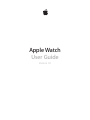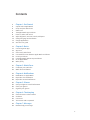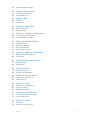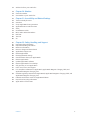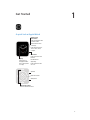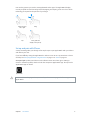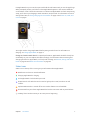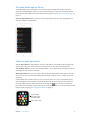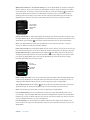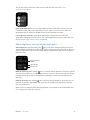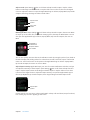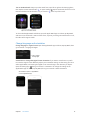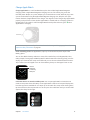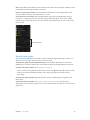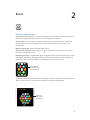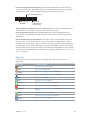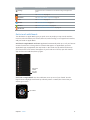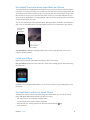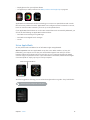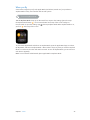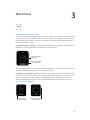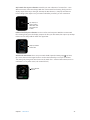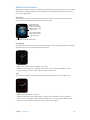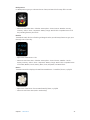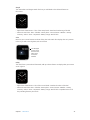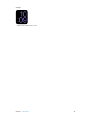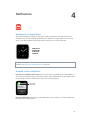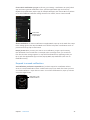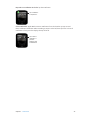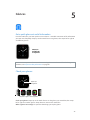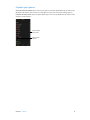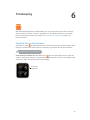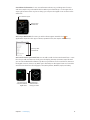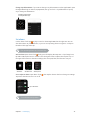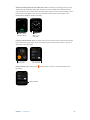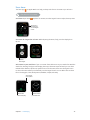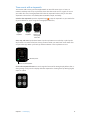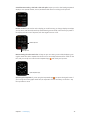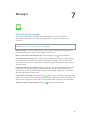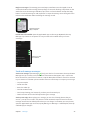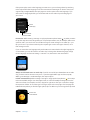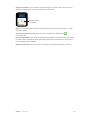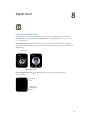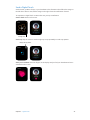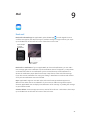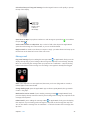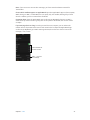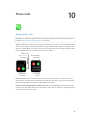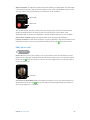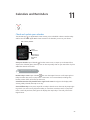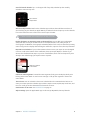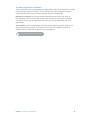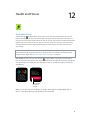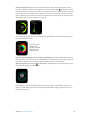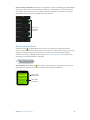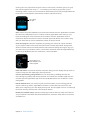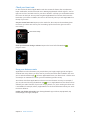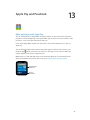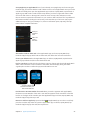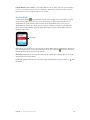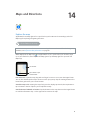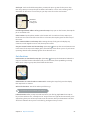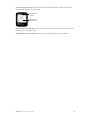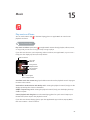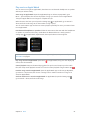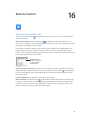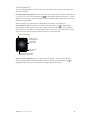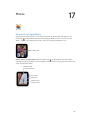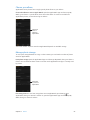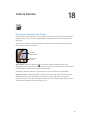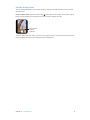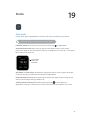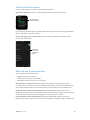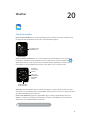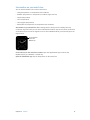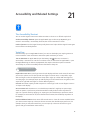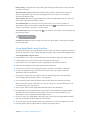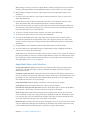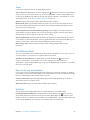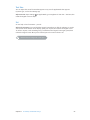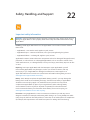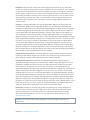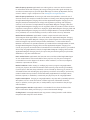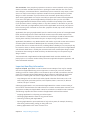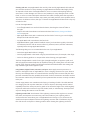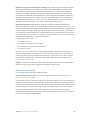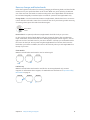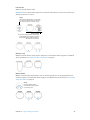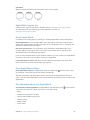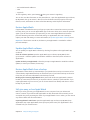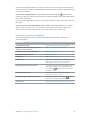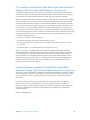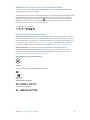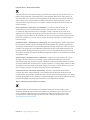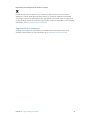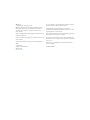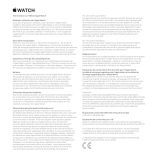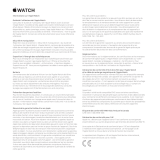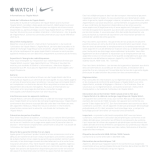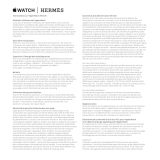Apple Watch
User Guide
Version 1.0

Contents
5 Chapter 1: Get Started
5 A quick look at Apple Watch
6 Set up and pair with iPhone
7 Status icons
8 The Apple Watch app on iPhone
8 Power on, wake, and unlock
10 Adjust brightness, text size, sounds, and haptics
12 Change language and orientation
13 Charge Apple Watch
14 View this user guide
15 Chapter 2: Basics
15 Use and organize apps
16 App icons
17 Get in touch with friends
18 Use Hando to move between Apple Watch and iPhone
18 Locate your iPhone
18 Use Apple Watch without its paired iPhone
19 Siri on Apple Watch
20 When you y
21 Chapter 3: Watch Faces
21 Customize your watch face
23 Watch faces and features
27 Chapter 4: Notications
27 Notications on Apple Watch
27 Respond to live notications
28 Respond to unread notications
30 Chapter 5: Glances
30 Get a quick glance at useful information
30 Check your glances
31 Organize your glances
32 Chapter 6: Timekeeping
32 Check the time in other locations
34 Set alarms
36 Use a timer
37 Time events with a stopwatch
39 Chapter 7: Messages
39 Read and reply to messages
2

40 Send and manage messages
43 Chapter 8: Digital Touch
43 Learn about Digital Touch
44 Send a Digital Touch
45 Chapter 9: Mail
45 Read mail
46 Manage mail
48 Chapter 10: Phone Calls
48 Answer phone calls
49 Make phone calls
50 Chapter 11: Calendars and Reminders
50 Check and update your calendar
52 Set and respond to reminders
53 Chapter 12: Health and Fitness
53 Track daily activity
55 Monitor your workouts
57 Check your heart rate
57 Keep your data accurate
58 Chapter 13: Apple Pay and Passbook
58 Make purchases with Apple Pay
60 Use Passbook
61 Chapter 14: Maps and Directions
61 Explore the map
62 Get directions
64 Chapter 15: Music
64 Play music on iPhone
65 Play music on Apple Watch
66 Chapter 16: Remote Control
66 Control music on a Mac or PC
67 Control Apple TV
68 Chapter 17: Photos
68 View photos on Apple Watch
69 Choose your album
69 Manage photo storage
70 Chapter 18: Camera Remote
70 Use remote viewnder and shutter
71 Use the shutter timer
72 Chapter 19: Stocks
72 Track stocks
73 Check one stock at a glance
Contents 3

73 Add stock info to your watch face
74 Chapter 20: Weather
74 Check the weather
75 See weather on your watch face
76 Chapter 21: Accessibility and Related Settings
76 The Accessibility Shortcut
76 VoiceOver
77 Set up Apple Watch using VoiceOver
78 Apple Watch Basics with VoiceOver
79 Zoom
79 On/O Button Labels
79 Mono Audio and Audio Balance
79 Bold Text
80 Text Size
80 Siri
81 Chapter 22: Safety, Handling, and Support
81 Important safety information
84 Important handling information
86 Band care information
87 Remove, change, and fasten bands
89 Apple Watch Support site
89 Restart Apple Watch
89 Reset Apple Watch settings
89 Get information about your Apple Watch
90 Restore Apple Watch
90 Update Apple Watch software
90 Restore Apple Watch from a backup
90 Sell, give away, or lose Apple Watch
91 Learn more, service, and support
92 FCC compliance statement for Apple Watch, Apple Watch Magnetic Charging Cable, and
Apple Watch Magnetic Charging Case
92 Canadian regulatory statement for Apple Watch, Apple Watch Magnetic Charging Cable, and
Apple Watch Magnetic Charging Case
93 Hallmarks and neness marks for Apple Watch Edition
93 Disposal and recycling information
95 Apple and the environment
Contents 4

1
5
Get Started
A quick look at Apple Watch
Display
Firmly press to
change the watch
face or see options
in an app.
Digital Crown/
Home button
Press to see watch face
or Home screen.
Double-click to return
to last app.
Press and hold for Siri.
Turn to zoom, scroll,
or adjust.
Side button
Press to show or hide
Friends.
Double-click for
Apple Pay.
Press and hold to turn
off or on.
Band release buttons
Press to slide out the band.
Speaker
Heart rate sensor
Microphone

Chapter 1 Get Started 6
Here are the gestures you need to use Apple Watch and its apps. The Apple Watch display
not only responds to touch-based gestures like tapping and swiping, it also uses Force Touch
technology to respond to the pressure of your nger.
Tap.
Drag.
Swipe up, down,
left, or right.
Firmly press the
display—don’t just tap.
Set up and pair with iPhone
A setup assistant guides you through a few simple steps to pair Apple Watch with your iPhone
and make it your own.
If you have diculty seeing the Apple Watch or iPhone screen to set it up, VoiceOver or Zoom
can help. See Set up Apple Watch using VoiceOver on page 77 or Zoom on page 79.
Set up and pair. Update your iPhone to iOS software version 8.2 or later (go to Settings >
General > Software Update), which includes the companion Apple Watch app. Then open the
Apple Watch app on iPhone.
Apple Watch
·
WARNING: To avoid injury, read Important safety information on page 81 before using
Apple Watch.

Chapter 1 Get Started 7
Put Apple Watch on your wrist, then press and hold the side button until you see the Apple logo.
When prompted, position your iPhone so that Apple Watch appears in the camera viewnder
on the iPhone screen. Follow the instructions on iPhone and Apple Watch to nish setup. During
setup, you’ll choose your language, watch orientation, and passcode. For information on how to
change these later, see Change language and orientation on page 12 and Power on, wake, and
unlock on page 8.
You might need to charge Apple Watch before pairing it with iPhone. For information on
charging, see Charge Apple Watch on page 13.
Change or clean the watch band. For optimal performance, Apple Watch should t closely but
comfortably on your wrist. Adjust the band accordingly. For information about removing and
changing the band on Apple Watch, or for help with cleaning, see Remove, change, and fasten
bands on page 87 and Band care information on page 86.
Status icons
Status icons at the top of the screen give you information about Apple Watch:
Notication: You have an unread notication.
Charging: Apple Watch is charging.
Lock: Apple Watch is locked with a passcode.
Do Not Disturb: Calls and alerts won’t sound or light up the screen, but alarms are still
in eect.
Airplane Mode: Wireless is turned o but non-wireless features are still available.
Disconnected from your iPhone: Apple Watch has lost the connection with its paired iPhone.
Loading: There’s wireless activity or an active process happening.

Chapter 1 Get Started 8
The Apple Watch app on iPhone
The Apple Watch app on iPhone lets you customize watch settings and options and set up
Apple Pay for Apple Watch. It gives you access to the App Store, where you can download and
install apps for Apple Watch. For information about the App Store, see Use and organize apps on
page 15.
Open the Apple Watch app. On iPhone, tap the Apple Watch app icon, then tap My Watch to
open the settings for Apple Watch.
Power on, wake, and unlock
Turn on Apple Watch. If Apple Watch is o, press and hold the side button until the Apple logo
appears (you might see a black screen for a short time rst), then wait for the watch face.
Turn o Apple Watch. You can power o Apple Watch—press and hold the side button until the
slider appears, then drag it to the right.
Wake Apple Watch. Just raise your wrist or tap the display. Apple Watch sleeps when you lower
your wrist. You can also wake Apple Watch by pressing the Digital Crown—handy if you’re not
wearing it.
If Apple Watch doesn’t wake when you raise your wrist, make sure you’ve selected the proper
wrist and Digital Crown orientation. Open the Settings app (if you’re looking at the watch face,
press the Digital Crown to get to the Home screen, then tap
), go to General > Orientation,
then make sure Orientation is set to the wrist you wear Apple Watch on. It’s also possible that the
battery needs charging. See Charge Apple Watch on page 13.
From the watch
face, press to see
the Home screen.
Tap to open an app.

Chapter 1 Get Started 9
Wake to the watch face—or your last activity. You can set Apple Watch to show the watch face
when it wakes, or return you to where you were before it went to sleep. The default is to wake
to the watch face. To choose to return to the last app you used, open Settings , tap General >
Activate on Wrist Raise, and make sure Wrist Raise is turned on. Then scroll down to choose
opening to the last-used app. You can also do this using the Apple Watch app on iPhone: tap
My Watch, go to General > Activate on Wrist Raise, then choose Resume Previous Activity.
Turn on Wrist
Raise and set
default wake
activity.
Unlock with iPhone. To unlock Apple Watch by entering your iPhone passcode on iPhone, open
the Apple Watch app on iPhone, tap My Watch, tap Passcode, then tap Unlock with iPhone. Or, on
Apple Watch, open Settings , scroll down, tap Passcode, then turn on Unlock with iPhone.
Note: Your Apple Watch passcode can be dierent from your iPhone passcode—in fact, for
security, it’s better to make the passcodes dierent.
Enter your passcode. If you take Apple Watch o your wrist or wear it very loosely, it asks for your
passcode the next time you try to use it. When the number pad appears, just tap your passcode.
Change the passcode. On Apple Watch, open Settings , scroll down, tap Passcode, then tap
Change Passcode and follow the onscreen prompts. Enter a new 4-digit passcode, then conrm
it. Or open the Apple Watch app on iPhone, tap My Watch, tap Passcode, then tap Change
Passcode and follow the onscreen prompts.
Change the
passcode.
Turn off
the passcode.
Enter a longer passcode. To use a passcode longer than four digits, open the Apple Watch app
on iPhone, tap My Watch, tap Passcode, then turn o Simple Passcode. A simple passcode is a
4-digit number. With this option o, you can set a longer passcode on Apple Watch.
Turn o the passcode. Open Settings , tap Passcode, then tap Disable Passcode. Or open the
Apple Watch app on iPhone, tap My Watch, tap Passcode, then tap Turn Passcode O.
Note: If you disable your passcode, you can’t use Apple Pay on Apple Watch.
Lock it automatically. Turn on wrist detection to lock your watch automatically when you’re
not wearing it. Open the Apple Watch app on iPhone, tap My Watch, tap General, then tap Wrist
Detection. If you turn on Wrist Detection, you can also see the time when you raise your wrist. If
you turn o Wrist Detection, you can’t use Apple Pay.
Lock it manually. Press and hold the side button until the sliders appear, then drag the Lock
Device slider to the right. You’ll be required to enter your passcode the next time you try to use
Apple Watch.

Chapter 1 Get Started 10
You can also put the watch into Power Reserve mode from this screen. See Charge
Apple Watch on page 13.
Erase Apple Watch data. You can set Apple Watch to erase its data if the incorrect password
is entered 10 times. This protects the contents of your watch if it is lost or stolen. Open the
Apple Watch app on iPhone, tap My Watch, tap Passcode, then tap Erase Data.
If you forget your passcode. Unpair Apple Watch from its paired iPhone to erase your
Apple Watch settings and passcode. You can also reset Apple Watch and pair it again with your
iPhone. See Reset Apple Watch settings on page 89.
Adjust brightness, text size, sounds, and haptics
Adjust brightness. Open the Settings app , then scroll down and tap Brightness & Text Size.
Tap a Brightness symbol, then turn the Digital Crown or tap the brightness symbols to adjust. Or
open the Apple Watch app on iPhone, tap My Watch, tap Brightness & Text Size, then drag the
Brightness slider.
Tap the brightness
symbols.
Make text bold.
Adjust text size.
Make the text larger. Open Settings , then scroll down and tap Brightness & Text Size. Tap Text
Size, then tap the letters or scroll the Digital Crown to increase or decrease the text size. Or open
the Apple Watch app on iPhone, tap My Watch, tap Brightness & Text Size, and drag the Text
Size slider.
Make the text bold. Open Settings , then scroll down and tap Brightness & Text Size. Turn on
Bold Text. Or open the Apple Watch app on iPhone, tap My Watch, tap Brightness & Text Size,
then turn on Bold Text.
When you turn on bold text from either Apple Watch or your paired iPhone, Apple Watch must
reset to apply the change. Tap Continue.

Chapter 1 Get Started 11
Adjust sound. Open Settings , then scroll down and tap Sounds & Haptics. Tap the volume
buttons under Ringer and Alert Sounds or tap the slider once to select it, then turn the Digital
Crown to adjust the volume. Or open the Apple Watch app on iPhone, tap My Watch, tap Sounds
& Haptics, then drag the Ringer and Alert Sounds slider.
Tap the volume
symbols.
Tap to mute
sounds.
Mute Apple Watch. Open Settings , scroll down and tap Sounds & Haptics, then turn on Mute.
Or swipe up on the watch face, swipe to the Settings glance, then tap the Mute button. You can
also open the Apple Watch app on iPhone, tap My Watch, tap Sounds & Haptics, then turn on
Mute.
Apple Watch is
connected to its
companion iPhone.
Turn on Mute.
You can also quickly mute new alert and notication sounds by resting the palm of your hand on
the watch display and holding it there for at least three seconds. You’ll feel a tap to conrm that
mute is on. You must rst turn on the option in the Apple Watch app on iPhone. Tap My Watch,
tap Sounds & Haptics, then turn on Cover to Mute.
Adjust haptic intensity. Apple Watch taps your wrist for certain notications and alerts, and you
can adjust the intensity of these haptics. Open Settings , then scroll down and tap Sounds &
Haptics. Tap the haptic buttons under Ringer and Alert Haptics or tap the slider once to select
it, then turn the Digital Crown to adjust the haptic intensity. Or open the Apple Watch app on
iPhone, tap My Watch, tap Sounds & Haptics, then drag the Ringer and Alert Haptics slider.
Tap the haptic
symbols.
Do Not Disturb is an easy way to silence Apple Watch. It keeps calls and alerts (except for alarms)
from making any sounds or lighting up the screen.

Chapter 1 Get Started 12
Turn on Do Not Disturb. Swipe up on the watch face, swipe left or right to the Settings glance,
then tap the Do Not Disturb button . Or open Settings , tap Do Not Disturb, then turn on Do
Not Disturb. When Do Not Disturb is on, you’ll see the at the top of the screen.
Tap to turn on Do Not Disturb.
To silence both Apple Watch and iPhone, open the Apple Watch app on iPhone, tap My Watch,
and turn on Do Not Disturb > Mirror iPhone. Then, any time you change Do Not Disturb on one,
the other will change to match.
Change language and orientation
Change language or region format. Open the Apple Watch app on iPhone, tap My Watch, then
go to General > Language & Region.
Tap to change
the language.
Tap to change
the language.
Switch wrists or change the Digital Crown orientation. If you want to switch wrists or prefer
to orient the Digital Crown dierently, adjust your orientation settings so that raising your wrist
wakes Apple Watch, and turning the Digital Crown moves things in the direction you expect.
Open the Settings app , then go to General > Orientation. To change the settings in the
Apple Watch app on iPhone, tap My Watch, then go to General > Watch Orientation.
Set orientation options on Apple Watch
or in the Apple Watch app.

Chapter 1 Get Started 13
Charge Apple Watch
Charge Apple Watch. In a well-ventilated area, place the included Apple Watch Magnetic
Charging Cable or Apple Watch Magnetic Charging Case on a at surface, plug it into the
included power adapter, or a power adapter you use with iPhone or iPad, and then plug it into
a power outlet. When using the Apple Watch Magnetic Charging Case, keep the case open.
Position the back of Apple Watch on the charger. The magnets on the charger align Apple Watch
properly, and you’ll hear a chime (unless Apple Watch is muted) and see a charging symbol on
the watch face. The symbol is red when Apple Watch needs power and turns green when
Apple Watch is charging.
WARNING: For important safety information about the battery and charging Apple Watch, see
Important safety information on page 81.
Check remaining power. On Apple Watch, swipe up on the watch face, then swipe to the
Battery glance.
You can also add the battery indicator to many of the watch faces, including Modular, Color,
Utility, Simple, Chronograph, and Mickey Mouse. With the watch face showing, rmly press the
display, tap Customize, then swipe to the left until you can choose individual feature locations.
Tap a location, turn the Digital Crown to choose Battery, then press the Digital Crown to exit.
View the
percentage
of remaining
battery life.
Use Power Reserve to stretch available power. You can put Apple Watch in Power Reserve
mode to save power when the battery is low. Apple Watch continues to keep and display time,
but other apps aren’t available for use. Swipe up on the watch face, swipe to the Power glance,
tap Power Reserve, then tap Proceed. You can also press the side button until you see the slider
appear, then drag it to the right.

Chapter 1 Get Started 14
Note: Apple Watch automatically enters Power Reserve mode if the percentage of battery charge
remaining drops below approximately 10 percent.
Return to normal power mode. Press and hold the side button to restart Apple Watch. There
must be sucient charge in the battery for this to work.
Check time since last charge. Open the Apple Watch app on iPhone, tap My Watch, then go
to General > Usage, where you can view the Usage and Standby values. These values, added
together, give you the elapsed time since the last full charge. Below that, you can see the Power
Reserve value.
View power values.
View this user guide
You can view the Apple Watch User Guide on iPhone within the Apple Watch app, in Safari, or in
iBooks. You can also open and print a PDF of the user guide.
View the user guide from the Apple Watch app. Open the Apple Watch app on iPhone, tap
My Watch, go to General > About, then scroll down and tap View the Apple Watch User Guide.
View the user guide in Safari. Go to help.apple.com/watch.
•
Add an icon for the user guide to the iPhone Home screen: Tap , then tap Add to Home Screen.
•
View the user guide in a dierent language: Tap Change Language at the bottom of the
home page.
View the user guide in iBooks. Open iBooks, then search for “Apple Watch user guide” in the
iBooks Store.
View a PDF of the user guide. Go to support.apple.com/manuals/watch, nd the latest
Apple Watch User Guide, and click PDF. (You can also nd the iBooks and web versions of the user
guide here.)

2
15
Basics
Use and organize apps
Apple Watch includes apps for a variety of communication, information, and timekeeping tasks.
They’re on a single Home screen, where you can arrange them as you like.
Open an app. From the watch face, press the Digital Crown to get to the Home screen, then
tap the app icon. Or turn the Digital Crown to open whichever app is in the center of the
Home screen.
Return to the last app. Double-click the Digital Crown.
Return to the watch face. Tap the watch icon on the Home screen to return to your watch
face. Or press the Digital Crown.
Rearrange your apps. On Apple Watch, press the Digital Crown to go to the Home screen. Touch
and hold an app until the apps jiggle and the app icons look the same size, then drag the app
you want to move to a new location. Press the Digital Crown when you’re done.
Touch and hold
an app, then drag
to a new location.
Or open the Apple Watch app on iPhone, tap My Watch, then tap App Layout. Touch and hold an
app icon, then drag it to a new location. Tap Reset to restore the original layout.
Touch and
drag to move
apps around.

Chapter 2 Basics 16
Find and install apps from the App Store. Open the Apple Watch app on iPhone, then tap
App Store to nd apps for Apple Watch. Purchase, download, and install apps on your iPhone.
On Apple Watch, you’ll see a message prompting you to install the app. Tap Yes.
See featured
Apple Watch apps
in the App Store.
Open settings for
Apple Watch.
Learn more about Apple Watch.
Adjust settings for installed apps. Open the Apple Watch app on iPhone, tap My Watch, and
scroll down to view your apps. Tap an app name to change its settings.
Check storage used by apps. Open the Apple Watch app on iPhone, tap My Watch, then
go to General > Usage. View the storage used by each app and the available storage left on
Apple Watch.
Hide an installed app from Apple Watch. On the Home screen, touch and hold the app icon
until you see an X on the border. Tap the X to remove the app from Apple Watch. It remains
installed on your paired iPhone, unless you delete it from there. To show or hide installed apps
on Apple Watch, open the Apple Watch app on iPhone, tap My Watch, scroll down to see apps
you’ve installed, tap the app name, and then tap Show App on Apple Watch. You can’t hide the
apps that came with Apple Watch. For information on showing or hiding glances, see Check your
glances on page 30.
App icons
Here are the icons for the apps that come with Apple Watch, with links to learn more
about them.
App and icon For more information
Activity
See Track daily activity on page 53.
Alarm
See Set alarms on page 34.
Calendar
See Check and update your calendar on page 50.
Camera
See Use remote viewnder and shutter on page 70.
Mail
See Read mail on page 45.
Maps
See Explore the map on page 61.
Messages
See Read and reply to messages on page 39.
Music
See Play music on Apple Watch on page 65.
Passbook
See Make purchases with Apple Pay on page 58 and Use Passbook on
page 60.
Phone
See Answer phone calls on page 48.
Photos
See View photos on Apple Watch on page 68.
Remote
See Control Apple TV on page 67.

Chapter 2 Basics 17
App and icon For more information
Settings
Look for the icon to see references to relevant settings throughout the
guide.
Stocks
See Track stocks on page 72.
Stopwatch
See Time events with a stopwatch on page 37.
Timer
See Use a timer on page 36.
Weather
See Check the weather on page 74.
Workout
See Monitor your workouts on page 55.
World Clock
See Check the time in other locations on page 32.
Get in touch with friends
The side button on Apple Watch gives you quick access to people you stay in touch with the
most. Press the side button, pick a friend, then call, send a message, or use Digital Touch. But rst,
add your friends to Apple Watch.
Add friends to Apple Watch on iPhone. Apple Watch automatically adds up to 12 of your favorite
contacts from iPhone. To change the list of friends that appears on Apple Watch, open the
Apple Watch app, tap My Watch, then tap Friends. In the Friends list, tap Add Friend, then tap
your friend in the list of contacts that appears. If your friend isn’t in the list, open the Contacts
app on iPhone and add them, then try again.
Tap to add
a friend
from your
Contacts.
See friends on Apple Watch. Press the side button to see up to 12 of your friends. Turn the
Digital Crown to highlight each friend. Tap a friend’s picture or initials, then choose how you
want to get in touch.
Tap a friend.

Chapter 2 Basics 18
Use Hando to move between Apple Watch and iPhone
The Hando feature on Apple Watch and iPhone lets you move from device to device without
losing focus on what you’re doing. For example, you can easily check email on Apple Watch, but
you might want to switch to iPhone to type a reply using the onscreen keyboard. Simply wake
iPhone, and you see an icon in the lower-left corner of the Lock screen that matches the app
you’re using on Apple Watch—for example, Mail. Swipe up on the icon to open the same email
on iPhone, then nish your reply.
You can use Hando with these apps: Mail, Maps, Messages, Phone, Reminders, and Calendar, as
well as Siri. For Hando to work, your Apple Watch must be in close proximity to your iPhone.
Swipe up to read
mail on iPhone.
Open message
to read on
Apple Watch.
Turn Hando on or o. Open the Apple Watch app on iPhone, tap My Watch, then turn on
General > Enable Hando.
Locate your iPhone
Misplaced your iPhone? Apple Watch can help you nd it if it’s nearby.
Ping your iPhone. Swipe up on the watch face, swipe to the Settings glance, then tap the Ping
iPhone button.
If iPhone is not in range of Apple Watch, you can also try to nd it using Find My iPhone from
iCloud.com.
Use Apple Watch without its paired iPhone
Although you need an iPhone to do most things with Apple Watch, you can still do several
things with Apple Watch without having an iPhone in range.
•
Play music from a synced playlist on Apple Watch
•
Use the watch, alarms, timers, and the stopwatch
•
Keep track of your activity (stand, move, exercise) with the Activity app
•
Track workouts

Chapter 2 Basics 19
•
Display photos from synced photo albums
•
Use Apple Pay to make purchases. See Make purchases with Apple Pay on page 58.
Apple Watch uses Bluetooth® wireless technology to connect to its paired iPhone and uses the
iPhone for many wireless functions. Apple Watch can’t congure new Wi-Fi networks on its own,
but it can connect to Wi-Fi networks you’ve set up on the paired iPhone.
If your Apple Watch and iPhone are on the same network but aren’t connected by Bluetooth, you
can also do the following on Apple Watch without iPhone:
•
Send and receive messages using iMessage
•
Send and receive Digital Touch messages
•
Use Siri
Siri on Apple Watch
Siri can perform tasks and deliver lots of information right on Apple Watch.
Ask Siri a question. Just raise Apple Watch or tap the screen. When it wakes, say “Hey, Siri”
followed by your request. You can also press and hold the Digital Crown until you see the
listening indicator at the bottom of the screen, then say your request and release the Digital
Crown. To reply to a question from Siri or just continue the conversation, hold down the Digital
Crown and speak. Or simply say “Hey, Siri” and your request.
Press and hold to activate Siri.
You’ll nd suggestions of things you can ask Siri throughout this user guide—they look like this:
“What kinds of things can I ask you?”

Chapter 2 Basics 20
When you y
Some airlines might let you y with Apple Watch (and iPhone) turned on if you put them in
Airplane Mode so they can’t interfere with aircraft systems.
“Turn on Airplane Mode.”
Turn on Airplane Mode. Swipe up on the watch face, swipe to the Settings glance, then tap
the Airplane Mode button . The Connected status at the top of the screen changes to
Disconnected. Or open the Settings app , then tap Airplane Mode. When Airplane Mode is on,
you’ll see at the top of the screen.
To place both Apple Watch and iPhone in Airplane Mode, open the Apple Watch app on iPhone,
tap My Watch, and turn on Airplane Mode > Mirror iPhone. Then, any time you switch to Airplane
Mode on one device, the other will switch to match. To turn o Airplane Mode, you must do it on
each device separately.
Note: To turn o Wi-Fi and Bluetooth, place Apple Watch in Airplane Mode.

3
21
Watch Faces
Customize your watch face
You can customize the Apple Watch face so it looks the way you want and provides the functions
you need. Choose from a variety of watch face designs, adjust colors, features, and other details,
then add it to your collection so you can switch when you need the right timekeeping tools—or
whenever you’d like a change.
Change the watch face. With the watch face showing, rmly press the display, then swipe to see
the faces in your collection. When you nd the face you want, tap it.
Swipe to see other
watch faces.
Tap to add features
to your watch face.
You can add special functions—sometimes called complications—to your watch face, so you can
instantly check things like stock prices or the weather report.
Add features to the watch face. With the watch face showing, rmly press the display, then tap
Customize. Swipe to select a feature, then turn the Digital Crown to adjust. On some faces, you
need to tap a feature to select it. When you’re nished, press the Digital Crown to save your
changes. Tap the face to switch to it. For more information about each watch face, see Watch
faces and features on page 23.
Press the display
and tap Customize.
Turn the Digital Crown
to adjust features.

Chapter 3 Watch Faces 22
Add a watch face to your collection. Assemble your own collection of custom faces—even
dierent versions of the same design. With the current watch face showing, rmly press the
display, swipe all the way to the right, then tap the New button (+). Swipe up and down to
browse designs, then tap the one you want to add. After you add it, you can customize it.
Tap, swipe up or
down to browse
watch faces, then
tap a watch face
to add it.
Delete a face from your collection. Don’t use a face much anymore? With the current watch
face showing, rmly press the display, swipe to the face you don’t want, then swipe it up and tap
Delete. You can always add the watch face again later.
Swipe up to delete
a watch face.
Advance the watch time. Like to set your watch ahead? Open the Settings app , tap Time,
tap +0 min, then turn the Digital Crown to set the watch ahead by as much as 59 minutes.
This setting only changes the time shown on the watch face—it doesn’t aect alarms, times in
notications, or any other times (such as World Clock).
Turn to advance
the time.

Chapter 3 Watch Faces 23
Watch faces and features
Apple Watch includes a variety of watch faces, any of which you can customize to suit you. Check
frequently for software updates; the set of watch faces that follows might dier from what you
see on your Apple Watch.
Astronomy
This Astronomy watch face shows you the solar system and the exact position of the planets,
sun, and moon, and displays the day, date, and current time.
Tap the Moon to see its current phase.
Tap to see the current
position of the planets
in the solar system.
While viewing the
Earth, moon, or solar
system, turn the Digital
Crown to move back or
forward in time.
Chronograph
This watch face measures time in precise increments, like a classic analog stopwatch. It includes a
stopwatch, which can be activated right from the face.
•
Adjust basic characteristics: Dial details • Face color
•
Add to the watch face: Date • Calendar • Moon phase • Sunrise/Sunset • Weather • Stocks •
Activity summary • Alarm • Timer • Battery charge • World Clock
Color
This watch face displays the time and any features you add in your choice of bright colors.
•
Adjust basic characteristics: Dial color
•
Add to the watch face: Date • Moon phase • Sunrise/sunset • Weather • Activity summary •
Alarm • Timer • Stopwatch • Battery charge • World Clock • Your monogram (displays initials
above the center; initials are taken from your Contacts information)

Chapter 3 Watch Faces 24
Mickey Mouse
Let Mickey Mouse give you a whimsical view of time, and watch his foot tap o the seconds.
•
Add to the watch face: Date • Calendar • Moon phase • Sunrise/sunset • Weather • Activity
summary • Alarm • Timer • Stopwatch • Battery charge • World Clock • Expanded views of all
the preceding features plus Stocks
Modular
The Modular watch face has a exible grid design that lets you add many features to give you a
thorough view of your day.
•
Adjust basic characteristics: Color
•
Add to the watch face: Date • Calendar • Moon phase • Sunrise/Sunset • Weather • Stocks •
Activity summary • Alarm • Timer • Stopwatch • Battery charge • World Clock • Expanded views
of Calendar, Weather, Stocks, Activity, Alarm, Timer, Stopwatch, and World Clock
Motion
The Motion watch face displays a beautiful animated theme—butteries, owers, or jellysh.
•
Adjust basic characteristic: The animated buttery, ower, or jellysh
•
Add to the watch face: Date (with or without day)

Chapter 3 Watch Faces 25
Simple
This minimalistic and elegant watch face lets you add detail to the dial and features to
the corners.
•
Adjust basic characteristics: Color of the sweep hand • Detail and numbering of the dial
•
Add to the watch face: Date • Calendar • Moon phase • Sunrise/Sunset • Weather • Activity
summary • Alarm • Timer • Stopwatch • Battery charge • World Clock
Solar
Based on your current location and time of day, the Solar watch face displays the sun’s position
in the sky, as well as the day, date, and current time.
Turn the Digital
Crown to move
the sun to dusk,
dawn, zenith,
sunset, and
darkness.
Utility
This watch face is practical and functional; add up to three features to display what you want to
see at a glance.
•
Adjust basic characteristics: Color of the second hand • Detail and number of the dial
•
Add to the watch face: Date • Calendar • Moon phase • Sunrise/Sunset • Weather • Activity
summary • Alarm • Timer • Stopwatch • Battery charge • World Clock • Expanded views of all
the preceding features plus Stocks

Chapter 3 Watch Faces 26
X-Large
•
Adjust basic characteristics: Color

4
27
Notications
Notications on Apple Watch
Apps send notications to keep you informed—meeting invitations, messages, and exercise
reminders are just a few examples. Notications are displayed on Apple Watch as soon as they
arrive. If you don’t read them right away, they’re saved so you can check them later.
Swipe down on
the watch face
to see unread
notifications.
Swipe down on
the watch face
to see unread
notifications.
WARNING: For important information about avoiding distractions that could lead to dangerous
situations, see Important safety information on page 81.
Respond to live notications
Respond to a notication when it arrives. If you hear or feel a notication, raise Apple Watch to
view it. Turn the Digital Crown to scroll to the bottom of the notication, then tap a button there.
Or tap the app icon in the notication to open the corresponding app.
Tap to open
the full app.
Dismiss a notication. Swipe down on the notication you’re reading, or scroll to the bottom of
the notication and tap Dismiss.

Chapter 4 Notications 28
Choose which notications you get. On iPhone, go to Settings > Notications to specify which
apps and events generate notications. Then, open the Apple Watch app on iPhone, tap
My Watch, tap Notications, tap the app (for example, Messages), then choose Mirror my iPhone.
Or, to choose dierent notication settings than those on iPhone, choose Custom instead.
Choose which
notifications to see
on Apple Watch.
Silence notications. To silence notications on Apple Watch, swipe up on the watch face, swipe
to the Settings glance, then tap Silent Mode. You’ll still feel a tap when a notication arrives. To
prevent sound or tap, tap Do Not Disturb.
Keep it private. When you raise your wrist to see a notication, you get a quick summary,
then full details a few seconds later. For example, when a message arrives, you see who it’s
from rst, then the message appears. To stop the full notication from appearing unless you
tap it, open the Apple Watch app on iPhone, tap My Watch, tap Notications, then turn on
Notication Privacy.
Respond to unread notications
See notications you haven’t responded to. If you don’t respond to a notication when it
arrives, it’s saved in Notication Center. A red dot at the top of your watch face shows you have
an unread notication—swipe down to view it. To scroll the notications list, swipe up or down
or turn the Digital Crown.
Swipe down to view
unread notifications.

Chapter 4 Notications 29
Respond to a notication in the list. Tap the notication.
Tap a notification
to respond to it.
Clear notications. Apple Watch removes notications from the list when you tap to read
them. To delete a notication without reading it, swipe it to the left, then tap Clear. To clear all
notications, rmly press the display, then tap Clear All.
Tap to clear a
notification, or
press the
display to clear
all notifications.

5
30
Glances
Get a quick glance at useful information
From the watch face, you have quick access to Glances—scannable summaries of the information
you view most frequently. Swipe up on the watch face to see glances, then swipe left or right to
see dierent glances.
Swipe up on
the watch face
to see glances.
Swipe up on
the watch face
to see glances.
WARNING: For important information about avoiding distractions that could lead to dangerous
situations, see Important safety information on page 81.
Check your glances
Swipe up to
see glances.
Swipe left or right to view all glances.
Check your glances. Swipe up on the watch face to see the glance you viewed last, then swipe
left or right to see other glances. Swipe down to return to the watch face.
When a glance isn’t enough. To open the related app, just tap the glance.

Chapter 5 Glances 31
Organize your glances
See only what you want to see. To choose your glances, open the Apple Watch app on iPhone, tap
My Watch, tap Glances, then remove or include glances. (You can’t remove the Settings glance.)
Put them in handy order. Open the Apple Watch app on iPhone, tap My Watch, tap Glances, then
drag the reorder buttons.
Drag to change
glance order.
Tap to remove
a glance.

6
32
Timekeeping
With the timekeeping features of Apple Watch, you can see the time in other cities around the
world, set alarms, use timers, and use a stopwatch. You can add these elements to your watch
face to see them quickly when you need to. See Customize your watch face on page 21 for
more information.
Check the time in other locations
The World Clock app on Apple Watch lets you check the time in cities around the globe. Open
the app to check times at other locations, or add cities to your watch face for quick reference.
“What time is it in Auckland?”
Check the time in another city. Open World Clock , then turn the Digital Crown or swipe the
screen to scroll the list. If there’s a city whose time you’d always like to see, you can add the world
clock to your watch face and choose the city to display.
Turn to scroll
through cities.

Chapter 6 Timekeeping 33
See additional information. To see more information about a city, including time of sunrise
and sunset, tap the city in the World Clock list. When you’re nished, tap < in the upper left, or
swipe right to return to the city list. As always, you can press the Digital Crown to return to the
watch face.
Tap to return to city list.
Press to return
to watch face.
Add a city to World Clock. The cities you add on iPhone appear in World Clock on
Apple Watch. Open the Clock app on iPhone, tap World Clock, then tap the Add button (+).
Type a city name
or scroll the list.
Add a world clock to your watch face. You can add a world clock to several watch faces—some
faces let you add more than one. Firmly press the display, then tap Customize. Swipe left until
you can select individual face features, tap the one you’d like to use for a world clock, then turn
the Digital Crown to choose a city. When you’re nished, press the Digital Crown. You can add a
world clock to these faces: Chronograph, Color, Mickey Mouse, Modular, Simple, and Utility.
The watch face
shows the time in
the city you chose.
Turn to the city you
want, then press the
Digital Crown.

Chapter 6 Timekeeping 34
Change city abbreviations. If you want to change a city abbreviation used on Apple Watch, open
the Apple Watch app on iPhone, tap My Watch, then go to Clock > City Abbreviations. Tap any
city to change its abbreviation.
Change this abbreviation
in the Apple Watch app.
Set alarms
Use the Alarm Clock app to play a sound or vibrate Apple Watch at the right time. You can
also add an alarm to your watch face, so you can see upcoming alarms at a glance—and open
the Alarm Clock app with a tap.
“Set repeating alarm for 6 o’clock PM.”
Add an alarm. Open Alarm Clock , rmly press the display, then tap New +. Tap Change Time,
tap AM or PM, tap the hours or minutes, turn the Digital Crown to adjust, then tap Set. Tap < in
the upper left to return to the alarm settings, then set repeat, label, and snooze to suit you.
Add alarm. Set alarm time. Select options.
Set or adjust an alarm. Open Alarm Clock , then tap the alarm in the list to change its settings.
Tap next to the alarm to turn it on or o.
Tap to edit alarm.
“Turn off seven-thirty alarm.”

Chapter 6 Timekeeping 35
See the upcoming alarm on your watch face. With the watch face showing, rmly press the
display, then tap Customize. Swipe left until you can select individual face features, tap the
one you’d like to use for alarms, then turn the Digital Crown to choose the alarm. When you’re
nished, press the Digital Crown. You can add alarms to these faces: Chronograph, Color,
Mickey Mouse, Modular, Simple, and Utility.
View the
alarm on your
watch face.
Choose an alarm
feature to display.
Don’t let yourself snooze. When an alarm sounds, you can tap Snooze to wait several minutes
before the alarm sounds again. If you don’t want to allow snooze, tap the alarm in the list of
alarms, then turn o Snooze.
Tap to snooze.
Turn off Snooze.
Delete an alarm. Open Alarm Clock , tap the alarm in the list, scroll to the bottom, then
tap Delete.
Delete this alarm.

Chapter 6 Timekeeping 36
Use a timer
The Timer app on Apple Watch can help you keep track of time. Set timers up to 24 hours.
“Set timer for 20 minutes.”
Set a timer. Open Timer , tap hours or minutes, turn the Digital Crown to adjust, then tap Start.
Tap hours or
minutes, then
turn the Digital
Crown.
Set a timer for longer than 12 hours. While adjusting the timer, rmly press the display, then
tap 24.
Increase
timer length.
Add a timer to your watch face. If you use a timer often, add a timer to your watch face. With the
watch face showing, rmly press the display, then tap Customize. Swipe left until you can select
individual face features, tap the one you’d like to use for the timer, then turn the Digital Crown
to choose the timer. When you’re nished, press the Digital Crown. You can add a timer to these
faces: Chronograph, Color, Mickey Mouse, Modular, Simple, and Utility.
Choose timer
feature to display.
View the timer on
your watch face.
Scroll to see
more options.

Chapter 6 Timekeeping 37
Time events with a stopwatch
Time events with accuracy and ease. Apple Watch can time full events (up to 11 hours, 55
minutes) and keep track of lap or split times, then show the results as a list, a graph, or live on
your watch face. The Chronograph watch face has the stopwatch built in, and you can add a
stopwatch to these faces: Color, Mickey Mouse, Modular, Simple, and Utility.
Switch to the stopwatch. Open the Stopwatch app , or tap the stopwatch on your watch face
(if you’ve added it or you’re using the Chronograph watch face).
Stopwatch
controls on the
Chronograph
watch face
Digital
stopwatch
Analog
stopwatch
Start, stop, and reset. Tap the Start button. Tap the Lap button to record a lap or split. Tap the
Stop button to record the nal time. Timing continues while you switch back to the watch face
or open other apps. When you nish, tap the Reset button or the Lap button to reset.
Start or stop the stopwatch.
Record lap times.
Choose the stopwatch format. You can change the format of the timing display before, after, or
during timing. Firmly press the display while the stopwatch is showing, then tap Analog, Digital,
Graph, or Hybrid.

Chapter 6 Timekeeping 38
Switch between analog 1-dial and 3-dial with splits. Swipe up on the 1-dial analog stopwatch
display to see separate minute, second, and tenths dials above a scrolling list of lap times.
Review results. Review results on the display you used for timing, or change displays to analyze
your lap times and fastest/slowest laps (marked with green and red) in the format you prefer. If
the display includes a list of lap times, turn the Digital Crown to scroll.
Slowest lap time
Fastest lap time
Monitor timing from the watch face. To keep an eye on a timing session while displaying your
regular watch face, add a stopwatch to the face. Your current elapsed time will be visible on the
face, and you can tap it to switch to the Stopwatch app and check your lap times.
Open Stopwatch app.
Quit using the stopwatch. If you’re using the Stopwatch app , just press the Digital Crown. If
you’re using the Chronograph watch face, the stopwatch controls are always on the face—tap
the Lap button to reset.

7
39
Messages
Read and reply to messages
You can read incoming text messages right on Apple Watch. You can also reply from
Apple Watch, by dictating or choosing a prepared response, or switch to iPhone to type
a response.
WARNING: For important information about avoiding distractions that could lead to dangerous
situations, see Important safety information on page 81.
Read a message. You’ll feel a notication tap or hear an alert sound when a message arrives—
just raise Apple Watch to read it. Turn the Digital Crown to scroll.
Open a conversation in the Messages app. Tap the Messages icon in the notication.
See a photo in the message. Tap the photo to view it, double-tap it to ll the screen, and drag
it to pan. When you’re nished, swipe left from the edge of the photo screen to return to the
conversation. If you want to save the photo, open the message in the Messages app on iPhone,
and save it there.
Listen to an audio clip in a message. Tap the clip to listen. The clip is deleted after two minutes
to save space—if you want to keep it, tap Keep below the clip. The audio will remain for 30
days, and you can set it to remain longer on iPhone: go to Settings > Messages, scroll to Audio
Messages, tap Expire, then tap a value.
View a video in a message. In the Messages app , tap a video in a message to start playing the
video full-screen. Tap once to display the playback controls. Double-tap to zoom out and turn the
Digital Crown to adjust the volume. Swipe or tap the back button to return to the conversation.
Jump to the top of a long message. In Messages , tap the top of the display.

Chapter 7 Messages 40
Reply to a message. If the message just arrived, tap its notication, turn the Digital Crown to
scroll to the bottom of the message, then tap Reply. If it arrived a while ago, swipe down on the
watch face to see the message notication, tap it, then scroll to the bottom and tap the Reply
button. To mark the message as read, tap Dismiss or swipe the message. Press the Digital Crown
to dismiss the notication without marking the message as read.
Scroll down and tap
Reply to respond.
Decide how to be notied. Open the Apple Watch app on iPhone, tap My Watch, then tap
Messages. Tap Custom to set options for how you want to be notied when you receive
a message.
Set how you want
to be notified.
Send and manage messages
Send a new message. Open Messages , rmly press the list of conversations, then tap the New
Message icon. Tap a contact in the list of recent conversations that appears, tap + in the lower
left to choose from your full list of contacts, or tap the Microphone button to search for someone
in your contacts or to dictate a phone number. There are several ways to compose your message:
•
Use preset replies
•
Dictate new text
•
Record an audio clip
•
Send an animated emoji
•
Send a map showing your location (if you have your iPhone with you)
•
Switch to iPhone and use the full keyboard to type a message
Send a preset reply. When replying to a message, you see a list of handy phrases that you
can use—just tap one to send it. The phrases include contextual responses based on the last
message received and six default phrases that you can change. To substitute your own phrases,
open the Apple Watch app on iPhone, tap My Watch, go to Messages > Default Replies, then tap
a default reply to change it.

Chapter 7 Messages 41
If the preset replies aren’t in the language you want to use, you can change them by switching
to the keyboard for that language in the same conversation in Messages on iPhone. Cancel your
original reply on Apple Watch, then reply again to see the replies in the new language. If you
don’t want to change keyboards, you can dictate and send an audio clip in the language of
your choice.
Dictate or send an
animation instead.
Send a
preset reply.
Dictate text. While creating a message or reply, tap the Microphone button , say what you want
to say, then tap Done. Don’t forget that you can speak punctuation, too (for example, “did it arrive
question mark”). You can choose to send the message as a text message or an audio clip—just
tap your choice. If you choose audio clip, the recipient gets a voice message to listen to, not a
text message to read.
If you use more than one language and your dictation isn’t transcribed in the right language for
a conversation, you can still send it as an audio clip. To change the dictation language, change
the Siri language on iPhone in Settings > General > Siri, then start a new conversation.
Always send dictated text as an audio clip. If you like to send all your dictated text as an audio
clip, you don’t need to choose it every time—open the Apple Watch app on iPhone, tap My
Watch, go to Messages > Audio Messages, then tap an option.
Include animated emoji. While creating a message or reply, tap the Emoji button , then swipe
to browse available images. Turn the Digital Crown to scroll and modify the image (to turn the
smile into a frown, for example). On faces, drag left or right across the eyes or mouth to change
the expression further. To see other types of images, swipe to the next pages. The last page lists
traditional emoji. When you nd the right symbol, tap it to add it to your message, then tap Send.
Scroll to see
more variations.

Chapter 7 Messages 42
Share your location. To send someone a map showing your current location, rmly press the
display while viewing the conversation, then tap Send Location.
Share your location
in a message.
Note: On your paired iPhone, make sure Share My Location is turned on in Settings > iCloud >
Share My Location.
See when messages were sent. Swipe left on the conversation in the Messages
conversation list.
View message details. Firmly press the display while viewing the conversation, then tap Details
to see the contact information of the other participant(s) in the conversation. Or swipe left on
the conversation, then tap Details.
Delete a conversation. Swipe left on the conversation, tap Trash, then tap Trash to conrm.

8
43
Digital Touch
Learn about Digital Touch
With Digital Touch, you can send sketches, taps, or even your heartbeat to any friend with
an Apple Watch. For information about adding friends to Apple Watch, see Get in touch with
friends on page 17.
Open Digital Touch. Press the side button to see your friends, then tap a friend and tap the
Digital Touch button below the photo. You only see the Digital Touch icon if your friend has an
Apple Watch.
Tap for Digital Touch.
Tap for Digital Touch.
Tap a friend.
Practice Digital Touch. Tap on the Digital Touch screen for tips and to practice
before sending.
Get tips and
practice Digital
Touch.
Change the
color.

Chapter 8 Digital Touch 44
Send a Digital Touch
Send a sketch, a pattern of taps, or your heartbeat. In the illustrations that follow, the image on
the left shows what is sent, and the image on the right shows the notication received.
To experience a Digital Touch someone has sent, just tap a notication.
Send a sketch. Draw on the screen.
Change color.
Send a tap. Tap the screen to send a single tap or tap repeatedly to send a tap pattern.
Replay the tap pattern.
Share your heartbeat. Place two ngers on the display until you feel your heartbeat and see it
animated on the screen.

9
45
Mail
Read mail
Read mail in the Mail app. On Apple Watch, open the Mail app , turn the Digital Crown to
scroll the message list, then tap a message. To read the message or reply on iPhone, just swipe
up on the Mail icon in the lower-left corner of the iPhone Lock screen.
Swipe up to read
mail on iPhone.
Open message
to read on
Apple Watch.
Read mail in a notication. If you set Apple Watch to show mail notications, you can read a
new message right in the notication. Tap the notication when it rst appears, or swipe down
on the watch face later to see notications you’ve received, then tap a mail notication. To
dismiss the notication, swipe down from the top or tap Dismiss at the end of the message.
If you don’t receive notications for mail, go to Settings > Notications on iPhone and check to
see if you have notications turned on for Mail.
Note: Apple Watch supports most text styles and some formats; quoted text appears in a
dierent color rather than as an indentation. If you receive an HTML message with complex
elements, Apple Watch tries to display a text alternative of the message. Try reading the message
on your iPhone instead.
Switch to iPhone. Some messages are easier to read in full on iPhone—wake iPhone, then swipe
up on the Mail icon in the lower left corner of the lock screen.

Chapter 9 Mail 46
Go back to the top of a long mail message. Turn the Digital Crown to scroll quickly, or just tap
the top of the display.
Turn to scroll
quickly, or tap
the top of the
display to return
to the top of
the message.
Open Phone or Maps. Tap a phone number in a mail message to open Phone , or an address
to open Maps .
See the entire address or subject line. Tap ••• in the To eld or the subject line. Apple Watch
opens the mail message in its own window, so you can see all the details.
Reply to email. You need to use iPhone to compose a reply—just wake iPhone and swipe up on
the mail icon in the lower-left corner of the Lock screen.
Manage mail
Flag a mail message. If you’re reading the message in Mail on Apple Watch, rmly press the
display, then tap Flag. If you’re looking at the message list, swipe left on the message, then tap
More. You can also ag the message when you preview it in a notication—swipe to the Flag
button at the bottom of the message. You can unag a message that’s already been agged.
Note: If you swipe left on a message thread, the action you choose (Flag, Mark as Unread, or
Delete) applies to the entire thread.
Change the ag style. Open the Apple Watch app on iPhone, tap My Watch, then go to Mail >
Custom > Flag Style.
Mark email as read or unread. If you’re reading a message in Mail on Apple Watch, rmly
press the display, then tap Unread or Read. If you’re looking at the message list, swipe left on the
message, then tap More.
Delete email. If you’re reading the message in Mail on Apple Watch, rmly press the display,
then tap Trash. If you’re looking at the message list, swipe left on the message, then tap Trash.
You can also delete a message from its notication—scroll to the bottom of the message, then
tap Trash.

Chapter 9 Mail 47
Note: If your account is set to archive messages, you’ll see an Archive button instead of a
Trash button.
Choose which mailbox appears on Apple Watch. Open the Apple Watch app on iPhone, tap My
Watch, then go to Mail > Include Mail. You can specify only one mailbox, although if you don’t
choose a mailbox, you’ll see content from all inboxes.
Customize alerts. Open the Apple Watch app on iPhone, tap My Watch, then turn on Mail >
Show Alerts. Tap each account or group, turn on the option to be alerted, then choose Sound
or Haptic.
If your message list is too long. To make your mail list more compact, you can reduce the
number of lines of preview text shown for each email in the list. Open the Apple Watch app
on iPhone, tap My Watch, go to Mail > Message Preview, then choose to show 2 lines of the
message, 1 line, or none.
See 0, 1, or 2 lines
of a message.
Customize alerts for
accounts or VIPs.

10
48
Phone Calls
Answer phone calls
WARNING: For important information about avoiding distractions that could lead to dangerous
situations, see Important safety information on page 81.
Answer a call. When you feel the incoming call notication, raise your wrist to wake Apple Watch
and see who’s calling. Tap the Answer button on Apple Watch to talk using the microphone and
speaker on Apple Watch. To scroll to answer the call using iPhone or send a text message instead,
turn the Digital Crown to scroll down, then choose an option.
Put the call
on hold.
Turn to scroll for
more options.
Turn to scroll for
more options.
Send a message
to the caller.
Send a message
to the caller.
Send the call
to voicemail.
Answer a call.
Answer a call.
Hold a call. Tap “Answer on iPhone” to place the call on hold until you can continue it on your
paired iPhone. The caller hears a repeated sound until you pick up the call. If you can’t nd your
iPhone, tap the ping iPhone button on Apple Watch to locate it.
Switch a call from Apple Watch to iPhone. While talking on Apple Watch, just swipe up on the
Phone icon in the bottom-left corner of the iPhone Lock screen. Or, if iPhone is unlocked, tap the
green bar at the top of the screen.

Chapter 10 Phone Calls 49
Adjust call volume. To adjust the speaker volume when talking on Apple Watch, turn the Digital
Crown while on the call or tap the volume symbols on the screen. Tap the Mute button to mute
your end of the call (if you’re listening on a conference call, for example).
Mute the call.
Adjust volume.
You can also quickly mute an incoming call by pressing the palm of your hand on the watch
display and holding it there for three seconds. You must rst turn on the option in the
Apple Watch app on iPhone. Go to My Watch > Sounds & Haptics and turn on Cover to Mute.
Send a call to voicemail. Tap the red Decline button in the incoming call notication.
Listen to voicemail. If a caller leaves voicemail, you get a notication—tap the Play button in the
notication to listen. To listen to voicemail later, open the Phone app , then tap Voicemail.
Make phone calls
“Call Max.”
Place a call. If the person you’re calling is one of your favorites, press the side button, turn the
Digital Crown or tap their initials, then tap the call button. If they’re not in your friends list, open
the Phone app , then tap Favorites or Contacts. Turn the Digital Crown to scroll, then tap the
name you want to call.
Call a friend.
See call info on Apple Watch. While you’re talking on iPhone, you can view call information on
Apple Watch in the Phone app . You can also end the call from Apple Watch (for example, if
you’re using earphones or a headset).

11
50
Calendars and Reminders
Check and update your calendar
The Calendar app on Apple Watch shows events you’ve scheduled or been invited to today
and for the next week. Apple Watch shows events for all calendars you use on your iPhone.
Turn to
scroll events.
Firmly press to
switch between
day and list
views.
View a monthly calendar.
View your calendar. Open Calendar from the Home screen, or swipe up on the watch face,
swipe to the Calendar glance, then tap. You can also tap today’s date on your watch face if you’ve
added the calendar to the face.
“What’s my next event?”
Review today’s events. Open Calendar , then turn the Digital Crown to scroll. Swipe right on
today’s timeline (Day view) to jump to the current time. To see event details, including time,
location, invitee status, and notes, tap the event.
Switch between the daily timeline and a single list of events. Firmly press the display while
viewing a daily calendar, then tap List or Day.
View a dierent day. In Day view, swipe left on today’s calendar to see the next day. Swipe right
to go back. (You can’t see any day before today, or more than seven days total.) To jump back
to the current day and time, rmly press the display, then tap Today. In List view, just turn the
Digital Crown.

Chapter 11 Calendars and Reminders 51
See a full month calendar. Tap < in the upper left of any daily calendar. Tap the monthly
calendar to return to Day view.
Tap to return to
today’s nts.
Add or modify an event. Switch to the Calendar app on iPhone, then add the event there. If
you’re looking at your calendar on Apple Watch, just wake iPhone and swipe up on the Calendar
icon in the lower-left corner of the Lock screen to open Calendar.
“Create calendar event titled Gym for May 20 4PM.”
Display the date or an upcoming event on the watch face. You can add some combination
of day and date to many of the watch faces: for example, Modular, Color, Utility, Simple, or
Chronograph. The Modular, Chronograph, and Mickey Mouse faces can show the next upcoming
event. Firmly press the display while viewing the watch face, swipe to a face, then tap Customize.
Respond to an invitation. If you see the invitation when it arrives, just swipe (or turn the Digital
Crown to scroll) to the bottom of the notication, then tap Accept, Maybe, or Decline. If you
discover the notication later, tap it in your list of notications, then scroll and respond. If you’re
already in the Calendar app, just tap the event to respond.
Swipe up to respond
to an invitation.
Contact an event organizer. To email the event organizer, rmly press the display while you’re
looking at the event details. To send a voice message or call, tap the organizer’s name in the
event details.
Time to leave. You can schedule a “leave now” alert based on the estimated travel time to an
event you create. Open the Calendar app on iPhone, tap the event, tap Edit, tap Travel Time, and
turn it on. You’ll get an alert that takes travel time into account.
Get directions to an event. See Get directions on page 62.
Adjust settings. Open the Apple Watch app on iPhone, tap My Watch, then tap Calendar.

Chapter 11 Calendars and Reminders 52
Set and respond to reminders
There’s no Reminders app on Apple Watch, but Apple Watch noties you of reminders you create
in the Reminders app on your iPhone—and on any other iOS device or Mac that’s signed in
using your Apple ID. Also, you can create reminders using Siri on Apple Watch.
Respond to a reminder. If you see the reminder notication when it arrives, just swipe (or
turn the Digital Crown to scroll) to the bottom of the reminder, then tap Snooze, Completed,
or Dismiss. If you discover the notication later, tap it in your list of notications, then scroll
and respond.
Set a reminder. Use Siri on Apple Watch. Press and hold the Digital Crown, then speak. Or just
raise your wrist and say “Hey Siri, set a reminder.” You can also set reminders on iPhone or
another iOS device or Mac that is signed in using your Apple ID.
“Set a reminder for five o’clock.”

12
53
Health and Fitness
Track daily activity
The Activity app on Apple Watch keeps track of your movement throughout the day and
helps encourage you to meet your tness goals. The app tracks how often you stand up, how
much you move, and how many minutes of exercise you do, and provides a simple and powerful
graphic ring of your daily activity. The goal is to sit less, move more, and get some exercise by
completing each ring every day. The Activity app on iPhone keeps a long-term record of all
your activity.
WARNING: Apple Watch, the heart rate sensor, and the included Apple Watch apps are not
medical devices and are intended for tness purposes only. For important information about
using the tness apps safely, see Important safety information on page 81.
Get started. The rst time you open Activity on Apple Watch, swipe left to read the Move,
Exercise, and Stand descriptions, then tap Get Started. Enter the required information by tapping
Sex, Age, Weight, and Height, then turn the Digital Crown to set and tap Continue. Finally, tap
Start Moving.
Enter personal
info and set
your goal.
Note: You can also enter your birthdate, sex, height, and weight in the Apple Watch app on
iPhone. In the Apple Watch app, tap My Watch, then tap Health.

Chapter 12 Health and Fitness 54
Check your progress. Swipe up on the watch face, then swipe to the Activity glance at any
time to see how you’re doing. Tap the glance to open the Activity app and swipe to see the
individual activities. The Move ring shows how many active calories you’ve burned. The Exercise
ring shows how many minutes of brisk activity you’ve done. The Stand ring shows how many
times in the day you’ve stood for at least one minute per hour. Swipe up on an activity or turn
the Digital Crown to see your progress as a graph.
An overlapping ring means you’ve exceeded your goal. Watch for achievement awards, if you
have that feature turned on.
A partial ring shows
progress toward
your goal. Completed
rings mean you’ve
reached your goal.
Check your activity history and see all your achievements. Open the Activity app on iPhone,
then tap a date in the calendar to see a breakdown for that day. You’ll see how many steps you
took and the distance you covered, in addition to Move, Exercise, and Stand info.
Adjust your goals. Open Activity on Apple Watch and rmly press the display until you see
the prompt to change your Move goal.
Every Monday, you’ll also be notied about the previous week’s achievements, and you can
adjust your daily Move goal for the coming week. Apple Watch suggests goals based on your
previous performance.

Chapter 12 Health and Fitness 55
Control activity notications. Reminders can help when it comes to meeting goals. Apple Watch
can let you know if you’re on track or falling behind your activity goals. It can even alert you if
you’ve been sitting too long. To choose which reminders and alerts you’d like to see, open the
Apple Watch app on iPhone, tap My Watch, then tap Activity.
Turn on the
notifications
you want.
Monitor your workouts
The Workout app on Apple Watch gives you tools to manage your individual workout
sessions. It lets you set specic goals, such as time, distance, or calories, then tracks your progress,
nudges you along the way, and summarizes your results. You can use the Activity app on
iPhone to review your complete workout history. See Keep your data accurate on page 57 for
information on how Apple Watch is calibrated.
“Start a workout.”
Start a workout. Open Workout , then tap the workout type you’re going for. As you use the
app and choose workouts, the order of workouts will reect your preferences.
Scroll to view
more workouts.
Tap to select
your workout.

Chapter 12 Health and Fitness 56
On the goal screen, swipe left and right to choose a calorie, time, or distance goal (or no goal),
then turn the Digital Crown or tap + / – to set. When you’re ready to go, tap Start. If you’re
measuring calories or time, you can leave iPhone behind and exercise with just Apple Watch. But
for the most accurate distance measurements outdoors, take iPhone along.
Tap to adjust
your goal.
Note: Outdoor and Indoor Walk/Run/Cycle are distinct workouts because Apple Watch calculates
the calorie burn dierently for each. For indoor workouts, Apple Watch relies mainly on your
heart rate readings for calorie estimates, but for outdoor workouts, Apple Watch works in
conjunction with iPhone (which has GPS) to calculate speed and distance. Those values, along
with your heart rate, are used to estimate the number of calories burned.
Check your progress. Check the completion ring during your workout for a quick indication
of your progress. Swipe on the lower half of the screen to review elapsed time, average pace,
distance covered, calories consumed, and heart rate. Instead of viewing the progress rings, you
can choose to see your distance, calorie, or time values numerically. Open the Apple Watch app
on iPhone, tap My Watch, then turn on Workout > Show Goal Metric.
The ring gives you a
quick indication of your
workout progress.
Pause and resume. To pause the workout at any time, rmly press the display, then tap Pause. To
continue, rmly press the display again, then tap Resume.
Conserve power during a long workout. You can save power by disabling the heart rate
sensor during long walking and running workouts. Your calorie burn estimates might not be as
accurate. Open the Apple Watch app on iPhone, tap My Watch, then turn on Workout > Power
Saving Mode.
End the workout. When you reach your goal, you’ll hear an alarm. If you’re feeling good and
want to continue, go ahead—Apple Watch continues to collect data until you tell it to stop.
When you’re ready, rmly press the display, then tap End. Turn the Digital Crown to scroll through
the results summary, then tap Save or Discard at the bottom.
Review your workout history. Open the Activity app on iPhone, then tap a date. Scroll down to
see your workouts listed below the Move/Stand/Exercise summaries. Swipe left on a workout to
see details for it.

Chapter 12 Health and Fitness 57
Check your heart rate
For best results, the back of Apple Watch needs skin contact for features like wrist detection,
haptic notications, and the heart rate sensor. Wearing Apple Watch with the right t—not too
tight, not too loose, and with room for your skin to breathe—will keep you comfortable and let
the sensors do their job. You may want to tighten Apple Watch for workouts, then loosen the
band when you’re done. In addition, the sensors will work only when you wear Apple Watch on
the top of your wrist.
See your current heart rate. Swipe up on the watch face, then swipe to the Heartbeat glance
to measure your heart rate and see your last reading. Tap the heart in the glance to take a
new reading.
Take another reading.
Check your heart rate during a workout. Swipe on the lower half of the Workout
progress screen.
Keep your data accurate
Apple Watch uses the information you provide about your height, weight, gender, and age to
calculate how many calories you burn, how far you travel, and other data. In addition, the more
you run with the Workout app , the more Apple Watch learns your tness level—and the more
accurately it can estimate the calories you’ve burned during aerobic activity.
Your iPhone GPS allows Apple Watch to achieve even more distance accuracy. For example, if
you carry iPhone while using the Workout app on a run, Apple Watch uses the iPhone GPS to
calibrate your stride. Then later, if you’re not carrying iPhone, or if you’re working out where GPS
is unavailable (for example, indoors), Apple Watch uses the stored information about your stride
to measure distance.
Update your height and weight. Open the Apple Watch app on iPhone, tap My Watch, tap
Health, Weight, or Height, and adjust.

13
58
Apple Pay and Passbook
Make purchases with Apple Pay
You can use Apple Pay on Apple Watch to make purchases in stores that accept contactless
payments. Just set up Apple Pay in the Apple Watch app on iPhone, and you’re ready to make
purchases—even if you don’t have iPhone with you.
If you unpair Apple Watch, disable your passcode, or turn o wrist detection, you can’t use
Apple Pay.
You can add up to eight credit or debit cards; they’ll appear at the top of the stack in your
Passbook app , above your passes. The last four or ve digits of your credit or debit card
number appear on the front of a payment card.
Note: Many U.S. credit and debit cards can be used with Apple Pay. For information about
Apple Pay availability and current card issuers, go to support.apple.com/kb/HT6288.
Scroll to
see passes.
Payment cards
appear first.

Chapter 13 Apple Pay and Passbook 59
Set up Apple Pay on Apple Watch. Even if you’ve already set up Apple Pay on iPhone using the
Passbook app, you need to add the credit or debit cards to use on Apple Watch. Have your credit
or debit card handy, then open the Apple Watch app on iPhone. Tap My Watch, tap Passbook &
Apple Pay, tap Add Credit or Debit Card, then tap Next. If you have a supported credit or debit
card on le with iTunes or the App Store, enter the card’s security code. Otherwise, use the
iPhone camera to capture the information on your credit or debit card, then ll in any additional
information needed, including the card security code. Note that your card issuer may require
additional steps to verify your identity. If so, choose a verication option, tap Verify, then tap
Enter Code to complete verication.
Add a new
credit or
debit card.
Enter your
verification
code.
Add another credit or debit card. In the Apple Watch app on iPhone, tap My Watch, tap
Passbook & Apple Pay, tap Add Credit or Debit Card, then follow the onscreen instructions.
Choose your default card. In the Apple Watch app on iPhone, tap My Watch, tap Passbook &
Apple Pay, tap Default Card, then select the desired card.
Pay for a purchase. Double-click the side button, swipe to change cards, then hold Apple Watch
within a few centimeters of the contactless card reader, with the display facing the reader.
A gentle pulse and tone conrm the payment information was sent.
ou’ll l a ntl puls
and a a ton n you
ad ino as n snt.
Find the Device Account Number for a card. When you make a payment with Apple Watch,
the Device Account Number of the card is sent with the payment to the merchant. To nd the
last four or ve digits of this number, open the Apple Watch app on iPhone, tap My Watch, tap
Passbook & Apple Pay, then tap a card.
Remove a card from Apple Pay. Open Passbook on Apple Watch, tap to select a card, rmly
press the card, then tap Delete. Or open the Apple Watch app on iPhone, tap My Watch, tap
Passbook & Apple Pay, tap the card, then tap Remove.

Chapter 13 Apple Pay and Passbook 60
If Apple Watch is lost or stolen. If your Apple Watch is lost or stolen, sign in to your account at
iCloud.com and remove your cards. Go to Settings > My Devices, choose the device, and click
Remove All. You can also call the issuers of your cards.
Use Passbook
Use the Passbook app on Apple Watch to keep your boarding passes, movie tickets, loyalty
cards, and more all in one place. Your passes in Passbook on iPhone automatically sync to
Apple Watch (if you’ve turned on Mirror iPhone in the Apple Watch app). Scan a pass on
Apple Watch to check in for a ight, get into a movie, or redeem a coupon. To set options for
your passes on Apple Watch, open the Apple Watch app on iPhone, tap My Watch, then tap
Passbook & Apple Pay.
View a pass.
Use a pass. If a notication for a pass appears on Apple Watch, tap the notication to display the
pass. You might have to scroll to get to the barcode. Or open Passbook , select the pass, then
present the barcode on the pass to the scanner.
Rearrange passes. On iPhone, open the Passbook app, and drag to rearrange passes. The order
will be reected on Apple Watch.
Done with a pass? Delete the pass on iPhone. Open the Passbook app, tap the pass, tap , then
tap Delete.

14
61
Maps and Directions
Explore the map
Apple Watch has a Maps glance for a quick look at your location and surroundings, and a full
Maps app for exploring and getting directions.
“Show Berlin on the map.”
WARNING: For important information about avoiding distractions that could lead to dangerous
situations, see Important safety information on page 81.
See a map. Open the Maps app on Apple Watch. Or, for a quick look at your location, swipe
up on your watch face, then swipe to the Maps glance. Tap the Maps glance to open the full
Maps app.
You are here.
Tap to center on your
current location.
Pan and zoom. To pan the map, drag with one nger. To zoom in or out, turn the Digital Crown.
You can also double-tap the map to zoom in on the spot you tap. Tap the Tracking button in the
lower left to get back to your current location.
Search the map. While viewing the map, rmly press the display, tap Search, then tap Dictate or
tap a location in the list of places you’ve explored recently.
Get info about a landmark or location. Tap the location on the map, then turn the Digital Crown
to scroll the information. Tap < in the upper left to return to the map.

Chapter 14 Maps and Directions 62
Stick a pin. Touch and hold the map where you want the pin to go, wait for the pin to drop,
then let go. Now you can tap the pin for address information, or use it as the starting point or
destination for directions. To move the pin, just drop a new one in the new location.
Get address
info or use as
a starting point.
Find the approximate address of any spot on the map. Drop a pin on the location, then tap the
pin to see address info.
Call a location. Tap the phone number in the location info. To switch to iPhone, swipe up on
the Phone icon in the lower-left corner of the Lock screen, then tap the green bar at the top of
the screen.
See a contact’s address on the map. While viewing the map, rmly press the display, tap
Contacts, turn the Digital Crown to scroll, then tap the contact.
See your current location and surroundings. Open Maps , then tap the current location arrow
in the lower left. Or swipe to the Maps glance, which always shows where you are. If you have an
upcoming calendar event, the Maps glance shows directions to it.
Get directions
Get directions to a landmark or map pin. Open Maps , then tap the destination landmark or
map pin. Scroll the location information until you see Directions, then tap Walking or Driving.
When you’re ready to go, tap Start, then follow the directions.
Get directions to a search result or contact. While viewing the map, rmly press the display,
then tap Search or Contacts.
Ask Siri for directions. Just tell Siri where you’d like to go.
“Directions to the nearest gas station?”
Follow directions. After you tap Start and head o on your rst leg, Apple Watch uses taps to
let you know when to turn. A steady series of 12 taps means turn right at the intersection you’re
approaching; three pairs of two taps means turn left. Not sure what your destination looks like?
You’ll feel a vibration when you’re on the last leg, and again when you arrive.

Chapter 14 Maps and Directions 63
Check your progress. Swipe left on the current step of the directions, or tap the dots at the
bottom of the screen to see a map view.
Estimated time
of arrival
Firmly press to
stop directions.
Find out when you’ll get there. Look in the upper-left corner for your estimated time of arrival.
Current time is in the upper right.
End directions before you get there. Firmly press the display, then tap Stop Directions.

15
64
Music
Play music on iPhone
You can use the Music app or the Now Playing glance on Apple Watch to control music
playback on iPhone.
“Play Panda Bear.”
Play music on iPhone. Open Music on Apple Watch. Browse through playlists, albums, artists,
or songs until you see a list of songs, then tap a song to play it.
If you don’t see the music you're expecting, make sure iPhone, not Apple Watch, is your source—
rmly press the display, tap Source, then tap iPhone.
Return to track list.
Tap to see
album art.
Firmly press for
playback options.
Skip to previous
or next track.
Tap -/+ or turn Digital
Crown to adjust volume.
See album art for the current song. Tap the album name above the playback controls. Tap again
to return to the controls.
Send audio to another device with AirPlay. While viewing the playback controls, rmly press the
display, tap AirPlay, then choose a destination.
Shue or repeat songs. While viewing the playback controls, rmly press the display, then tap
Shue or Repeat.
Control playback with the glance. Use the Now Playing glance for quick control. Swipe up on
the watch face, then swipe to the playback controls.
If you don’t see the Now Playing glance, open the Apple Watch app on iPhone, tap My Watch,
then turn on Music > Show in Glances.

Chapter 15 Music 65
Play music on Apple Watch
You can store music right on Apple Watch, then listen to it on Bluetooth headphones or speakers
without your iPhone nearby.
Store songs on Apple Watch. Open the Apple Watch app on iPhone, tap My Watch, go to
Music > Synced Playlist, then choose the playlist of songs you want to move to Apple Watch.
Then, place Apple Watch on its charger to complete the sync.
When the music has been synced, open the Settings app on Apple Watch, go to General >
About, and look under Songs to see the number of songs copied.
You can use the Music app on iPhone to create a playlist specically for music you want to listen
to on Apple Watch.
Pair Bluetooth headphones or speakers. Follow the instructions that came with the headphones
or speakers to put them in discovery mode. When the Bluetooth device is ready, open the
Settings app on Apple Watch, tap Bluetooth, then tap the device when it appears.
WARNING: For important information about avoiding hearing loss, see Important safety
information on page 81.
Play songs stored on Apple Watch. Open Music on Apple Watch, rmly press the display, tap
Source, then choose Watch.
Control playback. Swipe to the Now Playing glance for quick control. Swipe up on the watch
face, then swipe to the playback controls. You can also control playback using the Music app .
Limit the songs stored on Apple Watch. Open the Apple Watch app on iPhone, tap My Watch,
go to Music > Playlist Limit, then choose a storage limit or maximum number of songs to be
stored on Apple Watch.
See how much music is stored on Apple Watch. On Apple Watch, open the Settings app ,
go to General > About, and look under Songs.

16
66
Remote Control
Control music on a Mac or PC
You can use the Remote app on Apple Watch to play music in iTunes on a computer on the
same Wi-Fi network.
Add an iTunes library. Open the Remote app on Apple Watch, then tap Add Device +. In
iTunes on your computer, click the Remote button near the top of the iTunes window, then enter
the 4-digit code displayed on Apple Watch.
Don’t look for the Remote button in iTunes before you tap Add Device on Apple Watch—the
button appears only when a remote is trying to connect. In iTunes 12 and later, the Remote
button is in the upper left, below the Volume slider. In iTunes 11 and earlier, the Remote button is
in the upper right, below the Search eld.
The Remote button
appears in iTunes after
you tap Add Device
on Apple Watch.
Choose a library to play from. If you have only one library, you should be good to go. If you’ve
added more than one library, tap the one you want when you open Remote on Apple Watch.
If you’re already playing music, tap the Back button in the upper left of the playback controls,
then tap the library.
Control playback. Use the playback controls in the Remote app.
Remove a library. In the Remote app on Apple Watch, tap the Back button in the upper left
to view your devices, rmly press the display, then tap Edit. When the device icons jiggle, tap x
on the one you want to remove, then tap Remove. If that was your only remote device, you’re
nished—otherwise, tap the checkmark to nish editing.

Chapter 16 Remote Control 67
Control Apple TV
You can use Apple Watch as a remote control for your Apple TV when you’re connected to the
same Wi-Fi network.
Pair Apple Watch with Apple TV. If your iPhone has never joined the Wi-Fi network that Apple TV
is on, join it now. Then, open the Remote app on Apple Watch and tap Add Device +. On your
Apple TV, go to Settings > General > Remotes, select your Apple Watch, then enter the passcode
displayed on Apple Watch.
When the pairing icon appears next to Apple Watch, it’s ready to control Apple TV.
Control Apple TV. Make sure Apple TV is awake. Open the Remote app on Apple Watch,
choose Apple TV, then swipe up, down, left, or right to move through Apple TV menu options.
Tap to choose the selected item. Tap the Menu button to go back, or touch and hold it to return
to the top menu. Tap the Play/Pause button to pause or resume playback.
Tap to go back or touch and
hold to return to main menu.
Control another device.
Swipe to move
through Apple TV
menu options;
tap to select.
Play or pause
selection.
Unpair and remove Apple TV. On your Apple TV, go to Settings > General > Remotes, then
select your Apple Watch under iOS Remotes to remove it. Then, open the Remote app on
Apple Watch and, when the “lost connection” message appears, tap Remove.

17
68
Photos
View photos on Apple Watch
Photos from the iPhone album of your choice are stored on Apple Watch, and appear in the
Photos app on Apple Watch. When you rst get Apple Watch, it’s set to use your Favorites
album—photos you’ve tagged as favorites—but you can change the album it uses.
Tap to view a photo.
Tap to view a photo.
Browse photos on Apple Watch. Open the Photos app on Apple Watch, then tap a photo.
Swipe left or right to see others. Turn the Digital Crown to zoom or drag to pan. Zoom all the way
out to see the entire album.
Turn to zoom.
Drag to pan.
Double-tap to fill
screen or see all.
Swipe left or right
to see the next photo.

Chapter 17 Photos 69
Choose your album
Apple Watch stores photos from a single synced photo album on your iPhone.
Choose the album to store on Apple Watch. Open the Apple Watch app on iPhone, tap My
Watch, go to Photos > Synced Album, then choose the album. To create a new album for
Apple Watch photos, use the Photos app on iPhone.
Choose the
album to
include on
Apple Watch.
The actual number of photos stored on Apple Watch depends on available storage.
Manage photo storage
To save space on Apple Watch for songs or other content, you can limit the number of photos
stored on Apple Watch.
Limit photo storage. Open the Apple Watch app on iPhone, tap My Watch, then go to Photos >
Photos Limit. Look below Photos Limit to see how much Apple Watch storage is currently used
by photos.
Set the limit
for photos on
Apple Watch.
How many photos? To see how many photos are on Apple Watch, open Settings on
Apple Watch, then go to General > About. Or, open the Apple Watch app on iPhone, tap My
Watch, then go to General > About.

18
70
Camera Remote
Use remote viewnder and shutter
If you want to position iPhone for a photo and then not touch it, or if you can’t see the iPhone
display to frame a shot, you can use Apple Watch to view the iPhone camera image and tap
the shutter.
To function as a camera remote, Apple Watch needs to be within normal Bluetooth range of
iPhone (about 33 feet or 10 meters).
Tap to review
last shot.
Tap area to
adjust exposure.
Take a photo. Open the Camera app , then position iPhone to frame the shot using
Apple Watch as your viewnder. To adjust exposure, tap the key area of the shot in the preview
on Apple Watch. To take the shot, tap the Shutter button.
The photo is captured in Photos on your iPhone, but you can review it on Apple Watch.
Review your shots. Tap the thumbnail in the lower left. Swipe right or left to see other shots.
While viewing a shot, turn the Digital Crown to zoom. To pan, drag with your nger. Tap
anywhere to hide or show the Close button and the shot count. Double-tap to ll the screen or
see the whole shot. When you’re nished, tap Close.

Chapter 18 Camera Remote 71
Use the shutter timer
You can use Apple Watch to set a shutter timer for a group shot without having to sprint back
into the frame.
Use the shutter timer. Open the Camera app , then tap the Timer button in the lower right. A
beep, a tap, and ashes from iPhone let you know when to expect the shot.
Tap to capture
a burst in
3 seconds.
The timer takes a burst of shots, so you’re sure to get a good one. To pick the best shot, view the
photo in Photos on iPhone, then tap Select (below the photo).

19
72
Stocks
Track stocks
Use the Stocks app on Apple Watch to see info on the stocks you follow on your iPhone.
“What was today’s closing price for Apple stock?”
Follow the market. To browse your stocks, open the Stocks app on Apple Watch.
See details about a stock. Tap it in the list, then turn the Digital Crown to scroll. Tap the
performance graph (or the time indicators below it) to change the time scale. Tap < in the upper
left to return to the stocks list.
Turn the Digital
Crown to see
more details.
Add, delete, or reorder stocks. Add, delete, or change the order of stocks using the Stocks app
on iPhone. Changes you make there are reected on Apple Watch.
Choose the data you see. Open the Stocks app on iPhone, then tap the Points Change for any
stock to see Percentage Change or Market Cap.
Switch to Stocks on iPhone. While looking at the Stocks app or Stocks glance on
Apple Watch, swipe up on the Stocks icon in the lower-left corner of the iPhone Lock screen.

Chapter 19 Stocks 73
Check one stock at a glance
Use the Stocks glance to check one stock of particular interest.
View the Stocks glance. Swipe up on the watch face, then swipe to the stock info.
Tap the glance to
open the Stock app.
If you don’t see the Stocks glance, open the Apple Watch app on iPhone, then go to My Watch >
Glances and add it to your list of glances.
Choose your stock. Open the Apple Watch app on iPhone, tap My Watch, tap Stocks, then
choose your default stock.
Choose the
stock shown
in the Stocks
glance.
Add stock info to your watch face
You can add stock info to these faces:
•
Modular (ticker name and price)
•
Utility (ticker name, price, and change)
•
Mickey Mouse (ticker name, price, and change)
Add stock info to a watch face. While viewing the face, rmly press the display, then tap
Customize. Swipe left until you can select individual face features, tap the one you’d like to use,
then turn the Digital Crown to choose Stocks. When you’re nished, press the Digital Crown.
Choose the stock shown on the watch face. Open the Apple Watch app on iPhone, tap
My Watch, tap Stocks, then choose a default stock. If you choose Mirror iPhone, the stock shown
on the watch face is the last one you highlighted in the Stocks app on iPhone.
Choose the data you see on the watch face. Open the Apple Watch app on iPhone, tap
My Watch, tap Stocks, then tap Current Price, Points Change, Percentage Change, or Market Cap.

20
74
Weather
Check the weather
Check current conditions. For current temperature plus a summary of current conditions and
the high and low temperatures for the day, check the Weather glance.
Tap glance to open
the Weather app.
See more details and forecasts. For current temperature and conditions, hourly forecasts of
temperature, conditions, and precipitation, and a 10-day forecast, open the Weather app on
Apple Watch and tap a city. Tap the Hourly Conditions display repeatedly to switch to hourly
precipitation or hourly temperature forecasts. Scroll down to see a 10-day forecast.
Scroll down
to see 10-day
forecast.
Tap to see
temperature or
precipitation
forecast.
Swipe left or right
to see other cities.
Add a city. Open the Weather app on iPhone, then tap the + at the bottom of the list of cities,
and select a city. The Weather app on Apple Watch shows the same cities, in the same order, that
you add to the Weather app on iPhone.
Choose your default city. Open the Apple Watch app on iPhone, tap My Watch, then go to
Weather > Default City. Conditions for that city are shown in the Weather glance and on the
watch face, if you’ve added weather to the face.
“What’s tomorrow’s forecast for Honolulu?”

Chapter 20 Weather 75
See weather on your watch face
You can include weather info on these watch faces:
•
Utility (temperature, or temperature and conditions)
•
Modular (temperature, or temperature, conditions, high, and low)
•
Simple (temperature)
•
Color (temperature)
•
Chronograph (temperature)
•
Mickey Mouse (temperature, or temperature and conditions)
Add weather to your watch face. While viewing the face, rmly press the display, then tap
Customize. Swipe left until you can select individual face features, tap the one where you’d like to
see weather info, then turn the Digital Crown to choose Weather. When you’re nished, press the
Digital Crown.
Tap temperature
to open the
Weather app.
Choose the city for the watch face weather. Open the Apple Watch app on iPhone, tap
My Watch, then go to Weather > Default City.
Open the full Weather app. Tap the temperature on the watch face.

21
76
Accessibility and Related Settings
The Accessibility Shortcut
You can set the Digital Crown to turn either VoiceOver or Zoom on or o with a triple-click.
Set the Accessibility Shortcut. Open the Apple Watch app on iPhone, tap My Watch, go to
General > Accessibility > Accessibility Shortcut, then choose VoiceOver or Zoom.
Use the shortcut. Press the Digital Crown quickly three times. Triple-click the Digital Crown again
to turn o the accessibility feature.
VoiceOver
VoiceOver helps you use Apple Watch even if you can’t see the display. Use simple gestures to
move around the screen and listen as VoiceOver speaks each item you select.
Turn on VoiceOver. On Apple Watch, open the Settings app , then turn on General >
Accessibility > VoiceOver. You can also use iPhone to turn on VoiceOver for Apple Watch—open
the Apple Watch app on iPhone, tap My Watch, then tap the VoiceOver option in General >
Accessibility. Or, use the Accessibility Shortcut. And there’s always Siri:
“Turn VoiceOver on.”
Explore the screen. Move your nger around on the display and listen as the name of each item
you touch is spoken. You can also tap with one nger to select an item, or swipe left or right
with one nger to select an adjacent item. Swipe left or right, up or down with two ngers to
see other pages. (For example, swipe up with two ngers on the watch face to see glances, then
swipe left or right with two ngers to see the dierent glances.)
Go back. Gone down a path you didn’t expect? Do a two-nger scrub: use two ngers to trace a
“z” shape on the display.
Act on an item. With VoiceOver on, use a double tap instead of a single tap to open an app,
switch an option, or perform any action that would normally be done with a tap. Select an
app icon or option switch by tapping it or swiping to it, then double-tap to perform its action.
For example, to turn VoiceOver o, select the VoiceOver button, then double-tap anywhere on
the display.
Perform additional actions. Some items oer several actions—listen for “actions available” when
you select an item. Swipe up or down to choose an action, then double-tap to perform it. (For
example, when you select the watch face, you can swipe up or down to choose from go-to-
glances and go-to-notication-center actions.)

Chapter 21 Accessibility and Related Settings 77
Pause reading. To have VoiceOver stop reading, tap the display with two ngers. Tap again with
two ngers to resume.
Adjust VoiceOver volume. Double-tap and hold with two ngers, then slide up or down. Or,
open the Apple Watch app on iPhone, tap My Watch, then go to General > Accessibility >
VoiceOver and drag the slider.
Adjust reading rate. Open the Apple Watch app on iPhone, tap My Watch, then go to General >
Accessibility > VoiceOver and drag the sliders.
Turn o the display. For privacy, turn on the screen curtain so no one can see what’s on
Apple Watch while you use VoiceOver. Open the Settings app on Apple Watch, then turn on
General > Accessibility > VoiceOver > Screen Curtain.
Turn o VoiceOver. Open the Settings app , go to General > Accessibility > VoiceOver, then tap
the VoiceOver button.
“Turn VoiceOver off.”
VoiceOver for Setup. VoiceOver can help you set up your Apple Watch—triple-press the Digital
Crown during setup.
Set up Apple Watch using VoiceOver
VoiceOver can help you set up Apple Watch and pair it with your iPhone. To highlight a button or
other item, swipe left or right on the display with one nger. Tap to activate the highlighted item.
Set up Apple Watch using VoiceOver
1 If Apple Watch isn’t on, turn it on by holding down the side button (below the Digital Crown).
2 On Apple Watch, turn on VoiceOver by triple-clicking the Digital Crown.
3 Swipe right or left on the display to choose a language, then double-tap to select it.
4 Swipe right to highlight the Start Pairing button, then double-tap.
5 On iPhone, turn on VoiceOver by going to Settings > General > Accessibility > VoiceOver.
6 To open the Apple Watch app, go to the iPhone Home screen, swipe right to select the
Apple Watch app, then double-tap.
7 To get iPhone ready to pair, swipe right to select the Start Pairing button, then double-tap.
The "Hold Apple Watch up to the Camera" screen appears.
8 To try automatic pairing, point the iPhone camera at the watch from about 6 inches away.
When you hear the pairing conrmation, you can skip to step 14. If you have diculty, you can
try manual pairing, steps 9 through 13.
9 Swipe right to select the Pair Apple Watch Manually button, then double-tap.
10 On Apple Watch, nd your Apple Watch ID: swipe right to the Info About Pairing Apple Watch
Manually button, then double-tap. Swipe right once to hear the unique identier for your
Apple Watch—it’ll be something like “Apple Watch 52345”.
11 On iPhone, select your Apple Watch: swipe right until you hear the same Apple Watch identier
that was just displayed on Apple Watch, then double-tap.
12 To get your pairing code, on Apple Watch, swipe right until you hear the six-digit pairing code.
13 Enter the pairing code from Apple Watch on iPhone using the keyboard.

Chapter 21 Accessibility and Related Settings 78
When pairing succeeds, you hear “Your Apple Watch is paired.” If pairing fails, tap to respond to
the alerts, then Apple Watch and the Apple Watch app on iPhone reset so you can try again.
14 When pairing is complete, on iPhone, swipe right to the Set Up Apple Watch button, then
double-tap.
15 To choose your wrist preference, swipe right on the Wrist Preference screen to select Left or
Right, then double-tap.
16 Review the terms and conditions, swipe right on the Terms and Conditions screen to select
Agree, then double-tap. Select and double-tap Agree in the alert that appears.
17 To enter the password for your Apple ID, swipe right to the Enter Password button, double-tap,
then enter the password for the Apple ID you use on your iPhone. Then double-tap the Return
key in the lower-right corner of the keyboard.
18 To choose a Location Services option, swipe to your choice, then double-tap.
19 To choose a Siri option, swipe to your choice, then double-tap.
20 To create an Apple Watch passcode, swipe right on the Passcode screen to select Create a
Passcode, then double-tap. On Apple Watch, enter a four-digit passcode of your choice, then
reenter to conrm. Swipe, tap, or drag your nger around the display to select a number, then
double-tap.
21 On Apple Watch, choose whether to unlock Apple Watch when you unlock iPhone.
22 To choose whether to install additional apps on Apple Watch, swipe to highlight Install All or
Choose Later on iPhone, then double-tap.
Apple Watch syncs with iPhone. This takes a few moments—swipe to Sync Progress on iPhone to
hear progress. When you hear “sync complete” Apple Watch is ready to use, displaying the watch
face. Swipe left or right to explore watch face features. For information about using VoiceOver
with Apple Watch, see VoiceOver on page 76.
Apple Watch Basics with VoiceOver
Change the watch face. While viewing the current watch face, rmly press the display, then
swipe left or right with two ngers to browse available faces. When you nd one you like,
double-tap to select it.
Customize a watch face. While viewing the watch face, rmly press the display, swipe down to
choose Customize, then double-tap. Swipe left or right to browse the customizable features. Turn
the Digital Crown to customize the selected feature. When you nish, press the Digital Crown,
then double-tap the face to save your changes.
Check notications. While viewing the watch face, swipe down with two ngers.
Check glances. While viewing the watch face, swipe up with two ngers.
Hear the time when you raise your wrist. Open the Apple Watch app on iPhone, tap My Watch,
go to General > Accessibility > VoiceOver, then turn on Speak on Wrist Raise.
Open an app. With the watch face showing, press the Digital Crown once to go to the Home
screen. Swipe left or right, tap, or drag your nger to highlight an app, then double-tap to open
it. Or have Siri open it for you: hold down the Digital Crown until you feel the double tap, then
say “launch” followed by the app name (for example, “launch Mail”).
Read mail. With the watch face showing, press the Digital Crown once to go to the Home screen.
Swipe to highlight the Mail app, then double-tap (or hold down the Digital Crown, then ask Siri
to “launch Mail”). When the Mail app opens, swipe left or right to read messages.

Chapter 21 Accessibility and Related Settings 79
Zoom
Use Zoom to magnify what’s on the Apple Watch display.
Turn on Zoom. On Apple Watch, open the Settings app , then turn on General > Accessibility >
Zoom. You can also use iPhone to turn on Zoom for Apple Watch—open the Apple Watch app
on iPhone, tap My Watch, tap Settings, then tap the option in General > Accessibility. Or, use the
Accessibility Shortcut; see The Accessibility Shortcut on page 76.
Zoom in or out. Double-tap the Apple Watch display with two ngers.
Move around (pan). Drag the display with two ngers. You can also turn the Digital Crown to
pan over the entire page, left-right and up-down. The small Zoom button that appears shows
you where you are on the page.
Use the Digital Crown normally instead of panning. Tap the display once with two ngers to
switch between using the Digital Crown to pan and using the Digital Crown the way it works
without Zoom on (for example, to scroll a list or zoom a map).
Adjust magnication. Double-tap and hold with two ngers, then drag the ngers up or down
on the display. To limit magnication, open the Apple Watch app on iPhone, tap My Watch, go to
General > Accessibility > Zoom, then drag the Maximum Zoom Level slider.
Zoom during setup. Triple-tap with two ngers while setting up Apple Watch to get a
better look.
On/O Button Labels
Turn on button labels to see an additional position indicator. With labels on, you see a one (1) on
any option that is on, and a zero (0) on options that are turned o.
Add labels to On/O buttons. On Apple Watch, open the Settings app , then turn on
General > Accessibility > On/O Labels. You can also use iPhone to turn on labels for
Apple Watch—open the Apple Watch app on iPhone, tap My Watch, go to General > Accessibility,
then turn on On/O Labels.
Mono Audio and Audio Balance
If you prefer to hear a combined left+right audio signal out of both audio channels on speakers
or headphones connected to Apple Watch, turn on Mono Audio. You can also adjust the left-right
balance of Apple Watch audio, whether stereo or mono.
Switch to mono audio. Open the Apple Watch app on iPhone, tap My Watch, go to General >
Accessibility, then turn on Mono Audio.
Adjust the balance. Drag the slider below the Mono Audio setting.
Bold Text
You can make text on Apple Watch easier to read by displaying it as boldface type.
Have Apple Watch use bold text. On Apple Watch, open the Settings app , go to General >
Accessibility, then turn on Bold Text. You’ll need to restart Apple Watch for the change to take
eect. You can also use iPhone to turn on Bold Text for Apple Watch—open the Apple Watch app
on iPhone, tap My Watch, go to General > Accessibility, then turn on Bold Text.

Chapter 21 Accessibility and Related Settings 80
Text Size
You can adjust the size of the text that appears in any area of Apple Watch that supports
Dynamic Type, such as the Settings app.
Adjust text size. Open Settings on Apple Watch, go to Brightness & Text Size > Text Size, then
rotate the Digital Crown to adjust.
Siri
Siri can help in lots of situations—just ask.
Ask Siri for assistance. Press and hold the Digital Crown. When you feel the vibration or see the
sound waves at the bottom of the display, speak your request, then release the Digital Crown.
To rene a request or ask something new, just hold down the Digital Crown again, speak, then
release the Digital Crown. When you’re nished, press the crown to dismiss Siri.
“What kinds of things can I ask you?”

22
81
Safety, Handling, and Support
Important safety information
WARNING: Failure to follow these safety instructions could result in re, electric shock, injury, or
damage to Apple Watch or other property. Read all the safety information below before using
Apple Watch.
Handling Handle Apple Watch with care. The Apple Watch case is made of various materials
that include:
•
Apple Watch—316L stainless steel, sapphire crystal, ceramic
•
Apple Watch Sport—7000 series aluminum, Ion-X glass (strengthened glass), plastics
•
Apple Watch Edition—18-karat gold, sapphire crystal, ceramic
Apple Watch contains sensitive electronic components and can be damaged if dropped, burned,
punctured, or crushed. Don’t use a damaged Apple Watch, such as one with a cracked screen,
visible water intrusion, or a damaged band, as it may cause injury. Avoid heavy exposure to dust
or sand.
Repairing Don’t open Apple Watch and don’t attempt to repair Apple Watch yourself.
Disassembling Apple Watch may damage it, result in loss of water resistance, and may
cause injury to you. If Apple Watch is damaged or malfunctions, contact Apple or an
Apple Authorized Service Provider. You can nd more information about getting service at
www.apple.com/support/watch/service/faq.
Battery Don’t attempt to replace the Apple Watch battery yourself—you may damage the
battery, which could cause overheating and injury. The lithium-ion battery in Apple Watch
should be serviced only by Apple or an authorized service provider. You may receive
a replacement Apple Watch (in place of your original device) when ordering battery
service. Batteries must be recycled or disposed of separately from household waste.
Don’t incinerate the battery. For information about battery service and recycling, see
www.apple.com/batteries/service-and-recycling.
Distraction Using Apple Watch in some circumstances can distract you and may cause a
dangerous situation (for example, avoid texting while driving a car or using headphones while
riding a bicycle). Observe rules that prohibit or restrict the use of mobile phones or headphones
(for example, the requirement to use hands-free options for making calls when driving).

Chapter 22 Safety, Handling, and Support 82
Navigation Maps, directions, and location-based apps depend on data services. These data
services are subject to change and may not be available in all areas, resulting in maps, directions,
or location-based information that may be unavailable, inaccurate, or incomplete. Some Maps
features require Location Services. Compare the information provided on Apple Watch to your
surroundings and defer to posted signs to resolve any discrepancies. Do not use these services
while performing activities that require your full attention. Always comply with posted signs
and the laws and regulations in the areas where you are using Apple Watch, and always use
common sense.
Charging To charge Apple Watch, use only the Apple Watch Magnetic Charging Cable and
included power adapter (and, for Apple Watch Edition, the included Apple Watch Magnetic
Charging Case with cable or the included Apple Watch Magnetic Charging Cable). You may also
use third-party Lightning cables and 5W power adapters featuring an MFi logo. It’s important
to keep Apple Watch, the Apple Watch Magnetic Charging Cable, and the power adapter in a
well-ventilated area when charging. When charging Apple Watch Edition in the Apple Watch
Magnetic Charging Case, keep the case open. Using a damaged Apple Watch Magnetic Charging
Cable or Apple Watch Magnetic Charging Case, or charging when moisture is present, can cause
re, electric shock, injury, or damage to Apple Watch or other property. Be sure Apple Watch
and the Apple Watch Magnetic Charging Cable or Apple Watch Magnetic Charging Case are
dry before charging. When you use the Apple Watch Magnetic Charging Cable or Apple Watch
Magnetic Charging Case to charge Apple Watch, make sure that the USB plug is fully inserted
into the adapter before you plug the adapter into a power outlet. Avoid charging Apple Watch in
direct sunlight. Don’t wear Apple Watch while it is charging.
Lightning cable and connector Avoid prolonged skin contact with the connector when the
Lightning to USB Cable is plugged in to a power source because it may cause discomfort or
injury. Sleeping or sitting on the Lightning connector should be avoided.
Prolonged heat exposure Apple Watch, the Apple Watch Magnetic Charging Cable, the
Apple Watch Magnetic Charging Case, and the power adapter comply with applicable surface
temperature standards and limits. However, even within these limits, sustained contact with
warm surfaces for long periods of time may cause discomfort or injury. Apple Watch, the
Apple Watch Magnetic Charging Cable, the Apple Watch Magnetic Charging Case, and the power
adapter will become warm when plugged in to a power source. Use common sense to avoid
situations where your skin is in contact with Apple Watch, the Apple Watch Magnetic Charging
Cable, the Apple Watch Magnetic Charging Case, or the power adapter for long periods of time
when they’re plugged in. For example, while Apple Watch is charging or while the Apple Watch
Magnetic Charging Cable, the Apple Watch Magnetic Charging Case, or the power adapter are
plugged in to a power source, don’t sleep on them or place them under a blanket, pillow, or your
body. Take special care if you have a physical condition that aects your ability to detect heat
against the body. Remove Apple Watch if it becomes uncomfortably warm.
Hearing loss Listening to sound at high volumes may damage your hearing. Background
noise, as well as continued exposure to high volume levels, can make sounds seem quieter
than they actually are. Turn on audio playback and check the volume before inserting a
Bluetooth connected headset in your ear. For more information about hearing loss, see
www.apple.com/sound.
WARNING: To prevent possible hearing damage, do not listen at high volume levels for
long periods.

Chapter 22 Safety, Handling, and Support 83
Radio frequency exposure Apple Watch uses radio signals to connect to wireless networks.
For information about radio frequency (RF) energy resulting from radio signals and steps you
can take to minimize exposure, open the Apple Watch app on iPhone, tap My Watch, then tap
General > About > Legal > RF Exposure or visit www.apple.com/legal/rfexposure.
Radio frequency interference Observe signs and notices that prohibit or restrict the use of
electronic devices (for example, in healthcare facilities or blasting areas). Although Apple Watch,
the Apple Watch Magnetic Charging Cable, and the Apple Watch Magnetic Charging Case are
designed, tested, and manufactured to comply with regulations governing radio frequency
emissions, such emissions from Apple Watch, the Apple Watch Magnetic Charging Cable, and
the Apple Watch Magnetic Charging Case can negatively aect the operation of other electronic
equipment, causing them to malfunction. Unplug the Apple Watch Magnetic Charging Cable and
the Apple Watch Magnetic Charging Case and turn o Apple Watch or use Airplane Mode when
use is prohibited, such as while traveling in aircraft, or when asked to do so by authorities.
Medical device interference Apple Watch contains components and radios that emit
electromagnetic elds. Apple Watch, some of the bands, the Apple Watch Magnetic Charging
Cable, and the Apple Watch Magnetic Charging Case contain magnets. These electromagnetic
elds and magnets may interfere with pacemakers, debrillators, or other medical devices.
Maintain a safe distance of separation between your medical device and Apple Watch, its bands,
the Apple Watch Magnetic Charging Cable, and the Apple Watch Magnetic Charging Case.
Consult your physician and medical device manufacturer for information specic to your medical
device. Stop using Apple Watch, its bands, the Apple Watch Magnetic Charging Cable, and the
Apple Watch Magnetic Charging Case if you suspect they are interfering with your pacemaker,
debrillator, or any other medical device.
Not a medical device Apple Watch, the heart rate sensor, and the included Apple Watch apps
are not medical devices and are intended for tness purposes only. They are not designed
or intended for use in the diagnosis of disease or other conditions, or in the cure, mitigation,
treatment, or prevention of disease.
Medical conditions Before starting or modifying any exercise program using Apple Watch,
consult your physician. Be careful and attentive while exercising. Stop exercising immediately
if you feel pain, or feel faint, dizzy, exhausted, or short of breath. By exercising, you assume all
associated inherent risks including any injury that may result from such activity. If you have any
medical condition that you believe could be aected by Apple Watch (for example, seizures,
blackouts, eyestrain, or headaches), consult with your physician prior to using Apple Watch.
Explosive atmospheres Charging or using Apple Watch in any area with a potentially explosive
atmosphere, such as in areas where the air contains high levels of ammable chemicals,
vapors, or particles (such as grain, dust, or metal powders), may be hazardous. Obey all signs
and instructions.
High-consequence activities Apple Watch is not intended for use where the failure of the
device could lead to death, personal injury, or severe environmental damage.
Choking hazard Some Apple Watch bands may present a choking hazard to small children.
Keep these bands away from small children.

Chapter 22 Safety, Handling, and Support 84
Skin sensitivities Some people may experience reactions to certain materials used in jewelry,
watches, and other wearable items that are in prolonged contact with their skin. This can be
due to allergies, environmental factors, extended exposure to irritants like soap, sweat, or other
causes. You may be more likely to experience irritation from any wearable device if you have
allergies or other sensitivities. If you have known skin sensitivities, please take special care
when wearing Apple Watch. You may be more likely to experience irritation from Apple Watch
if you wear it too tightly. Remove Apple Watch periodically to allow your skin to breathe.
Keeping Apple Watch and the band clean and dry will reduce the possibility of skin irritation.
If you experience redness, swelling, itchiness, or any other irritation or discomfort on your skin
around, or beneath, your Apple Watch, please remove Apple Watch and consult your physician
before resuming wear. Continued use, even after symptoms subside, may result in renewed or
increased irritation.
Apple Watch, the space gray Apple Watch Sport, the stainless steel portions of some Apple Watch
bands, and the magnets in the watch and bands contain some nickel. Nickel exposure from
these materials is unlikely, but customers with known nickel allergies should be attentive when
wearing them until they can determine they are not experiencing an allergic reaction.
Apple Watch, the Milanese Loop, Modern Buckle, and Leather Loop bands contain trace amounts
of methacrylates from adhesives. Methacrylates are commonly found in many consumer
products that come in contact with the skin, including adhesive bandages, but some people may
be sensitive to them, or develop sensitivities over time. Methacrylate exposure from Apple Watch
and the bands listed above is unlikely, but customers with known methacrylate allergies should
be attentive when wearing the bands until they can determine they are not experiencing an
allergic reaction.
The materials used in Apple Watch and the Apple Watch bands meet the standards set for
jewelry by the U.S. Consumer Product Safety Commission, applicable European regulations, and
other international standards.
Important handling information
Exposure to liquid Apple Watch is water resistant but not waterproof. You may, for example,
wear and use Apple Watch during exercise (exposure to sweat is OK), in the rain, and while
washing your hands. If water splashes on to the watch, wipe it o with a nonabrasive, lint-free
cloth. Try to minimize exposing Apple Watch to these substances and follow the instructions
below in the “Cleaning and care” section if Apple Watch comes into contact with them:
•
Soap, detergent, acids or acidic foods, and any liquids other than fresh water, such as salt
water, soapy water, pool water, perfume, insect repellent, lotions, sunscreen, oil, adhesive
remover, hair dye, or solvents.
Submerging Apple Watch is not recommended. Apple Watch has a water resistance rating of
IPX7 under IEC standard 60529. The leather bands are not water resistant. Water resistance is not
a permanent condition and Apple Watch cannot be rechecked or resealed for water resistance.
The following may aect the water resistance of Apple Watch and should be avoided:
•
Dropping Apple Watch or subjecting it to other impacts.
•
Submerging Apple Watch in water for long periods of time.
•
Swimming or bathing with Apple Watch.
•
Exposing Apple Watch to pressurized water or high velocity water, for example, showering,
water skiing, wake boarding, surng, jet skiing, and so on.
•
Wearing Apple Watch in the sauna or steam room.

Chapter 22 Safety, Handling, and Support 85
Cleaning and care Keep Apple Watch clean and dry. Clean and dry Apple Watch, the band, and
your skin after workouts or heavy sweating. Dry Apple Watch and the band thoroughly if they
are exposed to fresh water. Clean Apple Watch if it comes in contact with anything that may
cause stains, or other damage, such as dirt or sand, makeup, ink, soap, detergent, acids or acidic
foods, or comes in contact with liquids other than fresh water, including those that may lead to
skin irritation such as: sweat, salt water, soapy water, pool water, perfume, insect repellent, lotions,
sunscreen, oil, adhesive remover, hair dye, or solvents. The Apple Watch and band colors may vary
or fade over time.
How to clean Apple Watch:
•
Turn o Apple Watch. Press and hold the side button, then drag the Power O slider to
the right.
•
Depress the band release buttons and remove the band. See Remove, change, and fasten
bands on page 87.
•
Wipe Apple Watch clean with a nonabrasive, lint-free cloth. If necessary, you can also lightly
dampen the cloth with fresh water.
•
Dry Apple Watch with a nonabrasive, lint-free cloth.
•
Apple Watch Edition (gold) models benet the most if you clean them regularly. Clean with
a nonabrasive, lint-free cloth to remove surface oil, perfumes, lotions, and other substances,
especially before storing Apple Watch Edition.
The following things are not recommended in the care of your Apple Watch:
•
Don’t clean Apple Watch while it’s charging.
•
Don’t dry Apple Watch or the bands using any external heat source (for example, a hair dryer).
•
Don’t use cleaning products or compressed air when cleaning your Apple Watch.
The front of Apple Watch is made of Ion-X glass (strengthened glass) or sapphire crystal, each
with a ngerprint-resistant oleophobic (oil repellent) coating. This coating wears over time with
normal usage. Cleaning products and abrasive materials will further diminish the coating, and
may scratch the glass or the sapphire crystal.
Using buttons, Digital Crown, connectors, and ports Never apply excessive pressure to a
button or the Digital Crown on Apple Watch, or force a charging connector into a port, because
this may cause damage that is not covered under the warranty. If the connector and port don’t
join with reasonable ease, they probably don’t match. Check for obstructions and make sure that
the connector matches the port and that you have positioned the connector correctly in relation
to the port.
Certain usage patterns can contribute to the fraying or breaking of cables. The cable attached
to a charging unit, like any other metal wire or cable, is subject to becoming weak or brittle if
repeatedly bent in the same spot. Aim for gentle curves instead of angles in the cable. Regularly
inspect the cable and connector for any kinks, breaks, bends, or other damage. Should you nd
any such damage, discontinue use of the cable.
Lightning to USB Cable Discoloration of the Lightning connector after regular use is normal.
Dirt, debris, and exposure to moisture may cause discoloration. If your Lightning cable or
connector become warm during use or if Apple Watch won’t charge or sync, disconnect the
cable from the power adapter and clean the Lightning connector with a nonabrasive, dry, lint-
free cloth. Do not use liquids or cleaning products when cleaning the Lightning connector.

Chapter 22 Safety, Handling, and Support 86
Magnetic Charging Cable and Magnetic Charging Case Discoloration of the charging surface
of the Apple Watch Magnetic Charging Cable and the Apple Watch Magnetic Charging Case
may occur after regular use due to dirt and debris that come in contact with the magnetic
surface. This is normal. Cleaning the magnetic charging surface may reduce, or prevent, such
discoloration, and will help to prevent damage to your charger and Apple Watch. To clean the
charging surface, disconnect the charger from both Apple Watch and the power adapter and
wipe with a damp, nonabrasive cloth. Dry with a nonabrasive, lint-free cloth before resuming
charging. Do not use cleaning products when cleaning the charging surface.
Operating temperature Apple Watch is designed to work best in ambient temperatures
between 32° and 95° F (0° and 35° C) and be stored in temperatures between -4° and 113° F (-20°
and 45° C). Apple Watch can be damaged and battery life shortened if stored or operated outside
of these temperature ranges. Avoid exposing Apple Watch to dramatic changes in temperature
or humidity. If the interior temperature of Apple Watch exceeds normal operating temperatures
(for example, in a hot car or in direct sunlight for extended periods of time), you may experience
the following as it attempts to regulate its temperature:
•
Charging may slow or stop.
•
The display may dim.
•
A temperature warning screen may appear.
•
Some data transfer may be paused or delayed.
•
Some apps may close.
Important: You may not be able to use Apple Watch while the temperature warning screen is
displayed. If Apple Watch can’t regulate its internal temperature, it goes into Power Reserve or
a deep sleep mode until it cools. Move Apple Watch to a cooler location out of direct sunlight
and wait a few minutes before trying to use Apple Watch again. For more information, see
support.apple.com/kb/HT6621.
Magnets Keep key cards and credit cards away from Apple Watch, the bands, the Apple Watch
Magnetic Charging Cable, and the Apple Watch Magnetic Charging Case.
Band care information
Use only Apple branded or Apple authorized bands.
How to clean the bands Remove the band from Apple Watch before cleaning. See Remove,
change, and fasten bands, next.
For the leather portions of the bands, wipe them clean with a nonabrasive, lint-free cloth, lightly
dampened with fresh water (if necessary). After cleaning, let the band air dry thoroughly before
re-attaching to Apple Watch. Don’t store leather bands in direct sunlight, at high temperatures, or
in high humidity. Don’t soak leather bands in water. The leather bands are not water resistant.
For all other bands and clasps, wipe them clean with a nonabrasive, lint-free cloth, lightly
dampened with fresh water (if necessary). Dry the band thoroughly with a nonabrasive, lint-free
cloth before re-attaching to Apple Watch.

Chapter 22 Safety, Handling, and Support 87
Remove, change, and fasten bands
Follow these general instructions for removing, changing, and fastening bands, and then nd the
instructions for your specic band later in this section. Make sure you’re replacing a band with
one of the same size. The bands are sized according to the size of Apple Watch and should not
be used interchangeably. Some band styles are made for a particular size Apple Watch only.
Change bands. Press the band release button on Apple Watch, slide the band across to remove
it, then slide the new band in. Never force a band into the slot. If you’re having trouble removing
or inserting a band, press the band release button again.
Band release
button
Fasten a band. For optimal performance, Apple Watch should t closely on your wrist.
For best results, the back of Apple Watch needs skin contact for features like wrist detection,
haptic notications, and the heart rate sensor. Wearing Apple Watch with the right t—not too
tight, not too loose, and with room for your skin to breathe—will keep you comfortable and let
the sensors do their job. You may want to tighten Apple Watch for workouts, then loosen the
band when you’re done. In addition, the sensors will work only when you wear Apple Watch on
the top of your wrist.
Classic Buckle
Materials include leather with stainless steel or 18-karat gold.
Leather Loop
Materials include leather with stainless steel; ts the 42 mm Apple Watch only; contains
magnets. For information about magnets, see “Medical device interference” in Important safety
information on page 81.

Chapter 22 Safety, Handling, and Support 88
Link Bracelet
Materials include stainless steel.
Important: Press a quick release button rst so that the Link Bracelet is in two pieces before you
attempt to remove or resize it.
Sizing
Press a quick release button on the inside
of the bracelet and pull apart to remove a
link. Store loose links in the links pouch.
Changing bands
Press a quick release button on the inside
of the bracelet and pull apart. Press the
band release button, slide the band out,
then slide the new band in.
Milanese Loop
Materials include stainless steel; contains magnets. For information about magnets, see “Medical
device interference” in Important safety information on page 81.
Modern Buckle
Materials include leather with stainless steel or 18-karat gold; ts the 38 mm Apple Watch only;
contains magnets. For information about magnets, see “Medical device interference” in Important
safety information on page 81.
Sizing
Push the leather band up
and slide left or right to select
a new sizing hole.

Chapter 22 Safety, Handling, and Support 89
Sport Band
Materials include uoroelastomer with stainless steel or 18-karat gold.
Apple Watch Support site
Comprehensive support information is available online at www.apple.com/support/watch.
To contact Apple for personalized support (not available in all areas), see
www.apple.com/support/contact.
Restart Apple Watch
If something isn’t working right, try restarting or resetting Apple Watch and its paired iPhone.
Restart Apple Watch. To turn o Apple Watch, press and hold the side button until the sliders
appear, then drag the Power O slider to the right. To turn Apple Watch back on, hold down the
side button until the Apple logo appears.
Restart the paired iPhone. To turn o iPhone, press and hold the Sleep/Wake button until
the slider appears, then drag the slider to the right. To turn iPhone back on, hold down the
Sleep/Wake button until the Apple logo appears.
If you can’t turn o Apple Watch or if the problem continues, you may need to force Apple Watch
to restart. Do this only if you’re unable to restart your Apple Watch.
Force Apple Watch to restart. Hold down the side button and the Digital Crown at the same
time for at least ten seconds, until the Apple logo appears.
Reset Apple Watch settings
Reset Apple Watch settings. On Apple Watch, open the Settings app from the Home screen,
go to General > Reset, then tap Erase All Content and Settings.
After the reset nishes and Apple Watch restarts, you need to pair Apple Watch with iPhone
again—open the Apple Watch app on iPhone, then follow the instructions shown on iPhone and
Apple Watch.
Get information about your Apple Watch
See information about Apple Watch. On Apple Watch, open the Settings app from the Home
screen, then go to General > About. The items you can view include:
•
Name
•
Number of songs, photos, and apps
•
Capacity and available storage space
•
Software version
•
Model number
•
Serial number

Chapter 22 Safety, Handling, and Support 90
•
Wi-Fi and Bluetooth addresses
•
SEID
•
Legal Info
To view regulatory marks, open Settings , then go to General > Regulatory.
You can also view this information on the paired iPhone—open the Apple Watch app on iPhone,
tap My Watch, then go to General > About. Scroll to the bottom and tap Legal to view Legal
Notices, License, information on where to nd the Warranty, and RF Exposure information.
Restore Apple Watch
If Apple Watch is disabled because you forgot your passcode or entered an incorrect passcode
too many times, you can use the Apple Watch app on iPhone to allow you to enter the passcode
again. If you still can’t remember your passcode, you can restore Apple Watch and reset the
passcode. Restoring erases the content and settings on Apple Watch, but uses a backup to
replace your data and settings. For more information, see Update Apple Watch software, below.
Important: If Erase Data is turned on, the data on your Apple Watch is erased after 10 failed
passcode attempts.
Update Apple Watch software
You can update your Apple Watch software by checking for updates in the Apple Watch app
on iPhone.
Check for software updates. Open the Apple Watch app on iPhone, tap My Watch, then
go to General > Software Update. Download the software to the iPhone, then continue on
Apple Watch.
Update wirelessly on Apple Watch. Follow the prompts on Apple Watch to install the software
update (or restore your software, if necessary).
Restore Apple Watch from a backup
Apple Watch content backs up automatically to your paired iPhone, and you can restore it from
a stored backup. Apple Watch backups are included as part of your iPhone backups to iCloud or
iTunes, but you can’t view information in the backups in iCloud.
Backing up and restoring Apple Watch. When paired with an iPhone, Apple Watch content is
backed up continuously to iPhone. If you unpair the devices, a backup is performed rst. If you
repair Apple Watch or get a new one, you can choose Restore from Backup and select a stored
backup on your iPhone.
Sell, give away, or lose Apple Watch
Before you sell or give away your Apple Watch, be sure to unpair it from your iPhone and
erase its contents. If your iPhone and Apple Watch are fully functional and connected, you can
accomplish this just by unpairing the watch. If your Apple Watch is lost or stolen, you can remove
any credit or debit cards associated with it.
Unpair Apple Watch and iPhone. Open the Apple Watch app on iPhone, tap My Watch, tap
Apple Watch, tap Unpair Apple Watch, then tap Unpair [watch name]. The Apple Watch is also
removed from your iCloud account.

Chapter 22 Safety, Handling, and Support 91
If your iPhone and Apple Watch are no longer connected, or if one of them isn’t functioning as
expected, erase the contents of Apple Watch rst, and then unpair it using the Apple Watch app
on iPhone (if available).
Erase contents on Apple Watch. On Apple Watch, open the Settings app from the Home
screen, go to General > Reset, then tap Erase All Content and Settings. Then unpair Apple Watch
from iPhone (if available).
If you try to erase Apple Watch when it’s out of range of iPhone, it will be erased if it comes back
into range.
Remove payment cards if Apple Watch is lost or stolen. If your Apple Watch is lost or stolen,
sign in to your account at iCloud.com and remove your cards. Go to Settings > My Devices,
choose the device, and click Remove All. You can also call the issuers of your cards.
Learn more, service, and support
Refer to the following resources to get more Apple Watch-related safety, software, and
service information.
To learn about Do this
Using Apple Watch safely See Important safety information on page 81.
Apple Watch service and support, tips, forums,
and Apple software downloads
Go to www.apple.com/support/watch.
The latest information about Apple Watch Go to www.apple.com/watch.
Managing your Apple ID account Go to appleid.apple.com.
Using iCloud Go to help.apple.com/icloud.
Using iTunes
Open iTunes and choose Help > iTunes Help. For an
online iTunes tutorial (may not be available in all
areas), go to www.apple.com/support/itunes.
Finding your Apple Watch serial number You can nd your Apple Watch serial number on the
Apple Watch packaging. Or, on Apple Watch, open
the Settings app from the Home screen, then go
to General > About.
Obtaining warranty service First follow the advice in this guide. Then go to
www.apple.com/support/watch.
Viewing Apple Watch regulatory information
On Apple Watch, open the Settings app from the
Home screen, then go to General > Regulatory.
Battery service Go to www.apple.com/batteries/service-and-recycling.

Chapter 22 Safety, Handling, and Support 92
FCC compliance statement for Apple Watch, Apple Watch Magnetic
Charging Cable, and Apple Watch Magnetic Charging Case
This device complies with part 15 of the FCC rules. Operation is subject to the following two
conditions: (1) This device may not cause harmful interference, and (2) this device must accept
any interference received, including interference that may cause undesired operation.
Note: This equipment has been tested and found to comply with the limits for a Class B digital
device, pursuant to part 15 of the FCC Rules. These limits are designed to provide reasonable
protection against harmful interference in a residential installation. This equipment generates,
uses, and can radiate radio frequency energy and, if not installed and used in accordance with
the instructions, may cause harmful interference to radio communications. However, there is
no guarantee that interference will not occur in a particular installation. If this equipment does
cause harmful interference to radio or television reception, which can be determined by turning
the equipment o and on, the user is encouraged to try to correct the interference by one or
more of the following measures:
•
Reorient or relocate the receiving antenna.
•
Increase the separation between the equipment and receiver.
•
Connect the equipment to an outlet on a circuit dierent from that to which the receiver
is connected.
•
Consult the dealer or an experienced radio/TV technician for help.
Important: Changes or modications to this product not authorized by Apple could void
the electromagnetic compatibility (EMC) and wireless compliance and negate your authority
to operate the product. This product has demonstrated EMC compliance under conditions
that included the use of compliant peripheral devices and shielded cables between system
components. It is important that you use compliant peripheral devices and shielded cables
between system components to reduce the possibility of causing interference to radios,
televisions, and other electronic devices.
Canadian regulatory statement for Apple Watch, Apple Watch
Magnetic Charging Cable, and Apple Watch Magnetic Charging Case
This device complies with Industry Canada licence-exempt RSS standard(s). Operation is subject
to the following two conditions: (1) this device may not cause interference, and (2) this device
must accept any interference, including interference that may cause undesired operation of
the device.
Le présent appareil est conforme aux CNR d’Industrie Canada applicables aux appareils
radio exempts de licence. L’exploitation est autorisée aux deux conditions suivantes: (1)
l’appareil ne doit pas produire de brouillage, et (2) l’utilisateur de l’appareil doit accepter tout
brouillage radioélectrique subi, même si le brouillage est susceptible d’en compromettre
le fonctionnement.
CAN ICES-3 (B)/NMB-3(B)

Chapter 22 Safety, Handling, and Support 93
Hallmarks and neness marks for Apple Watch Edition
The watch case for Apple Watch Edition and the gold portions of its bands are crafted from
18-karat gold (750 parts per thousand).
Hallmarks and neness marks for Apple Watch Edition are located on Apple Watch Edition under
the band. Remove the band to view them. Hallmarks and neness marks are also available on
Apple Watch Edition. Open the Settings app from the Home screen, then go to General >
Regulatory. Hallmarks for the Apple Watch Edition bands are on the band clasps or the lugs.
Hallmarks and neness marks may vary by country.
Hallmarks and neness marks:
Disposal and recycling information
Apple Watch disposal and recycling: Your Apple Watch and/or battery should not be disposed
of with household waste. Dispose of your Apple Watch and/or battery in accordance with local
environmental laws and guidelines. For information about the recycling program at Apple and
recycling collection points, visit www.apple.com/recycling. For information about restricted
substances and other environmental initiatives at Apple, visit www.apple.com/environment.
Battery replacement: The lithium-ion battery in Apple Watch should be replaced by
Apple or an authorized service provider, and must be recycled or disposed of separately
from household waste. For more information about battery replacement services, go to
www.apple.com/batteries/replacement-and-recycling.
California Battery Charger Energy Eciency
Türkiye
Türkiye Cumhuriyeti: AEEE Yönetmeliğine Uygundur.
Taiwan Battery Statement
China Battery Statement

Chapter 22 Safety, Handling, and Support 94
European Union—Disposal Information
The symbol above means that according to local laws and regulations your product and/or its
battery shall be disposed of separately from household waste. When this product reaches its
end of life, take it to a collection point designated by local authorities. The separate collection
and recycling of your product and/or its battery at the time of disposal will help conserve
natural resources and ensure that it is recycled in a manner that protects human health and
the environment.
Union Européenne—informations sur l’élimination: Le symbole ci-dessus signie que,
conformément aux lois et réglementations locales, vous devez jeter votre produit et/
ou sa batterie séparément des ordures ménagères. Lorsque ce produit arrive en n de vie,
apportez-le à un point de collecte désigné par les autorités locales. La collecte séparée et le
recyclage de votre produit et/ou de sa batterie lors de sa mise au rebut aideront à préserver les
ressources naturelles et à s’assurer qu’il est recyclé de manière à protéger la santé humaine et
l’environnement.
Europäische Union—Informationen zur Entsorgung: Das oben aufgeführte Symbol weist darauf
hin, dass dieses Produkt und/oder die damit verwendete Batterie den geltenden gesetzlichen
Vorschriften entsprechend und vom Hausmüll getrennt entsorgt werden muss. Geben Sie dieses
Produkt zur Entsorgung bei einer oziellen Sammelstelle ab. Durch getrenntes Sammeln und
Recycling werden die Rohstoreserven geschont und es ist sichergestellt, dass beim Recycling
des Produkts und/oder der Batterie alle Bestimmungen zum Schutz von Gesundheit und Umwelt
eingehalten werden.
Unione Europea—informazioni per lo smaltimento: Il simbolo qui sopra signica che, in base
alle leggi e alle normative locali, il prodotto e/o la sua batteria dovrebbero essere riciclati
separatamente dai riuti domestici. Quando il prodotto diventa inutilizzabile, portalo nel punto
di raccolta stabilito dalle autorità locali. La raccolta separata e il riciclaggio del prodotto e/o della
sua batteria al momento dello smaltimento aiutano a conservare le risorse naturali e assicurano
che il riciclaggio avvenga nel rispetto della salute umana e dell’ambiente.
Europeiska unionen—information om kassering: Symbolen ovan betyder att produkten
och/eller dess batteri enligt lokala lagar och bestämmelser inte får kastas tillsammans med
hushållsavfallet. När produkten har tjänat ut måste den tas till en återvinningsstation som utsetts
av lokala myndigheter. Genom att låta den uttjänta produkten och/eller dess batteri tas om hand
för återvinning hjälper du till att spara naturresurser och skydda hälsa och miljö.
Brasil—Informações sobre descarte e reciclagem
O símbolo indica que este produto e/ou sua bateria não devem ser descartadas no lixo
doméstico. Quando decidir descartar este produto e/ou sua bateria, faça-o de acordo com
as leis e diretrizes ambientais locais. Para informações sobre substâncias de uso restrito,
o programa de reciclagem da Apple, pontos de coleta e telefone de informações, visite
www.apple.com/br/environment.

Chapter 22 Safety, Handling, and Support 95
Información sobre eliminación de residuos y reciclaje
El símbolo indica que este producto y/o su batería no debe desecharse con los residuos
domésticos. Cuando decida desechar este producto y/o su batería, hágalo de conformidad
con las leyes y directrices ambientales locales. Para obtener información sobre el programa de
reciclaje de Apple, puntos de recolección para reciclaje, sustancias restringidas y otras iniciativas
ambientales, visite www.apple.com/la/environment.
Apple and the environment
At Apple, we recognize our responsibility to minimize the environmental impacts of our
operations and products. For more information, go to www.apple.com/environment.

K Apple Inc.
© 2015 Apple Inc. All rights reserved.
Apple, the Apple logo, AirPlay, Apple TV, iBooks, iMessage,
iPad, iPhone, iTunes, Mac, OS X, Passbook, Safari, and Siri
are trademarks of Apple Inc., registered in the U.S. and
other countries.
Apple Pay, Apple Watch, Hando, Lightning, and Touch ID are
trademarks of Apple Inc.
iCloud is a service mark of Apple Inc., registered in the U.S. and
other countries.
App Store and iBooks Store are service marks of Apple Inc.
Apple
1 Innite Loop
Cupertino, CA 95014-2084
408-996-1010
www.apple.com
IOS is a trademark or registered trademark of Cisco in the U.S.
and other countries and is used under license.
The Bluetooth® word mark and logos are registered
trademarks owned by Bluetooth SIG, Inc. and any use of such
marks by Apple Inc. is under license.
Other company and product names mentioned herein may be
trademarks of their respective companies.
Every eort has been made to ensure that the information in
this manual is accurate. Apple is not responsible for printing or
clerical errors.
Some apps are not available in all areas. App availability is
subject to change.
019-00083/2015-04
Documenttranscriptie
Apple Watch User Guide Version 1.0 Contents 5 5 6 7 8 8 10 12 13 14 Chapter 1: Get Started 15 15 16 17 18 18 18 19 20 Chapter 2: Basics 21 21 23 Chapter 3: Watch Faces 27 27 27 28 Chapter 4: Notifications 30 30 30 31 Chapter 5: Glances 32 32 34 36 37 Chapter 6: Timekeeping 39 39 Chapter 7: Messages A quick look at Apple Watch Set up and pair with iPhone Status icons The Apple Watch app on iPhone Power on, wake, and unlock Adjust brightness, text size, sounds, and haptics Change language and orientation Charge Apple Watch View this user guide Use and organize apps App icons Get in touch with friends Use Handoff to move between Apple Watch and iPhone Locate your iPhone Use Apple Watch without its paired iPhone Siri on Apple Watch When you fly Customize your watch face Watch faces and features Notifications on Apple Watch Respond to live notifications Respond to unread notifications Get a quick glance at useful information Check your glances Organize your glances Check the time in other locations Set alarms Use a timer Time events with a stopwatch Read and reply to messages 2 40 Send and manage messages 43 43 44 Chapter 8: Digital Touch 45 45 46 Chapter 9: Mail 48 48 49 Chapter 10: Phone Calls 50 50 52 Chapter 11: Calendars and Reminders 53 53 55 57 57 Chapter 12: Health and Fitness 58 58 60 Chapter 13: Apple Pay and Passbook 61 61 62 Chapter 14: Maps and Directions 64 64 65 Chapter 15: Music 66 66 67 Chapter 16: Remote Control 68 68 69 69 Chapter 17: Photos 70 70 71 Chapter 18: Camera Remote 72 72 73 Chapter 19: Stocks Learn about Digital Touch Send a Digital Touch Read mail Manage mail Answer phone calls Make phone calls Check and update your calendar Set and respond to reminders Track daily activity Monitor your workouts Check your heart rate Keep your data accurate Make purchases with Apple Pay Use Passbook Explore the map Get directions Play music on iPhone Play music on Apple Watch Control music on a Mac or PC Control Apple TV View photos on Apple Watch Choose your album Manage photo storage Use remote viewfinder and shutter Use the shutter timer Track stocks Check one stock at a glance Contents 3 73 Add stock info to your watch face 74 74 75 Chapter 20: Weather 76 76 76 77 78 79 79 79 79 80 80 Chapter 21: Accessibility and Related Settings 81 81 84 86 87 89 89 89 89 90 90 90 90 91 92 Chapter 22: Safety, Handling, and Support 92 93 93 95 Check the weather See weather on your watch face The Accessibility Shortcut VoiceOver Set up Apple Watch using VoiceOver Apple Watch Basics with VoiceOver Zoom On/Off Button Labels Mono Audio and Audio Balance Bold Text Text Size Siri Important safety information Important handling information Band care information Remove, change, and fasten bands Apple Watch Support site Restart Apple Watch Reset Apple Watch settings Get information about your Apple Watch Restore Apple Watch Update Apple Watch software Restore Apple Watch from a backup Sell, give away, or lose Apple Watch Learn more, service, and support FCC compliance statement for Apple Watch, Apple Watch Magnetic Charging Cable, and Apple Watch Magnetic Charging Case Canadian regulatory statement for Apple Watch, Apple Watch Magnetic Charging Cable, and Apple Watch Magnetic Charging Case Hallmarks and fineness marks for Apple Watch Edition Disposal and recycling information Apple and the environment Contents 4 1 Get Started A quick look at Apple Watch Digital Crown/ Home button Press to see watch face or Home screen. Double-click to return to last app. Press and hold for Siri. Turn to zoom, scroll, or adjust. Side button Display Firmly press to change the watch face or see options in an app. Press to show or hide Friends. Double-click for Apple Pay. Press and hold to turn off or on. Speaker Heart rate sensor Microphone Band release buttons Press to slide out the band. 5 Here are the gestures you need to use Apple Watch and its apps. The Apple Watch display not only responds to touch-based gestures like tapping and swiping, it also uses Force Touch technology to respond to the pressure of your finger. Swipe up, down, left, or right. Drag. Tap. Firmly press the display—don’t just tap. Set up and pair with iPhone A setup assistant guides you through a few simple steps to pair Apple Watch with your iPhone and make it your own. If you have difficulty seeing the Apple Watch or iPhone screen to set it up, VoiceOver or Zoom can help. See Set up Apple Watch using VoiceOver on page 77 or Zoom on page 79. Set up and pair. Update your iPhone to iOS software version 8.2 or later (go to Settings > General > Software Update), which includes the companion Apple Watch app. Then open the Apple Watch app on iPhone. Apple Watch · WARNING: To avoid injury, read Important safety information on page 81 before using Apple Watch. Chapter 1 Get Started 6 Put Apple Watch on your wrist, then press and hold the side button until you see the Apple logo. When prompted, position your iPhone so that Apple Watch appears in the camera viewfinder on the iPhone screen. Follow the instructions on iPhone and Apple Watch to finish setup. During setup, you’ll choose your language, watch orientation, and passcode. For information on how to change these later, see Change language and orientation on page 12 and Power on, wake, and unlock on page 8. You might need to charge Apple Watch before pairing it with iPhone. For information on charging, see Charge Apple Watch on page 13. Change or clean the watch band. For optimal performance, Apple Watch should fit closely but comfortably on your wrist. Adjust the band accordingly. For information about removing and changing the band on Apple Watch, or for help with cleaning, see Remove, change, and fasten bands on page 87 and Band care information on page 86. Status icons Status icons at the top of the screen give you information about Apple Watch: Notification: You have an unread notification. Charging: Apple Watch is charging. Lock: Apple Watch is locked with a passcode. Do Not Disturb: Calls and alerts won’t sound or light up the screen, but alarms are still in effect. Airplane Mode: Wireless is turned off but non-wireless features are still available. Disconnected from your iPhone: Apple Watch has lost the connection with its paired iPhone. Loading: There’s wireless activity or an active process happening. Chapter 1 Get Started 7 The Apple Watch app on iPhone The Apple Watch app on iPhone lets you customize watch settings and options and set up Apple Pay for Apple Watch. It gives you access to the App Store, where you can download and install apps for Apple Watch. For information about the App Store, see Use and organize apps on page 15. Open the Apple Watch app. On iPhone, tap the Apple Watch app icon, then tap My Watch to open the settings for Apple Watch. Power on, wake, and unlock Turn on Apple Watch. If Apple Watch is off, press and hold the side button until the Apple logo appears (you might see a black screen for a short time first), then wait for the watch face. Turn off Apple Watch. You can power off Apple Watch—press and hold the side button until the slider appears, then drag it to the right. Wake Apple Watch. Just raise your wrist or tap the display. Apple Watch sleeps when you lower your wrist. You can also wake Apple Watch by pressing the Digital Crown—handy if you’re not wearing it. If Apple Watch doesn’t wake when you raise your wrist, make sure you’ve selected the proper wrist and Digital Crown orientation. Open the Settings app (if you’re looking at the watch face, press the Digital Crown to get to the Home screen, then tap ), go to General > Orientation, then make sure Orientation is set to the wrist you wear Apple Watch on. It’s also possible that the battery needs charging. See Charge Apple Watch on page 13. From the watch face, press to see the Home screen. Tap to open an app. Chapter 1 Get Started 8 Wake to the watch face—or your last activity. You can set Apple Watch to show the watch face when it wakes, or return you to where you were before it went to sleep. The default is to wake to the watch face. To choose to return to the last app you used, open Settings , tap General > Activate on Wrist Raise, and make sure Wrist Raise is turned on. Then scroll down to choose opening to the last-used app. You can also do this using the Apple Watch app on iPhone: tap My Watch, go to General > Activate on Wrist Raise, then choose Resume Previous Activity. Turn on Wrist Raise and set default wake activity. Unlock with iPhone. To unlock Apple Watch by entering your iPhone passcode on iPhone, open the Apple Watch app on iPhone, tap My Watch, tap Passcode, then tap Unlock with iPhone. Or, on Apple Watch, open Settings , scroll down, tap Passcode, then turn on Unlock with iPhone. Note: Your Apple Watch passcode can be different from your iPhone passcode—in fact, for security, it’s better to make the passcodes different. Enter your passcode. If you take Apple Watch off your wrist or wear it very loosely, it asks for your passcode the next time you try to use it. When the number pad appears, just tap your passcode. Change the passcode. On Apple Watch, open Settings , scroll down, tap Passcode, then tap Change Passcode and follow the onscreen prompts. Enter a new 4-digit passcode, then confirm it. Or open the Apple Watch app on iPhone, tap My Watch, tap Passcode, then tap Change Passcode and follow the onscreen prompts. Turn off the passcode. Change the passcode. Enter a longer passcode. To use a passcode longer than four digits, open the Apple Watch app on iPhone, tap My Watch, tap Passcode, then turn off Simple Passcode. A simple passcode is a 4-digit number. With this option off, you can set a longer passcode on Apple Watch. Turn off the passcode. Open Settings , tap Passcode, then tap Disable Passcode. Or open the Apple Watch app on iPhone, tap My Watch, tap Passcode, then tap Turn Passcode Off. Note: If you disable your passcode, you can’t use Apple Pay on Apple Watch. Lock it automatically. Turn on wrist detection to lock your watch automatically when you’re not wearing it. Open the Apple Watch app on iPhone, tap My Watch, tap General, then tap Wrist Detection. If you turn on Wrist Detection, you can also see the time when you raise your wrist. If you turn off Wrist Detection, you can’t use Apple Pay. Lock it manually. Press and hold the side button until the sliders appear, then drag the Lock Device slider to the right. You’ll be required to enter your passcode the next time you try to use Apple Watch. Chapter 1 Get Started 9 You can also put the watch into Power Reserve mode from this screen. See Charge Apple Watch on page 13. Erase Apple Watch data. You can set Apple Watch to erase its data if the incorrect password is entered 10 times. This protects the contents of your watch if it is lost or stolen. Open the Apple Watch app on iPhone, tap My Watch, tap Passcode, then tap Erase Data. If you forget your passcode. Unpair Apple Watch from its paired iPhone to erase your Apple Watch settings and passcode. You can also reset Apple Watch and pair it again with your iPhone. See Reset Apple Watch settings on page 89. Adjust brightness, text size, sounds, and haptics Adjust brightness. Open the Settings app , then scroll down and tap Brightness & Text Size. Tap a Brightness symbol, then turn the Digital Crown or tap the brightness symbols to adjust. Or open the Apple Watch app on iPhone, tap My Watch, tap Brightness & Text Size, then drag the Brightness slider. Tap the brightness symbols. Adjust text size. Make text bold. Make the text larger. Open Settings , then scroll down and tap Brightness & Text Size. Tap Text Size, then tap the letters or scroll the Digital Crown to increase or decrease the text size. Or open the Apple Watch app on iPhone, tap My Watch, tap Brightness & Text Size, and drag the Text Size slider. Make the text bold. Open Settings , then scroll down and tap Brightness & Text Size. Turn on Bold Text. Or open the Apple Watch app on iPhone, tap My Watch, tap Brightness & Text Size, then turn on Bold Text. When you turn on bold text from either Apple Watch or your paired iPhone, Apple Watch must reset to apply the change. Tap Continue. Chapter 1 Get Started 10 Adjust sound. Open Settings , then scroll down and tap Sounds & Haptics. Tap the volume buttons under Ringer and Alert Sounds or tap the slider once to select it, then turn the Digital Crown to adjust the volume. Or open the Apple Watch app on iPhone, tap My Watch, tap Sounds & Haptics, then drag the Ringer and Alert Sounds slider. Tap the volume symbols. Tap to mute sounds. Mute Apple Watch. Open Settings , scroll down and tap Sounds & Haptics, then turn on Mute. Or swipe up on the watch face, swipe to the Settings glance, then tap the Mute button. You can also open the Apple Watch app on iPhone, tap My Watch, tap Sounds & Haptics, then turn on Mute. Apple Watch is connected to its companion iPhone. Turn on Mute. You can also quickly mute new alert and notification sounds by resting the palm of your hand on the watch display and holding it there for at least three seconds. You’ll feel a tap to confirm that mute is on. You must first turn on the option in the Apple Watch app on iPhone. Tap My Watch, tap Sounds & Haptics, then turn on Cover to Mute. Adjust haptic intensity. Apple Watch taps your wrist for certain notifications and alerts, and you can adjust the intensity of these haptics. Open Settings , then scroll down and tap Sounds & Haptics. Tap the haptic buttons under Ringer and Alert Haptics or tap the slider once to select it, then turn the Digital Crown to adjust the haptic intensity. Or open the Apple Watch app on iPhone, tap My Watch, tap Sounds & Haptics, then drag the Ringer and Alert Haptics slider. Tap the haptic symbols. Do Not Disturb is an easy way to silence Apple Watch. It keeps calls and alerts (except for alarms) from making any sounds or lighting up the screen. Chapter 1 Get Started 11 Turn on Do Not Disturb. Swipe up on the watch face, swipe left or right to the Settings glance, then tap the Do Not Disturb button . Or open Settings , tap Do Not Disturb, then turn on Do Not Disturb. When Do Not Disturb is on, you’ll see the at the top of the screen. Tap to turn on Do Not Disturb. To silence both Apple Watch and iPhone, open the Apple Watch app on iPhone, tap My Watch, and turn on Do Not Disturb > Mirror iPhone. Then, any time you change Do Not Disturb on one, the other will change to match. Change language and orientation Change language or region format. Open the Apple Watch app on iPhone, tap My Watch, then go to General > Language & Region. Tap to change the language. Switch wrists or change the Digital Crown orientation. If you want to switch wrists or prefer to orient the Digital Crown differently, adjust your orientation settings so that raising your wrist wakes Apple Watch, and turning the Digital Crown moves things in the direction you expect. Open the Settings app , then go to General > Orientation. To change the settings in the Apple Watch app on iPhone, tap My Watch, then go to General > Watch Orientation. Set orientation options on Apple Watch or in the Apple Watch app. Chapter 1 Get Started 12 Charge Apple Watch Charge Apple Watch. In a well-ventilated area, place the included Apple Watch Magnetic Charging Cable or Apple Watch Magnetic Charging Case on a flat surface, plug it into the included power adapter, or a power adapter you use with iPhone or iPad, and then plug it into a power outlet. When using the Apple Watch Magnetic Charging Case, keep the case open. Position the back of Apple Watch on the charger. The magnets on the charger align Apple Watch properly, and you’ll hear a chime (unless Apple Watch is muted) and see a charging symbol on the watch face. The symbol is red when Apple Watch needs power and turns green when Apple Watch is charging. WARNING: For important safety information about the battery and charging Apple Watch, see Important safety information on page 81. Check remaining power. On Apple Watch, swipe up on the watch face, then swipe to the Battery glance. You can also add the battery indicator to many of the watch faces, including Modular, Color, Utility, Simple, Chronograph, and Mickey Mouse. With the watch face showing, firmly press the display, tap Customize, then swipe to the left until you can choose individual feature locations. Tap a location, turn the Digital Crown to choose Battery, then press the Digital Crown to exit. View the percentage of remaining battery life. Use Power Reserve to stretch available power. You can put Apple Watch in Power Reserve mode to save power when the battery is low. Apple Watch continues to keep and display time, but other apps aren’t available for use. Swipe up on the watch face, swipe to the Power glance, tap Power Reserve, then tap Proceed. You can also press the side button until you see the slider appear, then drag it to the right. Chapter 1 Get Started 13 Note: Apple Watch automatically enters Power Reserve mode if the percentage of battery charge remaining drops below approximately 10 percent. Return to normal power mode. Press and hold the side button to restart Apple Watch. There must be sufficient charge in the battery for this to work. Check time since last charge. Open the Apple Watch app on iPhone, tap My Watch, then go to General > Usage, where you can view the Usage and Standby values. These values, added together, give you the elapsed time since the last full charge. Below that, you can see the Power Reserve value. View power values. View this user guide You can view the Apple Watch User Guide on iPhone within the Apple Watch app, in Safari, or in iBooks. You can also open and print a PDF of the user guide. View the user guide from the Apple Watch app. Open the Apple Watch app on iPhone, tap My Watch, go to General > About, then scroll down and tap View the Apple Watch User Guide. View the user guide in Safari. Go to help.apple.com/watch. • Add an icon for the user guide to the iPhone Home screen: Tap , then tap Add to Home Screen. • View the user guide in a different language: Tap Change Language at the bottom of the home page. View the user guide in iBooks. Open iBooks, then search for “Apple Watch user guide” in the iBooks Store. View a PDF of the user guide. Go to support.apple.com/manuals/watch, find the latest Apple Watch User Guide, and click PDF. (You can also find the iBooks and web versions of the user guide here.) Chapter 1 Get Started 14 2 Basics Use and organize apps Apple Watch includes apps for a variety of communication, information, and timekeeping tasks. They’re on a single Home screen, where you can arrange them as you like. Open an app. From the watch face, press the Digital Crown to get to the Home screen, then tap the app icon. Or turn the Digital Crown to open whichever app is in the center of the Home screen. Return to the last app. Double-click the Digital Crown. Return to the watch face. Tap the watch icon face. Or press the Digital Crown. on the Home screen to return to your watch Rearrange your apps. On Apple Watch, press the Digital Crown to go to the Home screen. Touch and hold an app until the apps jiggle and the app icons look the same size, then drag the app you want to move to a new location. Press the Digital Crown when you’re done. Touch and hold an app, then drag to a new location. Or open the Apple Watch app on iPhone, tap My Watch, then tap App Layout. Touch and hold an app icon, then drag it to a new location. Tap Reset to restore the original layout. Touch and drag to move apps around. 15 Find and install apps from the App Store. Open the Apple Watch app on iPhone, then tap App Store to find apps for Apple Watch. Purchase, download, and install apps on your iPhone. On Apple Watch, you’ll see a message prompting you to install the app. Tap Yes. Learn more about Apple Watch. Open settings for Apple Watch. See featured Apple Watch apps in the App Store. Adjust settings for installed apps. Open the Apple Watch app on iPhone, tap My Watch, and scroll down to view your apps. Tap an app name to change its settings. Check storage used by apps. Open the Apple Watch app on iPhone, tap My Watch, then go to General > Usage. View the storage used by each app and the available storage left on Apple Watch. Hide an installed app from Apple Watch. On the Home screen, touch and hold the app icon until you see an X on the border. Tap the X to remove the app from Apple Watch. It remains installed on your paired iPhone, unless you delete it from there. To show or hide installed apps on Apple Watch, open the Apple Watch app on iPhone, tap My Watch, scroll down to see apps you’ve installed, tap the app name, and then tap Show App on Apple Watch. You can’t hide the apps that came with Apple Watch. For information on showing or hiding glances, see Check your glances on page 30. App icons Here are the icons for the apps that come with Apple Watch, with links to learn more about them. App and icon For more information Activity See Track daily activity on page 53. Alarm See Set alarms on page 34. Calendar See Check and update your calendar on page 50. Camera See Use remote viewfinder and shutter on page 70. Mail See Read mail on page 45. Maps See Explore the map on page 61. Messages See Read and reply to messages on page 39. Music See Play music on Apple Watch on page 65. Passbook See Make purchases with Apple Pay on page 58 and Use Passbook on page 60. Phone See Answer phone calls on page 48. Photos See View photos on Apple Watch on page 68. Remote See Control Apple TV on page 67. Chapter 2 Basics 16 App and icon For more information Settings Look for the icon to see references to relevant settings throughout the guide. Stocks See Track stocks on page 72. Stopwatch See Time events with a stopwatch on page 37. Timer See Use a timer on page 36. Weather See Check the weather on page 74. Workout See Monitor your workouts on page 55. World Clock See Check the time in other locations on page 32. Get in touch with friends The side button on Apple Watch gives you quick access to people you stay in touch with the most. Press the side button, pick a friend, then call, send a message, or use Digital Touch. But first, add your friends to Apple Watch. Add friends to Apple Watch on iPhone. Apple Watch automatically adds up to 12 of your favorite contacts from iPhone. To change the list of friends that appears on Apple Watch, open the Apple Watch app, tap My Watch, then tap Friends. In the Friends list, tap Add Friend, then tap your friend in the list of contacts that appears. If your friend isn’t in the list, open the Contacts app on iPhone and add them, then try again. Tap to add a friend from your Contacts. See friends on Apple Watch. Press the side button to see up to 12 of your friends. Turn the Digital Crown to highlight each friend. Tap a friend’s picture or initials, then choose how you want to get in touch. Tap a friend. Chapter 2 Basics 17 Use Handoff to move between Apple Watch and iPhone The Handoff feature on Apple Watch and iPhone lets you move from device to device without losing focus on what you’re doing. For example, you can easily check email on Apple Watch, but you might want to switch to iPhone to type a reply using the onscreen keyboard. Simply wake iPhone, and you see an icon in the lower-left corner of the Lock screen that matches the app you’re using on Apple Watch—for example, Mail. Swipe up on the icon to open the same email on iPhone, then finish your reply. You can use Handoff with these apps: Mail, Maps, Messages, Phone, Reminders, and Calendar, as well as Siri. For Handoff to work, your Apple Watch must be in close proximity to your iPhone. Open message to read on Apple Watch. Swipe up to read mail on iPhone. Turn Handoff on or off. Open the Apple Watch app on iPhone, tap My Watch, then turn on General > Enable Handoff. Locate your iPhone Misplaced your iPhone? Apple Watch can help you find it if it’s nearby. Ping your iPhone. Swipe up on the watch face, swipe to the Settings glance, then tap the Ping iPhone button. If iPhone is not in range of Apple Watch, you can also try to find it using Find My iPhone from iCloud.com. Use Apple Watch without its paired iPhone Although you need an iPhone to do most things with Apple Watch, you can still do several things with Apple Watch without having an iPhone in range. • Play music from a synced playlist on Apple Watch • Use the watch, alarms, timers, and the stopwatch • Keep track of your activity (stand, move, exercise) with the Activity • Track workouts Chapter 2 Basics app 18 • Display photos from synced photo albums • Use Apple Pay to make purchases. See Make purchases with Apple Pay on page 58. Apple Watch uses Bluetooth® wireless technology to connect to its paired iPhone and uses the iPhone for many wireless functions. Apple Watch can’t configure new Wi-Fi networks on its own, but it can connect to Wi-Fi networks you’ve set up on the paired iPhone. If your Apple Watch and iPhone are on the same network but aren’t connected by Bluetooth, you can also do the following on Apple Watch without iPhone: • Send and receive messages using iMessage • Send and receive Digital Touch messages • Use Siri Siri on Apple Watch Siri can perform tasks and deliver lots of information right on Apple Watch. Ask Siri a question. Just raise Apple Watch or tap the screen. When it wakes, say “Hey, Siri” followed by your request. You can also press and hold the Digital Crown until you see the listening indicator at the bottom of the screen, then say your request and release the Digital Crown. To reply to a question from Siri or just continue the conversation, hold down the Digital Crown and speak. Or simply say “Hey, Siri” and your request. Press and hold to activate Siri. You’ll find suggestions of things you can ask Siri throughout this user guide—they look like this: “What kinds of things can I ask you?” Chapter 2 Basics 19 When you fly Some airlines might let you fly with Apple Watch (and iPhone) turned on if you put them in Airplane Mode so they can’t interfere with aircraft systems. “Turn on Airplane Mode.” Turn on Airplane Mode. Swipe up on the watch face, swipe to the Settings glance, then tap the Airplane Mode button . The Connected status at the top of the screen changes to Disconnected. Or open the Settings app , then tap Airplane Mode. When Airplane Mode is on, you’ll see at the top of the screen. To place both Apple Watch and iPhone in Airplane Mode, open the Apple Watch app on iPhone, tap My Watch, and turn on Airplane Mode > Mirror iPhone. Then, any time you switch to Airplane Mode on one device, the other will switch to match. To turn off Airplane Mode, you must do it on each device separately. Note: To turn off Wi-Fi and Bluetooth, place Apple Watch in Airplane Mode. Chapter 2 Basics 20 3 Watch Faces Customize your watch face You can customize the Apple Watch face so it looks the way you want and provides the functions you need. Choose from a variety of watch face designs, adjust colors, features, and other details, then add it to your collection so you can switch when you need the right timekeeping tools—or whenever you’d like a change. Change the watch face. With the watch face showing, firmly press the display, then swipe to see the faces in your collection. When you find the face you want, tap it. Swipe to see other watch faces. Tap to add features to your watch face. You can add special functions—sometimes called complications—to your watch face, so you can instantly check things like stock prices or the weather report. Add features to the watch face. With the watch face showing, firmly press the display, then tap Customize. Swipe to select a feature, then turn the Digital Crown to adjust. On some faces, you need to tap a feature to select it. When you’re finished, press the Digital Crown to save your changes. Tap the face to switch to it. For more information about each watch face, see Watch faces and features on page 23. Press the display and tap Customize. Turn the Digital Crown to adjust features. 21 Add a watch face to your collection. Assemble your own collection of custom faces—even different versions of the same design. With the current watch face showing, firmly press the display, swipe all the way to the right, then tap the New button (+). Swipe up and down to browse designs, then tap the one you want to add. After you add it, you can customize it. Tap, swipe up or down to browse watch faces, then tap a watch face to add it. Delete a face from your collection. Don’t use a face much anymore? With the current watch face showing, firmly press the display, swipe to the face you don’t want, then swipe it up and tap Delete. You can always add the watch face again later. Swipe up to delete a watch face. Advance the watch time. Like to set your watch ahead? Open the Settings app , tap Time, tap +0 min, then turn the Digital Crown to set the watch ahead by as much as 59 minutes. This setting only changes the time shown on the watch face—it doesn’t affect alarms, times in notifications, or any other times (such as World Clock). Turn to advance the time. Chapter 3 Watch Faces 22 Watch faces and features Apple Watch includes a variety of watch faces, any of which you can customize to suit you. Check frequently for software updates; the set of watch faces that follows might differ from what you see on your Apple Watch. Astronomy This Astronomy watch face shows you the solar system and the exact position of the planets, sun, and moon, and displays the day, date, and current time. While viewing the Earth, moon, or solar system, turn the Digital Crown to move back or forward in time. Tap to see the current position of the planets in the solar system. Tap the Moon to see its current phase. Chronograph This watch face measures time in precise increments, like a classic analog stopwatch. It includes a stopwatch, which can be activated right from the face. • Adjust basic characteristics: Dial details • Face color • Add to the watch face: Date • Calendar • Moon phase • Sunrise/Sunset • Weather • Stocks • Activity summary • Alarm • Timer • Battery charge • World Clock Color This watch face displays the time and any features you add in your choice of bright colors. • Adjust basic characteristics: Dial color • Add to the watch face: Date • Moon phase • Sunrise/sunset • Weather • Activity summary • Alarm • Timer • Stopwatch • Battery charge • World Clock • Your monogram (displays initials above the center; initials are taken from your Contacts information) Chapter 3 Watch Faces 23 Mickey Mouse Let Mickey Mouse give you a whimsical view of time, and watch his foot tap off the seconds. • Add to the watch face: Date • Calendar • Moon phase • Sunrise/sunset • Weather • Activity summary • Alarm • Timer • Stopwatch • Battery charge • World Clock • Expanded views of all the preceding features plus Stocks Modular The Modular watch face has a flexible grid design that lets you add many features to give you a thorough view of your day. • Adjust basic characteristics: Color • Add to the watch face: Date • Calendar • Moon phase • Sunrise/Sunset • Weather • Stocks • Activity summary • Alarm • Timer • Stopwatch • Battery charge • World Clock • Expanded views of Calendar, Weather, Stocks, Activity, Alarm, Timer, Stopwatch, and World Clock Motion The Motion watch face displays a beautiful animated theme—butterflies, flowers, or jellyfish. • Adjust basic characteristic: The animated butterfly, flower, or jellyfish • Add to the watch face: Date (with or without day) Chapter 3 Watch Faces 24 Simple This minimalistic and elegant watch face lets you add detail to the dial and features to the corners. • Adjust basic characteristics: Color of the sweep hand • Detail and numbering of the dial • Add to the watch face: Date • Calendar • Moon phase • Sunrise/Sunset • Weather • Activity summary • Alarm • Timer • Stopwatch • Battery charge • World Clock Solar Based on your current location and time of day, the Solar watch face displays the sun’s position in the sky, as well as the day, date, and current time. Turn the Digital Crown to move the sun to dusk, dawn, zenith, sunset, and darkness. Utility This watch face is practical and functional; add up to three features to display what you want to see at a glance. • Adjust basic characteristics: Color of the second hand • Detail and number of the dial • Add to the watch face: Date • Calendar • Moon phase • Sunrise/Sunset • Weather • Activity summary • Alarm • Timer • Stopwatch • Battery charge • World Clock • Expanded views of all the preceding features plus Stocks Chapter 3 Watch Faces 25 X-Large • Adjust basic characteristics: Color Chapter 3 Watch Faces 26 4 Notifications Notifications on Apple Watch Apps send notifications to keep you informed—meeting invitations, messages, and exercise reminders are just a few examples. Notifications are displayed on Apple Watch as soon as they arrive. If you don’t read them right away, they’re saved so you can check them later. Swipe down on the watch face to see unread notifications. WARNING: For important information about avoiding distractions that could lead to dangerous situations, see Important safety information on page 81. Respond to live notifications Respond to a notification when it arrives. If you hear or feel a notification, raise Apple Watch to view it. Turn the Digital Crown to scroll to the bottom of the notification, then tap a button there. Or tap the app icon in the notification to open the corresponding app. Tap to open the full app. Dismiss a notification. Swipe down on the notification you’re reading, or scroll to the bottom of the notification and tap Dismiss. 27 Choose which notifications you get. On iPhone, go to Settings > Notifications to specify which apps and events generate notifications. Then, open the Apple Watch app on iPhone, tap My Watch, tap Notifications, tap the app (for example, Messages), then choose Mirror my iPhone. Or, to choose different notification settings than those on iPhone, choose Custom instead. Choose which notifications to see on Apple Watch. Silence notifications. To silence notifications on Apple Watch, swipe up on the watch face, swipe to the Settings glance, then tap Silent Mode. You’ll still feel a tap when a notification arrives. To prevent sound or tap, tap Do Not Disturb. Keep it private. When you raise your wrist to see a notification, you get a quick summary, then full details a few seconds later. For example, when a message arrives, you see who it’s from first, then the message appears. To stop the full notification from appearing unless you tap it, open the Apple Watch app on iPhone, tap My Watch, tap Notifications, then turn on Notification Privacy. Respond to unread notifications See notifications you haven’t responded to. If you don’t respond to a notification when it arrives, it’s saved in Notification Center. A red dot at the top of your watch face shows you have an unread notification—swipe down to view it. To scroll the notifications list, swipe up or down or turn the Digital Crown. Swipe down to view unread notifications. Chapter 4 Notifications 28 Respond to a notification in the list. Tap the notification. Tap a notification to respond to it. Clear notifications. Apple Watch removes notifications from the list when you tap to read them. To delete a notification without reading it, swipe it to the left, then tap Clear. To clear all notifications, firmly press the display, then tap Clear All. Tap to clear a notification, or press the display to clear all notifications. Chapter 4 Notifications 29 5 Glances Get a quick glance at useful information From the watch face, you have quick access to Glances—scannable summaries of the information you view most frequently. Swipe up on the watch face to see glances, then swipe left or right to see different glances. Swipe up on the watch face to see glances. WARNING: For important information about avoiding distractions that could lead to dangerous situations, see Important safety information on page 81. Check your glances Swipe up to see glances. Swipe left or right to view all glances. Check your glances. Swipe up on the watch face to see the glance you viewed last, then swipe left or right to see other glances. Swipe down to return to the watch face. When a glance isn’t enough. To open the related app, just tap the glance. 30 Organize your glances See only what you want to see. To choose your glances, open the Apple Watch app on iPhone, tap My Watch, tap Glances, then remove or include glances. (You can’t remove the Settings glance.) Put them in handy order. Open the Apple Watch app on iPhone, tap My Watch, tap Glances, then drag the reorder buttons. Drag to change glance order. Tap to remove a glance. Chapter 5 Glances 31 Timekeeping 6 With the timekeeping features of Apple Watch, you can see the time in other cities around the world, set alarms, use timers, and use a stopwatch. You can add these elements to your watch face to see them quickly when you need to. See Customize your watch face on page 21 for more information. Check the time in other locations The World Clock app on Apple Watch lets you check the time in cities around the globe. Open the app to check times at other locations, or add cities to your watch face for quick reference. “What time is it in Auckland?” Check the time in another city. Open World Clock , then turn the Digital Crown or swipe the screen to scroll the list. If there’s a city whose time you’d always like to see, you can add the world clock to your watch face and choose the city to display. Turn to scroll through cities. 32 See additional information. To see more information about a city, including time of sunrise and sunset, tap the city in the World Clock list. When you’re finished, tap < in the upper left, or swipe right to return to the city list. As always, you can press the Digital Crown to return to the watch face. Tap to return to city list. Press to return to watch face. Add a city to World Clock. The cities you add on iPhone appear in World Clock on Apple Watch. Open the Clock app on iPhone, tap World Clock, then tap the Add button (+). Type a city name or scroll the list. Add a world clock to your watch face. You can add a world clock to several watch faces—some faces let you add more than one. Firmly press the display, then tap Customize. Swipe left until you can select individual face features, tap the one you’d like to use for a world clock, then turn the Digital Crown to choose a city. When you’re finished, press the Digital Crown. You can add a world clock to these faces: Chronograph, Color, Mickey Mouse, Modular, Simple, and Utility. Turn to the city you want, then press the Digital Crown. Chapter 6 Timekeeping The watch face shows the time in the city you chose. 33 Change city abbreviations. If you want to change a city abbreviation used on Apple Watch, open the Apple Watch app on iPhone, tap My Watch, then go to Clock > City Abbreviations. Tap any city to change its abbreviation. Change this abbreviation in the Apple Watch app. Set alarms Use the Alarm Clock app to play a sound or vibrate Apple Watch at the right time. You can also add an alarm to your watch face, so you can see upcoming alarms at a glance—and open the Alarm Clock app with a tap. “Set repeating alarm for 6 o’clock PM.” Add an alarm. Open Alarm Clock , firmly press the display, then tap New +. Tap Change Time, tap AM or PM, tap the hours or minutes, turn the Digital Crown to adjust, then tap Set. Tap < in the upper left to return to the alarm settings, then set repeat, label, and snooze to suit you. Add alarm. Set alarm time. Select options. Set or adjust an alarm. Open Alarm Clock Tap next to the alarm to turn it on or off. , then tap the alarm in the list to change its settings. Tap to edit alarm. “Turn off seven-thirty alarm.” Chapter 6 Timekeeping 34 See the upcoming alarm on your watch face. With the watch face showing, firmly press the display, then tap Customize. Swipe left until you can select individual face features, tap the one you’d like to use for alarms, then turn the Digital Crown to choose the alarm. When you’re finished, press the Digital Crown. You can add alarms to these faces: Chronograph, Color, Mickey Mouse, Modular, Simple, and Utility. Choose an alarm feature to display. View the alarm on your watch face. Don’t let yourself snooze. When an alarm sounds, you can tap Snooze to wait several minutes before the alarm sounds again. If you don’t want to allow snooze, tap the alarm in the list of alarms, then turn off Snooze. Tap to snooze. Turn off Snooze. Delete an alarm. Open Alarm Clock tap Delete. , tap the alarm in the list, scroll to the bottom, then Delete this alarm. Chapter 6 Timekeeping 35 Use a timer The Timer app on Apple Watch can help you keep track of time. Set timers up to 24 hours. “Set timer for 20 minutes.” Set a timer. Open Timer , tap hours or minutes, turn the Digital Crown to adjust, then tap Start. Tap hours or minutes, then turn the Digital Crown. Set a timer for longer than 12 hours. While adjusting the timer, firmly press the display, then tap 24. Increase timer length. Add a timer to your watch face. If you use a timer often, add a timer to your watch face. With the watch face showing, firmly press the display, then tap Customize. Swipe left until you can select individual face features, tap the one you’d like to use for the timer, then turn the Digital Crown to choose the timer. When you’re finished, press the Digital Crown. You can add a timer to these faces: Chronograph, Color, Mickey Mouse, Modular, Simple, and Utility. Scroll to see more options. Choose timer feature to display. Chapter 6 Timekeeping View the timer on your watch face. 36 Time events with a stopwatch Time events with accuracy and ease. Apple Watch can time full events (up to 11 hours, 55 minutes) and keep track of lap or split times, then show the results as a list, a graph, or live on your watch face. The Chronograph watch face has the stopwatch built in, and you can add a stopwatch to these faces: Color, Mickey Mouse, Modular, Simple, and Utility. Switch to the stopwatch. Open the Stopwatch app , or tap the stopwatch on your watch face (if you’ve added it or you’re using the Chronograph watch face). Digital stopwatch Analog stopwatch Stopwatch controls on the Chronograph watch face Start, stop, and reset. Tap the Start button. Tap the Lap button to record a lap or split. Tap the Stop button to record the final time. Timing continues while you switch back to the watch face or open other apps. When you finish, tap the Reset button or the Lap button to reset. Record lap times. Start or stop the stopwatch. Choose the stopwatch format. You can change the format of the timing display before, after, or during timing. Firmly press the display while the stopwatch is showing, then tap Analog, Digital, Graph, or Hybrid. Chapter 6 Timekeeping 37 Switch between analog 1-dial and 3-dial with splits. Swipe up on the 1-dial analog stopwatch display to see separate minute, second, and tenths dials above a scrolling list of lap times. Review results. Review results on the display you used for timing, or change displays to analyze your lap times and fastest/slowest laps (marked with green and red) in the format you prefer. If the display includes a list of lap times, turn the Digital Crown to scroll. Slowest lap time Fastest lap time Monitor timing from the watch face. To keep an eye on a timing session while displaying your regular watch face, add a stopwatch to the face. Your current elapsed time will be visible on the face, and you can tap it to switch to the Stopwatch app and check your lap times. Open Stopwatch app. Quit using the stopwatch. If you’re using the Stopwatch app , just press the Digital Crown. If you’re using the Chronograph watch face, the stopwatch controls are always on the face—tap the Lap button to reset. Chapter 6 Timekeeping 38 7 Messages Read and reply to messages You can read incoming text messages right on Apple Watch. You can also reply from Apple Watch, by dictating or choosing a prepared response, or switch to iPhone to type a response. WARNING: For important information about avoiding distractions that could lead to dangerous situations, see Important safety information on page 81. Read a message. You’ll feel a notification tap or hear an alert sound when a message arrives— just raise Apple Watch to read it. Turn the Digital Crown to scroll. Open a conversation in the Messages app. Tap the Messages icon in the notification. See a photo in the message. Tap the photo to view it, double-tap it to fill the screen, and drag it to pan. When you’re finished, swipe left from the edge of the photo screen to return to the conversation. If you want to save the photo, open the message in the Messages app on iPhone, and save it there. Listen to an audio clip in a message. Tap the clip to listen. The clip is deleted after two minutes to save space—if you want to keep it, tap Keep below the clip. The audio will remain for 30 days, and you can set it to remain longer on iPhone: go to Settings > Messages, scroll to Audio Messages, tap Expire, then tap a value. View a video in a message. In the Messages app , tap a video in a message to start playing the video full-screen. Tap once to display the playback controls. Double-tap to zoom out and turn the Digital Crown to adjust the volume. Swipe or tap the back button to return to the conversation. Jump to the top of a long message. In Messages , tap the top of the display. 39 Reply to a message. If the message just arrived, tap its notification, turn the Digital Crown to scroll to the bottom of the message, then tap Reply. If it arrived a while ago, swipe down on the watch face to see the message notification, tap it, then scroll to the bottom and tap the Reply button. To mark the message as read, tap Dismiss or swipe the message. Press the Digital Crown to dismiss the notification without marking the message as read. Scroll down and tap Reply to respond. Decide how to be notified. Open the Apple Watch app on iPhone, tap My Watch, then tap Messages. Tap Custom to set options for how you want to be notified when you receive a message. Set how you want to be notified. Send and manage messages Send a new message. Open Messages , firmly press the list of conversations, then tap the New Message icon. Tap a contact in the list of recent conversations that appears, tap + in the lower left to choose from your full list of contacts, or tap the Microphone button to search for someone in your contacts or to dictate a phone number. There are several ways to compose your message: • Use preset replies • Dictate new text • Record an audio clip • Send an animated emoji • Send a map showing your location (if you have your iPhone with you) • Switch to iPhone and use the full keyboard to type a message Send a preset reply. When replying to a message, you see a list of handy phrases that you can use—just tap one to send it. The phrases include contextual responses based on the last message received and six default phrases that you can change. To substitute your own phrases, open the Apple Watch app on iPhone, tap My Watch, go to Messages > Default Replies, then tap a default reply to change it. Chapter 7 Messages 40 If the preset replies aren’t in the language you want to use, you can change them by switching to the keyboard for that language in the same conversation in Messages on iPhone. Cancel your original reply on Apple Watch, then reply again to see the replies in the new language. If you don’t want to change keyboards, you can dictate and send an audio clip in the language of your choice. Send a preset reply. Dictate or send an animation instead. Dictate text. While creating a message or reply, tap the Microphone button , say what you want to say, then tap Done. Don’t forget that you can speak punctuation, too (for example, “did it arrive question mark”). You can choose to send the message as a text message or an audio clip—just tap your choice. If you choose audio clip, the recipient gets a voice message to listen to, not a text message to read. If you use more than one language and your dictation isn’t transcribed in the right language for a conversation, you can still send it as an audio clip. To change the dictation language, change the Siri language on iPhone in Settings > General > Siri, then start a new conversation. Always send dictated text as an audio clip. If you like to send all your dictated text as an audio clip, you don’t need to choose it every time—open the Apple Watch app on iPhone, tap My Watch, go to Messages > Audio Messages, then tap an option. Include animated emoji. While creating a message or reply, tap the Emoji button , then swipe to browse available images. Turn the Digital Crown to scroll and modify the image (to turn the smile into a frown, for example). On faces, drag left or right across the eyes or mouth to change the expression further. To see other types of images, swipe to the next pages. The last page lists traditional emoji. When you find the right symbol, tap it to add it to your message, then tap Send. Scroll to see more variations. Chapter 7 Messages 41 Share your location. To send someone a map showing your current location, firmly press the display while viewing the conversation, then tap Send Location. Share your location in a message. Note: On your paired iPhone, make sure Share My Location is turned on in Settings > iCloud > Share My Location. See when messages were sent. Swipe left on the conversation in the Messages conversation list. View message details. Firmly press the display while viewing the conversation, then tap Details to see the contact information of the other participant(s) in the conversation. Or swipe left on the conversation, then tap Details. Delete a conversation. Swipe left on the conversation, tap Trash, then tap Trash to confirm. Chapter 7 Messages 42 8 Digital Touch Learn about Digital Touch With Digital Touch, you can send sketches, taps, or even your heartbeat to any friend with an Apple Watch. For information about adding friends to Apple Watch, see Get in touch with friends on page 17. Open Digital Touch. Press the side button to see your friends, then tap a friend and tap the Digital Touch button below the photo. You only see the Digital Touch icon if your friend has an Apple Watch. Tap a friend. Tap for Digital Touch. Practice Digital Touch. Tap before sending. on the Digital Touch screen for tips and to practice Change the color. Get tips and practice Digital Touch. 43 Send a Digital Touch Send a sketch, a pattern of taps, or your heartbeat. In the illustrations that follow, the image on the left shows what is sent, and the image on the right shows the notification received. To experience a Digital Touch someone has sent, just tap a notification. Send a sketch. Draw on the screen. Change color. Send a tap. Tap the screen to send a single tap or tap repeatedly to send a tap pattern. Replay the tap pattern. Share your heartbeat. Place two fingers on the display until you feel your heartbeat and see it animated on the screen. Chapter 8 Digital Touch 44 9 Mail Read mail Read mail in the Mail app. On Apple Watch, open the Mail app , turn the Digital Crown to scroll the message list, then tap a message. To read the message or reply on iPhone, just swipe up on the Mail icon in the lower-left corner of the iPhone Lock screen. Open message to read on Apple Watch. Swipe up to read mail on iPhone. Read mail in a notification. If you set Apple Watch to show mail notifications, you can read a new message right in the notification. Tap the notification when it first appears, or swipe down on the watch face later to see notifications you’ve received, then tap a mail notification. To dismiss the notification, swipe down from the top or tap Dismiss at the end of the message. If you don’t receive notifications for mail, go to Settings > Notifications on iPhone and check to see if you have notifications turned on for Mail. Note: Apple Watch supports most text styles and some formats; quoted text appears in a different color rather than as an indentation. If you receive an HTML message with complex elements, Apple Watch tries to display a text alternative of the message. Try reading the message on your iPhone instead. Switch to iPhone. Some messages are easier to read in full on iPhone—wake iPhone, then swipe up on the Mail icon in the lower left corner of the lock screen. 45 Go back to the top of a long mail message. Turn the Digital Crown to scroll quickly, or just tap the top of the display. Turn to scroll quickly, or tap the top of the display to return to the top of the message. Open Phone or Maps. Tap a phone number in a mail message to open Phone to open Maps . , or an address See the entire address or subject line. Tap ••• in the To field or the subject line. Apple Watch opens the mail message in its own window, so you can see all the details. Reply to email. You need to use iPhone to compose a reply—just wake iPhone and swipe up on the mail icon in the lower-left corner of the Lock screen. Manage mail Flag a mail message. If you’re reading the message in Mail on Apple Watch, firmly press the display, then tap Flag. If you’re looking at the message list, swipe left on the message, then tap More. You can also flag the message when you preview it in a notification—swipe to the Flag button at the bottom of the message. You can unflag a message that’s already been flagged. Note: If you swipe left on a message thread, the action you choose (Flag, Mark as Unread, or Delete) applies to the entire thread. Change the flag style. Open the Apple Watch app on iPhone, tap My Watch, then go to Mail > Custom > Flag Style. Mark email as read or unread. If you’re reading a message in Mail on Apple Watch, firmly press the display, then tap Unread or Read. If you’re looking at the message list, swipe left on the message, then tap More. Delete email. If you’re reading the message in Mail on Apple Watch, firmly press the display, then tap Trash. If you’re looking at the message list, swipe left on the message, then tap Trash. You can also delete a message from its notification—scroll to the bottom of the message, then tap Trash. Chapter 9 Mail 46 Note: If your account is set to archive messages, you’ll see an Archive button instead of a Trash button. Choose which mailbox appears on Apple Watch. Open the Apple Watch app on iPhone, tap My Watch, then go to Mail > Include Mail. You can specify only one mailbox, although if you don’t choose a mailbox, you’ll see content from all inboxes. Customize alerts. Open the Apple Watch app on iPhone, tap My Watch, then turn on Mail > Show Alerts. Tap each account or group, turn on the option to be alerted, then choose Sound or Haptic. If your message list is too long. To make your mail list more compact, you can reduce the number of lines of preview text shown for each email in the list. Open the Apple Watch app on iPhone, tap My Watch, go to Mail > Message Preview, then choose to show 2 lines of the message, 1 line, or none. Customize alerts for accounts or VIPs. See 0, 1, or 2 lines of a message. Chapter 9 Mail 47 10 Phone Calls Answer phone calls WARNING: For important information about avoiding distractions that could lead to dangerous situations, see Important safety information on page 81. Answer a call. When you feel the incoming call notification, raise your wrist to wake Apple Watch and see who’s calling. Tap the Answer button on Apple Watch to talk using the microphone and speaker on Apple Watch. To scroll to answer the call using iPhone or send a text message instead, turn the Digital Crown to scroll down, then choose an option. Answer a call. Turn to scroll for more options. Send the call to voicemail. Send a message to the caller. Put the call on hold. Hold a call. Tap “Answer on iPhone” to place the call on hold until you can continue it on your paired iPhone. The caller hears a repeated sound until you pick up the call. If you can’t find your iPhone, tap the ping iPhone button on Apple Watch to locate it. Switch a call from Apple Watch to iPhone. While talking on Apple Watch, just swipe up on the Phone icon in the bottom-left corner of the iPhone Lock screen. Or, if iPhone is unlocked, tap the green bar at the top of the screen. 48 Adjust call volume. To adjust the speaker volume when talking on Apple Watch, turn the Digital Crown while on the call or tap the volume symbols on the screen. Tap the Mute button to mute your end of the call (if you’re listening on a conference call, for example). Adjust volume. Mute the call. You can also quickly mute an incoming call by pressing the palm of your hand on the watch display and holding it there for three seconds. You must first turn on the option in the Apple Watch app on iPhone. Go to My Watch > Sounds & Haptics and turn on Cover to Mute. Send a call to voicemail. Tap the red Decline button in the incoming call notification. Listen to voicemail. If a caller leaves voicemail, you get a notification—tap the Play button in the notification to listen. To listen to voicemail later, open the Phone app , then tap Voicemail. Make phone calls “Call Max.” Place a call. If the person you’re calling is one of your favorites, press the side button, turn the Digital Crown or tap their initials, then tap the call button. If they’re not in your friends list, open the Phone app , then tap Favorites or Contacts. Turn the Digital Crown to scroll, then tap the name you want to call. Call a friend. See call info on Apple Watch. While you’re talking on iPhone, you can view call information on Apple Watch in the Phone app . You can also end the call from Apple Watch (for example, if you’re using earphones or a headset). Chapter 10 Phone Calls 49 Calendars and Reminders 11 Check and update your calendar The Calendar app on Apple Watch shows events you’ve scheduled or been invited to today and for the next week. Apple Watch shows events for all calendars you use on your iPhone. View a monthly calendar. Turn to scroll events. Firmly press to switch between day and list views. View your calendar. Open Calendar from the Home screen, or swipe up on the watch face, swipe to the Calendar glance, then tap. You can also tap today’s date on your watch face if you’ve added the calendar to the face. “What’s my next event?” Review today’s events. Open Calendar , then turn the Digital Crown to scroll. Swipe right on today’s timeline (Day view) to jump to the current time. To see event details, including time, location, invitee status, and notes, tap the event. Switch between the daily timeline and a single list of events. Firmly press the display while viewing a daily calendar, then tap List or Day. View a different day. In Day view, swipe left on today’s calendar to see the next day. Swipe right to go back. (You can’t see any day before today, or more than seven days total.) To jump back to the current day and time, firmly press the display, then tap Today. In List view, just turn the Digital Crown. 50 See a full month calendar. Tap < in the upper left of any daily calendar. Tap the monthly calendar to return to Day view. Tap to return to today’s nts. Add or modify an event. Switch to the Calendar app on iPhone, then add the event there. If you’re looking at your calendar on Apple Watch, just wake iPhone and swipe up on the Calendar icon in the lower-left corner of the Lock screen to open Calendar. “Create calendar event titled Gym for May 20 4PM.” Display the date or an upcoming event on the watch face. You can add some combination of day and date to many of the watch faces: for example, Modular, Color, Utility, Simple, or Chronograph. The Modular, Chronograph, and Mickey Mouse faces can show the next upcoming event. Firmly press the display while viewing the watch face, swipe to a face, then tap Customize. Respond to an invitation. If you see the invitation when it arrives, just swipe (or turn the Digital Crown to scroll) to the bottom of the notification, then tap Accept, Maybe, or Decline. If you discover the notification later, tap it in your list of notifications, then scroll and respond. If you’re already in the Calendar app, just tap the event to respond. Swipe up to respond to an invitation. Contact an event organizer. To email the event organizer, firmly press the display while you’re looking at the event details. To send a voice message or call, tap the organizer’s name in the event details. Time to leave. You can schedule a “leave now” alert based on the estimated travel time to an event you create. Open the Calendar app on iPhone, tap the event, tap Edit, tap Travel Time, and turn it on. You’ll get an alert that takes travel time into account. Get directions to an event. See Get directions on page 62. Adjust settings. Open the Apple Watch app on iPhone, tap My Watch, then tap Calendar. Chapter 11 Calendars and Reminders 51 Set and respond to reminders There’s no Reminders app on Apple Watch, but Apple Watch notifies you of reminders you create in the Reminders app on your iPhone—and on any other iOS device or Mac that’s signed in using your Apple ID. Also, you can create reminders using Siri on Apple Watch. Respond to a reminder. If you see the reminder notification when it arrives, just swipe (or turn the Digital Crown to scroll) to the bottom of the reminder, then tap Snooze, Completed, or Dismiss. If you discover the notification later, tap it in your list of notifications, then scroll and respond. Set a reminder. Use Siri on Apple Watch. Press and hold the Digital Crown, then speak. Or just raise your wrist and say “Hey Siri, set a reminder.” You can also set reminders on iPhone or another iOS device or Mac that is signed in using your Apple ID. “Set a reminder for five o’clock.” Chapter 11 Calendars and Reminders 52 Health and Fitness 12 Track daily activity The Activity app on Apple Watch keeps track of your movement throughout the day and helps encourage you to meet your fitness goals. The app tracks how often you stand up, how much you move, and how many minutes of exercise you do, and provides a simple and powerful graphic ring of your daily activity. The goal is to sit less, move more, and get some exercise by completing each ring every day. The Activity app on iPhone keeps a long-term record of all your activity. WARNING: Apple Watch, the heart rate sensor, and the included Apple Watch apps are not medical devices and are intended for fitness purposes only. For important information about using the fitness apps safely, see Important safety information on page 81. Get started. The first time you open Activity on Apple Watch, swipe left to read the Move, Exercise, and Stand descriptions, then tap Get Started. Enter the required information by tapping Sex, Age, Weight, and Height, then turn the Digital Crown to set and tap Continue. Finally, tap Start Moving. Enter personal info and set your goal. Note: You can also enter your birthdate, sex, height, and weight in the Apple Watch app on iPhone. In the Apple Watch app, tap My Watch, then tap Health. 53 Check your progress. Swipe up on the watch face, then swipe to the Activity glance at any time to see how you’re doing. Tap the glance to open the Activity app and swipe to see the individual activities. The Move ring shows how many active calories you’ve burned. The Exercise ring shows how many minutes of brisk activity you’ve done. The Stand ring shows how many times in the day you’ve stood for at least one minute per hour. Swipe up on an activity or turn the Digital Crown to see your progress as a graph. An overlapping ring means you’ve exceeded your goal. Watch for achievement awards, if you have that feature turned on. A partial ring shows progress toward your goal. Completed rings mean you’ve reached your goal. Check your activity history and see all your achievements. Open the Activity app on iPhone, then tap a date in the calendar to see a breakdown for that day. You’ll see how many steps you took and the distance you covered, in addition to Move, Exercise, and Stand info. Adjust your goals. Open Activity on Apple Watch and firmly press the display until you see the prompt to change your Move goal. Every Monday, you’ll also be notified about the previous week’s achievements, and you can adjust your daily Move goal for the coming week. Apple Watch suggests goals based on your previous performance. Chapter 12 Health and Fitness 54 Control activity notifications. Reminders can help when it comes to meeting goals. Apple Watch can let you know if you’re on track or falling behind your activity goals. It can even alert you if you’ve been sitting too long. To choose which reminders and alerts you’d like to see, open the Apple Watch app on iPhone, tap My Watch, then tap Activity. Turn on the notifications you want. Monitor your workouts The Workout app on Apple Watch gives you tools to manage your individual workout sessions. It lets you set specific goals, such as time, distance, or calories, then tracks your progress, nudges you along the way, and summarizes your results. You can use the Activity app on iPhone to review your complete workout history. See Keep your data accurate on page 57 for information on how Apple Watch is calibrated. “Start a workout.” Start a workout. Open Workout , then tap the workout type you’re going for. As you use the app and choose workouts, the order of workouts will reflect your preferences. Scroll to view more workouts. Tap to select your workout. Chapter 12 Health and Fitness 55 On the goal screen, swipe left and right to choose a calorie, time, or distance goal (or no goal), then turn the Digital Crown or tap + / – to set. When you’re ready to go, tap Start. If you’re measuring calories or time, you can leave iPhone behind and exercise with just Apple Watch. But for the most accurate distance measurements outdoors, take iPhone along. Tap to adjust your goal. Note: Outdoor and Indoor Walk/Run/Cycle are distinct workouts because Apple Watch calculates the calorie burn differently for each. For indoor workouts, Apple Watch relies mainly on your heart rate readings for calorie estimates, but for outdoor workouts, Apple Watch works in conjunction with iPhone (which has GPS) to calculate speed and distance. Those values, along with your heart rate, are used to estimate the number of calories burned. Check your progress. Check the completion ring during your workout for a quick indication of your progress. Swipe on the lower half of the screen to review elapsed time, average pace, distance covered, calories consumed, and heart rate. Instead of viewing the progress rings, you can choose to see your distance, calorie, or time values numerically. Open the Apple Watch app on iPhone, tap My Watch, then turn on Workout > Show Goal Metric. The ring gives you a quick indication of your workout progress. Pause and resume. To pause the workout at any time, firmly press the display, then tap Pause. To continue, firmly press the display again, then tap Resume. Conserve power during a long workout. You can save power by disabling the heart rate sensor during long walking and running workouts. Your calorie burn estimates might not be as accurate. Open the Apple Watch app on iPhone, tap My Watch, then turn on Workout > Power Saving Mode. End the workout. When you reach your goal, you’ll hear an alarm. If you’re feeling good and want to continue, go ahead—Apple Watch continues to collect data until you tell it to stop. When you’re ready, firmly press the display, then tap End. Turn the Digital Crown to scroll through the results summary, then tap Save or Discard at the bottom. Review your workout history. Open the Activity app on iPhone, then tap a date. Scroll down to see your workouts listed below the Move/Stand/Exercise summaries. Swipe left on a workout to see details for it. Chapter 12 Health and Fitness 56 Check your heart rate For best results, the back of Apple Watch needs skin contact for features like wrist detection, haptic notifications, and the heart rate sensor. Wearing Apple Watch with the right fit—not too tight, not too loose, and with room for your skin to breathe—will keep you comfortable and let the sensors do their job. You may want to tighten Apple Watch for workouts, then loosen the band when you’re done. In addition, the sensors will work only when you wear Apple Watch on the top of your wrist. See your current heart rate. Swipe up on the watch face, then swipe to the Heartbeat glance to measure your heart rate and see your last reading. Tap the heart in the glance to take a new reading. Take another reading. Check your heart rate during a workout. Swipe on the lower half of the Workout progress screen. Keep your data accurate Apple Watch uses the information you provide about your height, weight, gender, and age to calculate how many calories you burn, how far you travel, and other data. In addition, the more you run with the Workout app , the more Apple Watch learns your fitness level—and the more accurately it can estimate the calories you’ve burned during aerobic activity. Your iPhone GPS allows Apple Watch to achieve even more distance accuracy. For example, if you carry iPhone while using the Workout app on a run, Apple Watch uses the iPhone GPS to calibrate your stride. Then later, if you’re not carrying iPhone, or if you’re working out where GPS is unavailable (for example, indoors), Apple Watch uses the stored information about your stride to measure distance. Update your height and weight. Open the Apple Watch app on iPhone, tap My Watch, tap Health, Weight, or Height, and adjust. Chapter 12 Health and Fitness 57 Apple Pay and Passbook 13 Make purchases with Apple Pay You can use Apple Pay on Apple Watch to make purchases in stores that accept contactless payments. Just set up Apple Pay in the Apple Watch app on iPhone, and you’re ready to make purchases—even if you don’t have iPhone with you. If you unpair Apple Watch, disable your passcode, or turn off wrist detection, you can’t use Apple Pay. You can add up to eight credit or debit cards; they’ll appear at the top of the stack in your Passbook app , above your passes. The last four or five digits of your credit or debit card number appear on the front of a payment card. Note: Many U.S. credit and debit cards can be used with Apple Pay. For information about Apple Pay availability and current card issuers, go to support.apple.com/kb/HT6288. Payment cards appear first. Scroll to see passes. 58 Set up Apple Pay on Apple Watch. Even if you’ve already set up Apple Pay on iPhone using the Passbook app, you need to add the credit or debit cards to use on Apple Watch. Have your credit or debit card handy, then open the Apple Watch app on iPhone. Tap My Watch, tap Passbook & Apple Pay, tap Add Credit or Debit Card, then tap Next. If you have a supported credit or debit card on file with iTunes or the App Store, enter the card’s security code. Otherwise, use the iPhone camera to capture the information on your credit or debit card, then fill in any additional information needed, including the card security code. Note that your card issuer may require additional steps to verify your identity. If so, choose a verification option, tap Verify, then tap Enter Code to complete verification. Enter your verification code. Add a new credit or debit card. Add another credit or debit card. In the Apple Watch app on iPhone, tap My Watch, tap Passbook & Apple Pay, tap Add Credit or Debit Card, then follow the onscreen instructions. Choose your default card. In the Apple Watch app on iPhone, tap My Watch, tap Passbook & Apple Pay, tap Default Card, then select the desired card. Pay for a purchase. Double-click the side button, swipe to change cards, then hold Apple Watch within a few centimeters of the contactless card reader, with the display facing the reader. A gentle pulse and tone confirm the payment information was sent. and ou’ll l a ntl puls a a ton n you a d in o as n s nt. Find the Device Account Number for a card. When you make a payment with Apple Watch, the Device Account Number of the card is sent with the payment to the merchant. To find the last four or five digits of this number, open the Apple Watch app on iPhone, tap My Watch, tap Passbook & Apple Pay, then tap a card. Remove a card from Apple Pay. Open Passbook on Apple Watch, tap to select a card, firmly press the card, then tap Delete. Or open the Apple Watch app on iPhone, tap My Watch, tap Passbook & Apple Pay, tap the card, then tap Remove. Chapter 13 Apple Pay and Passbook 59 If Apple Watch is lost or stolen. If your Apple Watch is lost or stolen, sign in to your account at iCloud.com and remove your cards. Go to Settings > My Devices, choose the device, and click Remove All. You can also call the issuers of your cards. Use Passbook Use the Passbook app on Apple Watch to keep your boarding passes, movie tickets, loyalty cards, and more all in one place. Your passes in Passbook on iPhone automatically sync to Apple Watch (if you’ve turned on Mirror iPhone in the Apple Watch app). Scan a pass on Apple Watch to check in for a flight, get into a movie, or redeem a coupon. To set options for your passes on Apple Watch, open the Apple Watch app on iPhone, tap My Watch, then tap Passbook & Apple Pay. View a pass. Use a pass. If a notification for a pass appears on Apple Watch, tap the notification to display the pass. You might have to scroll to get to the barcode. Or open Passbook , select the pass, then present the barcode on the pass to the scanner. Rearrange passes. On iPhone, open the Passbook app, and drag to rearrange passes. The order will be reflected on Apple Watch. Done with a pass? Delete the pass on iPhone. Open the Passbook app, tap the pass, tap tap Delete. Chapter 13 Apple Pay and Passbook , then 60 Maps and Directions 14 Explore the map Apple Watch has a Maps glance for a quick look at your location and surroundings, and a full Maps app for exploring and getting directions. “Show Berlin on the map.” WARNING: For important information about avoiding distractions that could lead to dangerous situations, see Important safety information on page 81. See a map. Open the Maps app on Apple Watch. Or, for a quick look at your location, swipe up on your watch face, then swipe to the Maps glance. Tap the Maps glance to open the full Maps app. You are here. Tap to center on your current location. Pan and zoom. To pan the map, drag with one finger. To zoom in or out, turn the Digital Crown. You can also double-tap the map to zoom in on the spot you tap. Tap the Tracking button in the lower left to get back to your current location. Search the map. While viewing the map, firmly press the display, tap Search, then tap Dictate or tap a location in the list of places you’ve explored recently. Get info about a landmark or location. Tap the location on the map, then turn the Digital Crown to scroll the information. Tap < in the upper left to return to the map. 61 Stick a pin. Touch and hold the map where you want the pin to go, wait for the pin to drop, then let go. Now you can tap the pin for address information, or use it as the starting point or destination for directions. To move the pin, just drop a new one in the new location. Get address info or use as a starting point. Find the approximate address of any spot on the map. Drop a pin on the location, then tap the pin to see address info. Call a location. Tap the phone number in the location info. To switch to iPhone, swipe up on the Phone icon in the lower-left corner of the Lock screen, then tap the green bar at the top of the screen. See a contact’s address on the map. While viewing the map, firmly press the display, tap Contacts, turn the Digital Crown to scroll, then tap the contact. See your current location and surroundings. Open Maps , then tap the current location arrow in the lower left. Or swipe to the Maps glance, which always shows where you are. If you have an upcoming calendar event, the Maps glance shows directions to it. Get directions Get directions to a landmark or map pin. Open Maps , then tap the destination landmark or map pin. Scroll the location information until you see Directions, then tap Walking or Driving. When you’re ready to go, tap Start, then follow the directions. Get directions to a search result or contact. While viewing the map, firmly press the display, then tap Search or Contacts. Ask Siri for directions. Just tell Siri where you’d like to go. “Directions to the nearest gas station?” Follow directions. After you tap Start and head off on your first leg, Apple Watch uses taps to let you know when to turn. A steady series of 12 taps means turn right at the intersection you’re approaching; three pairs of two taps means turn left. Not sure what your destination looks like? You’ll feel a vibration when you’re on the last leg, and again when you arrive. Chapter 14 Maps and Directions 62 Check your progress. Swipe left on the current step of the directions, or tap the dots at the bottom of the screen to see a map view. Estimated time of arrival Firmly press to stop directions. Find out when you’ll get there. Look in the upper-left corner for your estimated time of arrival. Current time is in the upper right. End directions before you get there. Firmly press the display, then tap Stop Directions. Chapter 14 Maps and Directions 63 15 Music Play music on iPhone You can use the Music app playback on iPhone. or the Now Playing glance on Apple Watch to control music “Play Panda Bear.” Play music on iPhone. Open Music on Apple Watch. Browse through playlists, albums, artists, or songs until you see a list of songs, then tap a song to play it. If you don’t see the music you're expecting, make sure iPhone, not Apple Watch, is your source— firmly press the display, tap Source, then tap iPhone. Return to track list. Tap to see album art. Firmly press for playback options. Skip to previous or next track. Tap -/+ or turn Digital Crown to adjust volume. See album art for the current song. Tap the album name above the playback controls. Tap again to return to the controls. Send audio to another device with AirPlay. While viewing the playback controls, firmly press the display, tap AirPlay, then choose a destination. Shuffle or repeat songs. While viewing the playback controls, firmly press the display, then tap Shuffle or Repeat. Control playback with the glance. Use the Now Playing glance for quick control. Swipe up on the watch face, then swipe to the playback controls. If you don’t see the Now Playing glance, open the Apple Watch app on iPhone, tap My Watch, then turn on Music > Show in Glances. 64 Play music on Apple Watch You can store music right on Apple Watch, then listen to it on Bluetooth headphones or speakers without your iPhone nearby. Store songs on Apple Watch. Open the Apple Watch app on iPhone, tap My Watch, go to Music > Synced Playlist, then choose the playlist of songs you want to move to Apple Watch. Then, place Apple Watch on its charger to complete the sync. When the music has been synced, open the Settings app on Apple Watch, go to General > About, and look under Songs to see the number of songs copied. You can use the Music app on iPhone to create a playlist specifically for music you want to listen to on Apple Watch. Pair Bluetooth headphones or speakers. Follow the instructions that came with the headphones or speakers to put them in discovery mode. When the Bluetooth device is ready, open the Settings app on Apple Watch, tap Bluetooth, then tap the device when it appears. WARNING: For important information about avoiding hearing loss, see Important safety information on page 81. Play songs stored on Apple Watch. Open Music Source, then choose Watch. on Apple Watch, firmly press the display, tap Control playback. Swipe to the Now Playing glance for quick control. Swipe up on the watch face, then swipe to the playback controls. You can also control playback using the Music app . Limit the songs stored on Apple Watch. Open the Apple Watch app on iPhone, tap My Watch, go to Music > Playlist Limit, then choose a storage limit or maximum number of songs to be stored on Apple Watch. See how much music is stored on Apple Watch. On Apple Watch, open the Settings app go to General > About, and look under Songs. Chapter 15 Music , 65 Remote Control 16 Control music on a Mac or PC You can use the Remote app same Wi-Fi network. on Apple Watch to play music in iTunes on a computer on the Add an iTunes library. Open the Remote app on Apple Watch, then tap Add Device +. In iTunes on your computer, click the Remote button near the top of the iTunes window, then enter the 4-digit code displayed on Apple Watch. Don’t look for the Remote button in iTunes before you tap Add Device on Apple Watch—the button appears only when a remote is trying to connect. In iTunes 12 and later, the Remote button is in the upper left, below the Volume slider. In iTunes 11 and earlier, the Remote button is in the upper right, below the Search field. The Remote button appears in iTunes after you tap Add Device on Apple Watch. Choose a library to play from. If you have only one library, you should be good to go. If you’ve added more than one library, tap the one you want when you open Remote on Apple Watch. If you’re already playing music, tap the Back button in the upper left of the playback controls, then tap the library. Control playback. Use the playback controls in the Remote app. Remove a library. In the Remote app on Apple Watch, tap the Back button in the upper left to view your devices, firmly press the display, then tap Edit. When the device icons jiggle, tap x on the one you want to remove, then tap Remove. If that was your only remote device, you’re finished—otherwise, tap the checkmark to finish editing. 66 Control Apple TV You can use Apple Watch as a remote control for your Apple TV when you’re connected to the same Wi-Fi network. Pair Apple Watch with Apple TV. If your iPhone has never joined the Wi-Fi network that Apple TV is on, join it now. Then, open the Remote app on Apple Watch and tap Add Device +. On your Apple TV, go to Settings > General > Remotes, select your Apple Watch, then enter the passcode displayed on Apple Watch. When the pairing icon appears next to Apple Watch, it’s ready to control Apple TV. Control Apple TV. Make sure Apple TV is awake. Open the Remote app on Apple Watch, choose Apple TV, then swipe up, down, left, or right to move through Apple TV menu options. Tap to choose the selected item. Tap the Menu button to go back, or touch and hold it to return to the top menu. Tap the Play/Pause button to pause or resume playback. Control another device. Swipe to move through Apple TV menu options; tap to select. Play or pause selection. Tap to go back or touch and hold to return to main menu. Unpair and remove Apple TV. On your Apple TV, go to Settings > General > Remotes, then select your Apple Watch under iOS Remotes to remove it. Then, open the Remote app on Apple Watch and, when the “lost connection” message appears, tap Remove. Chapter 16 Remote Control 67 17 Photos View photos on Apple Watch Photos from the iPhone album of your choice are stored on Apple Watch, and appear in the Photos app on Apple Watch. When you first get Apple Watch, it’s set to use your Favorites album—photos you’ve tagged as favorites—but you can change the album it uses. Tap to view a photo. Browse photos on Apple Watch. Open the Photos app on Apple Watch, then tap a photo. Swipe left or right to see others. Turn the Digital Crown to zoom or drag to pan. Zoom all the way out to see the entire album. Swipe left or right to see the next photo. Turn to zoom. Drag to pan. Double-tap to fill screen or see all. 68 Choose your album Apple Watch stores photos from a single synced photo album on your iPhone. Choose the album to store on Apple Watch. Open the Apple Watch app on iPhone, tap My Watch, go to Photos > Synced Album, then choose the album. To create a new album for Apple Watch photos, use the Photos app on iPhone. Choose the album to include on Apple Watch. The actual number of photos stored on Apple Watch depends on available storage. Manage photo storage To save space on Apple Watch for songs or other content, you can limit the number of photos stored on Apple Watch. Limit photo storage. Open the Apple Watch app on iPhone, tap My Watch, then go to Photos > Photos Limit. Look below Photos Limit to see how much Apple Watch storage is currently used by photos. Set the limit for photos on Apple Watch. How many photos? To see how many photos are on Apple Watch, open Settings on Apple Watch, then go to General > About. Or, open the Apple Watch app on iPhone, tap My Watch, then go to General > About. Chapter 17 Photos 69 Camera Remote 18 Use remote viewfinder and shutter If you want to position iPhone for a photo and then not touch it, or if you can’t see the iPhone display to frame a shot, you can use Apple Watch to view the iPhone camera image and tap the shutter. To function as a camera remote, Apple Watch needs to be within normal Bluetooth range of iPhone (about 33 feet or 10 meters). Tap area to adjust exposure. Tap to review last shot. Take a photo. Open the Camera app , then position iPhone to frame the shot using Apple Watch as your viewfinder. To adjust exposure, tap the key area of the shot in the preview on Apple Watch. To take the shot, tap the Shutter button. The photo is captured in Photos on your iPhone, but you can review it on Apple Watch. Review your shots. Tap the thumbnail in the lower left. Swipe right or left to see other shots. While viewing a shot, turn the Digital Crown to zoom. To pan, drag with your finger. Tap anywhere to hide or show the Close button and the shot count. Double-tap to fill the screen or see the whole shot. When you’re finished, tap Close. 70 Use the shutter timer You can use Apple Watch to set a shutter timer for a group shot without having to sprint back into the frame. Use the shutter timer. Open the Camera app , then tap the Timer button in the lower right. A beep, a tap, and flashes from iPhone let you know when to expect the shot. Tap to capture a burst in 3 seconds. The timer takes a burst of shots, so you’re sure to get a good one. To pick the best shot, view the photo in Photos on iPhone, then tap Select (below the photo). Chapter 18 Camera Remote 71 19 Stocks Track stocks Use the Stocks app on Apple Watch to see info on the stocks you follow on your iPhone. “What was today’s closing price for Apple stock?” Follow the market. To browse your stocks, open the Stocks app on Apple Watch. See details about a stock. Tap it in the list, then turn the Digital Crown to scroll. Tap the performance graph (or the time indicators below it) to change the time scale. Tap < in the upper left to return to the stocks list. Turn the Digital Crown to see more details. Add, delete, or reorder stocks. Add, delete, or change the order of stocks using the Stocks app on iPhone. Changes you make there are reflected on Apple Watch. Choose the data you see. Open the Stocks app on iPhone, then tap the Points Change for any stock to see Percentage Change or Market Cap. Switch to Stocks on iPhone. While looking at the Stocks app or Stocks glance on Apple Watch, swipe up on the Stocks icon in the lower-left corner of the iPhone Lock screen. 72 Check one stock at a glance Use the Stocks glance to check one stock of particular interest. View the Stocks glance. Swipe up on the watch face, then swipe to the stock info. Tap the glance to open the Stock app. If you don’t see the Stocks glance, open the Apple Watch app on iPhone, then go to My Watch > Glances and add it to your list of glances. Choose your stock. Open the Apple Watch app on iPhone, tap My Watch, tap Stocks, then choose your default stock. Choose the stock shown in the Stocks glance. Add stock info to your watch face You can add stock info to these faces: • Modular (ticker name and price) • Utility (ticker name, price, and change) • Mickey Mouse (ticker name, price, and change) Add stock info to a watch face. While viewing the face, firmly press the display, then tap Customize. Swipe left until you can select individual face features, tap the one you’d like to use, then turn the Digital Crown to choose Stocks. When you’re finished, press the Digital Crown. Choose the stock shown on the watch face. Open the Apple Watch app on iPhone, tap My Watch, tap Stocks, then choose a default stock. If you choose Mirror iPhone, the stock shown on the watch face is the last one you highlighted in the Stocks app on iPhone. Choose the data you see on the watch face. Open the Apple Watch app on iPhone, tap My Watch, tap Stocks, then tap Current Price, Points Change, Percentage Change, or Market Cap. Chapter 19 Stocks 73 20 Weather Check the weather Check current conditions. For current temperature plus a summary of current conditions and the high and low temperatures for the day, check the Weather glance. Tap glance to open the Weather app. See more details and forecasts. For current temperature and conditions, hourly forecasts of temperature, conditions, and precipitation, and a 10-day forecast, open the Weather app on Apple Watch and tap a city. Tap the Hourly Conditions display repeatedly to switch to hourly precipitation or hourly temperature forecasts. Scroll down to see a 10-day forecast. Scroll down to see 10-day forecast. Tap to see temperature or precipitation forecast. Swipe left or right to see other cities. Add a city. Open the Weather app on iPhone, then tap the + at the bottom of the list of cities, and select a city. The Weather app on Apple Watch shows the same cities, in the same order, that you add to the Weather app on iPhone. Choose your default city. Open the Apple Watch app on iPhone, tap My Watch, then go to Weather > Default City. Conditions for that city are shown in the Weather glance and on the watch face, if you’ve added weather to the face. “What’s tomorrow’s forecast for Honolulu?” 74 See weather on your watch face You can include weather info on these watch faces: • Utility (temperature, or temperature and conditions) • Modular (temperature, or temperature, conditions, high, and low) • Simple (temperature) • Color (temperature) • Chronograph (temperature) • Mickey Mouse (temperature, or temperature and conditions) Add weather to your watch face. While viewing the face, firmly press the display, then tap Customize. Swipe left until you can select individual face features, tap the one where you’d like to see weather info, then turn the Digital Crown to choose Weather. When you’re finished, press the Digital Crown. Tap temperature to open the Weather app. Choose the city for the watch face weather. Open the Apple Watch app on iPhone, tap My Watch, then go to Weather > Default City. Open the full Weather app. Tap the temperature on the watch face. Chapter 20 Weather 75 Accessibility and Related Settings 21 The Accessibility Shortcut You can set the Digital Crown to turn either VoiceOver or Zoom on or off with a triple-click. Set the Accessibility Shortcut. Open the Apple Watch app on iPhone, tap My Watch, go to General > Accessibility > Accessibility Shortcut, then choose VoiceOver or Zoom. Use the shortcut. Press the Digital Crown quickly three times. Triple-click the Digital Crown again to turn off the accessibility feature. VoiceOver VoiceOver helps you use Apple Watch even if you can’t see the display. Use simple gestures to move around the screen and listen as VoiceOver speaks each item you select. Turn on VoiceOver. On Apple Watch, open the Settings app , then turn on General > Accessibility > VoiceOver. You can also use iPhone to turn on VoiceOver for Apple Watch—open the Apple Watch app on iPhone, tap My Watch, then tap the VoiceOver option in General > Accessibility. Or, use the Accessibility Shortcut. And there’s always Siri: “Turn VoiceOver on.” Explore the screen. Move your finger around on the display and listen as the name of each item you touch is spoken. You can also tap with one finger to select an item, or swipe left or right with one finger to select an adjacent item. Swipe left or right, up or down with two fingers to see other pages. (For example, swipe up with two fingers on the watch face to see glances, then swipe left or right with two fingers to see the different glances.) Go back. Gone down a path you didn’t expect? Do a two-finger scrub: use two fingers to trace a “z” shape on the display. Act on an item. With VoiceOver on, use a double tap instead of a single tap to open an app, switch an option, or perform any action that would normally be done with a tap. Select an app icon or option switch by tapping it or swiping to it, then double-tap to perform its action. For example, to turn VoiceOver off, select the VoiceOver button, then double-tap anywhere on the display. Perform additional actions. Some items offer several actions—listen for “actions available” when you select an item. Swipe up or down to choose an action, then double-tap to perform it. (For example, when you select the watch face, you can swipe up or down to choose from go-toglances and go-to-notification-center actions.) 76 Pause reading. To have VoiceOver stop reading, tap the display with two fingers. Tap again with two fingers to resume. Adjust VoiceOver volume. Double-tap and hold with two fingers, then slide up or down. Or, open the Apple Watch app on iPhone, tap My Watch, then go to General > Accessibility > VoiceOver and drag the slider. Adjust reading rate. Open the Apple Watch app on iPhone, tap My Watch, then go to General > Accessibility > VoiceOver and drag the sliders. Turn off the display. For privacy, turn on the screen curtain so no one can see what’s on Apple Watch while you use VoiceOver. Open the Settings app on Apple Watch, then turn on General > Accessibility > VoiceOver > Screen Curtain. Turn off VoiceOver. Open the Settings app the VoiceOver button. , go to General > Accessibility > VoiceOver, then tap “Turn VoiceOver off.” VoiceOver for Setup. VoiceOver can help you set up your Apple Watch—triple-press the Digital Crown during setup. Set up Apple Watch using VoiceOver VoiceOver can help you set up Apple Watch and pair it with your iPhone. To highlight a button or other item, swipe left or right on the display with one finger. Tap to activate the highlighted item. Set up Apple Watch using VoiceOver 1 If Apple Watch isn’t on, turn it on by holding down the side button (below the Digital Crown). 2 On Apple Watch, turn on VoiceOver by triple-clicking the Digital Crown. 3 Swipe right or left on the display to choose a language, then double-tap to select it. 4 Swipe right to highlight the Start Pairing button, then double-tap. 5 On iPhone, turn on VoiceOver by going to Settings > General > Accessibility > VoiceOver. 6 To open the Apple Watch app, go to the iPhone Home screen, swipe right to select the Apple Watch app, then double-tap. 7 To get iPhone ready to pair, swipe right to select the Start Pairing button, then double-tap. The "Hold Apple Watch up to the Camera" screen appears. 8 To try automatic pairing, point the iPhone camera at the watch from about 6 inches away. When you hear the pairing confirmation, you can skip to step 14. If you have difficulty, you can try manual pairing, steps 9 through 13. 9 Swipe right to select the Pair Apple Watch Manually button, then double-tap. 10 On Apple Watch, find your Apple Watch ID: swipe right to the Info About Pairing Apple Watch Manually button, then double-tap. Swipe right once to hear the unique identifier for your Apple Watch—it’ll be something like “Apple Watch 52345”. 11 On iPhone, select your Apple Watch: swipe right until you hear the same Apple Watch identifier that was just displayed on Apple Watch, then double-tap. 12 To get your pairing code, on Apple Watch, swipe right until you hear the six-digit pairing code. 13 Enter the pairing code from Apple Watch on iPhone using the keyboard. Chapter 21 Accessibility and Related Settings 77 When pairing succeeds, you hear “Your Apple Watch is paired.” If pairing fails, tap to respond to the alerts, then Apple Watch and the Apple Watch app on iPhone reset so you can try again. 14 When pairing is complete, on iPhone, swipe right to the Set Up Apple Watch button, then double-tap. 15 To choose your wrist preference, swipe right on the Wrist Preference screen to select Left or Right, then double-tap. 16 Review the terms and conditions, swipe right on the Terms and Conditions screen to select Agree, then double-tap. Select and double-tap Agree in the alert that appears. 17 To enter the password for your Apple ID, swipe right to the Enter Password button, double-tap, then enter the password for the Apple ID you use on your iPhone. Then double-tap the Return key in the lower-right corner of the keyboard. 18 To choose a Location Services option, swipe to your choice, then double-tap. 19 To choose a Siri option, swipe to your choice, then double-tap. 20 To create an Apple Watch passcode, swipe right on the Passcode screen to select Create a Passcode, then double-tap. On Apple Watch, enter a four-digit passcode of your choice, then reenter to confirm. Swipe, tap, or drag your finger around the display to select a number, then double-tap. 21 On Apple Watch, choose whether to unlock Apple Watch when you unlock iPhone. 22 To choose whether to install additional apps on Apple Watch, swipe to highlight Install All or Choose Later on iPhone, then double-tap. Apple Watch syncs with iPhone. This takes a few moments—swipe to Sync Progress on iPhone to hear progress. When you hear “sync complete” Apple Watch is ready to use, displaying the watch face. Swipe left or right to explore watch face features. For information about using VoiceOver with Apple Watch, see VoiceOver on page 76. Apple Watch Basics with VoiceOver Change the watch face. While viewing the current watch face, firmly press the display, then swipe left or right with two fingers to browse available faces. When you find one you like, double-tap to select it. Customize a watch face. While viewing the watch face, firmly press the display, swipe down to choose Customize, then double-tap. Swipe left or right to browse the customizable features. Turn the Digital Crown to customize the selected feature. When you finish, press the Digital Crown, then double-tap the face to save your changes. Check notifications. While viewing the watch face, swipe down with two fingers. Check glances. While viewing the watch face, swipe up with two fingers. Hear the time when you raise your wrist. Open the Apple Watch app on iPhone, tap My Watch, go to General > Accessibility > VoiceOver, then turn on Speak on Wrist Raise. Open an app. With the watch face showing, press the Digital Crown once to go to the Home screen. Swipe left or right, tap, or drag your finger to highlight an app, then double-tap to open it. Or have Siri open it for you: hold down the Digital Crown until you feel the double tap, then say “launch” followed by the app name (for example, “launch Mail”). Read mail. With the watch face showing, press the Digital Crown once to go to the Home screen. Swipe to highlight the Mail app, then double-tap (or hold down the Digital Crown, then ask Siri to “launch Mail”). When the Mail app opens, swipe left or right to read messages. Chapter 21 Accessibility and Related Settings 78 Zoom Use Zoom to magnify what’s on the Apple Watch display. Turn on Zoom. On Apple Watch, open the Settings app , then turn on General > Accessibility > Zoom. You can also use iPhone to turn on Zoom for Apple Watch—open the Apple Watch app on iPhone, tap My Watch, tap Settings, then tap the option in General > Accessibility. Or, use the Accessibility Shortcut; see The Accessibility Shortcut on page 76. Zoom in or out. Double-tap the Apple Watch display with two fingers. Move around (pan). Drag the display with two fingers. You can also turn the Digital Crown to pan over the entire page, left-right and up-down. The small Zoom button that appears shows you where you are on the page. Use the Digital Crown normally instead of panning. Tap the display once with two fingers to switch between using the Digital Crown to pan and using the Digital Crown the way it works without Zoom on (for example, to scroll a list or zoom a map). Adjust magnification. Double-tap and hold with two fingers, then drag the fingers up or down on the display. To limit magnification, open the Apple Watch app on iPhone, tap My Watch, go to General > Accessibility > Zoom, then drag the Maximum Zoom Level slider. Zoom during setup. Triple-tap with two fingers while setting up Apple Watch to get a better look. On/Off Button Labels Turn on button labels to see an additional position indicator. With labels on, you see a one (1) on any option that is on, and a zero (0) on options that are turned off. Add labels to On/Off buttons. On Apple Watch, open the Settings app , then turn on General > Accessibility > On/Off Labels. You can also use iPhone to turn on labels for Apple Watch—open the Apple Watch app on iPhone, tap My Watch, go to General > Accessibility, then turn on On/Off Labels. Mono Audio and Audio Balance If you prefer to hear a combined left+right audio signal out of both audio channels on speakers or headphones connected to Apple Watch, turn on Mono Audio. You can also adjust the left-right balance of Apple Watch audio, whether stereo or mono. Switch to mono audio. Open the Apple Watch app on iPhone, tap My Watch, go to General > Accessibility, then turn on Mono Audio. Adjust the balance. Drag the slider below the Mono Audio setting. Bold Text You can make text on Apple Watch easier to read by displaying it as boldface type. Have Apple Watch use bold text. On Apple Watch, open the Settings app , go to General > Accessibility, then turn on Bold Text. You’ll need to restart Apple Watch for the change to take effect. You can also use iPhone to turn on Bold Text for Apple Watch—open the Apple Watch app on iPhone, tap My Watch, go to General > Accessibility, then turn on Bold Text. Chapter 21 Accessibility and Related Settings 79 Text Size You can adjust the size of the text that appears in any area of Apple Watch that supports Dynamic Type, such as the Settings app. Adjust text size. Open Settings on Apple Watch, go to Brightness & Text Size > Text Size, then rotate the Digital Crown to adjust. Siri Siri can help in lots of situations—just ask. Ask Siri for assistance. Press and hold the Digital Crown. When you feel the vibration or see the sound waves at the bottom of the display, speak your request, then release the Digital Crown. To refine a request or ask something new, just hold down the Digital Crown again, speak, then release the Digital Crown. When you’re finished, press the crown to dismiss Siri. “What kinds of things can I ask you?” Chapter 21 Accessibility and Related Settings 80 Safety, Handling, and Support 22 Important safety information WARNING: Failure to follow these safety instructions could result in fire, electric shock, injury, or damage to Apple Watch or other property. Read all the safety information below before using Apple Watch. Handling Handle Apple Watch with care. The Apple Watch case is made of various materials that include: • Apple Watch—316L stainless steel, sapphire crystal, ceramic • Apple Watch Sport—7000 series aluminum, Ion-X glass (strengthened glass), plastics • Apple Watch Edition—18-karat gold, sapphire crystal, ceramic Apple Watch contains sensitive electronic components and can be damaged if dropped, burned, punctured, or crushed. Don’t use a damaged Apple Watch, such as one with a cracked screen, visible water intrusion, or a damaged band, as it may cause injury. Avoid heavy exposure to dust or sand. Repairing Don’t open Apple Watch and don’t attempt to repair Apple Watch yourself. Disassembling Apple Watch may damage it, result in loss of water resistance, and may cause injury to you. If Apple Watch is damaged or malfunctions, contact Apple or an Apple Authorized Service Provider. You can find more information about getting service at www.apple.com/support/watch/service/faq. Battery Don’t attempt to replace the Apple Watch battery yourself—you may damage the battery, which could cause overheating and injury. The lithium-ion battery in Apple Watch should be serviced only by Apple or an authorized service provider. You may receive a replacement Apple Watch (in place of your original device) when ordering battery service. Batteries must be recycled or disposed of separately from household waste. Don’t incinerate the battery. For information about battery service and recycling, see www.apple.com/batteries/service-and-recycling. Distraction Using Apple Watch in some circumstances can distract you and may cause a dangerous situation (for example, avoid texting while driving a car or using headphones while riding a bicycle). Observe rules that prohibit or restrict the use of mobile phones or headphones (for example, the requirement to use hands-free options for making calls when driving). 81 Navigation Maps, directions, and location-based apps depend on data services. These data services are subject to change and may not be available in all areas, resulting in maps, directions, or location-based information that may be unavailable, inaccurate, or incomplete. Some Maps features require Location Services. Compare the information provided on Apple Watch to your surroundings and defer to posted signs to resolve any discrepancies. Do not use these services while performing activities that require your full attention. Always comply with posted signs and the laws and regulations in the areas where you are using Apple Watch, and always use common sense. Charging To charge Apple Watch, use only the Apple Watch Magnetic Charging Cable and included power adapter (and, for Apple Watch Edition, the included Apple Watch Magnetic Charging Case with cable or the included Apple Watch Magnetic Charging Cable). You may also use third-party Lightning cables and 5W power adapters featuring an MFi logo. It’s important to keep Apple Watch, the Apple Watch Magnetic Charging Cable, and the power adapter in a well-ventilated area when charging. When charging Apple Watch Edition in the Apple Watch Magnetic Charging Case, keep the case open. Using a damaged Apple Watch Magnetic Charging Cable or Apple Watch Magnetic Charging Case, or charging when moisture is present, can cause fire, electric shock, injury, or damage to Apple Watch or other property. Be sure Apple Watch and the Apple Watch Magnetic Charging Cable or Apple Watch Magnetic Charging Case are dry before charging. When you use the Apple Watch Magnetic Charging Cable or Apple Watch Magnetic Charging Case to charge Apple Watch, make sure that the USB plug is fully inserted into the adapter before you plug the adapter into a power outlet. Avoid charging Apple Watch in direct sunlight. Don’t wear Apple Watch while it is charging. Lightning cable and connector Avoid prolonged skin contact with the connector when the Lightning to USB Cable is plugged in to a power source because it may cause discomfort or injury. Sleeping or sitting on the Lightning connector should be avoided. Prolonged heat exposure Apple Watch, the Apple Watch Magnetic Charging Cable, the Apple Watch Magnetic Charging Case, and the power adapter comply with applicable surface temperature standards and limits. However, even within these limits, sustained contact with warm surfaces for long periods of time may cause discomfort or injury. Apple Watch, the Apple Watch Magnetic Charging Cable, the Apple Watch Magnetic Charging Case, and the power adapter will become warm when plugged in to a power source. Use common sense to avoid situations where your skin is in contact with Apple Watch, the Apple Watch Magnetic Charging Cable, the Apple Watch Magnetic Charging Case, or the power adapter for long periods of time when they’re plugged in. For example, while Apple Watch is charging or while the Apple Watch Magnetic Charging Cable, the Apple Watch Magnetic Charging Case, or the power adapter are plugged in to a power source, don’t sleep on them or place them under a blanket, pillow, or your body. Take special care if you have a physical condition that affects your ability to detect heat against the body. Remove Apple Watch if it becomes uncomfortably warm. Hearing loss Listening to sound at high volumes may damage your hearing. Background noise, as well as continued exposure to high volume levels, can make sounds seem quieter than they actually are. Turn on audio playback and check the volume before inserting a Bluetooth connected headset in your ear. For more information about hearing loss, see www.apple.com/sound. WARNING: To prevent possible hearing damage, do not listen at high volume levels for long periods. Chapter 22 Safety, Handling, and Support 82 Radio frequency exposure Apple Watch uses radio signals to connect to wireless networks. For information about radio frequency (RF) energy resulting from radio signals and steps you can take to minimize exposure, open the Apple Watch app on iPhone, tap My Watch, then tap General > About > Legal > RF Exposure or visit www.apple.com/legal/rfexposure. Radio frequency interference Observe signs and notices that prohibit or restrict the use of electronic devices (for example, in healthcare facilities or blasting areas). Although Apple Watch, the Apple Watch Magnetic Charging Cable, and the Apple Watch Magnetic Charging Case are designed, tested, and manufactured to comply with regulations governing radio frequency emissions, such emissions from Apple Watch, the Apple Watch Magnetic Charging Cable, and the Apple Watch Magnetic Charging Case can negatively affect the operation of other electronic equipment, causing them to malfunction. Unplug the Apple Watch Magnetic Charging Cable and the Apple Watch Magnetic Charging Case and turn off Apple Watch or use Airplane Mode when use is prohibited, such as while traveling in aircraft, or when asked to do so by authorities. Medical device interference Apple Watch contains components and radios that emit electromagnetic fields. Apple Watch, some of the bands, the Apple Watch Magnetic Charging Cable, and the Apple Watch Magnetic Charging Case contain magnets. These electromagnetic fields and magnets may interfere with pacemakers, defibrillators, or other medical devices. Maintain a safe distance of separation between your medical device and Apple Watch, its bands, the Apple Watch Magnetic Charging Cable, and the Apple Watch Magnetic Charging Case. Consult your physician and medical device manufacturer for information specific to your medical device. Stop using Apple Watch, its bands, the Apple Watch Magnetic Charging Cable, and the Apple Watch Magnetic Charging Case if you suspect they are interfering with your pacemaker, defibrillator, or any other medical device. Not a medical device Apple Watch, the heart rate sensor, and the included Apple Watch apps are not medical devices and are intended for fitness purposes only. They are not designed or intended for use in the diagnosis of disease or other conditions, or in the cure, mitigation, treatment, or prevention of disease. Medical conditions Before starting or modifying any exercise program using Apple Watch, consult your physician. Be careful and attentive while exercising. Stop exercising immediately if you feel pain, or feel faint, dizzy, exhausted, or short of breath. By exercising, you assume all associated inherent risks including any injury that may result from such activity. If you have any medical condition that you believe could be affected by Apple Watch (for example, seizures, blackouts, eyestrain, or headaches), consult with your physician prior to using Apple Watch. Explosive atmospheres Charging or using Apple Watch in any area with a potentially explosive atmosphere, such as in areas where the air contains high levels of flammable chemicals, vapors, or particles (such as grain, dust, or metal powders), may be hazardous. Obey all signs and instructions. High-consequence activities Apple Watch is not intended for use where the failure of the device could lead to death, personal injury, or severe environmental damage. Choking hazard Some Apple Watch bands may present a choking hazard to small children. Keep these bands away from small children. Chapter 22 Safety, Handling, and Support 83 Skin sensitivities Some people may experience reactions to certain materials used in jewelry, watches, and other wearable items that are in prolonged contact with their skin. This can be due to allergies, environmental factors, extended exposure to irritants like soap, sweat, or other causes. You may be more likely to experience irritation from any wearable device if you have allergies or other sensitivities. If you have known skin sensitivities, please take special care when wearing Apple Watch. You may be more likely to experience irritation from Apple Watch if you wear it too tightly. Remove Apple Watch periodically to allow your skin to breathe. Keeping Apple Watch and the band clean and dry will reduce the possibility of skin irritation. If you experience redness, swelling, itchiness, or any other irritation or discomfort on your skin around, or beneath, your Apple Watch, please remove Apple Watch and consult your physician before resuming wear. Continued use, even after symptoms subside, may result in renewed or increased irritation. Apple Watch, the space gray Apple Watch Sport, the stainless steel portions of some Apple Watch bands, and the magnets in the watch and bands contain some nickel. Nickel exposure from these materials is unlikely, but customers with known nickel allergies should be attentive when wearing them until they can determine they are not experiencing an allergic reaction. Apple Watch, the Milanese Loop, Modern Buckle, and Leather Loop bands contain trace amounts of methacrylates from adhesives. Methacrylates are commonly found in many consumer products that come in contact with the skin, including adhesive bandages, but some people may be sensitive to them, or develop sensitivities over time. Methacrylate exposure from Apple Watch and the bands listed above is unlikely, but customers with known methacrylate allergies should be attentive when wearing the bands until they can determine they are not experiencing an allergic reaction. The materials used in Apple Watch and the Apple Watch bands meet the standards set for jewelry by the U.S. Consumer Product Safety Commission, applicable European regulations, and other international standards. Important handling information Exposure to liquid Apple Watch is water resistant but not waterproof. You may, for example, wear and use Apple Watch during exercise (exposure to sweat is OK), in the rain, and while washing your hands. If water splashes on to the watch, wipe it off with a nonabrasive, lint-free cloth. Try to minimize exposing Apple Watch to these substances and follow the instructions below in the “Cleaning and care” section if Apple Watch comes into contact with them: • Soap, detergent, acids or acidic foods, and any liquids other than fresh water, such as salt water, soapy water, pool water, perfume, insect repellent, lotions, sunscreen, oil, adhesive remover, hair dye, or solvents. Submerging Apple Watch is not recommended. Apple Watch has a water resistance rating of IPX7 under IEC standard 60529. The leather bands are not water resistant. Water resistance is not a permanent condition and Apple Watch cannot be rechecked or resealed for water resistance. The following may affect the water resistance of Apple Watch and should be avoided: • Dropping Apple Watch or subjecting it to other impacts. • Submerging Apple Watch in water for long periods of time. • Swimming or bathing with Apple Watch. • Exposing Apple Watch to pressurized water or high velocity water, for example, showering, water skiing, wake boarding, surfing, jet skiing, and so on. • Wearing Apple Watch in the sauna or steam room. Chapter 22 Safety, Handling, and Support 84 Cleaning and care Keep Apple Watch clean and dry. Clean and dry Apple Watch, the band, and your skin after workouts or heavy sweating. Dry Apple Watch and the band thoroughly if they are exposed to fresh water. Clean Apple Watch if it comes in contact with anything that may cause stains, or other damage, such as dirt or sand, makeup, ink, soap, detergent, acids or acidic foods, or comes in contact with liquids other than fresh water, including those that may lead to skin irritation such as: sweat, salt water, soapy water, pool water, perfume, insect repellent, lotions, sunscreen, oil, adhesive remover, hair dye, or solvents. The Apple Watch and band colors may vary or fade over time. How to clean Apple Watch: • Turn off Apple Watch. Press and hold the side button, then drag the Power Off slider to the right. • Depress the band release buttons and remove the band. See Remove, change, and fasten bands on page 87. • Wipe Apple Watch clean with a nonabrasive, lint-free cloth. If necessary, you can also lightly dampen the cloth with fresh water. • Dry Apple Watch with a nonabrasive, lint-free cloth. • Apple Watch Edition (gold) models benefit the most if you clean them regularly. Clean with a nonabrasive, lint-free cloth to remove surface oil, perfumes, lotions, and other substances, especially before storing Apple Watch Edition. The following things are not recommended in the care of your Apple Watch: • Don’t clean Apple Watch while it’s charging. • Don’t dry Apple Watch or the bands using any external heat source (for example, a hair dryer). • Don’t use cleaning products or compressed air when cleaning your Apple Watch. The front of Apple Watch is made of Ion-X glass (strengthened glass) or sapphire crystal, each with a fingerprint-resistant oleophobic (oil repellent) coating. This coating wears over time with normal usage. Cleaning products and abrasive materials will further diminish the coating, and may scratch the glass or the sapphire crystal. Using buttons, Digital Crown, connectors, and ports Never apply excessive pressure to a button or the Digital Crown on Apple Watch, or force a charging connector into a port, because this may cause damage that is not covered under the warranty. If the connector and port don’t join with reasonable ease, they probably don’t match. Check for obstructions and make sure that the connector matches the port and that you have positioned the connector correctly in relation to the port. Certain usage patterns can contribute to the fraying or breaking of cables. The cable attached to a charging unit, like any other metal wire or cable, is subject to becoming weak or brittle if repeatedly bent in the same spot. Aim for gentle curves instead of angles in the cable. Regularly inspect the cable and connector for any kinks, breaks, bends, or other damage. Should you find any such damage, discontinue use of the cable. Lightning to USB Cable Discoloration of the Lightning connector after regular use is normal. Dirt, debris, and exposure to moisture may cause discoloration. If your Lightning cable or connector become warm during use or if Apple Watch won’t charge or sync, disconnect the cable from the power adapter and clean the Lightning connector with a nonabrasive, dry, lintfree cloth. Do not use liquids or cleaning products when cleaning the Lightning connector. Chapter 22 Safety, Handling, and Support 85 Magnetic Charging Cable and Magnetic Charging Case Discoloration of the charging surface of the Apple Watch Magnetic Charging Cable and the Apple Watch Magnetic Charging Case may occur after regular use due to dirt and debris that come in contact with the magnetic surface. This is normal. Cleaning the magnetic charging surface may reduce, or prevent, such discoloration, and will help to prevent damage to your charger and Apple Watch. To clean the charging surface, disconnect the charger from both Apple Watch and the power adapter and wipe with a damp, nonabrasive cloth. Dry with a nonabrasive, lint-free cloth before resuming charging. Do not use cleaning products when cleaning the charging surface. Operating temperature Apple Watch is designed to work best in ambient temperatures between 32° and 95° F (0° and 35° C) and be stored in temperatures between -4° and 113° F (-20° and 45° C). Apple Watch can be damaged and battery life shortened if stored or operated outside of these temperature ranges. Avoid exposing Apple Watch to dramatic changes in temperature or humidity. If the interior temperature of Apple Watch exceeds normal operating temperatures (for example, in a hot car or in direct sunlight for extended periods of time), you may experience the following as it attempts to regulate its temperature: • Charging may slow or stop. • The display may dim. • A temperature warning screen may appear. • Some data transfer may be paused or delayed. • Some apps may close. Important: You may not be able to use Apple Watch while the temperature warning screen is displayed. If Apple Watch can’t regulate its internal temperature, it goes into Power Reserve or a deep sleep mode until it cools. Move Apple Watch to a cooler location out of direct sunlight and wait a few minutes before trying to use Apple Watch again. For more information, see support.apple.com/kb/HT6621. Magnets Keep key cards and credit cards away from Apple Watch, the bands, the Apple Watch Magnetic Charging Cable, and the Apple Watch Magnetic Charging Case. Band care information Use only Apple branded or Apple authorized bands. How to clean the bands Remove the band from Apple Watch before cleaning. See Remove, change, and fasten bands, next. For the leather portions of the bands, wipe them clean with a nonabrasive, lint-free cloth, lightly dampened with fresh water (if necessary). After cleaning, let the band air dry thoroughly before re-attaching to Apple Watch. Don’t store leather bands in direct sunlight, at high temperatures, or in high humidity. Don’t soak leather bands in water. The leather bands are not water resistant. For all other bands and clasps, wipe them clean with a nonabrasive, lint-free cloth, lightly dampened with fresh water (if necessary). Dry the band thoroughly with a nonabrasive, lint-free cloth before re-attaching to Apple Watch. Chapter 22 Safety, Handling, and Support 86 Remove, change, and fasten bands Follow these general instructions for removing, changing, and fastening bands, and then find the instructions for your specific band later in this section. Make sure you’re replacing a band with one of the same size. The bands are sized according to the size of Apple Watch and should not be used interchangeably. Some band styles are made for a particular size Apple Watch only. Change bands. Press the band release button on Apple Watch, slide the band across to remove it, then slide the new band in. Never force a band into the slot. If you’re having trouble removing or inserting a band, press the band release button again. Band release button Fasten a band. For optimal performance, Apple Watch should fit closely on your wrist. For best results, the back of Apple Watch needs skin contact for features like wrist detection, haptic notifications, and the heart rate sensor. Wearing Apple Watch with the right fit—not too tight, not too loose, and with room for your skin to breathe—will keep you comfortable and let the sensors do their job. You may want to tighten Apple Watch for workouts, then loosen the band when you’re done. In addition, the sensors will work only when you wear Apple Watch on the top of your wrist. Classic Buckle Materials include leather with stainless steel or 18-karat gold. Leather Loop Materials include leather with stainless steel; fits the 42 mm Apple Watch only; contains magnets. For information about magnets, see “Medical device interference” in Important safety information on page 81. Chapter 22 Safety, Handling, and Support 87 Link Bracelet Materials include stainless steel. Important: Press a quick release button first so that the Link Bracelet is in two pieces before you attempt to remove or resize it. Sizing Press a quick release button on the inside of the bracelet and pull apart to remove a link. Store loose links in the links pouch. Changing bands Press a quick release button on the inside of the bracelet and pull apart. Press the band release button, slide the band out, then slide the new band in. Milanese Loop Materials include stainless steel; contains magnets. For information about magnets, see “Medical device interference” in Important safety information on page 81. Modern Buckle Materials include leather with stainless steel or 18-karat gold; fits the 38 mm Apple Watch only; contains magnets. For information about magnets, see “Medical device interference” in Important safety information on page 81. Sizing Push the leather band up and slide left or right to select a new sizing hole. Chapter 22 Safety, Handling, and Support 88 Sport Band Materials include fluoroelastomer with stainless steel or 18-karat gold. Apple Watch Support site Comprehensive support information is available online at www.apple.com/support/watch. To contact Apple for personalized support (not available in all areas), see www.apple.com/support/contact. Restart Apple Watch If something isn’t working right, try restarting or resetting Apple Watch and its paired iPhone. Restart Apple Watch. To turn off Apple Watch, press and hold the side button until the sliders appear, then drag the Power Off slider to the right. To turn Apple Watch back on, hold down the side button until the Apple logo appears. Restart the paired iPhone. To turn off iPhone, press and hold the Sleep/Wake button until the slider appears, then drag the slider to the right. To turn iPhone back on, hold down the Sleep/Wake button until the Apple logo appears. If you can’t turn off Apple Watch or if the problem continues, you may need to force Apple Watch to restart. Do this only if you’re unable to restart your Apple Watch. Force Apple Watch to restart. Hold down the side button and the Digital Crown at the same time for at least ten seconds, until the Apple logo appears. Reset Apple Watch settings Reset Apple Watch settings. On Apple Watch, open the Settings app go to General > Reset, then tap Erase All Content and Settings. from the Home screen, After the reset finishes and Apple Watch restarts, you need to pair Apple Watch with iPhone again—open the Apple Watch app on iPhone, then follow the instructions shown on iPhone and Apple Watch. Get information about your Apple Watch See information about Apple Watch. On Apple Watch, open the Settings app screen, then go to General > About. The items you can view include: • Name • Number of songs, photos, and apps • Capacity and available storage space • Software version • Model number • Serial number Chapter 22 Safety, Handling, and Support from the Home 89 • Wi-Fi and Bluetooth addresses • SEID Legal Info To view regulatory marks, open Settings • , then go to General > Regulatory. You can also view this information on the paired iPhone—open the Apple Watch app on iPhone, tap My Watch, then go to General > About. Scroll to the bottom and tap Legal to view Legal Notices, License, information on where to find the Warranty, and RF Exposure information. Restore Apple Watch If Apple Watch is disabled because you forgot your passcode or entered an incorrect passcode too many times, you can use the Apple Watch app on iPhone to allow you to enter the passcode again. If you still can’t remember your passcode, you can restore Apple Watch and reset the passcode. Restoring erases the content and settings on Apple Watch, but uses a backup to replace your data and settings. For more information, see Update Apple Watch software, below. Important: If Erase Data is turned on, the data on your Apple Watch is erased after 10 failed passcode attempts. Update Apple Watch software You can update your Apple Watch software by checking for updates in the Apple Watch app on iPhone. Check for software updates. Open the Apple Watch app on iPhone, tap My Watch, then go to General > Software Update. Download the software to the iPhone, then continue on Apple Watch. Update wirelessly on Apple Watch. Follow the prompts on Apple Watch to install the software update (or restore your software, if necessary). Restore Apple Watch from a backup Apple Watch content backs up automatically to your paired iPhone, and you can restore it from a stored backup. Apple Watch backups are included as part of your iPhone backups to iCloud or iTunes, but you can’t view information in the backups in iCloud. Backing up and restoring Apple Watch. When paired with an iPhone, Apple Watch content is backed up continuously to iPhone. If you unpair the devices, a backup is performed first. If you repair Apple Watch or get a new one, you can choose Restore from Backup and select a stored backup on your iPhone. Sell, give away, or lose Apple Watch Before you sell or give away your Apple Watch, be sure to unpair it from your iPhone and erase its contents. If your iPhone and Apple Watch are fully functional and connected, you can accomplish this just by unpairing the watch. If your Apple Watch is lost or stolen, you can remove any credit or debit cards associated with it. Unpair Apple Watch and iPhone. Open the Apple Watch app on iPhone, tap My Watch, tap Apple Watch, tap Unpair Apple Watch, then tap Unpair [watch name]. The Apple Watch is also removed from your iCloud account. Chapter 22 Safety, Handling, and Support 90 If your iPhone and Apple Watch are no longer connected, or if one of them isn’t functioning as expected, erase the contents of Apple Watch first, and then unpair it using the Apple Watch app on iPhone (if available). Erase contents on Apple Watch. On Apple Watch, open the Settings app from the Home screen, go to General > Reset, then tap Erase All Content and Settings. Then unpair Apple Watch from iPhone (if available). If you try to erase Apple Watch when it’s out of range of iPhone, it will be erased if it comes back into range. Remove payment cards if Apple Watch is lost or stolen. If your Apple Watch is lost or stolen, sign in to your account at iCloud.com and remove your cards. Go to Settings > My Devices, choose the device, and click Remove All. You can also call the issuers of your cards. Learn more, service, and support Refer to the following resources to get more Apple Watch-related safety, software, and service information. To learn about Do this Using Apple Watch safely See Important safety information on page 81. Apple Watch service and support, tips, forums, and Apple software downloads Go to www.apple.com/support/watch. The latest information about Apple Watch Go to www.apple.com/watch. Managing your Apple ID account Go to appleid.apple.com. Using iCloud Go to help.apple.com/icloud. Using iTunes Open iTunes and choose Help > iTunes Help. For an online iTunes tutorial (may not be available in all areas), go to www.apple.com/support/itunes. Finding your Apple Watch serial number You can find your Apple Watch serial number on the Apple Watch packaging. Or, on Apple Watch, open the Settings app from the Home screen, then go to General > About. Obtaining warranty service First follow the advice in this guide. Then go to www.apple.com/support/watch. Viewing Apple Watch regulatory information On Apple Watch, open the Settings app from the Home screen, then go to General > Regulatory. Battery service Go to www.apple.com/batteries/service-and-recycling. Chapter 22 Safety, Handling, and Support 91 FCC compliance statement for Apple Watch, Apple Watch Magnetic Charging Cable, and Apple Watch Magnetic Charging Case This device complies with part 15 of the FCC rules. Operation is subject to the following two conditions: (1) This device may not cause harmful interference, and (2) this device must accept any interference received, including interference that may cause undesired operation. Note: This equipment has been tested and found to comply with the limits for a Class B digital device, pursuant to part 15 of the FCC Rules. These limits are designed to provide reasonable protection against harmful interference in a residential installation. This equipment generates, uses, and can radiate radio frequency energy and, if not installed and used in accordance with the instructions, may cause harmful interference to radio communications. However, there is no guarantee that interference will not occur in a particular installation. If this equipment does cause harmful interference to radio or television reception, which can be determined by turning the equipment off and on, the user is encouraged to try to correct the interference by one or more of the following measures: • Reorient or relocate the receiving antenna. • Increase the separation between the equipment and receiver. • Connect the equipment to an outlet on a circuit different from that to which the receiver is connected. • Consult the dealer or an experienced radio/TV technician for help. Important: Changes or modifications to this product not authorized by Apple could void the electromagnetic compatibility (EMC) and wireless compliance and negate your authority to operate the product. This product has demonstrated EMC compliance under conditions that included the use of compliant peripheral devices and shielded cables between system components. It is important that you use compliant peripheral devices and shielded cables between system components to reduce the possibility of causing interference to radios, televisions, and other electronic devices. Canadian regulatory statement for Apple Watch, Apple Watch Magnetic Charging Cable, and Apple Watch Magnetic Charging Case This device complies with Industry Canada licence-exempt RSS standard(s). Operation is subject to the following two conditions: (1) this device may not cause interference, and (2) this device must accept any interference, including interference that may cause undesired operation of the device. Le présent appareil est conforme aux CNR d’Industrie Canada applicables aux appareils radio exempts de licence. L’exploitation est autorisée aux deux conditions suivantes: (1) l’appareil ne doit pas produire de brouillage, et (2) l’utilisateur de l’appareil doit accepter tout brouillage radioélectrique subi, même si le brouillage est susceptible d’en compromettre le fonctionnement. CAN ICES-3 (B)/NMB-3(B) Chapter 22 Safety, Handling, and Support 92 Hallmarks and fineness marks for Apple Watch Edition The watch case for Apple Watch Edition and the gold portions of its bands are crafted from 18-karat gold (750 parts per thousand). Hallmarks and fineness marks for Apple Watch Edition are located on Apple Watch Edition under the band. Remove the band to view them. Hallmarks and fineness marks are also available on Apple Watch Edition. Open the Settings app from the Home screen, then go to General > Regulatory. Hallmarks for the Apple Watch Edition bands are on the band clasps or the lugs. Hallmarks and fineness marks may vary by country. Hallmarks and fineness marks: Disposal and recycling information Apple Watch disposal and recycling: Your Apple Watch and/or battery should not be disposed of with household waste. Dispose of your Apple Watch and/or battery in accordance with local environmental laws and guidelines. For information about the recycling program at Apple and recycling collection points, visit www.apple.com/recycling. For information about restricted substances and other environmental initiatives at Apple, visit www.apple.com/environment. Battery replacement: The lithium-ion battery in Apple Watch should be replaced by Apple or an authorized service provider, and must be recycled or disposed of separately from household waste. For more information about battery replacement services, go to www.apple.com/batteries/replacement-and-recycling. California Battery Charger Energy Efficiency Türkiye Türkiye Cumhuriyeti: AEEE Yönetmeliğine Uygundur. Taiwan Battery Statement China Battery Statement Chapter 22 Safety, Handling, and Support 93 European Union—Disposal Information The symbol above means that according to local laws and regulations your product and/or its battery shall be disposed of separately from household waste. When this product reaches its end of life, take it to a collection point designated by local authorities. The separate collection and recycling of your product and/or its battery at the time of disposal will help conserve natural resources and ensure that it is recycled in a manner that protects human health and the environment. Union Européenne—informations sur l’élimination: Le symbole ci-dessus signifie que, conformément aux lois et réglementations locales, vous devez jeter votre produit et/ ou sa batterie séparément des ordures ménagères. Lorsque ce produit arrive en fin de vie, apportez-le à un point de collecte désigné par les autorités locales. La collecte séparée et le recyclage de votre produit et/ou de sa batterie lors de sa mise au rebut aideront à préserver les ressources naturelles et à s’assurer qu’il est recyclé de manière à protéger la santé humaine et l’environnement. Europäische Union—Informationen zur Entsorgung: Das oben aufgeführte Symbol weist darauf hin, dass dieses Produkt und/oder die damit verwendete Batterie den geltenden gesetzlichen Vorschriften entsprechend und vom Hausmüll getrennt entsorgt werden muss. Geben Sie dieses Produkt zur Entsorgung bei einer offiziellen Sammelstelle ab. Durch getrenntes Sammeln und Recycling werden die Rohstoffreserven geschont und es ist sichergestellt, dass beim Recycling des Produkts und/oder der Batterie alle Bestimmungen zum Schutz von Gesundheit und Umwelt eingehalten werden. Unione Europea—informazioni per lo smaltimento: Il simbolo qui sopra significa che, in base alle leggi e alle normative locali, il prodotto e/o la sua batteria dovrebbero essere riciclati separatamente dai rifiuti domestici. Quando il prodotto diventa inutilizzabile, portalo nel punto di raccolta stabilito dalle autorità locali. La raccolta separata e il riciclaggio del prodotto e/o della sua batteria al momento dello smaltimento aiutano a conservare le risorse naturali e assicurano che il riciclaggio avvenga nel rispetto della salute umana e dell’ambiente. Europeiska unionen—information om kassering: Symbolen ovan betyder att produkten och/eller dess batteri enligt lokala lagar och bestämmelser inte får kastas tillsammans med hushållsavfallet. När produkten har tjänat ut måste den tas till en återvinningsstation som utsetts av lokala myndigheter. Genom att låta den uttjänta produkten och/eller dess batteri tas om hand för återvinning hjälper du till att spara naturresurser och skydda hälsa och miljö. Brasil—Informações sobre descarte e reciclagem O símbolo indica que este produto e/ou sua bateria não devem ser descartadas no lixo doméstico. Quando decidir descartar este produto e/ou sua bateria, faça-o de acordo com as leis e diretrizes ambientais locais. Para informações sobre substâncias de uso restrito, o programa de reciclagem da Apple, pontos de coleta e telefone de informações, visite www.apple.com/br/environment. Chapter 22 Safety, Handling, and Support 94 Información sobre eliminación de residuos y reciclaje El símbolo indica que este producto y/o su batería no debe desecharse con los residuos domésticos. Cuando decida desechar este producto y/o su batería, hágalo de conformidad con las leyes y directrices ambientales locales. Para obtener información sobre el programa de reciclaje de Apple, puntos de recolección para reciclaje, sustancias restringidas y otras iniciativas ambientales, visite www.apple.com/la/environment. Apple and the environment At Apple, we recognize our responsibility to minimize the environmental impacts of our operations and products. For more information, go to www.apple.com/environment. Chapter 22 Safety, Handling, and Support 95 K Apple Inc. © 2015 Apple Inc. All rights reserved. Apple, the Apple logo, AirPlay, Apple TV, iBooks, iMessage, iPad, iPhone, iTunes, Mac, OS X, Passbook, Safari, and Siri are trademarks of Apple Inc., registered in the U.S. and other countries. IOS is a trademark or registered trademark of Cisco in the U.S. and other countries and is used under license. The Bluetooth® word mark and logos are registered trademarks owned by Bluetooth SIG, Inc. and any use of such marks by Apple Inc. is under license. Apple Pay, Apple Watch, Handoff, Lightning, and Touch ID are trademarks of Apple Inc. Other company and product names mentioned herein may be trademarks of their respective companies. iCloud is a service mark of Apple Inc., registered in the U.S. and other countries. Every effort has been made to ensure that the information in this manual is accurate. Apple is not responsible for printing or clerical errors. App Store and iBooks Store are service marks of Apple Inc. Apple 1 Infinite Loop Cupertino, CA 95014-2084 408-996-1010 www.apple.com Some apps are not available in all areas. App availability is subject to change. 019-00083/2015-04-
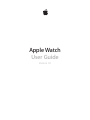 1
1
-
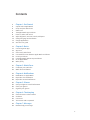 2
2
-
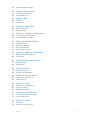 3
3
-
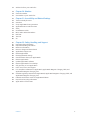 4
4
-
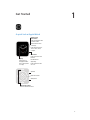 5
5
-
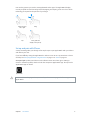 6
6
-
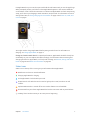 7
7
-
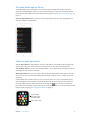 8
8
-
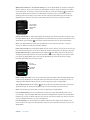 9
9
-
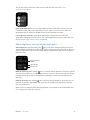 10
10
-
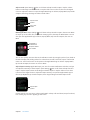 11
11
-
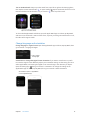 12
12
-
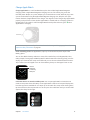 13
13
-
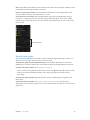 14
14
-
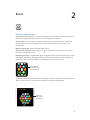 15
15
-
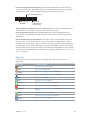 16
16
-
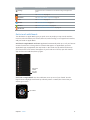 17
17
-
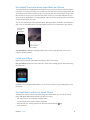 18
18
-
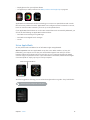 19
19
-
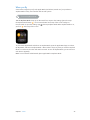 20
20
-
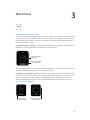 21
21
-
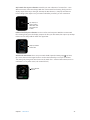 22
22
-
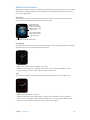 23
23
-
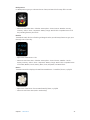 24
24
-
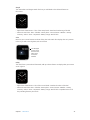 25
25
-
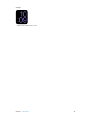 26
26
-
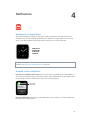 27
27
-
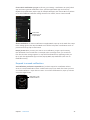 28
28
-
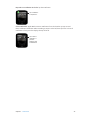 29
29
-
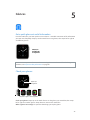 30
30
-
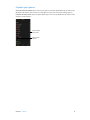 31
31
-
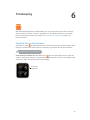 32
32
-
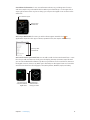 33
33
-
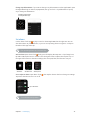 34
34
-
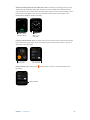 35
35
-
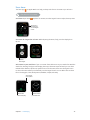 36
36
-
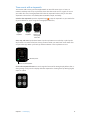 37
37
-
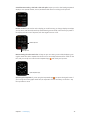 38
38
-
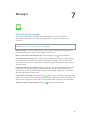 39
39
-
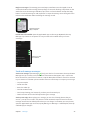 40
40
-
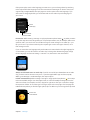 41
41
-
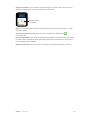 42
42
-
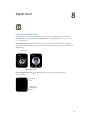 43
43
-
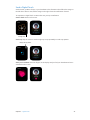 44
44
-
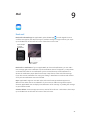 45
45
-
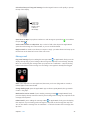 46
46
-
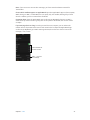 47
47
-
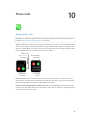 48
48
-
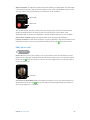 49
49
-
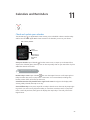 50
50
-
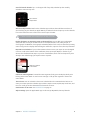 51
51
-
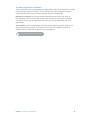 52
52
-
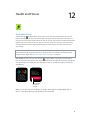 53
53
-
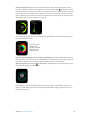 54
54
-
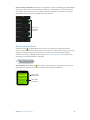 55
55
-
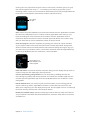 56
56
-
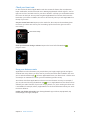 57
57
-
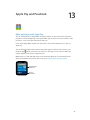 58
58
-
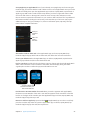 59
59
-
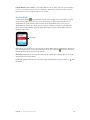 60
60
-
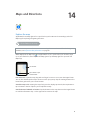 61
61
-
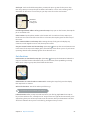 62
62
-
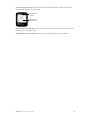 63
63
-
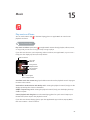 64
64
-
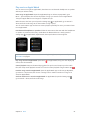 65
65
-
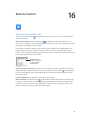 66
66
-
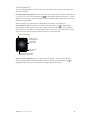 67
67
-
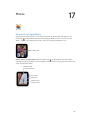 68
68
-
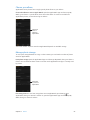 69
69
-
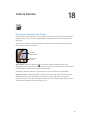 70
70
-
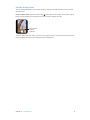 71
71
-
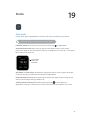 72
72
-
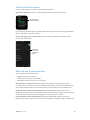 73
73
-
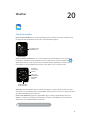 74
74
-
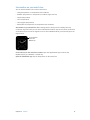 75
75
-
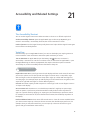 76
76
-
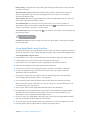 77
77
-
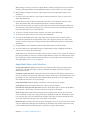 78
78
-
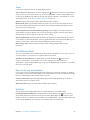 79
79
-
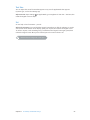 80
80
-
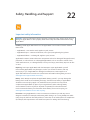 81
81
-
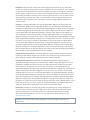 82
82
-
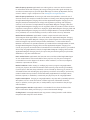 83
83
-
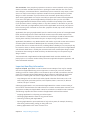 84
84
-
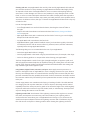 85
85
-
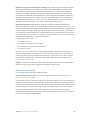 86
86
-
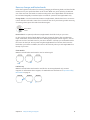 87
87
-
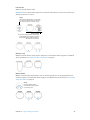 88
88
-
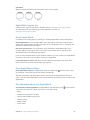 89
89
-
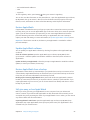 90
90
-
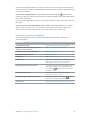 91
91
-
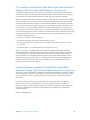 92
92
-
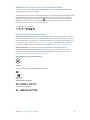 93
93
-
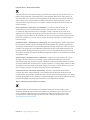 94
94
-
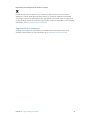 95
95
-
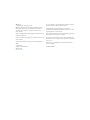 96
96
in andere talen
- English: Apple MLCF2B/A User manual
Gerelateerde papieren
-
Apple iPhone 6S de handleiding
-
Apple iPod touch Handleiding
-
 Mode d'Emploi Apple Watch Watch Série 2 Nike+ Handleiding
Mode d'Emploi Apple Watch Watch Série 2 Nike+ Handleiding
-
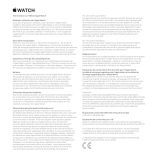 Mode d'Emploi Apple Watch Apple Watch Série 2 Edition Handleiding
Mode d'Emploi Apple Watch Apple Watch Série 2 Edition Handleiding
-
Apple Watch Sport de handleiding
-
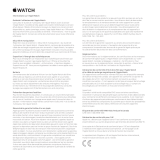 Mode d'Emploi Apple Watch Watch Série 2 Handleiding
Mode d'Emploi Apple Watch Watch Série 2 Handleiding
-
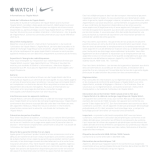 Mode d'Emploi Apple Watch Watch Série 3 Nike+ de handleiding
Mode d'Emploi Apple Watch Watch Série 3 Nike+ de handleiding
-
 Mode d'Emploi Apple Watch Apple Watch Série 1 Handleiding
Mode d'Emploi Apple Watch Apple Watch Série 1 Handleiding
-
 Mode d'Emploi Apple Watch Apple Watch Série 1 Gebruikershandleiding
Mode d'Emploi Apple Watch Apple Watch Série 1 Gebruikershandleiding
-
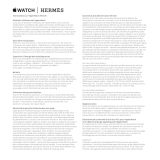 Mode d'Emploi Apple Watch Apple Watch Série 2 Hermès Handleiding
Mode d'Emploi Apple Watch Apple Watch Série 2 Hermès Handleiding
Andere documenten
-
LG LMW315 Handleiding
-
Seiko VR43 Handleiding
-
Motorola Moto 360 2nd Generation Handleiding
-
Timex W-184 Handleiding
-
Motorola 00865NARTL Handleiding
-
Fitbit Zip Ionic Handleiding
-
Ipevo IPEVO Gebruikershandleiding
-
Amazon Voyage Handleiding
-
Amazon Kindle Paperwhite 3G Handleiding
-
Garmin Forerunner Forerunner® 35 de handleiding