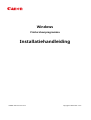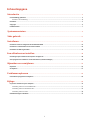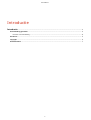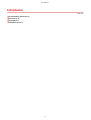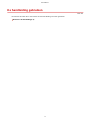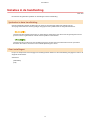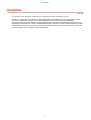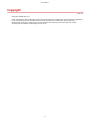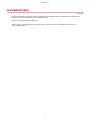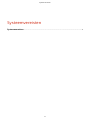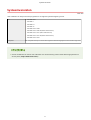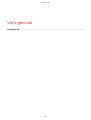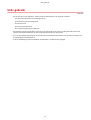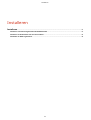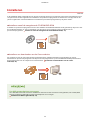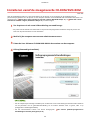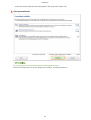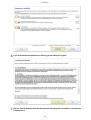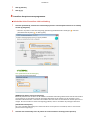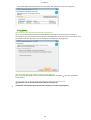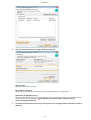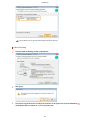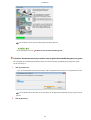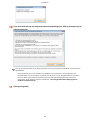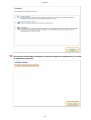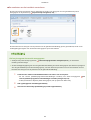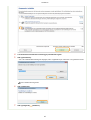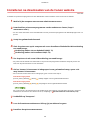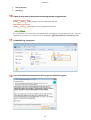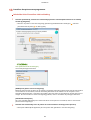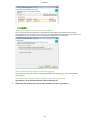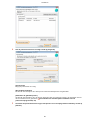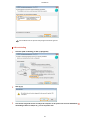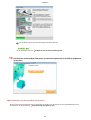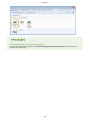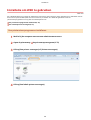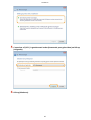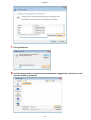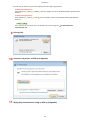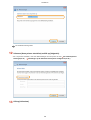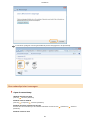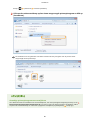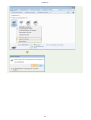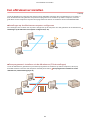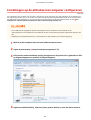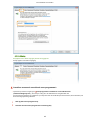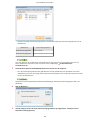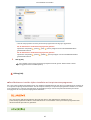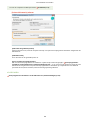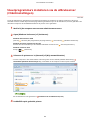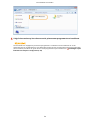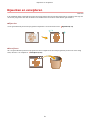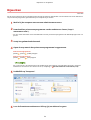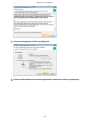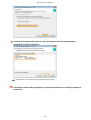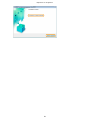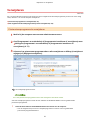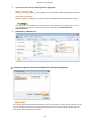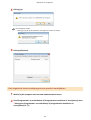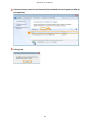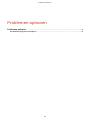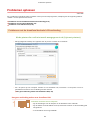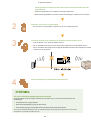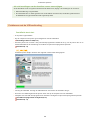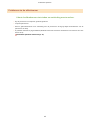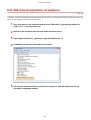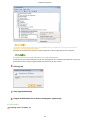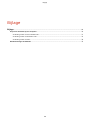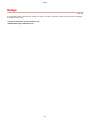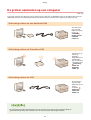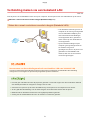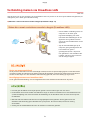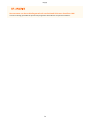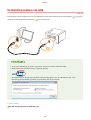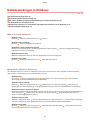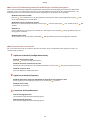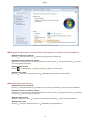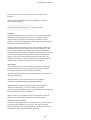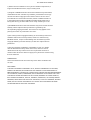Windows
Printerstuurprogramma
Installatiehandleiding
USRMA-2857-00 2017-09 nl Copyright CANON INC. 2017

Inhoudsopgave
Introductie .......................................................................................................................................................... 2
De handleiding gebruiken ......................................................................................................................................... 3
Notaties in de handleiding ..................................................................................................................................... 4
Disclaimer ................................................................................................................................................................. 5
Copyright .................................................................................................................................................................. 6
Handelsmerken ......................................................................................................................................................... 7
Systeemvereisten .......................................................................................................................................... 9
Vóór gebruik .................................................................................................................................................... 11
Installeren ......................................................................................................................................................... 13
Installeren vanaf de meegeleverde CD-ROM/DVD-ROM ............................................................................................. 14
Installeren na downloaden van de Canon website .................................................................................................... 26
Installatie om WSD te gebruiken .............................................................................................................................. 34
Een afdrukserver instellen .................................................................................................................. 43
Instellingen op de afdrukservercomputer congureren ............................................................................................ 44
Stuurprogramma's installeren via de afdrukserver (Cliëntinstellingen) ..................................................................... 49
Bijwerken en verwijderen .................................................................................................................... 52
Bijwerken ............................................................................................................................................................... 53
Verwijderen ............................................................................................................................................................ 57
Problemen oplossen ................................................................................................................................. 62
Het USB-stuurprogramma verwijderen .................................................................................................................... 66
Bijlage ................................................................................................................................................................... 69
De printer aansluiten op een computer .................................................................................................................... 70
Verbinding maken via een bekabeld LAN ............................................................................................................... 71
Verbinding maken via Draadloos LAN .................................................................................................................... 72
Verbinding maken via USB ................................................................................................................................... 74
Basisbewerkingen in Windows ................................................................................................................................. 75
I

Introductie
Introductie ............................................................................................................................................................. 2
De handleiding gebruiken .................................................................................................................................... 3
Notaties in de handleiding ................................................................................................................................ 4
Disclaimer .............................................................................................................................................................. 5
Copyright ............................................................................................................................................................... 6
Handelsmerken ..................................................................................................................................................... 7
Introductie
1

Notaties in de handleiding
27RC-003
Dit verklaart de gebruikte symbolen en instellingen in deze handleiding.
Symbolen in deze handleiding
In deze handleiding worden verklaringen van items en operaties die tijdens het gebruik van het
stuurprogramma moeten worden gevolgd, aangegeven met symbolen die het volgende betekenen.
Hiermee worden bedieningsvereisten en -beperkingen aangeduid. Lees deze items zorgvuldig door om het
product correct te gebruiken en schade aan het product te voorkomen.
Hiermee wordt een uitleg van een handeling gegeven. Het kan ook extra informatie over een procedure
bevatten. We raden u ten zeerste aan om deze opmerkingen te lezen.
Over instellingen
De op het computerscherm weergegeven instellingsnamen worden in deze handleiding aangegeven zoals in de
volgende voorbeelden.
Voorbeeld:
[Afdrukken]
[OK]
Introductie
4

Disclaimer
27RC-006
De informatie in dit document is onderhevig aan wijzigingen zonder aankondiging vooraf.
CANON INC. AANVAARDT GEEN ENKELE AANSPRAKELIJKHEID MET BETREKKING TOT DIT MATERIAAL, HETZIJ
EXPLICIET OF IMPLICIET, BEHALVE ZOALS HIER AANGEGEVEN, INCLUSIEF EN ZONDER BEPERKING,
AANSPRAKELIJKHEID OP HET GEBIED VAN VERKOOPBAARHEID, VERHANDELBAARHEID, GESCHIKTHEID VOOR
EEN BEPAALD GEBRUIKSDOEL OF NIET-INBREUKMAKENDHEID. CANON INC. IS NIET VERANTWOORDELIJK VOOR
ENIGE DIRECTE, INCIDENTELE OF GEVOLGSCHADE VAN WELKE AARD DAN OOK, OF VOOR VERLIES OF KOSTEN
VOORTVLOEIENDE UIT HET GEBRUIK VAN DIT MATERIAAL.
Introductie
5

Copyright
27RC-007
Copyright CANON INC. 2017
Geen enkel deel van deze publicatie mag worden gereproduceerd, overgedragen, getranscribeerd, opgeslagen
in een terugzoeksysteem of vertaald naar een taal of computertaal in welke vorm of op welke wijze
(elektronisch, mechanisch, magnetisch, optisch, chemisch, handmatig of anderszins) dan ook, zonder
voorafgaande schriftelijke toestemming van Canon Inc.
Introductie
6

Handelsmerken
27RC-008
Microsoft, Windows en Windows Vista zijn gedeponeerde handelsmerken of handelsmerken van Microsoft
Corporation in de Verenigde Staten en/of andere landen.
macOS is een handelsmerk van Apple Inc.
Andere product- en bedrijfsnamen die hierin worden genoemd, kunnen handelsmerken zijn van hun
respectieve eigenaren.
Introductie
7

Systeemvereisten
27RC-009
Voor installatie van het printerstuurprogramma is de volgende systeemomgeving vereist.
OS ● Windows Vista
● Windows 7
● Windows 8.1
● Windows 10
● Windows Server 2008
● Windows Server 2008 R2 (alleen 64-bitsversie)
● Windows Server 2012 (alleen 64-bitsversie)
● Windows Server 2012 R2 (alleen 64-bitsversie)
● Windows Server 2016
Computer Een computer waarop een van de bovengenoemde besturingssystemen kan worden uitgevoerd
● Ga naar de website van Canon voor informatie over ondersteuning van de laatste besturingssystemen en
service packs ( http://www.canon.com/ ).
Systeemvereisten
9

Vóór gebruik
27RC-00A
● De functies die u kunt gebruiken, kunnen variëren afhankelijk van de volgende condities.
- Het gebruikte apparaat en de instellingen ervan
- De rmwareversie van het apparaat
- De optiestructuur
- De stuurprogrammaversie
- De computeromgeving die u gebruikt
● Bij afdrukken vanuit een Windows Store-app is het aantal opties dat u kunt instellen beperkt omdat u het
scherm met afdrukinstellingen van het stuurprogramma niet kunt weergeven.
● De in de handleiding weergegeven en omschreven scherminhoud, procedures, enz. kunnen verschillen van
wat werkelijk wordt weergegeven.
● In deze handleiding worden voorbeelden via Windows 7 (32-bitsversie) uitgelegd.
Vóór gebruik
11

Installeren
Installeren ............................................................................................................................................................ 13
Installeren vanaf de meegeleverde CD-ROM/DVD-ROM ................................................................................... 14
Installeren na downloaden van de Canon website ........................................................................................... 26
Installatie om WSD te gebruiken ........................................................................................................................ 34
Installeren
12

Installeren
27RC-00C
In dit hoofdstuk wordt uitgelegd hoe een printerstuurprogramma op uw computer kan worden geïnstalleerd en hoe
een printer kan worden ingesteld voor afdrukken. Het printerstuurprogramma is software die u nodig heeft om de
printer te gebruiken. Lees dit hoofdstuk en installeer het printerstuurprogramma op de juiste manier.
◼
Installeren vanaf de meegeleverde CD-ROM/DVD-ROM
Installeer het printerstuurprogramma via de User Software CD-ROM/DVD-ROM die wordt geleverd bij de printer. Voer
de installatieprocedure uit, van het aansluiten van de printer en uw computer tot de installatie van het
printerstuurprogramma.
Installeren vanaf de meegeleverde CD-ROM/DVD-ROM(P. 14)
◼
Installeren na downloaden van de Canon website
De nieuwste versies van het printerstuurprogramma kunnen gedownload worden op de website van Canon.
Download een printerstuurprogramma als de printerstuurprogramma's op de CD-ROM/DVD-ROM bijvoorbeeld het
besturingssysteem van uw computer niet ondersteunen.
Installeren na downloaden van de Canon
website(P. 26)
Een WSD-netwerkprinter toevoegen
Als u Windows Vista/7/8.1/10/Server 2008/Server 2012/Server 2012 R2/Server 2016 gebruikt, kunt u WSD (Web
Services on Devices) gebruiken om een netwerkprinter toe te voegen.
Installatie om WSD te gebruiken(P. 34)
Installeren
13

Installeren vanaf de meegeleverde CD-ROM/DVD-ROM
27RC-00E
Voer de installatieprocedure uit, van het aansluiten van de printer en uw computer tot de installatie van het
printerstuurprogramma. Als u de printer en een computer aansluit via een bekabeld LAN of draadloos LAN, leest u de
opmerkingen in Zaken die u moet controleren voordat u begint (Bekabeld LAN)(P. 71) of Zaken die u moet
controleren voordat u begint (Draadloos LAN)(P. 72) voordat u begint.
1
Zet de printer uit als u een USB-verbinding tot stand brengt.
● De printer wordt wellicht niet herkend als u het printerstuurprogramma installeert terwijl de printer aan
staat. Zet de printer daarom uit voor installatie.
2
Meld u bij de computer aan met een administratoraccount.
3
Plaats de User Software CD-ROM/DVD-ROM in het station van de computer.
4
Klik op [Eenvoudige installatie].
● Als uw computer [Eenvoudige installatie] niet ondersteunt of als u handmatig het bestand wilt installeren
om de portalsite van de gebruikershandleiding en de andere software weer te geven, klikt u op
[Aangepaste installatie]/[Installatie].
● Als het bovenstaande scherm niet wordt weergegeven Het scherm [Softwareprogramma's/
handleidingen instellen] weergeven(P. 76)
Installeren
14

● Indien [Automatisch afspelen] wordt weergegeven, klik op [Uitvoeren Mlnst.exe].
5
Klik op [Installeren].
Als u op [Aangepaste installatie]/[Installatie] hebt geklikt bij stap 4
Selecteer de programma's om op uw computer te installeren, en klik op [Installeren].
Installeren
15

6
Lees de licentieovereenkomst en klik op [Ja] om akkoord te gaan.
7
Als het scherm Venster Printerstatus wordt weergegeven, installeert u het Venster
Printerstatus.
Installeren
16

1
Klik op [Starten].
2
Klik op [Ja].
8
Installeer het printerstuurprogramma.
Bekabelde LAN of Draadloze LAN-verbinding
1
Selecteer [Standaard], selecteer het selectievakje [Printers in de slaapstand activeren en zoeken]
en klik op [Volgende].
● Klik als u de printer in een IPv6-omgeving gebruikt op [Gedetailleerde instellingen]
selecteer
[Standaard TCP/IP-poort]
en klik op [OK].
Over [Gedetailleerde instellingen]
U kunt het poorttype selecteren.
[MFNP-poort] (alleen voor IPv4-omgeving)
Met deze poort kan het IP-adres van de machine automatisch worden gedetecteerd. Zelfs als het IP-adres
van de machine is veranderd, wordt de verbinding behouden als de machine en de computer zich in
hetzelfde subnet bevinden. U hoeft dus niet telkens als het IP-adres is veranderd een nieuwe poort toe te
voegen. Als u de machine in een IPv4-omgeving gebruikt, moet u normaliter dit poorttype selecteren.
[Standaard TCP/IP-poort]
Dit is een standaard Windows-poort. Als het IP-adres van de printer is veranderd, moet er een nieuwe
poort worden toegevoegd.
2
Selecteer het selectievakje voor de printer die u wilt installeren uit de [Lijst met printers].
Installeren
17

● Klik op het tabblad [IPv6-apparaten] als u de printer wilt gebruiken in een IPv6-omgeving.
Als het scherm [Proces selecteren] wordt weergegeven
Als er al een printerstuurprogramma is geïnstalleerd, dan wordt het scherm [Proces selecteren]
weergegeven voor het scherm [Printers selecteren die geïnstalleerd moeten worden]. De selectie die u
hier maakt heeft geen gevolgen voor het instelproces. Klik gewoon op [Volgende].
Als het tabblad [IPv6-apparaten] niet wordt weergegeven
Keer terug naar het vorige scherm en klik op [Gedetailleerde instellingen] selecteer [Standaard
TCP/IP-poort].
Als de printer die u wilt niet wordt weergegeven in de [Lijst met printers]
Problemen met de draadloze/bedrade LAN-verbinding(P. 62)
3
Schakel het selectievakje [Printerinformatie instellen] in en klik op [Volgende].
Installeren
18

4
Stel de printerinformatie in zo nodig en klik op [Volgende].
[Printernaam]
Wijzig de printernaam zo nodig.
[Als standaard instellen]
Schakel dit selectievakje in als u deze printer als de standaardprinter wilt gebruiken.
[Gebruiken als gedeelde printer]
Schakel dit selectievakje in als u de printer wilt delen (door de computer waarop u de installatie uitvoert
als een afdrukserver te gebruiken).
Een afdrukserver instellen tijdens installatie van het
printerstuurprogramma(P. 47)
5
Controleer de printerinformatie in [Lijst met printers voor stuurprogramma-installatie], en klik op
[Starten].
Installeren
19

De installatie van het printerstuurprogramma wordt gestart.
Als de installatie niet start Problemen met de USB-verbinding(P. 64)
9
Installeer het bestand om de portalsite van de gebruikershandleiding weer te geven.
● Als u [Aangepaste installatie]/[Installatie] uitvoert met het keuzevakje [Handleidingen] uitgevinkt, gaat u
verder naar stap 10.
1
Klik op [Installeren].
● Als u de installatiebestemming wilt wijzigen, klikt u op [Bladeren] en selecteert u de gewenste locatie.
De installatie van het bestand om de portalsite van de gebruikershandleiding weer te geven wordt
gestart.
2
Klik op [Afsluiten].
Installeren
21

10
Lees de informatie op het volgende scherm zorgvuldig door, klik op [Accepteren] of
[Niet accepteren].
Als u op [Accepteren] klikt, wordt het programma voor het verzamelen van feedback over de machine
geïnstalleerd.
● Het programma voor het verzamelen van feedback over de machine is een programma dat
basisinformatie over de installatie en gebruik van de printer 10 jaar lang elke maand naar Canon
stuurt. Er wordt geen andere informatie verstuurd, zoals persoonlijke gegevens. U kunt het
programma op elk gewenst moment verwijderen.
Het uitgebreid onderzoeksprogramma
product verwijderen(P. 59)
11
Klik op [Volgende].
Installeren
22

12
Schakel het selectievakje [Computer nu opnieuw opstarten (aanbevolen)] in en klik
op [Opnieuw opstarten].
Installeren
23

◼ De resultaten van de installatie controleren
Als het printerstuurprogramma goed is geïnstalleerd, wordt er een pictogram voor de geïnstalleerde printer
weergegeven in de printermap ( De printermap weergeven(P. 75) ).
Als het bestand voor weergave van de portalsite van de gebruikershandleiding goed is geïnstalleerd, wordt er een
snelkoppelingspictogram voor dat bestand weergegeven op het bureaublad.
Als het pictogram niet wordt weergegeven
● Verwijder het printerstuurprogramma ( Printerstuurprogramma's verwijderen(P. 57) ) en herhaal de
instelling vanaf het begin.
● Als het snelkoppelingspictogram voor de gebruikershandleiding niet wordt weergegeven (als alleen het pictogram
voor de geïnstalleerde printer wordt weergegeven), voer dan alleen de procedure uit voor het installeren van het
bestand voor weergave van de portalsite van de gebruikershandleiding.
1
Plaats de User Software CD-ROM/DVD-ROM in het station van de computer.
● Als het scherm [Softwareprogramma's/handleidingen instellen] niet wordt weergegeven Het
scherm [Softwareprogramma's/handleidingen instellen] weergeven(P. 76)
● Indien [Automatisch afspelen] wordt weergegeven, klik op [Uitvoeren Mlnst.exe].
2
Klik op [Aangepaste installatie]/[Installatie].
3
Selecteer het keuzevakje [Handleidingen] en klik op [Installeren].
Installeren
24

4
Lees de licentieovereenkomst en klik op [Ja] om akkoord te gaan.
5
Klik op [Installeren].
● Als u de installatiebestemming wilt wijzigen, klikt u op [Bladeren] en selecteert u de gewenste locatie.
De installatie wordt gestart.
6
Klik op [Afsluiten].
7
Klik op [Volgende] [Afsluiten].
Installeren
25

Installeren na downloaden van de Canon website
27RC-00F
Installeer het printerstuurprogramma na het downloaden van de nieuwste versie van de Canon website.
1
Meld u bij de computer aan met een administratoraccount.
2
Download het printerstuurprogramma van de website van Canon ( http://
www.canon.com/ ).
● Zie voor meer informatie over het downloaden van het printerstuurprogramma de downloadpagina voor uw
printer.
3
Unzip het gedownloade bestand.
4
Sluit de printer aan op de computer als u een draadloze of bekabelde LAN-verbinding
tot stand brengt.
Verbinding maken via een bekabeld LAN(P. 71)
Verbinding maken via Draadloos LAN(P. 72)
5
Zet de printer uit als u een USB-verbinding tot stand brengt.
● De printer wordt wellicht niet herkend als u het printerstuurprogramma installeert terwijl de printer aan
staat. Zet de printer daarom uit voor installatie.
6
Als het Venster Printerstatus is inbegrepen in een gedownloade map, opent u de
map Venster Printerstatus.
● Als het Venster Printerstatus niet is inbegrepen, gaat u verder naar stap 10.
32-bitbesturingssysteem
[Printer_Status_Window] [dutch] [32BIT] mappen van het gedownloade bestand
64-bitbesturingssysteem
[Printer_Status_Window] [dutch] [x64] mappen van het gedownloade bestand
Als u niet weet of u de 32-bitsversie of de 64-bitsversie moet opgeven voor Windows Vista/7/8.1/10/Server
2008/Server 2012/Server 2012 R2/Server 2016, raadpleegt u De bitarchitectuur controleren(P. 76) .
7
Dubbelklik op "Setup.exe".
8
Lees de licentieovereenkomst en klik op [Ja] om akkoord te gaan.
9
Installeer het printerstatusvenster.
Installeren
26

1
Klik op [Starten].
2
Klik op [Ja].
10
Open de map waarin het printerstuurprogramma is opgenomen.
32-bitbesturingssysteem
[UFRII] [dutch] [32BIT] mappen van het gedownloade bestand
64-bitbesturingssysteem
[UFRII]
[dutch] [x64] mappen van het gedownloade bestand
Als u niet weet of u de 32-bitsversie of de 64-bitsversie moet opgeven voor Windows Vista/7/8.1/10/Server
2008/Server 2012/Server 2012 R2/Server 2016, raadpleegt u De bitarchitectuur controleren(P. 76) .
11
Dubbelklik op "Setup.exe".
12
Lees de licentieovereenkomst en klik op [Ja] om akkoord te gaan.
Installeren
27

13
Installeer het printerstuurprogramma.
Bekabelde LAN of Draadloze LAN-verbinding
1
Selecteer [Standaard], selecteer het selectievakje [Printers in de slaapstand activeren en zoeken]
en klik op [Volgende].
● Klik als u de printer in een IPv6-omgeving gebruikt op [Gedetailleerde instellingen]
selecteer
[Standaard TCP/IP-poort]
en klik op [OK].
Over [Gedetailleerde instellingen]
U kunt het poorttype selecteren.
[MFNP-poort] (alleen voor IPv4-omgeving)
Met deze poort kan het IP-adres van de machine automatisch worden gedetecteerd. Zelfs als het IP-adres
van de machine is veranderd, wordt de verbinding behouden als de machine en de computer zich in
hetzelfde subnet bevinden. U hoeft dus niet telkens als het IP-adres is veranderd een nieuwe poort toe te
voegen. Als u de machine in een IPv4-omgeving gebruikt, moet u normaliter dit poorttype selecteren.
[Standaard TCP/IP-poort]
Dit is een standaard Windows-poort. Als het IP-adres van de printer is veranderd, moet er een nieuwe
poort worden toegevoegd.
2
Selecteer het selectievakje voor de printer die u wilt installeren uit de [Lijst met printers].
● Klik op het tabblad [IPv6-apparaten] als u de printer wilt gebruiken in een IPv6-omgeving.
Installeren
28

Als het scherm [Proces selecteren] wordt weergegeven
Als er al een printerstuurprogramma is geïnstalleerd, dan wordt het scherm [Proces selecteren]
weergegeven voor het scherm [Printers selecteren die geïnstalleerd moeten worden]. De selectie die u
hier maakt heeft geen gevolgen voor het instelproces. Klik gewoon op [Volgende].
Als het tabblad [IPv6-apparaten] niet wordt weergegeven
Keer terug naar het vorige scherm en klik op [Gedetailleerde instellingen] selecteer [Standaard
TCP/IP-poort].
Als de printer die u wilt niet wordt weergegeven in de [Lijst met printers]
Problemen met de draadloze/bedrade LAN-verbinding(P. 62)
3
Schakel het selectievakje [Printerinformatie instellen] in en klik op [Volgende].
Installeren
29

4
Stel de printerinformatie in zo nodig en klik op [Volgende].
[Printernaam]
Wijzig de printernaam zo nodig.
[Als standaard instellen]
Schakel dit selectievakje in als u deze printer als de standaardprinter wilt gebruiken.
[Gebruiken als gedeelde printer]
Schakel dit selectievakje in als u de printer wilt delen (door de computer waarop u de installatie uitvoert
als een afdrukserver te gebruiken).
Een afdrukserver instellen tijdens installatie van het
printerstuurprogramma(P. 47)
5
Controleer de printerinformatie in [Lijst met printers voor stuurprogramma-installatie], en klik op
[Starten].
Installeren
30

De installatie van het printerstuurprogramma wordt gestart.
Als de installatie niet start Problemen met de USB-verbinding(P. 64)
14
Schakel het selectievakje [Computer nu opnieuw opstarten] in en klik op [Opnieuw
opstarten].
◼ De resultaten van de installatie controleren
Als het printerstuurprogramma goed is geïnstalleerd, wordt er een pictogram voor de geïnstalleerde printer
weergegeven in de printermap ( De printermap weergeven(P. 75) ).
Installeren
32

Installatie om WSD te gebruiken
27RC-00H
Als u Windows Vista/7/8.1/10/Server 2008/Server 2012/Server 2012 R2/Server 2016 gebruikt, kunt u afdrukken aan de
hand van het protocol WSD (Web Services on Devices). Installeer als u WSD wilt gebruiken eerst het
printerstuurprogramma en voeg dan een netwerkprinter toe.
Een printerstuurprogramma installeren(P. 34)
Een netwerkprinter toevoegen(P. 39)
Een printerstuurprogramma installeren
1
Meld u bij de computer aan met een administratoraccount.
2
Open de printermap. De printermap weergeven(P. 75)
3
Klik op [Een printer toevoegen] of [Printer toevoegen].
4
Klik op [Een lokale printer toevoegen].
Installeren
34

5
Controleer of [LPT1] is geselecteerd onder [Bestaande poort gebruiken] en klik op
[Volgende].
6
Klik op [Bladeren].
Installeren
35

7
Klik op [Bladeren].
8
Geef de map op waarin het printerstuurprogramma is opgenomen, selecteer het Inf-
bestand en klik op [Openen].
Installeren
36

● Geef de map op waarin het printerstuurprogramma als volgt is opgenomen.
32-bit besturingssysteem
Geef [UFRII] op [dutch] [32BIT] [Driver] mappen van de CD-ROM/DVD-ROM of gedownloade
bestand.
64-bit besturingssysteem
Geef [UFRII] op [dutch] [x64] [Driver] mappen van de CD-ROM/DVD-ROM of gedownloade
bestand.
Als u niet weet of u de 32-bit versie of de 64-bit versie moet opgeven De bitarchitectuur
controleren(P. 76)
9
Klik op [OK].
10
Selecteer uw printer en klik op [Volgende].
11
Wijzig de printernaam zo nodig en klik op [Volgende].
Installeren
37

De installatie wordt gestart.
12
Selecteer [Deze printer niet delen] en klik op [Volgende].
● Als u de printer wilt delen, voer dan deelinstellingen voor de printer uit met Een netwerkprinter
toevoegen(P. 39) . ( Instellingen op de afdrukservercomputer congureren(P. 44) )
13
Klik op [Voltooien].
Installeren
38

Er wordt een pictogram voor de geïnstalleerde printer weergegeven in de printermap.
Een netwerkprinter toevoegen
1
Open de netwerkmap.
Windows Vista/Server 2008
[Starten] selecteer [Netwerk].
Windows 7/Server 2008 R2
[Starten] [Computer] selecteer [Netwerk].
Windows 8.1/Server 2012/Server 2012 R2
Klik met de rechtermuisknop in de linkerbenedenhoek van het scherm [Verkenner] selecteer
[Netwerk].
Windows 10/Server 2016
Installeren
39

Klik op [ ] [Verkenner] selecteer [Netwerk].
2
Klik met de rechtermuisknop op het nieuw toegevoegde printerpictogram en klik op
[Installeren].
De installatie voor het gebruiken van WSD is voltooid als een pictogram voor de printer wordt
toegevoegd aan de printermap.
Onnodige printerpictogrammen verwijderen
Als u klaar bent met het installeren van de netwerkprinter, dan is het pictogram toegevoegd in stap 13 van
Een printerstuurprogramma installeren(P. 34) niet meer nodig. Om het pictogram te verwijderen, klikt u
erop met de rechtermuisknop en selecteert u [Apparaat verwijderen] of [Verwijderen] klik op [Ja].
Installeren
40

Installeren
41

Een afdrukserver instellen
Een afdrukserver instellen ......................................................................................................................... 43
Instellingen op de afdrukservercomputer congureren .................................................................................. 44
Stuurprogramma's installeren via de afdrukserver (Cliëntinstellingen) ......................................................... 49
Een afdrukserver instellen
42

Een afdrukserver instellen
27RC-00J
U kunt de belasting van computers die moeten kunnen afdrukken verlichten door een afdrukserver in te stellen. U
kunt de afdrukserver ook gebruiken om printerstuurprogramma's te installeren op andere computers, zodat de
gebruikers van die computers het printerstuurprogramma niet hoeven te installeren van de CD-ROM/DVD-ROM.
◼
Instellingen op de afdrukservercomputer congureren
De instellingen voor het delen van de printer congureren op de computer die u wilt gebruiken als de afdrukserver.
Instellingen op de afdrukservercomputer congureren(P. 44)
◼
Stuurprogramma's installeren via de afdrukserver (Cliëntinstellingen)
U kunt de afdrukserver gebruiken om printerstuurprogamma's te installeren op andere computers (clients) op
hetzelfde netwerk. Zo kunnen alle computers dezelfde printer delen.
Stuurprogramma's installeren via de
afdrukserver (Cliëntinstellingen)(P. 49)
Een afdrukserver instellen
43

Instellingen op de afdrukservercomputer congureren
27RC-00K
De instellingen voor het delen van de printer congureren op de computer die u wilt gebruiken als de afdrukserver.
De volgende procedure gaat er vanuit dat u het printerstuurprogramma al geïnstalleerd heeft op de computer die u
wilt gebruiken als de afdrukserver. Als u het printerstuurprogramma nog niet geïnstalleerd hebt, zie dan Een
afdrukserver instellen tijdens installatie van het printerstuurprogramma(P. 47) .
● Het is wellicht niet mogelijk om printerstuurprogramma's te installeren via het netwerk als de
cliëntcomputers en de afdrukserver verschillende versies van het besturingssysteem gebruiken (32-bit of 64-
bit).
● Raadpleeg uw netwerkbeheerder als u een afdrukserver wilt instellen in een domeinomgeving.
1
Meld u bij de computer aan met een administratoraccount.
2
Open de printermap. De printermap weergeven(P. 75)
3
Klik met de rechtermuisknop op het pictogram van de printer die u gebruikt en klik
op [Eigenschappen van printer] of [Eigenschappen].
4
Open het tabblad [Delen], selecteer [Deze printer delen] en voer de share-naam in.
Een afdrukserver instellen
44

Als [Opties voor delen wijzigen] wordt weergegeven
Klik op [Opties voor delen wijzigen].
5
Installeer eventueel aanvullende stuurprogramma's.
● Tijdens de procedure uitgelegd in Stuurprogramma's installeren via de afdrukserver
(Cliëntinstellingen)(P. 49) , deze stap is nodig als u de afdrukserver wilt gebruiken om
printerstuurprogramma's te installeren op computers die verschillende processorversies (32-bit of 64-bit) van
het besturingssysteem gebruiken.
1
Klik op [Extra stuurprogramma's].
2
Selecteer de extra stuurprogramma's en klik op [OK].
Een afdrukserver instellen
45

● Selecteer als volgt extra stuurprogramma's in overeenstemming met het besturingssysteem van de
afdrukserver.
Afdrukserver
Extra stuurprogramma's
32-bits besturingssysteem Selecteer [x64].
64-bits besturingssysteem Selecteer [x86] onder [Processor].
Als u niet weet of u de 32-bitsversie of de 64-bitsversie moet opgeven voor Windows Vista/7/8.1/10/
Server 2008/Server 2012/Server 2012 R2/Server 2016, raadpleegt u De bitarchitectuur
controleren(P. 76) .
3
Plaats de User Software CD-ROM/DVD-ROM in het station van de computer.
● Als u printerstuurprogramma's wilt gebruiken die u heeft gedownload van de website van Canon,
download dan de extra stuurprogramma's (printerstuurprograma's voor andere processorversies dan
die van de afdrukserver).
Wanneer het scherm [Softwareprogramma's/handleidingen instellen] wordt weergegeven, klikt u op
[Afsluiten].
4
Klik op [Bladeren].
5
Geef de map op waarin de extra printerstuurprogramma's zijn opgenomen, selecteer het Inf-
bestand en klik op [Openen].
Een afdrukserver instellen
46

● Geef de map op waarin de extra printerstuurprogramma's als volgt zijn opgenomen.
Als de afdrukserver 32-bit besturingssysteem gebruikt
Speciceer dan [UFRII] [dutch] [x64] [Driver] mappen van de CD-ROM/DVD-ROM of
gedownload bestand.
Als de afdrukserver 64-bit besturingssysteem gebruikt
Speciceer dan [UFRII] [dutch] [32BIT] [Driver] mappen van de CD-ROM/DVD-ROM of
gedownload bestand.
6
Klik op [OK].
De installatie van het extra printerstuurprogramma wordt gestart. Wacht totdat u wordt
teruggeleid naar het tabblad [Delen].
6
Klik op [OK].
◼ Een afdrukserver instellen tijdens installatie van het printerstuurprogramma
Als u een printer gebruikt aangesloten door een draadloze of bekabelde LAN, dan kunt u een afdrukserver instellen als
u het printerstuurprogramma installeert. Om de computer waarop u het printstuurprogramma installeert in te stellen
al een afdrukserver, selecteer dan [Gebruiken als gedeelde printer] in het scherm [Printerinformatie], dat wordt
weergegeven als u het printerstuurprogramma installeert.
Als u een printer gebruikt aangesloten door USB, dan kunt u geen afdrukserver instellen als u het
printerstuurprogramma installeert. Stel de afdrukserver in na installatie van het printerstuurprogramma door
de bovenstaande procedure te gebruiken.
Een afdrukserver instellen
47

Zie voor de complete installatieprocedure Installeren(P. 13) .
[Printerinformatie] scherm
[Gebruiken als gedeelde printer]
Als dit geselecteerd is, wordt de computer waarop u het printerstuurprogramma installeert aangewezen als
afdrukserver.
[Gedeelde naam]
Voer de naam van de gedeelde printer in.
[Toe te voegen stuurprogramma's]
Klik om extra stuurprogramma's te installeren. Tijdens de procedure uitgelegd in
Stuurprogramma's
installeren via de afdrukserver (Cliëntinstellingen)(P. 49) , er zijn extra stuurprogramma's nodig als u de
afdrukserver wilt gebruiken om printerstuurprogramma's te installeren op computers die verschillende
processorversies (32-bit of 64-bit) van het besturingssysteem gebruiken.
KOPPELINGEN
Stuurprogramma's installeren via de afdrukserver (Cliëntinstellingen)(P. 49)
Een afdrukserver instellen
48

Stuurprogramma's installeren via de afdrukserver
(Cliëntinstellingen)
27RC-00L
U kunt de afdrukserver gebruiken om printerstuurprogamma's te installeren op andere computers (clients) op
hetzelfde netwerk. Omdat de printerstuurprogramma's geïnstalleerd zijn via de afdrukserver, hoeven gebruikers van
de andere computers de CD-ROM/DVD-ROM van de printer niet te gebruiken.
1
Meld u bij de computer aan met een administratoraccount.
2
Open [Windows Verkenner] of [Verkenner].
Windows Vista/7/Server 2008
[Starten] selecteer [Alle programma's] of [Programma's] [Accessoires] [Windows Verkenner].
Windows 8.1/Server 2012/Server 2012 R2
Klik met de rechtermuisknop in de linkerbenedenhoek van het scherm
selecteer [Verkenner].
Windows 10/Server 2016
Klik op [
] [Verkenner].
3
Selecteer de printserver in [Netwerk] of [Mijn netwerklocaties].
● Om een computer in het netwerk weer te kunnen geven moet u wellicht [Netwerk detecteren] (
Inschakelen [Netwerk detecteren](P. 75) ) inschakelen of de computer zoeken op het netwerk.
Als de afdrukserver niet gevonden is Problemen via de afdrukserver(P. 65)
4
Dubbelklik op de gedeelde printer.
Een afdrukserver instellen
49

5
Volg de instructies op het scherm om de printerstuurprogramma's te installeren.
Het is wellicht niet mogelijk om printerstuurprogramma's te installeren via de afdrukserver als de
cliëntcomputers en de afdrukserver verschillende processorversies van het besturingssysteem gebruiken
(32-bit of 64-bit). Installeer dit geval de extra stuurprogramma's op de afdrukserver.
Instellingen op de
afdrukservercomputer congureren(P. 44)
Een afdrukserver instellen
50

Bijwerken en verwijderen
Bijwerken en verwijderen ........................................................................................................................... 52
Bijwerken ............................................................................................................................................................. 53
Verwijderen ......................................................................................................................................................... 57
Bijwerken en verwijderen
51

Bijwerken en verwijderen
27RC-00R
In dit hoofdstuk wordt uitgelegd hoe printerstuurprogramma's kunnen worden bijgewerkt en verwijderd. Het legt ook
uit hoe het programma voor het verzamelen van feedback over de machine moet worden geïnstalleerd.
◼ Bijwerken
U kunt geïnstalleerde printerstuurprogramma's bijwerken naar de nieuwste versie. Bijwerken(P. 53)
◼
Verwijderen
Als u de geïnstalleerde printerstuurprogramma's of het uitgebreid onderzoeksprogramma product niet meer nodig
heeft, dan kunt u ze verwijderen.
Verwijderen(P. 57)
Bijwerken en verwijderen
52

Bijwerken
27RC-00S
Ga als volgt te werk om de het nieuwste printerstuurprogramma te downloaden van de website van Canon website en
het printerstuurprogramma geïnstalleerd op uw computer bij te werken.
1
Meld u bij de computer aan met een administratoraccount.
2
Download het printerstuurprogramma van de website van Canon ( http://
www.canon.com/ ).
● Zie voor meer informatie over het downloaden van het printerstuurprogramma de downloadpagina voor uw
printer.
3
Unzip het gedownloade bestand.
4
Open de map waarin het printerstuurprogramma is opgenomen.
32-bit besturingssysteem
[UFRII] [dutch] [32BIT] mappen
64-bit besturingssysteem
[UFRII] [dutch] [x64] mappen
Als u niet weet of u de 32-bitsversie of de 64-bitsversie moet opgeven voor Windows Vista/7/8.1/10/Server
2008/Server 2012/Server 2012 R2/Server 2016, raadpleegt u
De bitarchitectuur controleren(P. 76) .
5
Dubbelklik op "Setup.exe".
6
Lees de licentieovereenkomst en klik op [Ja] om akkoord te gaan.
Bijwerken en verwijderen
53

7
Selecteer [Aangepast] en klik op [Volgende].
8
Selecteer [Bestaande printerstuurprogramma's bijwerken] en klik op [Volgende].
Bijwerken en verwijderen
54

9
Controleer de printerinformatie in [Lijst met printers voor stuurprogramma-
installatie], en klik op [Starten].
Het bijwerken van het printerstuurprogramma wordt gestart.
10
Schakel het selectievakje [Computer nu opnieuw opstarten] in en klik op [Opnieuw
opstarten].
Bijwerken en verwijderen
55

Bijwerken en verwijderen
56

Verwijderen
27RC-00U
Als u de geïnstalleerde printerstuurprogramma's of het uitgebreid onderzoeksprogramma product niet meer nodig
heeft, dan kunt u ze van uw computer verwijderen.
Printerstuurprogramma's verwijderen(P. 57)
Het uitgebreid onderzoeksprogramma product verwijderen(P. 59)
Printerstuurprogramma's verwijderen
1
Meld u bij de computer aan met een administratoraccount.
2
Geef [Programma's en onderdelen] of [Programma's installeren of verwijderen] weer.
Weergave [Programma's en onderdelen] of [Programma's installeren of
verwijderen].(P. 77)
3
Selecteer het printerstuurprogramma dat u wilt verwijderen en klik op [Verwijderen/
wijzigen] of [Wijzigen/verwijderen].
Het verwijderprogramma start.
Als u het printerstuurprogramma dat u wilt verwijderen niet kunt vinden
Start het verwijderprogramma vanaf de User Software CD-ROM/DVD-ROM of van het gedownloade
printerstuurprogramma.
1
Plaats de User Software CD-ROM/DVD-ROM in het station van de computer.
● Voer de volgende stap uit om het verwijderprogramma te starten van een gedownlaod
printerstuurprogrammabestand.
Bijwerken en verwijderen
57

2
Open de map waar het verwijderprogramma is opgeslagen.
32-bit besturingssysteem
[UFRII] [dutch] [32BIT] [misc] mappen van de CD-ROM/DVD-ROM of gedownloade bestand.
64-bit besturingssysteem
[UFRII] [dutch] [x64] [misc] mappen van de CD-ROM/DVD-ROM of gedownloade bestand.
Als u niet weet of u de 32-bitsversie of de 64-bitsversie moet opgeven voor Windows Vista/7/8.1/10/
Server 2008/Server 2012/Server 2012 R2/Server 2016, raadpleegt u De bitarchitectuur
controleren(P. 76) .
3
Dubbelklik op "UNINSTAL.exe".
4
Selecteer de printer die u wilt verwijderen en klik op [Verwijderen].
Als u op [Opschonen] klikt worden alle bestanden, directory-informatie en andere data gerelateerd aan alle
printers verwijderd, niet alleen voor de geselecteerde printer maar voor alle printers in de lijst. Normaal
moet u [Verwijderen] gebruiken om printerstuurprogramma's te verwijderen. Klik op [Opschonen] als er
geen printer wordt weergegeven in de lijst.
Bijwerken en verwijderen
58

5
Klik op [Ja].
Het verwijderen begint.
● Klik op [Ja] of [Ja op alles] wanneer het volgende scherm verschijnt.
6
Klik op [Afsluiten].
Het uitgebreid onderzoeksprogramma product verwijderen
1
Meld u bij de computer aan met een administratoraccount.
2
Geef [Programma's en onderdelen] of [Programma's installeren of verwijderen] weer.
Weergave [Programma's en onderdelen] of [Programma's installeren of
verwijderen].(P. 77)
Bijwerken en verwijderen
59

3
Selecteer [Canon Laser Printer/Scanner/Fax Extended Survey Program] en klik op
[Verwijderen].
4
Klik op [OK].
Bijwerken en verwijderen
60

Problemen oplossen
Problemen oplossen ....................................................................................................................................... 62
Het USB-stuurprogramma verwijderen ............................................................................................................. 66
Problemen oplossen
61

Problemen oplossen
27RC-00W
Als u problemen tegenkomt tijdens installatie van het printerstuurprogramma, raadpleeg dan de volgende gedeeltes
voordat u contact opneemt met Canon.
Problemen met de draadloze/bedrade LAN-verbinding(P. 62)
Problemen met de USB-verbinding(P. 64)
Problemen via de afdrukserver(P. 65)
Problemen met de draadloze/bedrade LAN-verbinding
Als de printer die u wilt niet wordt weergegeven in de [Lijst met printers].
● Klik op [Nogmaals zoeken] om nogmaals naar de printer te zoeken in het netwerk.
● Als u de printer op een computer aansluit via een draadloze LAN, controleert u of de printer correct is
geïnstalleerd en klaar is voor verbinding met het netwerk.
Kan geen verbinding maken met draadloos LAN(P. 62)
Kan geen verbinding maken met draadloos LAN
Controleer de status van uw computer.
● Zijn de instellingen van de computer en de draadloze router voltooid?
● Zijn de kabels van de draadloze router (inclusief het netsnoer en de LAN-kabel) goed
aangesloten?
● Is de draadloze router ingeschakeld?
Problemen oplossen
62

Als het probleem zich blijft voordoen zelfs nadat u de bovenstaande items hebt
gecontroleerd:
● Schakel de apparaten uit en schakel ze vervolgens opnieuw in.
● Wacht enkele ogenblikken en probeer opnieuw verbinding te maken met het netwerk.
Controleer of de printer is ingeschakeld.
● Als de printer is ingeschakeld, schakelt u het uit en vervolgens weer in.
Controleer de plek van de installatie van de printer en de draadloze router.
● Staat de printer te ver van de draadloze router?
● Zijn er obstakels zoals muren tussen de printerhet apparaat en de draadloze router?
● Zijn er toestellen zoals magnetrons of digitale draadloze telefoons die radiogolven uitzenden
in de buurt van de printer?
Stel de instellingen van het draadloze LAN opnieuw in.
Als u de verbinding handmatig moet instellen
Als de draadloze router is ingesteld zoals hieronder beschreven, voer de vereiste informatie dan
handmatig in.
● De stealth-functie is ingeschakeld.
● ELKE verbindingsweigering
*
wordt geactiveerd.
● De automatisch gegenereerde WEP-sleutel (hexadecimaal) wordt geselecteerd.
*
Een functie waarbij de draadloze router de verbinding weigert als de SSID op het apparaat dat moet worden
aangesloten, is ingesteld op "ELKE" of leeg is.
Problemen oplossen
63

Als u de instellingen van de draadloze router moet wijzigen
Als de draadloze router is ingesteld zoals hieronder beschreven, wijzigt u de instellingen van de router.
● MAC-adresltering is ingeschakeld.
● Als alleen IEEE 802.11n wordt gebruikt voor de draadloze communicatie, wordt WEP geselecteerd of
de WPA/WPA2-encryptiemethode wordt ingesteld op TKIP.
Problemen met de USB-verbinding
Installatie start niet.
● Is de printer ingeschakeld?
● Zijn de computer en de printer goed aangesloten met de USB-kabel?
Verbinding maken via USB(P. 74)
● Stond de printer aan voordat u het printerstuurprogramma installeerde? Zo ja, zet de printer dan uit en
haal de USB-kabel uit de aansluiting en installeer het printerstuurprogramma opnieuw.
Installeren(P. 13)
Schakel de printer altijd in wanneer het volgende scherm wordt weergegeven.
● Vervang de USB-kabel. Vervang de USB-kabel door een kortere als de kabel te lang is.
● Sluit als u een USB-hub gebruikt de printer direct aan op uw computer met een USB-kabel.
● Verwijder eerst het USB-stuurprogramma en installeer vervolgens het printerstuurprogramma opnieuw.
Het USB-stuurprogramma verwijderen(P. 66)
Installeren(P. 13)
Problemen oplossen
64

Problemen via de afdrukserver
U kunt de afdrukserver niet vinden om verbinding mee te maken.
● Zijn de printserver en computer goed aangesloten?
● Loopt de printserver?
● Heeft u gebruikersrechten voor verbinding met de printserver? Vraag bij twijfel de beheerder van de
printserver om hulp.
● Is [Netwerk detecteren] ingeschakeld? (Windows Vista/7/8.1/10/Server 2008/Server 2012/Server 2012 R2/
Server 2016)
Inschakelen [Netwerk detecteren](P. 75)
Problemen oplossen
65

Het USB-stuurprogramma verwijderen
27RC-00X
Verwijder het USB-stuurprogramma als het printerstuurprogramma niet goed geïnstalleerd kan worden met een USB-
aansluiting. Zelfs als het USB-stuurprogramma verwijdert, wordt het weer automatisch opnieuw geïnstalleerd aks u de
printer en uw computer aansluit met een USB-kabel.
1
Sluit de printer en uw computer aan met een USB-kabel ( Verbinding maken via
USB(P. 74) ) en zet de printer aan.
2
Meld u bij de computer aan met een administratoraccount.
3
Open [Apparaatbeheer]. Weergave [Apparaatbeheer](P. 77)
4
Dubbelklik op [Universal Serial Bus-controllers].
5
Klik met de rechtermuisknop op [Ondersteuning voor USB-afdrukken] en klik op
[Installatie ongedaan maken].
Problemen oplossen
66

Let op dat u alleen [Ondersteuning voor USB-afdrukken] verwijdert en verwijder nooit andere
apparaten of besturingsprogramma's
Windows werkt wellicht niet goed als u andere apparaten of besturingsprogramma's verwijdert.
Als [Ondersteuning voor USB-afdrukken] niet wordt weergegeven
[Ondersteuning voor USB-afdrukken] wordt niet weergegeven als het USB-stuurprogramma niet goed is
geïnstalleerd. Sluit in dit geval [Apparaatbeheer] zonder verder iets te doen.
6
Klik op [OK].
7
Sluit [Apparaatbeheer].
8
Koppel de USB-kabel los en start uw computer opnieuw op.
KOPPELINGEN
Verbinding maken via USB(P. 74)
Problemen oplossen
67

Bijlage
Bijlage ..................................................................................................................................................................... 69
De printer aansluiten op een computer ............................................................................................................. 70
Verbinding maken via een bekabeld LAN ....................................................................................................... 71
Verbinding maken via Draadloos LAN ............................................................................................................ 72
Verbinding maken via USB ............................................................................................................................. 74
Basisbewerkingen in Windows ........................................................................................................................... 75
Bijlage
68

De printer aansluiten op een computer
27RC-010
Er zijn drie manieren om de printer aan te sluiten op een computer: via bekabelde LAN, via draadloze LAN en via een
USB-kabel. Selecteer de verbindingsmethode die het beste bij uw communicatie-omgeving en apparaten past.
Verbinding maken via een bekabeld LAN
Sluit de printer
met een LAN-
kabel aan op een
router.
Verbinding
maken via een
bekabeld
LAN(P. 71)
Verbinding maken via Draadloos LAN
De printer en de
router zijn
draadloos
aangesloten (via
radiogolven),
dus u heeft geen
LAN-kabel nodig.
Verbinding
maken via
Draadloos
LAN(P. 72)
Verbinding maken via USB
Sluit de printer
met een USB-
kabel aan op een
andere
computer.
Verbinding
maken via
USB(P. 74)
De ondersteunde verbindingsmethoden varëren op basis van de printer die u gebruikt. Bekijk de
"gebruikershandleiding" voor informatie over de ondersteunde verbindingsmethoden.
Bijlage
70

Verbinding maken via een bekabeld LAN
27RC-011
Sluit de printer via een bekabelde router aan op een computer. Sluit de printer met een LAN-kabel aan op de router.
Zaken die u moet controleren voordat u begint (Bekabeld LAN)(P. 71)
Zaken die u moet controleren voordat u begint (Bekabeld LAN)
● Is de draadloze verbinding tussen de
computer en de router goed ingesteld
via een LAN-kabel? Raadpleeg voor
meer informatie de handleidingen
van de apparaten die u gebruikt of
neem contact op met de fabrikanten
van de apparaten.
● Zijn de netwerkinstellingen op de
computer goed gecongureerd? Als
het netwerk niet goed is
gecongureerd, kunt u de printer niet
gebruiken in het bekabelde LAN-
netwerk, zelfs niet na het uitvoeren
van de overige stappen.
Na omzetten van de verbindingsmethode van draadloos LAN naar bekabeld LAN
U moet het momenteel geïnstalleerde printerstuurprogramma verwijderen, de bekabelde LAN-verbinding
congureren en vervolgens het printerstuurprogramma opnieuw installeren.
● Er wordt geen LAN-kabel of router bij de printer geleverd. U moet zelf zorgen voor deze onderdelen. Gebruik
een twisted-pair-kabel van categorie 5 of hoger voor het LAN.
● Controleer of er poorten op de router beschikbaar zijn om de printer en de computer aan te sluiten.
● Zie de "gebruikershandleiding" over de ethernettypen die ondersteund worden door de printer.
● Bekabeld LAN en draadloze LAN kunnen niet tegelijkertijd worden gebruikt.
● Overleg met de netwerkbeheerder als u de machine in uw kantoor gebruikt.
Bijlage
71

Verbinding maken via Draadloos LAN
27RC-012
Sluit de printer aan op een computer via een draadloze router. De printer en de router zijn draadloos aangesloten (via
radiogolven), dus u heeft geen LAN-kabel nodig.
Zaken die u moet controleren voordat u begint (Draadloos LAN)(P. 72)
Zaken die u moet controleren voordat u begint (Draadloos LAN)
● Is de draadloze verbinding tussen de
computer en de router goed
ingesteld? Raadpleeg voor meer
informatie de handleidingen van de
apparaten die u gebruikt of neem
contact op met de fabrikanten van de
apparaten.
● Zijn de netwerkinstellingen op de
computer goed gecongureerd? Als
het netwerk niet goed is
gecongureerd, kunt u de printer
niet gebruiken in het draadloze LAN-
netwerk, zelfs niet na het uitvoeren
van de overige stappen.
Risico van gegevensdiefstal
Als de printer is verbonden met een onbeveiligd netwerk, kunnen uw persoonlijke gegevens in handen komen
van derden omdat de radiogolven die worden gebruikt bij draadloze communicatie relatief eenvoudig kunnen
worden onderschept. Als u een draadloze LAN-verbinding gebruikt, doet u dit volledig op eigen risico.
Beveiligingsnormen voor Draadloos LAN
Zie de "gebruikershandleiding" over de veiligheidsnormen die ondersteund worden door de printer.
● Er wordt geen draadloze router bij de printer geleverd. U moet zelf zorgen voor een router.
● De draadloze router moet voldoen aan IEEE 802.11b/g/n en kunnen communiceren in een bandbreedte van
2,4 GHz. Raadpleeg voor meer informatie de handleiding van de draadloze router of neem contact op met
uw fabrikant.
● Bedrade LAN en draadloze LAN kunnen niet tegelijkertijd worden gebruikt. Sluit bij gebruik van een
draadloze LAN-verbinding geen LAN-kabel aan op de printer. Als u dit wel doet, kan dit een storing
veroorzaken.
● Overleg met de netwerkbeheerder als u de machine in uw kantoor gebruikt.
Bijlage
72

Na omzetten van de verbindingsmethode van bedraad LAN naar draadloos LAN
U moet het huidig geïnstalleerde printerstuurprogramma deïnstalleren en opnieuw installeren.
Bijlage
73

Verbinding maken via USB
27RC-013
Sluit de printer en uw computer aan met een USB-kabel. Sluit de platte aansluiting van de USB-kabel (
) aan op de
computer en sluit de vierkante aansluiting ( ) aan op de printer.
● Als er geen USB-kabel bij uw printer is geleverd, dan moet u zelf een USB-kabel kopen.
● Gebruik alleen een USB-kabel met het volgende symbool.
● Als automatisch een Plug & Play instelscherm wordt weergegeven als u de USB-kabel aansluit, zoals
hieronder getoond, klik dan op [Sluiten] of [Annuleren] om het af te sluiten.
KOPPELINGEN
Het USB-stuurprogramma verwijderen(P. 66)
Bijlage
74

Basisbewerkingen in Windows
27RC-014
De printermap weergeven(P. 75)
Inschakelen [Netwerk detecteren](P. 75)
Het scherm [Softwareprogramma's/handleidingen instellen] weergeven(P. 76)
De bitarchitectuur controleren(P. 76)
Weergave [Programma's en onderdelen] of [Programma's installeren of verwijderen].(P. 77)
Weergave [Apparaatbeheer](P. 77)
◼
De printermap weergeven
Windows Vista
[Starten] selecteer [Conguratiescherm] [Printer].
Windows 7/Server 2008 R2
[Starten]
selecteer [Apparaten en printers].
Windows 8.1/Server 2012/Server 2012 R2
Klik met de rechtermuisknop in de linkerbenedenhoek van het scherm selecteer [Conguratiescherm]
[Apparaten en printers weergeven].
Windows 10/Server 2016
Windows conguratiescherm selecteer [Apparaten en printers weergeven].
Windows Server 2008
[Starten] selecteer [Conguratiescherm] dubbelklik op [Printers].
◼
Inschakelen [Netwerk detecteren]
Als u Windows Vista/7/8.1/10/Server 2008/Server 2012/Server 2012 R2/Server 2016 gebruikt, schakelt u [Netwerk
detecteren] in om de computers in uw netwerk weer te geven.
Windows Vista
[Starten]
selecteer [Conguratiescherm] [Netwerkstatus en -taken weergeven] onder [Netwerk
detecteren] en selecteer [Netwerkdetectie inschakelen].
Windows 7/Server 2008 R2
[Starten] selecteer [Conguratiescherm] [Netwerkstatus en -taken weergeven] [Geavanceerde
instellingen voor delen wijzigen]
onder [Netwerk detecteren] en selecteer [Netwerkdetectie inschakelen].
Windows 8.1/Server 2012/Server 2012 R2
Klik met de rechtermuisknop linksonder in het scherm selecteer [Conguratiescherm] [Netwerkstatus en
-taken weergeven] [Geavanceerde instellingen voor delen wijzigen] onder [Netwerk detecteren] en
selecteer [Netwerkdetectie inschakelen].
Windows 10/Server 2016
Windows conguratiescherm selecteer [Netwerkstatus en -taken weergeven] [Geavanceerde instellingen
voor delen wijzigen]
onder [Netwerk detecteren], selecteer [Netwerkdetectie inschakelen].
Windows Server 2008
[Starten] selecteer [Conguratiescherm] dubbelklik op [Netwerkcentrum] oder [Netwerk detecteren]
en selecteer [Netwerkdetectie inschakelen].
Bijlage
75

◼ Het scherm [Softwareprogramma's/handleidingen instellen] weergeven
Als het scherm [Softwareprogramma's/handleidingen instellen] niet wordt weergegeven nadat u de cd/dvd hebt
geplaatst, volgt u de onderstaande procedure. In het voorbeeld dat volgt wordt de drive aangeduid met 'D:". De
stationsletter van uw cd-rom-station kan verschillen afhankelijk van de computer die u gebruikt.
Windows Vista/7/Server 2008
[Starten]
voer "D:\MInst.exe" in bij [Programma's en bestanden zoeken] of [Zoekopdracht starten] druk
op de toets [ENTER] op het toetsenbord.
Windows 8.1/Server 2012/Server 2012 R2
Klik met de rechtermuisknop linksonder in het scherm selecteer [Uitvoeren] voer "D:\MInst.exe" in klik
op [OK].
Windows 10
Geef "D:\MInst.exe" op in [Typ in het zoekvak als u wilt beginnen met zoeken] klik op [D:\MInst.exe] in de
weergegeven resultaten.
Windows Server 2016
Geef "D:\MInst.exe" op in [Zoeken in Windows] klik op [D:\MInst.exe] in de weergegeven resultaten.
◼
De bitarchitectuur controleren
Als u niet zeker weet of op uw computer de 32-bits of 64-bits versie van Windows wordt uitgevoerd, volgt u de
onderstaande procedure.
1
Open het onderdeel [Conguratiescherm].
Windows Vista/7/Server 2008
[Starten] selecteer [Conguratiescherm].
Windows 8.1/Server 2012/Server 2012 R2
Klik met de rechtermuisknop in de linkerbenedenhoek van het scherm selecteer [Conguratiescherm].
Windows 10/Server 2016
Open het Windows conguratiescherm.
2
Open het onderdeel [Systeem].
Windows Vista/7/8.1/10/Server 2008 R2/Server 2012/Server 2012 R2/Server 2016
Klik op [Systeem en beveiliging] of [Systeem en onderhoud] [Systeem].
Windows Server 2008
Dubbelklik op [Systeem].
3
Controleer de bitarchitectuur.
32-bit besturingssystemen
[32 bitsbesturingssysteem] wordt weergegeven.
64-bit besturingssystemen
[64 bitsbesturingssysteem] wordt weergegeven.
Bijlage
76

◼
Weergave [Programma's en onderdelen] of [Programma's installeren of verwijderen].
Windows Vista/7/Server 2008 R2
[Starten] [Conguratiescherm] selecteer [Een programma verwijderen].
Windows 8.1/Server 2012/Server 2012 R2
Klik met de rechtermuisknop in de linkerbenedenhoek van het scherm [Conguratiescherm] selecteer
[Een programma verwijderen].
Windows 10/Server 2016
Klik op [ ] [Instellingen] [Apps] of [Systeem] [Apps en onderdelen].
Windows Server 2008
[Starten]
selecteer [Conguratiescherm] dubbelklik op [Programma's en onderdelen].
◼ Weergave [Apparaatbeheer]
Windows Vista/7/Server 2008 R2
[Starten]
[Conguratiescherm] [Hardware en geluiden] of [Hardware] selecteer [Apparaatbeheer].
Windows 8.1/Server 2012/Server 2012 R2
Klik met de rechtermuisknop in de linkerbenedenhoek van het scherm [Conguratiescherm] [Hardware
en geluiden] selecteer [Apparaatbeheer].
Windows 10/Server 2016
Windows conguratiescherm [Hardware en geluiden] of [Hardware] selecteer [Apparaatbeheer].
Windows Server 2008
[Starten]
selecteer [Conguratiescherm] dubbelklik op [Apparaatbeheer].
Bijlage
77

This Font Software is licensed under the SIL Open Font License,
Version 1.1.
This license is copied below, and is also available with a FAQ at:
http://scripts.sil.org/OFL
-----------------------------------------------------------
SIL OPEN FONT LICENSE Version 1.1 - 26 February 2007
-----------------------------------------------------------
PREAMBLE
The goals of the Open Font License (OFL) are to stimulate worldwide
development of collaborative font projects, to support the font
creation efforts of academic and linguistic communities, and to
provide a free and open framework in which fonts may be shared and
improved in partnership with others.
The OFL allows the licensed fonts to be used, studied, modied and
redistributed freely as long as they are not sold by themselves. The
fonts, including any derivative works, can be bundled, embedded,
redistributed and/or sold with any software provided that any reserved
names are not used by derivative works. The fonts and derivatives,
however, cannot be released under any other type of license. The
requirement for fonts to remain under this license does not apply to
any document created using the fonts or their derivatives.
DEFINITIONS
"Font Software" refers to the set of les released by the Copyright
Holder(s) under this license and clearly marked as such. This may
include source les, build scripts and documentation.
"Reserved Font Name" refers to any names specied as such after the
copyright statement(s).
"Original Version" refers to the collection of Font Software
components as distributed by the Copyright Holder(s).
"Modied Version" refers to any derivative made by adding to,
deleting, or substituting -- in part or in whole -- any of the
components of the Original Version, by changing formats or by porting
the Font Software to a new environment.
"Author" refers to any designer, engineer, programmer, technical
writer or other person who contributed to the Font Software.
PERMISSION & CONDITIONS
Permission is hereby granted, free of charge, to any person obtaining
a copy of the Font Software, to use, study, copy, merge, embed,
modify, redistribute, and sell modied and unmodied copies of the
Font Software, subject to the following conditions:
SIL OPEN FONT LICENSE
78

1) Neither the Font Software nor any of its individual components, in
Original or Modied Versions, may be sold by itself.
2) Original or Modied Versions of the Font Software may be bundled,
redistributed and/or sold with any software, provided that each copy
contains the above copyright notice and this license. These can be
included either as stand-alone text les, human-readable headers or
in the appropriate machine-readable metadata elds within text or
binary les as long as those elds can be easily viewed by the user.
3) No Modied Version of the Font Software may use the Reserved Font
Name(s) unless explicit written permission is granted by the
corresponding Copyright Holder. This restriction only applies to the
primary font name as presented to the users.
4) The name(s) of the Copyright Holder(s) or the Author(s) of the Font
Software shall not be used to promote, endorse or advertise any
Modied Version, except to acknowledge the contribution(s) of the
Copyright Holder(s) and the Author(s) or with their explicit written
permission.
5) The Font Software, modied or unmodied, in part or in whole,
must be distributed entirely under this license, and must not be
distributed under any other license. The requirement for fonts to
remain under this license does not apply to any document created using
the Font Software.
TERMINATION
This license becomes null and void if any of the above conditions are
not met.
DISCLAIMER
THE FONT SOFTWARE IS PROVIDED "AS IS", WITHOUT WARRANTY OF ANY KIND,
EXPRESS OR IMPLIED, INCLUDING BUT NOT LIMITED TO ANY WARRANTIES OF
MERCHANTABILITY, FITNESS FOR A PARTICULAR PURPOSE AND NONINFRINGEMENT
OF COPYRIGHT, PATENT, TRADEMARK, OR OTHER RIGHT. IN NO EVENT SHALL THE
COPYRIGHT HOLDER BE LIABLE FOR ANY CLAIM, DAMAGES OR OTHER LIABILITY,
INCLUDING ANY GENERAL, SPECIAL, INDIRECT, INCIDENTAL, OR CONSEQUENTIAL
DAMAGES, WHETHER IN AN ACTION OF CONTRACT, TORT OR OTHERWISE, ARISING
FROM, OUT OF THE USE OR INABILITY TO USE THE FONT SOFTWARE OR FROM
OTHER DEALINGS IN THE FONT SOFTWARE.
SIL OPEN FONT LICENSE
79
-
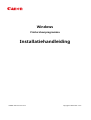 1
1
-
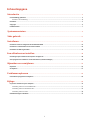 2
2
-
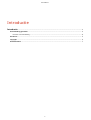 3
3
-
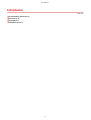 4
4
-
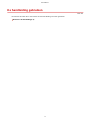 5
5
-
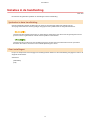 6
6
-
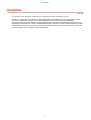 7
7
-
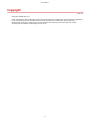 8
8
-
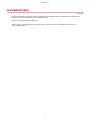 9
9
-
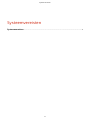 10
10
-
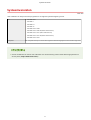 11
11
-
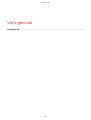 12
12
-
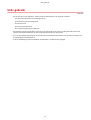 13
13
-
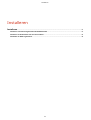 14
14
-
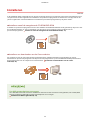 15
15
-
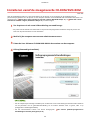 16
16
-
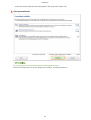 17
17
-
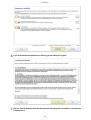 18
18
-
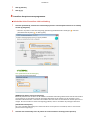 19
19
-
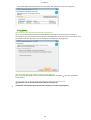 20
20
-
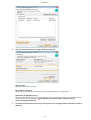 21
21
-
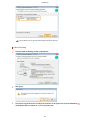 22
22
-
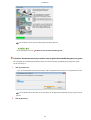 23
23
-
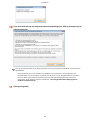 24
24
-
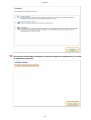 25
25
-
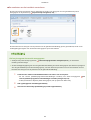 26
26
-
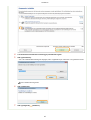 27
27
-
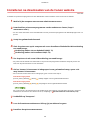 28
28
-
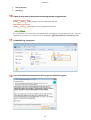 29
29
-
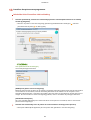 30
30
-
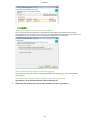 31
31
-
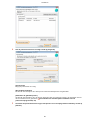 32
32
-
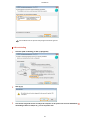 33
33
-
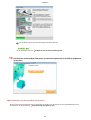 34
34
-
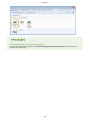 35
35
-
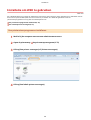 36
36
-
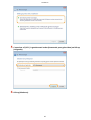 37
37
-
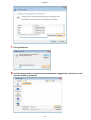 38
38
-
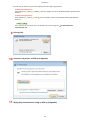 39
39
-
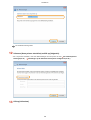 40
40
-
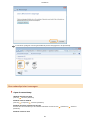 41
41
-
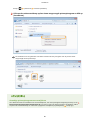 42
42
-
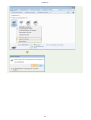 43
43
-
 44
44
-
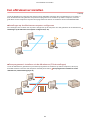 45
45
-
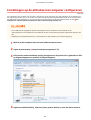 46
46
-
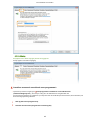 47
47
-
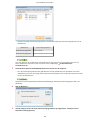 48
48
-
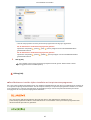 49
49
-
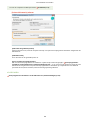 50
50
-
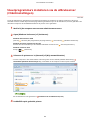 51
51
-
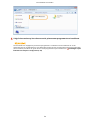 52
52
-
 53
53
-
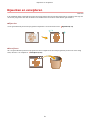 54
54
-
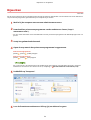 55
55
-
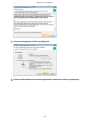 56
56
-
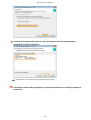 57
57
-
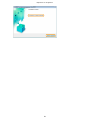 58
58
-
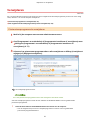 59
59
-
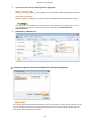 60
60
-
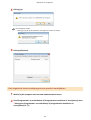 61
61
-
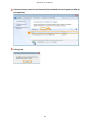 62
62
-
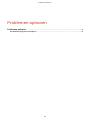 63
63
-
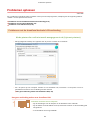 64
64
-
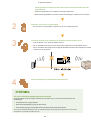 65
65
-
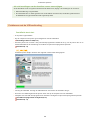 66
66
-
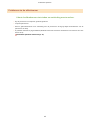 67
67
-
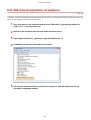 68
68
-
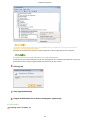 69
69
-
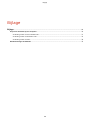 70
70
-
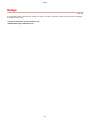 71
71
-
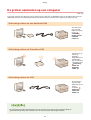 72
72
-
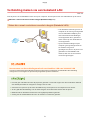 73
73
-
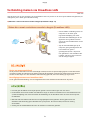 74
74
-
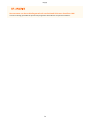 75
75
-
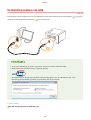 76
76
-
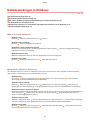 77
77
-
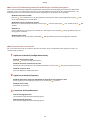 78
78
-
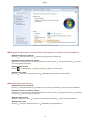 79
79
-
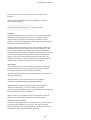 80
80
-
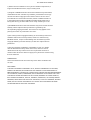 81
81
Canon i-SENSYS LBP112 Installatie gids
- Type
- Installatie gids
- Deze handleiding is ook geschikt voor
Gerelateerde papieren
-
Canon i-SENSYS LBP6230dw Handleiding
-
Canon i-SENSYS MF211 Handleiding
-
Canon i-SENSYS MF216n Handleiding
-
Canon MF623 Handleiding
-
Canon i-SENSYS LBP252dw Handleiding
-
Canon i-SENSYS LBP253x Handleiding
-
Canon i-SENSYS LBP151dw Handleiding
-
Canon LBP351 de handleiding
-
Canon i-SENSYS MF232w Handleiding
-
Canon i-SENSYS MF112 de handleiding