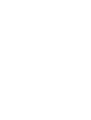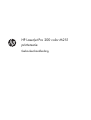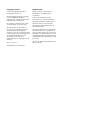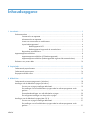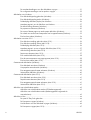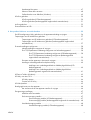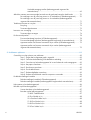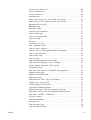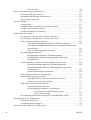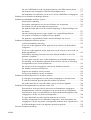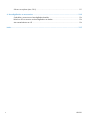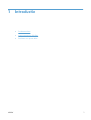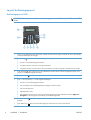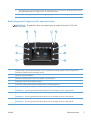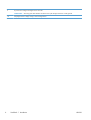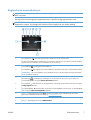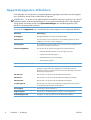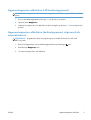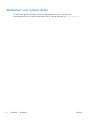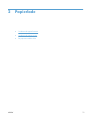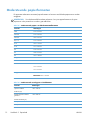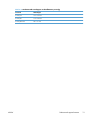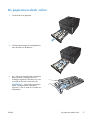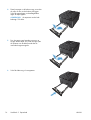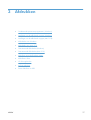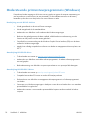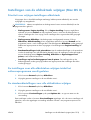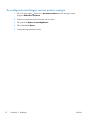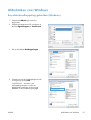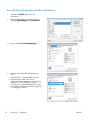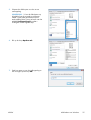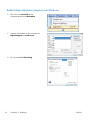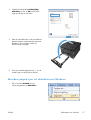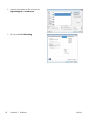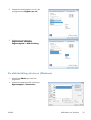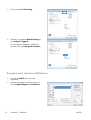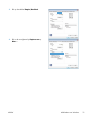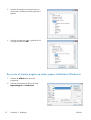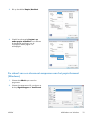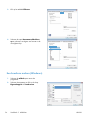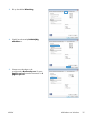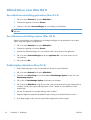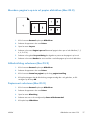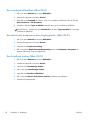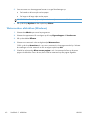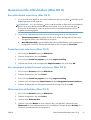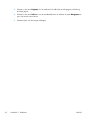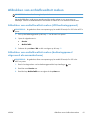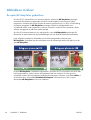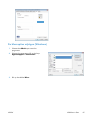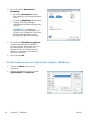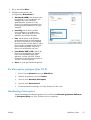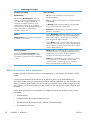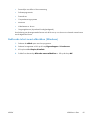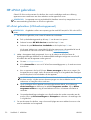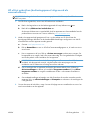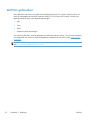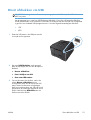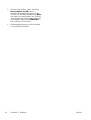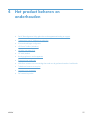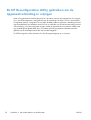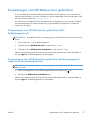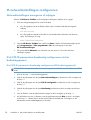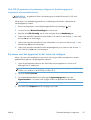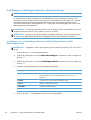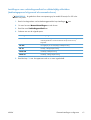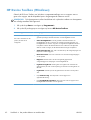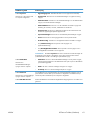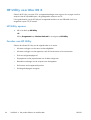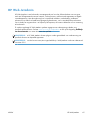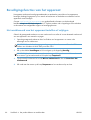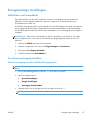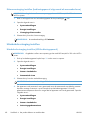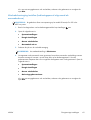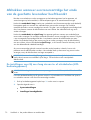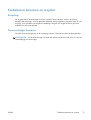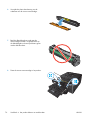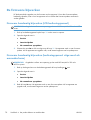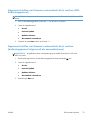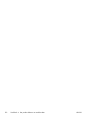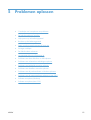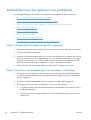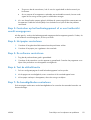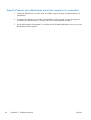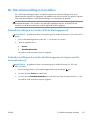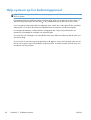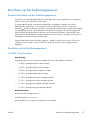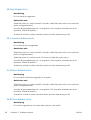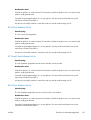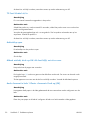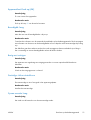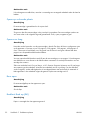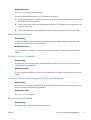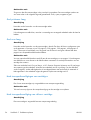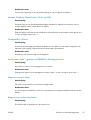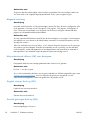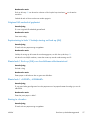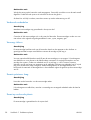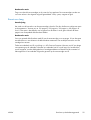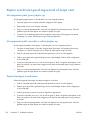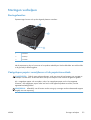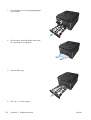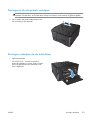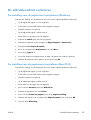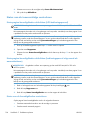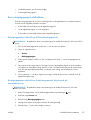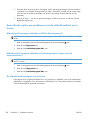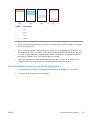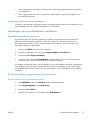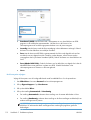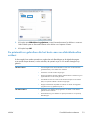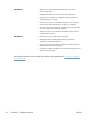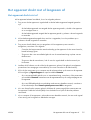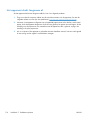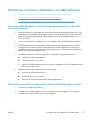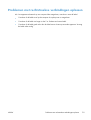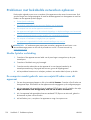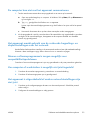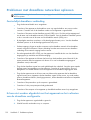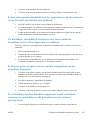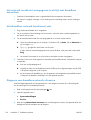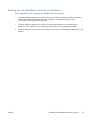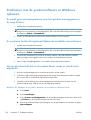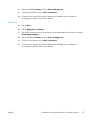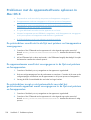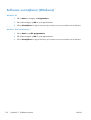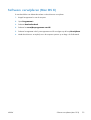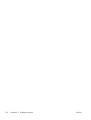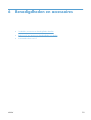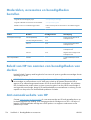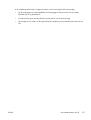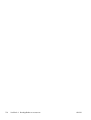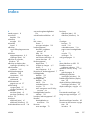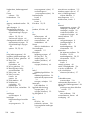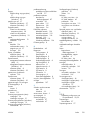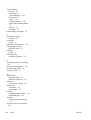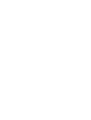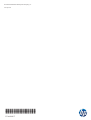LASERJET PRO 200 COLOR
Gebruikershandleiding
M251n M251nw


HP LaserJet Pro 200 color M251
printerserie
Gebruikershandleiding

Copyright en licentie
© 2012 Copyright Hewlett-Packard
Development Company, L.P.
Verveelvoudiging, bewerking en vertaling
zonder voorafgaande schriftelijke
toestemming zijn verboden, behalve zoals
toegestaan door het auteursrecht.
De informatie in dit document kan zonder
vooraankondiging worden gewijzigd.
De enige garantie voor producten en
services van HP wordt uiteengezet in de
garantieverklaring die bij dergelijke
producten en services wordt geleverd. Niets
in deze verklaring mag worden opgevat als
een aanvullende garantie. HP is niet
aansprakelijk voor technische of
redactionele fouten of weglatingen in deze
verklaring.
Edition 1, 4/2012
Onderdeelnummer: CF146-90917
Handelsmerken
Adobe
®
, Acrobat
®
en PostScript
®
zijn
handelsmerken van Adobe Systems
Incorporated.
Java™ is een handelsmerk van Sun
Microsystems, Inc. in de Verenigde Staten.
Microsoft®, Windows®, Windows® XP en
Windows Vista® zijn in de Verenigde
Staten gedeponeerde handelsmerken van
Microsoft Corporation.
Apple en het Apple-logo zijn handelsmerken
van Apple Computer, Inc., geregistreerd in
de VS en andere landen/regio's. iPod is een
handelsmerk van Apple Computer, Inc. iPod
is uitsluitend bedoeld voor legaal of door de
rechthebbende geautoriseerd kopiëren. Steel
geen muziek.
UNIX
®
is een gedeponeerd handelsmerk van
The Open Group.

Inhoudsopgave
1 Introductie ........................................................................................................................ 1
Productaanzichten .................................................................................................................... 2
Vooraanzicht van apparaat ........................................................................................ 2
Achteraanzicht van apparaat ..................................................................................... 3
Locatie van serienummer en modelnummer ................................................................... 3
Layout bedieningspaneel ............................................................................................ 4
Bedieningspaneel LCD ................................................................................ 4
Bedieningspaneel uitgevoerd als aanraakscherm ........................................... 5
Beginscherm aanraakscherm ...................................................................................... 7
Apparaatrapporten afdrukken ................................................................................................... 8
Apparaatrapporten afdrukken (LCD-bedieningspaneel) .................................................. 9
Apparaatrapporten afdrukken (bedieningspaneel uitgevoerd als aanraakscherm) ............. 9
Disclaimer voor printer delen ................................................................................................... 10
2 Papierlade ...................................................................................................................... 11
Ondersteunde papierformaten ................................................................................................. 12
Ondersteunde papiersoorten ................................................................................................... 14
De papierinvoerlade vullen ..................................................................................................... 15
3 Afdrukken ...................................................................................................................... 17
Ondersteunde printerstuurprogramma's (Windows) .................................................................... 18
Instellingen van de afdruktaak wijzigen (Windows) .................................................................... 19
Prioriteit voor wijzigen instellingen afdruktaak ............................................................ 19
De instellingen voor alle afdruktaken wijzigen totdat het softwareprogramma wordt
gesloten ................................................................................................................. 19
De standaardinstellingen voor alle afdruktaken wijzigen .............................................. 20
De configuratie-instellingen van het product wijzigen ................................................... 20
Instellingen van de afdruktaak wijzigen (Mac OS X) ................................................................... 21
Prioriteit voor wijzigen instellingen afdruktaak ............................................................ 21
De instellingen voor alle afdruktaken wijzigen totdat het softwareprogramma wordt
gesloten ................................................................................................................. 21
NLWW iii

De standaardinstellingen voor alle afdruktaken wijzigen .............................................. 21
De configuratie-instellingen van het product wijzigen ................................................... 22
Afdruktaken voor Windows ..................................................................................................... 23
Een afdruksnelkoppeling gebruiken (Windows) ........................................................... 23
Een afdruksnelkoppeling maken (Windows) ............................................................... 24
Dubbelzijdig afdrukken (duplex) met Windows ........................................................... 26
Meerdere pagina's per vel afdrukken met Windows .................................................... 27
De afdrukrichting selecteren (Windows) ..................................................................... 29
De papiersoort selecteren (Windows) ........................................................................ 30
De eerste of laatste pagina op ander papier afdrukken (Windows) ............................... 32
De schaal van een document aanpassen aan het papierformaat (Windows) ................... 33
Een brochure maken (Windows) ............................................................................... 34
Afdruktaken voor Mac OS X .................................................................................................... 36
Een afdrukvoorinstelling gebruiken (Mac OS X) .......................................................... 36
Een afdrukvoorinstelling maken (Mac OS X) ............................................................... 36
Dubbelzijdig afdrukken (Mac OS X) .......................................................................... 36
Meerdere pagina's op één vel papier afdrukken (Mac OS X) ....................................... 37
Afdrukrichting selecteren (Mac OS X) ........................................................................ 37
Papiersoort selecteren (Mac OS X) ............................................................................ 37
Een voorblad afdrukken (Mac OS X) ......................................................................... 38
Een document aanpassen aan paginagrootte (Mac OS X) ............................................ 38
Een brochure maken (Mac OS X) .............................................................................. 38
Geavanceerde afdruktaken (Windows) ..................................................................................... 39
Een afdruktaak annuleren (Windows) ........................................................................ 39
Het papierformaat selecteren (Windows) ................................................................... 39
Een aangepast papierformaat selecteren (Windows) ................................................... 39
Watermerken afdrukken (Windows) .......................................................................... 40
Geavanceerde afdruktaken (Mac OS X) ................................................................................... 41
Een afdruktaak annuleren (Mac OS X) ....................................................................... 41
Papierformaat selecteren (Mac OS X) ........................................................................ 41
Een aangepast papierformaat selecteren (Mac OS X) .................................................. 41
Watermerken afdrukken (Mac OS X) ......................................................................... 41
Afdrukken van archiefkwaliteit maken ....................................................................................... 43
Afdrukken van archiefkwaliteit maken (LCD-bedieningspaneel) ..................................... 43
Afdrukken van archiefkwaliteit maken (bedieningspaneel uitgevoerd als
aanraakscherm) ...................................................................................................... 43
Afdrukken in kleur .................................................................................................................. 44
De optie HP EasyColor gebruiken ............................................................................. 44
De kleuropties wijzigen (Windows) ........................................................................... 45
Het kleurthema van een afdruktaak wijzigen (Windows) .............................................. 46
De kleuropties wijzigen (Mac OS X) .......................................................................... 47
iv NLWW

Handmatige kleuropties ........................................................................................... 47
Kleuren overeen laten stemmen ................................................................................. 48
Gekleurde tekst zwart afdrukken (Windows) ............................................................... 49
HP ePrint gebruiken ................................................................................................................ 50
HP ePrint gebruiken (LCD-bedieningspaneel) ............................................................... 50
HP ePrint gebruiken (bedieningspaneel uitgevoerd als aanraakscherm) .......................... 51
AirPrint gebruiken .................................................................................................................. 52
Direct afdrukken via USB ........................................................................................................ 53
4 Het product beheren en onderhouden ............................................................................. 55
De HP Reconfiguration Utility gebruiken om de apparaatverbinding te wijzigen ............................ 56
Toepassingen van HP Webservices gebruiken ........................................................................... 57
Toepassingen van HP Webservices gebruiken (LCD-bedieningspaneel) .......................... 57
Toepassingen van HP Webservices gebruiken (bedieningspaneel uitgevoerd als
aanraakscherm) ...................................................................................................... 57
IP-netwerkinstellingen configureren ........................................................................................... 58
Netwerkinstellingen weergeven of wijzigen ................................................................ 58
IPv4 TCP/IP-parameters handmatig configureren via het bedieningspaneel .................... 58
IPv4 TCP/IP-parameters handmatig configureren (LCD-bedieningspaneel) ........ 58
IPv4 TCP/IP-parameters handmatig configureren (bedieningspaneel
uitgevoerd als aanraakscherm) .................................................................. 59
De naam van het apparaat in het netwerk wijzigen ..................................................... 59
Instellingen verbindingssnelheid en duplexwerking ...................................................... 60
Instellingen voor verbindingssnelheid en dubbelzijdig afdrukken (LCD-
bedieningspaneel) .................................................................................... 60
Instellingen voor verbindingssnelheid en dubbelzijdig afdrukken
(bedieningspaneel uitgevoerd als aanraakscherm) ....................................... 61
HP Device Toolbox (Windows) ................................................................................................ 62
HP Utility voor Mac OS X ........................................................................................................ 64
HP Utility openen .................................................................................................... 64
Functies van HP Utility .............................................................................................. 64
HP Web Jetadmin .................................................................................................................. 65
Beveiligingsfuncties van het apparaat ....................................................................................... 66
Het wachtwoord van het apparaat instellen of wijzigen ............................................... 66
Energiezuinige instellingen ...................................................................................................... 67
Afdrukken met EconoMode ...................................................................................... 67
De sluimervertraging instellen ................................................................................... 67
Sluimervertraging instellen (LCD-bedieningspaneel) ...................................... 67
Sluimervertraging instellen (bedieningspaneel uitgevoerd als aanraakscherm) .. 68
Uitschakelvertraging instellen .................................................................................... 68
Uitschakelvertraging instellen (LCD-bedieningspaneel) ................................... 68
NLWW v

Uitschakelvertraging instellen (bedieningspaneel uitgevoerd als
aanraakscherm) ....................................................................................... 69
Afdrukken wanneer een tonercartridge het einde van de geschatte levensduur heeft bereikt ............ 70
De instellingen voor Bij zeer laag niveau in- of uitschakelen (LCD-bedieningspaneel) ....... 70
De instellingen voor Bij zeer laag niveau in- of uitschakelen (bedieningspaneel
uitgevoerd als aanraakscherm) ................................................................................. 71
Toebehoren bewaren en recyclen ............................................................................................ 73
Recycling ............................................................................................................... 73
Tonercartridges bewaren ......................................................................................... 73
Instructies voor vervanging ...................................................................................................... 74
Tonercartridges vervangen ....................................................................................... 74
De firmware bijwerken ........................................................................................................... 78
Firmware handmatig bijwerken (LCD-bedieningspaneel) .............................................. 78
Firmware handmatig bijwerken (bedieningspaneel uitgevoerd als aanraakscherm) ......... 78
Apparaat instellen om firmware automatisch bij te werken (LCD-bedieningspaneel) ......... 79
Apparaat instellen om firmware automatisch bij te werken (bedieningspaneel
uitgevoerd als aanraakscherm) ................................................................................. 79
5 Problemen oplossen ....................................................................................................... 81
Controlelijst voor het oplossen van problemen ........................................................................... 82
Stap 1: Zorgen dat het apparaat goed is ingesteld ..................................................... 82
Stap 2: Controleer de bekabeling of de draadloze verbinding ..................................... 82
Stap 3: Controleer op het bedieningspaneel of er een foutbericht wordt weergegeven .... 83
Stap 4: Het papier controleren ................................................................................. 83
Stap 5: De software controleren ................................................................................ 83
Stap 6: Test de afdrukfunctie .................................................................................... 83
Stap 7: De benodigdheden controleren ..................................................................... 83
Stap 8: Probeer een afdruktaak vanaf de computer te verzenden .................................. 84
De fabrieksinstellingen herstellen .............................................................................................. 85
Fabrieksinstellingen herstellen (LCD-bedieningspaneel) ................................................. 85
Fabrieksinstellingen herstellen (bedieningspaneel uitgevoerd als aanraakscherm) ............ 85
Help-systeem op het bedieningspaneel ..................................................................................... 86
Berichten op het bedieningspaneel ........................................................................................... 87
Soorten berichten op het bedieningspaneel ................................................................ 87
Berichten op het bedieningspaneel ............................................................................ 87
10.X00Y Toebehorenfout .......................................................................... 87
49 Fout Schakel uit/in .............................................................................. 88
50.x Fuserfout Schakel uit/in ..................................................................... 88
51.XX Fout Schakel uit/in .......................................................................... 88
54.XX Fout Schakel uit/in .......................................................................... 88
55.X Fout Schakel uit/in ........................................................................... 89
vi NLWW

57 Ventil.-fout Schakel uit/in ..................................................................... 89
59.X Fout Schakel uit/in ........................................................................... 89
79 Fout Schakel uit/in .............................................................................. 90
Achterklep open ....................................................................................... 90
Afdruk mislukt, druk op OK. Als fout blijft, zet uit en aan. .............................. 90
Ander formaat in lade 1 Plaats <formaat> Druk op [OK] .............................. 90
Apparaatfout Druk op [OK] ....................................................................... 91
Benodigdh. laag ...................................................................................... 91
Bezig met reinigen ................................................................................... 91
Cartridge <kleur>installeren ...................................................................... 91
Cyaan cassette laag ................................................................................. 91
Cyaan op verkeerde plaats ....................................................................... 92
Cyaan zeer laag ...................................................................................... 92
Deur open ............................................................................................... 92
Drukfout Druk op [OK] .............................................................................. 92
Gebr. toebehoren in gebr. ........................................................................ 93
Gebruikt <kleur> in gebruik ....................................................................... 93
Gebruikte <kleur> cassette geplaatst [OK] voor doorgaan. ........................... 93
Geel op verkeerde plaats .......................................................................... 93
Geel printcass. laag ................................................................................. 94
Geel zeer laag ........................................................................................ 94
Haal transportbeveiligingen van cartridges .................................................. 94
Haal transportbeveiliging van <kleur> cartridge ........................................... 94
Handm. Dubbelz. Plaats lade 1 Druk op [OK] ............................................. 95
Incompatibel <kleur> ................................................................................ 95
Laad papier lade 1 gewoon <FORMAAT> Reinigingsmodus ......................... 95
Magenta cassette laag .............................................................................. 95
Magenta op verkeerde plaats .................................................................... 95
Magenta zeer laag .................................................................................. 96
Niet-ondersteund <kleur> [OK] voor doorgaan. ........................................... 96
Ongeld. stuurpr. Druk op [OK] .................................................................. 96
Onvold. geheugen Druk op [OK] ............................................................... 96
Origineel HP-onderdeel geplaatst ............................................................... 97
Papierstoring in lade 1 Verhelp storing en Druk op [OK] ............................... 97
Plaats lade 1 Druk op [OK] voor beschikbaar afdrukmateriaal ....................... 97
Plaats lade 1 <SOORT>, <FORMAAT> ...................................................... 97
Storing in <locatie> .................................................................................. 97
Verkeerde onderdelen .............................................................................. 98
Vervang <kleur> ...................................................................................... 98
Zwarte printcass. laag .............................................................................. 98
Zwart op verkeerde plaats ......................................................................... 98
NLWW vii

Zwart zeer laag ....................................................................................... 99
Papier wordt niet goed ingevoerd of loopt vast ........................................................................ 100
Het apparaat pakt geen papier op .......................................................................... 100
Het apparaat pakt meerdere vellen papier op .......................................................... 100
Papierstoringen voorkomen .................................................................................... 100
Storingen verhelpen ............................................................................................................. 101
Storingslocaties ..................................................................................................... 101
Vastgelopen papier verwijderen uit de papierinvoerlade ............................................ 101
Storingen in de uitvoerbak verhelpen ....................................................................... 103
Storingen verhelpen via de achterklep ..................................................................... 103
De afdrukkwaliteit verbeteren ................................................................................................ 105
De instelling voor de papiersoort controleren (Windows) ........................................... 105
De instelling voor de papiersoort controleren (Mac OS X) .......................................... 105
Status van de tonercartridge controleren .................................................................. 106
Statuspagina benodigdheden afdrukken (LCD-bedieningspaneel) ................. 106
Statuspagina benodigdheden afdrukken (bedieningspaneel uitgevoerd als
aanraakscherm) ..................................................................................... 106
Status van de benodigdheden controleren ................................................. 106
Een reinigingspagina afdrukken .............................................................................. 107
Reinigingspagina afdrukken (LCD-bedieningspaneel) .................................. 107
Reinigingspagina afdrukken (bedieningspaneel uitgevoerd als
aanraakscherm) ..................................................................................... 107
Aanvullende opties om problemen met de afdrukkwaliteit op te lossen ......................... 108
Afdrukkwaliteitspagina afdrukken (LCD-bedieningspaneel) .......................... 108
Afdrukkwaliteitspagina afdrukken (bedieningspaneel uitgevoerd als
aanraakscherm) ..................................................................................... 108
De afdrukkwaliteitspagina interpreteren .................................................... 108
Tonercartridge controleren op beschadigingen ......................................................... 109
Papier en afdrukomgeving controleren ..................................................................... 110
Papier gebruiken dat voldoet aan de specificaties van HP ........................... 110
Omgeving van het product controleren ..................................................... 111
Instellingen van een afdruktaak controleren .............................................................. 111
EconoMode-instelling controleren ............................................................. 111
De kleurinstellingen aanpassen in de printerdriver ...................................... 111
Het kleurthema van een afdruktaak wijzigen ............................... 111
De kleuropties wijzigen ............................................................ 112
De printerdriver gebruiken die het beste aan uw afdrukbehoeften voldoet .................... 113
Het apparaat drukt niet of langzaam af .................................................................................. 115
Het apparaat drukt niet af ...................................................................................... 115
Het apparaat drukt langzaam af ............................................................................. 116
Problemen met direct afdrukken via USB oplossen .................................................................... 117
viii NLWW

Het menu USB-flashdrive wordt niet geopend wanneer u de USB-accessoire plaatst ....... 117
Het bestand wordt niet afgedrukt vanaf het USB-opslagaccessoire ............................... 117
Het bestand dat u wilt afdrukken, wordt niet in het menu USB-flashdrive weergegeven . . 118
Problemen met rechtstreekse verbindingen oplossen ................................................................. 119
Problemen met bekabelde netwerken oplossen ........................................................................ 120
Slechte fysieke verbinding ...................................................................................... 120
De computer maakt gebruik van een onjuist IP-adres voor dit apparaat ........................ 120
De computer kan niet met het apparaat communiceren .............................................. 121
Het apparaat maakt gebruik van de verkeerde koppelings- en duplexinstellingen voor
het netwerk .......................................................................................................... 121
Nieuwe softwareprogramma's zorgen mogelijk voor compatibiliteitsproblemen ............ 121
Uw computer of werkstation is mogelijk niet juist ingesteld ......................................... 121
Het apparaat is uitgeschakeld of andere netwerkinstellingen zijn niet juist .................... 121
Problemen met draadloze netwerken oplossen ......................................................................... 122
Controlelijst draadloze verbinding ........................................................................... 122
Er kan niet worden afgedrukt met het apparaat na het voltooien van de draadloze
configuratie .......................................................................................................... 122
Er kan niet worden afgedrukt met het apparaat en op de computer is een firewall van
derden geïnstalleerd .............................................................................................. 123
De draadloze verbinding functioneert niet meer nadat de draadloze router of het
apparaat is verplaatst ............................................................................................ 123
Er kunnen geen computers meer worden aangesloten op het draadloos apparaat ......... 123
De verbinding van het draadloos apparaat wordt verbroken wanneer er verbinding
wordt gemaakt met een virtueel privénetwerk. .......................................................... 123
Het netwerk wordt niet weergegeven in de lijst met draadloze netwerken .................... 124
Het draadloos netwerk functioneert niet ................................................................... 124
Diagnose van draadloos netwerk uitvoeren .............................................................. 124
Storing op een draadloos netwerk verminderen ........................................................ 125
Problemen met de productsoftware in Windows oplossen ......................................................... 126
Er wordt geen stuurprogramma voor het product weergegeven in de map Printers ........ 126
Er werd een foutbericht getoond tijdens de installatie van software ............................. 126
Het product bevindt zich in de modus Klaar, maar er wordt niets afgedrukt .................. 126
Problemen met de apparaatsoftware oplossen in Mac OS X ...................................................... 128
De printerdriver wordt niet in de lijst met printers en faxapparaten weergegeven .......... 128
De apparaatnaam wordt niet weergegeven in de lijst met printers en faxapparaten ...... 128
De printerdriver zorgt er niet automatisch voor dat het geselecteerde apparaat wordt
weergegeven in de lijst met printers en faxapparaten ................................................ 128
Er is geen afdruktaak verzonden naar het apparaat van uw keuze .............................. 129
Wanneer het apparaat met een USB-kabel is aangesloten, wordt het apparaat niet
weergegeven in de lijst met printers en faxapparaten nadat de driver is geselecteerd .... 129
Bij USB-verbindingen wordt er een algemene printerdriver gebruikt ............................. 129
Software verwijderen (Windows) ........................................................................................... 130
NLWW ix

Software verwijderen (Mac OS X) .......................................................................................... 131
6 Benodigdheden en accessoires ...................................................................................... 133
Onderdelen, accessoires en benodigdheden bestellen .............................................................. 134
Beleid van HP ten aanzien van benodigdheden van derden ...................................................... 134
Anti-namaakwebsite van HP .................................................................................................. 134
Index ............................................................................................................................... 137
x NLWW

Productaanzichten
Vooraanzicht van apparaat
1Uitvoerbak
2 USB-poort voor direct afdrukken (alleen HP LaserJet Pro 200 color M251nw printer)
3Aan/uit-knop
4Invoerlade
5 Klep voor toegang bij storing
6 LCD-bedieningspaneel (HP LaserJet Pro 200 color M251n printer) of bedieningspaneel uitgevoerd als kleuren-
aanraakscherm (HP LaserJet Pro 200 color M251nw printer)
7 Vergrendeling voorklep
2 Hoofdstuk 1 Introductie NLWW

Achteraanzicht van apparaat
1 Achterklep
2 Voedingsaansluiting
3Snelle USB 2.0-poort
4Netwerkpoort
Locatie van serienummer en modelnummer
Het etiket met het serienummer en het productmodelnummer bevindt zich aan de achterzijde van het
product.
NLWW
Productaanzichten
3

Layout bedieningspaneel
Bedieningspaneel LCD
OPMERKING: dit gedeelte is alleen van toepassing op het model HP LaserJet Pro 200 color M251n
printer.
1 Display van het bedieningspaneel: Het display verschaft informatie over het apparaat. Gebruik de menu's op het display
om apparaatinstellingen vast te leggen.
2
Knop Pijl terug
: druk op deze knop voor de volgende handelingen:
●
De menu's van het bedieningspaneel verlaten.
●
Terugkeren naar een vorig menu in een lijst met submenu's.
●
Terugkeren naar een vorig menu-item in een lijst met submenu's (zonder wijzigingen in het menu-item op te slaan).
3
Knop Annuleren
: druk op deze knop om een afdruktaak te annuleren als het waarschuwingslampje knippert, of om
de menu's van het bedieningspaneel te sluiten.
4
Knop Pijl naar links
: druk op deze knop om door de menu's te bladeren of om een waarde op het display te verlagen.
5Knop OK: druk op de knop OK voor de volgende handelingen:
●
De menu's van het bedieningspaneel openen.
●
Een op het display van het bedieningspaneel weergegeven submenu openen.
●
Een menu-item selecteren.
●
Bepaalde fouten wissen.
●
Een afdruktaak starten als er een prompt op het bedieningspaneel staat (bijvoorbeeld als het bericht [OK] voor
doorgaan. wordt weergegeven op het display van het bedieningspaneel).
6
Knop Pijl naar rechts
: druk op deze knop om door de menu's te bladeren of om een waarde op het display te
verhogen.
7
Knop Webservices
: deze knop biedt snelle toegang tot de onlineservices van HP, zoals HP ePrint.
4 Hoofdstuk 1 Introductie NLWW

8 Klaar-lampje (groen): het Klaar-lampje brandt als het apparaat gereed is om af te drukken. Het lampje knippert wanneer
het apparaat afdrukgegevens ontvangt of zich in de sluimermodus bevindt.
9 Waarschuwing-lampje (oranje): het Waarschuwing-lampje knippert als tussenkomst van de gebruiker vereist is.
Bedieningspaneel uitgevoerd als aanraakscherm
OPMERKING: dit gedeelte is alleen van toepassing op het model HP LaserJet Pro 200 color
M251nw printer.
1 Draadloos-lampje: geeft aan dat het draadloze netwerk is ingeschakeld. Het lampje knippert wanneer het apparaat een
verbinding tot stand brengt met het draadloze netwerk.
2 Weergave op het aanraakscherm
3 Waarschuwingslampje: geeft aan dat er een probleem is met het apparaat
4 Klaarlampje: geeft aan dat het apparaat gereed is
5 Knop Help en lampje: biedt toegang tot het Help-systeem van het bedieningspaneel
6 Pijl naar rechts en lampje: beweegt de cursor naar rechts of brengt u naar het volgende scherm
OPMERKING: deze knop gaat alleen branden als deze functie op het huidige scherm kan worden gebruikt.
7 Knop Annuleren en lampje: wist instellingen, annuleert de huidige taak of sluit het huidige scherm af.
OPMERKING: deze knop gaat alleen branden als deze functie op het huidige scherm kan worden gebruikt.
8 Knop Terug en lampje: terug naar het vorige scherm
OPMERKING: deze knop gaat alleen branden als deze functie op het huidige scherm kan worden gebruikt.
NLWW
Productaanzichten
5

9 Pijl naar links en lampje: beweegt de cursor naar links
OPMERKING: deze knop gaat alleen branden als deze functie op het huidige scherm kan worden gebruikt.
10 Knop Beginscherm en lampje: brengt u naar het beginscherm
6 Hoofdstuk 1 Introductie NLWW

Beginscherm aanraakscherm
OPMERKING: dit gedeelte is alleen van toepassing op het model HP LaserJet Pro 200 color
M251nw printer.
Het beginscherm biedt toegang tot apparaatfuncties en geeft de huidige apparaatstatus weer.
OPMERKING: Afhankelijk van de apparaatconfiguratie kunnen de beschikbare functies op het
beginscherm variëren. Bij sommige talen heeft het scherm mogelijk ook een andere indeling.
1
Knop Webservices
: biedt snelle toegang tot de onlineservices van HP, zoals HP ePrint
HP ePrint is een hulpmiddel voor het afdrukken van documenten. Hiermee kunt u documenten vanaf een willekeurig
apparaat met een e-mailfunctie naar het e-mailadres van de printer sturen.
2
Knop Instellingen
: biedt toegang tot de hoofdmenu's
3
Knop Draadloos
: biedt toegang tot het menu Draadloos en informatie over de status van het draadloze netwerk
OPMERKING: Als u bent aangesloten op een draadloos netwerk, wordt dit pictogram vervangen door balkjes
die de signaalsterkte aangeven.
4
Netwerkknop
: biedt toegang tot instellingen voor en informatie over het netwerk. Op het scherm met
netwerkinstellingen kun u de pagina Netwerkoverzicht afdrukken.
5
Knop Informatie
: biedt informatie over de apparaatstatus. Op het scherm met statusinformatie kunt u de pagina
Config-rapport afdrukken.
6
Knop Benodigdheden
: biedt informatie over de status van benodigdheden. Op het scherm voor benodigdheden
kunt u de pagina Status benodigdheden afdrukken.
7Knop Apps: biedt toegang tot het menu Apps om direct af te drukken vanuit webtoepassingen die u heeft
gedownload vanaf de HP ePrintCenter-website op
www.hpeprintcenter.com
8 Apparaatstatus
9Knop USB: biedt toegang tot het menu USB-flashdrive
NLWW
Productaanzichten
7

Apparaatrapporten afdrukken
In het geheugen van het apparaat zijn apparaatrapporten opgeslagen. Met behulp van deze pagina's
kunt u problemen met het product onderzoeken en oplossen.
OPMERKING: als de taal op het apparaat tijdens de installatie niet goed is ingesteld, kunt u de taal
handmatig instellen zodat de informatiepagina's in een van de ondersteunde talen worden afgedrukt.
Wijzig de taal met behulp van het menu Systeeminstellingen op het bedieningspaneel of met
behulp van de geïntegreerde webserver.
Vanuit het menu Rapporten kunt u verschillende informatieve pagina's over het apparaat afdrukken.
Menu-item Omschrijving
Demopagina Een pagina afdrukken ter illustratie van de afdrukkwaliteit
Menustructuur Drukt een schema af van de menustructuur van het bedieningspaneel. De actieve
instellingen voor elk menu worden weergegeven.
Config-rapport Een lijst afdrukken met alle instellingen van het product. Bevat netwerkgegevens als
het product is verbonden met een netwerk.
Status benodigdheden Drukt de status af van iedere tonercartridge met de volgende informatie:
●
Geschatte resterende levensduur van de cartridge in procenten
●
Geschat aantal resterende pagina's
●
Onderdeelnummers van HP tonercartridges
●
Aantal afgedrukte pagina's
Netwerkoverzicht Hiermee drukt u een lijst af met alle netwerkinstellingen van het product.
Gebruikspagina Hiermee drukt u een pagina af met vermelding van PCL-pagina's, PCL 6-pagina's,
PS-pagina's, pagina's die waren vastgelopen of verkeerd ingevoerd in het
apparaat en pagina's in monochroom (zwart-wit) of kleur. Daarnaast wordt ook het
aantal pagina's gerapporteerd.
PCL-lettert.lst Hiermee drukt u een lijst af met alle geïnstalleerde PCL-lettertypen.
PS-lettert.lst Hiermee drukt u een lijst af met alle geïnstalleerde PS-lettertypen (PostScript).
PCL6-lettert.lst Hiermee drukt u een lijst af met alle geïnstalleerde PCL6-lettertypen.
Log kleurgebruik Hiermee drukt u een overzicht af op taakbasis met de gebruikersnaam, de naam
van de toepassing en informatie over kleurgebruik.
Servicepagina Hiermee drukt u het servicerapport af.
Diagnosepagina Hiermee drukt u de kalibratiepagina's en pagina's voor kleurdiagnose af.
Kwaliteitspagina afdr. Een pagina voor hulp bij problemen met de afdrukkwaliteit afdrukken
8 Hoofdstuk 1 Introductie NLWW

Apparaatrapporten afdrukken (LCD-bedieningspaneel)
OPMERKING: dit gedeelte is alleen van toepassing op het model HP LaserJet Pro 200 color M251n
printer.
1. Druk op het bedieningspaneel op de knop OK om de menu's te openen.
2. Open het menu Rapporten.
3. Selecteer het rapport dat u wilt afdrukken en druk vervolgens op de knop OK om het rapport af te
drukken.
Apparaatrapporten afdrukken (bedieningspaneel uitgevoerd als
aanraakscherm)
OPMERKING: dit gedeelte is alleen van toepassing op het model HP LaserJet Pro 200 color
M251nw printer.
1.
Raak in het beginscherm van het bedieningspaneel de knop Instellingen
aan.
2. Raak de knop Rapporten aan.
3. Ga naar het rapport dat u wilt afdrukken.
NLWW
Apparaatrapporten afdrukken
9

Ondersteunde papierformaten
Dit apparaat ondersteunt een aantal papierformaten en kan aan verschillende papiersoorten worden
aangepast.
OPMERKING: Voor de beste afdrukresultaten selecteert u het juiste papierformaat en de juiste
papiersoort in de printerdriver voordat u gaat afdrukken.
Tabel 2-1 Ondersteunde papier- en afdrukmateriaalformaten
Formaat Afmetingen
Letter 216 x 279 mm
Executive 216 x 356 mm
Executive 184 x 267 mm
8,5 x 13 216 x 330 mm
4 x 6 102 x 152 mm
5 x 8 127 x 203 mm
A4 210 x 297 mm
A5 148 x 210 mm
A6 105 x 148 mm
B5 (JIS) 182 x 257 mm
10 x 15 cm 100 x 150 mm
16k 184 x 260 mm
195 x 270 mm
197 x 273 mm
Aangepast Minimaal: 76 x 127 mm
Maximaal: 216 x 356 mm
Tabel 2-2 Ondersteunde enveloppen en briefkaarten
Formaat Afmetingen
Japanse briefkaart
Briefkaart (JIS)
100 x 148 mm
Dubbele Japanse briefkaart
gedraaid
Dubbele briefkaart (JIS)
148 x 200 mm
Envelop #10 105 x 241 mm
Envelop DL 110 x 220 mm
12 Hoofdstuk 2 Papierlade NLWW

Tabel 2-2 Ondersteunde enveloppen en briefkaarten (vervolg)
Formaat Afmetingen
Envelop C5 162 x 229 mm
Envelop B5 176 x 250 mm
Envelop Monarch 98 x 191 mm
NLWW
Ondersteunde papierformaten
13

Ondersteunde papiersoorten
Papiersoort
Afmetingen
1
Gewicht
Capaciteit
2
Afdrukstand papier
Papier, inclusief de
volgende soorten:
●
Gewoon
●
Briefhoofd
●
Kleur
●
Voorbedrukt
●
Geperforeerd
●
Kringloop
Minimaal: 76 x 127 mm
Maximaal: 216 x 356
mm
60 tot 90 g/m
2
(16 tot 24 lb)
Max. 150 vellen
75 g/m
2
(20 lb bond)
Te bedrukken zijde
omhoog, bovenrand naar
de achterkant van de lade
Dik papier Hetzelfde als voor papier
Max. 200 g/m
2
(53 lb)
Max. stapelhoogte:
15 mm
Te bedrukken zijde
omhoog, bovenrand naar
de achterkant van de lade
Omslagpapier Hetzelfde als voor papier
Max. 200 g/m
2
(53 lb)
Max. stapelhoogte:
15 mm
Te bedrukken zijde
omhoog, bovenrand naar
de achterkant van de lade
Glanzend papier
Fotopapier
Hetzelfde als voor papier
Max. 220 g/m
2
(59 lb)
Max. stapelhoogte:
15 mm
Te bedrukken zijde
omhoog, bovenrand naar
de achterkant van de lade
Transparanten A4 of Letter Dikte: 0,12 tot 0,13 mm Maximaal 50 vellen Te bedrukken zijde
omhoog, bovenrand naar
de achterkant van de lade
Etiketten
3
A4 of Letter Dikte: maximaal 0,23 mm Maximaal 50 vellen Te bedrukken zijde
omhoog, bovenrand naar
de achterkant van de lade
Enveloppen
●
COM 10
●
Monarch
●
DL
●
C5
●
B5
Max. 90 g/m
2
(24 lb)
Maximaal 10 enveloppen Te bedrukken zijde
omhoog, met de hoek
voor de postzegel naar
de achterkant van de lade
Briefkaarten of
indexkaarten
100 x 148 mm Maximaal 50 vellen Te bedrukken zijde
omhoog, bovenrand naar
de achterkant van de lade
1
Het apparaat ondersteunt allerlei standaardformaten en aangepaste formaten. Zie de printerdriver voor ondersteunde
formaten.
2
De capaciteit is afhankelijk van het gewicht en de dikte van het papier, en van de omgevingsomstandigheden.
3
Gladheid: 100 tot 250 (Sheffield)
14 Hoofdstuk 2 Papierlade NLWW

De papierinvoerlade vullen
1. Trek de lade uit het apparaat.
2. Schuif de papierlengte- en breedtegeleiders
naar de zijden van de lade toe.
3. Als u papier van Legal-formaat wilt plaatsen,
dient u de lade te verlengen door het
verlenglipje ingedrukt te houden terwijl u de
voorzijde van de lade naar buiten trekt.
OPMERKING: Als de lade is gevuld met
papier van Legal-formaat, steekt deze
ongeveer 51 mm uit vanaf de voorzijde van
het apparaat.
NLWW
De papierinvoerlade vullen
15

4. Plaats het papier in de lade en zorg ervoor dat
de vellen in alle vier de hoeken plat liggen.
Schuif de papierlengte- en breedtegeleiders
tegen de stapel papier.
OPMERKING: de capaciteit van de lade
bedraagt 150 vellen.
5. Duw het papier naar beneden om ervoor te
zorgen dat de stapel zich onder de lipjes (aan
de zijkanten van de lade) bevindt die de
maximale hoogte aangeven.
6. Schuif de lade terug in het apparaat.
16 Hoofdstuk 2 Papierlade NLWW

3 Afdrukken
●
Ondersteunde printerstuurprogramma's (Windows)
●
Instellingen van de afdruktaak wijzigen (Windows)
●
Instellingen van de afdruktaak wijzigen (Mac OS X)
●
Afdruktaken voor Windows
●
Afdruktaken voor Mac OS X
●
Geavanceerde afdruktaken (Windows)
●
Geavanceerde afdruktaken (Mac OS X)
●
Afdrukken van archiefkwaliteit maken
●
Afdrukken in kleur
●
HP ePrint gebruiken
●
AirPrint gebruiken
●
Direct afdrukken via USB
NLWW 17

Ondersteunde printerstuurprogramma's (Windows)
Printerdrivers bieden toegang tot de functies van een product en geven de computer toestemming om
met het product te communiceren (via een printertaal). Zie de installatie-instructies en de Leesmij-
bestanden op de cd-rom van het product voor extra software en talen.
Beschrijving van de HP PCL 6-driver
●
Wordt geïnstalleerd via de wizard Printer toevoegen
●
Wordt meegeleverd als de standaarddriver
●
Aanbevolen voor afdrukken in alle ondersteunde Windows-omgevingen
●
Biedt over het geheel genomen de beste snelheid, afdrukkwaliteit en ondersteuning voor de
functies van het product voor de meeste gebruikers
●
Ontwikkeld voor samenwerking met de Windows Graphic Device Interface (GDI) voor de beste
snelheid in Windows-omgevingen
●
Mogelijk niet volledig compatibel met software van derden en aangepaste software op basis van
PCL 5
Omschrijving HP UPD PS-driver
●
Te downloaden van internet op
www.hp.com/support/ljcolorm251series
●
Aanbevolen voor afdrukken met Adobe
®
-softwareprogramma's of andere softwareprogramma's
met veel graphics
●
Biedt ondersteuning voor afdrukken via postscript-emulatie en voor postscript flash-lettertypen
Omschrijving HP UPD PCL 5-driver
●
Te downloaden van internet op
www.hp.com/support/ljcolorm251series
●
Compatibel met eerdere PCL-versies en oudere HP LaserJet-producten
●
De beste keuze voor afdrukken via aangepaste softwareprogramma's of softwareprogramma's
van derden
●
Ontworpen voor Windows-omgevingen in bedrijven om één driver te bieden die u voor meerdere
printermodellen kunt gebruiken
●
Aanbevolen wanneer u naar meerdere printermodellen kopieert vanaf een mobiele Windows-
computer
18 Hoofdstuk 3 Afdrukken NLWW

Instellingen van de afdruktaak wijzigen (Windows)
Prioriteit voor wijzigen instellingen afdruktaak
Wijzigingen die u in de afdrukinstellingen aanbrengt, hebben prioriteit afhankelijk van waar de
wijzigingen zijn aangebracht:
OPMERKING: Namen van opdrachten en dialoogvensters kunnen variëren afhankelijk van het
programma dat u gebruikt.
●
Dialoogvenster Pagina-instelling. Het dialoogvenster wordt geopend wanneer u klikt op
Pagina-instelling of een vergelijkbare opdracht in het menu Bestand van het programma
waarin u werkt. Als u hier wijzigingen aanbrengt, worden alle gewijzigde instellingen ergens
anders teniet gedaan.
●
Dialoogvenster Afdrukken: klik op Afdrukken, Afdrukinstellingen of op een
soortgelijke opdracht in het menu Bestand van het programma waar u in werkt om dit
dialoogvenster te openen. De instellingen die u wijzigt in het dialoogvenster Afdrukken hebben
een lagere prioriteit en hebben meestal geen invloed op de wijzigingen die u hebt aangebracht in
het dialoogvenster Pagina-instelling.
●
Dialoogvenster Printereigenschappen (printerdriver): klik op Eigenschappen in het
dialoogvenster Afdrukken om de printerdriver te openen. Instellingen die u wijzigt in het
dialoogvenster Printereigenschappen hebben meestal geen invloed op instellingen elders in
de afdruksoftware. U kunt de meeste afdrukinstellingen hier wijzigen.
●
Standaardinstellingen in de printerdriver. Met de standaardinstellingen in de printerdriver
worden de instellingen voor alle afdruktaken bepaald, tenzij de instellingen worden gewijzigd in
een van de dialoogvensters Pagina-instelling, Afdrukken en Eigenschappen voor
printer, zoals hierboven beschreven.
●
Instellingen op het bedieningspaneel van de printer. De instellingen die op het
bedieningspaneel worden gewijzigd, hebben een lagere prioriteit dan instellingen die elders
worden gewijzigd.
De instellingen voor alle afdruktaken wijzigen totdat het
softwareprogramma wordt gesloten
1. Selecteer de afdruk optie vanuit het programma.
2. Selecteer de driver en klik vervolgens op Eigenschappen of Voorkeuren.
NLWW
Instellingen van de afdruktaak wijzigen (Windows)
19

De standaardinstellingen voor alle afdruktaken wijzigen
1. Windows XP, Windows Server 2003 en Windows Server 2008 (te beginnen
vanuit de standaardweergave van het menu Start): klik op Start en vervolgens op
Printers en faxapparaten.
Windows XP, Windows Server 2003 en Windows Server 2008 (te beginnen
vanuit de klassieke weergave van het menu Start): klik op Start, Instellingen en
vervolgens op Printers.
Windows Vista: klik op Start, Configuratiescherm en vervolgens in de categorie
Hardware en geluiden op Printer.
Windows 7: Klik op Start en klik op Apparaten en printers.
2. Klik met de rechtermuisknop op het pictogram van de driver en selecteer vervolgens
Voorkeursinstellingen voor afdrukken.
De configuratie-instellingen van het product wijzigen
1. Windows XP, Windows Server 2003 en Windows Server 2008 (te beginnen
vanuit de standaardweergave van het menu Start): klik op Start en vervolgens op
Printers en faxapparaten.
Windows XP, Windows Server 2003 en Windows Server 2008 (te beginnen
vanuit de klassieke weergave van het menu Start): klik op Start, Instellingen en
vervolgens op Printers.
Windows Vista: klik op Start, Configuratiescherm en vervolgens in de categorie
Hardware en geluiden op Printer.
Windows 7: Klik op Start en klik op Apparaten en printers.
2. Klik met de rechtermuisknop op het driverpictogram en selecteer Eigenschappen of
Printereigenschappen.
3. Klik op het tabblad Apparaatinstellingen.
20 Hoofdstuk 3 Afdrukken NLWW

Instellingen van de afdruktaak wijzigen (Mac OS X)
Prioriteit voor wijzigen instellingen afdruktaak
Wijzigingen die u in de afdrukinstellingen aanbrengt, hebben prioriteit afhankelijk van waar de
wijzigingen zijn aangebracht:
OPMERKING: Namen van opdrachten en dialoogvensters kunnen variëren afhankelijk van het
programma dat u gebruikt.
●
Dialoogvenster Pagina-instelling: klik op Pagina-instelling of op een vergelijkbare
opdracht op het menu Archief van het programma waarin u werkt om dit dialoogvenster te
openen. Instellingen die u hier wijzigt, kunnen instellingen die u ergens anders hebt gewijzigd
vervangen.
●
Dialoogvenster Afdrukken. Het dialoogvenster wordt geopend wanneer u klikt op
Afdrukken, Afdrukinstelling of een vergelijkbare opdracht in het menu Bestand van het
programma waarin u werkt. Instellingen die in het dialoogvenster Afdrukken worden gewijzigd
hebben een lagere prioriteit en doen wijzigingen in het dialoogvenster Pagina-instelling niet
teniet.
●
Standaardinstellingen in de printerdriver. Met de standaardinstellingen in de printerdriver
worden de instellingen voor alle afdruktaken bepaald, tenzij de instellingen worden gewijzigd in
een van de dialoogvensters Pagina-instelling, Afdrukken en Eigenschappen voor
printer, zoals hierboven beschreven.
●
Instellingen op het bedieningspaneel van de printer. De instellingen die op het
bedieningspaneel worden gewijzigd, hebben een lagere prioriteit dan instellingen die elders
worden gewijzigd.
De instellingen voor alle afdruktaken wijzigen totdat het
softwareprogramma wordt gesloten
1. Klik in het menu Bestand op de knop Afdrukken.
2. Wijzig de gewenste instellingen in de verschillende menu's.
De standaardinstellingen voor alle afdruktaken wijzigen
1. Klik in het menu Bestand op de knop Afdrukken.
2. Wijzig de gewenste instellingen in de verschillende menu's.
3. Klik in het menu Voorinstellingen op de optie Opslaan als... en typ een naam voor de
voorinstelling.
Deze instellingen worden in het menu Voorinstellingen opgeslagen. Als u de nieuwe instellingen wilt
gebruiken, moet u de opgeslagen voorinstelling selecteren wanneer u een programma opent en wilt
afdrukken.
NLWW
Instellingen van de afdruktaak wijzigen (Mac OS X)
21

De configuratie-instellingen van het product wijzigen
1.
Klik in het menu Apple
op het menu Systeemvoorkeuren en klik vervolgens op het
pictogram Afdrukken en faxen.
2. Selecteer het apparaat aan de linkerzijde van het scherm.
3. Klik op de knop Opties en benodigdheden.
4. Klik op het tabblad Driver.
5. Configureer de geïnstalleerde opties.
22 Hoofdstuk 3 Afdrukken NLWW

Afdruktaken voor Windows
Een afdruksnelkoppeling gebruiken (Windows)
1. Selecteer de afdruk optie vanuit het
programma.
2. Selecteer het apparaat en klik vervolgens op
de knop Eigenschappen of Voorkeuren.
3. Klik op het tabblad Snelkoppelingen.
4. Selecteer één van de snelkoppelingen en klik
vervolgens op de knop OK.
OPMERKING: Wanneer u een
snelkoppeling selecteert, worden de
bijbehorende instellingen op de overige
tabbladen in de printerdriver gewijzigd.
NLWW
Afdruktaken voor Windows
23

Een afdruksnelkoppeling maken (Windows)
1. Selecteer de afdruk optie vanuit het
programma.
2. Selecteer het apparaat en klik vervolgens op
de knop Eigenschappen of Voorkeuren.
3. Klik op het tabblad Snelkoppelingen.
4. Selecteer een bestaande snelkoppeling als
basis.
OPMERKING: Selecteer altijd eerst een
snelkoppeling voordat u een van de
instellingen aan de rechterkant van het scherm
aanpast. Als u de instellingen wijzigt en
vervolgens een snelkoppeling selecteert, of als
u een andere snelkoppeling selecteert, gaan al
uw wijzigingen verloren.
24 Hoofdstuk 3 Afdrukken NLWW

5. Selecteer de afdrukopties voor de nieuwe
snelkoppeling.
OPMERKING: U kunt de afdrukopties op
elk tabblad van de printerdriver selecteren.
Nadat u opties hebt geselecteerd op een
ander tabblad, dient u terug te keren naar het
tabblad Snelkoppelingen voordat u
verdergaat met de volgende stap.
6. Klik op de knop Opslaan als.
7. Geef een naam op voor de snelkoppeling en
klik vervolgens op de knop OK.
NLWW
Afdruktaken voor Windows
25

Dubbelzijdig afdrukken (duplex) met Windows
1. Klik in het menu Bestand van het
softwareprogramma op Afdrukken.
2. Selecteer het apparaat en klik vervolgens op
Eigenschappen of Voorkeuren.
3. Klik op het tabblad Afwerking.
26 Hoofdstuk 3 Afdrukken NLWW

4. Schakel het selectievakje Dubbelzijdig
afdrukken in. Klik op OK om de eerste
zijde van de taak af te drukken.
5. Haal de stapel afdrukken uit de uitvoerbak en
plaats het papier met de bedrukte zijde naar
beneden in de invoerlade, zonder de
afdrukrichting te wijzigen.
6. Druk op het bedieningspaneel op OK om de
tweede zijde van de taak af te drukken.
Meerdere pagina's per vel afdrukken met Windows
1. Klik in het menu Bestand van het
softwareprogramma op Afdrukken.
NLWW
Afdruktaken voor Windows
27

2. Selecteer het apparaat en klik vervolgens op
Eigenschappen of Voorkeuren.
3. Klik op het tabblad Afwerking.
28 Hoofdstuk 3 Afdrukken NLWW

4. Selecteer het aantal pagina's per vel in het
vervolgkeuzemenu Pagina's per vel.
5. Selecteer de juiste opties voor
Paginaranden afdrukken,
Paginavolgorde en Afdrukrichting.
De afdrukrichting selecteren (Windows)
1. Selecteer de afdruk optie vanuit het
programma.
2. Selecteer het apparaat en klik op de knop
Eigenschappen of Voorkeuren.
NLWW
Afdruktaken voor Windows
29

3. Klik op het tabblad Afwerking.
4. Selecteer in het gedeelte Afdrukrichting de
optie Staand of Liggend.
Als u de pagina omgekeerd wilt afdrukken,
selecteert u de optie 180 graden draaien.
De papiersoort selecteren (Windows)
1. Selecteer de afdruk optie vanuit het
programma.
2. Selecteer het apparaat en klik vervolgens op
de knop Eigenschappen of Voorkeuren.
30 Hoofdstuk 3 Afdrukken NLWW

3. Klik op het tabblad Papier/Kwaliteit.
4. Klik in de vervolgkeuzelijst Papiersoort op
Meer....
NLWW
Afdruktaken voor Windows
31

5. Selecteer de categorie met papiersoorten uit
die het best overeenkomt met het papier dat u
gebruikt.
6. Selecteer de papiersoort die u gebruikt en klik
vervolgens op de knop OK.
De eerste of laatste pagina op ander papier afdrukken (Windows)
1. Selecteer de afdruk optie vanuit het
programma.
2. Selecteer het apparaat en klik op de knop
Eigenschappen of Voorkeuren.
32 Hoofdstuk 3 Afdrukken NLWW

3. Klik op het tabblad Papier/Kwaliteit.
4. Schakel het selectievakje Pagina's op
ander papier afdrukken in en selecteer
de benodigde instellingen voor de
voorpagina, andere pagina's en
achterpagina.
De schaal van een document aanpassen aan het papierformaat
(Windows)
1. Selecteer de afdruk optie vanuit het
programma.
2. Selecteer het apparaat en klik vervolgens op
de knop Eigenschappen of Voorkeuren.
NLWW
Afdruktaken voor Windows
33

3. Klik op het tabblad Effecten.
4. Selecteer de optie Document afdrukken
op en selecteer vervolgens een formaat in de
vervolgkeuzelijst.
Een brochure maken (Windows)
1. Selecteer de afdruk optie vanuit het
programma.
2. Selecteer het apparaat en klik op de knop
Eigenschappen of Voorkeuren.
34 Hoofdstuk 3 Afdrukken NLWW

3. Klik op het tabblad Afwerking.
4. Schakel het selectievakje Dubbelzijdig
afdrukken in.
5. Selecteer een inbindoptie in de
vervolgkeuzelijst Brochurelay-out. De optie
Pagina's per vel verandert automatisch in 2
pagina's per vel.
NLWW
Afdruktaken voor Windows
35

Afdruktaken voor Mac OS X
Een afdrukvoorinstelling gebruiken (Mac OS X)
1. Klik in het menu Bestand op de optie Afdrukken.
2. Selecteer dit apparaat in het menu Printer.
3. Selecteer in het menu Voorinstellingen de voorinstelling voor afdrukken.
OPMERKING: Selecteer de optie standaard om de standaardinstellingen van de printerdriver te
gebruiken.
Een afdrukvoorinstelling maken (Mac OS X)
Gebruik voorinstellingen voor afdrukken om de huidige instellingen van de printerdriver op te slaan,
zodat u deze later opnieuw kunt gebruiken.
1. Klik in het menu Bestand op de optie Afdrukken.
2. Selecteer dit apparaat in het menu Printer.
3. Selecteer de afdrukinstellingen die u wilt opslaan zodat u deze opnieuw kunt gebruiken.
4. Klik in het menu Voorinstellingen op de optie Opslaan als... en typ een naam voor de
voorinstelling.
5. Klik op de knop OK.
Dubbelzijdig afdrukken (Mac OS X)
1. Plaats voldoende papier in een van de laden om de taak te kunnen afdrukken.
2. Klik in het menu Bestand op de optie Afdrukken.
3. Open het menu Afwerking en klik op het tabblad Handmatige duplex of open het menu
Handmatige duplex.
4. Klik op het vak Handmatige duplex en selecteer een bindoptie.
5. Klik op de knop Afdrukken. Volg de instructies in het pop-upvenster dat op het computerscherm
verschijnt voordat u de uitgevoerde stapel weer in lade 1 plaatst voor het afdrukken van de
tweede zijde.
6. Ga naar het apparaat en verwijder alle lege vellen uit lade 1.
7. Plaats de afgedrukte stapel met de bedrukte zijde omhoog en de onderrand eerst in lade 1.
8. Druk desgevraagd op de juiste toets op het bedieningspaneel om door te gaan.
36 Hoofdstuk 3 Afdrukken NLWW

Meerdere pagina's op één vel papier afdrukken (Mac OS X)
1. Klik in het menu Bestand op de optie Afdrukken.
2. Selecteer dit apparaat in het menu Printer.
3. Open het menu Lay-out.
4. Selecteer in het menu Pagina's per vel het aantal pagina's dat u per vel wilt afdrukken (1, 2,
4, 6, 9 of 16).
5. Selecteer in het gebied Lay-outrichting de volgorde en positie van de pagina's op het vel.
6. Selecteer in het menu Randen het soort rand dat u rond elke pagina op het vel wilt afdrukken.
Afdrukrichting selecteren (Mac OS X)
1. Klik in het menu Bestand op de optie Afdrukken.
2. Selecteer dit apparaat in het menu Printer.
3. Klik in het menu Aantal en pagina's op de knop pagina-instelling.
4. Klik op het pictogram dat de afdrukrichting vertegenwoordigt die u wilt gebruiken, en klik
vervolgens op de knop OK.
Papiersoort selecteren (Mac OS X)
1. Klik in het menu Bestand op de optie Afdrukken.
2. Selecteer dit apparaat in het menu Printer.
3. Open het menu Afwerking.
4. Selecteer een soort in de vervolgkeuzelijst Soort afdrukmateriaal.
5. Klik op de knop Afdrukken.
NLWW
Afdruktaken voor Mac OS X
37

Een voorblad afdrukken (Mac OS X)
1. Klik in het menu Bestand op de optie Afdrukken.
2. Selecteer dit apparaat in het menu Printer.
3. Open het menu Voorblad en selecteer waar u het voorblad wilt afdrukken. Klik op de knop
Voor document of Na document.
4. Selecteer in het menu Type voorblad het bericht dat u op het voorblad wilt afdrukken.
OPMERKING: Selecteer de optie standaard in het menu Type voorblad als u een leeg
voorblad wilt afdrukken.
Een document aanpassen aan paginagrootte (Mac OS X)
1. Klik in het menu Bestand op de optie Afdrukken.
2. Selecteer dit apparaat in het menu Printer.
3. Open het menu Papierverwerking.
4. Klik in het gebied Papierformaat bestemming op het vak Aanpassen aan papier en
selecteer het formaat in de vervolgkeuzelijst.
Een brochure maken (Mac OS X)
1. Klik in het menu Bestand op de optie Afdrukken.
2. Selecteer dit apparaat in het menu Printer.
3. Open het menu Handmatige duplex.
4. Klik op het vakje Handmatige duplex.
5. Open het menu Brochure afdrukken.
6. Klik op het vak Uitvoer als brochure indelen en selecteer een bindoptie.
7. Selecteer het papierformaat.
38 Hoofdstuk 3 Afdrukken NLWW

Geavanceerde afdruktaken (Windows)
Een afdruktaak annuleren (Windows)
1. Als er een taak wordt afgedrukt, kunt u deze onderbreken door op Annuleren te drukken op het
bedieningspaneel van het apparaat.
OPMERKING: Als u op Annuleren drukt, wordt de taak die op dat moment wordt afgedrukt,
gewist. Als er meer dan een proces wordt uitgevoerd wanneer u op Annuleren
drukt, wordt het
proces gewist dat op dat moment op het bedieningspaneel van het apparaat wordt weergegeven.
2. U kunt ook een afdruktaak annuleren vanuit een softwareprogramma of een afdrukwachtrij.
●
Softwareprogramma: doorgaans wordt er korte tijd een dialoogvenster op het scherm
weergegeven waarin u de afdruktaak kunt annuleren.
●
Afdrukwachtrij van Windows: als een afdruktaak in een afdrukwachtrij
(computergeheugen) of printerspooler staat, kunt u de taak daar wissen.
◦
Windows XP, Server 2003 of Server 2008: Klik op Start en Instellingen en
kies Printers en faxapparaten. Dubbelklik op het pictogram van het product om het
venster te openen, klik met de rechtermuisknop op de afdruktaak die u wilt annuleren en
klik op Annuleren.
◦
Windows Vista: klik op Start, klik op Configuratiescherm en klik vervolgens
onder Hardware en geluiden op Printer. Dubbelklik op het pictogram van het
product om het venster te openen, klik met de rechtermuisknop op de afdruktaak die u
wilt annuleren en klik op Annuleren.
◦
Windows 7: Klik op Start en klik op Apparaten en printers. Dubbelklik op het
pictogram van het apparaat om het venster te openen, klik met de rechtermuisknop op
de afdruktaak die u wilt annuleren en klik op Annuleren.
Het papierformaat selecteren (Windows)
1. Selecteer de afdruk optie vanuit het programma.
2. Selecteer het apparaat en klik vervolgens op Eigenschappen of Voorkeuren.
3. Klik op het tabblad Papier/Kwaliteit.
4. Selecteer een papierformaat in de vervolgkeuzelijst Papierformaat.
Een aangepast papierformaat selecteren (Windows)
1. Selecteer de afdruk optie vanuit het programma.
2. Selecteer het apparaat en klik vervolgens op Eigenschappen of Voorkeuren.
3. Klik op het tabblad Papier/Kwaliteit.
4. Klik op de knop Aangepast.
NLWW
Geavanceerde afdruktaken (Windows)
39

5. Voer een naam voor het aangepaste formaat in en geef de afmetingen op.
●
De breedte is de korte zijde van het papier.
●
De lengte is de lange zijde van het papier.
OPMERKING: Plaats het papier altijd met de korte zijde naar voren in de laden.
6. Klik op de knop Opslaan en dan op de knop Sluiten.
Watermerken afdrukken (Windows)
1. Selecteer de afdruk optie vanuit het programma.
2. Selecteer het apparaat en klik vervolgens op de knop Eigenschappen of Voorkeuren.
3. Klik op het tabblad Effecten.
4. Selecteer een watermerk in de vervolgkeuzelijst Watermerken.
Of klik op de knop Bewerken als u een nieuw watermerk wilt toevoegen aan de lijst. Selecteer
de instellingen voor het watermerk en klik vervolgens op de knop OK.
5. Schakel het selectievakje Alleen eerste pagina in als u het watermerk alleen op de eerste
pagina wilt afdrukken. Doet u dit niet, dan wordt het watermerk op elke pagina afgedrukt.
40 Hoofdstuk 3 Afdrukken NLWW

Geavanceerde afdruktaken (Mac OS X)
Een afdruktaak annuleren (Mac OS X)
1. Als er een taak wordt afgedrukt, kunt u deze onderbreken door op Annuleren te drukken op het
bedieningspaneel van het apparaat.
OPMERKING: Als u op Annuleren drukt, wordt de taak die op dat moment wordt afgedrukt,
gewist. Als er meer dan één afdruktaak in de wachtrij staat, kunt u op de knop Annuleren
drukken om de afdruktaak te wissen die op dat moment op het bedieningspaneel van het
apparaat wordt weergegeven.
2. U kunt ook een afdruktaak annuleren vanuit een softwareprogramma of een afdrukwachtrij.
●
Softwareprogramma: doorgaans wordt er korte tijd een dialoogvenster op het scherm
weergegeven waarin u de afdruktaak kunt annuleren.
●
Mac-afdrukwachtrij: open de afdrukwachtrij door te dubbelklikken op het pictogram van
het apparaat in het Dock. Selecteer de afdruktaak en klik vervolgens op Verwijder.
Papierformaat selecteren (Mac OS X)
1. Klik in het menu Bestand op de optie Afdrukken.
2. Selecteer dit apparaat in het menu Printer.
3. Klik in het menu Aantal en pagina's op de knop pagina-instelling.
4. Selecteer een formaat in de vervolgkeuzelijst Papierformaat en klik op de knop OK.
Een aangepast papierformaat selecteren (Mac OS X)
1. Klik in het menu Bestand op de optie Afdrukken.
2. Selecteer dit apparaat in het menu Printer.
3. Klik in het menu Aantal en pagina's op de knop pagina-instelling.
4. Selecteer in de vervolgkeuzelijst Papierformaat de optie Aangepaste formaten beheren.
5. Selecteer de afmetingen voor het papierformaat en klik vervolgens op de knop OK.
Watermerken afdrukken (Mac OS X)
1. Klik in het menu Bestand op de optie Afdrukken.
2. Selecteer dit apparaat in het menu Printer.
3. Open het menu Watermerken.
4. Selecteer in het menu Modus het soort watermerk dat u wilt gebruiken. Selecteer de optie
Watermerk als u een halftransparant bericht wilt afdrukken. Selecteer de optie Overlay als u
een bericht wilt afdrukken dat niet transparant is.
NLWW
Geavanceerde afdruktaken (Mac OS X)
41

5. Selecteer in het menu Pagina's of u het watermerk wilt afdrukken op alle pagina's of alleen op
de eerste pagina.
6. Selecteer in het menu Tekst een van de standaardberichten of selecteer de optie Aangepast en
typ in het vak een nieuw bericht.
7. Selecteer opties voor de overige instellingen.
42 Hoofdstuk 3 Afdrukken NLWW

Afdrukken van archiefkwaliteit maken
OPMERKING: als u deze functie gebruikt, verbruikt u meer toner.
Met archiefafdrukken wordt uitvoer geproduceerd die minder vatbaar is voor tonervegen en
stofdeeltjes. Gebruik archiefafdrukken om documenten te maken die u wilt bewaren of archiveren
Afdrukken van archiefkwaliteit maken (LCD-bedieningspaneel)
OPMERKING: dit gedeelte is alleen van toepassing op het model HP LaserJet Pro 200 color M251n
printer.
1. Druk op het bedieningspaneel op de knop OK om de menu's te openen.
2. Open de volgende menu's:
●
Service
●
Archief afdr.
3. Selecteer de optie Aan of Uit en druk vervolgens op de knop OK.
Afdrukken van archiefkwaliteit maken (bedieningspaneel
uitgevoerd als aanraakscherm)
OPMERKING: dit gedeelte is alleen van toepassing op het model HP LaserJet Pro 200 color
M251nw printer.
1.
Raak in het beginscherm van het bedieningspaneel de knop Instellingen
aan.
2. Raak het menu Service aan.
3. Raak de knop Archief afdr. en vervolgens de knop Aan aan.
NLWW
Afdrukken van archiefkwaliteit maken
43

Afdrukken in kleur
De optie HP EasyColor gebruiken
Als u de HP PCL 6-printerdriver voor Windows gebruikt, verbetert de HP EasyColor-technologie
automatisch documenten met gemengde inhoud die worden afgedrukt vanuit Microsoft Office-
programma's. Met deze technologie worden documenten gescand en foto's in JPEG- of PNG-indeling
automatisch aangepast. De HP EasyColor-technologie verdeelt het volledige beeld niet in
verschillende stukken, maar verbetert dit in één keer. Daardoor worden kleuren consistenter, details
scherper weergegeven en afdrukken sneller gemaakt.
Als u de HP Postscript-printerdriver voor Mac gebruikt, scant de HP EasyColor-technologie alle
documenten en past automatisch alle fotoafbeeldingen aan met dezelfde verbeterde fotoresultaten.
In het volgende voorbeeld zijn de beelden aan de linkerzijde gemaakt zonder de optie
HP EasyColor. De beelden aan de rechterzijde tonen de verbeteringen dankzij het gebruik van de
optie HP EasyColor.
De optie HP EasyColor is standaard ingeschakeld in zowel de HP PCL 6-printerdriver als de HP Mac
Postscript-printerdriver, zodat u kleuren niet handmatig hoeft aan te passen. Als u de optie wilt
uitschakelen zodat u de kleurinstellingen handmatig kunt aanpassen, selecteert u het tabblad Kleur in
de Windows-driver of het tabblad Kwaliteit/kleuropties in de Mac-driver en klikt u op het
selectievakje HP EasyColor om het uit te schakelen.
44 Hoofdstuk 3 Afdrukken NLWW

De kleuropties wijzigen (Windows)
1. Selecteer de afdruk optie vanuit het
programma.
2. Selecteer het apparaat en klik op de knop
Eigenschappen of Voorkeuren.
3. Klik op het tabblad Kleur.
NLWW
Afdrukken in kleur
45

4. Klik op de instelling Automatisch of
Handmatig.
●
De instelling Automatisch: selecteer
deze instelling voor de meeste afdruktaken
in kleur.
●
De instelling Handmatig: selecteer deze
instelling om de kleurinstellingen
onafhankelijk van andere instellingen aan
te passen.
OPMERKING: Het handmatig
aanpassen van kleurinstellingen kan van
invloed zijn op de afdrukken. HP adviseert
dat deze instellingen alleen worden
gewijzigd door grafische deskundigen.
5. Klik op de optie Afdrukken in grijstinten
om een kleurendocument af te drukken in
zwart en grijstinten. Gebruik deze optie om
kleurendocumenten af te drukken voor
kopiëren of faxen. U kunt deze optie ook
gebruiken om concepten af te drukken of
kleurtoner te besparen.
6. Klik op de knop OK.
Het kleurthema van een afdruktaak wijzigen (Windows)
1. Selecteer de afdruk optie vanuit het
programma.
2. Selecteer het apparaat en klik op de knop
Eigenschappen of Voorkeuren.
46 Hoofdstuk 3 Afdrukken NLWW

3. Klik op het tabblad Kleur.
4. Selecteer een kleurthema in de
vervolgkeuzelijst Kleurthema's.
●
Standaard (sRGB): Met dit thema stelt u
het apparaat in voor het afdrukken van
RGB-gegevens in de onbewerkte
apparaatmodus. Hiermee kunt u de
kleuren in het softwareprogramma of het
besturingssysteem beheren voor de juiste
weergave.
●
Levendig: Met dit thema wordt de
kleurverzadiging in de middentinten
verhoogd. Gebruik dit thema voor het
afdrukken van zakelijke illustraties.
●
Foto: Met dit thema wordt RGB-kleur
geïnterpreteerd alsof dit wordt afgedrukt
als een foto met behulp van een digitaal
mini-lab. Hierdoor worden diepere, vollere
kleuren anders weergegeven dan bij het
thema Standaard (sRGB). Gebruik dit
thema voor het afdrukken van foto's.
●
Foto (Adobe RGB 1998): Gebruik dit
thema voor het afdrukken van digitale
foto's die de AdobeRGB-kleurruimte
gebruiken in plaats van sRGB. Schakel
kleurbeheer in het softwareprogramma uit
wanneer u dit thema gebruikt.
●
Geen: Er wordt geen kleurthema gebruikt.
De kleuropties wijzigen (Mac OS X)
1. Klik in het menu Bestand op de optie Afdrukken.
2. Selecteer dit apparaat in het menu Printer.
3. Open het menu Kwaliteit/kleuropties.
4. Open het menu Geavanceerd.
5. Pas de afzonderlijke instellingen voor tekst, illustraties en foto's aan.
Handmatige kleuropties
Met de handmatige kleuraanpassingsopties kunt u zelf de opties Neutrale grijstinten, Halftonen
en Scherpteregeling voor tekst, illustraties en foto’s aanpassen.
NLWW
Afdrukken in kleur
47

Tabel 3-1 handmatige kleuropties
Beschrijving instelling Opties instelling
Randenbeheer
Met de instelling Randenbeheer beheert u de
rendering van randen. De scherpteregeling heeft
twee componenten: adaptieve halftonen en
overlapping. Met adaptieve halftonen worden
randen scherper weergegeven. Bij overlapping
worden de randen van aangrenzende objecten licht
overlapt om het effect van verspringende
kleurvlakken tegen te gaan.
●
Uit dient voor het uitschakelen van zowel trapping als
aangepaste halftonen.
●
Licht stelt trapping in op het laagste niveau. Adaptieve halftonen
is ingeschakeld.
●
Bij Normaal wordt overlapping ingesteld op een gemiddeld
niveau. Adaptieve halftonen is ingeschakeld.
●
Maximaal is de hoogste instelling voor trapping. Adaptieve
halftonen is ingeschakeld.
Halftoon
Halftoonopties zijn van invloed op de helderheid
en resolutie van de kleuruitvoer.
●
De optie Gelijkmatig geeft betere resultaten voor grote, effen
oppervlakken en verbetert foto's door kleurnuances geleidelijk in
elkaar te laten overgaan. Kies deze optie als het gelijkmatig
vullen van gekleurde vlakken belangrijk is.
●
De optie Detail is nuttig voor tekst en afbeeldingen die scherpe
scheidingen tussen lijnen en kleuren vereisen, zoals afbeeldingen
met een patroon of veel details. Selecteer deze optie als scherpe
randen en details belangrijk zijn.
Neutrale grijstinten
Met de instelling Neutrale grijstinten wordt
bepaald welke methode wordt toegepast voor het
samenstellen van grijze kleuren in tekst, afbeeldingen
en foto's.
●
Alleen zwart genereert neutrale kleuren (grijstinten en zwart)
met alleen zwarte toner. Dit garandeert neutrale kleuren zonder
kleurencontrast. Deze instelling is het best geschikt voor
documenten en transparanten met grijsschalen.
●
4-Kleur levert neutrale kleuren (grijs en zwart) door combinatie
de vier tonerkleuren. Deze methode levert beter in elkaar
overlopende kleuren en kleurovergangen naar niet-neutrale
kleuren en biedt bovendien het donkerste zwart.
Kleuren overeen laten stemmen
De beste methode om de kleuren te laten overeenstemmen is uw documenten af te drukken in sRGB-
kleuren.
Het laten overeenstemmen van de kleuren op de afdruk en de kleuren op het beeldscherm is
ingewikkeld omdat printers en monitoren verschillende methoden gebruiken voor het produceren van
kleuren. Monitoren geven kleuren weer door middel van lichtpixels via een RGB-kleurenproces (rood,
groen, blauw); printers drukken kleuren af door middel van een CMYK-proces (cyaan, magenta, geel
en zwart).
Diverse factoren kunnen het overeenstemmen van afgedrukte kleuren met de kleuren op de monitor
beïnvloeden:
●
Afdrukmateriaal
●
Printerkleurstoffen (bijvoorbeeld inkten en toners)
●
Het afdrukproces (bijvoorbeeld inkjet-, drukpers- of lasertechnologie)
●
De verlichting in de ruimte
48 Hoofdstuk 3 Afdrukken NLWW

●
Persoonlijke verschillen in kleurwaarneming
●
Softwareprogramma's
●
Printerdrivers
●
Computerbesturingssystemen
●
Monitoren
●
Videokaarten en -drivers
●
Omgevingsfactoren (bijvoorbeeld vochtigheidsgraad)
Houd rekening met bovengenoemde factoren als de kleuren op uw scherm niet volmaakt overeenkomen
met de afgedrukte kleuren.
Gekleurde tekst zwart afdrukken (Windows)
1. Selecteer de afdruk optie vanuit het programma.
2. Selecteer het apparaat en klik op de knop Eigenschappen of Voorkeuren.
3. Klik op het tabblad Papier/Kwaliteit.
4. Schakel het selectievakje Alle tekst zwart afdrukken in. Klik op de knop OK.
NLWW
Afdrukken in kleur
49

HP ePrint gebruiken
Gebruik HP ePrint om documenten af te drukken door ze als e-mailbijlage vanaf een willekeurig
apparaat met een e-mailfunctie naar het e-mailadres van het apparaat te sturen.
OPMERKING: het apparaat moet op een bekabeld of draadloos netwerk zijn aangesloten en over
een internetverbinding beschikken om HP ePrint te gebruiken.
HP ePrint gebruiken (LCD-bedieningspaneel)
OPMERKING: dit gedeelte is alleen van toepassing op het model HP LaserJet Pro 200 color M251n
printer.
1. Om HP ePrint te gebruiken, moet u eerst HP-webservices inschakelen.
a. Druk op het bedieningspaneel op de knop OK om de menu's te openen.
b. Selecteer het menu HP Web Services en raak de knop OK aan.
c. Selecteer de optie Webservices inschakelen en druk op de knop OK aan.
Als de optie Webservices is ingeschakeld, drukt het apparaat een informatieblad af met de
productcode en instructies om u aan te melden bij
www.eprintcenter.com.
2. Nadat u het apparaat heeft geregistreerd, kunt u op de website van HP ePrintCenter de
beveiligingsinstellingen definiëren en de standaardafdrukinstellingen configureren voor alle HP
ePrint-taken die naar dit apparaat worden gestuurd.
a. Ga naar
www.hpeprintcenter.com.
b. Klik op Aanmelden en voer uw HP ePrintCenter-aanmeldgegevens in, of maak een nieuwe
account aan.
c. Kies uw apparaat in de lijst of klik op + Printer toevoegen om deze toe te voegen. Om
het apparaat toe te voegen, heeft u de printercode nodig. Dit is het gedeelte dat voorafgaat
aan het @-symbool in het e-mailadres van het apparaat.
OPMERKING: Deze code is slechts 24 uur na het inschakelen van HP-webservices geldig.
Als deze verstrijkt, volg dan opnieuw de aanwijzingen voor het inschakelen van HP-
webservices en vraag een nieuwe code aan.
d. Om te voorkomen dat uw apparaat onverwacht documenten afdrukt, kunt u klikken op
ePrint-instellingen en daarna op het tabblad Toegestane zenders. Klik op Alleen
toegestane zenders en voeg de e-mailadressen toe die u wilt toestaan ePrint-taken te
verzenden.
e. Om standaardinstellingen te bepalen voor alle ePrint-taken die worden verzonden naar dit
product, klikt u op ePrint-instellingens en Printopties en selecteert u de instellingen die
u wilt gebruiken.
3. Om een document af te drukken, voegt u het toe als bijlage aan een e-mailbericht en stuurt u het
naar het e-mailadres van het apparaat.
50 Hoofdstuk 3 Afdrukken NLWW

HP ePrint gebruiken (bedieningspaneel uitgevoerd als
aanraakscherm)
OPMERKING: dit gedeelte is alleen van toepassing op het model HP LaserJet Pro 200 color
M251nw printer.
1. Om HP ePrint te gebruiken, moet u eerst HP-webservices inschakelen.
a. Raak in het beginscherm van het bedieningspaneel de knop Webservices
aan.
b. Raak de knop Webservices inschakelen aan.
Als de optie Webservices is ingeschakeld, drukt het apparaat een informatieblad af met de
productcode en instructies om u aan te melden bij
www.eprintcenter.com.
2. Nadat u het apparaat heeft geregistreerd, kunt u op de website van HP ePrintCenter de
beveiligingsinstellingen definiëren en de standaardafdrukinstellingen configureren voor alle HP
ePrint-taken die naar dit apparaat worden gestuurd.
a. Ga naar
www.hpeprintcenter.com.
b. Klik op Aanmelden en voer uw HP ePrintCenter-aanmeldgegevens in, of maak een nieuw
account aan.
c. Kies uw apparaat in de lijst of klik op + Printer toevoegen om deze toe te voegen. Om
het apparaat toe te voegen, heeft u de printercode nodig. Dit is het gedeelte dat voorafgaat
aan het @-symbool in het e-mailadres van het apparaat.
OPMERKING: deze code is slechts 24 uur geldig vanaf het moment dat u HP-webservices
inschakelt. Als deze periode verstrijkt, volg dan opnieuw de aanwijzingen voor het
inschakelen van HP-webservices en vraag een nieuwe code aan.
d. Om te voorkomen dat uw apparaat onverwacht documenten afdrukt, kunt u klikken op
ePrint-instellingen en daarna op het tabblad Toegestane zenders. Klik op Alleen
toegestane zenders en voeg de e-mailadressen toe die u wilt toestaan ePrint-taken te
verzenden.
e. Om standaardinstellingen te bepalen voor alle ePrint-taken die worden verzonden naar dit
apparaat, klikt u op ePrint-instellingen en Printopties en selecteert u de instellingen die
u wilt gebruiken.
3. Om een document af te drukken, voegt u het toe als bijlage aan een e-mailbericht en stuurt u het
naar het e-mailadres van het apparaat.
NLWW
HP ePrint gebruiken
51

AirPrint gebruiken
Direct afdrukken met AirPrint van Apple wordt ondersteund op iOS 4.2 en later. Gebruik AirPrint om
direct op het apparaat af te drukken vanaf een iPad (iOS 4.2), iPhone (3GS of later), of iPod touch
(derde generatie of later) in de volgende toepassingen:
●
Mail
●
Foto's
●
Safari
●
Selecteer externe toepassingen.
Om AirPrint te gebruiken, moet het apparaat zijn verbonden met een netwerk. Ga voor meer informatie
over het gebruik van AirPrint en welke HP-apparaten compatibel zijn met AirPrint naar
www.hp.com/
go/airprint.
OPMERKING: het kan nodig zijn de apparaatfirmware te upgraden om AirPrint te gebruiken. Ga
naar
www.hp.com/support/ljcolorm251series.
52 Hoofdstuk 3 Afdrukken NLWW

Direct afdrukken via USB
OPMERKING: dit gedeelte is alleen van toepassing op het model HP LaserJet Pro 200 color
M251nw printer.
Met dit apparaat kunt u vanaf een USB-flashstation afdrukken. U kunt dus snel bestanden afdrukken
zonder de bestanden via de computer te verzenden. De USB-poort aan de voorzijde van het apparaat
is geschikt voor standaard USB-opslagaccessoires. U kunt de volgende bestandstypen afdrukken:
●
.PDF
●
JPEG
1. Plaats het USB-station in de USB-poort aan de
voorzijde van het apparaat.
2. Het menu USB-flashdrive wordt geopend.
Raak de pijlknoppen aan om door de opties te
bladeren.
●
Docum. afdrukken
●
Foto's bekijken en afdr.
●
Scan naar USB-station
3. Om een document af te drukken, raakt u het
scherm Docum. afdrukken aan en
vervolgens de naam van de map op het USB-
station waarin het document is opgeslagen.
Raak het overzichtsscherm aan zodra dit wordt
geopend om de instellingen desgewenst aan te
passen. Raak de knop Afdrukken aan om
het document af te drukken.
NLWW
Direct afdrukken via USB
53

4. Om foto's af te drukken, raakt u het scherm
Foto's bekijken en afdr. aan en
vervolgens de voorbeeldweergave van elke
foto die u wilt afdrukken. Raak de knop Klaar
aan. Raak het overzichtsscherm aan zodra dit
wordt geopend om de instellingen desgewenst
aan te passen. Raak de knop Afdrukken
aan om de foto's af te drukken.
5. Haal de afgedrukte taak op uit de uitvoerbak
en verwijder het USB-station.
54 Hoofdstuk 3 Afdrukken NLWW

4 Het product beheren en
onderhouden
●
De HP Reconfiguration Utility gebruiken om de apparaatverbinding te wijzigen
●
Toepassingen van HP Webservices gebruiken
●
IP-netwerkinstellingen configureren
●
HP Device Toolbox (Windows)
●
HP Utility voor Mac OS X
●
HP Web Jetadmin
●
Beveiligingsfuncties van het apparaat
●
Energiezuinige instellingen
●
Afdrukken wanneer een tonercartridge het einde van de geschatte levensduur heeft bereikt
●
Toebehoren bewaren en recyclen
●
Instructies voor vervanging
●
De firmware bijwerken
NLWW 55

De HP Reconfiguration Utility gebruiken om de
apparaatverbinding te wijzigen
Indien u het apparaat niet hoeft te gebruiken en u de manier waarop het is aangesloten wilt wijzigen,
kunt u de HP Reconfiguration Utility gebruiken om de verbinding in te stellen. Zo kunt u bijvoorbeeld
het apparaat opnieuw configureren om een ander draadloos adres te gebruiken, verbinding te maken
met een bekabeld of een draadloos netwerk of over te schakelen van een netwerkverbinding naar een
USB-verbinding. U kunt de configuratie wijzigen zonder de apparaat-cd-rom te plaatsen. Nadat u het
type verbinding heeft geselecteerd dat u wilt instellen, gaat het programma rechtstreeks naar dat
gedeelte van de installatieprocedure dat moet worden aangepast.
De HP Reconfiguration Utility bevindt zich in de HP-programmagroep op uw computer.
56 Hoofdstuk 4 Het product beheren en onderhouden NLWW

Toepassingen van HP Webservices gebruiken
Er zijn verschillende innovatieve toepassingen beschikbaar voor dit apparaat, die u rechtstreeks van
internet kunt downloaden. Voor meer informatie en om deze toepassingen te downloaden gaat u naar
de HP ePrintCenter-website op
www.hpeprintcenter.com.
Als u deze functie wilt gebruiken, dient het apparaat te zijn aangesloten op een computer of netwerk
met internetverbinding. HP-webservices dient te zijn ingeschakeld op het apparaat. U schakelt HP-
webservices als volgt in:
Toepassingen van HP Webservices gebruiken (LCD-
bedieningspaneel)
OPMERKING: dit gedeelte is alleen van toepassing op het model HP LaserJet Pro 200 color M251n
printer.
1. Druk op de knop OK op het bedieningspaneel.
2. Selecteer het menu HP Web Services en raak de knop OK aan.
3. Selecteer het menu Webservices inschakelen en raak de knop OK aan.
Nadat u een toepassing vanaf de HP ePrintCenter-website heeft gedownload, is deze beschikbaar in
het menu Apps in het bedieningspaneel van het apparaat.
Toepassingen van HP Webservices gebruiken (bedieningspaneel
uitgevoerd als aanraakscherm)
OPMERKING: dit gedeelte is alleen van toepassing op het model HP LaserJet Pro 200 color
M251nw printer.
1. Raak in het beginscherm van het bedieningspaneel de knop Webservices aan.
2. Raak de knop Webservices inschakelen aan.
Nadat u een toepassing vanaf de HP ePrintCenter-website heeft gedownload, is deze beschikbaar in
het menu Apps in het bedieningspaneel van het apparaat.
NLWW
Toepassingen van HP Webservices gebruiken
57

IP-netwerkinstellingen configureren
Netwerkinstellingen weergeven of wijzigen
Gebruik de HP Device Toolbox om IP-configuratie-instellingen te bekijken of te wijzigen.
1. Druk een configuratiepagina af en zoek het IP-adres.
●
Als u IPv4 gebruikt, bevat het IP-adres alleen cijfers. Het adres heeft dan de volgende
indeling:
xxx.xxx.xxx.xxx
●
Als u IPv6 gebruikt, bestaat het IP-adres uit een hexadecimale combinatie van tekens en
cijfers. De indeling is als volgt:
xxxx::xxxx:xxxx:xxxx:xxxx
2. Open de HP Device Toolbox door op de knop Start te klikken. Klik achtereenvolgens op de
groep Programma's of Alle programma's, HP, de productgroep en ten slotte
HP Productinstellingen.
3. Klik op het tabblad Netwerk voor informatie over het netwerk. U kunt naar behoeven
instellingen wijzigen.
IPv4 TCP/IP-parameters handmatig configureren via het
bedieningspaneel
IPv4 TCP/IP-parameters handmatig configureren (LCD-bedieningspaneel)
OPMERKING: dit gedeelte is alleen van toepassing op het model HP LaserJet Pro 200 color M251n
printer.
1. Druk op de knop OK op het bedieningspaneel.
2. Gebruik de pijlknoppen om de optie Netwerkinstellingen te selecteren en druk vervolgens op
de knop OK.
3. Gebruik de pijlknoppen om de optie TCP/IP-configuratie te selecteren en druk vervolgens op
de knop OK.
4. Gebruik de pijlknoppen om de optie Handmatig te selecteren en druk vervolgens op de knop
OK.
5. Voer het IP-adres in met de alfanumerieke knoppen en druk vervolgens op de knop OK.
6. Als het IP-adres incorrect is, selecteert u met de pijlknoppen de optie Nee en drukt u vervolgens
op de knop OK. Herhaal stap 5 met het juiste IP-adres en herhaal stap 5 vervolgens om het
subnetmasker en de standaardgateway in te stellen.
58 Hoofdstuk 4 Het product beheren en onderhouden NLWW

IPv4 TCP/IP-parameters handmatig configureren (bedieningspaneel
uitgevoerd als aanraakscherm)
OPMERKING: dit gedeelte is alleen van toepassing op het model HP LaserJet Pro 200 color
M251nw printer.
Met de menu's van het bedieningspaneel kunt u handmatig een IPv4-adres, subnetmasker en
standaardgateway instellen.
1.
Raak in het beginscherm van het bedieningspaneel de knop Instellingen
aan.
2. Ga naar het menu Netwerkinstellingen en raak dit aan.
3. Raak het menu TCP/IP-config. aan en raak vervolgens de knop Handmatig aan.
4. Gebruik het numerieke toetsenbord om het IP-adres in te voeren en raak de knop OK aan. Raak
de knop Ja aan om te bevestigen.
5. Gebruik het numerieke toetsenbord om het subnetmasker in te voeren en raak de knop OK aan.
Raak de knop Ja aan om te bevestigen.
6. Gebruik het numerieke toetsenbord om de standaardgateway in te voeren en raak de knop OK
aan. Raak de knop Ja aan om te bevestigen.
De naam van het apparaat in het netwerk wijzigen
Indien u de naam van het apparaat in een netwerk wilt wijzigen zodat het apparaat kan worden
geïdentificeerd, gebruikt u de geïntegreerde webserver.
1. Open de geïntegreerde webserver door het IP-adres van het apparaat in te voeren in de
adresregel van uw webbrowser.
OPMERKING: u heeft ook toegang tot de geïntegreerde webserver van HP via de HP Device
Toolbox voor Windows of de HP Utility voor Mac OS X.
2. Open het tabblad Systeem.
3. De standaardapparaatnaam staat op de pagina Apparaatgegevens in het veld
Apparaatstatus. U kunt deze naam wijzigen zodat u het apparaat kunt identificeren.
OPMERKING: het invullen van de andere velden op deze pagina is optioneel.
4. Klik op de knop Toepassen om de wijzigingen op te slaan.
NLWW
IP-netwerkinstellingen configureren
59

Instellingen verbindingssnelheid en duplexwerking
OPMERKING: Deze informatie geldt alleen voor ethernetnetwerken, niet voor draadloze netwerken.
De linksnelheid en communicatiemodus van de afdrukserver moeten overeenkomen met die van de
netwerkhub. Voor de meeste situaties laat u de printer in de automatische modus staan. Als u onjuiste
instellingen opgeeft voor de koppelingssnelheid en duplex, kan het apparaat mogelijk niet meer
communiceren met andere netwerkapparaten. Als u wijzigingen moet aanbrengen, doet u dat via het
bedieningspaneel van het apparaat.
OPMERKING: De instelling moet overeenkomen met de instelling van het netwerkproduct dat wordt
aangesloten (een netwerkhub, switch, gateway, router of computer).
OPMERKING: Wanneer u aan deze instellingen wijzigingen aanbrengt, wordt het apparaat uit- en
vervolgens weer ingeschakeld. Breng alleen wijzigingen aan wanneer het apparaat inactief is.
Instellingen voor verbindingssnelheid en dubbelzijdig afdrukken (LCD-
bedieningspaneel)
OPMERKING: dit gedeelte is alleen van toepassing op het model HP LaserJet Pro 200 color M251n
printer.
1. Druk op de knop OK op het bedieningspaneel.
2. Gebruik de pijlknoppen om de optie Netwerkinstellingen te selecteren en druk vervolgens op
de knop OK.
3. Gebruik de pijlknoppen om de optie Verbindingssnelheid te selecteren en druk vervolgens op
de knop OK.
4. Selecteer met de pijlknoppen één van de volgende instellingen.
Instelling Omschrijving
Automatisch De afdrukserver zorgt zelf automatisch voor configuratie met de hoogste
verbindingssnelheid en communicatiemodus die op het netwerk zijn
toegestaan.
10T Half 10 megabytes per seconde (Mbps), half-duplexwerking
10T Vol 10 Mbps, volledige duplexwerking.
100TX Half 100 Mbps, half-duplexwerking.
100TX Vol 100 Mbps, volledige duplexwerking.
5. Druk op de knop OK. Het apparaat wordt uit- en weer ingeschakeld.
60 Hoofdstuk 4 Het product beheren en onderhouden NLWW

Instellingen voor verbindingssnelheid en dubbelzijdig afdrukken
(bedieningspaneel uitgevoerd als aanraakscherm)
OPMERKING: dit gedeelte is alleen van toepassing op het model HP LaserJet Pro 200 color
M251nw printer.
1.
Raak in het beginscherm van het bedieningspaneel de knop Instellingen
aan.
2. Ga naar het menu Netwerkinstellingen en raak dit aan.
3. Raak het menu Verbindingssnelheid aan.
4. Selecteer een van de volgende opties.
Instelling Omschrijving
Automatisch De afdrukserver zorgt zelf automatisch voor configuratie met de hoogste
verbindingssnelheid en communicatiemodus die op het netwerk zijn
toegestaan.
10T Half 10 megabytes per seconde (Mbps), half-duplexwerking
10T Vol 10 Mbps, volledige duplexwerking.
100TX Half 100 Mbps, half-duplexwerking.
100TX Vol 100 Mbps, volledige duplexwerking.
5. Raak de knop OK aan. Het apparaat wordt uit- en weer ingeschakeld.
NLWW
IP-netwerkinstellingen configureren
61

HP Device Toolbox (Windows)
Gebruik de HP Device Toolbox voor Windows om apparaatinstellingen van uw computer weer te
geven of te wijzigen. Met dit hulpmiddel opent u de geïntegreerde webserver van HP.
OPMERKING: Dit hulpprogramma is alleen beschikbaar als u tijdens de installatie van het apparaat
een volledige installatie hebt uitgevoerd.
1. Klik op de knop Start en vervolgens op Programma's.
2. Klik op de HP productgroep en vervolgens op het item HP Device Toolbox.
Tabblad of gebied Omschrijving
Status-tabblad
Hier vindt u informatie over het
product, de status en de
configuratie.
●
Apparaatstatus: hiermee geeft u de status van het apparaat weer en het
geschatte percentage resterende levensduur van benodigdheden van HP.
●
Status benodigdheden: Toont de geschatte resterende levensduur van
benodigdheden van HP in procenten. De werkelijke resterende levensduur van
benodigdheden kan variëren. Zorg dat u vervangende benodigdheden hebt die u
kunt plaatsen wanneer de afdrukkwaliteit niet meer voldoet. De cartridge hoeft
alleen te worden vervangen, als de afdrukkwaliteit niet langer acceptabel is.
●
Apparaatconfiguratie: Hier vindt u informatie die op de configuratiepagina van
het product wordt weergegeven.
●
Netwerkoverzicht: Hier vindt u informatie over de netwerkconfiguratiepagina
van het product.
●
Rapporten: Hiermee drukt u de door het apparaat gegenereerde
configuratiepagina en statuspagina voor benodigdheden af.
●
Logboek kleurgebruik: Hiermee geeft u een logboek weer met daarin de
gebruikersnaam, de naam van de toepassing en informatie over kleurgebruik van
elke taak.
●
Logbestand: Geeft een lijst met alle gebeurtenissen en fouten van het product
weer.
●
Knop Ondersteuning: deze knop leidt u naar de pagina voor
apparaatondersteuning.
●
Knop Benodigdheden bestellen: deze knop leidt u naar een pagina waar u
benodigdheden kunt bestellen voor het apparaat.
62 Hoofdstuk 4 Het product beheren en onderhouden NLWW

Tabblad of gebied Omschrijving
Tabblad Systeem
Hiermee kunt u het product vanaf
uw computer configureren.
●
Apparaatgegevens: Biedt basisinformatie over het apparaat en het bedrijf.
●
Papierinstell.: Hiermee kunt u de standaardinstellingen voor papierverwerking
wijzigen.
●
Afdrukkwaliteit: Hiermee kunt u de standaardinstellingen voor de afdrukkwaliteit
wijzigen, inclusief de kalibratie-instellingen.
●
Afdrukdichtheid: Hiermee kunt u voor elk onderdeel de waarden wijzigen met
betrekking tot contrasten, accenten, middentinten en schaduwen.
●
Papiersoorten: hiermee kunt u afdrukmodi configureren die overeenkomen met
de door het apparaat geaccepteerde papiersoorten.
●
Systeeminstellingen: Hiermee kunt u de standaardsysteeminstellingen wijzigen.
●
Service: Hiermee kunt u de reinigingsprocedure voor het product starten.
●
Productbeveilig.: hiermee kunt u het apparaatwachtwoord instellen of wijzigen.
●
Knop Ondersteuning: deze knop leidt u naar de pagina voor
apparaatondersteuning.
●
Knop Benodigdheden bestellen: deze knop leidt u naar een pagina waar u
benodigdheden kunt bestellen voor het apparaat.
OPMERKING: Het tabblad Systeem kan met een wachtwoord worden beveiligd. Als
dit apparaat op een netwerk is aangesloten, moet u eerst contact opnemen met de
systeembeheerder voordat u de instellingen op dit tabblad wijzigt.
Tabblad Afdrukken
Hiermee kunt u
standaardafdrukinstellingen
wijzigen vanaf uw computer.
●
Afdrukken: Hier kunt u de standaardafdrukinstellingen van het product wijzigen,
zoals het aantal exemplaren en de afdrukstand. Deze opties zijn tevens beschikbaar
op het bedieningspaneel.
●
PCL5c: Hier kunt u de PCL5c-instellingen weergeven en wijzigen.
●
PostScript: Hier kunt u de PS-instellingen bekijken en wijzigen
Tabblad Netwerk
Hiermee kunt u netwerkinstellingen
wijzigen vanaf uw computer.
Op dit tabblad kunnen netwerkbeheerders de netwerkgerelateerde instellingen voor de
printer beheren wanneer deze op een IP-netwerk is aangesloten. Dit tabblad verschijnt
niet als het product rechtstreeks op een computer is aangesloten.
Tabblad HP Web Services Gebruik dit tabblad om verschillende webgebaseerde hulpprogramma's in te stellen en te
gebruiken.
NLWW
HP Device Toolbox (Windows)
63

HP Utility voor Mac OS X
Gebruik de HP Utility voor Mac OS X om apparaatinstellingen weer te geven of te wijzigen vanaf uw
computer. Met dit hulpmiddel opent u de geïntegreerde webserver van HP.
U kunt gebruikmaken van de HP Utility als het apparaat beschikt over een USB-kabel of als het is
aangesloten op een TCP/IP-netwerk.
HP Utility openen
▲
Klik in het dock op HP Utility.
-of-
Klik bij Programma's op Hewlett Packard en vervolgens op HP Utility.
Functies van HP Utility
Gebruik de software HP Utility om de volgende taken uit te voeren:
●
Informatie verkrijgen over de status van benodigdheden.
●
Informatie verkrijgen over het apparaat, zoals de firmwareversie en het serienummer.
●
Druk een configuratiepagina af.
●
De papiersoort en het papierformaat voor de lade configureren.
●
Bestanden overbrengen van de computer naar het apparaat.
●
De firmware van het apparaat bijwerken.
●
De kleurgebruikpagina weergeven
64 Hoofdstuk 4 Het product beheren en onderhouden NLWW

HP Web Jetadmin
HP Web Jetadmin is een bekroonde, toonaangevende tool voor het efficiënt beheren van een groot
scala aan HP-apparaten binnen een netwerk, inclusief printers, multifunctionele apparaten en digitale
verzendapparatuur. Met deze oplossing kunt u op afstand installeren, onderhouden, problemen
oplossen en uw afdruk- en beeldvormingsomgeving beschermen - om zo uiteindelijk de productiviteit
van uw bedrijf te vergroten door u te helpen tijd te besparen, de kosten te beheersen en uw investering
te beschermen.
Er worden regelmatig HP Web Jetadmin updates uitgegeven om ondersteuning te bieden voor
specifieke productfuncties. Ga naar
www.hp.com/go/webjetadmin en klik op de koppeling Zelfhulp
en documentatie voor meer informatie over updates.
OPMERKING: in HP Web Jetadmin kunnen plug-ins worden geïnstalleerd voor ondersteuning van
specifieke functies van bepaalde apparaten.
OPMERKING: voor de browser moet Java ingeschakeld zijn. Web Jetadmin wordt niet ondersteund
voor Mac OS X.
NLWW
HP Web Jetadmin
65

Beveiligingsfuncties van het apparaat
Het apparaat ondersteunt beveiligingsstandaarden en aanbevolen protocollen om het apparaat te
beveiligen, belangrijke gegevens op uw netwerk te beschermen en het beheer en onderhoud van het
apparaat te vereenvoudigen.
Ga naar
www.hp.com/go/secureprinting voor gedetailleerde informatie over de beveiligde
beeldbewerkings- en afdrukoplossingen van HP. Op deze website vindt u koppelingen naar witboeken
en documenten met veelgestelde vragen over beveiligingsfuncties.
Het wachtwoord van het apparaat instellen of wijzigen
Gebruik de geïntegreerde webserver om een wachtwoord in te stellen of om een bestaand wachtwoord
voor een apparaat in een netwerk te wijzigen.
1. Open de geïntegreerde webserver door het IP-adres van het apparaat in te voeren in de
adresregel van uw webbrowser.
OPMERKING: u heeft ook toegang tot de geïntegreerde webserver van HP via de HP Device
Toolbox voor Windows of de HP Utility voor Mac OS X.
2. Klik op het tabblad Instellingen en klik vervolgens op de koppeling Beveilig..
OPMERKING: als er eerder een wachtwoord is ingesteld, krijgt u het verzoek dit wachtwoord
in te voeren. Typ het wachtwoord en klik op de knop Toepassen.
3. Typ het nieuwe wachtwoord in het vak Nieuw wachtwoord en het vak Controleer het
wachtwoord.
4. Klik onder aan het venster op de knop Toepassen om het wachtwoord op te slaan.
66 Hoofdstuk 4 Het product beheren en onderhouden NLWW

Energiezuinige instellingen
Afdrukken met EconoMode
Dit product beschikt over de optie EconoMode, waarmee u conceptversies van documenten kunt
afdrukken. Door EconoMode te gebruiken, verbruikt u minder toner. De afdrukkwaliteit kan in
EconoMode echter minder zijn.
HP raadt het doorlopende gebruik van EconoMode af. Als de EconoMode voortdurend wordt gebruikt,
is het mogelijk dat de toner langer meegaat dan de mechanische onderdelen van de tonercartridge.
Als de afdrukkwaliteit slechter wordt en niet meer acceptabel is, is het verstandig de tonercartridge te
vervangen.
OPMERKING: Deze functie is beschikbaar op de PCL 6-printerdriver voor Windows. Als u deze
driver niet gebruikt, kunt u de functie ook inschakelen door de geïntegreerde webserver van HP te
gebruiken.
1. Selecteer de afdruk optie vanuit het programma.
2. Selecteer het apparaat en klik op de knop Eigenschappen of Voorkeuren.
3. Klik op het tabblad Papier/Kwaliteit.
4. Schakel het selectievakje EconoModus in.
De sluimervertraging instellen
Sluimervertraging instellen (LCD-bedieningspaneel)
OPMERKING: dit gedeelte is alleen van toepassing op het model HP LaserJet Pro 200 color M251n
printer.
1. Druk op het bedieningspaneel op de knop OK om de menu's te openen.
2. Open de volgende menu's:
●
Systeeminstellingen
●
Energie-instellingen
●
Vertraging sluimermodus
3. Selecteer de tijd voor de vertraging en druk vervolgens op de knop OK.
OPMERKING: De standaardwaarde is 15 minuten.
NLWW
Energiezuinige instellingen
67

Sluimervertraging instellen (bedieningspaneel uitgevoerd als aanraakscherm)
OPMERKING: dit gedeelte is alleen van toepassing op het model HP LaserJet Pro 200 color
M251nw printer.
1.
Raak in het beginscherm van het bedieningspaneel de knop Instellingen
aan.
2. Open de volgende menu's:
●
Systeeminstellingen
●
Energie-instellingen
●
Vertraging sluimermodus
3. Selecteer de tijd voor de sluimervertraging.
OPMERKING: de standaardinstelling is 15 minuten.
Uitschakelvertraging instellen
Uitschakelvertraging instellen (LCD-bedieningspaneel)
OPMERKING: dit gedeelte is alleen van toepassing op het model HP LaserJet Pro 200 color M251n
printer.
1. Druk op het bedieningspaneel op de knop OK om de menu's te openen.
2. Open de volgende menu's:
●
Systeeminstellingen
●
Energie-instellingen
●
Autom. uitschakelen
●
Automatisch uit na
3. Selecteer de tijd voor de uitschakelvertraging.
OPMERKING: de standaardinstelling is 30 minuten.
4. Het apparaat wordt automatisch weer geactiveerd vanuit de automatische uitschakeling wanneer
het taken ontvangt of wanneer u op een knop drukt op het bedieningspaneel. U kunt de
gebeurtenissen aanpassen die ervoor zorgen dat het apparaat weer wordt geactiveerd. Open de
volgende menu's:
●
Systeeminstellingen
●
Energie-instellingen
●
Autom. uitschakelen
●
Activeringsgebeurtenissen
68 Hoofdstuk 4 Het product beheren en onderhouden NLWW

Als u een activeringsgebeurtenis wilt uitschakelen, selecteert u de gebeurtenis en vervolgens de
optie Nee.
Uitschakelvertraging instellen (bedieningspaneel uitgevoerd als
aanraakscherm)
OPMERKING: dit gedeelte is alleen van toepassing op het model HP LaserJet Pro 200 color
M251nw printer.
1.
Raak in het beginscherm van het bedieningspaneel de knop Instellingen
aan.
2. Open de volgende menu's:
●
Systeeminstellingen
●
Energie-instellingen
●
Autom. uitschakelen
●
Automatisch uit na
3. Selecteer de tijd voor de uitschakelvertraging.
OPMERKING: de standaardinstelling is 30 minuten.
4. Het apparaat wordt automatisch weer geactiveerd vanuit de automatische uitschakeling wanneer
het taken ontvangt of wanneer u op een knop drukt op het bedieningspaneel. U kunt de
gebeurtenissen aanpassen die ervoor zorgen dat het apparaat weer wordt geactiveerd. Open de
volgende menu's:
●
Systeeminstellingen
●
Energie-instellingen
●
Autom. uitschakelen
●
Activeringsgebeurtenissen
Als u een activeringsgebeurtenis wilt uitschakelen, selecteert u de gebeurtenis en vervolgens de
optie Nee.
NLWW
Energiezuinige instellingen
69

Afdrukken wanneer een tonercartridge het einde
van de geschatte levensduur heeft bereikt
Berichten over toebehoren worden weergegeven op het bedieningspaneel van het apparaat, als
waarschuwingen op het bureaublad, in softwaretoepassingen en als netwerkwaarschuwingen.
Het bericht <onderdeel> laag (waarbij met <onderdeel> een kleurentonercartridge wordt bedoeld):
Het apparaat geeft aan wanneer een onderdeel bijna moet worden vervangen. De werkelijke
resterende levensduur van een cartridge kan variëren. Zorg dat u een vervangende tonercartridge heeft
die u kunt plaatsen wanneer de afdrukkwaliteit niet meer voldoet. Het onderdeel hoeft nog niet te
worden vervangen.
Het bericht <onderdeel> is vrijwel leeg: Het apparaat geeft aan wanneer een onderdeel bijna
moet worden vervangen. De werkelijke resterende levensduur van een cartridge kan variëren. Zorg dat
u een vervangende tonercartridge heeft die u kunt plaatsen wanneer de afdrukkwaliteit niet meer
voldoet. Het onderdeel hoeft op dat moment nog niet te worden vervangen, tenzij de afdrukkwaliteit
niet meer voldoet. Als een HP-onderdeel vrijwel leeg is, is de Premium Protection Warranty van HP
voor het desbetreffende onderdeel beëindigd.
Als u een tonercartridge gebruikt waarvan het einde van de levensduur is bereikt, kunnen zich
problemen met de afdrukkwaliteit voordoen. Het onderdeel hoeft op dat moment nog niet te worden
vervangen, tenzij de afdrukkwaliteit niet langer acceptabel is.
OPMERKING: Met de instelling Doorgaan kan er gewoon worden afgedrukt (zonder dat u iets
hoeft te doen) wanneer een onderdeel vrijwel leeg is. Dit kan leiden tot een onacceptabele
afdrukkwaliteit.
De instellingen voor Bij zeer laag niveau in- of uitschakelen (LCD-
bedieningspaneel)
OPMERKING: dit gedeelte is alleen van toepassing op het model HP LaserJet Pro 200 color M251n
printer.
U kunt de standaardinstelling op elk gewenst moment in- of uitschakelen en u hoeft deze niet opnieuw
in te schakelen wanneer u een nieuwe tonercartridge installeert.
1. Druk op het bedieningspaneel op de knop OK om de menu's te openen.
2. Open de volgende menu's:
●
Systeeminstellingen
●
Instellingen benodigdheden
70 Hoofdstuk 4 Het product beheren en onderhouden NLWW

●
Zwarte printcassette of Kleurenprintcass
●
Instelling voor zeer laag
3. Selecteer een van de volgende opties:
●
Selecteer de optie Doorgaan als u wilt dat het apparaat u waarschuwt wanneer een
tonercartridge vrijwel leeg is, maar wel doorgaat met afdrukken.
●
Selecteer de optie Stoppen/Vervangen als u wilt instellen dat het apparaat stopt met
afdrukken tot u de tonercartridge heeft vervangen.
●
Selecteer de optie Prompt (dit is de standaardoptie) als u wilt instellen dat het apparaat
stopt met afdrukken en u vraagt de tonercartridge te vervangen. U kunt het bericht ter
kennisgeving aannemen en doorgaan met afdrukken. U kunt instellen of u na 100 pagina's,
200 pagina's, 300 pagina's, 400 pagina's of nooit wilt worden gewaarschuwd. De
standaardinstelling voor de waarschuwing is na 100 pagina's. Deze optie is beschikbaar
voor het gemak van de klant en vormt geen indicatie dat deze pagina's een acceptabele
afdrukkwaliteit hebben.
●
Selecteer Kleurenprintcass in het menu Zwart afdrukken als u wilt instellen dat het
apparaat u waarschuwt wanneer een tonercartridge vrijwel leeg is, maar u door wilt gaan
met afdrukken in zwart-wit.
Als een HP-onderdeel vrijwel leeg is, is de Premium Protection Warranty van HP voor het
desbetreffende onderdeel beëindigd.
De instellingen voor Bij zeer laag niveau in- of uitschakelen
(bedieningspaneel uitgevoerd als aanraakscherm)
OPMERKING: dit gedeelte is alleen van toepassing op het model HP LaserJet Pro 200 color
M251nw printer.
U kunt de standaardinstellingen op elk gewenst moment in- of uitschakelen en u hoeft deze niet
opnieuw in te schakelen wanneer u een nieuwe tonercartridge installeert.
1.
Raak op het beginscherm van het bedieningspaneel de knop Instellingen
aan.
2. Open de volgende menu's:
●
Systeeminstellingen
●
Instellingen benodigdheden
●
Zwarte printcassette of Kleurenprintcass
●
Instelling voor zeer laag
3. Selecteer een van de volgende opties:
●
Selecteer de optie Doorgaan als u wilt dat het apparaat u waarschuwt wanneer een
tonercartridge vrijwel leeg is, maar wel doorgaat met afdrukken.
●
Selecteer de optie Stoppen/Vervangen als u wilt instellen dat het apparaat stopt met
afdrukken tot u de tonercartridge heeft vervangen.
NLWW
Afdrukken wanneer een tonercartridge het einde van de geschatte levensduur heeft bereikt
71

●
Selecteer de optie Prompt (dit is de standaardoptie) als u wilt instellen dat het apparaat
stopt met afdrukken en u vraagt de tonercartridge te vervangen. U kunt het bericht ter
kennisgeving aannemen en doorgaan met afdrukken. U kunt instellen of u na 100 pagina's,
200 pagina's, 300 pagina's, 400 pagina's of nooit wilt worden gewaarschuwd. De
standaardinstelling voor de waarschuwing is na 100 pagina's. Deze optie is beschikbaar
voor het gemak van de klant en vormt geen indicatie dat deze pagina's een acceptabele
afdrukkwaliteit hebben.
●
Selecteer Kleurenprintcass in het menu Zwart afdrukken als u wilt instellen dat het
apparaat u waarschuwt wanneer een tonercartridge vrijwel leeg is, maar u door wilt gaan
met afdrukken in zwart-wit.
Als een HP-onderdeel vrijwel leeg is, is de Premium Protection Warranty van HP voor het
desbetreffende onderdeel beëindigd. Wanneer een onderdeel van HP vrijwel leeg is en toch de optie
Doorgaan is gekozen, worden afdrukgebreken of cartridgeproblemen niet beschouwd als materiaal-
of fabricagefouten in het onderdeel volgens de garantie op de tonercartridge van HP.
72 Hoofdstuk 4 Het product beheren en onderhouden NLWW

Toebehoren bewaren en recyclen
Recycling
Om de gebruikte HP tonercartridge te recyclen, plaatst u deze in de doos waarin u de nieuwe
cartridge heeft ontvangen. Stuur het gebruikte onderdeel met het bijgesloten retouretiket naar HP voor
recycling. Voor informatie over hergebruik raadpleegt u de gids voor hergebruik die bij elk nieuw
onderdeel van HP wordt geleverd.
Tonercartridges bewaren
Verwijder de tonercartridge pas uit de verpakking wanneer u klaar bent om deze te gaan gebruiken.
VOORZICHTIG: stel de tonercartridge niet langer dan enkele minuten bloot aan licht. Zo voorkomt
u beschadiging van de cartridge.
NLWW
Toebehoren bewaren en recyclen
73

Instructies voor vervanging
Tonercartridges vervangen
1. Open de voorklep.
2. Trek de lade met de tonercartridges naar
buiten.
74 Hoofdstuk 4 Het product beheren en onderhouden NLWW

3. Pak de hendel van de tonercartridge en trek
de cartridge vervolgens recht naar boven om
deze te verwijderen.
4. Haal de nieuwe tonercartridge uit de
verpakking.
5. Schud de tonercartridge licht heen en weer,
zodat de toner gelijkmatig in de cartridge
wordt verdeeld.
NLWW
Instructies voor vervanging
75

6. Verwijder de plastic bescherming van de
onderkant van de nieuwe tonercartridge.
7. Raak de afbeeldingsdrum onder aan de
tonercartridge niet aan. Vingerafdrukken op
de afbeeldingsdrum kunnen problemen geven
met de afdrukkwaliteit.
8. Plaats de nieuwe tonercartridge in het product.
76 Hoofdstuk 4 Het product beheren en onderhouden NLWW

9. Trek aan de strook aan de linkerzijde van de
tonercartridge om de verpakkingstape volledig
te verwijderen. Gooi de verpakkingstape weg.
10. Sluit de lade met de tonercartridges.
11. Sluit de voorklep.
12. Plaats de oude tonercartridge en het plastic
beschermkapje in de verpakking van de
nieuwe tonercartridge. Volg de
recyclinginstructies uit de verpakking op.
NLWW
Instructies voor vervanging
77

De firmware bijwerken
HP biedt periodieke upgrades voor de firmware van het apparaat. U kunt deze firmware-updates
handmatig uploaden, maar u kunt het apparaat ook zo instellen dat firmware-updates automatisch
worden geladen.
Firmware handmatig bijwerken (LCD-bedieningspaneel)
OPMERKING: dit gedeelte is alleen van toepassing op het model HP LaserJet Pro 200 color M251n
printer.
1. Druk op het bedieningspaneel op de knop OK om de menu's te openen.
2. Open de volgende menu's:
●
Service
●
LaserJet Update
●
Nu controleren op updates
3. Selecteer de optie Ja en druk vervolgens op de knop OK. Het apparaat zoekt nu naar firmware-
updates. Als het apparaat een upgrade vindt, wordt meteen begonnen met het updateproces.
Firmware handmatig bijwerken (bedieningspaneel uitgevoerd als
aanraakscherm)
OPMERKING: dit gedeelte is alleen van toepassing op het model HP LaserJet Pro 200 color
M251nw printer.
1.
Raak op het beginscherm van het bedieningspaneel de knop Instellingen
aan.
2. Open de volgende menu's:
●
Service
●
LaserJet Update
●
Nu controleren op updates
3. Raak de knop Ja aan. Het apparaat zoekt nu naar firmware-updates. Als het apparaat een
upgrade vindt, wordt meteen begonnen met het updateproces.
78 Hoofdstuk 4 Het product beheren en onderhouden NLWW

Apparaat instellen om firmware automatisch bij te werken (LCD-
bedieningspaneel)
OPMERKING: dit gedeelte is alleen van toepassing op het model HP LaserJet Pro 200 color M251n
printer.
1. Druk op het bedieningspaneel op de knop OK om de menu's te openen.
2. Open de volgende menu's:
●
Service
●
LaserJet Update
●
Updates beheren
●
Automatisch controleren
3. Selecteer de optie Aan en druk op de knop OK.
Apparaat instellen om firmware automatisch bij te werken
(bedieningspaneel uitgevoerd als aanraakscherm)
OPMERKING: dit gedeelte is alleen van toepassing op het model HP LaserJet Pro 200 color
M251nw printer.
1.
Raak op het beginscherm van het bedieningspaneel de knop Instellingen
aan.
2. Open de volgende menu's:
●
Service
●
LaserJet Update
●
Updates beheren
●
Automatisch controleren
3. Raak de optie Aan aan.
NLWW
De firmware bijwerken
79

80 Hoofdstuk 4 Het product beheren en onderhouden NLWW

5 Problemen oplossen
●
Controlelijst voor het oplossen van problemen
●
De fabrieksinstellingen herstellen
●
Help-systeem op het bedieningspaneel
●
Berichten op het bedieningspaneel
●
Papier wordt niet goed ingevoerd of loopt vast
●
Storingen verhelpen
●
De afdrukkwaliteit verbeteren
●
Het apparaat drukt niet of langzaam af
●
Problemen met direct afdrukken via USB oplossen
●
Problemen met rechtstreekse verbindingen oplossen
●
Problemen met bekabelde netwerken oplossen
●
Problemen met draadloze netwerken oplossen
●
Problemen met de productsoftware in Windows oplossen
●
Problemen met de apparaatsoftware oplossen in Mac OS X
●
Software verwijderen (Windows)
●
Software verwijderen (Mac OS X)
NLWW 81

Controlelijst voor het oplossen van problemen
Voer de volgende stappen uit wanneer u een probleem met het apparaat probeert op te lossen.
●
Stap 1: Zorgen dat het apparaat goed is ingesteld
●
Stap 2: Controleer de bekabeling of de draadloze verbinding
●
Stap 3: Controleer op het bedieningspaneel of er een foutbericht wordt weergegeven
●
Stap 4: Het papier controleren
●
Stap 5: De software controleren
●
Stap 6: Test de afdrukfunctie
●
Stap 7: De benodigdheden controleren
●
Stap 8: Probeer een afdruktaak vanaf de computer te verzenden
Stap 1: Zorgen dat het apparaat goed is ingesteld
1. Druk op de aan-uitknop om de modus Auto-uit uit te schakelen of om het apparaat in te schakelen.
2. Controleer alle kabels en netsnoeren.
3. Controleer of de netspanning geschikt is voor de stroomconfiguratie van het product (zie het etiket
achter op het product voor de voltagevereisten). Als u een stekkerblok heeft waarvan het voltage
niet binnen de specificaties valt, sluit u het product rechtstreeks aan op een stopcontact. Als het
apparaat al op een stopcontact is aangesloten, probeert u een ander stopcontact.
4. Neem contact op met de HP klantenondersteuning als de MFP nog geen stroom krijgt.
Stap 2: Controleer de bekabeling of de draadloze verbinding
1. In het geval van een rechtstreekse USB-verbinding of een verbinding via een bekabeld netwerk
controleert u de kabelverbinding tussen het apparaat en de computer. Zorg ervoor dat de kabel
goed is aangesloten.
2. Controleer of de kabel beschadigd is door zo mogelijk een andere kabel te gebruiken.
3. Als het apparaat op een netwerk is aangesloten, controleert u het volgende:
●
Controleer het lampje naast de netwerkverbinding op het apparaat. Als het netwerk actief is,
brandt het lampje groen.
●
Zorg ervoor dat u een netwerkkabel gebruikt voor de netwerkaansluiting in plaats van een
telefoonsnoer.
82 Hoofdstuk 5 Problemen oplossen NLWW

●
Zorg ervoor dat de netwerkrouter, -hub of -switch is ingeschakeld en dat het netwerk juist
functioneert.
●
Als uw computer of het apparaat is verbonden met een draadloos netwerk, kan een zwak
signaal of een storing van het signaal uw afdruktaken vertragen.
4. Als u een firewall op de computer gebruikt, blokkeert dit systeem mogelijk de communicatie met
het apparaat. Probeer de firewall tijdelijk uit te schakelen om te kijken of deze het probleem
veroorzaakt.
Stap 3: Controleer op het bedieningspaneel of er een foutbericht
wordt weergegeven
Als alles goed is, wordt op het bedieningspaneel aangegeven dat het apparaat gereed is. Probeer, als
er een foutbericht wordt weergegeven, de fout op te lossen.
Stap 4: Het papier controleren
1. Controleer of het gebruikte afdrukmateriaal aan de specificaties voldoet.
2. Controleer of het papier juist is geplaatst in de invoerlade.
Stap 5: De software controleren
1. Zorg dat de productsoftware goed is geïnstalleerd.
2. Controleer of de printerdriver voor dit apparaat is geïnstalleerd. Controleer het programma om te
kijken of de printerdriver voor dit apparaat wordt gebruikt.
Stap 6: Test de afdrukfunctie
1. Druk een configuratiepagina af vanaf het bedieningspaneel van het product.
2. Als de pagina niet wordt afgedrukt, moet u controleren of de invoerlade papier bevat.
3. Als het papier vastloopt in het apparaat, dient u de storing te verhelpen.
Stap 7: De benodigdheden controleren
Druk een pagina met de status van de benodigdheden af en controleer de resterende levensduur van
de tonercartridges.
NLWW
Controlelijst voor het oplossen van problemen
83

Stap 8: Probeer een afdruktaak vanaf de computer te verzenden
1. Probeer de afdruktaak uit te voeren vanaf een andere computer waarop de apparaatsoftware is
geïnstalleerd.
2. Controleer de verbinding van de USB- of netwerkkabel. Leid het product om naar de juiste poort
of installeer de software opnieuw, waarbij u de nieuwe aansluitmethode selecteert.
3. Als de afdrukkwaliteit onacceptabel is, controleer dan of de afdrukinstellingen correct zijn voor het
afdrukmateriaal dat u gebruikt.
84 Hoofdstuk 5 Problemen oplossen NLWW

De fabrieksinstellingen herstellen
Als u de fabrieksinstellingen terugzet, worden alle apparaat- en netwerkinstellingen weer op de
fabriekswaarden ingesteld. De paginateller, het ladeformaat en de taal worden niet opnieuw ingesteld.
Volg onderstaande stappen om de fabrieksinstellingen van het apparaat te herstellen.
VOORZICHTIG: Wanneer u de fabrieksinstellingen terugzet, worden alle instellingen gewijzigd in
de standaardwaarden. Ook worden in het geheugen opgeslagen pagina's verwijderd. Na het
herstellen van de fabrieksinstellingen wordt het apparaat opnieuw opgestart.
Fabrieksinstellingen herstellen (LCD-bedieningspaneel)
OPMERKING: dit gedeelte is alleen van toepassing op het model HP LaserJet Pro 200 color M251n
printer.
1. Druk op het bedieningspaneel op de knop OK om de menu's te openen.
2. Open de volgende menu's:
●
Service
●
Standaardwaarden
Het product wordt automatisch opnieuw opgestart.
Fabrieksinstellingen herstellen (bedieningspaneel uitgevoerd als
aanraakscherm)
OPMERKING: dit gedeelte is alleen van toepassing op het model HP LaserJet Pro 200 color
M251nw printer.
1.
Raak in het beginscherm van het bedieningspaneel de knop Instellingen
aan.
2. Ga naar het menu Service en raak dit aan.
3. Ga naar de knop Standaardwaarden aan raak deze aan. Raak vervolgens de knop OK aan.
Het product wordt automatisch opnieuw opgestart.
NLWW
De fabrieksinstellingen herstellen
85

Help-systeem op het bedieningspaneel
OPMERKING: dit gedeelte is alleen van toepassing op het model HP LaserJet Pro 200 color
M251nw printer.
Het apparaat heeft een ingebouwd Help-systeem dat uitleg geeft over het gebruik van elk scherm. U
opent het Help-systeem door de knop Help
in de rechterbovenhoek van het scherm aan te raken.
Voor sommige schermen opent Help een algemeen menu waarin kan worden gezocht naar specifieke
onderwerpen. U kunt door de menustructuur bladeren door het aanraken van de menuknoppen.
In sommige Help-schermen worden animaties weergegeven die u helpen bij het doorlopen van
procedures, bijvoorbeeld het verhelpen van papierstoringen.
Voor schermen met instellingen voor afzonderlijke taken opent Help een onderwerp dat de opties voor
dat scherm uitlegt.
Als er een fout of waarschuwing op het apparaat wordt gegeven, raakt u de knop Help
aan om een
bericht weer te geven waarin het probleem wordt beschreven. In dat bericht staan ook instructies voor
het oplossen van het probleem.
86 Hoofdstuk 5 Problemen oplossen NLWW

Berichten op het bedieningspaneel
Soorten berichten op het bedieningspaneel
De berichten op het bedieningspaneel geven de huidige status van het apparaat weer en signaleren
situaties waarin actie ondernomen moet worden.
Er worden tijdelijk signaal- en waarschuwingsberichten weergegeven. Mogelijk moet u deze
bevestigen door op de knop OK te drukken om verder te kunnen gaan, of moet u op de knop
Annuleren
drukken om de taak te annuleren. Bij bepaalde waarschuwingen wordt de taak mogelijk
niet volledig uitgevoerd of is de afdrukkwaliteit niet goed. Als het signaal- of waarschuwingsbericht
betrekking heeft op het afdrukken en de functie voor automatisch doorgaan is ingeschakeld, wordt
geprobeerd om de afdruktaak te hervatten wanneer de waarschuwing 10 seconden op het scherm is
weergegeven zonder dat u deze hebt bevestigd.
Kritieke foutberichten kunnen een defect aangeven. Schakel het product uit en weer in. Dit zou het
probleem moeten verhelpen. Als een kritieke fout aanhoudt, moet het product mogelijk worden
nagekeken.
Berichten op het bedieningspaneel
10.X00Y Toebehorenfout
Omschrijving
De geheugenchip van een van de tonercartridges kan niet worden gelezen of ontbreekt.
◦
10.0000 = geheugenchipfout zwarte cartridge
◦
10.0001 = geheugenchipfout cyaan cartridge
◦
10.0002 = geheugenchipfout magenta cartridge
◦
10.0003 = geheugenchipfout gele cartridge
◦
10.1000 = geheugenchip zwarte cartridge ontbreekt
◦
10.1001 = geheugenchip cyaan cartridge ontbreekt
◦
10.1002 = geheugenchip magenta cartridge ontbreekt
◦
10.1003 = geheugenchip gele cartridge ontbreekt
Aanbevolen actie
Installeer de tonercartridge opnieuw.
Schakel het product uit en weer in.
Als het probleem niet is opgelost, vervangt u de tonercartridge.
NLWW
Berichten op het bedieningspaneel
87

49 Fout Schakel uit/in
Omschrijving
Er is een interne fout opgetreden.
Aanbevolen actie
Schakel het product uit, wacht minimaal 30 seconden, schakel het product weer in en wacht tot het
product wordt geïnitialiseerd.
Verwijder de spanningsbeveiliger als u er een gebruikt. Sluit het product rechtstreeks aan op het
stopcontact. Schakel het product in.
Als deze fout zich blijft voordoen, neem dan contact op met de ondersteuning van HP.
50.x Fuserfout Schakel uit/in
Omschrijving
Er is een fout bij de fuser opgetreden.
Aanbevolen actie
Schakel het product uit, wacht minimaal 30 seconden, schakel het product weer in en wacht tot het
product wordt geïnitialiseerd.
Schakel het product uit, wacht ten minste 25 minuten en schakel het product weer in.
Verwijder de spanningsbeveiliger als u er een gebruikt. Sluit het product rechtstreeks aan op het
stopcontact. Schakel het product in.
Als deze fout zich blijft voordoen, neem dan contact op met de ondersteuning van HP.
51.XX Fout Schakel uit/in
Omschrijving
Er is een interne hardwarefout opgetreden in het product.
Aanbevolen actie
Schakel het product uit, wacht minimaal 30 seconden, schakel het product weer in en wacht tot het
product wordt geïnitialiseerd.
Verwijder de spanningsbeveiliger als u er een gebruikt. Sluit het product rechtstreeks aan op het
stopcontact. Schakel het product in.
Als deze fout zich blijft voordoen, neem dan contact op met de ondersteuning van HP.
54.XX Fout Schakel uit/in
Omschrijving
Er is een fout opgetreden bij een van de interne sensoren in het product.
88 Hoofdstuk 5 Problemen oplossen NLWW

Aanbevolen actie
Schakel het product uit, wacht minimaal 30 seconden, schakel het product weer in en wacht tot het
product wordt geïnitialiseerd.
Verwijder de spanningsbeveiliger als u er een gebruikt. Sluit het product rechtstreeks aan op het
stopcontact. Schakel het product in.
Als deze fout zich blijft voordoen, neem dan contact op met de ondersteuning van HP.
55.X Fout Schakel uit/in
Omschrijving
Er is een interne fout opgetreden.
Aanbevolen actie
Schakel het product uit, wacht minimaal 30 seconden, schakel het product weer in en wacht tot het
product wordt geïnitialiseerd.
Verwijder de spanningsbeveiliger als u er een gebruikt. Sluit het product rechtstreeks aan op het
stopcontact. Schakel het product in.
Als deze fout zich blijft voordoen, neem dan contact op met de ondersteuning van HP.
57 Ventil.-fout Schakel uit/in
Omschrijving
Er is een probleem opgetreden met de interne ventilator van het product.
Aanbevolen actie
Schakel het product uit, wacht minimaal 30 seconden, schakel het product weer in en wacht tot het
product wordt geïnitialiseerd.
Verwijder de spanningsbeveiliger als u er een gebruikt. Sluit het product rechtstreeks aan op het
stopcontact. Schakel het product in.
Als deze fout zich blijft voordoen, neem dan contact op met de ondersteuning van HP.
59.X Fout Schakel uit/in
Omschrijving
Er is een probleem opgetreden met een van de motoren in het product.
Aanbevolen actie
Schakel het product uit, wacht minimaal 30 seconden, schakel het product weer in en wacht tot het
product wordt geïnitialiseerd.
Verwijder de spanningsbeveiliger als u er een gebruikt. Sluit het product rechtstreeks aan op het
stopcontact. Schakel het product in.
NLWW
Berichten op het bedieningspaneel
89

Als deze fout zich blijft voordoen, neem dan contact op met de ondersteuning van HP.
79 Fout Schakel uit/in
Omschrijving
Er is een interne firmwarefout opgetreden in het product.
Aanbevolen actie
Schakel het product uit, wacht minimaal 30 seconden, schakel het product weer in en wacht tot het
product wordt geïnitialiseerd.
Verwijder de spanningsbeveiliger als u er een gebruikt. Sluit het product rechtstreeks aan op het
stopcontact. Schakel het product in.
Als deze fout zich blijft voordoen, neem dan contact op met de ondersteuning van HP.
Achterklep open
Omschrijving
De achterklep van het product is open.
Aanbevolen actie
Sluit de klep.
Afdruk mislukt, druk op OK. Als fout blijft, zet uit en aan.
Omschrijving
Het product kan de pagina niet verwerken.
Aanbevolen actie
Druk op de knop OK om door te gaan met het afdrukken van de taak. De uitvoer van de taak wordt
mogelijk beïnvloed.
Zet het apparaat uit en weer aan als de fout zich blijft voordoen. Verzend de afdruktaak opnieuw.
Ander formaat in lade 1 Plaats <formaat> Druk op [OK]
Omschrijving
Het apparaat heeft papier in de lade gedetecteerd dat niet overeenkomt met de configuratie voor de
lade.
Aanbevolen actie
Plaats het juiste papier in de lade of configureer de lade voor het formaat dat u hebt geplaatst.
90 Hoofdstuk 5 Problemen oplossen NLWW

Apparaatfout Druk op [OK]
Omschrijving
Er is een interne fout opgetreden.
Aanbevolen actie
Druk op de knop OK om de taak te hervatten.
Benodigdh. laag
Omschrijving
Meer dan een van de benodigdheden is bijna op.
Aanbevolen actie
Controleer de indicators voor de resterende hoeveelheden op het bedieningspaneel of druk een pagina
met informatie over de status van de benodigdheden af om te bepalen welke tonercartridges bijna leeg
zijn.
Het afdrukken gaat door totdat er een bericht wordt weergegeven dat een onderdeel vrijwel leeg is.
Het is verstandig om nieuwe benodigdheden achter de hand te houden.
Bezig met reinigen
Omschrijving
Het apparaat voert regelmatig een reinigingsprocedure uit om een optimale afdrukkwaliteit te
behouden.
Aanbevolen actie
Wacht tot het reinigingsproces is voltooid.
Cartridge <kleur>installeren
Omschrijving
De tonercartridge is niet of niet goed in het apparaat geplaatst.
Aanbevolen actie
Installeer de tonercartridge.
Cyaan cassette laag
Omschrijving
Het einde van de levensduur van de tonercartridge nadert.
NLWW
Berichten op het bedieningspaneel
91

Aanbevolen actie
U kunt doorgaan met afdrukken, maar het is verstandig een vervangend onderdeel achter de hand te
hebben.
Cyaan op verkeerde plaats
Omschrijving
De tonercartridge is geïnstalleerd in de onjuiste sleuf.
Aanbevolen actie
Zorg ervoor dat alle tonercartridges in de juiste sleuf zijn geplaatst. De tonercartridges worden van
voor naar achter in de volgende volgorde geïnstalleerd: zwart, cyaan, magenta en geel.
Cyaan zeer laag
Omschrijving
Het einde van de levensduur van de tonercartridge is bereikt. Een door de klant te configureren optie
op dit apparaat is "Herinner mij na 100 pagina's, 200 pagina's, 300 pagina's, 400 pagina's of
nooit". Deze optie is beschikbaar voor het gemak van de klant en vormt geen indicatie dat deze
pagina's een acceptabele afdrukkwaliteit hebben.
Aanbevolen actie
Voor een optimale afdrukkwaliteit raadt HP aan de tonercartridge nu te vervangen. U kunt doorgaan
met afdrukken tot u een afname in de afdrukkwaliteit waarneemt. De werkelijke levensduur van een
cartridge kan variëren.
Zodra een onderdeel van HP vrijwel leeg is, is HP's Premium Protection Warranty van HP niet langer
van toepassing op dit onderdeel. Wanneer een onderdeel van HP vrijwel leeg is en het afdrukken
wordt voortgezet, worden afdrukgebreken of cartridgeproblemen niet beschouwd als materiaal- of
fabricagefouten in het onderdeel volgens de garantie op de tonercartridge van HP.
Deur open
Omschrijving
De tonercartridgeklep van het apparaat is open.
Aanbevolen actie
Sluit de klep.
Drukfout Druk op [OK]
Omschrijving
Papier is vertraagd door het apparaat gevoerd.
92 Hoofdstuk 5 Problemen oplossen NLWW

Aanbevolen actie
Druk op OK om het bericht te verwijderen.
Probeer de volgende oplossingen om het probleem te voorkomen:
1. Stel de papiergeleiders in de lade in. Zorg ervoor dat de voorste papiergeleider het papier tegen
de achterkant van de lade drukt.
2. Gebruik papier dat voldoet aan de papierspecificaties van HP. Bewaar papier ongeopend in de
originele verpakking.
3. Gebruik het apparaat in een omgeving die voldoet aan de milieuvereisten voor dit apparaat.
Gebr. toebehoren in gebr.
Omschrijving
U gebruikt meerdere tonercartridges die de drempelwaarde al hadden bereikt en bijna leeg waren
toen deze in een apparaat waren geïnstalleerd.
Aanbevolen actie
U kunt doorgaan met afdrukken, maar het is verstandig vervangende onderdelen achter de hand te
hebben.
Gebruikt <kleur> in gebruik
Omschrijving
U gebruikt een tonercartridge die de drempelwaarde al had bereikt en bijna leeg was toen deze in
een apparaat was geïnstalleerd.
Aanbevolen actie
U kunt doorgaan met afdrukken, maar het is verstandig een vervangend onderdeel achter de hand te
hebben.
Gebruikte <kleur> cassette geplaatst [OK] voor doorgaan.
Omschrijving
U heeft een tonercartridge geïnstalleerd die de drempelwaarde al had bereikt en bijna leeg was toen
deze in een ander apparaat was geïnstalleerd.
Aanbevolen actie
Druk op OK om door te gaan.
Geel op verkeerde plaats
Omschrijving
De tonercartridge is geïnstalleerd in de onjuiste sleuf.
NLWW
Berichten op het bedieningspaneel
93

Aanbevolen actie
Zorg ervoor dat alle tonercartridges in de juiste sleuf zijn geplaatst. De tonercartridges worden van
voor naar achter in de volgende volgorde geïnstalleerd: zwart, cyaan, magenta en geel.
Geel printcass. laag
Omschrijving
Het einde van de levensduur van de tonercartridge nadert.
Aanbevolen actie
U kunt doorgaan met afdrukken, maar het is verstandig een vervangend onderdeel achter de hand te
hebben.
Geel zeer laag
Omschrijving
Het einde van de levensduur van de tonercartridge is bereikt. Een door de klant te configureren optie
op dit apparaat is "Herinner mij na 100 pagina's, 200 pagina's, 300 pagina's, 400 pagina's of
nooit". Deze optie is beschikbaar voor het gemak van de klant en vormt geen indicatie dat deze
pagina's een acceptabele afdrukkwaliteit hebben.
Aanbevolen actie
Voor een optimale afdrukkwaliteit raadt HP aan de tonercartridge nu te vervangen. U kunt doorgaan
met afdrukken tot u een afname in de afdrukkwaliteit waarneemt. De werkelijke levensduur van een
cartridge kan variëren.
Zodra een onderdeel van HP vrijwel leeg is, is HP's Premium Protection Warranty van HP niet langer
van toepassing op dit onderdeel. Wanneer een onderdeel van HP vrijwel leeg is en het afdrukken
wordt voortgezet, worden afdrukgebreken of cartridgeproblemen niet beschouwd als materiaal- of
fabricagefouten in het onderdeel volgens de garantie op de tonercartridge van HP.
Haal transportbeveiligingen van cartridges
Omschrijving
Een of meer tonercartridges zijn vergrendeld met een transportvergrendeling.
Aanbevolen actie
Trek aan het oranje lipje om de transportbeveiliging van de cartridge te verwijderen.
Haal transportbeveiliging van <kleur> cartridge
Omschrijving
Een tonercartridge is vergrendeld met een transportvergrendeling.
94 Hoofdstuk 5 Problemen oplossen NLWW

Aanbevolen actie
Trek aan het oranje lipje om de transportbeveiliging van de cartridge te verwijderen.
Handm. Dubbelz. Plaats lade 1 Druk op [OK]
Omschrijving
De eerste zijde van een handmatige dubbelzijdige afdruktaak is afgedrukt en het papier moet nu
worden geplaatst om de tweede zijde af te drukken.
Aanbevolen actie
Plaats de pagina in de lade met de te bedrukken zijde omhoog en de bovenkant van de pagina van u
af. Druk vervolgens op de knop OK.
Incompatibel <kleur>
Omschrijving
U heeft een tonercartridge geïnstalleerd die bestemd is voor gebruik in een ander HP apparaat. Het
apparaat werkt mogelijk niet goed als deze tonercartridge is geïnstalleerd.
Aanbevolen actie
Installeer de juiste tonercartridge voor dit apparaat.
Laad papier lade 1 gewoon <FORMAAT> Reinigingsmodus
Omschrijving
Het product is klaar om het reinigingsproces uit te voeren.
Aanbevolen actie
Plaats gewoon papier van het aangegeven formaat in lade 1 en druk vervolgens op de knop OK.
Magenta cassette laag
Omschrijving
Het einde van de levensduur van de tonercartridge nadert.
Aanbevolen actie
U kunt doorgaan met afdrukken, maar het is verstandig een vervangend onderdeel achter de hand te
hebben.
Magenta op verkeerde plaats
Omschrijving
De tonercartridge is geïnstalleerd in de onjuiste sleuf.
NLWW
Berichten op het bedieningspaneel
95

Aanbevolen actie
Zorg ervoor dat alle tonercartridges in de juiste sleuf zijn geplaatst. De tonercartridges worden van
voor naar achter in de volgende volgorde geïnstalleerd: zwart, cyaan, magenta en geel.
Magenta zeer laag
Omschrijving
Het einde van de levensduur van de tonercartridge is bereikt. Een door de klant te configureren optie
op dit apparaat is "Herinner mij na 100 pagina's, 200 pagina's, 300 pagina's, 400 pagina's of
nooit". Deze optie is beschikbaar voor het gemak van de klant en vormt geen indicatie dat deze
pagina's een acceptabele afdrukkwaliteit hebben.
Aanbevolen actie
Voor een optimale afdrukkwaliteit raadt HP aan de tonercartridge nu te vervangen. U kunt doorgaan
met afdrukken tot u een afname in de afdrukkwaliteit waarneemt. De werkelijke levensduur van een
cartridge kan variëren.
Zodra een onderdeel van HP vrijwel leeg is, is HP's Premium Protection Warranty van HP niet langer
van toepassing op dit onderdeel. Wanneer een onderdeel van HP vrijwel leeg is en het afdrukken
wordt voortgezet, worden afdrukgebreken of cartridgeproblemen niet beschouwd als materiaal- of
fabricagefouten in het onderdeel volgens de garantie op de tonercartridge van HP.
Niet-ondersteund <kleur> [OK] voor doorgaan.
Omschrijving
Het apparaat heeft een tonercartridge gedetecteerd die niet door HP is gemaakt.
Aanbevolen actie
Druk op OK om door te gaan.
Als u in de veronderstelling bent dat u een origineel onderdeel van HP hebt aangeschaft, gaat u naar
www.hp.com/go/anticounterfeit. Service of reparaties als gevolg van het gebruik van niet-
ondersteunde benodigdheden worden niet gedekt door de garantie van HP.
Ongeld. stuurpr. Druk op [OK]
Omschrijving
U gebruikt een onjuiste printerdriver.
Aanbevolen actie
Selecteer de juiste printerdriver.
Onvold. geheugen Druk op [OK]
Omschrijving
Het productgeheugen is bijna vol.
96 Hoofdstuk 5 Problemen oplossen NLWW

Aanbevolen actie
Druk op de knop OK om de taak te voltooien of druk op de knop Annuleren
om de taak te
annuleren.
Verdeel de taak in kleinere taken met minder pagina's.
Origineel HP-onderdeel geplaatst
Omschrijving
Er is een origineel HP-onderdeel geïnstalleerd.
Aanbevolen actie
Geen actie nodig.
Papierstoring in lade 1 Verhelp storing en Druk op [OK]
Omschrijving
Er heeft zich een papierstoring voorgedaan.
Aanbevolen actie
Verhelp de storing op de locatie die wordt aangegeven, en druk dan op de knop OK.
Als deze fout zich blijft voordoen, neem dan contact op met de ondersteuning van HP.
Plaats lade 1 Druk op [OK] voor beschikbaar afdrukmateriaal
Omschrijving
De lade is leeg.
Aanbevolen actie
Plaats papier in de lade om door te gaan met afdrukken.
Plaats lade 1 <SOORT>, <FORMAAT>
Omschrijving
Er zijn geen laden geconfigureerd voor de papiersoort en het papierformaat die nodig zijn voor de
afdruktaak.
Aanbevolen actie
Plaats het juiste papier in lade 1.
Storing in <locatie>
Omschrijving
Er heeft zich een papierstoring voorgedaan.
NLWW
Berichten op het bedieningspaneel
97

Aanbevolen actie
Verhelp de storing op de locatie die wordt aangegeven. Gewoonlijk wordt de rest van de taak vanzelf
afgedrukt. Probeer de taak opnieuw af te drukken als dit niet het geval is.
Als deze fout zich blijft voordoen, neem dan contact op met de ondersteuning van HP.
Verkeerde onderdelen
Omschrijving
Meerdere tonercartridges zijn geïnstalleerd in de onjuiste sleuf.
Aanbevolen actie
Controleer of alle tonercartridges zich in de juiste sleuf bevinden. De tonercartridges worden van voor
naar achter in de volgende volgorde geïnstalleerd: zwart, cyaan, magenta, geel.
Vervang <kleur>
Omschrijving
De tonercartridge heeft het einde van de levensduur bereikt en het apparaat is door de klant zo
geconfigureerd dat het stopt met afdrukken wanneer de cartridge vrijwel leeg is.
Aanbevolen actie
Voor een optimale afdrukkwaliteit raadt HP aan de tonercartridge nu te vervangen. U kunt doorgaan
met afdrukken tot u een afname in de afdrukkwaliteit waarneemt. De werkelijke levensduur van een
cartridge kan variëren. Zodra een onderdeel van HP vrijwel leeg is, is HP's Premium Protection
Warranty van HP niet langer van toepassing op dit onderdeel. Wanneer een onderdeel van HP vrijwel
leeg is en het afdrukken wordt voortgezet, worden afdrukgebreken of cartridgeproblemen niet
beschouwd als materiaal- of fabricagefouten in het onderdeel volgens de garantie op de tonercartridge
van HP.
Zwarte printcass. laag
Omschrijving
Het einde van de levensduur van de tonercartridge nadert.
Aanbevolen actie
U kunt doorgaan met afdrukken, maar het is verstandig een vervangend onderdeel achter de hand te
hebben.
Zwart op verkeerde plaats
Omschrijving
De tonercartridge is geïnstalleerd in de onjuiste sleuf.
98 Hoofdstuk 5 Problemen oplossen NLWW

Aanbevolen actie
Zorg ervoor dat alle tonercartridges in de juiste sleuf zijn geplaatst. De tonercartridges worden van
voor naar achter in de volgende volgorde geïnstalleerd: zwart, cyaan, magenta en geel.
Zwart zeer laag
Omschrijving
Het einde van de levensduur van de tonercartridge is bereikt. Een door de klant te configureren optie
op dit apparaat is "Herinner mij na 100 pagina's, 200 pagina's, 300 pagina's, 400 pagina's of
nooit". Deze optie is beschikbaar voor het gemak van de klant en vormt geen indicatie dat deze
pagina's een acceptabele afdrukkwaliteit hebben.
Aanbevolen actie
Voor een optimale afdrukkwaliteit raadt HP aan de tonercartridge nu te vervangen. U kunt doorgaan
met afdrukken tot u een afname in de afdrukkwaliteit waarneemt. De werkelijke levensduur van een
cartridge kan variëren.
Zodra een onderdeel van HP vrijwel leeg is, is HP's Premium Protection Warranty van HP niet langer
van toepassing op dit onderdeel. Wanneer een onderdeel van HP vrijwel leeg is en het afdrukken
wordt voortgezet, worden afdrukgebreken of cartridgeproblemen niet beschouwd als materiaal- of
fabricagefouten in het onderdeel volgens de garantie op de tonercartridge van HP.
NLWW
Berichten op het bedieningspaneel
99

Papier wordt niet goed ingevoerd of loopt vast
Het apparaat pakt geen papier op
Als het apparaat geen papier uit de lade pakt, kunt u het volgende proberen.
1. Open het apparaat en verwijder eventuele vastgelopen vellen papier.
2. Plaats papier met het juiste formaat in de lade.
3. Zorg ervoor dat de papiergeleiders in de lade zijn afgestemd op het papierformaat. Schuif de
geleiders tegen de stapel papier aan zonder het papier te buigen.
4. Controleer op het bedieningspaneel of het apparaat wacht op een bevestiging om het papier
handmatig in te voeren. Plaats papier en ga verder met afdrukken.
Het apparaat pakt meerdere vellen papier op
Als het apparaat meerdere vellen papier uit de lade pakt, kunt u het volgende proberen.
1. Verwijder de stapel papier uit de lade, buig de stapel, draai deze 180 graden en draai hem
vervolgens om. Waaier het papier niet uit. Plaats de stapel papier terug in de lade.
2. Gebruik uitsluitend papier dat voldoet aan de specificaties van HP voor dit apparaat.
3. Gebruik geen papier dat is gekreukeld, gevouwen of beschadigd. Gebruik indien nodig papier
uit een ander pak.
4. Controleer of de lade niet te vol is. Als dit wel het geval is, dient u de gehele stapel papier uit de
lade te verwijderen, de stapel recht te leggen en een deel van de stapel papier terug te plaatsen
in de lade.
5. Zorg ervoor dat de papiergeleiders in de lade zijn afgestemd op het papierformaat. Schuif de
geleiders tegen de stapel papier aan zonder het papier te buigen.
Papierstoringen voorkomen
Probeer de volgende oplossingen om papierstoringen te voorkomen.
1. Gebruik uitsluitend papier dat voldoet aan de specificaties van HP voor dit apparaat.
2. Gebruik geen papier dat is gekreukeld, gevouwen of beschadigd. Gebruik indien nodig papier
uit een ander pak.
3. Gebruik geen papier waarop al eerder is afgedrukt of gekopieerd.
4. Controleer of de lade niet te vol is. Als dit wel het geval is, dient u de gehele stapel papier uit de
lade te verwijderen, de stapel recht te leggen en een deel van de stapel papier terug te plaatsen
in de lade.
5. Zorg ervoor dat de papiergeleiders in de lade zijn afgestemd op het papierformaat. Schuif de
geleiders tegen de stapel papier aan zonder het papier te buigen.
100 Hoofdstuk 5 Problemen oplossen NLWW

Storingen verhelpen
Storingslocaties
Papierstoringen kunnen zich op de volgende plaatsen voordoen:
1Uitvoerbak
2 Achterklep
3Invoerlade
Na de papierstoring kan er losse toner in het product achterblijven. Na het afdrukken van enkele vellen
is dit gewoonlijk vanzelf opgelost.
Vastgelopen papier verwijderen uit de papierinvoerlade
VOORZICHTIG: Gebruik geen scherpe objecten, zoals een pincet of een buigtang, om storingen te
verhelpen. Schade die is veroorzaakt door scherpe voorwerpen wordt niet door de garantie gedekt.
Als u vastgelopen papier wilt verwijderen, trekt u het vastgelopen papier recht uit het apparaat.
Wanneer u het vastgelopen papier onder een hoek uit het apparaat probeert te trekken, kan het
apparaat beschadigd raken.
OPMERKING: Afhankelijk van de locatie van de storing zijn sommige van de onderstaande stappen
mogelijk niet van toepassing.
NLWW
Storingen verhelpen
101

1. Trek de lade uit en til de storingstoegangsklep
boven de lade.
2. Pak het papier met beide handen beet en trek
het voorzichtig uit het apparaat.
3. Plaats de lade terug
4. Druk op OK om door te gaan.
102 Hoofdstuk 5 Problemen oplossen NLWW

Storingen in de uitvoerbak verhelpen
VOORZICHTIG: Gebruik geen scherpe objecten, zoals een pincet of een buigtang, om storingen te
verhelpen. Schade die is veroorzaakt door scherpe voorwerpen wordt niet door de garantie gedekt.
1. Pak het papier met beide handen beet en trek
het voorzichtig uit het apparaat.
Storingen verhelpen via de achterklep
1. Open de achterklep.
VOORZICHTIG: de fuser bevindt zich
boven de achterklep en is heet. Steek uw hand
niet in het gebied boven de achterklep tot de
fuser is afgekoeld.
NLWW
Storingen verhelpen
103

2. Pak het papier met beide handen beet en trek
het voorzichtig uit het apparaat.
OPMERKING: als het papier is gescheurd,
verwijdert u alle papierresten voordat u
doorgaat. Gebruik geen scherpe voorwerpen
om papiersnippers te verwijderen.
3. Sluit de achterklep.
104 Hoofdstuk 5 Problemen oplossen NLWW

De afdrukkwaliteit verbeteren
De instelling voor de papiersoort controleren (Windows)
Controleer de instelling voor de papiersoort als u een van de volgende problemen ondervindt:
●
Op de afgedrukte pagina's is toner uitgelopen.
●
Er bevinden zich herhaalde vlekken op de afgedrukte pagina's.
●
Afgedrukte pagina's zijn gekruld.
●
Op de afgedrukte pagina's schilfert toner af.
●
Kleine delen van de pagina zijn niet afgedrukt.
1. Selecteer de afdruk optie vanuit het programma.
2. Selecteer het apparaat en klik vervolgens op Eigenschappen of Voorkeuren.
3. Klik op het tabblad Papier/Kwaliteit.
4. Klik in de vervolgkeuzelijst Papiersoort op de optie Meer....
5. Vouw de lijst Type is: uit.
6. Vouw elke categorie met papiersoorten uit totdat u de papiersoort vindt die u gebruikt.
7. Selecteer de papiersoort die u gebruikt, en klik op de knop OK.
De instelling voor de papiersoort controleren (Mac OS X)
Controleer de instelling voor de papiersoort als u een van de volgende problemen ondervindt:
●
Op de afgedrukte pagina's is toner uitgelopen.
●
Er bevinden zich herhaalde vlekken op de afgedrukte pagina's.
●
Afgedrukte pagina's zijn gekruld.
●
Op de afgedrukte pagina's schilfert toner af.
●
Kleine delen van de pagina zijn niet afgedrukt.
1. Klik in het menu Bestand op de optie Afdrukken.
2. Selecteer dit apparaat in het menu Printer.
3. Klik in het menu Aantal en pagina's op de knop pagina-instelling.
4. Selecteer een formaat in de vervolgkeuzelijst Papierformaat en klik op de knop OK.
5. Open het menu Afwerking.
NLWW
De afdrukkwaliteit verbeteren
105

6. Selecteer een soort in de vervolgkeuzelijst Soort afdrukmateriaal.
7. Klik op de knop Afdrukken.
Status van de tonercartridge controleren
Statuspagina benodigdheden afdrukken (LCD-bedieningspaneel)
OPMERKING: dit gedeelte is alleen van toepassing op het model HP LaserJet Pro 200 color M251n
printer.
Informatiepagina's bevinden zich in het geheugen van het product. Met behulp van deze pagina's kunt
u problemen met het product onderzoeken en oplossen.
OPMERKING: Als de taal op het apparaat tijdens de installatie niet goed is ingesteld, kunt u de taal
handmatig instellen zodat de informatiepagina's in een van de ondersteunde talen worden afgedrukt.
Wijzig de taal met behulp van het menu Systeeminstellingen op het bedieningspaneel of met
behulp van de geïntegreerde webserver.
1. Druk op het bedieningspaneel op de knop OK om de menu's te openen.
2. Open het menu Rapporten.
3. Selecteer het item Status benodigdheden en druk daarna op de knop OK om het rapport af te
drukken.
Statuspagina benodigdheden afdrukken (bedieningspaneel uitgevoerd als
aanraakscherm)
OPMERKING: dit gedeelte is alleen van toepassing op het model HP LaserJet Pro 200 color
M251nw printer.
Informatiepagina's bevinden zich in het geheugen van het product. Met behulp van deze pagina's kunt
u problemen met het product onderzoeken en oplossen.
OPMERKING: Als de taal op het apparaat tijdens de installatie niet goed is ingesteld, kunt u de taal
handmatig instellen zodat de informatiepagina's in een van de ondersteunde talen worden afgedrukt.
Wijzig de taal met behulp van het menu Systeeminstellingen op het bedieningspaneel of met
behulp van de geïntegreerde webserver.
1.
Raak in het beginscherm van het bedieningspaneel de knop Instellingen
aan.
2. Raak de knop Rapporten aan.
3. Raak de knop Status benodigdheden aan om het rapport af te drukken.
Status van de benodigdheden controleren
Op de pagina Status benodigdheden vindt u de volgende informatie:
●
Geschatte resterende levensduur van de cartridge in procenten
●
Geschat aantal resterende pagina's
106 Hoofdstuk 5 Problemen oplossen NLWW

●
Onderdeelnummers van HP tonercartridges
●
Aantal afgedrukte pagina's
Een reinigingspagina afdrukken
Druk een reinigingspagina af om stof en overtollige toner uit de papierbaan te verwijderen wanneer
zich een van de volgende problemen voordoet:
●
Er bevinden zich tonervlekken op de afgedrukte pagina's.
●
Op de afgedrukte pagina's is toner uitgelopen.
●
Er bevinden zich herhaalde vlekken op de afgedrukte pagina's.
Reinigingspagina afdrukken (LCD-bedieningspaneel)
OPMERKING: dit gedeelte is alleen van toepassing op het model HP LaserJet Pro 200 color M251n
printer.
1. Druk op het bedieningspaneel op de knop OK om de menu's te openen.
2. Open de volgende menu's:
●
Service
●
Reinigingspagina
3. Plaats gewoon papier in lade 1 en druk vervolgens op de knop OK om het reinigingsproces te
starten.
4. De printer drukt de eerste zijde af. Vervolgens wordt u gevraagd de pagina uit de uitvoerlade te
verwijderen en in dezelfde richting opnieuw in lade 1 te plaatsen (de zijde met de zwarte streep
moet zich aan de onderkant bevinden, met de pijl in de richting van de achterkant van het
apparaat).
5. Druk op de knop OK om door te gaan met reinigen. Wacht tot het proces is voltooid. Gooi de
afgedrukte pagina weg.
Reinigingspagina afdrukken (bedieningspaneel uitgevoerd als
aanraakscherm)
OPMERKING: dit gedeelte is alleen van toepassing op het model HP LaserJet Pro 200 color
M251nw printer.
1.
Raak in het beginscherm van het bedieningspaneel de knop Instellingen
aan.
2. Raak het menu Service aan.
3. Raak de knop Reinigingspagina aan.
4. Laad gewoon papier of A4-papier wanneer dit wordt gevraagd.
5. Raak de knop OK aan om het reinigen te starten.
NLWW
De afdrukkwaliteit verbeteren
107

6. De printer drukt de eerste zijde af. Vervolgens wordt u gevraagd de pagina uit de uitvoerlade te
verwijderen en in dezelfde richting opnieuw in lade 1 te plaatsen (de zijde met de zwarte streep
moet zich aan de onderkant bevinden, met de pijl in de richting van de achterkant van het
apparaat).
7. Druk op de knop OK om door te gaan met reinigen. Wacht tot het proces is voltooid. Gooi de
afgedrukte pagina weg.
Aanvullende opties om problemen met de afdrukkwaliteit op te
lossen
Afdrukkwaliteitspagina afdrukken (LCD-bedieningspaneel)
OPMERKING: dit gedeelte is alleen van toepassing op het model HP LaserJet Pro 200 color M251n
printer.
1.
Raak in het beginscherm van het bedieningspaneel de knop Instellingen
aan.
2. Raak de knop Rapporten aan.
3. Raak de knop Kwaliteitspagina afdr. aan.
Afdrukkwaliteitspagina afdrukken (bedieningspaneel uitgevoerd als
aanraakscherm)
OPMERKING: dit gedeelte is alleen van toepassing op het model HP LaserJet Pro 200 color
M251nw printer.
1.
Raak in het beginscherm van het bedieningspaneel de knop Instellingen
aan.
2. Raak de knop Rapporten aan.
3. Raak de knop Kwaliteitspagina afdr. aan.
De afdrukkwaliteitspagina interpreteren
Deze pagina bevat vijf gekleurde banen die in vier groepen zijn ingedeeld, zoals in de onderstaande
afbeelding is weergegeven. Door elke groep te onderzoeken, kunt u het probleem isoleren en bepalen
welke tonercartridge het probleem veroorzaakt.
108 Hoofdstuk 5 Problemen oplossen NLWW

Gebied Printcartridge
1Geel
2Cyaan
3Zwart
4Magenta
●
Als er in slechts één groep stippen en strepen voorkomen, dient u de tonercartridge te vervangen
die bij deze groep hoort.
●
Als er in meerdere groepen stippen voorkomen, dient u een reinigingspagina af te drukken. Als
het probleem aanhoudt, controleert u of de stippen altijd dezelfde kleur hebben (bijvoorbeeld of
er in alle vijf gekleurde banen magentastippen worden weergegeven). Als de stippen allemaal
dezelfde kleur hebben, dient u die tonercartridge te vervangen.
●
Als er een streep door meerdere gekleurde banen loopt, dient u contact op te nemen met HP.
Waarschijnlijk wordt het probleem dan niet veroorzaakt door de tonercartridge.
Tonercartridge controleren op beschadigingen
1. Verwijder de tonercartridge uit het apparaat en controleer of de verzegeling is verwijderd.
2. Controleer of de geheugenchip is beschadigd.
NLWW
De afdrukkwaliteit verbeteren
109

3. Controleer het oppervlak van de afbeeldingsdrum aan de onderkant van de tonercartridge.
VOORZICHTIG: raak de rol (afbeeldingsdrum) aan de onderkant van de cartridge niet aan.
Vingerafdrukken op de afbeeldingsdrum kunnen problemen geven met de afdrukkwaliteit.
4. Vervang de tonercartridge als zich krassen, vingerafdrukken of andere beschadigingen op de
afbeeldingsdrum bevinden.
5. Als de afbeeldingsdrum niet is beschadigd, schudt u de tonercartridge een paar keer licht en
installeert u deze vervolgens opnieuw. Druk enkele pagina's af om te zien of het probleem is
opgelost.
Papier en afdrukomgeving controleren
Papier gebruiken dat voldoet aan de specificaties van HP
Gebruik ander papier als zich een van de volgende problemen voordoet:
●
De afdruk is te licht of op sommige plekken vervaagd.
●
Er bevinden zich tonervlekken op de afgedrukte pagina's.
●
Op de afgedrukte pagina's is toner uitgelopen.
●
De afgedrukte tekens zijn misvormd.
●
Afgedrukte pagina's zijn gekruld.
Gebruik altijd papier van een type en gewicht dat door dit apparaat wordt ondersteund. Volg deze
richtlijnen wanneer u het papier selecteert:
●
Gebruik papier van goede kwaliteit en dat vrij is van sneden, inkepingen, scheuren, vlekken, losse
deeltjes, stof, kreukels, gaten, nietjes en gekrulde of verbogen randen.
●
Gebruik papier waarop nog nooit is afgedrukt.
110 Hoofdstuk 5 Problemen oplossen NLWW

●
Gebruik papier dat is ontworpen voor laserprinters. Gebruik geen papier dat alleen is geschikt is
voor inkjetprinters.
●
Gebruik geen papier met een te ruw oppervlak. Gladder papier zorgt over het algemeen voor
een beter afdrukresultaat.
Omgeving van het product controleren
Controleer of het apparaat wordt gebruikt binnen de omgevingsspecificaties die zijn opgenomen in de
garantiebepalingen en de wettelijke mededelingen voor het product.
Instellingen van een afdruktaak controleren
EconoMode-instelling controleren
Dit product beschikt over de optie EconoMode, waarmee u conceptversies van documenten kunt
afdrukken. Door EconoMode te gebruiken, verbruikt u minder toner. De afdrukkwaliteit kan in
EconoMode echter minder zijn. Als u de afdrukkwaliteit wilt verbeteren, moet u controleren of de
EconoMode-instelling is uitgeschakeld.
1. Selecteer de afdruk optie vanuit het programma.
2. Selecteer het apparaat en klik op de knop Eigenschappen of Voorkeuren.
3. Klik op het tabblad Papier/Kwaliteit.
4. Controleer of het selectievakje EconoModus is uitgeschakeld. Als er in het selectievakje een
vinkje staat, klikt u op het selectievakje om het vinkje te verwijderen.
HP raadt het doorlopende gebruik van EconoMode af. Als de EconoMode voortdurend wordt gebruikt,
is het mogelijk dat de toner langer meegaat dan de mechanische onderdelen van de tonercartridge.
Als de afdrukkwaliteit slechter wordt en niet meer acceptabel is, is het verstandig de tonercartridge te
vervangen.
De kleurinstellingen aanpassen in de printerdriver
Het kleurthema van een afdruktaak wijzigen
1. Kies Afdrukken in het menu Bestand van het softwareprogramma.
2. Klik op Eigenschappen of op Voorkeuren.
3. Klik op het tabblad Kleur.
4. Selecteer een kleurthema in de vervolgkeuzelijst Kleurthema's.
NLWW
De afdrukkwaliteit verbeteren
111

●
Standaard (sRGB): Met dit thema stelt u het apparaat in voor het afdrukken van RGB-
gegevens in de onbewerkte apparaatmodus. Hiermee kunt u de kleuren in het
softwareprogramma of het besturingssysteem beheren voor de juiste weergave.
●
Levendig: Met dit thema wordt de kleurverzadiging in de middentinten verhoogd. Gebruik
dit thema voor het afdrukken van zakelijke illustraties.
●
Foto: Met dit thema wordt RGB-kleur geïnterpreteerd alsof dit wordt afgedrukt als een foto
met behulp van een digitaal mini-lab. Hierdoor worden diepere, vollere kleuren anders
weergegeven dan bij het thema Standaard (sRGB). Gebruik dit thema voor het afdrukken van
foto's.
●
Foto (Adobe RGB 1998): Gebruik dit thema voor het afdrukken van digitale foto's die de
AdobeRGB-kleurruimte gebruiken in plaats van sRGB. Schakel kleurbeheer in het
softwareprogramma uit wanneer u dit thema gebruikt.
●
Geen
De kleuropties wijzigen
Wijzig de kleuropties voor de huidige afdruktaak vanaf het tabblad Kleur of in de printerdriver.
1. Kies Afdrukken in het menu Bestand van het softwareprogramma.
2. Klik op Eigenschappen of op Voorkeuren.
3. Klik op het tabblad Kleur.
4. Klik op de instelling Automatisch of Handmatig.
●
De instelling Automatisch: selecteer deze instelling voor de meeste afdruktaken in kleur.
●
De instelling Handmatig: selecteer deze instelling om de kleurinstellingen onafhankelijk van
andere instellingen aan te passen.
OPMERKING: Het handmatig aanpassen van kleurinstellingen kan van invloed zijn op de
afdrukken. HP adviseert dat deze instellingen alleen worden gewijzigd door grafische
deskundigen.
112 Hoofdstuk 5 Problemen oplossen NLWW

5. Klik op de optie Afdrukken in grijstinten om een kleurendocument af te drukken in zwart-wit.
Gebruik deze optie om kleurendocumenten af te drukken voor kopiëren of faxen.
6. Klik op de knop OK.
De printerdriver gebruiken die het beste aan uw afdrukbehoeften
voldoet
U dient mogelijk een andere printerdriver te gebruiken als afbeeldingen op de afgedrukte pagina
onverwachte strepen bevatten, er tekst ontbreekt, de opmaak onjuist is of er andere lettertypen zijn
gebruikt.
HP PCL 6-driver
●
Wordt meegeleverd als de standaarddriver. Deze driver wordt automatisch
geïnstalleerd tenzij u een andere driver selecteert.
●
Aanbevolen voor alle Windows-omgevingen
●
Biedt in het algemeen de beste snelheid, afdrukkwaliteit en ondersteuning voor
apparaatfuncties voor de meeste gebruikers
●
Ontwikkeld om samen te werken met de Windows Graphic Device Interface
(GDI) voor optimale snelheid in Windows-omgevingen
●
Mogelijk niet helemaal compatibel met software van derden of aangepaste
programma’s die zijn gebaseerd op PCL 5
HP UPD PS-driver
●
Aanbevolen voor afdrukken met programma’s van Adobe
®
of met andere
grafisch intensieve software
●
Biedt ondersteuning voor afdrukken via postscript-emulatie en voor postscript
flash-lettertypen
NLWW
De afdrukkwaliteit verbeteren
113

HP UPD PCL 5
●
Aanbevolen voor alle veelvoorkomende afdruktaken op een kantoor
(Windows-omgevingen)
●
Compatibel met eerdere PCL-versies en oudere HP LaserJet-producten
●
De beste keuze voor afdrukken via aangepaste softwareprogramma's of
softwareprogramma's van derden
●
De beste keuze wanneer u in verschillende omgevingen werkt, waarbij het
product dient te worden ingesteld op PCL 5 (UNIX, Linux, mainframe)
●
Ontworpen voor Windows-omgevingen in bedrijven om één driver te bieden
die u voor meerdere printermodellen kunt gebruiken
●
Aanbevolen wanneer u naar meerdere printermodellen kopieert vanaf een
mobiele Windows-computer
HP UPD PCL 6
●
Aanbevolen voor printen in alle Windows-omgevingen
●
Biedt algemeen de beste snelheid, afdrukkwaliteit en printerfunctie-
ondersteuning voor de meeste gebruikers
●
Ontwikkeld voor gebruik met Windows Graphic Device Interface (GDI) voor
de beste snelheid in Windows-omgevingen
●
Is mogelijk niet volledig compatibel met op PCL5 gebaseerde oplossingen van
derden of custom-oplossingen
Aanvullende printerdrivers kunnen vanaf deze website worden gedownload: www.hp.com/support/
ljcolorm251series.
114 Hoofdstuk 5 Problemen oplossen NLWW

Het apparaat drukt niet of langzaam af
Het apparaat drukt niet af
Als het apparaat helemaal niet afdrukt, kunt u het volgende proberen.
1. Zorg ervoor dat het apparaat is ingeschakeld en dat het bedieningspaneel aangeeft gereed te
zijn.
◦
Als het bedieningspaneel niet aangeeft dat het apparaat gereed is, schakelt u het apparaat
uit en vervolgens weer in.
◦
Als het bedieningspaneel aangeeft dat het apparaat gereed is, probeert u de taak nogmaals
te verzenden.
2. Als het bedieningspaneel aangeeft dat er een fout is opgetreden, lost u het probleem op en
probeert u de taak nogmaals te verzenden.
3. Zorg ervoor dat alle kabels juist zijn aangesloten. Als het apparaat op een netwerk is
aangesloten, controleert u het volgende:
◦
Controleer het lampje naast de netwerkverbinding op het apparaat. Als het netwerk actief is,
brandt het lampje groen.
◦
Zorg ervoor dat u een netwerkkabel gebruikt voor de netwerkaansluiting in plaats van een
telefoonsnoer.
◦
Zorg ervoor dat de netwerkrouter, -hub of -switch is ingeschakeld en dat het netwerk juist
functioneert.
4. Installeer de HP-software van de cd die bij dit apparaat is geleverd. Het gebruik van algemene
printerdrivers kan vertragingen veroorzaken bij het wissen van taken in de afdrukwachtrij.
5. Klik in de lijst met printers op uw computer met de rechtermuisknop op de naam van dit apparaat.
Klik vervolgens op Eigenschappen en open het tabblad Poorten.
◦
Als u een netwerkkabel gebruikt voor uw netwerkaansluiting, controleert u of de printernaam
op het tabblad Poorten overeenkomt met de apparaatnaam op de configuratiepagina van
het apparaat.
◦
Als u een USB-kabel gebruikt en verbinding maakt met een draadloos netwerk, controleert u
of het selectievakje naast Virtuele printerpoort voor USB is aangevinkt.
6. Als u een firewall op de computer gebruikt, blokkeert dit systeem mogelijk de communicatie met
het apparaat. Probeer de firewall tijdelijk uit te schakelen om te kijken of deze het probleem
veroorzaakt.
7. Als uw computer of het apparaat is verbonden met een draadloos netwerk, kan een zwak signaal
of een storing van het signaal uw afdruktaken vertragen.
NLWW
Het apparaat drukt niet of langzaam af
115

Het apparaat drukt langzaam af
Als het apparaat slechts heel langzaam afdrukt, kunt u het volgende proberen.
1. Zorg ervoor dat de computer voldoet aan de minimale vereisten voor dit apparaat. Ga naar de
volgende website voor een lijst met specificaties:
www.hp.com/support/ljcolorm251series.
2. Wanneer u het apparaat configureert om op bepaalde papiersoorten af te drukken, zoals zwaar
papier, drukt het apparaat langzamer af om de toner goed op het papier aan te brengen. Als de
instelling voor de papiersoort niet overeenkomt met de papiersoort die u gebruikt, wijzigt u de
instelling in de juiste papiersoort.
3. Als uw computer of het apparaat is verbonden met een draadloos netwerk, kan een zwak signaal
of een storing van het signaal uw afdruktaken vertragen.
116 Hoofdstuk 5 Problemen oplossen NLWW

Problemen met direct afdrukken via USB oplossen
●
Het menu USB-flashdrive wordt niet geopend wanneer u de USB-accessoire plaatst
●
Het bestand wordt niet afgedrukt vanaf het USB-opslagaccessoire
●
Het bestand dat u wilt afdrukken, wordt niet in het menu USB-flashdrive weergegeven
Het menu USB-flashdrive wordt niet geopend wanneer u de USB-
accessoire plaatst
1. Mogelijk ondersteunt het apparaat het USB-opslagaccessoire of het bestandssysteem niet. Sla de
bestanden op een standaard USB-opslagaccessoire met het bestandssysteem FAT (File Allocation
Table) op. Het apparaat ondersteunt USB-opslagaccessoires met de bestandssystemen FAT12,
FAT16 en FAT32.
2. Als er al een ander menu is geopend, sluit u dit en plaatst u het USB-opslagaccessoire opnieuw.
3. Het USB-opslagaccessoire bevat mogelijk meerdere partities. (Sommige fabrikanten van USB-
opslagaccessoires installeren software waarmee partities worden gemaakt op het accessoire,
vergelijkbaar met een cd.) Formatteer het USB-opslagaccessoire om de partities te verwijderen of
gebruik een ander USB-opslagaccessoire.
4. Het USB-opslagaccessoire vereist mogelijk meer voeding dan het apparaat kan leveren.
a. Verwijder het USB-opslagaccessoire.
b. Schakel het product uit en weer in.
c. Gebruik een USB-opslagaccessoire met een eigen voedingsbron of een USB-opslagaccessoire
dat minder voeding vereist.
5. Mogelijk werkt het USB-opslagaccessoire werkt niet goed.
a. Verwijder het USB-opslagaccessoire.
b. Schakel het product uit en weer in.
c. Probeer af te drukken vanaf een ander USB-opslagaccessoire.
Het bestand wordt niet afgedrukt vanaf het USB-opslagaccessoire
1. Controleer of er papier in de lade zit.
2. Controleer op het bedieningspaneel of er een foutbericht wordt weergegeven. Als het papier
vastloopt in het apparaat, dient u de storing te verhelpen.
NLWW
Problemen met direct afdrukken via USB oplossen
117

Het bestand dat u wilt afdrukken, wordt niet in het menu USB-
flashdrive weergegeven
1. U probeert mogelijk een bestandstype af te drukken dat niet door de functie voor afdrukken via
USB wordt ondersteund. Het apparaat ondersteunt PDF- en JPEG-bestanden.
2. Mogelijk zitten er te veel bestanden in één enkele map van het USB-opslagaccessoire. Verminder
het aantal bestanden in de map door bestanden naar submappen te verplaatsen.
3. Mogelijk gebruikt u een tekenset voor de bestandsnaam die niet door het apparaat wordt
ondersteund. In een dergelijk geval zal het apparaat de bestandsnamen vervangen met tekens uit
een andere tekenset. Hernoem de bestanden met gebruikmaking van ASCII-tekens.
118 Hoofdstuk 5 Problemen oplossen NLWW

Problemen met rechtstreekse verbindingen oplossen
Als u het apparaat rechtstreeks op een computer hebt aangesloten, controleert u eerst de kabel.
●
Controleer of de kabel zowel op de computer als op de printer is aangesloten.
●
Controleer of de kabel niet langer is dan 5 m. Probeer een kortere kabel.
●
Controleer of de kabel goed werkt door de kabel aan te sluiten op een ander apparaat. Vervang
de kabel indien nodig.
NLWW
Problemen met rechtstreekse verbindingen oplossen
119

Problemen met bekabelde netwerken oplossen
Doorloop de volgende punten om te controleren of het apparaat met het netwerk communiceert. Druk
voordat u begint een configuratiepagina af vanaf het bedieningspaneel van het apparaat en zoek het
IP-adres van het apparaat op deze pagina.
●
Slechte fysieke verbinding
●
De computer maakt gebruik van een onjuist IP-adres voor dit apparaat
●
De computer kan niet met het apparaat communiceren
●
Het apparaat maakt gebruik van de verkeerde koppelings- en duplexinstellingen voor het netwerk
●
Nieuwe softwareprogramma's zorgen mogelijk voor compatibiliteitsproblemen
●
Uw computer of werkstation is mogelijk niet juist ingesteld
●
Het apparaat is uitgeschakeld of andere netwerkinstellingen zijn niet juist
OPMERKING: HP ondersteunt geen peer-to-peer netwerken, aangezien dit een functie is van
Microsoft-besturingssystemen en niet van de printerdrivers van HP. Ga naar Microsoft op
www.microsoft.com.
Slechte fysieke verbinding
1. Controleer of het apparaat met een kabel van de juiste lengte is aangesloten op de juiste
netwerkpoort.
2. Controleer of de kabels stevig zijn bevestigd.
3. Controleer aan de achterzijde van het apparaat of er twee lampjes branden bij de
netwerkpoortaansluiting: oranje geeft activiteit aan, groen de koppelingsstatus.
4. Als het probleem hiermee niet is verholpen, probeert u een andere kabel of poort op de hub.
De computer maakt gebruik van een onjuist IP-adres voor dit
apparaat
1. Ga naar de printereigenschappen en klik op het tabblad Poorten. Controleer of het IP-adres van
het apparaat klopt. Het IP-adres van het apparaat wordt weergegeven op de configuratiepagina.
2. Als u het apparaat hebt geïnstalleerd met de standaard TCP/IP-poort van HP, schakelt u het vakje
Altijd afdrukken naar dit apparaat, zelfs als het IP-adres verandert in.
3. Als u het apparaat hebt geïnstalleerd met een standaard TCP/IP-poort van Microsoft, gebruikt u
de hostnaam in plaats van het IP-adres.
4. Als het IP-adres juist is, verwijdert u het apparaat en voegt u het opnieuw toe.
120 Hoofdstuk 5 Problemen oplossen NLWW

De computer kan niet met het apparaat communiceren
1. Test de netwerkcommunicatie door een ping-opdracht uit te voeren op het netwerk.
a. Open een opdrachtregel op uw computer. In Windows: klik op Start, klik op Uitvoeren en
typ vervolgens cmd.
b. Typ ping, gevolgd door het IP-adres voor uw apparaat.
In Mac: open het netwerkhulpprogramma en typ het IP-adres in het juiste veld in het paneel
Ping.
c. Het netwerk functioneert als er op het scherm retourtijden worden weergegeven.
2. Als de ping-opdracht is mislukt, controleer dan of de netwerkhubs zijn ingeschakeld en controleer
vervolgens of de netwerkinstellingen, het apparaat en de computer allemaal voor hetzelfde
netwerk zijn geconfigureerd.
Het apparaat maakt gebruik van de verkeerde koppelings- en
duplexinstellingen voor het netwerk
Hewlett-Packard adviseert deze instelling in de automatische modus te laten (de standaardinstelling).
Wanneer u deze instellingen wijzigt, dient u deze ook voor uw netwerk te wijzigen.
Nieuwe softwareprogramma's zorgen mogelijk voor
compatibiliteitsproblemen
Controleer of nieuwe softwareprogramma's juist zijn geïnstalleerd en de juiste printerdriver gebruiken.
Uw computer of werkstation is mogelijk niet juist ingesteld
1. Controleer de netwerkstuurprogramma's, printerdrivers en netwerkomleiding.
2. Controleer of het besturingssysteem juist is geconfigureerd.
Het apparaat is uitgeschakeld of andere netwerkinstellingen zijn
niet juist
1. Controleer op de configuratiepagina de status van het netwerkprotocol. Schakel het protocol
indien nodig in.
2. Configureer de netwerkinstellingen zo nodig opnieuw.
NLWW
Problemen met bekabelde netwerken oplossen
121

Problemen met draadloze netwerken oplossen
OPMERKING: dit gedeelte is alleen van toepassing op het model HP LaserJet Pro 200 color
M251nw printer.
Controlelijst draadloze verbinding
●
Zorg dat de netwerkkabel niet is aangesloten.
●
Controleer of het apparaat en de draadloze router zijn ingeschakeld en van stroom worden
voorzien. Controleer ook of de draadloze zender van het apparaat is ingeschakeld.
●
Controleer of de naam van het draadloze netwerk (SSID) juist is. Druk de configuratiepagina af
om de naam van het draadloze netwerk (SSID) te bepalen. Voer de draadloze installatie opnieuw
uit als u niet zeker weet of de naam van het draadloze netwerk (SSID) juist is.
●
Bij beveiligde netwerken controleert u of de beveiligingsinformatie juist is. Voer de draadloze
installatie opnieuw uit als de beveiligingsinformatie niet juist is.
●
Probeer toegang te krijgen tot andere computers op het draadloos netwerk als het draadloos
netwerk niet goed functioneert. Probeer verbinding te maken met internet via een draadloze
verbinding als het netwerk toegang heeft tot internet.
●
De coderingsmethode (AES of TKIP) voor het apparaat is hetzelfde als die voor het draadloze
toegangspunt (op netwerken met WPA-beveiliging).
●
Controleer of het apparaat zich binnen het bereik van het draadloze netwerk bevindt. Bij de
meeste netwerken dient het apparaat zich binnen 30 m van het draadloze toegangspunt
(draadloze router) te bevinden.
●
Zorg dat het draadloze signaal niet wordt geblokkeerd door obstakels. Verwijder grote metalen
objecten tussen het toegangspunt en het apparaat. Controleer of er geen pilaren, muren of
draagbalken van metaal of beton tussen het apparaat en het draadloos toegangspunt staan.
●
Zorg dat het apparaat niet in de buurt staat van elektronische apparaten die het draadloze
signaal kunnen storen. Apparaten die het draadloos signaal kunnen storen, zijn onder andere
motoren, draadloze telefoons, beveiligingscamera's, andere draadloze netwerken en bepaalde
Bluetooth-apparaten.
●
Controleer of de printerdriver op de computer is geïnstalleerd.
●
Controleer of u de juiste printerpoort hebt geselecteerd.
●
Controleer of de computer en het apparaat op hetzelfde draadloze netwerk zijn aangesloten.
Er kan niet worden afgedrukt met het apparaat na het voltooien
van de draadloze configuratie
1. Zorg dat het apparaat is ingeschakeld en gereed is.
2. Schakel firewalls van derden uit op uw computer.
122 Hoofdstuk 5 Problemen oplossen NLWW

3. Controleer of het draadloos netwerk goed werkt.
4. Controleer of de computer goed functioneert. Start indien nodig de computer opnieuw op.
Er kan niet worden afgedrukt met het apparaat en op de computer
is een firewall van derden geïnstalleerd
1. Werk de firewall bij met de meest recente update van de fabrikant.
2. Als de firewall tijdens het installeren van het apparaat of tijdens het afdrukken om uw toestemming
vraagt, dient u deze te geven voor het uitvoeren van de programma's.
3. Schakel de firewall tijdelijk uit en installeer het draadloos apparaat vervolgens op de computer.
Schakel de firewall in wanneer de installatie is voltooid.
De draadloze verbinding functioneert niet meer nadat de
draadloze router of het apparaat is verplaatst
Controleer of de router of het apparaat is verbonden met hetzelfde netwerk waarmee uw computer is
verbonden.
1. Druk een configuratiepagina af.
2. Vergelijk de naam van het draadloze netwerk (SSID) op de configuratiepagina met de SSID in de
printerconfiguratie op uw computer.
3. Als de nummers niet hetzelfde zijn, zijn de apparaten niet aangesloten op hetzelfde netwerk.
Configureer de draadloze instellingen voor het apparaat opnieuw.
Er kunnen geen computers meer worden aangesloten op het
draadloos apparaat
1. Controleer of de andere computers zich binnen het draadloos bereik bevinden en dat er geen
obstakels zijn die het signaal blokkeren. Voor de meeste netwerken ligt het draadloos bereik op
maximaal 30 m van het draadloos toegangspunt.
2. Zorg dat het apparaat is ingeschakeld en gereed is.
3. Schakel firewalls van derden uit op uw computer.
4. Controleer of het draadloos netwerk goed werkt.
5. Controleer of de computer goed functioneert. Start indien nodig de computer opnieuw op.
De verbinding van het draadloos apparaat wordt verbroken
wanneer er verbinding wordt gemaakt met een virtueel
privénetwerk.
●
U kunt niet gelijktijdig met een virtueel privénetwerk en andere netwerken verbonden zijn.
NLWW
Problemen met draadloze netwerken oplossen
123

Het netwerk wordt niet weergegeven in de lijst met draadloze
netwerken
●
Controleer of de draadloze router is ingeschakeld en de stroomtoevoer functioneert.
●
Het netwerk is mogelijk verborgen. U kunt echter gewoon verbinding maken met een verborgen
netwerk.
Het draadloos netwerk functioneert niet
1. Zorg dat de netwerkkabel niet is aangesloten.
2. Om te controleren of de verbinding met het netwerk is verbroken, dient u andere apparaten op
het netwerk aan te sluiten.
3. Test de netwerkcommunicatie door een ping-opdracht uit te voeren op het netwerk.
a. Open een opdrachtregel op uw computer. In Windows: klik op Start, klik op Uitvoeren en
typ vervolgens cmd.
b. Typ ping, gevolgd door het IP-adres van de router.
In Mac: open het netwerkhulpprogramma en typ het IP-adres in het juiste veld in het paneel
Ping.
c. Het netwerk functioneert als er op het scherm retourtijden worden weergegeven.
4. Controleer of de router of het apparaat is verbonden met hetzelfde netwerk waarmee de computer
is verbonden.
a. Druk een configuratiepagina af.
b. Vergelijk de naam van het draadloze netwerk (SSID) op het configuratierapport met de SSID
in de printerconfiguratie op de computer.
c. Als de nummers niet hetzelfde zijn, zijn de apparaten niet aangesloten op hetzelfde netwerk.
Configureer de draadloze instellingen voor het apparaat opnieuw.
Diagnose van draadloos netwerk uitvoeren
Vanaf het bedieningspaneel van het apparaat kunt u een diagnose uitvoeren die u informatie geeft
over de instellingen van het draadloze netwerk.
1.
Raak in het beginscherm de knop Instellingen
aan.
2. Open de volgende menu's
●
Systeeminstellingen
●
Service
3. Raak de knop Netwerktest uitvoeren aan om de diagnose te starten. Het apparaat drukt een
testpagina af met de resultaten van de diagnose.
124 Hoofdstuk 5 Problemen oplossen NLWW

Storing op een draadloos netwerk verminderen
Met de volgende tips kunt u storing op een draadloos netwerk verminderen:
●
Houd de draadloze apparaten uit de buurt van grote metalen voorwerpen zoals dossierkasten en
andere elektromagnetische apparaten zoals magnetrons en draadloze telefoons. Deze
voorwerpen kunnen radiosignalen verstoren.
●
Houd de draadloze apparaten uit de buurt van grote stenen gebouwen en andere soorten
gebouwen. Deze objecten kunnen radiogolven absorberen en de signaalsterkte verlagen.
●
Plaats de draadloze router op een centrale locatie in het zicht van de draadloze apparaten op het
netwerk.
NLWW
Problemen met draadloze netwerken oplossen
125

Problemen met de productsoftware in Windows
oplossen
Er wordt geen stuurprogramma voor het product weergegeven in
de map Printers
1. Installeer de productsoftware opnieuw.
OPMERKING: Sluit alle actieve toepassingen. Als u een toepassing wilt sluiten waarvoor een
pictogram in het systeemvak wordt weergegeven, klikt u met de rechtermuisknop op het pictogram
en selecteert u Sluiten of Uitschakelen.
2. Probeer de USB-kabel aan te sluiten op een andere USB-poort van de computer.
Er werd een foutbericht getoond tijdens de installatie van software
1. Installeer de productsoftware opnieuw.
OPMERKING: Sluit alle actieve toepassingen. Als u een toepassing wilt sluiten waarvoor een
pictogram in het systeemvak wordt weergegeven, klikt u met de rechtermuisknop op het pictogram
en selecteert u Sluiten of Uitschakelen.
2. Controleer de hoeveelheid vrije ruimte op het station waarop u de productsoftware installeert.
Maak zo nodig zoveel mogelijk ruimte vrij en installeer de productsoftware opnieuw.
3. Voer zo nodig Schijfdefragmentatie uit en installeer de productsoftware opnieuw.
Het product bevindt zich in de modus Klaar, maar er wordt niets
afgedrukt
1. Druk een configuratiepagina af en controleer de functies van het product.
2. Controleer of alle kabels goed zijn bevestigd en zich binnen de specificaties bevinden. Dit geldt
ook voor de USB- en stroomkabel. Gebruik een andere kabel.
3. Controleer of het IP-adres op de configuratiepagina overeenkomt met het IP-adres voor de
software-ondersteuning. Gebruik een van de volgende procedures:
Windows XP, Windows Server 2003, Windows Server 2008 en Windows Vista
a. Klik op Start.
b. Klik op Instellingen.
c. Klik op Printers en faxapparaten (via de standaardweergave van het menu Start) of klik
op Printers (via de klassieke weergave van het menu Start).
d. Klik met de rechtermuisknop op het pictogram van de apparaatdriver en selecteer vervolgens
Eigenschappen.
126 Hoofdstuk 5 Problemen oplossen NLWW

e. Klik op het tabblad Poorten en klik op Poort configureren.
f. Controleer het IP-adres en klik op OK of Annuleren.
g. Verwijder het stuurprogramma als de IP-adressen niet hetzelfde zijn en installeer het
stuurprogramma opnieuw met het juiste IP-adres.
Windows 7
a. Klik op Start.
b. Klik op Apparaten en printers.
c. Klik met de rechtermuisknop op het pictogram van de apparaatdriver en selecteer vervolgens
Printereigenschappen.
d. Klik op het tabblad Poorten en klik op Poort configureren.
e. Controleer het IP-adres en klik op OK of Annuleren.
f. Verwijder het stuurprogramma als de IP-adressen niet hetzelfde zijn en installeer het
stuurprogramma opnieuw met het juiste IP-adres.
NLWW
Problemen met de productsoftware in Windows oplossen
127

Problemen met de apparaatsoftware oplossen in
Mac OS X
●
De printerdriver wordt niet in de lijst met printers en faxapparaten weergegeven
●
De apparaatnaam wordt niet weergegeven in de lijst met printers en faxapparaten
●
De printerdriver zorgt er niet automatisch voor dat het geselecteerde apparaat wordt
weergegeven in de lijst met printers en faxapparaten
●
Er is geen afdruktaak verzonden naar het apparaat van uw keuze
●
Wanneer het apparaat met een USB-kabel is aangesloten, wordt het apparaat niet weergegeven
in de lijst met printers en faxapparaten nadat de driver is geselecteerd
●
Bij USB-verbindingen wordt er een algemene printerdriver gebruikt
De printerdriver wordt niet in de lijst met printers en faxapparaten
weergegeven
1. Controleer of het GZ-bestand van het apparaat zich in de volgende map op de vaste schijf
bevindt: Library/Printers/PPDs/Contents/Resources. Installeer de software zo nodig
opnieuw.
2. Als het GZ-bestand zich in deze map bevindt, is het PPD-bestand mogelijk beschadigd. Verwijder
het bestand en installeer de software opnieuw.
De apparaatnaam wordt niet weergegeven in de lijst met printers
en faxapparaten
1. Controleer of de kabels juist zijn aangesloten en het apparaat is ingeschakeld.
2. Druk een configuratiepagina af om de productnaam te controleren. Controleer of de naam op de
configuratiepagina overeenkomt met de apparaatnaam in de lijst met printers en faxapparaten.
3. Vervang de USB- of netwerkkabel door een kabel van hoge kwaliteit.
De printerdriver zorgt er niet automatisch voor dat het
geselecteerde apparaat wordt weergegeven in de lijst met printers
en faxapparaten
1. Controleer of de kabels juist zijn aangesloten en het apparaat is ingeschakeld.
2. Controleer of het GZ-bestand van het apparaat zich in de volgende map op de vaste schijf
bevindt: Library/Printers/PPDs/Contents/Resources. Installeer de software zo nodig
opnieuw.
128 Hoofdstuk 5 Problemen oplossen NLWW

3. Als het GZ-bestand zich in deze map bevindt, is het PPD-bestand mogelijk beschadigd. Verwijder
het bestand en installeer de software opnieuw.
4. Vervang de USB- of netwerkkabel door een kabel van hoge kwaliteit.
Er is geen afdruktaak verzonden naar het apparaat van uw keuze
1. Open de afdrukwachtrij en start de afdruktaak opnieuw.
2. Een ander apparaat met een vergelijkbare naam heeft de afdruktaak mogelijk ontvangen. Druk
een configuratiepagina af om de productnaam te controleren. Controleer of de naam op de
configuratiepagina overeenkomt met de apparaatnaam in de lijst met printers en faxapparaten.
Wanneer het apparaat met een USB-kabel is aangesloten, wordt
het apparaat niet weergegeven in de lijst met printers en
faxapparaten nadat de driver is geselecteerd
Problemen met software oplossen
▲
Controleer of het besturingssysteem Mac OS X 10.5 of hoger is.
Problemen met hardware oplossen
1. Controleer of het apparaat is ingeschakeld.
2. Controleer of de USB-kabel op de juiste manier is aangesloten.
3. Controleer of u de juiste hogesnelheids-USB-kabel gebruikt.
4. Controleer of er niet te veel USB-apparaten stroom onttrekken aan de keten. Koppel alle
apparaten van de keten los en sluit de kabel rechtstreeks aan op de USB-poort van de computer.
5. Controleer of meer dan twee USB-hubs zonder voeding achter elkaar in de keten zitten. Koppel
alle apparaten van de keten los en sluit de kabel rechtstreeks aan op de USB-poort van de
computer.
OPMERKING: Het iMac-toetsenbord is een USB-hub zonder eigen voeding.
Bij USB-verbindingen wordt er een algemene printerdriver gebruikt
Als u de USB-kabel hebt aangesloten voordat u de software hebt geïnstalleerd, gebruikt u mogelijk een
algemene printerdriver in plaats van de driver voor dit apparaat.
1. Verwijder de algemene printerdriver.
2. Installeer de software opnieuw vanaf de bij het apparaat geleverde cd-rom. Sluit de USB-kabel
pas aan als hierom wordt gevraagd.
3. Als er meerdere printers zijn geïnstalleerd, controleert u of u de juiste printer hebt geselecteerd in
de vervolgkeuzelijst Stel in voor in het dialoogvenster Druk af.
NLWW
Problemen met de apparaatsoftware oplossen in Mac OS X
129

Software verwijderen (Windows)
Windows XP
1. Klik op Start en vervolgens op Programma's.
2. Klik achtereenvolgens op HP en op de apparaatnaam.
3. Klik op Verwijderen en volg de instructies op het scherm voor het verwijderen van de software.
Windows Vista en Windows 7
1. Klik op Start en op Alle programma’s.
2. Klik achtereenvolgens op HP en op de apparaatnaam.
3. Klik op Verwijderen en volg de instructies op het scherm voor het verwijderen van de software.
130 Hoofdstuk 5 Problemen oplossen NLWW

Software verwijderen (Mac OS X)
U moet beschikken over beheerdersrechten om de software te verwijderen.
1. Koppel het apparaat los van de computer.
2. Open Programma's.
3. Selecteer Hewlett Packard.
4. Selecteer het verwijderprogramma van HP.
5. Selecteer het apparaat in de lijst met apparaten en klik vervolgens op de knop Verwijderen.
6. Nadat de software is verwijderd, start u de computer opnieuw op en leegt u de Prullenmand.
NLWW
Software verwijderen (Mac OS X)
131

132 Hoofdstuk 5 Problemen oplossen NLWW

Onderdelen, accessoires en benodigdheden
bestellen
Originele HP tonercartridge of papier www.hp.com/go/suresupply
Originele onderdelen of accessoires van HP bestellen
www.hp.com/buy/parts
Bestellen via service- of ondersteuningsproviders Neem contact op met een erkend service- of ondersteuningspunt
van HP.
Artikel Nummer Cartridgenummer Omschrijving
HP LaserJet-tonercartridge CF210A (standaard)
CF210X (verlengde levensduur)
131A
131X
Zwarte tonercartridge met HP
ColorSphere-toner
CF211A 131A Cyaan tonercartridge met HP
ColorSphere-toner
CF212A 131A Gele tonercartridge met HP
ColorSphere-toner
CF213A 131A Magenta tonercartridge met HP
ColorSphere-toner
USB 2.0-printerkabel C6518A (2 meter standaard) A-naar-B-
kabel
Beleid van HP ten aanzien van benodigdheden van
derden
Hewlett-Packard Company raadt het gebruik af van nieuwe of opnieuw gevulde tonercartridges die niet
afkomstig zijn van HP.
OPMERKING: het gebruik van tonercartridges die niet van HP zijn, of het gebruik van nagevulde
tonercartridges in printerproducten van HP heeft geen invloed op de garantie die aan de klant is
gegeven of op ondersteuningsovereenkomsten van HP die met de klant zijn afgesloten. Als problemen
met of schade aan het product echter te wijten zijn aan het gebruik van een niet-HP tonercartridge of
een bijgevulde tonercartridge, brengt HP de standaardarbeids- en materiaalkosten in rekening voor de
reparatie van het product voor de betreffende problemen of schade.
Anti-namaakwebsite van HP
Ga naar www.hp.com/go/anticounterfeit als u een tonercartridge van HP heeft geïnstalleerd en er op
het bedieningspaneel een melding wordt weergegeven dat de cartridge niet van HP is. HP helpt u te
bepalen of de desbetreffende cartridge een echt HP-product is en stappen te ondernemen om het
probleem op te lossen.
134 Hoofdstuk 6 Benodigdheden en accessoires NLWW

In de volgende gevallen heeft u mogelijk te maken met een niet-originele HP tonercartridge:
●
Op de statuspagina voor benodigdheden wordt aangegeven dat een artikel van een andere
fabrikant dan HP is geïnstalleerd.
●
U ondervindt een groot aantal problemen bij het gebruik van de tonercartridge.
●
De cartridge ziet er anders uit dan gebruikelijk (de verpakking is bijvoorbeeld anders dan die van
HP).
NLWW
Anti-namaakwebsite van HP
135

136 Hoofdstuk 6 Benodigdheden en accessoires NLWW

Index
A
aantal pagina's 8
Accessoires
bestellen 134
achterklep
storingen 103
Achterklep
locatie 3
afdrukken
vanaf USB-opslagaccessoires
53
Afdrukken
apparaatrapporten 8, 9
instellingen (Mac) 36
afdrukken in grijstinten,
Windows 49
afdrukken op beide zijden
instellingen (Windows) 26
afdrukkwaliteit
verbeteren 105
Afdrukkwaliteitspagina
afdrukken 108
interpreteren 108
afdrukmateriaal
ondersteund 12
Afdrukmateriaal
pagina's per vel 37
Afdrukrichting
wijzigen (Mac) 37
wijzigen (Windows) 29
Afdruktaak
annuleren (Mac) 41
annuleren (Windows) 39
AirPrint 52
Annuleren
afdruktaak (Mac) 41
afdruktaak (Windows) 39
Antifraudewebsite van HP 134
antivervalsingsbenodigdheden
134
archiefkwaliteit afdrukken 43
B
Bak, uitvoer
locatie 2
storingen verhelpen 103
bedieningspaneel
berichten, problemen
oplossen 87
Help 86
knoppen en lampjes 4
menuschema afdrukken 8
soorten berichten 87
Bedieningspaneel
beginscherm 7
knoppen en lampjes 4, 5
locatie 2
menu Rapporten 8, 9
Beginscherm, bedieningspaneel 7
benodigdheden
bestellen 133
vervalste 134
Benodigdheden
bestellen 134
niet-HP 134
onderdeelnummers 134
recyclen 73
status weergeven met HP Utility
voor Mac 64
benodigdheden bestellen
websites 133
berichten, bedieningspaneel 87
Bestellen
benodigdheden en
accessoires 134
Bewaren
toner cartridges 73
Brochures
afdrukken (Mac) 38
afdrukken (Windows) 34
C
Cartridges
bewaren 73
niet-HP 134
onderdeelnummers 134
pagina status benodigdheden
8
recyclen 73
vervangen 74
configuratiepagina 8
D
direct afdrukken via USB 53
Draadloos netwerk
problemen oplossen 122
draadloos netwerk, storing 125
drivers
gebruikspagina 8
dubbelzijdig afdrukken
instellingen (Windows) 26
Dubbelzijdig afdrukken (duplex)
Mac 36
duplex afdrukken (dubbelzijdig)
instellingen (Windows) 26
duplex-instellingen, wijzigen 60
E
EconoMode-ininstellingen 67
energiezuinige instellingen 67
F
fabrieksinstellingen herstellen 85
Formaat van documenten wijzigen
Mac 38
Windows 33
NL
W
W
Index
137

foutberichten, bedieningspaneel
87
Fouten
software 126
fraudewebsite 134
G
gateway, standaard instellen 58,
59
gebruikspagina 8
Geïntegreerde webserver
apparaatnaam wijzigen 59
netwerkinstellingen wijzigen
58
openen 58, 59, 66
wachtwoord wijzigen 66
Geïntegreerde webserver van HP
apparaatnaam wijzigen 59
netwerkinstellingen wijzigen
58
openen 58, 59, 66
H
Help, bedieningspaneel 86
herstellen, fabrieksinstellingen 85
HP Device Toolbox, gebruiken 62
HP Easy Color
gebruiken 44
uitschakelen 44
HP ePrint, gebruiken 50
HP Reconfiguration Utility
netwerkinstallatie 56
HP Utility, Mac 64
HP Utility voor Mac
functies 64
openen 64
HP Web Jetadmin 65
HP Webservices
inschakelen 57
toepassingen 57
HP Web Services, inschakelen 50
I
instellingen
netwerkrapport 8
Instellingen
fabrieksinstellingen herstellen
85
stuurprogramma's 19
stuurprogramma's (Mac) 21
voorinstellingen in
stuurprogramma (Mac) 36
Interfacepoorten
locatie 3
Invoerlade
locatie 2
IPv4-adres 58, 59
J
Jetadmin, HP Web 65
K
kleur
halftoonopties 48
neutrale grijstinten 48
overeenstemmen 48
randenbeheer 48
kleuren
afdruk vs. beeldscherm 48
kleurinstellingen
aanpassen 111
Kleuropties
handmatig wijzigen 47
HP EasyColor 44
instellen (Mac) 47
instellen (Windows) 45
Kleurthema
wijzigen (Windows) 46
L
Lade 1
dubbelzijdig afdrukken 36
Laden
dubbelzijdig afdrukken 36
ondersteunde papiersoorten
14
storingen, verhelpen 101
Lettertypen
lijsten afdrukken 8
Liggende afdrukrichting
wijzigen (Mac) 37
wijzigen (Windows) 29
log kleurgebruik 8
M
Mac
HP Utility 64
problemen, oplossen 128
stuurprogramma-instellingen
21, 36
Mac-software verwijderen 131
meerdere pagina's per vel 37
menu's, bedieningspaneel
schema afdrukken 8
Menu Rapporten 8, 9
modelnummer, locatie 3
N
Netwerk
apparaatnaam, wijzigen 59
instellingen, weergeven 58
instellingen, wijzigen 58
wachtwoord instellen 66
wachtwoord wijzigen 66
netwerk beheren 58
netw
erken
c
onfiguratiepagina 8
instellingenrapport 8
IPv4-adres 58
standaardgateway 58
subnetmasker 58
Netwerken
het apparaat installeren 56
IPv4-adres 58, 59
standaardgateway 58, 59
subnetmasker 58, 59
Netwerkpoort
locatie 3
neutrale grijstinten 48
niet-HP, benodigdheden 134
n op een vel afdrukken 37
n per vel afdrukken
selecteren (Windows) 27
O
Onderdeelnummers
tonercartridges 134
ondersteunde papiersoorten 12
online Help, bedieningspaneel 86
oplossen
problemen met direct afdrukken
via USB 117
Oplossen
Mac problemen 128
overeenstemmen, kleuren 48
overlapping 48
138 Index NLWW

P
Pagina
afdrukrichting wijzigen (Mac)
37
afdrukrichting wijzigen
(Windows) 29
pagina's per vel 37
afdrukken (Windows) 27
selecteren (Windows) 27
Paginaformaten
schaal van documenten
aanpassen (Mac) 38
schaal van documenten
aanpassen (Windows) 33
papier
ondersteunde formaten 12
selecteren 110
Papier
bestellen 134
ondersteunde soorten 14
pagina's per vel 37
storingen 100
Papier, voorbladen
afdrukken (Mac) 38
afdrukken (Windows) 32
Papierformaten
aangepaste formaten selecteren
(Mac) 41
aangepaste formaten selecteren
(Windows) 39
selecteren (Mac) 41
selecteren (Windows) 39
papierinvoer, problemen
oplossen 100
Papiersoorten
selecteren (Mac) 37
selecteren (Windows) 30
papierstoringen. Zie storingen
PCL-lettertypenlijst 8
Poorten
locatie 3
printerdrivers
kiezen 113
Printerstuurprogramma's (Mac)
instellingen 36
instellingen wijzigen 21
Printerstuurprogramma's (Windows)
instellingen wijzigen 19
Printerstuurprogramma (Windows)
ondersteund 18
probleemoplossing
problemen met direct afdrukken
via USB 117
problemen oplossen
berichten op
bedieningspaneel 87
controlelijst 82
geen reactie 115
papierinvoer 100
trage reactie 116
Problemen oplossen
bekabeld netwerk 120
draadloos netwerk 122
netwerkproblemen 120
storingen 100
USB-verbinding 119
Windows-problemen 126
PS-lettertypenlijst 8
R
Randenbeheer 48
Rapporten
Config-rapport 8
Demopagina 8
Diagnosepagina 8
Gebruikspagina 8
Kwaliteitspagina afdr. 8
Log kleurgebruik 8
Menustructuur 8
Netwerkoverzicht 8
PCL6-lettert.lst 8
PCL-lettert.lst 8
PS-lettert.lst 8
Servicepagina 8
Status benodigdheden 8
recyclen, benodigdheden 73
reinigen
papierbaan 107
S
Schalen van documenten
Mac 38
Windows 33
serienummer, locatie 3
servicepagina 8
Sluimervertraging
inschakelen 67
uitschakelen 67
Snelkoppelingen (Windows)
gebruiken 23
maken 24
Software
HP Utility voor Mac 64
HP Web Jetadmin 65
problemen 126
verwijderen voor Mac 131
verwijderen voor Windows
130
Speciaal papier voor voorbladen
afdrukken (Mac) 38
afdrukken (Windows) 32
Staande afdrukrichting
wijzigen (Mac) 37
wijzigen (Windows) 29
standaardgateway, instellen 58,
59
sta
ndaardinste
llingen herstellen
85
Status
beginscherm,
bedieningspaneel 7
benodigdheden, rapport
afdrukken 8
HP Utility, Mac 64
statuspagina benodigdheden 8
storingen
aantal bijhouden 8
achterklep, verhelpen 103
locaties 101
Storingen
uitvoerbak, verhelpen 103
voorkomen 100
Stuurprogramma's
instellingen (Mac) 36
instellingen wijzigen (Mac) 21
instellingen wijzigen
(Windows) 19
voorinstellingen (Mac) 36
subnetmasker 58, 59
T
TCP/IP
handmatig configureren van
IPv4-parameters 58, 59
Toepassingen
downloaden 57
Toepassingenmenu 57
NLWW
Index
139

Tonercartridges
bewaren 73
controleren op
beschadigingen 109
klep, locatie 2
niet-HP 134
onderdeelnummers 134
pagina status benodigdheden
8
recyclen 73
vervangen 74
tonercartridges vervangen 74
U
Uitschakelvertraging
instellen 68
Uitvoerbak
locatie 2
USB-kabel, artikelnummer 134
USB-opslagaccessoires
afdrukken vanaf 53
USB-poort
locatie 3
USB-verbinding
problemen oplossen 119
V
verbindingssnelheid, instellingen
60
vervalste benodigdheden 134
voorinstellingen (Mac) 36
voorklep, locatie 2
W
Watermerken
afdrukken (Mac) 41
afdrukken (Windows) 40
Webserver
wachtwoord wijzigen 66
Webservices
inschakelen 57
toepassingen 57
websites
benodigdheden bestellen 133
fraudemeldingen 134
Windows
stuurprogramma-instellingen
19
Windows-software verwijderen
130
140 Index NLWW


© 2012 Hewlett-Packard Development Company, L.P.
www.hp.com
*CF146-90917*
*CF146-90917*
CF146-90917
-
 1
1
-
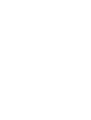 2
2
-
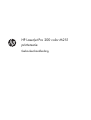 3
3
-
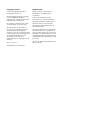 4
4
-
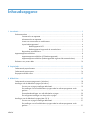 5
5
-
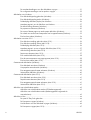 6
6
-
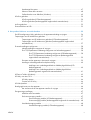 7
7
-
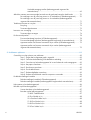 8
8
-
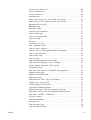 9
9
-
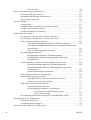 10
10
-
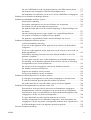 11
11
-
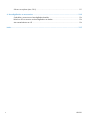 12
12
-
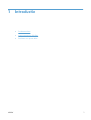 13
13
-
 14
14
-
 15
15
-
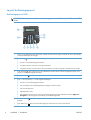 16
16
-
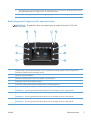 17
17
-
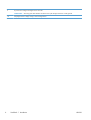 18
18
-
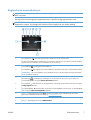 19
19
-
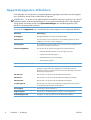 20
20
-
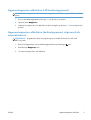 21
21
-
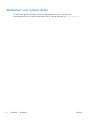 22
22
-
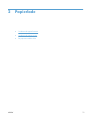 23
23
-
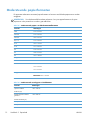 24
24
-
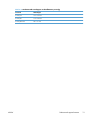 25
25
-
 26
26
-
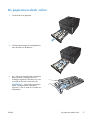 27
27
-
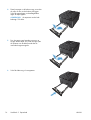 28
28
-
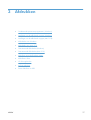 29
29
-
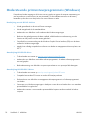 30
30
-
 31
31
-
 32
32
-
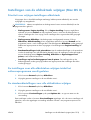 33
33
-
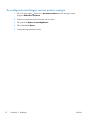 34
34
-
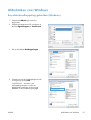 35
35
-
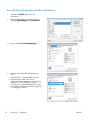 36
36
-
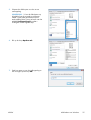 37
37
-
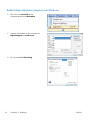 38
38
-
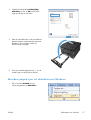 39
39
-
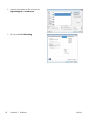 40
40
-
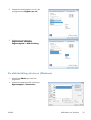 41
41
-
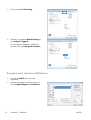 42
42
-
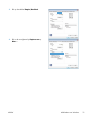 43
43
-
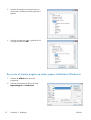 44
44
-
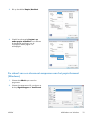 45
45
-
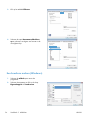 46
46
-
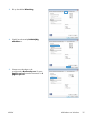 47
47
-
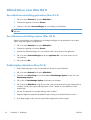 48
48
-
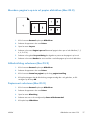 49
49
-
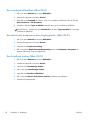 50
50
-
 51
51
-
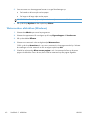 52
52
-
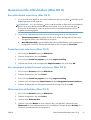 53
53
-
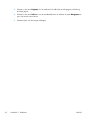 54
54
-
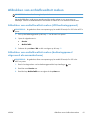 55
55
-
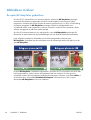 56
56
-
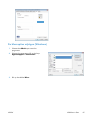 57
57
-
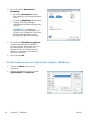 58
58
-
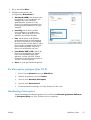 59
59
-
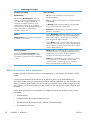 60
60
-
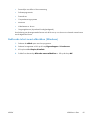 61
61
-
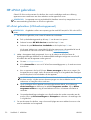 62
62
-
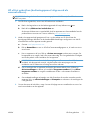 63
63
-
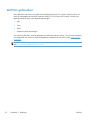 64
64
-
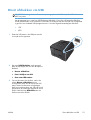 65
65
-
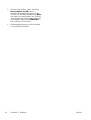 66
66
-
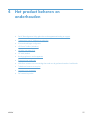 67
67
-
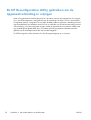 68
68
-
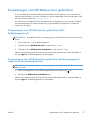 69
69
-
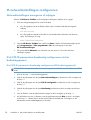 70
70
-
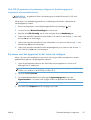 71
71
-
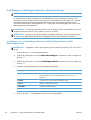 72
72
-
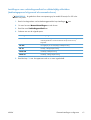 73
73
-
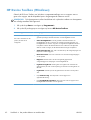 74
74
-
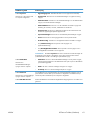 75
75
-
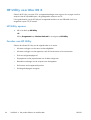 76
76
-
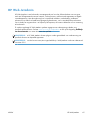 77
77
-
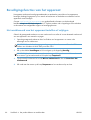 78
78
-
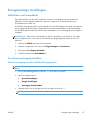 79
79
-
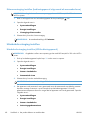 80
80
-
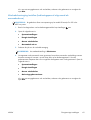 81
81
-
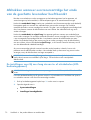 82
82
-
 83
83
-
 84
84
-
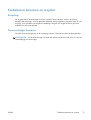 85
85
-
 86
86
-
 87
87
-
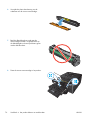 88
88
-
 89
89
-
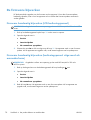 90
90
-
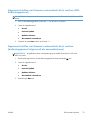 91
91
-
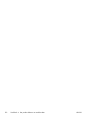 92
92
-
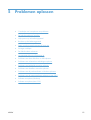 93
93
-
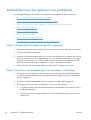 94
94
-
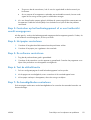 95
95
-
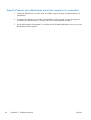 96
96
-
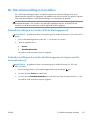 97
97
-
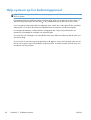 98
98
-
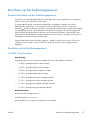 99
99
-
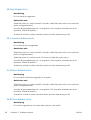 100
100
-
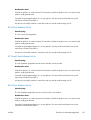 101
101
-
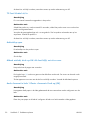 102
102
-
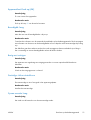 103
103
-
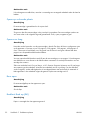 104
104
-
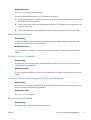 105
105
-
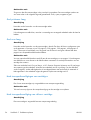 106
106
-
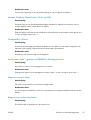 107
107
-
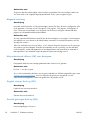 108
108
-
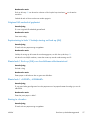 109
109
-
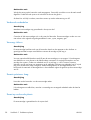 110
110
-
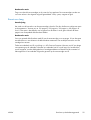 111
111
-
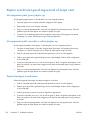 112
112
-
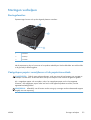 113
113
-
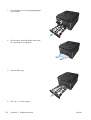 114
114
-
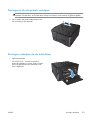 115
115
-
 116
116
-
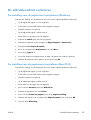 117
117
-
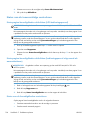 118
118
-
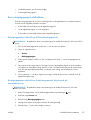 119
119
-
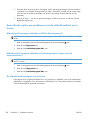 120
120
-
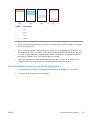 121
121
-
 122
122
-
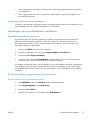 123
123
-
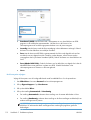 124
124
-
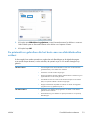 125
125
-
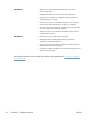 126
126
-
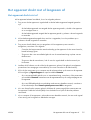 127
127
-
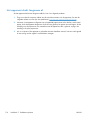 128
128
-
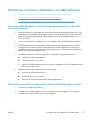 129
129
-
 130
130
-
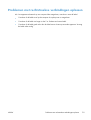 131
131
-
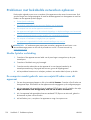 132
132
-
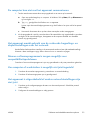 133
133
-
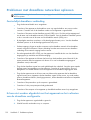 134
134
-
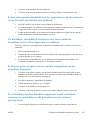 135
135
-
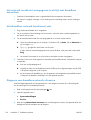 136
136
-
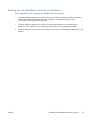 137
137
-
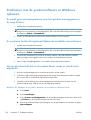 138
138
-
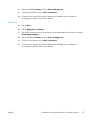 139
139
-
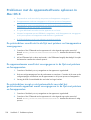 140
140
-
 141
141
-
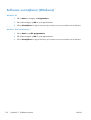 142
142
-
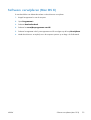 143
143
-
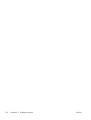 144
144
-
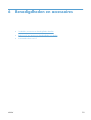 145
145
-
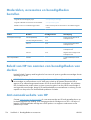 146
146
-
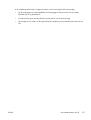 147
147
-
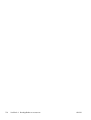 148
148
-
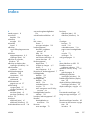 149
149
-
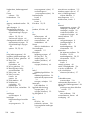 150
150
-
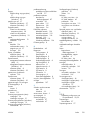 151
151
-
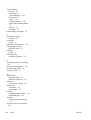 152
152
-
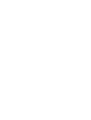 153
153
-
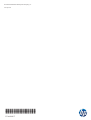 154
154
HP LASERJET PRO 200 COLOR M251 Handleiding
- Type
- Handleiding
- Deze handleiding is ook geschikt voor
Gerelateerde papieren
-
HP LaserJet Pro 400 Printer M401 series Handleiding
-
HP TopShot LaserJet Pro M275 MFP Handleiding
-
HP LaserJet Pro 400 MFP M425 Handleiding
-
HP LaserJet Pro MFP M521 series Handleiding
-
HP LaserJet Pro 500 Color MFP M570DW Handleiding
-
HP LaserJet Pro 300 color MFP M375 Handleiding
-
HP LaserJet Managed MFP M725 series Handleiding
-
HP Color LaserJet Managed MFP M775 series Handleiding
-
HP Color LaserJet Pro M453 serie Handleiding
-
HP LaserJet Enterprise 500 MFP M525 Handleiding