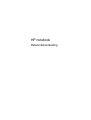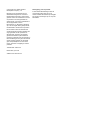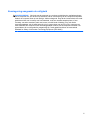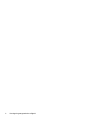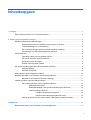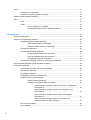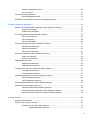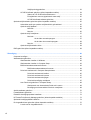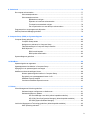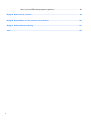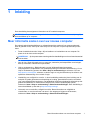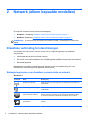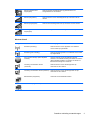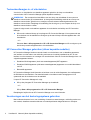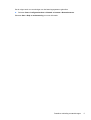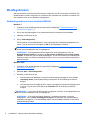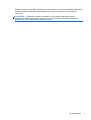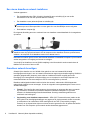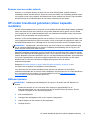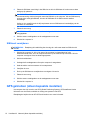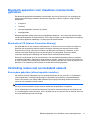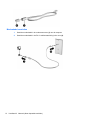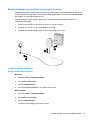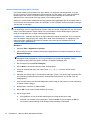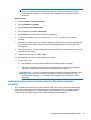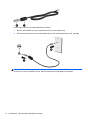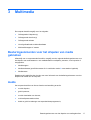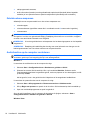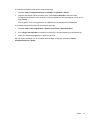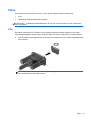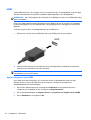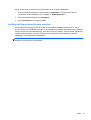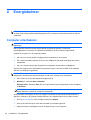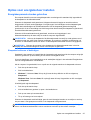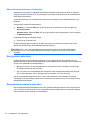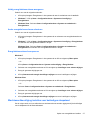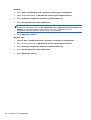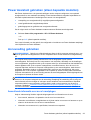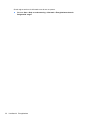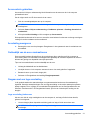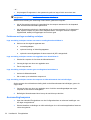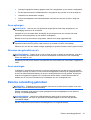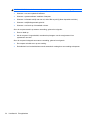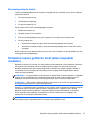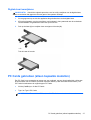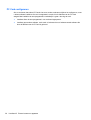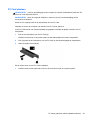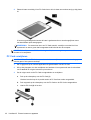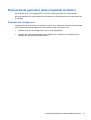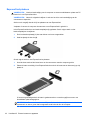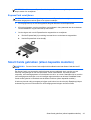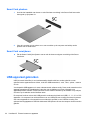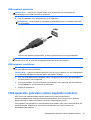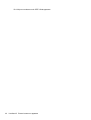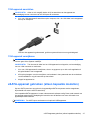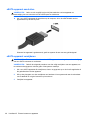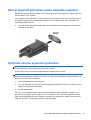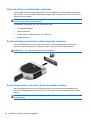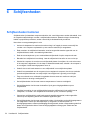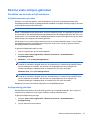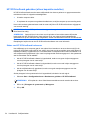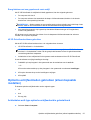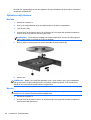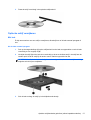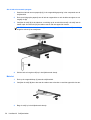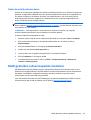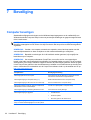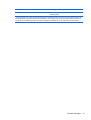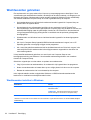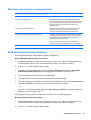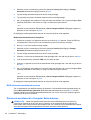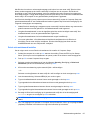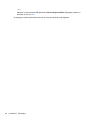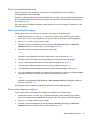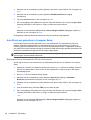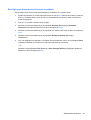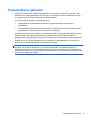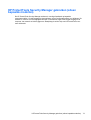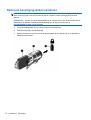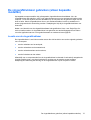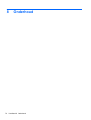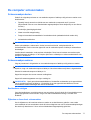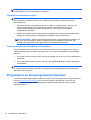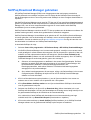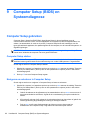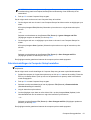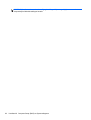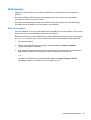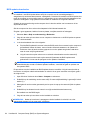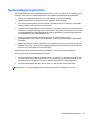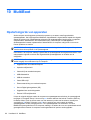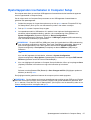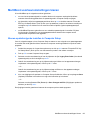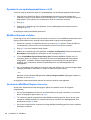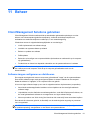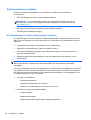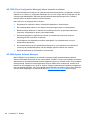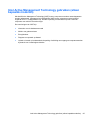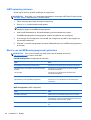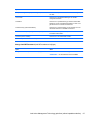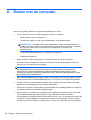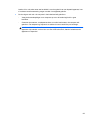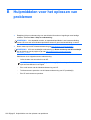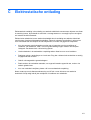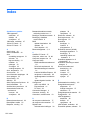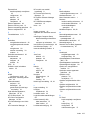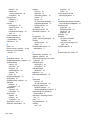HP ProBook 4320s Notebook PC Handleiding
- Categorie
- Notitieboekjes
- Type
- Handleiding

HP notebook
Referentiehandleiding

© Copyright 2011 Hewlett-Packard
Development Company, L.P.
Bluetooth is een handelsmerk van de
desbetreffende eigenaar en wordt door
Hewlett-Packard Company onder licentie
gebruikt. Intel is een handelsmerk van Intel
Corporation in de Verenigde Staten en
andere landen. Java is een handelsmerk in
de Verenigde Staten van Sun
Microsystems. Inc. Microsoft en Windows
zijn in de Verenigde Staten gedeponeerde
handelsmerken van Microsoft Corporation.
De informatie in deze documentatie kan
zonder kennisgeving worden gewijzigd. De
enige garanties voor HP producten en
diensten staan vermeld in de expliciete
garantievoorwaarden bij de betreffende
producten en diensten. Aan de informatie in
deze handleiding kunnen geen aanvullende
rechten worden ontleend. HP aanvaardt
geen aansprakelijkheid voor technische
fouten, drukfouten of weglatingen in deze
publicatie.
Tweede editie: maart 2011
Eerste editie, juni 2010
Artikelnummer: 607195-332
Kennisgeving over het product
In deze referentiehandleiding worden de
voorzieningen beschreven die op de
meeste modellen beschikbaar zijn. Mogelijk
zijn niet alle voorzieningen op uw computer
beschikbaar.

Kennisgeving aangaande de veiligheid
WAARSCHUWING! Werk niet met de computer op uw schoot en blokkeer de ventilatieopeningen
van de computer niet, om de kans op letsel door hitte of oververhitting van de computer te beperken.
Gebruik de computer alleen op een stevige, vlakke ondergrond. Zorg dat de luchtcirculatie niet wordt
geblokkeerd door een voorwerp van hard materiaal, zoals een ernaast staande printer, of een
voorwerp van zacht materiaal (zoals een kussen, een dik kleed of kleding). Zorg ook dat de
netvoedingsadapter, als die wordt gebruikt, niet in contact komt met de huid of een voorwerp van
zacht materiaal. De computer en de netvoedingsadapter voldoen aan de temperatuurlimieten voor
oppervlakken die voor de gebruiker toegankelijk zijn, zoals gedefinieerd door de International
Standard for Safety of Information Technology Equipment (IEC 60950).
iii

iv Kennisgeving aangaande de veiligheid

Inhoudsopgave
1 Inleiding ........................................................................................................................................................... 1
Meer informatie zoeken over uw nieuwe computer .............................................................................. 1
2 Netwerk (alleen bepaalde modellen) ............................................................................................................. 2
Draadloze verbinding tot stand brengen .............................................................................................. 2
Statuspictogrammen voor draadloze communicatie en netwerk ......................................... 2
Toetsenbordlampjes in- of uitschakelen .............................................................................. 4
HP Connection Manager gebruiken (alleen bepaalde modellen) ........................................ 4
Voorzieningen van het besturingssysteem gebruiken ......................................................... 4
WLAN gebruiken .................................................................................................................................. 6
Verbinding maken met een bestaand WLAN ....................................................................... 6
Een nieuw draadloos netwerk installeren ............................................................................ 8
Draadloos netwerk beveiligen .............................................................................................. 8
Roamen naar een ander netwerk ........................................................................................ 9
HP mobiel breedband gebruiken (alleen bepaalde modellen) ............................................................. 9
SIM-kaart plaatsen ............................................................................................................... 9
SIM-kaart verwijderen ........................................................................................................ 10
GPS gebruiken (alleen bepaalde modellen) ....................................................................................... 10
Bluetooth-apparaten voor draadloze communicatie gebruiken .......................................................... 11
Bluetooth en ICS (Internet Connection Sharing) ............................................................... 11
Verbinding maken met een bekabeld netwerk ................................................................................... 11
Een modem gebruiken (alleen bepaalde modellen) .......................................................... 11
Modemkabel aansluiten .................................................................................... 12
Modemkabeladapter voor specifieke landen/regio's aansluiten ........................ 13
Locatie-instelling selecteren .............................................................................. 13
Huidige locatieselectie weergeven ................................................... 13
Nieuwe locaties toevoegen tijdens het reizen .................................. 14
Verbinding maken met een lokaal netwerk (LAN) (alleen bepaalde modellen) ................. 15
3 Multimedia ..................................................................................................................................................... 17
Besturingselementen voor het afspelen van media gebruiken ........................................................... 17
v

Audio .................................................................................................................................................. 17
Geluidsvolume aanpassen ................................................................................................ 18
Audiofuncties op de computer controleren ........................................................................ 18
Webcam (alleen bepaalde modellen) ................................................................................................. 20
Video .................................................................................................................................................. 21
VGA ................................................................................................................................... 21
HDMI .................................................................................................................................. 22
Audio configureren voor HDMI .......................................................................... 22
Intel Wireless Display (alleen bepaalde modellen) ........................................... 23
4 Energiebeheer ............................................................................................................................................... 24
Computer uitschakelen ....................................................................................................................... 24
Opties voor energiebeheer instellen ................................................................................................... 25
Energiebesparende standen gebruiken ............................................................................. 25
Slaapstand activeren of beëindigen .................................................................. 25
Hibernationstand activeren of beëindigen ......................................................... 26
Energiemeter gebruiken .................................................................................................... 26
Energiebeheerschema's gebruiken ................................................................................... 26
Huidig energiebeheerschema weergeven ......................................................... 27
Ander energiebeheerschema selecteren .......................................................... 27
Energiebeheerschema's aanpassen ................................................................. 27
Wachtwoordbeveiliging instellen voor beëindigen slaapstand ........................................... 27
Power Assistant gebruiken (alleen bepaalde modellen) .................................................................... 29
Accuvoeding gebruiken ...................................................................................................................... 29
Aanvullende informatie over accu's raadplegen ................................................................ 29
Accucontrole gebruiken ..................................................................................................... 31
Acculading weergeven ....................................................................................................... 31
Ontlaadtijd van de accu maximaliseren ............................................................................. 31
Omgaan met een lage acculading ..................................................................................... 31
Lage acculading herkennen .............................................................................. 31
Problemen met lage acculading verhelpen ....................................................... 32
Lage acculading verhelpen wanneer een externe voedingsbron
beschikbaar is ................................................................................... 32
Lage acculading verhelpen wanneer een opgeladen accu
beschikbaar is ................................................................................... 32
Lage acculading verhelpen wanneer geen voedingsbron
beschikbaar is ................................................................................... 32
Lage acculading verhelpen wanneer de computer de
hibernationstand niet kan beëindigen ............................................... 32
Accuvoeding besparen ...................................................................................................... 32
Accu opbergen ................................................................................................................... 33
vi

Afvoeren van gebruikte accu's ........................................................................................... 33
Accu vervangen ................................................................................................................. 33
Externe netvoeding gebruiken ............................................................................................................ 33
Netvoedingsadapter testen ................................................................................................ 35
Schakelen tussen grafische modi (alleen bepaalde modellen) .......................................................... 35
5 Externe kaarten en apparaten ...................................................................................................................... 36
Kaarten voor mediakaartlezers gebruiken (alleen bepaalde modellen) ............................................. 36
Digitale kaart plaatsen ....................................................................................................... 36
Digitale kaart verwijderen .................................................................................................. 37
PC Cards gebruiken (alleen bepaalde modellen) ............................................................................... 37
PC Card configureren ........................................................................................................ 38
PC Card plaatsen .............................................................................................................. 39
PC Card verwijderen .......................................................................................................... 40
ExpressCards gebruiken (alleen bepaalde modellen) ........................................................................ 41
ExpressCard configureren ................................................................................................. 41
ExpressCard plaatsen ....................................................................................................... 42
ExpressCard verwijderen ................................................................................................... 43
Smart Cards gebruiken (alleen bepaalde modellen) .......................................................................... 43
Smart Card plaatsen .......................................................................................................... 44
Smart Card verwijderen ..................................................................................................... 44
USB-apparaat gebruiken .................................................................................................................... 44
USB-apparaat aansluiten ................................................................................................... 45
USB-apparaat verwijderen ................................................................................................. 45
1394-apparaten gebruiken (alleen bepaalde modellen) ..................................................................... 45
1394-apparaat aansluiten .................................................................................................. 47
1394-apparaat verwijderen ................................................................................................ 47
eSATA-apparaat gebruiken (alleen bepaalde modellen) ................................................................... 47
eSATA-apparaat aansluiten ............................................................................................... 48
eSATA-apparaat verwijderen ............................................................................................. 48
Serieel apparaat gebruiken (alleen bepaalde modellen) .................................................................... 49
Optionele externe apparaten gebruiken ............................................................................................. 49
Optionele externe schijfeenheden gebruiken .................................................................... 50
De uitbreidingspoort gebruiken (alleen bepaalde modellen) ............................................. 50
De dockingconnector gebruiken (alleen bepaalde modellen) ............................................ 50
6 Schijfeenheden ............................................................................................................................................. 52
Schijfeenheden hanteren ................................................................................................................... 52
Externe vaste schijven gebruiken ....................................................................................................... 53
Prestaties van de vaste schijf verbeteren .......................................................................... 53
Schijfdefragmentatie gebruiken ......................................................................... 53
vii

Schijfopruiming gebruiken ................................................................................. 53
HP 3D DriveGuard gebruiken (alleen bepaalde modellen) ................................................ 54
Status van HP 3D DriveGuard herkennen ........................................................ 54
Energiebeheer met een geparkeerde vaste schijf ............................................. 55
HP 3D DriveGuard software gebruiken ............................................................. 55
Optische-schijfeenheden gebruiken (alleen bepaalde modellen) ....................................................... 55
Achterhalen welk type optische-schijfeenheid is geïnstalleerd .......................................... 55
Optische schijf plaatsen ..................................................................................................... 56
Met lade ............................................................................................................ 56
Met slot .............................................................................................................. 56
Optische schijf verwijderen ................................................................................................ 57
Met lade ............................................................................................................ 57
Als de lade normaal opengaat .......................................................... 57
Als de lade niet normaal opengaat ................................................... 58
Met slot .............................................................................................................. 58
Optische-schijfeenheden delen ......................................................................................... 59
RAID gebruiken (alleen bepaalde modellen) ...................................................................................... 59
7 Beveiliging ..................................................................................................................................................... 60
Computer beveiligen .......................................................................................................................... 60
Wachtwoorden gebruiken ................................................................................................................... 62
Wachtwoorden instellen in Windows ................................................................................. 62
Wachtwoorden instellen in Computer Setup ...................................................................... 63
BIOS-beheerderswachtwoord beheren ............................................................................. 63
BIOS-beheerderswachtwoord invoeren ............................................................ 64
DriveLock-wachtwoord in Computer Setup beheren ......................................................... 64
DriveLock-wachtwoord instellen ........................................................................ 65
DriveLock-wachtwoord invoeren ....................................................................... 67
DriveLock-wachtwoord wijzigen ........................................................................ 67
DriveLock-beveiliging verwijderen ..................................................................... 67
Auto DriveLock gebruiken in Computer Setup ................................................................... 68
Wachtwoord voor Automatische DriveLock invoeren ........................................ 68
Beveiliging met Automatische DriveLock verwijderen ....................................... 69
Antivirussoftware gebruiken ............................................................................................................... 70
Firewallsoftware gebruiken ................................................................................................................. 71
Essentiële beveiligingsupdates installeren ......................................................................................... 72
HP ProtectTools Security Manager gebruiken (alleen bepaalde modellen) ....................................... 73
Optionele beveiligingskabel installeren .............................................................................................. 74
De vingerafdruklezer gebruiken (alleen bepaalde modellen) ............................................................. 75
Locatie van de vingerafdruklezer ....................................................................................... 75
viii

8 Onderhoud ..................................................................................................................................................... 76
De computer schoonmaken ............................................................................................................... 77
Schoonmaakproducten ...................................................................................................... 77
Schoonmaakprocedures .................................................................................................... 77
Beeldscherm reinigen ....................................................................................... 77
Zijkanten en bovenkant schoonmaken .............................................................. 77
Touchpad en toetsenbord reinigen ................................................................... 78
Pen en penhouder van een tablet-pc schoonmaken ......................................... 78
Programma's en stuurprogramma's bijwerken ................................................................................... 78
SoftPaq Download Manager gebruiken .............................................................................................. 79
9 Computer Setup (BIOS) en Systeemdiagnose ........................................................................................... 80
Computer Setup gebruiken ................................................................................................................ 80
Computer Setup starten ..................................................................................................... 80
Navigeren en selecteren in Computer Setup ..................................................................... 80
Fabrieksinstellingen in Computer Setup herstellen ........................................................... 81
BIOS bijwerken .................................................................................................................. 83
BIOS-versie bepalen ......................................................................................... 83
BIOS-update downloaden ................................................................................. 84
Systeemdiagnose gebruiken .............................................................................................................. 85
10 MultiBoot ..................................................................................................................................................... 86
Opstartvolgorde van apparaten .......................................................................................................... 86
Opstartapparaten inschakelen in Computer Setup ............................................................................ 87
Wijzigingen in de opstartvolgorde overwegen .................................................................................... 88
MultiBoot-voorkeursinstellingen kiezen .............................................................................................. 89
Nieuwe opstartvolgorde instellen in Computer Setup ........................................................ 89
Dynamisch een opstartapparaat kiezen via f9 ................................................................... 90
MultiBoot Express instellen ................................................................................................ 90
Voorkeuren MultiBoot Express invoeren ........................................................................... 90
11 Beheer .......................................................................................................................................................... 91
Client Management Solutions gebruiken ............................................................................................ 91
Software-images configureren en distribueren .................................................................. 91
Software beheren en updaten ........................................................................................... 92
HP Client Manager voor Altiris (alleen bepaalde modellen) .............................. 92
HP CCM (Client Configuration Manager) (alleen bepaalde modellen) ............. 94
HP SSM (System Software Manager) ............................................................... 94
Intel Active Management Technology gebruiken (alleen bepaalde modellen) ................................... 95
iAMT-oplossing activeren .................................................................................................. 96
ix

Menu's van het MEBx-setupprogramma gebruiken ........................................................... 96
Bijlage A Reizen met de computer ................................................................................................................. 98
Bijlage B Hulpmiddelen voor het oplossen van problemen ...................................................................... 100
Bijlage C Elektrostatische ontlading ............................................................................................................ 101
Index ................................................................................................................................................................. 102
x

1 Inleiding
Deze handleiding bevat algemene informatie over HP notebookcomputers.
OPMERKING: Bepaalde voorzieningen die in deze handleiding worden beschreven, zijn mogelijk
niet beschikbaar op uw computer.
Meer informatie zoeken over uw nieuwe computer
De volgende gebruikershandleidingen en referentiematerialen worden bij uw computer geleverd,
ofwel in gedrukte versie, ofwel op de vaste schijf van de computer of op een optische schijf of SD-
kaart:
● Poster Installatie-instructies: Helpt u bij het installeren en inschakelen van uw computer. De
poster zit in de doos van de computer.
OPMERKING: Op de poster staat waar de gebruikershandleidingen en het referentiemateriaal
zich bevinden.
● Aan de slag - Bevat informatie over uw computer, waaronder productspecifieke voorzieningen,
back-up en herstel, onderhoud en specificaties.
● Help en ondersteuning - Biedt informatie over het Windows®-besturingssysteem,
stuurprogramma's, hulpmiddelen voor probleemoplossing en technische ondersteuning. U kunt
Help en ondersteuning openen door Start > Help en ondersteuning te selecteren. Ga naar
http://www.hp.com/support, selecteer uw land of regio en volg de instructies op het scherm voor
specifieke ondersteuning voor uw land of regio.
● Handleiding voor veiligheid en comfort - In deze handleiding worden de juiste inrichting van de
werkplek en goede gewoonten met betrekking tot houding, gezondheid en manier van werken
voor computergebruikers beschreven. De handleiding biedt tevens belangrijke informatie op het
gebied van elektrische en mechanische veiligheid. Als u deze handleiding wilt openen,
selecteert u Start > Help en ondersteuning > Gebruikershandleidingen. Deze handleiding is
tevens beschikbaar op het web op
http://www.hp.com/ergo.
● Informatie over voorschriften, veiligheid en milieu: Bevat informatie over veiligheid en
voorschriften, en over het afvoeren van accu's. Om toegang te krijgen tot dit document,
selecteert u Start > Help en ondersteuning > Gebruikershandleidingen.
Meer informatie zoeken over uw nieuwe computer 1

2 Netwerk (alleen bepaalde modellen)
De computer ondersteunt twee soorten internettoegang:
●
Draadloos - Raadpleeg
Draadloze verbinding tot stand brengen op pagina 2.
●
Bekabeld - Raadpleeg
Verbinding maken met een bekabeld netwerk op pagina 11.
OPMERKING: U moet eerst een internetservice instellen voordat u verbinding met internet kunt
maken.
Draadloze verbinding tot stand brengen
Uw computer kan zijn voorzien van een of meer van de volgende apparaten voor draadloze
communicatie:
● WLAN-apparaat (wireless local area network)
● HP module voor mobiel breedband, een WWAN-apparaat (WWAN: wireless wide area network)
● Bluetooth®-apparaat
Raadpleeg de informatie en koppelingen naar websites in Help en ondersteuning voor meer
informatie over de technologie voor draadloze communicatie.
Statuspictogrammen voor draadloze communicatie en netwerk
Windows® 7
Pictogram Naam Beschrijving
Draadloos (verbinding) Geeft aan dat een of meer apparaten voor draadloze communicatie zijn
ingeschakeld.
Draadloos (geen verbinding) Geeft aan dat alle apparaten voor draadloze communicatie zijn
uitgeschakeld.
HP Connection Manager
(alleen bepaalde modellen)
Hiermee wordt HP Connection Manager geopend, waarmee u een
WWAN-verbinding kunt maken en beheren (alleen bepaalde modellen),
en de status van WLAN- en Bluetooth-verbindingen kunt monitoren.
Bekabeld netwerk
(aangesloten)
Geeft aan dat een of meer netwerkapparaten zijn verbonden met het
netwerk.
2 Hoofdstuk 2 Netwerk (alleen bepaalde modellen)

Netwerk (gedeactiveerd/
losgekoppeld)
Geeft aan dat alle netwerkapparaten zijn gedeactiveerd in het
Configuratiescherm van Windows.
Netwerk (aangesloten) Geeft aan dat een of meer netwerkapparaten zijn verbonden met een
netwerk.
Netwerk (losgekoppeld) Geeft aan dat netwerkapparaten niet zijn verbonden met een netwerk.
Netwerk (gedeactiveerd/
losgekoppeld)
Geeft aan dat er geen draadloze verbindingen beschikbaar zijn.
Windows Vista®
Pictogram Naam Beschrijving
Draadloos (verbinding) Geeft aan dat een of meer apparaten voor draadloze
communicatie zijn ingeschakeld.
Draadloos (geen verbinding) Geeft aan dat alle apparaten voor draadloze communicatie
zijn uitgeschakeld.
HP Connection Manager (alleen bepaalde
modellen)
Hiermee wordt HP Connection Manager geopend,
waarmee u een WWAN-verbinding kunt maken en beheren
(alleen bepaalde modellen), en de status van WLAN- en
Bluetooth-verbindingen kunt monitoren.
Verbinding met draadloos netwerk
(verbonden)
Geeft aan dat een of meer WLAN-apparaten zijn
verbonden met een netwerk.
Verbinding met draadloos netwerk (verbroken) Geeft aan dat een of meer WLAN-apparaten niet zijn
verbonden met een netwerk.
Netwerkstatus (aangesloten) Verbonden met het bekabelde netwerk.
Netwerkstatus (uitgeschakeld) Niet verbonden met het bekabelde netwerk.
Draadloze verbinding tot stand brengen 3

Toetsenbordlampjes in- of uitschakelen
Voor het in- en uitschakelen van draadloze apparaten gebruikt u de knop voor draadloze
communicatie of HP Connection Manager (alleen bepaalde modellen).
OPMERKING: Een computer kan beschikken over een knop, een schakelaar of een toets voor
draadloze communicatie op het toetsenbord. In deze gehele handleiding wordt de term "knop voor
draadloze communicatie" gebruikt om te verwijzen naar alle soorten bedieningselementen voor
draadloze communicatie. Raadpleeg de handleiding Aan de slag om op uw computer de knop voor
draadloze communicatie te vinden.
U gaat als volgt te werk om draadloze apparaten uit te schakelen met behulp van HP Connection
Manager:
▲ Klik met de rechtermuisknop op het pictogram HP Connection Manager in het systeemvak aan
de rechterkant van de taakbalk en vervolgens op de aan/uit-knop naast het apparaat dat u wilt
uitschakelen.
– of –
Selecteer Start > Alle programma's > HP > HP Connection Manager en klik vervolgens op de
aan/uit-knop naast het apparaat dat u wilt uitschakelen.
HP Connection Manager gebruiken (alleen bepaalde modellen)
HP Connection Manager biedt een centrale locatie voor het beheren van uw draadloze apparaten,
een interface voor het maken van verbinding met internet via mobiel breedband van HP, en een
interface voor het versturen en ontvangen van sms-berichten. Met HP Connection Manager kunt u de
volgende apparaten beheren:
●
Draadloze WLAN-apparaten (local area-netwerkapparaten)/WiFi-apparaten
●
Draadloze WWAN-apparaten (wide area-netwerkapparaten)/apparaten voor mobiel breedband
van HP
●
Bluetooth®-apparaten
HP Connection Manager biedt informatie en berichten over de verbindingsstatus, de voedingsstatus,
de SIM-kaart en sms-berichten. De statusinformatie en berichten worden weergegeven in het
systeemvak aan de rechterkant van de taakbalk.
U opent HP Connection Manager als volgt:
▲
Klik op het pictogram HP Connection Manager op de taakbalk.
– of –
Klik op Start > Alle programma's > HP > HP Connection Manager.
Raadpleeg de helpfunctie van HP Connection Manager voor meer informatie.
Voorzieningen van het besturingssysteem gebruiken
Met het Netwerkcentrum kunt u een verbinding of netwerk tot stand brengen, verbinding maken met
een netwerk, draadloze netwerken beheren en netwerkproblemen diagnosticeren en verhelpen.
4 Hoofdstuk 2 Netwerk (alleen bepaalde modellen)

Ga als volgt te werk om voorzieningen van het besturingssysteem te gebruiken:
▲ Selecteer Start > Configuratiescherm > Netwerk en internet > Netwerkcentrum.
Selecteer Start > Help en ondersteuning voor meer informatie.
Draadloze verbinding tot stand brengen 5

WLAN gebruiken
Met een draadloze verbinding wordt de computer verbonden met Wi-Fi-netwerken of WLAN's. Een
WLAN bestaat uit andere computers en accessoires die met elkaar zijn verbonden met behulp van
een draadloze router of een draadloos toegangspunt.
Verbinding maken met een bestaand WLAN
Windows 7
1. Controleer of het WLAN-apparaat is ingeschakeld. (Raadpleeg
Toetsenbordlampjes in- of
uitschakelen op pagina 4).
2. Klik op het netwerkpictogram in het systeemvak aan de rechterkant van de taakbalk.
3. Selecteer uw WLAN in de lijst.
4. Klik op Verbinding maken.
Als het netwerk een beveiligd WLAN is, wordt u gevraagd een netwerkbeveiligingscode in te
voeren. Typ de code en klik vervolgens op OK om de verbinding te voltooien.
OPMERKING: Als er geen WLAN's worden weergegeven, bevindt u zich mogelijk buiten het
bereik van een draadloze router of toegangspunt.
OPMERKING: Als het gewenste WLAN-netwerk niet wordt weergegeven, klikt u op
Netwerkcentrum openen en vervolgens op Een nieuwe verbinding of een nieuw netwerk
instellen. Er wordt een lijst met opties weergegeven. U kunt ervoor kiezen om handmatig een
netwerk te zoeken en daarmee verbinding te maken, of om een nieuwe netwerkverbinding tot
stand te brengen.
Windows Vista
1. Controleer of het WLAN-apparaat is ingeschakeld. (Raadpleeg
Toetsenbordlampjes in- of
uitschakelen op pagina 4.)
2. Selecteer Start > Verbinding maken.
3. Selecteer uw WLAN in de lijst.
●
Als het netwerk niet beveiligd is, wordt een waarschuwing weergegeven. Klik op Toch
verbinding maken om de waarschuwing te accepteren en de verbinding tot stand te
brengen.
● Als het netwerk een beveiligd WLAN is, wordt u gevraagd een netwerkbeveiligingscode in
te voeren. Typ de code en klik daarna op Verbinden om de verbinding tot stand te
brengen.
OPMERKING: Als er geen WLAN's worden weergegeven, bevindt u zich mogelijk buiten het
bereik van een draadloze router of toegangspunt.
OPMERKING: Als het WLAN-netwerk waarmee u verbinding wilt maken, niet wordt
weergegeven, klikt u op Alle verbindingen weergeven. Er wordt een lijst met beschikbare
netwerken weergegeven. U kunt verbinding maken met een bestaand netwerk of een nieuwe
netwerkverbinding maken.
6 Hoofdstuk 2 Netwerk (alleen bepaalde modellen)

Nadat de verbinding is gemaakt, beweegt u de muisaanwijzer over het netwerkstatuspictogram in het
systeemvak aan de rechterkant van de taakbalk om de naam en status van de verbinding te
controleren.
OPMERKING: Het effectieve bereik (de reikwijdte van de draadloze signalen) varieert al
naargelang de WLAN-implementatie, het merk router en interferentie van andere elektronische
apparatuur of vaste obstakels zoals wanden en vloeren.
WLAN gebruiken 7

Een nieuw draadloos netwerk installeren
Vereiste apparatuur:
● Een breedbandmodem (DSL of kabel) (afzonderlijk aan te schaffen) (1) en een snelle
internetservice van een ISP (Internet Service Provider)
● Een draadloze router (afzonderlijk aan te schaffen) (2)
OPMERKING: Bepaalde kabelmodems beschikken over een ingebouwde router. Neem
contact op met uw internetprovider om na te gaan of u een afzonderlijke router nodig hebt.
● De draadloze computer (3)
De volgende afbeelding toont een voorbeeld van een draadloze netwerkinstallatie die is aangesloten
op internet.
OPMERKING: Zorg bij het tot stand brengen van een draadloze verbinding dat de computer en de
draadloze router zijn gesynchroniseerd. Om de computer en de draadloze router te synchroniseren,
schakelt u de computer en de draadloze router uit en daarna weer in.
Naarmate het netwerk groeit, kunnen aanvullende draadloze en bekabelde computers op het netwerk
worden aangesloten om toegang tot internet te verkrijgen.
Voor hulp bij het installeren van uw WLAN raadpleegt u de informatie die wordt verstrekt door de
fabrikant van de router of door uw ISP.
Draadloos netwerk beveiligen
Schakel bij het instellen van een WLAN of het gebruiken van een bestaand WLAN altijd
beveiligingsvoorzieningen in om uw netwerk te beschermen tegen ongeoorloofde toegang. WLAN's in
openbare gelegenheden (hotspots), zoals cafés en luchthavens bieden mogelijk geen extra
beveiliging. Als u bezorgd bent om de beveiliging van uw computer in een hotspot, beperkt u uw
netwerkactiviteiten tot niet-vertrouwelijke e-mail en eenvoudig surfen op internet.
Draadloze radiosignalen hebben bereik tot buiten het netwerk, zodat andere WLAN-apparaten
onbeveiligde signalen kunnen ontvangen. U kunt de volgende voorzorgsmaatregelen nemen om uw
WLAN te beveiligen:
●
Firewall – Een barrière die zowel gegevens als verzoeken om gegevens die naar uw netwerk
zijn verzonden, controleert en eventuele verdachte onderdelen verwijdert. Er zijn zowel
software- als hardwarematige firewalls beschikbaar. Sommige netwerken gebruiken een
combinatie van beide typen.
●
Versleuteling voor draadloze communicatie – WPA (Wi-Fi Protected Access) maakt net als
WEP gebruik van beveiligingsinstellingen om gegevens die via het netwerk worden verzonden,
te versleutelen of te ontsleutelen. WPA maakt gebruik van TKIP (Temporal Key Integrity
Protocol) om op dynamische wijze een nieuwe sleutel te genereren voor elk pakket. Bovendien
worden voor elke computer op het netwerk andere sleutelsets gegenereerd.
8 Hoofdstuk 2 Netwerk (alleen bepaalde modellen)

Roamen naar een ander netwerk
Wanneer u uw computer binnen het bereik van een ander WLAN plaatst, probeert Windows
verbinding te maken met dat netwerk. Als dit lukt, wordt automatisch een verbinding gemaakt tussen
uw computer en het nieuwe netwerk. Als Windows het nieuwe netwerk niet herkent, volgt u dezelfde
procedure als bij het tot stand brengen van een eerste verbinding met het WLAN.
HP mobiel breedband gebruiken (alleen bepaalde
modellen)
Met HP mobiel breedband kan de computer via een WWAN (Wireless Wide Area Network) verbinding
maken met internet vanaf meer locaties en over grotere afstanden dan bij gebruik van een WLAN.
Voor het gebruik van HP mobiel breedband hebt u een netwerkserviceprovider nodig. In de meeste
gevallen is dit een aanbieder van mobiele telefonie.
Wanneer u HP mobiel breedband gebruikt met de diensten van een mobiele-netwerkexploitant, hebt
u de mogelijkheid verbonden te blijven met internet, e-mail te verzenden of verbinding te maken met
het bedrijfsnetwerk wanneer u onderweg bent of zich buiten het bereik van Wi-Fi-hotspots bevindt.
OPMERKING: Mogelijk hebt u het serienummer van de HP module voor mobiel breedband nodig
om de mobiele breedbanddiensten te activeren. Raadpleeg de handleiding Aan de slag als u wilt
weten waar het serienummer wordt vermeld.
Sommige netwerkserviceproviders vereisen het gebruik van een SIM-kaart (SIM: Subscriber Identity
Module). Een SIM-kaart bevat basisgegevens over u of uw computer, zoals een pincode, en over het
netwerk. Bepaalde computers beschikken over een vooraf geïnstalleerde SIM-kaart. Als de SIM-kaart
niet vooraf is geïnstalleerd, wordt deze mogelijk meegeleverd met de informatie over HP mobiel
breedband bij de computer of wordt deze mogelijk apart geleverd door de mobiele
netwerkserviceprovider.
Raadpleeg
SIM-kaart plaatsen op pagina 9 en SIM-kaart verwijderen op pagina 10 voor
informatie over het plaatsen en verwijderen van de SIM-kaart.
Voor informatie over HP mobiel breedband en het activeren van diensten van de mobiele
netwerkserviceprovider die uw voorkeur heeft, raadpleegt u de informatie over HP mobiel breedband
die is meegeleverd bij de computer. Ga naar de website van HP op
http://www.hp.com/go/
mobilebroadband voor meer informatie (alleen VS).
SIM-kaart plaatsen
OPMERKING: Raadpleeg de handleiding Aan de slag als u wilt weten waar het SIM-slot zich
bevindt.
1. Schakel de computer uit. Als u niet weet of de computer is uitgeschakeld of in de
hibernationstand staat, zet u de computer aan door op de aan/uit-knop te drukken. Sluit de
computer vervolgens af via het besturingssysteem.
2. Sluit het beeldscherm.
3. Ontkoppel alle randapparatuur die op de computer is aangesloten.
4. Haal de stekker van het netsnoer uit het stopcontact.
5. Verwijder de accu.
HP mobiel breedband gebruiken (alleen bepaalde modellen) 9

6. Plaats de SIM-kaart voorzichtig in het SIM-slot en druk de SIM-kaart in het slot aan tot deze
stevig op zijn plaats zit.
VOORZICHTIG: Wanneer u een SIM-kaart installeert, moet u de kaart plaatsen in
overeenstemming met het pictogram naast het SIM-slot op de computer. Als een SIM-kaart op
onjuiste wijze wordt geïnstalleerd, kunnen de SIM-kaart en de SIM-connector worden
beschadigd.
Oefen zo min mogelijk kracht uit bij het plaatsen van een SIM-kaart om beschadiging van de
connector te voorkomen.
7. Plaats de accu terug.
OPMERKING: HP mobiel breedband wordt uitgeschakeld als de accu niet wordt
teruggeplaatst.
8. Sluit de externe voedingsbron en de randapparatuur weer aan.
9. Schakel de computer in.
SIM-kaart verwijderen
OPMERKING: Raadpleeg de handleiding Aan de slag als u wilt weten waar het SIM-slot zich
bevindt.
1. Schakel de computer uit. Als u niet weet of de computer is uitgeschakeld of in de
hibernationstand staat, zet u de computer aan door op de aan/uit-knop te drukken. Sluit de
computer vervolgens af via het besturingssysteem.
2. Sluit het beeldscherm.
3. Ontkoppel alle randapparatuur die op de computer is aangesloten.
4. Haal de stekker van het netsnoer uit het stopcontact.
5. Verwijder de accu.
6. Druk op de SIM-kaart en verwijder deze vervolgens uit het slot.
7. Plaats de accu terug.
8. Sluit de externe voedingsbron en de randapparatuur weer aan.
9. Schakel de computer in.
GPS gebruiken (alleen bepaalde modellen)
Uw computer kan zijn voorzien van GPS (Global Positioning System). GPS-satellieten bieden
informatie over de locatie, snelheid en richting aan systemen met GPS.
Raadpleeg de helpfunctie van HP GPS and Location voor meer informatie.
10 Hoofdstuk 2 Netwerk (alleen bepaalde modellen)

Bluetooth-apparaten voor draadloze communicatie
gebruiken
Een Bluetooth-apparaat biedt draadloze communicatie een binnen klein bereik, ter vervanging van
fysieke kabelverbindingen waarmee elektronische apparaten, zoals de volgende, vroeger werden
aangesloten:
● Computers
● Telefoons
●
Weergaveapparaten (camera's en printers)
●
Audioapparaten
Bluetooth-apparaten bieden peer-to-peer mogelijkheden waarmee u een persoonlijk netwerk (PAN)
van Bluetooth-apparaten kunt samenstellen. Voor meer informatie over de configuratie en het gebruik
van Bluetooth-apparaten raadpleegt u de Help bij de Bluetooth-software.
Bluetooth en ICS (Internet Connection Sharing)
HP raadt niet aan om één computer met Bluetooth in te stellen als een host en deze vervolgens te
gebruiken als een gateway waarmee andere computers verbinding met internet kunnen maken.
Wanneer twee of meer computers met behulp van Bluetooth met elkaar zijn verbonden, en ICS
(Internet Connection Sharing) op een van de computers is ingeschakeld, kunnen de andere
computers mogelijk geen verbinding met internet maken via het Bluetooth-netwerk.
De kracht van Bluetooth ligt in het synchroniseren van informatieoverdrachten tussen uw computer
en draadloze apparaten, waaronder mobiele telefoons, printers, camera's en PDA's. Het feit dat twee
of meer computers niet consistent met elkaar kunnen worden verbonden om internet te gebruiken via
Bluetooth, is een beperking van Bluetooth en het Windows-besturingssysteem.
Verbinding maken met een bekabeld netwerk
Een modem gebruiken (alleen bepaalde modellen)
Een modem moet zijn aangesloten op een analoge telefoonlijn via een 6-pins RJ-11-modemkabel
(niet meegeleverd). In sommige landen/regio's is bovendien een specifieke modemkabeladapter
vereist. Connectoren voor digitale PBX-systemen lijken mogelijk op analoge telefoonconnectoren
maar zijn niet compatibel met het modem.
WAARSCHUWING! Sluit geen modem- of telefoonkabel aan op een RJ-45-netwerkconnector, om
het risico van een elektrische schok, brand of schade aan de apparatuur te beperken.
Als de modemkabel een ruisonderdrukkingscircuit (1) bevat, waarmee storing van de ontvangst van
tv- en radiosignalen wordt voorkomen, sluit u de kabel aan op de computer met het uiteinde waar zich
het ruisonderdrukkingscircuit bevindt (2).
Bluetooth-apparaten voor draadloze communicatie gebruiken 11

Modemkabel aansluiten
1. Steek de modemkabel in de modemconnector (1) van de computer.
2. Steek de modemkabel in de RJ-11-telefoonaansluiting in de muur (2).
12 Hoofdstuk 2 Netwerk (alleen bepaalde modellen)

Modemkabeladapter voor specifieke landen/regio's aansluiten
Telefoonconnectoren verschillen per land/regio. Als u het modem en de modemkabel wilt gebruiken
buiten het land of de regio waarin u de computer heeft aangeschaft, moet u een modemkabeladapter
aanschaffen voor specifieke landen/regio's.
Volg deze stappen om het modem aan te sluiten op een analoge telefoonlijn die geen RJ-11
telefoonconnector heeft:
1. Steek de modemkabel in de modemconnector (1) van de computer.
2. Steek de modemkabel in de modemkabelconnector (2).
3. Steek de modemkabeladapter (3) in de telefoonaansluiting in de muur.
Locatie-instelling selecteren
Huidige locatieselectie weergeven
Windows 7
1. Selecteer Start > Configuratiescherm.
2. Klik op Klok, taal en regio.
3. Klik op Landinstellingen.
4. Klik op het tabblad Locatie om uw locatie weer te geven.
Windows Vista
1. Selecteer Start > Configuratiescherm.
2. Klik op Klok, taal en regio.
3. Klik op Landinstellingen.
Uw locatie wordt weergegeven onder Locatie.
Verbinding maken met een bekabeld netwerk 13

Nieuwe locaties toevoegen tijdens het reizen
Een locatie-instelling voor het land of de regio waarin u de computer hebt aangeschaft, is op een
nieuwe computer de enige beschikbare locatie-instelling voor het modem. Als u naar verschillende
landen/regio's reist, stelt u het interne modem in op een locatie-instelling die voldoet aan de
gebruiksnormen van het land of de regio waarin u het modem gebruikt.
Wanneer u nieuwe locatie-instellingen toevoegt, worden deze opgeslagen door de computer zodat u
op elk moment kunt schakelen tussen de instellingen. U kunt meerdere locatie-instellingen toevoegen
voor elk land en elke regio.
VOORZICHTIG: Wis de huidige land-/regio-instellingen voor het modem niet, om te voorkomen dat
u de instellingen voor uw eigen land/regio verliest. Voeg een nieuwe configuratie toe voor elke locatie
waar u het modem gebruikt. Op die manier kunt u het modem in andere landen/regio's gebruiken,
terwijl de configuratie voor uw eigen land/regio behouden blijft.
VOORZICHTIG: Selecteer het land of de regio waarin de computer zich bevindt, om te voorkomen
dat u het modem configureert op een manier die in strijd is met de lokale wet- en regelgeving voor
telecommunicatie. Mogelijk functioneert het modem niet correct als het verkeerde land of de
verkeerde regio is geselecteerd.
Windows 7
1. Selecteer Start > Apparaten en printers.
2. Klik vervolgens met de rechtermuisknop op het apparaat dat uw computer weergeeft en klik op
Modeminstellingen.
OPMERKING: U moet een initieel (actueel) locatienetnummer instellen voordat het tabblad
Kiesregels wordt weergegeven. Als u nog niet eerder een locatie hebt ingesteld, wordt u
gevraagd om de locatie op te geven wanneer u op Modeminstellingen klikt.
3. Klik vervolgens op het tabblad Kiesregels.
4. Klik op Nieuw. Het venster Nieuwe locatie wordt geopend.
5. In het vak Locatienaam typt u een naam (zoals thuis of werk) voor de nieuwe locatie-
instelling.
6. Selecteer een land of regio in de keuzelijst Land/regio. (Indien u een land of regio selecteert die
niet ondersteund wordt door het modem, wordt de land/regio-selectie voor de VS of het VK
weergegeven.)
7. Voer het netnummer, een telecombedrijfscode (indien nodig) en het nummer om een externe lijn
te openen (indien nodig) in.
8. Naast Kiezen met klikt u op Toon of Puls.
9. Klik op OK om uw nieuwe locatie-instelling op te slaan.
10. Ga als volgt te werk:
●
Klik op OK om uw nieuwe locatie-instelling als de huidige locatie op te slaan.
●
Selecteer uw voorkeur in de instellingen in de lijst Locatie en klik vervolgens op OK om
een andere locatie-instelling als de huidige locatie-instelling te selecteren.
14 Hoofdstuk 2 Netwerk (alleen bepaalde modellen)

OPMERKING: U kunt de voorgaande procedure gebruiken om locatie-instellingen toe te
voegen voor locaties binnen uw eigen land/regio en in andere landen/regio's. U kunt
bijvoorbeeld een instelling Werk toevoegen met kiesregels voor het bereiken van een
externe lijn.
Windows Vista
1. Selecteer Start > Configuratiescherm.
2. Klik op Hardware en geluiden.
3. Klik op Telefoon- en modemopties.
4. Klik vervolgens op het tabblad Kiesregels.
5. Klik op Nieuw. Het venster Nieuwe locatie wordt geopend.
6. In het vak Locatienaam typt u een naam (zoals thuis of werk) voor de nieuwe locatie-
instelling.
7. Selecteer een land of regio in de keuzelijst Land/regio. (Indien u een land of regio selecteert die
niet ondersteund wordt door het modem, wordt de land/regio-selectie voor de VS of het VK
weergegeven.)
8. Voer het netnummer, een telecombedrijfscode (indien nodig) en het nummer om een externe lijn
te openen (indien nodig) in.
9. Naast Kiezen met klikt u op Toon of Puls.
10. Klik op OK om uw nieuwe locatie-instelling op te slaan.
11. Ga als volgt te werk:
● Klik op OK om uw nieuwe locatie-instelling als de huidige locatie op te slaan.
● Selecteer uw voorkeur uit de instellingen in de lijst Locatie en klik vervolgens op OK om
een andere locatie-instelling te selecteren als huidige locatie-instelling.
OPMERKING: U kunt de voorgaande procedure gebruiken om locatie-instellingen toe te
voegen voor locaties binnen uw eigen land/regio en in andere landen/regio's. U kunt
bijvoorbeeld een instelling Werk toevoegen met kiesregels voor het bereiken van een
externe lijn.
Verbinding maken met een lokaal netwerk (LAN) (alleen bepaalde
modellen)
Als u verbinding wilt maken met een lokaal netwerk (LAN), hebt u een 8-pins RJ-45-netwerkkabel
nodig (niet meegeleverd). Als de netwerkkabel een ruisonderdrukkingscircuit (1) bevat, waarmee
storing van de ontvangst van tv- en radiosignalen wordt voorkomen, sluit u de kabel aan op de
computer met het uiteinde waar zich het ruisonderdrukkingscircuit bevindt (2).
Verbinding maken met een bekabeld netwerk 15

Ga als volgt te werk om de netwerkkabel aan te sluiten:
1. Sluit de netwerkkabel aan op de netwerkconnector van de computer (1).
2. Sluit het andere uiteinde van de netwerkkabel aan op een netwerkaansluiting in de wand (2).
WAARSCHUWING! Sluit geen modemkabel of telefoonkabel aan op een RJ-45-netwerkconnector
om het risico van een elektrische schok, brand of schade aan de apparatuur te beperken.
16 Hoofdstuk 2 Netwerk (alleen bepaalde modellen)

3Multimedia
De computer beschikt mogelijk over het volgende:
●
Geïntegreerde luidspreker(s)
●
Geïntegreerde microfoon(s)
●
Geïntegreerde webcam
●
Vooraf geïnstalleerde multimediasoftware
●
Multimediaknoppen of -toetsen
Besturingselementen voor het afspelen van media
gebruiken
Afhankelijk van uw computermodel beschikt u mogelijk over de volgende bedieningselementen voor
het afspelen van media waarmee u een mediabestand kunt afspelen, pauzeren, vooruit spoelen of
terugspoelen:
●
Mediaknoppen
●
Mediasneltoetsen (specifieke toetsen die in combinatie met de fn-toets worden ingedrukt)
●
Mediatoetsen
Raadpleeg de handleiding Aan de slag voor meer informatie over de bedieningselementen voor het
afspelen van media van uw computer.
Audio
Uw computer beschikt over diverse functies met betrekking tot audio:
●
muziek afspelen;
●
geluid opnemen;
●
muziek downloaden van internet;
●
multimediapresentaties maken;
●
beeld en geluid overbrengen met expresberichtenprogramma's;
Besturingselementen voor het afspelen van media gebruiken 17

● radioprogramma's streamen;
● audio-cd's maken (branden) met de geïnstalleerde optische-schijfeenheid (alleen bepaalde
modellen) of een optionele externe optische-schijfeenheid (afzonderlijk aan te schaffen).
Geluidsvolume aanpassen
Afhankelijk van uw computermodel kunt u het volume aanpassen met:
●
volumeknoppen;
●
volumesneltoetsen (specifieke toetsen die in combinatie met de fn-toets worden ingedrukt);
●
volumetoetsen.
WAARSCHUWING! Zet het volume laag voordat u de hoofdtelefoon, oortelefoon of headset opzet.
Zo beperkt u het risico van gehoorbeschadiging. Raadpleeg Informatie over voorschriften, veiligheid
en milieu voor aanvullende informatie over veiligheid.
OPMERKING: U kunt het geluidsvolume ook aanpassen via het besturingssysteem en via bepaalde
programma's.
OPMERKING: Raadpleeg de handleiding Aan de slag voor meer informatie over het type van de
bedieningselementen voor het volume waarover uw computer beschikt.
Audiofuncties op de computer controleren
OPMERKING: Voor optimale resultaten tijdens het opnemen spreekt u rechtstreeks in de microfoon
en neemt u geluid op in een omgeving die vrij is van achtergrondruis.
Windows 7
U controleert de audiofuncties van de computer als volgt:
1. Selecteer Start > Configuratiescherm > Hardware en geluiden > Geluid.
2. Wanneer het venster Geluid verschijnt, klikt u op het tabblad Geluiden. Selecteer onder
Programmagebeurtenissen het gewenste geluid, zoals een pieptoon of een alarmsignaal, en klik
op de knop Testen.
Als het goed is, hoort u het geluid door de luidsprekers of de aangesloten hoofdtelefoon.
U controleert de opnamefuncties van de computer als volgt:
1. Selecteer Start > Alle programma's > Bureau-accessoires > Geluidsrecorder.
2. Klik op Begin met opnemen en spreek in de microfoon. Sla het bestand op het bureaublad op.
3. Open een multimediaprogramma en speel het geluid af.
Als u de audio-instellingen van de computer wilt bevestigen of wijzigen, selecteert u Start >
Configuratiescherm > Hardware en geluiden > Geluid.
Windows Vista
18 Hoofdstuk 3 Multimedia

U controleert de audiofuncties van de computer als volgt:
1. Selecteer Start > Configuratiescherm > Hardware en geluiden > Geluid.
2. Wanneer het venster Geluid verschijnt, klikt u op het tabblad Geluiden. Selecteer onder
Programma de gewenste vorm van geluid, zoals een pieptoon of een alarmsignaal, en klik op de
knop Testen.
Als het goed is, hoort u het geluid door de luidsprekers of de aangesloten hoofdtelefoon.
U controleert de opnamefuncties van de computer als volgt:
1. Selecteer Start > Alle programma's > Bureau-accessoires > Geluidsrecorder.
2. Klik op Begin met opnemen en spreek in de microfoon. Sla het bestand op het bureaublad op.
3. Open een multimediaprogramma en speel het geluid af.
Als u de audio-instellingen van de computer wilt bevestigen of wijzigen, selecteert u Start >
Configuratiescherm > Audio.
Audio 19

Webcam (alleen bepaalde modellen)
Sommige computers bevatten een geïntegreerde webcam. In combinatie met de vooraf
geïnstalleerde software kunt u de webcam gebruiken om een foto te maken of een video op te
nemen. U kunt de gemaakte foto of video-opname weergeven en op de vaste schijf van de computer
opslaan.
Met de webcamsoftware kunt u experimenteren met de volgende voorzieningen:
● videobeelden vastleggen en delen;
● video streamen met software voor expresberichten;
● foto's maken.
Raadpleeg de handleiding Aan de slag als u wilt weten hoe u toegang tot de webcam krijgt. Selecteer
Start > Help en ondersteuning voor meer informatie over het gebruik van de webcam.
20 Hoofdstuk 3 Multimedia

Video
Uw computer kan zijn voorzien van een of meer van de volgende externe videopoorten:
●
VGA
● HDMI (High Definition Multimedia Interface)
OPMERKING: Raadpleeg de handleiding Aan de slag voor meer informatie over de videopoorten
van uw computer.
VGA
De externe-monitorpoort of VGA-poort is een analoge weergave-interface waarmee u een extern
VGA-weergaveapparaat aansluit op de computer, zoals een externe VGA-monitor of VGA-projector.
▲ Sluit de kabel van het apparaat aan op de externe-monitorpoort om een VGA-weergaveapparaat
aan te sluiten.
OPMERKING: Raadpleeg de handleiding Aan de slag voor productspecifieke instructies voor
het overschakelen op een ander scherm.
Video 21

HDMI
Via de HDMI-poort sluit u de computer aan op een optioneel video- of audioapparaat, zoals een high-
definition televisietoestel of op andere compatibele digitale apparatuur of audioapparatuur.
OPMERKING: Als u videosignalen wilt verzenden via de HDMI-poort, hebt u een HDMI-kabel nodig
(apart verkrijgbaar).
Er kan één HDMI-apparaat worden aangesloten op de HDMI-poort van de computer. De informatie
die wordt weergegeven op het computerscherm, kan gelijktijdig worden weergegeven op het HDMI-
apparaat.
U sluit als volgt een video- of audioapparaat aan op de HDMI-poort:
1. Sluit het ene uiteinde van de HDMI-kabel aan op de HDMI-poort van de computer.
2. Sluit het andere uiteinde van de kabel aan op het videoapparaat en raadpleeg vervolgens de
instructies van de fabrikant voor meer informatie.
OPMERKING: Raadpleeg de handleiding Aan de slag voor productspecifieke instructies voor het
overschakelen op een ander scherm.
Audio configureren voor HDMI
Als u HDMI-audio wilt configureren, sluit u eerst een audio- of videoapparaat, zoals een high-
definition televisie, aan op de HDMI-poort op de computer. Configureer vervolgens het
standaardapparaat voor audioweergave.
1. Klik met de rechtermuisknop op het pictogram Luidsprekers in het systeemvak aan de
rechterkant van de taakbalk en klik vervolgens op Afspeelapparaten.
2. Klik op het tabblad Afspelen op Digitale uitvoer of op Apparaat voor digitale uitvoer (HDMI).
3. Klik op Standaard en vervolgens op OK.
22 Hoofdstuk 3 Multimedia

Ga als volgt te werk om de audio weer af te spelen via de computerluidsprekers:
1. Klik met de rechtermuisknop op het pictogram Luidsprekers in het systeemvak aan de
rechterkant van de taakbalk en klik vervolgens op Afspeelapparaten.
2. Klik op het tabblad Afspelen op Luidsprekers.
3. Klik op Standaard en vervolgens op OK.
Intel Wireless Display (alleen bepaalde modellen)
Met Intel® Wireless Display kunt u de content op uw computer draadloos delen via uw tv. Om te
kunnen profiteren van draadloze weergave, is een draadloze tv-adapter (afzonderlijk aan te schaffen)
vereist. Content met uitvoerbescherming, zoals dvd- en Blu-ray-schijven, kan niet worden afgespeeld
via Intel Wireless Display. Voor meer informatie over het gebruik van de draadloze tv-adapter
raadpleegt u de meegeleverde documentatie.
OPMERKING: Voordat u Intel Wireless Display gebruikt, moet u controleren of op de computer
draadloze communicatie is ingeschakeld.
Video 23

4 Energiebeheer
OPMERKING: Een computer kan een aan/uit-knop of een aan/uit-schakelaar hebben. De term aan/
uit-knop wordt in deze gehele handleiding gebruikt om te verwijzen naar de aan/uit-knop en aan/uit-
schakelaar.
Computer uitschakelen
VOORZICHTIG: Wanneer u de computer uitschakelt, gaat alle informatie verloren die u niet hebt
opgeslagen.
Met de opdracht Afsluiten worden alle geopende programma's gesloten, inclusief het
besturingssysteem, en worden vervolgens het beeldscherm en de computer uitgeschakeld.
Schakel de computer uit in de volgende gevallen:
● Als u de accu wilt vervangen of toegang wilt tot onderdelen in de computer.
● Als u externe hardware aansluit die niet op een USB-poort (Universal Serial Bus) kan worden
aangesloten.
● Als u de computer langere tijd niet gebruikt en loskoppelt van de externe voedingsbron.
Hoewel u de computer kunt uitschakelen met de aan/uit-knop, is het aan te raden om de opdracht
Afsluiten van Windows te gebruiken:
OPMERKING: Als de computer in de slaapstand of in de hibernationstand staat, moet u eerst de
slaapstand of de hibernationstand beëindigen voordat u de computer kunt uitschakelen.
1. Sla uw werk op en sluit alle geopende programma's af.
2. Windows 7 - Selecteer Start > Afsluiten.
Windows Vista - Selecteer Start, klik op de pijl naast de knop Vergrendelen en klik vervolgens
op Afsluiten.
OPMERKING: Als u bij een netwerkdomein bent geregistreerd, heet de knop waarop u moet
klikken Afsluiten in plaats van Computer uitschakelen.
Als de computer niet reageert en het niet mogelijk is de hierboven genoemde afsluitprocedures te
gebruiken, probeert u de volgende noodprocedures in de volgorde waarin ze hier staan vermeld:
● Druk op ctrl+alt+delete en klik vervolgens op de knop Aan/uit.
●
Druk op de aan/uit-knop en houd deze minimaal vijf seconden ingedrukt.
●
Koppel de externe voedingsbron los en verwijder de accu uit de computer.
24 Hoofdstuk 4 Energiebeheer

Opties voor energiebeheer instellen
Energiebesparende standen gebruiken
De computer beschikt over twee energiebesparende voorzieningen die standaard zijn ingeschakeld:
de slaapstand en de hibernationstand.
Wanneer de slaapstand wordt geactiveerd, knipperen de aan/uit-lampjes en wordt het scherm
leeggemaakt. Uw werk wordt opgeslagen in het geheugen. Het beëindigen van de slaapstand gaat
sneller dan het beëindigen van de hibernationstand. Als de slaapstand gedurende lange tijd
geactiveerd is of als de acculading een kritiek laag niveau bereikt terwijl de slaapstand is geactiveerd,
wordt de hibernationstand geactiveerd.
Wanneer de hibernationstand wordt geactiveerd, wordt uw werk opgeslagen in een
hibernationbestand op de vaste schijf en wordt de computer uitgeschakeld.
VOORZICHTIG: Activeer de slaapstand of de hibernationstand niet terwijl er wordt gelezen van of
geschreven naar een schijf of een externe mediakaart. Zo voorkomt u mogelijke verslechtering van
de audio- of videokwaliteit, verlies van audio- of video-afspeelfunctionaliteit of verlies van gegevens.
OPMERKING: Wanneer de computer in de slaapstand of de hibernationstand staat, is het niet
mogelijk om netwerkverbindingen te maken of de computer te gebruiken.
Slaapstand activeren of beëindigen
Standaard is het systeem zo ingesteld dat de slaapstand wordt geactiveerd als de computer enige tijd
inactief is geweest en op accuvoeding of een externe voedingsbron werkt.
U kunt de instellingen voor energiebeheer en de wachttijden wijzigen in het onderdeel Energiebeheer
van het Configuratiescherm van Windows.
Als de computer is ingeschakeld, kunt u op elk van de volgende manieren de slaapstand activeren:
●
Druk kort op de aan/uit-knop.
●
Sluit het beeldscherm.
●
Windows 7 - Selecteer Start, klik op de pijl naast de knop Afsluiten en klik vervolgens op
Slaapstand.
Windows Vista - Selecteer Start, klik op de pijl naast de knop Vergrendelen en klik vervolgens
op Slaapstand.
U beëindigt als volgt de slaapstand:
●
Druk kort op de aan/uit-knop.
●
Als het beeldscherm gesloten is, opent u het beeldscherm.
●
Druk op een toets op het toetsenbord.
●
Tik op of beweeg over het touchpad.
Wanneer de slaapstand wordt beëindigd, gaan de aan/uit-lampjes branden en verschijnt uw werk op
het punt waar u was gestopt met werken en de slaapstand werd geactiveerd.
OPMERKING: Als u hebt ingesteld dat een wachtwoord nodig is om de slaapstand te beëindigen,
moet u uw Windows-wachtwoord invoeren voordat uw werk weer op het scherm verschijnt.
Opties voor energiebeheer instellen 25

Hibernationstand activeren of beëindigen
Standaard is het systeem zo ingesteld dat de hibernationstand wordt geactiveerd als de computer
enige tijd inactief is geweest en op accuvoeding of netvoeding werkt of wanneer de acculading een
kritiek laag niveau bereikt.
U kunt de instellingen voor energiebeheer en de time-outs wijzigen in het Configuratiescherm van
Windows.
U activeert als volgt de hibernationstand:
▲
Windows 7 - Selecteer Start, klik op de pijl naast de knop Afsluiten en klik vervolgens op
Hibernationstand.
Windows Vista - Selecteer Start, klik op de pijl naast de knop Vergrendelen en klik vervolgens
op Hibernationstand.
U beëindigt als volgt de hibernationstand:
▲
Druk kort op de aan/uit-knop.
De aan/uit-lampjes gaan branden en uw werk verschijnt op het scherm op het punt waar u was
gestopt met werken en de hibernationstand werd geactiveerd.
OPMERKING: Als u hebt ingesteld dat een wachtwoord nodig is om de hibernationstand te
beëindigen, moet u uw Windows-wachtwoord invoeren voordat uw werk weer op het scherm
verschijnt.
Energiemeter gebruiken
De Energiemeter wordt standaard weergegeven in het systeemvak aan de rechterkant van de
taakbalk. Met behulp van de energiemeter krijgt u snel toegang tot de instellingen van Energiebeheer
en kunt u de resterende acculading bekijken.
●
Beweeg de cursor over het pictogram van de energiemeter om de acculading en het huidige
energiebeheerschema weer te geven.
●
Als u de opties voor Energiebeheer wilt weergeven of het energiebeheerschema wilt wijzigen,
klikt u op het pictogram van de Energiemeter en selecteert u een item in de lijst.
Aan de verschillende pictogrammen kunt u zien of de computer op accuvoeding of op externe
netvoeding werkt. Het pictogram geeft tevens een bericht weer wanneer de accu een laag of kritiek
ladingsniveau heeft bereikt.
Energiebeheerschema's gebruiken
Een energiebeheerschema bestaat uit een reeks systeeminstellingen waarmee het energieverbruik
van de computer wordt beheerd. U kunt energiebeheerschema's gebruiken om energie te besparen
of de prestaties van de computer te maximaliseren.
26 Hoofdstuk 4 Energiebeheer

Huidig energiebeheerschema weergeven
Gebruik een van de volgende methoden:
●
Klik op het pictogram Energiemeter in het systeemvak aan de rechterkant van de taakbalk.
●
Windows 7 - Klik op Start > Configuratiescherm > Systeem en beveiliging >
Energiebeheer.
●
Windows Vista - Selecteer Start > Configuratiescherm > Systeem en onderhoud >
Energiebeheer.
Ander energiebeheerschema selecteren
Gebruik een van de volgende methoden:
● Klik op het pictogram Energiemeter in het systeemvak en selecteer een energiebeheerschema
in de lijst.
● Windows 7 - Klik op Start > Configuratiescherm > Systeem en beveiliging > Energiebeheer
en selecteer een energiebeheerschema in de lijst.
Windows Vista - Selecteer Start > Configuratiescherm > Systeem en onderhoud >
Energiebeheer en selecteer een energiebeheerschema in de lijst.
Energiebeheerschema's aanpassen
Windows 7
1. Klik op het pictogram Energiemeter in het systeemvak en klik vervolgens op Meer opties.
– of –
Klik op Start > Configuratiescherm > Systeem en beveiliging > Energiebeheer.
2. Selecteer een energiebeheerschema en klik vervolgens op Instellingen voor schema wijzigen.
3. Breng de gewenste wijzigingen aan.
4. Klik op Geavanceerde energie-instellingen wijzigen om meer instellingen te wijzigen.
Windows Vista
1. Klik op het pictogram Energiemeter in het systeemvak en klik vervolgens op Meer opties.
– of –
Selecteer Start > Configuratiescherm > Systeem en onderhoud > Energiebeheer.
2. Selecteer een energiebeheerschema en klik vervolgens op Instellingen voor schema wijzigen.
3. Breng de gewenste wijzigingen aan.
4. Klik op Geavanceerde energie-instellingen wijzigen om meer instellingen te wijzigen.
Wachtwoordbeveiliging instellen voor beëindigen slaapstand
Ga als volgt te werk om in te stellen dat een wachtwoord moet worden opgegeven bij het beëindigen
van de slaapstand of de hibernationstand:
Opties voor energiebeheer instellen 27

Windows 7
1. Klik op Start > Configuratiescherm > Systeem en beveiliging > Energiebeheer.
2. Klik in het linkerdeelvenster op Wachtwoord vereisen bij uit slaapstand komen.
3. Klik op Instellingen wijzigen die momenteel niet beschikbaar zijn.
4. Klik op Een wachtwoord vereisen (aanbevolen).
OPMERKING: Als u een wachtwoord voor uw gebruikersaccount wilt maken of het bestaande
wachtwoord wilt wijzigen, klikt u op Het wachtwoord voor uw gebruikersaccount instellen of
wijzigen en volgt u de instructies op het scherm. Als u geen wachtwoord voor een
gebruikersaccount wilt instellen of wijzigen, gaat u door met stap 5.
5. Klik op Wijzigingen opslaan.
Windows Vista
1. Selecteer Start > Configuratiescherm > Systeem en onderhoud > Energiebeheer.
2. Klik in het linkerdeelvenster op Wachtwoord vereisen bij uit slaapstand komen.
3. Klik op Instellingen wijzigen die momenteel niet beschikbaar zijn.
4. Klik op Een wachtwoord vereisen (aanbevolen).
5. Klik op Wijzigingen opslaan.
28 Hoofdstuk 4 Energiebeheer

Power Assistant gebruiken (alleen bepaalde modellen)
Met Power Assistant kunt u de systeeminstellingen van de computer configureren voor optimaal
energieverbruik en een maximale acculading. Power Assistant biedt de volgende hulpmiddelen en
informatie op basis waarvan u beslissingen kunt nemen over energiebeheer:
● voorspelling van energieverbruik bij mogelijke systeemconfiguraties
● vooraf gedefinieerde energiebeheerprofielen
●
gebruiksgegevens en grafieken met energieverbruiktrends
Ga als volgt te werk om Power Assistant te starten wanneer Windows wordt uitgevoerd:
▲
Selecteer Start > Alle programma's > HP > HP Power Assistant.
– of –
Druk op fn+f6 (alleen bepaalde modellen).
Voor meer informatie over het gebruik, de configuratie en het beheer van Power Assistant raadpleegt
u de Helpfunctie van Power Assistant.
Accuvoeding gebruiken
WAARSCHUWING! Gebruik om veiligheidsredenen alleen de bij de computer geleverde accu, een
door HP geleverde vervangende accu of een compatibele accu die als accessoire is aangeschaft bij
HP.
De computer werkt op accuvoeding wanneer deze niet is aangesloten op een externe
netvoedingsbron. De werktijd van een computeraccu kan verschillen, afhankelijk van de instellingen
voor energiebeheer, programma's die op de computer actief zijn, de helderheid van het beeldscherm,
externe apparatuur die op de computer is aangesloten, en andere factoren. Als u de accu in de
computer laat zitten wanneer de computer is aangesloten op een netvoedingsbron, wordt de accu
opgeladen. Bovendien wordt zo uw werk beschermd in geval van een stroomstoring. Als er een
opgeladen accu in de computer is geplaatst en de computer op externe voeding werkt, schakelt de
computer automatisch over op accuvoeding wanneer de netvoedingsadapter wordt losgekoppeld van
de computer of wanneer de stroom uitvalt.
OPMERKING: De helderheid van het beeldscherm wordt verlaagd om accuvoeding te besparen
wanneer u de computer loskoppelt van de netvoeding. Raadpleeg de handleiding Aan de slag voor
meer informatie over het verlagen of verhogen van de helderheid van het beeldscherm. Bepaalde
computermodellen kunnen schakelen tussen grafische modi om de levensduur van de accu te
verlengen. Raadpleeg
Schakelen tussen grafische modi (alleen bepaalde modellen) op pagina 35
voor meer informatie.
Aanvullende informatie over accu's raadplegen
Help en ondersteuning biedt de volgende hulpprogramma's en informatie over de accu:
● Accucontrole, waarmee u de prestaties van de accu kunt controleren.
● Informatie over kalibreren, energiebeheer en de juiste manier om een accu te hanteren en op te
slaan om de levensduur van de accu te maximaliseren.
● Informatie over soorten accu's, specificaties, levensduur en capaciteit.
Power Assistant gebruiken (alleen bepaalde modellen) 29

Ga als volgt te werk om de informatie over de accu te openen:
▲ Selecteer Start > Help en ondersteuning > Informatie > Energiebeheerschema's:
Veelgestelde vragen.
30 Hoofdstuk 4 Energiebeheer

Accucontrole gebruiken
Accucontrole in Help en ondersteuning biedt informatie over de status van de in de computer
geïnstalleerde accu.
Ga als volgt te werk om HP Accucontrole uit te voeren:
1. Sluit de netvoedingsadapter aan op de computer.
OPMERKING: Accucontrole werkt alleen goed als de computer is aangesloten op een externe
voedingsbron.
2. Selecteer Start > Help en ondersteuning > Problemen oplossen > Voeding, thermisch en
mechanisch.
3. Klik op het tabblad Voeding en klik vervolgens op Accucontrole.
Dit hulpmiddel onderzoekt of de accu en accucellen naar behoren functioneren en brengt vervolgens
verslag uit van de resultaten van het onderzoek.
Acculading weergeven
▲
Beweeg de cursor over het pictogram Energiemeter in het systeemvak aan de rechterkant van
de taakbalk.
Ontlaadtijd van de accu maximaliseren
De accuwerktijd varieert afhankelijk van de voorzieningen die u gebruikt terwijl de computer op
accuvoeding werkt. De maximale accuwerktijd neemt geleidelijk af omdat de capaciteit van de accu
afneemt ten gevolge van bepaalde natuurlijke processen.
Tips voor het maximaliseren van de ontlaadtijd van de accu:
● Verlaag de helderheid van het beeldscherm.
●
Verwijder de accu uit de computer wanneer de accu niet wordt gebruikt of opgeladen.
●
Bewaar de accu op een koele, droge plek.
● Selecteer in Energiebeheer de instelling Energiespaarstand.
Omgaan met een lage acculading
In dit gedeelte worden de waarschuwingen en systeemreacties beschreven die standaard zijn
ingesteld. Sommige waarschuwingen voor een lage acculading en de manier waarop het systeem
daarop reageert, kunt u wijzigen in het onderdeel Energiebeheer van het Configuratiescherm van
Windows. Voorkeuren die u in Energiebeheer instelt, zijn niet van invloed op de werking van de
lampjes.
Lage acculading herkennen
Als een accu die de enige voedingsbron van de computer is, een laag of kritiek niveau bereikt,
gebeurt het volgende:
●
Het acculampje (alleen bepaalde modellen) geeft een laag of kritiek accuniveau aan.
OPMERKING: Raadpleeg de handleiding Aan de slag voor meer informatie over het
acculampje.
Accuvoeding gebruiken 31

– of –
● Het pictogram Energiemeter in het systeemvak geeft een laag of kritiek accuniveau aan.
OPMERKING: Raadpleeg Energiemeter gebruiken op pagina 26 voor meer informatie over de
energiemeter.
Wanneer de acculading een kritiek laag niveau bereikt, gebeurt het volgende:
●
Als de hibernationvoorziening is ingeschakeld en de computer aanstaat of in de slaapstand
staat, wordt de hibernationstand geactiveerd.
●
Als de hibernationvoorziening is uitgeschakeld en de computer aanstaat of in de slaapstand
staat, blijft de computer nog even in de slaapstand staan. Vervolgens wordt de computer
uitgeschakeld, waarbij niet-opgeslagen werk verloren gaat.
Problemen met lage acculading verhelpen
Lage acculading verhelpen wanneer een externe voedingsbron beschikbaar is
▲ Sluit een van de volgende apparaten aan:
● netvoedingsadapter
● optioneel docking- of uitbreidingsapparaat
● optionele netvoedingsadapter die als accessoire bij HP is aangeschaft
Lage acculading verhelpen wanneer een opgeladen accu beschikbaar is
1. Schakel de computer uit of activeer de hibernationstand.
2. Vervang de lege accu door een opgeladen accu.
3. Zet de computer aan.
Lage acculading verhelpen wanneer geen voedingsbron beschikbaar is
● Activeer de hibernationstand.
● Sla uw werk op en schakel de computer uit.
Lage acculading verhelpen wanneer de computer de hibernationstand niet kan beëindigen
Als de computer niet voldoende acculading heeft om de hibernationstand te beëindigen, gaat u als
volgt te werk:
1. Vervang de lege accu door een opgeladen accu of sluit de netvoedingsadapter aan op de
computer en een externe voedingsbron.
2. Beëindig de hibernationstand door kort op de aan/uit-knop te drukken.
Accuvoeding besparen
●
Open het onderdeel Energiebeheer van het Configuratiescherm en selecteer instellingen voor
een lager energieverbruik.
●
Schakel draadloze verbindingen en LAN-verbindingen uit en sluit modemapplicaties af wanneer
u deze niet gebruikt.
32 Hoofdstuk 4 Energiebeheer

● Ontkoppel ongebruikte externe apparatuur die niet is aangesloten op een externe voedingsbron.
● Zet alle optionele externe mediakaarten die u niet gebruikt stop, schakel ze uit of verwijder ze.
●
Helderheid van beeldscherm verlagen.
●
Activeer de slaapstand of de hibernationstand of schakel de computer uit zodra u stopt met
werken.
Accu opbergen
VOORZICHTIG: Stel een accu niet gedurende langere tijd bloot aan hoge temperaturen, om
beschadiging van de accu te voorkomen.
Verwijder de accu en bewaar deze afzonderlijk als de computer meer dan 2 weken niet wordt
gebruikt en niet is aangesloten op een externe voedingsbron.
Bewaar de accu op een koele en droge plaats, zodat de accu langer opgeladen blijft.
OPMERKING: Een opgeborgen accu moet elke 6 maanden worden gecontroleerd. Wanneer de
capaciteit minder is dan 50 procent, laadt u de accu op voordat u de accu weer opbergt.
Kalibreer een accu die een maand of langer opgeborgen is geweest voordat u deze in gebruik neemt.
Afvoeren van gebruikte accu's
WAARSCHUWING! Probeer de accu niet uit elkaar te halen, te pletten of te doorboren, zorg dat u
geen kortsluiting veroorzaakt tussen de externe contactpunten en laat de accu niet in aanraking
komen met water of vuur.
Raadpleeg voor het correct afvoeren van gebruikte accu's Informatie over voorschriften, veiligheid en
milieu.
Accu vervangen
In Windows 7 waarschuwt Accucontrole in Help en ondersteuning ervoor dat de accu moet worden
vervangen wanneer een interne cel niet correct wordt opgeladen of wanneer de opslagcapaciteit van
de accu de status Zwak heeft bereikt. Als de accu wordt gedekt door een HP garantie, wordt bij de
instructies een garantie-id geleverd. Er verschijnt een bericht waarin u wordt verwezen naar de
website van HP voor meer informatie over het bestellen van een vervangende accu.
Externe netvoeding gebruiken
OPMERKING: Raadpleeg de poster Installatie-instructies in de doos van de computer voor meer
informatie over het aansluiten op netvoeding.
Externe netvoeding wordt geleverd via een goedgekeurde netvoedingsadapter of een optioneel
docking- of uitbreidingsapparaat.
WAARSCHUWING! Gebruik om veiligheidsredenen alleen de bij de computer geleverde
netvoedingsadapter, een door HP geleverde vervangende adapter of een door HP geleverde
compatibele adapter.
Sluit de computer aan op een externe netvoedingsbron in de volgende situaties:
Externe netvoeding gebruiken 33

WAARSCHUWING! Laad de accu van de computer niet op aan boord van een vliegtuig.
●
Wanneer u een accu oplaadt of kalibreert.
● Wanneer u systeemsoftware installeert of aanpast.
● Wanneer u informatie schrijft naar een cd, dvd of Blu-ray-schijf (alleen bepaalde modellen).
●
Wanneer u schijfdefragmentatie gebruikt.
●
Wanneer u een back-up of hersteltaak uitvoert.
Als u de computer aansluit op externe netvoeding, gebeurt het volgende:
●
De accu laadt op.
● Als de computer is ingeschakeld, verandert het pictogram van de energiemeter in het
systeemvak van vorm.
Als u de computer loskoppelt van externe netvoeding, gebeurt het volgende:
● De computer schakelt over op accuvoeding.
● De helderheid van het beeldscherm wordt automatisch verlaagd om accuvoeding te besparen.
34 Hoofdstuk 4 Energiebeheer

Netvoedingsadapter testen
Test de netvoedingsadapter als de computer is aangesloten op netvoeding en een van de volgende
symptomen vertoont:
● De computer gaat niet aan.
● Het beeldscherm blijft leeg.
● De aan/uit-lampjes zijn uit.
Ga als volgt te werk om de netvoedingsadapter te testen:
1. Schakel de computer uit.
2. Verwijder de accu uit de computer.
3. Sluit de netvoedingsadapter aan op de computer en vervolgens op een stopcontact.
4. Zet de computer aan.
● Als de aan/uit-lampjes aan gaan, werkt de netvoedingsadapter naar behoren.
● Als de aan/uit-lampjes uit blijven, werkt de netvoedingsadapter niet en moet deze worden
vervangen.
Neem contact op met de klantenondersteuning van HP voor informatie over het aanschaffen van een
vervangende netvoedingsadapter.
Schakelen tussen grafische modi (alleen bepaalde
modellen)
Bepaalde computers zijn voorzien van twee grafische modi waartussen u kunt schakelen. Wanneer u
overschakelt van netvoeding naar accuvoeding, kan de computer van een modus met hoge
prestaties schakelen naar een energiezuinige modus, zodat de accu langer meegaat. Wanneer u
overschakelt van accuvoeding naar netvoeding, kan de computer weer terugschakelen naar de
modus met hoge prestaties.
OPMERKING: Om de prestaties van de computer te optimaliseren, biedt het systeem u in bepaalde
situaties niet de mogelijkheid om te schakelen tussen modi of wordt u juist gevraagd om over te
schakelen. Het kan ook vereist zijn om alle programma's te sluiten voordat u overschakelt.
OPMERKING: HDMI (alleen bepaalde modellen) werkt alleen in de modus met hoge prestaties. In
de energiezuinige modus kunt u geen HDMI gebruiken.
Wanneer u overschakelt tussen netvoeding en accuvoeding, wordt u gewaarschuwd dat de computer
overschakelt naar een andere grafische modus. Desgewenst kunt u aangeven dat u dezelfde
grafische modus wilt blijven gebruiken. Terwijl de computer tussen modi schakelt, is het scherm
enkele seconden leeg. Nadat het overschakelen is voltooid, verschijnt er een melding in het
systeemvak en verschijnt het schermbeeld weer.
OPMERKING: Wanneer bepaalde computermodellen in de platte stand staan, wordt de
schermstand opnieuw ingesteld wanneer u schakelt tussen grafische modi.
Schakelen tussen grafische modi (alleen bepaalde modellen) 35

5 Externe kaarten en apparaten
Kaarten voor mediakaartlezers gebruiken (alleen
bepaalde modellen)
Met optionele digitale kaarten kunt u gegevens veilig opslaan en gemakkelijk uitwisselen. Deze
kaarten worden vaak gebruikt om gegevens uit te wisselen tussen computers of tussen een computer
en apparatuur met digitale media, zoals camera's en PDA's.
Raadpleeg de handleiding Aan de slag voor meer informatie over indelingen van digitale kaarten die
worden ondersteund op uw computer.
Digitale kaart plaatsen
VOORZICHTIG: Oefen zo min mogelijk kracht uit bij het plaatsen van een digitale kaart, om
beschadiging van de connectoren van de digitale kaart te voorkomen.
1. Houd de kaart met het label naar boven en de connectoren naar de computer gericht.
2. Plaats de kaart in de mediakaartlezer en druk de kaart aan totdat deze goed op zijn plaats zit.
U hoort een geluidssignaal als het apparaat is gedetecteerd en er wordt mogelijk een menu met
beschikbare opties weergegeven.
36 Hoofdstuk 5 Externe kaarten en apparaten

Digitale kaart verwijderen
VOORZICHTIG: Gebruik de volgende procedure voor het veilig verwijderen van de digitale kaart,
om te voorkomen dat gegevens verloren gaan of het systeem vastloopt.
1. Sla uw gegevens op en sluit alle applicaties die gebruikmaken van de digitale kaart.
2. Klik op het pictogram voor het verwijderen van hardware in het systeemvak aan de rechterkant
van de taakbalk. Volg daarna de instructies op het scherm.
3. Druk op de kaart (1) en verwijder deze vervolgens uit het slot (2).
– of –
Trek de kaart uit het slot.
PC Cards gebruiken (alleen bepaalde modellen)
Een PC Card is een accessoire ter grootte van een creditcard, met een functionaliteit die voldoet aan
de specificaties van de PCMCIA (Personal Computer Memory Card International Association). Het
PC Card-slot ondersteunt de volgende typen PC Cards:
●
32-bits (CardBus) en 16-bits PC Cards
●
Type I en Type II PC Cards
OPMERKING: Zoomed video PC Cards en 12 V PC Cards worden niet ondersteund.
PC Cards gebruiken (alleen bepaalde modellen) 37

PC Card configureren
Om te voorkomen dat andere PC Cards niet meer worden ondersteund tijdens het configureren, moet
u alleen software installeren die voor het apparaat is vereist. Als de fabrikant van de PC Card
aangeeft dat installatie van stuurprogramma's noodzakelijk is, gaat u als volgt te werk:
● Installeer alleen de stuurprogramma's voor uw besturingssysteem.
● Installeer geen andere software, zoals card- of socketservices of ondersteunende software die
door de fabrikant van de PC Card is geleverd.
38 Hoofdstuk 5 Externe kaarten en apparaten

PC Card plaatsen
VOORZICHTIG: Voorkom beschadiging van de computer en externe mediakaarten: plaats een PC
Card niet in een ExpressCard-slot.
VOORZICHTIG: Neem de volgende richtlijnen in acht om het risico van beschadiging van de
connectoren te beperken:
Oefen zo min mogelijk kracht uit bij het plaatsen van een PC Card.
Verplaats of vervoer de computer niet wanneer een PC Card in gebruik is.
In het PC Card-slot kan een beschermplaatje zijn geplaatst. Verwijder dit plaatje voordat u een PC
Card plaatst.
1. Druk op de uitwerpknop voor de PC Card (1).
Hierdoor komt de knop in de positie waarin het beschermplaatje kan worden ontgrendeld.
2. Druk nogmaals op de uitwerpknop voor de PC Card om het beschermplaatje te ontgrendelen.
3. Haal het plaatje uit het slot (2).
Ga als volgt te werk om een PC Card te plaatsen:
1. Houd de kaart met het label naar boven en de connectoren naar de computer gericht.
PC Cards gebruiken (alleen bepaalde modellen) 39

2. Plaats de kaart voorzichtig in het PC Card-slot en druk de kaart aan tot deze stevig op zijn plaats
zit.
U hoort een geluidssignaal wanneer de kaart is gedetecteerd en er wordt mogelijk een menu
met beschikbare opties weergegeven.
OPMERKING: De eerste keer dat u een PC Card aansluit, verschijnt er een bericht in het
systeemvak om aan te geven dat het apparaat wordt herkend door de computer.
OPMERKING: Wanneer een PC Card niet in gebruik is, kunt u energie besparen door de kaart stop
te zetten of te verwijderen.
PC Card verwijderen
VOORZICHTIG: Zet de PC Card stop voordat u de kaart verwijdert, om te voorkomen dat gegevens
verloren gaan of het systeem vastloopt.
1. Sla uw gegevens op en sluit alle applicaties die gebruikmaken van de PC Card.
2. Klik op het pictogram voor het verwijderen van hardware in het systeemvak aan de rechterkant
van de taakbalk en volg de instructies op het scherm.
3. Ga als volgt te werk om de PC Card te ontgrendelen en verwijderen:
a. Druk op de uitwerpknop voor de PC Card (1).
Hierdoor komt de knop in de positie waarin de PC Card kan worden ontgrendeld.
b. Druk nogmaals op de uitwerpknop voor de PC Card om de PC Card te ontgrendelen.
c. Haal de PC Card (2) uit het slot.
40 Hoofdstuk 5 Externe kaarten en apparaten

ExpressCards gebruiken (alleen bepaalde modellen)
Een ExpressCard is een hoogwaardige PC Card die in het ExpressCard-slot wordt geplaatst.
Net als bij standaard PC Cards voldoet de functionaliteit van ExpressCards aan de specificaties van
de PCMCIA.
ExpressCard configureren
Installeer alleen de software die voor de kaart is vereist. Als u volgens de instructies van de fabrikant
van de ExpressCard stuurprogramma's moet installeren, gaat u als volgt te werk:
●
Installeer alleen de stuurprogramma's voor uw besturingssysteem.
●
Installeer geen aanvullende software zoals cardservices, socketservices of enablers, die de
fabrikant van de ExpressCard heeft geleverd.
ExpressCards gebruiken (alleen bepaalde modellen) 41

ExpressCard plaatsen
VOORZICHTIG: Voorkom beschadiging van de computer en externe mediakaarten: plaats een PC
Card niet in een ExpressCard-slot.
VOORZICHTIG: Neem de volgende richtlijnen in acht om het risico van beschadiging van de
connectoren te beperken:
Oefen zo min mogelijk kracht uit bij het plaatsen van een ExpressCard.
Verplaats of vervoer de computer niet wanneer er een ExpressCard in gebruik is.
In het ExpressCard-slot kan een beschermplaatje zijn geplaatst. Ga als volgt te werk om het
beschermplaatje te verwijderen:
1. Druk het beschermplaatje (1) iets naar binnen om het te ontgrendelen.
2. Haal het plaatje uit het slot (2).
Ga als volgt te werk om een ExpressCard te plaatsen:
1. Houd de kaart met het label naar boven en de connectoren naar de computer gericht.
2. Plaats de kaart voorzichtig in het ExpressCard-slot en druk de kaart aan tot deze stevig op zijn
plaats zit.
U hoort een geluidssignaal als de kaart is gedetecteerd en er wordt mogelijk een menu met
beschikbare opties weergegeven.
OPMERKING: De eerste keer dat u een ExpressCard aansluit, verschijnt er een bericht in het
systeemvak om aan te geven dat het apparaat wordt herkend door de computer.
42 Hoofdstuk 5 Externe kaarten en apparaten

OPMERKING: Wanneer een ExpressCard niet in gebruik is, kunt u energie besparen door de kaart
stop te zetten of te verwijderen.
ExpressCard verwijderen
VOORZICHTIG: Gebruik de volgende procedure om de ExpressCard te verwijderen zodat u
voorkomt dat gegevens verloren gaan of het systeem vastloopt.
1. Sla uw gegevens op en sluit alle applicaties die gebruikmaken van de ExpressCard.
2. Klik op het pictogram voor het verwijderen van hardware in het systeemvak aan de rechterkant
van de taakbalk en volg de instructies op het scherm.
3. Ga als volgt te werk om de ExpressCard te ontgrendelen en verwijderen:
a. Druk de ExpressCard (1) voorzichtig iets naar binnen om de kaart te ontgrendelen.
b. Haal de ExpressCard uit het slot (2).
Smart Cards gebruiken (alleen bepaalde modellen)
OPMERKING: De term Smart Card verwijst in dit hoofdstuk zowel naar Smart Cards als Java™
Cards.
Een Smart Card is een accessoire met het formaat van een creditcard, dat is voorzien van een
microchip met geheugen en een microprocessor. Smart Cards hebben, net zoals personal
computers, een besturingssysteem voor het beheer van de in- en uitvoer. Daarnaast zijn ze voorzien
van beveiligingsvoorzieningen om ze te beveiligen tegen aanvallen van buitenaf. Standaard Smart
Cards worden gebruikt in combinatie met de Smart Card-lezer (alleen bepaalde modellen).
U hebt een pincode nodig om toegang te krijgen tot de inhoud van de microchip. Raadpleeg Help en
ondersteuning voor meer informatie over de beveiligingsvoorzieningen van Smart Cards.
Smart Cards gebruiken (alleen bepaalde modellen) 43

Smart Card plaatsen
1. Houd de het kaartlabel naar boven en schuif de kaart voorzichtig in de Smart Card-lezer tot de
kaart goed op zijn plaats zit.
2. Volg de instructies op het scherm om u aan te melden op de computer met behulp van de
pincode van de Smart Card.
Smart Card verwijderen
▲ Pak de Smart Card bij de zijkanten vast en trek de kaart vervolgens voorzichtig uit de Smart
Card-lezer.
USB-apparaat gebruiken
USB (Universal Serial Bus) is een hardwarematige interface die kan worden gebruikt om een
optioneel extern apparaat aan te sluiten, zoals een USB-toetsenbord, -muis, -drive, -printer, -scanner
of -hub.
Voor bepaalde USB-apparatuur is extra ondersteunende software nodig. Deze wordt meestal met het
apparaat meegeleverd. Raadpleeg de instructies van de fabrikant voor meer informatie over
apparaatspecifieke software. Deze instructies kunnen worden verstrekt bij de software of op schijven,
of kunnen op de website van de fabrikant staan.
De computer heeft ten minste één USB-poort die ondersteuning biedt voor USB 1.0-, 1.1-, 2.0- of 3.0-
apparaten. Uw computer kan ook beschikken over een USB-poort met voeding die stroom levert aan
een extern apparaat als u het aansluit met een kabel die geschikt is voor USB met voeding. Een
optioneel dockingapparaat of USB-hub biedt extra USB-poorten die met de computer kunnen worden
gebruikt.
44 Hoofdstuk 5 Externe kaarten en apparaten

USB-apparaat aansluiten
VOORZICHTIG: Oefen zo min mogelijk kracht uit bij het aansluiten van het apparaat om
beschadiging van een USB-connector te voorkomen.
▲ Sluit de USB-kabel voor het apparaat aan op de USB-poort.
OPMERKING: De onderdelen op onderstaande afbeelding kunnen er iets anders uitzien dan
op uw computer.
Wanneer het apparaat is gedetecteerd, geeft het systeem dit aan met een geluidssignaal.
OPMERKING: De eerste keer dat u een USB-apparaat aansluit, verschijnt er een bericht in het
systeemvak om aan te geven dat het apparaat wordt herkend door de computer.
USB-apparaat verwijderen
VOORZICHTIG: Trek niet aan de kabel om het USB-apparaat los te koppelen, om beschadiging
van een USB-connector te voorkomen.
VOORZICHTIG: Gebruik de volgende procedure voor het veilig verwijderen van een USB-apparaat,
om te voorkomen dat gegevens verloren gaan of het systeem vastloopt.
1. Als u een USB-apparaat wilt verwijderen, slaat u uw gegevens op en sluit u alle applicaties af
die gebruikmaken van het apparaat.
2. Klik op het pictogram voor het verwijderen van hardware in het systeemvak aan de rechterkant
van de taakbalk en volg de instructies op het scherm.
3. Koppel het apparaat los.
1394-apparaten gebruiken (alleen bepaalde modellen)
IEEE 1394 is een hardwarematige interface waarmee een multimedia-apparaat of
gegevensopslagapparaat met hoge snelheid wordt aangesloten op de computer. Voor scanners,
digitale camera's en digitale camcorders is vaak een 1394-aansluiting vereist.
Voor bepaalde 1394-apparatuur is extra ondersteunende software nodig. Deze wordt meestal bij het
apparaat geleverd. Raadpleeg de instructies van de fabrikant voor meer informatie over
apparaatspecifieke software.
1394-apparaten gebruiken (alleen bepaalde modellen) 45

De 1394-poort ondersteunt ook IEEE 1394a-apparaten.
46 Hoofdstuk 5 Externe kaarten en apparaten

1394-apparaat aansluiten
VOORZICHTIG: Oefen zo min mogelijk kracht uit bij het aansluiten van het apparaat om
beschadiging van een connector van de 1394-poort te voorkomen.
▲ Als u een 1394-apparaat wilt aansluiten op de computer, sluit u de 1394-kabel van het apparaat
aan op de 1394-poort.
Wanneer het apparaat is gedetecteerd, geeft het systeem dit aan met een geluidssignaal.
1394-apparaat verwijderen
VOORZICHTIG: Stop het 1394-apparaat voordat u het verwijdert, om te voorkomen dat gegevens
verloren gaan of het systeem vastloopt.
VOORZICHTIG: Trek niet aan de kabel om het 1394-apparaat los te koppelen, om beschadiging
van een 1394-connector te voorkomen.
1. Als u een 1394-apparaat wilt verwijderen, slaat u uw gegevens op en sluit u alle applicaties af
die gebruikmaken van het apparaat.
2. Klik op het pictogram voor het verwijderen van hardware in het systeemvak aan de rechterkant
van de taakbalk en volg de instructies op het scherm.
3. Koppel het apparaat los.
eSATA-apparaat gebruiken (alleen bepaalde modellen)
Op een eSATA-poort kan een optionele, hoogwaardige eSATA-component worden aangesloten,
bijvoorbeeld een externe eSATA vaste schijf.
Voor bepaalde eSATA-apparatuur is extra ondersteunende software nodig. Deze wordt meestal met
het apparaat meegeleverd. Raadpleeg de instructies van de fabrikant voor meer informatie over
apparaatspecifieke software.
OPMERKING: De eSATA-poort ondersteunt ook optionele USB-apparaten.
eSATA-apparaat gebruiken (alleen bepaalde modellen) 47

eSATA-apparaat aansluiten
VOORZICHTIG: Oefen zo min mogelijk kracht uit bij het aansluiten van het apparaat om
beschadiging van een connector van de eSATA-poort te voorkomen.
▲ Als u een eSATA-apparaat wilt aansluiten op de computer, sluit u de eSATA-kabel van het
apparaat aan op de eSATA-poort.
Wanneer het apparaat is gedetecteerd, geeft het systeem dit aan met een geluidssignaal.
eSATA-apparaat verwijderen
VOORZICHTIG: Trek niet aan de kabel om het eSATA-apparaat los te koppelen, om beschadiging
van een eSATA-connector te voorkomen.
VOORZICHTIG: Gebruik de volgende procedure voor het veilig verwijderen van een apparaat, om
te voorkomen dat gegevens verloren gaan of het systeem vastloopt.
1. Als u een eSATA-apparaat wilt verwijderen, slaat u uw gegevens op en sluit u alle applicaties af
die gebruikmaken van het apparaat.
2. Klik op het pictogram voor het verwijderen van hardware in het systeemvak aan de rechterkant
van de taakbalk en volg de instructies op het scherm.
3. Verwijder het apparaat.
48 Hoofdstuk 5 Externe kaarten en apparaten

Serieel apparaat gebruiken (alleen bepaalde modellen)
Bepaalde computermodellen bevatten een seriële poort die optionele apparaten verbindt, zoals een
serieel modem, muis of printer.
Voor bepaalde seriële apparaten is extra ondersteunende software nodig. Deze wordt meestal met
het apparaat meegeleverd. Raadpleeg de instructies van de fabrikant voor meer informatie over
apparaatspecifieke software.
▲ Als u een serieel apparaat wilt aansluiten, sluit u de kabel van het apparaat aan op de seriële
poort van de computer.
Optionele externe apparaten gebruiken
OPMERKING: Raadpleeg de instructies van de fabrikant voor informatie over benodigde software,
stuurprogramma's en de te gebruiken poort op de computer.
Ga als volgt te werk om een extern apparaat op de computer aan te sluiten:
VOORZICHTIG: Als u een apparaat met eigen netvoedingsaansluiting aansluit, kunt u het risico van
schade aan de apparatuur beperken door ervoor te zorgen dat het apparaat is uitgeschakeld en de
stekker uit het stopcontact is gehaald.
1. Sluit het apparaat aan op de computer.
2. Als u een apparaat met een eigen netvoedingsaansluiting aansluit, steekt u de stekker van het
apparaat in een geaard stopcontact.
3. Zet het apparaat aan.
Als u een extern apparaat zonder eigen netvoedingsaansluiting wilt verwijderen, schakelt u het
apparaat uit en koppelt u het vervolgens los van de computer. Als u een extern apparaat met een
eigen netvoedingsaansluiting wilt verwijderen, schakelt u het apparaat uit, koppelt u het los van de
computer en haalt u vervolgens de stekker uit het stopcontact.
Serieel apparaat gebruiken (alleen bepaalde modellen) 49

Optionele externe schijfeenheden gebruiken
Verwisselbare externe schijfeenheden bieden u meer mogelijkheden voor het opslaan en gebruiken
van informatie. U kunt een USB-schijfeenheid toevoegen door de schijfeenheid aan te sluiten op een
USB-poort op de computer.
OPMERKING: Er moet een externe optische USB-schijf van HP worden aangesloten op de USB-
poort met eigen voeding van de computer.
Verwisselbare USB-stations zijn er van de volgende typen:
● 1,44-MB diskettestation
● Vaste-schijfmodule
● Externe optische-schijfeenheid (cd, dvd en Blu-ray)
● MultiBay-apparaat
De uitbreidingspoort gebruiken (alleen bepaalde modellen)
Via de uitbreidingspoort kunt u een optioneel docking- of uitbreidingsapparaat op de computer
aansluiten, zodat extra poorten en connectoren met de computer kunnen worden gebruikt.
OPMERKING: De computer heeft slechts één dockingpoort.
De dockingconnector gebruiken (alleen bepaalde modellen)
Met de dockingconnector kunt u de computer aansluiten op een optioneel dockingapparaat. Een
optioneel dockingapparaat biedt extra poorten en connectoren die met de computer kunnen worden
gebruikt.
OPMERKING: De volgende afbeelding kan enigszins afwijken van uw computer of
dockingapparaat.
50 Hoofdstuk 5 Externe kaarten en apparaten

Optionele externe apparaten gebruiken 51

6 Schijfeenheden
Schijfeenheden hanteren
Schijfeenheden zijn kwetsbare computeronderdelen, die voorzichtig moeten worden behandeld. Lees
de volgende waarschuwingen voordat u schijfeenheden hanteert. Waarschuwingen die betrekking
hebben op specifieke procedures, worden vermeld bij de desbetreffende procedures.
Neem deze voorzorgsmaatregelen in acht:
●
Activeer de slaapstand en wacht tot het scherm leeg is of koppel de externe vaste schijf los
voordat u een computer verplaatst die op een externe vaste schijf is aangesloten.
●
Raak voordat u de schijfeenheid aanraakt, eerst het ongeverfde metalen oppervlak van de
schijfeenheid aan, zodat u niet statisch geladen bent.
●
Raak de connectorpinnen op een verwisselbare schijfeenheid of op de computer niet aan.
●
Behandel een schijfeenheid voorzichtig. Laat de schijfeenheid niet vallen en zet er niets op.
●
Schakel de computer uit voordat u een schijfeenheid plaatst of verwijdert. Als u niet zeker weet
of de computer is afgesloten of in de slaap- of hibernationstand staat, schakelt u de computer in
en vervolgens via het besturingssysteem weer uit.
●
Gebruik niet te veel kracht wanneer u een schijfeenheid in een schijfruimte plaatst.
●
Gebruik het toetsenbord van de computer niet en verplaats de computer niet als een optionele
optische-schijfeenheid naar een schijf schrijft. Het schrijfproces is gevoelig voor trillingen.
●
Zorg ervoor dat de accu voldoende is opgeladen alvorens naar een medium te schrijven
wanneer de accu de enige voedingsbron is.
●
Stel schijfeenheden niet bloot aan extreme temperaturen of extreme vochtigheid.
●
Stel schijfeenheden niet bloot aan vloeistoffen. Spuit geen reinigingsmiddelen op een
schijfeenheid.
●
Verwijder het medium uit een schijfeenheid alvorens de schijfeenheid uit de schijfruimte te
verwijderen, of voordat u een schijfeenheid meeneemt op reis, verzendt of opbergt.
●
Verzend een schijfeenheid in goed beschermend verpakkingsmateriaal, zoals noppenfolie.
Vermeld op de verpakking dat het om breekbare apparatuur gaat.
●
Stel schijfeenheden niet bloot aan magnetische velden. Voorbeelden van beveiligingsapparatuur
met magnetische velden zijn detectiepoortjes op vliegvelden en detectorstaven. In
beveiligingsapparatuur waarmee handbagage wordt gescand, worden röntgenstralen gebruikt in
plaats van magnetische velden. Deze beveiligingsapparatuur brengt geen schade toe aan
schijfeenheden.
52 Hoofdstuk 6 Schijfeenheden

Externe vaste schijven gebruiken
Prestaties van de vaste schijf verbeteren
Schijfdefragmentatie gebruiken
Wanneer u de computer gebruikt, raken de bestanden op de vaste schijf gefragmenteerd. Met
Schijfdefragmentatie worden de gefragmenteerde bestanden en mappen samengevoegd op de vaste
schijf zodat het systeem efficiënter werkt.
OPMERKING: Schijfdefragmentatie hoeft niet te worden uitgevoerd voor SSD's.
Nadat u Schijfdefragmentatie hebt gestart, werkt het zelfstandig verder. Al naargelang de grootte van
de vaste schijf en het aantal gefragmenteerde bestanden kan de defragmentatie meer dan een uur in
beslag nemen. U kunt instellen dat de schijfdefragmentatie's nachts wordt uitgevoerd of op een ander
tijdstip waarop u de computer niet hoeft te gebruiken.
HP adviseert u om de vaste schijf minstens één keer per maand te defragmenteren. U kunt instellen
dat Schijfdefragmentatie maandelijks wordt uitgevoerd, maar u kunt ook op elk gewenst moment
Schijfdefragmentatie handmatig starten.
U gebruikt Schijfdefragmentatie als volgt:
1. Sluit de computer aan op een netvoedingsbron.
2. Selecteer Start > Alle programma's > Bureau-accessoires > Systeemwerkset >
Schijfdefragmentatie.
3. Windows 7 - Klik op Schijf defragmenteren.
OPMERKING: Windows bevat de functie Gebruikersaccountbeheer om de beveiliging van de
computer te verbeteren. Mogelijk wordt om uw toestemming of wachtwoord gevraagd bij taken
als het installeren van software, het uitvoeren van hulpprogramma's of het wijzigen van
Windows-instellingen. Raadpleeg Help en ondersteuning voor meer informatie.
Windows Vista - Klik op Nu defragmenteren.
OPMERKING: Windows bevat de functie Gebruikersaccountbeheer om de beveiliging van de
computer te verbeteren. Mogelijk wordt om uw toestemming of wachtwoord gevraagd bij taken
als het installeren van software, het uitvoeren van hulpprogramma's of het wijzigen van
Windows-instellingen. Raadpleeg Help en ondersteuning voor meer informatie.
Raadpleeg voor meer informatie de helpfunctie van Schijfdefragmentatie.
Schijfopruiming gebruiken
Met Schijfopruiming wordt op de vaste schijf gezocht naar overbodige bestanden, die u veilig kunt
verwijderen om schijfruimte vrij te maken, zodat de computer efficiënter werkt.
U gebruikt Schijfopruiming als volgt:
1. Selecteer Start > Alle programma's > Bureau-accessoires > Systeemwerkset >
Schijfopruiming.
2. Volg de instructies op het scherm.
Externe vaste schijven gebruiken 53

HP 3D DriveGuard gebruiken (alleen bepaalde modellen)
HP 3D DriveGuard beschermt de vaste-schijfeenheid door deze te parkeren en gegevensverzoeken
te blokkeren onder de volgende omstandigheden:
● U laat de computer vallen.
● U verplaatst de computer met gesloten beeldscherm, terwijl de computer op accuvoeding werkt.
Kort na elk van deze gebeurtenissen wordt de vaste schijf door HP 3D DriveGuard weer vrijgegeven
voor normale werking.
OPMERKING: Omdat SSD's (solid-state drives) geen bewegende onderdelen bevatten, is HP 3D
DriveGuard niet nodig.
OPMERKING: Vaste schijven in de ruimte voor de primaire of secundaire vaste schijf worden
beschermd door HP 3D DriveGuard. Vaste schijven die in een optioneel dockingapparaat zijn
geïnstalleerd of op een USB-poort zijn aangesloten, worden niet beschermd door HP 3D DriveGuard.
Raadpleeg de helpfunctie van de HP 3D DriveGuard-software voor meer informatie.
Status van HP 3D DriveGuard herkennen
Het schijflampje op de computer gaat in een andere kleur branden om te tonen dat een schijf in de
ruimte van de primaire vaste schijf of een schijf in de ruimte van de secundaire vaste schijf (alleen bij
bepaalde modellen) is geparkeerd. Als u wilt achterhalen of schijfeenheden worden beschermd en of
een schijfeenheid is geparkeerd, kijkt u naar het pictogram dat wordt weergegeven in het systeemvak
aan de rechterkant van de taakbalk.
●
Als de HP 3D DriveGuard software is ingeschakeld, wordt er een groen vinkje weergegeven
over het pictogram van de vaste schijf.
●
Als de HP 3D DriveGuard software is uitgeschakeld, wordt er een rood kruisje weergegeven
over het pictogram van de vaste schijf.
● Als de schijfeenheden zijn geparkeerd, wordt er een geel maantje weergegeven over het
pictogram van de vaste schijf.
Als het pictogram in het systeemvak niet is ingeschakeld, schakelt u het als volgt in:
1. Selecteer Start > Configuratiescherm > Hardware en geluiden > HP 3D DriveGuard.
OPMERKING: Klik op Ja als u door Gebruikersaccountbeheer wordt verzocht dat te doen.
2. Klik in de rij Pictogram in systeemvak op Weergeven.
3. Klik op OK.
54 Hoofdstuk 6 Schijfeenheden

Energiebeheer met een geparkeerde vaste schijf
Als HP 3D DriveGuard de schijfeenheid heeft geparkeerd, kan het volgende gebeuren:
●
De computer sluit niet af.
●
De computer activeert niet automatisch de slaap- of hibernationstand, behalve in de situatie
beschreven in de opmerking hieronder.
OPMERKING: Als de computer op accuvoeding werkt en de acculading een kritiek laag niveau
bereikt, staat HP 3D DriveGuard toe dat de hibernationstand wordt geactiveerd.
●
Accuwaarschuwingen die zijn ingesteld op het tabblad Waarschuwingen in Energiebeheer,
worden niet geactiveerd.
HP adviseert om de computer af te sluiten of om de slaapstand of hibernationstand te activeren
voordat u de computer verplaatst.
HP 3D DriveGuard software gebruiken
Met de HP 3D DriveGuard software kunt u de volgende taken uitvoeren:
● HP 3D DriveGuard in- of uitschakelen.
OPMERKING: Afhankelijk van uw gebruikersrechten is het mogelijk dat u HP 3D DriveGuard
niet kunt in- of uitschakelen. Leden van de groep Administrators kunnen de gebruikersrechten
van andere gebruikers aanpassen.
● Achterhalen of een schijfeenheid in het systeem wordt ondersteund door HP 3D DriveGuard.
U start de software en wijzigt instellingen als volgt:
1. Dubbelklik op het pictogram in het systeemvak aan de rechterkant van de taakbalk.
– of –
Klik met de rechtermuisknop op het pictogram in het systeemvak en selecteer Instellingen.
2. Klik op de relevante knop om de instellingen te wijzigen.
3. Klik op OK.
Optische-schijfeenheden gebruiken (alleen bepaalde
modellen)
Er bestaan optische-schijfeenheden van de volgende typen:
●
cd
●
dvd
● Blu-ray (bd)
Achterhalen welk type optische-schijfeenheid is geïnstalleerd
▲
Selecteer Start > Computer.
Optische-schijfeenheden gebruiken (alleen bepaalde modellen) 55

Er wordt een lijst weergegeven met alle apparaten die zijn geïnstalleerd op de computer, waaronder
de optische-schijfeenheid.
Optische schijf plaatsen
Met lade
1. Schakel de computer in.
2. Druk op de ontgrendelknop (1) op de schijfeenheid om de lade te ontgrendelen.
3. Trek de lade uit (2).
4. Houd de schijf bij de randen vast om te voorkomen dat u het oppervlak aanraakt en plaats de
schijf op de as in de lade met het label naar boven.
OPMERKING: Als de lade niet volledig kan worden uitgetrokken, houdt u de schijf enigszins
schuin zodat u deze voorzichtig op de as kunt plaatsen.
5. Druk de schijf voorzichtig op de as van de lade totdat de schijf vastklikt (3).
6. Sluit de lade.
OPMERKING: Nadat u een schijf hebt geplaatst, moet u even wachten. Als u geen mediaspeler
hebt geselecteerd, wordt het dialoogvenster Automatisch afspelen geopend. In dit venster kunt u
selecteren hoe u de inhoud van het medium wilt gebruiken.
Met slot
VOORZICHTIG: Plaats geen 8-cm optische schijven in een optische-schijfeenheid met slot.
Hierdoor kan de optische-schijfeenheid beschadigd raken.
1. Schakel de computer in.
2. Houd de schijf bij de randen vast om te voorkomen dat u het oppervlak aanraakt en plaats de
schijf met het label naar boven.
56 Hoofdstuk 6 Schijfeenheden

3. Plaats de schijf voorzichtig in de optische-schijfeenheid.
Optische schijf verwijderen
Met lade
Er zijn twee manieren om een schijf te verwijderen, afhankelijk van of de lade normaal opengaat of
niet.
Als de lade normaal opengaat
1. Druk op de ontgrendelknop (1) op de schijfeenheid om de lade te ontgrendelen en trek de lade
voorzichtig zo ver mogelijk uit (2).
2. Verwijder de schijf (3) uit de lade door voorzichtig op de as te drukken terwijl u de schijf aan de
randen optilt. Houd de schijf bij de randen vast en raak het oppervlak niet aan.
OPMERKING: Als de lade niet volledig kan worden uitgetrokken, houdt u de schijf voorzichtig
enigszins schuin bij het verwijderen.
3. Sluit de lade en berg de schijf op in het bijbehorende doosje.
Optische-schijfeenheden gebruiken (alleen bepaalde modellen) 57

Als de lade niet normaal opengaat
1. Steek het uiteinde van een paperclip (1) in de ontgrendelingsopening in het voorpaneel van de
schijfeenheid.
2. Druk voorzichtig op de paperclip om de lade te ontgrendelen en trek de lade vervolgens zo ver
mogelijk uit (2).
3. Verwijder de schijf (3) uit de lade door voorzichtig op de as te drukken terwijl u de schijf aan de
randen optilt. Houd de schijf bij de randen vast en raak het oppervlak niet aan.
OPMERKING: Als de lade niet volledig kan worden uitgetrokken, houdt u de schijf voorzichtig
enigszins schuin bij het verwijderen.
4. Sluit de lade en berg de schijf op in het bijbehorende doosje.
Met slot
1. Druk op de ontgrendelknop (1) naast de schijfeenheid.
2. Verwijder de schijf (2) door deze aan de randen vast te houden en raak het oppervlak niet aan.
3. Berg de schijf op in het bijbehorende doosje.
58 Hoofdstuk 6 Schijfeenheden

Optische-schijfeenheden delen
Hoewel de computer geen geïntegreerde optische-schijfeenheid heeft, kunt u software en gegevens
gebruiken en applicaties installeren door een optische-schijfeenheid te delen die is aangesloten op
een andere computer in het netwerk. Het delen van schijfeenheden is een voorziening van het
besturingssysteem Windows, waardoor een schijfeenheid op een computer toegankelijk is voor
andere computers binnen hetzelfde netwerk.
OPMERKING: Er moet een netwerk zijn geïnstalleerd om een optische-schijfeenheid te kunnen
delen; raadpleeg
Netwerk (alleen bepaalde modellen) op pagina 2 voor aanvullende informatie over
het installeren van een netwerk.
OPMERKING: Sommige schijven, zoals dvd-films en schijven met spellen, zijn mogelijk
auteursrechtelijk beschermd en kunnen daardoor niet worden gedeeld.
U deelt een optische-schijfeenheid als volgt:
1. Selecteer op de computer met de optische-schijfeenheid die u wilt delen, Start > Computer.
2. Klik met de rechtermuisknop op de optische-schijfeenheid die u wilt delen en klik op
Eigenschappen.
3. Klik op het tabblad Delen en vervolgens op Geavanceerd delen.
4. Schakel het selectievakje Deze map delen in.
5. Typ een naam voor de optische-schijfeenheid in het tekstvak Deelnaam.
6. Klik op Toepassen en vervolgens op OK.
7. Om Netwerkcentrum te openen, klikt u op Start > Configuratiescherm > Netwerk en
internet > Netwerkcentrum.
RAID gebruiken (alleen bepaalde modellen)
Met RAID-technologie (Redundant Arrays of Independent Disks) kan een computer twee of meer
harde schijven tegelijk gebruiken. Bij RAID worden meerdere schijfeenheden als één schijfeenheid
behandeld, via hardware- of software-instellingen. Meerdere schijven die op deze manier
samenwerken, worden een RAID-array genoemd.
Voor aanvullende informatie over RAID raadpleegt u de gebruikershandleiding bij RAID in Help en
ondersteuning of gaat u naar de website van HP Web op
http://www.hp.com/support.
RAID gebruiken (alleen bepaalde modellen) 59

7 Beveiliging
Computer beveiligen
Standaardbeveiligingsvoorzieningen van het Windows-besturingssysteem en de onafhankelijk van
Windows draaiende Computer Setup kunnen uw persoonlijke instellingen en gegevens tegen diverse
risico's beschermen.
OPMERKING: Van beveiligingsfuncties moet op de eerste plaats een ontmoedigingseffect uitgaan.
Dergelijke maatregelen kunnen echter niet altijd voorkomen dat een product verkeerd wordt gebruikt
of gestolen.
OPMERKING: Voordat u uw computer verzendt voor reparatie, moet u back-ups maken van alle
vertrouwelijke bestanden en deze verwijderen en alle wachtwoordinstellingen verwijderen.
OPMERKING: Bepaalde voorzieningen die in dit hoofdstuk worden genoemd, zijn mogelijk niet
beschikbaar op uw computer.
OPMERKING: Uw computer ondersteunt CompuTrace, een online service voor opsporing en
herstel in het kader van beveiliging die beschikbaar is in bepaalde landen en regio's. Als de computer
wordt gestolen, kan CompuTrace deze opsporen wanneer de onbevoegde gebruiker internet op gaat.
U kunt CompuTrace gebruiken door de software aan te schaffen en een abonnement op de service te
nemen. Informatie over het bestellen van de CompuTrace-software vindt u op de website van HP op
http://www.hpshopping.com.
Computerrisico Beveiligingsvoorziening
Onbevoegd gebruik van de computer HP ProtectTools Security Manager in combinatie met een
wachtwoord, smartcard en/of vingerafdruklezer
Onbevoegde toegang tot Computer Setup (f10) BIOS-beheerderswachtwoord in Computer Setup*
Onbevoegde toegang tot de inhoud van een vaste schijf DriveLock-wachtwoord in Computer Setup*
Onbevoegd opstarten vanaf een optische-schijfeenheid,
diskettedrive of interne netwerkadapter
Functie voor opstartopties in Computer Setup*
Onbevoegde toegang tot Windows-gebruikersaccounts HP ProtectTools Security Manager
Onbevoegde toegang tot gegevens ● Firewallsoftware
● Windows-updates
●
Drive Encryption for HP ProtectTools
Onbevoegde toegang tot de instellingen van Computer
Setup en andere identificatiegegevens van het systeem
BIOS-beheerderswachtwoord in Computer Setup*
60 Hoofdstuk 7 Beveiliging

Computerrisico Beveiligingsvoorziening
Onbevoegd meenemen van de computer Slot voor een beveiligingskabel (voor een optionele
beveiligingskabel)
*Computer Setup is een vooraf geïnstalleerd programma in het ROM-geheugen, dat zelfs kan worden gebruikt wanneer het
besturingssysteem niet werkt of niet kan worden geladen. U kunt navigeren door Computer Setup en selecties maken met
behulp van de cursorbesturing (zoals het touchpad, de EasyPoint-muisbesturing of een USB-muis) of het toetsenbord.
Computer beveiligen 61

Wachtwoorden gebruiken
Een wachtwoord is een groep tekens die u kiest om uw computergegevens te beveiligen. U kunt
verschillende typen wachtwoorden instellen, afhankelijk van de manier waarop u de toegang tot uw
informatie wilt regelen. Wachtwoorden kunnen worden ingesteld in Windows of in de onafhankelijk
van Windows draaiende Computer Setup die vooraf is geïnstalleerd op de computer.
●
Het instelwachtwoord en het DriveLock-wachtwoord worden ingesteld in Computer Setup en
beheerd door het systeem-BIOS.
●
Het wachtwoord voor geïntegreerde beveiliging is een wachtwoord van HP ProtectTools
Security Manager. Het kan worden geactiveerd in Computer Setup om het BIOS te voorzien van
wachtwoordbeveiliging naast de gebruikelijke functies van HP ProtectTools. Het wachtwoord
voor geïntegreerde beveiliging wordt gebruikt in combinatie met de optionele geïntegreerde
beveiligingschip.
●
Wachtwoorden voor Windows kunnen uitsluitend worden ingesteld in het besturingssysteem
Windows.
● Als u het in Computer Setup ingestelde BIOS-beheerderswachtwoord vergeet, kunt u HP
SpareKey gebruiken om toegang te krijgen tot het programma.
● Als u zowel het gebruikerswachtwoord als het hoofdwachtwoord voor DriveLock vergeet, is de
vaste schijf die met die wachtwoorden is beveiligd permanent vergrendeld en kan deze niet
meer worden gebruikt.
U kunt hetzelfde wachtwoord gebruiken voor een functie van Computer Setup en een
beveiligingsvoorziening van Windows. U kunt hetzelfde wachtwoord gebruiken voor meerdere
functies van Computer Setup.
Gebruik de volgende tips voor het maken en opslaan van wachtwoorden:
● Volg, bij het maken van wachtwoorden, de vereisten die zijn ingesteld door het programma.
●
Noteer uw wachtwoorden en bewaar deze op een veilige plaats uit de buurt van de computer.
●
Bewaar de wachtwoorden niet in een bestand op de computer.
In de volgende tabellen worden veelgebruikte Windows- en BIOS-beheerderswachtwoorden
beschreven in combinatie met de bijbehorende functies.
Wachtwoorden instellen in Windows
Wachtwoord Functie
Beheerderswachtwoord* Beveiligt de toegang tot een Windows-account op
beheerdersniveau.
OPMERKING: Met dit wachtwoord kan geen toegang
worden verkregen tot de inhoud van Computer Setup.
Gebruikerswachtwoord* Beveiligt de toegang tot een Windows-gebruikersaccount.
*Selecteer voor informatie over het instellen van een beheerders- of gebruikerswachtwoord voor Windows Start > Help en
ondersteuning.
62 Hoofdstuk 7 Beveiliging

Wachtwoorden instellen in Computer Setup
Wachtwoord Functie
BIOS-beheerderswachtwoord* Beveiligt de toegang tot Computer Setup.
DriveLock-hoofdwachtwoord* Beveiligt de toegang tot de interne vaste schijf die wordt
beschermd door DriveLock. Het wordt tevens gebruikt om de
DriveLock beveiliging te verwijderen. Dit wachtwoord wordt
ingesteld onder DriveLock wachtwoorden tijdens het
inschakelproces.
DriveLock-gebruikerswachtwoord* Beveiligt de toegang tot de interne vaste schijf die wordt
beschermd door DriveLock en wordt ingesteld onder
DriveLock wachtwoorden tijdens het inschakelproces.
Wachtwoord voor geïntegreerde TPM-beveiliging Beveiligt (mits ingesteld als BIOS-beheerderswachtwoord)
de toegang tot de inhoud van de computer wanneer deze is
ingeschakeld, opnieuw wordt opgestart of wanneer de
hibernationstand wordt beëindigd.
Voor dit wachtwoord dient de optionele geïntegreerde
beveiligingschip deze beveiligingsfunctie te ondersteunen.
*Informatie over al deze wachtwoorden vindt u in de volgende onderwerpen.
BIOS-beheerderswachtwoord beheren
U kunt dit wachtwoord als volgt instellen, wijzigen of verwijderen:
Nieuw BIOS-beheerderswachtwoord instellen
1. Schakel de computer in of start deze opnieuw op en druk op esc wanneer "Press the ESC key
for Startup Menu" (Druk op Esc voor het startmenu) onder in het scherm verschijnt.
2. Druk op f10 om naar Computer Setup te gaan.
3. Selecteer met de cursorbesturing of met de pijltoetsen Security (Beveiliging) > Setup BIOS
Administrator Password (BIOS-beheerderswachtwoord instellen) en druk op enter.
4. Typ een wachtwoord wanneer hierom wordt gevraagd.
5. Typ nogmaals het nieuwe wachtwoord wanneer hierom wordt gevraagd.
6. Als u uw wijzigingen wilt opslaan en Computer Setup wilt afsluiten, klikt u op het pictogram Save
(Opslaan) linksonder in het scherm en volgt u de instructies op het scherm.
– of –
Selecteer met de pijltoetsen File (Bestand) > Save Changes and Exit (Wijzigingen opslaan en
afsluiten) en druk vervolgens op enter.
De wijzigingen worden geactiveerd wanneer de computer opnieuw wordt opgestart.
BIOS-beheerderswachtwoord wijzigen
1. Schakel de computer in of start deze opnieuw op en druk op esc wanneer "Press the ESC key
for Startup Menu" (Druk op Esc voor het startmenu) onder in het scherm verschijnt.
2. Druk op f10 om naar Computer Setup te gaan.
Wachtwoorden gebruiken 63

3. Selecteer met de cursorbesturing of met de pijltoetsen Security (Beveiliging) > Change
Password (Wachtwoord wijzigen) en druk op enter.
4. Typ het huidige wachtwoord wanneer hierom wordt gevraagd.
5. Typ nogmaals uw nieuwe wachtwoord wanneer hierom wordt gevraagd.
6. Als u uw wijzigingen wilt opslaan en Computer Setup wilt afsluiten, klikt u op het pictogram Save
(Opslaan) linksonder in het scherm en volgt u de instructies op het scherm.
– of –
Selecteer met de pijltoetsen File (Bestand) > Save Changes and Exit (Wijzigingen opslaan en
afsluiten) en druk vervolgens op enter.
De wijzigingen worden geactiveerd wanneer de computer opnieuw wordt opgestart.
BIOS-beheerderswachtwoord verwijderen
1. Schakel de computer in of start deze opnieuw op en druk op esc wanneer "Press the ESC key
for Startup Menu" (Druk op Esc voor het startmenu) onder in het scherm verschijnt.
2. Druk op f10 om naar Computer Setup te gaan.
3. Selecteer met de cursorbesturing of met de pijltoetsen Security (Beveiliging) > Change
Password (Wachtwoord wijzigen) en druk op enter.
4. Typ het huidige wachtwoord wanneer hierom wordt gevraagd.
5. Wanneer u om het nieuwe wachtwoord wordt gevraagd, laat u het veld leeg en drukt u op enter.
6. Lees de waarschuwing. Selecteer YES (JA) om verder te gaan.
7. Wanneer u nogmaals om het nieuwe wachtwoord wordt gevraagd, laat u het veld leeg en drukt u
op enter.
8. Als u uw wijzigingen wilt opslaan en Computer Setup wilt afsluiten, klikt u op het pictogram Save
(Opslaan) linksonder in het scherm en volgt u de instructies op het scherm.
– of –
Selecteer met de pijltoetsen File (Bestand) > Save Changes and Exit (Wijzigingen opslaan en
afsluiten) en druk vervolgens op enter.
De wijzigingen worden geactiveerd wanneer de computer opnieuw wordt opgestart.
BIOS-beheerderswachtwoord invoeren
Typ uw wachtwoord (met dezelfde toetsen als waarmee u het wachtwoord hebt ingesteld) achter de
prompt BIOS administrator password (BIOS-beheerderswachtwoord) en druk op enter. Na drie
mislukte pogingen om het BIOS-beheerderswachtwoord in te voeren, moet u de computer opnieuw
opstarten en het opnieuw proberen.
DriveLock-wachtwoord in Computer Setup beheren
VOORZICHTIG: Noteer het gebruikerswachtwoord en het hoofdwachtwoord voor DriveLock
zorgvuldig en bewaar dit uit de buurt van uw computer om te voorkomen dat de met DriveLock
beschermde vaste schijf permanent onbruikbaar wordt. Als u beide DriveLock-wachtwoorden vergeet,
is de vaste schijf permanent vergrendeld en kan deze niet meer worden gebruikt.
64 Hoofdstuk 7 Beveiliging

Met DriveLock voorkomt u onbevoegde toegang tot de inhoud van een vaste schijf. DriveLock kan
alleen worden toegepast op de interne vaste schijf of schijven van de computer. Als DriveLock-
beveiliging op een schijf wordt toegepast, moet een wachtwoord worden ingevoerd om toegang tot
deze schijf te krijgen. U krijgt alleen toegang tot de schijf met behulp van de DriveLock-wachtwoorden
als de schijf in de computer of een geavanceerde poortreplicator is geplaatst.
Om DriveLock-beveiliging toe te passen op een interne vaste schijf, moeten in Computer Setup een
gebruikerswachtwoord en een hoofdwachtwoord worden ingesteld. Op DriveLock-beveiliging zijn de
volgende overwegingen van toepassing:
●
Nadat DriveLock beveiliging is toegepast op een vaste schijf, kan deze alleen nog maar worden
gebruikt wanneer eerst het gebruikers- of hoofdwachtwoord wordt ingevoerd.
● Het gebruikerswachtwoord is voor de dagelijkse gebruiker van de beveiligde vaste schijf. Het
hoofdwachtwoord is voor de systeembeheerder of gebruiker.
● Het gebruikerswachtwoord en het hoofdwachtwoord mogen hetzelfde zijn.
● U kunt een gebruikers- of hoofdwachtwoord uitsluitend verwijderen door de DriveLock-
beveiliging van de vaste schijf te verwijderen. DriveLock-beveiliging kan alleen met het
hoofdwachtwoord van een schijf worden verwijderd.
DriveLock-wachtwoord instellen
Ga als volgt te werk om een DriveLock-wachtwoord in te stellen in Computer Setup:
1. Schakel de computer in en druk op esc wanneer de melding "Press the ESC key for Startup
Menu" (Druk op esc om het opstartmenu te openen) onder in het scherm wordt weergegeven.
2. Druk op f10 om naar Computer Setup te gaan.
3. Selecteer met de cursorbesturing of met de pijltoetsen Security (Beveiliging) > DriveLock
Passwords (DriveLock-wachtwoorden) en druk op enter.
4. Klik met de cursorbesturing op de vaste schijf die u wilt beveiligen.
– of –
Selecteer met de pijltoetsen de vaste schijf die u wilt beveiligen en druk vervolgens op enter.
5. Lees de waarschuwing. Selecteer YES (JA) om verder te gaan.
6. Typ een hoofdwachtwoord wanneer hierom wordt gevraagd en druk op enter.
7. Typ nogmaals het hoofdwachtwoord wanneer hierom wordt gevraagd en druk op enter.
8. Typ een gebruikerswachtwoord wanneer hierom wordt gevraagd en druk op enter.
9. Typ nogmaals het gebruikerswachtwoord wanneer hierom wordt gevraagd en druk op enter.
10. Bevestig de DriveLock-beveiliging op de geselecteerde schijf door in het bevestigingsveld
DriveLock te typen en vervolgens op enter te drukken.
OPMERKING: De DriveLock-bevestiging maakt onderscheid tussen hoofdletters en kleine
letters.
11. Als u uw wijzigingen wilt opslaan en Computer Setup wilt afsluiten, klikt u op het pictogram Save
(Opslaan) linksonder in het scherm en volgt u de instructies op het scherm.
Wachtwoorden gebruiken 65

– of –
Selecteer met de pijltoetsen File (Bestand) > Save Changes and Exit (Wijzigingen opslaan en
afsluiten) en druk op enter.
De wijzigingen worden geactiveerd wanneer de computer opnieuw wordt opgestart.
66 Hoofdstuk 7 Beveiliging

DriveLock-wachtwoord invoeren
Zorg ervoor dat de vaste schijf in de computer zelf is ondergebracht (niet in een optioneel
dockingapparaat of externe MultiBay).
Wanneer u wordt gevraagd een DriveLock-wachtwoord op te geven, typt u het gebruikerswachtwoord
of het hoofdwachtwoord (met hetzelfde type toetsen als waarmee u het wachtwoord hebt ingesteld).
Druk daarna op enter.
Als u twee keer het verkeerde wachtwoord heeft ingevoerd, moet u de computer uitschakelen en het
opnieuw proberen.
DriveLock-wachtwoord wijzigen
Ga als volgt te werk om een DriveLock-wachtwoord te wijzigen in Computer Setup:
1. Schakel de computer in en druk op esc wanneer de melding "Press the ESC key for Startup
Menu" (Druk op esc om het opstartmenu te openen) onder in het scherm wordt weergegeven.
2. Druk op f10 om naar Computer Setup te gaan.
3. Selecteer met de cursorbesturing of met de pijltoetsen Security (Beveiliging) > DriveLock
Password (DriveLock-wachtwoord) en druk vervolgens op enter.
4. Selecteer met de cursorbesturing een interne vaste schijf.
– of –
Selecteer met de pijltoetsen een interne vaste schijf en druk vervolgens op enter.
5. Selecteer met de cursorbesturing of de pijltoetsen het wachtwoord dat u wilt wijzigen.
6. Typ uw huidige wachtwoord wanneer hierom wordt gevraagd en druk op enter.
7. Typ een nieuw wachtwoord wanneer hierom wordt gevraagd en druk op enter.
8. Typ nogmaals het nieuwe wachtwoord wanneer hierom wordt gevraagd en druk op enter.
9. Als u uw wijzigingen wilt opslaan en Computer Setup wilt afsluiten, klikt u op het pictogram Save
(Opslaan) linksonder in het scherm en volgt u de instructies op het scherm.
– of –
Selecteer met de pijltoetsen File (Bestand) > Save Changes and Exit (Wijzigingen opslaan en
afsluiten) en druk op enter.
De wijzigingen worden geactiveerd wanneer de computer opnieuw wordt opgestart.
DriveLock-beveiliging verwijderen
Ga als volgt te werk om de DriveLock-beveiliging te verwijderen in Computer Setup:
1. Schakel de computer in en druk op esc wanneer de melding "Press the ESC key for Startup
Menu" (Druk op esc om het opstartmenu te openen) onder in het scherm wordt weergegeven.
2. Druk op f10 om naar Computer Setup te gaan.
3. Selecteer met de cursorbesturing of met de pijltoetsen Security (Beveiliging) > DriveLock
Password (DriveLock-wachtwoord) en druk vervolgens op enter.
Wachtwoorden gebruiken 67

4. Selecteer met de cursorbesturing of de pijltoetsen een interne vaste schijf en druk vervolgens op
enter.
5. Selecteer met de cursorbesturing of de pijltoetsen Disable protection (Beveiliging
uitschakelen).
6. Typ uw hoofdwachtwoord en druk vervolgens op enter.
7. Als u uw wijzigingen wilt opslaan en Computer Setup wilt afsluiten, klikt u op het pictogram Save
(Opslaan) linksonder in het scherm en volgt u de instructies op het scherm.
– of –
Selecteer met de pijltoetsen File (Bestand) > Save Changes and Exit (Wijzigingen opslaan en
afsluiten) en druk vervolgens op enter.
De wijzigingen worden geactiveerd wanneer de computer opnieuw wordt opgestart.
Auto DriveLock gebruiken in Computer Setup
In een omgeving met meerdere gebruikers kunt u een wachtwoord voor Automatische DriveLock
instellen. Wanneer het wachtwoord voor Automatische DriveLock wordt geactiveerd, worden een
willekeurig gebruikerswachtwoord en een DriveLock-hoofdwachtwoord voor u aangemaakt. Wanneer
een gebruiker het juiste wachtwoord opgeeft, worden hetzelfde willekeurige gebruikerswachtwoord en
DriveLock-hoofdwachtwoord gebruikt om de schijf te ontgrendelen.
OPMERKING: U heeft een BIOS-beheerderswachtwoord nodig om toegang te krijgen tot de
voorzieningen van Automatische DriveLock.
Wachtwoord voor Automatische DriveLock invoeren
Ga als volgt te werk om een wachtwoord voor Automatische DriveLock in te schakelen in Computer
Setup:
1. Schakel de computer in of start deze opnieuw op en druk op esc wanneer de melding "Press the
ESC key for Startup Menu" (Druk op esc om het opstartmenu te openen) onder in het scherm
wordt weergegeven.
2. Druk op f10 om naar Computer Setup te gaan.
3. Selecteer met de cursorbesturing of de pijltoetsen Security (Beveiliging) > Automatic
DriveLock (Automatische DriveLock) en druk vervolgens op enter.
4. Selecteer met de cursorbesturing of de pijltoetsen een interne vaste schijf en druk vervolgens op
enter.
5. Lees de waarschuwing. Selecteer YES (JA) om verder te gaan.
6. Als u uw wijzigingen wilt opslaan en Computer Setup wilt afsluiten, klikt u op het pictogram Save
(Opslaan) linksonder in het scherm en volgt u de instructies op het scherm.
– of –
Selecteer met de pijltoetsen File (Bestand) > Save Changes and Exit (Wijzigingen opslaan en
afsluiten) en druk vervolgens op enter.
68 Hoofdstuk 7 Beveiliging

Beveiliging met Automatische DriveLock verwijderen
Ga als volgt te werk om de DriveLock-beveiliging te verwijderen in Computer Setup:
1. Schakel de computer in of start deze opnieuw op en druk op esc wanneer de melding "Press the
ESC key for Startup Menu" (Druk op esc om het opstartmenu te openen) onder in het scherm
wordt weergegeven.
2. Druk op f10 om naar Computer Setup te gaan.
3. Selecteer met de cursorbesturing of de pijltoetsen Security (Beveiliging) > Automatic
DriveLock (Automatische DriveLock) en druk vervolgens op enter.
4. Selecteer met de cursorbesturing of de pijltoetsen een interne vaste schijf en druk vervolgens op
enter.
5. Selecteer met de cursorbesturing of de pijltoetsen Disable protection (Beveiliging
uitschakelen).
6. Als u uw wijzigingen wilt opslaan en Computer Setup wilt afsluiten, klikt u op het pictogram Save
(Opslaan) linksonder in het scherm en volgt u de instructies op het scherm.
– of –
Selecteer met de pijltoetsen File (Bestand) > Save Changes and Exit (Wijzigingen opslaan en
afsluiten) en druk vervolgens op enter.
Wachtwoorden gebruiken 69

Antivirussoftware gebruiken
Wanneer u de computer gebruikt om toegang te krijgen tot e-mail, een netwerk of internet, kunt u
deze mogelijk blootstellen aan computervirussen. Computervirussen kunnen het besturingssysteem,
programma's en hulpprogramma's uitschakelen, of de werking ervan verstoren.
Met antivirussoftware kunt u de meeste virussen detecteren, vernietigen en in veel gevallen
eventueel aangerichte schade herstellen. Om uw computer te blijven beschermen tegen nieuw
ontdekte virussen, moet antivirussoftware bijgehouden worden.
Er is mogelijk vooraf een antivirusprogramma op uw computer geïnstalleerd en dit kan een
evaluatieversie zijn. Het wordt ten zeerste aanbevolen dat u de evaluatieversie omzet in een reguliere
versie of dat u een antivirusprogramma naar keuze aanschaft om uw computer volledig te
beschermen.
Voor meer informatie over computervirussen typt u virussen in het zoekvak in Help en
ondersteuning.
70 Hoofdstuk 7 Beveiliging

Firewallsoftware gebruiken
Firewalls zijn bedoeld om ongeoorloofde toegang tot een systeem of netwerk te voorkomen. Een
firewall kan een softwareprogramma zijn dat u op uw computer en/of netwerk installeert of het kan
een oplossing zijn die zowel uit hardware als software bestaat.
U kunt twee soorten firewalls in overweging nemen:
● hostgebaseerde firewallsoftware die alleen de computer beschermt waarop deze is
geïnstalleerd;
● netwerkgebaseerde firewalls die tussen de ADSL- of kabelmodem en uw thuisnetwerk worden
geïnstalleerd om alle computers in het netwerk te beschermen.
Wanneer een firewall op een systeem is geïnstalleerd, worden alle gegevens die vanaf en naar het
systeem worden verzonden, gecontroleerd en vergeleken met een reeks door de gebruiker
gedefinieerde beveiligingscriteria. Gegevens die niet aan deze criteria voldoen, worden geblokkeerd.
Mogelijk is er al een firewall geïnstalleerd op uw computer of netwerkapparatuur. Als dat niet het
geval is, zijn er softwareoplossingen voor firewalls beschikbaar.
OPMERKING: In bepaalde situaties kan een firewall toegang tot spelletjes op internet blokkeren,
het delen van printers of bestanden in een netwerk tegenhouden of toegestane bijlagen bij e-
mailberichten blokkeren. U kunt dat probleem tijdelijk oplossen door de firewall uit te schakelen, de
gewenste taak uit te voeren en de firewall weer in te schakelen. Configureer de firewall opnieuw als u
het probleem volledig wilt oplossen.
Firewallsoftware gebruiken 71

Essentiële beveiligingsupdates installeren
VOORZICHTIG: Microsoft verzendt waarschuwingen met betrekking tot essentiële updates.
Installeer alle essentiële updates van Microsoft zodra u een waarschuwing ontvangt, om de computer
te beschermen tegen beveiligingslekken en computervirussen.
Het is mogelijk dat updates van het besturingssysteem en andere software beschikbaar zijn gekomen
nadat de computer is verzonden. Volg deze richtlijnen om er zeker van te zijn dat alle beschikbare
updates op de computer zijn geïnstalleerd:
●
Voer Windows Update uit zodra u de computer gebruiksklaar heeft gemaakt.
●
Voer Windows Update daarna elke maand uit.
●
Zodra updates van Windows en andere Microsoft-programma's zijn uitgegeven, dient u deze te
downloaden van de Microsoft-website en via de koppeling Updates in Help en ondersteuning.
72 Hoofdstuk 7 Beveiliging

HP ProtectTools Security Manager gebruiken (alleen
bepaalde modellen)
De HP ProtectTools Security Manager software is vooraf geïnstalleerd op bepaalde
computermodellen. U heeft toegang tot deze software via het Configuratiescherm van Windows. De
software is voorzien van beveiligingsfuncties die u beschermen tegen onbevoegde toegang tot de
computer, het netwerk en kritieke gegevens. Raadpleeg de online Help van HP ProtectTools voor
meer informatie.
HP ProtectTools Security Manager gebruiken (alleen bepaalde modellen) 73

Optionele beveiligingskabel installeren
OPMERKING: Van de beveiligingskabel moet op de eerste plaats een ontmoedigingseffect uitgaan.
Deze voorziening kan echter niet voorkomen dat de computer verkeerd wordt gebruikt of wordt
gestolen.
OPMERKING: Het slot van de beveiligingskabel op de computer kan er iets anders uitzien dan de
afbeelding in dit gedeelte. Raadpleeg de handleiding Aan de slag om het slot van de
beveiligingskabel te vinden op uw computer.
1. Leg de beveiligingskabel om een stevig verankerd voorwerp heen.
2. Steek de sleutel (1) in het kabelslot (2).
3. Steek het kabelslot in het slot voor de beveiligingskabel op de computer (3) en vergrendel het
kabelslot met de sleutel.
74 Hoofdstuk 7 Beveiliging

De vingerafdruklezer gebruiken (alleen bepaalde
modellen)
Op bepaalde computermodellen zijn geïntegreerde vingerafdruklezers beschikbaar. Als u de
vingerafdruklezer wilt gebruiken, moet u een gebruikersaccount met een wachtwoord instellen op de
computer. U kunt zich bij deze account aanmelden op uw computer door de gekozen vinger over de
lezer te halen. Met de vingerafdruklezer kunt u ook wachtwoordvelden invullen op websites en in
andere programma's die aanmelding vereisen. Raadpleeg de Help bij de vingerafdruksoftware voor
instructies.
Nadat u een identiteit voor de vingerafdruksoftware hebt gedefinieerd, kunt u een Single Sign On-
service instellen zodat u de vingerafdruklezer kunt gebruiken om aanmeldingsgegevens te maken
voor elke applicatie waarvoor u een gebruikersnaam en wachtwoord moet opgeven.
Locatie van de vingerafdruklezer
De vingerafdruklezer is een kleine metalen sensor die zich bevindt in een van de volgende gedeelten
van uw computer:
●
aan de onderkant van het touchpad;
●
aan de rechterkant van het toetsenbord;
●
aan de rechterbovenkant van het scherm;
●
aan de linkerkant van het scherm.
Afhankelijk van uw computermodel kan de vingerafdruklezer horizontaal of verticaal zijn aangebracht.
In beide gevallen moet u uw vinger loodrecht ten opzichte van de metalen sensor bewegen.
Raadpleeg de handleiding Aan de slag om de vingerafdruklezer op uw computer te vinden.
De vingerafdruklezer gebruiken (alleen bepaalde modellen) 75

8 Onderhoud
76 Hoofdstuk 8 Onderhoud

De computer schoonmaken
Schoonmaakproducten
Gebruik de volgende producten om uw notebookcomputer of tablet-pc veilig schoon te maken en te
desinfecteren:
●
Dimethyl benzyl ammonium chloride met een maximale concentratie van 0,3 procent.
(Bijvoorbeeld in de vorm van kiemdodende wegwerpdoekjes. Deze doekjes zijn er van diverse
merken.)
●
Alcoholvrije glasreinigingsvloeistof
●
Water met milde zeepoplossing
●
Droge microvezelschoonmaakdoek of zeemlederen doek (antistatische doek zonder olie)
●
Antistatische stofdoeken
VOORZICHTIG: Vermijd de volgende schoonmaakproducten:
Sterke oplosmiddelen, zoals aceton, alcohol, ammoniumchloride, methyleenchloride en
koolwaterstoffen. Deze kunnen het oppervlak van de notebookcomputer of tablet-pc onherstelbaar
beschadigen.
Vezelhoudende materialen, zoals papieren zakdoekjes. Deze kunnen krassen veroorzaken op de
notebookcomputer of tablet-pc. In de loop der tijd kunnen vuildeeltjes en schoonmaakmiddelen zich
ophopen in de krassen.
Schoonmaakprocedures
Volg de procedures in dit gedeelte om uw notebookcomputer of tablet-pc veilig schoon te maken.
WAARSCHUWING! Om het risico van elektrische schokken of schade aan onderdelen te
beperken, mag u de notebookcomputer of tablet-pc niet schoonmaken terwijl deze is ingeschakeld:
Schakel de notebookcomputer of tablet-pc uit.
Koppel de computer los van een externe voedingsbron.
Koppel alle externe apparaten met eigen voeding los.
VOORZICHTIG: Spuit geen schoonmaakmiddelen of vloeistoffen rechtstreeks op de oppervlakken
van de notebookcomputer of tablet-pc. Vloeistoffen die op het oppervlak terechtkomen, kunnen
onherstelbare schade toebrengen aan interne onderdelen.
Beeldscherm reinigen
Veeg het beeldscherm voorzichtig schoon met een zachte, pluisvrije doek die is bevochtigd met een
glasreinigingsmiddel zonder alcohol. Zorg ervoor dat het beeldscherm droog is voordat u het
dichtdoet.
Zijkanten en bovenkant schoonmaken
Om de zijkanten en de bovenkant schoon te maken en te desinfecteren, gebruikt u een zachte
microvezeldoek of een zeemlederen doek die is bevochtigd met een van de schoonmaakoplossingen
die eerder zijn beschreven. U kunt ook een kiemdodend wegwerpdoekje gebruiken.
De computer schoonmaken 77

OPMERKING: Wanneer u de bovenkant van de computer schoonmaakt, veegt u in een
cirkelbeweging om vuil en stofdeeltjes te verwijderen.
Touchpad en toetsenbord reinigen
VOORZICHTIG: Zorg er bij het schoonmaken van het touchpad en het toetsenbord voor dat er
geen vloeistoffen tussen de toetsen komen. Hierdoor kunnen interne componenten blijvend
beschadigd raken.
● Om het touchpad en het toetsenbord schoon te maken en te desinfecteren, gebruikt u een
zachte microvezeldoek of een zeemlederen doek die is bevochtigd met een van de
schoonmaakoplossingen die eerder zijn beschreven. U kunt ook een kiemdodend
wegwerpdoekje gebruiken.
● Gebruik een spuitbus met perslucht met een verlengstuk om te voorkomen dat toetsen blijven
hangen en om stof, pluisjes en vuildeeltjes te verwijderen van het toetsenbord.
WAARSCHUWING! Gebruik geen stofzuigeraccessoires om het toetsenbord te reinigen, om
het risico van een elektrische schok of schade aan interne onderdelen te beperken. Een
stofzuiger kan stofdeeltjes op het oppervlak van het toetsenbord achterlaten.
Pen en penhouder van een tablet-pc schoonmaken
Gebruik een zachte microvezeldoek of een zeemlederen doek die is bevochtigd met een van de
schoonmaakoplossingen die eerder zijn beschreven. U kunt ook een kiemdodend wegwerpdoekje
gebruiken:
● Om de pen schoon te maken, wrijft u omhoog en omlaag over de pen om vuil en stofdeeltjes te
verwijderen.
● Om de penhouder schoon te maken, veegt u in een draaiende beweging rond de opening van
de penhouder.
VOORZICHTIG: Zorg ervoor dat er geen vloeistof of een ander voorwerp dan de pen van de tablet-
pc in de penhouder komt. De penhouder is niet afgeschermd van bepaalde interne elektronische
onderdelen van de tablet-pc.
Programma's en stuurprogramma's bijwerken
U wordt aangeraden regelmatig een update uit te voeren van uw programma's en stuurprogramma's.
Ga naar
http://www.hp.com/support om de recentste versies te downloaden. U kunt zich ook
aanmelden voor het ontvangen van automatische updateberichten wanneer nieuwe updates
beschikbaar komen.
78 Hoofdstuk 8 Onderhoud

SoftPaq Download Manager gebruiken
HP SoftPaq Download Manager (SDM) is een hulpprogramma dat snel toegang verschaft tot
SoftPaq-informatie voor zakelijke computers van HP zonder dat het SoftPaq-nummer benodigd is.
Met dit hulpprogramma kunt u eenvoudig zoeken naar SoftPaq's en deze vervolgens downloaden en
uitpakken.
Met SoftPaq Download Manager wordt vanaf de FTP-site van HP een gepubliceerd databasebestand
gelezen en gedownload dat het computermodel en SoftPaq-informatie bevat. Met SoftPaq Download
Manager kunt u een of meer computermodellen opgeven om vast te stellen welke SoftPaqs
beschikbaar zijn om te worden gedownload.
SoftPaq Download Manager controleert de HP FTP-site op updates van de database en software. Als
updates worden gevonden, worden deze gedownload en automatisch toegepast.
SoftPaq Download Manager is beschikbaar op de website van HP. Om SoftPaq Download Manager
te kunnen gebruiken voor het downloaden van SoftPaqs, moet u eerst het programma downloaden
en installeren. Ga naar de website van HP op
http://www.hp.com/go/sdm en volg de instructies voor
het downloaden en installeren van SoftPaq Download Manager.
U downloadt SoftPaqs als volgt:
1. Selecteer Start > Alle programma's > HP Software Setup > HP SoftPaq Download Manager.
2. Als SoftPaq Download Manager voor het eerst wordt geopend, verschijnt er een venster waarin
wordt gevraagd of u alleen software wilt weergeven voor de computer die u gebruikt, of dat u de
software voor alle ondersteunde modellen wilt weergeven. Selecteer Show software for all
supported models (Software voor alle ondersteunde modellen weergeven). Als u HP SoftPaq
Download Manager al eerder hebt gebruikt, gaat u door met stap 3.
a. Selecteer uw besturingssysteem en taalfilters in het venster Configuratieopties. De filters
beperken het aantal opties dat wordt weergegeven in het venster Productcatalogus. Als
bijvoorbeeld alleen Windows 7 Professional wordt geselecteerd in het
besturingssysteemfilter, wordt alleen Windows 7 Professional als besturingssysteem
weergegeven in de productcatalogus.
b. Als u andere besturingssystemen wilt toevoegen, wijzigt u de filterinstellingen in het venster
Configuratieopties. Raadpleeg de helpfunctie van de HP SoftPaq Download Manager
software voor meer informatie.
3. Klik in het linkerdeelvenster op het plusteken (+) om de lijst met modellen uit te vouwen en
selecteer een of meer modellen van de producten die u wilt updaten.
4. Klik op Beschikbare SoftPaqs zoeken om een lijst van beschikbare SoftPaqs te downloaden
voor de geselecteerde computer.
5. Selecteer een SoftPaq in de lijst en klik op Download Only (Alleen downloaden) als u veel
SoftPaqs wilt downloaden. Hoe lang het downloadproces in beslag neemt, hangt namelijk af van
de geselecteerde SoftPaqs en de snelheid van de internetverbinding.
Als u slechts één of twee SoftPaqs wilt downloaden en een internetverbinding met hoge
snelheid heeft, klikt u op Download & Unpack (Downloaden en uitpakken).
6. Klik met de rechtermuisknop op Install SoftPaq (SoftPaq installeren) in de SoftPaq Download
Manager-software om de geselecteerde SoftPaqs op de computer te installeren.
SoftPaq Download Manager gebruiken 79

9 Computer Setup (BIOS) en
Systeemdiagnose
Computer Setup gebruiken
Computer Setup, oftewel het BIOS (Basic Input/Output System), bevat instellingen voor de
communicatie tussen alle invoer- en uitvoerapparaten in het systeem (zoals de schijfeenheden, het
scherm, het toetsenbord, de muis en de printer). Computer Setup bevat ook instellingen voor de
typen geïnstalleerde apparaten, de opstartvolgorde van de computer, en de hoeveelheid systeem- en
uitgebreid geheugen.
OPMERKING: Wees zeer voorzichtig wanneer u wijzigingen aanbrengt in Computer Setup. Fouten
kunnen ertoe leiden dat de computer niet meer goed functioneert.
Computer Setup starten
OPMERKING: Een op een USB-poort aangesloten toetsenbord of muis kan in Computer Setup
uitsluitend worden gebruikt wanneer de ondersteuning voor oudere USB-systemen is ingeschakeld.
Ga als volgt te werk om Computer Setup te starten:
1. Schakel de computer in of start deze opnieuw op en druk op esc wanneer de melding "Press the
ESC key for Startup Menu" (Druk op esc om het opstartmenu te openen) onder in het scherm
wordt weergegeven.
2. Druk op f10 om naar Computer Setup te gaan.
Navigeren en selecteren in Computer Setup
Ga als volgt te werk om te navigeren in Computer Setup en items te selecteren:
1. Schakel de computer in of start deze opnieuw op en druk op esc wanneer de melding "Press the
ESC key for Startup Menu" (Druk op esc om het opstartmenu te openen) onder in het scherm
wordt weergegeven.
●
Gebruik de tabtoets en de pijltoetsen op het toetsenbord en druk op enter om een menu of
een menuonderdeel te selecteren, of gebruik de cursorbesturing om op het onderdeel te
klikken.
●
Klik op de pijl-omhoog of pijl-omlaag in de rechterbovenhoek van het scherm of gebruik de
toetsen pijl-omhoog of pijl-omlaag om omhoog of omlaag te bladeren.
●
Druk op esc om alle open dialoogvensters te sluiten en terug te keren naar het
hoofdscherm van Computer Setup. Volg daarna de instructies op het scherm.
80 Hoofdstuk 9 Computer Setup (BIOS) en Systeemdiagnose

OPMERKING: U kunt navigeren door Computer Setup en selecties maken met behulp van de
cursorbesturing (zoals het touchpad, de EasyPoint-muisbesturing of een USB-muis) of het
toetsenbord.
2. Druk op f10 om naar Computer Setup te gaan.
Ga als volgt te werk om de menu's van Computer Setup af te sluiten:
●
Ga als volgt te werk om de menu's van Computer Setup af te sluiten zonder uw wijzigingen op te
slaan:
Klik op het pictogram Exit (Afsluiten) linksonder op het scherm en volg de instructies op het
scherm.
– of –
Selecteer met de tabtoets en de pijltoetsen File (Bestand) > Ignore Changes and Exit
(Wijzigingen negeren en afsluiten) en druk op enter.
●
Ga als volgt te werk om uw wijzigingen op te slaan en de menu's van Computer Setup af te
sluiten:
Klik op het pictogram Save (Opslaan) linksonder op het scherm en volg de instructies op het
scherm.
– of –
Selecteer met de tabtoets en de pijltoetsen File (Bestand) > Save Changes and Exit
(Wijzigingen opslaan en afsluiten) en druk op enter.
De wijzigingen worden geactiveerd wanneer de computer opnieuw wordt opgestart.
Fabrieksinstellingen in Computer Setup herstellen
OPMERKING: Het herstellen van de standaardwaarden is niet van invloed op de vaste-
schijfmodus.
Ga als volgt te werk om alle instellingen in Computer Setup terug te zetten op de fabriekswaarden:
1. Schakel de computer in of start deze opnieuw op en druk op esc wanneer de melding "Press the
ESC key for Startup Menu" (Druk op esc om het opstartmenu te openen) onder in het scherm
wordt weergegeven.
2. Druk op f10 om naar Computer Setup te gaan.
3. Selecteer met de cursorbesturing of met de pijltoetsen File (Bestand) > Restore defaults
(Standaardinstellingen herstellen).
4. Volg de instructies op het scherm.
5. Om de wijzigingen op te slaan en af te sluiten, klikt u op het pictogram Save (Opslaan) in de
linkerbenedenhoek van het scherm en volgt u de instructies op het scherm.
– of –
Selecteer met de pijltoetsen File (Bestand) > Save Changes and Exit (Wijzigingen opslaan en
afsluiten) en druk op enter.
De wijzigingen worden geactiveerd wanneer de computer opnieuw wordt opgestart.
Computer Setup gebruiken 81

OPMERKING: Uw wachtwoord- en beveiligingsinstellingen blijven ongewijzigd wanneer u de
oorspronkelijke fabrieksinstellingen herstelt.
82 Hoofdstuk 9 Computer Setup (BIOS) en Systeemdiagnose

BIOS bijwerken
Mogelijk zijn op de website van HP updates beschikbaar van de software die bij de computer is
geleverd.
De meeste software en BIOS-updates op de website van HP zijn verpakt in gecomprimeerde
bestanden die SoftPaqs worden genoemd.
Sommige downloadpakketten bevatten een bestand met de naam Readme.txt. Dit bestand bevat
informatie over de installatie en over het oplossen van problemen.
BIOS-versie bepalen
Als u wilt vaststellen of er een recentere BIOS-versie beschikbaar is voor de computer, moet u weten
welke versie van het systeem-BIOS momenteel is geïnstalleerd.
BIOS-versie-informatie (ook wel ROM-datum en Systeem-BIOS genoemd) kan worden weergegeven
door op fn+esc te drukken (als u zich al in Windows bevindt) of door Computer Setup te gebruiken.
1. Start Computer Setup.
2. Gebruik de cursorbesturing of de pijltoetsen om File (Bestand) > System Information
(Systeeminformatie) te selecteren.
3. Als u Computer Setup wilt afsluiten zonder uw wijzigingen op te slaan, klikt u op het pictogram
Exit (Afsluiten) linksonder in het scherm en volgt u de instructies op het scherm.
– of –
Selecteer met de tabtoets en de pijltoetsen File (Bestand) > Ignore Changes and Exit
(Wijzigingen negeren en afsluiten) en druk vervolgens op enter.
Computer Setup gebruiken 83

BIOS-update downloaden
VOORZICHTIG: Om schade aan de computer of een mislukte installatie te voorkomen, downloadt
en installeert u een BIOS-update alleen terwijl de computer met de netvoedingsadapter is
aangesloten op een betrouwbare externe voedingsbron. Download of installeer een BIOS-update niet
terwijl de computer op accuvoeding werkt of is aangesloten op een optioneel dockingapparaat of een
optionele voedingsbron. Volg tijdens het downloaden en installeren de volgende instructies:
Schakel de stroomvoorziening van de computer niet uit door de stekker van het netsnoer uit het
stopcontact te halen.
Sluit de computer niet af en activeer de slaapstand of de hibernationstand niet.
Zorg dat u geen apparaten, kabels of snoeren plaatst, verwijdert, aansluit of loskoppelt.
1. Selecteer Start > Help en ondersteuning > Behouden.
2. Volg de instructies op het scherm om uw computer te herkennen en de BIOS-update te openen
die u wilt downloaden.
3. In de downloadsectie doet u het volgende:
a. Zoek de BIOS-update die recenter is dan de BIOS-versie die momenteel op de computer is
geïnstalleerd. Noteer de datum, naam of andere informatie waaraan u de update kunt
herkennen. Aan de hand van deze gegevens kunt u de update terugvinden nadat deze
naar de vaste schijf is gedownload.
b. Volg de instructies op het scherm om uw selectie te downloaden naar de vaste schijf.
Noteer het pad naar de locatie op de vaste schijf waarnaar de BIOS-update wordt
gedownload. U moet naar dit pad gaan om de update te installeren.
OPMERKING: Als uw computer is aangesloten op een netwerk, raadpleegt u de
netwerkbeheerder voordat u software-updates installeert, vooral als het gaat om updates van
het systeem-BIOS.
De procedures voor de installatie van BIOS-updates kunnen verschillen. Volg de instructies die op
het scherm verschijnen nadat het downloaden is voltooid. Als er geen instructies verschijnen, gaat u
als volgt te werk:
1. Open Windows Verkenner door Start > Computer te selecteren.
2. Dubbelklik op de aanduiding van de vaste schijf. De vaste-schijfaanduiding is gewoonlijk Lokaal
station (C:).
3. Maak gebruik van het eerder genoteerde pad en open de map op de vaste schijf die de update
bevat.
4. Dubbelklik op het bestand met de extensie .exe (bijvoorbeeld bestandsnaam.exe).
De installatie van het BIOS begint.
5. Volg de instructies op het scherm om de installatie te voltooien.
OPMERKING: Nadat op het scherm is aangegeven dat de installatie is voltooid, kunt u het
gedownloade bestand van de vaste schijf verwijderen.
84 Hoofdstuk 9 Computer Setup (BIOS) en Systeemdiagnose

Systeemdiagnose gebruiken
Met Systeemdiagnose kunt u diagnostische tests uitvoeren om te controleren of de hardware van de
computer correct werkt. In Systeemdiagnose zijn de volgende diagnostische tests beschikbaar:
●
Start-up test (Opstarttest): hiermee voert u een analyse uit van de belangrijkste
systeemcomponenten die nodig zijn voor het opstarten van de computer.
● Run-in test (Uitvoeringstest): hiermee herhaalt u de Start-up test en controleert u op bepaalde
problemen die de Start-up test niet kan detecteren.
● Hard disk test (Vasteschijftest): hiermee analyseert u de fysieke conditie van de vaste schijf en
controleert u vervolgens alle gegevens in alle sectoren van de vaste schijf. Als er tijdens de test
een beschadigde sector wordt gedetecteerd, wordt er geprobeerd om de aanwezige gegevens
te verplaatsen naar een onbeschadigde sector.
● Memory test (Geheugentest): hiermee analyseert u de fysieke conditie van de
geheugenmodules. Als er een fout wordt gevonden, moet u de geheugenmodules onmiddellijk
vervangen.
●
Battery test (Accutest): hiermee analyseert u de conditie van de accu. Als de accu de test niet
doorstaat, neem dan contact op met de klantenondersteuning van HP om het probleem door te
geven en een vervangende accu aan te schaffen.
Systeeminformatie en foutlogboeken kunt u ook bekijken in het venster Systeemdiagnose.
Ga als volgt te werk om Systeemdiagnose te starten:
1. Zet de computer aan of start de computer opnieuw op. Druk op esc wanneer het bericht 'Press
the ESC key for Startup Menu' (Druk op Esc voor het startmenu) in de linkerbenedenhoek van
het scherm wordt weergegeven. Druk op f2 wanneer het startmenu wordt weergegeven.
2. Klik op de diagnostische test die u wilt uitvoeren, en volg de instructies op het scherm.
OPMERKING: Als u een diagnostische test tijdens het uitvoeren wilt stoppen, drukt u op esc.
Systeemdiagnose gebruiken 85

10 MultiBoot
Opstartvolgorde van apparaten
Als de computer wordt opgestart, probeert het systeem op te starten vanaf ingeschakelde
opstartapparaten. Het hulpprogramma MultiBoot, dat standaard is ingeschakeld, bepaalt de volgorde
waarin het systeem een opstartapparaat selecteert. Bij opstartapparaten kan het gaan om optische-
schijfeenheden, diskettedrives, een netwerkkaart (NIC), vaste schijven of USB-apparaten.
Opstartapparaten bevatten opstartmedia of bestanden die de computer nodig heeft om correct te
kunnen opstarten en werken.
OPMERKING: Sommige opstartapparaten moeten worden ingeschakeld in Computer Setup
voordat u deze kunt opnemen in de opstartvolgorde.
In de fabriek is de computer zodanig ingesteld dat het opstartapparaat wordt geselecteerd door in de
onderstaande volgorde te zoeken naar ingeschakelde opstartapparaten en locaties van de
schijfpositie:
OPMERKING: Sommige van de aangegeven opstartapparaten en locaties van de schijfpositie
worden mogelijk niet ondersteund op uw computer.
● Upgraderuimte van notebookcomputer
● Optische-schijfeenheid
● Vaste schijf van notebookcomputer
● USB-diskettedrive
● USB-cd-romstation
● Vaste USB-schijf
● Ethernet-aansluiting van notebookcomputer
● Secure Digital-geheugenkaart (SD)
● Upgraderuimte van dockingstation
● Externe SATA-schijfeenheid
U kunt de volgorde wijzigen waarin de computer een opstartapparaat zoekt door de opstartvolgorde
te wijzigen in Computer Setup. U kunt ook op esc drukken wanneer het bericht "Press the ESC key
for Startup Menu" (Druk op de esc-toets voor het startmenu) onder aan het scherm verschijnt en
vervolgens op f9 drukken. Wanneer u op f9 drukt, verschijnt een menu waarin de huidige
opstartapparaten worden weergegeven en u een opstartapparaat kunt selecteren. Of u kunt
MultiBoot Express gebruiken om de computer zodanig in te stellen dat u om een opstartlocatie wordt
gevraagd telkens wanneer de computer wordt ingeschakeld of opnieuw wordt opgestart.
86 Hoofdstuk 10 MultiBoot

Opstartapparaten inschakelen in Computer Setup
De computer start alleen op vanaf een USB-apparaat of netwerkkaart als het betreffende apparaat
eerst is ingeschakeld in Computer Setup.
Ga als volgt te werk om Computer Setup te starten en een USB-apparaat of netwerkkaart te
gebruiken als opstartapparaat:
1. Schakel de computer in of start deze opnieuw op en druk op esc wanneer "Press the ESC key
for Startup Menu" (Druk op Esc voor het startmenu) onder in het scherm verschijnt.
2. Druk op f10 om naar Computer Setup te gaan.
3. Om opstartbare media in USB-stations of in stations in een optioneel dockingapparaat in te
schakelen (alleen bepaalde modellen), gebruikt u de cursorbesturing of de pijltoetsen om
System Configuration (Systeemconfiguratie) > Device Configurations
(Apparaatconfiguraties) te selecteren. Controleer of USB legacy support (USB-ondersteuning
voor verouderde onderdelen) is geselecteerd.
OPMERKING: De optie USB Port (USB-poort) moet zijn ingeschakeld om USB-ondersteuning
voor verouderde onderdelen te gebruiken. Deze optie is standaard ingeschakeld. Wanneer de
poort wordt uitgeschakeld, kunt u deze opnieuw activeren door System Configuration
(Systeemconfiguratie) > Port Options (Poortopties) en daarna USB Port (USB-poort) te
selecteren.
– of –
Als u een NIC-apparaat wilt inschakelen, selecteert u System Configuration
(Systeemconfiguratie) > Boot Options (Opstartopties) en selecteert u vervolgens PXE Internal
NIC boot (Opstarten vanaf PXE interne netwerkadapter).
4. Als u uw wijzigingen wilt opslaan en Computer Setup wilt afsluiten, klikt u op het pictogram Save
(Opslaan) linksonder in het scherm en volgt u de instructies op het scherm.
– of –
Selecteer met de pijltoetsen File (Bestand) > Save Changes and Exit (Wijzigingen opslaan en
afsluiten) en druk op enter.
De wijzigingen worden geactiveerd wanneer de computer opnieuw wordt opgestart.
OPMERKING: Ga als volgt te werk om een netwerkkaart aan te sluiten op een PXE-server (Preboot
eXecution Environment) of RPL-server (Remote Program Load) zonder MultiBoot te gebruiken: druk
op esc wanneer "Press the ESC key for Startup Menu" (Druk op Esc voor het startmenu) onder in het
scherm verschijnt en druk vervolgens snel op f12.
Opstartapparaten inschakelen in Computer Setup 87

Wijzigingen in de opstartvolgorde overwegen
Houd bij het wijzigen van de opstartvolgorde rekening met het volgende:
●
Als de computer opnieuw wordt opgestart nadat de opstartvolgorde is gewijzigd, probeert de
computer met de nieuwe opstartvolgorde op te starten.
●
Als er meer dan één type opstarteenheid is, probeert de computer op te starten vanaf de eerste
eenheid van elk type opstarteenheid (met uitzondering van optische-schijfeenheden). Als de
computer bijvoorbeeld is verbonden met een optioneel dockingapparaat (alleen bepaalde
modellen) dat een vaste schijf bevat, wordt deze vaste schijf in de opstartvolgorde weergegeven
als vaste USB-schijf. Als het systeem vanaf deze vaste USB-schijf probeert op te starten, en dat
lukt niet, wordt daarna niet geprobeerd om op te starten vanaf de vaste schijf in de
vasteschijfruimte. In plaats daarvan probeert het systeem op te starten vanaf het volgende type
eenheid in de opstartvolgorde. Als er echter twee optische-schijfeenheden zijn en het systeem
niet kan opstarten vanaf de eerste optische-schijfeenheid (omdat deze eenheid geen medium
bevat of omdat het geen opstartmedium betreft), dan probeert het systeem op te starten vanaf
de tweede optische-schijfeenheid.
●
Als u de opstartvolgorde wijzigt, verandert u daarmee ook de logische stationsaanduidingen. Als
u bijvoorbeeld opstart vanaf een cd-romstation met daarin een in de vorm van station C
geformatteerde schijf, wordt dat cd-romstation station C en de vaste schijf in de vaste-
schijfruimte station D.
●
De computer wordt alleen opgestart vanaf een netwerkkaart als het apparaat is ingeschakeld in
het menu Built-In Device Options (Opties voor ingebouwde apparaten) van Computer Setup en
als opstarten van dit apparaat is ingeschakeld in het menu Boot Options (Opstartopties) van
Computer Setup. Opstarten vanaf een netwerkkaart heeft geen invloed op de logische
stationstoewijzingen omdat er geen stationsaanduiding is gekoppeld aan de netwerkkaart.
●
Stations in een optioneel dockingapparaat (alleen bepaalde modellen) worden voor de
opstartvolgorde beschouwd als externe USB-apparaten.
88 Hoofdstuk 10 MultiBoot

MultiBoot-voorkeursinstellingen kiezen
U kunt MultiBoot op de volgende manieren gebruiken:
●
om een nieuwe opstartvolgorde in te stellen die door de computer wordt gebruikt telkens
wanneer deze wordt opgestart door de opstartvolgorde in Computer Setup te wijzigen;
●
op dynamische wijze het opstartapparaat kiezen door op esc te drukken wanneer "Press the
ESC key for Startup Menu" (Druk op Esc voor het startmenu) onder in het scherm verschijnt en
vervolgens op f9 te drukken om het menu Boot Device Options (Opties opstartapparaat) te
openen;
●
om MultiBoot Express te gebruiken om een variabele opstartvolgorde in te stellen. Bij deze
functie wordt u gevraagd om een opstartapparaat telkens wanneer de computer wordt
ingeschakeld of opnieuw wordt opgestart.
Nieuwe opstartvolgorde instellen in Computer Setup
Voer de volgende stappen uit om Computer Setup te starten en een volgorde voor opstartapparaten
in te stellen die wordt gebruikt telkens wanneer de computer wordt ingeschakeld of opnieuw wordt
opgestart:
1. Schakel de computer in of start deze opnieuw op en druk op esc wanneer "Press the ESC key
for Startup Menu" (Druk op Esc voor het startmenu) onder in het scherm verschijnt.
2. Druk op f10 om naar Computer Setup te gaan.
3. Selecteer met de cursorbesturing of met de pijltoetsen de lijst Legacy Boot Order (Verouderde
opstartvolgorde) en druk vervolgens op enter.
4. Gebruik de cursorbesturing om op de pijltoets omhoog te klikken om het apparaat omhoog te
verplaatsen in de opstartvolgorde, of druk op de "+"-toets.
– of –
Gebruik de cursorbesturing om op de pijltoets omlaag te klikken om het apparaat omlaag te
verplaatsen in de opstartvolgorde, of druk op de "-"-toets.
5. Als u uw wijzigingen wilt opslaan en Computer Setup wilt afsluiten, klikt u op het pictogram Save
(Opslaan) linksonder in het scherm en volgt u de instructies op het scherm.
– of –
Selecteer met de pijltoetsen File (Bestand) > Save Changes and Exit (Wijzigingen opslaan en
afsluiten) en druk op enter.
De wijzigingen worden geactiveerd wanneer de computer opnieuw wordt opgestart.
MultiBoot-voorkeursinstellingen kiezen 89

Dynamisch een opstartapparaat kiezen via f9
U kunt als volgt op dynamische wijze een opstartapparaat voor de huidige opstartprocedure kiezen:
1. Open het menu Select Boot Device (Opstartapparaat selecteren) door de computer in te
schakelen of opnieuw op te starten en druk vervolgens op esc wanneer "Press the ESC key for
Startup Menu" (Druk op Esc voor het startmenu) onder in het scherm verschijnt.
2. Druk op f9.
3. Gebruik de cursorbesturing of de pijltoetsen om een opstartapparaat te selecteren en druk
vervolgens op enter.
De wijzigingen worden onmiddellijk geactiveerd.
MultiBoot Express instellen
Ga als volg te werk om Computer Setup te starten en het menu voor de MultiBoot-opstartlocatie weer
te geven telkens wanneer de computer wordt ingeschakeld of opnieuw wordt opgestart:
1. Schakel de computer in of start deze opnieuw op en druk op esc wanneer "Press the ESC key
for Startup Menu" (Druk op Esc voor het startmenu) onder in het scherm verschijnt.
2. Druk op f10 om naar Computer Setup te gaan.
3. Gebruik de cursorbesturing of de pijltoetsen om System Configuration (Systeemconfiguratie) >
Boot Options (Opstartopties) te selecteren en druk vervolgens op enter.
4. In het veld MultiBoot Express Popup Delay (Sec) (Wachttijd MultiBoot Express menu (in
seconden)) geeft u op hoelang (in seconden) het menu met opstartapparaten moet worden
weergegeven, voordat de computer wordt opgestart overeenkomstig de huidige MultiBoot-
instelling. (Als u 0 selecteert, wordt het Express Boot-menu met opstartapparaten niet
weergegeven.)
5. Als u uw wijzigingen wilt opslaan en Computer Setup wilt afsluiten, klikt u op het pictogram Save
(Opslaan) linksonder in het scherm en volgt u de instructies op het scherm.
– of –
Selecteer met de pijltoetsen File (Bestand) > Save Changes and Exit (Wijzigingen opslaan en
afsluiten) en druk op enter.
De wijzigingen worden geactiveerd wanneer de computer opnieuw wordt opgestart.
Voorkeuren MultiBoot Express invoeren
Als het menu Express Boot wordt weergegeven tijdens het opstarten, hebt u de volgende
mogelijkheden:
●
Om een opstartapparaat uit het menu van Express Boot op te geven, selecteert u uw voorkeur
binnen de opgegeven tijd en drukt u op enter.
●
Ter voorkoming dat de computer de huidige MultiBoot-instelling gebruikt, drukt u op een toets
voordat de wachttijd verstrijkt. De computer start niet op voordat u een opstartapparaat heeft
geselecteerd en op enter drukt.
●
Om ervoor te zorgen dat de computer de huidige MultiBoot-instelling gebruikt, wacht u totdat de
wachttijd is verstreken.
90 Hoofdstuk 10 MultiBoot

11 Beheer
Client Management Solutions gebruiken
Client Management Solutions software biedt op standaarden gebaseerde oplossingen voor het
beheren van clientcomputers (gebruikerscomputers), variërend van desktopcomputers en
werkstations tot notebookcomputers en tablet-pc's, in een netwerkomgeving.
Clientbeheer omvat de volgende basismogelijkheden en voorzieningen:
●
Initiële implementatie van software-image
●
Installatie van systeemsoftware op afstand
●
Beheer en updates van software
●
ROM-updates
●
Behouden en beveiligen van computermiddelen (de hardware en software die op de computer
zijn geïnstalleerd)
●
Foutberichten en herstel van bepaalde onderdelen van de systeemsoftware en -hardware
OPMERKING: De ondersteuning van specifieke functies die in dit onderdeel worden beschreven
kan variëren per model computer en/of de op de computer geïnstalleerde versie van de
beheersoftware.
Software-images configureren en distribueren
De computer wordt geleverd met een van tevoren geïnstalleerde "image" van de systeemsoftware.
Deze initiële software-image wordt geconfigureerd tijdens de eerste installatie van de computer.
Nadat de software is "uitgepakt", is de computer klaar voor gebruik.
U kunt een eigen software-image op een van de volgende manieren implementeren (verspreiden):
● Aanvullende softwareapplicaties installeren na het uitpakken van de vooraf geïnstalleerde
software-image
● Hulpmiddelen voor de distributie van software gebruiken, zoals Altiris Deployment Solutions, om
de vooraf geïnstalleerde software te vervangen door een eigen software-image
● Met een procedure voor "disk cloning" de inhoud van één vaste schijf naar een andere kopiëren
De methode die u daarvoor gebruikt, is afhankelijk van de technologische omgeving en processen
van uw organisatie.
OPMERKING: Computer Setup en andere systeemfuncties bieden extra hulp bij configuratiebeheer
en probleemoplossing, energiebeheer en het herstel van systeemsoftware.
Client Management Solutions gebruiken 91

Software beheren en updaten
HP biedt verschillende hulpmiddelen voor het beheren en updaten van de software op
clientcomputers:
● HP Client Manager voor Altiris (alleen bepaalde modellen)
OPMERKING: Als u de HP Client Manager voor Altiris wilt downloaden of als u meer
informatie wilt over HP Client Manager voor Altiris, raadpleegt u de website van HP op
http://www.hp.com.
● HP CCM (Client Configuration Manager) (alleen bepaalde modellen)
● HP SSM (System Software Manager)
HP Client Manager voor Altiris (alleen bepaalde modellen)
HP Client Manager voor Altiris combineert "Intelligent Manageability"-technologie met software van
Altiris. HP Client Manager voor Altiris biedt superieure functionaliteit voor hardwarebeheer voor HP
apparaten:
●
Gedetailleerde overzichten van de hardware (voor activabeheer)
● Observatie en diagnostiek door middel van System Checkup
● Via het web toegankelijke rapporten over bedrijfskritieke gegevens, zoals temperatuur- en
geheugenwaarschuwingen
● Update op afstand van systeemsoftware, zoals stuurprogramma's voor apparaten en het
systeem-BIOS
OPMERKING: Aanvullende functionaliteit wordt toegevoegd wanneer HP Client Manager voor
Altiris wordt gebruikt in combinatie met optionele software van Altiris Solutions (afzonderlijk
verkrijgbaar).
Als HP Client Manager voor Altiris (geïnstalleerd op een clientcomputer) wordt gebruikt in combinatie
met software van Altiris Solutions (geïnstalleerd op een beheercomputer), biedt HP Client Manager
voor Altiris extra beheerfunctionaliteit en gecentraliseerd hardwarebeheer van clientapparatuur voor
de volgende aspecten van de IT-levensduur:
● Voorraad- en activabeheer
◦ Softwarelicentiecontrole
◦ Opsporing en rapportage van computers
◦ Informatie over leasecontracten en controle vaste activa
● Distributie en migratie van systeemsoftware
◦ Windows-migratie
◦ Systeemimplementatie
◦ Migratie persoonlijkheid (persoonlijke instellingen gebruiker)
92 Hoofdstuk 11 Beheer

● Helpdesk en probleemoplossing
◦ Beheer van helpdesktickets
◦
Probleemoplossing op afstand
◦
Oplossing van problemen op afstand
◦
Herstel client na noodsituatie
● Software- en taakbeheer
◦ Doorlopend clientbeheer
◦ Distributie van HP-systeemsoftware
◦
"Self-healing" van applicaties (het vermogen om bepaalde problemen met applicaties te
herkennen en te herstellen)
De software van Altiris Solutions biedt gebruiksvriendelijke functies voor softwaredistributie. HP Client
Manager voor Altiris ondersteunt communicatie met de software van Altiris Solutions, die kan worden
gebruikt voor de implementatie van nieuwe hardware of persoonlijkheidsmigratie naar een nieuw
besturingssysteem met behulp van gebruiksvriendelijke wizards. HP Client Manager voor Altiris kan
worden gedownload van de website van HP.
Als de software van Altiris Solutions wordt gebruikt in combinatie met HP System Software Manager
of HP Client Manager voor Altiris, kunnen beheerders tevens het systeem-BIOS en de
apparaatstuurprogramma's bijwerken vanaf een centrale console.
Client Management Solutions gebruiken 93

HP CCM (Client Configuration Manager) (alleen bepaalde modellen)
HP CCM automatiseert het beheer van software zoals besturingssystemen, programma's, software-
updates en de content- en configuratie-instellingen om ervoor te zorgen dat de configuratie van alle
computers gehandhaafd blijft. Met deze geautomatiseerde beheeroplossingen kunt u software
beheren tijdens de gehele levensduur van de computer.
Met CCM kunt u de volgende taken uitvoeren:
●
De hardware en software in allerlei verschillende platformen in kaart brengen.
●
Een softwarepakket maken en een analyse van de gevolgen maken voor de distributie.
● Beleidsconforme distributie en onderhoud van software uitvoeren op specifieke individuele
computers, werkgroepen of gehele computerpopulaties.
●
De besturingssystemen, applicaties en content op verschillende computers vanaf een
willekeurige locatie controleren en beheren.
●
CCM integreren met helpdesks en andere hulpmiddelen voor systeembeheer voor een
probleemloze afhandeling.
●
De vruchten plukken van een gezamenlijke infrastructuur voor het beheren van software en
content op de standaardcomputers van alle zakelijke gebruikers binnen een netwerk.
● De schaal afstemmen op de behoeften van het bedrijf.
HP SSM (System Software Manager)
Met HP SSM kunt u op afstand en op meerdere systemen tegelijk systeemsoftware bijwerken.
Wanneer SSM wordt uitgevoerd op een clientcomputer, worden de versies van hardware en software
gedetecteerd en wordt geselecteerde software bijgewerkt vanuit een centrale locatie, die een filestore
wordt genoemd. Versies van stuurprogramma's die door SSM worden ondersteund, worden op de
website van HP aangegeven en op de cd Support Software (Ondersteunende software) aangegeven
met een speciaal pictogram. Als u het hulpprogramma SSM wilt downloaden of als u meer informatie
wilt over SSM, raadpleegt u de website van HP op
http://www.hp.com/go/ssm (alleen Engels).
94 Hoofdstuk 11 Beheer

Intel Active Management Technology gebruiken (alleen
bepaalde modellen)
Met Intel® Active Management Technology (iAMT) kunnen computers en andere netwerkapparaten
worden gedetecteerd, gerepareerd en beveiligd. Met iAMT kunnen computers worden beheerd,
ongeacht of ze in- of uitgeschakeld zijn. De iAMT-oplossing is beschikbaar op Intel Centrino®-
computers met mobiele vPro-technologie.
De voorzieningen van iAMT zijn:
● Informatie over de hardwarevoorraad
● Melden van gebeurtenissen
● Energiebeheer
●
Diagnose en reparatie op afstand
●
Isolatie en herstel op hardwarebasis: beperking of afsluiting van toegang tot computernetwerken
bij detectie van virusachtige activiteiten
Intel Active Management Technology gebruiken (alleen bepaalde modellen) 95

iAMT-oplossing activeren
Ga als volgt te werk om de iAMT-instellingen te configureren:
OPMERKING: De prompt ctrl+p wordt alleen weergegeven als de optie AMT Setup Prompt (Prompt
voor AMT Setup) is ingeschakeld in Computer Setup.
1. Zet de computer aan of start de computer opnieuw op.
2. Druk op ctrl+p voordat Windows wordt gestart.
OPMERKING: Als u niet op het juiste moment op ctrl+p drukt, moet u stap 1 en 2 herhalen om
toegang te krijgen tot het MEBx-setupprogramma.
3. Geef het ME-wachtwoord op. De fabrieksinstelling voor het wachtwoord is admin.
Het MEBx-setupprogramma wordt geopend. Gebruik de pijltoetsen om te navigeren.
4. U kunt kiezen uit het configureren van Intel ME, het configureren van iAMT of het wijzigen van
het Intel ME-wachtwoord.
5. Wanneer u uw keuze hebt gemaakt, selecteert u Exit (Afsluiten) om het MEBx-setupprogramma
af te sluiten.
Menu's van het MEBx-setupprogramma gebruiken
OPMERKING: Voor meer informatie over iAMT gaat u naar de website van Intel op
http://www.intel.com en zoekt u naar iAMT.
Intel ME Configuration (Configuratie van Intel ME)
Optie Actie
Intel ME State Control (Beheer Intel ME-status) Hiermee kunt u de beheerengine inschakelen/uitschakelen.
Intel ME Firmware Local Update (Lokale update Intel ME-
firmware)
Hiermee kunt u het lokale beheer van firmware-updates
inschakelen/uitschakelen.
LAN Controller Hiermee kunt u de geïntegreerde netwerkcontroller
inschakelen/uitschakelen.
Intel ME Features Control (Beheer Intel ME-voorzieningen) Hiermee kunt u AMT of geen inschakelen/uitschakelen.
Intel ME Power Control (Intel ME-energiebeheer) Hiermee kunt u het energiebeleid voor de beheerengine
configureren.
iAMT Configuration (iAMT-configuratie)
Optie Actie
Host Name (Hostnaam) Hiermee kunt u een hostnaam toewijzen aan de computer.
TCP/IP Hiermee kunt u de netwerkinterface of DHCP inschakelen/
uitschakelen (er wordt een IP-adres toegewezen als DHCP is
uitgeschakeld) of de domeinnaam wijzigen.
Provision Model (Instellingenmodus) Hiermee kent u het iAMT-model Enterprise of Small Business
toe.
96 Hoofdstuk 11 Beheer

Optie Actie
Setup and Configuration (Setup en configuratie) Hiermee kunt u opties instellen voor het extern configureren
van AMT.
Un-Provision Hiermee kunt u de fabrieksinstellingen van de AMT-
configuratie herstellen.
SOL/IDE-R Hiermee kunt u opstartbesturing op afstand vanaf de IDE-
diskette of cd-rom inschakelen/uitschakelen en kunt u een
gebruikersnaam en wachtwoord toekennen.
Password Policy (Wachtwoordbeleid) Hiermee kunt u opties instellen voor de vereisten voor het
netwerkwachtwoord en het MEBx-wachtwoord.
Secure Firmware Update (Veilige firmware-update) Hiermee kunt u het op afstand bijwerken van de firmware
inschakelen/uitschakelen.
Set PRTC (PRTC instellen) Hiermee kunt u de realtimeklok instellen.
Idle Timeout (Time-out voor inactiviteit) Hiermee kunt u een waarde voor de time-out instellen.
Change Intel ME Password (Intel ME-wachtwoord wijzigen)
Optie Actie
Change ME Password (ME-wachtwoord wijzigen) Hiermee kunt u het wachtwoord wijzigen.
OPMERKING: Het standaardwachtwoord is admin.
Intel Active Management Technology gebruiken (alleen bepaalde modellen) 97

A Reizen met de computer
Neem voor optimale resultaten de volgende transportrichtlijnen in acht:
●
Ga als volgt te werk om de computer gereed te maken voor transport:
◦
Maak een back-up van uw gegevens.
◦
Verwijder alle schijven en alle externe mediakaarten, zoals digitale kaarten.
VOORZICHTIG: Verwijder media uit de schijfeenheid voordat u de schijfeenheid uit de
schijfhouder haalt en voordat u de schijfeenheid vervoert, verstuurt of opbergt. Zo beperkt u
het risico van schade aan de computer of een schijfeenheid en het risico van
gegevensverlies.
◦
Schakel alle externe apparaten uit en koppel ze vervolgens los.
◦
Schakel de computer uit.
● Neem een back-up van uw gegevens mee. Bewaar de back-up niet bij de computer.
● Wanneer u met het vliegtuig reist, neemt u de computer mee als handbagage en checkt u de
computer niet in met de rest van de bagage.
VOORZICHTIG: Stel schijfeenheden niet bloot aan magnetische velden. Voorbeelden van
beveiligingsapparatuur met magnetische velden zijn detectiepoortjes op vliegvelden en
detectorstaven. In beveiligingsapparatuur waarmee handbagage wordt gescand, worden
röntgenstralen gebruikt in plaats van magnetische velden. Deze beveiligingsapparatuur brengt
geen schade toe aan schijfeenheden.
● Elke luchtvaartmaatschappij heeft eigen regels voor het gebruik van computers tijdens vluchten.
Overleg vooraf met de luchtvaartmaatschappij als u de computer in het vliegtuig wilt gebruiken.
● Verwijder de accu en bewaar deze afzonderlijk als de computer meer dan 2 weken niet wordt
gebruikt en niet is aangesloten op een externe voedingsbron.
● Verzend een computer of schijfeenheid in goed beschermend verpakkingsmateriaal. Vermeld op
de verpakking dat het om breekbare apparatuur gaat.
● Als de computer is voorzien van een apparaat voor draadloze communicatie of een HP module
voor mobiel breedband, bijvoorbeeld via 802.11b/g, GSM (Global System for Mobile
Communications) of GPRS (General Packet Radio Service), moet u er rekening mee houden dat
het gebruik van deze apparaten in bepaalde omgevingen niet is toegestaan. Dit kan het geval
zijn aan boord van een vliegtuig, in ziekenhuizen, in de buurt van explosieven en op gevaarlijke
98 Bijlage A Reizen met de computer

locaties. Als u niet zeker weet wat het beleid is voor het gebruik van een bepaald apparaat, kunt
u het beste vooraf toestemming vragen voordat u het apparaat gebruikt.
● Ga als volgt te werk als u de computer in het buitenland wilt gebruiken:
◦ Vraag de douanebepalingen voor computers op voor de landen/regio's die u gaat
bezoeken.
◦ Controleer de netsnoer- en adaptervereisten voor elke locatie waar u de computer wilt
gebruiken. De netspanning, frequentie en stekkers kunnen verschillen per land/regio.
WAARSCHUWING! Gebruik voor de computer geen adaptersets die voor andere
apparaten zijn bedoeld, om het risico van een elektrische schok, brand of schade aan de
apparatuur te beperken.
99

B Hulpmiddelen voor het oplossen van
problemen
●
Raadpleeg Help en ondersteuning voor aanvullende informatie en koppelingen naar handige
websites. Selecteer Start > Help en ondersteuning.
OPMERKING: Voor bepaalde controle- en reparatiehulpmiddelen is een internetverbinding
vereist. HP levert ook aanvullende hulpmiddelen waarvoor geen internetverbinding is vereist.
● Neem contact op met HP klantenondersteuning op http://www.hp.com/go/contactHP.
OPMERKING: Klik voor wereldwijde ondersteuning op Neem contact op met HP wereldwijd
aan de linkerkant van de pagina of ga naar
http://welcome.hp.com/country/us/en/
wwcontact_us.html.
Maak keuze uit de volgende soorten ondersteuning:
◦ Online chatten met een technicus van HP.
OPMERKING: Wanneer een chatgesprek niet mogelijk is in een bepaalde taal, is deze
optie wel beschikbaar in het Engels.
◦ Een e-mail sturen naar de klantenondersteuning van HP.
◦ Telefoonnummers opzoeken van de klantenondersteuning van HP (wereldwijd).
◦ Een HP servicecentrum opzoeken.
100 Bijlage B Hulpmiddelen voor het oplossen van problemen

C Elektrostatische ontlading
Elektrostatische ontlading is de ontlading van statische elektriciteit wanneer twee objecten met elkaar
in aanraking komen, bijvoorbeeld de schok die u ontvangt wanneer u over tapijt loopt en vervolgens
een metalen deurklink aanraakt.
Elektronische onderdelen kunnen worden beschadigd door de ontlading van statische elektriciteit
vanaf vingers of andere elektrostatische geleiders. Neem de volgende voorschriften in acht om het
risico van schade aan de computer of een schijfeenheid, of verlies van gegevens te beperken:
●
Als u de computer moet loskoppelen met het oog op instructies voor het verwijderen of
installeren van onderdelen, moet u voor een goede aarding zorgen voordat u de computer
loskoppelt. Pas daarna kunt u de behuizing openen.
●
Houd onderdelen in de antistatische verpakking totdat u klaar bent om ze te installeren.
●
Raak geen pinnen, aansluitingen en circuits aan. Zorg dat u elektronische onderdelen zo weinig
mogelijk hoeft aan te raken.
●
Gebruik niet-magnetische gereedschappen.
●
Raak voordat u de onderdelen aanraakt, een ongeverfd metalen oppervlak aan, zodat u niet
statisch geladen bent.
●
Als u een onderdeel verwijdert, plaatst u dit in een antistatische verpakking.
Neem contact op met de klantenondersteuning van HP als u meer wilt weten over statische
elektriciteit of hulp nodig hebt bij het verwijderen of installeren van onderdelen.
101

Index
Symbolen en getallen
1394-apparaten
aansluiten 47
definitie 45
verwijderen 47
1394-kabel, verbinden 47
16-bits PC Cards 37
32-bits PC Cards 37
A
Aan/uit-knop 24
Aan/uit-schakelaar 24
Accu
acculading weergeven 31
afvoeren 33
lage acculading 31
ontladen 31
opbergen 33
vervangen 33
voeding besparen 32
Accu, temperatuur 33
Accucontrole 31
accu-informatie raadplegen 29
Accu opbergen 33
Accuvoeding 29
Afsluiten 24
Altiris Deployment Solutions 91
Antivirussoftware 70
Audiofuncties controleren 18
Automatische DriveLock,
wachtwoord
invoeren 68
verwijderen 69
B
Beheerderswachtwoord 62
Beschrijfbare media 25
Besparen, voeding 32
Bestaand draadloos netwerk,
verbinding maken met 6
Beveiligen, draadloos netwerk 8
Beveiliging, draadloze
communicatie 8
BIOS
update downloaden 84
updaten 83
versie bepalen 83
Bluetooth-apparaat 2, 11
C
CardBus PC Cards 37
Computer, reizen met 33, 98
Computer reageert niet 24
Computer Setup
BIOS-beheerderswachtwoord
63
DriveLock-wachtwoord 64
fabrieksinstellingen herstellen
81
instellen MultiBoot Express 90
navigeren en selecteren 80
opstartapparaten inschakelen
87
opstartvolgorde instellen 89
Configureren
audio voor HDMI 22
ExpressCards 41
PC Card 38
Connection Manager 4
Connector, docking 50
Controleren, audiofuncties 18
D
de computer onderhouden 77
de computer schoonmaken 77
Digitale kaart
ondersteunde indelingen 36
plaatsen 36
verwijderen 37
Distributie, software 91
Dockingconnector 50
Dockingpoort 50
Draadloos
beveiligen 8
instellen 8
pictogrammen 2
Draadloos netwerk (WLAN)
benodigde apparatuur 8
beveiliging 8
verbinding maken met
bestaand 6
Draadloze apparaten in- of
uitschakelen 4
Draadloze verbinding tot stand
brengen 2
DriveLock-wachtwoord
beschrijving 64
instellen 65
invoeren 67
verwijderen 67
wijzigen 67
E
Elektrostatische ontlading 101
Energiebeheerschema's
aanpassen 27
huidige weergeven 27
selecteren 27
Energiebesparende standen 25
Energiemeter 26
eSATA-apparaten
aansluiten 48
definitie 47
verwijderen 48
eSATA-kabel, verbinden 48
Essentiële updates, software 72
102 Index

ExpressCard
beschermplaatje verwijderen
42
configureren 41
definitie 41
plaatsen 42
verwijderen 43
Externe apparaten 49
Externe monitor, poort 21
Externe netvoeding gebruiken 33
Externe schijfeenheid 50
F
Firewallsoftware 8, 71
G
Gebruiken
energiebeheerschema's 26
energiebesparende standen
25
energiemeter 26
externe netvoeding 33
modem 11
Gebruikerswachtwoord 62
Geluidsvolume
aanpassen 18
knoppen 18
toetsen 18
GPS 10
Grafische modi, schakelen
tussen 35
H
HDMI
Configureren, audio 22
HDMI-poort, verbinding maken
met 22
Hibernationstand
activeren 26
beëindigen 26
geactiveerd bij kritiek lage
acculading 32
High-definitionapparatuur,
aansluiten 22, 23
HP 3D DriveGuard 54
HP Client Configuration
Manager 92, 94
HP Client Manager voor Altiris
92
HP Connection Manager 4
HP module voor mobiel
breedband 9
HP ProtectTools Security
Manager 73
HP System Software Manager
92, 94
HP USB Ethernet-adapter,
aansluiten 15
Hubs 44
I
Image, computer 91
Installatie van draadloos netwerk
8
Instellingen Computer Setup
fabrieksinstellingen herstellen
81
navigeren en selecteren 80
Intel Centrino Pro-technologie 96
Intel Wireless Display 23
Internetverbinding instellen 8
J
Java Card
definitie 43
plaatsen 44
verwijderen 44
K
Kabels
1394 47
eSATA 48
USB 45
Knoppen
geluidsvolume 18
media 17
Voeding 24
Kritiek lage acculading 25, 32
L
Lage acculading 31
Lampjes
schijfeenheid 54
Leesbare media 25
Logische stationsaanduidingen
88
Lokaal netwerk (LAN)
kabel aansluiten 15
kabel vereist 15
Luchthavenbeveiliging 52
M
Media afspelen,
bedieningselementen voor 17
Mediasneltoetsen 17
Meer informatie zoeken 1
Modems
locatie-instelling selecteren 13
modemkabel aansluiten 12
modemkabeladapter
aansluiten 13
MultiBoot Express 86, 90
N
Netvoedingsadapter testen 35
Netwerkkaart als
opstartapparaat 87
Netwerkkabel, aansluiten 15
Netwerkpictogram 2
Network Service Boot (Opstarten
via netwerkservice) 87
O
Onderhoud
schijfdefragmentatie 53
schijfopruiming 53
Opstartapparaat, netwerkkaart
(NIC) 86
Opstartapparaten inschakelen 87
Opstartvolgorde wijzigen 89
Opties voor energiebeheer
instellen 25
Optionele externe apparaten
gebruiken 49
Optische schijf
plaatsen 56
verwijderen 57
Optische-schijfeenheden delen
59
Optische-schijfeenheid 50
Optische-schijfeenheid met lade
56
Optische-schijfeenheid met slot
56
P
PC Card
beschermplaatje verwijderen
39
beschrijving 37
configureren 38
ondersteunde typen 37
Index 103

plaatsen 39
software en
stuurprogramma's 38
verwijderen 40
Pictogrammen
draadloos 2
netwerk 2
Poorten
dockingpoort 50
externe monitor 21
HDMI 22
Intel Wireless Display 23
VGA 21
Power Assistant 29
Probleemoplossing,
hulpmiddelen 100
PXE-server 87
R
RAID 59
Reizen met de computer 33, 98
Roamen naar een ander
netwerk 9
S
Schakelaar, aan/uit 24
Schijfdefragmentatie, software 53
Schijfeenheden
externe 50
gebruiken 53
hanteren 52
opstartvolgorde 86
optische 50
vaste 50
Schijfeenheidlampje 54
Schijfmedia 25
Schijfopruiming, software 53
SIM-kaart
plaatsen 9
verwijderen 10
Slaapstand
activeren 25
beëindigen 25
Smart Card
definitie 43
plaatsen 44
verwijderen 44
Sneltoetsen, media 17
SoftPaqs, downloaden 79
Software
antivirus 70
distributie 91
essentiële updates 72
firewall 71
herstel 91
HP Connection Manager 4
schijfdefragmentatie 53
schijfopruiming 53
updates 92
Stuurprogramma's 38
Switchable Graphics 35
T
Temperatuur 33
Testen, netvoedingsadapter 35
Toetsen
geluidsvolume 18
media 17
Toetsenbordlampjes in- of
uitschakelen 4
U
Uitschakelen, computer 24
Updates, software 92
USB, ondersteuning voor oudere
systemen 80
USB-apparaten
beschrijving 44
verwijderen 45
USB-apparatuur
aansluiten 45
USB-hubs 44
USB-kabel aansluiten 45
V
Vaste schijf
externe 50
HP 3D DriveGuard 54
Verbinding maken met
bekabeld netwerk 11
bestaand draadloos netwerk 6
Versleuteling voor draadloze
communicatie 8
VGA-poort, verbinding maken
met 21
Video 21
Vingerafdruklezer 75
Voeding
accu 29
besparen 32
opties 25
Voorzieningen van het
besturingssysteem 4
W
Wachtwoordbeveiliging instellen
voor beëindigen slaapstand 27
Wachtwoorden
beheerder 62
BIOS-beheerder 63
DriveLock 64
gebruiker 62
Webcam 20
Websites
HP System Software
Manager 94
Intel Pro-technologie voor
AMT 96
WWAN-apparaat 9
Z
Zoomed video PC Cards 37
104 Index
-
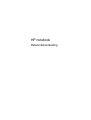 1
1
-
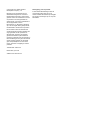 2
2
-
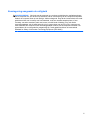 3
3
-
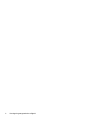 4
4
-
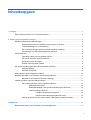 5
5
-
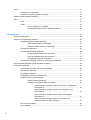 6
6
-
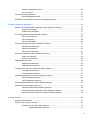 7
7
-
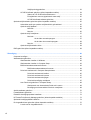 8
8
-
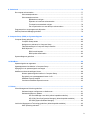 9
9
-
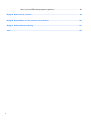 10
10
-
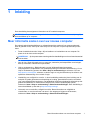 11
11
-
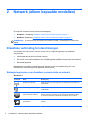 12
12
-
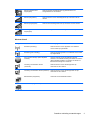 13
13
-
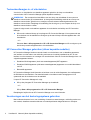 14
14
-
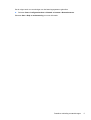 15
15
-
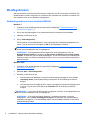 16
16
-
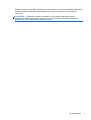 17
17
-
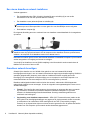 18
18
-
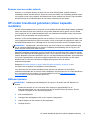 19
19
-
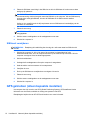 20
20
-
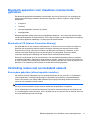 21
21
-
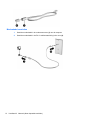 22
22
-
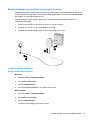 23
23
-
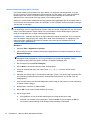 24
24
-
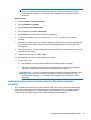 25
25
-
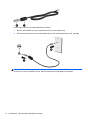 26
26
-
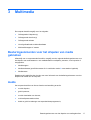 27
27
-
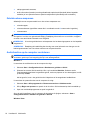 28
28
-
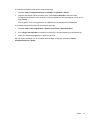 29
29
-
 30
30
-
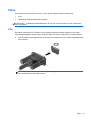 31
31
-
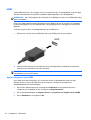 32
32
-
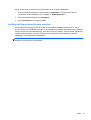 33
33
-
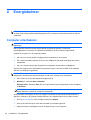 34
34
-
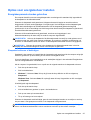 35
35
-
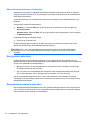 36
36
-
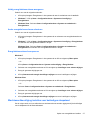 37
37
-
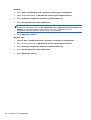 38
38
-
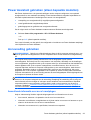 39
39
-
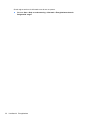 40
40
-
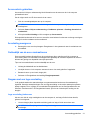 41
41
-
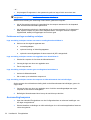 42
42
-
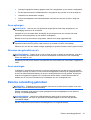 43
43
-
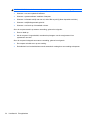 44
44
-
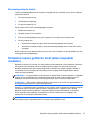 45
45
-
 46
46
-
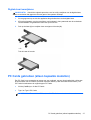 47
47
-
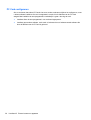 48
48
-
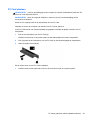 49
49
-
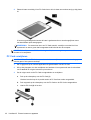 50
50
-
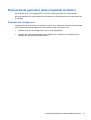 51
51
-
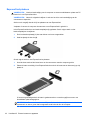 52
52
-
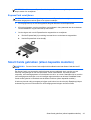 53
53
-
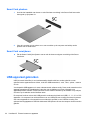 54
54
-
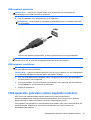 55
55
-
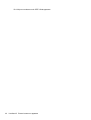 56
56
-
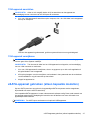 57
57
-
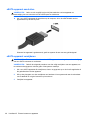 58
58
-
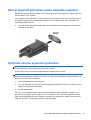 59
59
-
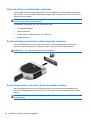 60
60
-
 61
61
-
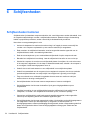 62
62
-
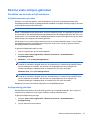 63
63
-
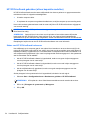 64
64
-
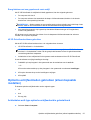 65
65
-
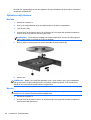 66
66
-
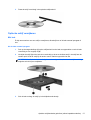 67
67
-
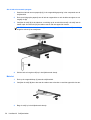 68
68
-
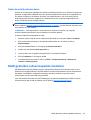 69
69
-
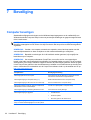 70
70
-
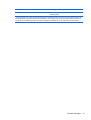 71
71
-
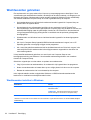 72
72
-
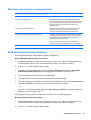 73
73
-
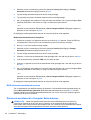 74
74
-
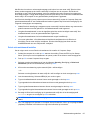 75
75
-
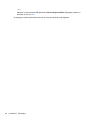 76
76
-
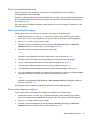 77
77
-
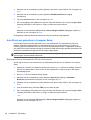 78
78
-
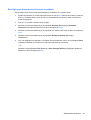 79
79
-
 80
80
-
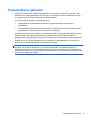 81
81
-
 82
82
-
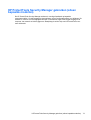 83
83
-
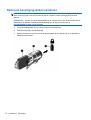 84
84
-
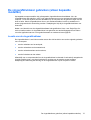 85
85
-
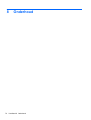 86
86
-
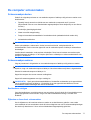 87
87
-
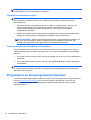 88
88
-
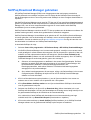 89
89
-
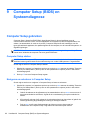 90
90
-
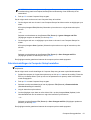 91
91
-
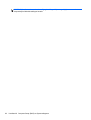 92
92
-
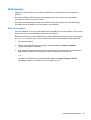 93
93
-
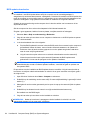 94
94
-
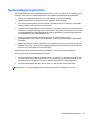 95
95
-
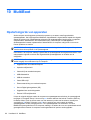 96
96
-
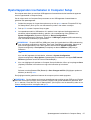 97
97
-
 98
98
-
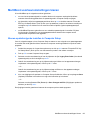 99
99
-
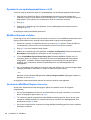 100
100
-
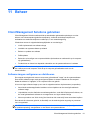 101
101
-
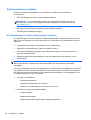 102
102
-
 103
103
-
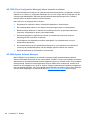 104
104
-
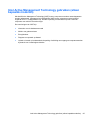 105
105
-
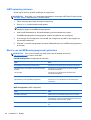 106
106
-
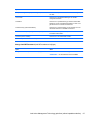 107
107
-
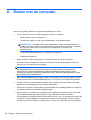 108
108
-
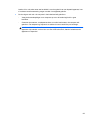 109
109
-
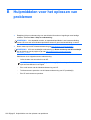 110
110
-
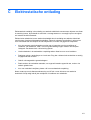 111
111
-
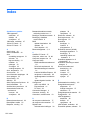 112
112
-
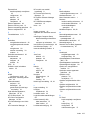 113
113
-
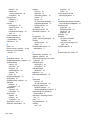 114
114
HP ProBook 4320s Notebook PC Handleiding
- Categorie
- Notitieboekjes
- Type
- Handleiding
Gerelateerde papieren
-
HP ProBook 4435s Notebook PC Handleiding
-
HP EliteBook 8570p Notebook PC Handleiding
-
HP ProBook 5320m Notebook PC Gebruikershandleiding
-
HP MINI 5103 Handleiding
-
HP Mini 5102 Handleiding
-
HP ProBook 5320m Notebook PC Handleiding
-
HP ProBook 6555b Notebook PC Handleiding
-
HP ProBook 5320m Notebook PC Handleiding
-
HP EliteBook 2540p Notebook PC Handleiding
-
HP 2000-100 Notebook PC series Handleiding