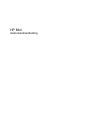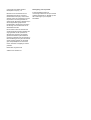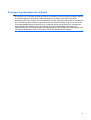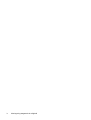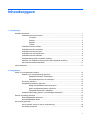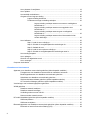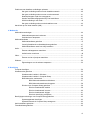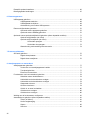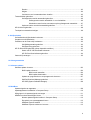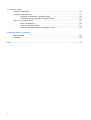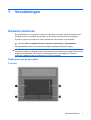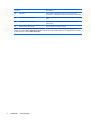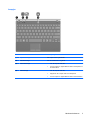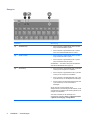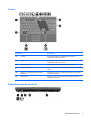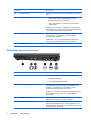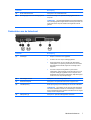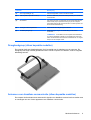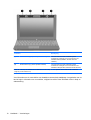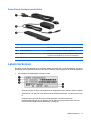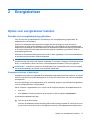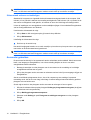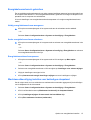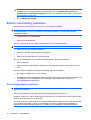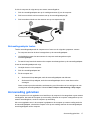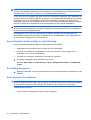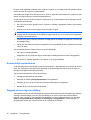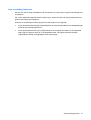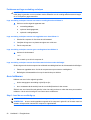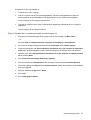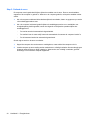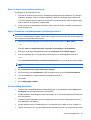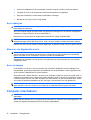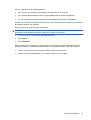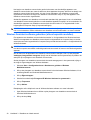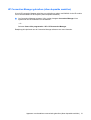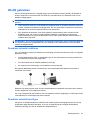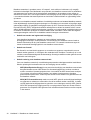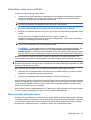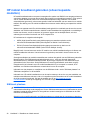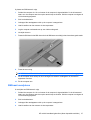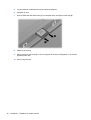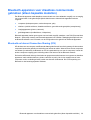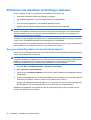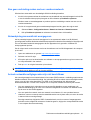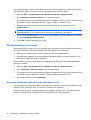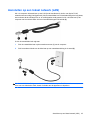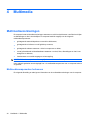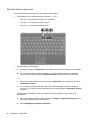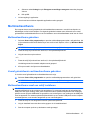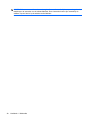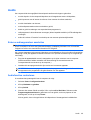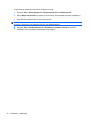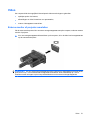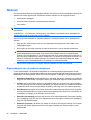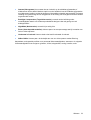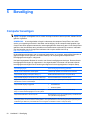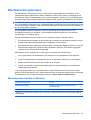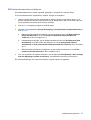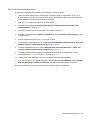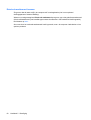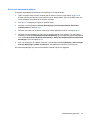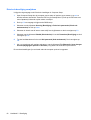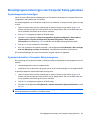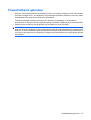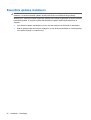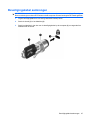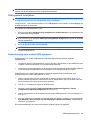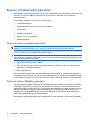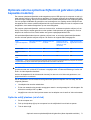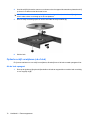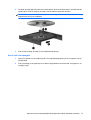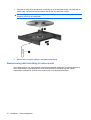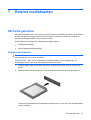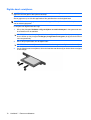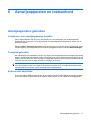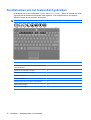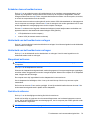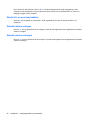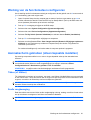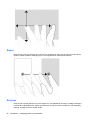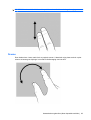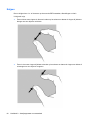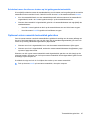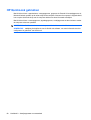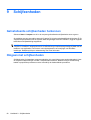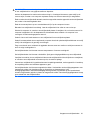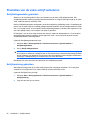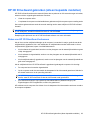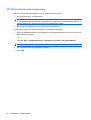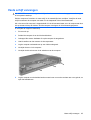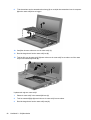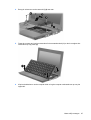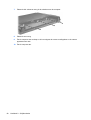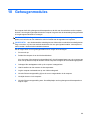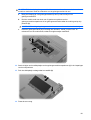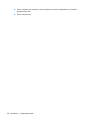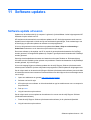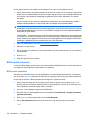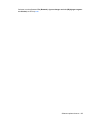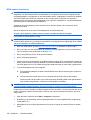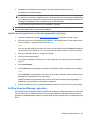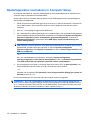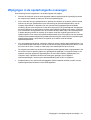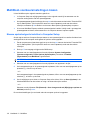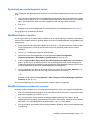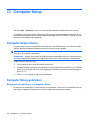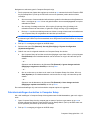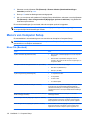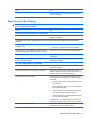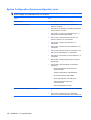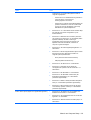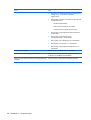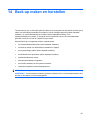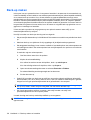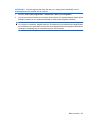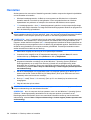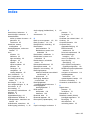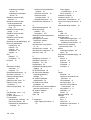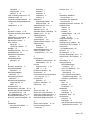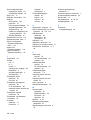HP Mini
Gebruikershandleiding

© Copyright 2010 Hewlett-Packard
Development Company, L.P.
Bluetooth is een handelsmerk van de
desbetreffende houder en wordt door
Hewlett-Packard Company onder licentie
gebruikt. Intel is een handelsmerk van Intel
Corporation in de Verenigde Staten en
andere landen. Microsoft en Windows zijn in
de Verenigde Staten gedeponeerde
handelsmerken van Microsoft Corporation.
Het SD-logo is een handelsmerk van de
desbetreffende houder.
De informatie in deze documentatie kan
zonder kennisgeving worden gewijzigd. De
enige garanties voor HP producten en
diensten staan vermeld in de expliciete
garantievoorwaarden bij de betreffende
producten en diensten. Aan de informatie in
deze handleiding kunnen geen aanvullende
rechten worden ontleend. HP aanvaardt
geen aansprakelijkheid voor technische
fouten, drukfouten of weglatingen in deze
publicatie.
Eerste editie, augustus 2010
Artikelnummer: 627067-331
Kennisgeving over het product
In deze handleiding worden de
voorzieningen beschreven die op de meeste
modellen beschikbaar zijn. Mogelijk zijn niet
alle voorzieningen op uw computer
beschikbaar.

Kennisgeving aangaande de veiligheid
WAARSCHUWING! Werk niet met de computer op uw schoot en blokkeer de ventilatieopeningen van
de computer niet, om de kans op letsel door hitte of oververhitting van de computer te beperken. Gebruik
de computer alleen op een stevige, vlakke ondergrond. Zorg dat de luchtcirculatie niet wordt
geblokkeerd door een voorwerp van hard materiaal (zoals een optionele printer naast de computer) of
een voorwerp van zacht materiaal (zoals een kussen, een kleed of kleding). Zorg er ook voor dat de
netvoedingsadapter tijdens het gebruik niet in contact kan komen met de huid of een voorwerp van
zacht materiaal. De temperatuur van de computer en de netvoedingsadapter blijft binnen de
temperatuurlimieten voor de oppervlakken die toegankelijk zijn voor de gebruiker, zoals bepaald in de
International Standard for Safety of Information Technology Equipment (IEC 60950).
iii

iv Kennisgeving aangaande de veiligheid

Inhoudsopgave
1 Voorzieningen
Hardware herkennen ............................................................................................................................ 1
Onderdelen aan de bovenkant ............................................................................................ 1
Touchpad ............................................................................................................ 1
Lampjes ............................................................................................................... 3
Knoppen .............................................................................................................. 4
Toetsen ............................................................................................................... 5
Onderdelen aan de voorkant ............................................................................................... 5
Onderdelen aan de rechterkant ........................................................................................... 6
Onderdelen aan de linkerkant .............................................................................................. 7
Onderdelen van het beeldscherm ....................................................................................... 8
Onderdelen aan de onderkant ............................................................................................. 8
Draaghandgreep (alleen bepaalde modellen) ..................................................................... 9
Antennes voor draadloze communicatie (alleen bepaalde modellen) ................................. 9
Aanvullende hardwareonderdelen ..................................................................................... 11
Labels herkennen ............................................................................................................................... 11
2 Energiebeheer
Opties voor energiebeheer instellen ................................................................................................... 13
Standen voor energiebesparing gebruiken ........................................................................ 13
Slaapstand activeren of beëindigen .................................................................. 13
Sluimerstand activeren en beëindigen .............................................................. 14
Accumeter gebruiken ......................................................................................................... 14
Energiebeheerschema's gebruiken ................................................................................... 15
Huidig energiebeheerschema weergeven ......................................................... 15
Ander energiebeheerschema selecteren .......................................................... 15
Energiebeheerschema's aanpassen ................................................................. 15
Wachtwoordbeveiliging instellen voor beëindigen slaapstand ........................................... 15
Externe netvoeding gebruiken ............................................................................................................ 16
Netvoedingsadapter aansluiten ......................................................................................... 16
Netvoedingsadapter testen ................................................................................................ 17
Accuvoeding gebruiken ...................................................................................................................... 17
Accu-informatie vinden in Help en ondersteuning ............................................................. 18
Acculading weergeven ....................................................................................................... 18
v

Accu plaatsen of verwijderen ............................................................................................. 18
Accu opladen ..................................................................................................................... 19
Accuwerktijd maximaliseren .............................................................................................. 20
Omgaan met een lage acculading ..................................................................................... 20
Lage acculading herkennen .............................................................................. 21
Problemen met lage acculading verhelpen ....................................................... 22
Lage acculading verhelpen wanneer een externe voedingsbron
beschikbaar is ................................................................................... 22
Lage acculading verhelpen wanneer een opgeladen accu
beschikbaar is ................................................................................... 22
Lage acculading verhelpen wanneer geen voedingsbron
beschikbaar is ................................................................................... 22
Lage acculading verhelpen wanneer de sluimerstand niet kan
worden beëindigd ............................................................................. 22
Accu kalibreren .................................................................................................................. 22
Stap 1: Laad de accu volledig op ...................................................................... 22
Stap 2: Schakel de energiebesparende voorzieningen uit ................................ 23
Stap 3: Ontlaad de accu .................................................................................... 24
Stap 4: Laad de accu opnieuw volledig op ........................................................ 25
Stap 5: Schakel de energiebesparende voorzieningen weer in ........................ 25
Accuvoeding besparen ...................................................................................................... 25
Accu opbergen ................................................................................................................... 26
Afvoeren van afgedankte accu's ........................................................................................ 26
Accu vervangen ................................................................................................................ 26
Computer uitschakelen ....................................................................................................................... 26
3 Draadloos en lokaal netwerk
Apparaten voor draadloze communicatie gebruiken (alleen bepaalde modellen) .............................. 28
Pictogrammen voor draadloze communicatie en netwerken herkennen ........................... 29
Bedieningselementen voor draadloze communicatie gebruiken ....................................... 29
Schakelaar voor draadloze communicatie gebruiken ........................................................ 29
Wireless Assistant-software gebruiken (alleen bepaalde modellen) ................................. 30
HP Connection Manager gebruiken (alleen bepaalde modellen) ...................................... 31
Voorzieningen van het besturingssysteem gebruiken ........................................................................ 32
WLAN gebruiken ................................................................................................................................ 33
Draadloos netwerk installeren ........................................................................................... 33
Draadloos netwerk beveiligen ............................................................................................ 33
Verbinding maken met een WLAN .................................................................................... 35
Naar een ander netwerk roamen ....................................................................................... 35
HP mobiel breedband gebruiken (alleen bepaalde modellen) ........................................................... 36
SIM-kaart plaatsen ............................................................................................................. 36
SIM-kaart verwijderen ........................................................................................................ 37
Bluetooth-apparaten voor draadloze communicatie gebruiken (alleen bepaalde modellen) .............. 39
Bluetooth en Internet Connection Sharing (ICS) ............................................................... 39
vi

Problemen met draadloze verbindingen oplossen ............................................................................. 40
Kan geen verbinding maken met een draadloos netwerk .................................................. 40
Kan geen verbinding maken met een voorkeursnetwerk ................................................... 41
Netwerkpictogram wordt niet weergegeven ....................................................................... 41
Actuele netwerkbeveiligingscodes zijn niet beschikbaar ................................................... 41
WLAN-verbinding is zeer zwak .......................................................................................... 42
Kan geen verbinding maken met de draadloze router ....................................................... 42
Aansluiten op een lokaal netwerk (LAN) ............................................................................................ 43
4 Multimedia
Multimediavoorzieningen .................................................................................................................... 44
Multimediacomponenten herkennen .................................................................................. 44
Geluidsvolume aanpassen ................................................................................................ 46
Multimediasoftware ............................................................................................................................ 47
Multimediasoftware gebruiken ........................................................................................... 47
Vooraf geïnstalleerde multimediasoftware gebruiken ........................................................ 47
Multimediasoftware vanaf een schijf installeren ................................................................ 47
Audio .................................................................................................................................................. 49
Externe audioapparatuur aansluiten .................................................................................. 49
Audiofuncties controleren .................................................................................................. 49
Video .................................................................................................................................................. 51
Externe monitor of projector aansluiten ............................................................................. 51
Webcam ............................................................................................................................................. 52
Eigenschappen van de webcam aanpassen ..................................................................... 52
5 Beveiliging
Computer beveiligen .......................................................................................................................... 54
Wachtwoorden gebruiken ................................................................................................................... 55
Wachtwoorden instellen in Windows ................................................................................. 55
Wachtwoorden instellen in Computer Setup ...................................................................... 56
BIOS-beheerder, wachtwoord ........................................................................................... 56
BIOS-beheerderswachtwoord beheren ............................................................. 57
BIOS-beheerderswachtwoord opgeven ............................................................ 58
DriveLock van Computer Setup gebruiken ........................................................................ 58
DriveLock-wachtwoord instellen ........................................................................ 59
DriveLock-wachtwoord invoeren ....................................................................... 60
DriveLock-wachtwoord wijzigen ........................................................................ 61
DriveLock-beveiliging verwijderen ..................................................................... 62
Beveiligingsvoorzieningen van Computer Setup gebruiken ............................................................... 63
Systeemapparaten beveiligen ........................................................................................... 63
Systeeminformatie in Computer Setup weergeven ........................................................... 63
Antivirussoftware gebruiken ............................................................................................................... 64
Firewallsoftware gebruiken ................................................................................................................. 65
vii

Essentiële updates installeren ............................................................................................................ 66
Beveiligingskabel aanbrengen ........................................................................................................... 67
6 Externe apparatuur
USB-apparaat gebruiken .................................................................................................................... 68
USB-apparaat aansluiten ................................................................................................... 68
USB-apparaat verwijderen ................................................................................................. 69
Ondersteuning voor oudere USB-systemen ...................................................................... 69
Externe schijfeenheden gebruiken ..................................................................................................... 70
Optionele externe apparaten gebruiken ............................................................................ 70
Optionele externe MultiBay gebruiken ............................................................................... 70
Optionele externe optischeschijfeenheid gebruiken (alleen bepaalde modellen) .............................. 71
Optische schijf plaatsen (cd of dvd) ................................................................................... 71
Optische schijf verwijderen (cd of dvd) .............................................................................. 72
Als de lade opengaat ........................................................................................ 72
Als de lade niet opengaat .................................................................................. 73
Waarschuwing met betrekking tot auteursrecht ................................................................. 74
7 Externe mediakaarten
SD Cards gebruiken ........................................................................................................................... 75
Digitale kaart plaatsen ....................................................................................................... 75
Digitale kaart verwijderen .................................................................................................. 76
8 Aanwijsapparaten en toetsenbord
Aanwijsapparaten gebruiken .............................................................................................................. 77
Voorkeuren voor aanwijsapparaten instellen ..................................................................... 77
Touchpad gebruiken .......................................................................................................... 77
Externe muis aansluiten .................................................................................................... 77
Functietoetsen van het toetsenbord gebruiken .................................................................................. 78
Schakelen tussen beeldschermen ..................................................................................... 79
Helderheid van het beeldscherm verlagen ........................................................................ 79
Helderheid van het beeldscherm verhogen ....................................................................... 79
Slaapstand activeren ......................................................................................................... 79
QuickLock activeren .......................................................................................................... 79
Geluid uit- en weer inschakelen ......................................................................................... 80
Geluidsvolume verlagen .................................................................................................... 80
Geluidsvolume verhogen ................................................................................................... 80
Werking van de functietoetsen configureren ...................................................................................... 81
Aanraakscherm gebruiken (alleen bepaalde modellen) ..................................................................... 81
Tikken (of klikken) .............................................................................................................. 81
Snelle veegbeweging ......................................................................................................... 81
Slepen ................................................................................................................................ 82
Schuiven ............................................................................................................................ 82
viii

Draaien .............................................................................................................................. 83
Knijpen ............................................................................................................................... 84
Voorkeuren voor het aanraakscherm instellen .................................................................. 85
Toetsenblokken gebruiken ................................................................................................................. 85
Geïntegreerd numeriek toetsenblok gebruiken .................................................................. 86
Geïntegreerd numeriek toetsenblok in- en uitschakelen ................................... 86
Schakelen tussen functies van toetsen op het geïntegreerde toetsenblok ....... 87
Optioneel extern numeriek toetsenblok gebruiken ............................................................ 87
HP QuickLook gebruiken .................................................................................................................... 88
Touchpad en toetsenbord reinigen ..................................................................................................... 89
9 Schijfeenheden
Geïnstalleerde schijfeenheden herkennen ......................................................................................... 90
Omgaan met schijfeenheden ............................................................................................................. 90
Prestaties van de vaste schijf verbeteren ........................................................................................... 92
Schijfdefragmentatie gebruiken ......................................................................................... 92
Schijfopruiming gebruiken ................................................................................................. 92
HP 3D DriveGuard gebruiken (alleen bepaalde modellen) ................................................................ 93
Status van HP 3D DriveGuard herkennen ......................................................................... 93
HP 3D DriveGuard software gebruiken ............................................................................. 94
Vaste schijf vervangen ....................................................................................................................... 95
10 Geheugenmodules
11 Software-updates
Software-update uitvoeren ............................................................................................................... 103
BIOS-update uitvoeren .................................................................................................... 104
BIOS-versie vaststellen ................................................................................... 104
BIOS-update downloaden ............................................................................... 106
Update van programma's en stuurprogramma's uitvoeren .............................................. 107
SoftPaq Download Manager gebruiken ........................................................................... 107
HP SSM (System Software Manager) ............................................................................. 108
12 MultiBoot
Opstartvolgorde van apparaten ........................................................................................................ 109
Opstartapparaten inschakelen in Computer Setup .......................................................................... 110
Wijzigingen in de opstartvolgorde overwegen .................................................................................. 111
MultiBoot-voorkeursinstellingen kiezen ............................................................................................ 112
Nieuwe opstartvolgorde instellen in Computer Setup ...................................................... 112
Dynamisch een opstartapparaat kiezen .......................................................................... 113
MultiBoot Express instellen .............................................................................................. 113
MultiBoot Express-voorkeuren invoeren .......................................................................... 113
ix

13 Computer Setup
Computer Setup starten ................................................................................................................... 114
Computer Setup gebruiken .............................................................................................................. 114
Navigeren en selecteren in Computer Setup ................................................................... 114
Fabrieksinstellingen herstellen in Computer Setup ......................................................... 115
Menu's van Computer Setup ............................................................................................................ 116
Menu File (Bestand) ........................................................................................................ 116
Menu Security (Beveiliging) ............................................................................................. 117
System Configuration (Systeemconfiguratie), menu ....................................................... 118
14 Back-up maken en herstellen
Back-up maken ................................................................................................................................ 122
Herstellen ......................................................................................................................................... 124
Index ................................................................................................................................................................. 125
x

1 Voorzieningen
Hardware herkennen
De samenstelling van de computer verschilt per regio/land en per model. Op de afbeeldingen in dit
hoofdstuk worden de standaardvoorzieningen van de meeste computermodellen weergegeven.
U geeft als volgt een overzicht weer van de hardware die in de computer is geïnstalleerd:
▲
Selecteer Start > Configuratiescherm > Systeem en beveiliging > Apparaatbeheer.
Met Apparaatbeheer kunt u ook hardware toevoegen of apparaatconfiguraties wijzigen.
OPMERKING: Windows® bevat de voorziening Gebruikersaccountbeheer om de beveiliging van uw
computer te verbeteren. Mogelijk wordt om uw toestemming of wachtwoord gevraagd bij taken als het
installeren van applicaties, het uitvoeren van hulpprogramma's of het wijzigen van Windows-
instellingen. Raadpleeg Help en ondersteuning voor meer informatie.
Onderdelen aan de bovenkant
Touchpad
Hardware herkennen 1

Onderdeel Beschrijving
(1) Touchpad* Hiermee kunt u de aanwijzer (ook wel "cursor" genoemd)
verplaatsen en onderdelen op het scherm selecteren of activeren.
(2) Linkerknop van het touchpad* Deze knop heeft dezelfde functie als de linkerknop op een externe
muis.
(3) Rechterknop van het touchpad* Deze knop heeft dezelfde functie als de rechterknop op een
externe muis.
(4) Schuifzone van het touchpad Hiermee schuift u omhoog of omlaag.
*In deze tabel worden de fabrieksinstellingen beschreven. Als u de voorkeuren voor aanwijsapparaten wilt weergeven of
wijzigen, selecteert u Start > Apparaten en printers. Klik daarna met de rechtermuisknop op het apparaat dat uw computer
vertegenwoordigt en selecteer Muisinstellingen.
2 Hoofdstuk 1 Voorzieningen

Lampjes
Onderdeel Beschrijving
(1) Caps Lock-lampje Aan: Caps Lock is ingeschakeld.
(2) QuickWeb-lampje Aan: de webbrowser is in gebruik.
(3) QuickLook-lampje
●
Aan: de computer staat aan.
●
Uit: de computer is uitgeschakeld of staat in de slaapstand of
de sluimerstand.
(4) Aan/uit-lampje
●
Aan: de computer staat aan.
●
Knipperend: de computer staat in de slaapstand.
●
Uit: de computer is uitgeschakeld of staat in de sluimerstand.
Hardware herkennen 3

Knoppen
Onderdeel Beschrijving
(1) QuickWeb-knop
●
Als de computer is uitgeschakeld, drukt u op deze
knop om HP QuickWeb te openen.
●
Als de computer is ingeschakeld, drukt u op deze
knop om de standaardwebbrowser te openen.
(2) QuickLook-knop
●
Als de computer is uitgeschakeld, drukt u op deze
knop om HP QuickLook te openen.
●
Als de computer is ingeschakeld, drukt u op deze
knop om Software Setup te openen.
OPMERKING: als Software Setup niet beschikbaar is,
wordt de standaardwebbrowser geopend.
(3) Aan/uit-knop
●
Als de computer is uitgeschakeld, drukt u op de aan/
uit-knop om de computer in te schakelen.
●
Als de computer is ingeschakeld, drukt u op de aan/
uit-knop om de computer uit te schakelen.
●
Als de computer in de slaapstand staat, drukt u kort
op de aan/uit-knop om de slaapstand te beëindigen.
●
Als de computer in de sluimerstand staat, drukt u kort
op de aan/uit-knop om de sluimerstand te
beëindigen.
Als de computer niet meer reageert en de
afsluitprocedures van Windows geen effect hebben, houdt
u de aan/uit-knop minstens vijf seconden ingedrukt om de
computer uit te schakelen.
Voor meer informatie over de instellingen voor
energiebeheer selecteert u Start > Configuratiescherm
> Systeem en beveiliging > Energiebeheer.
4 Hoofdstuk 1 Voorzieningen

Toetsen
Onderdeel Beschrijving
(1) esc-toets Druk op deze toets in combinatie met de fn-toets om
systeeminformatie weer te geven.
(2) fn-toets Druk op deze toets in combinatie met de esc-toets om
systeeminformatie weer te geven.
(3) Windows-logotoets Hiermee geeft u het menu Start van Windows weer.
(4) Windows-applicatietoets Hiermee opent u een snelmenu voor items waarbij de aanwijzer
staat.
(5) Toetsen van het geïntegreerde numerieke
toetsenblok
Deze toetsen kunt u laten werken als de toetsen op een extern
numeriek toetsenblok.
(6) Functietoetsen Hiermee voert u de actie uit die wordt aangegeven door het
pictogram op de toets.
Onderdelen aan de voorkant
Hardware herkennen 5

Onderdeel Beschrijving
(1) Schijfeenheidlampje Knipperend: er wordt geschreven naar of gelezen van de vaste
schijf.
(2) Lampje voor draadloze communicatie
●
Blauw: een geïntegreerd apparaat voor draadloze
communicatie, zoals een WLAN-apparaat en/of een
Bluetooth®-apparaat, is ingeschakeld.
●
Oranje: alle apparaten voor draadloze communicatie zijn
uitgeschakeld.
OPMERKING: het lampje voor draadloze communicatie wordt
oranje wanneer de computer wordt ingeschakeld en alle apparaten
voor draadloze communicatie zijn uitgeschakeld.
(3) Schakelaar voor draadloze communicatie Met deze schakelaar kunt u de voorziening voor draadloze
communicatie in- en uitschakelen, maar geen draadloze
verbinding tot stand brengen.
OPMERKING: als u een draadloze verbinding tot stand wilt
brengen, moet er al een draadloos netwerk zijn ingesteld.
(4) Luidsprekers (2) Hiermee wordt het computergeluid weergegeven.
Onderdelen aan de rechterkant
Onderdeel Beschrijving
(1) SD Card-lezer Ondersteunt de volgende types optionele digitale kaarten:
●
MultiMediaCard (MMC)
●
Secure Digital-geheugenkaart (SD)
(2) Audio-uitgang (hoofdtelefoon) Hierop kunt u een audioapparaat aansluiten, zoals optionele
stereoluidsprekers met eigen voeding, een hoofdtelefoon, een
oortelefoon, een headset of een televisietoestel, om het
computergeluid via dat apparaat weer te geven.
OPMERKING: wanneer u een extern audioapparaat aansluit op
de hoofdtelefoonuitgang, worden de computerluidsprekers
uitgeschakeld.
(3) Audio-ingang (microfoon) Hierop kunt u een optionele headsetmicrofoon,
stereomicrofoonarray of monomicrofoon aansluiten.
(4) USB-poort met eigen voeding Deze poort voorziet een USB-apparaat, zoals een optionele
externe optischeschijfeenheid, van voeding bij gebruik van een
speciale USB-kabel die geschikt is om voeding door te geven van
de USB-poort naar het apparaat.
6 Hoofdstuk 1 Voorzieningen

Onderdeel Beschrijving
(5) RJ-45-netwerkconnector Hierop sluit u een netwerkkabel aan.
(6) Bevestigingspunt voor een beveiligingskabel Hiermee bevestigt u een optionele beveiligingskabel aan de
computer.
OPMERKING: van de beveiligingskabel moet op de eerste plaats
een ontmoedigingseffect uitgaan. Deze voorziening kan echter niet
voorkomen dat de computer verkeerd wordt gebruikt of wordt
gestolen.
Onderdelen aan de linkerkant
Onderdeel Beschrijving
(1) Acculampje
●
Oranje: er wordt een accu opgeladen.
●
Turkoois: een accu is bijna volledig opgeladen.
●
Oranje knipperend: een accu die de enige beschikbare
voedingsbron is, is bijna leeg. Wanneer de accu een kritiek
laag ladingsniveau bereikt, begint het acculampje snel te
knipperen.
●
Uit: als de computer is aangesloten op een externe
voedingsbron, gaat het lampje uit wanneer alle accu's in de
computer volledig zijn opgeladen. Als de computer niet is
aangesloten op een externe voedingsbron, blijft het lampje uit
tot de accu in de computer bijna leeg is.
(2) Netvoedingsconnector Hierop sluit u een netvoedingsadapter aan.
(3) Externemonitorpoort Hierop sluit u een optionele VGA-monitor of projector aan.
(4) Ventilatieopening Deze opening zorgt voor luchtkoeling van de interne onderdelen.
OPMERKING: de ventilator van de computer start automatisch
om interne onderdelen te koelen en oververhitting te voorkomen.
Het is normaal dat de interne ventilator automatisch aan- en uitgaat
terwijl u met de computer werkt.
(5) USB-poorten (2) Hierop kunt u optionele USB-apparaten aansluiten.
Hardware herkennen 7

Onderdelen van het beeldscherm
Onderdeel Beschrijving
(1) Webcamlampje Aan: de webcam is in gebruik.
(2) Webcam Hiermee kunt u audio- en videobeelden vastleggen en foto's
maken.
(3) Interne microfoons (2) Hiermee kunt u geluid opnemen.
OPMERKING: als zich naast elke microfoonopening een
microfoonsymbool bevindt, heeft de computer interne microfoons.
Onderdelen aan de onderkant
Onderdeel Beschrijving
(1) Accuruimte Hierin bevindt zich de accu.
8 Hoofdstuk 1 Voorzieningen

Onderdeel Beschrijving
(2) Accu-ontgrendelingen (2) Hiermee ontgrendelt u de accu uit de accuruimte.
(3) SIM-slot (alleen bepaalde modellen) Bevat een SIM-kaart (Subscriber Identity Module) voor draadloze
communicatie.
(4) Servicelabel Hier vindt u de merk- en serienaam van het product alsmede het
serienummer (s/n) en productnummer (p/n) van uw computer.
Houd deze gegevens bij de hand wanneer u contact opneemt met
de technische ondersteuning.
(5) Geheugenmodulecompartiment Hierin bevindt zich het geheugenmoduleslot.
(6) Ventilatieopeningen (2) Deze openingen zorgen voor luchtkoeling van de interne
onderdelen.
OPMERKING: de ventilator van de computer start automatisch
om interne onderdelen te koelen en oververhitting te voorkomen.
Het is normaal dat de interne ventilator automatisch aan- en uitgaat
terwijl u met de computer werkt.
Draaghandgreep (alleen bepaalde modellen)
De computer heeft een draaghandgreep, die is bevestigd aan de onderkant van de computer. De
handgreep kan langer worden gemaakt door deze van de computer af te draaien, zoals de volgende
afbeelding laat zien.
Antennes voor draadloze communicatie (alleen bepaalde modellen)
De computer heeft minstens twee antennes die signalen voor draadloze communicatie verzenden naar
en ontvangen van een of meer apparaten voor draadloze communicatie.
Hardware herkennen 9

Onderdeel Beschrijving
(1) WWAN-antennes (2)* (alleen bepaalde modellen) Via deze antennes worden draadloze signalen
verzonden en ontvangen om te communiceren met
draadloze WAN's (WWAN's, wireless wide area
networks).
(2) WLAN-antennes (2)* (alleen bepaalde modellen) Via deze antennes worden draadloze signalen
verzonden en ontvangen om te communiceren met
draadloze LAN's (WLAN's, wireless local area networks).
*Deze antennes zijn niet zichtbaar aan de buitenkant van de computer. Voor optimale communicatie houdt u de directe
omgeving van de antennes vrij.
Voor informatie over de voorschriften voor draadloze communicatie raadpleegt u het gedeelte over uw
land of regio in Informatie over voorschriften, veiligheid en milieu. Deze informatie vindt u in Help en
ondersteuning.
10 Hoofdstuk 1 Voorzieningen

Aanvullende hardwareonderdelen
Onderdeel Beschrijving
(1) Netsnoer* Hiermee sluit u een netvoedingsadapter aan op een stopcontact.
(2) netvoedingsadapter Hiermee wordt netvoeding omgezet in gelijkstroom.
(3) Accu* Hiermee kunt u de computer op accuvoeding laten werken als de
computer niet is aangesloten op een externe voedingsbron.
*Het uiterlijk van accu's en netsnoeren verschilt per regio en land.
Labels herkennen
De labels die zijn aangebracht op de computer, bieden informatie die u nodig kunt hebben wanneer u
problemen met het systeem probeert op te lossen of wanneer u de computer in het buitenland gebruikt.
●
Servicelabel: biedt belangrijke informatie, zoals:
◦
Productnaam (1). Dit is de productnaam die is aangebracht op de voorkant van de computer.
◦
Serienummer (s/n) (2). Dit is een alfanumerieke identificatiecode die voor elk product uniek
is.
◦
Productnummer (p/n) (3). Dit nummer biedt specifieke informatie omtrent de
hardwarecomponenten van het product. Aan de hand van het productnummer kan een
servicemonteur bepalen welke onderdelen er nodig zijn.
Labels herkennen 11

◦
Modelbeschrijving (4). Dit is de alfanumerieke identificatiecode die u nodig heeft om
documenten, stuurprogramma's en ondersteuning voor de computer op te zoeken.
◦
Garantieperiode (5). Dit getal beschrijft de duur (in jaren) van de garantieperiode voor deze
computer.
Houd deze gegevens bij de hand wanneer u contact opneemt met de technische ondersteuning.
Het servicelabel bevindt zich aan de onderkant van de computer.
●
Certificaat van echtheid van Microsoft®: bevat de Windows-productcode. U kunt de productcode
nodig hebben wanneer u een update van het besturingssysteem wilt uitvoeren of problemen met
het systeem wilt oplossen. Dit certificaat bevindt zich aan de onderkant van de computer.
●
Label met kennisgevingen: bevat kennisgevingen betreffende het gebruik van de computer. Het
label met kennisgevingen bevindt zich in de accuruimte.
●
Label(s) met keurmerk voor draadloze communicatie (alleen bepaalde modellen): bevatten
informatie over optionele apparatuur voor draadloze communicatie en de keurmerken van diverse
landen waar de apparatuur is goedgekeurd en toegestaan voor gebruik. Een optioneel apparaat
kan een WLAN-apparaat, de HP module voor mobiel breedband (alleen bepaalde modellen) of
een optioneel Bluetooth®-apparaat zijn. Als uw computermodel is voorzien van een of meer
apparaten voor draadloze communicatie, heeft de computer een of meer van deze labels met
keurmerk. U kunt deze informatie nodig hebben als u het apparaat in het buitenland wilt gebruiken.
De labels met keurmerk voor draadloze communicatie bevinden zich aan de onderkant van de
computer.
●
SIM-label (Subscriber Identity Module, alleen bepaalde modellen): bevat de ICCID (Integrated
Circuit Card Identifier) van uw SIM-kaart. Het SIM-label bevindt zich in de accuruimte.
●
Label met serienummer van HP module voor mobiel breedband (alleen bepaalde modellen): bevat
het serienummer van uw HP module voor mobiel breedband. Het label met het serienummer van
de HP module voor mobiel breedband bevindt zich in de accuruimte.
12 Hoofdstuk 1 Voorzieningen

2 Energiebeheer
Opties voor energiebeheer instellen
Standen voor energiebesparing gebruiken
Voor de computer zijn standaard twee voorzieningen voor energiebesparing ingeschakeld: de
slaapstand en de sluimerstand.
Wanneer de slaapstand wordt geactiveerd, knippert het aan/uit-lampje en wordt het scherm
leeggemaakt. Uw werk wordt opgeslagen in het geheugen. Het beëindigen van de slaapstand gaat
sneller dan het beëindigen van de sluimerstand. Als de slaapstand gedurende lange tijd geactiveerd is
of als de acculading een kritiek laag niveau bereikt terwijl de slaapstand is geactiveerd, wordt de
sluimerstand geactiveerd.
Wanneer de sluimerstand wordt geactiveerd, wordt uw werk opgeslagen in een sluimerstandbestand
op de vaste schijf en wordt de computer afgesloten.
VOORZICHTIG: activeer de slaapstand of de sluimerstand niet terwijl er wordt gelezen van of
geschreven naar een schijf of een externe mediakaart. Zo voorkomt u mogelijke verslechtering van de
audio- of videokwaliteit, verlies van audio- of video-afspeelfunctionaliteit of verlies van gegevens.
OPMERKING: wanneer de computer in de slaapstand of de sluimerstand staat, is het niet mogelijk
om netwerkverbindingen te activeren of de computer te gebruiken.
Slaapstand activeren of beëindigen
Standaard is het systeem zo ingesteld dat de slaapstand wordt geactiveerd als de computer 15 minuten
inactief is wanneer accuvoeding wordt gebruikt, en 30 minuten inactief is als een externe voedingsbron
wordt gebruikt.
U kunt de instellingen voor energiebeheer en de wachttijden wijzigen in het onderdeel Energiebeheer
van het Configuratiescherm van Windows®.
Als de computer is ingeschakeld, kunt u op een van de volgende manieren de slaapstand activeren:
●
Druk op f5.
●
Klik op Start, klik op de pijl naast de knop Afsluiten en klik vervolgens op Slaapstand.
U beëindigt de slaapstand als volgt:
▲
Druk kort op de aan/uit-knop.
Wanneer de slaapstand wordt beëindigd, gaat het aan/uit-lampje branden en verschijnt uw werk
op het scherm op het punt waar u was gestopt met werken en de slaapstand werd geactiveerd.
Opties voor energiebeheer instellen 13

OPMERKING: als u heeft ingesteld dat een wachtwoord nodig is om de slaapstand te beëindigen,
moet u uw Windows-wachtwoord opgeven voordat uw werk weer op het scherm verschijnt.
Sluimerstand activeren en beëindigen
Standaard is het systeem zo ingesteld dat de sluimerstand wordt geactiveerd als de computer 1080
minuten (18 uur) inactief is wanneer accuvoeding wordt gebruikt, 1080 minuten (18 uur) inactief is als
een externe voedingsbron wordt gebruikt, of wanneer de accu een kritiek lage acculading bereikt.
U kunt de instellingen voor energiebeheer en de wachttijden wijzigen in het onderdeel Energiebeheer
van het Configuratiescherm van Windows.
U activeert de sluimerstand als volgt:
1. Klik op Start en klik vervolgens op de pijl naast de knop Afsluiten.
2. Klik op Sluimerstand.
U beëindigt de sluimerstand als volgt:
▲
Druk kort op de aan/uit-knop.
Het aan/uit-lampje gaat branden en uw werk verschijnt op het scherm op het punt waar u was gestopt
met werken en de sluimerstand werd geactiveerd.
OPMERKING: als u heeft ingesteld dat een wachtwoord nodig is om de sluimerstand te beëindigen,
moet u uw Windows-wachtwoord opgeven voordat uw werk weer op het scherm verschijnt.
Accumeter gebruiken
De accumeter bevindt zich in het systeemvak aan de rechterkant van de taakbalk. Met de accumeter
heeft u snel toegang tot Energiebeheer, kunt u de acculading bekijken en kunt u een ander
energiebeheerschema selecteren.
●
Beweeg de aanwijzer over het pictogram van de accumeter om de acculading en het huidige
energiebeheerschema weer te geven.
●
Klik op het pictogram van de accumeter en selecteer een item in de lijst om toegang te krijgen tot
Energiebeheer.
Aan de verschillende pictogrammen kunt u zien of de computer op accuvoeding of op externe
netvoeding werkt. Als de accu een laag, kritiek laag of reserve-ladingsniveau heeft bereikt, geeft het
pictogram ook een bericht weer.
Ga als volgt te werk om het pictogram van de accumeter te verbergen of weer te geven:
1. Klik met de rechtermuisknop op het pictogram Verborgen pictogrammen weergeven (de pijl aan
de linkerkant van het systeemvak).
2. Klik op Meldingspictogrammen aanpassen.
3. Selecteer onder Gedrag de optie Pictogram en meldingen weergeven voor het pictogram
Energie.
4. Klik op OK.
14 Hoofdstuk 2 Energiebeheer

Energiebeheerschema's gebruiken
Een energiebeheerschema bestaat uit een reeks systeeminstellingen waarmee het energieverbruik van
de computer wordt beheerd. U kunt energiebeheerschema’s gebruiken om energie te besparen of de
prestaties van de computer te maximaliseren.
U kunt de instellingen van energiebeheerschema’s aanpassen of uw eigen energiebeheerschema
maken.
Huidig energiebeheerschema weergeven
▲
Klik op het accumeterpictogram in het systeemvak aan de rechterkant van de taakbalk.
– of –
Selecteer Start > Configuratiescherm > Systeem en beveiliging > Energiebeheer.
Ander energiebeheerschema selecteren
▲
Klik op het accumeterpictogram in het systeemvak en selecteer een energiebeheerschema in de
lijst.
– of –
Selecteer Start > Configuratiescherm > Systeem en beveiliging > Energiebeheer en selecteer
een energiebeheerschema in de lijst.
Energiebeheerschema's aanpassen
1. Klik op het accumeterpictogram in het systeemvak en klik vervolgens op Meer opties.
– of –
Selecteer Start > Configuratiescherm > Systeem en beveiliging > Energiebeheer.
2. Selecteer een energiebeheerschema en klik vervolgens op Instellingen voor schema wijzigen.
3. Wijzig de instellingen naar eigen inzicht.
4. Klik op Geavanceerde energie-instellingen wijzigen om meer instellingen te wijzigen.
Wachtwoordbeveiliging instellen voor beëindigen slaapstand
Ga als volgt te werk om in te stellen dat een wachtwoord moet worden opgegeven bij het beëindigen
van de slaapstand of de sluimerstand:
1. Selecteer Start > Configuratiescherm > Systeem en beveiliging > Energiebeheer.
2. Klik in het linkerdeelvenster op Wachtwoord vereisen bij uit slaapstand komen.
3. Klik op Instellingen wijzigen die momenteel niet beschikbaar zijn.
4. Klik op Een wachtwoord vereisen (aanbevolen).
Opties voor energiebeheer instellen 15

OPMERKING: als u een wachtwoord voor een gebruikersaccount moet instellen of het huidige
wachtwoord voor uw gebruikersaccount wilt wijzigen, klikt u op Het wachtwoord voor uw
gebruikersaccount instellen of wijzigen en volgt u de instructies op het scherm. Is dat niet het
geval, dan gaat u naar stap 5.
5. Klik op Wijzigingen opslaan.
Externe netvoeding gebruiken
Externe netvoeding wordt geleverd door een van de volgende apparaten:
WAARSCHUWING! Gebruik om veiligheidsredenen alleen de bij de computer geleverde
netvoedingsadapter, een door HP geleverde vervangende adapter, of een door HP geleverde
compatibele adapter.
●
Goedgekeurde netvoedingsadapter
●
Optioneel dockingapparaat
Sluit de computer aan op een externe netvoedingsbron in de volgende situaties:
WAARSCHUWING! Laad de accu van de computer niet op aan boord van een vliegtuig.
●
wanneer u een accu oplaadt of kalibreert;
●
wanneer u systeemsoftware installeert of aanpast;
●
wanneer u informatie naar een cd of dvd schrijft.
Als u de computer aansluit op een externe netvoedingsbron, gebeurt het volgende:
●
De accu laadt op.
●
Als de computer is ingeschakeld, verandert het energiemeterpictogram in het systeemvak van
vorm.
Als u de computer loskoppelt van externe netvoeding, gebeurt het volgende:
●
De computer schakelt over op accuvoeding.
●
De helderheid van het beeldscherm wordt automatisch verlaagd om accuvoeding te besparen. Als
u de helderheid van het beeldscherm wilt verhogen, drukt u op de toets f4 of sluit u de
netvoedingsadapter opnieuw aan.
Netvoedingsadapter aansluiten
WAARSCHUWING! Ga als volgt te werk om het risico van een elektrische schok en schade aan de
apparatuur te beperken:
Sluit het netsnoer aan op een geaard stopcontact dat gemakkelijk te bereiken is.
Koppel de computer los van de netvoeding door de stekker uit het stopcontact te halen (niet door het
netsnoer los te koppelen van de computer).
Als bij het product een geaard netsnoer met een geaarde stekker is geleverd, sluit u het netsnoer aan
op een geaard stopcontact. Probeer niet de aarding te omzeilen, bijvoorbeeld door adapters of
stekkerdozen zonder aarding te gebruiken. De aarding is een belangrijke veiligheidsvoorziening.
16 Hoofdstuk 2 Energiebeheer

U sluit de computer als volgt aan op een externe netvoedingsbron:
1. Sluit de netvoedingsadapter aan op de voedingsconnector (1) van de computer.
2. Sluit het ene uiteinde van het netsnoer aan op de netvoedingsadapter (2).
3. Sluit het andere uiteinde van het netsnoer aan op een stopcontact (3).
Netvoedingsadapter testen
Test de netvoedingsadapter als de computer een of meer van de volgende symptomen vertoont:
●
De computer start niet als deze is aangesloten op de netvoedingsadapter.
●
Het beeldscherm gaat niet aan wanneer de computer wordt aangesloten op de
netvoedingsadapter.
●
De aan/uit-knop brandt niet wanneer de computer wordt aangesloten op de netvoedingsadapter.
U test de netvoedingsadapter als volgt:
1. Verwijder de accu uit de computer.
2. Sluit de netvoedingsadapter aan.
3. Zet de computer aan.
●
Als de aan/uit-knop aan gaat, werkt de netvoedingsadapter naar behoren.
●
Als de aan/uit-knop uit gaat, werkt de netvoedingsadapter niet en moet deze worden
vervangen.
Neem contact op met de technische ondersteuning voor informatie over het verkrijgen van een
vervangende netvoedingsadapter. Selecteer Start > Help en ondersteuning > Hulp vragen.
Accuvoeding gebruiken
Als de computer over een opgeladen accu beschikt en de computer is niet aangesloten op een externe
voedingsbron, dan werkt de computer op accuvoeding. Wanneer de computer is aangesloten op een
externe netvoedingsbron, werkt de computer op netvoeding.
Als er een opgeladen accu in de computer is geplaatst en de computer op externe voeding werkt via
de netvoedingsadapter, schakelt de computer over op accuvoeding wanneer de netvoedingsadapter
wordt losgekoppeld van de computer.
Accuvoeding gebruiken 17

OPMERKING: de helderheid van het beeldscherm wordt verlaagd om accuvoeding te besparen
wanneer u het apparaat loskoppelt van de netvoeding. Als u de helderheid van het beeldscherm wilt
verhogen, drukt u op de toets f4 of sluit u de netvoedingsadapter opnieuw aan.
U kunt een accu in de computer laten zitten of de accu verwijderen en opbergen. Dit is afhankelijk van
de manier waarop u de computer gebruikt. Als u de accu in de computer laat zitten wanneer de computer
is aangesloten op een netvoedingsbron, wordt de accu opgeladen. Bovendien wordt zo uw werk
beschermd in geval van een stroomstoring. Een accu in de computer wordt echter langzaam ontladen
wanneer de computer is uitgeschakeld en niet is aangesloten op een externe voedingsbron.
WAARSCHUWING! Gebruik uitsluitend de volgende producten om beveiligingsrisico's te beperken:
de bij de computer geleverde accu, een door HP geleverde vervangende accu of een compatibele accu
die als accessoire is aangeschaft bij HP.
De werktijd van de accu van een computer kan verschillen, afhankelijk van de instellingen voor
energiebeheer, geopende programma's, de helderheid van het beeldscherm, externe apparatuur die
op de computer is aangesloten en andere factoren.
Accu-informatie vinden in Help en ondersteuning
Help en ondersteuning biedt de volgende hulpprogramma's en informatie:
●
hulpprogramma Accucontrole voor het testen van de accuprestaties;
●
informatie over kallibratie, energiebeheer en een juist onderhoud en juiste opslag, om de
levensduur van de accu te maximaliseren;
●
informatie over accutypes, specificaties, levensduur en capaciteit.
▲
U krijgt als volgt toegang tot de informatie over accu's:
Selecteer Start > Help en ondersteuning > Leren > Energiebeheerschema's: Veelgestelde
vragen.
Acculading weergeven
▲
Beweeg de aanwijzer over het accumeterpictogram in het systeemvak aan de rechterkant van de
taakbalk.
Accu plaatsen of verwijderen
VOORZICHTIG: bij het verwijderen van een accu die de enige beschikbare voedingsbron vormt,
kunnen er gegevens verloren gaan. Sla uw werk op, activeer de sluimerstand of schakel de computer
uit via Windows voordat u de accu verwijdert. Zo voorkomt u dat er gegevens verloren gaan.
U plaatst de accu als volgt:
1. Leg de computer ondersteboven op een vlakke ondergrond.
18 Hoofdstuk 2 Energiebeheer

2. Schuif de accu in de accuruimte (1) totdat de accu goed op zijn plaats zit.
De accu-ontgrendelingen (2) vergrendelen de accu automatisch.
U verwijdert de accu als volgt:
1. Leg de computer ondersteboven op een vlakke ondergrond.
2. Verschuif de accu-ontgrendelingen (1) om de accu los te koppelen.
3. Verwijder de accu (2) uit de computer.
Accu opladen
WAARSCHUWING! Laad de accu van de computer niet op aan boord van een vliegtuig.
De accu wordt opgeladen wanneer de computer is aangesloten op een externe voedingsbron via een
netvoedingsadapter, een optionele voedingsadapter of een optioneel dockingapparaat.
Accuvoeding gebruiken 19

De accu wordt opgeladen ongeacht of de computer in gebruik is of uit staat, maar het opladen verloopt
sneller wanneer de computer is uitgeschakeld.
Het opladen kan langer duren wanneer de accu nieuw is, langer dan twee weken niet is gebruikt of veel
warmer of kouder is dan de normale kamertemperatuur.
Ga als volgt te werk om de accuwerktijd te verlengen en de nauwkeurigheid van de weergave van de
acculading te optimaliseren:
●
Als u een nieuwe accu oplaadt, wacht u tot de accu volledig is opgeladen voordat u de computer
inschakelt.
●
Laad de accu op tot het acculampje van de computer uit gaat.
OPMERKING: als de computer is ingeschakeld wanneer de accu wordt opgeladen, is het
mogelijk dat de Energiemeter in de taakbalk aangeeft dat de accu voor 100 procent is opgeladen,
terwijl dit nog niet het geval is.
●
Laad de accu pas op wanneer deze door normaal gebruik is ontladen tot ongeveer 5 procent van
de volledige lading.
●
Als de accu één maand of langer niet is gebruikt, is het noodzakelijk de accu te kalibreren in plaats
van op te laden.
Het acculampje geeft als volgt de status van de acculading aan:
●
Aan: de accu wordt opgeladen.
●
Knipperend: de accu heeft een lage of kritiek lage acculading bereikt en wordt niet opgeladen.
●
Uit: de accu is volledig opgeladen, is in gebruik, of is niet geïnstalleerd.
Accuwerktijd maximaliseren
De accuwerktijd varieert, afhankelijk van de voorzieningen die u gebruikt terwijl de computer op de accu
werkt. De maximale accuwerktijd neemt geleidelijk af omdat de capaciteit van de accu afneemt ten
gevolge van bepaalde natuurlijke processen.
Tips voor het maximaliseren van de accuwerktijd:
●
Verlaag de helderheid van het scherm.
●
Selecteer de instelling Energiespaarstand in Energiebeheer.
●
Verwijder de accu uit de computer als deze niet wordt gebruikt of opgeladen.
●
Bewaar de accu op een koele, droge plaats.
Omgaan met een lage acculading
In dit gedeelte worden de waarschuwingen en systeemreacties beschreven die standaard zijn ingesteld.
Sommige waarschuwingen voor een lage acculading en de manier waarop het systeem daarop
reageert, kunt u wijzigen in het onderdeel Energiebeheer van het Configuratiescherm van Windows
(Start > Configuratiescherm > Systeem en beveiliging > Energiebeheer). Voorkeuren die u in
Energiebeheer instelt, zijn niet van invloed op de werking van de lampjes.
20 Hoofdstuk 2 Energiebeheer

Lage acculading herkennen
Als een accu die de enige voedingsbron van de computer is, bijna leeg is, begint het acculampje snel
te knipperen.
Als u niets onderneemt wanneer de accu bijna leeg is, wordt het niveau van de acculading kritiek en
gaat het acculampje snel knipperen.
Wanneer de acculading een kritiek laag niveau bereikt, gebeurt het volgende:
●
Als de sluimerstandvoorziening is ingeschakeld en de computer aan staat of in de slaapstand staat,
wordt de sluimerstand geactiveerd.
●
Als de sluimerstandvoorziening is uitgeschakeld en de computer aan staat of in de slaapstand
staat, blijft de computer nog even in de slaapstand staan. Vervolgens wordt de computer
uitgeschakeld, waarbij niet-opgeslagen werk verloren gaat.
Accuvoeding gebruiken 21

Problemen met lage acculading verhelpen
VOORZICHTIG: wanneer de sluimerstand wordt geactiveerd omdat het ladingsniveau van de accu
kritiek laag is geworden, moet u wachten met het herstellen van de voeding totdat het aan/uit-lampje
uit is. Zo beperkt u gegevensverlies.
Lage acculading verhelpen wanneer een externe voedingsbron beschikbaar is
▲
Sluit een van de volgende apparaten aan:
●
netvoedingsadapter;
●
optioneel dockingapparaat;
●
optionele voedingsadapter.
Lage acculading verhelpen wanneer een opgeladen accu beschikbaar is
1. Schakel de computer uit of activeer de sluimerstand.
2. Verwijder de lege accu en plaats vervolgens een volle accu.
3. Zet de computer aan.
Lage acculading verhelpen wanneer geen voedingsbron beschikbaar is
▲
Activeer de sluimerstand.
– of –
Sla uw werk op en sluit de computer af.
Lage acculading verhelpen wanneer de sluimerstand niet kan worden beëindigd
Ga als volgt te werk als de computer niet voldoende acculading heeft om de sluimerstand te beëindigen:
1. Plaats een opgeladen accu of sluit de computer aan op een externe voedingsbron.
2. Beëindig de sluimerstand door kort op de aan/uit-knop te drukken.
Accu kalibreren
Kalibreer een accu in de volgende gevallen:
●
als de weergegeven acculading onjuist lijkt te zijn;
●
als u constateert dat de werktijd van de accu duidelijk anders is dan tevoren.
Zelfs als een accu intensief wordt gebruikt, is het niet nodig om de accu vaker dan eens per maand te
kalibreren. Het is ook niet nodig om een nieuwe accu te kalibreren.
Stap 1: Laad de accu volledig op
WAARSCHUWING! Laad de accu van de computer niet op aan boord van een vliegtuig.
OPMERKING: de accu wordt opgeladen ongeacht of de computer in gebruik is of uit staat, maar het
opladen verloopt sneller wanneer de computer is uitgeschakeld.
22 Hoofdstuk 2 Energiebeheer

U laadt de accu als volgt volledig op:
1. Plaats de accu in de computer.
2. Sluit de computer aan op een netvoedingsadapter, optionele voedingsadapter of optioneel
dockingapparaat en sluit de adapter of het apparaat aan op een externe netvoedingsbron.
Het acculampje van de computer gaat branden.
3. Zorg dat de computer op de externe voedingsbron aangesloten blijft totdat de accu volledig is
opgeladen.
Het acculampje van de computer gaat uit.
Stap 2: Schakel de energiebesparende voorzieningen uit
1. Klik op het accumeterpictogram in het systeemvak en klik vervolgens op Meer opties.
– of –
Selecteer Start > Configuratiescherm > Systeem en beveiliging > Energiebeheer.
2. Klik onder het huidige energiebeheerschema op Instellingen voor schema wijzigen.
3. Noteer de instellingen voor Het beeldscherm uitschakelen na en De computer in slaapstand
zetten na in de kolom Op accu, zodat u deze instellingen na de kalibratie weer kunt opgeven.
4. Selecteer voor zowel Het beeldscherm uitschakelen na als De computer in slaapstand zetten
na de instelling Nooit.
5. Klik op Geavanceerde energie-instellingen wijzigen.
6. Klik op het plusje naast Slaapstand en klik vervolgens op het plusje naast Sluimerstand na.
7. Noteer de instelling voor Op accu onder Sluimerstand na, zodat u deze instelling na de kalibratie
weer kunt opgeven.
8. Wijzig de instelling van Op accu in Nooit.
9. Klik op OK.
10. Klik op Wijzigingen opslaan.
Accuvoeding gebruiken 23

Stap 3: Ontlaad de accu
De computer moet ingeschakeld blijven tijdens het ontladen van de accu. De accu wordt ontladen,
ongeacht of de computer in gebruik is. Wanneer u de computer gebruikt, verloopt het ontladen echter
sneller.
●
Als u de computer onbeheerd wilt achterlaten tijdens het ontladen, slaat u uw gegevens op voordat
u de ontladingsprocedure start.
●
Als u de computer incidenteel gebruikt tijdens de ontladingsprocedure en u wachttijden voor
energiebesparing heeft ingesteld, kunnen de volgende verschijnselen optreden tijdens het
ontladingsproces:
◦
De monitor wordt niet automatisch uitgeschakeld.
◦
De snelheid van de vaste schijf neemt niet automatisch af wanneer de computer inactief is.
◦
De sluimerstand wordt niet automatisch geactiveerd.
Ga als volgt te werk om de accu te ontladen:
1. Koppel de computer los van de externe voedingsbron, maar schakel de computer niet uit.
2. Laat de computer op accuvoeding werken totdat de accu volledig is ontladen. Het acculampje gaat
knipperen wanneer de accu bijna ontladen is. Wanneer de accu volledig is ontladen, gaat het
acculampje uit en wordt de computer afgesloten.
24 Hoofdstuk 2 Energiebeheer

Stap 4: Laad de accu opnieuw volledig op
U laadt de accu als volgt opnieuw op:
1. Zorg dat de computer op een externe voedingsbron aangesloten blijft totdat de accu volledig is
opgeladen. Wanneer de accu volledig is opgeladen, gaat het acculampje op de computer uit.
U kunt de computer gewoon gebruiken terwijl de accu wordt opgeladen, maar het opladen gaat
sneller wanneer de computer is uitgeschakeld.
2. Als de computer is uitgeschakeld, schakelt u deze in wanneer de accu volledig is opgeladen en
het acculampje uit is.
Stap 5: Schakel de energiebesparende voorzieningen weer in
VOORZICHTIG: als u de sluimerstand niet opnieuw inschakelt nadat u de accu heeft gekalibreerd,
kan de accu volledig worden ontladen. Hierdoor kunt u gegevens verliezen wanneer de acculading van
de computer een kritiek laag niveau bereikt.
1. Klik op het accumeterpictogram in het systeemvak en klik vervolgens op Meer opties.
– of –
Selecteer Start > Configuratiescherm > Systeem en beveiliging > Energiebeheer.
2. Klik onder het huidige energiebeheerschema op Instellingen voor schema wijzigen.
3. Voer de instellingen die u heeft genoteerd voor de items in de kolom Op accu opnieuw in.
– of –
Klik op Standaardinstellingen voor dit schema gebruiken en volg de instructies op het scherm.
OPMERKING: als u de standaardinstellingen herstelt, kunt u stap 4 tot en met 8 achterwege
laten.
4. Klik op Geavanceerde energie-instellingen wijzigen.
5. Klik op het plusje naast Slaapstand en klik vervolgens op het plusje naast Sluimerstand na.
6. Voer de instelling die u heeft genoteerd voor Op accu opnieuw in.
7. Klik op OK.
8. Klik op Wijzigingen opslaan.
Accuvoeding besparen
●
Selecteer het energiebeheerschema Energiebesparing via Energiebeheer onder Systeem en
beveiliging in het Configuratiescherm van Windows.
●
Schakel draadloze verbindingen en LAN-verbindingen uit en sluit modemapplicaties af wanneer u
deze niet gebruikt.
●
Ontkoppel externe apparatuur die niet is aangesloten op een externe voedingsbron wanneer u
deze apparatuur niet gebruikt.
●
Zet alle optionele externe mediakaarten die u niet gebruikt stop, schakel ze uit of verwijder ze.
●
Gebruik de toetsen f3 en f4 om de helderheid van het beeldscherm aan uw voorkeur aan te passen.
Accuvoeding gebruiken 25

●
Activeer de slaapstand of de sluimerstand of sluit de computer af zodra u stopt met werken.
●
Verwijder de accu uit de computer als deze niet wordt gebruikt of opgeladen.
●
Koop een tweede accu om de totale accuwerktijd te verlengen.
●
Bewaar de accu op een koele, droge plaats.
Accu opbergen
VOORZICHTIG: stel een accu niet gedurende langere tijd bloot aan hoge temperaturen, om
beschadiging te voorkomen.
Als u een computer langer dan twee weken niet gebruikt en loskoppelt van de externe voedingsbron,
verwijdert u de accu en bergt u de accu afzonderlijk op.
Bewaar de accu op een koele en droge plaats, zodat de accu langer opgeladen blijft.
OPMERKING: een opgeslagen accu moet om de zes maanden worden gecontroleerd. Als het
ladingspercentage minder dan 50 procent is, moet u de accu opladen voordat u deze weer opbergt.
Kalibreer een accu die een maand of langer opgeborgen is geweest voordat u deze in gebruik neemt.
Afvoeren van afgedankte accu's
WAARSCHUWING! Probeer de batterij niet uit elkaar te halen, te pletten of te doorboren, zorg dat u
geen kortsluiting veroorzaakt tussen de externe contactpunten en laat de batterij niet in aanraking
komen met water of vuur. Zo beperkt u het risico op brand en brandwonden.
Raadpleeg voor informatie over het afvoeren van gebruikte accu's de Informatie over voorschriften,
veiligheid en milieu.
Accu vervangen
De levensduur van de accu van een computer kan verschillen, afhankelijk van de instellingen voor
energiebeheer, geopende programma's, de helderheid van het beeldscherm, externe apparatuur die
op de computer is aangesloten en andere factoren.
Accucontrole laat u weten wanneer u de accu moet vervangen omdat een accucel niet goed werkt, of
omdat de accuconditie zover is afgenomen dat de capaciteit "zwak" is geworden. Een bericht verwijst
u naar de website van HP voor meer informatie over het bestellen van een vervangende accu. Als de
accu onder de garantievoorwaarden van HP valt, krijgt u ook informatie over een garantie-ID.
OPMERKING: om er zeker van te zijn dat u altijd over accuvoeding kunt beschikken als u die nodig
heeft, raadt HP u aan een nieuwe accu te kopen als de capaciteitsindicator groen-geel wordt.
Computer uitschakelen
VOORZICHTIG: wanneer u de computer uitschakelt, gaat alle informatie verloren die u niet heeft
opgeslagen.
Met de opdracht Afsluiten sluit u alle geopende programma's af, waaronder het besturingssysteem, en
worden vervolgens het beeldscherm en de computer uitgeschakeld.
26 Hoofdstuk 2 Energiebeheer

Sluit de computer af in de volgende gevallen:
●
als u de accu wilt vervangen of toegang wilt tot onderdelen in de computer;
●
als u externe hardware aansluit die niet op een USB-poort kan worden aangesloten;
●
als u de computer langere tijd niet gebruikt en loskoppelt van de externe voedingsbron.
Hoewel u de computer kunt afsluiten met de aan/uit-knop, is de aanbevolen procedure het gebruik van
de opdracht Afsluiten van Windows.
Ga als volgt te werk om de computer af te sluiten:
OPMERKING: als de computer in de slaapstand of de sluimerstand staat, moet de slaapstand of de
sluimerstand eerst worden beëindigd, voordat u de computer kunt afsluiten.
1. Sla uw werk op en sluit alle geopende programma's af.
2. Klik op Start.
3. Klik op Afsluiten.
Als de computer niet reageert en het niet mogelijk is de hierboven genoemde afsluitprocedures te
gebruiken, probeert u de volgende noodprocedures in de volgorde waarin ze hier staan vermeld:
●
Druk op de aan/uit-knop en houd deze minimaal vijf seconden ingedrukt.
●
Koppel de externe voedingsbron los en verwijder de accu uit de computer.
Computer uitschakelen 27

3 Draadloos en lokaal netwerk
Apparaten voor draadloze communicatie gebruiken (alleen
bepaalde modellen)
Met technologie voor draadloze communicatie worden gegevens niet via kabels maar via radiogolven
doorgegeven. De computer kan zijn voorzien van een of meer van de volgende apparaten voor
draadloze communicatie:
●
WLAN-apparaat (wireless local area network): hiermee kunt u verbinding maken met draadloze
lokale netwerken (ook wel Wi-Fi netwerk, draadloos LAN of WLAN genoemd) in bedrijfsruimtes,
bij u thuis en in openbare ruimtes, zoals vliegvelden, restaurants, café's, hotels en universiteiten.
In een WLAN communiceert elk mobiel apparaat voor draadloze communicatie met een draadloze
router of een draadloos toegangspunt.
●
HP module voor mobiel breedband: een draadloos WWAN-apparaat (wireless wide area network)
dat toegang biedt tot informatie op elke plek waar mobiele netwerkdiensten beschikbaar zijn. In
een WWAN communiceert elk mobiel apparaat met het basisstation van een aanbieder van
mobiele netwerkdiensten. Exploitanten van mobiele netwerken installeren netwerken van
basisstations (vergelijkbaar met masten voor mobiele telefonie) die grote gebieden beslaan,
waardoor ze dekking kunnen bieden in hele provincies, regio's of zelfs landen.
●
Bluetooth®-apparaat: een apparaat waarmee u een PAN (personal area network) tot stand kunt
brengen, zodat u verbinding kunt maken met andere apparaten die draadloze communicatie via
Bluetooth ondersteunen, zoals computers, telefoons, printers, headsets, luidsprekers en camera's.
In een PAN communiceert elk apparaat rechtstreeks met andere apparaten en moeten de
apparaten zich relatief dicht bij elkaar bevinden, normaal gesproken binnen een straal van 10 meter
van elkaar.
Computers met WLAN-apparatuur ondersteunen een of meer van de volgende IEEE-standaarden:
●
802.11b, de eerste populaire standaard, ondersteunt overdrachtssnelheden tot 11 Mbps en werkt
met een frequentie van 2,4 GHz.
●
802.11g ondersteunt overdrachtsnelheden tot 54 Mbps en werkt met een frequentie van 2,4 GHz.
Een 802.11g WLAN-apparaat is terugwaarts compatibel met 802.11b-apparaten, zodat beide
types apparaten binnen hetzelfde netwerk kunnen werken.
●
802.11a ondersteunt overdrachtssnelheden tot 54 Mbps en werkt met een frequentie van 5 GHz.
OPMERKING: 802.11a is niet compatibel met 802.11b en 802.11g.
●
WiFi GECERTIFICEERD 802.11n ondersteunt een gegevenssnelheid van maximaal 300 Mbps en
kan werken op 2,4 GHz of 5 GHz, waardoor deze norm terugwaarts compatibel is met 802.11a, b
en g.
28 Hoofdstuk 3 Draadloos en lokaal netwerk

Raadpleeg de informatie en maak gebruik van de koppelingen naar relevante websites in Help en
ondersteuning voor meer informatie over technologie voor draadloze communicatie.
Pictogrammen voor draadloze communicatie en netwerken herkennen
Pictogram Naam Beschrijving
Draadloze
communicatie
(ingeschakeld)
Geeft de locatie van het lampje en de schakelaar voor draadloze
communicatie op de computer aan.
Draadloze
communicatie
(uitgeschakeld)
Geeft aan dat alle apparaten voor draadloze communicatie zijn
uitgeschakeld.
Bekabeld netwerk
(verbonden)
Geeft aan dat een of meer netwerkstuurprogramma's zijn geïnstalleerd
en dat een of meer netwerkapparaten verbinding hebben met het
netwerk.
Netwerk (verbonden) Geeft aan dat een of meer netwerkstuurprogramma's zijn geïnstalleerd,
dat een of meer netwerkapparaten verbinding hebben met een
draadloos netwerk en dat mogelijk een of meer netwerkapparaten
verbinding hebben met een bekabeld netwerk.
Netwerk
(uitgeschakeld/niet
verbonden)
Geeft aan dat een of meer netwerkstuurprogramma's zijn geïnstalleerd,
dat er geen netwerkverbindingen beschikbaar zijn of dat alle
netwerkapparaten zijn uitgeschakeld via de schakelaar voor draadloze
communicatie of Wireless Assistant, en dat er geen netwerkapparaten
verbinding hebben met een bekabeld netwerk.
Bekabeld netwerk
(uitgeschakeld/niet
verbonden)
Geeft aan dat een of meer netwerkstuurprogramma's zijn geïnstalleerd,
dat alle netwerkapparaten of alle apparaten voor draadloze
communicatie zijn uitgeschakeld in het configuratiescherm van
Windows®, en dat er geen netwerkapparaten verbinding hebben met
een bekabeld netwerk.
Netwerk (niet
verbonden)
Geeft aan dat een of meer netwerkstuurprogramma's zijn geïnstalleerd
en dat er netwerkverbindingen beschikbaar zijn, maar dat er geen
netwerkapparaten verbinding hebben met een draadloos of bekabeld
netwerk.
Bedieningselementen voor draadloze communicatie gebruiken
U kunt de apparaten voor draadloze communicatie in de computer op een van de volgende manieren
in- of uitschakelen:
●
Schakelaar voor draadloze communicatie
●
Voorzieningen van het besturingssysteem
Schakelaar voor draadloze communicatie gebruiken
De computer heeft een schakelaar voor draadloze communicatie, een of meer apparaten voor draadloze
communicatie en een of twee lampjes voor draadloze communicatie, afhankelijk van het model.
Standaard zijn alle apparaten voor draadloze communicatie geactiveerd en brandt het lampje voor
draadloze communicatie blauw wanneer u de computer aanzet.
Apparaten voor draadloze communicatie gebruiken (alleen bepaalde modellen) 29

Het lampje voor draadloze communicatie geeft niet de status van afzonderlijke apparaten voor
draadloze communicatie aan, maar de status van deze apparaten als groep. Wanneer het lampje voor
draadloze communicatie blauw brandt, zijn een of meer apparaten voor draadloze communicatie
ingeschakeld. Wanneer het lampje voor draadloze communicatie oranje is, zijn alle apparaten voor
draadloze communicatie uitgeschakeld.
Omdat alle apparaten voor draadloze communicatie standaard zijn geactiveerd, kunt u de schakelaar
voor draadloze communicatie gebruiken om alle draadloze apparatuur tegelijk in of uit te schakelen. De
afzonderlijke apparaten voor draadloze communicatie kunnen worden in- en uitgeschakeld via het
hulpprogramma Computer Setup (Computerinstellingen).
OPMERKING: als de apparaten voor draadloze communicatie zijn uitgeschakeld in Computer Setup,
kunt u ze niet besturen met de schakelaar voor draadloze communicatie totdat u ze weer inschakelt.
Wireless Assistant-software gebruiken (alleen bepaalde modellen)
Een apparaat voor draadloze communicatie kan worden in- of uitgeschakeld via Wireless Assistant.
Wanneer een apparaat voor draadloze communicatie is uitgeschakeld in Computer Setup, moet het
eerst opnieuw worden ingeschakeld in Computer Setup voordat het kan worden in- of uitgeschakeld via
Wireless Assistant.
OPMERKING: als u een apparaat voor draadloze communicatie activeert of inschakelt, betekent dit
niet dat de computer automatisch verbinding maakt met een netwerk of met een voor Bluetooth geschikt
apparaat.
Om de status van de apparaten voor draadloze communicatie te bekijken, klikt u op het pictogram
Verborgen pictogrammen weergeven (de pijl aan de linkerkant van het systeemvak) en plaatst u de
aanwijzer op het pictogram voor draadloze communicatie.
Als het pictogram voor draadloze communicatie niet wordt weergegeven in het systeemvak, wijzigt u
als volgt de eigenschappen voor Wireless Assistant:
1. Selecteer Start > Configuratiescherm > Hardware en geluiden > Windows
Mobiliteitscentrum.
2. Klik op het pictogram voor draadloze communicatie in het deelvenster Wireless Assistant, in het
onderste gedeelte van Windows® Mobiliteitscentrum.
3. Klik op Eigenschappen.
4. Schakel het selectievakje Pictogram HP Wireless Assistant in systeemvak in.
5. Klik op Toepassen.
6. Klik op Sluiten.
Raadpleeg de online helpfunctie van de Wireless Assistant software voor meer informatie:
1. Open Wireless Assistant door te klikken op het pictogram voor draadloze communicatie in
Windows Mobiliteitscentrum.
2. Klik op de knop Help.
30 Hoofdstuk 3 Draadloos en lokaal netwerk

HP Connection Manager gebruiken (alleen bepaalde modellen)
U kunt HP Connection Manager gebruiken om verbinding te maken met WWAN's via de HP module
voor mobiel breedband in de computer (alleen bepaalde modellen).
▲
Om Connection Manager te starten, klikt u op het pictogram Connection Manager in het
systeemvak aan de rechterkant van de taakbalk.
– of –
Selecteer Start > Alle programma's > HP > HP Connection Manager.
Raadpleeg de helpfunctie van de Connection Manager software voor meer informatie.
Apparaten voor draadloze communicatie gebruiken (alleen bepaalde modellen) 31

Voorzieningen van het besturingssysteem gebruiken
Ook sommige besturingssystemen bieden de mogelijkheid om de geïntegreerde apparaten voor
draadloze communicatie en de draadloze verbinding te beheren. Windows kent bijvoorbeeld de
voorziening Netwerkcentrum, waarmee u de volgende taken kunt uitvoeren: een verbinding of een
netwerk instellen, verbinding maken met een netwerk, draadloze netwerken beheren, een diagnose
stellen van netwerkproblemen en netwerkproblemen oplossen.
Om Netwerkcentrum te openen, klikt u op Start > Configuratiescherm > Netwerk en internet >
Netwerkcentrum.
Raadpleeg Help en ondersteuning in Windows voor meer informatie. Selecteer Start > Help en
ondersteuning.
32 Hoofdstuk 3 Draadloos en lokaal netwerk

WLAN gebruiken
Met een WLAN-apparaat kunt u toegang krijgen tot een draadloos netwerk (WLAN), dat bestaat uit
andere computers en accessoires die met elkaar zijn verbonden door een draadloze router of een
draadloos toegangspunt.
OPMERKING: de termen draadloze router en draadloos toegangspunt worden vaak door elkaar
gebruikt.
●
Grote draadloze netwerken, zoals draadloze bedrijfsnetwerken en openbare draadloze netwerken,
werken meestal met draadloze toegangspunten, die een groot aantal computers en accessoires
ondersteunen en kritieke netwerkfuncties kunnen afschermen.
●
Een draadloos thuisnetwerk of een klein draadloos kantoornetwerk werkt meestal met een
draadloze router, die ervoor zorgt dat meerdere draadloze en bekabelde computers een
internetverbinding, een printer en bestanden kunnen delen zonder dat daar extra hardware of
software aan te pas komt.
OPMERKING: als u het WLAN-apparaat in de computer wilt gebruiken, moet u verbinding maken met
een WLAN-infrastructuur (aangeboden door een aanbieder van netwerkdiensten of een openbaar
netwerk of bedrijfsnetwerk).
Draadloos netwerk installeren
Als u een draadloos netwerk wilt installeren en verbinding wilt maken met internet, heeft u de volgende
apparatuur nodig:
●
een breedbandmodem (DSL- of kabelmodem) (1) en een internetservice met hoge snelheid via
een abonnement bij een internetprovider;
●
een (afzonderlijk aan te schaffen) draadloze router (2);
●
de computer met voorzieningen voor draadloze communicatie (3).
De volgende afbeelding laat een voorbeeld zien van een geïnstalleerd draadloos netwerk dat is
verbonden met internet.
Naarmate uw netwerk groter wordt, kunnen extra draadloze en bekabelde computers op het netwerk
worden aangesloten voor toegang tot internet.
Als u hulp nodig heeft bij het installeren van een draadloos netwerk, raadpleegt u de informatie die de
routerfabrikant of uw internetprovider heeft verstrekt.
Draadloos netwerk beveiligen
Aangezien de WLAN-standaard is ontwikkeld met slechts beperkte beveiligingsfuncties die niet zijn
opgewassen tegen krachtige aanvallen, is het van cruciaal belang dat u begrijpt dat draadloze
netwerken gevoelig zijn voor de welbekende veiligheidsrisico's.
WLAN gebruiken 33

Draadloze netwerken in openbare zones, of "hotspots", zoals café's en luchthavens, zijn mogelijk
helemaal niet beveiligd. Door fabrikanten van producten voor draadloze communicatie en aanbieders
van hotspotservices worden nieuwe technologieën ontwikkeld om de openbare ruimte veiliger en
anoniemer te maken. Als u zich zorgen maakt om de beveiliging van uw computer op een hotspot, kunt
u uw netwerkactiviteiten het beste beperken tot niet-kritieke e-mailactiviteiten en oppervlakkig surfen
op internet.
Wanneer u een draadloos netwerk installeert of verbinding maakt met een bestaand draadloos netwerk,
is het altijd belangrijk de beveiligingsvoorzieningen in te schakelen om het netwerk te beveiligen tegen
onbevoegde toegang. De gangbare beveiligingsniveaus zijn Wi-Fi Protected Access (WPA) en Wired
Equivalent Privacy (WEP). Aangezien draadloze radiosignalen tot buiten het netwerk reiken, kunnen
andere WLAN-apparaten onbeschermde signalen opvangen en (onuitgenodigd) verbinding maken met
uw netwerk of informatie opvangen die via het netwerk wordt verzonden. U kunt echter de volgende
voorzorgsmaatregelen nemen om uw draadloze netwerk hiertegen te beschermen:
●
Gebruik een zender met ingebouwde beveiliging
Veel draadloze basisstations, gateways en routers hebben ingebouwde
beveiligingsvoorzieningen, zoals protocollen voor beveiliging van draadloze communicatie en
firewalls. Met behulp van de juiste draadloze zender kunt u uw netwerk beschermen tegen de
meest voorkomende beveiligingsrisico's van draadloze communicatie.
●
Gebruik een firewall
Een firewall is een barrière die gegevens en verzoeken om gegevens controleert die naar uw
netwerk worden gestuurd, en vervolgens alle verdachte items verwijdert. Firewalls zijn er in vele
variaties, zowel softwarematige als hardwarematige. Sommige netwerken maken gebruik van een
combinatie van beide types.
●
Gebruik codering voor draadloze communicatie
Voor een draadloos netwerk zijn verschillende geavanceerde coderingsprotocollen beschikbaar.
Kies de oplossing die het beste werkt voor de beveiliging van uw netwerk:
◦
WEP (Wired Equivalent Privacy) is een protocol ter beveiliging van draadloze communicatie
dat gebruikmaakt van een WEP-sleutel om alle netwerkgegevens te coderen voordat ze
worden verzonden. Normaal gesproken kunt u het netwerk de WEP-sleutel laten toewijzen.
U kunt echter ook zelf een sleutel instellen, een andere sleutel genereren of andere
geavanceerde opties kiezen. Zonder de juiste sleutel kunnen anderen niet gebruikmaken van
het draadloze netwerk.
◦
WPA (Wi-Fi Protected Access) maakt, net zoals WEP, gebruik van beveiligingsinstellingen
om gegevens te coderen en te decoderen die via het netwerk worden verzonden. In plaats
van één statische beveiligingssleutel te gebruiken voor coderingen, zoals bij WEP, gebruikt
WPA TKIP (temporal key integrity protocol) om op dynamische wijze een nieuwe sleutel te
genereren voor elk pakket. WPA genereert ook verschillende sets sleutels voor elke computer
in het netwerk.
34 Hoofdstuk 3 Draadloos en lokaal netwerk

Verbinding maken met een WLAN
U maakt als volgt verbinding met het WLAN:
1. Controleer of het WLAN-apparaat is ingeschakeld. Als het apparaat is ingeschakeld, brandt het
lampje voor draadloze communicatie. Als het lampje voor draadloze communicatie oranje is,
verschuift u de schakelaar voor draadloze communicatie.
OPMERKING: bij sommige modellen brandt het lampje voor draadloze communicatie oranje
wanneer alle apparaten voor draadloze communicatie zijn uitgeschakeld.
2. Klik op het netwerkpictogram in het systeemvak aan de rechterkant van de taakbalk.
3. Selecteer uw draadloze netwerk in de lijst en typ vervolgens de netwerkbeveiligingssleutel, indien
vereist.
Als het netwerk een beveiligd draadloos netwerk is, wordt u verzocht een
netwerkbeveiligingssleutel op te geven. Dit is een beveiligingscode. Typ de code en klik daarna
op OK om de verbinding tot stand te brengen.
OPMERKING: als er geen WLAN's worden weergegeven, betekent dit dat u zich buiten het
bereik van een draadloze router of toegangspunt bevindt.
OPMERKING: als het netwerk waarmee u verbinding wilt maken niet wordt weergegeven, klikt
u op Netwerkcentrum openen en klikt u daarna op Een nieuwe verbinding of een nieuw
netwerk instellen. Er verschijnt een lijst met opties. U kunt ervoor kiezen om handmatig te zoeken
naar een netwerk en hier verbinding mee te maken, of om een nieuwe netwerkverbinding te maken.
Nadat de verbinding tot stand is gebracht, plaatst u de aanwijzer op het netwerkpictogram in het
systeemvak aan de rechterkant van de taakbalk om de naam en status van de verbinding te controleren.
OPMERKING: het effectieve bereik (de reikwijdte van de draadloze signalen) varieert al naargelang
de WLAN-implementatie, het merk router en interferentie van andere elektronische apparatuur of vaste
obstakels zoals wanden en vloeren.
Meer informatie over het gebruik van een WLAN is beschikbaar via de volgende bronnen:
●
informatie van uw internetprovider en de instructies van de fabrikant die bij de router en andere
apparatuur voor draadloze netwerken zijn geleverd;
●
Informatie en koppelingen naar relevante websites in Help en ondersteuning.
Neem contact op met uw internetprovider of zoek op internet naar een overzicht van openbare draadloze
netwerken ("hotspots") bij u in de buurt. Ga naar de website van uw internetprovider of zoek op internet
met de zoekterm "hotspot". Informeer bij elke locatie met een openbaar draadloos netwerk naar de
kosten en de vereisten voor een verbinding.
Neem contact op met uw netwerkbeheerder of IT-afdeling voor meer informatie over de manier waarop
u met de computer verbinding kunt maken met een draadloos bedrijfsnetwerk.
Naar een ander netwerk roamen
Wanneer u uw computer binnen het bereik van een ander draadloos netwerk plaatst, probeert Windows
verbinding te maken met dat netwerk. Als de poging slaagt, wordt uw computer automatisch verbonden
met het nieuwe netwerk. Als het nieuwe netwerk niet door Windows wordt herkend, volgt u dezelfde
procedure die u eerder gebruikte om verbinding te maken met uw draadloze netwerk.
WLAN gebruiken 35

HP mobiel breedband gebruiken (alleen bepaalde
modellen)
HP mobiel breedband stelt uw computer in staat gebruik te maken van WWAN's voor toegang tot internet
vanuit meer plaatsen en met een groter bereik dan mogelijk is met draadloze netwerken. Voor gebruik
van HP mobiel breedband heeft u een mobielnetwerkexploitant nodig (aanbieder van mobiele
netwerkdiensten genoemd). In de meeste gevallen is dat een beheerder van een netwerk voor mobiele
telefonie. De dekking voor HP mobiel breedband komt overeen met de dekking voor spraak via mobiele
telefonie.
Wanneer uw apparaat met HP mobiel breedband wordt gebruikt in combinatie met de service van een
aanbieder van mobiele netwerkdiensten, biedt HP mobiel breedband de mogelijkheid om verbinding te
houden met internet, e-mail te versturen of contact te leggen met het bedrijfsnetwerk, ook als u
onderweg bent en buiten het bereik van Wi-Fi hotspots bent.
HP ondersteunt de volgende technologieën:
●
HSPA (High Speed Packet Access) biedt toegang tot netwerken op basis van de
telecommunicatiestandaard GSM (Global System for Mobile Communications).
●
EV-DO (Evolution Data Optimized) biedt toegang tot netwerken op basis van de
telecommunicatiestandaard CDMA (Code Division Multiple Access).
Mogelijk heeft u het serienummer van de HP module voor mobiel breedband nodig om de dienst voor
mobiel breedband te activeren. Het serienummer is gedrukt op een label in de accuruimte van de
computer.
Sommige aanbieders van mobiele netwerkdiensten vereisen het gebruik van een SIM-kaart (subscriber
identity module). Een SIM-kaart bevat basisinformatie over u, zoals een pincode (persoonlijk
identificatienummer), alsmede netwerkinformatie. Bij sommige computers is een SIM-kaart vooraf
geïnstalleerd in de accuruimte. Als de SIM-kaart niet vooraf is geïnstalleerd, wordt deze mogelijk
meegeleverd bij de informatie over HP mobiel breedband die bij uw computer is verstrekt, of de
aanbieder van mobiele netwerkdiensten verstrekt deze los van de computer.
Informatie over het plaatsen en verwijderen van de SIM-kaart vindt u onder "SIM-kaart plaatsen" en
"SIM-kaart verwijderen" in dit hoofdstuk.
Informatie over HP mobiel breedband en over de manier waarop u de service van een aanbieder van
mobiele netwerkdiensten activeert, vindt u in het pakket met de informatie over HP mobiel breedband
die bij de computer is geleverd. Ga naar de website van HP op
http://www.hp.com/go/
mobilebroadband en klik op de koppeling voor uw land of regio voor meer informatie.
SIM-kaart plaatsen
VOORZICHTIG: als u een SIM-kaart plaatst, houdt u de kaart met het schuine hoekje zoals in de
onderstaande afbeelding wordt aangegeven. Als een SIM-kaart achterstevoren of ondersteboven wordt
geplaatst, bestaat de kans dat de accu niet goed kan worden bevestigd en de SIM-kaart en de SIM-
connector beschadigd raken.
Gebruik zo min mogelijk kracht als u een SIM-kaart plaatst, om schade aan de connectoren te beperken.
36 Hoofdstuk 3 Draadloos en lokaal netwerk

U plaatst een SIM-kaart als volgt:
1. Schakel de computer uit. Als u niet weet of de computer is uitgeschakeld of in de sluimerstand
staat, zet u de computer aan door op de aan/uit-knop te drukken. Sluit de computer vervolgens af
via het besturingssysteem.
2. Sluit het beeldscherm.
3. Ontkoppel alle randapparatuur die op de computer is aangesloten.
4. Haal de stekker van het netsnoer uit het stopcontact.
5. Leg de computer ondersteboven op een vlakke ondergrond.
6. Verwijder de accu.
7. Plaats de SIM-kaart in het SIM-slot en druk de SIM-kaart voorzichtig in het slot tot deze goed vastzit.
8. Plaats de accu terug.
OPMERKING: HP mobiel breedband wordt uitgeschakeld als de accu niet wordt teruggeplaatst.
9. Zet de computer weer rechtop en sluit vervolgens de externe voedingsbron en de externe
apparaten weer aan.
10. Zet de computer aan.
SIM-kaart verwijderen
U verwijdert een SIM-kaart als volgt:
1. Schakel de computer uit. Als u niet weet of de computer is uitgeschakeld of in de sluimerstand
staat, zet u de computer aan door op de aan/uit-knop te drukken. Sluit de computer vervolgens af
via het besturingssysteem.
2. Sluit het beeldscherm.
3. Ontkoppel alle randapparatuur die op de computer is aangesloten.
4. Haal de stekker van het netsnoer uit het stopcontact.
HP mobiel breedband gebruiken (alleen bepaalde modellen) 37

5. Leg de computer ondersteboven op een vlakke ondergrond.
6. Verwijder de accu.
7. Druk de SIM-kaart iets naar binnen (1) en verwijder deze vervolgens uit het slot (2).
8. Plaats de accu terug.
9. Zet de computer weer rechtop en sluit vervolgens de externe voedingsbron en de externe
apparaten weer aan.
10. Zet de computer aan.
38 Hoofdstuk 3 Draadloos en lokaal netwerk

Bluetooth-apparaten voor draadloze communicatie
gebruiken (alleen bepaalde modellen)
Een Bluetooth-apparaat maakt draadloze communicatie over korte afstanden mogelijk, ter vervanging
van communicatie via de gebruikelijke fysieke kabels tussen elektronische apparaten zoals de
volgende:
●
computers (desktopcomputer, notebookcomputer, pda)
●
telefoons (mobiele telefoons, draadloze telefoons, gecombineerde gsm/pda's (smartphones))
●
imagingapparaten (printers, camera's)
●
geluidsapparatuur (hoofdtelefoons, luidsprekers)
Bluetooth-apparaten maken peer-to-peer-communicatie mogelijk, waardoor u een PAN (Personal Area
Network - persoonlijk netwerk) van Bluetooth-apparaten kunt instellen. Raadpleeg de helpfunctie van
de Bluetooth-software voor informatie over de configuratie en het gebruik van Bluetooth-apparaten.
Bluetooth en Internet Connection Sharing (ICS)
HP adviseert om een computer met Bluetooth niet te gebruiken als host of als gateway die door andere
computers kan worden gebruikt om verbinding met internet te maken. Wanneer twee of meer computers
met elkaar zijn verbonden via Bluetooth en ICS is ingeschakeld op een van de computers, kunnen de
andere computers mogelijk geen verbinding maken met internet via het Bluetooth-netwerk.
De kracht van Bluetooth is de synchronisatie van gegevensoverdracht tussen uw computer en draadloze
apparatuur zoals mobiele telefoons, printers, camera's en pda's. Het is niet mogelijk twee of meer
computers continu verbinding te laten houden met internet via Bluetooth. Dit is een beperking van
Bluetooth en het besturingssysteem Windows.
Bluetooth-apparaten voor draadloze communicatie gebruiken (alleen bepaalde modellen) 39

Problemen met draadloze verbindingen oplossen
Enkele mogelijke oorzaken van problemen met draadloze verbindingen zijn:
●
De netwerkconfiguratie (SSID of beveiliging) is gewijzigd.
●
Een draadloos apparaat is niet correct geïnstalleerd of is uitgeschakeld.
●
Er is een storing opgetreden in een draadloos apparaat of router.
●
Signalen van het draadloze apparaat worden verstoord door andere apparaten.
OPMERKING: apparaten voor draadloze netwerken worden alleen met bepaalde computermodellen
geleverd. Als draadloos netwerken niet voorkomt in de lijst met voorzieningen op de oorspronkelijke
computerverpakking, kunt u de computer van deze mogelijkheid voorzien door een apparaat voor
draadloze communicatie aan te schaffen.
Voordat u de reeks mogelijke oplossingen voor uw netwerkverbindingsprobleem doorloopt, controleert
u eerst of voor elk draadloos apparaat een stuurprogramma is geïnstalleerd.
Als een computer niet op de gewenste manier verbinding maakt met het netwerk, volgt u de procedures
in dit hoofdstuk om een diagnose te stellen en het probleem op te lossen.
Kan geen verbinding maken met een draadloos netwerk
Als het niet lukt verbinding te maken met een WLAN, controleert u of het geïntegreerde WLAN-apparaat
correct is geïnstalleerd op uw computer.
OPMERKING: Windows bevat de voorziening Gebruikersaccountbeheer om de beveiliging van de
computer te verbeteren. Mogelijk wordt om uw toestemming of wachtwoord gevraagd bij taken als het
installeren van applicaties, het uitvoeren van hulpprogramma's of het wijzigen van Windows-
instellingen. Raadpleeg Help en ondersteuning in Windows voor meer informatie.
1. Selecteer Start > Configuratiescherm > Systeem en beveiliging.
2. Klik bij Systeem op Apparaatbeheer.
3. Klik op de pijl naast Netwerkadapters om de lijst uit te vouwen, zodat alle netwerkadapters worden
weergegeven.
4. Zoek het WLAN-apparaat op in de lijst Netwerkadapters. De vermelding van een WLAN-apparaat
bevat de term draadloos, wireless, draadloos LAN, WLAN, Wi-Fi of 802.11.
Als geen WLAN-apparaat wordt weergegeven, is uw computer niet voorzien van een geïntegreerd
WLAN-apparaat of is het stuurprogramma voor het WLAN niet correct geïnstalleerd.
Raadpleeg de koppelingen naar websites in Help en ondersteuning als u meer wilt weten over het
oplossen van problemen met WLAN's.
40 Hoofdstuk 3 Draadloos en lokaal netwerk

Kan geen verbinding maken met een voorkeursnetwerk
Windows kan automatisch een beschadigde WLAN-verbinding herstellen.
●
Als zich in het systeemvak aan de rechterkant van de taakbalk een netwerkpictogram bevindt, klikt
u met de rechtermuisknop op het pictogram en klikt u daarna op Problemen oplossen.
Windows reset uw netwerkapparaat en probeert opnieuw verbinding te maken met een van de
voorkeursnetwerken.
●
Als zich in het systeemvak geen netwerkstatuspictogram bevindt, gaat u als volgt te werk:
1. Selecteer Start > Configuratiescherm > Netwerk en internet > Netwerkcentrum.
2. Klik op Problemen oplossen en selecteer het netwerk dat u wilt herstellen.
Netwerkpictogram wordt niet weergegeven
Als het netwerkpictogram niet wordt weergegeven in het systeemvak nadat u het WLAN heeft
geconfigureerd, betekent dit dat het softwarestuurprogramma ontbreekt of beschadigd is. Mogelijk wordt
ook een Windows-foutbericht weergegeven dat een apparaat niet is gevonden. Installeer het
stuurprogramma opnieuw.
Ga als volgt te werk om de nieuwste versie van de software voor het WLAN-apparaat in de computer
op te halen:
1. Open een webbrowser en ga naar
http://www.hp.com/support.
2. Selecteer uw land of regio.
3. Klik op de optie voor het downloaden van software en stuurprogramma's en typ het nummer van
uw computermodel in het zoekvak.
4. Druk op enter en volg de instructies op het scherm.
OPMERKING: als u het door u gebruikte WLAN-apparaat afzonderlijk heeft aangeschaft, raadpleegt
u de website van de fabrikant voor de nieuwste software.
Actuele netwerkbeveiligingscodes zijn niet beschikbaar
Als er wordt gevraagd om een netwerksleutel of een naam (SSID) wanneer u verbinding maakt met een
draadloos netwerk, is het netwerk beveiligd. Om verbinding te kunnen maken met een beveiligd netwerk,
moet u over de juiste codes beschikken. De SSID en de netwerksleutel zijn alfanumerieke
identificatiecodes die u invoert in de computer om uw computer kenbaar te maken bij het netwerk.
●
Voor een netwerk dat is verbonden met uw persoonlijke draadloze router, raadpleegt u de
gebruikershandleiding bij de router voor instructies aangaande het instellen van dezelfde codes
op de router en het WLAN-apparaat.
●
Voor een particulier netwerk, zoals een netwerk in een kantoor of in een openbare internet-
chatruimte, neemt u contact op met de netwerkbeheerder voor de juiste codes, en voert u de codes
in wanneer hierom wordt gevraagd.
Sommige netwerken wijzigen de SSID of netwerksleutels voor hun routers of toegangspunten
periodiek om de veiligheid te verbeteren. Als dat het geval is, wijzigt u de corresponderende codes
in uw computer dienovereenkomstig.
Problemen met draadloze verbindingen oplossen 41

Als u nieuwe sleutels en een nieuwe SSID heeft ontvangen voor een netwerk en u eerder was verbonden
met dat netwerk, gaat u als volgt te werk om verbinding te maken met het netwerk:
1. Selecteer Start > Configuratiescherm > Netwerk en internet > Netwerkcentrum.
2. Klik op Draadloze netwerken beheren in het linkerdeelvenster.
Er verschijnt een lijst met de beschikbare draadloze netwerken. Als u zich op een hotspot bevindt
met meerdere actieve draadloze netwerken, krijgt u meerdere netwerken te zien.
3. Selecteer het netwerk in de lijst, klik met de rechtermuisknop op het netwerk en klik op
Eigenschappen.
OPMERKING: als het gewenste netwerk niet wordt weergegeven, raadpleegt u de
netwerkbeheerder om te controleren of de router of het toegangspunt wel actief is.
4. Klik op het tabblad Beveiliging en typ de juiste coderingsgegevens voor draadloze communicatie
in het veld Netwerkbeveiligingssleutel.
5. Klik op OK om deze instellingen op te slaan.
WLAN-verbinding is zeer zwak
Als de verbinding zeer zwak is, of als uw computer geen verbinding met een WLAN kan maken, kunt u
als volgt de interferentie (storende signalen) van andere apparatuur minimaliseren:
●
Verplaats uw computer dichter naar de draadloze router of het toegangspunt.
●
Schakel tijdelijk apparaten zoals een magnetron, draadloze telefoon of mobiele telefoon uit, om
storing door andere apparaten te voorkomen.
Als de verbinding niet beter wordt, probeert u het apparaat te dwingen om alle verbindingswaarden
opnieuw in te stellen:
1. Selecteer Start > Configuratiescherm > Netwerk en internet > Netwerkcentrum.
2. Klik op Draadloze netwerken beheren in het linkerdeelvenster.
Er verschijnt een lijst met de beschikbare draadloze netwerken. Als u zich op een hotspot bevindt
met meerdere actieve draadloze netwerken, krijgt u meerdere netwerken te zien.
3. Klik op een netwerk en klik op Verwijderen.
Kan geen verbinding maken met de draadloze router
Als uw pogingen om verbinding te maken met de draadloze router niet lukken, stelt u de draadloze router
opnieuw in door gedurende 10 tot 15 seconden de stroom uit te schakelen.
Als de computer nog geen verbinding maakt met het draadloze netwerk, start u de draadloze router
opnieuw op. Raadpleeg de instructies van de routerfabrikant voor nadere informatie.
42 Hoofdstuk 3 Draadloos en lokaal netwerk

Aansluiten op een lokaal netwerk (LAN)
Als u de computer wilt aansluiten op een LAN (Local Area Network), heeft u een 8-pins RJ-45-
netwerkconnector nodig (niet bijgeleverd). Als de netwerkkabel een ruisonderdrukkingscircuit (1) bevat,
wat voorkomt dat de ontvangst van tv- en radiosignalen wordt gestoord, sluit u de kabel aan op de
computer met het uiteinde waar zich het ruisonderdrukkingscircuit bevindt (2).
U sluit de netwerkkabel als volgt aan:
1. Sluit de netwerkkabel aan op de netwerkconnector (1) van de computer.
2. Sluit het andere uiteinde van de kabel aan op een netwerkaansluiting in de wand (2).
WAARSCHUWING! Sluit geen modem- of telefoonkabel aan op een RJ-45-netwerkconnector, om het
risico van een elektrische schok, brand of schade aan de apparatuur te beperken.
Aansluiten op een lokaal netwerk (LAN) 43

4 Multimedia
Multimediavoorzieningen
De computer bevat multimediavoorzieningen waarmee u muziek kunt beluisteren, naar films kunt kijken
en afbeeldingen en foto's kunt bekijken. De computer beschikt mogelijk over de volgende
multimediacomponenten:
●
geïntegreerde stereoluidsprekers om muziek te beluisteren;
●
geïntegreerde microfoons om zelf geluid op te nemen;
●
geïntegreerde webcam waarmee u video kunt opnemen en delen;
●
vooraf geïnstalleerde multimediasoftware waarmee u muziek, films, afbeeldingen en foto's kunt
weergeven en beheren;
●
functietoetsen voor snelle toegang tot volumeregeling.
OPMERKING: de computer beschikt mogelijk niet over alle vermelde componenten.
In de volgende gedeelten wordt uitgelegd hoe u de multimediacomponenten van uw computer herkent
en gebruikt.
Multimediacomponenten herkennen
De volgende afbeelding en tabel geven informatie over de multimediavoorzieningen van de computer.
44 Hoofdstuk 4 Multimedia

Onderdeel Beschrijving
(1) Webcamlampje Aan: de webcam is in gebruik.
(2) Webcam Hiermee kunt u audio- en videobeelden vastleggen en foto's
maken.
(3) Interne microfoons (2) Hiermee kunt u geluid opnemen.
(4) Audio-ingang (microfoon) Hierop kunt u een optionele headsetmicrofoon,
stereomicrofoonarray of monomicrofoon aansluiten.
(5) Audio-uitgang (hoofdtelefoon) Hierop kunt u optionele stereoluidsprekers met eigen voeding, een
hoofdtelefoon, een oortelefoon of een headset aansluiten.
WAARSCHUWING! Zet het geluidsvolume laag voordat u de
hoofdtelefoon, oortelefoon of headset opzet. Zo beperkt u het risico
van gehoorbeschadiging. Raadpleeg Informatie over
voorschriften, veiligheid en milieu voor aanvullende informatie over
veiligheid.
OPMERKING: wanneer u een extern audioapparaat aansluit op
de hoofdtelefoonuitgang, worden de computerluidsprekers
uitgeschakeld.
(6) Luidsprekers (2) Hiermee wordt het computergeluid weergegeven.
Multimediavoorzieningen 45

Geluidsvolume aanpassen
U kunt het geluidsvolume regelen met de volgende voorzieningen:
●
Functietoetsen voor het geluidsvolume: de toets f8, f10 of f11:
◦
Druk op f8 om het geluid uit of weer in te schakelen.
◦
Druk op f10 om het geluid zachter te zetten.
◦
Druk op f11 om het geluid harder te zetten.
●
Volumeregeling van Windows®:
a. Klik op het pictogram Luidsprekers in het systeemvak aan de rechterkant van de taakbalk.
b. U kunt het geluid harder of zachter zetten door de schuifregelaar omhoog of omlaag te
schuiven. Klik op het pictogram Luidsprekers dempen om het geluid uit te schakelen.
– of –
a. Klik met de rechtermuisknop op het pictogram Luidsprekers in het systeemvak en klik op
Volumemixer openen.
b. U kunt het geluid harder of zachter zetten door de schuifregelaar omhoog of omlaag te
schuiven. U kunt het geluid ook uitschakelen door op het pictogram Luidsprekers dempen
te klikken.
Als het pictogram Luidsprekers niet in het systeemvak staat, plaatst u het als volgt in het
systeemvak:
a. Klik met de rechtermuisknop op het pictogram Verborgen pictogrammen weergeven (de
pijl aan de linkerkant van het systeemvak).
b. Klik op Meldingspictogrammen aanpassen.
46 Hoofdstuk 4 Multimedia

c. Selecteer onder Gedrag de optie Pictogram en meldingen weergeven naast het pictogram
Volume.
d. Klik op OK.
●
Volumeregeling in applicaties:
Het volume kan ook binnen bepaalde applicaties worden geregeld.
Multimediasoftware
De computer bevat vooraf geïnstalleerde multimediasoftware waarmee u muziek kunt afspelen en
afbeeldingen en foto's kunt bekijken. De volgende gedeelten bevatten meer informatie over vooraf
geïnstalleerde multimediasoftware en over het installeren van multimediasoftware vanaf een cd of dvd.
Multimediasoftware gebruiken
1. Selecteer Start > Alle programma's en open het multimediaprogramma dat u wilt gebruiken. Als
u bijvoorbeeld met Windows Media Player een audio-cd wilt afspelen, klikt u op Windows Media
Player.
OPMERKING: sommige programma's bevinden zich mogelijk in submappen.
2. Plaats de schijf, bijvoorbeeld een audio-cd, in de optischeschijfeenheid.
3. Volg de instructies op het scherm.
– of –
1. Plaats de schijf, bijvoorbeeld een audio-cd, in de optischeschijfeenheid.
Het dialoogvenster Automatisch afspelen wordt geopend.
2. Klik op een taak in de lijst met multimediataken.
Vooraf geïnstalleerde multimediasoftware gebruiken
U vindt de vooraf geïnstalleerde multimediasoftware als volgt:
▲
Selecteer Start > Alle programma's en open het multimediaprogramma dat u wilt gebruiken.
OPMERKING: sommige programma's bevinden zich mogelijk in submappen.
Multimediasoftware vanaf een schijf installeren
OPMERKING: om multimediasoftware vanaf een cd of dvd te installeren moet er een externe
optischeschijfeenheid op de computer zijn aangesloten. De computer heeft aan de rechterkant één
USB-poort met eigen voeding. Deze poort voorziet de externe optischeschijfeenheid van voeding bij
gebruik van een speciale USB-kabel die geschikt is voor het doorgeven van voeding van de USB-poort
naar het apparaat. Een externe optischeschijfeenheid die op een andere USB-poort van de computer
wordt aangesloten, moet worden aangesloten op een netvoedingsbron.
1. Plaats de schijf in een aangesloten externe optischeschijfeenheid.
2. Volg de installatie-instructies die worden gegeven in de installatiewizard.
3. Start de computer opnieuw op als daarom wordt gevraagd.
Multimediasoftware 47

OPMERKING: voor meer informatie over het gebruik van software die bij de computer is geleverd,
raadpleegt u de instructies van de softwarefabrikant. Deze instructies kunnen zijn verstrekt bij de
software, op cd of dvd of op de website van de fabrikant.
48 Hoofdstuk 4 Multimedia

Audio
Uw computer biedt de mogelijkheid uiteenlopende audiovoorzieningen te gebruiken:
●
muziek afspelen via de computerluidsprekers en/of aangesloten externe luidsprekers;
●
geluid opnemen met de interne microfoons of een externe microfoon aansluiten;
●
muziek downloaden van internet;
●
multimediapresentaties maken met beeld en geluid;
●
beeld en geluid overbrengen met expresberichtenprogramma's;
●
radioprogramma's als audiostream ontvangen (alleen bepaalde modellen) of FM-radiosignalen
ontvangen;
●
audio-cd's maken of "branden" met behulp van een externe optischeschijfeenheid.
Externe audioapparatuur aansluiten
WAARSCHUWING! Zet het geluidsvolume laag voordat u de hoofdtelefoon, oortelefoon of headset
opzet. Zo beperkt u het risico van gehoorbeschadiging. Raadpleeg Informatie over voorschriften,
veiligheid en milieu voor aanvullende informatie over veiligheid.
Als u externe apparaten zoals externe luidsprekers, een hoofdtelefoon of een microfoon wilt aansluiten,
raadpleegt u de bij het apparaat verstrekte informatie. Voor optimale resultaten zijn de volgende tips
van belang:
●
Zorg dat de apparaatkabel correct is aangesloten op de juiste connector van de computer.
(Kabelconnectoren hebben normaliter een kleurcodering die overeenkomt met de
corresponderende connectoren op de computer.)
●
Installeer alle stuurprogramma's die zijn vereist voor het externe apparaat.
OPMERKING: een stuurprogramma is een vereist programma dat fungeert als "vertaler" tussen
het apparaat en de programma's die gebruikmaken van het apparaat.
Audiofuncties controleren
U controleert het systeemgeluid van de computer als volgt:
1. Selecteer Start > Configuratiescherm.
2. Klik op Hardware en geluiden.
3. Klik op Geluid.
4. Wanneer het venster Geluid verschijnt, klikt u op het tabblad Geluiden. Selecteer onder
Programmagebeurtenissen de gewenste vorm van geluid, zoals een pieptoon of een
alarmsignaal, en klik op de knop Testen.
Als het goed is, hoort u het geluid door de luidsprekers of de aangesloten hoofdtelefoon.
Audio 49

U controleert de opnamefuncties van de computer als volgt:
1. Selecteer Start > Alle programma's > Bureau-accessoires > Geluidsrecorder.
2. Klik op Begin met opnemen en spreek in de microfoon. Sla het bestand op het bureaublad op.
3. Open Windows Media Player en speel het geluid af.
OPMERKING: voor optimale resultaten tijdens het opnemen spreekt u rechtstreeks in de microfoon
en neemt u geluid op in een omgeving die vrij is van achtergrondruis.
▲
Selecteer Start > Configuratiescherm > Hardware en geluiden > Geluid om de audio-
instellingen van de computer te bevestigen of te wijzigen.
50 Hoofdstuk 4 Multimedia

Video
Uw computer biedt de mogelijkheid uiteenlopende videovoorzieningen te gebruiken:
●
spelletjes spelen via internet;
●
afbeeldingen en video's bewerken voor presentaties;
●
externe videoapparatuur aansluiten.
Externe monitor of projector aansluiten
Via de externemonitorpoort sluit u een extern weergaveapparaat aan op de computer, zoals een externe
monitor of projector.
▲
Als u een weergaveapparaat wilt aansluiten op de computer, sluit u de kabel van het apparaat aan
op de externemonitorpoort.
OPMERKING: als een extern weergaveapparaat op de juiste wijze is aangesloten maar geen beeld
geeft, drukt u op f2 om het beeld naar het apparaat te schakelen. Druk herhaaldelijk op f2 om te
schakelen tussen weergave op het computerbeeldscherm en het externe weergaveapparaat.
Video 51

Webcam
Uw computermodel heeft een geïntegreerde webcam, die zich boven aan het beeldscherm bevindt. De
webcam kan worden gebruikt met verschillende soorten software voor de volgende functies:
●
videobeelden vastleggen;
●
streaming video verzenden met expresberichtensoftware;
●
foto's maken.
OPMERKING: controleer of er specifieke software voor gebruik met de geïntegreerde webcam is
geïnstalleerd.
OPMERKING: voor informatie over het gebruik van software in combinatie met de geïntegreerde
webcam gaat u naar de online Help voor die software.
Neem voor de beste resultaten de volgende richtlijnen in acht bij het gebruik van de geïntegreerde
webcam:
●
Zorg dat u de meest recente versie van een expresberichtenprogramma heeft voordat u een
videogesprek begint.
●
De firewalls van sommige netwerken kunnen het functioneren van de webcam belemmeren.
OPMERKING: als u problemen ondervindt bij het weergeven of verzenden van
multimediabestanden naar iemand in een ander lokaal netwerk of buiten uw netwerkfirewall,
schakelt u de firewall tijdelijk uit. Voer de gewenste taak uit en schakel daarna de firewall weer in.
Om het probleem definitief op te lossen, configureert u de firewall zo nodig opnieuw en past u de
regels en instellingen van andere systemen voor detectie van computeraanvallen aan. Neem
contact op met uw netwerkbeheerder of IT-afdeling voor verdere informatie.
●
Plaats heldere lichtbronnen zo mogelijk achter de webcam en buiten het beeldveld.
Eigenschappen van de webcam aanpassen
U kunt eigenschappen van de webcam aanpassen in het dialoogvenster Eigenschappen, dat kan
worden geopend vanuit verschillende programma's die met de geïntegreerde webcam kunnen werken.
Meestal kunt u dit dialoogvenster openen vanuit een configuratie-, instellingen- of eigenschappenmenu.
●
Brightness (Helderheid): de hoeveelheid licht in het beeld. Een hogere instelling voor helderheid
zorgt voor een lichter beeld. Een lagere instelling voor helderheid zorgt voor een donkerder beeld.
●
Contrast: het verschil tussen lichtere en donkerdere delen van het beeld. Een hogere instelling
voor contrast zorgt voor een scherpere afbeelding. Een lagere instelling voor contrast behoudt het
dynamische bereik van de oorspronkelijke afbeelding, maar zorgt voor een vlakkere afbeelding.
●
Hue (Kleurtint): het aspect van een kleur dat de kleur onderscheidt van andere kleuren (waardoor
een kleur bijvoorbeeld als rood, groen of blauw wordt waargenomen). Kleurtint is niet hetzelfde als
verzadiging. Verzadiging is de intensiteit van de kleurtint.
●
Saturation (Verzadiging): de kracht van een kleur in het uiteindelijke beeld. Een hogere instelling
voor verzadiging zorgt voor een meer uitgesproken beeld. Een lagere instelling voor verzadiging
zorgt voor een subtieler beeld.
●
Sharpness (Scherpte): de definitie van randen in een beeld. Een hogere instelling voor scherpte
zorgt voor een sterker gedefinieerd beeld. Een lagere instelling voor scherpte zorgt voor een
zachter beeld.
52 Hoofdstuk 4 Multimedia

●
Gamma (Kleurgamma): het contrast dat van invloed is op de middelste grijswaarden of
middentonen van het beeld. Met deze optie kunt u de helderheid van de middelste grijswaarden
en middentonen instellen, zonder de donkere en lichte plekken drastisch aan te passen. Een lagere
instelling voor gamma zorgt ervoor dat grijstinten in de richting van zwart gaan en donkere kleuren
nog donkerder worden.
●
Backlight Compensation (Tegenlichtcorrectie): correctie van de belichting onder
omstandigheden waarin een onderwerp onderbelicht dreigt te raken als gevolg van veel
achtergrondlicht.
●
NightMode (Nachtmodus): correctie bij te weinig licht.
●
Zoom (alleen bepaalde modellen): hiermee past u het zoompercentage aan bij het maken van
foto's of video-opnamen.
●
Horizontaal of verticaal: hiermee draait u het beeld horizontaal of verticaal.
●
50Hz of 60Hz: hiermee past u de sluitertijd aan voor een video-opname zonder flikkering.
Aanpasbare vooringestelde profielen voor een aantal lichtomstandigheden, waarmee u de volgende
lichtomstandigheden kunt corrigeren: gloeilicht, tl-licht, halogeenlicht, zonnig, bewolkt, nacht.
Webcam 53

5 Beveiliging
Computer beveiligen
OPMERKING: van beveiligingsvoorzieningen moet op de eerste plaats een ontmoedigingseffect
uitgaan. Dergelijke maatregelen kunnen echter niet altijd voorkomen dat een product verkeerd wordt
gebruikt of gestolen.
OPMERKING: in sommige landen of regio's ondersteunt de computer CompuTrace, een online
service voor opsporing en herstel in het kader van beveiliging. Als de computer wordt gestolen, kan
CompuTrace deze opsporen wanneer de onbevoegde gebruiker internet op gaat. U kunt CompuTrace
gebruiken door de software aan te schaffen en een abonnement op de service te nemen. Informatie
over het bestellen van de CompuTrace-software vindt u op de website van HP op
http://www.hpshopping.com.
De beveiligingsvoorzieningen van uw computer beschermen uw computer, persoonlijke informatie en
gegevens tegen diverse gevaren. De manier waarop u de computer gebruikt bepaalt welke
beveiligingsvoorzieningen u nodig heeft.
Het besturingssysteem Windows is voorzien van diverse beveiligingsvoorzieningen. De aanvullende
beveiligingsvoorzieningen zijn opgenomen in de volgende tabel. De meeste van deze aanvullende
beveiligingsvoorzieningen kunnen worden geconfigureerd in het hulpprogramma Computer Setup.
Ter beveiliging tegen Deze beveiligingsvoorziening gebruiken
Gebruik van de computer door onbevoegden Verificatie bij opstarten met wachtwoord of smartcard
Ongeoorloofde toegang tot Computer Setup (f10) BIOS-beheerderswachtwoord in Computer Setup*
Ongeoorloofde toegang tot de inhoud van een vaste schijf DriveLock-wachtwoord in Computer Setup*
Ongeoorloofd opstarten vanaf een optischeschijfeenheid,
diskettedrive of interne netwerkadapter
Voorziening voor opstartopties in Computer Setup*
Ongeoorloofde toegang tot gegevens
●
Firewallsoftware
●
Windows-updates
Ongeoorloofde toegang tot de instellingen van Computer
Setup en andere identificatiegegevens van het systeem
BIOS-beheerderswachtwoord in Computer Setup*
Ongeoorloofd meenemen van de computer Bevestigingspunt voor een beveiligingsslot (in combinatie met
een optionele beveiligingskabel)
*Computer Setup is een vooraf geïnstalleerd programma in het ROM-geheugen, dat zelfs kan worden gebruikt wanneer het
besturingssysteem niet werkt of niet kan worden geladen. U kunt gebruikmaken van een aanwijsapparaat (touchpad, EasyPoint-
muisbesturing of USB-muis) of het toetsenbord om te navigeren en selecties te maken in Computer Setup.
54 Hoofdstuk 5 Beveiliging

Wachtwoorden gebruiken
Een wachtwoord is een groep tekens die u kiest om uw computergegevens te beveiligen. U kunt
verschillende types wachtwoorden instellen, afhankelijk van de manier waarop u de toegang tot uw
informatie wilt regelen. Wachtwoorden kunnen worden ingesteld in Windows of in het hulpprogramma
Computer Setup, dat geen deel uitmaakt van Windows en dat vooraf is geïnstalleerd op de computer.
VOORZICHTIG: om te voorkomen dat u geen toegang meer krijgt tot de computer, is het belangrijk
dat u elk ingesteld wachtwoord noteert. Omdat de meeste wachtwoorden niet worden weergegeven als
u ze instelt, wijzigt of verwijdert, is het van wezenlijk belang om elk wachtwoord meteen te noteren en
op een veilige plaats te bewaren.
U kunt hetzelfde wachtwoord gebruiken voor een voorziening van Computer Setup en een
beveiligingsvoorziening van Windows. U kunt hetzelfde wachtwoord gebruiken voor meerdere
voorzieningen van Computer Setup.
Volg de onderstaande richtlijnen wanneer u een wachtwoord instelt in Computer Setup:
●
Een wachtwoord kan bestaan uit een willekeurige combinatie van maximaal acht letters en cijfers.
Daarbij wordt onderscheid gemaakt tussen hoofdletters en kleine letters.
●
Een wachtwoord dat is ingesteld in Computer Setup, moet worden opgegeven wanneer Computer
Setup daarom vraagt. Een wachtwoord dat is ingesteld in Windows, moet worden opgegeven
wanneer hierom in Windows wordt gevraagd.
Maak gebruik van de volgende tips voor het maken en opslaan van wachtwoorden:
●
Volg, bij het maken van wachtwoorden, de vereisten die zijn ingesteld door het programma.
●
Noteer uw wachtwoorden en bewaar deze op een veilige plaats uit de buurt van de computer.
●
Bewaar de wachtwoorden niet in een bestand op de computer.
●
Gebruik niet uw naam of andere persoonlijke gegevens die gemakkelijk door iemand anders
achterhaald kunnen worden.
In de volgende gedeelten ziet u de wachtwoorden die door Windows en Computer Setup worden
gebruikt en de functie daarvan. Als u verdere informatie wilt over Windows-wachtwoorden, bijvoorbeeld
een wachtwoord voor de schermbeveiliging, selecteert u Start > Help en ondersteuning.
Wachtwoorden instellen in Windows
Windows-wachtwoorden Functie
Beheerderswachtwoord* Beveiligt de toegang tot een Windows-account op
beheerdersniveau.
Gebruikerswachtwoord* Beveiligt de toegang tot een Windows-gebruikersaccount.
*Selecteer voor informatie over het instellen van een beheerders- of gebruikerswachtwoord voor Windows Start > Help en
ondersteuning.
Wachtwoorden gebruiken 55

Wachtwoorden instellen in Computer Setup
Wachtwoorden Computer Setup Functie
BIOS-beheerderswachtwoord Beveiligt de toegang tot Computer Setup.
DriveLock-hoofdwachtwoord Beveiligt de toegang tot de interne vaste schijf die wordt
beschermd door DriveLock. Wordt ook gebruikt om DriveLock-
beveiliging te verwijderen. Dit wachtwoord wordt ingesteld bij
DriveLock Passwords (DriveLock-wachtwoorden) tijdens het
activeringsproces.
DriveLock-gebruikerswachtwoord Dit wachtwoord beveiligt de toegang tot de interne vaste schijf
die wordt beschermd door DriveLock en wordt ingesteld bij
DriveLock Passwords (DriveLock-wachtwoorden) tijdens het
activeringsproces.
BIOS-beheerder, wachtwoord
Met het BIOS-beheerderswachtwoord beveiligt u de configuratie-instellingen en de
identificatiegegevens van het systeem in Computer Setup. Wanneer dit wachtwoord is ingesteld, dient
u dit wachtwoord elke keer op te geven als u Computer Setup opent en hier instellingen wijzigt.
Het BIOS-beheerderswachtwoord heeft de volgende kenmerken:
●
Het is niet hetzelfde als het Windows-beheerderswachtwoord. Beide wachtwoorden kunnen wel
identiek zijn.
●
Het wachtwoord wordt niet weergegeven als het wordt ingesteld, opgegeven, gewijzigd of
verwijderd.
●
Het moet met dezelfde toetsen worden ingesteld en ingevoerd. Als u bijvoorbeeld een BIOS-
beheerderswachtwoord instelt met de cijfertoetsen boven aan het toetsenbord, wordt het niet
herkend wanneer u het vervolgens probeert op te geven met de cijfertoetsen van het geïntegreerde
numerieke toetsenblok.
●
Het kan een willekeurige combinatie van maximaal 32 letters en cijfers bevatten. Daarbij wordt
geen onderscheid gemaakt tussen hoofdletters en kleine letters.
56 Hoofdstuk 5 Beveiliging

BIOS-beheerderswachtwoord beheren
Het instelwachtwoord kan worden ingesteld, gewijzigd en verwijderd in Computer Setup.
U kunt dit wachtwoord als volgt beheren, instellen, wijzigen of verwijderen:
1. Open Computer Setup door de computer aan te zetten of opnieuw op te starten en op esc te
drukken wanneer het bericht "Press the ESC key for Startup Menu" (Druk op de ESC-toets voor
menu Opstarten) linksonder op het scherm verschijnt.
2. Druk op f10 om toegang te krijgen tot de BIOS-setup.
3. Selecteer met de pijltoetsen Security (Beveiliging) > Setup Password (Instelwachtwoord) en
druk op enter.
●
BIOS-beheerderswachtwoord instellen: typ het wachtwoord in het veld New password
(Nieuw wachtwoord) en in het veld Verify new password (Nieuw wachtwoord
verifiëren) en druk vervolgens op f10.
●
Instelwachtwoord wijzigen: typ het huidige wachtwoord in het veld Old password (Oud
wachtwoord) en typ het nieuwe wachtwoord in de velden New password (Nieuw
wachtwoord) en Verify new password (Nieuw wachtwoord verifiëren). Druk vervolgens
op f10.
●
BIOS-beheerderswachtwoord verwijderen: typ het huidige wachtwoord in het veld Old
password (Oud wachtwoord) en druk vervolgens opf10.
4. Als u uw voorkeuren wilt opslaan selecteert u met de pijltoetsen File (Bestand) > Save changes
and exit (Wijzigingen opslaan en afsluiten). Volg daarna de instructies op het scherm.
De voorkeursinstellingen zijn van kracht zodra de computer opnieuw is opgestart.
Wachtwoorden gebruiken 57

BIOS-beheerderswachtwoord opgeven
Als u bij BIOS Administator Password (BIOS-beheerderswachtwoord) wordt gevraagd het
wachtwoord in te voeren, typt u uw wachtwoord (met dezelfde soort toetsen als waarmee u het
wachtwoord heeft ingesteld) en drukt u op enter. Na drie mislukte pogingen om het BIOS-
beheerderswachtwoord op te geven moet u de computer opnieuw opstarten en het opnieuw proberen.
DriveLock van Computer Setup gebruiken
VOORZICHTIG: noteer het gebruikerswachtwoord en het hoofdwachtwoord voor DriveLock
zorgvuldig en bewaar dit bij uw computer uit de buurt om te voorkomen dat de met DriveLock
beschermde vaste schijf permanent onbruikbaar wordt. Als u beide DriveLock-wachtwoorden vergeet,
is de vaste schijf permanent vergrendeld en kan deze niet meer worden gebruikt.
Met DriveLock voorkomt u ongeoorloofde toegang tot de inhoud van een vaste schijf. DriveLock kan
alleen worden toegepast op de interne vaste schijf of schijven van de computer. Als DriveLock-
beveiliging op een schijf wordt toegepast, moet een wachtwoord worden ingevoerd om toegang tot deze
schijf te krijgen. De schijf moet in de computer zelf zijn ondergebracht, en niet in een optioneel
dockingapparaat of externe MultiBay, anders heeft het DriveLock-wachtwoord geen effect.
Om DriveLock-beveiliging toe te passen op een interne vaste schijf, moeten in Computer Setup een
gebruikerswachtwoord en een hoofdwachtwoord worden ingesteld. Op DriveLock-beveiliging zijn de
volgende overwegingen van toepassing:
●
Nadat DriveLock-beveiliging is toegepast op een vaste schijf, kan deze alleen nog maar worden
gebruikt wanneer eerst het gebruikers- of hoofdwachtwoord wordt ingevoerd.
●
Het gebruikerswachtwoord is voor de dagelijkse gebruiker van de beveiligde vaste schijf. Het
hoofdwachtwoord is ofwel voor de systeembeheerder ofwel voor de gebruiker.
●
Het gebruikerswachtwoord en het hoofdwachtwoord mogen hetzelfde zijn.
●
U kunt een gebruikers- of hoofdwachtwoord uitsluitend verwijderen door de DriveLock-beveiliging
van de vaste schijf te halen. DriveLock-beveiliging kan alleen met het hoofdwachtwoord van een
schijf worden gehaald.
58 Hoofdstuk 5 Beveiliging

DriveLock-wachtwoord instellen
U krijgt als volgt toegang tot de DriveLock-instellingen in Computer Setup:
1. Open Computer Setup door de computer aan te zetten of opnieuw op te starten en op esc te
drukken wanneer het bericht "Press the ESC key for Startup Menu" (Druk op de ESC-toets voor
menu Opstarten) linksonder op het scherm verschijnt.
2. Druk op f10 om toegang te krijgen tot de BIOS-setup.
3. Selecteer met de pijltoetsen Security (Beveiliging) > DriveLock passwords (DriveLock-
wachtwoorden) en druk op enter.
4. Selecteer de locatie van de te beveiligen vaste schijf en druk op f10.
5. Selecteer met de pijltoetsen Enable (Inschakelen) in het veld Protection (Beveiliging) en druk
vervolgens op f10.
6. Lees de waarschuwing. Druk op f10 om verder te gaan.
7. Typ het gebruikerswachtwoord in de velden New password (Nieuw wachtwoord) en Verify new
password (Nieuw wachtwoord bevestigen) en druk op f10.
8. Typ het hoofdwachtwoord in de velden New password (Nieuw wachtwoord) en Verify new
password (Nieuw wachtwoord bevestigen) en druk op f10.
9. Teneinde de DriveLock-beveiliging op de geselecteerde schijf te bevestigen, typt u in het
bevestigingsveld DriveLock en drukt u vervolgens op f10.
10. Om de DriveLock-instellingen af te sluiten, selecteert u met de pijltoetsen Esc.
11. Als u uw voorkeuren wilt opslaan selecteert u met de pijltoetsen File (Bestand) > Save changes
and exit (Wijzigingen opslaan en afsluiten). Volg daarna de instructies op het scherm.
De voorkeursinstellingen zijn van kracht zodra de computer opnieuw is opgestart.
Wachtwoorden gebruiken 59

DriveLock-wachtwoord invoeren
Zorg ervoor dat de vaste schijf in de computer zelf is ondergebracht (niet in een optioneel
dockingapparaat of externe MultiBay).
Wanneer u wordt gevraagd een DriveLock wachtwoord op te geven, typt u het gebruikerswachtwoord
of het hoofdwachtwoord (met hetzelfde type toetsen als waarmee u het wachtwoord heeft ingesteld).
Druk daarna op enter.
Als u twee keer het verkeerde wachtwoord heeft ingevoerd, moet u de computer uitschakelen en het
opnieuw proberen.
60 Hoofdstuk 5 Beveiliging

DriveLock-wachtwoord wijzigen
U krijgt als volgt toegang tot de DriveLock-instellingen in Computer Setup:
1. Open Computer Setup door de computer aan te zetten of opnieuw op te starten en op esc te
drukken wanneer het bericht "Press the ESC key for Startup Menu" (Druk op de ESC-toets voor
menu Opstarten) linksonder op het scherm verschijnt.
2. Druk op f10 om toegang te krijgen tot de BIOS-setup.
3. Selecteer met de pijltoetsen Security (Beveiliging) > DriveLock passwords (DriveLock-
wachtwoorden) en druk op enter.
4. Selecteer de locatie van de interne vaste schijf met de pijltoetsen en druk vervolgens op f10.
5. Selecteer met de pijltoetsen het veld voor het wachtwoord dat u wilt wijzigen. Typ het huidige
wachtwoord in het veld Old password (Oud wachtwoord), typ vervolgens het nieuwe wachtwoord
in de velden New password (Nieuw wachtwoord) en Verify new password (Nieuw wachtwoord
bevestigen). Druk vervolgens op f10.
6. Als u uw voorkeuren wilt opslaan selecteert u met de pijltoetsen File (Bestand) > Save changes
and exit (Wijzigingen opslaan en afsluiten). Volg daarna de instructies op het scherm.
De voorkeursinstellingen zijn van kracht zodra de computer opnieuw is opgestart.
Wachtwoorden gebruiken 61

DriveLock-beveiliging verwijderen
U krijgt als volgt toegang tot de DriveLock-instellingen in Computer Setup:
1. Open Computer Setup door de computer aan te zetten of opnieuw op te starten en op esc te
drukken wanneer het bericht "Press the ESC key for Startup Menu" (Druk op de ESC-toets voor
menu Opstarten) linksonder op het scherm verschijnt.
2. Druk op f10 om toegang te krijgen tot de BIOS-setup.
3. Selecteer met de pijltoetsen Security (Beveiliging) > DriveLock passwords (DriveLock-
wachtwoorden) en druk op enter.
4. Selecteer de locatie van de interne vaste schijf met de pijltoetsen en druk vervolgens op f10.
5. Selecteer met de pijltoetsen Disable (Uitschakelen) in het veld Protection (Beveiliging) en druk
vervolgens op f10.
6. Typ het hoofdwachtwoord in het veld Old password (Oud wachtwoord). Druk vervolgens op
f10.
7. Als u uw voorkeuren wilt opslaan selecteert u met de pijltoetsen File (Bestand) > Save changes
and exit (Wijzigingen opslaan en afsluiten). Volg daarna de instructies op het scherm.
De voorkeursinstellingen zijn van kracht zodra de computer opnieuw is opgestart.
62 Hoofdstuk 5 Beveiliging

Beveiligingsvoorzieningen van Computer Setup gebruiken
Systeemapparaten beveiligen
Vanuit de menu's Boot Options (Opstartopties) en Port Options (Poortopties) in Computer Setup kunt
u apparaten in het systeem aan- en uitzetten.
Om systeemapparaten uit te schakelen of opnieuw in te schakelen in Computer Setup, gaat u als volgt
te werk:
1. Open Computer Setup door de computer aan te zetten of opnieuw op te starten en op esc te
drukken wanneer het bericht "Press the ESC key for Startup Menu" (Druk op de ESC-toets voor
menu Opstarten) linksonder op het scherm verschijnt.
2. Druk op f10 om toegang te krijgen tot de BIOS-setup.
3. Selecteer met de pijltoetsen System Configuration (Systeemconfiguratie) > Boot options
(Opstartopties) of System Configuration (Systeemconfiguratie) > Port options
(Poortopties). Druk daarna op enter en selecteer met de pijltoetsen de gewenste opties.
4. Druk op f10 om uw voorkeuren te bevestigen.
5. Als u uw voorkeuren wilt opslaan selecteert u met de pijltoetsen File (Bestand) > Save changes
and exit (Wijzigingen opslaan en afsluiten). Volg daarna de instructies op het scherm.
De voorkeursinstellingen zijn van kracht zodra de computer opnieuw is opgestart.
Systeeminformatie in Computer Setup weergeven
De voorziening voor systeeminformatie in Computer Setup verschaft twee soorten gegevens over het
systeem:
●
identificatiegegevens van het computermodel;
●
specificaties van de processor, de grootte van de cache en het geheugen, en het systeem-ROM.
U geeft deze algemene systeeminformatie als volgt weer:
1. Open Computer Setup door de computer aan te zetten of opnieuw op te starten en op esc te
drukken wanneer het bericht "Press the ESC key for Startup Menu" (Druk op de ESC-toets voor
menu Opstarten) linksonder op het scherm verschijnt.
2. Druk op f10 om toegang te krijgen tot de BIOS-setup.
3. Selecteer met de pijltoetsen File (Bestand) > System Information (Systeeminformatie) en druk
op enter.
OPMERKING: ter voorkoming van ongeoorloofde toegang tot deze gegevens moet u een BIOS-
beheerderswachtwoord instellen in Computer Setup.
Beveiligingsvoorzieningen van Computer Setup gebruiken 63

Antivirussoftware gebruiken
Wanneer u de computer gebruikt voor toegang tot e-mail, een netwerk of internet, wordt de computer
blootgesteld aan computervirussen. Computervirussen kunnen het besturingssysteem, toepassingen
en programma's onklaar maken of de werking hiervan verstoren.
Met antivirussoftware kunnen de meeste virussen worden opgespoord en vernietigd. In de meeste
gevallen kan ook schade die door virussen is aangericht, worden hersteld. Het is noodzakelijk om
antivirussoftware regelmatig bij te werken, zodat deze ook bescherming biedt tegen nieuw ontdekte
virussen.
Voor meer informatie over computervirussen typt u virus in het vak Zoeken van Help en ondersteuning.
64 Hoofdstuk 5 Beveiliging

Firewallsoftware gebruiken
Wanneer u de computer gebruikt voor toegang tot e-mail, een netwerk of internet, kunnen onbevoegden
informatie verkrijgen over u, de computer en uw persoonlijke bestanden. Bescherm uw privacy met de
firewallsoftware die vooraf op de computer is geïnstalleerd.
Firewallvoorzieningen bevatten informatie over logboeken en rapportages, en automatische
alarmfuncties om het inkomende en uitgaande verkeer te bewaken. Raadpleeg de documentatie bij de
firewall of neem contact op met de fabrikant van de firewall voor meer informatie.
OPMERKING: in bepaalde situaties kan een firewall toegang tot spelletjes op internet blokkeren, het
delen van printers of bestanden in een netwerk tegenhouden of toegestane bijlagen bij e-mailberichten
blokkeren. U kunt dit probleem tijdelijk oplossen door de firewall uit te schakelen, de gewenste taak uit
te voeren en de firewall weer in te schakelen. Configureer de firewall opnieuw als u het probleem blijvend
wilt oplossen.
Firewallsoftware gebruiken 65

Essentiële updates installeren
VOORZICHTIG: als u de computer wilt beschermen tegen beveiligingslekken en computervirussen,
installeert u de online essentiële updates van Microsoft zodra u een waarschuwing ontvangt.
Wellicht zijn er, nadat de computer is geleverd, updates voor het besturingssysteem en andere software
beschikbaar gesteld. U zorgt als volgt dat alle beschikbare updates worden geïnstalleerd op de
computer:
●
Voer Windows Update maandelijks uit om de recentste software van Microsoft te downloaden.
●
Haal de updates zodra deze worden vrijgegeven op van de Microsoft-website en via de koppeling
voor updates bij Help en ondersteuning.
66 Hoofdstuk 5 Beveiliging

Beveiligingskabel aanbrengen
OPMERKING: van de beveiligingskabel moet op de eerste plaats een ontmoedigingseffect uitgaan.
Deze voorziening kan echter niet voorkomen dat de computer verkeerd wordt gebruikt of wordt gestolen.
1. Leg de beveiligingskabel om een stevig verankerd voorwerp heen.
2. Steek de sleutel (1) in het kabelslot (2).
3. Steek het kabelslot in het slot voor de beveiligingskabel op de computer (3) en vergrendel het
kabelslot met de sleutel.
Beveiligingskabel aanbrengen 67

6 Externe apparatuur
USB-apparaat gebruiken
USB (Universal Serial Bus) is een hardwarematige interface die kan worden gebruikt om een optioneel
extern apparaat aan te sluiten, zoals een USB-toetsenbord, -muis, -drive, -printer, -scanner of -hub.
Voor bepaalde USB-apparatuur is extra ondersteunende software nodig. Deze wordt meestal met het
apparaat meegeleverd. Raadpleeg de instructies van de fabrikant voor meer informatie over
apparaatspecifieke software.
De computer heeft drie USB-poorten die ondersteuning bieden voor USB 1.0-, USB 1.1- en USB 2.0-
apparaten. De twee USB-poorten aan de linkerkant van de computer zijn standaard USB-poorten. De
USB-poort aan de rechterkant van de computer is een USB-poort met eigen voeding. Een USB-poort
met voeding levert voeding aan een extern apparaat als u het aansluit met een kabel die geschikt is
voor USB met voeding. Een USB-hub heeft extra USB-poorten die voor de computer kunnen worden
gebruikt.
USB-apparaat aansluiten
VOORZICHTIG: gebruik niet te veel kracht bij het aansluiten van een USB-apparaat, om beschadiging
van de USB-connector te voorkomen.
▲
Als u een USB-apparaat wilt aansluiten op de computer, sluit u de USB-kabel van het apparaat
aan op de USB-poort.
Wanneer het apparaat is gedetecteerd, geeft het systeem dit aan met een geluidssignaal.
68 Hoofdstuk 6 Externe apparatuur

OPMERKING: de eerste keer dat u een USB-apparaat aansluit, verschijnt er een bericht in het
systeemvak dat het apparaat door de computer wordt herkend.
USB-apparaat verwijderen
VOORZICHTIG: om te voorkomen dat gegevens verloren gaan of het systeem vastloopt, gebruikt u
de volgende procedure om een USB-apparaat veilig te verwijderen.
VOORZICHTIG: trek niet aan de kabel om een USB-apparaat los te koppelen, om beschadiging van
de USB-connector te voorkomen.
U verwijdert een USB-apparaat als volgt:
1. Klik op het pictogram Hardware veilig verwijderen en media uitwerpen in het systeemvak aan
de rechterkant van de taakbalk.
OPMERKING: u kunt het pictogram Hardware veilig verwijderen en media uitwerpen weergeven
door te klikken op het pictogram Verborgen pictogrammen weergeven (de pijl aan de linkerkant
van het systeemvak).
2. Klik in de lijst op de naam van het apparaat.
OPMERKING: er verschijnt een bericht dat het hardware-apparaat veilig kan worden verwijderd.
3. Koppel het apparaat los.
Ondersteuning voor oudere USB-systemen
Ondersteuning voor oudere USB-systemen (standaard ingeschakeld) biedt de volgende
mogelijkheden:
●
Het gebruik van een USB-toetsenbord, -muis of -hub die is aangesloten op een USB-poort op de
computer, tijdens het opstarten of in een MS-DOS-programma.
●
Het starten of opnieuw opstarten van de computer vanaf een optioneel extern MultiBay apparaat
of een optioneel USB-apparaat met voorzieningen om als opstarteenheid te fungeren.
Ondersteuning voor oudere USB-systemen is standaard ingeschakeld. U schakelt als volgt
ondersteuning voor oudere USB-systemen in of uit:
1. Open Computer Setup door de computer aan te zetten of opnieuw op te starten en op esc te
drukken wanneer het bericht "Press the ESC key for Startup Menu" (Druk op de ESC-toets voor
menu Opstarten) linksonder op het scherm verschijnt.
2. Druk op f10 om toegang te krijgen tot de BIOS-setup.
3. Selecteer met de pijltoetsen System Configuration (Systeemconfiguratie) > Device
configurations (Apparaatconfiguraties) en druk op enter.
4. Gebruik de pijltoetsen om de ondersteuning van oudere USB-systemen in of uit te schakelen en
druk op f10.
5. Als u uw voorkeuren wilt opslaan en Computer Setup wilt afsluiten, selecteert u met de pijltoetsen
File (Bestand) > Save changes and exit (Wijzigingen opslaan en afsluiten). Volg daarna de
instructies op het scherm.
De voorkeursinstellingen zijn van kracht zodra de computer opnieuw is opgestart.
USB-apparaat gebruiken 69

Externe schijfeenheden gebruiken
Verwisselbare externe schijfeenheden bieden meer mogelijkheden voor het opslaan en gebruiken van
informatie. U kunt een USB-muis aansluiten op het systeem via de poorten op een optioneel
dockingapparaat.
Verwisselbare USB-drives zijn er van de volgende types:
●
1,44-MB diskettedrive;
●
vasteschijfmodule (een vaste schijf met een adapter);
●
dvd-rom-drive;
●
dvd/cd-rw-combo-drive;
●
dvd±rw/r- en cd-rw-combodrive;
●
MultiBay-apparaat.
Optionele externe apparaten gebruiken
OPMERKING: raadpleeg de instructies van de fabrikant voor meer informatie over de vereiste
software en stuurprogramma's en over de poort op de computer die moet worden gebruikt.
U sluit als volgt een extern apparaat aan op de computer:
VOORZICHTIG: als u een apparaat met een eigen netvoedingsaansluiting aansluit, kunt u het risico
van schade aan de apparatuur beperken door ervoor te zorgen dat het apparaat is uitgeschakeld en de
stekker uit het stopcontact is gehaald.
1. Sluit het apparaat aan op de computer.
2. Als u een apparaat met een eigen netvoedingsaansluiting aansluit, steekt u de stekker van het
apparaat in een geaard stopcontact.
3. Zet het apparaat aan.
Als u een apparaat zonder eigen netvoedingsaansluiting wilt verwijderen, schakelt u het apparaat uit
en verwijdert u het uit de computer. Om een extern apparaat met eigen voeding los te koppelen schakelt
u het apparaat uit, koppelt u het los van de computer en haalt u daarna het netsnoer uit het stopcontact.
Optionele externe MultiBay gebruiken
U kunt een externe MultiBay II aansluiten op een USB-poort op de computer en gebruiken om MultiBay-
en MultiBay II-apparaten op de computer aan te sluiten. De computer heeft aan de rechterkant één
USB-poort met eigen voeding. Deze poort voorziet de externe MultiBay van voeding bij gebruik van een
speciale USB-kabel die geschikt is voor het doorgeven van voeding van de USB-poort naar het
apparaat. Een externe MultiBay die op een andere USB-poort van de computer wordt aangesloten,
moet worden aangesloten op een netvoedingsbron.
Raadpleeg de gebruikershandleiding bij het apparaat voor meer informatie over de externe MultiBay.
70 Hoofdstuk 6 Externe apparatuur

Optionele externe optischeschijfeenheid gebruiken (alleen
bepaalde modellen)
Een externe optischeschijfeenheid wordt aangesloten op een USB-poort op de computer en stelt u in
staat optische schijven (cd's en dvd's) te gebruiken. De computer heeft aan de rechterkant één USB-
poort met eigen voeding. Deze poort voorziet de externe optischeschijfeenheid van voeding bij gebruik
van een speciale USB-kabel die geschikt is voor het doorgeven van voeding van de USB-poort naar
het apparaat. Een externe optischeschijfeenheid die op een andere USB-poort van de computer wordt
aangesloten, moet worden aangesloten op een netvoedingsbron.
Een externe optischeschijfeenheid, zoals een dvd-rom-drive, ondersteunt optische schijven (cd's en
dvd's). Deze schijven worden gebruikt voor het opslaan of transporteren van gegevens en voor het
afspelen van muziek en films. Dvd's hebben een grotere opslagcapaciteit dan cd's.
Alle optischeschijfeenheden kunnen optische schijven lezen, en sommige optischeschijfeenheden
kunnen ook naar optische schijven schrijven. Dit wordt in de volgende tabel weergegeven.
Type
optischeschijfeenhei
d
Lezen van cd- en dvd-
rom-media
Schrijven naar cd-r/
rw-media
Schrijven naar dvd
(waaronder dvd+r dl-,
dvd±rw/r- en dvd-
ram-media)
Label schrijven naar
LightScribe cd of dvd
Dvd-rom-drive Ja Nee Nee Nee
Dvd/cd-rw-combo-
drive
Ja Ja Nee Nee
Dvd±rw/cd-rw-combo-
drive
Ja Ja Ja Nee
OPMERKING: sommige vermelde optischeschijfeenheden worden mogelijk niet ondersteund door de computer. De vermelde
schijfeenheden zijn niet per definitie alle optischeschijfeenheden die worden ondersteund.
VOORZICHTIG: activeer de slaapstand of sluimerstand niet terwijl er wordt gelezen van of
geschreven naar een cd of dvd. Zo voorkomt u mogelijke audio- of videoverslechtering of verlies van
audio- of video-afspeelfunctionaliteit.
Activeer de slaapstand of de sluimerstand niet terwijl er naar een cd of dvd wordt geschreven, om
gegevensverlies te voorkomen.
Als de slaapstand of de sluimerstand wordt geactiveerd tijdens het afspelen van een schijf, kan het
volgende gebeuren:
●
Het afspelen kan worden onderbroken.
●
Er kan een waarschuwing worden weergegeven waarin u wordt gevraagd of u wilt doorgaan. Als
dit bericht verschijnt, klikt u op Nee.
●
Mogelijk moet u de cd of dvd opnieuw starten om het afspelen van de audio of video te hervatten.
Optische schijf plaatsen (cd of dvd)
1. Zet de computer aan.
2. Druk op de ejectknop (1) op het voorpaneel van de schijfeenheid om de lade te openen.
3. Trek de lade uit (2).
Optionele externe optischeschijfeenheid gebruiken (alleen bepaalde modellen) 71

4. Houd de schijf bij de randen vast om te voorkomen dat u het oppervlak aanraakt en plaats de schijf
op de as in de lade met het label naar boven.
OPMERKING: als de lade niet volledig kan worden uitgetrokken, houdt u de schijf enigszins
schuin zodat u deze voorzichtig op de as kunt plaatsen.
5. Druk de schijf voorzichtig op de as van de lade totdat de schijf vastklikt (3).
6. Sluit de lade.
Optische schijf verwijderen (cd of dvd)
Er zijn twee manieren om een schijf te verwijderen, afhankelijk van of de lade normaal opengaat of niet.
Als de lade opengaat
1. Druk op de ejectknop (1) op de schijfeenheid om de lade te ontgrendelen en trek de lade voorzichtig
zo ver mogelijk uit (2).
72 Hoofdstuk 6 Externe apparatuur

2. Verwijder de schijf (3) uit de lade door voorzichtig op de as te drukken terwijl u de schijf aan de
randen optilt. Houd de schijf bij de randen vast en raak het oppervlak niet aan.
OPMERKING: als de lade niet volledig kan worden uitgetrokken, houdt u de schijf voorzichtig
enigszins schuin bij het verwijderen.
3. Sluit de lade en berg de schijf op in het bijbehorende doosje.
Als de lade niet opengaat
1. Steek het uiteinde van een paperclip (1) in de ontgrendelingsopening in het voorpaneel van de
schijfeenheid.
2. Druk voorzichtig op de paperclip om de lade te ontgrendelen en trek de lade vervolgens zo ver
mogelijk uit (2).
Optionele externe optischeschijfeenheid gebruiken (alleen bepaalde modellen) 73

3. Verwijder de schijf (3) uit de lade door voorzichtig op de as te drukken terwijl u de schijf aan de
randen optilt. Houd de schijf bij de randen vast en raak het oppervlak niet aan.
OPMERKING: als de lade niet volledig kan worden uitgetrokken, houdt u de schijf voorzichtig
enigszins schuin bij het verwijderen.
4. Sluit de lade en berg de schijf op in het bijbehorende doosje.
Waarschuwing met betrekking tot auteursrecht
Het illegaal kopiëren van auteursrechtelijk beschermd materiaal, waaronder computerprogramma's,
films, uitzendingen en geluidsopnamen, is een strafrechtelijke overtreding op grond van het
toepasselijke auteursrecht. Gebruik deze computer niet voor dergelijke doeleinden.
74 Hoofdstuk 6 Externe apparatuur

7 Externe mediakaarten
SD Cards gebruiken
Met optionele digitale kaarten kunt u gegevens veilig opslaan en gemakkelijk uitwisselen. Deze kaarten
worden vaak gebruikt om gegevens uit te wisselen tussen computers of tussen een computer en
apparatuur met digitale media, zoals camera's en PDA's.
De SD Card-lezer ondersteunt de volgende types digitale kaarten:
●
MultiMediaCard (MMC)
●
Secure Digital-geheugenkaart (SD)
Digitale kaart plaatsen
VOORZICHTIG: voorkom beschadiging van de digitale kaart of de computer en plaats geen adapter,
van welk type dan ook, in de SD Card-lezer.
VOORZICHTIG: oefen zo min mogelijk kracht uit bij het plaatsen van een digitale kaart, om
beschadiging van de connectoren van de digitale kaart te voorkomen.
1. Houd de digitale kaart met het label naar boven, terwijl de connectoren naar de computer zijn
gericht.
2. Plaats de kaart in de SD Card-lezer en druk de kaart aan totdat deze goed op zijn plaats zit.
U hoort een geluidssignaal als het apparaat is gedetecteerd, en er kan een menu met beschikbare
opties verschijnen.
SD Cards gebruiken 75

Digitale kaart verwijderen
VOORZICHTIG: zet de digitale kaart stop voordat u de kaart verwijdert, om te voorkomen dat
gegevens verloren gaan of het systeem vastloopt.
Sla uw gegevens op en sluit alle applicaties af die gebruikmaken van de digitale kaart.
OPMERKING: als u een gegevensoverdracht wilt stoppen, klikt u op Annuleren in het kopieervenster
van het besturingssysteem.
U verwijdert een digitale kaart als volgt:
1. Klik op het pictogram Hardware veilig verwijderen en media uitwerpen in het systeemvak aan
de rechterkant van de taakbalk.
OPMERKING: u kunt het pictogram Hardware veilig verwijderen en media uitwerpen weergeven
door te klikken op het pictogram Verborgen pictogrammen weergeven (de pijl aan de linkerkant
van het systeemvak).
2. Klik in de lijst op de naam van de digitale kaart.
OPMERKING: er verschijnt een bericht dat het hardware-apparaat veilig kan worden verwijderd.
3. Om de digitale kaart te verwijderen, drukt u de kaart iets naar binnen (1) en haalt u deze vervolgens
uit het slot (2).
76 Hoofdstuk 7 Externe mediakaarten

8 Aanwijsapparaten en toetsenbord
Aanwijsapparaten gebruiken
Voorkeuren voor aanwijsapparaten instellen
Via de eigenschappen voor de muis in Windows® kunt u de instellingen voor aanwijsapparaten
aanpassen aan uw wensen. U kunt bijvoorbeeld de knopconfiguratie, kliksnelheid en opties voor de
aanwijzer instellen.
Selecteer Start > Apparaten en printers om Eigenschappen voor Muis te openen. Klik daarna met de
rechtermuisknop op het apparaat dat uw computer vertegenwoordigt en selecteer Muisinstellingen.
Touchpad gebruiken
Als u de aanwijzer wilt verplaatsen, schuift u uw vinger over het oppervlak van het touchpad in de richting
waarin u de aanwijzer wilt bewegen. Gebruik de knoppen van het touchpad zoals u de knoppen op een
externe muis zou gebruiken. Als u omhoog en omlaag wilt schuiven met de verticale schuifzone van het
touchpad, schuift u met uw vinger omhoog en omlaag over de lijnen.
OPMERKING: als u het touchpad gebruikt om de aanwijzer te verplaatsen, haalt u eerst uw vinger
van het touchpad voordat u uw vinger op de schuifzone plaatst. Als u uw vinger doorschuift van het
touchpad naar de schuifzone, wordt de schuiffunctie niet geactiveerd.
Externe muis aansluiten
U kunt een externe USB-muis aansluiten op de computer via een van de USB-poorten op de computer.
U kunt een USB-muis aansluiten op het systeem via de poorten op een optioneel dockingapparaat.
Aanwijsapparaten gebruiken 77

Functietoetsen van het toetsenbord gebruiken
De pictogrammen op de functietoetsen f2 tot en met f6 en f8, f10 en f11 geven de actie aan die wordt
uitgevoerd als de betreffende functietoets wordt ingedrukt. In de volgende tabel en de volgende
gedeeltes worden de functietoetsen beschreven.
OPMERKING: uw computer kan er iets anders uitzien dan de in dit gedeelte afgebeelde computer.
Functie Toets
Schakelen tussen het beeldscherm van de computer en een
extern beeldscherm
f2
Helderheid van beeldscherm verlagen f3
Helderheid van beeldscherm verhogen f4
Slaapstand activeren f5
QuickLock activeren f6
Geluidsweergave van de computer uit-/inschakelen f8
Geluidsvolume verlagen f10
Geluidsvolume verhogen f11
78 Hoofdstuk 8 Aanwijsapparaten en toetsenbord

Schakelen tussen beeldschermen
Druk op f2 om te schakelen tussen de beeldschermen als er meerdere weergaveapparaten op het
systeem zijn aangesloten. Als bijvoorbeeld een monitor op de computer is aangesloten, wordt de
weergave iedere keer dat u op f2 drukt, overgeschakeld tussen het scherm van de computer, de monitor,
en zowel het computerscherm als de monitor.
De meeste externe monitoren maken gebruik van de externe-VGA-videostandaard om videogegevens
van de computer te ontvangen. Met de toets f2 kan de weergave ook worden geschakeld van en naar
andere apparaten die weergavegegevens van de computer ontvangen.
De toets f2 ondersteunt de volgende videotransmissietypes (tussen haakjes staan voorbeelden van
apparaten waarvoor het betreffende transmissietype wordt gebruikt):
●
LCD (beeldscherm van de computer)
●
externe VGA (de meeste externe monitoren)
Helderheid van het beeldscherm verlagen
Druk op f3 om de helderheid van het beeldscherm te verlagen. Houd de toets ingedrukt om de helderheid
steeds verder te verlagen.
Helderheid van het beeldscherm verhogen
Druk op f4 om de helderheid van het beeldscherm te verhogen. Houd de toets ingedrukt om de
helderheid steeds verder te verhogen.
Slaapstand activeren
VOORZICHTIG: sla uw werk op voordat u de slaapstand activeert, om het risico van gegevensverlies
te beperken.
Druk op f5 om de slaapstand te activeren.
Wanneer de slaapstand wordt geactiveerd, worden de gegevens in het systeemgeheugen opgeslagen,
wordt het scherm leeggemaakt en wordt er energie bespaard. Wanneer de computer in de slaapstand
staat, knippert het aan/uit-lampje.
De computer moet zijn ingeschakeld om de slaapstand te kunnen activeren.
Om de slaapstand te beëindigen, drukt u kort op de aan/uit-knop of drukt u op een toets op het
toetsenbord.
De functie van de toets f5 kan worden gewijzigd. U kunt bijvoorbeeld instellen dat met de toets f5 de
sluimerstand wordt geactiveerd in plaats van de slaapstand.
QuickLock activeren
Druk op f6 om de beveiligingsvoorziening QuickLock te activeren.
QuickLock beveiligt uw gegevens door het aanmeldingsvenster van het besturingssysteem weer te
geven. Als het aanmeldingsvenster wordt weergegeven, kan de computer pas worden gebruikt nadat
een wachtwoord is ingevoerd.
OPMERKING: u kunt QuickLock pas gebruiken als u een wachtwoord heeft ingesteld.
Functietoetsen van het toetsenbord gebruiken 79

Als u QuickLock wilt activeren, drukt u op f6. Het aanmeldingsvenster wordt weergegeven en de
computer wordt vergrendeld. Volg de instructies op het scherm om uw wachtwoord in te voeren en
toegang te krijgen tot de computer.
Geluid uit- en weer inschakelen
Druk op f8 om het geluid uit te schakelen. Druk nogmaals op de toets om het geluid weer in te
schakelen.
Geluidsvolume verlagen
Druk op f10 om het geluidsvolume te verlagen. Houd de toets ingedrukt om het geluidsvolume steeds
verder te verlagen.
Geluidsvolume verhogen
Druk op f11 om het geluidsvolume te verhogen. Houd de toets ingedrukt om het geluidsvolume steeds
verder te verhogen.
80 Hoofdstuk 8 Aanwijsapparaten en toetsenbord

Werking van de functietoetsen configureren
Om de werking van de functietoetsen zodanig te configureren dat het gebruik van de fn-toets vereist is
(fn + functietoets), gaat u als volgt te werk:
1. Open Computer Setup door de computer aan te zetten of opnieuw op te starten en op esc te
drukken wanneer het bericht "Press the ESC key for Startup Menu" (Druk op de ESC-toets voor
menu Opstarten) linksonder op het scherm verschijnt.
2. Druk op f10 om toegang te krijgen tot de BIOS-setup.
3. Selecteer het menu System Configuration (Systeemconfiguratie).
4. Selecteer het menu Device Configurations (Apparaatconfiguraties).
5. Selecteer Fn Key Switch (fn-toets Schakelaar) en selecteer daarna Enable (Inschakelen).
6. Druk op f10 om de aangebrachte wijzigingen te accepteren.
7. Selecteer met de pijltoetsen File > Save changes and exit (Bestand > Wijzigingen opslaan en
afsluiten) om uw voorkeuren op te slaan en Computer Setup af te sluiten. Volg daarna de
instructies op het scherm.
De voorkeursinstellingen zijn van kracht zodra de computer opnieuw is opgestart.
Aanraakscherm gebruiken (alleen bepaalde modellen)
Op sommige computermodellen kunt u met uw vingers bepaalde acties op het aanraakscherm
uitvoeren.
OPMERKING: de instructies in dit gedeelte zijn gebaseerd op de fabrieksinstellingen. Om instellingen
voor herkende acties (tikken en snelle veegbewegingen) te wijzigen, selecteert u Start >
Configuratiescherm > Hardware en geluiden > Pen en aanraken.
OPMERKING: mogelijk worden niet alle bewegingen ondersteund in alle programma's.
Tikken (of klikken)
Tik of dubbeltik op het item op het scherm, net zoals u zou klikken of dubbelklikken met een touchpad
of een externe muis. Tik op een item en laat uw vinger of de pen erop rusten om het contextmenu weer
te geven, net zoals u de rechterknop van het touchpad zou gebruiken.
OPMERKING: tik en houd uw vinger op het scherm tot er een cirkel verschijnt rond het gebied dat u
aanraakt. Daarna verschijnt het contextmenu.
Snelle veegbeweging
Raak het scherm aan met een lichte, snelle veegbeweging omhoog, omlaag, naar links of naar rechts
om op het scherm te navigeren of snel door documenten te bladeren.
OPMERKING: de snelle veegbeweging werkt alleen als in het actieve venster een schuifbalk zichtbaar
is.
Werking van de functietoetsen configureren 81

Slepen
Druk met uw vinger op een item op het scherm en verplaats uw vinger om een item naar een nieuwe
locatie te slepen. Met deze beweging kunt u ook langzaam door documenten bladeren.
Schuiven
Schuiven kan worden gebruikt om op een pagina of in een afbeelding omhoog of omlaag te bewegen.
U schuift als volgt: plaats twee vingers op het scherm en schuif ze over het scherm in een beweging
omhoog, omlaag, naar links of naar rechts.
82 Hoofdstuk 8 Aanwijsapparaten en toetsenbord

OPMERKING: de schuifsnelheid wordt bepaald door de snelheid van de vingerbeweging.
Draaien
Door draaien kunt u items zoals foto's en pagina's roteren. U draait als volgt: plaats uw duim op het
scherm en beweeg uw wijsvinger in een halve cirkelbeweging rond uw duim.
Aanraakscherm gebruiken (alleen bepaalde modellen) 83

Knijpen
Door te knijpen kunt u in- of uitzoomen op items zoals PDF-bestanden, afbeeldingen en foto's.
U knijpt als volgt:
●
Zoom uit door twee vingers uit elkaar te houden op het scherm en daarna de vingers bij elkaar te
brengen om een object te verkleinen.
●
Zoom in door twee vingers bij elkaar te houden op het scherm en daarna de vingers van elkaar af
te bewegen om een object te vergroten.
84 Hoofdstuk 8 Aanwijsapparaten en toetsenbord

Voorkeuren voor het aanraakscherm instellen
▲
Om aanraakschermvoorkeuren in te stellen voor visuele feedback, selecteert u Start >
Configuratiescherm > Hardware en geluiden > Pen en aanraken. Deze voorkeuren zijn
specifiek voor het aanraakscherm en de computer.
▲
Om aanraakschermvoorkeuren in te stellen voor linkshandige of rechtshandige gebruikers,
selecteert u Start > Configuratiescherm > Hardware en geluiden > Tablet PC-instellingen >
tabblad Overige. Deze voorkeuren zijn specifiek voor het aanraakscherm en de computer.
▲
Om voorkeuren in te stellen voor aanwijsapparaten, zoals de snelheid van de aanwijzer, de
kliksnelheid en muissporen, selecteert u Start > Apparaten en printers. Klik daarna met de
rechtermuisknop op het apparaat dat uw computer vertegenwoordigt en selecteer
Muisinstellingen. Deze voorkeuren gelden voor elk aanwijsapparaat in het systeem.
U wijzigt of test de klikinstellingen als volgt:
1. Selecteer Start > Configuratiescherm > Hardware en geluiden> Pen en aanraken > tabblad
Penopties.
2. Selecteer de actie onder Penacties en klik op Instellingen.
3. Nadat u de instellingen heeft gewijzigd of getest, klikt u op OK.
U maakt of wijzigt als volgt toewijzingen voor snelle veegbewegingen:
1. Selecteer Start > Configuratiescherm > Hardware en geluiden>
Pen en aanraken > tabblad
Snelle penbewegingen.
2. Klik op Snelle penbewegingen voor navigeren en bewerken en klik daarna op Aanpassen.
3. Volg de instructies op het scherm om een toewijzing voor een snelle veegbeweging te maken of
te wijzigen.
4. Klik op OK.
Toetsenblokken gebruiken
De computer heeft een geïntegreerd numeriek toetsenblok en ondersteunt tevens een optioneel extern
numeriek toetsenblok of een optioneel extern toetsenbord met een numeriek toetsenblok.
Toetsenblokken gebruiken 85

Onderdeel Beschrijving
(1) fn-toets Als u op deze toets drukt in combinatie met een toetsenbloktoets
of de shift-toets, schakelt u tussen de functies van de toetsen op
het geïntegreerde numerieke toetsenbord.
(2) Geïntegreerd numeriek toetsenblok Deze toetsen kunt u laten werken als de toetsen op een extern
numeriek toetsenblok.
(3) num lk-toets Hiermee schakelt u het geïntegreerde numerieke toetsenblok in.
Geïntegreerd numeriek toetsenblok gebruiken
U kunt de vijftien toetsen van het geïntegreerde numerieke toetsenblok op dezelfde manier gebruiken
als de toetsen van een extern toetsenblok. Wanneer het geïntegreerde numerieke toetsenblok is
ingeschakeld, voert u met elke toets van dit toetsenblok de functie uit die wordt aangegeven door het
pictogram in de rechterbovenhoek van de toets.
Geïntegreerd numeriek toetsenblok in- en uitschakelen
Druk op fn+num lk om het geïntegreerde numerieke toetsenblok in te schakelen. Druk nogmaals op fn
+num lk om de toetsen weer in hun standaardwerking te gebruiken.
OPMERKING: het geïntegreerde numerieke toetsenblok functioneert niet wanneer een extern
toetsenbord of een extern numeriek toetsenblok is aangesloten op de computer of een optioneel
dockingapparaat.
86 Hoofdstuk 8 Aanwijsapparaten en toetsenbord

Schakelen tussen functies van toetsen op het geïntegreerde toetsenblok
U kunt tijdelijk schakelen tussen de standaardwerking van de toetsen van het geïntegreerde numerieke
toetsenblok en de numerieke functie. Gebruik hiervoor de toets fn of de toetsencombinatie fn+shift.
●
Als u de toetsenblokfunctie van een toetsenbloktoets wilt activeren wanneer het toetsenblok is
uitgeschakeld, houdt u de fn-toets ingedrukt terwijl u op de toetsenbloktoets drukt.
●
Wanneer het toetsenblok is ingeschakeld, gebruikt u de toetsenbloktoetsen als volgt tijdelijk als
standaardtoetsen:
◦
Houd de fn-toets ingedrukt en druk op de toetsenbloktoets om een kleine letter te typen.
◦
Houd de toetsen fn+shift ingedrukt om hoofdletters te typen.
Optioneel extern numeriek toetsenblok gebruiken
Voor de meeste externe numerieke toetsenblokken geldt dat de werking van de toetsen afhangt van
het wel of niet ingeschakeld zijn van num lock (num lock is standaard uitgeschakeld). (De num lock-
modus is bij levering standaard uitgeschakeld.) Bijvoorbeeld:
●
Wanneer num lock is ingeschakeld, kunt u met de meeste toetsenbloktoetsen cijfers typen.
●
Wanneer num lock is uitgeschakeld, werken de meeste toetsenbloktoetsen als pijltoetsen, page
up-toets of page down-toets.
Wanneer num lock op een extern toetsenblok wordt ingeschakeld, gaat het num lock-lampje op de
computer branden. Wanneer num lock op een extern toetsenblok wordt uitgeschakeld, gaat het num
lock-lampje op de computer uit.
U schakelt als volgt num lock in of uit tijdens het werken op een extern toetsenblok:
▲
Druk op de toets num lk op het externe toetsenblok, niet op de computer.
Toetsenblokken gebruiken 87

HP QuickLook gebruiken
Met QuickLook kunt u agenda-items, contactgegevens, gegevens uit Postvak IN en taakgegevens uit
Microsoft Outlook opslaan op de vaste schijf van de computer. Wanneer de computer is uitgeschakeld,
kunt u op de QuickLook-knop van de computer drukken om deze informatie te bekijken.
Met QuickLook kunt u contactgegevens, agendagegevens, e-mailgegevens en taken beheren zonder
de computer te hoeven opstarten.
OPMERKING: QuickLook ondersteunt de slaapstand of de sluimerstand in Windows niet.
OPMERKING: raadpleeg de helpfunctie van de QuickLook software voor meer informatie over het
configureren en gebruiken van QuickLook.
88 Hoofdstuk 8 Aanwijsapparaten en toetsenbord

Touchpad en toetsenbord reinigen
Als het touchpad vies of vettig wordt, is het mogelijk dat de aanwijzer onverwachte bewegingen gaat
maken. U kunt dit voorkomen door het touchpad te reinigen met een vochtige doek en uw handen
regelmatig te wassen wanneer u met de computer werkt.
WAARSCHUWING! Gebruik geen stofzuiger om het toetsenbord schoon te maken. Zo beperkt u het
risico van een elektrische schok en schade aan de interne onderdelen. Een stofzuiger kan stofdeeltjes
op het oppervlak van het toetsenbord achterlaten.
Reinig het toetsenbord regelmatig om te voorkomen dat toetsen blijven steken en om stof, pluisjes en
kruimels te verwijderen die onder de toetsen terechtkomen. U kunt een spuitbus met perslucht en een
rietje gebruiken om lucht rondom en onder de toetsen te blazen en vuil te verwijderen.
Touchpad en toetsenbord reinigen 89

9 Schijfeenheden
Geïnstalleerde schijfeenheden herkennen
Selecteer Start > Computer om de in de computer geïnstalleerde schijfeenheden weer te geven.
Op modellen met een secundaire vaste schijf (station D) krijgt de optischeschijfeenheid de letter E. De
volgende schijfeenheid die aan het systeem wordt toegevoegd, zoals een USB-drive, krijgt de volgende
beschikbare schijfaanduiding toegewezen.
OPMERKING: Windows bevat de voorziening Gebruikersaccountbeheer om de beveiliging van de
computer te verbeteren. Mogelijk wordt om uw toestemming of wachtwoord gevraagd bij taken als het
installeren van applicaties, het uitvoeren van hulpprogramma's of het wijzigen van Windows-
instellingen. Raadpleeg Help en ondersteuning voor meer informatie.
Omgaan met schijfeenheden
Schijfeenheden zijn kwetsbare computeronderdelen, die voorzichtig moeten worden behandeld. Lees
de volgende waarschuwingen voordat u schijfeenheden hanteert. Waarschuwingen die betrekking
hebben op specifieke procedures worden vermeld bij de desbetreffende procedures.
90 Hoofdstuk 9 Schijfeenheden

VOORZICHTIG: neem de volgende voorschriften in acht om het risico van schade aan de computer
of een schijfeenheid en van gegevensverlies te beperken:
Activeer de slaapstand en wacht tot het scherm leeg is, of ontkoppel de externe vaste schijf op de
correcte wijze, voordat u een computer verplaatst waarop een externe vaste schijf is aangesloten.
Raak voordat u de schijfeenheid aanraakt, eerst het ongeverfde metalen oppervlak van de schijfeenheid
aan, zodat u niet statisch geladen bent.
Raak de connectorpinnen op een verwisselbare schijf of op de computer niet aan.
Behandel een schijfeenheid voorzichtig. Laat de schijfeenheid niet vallen en zet er niets op.
Schakel de computer uit voordat u een schijfeenheid plaatst of verwijdert. Als u niet zeker weet of de
computer is afgesloten of in de slaapstand of sluimerstand staat, schakelt u de computer in en
vervolgens via het besturingssysteem weer uit.
Gebruik niet te veel kracht wanneer u een schijfeenheid in een schijfruimte plaatst.
Gebruik het toetsenbord niet en verplaats de computer niet als de optischeschijfeenheid naar een schijf
schrijft. Het schrijfproces is gevoelig voor trillingen.
Zorg ervoor dat de accu voldoende is opgeladen alvorens naar een medium te schrijven wanneer de
accu de enige voedingsbron is.
Stel schijfeenheden niet bloot aan extreme temperaturen of extreme vochtigheid.
Stel schijfeenheden niet bloot aan vloeistoffen. Spuit geen reinigingsmiddelen op een schijfeenheid.
Verwijder het medium uit een schijfeenheid alvorens de schijfeenheid uit de schijfruimte te verwijderen,
of voordat u een schijfeenheid meeneemt op reis, verzendt of opbergt.
Verzend een schijfeenheid in goed beschermend verpakkingsmateriaal, zoals noppenfolie. Vermeld op
de verpakking dat het om breekbare apparatuur gaat.
Stel schijfeenheden niet bloot aan magnetische velden. Voorbeelden van beveiligingsapparatuur met
magnetische velden zijn detectiepoortjes op vliegvelden en detectorstaven. In de
beveiligingsapparatuur waarmee handbagage wordt gescand, bijvoorbeeld op een lopende band,
worden röntgenstralen gebruikt in plaats van magnetische velden. Deze beveiligingsapparatuur brengt
geen schade toe aan schijfeenheden.
Omgaan met schijfeenheden 91

Prestaties van de vaste schijf verbeteren
Schijfdefragmentatie gebruiken
Wanneer u de computer gebruikt, raken de bestanden op de vaste schijf gefragmenteerd. Met
Schijfdefragmentatie worden de gefragmenteerde bestanden en mappen samengevoegd op de vaste
schijf, zodat het systeem efficiënter werkt.
Nadat u Schijfdefragmentatie heeft gestart, werkt deze toepassing zelfstandig verder. Al naargelang de
grootte van de vaste schijf en het aantal gefragmenteerde bestanden kan de defragmentatie meer dan
een uur in beslag nemen. U kunt instellen dat de schijfdefragmentatie 's nachts wordt uitgevoerd, of op
een ander tijdstip waarop u de computer niet hoeft te gebruiken.
HP adviseert u om de vaste schijf minstens één keer per maand te defragmenteren. U kunt instellen
dat Schijfdefragmentatie maandelijks wordt uitgevoerd, maar u kunt ook op elk gewenst moment
Schijfdefragmentatie handmatig starten.
U gebruikt Schijfdefragmentatie als volgt:
1. Selecteer Start > Alle programma's > Bureau-accessoires > Systeemwerkset >
Schijfdefragmentatie.
2. Klik op Schijf defragmenteren.
OPMERKING: Windows bevat de voorziening Gebruikersaccountbeheer om de beveiliging van
de computer te verbeteren. Mogelijk wordt om uw toestemming of wachtwoord gevraagd bij taken
als het installeren van applicaties, het uitvoeren van hulpprogramma's of het wijzigen van Windows-
instellingen. Raadpleeg Help en ondersteuning voor meer informatie.
Raadpleeg voor meer informatie de helpfunctie van Schijfdefragmentatie.
Schijfopruiming gebruiken
Met Schijfopruiming wordt op de vaste schijf gezocht naar overbodige bestanden, die u veilig kunt
verwijderen om schijfruimte vrij te maken zodat de computer efficiënter werkt.
U gebruikt Schijfopruiming als volgt:
1. Selecteer Start > Alle programma's > Bureau-accessoires > Systeemwerkset >
Schijfopruiming.
2. Volg de instructies op het scherm.
92 Hoofdstuk 9 Schijfeenheden

HP 3D DriveGuard gebruiken (alleen bepaalde modellen)
HP 3D DriveGuard beschermt de vaste schijf door deze te parkeren en I/O-verzoeken tegen te houden,
wanneer zich de volgende gebeurtenissen voordoen:
●
U laat de computer vallen.
●
U verplaatst de computer met het beeldscherm gesloten terwijl de computer op accuvoeding werkt.
Kort na deze gebeurtenissen wordt de normale werking van de vaste schijf door HP 3D DriveGuard
hersteld.
OPMERKING: vaste schijven die zich in een optioneel dockingapparaat bevinden of zijn aangesloten
op een USB-poort, worden niet beschermd door HP 3D DriveGuard.
Raadpleeg de helpfunctie van de HP 3D DriveGuard software voor meer informatie.
Status van HP 3D DriveGuard herkennen
Als de kleur van het schijfeenheidlampje op de computer is veranderd in oranje, geeft dit aan dat de
schijfeenheid is geparkeerd. Als u wilt achterhalen of schijfeenheden worden beschermd en of een
schijfeenheid is geparkeerd, opent u het Mobiliteitscentrum:
●
Als de software is ingeschakeld, wordt er over het pictogram van de vasteschijfeenheid een groen
vinkje weergegeven.
●
Als de software is uitgeschakeld, wordt er over het pictogram van de vasteschijfeenheid rode X
weergegeven.
●
Als de schijfeenheden zijn geparkeerd, wordt er over het pictogram van de vasteschijfeenheid een
gele maan weergegeven.
Als de schijfeenheid door HP 3D DriveGuard is geparkeerd, gedraagt de computer zich als volgt:
●
De computer kan niet worden uitgeschakeld.
●
Op de computer wordt niet automatisch de slaapstand of de sluimerstand geactiveerd, behalve in
de situatie beschreven in de opmerking hieronder.
OPMERKING: als de computer op accuvoeding werkt en de acculading een kritiek laag niveau
bereikt, staat HP 3D DriveGuard toe dat de sluimerstand wordt geactiveerd.
●
Accuwaarschuwingen die zijn ingesteld op het tabblad Alarms (Waarschuwingen) van
Eigenschappen voor Energiebeheer, worden niet geactiveerd.
HP adviseert om de computer af te sluiten of om de slaapstand of sluimerstand te activeren voordat u
de computer verplaatst.
HP 3D DriveGuard gebruiken (alleen bepaalde modellen) 93

HP 3D DriveGuard software gebruiken
Met de HP 3D DriveGuard software kunt u de volgende taken uitvoeren:
●
HP 3D DriveGuard in- en uitschakelen.
OPMERKING: of iemand toestemming heeft om HP 3D DriveGuard in of uit te schakelen, hangt
af van bepaalde gebruikersrechten. Daarnaast kunnen gebruikers met beheerdersrechten de
rechten wijzigen voor gebruikers die geen beheerdersrechten hebben.
●
Bepalen of een schijfeenheid in het systeem wordt ondersteund.
Ga als volgt te werk om de software te openen en instellingen te wijzigen:
1. Klik in het Mobiliteitscentrum op het pictogram van de vasteschijfeenheid om het venster van HP
3D DriveGuard te openen.
– of –
Selecteer Start > Configuratiescherm > Hardware en geluiden > HP 3D DriveGuard.
OPMERKING: klik op Ja als u wordt verzocht dat te doen.
2. Klik op de juiste knop om instellingen te wijzigen.
3. Klik op OK.
94 Hoofdstuk 9 Schijfeenheden

Vaste schijf vervangen
VOORZICHTIG: neem de volgende richtlijnen in acht om te voorkomen dat gegevens verloren gaan
of het systeem vastloopt:
Sluit de computer af voordat u de vaste schijf uit de vasteschijfruimte verwijdert. Verwijder de vaste
schijf niet wanneer de computer aan staat of in de slaapstand of de sluimerstand staat.
Als u niet weet of de computer is uitgeschakeld of in de sluimerstand staat, zet u de computer aan door
kort op de aan/uit-knop te drukken. Sluit de computer vervolgens af via het besturingssysteem.
U verwijdert als volgt een vaste schijf:
1. Sla uw werk op.
2. Schakel de computer uit en sluit het beeldscherm.
3. Ontkoppel alle externe hardware die op de computer is aangesloten.
4. Haal de stekker van het netsnoer uit het stopcontact.
5. Leg de computer ondersteboven op een vlakke ondergrond.
6. Verwijder de accu uit de computer.
7. Verwijder de drie schroeven uit de achterkant van de computer.
8. Leg de computer met de beeldschermkant naar boven en met de voorkant naar u toe gericht, en
open het beeldscherm.
Vaste schijf vervangen 95

9. Til de bovenkant van het toetsenbord omhoog (1) en verwijder het toetsenbord van de computer
(2)om de vaste schijf bloot te leggen.
10. Verwijder de twee schroeven van de vaste schijf (1).
11. Draai de borgschroef van de vaste schijf los (2).
12. Trek het lipje van de vaste schijf (3) naar rechts om de vaste schijf los te maken en til de vaste
schijf uit de vasteschijfruimte (4).
U plaatst als volgt een vaste schijf:
1. Plaats de vaste schijf in de vasteschijfruimte (1).
2. Trek het vasteschijflipje (2) naar links om de vaste schijf vast te maken.
3. Draai de borgschroef van de vaste schijf vast (3).
96 Hoofdstuk 9 Schijfeenheden

4. Breng de schroeven van de vaste schijf (4) weer aan.
5. Plaats de voorste rand van het toetsenbord in het toetsenbordvak (1) en druk vervolgens het
toetsenbord op zijn plaats (2).
6. Klap het beeldscherm van de computer dicht en leg de computer ondersteboven op een plat
oppervlak.
Vaste schijf vervangen 97

7. Plaats de drie schroeven terug in de achterkant van de computer.
8. Plaats de accu terug.
9. Zet de computer weer rechtop en sluit vervolgens de externe voedingsbron en de externe
apparaten weer aan.
10. Zet de computer aan.
98 Hoofdstuk 9 Schijfeenheden

10 Geheugenmodules
De computer heeft één geheugenmodulecompartiment, dat zich aan de onderkant van de computer
bevindt. U kunt de geheugencapaciteit van de computer vergroten door de bestaande geheugenmodule
in het geheugenmoduleslot te vervangen.
WAARSCHUWING! Koppel het netsnoer los en verwijder alle accu's voordat u een geheugenmodule
plaatst, om het risico van een elektrische schok of schade aan de apparatuur te beperken.
VOORZICHTIG: door elektrostatische ontlading kunnen elektronische onderdelen beschadigd raken.
Zorg ervoor dat u vrij bent van statische elektriciteit door een goed geaard metalen voorwerp aan te
raken voordat u elektronische onderdelen hanteert.
Ga als volgt te werk om een geheugenmodule toe te voegen of te vervangen:
1. Sla uw werk op.
2. Schakel de computer uit en sluit het beeldscherm.
Als u niet weet of de computer is uitgeschakeld of in de sluimerstand staat, zet u de computer aan
door kort op de aan/uit-knop te drukken. Sluit de computer vervolgens af via het besturingssysteem.
3. Ontkoppel alle randapparatuur die op de computer is aangesloten.
4. Haal de stekker van het netsnoer uit het stopcontact.
5. Leg de computer ondersteboven op een vlakke ondergrond.
6. Verschuif de accuontgrendeling (1) om de accu te ontgrendelen uit de computer.
7. Verwijder de accu uit de computer.
8. Verschuif de accuontgrendeling weer. Het afdekplaatje van het geheugenmodulecompartiment
klapt nu open.
99

9. Verwijder het afdekplaatje van het geheugenmodulecompartiment (2).
10. Verwijder de geïnstalleerde geheugenmodule als volgt:
a. Trek de borgklemmetjes (1) aan beide zijden van de geheugenmodule weg.
De geheugenmodule komt omhoog.
VOORZICHTIG: houd de geheugenmodule alleen vast aan de randen, om schade aan de
module te voorkomen. Raak de onderdelen van de geheugenmodule niet aan.
b. Pak de geheugenmodule aan de rand vast (2) en trek de module voorzichtig uit het
geheugenmoduleslot.
Bewaar een verwijderde geheugenmodule in een antistatische verpakking om de module te
beschermen.
11. Plaats als volgt een nieuwe geheugenmodule:
100 Hoofdstuk 10 Geheugenmodules

VOORZICHTIG: houd de geheugenmodule alleen vast aan de randen, om schade aan de
module te voorkomen. Raak de onderdelen van de geheugenmodule niet aan.
a. Breng de inkeping (1) in de geheugenmodule op één lijn met het nokje in het
geheugenmoduleslot.
b. Druk de module onder een hoek van 45 graden ten opzichte van het
geheugenmodulecompartiment in het geheugenmoduleslot totdat de module goed op zijn
plaats zit (2).
VOORZICHTIG: buig de geheugenmodule niet, om te voorkomen dat deze beschadigt.
c. Kantel de geheugenmodule (3) voorzichtig naar beneden, waarbij u op de linker- en
rechterrand van de module drukt, totdat de borgklemmetjes vastklikken.
12. Steek de lipjes van het afdekplaatje van het geheugenmodulecompartiment (1) in de uitsparingen
van het compartiment.
13. Druk het afdekplaatje omlaag totdat het vastklikt (2).
14. Plaats de accu terug.
101

15. Zet de computer weer rechtop en sluit vervolgens de externe voedingsbron en de externe
apparaten weer aan.
16. Zet de computer aan.
102 Hoofdstuk 10 Geheugenmodules

11 Software-updates
Software-update uitvoeren
Updates van de software die bij de computer is geleverd, zijn beschikbaar via het hulpprogramma HP
Assistant of op de website van HP.
HP Assistant zoekt automatisch naar software-updates van HP. Het hulpprogramma wordt met een
bepaald interval uitgevoerd en biedt een lijst met ondersteuningsmeldingen, zoals verbeteringen van
de beveiliging en optionele updates van software en stuurprogramma's.
U kunt op elk gewenst moment controleren op updates door Start > Help en ondersteuning >
Onderhoud te selecteren en de instructies op het scherm op te volgen.
De meeste software op de website van HP is verpakt in gecomprimeerde bestanden die SoftPaq's
worden genoemd. Sommige BIOS-updates zijn verpakt in gecomprimeerde bestanden die ROMPaq's
worden genoemd.
Sommige downloadpakketten bevatten een bestand met de naam Readme.txt. Dit bestand bevat
informatie over de installatie en het oplossen van problemen. Readme.txt-bestanden die bij ROMPaq's
worden geleverd, zijn in het Engels.
U kunt ook toegang krijgen tot software-updates door de schijf Support Software (Ondersteunende
software) aan te schaffen. Op deze schijf staan stuurprogramma's, BIOS-updates en hulpprogramma's.
Ga als volgt te werk om de actuele schijf Support Software (Ondersteunende software) aan te schaffen
of een abonnement te nemen waarmee u kunt beschikken over de huidige versie en toekomstige versies
van de schijf:
1. Open een webbrowser en ga naar
http://www.hp.com/support.
2. Selecteer uw land of regio.
3. Klik op de optie voor software- en driver-downloads en typ het modelnummer van uw computer in
het productvak.
4. Druk op enter.
5. Volg de instructies op het scherm.
Ga als volgt te werk om een update van de software uit te voeren met de schijf Support Software
(Ondersteunende software):
1. Plaats de schijf Support Software (Ondersteunende software) in de optischeschijfeenheid.
2. Volg de instructies op het scherm.
Software-update uitvoeren 103

Ga als volgt te werk om een update van de software uit te voeren via de website van HP:
1. Ga na wat het model, de productcategorie en de serie of het type van uw computer is. Bereid een
update van het systeem-BIOS voor door na te gaan wat de versie is van het huidige BIOS dat op
de computer is geïnstalleerd. Raadpleeg het gedeelte "BIOS-versie vaststellen" voor nadere
informatie.
Als de computer op een netwerk is aangesloten, raadpleegt u de netwerkbeheerder voordat u
software-updates installeert, vooral als het gaat om updates van het systeem-BIOS.
OPMERKING: in het systeem-ROM van de computer wordt het systeem-BIOS van de computer
opgeslagen. Het BIOS initialiseert het besturingssysteem, regelt de interactie tussen de computer
en de hardwareapparaten en voorziet in de overdracht van gegevens tussen hardwareapparaten,
waaronder de tijd en datum.
OPMERKING: Windows® bevat de voorziening Gebruikersaccountbeheer om de beveiliging van
uw computer te verbeteren. Mogelijk wordt om uw toestemming of wachtwoord gevraagd bij taken
als het installeren van applicaties, het uitvoeren van hulpprogramma's of het wijzigen van Windows-
instellingen. Raadpleeg Help en ondersteuning voor meer informatie.
2. Open een webbrowser en ga naar http://www.hp.com/support.
3. Selecteer uw land of regio.
4. Klik op de optie voor software- en driver-downloads en typ het modelnummer van uw computer in
het productvak.
5. Druk op enter.
6. Volg de instructies op het scherm.
BIOS-update uitvoeren
U kunt een BIOS-update uitvoeren door eerst vast te stellen welke BIOS-versie u momenteel heeft en
vervolgens het nieuwe BIOS te downloaden en te installeren.
BIOS-versie vaststellen
Informatie over de BIOS-versie (ook wel ROM-datum of systeem-BIOS genoemd) kunt u weergeven
door te drukken op fn+esc (als Microsoft Windows al is gestart) of door Computer Setup te gebruiken.
Ga als volgt te werk als u BIOS-informatie wilt weergeven in Computer Setup:
1. Open Computer Setup door de computer aan te zetten of opnieuw op te starten en op esc te
drukken wanneer het bericht "Press the ESC key for Startup Menu" (Druk op de ESC-toets voor
menu Opstarten) linksonder op het scherm verschijnt.
2. Druk op f10 om toegang te krijgen tot de BIOS-setup.
3. Selecteer met een aanwijsapparaat of met de pijltoetsen File (Bestand) > System Information
(Systeeminformatie).
4. Druk op esc om terug te gaan naar het menu File (Bestand).
5. Klik op Exit (Afsluiten) linksonder op het scherm en volg de instructies op het scherm.
– of –
104 Hoofdstuk 11 Software-updates

Selecteer met de pijltoetsen File (Bestand) > Ignore changes and exit (Wijzigingen negeren
en afsluiten) en druk op enter.
Software-update uitvoeren 105

BIOS-update downloaden
VOORZICHTIG: ter voorkoming van schade aan de computer of een mislukte installatie, wordt u
aangeraden een BIOS-update alleen te downloaden en te installeren wanneer de computer met de
netvoedingsadapter is aangesloten op een betrouwbare externe voedingsbron. Download of installeer
een BIOS-update niet wanneer de computer op accuvoeding werkt of wanneer de computer is
aangesloten op een optioneel dockingapparaat of een optionele voedingsbron. Volg de onderstaande
instructies tijdens het downloaden en installeren:
Schakel de stroomvoorziening van de computer niet uit door de stekker van het netsnoer uit het
stopcontact te halen.
Sluit de computer niet af en activeer de slaapstand of de sluimerstand niet.
Zorg dat u geen apparaten, kabels of snoeren plaatst, verwijdert, aansluit of loskoppelt.
U downloadt een BIOS-update als volgt:
OPMERKING: BIOS-updates worden beschikbaar gemaakt wanneer dat nodig is. Mogelijk is er geen
recentere BIOS-update voor uw computer beschikbaar. U wordt geadviseerd regelmatig op de website
van HP te controleren of er BIOS-updates zijn.
1. Open een webbrowser, ga naar http://www.hp.com/support en selecteer uw land of regio.
2. Klik op de optie voor het downloaden van software en stuurprogramma's, typ het modelnummer
van uw computer in het productvak en druk op enter.
3. Klik op uw specifieke product in de lijst met modellen.
4. Klik op uw besturingssysteem.
5. Volg de instructies op het scherm om de BIOS-update te zoeken die u wilt downloaden. Noteer de
datum, naam of andere informatie waaraan u het downloadbestand kunt herkennen. Aan de hand
van deze gegevens kunt u de update terugvinden nadat deze naar de vaste schijf is gedownload.
6. In de downloadsectie doet u het volgende:
a. Zoek de BIOS-update die recenter is dan de BIOS-versie die momenteel op de computer is
geïnstalleerd.
b. Volg de instructies op het scherm om uw selectie naar de vaste schijf te downloaden.
Noteer het pad naar de locatie op de vaste schijf waar de BIOS-update wordt gedownload. U
heeft dit pad nodig wanneer u klaar bent om de update te installeren.
OPMERKING: als de computer is aangesloten op een netwerk, raadpleegt u de netwerkbeheerder
voordat u software-updates installeert, vooral als het gaat om updates van het systeem-BIOS.
De procedures voor de installatie van BIOS-updates kunnen verschillen. Volg de instructies die op het
scherm verschijnen nadat het downloaden is voltooid. Als er geen instructies verschijnen, gaat u als
volgt te werk:
1. Open Windows Verkenner door Start > Computer te selecteren.
2. Dubbelklik op de aanduiding van de vasteschijfeenheid. De vasteschijfaanduiding is gewoonlijk
Lokaal station (C:).
3. Maak gebruik van het eerder genoteerde pad en open de map op de vaste schijf die de update
bevat.
106 Hoofdstuk 11 Software-updates

4. Dubbelklik op het bestand met de extensie .exe (bijvoorbeeld bestandsnaam.exe).
De installatie van het BIOS begint.
OPMERKING: Windows® bevat de voorziening Gebruikersaccountbeheer om de beveiliging van
uw computer te verbeteren. Mogelijk wordt om uw toestemming of wachtwoord gevraagd bij taken
als het installeren van applicaties, het uitvoeren van hulpprogramma's of het wijzigen van Windows-
instellingen. Raadpleeg Help en ondersteuning voor meer informatie.
5. Volg de instructies op het scherm om de installatie te voltooien.
OPMERKING: nadat op het scherm wordt aangegeven dat de installatie is geslaagd, kunt u het
gedownloade bestand van de vaste schijf verwijderen.
Update van programma's en stuurprogramma's uitvoeren
1. Open een webbrowser, ga naar http://www.hp.com/support en selecteer uw land of regio.
2. Klik op de optie voor het downloaden van software en stuurprogramma's, typ het modelnummer
van uw computer in het productvak en druk op enter.
– of –
Als u een specifiek SoftPaq wilt, typt u het nummer van het SoftPaq in het vak Zoeken rechtsboven
op het scherm. Druk daarna op enter en volg de instructies op het scherm. Ga door naar stap 6.
3. Klik op uw specifieke product in de lijst met modellen.
4. Klik op uw besturingssysteem.
5. Als de lijst met updates verschijnt, klikt u op een update om een scherm met extra informatie te
openen.
6. Klik op Downloaden.
7. Klik op Uitvoeren om de bijgewerkte software te installeren zonder het bestand te downloaden.
– of –
Klik op Opslaan om het bestand op de computer op te slaan. Selecteer, wanneer daarom wordt
gevraagd, een opslaglocatie op de vaste schijf.
Nadat het bestand is gedownload, gaat u naar de map waar het bestand werd opgeslagen, en
dubbelklikt u op het bestand om de update te installeren.
8. Start de computer opnieuw op nadat de installatie is voltooid, wanneer daarom wordt gevraagd.
SoftPaq Download Manager gebruiken
HP SoftPaq Download Manager (SDM) verschaft snel toegang tot SoftPaq-informatie voor computers
van HP zonder dat een SoftPaq-nummer hoeft te worden opgegeven. Met deze software wordt een
gepubliceerd databasebestand gelezen en gedownload dat het computermodel en SoftPaq-informatie
bevat.
Software-update uitvoeren 107

Met dit hulpprogramma kunt u eenvoudig zoeken naar SoftPaqs op basis van het computermodel en
de SoftPaqs vervolgens downloaden, uitpakken en installeren. Met het programma kunt u de volgende
taken uitvoeren:
●
SoftPaq-updates voor uw computer zoeken, downloaden en installeren;
●
beschikbare en gedownloade SoftPaqs voor uw computer weergeven;
●
configuratiebestanden maken en zoekparameters opgeven voor meerdere configuraties, zodat u
SoftPaqs voor meerdere computers met verschillende configuraties kunt beheren.
SoftPaq Download Manager is beschikbaar via de HP website. Als u SoftPaq Download Manager wilt
gebruiken voor het downloaden van SoftPaqs, moet u eerst het programma downloaden en installeren.
Ga naar de website van HP:
http://www.hp.com/go/sdm, en volg de instructies voor het downloaden en
installeren van SoftPaq Download Manager.
OPMERKING: als u SoftPaq Download Manager wilt downloaden of meer informatie wilt over het
gebruik ervan, raadpleegt u de website van HP:
http://www.hp.com/go/sdm
▲
Om SoftPaq Download Manager te starten, selecteert u Start > Alle programma's > HP > HP
SoftPaq Download Manager
Raadpleeg de helpfunctie van de HP SoftPaq Download Manager software voor meer informatie.
HP SSM (System Software Manager)
Met HP SSM (System Software Manager) kunt u de systeemsoftware van meerdere systemen tegelijk
op afstand bijwerken. Als SSM wordt gebruikt op een clientcomputer, worden de versies van de
hardware en de software gedetecteerd, waarna de juiste nieuwe versies van de software uit een centrale
opslaglocatie (een zogenaamde “file store”) worden gehaald. Versies van stuurprogramma's die worden
ondersteund door SSM, zijn voorzien van een speciaal pictogram op de cd met ondersteunende
software en de HP website van waaruit u stuurprogramma's kunt downloaden. Als u het hulpprogramma
SSM wilt downloaden of meer informatie over SSM wilt lezen, gaat u naar de website van HP op
http://www.hp.com/go/ssm (alleen Engelstalig).
108 Hoofdstuk 11 Software-updates

12 MultiBoot
Opstartvolgorde van apparaten
Als de computer wordt ingeschakeld, probeert het systeem op te starten vanaf geactiveerde
opstartapparaten. Met het hulpprogramma Multiboot, dat in de fabriek is geactiveerd, wordt bepaald in
welke volgorde het systeem de opstartapparaten naloopt om te proberen daarmee op te starten.
Opstartapparaten kunnen optischeschijfeenheden zijn, diskettedrives, netwerkinterfacekaarten (NIC's),
vaste schijven en USB-apparaten. Een opstartapparaat bevat (een medium met) bestanden die de
computer nodig heeft om op de juiste manier op te starten en te functioneren.
OPMERKING: sommige opstartapparaten moeten in Computer Setup worden geactiveerd voordat ze
als zodanig kunnen worden gebruikt.
De standaardinstelling is dat het systeem in de hierna aangegeven volgorde zoekt naar geactiveerde
opstartapparaten en schijfeenheden om daarmee op te starten.
OPMERKING: sommige van de vermelde opstartapparaten en locaties van schijfeenheidruimtes
worden mogelijk niet door de computer ondersteund.
●
Vaste schijf van de notebookcomputer
●
USB-diskettedrive
●
USB cd-ROM-drive
●
Vaste USB-schijf
●
Ethernet op notebookcomputer
●
Secure Digital-geheugenkaart (SD)
U kunt de volgorde waarin het systeem naar een opstartapparaat zoekt, wijzigen in Computer Setup. U
kunt ook op esc drukken wanneer het bericht "Press the ESC key for Startup Menu" (Druk op de ESC-
toets voor menu Opstarten) onder aan het scherm verschijnt. Druk daarna op f9. Als u op f9 drukt, wordt
een menu weergegeven met de geactiveerde opstartapparaten, waaruit u er een kunt kiezen. Tot slot
kunt u met MultiBoot Express de computer zo configureren dat u steeds bij het opstarten wordt gevraagd
welk opstartapparaat u wilt gebruiken.
Opstartvolgorde van apparaten 109

Opstartapparaten inschakelen in Computer Setup
De computer start alleen op vanaf een USB-apparaat of een netwerkadapter als de eenheid eerst in
Computer Setup is geactiveerd als opstarteenheid.
Ga als volgt te werk om Computer Setup te starten en een USB-apparaat of een netwerkadapter te
activeren als opstartapparaat:
1. Zet de computer aan of start deze opnieuw op en druk op esc wanneer het bericht "Press the ESC
key for Startup Menu" (Druk op de ESC-toets voor menu Opstarten) onder aan het scherm
verschijnt.
2. Druk op f10 om toegang te krijgen tot de BIOS-setup.
3. Als u opstartmedia in USB-schijfeenheden of in schijfeenheden in een optioneel dockingapparaat
(alleen bepaalde modellen) wilt inschakelen, selecteert u met de pijltoetsen System Configuration
(Systeemconfiguratie) > Device Configurations (Apparaatconfiguraties). Controleer of
Enabled (Ingeschakeld) is geselecteerd naast USB legacy support (Ondersteuning voor
oudere USB-systemen).
OPMERKING: de optie USB-poort moet zijn ingeschakeld om de ondersteuning voor oudere
USB-systemen te kunnen gebruiken. Deze optie wordt ingeschakeld in de fabriek. Als de poort is
uitgeschakeld, schakelt u deze als volgt weer in: selecteer System Configuration
(Systeemconfiguratie) > Port Options (Poortopties) en klik op Enabled (Ingeschakeld) naast
USB Port (USB-poort).
– of –
Als u een netwerkadapter wilt inschakelen, selecteert u System Configuration
(Systeemconfiguratie) > Boot Options (Opstartopties) en klikt u op Enabled (Ingeschakeld)
naast PXE Internal NIC boot (Opstarten vanaf PXE interne netwerkadapter).
4. Om de wijzigingen op te slaan en Computer Setup af te sluiten, klikt u op Save (Opslaan) in de
linkerbenedenhoek van het scherm en volgt u de instructies op het scherm.
– of –
Selecteer met de pijltoetsen File (Bestand) > Save Changes and Exit (Wijzigingen opslaan en
afsluiten) en druk op enter.
De voorkeursinstellingen zijn van kracht zodra de computer opnieuw is opgestart.
OPMERKING: als u een netwerkadapter wilt aansluiten op een Preboot eXecution Environment-
server (PXE) of Remote Program Load-server (RPL) zonder gebruik te maken van MultiBoot, drukt u
op esc wanneer het bericht "Press the ESC key for Startup Menu" (Druk op de ESC-toets voor menu
Opstarten) onder aan het scherm verschijnt, en drukt u daarna snel op f12.
110 Hoofdstuk 12 MultiBoot

Wijzigingen in de opstartvolgorde overwegen
Houd rekening met het volgende als u de opstartvolgorde wilt wijzigen:
●
Wanneer de computer opnieuw wordt opgestart nadat de opstartvolgorde is gewijzigd, probeert
de computer op te starten op basis van de nieuwe opstartvolgorde.
●
Als er meer dan één type opstarteenheid is, probeert de computer op te starten vanaf de eerste
eenheid van elk type opstarteenheid (met uitzondering van optischeschijfeenheden). Als de
computer bijvoorbeeld is verbonden met een optioneel dockingapparaat (alleen bepaalde
modellen) dat een vaste schijf bevat, wordt deze vaste schijf in de opstartvolgorde weergegeven
als vaste USB-schijf. Als het systeem van deze vaste USB-schijf probeert op te starten, en dat lukt
niet, wordt daarna niet geprobeerd om op te starten vanaf de vaste schijf in de vasteschijfruimte.
In plaats daarvan probeert het systeem op te starten vanaf het volgende type eenheid in de
opstartvolgorde. Als er echter twee optischeschijfeenheden zijn en het systeem niet kan opstarten
vanaf de eerste optischeschijfeenheid (omdat deze eenheid geen medium bevat of omdat het geen
opstartmedium betreft), dan probeert het systeem op te starten vanaf de tweede
optischeschijfeenheid.
●
Als u de opstartvolgorde wijzigt, verandert u daarmee ook de logische stationsaanduidingen. Als
u bijvoorbeeld opstart vanaf een cd-rom-drive met een schijf die is geformatteerd als drive C, wordt
die cd-rom-drive drive C, terwijl de vaste schijf in de vasteschijfruimte drive D wordt.
●
De computer start alleen op vanaf een NIC-apparaat als dat apparaat eerst is ingeschakeld in het
menu Built-In Device Options (Opties voor geïntegreerde apparaten) in Computer Setup en als
opstarten vanaf het apparaat is ingeschakeld in het menu Boot Options (Opstartopties) van
Computer Setup. Opstarten vanaf een NIC heeft geen gevolgen voor de logische
stationsaanduidingen, omdat er geen stationsaanduiding aan de NIC is toegekend.
●
Schijfeenheden in een optioneel dockingapparaat (alleen bepaalde modellen) worden voor de
opstartvolgorde beschouwd als externe USB-apparaten.
Wijzigingen in de opstartvolgorde overwegen 111

MultiBoot-voorkeursinstellingen kiezen
U kunt MultiBoot op de volgende manieren gebruiken:
●
In Computer Setup een wijziging aanbrengen in de volgorde waarin bij het aanzetten van de
computer wordt gezocht naar een opstartapparaat.
●
Het opstartapparaat dynamisch kiezen door op esc te drukken wanneer het bericht "Press the ESC
key for Startup Menu" (Druk op de ESC-toets voor menu Opstarten) onder aan het scherm
verschijnt, en daarna op f9 te drukken om het menu Boot Options (Opstartopties) te openen.
●
U kunt met MultiBoot Express variabele opstartvolgordes instellen. Hierbij wordt u gevraagd een
opstartapparaat te kiezen, telkens wanneer u de computer aanzet of opnieuw opstart.
Nieuwe opstartvolgorde instellen in Computer Setup
Ga als volgt te werk om Computer Setup te starten en een opstartvolgorde in te stellen die iedere keer
wordt gebruikt als de computer wordt gestart of opnieuw wordt opgestart:
1. Zet de computer aan of start deze opnieuw op en druk op esc wanneer het bericht "Press the ESC
key for Startup Menu" (Druk op de ESC-toets voor menu Opstarten) onder aan het scherm
verschijnt.
2. Druk op f10 om toegang te krijgen tot de BIOS-setup.
3. Selecteer met een aanwijsapparaat of met de pijltoetsen System Configuration
(Systeemconfiguratie) > Boot Options (Opstartopties). Controleer of Enabled
(Ingeschakeld) naast MultiBoot is geselecteerd.
OPMERKING: MultiBoot wordt ingeschakeld in de fabriek.
4. Selecteer met een aanwijsapparaat of met de pijltoetsen een apparaat in de lijst.
5. Om het apparaat hoger in de opstartvolgorde te plaatsen, klikt u met een aanwijsapparaat op het
plusteken (+), of drukt u op de toets +.
– of –
Om het apparaat lager in de opstartvolgorde te plaatsen, klikt u met een aanwijsapparaat op het
minteken (-), of drukt u op de toets -.
6. Om de wijzigingen op te slaan en Computer Setup af te sluiten, klikt u op Save (Opslaan) in de
linkerbenedenhoek van het scherm en volgt u de instructies op het scherm.
– of –
Selecteer met de pijltoetsen File (Bestand) > Save changes and exit (Wijzigingen opslaan en
afsluiten) en druk op enter.
De voorkeursinstellingen zijn van kracht zodra de computer opnieuw is opgestart.
112 Hoofdstuk 12 MultiBoot

Dynamisch een opstartapparaat kiezen
Als u dynamisch een opstartapparaat wilt kiezen voor de huidige opstartsequentie, gaat u als volgt te
werk:
1. Open het menu Select Boot Device (Opstartapparaat selecteren) door de computer aan te zetten
of opnieuw op te starten en op esc te drukken wanneer het bericht "Press the ESC key for Startup
Menu" (Druk op de ESC-toets voor menu Opstarten) onder aan het scherm verschijnt.
2. Druk op f9.
3. Selecteer met een aanwijsapparaat of met de pijltoetsen een opstartapparaat en druk op enter.
De wijzigingen zijn onmiddellijk van kracht.
MultiBoot Express instellen
Ga als volgt te werk om Computer Setup te starten en de computer zodanig te configureren dat telkens
wanneer u de computer aanzet of opnieuw opstart, het menu met opstartapparaten van MultiBoot wordt
weergegeven:
1. Zet de computer aan of start deze opnieuw op en druk op esc wanneer het bericht "Press the ESC
key for Startup Menu" (Druk op de ESC-toets voor menu Opstarten) onder aan het scherm
verschijnt.
2. Druk op f10 om toegang te krijgen tot de BIOS-setup.
3. Selecteer met een aanwijsapparaat of met de pijltoetsen System Configuration
(Systeemconfiguratie) > Boot Options (Opstartopties) en druk op enter.
4. In het veld Express Boot Popup Delay (Sec) (Wachttijd Express Boot-menu (in seconden))
geeft u op hoe lang (in seconden) het menu met opstartapparaten moet worden weergegeven,
voordat de computer wordt opgestart overeenkomstig de huidige MultiBoot-instelling. (Als u 0 kiest,
wordt het Express Boot-menu met opstartapparaten niet weergegeven.)
5. Om de wijzigingen op te slaan en Computer Setup af te sluiten, klikt u op Save (Opslaan) in de
linkerbenedenhoek van het scherm en volgt u de instructies op het scherm.
– of –
Selecteer met de pijltoetsen File (Bestand) > Save Changes and Exit (Wijzigingen opslaan en
afsluiten) en druk op enter.
De voorkeursinstellingen zijn van kracht zodra de computer opnieuw is opgestart.
MultiBoot Express-voorkeuren invoeren
Wanneer het Express Boot-menu verschijnt tijdens het opstarten, heeft u de volgende mogelijkheden:
●
Als u een opstarteenheid wilt opgeven in het menu Express Boot, selecteert u de gewenste locatie
binnen de toegestane tijd en drukt u op enter.
●
Als u wilt voorkomen dat de computer de huidige MultiBoot-instelling kiest, drukt u op een
willekeurige toets voordat de toegestane tijd is verstreken. De computer start hierna niet eerder op
dan nadat u een opstartapparaat heeft geselecteerd en op enter heeft gedrukt.
●
Als u de computer wilt opstarten met de huidige MultiBoot-instelling, wacht u tot de toegestane tijd
is verstreken.
MultiBoot-voorkeursinstellingen kiezen 113

13 Computer Setup
Selecteer Start > Computer om de in de computer geïnstalleerde schijfeenheden weer te geven.
Op modellen met een secundaire vaste schijf (drive D) krijgt de optischeschijfeenheid de letter E. De
volgende schijfeenheid die aan het systeem wordt toegevoegd, zoals een USB-drive, krijgt de volgende
beschikbare schijfaanduiding toegewezen.
Computer Setup starten
Computer Setup is een vooraf geïnstalleerd programma in het ROM-geheugen, dat zelfs kan worden
gebruikt wanneer het besturingssysteem niet werkt of niet kan worden geladen.
OPMERKING: mogelijk worden niet alle in deze handleiding genoemde menuopties voor Computer
Setup door uw computer ondersteund.
OPMERKING: externe, door middel van USB verbonden toetsenborden kunnen in Computer Setup
uitsluitend worden gebruikt wanneer de USB-ondersteuning voor oudere systemen is ingeschakeld.
U start Computer Setup als volgt:
1. Zet de computer aan of start de computer opnieuw op.
2. Voordat het besturingssysteem wordt gestart en terwijl het bericht "Press the ESC key for Startup
Menu" (Druk op de ESC-toets voor menu Opstarten) linksonder op het scherm wordt weergegeven,
drukt u op esc.
3. Druk op f10 om toegang te krijgen tot de BIOS-setup.
Computer Setup gebruiken
Navigeren en selecteren in Computer Setup
De informatie en instellingen in Computer Setup zijn beschikbaar via de menu's File (Bestand), Security
(Beveiliging), Diagnostics (Diagnose) en System Configuration (Systeemconfiguratie).
114 Hoofdstuk 13 Computer Setup

Navigeren en selecteren gaat in Computer Setup als volgt:
1. Zet de computer aan of start deze opnieuw op en druk op esc wanneer het bericht "Press the ESC
key for Startup Menu" (Druk op de ESC-toets voor menu Opstarten) onder aan het scherm
verschijnt.
●
Als u een menu of menuonderdeel wilt selecteren, gebruikt u de tabtoets en de pijltoetsen en
drukt u vervolgens op enter. U kunt ook gebruikmaken van een aanwijsapparaat om op het
onderdeel te klikken.
●
Om omhoog of omlaag te schuiven, klikt u op de pijl omhoog of de pijl omlaag in de
rechterbovenhoek van het scherm, of gebruikt u de pijl omhoog- of pijl omlaag-toets.
●
Druk op esc om alle open dialoogvensters te sluiten en terug te keren naar het hoofdscherm
van Computer Setup en volg daarna de instructies op het scherm.
OPMERKING: u kunt gebruikmaken van een aanwijsapparaat (touchpad, EasyPoint-
muisbesturing of USB-muis) of het toetsenbord om te navigeren en selecties te maken in Computer
Setup.
2. Druk op f10 om toegang te krijgen tot de BIOS-setup.
3. Selecteer het menu File (Bestand), Security (Beveiliging) of System Configuration
(Systeemconfiguratie).
4. Gebruik een van de volgende methoden om Computer Setup af te sluiten:
●
Om Computer Setup af te sluiten zonder de wijzigingen op te slaan, klikt u op het pictogram
Exit (Afsluiten) in de linkerbenedenhoek van het scherm en volgt u de instructies op het
scherm.
– of –
Selecteer met de tabtoets en de pijltoetsen File (Bestand) > Ignore changes and exit
(Wijzigingen negeren en afsluiten) en druk op enter.
– of –
●
Om uw voorkeuren op te slaan en de menu's van Computer Setup af te sluiten, klikt u op
Save (Opslaan) in de linkerbenedenhoek van het scherm en volgt u de instructies op het
scherm.
– of –
Selecteer met de tabtoets en de pijltoetsen File (Bestand) > Save changes and exit
(Wijzigingen opslaan en afsluiten) en druk op enter.
De voorkeursinstellingen zijn van kracht zodra de computer opnieuw is opgestart.
Fabrieksinstellingen herstellen in Computer Setup
Als u alle instellingen in Computer Setup wilt terugzetten naar de fabriekswaarden, gaat u als volgt te
werk:
1. Open Computer Setup door de computer aan te zetten of opnieuw op te starten en op esc te
drukken wanneer het bericht "Press the ESC key for Startup Menu" (Druk op de ESC-toets voor
menu Opstarten) linksonder op het scherm verschijnt.
2. Druk op f10 om toegang te krijgen tot de BIOS-setup.
Computer Setup gebruiken 115

3. Selecteer met de pijltoetsen File (Bestand) > Restore defaults (Standaardinstellingen
herstellen) en druk op enter.
4. Druk op f10 zodra het dialoogvenster wordt geopend.
5. Als u uw voorkeuren wilt opslaan en Computer Setup wilt afsluiten, selecteert u met de pijltoetsen
File (Bestand) > Save changes and exit (Wijzigingen opslaan en afsluiten). Volg daarna de
instructies op het scherm.
De voorkeursinstellingen zijn van kracht zodra de computer opnieuw is opgestart.
OPMERKING: uw wachtwoordinstellingen en beveiligingsinstellingen blijven ongewijzigd wanneer u
de oorspronkelijke fabrieksinstellingen herstelt.
Menu's van Computer Setup
De menutabellen in dit onderdeel geven een overzicht van de opties in Computer Setup.
OPMERKING: mogelijk worden niet alle menuopties voor Computer Setup die in dit hoofdstuk worden
genoemd door uw computer ondersteund.
Menu File (Bestand)
Optie Actie
System information (Systeeminformatie)
●
Hiermee kunt u identificatiegegevens voor de computer
weergeven.
●
Hiermee kunt u specificaties weergeven voor de
processor, de grootte van de cache en het geheugen, en
het systeem-ROM.
Set system date and time (Systeemdatum en -tijd instellen) Hiermee kunt u de datum en tijd wijzigen.
●
Stel datum in (MM/DD/JJJJ):
●
Stel tijd in (UU:MM):
System Diagnostics (Systeemdiagnose)
●
F1: Systeeminformatie
●
F2: Opstarttest
●
F3: Run-in-test
●
F4: Vasteschijftest
Restore defaults (Standaardinstellingen herstellen) Hiermee kunt u de configuratie-instellingen in Computer Setup
vervangen door de oorspronkelijke fabrieksinstellingen.
(Wachtwoordinstellingen en beveiligingsinstellingen blijven
ongewijzigd wanneer u de oorspronkelijke fabrieksinstellingen
herstelt.)
Reset BIOS security to factory default (Standaardinstellingen
BIOS-beveiliging herstellen)
Hiermee worden de fabrieksinstellingen van de BIOS-
beveiliging hersteld.
Ignore changes and exit (Wijzigingen negeren en afsluiten) Hiermee annuleert u eventuele wijzigingen die tijdens de
huidige sessie zijn ingevoerd. Vervolgens wordt Computer
Setup afgesloten en wordt de computer opnieuw opgestart.
Save changes and exit (Wijzigingen opslaan en afsluiten) Hiermee slaat u eventuele wijzigingen op die tijdens de huidige
sessie zijn ingevoerd. Vervolgens wordt Computer Setup
afgesloten en wordt de computer opnieuw opgestart. De
116 Hoofdstuk 13 Computer Setup

Optie Actie
voorkeursinstellingen zijn van kracht zodra de computer
opnieuw is opgestart.
Menu Security (Beveiliging)
OPMERKING: sommige menuonderdelen die in dit gedeelte staan beschreven, worden mogelijk niet
door uw computer ondersteund.
Optie Actie
Administrator Tools (Hulpprogramma's voor beheerder)
BIOS administrator password (BIOS-beheerderswachtwoord)
Hiermee kunt u een BIOS-beheerderswachtwoord invoeren,
wijzigen of verwijderen.
User Management (requires a BIOS administrator password) (Gebruikersbeheer (BIOS-beheerderswachtwoord
vereist))
Create New BIOS User Account (Account voor nieuwe BIOS-
gebruiker maken)
●
Selecteren in een lijst met BIOS-gebruikers.
●
Selecteren in een lijst met ProtectTools-gebruikers.
Password Policy (requires a BIOS administrator password)
(Wachtwoordbeleid (BIOS-beheerderswachtwoord vereist))
Hiermee kunt u de criteria voor wachtwoordbeleid herzien.
HP SpareKey Hiermee kunt u HP SpareKey in- of uitschakelen (standaard
ingeschakeld).
Always Prompt for HP SpareKey Enrollment (Altijd vragen om
inschrijving bij HP SpareKey)
Hiermee kunt u inschrijving bij HP SpareKey in- of uitschakelen
(standaard ingeschakeld).
User Tools (Hulpprogramma's voor gebruiker)
Change Password (Wachtwoord wijzigen)
Hiermee kunt u een BIOS-beheerderswachtwoord invoeren,
wijzigen of verwijderen.
HP SpareKey Enrollment (Inschrijving bij HP SpareKey) Hiermee kunt u zich inschrijven bij HP SpareKey of HP
SpareKey resetten. Dit is een set vragen en antwoorden ter
beveiliging voor als u uw wachtwoord vergeet.
Disk Sanitizer (Schijf gezond maken) Voer Disk Sanitizer uit om alle bestaande gegevens op de
primaire vaste schijf te vernietigen. De volgende opties zijn
beschikbaar:
●
Fast (Snel): de wis-cyclus van Disk Sanitizer wordt één
keer uitgevoerd.
●
Optimum (Optimaal): de wis-cyclus van Disk Sanitizer
wordt drie keer uitgevoerd.
●
Custom (Aangepast): u kunt het gewenste aantal wis-
cycli van Disk Sanitizer selecteren in een lijst.
●
Last Pass (Laatste run): geeft Rapport Gezond maken
van vaste schijf voltooid weer
VOORZICHTIG: Als u Disk Sanitizer uitvoert, worden de
gegevens op de primaire vaste schijf permanent vernietigd.
System IDs (Systeemidentificatie) Hiermee kunt u een door de gebruiker gedefinieerd
inventarisnummer en eigenaarlabel invoeren.
Menu's van Computer Setup 117

System Configuration (Systeemconfiguratie), menu
OPMERKING: sommige opties die vermeld staan bij System Configuration (Systeemconfiguratie),
worden mogelijk niet ondersteund door uw computer.
Optie Actie
Language (Taal) Hiermee wijzigt u de taal van Computer Setup.
Boot options (Opstartopties)
●
Hiermee kunt u de wachttijd voor het opstartmenu
instellen in seconden.
●
Hiermee kunt u de wachttijd voor MultiBoot Express Boot
Popup instellen in seconden.
●
Hiermee kunt u Custom Logo (Aangepast logo) in- of
uitschakelen (standaard uitgeschakeld).
●
Hiermee kunt u Display Diagnostic URL (URL voor
diagnose weergeven) in- of uitschakelen.
●
Hiermee kunt u opstarten vanaf SD-kaart in- of
uitschakelen.
●
Hiermee kunt u opstarten vanaf een diskettedrive in- of
uitschakelen.
●
Hiermee kunt u PXE Internal NIC boot (Opstarten vanaf
PXE interne netwerkadapter) in- of uitschakelen.
●
Hiermee kunt u het opstarten vanaf een USB-poort in- of
uitschakelen.
●
Hiermee stelt u de UEFI-opstartvolgorde in: Windows
Boot Manager
●
Hiermee stelt u de opstartvolgorde van bestaande
apparaten in:
◦
Eerste opstartapparaat: vaste schijf van de
notebookcomputer
◦
Tweede opstartapparaat: USB-diskettedrive
◦
Derde opstartapparaat: USB-cd-ROM
◦
Vierde opstartapparaat: vaste USB-schijf
◦
Vijfde opstartapparaat: Ethernet op
notebookcomputer
◦
Zesde opstartapparaat: SD-kaart
Device configurations (Apparaatconfiguraties)
●
Hiermee schakelt u Fn Key Switch (fn-toets Schakelaar)
in
●
Hiermee kunt u ondersteuning voor oudere USB-
systemen inschakelen/uitschakelen. Het inschakelen van
118 Hoofdstuk 13 Computer Setup

Optie Actie
ondersteuning voor oudere USB-systemen biedt de
volgende mogelijkheden
◦
Hiermee kunt u een USB-toetsenbord gebruiken in
Computer Setup, ook wanneer het
besturingssysteem niet actief is.
◦
Hiermee kunt u opstarten vanaf USB-apparaten die
opstarten ondersteunen, zoals een via een USB-
poort op de computer aangesloten vaste schijf,
diskettedrive of optischeschijfeenheid.
●
Hiermee kunt u in- of uitschakelen dat de ventilator altijd
aan staat als het systeem is aangesloten op een
wandcontactdoos.
●
Hiermee kunt u Data Execution Prevention (Preventie
van uitvoering van gegevens) in- of uitschakelen (alleen
bepaalde modellen). Als deze voorziening is
ingeschakeld, kan de processor het uitvoeren van
bepaalde viruscodes uitschakelen, waardoor de
computer nog beter beveiligd is.
●
Hiermee kunt u de LAN-energiebesparingsstand in- of
uitschakelen.
●
Hiermee kunt u de SATA-apparaatmodus (SATA: Serial
Advanced Technology Attachment) instellen. De
volgende opties zijn beschikbaar:
◦
AHCI (Advanced Host Controller Interface)
◦
IDE (Integrated Drive Electronics)
●
Hiermee kunt u HP QuickLook in- of uitschakelen.
●
Hiermee kunt u verificatie van HP QuickLook
voorafgaand aan opstarten met HP QuickLook in- of
uitschakelen.
●
Hiermee kunt u HP QuickWeb in- of uitschakelen.
●
Hiermee kunt u HP QuickWeb: Write Protect (HP
QuickWeb schrijfbeveiliging) in- of uitschakelen
(standaard uitgeschakeld).
●
Hiermee kunt u Wake on USB (Via USB uit slaapstand
halen) in- of uitschakelen (standaard uitgeschakeld).
●
Hiermee kunt u Num lock state at boot: Off /On (Num
Lock-status bij opstarten: Uit/Aan) in- of uitschakelen
(standaard uitgeschakeld).
Built-in device options (Opties voor ingebouwde apparaten)
●
Hiermee kunt u de toestand van de schakelaar voor
draadloze communicatie in- of uitschakelen.
●
Hiermee kunt u de geïntegreerde radio van een WLAN-
apparaat in- of uitschakelen.
●
Hiermee kunt u Network Interface Controller (NIC) in- of
uitschakelen.
Menu's van Computer Setup 119

Optie Actie
●
Hiermee kunt u LAN/WLAN Switching (Schakelen tussen
LAN/WLAN) in- of uitschakelen (standaard
uitgeschakeld).
●
Hiermee stelt u de status in van Wake on LAN (Via LAN
uit slaapstand halen).
◦
Disabled (Uitgeschakeld)
◦
Boot to Network (Opstarten via netwerk)
◦
Follow Boot Order (Opstartvolgorde volgen)
●
Hiermee kunt u de geïntegreerde camera (webcam) in-
of uitschakelen.
●
Hiermee kunt u Power Monitor Circuit
(Voedingsbewaking) in- of uitschakelen.
●
Hiermee kunt u het audioapparaat in- of uitschakelen.
●
Hiermee kunt u de microfoon in- of uitschakelen.
●
Hiermee kunt u de geïntegreerde luidsprekers in- of
uitschakelen.
Port options (Poortopties) Hiermee kunt u een USB-poort in- of uitschakelen.
Set Security Level (Beveiligingsniveau instellen) Hiermee kunt u beveiligingsniveaus wijzigen, weergeven of
verbergen voor alle BIOS-menuonderdelen
Restore Security Defaults (Standaardbeveiligingsinstellingen
herstellen)
Hiermee herstelt u de standaardbeveiligingsinstellingen.
120 Hoofdstuk 13 Computer Setup

14 Back-up maken en herstellen
Ter bescherming van uw informatie gebruikt u Back-up en terugzetten van Windows® om back-ups te
maken van afzonderlijke bestanden en mappen of van de volledige vaste schijf (alleen bepaalde
modellen), om systeemherstelschijven te maken (alleen bepaalde modellen) of om
systeemherstelpunten te maken. In het geval van een systeemfout kunt u de back-upbestanden
gebruiken om de inhoud van de computer terug te zetten.
Windows Back-up en terugzetten biedt de volgende opties:
●
een systeemherstelschijf maken (alleen bepaalde modellen);
●
een back-up maken van afzonderlijke bestanden en mappen;
●
een systeemimage maken (alleen bepaalde modellen);
●
automatische back-ups plannen (alleen bepaalde modellen);
●
systeemherstelpunten maken;
●
afzonderlijke bestanden terugzetten;
●
een eerdere toestand van het systeem herstellen;
●
informatie terugzetten met herstelprogramma's.
OPMERKING: voor gedetailleerde instructies zoekt u deze onderwerpen op in Help en ondersteuning.
OPMERKING: als het systeem instabiel is geworden, adviseert HP u om de herstelprocedures af te
drukken en te bewaren voor toekomstig gebruik.
121

Back-up maken
In het geval van een systeemfout kunt u het systeem herstellen in de staat van de recentste back-up.
U dient onmiddellijk na het installeren van software systeemherstelschijven (alleen bepaalde modellen)
en uw eerste back-up te maken. Als u nieuwe software en gegevensbestanden toevoegt, moet u
periodiek back-ups van het systeem blijven maken om altijd een redelijk actuele back-up achter de hand
te hebben. Met de systeemherstelschijven (alleen bepaalde modellen) kunt u de computer opstarten
en het besturingssysteem herstellen wanneer het systeem instabiel is geworden of niet meer werkt. In
het geval dat het systeem niet meer werkt, kunt u de eerste en volgende back-ups gebruiken om uw
gegevens en instellingen te herstellen.
U kunt een back-up maken van uw gegevens op een optionele externe vaste schijf, op een
netwerkschijfeenheid of op schijven.
Houd bij het maken van back-ups rekening met het volgende:
●
Sla persoonlijke bestanden op in de bibliotheek Documenten en maak hiervan periodiek een back-
up.
●
Maak een back-up van sjablonen die zijn opgeslagen bij de bijbehorende programma's.
●
Sla aangepaste instellingen in een venster, werkbalk of menubalk op door een schermopname van
uw instellingen te maken. Een schermopname kan veel tijd besparen als u opnieuw uw voorkeuren
moet instellen.
U maakt als volgt een schermopname:
1. Geef het scherm weer dat u wilt opslaan.
2. Kopieer de schermafbeelding:
Als u alleen het actieve venster wilt kopiëren, drukt u op alt+fn+prt sc.
Als u het volledige scherm wilt kopiëren, drukt u op fn+prt sc.
3. Open een tekstverwerkingsdocument en selecteer Bewerken > Plakken.
De schermafbeelding wordt toegevoegd aan het document.
4. Sla het document op.
●
Gebruik bij het maken van back-ups op schijf een van een de volgende schijftypes (afzonderlijk
aan te schaffen): cd-r, cd-rw, dvd+r, dvd+r DL, dvd-r, dvd-r DL of dvd±rw. Welke schijven u gebruikt,
hangt af van het type optischeschijfeenheid dat is geïnstalleerd in de computer.
OPMERKING: op dvd's of dubbellaags dvd's (DL) kunnen meer gegevens worden opgeslagen
dan op cd's, zodat u minder schijven nodig heeft voor het maken van back-ups.
●
Als u back-ups maakt op schijven, nummert u elke schijf voordat u de schijf in de
optischeschijfeenheid van de computer plaatst.
U maakt als volgt een back-up met behulp vanBack-up en terugzetten:
OPMERKING: zorg dat de computer is aangesloten op een netvoedingsbron voordat u het back-
upproces start.
122 Hoofdstuk 14 Back-up maken en herstellen

OPMERKING: het back-upproces kan meer dan een uur in beslag nemen, afhankelijk van de
bestandsgrootte en de snelheid van de computer.
1. Selecteer Start > Alle programma's > Onderhoud > Back-up en terugzetten.
2. Volg de instructies op het scherm om uw back-up in te stellen, een systeemimage te maken (alleen
bepaalde modellen) of een systeemherstelschijf te maken (alleen bepaalde modellen).
OPMERKING: Windows® bevat de voorziening Gebruikersaccountbeheer om de beveiliging van
uw computer te verbeteren. Mogelijk wordt om uw toestemming of wachtwoord gevraagd bij taken
als het installeren van applicaties, het uitvoeren van hulpprogramma's of het wijzigen van Windows-
instellingen. Raadpleeg Help en ondersteuning voor meer informatie.
Back-up maken 123

Herstellen
Als het systeem niet meer werkt of instabiel is geworden, biedt de computer de volgende hulpmiddelen
om uw bestanden te herstellen.
●
Windows-herstelprogramma's: via Back-up en terugzetten van Windows kunt u informatie
herstellen waarvan u een back-up had gemaakt. U kunt ook gebruikmaken van Windows
Opstartherstel om problemen te verhelpen die voorkomen dat Windows correct opstart.
●
f11-herstelprogramma's: u kunt f11-herstelprogramma's gebruiken om de oorspronkelijke image
van de vaste schijf te herstellen. De image bevat het besturingssysteem Windows en programma's
die in de fabriek zijn geïnstalleerd.
OPMERKING: als u de computer niet kunt opstarten en de eerder gemaakte systeemherstelschijven
(alleen bepaalde modellen) niet kunt gebruiken, moet u een dvd met het besturingssysteem Windows
7 aanschaffen om de computer opnieuw op te starten en het besturingssysteem te herstellen.
VOORZICHTIG: met f11 wordt de inhoud van de vaste schijf volledig gewist en wordt de vaste schijf
geformatteerd. Alle bestanden die u heeft gemaakt en alle software die u heeft geïnstalleerd op de
computer, worden definitief verwijderd. Het f11-herstelprogramma installeert het besturingssysteem en
HP programma's en stuurprogramma's die in de fabriek zijn geïnstalleerd opnieuw. Software die niet in
de fabriek was geïnstalleerd, moet opnieuw worden geïnstalleerd. Persoonlijke bestanden moeten
worden hersteld door middel van een back-up.
1. Maak indien mogelijk een back-up van al uw persoonlijke bestanden.
2. Controleer indien mogelijk of de HP herstelpartitie aanwezig is: selecteer Start, klik met de
rechtermuisknop op Computer, klik op Beheren en klik op Schijfbeheer.
OPMERKING: als de HP herstelpartitie niet vermeld staat, moet u het besturingssysteem en de
programma's herstellen met behulp van de dvd Windows 7 Operating System (Windows 7
besturingssysteem) en de schijf Driver Recovery (Herstel van stuurprogramma's) (beide
afzonderlijk aan te schaffen). Neem voor aanvullende informatie contact op met de technische
ondersteuning: selecteer Start > Help en ondersteuning > Contact support (Contact opnemen
met ondersteuning).
3. Als de HP herstelpartitie wel vermeld staat, start u de computer opnieuw op en drukt u op esc
wanneer het bericht "Press the ESC key for Startup Menu" (Druk op de ESC-toets voor menu
Opstarten) onder aan het scherm verschijnt.
4. Druk op f11 terwijl "Press f11 for recovery" (Druk op f11 voor herstel) op het scherm wordt
weergegeven.
5. Volg de instructies op het scherm.
OPMERKING: Windows 7 voorziet in extra herstelprogramma's via het besturingssysteem. Ga naar
Help en ondersteuning voor aanvullende informatie.
OPMERKING: als u de computer niet kunt opstarten, moet u de dvd Windows 7 Operating System
(Windows 7 besturingssysteem) aanschaffen om de computer opnieuw op te starten en het
besturingssysteem te herstellen. Neem voor aanvullende informatie contact op met de technische
ondersteuning: selecteer Start > Help en ondersteuning > Contact support (Contact opnemen met
ondersteuning).
124 Hoofdstuk 14 Back-up maken en herstellen

Index
A
Aan/uit-knop, herkennen 4
Aan/uit-lampje, herkennen 3
Aanraakscherm
acties op scherm uitvoeren 81
gebruiken 81
voorkeuren 85
Aansluiten, externe
voedingsbron 17
Aanwijsapparaten, voorkeuren
instellen 77
Accu
afvoeren 26
kalibreren 22
lage acculading 20
opbergen 26
opladen 19, 22
opnieuw opladen 25
plaatsen 18
vervangen 26
verwijderen 18
voeding besparen 25
Accu, herkennen 11
Accu, temperatuur 26
Acculading, kritiek laag
niveau 21
Acculampje 7, 19, 21
Accu-ontgrendelingen 9, 18
Accuruimte 8, 12
Accuvoeding 17
Accuwerktijd, maximaliseren 20
Afsluiten 27
Antennes 9
Apparaatbeveiliging 63
Applicatietoets, Windows 5
Audioapparatuur, aansluiten van
externe 49
Audiofuncties, controleren 49
Audio-ingang (microfoon) 6, 45
Audio-uitgang (hoofdtelefoon) 6,
45
Auteursrecht 74
B
Back-up en terugzetten 121, 122
Back-up maken 121, 122
Bedrijfs-WLAN, verbinding 35
Beeldscherm
beeld schakelen 79
Beeldscherm, toetsen voor
helderheid 79
Beeldscherm, onderdelen 8
Beeldscherm, toetsen voor
helderheid 79
Beeldschermen, schakelen
tussen 79
Beheerderswachtwoord 55
Beschrijfbare media 13
Besparen, accuvoeding 25
Besturingssysteem
label met certificaat van echtheid
van Microsoft 12
productcode 12
Beveiliging, draadloze
communicatie 33
Beveiligingskabel,
bevestigingspunt herkennen 7
Bevestigingspunt
beveiligingskabel 7
BIOS-update
downloaden 106
installeren 106
Bluetooth, label 12
Bluetooth-apparaat 28
Boot options (Opstartopties) 118
C
Caps Lock-lampje, herkennen 3
Cd
plaatsen 71
verwijderen 72
Cd-drive 70
Certificaat van echtheid, label 12
Codering 34
Computerinformatie 104
Computer Setup
apparaatbeveiliging 63
BIOS-beheerder,
wachtwoord 56
DriveLock-wachtwoord 58
fabrieksinstellingen
herstellen 115
menu File (Bestand) 116
menu Security
(Beveiliging) 117
menu System Configuration
(Systeemconfiguratie) 118
MultiBoot Express-opstartmenu
activeren 113
navigeren en selecteren 114
opstartapparaten
inschakelen 110
opstartvolgorde instellen 112
Connector, netvoeding 7
Controleren, audiofuncties 49
D
Digitale kaart
plaatsen 75
verwijderen 76
Diskettedrive 70
Draadloos netwerk (WLAN)
benodigde apparatuur 33
Beveiliging 33
effectief bereik 35
verbinding maken 35
Index 125

verbinding met bedrijfs-
WLAN 35
verbinding met openbaar
WLAN 35
Draadloze communicatie,
antennes 9
Draadloze communicatie,
bedieningselementen
Besturingssysteem 29
knop 29
Draadloze communicatie,
lampje 6, 29
Draadloze communicatie,
pictogram 29
Draadloze communicatie,
schakelaar 29
Draaiende touchpadbeweging 83
DriveLock-wachtwoord
beschrijving 58
instellen 59
opgeven 60
verwijderen 62
wijzigen 61
Dvd
plaatsen 71
verwijderen 72
Dvd-drive 70
E
Elektrische voeding
aansluiten 17
besparen 25
Energiebeheerschema's 15
Esc-toets, herkennen 5
Externe audioapparatuur,
aansluiten 49
Externe monitor, poort 51
Externe monitor, poort
herkennen 7
Externe schijfeenheid 70
F
File (Bestand), menu 116
Firewall 34
Fn-toets, herkennen 5
Functietoetsen
geluidsvolume verhogen 80
geluid uitschakelen 80
helderheid van beeldscherm
verhogen 79
helderheid van beeldscherm
verlagen 79
QuickLock activeren 79
schakelen tussen
beeldschermen 79
slaapstand activeren 79
Functietoetsen, herkennen 5
G
Gebruikerswachtwoord 55
Geheugenmodule
plaatsen 100
verwijderen 100
Geheugenmodulecompartiment,
herkennen 9
Geïntegreerd numeriek
toetsenblok, toetsen
herkennen 5
Geluidsvolume, knop Geluid
uit 46
Geluidsvolume, toetsen 46
Geluidsvolume aanpassen 46
Geluid uit, knop 46
H
Handgreep, herkennen 9
Hardware, herkennen 1
Herstellen 121, 124
Hoofdtelefoon 45
Hoofdtelefoonuitgang (audio-
uitgang) 45
HP 3D DriveGuard 93
HP Connection Manager
(Verbindingsbeheer),
software 31
HP mobiel breedband,
uitgeschakeld 36
HP module voor mobiel
breedband 36
HP module voor mobiel breedband,
label met serienummer 12
HP System Software
Manager 108
Hubs 68
I
In-/uitgangen
audio-ingang (microfoon) 6,
45
audio-uitgang
(hoofdtelefoon) 6, 45
RJ-45 (netwerk) 7
Installatie, computer 1
Installatie, WLAN 33
Interferentie, minimaliseren 42
Interne microfoons, herkennen 8,
45
Internetverbinding instellen 33
K
Kabels
USB 68
Kalibreren, accu 22
Kennisgevingen
label met kennisgevingen 12
labels met keurmerk voor
draadloze communicatie 12
Keurmerk voor draadloze
communicatie, label 12
Klikken
instellingen wijzigen 85
testen 85
Knijpende touchpadbeweging 84
Knoppen
aan/uit 4
geluid uit 46
QuickLook 4
QuickWeb 4
touchpad 2
L
Labels
Bluetooth 12
certificaat van echtheid van
Microsoft 12
HP breedband 12
kennisgevingen 12
keurmerk voor draadloze
communicatie 12
servicelabel 9, 11
SIM-kaart 12
WLAN 12
Lage acculading 20
Lampjes
aan/uit 3
accu 7
Caps Lock 3
draadloze communicatie 6
QuickLook 3
126 Index

QuickWeb 3
schijfeenheid 6, 93
webcam 8, 45
LAN, verbinding maken met 43
Leesbare media 13
Logische-schijfaanduidingen 111
Luchthavenbeveiligingsapparatuu
r91
Luidsprekers 6, 45
M
Microfoons, interne 8, 45
Microsoft certificaat van echtheid,
label 12
Minimaliseren, interferentie 42
Monitor, aansluiten 51
Monitorpoort, externe 7
Muis, externe
aansluiten 77
voorkeuren instellen 77
MultiBay 70
MultiBoot Express 109, 113
MultiMediaCard 75
Multimediacomponenten,
herkennen 44
Multimediasoftware
gebruiken 47
N
Netsnoer, herkennen 11
Netvoedingsadapter
herkennen 11
Netvoedingsadapter,
aansluiten 17
Netvoedingsconnector,
herkennen 7
Netwerkbeveiligingscodes
netwerksleutel 41
SSID 41
Netwerksleutel 41
Netwerkstatus, pictogram 29, 41
Network Service Boot (Opstarten
via netwerkservice) 110
NIC-opstartapparaat 109, 110
Niet-reagerend systeem 27
Num lock, extern toetsenblok 87
O
Onderdelen
aanvullende hardware 11
beeldscherm 8
bovenkant 1
linkerkant 7
onderkant 8
rechterkant 6
voorkant 5
Onderhoud
Schijfdefragmentatie 92
Schijfopruiming 92
Ontgrendelingen, accu 9
Oortelefoon 45
Opbergen, accu 26
Openbaar WLAN, verbinding 35
Opladen, accu 19, 22
Opstartapparaten,
inschakelen 110
opstartvolgorde 118
Opstartvolgorde wijzigen 112
Optische schijf
plaatsen 71
verwijderen 72
Optischeschijfeenheid 70
Oudere systemen, USB-
ondersteuning 114, 119
P
Pictogrammen
draadloze communicatie 29
netwerkstatus 29, 41
Poorten
externe monitor 7, 51
USB 6, 7, 68
Problemen oplossen 40
Productcode 12
Productnaam en productnummer,
van computer 9, 11
Programma's
gebruiken 47
Projector, aansluiten 51
PXE-server 110
Q
QuickLock, toets 79
QuickLook, knop herkennen 4
QuickLook, lampje herkennen 3
QuickWeb, knop herkennen 4
QuickWeb, lampje herkennen 3
R
Reizen met computer 12, 26
RJ-45-netwerkconnector,
herkennen 7
Ruimtes, accu 12
S
Schakelaar, draadloze
communicatie 6
Schakelaar voor draadloze
communicatie 6
Schijfdefragmentatie, software 92
Schijfeenheden
diskette 70
externe 70
MultiBay 70
opstartvolgorde 109, 118
optische 70
vaste 70, 96
Schijfeenheidlampje 6, 93
Schijfmedia 13
Schijfopruiming, software 92
Schuifzones, van touchpad 2
Schuivende
touchpadbeweging 82
SD Card 75
SD Card-lezer 6, 75
Security (Beveiliging), menu 117
Serienummer, van computer 9,
11
Servicelabel 9, 11
Setupprogramma
fabrieksinstellingen
herstellen 115
menu File (Bestand) 116
menu Security
(Beveiliging) 117
menu System Configuration
(Systeemconfiguratie) 118
navigeren en selecteren 114
SIM-kaart
label 12
plaatsen 36
verwijderen 37
Slaapstand
activeren 13
beëindigen 13
Slaapstand, toets 79
Sluimerstand
activeren 14
beëindigen 14
geactiveerd tijdens kritiek laag
ladingsniveau van accu 21
Index 127

Snelle veegbewegingen
toewijzingen maken 85
toewijzingen wijzigen 85
Snoer, net- 11
SoftPaqs, downloaden 107
Software
BIOS-update 106
gebruiken 47
HP Connection Manager 31
Schijfdefragmentatie 92
Schijfopruiming 92
update van programma's en
stuurprogramma's 107
Wireless Assistant 30
Systeemdatum en -tijd 116
Systeeminformatie, toets 5
System Configuration
(Systeemconfiguratie),
menu 118
System Fan
(Systeemventilator) 119
System information
(Systeeminformatie) 116
T
Temperatuur 26
Toetsen
esc 5
fn 5
functie 5
geluidsvolume verlagen 80
toetsenblok 5
Windows-applicaties 5
Windows-logo 5
Toetsenblok, extern
gebruiken 87
num lock 87
Toetsenblok, geïntegreerd
gebruiken 86
in- en uitschakelen 86
schakelen tussen functies van
toetsen 87
Toetsenblok, ingebed
herkennen 85
Toetsenbord, functietoetsen
herkennen 78
Touchpad
gebruiken 77
herkennen 2
Knoppen 2
schuifzones 2
Touchpadbewegingen
draaien 83
knijpen 84
schuiven 82
zoomen 84
U
Uitschakelen, computer 27
USB, ondersteuning voor oudere
systemen 69, 114, 119
USB-apparaten
aansluiten 68
beschrijving 68
verwijderen 69
USB-hubs 68
USB-kabel, aansluiten 68
USB-poort, met eigen voeding 71
USB-poorten, herkennen 6, 7,
68
V
Vaste schijf
externe 70
HP 3D DriveGuard 93
plaatsen 96
Vasteschijfeenheid
externe 70
HP 3D DriveGuard 93
plaatsen 96
Ventilatieopeningen,
herkennen 7, 9
Verbinding maken met een
LAN 43
Verbinding maken met een
WLAN 35
Video, opnemen 8
Videotransmissietypes 79
W
Wachtwoorden
beheerder 55
BIOS-beheerder 56
DriveLock 58
gebruiker 55
Webcam 8, 45
Webcameigenschappen,
aanpassen 52
Webcamlampje, herkennen 8,
45
Windows-applicatietoets,
herkennen 5
Windows-logotoets, herkennen 5
Wireless Assistant software 30
WLAN, label 12
WLAN-apparaat 12, 28, 33
WWAN-apparaat 36
Z
Zoomende
touchpadbeweging 84
128 Index
Documenttranscriptie
HP Mini Gebruikershandleiding © Copyright 2010 Hewlett-Packard Development Company, L.P. Bluetooth is een handelsmerk van de desbetreffende houder en wordt door Hewlett-Packard Company onder licentie gebruikt. Intel is een handelsmerk van Intel Corporation in de Verenigde Staten en andere landen. Microsoft en Windows zijn in de Verenigde Staten gedeponeerde handelsmerken van Microsoft Corporation. Het SD-logo is een handelsmerk van de desbetreffende houder. De informatie in deze documentatie kan zonder kennisgeving worden gewijzigd. De enige garanties voor HP producten en diensten staan vermeld in de expliciete garantievoorwaarden bij de betreffende producten en diensten. Aan de informatie in deze handleiding kunnen geen aanvullende rechten worden ontleend. HP aanvaardt geen aansprakelijkheid voor technische fouten, drukfouten of weglatingen in deze publicatie. Eerste editie, augustus 2010 Artikelnummer: 627067-331 Kennisgeving over het product In deze handleiding worden de voorzieningen beschreven die op de meeste modellen beschikbaar zijn. Mogelijk zijn niet alle voorzieningen op uw computer beschikbaar. Kennisgeving aangaande de veiligheid WAARSCHUWING! Werk niet met de computer op uw schoot en blokkeer de ventilatieopeningen van de computer niet, om de kans op letsel door hitte of oververhitting van de computer te beperken. Gebruik de computer alleen op een stevige, vlakke ondergrond. Zorg dat de luchtcirculatie niet wordt geblokkeerd door een voorwerp van hard materiaal (zoals een optionele printer naast de computer) of een voorwerp van zacht materiaal (zoals een kussen, een kleed of kleding). Zorg er ook voor dat de netvoedingsadapter tijdens het gebruik niet in contact kan komen met de huid of een voorwerp van zacht materiaal. De temperatuur van de computer en de netvoedingsadapter blijft binnen de temperatuurlimieten voor de oppervlakken die toegankelijk zijn voor de gebruiker, zoals bepaald in de International Standard for Safety of Information Technology Equipment (IEC 60950). iii iv Kennisgeving aangaande de veiligheid Inhoudsopgave 1 Voorzieningen Hardware herkennen ............................................................................................................................ 1 Onderdelen aan de bovenkant ............................................................................................ 1 Touchpad ............................................................................................................ 1 Lampjes ............................................................................................................... 3 Knoppen .............................................................................................................. 4 Toetsen ............................................................................................................... 5 Onderdelen aan de voorkant ............................................................................................... 5 Onderdelen aan de rechterkant ........................................................................................... 6 Onderdelen aan de linkerkant .............................................................................................. 7 Onderdelen van het beeldscherm ....................................................................................... 8 Onderdelen aan de onderkant ............................................................................................. 8 Draaghandgreep (alleen bepaalde modellen) ..................................................................... 9 Antennes voor draadloze communicatie (alleen bepaalde modellen) ................................. 9 Aanvullende hardwareonderdelen ..................................................................................... 11 Labels herkennen ............................................................................................................................... 11 2 Energiebeheer Opties voor energiebeheer instellen ................................................................................................... 13 Standen voor energiebesparing gebruiken ........................................................................ 13 Slaapstand activeren of beëindigen .................................................................. 13 Sluimerstand activeren en beëindigen .............................................................. 14 Accumeter gebruiken ......................................................................................................... 14 Energiebeheerschema's gebruiken ................................................................................... 15 Huidig energiebeheerschema weergeven ......................................................... 15 Ander energiebeheerschema selecteren .......................................................... 15 Energiebeheerschema's aanpassen ................................................................. 15 Wachtwoordbeveiliging instellen voor beëindigen slaapstand ........................................... 15 Externe netvoeding gebruiken ............................................................................................................ 16 Netvoedingsadapter aansluiten ......................................................................................... 16 Netvoedingsadapter testen ................................................................................................ 17 Accuvoeding gebruiken ...................................................................................................................... 17 Accu-informatie vinden in Help en ondersteuning ............................................................. 18 Acculading weergeven ....................................................................................................... 18 v Accu plaatsen of verwijderen ............................................................................................. 18 Accu opladen ..................................................................................................................... 19 Accuwerktijd maximaliseren .............................................................................................. 20 Omgaan met een lage acculading ..................................................................................... 20 Lage acculading herkennen .............................................................................. 21 Problemen met lage acculading verhelpen ....................................................... 22 Lage acculading verhelpen wanneer een externe voedingsbron beschikbaar is ................................................................................... 22 Lage acculading verhelpen wanneer een opgeladen accu beschikbaar is ................................................................................... 22 Lage acculading verhelpen wanneer geen voedingsbron beschikbaar is ................................................................................... 22 Lage acculading verhelpen wanneer de sluimerstand niet kan worden beëindigd ............................................................................. 22 Accu kalibreren .................................................................................................................. 22 Stap 1: Laad de accu volledig op ...................................................................... 22 Stap 2: Schakel de energiebesparende voorzieningen uit ................................ 23 Stap 3: Ontlaad de accu .................................................................................... 24 Stap 4: Laad de accu opnieuw volledig op ........................................................ 25 Stap 5: Schakel de energiebesparende voorzieningen weer in ........................ 25 Accuvoeding besparen ...................................................................................................... 25 Accu opbergen ................................................................................................................... 26 Afvoeren van afgedankte accu's ........................................................................................ 26 Accu vervangen ................................................................................................................ 26 Computer uitschakelen ....................................................................................................................... 26 3 Draadloos en lokaal netwerk Apparaten voor draadloze communicatie gebruiken (alleen bepaalde modellen) .............................. 28 Pictogrammen voor draadloze communicatie en netwerken herkennen ........................... 29 Bedieningselementen voor draadloze communicatie gebruiken ....................................... 29 Schakelaar voor draadloze communicatie gebruiken ........................................................ 29 Wireless Assistant-software gebruiken (alleen bepaalde modellen) ................................. 30 HP Connection Manager gebruiken (alleen bepaalde modellen) ...................................... 31 Voorzieningen van het besturingssysteem gebruiken ........................................................................ 32 WLAN gebruiken ................................................................................................................................ 33 Draadloos netwerk installeren ........................................................................................... 33 Draadloos netwerk beveiligen ............................................................................................ 33 Verbinding maken met een WLAN .................................................................................... 35 Naar een ander netwerk roamen ....................................................................................... 35 HP mobiel breedband gebruiken (alleen bepaalde modellen) ........................................................... 36 SIM-kaart plaatsen ............................................................................................................. 36 SIM-kaart verwijderen ........................................................................................................ 37 Bluetooth-apparaten voor draadloze communicatie gebruiken (alleen bepaalde modellen) .............. 39 Bluetooth en Internet Connection Sharing (ICS) ............................................................... 39 vi Problemen met draadloze verbindingen oplossen ............................................................................. 40 Kan geen verbinding maken met een draadloos netwerk .................................................. 40 Kan geen verbinding maken met een voorkeursnetwerk ................................................... 41 Netwerkpictogram wordt niet weergegeven ....................................................................... 41 Actuele netwerkbeveiligingscodes zijn niet beschikbaar ................................................... 41 WLAN-verbinding is zeer zwak .......................................................................................... 42 Kan geen verbinding maken met de draadloze router ....................................................... 42 Aansluiten op een lokaal netwerk (LAN) ............................................................................................ 43 4 Multimedia Multimediavoorzieningen .................................................................................................................... 44 Multimediacomponenten herkennen .................................................................................. 44 Geluidsvolume aanpassen ................................................................................................ 46 Multimediasoftware ............................................................................................................................ 47 Multimediasoftware gebruiken ........................................................................................... 47 Vooraf geïnstalleerde multimediasoftware gebruiken ........................................................ 47 Multimediasoftware vanaf een schijf installeren ................................................................ 47 Audio .................................................................................................................................................. 49 Externe audioapparatuur aansluiten .................................................................................. 49 Audiofuncties controleren .................................................................................................. 49 Video .................................................................................................................................................. 51 Externe monitor of projector aansluiten ............................................................................. 51 Webcam ............................................................................................................................................. 52 Eigenschappen van de webcam aanpassen ..................................................................... 52 5 Beveiliging Computer beveiligen .......................................................................................................................... 54 Wachtwoorden gebruiken ................................................................................................................... 55 Wachtwoorden instellen in Windows ................................................................................. 55 Wachtwoorden instellen in Computer Setup ...................................................................... 56 BIOS-beheerder, wachtwoord ........................................................................................... 56 BIOS-beheerderswachtwoord beheren ............................................................. 57 BIOS-beheerderswachtwoord opgeven ............................................................ 58 DriveLock van Computer Setup gebruiken ........................................................................ 58 DriveLock-wachtwoord instellen ........................................................................ 59 DriveLock-wachtwoord invoeren ....................................................................... 60 DriveLock-wachtwoord wijzigen ........................................................................ 61 DriveLock-beveiliging verwijderen ..................................................................... 62 Beveiligingsvoorzieningen van Computer Setup gebruiken ............................................................... 63 Systeemapparaten beveiligen ........................................................................................... 63 Systeeminformatie in Computer Setup weergeven ........................................................... 63 Antivirussoftware gebruiken ............................................................................................................... 64 Firewallsoftware gebruiken ................................................................................................................. 65 vii Essentiële updates installeren ............................................................................................................ 66 Beveiligingskabel aanbrengen ........................................................................................................... 67 6 Externe apparatuur USB-apparaat gebruiken .................................................................................................................... 68 USB-apparaat aansluiten ................................................................................................... 68 USB-apparaat verwijderen ................................................................................................. 69 Ondersteuning voor oudere USB-systemen ...................................................................... 69 Externe schijfeenheden gebruiken ..................................................................................................... 70 Optionele externe apparaten gebruiken ............................................................................ 70 Optionele externe MultiBay gebruiken ............................................................................... 70 Optionele externe optischeschijfeenheid gebruiken (alleen bepaalde modellen) .............................. 71 Optische schijf plaatsen (cd of dvd) ................................................................................... 71 Optische schijf verwijderen (cd of dvd) .............................................................................. 72 Als de lade opengaat ........................................................................................ 72 Als de lade niet opengaat .................................................................................. 73 Waarschuwing met betrekking tot auteursrecht ................................................................. 74 7 Externe mediakaarten SD Cards gebruiken ........................................................................................................................... 75 Digitale kaart plaatsen ....................................................................................................... 75 Digitale kaart verwijderen .................................................................................................. 76 8 Aanwijsapparaten en toetsenbord Aanwijsapparaten gebruiken .............................................................................................................. 77 Voorkeuren voor aanwijsapparaten instellen ..................................................................... 77 Touchpad gebruiken .......................................................................................................... 77 Externe muis aansluiten .................................................................................................... 77 Functietoetsen van het toetsenbord gebruiken .................................................................................. 78 Schakelen tussen beeldschermen ..................................................................................... 79 Helderheid van het beeldscherm verlagen ........................................................................ 79 Helderheid van het beeldscherm verhogen ....................................................................... 79 Slaapstand activeren ......................................................................................................... 79 QuickLock activeren .......................................................................................................... 79 Geluid uit- en weer inschakelen ......................................................................................... 80 Geluidsvolume verlagen .................................................................................................... 80 Geluidsvolume verhogen ................................................................................................... 80 Werking van de functietoetsen configureren ...................................................................................... 81 Aanraakscherm gebruiken (alleen bepaalde modellen) ..................................................................... 81 Tikken (of klikken) .............................................................................................................. 81 Snelle veegbeweging ......................................................................................................... 81 Slepen ................................................................................................................................ 82 Schuiven ............................................................................................................................ 82 viii Draaien .............................................................................................................................. 83 Knijpen ............................................................................................................................... 84 Voorkeuren voor het aanraakscherm instellen .................................................................. 85 Toetsenblokken gebruiken ................................................................................................................. 85 Geïntegreerd numeriek toetsenblok gebruiken .................................................................. 86 Geïntegreerd numeriek toetsenblok in- en uitschakelen ................................... 86 Schakelen tussen functies van toetsen op het geïntegreerde toetsenblok ....... 87 Optioneel extern numeriek toetsenblok gebruiken ............................................................ 87 HP QuickLook gebruiken .................................................................................................................... 88 Touchpad en toetsenbord reinigen ..................................................................................................... 89 9 Schijfeenheden Geïnstalleerde schijfeenheden herkennen ......................................................................................... 90 Omgaan met schijfeenheden ............................................................................................................. 90 Prestaties van de vaste schijf verbeteren ........................................................................................... 92 Schijfdefragmentatie gebruiken ......................................................................................... 92 Schijfopruiming gebruiken ................................................................................................. 92 HP 3D DriveGuard gebruiken (alleen bepaalde modellen) ................................................................ 93 Status van HP 3D DriveGuard herkennen ......................................................................... 93 HP 3D DriveGuard software gebruiken ............................................................................. 94 Vaste schijf vervangen ....................................................................................................................... 95 10 Geheugenmodules 11 Software-updates Software-update uitvoeren ............................................................................................................... 103 BIOS-update uitvoeren .................................................................................................... 104 BIOS-versie vaststellen ................................................................................... 104 BIOS-update downloaden ............................................................................... 106 Update van programma's en stuurprogramma's uitvoeren .............................................. 107 SoftPaq Download Manager gebruiken ........................................................................... 107 HP SSM (System Software Manager) ............................................................................. 108 12 MultiBoot Opstartvolgorde van apparaten ........................................................................................................ 109 Opstartapparaten inschakelen in Computer Setup .......................................................................... 110 Wijzigingen in de opstartvolgorde overwegen .................................................................................. 111 MultiBoot-voorkeursinstellingen kiezen ............................................................................................ 112 Nieuwe opstartvolgorde instellen in Computer Setup ...................................................... 112 Dynamisch een opstartapparaat kiezen .......................................................................... 113 MultiBoot Express instellen .............................................................................................. 113 MultiBoot Express-voorkeuren invoeren .......................................................................... 113 ix 13 Computer Setup Computer Setup starten ................................................................................................................... 114 Computer Setup gebruiken .............................................................................................................. 114 Navigeren en selecteren in Computer Setup ................................................................... 114 Fabrieksinstellingen herstellen in Computer Setup ......................................................... 115 Menu's van Computer Setup ............................................................................................................ 116 Menu File (Bestand) ........................................................................................................ 116 Menu Security (Beveiliging) ............................................................................................. 117 System Configuration (Systeemconfiguratie), menu ....................................................... 118 14 Back-up maken en herstellen Back-up maken ................................................................................................................................ 122 Herstellen ......................................................................................................................................... 124 Index ................................................................................................................................................................. 125 x 1 Voorzieningen Hardware herkennen De samenstelling van de computer verschilt per regio/land en per model. Op de afbeeldingen in dit hoofdstuk worden de standaardvoorzieningen van de meeste computermodellen weergegeven. U geeft als volgt een overzicht weer van de hardware die in de computer is geïnstalleerd: ▲ Selecteer Start > Configuratiescherm > Systeem en beveiliging > Apparaatbeheer. Met Apparaatbeheer kunt u ook hardware toevoegen of apparaatconfiguraties wijzigen. OPMERKING: Windows® bevat de voorziening Gebruikersaccountbeheer om de beveiliging van uw computer te verbeteren. Mogelijk wordt om uw toestemming of wachtwoord gevraagd bij taken als het installeren van applicaties, het uitvoeren van hulpprogramma's of het wijzigen van Windowsinstellingen. Raadpleeg Help en ondersteuning voor meer informatie. Onderdelen aan de bovenkant Touchpad Hardware herkennen 1 Onderdeel Beschrijving (1) Touchpad* Hiermee kunt u de aanwijzer (ook wel "cursor" genoemd) verplaatsen en onderdelen op het scherm selecteren of activeren. (2) Linkerknop van het touchpad* Deze knop heeft dezelfde functie als de linkerknop op een externe muis. (3) Rechterknop van het touchpad* Deze knop heeft dezelfde functie als de rechterknop op een externe muis. (4) Schuifzone van het touchpad Hiermee schuift u omhoog of omlaag. *In deze tabel worden de fabrieksinstellingen beschreven. Als u de voorkeuren voor aanwijsapparaten wilt weergeven of wijzigen, selecteert u Start > Apparaten en printers. Klik daarna met de rechtermuisknop op het apparaat dat uw computer vertegenwoordigt en selecteer Muisinstellingen. 2 Hoofdstuk 1 Voorzieningen Lampjes Onderdeel Beschrijving (1) Caps Lock-lampje Aan: Caps Lock is ingeschakeld. (2) QuickWeb-lampje Aan: de webbrowser is in gebruik. (3) QuickLook-lampje ● Aan: de computer staat aan. ● Uit: de computer is uitgeschakeld of staat in de slaapstand of de sluimerstand. ● Aan: de computer staat aan. ● Knipperend: de computer staat in de slaapstand. ● Uit: de computer is uitgeschakeld of staat in de sluimerstand. (4) Aan/uit-lampje Hardware herkennen 3 Knoppen Onderdeel Beschrijving (1) ● Als de computer is uitgeschakeld, drukt u op deze knop om HP QuickWeb te openen. ● Als de computer is ingeschakeld, drukt u op deze knop om de standaardwebbrowser te openen. ● Als de computer is uitgeschakeld, drukt u op deze knop om HP QuickLook te openen. ● Als de computer is ingeschakeld, drukt u op deze knop om Software Setup te openen. (2) QuickWeb-knop QuickLook-knop OPMERKING: als Software Setup niet beschikbaar is, wordt de standaardwebbrowser geopend. (3) Aan/uit-knop ● Als de computer is uitgeschakeld, drukt u op de aan/ uit-knop om de computer in te schakelen. ● Als de computer is ingeschakeld, drukt u op de aan/ uit-knop om de computer uit te schakelen. ● Als de computer in de slaapstand staat, drukt u kort op de aan/uit-knop om de slaapstand te beëindigen. ● Als de computer in de sluimerstand staat, drukt u kort op de aan/uit-knop om de sluimerstand te beëindigen. Als de computer niet meer reageert en de afsluitprocedures van Windows geen effect hebben, houdt u de aan/uit-knop minstens vijf seconden ingedrukt om de computer uit te schakelen. Voor meer informatie over de instellingen voor energiebeheer selecteert u Start > Configuratiescherm > Systeem en beveiliging > Energiebeheer. 4 Hoofdstuk 1 Voorzieningen Toetsen Onderdeel Beschrijving (1) esc-toets Druk op deze toets in combinatie met de fn-toets om systeeminformatie weer te geven. (2) fn-toets Druk op deze toets in combinatie met de esc-toets om systeeminformatie weer te geven. (3) Windows-logotoets Hiermee geeft u het menu Start van Windows weer. (4) Windows-applicatietoets Hiermee opent u een snelmenu voor items waarbij de aanwijzer staat. (5) Toetsen van het geïntegreerde numerieke toetsenblok Deze toetsen kunt u laten werken als de toetsen op een extern numeriek toetsenblok. (6) Functietoetsen Hiermee voert u de actie uit die wordt aangegeven door het pictogram op de toets. Onderdelen aan de voorkant Hardware herkennen 5 Onderdeel Beschrijving (1) Schijfeenheidlampje Knipperend: er wordt geschreven naar of gelezen van de vaste schijf. (2) Lampje voor draadloze communicatie ● Blauw: een geïntegreerd apparaat voor draadloze communicatie, zoals een WLAN-apparaat en/of een Bluetooth®-apparaat, is ingeschakeld. ● Oranje: alle apparaten voor draadloze communicatie zijn uitgeschakeld. OPMERKING: het lampje voor draadloze communicatie wordt oranje wanneer de computer wordt ingeschakeld en alle apparaten voor draadloze communicatie zijn uitgeschakeld. (3) Schakelaar voor draadloze communicatie Met deze schakelaar kunt u de voorziening voor draadloze communicatie in- en uitschakelen, maar geen draadloze verbinding tot stand brengen. OPMERKING: als u een draadloze verbinding tot stand wilt brengen, moet er al een draadloos netwerk zijn ingesteld. (4) Luidsprekers (2) Hiermee wordt het computergeluid weergegeven. Onderdelen aan de rechterkant Onderdeel Beschrijving (1) Ondersteunt de volgende types optionele digitale kaarten: (2) SD Card-lezer Audio-uitgang (hoofdtelefoon) ● MultiMediaCard (MMC) ● Secure Digital-geheugenkaart (SD) Hierop kunt u een audioapparaat aansluiten, zoals optionele stereoluidsprekers met eigen voeding, een hoofdtelefoon, een oortelefoon, een headset of een televisietoestel, om het computergeluid via dat apparaat weer te geven. OPMERKING: wanneer u een extern audioapparaat aansluit op de hoofdtelefoonuitgang, worden de computerluidsprekers uitgeschakeld. 6 (3) Audio-ingang (microfoon) Hierop kunt u een optionele headsetmicrofoon, stereomicrofoonarray of monomicrofoon aansluiten. (4) USB-poort met eigen voeding Deze poort voorziet een USB-apparaat, zoals een optionele externe optischeschijfeenheid, van voeding bij gebruik van een speciale USB-kabel die geschikt is om voeding door te geven van de USB-poort naar het apparaat. Hoofdstuk 1 Voorzieningen Onderdeel Beschrijving (5) RJ-45-netwerkconnector Hierop sluit u een netwerkkabel aan. (6) Bevestigingspunt voor een beveiligingskabel Hiermee bevestigt u een optionele beveiligingskabel aan de computer. OPMERKING: van de beveiligingskabel moet op de eerste plaats een ontmoedigingseffect uitgaan. Deze voorziening kan echter niet voorkomen dat de computer verkeerd wordt gebruikt of wordt gestolen. Onderdelen aan de linkerkant Onderdeel Beschrijving (1) ● Oranje: er wordt een accu opgeladen. ● Turkoois: een accu is bijna volledig opgeladen. ● Oranje knipperend: een accu die de enige beschikbare voedingsbron is, is bijna leeg. Wanneer de accu een kritiek laag ladingsniveau bereikt, begint het acculampje snel te knipperen. ● Uit: als de computer is aangesloten op een externe voedingsbron, gaat het lampje uit wanneer alle accu's in de computer volledig zijn opgeladen. Als de computer niet is aangesloten op een externe voedingsbron, blijft het lampje uit tot de accu in de computer bijna leeg is. Acculampje (2) Netvoedingsconnector Hierop sluit u een netvoedingsadapter aan. (3) Externemonitorpoort Hierop sluit u een optionele VGA-monitor of projector aan. (4) Ventilatieopening Deze opening zorgt voor luchtkoeling van de interne onderdelen. OPMERKING: de ventilator van de computer start automatisch om interne onderdelen te koelen en oververhitting te voorkomen. Het is normaal dat de interne ventilator automatisch aan- en uitgaat terwijl u met de computer werkt. (5) USB-poorten (2) Hierop kunt u optionele USB-apparaten aansluiten. Hardware herkennen 7 Onderdelen van het beeldscherm Onderdeel Beschrijving (1) Webcamlampje Aan: de webcam is in gebruik. (2) Webcam Hiermee kunt u audio- en videobeelden vastleggen en foto's maken. (3) Interne microfoons (2) Hiermee kunt u geluid opnemen. OPMERKING: als zich naast elke microfoonopening een microfoonsymbool bevindt, heeft de computer interne microfoons. Onderdelen aan de onderkant 8 Onderdeel Beschrijving (1) Hierin bevindt zich de accu. Accuruimte Hoofdstuk 1 Voorzieningen Onderdeel Beschrijving (2) Accu-ontgrendelingen (2) Hiermee ontgrendelt u de accu uit de accuruimte. (3) SIM-slot (alleen bepaalde modellen) Bevat een SIM-kaart (Subscriber Identity Module) voor draadloze communicatie. (4) Servicelabel Hier vindt u de merk- en serienaam van het product alsmede het serienummer (s/n) en productnummer (p/n) van uw computer. Houd deze gegevens bij de hand wanneer u contact opneemt met de technische ondersteuning. (5) Geheugenmodulecompartiment Hierin bevindt zich het geheugenmoduleslot. (6) Ventilatieopeningen (2) Deze openingen zorgen voor luchtkoeling van de interne onderdelen. OPMERKING: de ventilator van de computer start automatisch om interne onderdelen te koelen en oververhitting te voorkomen. Het is normaal dat de interne ventilator automatisch aan- en uitgaat terwijl u met de computer werkt. Draaghandgreep (alleen bepaalde modellen) De computer heeft een draaghandgreep, die is bevestigd aan de onderkant van de computer. De handgreep kan langer worden gemaakt door deze van de computer af te draaien, zoals de volgende afbeelding laat zien. Antennes voor draadloze communicatie (alleen bepaalde modellen) De computer heeft minstens twee antennes die signalen voor draadloze communicatie verzenden naar en ontvangen van een of meer apparaten voor draadloze communicatie. Hardware herkennen 9 Onderdeel Beschrijving (1) WWAN-antennes (2)* (alleen bepaalde modellen) Via deze antennes worden draadloze signalen verzonden en ontvangen om te communiceren met draadloze WAN's (WWAN's, wireless wide area networks). (2) WLAN-antennes (2)* (alleen bepaalde modellen) Via deze antennes worden draadloze signalen verzonden en ontvangen om te communiceren met draadloze LAN's (WLAN's, wireless local area networks). *Deze antennes zijn niet zichtbaar aan de buitenkant van de computer. Voor optimale communicatie houdt u de directe omgeving van de antennes vrij. Voor informatie over de voorschriften voor draadloze communicatie raadpleegt u het gedeelte over uw land of regio in Informatie over voorschriften, veiligheid en milieu. Deze informatie vindt u in Help en ondersteuning. 10 Hoofdstuk 1 Voorzieningen Aanvullende hardwareonderdelen Onderdeel Beschrijving (1) Netsnoer* Hiermee sluit u een netvoedingsadapter aan op een stopcontact. (2) netvoedingsadapter Hiermee wordt netvoeding omgezet in gelijkstroom. (3) Accu* Hiermee kunt u de computer op accuvoeding laten werken als de computer niet is aangesloten op een externe voedingsbron. *Het uiterlijk van accu's en netsnoeren verschilt per regio en land. Labels herkennen De labels die zijn aangebracht op de computer, bieden informatie die u nodig kunt hebben wanneer u problemen met het systeem probeert op te lossen of wanneer u de computer in het buitenland gebruikt. ● Servicelabel: biedt belangrijke informatie, zoals: ◦ Productnaam (1). Dit is de productnaam die is aangebracht op de voorkant van de computer. ◦ Serienummer (s/n) (2). Dit is een alfanumerieke identificatiecode die voor elk product uniek is. ◦ Productnummer (p/n) (3). Dit nummer biedt specifieke informatie omtrent de hardwarecomponenten van het product. Aan de hand van het productnummer kan een servicemonteur bepalen welke onderdelen er nodig zijn. Labels herkennen 11 ◦ Modelbeschrijving (4). Dit is de alfanumerieke identificatiecode die u nodig heeft om documenten, stuurprogramma's en ondersteuning voor de computer op te zoeken. ◦ Garantieperiode (5). Dit getal beschrijft de duur (in jaren) van de garantieperiode voor deze computer. Houd deze gegevens bij de hand wanneer u contact opneemt met de technische ondersteuning. Het servicelabel bevindt zich aan de onderkant van de computer. 12 ● Certificaat van echtheid van Microsoft®: bevat de Windows-productcode. U kunt de productcode nodig hebben wanneer u een update van het besturingssysteem wilt uitvoeren of problemen met het systeem wilt oplossen. Dit certificaat bevindt zich aan de onderkant van de computer. ● Label met kennisgevingen: bevat kennisgevingen betreffende het gebruik van de computer. Het label met kennisgevingen bevindt zich in de accuruimte. ● Label(s) met keurmerk voor draadloze communicatie (alleen bepaalde modellen): bevatten informatie over optionele apparatuur voor draadloze communicatie en de keurmerken van diverse landen waar de apparatuur is goedgekeurd en toegestaan voor gebruik. Een optioneel apparaat kan een WLAN-apparaat, de HP module voor mobiel breedband (alleen bepaalde modellen) of een optioneel Bluetooth®-apparaat zijn. Als uw computermodel is voorzien van een of meer apparaten voor draadloze communicatie, heeft de computer een of meer van deze labels met keurmerk. U kunt deze informatie nodig hebben als u het apparaat in het buitenland wilt gebruiken. De labels met keurmerk voor draadloze communicatie bevinden zich aan de onderkant van de computer. ● SIM-label (Subscriber Identity Module, alleen bepaalde modellen): bevat de ICCID (Integrated Circuit Card Identifier) van uw SIM-kaart. Het SIM-label bevindt zich in de accuruimte. ● Label met serienummer van HP module voor mobiel breedband (alleen bepaalde modellen): bevat het serienummer van uw HP module voor mobiel breedband. Het label met het serienummer van de HP module voor mobiel breedband bevindt zich in de accuruimte. Hoofdstuk 1 Voorzieningen 2 Energiebeheer Opties voor energiebeheer instellen Standen voor energiebesparing gebruiken Voor de computer zijn standaard twee voorzieningen voor energiebesparing ingeschakeld: de slaapstand en de sluimerstand. Wanneer de slaapstand wordt geactiveerd, knippert het aan/uit-lampje en wordt het scherm leeggemaakt. Uw werk wordt opgeslagen in het geheugen. Het beëindigen van de slaapstand gaat sneller dan het beëindigen van de sluimerstand. Als de slaapstand gedurende lange tijd geactiveerd is of als de acculading een kritiek laag niveau bereikt terwijl de slaapstand is geactiveerd, wordt de sluimerstand geactiveerd. Wanneer de sluimerstand wordt geactiveerd, wordt uw werk opgeslagen in een sluimerstandbestand op de vaste schijf en wordt de computer afgesloten. VOORZICHTIG: activeer de slaapstand of de sluimerstand niet terwijl er wordt gelezen van of geschreven naar een schijf of een externe mediakaart. Zo voorkomt u mogelijke verslechtering van de audio- of videokwaliteit, verlies van audio- of video-afspeelfunctionaliteit of verlies van gegevens. OPMERKING: wanneer de computer in de slaapstand of de sluimerstand staat, is het niet mogelijk om netwerkverbindingen te activeren of de computer te gebruiken. Slaapstand activeren of beëindigen Standaard is het systeem zo ingesteld dat de slaapstand wordt geactiveerd als de computer 15 minuten inactief is wanneer accuvoeding wordt gebruikt, en 30 minuten inactief is als een externe voedingsbron wordt gebruikt. U kunt de instellingen voor energiebeheer en de wachttijden wijzigen in het onderdeel Energiebeheer van het Configuratiescherm van Windows®. Als de computer is ingeschakeld, kunt u op een van de volgende manieren de slaapstand activeren: ● Druk op f5. ● Klik op Start, klik op de pijl naast de knop Afsluiten en klik vervolgens op Slaapstand. U beëindigt de slaapstand als volgt: ▲ Druk kort op de aan/uit-knop. Wanneer de slaapstand wordt beëindigd, gaat het aan/uit-lampje branden en verschijnt uw werk op het scherm op het punt waar u was gestopt met werken en de slaapstand werd geactiveerd. Opties voor energiebeheer instellen 13 OPMERKING: als u heeft ingesteld dat een wachtwoord nodig is om de slaapstand te beëindigen, moet u uw Windows-wachtwoord opgeven voordat uw werk weer op het scherm verschijnt. Sluimerstand activeren en beëindigen Standaard is het systeem zo ingesteld dat de sluimerstand wordt geactiveerd als de computer 1080 minuten (18 uur) inactief is wanneer accuvoeding wordt gebruikt, 1080 minuten (18 uur) inactief is als een externe voedingsbron wordt gebruikt, of wanneer de accu een kritiek lage acculading bereikt. U kunt de instellingen voor energiebeheer en de wachttijden wijzigen in het onderdeel Energiebeheer van het Configuratiescherm van Windows. U activeert de sluimerstand als volgt: 1. Klik op Start en klik vervolgens op de pijl naast de knop Afsluiten. 2. Klik op Sluimerstand. U beëindigt de sluimerstand als volgt: ▲ Druk kort op de aan/uit-knop. Het aan/uit-lampje gaat branden en uw werk verschijnt op het scherm op het punt waar u was gestopt met werken en de sluimerstand werd geactiveerd. OPMERKING: als u heeft ingesteld dat een wachtwoord nodig is om de sluimerstand te beëindigen, moet u uw Windows-wachtwoord opgeven voordat uw werk weer op het scherm verschijnt. Accumeter gebruiken De accumeter bevindt zich in het systeemvak aan de rechterkant van de taakbalk. Met de accumeter heeft u snel toegang tot Energiebeheer, kunt u de acculading bekijken en kunt u een ander energiebeheerschema selecteren. ● Beweeg de aanwijzer over het pictogram van de accumeter om de acculading en het huidige energiebeheerschema weer te geven. ● Klik op het pictogram van de accumeter en selecteer een item in de lijst om toegang te krijgen tot Energiebeheer. Aan de verschillende pictogrammen kunt u zien of de computer op accuvoeding of op externe netvoeding werkt. Als de accu een laag, kritiek laag of reserve-ladingsniveau heeft bereikt, geeft het pictogram ook een bericht weer. Ga als volgt te werk om het pictogram van de accumeter te verbergen of weer te geven: 14 1. Klik met de rechtermuisknop op het pictogram Verborgen pictogrammen weergeven (de pijl aan de linkerkant van het systeemvak). 2. Klik op Meldingspictogrammen aanpassen. 3. Selecteer onder Gedrag de optie Pictogram en meldingen weergeven voor het pictogram Energie. 4. Klik op OK. Hoofdstuk 2 Energiebeheer Energiebeheerschema's gebruiken Een energiebeheerschema bestaat uit een reeks systeeminstellingen waarmee het energieverbruik van de computer wordt beheerd. U kunt energiebeheerschema’s gebruiken om energie te besparen of de prestaties van de computer te maximaliseren. U kunt de instellingen van energiebeheerschema’s aanpassen of uw eigen energiebeheerschema maken. Huidig energiebeheerschema weergeven ▲ Klik op het accumeterpictogram in het systeemvak aan de rechterkant van de taakbalk. – of – Selecteer Start > Configuratiescherm > Systeem en beveiliging > Energiebeheer. Ander energiebeheerschema selecteren ▲ Klik op het accumeterpictogram in het systeemvak en selecteer een energiebeheerschema in de lijst. – of – Selecteer Start > Configuratiescherm > Systeem en beveiliging > Energiebeheer en selecteer een energiebeheerschema in de lijst. Energiebeheerschema's aanpassen 1. Klik op het accumeterpictogram in het systeemvak en klik vervolgens op Meer opties. – of – Selecteer Start > Configuratiescherm > Systeem en beveiliging > Energiebeheer. 2. Selecteer een energiebeheerschema en klik vervolgens op Instellingen voor schema wijzigen. 3. Wijzig de instellingen naar eigen inzicht. 4. Klik op Geavanceerde energie-instellingen wijzigen om meer instellingen te wijzigen. Wachtwoordbeveiliging instellen voor beëindigen slaapstand Ga als volgt te werk om in te stellen dat een wachtwoord moet worden opgegeven bij het beëindigen van de slaapstand of de sluimerstand: 1. Selecteer Start > Configuratiescherm > Systeem en beveiliging > Energiebeheer. 2. Klik in het linkerdeelvenster op Wachtwoord vereisen bij uit slaapstand komen. 3. Klik op Instellingen wijzigen die momenteel niet beschikbaar zijn. 4. Klik op Een wachtwoord vereisen (aanbevolen). Opties voor energiebeheer instellen 15 OPMERKING: als u een wachtwoord voor een gebruikersaccount moet instellen of het huidige wachtwoord voor uw gebruikersaccount wilt wijzigen, klikt u op Het wachtwoord voor uw gebruikersaccount instellen of wijzigen en volgt u de instructies op het scherm. Is dat niet het geval, dan gaat u naar stap 5. 5. Klik op Wijzigingen opslaan. Externe netvoeding gebruiken Externe netvoeding wordt geleverd door een van de volgende apparaten: WAARSCHUWING! Gebruik om veiligheidsredenen alleen de bij de computer geleverde netvoedingsadapter, een door HP geleverde vervangende adapter, of een door HP geleverde compatibele adapter. ● Goedgekeurde netvoedingsadapter ● Optioneel dockingapparaat Sluit de computer aan op een externe netvoedingsbron in de volgende situaties: WAARSCHUWING! Laad de accu van de computer niet op aan boord van een vliegtuig. ● wanneer u een accu oplaadt of kalibreert; ● wanneer u systeemsoftware installeert of aanpast; ● wanneer u informatie naar een cd of dvd schrijft. Als u de computer aansluit op een externe netvoedingsbron, gebeurt het volgende: ● De accu laadt op. ● Als de computer is ingeschakeld, verandert het energiemeterpictogram in het systeemvak van vorm. Als u de computer loskoppelt van externe netvoeding, gebeurt het volgende: ● De computer schakelt over op accuvoeding. ● De helderheid van het beeldscherm wordt automatisch verlaagd om accuvoeding te besparen. Als u de helderheid van het beeldscherm wilt verhogen, drukt u op de toets f4 of sluit u de netvoedingsadapter opnieuw aan. Netvoedingsadapter aansluiten WAARSCHUWING! Ga als volgt te werk om het risico van een elektrische schok en schade aan de apparatuur te beperken: Sluit het netsnoer aan op een geaard stopcontact dat gemakkelijk te bereiken is. Koppel de computer los van de netvoeding door de stekker uit het stopcontact te halen (niet door het netsnoer los te koppelen van de computer). Als bij het product een geaard netsnoer met een geaarde stekker is geleverd, sluit u het netsnoer aan op een geaard stopcontact. Probeer niet de aarding te omzeilen, bijvoorbeeld door adapters of stekkerdozen zonder aarding te gebruiken. De aarding is een belangrijke veiligheidsvoorziening. 16 Hoofdstuk 2 Energiebeheer U sluit de computer als volgt aan op een externe netvoedingsbron: 1. Sluit de netvoedingsadapter aan op de voedingsconnector (1) van de computer. 2. Sluit het ene uiteinde van het netsnoer aan op de netvoedingsadapter (2). 3. Sluit het andere uiteinde van het netsnoer aan op een stopcontact (3). Netvoedingsadapter testen Test de netvoedingsadapter als de computer een of meer van de volgende symptomen vertoont: ● De computer start niet als deze is aangesloten op de netvoedingsadapter. ● Het beeldscherm gaat niet aan wanneer de computer wordt aangesloten op de netvoedingsadapter. ● De aan/uit-knop brandt niet wanneer de computer wordt aangesloten op de netvoedingsadapter. U test de netvoedingsadapter als volgt: 1. Verwijder de accu uit de computer. 2. Sluit de netvoedingsadapter aan. 3. Zet de computer aan. ● Als de aan/uit-knop aan gaat, werkt de netvoedingsadapter naar behoren. ● Als de aan/uit-knop uit gaat, werkt de netvoedingsadapter niet en moet deze worden vervangen. Neem contact op met de technische ondersteuning voor informatie over het verkrijgen van een vervangende netvoedingsadapter. Selecteer Start > Help en ondersteuning > Hulp vragen. Accuvoeding gebruiken Als de computer over een opgeladen accu beschikt en de computer is niet aangesloten op een externe voedingsbron, dan werkt de computer op accuvoeding. Wanneer de computer is aangesloten op een externe netvoedingsbron, werkt de computer op netvoeding. Als er een opgeladen accu in de computer is geplaatst en de computer op externe voeding werkt via de netvoedingsadapter, schakelt de computer over op accuvoeding wanneer de netvoedingsadapter wordt losgekoppeld van de computer. Accuvoeding gebruiken 17 OPMERKING: de helderheid van het beeldscherm wordt verlaagd om accuvoeding te besparen wanneer u het apparaat loskoppelt van de netvoeding. Als u de helderheid van het beeldscherm wilt verhogen, drukt u op de toets f4 of sluit u de netvoedingsadapter opnieuw aan. U kunt een accu in de computer laten zitten of de accu verwijderen en opbergen. Dit is afhankelijk van de manier waarop u de computer gebruikt. Als u de accu in de computer laat zitten wanneer de computer is aangesloten op een netvoedingsbron, wordt de accu opgeladen. Bovendien wordt zo uw werk beschermd in geval van een stroomstoring. Een accu in de computer wordt echter langzaam ontladen wanneer de computer is uitgeschakeld en niet is aangesloten op een externe voedingsbron. WAARSCHUWING! Gebruik uitsluitend de volgende producten om beveiligingsrisico's te beperken: de bij de computer geleverde accu, een door HP geleverde vervangende accu of een compatibele accu die als accessoire is aangeschaft bij HP. De werktijd van de accu van een computer kan verschillen, afhankelijk van de instellingen voor energiebeheer, geopende programma's, de helderheid van het beeldscherm, externe apparatuur die op de computer is aangesloten en andere factoren. Accu-informatie vinden in Help en ondersteuning Help en ondersteuning biedt de volgende hulpprogramma's en informatie: ● hulpprogramma Accucontrole voor het testen van de accuprestaties; ● informatie over kallibratie, energiebeheer en een juist onderhoud en juiste opslag, om de levensduur van de accu te maximaliseren; ● informatie over accutypes, specificaties, levensduur en capaciteit. ▲ U krijgt als volgt toegang tot de informatie over accu's: Selecteer Start > Help en ondersteuning > Leren > Energiebeheerschema's: Veelgestelde vragen. Acculading weergeven ▲ Beweeg de aanwijzer over het accumeterpictogram in het systeemvak aan de rechterkant van de taakbalk. Accu plaatsen of verwijderen VOORZICHTIG: bij het verwijderen van een accu die de enige beschikbare voedingsbron vormt, kunnen er gegevens verloren gaan. Sla uw werk op, activeer de sluimerstand of schakel de computer uit via Windows voordat u de accu verwijdert. Zo voorkomt u dat er gegevens verloren gaan. U plaatst de accu als volgt: 1. 18 Leg de computer ondersteboven op een vlakke ondergrond. Hoofdstuk 2 Energiebeheer 2. Schuif de accu in de accuruimte (1) totdat de accu goed op zijn plaats zit. De accu-ontgrendelingen (2) vergrendelen de accu automatisch. U verwijdert de accu als volgt: 1. Leg de computer ondersteboven op een vlakke ondergrond. 2. Verschuif de accu-ontgrendelingen (1) om de accu los te koppelen. 3. Verwijder de accu (2) uit de computer. Accu opladen WAARSCHUWING! Laad de accu van de computer niet op aan boord van een vliegtuig. De accu wordt opgeladen wanneer de computer is aangesloten op een externe voedingsbron via een netvoedingsadapter, een optionele voedingsadapter of een optioneel dockingapparaat. Accuvoeding gebruiken 19 De accu wordt opgeladen ongeacht of de computer in gebruik is of uit staat, maar het opladen verloopt sneller wanneer de computer is uitgeschakeld. Het opladen kan langer duren wanneer de accu nieuw is, langer dan twee weken niet is gebruikt of veel warmer of kouder is dan de normale kamertemperatuur. Ga als volgt te werk om de accuwerktijd te verlengen en de nauwkeurigheid van de weergave van de acculading te optimaliseren: ● Als u een nieuwe accu oplaadt, wacht u tot de accu volledig is opgeladen voordat u de computer inschakelt. ● Laad de accu op tot het acculampje van de computer uit gaat. OPMERKING: als de computer is ingeschakeld wanneer de accu wordt opgeladen, is het mogelijk dat de Energiemeter in de taakbalk aangeeft dat de accu voor 100 procent is opgeladen, terwijl dit nog niet het geval is. ● Laad de accu pas op wanneer deze door normaal gebruik is ontladen tot ongeveer 5 procent van de volledige lading. ● Als de accu één maand of langer niet is gebruikt, is het noodzakelijk de accu te kalibreren in plaats van op te laden. Het acculampje geeft als volgt de status van de acculading aan: ● Aan: de accu wordt opgeladen. ● Knipperend: de accu heeft een lage of kritiek lage acculading bereikt en wordt niet opgeladen. ● Uit: de accu is volledig opgeladen, is in gebruik, of is niet geïnstalleerd. Accuwerktijd maximaliseren De accuwerktijd varieert, afhankelijk van de voorzieningen die u gebruikt terwijl de computer op de accu werkt. De maximale accuwerktijd neemt geleidelijk af omdat de capaciteit van de accu afneemt ten gevolge van bepaalde natuurlijke processen. Tips voor het maximaliseren van de accuwerktijd: ● Verlaag de helderheid van het scherm. ● Selecteer de instelling Energiespaarstand in Energiebeheer. ● Verwijder de accu uit de computer als deze niet wordt gebruikt of opgeladen. ● Bewaar de accu op een koele, droge plaats. Omgaan met een lage acculading In dit gedeelte worden de waarschuwingen en systeemreacties beschreven die standaard zijn ingesteld. Sommige waarschuwingen voor een lage acculading en de manier waarop het systeem daarop reageert, kunt u wijzigen in het onderdeel Energiebeheer van het Configuratiescherm van Windows (Start > Configuratiescherm > Systeem en beveiliging > Energiebeheer). Voorkeuren die u in Energiebeheer instelt, zijn niet van invloed op de werking van de lampjes. 20 Hoofdstuk 2 Energiebeheer Lage acculading herkennen Als een accu die de enige voedingsbron van de computer is, bijna leeg is, begint het acculampje snel te knipperen. Als u niets onderneemt wanneer de accu bijna leeg is, wordt het niveau van de acculading kritiek en gaat het acculampje snel knipperen. Wanneer de acculading een kritiek laag niveau bereikt, gebeurt het volgende: ● Als de sluimerstandvoorziening is ingeschakeld en de computer aan staat of in de slaapstand staat, wordt de sluimerstand geactiveerd. ● Als de sluimerstandvoorziening is uitgeschakeld en de computer aan staat of in de slaapstand staat, blijft de computer nog even in de slaapstand staan. Vervolgens wordt de computer uitgeschakeld, waarbij niet-opgeslagen werk verloren gaat. Accuvoeding gebruiken 21 Problemen met lage acculading verhelpen VOORZICHTIG: wanneer de sluimerstand wordt geactiveerd omdat het ladingsniveau van de accu kritiek laag is geworden, moet u wachten met het herstellen van de voeding totdat het aan/uit-lampje uit is. Zo beperkt u gegevensverlies. Lage acculading verhelpen wanneer een externe voedingsbron beschikbaar is ▲ Sluit een van de volgende apparaten aan: ● netvoedingsadapter; ● optioneel dockingapparaat; ● optionele voedingsadapter. Lage acculading verhelpen wanneer een opgeladen accu beschikbaar is 1. Schakel de computer uit of activeer de sluimerstand. 2. Verwijder de lege accu en plaats vervolgens een volle accu. 3. Zet de computer aan. Lage acculading verhelpen wanneer geen voedingsbron beschikbaar is ▲ Activeer de sluimerstand. – of – Sla uw werk op en sluit de computer af. Lage acculading verhelpen wanneer de sluimerstand niet kan worden beëindigd Ga als volgt te werk als de computer niet voldoende acculading heeft om de sluimerstand te beëindigen: 1. Plaats een opgeladen accu of sluit de computer aan op een externe voedingsbron. 2. Beëindig de sluimerstand door kort op de aan/uit-knop te drukken. Accu kalibreren Kalibreer een accu in de volgende gevallen: ● als de weergegeven acculading onjuist lijkt te zijn; ● als u constateert dat de werktijd van de accu duidelijk anders is dan tevoren. Zelfs als een accu intensief wordt gebruikt, is het niet nodig om de accu vaker dan eens per maand te kalibreren. Het is ook niet nodig om een nieuwe accu te kalibreren. Stap 1: Laad de accu volledig op WAARSCHUWING! Laad de accu van de computer niet op aan boord van een vliegtuig. OPMERKING: de accu wordt opgeladen ongeacht of de computer in gebruik is of uit staat, maar het opladen verloopt sneller wanneer de computer is uitgeschakeld. 22 Hoofdstuk 2 Energiebeheer U laadt de accu als volgt volledig op: 1. Plaats de accu in de computer. 2. Sluit de computer aan op een netvoedingsadapter, optionele voedingsadapter of optioneel dockingapparaat en sluit de adapter of het apparaat aan op een externe netvoedingsbron. Het acculampje van de computer gaat branden. 3. Zorg dat de computer op de externe voedingsbron aangesloten blijft totdat de accu volledig is opgeladen. Het acculampje van de computer gaat uit. Stap 2: Schakel de energiebesparende voorzieningen uit 1. Klik op het accumeterpictogram in het systeemvak en klik vervolgens op Meer opties. – of – Selecteer Start > Configuratiescherm > Systeem en beveiliging > Energiebeheer. 2. Klik onder het huidige energiebeheerschema op Instellingen voor schema wijzigen. 3. Noteer de instellingen voor Het beeldscherm uitschakelen na en De computer in slaapstand zetten na in de kolom Op accu, zodat u deze instellingen na de kalibratie weer kunt opgeven. 4. Selecteer voor zowel Het beeldscherm uitschakelen na als De computer in slaapstand zetten na de instelling Nooit. 5. Klik op Geavanceerde energie-instellingen wijzigen. 6. Klik op het plusje naast Slaapstand en klik vervolgens op het plusje naast Sluimerstand na. 7. Noteer de instelling voor Op accu onder Sluimerstand na, zodat u deze instelling na de kalibratie weer kunt opgeven. 8. Wijzig de instelling van Op accu in Nooit. 9. Klik op OK. 10. Klik op Wijzigingen opslaan. Accuvoeding gebruiken 23 Stap 3: Ontlaad de accu De computer moet ingeschakeld blijven tijdens het ontladen van de accu. De accu wordt ontladen, ongeacht of de computer in gebruik is. Wanneer u de computer gebruikt, verloopt het ontladen echter sneller. ● Als u de computer onbeheerd wilt achterlaten tijdens het ontladen, slaat u uw gegevens op voordat u de ontladingsprocedure start. ● Als u de computer incidenteel gebruikt tijdens de ontladingsprocedure en u wachttijden voor energiebesparing heeft ingesteld, kunnen de volgende verschijnselen optreden tijdens het ontladingsproces: ◦ De monitor wordt niet automatisch uitgeschakeld. ◦ De snelheid van de vaste schijf neemt niet automatisch af wanneer de computer inactief is. ◦ De sluimerstand wordt niet automatisch geactiveerd. Ga als volgt te werk om de accu te ontladen: 24 1. Koppel de computer los van de externe voedingsbron, maar schakel de computer niet uit. 2. Laat de computer op accuvoeding werken totdat de accu volledig is ontladen. Het acculampje gaat knipperen wanneer de accu bijna ontladen is. Wanneer de accu volledig is ontladen, gaat het acculampje uit en wordt de computer afgesloten. Hoofdstuk 2 Energiebeheer Stap 4: Laad de accu opnieuw volledig op U laadt de accu als volgt opnieuw op: 1. Zorg dat de computer op een externe voedingsbron aangesloten blijft totdat de accu volledig is opgeladen. Wanneer de accu volledig is opgeladen, gaat het acculampje op de computer uit. U kunt de computer gewoon gebruiken terwijl de accu wordt opgeladen, maar het opladen gaat sneller wanneer de computer is uitgeschakeld. 2. Als de computer is uitgeschakeld, schakelt u deze in wanneer de accu volledig is opgeladen en het acculampje uit is. Stap 5: Schakel de energiebesparende voorzieningen weer in VOORZICHTIG: als u de sluimerstand niet opnieuw inschakelt nadat u de accu heeft gekalibreerd, kan de accu volledig worden ontladen. Hierdoor kunt u gegevens verliezen wanneer de acculading van de computer een kritiek laag niveau bereikt. 1. Klik op het accumeterpictogram in het systeemvak en klik vervolgens op Meer opties. – of – Selecteer Start > Configuratiescherm > Systeem en beveiliging > Energiebeheer. 2. Klik onder het huidige energiebeheerschema op Instellingen voor schema wijzigen. 3. Voer de instellingen die u heeft genoteerd voor de items in de kolom Op accu opnieuw in. – of – Klik op Standaardinstellingen voor dit schema gebruiken en volg de instructies op het scherm. OPMERKING: als u de standaardinstellingen herstelt, kunt u stap 4 tot en met 8 achterwege laten. 4. Klik op Geavanceerde energie-instellingen wijzigen. 5. Klik op het plusje naast Slaapstand en klik vervolgens op het plusje naast Sluimerstand na. 6. Voer de instelling die u heeft genoteerd voor Op accu opnieuw in. 7. Klik op OK. 8. Klik op Wijzigingen opslaan. Accuvoeding besparen ● Selecteer het energiebeheerschema Energiebesparing via Energiebeheer onder Systeem en beveiliging in het Configuratiescherm van Windows. ● Schakel draadloze verbindingen en LAN-verbindingen uit en sluit modemapplicaties af wanneer u deze niet gebruikt. ● Ontkoppel externe apparatuur die niet is aangesloten op een externe voedingsbron wanneer u deze apparatuur niet gebruikt. ● Zet alle optionele externe mediakaarten die u niet gebruikt stop, schakel ze uit of verwijder ze. ● Gebruik de toetsen f3 en f4 om de helderheid van het beeldscherm aan uw voorkeur aan te passen. Accuvoeding gebruiken 25 ● Activeer de slaapstand of de sluimerstand of sluit de computer af zodra u stopt met werken. ● Verwijder de accu uit de computer als deze niet wordt gebruikt of opgeladen. ● Koop een tweede accu om de totale accuwerktijd te verlengen. ● Bewaar de accu op een koele, droge plaats. Accu opbergen VOORZICHTIG: stel een accu niet gedurende langere tijd bloot aan hoge temperaturen, om beschadiging te voorkomen. Als u een computer langer dan twee weken niet gebruikt en loskoppelt van de externe voedingsbron, verwijdert u de accu en bergt u de accu afzonderlijk op. Bewaar de accu op een koele en droge plaats, zodat de accu langer opgeladen blijft. OPMERKING: een opgeslagen accu moet om de zes maanden worden gecontroleerd. Als het ladingspercentage minder dan 50 procent is, moet u de accu opladen voordat u deze weer opbergt. Kalibreer een accu die een maand of langer opgeborgen is geweest voordat u deze in gebruik neemt. Afvoeren van afgedankte accu's WAARSCHUWING! Probeer de batterij niet uit elkaar te halen, te pletten of te doorboren, zorg dat u geen kortsluiting veroorzaakt tussen de externe contactpunten en laat de batterij niet in aanraking komen met water of vuur. Zo beperkt u het risico op brand en brandwonden. Raadpleeg voor informatie over het afvoeren van gebruikte accu's de Informatie over voorschriften, veiligheid en milieu. Accu vervangen De levensduur van de accu van een computer kan verschillen, afhankelijk van de instellingen voor energiebeheer, geopende programma's, de helderheid van het beeldscherm, externe apparatuur die op de computer is aangesloten en andere factoren. Accucontrole laat u weten wanneer u de accu moet vervangen omdat een accucel niet goed werkt, of omdat de accuconditie zover is afgenomen dat de capaciteit "zwak" is geworden. Een bericht verwijst u naar de website van HP voor meer informatie over het bestellen van een vervangende accu. Als de accu onder de garantievoorwaarden van HP valt, krijgt u ook informatie over een garantie-ID. OPMERKING: om er zeker van te zijn dat u altijd over accuvoeding kunt beschikken als u die nodig heeft, raadt HP u aan een nieuwe accu te kopen als de capaciteitsindicator groen-geel wordt. Computer uitschakelen VOORZICHTIG: wanneer u de computer uitschakelt, gaat alle informatie verloren die u niet heeft opgeslagen. Met de opdracht Afsluiten sluit u alle geopende programma's af, waaronder het besturingssysteem, en worden vervolgens het beeldscherm en de computer uitgeschakeld. 26 Hoofdstuk 2 Energiebeheer Sluit de computer af in de volgende gevallen: ● als u de accu wilt vervangen of toegang wilt tot onderdelen in de computer; ● als u externe hardware aansluit die niet op een USB-poort kan worden aangesloten; ● als u de computer langere tijd niet gebruikt en loskoppelt van de externe voedingsbron. Hoewel u de computer kunt afsluiten met de aan/uit-knop, is de aanbevolen procedure het gebruik van de opdracht Afsluiten van Windows. Ga als volgt te werk om de computer af te sluiten: OPMERKING: als de computer in de slaapstand of de sluimerstand staat, moet de slaapstand of de sluimerstand eerst worden beëindigd, voordat u de computer kunt afsluiten. 1. Sla uw werk op en sluit alle geopende programma's af. 2. Klik op Start. 3. Klik op Afsluiten. Als de computer niet reageert en het niet mogelijk is de hierboven genoemde afsluitprocedures te gebruiken, probeert u de volgende noodprocedures in de volgorde waarin ze hier staan vermeld: ● Druk op de aan/uit-knop en houd deze minimaal vijf seconden ingedrukt. ● Koppel de externe voedingsbron los en verwijder de accu uit de computer. Computer uitschakelen 27 3 Draadloos en lokaal netwerk Apparaten voor draadloze communicatie gebruiken (alleen bepaalde modellen) Met technologie voor draadloze communicatie worden gegevens niet via kabels maar via radiogolven doorgegeven. De computer kan zijn voorzien van een of meer van de volgende apparaten voor draadloze communicatie: ● WLAN-apparaat (wireless local area network): hiermee kunt u verbinding maken met draadloze lokale netwerken (ook wel Wi-Fi netwerk, draadloos LAN of WLAN genoemd) in bedrijfsruimtes, bij u thuis en in openbare ruimtes, zoals vliegvelden, restaurants, café's, hotels en universiteiten. In een WLAN communiceert elk mobiel apparaat voor draadloze communicatie met een draadloze router of een draadloos toegangspunt. ● HP module voor mobiel breedband: een draadloos WWAN-apparaat (wireless wide area network) dat toegang biedt tot informatie op elke plek waar mobiele netwerkdiensten beschikbaar zijn. In een WWAN communiceert elk mobiel apparaat met het basisstation van een aanbieder van mobiele netwerkdiensten. Exploitanten van mobiele netwerken installeren netwerken van basisstations (vergelijkbaar met masten voor mobiele telefonie) die grote gebieden beslaan, waardoor ze dekking kunnen bieden in hele provincies, regio's of zelfs landen. ● Bluetooth®-apparaat: een apparaat waarmee u een PAN (personal area network) tot stand kunt brengen, zodat u verbinding kunt maken met andere apparaten die draadloze communicatie via Bluetooth ondersteunen, zoals computers, telefoons, printers, headsets, luidsprekers en camera's. In een PAN communiceert elk apparaat rechtstreeks met andere apparaten en moeten de apparaten zich relatief dicht bij elkaar bevinden, normaal gesproken binnen een straal van 10 meter van elkaar. Computers met WLAN-apparatuur ondersteunen een of meer van de volgende IEEE-standaarden: ● 802.11b, de eerste populaire standaard, ondersteunt overdrachtssnelheden tot 11 Mbps en werkt met een frequentie van 2,4 GHz. ● 802.11g ondersteunt overdrachtsnelheden tot 54 Mbps en werkt met een frequentie van 2,4 GHz. Een 802.11g WLAN-apparaat is terugwaarts compatibel met 802.11b-apparaten, zodat beide types apparaten binnen hetzelfde netwerk kunnen werken. ● 802.11a ondersteunt overdrachtssnelheden tot 54 Mbps en werkt met een frequentie van 5 GHz. OPMERKING: 802.11a is niet compatibel met 802.11b en 802.11g. ● 28 WiFi GECERTIFICEERD 802.11n ondersteunt een gegevenssnelheid van maximaal 300 Mbps en kan werken op 2,4 GHz of 5 GHz, waardoor deze norm terugwaarts compatibel is met 802.11a, b en g. Hoofdstuk 3 Draadloos en lokaal netwerk Raadpleeg de informatie en maak gebruik van de koppelingen naar relevante websites in Help en ondersteuning voor meer informatie over technologie voor draadloze communicatie. Pictogrammen voor draadloze communicatie en netwerken herkennen Pictogram Naam Beschrijving Draadloze communicatie (ingeschakeld) Geeft de locatie van het lampje en de schakelaar voor draadloze communicatie op de computer aan. Draadloze communicatie (uitgeschakeld) Geeft aan dat alle apparaten voor draadloze communicatie zijn uitgeschakeld. Bekabeld netwerk (verbonden) Geeft aan dat een of meer netwerkstuurprogramma's zijn geïnstalleerd en dat een of meer netwerkapparaten verbinding hebben met het netwerk. Netwerk (verbonden) Geeft aan dat een of meer netwerkstuurprogramma's zijn geïnstalleerd, dat een of meer netwerkapparaten verbinding hebben met een draadloos netwerk en dat mogelijk een of meer netwerkapparaten verbinding hebben met een bekabeld netwerk. Netwerk (uitgeschakeld/niet verbonden) Geeft aan dat een of meer netwerkstuurprogramma's zijn geïnstalleerd, dat er geen netwerkverbindingen beschikbaar zijn of dat alle netwerkapparaten zijn uitgeschakeld via de schakelaar voor draadloze communicatie of Wireless Assistant, en dat er geen netwerkapparaten verbinding hebben met een bekabeld netwerk. Bekabeld netwerk (uitgeschakeld/niet verbonden) Geeft aan dat een of meer netwerkstuurprogramma's zijn geïnstalleerd, dat alle netwerkapparaten of alle apparaten voor draadloze communicatie zijn uitgeschakeld in het configuratiescherm van Windows®, en dat er geen netwerkapparaten verbinding hebben met een bekabeld netwerk. Netwerk (niet verbonden) Geeft aan dat een of meer netwerkstuurprogramma's zijn geïnstalleerd en dat er netwerkverbindingen beschikbaar zijn, maar dat er geen netwerkapparaten verbinding hebben met een draadloos of bekabeld netwerk. Bedieningselementen voor draadloze communicatie gebruiken U kunt de apparaten voor draadloze communicatie in de computer op een van de volgende manieren in- of uitschakelen: ● Schakelaar voor draadloze communicatie ● Voorzieningen van het besturingssysteem Schakelaar voor draadloze communicatie gebruiken De computer heeft een schakelaar voor draadloze communicatie, een of meer apparaten voor draadloze communicatie en een of twee lampjes voor draadloze communicatie, afhankelijk van het model. Standaard zijn alle apparaten voor draadloze communicatie geactiveerd en brandt het lampje voor draadloze communicatie blauw wanneer u de computer aanzet. Apparaten voor draadloze communicatie gebruiken (alleen bepaalde modellen) 29 Het lampje voor draadloze communicatie geeft niet de status van afzonderlijke apparaten voor draadloze communicatie aan, maar de status van deze apparaten als groep. Wanneer het lampje voor draadloze communicatie blauw brandt, zijn een of meer apparaten voor draadloze communicatie ingeschakeld. Wanneer het lampje voor draadloze communicatie oranje is, zijn alle apparaten voor draadloze communicatie uitgeschakeld. Omdat alle apparaten voor draadloze communicatie standaard zijn geactiveerd, kunt u de schakelaar voor draadloze communicatie gebruiken om alle draadloze apparatuur tegelijk in of uit te schakelen. De afzonderlijke apparaten voor draadloze communicatie kunnen worden in- en uitgeschakeld via het hulpprogramma Computer Setup (Computerinstellingen). OPMERKING: als de apparaten voor draadloze communicatie zijn uitgeschakeld in Computer Setup, kunt u ze niet besturen met de schakelaar voor draadloze communicatie totdat u ze weer inschakelt. Wireless Assistant-software gebruiken (alleen bepaalde modellen) Een apparaat voor draadloze communicatie kan worden in- of uitgeschakeld via Wireless Assistant. Wanneer een apparaat voor draadloze communicatie is uitgeschakeld in Computer Setup, moet het eerst opnieuw worden ingeschakeld in Computer Setup voordat het kan worden in- of uitgeschakeld via Wireless Assistant. OPMERKING: als u een apparaat voor draadloze communicatie activeert of inschakelt, betekent dit niet dat de computer automatisch verbinding maakt met een netwerk of met een voor Bluetooth geschikt apparaat. Om de status van de apparaten voor draadloze communicatie te bekijken, klikt u op het pictogram Verborgen pictogrammen weergeven (de pijl aan de linkerkant van het systeemvak) en plaatst u de aanwijzer op het pictogram voor draadloze communicatie. Als het pictogram voor draadloze communicatie niet wordt weergegeven in het systeemvak, wijzigt u als volgt de eigenschappen voor Wireless Assistant: 1. Selecteer Start > Configuratiescherm > Hardware en geluiden > Windows Mobiliteitscentrum. 2. Klik op het pictogram voor draadloze communicatie in het deelvenster Wireless Assistant, in het onderste gedeelte van Windows® Mobiliteitscentrum. 3. Klik op Eigenschappen. 4. Schakel het selectievakje Pictogram HP Wireless Assistant in systeemvak in. 5. Klik op Toepassen. 6. Klik op Sluiten. Raadpleeg de online helpfunctie van de Wireless Assistant software voor meer informatie: 30 1. Open Wireless Assistant door te klikken op het pictogram voor draadloze communicatie in Windows Mobiliteitscentrum. 2. Klik op de knop Help. Hoofdstuk 3 Draadloos en lokaal netwerk HP Connection Manager gebruiken (alleen bepaalde modellen) U kunt HP Connection Manager gebruiken om verbinding te maken met WWAN's via de HP module voor mobiel breedband in de computer (alleen bepaalde modellen). ▲ Om Connection Manager te starten, klikt u op het pictogram Connection Manager in het systeemvak aan de rechterkant van de taakbalk. – of – Selecteer Start > Alle programma's > HP > HP Connection Manager. Raadpleeg de helpfunctie van de Connection Manager software voor meer informatie. Apparaten voor draadloze communicatie gebruiken (alleen bepaalde modellen) 31 Voorzieningen van het besturingssysteem gebruiken Ook sommige besturingssystemen bieden de mogelijkheid om de geïntegreerde apparaten voor draadloze communicatie en de draadloze verbinding te beheren. Windows kent bijvoorbeeld de voorziening Netwerkcentrum, waarmee u de volgende taken kunt uitvoeren: een verbinding of een netwerk instellen, verbinding maken met een netwerk, draadloze netwerken beheren, een diagnose stellen van netwerkproblemen en netwerkproblemen oplossen. Om Netwerkcentrum te openen, klikt u op Start > Configuratiescherm > Netwerk en internet > Netwerkcentrum. Raadpleeg Help en ondersteuning in Windows voor meer informatie. Selecteer Start > Help en ondersteuning. 32 Hoofdstuk 3 Draadloos en lokaal netwerk WLAN gebruiken Met een WLAN-apparaat kunt u toegang krijgen tot een draadloos netwerk (WLAN), dat bestaat uit andere computers en accessoires die met elkaar zijn verbonden door een draadloze router of een draadloos toegangspunt. OPMERKING: de termen draadloze router en draadloos toegangspunt worden vaak door elkaar gebruikt. ● Grote draadloze netwerken, zoals draadloze bedrijfsnetwerken en openbare draadloze netwerken, werken meestal met draadloze toegangspunten, die een groot aantal computers en accessoires ondersteunen en kritieke netwerkfuncties kunnen afschermen. ● Een draadloos thuisnetwerk of een klein draadloos kantoornetwerk werkt meestal met een draadloze router, die ervoor zorgt dat meerdere draadloze en bekabelde computers een internetverbinding, een printer en bestanden kunnen delen zonder dat daar extra hardware of software aan te pas komt. OPMERKING: als u het WLAN-apparaat in de computer wilt gebruiken, moet u verbinding maken met een WLAN-infrastructuur (aangeboden door een aanbieder van netwerkdiensten of een openbaar netwerk of bedrijfsnetwerk). Draadloos netwerk installeren Als u een draadloos netwerk wilt installeren en verbinding wilt maken met internet, heeft u de volgende apparatuur nodig: ● een breedbandmodem (DSL- of kabelmodem) (1) en een internetservice met hoge snelheid via een abonnement bij een internetprovider; ● een (afzonderlijk aan te schaffen) draadloze router (2); ● de computer met voorzieningen voor draadloze communicatie (3). De volgende afbeelding laat een voorbeeld zien van een geïnstalleerd draadloos netwerk dat is verbonden met internet. Naarmate uw netwerk groter wordt, kunnen extra draadloze en bekabelde computers op het netwerk worden aangesloten voor toegang tot internet. Als u hulp nodig heeft bij het installeren van een draadloos netwerk, raadpleegt u de informatie die de routerfabrikant of uw internetprovider heeft verstrekt. Draadloos netwerk beveiligen Aangezien de WLAN-standaard is ontwikkeld met slechts beperkte beveiligingsfuncties die niet zijn opgewassen tegen krachtige aanvallen, is het van cruciaal belang dat u begrijpt dat draadloze netwerken gevoelig zijn voor de welbekende veiligheidsrisico's. WLAN gebruiken 33 Draadloze netwerken in openbare zones, of "hotspots", zoals café's en luchthavens, zijn mogelijk helemaal niet beveiligd. Door fabrikanten van producten voor draadloze communicatie en aanbieders van hotspotservices worden nieuwe technologieën ontwikkeld om de openbare ruimte veiliger en anoniemer te maken. Als u zich zorgen maakt om de beveiliging van uw computer op een hotspot, kunt u uw netwerkactiviteiten het beste beperken tot niet-kritieke e-mailactiviteiten en oppervlakkig surfen op internet. Wanneer u een draadloos netwerk installeert of verbinding maakt met een bestaand draadloos netwerk, is het altijd belangrijk de beveiligingsvoorzieningen in te schakelen om het netwerk te beveiligen tegen onbevoegde toegang. De gangbare beveiligingsniveaus zijn Wi-Fi Protected Access (WPA) en Wired Equivalent Privacy (WEP). Aangezien draadloze radiosignalen tot buiten het netwerk reiken, kunnen andere WLAN-apparaten onbeschermde signalen opvangen en (onuitgenodigd) verbinding maken met uw netwerk of informatie opvangen die via het netwerk wordt verzonden. U kunt echter de volgende voorzorgsmaatregelen nemen om uw draadloze netwerk hiertegen te beschermen: ● Gebruik een zender met ingebouwde beveiliging Veel draadloze basisstations, gateways en routers hebben ingebouwde beveiligingsvoorzieningen, zoals protocollen voor beveiliging van draadloze communicatie en firewalls. Met behulp van de juiste draadloze zender kunt u uw netwerk beschermen tegen de meest voorkomende beveiligingsrisico's van draadloze communicatie. ● Gebruik een firewall Een firewall is een barrière die gegevens en verzoeken om gegevens controleert die naar uw netwerk worden gestuurd, en vervolgens alle verdachte items verwijdert. Firewalls zijn er in vele variaties, zowel softwarematige als hardwarematige. Sommige netwerken maken gebruik van een combinatie van beide types. ● Gebruik codering voor draadloze communicatie Voor een draadloos netwerk zijn verschillende geavanceerde coderingsprotocollen beschikbaar. Kies de oplossing die het beste werkt voor de beveiliging van uw netwerk: 34 ◦ WEP (Wired Equivalent Privacy) is een protocol ter beveiliging van draadloze communicatie dat gebruikmaakt van een WEP-sleutel om alle netwerkgegevens te coderen voordat ze worden verzonden. Normaal gesproken kunt u het netwerk de WEP-sleutel laten toewijzen. U kunt echter ook zelf een sleutel instellen, een andere sleutel genereren of andere geavanceerde opties kiezen. Zonder de juiste sleutel kunnen anderen niet gebruikmaken van het draadloze netwerk. ◦ WPA (Wi-Fi Protected Access) maakt, net zoals WEP, gebruik van beveiligingsinstellingen om gegevens te coderen en te decoderen die via het netwerk worden verzonden. In plaats van één statische beveiligingssleutel te gebruiken voor coderingen, zoals bij WEP, gebruikt WPA TKIP (temporal key integrity protocol) om op dynamische wijze een nieuwe sleutel te genereren voor elk pakket. WPA genereert ook verschillende sets sleutels voor elke computer in het netwerk. Hoofdstuk 3 Draadloos en lokaal netwerk Verbinding maken met een WLAN U maakt als volgt verbinding met het WLAN: 1. Controleer of het WLAN-apparaat is ingeschakeld. Als het apparaat is ingeschakeld, brandt het lampje voor draadloze communicatie. Als het lampje voor draadloze communicatie oranje is, verschuift u de schakelaar voor draadloze communicatie. OPMERKING: bij sommige modellen brandt het lampje voor draadloze communicatie oranje wanneer alle apparaten voor draadloze communicatie zijn uitgeschakeld. 2. Klik op het netwerkpictogram in het systeemvak aan de rechterkant van de taakbalk. 3. Selecteer uw draadloze netwerk in de lijst en typ vervolgens de netwerkbeveiligingssleutel, indien vereist. Als het netwerk een beveiligd draadloos netwerk is, wordt u verzocht een netwerkbeveiligingssleutel op te geven. Dit is een beveiligingscode. Typ de code en klik daarna op OK om de verbinding tot stand te brengen. OPMERKING: als er geen WLAN's worden weergegeven, betekent dit dat u zich buiten het bereik van een draadloze router of toegangspunt bevindt. OPMERKING: als het netwerk waarmee u verbinding wilt maken niet wordt weergegeven, klikt u op Netwerkcentrum openen en klikt u daarna op Een nieuwe verbinding of een nieuw netwerk instellen. Er verschijnt een lijst met opties. U kunt ervoor kiezen om handmatig te zoeken naar een netwerk en hier verbinding mee te maken, of om een nieuwe netwerkverbinding te maken. Nadat de verbinding tot stand is gebracht, plaatst u de aanwijzer op het netwerkpictogram in het systeemvak aan de rechterkant van de taakbalk om de naam en status van de verbinding te controleren. OPMERKING: het effectieve bereik (de reikwijdte van de draadloze signalen) varieert al naargelang de WLAN-implementatie, het merk router en interferentie van andere elektronische apparatuur of vaste obstakels zoals wanden en vloeren. Meer informatie over het gebruik van een WLAN is beschikbaar via de volgende bronnen: ● informatie van uw internetprovider en de instructies van de fabrikant die bij de router en andere apparatuur voor draadloze netwerken zijn geleverd; ● Informatie en koppelingen naar relevante websites in Help en ondersteuning. Neem contact op met uw internetprovider of zoek op internet naar een overzicht van openbare draadloze netwerken ("hotspots") bij u in de buurt. Ga naar de website van uw internetprovider of zoek op internet met de zoekterm "hotspot". Informeer bij elke locatie met een openbaar draadloos netwerk naar de kosten en de vereisten voor een verbinding. Neem contact op met uw netwerkbeheerder of IT-afdeling voor meer informatie over de manier waarop u met de computer verbinding kunt maken met een draadloos bedrijfsnetwerk. Naar een ander netwerk roamen Wanneer u uw computer binnen het bereik van een ander draadloos netwerk plaatst, probeert Windows verbinding te maken met dat netwerk. Als de poging slaagt, wordt uw computer automatisch verbonden met het nieuwe netwerk. Als het nieuwe netwerk niet door Windows wordt herkend, volgt u dezelfde procedure die u eerder gebruikte om verbinding te maken met uw draadloze netwerk. WLAN gebruiken 35 HP mobiel breedband gebruiken (alleen bepaalde modellen) HP mobiel breedband stelt uw computer in staat gebruik te maken van WWAN's voor toegang tot internet vanuit meer plaatsen en met een groter bereik dan mogelijk is met draadloze netwerken. Voor gebruik van HP mobiel breedband heeft u een mobielnetwerkexploitant nodig (aanbieder van mobiele netwerkdiensten genoemd). In de meeste gevallen is dat een beheerder van een netwerk voor mobiele telefonie. De dekking voor HP mobiel breedband komt overeen met de dekking voor spraak via mobiele telefonie. Wanneer uw apparaat met HP mobiel breedband wordt gebruikt in combinatie met de service van een aanbieder van mobiele netwerkdiensten, biedt HP mobiel breedband de mogelijkheid om verbinding te houden met internet, e-mail te versturen of contact te leggen met het bedrijfsnetwerk, ook als u onderweg bent en buiten het bereik van Wi-Fi hotspots bent. HP ondersteunt de volgende technologieën: ● HSPA (High Speed Packet Access) biedt toegang tot netwerken op basis van de telecommunicatiestandaard GSM (Global System for Mobile Communications). ● EV-DO (Evolution Data Optimized) biedt toegang tot netwerken op basis van de telecommunicatiestandaard CDMA (Code Division Multiple Access). Mogelijk heeft u het serienummer van de HP module voor mobiel breedband nodig om de dienst voor mobiel breedband te activeren. Het serienummer is gedrukt op een label in de accuruimte van de computer. Sommige aanbieders van mobiele netwerkdiensten vereisen het gebruik van een SIM-kaart (subscriber identity module). Een SIM-kaart bevat basisinformatie over u, zoals een pincode (persoonlijk identificatienummer), alsmede netwerkinformatie. Bij sommige computers is een SIM-kaart vooraf geïnstalleerd in de accuruimte. Als de SIM-kaart niet vooraf is geïnstalleerd, wordt deze mogelijk meegeleverd bij de informatie over HP mobiel breedband die bij uw computer is verstrekt, of de aanbieder van mobiele netwerkdiensten verstrekt deze los van de computer. Informatie over het plaatsen en verwijderen van de SIM-kaart vindt u onder "SIM-kaart plaatsen" en "SIM-kaart verwijderen" in dit hoofdstuk. Informatie over HP mobiel breedband en over de manier waarop u de service van een aanbieder van mobiele netwerkdiensten activeert, vindt u in het pakket met de informatie over HP mobiel breedband die bij de computer is geleverd. Ga naar de website van HP op http://www.hp.com/go/ mobilebroadband en klik op de koppeling voor uw land of regio voor meer informatie. SIM-kaart plaatsen VOORZICHTIG: als u een SIM-kaart plaatst, houdt u de kaart met het schuine hoekje zoals in de onderstaande afbeelding wordt aangegeven. Als een SIM-kaart achterstevoren of ondersteboven wordt geplaatst, bestaat de kans dat de accu niet goed kan worden bevestigd en de SIM-kaart en de SIMconnector beschadigd raken. Gebruik zo min mogelijk kracht als u een SIM-kaart plaatst, om schade aan de connectoren te beperken. 36 Hoofdstuk 3 Draadloos en lokaal netwerk U plaatst een SIM-kaart als volgt: 1. Schakel de computer uit. Als u niet weet of de computer is uitgeschakeld of in de sluimerstand staat, zet u de computer aan door op de aan/uit-knop te drukken. Sluit de computer vervolgens af via het besturingssysteem. 2. Sluit het beeldscherm. 3. Ontkoppel alle randapparatuur die op de computer is aangesloten. 4. Haal de stekker van het netsnoer uit het stopcontact. 5. Leg de computer ondersteboven op een vlakke ondergrond. 6. Verwijder de accu. 7. Plaats de SIM-kaart in het SIM-slot en druk de SIM-kaart voorzichtig in het slot tot deze goed vastzit. 8. Plaats de accu terug. OPMERKING: HP mobiel breedband wordt uitgeschakeld als de accu niet wordt teruggeplaatst. 9. Zet de computer weer rechtop en sluit vervolgens de externe voedingsbron en de externe apparaten weer aan. 10. Zet de computer aan. SIM-kaart verwijderen U verwijdert een SIM-kaart als volgt: 1. Schakel de computer uit. Als u niet weet of de computer is uitgeschakeld of in de sluimerstand staat, zet u de computer aan door op de aan/uit-knop te drukken. Sluit de computer vervolgens af via het besturingssysteem. 2. Sluit het beeldscherm. 3. Ontkoppel alle randapparatuur die op de computer is aangesloten. 4. Haal de stekker van het netsnoer uit het stopcontact. HP mobiel breedband gebruiken (alleen bepaalde modellen) 37 5. Leg de computer ondersteboven op een vlakke ondergrond. 6. Verwijder de accu. 7. Druk de SIM-kaart iets naar binnen (1) en verwijder deze vervolgens uit het slot (2). 8. Plaats de accu terug. 9. Zet de computer weer rechtop en sluit vervolgens de externe voedingsbron en de externe apparaten weer aan. 10. Zet de computer aan. 38 Hoofdstuk 3 Draadloos en lokaal netwerk Bluetooth-apparaten voor draadloze communicatie gebruiken (alleen bepaalde modellen) Een Bluetooth-apparaat maakt draadloze communicatie over korte afstanden mogelijk, ter vervanging van communicatie via de gebruikelijke fysieke kabels tussen elektronische apparaten zoals de volgende: ● computers (desktopcomputer, notebookcomputer, pda) ● telefoons (mobiele telefoons, draadloze telefoons, gecombineerde gsm/pda's (smartphones)) ● imagingapparaten (printers, camera's) ● geluidsapparatuur (hoofdtelefoons, luidsprekers) Bluetooth-apparaten maken peer-to-peer-communicatie mogelijk, waardoor u een PAN (Personal Area Network - persoonlijk netwerk) van Bluetooth-apparaten kunt instellen. Raadpleeg de helpfunctie van de Bluetooth-software voor informatie over de configuratie en het gebruik van Bluetooth-apparaten. Bluetooth en Internet Connection Sharing (ICS) HP adviseert om een computer met Bluetooth niet te gebruiken als host of als gateway die door andere computers kan worden gebruikt om verbinding met internet te maken. Wanneer twee of meer computers met elkaar zijn verbonden via Bluetooth en ICS is ingeschakeld op een van de computers, kunnen de andere computers mogelijk geen verbinding maken met internet via het Bluetooth-netwerk. De kracht van Bluetooth is de synchronisatie van gegevensoverdracht tussen uw computer en draadloze apparatuur zoals mobiele telefoons, printers, camera's en pda's. Het is niet mogelijk twee of meer computers continu verbinding te laten houden met internet via Bluetooth. Dit is een beperking van Bluetooth en het besturingssysteem Windows. Bluetooth-apparaten voor draadloze communicatie gebruiken (alleen bepaalde modellen) 39 Problemen met draadloze verbindingen oplossen Enkele mogelijke oorzaken van problemen met draadloze verbindingen zijn: ● De netwerkconfiguratie (SSID of beveiliging) is gewijzigd. ● Een draadloos apparaat is niet correct geïnstalleerd of is uitgeschakeld. ● Er is een storing opgetreden in een draadloos apparaat of router. ● Signalen van het draadloze apparaat worden verstoord door andere apparaten. OPMERKING: apparaten voor draadloze netwerken worden alleen met bepaalde computermodellen geleverd. Als draadloos netwerken niet voorkomt in de lijst met voorzieningen op de oorspronkelijke computerverpakking, kunt u de computer van deze mogelijkheid voorzien door een apparaat voor draadloze communicatie aan te schaffen. Voordat u de reeks mogelijke oplossingen voor uw netwerkverbindingsprobleem doorloopt, controleert u eerst of voor elk draadloos apparaat een stuurprogramma is geïnstalleerd. Als een computer niet op de gewenste manier verbinding maakt met het netwerk, volgt u de procedures in dit hoofdstuk om een diagnose te stellen en het probleem op te lossen. Kan geen verbinding maken met een draadloos netwerk Als het niet lukt verbinding te maken met een WLAN, controleert u of het geïntegreerde WLAN-apparaat correct is geïnstalleerd op uw computer. OPMERKING: Windows bevat de voorziening Gebruikersaccountbeheer om de beveiliging van de computer te verbeteren. Mogelijk wordt om uw toestemming of wachtwoord gevraagd bij taken als het installeren van applicaties, het uitvoeren van hulpprogramma's of het wijzigen van Windowsinstellingen. Raadpleeg Help en ondersteuning in Windows voor meer informatie. 1. Selecteer Start > Configuratiescherm > Systeem en beveiliging. 2. Klik bij Systeem op Apparaatbeheer. 3. Klik op de pijl naast Netwerkadapters om de lijst uit te vouwen, zodat alle netwerkadapters worden weergegeven. 4. Zoek het WLAN-apparaat op in de lijst Netwerkadapters. De vermelding van een WLAN-apparaat bevat de term draadloos, wireless, draadloos LAN, WLAN, Wi-Fi of 802.11. Als geen WLAN-apparaat wordt weergegeven, is uw computer niet voorzien van een geïntegreerd WLAN-apparaat of is het stuurprogramma voor het WLAN niet correct geïnstalleerd. Raadpleeg de koppelingen naar websites in Help en ondersteuning als u meer wilt weten over het oplossen van problemen met WLAN's. 40 Hoofdstuk 3 Draadloos en lokaal netwerk Kan geen verbinding maken met een voorkeursnetwerk Windows kan automatisch een beschadigde WLAN-verbinding herstellen. ● Als zich in het systeemvak aan de rechterkant van de taakbalk een netwerkpictogram bevindt, klikt u met de rechtermuisknop op het pictogram en klikt u daarna op Problemen oplossen. Windows reset uw netwerkapparaat en probeert opnieuw verbinding te maken met een van de voorkeursnetwerken. ● Als zich in het systeemvak geen netwerkstatuspictogram bevindt, gaat u als volgt te werk: 1. Selecteer Start > Configuratiescherm > Netwerk en internet > Netwerkcentrum. 2. Klik op Problemen oplossen en selecteer het netwerk dat u wilt herstellen. Netwerkpictogram wordt niet weergegeven Als het netwerkpictogram niet wordt weergegeven in het systeemvak nadat u het WLAN heeft geconfigureerd, betekent dit dat het softwarestuurprogramma ontbreekt of beschadigd is. Mogelijk wordt ook een Windows-foutbericht weergegeven dat een apparaat niet is gevonden. Installeer het stuurprogramma opnieuw. Ga als volgt te werk om de nieuwste versie van de software voor het WLAN-apparaat in de computer op te halen: 1. Open een webbrowser en ga naar http://www.hp.com/support. 2. Selecteer uw land of regio. 3. Klik op de optie voor het downloaden van software en stuurprogramma's en typ het nummer van uw computermodel in het zoekvak. 4. Druk op enter en volg de instructies op het scherm. OPMERKING: als u het door u gebruikte WLAN-apparaat afzonderlijk heeft aangeschaft, raadpleegt u de website van de fabrikant voor de nieuwste software. Actuele netwerkbeveiligingscodes zijn niet beschikbaar Als er wordt gevraagd om een netwerksleutel of een naam (SSID) wanneer u verbinding maakt met een draadloos netwerk, is het netwerk beveiligd. Om verbinding te kunnen maken met een beveiligd netwerk, moet u over de juiste codes beschikken. De SSID en de netwerksleutel zijn alfanumerieke identificatiecodes die u invoert in de computer om uw computer kenbaar te maken bij het netwerk. ● Voor een netwerk dat is verbonden met uw persoonlijke draadloze router, raadpleegt u de gebruikershandleiding bij de router voor instructies aangaande het instellen van dezelfde codes op de router en het WLAN-apparaat. ● Voor een particulier netwerk, zoals een netwerk in een kantoor of in een openbare internetchatruimte, neemt u contact op met de netwerkbeheerder voor de juiste codes, en voert u de codes in wanneer hierom wordt gevraagd. Sommige netwerken wijzigen de SSID of netwerksleutels voor hun routers of toegangspunten periodiek om de veiligheid te verbeteren. Als dat het geval is, wijzigt u de corresponderende codes in uw computer dienovereenkomstig. Problemen met draadloze verbindingen oplossen 41 Als u nieuwe sleutels en een nieuwe SSID heeft ontvangen voor een netwerk en u eerder was verbonden met dat netwerk, gaat u als volgt te werk om verbinding te maken met het netwerk: 1. Selecteer Start > Configuratiescherm > Netwerk en internet > Netwerkcentrum. 2. Klik op Draadloze netwerken beheren in het linkerdeelvenster. Er verschijnt een lijst met de beschikbare draadloze netwerken. Als u zich op een hotspot bevindt met meerdere actieve draadloze netwerken, krijgt u meerdere netwerken te zien. 3. Selecteer het netwerk in de lijst, klik met de rechtermuisknop op het netwerk en klik op Eigenschappen. OPMERKING: als het gewenste netwerk niet wordt weergegeven, raadpleegt u de netwerkbeheerder om te controleren of de router of het toegangspunt wel actief is. 4. Klik op het tabblad Beveiliging en typ de juiste coderingsgegevens voor draadloze communicatie in het veld Netwerkbeveiligingssleutel. 5. Klik op OK om deze instellingen op te slaan. WLAN-verbinding is zeer zwak Als de verbinding zeer zwak is, of als uw computer geen verbinding met een WLAN kan maken, kunt u als volgt de interferentie (storende signalen) van andere apparatuur minimaliseren: ● Verplaats uw computer dichter naar de draadloze router of het toegangspunt. ● Schakel tijdelijk apparaten zoals een magnetron, draadloze telefoon of mobiele telefoon uit, om storing door andere apparaten te voorkomen. Als de verbinding niet beter wordt, probeert u het apparaat te dwingen om alle verbindingswaarden opnieuw in te stellen: 1. Selecteer Start > Configuratiescherm > Netwerk en internet > Netwerkcentrum. 2. Klik op Draadloze netwerken beheren in het linkerdeelvenster. Er verschijnt een lijst met de beschikbare draadloze netwerken. Als u zich op een hotspot bevindt met meerdere actieve draadloze netwerken, krijgt u meerdere netwerken te zien. 3. Klik op een netwerk en klik op Verwijderen. Kan geen verbinding maken met de draadloze router Als uw pogingen om verbinding te maken met de draadloze router niet lukken, stelt u de draadloze router opnieuw in door gedurende 10 tot 15 seconden de stroom uit te schakelen. Als de computer nog geen verbinding maakt met het draadloze netwerk, start u de draadloze router opnieuw op. Raadpleeg de instructies van de routerfabrikant voor nadere informatie. 42 Hoofdstuk 3 Draadloos en lokaal netwerk Aansluiten op een lokaal netwerk (LAN) Als u de computer wilt aansluiten op een LAN (Local Area Network), heeft u een 8-pins RJ-45netwerkconnector nodig (niet bijgeleverd). Als de netwerkkabel een ruisonderdrukkingscircuit (1) bevat, wat voorkomt dat de ontvangst van tv- en radiosignalen wordt gestoord, sluit u de kabel aan op de computer met het uiteinde waar zich het ruisonderdrukkingscircuit bevindt (2). U sluit de netwerkkabel als volgt aan: 1. Sluit de netwerkkabel aan op de netwerkconnector (1) van de computer. 2. Sluit het andere uiteinde van de kabel aan op een netwerkaansluiting in de wand (2). WAARSCHUWING! Sluit geen modem- of telefoonkabel aan op een RJ-45-netwerkconnector, om het risico van een elektrische schok, brand of schade aan de apparatuur te beperken. Aansluiten op een lokaal netwerk (LAN) 43 4 Multimedia Multimediavoorzieningen De computer bevat multimediavoorzieningen waarmee u muziek kunt beluisteren, naar films kunt kijken en afbeeldingen en foto's kunt bekijken. De computer beschikt mogelijk over de volgende multimediacomponenten: ● geïntegreerde stereoluidsprekers om muziek te beluisteren; ● geïntegreerde microfoons om zelf geluid op te nemen; ● geïntegreerde webcam waarmee u video kunt opnemen en delen; ● vooraf geïnstalleerde multimediasoftware waarmee u muziek, films, afbeeldingen en foto's kunt weergeven en beheren; ● functietoetsen voor snelle toegang tot volumeregeling. OPMERKING: de computer beschikt mogelijk niet over alle vermelde componenten. In de volgende gedeelten wordt uitgelegd hoe u de multimediacomponenten van uw computer herkent en gebruikt. Multimediacomponenten herkennen De volgende afbeelding en tabel geven informatie over de multimediavoorzieningen van de computer. 44 Hoofdstuk 4 Multimedia Onderdeel Beschrijving (1) Webcamlampje Aan: de webcam is in gebruik. (2) Webcam Hiermee kunt u audio- en videobeelden vastleggen en foto's maken. (3) Interne microfoons (2) Hiermee kunt u geluid opnemen. (4) Audio-ingang (microfoon) Hierop kunt u een optionele headsetmicrofoon, stereomicrofoonarray of monomicrofoon aansluiten. (5) Audio-uitgang (hoofdtelefoon) Hierop kunt u optionele stereoluidsprekers met eigen voeding, een hoofdtelefoon, een oortelefoon of een headset aansluiten. WAARSCHUWING! Zet het geluidsvolume laag voordat u de hoofdtelefoon, oortelefoon of headset opzet. Zo beperkt u het risico van gehoorbeschadiging. Raadpleeg Informatie over voorschriften, veiligheid en milieu voor aanvullende informatie over veiligheid. OPMERKING: wanneer u een extern audioapparaat aansluit op de hoofdtelefoonuitgang, worden de computerluidsprekers uitgeschakeld. (6) Luidsprekers (2) Hiermee wordt het computergeluid weergegeven. Multimediavoorzieningen 45 Geluidsvolume aanpassen U kunt het geluidsvolume regelen met de volgende voorzieningen: ● ● Functietoetsen voor het geluidsvolume: de toets f8, f10 of f11: ◦ Druk op f8 om het geluid uit of weer in te schakelen. ◦ Druk op f10 om het geluid zachter te zetten. ◦ Druk op f11 om het geluid harder te zetten. Volumeregeling van Windows®: a. Klik op het pictogram Luidsprekers in het systeemvak aan de rechterkant van de taakbalk. b. U kunt het geluid harder of zachter zetten door de schuifregelaar omhoog of omlaag te schuiven. Klik op het pictogram Luidsprekers dempen om het geluid uit te schakelen. – of – a. Klik met de rechtermuisknop op het pictogram Luidsprekers in het systeemvak en klik op Volumemixer openen. b. U kunt het geluid harder of zachter zetten door de schuifregelaar omhoog of omlaag te schuiven. U kunt het geluid ook uitschakelen door op het pictogram Luidsprekers dempen te klikken. Als het pictogram Luidsprekers niet in het systeemvak staat, plaatst u het als volgt in het systeemvak: 46 a. Klik met de rechtermuisknop op het pictogram Verborgen pictogrammen weergeven (de pijl aan de linkerkant van het systeemvak). b. Klik op Meldingspictogrammen aanpassen. Hoofdstuk 4 Multimedia ● c. Selecteer onder Gedrag de optie Pictogram en meldingen weergeven naast het pictogram Volume. d. Klik op OK. Volumeregeling in applicaties: Het volume kan ook binnen bepaalde applicaties worden geregeld. Multimediasoftware De computer bevat vooraf geïnstalleerde multimediasoftware waarmee u muziek kunt afspelen en afbeeldingen en foto's kunt bekijken. De volgende gedeelten bevatten meer informatie over vooraf geïnstalleerde multimediasoftware en over het installeren van multimediasoftware vanaf een cd of dvd. Multimediasoftware gebruiken 1. Selecteer Start > Alle programma's en open het multimediaprogramma dat u wilt gebruiken. Als u bijvoorbeeld met Windows Media Player een audio-cd wilt afspelen, klikt u op Windows Media Player. OPMERKING: sommige programma's bevinden zich mogelijk in submappen. 2. Plaats de schijf, bijvoorbeeld een audio-cd, in de optischeschijfeenheid. 3. Volg de instructies op het scherm. – of – 1. Plaats de schijf, bijvoorbeeld een audio-cd, in de optischeschijfeenheid. Het dialoogvenster Automatisch afspelen wordt geopend. 2. Klik op een taak in de lijst met multimediataken. Vooraf geïnstalleerde multimediasoftware gebruiken U vindt de vooraf geïnstalleerde multimediasoftware als volgt: ▲ Selecteer Start > Alle programma's en open het multimediaprogramma dat u wilt gebruiken. OPMERKING: sommige programma's bevinden zich mogelijk in submappen. Multimediasoftware vanaf een schijf installeren OPMERKING: om multimediasoftware vanaf een cd of dvd te installeren moet er een externe optischeschijfeenheid op de computer zijn aangesloten. De computer heeft aan de rechterkant één USB-poort met eigen voeding. Deze poort voorziet de externe optischeschijfeenheid van voeding bij gebruik van een speciale USB-kabel die geschikt is voor het doorgeven van voeding van de USB-poort naar het apparaat. Een externe optischeschijfeenheid die op een andere USB-poort van de computer wordt aangesloten, moet worden aangesloten op een netvoedingsbron. 1. Plaats de schijf in een aangesloten externe optischeschijfeenheid. 2. Volg de installatie-instructies die worden gegeven in de installatiewizard. 3. Start de computer opnieuw op als daarom wordt gevraagd. Multimediasoftware 47 OPMERKING: voor meer informatie over het gebruik van software die bij de computer is geleverd, raadpleegt u de instructies van de softwarefabrikant. Deze instructies kunnen zijn verstrekt bij de software, op cd of dvd of op de website van de fabrikant. 48 Hoofdstuk 4 Multimedia Audio Uw computer biedt de mogelijkheid uiteenlopende audiovoorzieningen te gebruiken: ● muziek afspelen via de computerluidsprekers en/of aangesloten externe luidsprekers; ● geluid opnemen met de interne microfoons of een externe microfoon aansluiten; ● muziek downloaden van internet; ● multimediapresentaties maken met beeld en geluid; ● beeld en geluid overbrengen met expresberichtenprogramma's; ● radioprogramma's als audiostream ontvangen (alleen bepaalde modellen) of FM-radiosignalen ontvangen; ● audio-cd's maken of "branden" met behulp van een externe optischeschijfeenheid. Externe audioapparatuur aansluiten WAARSCHUWING! Zet het geluidsvolume laag voordat u de hoofdtelefoon, oortelefoon of headset opzet. Zo beperkt u het risico van gehoorbeschadiging. Raadpleeg Informatie over voorschriften, veiligheid en milieu voor aanvullende informatie over veiligheid. Als u externe apparaten zoals externe luidsprekers, een hoofdtelefoon of een microfoon wilt aansluiten, raadpleegt u de bij het apparaat verstrekte informatie. Voor optimale resultaten zijn de volgende tips van belang: ● Zorg dat de apparaatkabel correct is aangesloten op de juiste connector van de computer. (Kabelconnectoren hebben normaliter een kleurcodering die overeenkomt met de corresponderende connectoren op de computer.) ● Installeer alle stuurprogramma's die zijn vereist voor het externe apparaat. OPMERKING: een stuurprogramma is een vereist programma dat fungeert als "vertaler" tussen het apparaat en de programma's die gebruikmaken van het apparaat. Audiofuncties controleren U controleert het systeemgeluid van de computer als volgt: 1. Selecteer Start > Configuratiescherm. 2. Klik op Hardware en geluiden. 3. Klik op Geluid. 4. Wanneer het venster Geluid verschijnt, klikt u op het tabblad Geluiden. Selecteer onder Programmagebeurtenissen de gewenste vorm van geluid, zoals een pieptoon of een alarmsignaal, en klik op de knop Testen. Als het goed is, hoort u het geluid door de luidsprekers of de aangesloten hoofdtelefoon. Audio 49 U controleert de opnamefuncties van de computer als volgt: 1. Selecteer Start > Alle programma's > Bureau-accessoires > Geluidsrecorder. 2. Klik op Begin met opnemen en spreek in de microfoon. Sla het bestand op het bureaublad op. 3. Open Windows Media Player en speel het geluid af. OPMERKING: voor optimale resultaten tijdens het opnemen spreekt u rechtstreeks in de microfoon en neemt u geluid op in een omgeving die vrij is van achtergrondruis. ▲ 50 Selecteer Start > Configuratiescherm > Hardware en geluiden > Geluid om de audioinstellingen van de computer te bevestigen of te wijzigen. Hoofdstuk 4 Multimedia Video Uw computer biedt de mogelijkheid uiteenlopende videovoorzieningen te gebruiken: ● spelletjes spelen via internet; ● afbeeldingen en video's bewerken voor presentaties; ● externe videoapparatuur aansluiten. Externe monitor of projector aansluiten Via de externemonitorpoort sluit u een extern weergaveapparaat aan op de computer, zoals een externe monitor of projector. ▲ Als u een weergaveapparaat wilt aansluiten op de computer, sluit u de kabel van het apparaat aan op de externemonitorpoort. OPMERKING: als een extern weergaveapparaat op de juiste wijze is aangesloten maar geen beeld geeft, drukt u op f2 om het beeld naar het apparaat te schakelen. Druk herhaaldelijk op f2 om te schakelen tussen weergave op het computerbeeldscherm en het externe weergaveapparaat. Video 51 Webcam Uw computermodel heeft een geïntegreerde webcam, die zich boven aan het beeldscherm bevindt. De webcam kan worden gebruikt met verschillende soorten software voor de volgende functies: ● videobeelden vastleggen; ● streaming video verzenden met expresberichtensoftware; ● foto's maken. OPMERKING: controleer of er specifieke software voor gebruik met de geïntegreerde webcam is geïnstalleerd. OPMERKING: voor informatie over het gebruik van software in combinatie met de geïntegreerde webcam gaat u naar de online Help voor die software. Neem voor de beste resultaten de volgende richtlijnen in acht bij het gebruik van de geïntegreerde webcam: ● Zorg dat u de meest recente versie van een expresberichtenprogramma heeft voordat u een videogesprek begint. ● De firewalls van sommige netwerken kunnen het functioneren van de webcam belemmeren. OPMERKING: als u problemen ondervindt bij het weergeven of verzenden van multimediabestanden naar iemand in een ander lokaal netwerk of buiten uw netwerkfirewall, schakelt u de firewall tijdelijk uit. Voer de gewenste taak uit en schakel daarna de firewall weer in. Om het probleem definitief op te lossen, configureert u de firewall zo nodig opnieuw en past u de regels en instellingen van andere systemen voor detectie van computeraanvallen aan. Neem contact op met uw netwerkbeheerder of IT-afdeling voor verdere informatie. ● Plaats heldere lichtbronnen zo mogelijk achter de webcam en buiten het beeldveld. Eigenschappen van de webcam aanpassen U kunt eigenschappen van de webcam aanpassen in het dialoogvenster Eigenschappen, dat kan worden geopend vanuit verschillende programma's die met de geïntegreerde webcam kunnen werken. Meestal kunt u dit dialoogvenster openen vanuit een configuratie-, instellingen- of eigenschappenmenu. 52 ● Brightness (Helderheid): de hoeveelheid licht in het beeld. Een hogere instelling voor helderheid zorgt voor een lichter beeld. Een lagere instelling voor helderheid zorgt voor een donkerder beeld. ● Contrast: het verschil tussen lichtere en donkerdere delen van het beeld. Een hogere instelling voor contrast zorgt voor een scherpere afbeelding. Een lagere instelling voor contrast behoudt het dynamische bereik van de oorspronkelijke afbeelding, maar zorgt voor een vlakkere afbeelding. ● Hue (Kleurtint): het aspect van een kleur dat de kleur onderscheidt van andere kleuren (waardoor een kleur bijvoorbeeld als rood, groen of blauw wordt waargenomen). Kleurtint is niet hetzelfde als verzadiging. Verzadiging is de intensiteit van de kleurtint. ● Saturation (Verzadiging): de kracht van een kleur in het uiteindelijke beeld. Een hogere instelling voor verzadiging zorgt voor een meer uitgesproken beeld. Een lagere instelling voor verzadiging zorgt voor een subtieler beeld. ● Sharpness (Scherpte): de definitie van randen in een beeld. Een hogere instelling voor scherpte zorgt voor een sterker gedefinieerd beeld. Een lagere instelling voor scherpte zorgt voor een zachter beeld. Hoofdstuk 4 Multimedia ● Gamma (Kleurgamma): het contrast dat van invloed is op de middelste grijswaarden of middentonen van het beeld. Met deze optie kunt u de helderheid van de middelste grijswaarden en middentonen instellen, zonder de donkere en lichte plekken drastisch aan te passen. Een lagere instelling voor gamma zorgt ervoor dat grijstinten in de richting van zwart gaan en donkere kleuren nog donkerder worden. ● Backlight Compensation (Tegenlichtcorrectie): correctie van de belichting onder omstandigheden waarin een onderwerp onderbelicht dreigt te raken als gevolg van veel achtergrondlicht. ● NightMode (Nachtmodus): correctie bij te weinig licht. ● Zoom (alleen bepaalde modellen): hiermee past u het zoompercentage aan bij het maken van foto's of video-opnamen. ● Horizontaal of verticaal: hiermee draait u het beeld horizontaal of verticaal. ● 50Hz of 60Hz: hiermee past u de sluitertijd aan voor een video-opname zonder flikkering. Aanpasbare vooringestelde profielen voor een aantal lichtomstandigheden, waarmee u de volgende lichtomstandigheden kunt corrigeren: gloeilicht, tl-licht, halogeenlicht, zonnig, bewolkt, nacht. Webcam 53 5 Beveiliging Computer beveiligen OPMERKING: van beveiligingsvoorzieningen moet op de eerste plaats een ontmoedigingseffect uitgaan. Dergelijke maatregelen kunnen echter niet altijd voorkomen dat een product verkeerd wordt gebruikt of gestolen. OPMERKING: in sommige landen of regio's ondersteunt de computer CompuTrace, een online service voor opsporing en herstel in het kader van beveiliging. Als de computer wordt gestolen, kan CompuTrace deze opsporen wanneer de onbevoegde gebruiker internet op gaat. U kunt CompuTrace gebruiken door de software aan te schaffen en een abonnement op de service te nemen. Informatie over het bestellen van de CompuTrace-software vindt u op de website van HP op http://www.hpshopping.com. De beveiligingsvoorzieningen van uw computer beschermen uw computer, persoonlijke informatie en gegevens tegen diverse gevaren. De manier waarop u de computer gebruikt bepaalt welke beveiligingsvoorzieningen u nodig heeft. Het besturingssysteem Windows is voorzien van diverse beveiligingsvoorzieningen. De aanvullende beveiligingsvoorzieningen zijn opgenomen in de volgende tabel. De meeste van deze aanvullende beveiligingsvoorzieningen kunnen worden geconfigureerd in het hulpprogramma Computer Setup. Ter beveiliging tegen Deze beveiligingsvoorziening gebruiken Gebruik van de computer door onbevoegden Verificatie bij opstarten met wachtwoord of smartcard Ongeoorloofde toegang tot Computer Setup (f10) BIOS-beheerderswachtwoord in Computer Setup* Ongeoorloofde toegang tot de inhoud van een vaste schijf DriveLock-wachtwoord in Computer Setup* Ongeoorloofd opstarten vanaf een optischeschijfeenheid, diskettedrive of interne netwerkadapter Voorziening voor opstartopties in Computer Setup* Ongeoorloofde toegang tot gegevens ● Firewallsoftware ● Windows-updates Ongeoorloofde toegang tot de instellingen van Computer Setup en andere identificatiegegevens van het systeem BIOS-beheerderswachtwoord in Computer Setup* Ongeoorloofd meenemen van de computer Bevestigingspunt voor een beveiligingsslot (in combinatie met een optionele beveiligingskabel) *Computer Setup is een vooraf geïnstalleerd programma in het ROM-geheugen, dat zelfs kan worden gebruikt wanneer het besturingssysteem niet werkt of niet kan worden geladen. U kunt gebruikmaken van een aanwijsapparaat (touchpad, EasyPointmuisbesturing of USB-muis) of het toetsenbord om te navigeren en selecties te maken in Computer Setup. 54 Hoofdstuk 5 Beveiliging Wachtwoorden gebruiken Een wachtwoord is een groep tekens die u kiest om uw computergegevens te beveiligen. U kunt verschillende types wachtwoorden instellen, afhankelijk van de manier waarop u de toegang tot uw informatie wilt regelen. Wachtwoorden kunnen worden ingesteld in Windows of in het hulpprogramma Computer Setup, dat geen deel uitmaakt van Windows en dat vooraf is geïnstalleerd op de computer. VOORZICHTIG: om te voorkomen dat u geen toegang meer krijgt tot de computer, is het belangrijk dat u elk ingesteld wachtwoord noteert. Omdat de meeste wachtwoorden niet worden weergegeven als u ze instelt, wijzigt of verwijdert, is het van wezenlijk belang om elk wachtwoord meteen te noteren en op een veilige plaats te bewaren. U kunt hetzelfde wachtwoord gebruiken voor een voorziening van Computer Setup en een beveiligingsvoorziening van Windows. U kunt hetzelfde wachtwoord gebruiken voor meerdere voorzieningen van Computer Setup. Volg de onderstaande richtlijnen wanneer u een wachtwoord instelt in Computer Setup: ● Een wachtwoord kan bestaan uit een willekeurige combinatie van maximaal acht letters en cijfers. Daarbij wordt onderscheid gemaakt tussen hoofdletters en kleine letters. ● Een wachtwoord dat is ingesteld in Computer Setup, moet worden opgegeven wanneer Computer Setup daarom vraagt. Een wachtwoord dat is ingesteld in Windows, moet worden opgegeven wanneer hierom in Windows wordt gevraagd. Maak gebruik van de volgende tips voor het maken en opslaan van wachtwoorden: ● Volg, bij het maken van wachtwoorden, de vereisten die zijn ingesteld door het programma. ● Noteer uw wachtwoorden en bewaar deze op een veilige plaats uit de buurt van de computer. ● Bewaar de wachtwoorden niet in een bestand op de computer. ● Gebruik niet uw naam of andere persoonlijke gegevens die gemakkelijk door iemand anders achterhaald kunnen worden. In de volgende gedeelten ziet u de wachtwoorden die door Windows en Computer Setup worden gebruikt en de functie daarvan. Als u verdere informatie wilt over Windows-wachtwoorden, bijvoorbeeld een wachtwoord voor de schermbeveiliging, selecteert u Start > Help en ondersteuning. Wachtwoorden instellen in Windows Windows-wachtwoorden Functie Beheerderswachtwoord* Beveiligt de toegang tot een Windows-account op beheerdersniveau. Gebruikerswachtwoord* Beveiligt de toegang tot een Windows-gebruikersaccount. *Selecteer voor informatie over het instellen van een beheerders- of gebruikerswachtwoord voor Windows Start > Help en ondersteuning. Wachtwoorden gebruiken 55 Wachtwoorden instellen in Computer Setup Wachtwoorden Computer Setup Functie BIOS-beheerderswachtwoord Beveiligt de toegang tot Computer Setup. DriveLock-hoofdwachtwoord Beveiligt de toegang tot de interne vaste schijf die wordt beschermd door DriveLock. Wordt ook gebruikt om DriveLockbeveiliging te verwijderen. Dit wachtwoord wordt ingesteld bij DriveLock Passwords (DriveLock-wachtwoorden) tijdens het activeringsproces. DriveLock-gebruikerswachtwoord Dit wachtwoord beveiligt de toegang tot de interne vaste schijf die wordt beschermd door DriveLock en wordt ingesteld bij DriveLock Passwords (DriveLock-wachtwoorden) tijdens het activeringsproces. BIOS-beheerder, wachtwoord Met het BIOS-beheerderswachtwoord beveiligt u de configuratie-instellingen en de identificatiegegevens van het systeem in Computer Setup. Wanneer dit wachtwoord is ingesteld, dient u dit wachtwoord elke keer op te geven als u Computer Setup opent en hier instellingen wijzigt. Het BIOS-beheerderswachtwoord heeft de volgende kenmerken: 56 ● Het is niet hetzelfde als het Windows-beheerderswachtwoord. Beide wachtwoorden kunnen wel identiek zijn. ● Het wachtwoord wordt niet weergegeven als het wordt ingesteld, opgegeven, gewijzigd of verwijderd. ● Het moet met dezelfde toetsen worden ingesteld en ingevoerd. Als u bijvoorbeeld een BIOSbeheerderswachtwoord instelt met de cijfertoetsen boven aan het toetsenbord, wordt het niet herkend wanneer u het vervolgens probeert op te geven met de cijfertoetsen van het geïntegreerde numerieke toetsenblok. ● Het kan een willekeurige combinatie van maximaal 32 letters en cijfers bevatten. Daarbij wordt geen onderscheid gemaakt tussen hoofdletters en kleine letters. Hoofdstuk 5 Beveiliging BIOS-beheerderswachtwoord beheren Het instelwachtwoord kan worden ingesteld, gewijzigd en verwijderd in Computer Setup. U kunt dit wachtwoord als volgt beheren, instellen, wijzigen of verwijderen: 1. Open Computer Setup door de computer aan te zetten of opnieuw op te starten en op esc te drukken wanneer het bericht "Press the ESC key for Startup Menu" (Druk op de ESC-toets voor menu Opstarten) linksonder op het scherm verschijnt. 2. Druk op f10 om toegang te krijgen tot de BIOS-setup. 3. Selecteer met de pijltoetsen Security (Beveiliging) > Setup Password (Instelwachtwoord) en druk op enter. 4. ● BIOS-beheerderswachtwoord instellen: typ het wachtwoord in het veld New password (Nieuw wachtwoord) en in het veld Verify new password (Nieuw wachtwoord verifiëren) en druk vervolgens op f10. ● Instelwachtwoord wijzigen: typ het huidige wachtwoord in het veld Old password (Oud wachtwoord) en typ het nieuwe wachtwoord in de velden New password (Nieuw wachtwoord) en Verify new password (Nieuw wachtwoord verifiëren). Druk vervolgens op f10. ● BIOS-beheerderswachtwoord verwijderen: typ het huidige wachtwoord in het veld Old password (Oud wachtwoord) en druk vervolgens opf10. Als u uw voorkeuren wilt opslaan selecteert u met de pijltoetsen File (Bestand) > Save changes and exit (Wijzigingen opslaan en afsluiten). Volg daarna de instructies op het scherm. De voorkeursinstellingen zijn van kracht zodra de computer opnieuw is opgestart. Wachtwoorden gebruiken 57 BIOS-beheerderswachtwoord opgeven Als u bij BIOS Administator Password (BIOS-beheerderswachtwoord) wordt gevraagd het wachtwoord in te voeren, typt u uw wachtwoord (met dezelfde soort toetsen als waarmee u het wachtwoord heeft ingesteld) en drukt u op enter. Na drie mislukte pogingen om het BIOSbeheerderswachtwoord op te geven moet u de computer opnieuw opstarten en het opnieuw proberen. DriveLock van Computer Setup gebruiken VOORZICHTIG: noteer het gebruikerswachtwoord en het hoofdwachtwoord voor DriveLock zorgvuldig en bewaar dit bij uw computer uit de buurt om te voorkomen dat de met DriveLock beschermde vaste schijf permanent onbruikbaar wordt. Als u beide DriveLock-wachtwoorden vergeet, is de vaste schijf permanent vergrendeld en kan deze niet meer worden gebruikt. Met DriveLock voorkomt u ongeoorloofde toegang tot de inhoud van een vaste schijf. DriveLock kan alleen worden toegepast op de interne vaste schijf of schijven van de computer. Als DriveLockbeveiliging op een schijf wordt toegepast, moet een wachtwoord worden ingevoerd om toegang tot deze schijf te krijgen. De schijf moet in de computer zelf zijn ondergebracht, en niet in een optioneel dockingapparaat of externe MultiBay, anders heeft het DriveLock-wachtwoord geen effect. Om DriveLock-beveiliging toe te passen op een interne vaste schijf, moeten in Computer Setup een gebruikerswachtwoord en een hoofdwachtwoord worden ingesteld. Op DriveLock-beveiliging zijn de volgende overwegingen van toepassing: 58 ● Nadat DriveLock-beveiliging is toegepast op een vaste schijf, kan deze alleen nog maar worden gebruikt wanneer eerst het gebruikers- of hoofdwachtwoord wordt ingevoerd. ● Het gebruikerswachtwoord is voor de dagelijkse gebruiker van de beveiligde vaste schijf. Het hoofdwachtwoord is ofwel voor de systeembeheerder ofwel voor de gebruiker. ● Het gebruikerswachtwoord en het hoofdwachtwoord mogen hetzelfde zijn. ● U kunt een gebruikers- of hoofdwachtwoord uitsluitend verwijderen door de DriveLock-beveiliging van de vaste schijf te halen. DriveLock-beveiliging kan alleen met het hoofdwachtwoord van een schijf worden gehaald. Hoofdstuk 5 Beveiliging DriveLock-wachtwoord instellen U krijgt als volgt toegang tot de DriveLock-instellingen in Computer Setup: 1. Open Computer Setup door de computer aan te zetten of opnieuw op te starten en op esc te drukken wanneer het bericht "Press the ESC key for Startup Menu" (Druk op de ESC-toets voor menu Opstarten) linksonder op het scherm verschijnt. 2. Druk op f10 om toegang te krijgen tot de BIOS-setup. 3. Selecteer met de pijltoetsen Security (Beveiliging) > DriveLock passwords (DriveLockwachtwoorden) en druk op enter. 4. Selecteer de locatie van de te beveiligen vaste schijf en druk op f10. 5. Selecteer met de pijltoetsen Enable (Inschakelen) in het veld Protection (Beveiliging) en druk vervolgens op f10. 6. Lees de waarschuwing. Druk op f10 om verder te gaan. 7. Typ het gebruikerswachtwoord in de velden New password (Nieuw wachtwoord) en Verify new password (Nieuw wachtwoord bevestigen) en druk op f10. 8. Typ het hoofdwachtwoord in de velden New password (Nieuw wachtwoord) en Verify new password (Nieuw wachtwoord bevestigen) en druk op f10. 9. Teneinde de DriveLock-beveiliging op de geselecteerde schijf te bevestigen, typt u in het bevestigingsveld DriveLock en drukt u vervolgens op f10. 10. Om de DriveLock-instellingen af te sluiten, selecteert u met de pijltoetsen Esc. 11. Als u uw voorkeuren wilt opslaan selecteert u met de pijltoetsen File (Bestand) > Save changes and exit (Wijzigingen opslaan en afsluiten). Volg daarna de instructies op het scherm. De voorkeursinstellingen zijn van kracht zodra de computer opnieuw is opgestart. Wachtwoorden gebruiken 59 DriveLock-wachtwoord invoeren Zorg ervoor dat de vaste schijf in de computer zelf is ondergebracht (niet in een optioneel dockingapparaat of externe MultiBay). Wanneer u wordt gevraagd een DriveLock wachtwoord op te geven, typt u het gebruikerswachtwoord of het hoofdwachtwoord (met hetzelfde type toetsen als waarmee u het wachtwoord heeft ingesteld). Druk daarna op enter. Als u twee keer het verkeerde wachtwoord heeft ingevoerd, moet u de computer uitschakelen en het opnieuw proberen. 60 Hoofdstuk 5 Beveiliging DriveLock-wachtwoord wijzigen U krijgt als volgt toegang tot de DriveLock-instellingen in Computer Setup: 1. Open Computer Setup door de computer aan te zetten of opnieuw op te starten en op esc te drukken wanneer het bericht "Press the ESC key for Startup Menu" (Druk op de ESC-toets voor menu Opstarten) linksonder op het scherm verschijnt. 2. Druk op f10 om toegang te krijgen tot de BIOS-setup. 3. Selecteer met de pijltoetsen Security (Beveiliging) > DriveLock passwords (DriveLockwachtwoorden) en druk op enter. 4. Selecteer de locatie van de interne vaste schijf met de pijltoetsen en druk vervolgens op f10. 5. Selecteer met de pijltoetsen het veld voor het wachtwoord dat u wilt wijzigen. Typ het huidige wachtwoord in het veld Old password (Oud wachtwoord), typ vervolgens het nieuwe wachtwoord in de velden New password (Nieuw wachtwoord) en Verify new password (Nieuw wachtwoord bevestigen). Druk vervolgens op f10. 6. Als u uw voorkeuren wilt opslaan selecteert u met de pijltoetsen File (Bestand) > Save changes and exit (Wijzigingen opslaan en afsluiten). Volg daarna de instructies op het scherm. De voorkeursinstellingen zijn van kracht zodra de computer opnieuw is opgestart. Wachtwoorden gebruiken 61 DriveLock-beveiliging verwijderen U krijgt als volgt toegang tot de DriveLock-instellingen in Computer Setup: 1. Open Computer Setup door de computer aan te zetten of opnieuw op te starten en op esc te drukken wanneer het bericht "Press the ESC key for Startup Menu" (Druk op de ESC-toets voor menu Opstarten) linksonder op het scherm verschijnt. 2. Druk op f10 om toegang te krijgen tot de BIOS-setup. 3. Selecteer met de pijltoetsen Security (Beveiliging) > DriveLock passwords (DriveLockwachtwoorden) en druk op enter. 4. Selecteer de locatie van de interne vaste schijf met de pijltoetsen en druk vervolgens op f10. 5. Selecteer met de pijltoetsen Disable (Uitschakelen) in het veld Protection (Beveiliging) en druk vervolgens op f10. 6. Typ het hoofdwachtwoord in het veld Old password (Oud wachtwoord). Druk vervolgens op f10. 7. Als u uw voorkeuren wilt opslaan selecteert u met de pijltoetsen File (Bestand) > Save changes and exit (Wijzigingen opslaan en afsluiten). Volg daarna de instructies op het scherm. De voorkeursinstellingen zijn van kracht zodra de computer opnieuw is opgestart. 62 Hoofdstuk 5 Beveiliging Beveiligingsvoorzieningen van Computer Setup gebruiken Systeemapparaten beveiligen Vanuit de menu's Boot Options (Opstartopties) en Port Options (Poortopties) in Computer Setup kunt u apparaten in het systeem aan- en uitzetten. Om systeemapparaten uit te schakelen of opnieuw in te schakelen in Computer Setup, gaat u als volgt te werk: 1. Open Computer Setup door de computer aan te zetten of opnieuw op te starten en op esc te drukken wanneer het bericht "Press the ESC key for Startup Menu" (Druk op de ESC-toets voor menu Opstarten) linksonder op het scherm verschijnt. 2. Druk op f10 om toegang te krijgen tot de BIOS-setup. 3. Selecteer met de pijltoetsen System Configuration (Systeemconfiguratie) > Boot options (Opstartopties) of System Configuration (Systeemconfiguratie) > Port options (Poortopties). Druk daarna op enter en selecteer met de pijltoetsen de gewenste opties. 4. Druk op f10 om uw voorkeuren te bevestigen. 5. Als u uw voorkeuren wilt opslaan selecteert u met de pijltoetsen File (Bestand) > Save changes and exit (Wijzigingen opslaan en afsluiten). Volg daarna de instructies op het scherm. De voorkeursinstellingen zijn van kracht zodra de computer opnieuw is opgestart. Systeeminformatie in Computer Setup weergeven De voorziening voor systeeminformatie in Computer Setup verschaft twee soorten gegevens over het systeem: ● identificatiegegevens van het computermodel; ● specificaties van de processor, de grootte van de cache en het geheugen, en het systeem-ROM. U geeft deze algemene systeeminformatie als volgt weer: 1. Open Computer Setup door de computer aan te zetten of opnieuw op te starten en op esc te drukken wanneer het bericht "Press the ESC key for Startup Menu" (Druk op de ESC-toets voor menu Opstarten) linksonder op het scherm verschijnt. 2. Druk op f10 om toegang te krijgen tot de BIOS-setup. 3. Selecteer met de pijltoetsen File (Bestand) > System Information (Systeeminformatie) en druk op enter. OPMERKING: ter voorkoming van ongeoorloofde toegang tot deze gegevens moet u een BIOSbeheerderswachtwoord instellen in Computer Setup. Beveiligingsvoorzieningen van Computer Setup gebruiken 63 Antivirussoftware gebruiken Wanneer u de computer gebruikt voor toegang tot e-mail, een netwerk of internet, wordt de computer blootgesteld aan computervirussen. Computervirussen kunnen het besturingssysteem, toepassingen en programma's onklaar maken of de werking hiervan verstoren. Met antivirussoftware kunnen de meeste virussen worden opgespoord en vernietigd. In de meeste gevallen kan ook schade die door virussen is aangericht, worden hersteld. Het is noodzakelijk om antivirussoftware regelmatig bij te werken, zodat deze ook bescherming biedt tegen nieuw ontdekte virussen. Voor meer informatie over computervirussen typt u virus in het vak Zoeken van Help en ondersteuning. 64 Hoofdstuk 5 Beveiliging Firewallsoftware gebruiken Wanneer u de computer gebruikt voor toegang tot e-mail, een netwerk of internet, kunnen onbevoegden informatie verkrijgen over u, de computer en uw persoonlijke bestanden. Bescherm uw privacy met de firewallsoftware die vooraf op de computer is geïnstalleerd. Firewallvoorzieningen bevatten informatie over logboeken en rapportages, en automatische alarmfuncties om het inkomende en uitgaande verkeer te bewaken. Raadpleeg de documentatie bij de firewall of neem contact op met de fabrikant van de firewall voor meer informatie. OPMERKING: in bepaalde situaties kan een firewall toegang tot spelletjes op internet blokkeren, het delen van printers of bestanden in een netwerk tegenhouden of toegestane bijlagen bij e-mailberichten blokkeren. U kunt dit probleem tijdelijk oplossen door de firewall uit te schakelen, de gewenste taak uit te voeren en de firewall weer in te schakelen. Configureer de firewall opnieuw als u het probleem blijvend wilt oplossen. Firewallsoftware gebruiken 65 Essentiële updates installeren VOORZICHTIG: als u de computer wilt beschermen tegen beveiligingslekken en computervirussen, installeert u de online essentiële updates van Microsoft zodra u een waarschuwing ontvangt. Wellicht zijn er, nadat de computer is geleverd, updates voor het besturingssysteem en andere software beschikbaar gesteld. U zorgt als volgt dat alle beschikbare updates worden geïnstalleerd op de computer: 66 ● Voer Windows Update maandelijks uit om de recentste software van Microsoft te downloaden. ● Haal de updates zodra deze worden vrijgegeven op van de Microsoft-website en via de koppeling voor updates bij Help en ondersteuning. Hoofdstuk 5 Beveiliging Beveiligingskabel aanbrengen OPMERKING: van de beveiligingskabel moet op de eerste plaats een ontmoedigingseffect uitgaan. Deze voorziening kan echter niet voorkomen dat de computer verkeerd wordt gebruikt of wordt gestolen. 1. Leg de beveiligingskabel om een stevig verankerd voorwerp heen. 2. Steek de sleutel (1) in het kabelslot (2). 3. Steek het kabelslot in het slot voor de beveiligingskabel op de computer (3) en vergrendel het kabelslot met de sleutel. Beveiligingskabel aanbrengen 67 6 Externe apparatuur USB-apparaat gebruiken USB (Universal Serial Bus) is een hardwarematige interface die kan worden gebruikt om een optioneel extern apparaat aan te sluiten, zoals een USB-toetsenbord, -muis, -drive, -printer, -scanner of -hub. Voor bepaalde USB-apparatuur is extra ondersteunende software nodig. Deze wordt meestal met het apparaat meegeleverd. Raadpleeg de instructies van de fabrikant voor meer informatie over apparaatspecifieke software. De computer heeft drie USB-poorten die ondersteuning bieden voor USB 1.0-, USB 1.1- en USB 2.0apparaten. De twee USB-poorten aan de linkerkant van de computer zijn standaard USB-poorten. De USB-poort aan de rechterkant van de computer is een USB-poort met eigen voeding. Een USB-poort met voeding levert voeding aan een extern apparaat als u het aansluit met een kabel die geschikt is voor USB met voeding. Een USB-hub heeft extra USB-poorten die voor de computer kunnen worden gebruikt. USB-apparaat aansluiten VOORZICHTIG: gebruik niet te veel kracht bij het aansluiten van een USB-apparaat, om beschadiging van de USB-connector te voorkomen. ▲ Als u een USB-apparaat wilt aansluiten op de computer, sluit u de USB-kabel van het apparaat aan op de USB-poort. Wanneer het apparaat is gedetecteerd, geeft het systeem dit aan met een geluidssignaal. 68 Hoofdstuk 6 Externe apparatuur OPMERKING: de eerste keer dat u een USB-apparaat aansluit, verschijnt er een bericht in het systeemvak dat het apparaat door de computer wordt herkend. USB-apparaat verwijderen VOORZICHTIG: om te voorkomen dat gegevens verloren gaan of het systeem vastloopt, gebruikt u de volgende procedure om een USB-apparaat veilig te verwijderen. VOORZICHTIG: trek niet aan de kabel om een USB-apparaat los te koppelen, om beschadiging van de USB-connector te voorkomen. U verwijdert een USB-apparaat als volgt: 1. Klik op het pictogram Hardware veilig verwijderen en media uitwerpen in het systeemvak aan de rechterkant van de taakbalk. OPMERKING: u kunt het pictogram Hardware veilig verwijderen en media uitwerpen weergeven door te klikken op het pictogram Verborgen pictogrammen weergeven (de pijl aan de linkerkant van het systeemvak). 2. Klik in de lijst op de naam van het apparaat. OPMERKING: er verschijnt een bericht dat het hardware-apparaat veilig kan worden verwijderd. 3. Koppel het apparaat los. Ondersteuning voor oudere USB-systemen Ondersteuning voor oudere USB-systemen (standaard ingeschakeld) biedt de volgende mogelijkheden: ● Het gebruik van een USB-toetsenbord, -muis of -hub die is aangesloten op een USB-poort op de computer, tijdens het opstarten of in een MS-DOS-programma. ● Het starten of opnieuw opstarten van de computer vanaf een optioneel extern MultiBay apparaat of een optioneel USB-apparaat met voorzieningen om als opstarteenheid te fungeren. Ondersteuning voor oudere USB-systemen is standaard ingeschakeld. U schakelt als volgt ondersteuning voor oudere USB-systemen in of uit: 1. Open Computer Setup door de computer aan te zetten of opnieuw op te starten en op esc te drukken wanneer het bericht "Press the ESC key for Startup Menu" (Druk op de ESC-toets voor menu Opstarten) linksonder op het scherm verschijnt. 2. Druk op f10 om toegang te krijgen tot de BIOS-setup. 3. Selecteer met de pijltoetsen System Configuration (Systeemconfiguratie) > Device configurations (Apparaatconfiguraties) en druk op enter. 4. Gebruik de pijltoetsen om de ondersteuning van oudere USB-systemen in of uit te schakelen en druk op f10. 5. Als u uw voorkeuren wilt opslaan en Computer Setup wilt afsluiten, selecteert u met de pijltoetsen File (Bestand) > Save changes and exit (Wijzigingen opslaan en afsluiten). Volg daarna de instructies op het scherm. De voorkeursinstellingen zijn van kracht zodra de computer opnieuw is opgestart. USB-apparaat gebruiken 69 Externe schijfeenheden gebruiken Verwisselbare externe schijfeenheden bieden meer mogelijkheden voor het opslaan en gebruiken van informatie. U kunt een USB-muis aansluiten op het systeem via de poorten op een optioneel dockingapparaat. Verwisselbare USB-drives zijn er van de volgende types: ● 1,44-MB diskettedrive; ● vasteschijfmodule (een vaste schijf met een adapter); ● dvd-rom-drive; ● dvd/cd-rw-combo-drive; ● dvd±rw/r- en cd-rw-combodrive; ● MultiBay-apparaat. Optionele externe apparaten gebruiken OPMERKING: raadpleeg de instructies van de fabrikant voor meer informatie over de vereiste software en stuurprogramma's en over de poort op de computer die moet worden gebruikt. U sluit als volgt een extern apparaat aan op de computer: VOORZICHTIG: als u een apparaat met een eigen netvoedingsaansluiting aansluit, kunt u het risico van schade aan de apparatuur beperken door ervoor te zorgen dat het apparaat is uitgeschakeld en de stekker uit het stopcontact is gehaald. 1. Sluit het apparaat aan op de computer. 2. Als u een apparaat met een eigen netvoedingsaansluiting aansluit, steekt u de stekker van het apparaat in een geaard stopcontact. 3. Zet het apparaat aan. Als u een apparaat zonder eigen netvoedingsaansluiting wilt verwijderen, schakelt u het apparaat uit en verwijdert u het uit de computer. Om een extern apparaat met eigen voeding los te koppelen schakelt u het apparaat uit, koppelt u het los van de computer en haalt u daarna het netsnoer uit het stopcontact. Optionele externe MultiBay gebruiken U kunt een externe MultiBay II aansluiten op een USB-poort op de computer en gebruiken om MultiBayen MultiBay II-apparaten op de computer aan te sluiten. De computer heeft aan de rechterkant één USB-poort met eigen voeding. Deze poort voorziet de externe MultiBay van voeding bij gebruik van een speciale USB-kabel die geschikt is voor het doorgeven van voeding van de USB-poort naar het apparaat. Een externe MultiBay die op een andere USB-poort van de computer wordt aangesloten, moet worden aangesloten op een netvoedingsbron. Raadpleeg de gebruikershandleiding bij het apparaat voor meer informatie over de externe MultiBay. 70 Hoofdstuk 6 Externe apparatuur Optionele externe optischeschijfeenheid gebruiken (alleen bepaalde modellen) Een externe optischeschijfeenheid wordt aangesloten op een USB-poort op de computer en stelt u in staat optische schijven (cd's en dvd's) te gebruiken. De computer heeft aan de rechterkant één USBpoort met eigen voeding. Deze poort voorziet de externe optischeschijfeenheid van voeding bij gebruik van een speciale USB-kabel die geschikt is voor het doorgeven van voeding van de USB-poort naar het apparaat. Een externe optischeschijfeenheid die op een andere USB-poort van de computer wordt aangesloten, moet worden aangesloten op een netvoedingsbron. Een externe optischeschijfeenheid, zoals een dvd-rom-drive, ondersteunt optische schijven (cd's en dvd's). Deze schijven worden gebruikt voor het opslaan of transporteren van gegevens en voor het afspelen van muziek en films. Dvd's hebben een grotere opslagcapaciteit dan cd's. Alle optischeschijfeenheden kunnen optische schijven lezen, en sommige optischeschijfeenheden kunnen ook naar optische schijven schrijven. Dit wordt in de volgende tabel weergegeven. Type optischeschijfeenhei d Lezen van cd- en dvdrom-media Schrijven naar cd-r/ rw-media Schrijven naar dvd (waaronder dvd+r dl-, dvd±rw/r- en dvdram-media) Label schrijven naar LightScribe cd of dvd Dvd-rom-drive Ja Nee Nee Nee Dvd/cd-rw-combodrive Ja Ja Nee Nee Dvd±rw/cd-rw-combodrive Ja Ja Ja Nee OPMERKING: sommige vermelde optischeschijfeenheden worden mogelijk niet ondersteund door de computer. De vermelde schijfeenheden zijn niet per definitie alle optischeschijfeenheden die worden ondersteund. VOORZICHTIG: activeer de slaapstand of sluimerstand niet terwijl er wordt gelezen van of geschreven naar een cd of dvd. Zo voorkomt u mogelijke audio- of videoverslechtering of verlies van audio- of video-afspeelfunctionaliteit. Activeer de slaapstand of de sluimerstand niet terwijl er naar een cd of dvd wordt geschreven, om gegevensverlies te voorkomen. Als de slaapstand of de sluimerstand wordt geactiveerd tijdens het afspelen van een schijf, kan het volgende gebeuren: ● Het afspelen kan worden onderbroken. ● Er kan een waarschuwing worden weergegeven waarin u wordt gevraagd of u wilt doorgaan. Als dit bericht verschijnt, klikt u op Nee. ● Mogelijk moet u de cd of dvd opnieuw starten om het afspelen van de audio of video te hervatten. Optische schijf plaatsen (cd of dvd) 1. Zet de computer aan. 2. Druk op de ejectknop (1) op het voorpaneel van de schijfeenheid om de lade te openen. 3. Trek de lade uit (2). Optionele externe optischeschijfeenheid gebruiken (alleen bepaalde modellen) 71 4. Houd de schijf bij de randen vast om te voorkomen dat u het oppervlak aanraakt en plaats de schijf op de as in de lade met het label naar boven. OPMERKING: als de lade niet volledig kan worden uitgetrokken, houdt u de schijf enigszins schuin zodat u deze voorzichtig op de as kunt plaatsen. 5. Druk de schijf voorzichtig op de as van de lade totdat de schijf vastklikt (3). 6. Sluit de lade. Optische schijf verwijderen (cd of dvd) Er zijn twee manieren om een schijf te verwijderen, afhankelijk van of de lade normaal opengaat of niet. Als de lade opengaat 1. 72 Druk op de ejectknop (1) op de schijfeenheid om de lade te ontgrendelen en trek de lade voorzichtig zo ver mogelijk uit (2). Hoofdstuk 6 Externe apparatuur 2. Verwijder de schijf (3) uit de lade door voorzichtig op de as te drukken terwijl u de schijf aan de randen optilt. Houd de schijf bij de randen vast en raak het oppervlak niet aan. OPMERKING: als de lade niet volledig kan worden uitgetrokken, houdt u de schijf voorzichtig enigszins schuin bij het verwijderen. 3. Sluit de lade en berg de schijf op in het bijbehorende doosje. Als de lade niet opengaat 1. Steek het uiteinde van een paperclip (1) in de ontgrendelingsopening in het voorpaneel van de schijfeenheid. 2. Druk voorzichtig op de paperclip om de lade te ontgrendelen en trek de lade vervolgens zo ver mogelijk uit (2). Optionele externe optischeschijfeenheid gebruiken (alleen bepaalde modellen) 73 3. Verwijder de schijf (3) uit de lade door voorzichtig op de as te drukken terwijl u de schijf aan de randen optilt. Houd de schijf bij de randen vast en raak het oppervlak niet aan. OPMERKING: als de lade niet volledig kan worden uitgetrokken, houdt u de schijf voorzichtig enigszins schuin bij het verwijderen. 4. Sluit de lade en berg de schijf op in het bijbehorende doosje. Waarschuwing met betrekking tot auteursrecht Het illegaal kopiëren van auteursrechtelijk beschermd materiaal, waaronder computerprogramma's, films, uitzendingen en geluidsopnamen, is een strafrechtelijke overtreding op grond van het toepasselijke auteursrecht. Gebruik deze computer niet voor dergelijke doeleinden. 74 Hoofdstuk 6 Externe apparatuur 7 Externe mediakaarten SD Cards gebruiken Met optionele digitale kaarten kunt u gegevens veilig opslaan en gemakkelijk uitwisselen. Deze kaarten worden vaak gebruikt om gegevens uit te wisselen tussen computers of tussen een computer en apparatuur met digitale media, zoals camera's en PDA's. De SD Card-lezer ondersteunt de volgende types digitale kaarten: ● MultiMediaCard (MMC) ● Secure Digital-geheugenkaart (SD) Digitale kaart plaatsen VOORZICHTIG: voorkom beschadiging van de digitale kaart of de computer en plaats geen adapter, van welk type dan ook, in de SD Card-lezer. VOORZICHTIG: oefen zo min mogelijk kracht uit bij het plaatsen van een digitale kaart, om beschadiging van de connectoren van de digitale kaart te voorkomen. 1. Houd de digitale kaart met het label naar boven, terwijl de connectoren naar de computer zijn gericht. 2. Plaats de kaart in de SD Card-lezer en druk de kaart aan totdat deze goed op zijn plaats zit. U hoort een geluidssignaal als het apparaat is gedetecteerd, en er kan een menu met beschikbare opties verschijnen. SD Cards gebruiken 75 Digitale kaart verwijderen VOORZICHTIG: zet de digitale kaart stop voordat u de kaart verwijdert, om te voorkomen dat gegevens verloren gaan of het systeem vastloopt. Sla uw gegevens op en sluit alle applicaties af die gebruikmaken van de digitale kaart. OPMERKING: als u een gegevensoverdracht wilt stoppen, klikt u op Annuleren in het kopieervenster van het besturingssysteem. U verwijdert een digitale kaart als volgt: 1. Klik op het pictogram Hardware veilig verwijderen en media uitwerpen in het systeemvak aan de rechterkant van de taakbalk. OPMERKING: u kunt het pictogram Hardware veilig verwijderen en media uitwerpen weergeven door te klikken op het pictogram Verborgen pictogrammen weergeven (de pijl aan de linkerkant van het systeemvak). 2. Klik in de lijst op de naam van de digitale kaart. OPMERKING: er verschijnt een bericht dat het hardware-apparaat veilig kan worden verwijderd. 3. 76 Om de digitale kaart te verwijderen, drukt u de kaart iets naar binnen (1) en haalt u deze vervolgens uit het slot (2). Hoofdstuk 7 Externe mediakaarten 8 Aanwijsapparaten en toetsenbord Aanwijsapparaten gebruiken Voorkeuren voor aanwijsapparaten instellen Via de eigenschappen voor de muis in Windows® kunt u de instellingen voor aanwijsapparaten aanpassen aan uw wensen. U kunt bijvoorbeeld de knopconfiguratie, kliksnelheid en opties voor de aanwijzer instellen. Selecteer Start > Apparaten en printers om Eigenschappen voor Muis te openen. Klik daarna met de rechtermuisknop op het apparaat dat uw computer vertegenwoordigt en selecteer Muisinstellingen. Touchpad gebruiken Als u de aanwijzer wilt verplaatsen, schuift u uw vinger over het oppervlak van het touchpad in de richting waarin u de aanwijzer wilt bewegen. Gebruik de knoppen van het touchpad zoals u de knoppen op een externe muis zou gebruiken. Als u omhoog en omlaag wilt schuiven met de verticale schuifzone van het touchpad, schuift u met uw vinger omhoog en omlaag over de lijnen. OPMERKING: als u het touchpad gebruikt om de aanwijzer te verplaatsen, haalt u eerst uw vinger van het touchpad voordat u uw vinger op de schuifzone plaatst. Als u uw vinger doorschuift van het touchpad naar de schuifzone, wordt de schuiffunctie niet geactiveerd. Externe muis aansluiten U kunt een externe USB-muis aansluiten op de computer via een van de USB-poorten op de computer. U kunt een USB-muis aansluiten op het systeem via de poorten op een optioneel dockingapparaat. Aanwijsapparaten gebruiken 77 Functietoetsen van het toetsenbord gebruiken De pictogrammen op de functietoetsen f2 tot en met f6 en f8, f10 en f11 geven de actie aan die wordt uitgevoerd als de betreffende functietoets wordt ingedrukt. In de volgende tabel en de volgende gedeeltes worden de functietoetsen beschreven. OPMERKING: uw computer kan er iets anders uitzien dan de in dit gedeelte afgebeelde computer. 78 Functie Toets Schakelen tussen het beeldscherm van de computer en een extern beeldscherm f2 Helderheid van beeldscherm verlagen f3 Helderheid van beeldscherm verhogen f4 Slaapstand activeren f5 QuickLock activeren f6 Geluidsweergave van de computer uit-/inschakelen f8 Geluidsvolume verlagen f10 Geluidsvolume verhogen f11 Hoofdstuk 8 Aanwijsapparaten en toetsenbord Schakelen tussen beeldschermen Druk op f2 om te schakelen tussen de beeldschermen als er meerdere weergaveapparaten op het systeem zijn aangesloten. Als bijvoorbeeld een monitor op de computer is aangesloten, wordt de weergave iedere keer dat u op f2 drukt, overgeschakeld tussen het scherm van de computer, de monitor, en zowel het computerscherm als de monitor. De meeste externe monitoren maken gebruik van de externe-VGA-videostandaard om videogegevens van de computer te ontvangen. Met de toets f2 kan de weergave ook worden geschakeld van en naar andere apparaten die weergavegegevens van de computer ontvangen. De toets f2 ondersteunt de volgende videotransmissietypes (tussen haakjes staan voorbeelden van apparaten waarvoor het betreffende transmissietype wordt gebruikt): ● LCD (beeldscherm van de computer) ● externe VGA (de meeste externe monitoren) Helderheid van het beeldscherm verlagen Druk op f3 om de helderheid van het beeldscherm te verlagen. Houd de toets ingedrukt om de helderheid steeds verder te verlagen. Helderheid van het beeldscherm verhogen Druk op f4 om de helderheid van het beeldscherm te verhogen. Houd de toets ingedrukt om de helderheid steeds verder te verhogen. Slaapstand activeren VOORZICHTIG: sla uw werk op voordat u de slaapstand activeert, om het risico van gegevensverlies te beperken. Druk op f5 om de slaapstand te activeren. Wanneer de slaapstand wordt geactiveerd, worden de gegevens in het systeemgeheugen opgeslagen, wordt het scherm leeggemaakt en wordt er energie bespaard. Wanneer de computer in de slaapstand staat, knippert het aan/uit-lampje. De computer moet zijn ingeschakeld om de slaapstand te kunnen activeren. Om de slaapstand te beëindigen, drukt u kort op de aan/uit-knop of drukt u op een toets op het toetsenbord. De functie van de toets f5 kan worden gewijzigd. U kunt bijvoorbeeld instellen dat met de toets f5 de sluimerstand wordt geactiveerd in plaats van de slaapstand. QuickLock activeren Druk op f6 om de beveiligingsvoorziening QuickLock te activeren. QuickLock beveiligt uw gegevens door het aanmeldingsvenster van het besturingssysteem weer te geven. Als het aanmeldingsvenster wordt weergegeven, kan de computer pas worden gebruikt nadat een wachtwoord is ingevoerd. OPMERKING: u kunt QuickLock pas gebruiken als u een wachtwoord heeft ingesteld. Functietoetsen van het toetsenbord gebruiken 79 Als u QuickLock wilt activeren, drukt u op f6. Het aanmeldingsvenster wordt weergegeven en de computer wordt vergrendeld. Volg de instructies op het scherm om uw wachtwoord in te voeren en toegang te krijgen tot de computer. Geluid uit- en weer inschakelen Druk op f8 om het geluid uit te schakelen. Druk nogmaals op de toets om het geluid weer in te schakelen. Geluidsvolume verlagen Druk op f10 om het geluidsvolume te verlagen. Houd de toets ingedrukt om het geluidsvolume steeds verder te verlagen. Geluidsvolume verhogen Druk op f11 om het geluidsvolume te verhogen. Houd de toets ingedrukt om het geluidsvolume steeds verder te verhogen. 80 Hoofdstuk 8 Aanwijsapparaten en toetsenbord Werking van de functietoetsen configureren Om de werking van de functietoetsen zodanig te configureren dat het gebruik van de fn-toets vereist is (fn + functietoets), gaat u als volgt te werk: 1. Open Computer Setup door de computer aan te zetten of opnieuw op te starten en op esc te drukken wanneer het bericht "Press the ESC key for Startup Menu" (Druk op de ESC-toets voor menu Opstarten) linksonder op het scherm verschijnt. 2. Druk op f10 om toegang te krijgen tot de BIOS-setup. 3. Selecteer het menu System Configuration (Systeemconfiguratie). 4. Selecteer het menu Device Configurations (Apparaatconfiguraties). 5. Selecteer Fn Key Switch (fn-toets Schakelaar) en selecteer daarna Enable (Inschakelen). 6. Druk op f10 om de aangebrachte wijzigingen te accepteren. 7. Selecteer met de pijltoetsen File > Save changes and exit (Bestand > Wijzigingen opslaan en afsluiten) om uw voorkeuren op te slaan en Computer Setup af te sluiten. Volg daarna de instructies op het scherm. De voorkeursinstellingen zijn van kracht zodra de computer opnieuw is opgestart. Aanraakscherm gebruiken (alleen bepaalde modellen) Op sommige computermodellen kunt u met uw vingers bepaalde acties op het aanraakscherm uitvoeren. OPMERKING: de instructies in dit gedeelte zijn gebaseerd op de fabrieksinstellingen. Om instellingen voor herkende acties (tikken en snelle veegbewegingen) te wijzigen, selecteert u Start > Configuratiescherm > Hardware en geluiden > Pen en aanraken. OPMERKING: mogelijk worden niet alle bewegingen ondersteund in alle programma's. Tikken (of klikken) Tik of dubbeltik op het item op het scherm, net zoals u zou klikken of dubbelklikken met een touchpad of een externe muis. Tik op een item en laat uw vinger of de pen erop rusten om het contextmenu weer te geven, net zoals u de rechterknop van het touchpad zou gebruiken. OPMERKING: tik en houd uw vinger op het scherm tot er een cirkel verschijnt rond het gebied dat u aanraakt. Daarna verschijnt het contextmenu. Snelle veegbeweging Raak het scherm aan met een lichte, snelle veegbeweging omhoog, omlaag, naar links of naar rechts om op het scherm te navigeren of snel door documenten te bladeren. OPMERKING: de snelle veegbeweging werkt alleen als in het actieve venster een schuifbalk zichtbaar is. Werking van de functietoetsen configureren 81 Slepen Druk met uw vinger op een item op het scherm en verplaats uw vinger om een item naar een nieuwe locatie te slepen. Met deze beweging kunt u ook langzaam door documenten bladeren. Schuiven Schuiven kan worden gebruikt om op een pagina of in een afbeelding omhoog of omlaag te bewegen. U schuift als volgt: plaats twee vingers op het scherm en schuif ze over het scherm in een beweging omhoog, omlaag, naar links of naar rechts. 82 Hoofdstuk 8 Aanwijsapparaten en toetsenbord OPMERKING: de schuifsnelheid wordt bepaald door de snelheid van de vingerbeweging. Draaien Door draaien kunt u items zoals foto's en pagina's roteren. U draait als volgt: plaats uw duim op het scherm en beweeg uw wijsvinger in een halve cirkelbeweging rond uw duim. Aanraakscherm gebruiken (alleen bepaalde modellen) 83 Knijpen Door te knijpen kunt u in- of uitzoomen op items zoals PDF-bestanden, afbeeldingen en foto's. U knijpt als volgt: 84 ● Zoom uit door twee vingers uit elkaar te houden op het scherm en daarna de vingers bij elkaar te brengen om een object te verkleinen. ● Zoom in door twee vingers bij elkaar te houden op het scherm en daarna de vingers van elkaar af te bewegen om een object te vergroten. Hoofdstuk 8 Aanwijsapparaten en toetsenbord Voorkeuren voor het aanraakscherm instellen ▲ Om aanraakschermvoorkeuren in te stellen voor visuele feedback, selecteert u Start > Configuratiescherm > Hardware en geluiden > Pen en aanraken. Deze voorkeuren zijn specifiek voor het aanraakscherm en de computer. ▲ Om aanraakschermvoorkeuren in te stellen voor linkshandige of rechtshandige gebruikers, selecteert u Start > Configuratiescherm > Hardware en geluiden > Tablet PC-instellingen > tabblad Overige. Deze voorkeuren zijn specifiek voor het aanraakscherm en de computer. ▲ Om voorkeuren in te stellen voor aanwijsapparaten, zoals de snelheid van de aanwijzer, de kliksnelheid en muissporen, selecteert u Start > Apparaten en printers. Klik daarna met de rechtermuisknop op het apparaat dat uw computer vertegenwoordigt en selecteer Muisinstellingen. Deze voorkeuren gelden voor elk aanwijsapparaat in het systeem. U wijzigt of test de klikinstellingen als volgt: 1. Selecteer Start > Configuratiescherm > Hardware en geluiden> Pen en aanraken > tabblad Penopties. 2. Selecteer de actie onder Penacties en klik op Instellingen. 3. Nadat u de instellingen heeft gewijzigd of getest, klikt u op OK. U maakt of wijzigt als volgt toewijzingen voor snelle veegbewegingen: 1. Selecteer Start > Configuratiescherm > Hardware en geluiden> Pen en aanraken > tabblad Snelle penbewegingen. 2. Klik op Snelle penbewegingen voor navigeren en bewerken en klik daarna op Aanpassen. 3. Volg de instructies op het scherm om een toewijzing voor een snelle veegbeweging te maken of te wijzigen. 4. Klik op OK. Toetsenblokken gebruiken De computer heeft een geïntegreerd numeriek toetsenblok en ondersteunt tevens een optioneel extern numeriek toetsenblok of een optioneel extern toetsenbord met een numeriek toetsenblok. Toetsenblokken gebruiken 85 Onderdeel Beschrijving (1) fn-toets Als u op deze toets drukt in combinatie met een toetsenbloktoets of de shift-toets, schakelt u tussen de functies van de toetsen op het geïntegreerde numerieke toetsenbord. (2) Geïntegreerd numeriek toetsenblok Deze toetsen kunt u laten werken als de toetsen op een extern numeriek toetsenblok. (3) num lk-toets Hiermee schakelt u het geïntegreerde numerieke toetsenblok in. Geïntegreerd numeriek toetsenblok gebruiken U kunt de vijftien toetsen van het geïntegreerde numerieke toetsenblok op dezelfde manier gebruiken als de toetsen van een extern toetsenblok. Wanneer het geïntegreerde numerieke toetsenblok is ingeschakeld, voert u met elke toets van dit toetsenblok de functie uit die wordt aangegeven door het pictogram in de rechterbovenhoek van de toets. Geïntegreerd numeriek toetsenblok in- en uitschakelen Druk op fn+num lk om het geïntegreerde numerieke toetsenblok in te schakelen. Druk nogmaals op fn +num lk om de toetsen weer in hun standaardwerking te gebruiken. OPMERKING: het geïntegreerde numerieke toetsenblok functioneert niet wanneer een extern toetsenbord of een extern numeriek toetsenblok is aangesloten op de computer of een optioneel dockingapparaat. 86 Hoofdstuk 8 Aanwijsapparaten en toetsenbord Schakelen tussen functies van toetsen op het geïntegreerde toetsenblok U kunt tijdelijk schakelen tussen de standaardwerking van de toetsen van het geïntegreerde numerieke toetsenblok en de numerieke functie. Gebruik hiervoor de toets fn of de toetsencombinatie fn+shift. ● Als u de toetsenblokfunctie van een toetsenbloktoets wilt activeren wanneer het toetsenblok is uitgeschakeld, houdt u de fn-toets ingedrukt terwijl u op de toetsenbloktoets drukt. ● Wanneer het toetsenblok is ingeschakeld, gebruikt u de toetsenbloktoetsen als volgt tijdelijk als standaardtoetsen: ◦ Houd de fn-toets ingedrukt en druk op de toetsenbloktoets om een kleine letter te typen. ◦ Houd de toetsen fn+shift ingedrukt om hoofdletters te typen. Optioneel extern numeriek toetsenblok gebruiken Voor de meeste externe numerieke toetsenblokken geldt dat de werking van de toetsen afhangt van het wel of niet ingeschakeld zijn van num lock (num lock is standaard uitgeschakeld). (De num lockmodus is bij levering standaard uitgeschakeld.) Bijvoorbeeld: ● Wanneer num lock is ingeschakeld, kunt u met de meeste toetsenbloktoetsen cijfers typen. ● Wanneer num lock is uitgeschakeld, werken de meeste toetsenbloktoetsen als pijltoetsen, page up-toets of page down-toets. Wanneer num lock op een extern toetsenblok wordt ingeschakeld, gaat het num lock-lampje op de computer branden. Wanneer num lock op een extern toetsenblok wordt uitgeschakeld, gaat het num lock-lampje op de computer uit. U schakelt als volgt num lock in of uit tijdens het werken op een extern toetsenblok: ▲ Druk op de toets num lk op het externe toetsenblok, niet op de computer. Toetsenblokken gebruiken 87 HP QuickLook gebruiken Met QuickLook kunt u agenda-items, contactgegevens, gegevens uit Postvak IN en taakgegevens uit Microsoft Outlook opslaan op de vaste schijf van de computer. Wanneer de computer is uitgeschakeld, kunt u op de QuickLook-knop van de computer drukken om deze informatie te bekijken. Met QuickLook kunt u contactgegevens, agendagegevens, e-mailgegevens en taken beheren zonder de computer te hoeven opstarten. OPMERKING: QuickLook ondersteunt de slaapstand of de sluimerstand in Windows niet. OPMERKING: raadpleeg de helpfunctie van de QuickLook software voor meer informatie over het configureren en gebruiken van QuickLook. 88 Hoofdstuk 8 Aanwijsapparaten en toetsenbord Touchpad en toetsenbord reinigen Als het touchpad vies of vettig wordt, is het mogelijk dat de aanwijzer onverwachte bewegingen gaat maken. U kunt dit voorkomen door het touchpad te reinigen met een vochtige doek en uw handen regelmatig te wassen wanneer u met de computer werkt. WAARSCHUWING! Gebruik geen stofzuiger om het toetsenbord schoon te maken. Zo beperkt u het risico van een elektrische schok en schade aan de interne onderdelen. Een stofzuiger kan stofdeeltjes op het oppervlak van het toetsenbord achterlaten. Reinig het toetsenbord regelmatig om te voorkomen dat toetsen blijven steken en om stof, pluisjes en kruimels te verwijderen die onder de toetsen terechtkomen. U kunt een spuitbus met perslucht en een rietje gebruiken om lucht rondom en onder de toetsen te blazen en vuil te verwijderen. Touchpad en toetsenbord reinigen 89 9 Schijfeenheden Geïnstalleerde schijfeenheden herkennen Selecteer Start > Computer om de in de computer geïnstalleerde schijfeenheden weer te geven. Op modellen met een secundaire vaste schijf (station D) krijgt de optischeschijfeenheid de letter E. De volgende schijfeenheid die aan het systeem wordt toegevoegd, zoals een USB-drive, krijgt de volgende beschikbare schijfaanduiding toegewezen. OPMERKING: Windows bevat de voorziening Gebruikersaccountbeheer om de beveiliging van de computer te verbeteren. Mogelijk wordt om uw toestemming of wachtwoord gevraagd bij taken als het installeren van applicaties, het uitvoeren van hulpprogramma's of het wijzigen van Windowsinstellingen. Raadpleeg Help en ondersteuning voor meer informatie. Omgaan met schijfeenheden Schijfeenheden zijn kwetsbare computeronderdelen, die voorzichtig moeten worden behandeld. Lees de volgende waarschuwingen voordat u schijfeenheden hanteert. Waarschuwingen die betrekking hebben op specifieke procedures worden vermeld bij de desbetreffende procedures. 90 Hoofdstuk 9 Schijfeenheden VOORZICHTIG: neem de volgende voorschriften in acht om het risico van schade aan de computer of een schijfeenheid en van gegevensverlies te beperken: Activeer de slaapstand en wacht tot het scherm leeg is, of ontkoppel de externe vaste schijf op de correcte wijze, voordat u een computer verplaatst waarop een externe vaste schijf is aangesloten. Raak voordat u de schijfeenheid aanraakt, eerst het ongeverfde metalen oppervlak van de schijfeenheid aan, zodat u niet statisch geladen bent. Raak de connectorpinnen op een verwisselbare schijf of op de computer niet aan. Behandel een schijfeenheid voorzichtig. Laat de schijfeenheid niet vallen en zet er niets op. Schakel de computer uit voordat u een schijfeenheid plaatst of verwijdert. Als u niet zeker weet of de computer is afgesloten of in de slaapstand of sluimerstand staat, schakelt u de computer in en vervolgens via het besturingssysteem weer uit. Gebruik niet te veel kracht wanneer u een schijfeenheid in een schijfruimte plaatst. Gebruik het toetsenbord niet en verplaats de computer niet als de optischeschijfeenheid naar een schijf schrijft. Het schrijfproces is gevoelig voor trillingen. Zorg ervoor dat de accu voldoende is opgeladen alvorens naar een medium te schrijven wanneer de accu de enige voedingsbron is. Stel schijfeenheden niet bloot aan extreme temperaturen of extreme vochtigheid. Stel schijfeenheden niet bloot aan vloeistoffen. Spuit geen reinigingsmiddelen op een schijfeenheid. Verwijder het medium uit een schijfeenheid alvorens de schijfeenheid uit de schijfruimte te verwijderen, of voordat u een schijfeenheid meeneemt op reis, verzendt of opbergt. Verzend een schijfeenheid in goed beschermend verpakkingsmateriaal, zoals noppenfolie. Vermeld op de verpakking dat het om breekbare apparatuur gaat. Stel schijfeenheden niet bloot aan magnetische velden. Voorbeelden van beveiligingsapparatuur met magnetische velden zijn detectiepoortjes op vliegvelden en detectorstaven. In de beveiligingsapparatuur waarmee handbagage wordt gescand, bijvoorbeeld op een lopende band, worden röntgenstralen gebruikt in plaats van magnetische velden. Deze beveiligingsapparatuur brengt geen schade toe aan schijfeenheden. Omgaan met schijfeenheden 91 Prestaties van de vaste schijf verbeteren Schijfdefragmentatie gebruiken Wanneer u de computer gebruikt, raken de bestanden op de vaste schijf gefragmenteerd. Met Schijfdefragmentatie worden de gefragmenteerde bestanden en mappen samengevoegd op de vaste schijf, zodat het systeem efficiënter werkt. Nadat u Schijfdefragmentatie heeft gestart, werkt deze toepassing zelfstandig verder. Al naargelang de grootte van de vaste schijf en het aantal gefragmenteerde bestanden kan de defragmentatie meer dan een uur in beslag nemen. U kunt instellen dat de schijfdefragmentatie 's nachts wordt uitgevoerd, of op een ander tijdstip waarop u de computer niet hoeft te gebruiken. HP adviseert u om de vaste schijf minstens één keer per maand te defragmenteren. U kunt instellen dat Schijfdefragmentatie maandelijks wordt uitgevoerd, maar u kunt ook op elk gewenst moment Schijfdefragmentatie handmatig starten. U gebruikt Schijfdefragmentatie als volgt: 1. Selecteer Start > Alle programma's > Bureau-accessoires > Systeemwerkset > Schijfdefragmentatie. 2. Klik op Schijf defragmenteren. OPMERKING: Windows bevat de voorziening Gebruikersaccountbeheer om de beveiliging van de computer te verbeteren. Mogelijk wordt om uw toestemming of wachtwoord gevraagd bij taken als het installeren van applicaties, het uitvoeren van hulpprogramma's of het wijzigen van Windowsinstellingen. Raadpleeg Help en ondersteuning voor meer informatie. Raadpleeg voor meer informatie de helpfunctie van Schijfdefragmentatie. Schijfopruiming gebruiken Met Schijfopruiming wordt op de vaste schijf gezocht naar overbodige bestanden, die u veilig kunt verwijderen om schijfruimte vrij te maken zodat de computer efficiënter werkt. U gebruikt Schijfopruiming als volgt: 92 1. Selecteer Start > Alle programma's > Bureau-accessoires > Systeemwerkset > Schijfopruiming. 2. Volg de instructies op het scherm. Hoofdstuk 9 Schijfeenheden HP 3D DriveGuard gebruiken (alleen bepaalde modellen) HP 3D DriveGuard beschermt de vaste schijf door deze te parkeren en I/O-verzoeken tegen te houden, wanneer zich de volgende gebeurtenissen voordoen: ● U laat de computer vallen. ● U verplaatst de computer met het beeldscherm gesloten terwijl de computer op accuvoeding werkt. Kort na deze gebeurtenissen wordt de normale werking van de vaste schijf door HP 3D DriveGuard hersteld. OPMERKING: vaste schijven die zich in een optioneel dockingapparaat bevinden of zijn aangesloten op een USB-poort, worden niet beschermd door HP 3D DriveGuard. Raadpleeg de helpfunctie van de HP 3D DriveGuard software voor meer informatie. Status van HP 3D DriveGuard herkennen Als de kleur van het schijfeenheidlampje op de computer is veranderd in oranje, geeft dit aan dat de schijfeenheid is geparkeerd. Als u wilt achterhalen of schijfeenheden worden beschermd en of een schijfeenheid is geparkeerd, opent u het Mobiliteitscentrum: ● Als de software is ingeschakeld, wordt er over het pictogram van de vasteschijfeenheid een groen vinkje weergegeven. ● Als de software is uitgeschakeld, wordt er over het pictogram van de vasteschijfeenheid rode X weergegeven. ● Als de schijfeenheden zijn geparkeerd, wordt er over het pictogram van de vasteschijfeenheid een gele maan weergegeven. Als de schijfeenheid door HP 3D DriveGuard is geparkeerd, gedraagt de computer zich als volgt: ● De computer kan niet worden uitgeschakeld. ● Op de computer wordt niet automatisch de slaapstand of de sluimerstand geactiveerd, behalve in de situatie beschreven in de opmerking hieronder. OPMERKING: als de computer op accuvoeding werkt en de acculading een kritiek laag niveau bereikt, staat HP 3D DriveGuard toe dat de sluimerstand wordt geactiveerd. ● Accuwaarschuwingen die zijn ingesteld op het tabblad Alarms (Waarschuwingen) van Eigenschappen voor Energiebeheer, worden niet geactiveerd. HP adviseert om de computer af te sluiten of om de slaapstand of sluimerstand te activeren voordat u de computer verplaatst. HP 3D DriveGuard gebruiken (alleen bepaalde modellen) 93 HP 3D DriveGuard software gebruiken Met de HP 3D DriveGuard software kunt u de volgende taken uitvoeren: ● HP 3D DriveGuard in- en uitschakelen. OPMERKING: of iemand toestemming heeft om HP 3D DriveGuard in of uit te schakelen, hangt af van bepaalde gebruikersrechten. Daarnaast kunnen gebruikers met beheerdersrechten de rechten wijzigen voor gebruikers die geen beheerdersrechten hebben. ● Bepalen of een schijfeenheid in het systeem wordt ondersteund. Ga als volgt te werk om de software te openen en instellingen te wijzigen: 1. Klik in het Mobiliteitscentrum op het pictogram van de vasteschijfeenheid om het venster van HP 3D DriveGuard te openen. – of – Selecteer Start > Configuratiescherm > Hardware en geluiden > HP 3D DriveGuard. OPMERKING: klik op Ja als u wordt verzocht dat te doen. 94 2. Klik op de juiste knop om instellingen te wijzigen. 3. Klik op OK. Hoofdstuk 9 Schijfeenheden Vaste schijf vervangen VOORZICHTIG: neem de volgende richtlijnen in acht om te voorkomen dat gegevens verloren gaan of het systeem vastloopt: Sluit de computer af voordat u de vaste schijf uit de vasteschijfruimte verwijdert. Verwijder de vaste schijf niet wanneer de computer aan staat of in de slaapstand of de sluimerstand staat. Als u niet weet of de computer is uitgeschakeld of in de sluimerstand staat, zet u de computer aan door kort op de aan/uit-knop te drukken. Sluit de computer vervolgens af via het besturingssysteem. U verwijdert als volgt een vaste schijf: 1. Sla uw werk op. 2. Schakel de computer uit en sluit het beeldscherm. 3. Ontkoppel alle externe hardware die op de computer is aangesloten. 4. Haal de stekker van het netsnoer uit het stopcontact. 5. Leg de computer ondersteboven op een vlakke ondergrond. 6. Verwijder de accu uit de computer. 7. Verwijder de drie schroeven uit de achterkant van de computer. 8. Leg de computer met de beeldschermkant naar boven en met de voorkant naar u toe gericht, en open het beeldscherm. Vaste schijf vervangen 95 9. Til de bovenkant van het toetsenbord omhoog (1) en verwijder het toetsenbord van de computer (2)om de vaste schijf bloot te leggen. 10. Verwijder de twee schroeven van de vaste schijf (1). 11. Draai de borgschroef van de vaste schijf los (2). 12. Trek het lipje van de vaste schijf (3) naar rechts om de vaste schijf los te maken en til de vaste schijf uit de vasteschijfruimte (4). U plaatst als volgt een vaste schijf: 96 1. Plaats de vaste schijf in de vasteschijfruimte (1). 2. Trek het vasteschijflipje (2) naar links om de vaste schijf vast te maken. 3. Draai de borgschroef van de vaste schijf vast (3). Hoofdstuk 9 Schijfeenheden 4. Breng de schroeven van de vaste schijf (4) weer aan. 5. Plaats de voorste rand van het toetsenbord in het toetsenbordvak (1) en druk vervolgens het toetsenbord op zijn plaats (2). 6. Klap het beeldscherm van de computer dicht en leg de computer ondersteboven op een plat oppervlak. Vaste schijf vervangen 97 7. Plaats de drie schroeven terug in de achterkant van de computer. 8. Plaats de accu terug. 9. Zet de computer weer rechtop en sluit vervolgens de externe voedingsbron en de externe apparaten weer aan. 10. Zet de computer aan. 98 Hoofdstuk 9 Schijfeenheden 10 Geheugenmodules De computer heeft één geheugenmodulecompartiment, dat zich aan de onderkant van de computer bevindt. U kunt de geheugencapaciteit van de computer vergroten door de bestaande geheugenmodule in het geheugenmoduleslot te vervangen. WAARSCHUWING! Koppel het netsnoer los en verwijder alle accu's voordat u een geheugenmodule plaatst, om het risico van een elektrische schok of schade aan de apparatuur te beperken. VOORZICHTIG: door elektrostatische ontlading kunnen elektronische onderdelen beschadigd raken. Zorg ervoor dat u vrij bent van statische elektriciteit door een goed geaard metalen voorwerp aan te raken voordat u elektronische onderdelen hanteert. Ga als volgt te werk om een geheugenmodule toe te voegen of te vervangen: 1. Sla uw werk op. 2. Schakel de computer uit en sluit het beeldscherm. Als u niet weet of de computer is uitgeschakeld of in de sluimerstand staat, zet u de computer aan door kort op de aan/uit-knop te drukken. Sluit de computer vervolgens af via het besturingssysteem. 3. Ontkoppel alle randapparatuur die op de computer is aangesloten. 4. Haal de stekker van het netsnoer uit het stopcontact. 5. Leg de computer ondersteboven op een vlakke ondergrond. 6. Verschuif de accuontgrendeling (1) om de accu te ontgrendelen uit de computer. 7. Verwijder de accu uit de computer. 8. Verschuif de accuontgrendeling weer. Het afdekplaatje van het geheugenmodulecompartiment klapt nu open. 99 9. Verwijder het afdekplaatje van het geheugenmodulecompartiment (2). 10. Verwijder de geïnstalleerde geheugenmodule als volgt: a. Trek de borgklemmetjes (1) aan beide zijden van de geheugenmodule weg. De geheugenmodule komt omhoog. VOORZICHTIG: houd de geheugenmodule alleen vast aan de randen, om schade aan de module te voorkomen. Raak de onderdelen van de geheugenmodule niet aan. b. Pak de geheugenmodule aan de rand vast (2) en trek de module voorzichtig uit het geheugenmoduleslot. Bewaar een verwijderde geheugenmodule in een antistatische verpakking om de module te beschermen. 11. Plaats als volgt een nieuwe geheugenmodule: 100 Hoofdstuk 10 Geheugenmodules VOORZICHTIG: houd de geheugenmodule alleen vast aan de randen, om schade aan de module te voorkomen. Raak de onderdelen van de geheugenmodule niet aan. a. Breng de inkeping (1) in de geheugenmodule op één lijn met het nokje in het geheugenmoduleslot. b. Druk de module onder een hoek van 45 graden ten opzichte van het geheugenmodulecompartiment in het geheugenmoduleslot totdat de module goed op zijn plaats zit (2). VOORZICHTIG: buig de geheugenmodule niet, om te voorkomen dat deze beschadigt. c. Kantel de geheugenmodule (3) voorzichtig naar beneden, waarbij u op de linker- en rechterrand van de module drukt, totdat de borgklemmetjes vastklikken. 12. Steek de lipjes van het afdekplaatje van het geheugenmodulecompartiment (1) in de uitsparingen van het compartiment. 13. Druk het afdekplaatje omlaag totdat het vastklikt (2). 14. Plaats de accu terug. 101 15. Zet de computer weer rechtop en sluit vervolgens de externe voedingsbron en de externe apparaten weer aan. 16. Zet de computer aan. 102 Hoofdstuk 10 Geheugenmodules 11 Software-updates Software-update uitvoeren Updates van de software die bij de computer is geleverd, zijn beschikbaar via het hulpprogramma HP Assistant of op de website van HP. HP Assistant zoekt automatisch naar software-updates van HP. Het hulpprogramma wordt met een bepaald interval uitgevoerd en biedt een lijst met ondersteuningsmeldingen, zoals verbeteringen van de beveiliging en optionele updates van software en stuurprogramma's. U kunt op elk gewenst moment controleren op updates door Start > Help en ondersteuning > Onderhoud te selecteren en de instructies op het scherm op te volgen. De meeste software op de website van HP is verpakt in gecomprimeerde bestanden die SoftPaq's worden genoemd. Sommige BIOS-updates zijn verpakt in gecomprimeerde bestanden die ROMPaq's worden genoemd. Sommige downloadpakketten bevatten een bestand met de naam Readme.txt. Dit bestand bevat informatie over de installatie en het oplossen van problemen. Readme.txt-bestanden die bij ROMPaq's worden geleverd, zijn in het Engels. U kunt ook toegang krijgen tot software-updates door de schijf Support Software (Ondersteunende software) aan te schaffen. Op deze schijf staan stuurprogramma's, BIOS-updates en hulpprogramma's. Ga als volgt te werk om de actuele schijf Support Software (Ondersteunende software) aan te schaffen of een abonnement te nemen waarmee u kunt beschikken over de huidige versie en toekomstige versies van de schijf: 1. Open een webbrowser en ga naar http://www.hp.com/support. 2. Selecteer uw land of regio. 3. Klik op de optie voor software- en driver-downloads en typ het modelnummer van uw computer in het productvak. 4. Druk op enter. 5. Volg de instructies op het scherm. Ga als volgt te werk om een update van de software uit te voeren met de schijf Support Software (Ondersteunende software): 1. Plaats de schijf Support Software (Ondersteunende software) in de optischeschijfeenheid. 2. Volg de instructies op het scherm. Software-update uitvoeren 103 Ga als volgt te werk om een update van de software uit te voeren via de website van HP: 1. Ga na wat het model, de productcategorie en de serie of het type van uw computer is. Bereid een update van het systeem-BIOS voor door na te gaan wat de versie is van het huidige BIOS dat op de computer is geïnstalleerd. Raadpleeg het gedeelte "BIOS-versie vaststellen" voor nadere informatie. Als de computer op een netwerk is aangesloten, raadpleegt u de netwerkbeheerder voordat u software-updates installeert, vooral als het gaat om updates van het systeem-BIOS. OPMERKING: in het systeem-ROM van de computer wordt het systeem-BIOS van de computer opgeslagen. Het BIOS initialiseert het besturingssysteem, regelt de interactie tussen de computer en de hardwareapparaten en voorziet in de overdracht van gegevens tussen hardwareapparaten, waaronder de tijd en datum. OPMERKING: Windows® bevat de voorziening Gebruikersaccountbeheer om de beveiliging van uw computer te verbeteren. Mogelijk wordt om uw toestemming of wachtwoord gevraagd bij taken als het installeren van applicaties, het uitvoeren van hulpprogramma's of het wijzigen van Windowsinstellingen. Raadpleeg Help en ondersteuning voor meer informatie. 2. Open een webbrowser en ga naar http://www.hp.com/support. 3. Selecteer uw land of regio. 4. Klik op de optie voor software- en driver-downloads en typ het modelnummer van uw computer in het productvak. 5. Druk op enter. 6. Volg de instructies op het scherm. BIOS-update uitvoeren U kunt een BIOS-update uitvoeren door eerst vast te stellen welke BIOS-versie u momenteel heeft en vervolgens het nieuwe BIOS te downloaden en te installeren. BIOS-versie vaststellen Informatie over de BIOS-versie (ook wel ROM-datum of systeem-BIOS genoemd) kunt u weergeven door te drukken op fn+esc (als Microsoft Windows al is gestart) of door Computer Setup te gebruiken. Ga als volgt te werk als u BIOS-informatie wilt weergeven in Computer Setup: 1. Open Computer Setup door de computer aan te zetten of opnieuw op te starten en op esc te drukken wanneer het bericht "Press the ESC key for Startup Menu" (Druk op de ESC-toets voor menu Opstarten) linksonder op het scherm verschijnt. 2. Druk op f10 om toegang te krijgen tot de BIOS-setup. 3. Selecteer met een aanwijsapparaat of met de pijltoetsen File (Bestand) > System Information (Systeeminformatie). 4. Druk op esc om terug te gaan naar het menu File (Bestand). 5. Klik op Exit (Afsluiten) linksonder op het scherm en volg de instructies op het scherm. – of – 104 Hoofdstuk 11 Software-updates Selecteer met de pijltoetsen File (Bestand) > Ignore changes and exit (Wijzigingen negeren en afsluiten) en druk op enter. Software-update uitvoeren 105 BIOS-update downloaden VOORZICHTIG: ter voorkoming van schade aan de computer of een mislukte installatie, wordt u aangeraden een BIOS-update alleen te downloaden en te installeren wanneer de computer met de netvoedingsadapter is aangesloten op een betrouwbare externe voedingsbron. Download of installeer een BIOS-update niet wanneer de computer op accuvoeding werkt of wanneer de computer is aangesloten op een optioneel dockingapparaat of een optionele voedingsbron. Volg de onderstaande instructies tijdens het downloaden en installeren: Schakel de stroomvoorziening van de computer niet uit door de stekker van het netsnoer uit het stopcontact te halen. Sluit de computer niet af en activeer de slaapstand of de sluimerstand niet. Zorg dat u geen apparaten, kabels of snoeren plaatst, verwijdert, aansluit of loskoppelt. U downloadt een BIOS-update als volgt: OPMERKING: BIOS-updates worden beschikbaar gemaakt wanneer dat nodig is. Mogelijk is er geen recentere BIOS-update voor uw computer beschikbaar. U wordt geadviseerd regelmatig op de website van HP te controleren of er BIOS-updates zijn. 1. Open een webbrowser, ga naar http://www.hp.com/support en selecteer uw land of regio. 2. Klik op de optie voor het downloaden van software en stuurprogramma's, typ het modelnummer van uw computer in het productvak en druk op enter. 3. Klik op uw specifieke product in de lijst met modellen. 4. Klik op uw besturingssysteem. 5. Volg de instructies op het scherm om de BIOS-update te zoeken die u wilt downloaden. Noteer de datum, naam of andere informatie waaraan u het downloadbestand kunt herkennen. Aan de hand van deze gegevens kunt u de update terugvinden nadat deze naar de vaste schijf is gedownload. 6. In de downloadsectie doet u het volgende: a. Zoek de BIOS-update die recenter is dan de BIOS-versie die momenteel op de computer is geïnstalleerd. b. Volg de instructies op het scherm om uw selectie naar de vaste schijf te downloaden. Noteer het pad naar de locatie op de vaste schijf waar de BIOS-update wordt gedownload. U heeft dit pad nodig wanneer u klaar bent om de update te installeren. OPMERKING: als de computer is aangesloten op een netwerk, raadpleegt u de netwerkbeheerder voordat u software-updates installeert, vooral als het gaat om updates van het systeem-BIOS. De procedures voor de installatie van BIOS-updates kunnen verschillen. Volg de instructies die op het scherm verschijnen nadat het downloaden is voltooid. Als er geen instructies verschijnen, gaat u als volgt te werk: 1. Open Windows Verkenner door Start > Computer te selecteren. 2. Dubbelklik op de aanduiding van de vasteschijfeenheid. De vasteschijfaanduiding is gewoonlijk Lokaal station (C:). 3. Maak gebruik van het eerder genoteerde pad en open de map op de vaste schijf die de update bevat. 106 Hoofdstuk 11 Software-updates 4. Dubbelklik op het bestand met de extensie .exe (bijvoorbeeld bestandsnaam.exe). De installatie van het BIOS begint. OPMERKING: Windows® bevat de voorziening Gebruikersaccountbeheer om de beveiliging van uw computer te verbeteren. Mogelijk wordt om uw toestemming of wachtwoord gevraagd bij taken als het installeren van applicaties, het uitvoeren van hulpprogramma's of het wijzigen van Windowsinstellingen. Raadpleeg Help en ondersteuning voor meer informatie. 5. Volg de instructies op het scherm om de installatie te voltooien. OPMERKING: nadat op het scherm wordt aangegeven dat de installatie is geslaagd, kunt u het gedownloade bestand van de vaste schijf verwijderen. Update van programma's en stuurprogramma's uitvoeren 1. Open een webbrowser, ga naar http://www.hp.com/support en selecteer uw land of regio. 2. Klik op de optie voor het downloaden van software en stuurprogramma's, typ het modelnummer van uw computer in het productvak en druk op enter. – of – Als u een specifiek SoftPaq wilt, typt u het nummer van het SoftPaq in het vak Zoeken rechtsboven op het scherm. Druk daarna op enter en volg de instructies op het scherm. Ga door naar stap 6. 3. Klik op uw specifieke product in de lijst met modellen. 4. Klik op uw besturingssysteem. 5. Als de lijst met updates verschijnt, klikt u op een update om een scherm met extra informatie te openen. 6. Klik op Downloaden. 7. Klik op Uitvoeren om de bijgewerkte software te installeren zonder het bestand te downloaden. – of – Klik op Opslaan om het bestand op de computer op te slaan. Selecteer, wanneer daarom wordt gevraagd, een opslaglocatie op de vaste schijf. Nadat het bestand is gedownload, gaat u naar de map waar het bestand werd opgeslagen, en dubbelklikt u op het bestand om de update te installeren. 8. Start de computer opnieuw op nadat de installatie is voltooid, wanneer daarom wordt gevraagd. SoftPaq Download Manager gebruiken HP SoftPaq Download Manager (SDM) verschaft snel toegang tot SoftPaq-informatie voor computers van HP zonder dat een SoftPaq-nummer hoeft te worden opgegeven. Met deze software wordt een gepubliceerd databasebestand gelezen en gedownload dat het computermodel en SoftPaq-informatie bevat. Software-update uitvoeren 107 Met dit hulpprogramma kunt u eenvoudig zoeken naar SoftPaqs op basis van het computermodel en de SoftPaqs vervolgens downloaden, uitpakken en installeren. Met het programma kunt u de volgende taken uitvoeren: ● SoftPaq-updates voor uw computer zoeken, downloaden en installeren; ● beschikbare en gedownloade SoftPaqs voor uw computer weergeven; ● configuratiebestanden maken en zoekparameters opgeven voor meerdere configuraties, zodat u SoftPaqs voor meerdere computers met verschillende configuraties kunt beheren. SoftPaq Download Manager is beschikbaar via de HP website. Als u SoftPaq Download Manager wilt gebruiken voor het downloaden van SoftPaqs, moet u eerst het programma downloaden en installeren. Ga naar de website van HP: http://www.hp.com/go/sdm, en volg de instructies voor het downloaden en installeren van SoftPaq Download Manager. OPMERKING: als u SoftPaq Download Manager wilt downloaden of meer informatie wilt over het gebruik ervan, raadpleegt u de website van HP: http://www.hp.com/go/sdm ▲ Om SoftPaq Download Manager te starten, selecteert u Start > Alle programma's > HP > HP SoftPaq Download Manager Raadpleeg de helpfunctie van de HP SoftPaq Download Manager software voor meer informatie. HP SSM (System Software Manager) Met HP SSM (System Software Manager) kunt u de systeemsoftware van meerdere systemen tegelijk op afstand bijwerken. Als SSM wordt gebruikt op een clientcomputer, worden de versies van de hardware en de software gedetecteerd, waarna de juiste nieuwe versies van de software uit een centrale opslaglocatie (een zogenaamde “file store”) worden gehaald. Versies van stuurprogramma's die worden ondersteund door SSM, zijn voorzien van een speciaal pictogram op de cd met ondersteunende software en de HP website van waaruit u stuurprogramma's kunt downloaden. Als u het hulpprogramma SSM wilt downloaden of meer informatie over SSM wilt lezen, gaat u naar de website van HP op http://www.hp.com/go/ssm (alleen Engelstalig). 108 Hoofdstuk 11 Software-updates 12 MultiBoot Opstartvolgorde van apparaten Als de computer wordt ingeschakeld, probeert het systeem op te starten vanaf geactiveerde opstartapparaten. Met het hulpprogramma Multiboot, dat in de fabriek is geactiveerd, wordt bepaald in welke volgorde het systeem de opstartapparaten naloopt om te proberen daarmee op te starten. Opstartapparaten kunnen optischeschijfeenheden zijn, diskettedrives, netwerkinterfacekaarten (NIC's), vaste schijven en USB-apparaten. Een opstartapparaat bevat (een medium met) bestanden die de computer nodig heeft om op de juiste manier op te starten en te functioneren. OPMERKING: sommige opstartapparaten moeten in Computer Setup worden geactiveerd voordat ze als zodanig kunnen worden gebruikt. De standaardinstelling is dat het systeem in de hierna aangegeven volgorde zoekt naar geactiveerde opstartapparaten en schijfeenheden om daarmee op te starten. OPMERKING: sommige van de vermelde opstartapparaten en locaties van schijfeenheidruimtes worden mogelijk niet door de computer ondersteund. ● Vaste schijf van de notebookcomputer ● USB-diskettedrive ● USB cd-ROM-drive ● Vaste USB-schijf ● Ethernet op notebookcomputer ● Secure Digital-geheugenkaart (SD) U kunt de volgorde waarin het systeem naar een opstartapparaat zoekt, wijzigen in Computer Setup. U kunt ook op esc drukken wanneer het bericht "Press the ESC key for Startup Menu" (Druk op de ESCtoets voor menu Opstarten) onder aan het scherm verschijnt. Druk daarna op f9. Als u op f9 drukt, wordt een menu weergegeven met de geactiveerde opstartapparaten, waaruit u er een kunt kiezen. Tot slot kunt u met MultiBoot Express de computer zo configureren dat u steeds bij het opstarten wordt gevraagd welk opstartapparaat u wilt gebruiken. Opstartvolgorde van apparaten 109 Opstartapparaten inschakelen in Computer Setup De computer start alleen op vanaf een USB-apparaat of een netwerkadapter als de eenheid eerst in Computer Setup is geactiveerd als opstarteenheid. Ga als volgt te werk om Computer Setup te starten en een USB-apparaat of een netwerkadapter te activeren als opstartapparaat: 1. Zet de computer aan of start deze opnieuw op en druk op esc wanneer het bericht "Press the ESC key for Startup Menu" (Druk op de ESC-toets voor menu Opstarten) onder aan het scherm verschijnt. 2. Druk op f10 om toegang te krijgen tot de BIOS-setup. 3. Als u opstartmedia in USB-schijfeenheden of in schijfeenheden in een optioneel dockingapparaat (alleen bepaalde modellen) wilt inschakelen, selecteert u met de pijltoetsen System Configuration (Systeemconfiguratie) > Device Configurations (Apparaatconfiguraties). Controleer of Enabled (Ingeschakeld) is geselecteerd naast USB legacy support (Ondersteuning voor oudere USB-systemen). OPMERKING: de optie USB-poort moet zijn ingeschakeld om de ondersteuning voor oudere USB-systemen te kunnen gebruiken. Deze optie wordt ingeschakeld in de fabriek. Als de poort is uitgeschakeld, schakelt u deze als volgt weer in: selecteer System Configuration (Systeemconfiguratie) > Port Options (Poortopties) en klik op Enabled (Ingeschakeld) naast USB Port (USB-poort). – of – Als u een netwerkadapter wilt inschakelen, selecteert u System Configuration (Systeemconfiguratie) > Boot Options (Opstartopties) en klikt u op Enabled (Ingeschakeld) naast PXE Internal NIC boot (Opstarten vanaf PXE interne netwerkadapter). 4. Om de wijzigingen op te slaan en Computer Setup af te sluiten, klikt u op Save (Opslaan) in de linkerbenedenhoek van het scherm en volgt u de instructies op het scherm. – of – Selecteer met de pijltoetsen File (Bestand) > Save Changes and Exit (Wijzigingen opslaan en afsluiten) en druk op enter. De voorkeursinstellingen zijn van kracht zodra de computer opnieuw is opgestart. OPMERKING: als u een netwerkadapter wilt aansluiten op een Preboot eXecution Environmentserver (PXE) of Remote Program Load-server (RPL) zonder gebruik te maken van MultiBoot, drukt u op esc wanneer het bericht "Press the ESC key for Startup Menu" (Druk op de ESC-toets voor menu Opstarten) onder aan het scherm verschijnt, en drukt u daarna snel op f12. 110 Hoofdstuk 12 MultiBoot Wijzigingen in de opstartvolgorde overwegen Houd rekening met het volgende als u de opstartvolgorde wilt wijzigen: ● Wanneer de computer opnieuw wordt opgestart nadat de opstartvolgorde is gewijzigd, probeert de computer op te starten op basis van de nieuwe opstartvolgorde. ● Als er meer dan één type opstarteenheid is, probeert de computer op te starten vanaf de eerste eenheid van elk type opstarteenheid (met uitzondering van optischeschijfeenheden). Als de computer bijvoorbeeld is verbonden met een optioneel dockingapparaat (alleen bepaalde modellen) dat een vaste schijf bevat, wordt deze vaste schijf in de opstartvolgorde weergegeven als vaste USB-schijf. Als het systeem van deze vaste USB-schijf probeert op te starten, en dat lukt niet, wordt daarna niet geprobeerd om op te starten vanaf de vaste schijf in de vasteschijfruimte. In plaats daarvan probeert het systeem op te starten vanaf het volgende type eenheid in de opstartvolgorde. Als er echter twee optischeschijfeenheden zijn en het systeem niet kan opstarten vanaf de eerste optischeschijfeenheid (omdat deze eenheid geen medium bevat of omdat het geen opstartmedium betreft), dan probeert het systeem op te starten vanaf de tweede optischeschijfeenheid. ● Als u de opstartvolgorde wijzigt, verandert u daarmee ook de logische stationsaanduidingen. Als u bijvoorbeeld opstart vanaf een cd-rom-drive met een schijf die is geformatteerd als drive C, wordt die cd-rom-drive drive C, terwijl de vaste schijf in de vasteschijfruimte drive D wordt. ● De computer start alleen op vanaf een NIC-apparaat als dat apparaat eerst is ingeschakeld in het menu Built-In Device Options (Opties voor geïntegreerde apparaten) in Computer Setup en als opstarten vanaf het apparaat is ingeschakeld in het menu Boot Options (Opstartopties) van Computer Setup. Opstarten vanaf een NIC heeft geen gevolgen voor de logische stationsaanduidingen, omdat er geen stationsaanduiding aan de NIC is toegekend. ● Schijfeenheden in een optioneel dockingapparaat (alleen bepaalde modellen) worden voor de opstartvolgorde beschouwd als externe USB-apparaten. Wijzigingen in de opstartvolgorde overwegen 111 MultiBoot-voorkeursinstellingen kiezen U kunt MultiBoot op de volgende manieren gebruiken: ● In Computer Setup een wijziging aanbrengen in de volgorde waarin bij het aanzetten van de computer wordt gezocht naar een opstartapparaat. ● Het opstartapparaat dynamisch kiezen door op esc te drukken wanneer het bericht "Press the ESC key for Startup Menu" (Druk op de ESC-toets voor menu Opstarten) onder aan het scherm verschijnt, en daarna op f9 te drukken om het menu Boot Options (Opstartopties) te openen. ● U kunt met MultiBoot Express variabele opstartvolgordes instellen. Hierbij wordt u gevraagd een opstartapparaat te kiezen, telkens wanneer u de computer aanzet of opnieuw opstart. Nieuwe opstartvolgorde instellen in Computer Setup Ga als volgt te werk om Computer Setup te starten en een opstartvolgorde in te stellen die iedere keer wordt gebruikt als de computer wordt gestart of opnieuw wordt opgestart: 1. Zet de computer aan of start deze opnieuw op en druk op esc wanneer het bericht "Press the ESC key for Startup Menu" (Druk op de ESC-toets voor menu Opstarten) onder aan het scherm verschijnt. 2. Druk op f10 om toegang te krijgen tot de BIOS-setup. 3. Selecteer met een aanwijsapparaat of met de pijltoetsen System Configuration (Systeemconfiguratie) > Boot Options (Opstartopties). Controleer of Enabled (Ingeschakeld) naast MultiBoot is geselecteerd. OPMERKING: MultiBoot wordt ingeschakeld in de fabriek. 4. Selecteer met een aanwijsapparaat of met de pijltoetsen een apparaat in de lijst. 5. Om het apparaat hoger in de opstartvolgorde te plaatsen, klikt u met een aanwijsapparaat op het plusteken (+), of drukt u op de toets +. – of – Om het apparaat lager in de opstartvolgorde te plaatsen, klikt u met een aanwijsapparaat op het minteken (-), of drukt u op de toets -. 6. Om de wijzigingen op te slaan en Computer Setup af te sluiten, klikt u op Save (Opslaan) in de linkerbenedenhoek van het scherm en volgt u de instructies op het scherm. – of – Selecteer met de pijltoetsen File (Bestand) > Save changes and exit (Wijzigingen opslaan en afsluiten) en druk op enter. De voorkeursinstellingen zijn van kracht zodra de computer opnieuw is opgestart. 112 Hoofdstuk 12 MultiBoot Dynamisch een opstartapparaat kiezen Als u dynamisch een opstartapparaat wilt kiezen voor de huidige opstartsequentie, gaat u als volgt te werk: 1. Open het menu Select Boot Device (Opstartapparaat selecteren) door de computer aan te zetten of opnieuw op te starten en op esc te drukken wanneer het bericht "Press the ESC key for Startup Menu" (Druk op de ESC-toets voor menu Opstarten) onder aan het scherm verschijnt. 2. Druk op f9. 3. Selecteer met een aanwijsapparaat of met de pijltoetsen een opstartapparaat en druk op enter. De wijzigingen zijn onmiddellijk van kracht. MultiBoot Express instellen Ga als volgt te werk om Computer Setup te starten en de computer zodanig te configureren dat telkens wanneer u de computer aanzet of opnieuw opstart, het menu met opstartapparaten van MultiBoot wordt weergegeven: 1. Zet de computer aan of start deze opnieuw op en druk op esc wanneer het bericht "Press the ESC key for Startup Menu" (Druk op de ESC-toets voor menu Opstarten) onder aan het scherm verschijnt. 2. Druk op f10 om toegang te krijgen tot de BIOS-setup. 3. Selecteer met een aanwijsapparaat of met de pijltoetsen System Configuration (Systeemconfiguratie) > Boot Options (Opstartopties) en druk op enter. 4. In het veld Express Boot Popup Delay (Sec) (Wachttijd Express Boot-menu (in seconden)) geeft u op hoe lang (in seconden) het menu met opstartapparaten moet worden weergegeven, voordat de computer wordt opgestart overeenkomstig de huidige MultiBoot-instelling. (Als u 0 kiest, wordt het Express Boot-menu met opstartapparaten niet weergegeven.) 5. Om de wijzigingen op te slaan en Computer Setup af te sluiten, klikt u op Save (Opslaan) in de linkerbenedenhoek van het scherm en volgt u de instructies op het scherm. – of – Selecteer met de pijltoetsen File (Bestand) > Save Changes and Exit (Wijzigingen opslaan en afsluiten) en druk op enter. De voorkeursinstellingen zijn van kracht zodra de computer opnieuw is opgestart. MultiBoot Express-voorkeuren invoeren Wanneer het Express Boot-menu verschijnt tijdens het opstarten, heeft u de volgende mogelijkheden: ● Als u een opstarteenheid wilt opgeven in het menu Express Boot, selecteert u de gewenste locatie binnen de toegestane tijd en drukt u op enter. ● Als u wilt voorkomen dat de computer de huidige MultiBoot-instelling kiest, drukt u op een willekeurige toets voordat de toegestane tijd is verstreken. De computer start hierna niet eerder op dan nadat u een opstartapparaat heeft geselecteerd en op enter heeft gedrukt. ● Als u de computer wilt opstarten met de huidige MultiBoot-instelling, wacht u tot de toegestane tijd is verstreken. MultiBoot-voorkeursinstellingen kiezen 113 13 Computer Setup Selecteer Start > Computer om de in de computer geïnstalleerde schijfeenheden weer te geven. Op modellen met een secundaire vaste schijf (drive D) krijgt de optischeschijfeenheid de letter E. De volgende schijfeenheid die aan het systeem wordt toegevoegd, zoals een USB-drive, krijgt de volgende beschikbare schijfaanduiding toegewezen. Computer Setup starten Computer Setup is een vooraf geïnstalleerd programma in het ROM-geheugen, dat zelfs kan worden gebruikt wanneer het besturingssysteem niet werkt of niet kan worden geladen. OPMERKING: mogelijk worden niet alle in deze handleiding genoemde menuopties voor Computer Setup door uw computer ondersteund. OPMERKING: externe, door middel van USB verbonden toetsenborden kunnen in Computer Setup uitsluitend worden gebruikt wanneer de USB-ondersteuning voor oudere systemen is ingeschakeld. U start Computer Setup als volgt: 1. Zet de computer aan of start de computer opnieuw op. 2. Voordat het besturingssysteem wordt gestart en terwijl het bericht "Press the ESC key for Startup Menu" (Druk op de ESC-toets voor menu Opstarten) linksonder op het scherm wordt weergegeven, drukt u op esc. 3. Druk op f10 om toegang te krijgen tot de BIOS-setup. Computer Setup gebruiken Navigeren en selecteren in Computer Setup De informatie en instellingen in Computer Setup zijn beschikbaar via de menu's File (Bestand), Security (Beveiliging), Diagnostics (Diagnose) en System Configuration (Systeemconfiguratie). 114 Hoofdstuk 13 Computer Setup Navigeren en selecteren gaat in Computer Setup als volgt: 1. Zet de computer aan of start deze opnieuw op en druk op esc wanneer het bericht "Press the ESC key for Startup Menu" (Druk op de ESC-toets voor menu Opstarten) onder aan het scherm verschijnt. ● Als u een menu of menuonderdeel wilt selecteren, gebruikt u de tabtoets en de pijltoetsen en drukt u vervolgens op enter. U kunt ook gebruikmaken van een aanwijsapparaat om op het onderdeel te klikken. ● Om omhoog of omlaag te schuiven, klikt u op de pijl omhoog of de pijl omlaag in de rechterbovenhoek van het scherm, of gebruikt u de pijl omhoog- of pijl omlaag-toets. ● Druk op esc om alle open dialoogvensters te sluiten en terug te keren naar het hoofdscherm van Computer Setup en volg daarna de instructies op het scherm. OPMERKING: u kunt gebruikmaken van een aanwijsapparaat (touchpad, EasyPointmuisbesturing of USB-muis) of het toetsenbord om te navigeren en selecties te maken in Computer Setup. 2. Druk op f10 om toegang te krijgen tot de BIOS-setup. 3. Selecteer het menu File (Bestand), Security (Beveiliging) of System Configuration (Systeemconfiguratie). 4. Gebruik een van de volgende methoden om Computer Setup af te sluiten: ● Om Computer Setup af te sluiten zonder de wijzigingen op te slaan, klikt u op het pictogram Exit (Afsluiten) in de linkerbenedenhoek van het scherm en volgt u de instructies op het scherm. – of – Selecteer met de tabtoets en de pijltoetsen File (Bestand) > Ignore changes and exit (Wijzigingen negeren en afsluiten) en druk op enter. – of – ● Om uw voorkeuren op te slaan en de menu's van Computer Setup af te sluiten, klikt u op Save (Opslaan) in de linkerbenedenhoek van het scherm en volgt u de instructies op het scherm. – of – Selecteer met de tabtoets en de pijltoetsen File (Bestand) > Save changes and exit (Wijzigingen opslaan en afsluiten) en druk op enter. De voorkeursinstellingen zijn van kracht zodra de computer opnieuw is opgestart. Fabrieksinstellingen herstellen in Computer Setup Als u alle instellingen in Computer Setup wilt terugzetten naar de fabriekswaarden, gaat u als volgt te werk: 1. Open Computer Setup door de computer aan te zetten of opnieuw op te starten en op esc te drukken wanneer het bericht "Press the ESC key for Startup Menu" (Druk op de ESC-toets voor menu Opstarten) linksonder op het scherm verschijnt. 2. Druk op f10 om toegang te krijgen tot de BIOS-setup. Computer Setup gebruiken 115 3. Selecteer met de pijltoetsen File (Bestand) > Restore defaults (Standaardinstellingen herstellen) en druk op enter. 4. Druk op f10 zodra het dialoogvenster wordt geopend. 5. Als u uw voorkeuren wilt opslaan en Computer Setup wilt afsluiten, selecteert u met de pijltoetsen File (Bestand) > Save changes and exit (Wijzigingen opslaan en afsluiten). Volg daarna de instructies op het scherm. De voorkeursinstellingen zijn van kracht zodra de computer opnieuw is opgestart. OPMERKING: uw wachtwoordinstellingen en beveiligingsinstellingen blijven ongewijzigd wanneer u de oorspronkelijke fabrieksinstellingen herstelt. Menu's van Computer Setup De menutabellen in dit onderdeel geven een overzicht van de opties in Computer Setup. OPMERKING: mogelijk worden niet alle menuopties voor Computer Setup die in dit hoofdstuk worden genoemd door uw computer ondersteund. Menu File (Bestand) Optie Actie System information (Systeeminformatie) ● Hiermee kunt u identificatiegegevens voor de computer weergeven. ● Hiermee kunt u specificaties weergeven voor de processor, de grootte van de cache en het geheugen, en het systeem-ROM. Set system date and time (Systeemdatum en -tijd instellen) System Diagnostics (Systeemdiagnose) Hiermee kunt u de datum en tijd wijzigen. ● Stel datum in (MM/DD/JJJJ): ● Stel tijd in (UU:MM): ● F1: Systeeminformatie ● F2: Opstarttest ● F3: Run-in-test ● F4: Vasteschijftest Restore defaults (Standaardinstellingen herstellen) Hiermee kunt u de configuratie-instellingen in Computer Setup vervangen door de oorspronkelijke fabrieksinstellingen. (Wachtwoordinstellingen en beveiligingsinstellingen blijven ongewijzigd wanneer u de oorspronkelijke fabrieksinstellingen herstelt.) Reset BIOS security to factory default (Standaardinstellingen BIOS-beveiliging herstellen) Hiermee worden de fabrieksinstellingen van de BIOSbeveiliging hersteld. Ignore changes and exit (Wijzigingen negeren en afsluiten) Hiermee annuleert u eventuele wijzigingen die tijdens de huidige sessie zijn ingevoerd. Vervolgens wordt Computer Setup afgesloten en wordt de computer opnieuw opgestart. Save changes and exit (Wijzigingen opslaan en afsluiten) Hiermee slaat u eventuele wijzigingen op die tijdens de huidige sessie zijn ingevoerd. Vervolgens wordt Computer Setup afgesloten en wordt de computer opnieuw opgestart. De 116 Hoofdstuk 13 Computer Setup Optie Actie voorkeursinstellingen zijn van kracht zodra de computer opnieuw is opgestart. Menu Security (Beveiliging) OPMERKING: sommige menuonderdelen die in dit gedeelte staan beschreven, worden mogelijk niet door uw computer ondersteund. Optie Actie Administrator Tools (Hulpprogramma's voor beheerder) BIOS administrator password (BIOS-beheerderswachtwoord) Hiermee kunt u een BIOS-beheerderswachtwoord invoeren, wijzigen of verwijderen. User Management (requires a BIOS administrator password) (Gebruikersbeheer (BIOS-beheerderswachtwoord vereist)) Create New BIOS User Account (Account voor nieuwe BIOSgebruiker maken) ● Selecteren in een lijst met BIOS-gebruikers. ● Selecteren in een lijst met ProtectTools-gebruikers. Password Policy (requires a BIOS administrator password) (Wachtwoordbeleid (BIOS-beheerderswachtwoord vereist)) Hiermee kunt u de criteria voor wachtwoordbeleid herzien. HP SpareKey Hiermee kunt u HP SpareKey in- of uitschakelen (standaard ingeschakeld). Always Prompt for HP SpareKey Enrollment (Altijd vragen om inschrijving bij HP SpareKey) Hiermee kunt u inschrijving bij HP SpareKey in- of uitschakelen (standaard ingeschakeld). User Tools (Hulpprogramma's voor gebruiker) Change Password (Wachtwoord wijzigen) Hiermee kunt u een BIOS-beheerderswachtwoord invoeren, wijzigen of verwijderen. HP SpareKey Enrollment (Inschrijving bij HP SpareKey) Hiermee kunt u zich inschrijven bij HP SpareKey of HP SpareKey resetten. Dit is een set vragen en antwoorden ter beveiliging voor als u uw wachtwoord vergeet. Disk Sanitizer (Schijf gezond maken) Voer Disk Sanitizer uit om alle bestaande gegevens op de primaire vaste schijf te vernietigen. De volgende opties zijn beschikbaar: ● Fast (Snel): de wis-cyclus van Disk Sanitizer wordt één keer uitgevoerd. ● Optimum (Optimaal): de wis-cyclus van Disk Sanitizer wordt drie keer uitgevoerd. ● Custom (Aangepast): u kunt het gewenste aantal wiscycli van Disk Sanitizer selecteren in een lijst. ● Last Pass (Laatste run): geeft Rapport Gezond maken van vaste schijf voltooid weer VOORZICHTIG: Als u Disk Sanitizer uitvoert, worden de gegevens op de primaire vaste schijf permanent vernietigd. System IDs (Systeemidentificatie) Hiermee kunt u een door de gebruiker gedefinieerd inventarisnummer en eigenaarlabel invoeren. Menu's van Computer Setup 117 System Configuration (Systeemconfiguratie), menu OPMERKING: sommige opties die vermeld staan bij System Configuration (Systeemconfiguratie), worden mogelijk niet ondersteund door uw computer. Optie Actie Language (Taal) Hiermee wijzigt u de taal van Computer Setup. Boot options (Opstartopties) ● Hiermee kunt u de wachttijd voor het opstartmenu instellen in seconden. ● Hiermee kunt u de wachttijd voor MultiBoot Express Boot Popup instellen in seconden. ● Hiermee kunt u Custom Logo (Aangepast logo) in- of uitschakelen (standaard uitgeschakeld). ● Hiermee kunt u Display Diagnostic URL (URL voor diagnose weergeven) in- of uitschakelen. ● Hiermee kunt u opstarten vanaf SD-kaart in- of uitschakelen. ● Hiermee kunt u opstarten vanaf een diskettedrive in- of uitschakelen. ● Hiermee kunt u PXE Internal NIC boot (Opstarten vanaf PXE interne netwerkadapter) in- of uitschakelen. ● Hiermee kunt u het opstarten vanaf een USB-poort in- of uitschakelen. ● Hiermee stelt u de UEFI-opstartvolgorde in: Windows Boot Manager ● Hiermee stelt u de opstartvolgorde van bestaande apparaten in: Device configurations (Apparaatconfiguraties) 118 Hoofdstuk 13 Computer Setup ◦ Eerste opstartapparaat: vaste schijf van de notebookcomputer ◦ Tweede opstartapparaat: USB-diskettedrive ◦ Derde opstartapparaat: USB-cd-ROM ◦ Vierde opstartapparaat: vaste USB-schijf ◦ Vijfde opstartapparaat: Ethernet op notebookcomputer ◦ Zesde opstartapparaat: SD-kaart ● Hiermee schakelt u Fn Key Switch (fn-toets Schakelaar) in ● Hiermee kunt u ondersteuning voor oudere USBsystemen inschakelen/uitschakelen. Het inschakelen van Optie Actie ondersteuning voor oudere USB-systemen biedt de volgende mogelijkheden Built-in device options (Opties voor ingebouwde apparaten) ◦ Hiermee kunt u een USB-toetsenbord gebruiken in Computer Setup, ook wanneer het besturingssysteem niet actief is. ◦ Hiermee kunt u opstarten vanaf USB-apparaten die opstarten ondersteunen, zoals een via een USBpoort op de computer aangesloten vaste schijf, diskettedrive of optischeschijfeenheid. ● Hiermee kunt u in- of uitschakelen dat de ventilator altijd aan staat als het systeem is aangesloten op een wandcontactdoos. ● Hiermee kunt u Data Execution Prevention (Preventie van uitvoering van gegevens) in- of uitschakelen (alleen bepaalde modellen). Als deze voorziening is ingeschakeld, kan de processor het uitvoeren van bepaalde viruscodes uitschakelen, waardoor de computer nog beter beveiligd is. ● Hiermee kunt u de LAN-energiebesparingsstand in- of uitschakelen. ● Hiermee kunt u de SATA-apparaatmodus (SATA: Serial Advanced Technology Attachment) instellen. De volgende opties zijn beschikbaar: ◦ AHCI (Advanced Host Controller Interface) ◦ IDE (Integrated Drive Electronics) ● Hiermee kunt u HP QuickLook in- of uitschakelen. ● Hiermee kunt u verificatie van HP QuickLook voorafgaand aan opstarten met HP QuickLook in- of uitschakelen. ● Hiermee kunt u HP QuickWeb in- of uitschakelen. ● Hiermee kunt u HP QuickWeb: Write Protect (HP QuickWeb schrijfbeveiliging) in- of uitschakelen (standaard uitgeschakeld). ● Hiermee kunt u Wake on USB (Via USB uit slaapstand halen) in- of uitschakelen (standaard uitgeschakeld). ● Hiermee kunt u Num lock state at boot: Off /On (Num Lock-status bij opstarten: Uit/Aan) in- of uitschakelen (standaard uitgeschakeld). ● Hiermee kunt u de toestand van de schakelaar voor draadloze communicatie in- of uitschakelen. ● Hiermee kunt u de geïntegreerde radio van een WLANapparaat in- of uitschakelen. ● Hiermee kunt u Network Interface Controller (NIC) in- of uitschakelen. Menu's van Computer Setup 119 Optie Actie ● Hiermee kunt u LAN/WLAN Switching (Schakelen tussen LAN/WLAN) in- of uitschakelen (standaard uitgeschakeld). ● Hiermee stelt u de status in van Wake on LAN (Via LAN uit slaapstand halen). ◦ Disabled (Uitgeschakeld) ◦ Boot to Network (Opstarten via netwerk) ◦ Follow Boot Order (Opstartvolgorde volgen) ● Hiermee kunt u de geïntegreerde camera (webcam) inof uitschakelen. ● Hiermee kunt u Power Monitor Circuit (Voedingsbewaking) in- of uitschakelen. ● Hiermee kunt u het audioapparaat in- of uitschakelen. ● Hiermee kunt u de microfoon in- of uitschakelen. ● Hiermee kunt u de geïntegreerde luidsprekers in- of uitschakelen. Port options (Poortopties) Hiermee kunt u een USB-poort in- of uitschakelen. Set Security Level (Beveiligingsniveau instellen) Hiermee kunt u beveiligingsniveaus wijzigen, weergeven of verbergen voor alle BIOS-menuonderdelen Restore Security Defaults (Standaardbeveiligingsinstellingen herstellen) Hiermee herstelt u de standaardbeveiligingsinstellingen. 120 Hoofdstuk 13 Computer Setup 14 Back-up maken en herstellen Ter bescherming van uw informatie gebruikt u Back-up en terugzetten van Windows® om back-ups te maken van afzonderlijke bestanden en mappen of van de volledige vaste schijf (alleen bepaalde modellen), om systeemherstelschijven te maken (alleen bepaalde modellen) of om systeemherstelpunten te maken. In het geval van een systeemfout kunt u de back-upbestanden gebruiken om de inhoud van de computer terug te zetten. Windows Back-up en terugzetten biedt de volgende opties: ● een systeemherstelschijf maken (alleen bepaalde modellen); ● een back-up maken van afzonderlijke bestanden en mappen; ● een systeemimage maken (alleen bepaalde modellen); ● automatische back-ups plannen (alleen bepaalde modellen); ● systeemherstelpunten maken; ● afzonderlijke bestanden terugzetten; ● een eerdere toestand van het systeem herstellen; ● informatie terugzetten met herstelprogramma's. OPMERKING: voor gedetailleerde instructies zoekt u deze onderwerpen op in Help en ondersteuning. OPMERKING: als het systeem instabiel is geworden, adviseert HP u om de herstelprocedures af te drukken en te bewaren voor toekomstig gebruik. 121 Back-up maken In het geval van een systeemfout kunt u het systeem herstellen in de staat van de recentste back-up. U dient onmiddellijk na het installeren van software systeemherstelschijven (alleen bepaalde modellen) en uw eerste back-up te maken. Als u nieuwe software en gegevensbestanden toevoegt, moet u periodiek back-ups van het systeem blijven maken om altijd een redelijk actuele back-up achter de hand te hebben. Met de systeemherstelschijven (alleen bepaalde modellen) kunt u de computer opstarten en het besturingssysteem herstellen wanneer het systeem instabiel is geworden of niet meer werkt. In het geval dat het systeem niet meer werkt, kunt u de eerste en volgende back-ups gebruiken om uw gegevens en instellingen te herstellen. U kunt een back-up maken van uw gegevens op een optionele externe vaste schijf, op een netwerkschijfeenheid of op schijven. Houd bij het maken van back-ups rekening met het volgende: ● Sla persoonlijke bestanden op in de bibliotheek Documenten en maak hiervan periodiek een backup. ● Maak een back-up van sjablonen die zijn opgeslagen bij de bijbehorende programma's. ● Sla aangepaste instellingen in een venster, werkbalk of menubalk op door een schermopname van uw instellingen te maken. Een schermopname kan veel tijd besparen als u opnieuw uw voorkeuren moet instellen. U maakt als volgt een schermopname: 1. Geef het scherm weer dat u wilt opslaan. 2. Kopieer de schermafbeelding: Als u alleen het actieve venster wilt kopiëren, drukt u op alt+fn+prt sc. Als u het volledige scherm wilt kopiëren, drukt u op fn+prt sc. 3. Open een tekstverwerkingsdocument en selecteer Bewerken > Plakken. De schermafbeelding wordt toegevoegd aan het document. 4. ● Sla het document op. Gebruik bij het maken van back-ups op schijf een van een de volgende schijftypes (afzonderlijk aan te schaffen): cd-r, cd-rw, dvd+r, dvd+r DL, dvd-r, dvd-r DL of dvd±rw. Welke schijven u gebruikt, hangt af van het type optischeschijfeenheid dat is geïnstalleerd in de computer. OPMERKING: op dvd's of dubbellaags dvd's (DL) kunnen meer gegevens worden opgeslagen dan op cd's, zodat u minder schijven nodig heeft voor het maken van back-ups. ● Als u back-ups maakt op schijven, nummert u elke schijf voordat u de schijf in de optischeschijfeenheid van de computer plaatst. U maakt als volgt een back-up met behulp vanBack-up en terugzetten: OPMERKING: zorg dat de computer is aangesloten op een netvoedingsbron voordat u het backupproces start. 122 Hoofdstuk 14 Back-up maken en herstellen OPMERKING: het back-upproces kan meer dan een uur in beslag nemen, afhankelijk van de bestandsgrootte en de snelheid van de computer. 1. Selecteer Start > Alle programma's > Onderhoud > Back-up en terugzetten. 2. Volg de instructies op het scherm om uw back-up in te stellen, een systeemimage te maken (alleen bepaalde modellen) of een systeemherstelschijf te maken (alleen bepaalde modellen). OPMERKING: Windows® bevat de voorziening Gebruikersaccountbeheer om de beveiliging van uw computer te verbeteren. Mogelijk wordt om uw toestemming of wachtwoord gevraagd bij taken als het installeren van applicaties, het uitvoeren van hulpprogramma's of het wijzigen van Windowsinstellingen. Raadpleeg Help en ondersteuning voor meer informatie. Back-up maken 123 Herstellen Als het systeem niet meer werkt of instabiel is geworden, biedt de computer de volgende hulpmiddelen om uw bestanden te herstellen. ● Windows-herstelprogramma's: via Back-up en terugzetten van Windows kunt u informatie herstellen waarvan u een back-up had gemaakt. U kunt ook gebruikmaken van Windows Opstartherstel om problemen te verhelpen die voorkomen dat Windows correct opstart. ● f11-herstelprogramma's: u kunt f11-herstelprogramma's gebruiken om de oorspronkelijke image van de vaste schijf te herstellen. De image bevat het besturingssysteem Windows en programma's die in de fabriek zijn geïnstalleerd. OPMERKING: als u de computer niet kunt opstarten en de eerder gemaakte systeemherstelschijven (alleen bepaalde modellen) niet kunt gebruiken, moet u een dvd met het besturingssysteem Windows 7 aanschaffen om de computer opnieuw op te starten en het besturingssysteem te herstellen. VOORZICHTIG: met f11 wordt de inhoud van de vaste schijf volledig gewist en wordt de vaste schijf geformatteerd. Alle bestanden die u heeft gemaakt en alle software die u heeft geïnstalleerd op de computer, worden definitief verwijderd. Het f11-herstelprogramma installeert het besturingssysteem en HP programma's en stuurprogramma's die in de fabriek zijn geïnstalleerd opnieuw. Software die niet in de fabriek was geïnstalleerd, moet opnieuw worden geïnstalleerd. Persoonlijke bestanden moeten worden hersteld door middel van een back-up. 1. Maak indien mogelijk een back-up van al uw persoonlijke bestanden. 2. Controleer indien mogelijk of de HP herstelpartitie aanwezig is: selecteer Start, klik met de rechtermuisknop op Computer, klik op Beheren en klik op Schijfbeheer. OPMERKING: als de HP herstelpartitie niet vermeld staat, moet u het besturingssysteem en de programma's herstellen met behulp van de dvd Windows 7 Operating System (Windows 7 besturingssysteem) en de schijf Driver Recovery (Herstel van stuurprogramma's) (beide afzonderlijk aan te schaffen). Neem voor aanvullende informatie contact op met de technische ondersteuning: selecteer Start > Help en ondersteuning > Contact support (Contact opnemen met ondersteuning). 3. Als de HP herstelpartitie wel vermeld staat, start u de computer opnieuw op en drukt u op esc wanneer het bericht "Press the ESC key for Startup Menu" (Druk op de ESC-toets voor menu Opstarten) onder aan het scherm verschijnt. 4. Druk op f11 terwijl "Press f11 for recovery" (Druk op f11 voor herstel) op het scherm wordt weergegeven. 5. Volg de instructies op het scherm. OPMERKING: Windows 7 voorziet in extra herstelprogramma's via het besturingssysteem. Ga naar Help en ondersteuning voor aanvullende informatie. OPMERKING: als u de computer niet kunt opstarten, moet u de dvd Windows 7 Operating System (Windows 7 besturingssysteem) aanschaffen om de computer opnieuw op te starten en het besturingssysteem te herstellen. Neem voor aanvullende informatie contact op met de technische ondersteuning: selecteer Start > Help en ondersteuning > Contact support (Contact opnemen met ondersteuning). 124 Hoofdstuk 14 Back-up maken en herstellen Index A Aan/uit-knop, herkennen 4 Aan/uit-lampje, herkennen 3 Aanraakscherm acties op scherm uitvoeren 81 gebruiken 81 voorkeuren 85 Aansluiten, externe voedingsbron 17 Aanwijsapparaten, voorkeuren instellen 77 Accu afvoeren 26 kalibreren 22 lage acculading 20 opbergen 26 opladen 19, 22 opnieuw opladen 25 plaatsen 18 vervangen 26 verwijderen 18 voeding besparen 25 Accu, herkennen 11 Accu, temperatuur 26 Acculading, kritiek laag niveau 21 Acculampje 7, 19, 21 Accu-ontgrendelingen 9, 18 Accuruimte 8, 12 Accuvoeding 17 Accuwerktijd, maximaliseren 20 Afsluiten 27 Antennes 9 Apparaatbeveiliging 63 Applicatietoets, Windows 5 Audioapparatuur, aansluiten van externe 49 Audiofuncties, controleren 49 Audio-ingang (microfoon) 6, 45 Audio-uitgang (hoofdtelefoon) 6, 45 Auteursrecht 74 B Back-up en terugzetten 121, 122 Back-up maken 121, 122 Bedrijfs-WLAN, verbinding 35 Beeldscherm beeld schakelen 79 Beeldscherm, toetsen voor helderheid 79 Beeldscherm, onderdelen 8 Beeldscherm, toetsen voor helderheid 79 Beeldschermen, schakelen tussen 79 Beheerderswachtwoord 55 Beschrijfbare media 13 Besparen, accuvoeding 25 Besturingssysteem label met certificaat van echtheid van Microsoft 12 productcode 12 Beveiliging, draadloze communicatie 33 Beveiligingskabel, bevestigingspunt herkennen 7 Bevestigingspunt beveiligingskabel 7 BIOS-update downloaden 106 installeren 106 Bluetooth, label 12 Bluetooth-apparaat 28 Boot options (Opstartopties) 118 C Caps Lock-lampje, herkennen 3 Cd plaatsen 71 verwijderen 72 Cd-drive 70 Certificaat van echtheid, label 12 Codering 34 Computerinformatie 104 Computer Setup apparaatbeveiliging 63 BIOS-beheerder, wachtwoord 56 DriveLock-wachtwoord 58 fabrieksinstellingen herstellen 115 menu File (Bestand) 116 menu Security (Beveiliging) 117 menu System Configuration (Systeemconfiguratie) 118 MultiBoot Express-opstartmenu activeren 113 navigeren en selecteren 114 opstartapparaten inschakelen 110 opstartvolgorde instellen 112 Connector, netvoeding 7 Controleren, audiofuncties 49 D Digitale kaart plaatsen 75 verwijderen 76 Diskettedrive 70 Draadloos netwerk (WLAN) benodigde apparatuur 33 Beveiliging 33 effectief bereik 35 verbinding maken 35 Index 125 verbinding met bedrijfsWLAN 35 verbinding met openbaar WLAN 35 Draadloze communicatie, antennes 9 Draadloze communicatie, bedieningselementen Besturingssysteem 29 knop 29 Draadloze communicatie, lampje 6, 29 Draadloze communicatie, pictogram 29 Draadloze communicatie, schakelaar 29 Draaiende touchpadbeweging 83 DriveLock-wachtwoord beschrijving 58 instellen 59 opgeven 60 verwijderen 62 wijzigen 61 Dvd plaatsen 71 verwijderen 72 Dvd-drive 70 E Elektrische voeding aansluiten 17 besparen 25 Energiebeheerschema's 15 Esc-toets, herkennen 5 Externe audioapparatuur, aansluiten 49 Externe monitor, poort 51 Externe monitor, poort herkennen 7 Externe schijfeenheid 70 F File (Bestand), menu 116 Firewall 34 Fn-toets, herkennen 5 Functietoetsen geluidsvolume verhogen 80 geluid uitschakelen 80 helderheid van beeldscherm verhogen 79 126 Index helderheid van beeldscherm verlagen 79 QuickLock activeren 79 schakelen tussen beeldschermen 79 slaapstand activeren 79 Functietoetsen, herkennen 5 G Gebruikerswachtwoord 55 Geheugenmodule plaatsen 100 verwijderen 100 Geheugenmodulecompartiment, herkennen 9 Geïntegreerd numeriek toetsenblok, toetsen herkennen 5 Geluidsvolume, knop Geluid uit 46 Geluidsvolume, toetsen 46 Geluidsvolume aanpassen 46 Geluid uit, knop 46 H Handgreep, herkennen 9 Hardware, herkennen 1 Herstellen 121, 124 Hoofdtelefoon 45 Hoofdtelefoonuitgang (audiouitgang) 45 HP 3D DriveGuard 93 HP Connection Manager (Verbindingsbeheer), software 31 HP mobiel breedband, uitgeschakeld 36 HP module voor mobiel breedband 36 HP module voor mobiel breedband, label met serienummer 12 HP System Software Manager 108 Hubs 68 I In-/uitgangen audio-ingang (microfoon) 6, 45 audio-uitgang (hoofdtelefoon) 6, 45 RJ-45 (netwerk) 7 Installatie, computer 1 Installatie, WLAN 33 Interferentie, minimaliseren 42 Interne microfoons, herkennen 8, 45 Internetverbinding instellen 33 K Kabels USB 68 Kalibreren, accu 22 Kennisgevingen label met kennisgevingen 12 labels met keurmerk voor draadloze communicatie 12 Keurmerk voor draadloze communicatie, label 12 Klikken instellingen wijzigen 85 testen 85 Knijpende touchpadbeweging 84 Knoppen aan/uit 4 geluid uit 46 QuickLook 4 QuickWeb 4 touchpad 2 L Labels Bluetooth 12 certificaat van echtheid van Microsoft 12 HP breedband 12 kennisgevingen 12 keurmerk voor draadloze communicatie 12 servicelabel 9, 11 SIM-kaart 12 WLAN 12 Lage acculading 20 Lampjes aan/uit 3 accu 7 Caps Lock 3 draadloze communicatie 6 QuickLook 3 QuickWeb 3 schijfeenheid 6, 93 webcam 8, 45 LAN, verbinding maken met 43 Leesbare media 13 Logische-schijfaanduidingen 111 Luchthavenbeveiligingsapparatuu r 91 Luidsprekers 6, 45 M Microfoons, interne 8, 45 Microsoft certificaat van echtheid, label 12 Minimaliseren, interferentie 42 Monitor, aansluiten 51 Monitorpoort, externe 7 Muis, externe aansluiten 77 voorkeuren instellen 77 MultiBay 70 MultiBoot Express 109, 113 MultiMediaCard 75 Multimediacomponenten, herkennen 44 Multimediasoftware gebruiken 47 N Netsnoer, herkennen 11 Netvoedingsadapter herkennen 11 Netvoedingsadapter, aansluiten 17 Netvoedingsconnector, herkennen 7 Netwerkbeveiligingscodes netwerksleutel 41 SSID 41 Netwerksleutel 41 Netwerkstatus, pictogram 29, 41 Network Service Boot (Opstarten via netwerkservice) 110 NIC-opstartapparaat 109, 110 Niet-reagerend systeem 27 Num lock, extern toetsenblok 87 O Onderdelen aanvullende hardware 11 beeldscherm 8 bovenkant 1 linkerkant 7 onderkant 8 rechterkant 6 voorkant 5 Onderhoud Schijfdefragmentatie 92 Schijfopruiming 92 Ontgrendelingen, accu 9 Oortelefoon 45 Opbergen, accu 26 Openbaar WLAN, verbinding 35 Opladen, accu 19, 22 Opstartapparaten, inschakelen 110 opstartvolgorde 118 Opstartvolgorde wijzigen 112 Optische schijf plaatsen 71 verwijderen 72 Optischeschijfeenheid 70 Oudere systemen, USBondersteuning 114, 119 P Pictogrammen draadloze communicatie 29 netwerkstatus 29, 41 Poorten externe monitor 7, 51 USB 6, 7, 68 Problemen oplossen 40 Productcode 12 Productnaam en productnummer, van computer 9, 11 Programma's gebruiken 47 Projector, aansluiten 51 PXE-server 110 Q QuickLock, toets 79 QuickLook, knop herkennen 4 QuickLook, lampje herkennen 3 QuickWeb, knop herkennen 4 QuickWeb, lampje herkennen 3 R Reizen met computer 12, 26 RJ-45-netwerkconnector, herkennen 7 Ruimtes, accu 12 S Schakelaar, draadloze communicatie 6 Schakelaar voor draadloze communicatie 6 Schijfdefragmentatie, software 92 Schijfeenheden diskette 70 externe 70 MultiBay 70 opstartvolgorde 109, 118 optische 70 vaste 70, 96 Schijfeenheidlampje 6, 93 Schijfmedia 13 Schijfopruiming, software 92 Schuifzones, van touchpad 2 Schuivende touchpadbeweging 82 SD Card 75 SD Card-lezer 6, 75 Security (Beveiliging), menu 117 Serienummer, van computer 9, 11 Servicelabel 9, 11 Setupprogramma fabrieksinstellingen herstellen 115 menu File (Bestand) 116 menu Security (Beveiliging) 117 menu System Configuration (Systeemconfiguratie) 118 navigeren en selecteren 114 SIM-kaart label 12 plaatsen 36 verwijderen 37 Slaapstand activeren 13 beëindigen 13 Slaapstand, toets 79 Sluimerstand activeren 14 beëindigen 14 geactiveerd tijdens kritiek laag ladingsniveau van accu 21 Index 127 Snelle veegbewegingen toewijzingen maken 85 toewijzingen wijzigen 85 Snoer, net- 11 SoftPaqs, downloaden 107 Software BIOS-update 106 gebruiken 47 HP Connection Manager 31 Schijfdefragmentatie 92 Schijfopruiming 92 update van programma's en stuurprogramma's 107 Wireless Assistant 30 Systeemdatum en -tijd 116 Systeeminformatie, toets 5 System Configuration (Systeemconfiguratie), menu 118 System Fan (Systeemventilator) 119 System information (Systeeminformatie) 116 T Temperatuur 26 Toetsen esc 5 fn 5 functie 5 geluidsvolume verlagen 80 toetsenblok 5 Windows-applicaties 5 Windows-logo 5 Toetsenblok, extern gebruiken 87 num lock 87 Toetsenblok, geïntegreerd gebruiken 86 in- en uitschakelen 86 schakelen tussen functies van toetsen 87 Toetsenblok, ingebed herkennen 85 Toetsenbord, functietoetsen herkennen 78 Touchpad gebruiken 77 herkennen 2 128 Index Knoppen 2 schuifzones 2 Touchpadbewegingen draaien 83 knijpen 84 schuiven 82 zoomen 84 Windows-applicatietoets, herkennen 5 Windows-logotoets, herkennen 5 Wireless Assistant software 30 WLAN, label 12 WLAN-apparaat 12, 28, 33 WWAN-apparaat 36 U Uitschakelen, computer 27 USB, ondersteuning voor oudere systemen 69, 114, 119 USB-apparaten aansluiten 68 beschrijving 68 verwijderen 69 USB-hubs 68 USB-kabel, aansluiten 68 USB-poort, met eigen voeding 71 USB-poorten, herkennen 6, 7, 68 Z Zoomende touchpadbeweging V Vaste schijf externe 70 HP 3D DriveGuard 93 plaatsen 96 Vasteschijfeenheid externe 70 HP 3D DriveGuard 93 plaatsen 96 Ventilatieopeningen, herkennen 7, 9 Verbinding maken met een LAN 43 Verbinding maken met een WLAN 35 Video, opnemen 8 Videotransmissietypes 79 W Wachtwoorden beheerder 55 BIOS-beheerder 56 DriveLock 58 gebruiker 55 Webcam 8, 45 Webcameigenschappen, aanpassen 52 Webcamlampje, herkennen 45 8, 84-
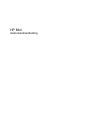 1
1
-
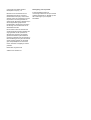 2
2
-
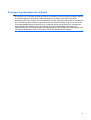 3
3
-
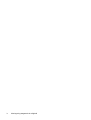 4
4
-
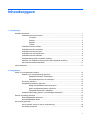 5
5
-
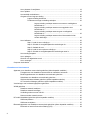 6
6
-
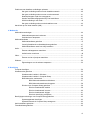 7
7
-
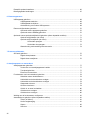 8
8
-
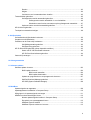 9
9
-
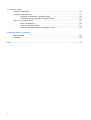 10
10
-
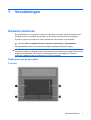 11
11
-
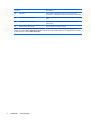 12
12
-
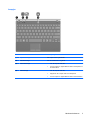 13
13
-
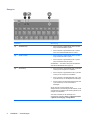 14
14
-
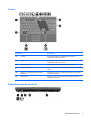 15
15
-
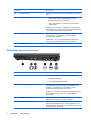 16
16
-
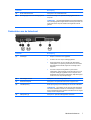 17
17
-
 18
18
-
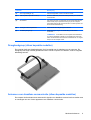 19
19
-
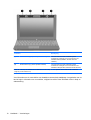 20
20
-
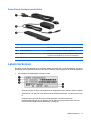 21
21
-
 22
22
-
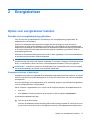 23
23
-
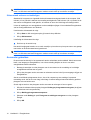 24
24
-
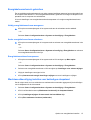 25
25
-
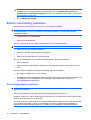 26
26
-
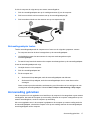 27
27
-
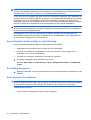 28
28
-
 29
29
-
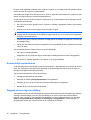 30
30
-
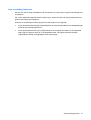 31
31
-
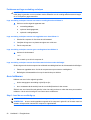 32
32
-
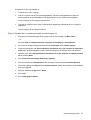 33
33
-
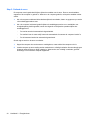 34
34
-
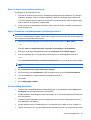 35
35
-
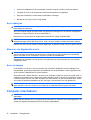 36
36
-
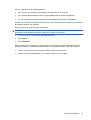 37
37
-
 38
38
-
 39
39
-
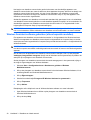 40
40
-
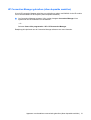 41
41
-
 42
42
-
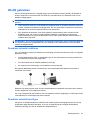 43
43
-
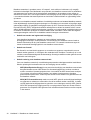 44
44
-
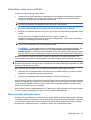 45
45
-
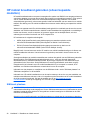 46
46
-
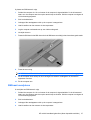 47
47
-
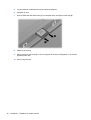 48
48
-
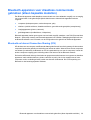 49
49
-
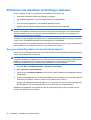 50
50
-
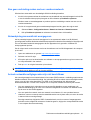 51
51
-
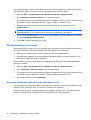 52
52
-
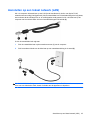 53
53
-
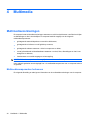 54
54
-
 55
55
-
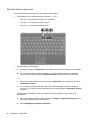 56
56
-
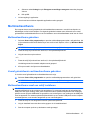 57
57
-
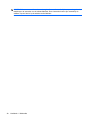 58
58
-
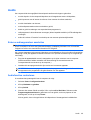 59
59
-
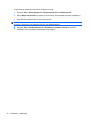 60
60
-
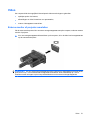 61
61
-
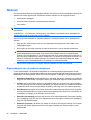 62
62
-
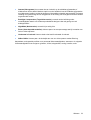 63
63
-
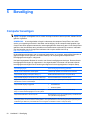 64
64
-
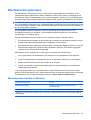 65
65
-
 66
66
-
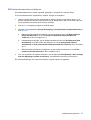 67
67
-
 68
68
-
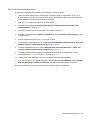 69
69
-
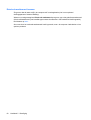 70
70
-
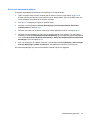 71
71
-
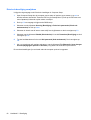 72
72
-
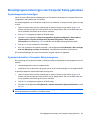 73
73
-
 74
74
-
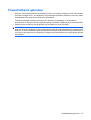 75
75
-
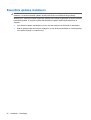 76
76
-
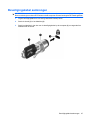 77
77
-
 78
78
-
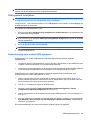 79
79
-
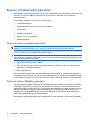 80
80
-
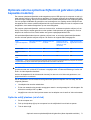 81
81
-
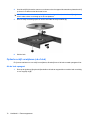 82
82
-
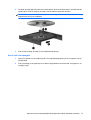 83
83
-
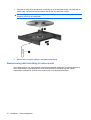 84
84
-
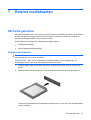 85
85
-
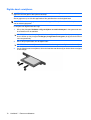 86
86
-
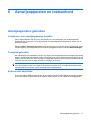 87
87
-
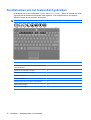 88
88
-
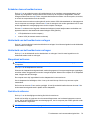 89
89
-
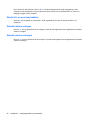 90
90
-
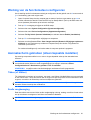 91
91
-
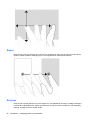 92
92
-
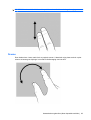 93
93
-
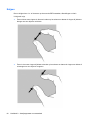 94
94
-
 95
95
-
 96
96
-
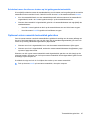 97
97
-
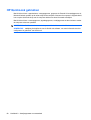 98
98
-
 99
99
-
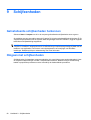 100
100
-
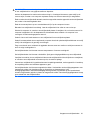 101
101
-
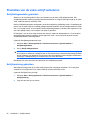 102
102
-
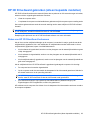 103
103
-
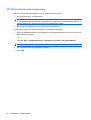 104
104
-
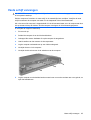 105
105
-
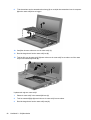 106
106
-
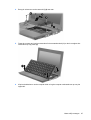 107
107
-
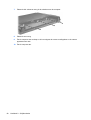 108
108
-
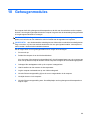 109
109
-
 110
110
-
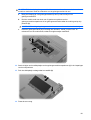 111
111
-
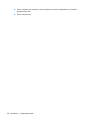 112
112
-
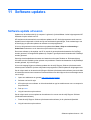 113
113
-
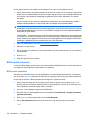 114
114
-
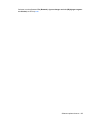 115
115
-
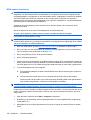 116
116
-
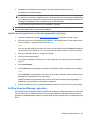 117
117
-
 118
118
-
 119
119
-
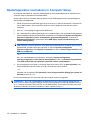 120
120
-
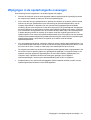 121
121
-
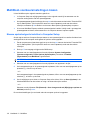 122
122
-
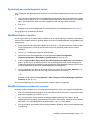 123
123
-
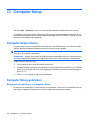 124
124
-
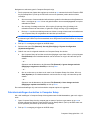 125
125
-
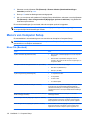 126
126
-
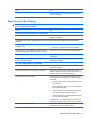 127
127
-
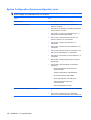 128
128
-
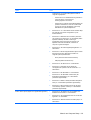 129
129
-
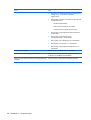 130
130
-
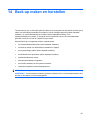 131
131
-
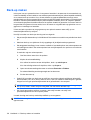 132
132
-
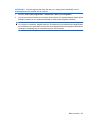 133
133
-
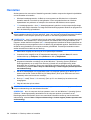 134
134
-
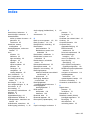 135
135
-
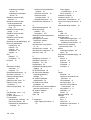 136
136
-
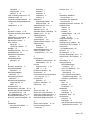 137
137
-
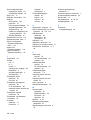 138
138
Gerelateerde papieren
-
HP ProBook 5320m Notebook PC Gebruikershandleiding
-
HP Mini 5102 Handleiding
-
HP ProBook 5320m Notebook PC Handleiding
-
HP ProBook 6555b Notebook PC Handleiding
-
HP ProBook 6555b Notebook PC Handleiding
-
HP ProBook 6445b Notebook PC Handleiding
-
HP ProBook 4325s Notebook PC Handleiding
-
HP EliteBook 8740w Base Model Mobile Workstation Handleiding
-
HP EliteBook 2540p Notebook PC Handleiding
-
HP EliteBook 8570p Notebook PC Handleiding