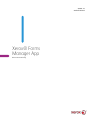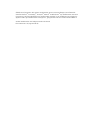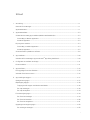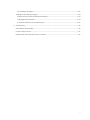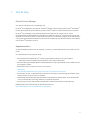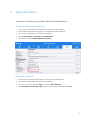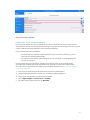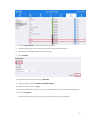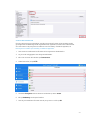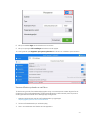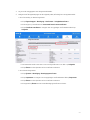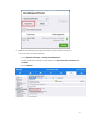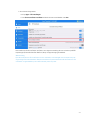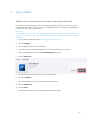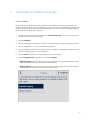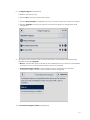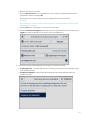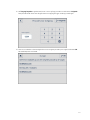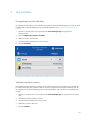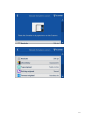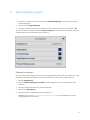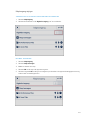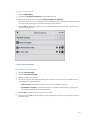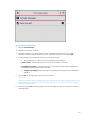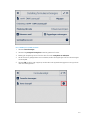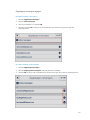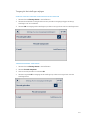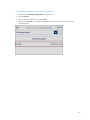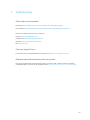VERSIE 1.0
AUGUSTUS 2018
Xerox® Forms
Manager App
Beheerdershandleiding

©2018 Xerox Corporation. Alle rechten voorbehouden. Xerox
®
, Xerox and Design
®
, Xerox Extensible
Interface Platform
®
, ConnectKey
®
, VersaLink
®
, AltaLink
®
en WorkCentre
®
zijn handelsmerken van Xerox
Corporation in de Verenigde Staten en/of andere landen. Android™ is een handelsmerk van Google Inc.
Apple
®
en Mac
®
zijn handelsmerken van Apple Inc., geregistreerd in de VS en andere landen. BR25115
Andere handelsmerken van bedrijven worden ook erkend.
Documentversie: 1.0 (augustus 2018).

i
Inhoud
1. Aan de slag.................................................................................................................................................................................................... 1-1
Overzicht Forms Manager ...................................................................................................................................................................... 1-1
Apparaatvereisten ..................................................................................................................................................................................... 1-1
2. Apparaatinstallatie ................................................................................................................................................................................... 2-2
Schakel de ConnectKey-app-installatie (Weblet-installatiebeleid) in ............................................................................... 2-2
ConnectKey en AltaLink-apparaten ............................................................................................................................................. 2-2
VersaLink-apparaten ........................................................................................................................................................................... 2-2
De proxyserver instellen .......................................................................................................................................................................... 2-3
ConnectKey- en Altalink-apparaten ............................................................................................................................................ 2-3
VersaLink-apparaten ........................................................................................................................................................................... 2-5
Servercertificaten uploaden en verifiëren ...................................................................................................................................... 2-6
3. App-installatie........................................................................................................................................................................................... 3-10
Installeer de Forms Manager-app van de Xerox
®
App Gallery Web Portal ................................................................. 3-10
4. Configuratie en installatie van de app ......................................................................................................................................... 4-11
Eerste installatie ...................................................................................................................................................................................... 4-11
5. App-workflows .......................................................................................................................................................................................... 5-15
Een opgeslagen formulier afdrukken ............................................................................................................................................ 5-15
Voltooide formulieren scannen ........................................................................................................................................................ 5-15
6. App-instellingen wijzigen .................................................................................................................................................................... 6-17
Opslagservice wijzigen .......................................................................................................................................................................... 6-17
Maptoegang wijzigen ........................................................................................................................................................................... 6-18
Toegang tot alle mappen inschakelen/uitschakelen ....................................................................................................... 6-18
Een map toevoegen ......................................................................................................................................................................... 6-18
Een map verwijderen ....................................................................................................................................................................... 6-19
Formulierenlijst wijzigen ...................................................................................................................................................................... 6-19
Een formulier toevoegen ............................................................................................................................................................... 6-19
Een formulier bewerken.................................................................................................................................................................. 6-20
Een formulier verwijderen ............................................................................................................................................................. 6-21
Opgeslagen ontvangers wijzigen .................................................................................................................................................... 6-22
Een ontvanger toevoegen ............................................................................................................................................................. 6-22

ii
Een ontvanger verwijderen ........................................................................................................................................................... 6-22
Toegang tot de instellingen wijzigen ............................................................................................................................................ 6-23
Vereiste van een pincode inschakelen/uitschakelen ........................................................................................................ 6-23
Toegangspincode aanpassen ..................................................................................................................................................... 6-23
E-mailadres bewerken voor pincode vergeten..................................................................................................................... 6-24
7. Ondersteuning .......................................................................................................................................................................................... 7-25
Online Help en documentatie ........................................................................................................................................................... 7-25
Customer Support Forum .................................................................................................................................................................... 7-25
Ondersteunde multifunctionele printers en printers .............................................................................................................. 7-25

1-1
1. Aan de slag
Overzicht Forms Manager
Voor gebruik met de Xerox
®
Forms Manager-app.
De Xerox
®
Forms Manager is voor gebruik met Xerox
®
AltaLink multifunctionele printers, Xerox
®
ConnectKey
®
technologie compatibele multifunctionele printers en Xerox
®
VersaLink multifunctionele printers en printers.
De Xerox
®
Forms Manager is een applicatie waarmee een gebruiker formulieren van een vooraf
geconfigureerde cloudopslagplaats kan afdrukken met ondersteunde Xerox
®
multifunctionele printers, het
ingevulde formulier kan scannen en deze rechtstreeks naar een e-mailbestemming kan sturen. Met de keuze
voor op gebruik gebaseerde betaalopties is de Xerox
®
Forms Manager-app direct beschikbaar voor iedereen
met een Xerox
®
App Gallery-account.
Apparaatvereisten
In deze handleiding wordt het woord “apparaat” synoniem en uitwisselbaar gebruikt met multifunctionele
printer.
Voor alle apparaten is het volgende vereist:
• Xerox Extensible Interface Platform
®
moet zijn ingeschakeld om de app te kunnen installeren.
– Apparaten moeten Extensible Interface Platform 3.5 of hoger ondersteunen.
• De ConnectKey-app-installatie (Weblet-installatiebeleid) moet zijn ingeschakeld om de installatie van de
app mogelijk te maken.
• Het apparaat moet met internet kunnen communiceren.
Opmerking
Voor sommige netwerken is een proxy vereist voor communicatie met internet.
• Als verificatie van SSL is ingeschakeld op het apparaat, controleert u of de beveiligingscertificaten op de
multifunctionele printer of printer zijn geladen.
• Standaard zijn de Xerox®-oplossingscertificaten vooraf geladen op alle apparaten uit de 2016 Xerox®
i-serie met ConnectKey Technology, AltaLink- en VersaLink-apparaten.
• Accounting en 2-Factor Authentication worden NIET ondersteund met de Forms Manager-app.
Raadpleeg de online ondersteuning van Xerox® App Gallery op
http://www.support.xerox.com/support/xerox-app-gallery.

2-2
2. Apparaatinstallatie
Schakel de ConnectKey-app-installatie (Weblet-installatiebeleid) in
CONNEC T K EY EN ALTALI NK- A P P A R A T E N
1. Voer vanuit een webbrowser het IP-adres van het apparaat in de adresbalk in.
2. De CentreWare Internetservices-pagina voor het apparaat wordt weergegeven.
3. Log in met de inloggegevens van de apparaatbeheerder.
4. Klik op Eigenschappen > Beveiliging > Installatiebeleid.
5. Onder Weblet, schakel Installatie Weblets toestaan in.
VERSAL INK- A P P A R A T E N
1. Voer vanuit een webbrowser het IP-adres van het apparaat in de adresbalk in.
2. Log in met de inloggegevens van de apparaatbeheerder.
3. Klik in het menu aan de linkerkant Apps en vervolgens EIP-instellingen.
4. Voor Installatie van ConnectKey-app toestaan, schakel de aan/uit-schakelaar naar Aan.

2-3
De proxyserver instellen
CONNEC T K EY- E N A L T AL I NK - A PPA R ATEN
Een proxyserver fungeert als een tussenoplossing voor cliënten die diensten en servers zoeken die deze
diensten leveren. De proxyserver filtert de clientaanvragen en als deze aan de filterregels van de proxyserver
voldoen, wordt de aanvraag toegewezen en de verbinding toegestaan.
Een proxyserver heeft twee hoofddoelen:
• De anonimiteit van apparaten (multifunctionele printers of printers) achter de proxyserver
behouden voor beveiligingsdoeleinden.
• Inhoud uit bronnen opslaan, zoals webpagina’s van een webserver, om de toegangstijd tot
bronnen te vergroten.
Om een juiste activering te garanderen moet de proxyserverinformatie op het apparaat worden
geconfigureerd voordat de app wordt uitgevoerd als het apparaat zich achter een firewall bevindt.
Voor instructies om de proxyserver te installeren voor VersaLink-apparaten, zie De proxyserver instellen
op VersaLink-apparaten.
1. Voer vanuit een webbrowser het IP-adres van het apparaat in de adresbalk in.
2. De CentreWare Internetservices-pagina voor het apparaat wordt weergegeven.
3. Log in met de inloggegevens van de apparaatbeheerder.
4. Klik op Eigenschappen > Connectiviteit > Instelling.
5. Klik onder Protocol naast Proxy-server op Bewerken.

2-4
6. Selecteer Ingeschakeld in het deelvenster HTTP-proxy-server.
7. Selecteer het adrestype van de proxyserver. De opties zijn IPv4, IPv6 of Hostnaam.
8. Voer het juist geformatteerde adres en poortnummer in.
9. Klik op Opslaan.
Proxyserver-instellingen moeten worden ingeschakeld voor de Instelling uitbreidbare server.
10. Klik onder Protocol naast Proxy-server op Bewerken.
11. Onder Opmerking, selecteer Instelling uitbreidbare dienst.
12. Onder Proxy-server, selecteer Proxy.
13. Controleer onder HTTP, HTTPS of de proxy is ingeschakeld en de proxy-informatie wordt weergegeven.
14. Selecteer Toepassen.
Proxy-serverinstellingen zijn van toepassing op functies die HTTP en HTTPS gebruiken.

2-5
VERSAL INK- A P P A R A T E N
Om een juiste activering te garanderen moet de proxyserverinformatie op het apparaat worden
geconfigureerd voordat de app wordt uitgevoerd als het apparaat zich achter een firewall bevindt.
Voor instructies om de proxyserver te installeren voor ConnectKey- of AltaLink-apparaten, zie
De Proxyserver instellen op ConnecKey- en AltaLink-apparaten.
1. Voer vanuit een webbrowser het IP-adres van het apparaat in de adresbalk in.
2. Log in met de inloggegevens van de apparaatbeheerder.
3. Klik in het menu aan de linkerkant op Connectiviteit.
4. Onder Protocollen, klik op HTTP.
5. Schakel de Proxyserver in door de aan/uit-schakelaar op Aan te zetten.
6. Klik op Handmatig voor de optie Instellen.
7. Voer de juiste installatie-informatie voor de proxy-server in en klik op OK.

2-6
8. Klik op het tabblad Apps aan de linkerkant van het scherm.
9. Klik op het pictogram EIP-instellingen rechtsboven van de pagina.
10. Configureer de optie Apparaat -proxyserver gebruiken door de aan-/uit-schakelaar op Aan te zetten.
Servercertificaten uploaden en verifiëren
Ter bescherming van de informatiebeveiliging tijdens inlog- en scantransmissies moeten de juiste Secure
Sockets Layer (SSL)-certificaatbestanden worden geüpload naar de multifunctionele printer of printer en
worden geverifieerd voordat de Forms Manager-app wordt gebruikt.
1. Navigeer naar de locatie waar de certificaatbestanden zijn opgeslagen:
https://appgalleryservices.xerox.com/certificates
2. Sla het certificaatbestand op in uw lokale opslag.
3. Voer in een webbrowser het IP-adres van het apparaat in.

2-7
4. Log in met de inloggegevens van de apparaatbeheerder.
5. Navigeer vanaf de apparaatpagina via de volgende paden, afhankelijk van uw apparaatmodel:
a. Voor ConnectKey- en AltaLink-apparaten:
• Klik op Eigenschappen > Beveiliging > Certificaten > Veiligheidscertificaten.
• Klik vervolgens op het tabblad voor Vertrouwde basis-/tussencertificaten.
• Klik op Certificaat installeren en navigeer naar uw opgeslagen certificaatbestand. Klik op
Volgende.
• Voor bestanden zonder naam voert u een omschrijvende naam in en klikt u op Volgende.
• Klik op Sluiten om het uploaden van het certificaat te voltooien.
b. Voor VersaLink-apparaten:
• Klik op Systeem > Beveiliging > Beveiligingscertificaten.
• Klik op Importeren en navigeer naar uw opgeslagen certificaatbestand. Klik op Importeren.
• Klik op Sluiten om het uploaden van het certificaat te voltooien.
• Klik nogmaals op Sluiten om het venster Beveiligingscertificaten te sluiten.

2-8
6. Nadat de certificaatbestanden zijn geüpload, schakelt u Servercertificaten controleren in.
a. Voor ConnectKey- en AltaLink-apparaten:
• Klik op Algemene instellingen > Instelling uitbreidbare dienst.
• Schakel onder Browser-instellingen het selectievakje in om Servercertificaten controleren in te
schakelen.
• Klik op Toepassen.

2-9
b. Voor VersaLink-apparaten:
• Klik op Apps > EIP-instellingen.
• Voor Servercertificaten verifiëren schakelt u de aan-/uitschakelaar naar Aan.
Het instellen van Servercertificaten verifiëren is een algemene instelling die van invloed is op alle EIP-
toepassingen (Extensible Interface Platform) die op uw apparaat zijn geïnstalleerd.
Waarschuwing
Door de verificatie van SSL-certificaten niet in te schakelen, is de beveiligde communicatie van privé-
of gevoelige informatie kwetsbaar. Daarom wordt het ten zeerste aanbevolen dat verificatie van SSL-
certificaten is ingeschakeld op uw multifunctionele printer of printer.

3-10
3. App-installatie
Installeer de Forms Manager-app van de Xerox
®
App Gallery Web Portal
De volgende procedure gaat ervan uit dat u een Xerox
®
App Gallery-account hebt gemaakt. Als u geen
toegang hebt tot een Xerox
®
App Gallery-account, raadpleegt u de Xerox
®
App Gallery Snelstartgids voor
instructies over het maken van een account.
Opmerking
Voor gedetailleerde instructies over het toevoegen van een apparaat en het toevoegen of installeren van
apps aan uw Xerox
®
App Gallery-account, zie de koppelingen van documentatie aan het einde van deze
handleiding.
1. Ga naar de Xerox
®
APP Gallery-URL: https://appgallery.services.xerox.com
2. Selecteer Inloggen.
3. Voer een geldig e-mailadres en wachtwoord in.
4. Voeg indien nodig op het tabblad Apparaten een multifunctionele printer of printer toe.
5. Zoek op het tabblad Alle apps naar de Forms Manager-app en klik erop.
6. Selecteer Abonneren.
7. Selecteer een gebruiksoptie en selecteer een of meer apparaten.
8. Selecteer Uitchecken.
9. Voer creditcardgegevens in of selecteer een bestaande creditcard.
10. Selecteer Plaats order.
11. Selecteer Klaar.
De installatie van de app op de geselecteerde apparaten wordt gestart.

4-11
4. Configuratie en installatie van de app
Eerste installatie
Bij het eerste gebruik van de app dient de gebruiker het installatieproces te voltooien. Dit proces moet
worden voltooid voordat de app kan worden gebruikt om formulieren uit de cloudopslag af te drukken en te
scannen. Als u de app op enig moment tijdens het installatieproces afsluit, wordt u gevraagd de installatie
bij de volgende start van de app te voltooien.
1. Selecteer in het startscherm van het apparaat de Forms Manager-app. Er verschijnt een bericht met
een beschrijving van het installatieproces.
2. Selecteer Doorgaan.
3. Selecteer de opslagservice waarvoor u al een account hebt (Dropbox, Google Drive, OneDrive of Box).
4. Voer de inloggegevens in voor de geselecteerde opslagservice.
5. Als de inloggegevens veranderen, wordt de gebruiker gevraagd om de bijgewerkte inloggegevens in te
voeren om toegang te krijgen tot de opslagservice.
6. Selecteer Allow (Toestaan) om de app toegang te geven tot uw opslag.
7. Stel het Toegangsniveau voor de app in en selecteer Volgende.
a. Algehele toegang – selecteer deze optie om alle gebruikers van de app toegang te geven tot alle
mappen die beschikbaar zijn in de geselecteerde cloudopslag.
b. Mappen opgeven – selecteer deze optie om specifieke mappen te definiëren die moeten worden
weergegeven en die gebruikers kunnen openen binnen de app.

4-12
8. Als Mappen opgeven is geselecteerd,
a. Blader en selecteer een map.
b. Selecteer OK om de map in de app weer te geven.
c. Selecteer Map toevoegen en raadpleeg stap 7a en 7b om extra mappen aan de app toe te voegen.
d. Selecteer Volgende om de lijst met mappen op te slaan die in de app voor alle gebruikers wordt
weergegeven.
9. Stel regels in voor formulieren om de formulieren automatisch naar specifieke ontvangers te laten
verzenden en selecteer Volgende.
a. Niet nu – selecteer deze optie om dit deel van het installatieproces over te slaan. De optie Voltooide
formulieren scannen is pas beschikbaar als de Formulieren zijn ingesteld.
b. Formulierontvangers instellen – Selecteer deze optie om e-mail adressen aan specifieke
formulieren te koppelen wanneer ze zijn voltooid en opnieuw zijn gescand.
10. Als Formulierontvangers instellen is geselecteerd,

4-13
a. Blader en selecteer een formulier.
b. Selecteer Nieuwe e-mail om het e-mailadres in te voeren dat aan het geselecteerde formulier is
gekoppeld en selecteer vervolgens OK.
Herhaal stap 10b om extra ontvangers aan het geselecteerde formulier te koppelen.
Opmerking
Bij het toevoegen van extra formulieren heeft de gebruiker de mogelijkheid om te kiezen uit in de
lijst Opgeslagen ontvangers.
c. Selecteer OK om de “routingregel” voor het formulier op te slaan.
d. Selecteer Formulier toevoegenen herhaal stap 9 om extra gekoppelde formulierontvangers toe te
voegen of selecteer Volgende om door te gaan met het installatieproces.
11. Stel beperkte toegang tot de instellingen voor de app in en selecteer Volgende.
a. Toegang beperken – vereis dat gebruikers een 4-cijferige pincode invoeren om toegang te krijgen
tot de opslaginstellingen.
b. Toegang niet beperken – geef alle gebruikers toegang tot de opslaginstellingen zonder een
pincode in te voeren.

4-14
12. Als Toegang beperken is geselecteerd, voert u een 4-cijferige pincode in en selecteert u Volgende.
Deze pincode wordt vereist van alle gebruikers om toegang te krijgen tot de app-instellingen.
13. Voer een e-mailadres in dat wordt gebruikt om een vergeten pincode op te vragen en selecteer OK.
Het installatieproces is voltooid.

5-15
5. App-workflows
Een opgeslagen formulier afdrukken
De volgende procedure gaat ervan uit dat de eerste installatie van de Forms Manager-app is voltooid. Als de
installatie niet is voltooid, raadpleegt u het voorgaande gedeelte in de procedure Forms Manager-app
instellen.
1. Selecteer in het startscherm van het apparaat de Forms Manager-app. De app geeft een
optiemenu weer.
2. Selecteer Opgeslagen formulier afdrukken.
3. Blader en selecteer een formulier.
4. Selecteer de afdrukinstellingen voor het formulier.
5. Selecteer Afdrukken.
Voor AltaLink-apparaten is de knop Wijzigen weergegeven als Formulier wijzigen.
Voltooide formulieren scannen
De volgende procedure gaat ervan uit dat de eerste installatie van de Forms Manager-app is voltooid, dat
Formulierenontvangers zijn ingesteld en dat een formulier is afgedrukt vanuit de Forms Manager-app. Als
de installatie niet is voltooid, raadpleegt u het voorgaande gedeelte in de procedure Forms Manager-app
instellen.
1. Selecteer in het startscherm van het apparaat de Forms Manager-app. De app geeft een optiemenu
weer.
2. Selecteer Voltooide formulieren scannen.
3. Selecteer de scaninstellingen voor het formulier.
4. Plaats het formulier in de invoer.
5. Selecteer Scannen.

5-16

6-17
6. App-instellingen wijzigen
1. Selecteer in het startscherm van het apparaat de Forms Manager-app. De startpagina van de app
wordt weergegeven.
2. Selecteer de knop App-instellingen.
3. Als de app is geconfigureerd om een pincode te vereisen, voert u de pincode in en selecteert u OK.
Als u de pincode bent vergeten, selecteert u Pincode vergeten en de pincode wordt verzonden naar het e-
mailadres dat bij de eerste installatie is geconfigureerd.
Opslagservice wijzigen
Door de opslagservice te wijzigen die aan de app is gekoppeld worden alle instellingen verwijderd en moet
de gebruiker het volledige installatieproces opnieuw voltooien voor de nieuwe cloudopslagservice.
1. Selecteer Opslagservice.
2. Selecteer Nieuwe opslagservice instellen om te bevestigen dat u een nieuwe opslagservice wilt
selecteren.
3. Het menu Opslagservice selecteren wordt weergegeven.
4. Selecteer een Opslagservice.
5. Voer de gegevens voor de geselecteerde opslagservice in.
Raadpleeg stap 3-12 van Configuratie en installatie van de app om het installatieproces voor de
nieuwe opslagservice te voltooien.

6-18
Maptoegang wijzigen
TOEGA NG TOT ALLE MA P PEN INSC HAKELEN/UITS C H A K E L E N
1. Selecteer Maptoegang.
2. Selecteer de schakelaar om de Algehele toegang in of uit te schakelen.
EEN MAP TOEV OEGEN
1. Selecteer Maptoegang.
2. Selecteer Map toevoegen.
3. Blader en selecteer een map.
4. Selecteer OK om de map in de app weer te geven.
5. Selecteer nogmaals OK om de lijst met mappen op te slaan die in de app wordt weergegeven en terug
te keren naar het instellingenmenu.

6-19
EEN MAP VERW IJ DERE N
1. Selecteer Maptoegang.
2. Selecteer het pictogram Verwijderen naast de gewenste map.
3. Bevestig de verwijdering van de map door Map verwijderen te selecteren.
Als een formulier in de map is gekoppeld aan een e-mailadres, wordt u gevraagd om te bevestigen dat
u de map en alle koppelingen met formulierontvangers wilt verwijderen.
4. Selecteer OK om de lijst met mappen op te slaan die in de app wordt weergegeven en terug te keren
naar het instellingenmenu.
Formulierenlijst wijzigen
EEN FO RMULIE R TOEVOE GEN
1. Selecteer Formulierenlijst.
2. Selecteer Formulier toevoegen.
3. Blader en selecteer een formulier.
4. Als u dit formulier aan een ontvanger wilt koppelen, selecteert u ten minste één e-mailadres door een
van de volgende opties te selecteren:
• Nieuwe e-mail – selecteer deze optie om een nieuw e-mailadres in te voeren
• Opgeslagen ontvangers – selecteer deze optie om een adres te kiezen dat al is opgeslagen uit
een eerdere koppeling met formulierontvangers.
5. Selecteer OK om het formulier aan de lijst toe te voegen.
6. Selecteer nogmaals OK om de wijzigingen in de formulierenlijst op te slaan en terug te keren naar het
instellingenmenu.

6-20
EEN FO RMULIE R BEWERK EN
1. Selecteer Formulierenlijst.
2. Selecteer een formulier uit de lijst.
3. Selecteer “Onderwerp: <Formulier Naam>“ om het onderwerp te bewerken van de e-mail die is
verzonden naar de ontvanger die aan dit formulier is gekoppeld en selecteer vervolgens OK.
4. Om de ontvanger(s) te wijzigen die aan het formulier zijn gekoppeld,
a. Voeg Ontvanger(s) toe door een van de volgende opties te selecteren:
• Nieuwe e-mail – selecteer deze optie om een nieuw e-mailadres in te voeren.
• Opgeslagen ontvangers – selecteer deze optie om een adres te kiezen dat al is opgeslagen uit
een eerdere koppeling met formulierontvangers.
b. Verwijder ontvanger(s) door het pictogram Verwijderen naast het gewenste e-mailadres te
selecteren.
5. Selecteer OK om de wijzigingen in het formulier op te slaan.
Opmerking
Voor eventuele wijzigingen in de koppeling met de formulierontvanger moeten nieuwe exemplaren van
het formulier worden afgedrukt. Eerdere afgedrukte exemplaren van het formulier worden niet langer
automatisch doorgestuurd.
6. Selecteer nogmaals OK om de wijzigingen in de formulierenlijst op te slaan en terug te keren naar het
instellingenmenu.

6-21
EEN FO RMULI E R V E R W IJ D E R E N
1. Selecteer Formulierenlijst.
2. Selecteer het pictogram Verwijderen naast het gewenste formulier.
3. Bevestig de verwijdering van het formulier door Formulier verwijderen te selecteren.
4. Als dit formulier is gekoppeld aan een e-mailadres, worden alle koppelingen met formulierontvangers
ook verwijderd.
5. Selecteer OK om de lijst met mappen op te slaan die in de app wordt weergegeven en terug te keren
naar het instellingenmenu.

6-22
Opgeslagen ontvangers wijzigen
EEN ONTVANG ER TOEVO E G EN
1. Selecteer Opgeslagen ontvangers.
2. Selecteer Adres toevoegen.
3. Voer een e-mailadres in en selecteer OK.
4. Selecteer nogmaals OK om de lijst met e-mailadressen op te slaan en terug te keren naar het
instellingenmenu.
EEN ONTVANG ER VERWIJ DER E N
1. Selecteer Opgeslagen ontvangers.
2. Selecteer hetpictogram Verwijderen naast het gewenste e-mailadres.
3. Selecteer OK om de lijst met e-mailadressen op te slaan en terug te keren naar het instellingenmenu.

6-23
Toegang tot de instellingen wijzigen
VEREISTE VAN EEN PI N C O DE INSCHAKELEN/ UITS C H AK E L E N
1. Selecteer Pincode Settings Access in het hoofdmenu.
2. Selecteer de schakelaar om het gebruiken van een pincode om toegang te krijgen tot de app-
instellingen in of uit te schakelen.
3. Selecteer OK om toegang tot de instellingen op te slaan en terug te keren naar het instellingenmenu.
TOEGA NGSPINCODE AA N P A S SEN
1. Selecteer Pincode Settings Access in het hoofdmenu.
2. Selecteer Pincode aanpassen.
3. Voer een nieuwe pincode in en selecteer OK.
4. Selecteer nogmaals OK om toegang tot de instellingen op te slaan en terug te keren naar het
instellingenmenu.

6-24
E-MAILADRES B EW ERKEN V O OR PI NC O DE VERGE TE N
1. Selecteer Pincode Settings Access PIN in het hoofdmenu.
2. Selecteer E-mail.
3. Voer een nieuw e-mailadres in en selecteer OK.
4. Selecteer nogmaals OK om toegang tot de instellingen op te slaan en terug te keren naar het
instellingenmenu.

7-25
7. Ondersteuning
Online Help en documentatie
Kennisbasis http://www.support.xerox.com/support/xerox-app-gallery/support
Documentatie http://www.support.xerox.com/support/xerox-app-gallery/documentation
Hulp bij het maken van accounts is te vinden op:
Dropbox https://www.dropbox.com
Google Drive https://www.google.com/drive/
OneDrive https://onedrive.live.com/about/
Box https://box.com
Customer Support Forum
U kunt het forum voor klantenondersteuning vingen op http://forum.support.xerox.com/.
Ondersteunde multifunctionele printers en printers
De lijst met ondersteunde multifunctionele printers en printers vindt u onder de sectie ConnectKey-
compatibele MFP’s en printers op de volgende locatie: https://www.xerox.com/en-us/connectkey/apps
-
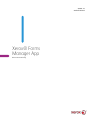 1
1
-
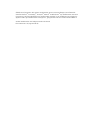 2
2
-
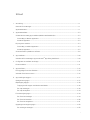 3
3
-
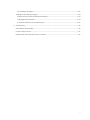 4
4
-
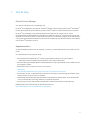 5
5
-
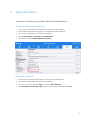 6
6
-
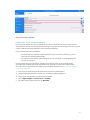 7
7
-
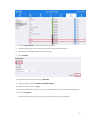 8
8
-
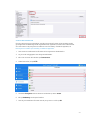 9
9
-
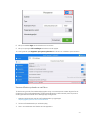 10
10
-
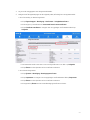 11
11
-
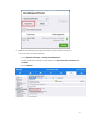 12
12
-
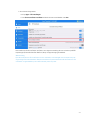 13
13
-
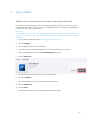 14
14
-
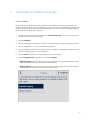 15
15
-
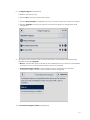 16
16
-
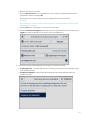 17
17
-
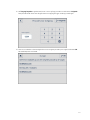 18
18
-
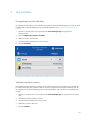 19
19
-
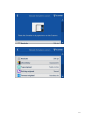 20
20
-
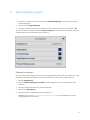 21
21
-
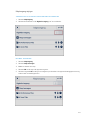 22
22
-
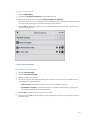 23
23
-
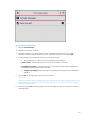 24
24
-
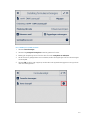 25
25
-
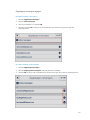 26
26
-
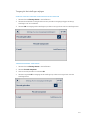 27
27
-
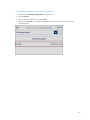 28
28
-
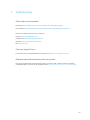 29
29
Xerox Forms Manager App Administration Guide
- Type
- Administration Guide
- Deze handleiding is ook geschikt voor
Gerelateerde papieren
-
Xerox Connect for Salesforce App Installatie gids
-
Xerox ConnectKey Apps Installatie gids
-
Xerox App Gallery Gebruikershandleiding
-
Xerox Connect App for SignNow Installatie gids
-
Xerox RMail App Installatie gids
-
Xerox @PrintByApp Installatie gids
-
Xerox ConnectKey Apps Installatie gids
-
Xerox App Gallery Installatie gids
-
Xerox Connect App for Moodle Installatie gids
-
Xerox Note Converter App Installatie gids