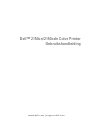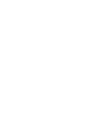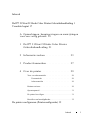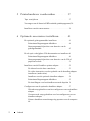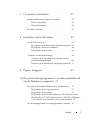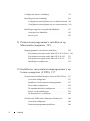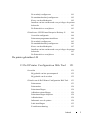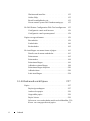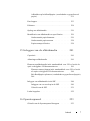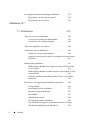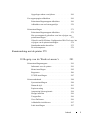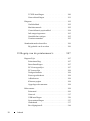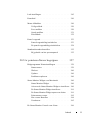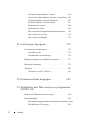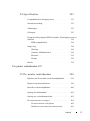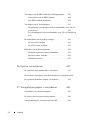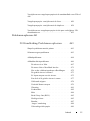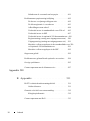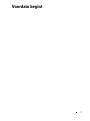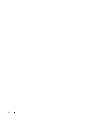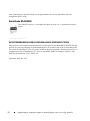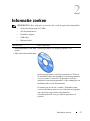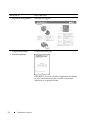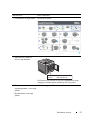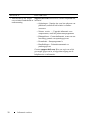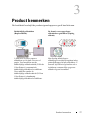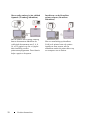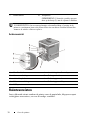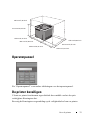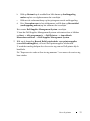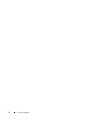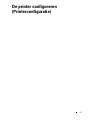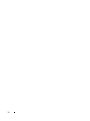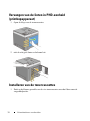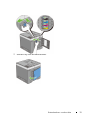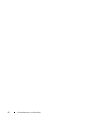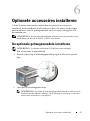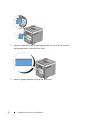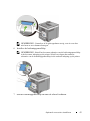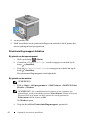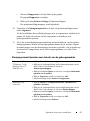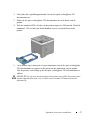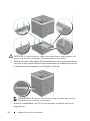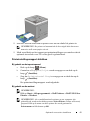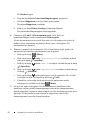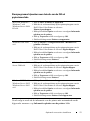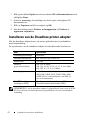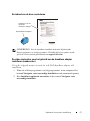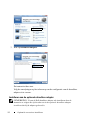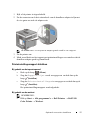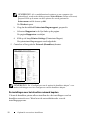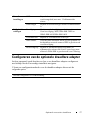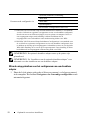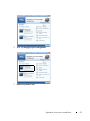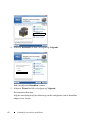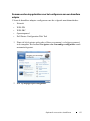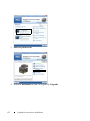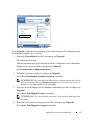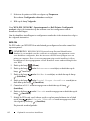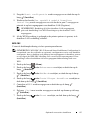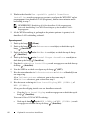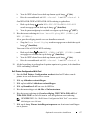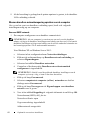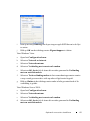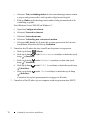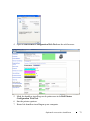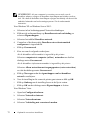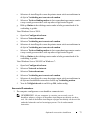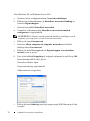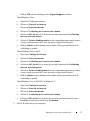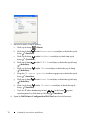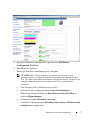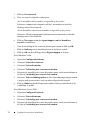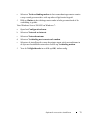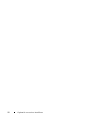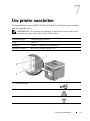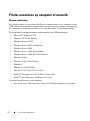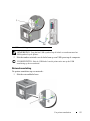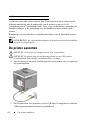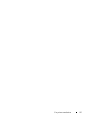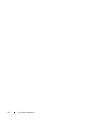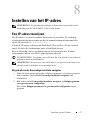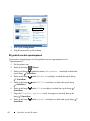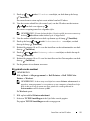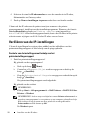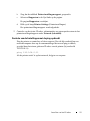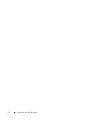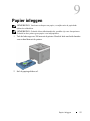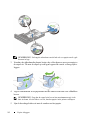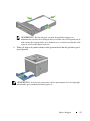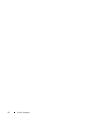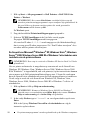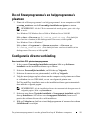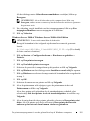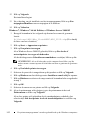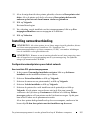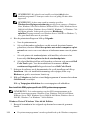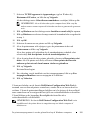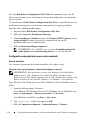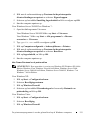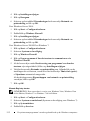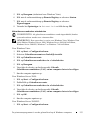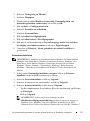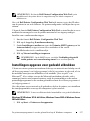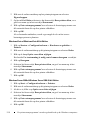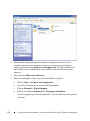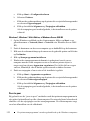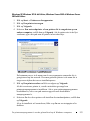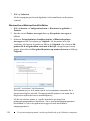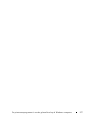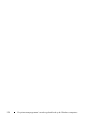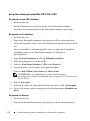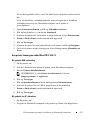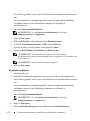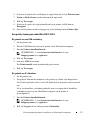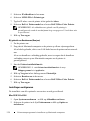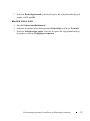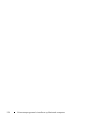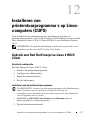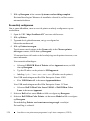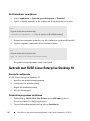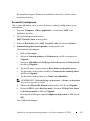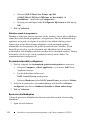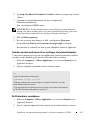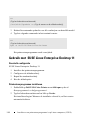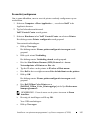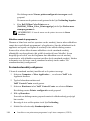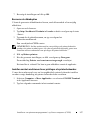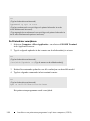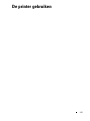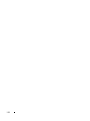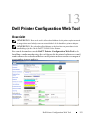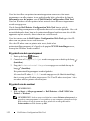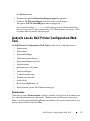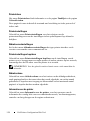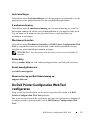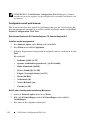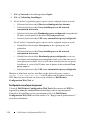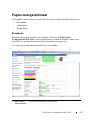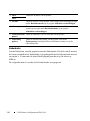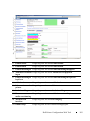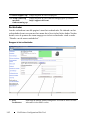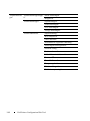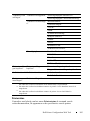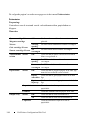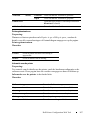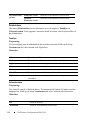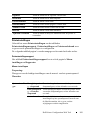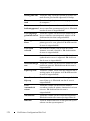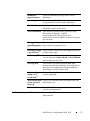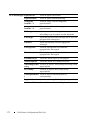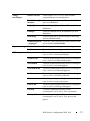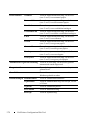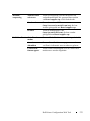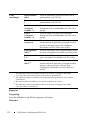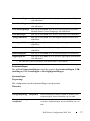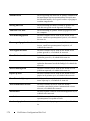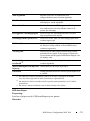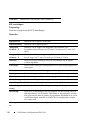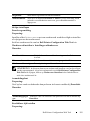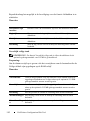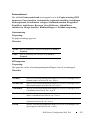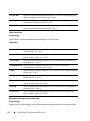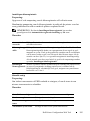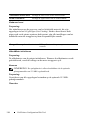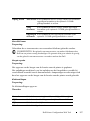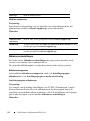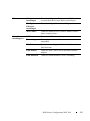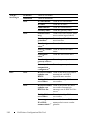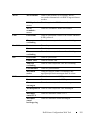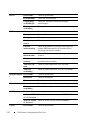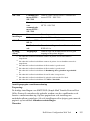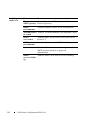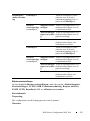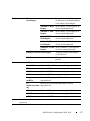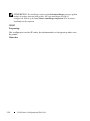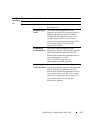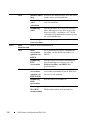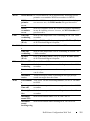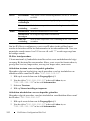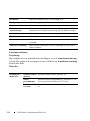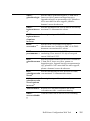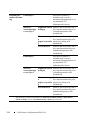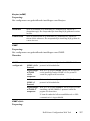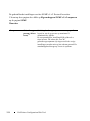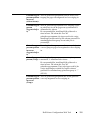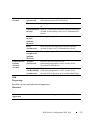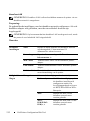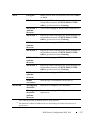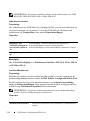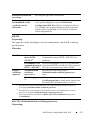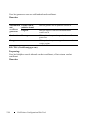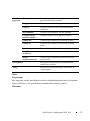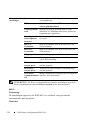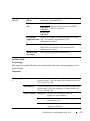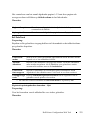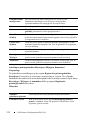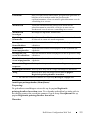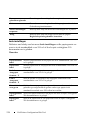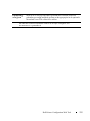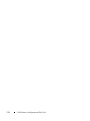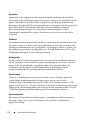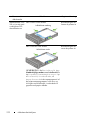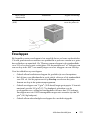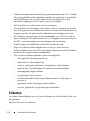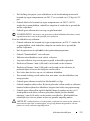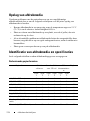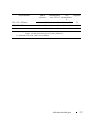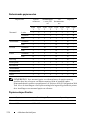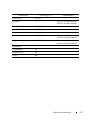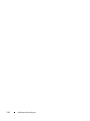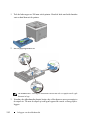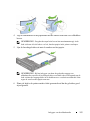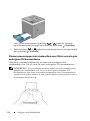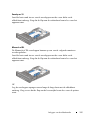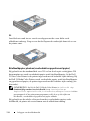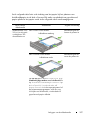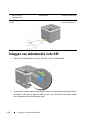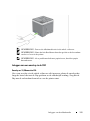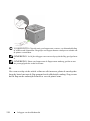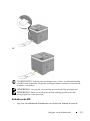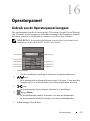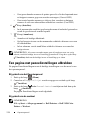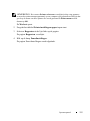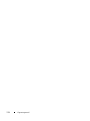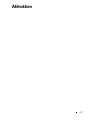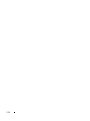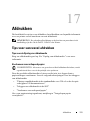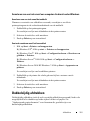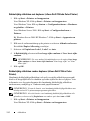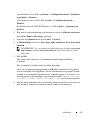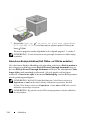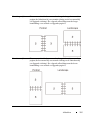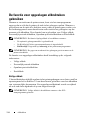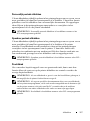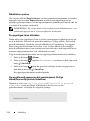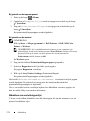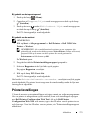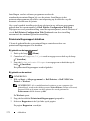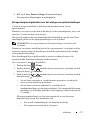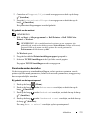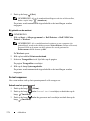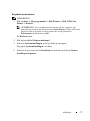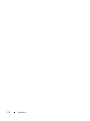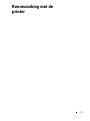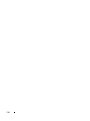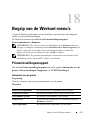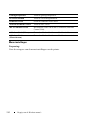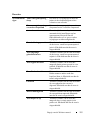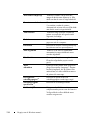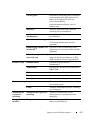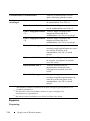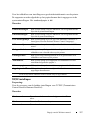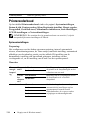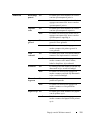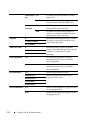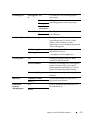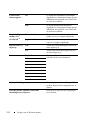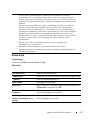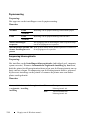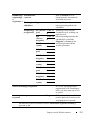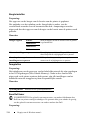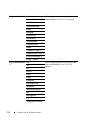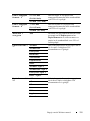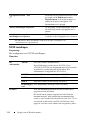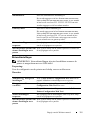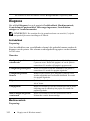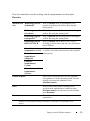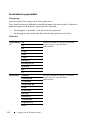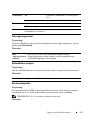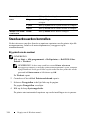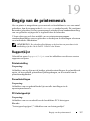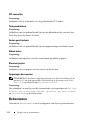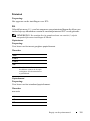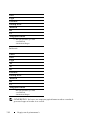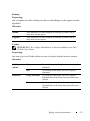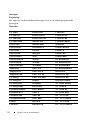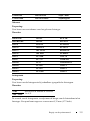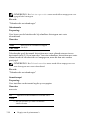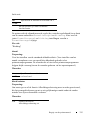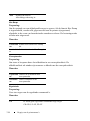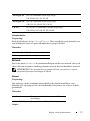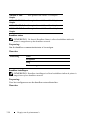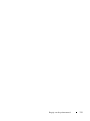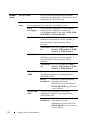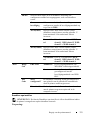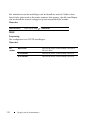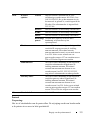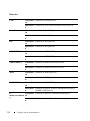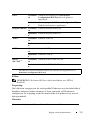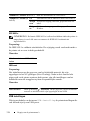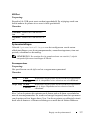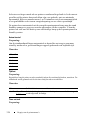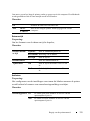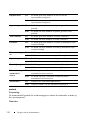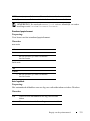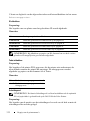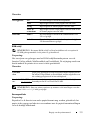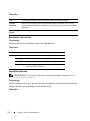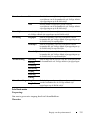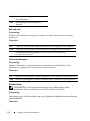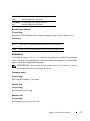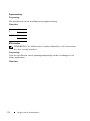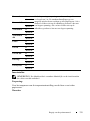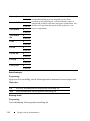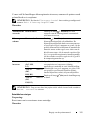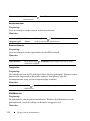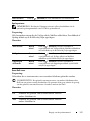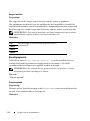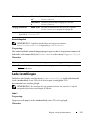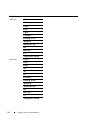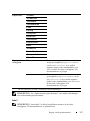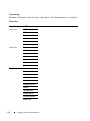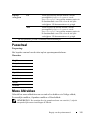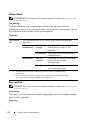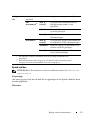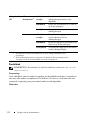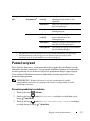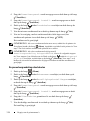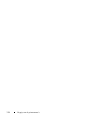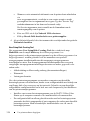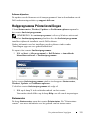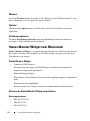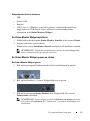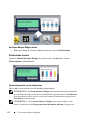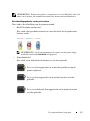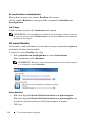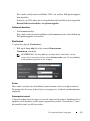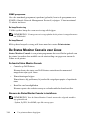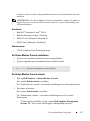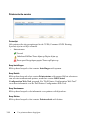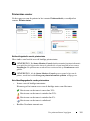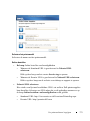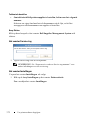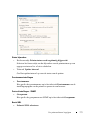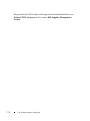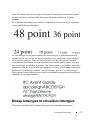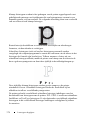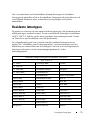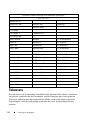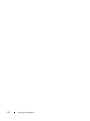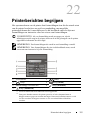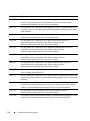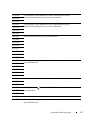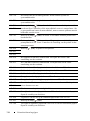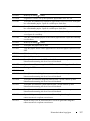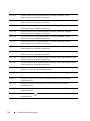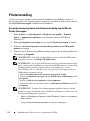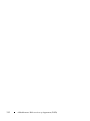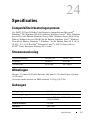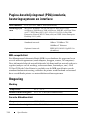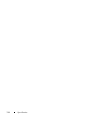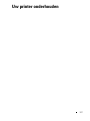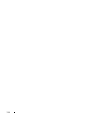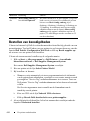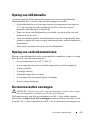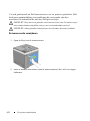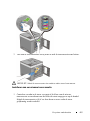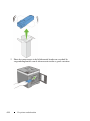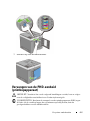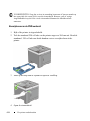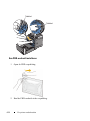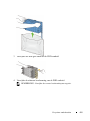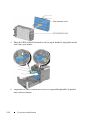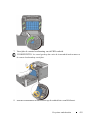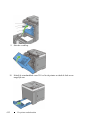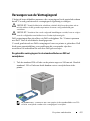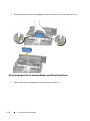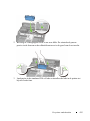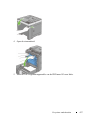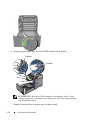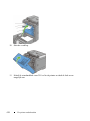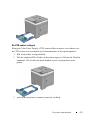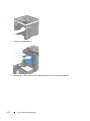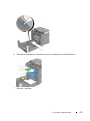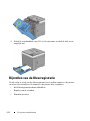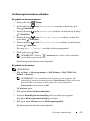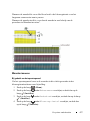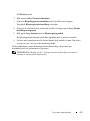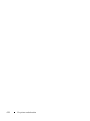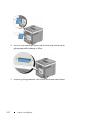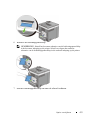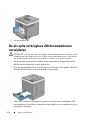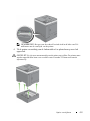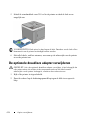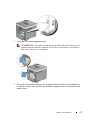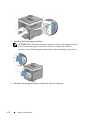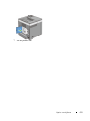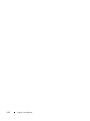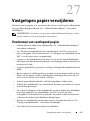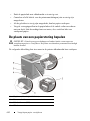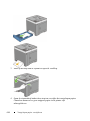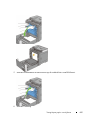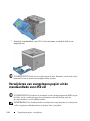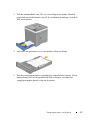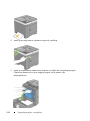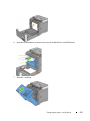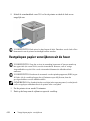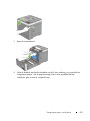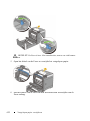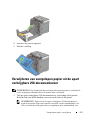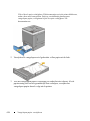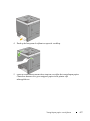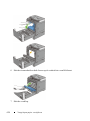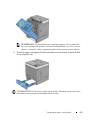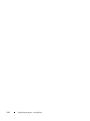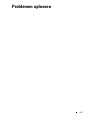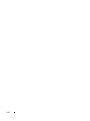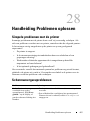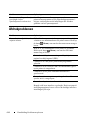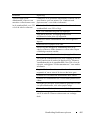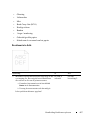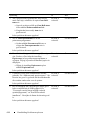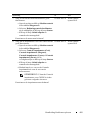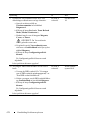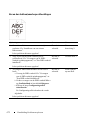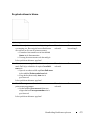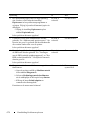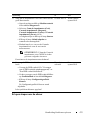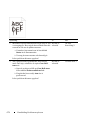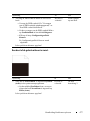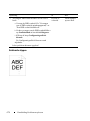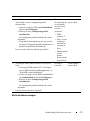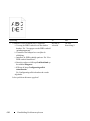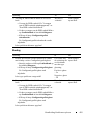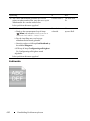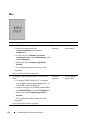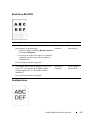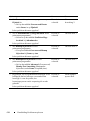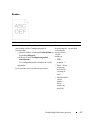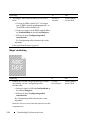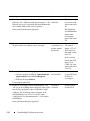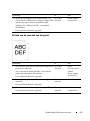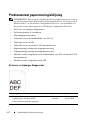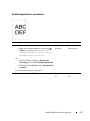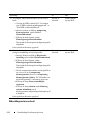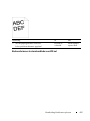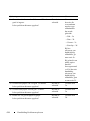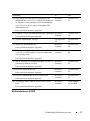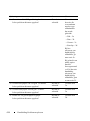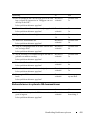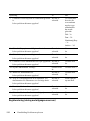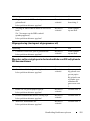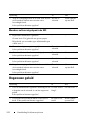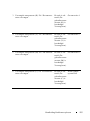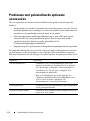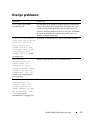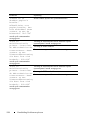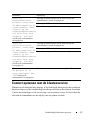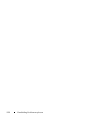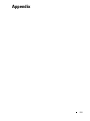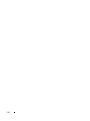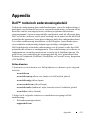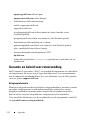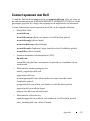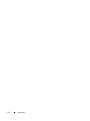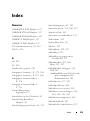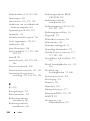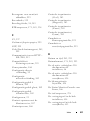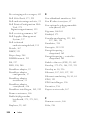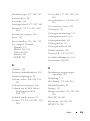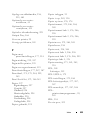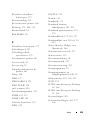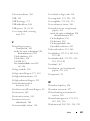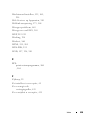www.dell.com | support.dell.com
Dell™ 2150cn/2150cdn Color Printer
Gebruikshandleiding


PLAATS BESTAND: C:\Documents and
Settings\YGM5RLR3\Desktop\MIOGA\NL\sfp\Mioga-SFP-UGTOC.fm
Inhoud 1
Inhoud
Dell™ 2150cn/2150cdn Color Printer Gebruikshandleiding 1
Voordatu begint 17
A Opmerkingen, kennisgevingen en aanwijzingen
voor een veilig gebruik 19
1 Dell™ 2150cn/2150cdn Color Printer
Gebruikshandleiding 21
2 Informatie zoeken . . . . . . . . . . . . . . . . 23
3 Product kenmerken . . . . . . . . . . . . . . . . 27
4 Over de printer . . . . . . . . . . . . . . . . . . . 29
Voor- en achteraanzicht . . . . . . . . . . . . . . . . 29
Vooraanzicht
. . . . . . . . . . . . . . . . . . . 29
Achteraanzicht . . . . . . . . . . . . . . . . . 30
Ruimtevereisten . . . . . . . . . . . . . . . . . . . 30
Operatorpaneel. . . . . . . . . . . . . . . . . . . . . . . . . . . . . . . . . 31
De printer beveiligen . . . . . . . . . . . . . . . . . . . . . . . . . . . . 31
Bestellen van benodigdheden . . . . . . . . . . . . . . . . . . . . . 32
De printer configureren (Printerconfiguratie) 35

PLAATS BESTAND: C:\Documents and
Settings\YGM5RLR3\Desktop\MIOGA\NL\sfp\Mioga-SFP-UGTOC.fm
2 Inhoud
5 Printerhardware voorbereiden . . . . . . . . 37
Tape verwijderen . . . . . . . . . . . . . . . . . . . 37
Vervangen van de linten in PHD-eenheid (printkopapparaat) 38
Installeren van de tonercassettes . . . . . . . . . . . . . . . . . . . 38
6 Optionele accessoires installeren . . . . . 41
De optionele geheugenmodule installeren . . . . . . 41
Printerinstellingenrapport afdrukken
. . . . . . . 44
Stuurprogramma bijwerken voor detectie van de
geheugenmodule . . . . . . . . . . . . . . . . . 45
De als optie verkrijgbare 250 documentinvoer installeren 46
Printerinstellingenrapport afdrukken
. . . . . . . 49
Stuurprogramma bijwerken voor detectie van de 250 vel
papierinvoerlade . . . . . . . . . . . . . . . . . 51
Installeren van de Draadloze printer-adapter
. . . . . 52
De inhoud van de doos controleren
. . . . . . . 53
De video-instructies voor het gebruik van de draadloze adapter
installeren (aanbevolen) . . . . . . . . . . . . . 53
Installeren van de optionele draadloze adapter
. . 54
Printerinstellingenrapport afdrukken
. . . . . . . 55
De instellingen voor het draadloze netwerk bepalen 56
Configureren van de optionele draadloze adapter . . . 57
Wizard-setup gebruiken voor het configureren van een draadloze
adapter
. . . . . . . . . . . . . . . . . . . . . . 58
Geavanceerde setup gebruiken voor het configureren van een
draadloze adapter
. . . . . . . . . . . . . . . . 61
Nieuwe draadloze netwerkomgeving opzetten voor de computer
68

PLAATS BESTAND: C:\Documents and
Settings\YGM5RLR3\Desktop\MIOGA\NL\sfp\Mioga-SFP-UGTOC.fm
Inhoud 3
7 Uw printer aansluiten . . . . . . . . . . . . . . 81
Printer aansluiten op computer of netwerk . . . . . . 82
Directe aansluiting
. . . . . . . . . . . . . . . . 82
Netwerkaansluiting
. . . . . . . . . . . . . . . 83
De printer aanzetten
. . . . . . . . . . . . . . . . . 84
8 Instellen van het IP-adres . . . . . . . . . . . 87
Een IP-adres toewijzen . . . . . . . . . . . . . . . . 87
Bij gebruik van de Eenvoudige installatie navigator
87
Bij gebruik van het operatorpaneel
. . . . . . . 88
Bij gebruik van de werkset
. . . . . . . . . . . 89
Verifiëren van de IP-instellingen
. . . . . . . . . . . 90
Controle van de instellingen met behulp van het
printerinstellingenrapport
. . . . . . . . . . . . 90
Controle van de Instellingen met de ping-opdracht 91
9 Papier inleggen . . . . . . . . . . . . . . . . . . 93
10 De printerstuurprogramma’s worden geïnstalleerd
op de Windows-computers 97
De status vóór installatie Printerdriver wordt bepaald . 97
Bij gebruik van het Operatorpaneel
. . . . . . . 97
Bij gebruik van de werkset
. . . . . . . . . . . 97
De firewall van Microsoft
®
Windows
®
XP, Windows Vista
®
,
Windows Server
®
2008, Windows Server 2008 R2 of Windows
7 uitschakelen vóór installatie van de printersoftware 98
De cd Stuurprogramma’s en hulpprogramma’s plaatsen
99

PLAATS BESTAND: C:\Documents and
Settings\YGM5RLR3\Desktop\MIOGA\NL\sfp\Mioga-SFP-UGTOC.fm
4 Inhoud
Configuratie directe verbinding . . . . . . . . . . . . 99
Instelling netwerkverbinding
. . . . . . . . . . . . . 103
Configuratie netwerkprinter op een lokaal netwerk
103
Configuratie netwerkprinter op een extern netwerk
110
Instellingen opgeven voor gedeeld afdrukken
. . . . . 117
Aanwijzen en afdrukken
. . . . . . . . . . . . . 119
Peer-to-peer
. . . . . . . . . . . . . . . . . . . 122
11 Printerstuurprogramma’s installeren op
Macintosh-computers 129
Stuurprogramma's en software installeren . . . . . . . 129
Een printer toevoegen onder Mac OS X 10.5 of 10.6
130
Een printer toevoegen onder Mac OS X 10.4.11 . 131
Een printer toevoegen onder Mac OS X 10.3.9
. 133
Instellingen configureren
. . . . . . . . . . . . 134
12 Installeren van printerstuurprogramma´s op
Linux-computers (CUPS) 137
Gebruik met Red Hat Enterprise Linux 4 WS/5 Client 137
Overzicht configuratie
. . . . . . . . . . . . . . 137
Installeren van het printerstuurprogramma . . . . . . .137
De wachtrij configureren . . . . . . . . . . . . . . . . . . . .138
De standaardwachtrij configureren . . . . . . . . . . . . .139
Keuze van de afdrukopties . . . . . . . . . . . . . . . . . . .139
De Printerdriver verwijderen . . . . . . . . . . . . . . . . .140
Gebruik met SUSE Linux Enterprise Desktop 10
. . . 140
Overzicht configuratie
. . . . . . . . . . . . . . 140
Printerstuurprogramma installeren
. . . . . . . . 140

PLAATS BESTAND: C:\Documents and
Settings\YGM5RLR3\Desktop\MIOGA\NL\sfp\Mioga-SFP-UGTOC.fm
Inhoud 5
De wachtrij configureren . . . . . . . . . . . . 141
De standaardwachtrij configureren
. . . . . . . 142
Keuze van de afdrukopties
. . . . . . . . . . . . 142
Instellen van het wachtwoord voor privileges als printer-
beheerder. . . . . . . . . . . . . . . . . . . . . 143
De Printerdriver verwijderen
. . . . . . . . . . 143
Gebruik met SUSE Linux Enterprise Desktop 11
. . 144
Overzicht configuratie
. . . . . . . . . . . . . . 144
Printerstuurprogramma installeren
. . . . . . . . 144
De wachtrij configureren
. . . . . . . . . . . . 145
De standaardwachtrij configureren . . . . . . . 146
Keuze van de afdrukopties
. . . . . . . . . . . . 147
Instellen van het wachtwoord voor privileges als printer-
beheerder. . . . . . . . . . . . . . . . . . . . . 147
De Printerdriver verwijderen
. . . . . . . . . . 148
De printer gebruiken 149
13 Dell Printer Configuration Web Tool . 151
Overzicht . . . . . . . . . . . . . . . . . . . . . . . 151
Bij gebruik van het operatorpaneel
. . . . . . . 152
Bij gebruik van de werkset . . . . . . . . . . . 152
Gebruik van de Dell Printer Configuration Web Tool. . 153
Printerstatus
. . . . . . . . . . . . . . . . . . . 153
Printertaken . . . . . . . . . . . . . . . . . . . 154
Printerinstellingen
. . . . . . . . . . . . . . . . 154
Afdrukserverinstellingen
. . . . . . . . . . . . 154
Printerinstellingen kopiëren . . . . . . . . . . . 154
Afdrukvolume
. . . . . . . . . . . . . . . . . . 154
Informatie over de printer
. . . . . . . . . . . . 154
Lade-instellingen . . . . . . . . . . . . . . . . 155
E-mailwaarschuwing
. . . . . . . . . . . . . . 155

PLAATS BESTAND: C:\Documents and
Settings\YGM5RLR3\Desktop\MIOGA\NL\sfp\Mioga-SFP-UGTOC.fm
6 Inhoud
Wachtwoord instellen . . . . . . . . . . . . . . 155
Online Help
. . . . . . . . . . . . . . . . . . . 155
Bestel benodigdheden via:
. . . . . . . . . . . . 155
Neem contact op met Dell Ondersteuning op:
. . 155
De Dell Printer Configuration Web Tool configureren
155
Configuratie vanuit web-browser
. . . . . . . . 156
Configuratie vanaf operatorpaneel . . . . . . . . . . . . .158
Pagina weergaveformaat . . . . . . . . . . . . . . . . . . . . . . . . 159
Bovenkader
. . . . . . . . . . . . . . . . . . . 159
Linkerkader
. . . . . . . . . . . . . . . . . . . 160
Rechterkader . . . . . . . . . . . . . . . . . . 162
De instellingen van menu-items wijzigen . . . . . . . . . . . 163
Details van de menu-onderdelen . . . . . . . . . . . . . . .163
Printerstatus . . . . . . . . . . . . . . . . . . . . . . . . . . . . . . .165
Printertaken . . . . . . . . . . . . . . . . . . . . . . . . . . . . . . .168
Printerinstellingen . . . . . . . . . . . . . . . . . . . . . . . . . .169
Afdrukserverinstellingen
. . . . . . . . . . . . 188
Printerinstellingen kopiëren . . . . . . . . . . . . . . . . . .220
Afdrukvolume . . . . . . . . . . . . . . . . . . . . . . . . . . . . .220
Lade-instellingen . . . . . . . . . . . . . . . . . . . . . . . . . . .224
14 Afdrukmediarichtlijnen . . . . . . . . . . . 227
Papier . . . . . . . . . . . . . . . . . . . . . . . . . . . . . . . . . . . . . . . 227
Papiereigenschappen
. . . . . . . . . . . . . . 227
Aanbevolen papier
. . . . . . . . . . . . . . . . 229
Ongeschikt papier
. . . . . . . . . . . . . . . . 229
Papier kiezen . . . . . . . . . . . . . . . . . . . . . . . . . . . . . .230
Selecteren van voorbedrukte media en briefhoofden
230
Keuze van voorgeperforeerd papier
. . . . . . . 231

PLAATS BESTAND: C:\Documents and
Settings\YGM5RLR3\Desktop\MIOGA\NL\sfp\Mioga-SFP-UGTOC.fm
Inhoud 7
Afdrukken op briefhoofdpapier (voorbedrukt en geperforeerd
papier)
. . . . . . . . . . . . . . . . . . . . . . 231
Enveloppen . . . . . . . . . . . . . . . . . . . . . . . . . . . . . . . . . . 233
Etiketten. . . . . . . . . . . . . . . . . . . . . . . . . . . . . . . . . . . . . 234
Opslag van afdrukmedia . . . . . . . . . . . . . . . . . . . . . . . . 236
Identificatie van afdrukmedia en specificaties . . . . . . . 236
Ondersteunde papierformaten
. . . . . . . . . . 236
Ondersteunde papiersoorten . . . . . . . . . . . 238
Papiersoortspecificaties
. . . . . . . . . . . . . 238
15 Inleggen van de afdrukmedia . . . . . . . 241
Capaciteit . . . . . . . . . . . . . . . . . . . . . . . 241
Afmetingen afdrukmedia . . . . . . . . . . . . . . . 241
Plaatsen vanafdrukmedia in de standaardlade voor 250 vel en de als
optie verkrijgbare 250 documentinvoer. . . . . . . . . . . . . 241
Plaatsen vanenveloppen in de standaardlade voor 250 vel en de
als optie verkrijgbare 250 documentinvoer
. . . 244
Briefhoofdpapier plaatsen (voorbedrukt en geperforeerd papier)
246
Inleggen van afdrukmedia in de SSF. . . . . . . . . . . . . . . 248
Inleggen van een envelop in de SSF
. . . . . . . 249
Gebruik van de SSF . . . . . . . . . . . . . . . 251
Laden koppelen . . . . . . . . . . . . . . . . . . . . 252
16 Operatorpaneel . . . . . . . . . . . . . . . . . . 253
Gebruik van de Operatorpaneel-knoppen . . . . . . . 253

PLAATS BESTAND: C:\Documents and
Settings\YGM5RLR3\Desktop\MIOGA\NL\sfp\Mioga-SFP-UGTOC.fm
8 Inhoud
Een pagina met paneelinstellingen afdrukken . . . . . 254
Bij gebruik van het Operatorpaneel
. . . . . . . 254
Bij gebruik van de werkset
. . . . . . . . . . . 254
Afdrukken 257
17 Afdrukken
. . . . . . . . . . . . . . . . . . . . . 259
Tips voor succesvol afdrukken . . . . . . . . . . . . 259
Tips voor de Opslag van afdrukmedia
. . . . . . 259
Voorkomen van vastlopend papier
. . . . . . . . 259
Taak naar afdrukken verzenden . . . . . . . . . . . . . . . . . . . 260
Annuleren van een afdruktaak . . . . . . . . . . . . . . . . . . . . 260
Annuleren via het operatorpaneel
. . . . . . . . 260
Annuleren van een taak vanaf een computer die draait onder
Windows . . . . . . . . . . . . . . . . . . . . 261
Dubbelzijdig afdrukken
. . . . . . . . . . . . . . . . 261
Dubbelzijdig afdrukken met duplexer (alleen Dell 2150cdn
Color Printer)
. . . . . . . . . . . . . . . . . . 262
Dubbelzijdig afdrukken zonder duplexer (alleen Dell 2150cn
Color Printer) . . . . . . . . . . . . . . . . . . 262
Gebruik van Boekje afdrukken (Dell 2150cn- en 2150cdn-
modellen) . . . . . . . . . . . . . . . . . . . . 264
De functie voor opgeslagen afdruktaken gebruiken . . 266
Veilige afdruk
. . . . . . . . . . . . . . . . . . 266
Persoonlijk postvak afdrukken . . . . . . . . . . 267
Openbaar postvak afdrukken
. . . . . . . . . . 267
Proefafdruk
. . . . . . . . . . . . . . . . . . . 267
Afdruktaken opslaan . . . . . . . . . . . . . . . 268
De opgeslagen taken afdrukken
. . . . . . . . . 268
Uw wachtwoord opgeven op het operatorpaneel (Veilige
afdruk/Persoonlijk postvak afdrukken) . . . . . 268

PLAATS BESTAND: C:\Documents and
Settings\YGM5RLR3\Desktop\MIOGA\NL\sfp\Mioga-SFP-UGTOC.fm
Inhoud 9
Opgeslagen taken verwijderen . . . . . . . . . . 269
Een rapportpagina afdrukken
. . . . . . . . . . . . . 269
Printerinstellingenrapport afdrukken
. . . . . . . 269
Afdrukken van een lettertypenlijst
. . . . . . . . 270
Printerinstellingen
. . . . . . . . . . . . . . . . . . 271
Printerinstellingenrapport afdrukken
. . . . . . . 272
Het operatorpaneel gebruiken voor het wijzigen van
printerinstellingen . . . . . . . . . . . . . . . . 273
Gebruik van Dell Printer Configuration Web Tool voor het
wijzigen van de printerinstellingen
. . . . . . . 274
Standaardwaarden herstellen . . . . . . . . . . 275
De taal aanpassen
. . . . . . . . . . . . . . . . 276
Kennismaking met de printer 279
18 Begrip van de Werkset-menu’s . . . . . . 281
Printerinstellingenrapport . . . . . . . . . . . . . . . . . . . . . . . 281
Informatie over de printer
. . . . . . . . . . . . 281
Menu-instellingen . . . . . . . . . . . . . . . . 282
Rapporten . . . . . . . . . . . . . . . . . . . . . . . . . . . . . . . . 286
TCP/IP-instellingen
. . . . . . . . . . . . . . . 287
Printeronderhoud . . . . . . . . . . . . . . . . . . . . . . . . . . . . . . 288
Systeeminstellingen
. . . . . . . . . . . . . . . 288
Datum & tijd . . . . . . . . . . . . . . . . . . . . . . . . . . . . . . 293
Papierzwarting
. . . . . . . . . . . . . . . . . 294
Aanpassing kleurregistratie
. . . . . . . . . . . 294
Hoogte instellen
. . . . . . . . . . . . . . . . . 296
Terugstellen . . . . . . . . . . . . . . . . . . . 296
Geen Dell-toner
. . . . . . . . . . . . . . . . . 296
Afdrukteller initialiseren
. . . . . . . . . . . . . 297
Lade-instellingen . . . . . . . . . . . . . . . . . . . . . . . . . .297

PLAATS BESTAND: C:\Documents and
Settings\YGM5RLR3\Desktop\MIOGA\NL\sfp\Mioga-SFP-UGTOC.fm
10 Inhoud
TCP/IP-instellingen . . . . . . . . . . . . . . . 300
Netwerkinstellingen
. . . . . . . . . . . . . . . 301
Diagnose . . . . . . . . . . . . . . . . . . . . . . . . . . . . . . . . . . . . 302
Grafiekafdruk
. . . . . . . . . . . . . . . . . . 302
Machinecontrole . . . . . . . . . . . . . . . . . 302
Controlefunctie papierwikkel . . . . . . . . . . . . . . . . .304
Info omgevingssensor
. . . . . . . . . . . . . . 305
Ontwikkelaar reinigen . . . . . . . . . . . . . . 305
Vernieuwenmodus
. . . . . . . . . . . . . . . . 305
Standaardwaarden herstellen
. . . . . . . . . . . . . 306
Bij gebruik van de werkset
. . . . . . . . . . . 306
19 Begrip van de printermenu’s . . . . . . . . 307
Rapport/Lijst . . . . . . . . . . . . . . . . . . . . . 307
Printerinstelling
. . . . . . . . . . . . . . . . . 307
Paneelinstellingen . . . . . . . . . . . . . . . . 307
PCL lettertypenlijst
. . . . . . . . . . . . . . . 307
PCL macrolijst . . . . . . . . . . . . . . . . . 308
Taakgeschiedenis
. . . . . . . . . . . . . . . . 308
Fouten geschiedenis
. . . . . . . . . . . . . . . 308
Afdruk meter . . . . . . . . . . . . . . . . . . 308
Kleurtest pagina
. . . . . . . . . . . . . . . . . 308
Opgeslagen documenten
. . . . . . . . . . . . . 308
Beheermenu
. . . . . . . . . . . . . . . . . . . . . 308
Printertaal . . . . . . . . . . . . . . . . . . . . . . . . . . . . . . . .309
Netwerk . . . . . . . . . . . . . . . . . . . . . . . . . . . . . . . . . .317
USB instellingen . . . . . . . . . . . . . . . . 326
Systeeminstellingen . . . . . . . . . . . . . . . . . . . . . . . .327
Onderhoud . . . . . . . . . . . . . . . . . . . . . . . . . . . . . . . .337
Beveiliginginstell.. . . . . . . . . . . . . . . . . . . . . . . . . .344

PLAATS BESTAND: C:\Documents and
Settings\YGM5RLR3\Desktop\MIOGA\NL\sfp\Mioga-SFP-UGTOC.fm
Inhoud 11
Lade instellingen . . . . . . . . . . . . . . . . . . . 345
Paneeltaal
. . . . . . . . . . . . . . . . . . . . . . . 349
Menu Afdrukken
. . . . . . . . . . . . . . . . . . . 349
Veilige afdruk
. . . . . . . . . . . . . . . . . . 350
Pers. mailbox
. . . . . . . . . . . . . . . . . . 350
Openb mailbox
. . . . . . . . . . . . . . . . . 351
Proefafdruk . . . . . . . . . . . . . . . . . . . 352
Paneel vergrend . . . . . . . . . . . . . . . . . . . . . . . . . . . . . . . 353
Paneelvergrendeling inschakelen . . . . . . . . . . . . . .353
De paneelvergrendeling uitschakelen . . . . . . . . . . .354
Standaardwaarden herstellen
. . . . . . . . . . . . . 355
Bij gebruik van het operatorpaneel
. . . . . . . 355
20 Uw printersoftware begrijpen . . . . . . . 357
Hulpprogramma Printerinstellingen . . . . . . . . . . . . . . . 359
Statusvenster
. . . . . . . . . . . . . . . . . . 359
Werkset . . . . . . . . . . . . . . . . . . . . . 360
Updater
. . . . . . . . . . . . . . . . . . . . . 360
Problemen oplossen
. . . . . . . . . . . . . . . 360
Status Monitor Widget voor Macintosh
. . . . . . . . 360
Status Monitor Widget
. . . . . . . . . . . . . . 360
Alvorens de Status Monitor Widget te installeren
360
De Status Monitor Widget installeren . . . . . . 361
De Status Monitor Widget openen en sluiten
. . 361
Printerstatus-venster
. . . . . . . . . . . . . . . 362
Het venster Bestellen . . . . . . . . . . . . . . 364
Voorkeuren
. . . . . . . . . . . . . . . . . . . 365
De Status Monitor Console voor Linux
. . . . . . . . 366

PLAATS BESTAND: C:\Documents and
Settings\YGM5RLR3\Desktop\MIOGA\NL\sfp\Mioga-SFP-UGTOC.fm
12 Inhoud
De functie Status Monitor Console . . . . . . . 366
Alvorens de Status Monitor Console te installeren
366
De Status Monitor Console installeren
. . . . . . 367
De Status Monitor Console starten
. . . . . . . . 367
Printerselectie-venster
. . . . . . . . . . . . . . 368
Printerstatus-venster
. . . . . . . . . . . . . . . 369
Het venster Dell Supplies Management System
. 370
Het venster Service-tag . . . . . . . . . . . . . 372
Het venster Instellingen
. . . . . . . . . . . . . 372
21 Lettertypen begrijpen . . . . . . . . . . . . . 375
Letterontwerp en lettertypen . . . . . . . . . . . . . 375
Gewicht en stijl
. . . . . . . . . . . . . . . . . 375
Tekenbreedte en tekenhoogte
. . . . . . . . . . 376
Bitmap-lettertypen en schaalbare lettertypen. . . . . . . . . 377
Residente lettertypen . . . . . . . . . . . . . . . . . . . . . . . . . . . 379
Tekensets . . . . . . . . . . . . . . . . . . . . . . . . . . . . . . . . . . . . 380
Tekensets voor PCL 5/PCL 6
. . . . . . . . . . 381
22 Printerberichten begrijpen . . . . . . . . . 383
23 Afdrukken met Web-services op Apparaten
(WSD) 389
Rollen van Afdrukservices toevoegen . . . . . . . . 389
Printerinstelling
. . . . . . . . . . . . . . . . . . . . 390
Een printerstuurprogramma installeren met behulp van de
Wizard Printer Toevoegen
. . . . . . . . . . . . 390

PLAATS BESTAND: C:\Documents and
Settings\YGM5RLR3\Desktop\MIOGA\NL\sfp\Mioga-SFP-UGTOC.fm
Inhoud 13
24 Specificaties . . . . . . . . . . . . . . . . . . . . 393
Compatibiliteit besturingssysteem . . . . . . . . . . 393
Stroomvoorziening
. . . . . . . . . . . . . . . . . . 393
Afmetingen . . . . . . . . . . . . . . . . . . . . . . 393
Geheugen
. . . . . . . . . . . . . . . . . . . . . . . 393
Pagina-beschrijvingstaal (PDL)/emulatie, besturingssysteem en
interface
. . . . . . . . . . . . . . . . . . . . . . . 394
MIB-compatibiliteit
. . . . . . . . . . . . . . . 394
Omgeving
. . . . . . . . . . . . . . . . . . . . . . 394
Werking
. . . . . . . . . . . . . . . . . . . . . 394
Garantie Afdrukkwaliteit
. . . . . . . . . . . . 394
Bewaren
. . . . . . . . . . . . . . . . . . . . . 395
Hoogte . . . . . . . . . . . . . . . . . . . . . 395
Kabels . . . . . . . . . . . . . . . . . . . . . . . . 395
Uw printer onderhouden 397
25 De printer onderhouden . . . . . . . . . . . 399
Bepalen van de toestand van de benodigdheden . . . . . . 399
Besparen op materiaalkosten . . . . . . . . . . . . . . . . . . . . . 399
Bestellen van benodigdheden . . . . . . . . . . . . . . . . . . . . 400
Opslag van afdrukmedia . . . . . . . . . . . . . . . . . . . . . . . . 401
Opslag van verbruiksmaterialen . . . . . . . . . . . . . . . . . . 401
De tonercassettes vervangen . . . . . . . . . . . . . . . . . . . . . 401
De tonercassette verwijderen
. . . . . . . . . . 402
Installeren van een nieuwe tonercassette
. . . . . 403

PLAATS BESTAND: C:\Documents and
Settings\YGM5RLR3\Desktop\MIOGA\NL\sfp\Mioga-SFP-UGTOC.fm
14 Inhoud
Vervangen van de PHD-eenheid (printkopapparaat) . . . 405
Verwijderen van de PHD eenheid.
. . . . . . . . 406
Een PHD-eenheid installeren
. . . . . . . . . . 408
Vervangen van de Vertragingsrol . . . . . . . . . . . . . . . . . . 413
De gebruikte vertragingsrol in de standaardlade voor 250 vel
verwijderen
. . . . . . . . . . . . . . . . . . . 413
De vertragingsrol in de standaardlade voor 250 vel installeren
414
De binnenkant van de printer reinigen. . . . . . . . . . . . . . 416
De invoerrol reinigen
. . . . . . . . . . . . . . 416
De CTD-sensor reinigen.
. . . . . . . . . . . . 421
Bijstellen van de Kleurregistratie. . . . . . . . . . . . . . . . . . 424
Het Kleurregistratieschema afdrukken
. . . . . . 425
Bepalen van de waarden . . . . . . . . . . . . . . . . . . . . .426
Waarden invoeren . . . . . . . . . . . . . . . . . . . . . . . . . .427
26 Opties verwijderen . . . . . . . . . . . . . . . 431
De optionele geheugenmodule verwijderen . . . . . . 431
De als optie verkrijgbare 250 documentinvoer verwijderen 434
De optionele draadloze adapter verwijderen . . . . . . . . . 436
27 Vastgelopen papier verwijderen . . . . . 441
Voorkomen van vastlopend papier . . . . . . . . . . 441
De plaats van een papierstoring bepalen . . . . . . . . . . . . 442
Vastgelopen papier verwijderen uit de SSF . . . . . . . . . . 443

PLAATS BESTAND: C:\Documents and
Settings\YGM5RLR3\Desktop\MIOGA\NL\sfp\Mioga-SFP-UGTOC.fm
Inhoud 15
Verwijderen van vastgelopen papier uit de standaardlade voor 250 vel
446
Vastgelopen papier verwijderen uit de fuser . . . . . . . . . 450
Vastgelopen papier verwijderen uit de duplexer . . . . . . 454
Verwijderen van vastgelopen papier uit de apart verkrijgbare 250-
documentinvoer . . . . . . . . . . . . . . . . . . . . . . . . . . . . . . . 455
Problemen oplossen 461
28 Handleiding Problemen oplossen . . . . 463
Simpele problemen met de printer . . . . . . . . . . 463
Schermweergaveproblemen . . . . . . . . . . . . . . 463
Afdrukproblemen
. . . . . . . . . . . . . . . . . . . 464
Afdrukkwaliteitsproblemen
. . . . . . . . . . . . . . 466
De uitvoer is te licht.
. . . . . . . . . . . . . . 467
De toner vlekt of de afdruk laat los.
. . . . . . . 471
Her en der vlekken/onscherpe afbeeldingen . . . 472
De gehele uitvoer is blanco.
. . . . . . . . . . . 473
Er lopen strepen over de uitvoer
. . . . . . . . . 475
Een deel of de gehele uitvoer is zwart. . . . . . . 477
Gekleurde stippen
. . . . . . . . . . . . . . . . 478
Verticale blanco strepen
. . . . . . . . . . . . . 479
Ghosting . . . . . . . . . . . . . . . . . . . . . 481
Lichtzwakte
. . . . . . . . . . . . . . . . . . . 482
Mist
. . . . . . . . . . . . . . . . . . . . . . . 484
Bead-Carry-Out (BCO) . . . . . . . . . . . . . 485
Hoekige tekens
. . . . . . . . . . . . . . . . . 485
Banden
. . . . . . . . . . . . . . . . . . . . . 487
‘Auger’-markering . . . . . . . . . . . . . . . 488
Gekreukt/gevlekt papier
. . . . . . . . . . . . . 489

PLAATS BESTAND: C:\Documents and
Settings\YGM5RLR3\Desktop\MIOGA\NL\sfp\Mioga-SFP-UGTOC.fm
16 Inhoud
Schade aan de voorrand van het papier . . . . . 491
Problemenmet papierstoring/uitlijning . . . . . . . . . . . . . 492
De boven- en zijmarges kloppen niet.
. . . . . . 492
De kleurregistratie is verschoven
. . . . . . . . 493
Afbeeldingen staan scheef . . . . . . . . . . . . 494
Verkeerde invoer in standaardlade voor 250 vel
. 495
Verkeerde invoer in SSF
. . . . . . . . . . . . . 497
Verkeerde invoer in optionele 250 documentinvoer 499
Registerstoring (storing met uitgangssensor aan)
500
Uitgangsstoring (storing met uitgangssensor uit)
501
Meerdere vellen vastgelopen in de standaardlade voor 250
vel/optionele 250 documentinvoer . . . . . . . . 501
Meerdere vellen vastgelopen in de SSF
. . . . . 502
Ongewoon geluid
. . . . . . . . . . . . . . . . . . . 502
Problemen met geïnstalleerde optionele accessoires
. 504
Overige problemen . . . . . . . . . . . . . . . . . . 505
Contact opnemen met de klantenservice
. . . . . . . 507
Appendix 509
B Appendix . . . . . . . . . . . . . . . . . . . . . . 511
Dell™ technisch ondersteuningsbeleid . . . . . . . . 511
Online-diensten
. . . . . . . . . . . . . . . . . 511
Garantie en beleid voor retourzending. . . . . . . . . . . . . . 512
Kringloopinformatie
. . . . . . . . . . . . . . . 512
Contact opnemen met Dell. . . . . . . . . . . . . . . . . . . . . . . 513

DELL VERTROUWELIJK – VOORLOPIG 10/13/10 – ALLEEN VOOR TEST
17
Voordatu begint

18
PLAATS BESTAND: C:\Documents and
Settings\YGM5RLR3\Desktop\MIOGA\NL\sfp\sectionnote.fm
DELL VERTROUWELIJK – VOORLOPIG 10/13/10 – ALLEEN VOOR TEST

Opmerkingen, kennisgevingen en aanwijzingen voor een veilig gebruik 19
PLAATS BESTAND: C:\Documents and
Settings\YGM5RLR3\Desktop\MIOGA\NL\sfp\sectionnote.fm
DELL VERTROUWELIJK – VOORLOPIG 10/13/10 – ALLEEN VOOR TEST
Opmerkingen, kennisgevingen en
aanwijzingen voor een veilig
gebruik
OPMERKING: Een OPMERKING geeft u belangrijke informatie voor het
optimaal gebruik van uw printer.
VOORZICHTIG: VOORZICHTIG wijst op mogelijk verlies van gegevens of
hardwareschade en adviseert u hoe u dit probleem kunt voorkomen.
OPGELET: OPGELET attendeert u op het gevaar van schade, persoonlijk letsel
of dodelijke afloop.
De informatie in dit document kan zonder kennisgeving worden gewijzigd.
© 2010 Dell Inc. Alle rechten voorbehouden.
Reproductie van dit materiaal, of welke wijze dan ook en zonder schriftelijke toestemming van Dell
Inc. is ten strengste verboden.
Handelsmerken die in deze tekst voorkomen: Handelsmerken die in deze tekst worden gebruikt:
Dell, het DELL.logo zijn handelsmerken van Dell Inc.; Microsoft, Windows, Windows Server,
Windows Vista en Active Directory zijn handelsmerken danwel gedeponeerde handelsmerken van
Microsoft Corporation in de Verenigde Staten en/of andere landen; Adobe en Photoshop zijn
handelsmerken danwel gedeponeerde handelsmerken van Adobe Systems Incorporated in de
Verenigde Staten en/of andere landen; Wi-Fi is een gedeponeerd handelsmerk van Wi-Fi Alliance;
Red Hat en Red Hat Enterprise Linux zijn gedeponeerde handelsmerken van Red Hat. Inc., in de
Verenigde Staten en andere landen; SUSE is een gedeponeerd handelsmerk van Novell, Inc., in de
Verenigde Staten en andere landen.
XML-papierspecificatie (XPS): Dit product kan intellectueel eigendom bevatten van Microsoft
Corporation. De voorwaarden waaronder Microsoft licentie verleent over die intellectueel eigendom
staan op http://go.microsoft.com/fwlink/?LinkId=52369; DES: Dit product bevat software die
ontwikkeld is door Eric Young ([email protected]); AES: Copyright (c) 2003, Dr Brian Gladman,
Worcester, Verenigd Koninkrijk. Alle rechten voorbehouden. Dit product bevat uitgegeven AES-
software, onder BSD-licentievoorwaarden verstrekt door Dr. Brian Gladman; TIFF (libtiff):
Copyright (c) 1988-1997 Sam Leffler en Copyright (c) 1991-1997 Silicon Graphics, Inc.; ICC
Profile (Little cms): Copyright (c) 1998-2004 Marti Maria.
Andere handelsmerken en handelsnamen kunnen worden gebruikt in dit document om te verwijzen
naar de rechtspersonen die de merken en namen opeisen, dan wel naar hun producten. Dell Inc. wijst
hierbij elk eigendomsbelang af in de genoemde handelsmerken en handelsnamen, anders dan de
eigen merken en namen.

20 Opmerkingen, kennisgevingen en aanwijzingen voor een veilig gebruik
PLAATS BESTAND: C:\Documents and
Settings\YGM5RLR3\Desktop\MIOGA\NL\sfp\sectionnote.fm
DELL VERTROUWELIJK – VOORLOPIG 10/13/10 – ALLEEN VOOR TEST
Onze printersoftware gebruikt enkele van de programmacodes die zijn gedefinieerd door de
Independent JPEG Group.
Betreffende RSA BSAFE
RSA BSAFE-software, vervaardigd door RSA Security Inc., is geïnstalleerd op deze
printer.
____________________
RECHTSBEPERKINGEN VOOR DE OVERHEID VAN DE VERENIGDE STATEN
Deze software en de bijbehorende documentatie worden geleverd met BEPERKTE RECHTEN. Het
gebruik, de vermenigvuldiging of openbaarmaking door de Overheid valt onder de beperkingen die
zijn vervat in subparagraaf (c)(1)(ii) van het artikel de Rechten aangaande Technische Gegevens en
Computer Software in DFARS 252.227-7013 en in geldende FAR voorzieningen: Dell Inc., One
Dell Way, Round Rock, Texas, 78682, VS.
September 2010 Rev. A01

DELL VERTROUWELIJK – VOORLOPIG 10/13/10 – ALLEEN VOOR TEST
Dell™ 2150cn/2150cdn Color Printer Gebruikshandleiding 21
1
Dell™ 2150cn/2150cdn Color Printer
Gebruikshandleiding
Klik op de koppelingen links voor informatie over de kenmerken,
mogelijkheden en bediening van uw printer. Zie “Informatie zoeken” voor
nadere informatie over de andere documenten die bij uw printer geleverd zijn.
Voor het bestellen van tonercassettes of andere benodigdheden van Dell:
OPMERKING: Start bij Macintosh de Status Monitor Widget en kies vervolgens
de knop Benodigdheden bestellen om het venster Bestellen te openen.
1
Dubbelklik op het pictogram op uw bureaublad.
Als u het pictogram niet op uw bureaublad kunt vinden, volgt u de procedure
hieronder.
a
Klik op
DLRMM.EXE
Onder
x:\abc\Dell
Printers\Additional Color Laser
Software\Reorder
, waarbij
x:\abc
de locatie is waar de
software van de printer is geïnstalleerd.
b
Klik op
Bestand
op de werkbalk en daarna op
Snelkoppeling maken
op
het vervolgkeuzemenu.
c
Klik met de rechtermuisknop op de snelkoppeling.
d
Kies
Kopiëren naar
in het uitklapmenu, en klik dan op
Bureaublad
(snelkoppeling maken)
op het submenu.
Het venster
Dell Supplies Management System
verschijnt.
U kunt het Dell Supplies Management Systeem ook starten door te klikken
op
Start
→
Alle programma´s
→
Dell Printers
→
Aanvullende
kleurenlasersoftware
→
Dell Supplies Management System
.

22 Dell™ 2150cn/2150cdn Color Printer Gebruikshandleiding
PLAATS BESTAND: C:\Documents and
Settings\YGM5RLR3\Desktop\MIOGA\NL\sfp\section01.fm
DELL VERTROUWELIJK – VOORLOPIG 10/13/10 – ALLEEN VOOR TEST
2
Klik op de koppeling
Bezoek Dells bestelwebsite voor printersupplies
(
www.dell.com/supplies
) om de benodigdheden voor uw Dell-printer per
telefoon te bestellen.
Houd u Dell-printerservicetag bij de hand, voor de beste service.
Zie
"
Expresservice-code en Service-tag-nummer.
"
voor hulp bij het
opzoeken van uw Service Tag-onderhoudsnummer.

DELL VERTROUWELIJK – VOORLOPIG 10/13/10 – ALLEEN VOOR TEST
Informatie zoeken 23
2
Informatie zoeken
OPMERKING: Hier volgen de accessoires die u zelf als optie kunt aanschaffen.
• Aanvullend geheugen (512 MB)
• 250 documentinvoer
• Draadloze adapter
•USB-kabel
• Ethernet-kabel
Wat zoekt u? Hier vindt u het
• Stuurprogramma’s voor mijn
printer
•Mijn
Gebruikershandleiding
Stuurprogramma's en hulpprogramma's-CD
De Stuurprogramma's en hulpprogramma's-CD bevat
de Installatievideo, documentatie en stuurprogramma’s
voor uw printer. U kunt de CD gebruiken voor het
installeren van stuurprogramma’s of het raadplegen uw
Installatievideo en de documentatie.
Er kunnen op uw cd ook “readme”-bestanden staan,
voor het allerlaatste nieuws over technische wijzigingen
aan uw printer of geavanceerd technische
referentiemateriaal voor gevorderde gebruikers of
technici.

24 Informatie zoeken
PLAATS BESTAND: C:\Documents and
Settings\YGM5RLR3\Desktop\MIOGA\NL\sfp\section02.fm
DELL VERTROUWELIJK – VOORLOPIG 10/13/10 – ALLEEN VOOR TEST
• Zo gebruik ik mijn printer
Beknopte naslaggids
• Veiligheidsinformatie
• Garantiebepalingen
Productinformatiegids
OPGELET: Lees en volg alle veiligheidsvoorschriften
in uw Productinformatiegids voordat u uw printer
installeert en in gebruik neemt.
Wat zoekt u? Hier vindt u het

Informatie zoeken 25
PLAATS BESTAND: C:\Documents and
Settings\YGM5RLR3\Desktop\MIOGA\NL\sfp\section02.fm
DELL VERTROUWELIJK – VOORLOPIG 10/13/10 – ALLEEN VOOR TEST
• Zo installeer ik mijn printer
Installatieschema
• Expresservice-code en
Service-tag-nummer
De Expres-servicecode en Service-tagnummers staan
aangegeven binnenin de tonerklep van uw printer.
• De nieuwste
stuurprogramma’s voor mijn
printer
• Documentatie voor mijn
printer
Ga naar support.dell.com.
Wat zoekt u? Hier vindt u het
Service-tag
Expres-servicecode
xxxxxxx 000 000 000 00

26 Informatie zoeken
PLAATS BESTAND: C:\Documents and
Settings\YGM5RLR3\Desktop\MIOGA\NL\sfp\section02.fm
DELL VERTROUWELIJK – VOORLOPIG 10/13/10 – ALLEEN VOOR TEST
• Antwoorden op uw vragen
over technisch onderhoud en
ondersteuning
support.dell.com biedt diverse online hulpmiddelen,
inclusief:
• Oplossingen – Nuttige tips voor het oplossen van
problemen, artikelen van technici en online-
cursussen
• Nieuwe versies — Upgrade-informatie voor
componenten, zoals het printerstuurprogramma
• Klantendienst – Contactinformatie, status van uw
bestelling, garantie en reparatiegegevens
• Downloads – Stuurprogramma’s
• Handleidingen – Printerdocumentatie en
productgegevens
Ga naar support.dell.com. Kies uw regio en vul de
gevraagde gegevens in, u krijgt dan toegang tot de
hulpfuncties en informatie.
Wat zoekt u? Hier vindt u het

DELL VERTROUWELIJK – VOORLOPIG 10/13/10 – ALLEEN VOOR TEST
Product kenmerken 27
3
Product kenmerken
Dit hoofdstuk beschrijft de producteigenschappen en geeft hun links aan.
Dubbelzijdig afdrukken
(Duplexafdruk)
U kunt twee of meer pagina’s
afdrukken op één kant van een vel
papier. Voor modellen met de
dubbelzijdige afdrukeenheid (2150cdn
Color Printer) is automatisch
dubbelzijdig afdrukken beschikbaar.
Voor modellen zonder de
dubbelzijdige afdrukeenheid (2150cn
Color Printer) is handmatig
dubbelzijdig afdrukken beschikbaar.
De functie voor opgeslagen
afdruktaken gebruiken (Opslag
afdruk)
Met Opslag afdruk kunt u
afdrukgegevens tijdelijk opslaan in het
printergeheugen en later afdrukken. U
kunt uw tijd effectief gebruiken als u
in daluren vertrouwelijke gegevens
afdrukt of grote bestanden.

28 Product kenmerken
PLAATS BESTAND: C:\Documents and
Settings\YGM5RLR3\Desktop\MIOGA\NL\sfp\section03.fm
DELL VERTROUWELIJK – VOORLOPIG 10/13/10 – ALLEEN VOOR TEST
Meervoudig omhoog in het tabblad
Opmaak (N-omhoog afdrukken)
Met de functie Meervoudig omhoog
kunt u documenten afdrukken als
verkleinde documenten met 2, 4, 8,
16, of 32 pagina's op één vel papier
door instelling van het
printerstuurprogramma. Deze functie
helpt u papier te besparen.
Installeren van de Draadloze
printer-adapter (Draadloos
afdrukken)
Met een aansluiting op draadloos
LAN in de printer kunt u de printer
installeren waar u maar wilt en
afdrukken zonder de printer direct op
uw computer aan te sluiten.

DELL VERTROUWELIJK – VOORLOPIG 10/13/10 – ALLEEN VOOR TEST
Over de printer 29
4
Over de printer
In dit hoofdstuk vindt u een overzicht van de Dell™ 2150cn/2150cdn Color
Printer..
OPMERKING: In deze handleiding verwijst 'printer' naar de Dell 2150cn Color
Printer..
OPMERKING: De gebruikte afbeeldingen en de beschreven procedures in de
handleiding zijn die van de Dell 2150cn Color Printer.
Voor- en achteraanzicht
Vooraanzicht
1 Operatorpaneel 6 Duplexer (alleen bij de 2150cdn)
2 Zijknop 7 250 documentinvoer
3 Tonertoegangsklep
(tonercassettes binnenin)
8 Standaardlade voor 250 vel
4 Fuser 9 Enkelvelinvoer (SSF)

30 Over de printer
PLAATS BESTAND: C:\Documents and
Settings\YGM5RLR3\Desktop\MIOGA\NL\sfp\section04.fm
DELL VERTROUWELIJK – VOORLOPIG 10/13/10 – ALLEEN VOOR TEST
VOORZICHTIG: Om een onregelmatige schermafbeelding of storing in de
printer te voorkomen, kunt u de printer beter niet aan direct zonlicht blootstellen
wanneer de enkele velinvoer open is.
Achteraanzicht
Ruimtevereisten
Laat voldoende ruimte rondom de printer voor de papierlade, kleppen en apart
verkrijgbare accessoires, en voor de nodige ventilatie.
5 Riemeenheid 10 Voorpaneel
OPMERKING: U kunt de voorklep openen
door op de knop (2) aan de zijkant te drukken.
1 Hoofdschakelaar 6 Aansluiting draadloze adapter
2 Stroomaansluiting 7 Geheugensleuf
3 Achterklep lade 8 Bedieningspaneel
4 Ethernet-aansluiting 9 Bedieningspaneelklep
5 USB-poort

Over de printer 31
PLAATS BESTAND: C:\Documents and
Settings\YGM5RLR3\Desktop\MIOGA\NL\sfp\section04.fm
DELL VERTROUWELIJK – VOORLOPIG 10/13/10 – ALLEEN VOOR TEST
Operatorpaneel
Zie “Operatorpaneel” voor nadere inlichtingen over het operatorpaneel.
De printer beveiligen
U kunt uw printer beschermen tegen diefstal door middel van het als optie
verkrijgbare Kensington-slot.
Bevestig de Kensington-vergrendeling op de veiligheidssleuf van uw printer.
200 mm/7,88 inch
413 mm/16,26 inch
100 mm/3,94 inch
406 mm/15,98 inch
600 mm/23,62 inch
250 mm/9,84 inch
400 mm/15,75 inch
100 mm/3,94 inch

32 Over de printer
PLAATS BESTAND: C:\Documents and
Settings\YGM5RLR3\Desktop\MIOGA\NL\sfp\section04.fm
DELL VERTROUWELIJK – VOORLOPIG 10/13/10 – ALLEEN VOOR TEST
Raadpleeg voor nadere bijzonderheden de bedieningsinstructies die bij het
Kensington-slot worden geleverd.
Bestellen van benodigdheden
U kunt via bij Dell online verbruiksmaterialen bestellen wanneer u een
netwerkprinter gebruikt. Voer het IP-adres van uw printer in uw web-browser in,
start de functie Dell Printer Configuration Web Tool en klik op het webadres
onder Bestel supplies op: als u toner of verbruiksartikelen voor uw printer wilt
bestellen.
U kunt ook tonercassettes of andere benodigdheden bij Dell bestellen:
OPMERKING: Start bij Macintosh de Status Monitor Widget en kies vervolgens
de knop Benodigdheden bestellen om het venster Bestellen te openen.
1
Dubbelklik op het pictogram op uw bureaublad.
Als u het pictogram niet op de desktop kunt vinden:
a
Klik op
DLRMM.EXE
Onder
x:\abc\Dell
Printers\Additional Color Laser
Software\Reorder
, waarbij
x:\abc
de locatie is waar de
software van de printer is geïnstalleerd.
V
eiligheidssleuf

Over de printer 33
PLAATS BESTAND: C:\Documents and
Settings\YGM5RLR3\Desktop\MIOGA\NL\sfp\section04.fm
DELL VERTROUWELIJK – VOORLOPIG 10/13/10 – ALLEEN VOOR TEST
b
Klik op
Bestand
op de werkbalk en klik daarna op
Snelkoppeling
maken
op het vervolgkeuzemenu dat verschijnt.
c
Klik met de rechtermuisknop op het pictogram van de snelkoppeling.
d
Kies
Verzenden naar
in het uitklapmenu, en klik dan op
Bureaublad
(snelkoppeling maken)
op het submenu dat verschijnt.
Het venster
Dell Supplies Management System
verschijnt.
U kunt het Dell Supplies Management Systeem ook starten door te klikken
op
Start
→
Alle programma´s
→
Dell Printers
→
Aanvullende
kleurenlasersoftware
→
Dell Supplies Management System
.
2
Klik op de koppeling
Bezoek Dells bestelwebsite voor printersupplies
(
www.dell.com/supplies
), of bestel Dell-printersupplies telefonisch.
U wordt het snelst geholpen als u de service-tag van uw Dell-printer bij de
hand hebt.
Zie
"
Expresservice-code en Service-tag-nummer.
"
over waar u de service-tag
kunt vinden.

34 Over de printer
PLAATS BESTAND: C:\Documents and
Settings\YGM5RLR3\Desktop\MIOGA\NL\sfp\section04.fm
DELL VERTROUWELIJK – VOORLOPIG 10/13/10 – ALLEEN VOOR TEST

DELL VERTROUWELIJK – VOORLOPIG 10/13/10 – ALLEEN VOOR TEST
35
De printer configureren
(Printerconfiguratie)

36
PLAATS BESTAND: C:\Documents and
Settings\YGM5RLR3\Desktop\MIOGA\NL\sfp\section05_toner.fm
DELL VERTROUWELIJK – VOORLOPIG 10/13/10 – ALLEEN VOOR TEST

Printerhardware voorbereiden 37
PLAATS BESTAND: C:\Documents and
Settings\YGM5RLR3\Desktop\MIOGA\NL\sfp\section05_toner.fm
DELL VERTROUWELIJK – VOORLOPIG 10/13/10 – ALLEEN VOOR TEST
5
Printerhardware voorbereiden
Tape verwijderen
1
Verwijder het verpakkingsmateriaal van de printer.
2
Trek de beschermlaag uit de printer.
OPGELET: Voordat u een van de volgende handelingen verricht, leest en volgt u
eerst de veiligheidsvoorschriften in uw Productinformatiegids.

38 Printerhardware voorbereiden
PLAATS BESTAND: C:\Documents and
Settings\YGM5RLR3\Desktop\MIOGA\NL\sfp\section05_toner.fm
DELL VERTROUWELIJK – VOORLOPIG 10/13/10 – ALLEEN VOOR TEST
Vervangen van de linten in PHD-eenheid
(printkopapparaat)
1
Open de klep voor de tonercassettes.
2
trek de acht gele linten er helemaal uit.
Installeren van de tonercassettes
1
Druk op de blauwe grendels van de vier tonercassettes en schuif deze naar de
vergrendelpositie.

Printerhardware voorbereiden 39
PLAATS BESTAND: C:\Documents and
Settings\YGM5RLR3\Desktop\MIOGA\NL\sfp\section05_toner.fm
DELL VERTROUWELIJK – VOORLOPIG 10/13/10 – ALLEEN VOOR TEST
2
Sluit de klep voor de tonercassettes.

40 Printerhardware voorbereiden
PLAATS BESTAND: C:\Documents and
Settings\YGM5RLR3\Desktop\MIOGA\NL\sfp\section05_toner.fm
DELL VERTROUWELIJK – VOORLOPIG 10/13/10 – ALLEEN VOOR TEST

Optionele accessoires installeren 41
6
Optionele accessoires installeren
U kunt de printer functioneler maken door de optionele accessoires te
installeren. In dit hoofdstuk wordt beschreven hoe u de opties van de printer
kunt installeren, zoals de geheugenmodule en de als optie verkrijgbare 250
documentinvoer.
OPMERKING: De gebruikte afbeeldingen en de beschreven procedures in de
handleiding zijn die van de Dell™ 2150cn Color Printer.
De optionele geheugenmodule installeren
OPMERKING: Uw printer ondersteunt 512 MB aan extra geheugen.
1
Kijk of de printer is uitgeschakeld.
2
Draai de schroef op de bedieningspaneelklep tegen de klok in en open de
klep.
3
Verwijder de bedieningspaneelklep.
OPMERKING: Verwijder de bedieningspaneelklep door deze naar boven te
trekken totdat de onderste scharnier uit de inkeping is gekomen, en trek dan
de klep naar u om deze te verwijderen.

42 Optionele accessoires installeren
4
Richt de connector van de geheugenmodule op de sleuf en steek de
geheugenmodule verticaal in de sleuf.
5
Druk de geheugenkaart stevig in de sleuf vast.

Optionele accessoires installeren 43
OPMERKING: Controleer of de geheugenkaart stevig vast zit en u deze
niet heen en weer kunnen bewegen.
6
Installeer de bedieningspaneelklep.
OPMERKING: Schuif het bovenste scharnier van de bedieningspaneelklep
in de bovenste inkeping op de printer. Schuif vervolgens het onderste
scharnier van de bedieningspaneelklep in de onderste inkeping op de printer.
7
Sluit de bedieningspaneelklep en draai de schroef rechtsom.

44 Optionele accessoires installeren
8
Zet de printer aan.
9
Maak een afdruk van de printerinstellingen en controleer dat de printer het
nieuwe geheugen heeft geregistreerd.
Printerinstellingenrapport afdrukken
Bij gebruik van het operatorpaneel
a
Druk op de knop
(Menu)
.
b
Controleer of
Rapport/Lijst
wordt weergegeven en druk op de
knop
(Instellen)
.
c
Zorg dat
Printerinstelling
is weergegeven en druk dan op de
knop
(Instellen)
.
Het printerinstellingenrapport wordt afgedrukt.
Bij gebruik van de werkset
OPMERKING:
a
Klik op
Start
→
Alle programma's
→
Dell Printers
→
Dell 2150 Color
Printer
→
Werkset
.
OPMERKING: Als er multifunctionele printers op uw computer zijn
geïnstalleerd, wordt nu het dialoogvenster Select Printer (Printer selecteren)
geopend. Klik op de naam van deze printer die wordt genoemd in
Printernaam en klik daarna op OK.
De
Werkset
opent.
b
Zorg dat het tabblad
Printerinstellingenrapport
geopend is.

Optionele accessoires installeren 45
c
Selecteer
Rapporten
in de lijst links op de pagina.
De pagina
Rapporten
verschijnt.
d
Klik op de knop
Printer Settings
(Printerinstellingen).
Het printerinstellingenrapport wordt afgedrukt.
10
Controleer of
Geheugencapaciteit
in de lijst van printerinstellingen staat
onder
Algemeen
.
Als de beschikbare hoeveelheid geheugen niet is toegenomen, schakelt u de
printer uit, trekt u de stekker uit het stopcontact en installeert u de
geheugenmodule opnieuw.
11
Als u het extra afdrukgeheugen aanbrengt na het installeren van het printer-
stuurprogramma, dient u het stuurprogramma daarna bij te werken volgens
de aanwijzingen voor het besturingssysteem dat u gebruikt. Als de printer op
een netwerk is aangesloten, moet u het stuurprogramma voor elke client
bijwerken.
Stuurprogramma bijwerken voor detectie van de geheugenmodule
Microsoft
®
Windows
®
7/Windows 7 x64/
Windows Server
®
2008 R2 x64
1
Klik op
Start
→
Printers en apparaten
.
2
Klik met de rechtermuisknop op het printerpictogram van de
Dell 2150cn Color Printer en selecteer
Printereigenschappen
.
3
Klik op het tabblad
Opties
en selecteer vervolgens
Informatie
ophalen van de printer
.
4
Klik op
Toepass en
en klik vervolgens op
OK
.
5
Sluit het dialoogvenster
Printers en apparaten
.
Windows Vista
®
/
Vista x64
1
Klik op
Starten
→
Configuratiescherm
→
Hardware en
geluiden
→
Printers
.
2
Klik met de rechtermuisknop op het printerpictogram van de
Dell 2150cn Color Printer en selecteer
Eigenschappen
.
3
Klik op het tabblad
Opties
en selecteer vervolgens
Informatie
ophalen van de printer
.
4
Klik op
Toepass en
en klik vervolgens op
OK
.
5
Sluit het dialoogvenster
Printers
.

46 Optionele accessoires installeren
Ga als volgt te werk als de informatie over de printer niet automatisch wordt
bijgewerkt wanneer u op Informatie ophalen van de printer klikt:
1
Klik op het tabblad
Opties
en selecteer daarna
Geheugencapaciteit
in de
uitklaplijst
Items
.
2
Selecteer de totale hoeveelheid geïnstalleerd printergeheugen als instelling
voor de geheugencapaciteit.
3
Klik op
Toepassen
en klik vervolgens op
OK
.
4
Sluit het dialoogvenster
Printers en faxapparaten
(of
Printers
of
Apparaten en printers
).
De als optie verkrijgbare 250 documentinvoer
installeren
OPGELET: Als u na het installeren van de printer een als optie verkrijgbare 250
documentinvoer toevoegt, is het belangrijk dat u de printer uitzet, de stekker uit het
stopcontact trekt en alle kabels aan de achterzijde van de printer loskoppelt,
voordat u deze taken uitvoert.
1
Controleer of de printer is uitgeschakeld en koppel vervolgens alle snoeren
los van de printer en het stopcontact.
Windows Server 2008
Server 2008 x64
1
Klik op
Start
→
Configuratiescherm
→
Printers
.
2
Klik met de rechtermuisknop op het printerpictogram van de
Dell 2150cn Color Printer en selecteer
Eigenschappen
.
3
Klik op het tabblad
Opties
en selecteer vervolgens
Informatie
ophalen van de printer
.
4
Klik op
Toepassen
en klik vervolgens op
OK
.
5
Sluit het dialoogvenster
Printers
.
Windows XP/XP x64/
Windows Server 2003/
Windows Server 2003
x64
1
Klik op
Start
→
Printers en faxapparaten
.
2
Klik met de rechtermuisknop op het printerpictogram van de
Dell 2150cn Color Printer en selecteer
Eigenschappen
.
3
Klik op het tabblad
Opties
en selecteer vervolgens
Informatie
ophalen van de printer
.
4
Klik op
Toepassen
en klik vervolgens op
OK
.
5
Sluit het dialoogvenster
Printers en faxapparaten
.

Optionele accessoires installeren 47
2
Verwijder alle verpakkingsmateriaal van de als optie verkrijgbare 250
documentinvoer.
3
Plaats de als optie verkrijgbare 250 documentinvoer in de buurt van de
printer.
4
Trek de standaard 250 vel lade van de printer ongeveer 200 mm uit. Houd de
standaard 250 vel lade met beide handen vast en verwijder hem uit de
printer.
5
Til de printer op en breng de vier geleidepennen van de als optie verkrijgbare
250 documentinvoer tegenover de gaten aan de onderzijde van de printer.
Laat de printer voorzichtig op de als optie verkrijgbare 250 documentinvoer
zakken.
OPGELET: Er zijn twee mensen nodig om de printer op te tillen. De printer moet
worden opgetild door hem voor en achter vast te houden. Til hem nooit aan de
zijkanten op.

48 Optionele accessoires installeren
OPGELET: Let goed op dat uw vingers niet klem komen te zitten wanneer u de
printer op de als optie verkrijgbare 250 documentinvoer laat zakken.
6
Maak de als optie verkrijgbare 250 documentinvoer en de printer aan elkaar
vast door de twee schroeven die bij de documentinvoer worden geleverd vast
te draaien met een muntstuk of een dergelijk voorwerp.
OPMERKING: Het gat voor de schroef bevindt zich in de holte van 216
millimeter aan de voorzijde van de printer.
7
Schuif de standaardlade voor 250 vel in de printer en druk de lade zover
mogelijk aan.

Optionele accessoires installeren 49
8
Sluit alle snoeren achter aan de printer weer aan en schakel de printer in.
OPMERKING: De printer zal automatisch de bevestigde lade detecteren
maar niet welk soort papier erin zit.
9
Maak een afdruk van het rapport met printerinstellingen en controleer dat de
optionele invoerlade voor 250 vellen goed is geïnstalleerd.
Printerinstellingenrapport afdrukken
Bij gebruik van het operatorpaneel
a
Druk op de knop (
Menu)
.
b
Controleer of
Rapport/Lijst
wordt weergegeven en druk op de
knop
(Instellen)
.
c
Zorg dat
Printerinstelling
is weergegeven en druk dan op de
knop
(Instellen)
.
Het printerinstellingenrapport wordt afgedrukt.
Bij gebruik van de werkset
OPMERKING:
a
Klik op
Start
→
Alle programma's
→
Dell Printers
→
Dell 2150 Color
Printer
→
Werkset
.
OPMERKING: Als er multifunctionele printers op uw computer zijn
geïnstalleerd, wordt nu het dialoogvenster Select Printer (Printer selecteren)
geopend. Klik op de naam van deze printer die wordt genoemd in
Printernaam en klik daarna op OK.

50 Optionele accessoires installeren
De
Werkset
opent.
b
Zorg dat het tabblad
Printerinstellingenrapport
geopend is.
c
Selecteer
Rapporten
in de lijst links op de pagina.
De pagina
Rapporten
verschijnt.
d
Klik op de knop
Printer Settings
(Printerinstellingen).
Het printerinstellingenrapport wordt afgedrukt.
10
Controleer of
Lade 2 (250 documentinvoer)
in de lijst van
printerinstellingen wordt vermeld onder
Printeropties
.
Als de documentinvoer niet in de lijst staat, zet u de printer uit, trekt u de
stekker uit het stopcontact en plaatst u de als optie verkrijgbare 250
documentinvoer opnieuw.
11
Wanneer u papieren in de optionele 250 vel lade hebt gelegd, geeft u de
papiersoort op vanaf het operatorpaneel van de printer.
a
Druk op de knop (
Menu)
.
b
Druk op de knop totdat
Lade-instelling
verschijnt, en druk
dan op de knop
(Instellen)
.
c
Druk op de knop totdat
Lade 2
verschijnt, en druk dan op de knop
(Instellen)
.
d
Druk op de knop totdat
Papiersoort
verschijnt, en druk dan op
de knop
(Instellen)
.
e
Druk op de knop tot de papiersoort voor de optionele 250 vel lade
verschijnt en druk vervolgens op de knop
(Set)
.
f
Controleer en bevestig dat de geselecteerde papiersoort wordt
weergegeven en druk op de knop
(Menu)
.
12
Als u de als optie verkrijgbare 250 documentinvoer installeert na het
installeren van het printer-stuurprogramma, moet u het stuurprogramma
daarna bijwerken volgens de aanwijzingen voor het besturingssysteem dat u
gebruikt. Als de printer op een netwerk is aangesloten, moet u het
stuurprogramma voor elke client bijwerken.

Optionele accessoires installeren 51
Stuurprogramma bijwerken voor detectie van de 250 vel
papierinvoerlade
Ga als volgt te werk als de informatie over de printer niet automatisch wordt
bijgewerkt wanneer u op Informatie ophalen van de printer klikt:
Microsoft Windows 7/
Windows 7 x64/
Windows Server 2008
R2 x64
1
Klik op
Start
→
Printers en apparaten
.
2
Klik met de rechtermuisknop op het printerpictogram van de
Dell 2150cn Color Printer en selecteer
Printereigenschappen
.
3
Klik op het tabblad
Opties
en selecteer vervolgens
Informatie
ophalen van de printer
.
4
Klik op
Toepass en
en klik vervolgens op
OK
.
5
Sluit het dialoogvenster
Printers en apparaten
.
Windows Vista/Vista
x64
1
Klik op
Starten
→
Configuratiescherm
→
Hardware en
geluiden
→
Printers
.
2
Klik met de rechtermuisknop op het printerpictogram van de
Dell 2150cn Color Printer en selecteer
Eigenschappen
.
3
Klik op het tabblad
Opties
en selecteer vervolgens
Informatie
ophalen van de printer
.
4
Klik op
Toepass en
en klik vervolgens op
OK
.
5
Sluit het dialoogvenster
Printers
.
Windows Server 2008
Server 2008 x64
1
Klik op
Start
→
Configuratiescherm
→
Printers
.
2
Klik met de rechtermuisknop op het printerpictogram van de
Dell 2150cn Color Printer en selecteer
Eigenschappen
.
3
Klik op het tabblad
Opties
en selecteer vervolgens
Informatie
ophalen van de printer
.
4
Klik op
Toepass en
en klik vervolgens op
OK
.
5
Sluit het dialoogvenster
Printers
.
Windows XP/XP x64/
Windows Server 2003/
Windows Server 2003
x64
1
Klik op
Start
→
Printers en faxapparaten
.
2
Klik met de rechtermuisknop op het printerpictogram van de
Dell 2150cn Color Printer en selecteer
Eigenschappen
.
3
Klik op het tabblad
Opties
en selecteer vervolgens
Informatie
ophalen van de printer
.
4
Klik op
Toepass en
en klik vervolgens op
OK
.
5
Sluit het dialoogvenster
Printers en faxapparaten
.

52 Optionele accessoires installeren
1
Klik op het tabblad
Opties
en selecteer daarna
250 veldocumentinvoer
in de
uitklaplijst
Items
.
2
Selecteer
Aanwezig
als instelling voor de als optie verkrijgbare 250
documentinvoer.
3
Klik op
Toepassen
en klik vervolgens op
OK
.
4
Sluit het dialoogvenster
Printers en faxapparaten
(of
Printers
of
Apparaten en printers
).
Installeren van de Draadloze printer-adapter
Met de draadloze adapter kunt u de printer gebruiken met een draadloze
netwerkaansluiting.
De specificaties van de draadloze adapter worden hieronder beschreven.
OPMERKING: Als de draadloze adapter is geïnstalleerd, kunt u niet de IEEE
802.1x-verificatie en/of de Ethernet-poort gebruiken voor een niet-draadloze
verbinding.
Item Specificatie
Verbindingstechnologie Draadloos
Geschikte standaarden 802.11b, 802.11g, en 802.11n
Bandbreedte 2,4 GHz
Snelheid
gegevensoverdracht
802.11n: 65 Mbps
802.11g: 54, 48, 36, 24, 18, 12, 9, en 6 Mbps
802.11b: 11, 5.5, 2, en 1 Mbps
Beveiliging 64 (40-bits sleutel)/128 (104-bits sleutel) WEP,
WPA-PSK (TKIP, AES), WPA2-PSK (AES),
(IEEE 802.1x verificatiefunctie van WPA 1x
niet-overeenkomend)
Wi-Fi
®
Beveiligde
instellingen (WPS)
Configuratie drukknopbediening (PBC)
Personal Identification Number (PIN)

Optionele accessoires installeren 53
De inhoud van de doos controleren
OPMERKING: Voor de draadloze installatie hebt u de bijbehorende
Stuurprogramma's en hulpprogramma's-CD nodig die bij uw printer wordt
geleverd of kan worden gedownload van support.dell.com.
De video-instructies voor het gebruik van de draadloze adapter
installeren (aanbevolen)
Ga op de volgende manier te werk als u de Dell draadloze adapter wilt
installeren.
1
Plaats de cd
Stuurprogramma’s en hulpprogramma’s
in uw computer. Het
bestand
Navigator voor eenvoudige installatie
wordt automatisch gestart.
2
Kies
Installeren optionele accessoires
in het venster
Navigator voor
eenvoudige installatie
.
Dell draadloze adapter
Installeren van de
optionele
draadloze adapter

54 Optionele accessoires installeren
3
Klik op
Draadloze adapter
.
De instructievideo start.
Volg de aanwijzingen op het scherm op om de configuratie van de draadloze
adapter uit te voeren.
Installeren van de optionele draadloze adapter
OPMERKING: U kunt de Dell draadloze adapter ook installeren door de
instructies te volgen die zijn beschreven in de optionele draadloze adapter
installeren dat bij de adapter geleverd is.

Optionele accessoires installeren 55
1
Kijk of de printer is uitgeschakeld.
2
Zet de connector en de drie uitsteeksels van de draadloze adapter in lijn met
de vier gaten en steek de adapter erin.
OPMERKING: Let erop dat de adapter geheel wordt in- en vastgezet.
3
Zet de printer aan.
4
Maak een afdruk van het rapport met printerinstellingen en controleer dat de
draadloze adapter goed is geïnstalleerd.
Printerinstellingenrapport afdrukken
Bij gebruik van het operatorpaneel
a
Druk op de knop
(Menu)
.
b
Zorg dat
Rapport/Lijst wordt weergegeven
en druk dan op de
knop
(Instellen)
.
c
Zorg dat
Printerinstellingen
is weergegeven en druk dan op de
knop
(Instellen)
.
Het printerinstellingenrapport wordt afgedrukt.
Bij gebruik van de werkset
OPMERKING:
a
Klik op
Start
→
Alle programma's
→
Dell Printers
→
Dell 2150
Color Printer
→
Werkset
.

56 Optionele accessoires installeren
OPMERKING: Als er multifunctionele printers op uw computer zijn
geïnstalleerd, wordt nu het dialoogvenster Select Printer (Printer selecteren)
geopend. Klik op de naam van deze printer die wordt genoemd in
Printernaam en klik daarna op OK.
De
Werkset
opent.
b
Zorg dat het tabblad
Printerinstellingenrapport
geopend is.
c
Selecteer
Rapporten
in de lijst links op de pagina.
De pagina
Rapporten
verschijnt.
d
Klik op de knop
Printer Settings
(Printerinstellingen).
Het printerinstellingenrapport wordt afgedrukt.
5
Controleer of het gedeelte
Netwerk (Draadloos)
bestaat.
OPMERKING: Zie “Configureren van de optionele draadloze adapter” voor
nadere inlichtingen over het configureren van de draadloze adapter.
De instellingen voor het draadloze netwerk bepalen
U kunt de draadloze printer alleen instellen als u de instellingen voor het
draadloze netwerk weet. Wend u tot de netwerkbeheerder voor de
instellingsgegevens.

Optionele accessoires installeren 57
Configureren van de optionele draadloze adapter
In deze paragraaf wordt beschreven hoe u een draadloze adapter configureert
met behulp van de Eenvoudige installatie navigator.
U kunt een configuratiemethode voor de draadloze adapter kiezen uit de
volgende opties:
Draadloze
instellingen
SSID Bepaalt de naam waarmee het draadloze netwerk
wordt aangeduid, met max. 32 alfanumerieke
tekens.
Netwerktype Bepaalt of het netwerktype Ad-hoc of Infrastructuur
is.
Veiligheidsin
stellingen
Beveiliging Maakt voor de beveiligingsmethode een keus uit
Geen beveiliging, WEP, WPA-PSK TKIP en
WPA2-PSK-AES/WPA-PSK-AES.
Verzendsleutel Bepaalt de verzendsleutel uit de lijst.
WEP-sleutel. Geeft de WEP-steutelset alleen op voor gebruik via
het draadloze netwerk wanneer WEP is geselecteerd
voor Beveiliging.
Paswoordgroep Bepaalt de wachtwoordgroep bestaande uit
alfanumerieke tekens van 8 tot 63 bytes lang, maar
alleen als WPA-PSK is geselecteerd voor Codering.
Wizard-configuratie via USBverbinding

58 Optionele accessoires installeren
OPMERKING: De optionele draadloze adapter moet op de printer zijn
geïnstalleerd.
OPMERKING: Zie “Installeren van de optionele draadloze adapter” voor
informatie over het installeren van een draadloze adapter.
Wizard-setup gebruiken voor het configureren van een draadloze
adapter
1
Plaats de bij de printer geleverde cd
Stuurprogramma’s en hulpprogramma’s
in de computer. Het bestand
Navigator voor eenvoudige configuratie
wordt
automatisch gestart.
Geavanceerde configuratie via
Netwerk (Ethernet) verbinding
WPS-PIN
*1
WPS-PBC
*2
Operatorpaneel
Dell Printer Configuration Web Tool
*1 WPS-PIN (Wi-Fi Protected setup-Personal Identification Number) is een methode
voor de verificatie en registratie van apparaten vereist voor draadloze configuratie,
door het invoeren van PIN-toewijzingen voor een printer en computer. Deze via
een toegangspunt uitgevoerde instelling is alleen beschikbaar als de
toegangspunten van uw draadloze router ondersteuning bieden voor WPS.
*2 WPS-PBC (Wi-Fi Protected Setup-Push Button Configuration) is een methode voor
de verificatie en registratie van apparaten vereist voor draadloze configuratie, door
te drukken op de knop op het toegangspunt via draadloze routers en vervolgens de
WPS-PBC-instelling uit te voeren op het operatorpaneel. Deze instelling is alleen
beschikbaar als het toegangspunt ondersteuning biedt voor WPS.

Optionele accessoires installeren 59
2
Klik op
Stapsgewijze configuratie
3
Sluit uw printer aan

60 Optionele accessoires installeren
4
Selecteer
Draadloze
en klik vervolgens op
Volgende
.
Dan verschijnt het
Draadloze
venster.
5
Selecteer
Wizard
en klik vervolgens op
Volgende
.
De instructievideo start.
Volg de aanwijzingen op het scherm op om de configuratie van de draadloze
adapter uit te voeren.

Optionele accessoires installeren 61
Geavanceerde setup gebruiken voor het configureren van een draadloze
adapter
U kunt de draadloze adapter configureren met de volgende aansluitmethodes:
•Netwerk
• WPS-PIN
• WPS-PBC
• Operatorpaneel
• Dell Printer Configuration Web Tool
1
Plaats de bij de printer geleverde cd
Stuurprogramma’s en hulpprogramma’s
in de computer. Het bestand
Navigator voor eenvoudige configuratie
wordt
automatisch gestart.
2
Klik op
Stapsgewijze configuratie

62 Optionele accessoires installeren
3
Sluit uw printer aan
4
Selecteer
Draadloze
en klik vervolgens op
Volgende
.

Optionele accessoires installeren 63
Dan verschijnt het
Draadloze
venster.
Voor netwerk volgt u de aanwijzingen op het scherm op om de configuratie van
de draadloze adapter uit te voeren.
1
Selecteer
Netwerkkabel
en klik vervolgens op
Volgende
.
De instructievideo start.
Volg de aanwijzingen op het scherm op om de configuratie van de draadloze
adapter uit te voeren en klik vervolgens op
Volgende
.
De
Geavanceerde configuratiehulp
start.
2
Selecteer de printer en klik vervolgens op
Volgende
.
Het scherm
Instellingen draadloos netwerk
verschijnt.
OPMERKING: Als de printer uw printer niet kan detecteren en deze niet in
de lijst voorkomt, klikt u op IP adres invoeren en voert het IP adres van uw
printer in, vervolgens klikt u op de knop OK.
3
Selecteer de instellingen voor de draadloze aansluiting en klik vervolgens op
Volgende
.
Het scherm
Instellingen IP adres
verschijnt.
OPMERKING: Zie “Een IP-adres toewijzen” voor nadere inlichtingen over
elk item.
4
Selecteer het IP adres van de printer en klik vervolgens op
Volgende
.
Het scherm
Instellingen bevestigen
verschijnt.

64 Optionele accessoires installeren
5
Selecteer de printer en klik vervolgens op
Toepassen
.
Het scherm
Configuratie voltooien
verschijnt.
6
Klik op de knop
Volgende
.
Voor
WPS-PIN
,
WPS-PBC
,
Operatorpaneel
en
Dell Printer Configuratie
werkset
volgt u de instructies op het scherm voor het configureren van de
draadloze instellingen.
Om de draadloze instellingen te configureren zonder de video-instructies volgt u
de volgende
instructies.
WPS-PIN
De PIN code van WPS-PIN kan uitsluitend geconfigureerd worden vanuit het
operatorpaneel.
OPMERKING: WPS-PIN (Wi-Fi Protected setup-Personal Identification
Number) is een methode voor de verificatie en registratie van apparaten vereist
voor draadloze configuratie, door het invoeren van PIN-toewijzingen voor een
printer en computer. Deze via een toegangspunt uitgevoerde instelling is alleen
beschikbaar als de toegangspunten van uw draadloze router ondersteuning bieden
voor WPS.
1
Druk op de knop
(Menu)
.
2
Druk op de knop totdat
Beheermenu
verschijnt, en druk dan op de
knop (Instellen).
3
Druk op de knop totdat
NetWerk
verschijnt, en druk dan op de knop
(Instellen)
.
4
Druk op de knop totdat
Instellingen draadloos
verschijnt en
druk dan op de knop
(Instellen)
.
5
Controleer of
WPS
wordt weergegeven en druk dan op de knop
(Instellen)
.
6
Druk op de knop totdat
Pincode
wordt weergegeven en druk dan op de
knop
(Instellen)
.
7
Schrijf de PIN-code van 8 tekens op die u op het paneelscherm ziet of druk
op de knop totdat
Pincode afdrukken
wordt weergegeven, druk
vervolgens op de knop
(Instellen)
.
De pincode wordt afgedrukt.

Optionele accessoires installeren 65
8
Zorg dat
Start configuratie
wordt weergegeven en druk dan op de
knop
(Instellen)
.
9
Wacht tot het bericht
Een ogenblik geduld Draadloze
instelling
wordt weergegeven en voer dan de in punt 7 weergegeven
pincode in op het toegangspunt voor draadloze LAN (Registrar).
OPMERKING: Raadpleeg de bij het draadloze LAN-toegangspunt
geleverde handleiding voor WPS-bewerkingen op het draadloze LAN-
toegangspunt.
10
Als de WPS-bewerking is geslaagd en de printer opnieuw is gestart, is de
draadloze LAN-verbinding voltooid.
WPS-PBC
U start de drukknopbediening via het operatorpaneelmenu.
OPMERKING: WPS-PBC (Wi-Fi Protected Setup-Push Button Configuration) is
een methode voor de verificatie en registratie van apparaten vereist voor draadloze
configuratie, door te drukken op de knop op het toegangspunt via draadloze routers
en vervolgens de WPS-PBC-instelling uit te voeren op het operatorpaneel. Deze
instelling is alleen beschikbaar als het toegangspunt ondersteuning biedt voor
WPS.
1
Druk op de knop (
Menu)
.
2
Druk op de knop totdat
Beheermenu
verschijnt, en druk dan op de
knop
(Instellen)
.
3
Druk op de knop totdat
NetWerk
verschijnt, en druk dan op de knop
(Instellen)
.
4
Druk op de knop totdat
Instellingen draadloos
verschijnt en
druk dan op de knop
(Instellen)
.
5
Controleer of
WPS
wordt weergegeven en druk dan op de knop
(Instellen)
.
6
De knop
Ctrl
moet worden weergegeven en druk op daarna op de knop
(Instellen).
7
Druk op de knop totdat
Start
verschijnt, en druk dan op de knop
(Instellen)
.

66 Optionele accessoires installeren
8
Wacht tot het bericht
Een ogenblik geduld Draadloze
instelling
wordt weergegeven en start vervolgens de WPS-PBC op het
toegangspunt voor draadloze LAN (Registrar), binnen twee minuten na de
bewerking in stap 7.
OPMERKING: Raadpleeg de bij het draadloze LAN-toegangspunt
geleverde handleiding voor WPS-bewerkingen op het draadloze LAN-
toegangspunt.
9
Als de WPS-bewerking is geslaagd en de printer opnieuw is gestart, is de
draadloze LAN-verbinding voltooid.
Operatorpaneel
1
Druk op de knop
(Menu)
.
2
Druk op de knop totdat
Beheermenu
verschijnt, en druk dan op de
knop
(Instellen)
.
3
Druk op de knop totdat
NetWerk
verschijnt, en druk dan op de knop
(Instellen)
.
4
Druk op de knop totdat
Instellingen draadloos
verschijnt en
druk dan op de knop
(Instellen)
.
5
Zorg dat
Handmatige instelling
wordt weergegeven en druk dan op
de knop
(Instellen)
.
6
Voer de SSID in en druk vervolgens op de knop
(SET)
.
7
Kies de netwerkmodus in
Infrastructuur
en
Ad-hoc
afhankelijk van
uw omgeving.
Als u
Infrastructuur
selecteert, gaat u door naar stap 8.
Als u
Ad hoc
selecteert, gaat u door naar stap 9.
8
Kies het soort codering uit
Geen beveiliging
,
WEP (64Bit)
, of
WEP (128Bit)
.
Als u geen beveiliging instelt voor uw draadloze netwerk:
a
Zorg dat
Geen beveiliging
wordt weergegeven en druk dan op de
knop
(Instellen)
.
Voor een 64 bit of 128 bit WEP codering:
a
Druk op de knop totdat
WEP (64Bit)
of
WEP (128Bit)
wordt
weergegeven en druk dan op de knop
(Instellen)
.

Optionele accessoires installeren 67
b
Voer de WEP sleutel in en druk op daarna op de knop
(Set)
.
c
Kies de verzendsleutel uit
WEP sleutel 1
tot
WEP sleutel 4
.
Om WPA-PSK-TKIP of WPA-PSK-AES codering te gebruiken:
a
Druk op de knop totdat
WPA-PSK-TKIP
of
WPA-PSK-AES
wordt weergegeven en druk op de knop
(Instellen)
.
b
Voer de paswoordgroep in en druk vervolgens op de knop
(SET)
.
9
Kies het soort codering uit
Geen beveiliging
,
WEP (64Bit)
, of
WEP (128Bit)
.
Als u geen beveiliging instelt voor uw draadloze netwerk:
a
Zorg dat
Geen beveiliging
wordt weergegeven en druk dan op de
knop
(Instellen)
.
Voor een 64 bit of 128 bit WEP codering:
a
Druk op de knop totdat
WEP (64Bit)
of
WEP (128Bit)
wordt
weergegeven en druk dan op de knop
(Instellen)
.
b
Voer de WEP sleutel in en druk op daarna op de knop
(Set)
.
c
Kies de verzendsleutel uit
WEP sleutel 1
tot
WEP sleutel 4
.
10
Als de bewerking is geslaagd en de printer opnieuw is gestart, is de draadloze
LAN-verbinding voltooid.
Dell Printer Configuration Web Tool
1
Start de
Dell Printer Configuration werkset
door het IP-adres van de
printer in uw web-browser in te voeren.
2
Klik op
Afdrukserverinstellingen
.
3
Klik op het tabblad
Afdrukserverinstellingen
.
4
Klik op
Draadloze LAN
en voer de SSID in.
5
Kies het netwerktype uit
Ad-Hoc
of
Infrastructuur
.
6
Kies het soort codering uit
Geen beveiliging
,
WEP
,
WPA-PSK-AES
of
WPA-PSK-TKIP
en stel elk item in voor het gekozen soort codering.
OPMERKING: Zie “Dell Printer Configuration Web Tool” voor nadere
inlichtingen over elk item.
7
Klik op de knop
Nieuwe instellingen toepassen
om de nieuwe instellingen
toe te passen.

68 Optionele accessoires installeren
8
Als de bewerking is geslaagd en de printer opnieuw is gestart, is de draadloze
LAN-verbinding voltooid.
Nieuwe draadloze netwerkomgeving opzetten voor de computer
Als u voor het eerst uw draadloze verbinding opzet, heeft u de volgende
instellingen nodig op uw computer.
Voor een DHCP-netwerk:
1
De computer configureren voor draadloze connectiviteit:
OPMERKING: Als uw computer is voorzien van een tool voor de draadloze
adapter, wijzigt u de draadloze instellingen met behulp van deze tool. Of u kunt de
draadloze instellingen wijzigen met behulp van de tool die onderdeel uitmaakt van
het besturingssysteem. Zie de onderstaande instructies.
Voor Windows XP en Windows Server 2003:
a
Selecteer in het configuratiescherm
Netwerkverbindingen
.
b
Klik met de rechtermuisknop op
Draadloze netwerkverbinding
en
selecteer
Eigenschappen
.
c
Selecteer het tabblad
Draadloze netwerken
.
d
Controleer of het keuzevakje
Draadloos netwerk automatisch
configureren
is ingeschakeld.
OPMERKING: Schrijf vooral de geldende draadloze instellingen van de
computer op in stap e en g, u kunt ze dan later herstellen.
e
Klik op de knop
Geavanceerd
.
f
Selecteer
computer-tot-computer (ad hoc) netwerken
en sluit het
dialoogvenster
Geavanceerd
.
g
Klik op de knop
Toevoegen
om de
Eigenschappen voor draadloos
netwerk
weer te geven.
h
Voer in het tabblad
Koppeling
de volgende informatie in en klik op
OK
.
Netwerknaam (SSID): dell_device
Netwerkverificatie: open
Gegevenscodering: ingeschakeld
Adhoc-netwerk: aangevinkt

Optionele accessoires installeren 69
i
Klik op de knop
Omhoog
om de pas toegevoegde SSID boven in de lijst
te zetten.
j
Klik op
OK
om het dialoogvenster
Eigenschappen
te sluiten.
Voor Windows Vista:
a
Open het
Configuratiescherm
.
b
Selecteer
Netwerk en internet
.
c
Selecteer
Netwerkcentrum
.
d
Selecteer
Verbinding met een netwerk maken
.
e
Selecteer
dell_device
bij de items die worden genoemd in
Verbinding
met een netwerk maken
.
f
Selecteer
Toch verbinding maken
in het waarschuwingsvenster waarin
u erop wordt gewezen dat u zich op onbeveiligd terrein begeeft.
g
Klik op
Sluiten
in het dialoogvenster nadat u hebt gecontroleerd of de
verbinding is gelukt.
Voor Windows Server 2008:
a
Open het
Configuratiescherm
.
b
Selecteer
Netwerkcentrum
.
c
Selecteer
Verbinding met een netwerk maken
.
d
Selecteer
dell_device
bij de items die worden genoemd in
Verbinding
met een netwerk maken
.

70 Optionele accessoires installeren
e
Selecteer
Toch verbinding maken
in het waarschuwingsvenster waarin
u erop wordt gewezen dat u zich op onbeveiligd terrein begeeft.
f
Klik op
Sluiten
in het dialoogvenster nadat u hebt gecontroleerd of de
verbinding is gelukt.
Voor Windows Server 2008 R2 en Windows 7:
a
Open het
Configuratiescherm
.
b
Selecteer
Netwerk en internet
.
c
Selecteer
Netwerkcentrum
.
d
Selecteer
Verbinding met een netwerk maken
.
e
Selecteer
dell_device
bij de items die worden genoemd in de lijst met
beschikbare netwerken en klik op
Verbinden
.
2
Controleer het IP-adres dat door AutoIP aan de printer is toegewezen.
a
Druk op de knop
(Menu)
.
b
Druk op de knop totdat
Beheermenu
verschijnt, en druk dan op de
knop
(Instellen)
.
c
Druk op de knop totdat
NetWerk
verschijnt, en druk dan op de
knop
(Instellen)
.
d
Druk op de knop totdat
TCP/IP
verschijnt, en druk dan op de knop
(Instellen)
.
e
Druk op de knop totdat
IPv4
verschijnt, en druk dan op de knop
(Instellen)
.
Controleer het op het operatorpaneel weergegeven IP-adres.
3
Controleer of het IP-adres op uw computer wordt toegewezen door DHCP.

Optionele accessoires installeren 71
4
Open de
Dell Printer Configuration Web Tool
met de web-browser.
5
Maak de draadloze instelling van de printer aan in de
Dell Printer
Configuration Web Tool
.
6
Start de printer opnieuw.
7
Herstel de draadloze instellingen op uw computer.

72 Optionele accessoires installeren
OPMERKING: Als uw computer is voorzien van een tool voor de
draadloze adapter, wijzigt u de draadloze instellingen met behulp van deze
tool. Of u kunt de draadloze instellingen wijzigen met behulp van de tool die
onderdeel uitmaakt van het besturingssysteem. Zie de onderstaande
instructies.
Voor Windows XP en Windows Server 2003:
a
Selecteer in het bedieningspaneel Netwerkverbindingen.
b
Klik met de rechtermuisknop op
Draadloze netwerkverbinding
en
selecteer
Eigenschappen
.
c
Selecteer het tabblad
Draadloos netwerk
.
d
Controleer of het keuzevakje
Draadloos netwerk automatisch
configureren
is ingeschakeld.
e
Klik op
Geavanceerd
.
f
Kies een van de volgende werkwijzen:
Als de draadloze ad-hocmodus is ingesteld op de printer:
Selecteer
computer-tot-computer (ad hoc) netwerken
en sluit het
dialoogvenster
Geavanceerd
.
Als de draadloze infrastructuurmodus is ingesteld op de printer:
Selecteer
Alleen netwerken met toegangspunten (vaste netwerken)
en sluit het dialoogvenster
Geavanceerd
.
g
Klik op
Toevoegen
zodat de
eigenschappen van het draadloze
netwerk
verschijnen.
h
Voer de instelling in die u naar de printer gaat sturen en klik op
OK
.
i
Klik op
Omhoog
om de instelling boven in de lijst te zetten.
j
Klik op
OK
om het dialoogvenster
Eigenschappen
te sluiten.
Voor Windows Vista:
a
Open het
Configuratiescherm
.
b
Selecteer
Netwerk en internet
.
c
Selecteer
Netwerkcentrum
.
d
Selecteer
Verbinding met een netwerk maken
.

Optionele accessoires installeren 73
e
Selecteer de instelling die u naar de printer stuurt uit de netwerkitems in
de lijst in
Verbinding met een netwerk maken
.
f
Selecteer
Toch verbinding maken
in het waarschuwingsvenster waarin
u erop wordt gewezen dat u zich op onbeveiligd terrein begeeft.
g
Klik op
Sluiten
in het dialoogvenster nadat u hebt gecontroleerd of de
verbinding is gelukt.
Voor Windows Server 2008:
a
Open het
Configuratiescherm
.
b
Selecteer
Netwerkcentrum
.
c
Selecteer
Verbinding met een netwerk maken
.
d
Selecteer de instelling die u naar de printer stuurt uit de netwerkitems in
de lijst in
Verbinding met een netwerk maken
.
e
Selecteer
Toch verbinding maken
in het waarschuwingsvenster waarin
u erop wordt gewezen dat u zich op onbeveiligd terrein begeeft.
f
Klik op
Sluiten
in het dialoogvenster nadat u hebt gecontroleerd of de
verbinding is gelukt.
Voor Windows Server 2008 R2 en Windows 7:
a
Open het
Configuratiescherm
.
b
Selecteer
Netwerk en internet
.
c
Selecteer
Netwerkcentrum
.
d
Selecteer
Verbinding met een netwerk maken
.
e
Selecteer de instelling die u naar de printer stuurt uit de netwerkitems in
de lijst met beschikbare netwerken en klik op
Verbinding maken
.
f
Voe r d e
Veiligheidscode
in en klik op
OK
, indien nodig.
Voor vaste-IP-netwerken:
1
De computer configureren voor draadloze connectiviteit:
OPMERKING: Als uw computer is voorzien van een tool voor de
draadloze adapter, wijzigt u de draadloze instellingen met behulp van deze
tool. Of u kunt de draadloze instellingen wijzigen met behulp van de tool die
onderdeel uitmaakt van het besturingssysteem. Zie de onderstaande
instructies.

74 Optionele accessoires installeren
Voor Windows XP en Windows Server 2003:
a
Selecteer in het configuratiescherm
Netwerkverbindingen
.
b
Klik met de rechtermuisknop op
Draadloze netwerkverbinding
en
selecteer
Eigenschappen
.
c
Selecteer het tabblad
Draadloze netwerken
.
d
Controleer of het keuzevakje
Draadloos netwerk automatisch
configureren
is ingeschakeld.
OPMERKING: Schrijf vooral de geldende draadloze instellingen van de
computer op in stap d en f, u kunt ze dan later herstellen.
e
Klik op de knop
Geavanceerd
.
f
Selecteer
Alleen computer-tot-computer netwerken
en sluit het
dialoogvenster
Geavanceerd
.
g
Klik op de knop
Toevoegen
om de
Eigenschappen voor draadloos
netwerk
weer te geven.
h
Voer in het tabblad
Koppeling
de volgende informatie in en klik op
OK
.
Netwerknaam (SSID): dell_device
Netwerkverificatie: open
Gegevenscodering: ingeschakeld
Adhoc-netwerk: aangevinkt
i
Klik op de knop
Omhoog
om de pas toegevoegde SSID boven in de lijst
te zetten.

Optionele accessoires installeren 75
j
Klik op
OK
om het dialoogvenster
Eigenschappen
te sluiten.
Voor Windows Vista:
a
Open het Configuratiescherm.
b
Selecteer
Netwerk en internet
.
c
Selecteer
Netwerkcentrum
.
d
Selecteer
Verbinding met een netwerk maken
.
e
Selecteer
dell_device
bij de items die worden genoemd in
Verbinding
met een netwerk maken
.
f
Selecteer
Toch verbinding maken
in het waarschuwingsvenster waarin
u erop wordt gewezen dat u zich op onbeveiligd terrein begeeft.
g
Klik op
Sluiten
in het dialoogvenster nadat u hebt gecontroleerd of de
verbinding is gelukt.
Voor Windows Server 2008:
a
Open het
Configuratiescherm
.
b
Selecteer
Netwerkcentrum
.
c
Selecteer
Verbinding met een netwerk maken
.
d
Selecteer
dell_device
bij de items die worden genoemd in
Verbinding
met een netwerk maken
.
e
Selecteer
Toch verbinding maken
in het waarschuwingsvenster waarin
u erop wordt gewezen dat u zich op onbeveiligd terrein begeeft.
f
Klik op
Sluiten
in het dialoogvenster nadat u hebt gecontroleerd of de
verbinding is gelukt.
Voor Windows Server 2008 R2 en Windows 7:
a
Open het
Configuratiescherm
.
b
Selecteer
Netwerk en internet
.
c
Selecteer
Netwerkcentrum
.
d
Selecteer
Verbinding met een netwerk maken
.
e
Selecteer
dell_device
bij de items die worden genoemd in de lijst met
beschikbare netwerken en klik op
Verbinden
.
2
Ga het IP-adres na op de computer.

76 Optionele accessoires installeren
3
Stel het IP-adres in op de printer.
a
Druk op de knop
(Menu)
.
b
Druk op de knop totdat
Beheermenu
verschijnt, en druk dan op de
knop
(Instellen)
.
c
Druk op de knop totdat
NetWerk
verschijnt, en druk dan op de
knop
(Instellen)
.
d
Druk op de knop totdat
TCP/IP
verschijnt, en druk dan op de knop
(Instellen)
.
e
Druk op de knop totdat
IPv4
verschijnt, en druk dan op de knop
(Instellen).
f
Zorg dat
IP-adres ophalen
wordt weergegeven en druk dan op de
knop
(Instellen)
.
g
Druk op de knop totdat
Paneel
verschijnt, en druk dan op de knop
(Instellen)
.
h
Druk op de knop totdat
IP-adres
verschijnt, en druk dan op de
knop
(Instellen)
.
i
Voer het IP adres handmatig in met , en de knop op het
operatorpaneel en druk dan op de knop
(Instellen)
.
4
Open de
Dell Printer Configuration Web Tool
met de web-browser.

Optionele accessoires installeren 77
5
Wijzig de draadloze instelling van de printer in de
Dell Printer
Configuration Web Tool
.
6
Start de printer opnieuw.
7
Herstel de draadloze instellingen op uw computer.
OPMERKING: Als uw computer is voorzien van een tool voor de
draadloze adapter, wijzigt u de draadloze instellingen met behulp van deze
tool. Of u kunt de draadloze instellingen wijzigen met behulp van de tool die
onderdeel uitmaakt van het besturingssysteem. Zie de onderstaande
instructies.
a
Voor Windows XP en Windows Server 2003:
b
Selecteer in het configuratiescherm
Netwerkverbindingen
.
c
Klik met de rechtermuisknop op
Draadloze netwerkverbinding
en
selecteer
Eigenschappen
.
d
Selecteer het tabblad
Draadloos netwerk
.
e
Controleer of het keuzevakje
Draadloos netwerk door Windows laten
configureren
is aangevinkt.

78 Optionele accessoires installeren
f
Klik op
Geavanceerd
.
g
Kies een van de volgende werkwijzen:
Als de draadloze ad-hocmodus is ingesteld op de printer:
Selecteer computer-tot-computer (ad hoc) netwerken en sluit het
dialoogvenster Geavanceerd.
Als de draadloze infrastructuurmodus is ingesteld op de printer:
Selecteer Alleen toegangspunt (infrastructuur) netwerken en sluit het
dialoogvenster Geavanceerd.
h
Klik op
Toevoegen
zodat de
eigenschappen van het draadloze
netwerk
verschijnen.
i
Voer de instelling in die u naar de printer gaat sturen en klik op
OK
.
j
Klik op
Omhoog
om de instelling boven in de lijst te zetten.
k
Klik op
OK
om het dialoogvenster
Eigenschappen
te sluiten.
Voor Windows Vista:
a
Open het
Configuratiescherm
.
b
Selecteer
Netwerk en internet
.
c
Selecteer
Netwerkcentrum
.
d
Selecteer
Verbinding met een netwerk maken
.
e
Selecteer de instelling die u naar de printer stuurt uit de netwerkitems in
de lijst in
Verbinding met een netwerk maken
.
f
Selecteer
Toch verbinding maken
in het waarschuwingsvenster waarin
u erop wordt gewezen dat u zich op onbeveiligd terrein begeeft.
g
Klik op
Sluiten
in het dialoogvenster nadat u hebt gecontroleerd of de
verbinding is gelukt.
Voor Windows Server 2008:
a
Open het
Configuratiescherm
.
b
Selecteer
Netwerkcentrum
.
c
Selecteer
Verbinding met een netwerk maken
.
d
Selecteer de instelling die u naar de printer stuurt uit de netwerkitems in
de lijst in
Verbinding met een netwerk maken
.

Optionele accessoires installeren 79
e
Selecteer
Toch verbinding maken
in het waarschuwingsvenster waarin
u erop wordt gewezen dat u zich op onbeveiligd terrein begeeft.
f
Klik op
Sluiten
in het dialoogvenster nadat u hebt gecontroleerd of de
verbinding is gelukt.
Voor Windows Server 2008 R2 en Windows 7:
a
Open het
Configuratiescherm
.
b
Selecteer
Netwerk en internet
.
c
Selecteer
Netwerkcentrum
.
d
Selecteer
Verbinding met een netwerk maken
.
e
Selecteer de instelling die u naar de printer stuurt uit de netwerkitems in
de lijst met beschikbare netwerken en klik op
Verbinding maken
.
f
Voe r d e
Veiligheidscode
in en klik op
OK
, indien nodig.

80 Optionele accessoires installeren

Uw printer aansluiten 81
7
Uw printer aansluiten
De aansluitkabel van uw Dell™ 2150cn/2150cdn Color Printer moet voldoen
aan de volgende eisen:
OPMERKING: De gebruikte afbeeldingen en de beschreven procedures in de
handleiding zijn die van de Dell 2150cn Color Printer.
Aansluitingstype Aansluitingsspecificaties
USB USB 2.0
Ethernet 10 Base-T/100 Base-TX/1000 Base-T
Draadloos (optie) IEEE 802.11b/802.11g/802.11n
1 USB-aansluiting
2 Ethernet-aansluiting
3 Aansluiting draadloze adapter

82 Uw printer aansluiten
Printer aansluiten op computer of netwerk
Directe aansluiting
Een lokale printer is een printer die direct is aangesloten op uw computer via de
USB-kabel. Als uw printer is aangesloten op een netwerk, in plaats van direct op
uw computer, sla dan dit gedeelte over en ga door naar “Netwerkaansluiting”.
De volgende besturingssystemen ondersteunen een USB aansluiting:
• Microsoft
®
Windows
®
XP
• Windows XP 64-bit Edition
• Windows Server
®
2003
• Windows Server 2003 x64 Edition
• Windows Server 2008
• Windows Server 2008 64-bit Edition
• Windows Server 2008 R2 64-bit Edition
• Windows Vista
®
• Windows Vista 64-bit Edition
• Windows 7
• Windows 7 64-bit Edition
• Mac OS X 10.3.9/10.4.11/10.5/10.6
•Red Hat
®
Enterprise Linux
®
4 WS/5 Client (x86)
•SUSE
®
Linux Enterprise Desktop 10/11 (x86)
De printer aansluiten op een computer:
1
sluit de kleinere USB-connector aan op de USB-poort achter op de printer.

Uw printer aansluiten 83
OPMERKING: Zorg dat het USB-symbool op de kabel overeenkomt met het
USB-symbool op de printer.
2
Sluit het andere uiteinde van de kabel aan op een USB-poort op de computer.
VOORZICHTIG: Sluit de USB kabel van de printer niet aan op de USB
aansluiting op de toetsenbord.
Netwerkaansluiting
De printer aansluiten op een netwerk:
1
Sluit de netwerkkabel aan.
1 USB-aansluiting

84 Uw printer aansluiten
U sluit de printer aan op het netwerk door Ethernet-kabel aan te sluiten op de
Ethernet-aansluiting aan de achterzijde van de printer en op een LAN-
verbindingspunt of -verdeelpunt (hub). Steek voor een draadloze verbinding de
draadloze adapter in de aansluiting voor de draadloze adapter achter op de
printer.
Raadpleeg voor een draadloze verbinding Installeren van de Draadloze printer-
adapter.
OPMERKING: Als u de draadloze adapter wilt gebruiken, moet de netwerkkabel
absoluut zijn losgekoppeld.
De printer aanzetten
OPGELET: Gebruik geen verlengsnoeren of losse contactdozen.
OPGELET: De printer mag niet worden aangesloten op een UPS-systeem
(Uninterruptible Power Supply, ononderbreekbare voeding).
1
Sluit het netsnoer aan op de aansluiting achter op de printer, en vervolgens op
een spanningsbron.
2
Zet de printer aan. Als de printer via een USB-kabel is aangesloten, wordt het
USB-stuurprogramma automatisch geïnstalleerd.
1 Ethernet-aansluiting

Uw printer aansluiten 85

86 Uw printer aansluiten

DELL VERTROUWELIJK – VOORLOPIG 10/13/10 – ALLEEN VOOR TEST
Instellen van het IP-adres 87
8
Instellen van het IP-adres
OPMERKING: De gebruikte afbeeldingen en de beschreven procedures in de
handleiding zijn die van de Dell™ 2150cn Color Printer.
Een IP-adres toewijzen
Een IP-adres is een unieke nummer dat bestaat uit vier delen, die onderling
worden gescheiden door punten en die elk kunnen bestaan uit maximaal drie
cijfers, bijvoorbeeld 111.222.33.44.
U kunt de IP-modus selecteren uit Dual Stack, IPv4 en IPv6. Als uw netwerk
zowel IPv4 als IPv6 ondersteunt, moet u Dual Stack kiezen.
Kies de IP-modus van uw werkomgeving en stel vervolgens het IP-adres,
subnetmasker (alleen voor IPv4) en het gateway-adres in.
VOORZICHTIG: Toewijzing van een IP-adres dat al in gebruik is kan leiden tot
problemen met de netwerkfuncties.
OPMERKING: Het toewijzen van een IP-adres is een geavanceerde functie, die
normaal wordt verricht door een systeembeheerder.
Bij gebruik van de Eenvoudige installatie navigator
1
Plaats de bij de printer geleverde cd
Stuurprogramma’s en hulpprogramma’s
in de computer. Het bestand
Eenvoudige installatie navigator
start
automatisch.
2
Klik in het venster
Eenvoudige installatie navigator
op
Hulpprogramma
voor geavanceerde configuratie
.
Het venster
Hulpprogramma voor geavanceerde configuratie
wordt
geopend.

88 Instellen van het IP-adres
PLAATS BESTAND: C:\Documents and
Settings\YGM5RLR3\Desktop\MIOGA\NL\sfp\section08.fm
DELL VERTROUWELIJK – VOORLOPIG 10/13/10 – ALLEEN VOOR TEST
3
Klik op
IP-configuratie
.
4
Volg de instructies op het scherm.
Bij gebruik van het operatorpaneel
Voor nadere aanwijzingen over het gebruik van uw operatorpaneel, zie
"
Operatorpaneel.
"
1
Zet de printer aan.
2
Druk op de knop
(Menu)
.
3
Druk op de knop totdat het menu
Beheermenu
verschijnt en druk dan
op de knop
(Instellen)
.
4
Druk op de knop totdat
NetWerk
verschijnt, en druk dan op de knop
(Instellen)
.
5
Druk op de knop totdat
TCP/IP
verschijnt, en druk dan op de knop
(Instellen)
.
6
Druk op de knop totdat
IPv4
verschijnt, en druk dan op de knop
(Instellen)
.
7
Zorg dat
IP-adres ophalen
wordt weergegeven en druk dan op de
knop
(Instellen)
.
8
Druk op de knop totdat
Paneel
verschijnt, en druk dan op de knop
(Instellen)
.

Instellen van het IP-adres 89
PLAATS BESTAND: C:\Documents and
Settings\YGM5RLR3\Desktop\MIOGA\NL\sfp\section08.fm
DELL VERTROUWELIJK – VOORLOPIG 10/13/10 – ALLEEN VOOR TEST
9
Druk op en totdat
IP-adres
verschijnt, en druk dan op de knop
(Instellen)
.
De cursor komt te staan op het eerste achttal van het IP-adres.
10
Voer het eerste achttal bits (de eerste byte) van het IP-adres met de toetsen
en en druk vervolgens op .
De cursor verspringt naar het volgende cijfer.
OPMERKING: U kunt slecht acht bits (1 byte) tegelijk invoeren en moet op
de knop drukken nadat iedere byte is ingevoerd.
11
Voer de andere achttallen in en druk op daarna op de knop
(Instellen)
.
12
Druk op de knop en totdat
Subnetmasker
verschijnt, en druk
dan op de knop
(Instellen)
.
13
Herhaal de stappen 10 en 11 voor het instellen van het subnetmasker en druk
dan op
(Instellen)
.
14
Druk op en totdat
Gateway-adres
verschijnt, en druk dan op de
knop
(Instellen)
.
15
Herhaal de stappen 10 en 11 voor het instellen van het Gatewayadres en druk
dan op
(Instellen)
.
16
Zet de printer uit en daarna weer aan.
Bij gebruik van de werkset
OPMERKING:
1
Klik op
Start
→
Alle programma's
→
Dell Printers
→
Dell 2150 Color
Printer
→
Werkset
.
OPMERKING: In deze stap verschijnt het venster Printer selecteren als er
meerdere stuurprogramma´s voor printers op uw computer geïnstalleerd zijn.
Klik in dit geval op de naam van deze printer die wordt genoemd in
Printernamen en klik daarna op OK.
De
Werkset
opent.
2
Klik op het tabblad
Printeronderhoud
.
3
Selecteer
TCP/IP-instellingen
in de lijst links van de pagina.
De pagina
TCP/IP-instellingen
wordt weergegeven.

90 Instellen van het IP-adres
PLAATS BESTAND: C:\Documents and
Settings\YGM5RLR3\Desktop\MIOGA\NL\sfp\section08.fm
DELL VERTROUWELIJK – VOORLOPIG 10/13/10 – ALLEEN VOOR TEST
4
Selecteer de stand in
IP-adresmodus
en voer de waarden in in IP-adres,
Subnetmasker en Gateway-adres.
5
Druk op
Nieuwe instellingen toepassen
zodat deze van kracht worden.
U kunt ook het IP-adres aan de printer toewijzen wanneer u de printer-
stuurprogramma’s installeert met het installatieprogramma. Wanneer u de functie
Netwerkinstallatie
gebruikt en
IPadres ophalen
staat ingesteld op
AutoIP of DHCP
in het bedieningspaneelmenu, kunt u het IP-adres in het printer-
selectievenster wijzigen van 0.0.0.0 in het IP-adres van uw keuze.
Verifiëren van de IP-instellingen
U kunt de instellingen bevestigen door middel van het afdrukken van het
printerinstellingenrapport of met behulp van de ping-opdracht.
Controle van de instellingen met behulp van het
printerinstellingenrapport
1
Druk het printerinstellingenrapport af.
Bij gebruik van het operatorpaneel
a
Druk op de knop
(Menu)
.
b
Controleer of
Rapport/Lijst
wordt weergegeven en druk op de
knop
(Instellen)
.
c
Zorg dat
Printerinstellingen
is weergegeven en druk dan op de
knop
(Instellen)
.
Het printerinstellingenrapport wordt afgedrukt.
Bij gebruik van de werkset
OPMERKING:
a
Klik op
Start
→
Alle programma's
→
Dell Printers
→
Dell 2150 Color
Printer
→
Werkset
.
OPMERKING: In deze stap verschijnt het venster Printer selecteren als er
meerdere stuurprogramma´s voor printers op uw computer geïnstalleerd zijn.
Klik in dit geval op de naam van deze printer die wordt genoemd in
Printernamen en klik daarna op OK.
De
Werkset
opent.

Instellen van het IP-adres 91
PLAATS BESTAND: C:\Documents and
Settings\YGM5RLR3\Desktop\MIOGA\NL\sfp\section08.fm
DELL VERTROUWELIJK – VOORLOPIG 10/13/10 – ALLEEN VOOR TEST
b
Zorg dat het tabblad
Printerinstellingenrapport
geopend is.
c
Selecteer
Rapporten
in de lijst links op de pagina.
De pagina
Rapporten
verschijnt.
d
Klik op de knop
Printer Settings
(Printerinstellingen).
Het printerinstellingenrapport wordt afgedrukt.
2
Controle van het juiste IP-adres, subnetmasker en gatewayadres staan in het
printerinstellingenrapport onder
Netwerk (bekabeld)
.
Controle van de Instellingen met de ping-opdracht
Ping de printer en controleer of deze reageert. Doe dit bijvoorbeeld op een
netwerkcomputer door op de commandoregel het woord ping te tikken,
gevolgd door het nieuw gekozen IP-adres van de printer (bijvoorbeeld
192.168.0.11):
ping 192.168.0.11
Als de printer actief is op het netwerk, krijgt u een respons.

92 Instellen van het IP-adres
PLAATS BESTAND: C:\Documents and
Settings\YGM5RLR3\Desktop\MIOGA\NL\sfp\section08.fm
DELL VERTROUWELIJK – VOORLOPIG 10/13/10 – ALLEEN VOOR TEST

DELL VERTROUWELIJK – VOORLOPIG 10/13/10 – ALLEEN VOOR TEST
Papier inleggen 93
9
Papier inleggen
OPMERKING: Voorkom vastlopen van papier, verwijder niet de papierlade
tijdens het afdrukken.
OPMERKING: Gebruik alleen afdrukmedia die geschikt zijn voor laserprinters.
Gebruik in deze printer geen papier voor inkjetprinters.
1
Trek de lade ongeveer 200 mm uit de printer. Houd de lade met beide handen
vast en haal hem uit de printer.
2
Stel de papiergeleiders af.

94 Papier inleggen
PLAATS BESTAND: C:\Documents and
Settings\YGM5RLR3\Desktop\MIOGA\NL\sfp\section09.fm
DELL VERTROUWELIJK – VOORLOPIG 10/13/10 – ALLEEN VOOR TEST
OPMERKING: Verleng de achterkant van de lade als u er papier met Legal-
formaat in legt.
3
Voordat u de afdrukmedia plaatst, buigt u de vellen heen en weer en waaiert u
de stapel uit. Tik met de stapel op een egaal oppervlak om de vellen gelijk te
leggen.
4
Leg de afdrukmedia in de papierlade met de aanbevolen kant voor afdrukken
boven.
OPMERKING: Zorg dat de stapel niet boven het maximumstreepje in de
lade uit komt. Als de lade te vol zit, kan het papier in de printer vastlopen.
5
Lijn de breedtegeleiders uit met de randen van het papier.

Papier inleggen 95
PLAATS BESTAND: C:\Documents and
Settings\YGM5RLR3\Desktop\MIOGA\NL\sfp\section09.fm
DELL VERTROUWELIJK – VOORLOPIG 10/13/10 – ALLEEN VOOR TEST
OPMERKING: Bij het inleggen van door de gebruiker opgegeven
afdrukmedia verstelt u de breedtegeleiders en schuift u het verlengstuk van de
lade uit door de lengtegeleider in te drukken en te verschuiven totdat die licht
tegen de rand van het papier aan rust.
6
Plaats de lade in de printer nadat u hebt gecontroleerd dat de geleiders goed
zijn afgesteld.
OPMERKING: Selecteer de papiersoort via het operatorpaneel als de ingelegde
afdrukmedia geen standaard normaal papier is.

96 Papier inleggen
PLAATS BESTAND: C:\Documents and
Settings\YGM5RLR3\Desktop\MIOGA\NL\sfp\section09.fm
DELL VERTROUWELIJK – VOORLOPIG 10/13/10 – ALLEEN VOOR TEST

DELL VERTROUWELIJK – VOORLOPIG 10/13/10 – ALLEEN VOOR TEST
De printerstuurprogramma’s worden geïnstalleerd op de Windows-computers 97
10
De printerstuurprogramma’s
worden geïnstalleerd op de
Windows-computers
De status vóór installatie Printerdriver wordt
bepaald
Alvorens u het printerstuurprogramma op uw computer installeert, kijkt u wat
het IP-adres is van uw printer door een van de volgende procedures uit te
voeren.
OPMERKING: De gebruikte afbeeldingen en de beschreven procedures in de
handleiding zijn die van de Dell
™ 2150cn Color Printer.
• Bij gebruik van het Operatorpaneel
• Bij gebruik van de werkset
Bij gebruik van het Operatorpaneel
1
Druk op de knop (
Menu)
.
2
Controleer of
Rapport/Lijst
wordt weergegeven en druk op de knop
(Instellen)
.
3
Zorg dat
Printerinstelling
is weergegeven en druk dan op de knop
(Instellen)
.
Het printerinstellingenrapport wordt afgedrukt.
4
Kijk onder de kopregel
TCP/IP
op het printerinstellingenrapport.
Als voor het IP-adres
0.0.0.0
wordt aangegeven (de fabrieksinstelling),
dan is er nog geen IP-adres toegewezen. Zie “Een IP-adres toewijzen” als u
een adres aan uw printer wilt toewijzen.
Bij gebruik van de werkset
OPMERKING:

98 De printerstuurprogramma’s worden geïnstalleerd op de Windows-computers
PLAATS BESTAND: C:\Documents and
Settings\YGM5RLR3\Desktop\MIOGA\NL\sfp\section10.fm
DELL VERTROUWELIJK – VOORLOPIG 10/13/10 – ALLEEN VOOR TEST
1
Klik op
Start
→
Alle programma's
→
Dell Printers
→
Dell 2150 Color
Printer
→
Werkset
.
OPMERKING: Het venster Kies Printer verschijnt bij deze stap als
meerdere printerbesturingsprogramma's op uw computer zijn geïnstalleerd. In
dit geval klikt u op de naam van deze printer die wordt genoemd in
Printernaam en klik daarna op OK.
De
Werkset
opent.
2
Zorg dat het tabblad
Printerinstellingenrapport
geopend is.
3
Selecteer
TCP/IP-instellingen
in de lijst links van de pagina.
De pagina
TCP/IP-instellingen
wordt weergegeven.
Als voor het IP-adres
0.0.0.0
wordt aangegeven (de fabrieksinstelling),
dan is er nog geen IP-adres toegewezen. Zie “Een IP-adres toewijzen” als u
een adres aan uw printer wilt toewijzen.
De firewall van Microsoft
®
Windows
®
XP, Windows Vista
®
, Windows
Server
®
2008, Windows Server 2008 R2 of Windows 7 uitschakelen vóór
installatie van de printersoftware
OPMERKING: Deze stap is vereist als u Windows XP Service Pack 2 of 3 hebt
geïnstalleerd.
Als uw printer rechtstreeks is aangesloten op een netwerk en de firewall van
Windows XP, Windows Vista, Windows Server 2008, Windows Server 2008
R2of Windows 7 is ingeschakeld, zult u de printer(s) op het netwerk niet kunnen
zien wanneer u de Dell-printerinstallatiesoftware start. U kunt dit voorkomen
door de firewall uit te schakelen alvorens de Dell-printersoftware te installeren.
Ga als volgt te werk als u de firewall van Windows XP, Windows Vista,
Windows Server 2008, Windows Server 2008 R2 of Windows 7 wilt in- of
uitschakelen.
1
Klik op
Start
en klik op
Help en ondersteuning
.
OPMERKING: Wanneer u Windows Server 2008 R2 en Windows 7
gebruikt, moet u overschakelen naar Offline Help in het venster Windows
Help en ondersteuning als u Online Help wilt gebruiken.
2
In het vakje
Zoeken
typt u
firewall
en vervolgens drukt u op de toets
Enter
.
Klik in de lijst op
Windows Firewall in- of uitschakelen
en volg de
instructies op het scherm.

De printerstuurprogramma’s worden geïnstalleerd op de Windows-computers 99
PLAATS BESTAND: C:\Documents and
Settings\YGM5RLR3\Desktop\MIOGA\NL\sfp\section10.fm
DELL VERTROUWELIJK – VOORLOPIG 10/13/10 – ALLEEN VOOR TEST
De cd Stuurprogramma’s en hulpprogramma’s
plaatsen
1
Plaats de cd
Stuurprogramma's en hulpprogramma's
in uw computer en klik
op
setup_assist.exe
om de
Eenvoudige installatie navigator
te starten.
OPMERKING: Als de CD niet automatisch wordt gestart, gaat u als volgt
te werk:
Voor Windows XP, Windows Server 2008 en Windows Server 2008 R2
Klik op
Start
→
Uitvoeren
, typ
D:\setup_assist.exe
(D is daarbij de
letter voor het cd-station) in het dialoogvenster Uitvoeren, en klik op
OK
.
Voor Windows Vista en Windows 7
Klik op
Start
→
Programma's
→
Bureau-accessoires
→
Uitvoeren
, typ
D:\setup_assist.exe
(D is daarbij de letter voor het cd-station) in het
dialoogvenster Uitvoeren, en klik op
OK
.
Configuratie directe verbinding
Voor installatie PCL-printerstuurprogramma
1
In het venster
Eenvoudige installatie navigator
klikt u op
Software-
installatie
om de installatiesoftware op te starten.
2
Selecteer
Persoonlijke installatie
, en klik dan op
Volgende
.
3
Selecteer de naam van uw printermodel, en klik op
Volgende
.
4
Volg de aanwijzingen op het scherm om de computer en de printer met elkaar
te verbinden via een USB-kabel, en zet vervolgens de printer aan.
De Plug and Play-installatie start en de installatiesoftware gaat automatisch
door naar de volgende pagina.
OPMERKING: Als de installatiesoftware niet automatisch doorgaat naar de
volgende pagina, klikt u op Installeren.
5
Selecteer naar keuze
Typische installatie
of
Aangepaste installatie
en klik
dan op
Installeren
. Als u kiest voor
Aangepaste installatie
, kunt u zelf
precies de software kiezen die u wilt installeren.
6
Klik op
Voltooien
en sluit het wizard-hulpprogramma af wanneer het scherm
Gefeliciteerd!
verschijnt.

100 De printerstuurprogramma’s worden geïnstalleerd op de Windows-computers
PLAATS BESTAND: C:\Documents and
Settings\YGM5RLR3\Desktop\MIOGA\NL\sfp\section10.fm
DELL VERTROUWELIJK – VOORLOPIG 10/13/10 – ALLEEN VOOR TEST
Klik op
Testpagina afdrukken
als u een testpagina wilt afdrukken.
USB-afdrukken
Een personal printer is een printer die met een USB-kabel direct op uw
computer of op een afdrukserver is aangesloten. Zie “Instelling
netwerkverbinding” als uw printer is aangesloten op een netwerk en niet op uw
computer.
Voor installatie XML-papierspecificatie (XPS)-printerstuurprogramma
OPMERKING: Er is ondersteuning voor het XPS-stuurprogramma op de
volgende besturingssystemen: Windows Vista, Windows Vista 64-bit Edition,
Windows Server 2008, Windows Server 2008 64-bit Edition, Windows Server
2008 R2, Windows 7 en Windows 7 64-bit Edition.
Windows Vista of Windows Vista 64-bit Edition
1
Breng de bestanden in het volgende zip-bestand over naar de gewenste
locatie.
D:\Drivers\XPS\Win_VistaXP2K\XPS_2150.zip
(D is daarbij
de letter van het cd-station)
2
Klik op
Starten
→
Configuratiescherm
→
Hardware en geluiden
→
Printers
.
3
Klik op
Een printer toevoegen
.
4
Klik op
Een lokale printer toevoegen
.
5
Selecteer de poort die is aangesloten op dit product en klik op
Volgende
.
6
Klik op
Bladeren
om het dialoogvenster
Installeren vanaf schijf
te openen.
7
Klik op
Bladeren
en selecteer de map waarin de bestanden hebt overgebracht
in stap 1.
8
Klik op
OK
.
9
Selecteer de naam van uw printer en klik op
Volgende
.
10
Als u de printernaam wilt wijzigen, typt u de printernaam in het vak
Printernaam
en klikt u op
Volgende
. Als u deze printer wilt gebruiken als
de standaardprinter, schakelt u het selectievakje onder
Printernaam
in en
klikt u op
Volge nde
.
Het installeren begint.

De printerstuurprogramma’s worden geïnstalleerd op de Windows-computers 101
PLAATS BESTAND: C:\Documents and
Settings\YGM5RLR3\Desktop\MIOGA\NL\sfp\section10.fm
DELL VERTROUWELIJK – VOORLOPIG 10/13/10 – ALLEEN VOOR TEST
Als het dialoogvenster
Gebruikersaccountbeheer
verschijnt, klikt u op
Doorgaan
.
OPMERKING: Als u de beheerder op de computer bent, klikt u op
Doorgaan; anders neemt u contact op met de beheerder om door te gaan met
de gewenste actie.
11
Na voltooiing van de installatie van het stuurprogramma, klikt u op
Een
testpagina afdrukken
om een testpagina af te drukken.
12
Klik op
Voltooien
.
Windows Server 2008 of Windows Server 2008 64-bit Edition
OPMERKING: U moet zich aanmelden als beheerder.
1
Breng de bestanden in het volgende zip-bestand over naar de gewenste
locatie.
D:\Drivers\XPS\Win_VistaXP2K\XPS_2150.zip
(D is daarbij
de letter van het cd-station)
2
Klik op
Starten
→
Configuratiescherm
→
Hardware en geluiden
→
Printers
.
3
Klik op
Een printer toevoegen
.
4
Klik op
Een lokale printer toevoegen
.
5
Selecteer de poort die is aangesloten op dit product en klik op
Volgende
.
6
Klik op
Bladeren
om het dialoogvenster
Installeren vanaf schijf
te openen.
7
Klik op
Bladeren
en selecteer de map waarin de bestanden hebt overgebracht
in stap 1.
8
Klik op
OK
.
9
Selecteer de naam van uw printer en klik op
Volgende
.
10
Als u de printernaam wilt wijzigen, typt u de printernaam in het vak
Printernaam
en klikt u op
Volgende
.
Als u deze printer wilt gebruiken als de standaardprinter, schakelt u het
selectievakje
Stel deze printer in als de standaardprinter
in en klikt u op
Volgende
.
11
Als u de enige bent die deze printer gebruikt, selecteert u
Deze printer niet
delen
. Als u de printer wel deelt, selecteert u
Deze printer delen zodat
anderen op het netwerk hem kunnen vinden en gebruiken
.

102 De printerstuurprogramma’s worden geïnstalleerd op de Windows-computers
PLAATS BESTAND: C:\Documents and
Settings\YGM5RLR3\Desktop\MIOGA\NL\sfp\section10.fm
DELL VERTROUWELIJK – VOORLOPIG 10/13/10 – ALLEEN VOOR TEST
12
Klik op
Volgende
.
Het installeren begint.
13
Na voltooiing van de installatie van het stuurprogramma, klikt u op
Een
testpagina afdrukken
om een testpagina af te drukken.
14
Klik op
Voltooien
.
Windows 7, Windows 7 64-bit Edition, of Windows Server 2008 R2
1
Breng de bestanden in het volgende zip-bestand over naar de gewenste
locatie.
D:\Drivers\XPS\Win_VistaXP2K\XPS_2150.zip
(D is daarbij
de letter van het cd-station)
2
Klik op
Start
→
Apparaten en printers
.
3
Klik op
Een printer toevoegen
.
Als u Windows Server 2008 R2 gebruikt, klikt u op
Een locale of
netwerkprinter toevoegen als beheerder
.
Als het dialoogvenster
Gebruikersaccountbeheer
verschijnt, klikt u op
Ja
.
OPMERKING: Als u de beheerder op de computer bent, klikt u op Ja;
anders neemt u contact op met de beheerder om door te gaan met de gewenste
actie.
4
Klik op
Een lokale printer toevoegen
.
5
Selecteer de poort die is aangesloten op dit product en klik op
Volgende
.
6
Klik op
Bladeren
om het dialoogvenster
Installeren vanaf schijf
te openen.
7
Klik op
Bladeren
en selecteer de map waarin de bestanden hebt overgebracht
in stap 1.
8
Klik op
OK
.
9
Selecteer de naam van uw printer en klik op
Volgende
.
10
Als u de printernaam wilt wijzigen, typt u de printernaam in het vak
Printernaam
en klikt u op
Volgende
.
Als u deze printer wilt gebruiken als de standaardprinter, schakelt u het
selectievakje
Stel deze printer in als de standaardprinter
in en klikt u op
Volgende
.

De printerstuurprogramma’s worden geïnstalleerd op de Windows-computers 103
PLAATS BESTAND: C:\Documents and
Settings\YGM5RLR3\Desktop\MIOGA\NL\sfp\section10.fm
DELL VERTROUWELIJK – VOORLOPIG 10/13/10 – ALLEEN VOOR TEST
11
Als u de enige bent die deze printer gebruikt, selecteert u
Deze printer niet
delen
. Als u de printer wel deelt, selecteert u
Deze printer delen zodat
anderen op het netwerk hem kunnen vinden en gebruiken
.
12
Klik op
Volgende
.
Het installeren begint.
13
Na voltooiing van de installatie van het stuurprogramma, klikt u op
Een
testpagina afdrukken
om een testpagina af te drukken.
14
Klik op
Voltooien
.
Instelling netwerkverbinding
OPMERKING: Als u deze printer in een Linux-omgeving wilt gebruiken, dient u
een Linux-stuurprogramma te installeren. Zie “Installeren van
printerstuurprogramma´s op Linux-computers (CUPS)” voor nadere inlichtingen
over de installatie en het gebruik daarvan.
OPMERKING: Wanneer u een cd-station gebruikt in een Linux-omgeving, moet
u de cd koppelen in overeenstemming met de systeemomgeving. De opdracht-
strings zijn mount/media/CD-ROM.
Configuratie netwerkprinter op een lokaal netwerk
Voor installatie PCL-printerstuurprogramma
1
In het venster
Eenvoudige installatie navigator
klikt u op
Software-
installatie
om de installatiesoftware op te starten.
2
Selecteer
Netwerkinstallatie
en klik op
Volgende
.
3
Selecteer de naam van uw printermodel, en klik op
Volgende
.
4
Selecteer
Lokale installatie
en klik op
Volgende
.
5
Selecteer de printer die u wilt installeren uit de printerlijst en klik op
Volgende
. Als de printer van uw keuze niet in de lijst staat vermeld,
vernieuwt u de lijst door op
Vernieuwen
te klikken of u klikt op
Printer
toevoegen
zodat u zelf een printer aan de lijst kunt toevoegen. Op dit punt
kunt u het IP-adres en de poortnaam invoeren.
Als u deze printer hebt geïnstalleerd op de servercomputer, markeert u het
keuzevakje
Ik ben deze printer aan het installeren op de server
.

104 De printerstuurprogramma’s worden geïnstalleerd op de Windows-computers
PLAATS BESTAND: C:\Documents and
Settings\YGM5RLR3\Desktop\MIOGA\NL\sfp\section10.fm
DELL VERTROUWELIJK – VOORLOPIG 10/13/10 – ALLEEN VOOR TEST
OPMERKING: Bij gebruik van AutoIP verschijnt 0.0.0.0 in het
installatieprogramma. U kunt pas verder als u een geldig IP-adres hebt
ingevoerd.
OPMERKING: In deze stap wordt in sommige gevallen
Windowsbeveiligingswaarschuwing
weergegeven wanneer u Windows
Vista, Windows Vista 64-bit Edition, Windows Server 2008, Windows Server
2008 64-bit Edition, Windows Server 2008 R2, Windows 7 of Windows 7 64-
bit Edition gebruikt. In dat geval selecteert u
Blokkering
opheffen
(Toegang toestaan voor Windows Server 2008 R2 en Windows 7),
en u gaat daarna door met de procedure.
6
Kies de printerinstellingen en klik op
Volgende
.
a
Voer de printernaam in.
b
Als u wilt dat andere gebruikers van dit netwerk de printer kunnen
gebruiken, selecteert u
Deel deze printer met andere computers op het
netwerk
en voert u een voor iedereen te herkennen naam voor de printer
in.
c
Als u de printer als standaardprinter wilt instellen, selecteert u het
keuzevakje
Stel deze printer in als de standaardprinter
.
d
Als u het afdrukken in kleur wilt beperken, selecteert u de passende
Dell
ColorTrack
-optie. Voer het wachtwoord in wanneer u
Kleur –
wachtwoord ingesteld
hebt geselecteerd voor
Dell ColorTrack
.
7
Selecteer de software en de documentatie die u wilt installeren en klik op
Installeren
. Als u de installatiebestemming wilt wijzigen, klikt u op
Bladeren
en geeft u een nieuwe locatie op.
8
Klik op
Voltooien
en sluit het wizard-hulpprogramma af wanneer het scherm
Gefeliciteerd!
verschijnt.
Klik op
Testpagina afdrukken
als u een testpagina wilt afdrukken.
Voor installatie XML-papierspecificatie (XPS)-printerstuurprogramma
OPMERKING: Er is ondersteuning voor het XPS-stuurprogramma op de
volgende besturingssystemen: Windows Vista, Windows Vista 64-bit Edition,
Windows Server 2008, Windows Server 2008 64-bit Edition, Windows Server
2008 R2, Windows 7 en Windows 7 64-bit Edition.
Windows Vista of Windows Vista 64-bit Edition
1
Breng de bestanden in het volgende zip-bestand over naar de gewenste
locatie.

De printerstuurprogramma’s worden geïnstalleerd op de Windows-computers 105
PLAATS BESTAND: C:\Documents and
Settings\YGM5RLR3\Desktop\MIOGA\NL\sfp\section10.fm
DELL VERTROUWELIJK – VOORLOPIG 10/13/10 – ALLEEN VOOR TEST
D:\Drivers\XPS\Win_VistaXP2K\XPS_2150.zip
(D is daarbij
de letter van het cd-station)
2
Klik op
Starten
→
Configuratiescherm
→
Hardware en geluiden
→
Printers
.
3
Klik op
Een printer toevoegen
.
4
Klik op
Netwerkprinter
,
draadloze printer of Bluetooth-printer
toevoegen
.
5
Selecteer de printer of klik op
De printer die ik wil gebruiken, staat niet in
de lijst.
.
6
Selecteer
Een printer toevoegen met gebruik van een TCP/IP-adres of
hostnaam
, en klik vervolgens op
Volgende
.
7
Selecteer
TCP/IP-apparaat
in
Apparaattype
, typ het IP-adres bij
Hostnaam of IP-adres
, en klik dan op
Volgende
.
Als het dialoogvenster
Gebruikersaccountbeheer
verschijnt, klikt u op
Doorgaan
.
OPMERKING: Als u de beheerder op de computer bent, klikt u op
Doorgaan; anders neemt u contact op met de beheerder om door te gaan met
de gewenste actie.
8
Klik op
Bladeren
om het dialoogvenster
Installeren vanaf schijf
te openen.
9
Klik op
Bladeren
en selecteer de map waarin de bestanden hebt overgebracht
in stap 1.
10
Klik op
OK
.
11
Selecteer de naam van uw printer en klik op
Volgende
.
12
Als u de printernaam wilt wijzigen, typt u de printernaam in het vak
Printernaam
en klikt u op
Volgende
.
Als u deze printer wilt gebruiken als de standaardprinter, schakelt u het
selectievakje
Stel deze printer in als de standaardprinter
in en klikt u op
Volgende
.
Het installeren begint.
13
Na voltooiing van de installatie van het stuurprogramma, klikt u op
Een
testpagina afdrukken
om een testpagina af te drukken.
14
Klik op
Voltooien
.

106 De printerstuurprogramma’s worden geïnstalleerd op de Windows-computers
PLAATS BESTAND: C:\Documents and
Settings\YGM5RLR3\Desktop\MIOGA\NL\sfp\section10.fm
DELL VERTROUWELIJK – VOORLOPIG 10/13/10 – ALLEEN VOOR TEST
Windows Server 2008 of Windows Server 2008 64-bit Edition
OPMERKING: U moet zich aanmelden als beheerder.
1
Breng de bestanden in het volgende zip-bestand over naar de gewenste
locatie.
D:\Drivers\XPS\Win_VistaXP2K\XPS_2150.zip
(D is daarbij
de letter van het cd-station)
2
Klik op
Starten
→
Configuratiescherm
→
Hardware en geluiden
→
Printers
.
3
Klik op
Een printer toevoegen
.
4
Klik op
Netwerkprinter
,
draadloze printer of Bluetooth-printer
toevoegen
.
5
Selecteer de printer of klik op
De printer die ik wil gebruiken, staat niet in
de lijst.
.
Als u een printer selecteert, gaat u naar stap 8.
Als u op
De printer die ik wil gebruiken, staat niet in de lijst.
klikt, gaat u
naar stap 6.
6
Selecteer
Een printer toevoegen met gebruik van een TCP/IP-adres of
hostnaam
, en klik vervolgens op
Volgende
.
7
Selecteer
TCP/IP-apparaat
in
Apparaattype
, typ het IP-adres bij
Hostnaam of IP-adres
, en klik dan op
Volgende
.
Als het dialoogvenster
Gebruikersaccountbeheer
verschijnt, klikt u op
Doorgaan
.
OPMERKING: Als u de beheerder op de computer bent, klikt u op
Doorgaan; anders neemt u contact op met de beheerder om door te gaan met
de gewenste actie.
8
Klik op
Bladeren
om het dialoogvenster
Installeren vanaf schijf
te openen.
9
Klik op
Bladeren
en selecteer de map waarin de bestanden hebt overgebracht
in stap 1.
10
Klik op
OK
.
11
Selecteer de naam van uw printer en klik op
Volgende
.
12
Als u de printernaam wilt wijzigen, typt u de printernaam in het vak
Printernaam
en klikt u op
Volgende
.

De printerstuurprogramma’s worden geïnstalleerd op de Windows-computers 107
PLAATS BESTAND: C:\Documents and
Settings\YGM5RLR3\Desktop\MIOGA\NL\sfp\section10.fm
DELL VERTROUWELIJK – VOORLOPIG 10/13/10 – ALLEEN VOOR TEST
Als u deze printer wilt gebruiken als de standaardprinter, schakelt u het
selectievakje
Stel deze printer in als de standaardprinter
in en klikt u op
Volgende
.
13
Als u de enige bent die deze printer gebruikt, selecteert u
Deze printer niet
delen
. Als u de printer wel deelt, selecteert u
Deze printer delen zodat
anderen op het netwerk hem kunnen vinden en gebruiken
.
14
Klik op
Volgende
.
Het installeren begint.
15
Na voltooiing van de installatie van het stuurprogramma, klikt u op
Een
testpagina afdrukken
om een testpagina af te drukken.
16
Klik op
Voltooien
.
Windows Server 2008 R2
1
Breng de bestanden in het volgende zip-bestand over naar de gewenste
locatie.
D:\Drivers\XPS\Win_VistaXP2K\XPS_2150.zip
(D is daarbij
de letter van het cd-station)
2
Klik op
Start
→
Apparaten en
printers
.
3
Klik op
Een printer toevoegen
.
4
Klik op
Netwerkprinter
,
draadloze printer of Bluetooth-printer
toevoegen
.
5
Selecteer de printer of klik op
De printer die ik wil gebruiken, staat niet in
de lijst.
.
OPMERKING: Als u op
De printer die ik wil, staat niet in de lijst
klikt,
wordt het venster Een printer op naam of op TCP/IP-adres zoeken
weergegeven. Zoek op het scherm uw printer op.
Als het dialoogvenster
Gebruikersaccountbeheer
verschijnt, klikt u op
Doorgaan
.
OPMERKING: Als u de beheerder op de computer bent, klikt u op
Doorgaan; anders neemt u contact op met de beheerder om door te gaan met
de gewenste actie.
6
Klik op
Bladeren
om het dialoogvenster
Installeren vanaf schijf
te openen.
7
Klik op
Bladeren
en selecteer de map waarin de bestanden hebt overgebracht
in stap 1.

108 De printerstuurprogramma’s worden geïnstalleerd op de Windows-computers
PLAATS BESTAND: C:\Documents and
Settings\YGM5RLR3\Desktop\MIOGA\NL\sfp\section10.fm
DELL VERTROUWELIJK – VOORLOPIG 10/13/10 – ALLEEN VOOR TEST
8
Klik op
OK
.
9
Selecteer de naam van uw printer en klik op
Volgende
.
10
Als u de printernaam wilt wijzigen, typt u de printernaam in het vak
Printernaam
en klikt u op
Volgende
.
Als u deze printer wilt gebruiken als de standaardprinter, schakelt u het
selectievakje
Stel deze printer in als de standaardprinter
in en klikt u op
Volgende
.
11
Als u de enige bent die deze printer gebruikt, selecteert u
Deze printer niet
delen
. Als u de printer wel deelt, selecteert u
Deze printer delen zodat
anderen op het netwerk hem kunnen vinden en gebruiken
.
12
Klik op
Volgende
.
Het installeren begint.
13
Na voltooiing van de installatie van het stuurprogramma, klikt u op
Een
testpagina afdrukken
om een testpagina af te drukken.
14
Klik op
Voltooien
.
Windows 7 of Windows 7 64-bit Edition
1
Breng de bestanden in het volgende zip-bestand over naar de gewenste
locatie.
D:\Drivers\XPS\Win_VistaXP2K\XPS_2150.zip
(D is daarbij
de letter van het cd-station)
2
Klik op
Start
→
Apparaten en printers
.
3
Klik op
Een printer toevoegen
.
4
Klik op
Netwerkprinter
,
draadloze printer of Bluetooth-printer
toevoegen
.
5
Selecteer de printer of klik op
De printer die ik wil gebruiken, staat niet in
de lijst.
.
Als u een printer selecteert, gaat u naar stap 8.
Als u op
De printer die ik wil gebruiken, staat niet in de lijst.
klikt, gaat u
naar stap 6.
6
Selecteer
Een printer toevoegen met gebruik van een TCP/IP-adres of
hostnaam
, en klik vervolgens op
Volgende
.

De printerstuurprogramma’s worden geïnstalleerd op de Windows-computers 109
PLAATS BESTAND: C:\Documents and
Settings\YGM5RLR3\Desktop\MIOGA\NL\sfp\section10.fm
DELL VERTROUWELIJK – VOORLOPIG 10/13/10 – ALLEEN VOOR TEST
7
Selecteer
TCP/IP-apparaat
in
Apparaattype
, typ het IP-adres bij
Hostnaam of IP-adres
, en klik dan op
Volgende
.
Als het dialoogvenster
Gebruikersaccountbeheer
verschijnt, klikt u op
Ja
.
OPMERKING: Als u de beheerder op de computer bent, klikt u op Ja;
anders neemt u contact op met de beheerder om door te gaan met de gewenste
actie.
8
Klik op
Bladeren
om het dialoogvenster
Installeren vanaf schijf
te openen.
9
Klik op
Bladeren
en selecteer de map waarin de bestanden hebt overgebracht
in stap 1.
10
Klik op
OK
.
11
Selecteer de naam van uw printer en klik op
Volgende
.
12
Als u de printernaam wilt wijzigen, typt u de printernaam in het vak
Printernaam
en klikt u op
Volgende
.
Als u deze printer wilt gebruiken als de standaardprinter, schakelt u het
selectievakje
Stel deze printer in als de standaardprinter
in.
13
Als u de enige bent die deze printer gebruikt, selecteert u
Deze printer niet
delen
. Als u de printer wel deelt, selecteert u
Deze printer delen zodat
anderen op het netwerk hem kunnen vinden en gebruiken
.
14
Klik op
Volgende
.
Het installeren begint.
15
Na voltooiing van de installatie van het stuurprogramma, klikt u op
Een
testpagina afdrukken
om een testpagina af te drukken.
16
Klik op
Voltooien
.
U kunt met behulp van de functie
Dell Printer Configuration Web Tool
de
toestand van uw netwerkprinter controleren, zonder dat u uw bureau hoeft te
verlaten. U kunt de printerinstellingen bekijken en/of wijzigen, de hoeveelheid
toner controleren en bevestigen dat het tijd is om verbruiksartikelen te bestellen.
U kunt klikken op de koppeling Benodigdheden bestellen als u
verbruiksartikelen wilt bestellen.
OPMERKING: De functie
Dell Printer Configuration Web Tool
is niet
beschikbaar als de printer direct is aangesloten op een lokale computer of
afdrukserver.

110 De printerstuurprogramma’s worden geïnstalleerd op de Windows-computers
PLAATS BESTAND: C:\Documents and
Settings\YGM5RLR3\Desktop\MIOGA\NL\sfp\section10.fm
DELL VERTROUWELIJK – VOORLOPIG 10/13/10 – ALLEEN VOOR TEST
Als u de
Dell Printer
Configuration Web Tool wilt opstarten, typt u het IP-
adres van de printer in uw web-browser. De printerconfiguratie verschijnt dan
op uw scherm.
U kunt de functie
Dell Printer Configuration Web Tool
zo instellen dat u een e-
mailbericht ontvangt als voor de printer materiaal of een ingreep nodig is.
Instellen van e-mailwaarschuwingen:
1
Start de functie
Dell Printer Configuration Web Tool
.
2
Klik op de koppeling
E-mailwaarschuwing
.
3
Onder
Instellingen e-mailserver
typt u de
Primaire SMTP-gateway
en het
Antwoordadres
, en typt u tevens uw e-mailadres of dat van de
hoofdbeheerder in de e-mailkeuzelijst.
4
Klik op
Nieuwe instellingen toepassen
.
OPMERKING: Op de SMPT-server verschijnt
Verbinding uitgesteld
totdat printer een waarschuwing stuurt
tot er een fout optreedt.
Configuratie netwerkprinter op een extern netwerk
Vóór de installatie
Ga, voordat u begint met de externe installatie, als volgt te werk.
Toestaan dat de printerspooler clientverbindingen accepteert
OPMERKING: Deze procedure is vereist voor Windows XP 64-bit Edition,
Windows Server 2003, Windows Server 2003 x64 Edition, Windows Vista,
Windows Vista 64-bit Edition, Windows Server 2008, Windows Server 2008 64-bit
Edition, Windows Server 2008 R2, Windows 7 en Windows 7 64-bit Edition.
Voor Windows XP, Windows Server 2003, Windows Vista en Windows Server
2008:
1
Open het dialoogvenster Uitvoeren.
Voor Windows XP, Windows Server 2003, Windows Server 2008 klikt u op
start
→
Programma's
→
Bureau-accessoires
→
Uitvoeren
..
Voor Windows Vista klikt u op
Start
→
Uitvoeren
.
2
Typ
gpedit.msc
en klik vervolgens op
OK
.
3
Klik op
Computerconfiguratie
→
beheersjablonen
→
Printers
.

De printerstuurprogramma’s worden geïnstalleerd op de Windows-computers 111
PLAATS BESTAND: C:\Documents and
Settings\YGM5RLR3\Desktop\MIOGA\NL\sfp\section10.fm
DELL VERTROUWELIJK – VOORLOPIG 10/13/10 – ALLEEN VOOR TEST
4
Klik met de rechtermuisknop op
Toestaan dat de printerspooler
clientverbindingen accepteert
en selecteer
Eigenschappen
.
5
Selecteer op het tabblad
Instelling
Ingeschakeld
en klik vervolgens op
OK
.
6
Start de computer opnieuw op.
Voor Windows Server 2008 R2 en Windows 7:
1
Open het dialoogvenster Uitvoeren.
Voor Windows Server 2008 R2 klikt u op
Start
→
Uitvoeren
.
Voor Windows 7 klikt u op
Start
→
Alle programma's
→
Bureau-
accessoires
→
Uitvoeren
.
2
Typ
gpedit.msc
en klik vervolgens op
OK
.
3
Klik op
Computerconfiguratie
→
beheersjablonen
→
Printers
.
4
Klik met de rechtermuisknop op
Toestaan dat de printerspooler
clientverbindingen accepteert
en selecteer
Bewerken
.
5
Klik op
Ingeschakeld
, en klik op
OK
.
6
Start de computer opnieuw op.
Het Firewall-bestand en de printer delen
OPMERKING: Deze procedure is vereist voor Windows XP, Windows XP 64-bit
Edition, Windows Vista, Windows Vista 64-bit Edition, Windows Server 2008,
Windows Server 2008 64-bit Edition, Windows Server 2008 R2, Windows 7 en
Windows 7 64-bit Edition.
Voor Windows XP:
1
Klik op
Start
→
Configuratiescherm
.
2
Selecteer
Beveiligingscentrum
.
3
Klik op
Windows Firewall
.
4
Selecteer op het tabblad
Uitzonderingen
het keuzevakje
Bestands- en
printerdeling
en klik op
OK
.
Voor Windows Vista:
1
Klik op
Start
→
Configuratiescherm
.
2
Selecteer
Beveiliging
.
3
Klik op
Windows Firewall
.

112 De printerstuurprogramma’s worden geïnstalleerd op de Windows-computers
PLAATS BESTAND: C:\Documents and
Settings\YGM5RLR3\Desktop\MIOGA\NL\sfp\section10.fm
DELL VERTROUWELIJK – VOORLOPIG 10/13/10 – ALLEEN VOOR TEST
4
Klik op
Instellingen wijzigen
.
5
Klik op
Doorgaan
.
6
Selecteer op het tabblad
Uitzonderingen
het keuzevakje
Bestands- en
printerdeling
en klik op
OK
.
Voor Windows Server 2008:
1
Klik op
Start
→
Configuratiescherm
.
2
Dubbelklik op
Windows Firewall
.
3
Klik op
Instellingen wijzigen
.
4
Selecteer op het tabblad
Uitzonderingen
het keuzevakje
Bestands- en
printerdeling
en klik op
OK
.
Voor Windows Server 2008 R2 en Windows 7:
1
Klik op
Start
→
Configuratiescherm
.
2
Selecteer
Systeem en beveiliging
.
3
Klik op
Windows Firewall
.
4
Klik op
Een programma of functie toestaan te communiceren via
Windows Firewall
.
5
Als de keuzevakjes onder
De uitvoering van programma's en functies
toestaan
: zijn uitgeschakeld, klikt u op
Instellingen wijzigen
.
6
Vink het keuzevakje
Bestands- en printerdeling
aan. Afhankelijk van de
instellingen die u selecteert, wordt ofwel het keuzevakje
Thuis/werk (privé)
of
Openbaar
automatisch aangevinkt.
Als het dialoogvenster
Eigenschappen van bestands- en printerdeling
verschijnt, klikt u op
OK
.
7
Klik op
OK
.
Remote Registry starten
OPMERKING: Deze procedure is vereist voor Windows Vista, Windows Vista
64-bit Edition, Windows 7 en Windows 7 64-bit Edition.
1
Klik op
Start
→
Configuratiescherm
.
2
Selecteer
Systeem en onderhoud
(Systeem en beveiliging voor Windows 7).
3
Klik op
Systeembeheer
.
4
Dubbelklik op
Services
.

De printerstuurprogramma’s worden geïnstalleerd op de Windows-computers 113
PLAATS BESTAND: C:\Documents and
Settings\YGM5RLR3\Desktop\MIOGA\NL\sfp\section10.fm
DELL VERTROUWELIJK – VOORLOPIG 10/13/10 – ALLEEN VOOR TEST
5
Klik op
Doorgaan
(uitsluitend voor Windows Vista).
6
Klik met de rechtermuisknop op
Remote Registry
en selecteer
Starten
.
7
Klik met de rechtermuisknop op
Remote Registry
en selecteer
Eigenschappen
.
8
Ve r and e r h e t
Opstarttype
in
Automatisch
en klik dan op
OK
.
Gebruikersaccountbeheer uitschakelen
VOORZICHTIG: Als gebruikersaccountbeheer wordt uitgeschakeld, kan het
systeem kwetsbaar worden voor virusaanvallen.
OPMERKING: Deze procedure is vereist voor Windows Vista, Windows Vista
64-bit Edition, Windows Server 2008, Windows Server 2008 64-bit Edition,
Windows Server 2008 R2, Windows 7 en Windows 7 64-bit Edition.
Voor Windows Vista:
1
Klik op
Start
→
Configuratiescherm
.
2
Selecteer
Gebruikersaccounts en Ouderlijk toezicht
.
3
Klik op
Gebruikersaccounts
.
4
Klik op
Gebruikersaccountbeheer in-
of
uitschakelen
.
5
Klik op
Doorgaan
.
6
Verwijder de selectie van het keuzevakje
Gebruik
Gebruikersaccountbeheer (UAC) om uw computer beter te beveiligen
.
7
Start de computer opnieuw op.
Voor Windows Server 2008:
1
Klik op
Start
→
Configuratiescherm
.
2
Dubbelklik op
Gebruikersaccounts
.
3
Klik op
Gebruikersaccountbeheer in- of uitschakelen
.
4
Verwijder de selectie van het keuzevakje
Gebruik
Gebruikersaccountbeheer (UAC) om uw computer beter te beveiligen
.
5
Klik op
OK
.
6
Start de computer opnieuw op.
Voor Windows Server 2008 R2:
1
Klik op
Start
→
Configuratiescherm
.

114 De printerstuurprogramma’s worden geïnstalleerd op de Windows-computers
PLAATS BESTAND: C:\Documents and
Settings\YGM5RLR3\Desktop\MIOGA\NL\sfp\section10.fm
DELL VERTROUWELIJK – VOORLOPIG 10/13/10 – ALLEEN VOOR TEST
2
Selecteer
Gebruikersaccounts
.
3
Klik op
Controle-instellingen voor gebruikersaccounts wijzigen
.
4
Verplaats de schuifregelaar naar beneden, en klik dan op
OK
.
5
Start de computer opnieuw op.
Voor Windows 7:
1
Klik op
Start
→
Configuratiescherm
.
2
Selecteer
Gebruikersaccounts en Ouderlijk toezicht
.
3
Klik op
Gebruikersaccounts
.
4
Klik op
Controle-instellingen voor gebruikersaccounts wijzigen
.
5
Verplaats de schuifregelaar naar beneden, en klik dan op
OK
.
6
Klik op
Ja
in het dialoogvenster
Gebruikersaccountbeheer
.
7
Start de computer opnieuw op.
Netwerk ontdekken en bestand delen voor alle openbare netwerken
inschakelen
U kunt voor deze procedure “Gebruikersaccountbeheer uitschakelen” overslaan.
OPMERKING: Deze procedure is vereist wanneer u Windows Vista, Windows
Vista 64-bit Edition, Windows Server 2008, Windows Server 2008 64-bit Edition,
Windows Server 2008 R2, Windows 7 en Windows 7 64-bit Edition gebruikt voor
de servercomputer.
1
Klik op
Start
→
Netwerk
(
Start
→
uw gebruikersnaam
→
Netwerk
voor
Windows 7).
2
Klik op
Netwerkdetectie en delen van bestanden zijn uitgeschakeld.
Netwerkcomputers en apparaten zijn niet detecteerbaar. Klik hier om dit te
wijzigen.
3
Klik op
Netwerkdetectie en bestanden delen inschakelen
.
4
Klik op
Ja, netwerk ontdekken en bestand delen inschakelen voor alle
openbare netwerken
.
Eenvoudige delen van bestanden uitschakelen
OPMERKING: Deze stap is vereist voor Windows Vista en Windows Vista 64-
bit Edition.
1
Klik op
Start
→
Configuratiescherm
.

De printerstuurprogramma’s worden geïnstalleerd op de Windows-computers 115
PLAATS BESTAND: C:\Documents and
Settings\YGM5RLR3\Desktop\MIOGA\NL\sfp\section10.fm
DELL VERTROUWELIJK – VOORLOPIG 10/13/10 – ALLEEN VOOR TEST
2
Selecteer
Vormgeving en Thema’s
.
3
Selecteer
Mapopties
.
4
Schakel op het tabblad
Beeld
het
keuzevakje
Eenvoudig delen van
bestanden gebruiken (aanbevolen)
uit en klik op
OK
.
5
Klik op
Start
→
Configuratiescherm
.
6
Selecteer
Prestaties en onderhoud
.
7
Selecteer
Systeembeheer
.
8
Klik op
Lokaal beveiligingsbeleid
.
9
Klik op
Lokaal beleid
→
Beveiligingsopties
.
10
Klik met de rechtermuisknop op
Netwerktoegang: model voor delen en
beveiliging voor lokale accounts
en selecteer
Eigenschappen
.
11
Controleer of
Klassiek – lokale gebruikers als zichzelf verifiëren
is
geselecteerd.
Printerdriver installeren
OPMERKING: Installatie is niet ondersteund op Windows XP Home Edition,
Windows Vista Home Basic, Windows Vista Home Premium, Windows Vista
Home Basic 64-bit Edition, Windows Vista Home Premium 64-bit Edition,
Windows 7 Starter, Windows 7 Home Basic, Windows 7 Home Premium,
Windows 7 Home Basic 64-bit Edition en Windows 7 Home Premium 64-bit
Edition.
1
In het venster
Eenvoudige installatie navigator
klikt u op
Software-
installatie
om de installatiesoftware op te starten.
2
Selecteer
Netwerkinstallatie
en klik op
Volgende
.
3
Selecteer de naam van uw printermodel, en klik op
Volgende
.
4
Selecteer
Externe installatie
en klik dan op
Volgende
.
a
Typ de computernaam, de gebruikers-ID en het wachtwoord, en klik dan
op
Toe voe ge n
.
b
Klik op
Volgende
.
OPMERKING: In deze stap kan in sommige gevallen
Windowsbeveiligingswaarschuwing
worden weergegeven wanneer u
Windows Vista, Windows Vista 64-bit Edition, Windows Server 2008,
Windows Server 2008 64-bit Edition, Windows Server 2008 R2, Windows 7

116 De printerstuurprogramma’s worden geïnstalleerd op de Windows-computers
PLAATS BESTAND: C:\Documents and
Settings\YGM5RLR3\Desktop\MIOGA\NL\sfp\section10.fm
DELL VERTROUWELIJK – VOORLOPIG 10/13/10 – ALLEEN VOOR TEST
of Windows 7 64-bit Edition gebruikt. In dat geval selecteert u
Blokkering
opheffen
(Toegang toestaan voor Windows Server 2008 R2 en Windows 7),
en u gaat daarna door met de procedure.
5
Selecteer een printer uit de printerlijst, en klik dan op
Volgende
. Als de
printer van uw keuze niet in de lijst staat vermeld, vernieuwt u de lijst door
op
Vernieuwen
te klikken of u klikt u op
Printer toevoegen
zodat u zelf een
printer aan de lijst kunt toevoegen. Op dit punt kunt u het IP-adres en de
poortnaam invoeren.
OPMERKING: Bij gebruik van AutoIP verschijnt 0.0.0.0 in het
installatieprogramma. U kunt pas verder als u een geldig IP-adres hebt
ingevoerd.
6
Kies de printerinstellingen en klik op
Volgende
.
a
Voer de printernaam in.
b
Als u wilt dat andere gebruikers van dit netwerk deze printer kunnen
gebruiken, selecteert u
Deel deze printer met andere computers op het
netwerk
en typt u een voor iedereen te herkennen naam voor de printer.
c
Als u de printer als standaardprinter wilt instellen, selecteert u het
keuzevakje
Stel deze printer in als de standaardprinter
.
d
Als u het afdrukken in kleur wilt beperken, selecteert u de passende
Dell
ColorTrack
-optie. Voer het wachtwoord in wanneer u
Kleur –
wachtwoord ingesteld
hebt geselecteerd voor
Dell ColorTrack
.
7
Selecteer de software en de documentatie die u wilt installeren en klik op
Installeren
.
Als u de installatiebestemming wilt wijzigen, klikt u op
Invoeren
en geeft u
een nieuwe locatie op.
8
Klik op
Voltooien
en sluit het wizard-hulpprogramma af wanneer het scherm
Gefeliciteerd!
verschijnt.
U kunt met behulp van de functie
Dell Printer Configuration Web Tool
de
toestand van uw netwerkprinter controleren, zonder dat u uw bureau hoeft te
verlaten. U kunt de printerinstellingen bekijken en/of wijzigen, de hoeveelheid
toner controleren en bevestigen dat het tijd is om verbruiksartikelen te bestellen.
U kunt klikken op de koppeling Benodigdheden bestellen als u
verbruiksartikelen wilt bestellen.

De printerstuurprogramma’s worden geïnstalleerd op de Windows-computers 117
PLAATS BESTAND: C:\Documents and
Settings\YGM5RLR3\Desktop\MIOGA\NL\sfp\section10.fm
DELL VERTROUWELIJK – VOORLOPIG 10/13/10 – ALLEEN VOOR TEST
OPMERKING: De functie
Dell Printer Configuration Web Tool
is niet
beschikbaar als de printer direct is aangesloten op een lokale computer of
afdrukserver.
Als u de
Dell Printer Configuration Web Tool
wilt starten, typt u het IP-adres
van de printer in uw web-browser. De printerconfiguratie verschijnt dan op uw
scherm.
U kunt de functie
Dell Printer Configuration Web Tool
zo instellen dat u een e-
mailbericht ontvangt als voor de printer materiaal of een ingreep nodig is.
Instellen van e-mailwaarschuwingen:
1
Start de functie
Dell Printer Configuration Web Tool
.
2
Klik op de koppeling
E-mailwaarschuwing
.
3
Onder
Instellingen e-mailserver
typt u de
Primaire SMTP-gateway
en het
Antwoordadres
, en typt u tevens uw e-mailadres of dat van de
hoofdbeheerder in de e-mailkeuzelijst.
4
Klik op
Nieuwe instellingen toepassen
.
OPMERKING: Op de SMPT-server verschijnt
Verbinding uitgesteld
totdat printer een waarschuwing stuurt
tot er een fout optreedt.
Instellingen opgeven voor gedeeld afdrukken
U kunt uw nieuwe printer met anderen delen op een netwerk met behulp van de
cd Stuurprogramma's en hulpprogramma's die bij uw printer is geleverd, of via
de methode aanwijzen-en-afdrukken of de methode "peer-to-peer" van
Microsoft
®
. Als u echter een van de Microsoft-methoden gebruikt, zult u
sommige functies niet kunnen benutten, zoals de statusmonitor en de andere
printerhulpprogramma’s die worden geïnstalleerd met de cd Stuurprogramma’s
en hulpprogramma’s.
Als u de printer op een netwerk wilt gebruiken, deelt u de printer, en u installeert
de stuurprogramma's ervan op alle computers op het netwerk.
OPMERKING: U moet een Ethernet-kabel aanschaffen voor gedeeld afdrukken.
Windows XP, Windows XP 64-bit Edition, Windows Server 2003 of Windows Server
2003 x64 Edition
1
Klik op
Start
→
Printers en faxapparaten
.

118 De printerstuurprogramma’s worden geïnstalleerd op de Windows-computers
PLAATS BESTAND: C:\Documents and
Settings\YGM5RLR3\Desktop\MIOGA\NL\sfp\section10.fm
DELL VERTROUWELIJK – VOORLOPIG 10/13/10 – ALLEEN VOOR TEST
2
Klik met de rechter muisknop op het printerpictogram en selecteer
Eigenschappen
.
3
Op het tabblad
Delen
selecteert u het keuzevakje
Deze printer delen
, en u
geeft een naam op in het testvakje
Sharenaam
.
4
Klik op
Extra stuurprogramma’s
en selecteer de besturingssystemen van
alle netwerkclients die op deze printer afdrukken.
5
Klik op
OK
.
Als er bestanden ontbreken, wordt u gevraagd de cd van het server-
besturingssysteem te plaatsen.
Windows Vista of Windows Vista 64-bit Edition
1
Klik op
Starten
→
Configuratiescherm
→
Hardware en geluiden
→
Printers
.
2
Klik met de rechtermuisknop op dit printerpictogram en selecteer
Delen
.
3
Klik op de knop
Opties voor delen wijzigen
.
Het bericht
Uw toestemming is nodig om te kunnen doorgaan
verschijnt.
4
Klik op
Doorgaan
.
5
Selecteer het keuzevakje
Deze printer delen
, en geef een naam op in het
testvakje
Sharenaam
.
6
Klik op
Extra stuurprogramma’s
en selecteer de besturingssystemen van
alle netwerkclients die op deze printer afdrukken.
7
Klik op
OK
.
Windows Server 2008 of Windows Server 2008 64-bit Edition
1
Klik op
Start
→
Configuratiescherm
→
Printers
.
2
Klik met de rechtermuisknop op dit printerpictogram en selecteer
Delen
.
3
Als dit er is, klikt u op
Opties voor delen wijzigen
.
4
Selecteer het keuzevakje
Deze printer delen
, en geef een naam op in het
testvakje
Sharenaam
.
5
Klik op
Extra stuurprogramma’s
en selecteer de besturingssystemen van
alle netwerkclients die op deze printer afdrukken.
6
Klik op
OK
.

De printerstuurprogramma’s worden geïnstalleerd op de Windows-computers 119
PLAATS BESTAND: C:\Documents and
Settings\YGM5RLR3\Desktop\MIOGA\NL\sfp\section10.fm
DELL VERTROUWELIJK – VOORLOPIG 10/13/10 – ALLEEN VOOR TEST
Windows 7, Windows 7 64-bit Edition, of Windows Server 2008 R2
1
Klik op
Start
→
Apparaten en printers
.
2
Klik met de rechtermuisknop op het printerpictogram en selecteer
Printereigenschappen
.
3
Op het tabblad
Delen
klikt u, als dit er is, op
Opties voor delen wijzigen
.
Selecteer het keuzevakje
Deze printer delen
en geef een naam op in het
testvakje
Sharenaam
.
4
Klik op
Extra stuurprogramma’s
en selecteer de besturingssystemen van
alle netwerkclients die op deze printer afdrukken.
5
Klik op
Toepassen
en klik vervolgens op
OK
.
Controleer of de printer goed wordt gedeeld:
• Controleer of het printer-object in de map
Printers
of
Printers en
faxapparaten
of
Apparaten en printers
aangeeft dat deze printer wordt
gedeeld. Het pictogram voor delen staat onder het printerpictogram.
• Blader door het
Netwerk
of
Mijn netwerklocaties
. Zoek de hostnaam van
de server op, en kijk of de gedeelde naam die u voor de printer hebt gekozen,
wordt weergegeven.
Nu de printer wordt gedeeld, kunt u de printer installeren op de netwerkclients
met behulp van de methode aanwijzen-en-afdrukken of “peer-to-peer”.
Aanwijzen en afdrukken
Aanwijzen en afdrukken is een technologie van Microsoft Windows waarmee u
verbinding kunt maken met een externe printer. Deze functie download en
installeert automatisch het printerstuurprogramma.
Windows XP, Windows XP 64-bit Edition, Windows Server 2003 of Windows Server
2003 x64 Edition
1
Op het Windows-werkblad van de clientcomputer dubbelklikt u op
Mijn
netwerklocaties
.
2
Zoek de hostnaam van de servercomputer op en dubbelklik op de hostnaam.
3
Klik met de rechtermuisknop op de naam van de gedeelde printer en klik dan
op
Verbinden
.

120 De printerstuurprogramma’s worden geïnstalleerd op de Windows-computers
PLAATS BESTAND: C:\Documents and
Settings\YGM5RLR3\Desktop\MIOGA\NL\sfp\section10.fm
DELL VERTROUWELIJK – VOORLOPIG 10/13/10 – ALLEEN VOOR TEST
4
Wacht tot de stuurprogramma-informatie is gekopieerd van de server-
computer naar de client-computer en tot er een nieuw printer-object is
toegevoegd aan de map
Printers en faxapparaten
. De kopieertijd die dit
kan vergen varieert, afhankelijk van de drukte op het netwerk en andere
factoren.
5
Sluit tenslotte
Mijn netwerklocaties
.
6
Druk een testpagina af om te zien of de installatie is gelukt.
a
Klik op
Start
→
Printers en faxapparaten
.
b
Selecteer de printer die u zojuist hebt aangemaakt.
c
Klik op
Bestand
→
Eigenschappen
.
d
Klik op het tabblad
Algemeen
op
Testpagina afdrukken
.
Als de testpagina goed wordt afgedrukt, is het installeren van de printer
voltooid.

De printerstuurprogramma’s worden geïnstalleerd op de Windows-computers 121
PLAATS BESTAND: C:\Documents and
Settings\YGM5RLR3\Desktop\MIOGA\NL\sfp\section10.fm
DELL VERTROUWELIJK – VOORLOPIG 10/13/10 – ALLEEN VOOR TEST
Windows Vista of Windows Vista 64-bit Edition
1
Klik op het Windows-bureaublad van de client-computer op
Start
→
Netwerk
.
2
Zoek de hostnaam van de servercomputer op en dubbelklik op de hostnaam.
3
Klik met de rechtermuisknop op de naam van de gedeelde printer en klik dan
op
Verbinden
.
4
Klik op
Stuurprogramma installeren
.
5
Klik op
Doorgaan
in het dialoogvenster
Gebruikersaccountbeheer
.
6
Wacht tot de stuurprogramma-informatie is gekopieerd van de server-
computer naar de client-computer en tot er een nieuw printer-object is
toegevoegd aan de map Printers. De tijd die dit kan vergen varieert,
afhankelijk van de drukte op het netwerk en andere factoren.
7
Druk een testpagina af om te zien of de installatie is gelukt.
a
Klik op
Starten
→
Configuratiescherm
→
Hardware en geluiden
.
b
Selecteer
Printers
.
c
Klik met de rechtermuisknop op de printer die u zojuist hebt aangemaakt
en klik op
Eigenschappen
.
d
Klik op het tabblad
Algemeen
op
Testpagina afdrukken
.
Als de testpagina goed wordt afgedrukt, is het installeren van de printer
voltooid.
Windows Server 2008 of Windows Server 2008 64-bit Edition
1
Klik op het Windows-bureaublad van de client-computer op
Start
→
Netwerk
.
2
Zoek de hostnaam van de servercomputer op en dubbelklik op de hostnaam.
3
Klik met de rechtermuisknop op de naam van de gedeelde printer en klik dan
op
Verbinden
.
4
Klik op
Stuurprogramma installeren
.
5
Wacht tot de stuurprogramma-informatie is gekopieerd van de server-
computer naar de client-computer en tot er een nieuw printer-object is
toegevoegd aan de map
Printers
. De tijd die dit kan vergen varieert,
afhankelijk van de drukte op het netwerk en andere factoren.
6
Druk een testpagina af om te zien of de installatie is gelukt.

122 De printerstuurprogramma’s worden geïnstalleerd op de Windows-computers
PLAATS BESTAND: C:\Documents and
Settings\YGM5RLR3\Desktop\MIOGA\NL\sfp\section10.fm
DELL VERTROUWELIJK – VOORLOPIG 10/13/10 – ALLEEN VOOR TEST
a
Klik op
Start
→
Configuratiescherm
.
b
Selecteer
Printers
.
c
Klik met de rechtermuisknop op de printer die u zojuist hebt aangemaakt
en selecteer
Eigenschappen
.
d
Klik op het tabblad
Algemeen
op
Testpagina afdrukken
.
Als de testpagina goed wordt afgedrukt, is het installeren van de printer
voltooid.
Windows 7, Windows 7 64-bit Edition, of Windows Server 2008 R2
1
Op het Windows-werkblad van de clientcomputer, klikt u op
Start
→
uw
gebruikersnaam
→
Netwerk
(
Start
→
Netwerk
voor Windows Server 2008
R2).
2
Zoek de hostnaam van de servercomputer op en dubbelklik op de hostnaam.
3
Klik met de rechtermuisknop op de naam van de gedeelde printer en klik dan
op
Verbinden
.
4
Klik op
Stuurprogramma installeren
.
5
Wacht tot de stuurprogramma-informatie is gekopieerd van de server-
computer naar de client-computer en tot er een nieuw printer-object is
toegevoegd aan de map
Apparaten en printers
. De tijd die dit kan vergen
varieert, afhankelijk van de drukte op het netwerk en andere factoren.
6
Druk een testpagina af om te zien of de installatie is gelukt.
a
Klik op
Start
→
Apparaten en printers
.
b
Klik met de rechtermuisknop op de printer die u zojuist hebt aangemaakt
en selecteer
Printereigenschappen
.
c
Klik op het tabblad
Algemeen
op
Testpagina afdrukken
.
Als de testpagina goed wordt afgedrukt, is het installeren van de printer
voltooid.
Peer-to-peer
Bij gebruik van de “peer-to-peer”-methode wordt het printerstuurprogramma in
zijn geheel geïnstalleerd op elke clientcomputer. De netwerkclients behouden de
controle over de wijzigingen van het stuurprogramma. De cliëntcomputer zorgt
voor het afhandelen van de afdruktaak.

De printerstuurprogramma’s worden geïnstalleerd op de Windows-computers 123
PLAATS BESTAND: C:\Documents and
Settings\YGM5RLR3\Desktop\MIOGA\NL\sfp\section10.fm
DELL VERTROUWELIJK – VOORLOPIG 10/13/10 – ALLEEN VOOR TEST
Windows XP, Windows XP 64-bit Edition, Windows Server 2003 of Windows Server
2003 x64 Edition
1
Klik op
Start
→
Printers en faxapparaten
.
2
Klik op
Een printer toevoegen
.
3
Klik op
Volgende
.
4
Selecteer
Een netwerkprinter of een printer die is aangesloten op een
andere computer
, en klik dan op
Volgende
. Als de printer niet in de lijst
voorkomt, typt u het pad naar de printer in het tekstvakje.
De hostnaam server is de naam van de servercomputer waaronder die is
geregistreerd op het netwerk. De naam gedeelde printer is de naam die is
toegewezen tijdens het server-installatieproces.
5
Klik op
Een printer zoeken
en klik vervolgens op
Volgende
.
Als dit een nieuwe printer is, wordt u misschien gevraagd een
printerstuurprogramma te installeren. Als er geen printerstuurprogramma
beschikbaar is, zult u een pad moeten opgeven naar beschikbare
stuurprogramma’s.
6
Selecteer
Ja
als u deze printer wilt instellen als standaardprinter, en klik dan
op
Volgende
.
Als u de installatie wil controleren, klikt u op
Ja
om een testpagina af te
drukken.

124 De printerstuurprogramma’s worden geïnstalleerd op de Windows-computers
PLAATS BESTAND: C:\Documents and
Settings\YGM5RLR3\Desktop\MIOGA\NL\sfp\section10.fm
DELL VERTROUWELIJK – VOORLOPIG 10/13/10 – ALLEEN VOOR TEST
7
Klik op
Voltooien
.
Als de testpagina goed wordt afgedrukt, is het installeren van de printer
voltooid.
Windows Vista of Windows Vista 64-bit Edition
1
Klik op
Starten
→
Configuratiescherm
→
Hardware en geluiden
→
Printers
.
2
Start de wizard
Printer toevoegen
door op
Een printer toevoegen
te
klikken.
3
Selecteer
Netwerkprinter, draadloze printer of Bluetooth-printer
toevoegen
en klik vervolgens op
Volgende
. Als de printer in de lijst
voorkomt, selecteert u de printer en klikt u op
Volgende
of u selecteert
De
printer die ik wil gebruiken, staat niet in de lijst.
en typt het pad van de
printer in het tekstvak
Een gedeelde printer op naam selecteren
en klikt op
Volgende
.
De hostnaam server is de naam van de servercomputer waaronder die is
geregistreerd op het netwerk. De naam gedeelde printer is de naam die is
toegewezen tijdens het server-installatieproces.
Als dit een nieuwe printer is, wordt u misschien gevraagd een
printerstuurprogramma te installeren. Als er geen printerstuurprogramma
beschikbaar is, zult u een pad moeten opgeven naar beschikbare
stuurprogramma’s.

De printerstuurprogramma’s worden geïnstalleerd op de Windows-computers 125
PLAATS BESTAND: C:\Documents and
Settings\YGM5RLR3\Desktop\MIOGA\NL\sfp\section10.fm
DELL VERTROUWELIJK – VOORLOPIG 10/13/10 – ALLEEN VOOR TEST
4
Selecteer
Ja
als u deze printer wilt instellen als standaardprinter, en klik dan
op
Volgende
.
5
Als u de installatie wil controleren, klikt u op
Testpagina afdrukken
.
6
Klik op
Voltooien
.
Als de testpagina goed wordt afgedrukt, is het installeren van de printer
voltooid.
Windows Server 2008 of Windows Server 2008 64-bit Edition
1
Klik op
Start
→
Configuratiescherm
→
Printers
.
2
Klik op
Een printer toevoegen
.
3
Selecteer
Netwerkprinter, draadloze printer of Bluetooth-printer
toevoegen
en klik vervolgens op
Volgende
. Als de printer in de lijst
voorkomt, selecteert u de printer en klikt u op
Volge nde
of selecteert u
De
printer die ik wil gebruiken, staat niet in de lijst.
en typt u het pad van de
printer in het tekstvakje
Een gedeelde printer op naam selecteren
en klikt
op
Volgende
.
Bijvoorbeeld:
\\<hostnaam server>\<naam gedeelde
printer>
De hostnaam server is de naam van de servercomputer waaronder die is
geregistreerd op het netwerk. De naam gedeelde printer is de naam die is
toegewezen tijdens het server-installatieproces.
Als dit een nieuwe printer is, wordt u misschien gevraagd een
printerstuurprogramma te installeren. Als er geen printerstuurprogramma
beschikbaar is, zult u een pad moeten opgeven naar beschikbare
stuurprogramma’s.
4
Selecteer
Ja
als u deze printer wilt instellen als standaardprinter, en klik dan
op
Volgende
.
5
U klikt op
Een testpagina afdrukken
als u de installatie wilt controleren.
6
Klik op
Voltooien
.
Als de testpagina goed wordt afgedrukt, is het installeren van de printer
voltooid.
Windows 7, Windows 7 64-bit Edition, of Windows Server 2008 R2
1
Klik op
Start
→
Apparaten en printers
.

126 De printerstuurprogramma’s worden geïnstalleerd op de Windows-computers
PLAATS BESTAND: C:\Documents and
Settings\YGM5RLR3\Desktop\MIOGA\NL\sfp\section10.fm
DELL VERTROUWELIJK – VOORLOPIG 10/13/10 – ALLEEN VOOR TEST
2
Klik op
Een printer toevoegen
.
3
Selecteer
Netwerkprinter, draadloze printer of Bluetooth-printer
. Als de
printer is vermeld, selecteert u de printer en klikt u op
Volgende
, of u
selecteert
De printer die ik wil gebruiken, staat niet in de lijst.
Klik op
Een gedeelde printer op naam selecteren
en typ het pad naar de printer in
het tekstvak, en klik op
Volgende
.
Bijvoorbeeld:
\\<hostnaam server>\<naam gedeelde
printer>
De hostnaam server is de naam van de servercomputer waaronder die is
geregistreerd op het netwerk. De naam gedeelde printer is de naam die is
toegewezen tijdens het server-installatieproces.
Als dit een nieuwe printer is, wordt u misschien gevraagd een
printerstuurprogramma te installeren. Als er geen systeemstuurprogramma
beschikbaar is, zult u een pad moeten opgeven naar het beschikbare
stuurprogramma.
4
Bevestig de printernaam en klik op
Volge nde
.
5
Selecteer
Ja
als u deze printer wilt instellen als standaardprinter, en klik dan
op
Volgende
.
6
U klikt op
Een testpagina afdrukken
als u de installatie wilt controleren.
7
Klik op
Voltooien
.
Als de testpagina goed wordt afgedrukt, is het installeren van de printer
voltooid.

De printerstuurprogramma’s worden geïnstalleerd op de Windows-computers 127
PLAATS BESTAND: C:\Documents and
Settings\YGM5RLR3\Desktop\MIOGA\NL\sfp\section10.fm
DELL VERTROUWELIJK – VOORLOPIG 10/13/10 – ALLEEN VOOR TEST

128 De printerstuurprogramma’s worden geïnstalleerd op de Windows-computers
PLAATS BESTAND: C:\Documents and
Settings\YGM5RLR3\Desktop\MIOGA\NL\sfp\section10.fm
DELL VERTROUWELIJK – VOORLOPIG 10/13/10 – ALLEEN VOOR TEST

DELL VERTROUWELIJK – VOORLOPIG 10/13/10 – ALLEEN VOOR TEST
Printerstuurprogramma’s installeren op Macintosh-computers 129
11
Printerstuurprogramma’s
installeren op Macintosh-
computers
OPMERKING: De gebruikte afbeeldingen en de beschreven procedures in de
handleiding zijn die van de Dell™ 2150cn Color Printer.
Stuurprogramma's en software installeren
1
Voer de cd
Stuurprogramma’s en hulpprogramma’s
op de Macintosh-
computer uit.
2
Dubbelklik op het pictogram
Dell 2150 Installer
.
3
Als u in het pop-upvenster wordt gevraagd het programma dat in het
installatiepakket is meegeleverd, te bevestigen, klikt u op
Ga door
.
4
Klik op
Ga door
in het scherm
Welkom
.
5
Als u de softwarelicentie-overeenkomst hebt gelezen, klikt u op
Ga door
.
6
Als u akkoord gaat met de voorwaarden in de softwarelicentie-overeenkomst,
klikt u op
Akkoord
om door te gaan met het installatieproces.
7
Klik op
Installeren
om de standaardinstallatie uit te voeren.
Als u het volume voor de installatie wilt veranderen, klikt u op
Installatielocatie veranderen
. Als u een aangepaste installatie wilt
selecteren, klikt u op
Aanpassen
om de opties te kiezen die u wilt installeren.
• Dell 2150cn Color Printer
• Dell Statusmonitor-widget
8
Typ de naam en het wachtwoord van de beheerder en klik op
OK
.
9
Wanneer het scherm
Installatie voltooid
verschijnt, klikt u op
Sluiten
om de
installatie af te sluiten.

130 Printerstuurprogramma’s installeren op Macintosh-computers
PLAATS BESTAND: C:\Documents and
Settings\YGM5RLR3\Desktop\MIOGA\NL\sfp\section11.fm
DELL VERTROUWELIJK – VOORLOPIG 10/13/10 – ALLEEN VOOR TEST
Een printer toevoegen onder Mac OS X 10.5 of 10.6
Bij gebruik van een USB-verbinding
1
Zet de printer aan.
2
Sluit de USB-kabel aan tussen de printer en de Macintosh-computer.
De printer wordt automatisch aan uw Macintosh-computer toegevoegd.
Bij gebruik van IP-afdrukken
1
Zet de printer aan.
2
Zorg dat de Macintosh-computer en de printer op elkaar zijn aangesloten.
Als u kabels gebruikt, sluit u een LAN-kabel tussen de printer en het netwerk
aan.
Als u een draadloze verbinding gebruikt, moet u zorgen dat de draadloze
verbinding correct op uw Macintosh-computer en de printer is
geconfigureerd.
3
Open
Systeemvoorkeuren
en klik op
Afdrukken en faxen
.
4
Klik op het plusteken (+) en dan op
IP
.
5
Selecteer
Line Printer Daemon - LPD
onder
Protocol
.
6
Typ het IP-adres voor de printer in het gedeelte
Adres
.
7
Selecteer
Dell 2150cn Color Printer
bij
Druk af met
.
OPMERKING: Als afdrukken met gebruik van IP-printing is
geconfigureerd, wordt de wachtrijnaam leeg weergegeven. U hoeft deze niet
te specificeren.
8
Klik op
Toevoegen
.
9
Selecteer de opties die zijn geïnstalleerd op de printer en klik op
Doorgaan
.
10
Ga na of de printer wordt weergegeven in het dialoogvenster
Afdrukken en
faxen
.
Bij gebruik van Bonjour
1
Zet de printer aan.
2
Zorg dat de Macintosh-computer en de printer op elkaar zijn aangesloten.

Printerstuurprogramma’s installeren op Macintosh-computers 131
PLAATS BESTAND: C:\Documents and
Settings\YGM5RLR3\Desktop\MIOGA\NL\sfp\section11.fm
DELL VERTROUWELIJK – VOORLOPIG 10/13/10 – ALLEEN VOOR TEST
Als u kabels gebruikt, sluit u een LAN-kabel tussen de printer en het netwerk
aan.
Als u een draadloze verbinding gebruikt, moet u zorgen dat de draadloze
verbinding correct op uw Macintosh-computer en de printer is
geconfigureerd.
3
Open
Systeemvoorkeuren
en klik op
Afdrukken en faxen
.
4
Klik op het plusteken (+) en dan op
Standaard
.
5
Selecteer de printer die via Bonjour is aangesloten uit de lijst
Printernaam
.
6
Naam
en
Druk af met
worden automatisch ingevoerd.
7
Klik op
Toevoegen
.
8
Selecteer de opties die zijn geïnstalleerd op de printer en klik op
Doorgaan
.
9
Ga na of de printer wordt weergegeven in het dialoogvenster
Afdrukken en
faxen
.
Een printer toevoegen onder Mac OS X 10.4.11
Bij gebruik USB-verbinding
1
Zet de printer aan.
2
Sluit de USB-kabel aan tussen de printer en de Macintosh-computer.
3
Start de
Printer-installatiefunctie
.
OPMERKING: U vindt Printer-installatiefunctie in de map
Hulpprogramma’s in Applicaties.
4
Klik op
Toevoegen
.
5
Klik op
Standaardbrowser
in het dialoogvenster
Printerbrowser
.
6
Selecteer de printer die via USB is aangesloten uit de printerlijst.
7
Naam
en
Druk af met
worden automatisch ingevoerd.
8
Klik op
Toevoegen
.
Bij gebruik van IP-afdrukken
1
Zet de printer aan.
2
Zorg dat de Macintosh-computer en de printer op elkaar zijn aangesloten.

132 Printerstuurprogramma’s installeren op Macintosh-computers
PLAATS BESTAND: C:\Documents and
Settings\YGM5RLR3\Desktop\MIOGA\NL\sfp\section11.fm
DELL VERTROUWELIJK – VOORLOPIG 10/13/10 – ALLEEN VOOR TEST
Als u kabels gebruikt, sluit u een LAN-kabel tussen de printer en het netwerk
aan.
Als u een draadloze verbinding gebruikt, moet u zorgen dat de draadloze
verbinding correct op uw Macintosh-computer en de printer is
geconfigureerd.
3
Start de
Printer-installatiefunctie
.
OPMERKING: U vindt Printer-installatiefunctie in de map
Hulpprogramma’s in Applicaties.
4
Klik op
Toevoegen
.
5
Klik op
IP
Printer
in het dialoogvenster
Printerbrowser
.
6
Selecteer
Line Printer Daemon - LPD
onder
Protocol
.
7
Typ het IP-adres voor de printer in het gedeelte
Adres
.
8
Selecteer
Dell 2150cn Color Printer
bij
Druk af met
.
OPMERKING: Als afdrukken met gebruik van IP-printing is
geconfigureerd, wordt de wachtrijnaam leeg weergegeven. U hoeft deze niet
te specificeren.
OPMERKING: Invoer van de locatie is optioneel.
9
Klik op
Toevoegen
.
Bij gebruik van Bonjour
1
Zet de printer aan.
2
Zorg dat de Macintosh-computer en de printer op elkaar zijn aangesloten.
Als u kabels gebruikt, sluit u een LAN-kabel tussen de printer en het netwerk
aan.
Als u een draadloze verbinding gebruikt, moet u zorgen dat de draadloze
verbinding correct op uw Macintosh-computer en de printer is
geconfigureerd.
3
Start de
Printer-installatiefunctie
.
OPMERKING: U vindt Printer-installatiefunctie in de map
Hulpprogramma’s in Applicaties.
4
Klik op
Toevoegen
.
5
Klik op
Standaardbrowser
in het dialoogvenster
Printerbrowser
.

Printerstuurprogramma’s installeren op Macintosh-computers 133
PLAATS BESTAND: C:\Documents and
Settings\YGM5RLR3\Desktop\MIOGA\NL\sfp\section11.fm
DELL VERTROUWELIJK – VOORLOPIG 10/13/10 – ALLEEN VOOR TEST
6
Selecteer de printer die via Bonjour is aangesloten uit de lijst
Printernaam
.
7
Naam
en
Druk af met
worden automatisch ingevoerd.
8
Klik op
Toevoegen
.
9
Selecteer de opties die zijn geïnstalleerd op de printer en klik dan op
Doorgaan
.
10
Ga na of de printer wordt weergegeven in het dialoogvenster
Printer-lijst
.
Een printer toevoegen onder Mac OS X 10.3.9
Bij gebruik van een USB-verbinding
1
Zet de printer aan.
2
Sluit de USB-kabel aan tussen de printer en de Macintosh-computer.
3
Start de
Printer-installatiefunctie
.
OPMERKING: U vindt
Printer-installatiefunctie
in de map
Hulpprogramma’s
in
Applicaties
.
4
Klik op
Toevoegen
.
5
Selecteer
USB
in het menu.
Het
Printermodel
wordt automatisch geselecteerd.
6
Klik op
Toevoegen
.
Bij gebruik van IP-afdrukken
1
Zet de printer aan.
2
Zorg dat de Macintosh-computer en de printer op elkaar zijn aangesloten.
Als u kabels gebruikt, sluit u een LAN-kabel tussen de printer en het netwerk
aan.
Als u een draadloze verbinding gebruikt, moet u zorgen dat de draadloze
verbinding correct op uw Macintosh-computer en de printer is
geconfigureerd.
3
Start de
Printer-installatiefunctie
.
OPMERKING: U vindt
Printer-installatiefunctie
in de map
Hulpprogramma’s
in
Applicaties
.
4
Klik op
Voeg toe
in het dialoogvenster
Printerlijst
.

134 Printerstuurprogramma’s installeren op Macintosh-computers
PLAATS BESTAND: C:\Documents and
Settings\YGM5RLR3\Desktop\MIOGA\NL\sfp\section11.fm
DELL VERTROUWELIJK – VOORLOPIG 10/13/10 – ALLEEN VOOR TEST
5
Selecteer
IP afdrukken
in het menu.
6
Selecteer
LPD/LPR
als
Printertype
.
7
Typ het IP-adres voor de printer in het gedeelte
Adres
.
8
Selecteer
Dell
als
Printermodel
en selecteer
Dell 2150cn Color Printer
.
OPMERKING: Als afdrukken met gebruik van IP-printing is
geconfigureerd, wordt de wachtrijnaam leeg weergegeven. U hoeft deze niet
te specificeren.
9
Klik op
Toevoegen
.
Bij gebruik van Rendezvous (Bonjour)
1
Zet de printer aan.
2
Zorg dat de Macintosh-computer en de printer op elkaar zijn aangesloten.
Als u kabels gebruikt, sluit u een LAN-kabel tussen de printer en het netwerk
aan.
Als u een draadloze verbinding gebruikt, moet u zorgen dat de draadloze
verbinding correct op uw Macintosh-computer en de printer is
geconfigureerd.
3
Start de
Printer-installatiefunctie
.
OPMERKING: U vindt
Printer-installatiefunctie
in de map
Hulpprogramma’s
in
Applicaties
.
4
Klik op
Voeg toe
in het dialoogvenster
Printerlijst
.
5
Selecteer
Rendezvous
in het menu.
6
Selecteer
Dell
als
Printermodel
en selecteer
Dell 2150cn Color Printer
.
7
Klik op
Toevoegen
.
Instellingen configureren
De installatie van alle optionele accessoires wordt geverifieerd
.
Mac OS X 10.5 of 10.6
1
Open
Systeemvoorkeuren
en klik op
Afdrukken en faxen
.
2
Selecteer de printer in de lijst
Printernaam
en klik op
Opties en
toebehoren
.

Printerstuurprogramma’s installeren op Macintosh-computers 135
PLAATS BESTAND: C:\Documents and
Settings\YGM5RLR3\Desktop\MIOGA\NL\sfp\section11.fm
DELL VERTROUWELIJK – VOORLOPIG 10/13/10 – ALLEEN VOOR TEST
3
Selecteer
Besturingsbestand
, selecteer de opties die zijn geïnstalleerd op de
printer en klik op
OK
.
Mac OS X 10.3.9 of 10.4.11
1
Start de
Printer-installatiefunctie
.
2
Selecteer de printer in het dialoogvenster
Printerlijst
en klik op
Toon info
.
3
Selecteer
Installeerbare opties
, selecteer de opties die zijn geïnstalleerd op
de printer en klik op
Wijzigingen toepassen
.

136 Printerstuurprogramma’s installeren op Macintosh-computers
PLAATS BESTAND: C:\Documents and
Settings\YGM5RLR3\Desktop\MIOGA\NL\sfp\section11.fm
DELL VERTROUWELIJK – VOORLOPIG 10/13/10 – ALLEEN VOOR TEST

DELL VERTROUWELIJK – VOORLOPIG 10/13/10 – ALLEEN VOOR TEST
Installeren van printerstuurprogramma´s op Linux-computers (CUPS) 137
12
Installeren van
printerstuurprogramma´s op Linux-
computers (CUPS)
In dit hoofdstuk staat informatie over het installeren en instellen van
printerstuurprogramma´s met CUPS (Common UNIX Printing System) op Red
Hat
®
Enterprise Linux
®
4 WS/5 Client of SUSE
®
Linux Enterprise Desktop
10/11.
OPMERKING: De gebruikte afbeeldingen en de beschreven procedures in de
handleiding zijn die van de Dell™ 2150cn Color Printer.
Gebruik met Red Hat Enterprise Linux 4 WS/5
Client
Overzicht configuratie
Red Hat Enterprise Linux 4 WS/5 Client:
1
Installeer het printerstuurprogramma.
2
Configureer de afdrukwachtrij.
3
Bepaal de standaardwachtrij.
4
Kies de afdrukopties.
Installeren van het printerstuurprogramma
VOORZICHTIG: Voordat u het printerstuurprogramma op Red Hat Enterprise
Linux 4 installeert, moet u controleren of Update 5 of later op uw
besturingssysteem is geïnstalleerd. Neem contact op met uw Linux-distributeur
voor het upgraden van uw systeem.
1
Dubbelklik op
Dell-2150-Color-Printer-x.x-x.i686.rpm
op de cd
Stuurprogramma’s en hulpprogramma’s
.
2
Typ het beheerderswachtwoord.

138 Installeren van printerstuurprogramma´s op Linux-computers (CUPS)
PLAATS BESTAND: C:\Documents and
Settings\YGM5RLR3\Desktop\MIOGA\NL\sfp\section12.fm
DELL VERTROUWELIJK – VOORLOPIG 10/13/10 – ALLEEN VOOR TEST
3
Klik op
Doorgaan
in het venster
Systeem-voorbereiding compleet
.
Het installeren begint. Wanneer de installatie voltooid is, zal het venster
automatisch sluiten.
De wachtrij configureren
Om te gaan afdrukken, moet u eerst de printer-wachtrij configureren op uw
werkstation.
1
Open de URL “
http://localhost:631
” met een web-browser.
2
Klik op
Beheer
.
3
Typ
root
als de gebruikersnaam, en typ vervolgens het
beheerderswachtwoord.
4
Klik op
Printer toevoegen.
Typ de naam van de printer in het
Naam
vakje in het
Nieuwe printer
toevoegen
venster, en klik dan op
Doorgaan
.
U kunt naar keuze de locatie en de beschrijving van de printer invoeren, voor
meer informatie.
Voor netwerkverbindingen:
a
Selecteer
LPD/LPR Host of Printer
uit het
Apparaat
menu, en klik
dan op
Doorgaan
.
b
Typ het IP-adres van de printer in
URI apparaat.
c
Indeling:
lpd://xxx.xxx.xxx.xxx
(IP-adres van de printer)
Voor USB-aansluitingen met
Red Hat Enterprise Linux 4 WS
:
a
Kies
USB Printer #1
in het menu
Apparaatbeheer
.
Voor USB-aansluitingen met
Red Hat Enterprise Linux 5 Client
:
a
Selecteer
Dell 2150cn Color Laser USB #1
of
Dell 2150cn Color
Laser
in het menu
Apparaat
.
5
Selecteer
Dell
uit het menu
Merk
en klik vervolgens op
Doorgaan
.
6
Selecteer
Dell 2150cn Color Printer
uit het menu
Model
en klik vervolgens
op
Doorgaan
.
De mededeling
Printer xxx is met succes toegevoegd.
verschijnt.
De instelling is voltooid.

Installeren van printerstuurprogramma´s op Linux-computers (CUPS) 139
PLAATS BESTAND: C:\Documents and
Settings\YGM5RLR3\Desktop\MIOGA\NL\sfp\section12.fm
DELL VERTROUWELIJK – VOORLOPIG 10/13/10 – ALLEEN VOOR TEST
Afdrukken vanuit de programma´s.
Wanneer u klaar bent met het opzetten van de wachtrij, kunt u taken afdrukken
vanuit het verschillende programma´s of applicaties. Start de afdruktaak in de
applicatie en bepaal vervolgens de wachtrij in het afdruk-dialoogvenster.
Soms zult u echter alleen kunnen afdrukken via de standaard wachtrij,
afhankelijk van de applicatie (dit geldt bijvoorbeeld voor Mozilla). In een
dergelijk geval zult u voor het beginnen met afdrukken eerst de wachtrij
waarvanuit u wilt afdrukken moeten instellen als de standaard wachtrij. Nadere
informatie over de keuze van de standaard wachtrij vindt u onder “De
standaardwachtrij configureren”.
De standaardwachtrij configureren
1
Select
Applicaties
→
Systeem-gereedschappen
→
Terminal
.
2
Typ het volgende commando in het terminal-venster.
Keuze van de afdrukopties
U kunt de gewenste afdrukfuncties kiezen, zoals kleurendruk of tweezijdig
afdrukken.
1
Open de URL “
http://localhost:631
” met een web-browser.
2
Klik op
Beheer printers
.
3
Klik op
Configuratie printer
voor de wachtrij waarvoor u de afdruk-
instellingen wilt kiezen.
4
Typ
root
als de gebruikersnaam, en typ vervolgens het
beheerderswachtwoord.
5
Kies de gewenste instellingen, en klik vervolgens op
Doorgaan
.
De mededeling
Printer xxx is met succes toegevoegd.
verschijnt.
Het instellen is voltooid.
su
(Typ het beheerderswachtwoord)
lpadmin -d (Typ de naam van de wachtrij in)

140 Installeren van printerstuurprogramma´s op Linux-computers (CUPS)
PLAATS BESTAND: C:\Documents and
Settings\YGM5RLR3\Desktop\MIOGA\NL\sfp\section12.fm
DELL VERTROUWELIJK – VOORLOPIG 10/13/10 – ALLEEN VOOR TEST
De Printerdriver verwijderen
1
Select
Applicaties
→
Systeem-gereedschappen
→
Terminal
.
2
Typ de volgende opdracht in het venster om de afrukwachtrij te wissen.
3
Herhaal bovenstaande opdracht voor alle wachtrijen van hetzelfde model.
4
Typ het volgende commando in het terminal-venster.
Het printer-stuurprogramma wordt verwijderd.
Gebruik met SUSE Linux Enterprise Desktop 10
Overzicht configuratie
SUSE Linux Enterprise Desktop 10:
1
Installeer het printerstuurprogramma.
2
Configureer de afdrukwachtrij.
3
Bepaal de standaardwachtrij.
4
Kies de afdrukopties.
Printerstuurprogramma installeren
1
Dubbelklik op
Dell-2150-Color-Printer-x.x-x.i686.rpm
op de cd
Stuurprogramma’s en hulpprogramma’s
.
2
Typ het beheerderswachtwoord en klik op
Installeren
.
su
(Typ het beheerderswachtwoord)
/usr/sbin/lpadmin -x (Typ de naam van de afdrukwachtrij)
su
(Typ het beheerderswachtwoord)
rpm -e Dell-2150cn-Color-Printer

Installeren van printerstuurprogramma´s op Linux-computers (CUPS) 141
PLAATS BESTAND: C:\Documents and
Settings\YGM5RLR3\Desktop\MIOGA\NL\sfp\section12.fm
DELL VERTROUWELIJK – VOORLOPIG 10/13/10 – ALLEEN VOOR TEST
Het installeren begint. Wanneer de installatie voltooid is, zal het venster
automatisch sluiten.
De wachtrij configureren
Om te gaan afdrukken, moet u eerst de printer-wachtrij configureren op uw
werkstation.
1
Selecteer
Computer
→
Meer Applicaties...
en selecteer
YaST
in de
Applicatie-browser.
2
Typ het beheerderswachtwoord.
YaST Control Center
wordt gestart.
3
Selecteer
Hardware
in het
YaST Control Center
en selecteer
Printer
.
4
Automatisch gedetecteerde printers
wordt geactiveerd.
Voor netwerkverbindingen:
a
Klik op
Toevoegen
.
b
Selecteer
Netwerk-printers
als
Printersoort
en klik vervolgens op
Volgende
.
c
Selecteer
Afdrukken via LPD-type Netwerk-server
als
Printersoort
en klik op
Volgende
.
d
Typ het IP-adres van de printer in
Host-naam van de print-server
.
e
Typ de naam van de printer-wachtrij in
Naam van de wachtrij elders
,
en klik op
Volgende
.
f
Typ de naam van de printer in in
Naam voor afdrukken
.
OPMERKING: De Beschrijving van de printer en Plaats van de printer
hoeven niet ingevuld te worden.
g
Markeer het
Plaatselijk filteren
markeervakje, en klik op
Volgende
.
h
Selecteer
DELL
onder
Kies het merk
. Selecteer
2150cn Color Laser
bij
Selecteer model
en klik op
Volgende
.
i
Bevestig de instellingen onder
Configuratie bijwerken
en klik dan op
OK
.
Voor USB-aansluitingen:

142 Installeren van printerstuurprogramma´s op Linux-computers (CUPS)
PLAATS BESTAND: C:\Documents and
Settings\YGM5RLR3\Desktop\MIOGA\NL\sfp\section12.fm
DELL VERTROUWELIJK – VOORLOPIG 10/13/10 – ALLEEN VOOR TEST
a
Selecteer
Dell 2150cn Color Printer op USB
(//Dell/2150cn%20Color%20Printer or /dev/usblp*)
als
Beschikbaar
en klik dan op
Configuratie...
.
b
Bevestig de instellingen onder
Configuratie bijwerken
en klik dan op
OK
.
5
Klik op
Voltooien
.
Afdrukken vanuit de programma´s.
Wanneer u klaar bent met het opzetten van de wachtrij, kunt u taken afdrukken
vanuit het verschillende programma´s of applicaties. Start de afdruktaak in de
applicatie en bepaal vervolgens de wachtrij in het afdruk-dialoogvenster.
Soms zult u echter alleen kunnen afdrukken via de standaard wachtrij,
afhankelijk van de applicatie (dit geldt bijvoorbeeld voor Mozilla). In een
dergelijk geval zult u voor het beginnen met afdrukken eerst de wachtrij
waarvanuit u wilt afdrukken moeten instellen als de standaard wachtrij. Nadere
informatie over de keuze van de standaard wachtrij vindt u onder “De
standaardwachtrij configureren”.
De standaardwachtrij configureren
1
Doe het volgende om
Automatisch gedetecteerde printers
te activeren.
a
Selecteer
Computer
→
Meer Applicaties...
en selecteer
YaST
in de
Applicatie-browser.
b
Typ het beheerderswachtwoord.
YaST Control Center
wordt gestart.
c
Selecteer
Hardware
in het
YaST Control Center
en selecteer
Printer
.
2
Selecteer de printer die u als standaardprinter wilt instellen in
Printer-
configuratie
en selecteer
Standaard instellen
in
Menu andere knop
.
3
Klik op
Voltooien
.
Keuze van de afdrukopties
U kunt de gewenste afdrukfuncties kiezen, zoals kleurendruk of tweezijdig
afdrukken.
1
Open een web-browser.

Installeren van printerstuurprogramma´s op Linux-computers (CUPS) 143
PLAATS BESTAND: C:\Documents and
Settings\YGM5RLR3\Desktop\MIOGA\NL\sfp\section12.fm
DELL VERTROUWELIJK – VOORLOPIG 10/13/10 – ALLEEN VOOR TEST
2
Typ
http://localhost:631/admin
in
Locatie
en druk vervolgens op de toets
<Enter>.
3
Typ
root
als de gebruikersnaam, en typ vervolgens het
beheerderswachtwoord.
Dan verschijnt het
CUPS
venster.
OPMERKING:
Stel het wachtwoord in voor privileges als printer-beheerder
voordat u de printer-wachtrij opzet. Als u het nog niet hebt ingesteld, gaat u naar
“Instellen van het wachtwoord voor privileges als printer-beheerder.”.
4
Klik op
Beheer printers
.
5
Kies de gewenste instellingen, en klik vervolgens op
Doorgaan
.
De mededeling
Printer xxx is met succes toegevoegd.
verschijnt.
Het instellen is voltooid. Nu kunt u gaan afdrukken vanuit de applicatie.
Instellen van het wachtwoord voor privileges als printer-beheerder.
U moet het wachtwoord voor uw bevoegdheid als printer-beheerder instellen
voordat u enige handeling als printer-beheerder kunt verrichten.
1
Selecteer
Computer
→
Meer Applicaties...
en selecteer
Konsole
in de
Applicatie-browser.
2
Typ het volgende commando in het terminal-venster.
De Printerdriver verwijderen
1
Selecteer
Computer
→
Meer Applicaties...
en selecteer
Konsole
in de
Applicatie-browser.
2
Typ de volgende opdracht in het venster om de afrukwachtrij te wissen.
su
(Typ het beheerderswachtwoord)
lppasswd -g sys -a root
(Typ het wachtwoord voor privileges als printer-beheerder in na de
tekst Wachtwoord invoeren).
(Typ nogmaals het wachtwoord voor privileges als printer-beheerder in
na de tekst Wachtwoord opnieuw invoeren).

144 Installeren van printerstuurprogramma´s op Linux-computers (CUPS)
PLAATS BESTAND: C:\Documents and
Settings\YGM5RLR3\Desktop\MIOGA\NL\sfp\section12.fm
DELL VERTROUWELIJK – VOORLOPIG 10/13/10 – ALLEEN VOOR TEST
3
Herhaal bovenstaande opdracht voor alle wachtrijen van hetzelfde model.
4
Typ het volgende commando in het terminal-venster.
Het printer-stuurprogramma wordt verwijderd.
Gebruik met SUSE Linux Enterprise Desktop 11
Overzicht configuratie
SUSE Linux Enterprise Desktop 11:
1
Installeer het printerstuurprogramma.
2
Configureer de afdrukwachtrij.
3
Bepaal de standaardwachtrij.
4 Kies de afdrukopties.
Printerstuurprogramma installeren
1
Dubbelklik op
Dell-2150-Color-Printer-x.x-x.i686.rpm
op de cd
Stuurprogramma’s en hulpprogramma’s
.
2
Typ het beheerderswachtwoord en klik op
Verder
.
Het installeren begint. Wanneer de installatie voltooid is, zal het venster
automatisch sluiten.
su
(Typ het beheerderswachtwoord)
/usr/sbin/lpadmin -x (Typ de naam van de afdrukwachtrij)
su
(Typ het beheerderswachtwoord)
rpm -e Dell-2150cn-Color-Printer

Installeren van printerstuurprogramma´s op Linux-computers (CUPS) 145
PLAATS BESTAND: C:\Documents and
Settings\YGM5RLR3\Desktop\MIOGA\NL\sfp\section12.fm
DELL VERTROUWELIJK – VOORLOPIG 10/13/10 – ALLEEN VOOR TEST
De wachtrij configureren
Om te gaan afdrukken, moet u eerst de printer-wachtrij configureren op uw
werkstation.
1
Selecteer
Computer
→
Meer Applicaties...
,
en
selecteer
YaS T
in de
Applicatie-browser.
2
Typ het beheerderswachtwoord.
YaST Control Center
wordt gestart.
3
Selecteer
Hardware
in het
YaST Control Center
en selecteer
Printer
.
Het dialoogvenster
Printer configuratie
wordt geopend.
Voor netwerkverbindingen:
a
Klik op
Toevoegen
.
Het dialoogvenster
Nieuwe printerconfiguratie toevoegen
wordt
geopend.
b
Klik op de wizard
Verbinding
.
Het dialoogvenster
Verbinding wizard
wordt geopend.
c
Kies het
Line Printer Daemon (LPD) Protocol
uit
Access
Networkprinter of Printserver Box via
.
d
Typ het IP-adres van de printer in
IP-adres of Host-naam:
.
e
Kies
Dell
in het vervolgkeuzemenu
Kies de fabrikant van de printer:
f
Klik op
OK
.
Het dialoogvenster
Nieuwe printerconfiguratie toevoegen
wordt
geopend.
g
Kies
Dell 2150cn Color Printer vx.x
[Dell/Dell_2150cn_Color_Printer.ppd.gz]
uit de lijst
Zoeken naar
stuurprogramma´s:
OPMERKING: U kunt de naam van de printer
invoeren in
Naam
instellen:
.
h
Bevestig de instellingen en klik op
OK
.
Voor USB-aansluitingen:
a
Klik op
Toevoegen
.

146 Installeren van printerstuurprogramma´s op Linux-computers (CUPS)
PLAATS BESTAND: C:\Documents and
Settings\YGM5RLR3\Desktop\MIOGA\NL\sfp\section12.fm
DELL VERTROUWELIJK – VOORLOPIG 10/13/10 – ALLEEN VOOR TEST
Het dialoogvenster
Nieuwe printerconfiguratie toevoegen
wordt
geopend.
De naam van de printer wordt getoond in de lijst
Verbinding bepalen
.
b
Kies
Dell 2150cn Color Printer vx.x.
[Dell/Dell_2150cn_Color_Printer.ppd.gz]
uit de lijst
Zoeken naar
stuurprogramma´s:
OPMERKING: U kunt de naam van de printer invoeren in Naam
instellen:.
Afdrukken vanuit de programma´s.
Wanneer u klaar bent met het opzetten van de wachtrij, kunt u taken afdrukken
vanuit het verschillende programma´s of applicaties. Start de afdruktaak in de
applicatie en bepaal vervolgens de wachtrij in het afdruk-dialoogvenster.
Soms zult u echter alleen kunnen afdrukken via de standaard wachtrij,
afhankelijk van de applicatie (dit geldt bijvoorbeeld voor Mozilla). In een
dergelijk geval zult u voor het beginnen met afdrukken eerst de wachtrij
waarvanuit u wilt afdrukken moeten instellen als de standaard wachtrij. Nadere
informatie over de keuze van de standaard wachtrij vindt u onder “De
standaardwachtrij configureren”.
De standaardwachtrij configureren
U kunt de standaard wachtrij instellen als u de printer toevoegt.
1
Selecteer
Computer
→
Meer Applicaties...
,
en selecteer
Ya ST
in de
Applicatie-browser.
2
Typ het beheerderswachtwoord.
YaST Control Center
wordt gestart.
3
Selecteer
Hardware
in het
YaST Control Center
en selecteer
Printer
.
Het dialoogvenster
Printer configuratie
wordt geopend.
4
Klik op
Bewerken
.
Er wordt een dialoogvenster geopend waarin de afdrukwachtrij gewijzigd
kan worden.
5
Bevestig de in te stellen printer in de lijst
Verbinding
.
6
Schakel het selectievakje
Standaardprinter
in.

Installeren van printerstuurprogramma´s op Linux-computers (CUPS) 147
PLAATS BESTAND: C:\Documents and
Settings\YGM5RLR3\Desktop\MIOGA\NL\sfp\section12.fm
DELL VERTROUWELIJK – VOORLOPIG 10/13/10 – ALLEEN VOOR TEST
7
Bevestig de instellingen en klik op
OK
.
Keuze van de afdrukopties
U kunt de gewenste afdrukfuncties kiezen, zoals kleurendruk of tweezijdig
afdrukken.
1
Open een web-browser.
2
Typ
http://localhost:631/admin
in
Locatie
en druk vervolgens op de toets
<Enter>.
3
Typ
root
als de gebruikersnaam, en typ vervolgens het
beheerderswachtwoord.
Dan verschijnt het
CUPS
venster.
OPMERKING:
Stel het wachtwoord in voor privileges als printer-beheerder
voordat u de printer-wachtrij opzet. Als u het nog niet hebt ingesteld, gaat u naar
“Instellen van het wachtwoord voor privileges als printer-beheerder.”.
4
Klik op
Beheer printers
.
5
Kies de gewenste instellingen, en klik vervolgens op
Doorgaan
.
De mededeling
Printer xxx is met succes toegevoegd.
verschijnt.
Het instellen is voltooid. Nu kunt u gaan afdrukken vanuit de applicatie.
Instellen van het wachtwoord voor privileges als printer-beheerder.
U moet het wachtwoord voor uw bevoegdheid als printer-beheerder instellen
voordat u enige handeling als printer-beheerder kunt verrichten.
1
Selecteer
Computer
→
Meer Applicaties...
en selecteer
GNOME Terminal
in de Applicatie-browser.
2
Typ het volgende commando in het terminal-venster.

148 Installeren van printerstuurprogramma´s op Linux-computers (CUPS)
PLAATS BESTAND: C:\Documents and
Settings\YGM5RLR3\Desktop\MIOGA\NL\sfp\section12.fm
DELL VERTROUWELIJK – VOORLOPIG 10/13/10 – ALLEEN VOOR TEST
De Printerdriver verwijderen
1
Selecteer
Computer
→
Meer Applicaties...
en selecteer
GNOME Terminal
in de Applicatie-browser.
2
Typ de volgende opdracht in het venster om de afrukwachtrij te wissen.
3
Herhaal bovenstaande opdracht voor alle wachtrijen van hetzelfde model.
4
Typ het volgende commando in het terminal-venster.
Het printer-stuurprogramma wordt verwijderd.
su
(Typ het beheerderswachtwoord)
lppasswd -g sys -a root
(Typ het wachtwoord voor privileges als printer-beheerder in na de
tekst Wachtwoord invoeren).
(Typ nogmaals het wachtwoord voor privileges als printer-beheerder in
na de tekst Wachtwoord opnieuw invoeren).
su
(Typ het beheerderswachtwoord)
/usr/sbin/lpadmin -x (Typ de naam van de afdrukwachtrij)
su
(Typ het beheerderswachtwoord)
rpm -e Dell-2150cn-Color-Printer

149
De printer gebruiken

150

Dell Printer Configuration Web Tool 151
13
Dell Printer Configuration Web Tool
Overzicht
OPMERKING: Deze web-tool is alleen beschikbaar als de printer op het netwerk
is aangesloten met behulp van een netwerkkabel of de draadloze printer-adapter.
OPMERKING: De gebruikte afbeeldingen en de beschreven procedures in de
handleiding zijn die van de Dell
™ 2150cn Color Printer.
Een van de kenmerken van de Dell™ Printer Configuration Web Tool is de
Instelling e-mailwaarschuwing, die u of degene die de printer bedient een e-mail
zendt wanneer de verbruiksartikelen van de printer moeten worden vervangen of
er een andere ingreep nodig is.

152 Dell Printer Configuration Web Tool
Voor het invullen van printer-inventarisrapporten waarvoor u het asset-
tagnummer van alle printers in uw gebied nodig hebt, gebruikt u de functie
Informatie over de printer van de Dell Printer Configuration Web Tool.
Voer het IP-adres van elke printer in het netwerk in en het asset-tagnummer
wordt weergegeven.
Via de functie Dell Printer Configuration Web Tool kunt u ook de
printerinstellingen aanpassen en bijhouden hoeveel er wordt afgedrukt. Als u de
netwerkbeheerder bent, kunt u de printerinstellingen kopiëren naar één of alle
apparaten op het netwerk, direct vanuit uw web-browser.
Voor het starten van de Dell Printer Configuration Web Tool typt u het IP-
adres van uw printer in uw web-browser.
Als u het IP-adres van uw printer niet weet, drukt u het
printerinstellingenrapport af of geeft u de pagina TCP/IP-instellingen weer,
waarop het IP-adres wordt vermeld.
Bij gebruik van het operatorpaneel
1
Druk op de knop
(Menu)
.
2
Controleer of
Rapport/Lijst
wordt weergegeven en druk op de knop
(Instellen)
.
3
Zorg dat
Printerinstellingen
is weergegeven en druk dan op de
knop
(Instellen)
.
Het printerinstellingenrapport wordt afgedrukt.
Als voor het IP-adres
0.0.0.0
wordt aangegeven (de fabrieksinstelling),
dan is er nog geen IP-adres toegewezen. Zie
"
Een IP-adres toewijzen.
"
als u
een adres aan uw printer wilt toewijzen.
Bij gebruik van de werkset
OPMERKING:
1
Klik op
Start
→
Alle programma's
→
Dell Printers
→
Dell 2150 Color
Printer
→
Werkset
.
OPMERKING: In deze stap verschijnt het venster Printer selecteren als er
meerdere stuurprogramma´s voor printers op uw computer geïnstalleerd zijn.
Klik in dit geval op de naam van deze printer die wordt genoemd in
Printernamen en klik daarna op OK.

Dell Printer Configuration Web Tool 153
De
Werkset
opent.
2
Zorg dat het tabblad
Printerinstellingenrapport
geopend is.
3
Selecteer
TCP/IP-instellingen
in de lijst links van de pagina.
De pagina
TCP/IP-instellingen
wordt weergegeven.
Als voor het IP-adres
0.0.0.0
wordt aangegeven (de fabrieksinstelling),
dan is er nog geen IP-adres toegewezen. Zie
"
Een IP-adres toewijzen.
"
als u
een adres aan uw printer wilt toewijzen.
Gebruik van de Dell Printer Configuration Web
Tool
De Dell Printer Configuration Web Tool bestaat uit de volgende menu´s:
•Printerstatus
• Printertaken
• Printerinstellingen
• Afdrukserverinstellingen
• Printerinstellingen kopiëren
• Afdrukvolume
• Informatie over de printer
• Lade-instellingen
• E-mailwaarschuwing
• Wachtwoord instellen
• Online Help
• Bestel benodigdheden via:
• Neem contact op met Dell Ondersteuning op:
Printerstatus
Gebruik het menu Printerstatus om direct inzicht te krijgen in de toestand van
de verbruiksmaterialen van de printer. Wanneer een tonercassette bijna op is,
klikt u op de koppeling Benodigdheden bestellen in het eerste scherm als u een
nieuwe tonercassette wilt bestellen.

154 Dell Printer Configuration Web Tool
Printertaken
Het menu Printertaken biedt informatie over de pagina Taaklijst en de pagina
Voltooide taken.
Deze pagina’s tonen in detail de toestand met betrekking tot ieder protocol of
iedere taak.
Printerinstellingen
Gebruik het menu Printerinstellingen voor het wijzigen van de
printerinstellingen en om de instellingen in het operatorpaneel op afstand te
bekijken.
Afdrukserverinstellingen
Stel in het menu Afdrukserverinstellingen het type printer-interface en de
vereiste voorwaarden voor communicatie in.
Printerinstellingen kopiëren
Gebruik het menu Printerinstellingen kopiëren om de instellingen van de
printer over te brengen naar een ander printer of andere printers op het netwerk,
eenvoudig door het IP-adres van elke printer in te toetsen.
OPMERKING: Voor het gebruik van deze functie moet u zich aanmelden als
beheerder.
Afdrukvolume
Gebruik het menu Afdrukvolume voor het inzien van de afdrukgeschiedenis,
zoals papiergebruik en het soort taken dat wordt afgedrukt, en om het aantal
gebruikers te beperken met toegang tot kleurendruk en het maximaal aantal
pagina’s te bepalen dat kan worden afgedrukt.
Informatie over de printer
Gebruik het menu Informatie over de printer voor het oproepen van de
informatie die u nodig hebt voor een onderhoudsverzoek, inventarisrapporten,
controle van het geheugen en de engine-codeniveaus.

Dell Printer Configuration Web Tool 155
Lade-instellingen
Gebruik het menu Lade-instellingen voor het oproepen van informatie over de
papiersoort en het papierformaat voor de verschillende papierladen.
E-mailwaarschuwing
Gebruik het menu E-mailwaarschuwing om een waarschuwing per e-mail te
ontvangen wanneer de printer extra benodigdheden of een ingreep nodig heeft.
Typ uw naam of de naam van de gebruiker in het e-mail-lijstvakje om
meldingen te ontvangen.
Wachtwoord instellen
Gebruik het menu Wachtwoord instellen om Dell Printer Configuration Web
Tool te vergrendelen met een wachtwoord, zodat andere gebruikers niet per
ongeluk uw printerinstellingen kunnen wijzigen.
OPMERKING: Voor het gebruik van deze functie moet u zich aanmelden als
beheerder.
Online Help
Klik op Online Help als u de ondersteuningswebsite van Dell wilt bezoeken.
Bestel benodigdheden via:
www.dell.com/supplies
Neem contact op met Dell Ondersteuning op:
support.dell.com
De Dell Printer Configuration Web Tool
configureren
Zorg ervoor dat JavaScript in uw browser is geactiveerd voordat u de Dell
Printer Configuration Web Tool gebruikt.
Het is aan te bevelen eerst de werkomgeving voor uw web-browser optimaal in
te stellen voordat u gebruik maakt van de Dell Printer Configuration Web
Tool.

156 Dell Printer Configuration Web Tool
OPMERKING: De Dell Printer Configuration Web Tool-pagina’s kunnen
onleesbaar zijn als de pagina’s zijn geconfigureerd in een andere taal dan die van
uw browser.
Configuratie vanuit web-browser
Het is aan te bevelen eerst zowel de werkomgeving voor uw web-browser als
het operatorpaneel optimaal in te stellen voordat u gebruik maakt van de Dell
Printer Configuration Web Tool.
Voor Internet Explorer® 6.0, Internet Explorer 7.0, Internet Explorer 8.0
Instellen van de weergavetaal
1
Kies
Internet-opties
onder
Extra
op de menubalk.
2
Kies
Talen
in het tabblad
Algemeen
.
3
Selecteer de gewenste weergavetaal in volgorde van uw voorkeur in de lijst
Taal
.
Bijvoorbeeld:
•
Italiaans
(
Italië
) [
it-IT
]
•
Spaans
(
traditioneel gesorteerd
) [
[es-ES tradnl
]
•
Duits
(
Duitsland
) [
de-DE
]
•
Frans
(
Frankrijk
) [
fr-FR
]
•
Engels
(
Verenigde Staten
) [
en-US
]
•
Deens
[
da-DK]
•
Nederlands
[
nl
]
•
Noors
(
Bokmal
) [
no
]
•
Zweeds
[
sv-SE
]
Het IP-adres van de printer instellen op Non-proxy
1
Selecteer
Internet-opties
in het menu
Extra
.
2
Klik op
LAN-instellingen
onder
LAN-instellingen
in het tabblad
Verbindingen
.
3
Kies een van de volgende werkwijzen:

Dell Printer Configuration Web Tool 157
• Verwijder het vinkje uit het keuzevakje
Een proxyserver voor het
LAN-netwerk gebruiken
onder
Proxyserver
.
• Klik op
Geavanceerd
, en typ dan het IP-adres van de printer in het veld
Proxyserver niet gebruiken voor adressen die beginnen met
onder
Uitzonderingen
.
Wanneer u klaar bent met het instellen van de taal en de proxy, toetst u
<http://nnn.nnn.nnn.nnn/> (het IP-adres van de printer) in in het
URL-adres-invoerveld van uw browser en schakelt zo Dell Printer
Configuration Web Tool in.
Voor Firefox 2.0 of later
Instellen van de weergavetaal
1
Selecteer
Opties
in het menu
Extra
.
2
Klik op
Geavanceerd
.
3
Als u Firefox 2.0 gebruikt, klikt u op
Kiezen
in het tabblad
Algemeen
. Als u
Firefox 3.0 gebruikt, klikt u op
Kiezen
in het tabblad
Inhoud
.
4
Selecteer de gewenste talen voor de aanduidingen in de volgorde van uw
voorkeur in de lijst
Talen op volgorde van voorkeur
.
Bijvoorbeeld:
•
Nederlands
[
nl
] of
Engels/Verenigde Staten
[
en-us
]
•
Italiaans
[
it
]
•
Spaans
[
es
]
•
Duits
[
de
]
•
Frans
[
fr
]
•
Nederlands
[
nl
]
•
Noors
[
no
]
•
Zweeds
[
sv
]
•
Deens
[
da-DK]
Het IP-adres van de printer instellen op Non-proxy
1
Selecteer
Opties
in het menu
Extra
.
2
Klik op het tabblad
Geavanceerd
.

158 Dell Printer Configuration Web Tool
3
Klik op
Netwerk
in het dialoogvenster
Opties
.
4
Klik op
Verbinding
Instellingen
.
5
Als u Firefox 2,0 gebruikt, gaat u op een van de volgende wijzen te werk:
• Selecteer het keuzevakje
Directe verbinding met het internet
.
• Selecteer het keuzevakje
Proxyinstellingen voor dit netwerk
automatisch detecteren
.
• Selecteer het keuzevakje
Handmatige proxyconfiguratie
en typ dan het
IP-adres van de printer in het tekstvak
Geen proxy voor
.
• Selecteer het keuzevakje
URL voor automatische proxyconfiguratie
.
Als u Firefox 3.0 gebruikt, gaat u op een van de volgende wijzen te werk:
• Schakel het selectievakje
Geen proxy
in als u geen proxy wilt
gebruiken.
• Selecteer het keuzevakje
Proxyinstellingen voor dit netwerk
automatisch detecteren
.
• Schakel het selectievakje
Handmatige proxyconfiguratie
in en voer
vervolgens een hostnaam en poortnummer in als u een lijst met een of
meer proxyservers hebt. Als u een IP-adres hebt dat niet via een proxy
bereikbaar is, voert u het IP-adres van de printer in het tekstvak
Geen
proxy voor
in.
• Selecteer het keuzevakje
URL voor automatische proxyconfiguratie
.
Wanneer u klaar bent met het instellen van de taal en de proxy, toetst u
<http://nnn.nnn.nnn.nnn/> (het IP-adres van de printer) in in het
URL-adres-invoerveld van uw browser en schakelt zo Dell Printer
Configuration Web Tool in.
Configuratie vanaf operatorpaneel
U kunt de Dell Printer Configuration Web Tool alleen starten als EWS is
ingesteld op Aan (de standaardfabrieksinstelling) op het operatorpaneel.
Controleer de instelling op het operatorpaneel als u de Dell Printer
Configuration Web Tool niet kunt starten. Zie “Begrip van de printermenu’s”
"
voor meer informatie.

Dell Printer Configuration Web Tool 159
Pagina weergaveformaat
De opmaak van de pagina is verdeeld in drie delen, zoals hieronder beschreven:
• Bovenkader
• Linkerkader
• Rechterkader
Bovenkader
Bovenin alle pagina’s staat het bovenkader. Wanneer de Dell Printer
Configuration Web Tool wordt ingeschakeld, worden de huidige status en de
specificaties van de printer bovenaan elke pagina weergegeven.
De volgende punten staan vermeld in het bovenkader.
1 Dell 2150cn
Color Printer
Toont de productnaam van de printer.

160 Dell Printer Configuration Web Tool
Linkerkader
Aan de linkerkant van alle pagina’s staat het linkerkader. De titels van de menu’s
die staan vermeld in het linkerkader, zijn gekoppeld aan de bijbehorende menu’s
en pagina’s. U kunt naar de betreffende pagina gaan door op de tekens te
klikken.
De volgende menu’s worden in het linkerkader weergegeven.
2IPv4 Toont het IP-adres van de printer.
IPv6
3 Locatie Toont de locatie van de printer. Deze locatie kan worden gewijzigd
onder Basisinformatie op de pagina Afdrukserverinstellingen.
4 Contactpersoon Hier staat de naam van de beheerder van de printer. Deze naam kan
worden gewijzigd onder Basisinformatie op de pagina
Afdrukserverinstellingen.
5 Gebeurtenissen
paneel
Toont de indicator voor de toestand van de printer.
6Afbeelding
printer
Toont de bitmap-afbeelding van de printer. Het menu
Printerstatus verschijnt in het rechterkader wanneer u op de
afbeelding klikt.

Dell Printer Configuration Web Tool 161
1Printerstatus Koppeling naar het menu Printerstatus.
2 Printertaken Koppeling naar het menu Printertaken.
3 Printerinstellingen Koppeling naar het menu Printerinstellingenrapport.
4 Afdrukserverinstell
ingen
Koppeling naar het menu Afdrukserverrapporten.
5 Printerinstellingen
kopiëren
Koppeling naar het menu Printerinstellingen kopiëren.
6 Afdrukvolume Koppeling naar het menu Afdrukvolume.
8 Informatie over de
printer
Koppeling naar het menu Printerstatus.
9 Lade-instellingen Koppeling naar het menu Lade-instellingen.
10 E-
mailwaarschuwing
Koppeling naar het menu Afdrukserverinstellingen.
11 Wachtwoord
instellen
Koppeling naar het menu Beveiliging.
12 Online Help Koppeling naar de Dell-ondersteuningspagina.

162 Dell Printer Configuration Web Tool
Rechterkader
Aan de rechterkant van alle pagina’s staat het rechterkader. De inhoud van het
rechterkader komt overeen met het menu dat u kiest in het linker kader. Nadere
details over de punten die staan aangegeven in het rechterkader vindt u onder
“Details van de menu-onderdelen”.
Knoppen in het rechterkader
13 Bestel supplies op: Koppeling naar de Dell-webpagina.
14 Neem contact op
met Dell
Ondersteuning op:
Koppeling naar de Dell-ondersteuningspagina op internet:
http://support.dell.com/
1 Knop
Vernieuwen
Ontvangt de huidige printerconfiguratie en toont de meest recente
informatie in het kader rechts.

Dell Printer Configuration Web Tool 163
De instellingen van menu-items wijzigen
Met sommige menu’s kunt u de printerinstellingen wijzigen via de Dell Printer
Configuration Web Tool. Wanneer u één van deze menu’s opent, verschijnt er
een verificatievenster op het scherm. Typ een gebruikersnaam en wachtwoord
voor de beheerder van de printer aan de hand van de vragen in het
dialoogvenster.
De standaard gebruikersnaam is admin, en het standaard wachtwoord is blanco
(leeg). U kunt alleen het wachtwoord wijzigen via de pagina Wachtwoord
instellen in het menu Beveiliging. De gebruikersnaam kan niet gewijzigd
worden. Zie “Instellen Wachtwoord” voor nadere informatie.
Details van de menu-onderdelen
2 Knop Nieuwe
instellingen
toepassen
Stuurt nieuwe instellingen, gemaakt via de Dell Printer
Configuration Web Tool, naar de printer. De nieuwe instellingen
van de printer vervangen de oude.
3 Knop
Instellingen
herstellen
Herstelt de oude instellingen, voorafgaand aan de ingevoerde
wijzigingen. De nieuwe instellingen worden niet naar de printer
gezonden.
"Printerstatus" "Printerstatus" "Printerstatus"
"Printergebeurtenissen"
"Informatie over de printer"
"Printertaken" "Printertaken" "Taaklijst"
"Voltooide taken"

164 Dell Printer Configuration Web Tool
"Printerinstellin
gen"
"Printerinstellingenrappo
rt"
"Menu-instellingen"
"Rapporten"
"Printerinstellingen" "Sysinstellingen"
"USB-instellingen"
"PCL-instellingen"
"Veilige instellingen"
"Printeronderhoud" "Papierzwarting"
"BTR aanpassen"
"Fuser instellen"
"Automatische registratie-instelling"
"Instellingen kleurregistratie"
"Ontwikk reinig"
"Stndwaard reset"
"AfdrukMeter initialiseren"
"Bewaren"
*1
"Geen Dell-toner"
"Hoogte regelen"
"Klokinstellingen"
"Weblink-aanpassing"

Dell Printer Configuration Web Tool 165
Printerstatus
Controleer met behulp van het menu Printerstatus de toestand van de
verbruiksmaterialen, de apparatuur en de specificaties van de printer.
"Afdrukserverin
stellingen"
"Afdrukserverrapporten" "Instellingenpagina afdrukserver"
"Instellingenpagina e-mailwaarschuwing"
"Afdrukserverinstellinge
n"
"Basisinformatie"
"Poortinstellingen"
"TCP/IP"
"SMB"
"E-mailwaarschuwing"
"Bonjour (mDNS)"
"SNMP"
"LLTD"
"Draadloos LAN"
*2
"Afdrukserver resetten"
"Beveiliging" "Instellen Wachtwoord"
"SSL/TLS"
"IPsec"
"802.1x"
*3
"IP Filter (IPv4)"
"Printerinstellin
gen kopiëren"
"Printerinstellingen
kopiëren"
"Printerinstellingen kopiëren"
"Rapport Printerinstellingen kopiëren"
"Afdrukvolume" "Afdrukvolume" "Afdrukvolume"
"Dell ColorTrack"
"Lade-
instellingen"
"Lade-instellingen"
*1
Dit onderdeel is alleen beschikbaar als de RAM-schijf is ingeschakeld.
*2
Dit onderdeel is alleen beschikbaar wanneer de printer via een draadloos netwerk is
aangesloten.
*3
Dit onderdeel is alleen beschikbaar wanneer de printer via een LAN-kabel is
aangesloten.

166 Dell Printer Configuration Web Tool
De volgende pagina’s worden weergegeven in het menu Printerstatus.
Printerstatus
Toepassing:
Controleren van de toestand van de verbruiksmaterialen, papierladen en
kleppen.
Waarden:
Cyaan cartridge Niveau
Magenta cartridge
Niveau
Gele cartridge Niveau
Zwarte cartridge Niveau
OK Geeft aan dat er voldoende toner is voor het
gebruik.
Vervang
spoedig
De toner moet binnenkort worden vervangen.
Nu
vervangen
De toner moet direct worden vervangen.
Verbruiks m a t
erialen
Status OK Geeft aan dat de status van de PHD-eenheid
klaar voor gebruik is.
Vervang
spoedig
De PHD-eenheid moet binnenkort worden
vervangen.
Nu
vervangen
De PHD-eenheid moet direct worden
vervangen.
Papierladen Status OK Geeft aan dat er nog wel papier in de lade ligt,
maar de hoeveelheid is niet bekend.
Papier
aanvullen
Geeft aan dat er geen papier meer in de lade
ligt.
Papier
bijna op
Geeft aan dat er weinig papier meer in de lade
ligt.
Capaciteit Toont de maximale capaciteit van de
papierlade.
Formaat Toont het formaat van het papier in de lade.
Output Tray Status OK Geeft aan dat de lade beschikbaar is.
Vol Geeft aan dat de lade niet beschikbaar is.
Capaciteit Toont de maximale capaciteit van de
papierlade.

Dell Printer Configuration Web Tool 167
Printergebeurtenissen
Toe passin g:
Wanneer er fouten optreden zoals Papier is op. of Klep is open., worden de
details voor alle waarschuwingen of foutmeldingen aangegeven op de pagina
Printergebeurtenissen.
Waarden:
Informatie over de printer
Toe passin g:
Ter controle van de details van de printer, zoals de hardwareconfiguratie en de
softwareversie. Deze pagina kan ook worden weergegeven door te klikken op
Informatie over de printer in het kader links.
Waarden:
Voorkant Status Gesloten Geeft aan dat het voorkant is gesloten.
Open Geeft aan dat het voorkant is geopend.
Printersoort Toont het type printer. Gewoonlijk wordt hier
Kleurlaser vermeld.
Afdruksnelheid Toont de afdruksnelheid.
Locatie Geeft de plaats aan waar een storing is
opgetreden.
Details Geeft de details van de storing.
Dell servicetag-nummer Toont het Dell servicetag-nummer.
Expres-servicecode Toont de Expres-servicecode van Dell
Asset-tagnummer Toont het asset-tagnummer van de printer.
Serienummer printer Toont het serienummer van de printer.
Geheugencapaciteit Toont de geheugencapaciteit.
Processorsnelheid Toont de verwerkingssnelheid.

168 Dell Printer Configuration Web Tool
Printertaken
Het menu Printertaken bevat informatie over de pagina’s Taaklijst en
Voltooide taken. Deze pagina’s tonen in detail de status van de protocollen of
de afdruktaken.
Taaklijst
Toepassing:
Ter bevestiging van de afdruktaken die worden verwerkt. Klik op de knop
Vernieuwen als u het scherm wilt bijwerken.
Waarden:
Voltooide taken
Toepassing:
Ter controle van de voltooide taken. Tot maximaal de laatste 20 taken worden
aangegeven. Klik op de knop Vernieuwen als u het scherm wilt bijwerken.
Waarden:
Revisieniveaus
printer
Firmware-versie Toont de revisiedatum (revisieniveau).
Network
Firmware-versie
Toont de revisiedatum (revisieniveau).
ID Toont de taak-ID.
Taaknaam
Toont de bestandsnaam van de taak die wordt afgedrukt
.
Eigenaar Toont de naam van de eigenaar van de taak.
Hostnaam Toont de naam van de hostcomputer.
Taakstatus Toont de status van de taak die wordt afgedrukt.
Host I/F Toont de status van de host-interface.
Tijd taak verzonden Toont de datum waarop de afdruktaak naar de printer is
verzonden.
ID Toont de taak-ID.
Taaknaam Toont de bestandsnaam van de taak.

Dell Printer Configuration Web Tool 169
Printerinstellingen
Gebruik het menu Printerinstellingen om de tabbladen
Printerinstellingenrapport, Printerinstellingen en Printeronderhoud weer
te geven en de printerinstellingen te configureren.
De volgende tabblad-pagina’s worden aangegeven bovenin het kader rechts.
Printerinstellingenrapport
Het tabblad Printerinstellingenrapport bevat ook de pagina’s Menu-
instellingen en Rapporten.
Menu-instellingen
Toe passin g:
Weergeven van de huidige instellingen van de menu’s van het operatorpaneel.
Waarden:
Eigenaar Toont de naam van de eigenaar van de taak.
Hostnaam Toont de naam van de hostcomputer.
Uitvoerresultaat Toont de status van de taak.
Indruknummer Toont het totaal aantal pagina´s van de taak.
Nummer vellen Toont het totaal aantal vellen van de taak.
Host I/F Toont de status van de host-interface.
Tijd taak verzonden Toont de datum waarop de afdruktaak naar de printer is
verzonden.
Systeeminstellin
gen
Energiebesparin
g – slaapstand
Toont hoelang het duurt voordat de printer na de
slaapstand gaat, na het afronden van een taak.
Energiebesparin
g – versterkte
slaapstand
Toont hoelang het duurt voordat de printer na de
versterkte slaapstand gaat, na het afronden van
een taak.
Autom.herstel Toont de tijdsduur tot de printer automatisch de
instellingen op het operatorpaneel herstelt naar
de fabriekwaarden, als er geen verdere
wijzigingen worden aangebracht.

170 Dell Printer Configuration Web Tool
Storing time-out Toont hoe lang verstrijkt voordat de printer een
taak die niet goed wordt afgerond, beëindigt.
Time-out voor
taak
Toont hoe lang de printer wacht op gegevens uit
de computer.
Toon
bedieningspaneel
Toont het volume van de toon die klinkt als de
invoer vanaf het operatorpaneel juist is. Uit duidt
aan dat de toon is uitgeschakeld.
Toon ongeldige
gebruikersinvoer
Toont het volume van de toon die klinkt als de
invoer vanaf het operatorpaneel onjuist is. Uit
duidt aan dat de toon is uitgeschakeld.
Toon Apparaat
klaar
Toont het volume van de toon die aangeeft dat de
printer gereed is voor gebruik. Uit duidt aan dat
de toon is uitgeschakeld.
Toon Taak
voltooid
Dit toont het volume van de toon die klinkt
wanneer een taak voltooid is. Uit duidt aan dat
de toon is uitgeschakeld.
Fouttoon Toont het volume van de toon die klinkt als een
opdracht niet correct is afgerond. Uit duidt aan
dat de toon is uitgeschakeld.
Waarschuwingst
oon
Toont het volume van de toon die klinkt als een
probleem optreedt. Uit duidt aan dat de toon is
uitgeschakeld.
Papier op toon Toont het volume van de toon die aangeeft dat er
weinig papier in de printer zit. Uit duidt aan dat
de toon is uitgeschakeld.
Toon Toner is
bijna op
Toont het volume van de toon die aangeeft dat de
toner bijna op is. Uit duidt aan dat de toon is
uitgeschakeld.
Toon
Automatisch
wissen
Toont het volume van de toon die klinkt 5
seconden voordat de printer Automatisch wissen
uitvoert. Uit duidt aan dat de toon is
uitgeschakeld.
Alle kleuren Toont het volume van de waarschuwingstonen.
Uit duidt aan dat alle tonen zijn uitgeschakeld.
mm/inch Toont de maateenheid die wordt gebruikt op het
scherm van het operatorpaneel.

Dell Printer Configuration Web Tool 171
Standaard
papierformaat
Toont de standaard papiergrootte voor het
afdrukken.
Auto logafdruk Toont of er na elke 20 opdrachten automatisch
een geschiedenis moet worden afgedrukt.
ID afdrukken Toont op welke plaats een gebruikers-ID op het
afgedrukte papier wordt gezet.
Tekst afdrukken Laat zien of de printer PDL-gegevens (Page
Description Language - Pagina-
beschrijvingstaal), die de printer niet
ondersteunt, als tekst afdrukt wanneer de printer
die ontvangt.
Invoegpositie
scheidingspagina
*1
Toont waar een scheidingsblad moet worden
ingevoegd in de papieruitvoer.
Scheidingsvellad
e specificeren
*1
Toont de lade waarin een scheidingspagina moet
worden ingevoegd.
RAM-schijf
*2
Laat zien of er RAM voor het bestandssysteem
voor de functies Veilige afdruk en Proefafdruk
moet worden toegewezen.
Vervang lade Laat zien of een ander papierformaat mag
worden gebruikt als het papier in de opgegeven
lade niet overeenkomt met de papierformaat-
instellingen voor de huidige taak.
Dubbelzijdige
modus voor
briefhoofd
*3
Toont of een briefhoofd op beide zijden moet
worden afgedrukt.
Waarschuwingsb
ericht bij toner
bijna op
Toont of een bericht wordt weergegeven als de
toner bijna op is.
Paneeltaal Toont de taal die wordt gebruikt op het scherm
van het operatorpaneel.
USB-instellingen USB Port Toont of de USB-interface moet worden
ingeschakeld.

172 Dell Printer Configuration Web Tool
PCL-instellingen Papierinvoer Toont de papier-invoerlade.
Papierformaat Toont de papierformaatinstelling.
Aangepast
formaat - Y
Toont de lengte van het aangepaste
papierformaat.
Aangepast
formaat - X
Toont de breedte van het aangepaste
papierformaat.
Richting Laat zien in welke richting de tekst en
afbeeldingen op de pagina worden afgedrukt.
Lettertype Toont het geselecteerde lettertype uit de lijst van
geregistreerde lettertypen.
Tekenset Toont een tekenset voor het opgegeven
lettertype.
Lettergrootte Toont de lettergrootte bij schaalbare
typografische lettertypen.
Tekenbreedte Toont de lettergrootte bij schaalbare
typografische lettertypen.
Formulierregel Toont het aantal regels op een pagina.
Aantal kopieën Toont het aantal af te drukken kopieën.
Afbeeldingverbet
ering
Toont of de functie Afbeeldingverbetering wordt
ingeschakeld.
Hex Dump Toont of de functie Hex Dump wordt
ingeschakeld.
Tonerspaarmodu
s
Toont of moet worden afgedrukt in
conceptmodus.
Regeleinde Laat zien of de regelbeëindiging is ingesteld.
Standaardkleur Toont de kleurmodusinstelling.

Dell Printer Configuration Web Tool 173
Veilige
instellingen
Panel Lock Set Toont of het Beheermenu moet worden
vergrendeld met een wachtwoord.
Beschikbare tijd
instellen
Toont de optie voor het instellen van beschikbare
tijd voor afdrukken.
Begintijd Toont de begintijd van de beschikbare tijd voor
afdrukken.
Eindtijd Toont de eindtijd van de beschikbare tijd voor
afdrukken.
Herhaling Toont de dag van de week waarop de instelling
moet worden herhaald.
Aanmeldingsfout
– pogingen
Toont hoe vaak een beheerder kan proberen zich
aan te melden bij Paneelslot.
Papierzwarting Normaal Toont de papierzwarting van normaal papier.
Label Toont de papierzwarting van etiketten.
BTR aanpassen Normaal Toont de spanningsinstelling van de overdraagrol
(van -6 tot 6) voor normaal papier.
Normaal dik Toont de spanningsinstelling van de overdraagrol
(van - tot 6) voor dik normaal papier.
Voorbladen Toont de spanningsinstelling van de overdraagrol
(van -6 tot 6) voor omslagpapier
Voorbladen dik Toont de spanningsinstelling van de overdraagrol
(van - tot 6) voor dik omslagpapier.
Label Toont de spanningsinstelling van de overdraagrol
(van -6 tot 6) voor labels/etiketten.
Gecoat Toont de spanningsinstelling van de overdraagrol
(van -6 tot 6) voor gecoat papier.
Gecoat dik Toont de spanningsinstelling van de overdraagrol
(van -6 tot 6) voor dik gecoat papier.
Envelop Toont de spanningsinstelling van de
overdraagrol (van -6 tot 6) voor enveloppen.
Gerecycled Toont de spanningsinstelling van de
overdraagrol (van -6 tot 6) voor gerecycled
papier.

174 Dell Printer Configuration Web Tool
Fuser instellen Normaal Toont de temperatuursinstelling van de fuser
(van -2 tot 2) voor normaal papier.
Normaal dik Toont de temperatuursinstelling van de fuser
(van -2 tot 2) voor dik normaal papier.
Voorbladen Toont de temperatuursinstelling van de fuser
(van -2 tot 2) voor voorbladen/omslagen.
Voorbladen dik Toont de temperatuursinstelling van de fuser
(van -2 tot 2) voor dikke voorbladen/omslagen.
Label Toont de temperatuursinstelling van de fuser
(van -2 tot 2) voor etiketten.
Gecoat Toont de temperatuursinstelling van de fuser
(van -2 tot 2) voor gecoat papier.
Gecoat dik Toont de temperatuursinstelling van de fuser
(van -2 tot 2) voor dik gecoat papier.
Envelop Toont de temperatuursinstelling van de fuser
(van -2 tot 2) voor enveloppen.
Gerecycled Toont de temperatuursinstelling van de fuser
(van -2 tot 2) voor gerecycled papier.
Automatische registratie-instelling Toont of de instelling van de kleurregistratie
automatisch wordt uitgevoerd.
Hoogte instellen Toont de hoogte van de locatie waar de printer is
geïnstalleerd.
Geen Dell-toner Toont of er tonercassettes van een andere
fabrikant gebruikt worden.
Klokinstellingen Datumformaat Toont de standaarddatumnotatie.
Tijdformaat Toont de standaardindeling voor de tijd, 24-uur
of 12-uur.
Tijdzone Toont de standaardtijdzone.
Kies datum Toont de datuminstelling.
Kies tijd Toont de tijdinstelling.

Dell Printer Configuration Web Tool 175
Weblink-
aanpassing
Nabestel URL
selecteren
Toont een koppeling voor het bestellen van
verbruiksmaterialen, die geopend kan worden
via Bestel supplies op: in het linkerkader.
Standaard Toont de standaard URL
(http://accessories.us.dell.com/sna) die kan
worden gekoppeld aan Bestel supplies op:.
Premier Toont de belangrijkste URL
(http://premier.dell.com) die kan worden
gekoppeld aan Bestel supplies op:.
Dell ColorTrack ColorTrack-
modus
Toont of ColorTrack moet worden ingeschakeld.
Anoniem
afdrukken
Toont of het afdrukken van gegevens zonder
verificatie-informatie moet worden toegelaten.
ColorTrack-
foutenrapport
Toont of het foutenrapport over de ColorTrack-
modus moet worden afgedrukt.

176 Dell Printer Configuration Web Tool
Rapporten
Toepassing:
Voor het afdrukken van allerlei rapporten en lijsten.
Waarden:
Lade-
instellingen
Papierformaat
lade 1
Toont de instelling van papierformaat van de
standaardlade voor 250 vel.
Papiersoort lade
1
Toont de instelling van papiersoort van de
standaardlade voor 250 vel.
Lade 1
Aangepast
formaat - Y
Toont de lengte van papier met aangepast
formaat dat in de standaardlade voor 250 vel is
gelegd.
Lade 1
Aangepast
formaat - X
Toont de lengte van papier met aangepast
formaat dat in de standaardlade voor 250 vel is
gelegd.
Menu lade 1
weergeven
Toont of er een pop-upvenster getoond moet
worden waarin de gebruiker gevraagd wordt de
grootte en het type papier in de standaard
invoerlade voor 250 vellen in te stellen.
Papierformaat
lade 2
*4
Toont de instelling van het papierformaat van de
als optie verkrijgbare invoerlade voor 250 vellen.
Papiersoort lade
2
*4
Toont de instelling van papiersoort van de als
optie verkrijgbare invoerlade voor 250 vellen.
Pop-upbericht
lade 2
*4
Toont of er een pop-upvenster getoond moet
worden waarin de gebruiker gevraagd wordt de
grootte en het type papier in de als optie
verkrijgbare invoerlade voor 250 vellen in te
stellen.
*1
Dit onderdeel is alleen beschikbaar wanneer de als optie verkrijgbare invoerlade
voor 250 vellen op de Dell 2150cdn Color Printer is geïnstalleerd.
*2
Dit onderdeel is alleen beschikbaar als de optionele geheugenmodule van 512 MB is
geïnstalleerd.
*3
Dit artikel is alleen beschikbaar voor de Dell 2150cdn Color Printer.
*4
Dit onderdeel is alleen beschikbaar wanneer de als optie verkrijgbare invoerlade
voor 250 vellen is geïnstalleerd.

Dell Printer Configuration Web Tool 177
Printerinstellingen
Het tabblad Printerinstellingen omvat de pagina's Systeeminstellingen, USB-
instellingen, PCL-instellingen en Beveiligingsinstellingen.
Sysinstellingen
Toe passin g:
Het configureren van de basisinstellingen van de printer.
Waarden:
Printerinstellingen Klik op de knop Start als u de pagina met printerinstellingen
wilt afdrukken.
Paneelinstellingen Klik op de knop Start als u de pagina met paneelinstellingen
wilt afdrukken.
PCL-lettertypenlijst Klik op de knop Start als u de PCL-lettertypenlijst (Hewlett-
Packard Printer Control Language) wilt afdrukken.
PCL-macrolijst Klik op de knop Start als u de PCL-macrolijst wilt afdrukken.
Taakgeschiedenis Klik op de knop Start als u het rapport taakgeschiedenis wilt
afdrukken.
Foutengeschied Klik op de knop Start als u het rapport foutengeschiedenis wilt
afdrukken.
Afdrukmeter Klik op de knop Start als u het rapport Afdrukmeter wilt
afdrukken.
Kleurtestpagina Klik op de knop Start als u de kleurtestpagina wilt afdrukken.
Opgeslagen doc
*1
Klik op de knop Start als u de lijst met opgeslagen documenten
wilt afdrukken.
*1
Dit onderdeel is alleen beschikbaar als de RAM-schijf is ingeschakeld.
Energiebesparing – slaapstand Stelt in hoelang het duurt voordat de printer na de
slaapstand gaat, na het afronden van een taak.
Energiebesparing – versterkte
slaapstand
Stelt in hoelang het duurt voordat de printer na de
versterkte slaapstand gaat, na het afronden van een
taak.

178 Dell Printer Configuration Web Tool
Autom.herstel Stelt in hoelang het duurt tot de printer automatisch
de instellingen op het operatorpaneel herstelt naar
de fabriekwaarden, als er geen verdere wijzigingen
worden aangebracht.
Storing time-out Stelt in hoelang het duurt voordat de printer een
taak die niet goed wordt afgerond, beëindigt.
Time-out voor taak Stelt in hoelang de printer wacht op gegevens van
de computer.
Toon bedieningspaneel Stelt het volume van de toon in die klinkt als de
invoer vanaf het operatorpaneel juist is, of schakelt
de toon uit.
Toon ongeldige gebruikersinvoer Stelt het volume van de toon in die klinkt als de
invoer vanaf het operatorpaneel onjuist is, of
schakelt de toon uit.
Toon Apparaat klaar Stelt het volume van de toon in die klinkt als de
printer gereed is, of schakelt de toon uit.
Toon Taak voltooid Stelt het volume van de toon in die klinkt als een
opdracht gereed is, of schakelt de toon uit.
Fouttoon Stelt het volume van de toon in die klinkt als een
opdracht abnormaal wordt beëindigd, of schakelt de
toon uit.
Waarschuwingstoon Stelt het volume van de toon in die klinkt als een
probleem optreedt, of schakelt de toon uit.
Papier op toon Stelt het volume van de toon in die klinkt als het
papier in de printer op is, of schakelt de toon uit.
Toon Toner is bijna op Stelt het volume van de toon in die klinkt als de
toner bijna op is, of schakelt de toon uit.
Toon Automatisch wissen Stelt het volume in van de toon die klinkt 5
seconden voordat de printer Automatisch wissen
uitvoert, of schakelt de toon uit.
Alle kleuren Stelt het volume van alle waarschuwingstonen in, of
schakelt alle tonen uit.
mm/inch Stelt de maateenheid op het scherm van het
operatorpaneel in op mm of inch.
Standaard papierformaat Stelt de standaard papiergrootte voor het afdrukken
in.

Dell Printer Configuration Web Tool 179
USB-instellingen
Toe passin g:
Voor het wijzigen van de USB-instellingen op uw printer.
Waarden:
Auto logafdruk Bepaalt of na elke 20 opdrachten een
taakgeschiedenis moet worden afgedrukt.
ID afdrukken Stelt in op welke plaats de gebruikers-ID op het
afdrukpapier wordt afgedrukt.
Tekst afdrukken Stelt in of de printer PDL-gegevens (die de printer
niet ondersteunt) als tekst afdrukt wanneer de
printer die ontvangt.
Invoegpositie scheidingspagina
*1
Stelt in waar een scheidingsblad moet worden
ingevoegd tussen de uitvoer.
Scheidingsvellade specificeren
*1
Stelt in uit welke lade een scheidingspagina moet
worden ingevoegd.
RAM-schijf
*2
Stelt in of er RAM voor het bestandssysteem voor
de functies Veilige afdruk en Proefafdruk moet
worden toegewezen.
Vervang lade Stelt in of een ander papierformaat mag worden
gebruikt als het papier in de opgegeven lade niet
overeenkomt met de papierformaatinstellingen voor
de huidige taak.
Dubbelzijdige modus voor
briefhoofd
*3
Stelt in of een briefhoofd op beide zijden moet
worden afgedrukt.
Waarschuwingsbericht bij toner
bijna op
Waarschuwt als de toner bijna op is.
Paneeltaal Wordt gebruikt om de taal van het operatorpaneel in
te stellen.
*1
Dit onderdeel is alleen beschikbaar wanneer de als optie verkrijgbare invoerlade
voor 250 vellen op de Dell 2150cdn Color Printer is geïnstalleerd.
*2
Dit onderdeel is alleen beschikbaar als de optionele geheugenmodule van 512 MB is
geïnstalleerd.
*3
Dit artikel is alleen beschikbaar voor de Dell 2150cdn Color Printer.

180 Dell Printer Configuration Web Tool
PCL-instellingen
Toepassing:
Voor het wijzigen van de PCL-instellingen.
Waarden:
USB Port Schakelt de USB-interface op uw printer in.
Papierinvoer Instellen van de papier-invoerlade.
Papierformaat Instellen van de papiergrootte.
Aangepast
formaat - Y
Instellen van de lengte van aangepast papierformaat. Het
beschikbare bereik loopt van 127 mm (5.0 inch) tot 355 mm (14.0
inch).
Aangepast
formaat - X
Stelt de breedte van aangepast papierformaat in. Het beschikbare
bereik loopt van 77 mm (3,0 inch) tot 215 mm (8,5 inch).
Richting Stelt in in welke richting de tekst en afbeeldingen op de pagina
worden afgedrukt.
Lettertype Stelt in welk lettertype wordt gekozen uit de lijst van geregistreerde
lettertypen.
Tekenset Stelt een tekenset voor het opgegeven lettertype in.
Lettergrootte Stelt de lettergrootte bij schaalbare typografische lettertypen in.
Tekenbree d t e Stelt de lettergrootte bij schaalbare typografische lettertypen in.
Formulierregel Stelt het aantal regels op een pagina in.
Aantal kopieën Stelt in hoeveel exemplaren moeten worden afgedrukt.
Afbeeldingverbe
tering
Stelt in of de functie Afbeeldingverbetering wordt ingeschakeld.
Hex Dump Stelt in of er hulp nodig is bij het opsporen van de oorzaak van een
afdrukprobleem. Als de functie Hex Dump is ingeschakeld, worden
alle gegevens die naar de printer zijn gestuurd, afgedrukt in de vorm
van hexadecimale waarden en tekens. De besturingscodes worden
niet uitgevoerd.
Tonerspaarmod
us
Stelt in of er moet worden afgedrukt in de conceptmodus.

Dell Printer Configuration Web Tool 181
Veilige instellingen
Paneelvergrendeling
Toe passin g:
Instellen of het Beheermenu met een wachtwoord wordt beveiligd en instellen
of wijzigen van het wachtwoord.
Stelt het wachtwoord in van het Dell Printer Configuration Web Tool via
Wachtwoord instellen in Instellingen afdrukserver.
Waarden:
OPMERKING: In dit menu kunt u een wachtwoord instellen voor het beveiligen
van het operatorpaneel. Als u het wachtwoord voor de Dell Printer Configuration
Web Tool wilt wijzigen, klikt u op Wachtwoord instellen in het linkerkader en
stelt u het wachtwoord in.
Aanmeldingsfout
Toe passin g:
Geef op hoe vaak een beheerder kan proberen zich aan te melden bij Paneelslot.
Waarden:
Beschikbare tijd instellen
Toe passin g:
Regeleinde Stelt in hoe regeleinden worden behandeld.
Standaardkleur Stelt in of de afdrukstand Kleur of Zwart is. Deze instelling wordt
gebruikt voor afdruktaken waarvoor geen afdrukkleurmodus is
opgegeven.
Panel Lock Set Schakelt de wachtwoordbescherming voor het Beheermenu
in of uit.
Nieuw wachtwoord Stelt het wachtwoord in voor toegang tot het Beheermenu.
Wachtwoord bevestigen Bevestigt het ingestelde wachtwoord.
Aanmeldingspogin
gen
Toont hoe vaak een beheerder kan proberen zich aan te melden bij
Paneelslot.

182 Dell Printer Configuration Web Tool
Bepaalt hoelang het mogelijk is de beveiliging voor de functie Afdrukken in te
schakelen.
Waarden:
Vervaltijd veilige taak
OPMERKING:
De functie Vervaltijd veilige taak is alleen beschikbaar als de
optionele geheugenmodule van 512 MB is geïnstalleerd.
Toepassing:
Om de datum en tijd op te geven vóór het verwijderen van de bestanden die als
Veilige afdruk zijn opgeslagen op de RAM-schijf.
Waarden:
Beschikbare tijd
instellen
Hiermee kunt u de beschikbare tijd voor het afdrukken instellen.
Begintijd Hiermee stelt u de begintijd in van de beschikbare tijd voor
afdrukken.
Eindtijd Hiermee stelt u de eindtijd in van de beschikbare tijd voor
afdrukken.
Herhaling Stelt de dag van de week in waarop de instelling moet worden
herhaald.
Vervalmodus Geeft de mogelijkheid voor het instellen van de datum waarop de
opgeslagen bestanden van Veilige taken op de optionele 512 MB-
geheugenmodule moeten worden gewist.
Vervaltijd Instellen van de tijd waarop de opgeslagen bestanden van Veilige
taken op de optionele 512 MB-geheugenmodule moeten worden
gewist.
Herhaling Stelt de periode in waarna de instelling moet worden herhaald.
Weekinstellingen Stelt de dag van de week in waarop de instelling moet worden
herhaald.
Maandinstellinge
n
Stelt de dag van de maand in waarop de instelling moet worden
herhaald.

Dell Printer Configuration Web Tool 183
Printeronderhoud
Het tabblad Printeronderhoud bevat pagina's voor de Papierzwarting, BTR
aanpassen, Fuser instellen, Automatische registratie-instelling, Instellingen
kleurregistratie,Ontwikkelaar reinigen, Standaardwaarden terugstellen,
PrintMeter initialiseren, Bewaren, Geen Dell-toner, AfdrukMeter
initialiseren, Hoogte instellen, Klokinstellingen en Weblink-aanpassing.
Papierzwarting
Toe passin g:
De papierzwarting opgeven.
Waarden:
BTR aanpassen
Toe passin g:
Het opgeven van de referentiespanningsinstellingen voor de overdraagrol.
Waarden:
Norma
al
Stelt de zwarting in van gewoon papier op Licht of
Normaal.
Label Stelt de zwarting van etiketten in op Licht of
Normaal.
Normaal Stelt de referentiespanningsinstellingen in voor de overdraagrol voor
normaal papier in het bereik van –6 tot 6.
Normaal dik Stelt de referentiespanningsinstellingen in voor de overdraagrol voor
dik normaal papier in het bereik van –6 tot 6.
Voorbladen Stelt de referentiespanningsinstellingen in voor de overdraagrol voor
voorbladen in het bereik van –6 tot 6.
Voorbladen dik Stelt de referentiespanningsinstellingen in voor de overdraagrol voor
dikke voorbladen in het bereik van –6 tot 6.
Label Stelt de referentiespanningsinstellingen in voor de overdraagrol voor
etiketten in het bereik van –6 tot 6.
Gecoat Stelt de referentiespanningsinstellingen in voor de overdraagrol voor
gecoat papier in het bereik van –6 tot 6.

184 Dell Printer Configuration Web Tool
Fuser instellen
Toepassing:
Voor keuze van de temperatuursinstellingen voor de fuser.
Waarden:
Automatische registratie-instelling
Toepassing:
Opgeven of de instelling van de kleurregistratie automatisch wordt uitgevoerd.
Gecoat dik Stelt de referentiespanningsinstellingen in voor de overdraagrol voor
dik gecoat papier in het bereik van –6 tot 6.
Envelop Stelt de referentiespanningsinstellingen in voor de overdraagrol voor
enveloppen in het bereik van –6 tot 6.
Gerecycled Stelt de referentiespanningsinstellingen in voor de overdraagrol voor
gerecycled papier in het bereik van –6 tot 6.
Normaal Stelt de temperatuurinstellingen voor de fuser in voor normaal papier
in het bereik van -2 tot 2.
Normaal dik Stelt de temperatuurinstellingen voor de fuser in voor dik normaal
papier in het bereik van -2 tot 2.
Voorbladen Stelt de temperatuurinstellingen voor de fuser in voor voorbladen in
het bereik van -2 tot 2.
Voorbladen dik Stelt de temperatuurinstellingen voor de fuser in voor dikke
voorbladen in het bereik van -2 tot 2.
Label Stelt de temperatuurinstellingen voor de fuser in voor etiketten in het
bereik van –2 tot 2.
Gecoat Stelt de temperatuurinstellingen voor de fuser in voor gecoat papier in
het bereik van –2 tot 2.
Gecoat dik Stelt de temperatuurinstellingen voor de fuser in voor dik gecoat
papier in het bereik van –2 tot 2.
Envelop Stelt de temperatuurinstellingen voor de fuser in voor enveloppen in
het bereik van –2 tot 2.
Gerecycled Stelt de temperatuurinstellingen voor de fuser in voor gerecycled
papier in het bereik van –2 tot 2.

Dell Printer Configuration Web Tool 185
Instellingen kleurregistratie
Toe passin g:
Opgeven of u de aanpassing van de kleurregistratie zelf wilt uitvoeren.
Handmatige aanpassing van de kleurregistratie is nodig als de printer voor het
eerst geïnstalleerd wordt en nadat de printer verplaatst wordt.
OPMERKING: De functie Instellingen kleurregistratie kan worden
geconfigureerd als Automatische registratie-instelling op Uit staat.
Waarden:
Ontwikk reinig
Toe passin g:
Om iedere tonercassette of PHD-eenheid te reinigen, of om de toner in een
nieuwe tonercassette te schudden.
Waarden:
Automatische
correctie
Klik op Start als u de correctie van de kleurregistratie automatisch
wilt laten uitvoeren.
Kleurregistergr
afiek
Klik op Starten als u een kleurregistratiegrafiek wilt afdrukken. De
kleurregistratiegrafiek drukt een rasterpatroon af van regels in geel,
magenta en cyaan. Zoek op de grafiek de waarden aan de rechterkant
van de meest rechte regel voor elk van de drie kleuren staan. Als de
waarde van deze lijn 0 is, is er geen kleurregistratie-instelling nodig.
Als de waarde voor deze regel niet 0 is, geeft u de aanpassingwaarden
op onder Instellingen kleurregistratie.
Instellingen
kleurregistratie
Stelt de zijwaartse/laterale (loodrecht op de richting van papierinvoer)
en proces/voortgaande (richting papierinvoer) waarden van de
kleurbijstelling in, afzonderlijk voor geel, magenta en cyaan binnen
het bereik van -9 tot 9.
Ontwikkelaar reinigen Roert toner om in een nieuwe toner cartridge.
Vernieuw e n g e le t o n er Reinigt de toner in de gele tonercassette.
Vernieuwen magenta
toner
Reinigt de toner in de magenta tonercassette.
Vernieuwen cyaan toner Reinigt de toner in de cyaan tonercassette.

186 Dell Printer Configuration Web Tool
Stndwaard reset
Toepassing:
Het initialiseren van de gegevens van het bekabelde netwerk, die zijn
opgeslagen in het
NV-geheugen (Niet-Vluchtig). Nadat u deze functie hebt
uitgevoerd en de printer opnieuw hebt gestart, zijn alle instellingen van het
bekabelde netwerk teruggezet op hun oorspronkelijke waarde.
AfdrukMeter initialiseren
Toepassing:
De afdrukmeter van de printer initialiseren. Wanneer de afdrukmeter wordt
geïnitialiseerd, wordt de telling van de meter teruggezet op 0.
Bewaren
OPMERKING: De opslagfunctie is alleen beschikbaar als de optionele
geheugenmodule van 512 MB is geïnstalleerd.
Toepassing:
Verwijderen van alle opgeslagen bestanden op de optionele 512 MB-
geheugenmodule.
Waarden:
Vernieuwen zwarte toner Reinigt de toner in de zwarte tonercassette.
Drum vernieuwen Reinigt de oppervlakte van de PHD-eenheid.
Terugstellen en printer herstarten. Klik op Start om de systeemparameters te
resetten.

Dell Printer Configuration Web Tool 187
Geen Dell-toner
Toe passin g:
Gebruiken als er tonercassettes van een andere fabrikant gebruikt worden.
VOORZICHTIG: Het gebruik van tonercassettes van andere fabrikanten dan
Dell kan uw printer ernstig beschadigen. De garantie dekt geen schade als gevolg
van het gebruik van tonercassettes van andere merken dan Dell.
Hoogte regelen
Toe passin g:
Het opgeven van de hoogte van de locatie waar de printer is geplaatst.
Het ontladingsverschijnsel voor het opladen van de fotogeleider verschilt bij
verschillende waarden van de barometerdruk. Aanpassingen worden uitgevoerd
door het opgeven van de hoogte van de locatie waar de printer wordt gebruikt.
Klokinstellingen
Toe passin g:
De klokinstellingen opgeven.
Waarden:
Opslag wissen Alles wissen Klik op Start om alle als Veilige afdruk en Proefafdruk
opgeslagen bestanden op de optionele 512 MB-
geheugenmodule te wissen.
Veilig
document
Klik op Start om alle als Veilige afdruk opgeslagen
bestanden op de optionele 512 MB-geheugenmodule te
wissen.
Opgeslagen
document
Klik op Start om alle opgeslagen bestanden op de
optionele 512 MB-geheugenmodule te wissen.
Datumformaat Stelt de datumnotatie; jj/mm/dd, mm/dd/jj, of dd/mm/jj in.
Tijdformaat Stelt de standaardindeling voor de tijd in, 24-uur of 12-uur.
Tijdzone Stelt de standaardtijdzone in.
Kies datum Stelt de huidige datum in.

188 Dell Printer Configuration Web Tool
Weblink-aanpassing
Toepassing:
Specificeert een koppeling voor het bestellen van verbruiksmaterialen, die
geopend kan worden via Bestel supplies op: in het linkerkader.
Waarden:
Afdrukserverinstellingen
Stel in het menu Afdrukserverinstellingen het type printer-interface en de
vereiste voorwaarden voor communicatie in.
De volgende tabblad-pagina’s worden bovenin het kader rechts getoond.
Afdrukserverrapporten
In het tabblad Afdrukserverrapporten vindt u de Instellingenpagina
afdrukserver en de Instellingenpagina e-mailwaarschuwing.
Instellingenpagina afdrukserver
Toepassing:
Ter controle van de huidige instellingen voor TCP/IP (Transmission Control
Protocol/Internet Protocol) en de afdrukpoorten. Op deze pagina kunt u de
instelling van onderdelen alleen controleren. Als u de instellingen wilt wijzigen,
gaat u naar de pagina’s op het tabblad Afdrukserverinstellingen.
Waarden:
Kies tijd Stelt de huidige tijd in.
Nabestel URL
selecteren
Stelt de URL in die gekoppeld wordt aan Bestel supplies op:
Standaard Toont de standaard URL (http://accessories.us.dell.com/sna) die kan
worden gekoppeld aan Bestel supplies op:.
Premier Toont de belangrijkste URL (http://premier.dell.com) die kan
worden gekoppeld aan Bestel supplies op:.

Dell Printer Configuration Web Tool 189
Ethernet
*1
Ethernet-
instellingen
Toont de huidige instellingen voor de Ethernet-
overdrachtsnelheid en de duplex-instellingen.
Huidige
Ethernet-
instellingen
Toont de huidige Ethernet-instellingen.
MAC-adres Toont het Media Access Control Address (MAC-
adres) van de printer.
Draadloze
instellingen
*2
SSID Toont het MAC-adres van de printer.
Netwerktype Toont de naam waarmee het netwerk wordt
aangeduid.
MAC-adres Toont het netwerktype uit de stand Ad-hoc of
Infrastructuur.
Link kanaal Toont het MAC-adres van de Draadloze printer-
adapter.
Link kwaliteit Toont het kanaalnummer van de verbinding.

190 Dell Printer Configuration Web Tool
TCP/IP-
instellingen
IP-modus Toont de IP-modus.
Hostnaam Toont de hostnaam.
IPv4
*3
IP-adresmodus Toont de IP-adresmodus.
IP-adres Toont het IP-adres.
Subnetmasker Toont het subnetmasker.
Gateway-adres Toont het gateway-adres.
IPv6
*4
Stateless adres
mog.
Toont of het adres zonder status
moet worden ingeschakeld.
Handmatig adres
gebruiken
Toont of u zelf het IP-adres
moet instellen.
Handmatig
adres
*5
Toont het IP-adres.
Adres 1-3 zonder
status
*6
Toont de adressen zonder
status.
Link lokaal
adres
*6
Toont het link lokaal adres.
Handmatig
gateway-adres
*5
Toont het gateway-adres.
Gateway-adres
automatisch
configureren
*6
Toont het gateway-adres.
DNS IPv4
*3
DNS-serveradres
ophalen van
DHCP
Toont of het DNS-serveradres
automatisch via DHCP
ingesteld moet worden.
Huidig DNS-
serveradres
Toont het huidige DNS-
serveradres.
IPv6
*4
DNS-serveradres
ophalen van
DHCPv6-lite
Toont of de printer het DNS-
serveradres automatisch
ontvangt van de DHCPv6-lite-
server.
Huidig DNS-
serveradres
Toont het huidige DNS-
serveradres.
Voorrang aan
IPv6 DNS-
naamresolutie*
7
Toont of de functie DNS-
naamresolutie moet worden
gebruikt.

Dell Printer Configuration Web Tool 191
WINS WINS-modus Toont of het primaire en secundaire WINS-
serveradres automatisch via DHCP ingesteld moet
worden.
WINS primaire
server
Toont het primaire WINS-serveradres.
WINS
secundaire
server
Toont het secundaire WINS-serveradres.
LPD Poortstatus Toont de poortstatus van het Line Printer Daemon
(LPD)-protocol.
Time-out
verbinding
Toont de time-outperiode voor de verbinding.
Port9100 Poortstatus Toont de poortstatus.
Poortnummer Toont het poortnummer.
Time-out
verbinding
Toont de time-outperiode voor de verbinding.
IPP Poortstatus Toont de poortstatus.
Printer URI Toont de Printer URI.
Time-out
verbinding
Toont de time-outperiode voor de verbinding.
Poortnummer Toont het poortnummer.
Maximum
sessies
Toont het hoogste aantal verbindingen dat
tegelijkertijd wordt ontvangen door de client.
WSD Poortstatus Toont de status van de WSD-poort.
Poortnummer Toont het nummer van de WSD-poort.
Time-out
ontvangen
Toont de time-outperiode voor ontvangen.
Wachttijdberich
t
Toont de time-outperiode voor meldingen.
Maximaal
aantal TTL
Toont het maximale aantal TTL’s.
Maximaal
aantal
berichtgeving
Toont het maximale aantal meldingen.

192 Dell Printer Configuration Web Tool
HTTP Poortstatus Toont de poortstatus.
Poortnummer Toont het poortnummer.
Gelijktijdige
verbindingen
Toont het maximale aantal gelijktijdige
aansluitingen.
Time-out
verbinding
Toont de time-outperiode voor de verbinding.
SMB Poortstatus Toont de poortstatus.
Hostnaam Toont de hostnaam.
Werkgroep Toont de werkgroep.
Maximum
sessies
Toont het maximaal aantal sessies.
Unicode
ondersteuning
Toont of de namen van de host en werkgroep
tijdens SMB-transmissie in Unicode-tekens
weergegeven moeten worden.
Auto-
mastermodus
Toont of de Auto-mastermodus ingeschakeld moet
worden.
Wachtwoord
coderen
Toont of het wachtwoord tijdens SMB-transmissie
gecodeerd moet worden.
Time-out van
taak
Toont de time-outperiode voor een taak.
Time-out
verbinding
Toont de time-outperiode voor de verbinding.
Bonjour(mDNS
)
Poortstatus Toont de poortstatus.
Hostnaam Toont de hostnaam.
Printernaam Toont de naam van de printer.
Telnet Poortstatus Toont de poortstatus.
Time-out
verbinding
Toont de time-outperiode voor de verbinding.
SNMP Poortstatus Toont de poortstatus.
Activeer SNMP
v1/v2c Protocol
Toont de status van de functie SNMP v1/v2c.
Activeer SNMP
v3 Protocol
Toont de status van de functie SNMP v3.
LLTD Poortstatus Toont de poortstatus.

Dell Printer Configuration Web Tool 193
Instellingenpagina e-mailwaarschuwing
Toe passin g:
De huidige instellingen voor SMTP/POP (Simple Mail Transfer Protocol/Post
Office Protocol) controleren die gebruikt worden voor de e-mailfunctie en de
functie e-mailwaarschuwing. Op deze pagina kunt u de instelling van
onderdelen alleen controleren. Als u de instellingen wilt wijzigen, gaat u naar de
pagina’s op het tabblad Afdrukserverinstellingen.
Waarden:
SSL/TLS Communicatie
tussen HTTP –
SSL/TLS
Toont de status van de functie Communicatie
tussen HTTP – SSL/TLS.
Poortnummer
voor
communicatie
tussen HTTP –
SSL/TLS
Toont poortnummer voor communicatie tussen
HTTP – SSL/TLS
IPsec-
instellingen
Protocol Toont de protocolstatus.
IKE Toont de IKE-verificatie.
802.1x
*1
Activeer IEEE
802.1x
Toont de status van IEEE 802.1x.
Verificatiemeth
ode
Toont de instelling van de verificatiemethode voor
IEEE 802.1x.
IP Filter
(IPv4)
*8
Toegangslijst Toont de lijst van IP-adressen die wel of geen
toegang tot de printer krijgen.
*1
Dit onderdeel is alleen beschikbaar wanneer de printer via een LAN-kabel is
aangesloten.
*2
Dit onderdeel is alleen beschikbaar wanneer de printer via een draadloos netwerk is
aangesloten.
*3
Dit onderdeel is alleen beschikbaar als IPv4-modus is geselecteerd.
*4
Dit onderdeel is alleen beschikbaar als IPv6-modus is geselecteerd.
*5
Dit onderdeel is alleen beschikbaar als Handmatig adres gebruiken ingeschakeld
is.
*6
Dit onderdeel is alleen beschikbaar als een IP-adres is toegewezen.
*7
Dit onderdeel is alleen beschikbaar bij gebruik van de modus IPv6 dual.
*8
Dit onderdeel is alleen beschikbaar voor LPD of Port9100.

194 Dell Printer Configuration Web Tool
Instellingen e-
mailserver
Poortstatus Toont de poortstatus.
Primaire
SMTP-gateway
Toont de primaire SMTP (Simple Mail Transfer
Protocol) gateway.
SMTP-
poortnummer
Toont het nummer van de SMTP-aansluitpoort.
Verzendverifica
tie e-mail
Toont de verificatiemethode voor uitgaande e-mail.
POP3-
serveradres
Toont het adres van de POP3-server (Post Office
Protocol 3).
POP3-
poortnummer
Toont het nummer van de POP3 aansluiting.
Antwoordadres Toont het IP-adres van de server aangesloten via het
SMTP-protocol wanneer er gegevens
binnenkomen.
SMTP-
serververbindi
ng
Toont de status van de SMTP-serververbinding.

Dell Printer Configuration Web Tool 195
Afdrukserverinstellingen
Op het tabblad Afdrukserverinstellingen vindt u de pagina’s Basisinformatie,
Poortinstellingen, TCP/IP, SMB, E-mailwaarschuwing, Bonjour (mDNS),
SNMP, LLTD, Draadloos LAN en Afdrukserver resetten.
Basisinformatie
Toe passin g:
Het configureren van de basisgegevens voor de printer.
Waarden:
Instellingen e-
mailwaarschuw
ing
E-Maillijst 1 Toont de acceptabele e-mail
adressen voor de E-mail
waarschuwingsfunctie die is
gekozen in E-Maillijst 1.
Selecteer
waarschuwinge
n voor lijst 1
Supplieswaarsch
uwingen
Toont de ontvangststatus via e-
mailwaarschuwingen voor de
verbruiksmaterialen.
Waarschuwingen
papierverwerkin
g
Toont de ontvangststatus via e-
mailwaarschuwingen voor de
papierverwerking.
Servicebezoek Toont de ontvangststatus via e-
mailwaarschuwingen voor
onderhoudsverzoeken.
E-Maillijst 2 Toont de acceptabele e-mail
adressen voor de E-mail
waarschuwingsfunctie die is
gekozen in E-Maillijst 2.
Selecteer
waarschuwinge
n voor lijst 2
Supplieswaarsch
uwingen
Toont de ontvangststatus via e-
mailwaarschuwingen voor de
verbruiksmaterialen.
Waarschuwingen
papierverwerkin
g
Toont de ontvangststatus via e-
mailwaarschuwingen voor de
papierverwerking.
Servicebezoek Toont de ontvangststatus via e-
mailwaarschuwingen voor
onderhoudsverzoeken.

196 Dell Printer Configuration Web Tool
OPMERKING: De Auto-vernieuwenfunctie is van toepassing op de inhoud van
het bovenkader, de Printerstatus pagina, de Taaklijst pagina, en de Voltooide
taken pagina.
Poortinstellingen
Toepassing:
Voor het in- of uitschakelen van de afdrukpoorten en de
beheersprotocolfuncties.
Waarden:
Systeeminstelli
ngen
Printernaam Hier staat de naam van de printer.
Locatie Hier staat de locatie van de printer.
Contactpersoon Hier staat de naam van de contactpersoon,
telefoonnummer en andere informatie over de
beheerder en het servicecentrum van de printer.
E-mailadres
beheerder
Hier staat het contactadres van de beheerder en het
servicecentrum van de printer.
Asset-
tagnummer
Hier staat het asset-tagnummer van de printer.
EWS-
instellingen
Auto-
vernieuwen
Ververst automatisch de inhoud van de
statusweergavepagina´s.
Auto-
vernieuwingsin
terval
Bepaalt het tijdsinterval voor het automatisch
vernieuwen van de inhoud van de
statusweergavepagina’s, van 15 tot 600 seconden.

Dell Printer Configuration Web Tool 197
Ethernet
*1
Ethernet-
instellingen
Autom. Voor automatische detectie van
de Ethernet-overdrachtsnelheid
en de duplex-instellingen.
10BASE-T Half-
Duplex
Stelt 10Base-T Half-Duplex in
als de standaardwaarde.
10BASE-T Full-
Duplex
Stelt 10Base-T Full-Duplex in
als de standaardwaarde.
100BASE-TX
Half-Duplex
Stelt 100Base-T Half-Duplex in
als de standaardwaarde.
100BASE-TX
Full-Duplex
Stelt 100Base-T Full-Duplex in
als de standaardwaarde.
1000Base-T Full-
Duplex
Stelt 1000Base-T Full-Duplex
in als de standaardwaarde.
Huidige Ethernet-instellingen Toont de huidige instellingen
voor Ethernet.
MAC-adres Toont het MAC-adres van de
printer.
Poortstatus LPD Stelt in of LPD moet worden ingeschakeld.
Port9100 Stelt in of Port9100 moet worden ingeschakeld.
IPP Stelt in of IPP moet worden ingeschakeld.
WSD Stelt in of WSD moet worden ingeschakeld.
SMB Stelt in of SMB moet worden ingeschakeld.
Bonjour
(mDNS)
Stelt in of Bonjour (mDNS) moet worden
ingeschakeld.
E-
mailwaarschuw
ing
Stelt in of E-mailwaarschuwingen worden
ingeschakeld.
Telnet Stelt in of Telnet moet worden ingeschakeld.
SNMP Stelt in of SNMP moet worden ingeschakeld.
LLTD Stelt in of LLTD moet worden ingeschakeld.
*1
Dit onderdeel is alleen beschikbaar wanneer de printer via een LAN-kabel is
aangesloten.

198 Dell Printer Configuration Web Tool
OPMERKING: De instellingen op de pagina Poortinstellingen gaan pas gelden
nadat u de printer opnieuw hebt gestart. Als u de instellingen wijzigt of
configureert, klikt u op de knop Nieuwe instellingen toepassen als u de nieuwe
instellingen wilt toepassen.
TCP/IP
Toepassing:
Het configureren van het IP-adres, het subnetmasker en het gateway-adres van
de printer.
Waarden:

Dell Printer Configuration Web Tool 199
TCP/IP-
instelling
en
IP-modus Stelt de IP-modus in.
Hostnaam Stelt de hostnaam in.
IPv4 IP-adresmodus Stelt de methode voor het verkrijgen van
het IP-adres in.
Handmatig IP-
adres
Als een IP-adres handmatig wordt
ingesteld, wordt de IP toegewezen met de
indeling nnn.nnn.nnn.nnn. Elk achttal
waaruit nnn.nnn.nnn.nnn bestaat is een
waarde tussen 0 en 254. In het eerste
achttal van een gatewayadres mogen 127
en waarden tussen 224 en 254 niet
toegewezen worden.
Handmatig
Subnetmasker
Als een IP-adres handmatig wordt
ingesteld, wordt het subnetmasker bepaalt
met de indeling nnn.nnn.nnn.nnn. Elk
achttal waaruit nnn.nnn.nnn.nnn bestaat is
een waarde tussen 0 en 255.
255.255.255.255 mag niet als
subnetmasker worden gebruikt.
Handmatig
Gateway-adres
Als een IP-adres handmatig wordt
ingesteld, wordt het gateway-adres bepaald
met de indeling nnn.nnn.nnn.nnn. Elk
achttal waaruit nnn.nnn.nnn.nnn bestaat is
een waarde tussen 0 en 254. In het eerste
achttal van een gatewayadres mogen 127
en waarden tussen 224 en 254 niet
toegewezen worden.

200 Dell Printer Configuration Web Tool
IPv6 Stateless adres
mog.
Selecteer het aankruisvakje als u het adres
zonder status wilt inschakelen.
Handmatig
adres
gebruiken
Selecteer het keuzevakje als u het IP-adres
zelf wilt instellen.
Handmatig
adres
Stelt het IP-adres in. Voer als u een IPv6-
adres wilt opgeven, het adres in gevolgd
door een slash (/) en daarna “64”. Neem
voor nadere bijzonderheden contact op met
uw systeembeheerder.
Handmatig
Gateway-adres
Stelt het gateway-adres in.
DNS DNS-
Domeinnaam
Stelt de DNS-domeinnaam in.
IPv4 DNS-
serveradres
ophalen van
DHCP
In- of uitschakelen van de automatische
instelling van het DNS-serveradres via
DHCP.
Handmatig
DNS-
serveradres
Stelt het DNS-serveradres handmatig in
met de indeling xxx.xxx.xxx.xxx, als
DNS-serveradres van DHCP niet
geselecteerd is.
IPv6 DNS-
serveradres
ophalen van
DHCPv6-lite
Selecteer het keuzevakje als u het DNS-
serveradres automatisch van de DHCPv6-
lite-server wilt ophalen.
Handmatig
DNS-
serveradres
Stelt het DNS-serveradres in.
Voorrang aan
IPv6 DNS-
naamresolutie
Selecteer het aankruisvakje als u de functie
DNS-naamresolutie wilt inschakelen.

Dell Printer Configuration Web Tool 201
WINS WINS-modus In- of uitschakelen van de automatische instelling van het
primaire en secundaire WINS-serveradres via DHCP.
WINS
primaire
server
Stelt het WINS-serveradres handmatig in met de indeling
xxx.xxx.xxx.xxx, als WINS-modus niet geselecteerd is.
WINS
secundaire
server
Stelt het secundaire (back-up) WINS-serveradres handmatig
in met de indeling xxx.xxx.xxx.xxx, als WINS-modus niet
geselecteerd is.
LPD Time-out
verbinding
Stelt de time-outperiode voor verbinding in van 1 tot 1.000
seconden.
IP-filter
(IPv4)
Klik op IP Filter (IPv4) om op de pagina IP Filter (IPv4)
de IP-filterinstellingen te bepalen.
Port9100 Poortnumme
r
Stelt het poortnummer in van 9000 tot 9999.
Time-out
verbinding
Stelt de time-outperiode voor de verbinding in, tussen 1 en
1.000 seconden.
IP-filter
(IPv4)
Klik op IP Filter (IPv4) om op de pagina IP-filter (IPv4)
de IP-filterinstellingen te bepalen.
IPP Printer URI Toont de Printer URI.
Time-out
verbinding
Stelt de time-outperiode voor verbinding in van 1 tot 1.000
seconden.
Poortnumme
r
Toont het poortnummer voor het ontvangen van verzoeken
van de client.
Maximum
sessies
Toont het hoogste aantal verbindingen dat tegelijkertijd
wordt ontvangen door de client.
WSD Poortnumme
r
Voor keuze van het aansluitingsnummer, tot 80, of van 8000
tot 9999.
Ontvangst
Time-out
Stelt de time-outperiode voor ontvangen in, van 1 tot 65.535
seconden.
Wachttijdber
icht
Stelt de time-outperiode voor meldingen in, van 1 tot 60
seconden.
Maximaal
aantal TTL
Stelt het maximum aantal TTL in, van 1 tot 10.
Maximaal
aantal
berichtgeving
Stelt het maximum aantal meldingen in, van 10 tot 20.

202 Dell Printer Configuration Web Tool
Om het IP-filter te configureren, voert u een IP-adres in dat gefilterd moet
worden in het adresveld en het Subnetmasker in het adresmaskerveld. Voer een
numerieke waarde tussen 0 en 255 in voor elk veld. "*" wordt toegevoegd aan
de huidige waarde.
IP-filter instelprocedure
U kunt maximaal vijf onderdelen instellen en het eerste onderdelenreeks krijgt
voorrang. Bij het instellen van meerdere filters, voert u eerst het kortste adres is,
gevolg door een iets, langer adres, een nog iets langer adres, enzovoorts.
Afdrukken toestaan voor een bepaalde gebruiker
Hieronder volgt een beschrijving van de procedure voor het inschakelen van
afdrukken alleen vanaf het IP-adres "192.168.100.10" .
1
Klik op de eerste kolom van de
Toegangslijst
rij
1
.
2
Voer de cijfers "
192.168.100.10
" in het veld
Adres
in, en
"
255.255.255.255
" in het veld
Adresmasker
.
3
Selecteer
Toestaan
.
4
Klik op
Nieuwe instellingen toepassen
.
Afdrukken uitschakelen voor een bepaalde gebruiker
Hieronder volgt de procedure voor het uitschakelen van afdrukken alleen vanaf
het IP-adres "192.168.100.10".
1
Klik op de eerste kolom van de
Toegangslijst
rij
1
.
2
Voer de cijfers "
192.168.100.10
" in het veld
Adres
in, en
"
255.255.255.255
" in het veld
Adresmasker
.
HTTP Poortnumme
r
Voor keuze van het aansluitingsnummer, tot 80, of van 8000
tot 9999.
Gelijktijdige
verbindingen
Toont het maximale aantal gelijktijdige aansluitingen.
Time-out
verbinding
Stelt de time-outperiode voor verbinding in van 1 tot 255
seconden.
Telnet Wachtwoord Stelt het wachtwoord in voor Telnet.
Wachtwoord
bevestigen
Bevestigt het ingestelde wachtwoord.
Time-out
verbinding
Stelt de time-outperiode voor verbinding in van 1 tot 1.000
seconden.

Dell Printer Configuration Web Tool 203
3
Selecteer
Weigeren
.
4
Klik op de eerste kolom van de
Toegangslijst
rij
2
.
5
Voer de cijfers "
0.0.0.0
" in het veld
Adres
in, en "
0.0.0.0
" in het veld
Adresmasker
.
6
Selecteer
Toestaan
.
7
Klik op
Nieuwe instellingen toepassen
.
Toestaan en blokkeren van het afdrukken vanaf netwerk-adressen
U kunt het afdrukken bijvoorbeeld toestaan vanaf alle "192.168" netwerk-
adressen of het afdrukken blokkeren vanaf alle "192.168.200" netwerk-
adressen.
In het onderstaande voorbeeld wordt beschreven hoe u het afdrukken kunt
toestaan vanaf het specifieke "192.168.200.10" IP-adres.
1
Klik op de eerste kolom van de
Toegangslijst
rij
1
.
2
Voer de cijfers "
192.168.200.10
" in het veld
Adres
in, en
"
255.255.255.255
" in het veld
Adresmasker
.
3
Selecteer
Toestaan
.
4
Klik op de eerste kolom van de
Toegangslijst
rij
2
.
5
Voer de cijfers "
192.168.200.0
" in het veld
Adres
in, en
"
255.255.255.0
" in het veld
Adresmasker
.
6
Selecteer
Weigeren
.
7
Klik op de eerste kolom van de
Toegangslijst
rij
3
.
8
Voer de cijfers "
192.168.0.0
" in het veld
Adres
in, en "
255.255.0.0
"
in het veld
Adresmasker
.
9
Selecteer
Toestaan
.
10
Klik op
Nieuwe instellingen toepassen
.
SMB
Toe passin g:
Instellen van het Server Message Block (SMB)-protocol.
Waarden:

204 Dell Printer Configuration Web Tool
E-mailwaarschuwing
Toepassing:
Het configureren van gedetailleerde instellingen voor de e-mailwaarschuwing.
U kunt deze pagina ook weergegeven door te klikken op E-mailwaarschuwing
in het kader links.
Waarden:
Hostnaam Stelt de hostnaam van de servercomputer in.
Werkgroep Stelt de werkgroep in.
Maximum sessies Stelt het maximaal aantal sessies in.
Unicode
ondersteuning
Stelt in of de namen van de host en werkgroep tijdens SMB-
transmissie in Unicode-tekens weergegeven moeten worden.
Auto-mastermodus Stelt in of de Auto-mastermodus ingeschakeld moet worden.
Wachtwoord coderen Stelt in of het wachtwoord moet worden gecodeerd.
Time-out van taak Stelt de time-outperiode voor de taak in, tussen 60 en 3600
seconden.
Time-out verbinding Stelt de time-outperiode voor de verbinding in, tussen 60 en
3600 seconden.
Instellingen e-
mailserver
Primaire SMTP-
gateway
Stelt de primaire SMTP-gateway in.
SMTP-
poortnummer
Stelt het SMTP-poortnummer in. Dit moet 25, 587
of een getal tussen 5000 en 65.535 zijn.
Verzendverificat
ie e-mail
Stelt de verificatiemethode voor uitgaande e-mail
in.

Dell Printer Configuration Web Tool 205
SMTP-
gebruikerslogin
Stelt de SMTP-gebruikerslogin in. U kunt tot 63
letters en cijfers, punten en koppelstreepjes,
liggende streepjes en apenstaartjes (@) gebruiken.
Als u meer dan één adres opgeeft, plaatst u
komma’s tussen de adressen.
SMTP-
loginwachtwoor
d
Stelt het wachtwoord in voor de SMTP-account op
maximaal 31 alfanumerieke tekens.
SMTP-
loginwachtwoor
d opnieuw
invoeren
Bevestigt het ingestelde SMTP-wachtwoord.
POP3-
serveradres
*1
Stelt het POP3-serveradres in op het IP-
adresformaat van "aaa.bbb.ccc.ddd" of als DNS-
hostnaam van maximaal 63 tekens.
POP3-
poortnummer
*1
Stelt het nummer in van de POP3 server-
aansluiting. Deze moet of 110 zijn of een getal
tussen 5.000 en 65.535.
POP-
gebruikersnaam
*1
Stelt de gebruikersnaam voor de POP3-account in.
U kunt tot 63 letters en cijfers, punten en
koppelstreepjes, liggende streepjes en apenstaartjes
(@) gebruiken. Als u meer dan één adres opgeeft,
plaatst u komma’s tussen de adressen.
POP-
gebruikerswacht
woord
*1
Stelt het wachtwoord in voor de POP3-account,
van maximaal 31 alfanumerieke tekens.
POP-
gebruikerswacht
woord opnieuw
invoeren
*1
Bevestigt het ingestelde wachtwoord.
Antwoordadres Bepaalt het e-mailantwoordadres dat wordt
verzonden met elke e-mailwaarschuwing.
SMTP-
serververbindin
g
Toont de status van de SMTP-serververbinding.

206 Dell Printer Configuration Web Tool
Instellingen e-
mailwaarschuw
ing
E-Maillijst 1 Stelt de acceptabele e-
mailadressen voor de e-
mailwaarschuwingsfunctie in
op maximaal 255
alfanumerieke tekens.
Selecteer
waarschuwinge
n voor lijst 1
Supplieswaarsch
uwingen
Markeer het keuzevakje als u
de e-mailwaarschuwing voor
verbruiksmaterialen wilt
inschakelen.
Waarschuwinge
n
papierverwerkin
g
Markeer het keuzevakje als u
de e-mailwaarschuwing voor
papierverwerking wilt
inschakelen.
Servicebezoek Markeer het keuzevakje als u
de e-mailwaarschuwing voor
onderhoudsoproepen wilt
inschakelen.
E-Maillijst 2 Stelt de acceptabele e-
mailadressen voor de e-
mailwaarschuwingsfunctie in
op maximaal 255
alfanumerieke tekens.
Selecteer
waarschuwinge
n voor lijst 2
Supplieswaarsch
uwingen
Markeer het keuzevakje als u
de e-mailwaarschuwing voor
verbruiksmaterialen wilt
inschakelen.
Waarschuwinge
n
papierverwerkin
g
Markeer het keuzevakje als u
de e-mailwaarschuwing voor
papierverwerking wilt
inschakelen.
Servicebezoek Markeer het keuzevakje als u
de e-mailwaarschuwing voor
onderhoudsoproepen wilt
inschakelen.
*1
Dit onderdeel is alleen beschikbaar als POP before SMTP (Plain) of POP before
SMTP (APOP) voor de Verzendverificatie e-mail is geselecteerd.

Dell Printer Configuration Web Tool 207
Bonjour (mDNS)
Toe passin g:
Het configureren van gedetailleerde instellingen voor Bonjour.
SNMP
Toe passin g:
Het configureren van gedetailleerde instellingen voor SNMP.
Waarden:
SNMP v1/v2c
Toe passin g:
Hostnaam Stelt de hostnaam in op maximaal 63 alfanumerieke tekens en “-”
(koppelstreepje). De oorspronkelijke instelling blijft gelden als u niets
invoert.
Printernaam Stelt de printernaam in op maximaal 63 alfanumerieke tekens en
tekens uit de tekensets. De oorspronkelijke instelling blijft gelden als
u niets invoert.
SNMP-
configuratie
Activeer
SNMP v1/v2c
Protocol
Selecteer het keuzevakje als u het SNMP v1/v2c-
protocol wilt inschakelen.
Eigenschappe
n SNMP
v1/v2c
aanpassen
Klik als u de pagina SNMP v1/v2c wilt weergeven
en de instelling van het SNMP v1/v2c-protocol
vanaf die pagina wilt bewerken.
Activeer
SNMP v3
Protocol
Selecteer het keuzevakje als u het SNMP v3-
protocol wilt inschakelen.
Eigenschappe
n SNMP v3
aanpassen
Klik als u de pagina SNMP v3 wilt weergeven en de
instelling van het SNMP v3-protocol vanaf die
pagina wilt bewerken.
U kunt dit onderdeel alleen aanklikken als er SSL-
communicatie is ingeschakeld.

208 Dell Printer Configuration Web Tool
De gedetailleerde instellingen van het SNMP v1/v2 Protocol bewerken.
U komt op deze pagina als u klikt op Eigenschappen SNMP v1/v2 aanpassen
op de pagina SNMP.
Waarden:
Groepnaam Gebruikersgroe
pnaam (Alleen
lezen)
*1
Stelt de gebruikersgroepnaam voor toegang (alleen
lezen) in, tot de gegevens op maximaal 31
alfanumerieke tekens.
De oorspronkelijke instelling blijft gelden als u
niets invoert. De tekens die voor de
gebruikersgroepnaam zijn ingevoerd in de vorige
instellingen worden niet op het scherm getoond. De
standaardgebruikersgroep Lezen is openbaar.

Dell Printer Configuration Web Tool 209
Gebruikersgroe
pnaam opnieuw
invoeren
(Alleen lezen)
*1
Voer de gebruikersgroepnaam (alleen lezen) voor
toegang tot gegevens nogmaals ter bevestiging in.
Gebruikersgroe
pnaam
(Lezen/schrijve
n)
*1
Stelt de gebruikersgroepnaam voor toegang (lezen
en schrijven) in, tot de gegevens op maximaal 31
alfanumerieke tekens.
De oorspronkelijke instelling blijft gelden als u
niets invoert. De tekens die voor de
gebruikersgroepnaam zijn ingevoerd in de vorige
instellingen worden niet op het scherm getoond. De
standaardgebruikersgroep lezen/schrijven is
persoonlijk.
Gebruikersgroe
pnaam opnieuw
invoeren
(Lezen/schrijve
n)
*1
Voer de gebruikersgroepnaam (lezen en schrijven)
voor toegang tot gegevens nogmaals ter bevestiging
in.
Gebruikersgroe
pnaam (Trap)
*1
Stelt de gebruikersgroepnaam voor trap in op
maximaal 31 alfanumerieke tekens.
De oorspronkelijke instelling blijft gelden als u
niets invoert. De tekens die voor de
gebruikersgroepnaam (Trap) zijn ingevoerd bij de
vorige instellingen worden niet op het scherm
getoond. De standaard trap-gebruikersgroep is “”
(NULL).
Gebruikersgroe
pnaam opnieuw
invoeren
(Trap)
*1
Voer de gebruikersgroepnaam die wordt gebruikt
voor trap nogmaals ter bevestiging in.

210 Dell Printer Configuration Web Tool
SNMP v3
Toepassing:
De gedetailleerde instellingen van het SNMP v3-protocol bewerken. Klik, als u
deze pagina wilt invoeren, op Eigenschappen SNMP v3 aanpassenop de
pagina SNMP.
Waarden:
Trap-bericht 1-
4
Trap-adrestype
Trap-adres
Poortnummer
Berichten
Selecteer het keuzevakjes om melding te maken
van het voorkomen van traps. Geef in dat geval het
IP-adres en de IP-socket op in de volgende
indeling:
IPv4
Geef het IP-adres en de IP-socket op in de indeling
nnn.nnn.nnn.nnn:mmmmm. Elke groep van “nnn”
is een waarde van 0 tot 255. N.B.: de waarden 127
en 224 t/m 254 zijn niet te gebruiken voor de eerste
drie cijfers. IP-socket mmmmm is een waarde
tussen 0 en 65.535.
IPv6
Geef het IP-adres en de IP-socket op in de indeling
xxxx:xxxx:xxxx:xxxx:xxxx:xxxx:xxxx:xxxx:mmm
mm. Ieder gedeelte “xxxx” is een hexadecimale
variabele waarde tussen 0 en ffff. IP-socket
mmmmm is een waarde tussen 0 en 65.535.
Fouttrap
bevestigen
Markeer het keuzevakje als u melding wilt geven
van Fouttrap bevestigen.
*1
U kunt de standaardwaarde wijzigen met behulp van Dell Printer Configuration
Web Tool.

Dell Printer Configuration Web Tool 211
LLTD
Toe passin g:
Bepalen van het maximale aantal apparaten.
Waarden:
Beheerders-
account
Account
geactiveerd
Selecteer het keuzevakje als u de
beheerdersaccount wilt inschakelen.
Gebr.naam Voer de gebruikersnaam van de beheerders-account
in.
Verificatiewach
twoord
Stelt het verificatiewachtwoord van de beheerders-
account in met behulp van 8 tot 32 alfanumerieke
tekens.
Verificatiewach
twoord
opnieuw
invoeren
Bevestigt het ingestelde wachtwoord.
Prive-
wachtwoord
Stelt het privacywachtwoord van de beheerder-
account in met 8 tot 32 alfanumerieke tekens.
Prive-
wachtwoord
opnieuw
invoeren
Bevestigt het ingestelde wachtwoord.
Printerdrivers /
Externe
clienten-
account
Account
geactiveerd
Selecteer het keuzevak als u de
printerstuurprogramma’s en de remote client-
account wilt inschakelen.
Terugstellen op
oorspronkelijk
wachtwoord
Klik als u het wachtwoord voor de
printerstuurprogramma’s en de remote client-
account wilt terugzetten op de standaardinstelling.
Maximumaantal
apparaten
Stelt het maximum aantal apparaten in, van 64 tot 1024.

212 Dell Printer Configuration Web Tool
Draadloos LAN
OPMERKING: Draadloze LAN is alleen beschikbaar wanneer de printer via een
draadloos netwerk is aangesloten.
Toepassing:
De gedetailleerde instellingen voor het draadloze netwerk configureren. Als u de
draadloze adapter wilt gebruiken, moet de netwerkkabel absoluut zijn
losgekoppeld.
OPMERKING: Op het moment dat het draadloze LAN wordt geactiveerd, wordt
het protocol voor bekabelde LAN uitgeschakeld.
Waarden:
Draadloze
instellingen
SSID Bepaalt de naam waarmee het draadloze netwerk
wordt aangeduid. U kunt maximaal 32
alfanumerieke tekens invoeren.
Netwerktype Bepaalt of het netwerktype Ad-Hoc of
Infrastructuur is.
MAC-adres Toont het MAC-adres van de Draadloze printer-
adapter.
Link kanaal Toont het kanaalnummer van de Draadloze printer-
adapter.
Link kwaliteit Toont de kwaliteit van de draadloze
netwerkaansluiting van de printer.
Veiligheidsinste
llingen
Encryptie Selecteer de beveiligingsmethode uit de lijst.
No Security Geef Geen beveiliging op als u
de draadloze instelling wilt
configureren zonder een
beveiligingsmethode te kiezen
uit WEP, WPA-PSK en WPA-
Enterprise.
WEP Bepaalt dat WEP via het
draadloze netwerk moet
worden gebruikt.
WPA-
PSK(WPA2-
PSK)
*1, 2
Bepaalt dat WPA-PSK via het
draadloze netwerk moet
worden gebruikt.

Dell Printer Configuration Web Tool 213
WEP Encryptie Maak voor de WEP-sleutelcode een keuze uit Hex
en Ascii.
WEP-code 1 Bepaalt de WEP-coderingset die wordt gebruikt via
het draadloze netwerk als WEP 128bit of WEP
64bit is geselecteerd voor Codering.
WEP-code 1
opnieuw
invoeren
Voer ter bevestiging de WEP-sleutel 1 opnieuw in.
WEP-code 2 Bepaalt de WEP-coderingset die wordt gebruikt via
het draadloze netwerk als WEP 128bit of WEP
64bit is geselecteerd voor Codering.
WEP-code 2
opnieuw
invoeren
Voer ter bevestiging de WEP-sleutel 2 opnieuw in.
WEP-code 3 Bepaalt de WEP-coderingset die wordt gebruikt via
het draadloze netwerk als WEP 128bit of WEP
64bit is geselecteerd voor Codering.
WEP-code 3
opnieuw
invoeren
Voer ter bevestiging de WEP-sleutel 3 opnieuw in.
WEP-code 4 Bepaalt de WEP-coderingset die wordt gebruikt via
het draadloze netwerk als WEP 128bit of WEP
64bit is geselecteerd voor Codering.
WEP-code 4
opnieuw
invoeren
Voer ter bevestiging de WEP-sleutel 4 opnieuw in.
Sleutel
oversturen
Stelt het type verzendsleutel uit de lijst in.
WPA-PSK Woordgroep
doorlaten
Bepaalt de woordgroep voor doorlaten.
Woordgroep
doorlaten
opnieuw
invoeren
Voer ter bevestiging de Woordgroep doorlaten
opnieuw in.
*1
Voor codering worden de methode AES of TKIP gebruikt.
*2
Dit onderdeel is alleen beschikbaar als voor Netwerktype de modus Infrastructuur is
geselecteerd.

214 Dell Printer Configuration Web Tool
OPMERKING: De optionele draadloze adapter biedt ondersteuning voor WEP,
WPA-PSK-TKIP, WPA-PSK-AES en WPA-PSK-AES.
Afdrukserver resetten
Toepassing:
Het initialiseren van NVRAM (niet-vluchtige RAM) voor de netwerkfunctie en
voor het herstarten van de printer. U kunt het NVRAM van de printer ook
initialiseren via Terugstellen in het menu Printerinstellingen.
Waarden:
Beveiliging
Het tabblad Beveiligingbevat Wachtwoord instellen, SSL/TLS, IPsec, 802.1x
en IP-filter (IPv4).
Instellen Wachtwoord
Toepassing:
Instellen of wijzigen van het wachtwoord dat nodig is voor de toegang tot de
printerconfiguratieparameters vanuit de Dell Printer Configuration Web Tool.
Stel het wachtwoord voor het operatorscherm in via schermvergrendeling
onder de Printerinstellingen. Deze pagina kan ook worden weergegeven door
te klikken op Wachtwoord instellen in het linkerkader.
OPMERKING: U kunt het wachtwoord terugzetten op de standaardinstelling
(NULL) door het NVM-geheugen te initialiseren.
Waarden:
Initialiseer NIC
NVRAM-geheugen en
start printer opnieuw
op.
Klik op Start om het NVRAM te initialiseren, de
netwerkinstellingen terug te draaien naar de
fabrieksinstellingen en de netwerkfunctie opnieuw te starten.
Start printer opnieuw
op
Klik op Start als u de printer wilt herstarten.
Wachtwoord beheerder Stelt het wachtwoord in met maximaal 10 alfanumerieke
tekens.

Dell Printer Configuration Web Tool 215
SSL/TLS
Toe passin g:
Het opgeven van de instellingen voor de communicatie van de SSL-codering
met de printer.
Waarden:
SSL/TLS (Zelfondertekend certificaat genereren)
Toe passin g:
Beheerderwachtwoord
bevestigen
Bevestigt het ingestelde wachtwoord.
Toegangsweigering door
het mislukken van de
verificatie van de
Beheerder
Bepaalt hoe lang de beheerder moet wachten op toegang
tot de printerconfiguratie vanuit de Dell Printer
Configuration Web Tool. Stelt de wachttijd in van 5 tot
255 seconden. De toegang wordt geweigerd als de time-
outtijd wordt overschreden. Als u 0 instelt, wordt deze
modus uitgeschakeld.
SSL/TLS
Communicatie
tussen
HTTP–
SSL/TLS
*1
Schakel het selectievakje in om de functie
Communicatie tussen HTTP – SSL/TLS in te
schakelen.
Poortnummer voor
communicatie
tussen
HTTP – SSL/TLS
Stelt het poortnummer in. Deze is niet hetzelfde
is als dat van HTTP voor SSL/TLS. Deze moet of
443 zijn of een getal tussen 8000 en 9999.
Digitaal
certificaat
apparaat
Zelfondertekend
certificaat
genereren
**2
Klik op deze knop om de pagina
Zelfondertekend certificaat genereren te
tonen.
Certificaatgegevens
*3
Klik op deze knop om de pagina
Certificaatgegevens te tonen, om de inhoud van
het certificaat te bekijken of deze te wissen.
*1
Dit onderdeel is alleen ingeschakeld als u het zelfondertekend certificaat genereert
op de pagina Zelfondertekend certificaat genereren.
*2
Dit onderdeel is grijs gemaakt (uitgeschakeld) als u het zelfondertekend certificaat
genereert op de pagina Zelfondertekend certificaat genereren.
*3
Deze knop is alleen beschikbaar als HTTP-SSL/TLS Communicatie ingesteld is
op Inschakelen.

216 Dell Printer Configuration Web Tool
Voor het genereren van een zelfondertekend certificaat.
Waarden:
SSL/TLS (Certificaatgegevens)
Toepassing:
Voor het bekijken van de inhoud van het certificaat, of het wissen van het
certificaat.
Waarden:
Zelfondertek
end
certificaat
genereren
Grootte van de
publieke sleutel
Stelt de grootte van de publieke sleutel in.
Uitgever
Stelt de uitgever van het zelfondertekend
certificaat in.
Getekend certificaat genereren Klik op deze knop om het getekende certificaat te
genereren.
Terug Klik op deze knop om terug te keren naar de
vorige pagina.

Dell Printer Configuration Web Tool 217
IPsec
Toe passin g:
Het opgeven van de instellingen van de veiligheidsarchitectuur voor Internet
Protocol (IPsec) voor gecodeerde communicatie naar de printer.
Waarden:
Certificaat
gegevens
Categorie
Toont de categorie van het apparaat dat
gecertificeerd moet worden.
Uitgegeven aan
Toont het te certificeren apparaat.
Uitgever Toont de uitgever van het zelfondertekend
certificaat.
Serienummer Toont het serienummer van het apparaat.
Grootte van de
publieke sleutel
Toont de grootte van de publieke sleutel.
Geldig van Toont de tijd waarna het certificaat geldig is.
Geldig tot Toont de tijd waarna het certificaat ongeldig
wordt.
Status Toont of het certificaat al dan niet geldig is.
Doeleinden
certificaat
Toont de doeleinden van het certificaat.
Status
certificaatselectie
Toont het type apparaatcertificaat dat u hebt
geselecteerd.
Verwijde ren Klik op deze knop om het zelfondertekend
certificaat te wissen.
Terug Klik op deze knop om terug te keren naar de
vorige pagina.

218 Dell Printer Configuration Web Tool
OPMERKING: Als IPsec is ingeschakeld met onjuiste instellingen, moet u de
functie uitschakelen met het menu IPsec resetten op het Operatorpaneel.
802.1x
Toepassing:
De instellingen opgeven voor IEEE 802.1x-verificatie voor gecodeerde
communicatie naar de printer.
Waarden:
IPsec-
instellingen
Protocol Selecteer het aankruisvakje als u het protocol
wilt inschakelen.
IKE Stelt IKE-verificatie in. IKE zit vast aan een
Vooraf-gedeelde sleutel.
Vooraf-gedeelde
code
Bepaalt een vooraf-gedeelde code. U kunt
maximaal 255 alfanumerieke tekens, punten en
koppelstreepjes gebruiken.
Vooraf-gedeelde
sleutel opnieuw
invoeren
Bevestig de gedeelde code door deze opnieuw in
te voeren.
IKE SA-
levensduur
Stelt de levensduur voor IKE SA in van 5 tot
28.800 minuten.
IPsec SA-
levensduur
Stelt de levensduur voor IPsec SA in van 5 tot
2880 minuten.
DH-groep Stelt de DH-groep in.
PFS Selecteert het keuzevakje voor het inschakelen
van de PFS-instelling.
IPv4-adres
externe peers
Toont het IP-adres waarmee verbinding moet
worden gemaakt.
IPv6-adres
externe peers
Toont het IP-adres waarmee verbinding moet
worden gemaakt.
Geen IPsec-
communicatiebel
eid
Maakt communicatie mogelijk met een apparaat
dat IPsec niet ondersteunt.

Dell Printer Configuration Web Tool 219
IP Filter (IPv4)
Toe passin g:
Het opgeven van het IP-adres en subnetmasker dat wel of geen toegang tot de
printer krijgt.
Waarden:
Configureren
802.1x
Activeer IEEE
802.1x
Selecteer het keuzevakje als u IEEE 802.1x-
verificatie wilt inschakelen.
Verificatiemeth
ode
EAP-MD5 Selecteer de verificatiemethode die
moet worden gebruikt voor IEEE
802.1x-verificatie.
EAP-MS-
CHAPv2
PEAP/MS-
CHAPv2
Inlognaam:
(apparaatnaam
)
Bepaalt de inlognaam (apparaatnaam) voor IEEE
802.1x-verificatie met maximaal 128
alfanumerieke tekens.
Wachtwoord Stelt het wachtwoord in voor aanmelding voor
IEEE 802.1x-verificatie, met maximaal 128
alfanumerieke tekens.
Wachtwoord
bevestigen
Bevestigt het ingestelde wachtwoord.
Toegangslijs
t
Adres Stelt de IP-adressen in die wel of geen toegang tot de
printer krijgen. Voer een numerieke waarde tussen 0 en
255 in voor elk veld.
Adresmasker Stelt het subnetmasker in dat wel of geen toegang tot de
printer krijgt. Voer een numerieke waarde tussen 0 en
255 in voor elk veld.
Actieve modus Weigeren Weigert het afdrukken vanaf een
opgegeven netwerkadres.
Toestaan Staat het afdrukken vanaf een opgegeven
netwerkadres toe.
Uit Schakelt de functie IP-filter uit voor het
opgegeven IP-adres.

220 Dell Printer Configuration Web Tool
Printerinstellingen kopiëren
In het menu Printerinstellingen kopiëren vindt u de pagina’s
Printerinstellingen kopiëren en Rapport Printerinstellingen kopiëren.
Printerinstellingen kopiëren
Toepassing:
Het kopiëren van de printerinstellingen naar één of meer printers van hetzelfde
type.
Als u de instellingen naar een andere printer wilt kopiëren, geeft u het IP-adres
en het wachtwoord van de printer waarnaar u de instellingen kopieert op in het
tekstvak IP-adres en het tekstvak Wachtwoord. Klik vervolgens op de knop
Kopieer de instellingen naar de host in bovenstaande lijst. Hiermee is het
kopiëren van de instellingen voltooid. De wachttijd voor verbinding is 60
seconden. Daarna kunt u controleren of de instellingen naar deze pagina zijn
gekopieerd. U moet bovendien het menu Kopieer de instellingen naar de host
in bovenstaande lijst en start de printer opnieuw op aankruisen van de Dell
Printer Configuration Web Tool op de printer van bestemming, als u wilt zien
of de instellingen wel zijn gekopieerd.
Als de instellingen kunnen worden gekopieerd, maar de printerconfiguratie is
verschillend, worden alleen de instellingen van de items die hetzelfde zijn,
gekopieerd. Printerinstellingen worden tegelijk worden gekopieerd naar
maximaal 10 IP-adressen van printers.
Rapport Printerinstellingen kopiëren
Toepassing:
Voor het controleren over de printerinstelling met succes gekopieerd is naar de
andere printers.
OPMERKING: De geschiedenis wordt gewist als u de printer uitzet.
Afdrukvolume
In het menu Afdrukvolume vindt u de pagina's Afdrukvolume en Dell
ColorTrack.
Afdrukvolume
Toepassing:

Dell Printer Configuration Web Tool 221
Het controleren van het aantal afgedrukte pagina’s. U kunt deze pagina ook
weergeven door te klikken op Afdrukvolume in het linkerkader.
Waarden:
Dell ColorTrack
Toe passin g:
Bepalen welke gebruikers toegang hebben tot kleurendruk en het afdrukvolume
per gebruiker beperken.
Waarden:
Registratie printergebruiker bewerken - Lijst
Toe passin g:
Voor het bewerken van de afdrukteller voor iedere gebruiker.
Waarden:
Paginateller printer Toont het aantal pagina’s dat is afgedrukt sinds de printer werd
verstuurd uit de fabriek.
Papier gebruikt
Toont het aantal afgedrukte pagina’s voor elk papierformaat.
ColorTrack-
modus
Stelt in of de ColorTrack-modus ingeschakeld wordt. Hiermee wordt
bepaalt wie er kan afdrukken in kleur.
Anoniem
afdrukken
Bepaalt of het afdrukken van gegevens zonder verificatie-informatie
moet worden toegelaten. Als u afdrukken voor gebruikers zonder
account wilt toestaan, moet u die inschakelen.
ColorTrack-
foutenrapport
Bepaalt of informatie in verband met fouten automatisch wordt
afgedrukt als het afdrukken met ColorTrack in een fout resulteert.
Gebruikerregis
tratie
*1
Klik op Gebruikerregistratie bewerken om de registratie van de
gebruiker van de printer te bewerken.
*1
Dit onderdeel is alleen beschikbaar als ColorTrack-modus is ingesteld op Aan.

222 Dell Printer Configuration Web Tool
Instellingen printergebruiker (Bevestigen / Wijzigen, Aanmaken)
Toepassing:
De gebruikersvermeldingen op de pagina Registratie printergebruiker
bewerken te bewerken of een nieuwe inschrijving te creëren. De volgende
onderdelen bevinden zich in het dialoogkader dat verschijnt wanneer op de knop
Bevestigen / Wijzigen of Aanmaken klikt op pagina Registratie
printergebruiker bewerken.
Waarden:
Gebruikersnum
merlijst naar:
Het selecteren van iedere knop geeft een lijst weer van
afdrukmeterinstellingen voor de groep van gebruiker
registratienummers die aangegeven zijn op de knop.
Nummer Toont het gebruikersregistratienummer.
Gebr.naam Toont de naam van de gebruiker. Hier wordt bij Naam (niet in
gebruik) getoond als er niets geregistreerd is.
MonoCount
(Limiet)
Toont het totale aantal op datum afgedrukte monochrome pagina's
en het maximaal aantal monochrome pagina's dat voor de gebruiker
is toegestaan om af te drukken.
ColorCount
(Limiet)
Toont het totale aantal op datum afgedrukte kleurpagina's en het
maximaal aantal kleurpagina's dat voor de gebruiker is toegestaan
om af te drukken.
Verwijderen Verwijdert de inschrijving voor de geselecteerde gebruiker
registratienummer.
Bevestigen /
Wijzigen
Toont een dialoogkader waarin u de inschrijving voor de
geselecteerde gebruikersregistratienummer kunt bewerken.
Aanmaken Toont een dialoogkader waarin u een nieuwe inschrijving voor de
geselecteerde gebruikersregistratienummer kunt aanmaken.
Nummer
gebruikerregistratie
Toont het geselecteerde gebruikersregistratienummer.
Gebruiker wissen
*1
Klik op deze knop om de pagina Instellingen gebruiker
printer - wissen te tonen. De gebruiker kan hiermee uit de
registratie gewist worden.

Dell Printer Configuration Web Tool 223
Instellingen printergebruiker (Verwijderen)
Toe passin g:
De gebruikersvermeldingen wissen die op de pagina Registratie
printergebruiker bewerken staan. De volgende onderdelen bevinden zich in
het dialoogvenster dat verschijnt wanneer u op de knop Verwijderenklikt op
pagina Registratie printergebruiker bewerken .
Waarden:
Gebr.naam Stelt u in staat om de naam van de geregistreerde gebruiker te
bekijken of te bewerken onder het geselecteerde
registratienummer, of om een nieuwe gebruikersnaam voor de
vermelding in te voeren.
Wachtwoord Toont het wachtwoord dat geassocieerd wordt met de
gebruikersnaam in asterisken, of Stelt u in staat om een
wachtwoord voor de nieuwe vermelding in te voeren.
Wachtwoord
bevestigen
Bevestigt het ingestelde wachtwoord.
Beperking
kleurmodus
Specificeert of het afdrukken uitsluitend in zwart-wit, of zowel
in kleur als in zwart-wit wordt toegestaan.
Bovengrens voor
kleurafdrukken
Stelt het maximale aantal kleurpagina's in die de gebruiker mag
afdrukken.
Cumulatieve
kleurenpaginateller
Toont het totale aantal kleurenpagina's in die op datum zijn
afgedrukt.
Bovengrens voor
zwart/wit afdrukken
Stelt het maximale aantal kleurpagina's in die de gebruiker mag
afdrukken.
Cumulatieve
zwart/witpaginateller
Toont het totale aantal monochrome pagina's die op datum zijn
afgedrukt.
Nieuwe instellingen
toepassen
Druk op deze knop om de nieuwe instellingen toe te passen.
Instellingen herstellen Druk op deze knop om de vorige instellingen te herstellen.
Terug Druk op deze knop om terug te keren naar de pagina-
Registratie printergebruiker bewerken.
*1
Dit onderdeel is alleen beschikbaar als u op de knop Bevestigen / wijzigen klikt.

224 Dell Printer Configuration Web Tool
Lade-instellingen
Definieer met behulp van het menu Lade-instellingen welke papiergrootte en -
soort er in de standaardlade voor 250 vel of de als optie verkrijgbare 250
documentinvoer is geladen.
Waarden:
Nummer
gebruikerregistratie
Toont het geselecteerde gebruikersregistratienummer.
Gebr.naam Toont de naam van de gebruiker die is geregistreerd onder het
Gebruikerregistratienummer.
Nieuwe instellingen
toepassen
Druk op deze knop om de nieuwe instellingen toe te passen.
Terug Druk op deze knop om terug te keren naar de pagina
Registratie printergebruiker bewerken.
Papierformaat
lade 1
Stelt het papierformaat in van papier dat in de standaardlade voor 250
vel is gelegd.
Papiersoort
lade 1
Stelt de papiersoort in van papier dat in de standaardlade voor 250 vel
is gelegd.
Lade 1
Aangepast
formaat - Y
Stelt de lengte in van papier met aangepast formaat dat in de
standaardlade voor 250 vel is gelegd.
Lade 1
Aangepast
formaat - X
Stelt de breedte in van papier met aangepast formaat dat in de
standaardlade voor 250 vel is gelegd.
Menu lade 1
weergeven
Stelt in of er een pop-upvenster getoond moet worden waarin de
gebruiker gevraagd wordt de grootte en het type papier in de
standaard invoerlade voor 250 vellen in te stellen.
Papierformaat
lade 2
*1
Stelt in het papierformaat in van papier dat in de als optie verkrijgbare
250 documentinvoer is gelegd.
Papiersoort
lade 2
*1
Stelt in de papiersoort in van papier dat in de als optie verkrijgbare
250 documentinvoer is gelegd.

Dell Printer Configuration Web Tool 225
Popup lade 2
weergeven
*1
Stelt in of er een pop-upvenster getoond moet worden waarin de
gebruiker gevraagd wordt de grootte en het type papier in de optionele
invoerlade voor 250 vellen in te stellen.
*1
Dit onderdeel is alleen beschikbaar wanneer de als optie verkrijgbare 250
documentinvoer is geïnstalleerd.

226 Dell Printer Configuration Web Tool

DELL VERTROUWELIJK – VOORLOPIG 10/13/10 – ALLEEN VOOR TEST
Afdrukmediarichtlijnen 227
14
Afdrukmediarichtlijnen
Afdrukmedia verwijst naar papier, etiketten, enveloppen, gecoat papier en
andere materialen. Uw printer biedt afdrukken van hoge kwaliteit op een ruime
keuze aan afdrukmedia. De keuze van de juiste afdrukmedia voor uw printer is
belangrijk voor het vermijden van afdrukproblemen. Dit gedeelte beschrijft de
selectie van afdrukmedia, het behandelen van afdrukmedia en de media in de
standaardlade voor 250 vel leggen.
Papier
Voor de beste afdrukkwaliteit in kleur, gebruikt u 75 g/m
2
(9,08 kg) xerografisch
lengte-grein kopieerpapier. Voor de beste afdrukkwaliteit in zwart-wit, gebruikt
u 90 g/m
2
(10,89 kg) xerografisch lengte-grein kopieerpapier. U wordt
geadviseerd een monster van printmedia te proberen voordat u er grote
hoeveelheden van aanschaft.
Kijk bij het inleggen van papier op de verpakking, controleer welke de
aanbevolen afdrukzijde is en bepaal aan de hand daarvan hoe u het papier moet
inleggen. Zie
"
Plaatsen vanafdrukmedia in de standaardlade voor 250 vel en de
als optie verkrijgbare 250 documentinvoer
"
en
"
Inleggen van afdrukmedia in de
SSF
"
voor gedetailleerde aanwijzingen voor de papierinleg.
Papiereigenschappen
De volgende eigenschappen van papier zijn van invloed op de kwaliteit en de
betrouwbaarheid van de afdruk. U wordt geadviseerd deze richtlijnen te volgen
bij het beoordelen van nieuw afdrukpapier.
Gewicht
De lade voert automatisch papier in van het gewicht 60 g/m
2
tot 216 g/m
2
(16 lb
tot 80 lb bond) lengte-grein. De enkele velinvoer voert automatisch papier in
van het gewicht 60 g/m
2
tot 216 g/m
2
(16 lb tot 80 lb bond) lengte-grein. Papier
dat lichter is dan 60 g/m
2
(16 lb) wordt misschien niet goed ingevoerd en kan
papierstoringen veroorzaken. Voor de beste prestaties gebruikt u 75 g/m
2
(20 lb
bond) lengte-grein papier.

228 Afdrukmediarichtlijnen
PLAATS BESTAND: C:\Documents and
Settings\YGM5RLR3\Desktop\MIOGA\NL\sfp\section14.fm
DELL VERTROUWELIJK – VOORLOPIG 10/13/10 – ALLEEN VOOR TEST
Omkrullen
Omkrullen is de neiging van afdrukmedia langs de randen krom te trekken.
Overmatig omkrullend papier kan in de printer vastlopen. Gewoonlijk krult het
papier om nadat het door de printer is gegaan en aan de hoge temperaturen
binnenin is blootgesteld. Het onverpakt bewaren van papier, ook al ligt het in de
papierlade, kan de vellen doen omkrullen vóór het afdrukken, hetgeen
doorvoerproblemen kan geven, ongeacht de luchtvochtigheid. Als het
afdrukpapier omgekruld is, strijkt u het glad en voert u het in via de enkele
velinvoer.
Gladheid
De gladheid van het papier heeft een directe invloed op de afdrukkwaliteit. Als
het papier te ruw is, kan de toner niet gelijkmatig aan het papier hechten, wat
een lagere afdrukkwaliteit tot gevolg heeft. Als het papier echter te glad is, kan
dat problemen geven met de papierdoorvoer. Een gladheid tussen 150 en 250
Sheffield-punten geeft de beste afdrukresultaten.
Vochtgehalte
De hoeveelheid vocht in het papier heeft ook invloed op de afdrukkwaliteit en
op het vermogen van de printer het papier gelijkmatig te verwerken. Laat het
papier in de oorspronkelijke verpakking totdat u het gaat gebruiken. Zo
voorkomt u dat het papier wordt blootgesteld aan wisselingen van de
luchtvochtigheid die de prestaties nadelig kunnen beïnvloeden.
Vezelrichting
Grein of vezelrichting geeft aan hoe de vezels in een vel papier lopen. De
vezelrichting wordt aangeduid als lengte-grein, met de vezels in de
lengterichting, of breedte-grein, met de vezels in de breedte van het vel. Bij
papier van 60 g/m
2
tot 135 g/m
2
(16 lb tot 36 lb bond) wordt het gebruik van de
lengte-grein vezelrichting aanbevolen. Bij papier dat zwaarder is dan 135 g/m
2
(36 lb bond) papier heeft de breedte-grein vezelrichting de voorkeur.
Houtvezelgehalte
Het meeste xerografische kwaliteitspapier is gemaakt van 100% chemische
houtpulp. Papier met vezels, zoals katoen, kan leiden tot verslechterde
papierverwerking.

Afdrukmediarichtlijnen 229
PLAATS BESTAND: C:\Documents and
Settings\YGM5RLR3\Desktop\MIOGA\NL\sfp\section14.fm
DELL VERTROUWELIJK – VOORLOPIG 10/13/10 – ALLEEN VOOR TEST
Aanbevolen papier
Voor de beste afdrukkwaliteit en betrouwbare doorvoer gebruikt u 75 g/m
2
(20
lb) xerografisch papier. Kantoorpapier voor algemeen zakelijk gebruik biedt ook
een acceptabele afdrukkwaliteit. Gebruik alleen papier dat bestand is tegen hoge
temperaturen, zonder verkleuren, uitlopende inkt of vrijkomende schadelijke
gassen of dampen. Bij het laserdrukproces wordt het papier verhit tot hoge
temperaturen. Vraag na bij de fabrikant of verkoper of het door u gekozen papier
geschikt is voor laserprinters.
U wordt geadviseerd een monster van printmedia te proberen voordat u er grote
hoeveelheden van aanschaft. Bij de keuze van uw afdrukmedia dient u te letten
op het gewicht, het vezelgehalte en de kleur.
Ongeschikt papier
De volgende papiersoorten zijn niet geschikt voor gebruik in de printer:
• Chemisch geprepareerd papier dat bestemd is voor het maken van
doordrukkopieën zonder carbonvellen er tussen, ook bekend als
doordrukkopieerpapier, carbonvrij kopieerpapier (CCP), of NCR-papier (No
Carbon Required - geen-carbon-vereist)
• Voorgedrukt papier met chemicaliën die de printer kunnen aantasten.
• Voorgedrukt papier dat niet bestand is tegen de hoge temperatuur in de fuser.
• Voorgedrukte formulieren die een registratie (het precieze afdrukpunt op de
pagina) van meer dan ±2,29 mm, zoals formulieren voor optische
tekenherkenning (OCR).
In bepaalde gevallen kunt u de registratie met uw softwareprogramma
aanpassen, zodat u toch succesvol kunt afdrukken op dergelijke formulieren.
• Gecoat papier (afwisbaar bankpostpapier), synthetisch papier, thermisch
papier
• Papier met ruwe randen, gestructureerde of grove papiersoorten of krullend
papier
• Kringlooppapier met meer dan 25% post-consument afval dat niet voldoet
aan de DIN 19 309 norm
• Meerdelige formulieren of documenten
• De afdrukkwaliteit kan teruglopen (met vlekken of hiaten in de tekst) bij
afdrukken op talkpapier of zuurhoudend papier.

230 Afdrukmediarichtlijnen
PLAATS BESTAND: C:\Documents and
Settings\YGM5RLR3\Desktop\MIOGA\NL\sfp\section14.fm
DELL VERTROUWELIJK – VOORLOPIG 10/13/10 – ALLEEN VOOR TEST
Papier kiezen
De juiste papierkeuze is belangrijk voor storingsvrij afdrukken, zonder dat het
papier vastloopt.
Ter voorkoming van vastlopen of lage afdrukkwaliteit:
• Gebruik altijd nieuw, onbeschadigd papier.
• Alvorens het papier in te leggen, controleert u de aanbevolen afdrukkant van
het papier. Deze informatie staat gewoonlijk vermeld op de verpakking van
het papier.
• Gebruik geen papier dat u zelf hebt bijgeknipt of afgesneden.
• Gebruik niet verschillende afdrukmedia, papiersoorten of -gewichten in één
invoer. Dit kan leiden tot vastlopen van het papier.
• Verwijder de invoerlade niet tijdens het afdrukken.
• Let op dat het papier juist in de papierlade wordt gelegd.
• Buig de stapel papier heen en weer en waaier het papier los. Tik met de stapel
op een egaal oppervlak om de vellen gelijk te leggen.
Selecteren van voorbedrukte media en briefhoofden
Wanneer u voorgedrukte formulieren en briefhoofdpapier selecteert voor de
printer:
• Gebruik papier met vezels in de lengterichting voor de beste resultaten.
• Gebruik alleen formulieren en papier met briefhoofd dat met een
lithografische offsetpers of een gravuredrukproces is vervaardigd.
• Kies papier dat de inkt absorbeert, maar waarop de inkt niet uitloopt.
• Vermijd papier met structuur of een ruw oppervlak.

Afdrukmediarichtlijnen 231
PLAATS BESTAND: C:\Documents and
Settings\YGM5RLR3\Desktop\MIOGA\NL\sfp\section14.fm
DELL VERTROUWELIJK – VOORLOPIG 10/13/10 – ALLEEN VOOR TEST
• Gebruik papier dat is voorgedrukt met warmtebestendige inkt, geschikt voor
gebruik in xerografische kopieerapparaten. De inkt moet temperaturen van
225 °C kunnen doorstaan zonder te smelten en zonder dat gevaarlijke stoffen
vrijkomen.
• Gebruik inktsoorten die niet worden aangetast door de hars in de toner of de
siliconen in de Fuser. Inktsoorten op oliebasis of met oxidatie-fixering
voldoen meestal wel aan deze eisen; latex inktsoorten mogelijk niet. Als u
twijfelt, vraag dan uw papierleverancier om advies.
Keuze van voorgeperforeerd papier
Wanneer u voorgeboord papier selecteert voor de printer:
• Test het papier van diverse merken voordat u overgaat tot bestellen en
gebruiken van grote partijen voorgeperforeerd papier.
• Papier moet geperforeerd zijn door de fabriek en mag niet na verpakking per
riem tegelijk doorboord worden. Doorboord papier kan vastlopen wanneer er
meerdere vellen tegelijk door de printer gaan. Dit kan leiden tot vastlopen
van het papier.
• Voorgeperforeerd papier kan meer papierstof bevatten dan standaard papier.
Uw printer kan daarom meer onderhoud vereisen en de doorvoerprestaties
kunnen minder zijn dan met standaard papier.
• De gewichtsrichtlijnen voor voorgeperforeerd papier zijn dezelfde als voor
gewoon papier.
Afdrukken op briefhoofdpapier (voorbedrukt en geperforeerd papier)
Raadpleeg de fabrikant of leverancier als u wilt weten of het voorgedrukt
briefhoofdpapier dat u hebt gekozen daadwerkelijk geschikt is voor
laserprinters.
De richting van de pagina is belangrijk bij het afdrukken op voorbedrukt papier,
zoals briefhoofdpapier en voorgeperforeerd papier. In de volgende tabel ziet u
de richting van het papier bij het plaatsen van briefhoofdpapier in de lade of
invoer. Bij ander voorbedrukt en geperforeerd papier plaatst u het papier zoals in
de volgende tabel wordt aangegeven.

232 Afdrukmediarichtlijnen
PLAATS BESTAND: C:\Documents and
Settings\YGM5RLR3\Desktop\MIOGA\NL\sfp\section14.fm
DELL VERTROUWELIJK – VOORLOPIG 10/13/10 – ALLEEN VOOR TEST
Bron van de
afdrukmedia
Afdrukkant Pagina-oriëntering
Standaardlade voor
250 vel en als optie
verkrijgbare 250
documentinvoer
Dell 2150cn Color Printer
Afdrukkant omhoog
Briefhoofd gaat als
laatste de printer in
Dell 2150cdn Color Printer
Afdrukkant onder
OPMERKING: Stel Briefhoofd dup
(Dubbelzijdige modus voor briefhoofd) in
op Inschakelen en Papiersoort op
Briefhoofd, Voorbedrukt, of
Geperforeerd via het operatorpaneel of
het printerstuurprogramma, zelfs als u op
één zijde van briefhoofd-, voorbedrukt of
geperforeerd papier afdrukt.
Briefhoofd gaat als
eerste de printer in

Afdrukmediarichtlijnen 233
PLAATS BESTAND: C:\Documents and
Settings\YGM5RLR3\Desktop\MIOGA\NL\sfp\section14.fm
DELL VERTROUWELIJK – VOORLOPIG 10/13/10 – ALLEEN VOOR TEST
Enveloppen
Bij bepaalde soorten enveloppen is het mogelijk dat ze wel eens wat kreukelen.
U wordt geadviseerd een monster van printmedia te proberen voordat u er grote
hoeveelheden van aanschaft. Zie
"
Plaatsen vanenveloppen in de standaardlade
voor 250 vel en de als optie verkrijgbare 250 documentinvoer
"
of
"
Inleggen van
een envelop in de SSF
"
voor aanwijzingen voor het inleggen van een envelop.
Voor het afdrukken op enveloppen:
• Gebruik alleen kwaliteitsenveloppen die geschikt zijn voor laserprinters.
• Stel de bron voor afdrukmedia in op de enkele velinvoer of de standaardlade
voor 250 vel. Stel de papiersoort in op
Envelop
en selecteer het juiste
formaat envelop in het printerstuurprogramma.
• Gebruik enveloppen van 75 g/m
2
(20 lb bond) lengte-grein papier. U kunt als
maximaal gewicht 105 g/m
2
(12,7 kg bankpost) gebruiken voor de
enveloppentoevoer, zolang het katoengehalte niet meer dan 25% bedraagt.
Enveloppen met een 100% katoengehalte mogen niet zwaarder zijn dan 90
g/m
2
(10,9 kg bankpost).
• Gebruik alleen onbeschadigde enveloppen die u net hebt uitgepakt.
Enkele velinvoer
(SSF)
Afdrukkant onder Briefhoofd gaat als
eerste de printer in
Bron van de
afdrukmedia
Afdrukkant Pagina-oriëntering

234 Afdrukmediarichtlijnen
PLAATS BESTAND: C:\Documents and
Settings\YGM5RLR3\Desktop\MIOGA\NL\sfp\section14.fm
DELL VERTROUWELIJK – VOORLOPIG 10/13/10 – ALLEEN VOOR TEST
• Gebruik enveloppen die bestand zijn tegen temperaturen van 205 °C zonder
dat ze gaan plakken, sterk omkrullen, rimpelen en zonder dat er gevaarlijke
stoffen vrijkomen. Als u twijfels hebt over de enveloppen die u wilt
gebruiken, raadpleegt u de leverancier van de enveloppen.
• Stel de geleider in op de breedte van de enveloppen.
• Voor het laden van enveloppen in de enkele velinvoer, plaatst u de envelop
met de flap gesloten en de korte kant van de envelop naar het binnenste van
de printer gericht. De kant voor het afdrukken moet omlaag gericht zijn.
• Zie "
Plaatsen vanenveloppen in de standaardlade voor 250 vel en de als
optie verkrijgbare 250 documentinvoer
" of "
Inleggen van een envelop in
de SSF
" voor aanwijzingen voor het inleggen van een envelop.
• Gebruik tijdens een afdruktaak slechts één formaat envelop.
• Zorg ervoor dat de luchtvochtigheid niet te hoog is, want een hoge
luchtvochtigheid (meer dan 60%) en de hoge temperatuur bij het afdrukken
zouden de enveloppen kunnen dichtplakken.
• Voor de beste resultaten gebruikt u geen enveloppen die:
– sterk gekruld of kromgetrokken zijn
– samenkleven of beschadigd zijn
– vensters, openingen, perforaties, inkepingen of opdruk hebben
– metalen clips, koordsluitingen of metalen vouwranden hebben
– ineengrijpende flappen hebben
– van postzegels zijn voorzien
– een kleefrand aan de buitenzijde hebben wanneer de flap open of
gesloten is
– ingekeepte randen of gebogen hoeken hebben
– een ruw, gerimpeld, of geplooid oppervlak hebben
Etiketten
Uw printer kan afdrukken op veel van de etiketten die alleen bedoeld zijn voor
laserprinters.
Bij het selecteren van etiketten:

Afdrukmediarichtlijnen 235
PLAATS BESTAND: C:\Documents and
Settings\YGM5RLR3\Desktop\MIOGA\NL\sfp\section14.fm
DELL VERTROUWELIJK – VOORLOPIG 10/13/10 – ALLEEN VOOR TEST
• De kleeflaag, het papier (voor afdrukken) en de beschermlaag moeten alle
bestand zijn tegen temperaturen van 205 °C en een druk van 1,76 kg/cm² (25
psi).
• Gebruik labels die bestand zijn tegen temperaturen van 205°C (401°F)
zonder dat ze gaan plakken, omkrullen, rimpelen of zonder dat er gevaarlijke
stoffen vrijkomen.
• Gebruik geen etiketten met een rug van glad materiaal.
VOORZICHTIG: Alvorens u een grote hoeveelheid afdrukmedia inslaat, wordt
u geadviseerd deze eerst in de praktijk uit te proberen.
Voor het afdrukken op etiketten:
• Gebruik etiketten die bestand zijn tegen temperaturen van 205 °C zonder dat
ze gaan plakken, sterk omkrullen, rimpelen en zonder dat er gevaarlijke
stoffen vrijkomen.
• Stel de papiersoort in op
Label
via het printerstuurprogramma.
• Gebruik "Standaardlade" voor etiketten.
• Etiketten niet afdrukken via de enkele velinvoer.
• Leg nooit etiketten en gewoon papier tegelijk in dezelfde papierlade.
• Druk niet af binnen 1 mm (0,04 inch) van de rand van de etiketten.
• Druk niet af binnen 1 mm (0,04 inch) van de rand van de etiketten, de
perforatielijnen of tussen de snijlijnen van het etiket.
• Niet vaker dan één keer op een vel etiketten afdrukken.
• Een staande richting wordt aanbevolen, met name voor het afdrukken van
streepjescodes.
• Gebruik geen etiketten waarbij het kleefmiddel vrij ligt.
• Gebruik complete etiketvellen. Bij deels gebruikte vellen zouden er etiketten
kunnen loslaten tijdens het afdrukken, hetgeen kan leiden een papierstoring.
• Gebruik geen etiketvellen met kleefmiddel langs de randen van het vel. U
wordt geadviseerd alleen vellen te gebruiken waarbij het kleefmiddel
minstens 1 mm (0,04 inch) van de randen verwijderd is. Kleefmiddel kan
schadelijk zijn voor uw printer en kan uw garantie ongeldig maken.
OPGELET: Anders kan het vel in de printer vast komen te zetten en uw printer en
tonercassettes met lijm verontreinigen. Als gevolg kunnen de garanties van uw
printer en van de cassettes ongeldig raken.

236 Afdrukmediarichtlijnen
PLAATS BESTAND: C:\Documents and
Settings\YGM5RLR3\Desktop\MIOGA\NL\sfp\section14.fm
DELL VERTROUWELIJK – VOORLOPIG 10/13/10 – ALLEEN VOOR TEST
Opslag van afdrukmedia
Voorkom problemen met de papierdoorvoer en een ongelijkmatige
afdrukkwaliteit door u aan de volgende richtlijnen voor de juiste opslag van
afdrukmedia te houden.
• Bewaar afdrukmedia in een omgeving waar de temperatuur ongeveer 21 °C
(70 °F) is en de relatieve luchtvochtigheid 40% is.
• Plaats uw dozen met afdrukmedia op een plank, een rek of pallet, dus niet
rechtstreeks op de vloer.
• Als u afzonderlijke pakken met afdrukmedia buiten de oorspronkelijke doos
bewaart, zorg dan dat ze op een egale ondergrond rusten, zodat de randen niet
kromtrekken.
• Plaats geen voorwerpen boven op een pak afdrukmedia.
Identificatie van afdrukmedia en specificaties
In de volgende tabellen worden afdrukmediagegevens weergegeven.
Ondersteunde papierformaten
Papierformaat Enkele
velinvoer
Standaardlade
voor 250 vel
250
documentinvo
er
Duplexer
Zijde
1
Zijde
2
Zijde
1
Zijde
2
Zijde
1
Zijde
2
A4 (210 x 297 mm) J J J J J J J
B5 (182 x 257 mm) J J J J J J N
A5 (148 x 210 mm) J J J J J J N
Letter (8,5 x 11 inch) J J J J J J J
Folio (8,5 x 13 inch) J J J J J J J
Legal (8,5 x 14 inch) J J J J J J J
Executive (7.25x10.5 in) J J J J J J N
Envelop #10 (4,125 x 9,5
inch)
JNJNNN N
Monarch (3,875 x 7,5 inch) J
*2
NJNNN N

Afdrukmediarichtlijnen 237
PLAATS BESTAND: C:\Documents and
Settings\YGM5RLR3\Desktop\MIOGA\NL\sfp\section14.fm
DELL VERTROUWELIJK – VOORLOPIG 10/13/10 – ALLEEN VOOR TEST
DL (110 x 220mm) J
*2
NJNNN N
C5 (162 x 229mm) J N J N N N N
Aanpassen
*1
JJJNNN N
*1: Aangepaste breedte: 76,2 mm (3,0 inch) tot 215,9 mm (8,5 inch)
Lengte: 127 mm (5,00 inch) tot 355,6 mm (14,00 inch)
*2: Monarch LKE en DL LKE niet beschikbaar.
Papierformaat Enkele
velinvoer
Standaardlade
voor 250 vel
250
documentinvo
er
Duplexer

238 Afdrukmediarichtlijnen
PLAATS BESTAND: C:\Documents and
Settings\YGM5RLR3\Desktop\MIOGA\NL\sfp\section14.fm
DELL VERTROUWELIJK – VOORLOPIG 10/13/10 – ALLEEN VOOR TEST
Ondersteunde papiersoorten
OPMERKING: Voor normaal papier en etiketten kunt u de papierzwarting
instellen door het selecteren van Papierzwarting (licht of normaal) onder
Printeronderhoud vanaf het operatorpaneel, de werkset of Dell Configuration Web
Tool. Als u de instellingen voor Papierzwarting hebt ingesteld, gebruikt de printer
deze instellingen voor normaal papier en etiketten.
Papiersoortspecificaties
Papiersoort Enkele
velinvoer
Standaardlad
e voor 250
vel
250
documentinv
oer
Duplexer
Zijde
1
Zijde
2
Zijde
1
Zijde
2
Zijde
1
Zijde
2
Zijde
1
Zijde
2
Normaal Licht JJJJJJJN
NormaalJJJJJJJN
Dik JJJJJJJN
Voorbladen Normaal J - J - N - N -
Dik J - J - N - N -
Gecoat Normaal J - N - N - N -
Dik J -N-N-N-
Label NormaalN- J -N-N-
Dik N - J - N - N -
Envelop J - J - N - N -
Gerecycled JJJJJJJN
Briefhoofd J-J-J-J-
Voorbedrukt J-J-J-J-
Geperforeerd J-J-J-J-
Kleur JJJJJJJN
Papiersoort Gewicht (g/m
2
) Opmerkingen
Normaal 60–90 -
Normaal dik 80/90–105 -

Afdrukmediarichtlijnen 239
PLAATS BESTAND: C:\Documents and
Settings\YGM5RLR3\Desktop\MIOGA\NL\sfp\section14.fm
DELL VERTROUWELIJK – VOORLOPIG 10/13/10 – ALLEEN VOOR TEST
Gerecycled 60–105 -
Etiketten - Papier voor inkjetprinters
kan niet worden gebruikt.
Voorbladen 106–163 -
Voorbladen dik 164–216 -
Envelop - -
Gecoat 106–163 Papier voor inkjetprinters
kan niet worden gebruikt.
Gecoat dik 164–216 Papier voor inkjetprinters
kan niet worden gebruikt.
Briefhoofd - -
Voorbedrukt 64 -
Geperforeerd 64 -
Kleur 64 -
Papiersoort Gewicht (g/m
2
) Opmerkingen

240 Afdrukmediarichtlijnen
PLAATS BESTAND: C:\Documents and
Settings\YGM5RLR3\Desktop\MIOGA\NL\sfp\section14.fm
DELL VERTROUWELIJK – VOORLOPIG 10/13/10 – ALLEEN VOOR TEST

DELL VERTROUWELIJK – VOORLOPIG 10/13/10 – ALLEEN VOOR TEST
Inleggen van de afdrukmedia 241
15
Inleggen van de afdrukmedia
Het juist inleggen van de afdrukmedia zorgt voor storingsvrij afdrukken, zonder
dat het papier vastloopt.
Alvorens de afdrukmedia in te leggen, controleert u de aanbevolen afdrukkant
van de afdrukmedia. Deze informatie staat gewoonlijk vermeld op de
verpakking van de afdrukmedia.
Capaciteit
De standaardlade voor 250 vel en als optie verkrijgbare 250 documentinvoer
kunnen bevatten:
• 250 vel standaardpapier.
De SSF kan bevatten:
• 1 vel standaardpapier.
Afmetingen afdrukmedia
De maximale afmetingen van afdrukmedia die door de standaardlade voor 250
vel, de optionele 250 documentinvoer en de SSF kunnen worden verwerkt, zijn:
• Breedte – 76,2 mm (3,00 inch) tot 215,9 mm (8,5 inch)
• Lengte – 127 mm (5,00 inch) tot 355,6 mm (14,00 inch)
Plaatsen vanafdrukmedia in de standaardlade
voor 250 vel en de als optie verkrijgbare 250
documentinvoer
OPMERKING: Voorkom vastlopen van papier, verwijder niet de papierlade
tijdens het afdrukken.
OPMERKING: Gebruik alleen afdrukmedia die geschikt zijn voor laserprinters.
Gebruik in deze printer geen papier voor inkjet-printers.

242 Inleggen van de afdrukmedia
PLAATS BESTAND: C:\Documents and
Settings\YGM5RLR3\Desktop\MIOGA\NL\sfp\section15.fm
DELL VERTROUWELIJK – VOORLOPIG 10/13/10 – ALLEEN VOOR TEST
1
Trek de lade ongeveer 200 mm uit de printer. Houd de lade met beide handen
vast en haal hem uit de printer.
2
Stel de papiergeleiders af.
OPMERKING: Verleng de achterkant van de lade als u er papier met Legal-
formaat in legt.
3
Voordat u de afdrukmedia plaatst, buigt u de vellen heen en weer en waaiert u
de stapel uit. Tik met de stapel op een egaal oppervlak om de vellen gelijk te
leggen.

Inleggen van de afdrukmedia 243
PLAATS BESTAND: C:\Documents and
Settings\YGM5RLR3\Desktop\MIOGA\NL\sfp\section15.fm
DELL VERTROUWELIJK – VOORLOPIG 10/13/10 – ALLEEN VOOR TEST
4
Leg de afdrukmedia in de papierlade met de aanbevolen kant voor afdrukken
boven.
OPMERKING: Zorg dat de stapel niet boven het maximumstreepje in de
lade uit komt. Als de lade te vol zit, kan het papier in de printer vastlopen.
5
Lijn de breedtegeleiders uit met de randen van het papier.
OPMERKING: Bij het inleggen van door de gebruiker opgegeven
afdrukmedia verstelt u de breedtegeleiders en schuift u het verlengstuk van de
lade uit door de lengtegeleider in te drukken en te verschuiven totdat die licht
tegen de rand van het papier aan rust.
6
Plaats de lade in de printer nadat u hebt gecontroleerd dat de geleiders goed
zijn afgesteld.

244 Inleggen van de afdrukmedia
PLAATS BESTAND: C:\Documents and
Settings\YGM5RLR3\Desktop\MIOGA\NL\sfp\section15.fm
DELL VERTROUWELIJK – VOORLOPIG 10/13/10 – ALLEEN VOOR TEST
7
Druk via het operatorpaneel op de knop of totdat het gewenste
papierformaat wordt weergegeven en druk dan op de knop
(Instellen)
.
8
Druk op de knop of totdat de gewenste papiersoort verschijnt en druk
dan op de knop
(Instellen)
.
Plaatsen vanenveloppen in de standaardlade voor 250 vel en de als optie
verkrijgbare 250 documentinvoer
Gebruik de volgende richtlijnen bij het laden van enveloppen in de
standaardlade voor 250 vel en de als optie verkrijgbare 250 documentinvoer:
OPMERKING: Als u enveloppen niet direct nadat u ze uit de verpakking hebt
gehaald in de standaardlade voor 250 vel en de als optie verkrijgbare 250
documentinvoer legt, zullen ze misschien kromtrekken. Om te voorkomen dat ze
vastlopen in de printer, maakt u ze vlak, zoals hieronder wordt getoond, voordat u
de enveloppen in de lade legt.

Inleggen van de afdrukmedia 245
PLAATS BESTAND: C:\Documents and
Settings\YGM5RLR3\Desktop\MIOGA\NL\sfp\section15.fm
DELL VERTROUWELIJK – VOORLOPIG 10/13/10 – ALLEEN VOOR TEST
Envelop nr. 10
Laad de korte rand invoer van de enveloppen met de vouw dicht en de
afdrukkant omhoog. Zorg dat de flap aan de rechterkant komt als u voor het
apparaat staat.
Monarch of DL
De Monarch of DL-enveloppen kunnen op een van de volgende manieren
worden geladen:
Laad de korte rand invoer van de enveloppen met de vouw dicht en de
afdrukkant omhoog. Zorg dat de flap aan de rechterkant komt als u voor het
apparaat staat.
OF
Leg de enveloppen opengevouwen langs de lange kant met de afdrukkant
omhoog. Zorg ervoor dat de flap aan de bovenzijde komt als u voor de printer
staat.

246 Inleggen van de afdrukmedia
PLAATS BESTAND: C:\Documents and
Settings\YGM5RLR3\Desktop\MIOGA\NL\sfp\section15.fm
DELL VERTROUWELIJK – VOORLOPIG 10/13/10 – ALLEEN VOOR TEST
C5
Laad de korte rand invoer van de enveloppen met de vouw dicht en de
afdrukkant omhoog. Zorg ervoor dat de flap aan de onderzijde komt als u voor
de printer staat.
Briefhoofdpapier plaatsen (voorbedrukt en geperforeerd papier)
Bij gebruik van de standaardlade voor 250 vel en de als optie verkrijgbare 250
documentinvoer wordt voorbedrukt papier zoals briefhoofdpapier, bij de Dell
2150cn Color Printer in de printer ingevoerd met de bedrukte zijde omhoog. Bij
de Dell 2150cdn Color Printer wordt voorbedrukt papier, zoals briefhoofdpapier
en geperforeerd papier, de printer ingevoerd met de bedrukte zijde omlaag (zie
hieronder).
OPMERKING: Stel bij de Dell 2150cdn Color Printer Briefhoofd dup
(Dubbelzijdige modus voor briefhoofd) in op Inschakelen en
Papiersoort op Briefhoofd, Voorbedrukt, of Geperforeerd via het
operatorpaneel of het printerstuurprogramma, zelfs als u op één zijde van
briefhoofd-, voorbedrukt of geperforeerd papier afdrukt.
Bij gebruik van de enkele velinvoer komt het voorbedrukte papier, zoals
briefhoofd, de printer als eerste binnen met de afdrukkant omlaag.

Inleggen van de afdrukmedia 247
PLAATS BESTAND: C:\Documents and
Settings\YGM5RLR3\Desktop\MIOGA\NL\sfp\section15.fm
DELL VERTROUWELIJK – VOORLOPIG 10/13/10 – ALLEEN VOOR TEST
In de volgende tabel ziet u de richting van het papier bij het plaatsen van
briefhoofdpapier in de lade of invoer. Bij ander voorbedrukt en geperforeerd
papier plaatst u het papier zoals in de volgende tabel wordt aangegeven.
Bron van de
afdrukmedia
Afdrukkant Pagina-oriëntering
Standaardlade voor
250 vel en als optie
verkrijgbare 250
documentinvoer
Dell 2150cn Color Printer
Afdrukkant omhoog
Briefhoofd gaat als
laatste de printer in
Dell 2150cdn Color Printer
Afdrukkant onder
OPMERKING: Stel Briefhoofd dup
(Dubbelzijdige modus voor briefhoofd) in
op Inschakelen en Papiersoort op
Briefhoofd, Voorbedrukt, of
Geperforeerd via het operatorpaneel of
het printerstuurprogramma, zelfs als u op
één zijde van briefhoofd-, voorbedrukt of
geperforeerd papier afdrukt.
Briefhoofd gaat als
eerste de printer in

248 Inleggen van de afdrukmedia
PLAATS BESTAND: C:\Documents and
Settings\YGM5RLR3\Desktop\MIOGA\NL\sfp\section15.fm
DELL VERTROUWELIJK – VOORLOPIG 10/13/10 – ALLEEN VOOR TEST
Inleggen van afdrukmedia in de SSF
1
Stel de breedtegeleiders in op de breedte van de afdrukmedia.
2
Houd beide kanten van de afdrukmedia met de afdrukkant omlaag dicht bij
de enkele velinvoer en duw de media 8 tot 9 cm (4 inch) in de printer totdat
deze automatisch wordt doorgevoerd.
Enkele velinvoer
(SSF)
Afdrukkant onder Briefhoofd gaat als
eerste de printer in
Bron van de
afdrukmedia
Afdrukkant Pagina-oriëntering

Inleggen van de afdrukmedia 249
PLAATS BESTAND: C:\Documents and
Settings\YGM5RLR3\Desktop\MIOGA\NL\sfp\section15.fm
DELL VERTROUWELIJK – VOORLOPIG 10/13/10 – ALLEEN VOOR TEST
OPMERKING: Forceer de afdrukmedia niet in de enkele velinvoer.
OPMERKING: Plaats het briefhoofd naar beneden gericht en de bovenkant
van het vel eerst in de printer.
OPMERKING: Als u problemen hebt met papierinvoer, draai het papier
dan andersom.
Inleggen van een envelop in de SSF
Envelop nr. 10, Monarch of DL
Als u een envelop via de enkele velinvoer wilt invoeren, plaats de envelop dan
langs de korte kant met de flap gesloten en de afdrukzijde omlaag. Zorg dat de
flap aan de rechterkant komt als u voor de printer staat.

250 Inleggen van de afdrukmedia
PLAATS BESTAND: C:\Documents and
Settings\YGM5RLR3\Desktop\MIOGA\NL\sfp\section15.fm
DELL VERTROUWELIJK – VOORLOPIG 10/13/10 – ALLEEN VOOR TEST
VOORZICHTIG: Gebruik nooit enveloppen met vensters, een binnenbekleding
of zelfklevende lijmstoffen. Dergelijke enveloppen kunnen vastlopen en schade aan
de printer veroorzaken.
OPMERKING: Let bij het inleggen van een envelop op dat de flap goed gesloten
is.
OPMERKING: Plaats enveloppen met de flappen naar omhoog gericht en met
het postzegelgedeelte rechts bovenaan.
C5
Als u een envelop via de enkele velinvoer wilt invoeren, plaats de envelop dan
langs de korte kant met de flap geopend en de afdrukzijde omlaag. Zorg ervoor
dat de flap aan de onderzijde komt als u voor de printer staat.

Inleggen van de afdrukmedia 251
PLAATS BESTAND: C:\Documents and
Settings\YGM5RLR3\Desktop\MIOGA\NL\sfp\section15.fm
DELL VERTROUWELIJK – VOORLOPIG 10/13/10 – ALLEEN VOOR TEST
OF
VOORZICHTIG: Gebruik nooit enveloppen met vensters, een binnenbekleding
of zelfklevende lijmstoffen. Dergelijke enveloppen kunnen vastlopen en schade aan
de printer veroorzaken.
OPMERKING: Let erop dat u een envelop invoert met de flap goed gesloten.
OPMERKING: Plaats een envelop met de flap omhoog gericht en met het
postzegelgedeelte rechts bovenaan.
Gebruik van de SSF
• Leg voor één afdruktaak afdrukmedia van slechts één formaat en soort in.

252 Inleggen van de afdrukmedia
PLAATS BESTAND: C:\Documents and
Settings\YGM5RLR3\Desktop\MIOGA\NL\sfp\section15.fm
DELL VERTROUWELIJK – VOORLOPIG 10/13/10 – ALLEEN VOOR TEST
• U bereikt een zo goed mogelijke afdrukkwaliteit als u uitsluitend
afdrukmedia gebruikt van hoge kwaliteit die zijn bedoeld voor gebruik in
laserprinters. Zie “Afdrukmediarichtlijnen” voor meer richtlijnen voor de
afdrukmedia.
• Voeg geen afdrukmedia toe en verwijder geen afdrukmedia wanneer de
printer bezig is met afdrukken vanuit de SSF. Dit kan leiden tot vastlopen van
het papier.
• Afdrukmedia moeten in de SSF worden gelegd met de aanbevolen
afdrukzijde omlaag en de bovenste rand van de afdrukmedia eerst.
• Plaats geen voorwerpen op de SSF. Druk er ook niet op en oefen er geen
overmatige kracht op uit.
• De pictogrammen op de SSF laten zien hoe u papier in de SSF moet leggen
en hoe u een envelop moet draaien zodat deze kan worden bedrukt.
Laden koppelen
De printer koppelt de laden automatisch wanneer u afdrukmedia met hetzelfde
formaat en van dezelfde soort in de laden legt. De eerste lade wordt gebruikt
totdat de media op is, waarna de volgende lade wordt gebruikt.
OPMERKING: De afdrukmedia in elke lade moet hetzelfde formaat hebben en
van dezelfde soort zijn.
De SSF kan niet aan de laden worden gekoppeld.
Als afdrukmedia van hetzelfde formaat en dezelfde soort in de geselecteerde
laden is geplaatst, selecteert u voor iedere invoer de instellingen Papiersoort
onder Lade-instellingen.
Als u het koppelen van laden wilt uitschakelen, wijzigt u de papiersoort in een
van de laden in een unieke waarde.
OPMERKING: Als verschillende soorten afdrukmedia met hetzelfde formaat in
elke lade zijn gelegd, koppelt de printer ze automatisch als de papiersoort niet is
opgegeven in de eigenschappen/voorkeuren van het printerstuurprogramma.

DELL VERTROUWELIJK – VOORLOPIG 10/13/10 – ALLEEN VOOR TEST
Operatorpaneel 253
16
Operatorpaneel
Gebruik van de Operatorpaneel-knoppen
Het operatorpaneel heeft een tweeregelig LCD-scherm (Liquid Crystal Display)
van 16 tekens, zeven knoppen en twee indicatielampjes die knipperen wanneer
de printer gereed is voor gebruik en wanneer er zich een fout voordoet.
OPMERKING: De gebruikte afbeeldingen en de beschreven procedures in de
handleiding zijn die van de Dell™ 2150cn Color Printer.
1
LCD-scherm
• Geeft verschillende instellingen, instructies en foutberichten weer.
2
knop
• In de menumodus doorloopt u hiermee menu’s of items. U kunt met deze
knoppen cijfers of wachtwoorden voor veilige afdruktaken invoeren.
3
knop
• In de menumodus kiest u hiermee submenu’s of instellingen.
4
Knop
(Menu)
• In de afdrukmodus schakelt u hiermee over naar de menumodus.
• In de menumodus schakelt u hiermee over naar de afdrukmodus.
5
Indicatielampje Gereed/Fout

254 Operatorpaneel
PLAATS BESTAND: C:\Documents and
Settings\YGM5RLR3\Desktop\MIOGA\NL\sfp\section16.fm
DELL VERTROUWELIJK – VOORLOPIG 10/13/10 – ALLEEN VOOR TEST
• Gaat groen branden wanneer de printer gereed is of in de slaapstand staat
en knippert wanneer gegevens worden ontvangen. (Gereed-LED)
• Gaat oranje branden wanneer er zich een fout voordoet en knippert
wanneer er zich een onherstelbare afdrukfout voordoet. (Fout-LED)
6
Knop
(Instellen)
• In de menumodus wordt het geselecteerde menu of onderdeel getoond en
wordt de geselecteerde waarde bepaald.
7
Knop
(Annuleren)
• Annuleert de huidige afdruktaak.
• Op het hoogste niveau van de menumodus schakelt u hiermee over naar
de afdrukmodus.
• In het submenu van de stand Menu schakelt u hiermee over naar het
vorige niveau.
OPMERKING: Als u naar een ander menu gaat of terugkeert naar een vorig
scherm, wordt de huidige invoer of instelling geannuleerd. Zorg dat u op de knop
(Instellen) drukt om de huidige invoer of instelling op te slaan.
Een pagina met paneelinstellingen afdrukken
De pagina Paneelinstellingen toont de huidige instellingen voor de menu’s van
het operatorpaneel.
Bij gebruik van het Operatorpaneel
1
Druk op de knop
(Menu)
.
2
Controleer of
Rapport/Lijst
wordt weergegeven en druk op de knop
(Instellen)
.
3
Druk op de knop totdat
Paneelinstel
verschijnt en druk dan op de
knop
(Instellen)
.
De pagina Paneelinstellingen wordt afgedrukt.
Bij gebruik van de werkset
OPMERKING:
1
Klik op
Start
→
Alle programma's
→
Dell Printers
→
Dell 2150 Color
Printer
→
Werkset
.

Operatorpaneel 255
PLAATS BESTAND: C:\Documents and
Settings\YGM5RLR3\Desktop\MIOGA\NL\sfp\section16.fm
DELL VERTROUWELIJK – VOORLOPIG 10/13/10 – ALLEEN VOOR TEST
OPMERKING: Het venster Printer selecteren verschijnt in deze stap wanneer
er meerdere printerstuurprogramma's op uw computer zijn geïnstalleerd. Klik in dat
geval op de naam van deze printer die wordt genoemd in Printernaam en klik
daarna op OK.
De
Werkset
opent.
2
Zorg dat het tabblad
Printerinstellingenrapport
open staat.
3
Selecteer
Rapporten
in de lijst links op de pagina.
De pagina
Rapporten
verschijnt.
4
Klik op de knop
Paneelinstellingen
.
De pagina Paneelinstellingen wordt afgedrukt.

256 Operatorpaneel
PLAATS BESTAND: C:\Documents and
Settings\YGM5RLR3\Desktop\MIOGA\NL\sfp\section16.fm
DELL VERTROUWELIJK – VOORLOPIG 10/13/10 – ALLEEN VOOR TEST

257
Afdrukken

258

Afdrukken 259
17
Afdrukken
Dit hoofdstuk bevat tips voor afdrukken, het afdrukken van bepaalde informatie
over uw printer en het annuleren van een afdruktaak.
OPMERKING: De gebruikte afbeeldingen en de beschreven procedures in de
handleiding zijn die van de Dell™ 2150cn Color Printer.
Tips voor succesvol afdrukken
Tips voor de Opslag van afdrukmedia
Berg uw afdrukmedia goed op. Zie
"
Opslag van afdrukmedia.
"
voor meer
informatie.
Voorkomen van vastlopend papier
VOORZICHTIG: Alvorens u een grote hoeveelheid afdrukmedia inslaat, wordt
u geadviseerd deze eerst in de praktijk uit te proberen.
Door de geschikte afdrukmedia te kiezen en die juist in te leggen kunt u
papierstoringen voorkomen. Lees de volgende aanwijzingen voor het inleggen
van afdrukmedia:
• "Plaatsen vanafdrukmedia in de standaardlade voor 250 vel en de als optie
verkrijgbare 250 documentinvoer"
• "Inleggen van afdrukmedia in de SSF"
• "Voorkomen van vastlopend papier"
Als u een papierstoring tegenkomt, raadpleegt u
"
Vastgelopen papier
verwijderen.
"
.

260 Afdrukken
Taak naar afdrukken verzenden
Gebruik het printerstuurprogramma om alle functies van de printer te kunnen
benutten. Als u klikt op Afdrukken in een softwareprogramma, verschijnt er
een venster voor het printerstuurprogramma. Kies de juiste instellingen voor de
specifieke taak die u wilt afdrukken. De afdruk-instellingen die u kiest in het
printerstuurprogramma krijgen voorrang boven de standaard menu-instellingen
die zijn gekozen via het operatorpaneel of de Werkset.
Mogelijk moet u op Voorkeuren in het eerste scherm Afdrukken klikken om
alle beschikbare systeeminstellingen te zien die u kunt wijzigen. Als u een
functie in het venster van het printerstuurprogramma niet kent, opent u de online
Help voor nadere informatie.
Een taak afdrukken uit een typische
Microsoft
®
Windows
®
-applicatie:
1
Open het bestand dat u wilt afdrukken.
2
In het menu
Bestand
selecteert u
Afdrukken
.
3
Controleer of de juiste printer is geselecteerd in het dialoogvenster. Wijzig de
systeeminstellingen naar behoefte (zoals de pagina’s die u wilt afdrukken en
het aantal exemplaren).
4
Klik op
Voorkeursinstellingen
als u de systeeminstellingen wilt instellen die
niet beschikbaar waren in het eerste scherm, en klik op
OK
.
5
Klik op
OK
of
Afdrukken
om de taak naar de geselecteerde printer te
verzenden.
Annuleren van een afdruktaak
U kunt een taak op verschillende manieren annuleren.
• Annuleren via het operatorpaneel
• Annuleren van een taak vanaf een computer die draait onder Windows
Annuleren via het operatorpaneel
Een taak annuleren waarvan het afdrukken al begonnen is:
1
Druk op
Annuleren
.
Het afdrukken wordt geannuleerd, maar alleen voor de huidige taak. Alle
volgende taken worden gewoon afgedrukt.

Afdrukken 261
Annuleren van een taak vanaf een computer die draait onder Windows
Annuleren van een taak vanaf de taakbalk
Wanneer u een taak voor afdrukken verzendt, verschijnt er een klein
printerpictogram in de rechterbenedenhoek van de taakbalk.
1
Dubbelklik op het printerpictogram.
Er verschijnt een lijst met afdruktaken in het printervenster.
2
Selecteer de taak die u wilt annuleren.
3
Druk op
Delete
op uw toetsenbord.
Een taak annuleren vanaf het bureaublad
1
Klik op
Start
→
Printers en faxapparaten
.
Bij Windows XP
®
: Klik op
start
→
Printers en faxapparaten
.
Bij Windows Vista
®
: Klik op
Start
→
Configuratiescherm
→
Hardware en
geluiden
→
Printers
.
Bij Windows Server
®
2008: Klik op
Start
→
Configuratiescherm
→
Printers
.
Bij Windows Server 2008 R2/Windows 7: Klik op
Start
→
Apparaten en
printers
.
Er verschijnt een lijst van beschikbare printers.
2
Dubbelklik op de printer die u hebt gekozen bij het versturen van de
afdruktaak.
Er verschijnt een lijst met afdruktaken in het printervenster.
3
Selecteer de taak die u wilt annuleren.
4
Druk op
Delete
op uw toetsenbord.
Dubbelzijdig afdrukken
Dubbelzijdig afdrukken (ook de wel tweezijdig afdrukken genoemd) biedt u de
mogelijkheid af te drukken op beide zijden van het vel papier. Zie
"
Ondersteunde papierformaten
"
voor formaten die geschikt zijn voor
dubbelzijdig afdrukken.

262 Afdrukken
Dubbelzijdig afdrukken met duplexer (alleen Dell 2150cdn Color Printer)
1
Klik op
Start
→
Printers en faxapparaten
.
Voor Windows XP: Klik op
Start
→
Printers en faxapparaten
.
Voor Windows Vista: Klik op
Starten
→
Configuratiescherm
→
Hardware
en geluiden
→
Printers
.
Voor Windows Server 2008: Klik op
Start
→
Configuratiescherm
→
Printers
.
Bij Windows Server 2008 R2/Windows 7: Klik op
Start
→
Apparaten en
printers
.
2
Klik met de rechtermuisknop op de printer en selecteer
Afdrukvoorkeuren
.
Het tabblad
Papier/Aflevering
verschijnt.
3
Selecteer als
Papierbron Lade 1
,
Lade 2
en
Auto
.
4
In
Dubbelzijdig
selecteert u
Over lange zijde omslaan
of
Over korte zijde
omslaan
.
OPMERKING: Zie voor nadere bijzonderheden over de opties Over lange
zijde omslaan en Over korte zijde omslaan
"
Naar lange zijde
"
en
"
Naar
korte zijde.
"
5
Klik op
OK
.
Dubbelzijdig afdrukken zonder duplexer (alleen Dell 2150cn Color
Printer)
Handmatig dubbelzijdig afdrukken (ook wel tweezijdig afdrukken genoemd)
biedt u de mogelijkheid af te drukken op beide zijden van het vel papier. Voor
informatie over de papierformaten die handmatig dubbelzijdig afdrukken
ondersteunen, raadpleegt u
"
Ondersteunde papierformaten.
"
OPMERKING: U kunt de functie voor handmatig dubbelzijdig afdrukken met
behulp van het PCL-printerstuurprogramma gebruiken.
OPMERKING: Als u de functie voor handmatig dubbelzijdig afdrukken wilt
gebruiken, selecteert u bij Papierbron een andere optie dan Auto of SSF.
1
Klik op
Start
→
Printers en faxapparaten
.
Voor Windows XP: Klik op
Start
→
Printers en faxapparaten
.

Afdrukken 263
Voor Windows Vista: Klik op
Starten
→
Configuratiescherm
→
Hardware
en geluiden
→
Printers
.
Voor Windows Server 2008: Klik op
Start
→
Configuratiescherm
→
Printers
.
Bij Windows Server 2008 R2/Windows 7: Klik op
Start
→
Apparaten en
printers
.
2
Klik met de rechtermuisknop op de printer en selecteer
Afdrukvoorkeuren
.
Het tabblad
Papier/Aflevering
verschijnt.
3
Selecteer bij
Papierbron
de optie
Lade 1
of
Lade 2
.
4
In
Dubbelzijdig
selecteert u
Over lange zijde omslaan
of
Over korte zijde
omslaan
.
OPMERKING: Zie voor nadere bijzonderheden over de opties Over lange
zijde omslaan en Over korte zijde omslaan
"
Naar lange zijde
"
en
"
Naar
korte zijde.
"
5
Klik op
OK
.
Een venster met instructies voor handmatig dubbelzijdig afdrukken
verschijnt.
De even pagina's worden vanaf de printer afgedrukt.
Als u via uw printerstuurprogramma op
OK
klikt, worden de even pagina's
van uw document eerst afgedrukt. Als uw document uit zes pagina's bestaat,
worden de even pagina's afgedrukt in de volgorde pagina 6, 4 en dan 2. Als
de even pagina's zijn afgedrukt, verschijnt het bericht
Plaats uitvoer
in lade 1
(
lade 2
) (
071-920
of
072-920
) op het operatorpaneel
.
6
Haal de stapel afdrukken uit de uitvoerlade. Plaats de stapel weer terug in de
lade zonder de stapel om te draaien (met de blanke zijde omhoog).

264 Afdrukken
7
Het bericht
Druk op om door te gaan met afdrukken
(
071-921
of
072-921
) verschijnt op het operator paneel. Druk op de
knop
(Set)
.
De oneven pagina's worden afgedrukt in de volgorde pagina 1, 3 en dan 5.
OPMERKING: U kunt documenten met gemengde formaten niet dubbelzijdig
bedrukken.
Gebruik van Boekje afdrukken (Dell 2150cn- en 2150cdn-modellen)
Als u de functie Boekje afdrukken wilt gebruiken, selecteert u Boekje maken in
het weergegeven dialoogvenster Boekje/Poster/Gemengd document door op
de toets Boekje/Poster/Gemengd document te klikken. De inbindpositie Naar
lange zijde wordt standaard geselecteerd. Als u de positie wilt wijzigen,
selecteert u Naar korte zijde in het menu Dubbelzijdig van het dialoogvenster
met de printereigenschappen.
OPMERKING: Bij Dell 2150cdn Multifunction Color Printer selecteert u
Papierbron of Auto om de functie Boekje afdrukken te gebruiken. Bij Dell
2150cn Color Printer selecteert u Papierbron. U kunt Auto of SSF niet voor het
afdrukken van boekjes selecteren.
OPMERKING: Bij gebruik van het XPS-stuurprogramma is boekje afdrukken
niet beschikbaar.

Afdrukken 265
Naar lange zijde Dit staat voor het binden en omslaan langs de lange kant van de
pagina (de linkerkant bij een staande richting en de bovenrand bij
een liggende richting). De volgende afbeelding toont de lange-
kantbinding voor staande en liggende pagina’s:
Naar korte zijde Dit staat voor het binden en omslaan langs de korte kant van de
pagina (de bovenrand bij een staande richting en de linkerkant bij
een liggende richting). De volgende afbeelding toont de korte-
kantbinding voor staande en liggende pagina’s:

266 Afdrukken
De functie voor opgeslagen afdruktaken
gebruiken
Wanneer u een taak naar de printer stuurt, kunt u in het stuurprogramma
opgeven dat u wilt dat de printer de taak in het geheugen opslaat. Wanneer u
gereed bent om de taak af te drukken, moet u naar de printer gaan, zodat u via
het bedieningspaneel-menu kunt kiezen welke taak in het geheugen u op dat
moment wilt afdrukken. Deze functie kunt u gebruiken voor Veilige afdruk,
Persoonlijk postvak afdrukken, Openbaar postvak afdrukken en Proefafdruk.
OPMERKING: De functie Opslag afdruk is beschikbaar wanneer:
• De optionele geheugenmodule is geïnstalleerd.
• De RAM-schijf in het operatorpaneelmenu is ingeschakeld.
• RAM-schijf is ingesteld op Aanwezig in het printerstuurprogramma.
OPMERKING: De gegevens worden uit het geheugen gewist wanneer u de
printer uitschakelt.
De functie voor opgeslagen afdruktaken heeft betrekking op de volgende
taaksoorten:
• Veilige afdruk
• Persoonlijk postvak afdrukken
• Openbaar postvak afdrukken
•Proefafdruk
Veilige afdruk
U kunt afdruktaken tijdelijk opslaan in het printergeheugen om ze later vanaf het
operatorpaneel af te drukken. U kunt deze functie gebruiken voor het afdrukken
van vertrouwelijke documenten. Een opgeslagen afdruktaak wordt verwijderd
als u de taak hebt afgedrukt of op een toegewezen tijd.
OPMERKING: Veilige afdruk is beschikbaar wanneer u het PCL-
stuurprogramma gebruikt.

Afdrukken 267
Persoonlijk postvak afdrukken
U kunt afdruktaken tijdelijk opslaan in het printergeheugen om ze op een voor u
meer geschikte tijd vanaf het operatorpaneel af te drukken. U kunt deze functie
gebruiken voor het afdrukken van vertrouwelijke documenten. De opgeslagen
taken blijven in het printergeheugen staan totdat u ze verwijdert via het
operatorpaneel of tot u de printer uitschakelt.
OPMERKING: Persoonlijk postvak afdrukken is beschikbaar wanneer u het
PCL-stuurprogramma gebruikt.
Openbaar postvak afdrukken
U kunt afdruktaken tijdelijk opslaan in het printergeheugen om ze op een voor u
meer geschikte tijd vanaf het operatorpaneel af te drukken of de printer
uitzetten. Een afdruktaak wordt bewaard tot u hem uit het printergeheugen
verwijdert via het operatorpaneel van de printer. U kunt deze functie niet
gebruiken in combinatie met een wachtwoord. Bij deze functie wordt niet om
een wachtwoord gevraagd voor het afdrukken van een opgeslagen taak.
OPMERKING: Openbaar postvak afdrukken is beschikbaar wanneer u het PCL-
stuurprogramma gebruikt.
Proefafdruk
Als u meerdere kopieën opgeeft voor een gesorteerde taak, kunt u met deze
functie alleen de eerste set op de printer afdrukken ter controle voordat u de
overige kopieën afdrukt.
OPMERKING: Als een afdruktaak te groot is voor het beschikbare geheugen, is
het mogelijk dat de printer foutberichten weergeeft.
OPMERKING: Als u geen specifieke documentnaam kiest voor een afdruktaak
via het printerstuurprogramma, zal de taak worden aangeduid met de datum en tijd
van de printer wanneer u de taak vanaf de PC verzendt zodat u de taak kunt
onderscheiden van andere afdruktaken die onder uw naam zijn opgeslagen.
OPMERKING: Proefafdruk is beschikbaar wanneer u het PCL-stuurprogramma
gebruikt.

268 Afdrukken
Afdruktaken opslaan
Als u op het tabblad Papier/uitvoer van het printerstuurprogramma een andere
taaksoort selecteert dan Papier/uitvoer, wordt de taak opgeslagen in het
tijdelijke geheugen totdat u via het operatorpaneel opdracht geeft om de taak uit
te voeren of de printer uitschakelt.
OPMERKING: Bij Veilige afdruk en Persoonlijk postvak afdrukken moet u een
wachtwoord opgeven om de vertrouwelijkheid te beschermen.
De opgeslagen taken afdrukken
Nadat taken zijn opgeslagen, kunt u via het operatorpaneel opdracht geven om
ze af te drukken. Selecteer de gebruikte taaksoort: Veilige afdruk, Persoonlijk
postvak afdrukken, Openbaar postvak afdrukken of Proefafdruk. Vervolgens
kiest u uw gebruikersnaam uit een lijst. Voor Veilige afdruk en Persoonlijk
postvak afdrukken moet u het wachtwoord invoeren dat u hebt ingesteld in het
printerstuurprogramma toen u de afdruktaak verzond.
Volg de onderstaande procedure om de opgeslagen documenten af te drukken.
1
Druk op de knop
(Menu)
.
2
Druk op de knop totdat het
Afdrukmenu
verschijnt, en druk dan op de
knop
(Instellen)
.
3
Druk op de knop totdat het gewenste taaktype wordt weergegeven en
druk dan op de knop
(Instellen)
.
Het opgeslagen document wordt afgedrukt.
Uw wachtwoord opgeven op het operatorpaneel (Veilige
afdruk/Persoonlijk postvak afdrukken)
Wanneer u kiest voor Veilige afdruk of Persoonlijk postvak
afdrukken vanuit het Menu Afdrukken na het kiezen van uw
gebruikersnaam, verschijnt de volgende prompt:
[∗∗∗∗∗∗∗∗∗∗∗∗]

Afdrukken 269
Voer met de knoppen op het operatorpaneel het numerieke wachtwoord in dat u
in het printerstuurprogramma hebt opgegeven. Het door u ingevoerde
wachtwoord wordt met sterretjes (*******) weergegeven, zodat de
vertrouwelijkheid bewaard blijft.
Als u een ongeldig wachtwoord invoert, verschijnt de mededeling Wachtwoord
fout op het scherm. Wacht drie seconden of druk op de knop (Instellen) of
(Annuleren) en u keert terug naar het scherm voor gebruikersselectie.
Als u een geldig wachtwoord invoert, krijgt u toegang tot alle afdruktaken die
overeenkomen met de gebruikersnaam en het wachtwoord die u hebt ingevoerd.
De afdruktaken die zijn beveiligd met het gekozen wachtwoord verschijnen op
het scherm. Dan kunt u kiezen voor afdrukken of verwijderen van de
afdruktaken behorend bij het door u gekozen wachtwoord. (Zie
"
De opgeslagen
taken afdrukken
"
voor meer informatie.)
Opgeslagen taken verwijderen
Bij Veilige afdruk wordt een opgeslagen taak verwijderd nadat hij is afgedrukt,
of op een opgegeven tijdstip verwijderd als dit op het operatorpaneel is
ingevoerd of bij het uitschakelen van de printer.
Overige taken blijven opgeslagen totdat u ze verwijdert via het operatorpaneel
of de printer uitschakelt.
Een rapportpagina afdrukken
U kunt via het menu
Rapporten
verscheidene instellingen afdrukken voor uw
printer, waaronder systeeminstellingen, paneelinstellingen en een lettertypenlijst.
In de volgende gedeelten vindt u een beschrijving van twee voorbeelden van het
afdrukken via het menu
Rapporten
.
• Printerinstellingenrapport afdrukken
• Afdrukken van een lettertypenlijst
Printerinstellingenrapport afdrukken
U kunt de printerinstellingen controleren door een printerinstellingenrapport af
te drukken. Als u een printerinstellingenrapport afdrukt, kunt u ook zien of de
opties naar behoren zijn geïnstalleerd.
Zie
"
Begrip van de printermenu’s
"
voor een overzicht van de aanduidingen en
de knoppen op het operatorpaneel als u Help nodig hebt.

270 Afdrukken
Bij gebruik van het operatorpaneel
1
Druk op de knop
(Menu)
.
2
Controleer of
Rapport/Lijst
wordt weergegeven en druk op de knop
(Instellen)
.
3
Zorg dat
Printerinstellingen
is weergegeven en druk dan op de
knop
(Instellen)
.
Het printerinstellingenrapport wordt afgedrukt.
Bij gebruik van de werkset
OPMERKING:
1
Klik op
Start
→
Alle programma's
→
Dell Printers
→
Dell 2150 Color
Printer
→
Werkset
.
OPMERKING: Als er multifunctionele printers op uw computer zijn
geïnstalleerd, wordt nu het dialoogvenster Select Printer (Printer selecteren)
geopend. Klik op de naam van deze printer die wordt genoemd in
Printernaam en klik daarna op OK.
De
Werkset
opent.
2
Zorg dat het tabblad
Printerinstellingenrapport
geopend is.
3
Selecteer
Rapporten
in de lijst links op de pagina.
De pagina
Rapporten
verschijnt.
4
Klik op de knop
Printer Settings
(Printerinstellingen).
Het printerinstellingenrapport wordt afgedrukt.
Het bericht
Printerinformatie verzenden.
verschijnt terwijl de pagina
wordt afgedrukt. De printer keert terug naar de stand standby nadat het
printerinstellingenrapport is afgedrukt.
Als er een ander bericht verschijnt tijdens het afdrukken van deze pagina, zie
dan de online Help voor nadere informatie.
Afdrukken van een lettertypenlijst
U kunt voorbeelden afdrukken van alle lettertypen die op dat moment voor uw
printer beschikbaar zijn:

Afdrukken 271
Bij gebruik van het operatorpaneel
1
Druk op de knop
(Menu)
.
2
Controleer of
Rapport/Lijst
wordt weergegeven en druk op de knop
(Instellen)
.
3
Druk op de toets totdat
PC&L-lettert.lijst
wordt weergegeven
en druk dan op de knop
(Instellen)
.
De PCL-lettertypenlijst wordt afgedrukt.
Bij gebruik van de werkset
OPMERKING:
1
Klik op
Start
→
Alle programma's
→
Dell Printers
→
Dell 2150 Color
Printer
→
Werkset
.
OPMERKING: Als er multifunctionele printers op uw computer zijn
geïnstalleerd, wordt nu het dialoogvenster Select Printer (Printer selecteren)
geopend. Klik op de naam van deze printer die wordt genoemd in
Printernaam en klik daarna op OK.
De
Werkset
opent.
2
Zorg dat het tabblad
Printerinstellingenrapport
geopend is.
3
Selecteer
Rapporten
in de lijst links op de pagina.
De pagina
Rapporten
verschijnt.
4
Klik op de knop
PCL Fonts List
.
De PCL-lettertypenlijst wordt afgedrukt.
Het bericht
Printerinformatie verzenden.
verschijnt terwijl de pagina
wordt afgedrukt.
De printer keert terug naar de stand standby nadat de lijst met
lettertypen is afgedrukt.
Printerinstellingen
U kunt de meeste systeeminstellingen wijzigen vanuit uw softwareprogramma.
Als uw printer is aangesloten op het netwerk, kunt u de instellingen wijzigen
met Dell Printer Configuration Web Tool. Als u de Dell Printer
Configuration Web Tool wilt starten, typt u het IP-adres van de printer in uw
web-browser. Voor het IP-adres van uw printer, zie
"
Printerinstellingenrapport
afdrukken.
"

272 Afdrukken
Instellingen van het software-programma werken de
standaardsysteeminstellingen bij voor de printer. Instellingen in het
printerstuurprogramma zijn alleen van toepassing op de taak die u op dit
moment verzendt naar de printer.
Als u een bepaalde instelling niet kunt wijzigen in uw software-programma,
gebruik dan het operatorpaneel of Dell Printer Configuration Web Tool.
Wijzigen van een systeeminstelling vanaf het operatorpaneel, met de Werkset of
via de Dell Printer Configuration Web Toolmaakt van deze instelling
automatisch de standaard gebruikersinstelling.
Printerinstellingenrapport afdrukken
U kunt de gedetailleerde systeeminstellingen controleren door een
printerinstellingenrapport
af te drukken.
Bij gebruik van het operatorpaneel
1
Druk op de knop
(Menu)
.
2
Controleer of
Rapport/Lijst
wordt weergegeven en druk op de knop
(Instellen)
.
3
Zorg dat
Printerinstellingen
is weergegeven en druk dan op de
knop
(Instellen)
.
Het printerinstellingenrapport wordt afgedrukt.
Bij gebruik van de werkset
OPMERKING:
1
Klik op
Start
→
Alle programma's
→
Dell Printers
→
Dell 2150 Color
Printer
→
Werkset
.
OPMERKING: Als er multifunctionele printers op uw computer zijn
geïnstalleerd, wordt nu het dialoogvenster Select Printer (Printer selecteren)
geopend. Klik op de naam van deze printer die wordt genoemd in
Printernaam en klik daarna op OK.
De
Werkset
opent.
2
Zorg dat het tabblad
Printerinstellingenrapport
geopend is.
3
Selecteer
Rapporten
in de lijst links op de pagina.
De pagina
Rapporten
verschijnt.

Afdrukken 273
4
Klik op de knop
Printer Settings
(Printerinstellingen).
Het printerinstellingenrapport wordt afgedrukt.
Het operatorpaneel gebruiken voor het wijzigen van printerinstellingen
U kunt de menu-onderdelen en bijbehorende waarden kiezen via het
operatorpaneel.
Wanneer u voor het eerst de menu's doorloopt via het operatorpaneel, ziet u een
sterretje (*) naast een item in de menu’s.
Dit sterretje markeert de oorspronkelijke fabrieksinstelling van elk item. Deze
instellingen gelden als de uitgangsinstellingen voor de printer.
OPMERKING: Overigens kunnen de fabrieksinstellingen van land tot land
verschillen.
Wanneer u een nieuwe instelling kiest in het operatorpaneel, verschijnt er in het
menu een sterretje naast de instelling en wordt die gemarkeerd als de huidige
vaste gebruikersinstelling.
Deze instellingen blijven gelden totdat er nieuwe worden gekozen of de
oorspronkelijke fabrieksinstellingen worden hersteld.
Als u een nieuwe waarde wilt instellen:
1
Druk op de knop
(Menu)
.
2
Druk op de knop of totdat het menu van uw keuze verschijnt, en druk
dan op de knop
(Instellen)
.
3
Druk op de knop of totdat het menu van uw keuze verschijnt, en druk
dan op de knop
(Instellen)
.
• Als uw keuze een menu is, wordt dat menu geopend en verschijnt de
eerste systeem-instelling in dat menu.
• Als uw keuze een menu-onderdeel is, verschijnt nu de
standaardinstelling voor dat menu-onderdeel. (De oorspronkelijke menu-
instelling voor de huidige gebruiker wordt aangegeven door een sterretje
(*) ernaast.)
Elk menu-onderdeel heeft een lijst van waarden die u voor dat menu-
onderdeel kunt kiezen. Een waarde kan zijn:
• Een woord of uitdrukking die de instelling beschrijft
• Een numerieke waarde die te wijzigen is

274 Afdrukken
• Een Aan- of Uit-instelling
4
Druk op de knop of totdat de gewenste waarde verschijnt, en druk
dan op de knop
(Instellen)
.
5
Druk op de knop
(Annuleren)
of om naar het vorige menu terug te
keren.
Kies het menu van uw keuze als u wilt doorgaan met het instellen van andere
onderdelen. Druk op de knop
(Annuleren)
als u wilt stoppen met het
instellen van nieuwe waarden.
Stuurprogramma-instellingen kunnen voorrang krijgen boven eerder gemaakte
instellingen en kunnen het nodig maken de standaardinstellingen van het
operatorpaneel te wijzigen.
Gebruik van Dell Printer Configuration Web Tool voor het wijzigen van
de printerinstellingen
Als uw printer is aangesloten op het netwerk, kunt u de printerinstellingen
wijzigen vanuit uw webbrowser. Als u netwerkbeheerder bent, kunt u de
systeeminstellingen van de ene printer overbrengen naar een andere of naar alle
printers op het netwerk.
Typ het IP-adres van de printer in uw webbrowser. Kies Printerinstellingen uit
de lijst met onderwerpen, en selecteer dan de Systeeminstellingen die u wilt
wijzigen.
Als u de papiersoort en het formaat wilt wijzigen, kiest u Lade-instellingen in
de lijst met onderwerpen. Als u de ColorTrack-instellingen wilt wijzigen, kiest u
Afdrukvolume in de lijst met onderwerpen en selecteert u het tabblad Dell
ColorTrack.
Als u uw systeeminstellingen wilt overbrengen naar een andere printen op het
netwerk kiest u Printerinstellingen kopiëren uit de lijst met onderwerpen, en
typt u het IP-adres van de andere printer.
Als u het IP-adres van uw printer niet weet, raadpleegt u het
printerinstellingenrapport of geeft u de TCP/IP-instellingen
weer.
Bij gebruik van het operatorpaneel
1
Druk op de knop (
Menu)
.

Afdrukken 275
2
Controleer of
Rapport/Lijst
wordt weergegeven en druk op de knop
(Instellen)
.
3
Zorg dat
Printerinstellingen
is weergegeven en druk dan op de
knop
(Instellen)
.
Het printerinstellingenrapport wordt afgedrukt.
Bij gebruik van de werkset
OPMERKING:
1
Klik op
Start
→
Alle programma's
→
Dell Printers
→
Dell 2150 Color
Printer
→
Werkset
.
OPMERKING: Als er multifunctionele printers op uw computer zijn
geïnstalleerd, wordt nu het dialoogvenster Select Printer (Printer selecteren)
geopend. Klik op de naam van deze printer die wordt genoemd in
Printernaam en klik daarna op OK.
De
Werkset
opent.
2
Zorg dat het tabblad
Printerinstellingenrapport
geopend is.
3
Selecteer
TCP/IP-instellingen
in de lijst links van de pagina.
De pagina
TCP/IP-instellingen
wordt weergegeven.
Standaardwaarden herstellen
Na het terugzetten op standaardinstellingen en het opnieuw opstarten van de
printer zijn alle menu-parameters, behalve de netwerk-parameters, teruggezet op
hun oorspronkelijke waarden.
Bij gebruik van het operatorpaneel
1
Druk op de knop
(Menu)
.
2
Druk op de knop totdat
Beheermenu
verschijnt, en druk dan op de
knop
(Instellen)
.
3
Druk op de knop totdat
Onderhoud
verschijnt, en druk dan op de knop
(Instellen)
.
4
Druk op de knop totdat
Stndwaard reset
verschijnt, en druk dan op
de knop
(Instellen)
.
De vraag
Bent u zeker?
verschijnt op het operatorpaneel.

276 Afdrukken
5
Druk op de knop
(Set)
.
OPMERKING: Als u de standaardinstellingen toch niet wilt herstellen,
drukt u op de knop
(Annuleren) .
De printer wordt automatisch uitgeschakeld en de instellingen worden
toegepast.
Bij gebruik van de werkset
OPMERKING:
1
Klik op
Start
→
Alle programma's
→
Dell Printers
→
Dell 2150 Color
Printer
→
Werkset
.
OPMERKING: Als er multifunctionele printers op uw computer zijn
geïnstalleerd, wordt nu het dialoogvenster Select Printer (Printer selecteren)
geopend. Klik op de naam van deze printer die wordt genoemd in
Printernaam en klik daarna op OK.
De
Werkset
opent.
2
Klik op het tabblad
Printeronderhoud
.
3
Selecteer
Terugstellen
in de lijst links op de pagina.
De pagina
Terugstellen
verschijnt.
4
Klik op de knop
Systeemgedeelte
.
De printer wordt automatisch uitgeschakeld en de instellingen worden
toegepast.
De taal aanpassen
Als u een andere taal op het operatorpaneel wilt weergeven:
Gebruik van het operatorpaneel
1
Druk op de knop
(Menu)
.
2
Druk op de knop totdat
Paneeltaal
verschijnt, en druk dan op de
knop
(Instellen)
.
3
Druk op de knop totdat de gewenste taal verschijnt en druk dan op de
knop
(Instellen)
.

Afdrukken 277
Bij gebruik van de werkset
OPMERKING:
1
Klik op
Start
→
Alle programma's
→
Dell Printers
→
Dell 2150 Color
Printer
→
Werkset
.
OPMERKING: Als er multifunctionele printers op uw computer zijn
geïnstalleerd, wordt nu het dialoogvenster Select Printer (Printer selecteren)
geopend. Klik op de naam van deze printer die wordt genoemd in
Printernaam en klik daarna op OK.
De
Werkset
opent.
2
Klik op het tabblad
Printeronderhoud
.
3
Selecteer
Systeeminstellingen
in de lijst links op de pagina.
De pagina
Systeeminstellingen
verschijnt.
4
Selecteer de gewenste taal in
Paneeltaal
en druk dan op de knop
Nieuwe
instellingen toepassen
.

278 Afdrukken

279
Kennismaking met de
printer

280

Begrip van de Werkset-menu’s 281
18
Begrip van de Werkset-menu’s
U kunt de Werkset gebruiken voor het bekijken, specificeren en de diagnose
stellen van de printerinstellingen.
De Werkset bestaat uit de tabbladen Printerinstellingenrapport,
Printeronderhoud en Diagnose.
OPMERKING: De eerste keer dat u de instellingen op de Werkset probeert te
wijzigen, verschijnt er een dialoogvenster Wachtwoord als Paneelvergrend op de
printer is ingesteld. Voer in dit geval het wachtwoord in dat u eerder hebt
opgegeven, en pas de instellingen toe door op OK te klikken.
OPMERKING: De gebruikte afbeeldingen en de beschreven procedures in de
handleiding zijn die van de Dell™ 2150cn Color Printer.
Printerinstellingenrapport
Het tabblad Printerinstellingenrapport omvat de pagina's Informatie over de
printer, Menu-instellingen, Rapporten, en TCP/IP-instellingen.
Informatie over de printer
Toe passin g:
Voor de weergave van de systeeminformatie van de printer.
Waarden:
Dell
service-tagnummer Dit toont het service-tagnummer van de printer.
Expres-servicecode Dit toont het nummer van de expres-servicecode.
Serienummer printer Dit toont het serienummer van de printer.
Printersoort Toont welk type printer het is. Gewoonlijk wordt hier
Kleurlaser vermeld.
Asset-tagnummer Dit toont het asset-tagnummer van de printer.

282 Begrip van de Werkset-menu’s
Menu-instellingen
Toepassing:
Voor de weergave van de menu-instellingen van de printer.
Geheugencapaciteit Toont de geheugencapaciteit.
Processorsnelheid Toont de verwerkingssnelheid.
Firmware-versie Geeft de controller-versie weer.
Network Firmware-versie Toont de NIC-versie.
MCU Firmware-versie Dit toont de versie van de MCU-firmware (Machine
Control Unit).
Afdruksnelheid (Kleur) Toont de afdruksnelheid voor afdrukken in kleur.
Afdruksnelheid
(Monochroom)
Toont de afdruksnelheid voor afdrukken in zwart/wit.

Begrip van de Werkset-menu’s 283
Waarden:
Systeeminstelli
ngen
Timer energiebesparing –
slaap
Dit toont de overgangstijd waarna de
printer in de slaapstand gaat na het
voltooien van een taak.
Timer energiebesparing –
versterkte slaapstand
Dit toont de overgangstijd tussen de
slaapstand en de versterkte slaapstand.
Autom.herstel Toont de tijdsduur tot de printer
automatisch de instellingen op het
operatorpaneel herstelt naar de
fabriekwaarden, als er geen verdere
wijzigingen worden aangebracht.
Toon bedieningspaneel Toont het volume van de toon die klinkt
als de invoer vanaf het operatorpaneel
juist is. Uit duidt aan dat de toon is
uitgeschakeld.
Toon ongeldige
gebruikersinvoer
Toont het volume van de toon die klinkt
als de invoer vanaf het operatorpaneel
onjuist is. Uit duidt aan dat de toon is
uitgeschakeld.
Toon Apparaat klaar Toont het volume van de toon die
aangeeft dat de printer gereed is voor
gebruik. Uit duidt aan dat de toon is
uitgeschakeld.
Toon Taak voltooid Dit toont het volume van de toon die
klinkt wanneer andere taak dan
kopiëren klaar is. Uit duidt aan dat de
toon is uitgeschakeld.
Fouttoon Toont het volume van de toon die klinkt
als een opdracht niet correct is
afgerond. Uit duidt aan dat de toon is
uitgeschakeld.
Waarschuwingstoon Toont het volume van de toon die klinkt
als een probleem optreedt. Uit duidt
aan dat de toon is uitgeschakeld.
Toon Papier is op Toont het volume van de toon die
aangeeft dat er weinig papier in de
printer zit. Uit duidt aan dat de toon is
uitgeschakeld.

284 Begrip van de Werkset-menu’s
Toon Toner is bijna o p Toont het volume van de toon die
aangeeft dat de toner bijna op is. Uit
duidt aan dat de toon is uitgeschakeld.
Toon Automatisch wissen Toont het volume van de toon die klinkt
5 seconden voordat de printer
Automatisch wissen uitvoert. Uit duidt
aan dat de toon is uitgeschakeld.
Time-outfout Toont hoe lang verstrijkt voordat de
printer een taak die niet goed wordt
afgerond, beëindigt.
Taaktime-out Toont hoe lang de printer wacht op
gegevens uit de computer.
Paneeltaal Dit toont de taal die wordt gebruikt op
het scherm van het operatorpaneel.
Auto logafdruk Toont of er na elke 20 opdrachten
automatisch een geschiedenis moet
worden afgedrukt.
ID afdrukken Toont op welke plaats een gebruikers-
ID op het afgedrukte papier wordt
gezet.
Tekst
afdrukken
Laat zien of de printer PDL-gegevens
(Page Description Language - Pagina-
beschrijvingstaal), die de printer niet
ondersteunt, als tekst afdrukt wanneer
de printer die ontvangt.
Invoegpositie
scheidingspagina
*3
Dit toont de plaats waar een
scheidingspagina wordt ingevoegd.
Scheidingsvellade
specificeren
*3
Dit toont de scheidingsvellade.
RAM-schijf
*1
Dit toont of er RAM voor het
schijfbestandssysteem voor de functies
Veilige afdruk en Proefafdruk moet
worden toegewezen.

Begrip van de Werkset-menu’s 285
Vervang lade Dit toont de aanwijzing dat u een ander
papierformaat moet gebruiken als het
papier in de opgegeven lade niet
overeenkomt met de
papierformaatinstellingen voor de
huidige taak.
mm/inch Toont de maateenheid die gebruikt
wordt op het operatorpaneel.
Standaard formaat
afdrukpapier
Toont de standaard papiergrootte voor
het afdrukken.
ColorTrack-foutenrapport Dit toont of het foutenrapport over de
ColorTrack-modus moet worden
afgedrukt.
Dubbelzijdige modus voor
briefhoofd
*3
Dit toont of het briefhoofd op beide
zijden van een vel papier moet worden
afgedrukt.
Waarschuwingsbericht bij
toner bijna op
Toont het volume van de toon die
aangeeft dat de toner bijna op is. Uit
duidt aan dat de toon is uitgeschakeld.
Datum en tijd Datumformaat Dit toont de geselecteerde
datumnotatie.
Tijdformaat Dit toont het geselecteerde tijdformaat;
24u of 12u.
Tijdzone Dit toont de geselecteerde tijdzone.
Kies datum Toont de datuminstelling.
Kies tijd Toont de tijdinstelling.
Papierzwarting Normaal Toont de instellingen voor de zwarting
op normaal papier.
Label Toont de instellingen voor de zwarting
op etiketpapier.
Automatische
registratie-
instelling
Automatische registratie-
instelling
Toont of de aanpassing van de
kleurregistratie automatisch wordt
aangepast.
Hoogte
instellen
Hoogte instellen Toont de hoogte van de locatie waar de
printer is geïnstalleerd.

286 Begrip van de Werkset-menu’s
Rapporten
Toepassing:
Geen Dell-toner Geen Dell-toner Toont of er tonercassettes van een
andere fabrikant gebruikt worden.
Lade-
instellingen
Papiersoort lade 1 Toont de instelling van papiersoort van
de standaardlade voor 250 vel.
Papierformaat lade 1 Toont de instelling van papierformaat
van de standaardlade voor 250 vel.
Lade 1 Aangepast formaat
- Y
Toont de lengte van papier met
aangepast formaat dat in de
standaardlade voor 250 vel is gelegd.
Lade 1 Aangepast formaat
- X
Toont de lengte van papier met
aangepast formaat dat in de
standaardlade voor 250 vel is gelegd.
Menu lade 1 weergeven Dit toont een pop-upmenu waarin u
wordt gevraagd papierformaat en -soort
in te stellen als papier in de
standaardlade voor 250 vel wordt
gelegd.
Papiersoort lade 2
*2
Toont de instelling van papiersoort van
de als optie verkrijgbare invoerlade
voor 250 vellen.
Papierformaat lade 2
*2
Toont de instelling van het
papierformaat van de als optie
verkrijgbare invoerlade voor 250
vellen.
Menu lade 2 weergeven
*2
Dit toont een pop-upmenu waarin u
wordt gevraagd het papierformaat en -
soort in te stellen als papier in de
standaardlade voor 250 vel wordt
gelegd.
*1
: Dit onderdeel is alleen beschikbaar als de apart verkrijgbare geheugenmodule van
512 MB is geïnstalleerd.
*2
Dit onderdeel is alleen beschikbaar wanneer de apart verkrijgbare 250
documentinvoer is geïnstalleerd.
*3
Dit artikel is alleen beschikbaar voor de Dell 2150cdn Color Printer.

Begrip van de Werkset-menu’s 287
Voor het afdrukken van instellingen en geschiedenisinformatie van de printer .
De rapporten worden afgedrukt op het papierformaat dat is opgegeven in de
systeeminstellingen. Het standaardpapier is A4.
Waarden:
TCP/IP-instellingen
Toe passin g:
Voor de weergave van de huidige instellingen voor TCP/IP (Transmission
Control Protocol/Internet Protocol).
Waarden:
Printerinstellingen Klik op deze knop voor het afdrukken van een gedetailleerde
lijst van de printerinstellingen.
Paneelinstellingen Klik op deze knop voor het afdrukken van een gedetailleerde
lijst van de paneelinstellingen.
PCL-lettertypenlijst Klik op deze knop als u een lijst wilt afdrukken van de PCL-
lettertypen (Hewlett-Packard Printer Control Language).
PCL-macrolijst Klik op deze knop als u een lijst wilt afdrukken van de PCL-
macro.
Taakgeschiedenis Klik op de knop Taakgeschied als u de geschiedenis wilt
afdrukken van voltooide taken op de printer.
Foutengeschied Klik op de knop Foutengeschied als u de geschiedenis wilt
afdrukken van fouten op de printer.
Afdrukmeter Klik op deze knop als u rapporten wilt afdrukken over het
totaalaantal afgedrukte pagina’s.
Kleurtestpagina Klik op deze knop als u een kleurtestpagina wilt afdrukken.
Opgeslagen doc
*1
Klik op deze knop als u een lijst wilt afdrukken van de
opgeslagen documenten.
*1
U kunt de lijst alleen afdrukken wanneer RAM-schijf is ingeschakeld.
IP-adresmodus Toont de methode voor het verkrijgen van het IP-
adres.
IP-adres Toont het IP-adres van de printer.
Subnetmasker Toont het subnetmasker.

288 Begrip van de Werkset-menu’s
Printeronderhoud
Op het tabblad Printeronderhoud vindt u de pagina's Systeeminstellingen,
Datum & tijd, Papierzwarting, Kleur Registratie-instellint, Hoogte regelen,
Terugstellen, Geen Dell-toner, Afdrukmeter initialiseren, Lade-instellingen,
TCP/IP-instellingen en Netwerkinstellingen.
OPMERKING: De waarden die zijn gemarkeerd met een asterisk (*) zijn de
oorspronkelijke menu-instellingen af-fabriek.
Systeeminstellingen
Toepassing:
Het configureren van het beheer stroomvoorziening, interval automatisch
wissen, waarschuwingstonen, de Time-outtijd, mm/inch-instelling, automatisch
afdrukken van de takenlog, positie van het afdruk-ID, instelling van de
dumpafdruk, instelling van aanvullend geheugen, instelling van het
vervangende vel, en de instelling van de taal voor het operatorpaneel.
Waarden:
Gateway-adres Toont het gateway-adres.
Timer
energie
bespari
ng
Slaapst
and
*1
1–30 minuten Instelling van de overgangstijd waarna
de printer in de slaapstand gaat na het
voltooien van een taak.
3 minuten
*
Ver ster
kte
slaapsta
nd
*1
5-60 minuten Instelling van de overgangstijd tussen
de slaapstand en de versterkte
slaapstand.
10 minuten
*
Autom.herstel 45 seconden
*
Stelt in hoelang het duurt tot de printer
automatisch de instellingen op het
operatorpaneel herstelt naar de
fabriekwaarden, als er geen verdere
wijzigingen worden aangebracht.
1 minuut
2 minuten
3 minuten
4 minuten

Begrip van de Werkset-menu’s 289
Audiotoon Bedienings
paneel
Uit
*
Er klinkt geen toon wanneer de invoer
van het operatorpaneel juist is.
Aan Er klinkt een toon op de sterkte die is
opgegeven wanneer de invoer van het
operatorpaneel juist is.
Onjuiste
toets
Uit
*
Er klinkt geen toon wanneer de invoer
van het operatorpaneel onjuist is.
Aan Er klinkt een toon op de sterkte die is
opgegeven wanneer de invoer van het
operatorpaneel ongeldig is.
Apparaat
gereed
Uit Er klinkt geen toon wanneer de printer
gereed is voor gebruik.
Aan
*
Er klinkt een toon op de opgegeven
sterkte wanneer de printer gereed is
voor gebruik.
Taak
voltooid
Uit Er klinkt geen toon voor taken behalve
wanneer een kopieertaak is voltooid.
Aan
*
Er klinkt een toon op de opgegeven
sterkte wanneer alle andere taken,
behalve kopiëren, zijn voltooid.
Fouttoon Uit Er klinkt geen toon wanneer een taak op
abnormale wijze wordt beëindigd.
Aan
*
Er klinkt een toon op de opgegeven
sterkte wanneer een taak op abnormale
wijze wordt beëindigd.
Waarschuw
ingstoon
Uit Er klinkt geen toon wanneer een
probleem optreedt.
Aan
*
Er klinkt een toon op de opgegeven
sterkte wanneer er een probleem
optreedt.
Papier is op Uit Er klinkt geen toon wanneer het papier
van de printer op is.
Aan
*
Er klinkt een toon op de opgegeven
sterkte wanneer het papier in de printer
op is.

290 Begrip van de Werkset-menu’s
Toner bijna
op
Uit Er klinkt geen toon wanneer de toner
bijna op is.
Aan
*
Er klinkt een toon op de opgegeven
sterkte wanneer de toner bijna op is.
Autom.wis
waarsch.
Uit
*
Er klinkt geen toon voordat de printer
automatisch wissen uitvoert.
Aan Er klinkt een toon op de opgegeven
sterkte 5 seconden voordat de printer
automatisch wissen uitvoert.
Tijdfout 0 Instelling van het tijdsverloop voordat
de printer een taak beëindigt die niet
goed wordt afgerond.
3–300 seconden
60 seconden
*
Time-out taak 0 Instelling van de tijd die de printer
wacht op aanvullende gegevens van de
computer voordat deze de taak
beëindigt.
5–300 seconden
30 seconden
*
Auto logafdruk Uit
*
Er wordt niet na iedere 20 taken
automatisch een log van voltooide
taken afgedrukt.
Aan Er wordt na iedere 20 taken
automatisch een log van voltooide
taken afgedrukt.
ID afdrukken Uit
*
Drukt geen gebruikers-ID af.
Linksboven Drukt het gebruikers-ID af op de
opgeschreven locatie.
Rechtsboven
Linksonder
Rechtsonder
Tekst afdrukken Uit Drukt de ontvangen PCL-gegevens niet
als tekstgegevens af.
Aan
*
Drukt de ontvangen PDL-gegevens als
tekstgegevens af.

Begrip van de Werkset-menu’s 291
Scheidingsvel
*3
Invoegposit
ie
Uit
*
Er wordt niet een scheidingspagina
ingevoegd.
Voor De plaats instellen waar een
scheidingspagina wordt ingevoegd.
Terug
Voor- &
achterkant
Kies lade Lade1
*
Instelling van de lade voor het
scheidingsvel.
Lade2
*2
RAM-schijf
*4
Niet aanwezig Wijst geen RAM toe aan het disk-
bestandssysteem. De taken Veilige
afdruk en Proefafdruk worden
afgebroken en als zodanig geregistreerd
in het taaklogboek.
50-500 megabytes Wijst automatisch RAM aan het disk-
bestandssysteem toe.
( in stappen van 50 megabytes)
300 megabytes
*
Vervang lade Uit Er mag geen papier van een ander
formaat worden gebruikt.
Groter formaat Kiest ter vervanging het eerstvolgende
grotere formaat. Als er geen groter
papierformaat beschikbaar is, kiest de
printer het dichtstbijzijnde formaat.
Meest nabije form
*
Kiest ter vervanging het dichtstbijzijnde
formaat.
mm/inch Millimeter (mm)
*
Selecteert millimeter of inch als de
standaard maateenheid.
inch (")
Standaard
formaat
afdrukpapier
A4
*
Stelt de standaard papiergrootte voor
het afdrukken in.
Letter

292 Begrip van de Werkset-menu’s
ColorTrack-
foutenrapport
Uit
*
Er wordt niet automatisch informatie
afgedrukt in verband met fouten als het
afdrukken met gebruik van ColorTrack
in een fout resulteert.
Aan Er wordt automatisch informatie
afgedrukt in verband met fouten als het
afdrukken met gebruik van ColorTrack
in een fout resulteert.
Dubbelzijdige
modus voor
briefhoofd
*3
Uitschakelen
*
Het briefhoofd wordt niet op beide
zijden van een vel papier afgedrukt.
Ingeschakeld Het briefhoofd wordt op beide zijden
van een vel papier afgedrukt.
Bericht Toner is
bijna op
Aan
*
Toont een waarschuwingsbericht als de
toner bijna op is.
Uit Toont geen waarschuwingsbericht als
de toner bijna op is.
Paneeltaal English
*
Stelt in welke taal moet worden
gebruikt op het operatorpaneel.
Frans
Italiaans
Duits
Spaans
Deens
Nederlands
Noors
Zweeds
Nieuwe instellingen toepassen Na wijziging van de instellingen, klikt u
op deze knop om de wijzigingen toe te
passen.
Start de printer opnieuw om nieuwe
instellingen toe te passen
Klik op deze knop om de wijzigingen
toe te passen.

Begrip van de Werkset-menu’s 293
Datum & tijd
Toe passin g:
Voor het instellen van de datum en tijd.
Waarden:
*1
Toets 3 in als u wilt dat de printer 3 minuten na het voltooien van een taak
terugschakelt naar de stroomspaar-timer-stand. Zo wordt veel energie bespaard,
maar het opwarmen van de printer zal iets langer duren. Voer 3 in als uw printer een
elektrisch circuit deelt met de kantoor- of kamerverlichting en u merkt dat de lichten
flikkeren.
Selecteer een hoge waarde als uw printer voortdurend in gebruik is. In de meeste
gevallen zal de printer dan steeds klaar zijn voor gebruik, met een minimale
opwarmtijd. Kies een waarde tussen 1 en 30 minuten voor de stroomspaar-timer-
stand als u een middenweg zoekt tussen energiebesparing en een vlotte opwarmtijd.
De printer keert automatisch uit de energiebesparingsstand terug naar de stand
Standby wanneer er gegevens worden ontvangen van de computer. U kunt de printer
ook zelf in stand-by zetten, met een druk op een willekeurige knop op het
operatorpaneel.
*2
Dit onderdeel is alleen beschikbaar wanneer de apart verkrijgbare 250
documentinvoer is geïnstalleerd.
*3
Dit artikel is alleen beschikbaar voor de Dell 2150cdn Color Printer.
*4
Dit onderdeel is alleen beschikbaar als de apart verkrijgbare geheugenmodule van
512 MB is geïnstalleerd.
Datumformaat Stelt het datumformaat in.
Tijdformaat Instelling van het geselecteerde tijdformaat; 24u of 12u.
Tijdzone Stelt de standaardtijdzone in.
Kies datum Instelling van de datum.
Kies tijd Stelt de tijd in. U kunt vm of nm selecteren wanneer de
Tijdnotatie is ingesteld op 12u.
Nieuwe instellingen
toepassen
Na wijziging van de instellingen, klikt u op deze knop
om de wijzigingen toe te passen.
Start de printer opnieuw om
nieuwe instellingen toe te
passen
Klik op deze knop om de printer opnieuw te starten en
de wijzigingen toe te passen.

294 Begrip van de Werkset-menu’s
Papierzwarting
Toepassing:
Het opgeven van de instellingen voor de papierzwarting.
Waarden:
Aanpassing kleurregistratie
Toepassing:
Het instellen van de Instellingen kleurregistratie (individueel geel, magenta,
cyaan correctie). Wanneer Automatische registratie-instelling op Aan staat,
drukt de printer het kleurregistratieschema af en past de kleurregistratie aan op
basis van het schema. De aanpassing van de kleurregistratie dient te gebeuren
bij de eerste instelling van de printer of wanneer de printer naar een andere
plaats wordt gebracht.
Waarden:
Normaal Licht Instelling van de papierzwarting van normaal papier.
Normaal
*
Label Licht Instelling van de papierzwarting van een label.
Normaal
*
Nieuwe instellingen
toepassen
Na wijziging van de instellingen, klikt u op deze knop
om de wijzigingen toe te passen.
Start de printer opnieuw om
nieuwe instellingen toe te
passen
Klik op deze knop om de printer opnieuw te starten en
de wijzigingen toe te passen.
Automatisch
e registratie-
instelling
Automatische registratie-
instelling
Uit Voert geen automatische
kleurregistratie uit.
Aan
*
Voert automatische
kleurregistratie uit.

Begrip van de Werkset-menu’s 295
Handmatige
aanpassinge
n
registratie
*1
Automatische
correctie
Klik op Starten als u de
kleurregistratie automatisch
wilt laten uitvoeren.
Kleurregisterdiagram
afdrukken
Klik op Starten als u een
kleurregistratiegrafiek wilt
afdrukken.
Aanpassinge
n registratie
PG (Proces-
geel)
-9 tot +9 Instelling van de laterale
(loodrecht op de richting van
papierinvoer)
kleuraanpassingswaarden die
afzonderlijk voor Geel,
Magenta en Cyaan in het
kleurenregistratieschema
worden gevonden.
0
*
PM
(Proces-
magenta)
-9 tot +9
0
*
PC (Proces-
cyaan)
-9 tot +9
0
*
LG (Links
geel)
-9 tot +9
0
*
LM (Links
magenta)
-9 tot +9
0
*
LC (Links
cyaan)
-9 tot +9
0
*
RG (Rechts
geel)
-9 tot +9
0
*
RM (Rechts
magenta)
-9 tot +9
0
*
RC (Rechts
cyaan)
-9 tot +9
0
*
Nieuwe instellingen toepassen Als u alle wijzigingen hebt
aangebracht in de instellingen,
klikt u op deze knop om ze toe
te passen.
Start de printer opnieuw om nieuwe instellingen toe
te passen
Klik op deze knop om de
printer opnieuw te starten en de
wijzigingen toe te passen.
*1
Dit onderdeel is alleen beschikbaar wanneer Automatische registratie-instelling is
ingesteld op Uit.

296 Begrip van de Werkset-menu’s
Hoogte instellen
Toepassing:
Het opgeven van de hoogte van de locatie waar de printer is geplaatst.
Het methode voor het opladen van de fotogeleider is anders voor de
verschillende waarden voor de barometrische druk. Aanpassingen worden
uitgevoerd door het opgeven van de hoogte van de locatie waar de printer wordt
gebruikt.
Waarden:
Terugstellen
Toepassing:
Het initialiseren van de gegevens van het bekabelde netwerk die zijn opgeslagen
in het NVM-geheugen (Non-Volatile Memory). Nadat u deze functie hebt
uitgevoerd en de printer opnieuw hebt gestart, zijn alle instellingen van het
bekabelde netwerk teruggezet op hun oorspronkelijke waarde.
Waarden:
Geen Dell-toner
VOORZICHTIG: Het gebruik van tonercassettes van andere fabrikanten dan
Dell kan uw printer ernstig beschadigen. De garantie dekt geen schade als gevolg
van het gebruik van tonercassettes van andere merken dan Dell.
Toepassing:
Hoogte regelen 0 meter
*
Stelt de hoogte in van de locatie waar de printer
is geïnstalleerd.
1000 meters
2000 meters
3000 meters
Nieuwe instellingen toepassen Na wijziging van de instellingen, klikt u op
deze knop om de wijzigingen toe te passen.
Start de printer opnieuw om nieuwe
instellingen toe te passen
Klik op deze knop om de printer opnieuw te
starten en de wijzigingen toe te passen.
Systeemgedeelte Initialiseert de systeemparameters.

Begrip van de Werkset-menu’s 297
Gebruiken als er tonercassettes van een andere fabrikant gebruikt worden.
Waarden:
Afdrukteller initialiseren
Toe passin g:
Voor het initialiseren van de afdrukteller. Wanneer de afdrukmeter wordt
geïnitialiseerd, wordt de telling van de meter teruggezet op 0.
Waarden:
Lade-instellingen
Toe passin g:
Voor het specificeren van het formaat en de soort van het papier dat in de
standaardlade voor 250 vel of de apart verkrijgbare 250 documentinvoer wordt
gelegd.
Waarden:
Geen Dell-
toner
Uit
*
Schakelt het gebruik van de tonercassettes van een
andere fabrikant uit.
Aan Schakelt het gebruik van de tonercassettes van een
andere fabrikant in.
Nieuwe instellingen
toepassen
Na wijziging van de instellingen, klikt u op deze knop
om de wijzigingen toe te passen.
Start de printer opnieuw om
nieuwe instellingen toe te
passen
Klik op deze knop om de printer opnieuw te starten en
de wijzigingen toe te passen.
Afdrukteller initialiseren Klik op Starten als u de
afdrukmeter wilt initialiseren.

298 Begrip van de Werkset-menu’s
Papiersoort lade 1 Normaal
*
Stelt de papiersoort in van papier dat in de
standaardlade voor 250 vel is gelegd.
Normaal dik
Voorbladen
Voorbladen dik
Label
Envelop
Gerecycled
Briefhoofd
Voorbedrukt
Geperforeerd
Kleur
Normaal - zijde 2
Normaal dik - zijde 2
Gerecycled Zijde 2
Kleur - zijde 2
Papierformaat lade
1
A4
*
Stelt het papierformaat in van papier dat
in de standaardlade voor 250 vel is
gelegd.
A5
B5
Letter
Folio
Legal
Executive
Envelop nr. 10
Monarch
Monarch liggend
DL
DL liggend
C5
Aangepast formaat

Begrip van de Werkset-menu’s 299
Lade 1 Aangepast
formaat - Y
127–355 mm
(5.0-14.0 inch)
Stelt de lengte in van papier met
aangepast formaat dat in de standaardlade
voor 250 vel is gelegd.
297 mm
*
(11,7 inch)
Lade 1 Aangepast
formaat - X
77–215 mm
(3,0–8,5 inch)
Stelt de breedte in van papier met
aangepast formaat dat in de standaardlade
voor 250 vel is gelegd.
210 mm
*
(8,3 inch)
Menu lade 1
weergeven
Aan
*
Dit toont een pop-upbericht waarin wordt
gevraagd om de Papiersoort en het
Papierformaat in te stellen wanneer er
papier in de standaardlade voor 250 vel
wordt gelegd.
Papiersoort lade 2
*1
Normaal
*
Stelt in de papiersoort in van papier dat in
de als optie verkrijgbare 250
documentinvoer is gelegd.
Normaal dik
Gerecycled
Briefhoofd
Voorbedrukt
Geperforeerd
Kleur
Normaal - zijde 2
Normaal dik - zijde 2
Gerecycled - zijde 2
Kleur - zijde 2
Papierformaat lade
2
*1
A4
*
Stelt in het papierformaat in van papier
dat in de als optie verkrijgbare 250
documentinvoer is gelegd.
A5
B5
Letter
Folio
Legal
Executive

300 Begrip van de Werkset-menu’s
TCP/IP-instellingen
Toepassing:
Het configureren van TCP/IP-instellingen.
Waarden:
Pop-upbericht lade
2
*1
Aan
*
Dit toont een pop-upbericht waarin wordt
gevraagd om de Papiersoort en het
Papierformaat in te stellen wanneer er
papier in de apart verkrijgbare 250
documentinvoer is gelegd.
Nieuwe instellingen toepassen Na wijziging van de instellingen, klikt u
op deze knop om de wijzigingen toe te
passen.
Start de printer opnieuw om nieuwe
instellingen toe te passen
Klik op deze knop om de printer opnieuw
te starten en de wijzigingen toe te passen.
*1
Dit onderdeel is alleen beschikbaar wanneer de als optie verkrijgbare 250
documentinvoer is geïnstalleerd.
IP-
adresmodus
AutoIP
*
Stelt het IP-adres automatisch in.
Een willekeurige waarde tussen 169.254.1.0 tot
169.254.254.255 die op dat moment niet in het netwerk
in gebruik is, wordt ingesteld als IP-adres. Het
subnetmasker is ingesteld als 255.255.0.0.
BOOTP Stelt het IP-adres in met behulp van BOOTP.
RARP Stelt het IP-adres in met behulp van RARP.
DHCP Stelt het IP-adres in met behulp van DHCP.
Bedieningspa
neel
Voor handmatige instelling van het IP-adres.
IP-adres Voor het handmatig instellen van het IP-adres dat is
toegewezen aan de printer.
Dit wordt aan de printer toegewezen in het formaat
nnn.nnn.nnn.nnn. Ieder achttal dat nnn.nnn.nnn.nnn
vormt, is een waarde in het bereik van 0 tot 254. 127 en
een waarde in het bereik van 224 tot 254 kunt u niet
opgeven voor het eerste achttal van een gateway-adres.

Begrip van de Werkset-menu’s 301
Netwerkinstellingen
OPMERKING: Netwerkinstellingen zijn niet beschikbaar wanneer de
printer is aangesloten met een USB-kabel.
Toe passin g:
Voor de configuratie van de printer met behulp van een webbrowser.
Waarden:
Subnetmasker Stelt het subnetmasker handmatig in.
Het wordt opgegeven in het formaat nnn.nnn.nnn.nnn.
Ieder achttal dat nnn.nnn.nnn.nnn vormt, is een waarde
in het bereik van 0 tot 255. 255.255.255.255 kan niet
worden opgegeven als het subnet-masker.
Gateway-adres Stelt het IP-adres handmatig in.
Dit wordt opgegeven in het formaat nnn.nnn.nnn.nnn.
Ieder achttal dat nnn.nnn.nnn.nnn vormt, is een waarde
in het bereik van 0 tot 254. 127 en een waarde in het
bereik van 224 tot 254 kunt u niet opgeven voor het
eerste achttal van een gateway-adres.
Nieuwe instellingen
toepassen
Na wijziging van de instellingen, klikt u op deze knop
om de wijzigingen toe te passen.
Start de printer opnieuw om
nieuwe instellingen toe te
passen
Klik op deze knop om de printer opnieuw te starten en
de wijzigingen toe te passen.
Afdrukserver
instellingen
*1
Weergeven Klik op Dell Printer Configuration Web Tool om de
pagina Afdrukserverinstellingen weer te geven.
Weergeven
van EWS
Uit Dit geeft de serverinstellingen voor de Dell Printer
Configuration Web Tool niet weer.
Aan
*
Dit geeft de serverinstellingen weer voor de Dell
Printer Configuration Web Tool.
Nieuwe instellingen
toepassen
Na wijziging van de instellingen, klikt u op deze knop
om de wijzigingen toe te passen.
Start de printer opnieuw om
nieuwe instellingen toe te
passen
Klik op deze knop om de printer opnieuw te starten en
de wijzigingen toe te passen.

302 Begrip van de Werkset-menu’s
Diagnose
Het tabblad Diagnose bevat de pagina's Grafiekafdruk, Machinecontrole,
Controlefunctie papierwikkel, Info omgevingssensor, Ontwikkelaar
reinigen en Vernieuwenmodus.
OPMERKING: De waarden die zijn gemarkeerd met een asterisk (*) zijn de
oorspronkelijke menu-instellingen af-fabriek.
Grafiekafdruk
Toepassing:
Voor het afdrukken van verschillende schema's die gebruikt kunnen worden de
diagnose van de printer. Het schema wordt afgedrukt op papier van het formaat
A4 of Letter.
Waarden:
Machinecontrole
Toepassing:
*1
Dit onderdeel is alleen beschikbaar wanneer Weergeven EWS is ingesteld op Aan.
Configuratiegrafiek
tekenbreedte
Drukt volle halftoonpagina's af voor Geel, Magenta,
Cyaan en zwart. Drukt ook pagina's af om de pitch te
controleren. Er worden vijf pagina's gegenereerd.
Configuratiegrafiek ghost Drukt een schema af om het afdrukken van ghosts te
controleren. Er wordt één pagina afgedrukt.
Configuratiegrafiek 4
kleuren
Banden in de kleuren geel, magenta, cyaan en zwart
worden afgedrukt met variërende dichtheid. Er wordt
één pagina afgedrukt.
MQ-schema Drukt schema's af voor het controleren van het binden in
A4 of Letter.
Uitlijngrafiek Drukt een schema af voor het controleren van de juiste
uitlijning van de afdruk op het papier. Er wordt één
pagina afgedrukt.
PHD Configuratiegrafiek
vernieuwen
Drukt een schema af voor het controleren van de
lichtzwakte van de drumcartridge.

Begrip van de Werkset-menu’s 303
Voor het controleren van de werking van de componenten van de printer.
Waarden:
Machinecont
role
Bedieningscontrole
hoofdmotor
*
Klik op Starten als u de hoofdmotor in de
printer in werking wilt stellen. Bevestig het
motorgeluid.
Bedieningscontrole
fusermotor
Klik op Starten om de fusermotor in werking te
stellen. Bevestig het motorgeluid.
Bedieningscontrole
transportrol
*
1
Klik op Starten om de transportrol in werking te
stellen. Bevestig het motorgeluid.
Bedieningscontrole
REGI CLUTCH
Klik op Starten om de REGI CLUTCH in
werking te stellen. Bevestig dat u de clutch kunt
horen klikken.
Controle
inspuitmotor (Geel)
Klik op Starten om de inspuitmotor in werking
te stellen voor iedere tonercassette. Bevestig het
motorgeluid.
Controle
inspuitmotor
(Magenta)
Controle
inspuitmotor(
Cyaan)
Controle
inspuitmotor
(Zwart)
Geluid afspelen Speelt door de luidsprekers van uw computer
een opname af van het normale geluid voor het
huidige geselecteerde onderdeel voor
Machinecontrole.
Start Klik op deze toets om de werking van de
geselecteerde onderdelen te controleren met
Machinecontrole en stuur de uitvoerresultaten
naar Resultaat.
Resultaat Geeft de resultaten weer van de gecontroleerde
onderdelen.
*1
Wanneer u de transportrolwerking controleert, verwijdert u de papierlade uit de
printer.

304 Begrip van de Werkset-menu’s
Controlefunctie papierwikkel
Toepassing:
Om na te gaan of het papier in de fuser gekreukt is.
Deze functie stopt met afdrukken voordat het papier de fuser in gaat. Controleer
nadat het papier in de printer is ingevoerd het volgende:
• Als het papier is gekreukt, is dit niet in de fuser gebeurd.
• Als het papier niet is gekreukt, dan is het kreuken gebeurt in de fuser.
Waarden:
Papierforma
at
A4
*
Stelt het formaat in van het te gebruiken
papier door de Controlefunctie
papierwikkel.
A5
B5
Letter
Folio
Legal
Executive
Envelop nr. 10
Monarch
DL
C5
Papiersoort Normaal
*
Stelt het formaat in van het te gebruiken
papier door de Controlefunctie
papierwikkel.
Normaal dik
Voorbladen
Voorbladen dik
Label
Gerecycled
Envelop
Briefhoofd
Voorbedrukt
Geperforeerd
Kleur

Begrip van de Werkset-menu’s 305
Info omgevingssensor
Toe passin g:
Voor het afdrukken van de interne informatie van de omgevingssensor van de
printer naar Resultaten.
Waarden:
Ontwikkelaar reinigen
Toe passin g:
Om de ontwikkelmotor te roteren en de toner om te roeren in de tonercassette.
Waarden:
Vernieuwenmodus
Toe passin g:
Een tonercassette of PHD-eenheid gebruiken wanneer u die moet vervangen
voordat die op is, of toner in een nieuwe tonercassette om te schudden.
OPMERKING: De Verversfunctie gebruikt extra toner.
Waarden:
Achterkant Uit
*
Gebruikt de afdrukzijde 2 van het papier
niet.
Aan Gebruikt de afdrukzijde 2 van het papier.
Kleurmodus Kleur
*
Drukt in kleurmodus af.
Zwart-wit Drukt in monochrome modus af.
Start Klik op deze knop om in het gespecificeerde papierformaat, type en
kleurmodus af te drukken.
Info
omgevingssensor
ophalen
Klik op deze knop om de
interne informatie van de
omgevingssensor van de printer, zoals temperatuur en
vochtigheidsgraad, te bevestigen.
Ontwikkelaar reinigen Klik op Starten om de toner te roeren.

306 Begrip van de Werkset-menu’s
Standaardwaarden herstellen
Na het uitvoeren van deze functie en opnieuw opstarten van de printer zijn alle
menuparameters, behalve de netwerkparameters, teruggezet op de
standaardwaarde.
Bij gebruik van de werkset
OPMERKING:
1 Klik op Start
→ Alle programma's→ Dell-printers→ Dell 2150 Color
Printer
→ Werkset.
OPMERKING: In deze stap wordt het venster Printer selecteren
weergegeven wanneer er meerdere printerstuurprogramma's op uw computer
zijn geïnstalleerd. In dit geval klikt u op de naam van deze printer die wordt
genoemd in Printernamen en klik daarna op OK.
De Werkset opent.
2 Controleer of het tabblad Printeronderhoud open is.
3 Selecteer Terugstellen in de lijst links op de pagina.
De pagina Terugstellen verschijnt.
4 Klik op de knop Systeemgedeelte.
De printer start automatisch opnieuw op om de instellingen toe te passen.
Verversfunctie
toner
Gele Klik op Geel om de gele cassette te reinigen.
Magenta Klik op Magenta om de magenta cassette te
reinigen.
Cyaan Klik op Cyaan om de Cyaan cassette te reinigen.
Zwart Klik op Zwart om de zwarte cassette te reinigen.
Modus voor drum
vernieuwen
Drum Klik op Drum om de drum te reinigen.

Begrip van de printermenu’s 307
19
Begrip van de printermenu’s
Als uw printer is aangesloten op een netwerk en beschikbaar is voor een aantal
gebruikers, kan de toegang tot het Beheermenu worden beperkt. Dit voorkomt
dat andere gebruikers via het operatorpaneel onbedoeld een standaardinstelling
van een gebruiker wijzigen die is ingesteld door de beheerder.
U kunt echter nog wel door middel van uw printerstuurprogramma
standaardinstellingen van een gebruiker overschrijven en instellingen selecteren
voor individuele afdruktaken.
OPMERKING: De gebruikte afbeeldingen en de beschreven procedures in de
handleiding zijn die van de Dell™ 2150cn Color Printer.
Rapport/Lijst
Gebruik het menu Rapport/Lijst voor het afdrukken van diverse soorten
rapporten en lijsten.
Printerinstelling
Toe passin g:
Afdrukken van een lijst met de huidige gebruikersinstellingen, de geïnstalleerde
opties, de hoeveelheid geïnstalleerd printergeheugen, en de toestand van de
printerbenodigdheden.
Paneelinstellingen
Toe passin g:
Afdrukken van een gedetailleerde lijst met alle instellingen in de
operatorpaneelmenu’s.
PCL lettertypenlijst
Toe passin g:
Afdrukken van een voorbeeld van de beschikbare PCL-lettertypen.
Zie ook:
"Lettertypen begrijpen", "Afdrukken van een lettertypenlijst"

308 Begrip van de printermenu’s
PCL macrolijst
Toepassing:
Afdrukken van de informatie over de gedownloade PCL-macro.
Taakgeschiedenis
Toepassing:
Afdrukken van een gedetailleerde lijst van de afdruktaken die verwerkt zijn.
Deze lijst bevat de laatste 20 taken.
Fouten geschiedenis
Toepassing:
Afdrukken van een gedetailleerde lijst van papierstoringen en fatale fouten.
Afdruk meter
Toepassing:
Afdrukken van rapporten over het totaal aantal afgedrukte pagina’s.
Kleurtest pagina
Toepassing:
Afdrukken van een pagina voor het testen van de kleuren.
Opgeslagen documenten
OPMERKING: De functie Opgeslagen document is alleen beschikbaar als de
optionele 512 Mb geheugenmodule is geïnstalleerd op de printer en als
RAM-
schijf
is ingeschakeld onder Systeeminstell.
Toepassing:
Het afdrukken van een lijst van alle bestanden die zijn opgeslagen als Veilige
afdruk, Privé mailbox afdruk, openbare mailbox afdruk,
en Proefafdruk op de RAM schijf.
Beheermenu
Gebruik het Beheermenu voor de configuratie van diverse printerfuncties.

Begrip van de printermenu’s 309
Printertaal
Toe passin g:
Het opgeven van de instellingen voor PCL.
PCL
Gebruik het menu PCL voor het aanpassen van printerinstellingen die alleen van
invloed zijn op afdruktaken waarin de emulatieprintertaal PCL wordt gebruikt.
OPMERKING: De waarden die zijn gemarkeerd met een asterisk (*) zijn de
oorspronkelijke menu-instellingen af-fabriek.
Papierinvoer
Toe passin g:
Voor keuze van het meest gangbare papierformaat.
Waarden:
Papierformaat
Toe passin g:
Voor keuze van het standaard papierformaat.
Waarden:
mm serie
Auto
*
Lade 1
Lade 2
*1
SSF
*1
Dit onderdeel is alleen
beschikbaar wanneer de als optie
verkrijgbare 250 documentinvoer
is geïnstalleerd.
A4
*1
A5
B5
Letter

310 Begrip van de printermenu’s
Inch serie
OPMERKING: Na keuze van aangepast papierformaat wordt u verzocht de
gewenste lengte en breedte in te voeren.
Folio
Legal
Executive
Envelop nr. 10
Monarch
DL
C5
Aangepast formaat
*1
Dit zijn specifieke, per land
verschillende
fabrieksinstellingen.
Letter
*1
Folio
Legal
A4
A5
B5
Executive
Envelop nr. 10
Monarch
DL
C5
Aangepast formaat
*1
Dit zijn specifieke, per land
verschillende
fabrieksinstellingen.

Begrip van de printermenu’s 311
Richting
Toe passin g:
Om te bepalen in welke richting de tekst en afbeeldingen op de pagina worden
afgedrukt.
Waarden:
2-zijdig
OPMERKING: De 2-zijdige afdrukfunctie is alleen beschikbaar op de Dell
2150cdn Color Printer.
Toe passin g:
Om aan te geven of beide zijden van een vel papier bedrukt moeten worden.
Waarden:
Staand
*
Voor afdrukken van afbeeldingen en tekstregels parallel aan de
korte kant van het papier.
Liggend Voor afdrukken van afbeeldingen en tekstregels parallel aan de
lange kant van het papier.
2-zijdige
afdruk
Uit
*
Er wordt niet op beide zijden van een vel papier
afgedrukt.
Aan Er wordt op beide zijden van een vel papier
afgedrukt.
Bindrand Lange kant omsl
*
Er wordt op beide zijden van een vel papier
afgedrukt dat aan de lange kant gebonden moet
worden.
Korte kant omsl Er wordt op beide zijden van een vel papier
afgedrukt dat aan de lange kant gebonden moet
worden.

312 Begrip van de printermenu’s
Lettertype
Toepassing:
Het opgeven van het standaard lettertype uit de in de printer geregistreerde
lettertypen.
Waarden:
CG Times LetterGothic CourierPS
CG Times It LetterGothic It CourierPS Ob
CG Times Bd LetterGothic Bd CourierPS Bd
CG Times BdIt Albertus Md CourierPS BdOb
Univers Md Albertus XBd SymbolPS
Univers MdIt Clarendon Cd Palatino Roman
Univers Bd Coronet Palatino It
Univers BdIt Marigold Palatino Bd
Univers MdCd Arial Palatino BdIt
Univers MdCdIt Arial It ITCBookman Lt
Univers BdCd Arial Bd ITCBookman LtIt
Univers BdCdIt Arial BdIt ITCBookmanDm
AntiqueOlv Times New ITCBookmanDm It
AntiqueOlv It Times New It HelveticaNr
AntiqueOlv Bd Times New Bd HelveticaNr Ob
CG Omega Times New BdIt HelveticaNr Bd
CG Omega It Symbol HelveticaNrBdOb
CG Omega Bd Wingdings N C Schbk Roman
CG Omega BdIt Line Printer N C Schbk It
GaramondAntiqua Times Roman N C Schbk Bd
Garamond Krsv Times It N C Schbk BdIt
Garamond Hlb Times Bd ITC A G Go Bk
GaramondKrsvHlb Times BdIt ITC A G Go BkOb
Courier
*
Helvetica ITC A G Go Dm
Courier It Helvetica Ob ITC A G Go DmOb

Begrip van de printermenu’s 313
Tekenset
Toe passin g:
Voor keuze van een tekenset voor het gekozen lettertype.
Waarden:
Lettergrootte
Toe passin g:
Voor keuze van de lettergrootte bij schaalbare typografische lettertypen.
Waarden:
De waarde van de lettergrootte verwijst naar de hoogte van de lettertekens in het
lettertype. Een punt komt ongeveer overeen met 0,35 mm (1/72 inch).
Courier Bd Helvetica Bd ZapfC MdIt
Courier BdIt Helvetica BdOb ZapfDingbats
DESKTOP ISO L5 PC-8 TK
DNGBTSMS ISO L6 PI FONT
ISO-11 LEGAL PS MATH
ISO-15 MATH-8 PS TEXT
ISO-17 MC TEXT ROMAN-8
*
ISO-21 MS PUB SYMBOL
ISO-4 PC-1004 WIN 3.0
ISO-6 PC-775 WINBALT
ISO-60 PC-8 WINGDINGS
ISO-69 PC-850 WIN L1
ISO L1 PC-852 WIN L2
ISO L2 PC-8 DN WIN L5
12.00
*
Specificeert de waarden in veelvoud
van 0,25.
4.00 – 50.00

314 Begrip van de printermenu’s
OPMERKING: Het Lettergrootte menu wordt alleen aangegeven voor
typografische lettertypen.
Zie ook:
"Tekenbreedte en tekenhoogte"
Tekenbreedte
Toepassing:
Voor keuze van de letterbreedte bij schaalbare lettertypen met vaste
tekenafstand.
Waarden:
Tekenbreedte geeft het aantal lettertekens met vaste afstand ertussen in een
horizontale inch (2,54 cm) aan tekst. Voor niet-schaalbare lettertekens met vaste
afstand wordt de tekenbreedte wel aangegeven, maar die kan niet worden
gewijzigd.
OPMERKING: Het Tekenbreedte menu wordt alleen aangegeven voor
vaste lettertypen met vaste tekenafstand.
Zie ook:
"Tekenbreedte en tekenhoogte"
Formulierregel
Toepassing:
Voor instellen van het aantal regels op een pagina.
Waarden:
mm serie
10.00
*
Specificeer de waarden in stappen
van 0,01.
6.00–24.00
64
*1
Specificeert de waarden in veelvoud van 1.
5–128
*1
Dit zijn specifieke, per land verschillende
fabriekswaarden.

Begrip van de printermenu’s 315
Inch serie
De printer stelt de afstand tussen de regels (de verticale regelafstand) in op basis
van de menu-onderdelen Formulierregel en Richting. Kies eerst de
juiste Formulierregel en Richting instellingen voordat u
Formulierregel wijzigt.
Zie ook:
"Richting"
Aantal
Toe passin g:
Voor het instellen van de standaard afdrukkwaliteit. (Voor instellen van het
aantal exemplaren voor een specifieke afdruktaak gebruikt u het
printerstuurprogramma. De waarden die u kiest in het printerstuurprogramma
krijgen altijd voorrang boven de waarden gekozen via het operatorpaneel.)
Waarden:
Beeld verbeter
Toe passin g:
Om aan te geven of de functie Afbeeldingverbetering moet worden geactiveerd,
die het grensgebied tussen zwart en wit gelijkmatiger maakt zodat de randen
minder ruw zijn en de aanblik verbetert.
Waarden:
60
*1
Specificeert de waarden in veelvoud van 1.
5–128
*1
Dit zijn specifieke, per land verschillende
fabriekswaarden.
1
*
Specificeert de waarden in
veelvoud van 1.
1–999
Uit Schakelt de functie
Afbeeldingverbetering uit.

316 Begrip van de printermenu’s
Hex Dump
Toepassing:
Om de oorzaak van een afdrukprobleem op te sporen. Als de functie Hex Dump
is ingeschakeld, worden alle gegevens die naar de printer zijn gestuurd,
afgedrukt in de vorm van hexadecimale waarden en tekens. De besturingscodes
worden niet uitgevoerd.
Waarden:
Conceptmodus
Toepassing:
Om toner te besparen door vlot afdrukken in een conceptkwaliteit. De
afdrukkwaliteit zal minder zijn wanneer u afdrukt met de conceptkwaliteit.
Waarden:
Regeleinde
Toepassing:
Voor toevoegen van de regeleinde-commando’s.
Waarden:
Aan
*
Schakelt de functie
Afbeeldingverbetering in.
Uitschakel
en
*
Schakelt de functie Hex Dump
uit.
Inschakele
n
Schakelt de functie Hex Dump in.
Uitschakel
en
*
Om niet af te drukken in de
conceptmodus.
Inschakel
en
Om af te drukken in de
conceptmodus.
Uit
*
Er wordt geen regeleinde-commando toegevoegd.
CR=CR, LF=LF, FF=FF

Begrip van de printermenu’s 317
Standaardkleur
Toe passin g:
Stelt de kleurkeuze in op Kleur of Zwart. Deze instelling wordt gebruikt voor
een afdruktaak waarvoor geen afdrukmodus is gespecificeerd.
Waarden:
Netwerk
Pas in het menu Netwerk de printerinstellingen aan die van invloed zijn op de
taken die naar de printer worden gestuurd via het al dan niet draadloze netwerk.
OPMERKING: De waarden die zijn gemarkeerd met een asterisk (*) zijn de
oorspronkelijke menu-instellingen af-fabriek.
Ethernet
Toe passin g:
Het opgeven van de communicatiesnelheid en de duplexinstellingen voor
Ethernet. De wijziging wordt van kracht nadat u de printer uit en weer in hebt
geschakeld.
Waarden:
Toevoegen-LF Het LF commando wordt toegevoegd.
CR=CR-LF, LF=LF, FF=FF
Toevoegen-CR Het CR commando wordt toegevoegd.
CR=CR, LF=CR-LF, FF=CR-FF
CR-XX De CR en LF commando's worden toegevoegd.
CR=CR-LF, LF=CR-LF, FF=CR-FF
Zwart
*
Voor afdrukken in zwart-witmodus.
Kleur Voor afdrukken in kleurmodus.
Auto
*
Voor automatische detectie van de Ethernet-
instellingen.
10Base-T Half-
Duplex
Voor gebruik van 10base-T half-duplex.

318 Begrip van de printermenu’s
Draadloze status
OPMERKING: De functie Draadloze Status is alleen beschikbaar indien de
printer is aangesloten op het draadloze netwerk.
Toepassing:
Om de draadloze communicatiestatus te bevestigen.
Waarden:
Draadloze instellingen
OPMERKING: Draadloze instellingen is alleen beschikbaar indien de printer is
aangesloten op het draadloze netwerk.
Toepassing:
Voor het configureren van de draadloze netwerkinterface.
Waarden:
10BASE-T Full-
Duplex
Voor gebruik van 10base-T vol-duplex.
100BASE-TX Half-
Duplex
Voor gebruik van 100base-T half-duplex.
100BASE- TX Full Voor gebruik van 100base-T vol-duplex.
1000BASE-T Full-
Duplex
Voor gebruik van 1000base-T vol-duplex.
Aansluiting Goed
Acceptabel
Laag
Geen ontvangst

Begrip van de printermenu’s 319

320 Begrip van de printermenu’s
Handm.
instell.
Voer in (SS I D ) Geef een naam op waarmee het draadloze
netwerk wordt aangeduid. U kunt maximaal 32
alfanumerieke tekens invoeren.
Infrastru
ctuur
Selecteer deze optie als u de draadloze instelling configureert via
het toegangspunt, bijvoorbeeld een draadloze router.
Geen
beveiliging
Geef Geen beveiliging op als u de draadloze
instelling wilt configureren zonder een
beveiligingsmethode te kiezen uit WEP, WPA-
PSK-TKIP en WPA-PSK-AES.
WEP(64Bit) Bepaal welke WEP 64 bit-sleutel via het
draadloze netwerk moet worden gebruikt. U
kunt maximaal 10 hexadecimale tekens
invoeren.
Verzendsleu
tel
Kies de verzendsleutel WEP-
sleutel 1, WEP-sleutel 2, WEP-
sleutel 3 of WEP-sleutel 4.
WEP(128Bit) Bepaal welke WEP 128 bit-sleutel via het
draadloze netwerk moet worden gebruikt. U
kunt maximaal 26 hexadecimale tekens
invoeren.
Verzendsleu
tel
Kies de verzendsleutel WEP-
sleutel 1, WEP-sleutel 2, WEP-
sleutel 3 of WEP-sleutel 4.
WPA-PSK-
TKIP
Selecteer om de draadloze instelling te
configureren met de beveiligingsmethode
WPA-PSK-TKIP.
Invoer
PassPhrase
Bepaalt de wachtwoordgroep
bestaande uit 8 tot 63
alfanumerieke tekens alleen als
WPA-PSK-TKIP is geselecteerd
voor Codering.
WPA2-PSK-
AES
Selecteer om de draadloze instelling te
configureren met de beveiligingsmethode
WPA2-PSK-AES.
Invoer
PassPhrase
Bepaalt de wachtwoordgroep
bestaande uit 8 tot 63
alfanumerieke tekens alleen als
WPA-PSK-AES is geselecteerd
voor Codering.

Begrip van de printermenu’s 321
Draadloos opn instellen
OPMERKING: De functie Draadloos opn instellen is alleen beschikbaar indien
de printer is aangesloten op het draadloze netwerk.
Toe passin g:
Ad-hoc Selecteer deze optie als u de draadloze instelling wilt
configureren zonder het toegangspunt, zoals een draadloze
router.
Geen
beveiliging
Selecteer om de draadloze instelling te
configureren zonder de beveiligingsmethode op
te geven uit WEP.
WEP(64Bit) Bepaal welke WEP 64 bit-sleutel via het
draadloze netwerk moet worden gebruikt. U
kunt maximaal 10 hexadecimale tekens
invoeren.
Verzendsleu
tel
Kies de verzendsleutel WEP-
sleutel 1, WEP-sleutel 2, WEP-
sleutel 3 of WEP-sleutel 4.
WEP(128Bit) Bepaal welke WEP 128 bit-sleutel via het
draadloze netwerk moet worden gebruikt. U
kunt maximaal 26 hexadecimale tekens
invoeren.
Verzendsleu
tel
Kies de verzendsleutel WEP-
sleutel 1, WEP-sleutel 2, WEP-
sleutel 3 of WEP-sleutel 4.
WPS Knop
Ctrl
PBC-start Annuleren
*
De beveiligingsmethode van
WPS-PBC wordt uitgeschakeld.
Start De draadloze instelling wordt
geconfigureerd met de
beveiligingsmethode van WPS-
PBC.
PIN
Code
Start
configuratie
*
De draadloze instelling wordt geconfigureerd
met gebruik van de pincode die automatisch
door de printer wordt toegewezen.
Pincode afdr. Drukt de pincode af. Controleer deze als u de
aan de printer toegewezen pincode in de
computer invoert.

322 Begrip van de printermenu’s
Het initialiseren van de instellingen van het draadloze netwerk. Nadat u deze
functie hebt uitgevoerd en de printer opnieuw hebt gestart, zijn alle instellingen
van het draadloze netwerk teruggezet op hun oorspronkelijke waarde.
Waarden:
TCP/IP
Toepassing:
Het configureren van TCP/IP-instellingen.
Waarden:
Bent u zeker? Druk op de knop (Instellen) .
IP-
modus
Dual-stack
*
Stelt het IP-adres in met behulp van zowel
IPv4 als IPv6.
IPv4-modus Stelt het IP-adres in met behulp van IPv4.
IPv6-modus Stelt het IP-adres in met behulp van IPv6.

Begrip van de printermenu’s 323
Protocol
Toe passin g:
Het in- of uitschakelen van de protocollen. De wijziging wordt van kracht nadat
u de printer uit en weer in hebt geschakeld.
IPv4 IP-adres
ophalen
AutoIP
*
Stelt het IP-adres automatisch in. Een
willekeurige waarde tussen 169.254.1.0 tot
169.254.254.255 die op dat moment niet in
het netwerk in gebruik is, wordt ingesteld als
IP-adres. Het subnetmasker is ingesteld als
255.255.0.0.
BOOTP Stelt het IP-adres in met behulp van BOOTP.
RARP Stelt het IP-adres in met behulp van RARP.
DHCP Stelt het IP-adres in met behulp van DHCP.
Bedienings
paneel
Gebruik deze optie als u het IP adres
handmatig wilt instellen op het
operatorpaneel.
IP-adres Als een IP-adres handmatig wordt ingesteld,
wordt de IP toegewezen met de indeling
nnn.nnn.nnn.nnn. Elk achttal waaruit
nnn.nnn.nnn.nnn bestaat is een waarde tussen
0 en 254. In het eerste achttal van een
gatewayadres mogen 127 en waarden tussen
224 en 254 niet toegewezen worden.
Subnetmasker Als een IP-adres handmatig wordt ingesteld,
wordt het subnetmasker bepaalt met de
indeling nnn.nnn.nnn.nnn. Elk achttal
waaruit nnn.nnn.nnn.nnn bestaat is een
waarde tussen 0 en 255. 255.255.255.255
mag niet als subnetmasker worden gebruikt.
Gateway-adres Als een IP-adres handmatig wordt ingesteld,
wordt het gateway-adres bepaald met de
indeling nnn.nnn.nnn.nnn. Elk achttal
waaruit nnn.nnn.nnn.nnn bestaat is een
waarde tussen 0 en 254. In het eerste achttal
van een gatewayadres mogen 127 en waarden
tussen 224 en 254 niet toegewezen worden.
IPsec Uitschakelen
*
Schakelt IPsec uit.

324 Begrip van de printermenu’s
Waarden:
LPD Uitschakel
en
Schakelt de LPD-poort uit.
Inschakele
n
*
Schakelt de Line Printer Daemon (LPD) poort in.
Port9100 Uitschakel
en
Schakelt de Port9100-poort uit.
Inschakele
n
*
Schakelt de Port9100-poort in.
IPP Uitschakel
en
Schakelt de IPP-poort uit.
Inschakele
n
*
Schakelt de IPP-poort in.
SMB TCP/IP Uitschakel
en
Schakelt de SMB TCP/IP poort uit.
Inschakele
n
*
Schakelt de SMB TCP/IP poort in.
SMB NetBEUI Uitschakel
en
Schakelt de SMB Net BEUI poort uit.
Inschakele
n
*
Schakelt de SMB Net BEUI poort in.
WSD Uitschakel
en
Schakelt de WSD-poort uit.
Inschakele
n
*
Schakelt de WSD-poort in.
SNMP UDP Uitschakel
en
Schakelt de SNMP UDP-poort uit.
Inschakele
n
*
Schakelt de Simple Network Management Protocol
(SNMP) UDP poort in.
E-
mailwaarschuwin
g
Uitschakel
en
Schakelt de functie E-mailwaarschuwing uit.
Inschakele
n
*
Schakelt de functie E-mailwaarschuwing in.

Begrip van de printermenu’s 325
IP-filter
OPMERKING: De functie IP Filter is alleen beschikbaar voor LPD of
Port9100.
Toe passin g:
Het blokkeren van gegevens die van bepaalde IP-adressen over het bekabelde of
draadloze netwerk worden ontvangen. U kunt maximaal vijf IP-adressen
configureren. De wijziging wordt van kracht nadat u de printer uit en weer in
hebt geschakeld.
Waarden:
EWS Uitschakel
en
Schakelt een toegang uit tot Dell Printer
Configuration Web Tool die in de printer is
ingebouwd.
Inschakele
n
*
Geeft toegang tot Dell Printer Configuration Web
Tool die in de printer is ingebouwd.
Bonjour (mDNS) Uitschakel
en
Schakelt Bonjour(mDNS) uit.
Inschakele
n
*
Schakelt Bonjour(mDNS) in.
Telnet Uitschakel
en
Schakelt Telnet uit.
Inschakele
n
*
Schakelt de Telnet in.
LLTD Uitschakel
en
Schakelt LLTD uit.
Inschakele
n
*
Schakelt LLTD in.
HTTP-
SSL/TLS
*1
Uitschakel
en
Schakelt de HTTP-SSL/TLS uit.
Inschakele
n
*
Schakelt de HTTP-SSL/TLS in.
*1
Dit onderdeel is alleen beschikbaar wanneer een certificaat wordt gepubliceerd via
Dell Printer Configuration Web Tool.
Nummer n / Adres (n is 1-5.) Stelt het IP-adres in voor Filter n.

326 Begrip van de printermenu’s
IEEE 802.1x
OPMERKING: De functie IEEE 802.1x is alleen beschikbaar indien de printer is
aangesloten via een LAN snoer en wanneer de IEEE 802.1 authenticatie
ingeschakeld is.
Toepassing:
De IEEE 802.1x-validatie uitschakelen. De wijziging wordt van kracht nadat u
de printer uit en weer in hebt geschakeld.
Waarden:
LAN reset
Toepassing:
Het initialiseren van de gegevens van het bekabelde netwerk, die zijn
opgeslagen in het NV-geheugen (Niet-Vluchtig). Nadat u deze functie hebt
uitgevoerd en de printer opnieuw hebt gestart, zijn alle instellingen van het
bekabelde netwerk teruggezet op hun oorspronkelijke waarde.
Waarden:
USB instellingen
Wijzig met behulp van het menu USB-instelling de printerinstellingen die
van invloed zijn op een USB-poort.
Nummer n / Masker (n is 1-5.) Stelt het adresmasker in voor Filter n.
Nummer n / Modus (n
is 1-5.)
Uit
*
Uitschakelen van de functie IP-filter voor Filter n.
Accept
eren
Accepteert toegang vanaf het gespecificeerde IP-
adres.
Weiger
en
Blokkeert de toegang vanaf het gespecificeerde
IP-adres.
Uitscha
kelen
Activeert IEEE 802.1x
Bent u zeker? Druk op de knop (Instellen) om de gegevens van het bekabelde
netwerk te initialiseren die zijn opgeslagen in het NVM.

Begrip van de printermenu’s 327
USB Port
Toe passin g:
Bepaalt of de USB poort moet worden ingeschakeld. De wijziging wordt van
kracht nadat u de printer uit en weer in hebt geschakeld.
Waarden:
Systeeminstellingen
Gebruik Systeeminstellingen voor het configureren van de autom.
afdrukinstellingen voor de stroomspaarmodus, waarschuwingstonen, time-out
periode, schermtaal en de taaklog.
OPMERKING: De waarden die zijn gemarkeerd met een asterisk (*) zijn de
oorspronkelijke menu-instellingen af-fabriek.
Stroomspaar timer
Toe passin g:
Het specificeren van de tijd voor het overgaan naar spaarstand.
Waarden:
Kies 3 als u de printer drie minuten na de laatste taak wilt laten overschakelen
naar de stroomspaarmodus. Zo wordt veel energie bespaard, maar het opwarmen
van de printer zal iets langer duren. Voer 3 in als uw printer een elektrisch circuit
deelt met de kantoor- of kamerverlichting en u merkt dat de lichten flikkeren.
Uitschake
len
Schakelt de USB interface
uit.
Inschakel
en
*
Schakelt de USB interface in.
Slaap 3 min.
*
Bepaalt hoe lang de printer wacht voordat hij terugschakelt
naar de slaapmodus na het voltooien van een afdruktaak.
1–30 min.
Diepe slaap 10 min.
*
Bepaalt hoe lang de printer wacht voordat hij terugschakelt
naar de diepe slaapmodus na het voltooien van een
afdruktaak.
5-60 min.

328 Begrip van de printermenu’s
Selecteer een hoge waarde als uw printer voortdurend in gebruik is. In de meeste
gevallen zal de printer dan steeds klaar zijn voor gebruik, met een minimale
opwarmtijd. Kies een waarde tussen 1 en 30 minuten voor de stroomspaartijd als
u een gemiddelde zoekt tussen energiebesparing en een vlotte opwarmtijd.
De printer keert automatisch uit de energiebesparingsstand terug naar de stand
Standby wanneer er gegevens worden ontvangen van de computer. U kunt de
printer ook zelf met een druk op een willekeurige knop op het operatorpaneel in
Stand-by zetten.
Autom.herstel
Toepassing:
Om de standaardinstellingen automatisch te herstellen en terug te gaan naar
stand-by modus als u geen instellingen opgeeft gedurende een bepaalde tijd.
Waarden:
Tijdfout
Toepassing:
Bepaalt hoe lang de printer wacht voordat hij taken die worden afgebroken, annuleert. De
afdruktaak wordt geannuleerd als de time-outtijd wordt overschreden.
Waarden:
Time-out taak
Toepassing:
45 sec.
*
1 min.
2 min.
3 min.
4 min.
Uit Schakelt de time-out voor fouten uit.
Aan
*
60 sec.
*
Stelt in hoelang het duurt voordat de printer een taak die niet goed
wordt afgerond, beëindigt.
3–300 sec

Begrip van de printermenu’s 329
Om aan te geven hoe lang de printer wacht op gegevens uit de computer. De afdruktaak
wordt geannuleerd als de time-outtijd wordt overschreden.
Waarden:
Datum en tijd
Toe passin g:
Om het formaat voor de datum en tijd te bepalen;
Waarden:
Audiotoon
Toe passin g:
Het configureren van de instellingen voor tonen die klinken wanneer de printer
wordt bediend of wanneer een waarschuwingsmelding verschijnt.
Waarden:
Uit Schakelt de time-out voor taken uit.
Aan
*
30 sec.
*
Stelt in hoe lang de printer wacht op gegevens van de
computer.
5–300 sec
Instellen datum
en tijd
Tijdzone Stelt de standaardtijdzone in.
Kies datum Instelling van de datum.
Kies tijd Stelt de tijd in.
Datumformaat Stelt het datumformaat in.
Tijdformaat 12u Stelt de tijd in de notatie voor 12 uur
in.
24u
*
Stelt de tijd in de notatie voor 24 uur
in.
Bedieningspaneel Uit
*
Er klinkt geen toon wanneer de invoer van het
operatorpaneel juist is.
Aan Er klinkt een toon wanneer de invoer van het
operatorpaneel juist is.

330 Begrip van de printermenu’s
mm/inch
Toepassing:
De maateenheid bepalen die wordt aangegeven achter de numerieke waarde op
het operatorpaneel.
Waarden:
Onjuiste toets Uit
*
Er klinkt geen toon wanneer de invoer van het
operatorpaneel onjuist is.
Aan Er klinkt een toon wanneer de invoer van het
operatorpaneel onjuist is.
Apparaat gereed Uit Er klinkt geen toon wanneer de printer gereed is voor
gebruik.
Aan
*
Er klinkt een toon wanneer de printer gereed is voor
gebruik.
Taak voltooid Uit Er klinkt geen toon wanneer een taak voltooid is.
Aan
*
Er klinkt een toon wanneer een taak voltooid is.
Fouttoon Uit Er klinkt geen toon wanneer een taak op abnormale wijze
wordt beëindigd.
Aan
*
Er klinkt een toon wanneer een taak op abnormale wijze
wordt beëindigd.
Waarschuwingsto
on
Uit Er klinkt geen toon wanneer een probleem optreedt.
Aan
*
Er klinkt een toon wanneer een probleem optreedt.
Papier is op Uit Er klinkt geen toon wanneer het papier van de printer op is.
Aan
*
Er klinkt een toon wanneer het papier van de printer op is.
Toner bijna op Uit Er klinkt geen toon wanneer een toner bijna op is.
Aan
*
Er klinkt een toon wanneer een toner bijna op is.
Waarschuwing
automatisch
wissen
Uit
*
Er klinkt geen toon 5 seconden voordat de printer
automatisch wissen uitvoert.
Aan Er klinkt een toon 5 seconden voordat de printer
automatisch wissen uitvoert.
Alle kleuren Uit Schakelt alle waarschuwingstonen uit.
Aan
*
Stelt het volume van alle alarmtonen tegelijk in.

Begrip van de printermenu’s 331
OPMERKING: De standaard voor mm/inch varieert, afhankelijk van andere
instellingen zoals Land en Documentformaat.
Standaard papierformaat
Toe passin g:
Voor keuze van het standaard papierformaat.
Waarden:
mm serie
Inch serie
Auto logafdruk
Toe passin g:
Het automatisch afdrukken van een log van voltooide taken na iedere 20 taken.
Waarden:
Millimeter (mm)
*
Selecteert millimeter als de standaard maateenheid.
inch (") Selecteert de inch als de standaard maateenheid.
A4
*1
Letter
*1
Dit zijn specifieke, per land verschillende
fabriekswaarden.
A4
Letter
*1
*1
Dit zijn specifieke, per land verschillende
fabriekswaarden.
Uit
*
Genereert niet automatisch een log van recente
taken
.
Aan
Genereert automatisch een log van recente taken.

332 Begrip van de printermenu’s
U kunt een logboek van de afgewerkte taken ook laten afdrukken via het menu
Beheersrapporten .
ID afdrukken
Toepassing:
Het bepalen van een plaats waar het gebruikers-ID wordt afgedrukt.
Waarden:
OPMERKING: Bij afdrukken op papier van DL-formaat kan een deel van het
gebruikers-ID mogelijk niet goed worden afgedrukt.
Tekst afdrukken
Toepassing:
Het bepalen of de printer PDL-gegevens, die de printer niet ondersteunt, als
tekst afdrukt wanneer de printer die ontvangt. De tekstgegevens worden
afgedrukt op papier van het formaat A4 of Letter.
Waarden:
Scheidingsvel
OPMERKING: De functie Scheidingsvel is alleen beschikbaar als de optionele
250 vel papierlade is geïnstalleerd op de Dell 2150cdn Color Printer.
Toepassing:
Het bepalen van de positie van het scheidingsvel en ook van de lade waarin de
scheidingsvellen worden gelegd.
Uit
*
Drukt geen gebruikers-ID af.
Linksboven Drukt het gebruikers-ID links boven op de pagina af.
Rechtsboven Drukt het gebruikers-ID rechts boven op de pagina af.
Linksonder Drukt het gebruikers-ID links onder op de pagina af.
Rechtsonder Drukt het gebruikers-ID rechts onder op de pagina af.
Uit Drukt de ontvangen gegevens niet af.
Aan
*
Drukt de ontvangen gegevens af als
tekstgegevens.

Begrip van de printermenu’s 333
Waarden:
RAM-schijf
OPMERKING: Het menu RAM-schijf is alleen beschikbaar als een optionele
512 MB geheugenmodule in de printer is geïnstalleerd.
Toe passin g:
Het toewijzen van geheugen aan het RAM-schijfbestandssysteem voor de
functies Veilige afdruk, Mailboxafdruk en Proefafdruk. De wijziging wordt van
kracht nadat u de printer uit en weer in hebt geschakeld.
Waarden:
OPMERKING: Start uw printer opnieuw op wanneer u de instellingen voor het
menu RAM-schijf hebt gewijzigd.
Vervangend lade
Toe passin g:
Bepaalt of er al dan niet een ander papierformaat mag worden gebruikt als het
papier in de opgegeven lade niet overeenkomt met de papierformaatinstellingen
voor de huidige afdruktaak.
Invoegpositie Uit
*
Het scheidingsvel wordt niet afgedrukt.
Voor Ingevoegd vóór de eerste pagina van elke taak.
Terug Ingevoegd na de laatste pagina van elke taak.
Voor- &
achterkant
Ingevoegd vóór de eerste pagina van elke taak en na
de laatste pagina van elke taak.
Kies lade Lade 1
*
Het scheidingsvel wordt in de standaardlade voor
250 vel gelegd.
Lade 2 Het scheidingsvel wordt in de als optie verkrijgbare
250 documentinvoer gelegd.
Uitschak
elen
Wijst geen geheugen toe aan het RAM-schijfbestandssysteem.
De taken Veilige afdruk en Proefafdruk worden afgebroken en
als zodanig geregistreerd in het taaklogboek.
Inschakel
en
*
300 MB
*
Stelt de toewijzing van geheugen in aan het RAM schijf
bestandsysteem in veelvoud van 50 MB.
50-500 MB

334 Begrip van de printermenu’s
Waarden:
Beschikbare tijd instellen
Toepassing:
Hiermee stelt u de beschikbare tijd voor afdrukken in.
Waarden:
Vervaltijd veilige taak
OPMERKING: Vervaltijd veilige taak is alleen beschikbaar wanneer de RAM-
disk is Ingeschakeld.
Toepassing:
Om de datum en tijd op te geven vóór het verwijderen van de bestanden die als
Veilige afdruk zijn opgeslagen op de RAM-schijf.
Waarden:
Uit Er mag geen papier van een ander formaat worden gebruikt.
Groter
formaat
Kiest ter vervanging het eerstvolgende grotere formaat. Als er geen
groter papierformaat beschikbaar is, kiest de printer het dichtstbijzijnde
formaat.
Meest nabije
form
*
Kiest ter vervanging het dichtstbijzijnde formaat.
Uit
*
Niet de periode instellen waarin afdrukken mogelijk is.
Aan Stelt de periode in waarin afdrukken mogelijk is.
Begintijd Stelt de starttijd van de beschikbare tijd in.
Eindtijd Stelt de eindtijd van de beschikbare tijd in.
Herhaling Stelt de dag van de week in waarop de instelling
moet worden herhaald.

Begrip van de printermenu’s 335
ColorTrack-modus
Toe passin g:
Om aan te geven wie toegang heeft tot kleurafdrukken.
Waarden:
Vervalmodus Uit
*
Om de datum en tijd niet op te geven vóór het
verwijderen van de bestanden die als Veilige afdruk
zijn opgeslagen op de RAM-schijf.
Aan Om de datum en tijd op te geven vóór het
verwijderen van de bestanden die als Veilige afdruk
zijn opgeslagen op de RAM-schijf.
Vervaltijd Om de tijd op te geven vóór het verwijderen van de bestanden die
als Veilige afdruk zijn opgeslagen op de RAM-schijf.
Herhaling Dagelijks Stelt de frequentie vóór het verwijderen van de
bestanden die als Veilige afdruk zijn opgeslagen op
de RAM-schijf in op dagelijks.
Wekelijks
*
Stelt de frequentie vóór het verwijderen van de
bestanden die als Veilige afdruk zijn opgeslagen op
de RAM-schijf in op wekelijks.
Maandelijks Stelt de frequentie vóór het verwijderen van de
bestanden die als Veilige afdruk zijn opgeslagen op
de RAM-schijf in op maandelijks.
Weekinstelling maandag Stelt de dag van de week in vóór het verwijderen van
de bestanden die als Veilige afdruk zijn opgeslagen.
dinsdag
woensdag
donderdag
vrijdag
zaterdag
zondag
*
Maandinstelling Dag 1
*
Stelt de dag van de maand in voor het verwijderen
van de bestanden die als Veilige afdruk zijn
opgeslagen op de RAM-schijf.
Dag 2-28

336 Begrip van de printermenu’s
Afdr zndr verif
Toepassing:
Bepalen of het afdrukken van gegevens zonder verificatie-informatie moet worden
toegelaten.
Waarden:
Colortrack-foutrapport
Toepassing:
Bepaal of informatie in verband met fouten automatisch wordt afgedrukt als het
afdrukken met gebruik van ColorTrack in een fout resulteert.
Waarden:
Briefhoofd dup
OPMERKING: De functie Briefhoofd dup ofwel dubbelzijdige modus
briefhoofd is alleen beschikbaar op de Dell 2150cdn Color Printer.
Toepassing:
Om aan te geven of beide zijden van een vel papier bedrukt moeten worden met
een briefhoofd.
Waarden:
Uit
*
Iedereen heeft toegang tot
kleurafdrukken.
Aan De toegang tot kleurafdrukken is
beperkt.
Uit
*
Staat het een gebruiker zonder account niet toe om gegevens af te drukken.
Aan
*1
Staat het een gebruiker zonder account toe om gegevens af te drukken.
*1
Stel Wachtwoord voor gebruiker zonder account in met de Dell Printer
Configuration Web Tool.
Uit
*
Drukt geen foutrapport af wanneer afdrukken met Colortrack een fout oplevert.
Aan Drukt een foutrapport af wanneer afdrukken met Colortrack een fout oplevert.

Begrip van de printermenu’s 337
Bericht Toner bijna op
Toe passin g:
Bepaalt of een alarmbericht wordt weergegeven als de toner bijna op is.
Waarden:
Onderhoud
Gebruik het menu Onderhoud voor het initialiseren van het NV-geheugen
(niet vluchtig), het configureren van de kwaliteitsinstellingen voor normaal
papier en de beveiligingsinstellingen.
OPMERKING: De waarden die zijn gemarkeerd met een asterisk (*) zijn de
oorspronkelijke menu-instellingen af-fabriek.
Firmware-versie
Toe passin g:
Bevestig de huidige F/W versie.
Service-tag
Toe passin g:
Bevestig de service-tag.
Expres-code
Toe passin g:
Bevestig de expres service code.
Uitschake
len
*
Er wordt niet op beide zijden van een vel
briefhoofdpapier afgedrukt.
Inschakel
en
Er wordt op beide zijden van het
briefhoofdpapier afgedrukt.
Uit Toont geen waarschuwingsbericht als de toner bijna op
is.
Aan
*
Toont een waarschuwingsbericht als de toner bijna op is.

338 Begrip van de printermenu’s
Papierzwarting
Toepassing:
Het specificeren van de instellingen van papierzwarting.
Waarden:
BTR instellen
OPMERKING: De afdrukkwaliteit verandert afhankelijk van de instelwaarden
die u kiest voor dit onderdeel.
Toepassing:
Voor het specificeren van de spanningsaanpassing van de overdraagrol voor
iedere papiersoort.
Waarden:
Normaa
l
Licht
Normaal
*
Label Licht
Normaal
*

Begrip van de printermenu’s 339
Fuser instellen
OPMERKING: De afdrukkwaliteit verandert afhankelijk van de instelwaarden
die u kiest voor dit onderdeel.
Toe passin g:
Voor het aanpassen van de temperatuurinstelling van de fuser voor iedere
papiersoort.
Waarden:
Normaal 0
*
Stelt de spanningsaanpassing van de overdraagrol in
veelvoud van 1 in. De standaardinstellingen geven
mogelijk niet het beste resultaat op alle papiertypen. Als u
donkere vlekken ziet op de afdrukken, probeert u het met
een hogere spanning. Als u witte vlekken ziet op de
afdrukken, probeert u het met een lagere spanning.
-6 tot +6
Normaal dik 0
*
-6 tot +6
Voorbladen 0
*
-6 tot +6
Voorbladen
dik
0
*
-6 tot +6
Label 0
*
-6 tot +6
Gecoat 0
*
-6 tot +6
Gecoat dik 0
*
-6 tot +6
Envelop 0
*
-6 tot +6
Gerecycled 0
*
-6 tot +6

340 Begrip van de printermenu’s
Auto kleurregin
Toepassing:
Opgeven of de instelling van de kleurregistratie automatisch wordt uitgevoerd.
Waarden:
Kleurreg-instel
Toepassing:
Voert handmatig kleurregistratie-instelling uit.
Normaal 0
*
Stelt de fusertemperatuur in veelvoud van 1 in. De
standaardinstellingen geven mogelijk niet het beste
resultaat op alle papiertypen. Als het bedrukte papier is
omgekruld, probeert u het met een lagere temperatuur. Als
de toner niet goed aan het papier hecht, probeert u een
hogere temperatuur.
-6 tot +6
Normaal dik 0
*
-6 tot +6
Voorbladen 0
*
-6 tot +6
Voorbladen
dik
0
*
-6 tot +6
Label 0
*
-6 tot +6
Gecoat 0
*
-6 tot +6
Gecoat dik 0
*
-6 tot +6
Envelop 0
*
-6 tot +6
Gerecycled 0
*
-6 tot +6
Uit Voert niet automatisch kleurregistratie-instelling uit.
Aan
*
Voert automatisch kleurregistratie-instelling uit.

Begrip van de printermenu’s 341
U moet zelf de Instellingen kleurregistratie uitvoeren, wanneer de printer wordt
geïnstalleerd en is verplaatst.
OPMERKING: De functie Kleurreg-instel kan worden geconfigureerd
wanneer
Auto kleurregin op Uit staat.
Waarden:
OPMERKING: Zorg ervoor dat u het papier uit de enkele invoer haalt voordat u
Autom. correctie uitvoert.
Ontwikkelaar reinigen
Toe passin g:
Roert toner om in een nieuwe toner cartridge.
Waarden:
Automatische
correctie
Bent u zeker? Druk op de knop
(Instellen)
als u de
correctie van de kleurregistratie automatisch
wilt laten uitvoeren.
Kleurreg
schema
Bent u zeker? Druk op
(Instellen)
als u een
kleurregistratiegrafiek wilt afdrukken. De
kleurregistratiegrafiek drukt een rasterpatroon
af van regels in geel, magenta en cyaan. Op de
grafiek staan aan de rechterkant de waarden die
naast de meest rechte regels voor ieder van de
drie kleuren staan. Als de waarde van deze lijn
0 is, is er geen kleurregistratie-instelling nodig.
Als de waarde voor deze regel niet 0 is, geeft u
de aanpassingwaarden op.
Nummer
invoeren
Voer in
(LG, LM,
LC)
-9 to +9 Specificeert laterale (loodrecht op de richting
van papierinvoer) en proces (richting
papierinvoer) waarden in voor kleurbijstelling,
afzonderlijk voor geel, magenta en cyaan. Voer
een getal in voor lateraal bijstellen (links),
lateraal bijstellen (rechts) en procesbijstellen.
Druk op de knop
(Set)
om de instellingen op
te slaan.
Voer in
(RG,
RM, RC)
-9 to +9
Voer in
(PG,
PM, PC)
-9 to +9

342 Begrip van de printermenu’s
Vernieuwen toner
Toepassing:
Voor het reinigen van de toner in iedere tonercassette.
Waarden:
Drum vernieuwen
Toepassing:
Voor het reinigen van de oppervlakte van de PHD-eenheid.
Waarden:
Terugstellen
Toepassing:
Het initialiseren van de NV-geheugen (Niet-vluchtig geheugen). Wanneer u deze
functie hebt uitgevoerd en de printer opnieuw hebt gestart, zijn alle
menuparameters terug op hun oorspronkelijke waarden.
Waarden:
AfdrkMeter init
Toepassing:
De afdrukmeter van de printer initialiseren. Wanneer de afdrukmeter wordt
geïnitialiseerd, wordt de telling van de meter teruggezet op 0.
Waarden:
Bent u zeker? Druk op de knop
(Instellen)
om toner te roeren in een nieuwe
tonercassette.
zwart, cyaan,
magenta, geel.
Bent u
zeker?
Druk op de knop
(Instellen)
om de toner te reinigen
in de geselecteerde tonercassette.
Bent u zeker? Druk op de knop
(Instellen)
om het oppervlak van de PHD-
eenheid te reinigen.
Bent u zeker? Klik op
(Instellen)
als u de systeemparameters wilt
initialiseren.

Begrip van de printermenu’s 343
Opslag wissen
OPMERKING: De functie Geheugen wissen is alleen beschikbaar als de
optionele geheugenmodule van 512 MB is geïnstalleerd.
Toe passin g:
Alle bestanden wissen die als Veilige afdruk, Mailbox afdrukken, Proefafdruk of
Opslag afdruk op de RAM-schijf zijn opgeslagen.
Waarden:
Geen Dell-toner
Toe passin g:
Gebruiken als er tonercassettes van een andere fabrikant gebruikt worden.
VOORZICHTIG: Het gebruik van tonercassettes van andere fabrikanten dan
Dell kan uw printer ernstig beschadigen. De garantie dekt geen schade als gevolg
van het gebruik van tonercassettes van andere merken dan Dell.
Waarden:
Bent u zeker? Klik op
(Instellen)
als u de afdrukmeter wilt initialiseren.
Alles wissen Bent u
zeker?
Druk op
(Instellen)
om alle bestanden te
verwijderen die als Veilige afdruk, Mailbox afdrukken
of Proefafdruk op de RAM-schijf zijn opgeslagen.
Veilig document Bent u
zeker?
Druk op
(Instellen)
om alle bestanden te
verwijderen die als Veilige afdruk en Mailbox
afdrukken op de RAM-schijf zijn opgeslagen.
Opgeslagen
document
Bent u
zeker?
Druk op
(Instellen)
om alle bestanden te
verwijderen die als Opgeslagen afdruk op de RAM-
schijf zijn opgeslagen.
Uit
*
Schakelt het gebruik van de tonercassette van een
andere fabrikant uit.
Aan
Schakelt het gebruik van de tonercassette van een
andere fabrikant in.

344 Begrip van de printermenu’s
Hoogte instellen
Toepassing:
Het opgeven van de hoogte van de locatie waar de printer is geplaatst.
Het ontladingsverschijnsel voor het opladen van de fotogeleider verschilt bij
verschillende waarden van de barometerdruk. Aanpassingen worden uitgevoerd
door het opgeven van de hoogte van de locatie waar de printer wordt gebruikt.
OPMERKING: Een onjuiste instelling voor hoogte-aanpassing leidt tot slechte
afdrukkwaliteit, onjuiste indicatie van resterende toner, enz.
Waarden:
Beveiliginginstell..
Gebruik het menu Beveiliging instell. voor het instellen van een
wachtwoord zodat niet iedereen toegang heeft tot de menu’s. Zo wordt
voorkomen dat instellingen per ongeluk worden gewijzigd.
OPMERKING: De waarden die zijn gemarkeerd met een asterisk (*) zijn de
oorspronkelijke menu-instellingen af-fabriek.
Zie ook:
"Paneelvergrend"
Paneelvergrend
Toepassing:
Hiermee stelt u beperkte toegang in het Beheermenu met een wachtwoord in
en stelt u het wachtwoord in of wijzigt dit.
Waarden:
0 m
*
Stelt de hoogte in van de locatie waar de printer is
geïnstalleerd.
1000m
2000m
3000m

Begrip van de printermenu’s 345
Aanmeldingsfout
OPMERKING: Loginfout wordt alleen weergegeven wanneer
Paneelvergrendeling is ingesteld op Inschakelen.
Toe passin g:
Het aantal mislukte aanmeldingspogingen opgeven dat is toegestaan wanneer de
beheerder zich aanmeldt bij het Beheermenu en het menu Rapport/Lijst.
Waarden:
Lade instellingen
Definieer met behulp van het menu Lade-instelling welke afdrukmedia
in de standaardlade voor 250 vel of de als optie verkrijgbare 250
documentinvoer worden gelegd.
OPMERKING: De waarden die zijn gemarkeerd met een asterisk (*) zijn de
oorspronkelijke menu-instellingen af-fabriek.
Lade 1
Toe passin g:
Opgeven welk papier in de standaardlade voor 250 vel is gelegd.
Waarden:
Panel Lock Set Uitschakel
en
*
Schakelt paswoordbeveiliging in voor het
Beheermenu.
Inschakele
n
Schakelt paswoordbeveiliging in voor het
Beheermenu.
Wijzig wachtwrd
*1
0000–9999 Stelt het wachtwoord in dat vereist is om het
Beheermenu te openen of wijzigt dit.
*1
Dit item wordt alleen weergegeven wanneer Paneelvergrendeling is
ingesteld op Inschakelen.
Uit
*
Het is de beheerder niet toegestaan om in te loggen na één foute poging.
Aan 5 Stelt het aantal toegestane foute pogingen in voor het inloggen van een
beheerder.
1-10

346 Begrip van de printermenu’s
Papierformaat
mm serie
A4
*1
A5
B5
Letter
Folio
Legal
Executive
Envelop nr. 10
Monarch
Monarch LZE
DL
DL LZE
C5
Aangepast formaat
Inch serie Letter
*1
Folio
Legal
A4
A5
B5
Executive
Envelop nr. 10
Monarch
Monarch LZE
DL
DL LZE
C5
Aangepast formaat

Begrip van de printermenu’s 347
OPMERKING: Zie “Ondersteunde papierformaten” voor nadere inlichtingen
over ondersteunde papierformaten.
Lade 2
OPMERKING: Invoerlade 2 is alleen beschikbaar wanneer de als optie
verkrijgbare 250 documentinvoer is geïnstalleerd.
Papiersoort Normaal
*
Normaal dik
Voorbladen
Voorbladen dik
Label
Envelop
Gerecycled
Briefhoofd
Voorbedrukt
Geperforeerd
Kleur
Normaal z2
Norm dik z2
Gerecycled z2
Kleur Z2
Pop-up
weergeven
Uit Toont niet een pop-up-bericht waarin u
wordt gevraagd het
papierformaat
en de
papiersoort in te stellen
wanneer papier in de standaardlade voor
250 vel en de als optie verkrijgbare 250
documentinvoer is gelegd.
Aan
*
Toont een pop-up-bericht waarin u wordt
gevraagd het papierformaat en de
papiersoort in te stellen wanneer
papier in de standaardlade voor 250 vel en
de als optie verkrijgbare 250
documentinvoer is gelegd.
*1
Dit zijn specifieke, per land verschillende fabrieksinstellingen.

348 Begrip van de printermenu’s
Toepassing:
Bepalen welk papier in de als optie verkrijgbare 250 documentinvoer is gelegd.
Waarden:
Papierformaat
mm serie
A4
*1
A5
B5
Letter
Folio
Legal
Executive
Inch serie Letter
*1
Folio
Legal
A4
A5
B5
Executive
Papiersoort Normaal
*
Normaal dik
Gerecycled
Briefhoofd
Voorbedrukt
Geperforeerd
Kleur
Normaal z2
Norm dik z2
Gerecycled z2
Kleur Z2

Begrip van de printermenu’s 349
Paneeltaal
Toe passin g:
Het bepalen van taal van de tekst op het operatorpaneelscherm.
Waarden:
Menu Afdrukken
Gebruik het menu afdrukken om een taak af te drukken via Veilige afdruk,
Persoonlijke mailbox, Openbare mailbox of Proefafdruk.
OPMERKING: De waarden die zijn gemarkeerd met een asterisk (*) zijn de
oorspronkelijke menu-instellingen af-fabriek.
Pop-up
weergeven
Uit Toont geen pop-up-bericht waarin u wordt
gevraagd het
papierformaat en de
papiersoort in te stellen wanneer papier in
de standaardlade voor 250 vel en de als optie
verkrijgbare 250 documentinvoer is gelegd.
Aan
*
Toont een pop-up-bericht waarin u wordt
gevraagd het
papierformaat en de
papiersoort in te stellen wanneer papier in
de standaardlade voor 250 vel en de als optie
verkrijgbare 250 documentinvoer is gelegd.
*1
Dit zijn specifieke, per land verschillende fabrieksinstellingen.
English
*
Français
Italiano
Deutsch
Español
Dansk
Nederlands
Norsk
Svenska

350 Begrip van de printermenu’s
Veilige afdruk
OPMERKING: Dit onderdeel is alleen beschikbaar wanneer de RAM-disk is
Ingeschakeld.
Toepassing:
Voor het afdrukken van vertrouwelijke afdruktaken. De printer kan uw
afdruktaak bewaren in het geheugen totdat u bij de printer aanwezig kan zijn om
het wachtwoord in te tikken via het operatorpaneel.
Waarden:
Pers. mailbox
OPMERKING: Dit onderdeel is alleen beschikbaar wanneer de RAM-disk is
Ingeschakeld.
Toepassing:
Om aan te geven of en hoe de taak die is opgeslagen in de Persoonlijke mailbox
moet worden afgedrukt.
Waarden:
Sel. gebruik
ID
Voer het wachtwoord in dat u in het printerstuurprogramma hebt
ingesteld.
Alle
documenten
*1
Afdr. &
verwijd
Verwijdert alle documenten uit het
afdrukgeheugen nadat ze zijn
afgedrukt.
Verwijde ren Verwijdert alle documenten uit het
afdrukgeheugen.
document n
*2
Afdr. &
verwijd
Verwijdert het opgegeven document
na het afdrukken uit het
afdrukgeheugen.
Verwijde ren Verwijdert het opgegeven document
uit het afdrukgeheugen.
*
2
Dit onderdeel is alleen beschikbaar als de meervoudige afdruktaken zijn
opgeslagen.
*
2
De documentnaam wordt weergegeven. De datum en tijd van opslag worden
weergegeven als de documentnaam niet is opgegeven.

Begrip van de printermenu’s 351
Openb mailbox
OPMERKING: Dit onderdeel is alleen beschikbaar wanneer de RAM-disk is
Ingeschakeld.
Toe passin g:
Om aan te geven of en hoe de taak die is opgeslagen in de Openb. mailbox moet
worden afgedrukt.
Waarden:
Sel. gebruik
ID
Voer het wachtwoord in dat u in het printerstuurprogramma hebt
ingesteld.
Alle
documenten
*1
Afdr. &
verwijd
Verwijdert alle documenten uit het
afdrukgeheugen nadat ze zijn
afgedrukt.
Afdrukken Drukt alle documenten af en slaat ze
op in het geheugen.
Ver wijderen Verwijdert alle documenten uit het
afdrukgeheugen.
document n
*2
Afdr. &
verwijd
Verwijdert het opgegeven document na
het afdrukken uit het afdrukgeheugen.
Afdrukken Drukt het opgegeven document af en
slaat het op in het geheugen.
Ver wijderen Verwijdert het opgegeven document
uit het afdrukgeheugen.
*
2
Dit onderdeel is alleen beschikbaar als de meervoudige afdruktaken zijn
opgeslagen.
*
2
De documentnaam wordt weergegeven. De datum en tijd van opslag worden
weergegeven als de documentnaam niet wordt weergegeven.

352 Begrip van de printermenu’s
Proefafdruk
OPMERKING: Dit onderdeel is alleen beschikbaar wanneer de RAM-disk is
Ingeschakeld.
Toepassing:
Voor afdrukken van een enkel exemplaar om het afdrukresultaat te controleren
alvorens alle andere exemplaren af te drukken. Zo kunt u voorkomen dat een
eventuele vergissing een groot aantal malen wordt afgedrukt.
Waarden:
Sel. gebruik
ID
Alle
documenten
*1
Afdr. &
verwijd
Verwijdert alle documenten uit het
afdrukgeheugen nadat ze zijn
afgedrukt.
Afdrukken Drukt alle documenten af en slaat ze
op in het geheugen.
Verwijderen Verwijdert alle documenten uit het
afdrukgeheugen.
document n
*2
Afdr. &
verwijd
Verwijdert het opgegeven document
na het afdrukken uit het
afdrukgeheugen.
Afdrukken Drukt het opgegeven document af en
slaat het op in het geheugen.
Verwijderen Verwijdert het opgegeven document
uit het afdrukgeheugen.
*
2
Dit onderdeel is alleen beschikbaar als de meervoudige afdruktaken zijn
opgeslagen.
*
2
De documentnaam wordt weergegeven. De datum en tijd van opslag worden
weergegeven als de documentnaam niet wordt weergegeven.

Begrip van de printermenu’s 353
Paneel vergrend
Deze functie dient om te voorkomen dat onbevoegden de instellingen van de
beheerder kunnen veranderen. Voor normaal afdrukken kunnen de onderdelen
worden gekozen uit een menu en blijven de printerinstellingen ongewijzigd.
Voor normaal afdrukken kunnen de onderdelen worden ingesteld via het
printerstuurprogramma.
OPMERKING: Wanneer de menu’s van het operatorpaneel worden
uitgeschakeld, wordt niet de toegang tot de menu’s Opslag afdruk en Lade-
instelling voorkomen.
Paneelvergrendeling inschakelen
1
Druk op de knop
(Menu)
.
2
Druk op de knop totdat
Beheermenu
verschijnt, en druk dan op de
knop
(Instellen)
.
3
Druk op de knop totdat
Beveiligingsinstellingen
verschijnt,
en druk dan op de knop
(Instellen)
.
Sel. gebruik
ID
Alle
documenten
*1
Afdr. &
verwijd
Verwijdert alle documenten uit het
afdrukgeheugen nadat ze zijn
afgedrukt.
Afdrukken Drukt alle documenten af en slaat ze
op in het geheugen.
Verwijde ren Verwijdert alle documenten uit het
afdrukgeheugen.
document n
*2
Afdr. &
verwijd
Verwijdert het opgegeven document
na het afdrukken uit het
afdrukgeheugen.
Afdrukken Drukt het opgegeven document af en
slaat het op in het geheugen.
Verwijde ren Verwijdert het opgegeven document
uit het afdrukgeheugen.
*
2
Dit onderdeel is alleen beschikbaar als de meervoudige afdruktaken zijn opgeslagen.
*
2
De documentnaam wordt weergegeven. De datum en tijd van opslag worden
weergegeven als de documentnaam niet wordt weergegeven.

354 Begrip van de printermenu’s
4
Zorg dat
Paneelvergrend.
wordt weergegeven en druk dan op de knop
(Instellen)
.
5
Zorg dat
Paneelvergrend. instell.
wordt weergegeven en druk
dan op de knop
(Instellen)
.
6
Druk op de knop totdat
Inschakelen
verschijnt en druk dan op de
knop
(Instellen)
.
7
Voer het nieuwe wachtwoord in en druk op daarna op de knop
(Set)
.
8
Voer ter bevestiging van het wachtwoord dat u hebt ingevoerd, het
wachtwoord opnieuw in en druk dan op de knop
(SET)
.
Het wachtwoord is gewijzigd.
OPMERKING: Als u uw wachtwoord niet meer weet, schakelt u de printer uit.
Vervolgens houdt u de knop
(Menu)
ingedrukt en schakelt u de printer in. Voer
stap 7 t/m 8 uit om het wachtwoord opnieuw in te stellen.
OPMERKING: Als u het wachtwoord wijzigt terwijl
Paneelvergrendeling is ingeschakeld, voert u de volgende stappen
uit. Voer stappen 1 tot 4 hierboven uit. Druk op de knop
totdat Wachtwoord
wijzigen verschijnt, en druk dan op de knop (Instellen). Voer stap 7 en 8
hierboven uit om het wachtwoord te wijzigen. Hierdoor wordt het wachtwoord
gewijzigd
.
De paneelvergrendeling uitschakelen
1
Druk op de knop
(Menu)
.
2
Druk op de knop totdat
Beheermenu
verschijnt, en druk dan op de
knop
(Instellen)
.
3
Druk op de knop totdat
Beveiligingsinstellingen
verschijnt,
en druk dan op de knop
(Instellen)
.
4
Zorg dat
Paneelvergrend.
wordt weergegeven en druk dan op de knop
(Instellen)
.
5
Zorg dat
Paneelvergrend. instell.
wordt weergegeven en druk
dan op de knop
(Instellen)
.
6
Zorg dat
Uitschakelen
gemarkeerd is en druk dan op de knop
(Instellen)
.
7
Voer het huidige wachtwoord in en druk op daarna op de knop
(Set)
.
De instelling is gewijzigd.

Begrip van de printermenu’s 355
Standaardwaarden herstellen
Na het uitvoeren van deze functie en opnieuw opstarten van de printer zijn alle
menuparameters, behalve de netwerkparameters, teruggezet op de
standaardwaarde.
Bij gebruik van het operatorpaneel
1
Druk op de knop (
Menu)
.
2
Druk op de knop totdat
Beheermenu
verschijnt, en druk dan op de
knop
(Instellen)
.
3
Druk op de knop totdat
Onderhoud
verschijnt, en druk dan op de knop
(Instellen)
.
4
Druk op de knop totdat
Stndwaard reset
verschijnt, en druk dan
op de knop
(Instellen)
.
5
Zorg dat
Bent u zeker?
wordt weergegeven en druk dan op de knop
(Instellen)
.
De printer wordt automatisch opnieuw gestart.

356 Begrip van de printermenu’s

DELL VERTROUWELIJK – VOORLOPIG 10/13/10 – ALLEEN VOOR TEST
Uw printersoftware begrijpen 357
20
Uw printersoftware begrijpen
Installeer met behulp van de Stuurprogramma's en hulpprogramma's-CD die bij
uw printer is verzonden, een combinatie van software-programma’s die past bij
uw besturingssysteem.
Printerstatus-venster
Het venster Printerstatus waarschuwt u wanneer er een fout optreedt of iets uw
aandacht vraagt, zoals wanneer het papier is vastgelopen of de toner bijna op is.
Standaard wordt het venster Printerstatus alleen geopend wanneer er zich een
fout voordoet. Wanneer er iets fout gaat, verschijnt er een foutmelding in het
venster Printerstatus. U kunt instellen dat het Printerstatus-venster altijd
wordt geopend wanneer u afdrukt in Bezig met afdrukken eigenschappen
statusvenster.
Hier kunt u ook controleren hoeveel toner en papier er nog over zijn en welke
configuratie van opties er is gekozen voor de lokale printer.
Statusmonitor-console
U kunt in de Statusmonitor-console meerdere voorbeelden van het
Statusvenster voor een bepaalde printer beheren.
Selecteer een printer uit de lijstweergave (of Printerselectie) door op de naam
te klikken en een Statusvenster voor een bepaalde printer te openen.
Dell Supplies Management System
U kunt het dialoogvenster Dell Supplies Management System openen vanuit
het menu Alle programma's of via het bureaublad-pictogram.
U kunt de verbruiksmaterialen telefonisch bijbestellen of via internet.
1
Klik op
Start
→
Alle programma's
→
Dell Printers
→
Aanvullende
kleurenlasersoftware
→
Dell Supplies Management System
.
Het venster
Dell Supplies Management System
verschijnt.
2
Kies uw printer uit de lijst
Select Printer Model
.
3
Als u bestelt via internet:

358 Uw printersoftware begrijpen
PLAATS BESTAND: C:\Documents and
Settings\YGM5RLR3\Desktop\MIOGA\NL\sfp\section20.fm
DELL VERTROUWELIJK – VOORLOPIG 10/13/10 – ALLEEN VOOR TEST
a
Wanneer u niet automatisch informatie van de printer kunt achterhalen
via
twee-wegcommunicatie, verschijnt er een venster waarin u wordt
gevraagd het Service-tagnummer in te typen. Typ het "Service Tag"
onderhoudsnummer in het daarvoor bestemde vakje.
Het Service-tagnummer staat vermeld aan de binnenkant van de
tonertoegangsklep van de printer.
b
Kies een URL uit de lijst
Nabestel URL selecteren
.
c
Klik op
Bezoek Dells bestelwebsite voor printersupplies.
.
4
Als u telefonisch bestelt, belt u het nummer dat verschijnt onder het gedeelte
Telefonisch bestellen
.
User Setup Disk Creating Tool
Het programma User Setup Disk Creating Tool dat u vindt in de map
MakeDisk van de map Utilities op de cd Stuurprogramma’s en
hulpprogramma’s en de printerstuurprogramma’s op de cd Stuurprogramma’s en
hulpprogramma’s worden gebruikt voor het aanmaken van speciale
stuurprogramma-installatiepakketten die aangepaste stuurprogramma-
instellingen bevatten. Een stuurprogramma-installatiepakket kan een groep
vastgelegde stuurprogramma-instellingen bevatten en andere gegevens voor
zaken zoals:
• Afdrukrichting en Meervoudig omhoog (documentinstellingen)
•Watermerk
• Lettertypereferenties
Als u het printerstuurprogramma op meerdere computers met hetzelfde
besturingssysteem wilt installeren, maakt u een configuratiedisk met behulp van
een floppy disk of op een server op het netwerk. Gebruik van een dergelijke
zelfgemaakte configuratiedisk kan u heel wat werk besparen bij het installeren
van het printerstuurprogramma.
• Installeer van tevoren het stuurprogramma voor de Dell™ 2150cn Color
Printer op de computer waarmee u de installatiedisk wilt samenstellen.
• De configuratiedisk kan alleen gebruikt worden met het besturingssysteem
waaronder de disk is aangemaakt of met computers die werken met datzelfde
besturingssysteem. Maak afzonderlijke installatiedisks voor elk van de
besturingssystemen.

Uw printersoftware begrijpen 359
PLAATS BESTAND: C:\Documents and
Settings\YGM5RLR3\Desktop\MIOGA\NL\sfp\section20.fm
DELL VERTROUWELIJK – VOORLOPIG 10/13/10 – ALLEEN VOOR TEST
Software bijwerken
De updates van de firmware en/of stuurprogramma’s kunt u downloaden van de
Dell ondersteuningswebsite op support.dell.com.
Hulpprogramma Printerinstellingen
U kunt Statusvenster, Werkset, Updater en Problemen oplossen openen In
het venster Snelstartprogramma .
OPMERKING: Het snelstartprogramma is alleen op Windows ondersteund.
U kunt het Snelstartprogramma gebruiken als u het Snelstartprogramma
installeert tijdens de installatie van de Dell-software.
Nadere informatie over het installeren van de software vindt u onder
“Instellingen opgeven voor gedeeld afdrukken”.
Zo opent u het venster Snelstartprogramma:
1
Klik op
Start
→
Alle programma's
→
Dell Printers
→
Aanvullende
kleurenlasersoftware
→
Snelstartprogramma.
.
In het venster Snelstartprogramma vindt u vier knoppen: Statusvenster,
Werkset, Updater en Problemen oplossen.
U sluit het venster Snelstartprogramma als volgt af:
1
Klik op de knop X in de rechterbovenhoek van het venster.
Voor nadere details klikt u op de knop
Help
voor elk van de toepassingen.
Statusvenster
De knop Statusvenster opent het venster Printerstatus. Zie "Printerstatus-
venster" voor meer informatie over het gebruik van het statusvenster.

360 Uw printersoftware begrijpen
PLAATS BESTAND: C:\Documents and
Settings\YGM5RLR3\Desktop\MIOGA\NL\sfp\section20.fm
DELL VERTROUWELIJK – VOORLOPIG 10/13/10 – ALLEEN VOOR TEST
Werkset
De knop Werkset opent de werkset. Zie "Begrip van de Werkset-menu’s" voor
meer informatie over het gebruik van de werkset.
Updater
Met de knop Updater kunt u de firmware van de Dell-software en printer
bijwerken.
Problemen oplossen
De knop Problemen oplossen opent de handleiding Problemen oplossen
waarmee u zelf problemen kunt oplossen.
Status Monitor Widget voor Macintosh
Status Monitor Widget is een printerprogramma dat een efficiënt gebruik van
de printer bevordert door middel van de uitwisseling van gegevens tussen de
Macintosh en de printer.
Status Monitor Widget
• Controle op Dell Printers
Hiermee kunt u de status van Dell Printers controleren die momenteel
aangesloten zijn op de Macintosh.
• Waarschuwingen krijgen
Waarschuwt u bij problemen, bijvoorbeeld vastgelopen papier of oprakende
toner
• Bestellen van benodigdheden
Hiermee opent u de website waarop u verbruiksartikelen kunt bestellen
Alvorens de Status Monitor Widget te installeren
Besturingssystemen
• Mac OS X 10.4.11
• Mac OS X 10.5
• Mac OS X 10.6

Uw printersoftware begrijpen 361
PLAATS BESTAND: C:\Documents and
Settings\YGM5RLR3\Desktop\MIOGA\NL\sfp\section20.fm
DELL VERTROUWELIJK – VOORLOPIG 10/13/10 – ALLEEN VOOR TEST
Netwerkprotocollen en interfaces
•LPR
• Socket 9100
• Bonjour
• USB 2.0 en 1.1 (Wanneer er meerdere printers van hetzelfde model zijn
aangesloten via USB-kabels, kunt u alleen de eerst herkende printer
controleren in de
Status Monitor Widget
.)
De Status Monitor Widget installeren
1
Dubbelklik op het pictogram
Status Monitor Installer
in het venster
Finder
.
2
Volg de instructies op het scherm.
Wanneer het venster
Installatie voltooid
verschijnt, is de installatie voltooid.
OPMERKING: Tijdens het installatieproces moet u de aanmeldingsnaam
en het wachtwoord van de beheerder invoeren.
De Status Monitor Widget openen en sluiten
Het Status Monitor Widget openen
1
Klik op het pictogram Dashboard in het Dock om Dashboard te starten.
2
Klik op het plusteken (+) om de Widget-balk weer te geven.
3
Klik op het pictogram
Status Monitor
in de Widget-balk. Het venster
Printerstatus
verschijnt.
OPMERKING: In het weergegeven bericht Selecteer een printer selecteert
u de printer in Voorkeuren. Zie “Voorkeuren” voor nadere inlichtingen over
Voorkeuren.

362 Uw printersoftware begrijpen
PLAATS BESTAND: C:\Documents and
Settings\YGM5RLR3\Desktop\MIOGA\NL\sfp\section20.fm
DELL VERTROUWELIJK – VOORLOPIG 10/13/10 – ALLEEN VOOR TEST
Het Status Monitor Widget sluiten
1
Klik op de knop X (sluiten) linksboven in het venster
Printerstatus
.
Printerstatus-venster
Nadat de Status Monitor Widget is geactiveerd, verschijnt het venster
Printerstatus op Dashboard.
Het berichtgedeelte van de printerstatus
Hier vindt u een bericht over de huidige printerstatus.
OPMERKING: De Status Monitor Widget haalt automatisch printerinformatie
op waarbij het de bijgewerkte interval gebruikt die u kunt instellen in Voorkeuren.
De printerstatus wordt eveneens vernieuwd wanneer Dashboard wordt gestart of
Voorkeuren wordt gesloten.
OPMERKING: Als de Status Monitor Widget geen respons krijgt van de
printer, wordt het bericht Kan geen printerinformatie ophalen weergegeven.

Uw printersoftware begrijpen 363
PLAATS BESTAND: C:\Documents and
Settings\YGM5RLR3\Desktop\MIOGA\NL\sfp\section20.fm
DELL VERTROUWELIJK – VOORLOPIG 10/13/10 – ALLEEN VOOR TEST
OPMERKING: Wanneer de printer is aangesloten via een USB-kabel, kunt u de
status van de printer niet controleren wanneer de printer aan het afdrukken is.
Het afbeeldingsgedeelte van de printerstatus
Hier vindt u de afbeelding van de printertoestand.
• Beeld Geschatte tonerniveau:
Hier vindt u het geschatte tonerniveau voor elke kleur als de printer naar
behoren werkt.
OPMERKING: Als het programma geen respons van de printer krijgt,
wordt het tonerbeeld Onbekend weergegeven.
• Printerfoutbeeld:
Hier vindt u een indicatiebeeld wanneer er een fout optreedt.
Er is een fout opgetreden en u moet het probleem van de
printer oplossen.
Er is een fout opgetreden en de printer kan niet worden
gebruikt.
Er is een onbekende fout opgetreden en de printer kan niet
worden gebruikt.
Minder dan 29% Minder dan 9% Onbeken
d

364 Uw printersoftware begrijpen
PLAATS BESTAND: C:\Documents and
Settings\YGM5RLR3\Desktop\MIOGA\NL\sfp\section20.fm
DELL VERTROUWELIJK – VOORLOPIG 10/13/10 – ALLEEN VOOR TEST
De knop Bestellen van benodigdheden
Klik op deze knop als u het venster Bestellen wilt openen.
Om het venster Bestellen te verbergen, klikt u nogmaals op Bestellen van
benodigdheden.
Info (i)
knop
U klikt op deze knop als u de Voorkeuren wilt openen.
OPMERKING: De knop info (i) verschijnt hoek rechtsonder van het venster als
de cursor boven het venster Printerstatus staat. De knop info (i) wordt standaard
gebruikt in alle widgets.
Het venster Bestellen
In dit venster vindt u informatie over de manier waarop u printerbenodigdheden
telefonisch of online kunt bestellen.
U opent het venster Bestellen als volgt:
1
Klik op
Bestellen van benodigdheden
in venster
Printerstatus
.
Dan verschijnt het venster
Bestellen
.
OPMERKING: Wanneer wordt waargenomen dat de toner aan het opraken
is, verschijnt het venster Bestellen.
Online bestellen
• Klik op de hyperlink
Bezoek Dells bestelwebsite voor printersupplies
.
Klik op de hyperlink
Bezoek Dells bestelwebsite voor printersupplies
om
de website voor het bestellen van Dell-printersupplies te openen.
• URL-lijst

Uw printersoftware begrijpen 365
PLAATS BESTAND: C:\Documents and
Settings\YGM5RLR3\Desktop\MIOGA\NL\sfp\section20.fm
DELL VERTROUWELIJK – VOORLOPIG 10/13/10 – ALLEEN VOOR TEST
Hier vindt u een lijst met beschikbare URL's via welke u Dell-printersupplies
kunt bestellen.
Selecteer een URL-adres dat u wilt gebruiken bij het klikken op de hyperlink
Bezoek Dells bestelwebsite voor printersupplies
.
Telefonisch bestellen:
• Telefoonnummerlijst
Hier vindt u een lijst met beschikbare telefoonnummers die u kunt bellen om
Dell-printersupplies te bestellen.
Voorkeuren
U opent als volgt de Voo rkeuren:
1
Klik op de knop
info (i)
in het venster
Printerstatus
.
Voorkeuren
verschijnt.
OPMERKING: De knop info (i) verschijnt hoek rechtsonder van het
venster als de cursor boven het venster Printerstatus staat. De knop info (i)
wordt standaard gebruikt in alle widgets.
Printer
Hier vindt u een lijst met beschikbare printernamen in het vervolgkeuzemenu.
De printer die als eerste in deze lijst is weergegeven, wordt als standaardprinter
ingesteld.
Statusupdate-interval
U kunt de update-interval opgeven voor de status van de printer. Standaard is het
ophalen van informatie van de printer ingesteld op iedere 10 seconden. U kunt
het instellen van 0 tot 600 seconden.

366 Uw printersoftware begrijpen
PLAATS BESTAND: C:\Documents and
Settings\YGM5RLR3\Desktop\MIOGA\NL\sfp\section20.fm
DELL VERTROUWELIJK – VOORLOPIG 10/13/10 – ALLEEN VOOR TEST
SNMP-groepsnaam
Als u de standaard groepnaam (openbaar) gebruikt, kunt u de groepnaam voor
SNMP ( (Simple Network Management Protocol) wijzigen. U kunt maximaal
31 tekens invoeren.
De knop Service-tag
U klikt op deze knop als u een service-tag wilt krijgen.
OPMERKING: U kunt geen service-tag ophalen als de printer is aangesloten met
een USB-kabel.
De knop Gereed
Klik op deze knop als u terug wilt keren naar het venster Printerstatus.
De Status Monitor Console voor Linux
Status Monitor Console is een printerprogramma dat een efficiënt gebruik van
de printer bevordert door middel van de uitwisseling van gegevens tussen de
Linux en de printer.
De functie Status Monitor Console
• Controle op Dell Printers
Hiermee kunt u de status van Dell Printers controleren die momenteel
aangesloten zijn op de Linux.
• Waarschuwingen krijgen
Waarschuwt u bij problemen, bijvoorbeeld vastgelopen papier of oprakende
toner
• Bestellen van benodigdheden
Hiermee opent u de website waarop u verbruiksartikelen kunt bestellen.
Alvorens de Status Monitor Console te installeren
OPMERKING: Voor de Status Monitor Console moeten de volgende modules
zijn geïnstalleerd.
- Python, PyGTK, Net-SNMP, cups-libs en xog-open

Uw printersoftware begrijpen 367
PLAATS BESTAND: C:\Documents and
Settings\YGM5RLR3\Desktop\MIOGA\NL\sfp\section20.fm
DELL VERTROUWELIJK – VOORLOPIG 10/13/10 – ALLEEN VOOR TEST
Controleer of deze modules zijn geïnstalleerd alvorens u de Status Monitor Console
installeert.
OPMERKING: De Status Monitor Console is beschikbaar wanneer de printer is
aangesloten op een netwerk (LPR of Socket 9100). Er is geen ondersteuning van
USB-aansluitingen.
Distributies
•Red Hat
®
Enterprise Linux
®
WS 4
• Red Hat Enterprise Linux 5 Desktop
•SUSE
®
Linux Enterprise Desktop 10
• SUSE Linux Enterprise Desktop 11
Afdruksysteem
• CUPS (Common Unix Printing System)
De Status Monitor Console installeren
1
Activeer de terminal en meldt u aan als supergebruiker.
2
Typ het volgende rpm-commando in het terminal-venster.
De Status Monitor Console starten
1
Klik op
Dell Printers
→
Status Monitor Console
Het venster
Printerselectie
verschijnt.
Zie “Printerselectie-venster” voor nadere inlichtingen over de printerselectie.
2
De printer selecteren.
Het venster
Printerstatus
verschijnt.
Zie “Printerstatus-venster” voor nadere inlichtingen over het venster
Printerstatus.
• U kunt supplies bestellen via het venster
Dell Supplies Management
System
. Zie “Het venster Dell Supplies Management System”.
# rpm -ivh (Typ de bestandsnaam van het pakket)

368 Uw printersoftware begrijpen
PLAATS BESTAND: C:\Documents and
Settings\YGM5RLR3\Desktop\MIOGA\NL\sfp\section20.fm
DELL VERTROUWELIJK – VOORLOPIG 10/13/10 – ALLEEN VOOR TEST
Printerselectie-venster
Printerlijst
Alle printers die zijn geregistreerd in de CUPS (Common UNIX Printing
System) zijn in een lijst vermeld.
• Statusiconen:
Gereed
Onbekend/Offline/Toner bijna op/Papier bijna op
Deur open/Vastgelopen papier/Toner op/Papier op
Knop Instellingen
Klik op deze knop als u het venster Instellingen wilt openen.
Knop Details
Klik op deze knop als u het venster Printerstatus wilt openen. Bij het selecteren
van een niet-ondersteunde printer, wordt het venster Dell Printer
Configuration Web Tool geopend. Zie "Dell Printer Configuration Web Tool"
voor meer informatie over de Dell Printer Configuration Web Tool.
Knop Vernieuwen
Klik op deze knop als u de informatie over printers wilt bijwerken.
Knop Sluiten
Klik op deze knop als u het venster
Printerselectie
wilt sluiten
.

Uw printersoftware begrijpen 369
PLAATS BESTAND: C:\Documents and
Settings\YGM5RLR3\Desktop\MIOGA\NL\sfp\section20.fm
DELL VERTROUWELIJK – VOORLOPIG 10/13/10 – ALLEEN VOOR TEST
Printerstatus-venster
Na het opgeven van de printer in het venster
Printerselectie
,
verschijnt het
venster Printerstatus.
Het berichtgedeelte van de printerstatus
Hier vindt u een bericht over de huidige printerstatus.
OPMERKING: De Status Monitor Console haalt automatisch printerinformatie
op waarbij het de bijgewerkte interval gebruikt die u kunt instellen in het venster
Instellingen. De printerstatus wordt tevens vernieuwd als op Vernieuw e n wordt
geklikt.
OPMERKING: Als de Status Monitor Console geen respons krijgt van de
printer, wordt het bericht Kan geen printerinformatie ophalen weergegeven.
Het afbeeldingsgedeelte van de printerstatus
• Iconen voor de huidige tonerstatus
Hiermee geeft u iconen weer voor de huidige status van elke toner.
Het niveau van de toner is meer dan 30%.
Het niveau van de toner is minder dan 29%.
Het niveau van de toner is minder dan 9%.
Het niveau van de toner is onbekend.
• Beelden Geschatte tonerniveau:

370 Uw printersoftware begrijpen
PLAATS BESTAND: C:\Documents and
Settings\YGM5RLR3\Desktop\MIOGA\NL\sfp\section20.fm
DELL VERTROUWELIJK – VOORLOPIG 10/13/10 – ALLEEN VOOR TEST
Houdt u op de hoogte van de hoeveelheid toner die nog voor iedere kleur
beschikbaar is.
Tonerwaarschuwing
Dit geeft een waarschuwingsbericht weer wanneer het resterende tonerniveau
laag, leeg of onbekend is.
Online bestellen
•
De knop
Online bestellen van benodigdheden
U klikt op deze knop om de website te openen voor het bestellen van Dell-
printersupplies.
Deze knop verschijnt wanneer de hoeveelheid toner minder
dan 30% is.
Knop Vernieuwen
Klik op deze knop als u de printerstatus wilt bijwerken.
Knop Sluiten
Klik op deze knop als u het venster Printerstatus wilt sluiten.
Het venster Dell Supplies Management System
In dit venster vindt u informatie over de manier waarop u printerbenodigdheden
telefonisch of online kunt bestellen.
U opent als volgt het venster Dell Supplies Management System:
1
Klik op
Online bestellen van benodigdheden
in het venster
Printerstatus
.
OF
Klik op
Dell Printers
→
Dell Supplies Management System
.

Uw printersoftware begrijpen 371
PLAATS BESTAND: C:\Documents and
Settings\YGM5RLR3\Desktop\MIOGA\NL\sfp\section20.fm
DELL VERTROUWELIJK – VOORLOPIG 10/13/10 – ALLEEN VOOR TEST
Selecteer het printermodel
Selecteer de naam van het printermodel.
Online bestellen
•
De knop
Online bestellen van benodigdheden
• Wanneer de Standaard URL is geselecteerd in
Nabestel URL
selecteren
:
Klik op deze knop om het venster
Service-tag
te openen.
• Wanneer de Premier URL is geselecteerd in
Nabestel URL selecteren
:
Klikt u op deze knop om de website voor inkoop en support te openen.
• Nabestel URL selecteren
Hier vindt u een lijst met beschikbare URL's via welke u Dell-printersupplies
kunt bestellen. Selecteer een URL-adres dat u wilt gebruiken wanneer er op
de knop
Online bestellen van benodigdheden
wordt geklikt.
• Standaard URL: http://Accessories.us.dell.com/sna/PrinterSeg.aspx
• Premier URL: http://premier.dell.com

372 Uw printersoftware begrijpen
PLAATS BESTAND: C:\Documents and
Settings\YGM5RLR3\Desktop\MIOGA\NL\sfp\section20.fm
DELL VERTROUWELIJK – VOORLOPIG 10/13/10 – ALLEEN VOOR TEST
Telefonisch bestellen
• Om telefonisch Dell-printersupplies te bestellen, belt u naar het volgende
nummer.
Selecteer uw eigen land met het telefoonnummer uit de lijst, en bel het
weergegeven telefoonnummer om supplies te bestellen.
Knop Sluiten
Klik op deze knop als u het venster Dell Supplies Management System wilt
sluiten.
Het venster Service-tag
1
Typ de service-tag voor de Dell-printer.
OPMERKING: Zie “Expresservice-code en Service-tag-nummer” voor
nadere inlichtingen over de service-tag.
Het venster Instellingen
U opent het venster Instellingen als volgt:
1
Klik op de knop
Instellingen
op het venster
Printerselectie
.
Dan verschijnt het venster
Instellingen
.

Uw printersoftware begrijpen 373
PLAATS BESTAND: C:\Documents and
Settings\YGM5RLR3\Desktop\MIOGA\NL\sfp\section20.fm
DELL VERTROUWELIJK – VOORLOPIG 10/13/10 – ALLEEN VOOR TEST
Status bijwerken
• Het keuzevakje
Printerstatus wordt regelmatig bijgewerkt
Selecteer het keuzevakje om het bijwerken van de printerstatus op een
opgegeven interval in- of uit te schakelen.
•Tekstvak
Update interval
Geef het update-interval op voor de status van de printer.
Poortnummerinstellingen
• Poortnummer
Hier geeft u het poortnummer op in het tekstvak
Poortnummer
om de
instellingenpagina van de printer te openen in een browser.
Protocolinstellingen - SNMP
• Groepnaam
Hier geeft u de groepnaam van SNMP op in het tekstvak
Groepnaam
.
Bestel URL
• Nabestel URL selecteren

374 Uw printersoftware begrijpen
PLAATS BESTAND: C:\Documents and
Settings\YGM5RLR3\Desktop\MIOGA\NL\sfp\section20.fm
DELL VERTROUWELIJK – VOORLOPIG 10/13/10 – ALLEEN VOOR TEST
Het geselecteerde URL-adres wordt ingesteld als standaardwebsite voor
Nabestel URL selecteren
in het venster
Dell Supplies Management
System
.

DELL VERTROUWELIJK – VOORLOPIG 10/13/10 – ALLEEN VOOR TEST
Lettertypen begrijpen 375
21
Lettertypen begrijpen
Letterontwerp en lettertypen
Een lettertype is een set van lettertekens en symbolen die zijn gebaseerd op een
bepaald ontwerp. Het specifieke ontwerp noemen we een letterontwerp. De
letterontwerpen die u kiest verlenen een zekere individualiteit aan een
document. Zorgvuldig gekozen letterontwerpen maken een document beter
leesbaar.
De printer heeft tal van resident lettertypen in PCL 5/PCL 6. Zie "Residente
lettertypen" voor een lijst met alle resident lettertypen.
Gewicht en stijl
Letterontwerpen zijn vaak uitgevoerd in verschillende gewichten en stijlen.
Deze variaties zijn aanpassingen van hetzelfde ontwerp, zodat u bijvoorbeeld
belangrijke woorden in een tekst nadruk kunt geven of boektitels opvallend kunt
weergeven. De verschillende gewichten en stijlen zijn ontwikkeld als een
aanvulling op het oorspronkelijke ontwerp.
Gewicht duidt op de dikte van de lijnen die de tekens vormen. Dikkere lijnen
geven donkerder letters. Het gewicht van een letterontwerp wordt gewoonlijk
beschreven in termen als vet, gemiddeld, mager, zwart of zwaar.
Stijl verwijst naar andere aanpassingen van een letterontwerp, zoals de
scheefstand of de breedte van de letters. Cursief en oblique of schuin zijn stijlen
waarbij de letters overhellen. Smal, condensed en verbreed zijn drie gangbare
stijlen die de breedte van de lettertekens aanpassen.
Sommige lettertypen vormen een combinatie van verschillende gewicht- en
stijlmodificaties; bijvoorbeeld, Helvetica Narrow Bold Oblique. Een groep van
diverse gewicht- en stijlvarianten van een enkel letterontwerp staat bekend als
een letterontwerp-familie. De meeste letterontwerp-families omvatten vier
varianten: normaal, cursief (schuin), vet, en vet cursief (vet schuin). Sommige
families omvatten meer varianten, zoals het volgende overzicht van de Helvetica
letterontwerp-familie toont:

376 Lettertypen begrijpen
PLAATS BESTAND: C:\Documents and
Settings\YGM5RLR3\Desktop\MIOGA\NL\sfp\section21.fm
DELL VERTROUWELIJK – VOORLOPIG 10/13/10 – ALLEEN VOOR TEST
Tekenbreedte en tekenhoogte
Het formaat van een lettertype wordt aangeduid met de tekenbreedte of de
tekenhoogte, afhankelijk van of het een lettertype met vaste tekenafstand is of
een proportioneel lettertype.
Bij een lettertype met vaste tekenafstand zijn alle lettertekens even breed.
Tekenbreedte wordt gebruikt om het formaat van lettertypen met vaste
tekenafstand aan te geven. Het is een maat die uitdrukt hoeveel lettertekens er in
een horizontale inch (25,4 mm) aan tekst passen. Zo passen van lettertypen met
tekenbreedte 10 altijd 10 tekens in één inch (10 cpi) en van alle lettertypen met
tekenbreedte 12 passen er 12 tekens in één inch (12 cpi).
Bij proportionele (of typografische) lettertypen kan elk letterteken zijn eigen
specifieke breedte hebben. En aangezien bij proportionele lettertypen de breedte
dus uiteenloopt, wordt de grootte van het lettertype hier uitgedrukt in de
tekenhoogte in punten, en niet in tekenbreedte. De tekenhoogte geeft de hoogte
in punten van de tekens in het lettertype aan. Een punt is gedefinieerd als 1/72

Lettertypen begrijpen 377
PLAATS BESTAND: C:\Documents and
Settings\YGM5RLR3\Desktop\MIOGA\NL\sfp\section21.fm
DELL VERTROUWELIJK – VOORLOPIG 10/13/10 – ALLEEN VOOR TEST
inch. De tekens van een lettertype in 24-punts formaat zijn tweemaal zo groot
als de lettertekens van hetzelfde lettertype dat wordt gedrukt in 12-punts
formaat.
De volgende afbeelding toont enkele voorbeelden van een lettertype afgedrukt
in verschillende punt-formaten:
De tekenhoogte of het punt-formaat van een lettertype is gedefinieerd als de
afstand van de top van het hoogste letterteken tot de onderkant van het laagste
teken in het lettertype. Vanwege deze definitie van de lettergrootte kunnen
verschillende lettertypen die zijn afgedrukt in hetzelfde punt-formaat voor het
oog aanzienlijk verschillen in grootte. Dat komt omdat er nog andere lettertype-
parameters zijn die bepalen hoe het lettertype er uit ziet. Desondanks is het punt-
formaat een uitstekende maatstaf voor de relatieve grootte van een lettertype.
Het volgende voorbeeld toont twee sterk verschillende proportionele lettertypen,
afgedrukt in 14-punts formaat.
Bitmap-lettertypen en schaalbare lettertypen
De printer gebruikt zowel bitmap-lettertypen als schaalbare lettertypen.

378 Lettertypen begrijpen
PLAATS BESTAND: C:\Documents and
Settings\YGM5RLR3\Desktop\MIOGA\NL\sfp\section21.fm
DELL VERTROUWELIJK – VOORLOPIG 10/13/10 – ALLEEN VOOR TEST
Bitmap-lettertypen worden in het geheugen van de printer opgeslagen als vast
gedefinieerde patronen van beeldpunten die een letterontwerp vormen in een
bepaalde grootte, stijl en resolutie. De volgende afbeelding toont een voorbeeld
van een teken uit een bitmap-lettertype.
Rasterfonts zijn beschikbaar in verschillende letterstijlen en tekenhoogte-
formaten, via downloaden te verkrijgen.
Schaalbare lettertypen (ook wel outline-lettertypen genoemd) worden
vastgelegd als computerprogramma’s waarin de contouren van de tekens in het
lettertype als formule zijn beschrijven. Telkens wanneer u letters uit een
schaalbaar lettertype afdrukt, maakt de printer een bitmap van de tekens in de
door u gekozen puntgrootte en slaat deze tijdelijk in het afdrukgeheugen op.
Deze tijdelijke bitmap-lettertypen worden gewist wanneer u de printer
uitschakelt of reset. Schaalbare lettertypen bieden de flexibiliteit bij het
afdrukken in talloze verschillende puntgrootten.
De printer gebruikt verschillende schaalbare lettertype-indelingen voor het
downloaden van lettertypen naar de printer. PCL 5/PCL 6 werkt met schaalbare
Intellifont- en TrueType-lettertypen. Er zijn duizenden verschillende schaalbare
lettertypen in die verschillende lettertype-indelingen verkrijgbaar bij talloze
leveranciers.

Lettertypen begrijpen 379
PLAATS BESTAND: C:\Documents and
Settings\YGM5RLR3\Desktop\MIOGA\NL\sfp\section21.fm
DELL VERTROUWELIJK – VOORLOPIG 10/13/10 – ALLEEN VOOR TEST
Als u van plan bent veel downloadbare bitmap-lettertypen of schaalbare
lettertypen te gebruiken of als u de schaalbare lettertypen wilt gebruiken in veel
verschillende formaten, moet u misschien extra geheugen voor printer
aanschaffen.
Residente lettertypen
De printer is voorzien van een aantal residente lettertypen, die permanent in het
afdrukgeheugen worden bewaard. Er zijn verschillende lettertypes beschikbaar
in PCL 5/PCL 6. Enkele van de meest populaire letterontwerpen zoals Courier
en TimesNew zijn beschikbaar voor alle printertalen.
De volgende tabel geeft een overzicht van alle residente lettertypen in uw
printer. Zie “Afdrukken van een lettertypenlijst” voor aanwijzingen voor het
afdrukken van voorbeelden van de lettertypen. Nu kunt u de vast ingebouwde
lettertypen selecteren via uw toepassingsprogramma of via het
bedieningspaneel.
Residente bitmap-lettertypen en schaalbare lettertypen
PCL 5/PCL 6
CG Times CG Omega BdIt Coronet
CG Times It
CG Times Bd Garamond Antiqua Marigold
CG Times BdIt Garamond Krsv
Garamond Hlb Times New Roman
Univers Md Garamond KrsvHlb Arial It
Univers MdIt Arial Bd
Univers Bd Courier Arial BdIt
Univers BdIt Courier It
Univers MdCd Courier Bd TimesNew
Univers MdCdIt Courier BdIt TimesNew It
Univers BdCd TimesNew Bd
Univers BdCdIt LetterGothic TimesNew BdIt
LetterGothic It
AntiqueOlv LetterGothic Bd Symbol

380 Lettertypen begrijpen
PLAATS BESTAND: C:\Documents and
Settings\YGM5RLR3\Desktop\MIOGA\NL\sfp\section21.fm
DELL VERTROUWELIJK – VOORLOPIG 10/13/10 – ALLEEN VOOR TEST
Tekensets
Een tekenset is de verzameling van alfabetische en numerieke tekens, leestekens
en speciale symbolen die deel uitmaken van het lettertype dat u hebt gekozen.
Tekensets ondersteunen bijvoorbeeld het schrift van diverse talen en speciale
toepassingen, zoals de wiskundige symbolen die in de wetenschap gebruikt
worden.
AntiqueOlv It
AntiqueOlv Bd Albertus Md Wingdings
Albertus XBd
CG Omega
CG Omega It Clarendon Cd
CG Omega Bd
Times Roman Palatino N C Schbk Roman
Times It Palatino It N C Schbk It
Times Bd Palatino Bd N C Schbk Bd
Times BdIt Palatino BdIt N C Schbk BdIt
Helvetica ITCBookman Lt ITC A G Go Bk
Helvetica Ob ITCBookman LtIt ITC A G Go BkOb
Helvetica Bd ITCBookmanDm ITC A G Go Dm
Helvetica BdOb ITCBookmanDm It ITC A G Go DmOb
CourierPS HelveticaNr ZapfC MdIt
CourierPS Ob HelveticaNr Ob
CourierPS Bd HelveticaNr Bd ZapfDingbats
CourierPS BdOb HelveticaNr BdOb
SymbolPS
Residente bitmap-lettertypen en schaalbare lettertypen
PCL 5/PCL 6

Lettertypen begrijpen 381
PLAATS BESTAND: C:\Documents and
Settings\YGM5RLR3\Desktop\MIOGA\NL\sfp\section21.fm
DELL VERTROUWELIJK – VOORLOPIG 10/13/10 – ALLEEN VOOR TEST
Bij PCL 5/PCL 6 definieert een tekenset bovendien welke letter wordt afgedrukt
voor elke toets op het toetsenbord (of specifieker, voor elk codepunt). Sommige
toepassingen vereisen verschillende lettertekens op bepaalde codepunten. Voor
de ondersteuning van diverse toepassingen en talen beschikt uw printer over 36
tekensets voor de ingebouwde PCL 5/PCL 6-lettertypen.
Tekensets voor PCL 5/PCL 6
Niet alle lettertype-namen ondersteunen alle genoemde tekensets.
Roman 8
(standaardinstelling)
ISO 8859-1 Latin 1 ISO 8859-2 Latin 2
ISO 8859-9 Latin 5 ISO 8859-10 Latin 6 PC-8
PC-8 DN PC-775 Baltic PC-850 Multilingual
PC-852 Latin 2 PC-1004 OS/2 PC Turkish
Windows 3.1 Latin 1 Windows 3.1 Latin 2 Windows 3.1 Latin 5
DeskTop PS Text MC Text
Microsoft Publishing Math 8 PS Math
Pi Font Legal ISO 4 United Kingdom
ISO 6 ASCII ISO 11 Swedish:names ISO 15 Italian
ISO 17 Spanish ISO 21 German ISO 60 Norwegian v1
ISO 69 French Windows 3.0 Latin 1 Windows Baltic
Symbol Wingdings ITC ZapfDingbats MS

382 Lettertypen begrijpen
PLAATS BESTAND: C:\Documents and
Settings\YGM5RLR3\Desktop\MIOGA\NL\sfp\section21.fm
DELL VERTROUWELIJK – VOORLOPIG 10/13/10 – ALLEEN VOOR TEST

DELL VERTROUWELIJK – VOORLOPIG 10/13/10 – ALLEEN VOOR TEST
Printerberichten begrijpen 383
22
Printerberichten begrijpen
Het operatorscherm van de printer laat foutmeldingen zien die de actuele staat
van de printer beschrijven en geeft een aanduiding van mogelijke
printerproblemen die u moet oplossen. In dit hoofdstuk staat een lijst met
foutmeldingen en instructies voor het wissen van foutmeldingen.
VOORZICHTIG: Als een foutmelding wordt weergegeven, zijn de
afdrukgegevens die nog in de printer zitten en de in het geheugen van de printer
opgenomen informatie niet beveiligd.
OPMERKING: Een foutmeldingscode wordt in een foutmelding vermeld.
OPMERKING: Voor foutmeldingen die niet in dit hoofdstuk staan, wordt
verwezen naar instructies bij elke foutmelding.
1LCD-scherm
*1
2 knop
3 knop 4 Knop (Menu)
5 Indicatielampje Gereed/Fout *
2
6 Knop (Instellen)
7 Knop (Annuleren)
*1
Geeft een foutbericht weer nadat een fout is opgetreden.
*2
Gaat groen branden wanneer de printer gereed is of in de slaapstand staat en
knippert wanneer gegevens worden ontvangen. Gaat oranje branden wanneer er zich
een fout voordoet en knippert wanneer er zich een onherstelbare afdrukfout
voordoet.

384 Printerberichten begrijpen
PLAATS BESTAND: C:\Documents and
Settings\YGM5RLR3\Desktop\MIOGA\NL\sfp\section22.fm
DELL VERTROUWELIJK – VOORLOPIG 10/13/10 – ALLEEN VOOR TEST
Foutcode Wat u kunt doen
004-310 Zet de printer uit. Controleer of de optionele papierlade voor 250 vellen
correct is geïnstalleerd en zet de printer aan. Neem contact op met
klantenondersteuning als deze fout zich herhaalt.
004-311 Zet de printer uit. Controleer of de duplexer correct is geïnstalleerd en zet
de printer aan. Neem contact op met klantenondersteuning als deze fout
zich herhaalt.
004-312 Zet de printer uit en daarna weer aan. Neem contact op met
klantenondersteuning als deze fout zich herhaalt.
009-360 Zet de printer uit. Controleer of de gele tonercassette correct is
geïnstalleerd en zet de printer aan. Neem contact op met
klantenondersteuning als deze fout zich herhaalt.
009-361 Zet de printer uit. Controleer of de magenta tonercassette correct is
geïnstalleerd en zet de printer aan. Neem contact op met
klantenondersteuning als deze fout zich herhaalt.
009-362 Zet de printer uit. Controleer of de cyaan tonercassette correct is
geïnstalleerd en zet de printer aan. Neem contact op met
klantenondersteuning als deze fout zich herhaalt.
009-363 Zet de printer uit. Controleer of de zwarte tonercassette correct is
geïnstalleerd en zet de printer aan. Neem contact op met
klantenondersteuning als deze fout zich herhaalt.
010-317 Zet de printer uit en wacht 30 minuten. Open de voorklep en zorg dat de
fuser volledig geïnstalleerd is.
010-377 Zet de printer uit. Controleer of de fuser correct is geïnstalleerd en zet de
printer aan. Neem contact op met klantenondersteuning als deze fout zich
herhaalt.
016-316 Zet de printer uit. Neem de optionele module voor 512 MB geheugen uit
de gleuf en steek deze daarna weer stevig in. Zet de printer aan. Neem
contact op met klantenondersteuning als deze fout zich herhaalt.
016-317 Zet de printer uit en daarna weer aan. Neem contact op met
klantenondersteuning als deze fout zich herhaalt.
016-318 Verwijder de niet-ondersteunde module voor aanvullend geheugen. Neem
contact op met klantenondersteuning als deze fout zich herhaalt.

Printerberichten begrijpen 385
PLAATS BESTAND: C:\Documents and
Settings\YGM5RLR3\Desktop\MIOGA\NL\sfp\section22.fm
DELL VERTROUWELIJK – VOORLOPIG 10/13/10 – ALLEEN VOOR TEST
016-386 Zet de printer uit en daarna weer aan. Neem contact op met
klantenondersteuning als deze fout zich herhaalt.
016-387
016-388
016-391 Zet de printer uit en daarna weer aan. Neem contact op met
klantenondersteuning als deze fout zich herhaalt.
016-392
016-393
016-394
016-404 Neem contact op met uw systeembeheerder.
016-405
016-520
016-521
016-522
016-523
016-524
016-527
016-531 De account is niet geregistreerd. Neem contact op met uw
systeembeheerder.
016-532
016-533
016-545
016-535
016-536
016-541 Neem contact op met uw systeembeheerder.
016-542
016-543
016-750 Druk op de knop
(Set) of wacht 30 seconden zodat de printer zich
kan herstellen.
016-753
016-755
016-756 Neem contact op met uw systeembeheerder.
016-757 De account is niet geregistreerd. Neem contact op met uw
systeembeheerder.

386 Printerberichten begrijpen
PLAATS BESTAND: C:\Documents and
Settings\YGM5RLR3\Desktop\MIOGA\NL\sfp\section22.fm
DELL VERTROUWELIJK – VOORLOPIG 10/13/10 – ALLEEN VOOR TEST
016-758 De functie kan niet worden gebruikt. Neem contact op met uw
systeembeheerder.
016-759 Limiet af te drukken pagina's is overschreden. Neem contact op met uw
systeembeheerder.
016-786 Druk op de knop
(Set) of wacht 30 seconden zodat de printer zich
kan herstellen. Controleer of de netwerkkabel correct is aangesloten. Als
er geen probleem is met de netwerkkabel, moet u contact opnemen met de
beheerder van de server.
016-790
016-791 Druk op de knop
(Set) of wacht 30 seconden zodat de printer zich
kan herstellen.
016-799 Druk op de knop
(Set) om de melding te wissen en de huidige
printopdracht te annuleren. Controleer de instelling van de printer in het
stuurprogramma.
016-920 Druk op
(Set) en probeer het opnieuw.
016-921
016-922
016-930 Het apparaat wordt niet ondersteund. Verwijder het uit de USB-
aansluiting aan de voorkant.
016-931 De USB-hub wordt niet ondersteund. Verwijder deze uit de USB-
aansluiting aan de voorkant.
024-910 Vul het desbetreffende papier in de standaardlade voor 250 vel aan.
024-911 Vul het desbetreffende papier in de optionele lade voor 250 vel aan.
024-914 Vul het desbetreffende papier in de enkele velinvoer in.
024-946 Breng de standaard papierlade voor 250 vellen in.
024-947 Breng de als optie verkrijgbare papierlade voor 250 vellen in.
027-452 Verander het IP-adres om dubbele waarden te voorkomen. Zet de printer
uit en daarna weer aan.
027-446
042-700 Wacht even tot de printer is afgekoeld.
071-100 Verwijder de standaard papierlade voor 250 vel en het vastzittende papier.
Open de voorklep en sluit deze.
071-920 Leg kant 2 van het vel op de standaard papierlade voor 250 vel.
071-921 Druk op de knop
(Set).
072-100 Verwijder de optionele papierlade voor 250 vel en het vastzittende papier.
Open de voorklep en sluit deze.

Printerberichten begrijpen 387
PLAATS BESTAND: C:\Documents and
Settings\YGM5RLR3\Desktop\MIOGA\NL\sfp\section22.fm
DELL VERTROUWELIJK – VOORLOPIG 10/13/10 – ALLEEN VOOR TEST
072-921 Druk op de knop
(Set).
072-920 Leg kant 2 van het vel op de optionele papierlade voor 250 vel.
072-101 Verwijder de standaard of optionele papierlade voor 250 vel en verwijder
het vastzittende papier. Open de voorklep en sluit deze.
072-908 Verwijder de standaard of optionele papierlade voor 250 vel en verwijder
het vastzittende papier. Open de voorklep en sluit deze.
075-101 Open de voorklep en verwijder het vastzittende papier. Open en sluit
vervolgens de voorklep.
075-102 Trek het vastzittende papier uit de enkele papierinvoer. Open de voorklep
en sluit deze.
072-921 Druk op de knop
(Set).
075-922 Verwijder het papier uit de SSF.
075-923 Trek het papier uit de enkele papierinvoer. Steek het papier opnieuw in de
SSF.
077-300 Sluit de voorklep.
077-301 Sluit de klep voor de tonercassettes.
091-912 Verwijder het lint van de PHD-eenheid. Neem contact op met
klantenondersteuning als deze fout zich herhaalt.
091-972 Open de voorklep en zorg dat de PHD-eenheid volledig geïnstalleerd is.
092-310 Reinig de CTD-sensor.
092-910
093-919 Verwijder en schud de gele tonercassette. Neem contact op met
klantenondersteuning als deze fout zich herhaalt.
093-920 Verwijder en schud de magenta tonercassette. Neem contact op met
klantenondersteuning als deze fout zich herhaalt.
093-921 Verwijder en schud de cyaan tonercassette. Neem contact op met
klantenondersteuning als deze fout zich herhaalt.
093-922 Verwijder en schud de zwarte tonercassette. Neem contact op met
klantenondersteuning als deze fout zich herhaalt.
093-930 Open de klep voor de tonercassettes. Neem de gebruikte gele
tonercassette uit en plaats een nieuwe.
093-931 Open de klep voor de tonercassettes. Neem de gebruikte magenta
tonercassette uit en plaats een nieuwe.

388 Printerberichten begrijpen
PLAATS BESTAND: C:\Documents and
Settings\YGM5RLR3\Desktop\MIOGA\NL\sfp\section22.fm
DELL VERTROUWELIJK – VOORLOPIG 10/13/10 – ALLEEN VOOR TEST
093-932 Open de klep voor de tonercassettes. Neem de gebruikte cyaan
tonercassette uit en plaats een nieuwe.
093-933 Open de klep voor de tonercassettes. Neem de gebruikte zwarte
tonercassette uit en plaats een nieuwe.
093-934 Open de klep voor de tonercassettes. Neem de gebruikte gele
tonercassette uit en plaats een nieuwe.
093-935 Open de klep voor de tonercassettes. Neem de gebruikte magenta
tonercassette uit en plaats een nieuwe.
093-936 Open de klep voor de tonercassettes. Neem de gebruikte cyaan
tonercassette uit en plaats een nieuwe.
093-937 Open de klep voor de tonercassettes. Neem de gebruikte zwarte
tonercassette uit en plaats een nieuwe.
093-960 Open de klep voor de tonercassettes. Neem de niet-ondersteunde gele
tonercassette uit en plaats een nieuwe.
093-961 Open de klep voor de tonercassettes. Neem de niet-ondersteunde magenta
tonercassette uit en plaats een nieuwe.
093-962 Open de klep voor de tonercassettes. Neem de niet-ondersteunde cyaan
tonercassette uit en plaats een nieuwe.
093-963 Open de klep voor de tonercassettes. Neem de niet-ondersteunde zwarte
tonercassette uit en plaats een nieuwe.
093-965 Open de voorklep. Verwijder de niet-ondersteunde PHD-eenheid en
plaats er een die wel wordt ondersteund.
093-970 Open de voorklep en zorg dat de gele tonercassette volledig geïnstalleerd
is.
093-971 Open de voorklep en zorg dat de magenta tonercassette volledig
geïnstalleerd is.
093-972 Open de voorklep en zorg dat de cyaan tonercassette volledig
geïnstalleerd is.
093-973 Open de voorklep en zorg dat de zwarte tonercassette volledig
geïnstalleerd is.
116-752 Druk op de knop
(Set) of wacht 30 seconden zodat de printer zich
kan herstellen.

DELL VERTROUWELIJK – VOORLOPIG 10/13/10 – ALLEEN VOOR TEST
Afdrukken met Web-services op Apparaten (WSD) 389
23
Afdrukken met Web-services op
Apparaten (WSD)
Dit onderdeel geeft informatie voor afdrukken op een netwerk met WSD, het
nieuwe Microsoft
®
protocol voor Microsoft Windows
®
Vista
®
, Windows
Server
®
2008, Windows Server 2008 R2, en Windows 7.
Rollen van Afdrukservices toevoegen
Als u Windows Server 2008 of Windows Server 2008 R2 van afdrukservices
toevoegen aan de Windows Server 2008 of Windows Server 2008 R2 klant.
Voor Windows Server 2008:
1
Klik op
Start
→
Administratieve taken
→
Server Manager
.
2
Selecteer
Rollen toevoegen
in het menu Actie.
3
Controleer het aankruisvakje Afdrukservices in het venster
Server-rollen
in
de
Wizard Rollen toevoegen
en klik daarna op
Volgende
.
4
Schakel het aankruisvakje
Printserver
in en klik daarna op
Volgende
.
5
Klik op
Installeren
.
Voor Windows Server 2008 R2:
1
Klik op
Start
→
Administratieve taken
→
Server Manager
.
2
Selecteer
Rollen toevoegen
in het menu
Actie
.
3
Controleer het aankruisvakje
Afdruk en documentservices
in het venster
Server-rollen
in de
Wizard Rollen toevoegen
en klik daarna op
Volgende
.
4
Klik op
Volgende
.
5
Schakel het aankruisvakje
Printserver
in en klik daarna op
Volgende
.
6
Klik op
Installeren
.

390 Afdrukken met Web-services op Apparaten (WSD)
PLAATS BESTAND: C:\Documents and
Settings\YGM5RLR3\Desktop\MIOGA\NL\sfp\section23.fm
DELL VERTROUWELIJK – VOORLOPIG 10/13/10 – ALLEEN VOOR TEST
Printerinstelling
U kunt uw nieuwe printer op het netwerk installeren met behulp van de cd
Stuurprogramma’s en hulpprogramma’s die bij uw printer is geleverd, of met de
wizard
Printer toevoegen
van Microsoft Windows.
Een printerstuurprogramma installeren met behulp van de Wizard
Printer Toevoegen
1
Klik op
Start
→
Controlepaneel
→
Hardware en geluid
→
Printers
(
Start
→
Apparaten en printers
voor Windows Server 2008 R2 en
Windows 7).
2
Klik op
Een printer toevoegen
om de wizard
Printer toevoegen
te starten.
3
Selecteer
een netwerkprinter, een draadloze printer of een Bluetooth
printer
toevoegen.
4
Selecteer uit de lijst met beschikbare printers degene die u wilt gebruiken en
klik daarna op
Volgende
.
OPMERKING: In de lijst van beschikbare printers wordt de WSD-printer
weergegeven in de vorm
http://IP address/ws/
.
OPMERKING: Als er geen WSD printer in de lijst voorkomt moet u het IP
adres van de printer handmatig invoeren om een WSD printer te creëren. Volg
de onderstaande instructies om het adres van de printer in te voeren.
Voor Windows Server 2008 R2 moet u lid zijn van de beheergroep om een
WSD printer te kunnen creëren.
1. Klik op
De printer die ik wil selecteren staat niet in de lijst
.
2. Selecteer
een printer toevoegen via een TCP/IP adres of hostnaam
en klik
op
Volgende
.
3. Selecteer
Web Services apparaat
in
Soort apparaat
.
4. Voer het IP adres van de printer in het veld
Hostnaam of IP adres
in en klik
op
Volgende
.
OPMERKING: Voordat u het stuurprogramma installeert met de wizard
printer toevoegen in Windows Server 2008 R2 of Windows 7 moet u één van
de volgende handelingen verrichten:
• maak verbinding met Internet zodat Windows Update uw computer
kan scannen.
• Voeg het printerstuurprogramma toe aan uw computer.

Afdrukken met Web-services op Apparaten (WSD) 391
PLAATS BESTAND: C:\Documents and
Settings\YGM5RLR3\Desktop\MIOGA\NL\sfp\section23.fm
DELL VERTROUWELIJK – VOORLOPIG 10/13/10 – ALLEEN VOOR TEST
5
Installeer het printerstuurprogramma op uw computer als u daarom wordt
gevraagd. Als u wordt gevraagd om een wachtwoord van beheerder of een
bevestiging, toets dan het wachtwoord in of geef de bevestiging.
6
Doorloop de aanvullende stappen in de Wizard en klik daarna op Voltooien.
7
Druk een testpagina af om te zien of de installatie van de printer is gelukt.
a
Klik op
Start
→
Controlepaneel
→
Hardware en geluid
→
Printers
(
Start
→
Apparaten en printers
voor Windows Server 2008 R2 en
Windows 7).
b
Klik rechts op de printer die u zojuist gecreëerd hebt en klik op
Eigenschappen
(
Printereigenschappen
voor Windows Server 2008 R2
en Windows 7).
Voor het PCL-stuurprogramma:
Stel op het tabblad
Opties
de verschillende items in en klik op
Toepa ssen
.
Voor het PS-stuurprogramma:
Stel op het tabblad
Instellingen apparaat
de verschillende items in en
klik op
Toepassen
.
c
Klik op het tabblad
Algemeen
op
Testpagina afdrukken
. Als de
testpagina goed wordt afgedrukt, is het installeren van de printer
voltooid.

392 Afdrukken met Web-services op Apparaten (WSD)
PLAATS BESTAND: C:\Documents and
Settings\YGM5RLR3\Desktop\MIOGA\NL\sfp\section23.fm
DELL VERTROUWELIJK – VOORLOPIG 10/13/10 – ALLEEN VOOR TEST

DELL VERTROUWELIJK – VOORLOPIG 10/13/10 – ALLEEN VOOR TEST
Specificaties 393
24
Specificaties
Compatibiliteit besturingssysteem
Uw Dell™ 2150cn/2150cdn Color Printer is compatibel met Microsoft
®
Windows
®
XP, Windows XP 64-bit Edition, Windows Server
®
2003, Windows
Server 2003 x64 Edition, Windows Server 2008, Windows Server 2008 64-bit
Edition, Windows Server 2008 R2 64-bit Edition, Windows Vista
®
, Windows
Vista 64-bit Edition, Windows 7, Windows 7 64-bit Edition, Mac OS X 10.3.9,
10.4.11, 10.5, 10.6, Red Hat
®
Enterprise Linux
®
4 WS/5 Client (x86) en
SUSE
®
Linux Enterprise Desktop 10/11 (x86).
Stroomvoorziening
Afmetingen
Hoogte: 413 mm (16,26 inch) Breedte: 400 mm (15,75 inch) Diepte: 406 mm
(15,98 inch)
Gewicht (zonder cassette en PHD-eenheid): 15,0 kg (32,47 lb)
Geheugen
Nominale spanning 220-240 VAC 110-127 VAC
Frequentie 50/60 Hz 50/60 Hz
Stroomsterkte 5A of lager 9A of lager
Basisgeheugen 256 MB
Maximaal geheugen 768 MB (256 MB + 512 MB)
Aansluiting 144 pin EP2-2100 DDR2 SDRAM
32b-SO-DIMM
DIMM-formaat 512 MB
Snelheid EP2-2100

394 Specificaties
PLAATS BESTAND: C:\Documents and
Settings\YGM5RLR3\Desktop\MIOGA\NL\sfp\section24.fm
DELL VERTROUWELIJK – VOORLOPIG 10/13/10 – ALLEEN VOOR TEST
Pagina-beschrijvingstaal (PDL)/emulatie,
besturingssysteem en interface
MIB-compatibiliteit
Een Management Informatie-Bank (MIB) is een database die gegevens bevat
over de netwerk-apparatuur (zoals adapters, bruggen, routers, of computers).
Deze informatie helpt de netwerkbeheerder bij diens taak het netwerkverkeer te
regelen (analyse van de werking, verkeersstromen, foutanalyse, enz.). Dell
2150cn/2150cdn Color Printer is geschikt voor de MIB-specificaties van de
standaard-industrieuitvoering, waardoor de printer wordt herkend en bestuurd
door verschillende printer- en netwerkbeheersoftwaresystemen.
Omgeving
Werking
Garantie Afdrukkwaliteit
PDL/emulaties PCL 6, PCL5e, HBPL, XPS (Host Based)
Besturingssyste
men
Microsoft Windows XP/XP x64/Server 2003/Server 2003
x64/Server 2008/Server 2008 x64/Server 2008 R2 x64/Vista/Vista
x64/7/7 XPS, Mac OS X (10.3.9/10.4.11/10.5/10.6), Red Hat
Enterprise Linux 4 WS/5 Client (x86) en SUSE Linux Enterprise
Desktop 10/11 (x86)
Interfaces Standaard lokaal: USB 2.0
Standaard netwerk: 10Base-T/100Base-TX/
1000Base-T Ethernet
Optioneel netwerk: IEEE 802.11b/802.11g/802.11n
(draadloos)
Temperatuur 10
°
C
-
32
°
C
Relatieve luchtvochtigheid 10 % - 85 % RH (niet-condenserend)
Temperatuur 15
°
C
-
28
°
C
Relatieve luchtvochtigheid 20 % - 70 % RH (niet-condenserend)

Specificaties 395
PLAATS BESTAND: C:\Documents and
Settings\YGM5RLR3\Desktop\MIOGA\NL\sfp\section24.fm
DELL VERTROUWELIJK – VOORLOPIG 10/13/10 – ALLEEN VOOR TEST
Bewaren
Hoogte
Kabels
De aansluitkabel moeten voldoen aan de volgende vereisten:
Temperatuurbereik -20
°
C tot 40 °C
Toegestane vochtigheid bij
opslag
5 % - 85 % RH (niet-condenserend)
Bedrijf Tot 3100 m (10.000 ft)
Bewaren 70,9275 Kpa
Aansluitingstype Aansluitingsspecificaties en symbolen
1 USB USB 2.0
2 Ethernet 10Base-T/100Base-TX/
1000Base-T
3 Aansluiting
draadloze
adapter
IEEE 802.11b/802.11g/802.11n

396 Specificaties
PLAATS BESTAND: C:\Documents and
Settings\YGM5RLR3\Desktop\MIOGA\NL\sfp\section24.fm
DELL VERTROUWELIJK – VOORLOPIG 10/13/10 – ALLEEN VOOR TEST

397
Uw printer onderhouden

398

De printer onderhouden 399
25
De printer onderhouden
U moet een aantal taken uitvoeren om een optimale afdrukkwaliteit te
behouden.
OPMERKING: De gebruikte afbeeldingen en de beschreven procedures in de
handleiding zijn die van de Dell™ 2150cn Color Printer.
Bepalen van de toestand van de benodigdheden
Als uw printer is aangesloten op een netwerk, kan de functie Dell™ Printer
Configuration Web Tool onmiddellijk uitsluitsel geven over de resterende
hoeveelheid toner. Voer het IP-adres van uw printer in uw web-browser in en u
kunt deze informatie aflezen. Om de functie E-Mail Alarm instellen te
gebruiken die u waarschuwt als de printer nieuwe benodigdheden nodig heeft,
voert u het gewenste e-mail adres in het veld voor e-mail adressen.
Via het operatorpaneel kunt u ook de volgende punten controleren:
• Alle onderhoudspunten die uw aandacht verdienen of zaken die ververst,
aangevuld of vernieuwd moeten worden (Uw printer kan echter informatie
over maar één punt tegelijk verstrekken.)
• Hoeveelheid toner die resteert in elk van de tonercassettes
Besparen op materiaalkosten
U kunt verscheidene instellingen in uw printerstuurprogramma zo wijzigen dat
tonercassettes en papier worden gespaard.
Materiaal Instelling Functie
Tonercass
ette
Tonerspaarmodus in het
tabblad Geavanceerd
Dit aankruisvakje dient voor keuze van een
afdrukkwaliteit waarbij minder toner wordt
gebruikt. De afdrukkwaliteit is slechter als deze
functie wordt gebruikt.

400 De printer onderhouden
Bestellen van benodigdheden
U kunt via Internet bij Dell de verbruiksmaterialen bestellen bij gebruik van een
netwerkprinter. Typ het IP-adres van uw printer in uw Internet-browser, start de
functie Dell Printer Configuration Web Tool en klik op Bestel supplies op:
als u toner voor uw printer wilt bestellen.
U kunt ook tonercassettes bestellen op de volgende manier.
1
Klik op
Start
→
Alle programma's
→
Dell Printers
→
Aanvullende
kleurenlasersoftware
→
Dell Supplies Management System
.
Het venster
Dell Supplies Management System
verschijnt.
2
Kies uw printer uit de lijst
Select Printer Model
.
3
Bij bestellen via Internet:
a
Wanneer u niet automatisch via twee-wegcommunicatie de informatie
van de printer kunt achterhalen, verschijnt er een venster waarin u wordt
gevraagd het "Service Tag" onderhoudsnummer in te toetsen. Toets uw
Dell printer "Service Tag" onderhoudsnummer in het daarvoor bestemde
veld in.
Het Service-tagnummer staat vermeld aan de binnenkant van de
tonerklep van de printer.
b
Kies een URL uit de lijst
Nabestel URL selecteren
.
c
Klik op
Bezoek Dells bestelwebsite voor printersupplies.
.
4
Als u telefonisch wilt bestellen, belt u het nummer dat verschijnt onder de
koptekst
Telefonisch bestellen
.
Afdrukme
dia
Meervoudig omhoog in
het tabblad Opmaak
De printer drukt twee of meer pagina’s af op één
kant van een vel papier. De waarden die u kunt
kiezen voor Meervoudig omhoog zijn 2
Omhoog, 4 Omhoog, 8 Omhoog, 16 Omhoog en
32 Omhoog. In combinatie met het tweezijdig
afdrukken kunt u met de functie Meervoudig
omhoog tot 64 pagina’s afdrukken op één vel
papier. (32 afbeeldingen aan de voorkant en 32
aan de achterkant)
Materiaal Instelling Functie

De printer onderhouden 401
Opslag van afdrukmedia
Voorkom mogelijk problemen met de papierinvoer en een ongelijkmatige
afdrukkwaliteit door u aan de volgende aanwijzingen te houden.
• Sla de afdrukmedia op in een omgeving met een temperatuur van ongeveer
21 °C en een relatieve luchtvochtigheid van 40%, zodat een zo goed
mogelijke afdrukkwaliteit wordt bereikt.
• Plaats uw dozen met afdrukmedia op een plank, een rek of pallet, dus niet
rechtstreeks op de vloer.
• Als u afzonderlijke pakken met afdrukmedia buiten de oorspronkelijke doos
bewaart, zorg dan dat ze op een egale ondergrond rusten, zodat de randen niet
kromtrekken.
• Plaats geen voorwerpen boven op een pak afdrukmedia.
Opslag van verbruiksmaterialen
Bewaar verbruiksmaterialen in de oorspronkelijke verpakking, totdat u ze nodig
hebt. Bewaar verbruiksmaterialen niet:
• bij een temperatuur boven 40 °C (104 °F).
• In een omgeving met sterk wisselende temperatuur en luchtvochtigheid.
• In direct zonlicht.
• In stoffige ruimten.
• Gedurende lange tijd in een auto.
• In een omgeving met bijtende gassen of dampen.
• In een vochtige omgeving.
De tonercassettes vervangen
OPGELET: Voordat u één van de volgende handelingen verricht, leest en volgt u
eerst de veiligheidsvoorschriften in uw Productinformatiegids.
Dell-tonercassettes zijn alleen verkrijgbaar via Dell. U kunt online cassettes
bijbestellen op http://www.dell.com/supplies, maar telefonisch bestellen is ook
mogelijk. Zie “Contact opnemen met Dell” voor de telefonische bestelgegevens.

402 De printer onderhouden
U wordt geadviseerd om Dell tonercassettes voor uw printer te gebruiken. Dell
biedt geen garantiedekking voor problemen die veroorzaakt zijn door
accessoires of onderdelen die niet door Dell geleverd zijn.
OPGELET: Werp nooit een gebruikte tonercassettes in het vuur. De laatste restjes
toner zouden kunnen ontploffen, met gevaar voor brandwonden en letsel.
OPGELET: Schud gebruikte tonercassettes niet. Hierdoor kan toner uitlekken.
De tonercassette verwijderen
1
Open de klep voor de tonercassettes.
2
Druk de hendels naar achter zodat de tonercassette(s) die u wilt vervangen,
loskomen.

De printer onderhouden 403
3
Trek aan de cassettehouder tot hij klikt en trek de tonercassette naar buiten.
OPGELET: Schud de tonercassette niet omdat u anders toner kunt morsen.
Installeren van een nieuwe tonercassette
1
Controleer voordat u de toner vervangt of de kleur van de nieuwe
tonercassette overeenkomt met de kleur die staat aangegeven op de hendel.
Schud de tonercassette vijf of zes keer heen en weer zodat de toner
gelijkmatig wordt verdeeld.

404 De printer onderhouden
2
Plaats de tonercassette in de bijbehorende houder en verschuif de
vergrendelinghendels van de tonercassette totdat ze goed vastzitten.

De printer onderhouden 405
3
Sluit de klep voor de tonercassettes.
Vervangen van de PHD-eenheid
(printkopapparaat)
OPGELET: Voordat u één van de volgende handelingen verricht, leest en volgt u
eerst de veiligheidsvoorschriften in uw Productinformatiegids.
VOORZICHTIG: Bescherm de trommels van het printkopapparaat (PHD) tegen
fel licht. Als de voorklep langer dan vijf minuten open blijft staan, kan dat
gevolgen hebben voor de afdrukkwaliteit.

406 De printer onderhouden
VOORZICHTIG: Zorg dat er niets in aanraking komt met of krassen maakt op
het oppervlak (de zwarte folie) van de riemeenheid. Krassen, vuil of vettige
vingerafdrukken op de folie van de riemeenheid kunnen de afdrukkwaliteit
aantasten.
Verwijderen van de PHD eenheid.
1
Kijk of de printer is uitgeschakeld.
2
Trek de standaard 250 vel lade van de printer ongeveer 200 mm uit. Houd de
standaard 250 vel lade met beide handen vast en verwijder hem uit de
printer.
3
Druk op de knop aan de zijkant en open de voorklep.
4
Open de riemeenheid.

De printer onderhouden 407
5
Draai de vier vergrendelinghendels van de PHD naar 90° naar links.
6
Houd de grijze lipjes vast en trek de PHD eenheid uit de printer.

408 De printer onderhouden
Een PHD-eenheid installeren
1
Open de PHD-verpakking.
2
Haal de PHD-eenheid uit de verpakking.
Tabblad
Tabblad

De printer onderhouden 409
3
Verwijder alle acht gele linten uit de PHD-eenheid.
4
Verwijder de achterste bescherming van de PHD-eenheid.
OPMERKING: Verwijder de voorste beschermkap nu nog niet.

410 De printer onderhouden
5
Plaats de PHD-eenheid helemaal tot de lijn op de hendel is uitgelijnd met de
witte lijn op de printer.
6
Vergrendel de PHD-eenheid door de PHD-vergrendelinghendels 90 graden
naar rechts te draaien.

De printer onderhouden 411
7
Verwijder de voorste bescherming van de PHD-eenheid.
VOORZICHTIG: Let vooral goed op dat u niet de riemeenheid raakt wanneer u
de voorste beschermkap verwijdert.
8
Sluit de riemeenheid en druk boven op de eenheid tot u een klik hoort.

412 De printer onderhouden
9
Sluit de voorklep.
10
Schuif de standaardlade voor 250 vel in de printer en druk de lade zover
mogelijk aan.

De printer onderhouden 413
Vervangen van de Vertragingsrol
U krijgt de beste afdrukken wanneer u de vertragingsrol in de papierlade schoon
houdt. U wordt geadviseerd de vertragingsrol regelmatig te reinigen.
OPGELET: Vermijd elektrische schokken: schakel altijd eerst de printer uit en
trek de stekker uit het geaarde stopcontact alvorens u enig onderhoud gaat
verrichten.
OPGELET: Voordat u één van de volgende handelingen verricht, leest en volgt u
eerst de veiligheidsvoorschriften in uw Productinformatiegids.
Dell vertragingsrollen zijn alleen via Dell verkrijgbaar. Zie “Contact opnemen
met Dell” voor de telefonische bestelgegevens.
U wordt geadviseerd een Dell-vertragingsrol voor uw printer te gebruiken. Dell
biedt geen garantiedekking voor problemen die veroorzaakt zijn door
accessoires of onderdelen die niet door Dell geleverd zijn.
De gebruikte vertragingsrol in de standaardlade voor 250 vel
verwijderen
1
Trek de standaard 250 vel lade van de printer ongeveer 200 mm uit. Houd de
standaard 250 vel lade met beide handen vast en verwijder hem uit de
printer.
OPMERKING: Controleer dat u alle papier uit de standaardlade voor 250
vel hebt verwijderd voordat u de vertragingsrol verwijdert.

414 De printer onderhouden
2
Houd de pennen op de vertragingsrol vast en trek de rol uit de groef in de as.
De vertragingsrol in de standaardlade voor 250 vel installeren
1
Lijn de nieuwe vertragingsrol uit met de groef op de as.

De printer onderhouden 415
2
Bevestig de vertragingsrol in de as tot deze klikt. De uitsteeksels passen
precies in de sleuven en de rolhaak komt weer in de groef van de as terecht.
3
Laad papier in de standaard 250 vel lade en installeer de lade in de printer tot
hij niet verder kan.

416 De printer onderhouden
De binnenkant van de printer reinigen
De invoerrol reinigen
Reinig de invoerrol in de printer als de afdrukmedia niet juist wordt ingevoerd.
1
Kijk of de printer is uitgeschakeld.
2
Trek de standaard 250 vel lade van de printer ongeveer 200 mm uit. Houd de
standaard 250 vel lade met beide handen vast en verwijder hem uit de
printer.
3
Druk op de knop aan de zijkant en open de voorklep.

De printer onderhouden 417
4
Open de riemeenheid.
5
Draai de vier vergrendelinghendels van de PHD naar 90° naar links.

418 De printer onderhouden
6
Houd de grijze lipjes vast en trek de PHD eenheid uit de printer.
OPMERKING: Bewaar de PHD-eenheid op een donkere plaats. Als de
voorklep langer dan vijf minuten open blijft staan, kan dat gevolgen hebben
voor de afdrukkwaliteit.
7
Reinig de invoerrol in de printer met een droge doek.
Tabblad
Tabblad

De printer onderhouden 419
8
Plaats de PHD-eenheid totdat deze stopt, draai de vier vergrendelhendels van
de PHD 90° naar rechts en zet de PHD-eenheid vast.
9
Sluit de riemeenheid en druk boven op de eenheid tot u een klik hoort.

420 De printer onderhouden
10
Sluit de voorklep.
11
Schuif de standaardlade voor 250 vel in de printer en druk de lade zover
mogelijk aan.

De printer onderhouden 421
De CTD-sensor reinigen.
Reinig de Color Toner Density (CTD) sensor alleen wanneer u een alarm voor
de CTD-sensor ziet verschijnen op de Statusmonitor of het operatorpaneel.
1
Kijk of de printer is uitgeschakeld.
2
Trek de standaard 250 vel lade van de printer ongeveer 200 mm uit. Houd de
standaard 250 vel lade met beide handen vast en verwijder hem uit de
printer.
3
Druk op de knop aan de zijkant en open de voorklep.

422 De printer onderhouden
4
Open de riemeenheid.
5
Reinig de CTD-sensor in het apparaat met een droog wattenstaafje.

De printer onderhouden 423
6
Sluit de riemeenheid en druk boven op de eenheid tot u een klik hoort.
7
Sluit de voorklep.

424 De printer onderhouden
8
Schuif de standaardlade voor 250 vel in de printer en druk de lade zover
mogelijk aan.
Bijstellen van de Kleurregistratie
Ga als volgt te werk om de kleurregistratie in te stellen wanneer u de printer
voor het eerst installeert of wanneer u de printer hebt verplaatst.
• Het Kleurregistratieschema afdrukken
• Bepalen van de waarden
• Waarden invoeren

De printer onderhouden 425
Het Kleurregistratieschema afdrukken
Bij gebruik van het operatorpaneel
1
Druk op de knop (
Menu)
.
2
Druk op de knop totdat
Beheermenu
verschijnt, en druk dan op de
knop
(Instellen)
.
3
Druk op de knop totdat
Onderhoud
verschijnt, en druk dan op de knop
(Instellen)
.
4
Druk op de knop totdat
Kleurreg-instel
verschijnt, en druk dan
op de knop
(Instellen)
.
5
Druk op de knop totdat
Kleurreg schema
verschijnt, en druk dan op
de knop
(Instellen)
.
De vraag
Bent u zeker?
verschijnt op het operatorpaneel.
6
Druk op de knop
(Set)
.
OPMERKING: Druk op (Annuleren) als u afziet van het afdrukken
van het Kleurregistratieschema.
Het kleurregistratieschema wordt afgedrukt.
Bij gebruik van de werkset
OPMERKING:
1
Klik op
Start
→
Alle programma's
→
Dell Printers
→
Dell 2150 Color
Printer
→
Werkset
.
OPMERKING: Als er multifunctionele printers op uw computer zijn
geïnstalleerd, wordt nu het dialoogvenster Select Printer (Printer selecteren)
geopend. Klik op de naam van deze printer die wordt genoemd in
Printernaam en klik daarna op OK.
De
Werkset
opent.
2
Klik op het tabblad
Printeronderhoud
.
3
Selecteer
KleurRegistratie-instelling
in de lijst links op de pagina.
De pagina
Kleurregistratie-instelling
verschijnt.
4
Klik op de knop
Starten
naast de
Kleurregistergrafiek
.
Het kleurregistratieschema wordt afgedrukt.

426 De printer onderhouden
Bepalen van de waarden
U vindt twee soorten schema's op het kleurregistratieschema: grafiek 1 (snel
scannen) en grafiek 2 (langzaam scannen).
Grafiek 1 wordt gebruikt voor het aanpassen van de kleurregistratie voor de
richting voor het snel scannen, die verticaal staat op de papierinvoerrichting.
Grafiek 2 wordt gebruikt voor het aanpassen van de kleurregistratie voor de
richting voor het langzaam scannen, die horizontaal staat op de
papierinvoerrichting.
Hierna wordt uitgelegd hoe u de aanpassingswaarden voor het snel scannen en
het langzaam scannen kunt bepalen met behulp van Grafiek 1 en Grafiek 2.
Snel scannen
Zoek op Grafiek 1 van het kleurregistratieschema de rechtste lijnen waar de
twee zwarte lijnen en de gekleurde lijn voor elk van de kleuren het dichtst zijn
uitgelijnd (G, M en C). Vindt u de rechtste lijn, noteer dan de waarde (-9
tot +9)
die voor iedere kleur door de rechtste lijn wordt aangeduid.
Wanneer de waarde 0 is voor elke kleur hoeft u de kleurregistratie voor het
snelle scannen niet aan te passen.
Wanneer de waarde niet 0 is, voer dan de waarde in met behulp van de
procedure in Waarden invoeren".
Langzaam scannen
Zoek op Grafiek 2 van het kleurregistratieschema de middelste lijn in het bereik
van het witte gebied voor elk van de kleurpatronen (G, M en C). Vindt u de
middelste lijn, noteer dan de waarde (-9
– +9) die voor iedere kleur door de
middelste lijn wordt aangeduid.

De printer onderhouden 427
Wanneer de waarde 0 is voor elke kleur hoeft u de kleurregistratie voor het
langzame scannen niet aan te passen.
Wanneer de waarde niet 0 is, voer dan de waarde in met behulp van de
procedure in Waarden invoeren".
Waarden invoeren
Bij gebruik van het operatorpaneel
Via het operatorpaneel voert u de waarden in die u hebt gevonden in het
kleurregistratieschema voor bijstelling.
1
Druk op de knop (
Menu)
.
2
Druk op de knop totdat
Beheermenu
verschijnt, en druk dan op de
knop
(Instellen)
.
3
Druk op de knop totdat
Onderhoud
verschijnt, en druk dan op de knop
(Instellen)
.
4
Druk op de knop totdat
Kleurreg-instel
verschijnt, en druk dan
op de knop
(Instellen)
.

428 De printer onderhouden
5
Druk op de knop totdat
Nummer invoeren
verschijnt en druk dan op
de knop
(Instellen)
.
6
Zorg dat de cursor wordt weergegeven bij de waarde onder
LY
en druk
daarna op de knop of om de waarden in te voeren.
7
Druk op en verplaats zo de cursor naar de volgende waarde.
8
Druk op de knop
(Set)
.
De cursor wordt weergegeven bij de waarde onder
RY
.
9
Herhaal de stappen 6 t/m 8 voor het instellen van de gewenste waarden en
druk dan op
(Instellen)
.
OPMERKING: U kunt elke waarde voor proces, linkse en rechtse kleuren
(LY, LM, LC, RY, RM, RC, PY, PM, en PC) instellen door stappen 6 t/m 8 te
herhalen.
10
Druk op de knop
en
totdat
Kleurreg schema
verschijnt, en
druk dan op de knop
(Instellen)
.
De vraag
Bent u zeker?
verschijnt op het operatorpaneel.
11
Druk op de knop
(Set)
.
OPMERKING: Druk op (Annuleren) als u afziet van het afdrukken
van het Kleurregistratieschema.
Het kleurregistratieschema wordt dan afgedrukt met de nieuwe waarden.
Als de rechtste lijn niet de waarde 0 heeft moet u de waarden weer
bijstellen. Door de schema's voor en na het bijstellen te controleren kunt u
eenvoudiger de in te vullen waarden bepalen.
Bij gebruik van de werkset
OPMERKING:
Via de Werkset voert u de waarden in die u hebt gevonden in het
kleurregistratieschema en maakt u de bijstelling.
1
Klik op
Start
→
Alle programma's
→
Dell Printers
→
Dell 2150 Color
Printer
→
Werkset
.
OPMERKING: Als er multifunctionele printers op uw computer zijn
geïnstalleerd, wordt nu het dialoogvenster Select Printer (Printer selecteren)
geopend. Klik op de naam van deze printer die wordt genoemd in
Printernaam en klik daarna op OK.

De printer onderhouden 429
De
Werkset
opent.
2
Klik op het tabblad
Printeronderhoud
.
3
Selecteer
KleurRegistratie-instelling
in de lijst links op de pagina.
De pagina
Kleurregistratie-instelling
verschijnt.
4
Selecteer de waarde met de rechte lijn en klik vervolgens op de knop
Nieuwe
instellingen toepassen
.
5
Klik op de knop
Starten
naast de
Kleurregistergrafiek
.
Het kleurregistratieschema wordt dan afgedrukt met de nieuwe waarden.
6
Ga door met aanpassen tot alle rechte lijnen bij de waarde 0 staan. Het beeld
weergeven van vóór en na de aanpassing helpt.
Na het afdrukken van het kleurregistratieschema mag u de printer pas
uitschakelen als de printermotor is gestopt.
OPMERKING: Bepaal, als de 0 zich niet naast de rechtste lijnen bevindt, de
waarden en stel de printer opnieuw bij.

430 De printer onderhouden

DELL VERTROUWELIJK – VOORLOPIG 10/13/10 – ALLEEN VOOR TEST
Opties verwijderen 431
26
Opties verwijderen
Als de printer moet worden verplaatst of de printer en de optionele accessoires
voor het verwerken van afdrukmedia moeten worden vervoerd naar een nieuwe
locatie, moeten alle optionele accessoires voor de verwerking van afdrukmedia
van de printer worden verwijderd. Pak voor het vervoeren de printer en de
optionele accessoires voor de verwerking van afdrukmedia goed in, zodat ze
niet beschadigen.
De optionele geheugenmodule verwijderen
OPGELET: Als u de optionele geheugenmodule verwijdert, is het belangrijk dat u
de printer uitzet, de stekker uit het stopcontact trekt en alle kabels aan de
achterzijde van de printer loskoppelt, voordat u deze taken uitvoert.
1
Controleer of de printer is uitgeschakeld en maak alle kabels inclusief het
netsnoer los van de achterkant van de printer.
2
Draai de schroef op het bedieningspaneel tegen de klok in.
3
Open de bedieningspaneelklep.
OPMERKING: Verwijder de bedieningspaneelklep door deze naar boven te
trekken totdat de onderste scharnier uit de spleet is gekomen, en trek dan de
klep naar u om deze te verwijderen.

432 Opties verwijderen
PLAATS BESTAND: C:\Documents and
Settings\YGM5RLR3\Desktop\MIOGA\NL\sfp\section26.fm
DELL VERTROUWELIJK – VOORLOPIG 10/13/10 – ALLEEN VOOR TEST
4
Duw de clips aan beide zijden van de sleuf naar buiten om de
geheugenmodule omhoog te tillen.
5
Houd de geheugenmodule vast en trek de module naar buiten.

Opties verwijderen 433
PLAATS BESTAND: C:\Documents and
Settings\YGM5RLR3\Desktop\MIOGA\NL\sfp\section26.fm
DELL VERTROUWELIJK – VOORLOPIG 10/13/10 – ALLEEN VOOR TEST
6
Installeer de bedieningspaneelklep.
OPMERKING: Schuif het bovenste scharnier van de bedieningspaneelklep
in de bovenste inkeping op de printer. Schuif vervolgens het onderste
scharnier van de bedieningspaneelklep in de onderste inkeping op de printer.
7
Sluit de bedieningspaneelklep en draai de schroef rechtsom.

434 Opties verwijderen
PLAATS BESTAND: C:\Documents and
Settings\YGM5RLR3\Desktop\MIOGA\NL\sfp\section26.fm
DELL VERTROUWELIJK – VOORLOPIG 10/13/10 – ALLEEN VOOR TEST
8
Zet de printer aan.
De als optie verkrijgbare 250 documentinvoer
verwijderen
OPGELET: Als u de als optie verkrijgbare 250 documentinvoer verwijdert, is het
belangrijk dat u de printer uitzet, de stekker uit het stopcontact trekt en alle kabels
aan de achterzijde van de printer loskoppelt, voordat u deze taken uitvoert.
1
Zet de printer uit en trek de stekker uit het stopcontact. Koppel daarna alle
kabels aan de achterzijde van de printer los.
2
Trek de standaardlade voor 250 vel ongeveer 200 mm uit de printer. Houd de
lade met beide handen vast en haal hem uit de printer.
3
Draai twee schroeven waarmee de printer en de als optie verkrijgbare 250
documentinvoer aan elkaar vastzitten uit met behulp van een muntstuk of een
soortgelijk voorwerp.

Opties verwijderen 435
PLAATS BESTAND: C:\Documents and
Settings\YGM5RLR3\Desktop\MIOGA\NL\sfp\section26.fm
DELL VERTROUWELIJK – VOORLOPIG 10/13/10 – ALLEEN VOOR TEST
OPMERKING: Het gat voor de schroef bevindt zich in de holte van 216
millimeter aan de voorzijde van de printer.
4
Til de printer voorzichtig van de lademodule af en plaats hem op een vlak
oppervlak.
OPGELET: Er zijn twee mensen nodig om de printer op te tillen. De printer moet
worden opgetild door hem voor en achter vast te houden. Til hem nooit aan de
zijkanten op.

436 Opties verwijderen
PLAATS BESTAND: C:\Documents and
Settings\YGM5RLR3\Desktop\MIOGA\NL\sfp\section26.fm
DELL VERTROUWELIJK – VOORLOPIG 10/13/10 – ALLEEN VOOR TEST
5
Schuif de standaardlade voor 250 vel in de printer en druk de lade zover
mogelijk aan.
VOORZICHTIG: Druk niet al te hard tegen de lade. Daardoor zou de lade of het
binnenwerk van de printer beschadigd kunnen worden.
6
Sluit alle kabels, ook het netsnoer, weer aan op de achterzijde van de printer
en zet de printer aan.
De optionele draadloze adapter verwijderen
OPGELET: Als u de optionele draadloze adapter verwijdert, is het belangrijk dat
u de printer uitzet, de stekker uit het stopcontact trekt en alle kabels aan de
achterzijde van de printer loskoppelt, voordat u deze taken uitvoert.
1
Kijk of de printer is uitgeschakeld.
2
Draai de schroef op de bedieningspaneelklep tegen de klok in en open de
klep.

Opties verwijderen 437
PLAATS BESTAND: C:\Documents and
Settings\YGM5RLR3\Desktop\MIOGA\NL\sfp\section26.fm
DELL VERTROUWELIJK – VOORLOPIG 10/13/10 – ALLEEN VOOR TEST
3
Verwijder de bedieningspaneelklep.
OPMERKING: Verwijder de bedieningspaneelklep door deze naar boven te
trekken totdat de onderste scharnier uit de spleet is gekomen, en trek dan de
klep naar u om deze te verwijderen.
4
Verwijder de draadloze adapter uit de printer door de haak van de adapter los
te maken terwijl u tegelijkertijd de draadloze adapter naar de voorkant van de
printer duwt.

438 Opties verwijderen
PLAATS BESTAND: C:\Documents and
Settings\YGM5RLR3\Desktop\MIOGA\NL\sfp\section26.fm
DELL VERTROUWELIJK – VOORLOPIG 10/13/10 – ALLEEN VOOR TEST
5
Installeer de bedieningspaneelklep.
OPMERKING: Schuif het bovenste scharnier van de bedieningspaneelklep
in de bovenste inkeping op de printer. Schuif vervolgens het onderste
scharnier van de bedieningspaneelklep in de onderste inkeping op de printer.
6
Sluit de bedieningspaneelklep en draai de schroef rechtsom.

Opties verwijderen 439
PLAATS BESTAND: C:\Documents and
Settings\YGM5RLR3\Desktop\MIOGA\NL\sfp\section26.fm
DELL VERTROUWELIJK – VOORLOPIG 10/13/10 – ALLEEN VOOR TEST
7
Zet de printer aan.

440 Opties verwijderen
PLAATS BESTAND: C:\Documents and
Settings\YGM5RLR3\Desktop\MIOGA\NL\sfp\section26.fm
DELL VERTROUWELIJK – VOORLOPIG 10/13/10 – ALLEEN VOOR TEST

DELL VERTROUWELIJK – VOORLOPIG 10/13/10 – ALLEEN VOOR TEST
Vastgelopen papier verwijderen 441
27
Vastgelopen papier verwijderen
Vastlopen van het papier is te voorkomen door keuze van de juiste afdrukmedia
en zorgvuldig inleggen daarvan. Zie
“
Afdrukmediarichtlijnen
”
voor nadere
inlichtingen.
OPMERKING: Alvorens u een grote hoeveelheid afdrukmedia inslaat, wordt u
geadviseerd deze eerst in de praktijk uit te proberen.
Voorkomen van vastlopend papier
• Gebruik alleen de aanbevolen afdrukmedia. Zie “
Afdrukmediarichtlijnen
”
voor nadere informatie.
• Zie “Plaatsen vanafdrukmedia in de standaardlade voor 250 vel en de als
optie verkrijgbare 250 documentinvoer” en “Inleggen van afdrukmedia in de
SSF” voor de juiste wijze van papierinleg.
• Leg niet te veel afdrukmedia in de laden. Let op dat de stapel afdrukmedia
niet hoger reikt dan de maximumhoogte zoals aangegeven door de labels en
streepjes in de lade.
• Leg geen gekreukelde, gevouwen, vochtige of omgekrulde afdrukmedia in de
laden.
• Buig en waaier de afdrukmedia los en maak een nette stapel voordat u deze
inlegt. Als het papier of andere afdrukmedia vastloopt, probeer het dan vel
voor vel in te voeren via de enkele velinvoer.
• Gebruik geen afdrukmedia die u zelf hebt bijgeknipt of afgesneden.
• Gebruik niet afdrukmedia van verschillende formaten, gewichten of soorten
in dezelfde papierstapel.
• Let er bij het inleggen van de afdrukmedia op dat de aanbevolen afdrukkant
boven ligt wanneer u de standaardlade voor 250 vel of de als optie
verkrijgbare 250 documentinvoer gebruikt. Bij enkele velinvoer moeten de
vellen met de aanbevolen afdrukkant omlaag liggen.
• Bewaar uw afdrukmedia op een plaats waar ze in goede staat blijven. Zie
"
Opslag van afdrukmedia.
"
voor nadere inlichtingen.
• Verwijder de invoerlade niet tijdens het afdrukken.

442 Vastgelopen papier verwijderen
PLAATS BESTAND: C:\Documents and
Settings\YGM5RLR3\Desktop\MIOGA\NL\sfp\section27.fm
DELL VERTROUWELIJK – VOORLOPIG 10/13/10 – ALLEEN VOOR TEST
• Druk de papierlade met afdrukmedia er in stevig vast.
• Controleer of alle kabels voor de printeraansluitingen juist en stevig zijn
aangesloten.
• Als de geleiders te stevig zijn aangedrukt, kan het papier vastlopen.
• Veeg de vertragingsrollen in de papierladen of de enkele velinvoer schoon
met een doek, licht bevochtigd met wat water, als u vaak last hebt van
vastlopend papier.
De plaats van een papierstoring bepalen
OPGELET: Gebruik geen gereedschappen of andere harde voorwerpen om
vastgelopen papier te verwijderen. De printer zou daardoor permanent beschadigd
kunnen worden.
De volgende afbeelding laat zien waar in de printer afdrukmedia kan vastlopen.
1 Duplexer (alleen bij de 2150cdn)
2 Fuseereenheid
3 Enkelvelinvoer (SSF)
4 250 documentinvoer

Vastgelopen papier verwijderen 443
PLAATS BESTAND: C:\Documents and
Settings\YGM5RLR3\Desktop\MIOGA\NL\sfp\section27.fm
DELL VERTROUWELIJK – VOORLOPIG 10/13/10 – ALLEEN VOOR TEST
Vastgelopen papier verwijderen uit de SSF
VOORZICHTIG: Bescherm de trommels van het printkopapparaat (PHD) tegen
fel licht. Als de voorklep langer dan vijf minuten open blijft staan, kan dat
gevolgen hebben voor de afdrukkwaliteit.
OPMERKING: Het foutbericht dat verschijnt in het operatorpaneel, verdwijnt als
u alle vastgelopen afdrukmedia uit de printer hebt verwijderd.
1
Trek het vastgelopen papier uit de enkele velinvoer. Als er geen vastgelopen
papier te vinden is of als het moeilijk te verwijderen is, ga dan door met de
volgende stap om het vastgelopen papier uit de printer te verwijderen.
2
Neem de standaardlade voor 250 vel uit de printer en trek het papier dat nog
vastzit uit de printer. Als er geen vastgelopen papier te vinden is of als het
moeilijk te verwijderen is, ga dan door met de volgende stap om het
vastgelopen papier uit de printer te verwijderen.
5 Standaardlade voor 250 vel
6 Voorblad

444 Vastgelopen papier verwijderen
PLAATS BESTAND: C:\Documents and
Settings\YGM5RLR3\Desktop\MIOGA\NL\sfp\section27.fm
DELL VERTROUWELIJK – VOORLOPIG 10/13/10 – ALLEEN VOOR TEST
3
Druk op de knop aan de zijkant en open de voorklep.
4
Open de riemeenheid totdat deze stopt en verwijder het vastgelopen papier.
Controleer daarna of er geen snippers papier in de printer zijn
achtergebleven.

Vastgelopen papier verwijderen 445
PLAATS BESTAND: C:\Documents and
Settings\YGM5RLR3\Desktop\MIOGA\NL\sfp\section27.fm
DELL VERTROUWELIJK – VOORLOPIG 10/13/10 – ALLEEN VOOR TEST
5
Sluit de riemeenheid en druk boven op de eenheid tot u een klik hoort.
6
Sluit de voorklep.

446 Vastgelopen papier verwijderen
PLAATS BESTAND: C:\Documents and
Settings\YGM5RLR3\Desktop\MIOGA\NL\sfp\section27.fm
DELL VERTROUWELIJK – VOORLOPIG 10/13/10 – ALLEEN VOOR TEST
7
Schuif de standaardlade voor 250 vel in de printer en druk de lade zover
mogelijk aan.
VOORZICHTIG: Druk niet al te hard tegen de lade. Daardoor zou de lade of het
binnenwerk van de printer beschadigd kunnen worden.
Verwijderen van vastgelopen papier uit de
standaardlade voor 250 vel
VOORZICHTIG: Bescherm de trommels van het printkopapparaat (PHD) tegen
fel licht. Als de voorklep langer dan vijf minuten open blijft staan, kan dat
gevolgen hebben voor de afdrukkwaliteit.
OPMERKING: Het foutbericht dat verschijnt in het operatorpaneel, verdwijnt als
u alle vastgelopen afdrukmedia uit de printer hebt verwijderd.

Vastgelopen papier verwijderen 447
PLAATS BESTAND: C:\Documents and
Settings\YGM5RLR3\Desktop\MIOGA\NL\sfp\section27.fm
DELL VERTROUWELIJK – VOORLOPIG 10/13/10 – ALLEEN VOOR TEST
1
Trek de standaardlade voor 250 vel voorzichtig uit de printer. Houd de
papierlade met beide handen vast, til de voorkant wat omhoog, en trek de
lade uit de printer.
2
Verwijder alle gekreukte en/of vastzittende vellen uit de lade.
3
Trek het vastgelopen papier voorzichtig los zodat het niet scheurt. Als de
papierstoring zich zo niet gemakkelijk laat verhelpen, verwijder het
vastgelopen papier dan als volgt uit de printer.

448 Vastgelopen papier verwijderen
PLAATS BESTAND: C:\Documents and
Settings\YGM5RLR3\Desktop\MIOGA\NL\sfp\section27.fm
DELL VERTROUWELIJK – VOORLOPIG 10/13/10 – ALLEEN VOOR TEST
4
Druk op de knop aan de zijkant en open de voorklep.
5
Open de riemeenheid totdat deze stopt en verwijder het vastgelopen papier.
Controleer daarna of er geen snippers papier in de printer zijn
achtergebleven.

Vastgelopen papier verwijderen 449
PLAATS BESTAND: C:\Documents and
Settings\YGM5RLR3\Desktop\MIOGA\NL\sfp\section27.fm
DELL VERTROUWELIJK – VOORLOPIG 10/13/10 – ALLEEN VOOR TEST
6
Sluit de riemeenheid en druk boven op de eenheid tot u een klik hoort.
7
Sluit de voorklep.

450 Vastgelopen papier verwijderen
PLAATS BESTAND: C:\Documents and
Settings\YGM5RLR3\Desktop\MIOGA\NL\sfp\section27.fm
DELL VERTROUWELIJK – VOORLOPIG 10/13/10 – ALLEEN VOOR TEST
8
Schuif de standaardlade voor 250 vel in de printer en druk de lade zover
mogelijk aan.
VOORZICHTIG: Druk niet al te hard tegen de lade. Daardoor zou de lade of het
binnenwerk van de printer beschadigd kunnen worden.
Vastgelopen papier verwijderen uit de fuser
VOORZICHTIG: Zorg dat er niets in aanraking komt met of krassen maakt op
het oppervlak (de zwarte folie) van de riemeenheid. Krassen, vuil of vettige
vingerafdrukken op de folie van de riemeenheid kunnen de afdrukkwaliteit
aantasten.
VOORZICHTIG: Bescherm de trommels van het printkopapparaat (PHD) tegen
fel licht. Als de voorklep langer dan vijf minuten open blijft staan, kan dat
gevolgen hebben voor de afdrukkwaliteit.
OPMERKING: Het foutbericht dat verschijnt in het operatorpaneel, verdwijnt als
u alle vastgelopen afdrukmedia uit de printer hebt verwijderd.
1
Zet de printer uit en wacht 30 minuten.
2
Druk op de knop aan de zijkant en open de voorklep.

Vastgelopen papier verwijderen 451
PLAATS BESTAND: C:\Documents and
Settings\YGM5RLR3\Desktop\MIOGA\NL\sfp\section27.fm
DELL VERTROUWELIJK – VOORLOPIG 10/13/10 – ALLEEN VOOR TEST
3
Open de riemeenheid.
4
Licht de hendels aan beide uiteinden van de Fuser omhoog, en verwijder het
vastgelopen papier. Als de papierstoring zich zo niet gemakkelijk laat
verhelpen, gaat u naar de volgende stap.

452 Vastgelopen papier verwijderen
PLAATS BESTAND: C:\Documents and
Settings\YGM5RLR3\Desktop\MIOGA\NL\sfp\section27.fm
DELL VERTROUWELIJK – VOORLOPIG 10/13/10 – ALLEEN VOOR TEST
OPGELET: De Fuser is heet. Niet aanraken dus, want u zou zich kunnen
branden.
5
Open het deksel van de Fuser en verwijder het vastgelopen papier.
6
Sluit het deksel van de Fuser en druk de hendels aan weerszijden van de
Fuser omlaag.

Vastgelopen papier verwijderen 453
PLAATS BESTAND: C:\Documents and
Settings\YGM5RLR3\Desktop\MIOGA\NL\sfp\section27.fm
DELL VERTROUWELIJK – VOORLOPIG 10/13/10 – ALLEEN VOOR TEST
7
Controleer of er geen papiersnippers binnenin de printer zijn achtergebleven
en sluit dan de riemeenheid.
8
Sluit de voorklep.

454 Vastgelopen papier verwijderen
PLAATS BESTAND: C:\Documents and
Settings\YGM5RLR3\Desktop\MIOGA\NL\sfp\section27.fm
DELL VERTROUWELIJK – VOORLOPIG 10/13/10 – ALLEEN VOOR TEST
Vastgelopen papier verwijderen uit de duplexer
OPMERKING: Het foutbericht dat verschijnt in het operatorpaneel, verdwijnt als
u alle vastgelopen afdrukmedia uit de printer hebt verwijderd.
1
Druk op de knop aan de zijkant en open de voorklep.
2
Open de klep van de duplexer.
3
Trek het vastgelopen papier uit de duplexer.

Vastgelopen papier verwijderen 455
PLAATS BESTAND: C:\Documents and
Settings\YGM5RLR3\Desktop\MIOGA\NL\sfp\section27.fm
DELL VERTROUWELIJK – VOORLOPIG 10/13/10 – ALLEEN VOOR TEST
4
Sluit de klep van de duplexer.
5
Sluit de voorklep.
Verwijderen van vastgelopen papier uit de apart
verkrijgbare 250-documentinvoer
OPMERKING: Het foutbericht dat verschijnt in het operatorpaneel, verdwijnt als
u alle vastgelopen afdrukmedia uit de printer hebt verwijderd.
1
Trek de apart verkrijgbare 250-documentinvoer voorzichtig uit de printer.
Houd de lade met beide handen vast en neem de lade uit de printer.
OPMERKING: Papier in de als optie verkrijgbare 250 documentinvoer
wordt in de printer ingevoerd vanaf de voorzijde van de standaardlade voor
250 vel en hierdoor kan papier dat is vastgelopen in de standaardlade voor

456 Vastgelopen papier verwijderen
PLAATS BESTAND: C:\Documents and
Settings\YGM5RLR3\Desktop\MIOGA\NL\sfp\section27.fm
DELL VERTROUWELIJK – VOORLOPIG 10/13/10 – ALLEEN VOOR TEST
250 vel de als optie verkrijgbare 250 documentinvoer in de printer blokkeren,
zodat u deze niet kunt openen. Zoek op verschillende plaatsen naar
vastgelopen papier, te beginnen bij de als optie verkrijgbare 250
documentinvoer.
2
Verwijder alle vastgelopen en/of gekreukte vellen papier uit de lade.
3
Trek het vastgelopen papier voorzichtig los zodat het niet scheurt. Als de
papierstoring zich zo niet gemakkelijk laat verhelpen, verwijder het
vastgelopen papier dan als volgt uit de printer.

Vastgelopen papier verwijderen 457
PLAATS BESTAND: C:\Documents and
Settings\YGM5RLR3\Desktop\MIOGA\NL\sfp\section27.fm
DELL VERTROUWELIJK – VOORLOPIG 10/13/10 – ALLEEN VOOR TEST
4
Druk op de knop aan de zijkant en open de voorklep.
5
Open de riemeenheid totdat deze stopt en verwijder het vastgelopen papier.
Controleer daarna of er geen snippers papier in de printer zijn
achtergebleven.

458 Vastgelopen papier verwijderen
PLAATS BESTAND: C:\Documents and
Settings\YGM5RLR3\Desktop\MIOGA\NL\sfp\section27.fm
DELL VERTROUWELIJK – VOORLOPIG 10/13/10 – ALLEEN VOOR TEST
6
Sluit de riemeenheid en druk boven op de eenheid tot u een klik hoort.
7
Sluit de voorklep.

Vastgelopen papier verwijderen 459
PLAATS BESTAND: C:\Documents and
Settings\YGM5RLR3\Desktop\MIOGA\NL\sfp\section27.fm
DELL VERTROUWELIJK – VOORLOPIG 10/13/10 – ALLEEN VOOR TEST
OPMERKING: Als de melding van vastgelopen papier niet is verdwenen
als u de voorklep hebt gesloten, trek dan de standaardlade voor 250 vel uit de
printer en controleer of het vastgelopen papier in de opening van de lade zit.
8
Schuif de apart verkrijgbare 250documentinvoer in de printer en druk de lade
zover mogelijk aan.
VOORZICHTIG: Druk niet al te hard tegen de lade. Daardoor zou de lade of het
binnenwerk van de printer beschadigd kunnen worden.

460 Vastgelopen papier verwijderen
PLAATS BESTAND: C:\Documents and
Settings\YGM5RLR3\Desktop\MIOGA\NL\sfp\section27.fm
DELL VERTROUWELIJK – VOORLOPIG 10/13/10 – ALLEEN VOOR TEST

DELL VERTROUWELIJK – VOORLOPIG 10/13/10 – ALLEEN VOOR TEST
461
Problemen oplossen

462
PLAATS BESTAND: C:\Documents and
Settings\YGM5RLR3\Desktop\MIOGA\NL\sfp\section28.fm
DELL VERTROUWELIJK – VOORLOPIG 10/13/10 – ALLEEN VOOR TEST

Handleiding Problemen oplossen 463
PLAATS BESTAND: C:\Documents and
Settings\YGM5RLR3\Desktop\MIOGA\NL\sfp\section28.fm
DELL VERTROUWELIJK – VOORLOPIG 10/13/10 – ALLEEN VOOR TEST
28
Handleiding Problemen oplossen
Simpele problemen met de printer
Sommige problemen met de printer kunt u zelf vrij eenvoudig verhelpen. Als
zich een probleem voordoet met uw printer, controleer dan de volgende punten:
Is het netsnoer stevig aangesloten op de printer en op een goed geaard
stopcontact?
• De printer is aangezet.
• Is de stroomvoorziening niet onderbroken door een schakelaar of een
gesprongen zekering?
• Werkt andere elektrische apparatuur die is aangesloten op hetzelfde
stopcontact wel naar behoren?
• Is het optionele geheugen goed geïnstalleerd?
Als na controle van alle bovenstaande punten het probleem nog steeds bestaat,
schakelt u de printer uit, wacht u 10 seconden en schakelt u de printer weer in.
Daarmee wordt het probleem vaak verholpen.
Schermweergaveproblemen
Probleem Oplossing
Nadat de printer is aangezet,
verschijnt niets op het
operatorpaneel, blijft Even
geduld... op de display, of
gaat de schermverlichting niet
branden.
• Zet de printer uit, wacht 10 seconden en zet de printer
weer aan.
• Een zelftestbericht verschijnt op het operatorpaneel.
Wanneer de test is voltooid, wordt
Afdrukgereed
aangegeven.

464 Handleiding Problemen oplossen
PLAATS BESTAND: C:\Documents and
Settings\YGM5RLR3\Desktop\MIOGA\NL\sfp\section28.fm
DELL VERTROUWELIJK – VOORLOPIG 10/13/10 – ALLEEN VOOR TEST
Afdrukproblemen
De menu-instellingen die zijn
gewijzigd via het
operatorpaneel werken niet.
Instellingen in uw softwareprogramma, het
printerstuurprogramma of de printerhulpprogramma’s
krijgen voorrang boven de instellingen die worden
gemaakt via het operatorpaneel.
Probleem Oplossing
Er wordt niets afgedrukt, of
onjuiste tekens.
Kijk of het bovenmenu in het operatorpaneel verschijnt
voordat u een afdruktaak naar de printer stuurt. Druk op
de knop (Menu) om naar het bovenste menu terug te
keren.
Kijk of er wel afdrukmedia in de printer is geplaatst.
Druk op de knop (Menu) om naar het bovenste
menu terug te keren.
Controleer of de printer staat ingesteld op de juiste
pagina-beschrijvingstaal (PDL).
Controleer of u het juiste printerstuurprogramma
gebruikt.
Controleer of de correcte USB- of Ethernetkabel goed
op de printer is aangesloten.
Controleer of het juiste afdrukmediaformaat is
geselecteerd.
Controleer, als u een printerspooler gebruikt, of de
spooler niet is vastgelopen.
Controleer de printer-interface via het Beheermenu.
Bepaal welk host-interface u gebruikt. Druk een paneel-
instellingenpagina af om te zien of de huidige interface-
instellingen juist zijn.
Probleem Oplossing

Handleiding Problemen oplossen 465
PLAATS BESTAND: C:\Documents and
Settings\YGM5RLR3\Desktop\MIOGA\NL\sfp\section28.fm
DELL VERTROUWELIJK – VOORLOPIG 10/13/10 – ALLEEN VOOR TEST
Verkeerd ingevoerde
afdrukmedia of invoer van
meerdere vellen komen voor
in de standaardlade voor 250
vel of de enkele velinvoer.
Controleer of de gebruikte afdrukmedia voldoen aan de
specificaties voor uw printer. Zie “Ondersteunde
papiersoorten” voor nadere informatie.
Waaier de afdrukmedia uit voordat u de vellen in de
standaardlade voor 250 vel legt.
Kijk of de afdrukmedia goed zijn ingelegd.
Zorg dat de breedte- en lengtegeleiders in de
afdrukmedia-laden juist zijn afgesteld.
Controleer dat de standaardlade voor 250 vel goed is
ingezet.
Plaats niet teveel papier in de lade.
Forceer bij het inleggen de afdrukmedia niet in de
enkele velinvoer; anders kunnen er vellen scheef lopen
of dubbelgevouwen worden.
Controleer of de afdrukmedia niet zijn opgekruld.
Let op dat de afdrukmedia in de juiste richting en met de
juiste kant boven of onder zijn ingelegd. Zie “Plaatsen
vanafdrukmedia in de standaardlade voor 250 vel en de
als optie verkrijgbare 250 documentinvoer” voor nadere
informatie.
Leg de afdrukmedia andersom of ondersteboven en druk
nogmaals af, om te zien of de invoer dan beter gaat.
Gebruik niet verschillende afdrukmedia door elkaar.
Gebruik niet afdrukmedia uit verschillende pakken door
elkaar.
Verwijder het bovenste en het onderste gekrulde vel van
een pak afdrukmedia, vóór u het papier inlegt.
Plaats alleen afdrukmedia wanneer de lade leeg is.
Veeg de vertragingsrollen in de standaardlade voor 250
vel of de enkele velinvoer schoon met een vochtige
doek.
Probleem Oplossing

466 Handleiding Problemen oplossen
PLAATS BESTAND: C:\Documents and
Settings\YGM5RLR3\Desktop\MIOGA\NL\sfp\section28.fm
DELL VERTROUWELIJK – VOORLOPIG 10/13/10 – ALLEEN VOOR TEST
Afdrukkwaliteitsproblemen
OPMERKING: Enkele van de volgende Werkset-procedures kunt u uitvoeren op
het operatorpaneel of met Dell Printer Configuration Web Tool. Zie "Begrip van de
Werkset-menu’s" en "Dell Printer Configuration Web Tool" voor informatie over
het gebruik van het operatorpaneel en Dell Printer Configuration Web Tool.
• De uitvoer is te licht.
• De toner vlekt of de afdruk laat los.
• Her en der vlekken/onscherpe afbeeldingen
• De gehele uitvoer is blanco.
• Er lopen strepen over de uitvoer
• Een deel of de gehele uitvoer is zwart.
• Gekleurde stippen
• Verticale blanco strepen
De envelop is gekreukt na
afdrukken.
Zorg dat de envelop goed is in de standaardlade voor
250 vel is gelegd of in de enkele velinvoer is gestoken,
volgens de instructies in "Plaatsen vanenveloppen in de
standaardlade voor 250 vel en de als optie verkrijgbare
250 documentinvoer" of "Inleggen van een envelop in
de SSF."
De pagina’s worden beëindigd
op onverwachte plaatsen.
Verhoog de waarde voor Wachttijd op het
operatorpaneel, in de werkset of in Dell Printer
Configuration Web Tool.
De afdrukmedia worden niet
netjes opgestapeld in de
uitvoerbak.
Leg de stapel afdrukmedia andersom in de papierlade.
Er kan niet handmatig
dubbelzijdig worden
afgedrukt.
Selecteer Naar korte zijde of Naar lange zijde in het
Dubbelzijdig menu op het tabblad Papier/uitvoer in
het printerstuurprogramma.
Afdrukken uit de
standaardlade voor 250 vel is
niet mogelijk omdat de
afdrukmedia in de lade
gekruld is.
Laad de afdrukmedia in de enkele velinvoer.
Probleem Oplossing

Handleiding Problemen oplossen 467
PLAATS BESTAND: C:\Documents and
Settings\YGM5RLR3\Desktop\MIOGA\NL\sfp\section28.fm
DELL VERTROUWELIJK – VOORLOPIG 10/13/10 – ALLEEN VOOR TEST
• Ghosting
• Lichtzwakte
•Mist
• Bead-Carry-Out (BCO)
• Hoekige tekens
• Banden
• ‘Auger’-markering
• Gekreukt/gevlekt papier
• Schade aan de voorrand van het papier
De uitvoer is te licht.
Oplossing Ja Nee
1 Misschien zijn de tonercassettes bijna leeg of aan
vervanging toe. Bevestig de hoeveelheid toner
die resteert in elk van de printercassettes.
a
Controleer het tonerniveau in het tabblad
Status
in de Statusmonitor.
b
Vervang de tonercassettes als dat nodig is.
Is het probleem hiermee opgelost?
De taak is
voltooid.
Ga naar
bewerking 2.

468 Handleiding Problemen oplossen
PLAATS BESTAND: C:\Documents and
Settings\YGM5RLR3\Desktop\MIOGA\NL\sfp\section28.fm
DELL VERTROUWELIJK – VOORLOPIG 10/13/10 – ALLEEN VOOR TEST
2 Als u tonercassettes gebruikt die niet van het
merk Dell zijn, schakelt u de optie Geen Dell-
toner uit.
a
Open de werkset en klik op
Geen Dell-toner
in het tabblad
Printeronderhoud
tab.
b
Zorg dat het keuzevakje
Aan
niet is
geselecteerd.
Is het probleem hiermee opgelost?
De taak is
voltooid.
Ga naar actie 3.
3 Zet de Tonerspaarmodus uit in het
printerstuurprogramma.
a
Op het tabblad
Geavanceerd dient u te
zorgen dat
Tonerspaarmodus
niet is
geselecteerd.
Is het probleem hiermee opgelost?
De taak is
voltooid.
Ga naar actie 4.
4 Het afdrukmediaoppervlak kan ongelijkmatig
zijn. Probeer of het helpt de instelling
Papiersoort in het printerstuurprogramma te
wijzigen. Wijzig bijvoorbeeld normaal papier in
dik papier.
a
Wijzig de instelling
Papiersoort
op het
tabblad
Papier/uitvoer
.
Is het probleem hiermee opgelost?
De taak is
voltooid.
Ga naar actie 5.
5 Controleer of de juiste afdrukmedia worden
gebruikt. Zie “Ondersteunde papiersoorten”. Als
het niet het geval is, gebruik dan de afdrukmedia
die worden aanbevolen voor de printer.
Is het probleem hiermee opgelost?
De taak is
voltooid.
Ga naar actie 6.
6 Het is belangrijk dat u de acht gele linten goed
hebt verwijderd uit de PHD-eenheid. Zie
"Vervangen van de linten in PHD-eenheid
(printkopapparaat)" en "
Een PHD-eenheid
installeren". Verwijder de linten als dat niet geval
is.
Is het probleem hiermee opgelost?
De taak is
voltooid.
Ga naar actie 7.
Oplossing Ja Nee

Handleiding Problemen oplossen 469
PLAATS BESTAND: C:\Documents and
Settings\YGM5RLR3\Desktop\MIOGA\NL\sfp\section28.fm
DELL VERTROUWELIJK – VOORLOPIG 10/13/10 – ALLEEN VOOR TEST
7 Zorg ervoor dat de ontwikkelaarmotor goed
functioneert.
a
Open de werkset en klik op
Machinecontrole
in het tabblad
Diagnose
tab.
b
Selecteer
Bedieningscontrole hoofdmotor
uit de uitklaplijst en klik op de knop
Starten
.
c
Klik op de knop
Geluid afspelen
en
controleer het motorgeluid.
Functioneert de motor naar behoren?
Ga naar actie 8. Neem contact
op met Dell.
8 Zorg dat de inspuitmotor voor elke tonercassette
goed functioneert.
a
Open de werkset en klik op
Machinecontrole
in het tabblad
Diagnose
tab.
b
Selecteer
Controle inspuitmotor (Geel)
,
Controle inspuitmotor (Magenta)
,
Controle inspuitmotor (Cyaan)
of
Controle
inspuitmotor (Zwart)
uit de
vervolgkeuzelijst en klik op de knop
Starten
.
c
Klik op de knop
Geluid afspelen
en
controleer het motorgeluid.
d
Herhaal stap b en c en voer de Controle
inspuitmotor uit voor de rest van de
tonercassettes.
OPMERKING: U kunt de Controle
inspuitmotor voor CMYK in iedere
gewenste volgorde uitvoeren.
Functioneert de inspuitmotor naar behoren?
Ga naar actie 9. Neem contact
op met Dell.
Oplossing Ja Nee

470 Handleiding Problemen oplossen
PLAATS BESTAND: C:\Documents and
Settings\YGM5RLR3\Desktop\MIOGA\NL\sfp\section28.fm
DELL VERTROUWELIJK – VOORLOPIG 10/13/10 – ALLEEN VOOR TEST
9 Gebruik de Verversfunctie toner als u veel
afbeeldingen afdrukt met een lage densiteit.
a
Open de werkset en klik op
Verni euwe n modus
in het tabblad
Diagnose
tab.
b
Klik op de knop
Geel
onder
Toner R e fres h
Mode
(
Modus Vernieuwen.
).
c
Herhaal stap b voor de knoppen
Magenta
,
Cyaan
, en
Zwart
.
OPGELET: De Verversfunctie
gebruikt extra toner.
d
Na gebruik van de
Verversfunctie toner
selecteert u
Grafiekafdruk
in de lijst op het
tabblad
Diagnose
.
e
Klik op de knop
Configuratiegrafiek 4
kleuren
.
De Configuratiegrafiek 4 kleuren wordt
afgedrukt.
Is het probleem hiermee opgelost?
De taak is
voltooid.
Ga naar actie
10.
10 Vervang de PHD-eenheid indien u een reserve
heeft.
a
Vervang de PHD-eenheid. Zie "Vervangen
van de PHD-eenheid (printkopapparaat)" en
"Een PHD-eenheid installeren".
b
Na het vervangen van de PHD-eenheid klikt u
op
Grafiekafdruk
in het tabblad
Diagnose
.
c
Klik op de knop
Configuratiegrafiek 4
kleuren
.
De Configuratiegrafiek 4 kleuren wordt
afgedrukt.
Is het probleem hiermee opgelost?
De taak is
voltooid.
Neem contact
op met Dell.
Oplossing Ja Nee

Handleiding Problemen oplossen 471
PLAATS BESTAND: C:\Documents and
Settings\YGM5RLR3\Desktop\MIOGA\NL\sfp\section28.fm
DELL VERTROUWELIJK – VOORLOPIG 10/13/10 – ALLEEN VOOR TEST
De toner vlekt of de afdruk laat los.
Oplossing Ja Nee
1 Het afdrukmediaoppervlak kan ongelijkmatig
zijn. Probeer of het helpt de instelling
Papiersoort in het printerstuurprogramma te
wijzigen. Wijzig bijvoorbeeld normaal papier in
dik papier.
a
Wijzig de instelling
Papiersoort op het
tabblad
Papier/uitvoer
.
Is het probleem hiermee opgelost?
De taak is
voltooid.
Ga naar
bewerking 2.
2 Controleer of de juiste afdrukmedia worden
gebruikt. Zie “Ondersteunde papiersoorten”. Als
het niet het geval is, gebruik dan de afdrukmedia
die worden aanbevolen voor de printer.
Is het probleem hiermee opgelost?
De taak is
voltooid.
Ga naar actie 3.
3 Vervang de PHD-eenheid indien u een reserve
heeft.
a
Vervang de PHD-eenheid. Zie "Vervangen
van de PHD-eenheid (printkopapparaat)" en
"Een PHD-eenheid installeren".
b
Druk na vervanging van de PHD-eenheid
opnieuw uw document af.
Is het probleem hiermee opgelost?
De taak is
voltooid.
Neem contact
op met Dell.

472 Handleiding Problemen oplossen
PLAATS BESTAND: C:\Documents and
Settings\YGM5RLR3\Desktop\MIOGA\NL\sfp\section28.fm
DELL VERTROUWELIJK – VOORLOPIG 10/13/10 – ALLEEN VOOR TEST
Her en der vlekken/onscherpe afbeeldingen
Oplossing Ja Nee
1 Controleer of de tonercassettes correct zijn
geplaatst. Zie “
Installeren van een nieuwe
tonercassette”.
Is het probleem hiermee opgelost?
De taak is
voltooid.
Ga naar
bewerking 2.
2 Zorg ervoor dat de PHD-eenheid juist is
geïnstalleerd. Zie "
Vervangen van de PHD-
eenheid (printkopapparaat)" en "Een PHD-eenheid
installeren".
Is het probleem hiermee opgelost?
De taak is
voltooid.
Ga naar actie 3.
3 Vervang de PHD-eenheid indien u een reserve
heeft.
a
Vervang de PHD-eenheid. Zie "Vervangen
van de PHD-eenheid (printkopapparaat)" en
"Een PHD-eenheid installeren".
b
Na het vervangen van de PHD-eenheid klikt u
op
Grafiekafdruk
in het tabblad
Diagnose
.
c
Klik op de knop
Configuratiegrafiek
tekenbreedte
.
De Configuratiegrafiek tekenbreedte wordt
afgedrukt.
Is het probleem hiermee opgelost?
De taak is
voltooid.
Neem contact
op met Dell.

Handleiding Problemen oplossen 473
PLAATS BESTAND: C:\Documents and
Settings\YGM5RLR3\Desktop\MIOGA\NL\sfp\section28.fm
DELL VERTROUWELIJK – VOORLOPIG 10/13/10 – ALLEEN VOOR TEST
De gehele uitvoer is blanco.
Oplossing Ja Nee
1 Misschien zijn de tonercassettes bijna leeg of aan
vervanging toe. Bevestig de hoeveelheid toner
die resteert in elk van de printercassettes.
a
Controleer het tonerniveau in het tabblad
Status
in de Statusmonitor.
b
Vervang de tonercassettes als dat nodig is.
Is het probleem hiermee opgelost?
De taak is
voltooid.
Ga naar
bewerking 2.
2 Als u tonercassettes gebruikt die niet van het
merk Dell zijn, schakelt u de optie Geen Dell-
toner uit.
a
Open de werkset en klik op
Geen Dell-toner
in het tabblad
Printeronderhoud
tab.
b
Zorg dat het keuzevakje
Aan
niet is
geselecteerd.
Is het probleem hiermee opgelost?
De taak is
voltooid.
Ga naar actie 3.
3 Zet de Tonerspaarmodus uit in het
printerstuurprogramma.
a
Op het tabblad
Geavanceerd
dient u te
zorgen dat het
Tonerspaarmodus
niet is
geselecteerd.
Is het probleem hiermee opgelost?
De taak is
voltooid.
Ga naar actie 4.

474 Handleiding Problemen oplossen
PLAATS BESTAND: C:\Documents and
Settings\YGM5RLR3\Desktop\MIOGA\NL\sfp\section28.fm
DELL VERTROUWELIJK – VOORLOPIG 10/13/10 – ALLEEN VOOR TEST
4 Het afdrukmediaoppervlak kan ongelijkmatig
zijn. Probeer of het helpt de instelling
Papiersoort in het printerstuurprogramma te
wijzigen. Wijzig bijvoorbeeld normaal papier in
dik papier.
a
Wijzig de instelling
Papiersoort
op het
tabblad
Papier/uitvoer
.
Is het probleem hiermee opgelost?
De taak is
voltooid.
Ga naar actie 5.
5 Controleer of de juiste afdrukmedia worden
gebruikt. Zie “Ondersteunde papiersoorten”. Als
het niet het geval is, gebruik dan de afdrukmedia
die worden aanbevolen voor de printer.
Is het probleem hiermee opgelost?
De taak is
voltooid.
Ga naar actie 6.
6 Het is belangrijk dat de acht gele linten goed van
de PHD-unit worden gehaald. Zie "
Vervangen
van de PHD-eenheid (printkopapparaat)
" en
"Een
PHD-eenheid installeren". Verwijder de linten als
dat niet geval is.
Is het probleem hiermee opgelost?
De taak is
voltooid.
Ga naar actie 7.
7 Zorg ervoor dat de ontwikkelaarmotor goed
functioneert.
a
Open de werkset en klik op
Machinecontrole
in het tabblad
Diagnose
tab.
b
Selecteer
Bedieningscontrole hoofdmotor
uit de uitklaplijst en klik op de knop
Starten
.
c
Klik op de knop
Geluid afspelen
en
controleer het motorgeluid.
Functioneert de motor naar behoren?
Ga naar actie 8. Neem contact
op met Dell.
Oplossing Ja Nee

Handleiding Problemen oplossen 475
PLAATS BESTAND: C:\Documents and
Settings\YGM5RLR3\Desktop\MIOGA\NL\sfp\section28.fm
DELL VERTROUWELIJK – VOORLOPIG 10/13/10 – ALLEEN VOOR TEST
Er lopen strepen over de uitvoer
8 Zorg dat de inspuitmotor voor elke tonercassette
goed functioneert.
a
Open de werkset en klik op
Machinecontrole
in het tabblad
Diagnose
tab.
b
Selecteer
Controle inspuitmotor (Geel)
,
Controle inspuitmotor (Magenta)
,
Controle inspuitmotor (Cyaan)
of
Controle
inspuitmotor (Zwart)
uit de
vervolgkeuzelijst en klik op de knop
Starten
.
c
Klik op de knop
Geluid afspelen
en
controleer het motorgeluid.
d
Herhaal stap b en c en voer de Controle
inspuitmotor uit voor de rest van de
tonercassettes.
OPMERKING: U kunt de Controle
inspuitmotor voor CMYK in iedere
gewenste volgorde uitvoeren.
Functioneert de inspuitmotor naar behoren?
Ga naar actie 9. Neem contact
op met Dell.
9 Vervang de PHD-eenheid indien u een reserve
heeft.
a
Vervang de PHD-eenheid. Zie "Vervangen
van de PHD-eenheid (printkopapparaat)" en
"Een PHD-eenheid installeren".
b
Na het vervangen van de PHD-eenheid klikt u
op
Grafiekafdruk
in het tabblad
Diagnose
.
c
Klik op de knop
Configuratiegrafiek 4
kleuren
.
De Configuratiegrafiek 4 kleuren wordt
afgedrukt.
Is het probleem hiermee opgelost?
De taak is
voltooid.
Neem contact
op met Dell.
Oplossing Ja Nee

476 Handleiding Problemen oplossen
PLAATS BESTAND: C:\Documents and
Settings\YGM5RLR3\Desktop\MIOGA\NL\sfp\section28.fm
DELL VERTROUWELIJK – VOORLOPIG 10/13/10 – ALLEEN VOOR TEST
Oplossing Ja Nee
1 Misschien zijn de tonercassettes bijna leeg of aan
vervanging toe. Bevestig de hoeveelheid toner die
resteert in elk van de printercassettes.
a
Controleer het tonerniveau in het tabblad
Status
in de Statusmonitor.
b
Vervang de tonercassettes als dat nodig is.
Is het probleem hiermee opgelost?
De taak is
voltooid.
Ga naar
bewerking 2.
2 Als u tonercassettes gebruikt die niet van het
merk Dell zijn, schakelt u de optie Geen Dell-
toner uit.
a
Open de werkset en klik op
Geen Dell-toner
in het tabblad
Printeronderhoud
tab.
b
Zorg dat het keuzevakje
Aan
niet is
geselecteerd.
Is het probleem hiermee opgelost?
De taak is
voltooid.
Ga naar actie 3.

Handleiding Problemen oplossen 477
PLAATS BESTAND: C:\Documents and
Settings\YGM5RLR3\Desktop\MIOGA\NL\sfp\section28.fm
DELL VERTROUWELIJK – VOORLOPIG 10/13/10 – ALLEEN VOOR TEST
Een deel of de gehele uitvoer is zwart.
3 Vervang de PHD-eenheid indien u een reserve
heeft.
a
Vervang de PHD-eenheid. Zie "Vervangen
van de PHD-eenheid (printkopapparaat)" en
"Een PHD-eenheid installeren".
b
Na het vervangen van de PHD-eenheid klikt u
op
Grafiekafdruk
in het tabblad
Diagnose
.
c
Klik op de knop
Configuratiegrafiek 4
kleuren
.
De Configuratiegrafiek 4 kleuren wordt
afgedrukt.
Is het probleem hiermee opgelost?
De taak is
voltooid.
Neem contact
op met Dell.
Oplossing Ja Nee
1 Zorg dat de Uitvoerkleur is ingesteld op Kleur
(Auto) in het printerstuurprogramma.
a
Op het tabblad
Grafieken
dient u ervoor te
zorgen dat het
Uitvoerkleur
is ingesteld op
Kleur (Auto)
.
Is het probleem hiermee opgelost?
De taak is
voltooid.
Ga naar
bewerking 2.
Oplossing Ja Nee

478 Handleiding Problemen oplossen
PLAATS BESTAND: C:\Documents and
Settings\YGM5RLR3\Desktop\MIOGA\NL\sfp\section28.fm
DELL VERTROUWELIJK – VOORLOPIG 10/13/10 – ALLEEN VOOR TEST
Gekleurde stippen
2 Vervang de PHD-eenheid indien u een reserve
heeft.
a
Vervang de PHD-eenheid. Zie "Vervangen
van de PHD-eenheid (printkopapparaat)" en
"Een PHD-eenheid installeren".
b
Na het vervangen van de PHD-eenheid klikt u
op
Grafiekafdruk
in het tabblad
Diagnose
.
c
Klik op de knop
Configuratiegrafiek 4
kleuren
.
De Configuratiegrafiek 4 kleuren wordt
afgedrukt.
Is het probleem hiermee opgelost?
De taak is
voltooid.
Neem contact
op met Dell.
Oplossing Ja Nee

Handleiding Problemen oplossen 479
PLAATS BESTAND: C:\Documents and
Settings\YGM5RLR3\Desktop\MIOGA\NL\sfp\section28.fm
DELL VERTROUWELIJK – VOORLOPIG 10/13/10 – ALLEEN VOOR TEST
Verticale blanco strepen
Oplossing Ja Nee
1 Probeer de oorzaak van het probleem te vinden
met behulp van het Configuratiegrafiek
tekenbreedte.
a
Open de werkset en klik op
Grafiekafdruk
op het tabblad
Diagnose
.
b
Klik op de knop
Configuratiegrafiek
tekenbreedte
.
De Configuratiegrafiek tekenbreedte wordt
afgedrukt.
c
Vergelijk de kleurstippen op uw uitvoer met
die op de Configuratiegrafiek tekenbreedte en
probeer het probleem te lokaliseren.
Is de oorzaak van het probleem gevonden?
Ga verder met
de oplossing die
overeenkomt
met de locatie
van het
probleem:
• PHD-
eenheid - 2
• Fuser - Neem
contact op
met Dell en
vervang de
fuser.
• Hoofdeenheid
van de
printer -
neem contact
op met Dell.
Neem contact
op met Dell.
2 Vervang de PHD-eenheid indien u een reserve
heeft.
a
Vervang de PHD-eenheid. Zie "Vervangen
van de PHD-eenheid (printkopapparaat)" en
"Een PHD-eenheid installeren".
b
Na het vervangen van de PHD-eenheid klikt u
op
Grafiekafdruk
in het tabblad
Diagnose
.
c
Klik op de knop
Configuratiegrafiek
tekenbreedte
.
De Configuratiegrafiek tekenbreedte wordt
afgedrukt.
Is het probleem hiermee opgelost?
De taak is
voltooid.
Neem contact
op met Dell.

480 Handleiding Problemen oplossen
PLAATS BESTAND: C:\Documents and
Settings\YGM5RLR3\Desktop\MIOGA\NL\sfp\section28.fm
DELL VERTROUWELIJK – VOORLOPIG 10/13/10 – ALLEEN VOOR TEST
Oplossing Ja Nee
1 Controleer of het lichtpad niet is afgedekt.
a
Vervang de PHD-eenheid en in het donker
houden. Zie “Vervangen van de PHD-eenheid
(printkopapparaat)”.
b
Controleer het lichtpad en verwijder de
afdekking.
c
Installeer de PHD-eenheid opnieuw. Zie “Een
PHD-eenheid installeren”.
d
Start de werkset en klik op
Grafiekafdruk
op
het tabblad
Diagnose
.
e
Klik op de knop
Configuratiegrafiek
tekenbreedte
.
De Configuratiegrafiek tekenbreedte wordt
afgedrukt.
Is het probleem hiermee opgelost?
De taak is
voltooid.
Ga naar
bewerking 2.

Handleiding Problemen oplossen 481
PLAATS BESTAND: C:\Documents and
Settings\YGM5RLR3\Desktop\MIOGA\NL\sfp\section28.fm
DELL VERTROUWELIJK – VOORLOPIG 10/13/10 – ALLEEN VOOR TEST
Ghosting
2 Vervang de PHD-eenheid indien u een reserve
heeft.
a
Vervang de PHD-eenheid. Zie "Vervangen
van de PHD-eenheid (printkopapparaat)" en
"Een PHD-eenheid installeren".
b
Na het vervangen van de PHD-eenheid klikt u
op
Grafiekafdruk
in het tabblad
Diagnose
.
c
Klik op de knop
Configuratiegrafiek
tekenbreedte
.
De Configuratiegrafiek tekenbreedte wordt
afgedrukt.
Is het probleem hiermee opgelost?
De taak is
voltooid.
Neem contact
op met Dell.
Oplossing Ja Nee
1 Probeer de oorzaak van het probleem te vinden
met behulp van het Configuratiegrafiek ghost.
a
Start de werkset en klik op
Grafiekafdruk
op
het tabblad
Diagnose
.
b
Klik op de knop
Configuratiegrafiek ghost
.
De Configuratiegrafiek ghost wordt
afgedrukt.
Is het type probleem vastgesteld?
Ga verder met
de oplossing die
overeenkomt
met het type
ghosting.
Positieve ghost
– 2a
Negatieve ghost
– 2b
Neem contact
op met Dell.
2a Vervang de PHD-eenheid indien u een reserve
heeft.
a
Vervang de PHD-eenheid. Zie "Vervangen
van de PHD-eenheid (printkopapparaat)" en
"Een PHD-eenheid installeren".
b
Na het vervangen van de PHD-eenheid klikt u
op
Grafiekafdruk
in het tabblad
Diagnose
.
c
Klik op de knop
Configuratiegrafiek ghost
.
De Configuratiegrafiek ghost wordt
afgedrukt.
Is het probleem hiermee opgelost?
De taak is
voltooid.
Neem contact
op met Dell.
Oplossing Ja Nee

482 Handleiding Problemen oplossen
PLAATS BESTAND: C:\Documents and
Settings\YGM5RLR3\Desktop\MIOGA\NL\sfp\section28.fm
DELL VERTROUWELIJK – VOORLOPIG 10/13/10 – ALLEEN VOOR TEST
Lichtzwakte
2b Als u niet afdrukmedia gebruikt die voor de
printer worden aanbevolen, stap dan over op de
afdrukmedia die worden aanbevolen.
Is het probleem hiermee opgelost?
Ga naar actie 3. Ga naar actie
2a.
3 Stel de verzendbias in.
a
Druk op het operatorpaneel op de knop
((
Menu
) en
selecteer
Beheermenu
→
Onderhoud
→
BTR instellen
.
b
Past de instelling aan voor het type
afdrukmedia dat wordt gebruikt.
c
Start de werkset en klik op
Grafiekafdruk
op
het tabblad
Diagnose
.
d
Klik op de knop
Configuratiegrafiek ghost
.
De Configuratiegrafiek ghost wordt
afgedrukt.
Is het probleem hiermee opgelost?
De taak is
voltooid.
Neem contact
op met Dell.
Oplossing Ja Nee

Handleiding Problemen oplossen 483
PLAATS BESTAND: C:\Documents and
Settings\YGM5RLR3\Desktop\MIOGA\NL\sfp\section28.fm
DELL VERTROUWELIJK – VOORLOPIG 10/13/10 – ALLEEN VOOR TEST
Oplossing Ja Nee
1 Controleer het licht vermoeidpatroon met gebruik
van de Configuratiegrafiek tekenbreedte.
a
Start de werkset en klik op
Grafiekafdruk
op
het tabblad
Diagnose
.
b
Klik op de knop
Configuratiegrafiek
tekenbreedte
.
De Configuratiegrafiek tekenbreedte wordt
afgedrukt.
Komt het patroon op de uitvoer overeen met dat
op de Configuratiegrafiek tekenbreedte?
Ga naar
bewerking 2.
Neem contact
op met Dell.
2 Voer de PHD Vernieuwenmodus uit.
a
Open de werkset en klik op
Vernieuw enmodus
in het tabblad
Diagnose
tab.
b
Na het starten van
Modus voor drum
vernieuwen
klikt u op
Grafiekafdruk
op het
tabblad
Diagnose
.
c
Klik op de knop
Configuratiegrafiek 4
kleuren
.
De Configuratiegrafiek 4 kleuren wordt
afgedrukt.
Is het probleem hiermee opgelost?
De taak is
voltooid.
Ga naar actie 3.
3 Vervang de PHD-eenheid indien u een reserve
heeft. Zie "
Vervangen van de PHD-eenheid
(printkopapparaat)
" en "
Een PHD-eenheid
installeren
".
Is het probleem hiermee opgelost?
De taak is
voltooid.
Neem contact
op met Dell.

484 Handleiding Problemen oplossen
PLAATS BESTAND: C:\Documents and
Settings\YGM5RLR3\Desktop\MIOGA\NL\sfp\section28.fm
DELL VERTROUWELIJK – VOORLOPIG 10/13/10 – ALLEEN VOOR TEST
Mist
Oplossing Ja Nee
1 Voer de PHD Vernieuwenmodus uit.
a
Open de werkset en klik op
Verni euwe n modus
in het tabblad
Diagnose
tab.
b
Na het starten van
Modus voor drum
vernieuwen
klikt u op
Grafiekafdruk
op het
tabblad
Diagnose
.
c
Klik op de knop
Configuratiegrafiek 4
kleuren
.
De Configuratiegrafiek 4 kleuren wordt
afgedrukt.
Is het probleem hiermee opgelost?
De taak is
voltooid.
Ga naar
bewerking 2.
2 Vervang de PHD-eenheid indien u een reserve
heeft.
a
Vervang de PHD-eenheid. Zie "Vervangen
van de PHD-eenheid (printkopapparaat)" en
"Een PHD-eenheid installeren".
b
Na het vervangen van de PHD-eenheid klikt u
op
Grafiekafdruk
in het tabblad
Diagnose
.
c
Klik op de knop
Configuratiegrafiek 4
kleuren
.
De Configuratiegrafiek 4 kleuren wordt
afgedrukt.
Is het probleem hiermee opgelost?
De taak is
voltooid.
Neem contact
op met Dell.

Handleiding Problemen oplossen 485
PLAATS BESTAND: C:\Documents and
Settings\YGM5RLR3\Desktop\MIOGA\NL\sfp\section28.fm
DELL VERTROUWELIJK – VOORLOPIG 10/13/10 – ALLEEN VOOR TEST
Bead-Carry-Out (BCO)
Hoekige tekens
Oplossing Ja Nee
1 Stel de hoogte van de locatie in, als de printer op
grote hoogte is geïnstalleerd.
a
Open de werkset en klik op
Hoogte regelen
in
het tabblad
Diagnose
.
b
Selecteer de waarde die ongeveer de hoogte
aanduidt van de locatie waar de printer is
geïnstalleerd.
Is het probleem hiermee opgelost?
De taak is
voltooid.
Ga naar
bewerking 2.
2 Vervang de PHD-eenheid indien u een reserve
heeft. Zie "
Vervangen van de PHD-eenheid
(printkopapparaat)
" en "
Een PHD-eenheid
installeren
".
Is het probleem hiermee opgelost?
De taak is
voltooid.
Neem contact
op met Dell.

486 Handleiding Problemen oplossen
PLAATS BESTAND: C:\Documents and
Settings\YGM5RLR3\Desktop\MIOGA\NL\sfp\section28.fm
DELL VERTROUWELIJK – VOORLOPIG 10/13/10 – ALLEEN VOOR TEST
Oplossing Ja Nee
1Stel Raster in het printerstuurprogramma op
Fijnheid in.
a
Stel op het tabblad
Geavanceerd
Raster
onder
Items:
in op
Fijnheid
.
Is het probleem hiermee opgelost?
De taak is
voltooid.
Ga naar
bewerking 2.
2 Zet de Afdrukmodus op Hoge kwaliteit in het
printerstuurprogramma.
a
Selecteer op het tabblad
Grafieken
Hoge
kwaliteit
bij
Afdrukmodus
.
Is het probleem hiermee opgelost?
De taak is
voltooid.
Ga naar actie 3.
3Stel Bitmap bijwerken in in het
printerstuurprogramma.
a
Zet op het tabblad
Geavanceerd
Bitmap
bijwerken
bij
Items
op
Aan
.
Is het probleem hiermee opgelost?
De taak is
voltooid.
Ga naar actie 4.
4Stel Bitmaptekst bijwerken in in het
printerstuurprogramma.
a
Stel op het tabblad
Advanced
(Geavanceerd)
Bitmap Text Smoothing
(Bitmaptekst
bijwerken) onder
Items:
in op
On
(Aan).
Is het probleem hiermee opgelost?
De taak is
voltooid.
Ga naar actie 5.
5 Bij gebruik van een gedownload lettertype is het
belangrijk dat het lettertype een aanbevolen
lettertype is voor de printer, het
besturingssysteem en de toepassing die wordt
gebruikt.
Is het probleem hiermee opgelost?
De taak is
voltooid.
Neem contact
op met Dell.

Handleiding Problemen oplossen 487
PLAATS BESTAND: C:\Documents and
Settings\YGM5RLR3\Desktop\MIOGA\NL\sfp\section28.fm
DELL VERTROUWELIJK – VOORLOPIG 10/13/10 – ALLEEN VOOR TEST
Banden
Oplossing Ja Nee
1 Probeer de oorzaak van het probleem te vinden
met behulp van het Configuratiegrafiek
tekenbreedte.
a
Start de werkset en klik op
Grafiekafdruk
op
het tabblad
Diagnose
.
b
Klik op de knop
Configuratiegrafiek
tekenbreedte
.
De Configuratiegrafiek tekenbreedte wordt
afgedrukt.
Is de oorzaak van het probleem gevonden?
Ga verder met
de oplossing die
overeenkomt
met de locatie
van het
probleem:
• PHD-
eenheid - 2
•Fuser - Neem
contact op
met Dell en
vervang de
fuser.
• Hoofdeenheid
van de
printer -
Neem
contact op
met Dell
Neem contact
op met Dell.

488 Handleiding Problemen oplossen
PLAATS BESTAND: C:\Documents and
Settings\YGM5RLR3\Desktop\MIOGA\NL\sfp\section28.fm
DELL VERTROUWELIJK – VOORLOPIG 10/13/10 – ALLEEN VOOR TEST
‘Auger’-markering
2 Vervang de PHD-eenheid indien u een reserve
heeft.
a
Vervang de PHD-eenheid. Zie "Vervangen
van de PHD-eenheid (printkopapparaat)" en
"Een PHD-eenheid installeren".
b
Na het vervangen van de PHD-eenheid klikt u
op
Grafiekafdruk
in het tabblad
Diagnose
.
c
Klik op de knop
Configuratiegrafiek
tekenbreedte
.
De Configuratiegrafiek tekenbreedte wordt
afgedrukt.
Is het probleem hiermee opgelost?
De taak is
voltooid.
Neem contact
op met Dell.
Oplossing Ja Nee
1 Probeer de oorzaak van het probleem te vinden
met behulp van het Configuratiegrafiek
tekenbreedte.
a
Start de werkset en klik op
Grafiekafdruk
op
het tabblad
Diagnose
.
b
Klik op de knop
Configuratiegrafiek
tekenbreedte
.
De Configuratiegrafiek tekenbreedte wordt
afgedrukt.
Komt de uitvoer overeen met het patroon voor het
avegaarteken?
Ga naar
bewerking 2.
Neem contact
op met Dell.
Oplossing Ja Nee

Handleiding Problemen oplossen 489
PLAATS BESTAND: C:\Documents and
Settings\YGM5RLR3\Desktop\MIOGA\NL\sfp\section28.fm
DELL VERTROUWELIJK – VOORLOPIG 10/13/10 – ALLEEN VOOR TEST
Gekreukt/gevlekt papier
2 Voer de Ontwikkelaar reinigen uit.
a
Open de werkset en klik op
Ontwikkelaar
reinigen
in het tabblad
Diagnose
tab.
b
Klik op de knop
Starten
.
c
Na het uitvoeren van
Ontwikkelaar reinigen
klikt u op
Grafiekafdruk
op het tabblad
Diagnose
.
d
Klik op de knop
Configuratiegrafiek
tekenbreedte
.
De Configuratiegrafiek tekenbreedte wordt
afgedrukt.
Is het probleem hiermee opgelost?
De taak is
voltooid.
Ga naar actie 3.
3 Vervang de PHD-eenheid indien u een reserve
heeft. Zie "
Vervangen van de PHD-eenheid
(printkopapparaat)
" en "
Een PHD-eenheid
installeren
".
Is het probleem hiermee opgelost?
De taak is
voltooid.
Neem contact
op met Dell.
Oplossing Ja Nee

490 Handleiding Problemen oplossen
PLAATS BESTAND: C:\Documents and
Settings\YGM5RLR3\Desktop\MIOGA\NL\sfp\section28.fm
DELL VERTROUWELIJK – VOORLOPIG 10/13/10 – ALLEEN VOOR TEST
Oplossing Ja Nee
1 Controleer of de juiste afdrukmedia worden
gebruikt. Zie “Ondersteunde papiersoorten”. Als
het niet het geval is, gebruik dan de afdrukmedia
die worden aanbevolen voor de printer.
Is het probleem hiermee opgelost?
De taak is
voltooid.
Bij afdrukken
op een envelop
gaat u naar actie
2a.
Bij afdrukken
op afdrukmedia
anders dan
enveloppen
gaat u naar actie
2b.
2a
Controleer de kreuk. Bevindt de kreuk zich binnen
30 mm van de vier randen van de envelop?
Dit type kreuk
is normaal. Uw
printer maakt
geen fout.
Is de envelop
220 mm of
langer (C5 of
Envelop #10),
dan gaat u naar
actie 3a.
Is de envelop
korter dan 220
mm (C5 of
COM-10), dan
gaat u naar actie
3a of 3b.
2b Voer de Controlefunctie papierwikkel uit.
a
Start de werkset en klik op
Controlefunctie
papierwikkel
in het tabblad
Diagnose
.
b
Klik op de knop
Starten
.
Is het papier gekreukt?
Neem contact
op met Dell.
Neem contact
op met Dell om
de fuser te
vervangen.
3a Plaats de enveloppen in de standaardlade voor
250 vel in de richting invoer langs de korte zijde
met de klep gesloten en de te bedrukken zijde
omhoog. Zie “Plaatsen vanenveloppen in de
standaardlade voor 250 vel en de als optie
verkrijgbare 250 documentinvoer” voor nadere
inlichtingen.
Is het probleem hiermee opgelost?
De taak is
voltooid.
Neem contact
op met Dell.

Handleiding Problemen oplossen 491
PLAATS BESTAND: C:\Documents and
Settings\YGM5RLR3\Desktop\MIOGA\NL\sfp\section28.fm
DELL VERTROUWELIJK – VOORLOPIG 10/13/10 – ALLEEN VOOR TEST
Schade aan de voorrand van het papier
3b Plaats de enveloppen in de standaardlade voor
250 vel in de richting invoer langs de lange zijde
met de klep open en de te bedrukken zijde
omhoog. Zie “Monarch of DL” voor nadere
inlichtingen.
Is het probleem hiermee opgelost?
De taak is
voltooid.
Neem contact
op met Dell.
Oplossing Ja Nee
1 Als u de SSF gebruikt, keer het papier dan om en
probeer het opnieuw.
Als u een van de laden gebruikt, verwissel het
papier dan en probeer het opnieuw.
Is het probleem hiermee opgelost?
De taak is
voltooid.
(SSF)
Ga naar actie 2.
(laden)
Neem contact
op met Dell.
2 Vervang het papier en probeer het vervolgens
opnieuw.
Is het probleem hiermee opgelost?
De taak is
voltooid.
Ga naar actie 3.
3 Gebruik een andere lade in plaats van de SSF.
Is het probleem hiermee opgelost?
De taak is
voltooid.
Neem contact
op met Dell.
Oplossing Ja Nee

492 Handleiding Problemen oplossen
PLAATS BESTAND: C:\Documents and
Settings\YGM5RLR3\Desktop\MIOGA\NL\sfp\section28.fm
DELL VERTROUWELIJK – VOORLOPIG 10/13/10 – ALLEEN VOOR TEST
Problemenmet papierstoring/uitlijning
OPMERKING: Enkele van de volgende Werkset-procedures kunt u uitvoeren op
het operatorpaneel of met Dell Printer Configuration Web Tool. Zie "Begrip van de
Werkset-menu’s" en "Dell Printer Configuration Web Tool" voor informatie over
het gebruik van het operatorpaneel en Dell Printer Configuration Web Tool.
• De boven- en zijmarges kloppen niet.
• De kleurregistratie is verschoven
• Afbeeldingen staan scheef
• Verkeerde invoer in standaardlade voor 250 vel
• Verkeerde invoer in SSF
• Verkeerde invoer in optionele 250 documentinvoer
• Registerstoring (storing met uitgangssensor aan)
• Uitgangsstoring (storing met uitgangssensor uit)
• Meerdere vellen vastgelopen in de standaardlade voor 250 vel/optionele 250
documentinvoer
• Meerdere vellen vastgelopen in de SSF
De boven- en zijmarges kloppen niet.
Oplossing Ja Nee
1 Zorg dat de marges juist zijn ingesteld op de
toepassing die wordt gebruikt.
Is het probleem hiermee opgelost?
De taak is
voltooid.
Neem contact
op met Dell.

Handleiding Problemen oplossen 493
PLAATS BESTAND: C:\Documents and
Settings\YGM5RLR3\Desktop\MIOGA\NL\sfp\section28.fm
DELL VERTROUWELIJK – VOORLOPIG 10/13/10 – ALLEEN VOOR TEST
De kleurregistratie is verschoven
Oplossing Ja Nee
1 Voer automatische kleurregistratie-instelling uit.
a
Druk via het operatorpaneel op de knop
(
Menu
) en selecteer
Beheermenu
→
Onderhoud
→
Kleurregist.inst
→
Automatische correctie
.
OF
a
Start de Werkset en klik op
Registratie-
instelling
op het tabblad
Printeronderhoud
.
b
Klik op de knop
Starten
onder
Automatische
correctie
.
Is het probleem hiermee opgelost?
De taak is
voltooid.
Ga naar
bewerking 2.
2 Heeft u een reserve PHD-eenheid? Ga naar actie
3a.
Ga naar actie
3b.

494 Handleiding Problemen oplossen
PLAATS BESTAND: C:\Documents and
Settings\YGM5RLR3\Desktop\MIOGA\NL\sfp\section28.fm
DELL VERTROUWELIJK – VOORLOPIG 10/13/10 – ALLEEN VOOR TEST
Afbeeldingen staan scheef
3a Vervang de PHD-eenheid indien u een reserve
heeft.
a
Vervang de PHD-eenheid. Zie "Vervangen
van de PHD-eenheid (printkopapparaat)
"
en
"Een PHD-eenheid installeren".
b
Start de werkset en klik op
Aanpassing
kleurregistratie
op het tabblad
Printeronderhoud
.
c
Klik op de knop
Starten onder
Kleurregistergrafiek afdrukken
.
Dan wordt de kleurregisterconfiguratiegrafiek
afgedrukt.
Is het probleem hiermee opgelost?
De taak is
voltooid.
Neem contact
op met Dell.
3b Druk de kleurregistratieconfiguratiegrafiek af en
corrigeer handmatig de kleurregistratie.
a
Start de Werkset en klik op
Registratie-
instelling
op het tabblad
Printeronderhoud
.
b
Klik op de knop
Starten
onder
Kleurregistergrafiek afdrukken
.
Dan wordt de kleurregisterconfiguratiegrafiek
afgedrukt.
c
Stel de compensatiewaarden van de grafiek in
en voer ze in, in de
Aanpassing
kleurregistratie
(Proces) en
Aanpassing
kleurregistratie (Links)
. Zie "Bijstellen van
de Kleurregistratie" voor nadere gegevens.
d
Klik op de knop
Nieuwe instellingen
toepassen
.
e Klik op de knop
Starten
onder
Kleurreg
schema afdrukken
om de
kleurregistratieconfiguratiegrafiek opnieuw af
te drukken.
Is het probleem hiermee opgelost?
De taak is
voltooid.
Neem contact
op met Dell.
Oplossing Ja Nee

Handleiding Problemen oplossen 495
PLAATS BESTAND: C:\Documents and
Settings\YGM5RLR3\Desktop\MIOGA\NL\sfp\section28.fm
DELL VERTROUWELIJK – VOORLOPIG 10/13/10 – ALLEEN VOOR TEST
Verkeerde invoer in standaardlade voor 250 vel
Oplossing Ja Nee
1 Stel de papiergeleiders correct af.
Is het probleem hiermee opgelost?
De taak is
voltooid.
Neem contact
op met Dell.

496 Handleiding Problemen oplossen
PLAATS BESTAND: C:\Documents and
Settings\YGM5RLR3\Desktop\MIOGA\NL\sfp\section28.fm
DELL VERTROUWELIJK – VOORLOPIG 10/13/10 – ALLEEN VOOR TEST
Oplossing Ja Nee
1 Controleer dat de standaardlade voor 250 vel
goed is ingezet.
Is het probleem hiermee opgelost?
De taak is
voltooid.
Ga verder met
de actie die
overeenkomt
met het type
afdrukmedia
dat wordt
gebruikt:
•Dik – 2a
• Dun – 2b
• Gecoat – 2c
• Envelop – 2d
Bij het
uitvoeren van
dubbelzijdig
afdrukken, ga
naar actie 2e.
Bij gebruik van
ander papier
dan het
bovengenoemd
e of bij het niet
handmatig
uitvoeren van
dubbelzijdig
afdrukken, gaat
u naar actie 2f.
2a Gebruik dik papier van 216 g/m
2
of minder.
Is het probleem hiermee opgelost?
De taak is
voltooid.
Ga naar actie
3a.
2b Gebruik dun papier van 60 g/m
2
of meer.
Is het probleem hiermee opgelost?
De taak is
voltooid.
Ga naar actie
3a.
2c Plaats één vel gecoat papier tegelijk.
Is het probleem hiermee opgelost?
De taak is
voltooid.
Ga naar actie
3b.

Handleiding Problemen oplossen 497
PLAATS BESTAND: C:\Documents and
Settings\YGM5RLR3\Desktop\MIOGA\NL\sfp\section28.fm
DELL VERTROUWELIJK – VOORLOPIG 10/13/10 – ALLEEN VOOR TEST
Verkeerde invoer in SSF
2d Zorg dat de envelop correct is geplaatst in de
standaardlade voor 250 vel volgens de instructies
in "Plaatsen vanenveloppen in de standaardlade
voor 250 vel en de als optie verkrijgbare 250
documentinvoer."
Is het probleem hiermee opgelost?
De taak is
voltooid.
Ga naar actie
3c.
2e Controleer of de afdrukmedia niet zijn opgekruld.
Is het probleem hiermee opgelost?
De taak is
voltooid.
Ga naar actie
3a.
2f Zijn de afdrukmedia vochtig? Ga naar actie
3d.
Ga naar actie
3a.
3a Waaier de afdrukmedia uit.
Is het probleem hiermee opgelost?
De taak is
voltooid.
Ga naar actie
3b.
3b Veeg de vertragingsrollen in de standaardlade
voor 250 vel of de enkele velinvoer schoon met
een vochtige doek.
Is het probleem hiermee opgelost?
De taak is
voltooid.
Ga naar actie
4b.
3c Als de envelop is vervormd corrigeer het dan of
gebruik een andere envelop.
Is het probleem hiermee opgelost?
De taak is
voltooid.
Ga naar actie
3a.
3d Draai de afdrukmedia om.
Is het probleem hiermee opgelost?
De taak is
voltooid.
Ga naar actie
4a.
4a Gebruik afdrukmedia die niet vochtig zijn.
Is het probleem hiermee opgelost?
De taak is
voltooid.
Ga naar actie
3a.
4b Vervang de PHD-eenheid indien u een reserve
heeft.
Is het probleem hiermee opgelost?
De taak is
voltooid.
Neem contact
op met Dell.
Oplossing Ja Nee

498 Handleiding Problemen oplossen
PLAATS BESTAND: C:\Documents and
Settings\YGM5RLR3\Desktop\MIOGA\NL\sfp\section28.fm
DELL VERTROUWELIJK – VOORLOPIG 10/13/10 – ALLEEN VOOR TEST
Oplossing Ja Nee
1 Controleer of de SSF goed is ingebracht.
Is het probleem hiermee opgelost?
De taak is
voltooid.
Ga verder met
de actie die
overeenkomt
met het type
afdrukmedia
dat wordt
gebruikt:
•Dik – 2a
• Dun – 2b
• Gecoat – 2c
• Envelop – 2d
Bij het
uitvoeren van
dubbelzijdig
afdrukken, ga
naar actie 2e.
Bij gebruik van
ander papier
dan het
bovengenoemd
e of bij het niet
handmatig
uitvoeren van
dubbelzijdig
afdrukken, gaat
u naar actie 2f.
2a Gebruik dik papier van 216 g/m
2
of minder.
Is het probleem hiermee opgelost?
De taak is
voltooid.
Ga naar actie
3a.
2b Gebruik dun papier van 60 g/m
2
of meer.
Is het probleem hiermee opgelost?
De taak is
voltooid.
Ga naar actie
3a.
2c Plaats één vel gecoat papier tegelijk.
Is het probleem hiermee opgelost?
De taak is
voltooid.
Ga naar actie
3b.

Handleiding Problemen oplossen 499
PLAATS BESTAND: C:\Documents and
Settings\YGM5RLR3\Desktop\MIOGA\NL\sfp\section28.fm
DELL VERTROUWELIJK – VOORLOPIG 10/13/10 – ALLEEN VOOR TEST
Verkeerde invoer in optionele 250 documentinvoer
2d Het is belangrijk dat u de envelop goed in de SSF
legt, volgens de instructies in "Inleggen van een
envelop in de SSF".
Is het probleem hiermee opgelost?
De taak is
voltooid.
Ga naar actie
3c.
2e Controleer of de afdrukmedia niet zijn opgekruld.
Is het probleem hiermee opgelost?
De taak is
voltooid.
Ga naar actie
3a.
2f Zijn de afdrukmedia vochtig? Ga naar actie
3d.
Ga naar actie
3a.
3a Waaier de afdrukmedia uit.
Is het probleem hiermee opgelost?
De taak is
voltooid.
Ga naar actie
3b.
3b Veeg de vertragingsrollen in de SSF schoon met
een vochtige doek.
Is het probleem hiermee opgelost?
De taak is
voltooid.
Ga naar actie
4b.
3c Als de envelop is vervormd corrigeer het dan of
gebruik een andere envelop.
Is het probleem hiermee opgelost?
De taak is
voltooid.
Ga naar actie
3a.
3d Draai de afdrukmedia om.
Is het probleem hiermee opgelost?
De taak is
voltooid.
Ga naar actie
4a.
4a Gebruik afdrukmedia die niet vochtig zijn.
Is het probleem hiermee opgelost?
De taak is
voltooid.
Ga naar actie
3a.
4b Vervang de PHD-eenheid indien u een reserve
heeft.
Is het probleem hiermee opgelost?
De taak is
voltooid.
Neem contact
op met Dell.
Oplossing Ja Nee
1 Controleer dat de optionele 250 documentinvoer
goed is ingezet.
Is het probleem hiermee opgelost?
De taak is
voltooid.
Ga naar
bewerking 2.
Oplossing Ja Nee

500 Handleiding Problemen oplossen
PLAATS BESTAND: C:\Documents and
Settings\YGM5RLR3\Desktop\MIOGA\NL\sfp\section28.fm
DELL VERTROUWELIJK – VOORLOPIG 10/13/10 – ALLEEN VOOR TEST
Registerstoring (storing met uitgangssensor aan)
2 Controleer of de klep aan de rechterkant gesloten
is.
Is het probleem hiermee opgelost?
De taak is
voltooid.
Ga verder met
de actie die
overeenkomt
met het type
afdrukmedia
dat wordt
gebruikt:
Dik - 3a
Dun – 3b
Handmatig Dup
– 3c
Andere – 3d
3a Gebruik dik papier van 105 g/m
2
of minder.
Is het probleem hiermee opgelost?
De taak is
voltooid.
Ga naar actie
4a.
3b Gebruik dun papier van 60 g/m
2
of meer.
Is het probleem hiermee opgelost?
De taak is
voltooid.
Ga naar actie
4a.
3c Controleer of de afdrukmedia niet zijn opgekruld.
Is het probleem hiermee opgelost?
De taak is
voltooid.
Ga naar actie
4a.
3d Zijn de afdrukmedia vochtig? Ga naar actie
4c.
Ga naar actie 5.
4a Waaier de afdrukmedia uit.
Is het probleem hiermee opgelost?
De taak is
voltooid.
Ga naar actie
4b.
4b Veeg de vertragingsrollen in de optionele 250
documentinvoer schoon met een vochtige doek.
Is het probleem hiermee opgelost?
De taak is
voltooid.
Neem contact
op met Dell.
4c Draai de afdrukmedia om.
Is het probleem hiermee opgelost?
De taak is
voltooid.
Ga naar actie
4a.
5 Gebruik afdrukmedia die niet vochtig zijn.
Is het probleem hiermee opgelost?
De taak is
voltooid.
Ga naar actie
4a.
Oplossing Ja Nee

Handleiding Problemen oplossen 501
PLAATS BESTAND: C:\Documents and
Settings\YGM5RLR3\Desktop\MIOGA\NL\sfp\section28.fm
DELL VERTROUWELIJK – VOORLOPIG 10/13/10 – ALLEEN VOOR TEST
Uitgangsstoring (storing met uitgangssensor uit)
Meerdere vellen vastgelopen in de standaardlade voor 250 vel/optionele
250 documentinvoer
Oplossing Ja Nee
1 Zorg ervoor dat de PHD-eenheid juist is
geïnstalleerd.
Is het probleem hiermee opgelost?
De taak is
voltooid.
Ga naar
bewerking 2.
2 Vervang de PHD-eenheid indien u een reserve
heeft.
Zie “
Vervangen van de PHD-eenheid
(printkopapparaat)
”.
Is het probleem hiermee opgelost?
De taak is
voltooid.
Neem contact
op met Dell.
Oplossing Ja Nee
1 Controleer of de fuser juist is geïnstalleerd.
Is het probleem hiermee opgelost?
De taak is
voltooid.
Neem contact
op met Dell.
Oplossing Ja Nee
1 Controleer of de lade goed is ingebracht.
Is het probleem hiermee opgelost?
De taak is
voltooid.
Ga naar actie 2
bij gebruik van
gecoat papier.
Bij gebruik van
een ander type
afdrukmedia
gaat u naar actie
3.
2 Plaats één vel gecoat papier tegelijk.
Is het probleem hiermee opgelost?
De taak is
voltooid.
Ga naar actie 4.
3 Gebruik afdrukmedia die niet vochtig zijn.
Is het probleem hiermee opgelost?
De taak is
voltooid.
Ga naar actie 4.
4 Waaier de afdrukmedia uit.
Is het probleem hiermee opgelost?
De taak is
voltooid.
Ga naar actie 5.

502 Handleiding Problemen oplossen
PLAATS BESTAND: C:\Documents and
Settings\YGM5RLR3\Desktop\MIOGA\NL\sfp\section28.fm
DELL VERTROUWELIJK – VOORLOPIG 10/13/10 – ALLEEN VOOR TEST
Meerdere vellen vastgelopen in de SSF
Ongewoon geluid
5 Veeg de vertragingsrollen in de lade waar de fout
zich voordeed schoon met een met water
bevochtigde doek.
Is het probleem hiermee opgelost?
De taak is
voltooid.
Neem contact
op met Dell.
1 Kijk welke mediasoort u gebruikt.
Ga naar actie 2 bij gebruik van gecoat papier.
Bij gebruik van een ander type afdrukmedia gaat
u naar actie 3.
--
2 Plaats één vel gecoat papier tegelijk.
Is het probleem hiermee opgelost?
De taak is
voltooid.
Ga naar actie 4.
3 Gebruik afdrukmedia die niet vochtig zijn.
Is het probleem hiermee opgelost?
De taak is
voltooid.
Ga naar actie 4.
4 Waaier de afdrukmedia uit.
Is het probleem hiermee opgelost?
De taak is
voltooid.
Ga naar actie 5.
5 Veeg de vertragingsrollen in de lade waar de fout
zich voordeed schoon met een met water
bevochtigde doek.
Is het probleem hiermee opgelost?
De taak is
voltooid.
Neem contact
op met Dell.
Oplossing Ja Nee
1 Voer de automatische registratie-instelling uit om
te bepalen wat de oorzaak is van het ongewone
geluid.
Is het probleem hiermee opgelost?
Ga naar bewer-
king 2.
Ga naar actie 3.
2 Vervang de PHD-eenheid indien u een reserve
heeft. Is het probleem hiermee opgelost?
De taak is vol-
tooid.
Neem contact
op met Dell.
Oplossing Ja Nee

Handleiding Problemen oplossen 503
PLAATS BESTAND: C:\Documents and
Settings\YGM5RLR3\Desktop\MIOGA\NL\sfp\section28.fm
DELL VERTROUWELIJK – VOORLOPIG 10/13/10 – ALLEEN VOOR TEST
3 Vervang de tonercassette (K). Zie “De tonercas-
settes vervangen”.
De taak is vol-
tooid. (De
gebruikte toner-
cassette (K) is
beschadigd.
Vervang hem.)
Ga naar actie 4.
4 Vervang de tonercassette (Y). Zie “De tonercas-
settes vervangen”.
De taak is vol-
tooid. (De
gebruikte toner-
cassette (Y) is
beschadigd.
Vervang hem.)
Ga naar actie 5.
5 Vervang de tonercassette (M). Zie “De tonercas-
settes vervangen”.
De taak is vol-
tooid. (De
gebruikte toner-
cassette (M) is
beschadigd.
Vervang hem.)
Ga naar actie 6.
6 Vervang de tonercassette (C). Zie “De tonercas-
settes vervangen”.
De taak is vol-
tooid. (De
gebruikte toner-
cassette (C) is
beschadigd.
Vervang hem.)
Neem contact
op met Dell.

504 Handleiding Problemen oplossen
PLAATS BESTAND: C:\Documents and
Settings\YGM5RLR3\Desktop\MIOGA\NL\sfp\section28.fm
DELL VERTROUWELIJK – VOORLOPIG 10/13/10 – ALLEEN VOOR TEST
Problemen met geïnstalleerde optionele
accessoires
Als een optionele accessoire na het installeren niet goed werkt of stopt met
werken:
• Zet de printer uit, wacht 10 seconden en zet dan de printer weer aan. Als het
probleem daarmee niet verholpen is, trekt u de stekker uit het stopcontact en
controleert u de aansluiting tussen de optie en de printer.
• Druk het rapport met printerinstellingen af om te zien of de optie wordt
vermeld in de lijst van geïnstalleerde opties. Een als optie niet wordt
vermeld, moet deze opnieuw worden geïnstalleerd. Zie
“Printerinstellingenrapport afdrukken”.
• Zorg dat de optie is geselecteerd in het printerstuurprogramma dat u gebruikt.
De volgende tabel geeft een overzicht van de als optie verkrijgbare accessoires
voor de printer en de oplossingen voor problemen die zich kunnen voordoen.
Bel onze klantenservice als de gegeven oplossing niet het gewenste effect heeft.
Probleem Oplossing
250 documentinvoer
• Controleer of de 250 documentinvoer goed op de
printer is geïnstalleerd. Installeer de invoer opnieuw.
Zie "De als optie verkrijgbare 250 documentinvoer
verwijderen" en "De als optie verkrijgbare 250
documentinvoer installeren".
• Kijk of de afdrukmedia goed zijn ingelegd. Zie
“Plaatsen vanafdrukmedia in de standaardlade voor
250 vel en de als optie verkrijgbare 250
documentinvoer” voor nadere informatie.
Geheugenmodule
• Controleer of de geheugenmodule stevig is aangesloten
op de geheugenconnector.
Draadloze printer-adapter
• Controleer of de Draadloze printer-adapter stevig in de
juiste sleuf is bevestigd.

Handleiding Problemen oplossen 505
PLAATS BESTAND: C:\Documents and
Settings\YGM5RLR3\Desktop\MIOGA\NL\sfp\section28.fm
DELL VERTROUWELIJK – VOORLOPIG 10/13/10 – ALLEEN VOOR TEST
Overige problemen
Probleem Oplossing
Er is vocht in de printer
gecondenseerd.
Dit kan zich in de winter voordoen binnen enkele uren
nadat u de ruimte gaat verwarmen. Dit komt ook voor
wanneer u de printer gebruikt op een plaats met een
relatieve luchtvochtigheid van 85% of hoger. Verminder
de luchtvochtigheid of verplaats de printer naar een
minder vochtige omgeving.
"Fout in CTD-sensor
Fout 009-340 Code:xx
Herstart printer",
"Controleer CTD-
eenhd 092-910 CTD
reinigen Sensor" of
"Controleer CTD-
eenhd 092-310" wordt
weergegeven.
Reinig de CTD-sensor. Zie “De CTD-sensor reinigen.”.
"Er is een
verificatiefout
opgetreden. De
account is niet
geregistreerd. Neem
contact op met de
beheerder. 016-757"
wordt op de statusmonitor
weergegeven.
Neem contact op met uw systeembeheerder.
"Functie is niet
beschikbaar. De
functie kan niet
worden gebruikt.
Neem contact op met
de beheerder. 016-
758" wordt op de
statusmonitor weergegeven.
Neem contact op met uw systeembeheerder.

506 Handleiding Problemen oplossen
PLAATS BESTAND: C:\Documents and
Settings\YGM5RLR3\Desktop\MIOGA\NL\sfp\section28.fm
DELL VERTROUWELIJK – VOORLOPIG 10/13/10 – ALLEEN VOOR TEST
"Limiet af te
drukken pagina's
bereikt.
Afdruklimiet voor
pagina bereikt, kan
niet afdrukken. Neem
contact op met de
beheerder. 016-759"
wordt op de statusmonitor
weergegeven.
Neem contact op met uw systeembeheerder.
"Fout in
multifunctionele
printer. Controleer
de PHD-eenheid en de
tonercassette. Neem
contact op met
klantenondersteuning
als deze fout zich
herhaalt. 093-919"
wordt op de statusmonitor
weergegeven.
Vervang de tonercassette van de kleur die op het
operatorpaneel wordt weergegeven.
Vervang de PHD-eenheid.
Neem contact op met klantenondersteuning.
"Fout in
multifunctionele
printer. Controleer
de PHD-eenheid en de
tonercassette. Neem
contact op met
klantenondersteuning
als deze fout zich
herhaalt. 093-920"
wordt op de statusmonitor
weergegeven.
Vervang de tonercassette van de kleur die op het
operatorpaneel wordt weergegeven.
Vervang de PHD-eenheid.
Neem contact op met klantenondersteuning.
Probleem Oplossing

Handleiding Problemen oplossen 507
PLAATS BESTAND: C:\Documents and
Settings\YGM5RLR3\Desktop\MIOGA\NL\sfp\section28.fm
DELL VERTROUWELIJK – VOORLOPIG 10/13/10 – ALLEEN VOOR TEST
Contact opnemen met de klantenservice
Wanneer u telefonische hulp inroept, is het belangrijk dat u precies het probleem
kunt beschrijven of de foutmelding kunt doorgeven die op het scherm verschijnt.
U moet het modeltype en de service-tag van uw printer weten. Zie het etiket dat
zich aan de binnenkant van de zijklep van uw printer bevindt.
"Fout in
multifunctionele
printer. Controleer
de PHD-eenheid en de
tonercassette. Neem
contact op met
klantenondersteuning
als deze fout zich
herhaalt. 093-921"
wordt op de statusmonitor
weergegeven.
Vervang de tonercassette van de kleur die op het
operatorpaneel wordt weergegeven.
Vervang de PHD-eenheid.
Neem contact op met klantenondersteuning.
"Fout in
multifunctionele
printer. Controleer
de PHD-eenheid en de
tonercassette. Neem
contact op met
klantenondersteuning
als deze fout zich
herhaalt. 093-922"
wordt op de statusmonitor
weergegeven.
Vervang de tonercassette van de kleur die op het
operatorpaneel wordt weergegeven.
Vervang de PHD-eenheid.
Neem contact op met klantenondersteuning.
"De temperatuur in
de printer is te
hoog opgelopen. 042-
700" wordt op de
statusmonitor weergegeven.
Wacht even totdat de printer wat is afgekoeld.
Probleem Oplossing

508 Handleiding Problemen oplossen
PLAATS BESTAND: C:\Documents and
Settings\YGM5RLR3\Desktop\MIOGA\NL\sfp\section28.fm
DELL VERTROUWELIJK – VOORLOPIG 10/13/10 – ALLEEN VOOR TEST

DELL VERTROUWELIJK – VOORLOPIG 10/13/10 – ALLEEN VOOR TEST
509
Appendix

510
PLAATS BESTAND: C:\Documents and
Settings\YGM5RLR3\Desktop\MIOGA\NL\sfp\sectionAP.fm
DELL VERTROUWELIJK – VOORLOPIG 10/13/10 – ALLEEN VOOR TEST

Appendix 511
PLAATS BESTAND: C:\Documents and
Settings\YGM5RLR3\Desktop\MIOGA\NL\sfp\sectionAP.fm
DELL VERTROUWELIJK – VOORLOPIG 10/13/10 – ALLEEN VOOR TEST
Appendix
Dell™ technisch ondersteuningsbeleid
Technische ondersteuning door onderhoudstechnici vereist de medewerking en
participatie van de klant in het proces van probleemoplossing, en bestaat uit het
herstellen van het besturingssysteem, software-programma en hardware-
stuurprogramma’s in hun oorspronkelijke configuratie zoals bij aflevering door
Dell, en ook de verificatie van de juiste werking van de printer en alle door Dell
geïnstalleerde apparatuur. Naast deze technische hulp door onderhoudstechnici
is er online-ondersteuning beschikbaar via Dell Support. Aanvullende opties
voor technische ondersteuning kunnen tegen betaling verkrijgbaar zijn.
Dell biedt beperkte technische ondersteuning voor de printer en alle door Dell
geïnstalleerde software en randapparatuur. Voor ondersteuning van software en
randapparatuur van andere merken kunt u terecht bij de fabrikant daarvan. Dit
geldt tevens voor onderdelen die zijn aangeschaft bij en/of geïnstalleerd door
Software & Peripherals (DellWare), ReadyWare en Custom Factory Integration
(CFI/DellPlus).
Online-diensten
U kunt meer te weten komen over Dell-producten en -diensten op de volgende
websites:
www.dell.com
www.dell.com/ap
(alleen voor landen in Azië/Pacifisch gebied)
www.dell.com/jp
(alleen Japan)
www.euro.dell.com
(alleen Europa)
www.dell.com/la
(landen in Latijns-Amerika en het Caraïbische gebied)
www.dell.ca
(alleen Canada)
U krijgt via de volgende websites en e-mailadressen toegang tot Dell-
ondersteuning:
• Dell-ondersteuningswebsites
support.dell.com

512 Appendix
PLAATS BESTAND: C:\Documents and
Settings\YGM5RLR3\Desktop\MIOGA\NL\sfp\sectionAP.fm
DELL VERTROUWELIJK – VOORLOPIG 10/13/10 – ALLEEN VOOR TEST
support.jp.dell.com
(alleen Japan)
support.euro.dell.com
(alleen Europa)
• E-mailadressen Dell-ondersteuning
[email protected]om (alleen landen in Latijns-Amerika en het
Caraïbisch gebied)
(alleen voor landen in Azië/Pacifisch gebied)
• E-mailadressen Dell-marketing en -verkoop
(alleen voor landen in Azië/Pacifisch gebied)
sales_canada@dell.com (alleen Canada)
• Anoniem bestandsoverdrachtsprotocol (FTP)
ftp.dell.com
Aanmelden als gebruiker:
anonymous
, en gebruik uw e-mail adres als uw
wachtwoord.
Garantie en beleid voor retourzending
Dell Computer Corporation (“Dell”) vervaardigd alle apparatuur uit onderdelen
en componenten die nieuw zijn of equivalent aan nieuw, in overeenstemming
met de industriële standaardpraktijk. Zie voor informatie over de Dell-garantie
voor uw printer support.dell.com.
Kringloopinformatie
Klanten wordt geadviseerd hun gebruikte computerhardware, monitors, printers
en andere randapparatuur op een milieuvriendelijke manier af te voeren.
Mogelijke methoden zijn onder andere hergebruik van producten of delen
hiervan en het recyclen van producten, componenten en/of materialen.
Voor specifieke informatie over de wereldwijde recycle-programma's van Dell,
zie www.dell.com/recyclingworldwide.

Appendix 513
PLAATS BESTAND: C:\Documents and
Settings\YGM5RLR3\Desktop\MIOGA\NL\sfp\sectionAP.fm
DELL VERTROUWELIJK – VOORLOPIG 10/13/10 – ALLEEN VOOR TEST
Contact opnemen met Dell
U vindt de Dell-ondersteuningswebsite op support.dell.com. Kies uw regio op
de ondersteuningspagina WELKOM BIJ DELL-ONDERSTEUNING en vul de
gevraagde gegevens in, u krijgt dan toegang tot de hulpfuncties en informatie.
U kunt elektronisch contact opnemen met Dell via de volgende adressen:
•World Wide Web
www.dell.com
www.dell.com/ap
(alleen voor landen in Azië/Pacifisch gebied)
www.dell.com/jp
(alleen Japan)
www.euro.dell.com
(alleen Europa)
www.dell.com/la
(landen in Latijns-Amerika en het Caraïbische gebied)
www.dell.ca
(alleen Canada)
• Anoniem bestandsoverdrachtsprotocol (FTP)
ftp.dell.com
Aanmelden als gebruiker: anonymous, en gebruik uw e-mailadres als uw
wachtwoord.
• Elektronische ondersteuningsservice
mobile_support@us.dell.com
la-techsupport@dell.com (alleen landen in Latijns-Amerika en het
Caraïbische gebied)
[email protected]m (alleen voor landen in Azië/Pacifisch gebied)
support.jp.dell.com (alleen Japan)
support.euro.dell.com (alleen Europa)
• Elektronische offerteservice
[email protected] (alleen voor landen in Azië/Pacifisch gebied)
[email protected] (alleen Canada)

514 Appendix
PLAATS BESTAND: C:\Documents and
Settings\YGM5RLR3\Desktop\MIOGA\NL\sfp\sectionAP.fm
DELL VERTROUWELIJK – VOORLOPIG 10/13/10 – ALLEEN VOOR TEST

PLAATS BESTAND: C:\Documents and Settings\YGM5RLR3\Desktop\MIOGA\NL\sfp\Mioga-
SFP-UGIX.fm
DELL VERTROUWELIJK – VOORLOPIG 10/13/10
ALLEEN VOOR TEST
Index 515
Index
Numerics
1000BASE-T Full-Duplex, 197
100BASE-TX Full-Duplex, 197
100BASE-TX Half-Duplex, 197
10BASE-T Full-Duplex, 197
10BASE-T Half-Duplex, 197
250 documentinvoer, 29, 442
802.1x, 218
A
A4, 236
A5, 236
Aanbevolen papier, 229
Aangepast formaat - X, 172, 180
Aangepast formaat - Y, 172, 180
Aangepast formaat lade 1 –
X, 176
Aangepast formaat lade 1 –
Y, 176
Aanmeldingsfout –
pogingen, 173
Aansluiten op het Netwerk, 83
Aansluiting draadloze
adapter, 30
Aansluitingsspecificatie, 81, 395
Aansluitingstype, 81, 395
Aantal kopieën, 172, 180, 315
Aantal vellen, 169
Aanwijzen en afdrukken, 119
Achterkant, 305
Achterklep lade, 30
Ad-hoc, 212
Afdrukkant, 232, 247
Afdrukken, 259
Afdrukken op papier met
briefhoofd, 231
Afdrukmedia, 227, 400
Bron, 232, 247
Afdrukmedia inleggen, 241
SSF, 248
standaardlade voor 250 vel en als
optie verkrijgbare 250
documentinvoer, 241
Afdrukmeter, 177, 287
Afdrukprobleem, 464
Afdrukserver resetten, 214
Afdrukserverinstellingen, 154,
161, 188, 195, 301
Afdrukserverrapporten, 188
Afdruksnelheid, 167
Afdrukteller initialiseren, 297

PLAATS BESTAND: C:\Documents and Settings\YGM5RLR3\Desktop\MIOGA\NL\sfp\Mioga-
SFP-UGIX.fm
DELL VERTROUWELIJK – VOORLOPIG 10/13/10
ALLEEN VOOR TEST
516 Index
Afdrukvolume, 154, 161, 220
Afmetingen, 393
Alle kleuren, 170, 178, 330
Annuleren van een afdruktaak
Vanaf uw computer, 261
Apparaat gereed, 289, 330
Appendix, 511
Artikelverbruik besparen, 399
Asset-tagnummer, 152, 167
Audiotoon, 289
Auto kleurregin, 340
Auto logafdruk, 171, 179, 284,
290, 331
AutoIP, 323
Autom.herstel, 169, 178, 283,
288
Autom.wiswaarsch., 290
Automatische correctie, 185, 341
Automatische registratie-
instelling, 174, 184, 285, 294
B
B5, 236
Basisgeheugen, 393
Basisinformatie, 195
Bedieningscontrole
fusermotor, 303
Bedieningscontrole
hoofdmotor, 303
Bedieningscontrole REGI
CLUTCH, 303
Bedieningscontrole
transportrol, 303
Bedieningspaneel, 29-30, 253,
289, 323, 329
Bedieningspaneelklep, 30
Begintijd, 173
Beheerders-account, 211
Beheermenu, 308
Beknopte naslaggids, 24
Beperking kleurmodus, 223
Bericht Toner is bijna op, 171,
179, 285, 292
Beschikbare tijd instellen, 173,
181
Bestel benodigdheden via:, 155,
162
Bestellen van
benodigdheden, 32, 400
Besturingssysteem, 394
Beveiliging, 214
Bewaren, 395
Bijwerken, 360
Bitmap-lettertype, 377
Bonjour(mDNS), 197, 325
BOOTP, 323
Bovengrens voor
kleurafdrukken, 223

PLAATS BESTAND: C:\Documents and Settings\YGM5RLR3\Desktop\MIOGA\NL\sfp\Mioga-
SFP-UGIX.fm
DELL VERTROUWELIJK – VOORLOPIG 10/13/10
ALLEEN VOOR TEST
Index 517
Bovengrens voor zwart/wit
afdrukken, 223
Bovenkader, 159
Breedtegeleider, 94, 243
BTR aanpassen, 173, 183, 338
C
C5, 237
Carbonvrij kopieerpapier, 229
CCP, 229
ColorTrack-foutenrapport, 285,
292
Communicatie tussen HTTP –
SSL/TLS, 215
Compatibiliteit
besturingssysteem, 393
Conceptmodus, 180
Configuratie directe
verbinding, 99
Configuratie
netwerkverbinding, 103
Configuratiegrafiek 4
kleuren, 302
Configuratiegrafiek ghost, 302
Configuratiegrafiek
tekenbreedte, 302
Configureren, 25
Contact opnemen met de
klantenservice, 507
Contactpersoon, 160
Controle inspuitmotor
(Geel), 303
Controle inspuitmotor
(Magenta), 303
Controle inspuitmotor
(Zwart), 303
Controle inspuitmotor(
Cyaan), 303
Cumulatieve
kleurenpaginateller, 223
Cumulatieve
zwart/witpaginateller, 223
D
Datum en tijd, 285, 293
Datumformaat, 174, 285, 293
De als optie verkrijgbare 250
documentinvoer
installeren, 46
De als optie verkrijgbare 250
documentinvoer
verwijderen, 434
De kleurregistratie
bijstellen, 424
De Status Monitor Console voor
Linux, 366
De taal aanpassen, 276
De vertragingsrol in de lade
installeren, 414
De vertragingsrol uit de lade
verwijderen, 413

PLAATS BESTAND: C:\Documents and Settings\YGM5RLR3\Desktop\MIOGA\NL\sfp\Mioga-
SFP-UGIX.fm
DELL VERTROUWELIJK – VOORLOPIG 10/13/10
ALLEEN VOOR TEST
518 Index
De vertragingsrol vervangen, 413
Dell ColorTrack, 175, 221
Dell ondersteunings-website, 25
Dell Printer Configuration Web
Tool, 271
Pagina-weergaveformaat, 159
Dell servicetag-nummer, 167
Dell Supplies Management
System, 357
Dell technisch
ondersteuningsbeleid, 511
Details, 167
DHCP, 323
Diepe slaap, 288
DIMM-formaat, 393
DL, 237
DNS, 190, 200
Draadloze adapter, 52
Draadloze adapter
configureren, 57
Draadloze adapter
installeren, 52
Draadloze adapter
verwijderen, 436
Draadloze instellingen, 189, 212
Drum vernieuwen, 186
Dubbelzijdige modus
briefhoofd, 171, 179, 285,
292
Duplexer, 29, 442
E
Een afdruktaak annuleren, 260
Een IP-adres toewijzen, 87
Een optionele geheugenmodule
verwijderen, 431
Eigenaar, 168-169
Eindtijd, 173
E-mailwaarschuwing, 155, 161,
197, 204, 324
Emulaties, 394
Encryptie, 212-213
Energiebesparing –
slaapstand, 169
Energiebesparing – versterkte
slaapstand, 169
Enkele velinvoer (EVI), 29, 442
Envelop, 173-174, 184, 233, 339
Envelop nr. 10, 236
Ethernet, 187, 189, 197, 395
Ethernet-aansluiting, 30, 81, 84
EWS, 325
EWS-instellingen, 196
Executive, 236
Expres-servicecode, 167
F
Firmware-versie, 168
Folio, 236

PLAATS BESTAND: C:\Documents and Settings\YGM5RLR3\Desktop\MIOGA\NL\sfp\Mioga-
SFP-UGIX.fm
DELL VERTROUWELIJK – VOORLOPIG 10/13/10
ALLEEN VOOR TEST
Index 519
Formulierregel, 172, 180, 314
foutberichten, 383
Foutcode, 384
Foutengeschied, 177, 287, 308
Fouttoon, 170, 178, 283, 289,
330
Fouttrap bevestigen, 210
Fuser, 442
Fuser instellen, 174, 184, 339
Fys. aangesl. Netwerk
Ethernet, 317
IP-filter, 325-326
LAN reset, 326
Protocol, 323
TCP/IP, 322
G
Garantie, 512
Garantie Afdrukkwaliteit, 394
Garantiebepalingen, 24
Gateway-adres, 200, 288, 301,
323
Gebeurtenissenpaneel, 160
Gebruik van de Dell Printer
Configuration Web
Tool, 153
Gebruik van de printer, 24
Gecoat, 173-174, 183-184, 339-
340
Gecoat dik, 173-174, 184, 339-
340
Geen Dell-toner, 174, 286, 297,
343
Geen-carbon-vereist, 229
Geheugen, 393
Geheugen-aansluiting, 393
Geheugencapaciteit, 167
Geheugenmodule, 431
Geheugensleuf, 30
Geheugensnelheid, 393
Geluid afspelen, 303
Gerecycled, 174, 184, 339
Geschikt afdrukpapier, 236
Groepnaam, 208-209
H
Handmatige aanpassingen
registratie, 295
Herhaling, 173
Hex Dump, 172, 180, 316
Hoofdschakelaar, 30
Hoogte, 395
Hoogte instellen, 174, 187, 285,
296
Host I/F, 168-169
Hostnaam, 168-169, 207
HTTP, 192, 202

PLAATS BESTAND: C:\Documents and Settings\YGM5RLR3\Desktop\MIOGA\NL\sfp\Mioga-
SFP-UGIX.fm
DELL VERTROUWELIJK – VOORLOPIG 10/13/10
ALLEEN VOOR TEST
520 Index
HTTP-SSL/TLS, 325
Hulpprogramma
Printerinstellingen, 359
I
ID, 168
ID afdrukken, 171, 179, 284,
290, 332
Identificatie van
afdrukmedia, 236
Identificatie van
afdrukpapier, 236
Indicatielampje
Gereed/Fout, 253
Indruknummer, 169
Info omgevingssensor
ophalen, 305
Informatie over de printer, 154,
161, 167
Informatie zoeken, 23
Infrastructuur, 212
Init.afdrukteller, 342
Initialiseer NVM en start printer
opnieuw op, 214
Inleggen van een envelop in de
SSF, 249
Inschakelen\rWerkt de randen
bij van het hele document.
De juiste belichting gaat
verloren als het document
bestaat uit afbeeldingen
waarvan de bijgewerkte
belichting is veranderd
(bitmap)., 172, 180
Instelling, 399
Instelling e-
mailwaarschuwing, 151
Instellingen e-mailserver, 194,
204
Instellingen e-
mailwaarschuwing, 195, 206
Instellingen herstellen, 163
Instellingen kleurregistratie, 185
Instellingen
printergebruiker, 222
Instellingen van menu-onderdeel
wijzigen, 163
Instellingenpagina
afdrukserver, 188
Instellingenpagina e-
mailwaarschuwing, 193
Interfaces, 394
Invoegpositie
scheidingspagina, 171, 179,
284
IP-adres, 87, 152-153, 160, 190,
200, 210, 218-219, 287, 300,
323
IP-adresmodus, 287, 300
IP-filter, 193, 219
IP-filter instelling, 202
IPP, 197, 324

PLAATS BESTAND: C:\Documents and Settings\YGM5RLR3\Desktop\MIOGA\NL\sfp\Mioga-
SFP-UGIX.fm
DELL VERTROUWELIJK – VOORLOPIG 10/13/10
ALLEEN VOOR TEST
Index 521
IPsec, 217, 323
IPv4, 210, 218, 323
IPv6, 190, 200, 210, 218
K
Kabel, 395
Keuze van papier met
briefhoofd, 230
Keuze van voorgedrukte
formulieren, 230
Keuze van voorgeperforeerd
papier, 231
Kies datum, 174, 285, 293
Kies tijd, 174, 285, 293
Kleurmodus, 305
Kleurreg schema, 341
Kleurreg-instel, 340
Kleurregistergrafiek, 185
Kleurregistratieschema, 425
Kleurtestpagina, 177, 287, 308
Klokinstellingen, 174
Knop (Annuleren), 254
Knop (Instellen), 254
L
Label, 173-174, 183-184, 234,
285, 294, 339-340
Lade 1 Aangepast formaat -
X, 286, 299
Lade 1 Aangepast formaat -
Y, 286, 299
Lade voor scheidingspagina, 171,
284
Lade-instellingen, 155, 161, 176,
224, 286, 345
Laden van papier met een
briefhoofd, 246
langzaam scannen, 426
LCD-scherm, 253
Legal, 236
Letter, 236
Lettergrootte, 172, 180, 313
Letterontwerp, 375
Lettertype, 172, 180, 375
Gewicht, 375
Letterontwerp en lettertypen, 375
PCL 5/PCL 6, 379
Punten formaat, 376
Stijl, 375
Tekenbreedte, 376
Liggend, 311
Link kanaal, 212
Link kwaliteit, 212
Linkerkader, 160
LLTD, 197, 325
Locatie, 160, 167
Login Error, 181

PLAATS BESTAND: C:\Documents and Settings\YGM5RLR3\Desktop\MIOGA\NL\sfp\Mioga-
SFP-UGIX.fm
DELL VERTROUWELIJK – VOORLOPIG 10/13/10
ALLEEN VOOR TEST
522 Index
Lokale printer aansluiten, 82
LPD, 191, 197, 201, 324
M
MAC-adres, 212
Machinecontrole, 303
Maximaal geheugen, 393
Meervoudig omhoog, 400
Menu lade 1 weergeven, 176,
286, 299
Menu lade 2 weergeven, 176,
286, 300
Menu-instellingen, 169
Menu-onderdeel, 163
MIB-compatibiliteit, 394
mm/inch, 170, 178, 285, 291
Modus voor drum
vernieuwen, 306
Monarch, 236
MQ-schema, 302
N
Naam van de onderdelen, 29
Naar korte zijde, 265
Naar lange zijde, 265
Nabestel URL selecteren, 175
NCR, 229
Neem contact op met Dell
Ondersteuning op, 155, 162
Netwerk, 83
Netwerk-afdrukken, 117
Netwerktype, 212
Network Firmware-versie, 168
Nieuwe instellingen
toepassen, 163
Niveau tonercassette, 166
Normaal, 173-174, 183-184, 285,
294, 339-340
Normaal dik, 173-174, 183-184,
339-340
Nummer invoeren, 341
O
OCR, 229
Omgeving, 394
Omgevingsinstellingen voor de
web-browser, 156
Onderhoud, 399
Ongeschikt papier, 229
Onjuiste toets, 289, 330
Online Help, 155, 161
Ontwikkelaar reinigen, 185, 305
Operatorpaneelknoppen, 253
Opgeslagen documenten, 177,
287, 308

PLAATS BESTAND: C:\Documents and Settings\YGM5RLR3\Desktop\MIOGA\NL\sfp\Mioga-
SFP-UGIX.fm
DELL VERTROUWELIJK – VOORLOPIG 10/13/10
ALLEEN VOOR TEST
Index 523
Opslag van afdrukmedia, 236,
259, 401
Optionele accessoires
installeren, 41
Optionele accessoires
verwijderen, 431
Optische tekenherkenning, 229
Output Tray, 166
Over uw printer, 29
Overige problemen, 505
P
Pagina met
paneelinstellingen, 177, 254
Paginarichting, 232, 247
Paginateller printer, 221
Pagina-weergaveformaat, 159
Paneelinstellingen, 177, 287, 307
Paneeltaal, 171, 179, 284, 292,
349
Panel Lock Set, 173, 344-345
Papier, 227
Eigenschappen, 227
Gewicht, 227
Gladheid, 228
Houtvezelgehalte, 228
Omkrullen, 228
Vezelrichting, 2 2 8
Vochtgehalte, 228
Papier gebruikt, 221
Papier inleggen, 93
Papier is op, 289, 330
Papier op toon, 170, 178
Papierformaat, 172, 180, 304,
309
Papierformaat lade 1, 176, 286,
298
Papierformaat lade 2, 176, 286,
299
Papierinvoer, 172, 180, 309
Papierkeuze, 230
Papiersoort, 238, 304
Papiersoort lade 1, 286, 298
Papiersoort lade 2, 176, 286, 299
Papiertype lade 1, 176
Papierzwarting, 173, 183, 285,
338
PCL, 309
Lettertype, 312
PCL 5/PCL 6, 379
PCL-instellingen, 172, 180
PCL-lettertypenlijst, 177, 287,
307
PCL-macrolijst, 177, 287, 308
PCL-
printerstuurprogramma:, 99,
103
PDL, 394
Peer-to-peer, 122

PLAATS BESTAND: C:\Documents and Settings\YGM5RLR3\Desktop\MIOGA\NL\sfp\Mioga-
SFP-UGIX.fm
DELL VERTROUWELIJK – VOORLOPIG 10/13/10
ALLEEN VOOR TEST
524 Index
PHD Configuratiegrafiek
vernieuwen, 302
Plaats van de papierstoring, 442
Poortinstellingen, 196
Poortstatus, 197
Port9100, 191, 197, 201, 324
Premier, 175
Printer aansluiten, 81
Printer-bitmap, 160
Printerdriver, 137, 140
Printerdrivers / Externe clienten-
account, 211
Printergebeurtenissen, 167
Printerinstellingen, 154, 161,
169, 177, 287
Printerinstellingen
kopiëren, 154, 161, 220
Printerinstellingen wijzigen, 274
Printerinstellingenrapport, 44,
49, 55, 169
Printeronderhoud, 183
Printer-papier, 227
Printer-software, 357
Printersoort, 167
Printerspecificatie, 393
Printerstatus, 153, 161, 165-166
Printerstatus-venster, 357
Printertaken, 154, 161, 168
Problemen met optionele
accessoires, 504
Problemen oplossen, 360, 463
Processorsnelheid, 167
Productinformatiegids, 24
Proefafdruk, 352
R
RAM-disk, 171, 284, 333
RAM-schijf, 179, 291
Rapport Printerinstellingen
kopiëren, 220
Rapporten, 176
RARP, 323
Rechter kader, 162
RECHTSBEPERKINGEN
VOOR DE OVERHEID VAN
DE VERENIGDE
STATEN, 20
Rechtste lijnen, 426
Red Hat, 137
Red Hat Enterprise Linux, 137,
393
Regeleinde, 172, 181, 316
Registratie printergebruiker
bewerken, 221
Relatieve luchtvochtigheid, 394
Resident lettertype, 379

PLAATS BESTAND: C:\Documents and Settings\YGM5RLR3\Desktop\MIOGA\NL\sfp\Mioga-
SFP-UGIX.fm
DELL VERTROUWELIJK – VOORLOPIG 10/13/10
ALLEEN VOOR TEST
Index 525
Residente schaalbare
lettertypen, 379
Retourzending, 512
Revisieniveaus printer, 168
Richting, 172, 180, 311
Riemeenheid, 30
RSA BSAFE, 20
S
Schaalbare lettertypen, 377
Scheidingsvel, 291
Scheidingsvellade
specificeren, 179
Serienummer printer, 167
Service-code, 25
Service-tag, 25
Simpel probleem met de
printer, 463
Slaap, 288
SMB, 197
SMB NetBEUI, 324
SMB TCP/IP, 324
snel scannen, 426
Snelstartprogramma, 359
SNMP, 192, 197
SNMP UDP, 324
Software bijwerken, 359
SSID, 212
SSL/TLS, 215
Staand, 311
Standaard, 175
Standaard formaat
afdrukpapier, 285, 291
Standaard papierformaat, 171,
178
Standaardkleur, 172, 181, 317
Standaardlade voor 250 vel, 29,
443
Status Monitor Widget voor
Macintosh, 360
Statusmonitor-console, 357
Statusvenster, 359
Stroomaansluiting, 30
Stroomspaartijd, 327
Stroomvoorziening, 393
Stuurprogramma, 23
Stuurprogramma's en
hulpprogramma's-CD, 23
Subnetmasker, 287, 301, 323
SUSE, 393
SUSE Linux Enterprise Desktop
10, 140
SUSE Linux Enterprise Desktop
11, 144
Sysinstellingen, 283
Systeeminstellingen, 169, 177,
196

PLAATS BESTAND: C:\Documents and Settings\YGM5RLR3\Desktop\MIOGA\NL\sfp\Mioga-
SFP-UGIX.fm
DELL VERTROUWELIJK – VOORLOPIG 10/13/10
ALLEEN VOOR TEST
526 Index
T
Taak voltooid, 289, 330
Taakgeschiedenis, 177, 287, 308
Taaklijst, 154, 168
Taaknaam, 168
Taakstatus, 168
Taak t i me-ou t , 178 , 290
TCP/IP, 198
TCP/IP-instellingen, 190, 199
Tekenbreedte, 172, 180, 314
Tekenset, 172, 180, 313, 380
Voor PCL 5/PCL 6, 381
Tekst afdrukken, 171, 179, 284,
290, 332
Telnet, 197, 325
Temperatuur, 394
Terugzetten op
standaardinstellingen, 275
Tijd taak verzonden, 168-169
Tijdformaat, 174, 285, 293
Tijdzone, 174, 285, 293
Time-out, 201-202, 328
Time-out van taak, 170, 284
Time-outfout, 170, 178, 284, 290
Timer energiebesparing, 288
Timer energiebesparing –
slaap, 283
Timer energiebesparing –
versterkte slaapstand, 283
Toegestane vochtigheid bij
opslag, 395
Toestan d van de
printerbenodigdheden, 399
Toner bijna op, 290, 330
Tonercassette, 38
Tonercassette installeren, 38
Tonercassette verwijderen, 402
Tonerspaarmodus, 172, 316
Tonertoegangsklep, 29
Toon Apparaat klaar, 170, 178,
283
Toon Automatisch wissen, 170,
178, 284
Toon bedieningspaneel, 170,
178, 283
Toon ongeldige
gebruikersinvoer, 170, 178,
283
Toon Papier is op, 283
Toon Taak voltooid, 170, 178,
283
Toon Toner is bijna op, 170, 178,
284
Tra p-bericht, 210
U
Uitlijngrafiek, 302
Uitschakelen van de
paneelvergrendeling, 354

PLAATS BESTAND: C:\Documents and Settings\YGM5RLR3\Desktop\MIOGA\NL\sfp\Mioga-
SFP-UGIX.fm
DELL VERTROUWELIJK – VOORLOPIG 10/13/10
ALLEEN VOOR TEST
Index 527
Uitvoerresultaat, 169
USB, 395
USB Settings, 171
USB-afdrukken, 100
USB-poort, 30, 81, 83
User setup disk creating
tool, 358
V
Vastgelopen papier
verwijderen, 441
uit de als optie verkrijgbare 250
documentinvoer, 455
Uit de duplexer, 454
Uit de fuser, 450
Uit SSF, 443
Van standaardlade voor 250
vel, 446
Veilige afdruk, 350
Veilige instellingen, 173, 181
Veiligheidsinformatie, 24
Veiligheidsinstellingen, 212
Verbruiksmaterialen
bewaren, 401
Verifiëren van IP-instellingen, 90
Vernieuwen, 162
Vernieuwen toner, 185
Versturen van een
afdruktaak, 260
Vertrouwelijke taken, 350
Vervaltijd veilige taak, 182
Vervang lade, 179, 291, 334
Vervanglade, 171, 285, 333
Verversfunctie toner, 306
Verwijderen van vastgelopen
papier, 441
uit de als optie verkrijgbare 250
documentinvoer, 455
Uit de duplexer, 454
Uit de fuser, 450
Uit de papierlade, 446
Van enkele velinvoer, 443
Voltooide taken, 154, 168
Voorbladen, 173-174, 183-184,
339-340
Voorbladen dik, 173-174, 183-
184, 339-340
Voorkant, 167
Voorkomen van vastlopend
papier, 259, 441
Voorpaneel, 30
W
Waarden bepalen, 426
Waarden invoeren, 427
Waarschuwing automatisch
wissen, 330
Waarschuwingstoon, 170, 178,
283, 289, 330
Wachtwoord, 202, 211, 214, 219

PLAATS BESTAND: C:\Documents and Settings\YGM5RLR3\Desktop\MIOGA\NL\sfp\Mioga-
SFP-UGIX.fm
DELL VERTROUWELIJK – VOORLOPIG 10/13/10
ALLEEN VOOR TEST
Index 528
Wachtwoord instellen, 155, 161,
214
Web Services op Apparaten, 389
Weblink-aanpassing, 175, 188
Weergaveprobleem, 463
Weergeven van EWS, 301
WEP, 212-213
Werking, 394
Werkset, 360
WINS, 191, 201
WPA-PSK, 213
WSD, 197, 324, 389
X
XPS-
printerstuurprogramma, 100
, 104
Z
Zijknop, 29
Zo installeert u een optie, 41
Zo vervangt u de
vertragingroller, 413
Zo verwijdert u een optie, 431
-
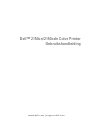 1
1
-
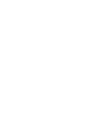 2
2
-
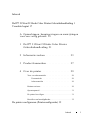 3
3
-
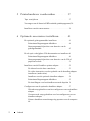 4
4
-
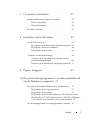 5
5
-
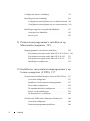 6
6
-
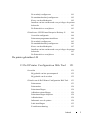 7
7
-
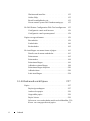 8
8
-
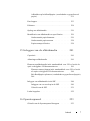 9
9
-
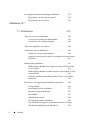 10
10
-
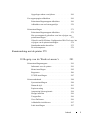 11
11
-
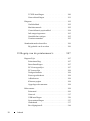 12
12
-
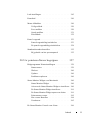 13
13
-
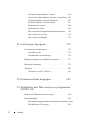 14
14
-
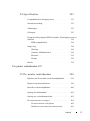 15
15
-
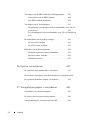 16
16
-
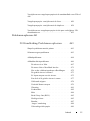 17
17
-
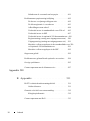 18
18
-
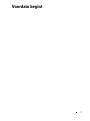 19
19
-
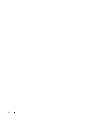 20
20
-
 21
21
-
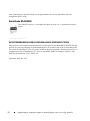 22
22
-
 23
23
-
 24
24
-
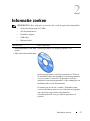 25
25
-
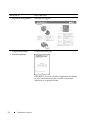 26
26
-
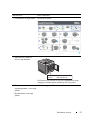 27
27
-
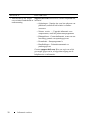 28
28
-
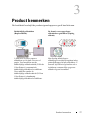 29
29
-
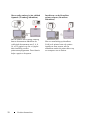 30
30
-
 31
31
-
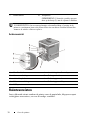 32
32
-
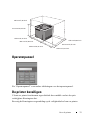 33
33
-
 34
34
-
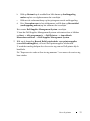 35
35
-
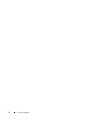 36
36
-
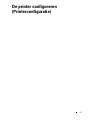 37
37
-
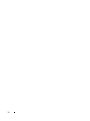 38
38
-
 39
39
-
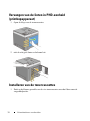 40
40
-
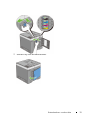 41
41
-
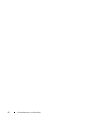 42
42
-
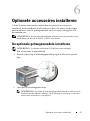 43
43
-
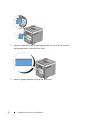 44
44
-
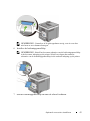 45
45
-
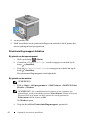 46
46
-
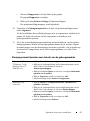 47
47
-
 48
48
-
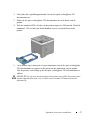 49
49
-
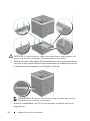 50
50
-
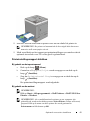 51
51
-
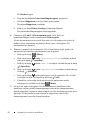 52
52
-
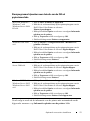 53
53
-
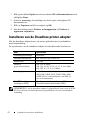 54
54
-
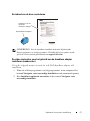 55
55
-
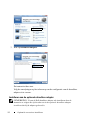 56
56
-
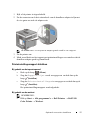 57
57
-
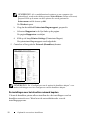 58
58
-
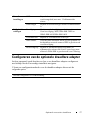 59
59
-
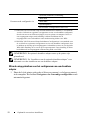 60
60
-
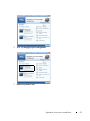 61
61
-
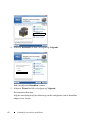 62
62
-
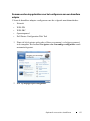 63
63
-
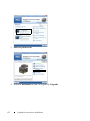 64
64
-
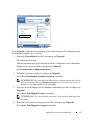 65
65
-
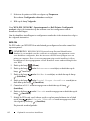 66
66
-
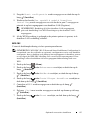 67
67
-
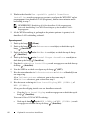 68
68
-
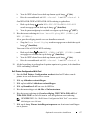 69
69
-
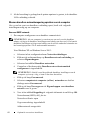 70
70
-
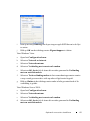 71
71
-
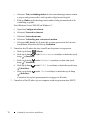 72
72
-
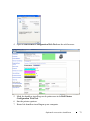 73
73
-
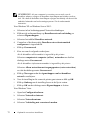 74
74
-
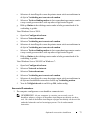 75
75
-
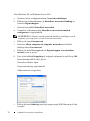 76
76
-
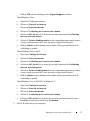 77
77
-
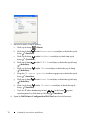 78
78
-
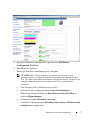 79
79
-
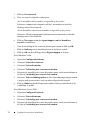 80
80
-
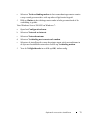 81
81
-
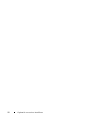 82
82
-
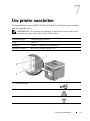 83
83
-
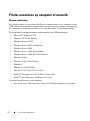 84
84
-
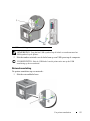 85
85
-
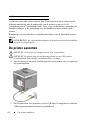 86
86
-
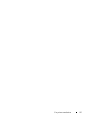 87
87
-
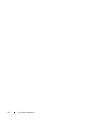 88
88
-
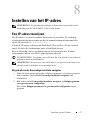 89
89
-
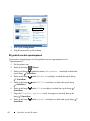 90
90
-
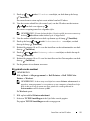 91
91
-
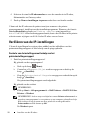 92
92
-
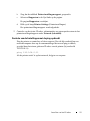 93
93
-
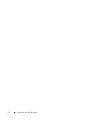 94
94
-
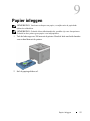 95
95
-
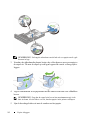 96
96
-
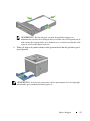 97
97
-
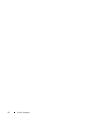 98
98
-
 99
99
-
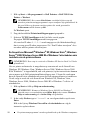 100
100
-
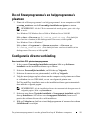 101
101
-
 102
102
-
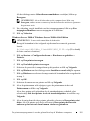 103
103
-
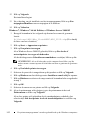 104
104
-
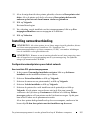 105
105
-
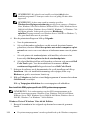 106
106
-
 107
107
-
 108
108
-
 109
109
-
 110
110
-
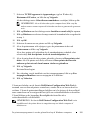 111
111
-
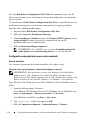 112
112
-
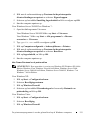 113
113
-
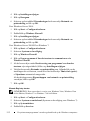 114
114
-
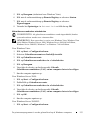 115
115
-
 116
116
-
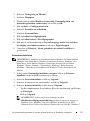 117
117
-
 118
118
-
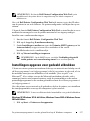 119
119
-
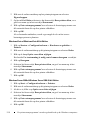 120
120
-
 121
121
-
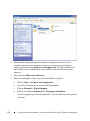 122
122
-
 123
123
-
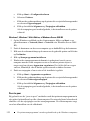 124
124
-
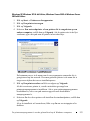 125
125
-
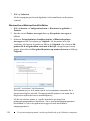 126
126
-
 127
127
-
 128
128
-
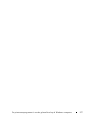 129
129
-
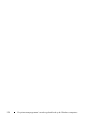 130
130
-
 131
131
-
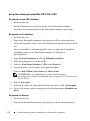 132
132
-
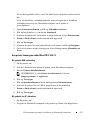 133
133
-
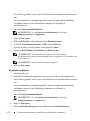 134
134
-
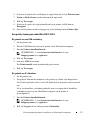 135
135
-
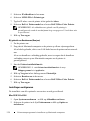 136
136
-
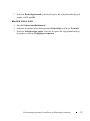 137
137
-
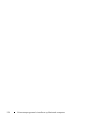 138
138
-
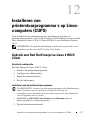 139
139
-
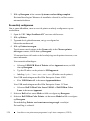 140
140
-
 141
141
-
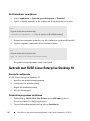 142
142
-
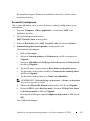 143
143
-
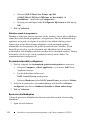 144
144
-
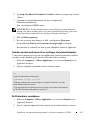 145
145
-
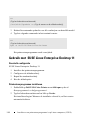 146
146
-
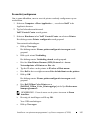 147
147
-
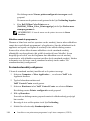 148
148
-
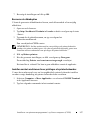 149
149
-
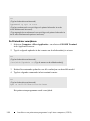 150
150
-
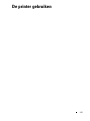 151
151
-
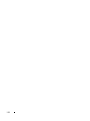 152
152
-
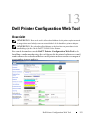 153
153
-
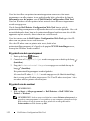 154
154
-
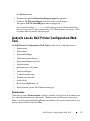 155
155
-
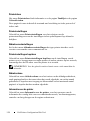 156
156
-
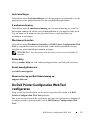 157
157
-
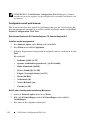 158
158
-
 159
159
-
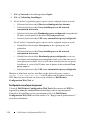 160
160
-
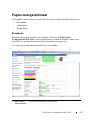 161
161
-
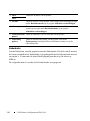 162
162
-
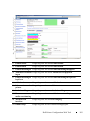 163
163
-
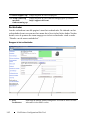 164
164
-
 165
165
-
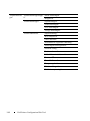 166
166
-
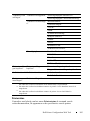 167
167
-
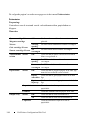 168
168
-
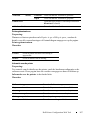 169
169
-
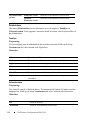 170
170
-
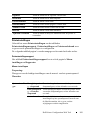 171
171
-
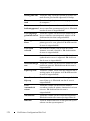 172
172
-
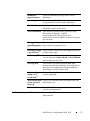 173
173
-
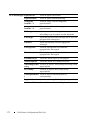 174
174
-
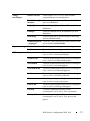 175
175
-
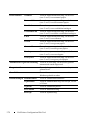 176
176
-
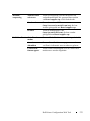 177
177
-
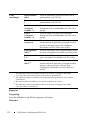 178
178
-
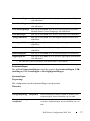 179
179
-
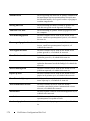 180
180
-
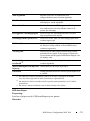 181
181
-
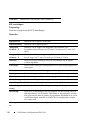 182
182
-
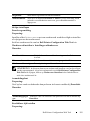 183
183
-
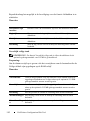 184
184
-
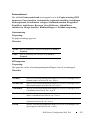 185
185
-
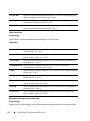 186
186
-
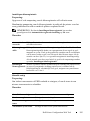 187
187
-
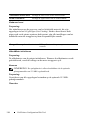 188
188
-
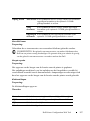 189
189
-
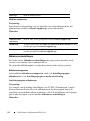 190
190
-
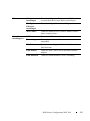 191
191
-
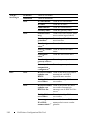 192
192
-
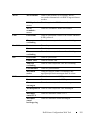 193
193
-
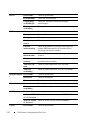 194
194
-
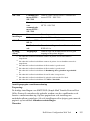 195
195
-
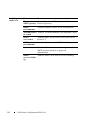 196
196
-
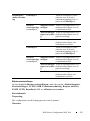 197
197
-
 198
198
-
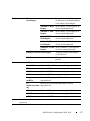 199
199
-
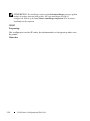 200
200
-
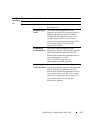 201
201
-
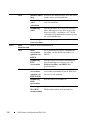 202
202
-
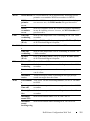 203
203
-
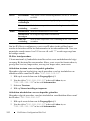 204
204
-
 205
205
-
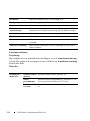 206
206
-
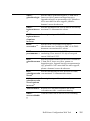 207
207
-
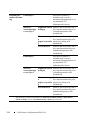 208
208
-
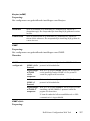 209
209
-
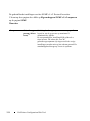 210
210
-
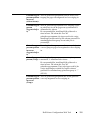 211
211
-
 212
212
-
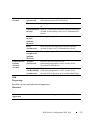 213
213
-
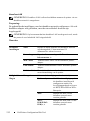 214
214
-
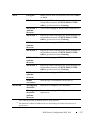 215
215
-
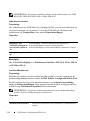 216
216
-
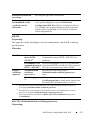 217
217
-
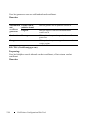 218
218
-
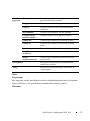 219
219
-
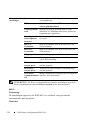 220
220
-
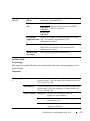 221
221
-
 222
222
-
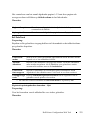 223
223
-
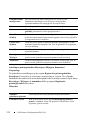 224
224
-
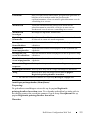 225
225
-
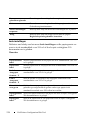 226
226
-
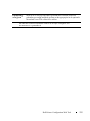 227
227
-
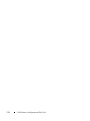 228
228
-
 229
229
-
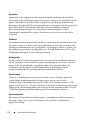 230
230
-
 231
231
-
 232
232
-
 233
233
-
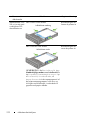 234
234
-
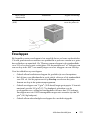 235
235
-
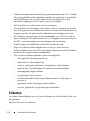 236
236
-
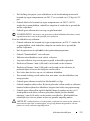 237
237
-
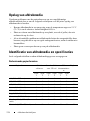 238
238
-
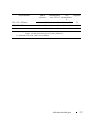 239
239
-
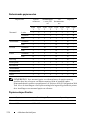 240
240
-
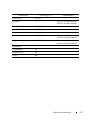 241
241
-
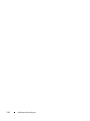 242
242
-
 243
243
-
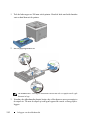 244
244
-
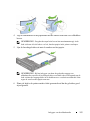 245
245
-
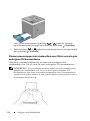 246
246
-
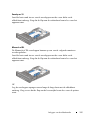 247
247
-
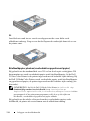 248
248
-
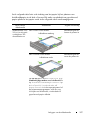 249
249
-
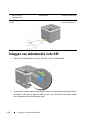 250
250
-
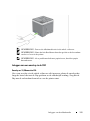 251
251
-
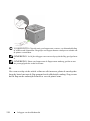 252
252
-
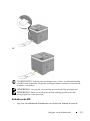 253
253
-
 254
254
-
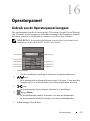 255
255
-
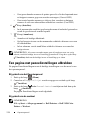 256
256
-
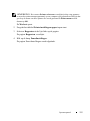 257
257
-
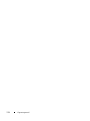 258
258
-
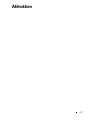 259
259
-
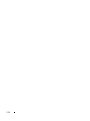 260
260
-
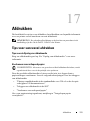 261
261
-
 262
262
-
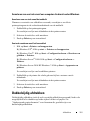 263
263
-
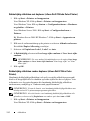 264
264
-
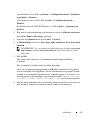 265
265
-
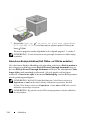 266
266
-
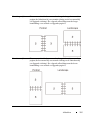 267
267
-
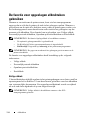 268
268
-
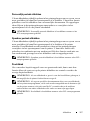 269
269
-
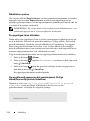 270
270
-
 271
271
-
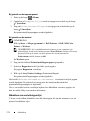 272
272
-
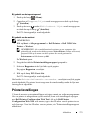 273
273
-
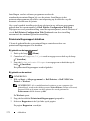 274
274
-
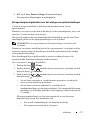 275
275
-
 276
276
-
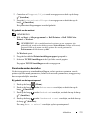 277
277
-
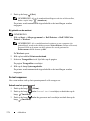 278
278
-
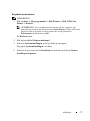 279
279
-
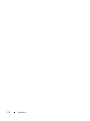 280
280
-
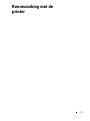 281
281
-
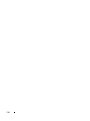 282
282
-
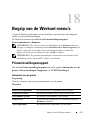 283
283
-
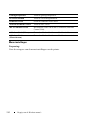 284
284
-
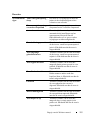 285
285
-
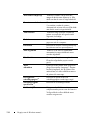 286
286
-
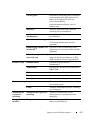 287
287
-
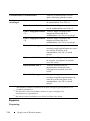 288
288
-
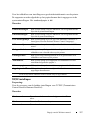 289
289
-
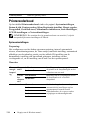 290
290
-
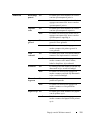 291
291
-
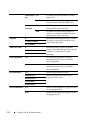 292
292
-
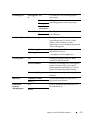 293
293
-
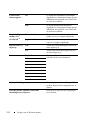 294
294
-
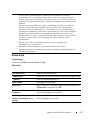 295
295
-
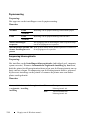 296
296
-
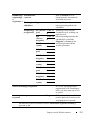 297
297
-
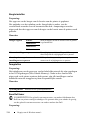 298
298
-
 299
299
-
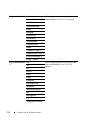 300
300
-
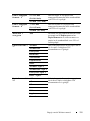 301
301
-
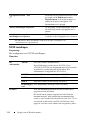 302
302
-
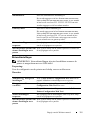 303
303
-
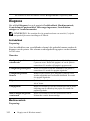 304
304
-
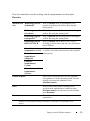 305
305
-
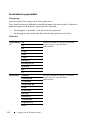 306
306
-
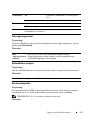 307
307
-
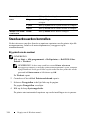 308
308
-
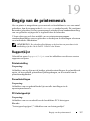 309
309
-
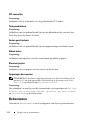 310
310
-
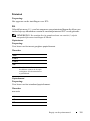 311
311
-
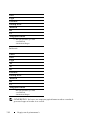 312
312
-
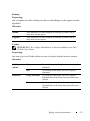 313
313
-
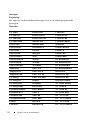 314
314
-
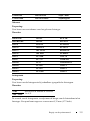 315
315
-
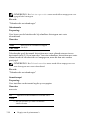 316
316
-
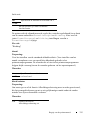 317
317
-
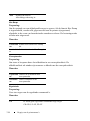 318
318
-
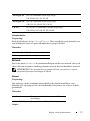 319
319
-
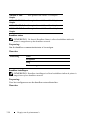 320
320
-
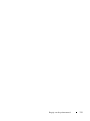 321
321
-
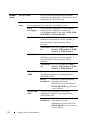 322
322
-
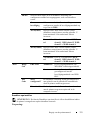 323
323
-
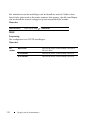 324
324
-
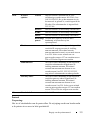 325
325
-
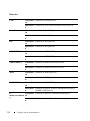 326
326
-
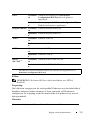 327
327
-
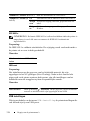 328
328
-
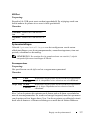 329
329
-
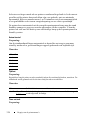 330
330
-
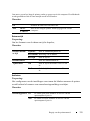 331
331
-
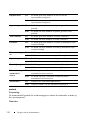 332
332
-
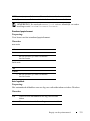 333
333
-
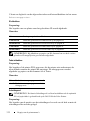 334
334
-
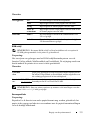 335
335
-
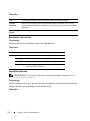 336
336
-
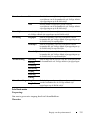 337
337
-
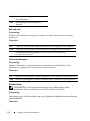 338
338
-
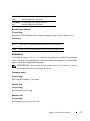 339
339
-
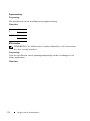 340
340
-
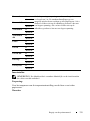 341
341
-
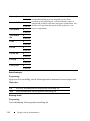 342
342
-
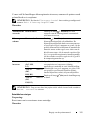 343
343
-
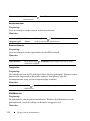 344
344
-
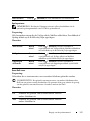 345
345
-
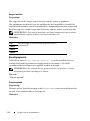 346
346
-
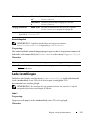 347
347
-
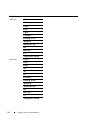 348
348
-
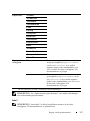 349
349
-
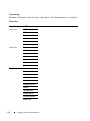 350
350
-
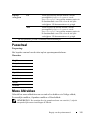 351
351
-
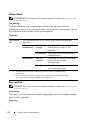 352
352
-
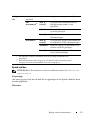 353
353
-
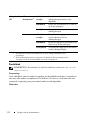 354
354
-
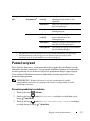 355
355
-
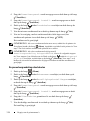 356
356
-
 357
357
-
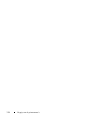 358
358
-
 359
359
-
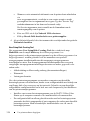 360
360
-
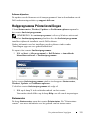 361
361
-
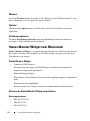 362
362
-
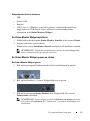 363
363
-
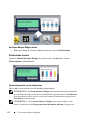 364
364
-
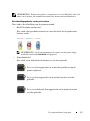 365
365
-
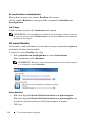 366
366
-
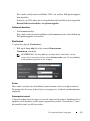 367
367
-
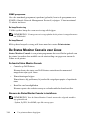 368
368
-
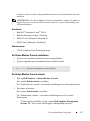 369
369
-
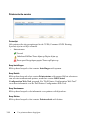 370
370
-
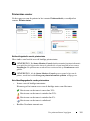 371
371
-
 372
372
-
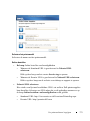 373
373
-
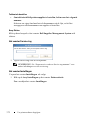 374
374
-
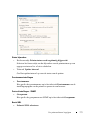 375
375
-
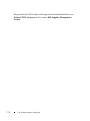 376
376
-
 377
377
-
 378
378
-
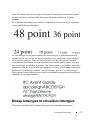 379
379
-
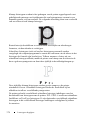 380
380
-
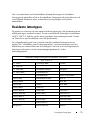 381
381
-
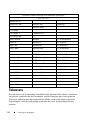 382
382
-
 383
383
-
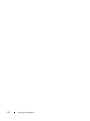 384
384
-
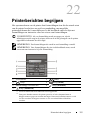 385
385
-
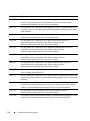 386
386
-
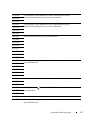 387
387
-
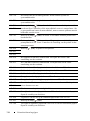 388
388
-
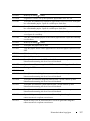 389
389
-
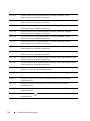 390
390
-
 391
391
-
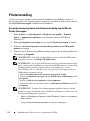 392
392
-
 393
393
-
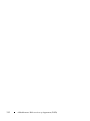 394
394
-
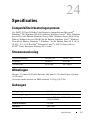 395
395
-
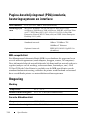 396
396
-
 397
397
-
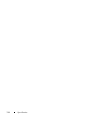 398
398
-
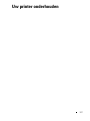 399
399
-
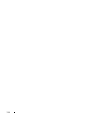 400
400
-
 401
401
-
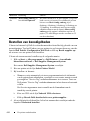 402
402
-
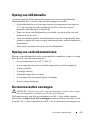 403
403
-
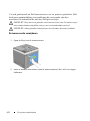 404
404
-
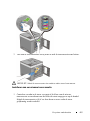 405
405
-
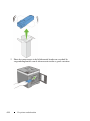 406
406
-
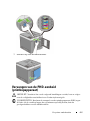 407
407
-
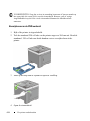 408
408
-
 409
409
-
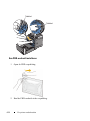 410
410
-
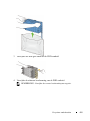 411
411
-
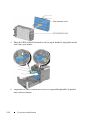 412
412
-
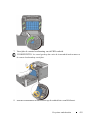 413
413
-
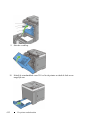 414
414
-
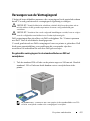 415
415
-
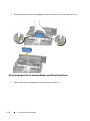 416
416
-
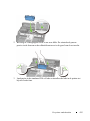 417
417
-
 418
418
-
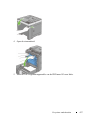 419
419
-
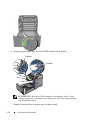 420
420
-
 421
421
-
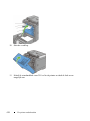 422
422
-
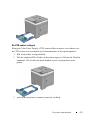 423
423
-
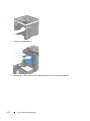 424
424
-
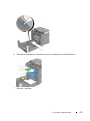 425
425
-
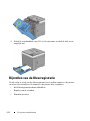 426
426
-
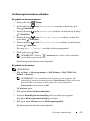 427
427
-
 428
428
-
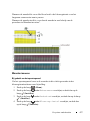 429
429
-
 430
430
-
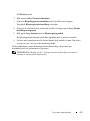 431
431
-
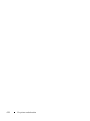 432
432
-
 433
433
-
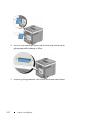 434
434
-
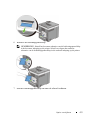 435
435
-
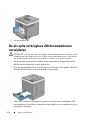 436
436
-
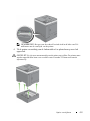 437
437
-
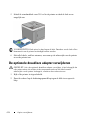 438
438
-
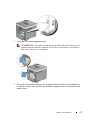 439
439
-
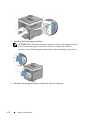 440
440
-
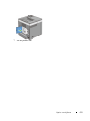 441
441
-
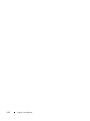 442
442
-
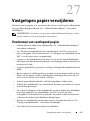 443
443
-
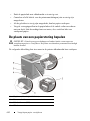 444
444
-
 445
445
-
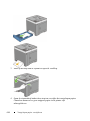 446
446
-
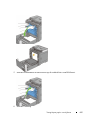 447
447
-
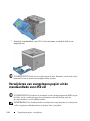 448
448
-
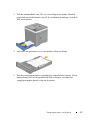 449
449
-
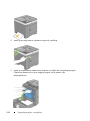 450
450
-
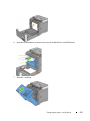 451
451
-
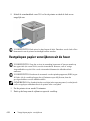 452
452
-
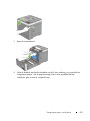 453
453
-
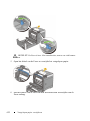 454
454
-
 455
455
-
 456
456
-
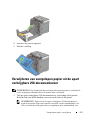 457
457
-
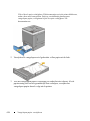 458
458
-
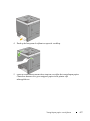 459
459
-
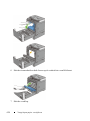 460
460
-
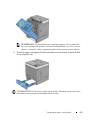 461
461
-
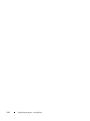 462
462
-
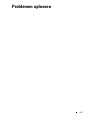 463
463
-
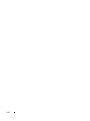 464
464
-
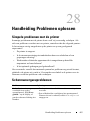 465
465
-
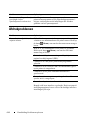 466
466
-
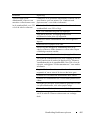 467
467
-
 468
468
-
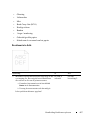 469
469
-
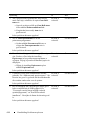 470
470
-
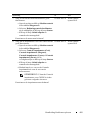 471
471
-
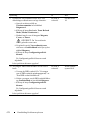 472
472
-
 473
473
-
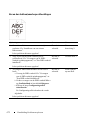 474
474
-
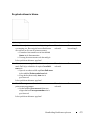 475
475
-
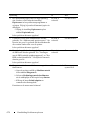 476
476
-
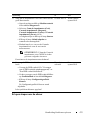 477
477
-
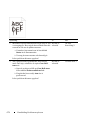 478
478
-
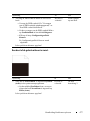 479
479
-
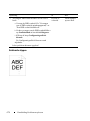 480
480
-
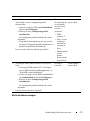 481
481
-
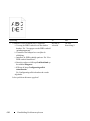 482
482
-
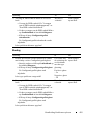 483
483
-
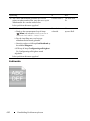 484
484
-
 485
485
-
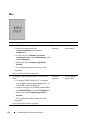 486
486
-
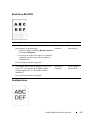 487
487
-
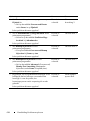 488
488
-
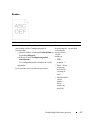 489
489
-
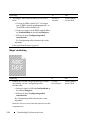 490
490
-
 491
491
-
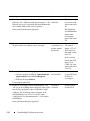 492
492
-
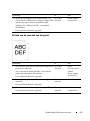 493
493
-
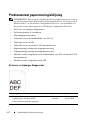 494
494
-
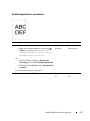 495
495
-
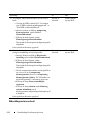 496
496
-
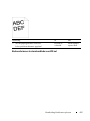 497
497
-
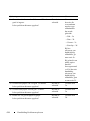 498
498
-
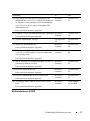 499
499
-
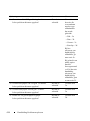 500
500
-
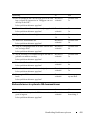 501
501
-
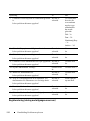 502
502
-
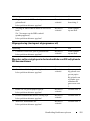 503
503
-
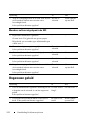 504
504
-
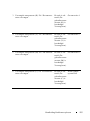 505
505
-
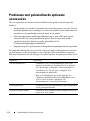 506
506
-
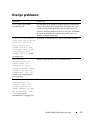 507
507
-
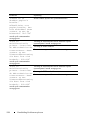 508
508
-
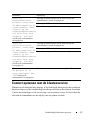 509
509
-
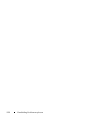 510
510
-
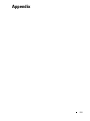 511
511
-
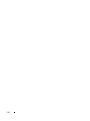 512
512
-
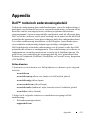 513
513
-
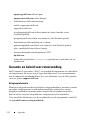 514
514
-
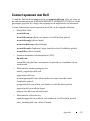 515
515
-
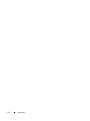 516
516
-
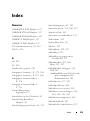 517
517
-
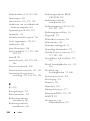 518
518
-
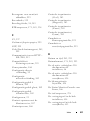 519
519
-
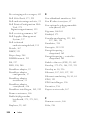 520
520
-
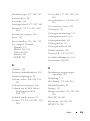 521
521
-
 522
522
-
 523
523
-
 524
524
-
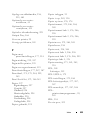 525
525
-
 526
526
-
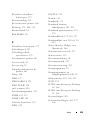 527
527
-
 528
528
-
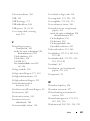 529
529
-
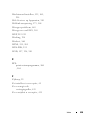 530
530
Dell 2150cn de handleiding
- Type
- de handleiding
- Deze handleiding is ook geschikt voor
Gerelateerde papieren
-
Dell 5110cn Color Laser Printer Gebruikershandleiding
-
Dell 1320c Color Laser Printer de handleiding
-
Dell 1250c Color Laser Printer de handleiding
-
Dell 3110cn Color Laser Printer Gebruikershandleiding
-
Dell 5130cdn Color Laser Printer de handleiding
-
Dell 3130cn Color Laser Printer Gebruikershandleiding
-
Dell 2130cn Color Laser Printer de handleiding
-
Dell 2155cn de handleiding
-
Dell 1350cnw Color Laser Printer Gebruikershandleiding
-
Dell 1355cn/cnw Color Laser Printer Gebruikershandleiding