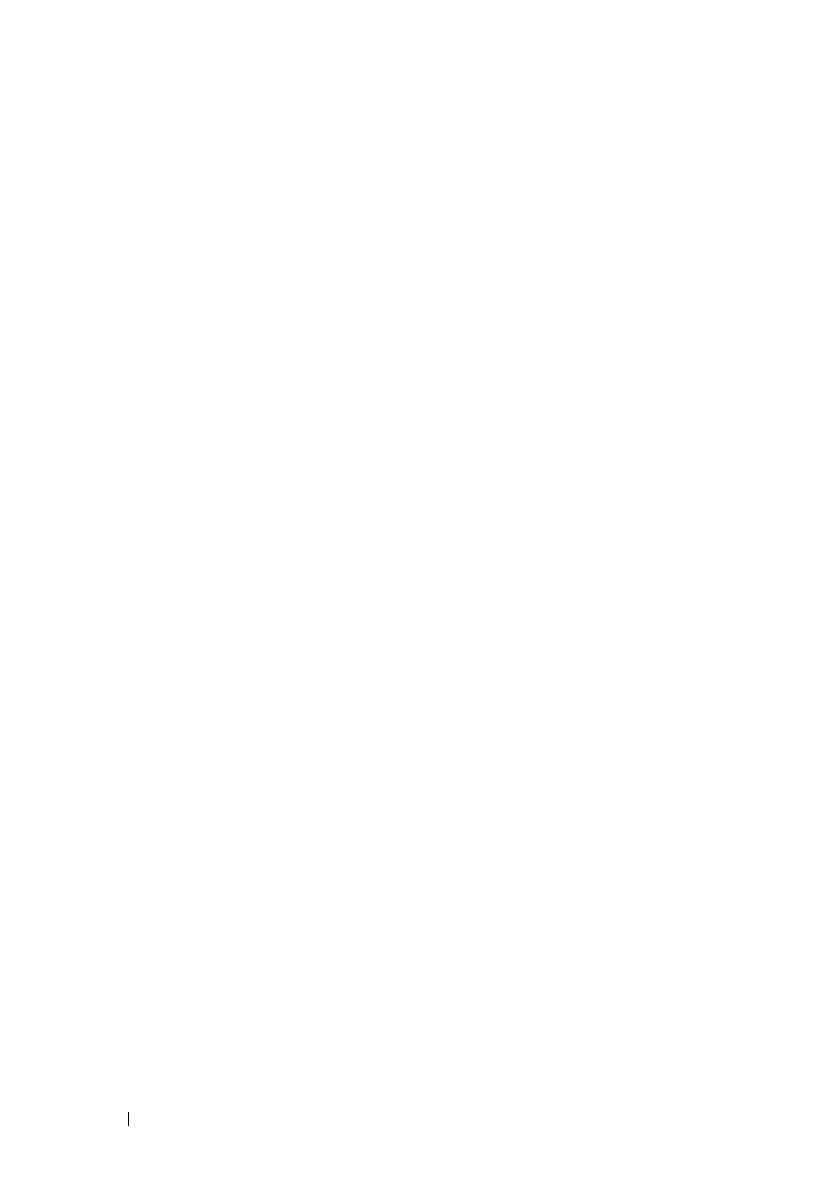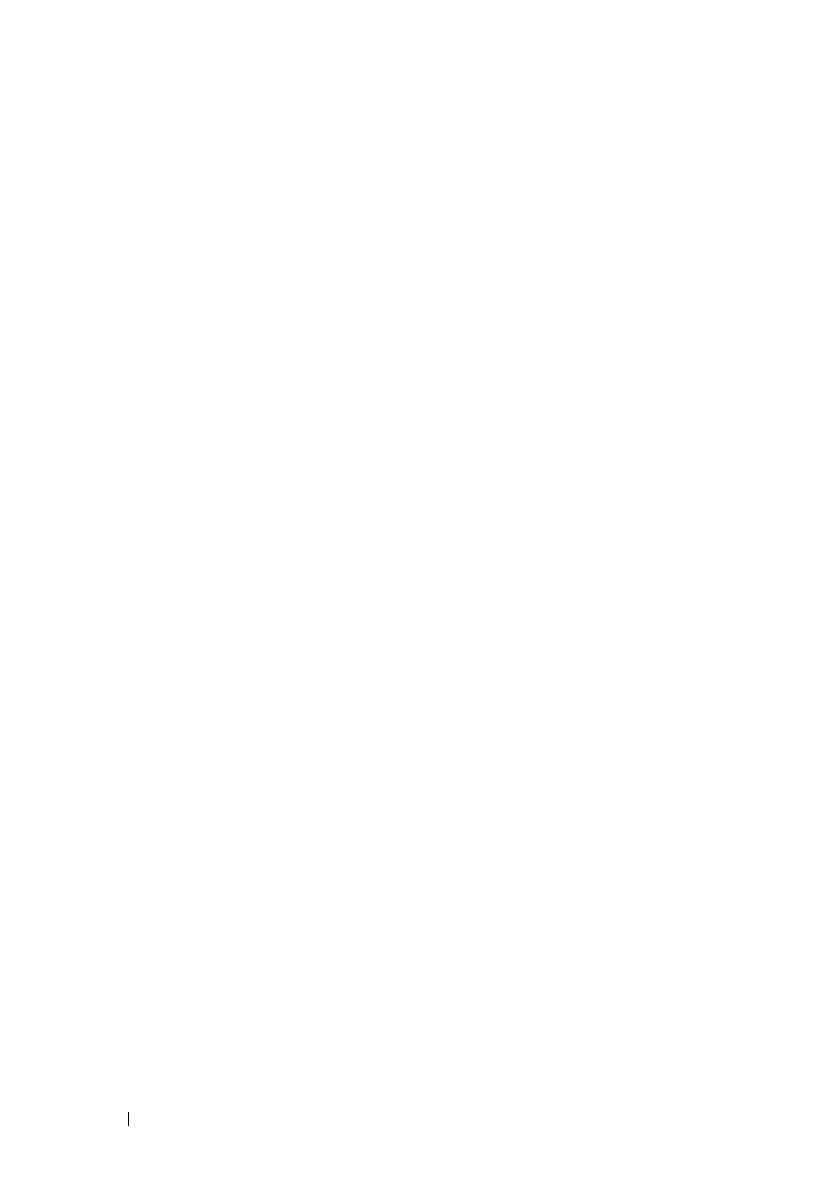
PLAATS BESTAND: C:\Documents and
Settings\YGM5RLR3\Desktop\KARIN\NL\aio\Mioga-AIO-UGIX.fm
DELL VERTROUWELIJK – VOORLOPIG 10/28/10
ALLEEN VOOR TEST
810 Index
langzaam scannen, 698-699
Layout, 202, 211, 470, 499, 603
LCD-scherm, 317
LDAP-server, 265-266
LED Zwart/wit of kleur, 316
Legal, 298
Letter, 298
Lettergrootte, 202, 219, 519
Letterontwerp, 633
Lettertype, 202, 219, 633
Gewicht, 633
Letterontwerp en lettertypen, 633
PCL 5/PCL 6, 637
Punten formaat, 634
Stijl, 633
Tekenbreedte, 6 3 4
Lichter/Donkerder, 204, 206,
210, 224, 226, 230, 467, 469,
491, 495, 497, 588, 595, 599
Liggend, 516
Lijnmonitor, 207, 228, 470, 501,
537
Lijntype, 207, 228, 470, 501, 538
Link kanaal, 261
Link kwaliteit, 261
Linkerkader, 189
LLTD, 242, 247
Locatie, 189, 196
Login Error, 222
Lokale printer aansluiten, 102
LPD, 240, 247, 250, 533
M
Maandinstellingen, 223
MAC-adres, 261
Machinecontrole, 505
Marge boven/onder, 205, 210,
225, 230, 468-469, 493, 496,
591, 597
Marge links/rechts, 205, 210,
225, 230, 468-469, 493, 496,
591, 597
Marge midden, 205, 210, 225,
230, 468-469, 493, 496, 591,
597
Max.e-mailformaat, 469, 496
Max.emailformaat, 210, 231
Maximaal geheugen, 659
Meervoudig omhoog, 205, 225,
468, 493, 590, 668
Menu lade 1 weergeven, 288,
464, 485
Menu lade 2 weergeven, 288,
464, 486
Menu-instellingen, 199
Menu-onderdeel, 192
MIB-compatibiliteit, 660
mm/inch, 200, 217, 463, 477
Modemsnelheid, 208, 229, 472,
503, 544