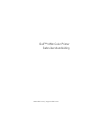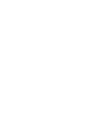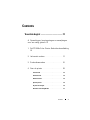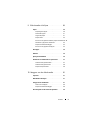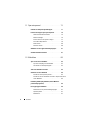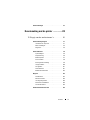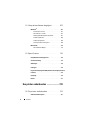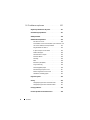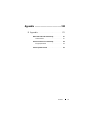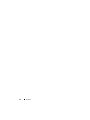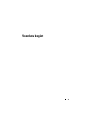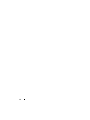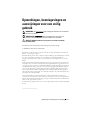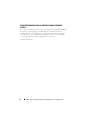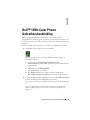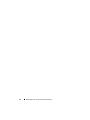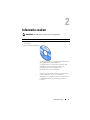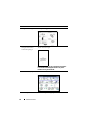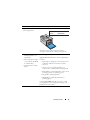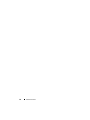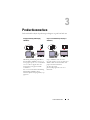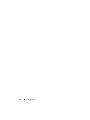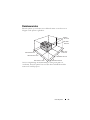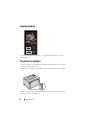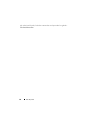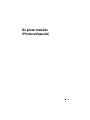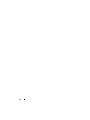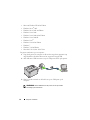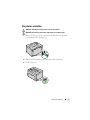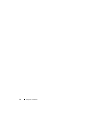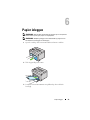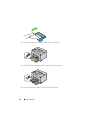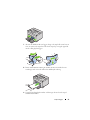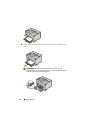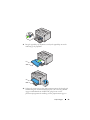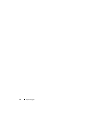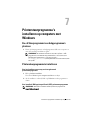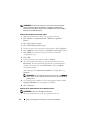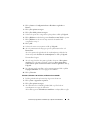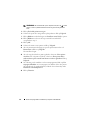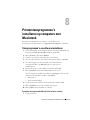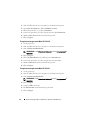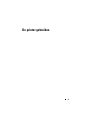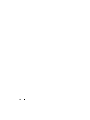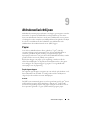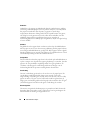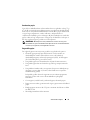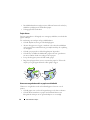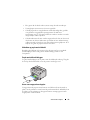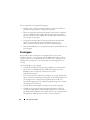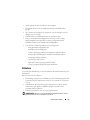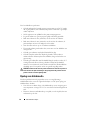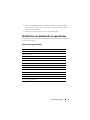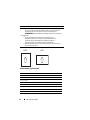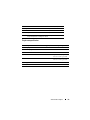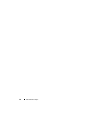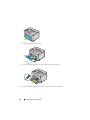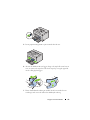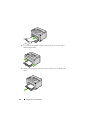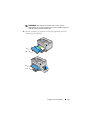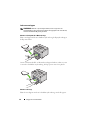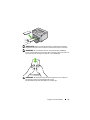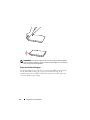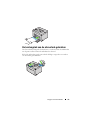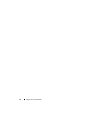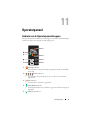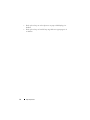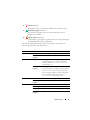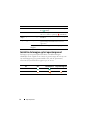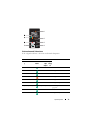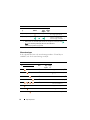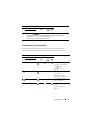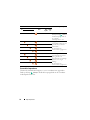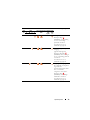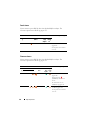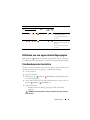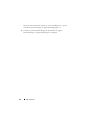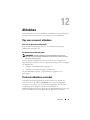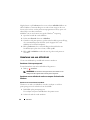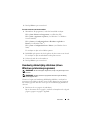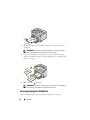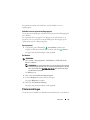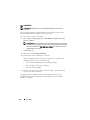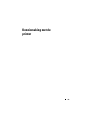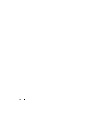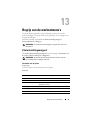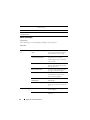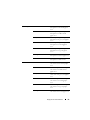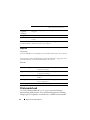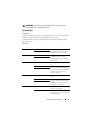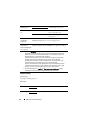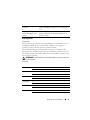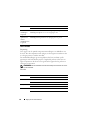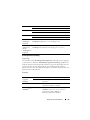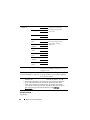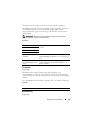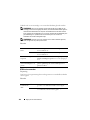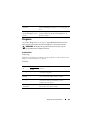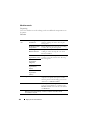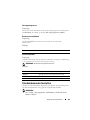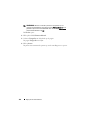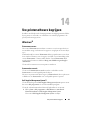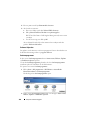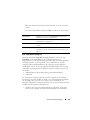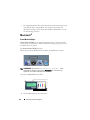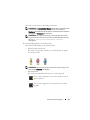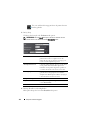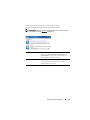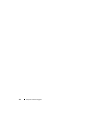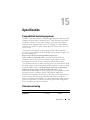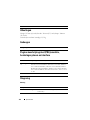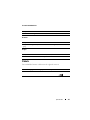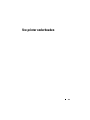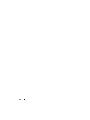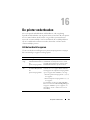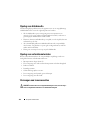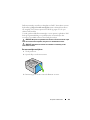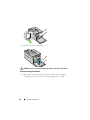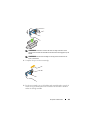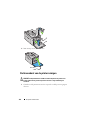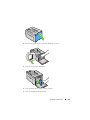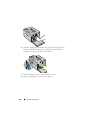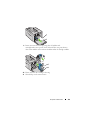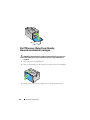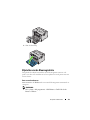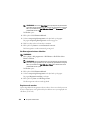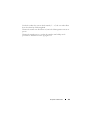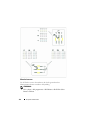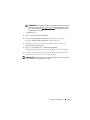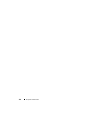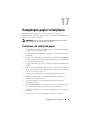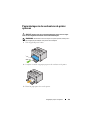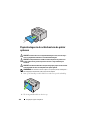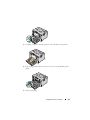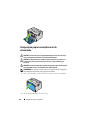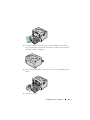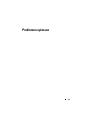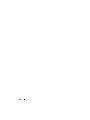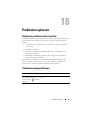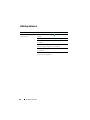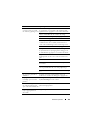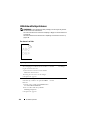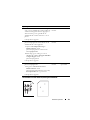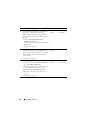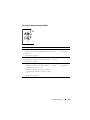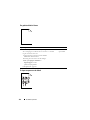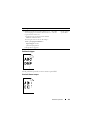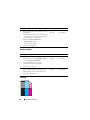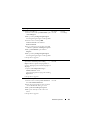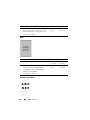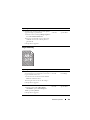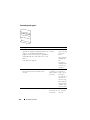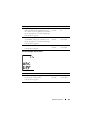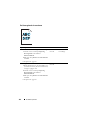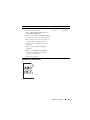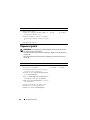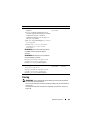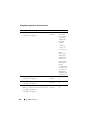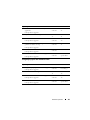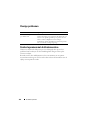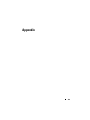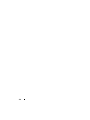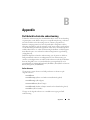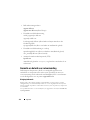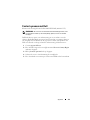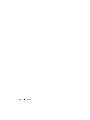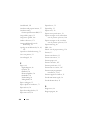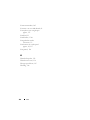Dell 1250c Color Laser Printer de handleiding
- Type
- de handleiding

www.dell.com | support.dell.com
Dell™ 1250c Color Printer
Gebruikershandleiding


Contents 1
Contents
Voordatu begint ..........................................11
A Opmerkingen, kennisgevingen en aanwijzingen
voor een veilig gebruik 13
1 Dell™ 1250c Color Printer Gebruikershandleiding
15
2 Informatie zoeken . . . . . . . . . . . . . . . . . . 17
3 Productkenmerken . . . . . . . . . . . . . . . . . 21
4 Over de printer . . . . . . . . . . . . . . . . . . . . 23
Vooraanzicht . . . . . . . . . . . . . . . . . . . . . . . 23
Achteraanzicht
. . . . . . . . . . . . . . . . . . . . . 24
Ruimtevereisten
. . . . . . . . . . . . . . . . . . . . . 25
Operatorpaneel . . . . . . . . . . . . . . . . . . . . . 26
De printer beveiligen
. . . . . . . . . . . . . . . . . . 26
Bestellen van benodigdheden
. . . . . . . . . . . . . 27

2 Contents
De printer instellen (Printerconfiguratie) 29
5 Uw printer aansluiten . . . . . . . . . . . . . . . 31
Aansluiten van de printer op de computer . . . . . . . 31
De printer aanzetten
. . . . . . . . . . . . . . . . . . . 33
6 Papier inleggen . . . . . . . . . . . . . . . . . . . . 35
7 Printerstuurprogramma's installeren op
computers met Windows 41
De cd Stuurprogramma’s en hulpprogramma’s plaatsen 41
Printerstuurprogramma’s installeren
. . . . . . . . . . 41
Voor het installeren van een op een host gebaseerd
printerstuurprogramma
. . . . . . . . . . . . . . 41
Voor installatie XML-papierspecificatie (XPS)-
printerstuurprogramma . . . . . . . . . . . . . . 41
8 Printerstuurprogramma's installeren op
computers met Macintosh
45
Stuurprogramma's en software installeren . . . . . . . 45
Een printer toevoegen onder Mac OS X 10.5 of latere versie(s)
45
Een printer toevoegen onder Mac OS X 10.4.11 . . 46
Een printer toevoegen onder Mac OS X 10.3.9
. . . 46
De printer gebruiken .................................47

Contents 3
9 Afdrukmediarichtlijnen . . . . . . . . . . . . . . 49
Papier . . . . . . . . . . . . . . . . . . . . . . . . . . 49
Papiereigenschappen
. . . . . . . . . . . . . . . 49
Aanbevolen papier
. . . . . . . . . . . . . . . . . 51
Ongeschikt papier . . . . . . . . . . . . . . . . . 51
Papier kiezen
. . . . . . . . . . . . . . . . . . . . 52
Keuze van voorgedrukte media en papier met briefhoofd
52
Afdrukken op papier met briefhoofd . . . . . . . . 53
Papier met briefhoofd inleggen
. . . . . . . . . . 53
Keuze van voorgeperforeerd papier
. . . . . . . . 53
Enveloppen
. . . . . . . . . . . . . . . . . . . . . . . 54
Etiketten
. . . . . . . . . . . . . . . . . . . . . . . . . 55
Opslag van afdrukmedia . . . . . . . . . . . . . . . . 56
Identificatie van afdrukmedia en specificaties
. . . . 57
Ondersteunde papierformaten
. . . . . . . . . . . 57
Ondersteunde papiersoorten . . . . . . . . . . . 58
Papiersoortspecificaties
. . . . . . . . . . . . . . 59
10 Inleggen van de afdrukmedia . . . . . . . . . 61
Capaciteit . . . . . . . . . . . . . . . . . . . . . . . . 61
Afdrukmedia-afmetingen . . . . . . . . . . . . . . . . 61
Inleggen van de afdrukmedia
. . . . . . . . . . . . . . 61
Laden van enveloppen
. . . . . . . . . . . . . . . 66
Papier met briefhoofd inleggen
. . . . . . . . . . 68
Het verlengstuk van de uitvoerlade gebruiken
. . . . . 69

4 Contents
11 Operatorpaneel . . . . . . . . . . . . . . . . . . . . 71
Gebruik van de Operatorpaneelknoppen . . . . . . . . 71
Inzicht in de lampjes op het operatorpaneel
. . . . . . 74
Veelvoorkomende lichtreeksen
. . . . . . . . . . 75
Waarschuwingen
. . . . . . . . . . . . . . . . . . 76
Fouten waarvoor de operator nodig is
. . . . . . . 77
Secundaire lampreeksen . . . . . . . . . . . . . . 78
Fatale fouten
. . . . . . . . . . . . . . . . . . . . 80
Firmware-fouten
. . . . . . . . . . . . . . . . . . 80
Afdrukken van een apparaatinstellingenpagina
. . . . 81
Standaardwaarden herstellen
. . . . . . . . . . . . . 81
12 Afdrukken . . . . . . . . . . . . . . . . . . . . . . . . 83
Tips voor succesvol afdrukken . . . . . . . . . . . . . 83
Tips voor de Opslag van afdrukmedia
. . . . . . . 83
Voorkomen van vastlopend papier . . . . . . . . . 83
Taak naar afdrukken verzenden
. . . . . . . . . . . . . 83
Annuleren van een afdruktaak . . . . . . . . . . . . . 84
Annuleren via het operatorpaneel
. . . . . . . . . 84
Annuleren van een afdruktaak vanaf een computer die draait
onder Windows . . . . . . . . . . . . . . . . . . . 84
Handmatig dubbelzijdig afdrukken (alleen Windows-
printerstuurprogramma)
. . . . . . . . . . . . . . . . . 85
Een rapportpagina afdrukken
. . . . . . . . . . . . . . 86
Afdrukken van een printerinstellingenpagina
. . . 87
Operatorpaneel
. . . . . . . . . . . . . . . . . . . 87
De Werkset
. . . . . . . . . . . . . . . . . . . . . 87

Contents 5
Printerinstellingen . . . . . . . . . . . . . . . . . . . 87
Kennismaking met de printer ..................89
13 Begrip van de werksetmenu’s . . . . . . . . . 91
Printerinstellingenrapport . . . . . . . . . . . . . . . 91
Informatie over de printer
. . . . . . . . . . . . . 91
Menu-instellingen . . . . . . . . . . . . . . . . . 92
Rapporten
. . . . . . . . . . . . . . . . . . . . . 94
Printeronderhoud
. . . . . . . . . . . . . . . . . . . . 94
Sysinstellingen
. . . . . . . . . . . . . . . . . . . 95
Papierzwarting
. . . . . . . . . . . . . . . . . . . 96
BTR aanpassen
. . . . . . . . . . . . . . . . . . 97
Fuser instellen . . . . . . . . . . . . . . . . . . . 98
Kleurregistratie-instelling
. . . . . . . . . . . . . 99
Hoogte instellen . . . . . . . . . . . . . . . . . . 100
Terugstellen
. . . . . . . . . . . . . . . . . . . . 101
Geen Dell-toner
. . . . . . . . . . . . . . . . . . 101
BTR Vernieuwenmodus . . . . . . . . . . . . . . 102
Diagnose
. . . . . . . . . . . . . . . . . . . . . . . . . 103
Grafiekafdruk
. . . . . . . . . . . . . . . . . . . . 103
Machinecontrole . . . . . . . . . . . . . . . . . . 104
Info omgevingssensor
. . . . . . . . . . . . . . . 105
Roerfunctie ontwikkelaar
. . . . . . . . . . . . . 105
Vernieuwenmodus . . . . . . . . . . . . . . . . . 105
Standaardwaarden herstellen
. . . . . . . . . . . . . 105

6 Contents
14 Uw printersoftware begrijpen . . . . . . . . 107
Windows
®
. . . . . . . . . . . . . . . . . . . . . . . . 107
Printerstatus-venster
. . . . . . . . . . . . . . . . 107
Statusmonitor-console
. . . . . . . . . . . . . . . 107
Dell Supplies Management System™ . . . . . . . 107
Software bijwerken
. . . . . . . . . . . . . . . . . 108
Snelstartprogramma
. . . . . . . . . . . . . . . . 108
User Setup Disk Creating Tool . . . . . . . . . . . 109
Macintosh
®
. . . . . . . . . . . . . . . . . . . . . . . 110
Status Monitor Widget
. . . . . . . . . . . . . . . 110
15 Specificaties . . . . . . . . . . . . . . . . . . . . . 115
Compabiliteit besturingssysteem . . . . . . . . . . . . 115
Stroomvoorziening
. . . . . . . . . . . . . . . . . . . . 115
Afmetingen . . . . . . . . . . . . . . . . . . . . . . . . 116
Geheugen
. . . . . . . . . . . . . . . . . . . . . . . . 116
Pagina-beschrijvingstaal (PDL)/emulatie, besturingssysteem en
interface
. . . . . . . . . . . . . . . . . . . . . . . . . 116
Omgeving
. . . . . . . . . . . . . . . . . . . . . . . . 116
Kabels
. . . . . . . . . . . . . . . . . . . . . . . . . . 117
Uw printer onderhouden ........................119
16 De printer onderhouden . . . . . . . . . . . . 121
Artikelverbruik besparen . . . . . . . . . . . . . . . . 121

Contents 7
Opslag van afdrukmedia . . . . . . . . . . . . . . . . 122
Opslag van verbruiksmaterialen
. . . . . . . . . . . . 122
Vervangen van tonercassettes
. . . . . . . . . . . . . 122
De tonercartridge verwijderen
. . . . . . . . . . . 123
Een tonercartridge installeren
. . . . . . . . . . . 124
De binnenkant van de printer reinigen
. . . . . . . . . 126
De CTD-sensor (Color Toner Density, kleurentonerdensiteit) reinigen
130
Bijstellen van de Kleurregistratie . . . . . . . . . . . 131
Auto correctie uitvoeren
. . . . . . . . . . . . . . 131
Het Kleurregistratieschema afdrukken . . . . . . 132
Bepalen van de waarden
. . . . . . . . . . . . . 132
Waarden invoeren
. . . . . . . . . . . . . . . . . 134
17 Vastgelopen papier verwijderen . . . . . . 137
Voorkomen van vastlopend papier . . . . . . . . . . . 137
De plaats van een papierstoring bepalen
. . . . . . . 138
Papierstoringen in de voorkant van de printer oplossen
139
Papierstoringen in de achterkant van de printer oplossen
140
Vastgelopen papier verwijderen uit de uitvoerlade
. . 142
Problemen oplossen ...............................145

8 Contents
18 Problemen oplossen . . . . . . . . . . . . . . . 147
Algemene problemen met de printer . . . . . . . . . . 147
Schermweergaveproblemen
. . . . . . . . . . . . . . 147
Afdrukproblemen . . . . . . . . . . . . . . . . . . . . 148
Afdrukkwaliteitsproblemen
. . . . . . . . . . . . . . . 150
De uitvoer is te licht.
. . . . . . . . . . . . . . . . 150
Tonervlekken of toner komt los/vlek op de achterkant
151
Her en der vlekken/onscherpe beelden . . . . . . 153
De gehele afdruk is blanco
. . . . . . . . . . . . . 154
Er lopen strepen over de afdruk
. . . . . . . . . . 154
Gekleurde stippen . . . . . . . . . . . . . . . . . 155
Verticale blanco strepen
. . . . . . . . . . . . . . 155
Donkere vlekken
. . . . . . . . . . . . . . . . . . 156
Ghosting . . . . . . . . . . . . . . . . . . . . . . 156
Mist
. . . . . . . . . . . . . . . . . . . . . . . . . 158
Bead-Carry-Out (BCO)
. . . . . . . . . . . . . . . 158
Auger-markering . . . . . . . . . . . . . . . . . . 159
Gekreukt/gevlekt papier
. . . . . . . . . . . . . . 160
De bovenmarges zijn incorrect . . . . . . . . . . . 161
De kleurregistratie is verschoven
. . . . . . . . . 162
Uitstekend / hobbelig papier
. . . . . . . . . . . . 163
Ongewoon geluid
. . . . . . . . . . . . . . . . . . . . 164
Storing
. . . . . . . . . . . . . . . . . . . . . . . . . . 165
Vastgelopen papier door verkeerde invoer.
. . . . 166
Vastgelopen papier door meerdere vellen
. . . . . 167
Overige problemen
. . . . . . . . . . . . . . . . . . . 168
Contact opnemen met de klantenservice
. . . . . . . . 168

Contents 9
Appendix ...................................................169
B Appendix . . . . . . . . . . . . . . . . . . . . . . . . 171
Dell-beleid technische ondersteuning . . . . . . . . . 171
Online diensten
. . . . . . . . . . . . . . . . . . . 171
Garantie en beleid voor retourzending
. . . . . . . . . 172
Kringloopinformatie
. . . . . . . . . . . . . . . . 172
Contact opnemen met Dell
. . . . . . . . . . . . . . . 173

10 Contents

11
Voordatu begint

12

Opmerkingen, kennisgevingen en aanwijzingen voor
Opmerkingen, kennisgevingen en
aanwijzingen voor een veilig
gebruik
OPMERKING: Een OPMERKING geeft u belangrijke informatie voor het optimaal
gebruik van uw printer.
VOORZICHTIG: VOORZICHTIG wijst op mogelijk verlies van gegevens of
hardwareschade en adviseert u hoe u dit probleem kunt voorkomen.
OPGELET: OPGELET attendeert u op het gevaar van schade en (dodelijk)
persoonlijk letsel.
De informatie in dit document kan zonder kennisgeving worden gewijzigd.
© 2010 Dell Inc. Alle rechten voorbehouden.
Reproductie van dit materiaal, of welke wijze dan ook en zonder schriftelijke toestemming van
Dell Inc. is ten strengste verboden.
Handelsmerken die in deze tekst voorkomen:
Dell
, het
DELL
-logo zijn handelsmerken van Dell
Inc.;
Microsoft
,
Windows
,
Windows Server
en
Windows Vista
zijn handelsmerken of
gedeponeerde handelsmerken van Microsoft Corporation in de Verenigde Staten en/of andere
landen.
XML-papierspecificatie (XPS)
: Dit product kan intellectueel eigendom bevatten van Microsoft
Corporation. De voorwaarden waaronder Microsoft dergelijk intellectueel eigendom licentieert,
is te vinden op http://go.microsoft.com/fwlink/?LinkId=52369;
DES
: Dit product bevat software
ontwikkeld door Eric Young (eay@mincom.oz.au);
AES
: Copyright
©
2003, Dr Brian Gladman,
Worcester, VK. Alle rechten voorbehouden. Dit product gebruikt gepubliceerde AES-software
geleverd door Dr Brian Gladman onder BSD licentievoorwaarden;
TIFF (libtiff)
: Copyright
©
1988-1997 Sam Leffler en Copyright
©
1991-1997 Silicon Graphics, Inc.;
ICC Profile (Little cms)
:
Copyright
©
1998-2004 Marti Maria.
Andere handelsmerken en handelsnamen kunnen worden gebruikt in dit document om te
verwijzen naar de rechtspersonen die de merken en namen opeisen, dan wel naar hun producten.
Dell Inc. wijst hierbij elk eigendomsbelang af in de genoemde handelsmerken en handelsnamen,
anders dan de eigen merken en namen.
De printersoftware gebruikt enkele van de codes die zijn gedefinieerd door de Independent JPEG
Group.
____________________

14 Opmerkingen, kennisgevingen en aanwijzingen voor een veilig gebruik
RECHTSBEPERKINGEN VOOR DE OVERHEID VAN DE VERENIGDE
STATEN
Deze software en de bijbehorende documentatie worden geleverd met BEPERKTE RECHTEN.
Het gebruik, de vermenigvuldiging of openbaarmaking door de Overheid valt onder de
beperkingen die zijn vervat in subparagraaf (c)(1)(ii) van het artikel de Rechten aangaande
Technische Gegevens en Computer Software in DFARS 252.227-7013 en in geldende FAR
voorzieningen: Dell Inc., One Dell Way, Round Rock, Texas, 78682, VS.
September 2010 Rev. A00

Dell™ 1250c Color Printer Gebruikershandleiding 15
1
Dell™ 1250c Color Printer
Gebruikershandleiding
Klik op de koppelingen links voor informatie over de kenmerken,
mogelijkheden en bediening van uw printer. Zie voor nadere informatie over
de andere documenten die bij uw printer geleverd zijn
"Informatie zoeken" op
pagina 17
.
Voor het bestellen van tonercassettes of andere benodigdheden van Dell:
1
Dubbelklik op het pictogram op uw bureaublad.
Als u het pictogram niet op uw bureaublad kunt vinden, volgt u de
procedure hieronder.
a
Navigeer naar
x:\abc\Dell Printers\Additional Color
Software\Reorder
, waarbij
x:\abc
de locatie is waar de printersoftware
is geïnstalleerd.
b
Klik op het bestand
DLRMM.EXE
.
c
Klik op
Bestand
in de werkbalk.
d
Kies
Kopiëren naar
in het vervolgkeuzemenu, en klik dan op
Bureaublad (snelkoppeling maken)
in het submenu dat verschijnt.
2
Ga naar de Dell-printerbenodigdheden website op
www.dell.com/supplies
of bestel uw Dell-printerbenodigdheden per telefoon.
Voer voor de beste service uw Dell-printerservicetag (onderhoudsnummer)
in.
Voor meer informatie over waar u de Service-tag van uw printer kunt
vinden, raadpleegt "Expresservice-code en Service-tag-nummer" op
pagina 19.

16 Dell™ 1250c Color Printer Gebruikershandleiding

Informatie zoeken 17
2
Informatie zoeken
OPMERKING: De USB-kabel is niet met uw printer meegeleverd.
Wat zoekt u? Hier vindt u het
• Stuurprogramma’s voor
mijn printer
•Mijn
Gebruikershandleiding
Stuurprogramma's en hulpprogramma's
-CD
De
Stuurprogramma's en hulpprogramma's
-CD bevat
de Installatievideo, documentatie en
stuurprogramma’s voor uw printer. U kunt de CD
gebruiken voor het (opnieuw) installeren van
stuurprogramma’s of het raadplegen uw
Installatievideo en de documentatie.
Er kunnen op uw cd ook “readme”-bestanden staan,
voor het allerlaatste nieuws over technische
wijzigingen aan uw printer of geavanceerd technische
referentiemateriaal voor gevorderde gebruikers of
technici.

18 Informatie zoeken
• Zo gebruik ik mijn printer
Beknopte naslaggids
•Veiligheidsinformatie
• Garantiebepalingen
Productinformatiegids
OPGELET: Lees en volg alle veiligheidsvoorschriften
in uw
Productinformatiegids
voordat u uw printer
installeert en in gebruik neemt.
Zo installeer ik mijn printer
Installatieschema
Problemen oplossen "Problemen oplossen" op pagina 147
Wat zoekt u? Hier vindt u het

Informatie zoeken 19
Expresservice-code en
Service-tag-nummer
De Expres-servicecode en Service-tag staan
aangegeven binnenin de voorklep van uw printer.
•De nieuwste
stuurprogramma’s voor
mijn printer
• Antwoorden op uw vragen
over technisch onderhoud
en ondersteuning
• Documentatie voor mijn
printer
Ga naar support.dell.com.
support.dell.com biedt diverse online hulpmiddelen,
inclusief:
• Oplossingen – Nuttige tips voor het oplossen van
problemen, artikelen van technici en online-
cursussen
• Nieuwe versies – Upgrade-informatie voor
componenten, zoals het printerstuurprogramma
• Klantendienst – Contactinformatie, status van uw
bestelling, garantie en reparatiegegevens
• Downloads – Stuurprogramma’s
• Handleidingen – Printerdocumentatie en
productgegevens
Ga naar support.dell.com. Kies uw regio en vul de
gevraagde gegevens in, u krijgt dan toegang tot de
hulpfuncties en informatie.
Wat zoekt u? Hier vindt u het
Service-tag Expres-servicecode
xxxxxxx 000 000 000 00

20 Informatie zoeken

Productkenmerken 21
3
Productkenmerken
Dit hoofdstuk beschrijft de producteigenschappen en geeft hun links aan.
2-zijdig (handmatig dubbelzijdig
afdrukken)
Handmatig dubbelzijdig afdrukken is
het handmatig afdrukken van twee of
meer pagina's op de voor- en achterkant
van een enkel vel papier. Met deze
functie kunt u het papierverbruik
verminderen.
Zie voor meer informatie "Handmatig
dubbelzijdig afdrukken (alleen
Windows-printerstuurprogramma)" op
pagina 85.
X-op-1 in het tabblad Lay-out (N-op-1
afdrukken)
N-op-1 afdrukken stelt u in staat
meerdere pagina's op één vel papier af te
drukken. Met deze functie kunt u het
papierverbruik verminderen.
Zie de help van het
printerstuurprogramma voor meer
informatie.

22 Productkenmerken

Over de printer 23
4
Over de printer
In dit hoofdstuk vindt u een overzicht van uw Dell™ 1250c Color Printer.
Vooraanzicht
1 Operatorpaneel 2 Uitvoerlade
3 Uitvoerladeverlengstuk 4 Reinigingsstaafje voor de printkop
5 Tonertoegang skle p 6 Hoofdschakelaar
7 Papierbreedtegeleiders 8 Multifunctionele Invoer (MPF)
9 Voorpaneel 10 Lengtegeleider
11 MPF-verlengstuk 12 Papierklep
1
6 57101112 9 8
423

24 Over de printer
Achteraanzicht
1 Muuraansluitpunt 2 Ontgrendelhendel van de achterklep
3 USB-poort 4 Veiligheidssleuf
5 Achterklep 6 Overdraagrol
7 Papierafvoer 8 Papierinvoerrol
9 Tra ns po rt ri em 10 Fuserontgrendelhendel
1
5
6
7
8
9
10
2
3
4

Over de printer 25
Ruimtevereisten
Plaats de printer op een locatie waar voldoende ruimte is om de invoer en
kleppen van de printer te gebruiken.
Om een onregelmatige schermafbeelding of storing in de printer te
voorkomen, kunt u de printer beter niet aan direct zonlicht blootstellen
wanneer de voorklep open is.
69 mm
/2.7 inch
225 mm/
8.9 inch
295.5 mm/
11.6 inch
300 mm/11.8 inch
329.5 mm/13 inch
307 mm/12.1 inch
394 mm/15.5 inch
100 mm/3.9 inch

26 Over de printer
Operatorpaneel
Zie “"Operatorpaneel" op pagina 71” voor nadere inlichtingen over het
operatorpaneel.
De printer beveiligen
U kunt uw printer beschermen tegen diefstal door middel van het als optie
verkrijgbare Kensington-slot.
Bevestig de Kensington-vergrendeling op de veiligheidssleuf van uw printer.
Raadpleeg voor nadere bijzonderheden de bedieningsinstructies die bij het
Kensington-slot worden geleverd.
Veiligheidssleuf

Over de printer 27
Bestellen van benodigdheden
U kunt via Internet bij Dell de verbruiksmaterialen bestellen bij gebruik van
een netwerkprinter. Voer het IP-adres van uw printer in uw web-browser in,
start de functie Dell Printer Configuration Web Tool functie en klik op
Bestel supplies op: als u toner voor uw printer wilt bestellen.
U kunt ook tonercartridges bestellen op de volgende manier:
1
Klik op
Start
Alle programma's
Dell Printers
Aanvullende
kleurenlasersoftware
Dell Supplies Management System
.
Het venster
Dell Supplies Management System
verschijnt.
2
Kies uw printer uit de lijst
Select Printer Model
.
3
Bij bestellen via Internet:
a
Kies een webadres uit de lijst
Nabestel URL selecteren
.
b
Klik op
Bezoek Dells bestelwebsite voor printersupplies
.
Het scherm
Dell 1250c Color Printer - Dell Supplies Management
System
verschijnt.
c
Voer de Service-tag in en klik op
OK
.
Het Service-tagnummer staat vermeld aan de binnenkant van de
tonertoegangsklep van de printer.
De website voor Dell-supplies verschijnt.
Service-tag Expres-servicecode
xxxxxxx 000 000 000 00

28 Over de printer
Als u telefonisch bestelt, belt u het nummer dat verschijnt onder het gedeelte
Telefonisch bestellen.

29
De printer instellen
(Printerconfiguratie)

30

Uw printer aansluiten 31
5
Uw printer aansluiten
De aansluitkabel van uw Dell™ 1250c Color Printer moet voldoen aan de
volgende eisen:
Aansluiten van de printer op de computer
Een lokale printer is een printer die direct is aangesloten op uw computer via
de USB-kabel.
USB-kabel
De volgende besturingssystemen ondersteunen een USB aansluiting:
•Microsoft
®
Windows
®
XP
Aansluitingstype Aansluitingsspecificaties
USB Compatibel met USB 2.0
1 USB-poort
1

32 Uw printer aansluiten
• Microsoft Windows XP 64-bit Edition
•Windows Server
®
2003
• Windows Server 2003 x64 Edition
• Windows Server 2008
• Windows Server 2008 64-bit Edition
• Windows Server 2008 R2
•Windows Vista
®
• Windows Vista 64-bit Edition
•Windows 7
• Windows 7 64-bit Edition
•Mac OS
®
X 10.3.9/10.4.11/10.5/10.6
De printer aansluiten op een computer:
1
Zorg dat de printer, de computer en alle andere aangesloten apparaten zijn
uitgeschakeld en dat alle stekkers uit het stopcontact zijn gehaald.
2
sluit de kleinere USB-connector aan op de USB-poort achter op de printer.
3
Sluit het andere uiteinde van de kabel aan op een USB-poort op de
computer.
OPMERKING: Sluit de USB kabel van de printer niet aan op de USB
aansluiting op de toetsenbord.

Uw printer aansluiten 33
De printer aanzetten
OPGELET: Gebruik geen verlengsnoeren of losse contactdozen.
OPGELET: De printer mag niet worden aangesloten op een UPS-systeem.
1
Sluit het netsnoer aan op de connector op de achterkant van uw printer
(zie "Achteraanzicht" op pagina 24).
2
Sluit het andere uiteinde van het snoer aan op het stopcontact.
3
Zet de printer aan.

34 Uw printer aansluiten

Papier inleggen 35
6
Papier inleggen
OPMERKING: Gebruik alleen afdrukmedia die geschikt zijn voor laserprinters.
Gebruik in deze printer geen papier voor inkjetprinters.
OPMERKING: Raadpleeg "Inleggen van de afdrukmedia" op pagina 61 voor
informatie over het inleggen van enveloppen.
1
Open de voorklep door het instructieblad naar buiten te trekken.
2
Trek de papierklep naar buiten.
3
Verwijder het instructieblad dat met plakband op het voorblad is
bevestigd.

36 Papier inleggen
4
Trek de lengtegeleider naar voren, totdat deze niet verder kan.
5
Trek het MPF-verlengstuk naar voren, totdat deze niet verder kan.
6
Pas de papierbreedtegeleiders op de maximale breedte aan.

Papier inleggen 37
7
Alvorens de afdrukmedia in te leggen, buigt u de stapel vellen wat heen en
weer en waaiert u de stapel uit. Tik met de stapel op een egaal oppervlak
om de vellen gelijk te leggen.
8
Plaats de afdrukmedia zodanig in de MPF dat de bovenrand als eerste
wordt ingevoerd en met de aanbevolen afdrukzijde omhoog.
9
Verstel de breedtegeleiders totdat ze licht tegen de rand van de stapel
afdrukmedia drukken.

38 Papier inleggen
10
Schuif de lengtegeleider naar de printer toe totdat deze de afdrukmedia
raakt.
OPMERKING: Afhankelijk van het papierformaat, schuift u eerst de
lengtegeleider naar achteren totdat hij stopt en daarna het MPF-verlengstuk
totdat dit verlengstuk de afdrukmedia raakt.

Papier inleggen 39
11
Breng de papierklep op de printer aan en lijn de papierklep uit met de
markering op de papierlade.
12
Selecteer de papiersoort via het printerstuurprogramma als de ingelegde
afdrukmedia geen standaard normaal papier is. Als u door de gebruiker
opgegeven afdrukmedia in de MPF hebt gelegd, moet u in het
printerstuurprogramma de instelling voor het papierformaat opgeven.

40 Papier inleggen

Printerstuurprogramma's installeren op computers met
7
Printerstuurprogramma's
installeren op computers met
Windows
De cd Stuurprogramma’s en hulpprogramma’s
plaatsen
1
Plaats de
Stuurprogramma's en hulpprogramma's
-CD in uw computer en
start de Eenvoudige installatie navigator.
OPMERKING: Als de CD niet automatisch start, klikt u op
Start
Alle
programma's
(voor Windows Vista en Windows 7)
Accessoires
(voor
Windows Vista en Windows 7)
Uitvoeren
en typt u
D:\setup_assist.exe (waarbij D de letter van uw CD-station is). Klik
dan op
OK
.
Printerstuurprogramma’s installeren
Voor het installeren van een op een host gebaseerd
printerstuurprogramma
1
Klik op
Software-installatie
.
Het scherm
Printer op uw computer aansluiten
verschijnt.
2
Als de installatie is voltooid, klikt u op
Voltooien
om het programma te
sluiten.
Voor installatie XML-papierspecificatie (XPS)-printerstuurprogramma
OPMERKING: Download en installeer het XPS-printerstuurprogramma via
support.dell.com/support

42 Printerstuurprogramma's installeren op computers met Windows
OPMERKING: Het XPS-stuurprogramma wordt ondersteund op de volgende
besturingssystemen: Windows 7, Windows 7 64-bit Edition, Windows Vista,
Windows Vista 64-bit Edition, Windows Server 2008 R2, Windows Server 2008 en
Windows Server 2008 64-bit Edition.
Windows Vista of Windows Vista 64-bit Edition
1
Pak het gedownloade zip-bestand op de gewenste locatie uit.
2
Klik op
Starten
Configuratiescherm
Hardware en geluiden
Printers
.
3
Klik op
Een printer toevoegen
.
4
Klik op
Een lokale printer toevoegen
.
5
Selecteer de poort die is aangesloten op dit product en klik op
Volgende
.
6
Klik op
Bladeren
om het dialoogvenster
Installeren vanaf schijf
te openen.
7
Klik op
Bladeren
en selecteer de map waarin de bestanden hebt
overgebracht in stap 1.
8
Klik op
OK
.
9
Selecteer de naam van uw printer en klik op
Volgende
.
10
Als u de printernaam wilt wijzigen, typt u de printernaam in het vak
Printernaam
. Als u deze printer wilt gebruiken als de standaardprinter,
schakelt u het selectievakje onder
Printernaam
in. Klik op
Volgende
.
Het installeren begint.
Als het dialoogvenster
Gebruikersaccountbeheer
verschijnt, klikt u op
Doorgaan
.
OPMERKING: Als u de beheerder op de computer bent, klikt u op Doorgaan;
anders neemt u contact op met de beheerder om door te gaan met de
gewenste actie.
11
Na voltooiing van de installatie van het stuurprogramma, klikt u op
Een
testpagina afdrukken
om een testpagina af te drukken.
12
Klik op
Voltooien
.
Windows Server 2008 of Windows Server 2008 64-bit Edition
OPMERKING: U moet zich aanmelden als beheerder.
1
Pak het gedownloade zip-bestand op de gewenste locatie uit.

Printerstuurprogramma's installeren op computers met Windows 43
2
Klik op
Starten
Configuratiescherm
Hardware en geluiden
Printers
.
3
Klik op
Een printer toevoegen
.
4
Klik op
Een lokale printer toevoegen
.
5
Selecteer de poort die is aangesloten op dit product en klik op
Volgende
.
6
Klik op
Bladeren
om het dialoogvenster
Installeren vanaf schijf
te openen.
7
Klik op
Bladeren
en selecteer de map waarin de bestanden hebt
overgebracht in stap 1.
8
Klik op
OK
.
9
Selecteer de naam van uw printer en klik op
Volgende
.
10
Als u de printernaam wilt wijzigen, typt u de printernaam in het vak
Printernaam
.
Als u deze printer wilt gebruiken als de standaardprinter, schakelt u het
selectievakje onder
Instellen als standaardprinter
in. Klik op
Volgende
.
Het installeren begint.
11
Als u de enige bent die deze printer gebruikt, selecteert u
Deze printer
niet delen
. Als u de printer wel deelt, selecteert u
Deze printer delen
zodat anderen op het netwerk hem kunnen vinden en gebruiken
. Klik op
Volgende
.
12
Na voltooiing van de installatie van het stuurprogramma, klikt u op
Een
testpagina afdrukken
om een testpagina af te drukken.
13
Klik op
Voltooien
.
Windows 7, Windows 7 64-bit Edition, of Windows Server 2008 R2
1
Pak het gedownloade zip-bestand op de gewenste locatie uit.
2
Klik op
Start
Apparaten en printers
.
3
Klik op
Een printer toevoegen
.
4
Als u Windows Server 2008 R2 gebruikt, klikt u op Een locale of
netwerkprinter toevoegen als beheerder.
Als het dialoogvenster
Gebruikersaccountbeheer
verschijnt, klikt u op
Ja
.

44 Printerstuurprogramma's installeren op computers met Windows
OPMERKING: Als u de beheerder op de computer bent, klikt u op Ja; anders
neemt u contact op met de beheerder om door te gaan met de gewenste
actie.
5
Klik op
Een lokale printer toevoegen
.
6
Selecteer de poort die is aangesloten op dit product en klik op
Volgende
.
7
Klik op
Bladeren
om het dialoogvenster
Installeren vanaf schijf
te openen.
8
Klik op
Bladeren
en selecteer de map waarin de bestanden hebt
overgebracht in stap 1.
9
Klik op
OK
.
10
Selecteer de naam van uw printer en klik op
Volgende
.
11
Als u de printernaam wilt wijzigen, typt u de printernaam in het vak
Printernaam
en klikt u op
Volgende
.
Het installeren begint.
12
Als u de enige bent die deze printer gebruikt, selecteert u
Deze printer
niet delen
. Als u de printer wel deelt, selecteert u
Deze printer delen
zodat anderen op het netwerk hem kunnen vinden en gebruiken
. Klik op
Volgende
.
13
Na voltooiing van de installatie van het stuurprogramma, klikt u op
Een
testpagina afdrukken
om een testpagina af te drukken. Als u deze printer
wilt gebruiken als de standaardprinter, schakelt u het selectievakje onder
Instellen als standaardprinter
in.
14
Klik op
Voltooien
.

Printerstuurprogramma's installeren op computers met
8
Printerstuurprogramma's
installeren op computers met
Macintosh
De printerstuurprogramma's en software voor het Macintosh-
besturingssysteem downloaden via support.dell.com/support en installeren
Stuurprogramma's en software installeren
1
Na het downloaden van de stuurprogramma's en software dubbelklikt u op
het pictogram
Dell 1250c Installer
en klikt u op
Ga door
.
2
Klik op
Ga door
in het scherm
Welkom
.
3
Selecteer een taal bij de softwarelicentie-overeenkomst.
4
Als u de softwarelicentie-overeenkomst hebt gelezen, klikt u op
Ga door
.
5
Als u akkoord gaat met de voorwaarden in de softwarelicentie-
overeenkomst, klikt u op
Akkoord
om door te gaan met het
installatieproces.
6
Bevestig de locatie voor de installatie en klik dan op
Ga door
.
7
Klik op
Installeren
om de standaardinstallatie uit te voeren.
Als u de aangepaste installatie kiest, klikt u op
Aangepast
, selecteert u de
items die u wilt installeren en klikt u op
Installeer
.
• Printerdriver
• Status Monitor Widget
8
Typ de naam en het wachtwoord van de beheerder en klik op
OK
.
9
Klik op
Installeren
om met de installatie door te gaan.
10
Klik op
Sluiten
om de installatie te voltooien.
Een printer toevoegen onder Mac OS X 10.5 of latere versie(s)
1
Zet de printer aan.

46 Printerstuurprogramma's installeren op computers met Macintosh
2
Sluit de USB-kabel aan tussen de printer en de Macintosh-computer.
3
Open
Systeemvoorkeuren
en klik op
Afdrukken en faxen
.
4
Klik op het plusteken (+) en dan op
Standaard
.
5
Selecteer de printer die via USB is aangesloten uit de lijst
Printernaam
.
6
Naam
en
Druk af met
worden automatisch ingevoerd.
7
Klik op
Voeg toe
.
Een printer toevoegen onder Mac OS X 10.4.11
1
Zet de printer aan.
2
Sluit de USB-kabel aan tussen de printer en de Macintosh-computer.
3
Start de
Printer-installatiefunctie
.
OPMERKING: U vindt Printer-installatiefunctiein de map Hulpprogramma’s in
Applicaties.
4
Klik op
Voeg toe
.
5
Klik op
Standaardbrowser
in het dialoogvenster
Printerbrowser
.
6
Selecteer de printer die via USB is aangesloten uit de printerlijst.
7
Naam
en
Druk af met
worden automatisch ingevoerd.
8
Klik op
Voeg toe
.
Een printer toevoegen onder Mac OS X 10.3.9
1
Zet de printer aan.
2
Sluit de USB-kabel aan tussen de printer en de Macintosh-computer.
3
Start de
Printer-installatiefunctie
.
OPMERKING: U vindt Printer-installatiefunctiein de map Hulpprogramma’s in
Applicaties.
4
Klik op
Voeg toe
.
5
Selecteer
USB
in het menu.
6
Het
Printermodel
wordt automatisch geselecteerd.
7
Klik op
Voeg toe
.

47
De printer gebruiken

48

Afdrukmediarichtlijnen 49
9
Afdrukmediarichtlijnen
Afdrukmedia omvatten papier, etiketten, enveloppen, gecoat papier en andere
materialen. Uw printer biedt afdrukken van hoge kwaliteit op een ruime
keuze aan afdrukmedia. De keuze van de juiste afdrukmedia voor uw printer
is belangrijk voor het vermijden van afdrukproblemen. Dit gedeelte beschrijft
de selectie van afdrukmedia, het behandelen van afdrukmedia en de
afdrukmedia in de multifunctionele invoer (MPF) leggen.
Papier
Voor de beste afdrukkwaliteit in kleur, gebruikt u 75 g/m
2
(9,08 kg)
xerografisch lengte-grein kopieerpapier. Voor de beste afdrukkwaliteit in
zwart-wit, gebruikt u 90 g/m
2
(10,89 kg) xerografisch lengte-grein
kopieerpapier. Alvorens u een grote hoeveelheid afdrukmedia inslaat, wordt u
geadviseerd deze eerst in de praktijk uit te proberen.
Kijk bij het inleggen van papier op de verpakking, controleer welke de
aanbevolen afdrukzijde is en bepaal aan de hand daarvan hoe u het papier
moet inleggen. Zie "Papier inleggen" op pagina 35 voor gedetailleerde
aanwijzingen voor de papierinleg.
Papiereigenschappen
De volgende eigenschappen van papier zijn van invloed op de kwaliteit en de
betrouwbaarheid van de afdruk. U wordt geadviseerd deze richtlijnen te
volgen bij het beoordelen van nieuw afdrukpapier.
Gewicht
De MPF voert automatisch papier in van het gewicht 60 tot 163 g/m
2
(16 tot
44 lb bond) lengte-grein. Papier dat lichter is dan 60 g/m
2
(16 lb) wordt
misschien niet goed ingevoerd en kan papierstoringen veroorzaken. Voor de
beste prestaties gebruikt u 75 g/m
2
(20 lb bond) lengte-grein papier.

50 Afdrukmediarichtlijnen
Omkrullen
Omkrullen is de neiging van afdrukmedia langs de randen krom te trekken.
Overmatig omkrullend papier kan in de printer vastlopen. Gewoonlijk krult
het papier om nadat het door de printer is gegaan en aan de hoge
temperaturen binnenin is blootgesteld. Het onverpakt bewaren van papier,
ook al ligt het in de papierinvoer, kan de vellen doen omkrullen vóór het
afdrukken, hetgeen doorvoerproblemen kan geven, ongeacht de
luchtvochtigheid. Als het afdrukpapier omgekruld is, strijkt u het glad en legt
u het in de MPF.
Gladheid
De gladheid van het papier heeft een directe invloed op de afdrukkwaliteit.
Als het papier te ruw is, kan de toner niet gelijkmatig aan het papier hechten,
wat een lagere afdrukkwaliteit tot gevolg heeft. Als het papier echter te glad is,
kan dat problemen geven met de papierdoorvoer. Een gladheid tussen 150 en
250 Sheffield-punten geeft de beste afdrukresultaten.
Vochtgehalte
De hoeveelheid vocht in het papier heeft ook invloed op de afdrukkwaliteit en
op het vermogen van de printer het papier gelijkmatig te verwerken. Laat het
papier in de oorspronkelijke verpakking totdat u het gaat gebruiken. Zo
voorkomt u dat het papier wordt blootgesteld aan wisselingen van de
luchtvochtigheid die de prestaties nadelig kunnen beïnvloeden.
Vezelrichting
Grein of vezelrichting geeft aan hoe de vezels in een vel papier lopen. De
vezelrichting wordt aangeduid als lengte-grein, met de vezels in de
lengterichting, of breedte-grein, met de vezels in de breedte van het vel. Bij
papier van 60 tot 135 g/m
2
(16 tot 36 lb bond) wordt het gebruik van de
lengte-grein vezelrichting aanbevolen. Bij papier dat zwaarder is dan 135 g/m
2
(36 lb bond) papier heeft de breedte-grein vezelrichting de voorkeur.
Houtvezelgehalte
Het meeste xerografische kwaliteitspapier is gemaakt van 100% chemische
houtpulp. Papier met andere vezels, zoals katoen, heeft eigenschappen die
kunnen leiden tot minder goede papierdoorvoer.

Afdrukmediarichtlijnen 51
Aanbevolen papier
Voor de beste afdrukkwaliteit en betrouwbare doorvoer gebruikt u droog 75 g/
m
2
(20 lb) xerografisch papier. Kantoorpapier voor algemeen zakelijk gebruik
biedt ook een acceptabele afdrukkwaliteit. Gebruik alleen papier dat bestand
is tegen hoge temperaturen, zonder verkleuren, uitlopende inkt of
vrijkomende schadelijke gassen of dampen. Bij het laserdrukproces wordt het
papier verhit tot hoge temperaturen. Vraag na bij de fabrikant of verkoper of
het door u gekozen papier geschikt is voor laserprinters.
OPMERKING: Maak altijd een serie proefafdrukken voordat u van enig soort
afdrukmedia een grote hoeveelheid inslaat. Bij de keuze van uw afdrukmedia dient
u te letten op het gewicht, het vezelgehalte en de kleur.
Ongeschikt papier
De volgende papiersoorten zijn niet geschikt voor gebruik in de printer:
• Chemisch geprepareerd papier dat bestemd is voor het maken van
doordrukkopieën zonder carbonvellen er tussen, ook bekend als
doordrukkopieerpapier, carbonvrij kopieerpapier (CCP), of NCR-papier
(No Carbon Required - geen-carbon-vereist)
• Voorgedrukt papier met chemicaliën die de printer kunnen aantasten
• Voorgedrukt papier dat niet bestand is tegen de hoge temperatuur in de
fuser
• Voorgedrukte formulieren die een registratie (het precieze afdrukpunt op
de pagina) van meer dan ±2,29 mm, zoals formulieren voor optische
tekenherkenning (OCR)
In bepaalde gevallen kunt u de registratie met uw softwareprogramma
aanpassen, zodat u toch succesvol kunt afdrukken op dergelijke
formulieren.
• Gecoat papier (erasable bond), synthetisch papier, thermisch papier
• Papier met ruwe randen, gestructureerde of grove papiersoorten of krullend
papier
• Kringlooppapier met meer dan 25% post-consument afval dat niet voldoet
aan DIN 19 309
• Meerdelige formulieren of documenten

52 Afdrukmediarichtlijnen
• De afdrukkwaliteit kan teruglopen (met vlekken of hiaten in de tekst) bij
afdrukken op talkpapier of zuurhoudend papier.
• Vochtig papier dat kan kreuken
Papier kiezen
De juiste papierkeuze is belangrijk voor storingsvrij afdrukken, zonder dat het
papier vastloopt.
Ter voorkoming van vastlopen of lage afdrukkwaliteit:
• Gebruik altijd nieuw, droog en onbeschadigd papier.
• Alvorens het papier in te leggen, controleert u de aanbevolen afdrukkant
van het papier. Deze informatie staat gewoonlijk vermeld op de verpakking
van het papier.
• Gebruik geen papier dat u zelf hebt bijgeknipt of afgesneden.
• Gebruik niet verschillende afdrukmedia, papiersoorten of -gewichten in
één invoer. Dit kan leiden tot vastlopen van het papier.
• Let op dat het papier juist in de MPF wordt gelegd.
• Buig de stapel papier heen en weer en waaier het papier los. Tik met de
stapel op een egaal oppervlak om de vellen gelijk te leggen.
Keuze van voorgedrukte media en papier met briefhoofd
Wanneer u voorgedrukte media en briefhoofdpapier selecteert voor de
printer:
• Gebruik papier met vezels in de lengterichting voor de beste resultaten.
• Gebruik alleen formulieren en papier met briefhoofd dat met een
lithografische offsetpers of een gravuredrukproces is vervaardigd.

Afdrukmediarichtlijnen 53
• Kies papier dat de inkt absorbeert, maar waarop de inkt niet uitloopt.
• Vermijd papier met structuur of een ruw oppervlak.
• Gebruik papier dat is voorgedrukt met warmtebestendige inkt, geschikt
voor gebruik in xerografische kopieerapparaten. De inkt moet
temperaturen van 225 °C kunnen doorstaan zonder te smelten en zonder
dat gevaarlijke stoffen vrijkomen.
• Gebruik inktsoorten die niet worden aangetast door de hars in de toner of
de siliconen in de fuser. Inktsoorten op oliebasis of met oxidatie-fixering
voldoen meestal wel aan deze eisen; latex inktsoorten mogelijk niet. Als u
twijfelt, vraag dan uw papierleverancier om advies.
Afdrukken op papier met briefhoofd
Raadpleeg de fabrikant of leverancier als u wilt weten of het voorgedrukt
briefhoofdpapier dat u hebt gekozen daadwerkelijk geschikt is voor
laserprinters.
Papier met briefhoofd inleggen
Leg het briefhoofdpapier in de printer met de afdrukzijde omhoog. Zorg dat
de titel op het briefhoofd als eerste de printer wordt ingevoerd.
Keuze van voorgeperforeerd papier
Voorgeperforeerde papiersoorten kunnen verschillen wat betreft aantal en
plaats van de perforaties en wat betreft de productiemethode. Afhankelijk van
de plaats van de perforaties in het papier kunnen sommige papiersoorten
mogelijk niet worden bedrukt.

54 Afdrukmediarichtlijnen
Keuze en gebruik van voorgeperforeerd papier:
• Test het papier van diverse merken voordat u overgaat tot bestellen en
gebruiken van grote partijen voorgeperforeerd papier.
• Papier moet geperforeerd zijn door de fabriek en mag niet na verpakking
per riem tegelijk doorboord worden. Doorboord papier kan vastlopen
wanneer er meerdere vellen tegelijk door de printer gaan. Dit kan leiden
tot vastlopen van het papier.
• Voorgeperforeerd papier kan meer papierstof bevatten dan standaard
papier. Uw printer kan daarom meer onderhoud vereisen en de
doorvoerprestaties kunnen minder zijn dan met standaard papier.
• De gewichtsrichtlijnen voor voorgeperforeerd papier zijn dezelfde als voor
gewoon papier.
Enveloppen
Bij bepaalde soorten enveloppen is het mogelijk dat ze wel eens wat
kreukelen. Alvorens u een grote hoeveelheid afdrukmedia inslaat, wordt u
geadviseerd deze eerst in de praktijk uit te proberen. Zie “"Inleggen van de
afdrukmedia" op pagina 61” voor aanwijzingen voor het inleggen van een
envelop.
Voor het afdrukken op enveloppen:
• Gebruik alleen kwaliteitsenveloppen die geschikt zijn voor laserprinters.
• Stel de bron voor afdrukmedia in op MPF. Stel de papiersoort in op
Envelop
en selecteer het juiste formaat envelop in het
printerstuurprogramma.
• Voor de beste prestaties gebruikt u enveloppen van 75 g/m
2
(20 lb bond)
papier. U kunt als maximaal gewicht 105 g/m
2
(28 lb bond) gebruiken voor
de enveloppeninvoer, zolang het katoengehalte niet meer dan 25%
bedraagt. Enveloppen met een 100% katoengehalte mogen niet zwaarder
zijn dan 90 g/m
2
(24 lb bond).
• Gebruik alleen onbeschadigde enveloppen die u net hebt uitgepakt.
• Gebruik enveloppen die bestand zijn tegen temperaturen van 205 °C
zonder dat ze gaan plakken, sterk omkrullen, rimpelen en zonder dat er
gevaarlijke stoffen vrijkomen. Als u twijfels hebt over de enveloppen die u
wilt gebruiken, raadpleegt u de leverancier van de enveloppen.

Afdrukmediarichtlijnen 55
• Stel de geleider in op de breedte van de enveloppen.
• Enveloppen moeten met de afdrukzijde omhoog in de MPF worden
gelegd.
• Zie “"Laden van enveloppen" op pagina 66” voor aanwijzingen voor het
inleggen van een envelop.
• Gebruik tijdens een afdruktaak slechts één formaat envelop.
• Zorg ervoor dat de luchtvochtigheid niet te hoog is, want een hoge
luchtvochtigheid (meer dan 60%) en de hoge temperatuur bij het
afdrukken zouden de enveloppen kunnen dichtplakken.
• Voor de beste resultaten gebruikt u geen enveloppen die:
– sterk gekruld of kromgetrokken zijn
– samenkleven of beschadigd zijn
– vensters, openingen, perforaties, inkepingen of opdruk hebben
– metalen clips, koordsluitingen of metalen vouwranden hebben
– ineengrijpende flappen hebben
– van postzegels zijn voorzien
– ingekeepte randen of gebogen hoeken hebben
– een ruw, gerimpeld, of geplooid oppervlak hebben
Etiketten
Uw printer kan afdrukken op veel van de etiketten die alleen bedoeld zijn voor
laserprinters.
Bij het selecteren van etiketten:
• De kleeflaag, het papier (voor afdrukken) en de beschermlaag moeten alle
bestand zijn tegen temperaturen van 205 °C en een druk van 1,76 kg/cm²
(25 psi).
• Gebruik labels die bestand zijn tegen temperaturen van 205°C (401°F)
zonder dat ze gaan plakken, omkrullen, rimpelen of zonder dat er
gevaarlijke stoffen vrijkomen.
• Gebruik geen etiketten met een rug van glad materiaal.
VOORZICHTIG: Alvorens u een grote hoeveelheid afdrukmedia inslaat, wordt u
geadviseerd deze eerst in de praktijk uit te proberen.

56 Afdrukmediarichtlijnen
Voor het afdrukken op etiketten:
• Gebruik etiketten die bestand zijn tegen temperaturen van 205 °C zonder
dat ze gaan plakken, sterk omkrullen, rimpelen en zonder dat er gevaarlijke
stoffen vrijkomen.
• Stel de papiersoort in op
Label
via het printerstuurprogramma.
• Leg nooit etiketten en gewoon papier tegelijk in dezelfde papierlade.
• Druk niet af binnen 1 mm (0,04 inch) van de rand van de etiketten.
• Druk niet af binnen 1 mm (0,04 inch) van de rand van de etiketten, de
perforatielijnen of tussen de snijlijnen van het etiket.
• Niet vaker dan één keer op een vel etiketten afdrukken.
• Een staande richting wordt aanbevolen, met name voor het afdrukken van
streepjescodes.
• Gebruik geen etiketten waarbij het kleefmiddel vrij ligt.
• Gebruik complete etiketvellen. Bij deels gebruikte vellen zouden er
etiketten kunnen loslaten tijdens het afdrukken, hetgeen kan leiden een
papierstoring.
• Gebruik geen etiketvellen met kleefmiddel langs de randen van het vel. U
wordt geadviseerd alleen vellen te gebruiken waarbij het kleefmiddel
minstens 1 mm (0,04 inch) van de randen verwijderd is. Kleefmiddel kan
schadelijk zijn voor uw printer en kan uw garantie ongeldig maken.
OPGELET: Anders kan het vel in de printer vast komen te zetten en uw printer en
tonercassettes met lijm verontreinigen. Als gevolg kunnen de garanties van uw
printer en van de cassettes ongeldig raken.
Opslag van afdrukmedia
Voorkom problemen met de papierdoorvoer en een ongelijkmatige
afdrukkwaliteit door u aan de volgende richtlijnen voor de juiste opslag van
afdrukmedia te houden.
• Voor de beste resultaten bergt u de afdrukmedia op in een omgeving met
een temperatuur van ongeveer 21 °C en een relatieve luchtvochtigheid van
40%.
• Plaats uw dozen met afdrukmedia op een plank, een rek of pallet, dus niet
rechtstreeks op de vloer.

Afdrukmediarichtlijnen 57
• Als u afzonderlijke pakken met afdrukmedia buiten de oorspronkelijke
doos bewaart, zorg dan dat ze op een egale ondergrond rusten, zodat de
randen niet kromtrekken.
• Plaats geen voorwerpen boven op een pak afdrukmedia.
Identificatie van afdrukmedia en specificaties
Dit gedeelte biedt informatie over ondersteunde papierformaten, soorten en
de specificaties ervan.
Ondersteunde papierformaten
Multifunctionele Invoer (MPF)
A4 (210x297 mm)
J
B5 (182x257 mm)
J
A5 (148x210 mm)
J
C5 (162x229 mm)
J
Monarch (3.875x7.5 in)
J
Monarch LEF (7.5x3.875 in)*
1
J
Envelop #10 (4.125x9.5 in)
J
DL (110x220 mm)
J
DL LEF (220x110 mm)*
1
J
Letter (8.5x11 in)
J
Legal (8.5x14 in)
J
Folio (8.5x13 in)
J
Executive (7.25x10.5 in)
J
Aangepast*
2
*
3
J

58 Afdrukmediarichtlijnen
Ondersteunde papiersoorten
*
1
U kunt de originelen in de richting langs de korte zijde of langs de lange zijde
plaatsen. De volgende afbeelding laat KZE en LZE zien. Het pijlmerkteken in
de afbeelding laat de richting waarin het papier wordt geladen, zien.
OPMERKING: Niet beschikbaar als het XPS-printerstuurprogramma
wordt gebruikt.
*
2
Aangepaste breedte: 76,2 mm (3,0 inch) tot 215,9 mm (8,5 inch)
De maximumbreedte voor enveloppen (DL LZE): 220 mm (8,66 inch)
Aangepaste lengte: 127 mm (5,00 inch) tot 355,6 mm (14,00 inch)
De maximumlengte voor enveloppen (Monarch LZE): 98,4 mm
*
3
Alleen de beheerder-gebruiker kan het aangepaste formaat instellen vanuit
het printerstuurprogramma.
Afdrukmateriaal Multifunctionele Invoer (MPF)
Normaal
J*
Normaal Zijde 2
J
Normaal dik
J
Normaal dik - Zijde 2
J
Gerecycled
J
Gerecycled Zijde 2
J
Label
J
Voorbladen
J
Omslagen zijde 2
J
Multifunctionele Invoer (MPF)
LZEKZE

Afdrukmediarichtlijnen 59
Papiersoortspecificaties
Envelop
J
Gecoat
J
Gecoat zijde 2
J
* De waarden die zijn gemarkeerd met een asterisk (*) zijn de
oorspronkelijke menu-instellingen af-fabriek.
Papiersoort Gewicht (g/m2) Opmerkingen
Normaal papier 60–90 -
Normaal dik papier 91–105 -
Voorbladen 106–163 -
Gecoat 106–163 Papier voor inkjetprinters
kan niet worden gebruikt.
Label - Papier voor inkjetprinters
kan niet worden gebruikt.
Enveloppen - -
Gerecycled 60–105 -
Afdrukmateriaal Multifunctionele Invoer (MPF)

60 Afdrukmediarichtlijnen

Inleggen van de afdrukmedia 61
10
Inleggen van de afdrukmedia
Het juist inleggen van de afdrukmedia zorgt voor storingsvrij afdrukken,
zonder dat het papier vastloopt.
Alvorens de afdrukmedia in te leggen, controleert u de aanbevolen afdrukkant
van de afdrukmedia. Deze informatie staat gewoonlijk vermeld op de
verpakking van de afdrukmedia.
Capaciteit
Multifunctionele Invoer (MPF) heeft een capaciteit van:
• 150 vellen standaard papier
• 16,2 mm dik papier
• Een vel gecoat papier
• 16,2 mm dikke briefkaarten
• Vijf enveloppen
• 16,2 mm etiketten
Afdrukmedia-afmetingen
De MPF accepteert afdrukmedia van de volgende afmetingen:
• Breedte – 76,2 mm (3,00 inch) tot 215,9 mm (8,5 inch)
• Lengte – 127 mm (5,00 inch) tot 355,6 mm (14,00 inch)
Inleggen van de afdrukmedia
OPMERKING: Gebruik alleen afdrukmedia die geschikt zijn voor laserprinters.
Gebruik in deze printer geen papier voor inkjetprinters.
1
Open de voorklep.

62 Inleggen van de afdrukmedia
2
Trek de papierklep naar buiten.
3
Trek de lengtegeleider naar voren, totdat deze niet verder kan.
4
Trek het MPF-verlengstuk naar voren, totdat deze niet verder kan.

Inleggen van de afdrukmedia 63
5
Pas de papierbreedtegeleiders op de maximale breedte aan.
6
Alvorens de afdrukmedia in te leggen, buigt u de stapel vellen wat heen en
weer en waaiert u de stapel uit. Tik met de stapel op een egaal oppervlak
om de vellen gelijk te leggen.
7
Plaats de afdrukmedia zodanig in de MPF dat de bovenrand als eerste
wordt ingevoerd en met de aanbevolen afdrukzijde omhoog.

64 Inleggen van de afdrukmedia
8
Verstel de breedtegeleiders totdat ze licht tegen de rand van de stapel
afdrukmedia drukken.
9
Schuif de lengtegeleider naar de printer toe totdat deze de afdrukmedia
raakt.

Inleggen van de afdrukmedia 65
OPMERKING: Afhankelijk van het papierformaat, schuift u eerst de
lengtegeleider naar achteren totdat hij stopt en daarna het MPF-verlengstuk
totdat dit verlengstuk de afdrukmedia raakt.
10
Breng de papierklep op de printer aan en lijn de papierklep uit met de
markering op de papierlade.

66 Inleggen van de afdrukmedia
Laden van enveloppen
OPMERKING: Wanneer u op enveloppen afdrukt, moet u zorgen dat u de
envelopinstelling in het printerstuurprogramma hebt opgegeven. Als u dat niet doet,
wordt het afdrukbeeld 180 graden geroteerd.
Wanneer u Envelop#10, DL of Monarch inlegt
Plaats enveloppen met de af te drukken zijde omhoog, de klepzijde omlaag en
de klep naar rechts.
Om te voorkomen dat DL- en Monarch-enveloppen kreuken, raden wij u aan
ze met de te bedrukken zijde omhoog, de klep open en naar u toe plaatst.
Wanneer u C5 inlegt
Plaats de enveloppen met de af te drukken zijde omhoog, met de klep open.

Inleggen van de afdrukmedia 67
VOORZICHTIG: Gebruik nooit vensterenveloppen of gewatteerde enveloppen.
Dergelijke enveloppen kunnen vastlopen en schade aan de printer veroorzaken.
OPMERKING: Als u enveloppen niet direct uit de verpakking in de MPF legt,
kunnen ze kromtrekken. Om te voorkomen dat ze vastlopen in de printer, maakt u ze
vlak, zoals hieronder wordt getoond, wanneer u ze in de MPF legt.
OPMERKING: Als enveloppen niet goed worden ingevoerd, kunt u de klep een
beetje buigen, zoals in de volgende illustratie te zien is.
De hoeveelheid buigen moet 5 mm (0,20 inch) of minder zijn.

68 Inleggen van de afdrukmedia
OPMERKING: Voor het bevestigen van de correcte richting van elke afdrukmedia,
zoals enveloppen, raadpleegt u de instructie op de instelnavigator voor enveloppen/
papier in het printerstuurprogramma.
Papier met briefhoofd inleggen
Het briefhoofdpapier moet naar de bovenrand van de MPF worden geplaatst,
met de afdrukzijde omhoog. Als u papier met briefhoofd inlegt in de
multifunctionele invoer (MPF) moet de bovenrand eerst worden ingevoerd
en de af te drukken zijde omlaag.

Inleggen van de afdrukmedia 69
Het verlengstuk van de uitvoerlade gebruiken
Het Uitvoerladeverlengstuk is bedoeld om te voorkomen dat de afdrukmedia
uit de printer vallen wanneer de afdruktaak is voltooid.
Kijk of de uitbreiding van de uitvoerlade volledig is uitgeschoven voordat u
een document gaat afdrukken.

70 Inleggen van de afdrukmedia

Operatorpaneel 71
11
Operatorpaneel
Gebruik van de Operatorpaneelknoppen
Het operatorpaneel beschikt over twee knoppen en meerdere indicatielampjes
waarmee de status van de printer wordt aangegeven.
1
(Storing)
-indicator
• Geeft aan dat er een papierstoring is opgetreden of dat de achterklep
open staat.
2
(Toner)
-indicator
• Geeft aan dat de toner bijna op of op is, of dat er een tonerfout is
opgetreden.
3
(Fout)
-indicator
• Geeft aan dat er een fout is opgetreden.
4
(Gereed/data)
-indicator
• Geeft de printerstatus aan, zoals dat er gegevens worden ontvangen en
afgedrukt.
5
(Start)
-knop/indicator
1
4
2
3
5
5

72 Operatorpaneel
• Druk op deze knop om na het plaatsen van papier dubbelzijdig af te
drukken.
• Druk op deze knop en houd de knop ingedrukt om rapportpagina's af
te drukken.

Operatorpaneel 73
6
(Annuleren)
-knop
• Druk op deze knop om een taak te annuleren of een fout te wissen.
7
(Handmatig duplex)
-indicator
• Geeft aan dat de printer gereed is om de tweede zijde (oneven
pagina's) af te drukken.
8
(Papier plaatsen)
-indicator
• Geeft aan dat er geen papier is geplaatst of dat er een papierstoring in
de multifunctionele invoer is opgetreden.
De indicatielampjes bieden informatie over de status van de printer en
helpen u bij het vinden van elk probleem.
Indicator Status Conditie
Storing Oranje aan Er is een papierstoring opgetreden.
Oranje
knippert
De achterklep staat open.
Toner Oranje aan De opgegeven tonercartridge is leeg of niet
geïnstalleerd wanneer er Dell-tonercartridges
worden gebruikt (
Geen Dell-toner is
ingesteld op Uit).
Oranje
knippert
De opgegeven tonercartridge is bijna leeg
wanneer er Dell-tonercartridges worden gebruikt
(
Geen Dell-toner is ingesteld op Uit).
Alle tonerlampjes knipperen wanneer de printer
in de stand Geen Dell-toner staat (
Geen
Dell-toner
is ingesteld op Aan).
Fout Oranje aan Er is een fatale fout opgetreden.
Oranje
knippert
Er is een fout opgetreden.
Gereed/data Groen aan De printer is klaar om af te drukken.
Groen knippert De printer is bezig met verwerken of afdrukken.
Oranje aan De printer staat in de energiespaarstand.
Oranje
knippert
De printer is bezig met annuleren.

74 Operatorpaneel
Inzicht in de lampjes op het operatorpaneel
De lampjes op het operatorpaneel betekenen verschillende dingen,
afhankelijk van de volgorde ervan. Oranje of groene lampjes die uit zijn, aan
zijn en/of knipperen geven printercondities aan, zoals de printerstatus,
interventie (bijvoorbeeld als het papier op is) of service.
Start Groen aan Als u door wilt gaan met afdrukken, drukt u op de
knop (Start).
Annuleren - Als u de huidige taak wilt annuleren of de fout
wilt wissen, drukt u op de knop (Annuleren).
Handmatige
duplex
Groen knippert De printer wacht op handmatig dubbelzijdig
afdrukken.
Papier inleggen Oranje aan Er is geen papier geplaatst of er is een
papierstoring in de multifunctionele invoer
opgetreden.
Oranje
knippert
Het verkeerde papierformaat is ingelegd.
Uit Aan Snel knipperen Langzaam knipperen
-Geen
-
Indicator Status Conditie

Operatorpaneel 75
Veelvoorkomende lichtreeksen
In de volgende tabel ziet u de meestvoorkomende lampstatus.
1 2 3 4 5 7 8 Printerstatus
Storin
g
Toner Fout Geree
d/data
Start Handm
atige
duplex
Papier
inlegg
en
--- - - -
Gereed
--- - - -
Bezig met verwerken
--- - - -
Afdrukken
--- - - -
Bezig met annuleren
--- - - -
Bezig met kalibreren
--- - - -
Bezig met opwarmen
--- - - -
Wach t op inkomende
gegevens
--- - - -
NVM initialiseren
--- - - -
Diagnose bij starten aan
1
4
2
3
5
5

76 Operatorpaneel
Waarschuwingen
In de volgende tabel ziet u de waarschuwingscondities. U kunt blijven
afdrukken, ook als de waarschuwing verschijnt.
--- - - -
In energiespaarstand
--- -
Wacht op handmatig
dubbelzijdig afdrukken.
*1
*1
Plaats papier voor de tweede zijde (oneven) van de pagina's en druk op de knop
(Start). Zie "Handmatig dubbelzijdig afdrukken (alleen Windows-
printerstuurprogramma)" op pagina 85.
1 2 3 4 5 7 8 Printerstatus
Stori
ng
Toner Fout Gereed
/data
Start Handm
atige
duplex
Papier
inlegg
en
JMCK
-----
*1
-- -De gele toner is bijna op.
*2
-- ---
*1
- - - De magenta toner is bijna
op.
*2
--- --
*1
- - - De cyaan toner is bijna op.
*2
---- -
*1
- - - De zwarte toner is bijna op.
*2
--
*1
- - - De printer staat in de stand
voor Geen-Dell toner.
-----
*1
-- -De gele toner is op.
*3
-- ---
*1
- - - De magenta toner is op.
*3
--- --
*1
- - - De cyaan toner is op.
*3
1 2 3 4 5 7 8 Printerstatus
Storin
g
Toner Fout Geree
d/data
Start Handm
atige
duplex
Papier
inlegg
en

Operatorpaneel 77
Fouten waarvoor de operator nodig is
In de volgende tabel ziet u de locatie waar een fout is opgetreden. Bij
operatorfouten moet iemand iets doen om het probleem op te lossen.
*1
De indicator Gereed/data knippert of brandt groen, afhankelijk van de printerstatus.
*2
Deze waarschuwing verschijnt alleen wanneer er Dell-tonercartridges worden
gebruikt (Geen Dell-toner is ingesteld op Uit).
*3
In dit geval kunt u in zwart/wit blijven afdrukken.
1 2 3 4 5 7 8 Oorzaak/oplossing
Stori
ng
Toner Fout Gereed
/data
Start Handm
atige
duplex
Papier
inlegg
en
GMC K
----- - - Er is geen papier ingelegd.
Leg papier in en druk op de
knop (Start).
Zie "Papier inleggen" op
pagina 35.
---- - - - -Er is een papierstoring
opgetreden.
Zie "Vastgelopen papier
verwijderen" op pagina 137.
---- - - - -De achterklep staat open.
Sluit de achterklep.
----- - - Het verkeerde papierformaat is
ingelegd.
Zie "Papier inleggen" op
pagina 35.
1 2 3 4 5 7 8 Printerstatus
Stori
ng
Toner Fout Gereed
/data
Start Handm
atige
duplex
Papier
inlegg
en
JMCK

78 Operatorpaneel
Secundaire lampreeksen
Wanneer de foutindicator knippert, is er een secundaire fout opgetreden.
Druk op de knop (Start)en houdt de knop ingedrukt om de secundaire
foutlampreeksen te zien.
- - - - - - - - - Er is een fout opgetreden.
Druk op de knop (Start)en
houdt de knop ingedrukt om
de secundaire
foutlampreeksen te zien.
- - - - - - - - De gespecificeerde
tonercartridge is bijna op, niet
geïnstalleerd of wordt niet
ondersteund.
Zie "Vervangen van
tonercassettes" op pagina 122.
-- -- - - - -
--- - - - - -
---- - - - -
- - - - - - - - De zwarting van de
gespecificeerde toner is niet
genoeg. Installeer de
gespecificeerde tonercartridge
opnieuw of vervang de
cartridge.
Zie "Vervangen van
tonercassettes" op pagina 122.
-- -- - - - -
--- - - - - -
---- - - - -
1 2 3 4 5 7 8 Oorzaak/oplossing
Stori
ng
Toner Fout Gereed
/data
Start Handm
atige
duplex
Papier
inlegg
en
GMC K

Operatorpaneel 79
1 2 3 4 5 7 8 Oorzaak/oplossing
Stori
ng
Toner Fout Gereed
/data
Start Handm
atige
duplex
Papier
inlegg
en
GMC K
---- - - Geheugen vol
Druk op de knop
(Annuleren) om de melding
te wissen en de huidige
printtaak te annuleren.
Zie "Annuleren van een
afdruktaak" op pagina 84.
- - - - - - PDL-fout (Page Description
Language,
paginabeschrijvingstaal)
Druk op de knop
the
(Annuleren) om de melding te
wissen en de huidige printtaak
te annuleren.
Zie "Annuleren van een
afdruktaak" op pagina 84.
- - - - - - Ongeldige taakomgeving
De configuratie van de printer
ingesteld in het
printerstuurprogramma komt
niet overeen met de
configuratie van de printer.
Druk op de knop
(Annuleren) om de huidige
afdruktaak te annuleren.
Zie "Annuleren van een
afdruktaak" op pagina 84.

80 Operatorpaneel
Fatale fouten
Neem contact op met Dell als deze fout herhaaldelijk verschijnt. Zie
"Contact opnemen met Dell" op pagina 173.
Firmware-fouten
Neem contact op met Dell als deze fout herhaaldelijk verschijnt. Zie
"Contact opnemen met Dell" op pagina 173.
1 2 3 4 5 7 8 Oorzaak/oplossing
Storin
g
Toner Fout Geree
d/data
Start Handm
atige
duplex
Papier
inlegg
en
- - - - - - Er is een fatale fout
opgetreden.
Zet de printer uit en daarna
weer aan.
1 2 3 4 5 7 8 Oorzaak/oplossing
Stori
ng
Toner Fout Gereed
/data
Start Handm
atige
duplex
Papier
inlegg
en
GMC K
- - - - - - Er is een firmwarefout
opgetreden.
Druk op de knop
(Annuleren) om de fout te
wissen.
Zie "Annuleren van een
afdruktaak" op pagina 84.
- - - - - Er is een fout bij het wissen
van ROM opgetreden.
Zet de printer uit en daarna
weer aan.

Operatorpaneel 81
Afdrukken van een apparaatinstellingenpagina
Druk op de knop (Start) en houd de knop ingedrukt wanneer de lampjes
Gereed/data branden (gereedstatus) totdat het Gereed/data-lampje knippert.
Standaardwaarden herstellen
Wanneer u deze functie hebt uitgevoerd en de printer opnieuw hebt gestart,
zijn alle menuparameters terug op hun oorspronkelijke waarden.
1
Zet de printer uit.
2
Open de achterklep.
3
Houd de knoppen
(Start)
en
(Annuleren)
tegelijkertijd ingedrukt
en schakel de printer in.
4
Als de oranje LED op de Gereed/data-indicatielampjes uit gaat, laat u de
knoppen
(Start)
en
(Annuleren)
los.
5
Sluit de achterklep.
• Initialiseert het niet-vluchtige geheugen (NVM, Non-Volatile
Memory).
OPGELET: Probeer de printer nooit uit te schakelen. De printer werkt dan
niet meer.
- - - - Er is een fout bij het schrijven
naar ROM opgetreden.
Zet de printer uit en daarna
weer aan.
- - - Er is een fout opgetreden
tijdens het downloaden van de
firmware.
Zet de printer uit en daarna
weer aan.
1 2 3 4 5 7 8 Oorzaak/oplossing
Stori
ng
Toner Fout Gereed
/data
Start Handm
atige
duplex
Papier
inlegg
en
GMC K

82 Operatorpaneel
De printer start automatisch opnieuw op om de instellingen toe te passen
en drukt de printerinstellingen en apparaatinstellingpagina's af.
6
Controleer of de fabrieksinstellingen zijn hersteld door de pagina's
Printerinstellingen en Apparaatinstellingen te raadplegen.

Afdrukken 83
12
Afdrukken
Dit hoofdstuk bevat tips voor afdrukken, het afdrukken van bepaalde lijsten
met informatie over uw printer en het annuleren van een afdruktaak.
Tips voor succesvol afdrukken
Tips voor de Opslag van afdrukmedia
Berg uw afdrukmedia goed op. Zie voor meer informatie "Opslag van
afdrukmedia" op pagina 122.
Voorkomen van vastlopend papier
OPMERKING: U wordt geadviseerd van de printmedia die u denkt te gaan
gebruiken eerst een beperkte hoeveelheid voor de printer te proberen, voordat u
een grotere partij aanschaft.
Door de geschikte afdrukmedia te kiezen en die juist in te leggen kunt u
papierstoringen voorkomen. Lees de volgende aanwijzingen voor het inleggen
van afdrukmedia:
• "Inleggen van de afdrukmedia" op pagina 61
• "Voorkomen van vastlopend papier" op pagina 137
Als de afdrukmedia vastloopt, zie dan
"Storing" op pagina 165
voor
aanwijzingen.
Taak naar afdrukken verzenden
Gebruik het printerstuurprogramma om alle functies van de printer te
kunnen benutten. Als u klikt op Afdrukken in een softwareprogramma,
verschijnt er een venster voor het printerstuurprogramma. Kies de juiste
instellingen voor de specifieke taak die u wilt afdrukken. De
afdrukinstellingen die u kiest in het printerstuurprogramma krijgen voorrang
boven de standaard menu-instellingen die zijn gekozen via de werkset.

84 Afdrukken
Mogelijk moet u op Voorkeuren in het eerste scherm Afdrukken klikken om
alle beschikbare systeeminstellingen te zien die u kunt wijzigen. Als u een
functie in het venster van het printerstuurprogramma niet kent, opent u de
online Help voor nadere informatie.
Afdrukken van een taak vanuit een typische Windows
®
-toepassing:
1
Open het bestand dat u wilt afdrukken.
2
In het menu
Bestand
selecteert u
Afdrukken
.
3
Controleer of de juiste printer is geselecteerd in het dialoogvenster. Wijzig
de systeeminstellingen naar behoefte (zoals de pagina’s die u wilt
afdrukken en het aantal exemplaren).
4
Klik op
Voorkeuren
als u systeeminstellingen wilt instellen die niet
beschikbaar zijn op het eerste scherm, en klik op
OK
.
5
Klik op
OK
of
Afdrukken
om de taak naar de geselecteerde printer te
verzenden.
Annuleren van een afdruktaak
U kunt een afdruktaak op verschillende manieren annuleren.
Annuleren via het operatorpaneel
Een taak annuleren waarvan het afdrukken al begonnen is:
1
Druk op
Annuleren
.
OPMERKING: Het afdrukken wordt geannuleerd, maar alleen voor de
huidige taak. Alle volgende taken worden gewoon afgedrukt.
Annuleren van een afdruktaak vanaf een computer die draait onder
Windows
Annuleren van een taak vanaf de taakbalk
Wanneer u een taak voor afdrukken verzendt, verschijnt er een klein
printerpictogram in de rechterhoek van de taakbalk.
1
Dubbelklik op het printerpictogram.
Er verschijnt een lijst met afdruktaken in het printervenster.
2
Selecteer de taak die u wilt annuleren.

Afdrukken 85
3
Druk op
Delete
op uw toetsenbord.
Een taak annuleren vanaf het bureaublad
1
Minimaliseer alle programma’s, zodat het bureaublad verschijnt.
Klik op
Start
Printers en faxapparaten
(voor Windows XP)
.
Klik op
Start
Apparaten en printers
(voor Windows 7 en Windows
Server
®
2008 R2).
Klik op
Starten
Configuratiescherm
Hardware en geluiden
Printers
(voor Windows Vista
®
).
Klik op
Start
Configuratiescherm
Printers
(voor Windows Server
2008).
Er verschijnt een lijst van beschikbare printers.
2
Dubbelklik op de printer die u hebt gekozen bij het versturen van de taak.
Er verschijnt een lijst met afdruktaken in het printervenster.
3
Selecteer de taak die u wilt annuleren.
4
Druk op
Delete
op uw toetsenbord.
Handmatig dubbelzijdig afdrukken (alleen
Windows-printerstuurprogramma)
OPMERKING: Als het afdrukpapier omgekruld is, strijkt u het glad en legt u het in
de invoer.
OPMERKING: Het XPS-printerstuurprogramma ondersteunt geen handmatig
dubbelzijdig afdrukken.
Wanneer u begint met handmatig dubbelzijdig afdrukken, verschijnt het
instructievenster. Merk op dat het venster na het sluiten niet meer opnieuw
kan worden geopend. Sluit het venster pas als het dubbelzijdig afdrukken is
voltooid.
1
Druk eerste de even pagina's af (achterkant).
Bij een document met zes pagina's, worden de achterzijden in de volgorde
pagina 6, pagina 4 en pagina 2 afgedrukt.

86 Afdrukken
2
Als de even pagina's zijn afgedrukt, verwijdert u de papierstapel uit de
opvangbak.
OPMERKING: Gekreukte of gekrulde afdrukken kunnen papierstoringen
veroorzaken. Maak ze recht voordat u ze in de invoer legt.
3
Leg de stapel afdrukken vervolgens zoals ze zijn (met de blanco zijde
omhoog) in de MPF. De pagina's worden afgedrukt in de volgorde pagina 1,
pagina 3 en pagina 5.
4
Druk op de knop
(Starten)
.
OPMERKING: Afdrukken op beide zijden van het papier is niet mogelijk als
het document uit verschillende papierformaten bestaat.
Een rapportpagina afdrukken
Druk een rapportpagina af om uw printerinstellingen te bevestigen.

Afdrukken 87
Dit gedeelte beschrijft twee methoden voor het afdrukken van een
rapportpagina.
Afdrukken van een printerinstellingenpagina
U kunt de printerinstellingen controleren door een printerinstellingenpagina
af te drukken.
Zie "Operatorpaneel" op pagina 71 of "Begrip van de werksetmenu’s" op
pagina 91 voor een overzicht van de aanduidingen en de knoppen op het
operatorpaneel als als u Help nodig hebt.
Operatorpaneel
1
Zorg dat het groene LED-lampje
(Gereed/data)
brandt en niet
knippert en druk dan gedurende drie seconden op de knop
(Starten)
.
De pagina met printerinstellingen wordt afgedrukt.
De Werkset
OPMERKING:
1
Klik op
Start
Alle programma's
Dell Printers
Dell 2150c Color
Printer
Werkset
.
OPMERKING: Het venster Kies Printer verschijnt bij deze stap als meerdere
printerbesturingsprogramma's op uw computer zijn geïnstalleerd. In dit geval
klikt u op de naam van de Dell 1250c Color Printer die in Printernaam wordt
vermeld. Klik daarna op OK.
De
Werkset
opent.
2
Klik op het tabblad
Printerinstellingenrapport
.
3
Selecteer
Rapporten
in de lijst links op de pagina.
De pagina
Rapporten
verschijnt.
4
Klik op de knop
Printerinstellingen
.
De pagina met printerinstellingen wordt afgedrukt.
Printerinstellingen
U kunt de menu-onderdelen en bijbehorende waarden kiezen via de Werkset.

88 Afdrukken
OPMERKING:
OPMERKING: Overigens kunnen de fabrieksinstellingen van land tot land
verschillen.
Deze instellingen blijven gelden totdat er nieuwe worden gekozen of de
oorspronkelijke fabrieksinstellingen worden hersteld.
Als u een nieuwe waarde wilt instellen:
1
Klik op
Start
Alle programma's
Dell Printers
Dell 2150c Color
Printer
Werkset
.
OPMERKING: Het venster Kies Printer verschijnt bij deze stap als meerdere
printerbesturingsprogramma's op uw computer zijn geïnstalleerd. In dit geval
klikt u op de naam van de Dell 1250c Color Printer die in Printernaam wordt
vermeld. Klik daarna op OK.
De
Werkset
opent.
2
Klik op het tabblad
Printeronderhoud
.
3
Selecteer het menu-onderdeel van uw keuze.
Elk menu-onderdeel heeft een lijst van waarden die u voor dat menu-
onderdeel kunt kiezen. Een waarde kan zijn:
• Een woord of uitdrukking die de instelling beschrijft
• Een numerieke waarde die te wijzigen is
• Een Aan- of Uit-instelling
4
Selecteer de waarde van uw keuze en klik vervolgens op de betreffende
knop bij ieder menu-onderdeel.
Stuurprogramma-instellingen kunnen voorrang krijgen boven eerder
gemaakte instellingen en kunnen het nodig maken de oorspronkelijke
Werkset te wijzigen.

89
Kennismaking met de
printer

90

Begrip van de werksetmenu’s 91
13
Begrip van de werksetmenu’s
U kunt de Werkset gebruiken voor het bekijken of specificeren van de
printerinstellingen. U kunt de Werkset ook gebruiken voor een diagnose van
de printerinstellingen.
De Werkset bestaat uit de tabbladen Printerinstellingenrapport,
Printeronderhoud en Diagnose.
OPMERKING: In “"Uw printersoftware begrijpen" op pagina 107” vindt u hoe u
Werkset start.
Printerinstellingenrapport
Het tabblad Printerinstellingenrapport bevat ook de pagina’s Informatie over
de printer, Menu-instellingen en Rapporten
OPMERKING: De waarden die zijn gemarkeerd met een asterisk (*) zijn de
oorspronkelijke menu-instellingen af-fabriek.
Informatie over de printer
Toepassing:
Voor de weergave van de informatie van uw printer.
Waarden:
Dell servicetag-nummer Toont het Dell servicetag-nummer.
Expres-servicecode Geeft de expres-servicecode van de printer weer.
Serienummer printer Toont het serienummer van de printer.
Printersoort Toont het type printer. Gewoonlijk wordt hier
Kleurlaser vermeld.
Asset-tagnummer Toont het asset-tagnummer van de printer.
Geheugencapaciteit Toont de geheugencapaciteit.
Processorsnelheid Toont de verwerkingssnelheid.
Firmware-versie Geeft de controller-versie weer.

92 Begrip van de werksetmenu’s
Menu-instellingen
Toepassing:
Voor de weergave van de huidige instellingen van uw printer.
Waarden:
MCU Firmware-versie Dit toont de versie van de MCU-firmware (Machine
Control Unit).
Afdruksnelheid (Kleur) Toont de afdruksnelheid voor afdrukken in kleur.
Afdruksnelheid
(Monochroom)
Toont de afdruksnelheid voor afdrukken in zwart/wit.
Systeeminstelling
en
Timer energiebesparing –
slaap
Toont hoelang het duurt voordat
de printer na de slaapstand gaat,
na het afronden van een taak.
Timer energiebesparing –
versterkte slaapstand
Toont hoelang het duurt voordat
de printer na de versterkte
slaapstand gaat, na het afronden
van een taak.
Time-outfout Geeft de tijd weer voordat de
printer taken die abnormaal zijn
gestopt, annuleert.
Time-out van taak Toont hoe lang de printer wacht
op gegevens uit de computer.
Auto logafdruk Toont of er na elke 10 opdrachten
automatisch een geschiedenis
moet worden afgedrukt.
Standaard formaat
afdrukpapier
Dit toont het standaard formaat
afdrukpapier.
Bericht Toner bijna op Toont of een bericht wordt
weergegeven als de toner bijna op
is.
Papierzwarting Normaal Toont de papierzwarting van
normaal papier.
Label Toont de papierzwarting van
etiketten.

Begrip van de werksetmenu’s 93
BTR aanpassen Normaal Geeft de spanninginstelling van de
transportrol voor normaal papier
weer.
Normaal dik Geeft de spanninginstelling van de
transportrol voor dik normaal
papier weer.
Gerecycled Geeft de spanninginstelling van de
transportrol voor gerecycled papier
weer.
Voorbladen Geeft de spanninginstelling van de
transportrol voor omslagpapier
weer.
Gecoat Geeft de spanninginstelling van de
transportrol voor gecoat papier
weer.
Envelop Geeft de spanninginstelling van de
transportrol voor enveloppen weer.
Label Geeft de spanninginstelling van de
transportrol voor labels weer.
Fuser instellen Normaal Geeft de temperatuurinstelling
van de fuser voor normaal papier
weer.
Normaal dik Geeft de temperatuurinstelling
van de fuser voor dik normaal
papier weer.
Gerecycled Geeft de temperatuurinstelling
van de fuser voor gerecycled papier
weer.
Voorbladen Geeft de temperatuurinstelling
van de fuser voor omslagpapier
weer.
Gecoat Geeft de temperatuurinstelling
van de fuser voor gecoat papier
weer.
Envelop Geeft de temperatuurinstelling
van de fuser voor enveloppen weer.

94 Begrip van de werksetmenu’s
Rapporten
Toepassing:
Voor het afdrukken van instellingen en geschiedenisinformatie van uw printer
.
De rapporten worden afgedrukt op het papierformaat dat is opgegeven in de
printerinstellingen. Het standaardformaat is A4 of Letter.
Waarden:
Printeronderhoud
Het tabblad Printeronderhoud bevat de pagina's Systeeminstellingen,
Papierzwarting, BTR instellen, Fuser instellen, Kleurregistratie-instelling,
Hoogte regelen, Terugstellen, Geen Dell-toner en BTR Vernieuwenmodus.
Label Geeft de temperatuurinstelling
van de fuser voor labels weer.
Automatische
registratie-
instelling
Toont of de aanpassing van de kleurregistratie automatisch wordt
aangepast.
Hoogte instellen Toont de hoogte van de locatie waar de printer is geïnstalleerd.
Geen Dell-toner Toont of er tonercartridges van een andere fabrikant gebruikt
worden.
BTR
Vernieuwenmodu
s
Geeft weer of er tegenmaatregelen worden genomen voor
omkrullen/scheiden van het papier.
Printerinstellingen Klik voor het afdrukken van een gedetailleerde lijst van
de printerinstellingen.
Apparaatinstellingen Klik voor het afdrukken van een gedetailleerde lijst van
de apparaatinstellingen.
Ta ak g e sc h i ed e ni s Klik hier om de voltooide taakgeschiedenis af te
drukken.
Foutengeschied Klik voor het afdrukken van de geschiedenis van
fouten op de printer.
Kleurtestpagina Klik als u een kleurtestpagina wilt afdrukken.

Begrip van de werksetmenu’s 95
OPMERKING: De waarden die zijn gemarkeerd met een asterisk (*) zijn de
oorspronkelijke menu-instellingen af-fabriek.
Sysinstellingen
Toepassing:
Voor het configureren van de energiespaarstand, time-out, het automatisch
afdrukken van het opdrachtenlog, instelling in mm of inch,
standaardinstelling van het papierformaat en waarschuwingsbericht als de
toner bijna op is.
Waarden:
Slaapstand
*1
5 minuten
*
Toont hoelang het duurt voordat
de printer na de slaapstand gaat,
na het afronden van een taak.
5–30 minuten
Diepe slaap 6 minuten
*
Toont hoelang het duurt voordat
de printer na de versterkte
slaapstand gaat, na het afronden
van een taak.
1–6 minuten
Time-outfout 0: Uit Schakelt de time-out voor fouten
uit.
60 seconden* Geeft de tijd weer voordat de
printer taken die abnormaal zijn
gestopt, annuleert. De afdruktaak
wordt geannuleerd als er een
time-out optreedt.
3–300 seconden
Time-out van taak 0: Uit Schakelt de time-out voor taken
uit.
30 seconden
*
Toont hoe lang de printer wacht
op gegevens uit de computer. De
afdruktaak wordt geannuleerd als
er een time-out optreedt.
5–300 seconden
Auto logafdruk Uit* Genereert niet automatisch een
log van recente taken.
Aan Er wordt na iedere 10 taken
automatisch een log van voltooide
taken afgedrukt.

96 Begrip van de werksetmenu’s
Papierzwarting
Toepassing:
De papierzwarting opgeven.
Waarden:
Standaard formaat
afdrukpapier
*2
A4 Hier geeft u het
standaardpapierformaat op.
Letter
Bericht Toner bijna
op
Aan
*
Toont een waarschuwingsbericht
als de toner bijna op is.
Uit De waarschuwing wordt niet
weergegeven.
Nieuwe
instellingen
toepassen
Druk, na het voltooien van de instellingen, op de knop Nieuwe
instellingen toepassen en voer de wijzigingen door.
Start de printer
opnieuw om
nieuwe instellingen
toe te passen
Voer de wijzigingen door door op de knop Start de printer
opnieuw op om nieuwe instellingen toe te passen te drukken.
*
1
Voer 5 in bij Slaapstand om de printer vijf minuten na het voltooien van een taak in de
slaapstand te zetten. Dit bespaart energie, maar het opwarmen van de printer zal iets
langer duren. Voer 5 in als uw printer een elektrisch circuit deelt met de kantoor- of
kamerverlichting en u merkt dat de lichten knipperen.
Selecteer een hoge waarde als uw printer voortdurend in gebruik is. In de meeste
gevallen zal de printer dan steeds klaar zijn voor gebruik, met een minimale
opwarmtijd. Kies een waarde tussen 5 en 30 minuten voor de slaapstand als u een
compromis zoekt tussen energiebesparing en een vlotte opwarmtijd.
De printer keert automatisch uit de slaapstand terug naar de stand Standby wanneer
er gegevens worden ontvangen van de computer. U kunt de printer ook zelf in stand-
by zetten, met een druk op een willekeurige knop op het operatorpaneel.
*
2
De standaardinstelling voor mm/inch en Standaard formaat afdrukpapier varieert,
afhankelijk van de landspecifieke standaardinstelling vanuit de fabriek.
Normaal Normaal* Toont de papierzwarting van normaal papier.
Licht
Label Normaal* Toont de papierzwarting van etiketten.
Licht

Begrip van de werksetmenu’s 97
BTR aanpassen
Toepassing:
Het opgeven van de optimale spanningsinstellingen voor afdrukken voor de
overdraagrol (BTR). Als u de spanning wilt verlagen, stelt u negatieve
waarden in. Om te verhogen positieve waarden instellen.
De standaardinstellingen geven mogelijk niet het beste resultaat op alle
papiertypen. Als u donkere vlekken ziet op de afdrukken, probeert u het met
een hogere spanning. Als u witte vlekken ziet op de afdrukken, probeert u het
met een lagere spanning.
OPMERKING: De afdrukkwaliteit verandert afhankelijk van de waarden die u kiest
voor dit onderdeel.
Waarden:
Nieuwe instellingen
toepassen
Druk, na het voltooien van de instellingen, op de knop
Nieuwe instellingen toepassen en voer de wijzigingen
door.
Start de printer opnieuw om
nieuwe instellingen toe te
passen
Voer de wijzigingen door door op de knop Start de
printer opnieuw op om nieuwe instellingen toe te
passente drukken.
Normaal 0*
-3 – +3
Normaal dik 0*
-3 – +3
Gerecycled 0*
-3 – +3
Voorbladen 0*
-3 – +3
Gecoat 0*
-3 – +3
Envelop 0*
-3 – +3

98 Begrip van de werksetmenu’s
Fuser instellen
Toepassing:
Voor opgave van de optimale temperatuursinstellingen voor afdrukken voor
de fuser. Als u de temperatuur wilt verlagen, stelt u negatieve waarden in. Om
te verhogen positieve waarden instellen.
De standaardinstellingen geven mogelijk niet het beste resultaat op alle
papiertypen. Als het bedrukte papier is omgekruld, probeert u het met een
lagere temperatuur. Als de toner niet goed aan het papier hecht, probeert u
een hogere temperatuur.
OPMERKING: De afdrukkwaliteit verandert afhankelijk van de waarden die u kiest
voor dit onderdeel.
Waarden:
Label 0*
-3 – +3
Nieuwe
instellingen
toepassen
Druk, na het voltooien van de instellingen, op de knop Nieuwe
instellingen toepassen en voer de wijzigingen door.
Start de printer
opnieuw om
nieuwe
instellingen toe
te passen
Druk op de knop Start de printer opnieuw op om nieuwe
instellingen toe te passen om de wijzigingen toe te passen.
Normaal 0*
-3 – +3
Normaal dik 0*
-3 – +3
Gerecycled 0*
-3 – +3
Voorbladen 0*
-3 – +3

Begrip van de werksetmenu’s 99
Kleurregistratie-instelling
Toepassing:
Het instellen van de Instellingen kleurregistratie (individueel geel, magenta,
cyaan correctie). Wanneer Automatische registratie-instelling op Aan staat,
drukt de printer het kleurregistratieschema af en past de kleurregistratie aan
op basis van het schema. De aanpassing van de kleurregistratie dient te
gebeuren bij de eerste instelling van de printer of wanneer de printer naar een
andere plaats wordt gebracht.
Waarden:
Gecoat 0*
-3 – +3
Envelop 0*
-3 – +3
Label 0*
-3 – +3
Nieuwe
instellingen
toepassen
Druk, na het voltooien van de instellingen, op de knop Nieuwe
instellingen toepassen en voer de wijzigingen door.
Start de printer
opnieuw om
nieuwe
instellingen toe
te passen
Druk op de knop Start de printer opnieuw op om nieuwe
instellingen toe te passen om de wijzigingen toe te passen.
Automatische
registratie-
instelling
Aan* De kleurregistratie wordt automatisch ingesteld.
Uit De kleurregistratie wordt niet automatisch
ingesteld.
Automatische correctie
*1
Klik op Starten als u de kleurregistratie
automatisch wilt laten corrigeren.
Kleurregisterdiagram
afdrukken
*1*2
Klik op Start om het venster Kleurregistergrafiek
afdrukken te openen en selecteer dan het
papierformaat. Klik op OK om een
kleurregistergrafiek af te drukken.

100 Begrip van de werksetmenu’s
Hoogte instellen
Toepassing:
Aanpassingen
registratie
*1
G (Geel) 0* Specificeert laterale (loodrecht op
de papierinvoerrichting)
kleuraanpassingswaarden
individueel.
-5–+5
M(Magenta) 0*
-5–+5
C(Cyaan) 0*
-5–+5
LG (Links
geel)
0* Specificeert proces
kleuraanpassingswaarden
(papierinvoerrichting)
individueel.
-5–+5
LM (Links
magenta)
0*
-5–+5
LC (Links
cyaan)
0*
-5–+5
RG (Rechts
geel)
0*
-5–+5
RM (Rechts
magenta)
0*
-5–+5
RC (Rechts
cyaan)
0*
-5–+5
Nieuwe instellingen toepassen Druk, na het voltooien van de instellingen, op de
knop Nieuwe instellingen toepassen en voer de
wijzigingen door.
Start de printer opnieuw om
nieuwe instellingen toe te passen
Voer de wijzigingen door door op de knop Start
de printer opnieuw op om nieuwe instellingen
toe te passente drukken.
*1 Dit onderdeel is alleen beschikbaar wanneer Automatische registratie-instelling is
ingesteld op Uit.
*2 De kleurregistratiegrafiek drukt een rasterpatroon af van regels in geel, magenta en
cyaan. Op de grafiek staan aan de rechterkant de waarden die naast de meest
rechte regels voor ieder van de drie kleuren staan. Als de waarde voor de meest
rechte regel 0 is, is aanpassing van de kleurregistratie niet nodig. Als de waarde voor
deze regel niet 0 is, geeft u de aanpassingwaarden op onder Instellingen
kleurregistratie.

Begrip van de werksetmenu’s 101
Het opgeven van de hoogte van de locatie waar de printer is geplaatst.
Het ontladingsverschijnsel voor het opladen van de fotogeleider verschilt bij
verschillende waarden van de barometerdruk. Aanpassingen worden
uitgevoerd door het opgeven van de hoogte van de locatie waar de printer
wordt gebruikt.
OPMERKING: Een onjuiste hoogte-instelling kan leiden tot een afnemende
afdrukkwaliteit, onjuiste tonerinformatie, etc.
Waarden:
Terugstellen
Toepassing:
Het initialiseren van het NVM-geheugen (Niet Vluchtige) voor
systeemparameters. Wanneer u deze functie hebt uitgevoerd en de printer
opnieuw hebt gestart, zijn alle menuparameters terug op hun oorspronkelijke
waarden.
Zie “"Standaardwaarden herstellen" op pagina 105” voor nadere inlichtingen.
Waarden:
Geen Dell-toner
Toepassing:
0 meter* Specificeert de hoogte van de locatie waar de printer is
geplaatst.
1000 meters
2000 meters
3000 meters
Nieuwe instellingen
toepassen
Druk, na het voltooien van de instellingen, op de knop
Nieuwe instellingen toepassen en voer de wijzigingen
door.
Start de printer opnieuw om
nieuwe instellingen toe te
passen
Voer de wijzigingen door door op de knop Start de
printer opnieuw op om nieuwe instellingen toe te
passente drukken.
Start Klik hier om de systeemparameters te initialiseren.

102 Begrip van de werksetmenu’s
Gebruiken als er tonercartridges van een andere fabrikant gebruikt worden.
OPMERKING: Als er tonercartridges worden gebruikt die niet van Dell zijn, zijn
sommige printerfuncties mogelijk onbruikbaar, is de afdrukkwaliteit minder goed en
neemt de betrouwbaarheid van uw printer af. Dell beveelt aan dat alleen nieuwe
tonercartridges van het Dell-merk voor uw printer worden gebruikt. Dell biedt geen
garantiedekking voor problemen die veroorzaakt zijn door accessoires of
onderdelen die niet door Dell geleverd zijn.
OPMERKING: Voordat u een tonercartridge van een andere fabrikant gebruikt,
moet u zorgen dat u de printe opnieuw start.
Waarden:
BTR Vernieuwenmodus
Toepassing:
Geeft weer of er tegenmaatregelen worden genomen voor omkrullen/scheiden
van het papier.
Waarden:
Geen Dell-
toner
Uit* Schakelt het gebruik van de tonercartridge van een
andere fabrikant uit.
Aan Schakelt het gebruik van de tonercartridge van een
andere fabrikant in.
Nieuwe instellingen
toepassen
Druk, na het voltooien van de instellingen, op de knop
Nieuwe instellingen toepassen en voer de wijzigingen
door.
Start de printer opnieuw om
nieuwe instellingen toe te
passen
Voer de wijzigingen door door op de knop Start de
printer opnieuw op om nieuwe instellingen toe te
passente drukken.
BTR
Vernieuwenm
odus
Uit
*
Er worden niet automatisch tegenmaatregelen
genomen voor omkrullen/scheiden van het papier.
Aan Er worden automatisch tegenmaatregelen genomen
voor omkrullen/scheiden van het papier.

Begrip van de werksetmenu’s 103
Diagnose
Het tabblad Diagnose bevat de pagina's Grafiekafdruk, Machinecontrole,
Info omgevingssensor, Roerfunctie ontwikkelaar en Vernieuwenmodus.
OPMERKING: De waarden die zijn gemarkeerd met een asterisk (*) zijn de
oorspronkelijke menu-instellingen af-fabriek.
Grafiekafdruk
Toepassing:
Druk diverse grafieken af die kunnen worden gebruikt voor het stellen van een
diagnose met betrekking tot uw printer.
Waarden:
Nieuwe instellingen
toepassen
Druk, na het voltooien van de instellingen, op de knop
Nieuwe instellingen toepassen en voer de wijzigingen
door.
Start de printer opnieuw om
nieuwe instellingen toe te
passen
Voer de wijzigingen door door op de knop Start de
printer opnieuw op om nieuwe instellingen toe te
passente drukken.
Papierforma
at
A4 Selecteer het papierformaat voor het afdrukken van
grafieken.
Letter
Configuratiegrafiek ghost Klik hierop om een schema af te drukken voor het
controleren van ghosts.
Configuratiegrafiek 4
kleuren
Klik hier om strepen geel, magenta, cyaan en zwart
met verschillende dichtheden af te drukken.
Uitlijngrafiek Klik hier om een grafiek af te drukken voor het
controleren van de juiste uitlijning van het
afdrukbeeld op het papier.
PHD Configuratiegrafiek
vernieuwen
Drukt een schema af voor het controleren van de
lichtzwakte van de drumcartridge.

104 Begrip van de werksetmenu’s
Machinecontrole
Toepassing:
Voor het controleren van de werking van de verschillende componenten van
de printer.
Waarden:
Machinecont
role
Bedieningscontrole
hoofdmotor*
Klik op Starten als u de hoofdmotor in de
printer in werking wilt stellen. Bevestig het
motorgeluid.
Bedieningscontrole
transportrol
*1
Klik op Starten om de transportrol in werking
te stellen. Bevestig het motorgeluid.
Bedieningscontrole
REGI CLUTCH
Klik op Starten om de REGI CLUTCH in
werking te stellen. Bevestig dat u de clutch
kunt horen klikken.
Controle
inspuitmotor (Geel)
Klik op Starten om de inspuitmotor in werking
te stellen voor iedere tonercassette. Bevestig
het motorgeluid.
Controle
inspuitmotor
(Magenta)
Controle
inspuitmotor(
Cyaan)
Controle
inspuitmotor
(Zwart)
Geluid afspelen Klik hier om door de luidsprekers van uw
computer een opname af te spelen van het
normale geluid voor het huidige geselecteerde
onderdeel voor Machinecontrole.
Start Klik hierop om de werking van de
geselecteerde onderdelen te controleren met
Machinecontrole en stuur de uitvoerresultaten
naar Resultaat.
*1
Wanneer u de transportrolwerking controleert, verwijdert u de multifunctionele
invoer (MPF) uit de printer.

Begrip van de werksetmenu’s 105
Info omgevingssensor
Toepassing:
Het sturen van de informatie van de interne omgevingssensor van de printer
naar Resultaat, als u drukt op de knop Info omgevingssensor ophalen.
Roerfunctie ontwikkelaar
Toepassing:
Om de ontwikkelmotor te roteren en de toner om te roeren in de
tonercassette.
Waarden:
Vernieuwenmodus
Toepassing:
Gebruikt een tonercassette op wanneer u die moet vervangen voordat hij leeg
is, of om toner in een nieuwe tonercassette te roeren.
OPMERKING: De Verversfunctie gebruikt extra toner.
Waarden:
Standaardwaarden herstellen
Wanneer u deze functie hebt uitgevoerd en de printer opnieuw hebt gestart,
zijn alle menuparameters terug op hun oorspronkelijke waarden.
OPMERKING:
1
Klik op
Start
Alle programma's
Dell Printers
Dell 2150c Color
Printer
Werkset
.
Start Klik op Starten om de toner te roeren.
Gele Reinigt de toner in de gele tonercartridge.
Magenta Reinigt de toner in de magenta tonercartridge.
Cyaan Reinigt de toner in de cyaan tonercartridge.
Zwart Reinigt de toner in de zwarte tonercartridge.

106 Begrip van de werksetmenu’s
OPMERKING: Wanneer er meerdere printerstuurprogramma's op uw
computer zijn geïnstalleerd, verschijnt het venster Printer selecteren. In dit
geval klikt u op de naam van de Dell 1250c Color Printer die in Printernaam
wordt vermeld. Klik daarna op OK.
De
Werkset
opent.
2
Klik op het tabblad
Printeronderhoud
.
3
Selecteer
Terugstellen
in de lijst links op de pagina.
De pagina
Terugstel len
verschijnt.
4
Klik op
Starten
.
De printer start automatisch opnieuw op om de instellingen toe te passen.

Uw printersoftware begrijpen 107
14
Uw printersoftware begrijpen
Installeer met behulp van de
Stuurprogramma's en hulpprogramma's
-CD die
bij uw printer is verzonden, een combinatie van software-programma’s die
past bij uw besturingssysteem.
Windows
®
Printerstatus-venster
Het venster Printerstatus waarschuwt u wanneer er een fout optreedt of iets
uw aandacht vraagt, zoals wanneer het papier is vastgelopen of de toner bijna
op is.
Standaard wordt het venster Printerstatus alleen geopend wanneer er zich een
fout voordoet. Wanneer er iets fout gaat, verschijnt er een foutmelding in het
venster Printerstatus. U kunt instellen dat het venster Printerstatus altijd
wordt geopend wanneer u afdrukt in Bezig met afdrukken eigenschappen
statusvenster.
U kunt ook het tonerniveau van uw printer controleren.
Statusmonitor-console
U kunt in de Statusmonitor-console meerdere voorbeelden van het
Statusvenster voor een bepaalde printer beheren.
Selecteer een printer uit de lijstweergave (of Printerselectie) door op de naam
te klikken en een Statusvenster voor een bepaalde printer te openen.
Dell Supplies Management System™
U kunt het dialoogvenster Dell Supplies Management System openen vanuit
het menu Alle programma's of via het bureaublad-pictogram.
U kunt de verbruiksmaterialen telefonisch bijbestellen of via internet.
1
Klik op
Start
Alle programma's
Dell Printers
Aanvullende
kleurenlasersoftware
Dell Supplies Management System
.
Het venster
Dell Supplies Management System
verschijnt.

108 Uw printersoftware begrijpen
2
Kies uw printer uit de lijst
Printermodel selecteren
.
3
Als u bestelt via internet:
a
Kies een webadres uit de lijst
Nabestel URL selecteren
.
b
Klik op
Bezoek Dells bestelwebsite voor printersupplies.
.
Dell 1250c Color Printer - Dell Supplies Management System-venster
verschijnt.
c
Voer de Service-tag in en klik op
OK
.
Als u telefonisch bestelt, belt u het nummer dat verschijnt onder het
gedeelte
Telefonisch bestellen
.
Software bijwerken
De updates van de firmware en/of stuurprogramma’s kunt u downloaden van
de Dell ondersteuningswebsite op support.dell.com.
Snelstartprogramma
In het venster Snelstartprogramma kunt u Statusvenster, Werkset, Updater
en Problemen oplossen openen.
U kunt het Snelstartprogramma gebruiken als u het Snelstartprogramma
installeert tijdens de installatie van de Dell-software.
Zo opent u het venster Snelstartprogramma:
1
Klik op
Start
Alle programma's
Dell Printers
Aanvullende
kleurenlasersoftware
Snelstartprogramma.
Het dialoogvenster
Snelstartprogramma
opent.
2
In het venster
Snelstartprogramma
vindt u vier knoppen:
Statusvenster
,
Werkset
,
Updater
en
Problemen oplossen
.

Uw printersoftware begrijpen 109
Klik op de knop X in de rechterbovenhoek van het venster als u het wilt
sluiten.
Voor nadere details klikt u op de knop
Help
voor elk van de toepassingen.
User Setup Disk Creating Tool
Het programma User Setup Disk Creating Tool dat u vindt in de map
MakeDisk van de map Utilities op de cd
Stuurprogramma’s en
hulpprogramma’s
en de printerstuurprogramma’s op de cd
Stuurprogramma’s
en hulpprogramma’s
worden gebruikt voor het aanmaken van speciale
stuurprogramma-installatiepakketten die aangepaste stuurprogramma-
instellingen bevatten. Een stuurprogramma-installatiepakket kan een groep
vastgelegde stuurprogramma-instellingen bevatten en andere gegevens voor
zaken zoals:
• Afdrukrichting en Meervoudig omhoog (documentinstellingen)
•Watermerk
Als u het printerstuurprogramma op meerdere computers met hetzelfde
besturingssysteem wilt installeren, maakt u een configuratiedisk met behulp
van een floppy disk of op een server op het netwerk. Gebruik van een
dergelijke zelfgemaakte configuratiedisk kan u heel wat werk besparen bij het
installeren van het printerstuurprogramma.
• Installeer van tevoren het stuurprogramma voor de Dell™ 2150c Color
Printer op de computer waarmee u de installatiedisk wilt samenstellen.
Statusvenster Klik hierop om het venster Afdrukstatus te openen. Zie
"Printerstatus-venster" op pagina 107.
Werkset Klik hierop om de werkset te openen. Zie "Begrip van de
werksetmenu’s" op pagina 91.
Updater Klik hierop om de Dell-software en printerfirmware bij te
werken.
Problemen oplossen Klik hierop om de handleiding voor het oplossen van
problemen te openen. Hiermee kunt u de problemen zelf
oplossen.

110 Uw printersoftware begrijpen
• De configuratiedisk kan alleen gebruikt worden met het besturingssysteem
waaronder de disk is aangemaakt of met computers die werken met
datzelfde besturingssysteem. Maak afzonderlijke installatiedisks voor elk
van de besturingssystemen.
Macintosh
®
Status Monitor Widget
Status Monitor Widget is een printerprogramma dat een efficiënt gebruik
van de printer bevordert door middel van de uitwisseling van gegevens tussen
de Macintosh en de printer.
Het Status Monitor Widget openen:
Klik op het pictogram Dashboard in het Dock om Dashboard te starten.
OPMERKING: Als het bericht Selecteer een printer. wordt
weergegeven, selecteert u uw printer in Voorkeuren. Zie “"Voorkeuren" op
pagina 112” voor nadere inlichtingen over voorkeuren.
Het venster Statusmonitor verschijnt.
1
Het berichtgedeelte van de printerstatus

Uw printersoftware begrijpen 111
Hier vindt u een bericht over de huidige printerstatus.
OPMERKING: De Status Monitor Widget haalt automatisch printerinformatie
op waarbij het de bijgewerkte interval gebruikt die u kunt instellen in
Voorkeuren. De printerstatus wordt eveneens vernieuwd wanneer Dashboard
wordt gestart of Voorkeuren wordt gesloten.
OPMERKING: Als u geen reactie van de printer ontvangt of als de printer
bezig is met het verwerken van een taak met een USB-verbinding, wordt het
bericht Kan geen printerinformatie ophalen
weergegeven.
2
Het afbeeldingsgedeelte van de printerstatus
Hier vindt u de afbeelding van de printertoestand.
• Beeld Geschatte tonerniveau:
Hier vindt u het geschatte tonerniveau voor elke kleur als de printer
naar behoren werkt.
OPMERKING: Als het programma geen respons van de printer krijgt, wordt
het tonerbeeld Onbekend weergegeven.
• Printerfoutbeeld:
Hier vindt u een indicatiebeeld wanneer er een fout optreedt.
Er is een fout opgetreden en u moet het probleem van de
printer oplossen.
Er is een fout opgetreden en de printer kan niet worden
gebruikt.
Minder dan 29% Minder dan 9% Onbekend

112 Uw printersoftware begrijpen
Er is een onbekende fout opgetreden en de printer kan niet
worden gebruikt.
3
Info (i) knop
U klikt op deze knop als u de
Voorkeuren
wilt openen.
OPMERKING: De knop info (i) verschijnt in de hoek rechtsonder van het
venster als de cursor boven het venster Statusmonitor staat.
4
De knop Bestellen van benodigdheden
Klik op deze knop als u het venster
Bestellen
wilt openen.
Printer Hier vindt u een lijst met beschikbare
printernamen in het vervolgkeuzemenu. De
printer die als eerste in deze lijst is weergegeven,
wordt als standaardprinter ingesteld.
Statusupdate-interval U kunt de update-interval opgeven voor de status
van de printer. Standaard is het ophalen van
informatie van de printer ingesteld op iedere 10
seconden. Het bereik varieert tussen 0 en 600.
SNMP-groepsnaam Als u de standaard groepnaam (openbaar)
gebruikt, kunt u de groepnaam voor SNMP (
(Simple Network Management Protocol) wijzigen.
U kunt maximaal 31 tekens invoeren.
Knop Service-tag
*1
knop Gereed Klik op deze knop als u terug wilt keren naar het
venster Printerstatus.
*1 Dit item is alleen beschikbaar voor de netwerkprinter.

Uw printersoftware begrijpen 113
In dit venster vindt u informatie over de manier waarop u
printerbenodigdheden telefonisch of online kunt bestellen.
OPMERKING: Wanneer wordt waargenomen dat de toner aan het opraken
is, verschijnt het venster Bestellen automatisch.
Online bestellen Selecteer een webadres in de vervolgkeuzelijst en
klik op de link Bezoek Dells bestelwebsite voor
printersupplies voor toegang tot de website om
printersupplies bij Dell te bestellen.
Telefonisch bestellen Hier vindt u een lijst met beschikbare
telefoonnummers die u kunt bellen om Dell-
printersupplies te bestellen.

114 Uw printersoftware begrijpen

Specificaties 115
15
Specificaties
Compabiliteit besturingssysteem
Uw Dell™ 1250c Color Printer is compatibel met Microsoft
®
Windows
®
XP,
Windows XP 64-bit Edition, Windows Server
®
2003, Windows Server 2003
x64 Edition, Windows Server 2008, Windows Server 2008 64-bit Edition,
Windows Server 2008 R2, Windows Vista
®
, Windows Vista 64-bit Edition,
Windows 7 en Windows 7 64-bit Edition, Mac OS
®
X Version 10.3.9, 10.4.11,
10.5.8 en 10.6.
1
De telefonische technische ondersteuning van Dell ondersteunt alleen
besturingssystemen (Microsoft) die in de fabriek zijn geïnstalleerd, gratis voor
de eerste 30 dagen. Zie
http://www1.us.dell.com/content/products/compare.aspx/
laser?c=us&cs=555&l=en&s=biz voor nadere details. De klant zal
technische ondersteuning moeten aanschaffen bij de fabrikant van het
besturingssysteem als na de eerste 30 dagen technische hulp nodig is.
2
Als de klant werkt met een ander besturingssysteem en als de klant de Gold
Technical Support ondersteuning heeft gekocht (nadere informatie over Gold
Technical Support vindt u onder http://www1.us.dell.com/content/topics/
global.aspx/services/en/gts?c=us&cs=555&l=en&s=biz), zal de
telefonische ondersteuning een "beste poging" zijn om het probleem met het
besturingssysteem te verhelpen. Als het nodig blijkt de fabrikant of
distributeur te raadplegen, zal de klant voor die hulp een aanvullend bedrag
moeten betalen. Het enige geval waarin Dell zal betalen voor hulp door
derden is als Dell verantwoordelijk is voor het probleem. In gevallen waar het
gaat om het installeren en activeren van printers, geldt dat als configuratie,
waarvoor de klant zelf zal moeten betalen.
Stroomvoorziening
Nominale spanning 220-240 VAC 110-127 VAC
Frequentie 50/60 Hz 50/60 Hz

116 Specificaties
Afmetingen
Hoogte: 225 mm (8,9 inch) breedte: 394 mm (15,5 inch) diepte: 300 mm
(11,8 inch)
Gewicht (niet inclusief cartridge): 11,3 kg
Geheugen
Pagina-beschrijvingstaal (PDL)/emulatie,
besturingssysteem en interface
Omgeving
Werking
Stroomsterkte 5,0 A 11,0 A
Basisgeheugen 64 MB
PDL/emulaties Op host gebaseerd afdruksysteem
Besturingssystem
en
Microsoft Windows 7, Windows 7 64-bit Edition, Windows Vista,
Windows Vista 64-bit Edition, Windows Server 2008, Windows
Server 2008 64-bit Edition, Windows Server 2008 R2, Windows
XP, Windows XP 64-bit Edition, Windows Server 2003, Windows
Server 2003 x64 Edition, Mac OS X Version 10.3.9, 10.4.11, 10.5.8
en 10.6
Interface Standaard lokaal: USB 2.0
Temperatuur
10-32°
C
Relatieve luchtvochtigheid 10-85% relatieve luchtvochtigheid (zonder
condensatie)

Specificaties 117
Garantie Afdrukkwaliteit
Bewaren
Hoogte
Kabels
De aansluitkabel moeten voldoen aan de volgende vereisten:
Temperatuur 15
-
28
°
C
Relatieve luchtvochtigheid 20-70% RL (zonder condensatie)
Temperatuurbereik -20-40°C
Toegestane vochtigheid bij
opslag
5-85% relatieve luchtvochtigheid (zonder condensatie)
Bedrijf Tot 3100 m (10.000 ft)
Bewaren 70,9275 Kpa
Aansluitingstype Aansluitingsspecificaties en symbolen
1 USB USB 2.0

118 Specificaties
1

119
Uw printer onderhouden

120

De printer onderhouden 121
16
De printer onderhouden
Als u een optimale afdrukkwaliteit wilt handhaven, zult u regelmatig
bepaalde onderhoudstaken aan uw printer moeten verrichten. Als u de printer
met een aantal anderen deelt, kan het een goed idee zijn iemand aan te
wijzen die verantwoordelijk is voor het onderhoud. Als er afdrukproblemen
zijn of er onderhoud verricht moet worden, kunt u dat overlaten aan de
verantwoordelijke persoon.
Artikelverbruik besparen
U kunt verscheidene instellingen in uw printerstuurprogramma zo wijzigen
dat tonercartridges en papier worden gespaard.
Materiaal Instelling Functie
Tonercart
ridge
Ton er spa armod us op het
tabblad Geavanceerd van
het
printerstuurprogramma.
Dit aankruisvakje dient voor keuze van een
afdrukkwaliteit waarbij minder toner wordt
gebruikt. Bij gebruik van deze functie zal de
afdrukkwaliteit minder zijn dan normaal.
Afdrukme
dia
Meervoudig omhoog op
het tabblad Layout van
het
printerstuurprogramma
De printer drukt twee of meer pagina’s af op
één kant van een vel papier. Het beschikbare
aantal pagina's dat elk printerstuurprogramma
op één vel papier kan afdrukken, is als volgt:
• Windows-printerstuurprogramma: 2, 4, 8, 16,
of 32 pagina's
• Macintosh-printerstuurprogramma: 2, 4, 6, 9,
of 16 pagina's
In combinatie met het tweezijdig afdrukken
kunt u met de functie Meervoudig omhoog tot
64 pagina’s afdrukken op één vel papier. (32
afbeeldingen aan de voorkant en 32 aan de
achterkant)

122 De printer onderhouden
Opslag van afdrukmedia
Voorkom mogelijke problemen met de papiertoevoer en een ongelijkmatige
afdrukkwaliteit door u aan de volgende punten te houden:
• Sla de afdrukmedia op in een omgeving met een temperatuur van
ongeveer 21 °C en een relatieve luchtvochtigheid van 40%, zodat een zo
goed mogelijke afdrukkwaliteit wordt bereikt.
• Plaats uw dozen met afdrukmedia op een plank, een rek of pallet, dus niet
rechtstreeks op de vloer.
• Als u afzonderlijke pakken met afdrukmedia buiten de oorspronkelijke
doos bewaart, zorg dan dat ze op een egale ondergrond rusten, zodat de
randen niet kromtrekken.
• Plaats geen voorwerpen boven op een pak afdrukmedia.
Opslag van verbruiksmaterialen
Bewaar verbruiksmaterialen in de oorspronkelijke verpakking, totdat u ze
nodig hebt. Bewaar verbruiksmaterialen niet:
• Bij temperaturen hoger dan 40 °C.
• In een omgeving met sterk wisselende temperatuur en luchtvochtigheid.
• In direct zonlicht.
• In stoffige ruimten.
• Gedurende lange tijd in een auto.
• In een omgeving met bijtende gassen of dampen.
• In een omgeving met zilte lucht.
Vervangen van tonercassettes
OPGELET: Voordat u één van de volgende handelingen verricht, leest en volgt u
eerst de veiligheidsvoorschriften in uw
Productinformatiegids
.

De printer onderhouden 123
Dell-tonercartridges zijn alleen verkrijgbaar via Dell. U kunt online cassettes
bijbestellen op http://www.dell.com/supplies, maar telefonisch bestellen is
ook mogelijk. Zie "Contact opnemen met Dell" op pagina 173 als u per
telefoon wilt bestellen.
U wordt geadviseerd Dell-tonercartridges voor uw printer te gebruiken. Dell
biedt geen garantiedekking voor problemen die veroorzaakt zijn door
accessoires of onderdelen die niet door Dell geleverd zijn.
OPGELET: Werp nooit een gebruikte tonercassettes in het vuur. De laatste restjes
toner zouden kunnen ontploffen, met gevaar voor brandwonden en letsel.
OPGELET: Gebruikte tonercassettes niet schudden ter voorkoming van het
morsen van toner.
De tonercartridge verwijderen
1
Zet de printer uit.
2
Open de klep voor de tonercassettes.
3
Druk stevig op de cassette zoals in de illustratie te zien is.

124 De printer onderhouden
4
Trek de tonercassette naar buiten.
OPGELET: Trek de cassette altijd langzaam naar buiten, zodat u geen toner morst.
Een tonercartridge installeren
1
Haal een nieuwe tonercartridge met de gewenste kleur uit de verpakking
en schud de toner vijf of zes keer om de toner gelijkmatig te verdelen.

De printer onderhouden 125
OPMERKING: Controleer voordat u de toner vervangt of de kleur van de
nieuwe tonercassette overeenkomt met de kleur die staat aangegeven op de
hendel.
OPMERKING: Pak de tonercartridge voorzichtig vast om het morsen van
toner te voorkomen.
2
Verwijder de tape van de tonercartridge.
3
Pas de tonercartridge aan op de bijbehorende cartridgehouder en steek de
houder stevig naar binnen door in het midden van het etiket te drukken
totdat de cartridge vastklikt.

126 De printer onderhouden
4
Sluit de klep voor de tonercassettes.
De binnenkant van de printer reinigen
OPGELET: Vermijd elektrische schokken: schakel altijd eerst de printer uit en
trek de stekker uit het geaarde stopcontact alvorens u enig onderhoud gaat
verrichten.
1
Controleer of de printer niet actief is en open de voorklep voor toegang tot
de toner.
YY

De printer onderhouden 127
2
Druk stevig op de cassette zoals in de illustratie te zien is.
3
Trek de tonercassette naar buiten.
4
Trek de andere drie cartridges ook naar buiten.
5
Trek de reinigingsstaaf naar buiten.

128 De printer onderhouden
6
Steek de reinigingsstaaf helemaal in het gat naast de pijl op de printer
totdat het uiteinde de binnenkant van de printer heeft bereikt (zie
hieronder) en trek de staaf dan weer naar buiten.
7
Herhaal dezelfde procedure voor de andere drie gaten.
8
Berg de reinigingsstaaf weer op zijn vaste plek op.

De printer onderhouden 129
9
Plaats de zwarte tonercartridge terug door de bijbehorende
cartridgehouder aan te passen. Steek de houder dan stevig naar binnen
door in het midden van het etiket te drukken totdat de cartridge vastklikt.
10
Plaats de andere drie cartridges ook terug.
11
Sluit de klep voor de tonercassettes.

130 De printer onderhouden
De CTD-sensor (Color Toner Density,
kleurentonerdensiteit) reinigen
OPGELET: Vermijd elektrische schokken: schakel altijd eerst de printer uit en
trek de stekker uit het geaarde stopcontact alvorens u enig onderhoud gaat
verrichten.
1
Kijk of de printer is uitgeschakeld.
2
Duw op de achterklep om de hendel los te maken en open de achterklep.
3
Reinig de CTD-sensor in het apparaat met een droog wattenstaafje.
YY

De printer onderhouden 131
4
Sluit de achterklep.
Bijstellen van de Kleurregistratie
Dit gedeelte beschrijft het instellen van de kleurregistratie wanneer u de
printer voor het eerst installeert of na het verplaatsen van de printer naar een
nieuwe locatie.
Auto correctie uitvoeren
Auto correctie in de Werkset stelt u in staat de kleurregistratie automatisch te
corrigeren.
OPMERKING:
1
Klik op
Start
Alle programma's
Dell Printers
Dell 2150c Color
Printer
Werkset
.

132 De printer onderhouden
OPMERKING: Het venster Kies Printer verschijnt bij deze stap als meerdere
printerbesturingsprogramma's op uw computer zijn geïnstalleerd. In dit geval
klikt u op de naam van de Dell 1250c Color Printer die in Printernaam wordt
vermeld. Klik daarna op OK.
De
Werkset
opent.
2
Klik op het tabblad
Printeronderhoud
.
3
Selecteer
Aanpassing kleurregistratie
in de lijst links op de pagina.
De pagina
Aanpassing kleurregistratie
wordt weergegeven.
4
Haal het vinkje uit het selectievakje naast
Aan
.
5
Klik op de knop
Starten
naast
Automatische correctie
.
De kleurregistratie wordt automatisch gecorrigeerd.
Het Kleurregistratieschema afdrukken
OPMERKING:
1
Klik op
Start
Alle programma's
Dell Printers
Dell 2150c Color
Printer
Werkset
.
OPMERKING: Het venster Kies Printer verschijnt bij deze stap als meerdere
printerbesturingsprogramma's op uw computer zijn geïnstalleerd. In dit geval
klikt u op de naam van de Dell 1250c Color Printer die in Printernaam wordt
vermeld. Klik daarna op OK.
De
Werkset
opent.
2
Klik op het tabblad
Printeronderhoud
.
3
Selecteer
Aanpassing kleurregistratie
in de lijst links op de pagina.
De pagina
Registratie-instelling
verschijnt.
4
Klik op de knop
Start
naast
Kleurreg schema
.
Het kleurregistratieschema wordt afgedrukt.
Bepalen van de waarden
Op het afgedrukte kleurregistratieschema zoekt u de meest rechte lijnen waar
de twee zwarte lijnen en de gekleurde lijn het dichtst mee zijn uitgelijnd voor
elke kleur (Y, M en C).

De printer onderhouden 133
Vindt u de rechtste lijn, noteer dan de waarde (-5 – +5) die voor iedere kleur
door de rechtste lijn wordt aangeduid.
Wanneer de waarde voor elke kleur 0 is, hoeft u de kleurregistratie niet aan te
passen.
Wanneer de waarde niet 0 is, voer dan de waarde in met behulp van de
procedure in "Waarden invoeren" op pagina 134.

134 De printer onderhouden
Waarden invoeren
Via de Werkset voert u de waarden in die u hebt gevonden in het
kleurregistratieschema en maakt u de bijstelling.
OPMERKING:
1
Klik op
Start
Alle programma's
Dell Printers
Dell 2150c Color
Printer
Werkset
.

De printer onderhouden 135
OPMERKING: Het venster Kies Printer verschijnt bij deze stap als meerdere
printerbesturingsprogramma's op uw computer zijn geïnstalleerd. In dit geval
klikt u op de naam van de Dell 1250c Color Printer die in Printernaam wordt
vermeld. Klik daarna op OK.
De
Werkset
opent.
2
Klik op het tabblad
Printeronderhoud
.
3
Selecteer
Aanpassing kleurregistratie
in de lijst links op de pagina.
De pagina
Aanpassing kleurregistratie
wordt weergegeven.
4
Selecteer de waarde met de rechte lijn en klik vervolgens op de knop
Nieuwe instellingen toepassen
.
5
Klik op de knop
Starten
naast de
Kleurregistergrafiek
.
Het kleurregistratieschema wordt dan afgedrukt met de nieuwe waarden.
6
Ga door met aanpassen tot alle rechte lijnen bij de waarde 0 staan. Het
beeld weergeven van vóór en na de aanpassing helpt.
VOORZICHTIG: Na het afdrukken van het kleurregistratieschema mag u de printer
pas uitschakelen als de printermotor is gestopt.

136 De printer onderhouden

Vastgelopen papier verwijderen 137
17
Vastgelopen papier verwijderen
Vastlopen van het papier is te voorkomen door keuze van de juiste
afdrukmedia en zorgvuldig inleggen daarvan. Zie "Afdrukmediarichtlijnen" op
pagina 49 voor nadere informatie.
OPMERKING: Alvorens u een grote hoeveelheid afdrukmedia inslaat, wordt u
geadviseerd deze eerst in de praktijk uit te proberen.
Voorkomen van vastlopend papier
• Gebruik alleen de aanbevolen afdrukmedia. Zie "Afdrukmediarichtlijnen"
op pagina 49 voor nadere informatie.
• Zie "Inleggen van de afdrukmedia" op pagina 61 voor de juiste wijze van
papierinleg.
• Leg niet te veel afdrukmedia in de laden. Let op dat de stapel afdrukmedia
niet hoger reikt dan de maximumhoogte zoals aangegeven door de lijn met
een pijl op elke breedtegeleider.
• Leg geen gekreukelde, gevouwen, vochtige of omgekrulde afdrukmedia in
de laden.
• Buig en waaier de afdrukmedia los en maak een nette stapel voordat u deze
inlegt. Als het papier of andere afdrukmedia vastloopt, probeer het dan vel
voor vel in te voeren via de invoer.
• Gebruik geen afdrukmedia die u zelf hebt bijgeknipt of afgesneden.
• Gebruik niet afdrukmedia van verschillende formaten, gewichten of
soorten in dezelfde papierstapel.
• Let er bij het inleggen van de afdrukmedia op dat de aanbevolen
afdrukkant boven ligt.
• Bewaar uw afdrukmedia op een plaats waar ze in goede staat blijven. Zie
voor meer informatie "Opslag van afdrukmedia" op pagina 56.
• Controleer of alle kabels voor de printeraansluitingen juist en stevig zijn
aangesloten.
• Als de geleiders te vast zijn aangedrukt, kan het papier vastlopen.

138 Vastgelopen papier verwijderen
De plaats van een papierstoring bepalen
OPGELET: Gebruik geen gereedschappen of andere harde voorwerpen om
vastgelopen papier te verwijderen. De printer zou daardoor permanent
beschadigd kunnen worden.
De volgende afbeelding laat zien waar in de printer afdrukmedia kan
vastlopen.
1 Uitvoerlade
2 Tra nspo rtrie m
3 Fuserontgrendelhendel
4 Achterklep
5 Voorpaneel
6 Multifunctionele Invoer (MPF)
1
2
6 5
4
3

Vastgelopen papier verwijderen 139
Papierstoringen in de voorkant van de printer
oplossen
OPGELET: Voordat u één van de volgende handelingen verricht, leest en volgt u
eerst de veiligheidsvoorschriften in uw Productinformatiegids.
OPMERKING: Het foutbericht dat verschijnt in het operatorpaneel, verdwijnt als u
alle vastgelopen afdrukmedia uit de printer hebt verwijderd.
1
Trek de papierklep naar buiten.
2
Verwijder eventueel vastgelopen papier uit de voorkant van de printer.
3
Plaats het papierpaneel weer in de printer.

140 Vastgelopen papier verwijderen
Papierstoringen in de achterkant van de printer
oplossen
OPGELET: Voordat u één van de volgende handelingen verricht, leest en volgt u
eerst de veiligheidsvoorschriften in uw Productinformatiegids.
OPGELET: Vermijd elektrische schokken: schakel altijd eerst de printer uit en
trek de stekker uit het geaarde stopcontact alvorens u enig onderhoud gaat
verrichten.
OPGELET: Voorkom brandwonden. Verwijder vastgelopen papier niet direct nadat
u hebt afgedrukt. De fuser wordt bijzonder heet tijdens gebruik.
OPMERKING: Het foutbericht dat verschijnt in het operatorpaneel, verdwijnt als u
alle vastgelopen afdrukmedia uit de printer hebt verwijderd.
1
Duw op de achterklep om de hendel los te maken en open de achterklep.
2
Til de ontgrendelhendels van de fuser op.

Vastgelopen papier verwijderen 141
3
Verwijder eventueel vastgelopen papier uit de achterkant van de printer.
4
Laat de ontgrendelhendels van de fuser weer in de oorspronkelijke positie
zakken.
5
Sluit de achterklep.

142 Vastgelopen papier verwijderen
Vastgelopen papier verwijderen uit de
uitvoerlade
OPGELET: Voordat u één van de volgende handelingen verricht, leest en volgt u
eerst de veiligheidsvoorschriften in uw Productinformatiegids.
OPGELET: Vermijd elektrische schokken: schakel altijd eerst de printer uit en
trek de stekker uit het geaarde stopcontact alvorens u enig onderhoud gaat
verrichten.
OPGELET: Voorkom brandwonden. Verwijder vastgelopen papier niet direct nadat
u hebt afgedrukt. De fuser wordt bijzonder heet tijdens gebruik.
OPMERKING: Het foutbericht dat verschijnt in het operatorpaneel, verdwijnt als u
alle vastgelopen afdrukmedia uit de printer hebt verwijderd.
1
Duw op de achterklep om de hendel los te maken en open de achterklep.
2
Til de ontgrendelhendels van de fuser op.

Vastgelopen papier verwijderen 143
3
Verwijder eventueel vastgelopen papier uit de achterkant van de printer.
Als u geen papier in de papierbaan kunt vinden, verwijdert u het papier dat
in het uitvoerlade is vastgelopen.
4
Laat de ontgrendelhendels van de fuser weer in de oorspronkelijke positie
zakken.
5
Sluit de achterklep.

144 Vastgelopen papier verwijderen

145
Problemen oplossen

146

Problemen oplossen 147
18
Problemen oplossen
Algemene problemen met de printer
Sommige problemen met de printer kunt u zelf vrij eenvoudig verhelpen. Als
zich een probleem voordoet met uw printer, controleer dan de volgende
punten:
• Is het netsnoer stevig aangesloten op de printer en op een goed geaard
stopcontact?
• De printer is aangezet.
• Is de stroomvoorziening niet onderbroken door een schakelaar of een
gesprongen zekering?
• Werkt andere elektrische apparatuur die is aangesloten op hetzelfde
stopcontact wel naar behoren?
Als na controle van alle bovenstaande punten het probleem nog steeds
bestaat, schakelt u de printer uit, wacht u 10 seconden en schakelt u de
printer weer in. Daarmee wordt het probleem vaak verholpen.
Schermweergaveproblemen
Probleem Oplossing
Als de printer is
ingeschakeld, brandt het
indicatielampje (Gereed/
data) niet.
Zet de printer uit, wacht 10 seconden en zet de printer
weer aan.

148 Problemen oplossen
Afdrukproblemen
Probleem Oplossing
Er wordt niets afgedrukt, of
onjuiste tekens.
Zorg dat het indicatielampje (Gereed/data)
brandt.
Kijk of er wel afdrukmedia in de printer is geplaatst.
Controleer of u het juiste printerstuurprogramma
gebruikt.
Controleer of u de juiste USB-kabel gebruikt en zorg
dat die stevig is aangesloten op de printer.
Controleer of het juiste afdrukmediaformaat is
geselecteerd.
Controleer, als u een printerspooler gebruikt, of de
spooler niet is vastgelopen.

Problemen oplossen 149
Afdrukmedia worden niet
goed ingevoerd of er wordt
een aantal tegelijk ingevoerd.
Controleer of de gebruikte afdrukmedia voldoen aan
de specificaties voor uw printer. Zie "Ondersteunde
papierformaten" op pagina 57 voor nadere informatie.
Waaier de afdrukmedia uit voordat u het inlegt.
Kijk of de afdrukmedia goed zijn ingelegd.
Plaats niet te veel papier in de invoeren.
Forceer bij het inleggen de afdrukmedia niet in
multifunctionele invoer (MPF). Anders kunnen er
vellen scheef of dubbelgevouwen worden ingevoerd.
Controleer of de afdrukmedia niet zijn opgekruld.
Let op dat de afdrukmedia in de juiste richting en met
de juiste kant boven zijn ingelegd. Zie "Inleggen van
de afdrukmedia" op pagina 61 voor nadere informatie.
Leg de afdrukmedia andersom of ondersteboven en
druk nogmaals af, om te zien of de invoer dan beter
gaat.
Gebruik niet verschillende afdrukmedia door elkaar.
Gebruik niet afdrukmedia uit verschillende pakken
door elkaar.
Verwijder het bovenste en het onderste gekrulde vel
van een pak afdrukmedia, vóór u het papier inlegt.
Leg alleen afdrukmedia in een lade wanneer deze leeg
is.
De envelop is gekreukt na
afdrukken.
Zorg dat de envelop wordt geplaatst volgens de
instructies in "Laden van enveloppen" op pagina 66.
De pagina’s worden
beëindigd op onverwachte
plaatsen.
Verhoog de instelling voor Time-outfout in het menu
Systeeminstellingen van de werkset.
De taak wordt afgedrukt uit
de verkeerde papierbron of
op de verkeerde afdrukmedia.
Controleer de
Papiersoort in het
printerstuurprogramma.
De afdrukmedia worden niet
netjes opgestapeld in de
uitvoerbak.
Leg de stapel afdrukmaterialen andersom in de MPF.
Probleem Oplossing

150 Problemen oplossen
Afdrukkwaliteitsproblemen
OPMERKING: In deze gedeelte wordt bij sommige procedures gebruik gemaakt
van de werkset of de statusmonitor.
Voor meer informatie over de werkset raadpleegt u "Begrip van de werksetmenu’s"
op pagina 91.
Voor meer informatie over Statusmonitor raadpleegt u "Printerstatus-venster" op
pagina 107.
De uitvoer is te licht.
Oplossing Ja Nee
1 Misschien zijn de tonercassettes bijna leeg of
aan vervanging toe. Controleer hoeveel toner er
nog in de tonercassettes zit.
1
Controleer het tonerniveau in het tabblad
Status
in de Statusmonitor.
2
Vervang de tonercassettes als dat nodig is.
Is het probleem opgelost?
De taak is
voltooid.
Ga naar
bewerking 2.
2 Als u tonercassettes gebruikt die niet van het
merk Dell zijn, schakelt u de optie Geen Dell-
toner uit.
1
Start de werkset en klik op
Geen Dell-toner
in
het tabblad
Printeronderhoud
.
2
Selecteer
Aan
en klik dan op
Nieuwe
instellingen toepassen
.
Is het probleem opgelost?
De taak is
voltooid.
Ga naar actie 3.

Problemen oplossen 151
Tonervlekken of toner komt los/vlek op de achterkant
3 Controleer of de afdrukmedia niet vochtig is en
of de correcte afdrukmedia wordt gebruikt. Zie
"Ondersteunde papierformaten" op pagina 57.
Als het niet het geval is, gebruik dan de
afdrukmedia die worden aanbevolen voor de
printer.
Is het probleem opgelost?
De taak is
voltooid.
Ga naar actie 4.
4 Controleer of de instelling Papiersoort in het
printerstuurprogramma overeenkomt met de
afdrukmedia die u hebt geplaatst.
1
Op het tabblad
Papier/aflevering
in
Afdrukvoorkeuren
van het
printerstuurprogramma controleert u de
instelling
Papiersoort
.
2
Plaats droge (geen vochtig) en correcte
afdrukmedia en klik op
Tes tpagina af drukken
in
Eigenschappen
van het
printerstuurprogramma.
Is het probleem opgelost?
De taak is
voltooid.
Ga naar actie 5.
5 Zet de To nerspaarmo dus uit in het
printerstuurprogramma.
1
Zorg op het tabblad
Geavanceerd
in
Afdrukvoorkeuren
van het
printerstuurprogramma dat het selectievakje
Tonerspaarmodus
niet is geselecteerd.
Is het probleem opgelost?
De taak is
voltooid.
Neem contact
op met Dell.
Oplossing Ja Nee

152 Problemen oplossen
Oplossing Ja Nee
1 Het afdrukmediaoppervlak kan ongelijkmatig
zijn. Probeer of het helpt de instelling
Papiersoort in het printerstuurprogramma te
wijzigen. Wijzig bijvoorbeeld normaal papier in
dik papier.
1
Op het tabblad
Papier/aflevering
in
Afdrukvoorkeuren
van het
printerstuurprogramma wijzigt u de instelling
Papiersoort
.
Is het probleem opgelost?
De taak is
voltooid.
Ga naar
bewerking 2.
2 Controleer of de juiste afdrukmedia worden
gebruikt. Zie "Ondersteunde papierformaten"
op pagina 57. Als het niet het geval is, gebruik
dan de afdrukmedia die worden aanbevolen
voor de printer.
Is het probleem opgelost?
De taak is
voltooid.
Ga naar actie 3.
3 Pas de fusertemperatuur aan.
1
Start de werkset en klik op
Fuser instellen
in
het tabblad
Printeronderhoud
.
2
Pas de fusertemperatuur aan door de waarde
van uw afdrukmedia omhoog te zetten.
3
Klik op
Nieuwe instellingen toepassen
.
4
Klik op het sluitvakje om de werkset af te
sluiten.
Is het probleem opgelost?
De taak is
voltooid.
Neem contact
op met Dell.

Problemen oplossen 153
Her en der vlekken/onscherpe beelden
Oplossing Ja Nee
1 Controleer of de tonercartridges correct zijn
geplaatst. Zie
"Een tonercartridge installeren" op
pagina 124.
Is het probleem opgelost?
De taak is
voltooid.
Ga naar
bewerking 2.
2 Als u tonercassettes van een ander merk dan
Dell gebruikt, installeert u Dell-tonercassettes.
Is het probleem opgelost?
De taak is
voltooid.
Ga naar actie 3.
3 Reinig de fusereenheid.
1
Plaats een vel papier in de MPF en druk een
effen beeld over het hele vel af.
2
Plaats het bedrukte vel met de af te drukken
zijde omlaag en druk dan een blanco vel papier
af.
Is het probleem opgelost?
De taak is
voltooid.
Neem contact
op met Dell.

154 Problemen oplossen
De gehele afdruk is blanco
Er lopen strepen over de afdruk
Oplossing Ja Nee
1 Misschien zijn de tonercassettes bijna leeg of
aan vervanging toe. Controleer hoeveel toner er
nog in de tonercassettes zit.
1
Controleer het tonerniveau in het tabblad
Status
in de Statusmonitor.
2
Vervang de tonercassettes als dat nodig is.
3
Klik op
Tes t pagi na afdrukken
in
Eigenschappen
van het
printerstuurprogramma.
Is het probleem opgelost?
De taak is
voltooid.
Neem contact
op met Dell.

Problemen oplossen 155
Gekleurde stippen
Als dit probleem optreedt, neemt u contact op met Dell.
Verticale blanco strepen
Oplossing Ja Nee
1 Misschien zijn de tonercassettes bijna leeg of
aan vervanging toe. Controleer hoeveel toner er
nog in de tonercassettes zit.
1
Controleer het tonerniveau in het tabblad
Status
in de Statusmonitor.
2
Vervang de tonercassettes als dat nodig is.
3
Klik op
Tes tpagina afdrukken
in
Eigenschappen
van het
printerstuurprogramma.
Is het probleem opgelost?
De taak is
voltooid.
Neem contact
op met Dell.

156 Problemen oplossen
Donkere vlekken
Ghosting
Oplossing Ja Nee
1 Reinig de binnenkant van de printer en voer een
testafdruk uit.
1
Reinig de binnenkant van de printer met de
reinigingsstaaf. Zie "De binnenkant van de
printer reinigen" op pagina 126.
2
Klik op
Tes t pagi na afdrukken
in
Eigenschappen
van het
printerstuurprogramma.
Is het probleem opgelost?
De taak is
voltooid.
Neem contact
op met Dell.
Oplossing Ja Nee
1 Stel de verzendbias in.
1
Start de werkset en klik op
BTR instellen
in
het tabblad
Printeronderhoud
.
2
Past de instelling aan voor het type
afdrukmedia dat wordt gebruikt.
Is het probleem opgelost?
De taak is
voltooid.
Ga naar
bewerking 2.
2 Als u afdrukmateriaal gebruikt dat niet voor de
printer wordt aanbevolen, stap dan over op
afdrukmateriaal dat wel wordt aanbevolen.
Is het probleem opgelost?
De taak is
voltooid.
Neem contact
op met Dell.

Problemen oplossen 157
Oplossing Ja Nee
1 Stel de verzendbias in.
1
Start de werkset, klik op
Grafiekafdruk
op het
tabblad
Diagnose
.
2
Klik op de knop
Configuratiegrafiek ghost
.
De Configuratiegrafiek ghost wordt afgedrukt.
3
Start de werkset en klik op
BTR
Vernieuwenmodus
in het tabblad
Printeronderhoud
.
4
Zet een vinkje in het selectievakje naast
Aan
en klik dan op
Nieuwe instellingen toepassen
.
5
Klik op
Grafiekafdruk
op het tabblad
Diagnose
.
6
Klik op de knop
Configuratiegrafiek ghost
.
De Configuratiegrafiek ghost wordt afgedrukt.
Is het probleem opgelost?
De taak is
voltooid.
Ga naar
bewerking 2.
2 Het afdrukmediaoppervlak kan ongelijkmatig
zijn. Probeer of het helpt de instelling
Papiersoort in het printerstuurprogramma te
wijzigen. Wijzig bijvoorbeeld normaal papier in
dik papier.
1
Op het tabblad
Papier/aflevering
in
Afdrukvoorkeuren
van het
printerstuurprogramma wijzigt u de instelling
Papiersoort
.
Is het probleem opgelost?
De taak is
voltooid.
Ga naar actie 3.
3 Pas de fusertemperatuur aan.
1
Start de werkset en klik op
Fuser instellen
in
het tabblad
Printeronderhoud
.
2
Pas de fusertemperatuur aan door de waarde
van uw afdrukmedia omhoog te zetten.
3
Klik op
Nieuwe instellingen toepassen
.
4
Klik op het sluitvakje om de werkset af te
sluiten.
Is het probleem opgelost?
De taak is
voltooid.
Ga naar actie 4.

158 Problemen oplossen
Mist
Bead-Carry-Out (BCO)
4 Als u afdrukmateriaal gebruikt dat niet voor de
printer wordt aanbevolen, stap dan over op
afdrukmateriaal dat wel wordt aanbevolen.
Is het probleem opgelost?
De taak is
voltooid.
Neem contact
op met Dell.
Oplossing Ja Nee
1 Wordt de hele pagina licht afgedrukt? Neem contact
op met Dell.
Ga naar
bewerking 2.
2 Start Roerfunctie ontwikkelaar.
1
Start de werkset, klik op
Roerfunctie
ontwikkelaar
op het tabblad
Diagnose
.
2
Klik op de knop
Starten
.
Is het probleem opgelost?
De taak is
voltooid.
Neem contact
op met Dell.
Oplossing Ja Nee

Problemen oplossen 159
Auger-markering
Oplossing Ja Nee
1 Stel de hoogte van de locatie in, als de printer
op grote hoogte is geïnstalleerd.
1
Start de werkset en klik op
Hoogte regelen
in
het tabblad
Printeronderhoud
.
2
Selecteer de waarde die ongeveer de hoogte
aanduidt van de locatie waar de printer is
geïnstalleerd.
Is het probleem opgelost?
De taak is
voltooid.
Neem contact
op met Dell.
Oplossing Ja Nee
1 Misschien zijn de tonercassettes bijna leeg of
aan vervanging toe. Controleer hoeveel toner er
nog in de tonercassettes zit.
1
Controleer het tonerniveau in het tabblad
Status
in de Statusmonitor.
2
Vervang de tonercassettes als dat nodig is.
Is het probleem opgelost?
De taak is
voltooid.
Ga naar
bewerking 2.
2 Start Roerfunctie ontwikkelaar.
1
Start de werkset, klik op
Roerfunctie
ontwikkelaar
op het tabblad
Diagnose
.
2
Klik op de knop
Starten
.
Is het probleem opgelost?
De taak is
voltooid.
Neem contact
op met Dell.

160 Problemen oplossen
Gekreukt/gevlekt papier
Oplossing Ja Nee
1 Controleer of de juiste afdrukmedia worden
gebruikt. Zie
"Ondersteunde papierformaten" op
pagina 57 en
"Afdrukmediarichtlijnen" op
pagina 49. Als het niet het geval is, gebruik dan
de afdrukmedia die worden aanbevolen voor de
printer.
Is het probleem opgelost?
De taak is
voltooid.
Bij afdrukken
op een envelop
gaat u naar
actie 2.
Als u op andere
afdrukmedia
dan
enveloppen
afdrukt, neemt
u contact op
met Dell.
2
Controleer de kreuk. Bevindt de kreuk zich
binnen 30 mm van de vier randen van de
envelop?
Dit type kreuk
is normaal. Uw
printer maakt
geen fout.
Is de envelop
220 mm of
langer (C5 of
Envelop nr.
10), dan gaat u
naar actie 3a.
Als de envelop
korter dan 220
mm (Monarch
of DL) is, gaat
u naar actie 3b.
3a
Heeft de envelop een klep aan de lange zijde?
De envelop is
Envelop nr. 10.
Ga naar 4b.
De envelop is
C5. Ga naar
actie 4a.

Problemen oplossen 161
De bovenmarges zijn incorrect
3b Leg de envelop opengevouwen langs de lange
kant in de MPF met de afdrukkant omhoog.
Zie “"Wanneer u Envelop#10, DL of Monarch
inlegt" op pagina 66” voor nadere inlichtingen.
Is het probleem opgelost?
De taak is
voltooid.
Ga naar actie
4b.
4a Leg de envelop opengevouwen in de MPF met
de afdrukkant omhoog. Zie “"Wanneer u C5
inlegt" op pagina 66” voor nadere inlichtingen.
Is het probleem opgelost?
De taak is
voltooid.
Neem contact
op met Dell.
4b Gebruik een ander formaat envelop.
Is het probleem opgelost?
De taak is
voltooid.
Neem contact
op met Dell.
Oplossing Ja Nee
1 Zorg dat de marges juist zijn ingesteld op de
toepassing die wordt gebruikt.
Is het probleem opgelost?
De taak is
voltooid.
Neem contact
op met Dell.
Oplossing Ja Nee

162 Problemen oplossen
De kleurregistratie is verschoven
Oplossing Ja Nee
1 Voer automatische kleurregistratie-instelling uit.
1
Start de werkset en klik op
Aanpassing
kleurregistratie
in het tabblad
Printeronderhoud
.
2
Klik op de knop
Starten
naast
Automatische
correctie
.
Is het probleem opgelost?
De taak is
voltooid.
Ga naar
bewerking 2.
2 Reinig de CTD-sensor.
1
Reinig de CTD-sensor. Zie "De CTD-sensor
(Color Toner Density, kleurentonerdensiteit)
reinigen" op pagina 130.
2
Start de werkset en klik op
Aanpassing
kleurregistratie
in het tabblad
Printeronderhoud
.
3
Klik op de knop
Starten
naast
Automatische
correctie
.
Is het probleem opgelost?
De taak is
voltooid.
Ga naar actie 3.

Problemen oplossen 163
Uitstekend / hobbelig papier
3 Druk het Kleurregistratieschema af en corrigeer
handmatig de kleurregistratie.
1
Klik op
Aanpassing kleurregistratie
in het
tabblad
Printeronderhoud
.
2
Klik op de knop
Start
naast
Kleurreg schema
.
Het kleurregistratieschema wordt afgedrukt.
3
Blijf aanpassen totdat alle rechten lijnen de
waarde 0 hebben. Zie "Bijstellen van de
Kleurregistratie" op pagina 131 voor meer
informatie.
4
Klik op de knop
Nieuwe instellingen
toepassen
.
5
Klik op de knop
Starten
naast
Kleurreg
schema
om het kleurregistratieschema
nogmaals af te drukken.
Is het probleem opgelost?
De taak is
voltooid.
Neem contact
op met Dell.
Oplossing Ja Nee

164 Problemen oplossen
Ongewoon geluid
OPMERKING: In deze gedeelte wordt bij sommige procedures gebruik gemaakt
van de werkset of de statusmonitor.
Voor meer informatie over de werkset raadpleegt u "Begrip van de werksetmenu’s"
op pagina 91.
Voor meer informatie over Statusmonitor raadpleegt u "Printerstatus-venster" op
pagina 107.
Oplossing Ja Nee
1 Reinig de fusereenheid.
1
Plaats een vel papier in de MPF en druk een
effen beeld over het hele vel af.
2
Plaats het bedrukte vel met de af te drukken
zijde omlaag en druk dan een blanco vel papier
af.
Is het probleem opgelost?
De taak is
voltooid.
Neem contact
op met Dell.
Oplossing Ja Nee
1 Zoek de oorzaak van het probleem door de
tonercassettes te verwijderen.
1
Verwijder de tonercassettes. Zie "Vervangen
van tonercassettes" op pagina 122.
2
Start de werkset en klik op
Machinecontrole
op het tabblad
Diagnose
.
3
Selecteer
Bedieningscontrole hoofdmotor
uit
de uitklaplijst en klik op de knop
Starten
.
4
Klik op de knop
Geluid afspelen
en controleer
het motorgeluid.
Komt het geluid dat door de printer wordt
gemaakt overeen met het geluid na het
indrukken van de knop Geluid afspelen?
Neem contact
op met Dell.
Ga naar
bewerking 2.

Problemen oplossen 165
Storing
OPMERKING: In deze gedeelte wordt bij sommige procedures gebruik gemaakt
van de werkset of de statusmonitor.
Voor meer informatie over de werkset raadpleegt u "Begrip van de werksetmenu’s"
op pagina 91.
Voor meer informatie over Statusmonitor raadpleegt u "Printerstatus-venster" op
pagina 107.
2
1 Klik op Machinecontrole op het tabblad
Diagnose.
2
Selecteer
Controle inspuitmotor (Geel)
,
Controle inspuitmotor (Magenta)
,
Controle
inspuitmotor (Cyaan)
of
Controle
inspuitmotor (Zwart)
uit de uitklaplijst en
klik op de knop
Starten
.
3
Klik op de knop
Geluid afspelen
en controleer
het motorgeluid.
4
Herhaal stap 1 en 2 en voer de Controle
inspuitmotor uit voor de rest van de
tonercassettes.
OPMERKING: U kunt de Controle inspuitmotor
voor CMYK in iedere gewenste volgorde
uitvoeren.
OPMERKING: De werking van de inspuitmotor
niet herhaaldelijk controleren.
Komt het geluid dat door de printer wordt
gemaakt overeen met het geluid na het
indrukken van de knop Geluid afspelen?
Neem contact
op met Dell.
Ga naar actie 3.
3
1
Breng de tonercassettes opnieuw aan.
2
Voer actie 2 opnieuw uit.
Komt het geluid dat door de printer wordt
gemaakt overeen met het geluid na het
indrukken van de knop Geluid afspelen?
Neem contact
op met Dell.
De taak is
voltooid.
Oplossing Ja Nee

166 Problemen oplossen
Vastgelopen papier door verkeerde invoer.
Oplossing Ja Nee
1 Zorg dat het papier goed in de MPF is geplaatst.
Is het probleem opgelost?
De taak is
voltooid.
Ga verder met
de actie die
overeenkomt
met het type
afdrukmedia
dat wordt
gebruikt:
•Dik – 2a
• Dun – 2b
•Envelop - 2c
Bij het
uitvoeren van
dubbelzijdig
afdrukken, ga
naar actie 2d.
Bij gebruik van
ander papier
dan het
bovengenoemd
e of bij het niet
uitvoeren van
dubbelzijdig
afdrukken, gaat
u naar actie 2e.
2a Gebruik dik papier van 216 g/m2 of minder.
Is het probleem opgelost?
De taak is
voltooid.
Ga naar actie
3a.
2b Gebruik dun papier van 60 g/m2 of meer.
Is het probleem opgelost?
De taak is
voltooid.
Ga naar actie
3a.
2c Het is belangrijk dat u de envelop goed in de
MPF legt, volgens de instructies in ""Laden van
enveloppen" op pagina 66".
Is het probleem opgelost?
De taak is
voltooid.
Ga naar actie
3b.

Problemen oplossen 167
Vastgelopen papier door meerdere vellen
2d Controleer of de afdrukmedia niet zijn
opgekruld.
Is het probleem opgelost?
De taak is
voltooid.
Ga naar actie
3a.
2e Zijn de afdrukmedia vochtig? Ga naar actie
3c.
Ga naar actie
3a.
3a Waaier de afdrukmedia uit.
Is het probleem opgelost?
De taak is
voltooid.
Ga naar actie
3b.
3b Als de envelop is vervormd corrigeer het dan of
gebruik een andere envelop.
Is het probleem opgelost?
De taak is
voltooid.
Ga naar actie
3a.
3c Draai de afdrukmedia om.
Is het probleem opgelost?
De taak is
voltooid.
Ga naar actie 4.
4 Gebruik afdrukmedia die niet vochtig zijn.
Is het probleem opgelost?
De taak is
voltooid.
Neem contact
op met Dell.
Oplossing Ja Nee
1 Zorg dat het papier goed in de MPF is geplaatst.
Is het probleem opgelost?
De taak is
voltooid.
Ga naar
bewerking 2.
2 Is de afdrukmedia vochtig? Ga naar actie
3a.
Ga naar actie
3b.
3a Gebruik afdrukmedia die niet vochtig zijn.
Is het probleem opgelost?
De taak is
voltooid.
Ga naar actie
3b.
3b Waaier de afdrukmedia uit.
Is het probleem opgelost?
De taak is
voltooid.
Neem contact
op met Dell.
Oplossing Ja Nee

168 Problemen oplossen
Overige problemen
Contact opnemen met de klantenservice
Wanneer u telefonische hulp inroept, is het belangrijk dat u precies het
probleem kunt beschrijven of de foutmelding kunt doorgeven die op het
scherm verschijnt.
Bovendien zult u het modelnummer en het serienummer van uw printer
moeten kunnen doorgeven. Zie het etiket dat zich aan de binnenkant van de
zijklep van uw printer bevindt.
Probleem Oplossing
Er is vocht in de printer
gecondenseerd.
Dit kan zich in de winter voordoen binnen enkele uren
nadat u de ruimte gaat verwarmen. Dit komt ook voor
wanneer u de printer gebruikt op een plaats met een
relatieve luchtvochtigheid van 85% of hoger.
Verminder de luchtvochtigheid of verplaats de printer
naar een minder vochtige omgeving.

169
Appendix

170

Appendix 171
B
Appendix
Dell-beleid technische ondersteuning
Technische ondersteuning door onderhoudstechnici vereist de medewerking
en participatie van de klant in het proces van probleemoplossing, en bestaat
uit het herstellen van het besturingssysteem, software-programma en
hardware-stuurprogramma’s in hun oorspronkelijke configuratie zoals bij
aflevering door Dell, en ook de verificatie van de juiste werking van de printer
en alle door Dell geïnstalleerde apparatuur. Naast deze technische hulp door
onderhoudstechnici is er online-ondersteuning beschikbaar via Dell Support.
Aanvullende opties voor technische ondersteuning kunnen tegen betaling
verkrijgbaar zijn.
Dell biedt beperkte technische ondersteuning voor de printer en alle door
Dell geïnstalleerde software en randapparatuur. Voor ondersteuning van
software en randapparatuur van andere merken kunt u terecht bij de fabrikant
daarvan. Dit geldt tevens voor onderdelen die zijn aangeschaft bij en/of
geïnstalleerd door Software & Peripherals (DellWare), ReadyWare en Custom
Factory Integration (CFI/DellPlus).
Online diensten
U kunt meer te weten komen over Dell-producten en -diensten op de
volgende websites:
www.dell.com
www.dell.com/ap
(alleen voor landen in Azië/Pacifisch gebied)
www.dell.com/jp
(alleen Japan)
www.euro.dell.com
(alleen Europa)
www.dell.com/la
(landen in Latijns-Amerika en het Caraïbische gebied)
www.dell.ca
(alleen Canada)
U krijgt via de volgende websites en e-mailadressen toegang tot Dell-
ondersteuning:

172 Appendix
• Dell-ondersteuningswebsites
support.dell.com
support.euro.dell.com
(alleen Europa)
• E-mailadressen Dell-ondersteuning
mobile_support@us.dell.com
[email protected] (alleen landen in Latijns-Amerika en het
Caraïbisch gebied)
apsupport@dell.com
(alleen voor landen in Azië/Pacifisch gebied)
• E-mailadressen Dell-marketing en -verkoop
apmark[email protected]
(alleen voor landen in Azië/Pacifisch gebied)
sales_canada@dell.com (alleen Canada)
• Anoniem bestandsoverdrachtsprotocol (FTP)
ftp.dell.com
Aanmelden als gebruiker:
anonymous
, en gebruik uw e-mail adres als uw
wachtwoord.
Garantie en beleid voor retourzending
Dell Computer Corporation (“Dell”) vervaardigd alle apparatuur uit
onderdelen en componenten die nieuw zijn of equivalent aan nieuw, in
overeenstemming met de industriële standaardpraktijk. Zie voor informatie
over de Dell-garantie voor uw printer support.dell.com.
Kringloopinformatie
Klanten wordt geadviseerd hun gebruikte computerhardware, monitors, printers en andere
randapparatuur op een milieuvriendelijke manier af te voeren. Mogelijke methoden zijn onder
andere hergebruik van producten of delen hiervan en het recyclen van producten, componenten
en/of materialen.
Voor specifieke informatie over de wereldwijde recycle-programma's van Dell, zie www.dell.com/
recyclingworldwide.

Appendix 173
Contact opnemen met Dell
Klanten in de Verenigde Staten bellen 800-WWW-Dell (800-999-3355).
OPMERKING: Als u niet over een werkende internetverbinding beschikt, kunt u
contactgegevens vinden op uw aankoopbewijs, pakbon, factuur of in de Dell-
catalogus.
Dell biedt diverse opties voor ondersteuning en service online en via de
telefoon. Beschikbaarheid varieert per land en product en sommige diensten
zijn mogelijk niet beschikbaar in uw regio. Als u contact wilt opnemen met
Dell voor zaken als verkoop, technische ondersteuning of klantenservice:
1
Ga naar
support.dell.com
.
2
Kies uw land of regio in het vervolgkeuzemenu
Choose A Country/Region
onderaan de pagina.
3
Klik op
Contact opnemen
links op de pagina.
4
Selecteer de service of ondersteuning die u nodig hebt.
5
Kies de methode om contact op te nemen met Dell die u het best uitkomt.

174 Appendix

Index 175
Index
A
A4, 57
A5, 57
Aan/uit-schakelaar, 23
Aanbevolen papier, 51
Aansluiten van de printer op de
computer, 31
Aansluitingsspecificatie, 31, 117
Aansluitingstype, 31, 117
Achterklep, 24, 138
Afdrukken, 83
Afdrukken op papier met
briefhoofd, 53
Afdrukkwaliteitsproblemen, 150
Afdrukmedia, 49, 121
Afmetingen, 61
Afdrukmedia laden, 61
Afdrukprobleem, 148
Afmetingen, 116
Annuleren van een taak, 84
Apparaatinstellingenpagina, 81
Appendix, 171
Artikelverbruik besparen, 121
B
B5, 57
Basisgeheugen, 116
Bedieningspaneel, 23, 71
Knop, 71
Beknopte naslaggids, 18
Bestellen van benodigdheden, 27
Bewaren, 117
BTR aanpassen, 97
BTR Vernieuwenmodus, 102
C
C5, 57
Carbonvrij kopieerpapier, 51
CCP, 51
Cd Stuurprogramma’s en
hulpprogramma’s, 17
Compabiliteit
besturingssysteem, 115
Configureren, 18
Contact opnemen met de
klantenservice, 168

176 Index
D
De binnenkant van de printer
reinigen, 126
De CTD-sensor (Color Toner
Density,
kleurentonerdensiteit)
reinigen, 130
De kleurregistratie
bijstellen, 131
Dell Supplies Management
System, 107
Dell technisch
ondersteuningsbeleid, 171
DL, 57
DL LZE, 57
Donkere vlekken, 156
E
Een taak annuleren
vanaf de computer met
Windows, 84
Een tonercartridge
installeren, 124
Emulaties, 116
Envelop, 54, 97, 99
Envelop nr. 10, 57
Executive, 57
F
Folio, 57
Foutindicator, 71
Fuser instellen, 98
Fuserontgrendelhendel, 24, 138
G
Garantie, 172
Garantie Afdrukkwaliteit, 117
Garantiebepalingen, 18
Gebruik, 18
Gecoat, 97, 99
Geen Dell-toner, 101
Geen-carbon-vereist, 51
Geheugen, 116
Gerecycled, 97-98
Gereed/data-indicator, 71
Grafiekafdruk, 103
H
Handmatig dubbelzijdig
afdrukken, 85
Handmatig duplex-indicator, 73
Hoogte, 117
Hoogte instellen, 100

Index 177
I
Identificatie van
afdrukmedia, 57
Info omgevingssensor, 105
Informatie over de printer, 91
Informatie zoeken, 17
Installatieschema, 18
Installeren
Printerstuurprogramma’s, 41, 45
Interfaces, 116
K
Kabel, 117
Kensington-slot, 26
Keuze van papier met
briefhoofd, 52
Keuze van voorgeperforeerd
papier, 53
Kleurregistratie-instelling, 99
Kleurregistratieschema, 132
Knop Annuleren, 73
Kringloopinformatie, 172
L
Label, 55, 98-99
Laden van enveloppen, 66
Lampjes op het
operatorpaneel, 74
Legal, 57
Lengtegeleider, 23
Letter, 57
Lokaal afdrukken, 41, 45
M
Machinecontrole, 104
Meervoudig omhoog, 121
Menu’s Werkset, 91
Menu-instellingen, 92
Monarch, 57
Monarch LZE, 57
MPF-verlengstuk, 23
Multifunctionele Invoer
(MPF), 23, 138
Muuraansluitpunt, 24
N
Naam van de onderdelen, 23
NCR, 51
Normaal, 97-98
Normaal dik, 97-98
O
OCR, 51
Omgeving, 116

178 Index
Onderhoud, 121
Ondersteund papierformaat, 57
Ondersteuning
Contact opnemen met Dell, 173
Ongeschikt papier, 51
Ongewoon geluid, 164
Online-diensten, 171
Ontgrendelhendel van de
achterklep, 24
Opslag van afdrukmedia, 56, 83,
122
Optische tekenherkenning, 51
Over uw printer, 23
Overdraagrol, 24
P
Papier, 49
Eigenschappen, 49
Gewicht, 49
Gladheid, 50
Houtvezelgehalte, 50
Omkrullen, 50
Vezelrichting, 50
Vochtgehalte, 50
Papier inleggen, 35
Papier plaatsen-indicator, 73
Papierafvoer, 24
Papierbreedtegeleiders, 23
Papierinvoerrol, 24
Papierkeuze, 52
Papierklep, 23
Papiersoort, 58
Papiersoortspecificaties, 59
Papierstoringen in de achterkant
van de printer oplossen, 140
Papierstoringen in de voorkant
van de printer oplossen, 139
Papierzwarting, 96
PDL, 116
Plaats van de papierstoring, 138
Printer, 15
Printer aansluiten, 31
Printer aanzetten, 33
Printer-papier, 49
Printer-software, 107
Printerspecificatie, 115
Printerstatus-venster, 107
Printerstuurprogramma’s
installeren, 41, 45
Printersupplies bestellen, 15
Productinformatiegids, 18
Productkenmerken, 21
R
Rapporten, 94
Rapportpagina, 86

Index 179
RECHTSBEPERKINGEN
VOOR DE OVERHEID VAN
DE VERENIGDE
STATEN, 14
Reinigingsstaafje voor de
printkop, 23
Relatieve luchtvochtigheid, 116-
117
Retourzending, 172
Roerfunctie ontwikkelaar, 105
S
Service-code, 19
Service-tag, 19
Simpel probleem met de
printer, 147
Snelstartprogramma, 108
Software bijwerken, 108
Start-knop/indicator, 71
Status Monitor Widget, 110
Statusmonitor-console, 107
Storing, 165
Storingindicator, 71
Stroomvoorziening, 115
Stuurprogramma, 17
Systeeminstellingen, 95
T
Temperatuur, 116-117
Terugstellen, 101
Toegestane vochtigheid bij
opslag, 117
Tonercartridge verwijderen, 123
Tonerindicator, 71
Tonertoegangsklep, 23
Transportr ie m, 24 , 1 38
U
Uitvoerlade, 23, 138
Uitvoerladeverlengstuk, 23, 69
USB, 117
USB Port, 24, 31
USB-kabel, 31
User Setup Disk Creating
Tool, 109
V
Vastgelopen papier
verwijderen, 137
Vastgelopen papier verwijderen
uit de uitvoerlade, 142
Veiligheidsinformatie, 18
Veiligheidssleuf, 24
Verbruiksmaterialen
bewaren, 122
-
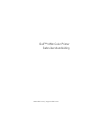 1
1
-
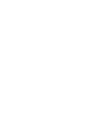 2
2
-
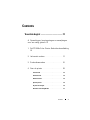 3
3
-
 4
4
-
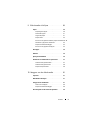 5
5
-
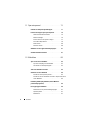 6
6
-
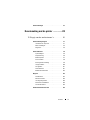 7
7
-
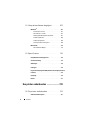 8
8
-
 9
9
-
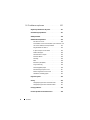 10
10
-
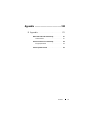 11
11
-
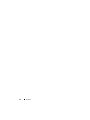 12
12
-
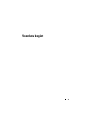 13
13
-
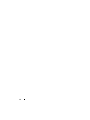 14
14
-
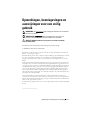 15
15
-
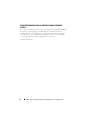 16
16
-
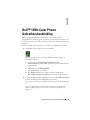 17
17
-
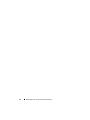 18
18
-
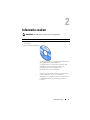 19
19
-
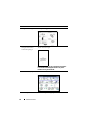 20
20
-
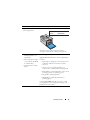 21
21
-
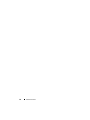 22
22
-
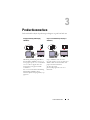 23
23
-
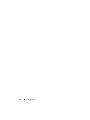 24
24
-
 25
25
-
 26
26
-
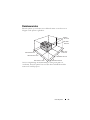 27
27
-
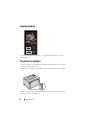 28
28
-
 29
29
-
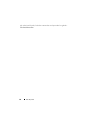 30
30
-
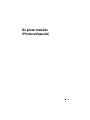 31
31
-
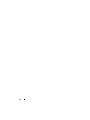 32
32
-
 33
33
-
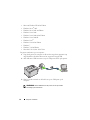 34
34
-
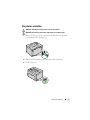 35
35
-
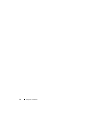 36
36
-
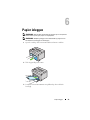 37
37
-
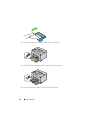 38
38
-
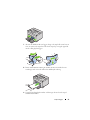 39
39
-
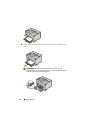 40
40
-
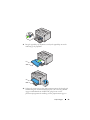 41
41
-
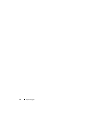 42
42
-
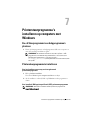 43
43
-
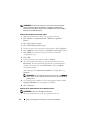 44
44
-
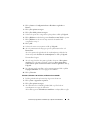 45
45
-
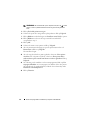 46
46
-
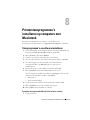 47
47
-
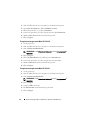 48
48
-
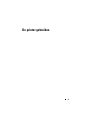 49
49
-
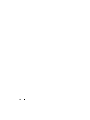 50
50
-
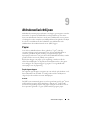 51
51
-
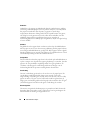 52
52
-
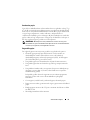 53
53
-
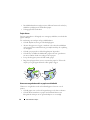 54
54
-
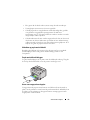 55
55
-
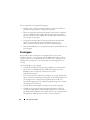 56
56
-
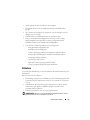 57
57
-
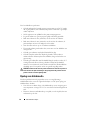 58
58
-
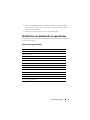 59
59
-
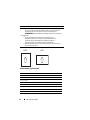 60
60
-
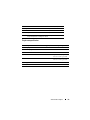 61
61
-
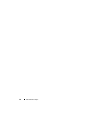 62
62
-
 63
63
-
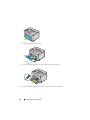 64
64
-
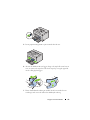 65
65
-
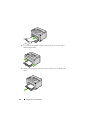 66
66
-
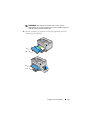 67
67
-
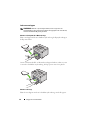 68
68
-
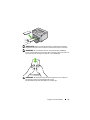 69
69
-
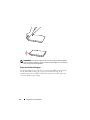 70
70
-
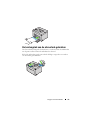 71
71
-
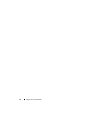 72
72
-
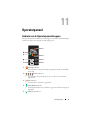 73
73
-
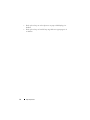 74
74
-
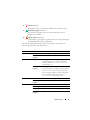 75
75
-
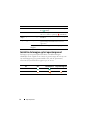 76
76
-
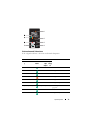 77
77
-
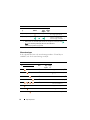 78
78
-
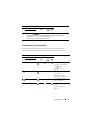 79
79
-
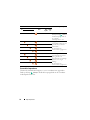 80
80
-
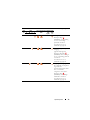 81
81
-
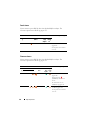 82
82
-
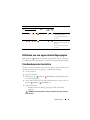 83
83
-
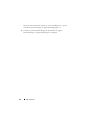 84
84
-
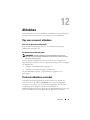 85
85
-
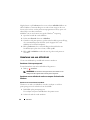 86
86
-
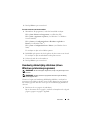 87
87
-
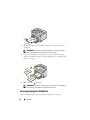 88
88
-
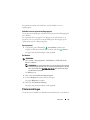 89
89
-
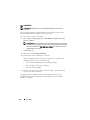 90
90
-
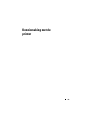 91
91
-
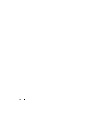 92
92
-
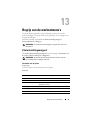 93
93
-
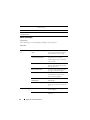 94
94
-
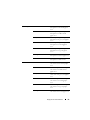 95
95
-
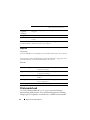 96
96
-
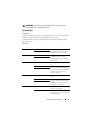 97
97
-
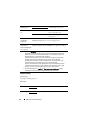 98
98
-
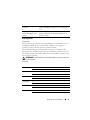 99
99
-
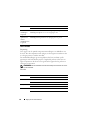 100
100
-
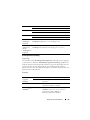 101
101
-
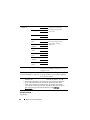 102
102
-
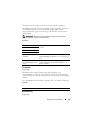 103
103
-
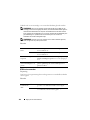 104
104
-
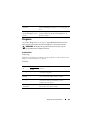 105
105
-
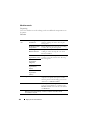 106
106
-
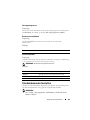 107
107
-
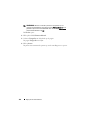 108
108
-
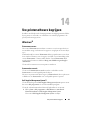 109
109
-
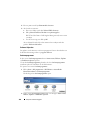 110
110
-
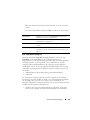 111
111
-
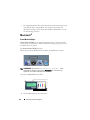 112
112
-
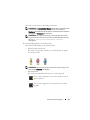 113
113
-
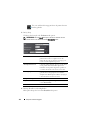 114
114
-
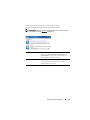 115
115
-
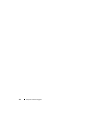 116
116
-
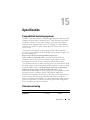 117
117
-
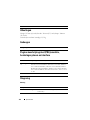 118
118
-
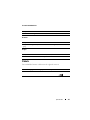 119
119
-
 120
120
-
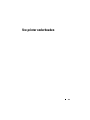 121
121
-
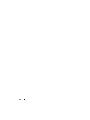 122
122
-
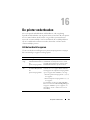 123
123
-
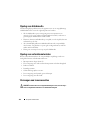 124
124
-
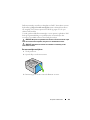 125
125
-
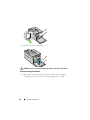 126
126
-
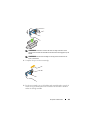 127
127
-
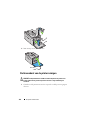 128
128
-
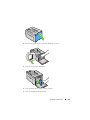 129
129
-
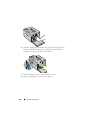 130
130
-
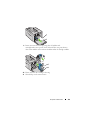 131
131
-
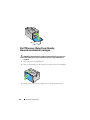 132
132
-
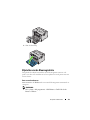 133
133
-
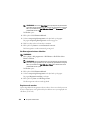 134
134
-
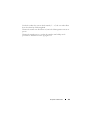 135
135
-
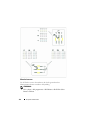 136
136
-
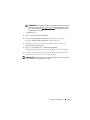 137
137
-
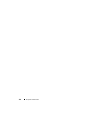 138
138
-
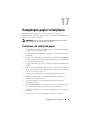 139
139
-
 140
140
-
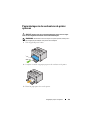 141
141
-
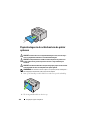 142
142
-
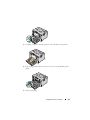 143
143
-
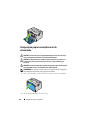 144
144
-
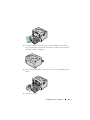 145
145
-
 146
146
-
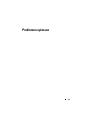 147
147
-
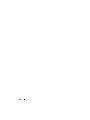 148
148
-
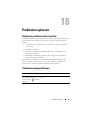 149
149
-
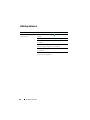 150
150
-
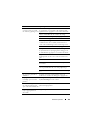 151
151
-
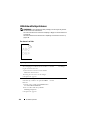 152
152
-
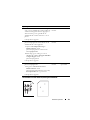 153
153
-
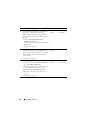 154
154
-
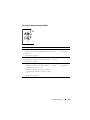 155
155
-
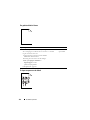 156
156
-
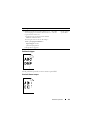 157
157
-
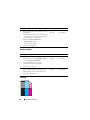 158
158
-
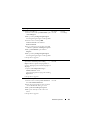 159
159
-
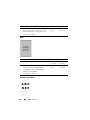 160
160
-
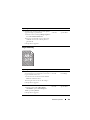 161
161
-
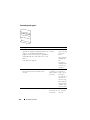 162
162
-
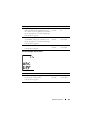 163
163
-
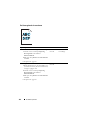 164
164
-
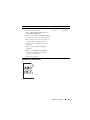 165
165
-
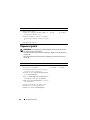 166
166
-
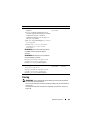 167
167
-
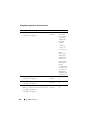 168
168
-
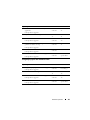 169
169
-
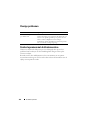 170
170
-
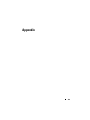 171
171
-
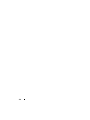 172
172
-
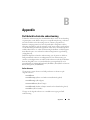 173
173
-
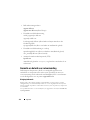 174
174
-
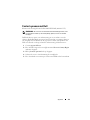 175
175
-
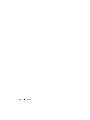 176
176
-
 177
177
-
 178
178
-
 179
179
-
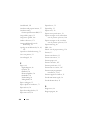 180
180
-
 181
181
-
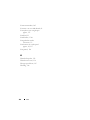 182
182
Dell 1250c Color Laser Printer de handleiding
- Type
- de handleiding
Gerelateerde papieren
-
Dell 1350cnw Color Laser Printer Gebruikershandleiding
-
Dell 1355cn/cnw Color Laser Printer Gebruikershandleiding
-
Dell 2155cn de handleiding
-
Dell 2150cn/cdn Color Laser Printer de handleiding
-
Dell 3130cn Color Laser Printer Gebruikershandleiding
-
Dell C1660W Color Laser Printer Gebruikershandleiding
-
Dell 2130cn Color Laser Printer de handleiding
-
Dell C1660W Color Laser Printer Gebruikershandleiding
-
Dell S2810dn de handleiding
-
Dell 5130cdn Color Laser Printer de handleiding