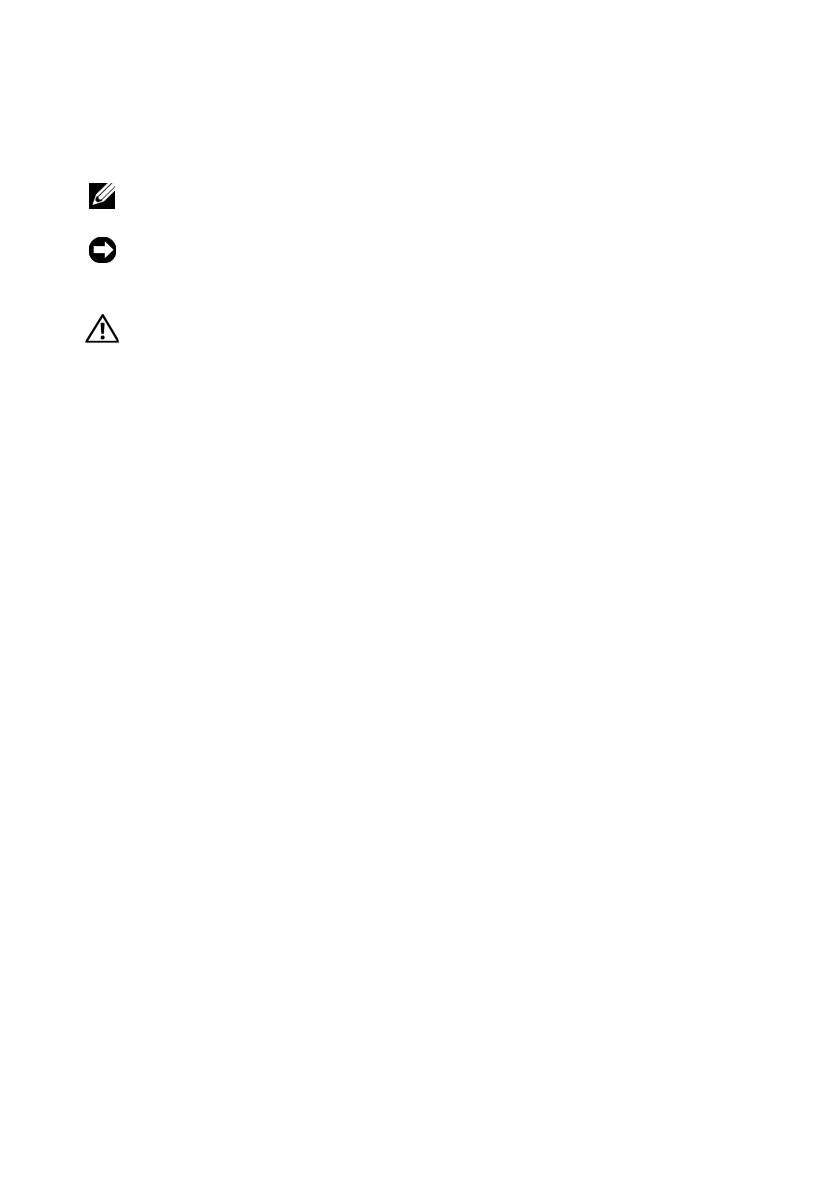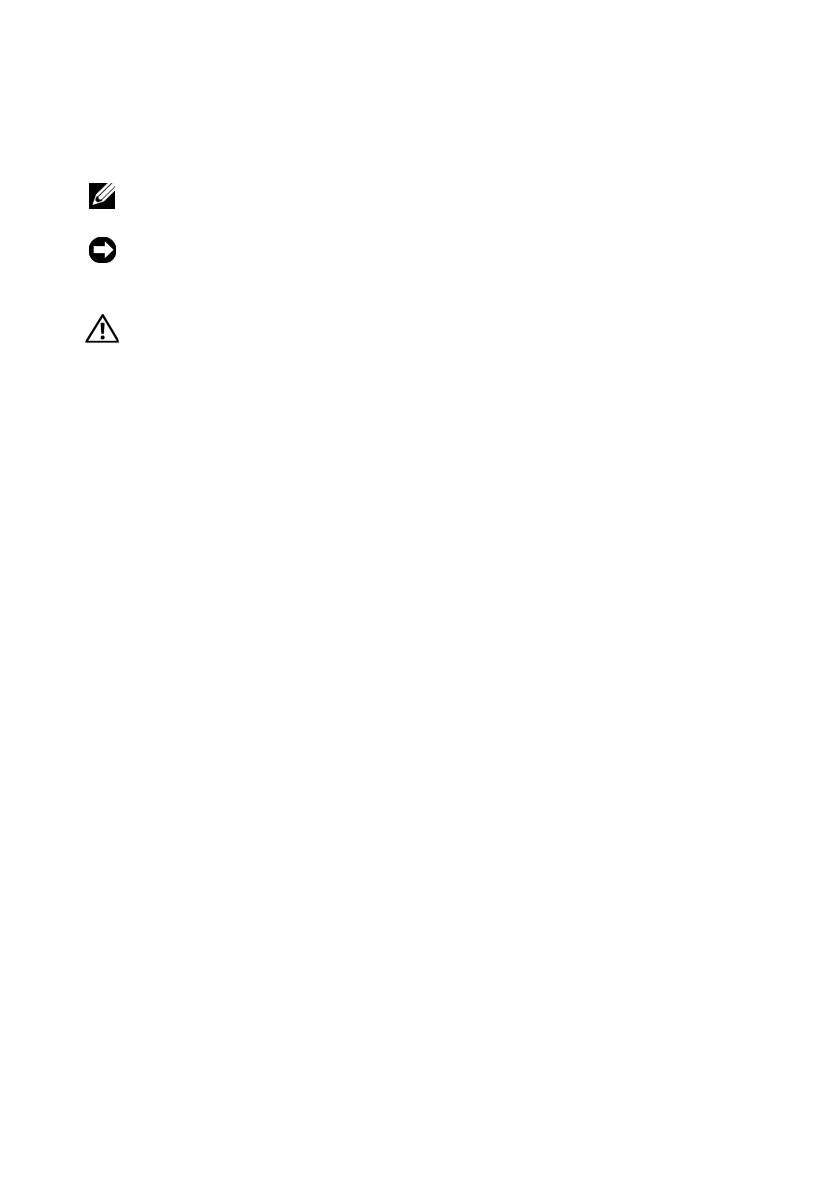
Opmerkingen, kennisgevingen en veiligheidstips
OPMERKING: Een OPMERKING duidt belangrijke informatie aan voor een beter
gebruik van de computer.
KENNISGEVING: Een KENNISGEVING duidt potentiële schade aan hardware
of potentieel gegevensverlies aan en vertelt u hoe het probleem kan worden
vermeden.
LET OP: Een LET OP duidt het risico van schade aan eigendommen, lichamelijk
letsel of overlijden aan.
Als u een Dell™-computer uit de n-serie hebt aangeschaft, zijn de verwijzingen
naar de Microsoft
®
Windows
®
-besturingssystemen in dit document niet van
toepassing.
Kennisgeving over Macrovision
Dit product bevat technologie voor bescherming van het auteursrecht, als
beschermd door methodische claims van bepaalde patenten in de VS en overige
rechten op het intellectueel eigendom van Macrovision Corporation en overige
rechthebbenden. Gebruik van deze technologie ter bescherming van het
auteursrecht moet worden goedgekeurd door Macrovision Corporation, en is
bestemd voor thuisgebruik en overige vertoning in beperkte kring, tenzij
Macrovision Corporation hiervan afwijkende toestemming heeft gegeven.
Reverse engineering of demontage is verboden.
____________________
De informatie in dit document kan zonder voorafgaande kennisgeving worden gewijzigd.
© 2008 Dell Inc. Alle rechten voorbehouden.
Verveelvoudiging van dit document op welke wijze dan ook zonder de schriftelijke toestemming
van Dell Inc. is strikt verboden.
In deze tekst worden de volgende handelsmerken gebruikt:
Dell
,
het
DELL-
logo,
OptiPlex
en
DellConnect
zijn handelsmerken van Dell Inc.; Bluetooth is een gedeponeerd handelsmerk van Bluetooth SIG, Inc.
en wordt onder licentie door Dell gebruikt; Intel, Core, Celeron en Pentium zijn gedeponeerde
handelsmerken van Intel Corporation in de Verenigde Staten en andere landen; Microsoft, Windows,
Windows Vista en het logo op de startknop van Windows Vista zijn handelsmerken of gedeponeerde
handelsmerken van Microsoft Corporation in de Verenigde Staten en/of andere landen.
Overige handelsmerken en handelsnamen kunnen in dit document worden gebruikt om naar entiteiten
te verwijzen die het eigendomsrecht op de merken dan wel de namen van hun producten claimen.
Dell Inc. claimt op geen enkele wijze enig eigendomsrecht ten aanzien van andere handelsmerken
of handelsnamen dan haar eigen handelsmerken en handelsnamen.
Modellen DCSM, DCNE, DCCY en DCTR
September 2008 O/N K056D Rev. A00
book.book Page 2 Monday, September 15, 2008 1:41 PM