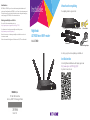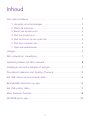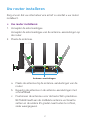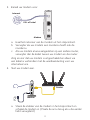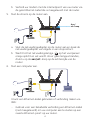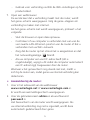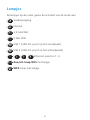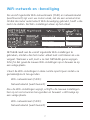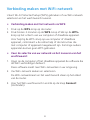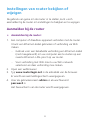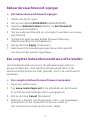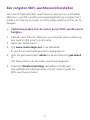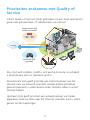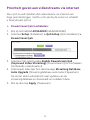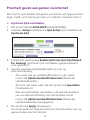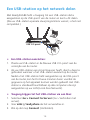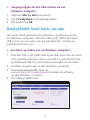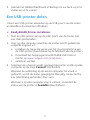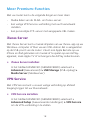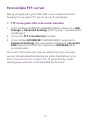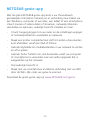Installatie
Nighthawk
AC1900 Smart WiFi-router
Model R7000
Handelsmerken
NETGEAR, het NETGEAR-logo en Connect with Innovation zijn handelsmerken en/of
gedeponeerde handelsmerken van NETGEAR, Inc. en/of diens dochterondernemingen in de
Verenigde Staten en/of andere landen. Informatie kan zonder voorafgaande kennisgeving
worden gewijzigd. © NETGEAR, Inc. Alle rechten voorbehouden.
Naleving van wettelijke voorschrien
De actuele EU-conformiteitsverklaring vindt u op
http://support.netgear.com/app/answers/detail/a_id/11621/.
Voor informatie over de naleving van wettelijke voorschrien gaat u naar
http://www.netgear.com/about/regulatory/.
Neem het document over de naleving van wettelijke voorschrien door voordat u de
stroomtoevoer aansluit.
Alleen voor binnenshuis. Verkrijgbaar in alle lidstaten van de EU, EFTA en in Zwitserland.
Inhoud van de verpakking
De verpakking bevat de volgende items.
In sommige regio's bevat de verpakking een installatie-cd.
Installatievideo
Als u de Nighthawk-installatievideo wilt bekijken, gaat u naar
http://www.netgear.com/R7000_QR_IG_DF
of gebruikt u deze QR-code:
NETGEAR, Inc.
350 East Plumeria Drive
San Jose, CA 95134 Verenigde Staten
Mei 2014
AC1900 Smart WiFi-router Ethernet-kabel
Netvoedingsadapter
Antennes (3)

Ondersteuning
Bedankt voor het aanschaen van dit NETGEAR-product.
Zoek nadat u uw product hebt geïnstalleerd het serienummer op het
etiket van uw product op en gebruik dit om uw product te registreren
op https://my.netgear.com.
Registreer uw product om de telefonische ondersteuning van NETGEAR
te kunnen gebruiken. NETGEAR raadt aan dat u het product registreert
via de website van NETGEAR.
Ga naar http://support.netgear.com voor productupdates en
ondersteuning via internet.
NETGEAR raadt aan dat u uitsluitend gebruikmaakt van de ociële
NETGEAR-ondersteuningsbronnen.
U kunt de gebruikershandleiding online raadplegen op
http://downloadcenter.netgear.com of via een koppeling in de
gebruikersinterface van het product.
2. Plaats de antennes.
Bevestig de antennes in de antenne-
aansluitingen met schroefdraad.
Positioneer de antennes voor de
beste WiFi-prestaties.
NETGEAR raadt aan de middelste
antenne verticaal te zetten en de
andere 45 graden naar buiten te
richten, zoals weergegeven.
3. Bereid uw modem voor.
Haal het netsnoer van de modem uit het
stopcontact. Verwijder als uw modem een
noodaccu hee ook de noodaccu.
4. Sluit uw modem aan.
Steek de stekker van de modem
in het stopcontact. Plaats de noodaccu
in de modem. Sluit de
modem vervolgens met
een kabel aan op de gele
internetpoort op de router.
5. Schakel de router in.
Het netvoedingslampje
licht oranje op en
wordt wit als de router
klaar is voor gebruik.
6. Sluit een computer aan.
U kunt een Ethernet-kabel gebruiken of
verbinding via WiFi maken.
Gebruik voor verbinding met WiFi de
WiFi-netwerknaam en het wachtwoord
op het productetiket.
7. Meld u aan bij de router.
Start een webbrowser.
NETGEAR genie wordt weergegeven.
Als u de genie niet ziet, voert u
www.routerlogin.net in het
adresveld van de webbrowser in. Voer
als gebruikersnaam admin en als
wachtwoord password in wanneer u naar
deze gegevens wordt gevraagd.
Volg de genie-stappen om verbinding te
maken met internet.
8. Download de genie-app.
Download de gratis genie-app op
www.NETGEAR.com/genie.
Deel eenvoudig media, bestanden
en printers op het netwerk vanaf uw
smartphone, tablet of laptop.
9. Raadpleeg de gebruikershandleiding.
U kunt de gebruikershandleiding online
raadplegen op
http://downloadcenter.netgear.com of via
een koppeling in de gebruikersinterface
van het product.
Ethernet-kabel
Router
Internet
Modem
Netvoedings-
adapter
U kunt dit diagram gebruiken om uw c_router aan te sluiten, of u kunt de instructies in dit boekje volgen.
1. Verwijder de antennedopjes.
Verwijder de antennedopjes van de
antenne-aansluitingen op de router.
Ethernet-
kabel
Antenne-aansluitingen
DSL of
kabel

1
Inhoud
Uw router installeren .................................................................................................. 2
1. Verwijder de antennedopjes. ...................................................................... 2
2. Plaats de antennes. ........................................................................................ 2
3. Bereid uw modem voor. ............................................................................... 3
4. Sluit uw modem aan. ..................................................................................... 3
5. Sluit de stroom op de router aan. .............................................................. 4
6. Sluit een computer aan. ................................................................................ 4
7. Open een webbrowser. ................................................................................ 5
Lampjes .......................................................................................................................... 6
WiFi-netwerk en -beveiliging .................................................................................. 7
Verbinding maken met WiFi-netwerk .................................................................... 8
Instellingen van router bekijken of wijzigen. ........................................................ 9
Prioriteiten toekennen met Quality of Service ..................................................12
Een USB-station op het netwerk delen ...............................................................15
ReadySHARE Vault back-up-app ..........................................................................16
Een USB-printer delen .............................................................................................17
Meer Premium-functies ..........................................................................................18
NETGEAR genie-app .................................................................................................20

2
Uw router installeren
Zorg ervoor dat uw internetservice actief is voordat u uw router
installeert.
¾ Uw router installeren:
1. Verwijder de antennedopjes.
Verwijder de antennedopjes van de antenne-aansluitingen op
de router.
2. Plaats de antennes.
a. Plaats de antennes bij de antenne-aansluitingen van de
router.
b. Bevestig de antennes in de antenne-aansluitingen met
schroefdraad.
c. Positioneer de antennes voor de beste WiFi-prestaties.
NETGEAR raadt aan de middelste antenne verticaal te
zetten en de andere 45 graden naar buiten te richten,
zoals weergegeven.
Antenne-aansluitingen

3
3. Bereid uw modem voor.
Internet
Modem
DSL of kabel
a. Haal het netsnoer van de modem uit het stopcontact.
b. Verwijder als uw modem een noodaccu hee ook de
noodaccu.
c. Als uw modem al was aangesloten op een andere router,
verwijder dan de kabel tussen uw modem en die router.
Zorg ervoor dat uw modem is uitgeschakeld en alleen via
een kabel is verbonden met de wandaansluiting voor uw
internetservice.
4. Sluit uw modem aan.
a. Steek de stekker van de modem in het stopcontact en
schakel de modem in. (Plaats de accu terug als u die eerder
hebt verwijderd.)
Router
Modem

4
b. Verbind uw modem met de internetpoort van uw router via
de gele Ethernet-kabel die is meegeleverd met de router.
5. Sluit de stroom op de router aan.
a. Sluit de netvoedingsadapter op de router aan en steek de
netvoedingsadapter vervolgens in een stopcontact.
b. Wacht tot het netvoedingslampje
op het voorpaneel
oranje oplicht en wit wordt. Als er geen lampjes branden,
drukt u op de aan/uit-knop op de achterzijde van de
router.
6. Sluit een computer aan.
U kunt een Ethernet-kabel gebruiken of verbinding maken via
WiFi:
• Gebruik voor een bekabelde verbinding een Ethernet-kabel
(niet meegeleverd) om uw computer aan te sluiten op een
zwarte Ethernet-poort op uw router.
Aan/
uit-knop

5
• Gebruik voor verbinding via WiFi de WiFi-instellingen op het
productetiket.
7. Open een webbrowser.
De eerste keer dat u verbinding maakt met de router, wordt
het genie-scherm weergegeven. Volg de genie-stappen om
verbinding te maken met internet.
Als het genie-scherm niet wordt weergegeven, probeert u het
volgende:
• Sluit de browser en open deze opnieuw.
• Controleer of uw computer is verbonden met een van de
vier zwarte LAN-Ethernet-poorten van de router of dat u
verbonden met uw WiFi-netwerk.
• Zorg dat de router op het stroomnet is aangesloten en dat
het netvoedingslampje brandt.
• Als uw computer een vast IP-adres hee (dit is
ongebruikelijk), wijzigt u dit zodat de computer automatisch
een IP-adres krijgt toegewezen door de router.
Wanneer u het geniescherm nog steeds niet ziet, meldt u
zich bij de router aan, zodat genie uw internetverbinding kan
detecteren.
¾ Aanmelden bij de router:
1. Voer in het adresveld van de webbrowser
www.routerlogin.net of www.routerlogin.com in.
Er wordt een aanmeldingsscherm weergegeven.
2. Voer als gebruikersnaam admin en als wachtwoord
password in.
Het basisscherm van de router wordt weergegeven. Als
uw internetverbinding nog niet is ingesteld, wordt deze
automatisch gedetecteerd door genie.

6
Lampjes
De lampjes op de router geven de activiteit van de router aan:
Voedingsingang
Internet
2,4 GHz WiFi
5 GHz WiFi
USB 1 (USB 3.0-poort op het voorpaneel)
USB 2 (USB 2.0-poort op het achterpaneel)
Ethernet-poorten 1-4
Aan/uit-knop WiFi met lampje
WPS-knop met lampje

7
WiFi-netwerk en -beveiliging
De vooraf ingestelde WiFi-netwerknaam (SSID) en netwerksleutel
(wachtwoord) zijn voor uw router uniek, net als een serienummer.
Omdat de router automatisch WiFi-beveiliging gebruikt, hoe u die
niet in te stellen. De WiFi-instellingen staan op het etiket.
NETGEAR raadt aan de vooraf ingestelde WiFi-instellingen te
gebruiken, omdat u dan het router-etiket kunt controleren als u ze
vergeet. Wanneer u wilt, kunt u ze met NETGEAR-genie wijzigen.
Schrijf in dat geval de nieuwe WiFi-instellingen op en bewaar ze op
een veilige plaats.
U kunt de WiFi-instellingen in deze ruimte opschrijven zodat u ze
gemakkelijk kunt terugvinden.
WiFi-netwerknaam (SSID):
Netwerksleutel (wachtwoord):
Als u de WiFi-instellingen wijzigt, schrij u de nieuwe instellingen
hier op om ze te kunnen terugvinden en bewaart u dit boekje op
een veilige plaats.
WiFi-netwerknaam (SSID):
Netwerksleutel (wachtwoord):

8
Verbinding maken met WiFi-netwerk
U kunt Wi-Fi Protected Setup (WPS) gebruiken of uw WiFi-netwerk
selecteren en het wachtwoord invoeren.
¾ Verbinding maken met het netwerk via WPS:
1. Druk op de WPS-knop op de router.
2. Druk binnen 2 minuten op de WPS-knop of klik op de WPS-
knop op het scherm van uw computer of draadloze apparaat.
Voor hulp bij de WPS-knop op uw computer of draadloze
apparaat, controleert u de online help of de instructies die
met computer of apparaat meegeleverd zijn. Sommige oudere
apparaten kunnen geen WPS gebruiken.
¾ Voor de selectie van uw netwerk en het invoeren van het
wachtwoord:
1. Open op de computer of het draadloze apparaat de soware die
de WiFi-verbindingen beheert.
Deze soware zoekt naar WiFi-netwerken in uw omgeving.
2. Uw WiFi-netwerk zoeken en selecteren.
De WiFi-netwerknaam en het wachtwoord staan op het etiket
van de router.
3. Voer het WiFi-wachtwoord in en klik op de knop Connect
(Verbinden).

9
Instellingen van router bekijken of
wijzigen
Na gebruik van genie om de router in te stellen, kunt u zich
aanmelden bij de router om instellingen te bekijken en te wijzigen.
Aanmelden bij de router
¾ Aanmelden bij de router:
1. Een computer of draadloos apparaat verbinden met de router.
U kunt een Ethernet-kabel gebruiken of verbinding via WiFi
maken.
• Gebruik voor een bekabelde verbinding een Ethernet-kabel
(niet meegeleverd) om uw computer aan te sluiten op een
zwarte Ethernet-LAN-poort op uw router.
• Voor verbinding met WiFi moet u uw WiFi-netwerk
selecteren en daar verbinding mee maken.
2. Open een webbrowser.
3. Typ www.routerlogin.net in de adresbalk van de browser.
Er wordt een aanmeldingsscherm weergegeven.
4. Voer als gebruikersnaam admin en als wachtwoord
password in.
Het basisscherm van de router wordt weergegeven.

10
Beheerderswachtwoord wijzigen
¾ Het beheerderswachtwoord wijzigen:
1. Meld u aan bij de router.
2. Klik op het tabblad ADVANCED (GEAVANCEERD).
3. Selecteer Administration (Beheer) > Set Password
(Wachtwoord instellen).
4. Typ uw oude wachtwoord en vervolgens twee keer uw nieuwe
wachtwoord.
5. Schakel het selectievakje Enable Password Recovery
(Wachtwoordherstel inschakelen) in.
6. Klik op de knop Apply (Toepassen).
7. Beantwoord de beveiligingsvragen die worden gesteld.
Uw antwoorden worden opgeslagen.
Een vergeten beheerderswachtwoord herstellen
Het standaardwachtwoord voor de gebruikersnaam admin is
password. Wanneer u het wachtwoord gewijzigd hebt en de
wachtwoordherstelfunctie hebt gebruikt, kunt u dit wachtwoord
opzoeken.
¾ Een vergeten beheerderswachtwoord opzoeken:
1. Open een webbrowser.
2. Typ www.routerlogin.net in de adresbalk van de browser.
Er wordt een aanmeldingsscherm weergegeven.
3. Klik op de knop Cancel (Annuleren).
4. Wanneer u daarom wordt gevraagd, voert u uw opgeslagen
antwoorden en het serienummer van uw router in.
Het serienummer staat op het router-etiket.

11
Een vergeten WiFi-wachtwoord herstellen
Het vooraf ingestelde WiFi-wachtwoord staat op het routeretiket.
Wanneer u uw WiFi-wachtwoord gewijzigd hebt en vergeten bent,
meldt u zich aan bij de router om het huidige wachtwoord ervan te
bekijken.
¾ Verbinding maken met de router en het WiFi-wachtwoord
bekijken:
1. Gebruik een Ethernet-kabel om uw computer aan te sluiten op
een zwarte LAN-poort op de router.
2. Open een webbrowser.
3. Typ www.routerlogin.net in de adresbalk.
Er wordt een aanmeldingsscherm weergegeven.
4. Voer als gebruikersnaam admin en als wachtwoord password
in.
Het basisscherm van de router wordt weergegeven.
5. Selecteer Wireless Settings (Draadloze instellingen).
Het gedeelte Beveiligingsopties van het scherm gee uw
WiFi-wachtwoord weer.

12
Prioriteiten toekennen met Quality of
Service
U kunt Quality of Service (QoS) gebruiken om een hoge prioriteit te
geven aan gameverkeer of videostreams via internet.
Als u QoS wilt instellen, meldt u zich aan bij de router en schakelt
u Downstream QoS en Upstream QoS in.
Downstream QoS gee prioriteit aan internetverkeer van het
internet naar uw netwerk. Hierdoor worden betere prestaties
geleverd wanneer u videostreams zoals YouTube-video's via het
internet bekijkt.
Upstream QoS gee prioriteit aan netwerkverkeer van lokale
apparaten zoals uw Xbox naar het internet. Hierdoor kunt u online
gamen zonder haperingen.
Downstream QoS
(video streamen)
Internet
Upstream QoS
(gamen)

13
Prioriteit geven aan videostreams via internet
Als u QoS zo wilt instellen dat videostreams via internet een
hoge prioriteit krijgen, meldt u zich aan bij de router en schakelt
u Downstream QoS in.
¾ Downstream QoS inschakelen:
1. Klik op het tabblad ADVANCED (GEAVANCEERD).
2. SelecteerSetup (Installeren) > QoS Setup (QoS installeren) >
Downstream QoS.
3. Selecteer het selectievakje Enable Downstream QoS
(Improved Video Streaming) (Downstream QoS inschakelen
(Verbeterde videostreams)).
4. (Optioneel) Selecteer het selectievakje Streaming Database
Auto Upgrade (Streamingdatabase automatisch bijwerken).
De router zoekt automatisch naar updates van de
streamingdatabase en downloadt en installeert deze.
5. Klik op de knop Apply (Toepassen).

14
Prioriteit geven aan gamen via internet
Als u QoS zo wilt instellen dat gamen via internet een hoge prioriteit
krijgt, meldt u zich aan bij de router en schakelt u Upstream QoS in.
¾ Upstream QoS inschakelen:
1. Klik op het tabblad ADVANCED (GEAVANCEERD).
2. Selecteer Setup (Installeren) > QoS Setup (QoS installeren) >
Upstream QoS.
3. Schakel het selectievakje Enable Upstream QoS (Optimized
for Gaming) (Upstream QoS inschakelen (geoptimaliseerd
voor gamen)) in.
4. Geef de maximale uplinkbandbreedte op voor uw
internetverbinding:
• Als u weet wat uw uplinkbandbreedte is, typt u deze
in het veld Uplink bandwidth Maximum (Maximale
uplinkbandbreedte).
• Als u het niet zeker weet, klik dan op de knop Speedtest
(Snelheidstest).
Met de snelheidstest controleert u de upstreamsnelheid
van uw internetverbinding. Het testresultaat wordt
in het veld Uplink bandwidth Maximum (Maximale
uplinkbandbreedte) weergegeven.
5. Klik op de knop Apply (Toepassen).
De router gee een hoge prioriteit aan internetverkeer van uw
gameconsoles naar het internet.

15
Een USB-station op het netwerk delen
Met ReadySHARE hebt u toegang tot een USB-station dat is
aangesloten op de USB-poort van de router en kunt u dit delen.
(Als uw USB-station speciale stuurprogramma's vereist, is het niet
compatibel.)
¾ Een USB-station aansluiten:
1. Plaats uw USB-station in de blauwe USB 3.0-poort aan de
voorzijde van de router.
2. Als uw USB-station een stroomtoevoer hee, dient u deze te
gebruiken wanneer u het USB-station aansluit op de router.
Nadat u het USB-station hebt aangesloten op de USB-poort
van de router, kan het tot twee minuten duren voordat de
gegevens op het apparaat kunnen worden gedeeld. Het USB-
station is standaard beschikbaar op alle computers die zijn
aangesloten op uw LAN (Local Ares Network).
¾ Toegang krijgen tot het USB-station via een Mac:
1. Selecteer Go > Connect to Server (Ga > Verbinden met
server).
2. Voer smb://readyshare als het serveradres in.
3. Klik op de knop Connect (Verbinden).
USB 3.0-poort

16
¾ Toegang krijgen tot het USB-station via een
Windows-computer:
1. Selecteer Start > Run (Uitvoeren).
2. Typ \\readyshare in het dialoogvenster.
3. Klik op de knop OK.
ReadySHARE Vault back-up-app
Uw router wordt geleverd met gratis back-upsoware voor al
uw Windows-computers. Sluit een USB-schijf (HDD) aan op de
USB-poort van uw router voor gecentraliseerde, continue en
automatische back-ups.
¾ Een back-up maken van uw Windows-computer:
1. Sluit een USB-schijf (HDD) aan op de USB-poort van de router.
Voor de beste prestaties sluit u een USB 3.0-schijf (HDD) aan
op de blauwe USB 3.0-poort aan de voorzijde van de router.
2. Installeer de genie-app op elke Windows-computer.
3. Download ReadySHARE Vault van
www.netgear.com/readyshare en installeer de soware
op elke Windows-computer.
4. Start ReadySHARE Vault.

17
5. Gebruik het tabblad Dashboard of Backup om uw back-up in te
stellen en uit te voeren.
Een USB-printer delen
U kunt een USB-printer aansluiten op de USB-poort van de router
en draadloos documenten afdrukken.
¾ ReadySHARE Printer installeren:
1. Sluit de USB-printer aan op de USB-poort van de router met
een USB-printerkabel.
2. Voer op elke computer waarmee de printer wordt gedeeld de
volgende stappen uit:
a. Installeer de nieuwste versie van het stuurprogramma van
de USB-printer (beschikbaar bij de fabrikant van de printer).
b. Download het hulpprogramma NETGEAR USB Control
Center op www.netgear.com/readyshare.
c. selecteer uw taal.
3. Selecteer als u hierom wordt gevraagd de printer en klik op elke
computer op de knop Connect (Verbinden).
Wanneer de verbinding op de eerste computer tot stand is
gebracht, wordt de status gewijzigd in Manually connected by
xxx (Handmatig verbonden door xxx).
Wanneer u op elke computer stap 3 voltooit, verandert de
status van de printer in Available (Beschikbaar).

18
Meer Premium-functies
Met uw router kunt u de volgende dingen en meer doen:
• Media delen van de DLNA- en iTunes-server.
• Een veilige VPN Service-verbinding met uw thuisnetwerk
instellen.
• Een persoonlijke FTP-server met aangepaste URL maken.
iTunes Server
Met iTunes Server kunt u muziek afspelen van uw iTunes-app op uw
Windows-computer of Mac via een USB-station dat is aangesloten
op de USB-poort van de router. U kunt ook Apple Remote op uw
iPhone en iPad gebruiken om muziek af te spelen op een AirPlay-
apparaat, zoals Apple TV of ontvangers die AirPlay ondersteunen.
¾ iTunes Server instellen:
In het tabblad ADVANCED (GEAVANCEERD) selecteert u
Advanced (Geavanceerd) > USB Storage (USB-opslag) >
Media Server (Mediaserver).
VPN Service
Met VPN Service kunt u via een veilige verbinding op afstand
toegang krijgen tot uw thuisnetwerk.
¾ VPN Service instellen:
In het tabblad ADVANCED (GEAVANCEERD) selecteert u
Advanced Setup (Geavanceerde instellingen) > VPN Service
om de VPN-verbinding in te stellen.

19
Persoonlijke FTP-server
Met uw aangepaste, gratis URL hebt u eenvoudig op afstand
toegang tot uw eigen FTP-server op uw thuisnetwerk.
¾ FTP en uw gratis URL in de router instellen:
1. In het tabblad ADVANCED (GEAVANCEERD) selecteert u USB
Storage > Advanced Settings (USB-opslag > Geavanceerde
instellingen).
2. De functie FTP (via Internet) instellen.
3. In het tabblad ADVANCED (GEAVANCEERD) selecteert u
Advanced Settings (Geavanceerde instellingen) > Dynamic
DNS (Dynamische DNS) en selecteert u NETGEAR als de
serviceprovider.
Voor meer informatie over deze en andere functies verwijzen
we naar de gebruikershandleiding die online beschikbaar is op
http://downloadcenter.netgear.com of via de link die wordt
weergegeven wanneer u zich aanmeldt bij de router.

20
NETGEAR genie-app
Met de gratis NETGEAR genie-app kunt u uw thuisnetwerk
gemakkelijk controleren, beheren en er verbinding mee maken via
een Windows-computer of een Mac, een tablet of een smartphone.
U kunt muziek of video’s delen of streamen, netwerkproblemen
vaststellen en oplossen, ouderlijk toezicht instellen en meer:
• U kunt toegang krijgen tot uw router en de instellingen wijzigen
of netwerkproblemen vaststellen en oplossen.
• Maak een printer compatibel met AirPrint zodat u documenten
kunt afdrukken vanaf een iPad of iPhone.
• Gebruik MyMedia om mediabestanden in uw netwerk te vinden
en af te spelen.
• Gebruik Turbo Transfer om snel bestanden vanaf uw computer
of smartphone te verzenden naar een ander apparaat dat is
aangesloten op het netwerk.
• Stel ouderlijk toezicht in.
• Maak met uw smartphones en tablets verbinding met uw WiFi
door de WiFi-QR-code van genie te scannen.
Download de gratis genie-app op www.NETGEAR.com/genie.
-
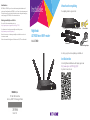 1
1
-
 2
2
-
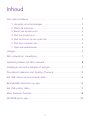 3
3
-
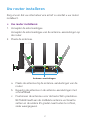 4
4
-
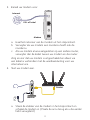 5
5
-
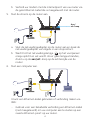 6
6
-
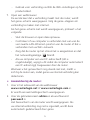 7
7
-
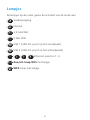 8
8
-
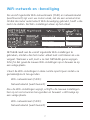 9
9
-
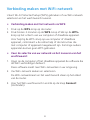 10
10
-
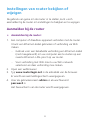 11
11
-
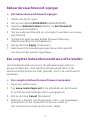 12
12
-
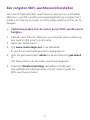 13
13
-
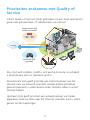 14
14
-
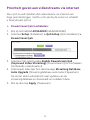 15
15
-
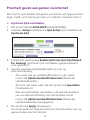 16
16
-
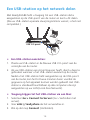 17
17
-
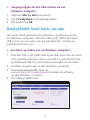 18
18
-
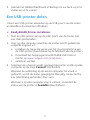 19
19
-
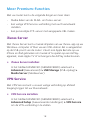 20
20
-
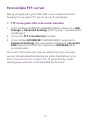 21
21
-
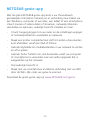 22
22
Netgear R7000 - Nighthawk de handleiding
- Type
- de handleiding
- Deze handleiding is ook geschikt voor
Gerelateerde papieren
Andere documenten
-
Cisco Systems E3000 Handleiding
-
Philips sna6640 108mbps 802 11b g adsl wireless modem router Handleiding
-
Dell Wireless 1390/1395/1397/1490/1501/1505/1510/1520 WLAN Card de handleiding
-
Cisco Systems E1000 Handleiding
-
Philips SNA 6500 Handleiding
-
Linksys WRT54GS de handleiding
-
Eminent EM4543 Handleiding
-
Linksys UWAG200G Handleiding
-
Terex Genie AWP02-21198 Installation Instructions Manual