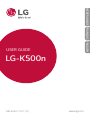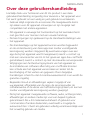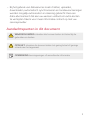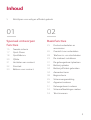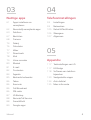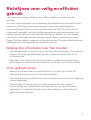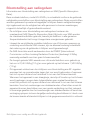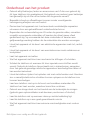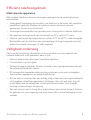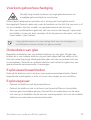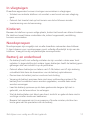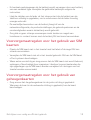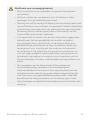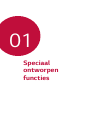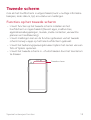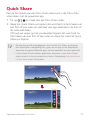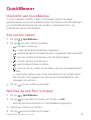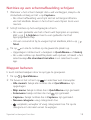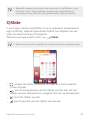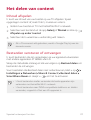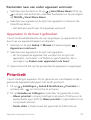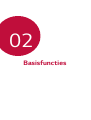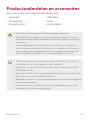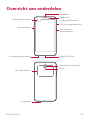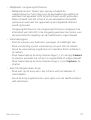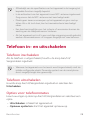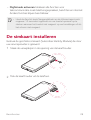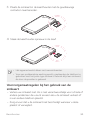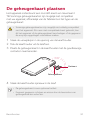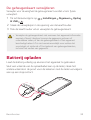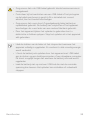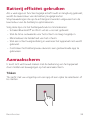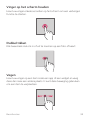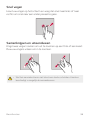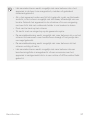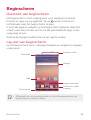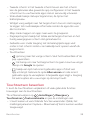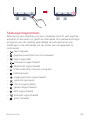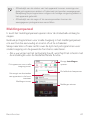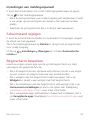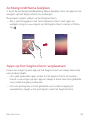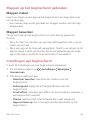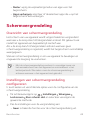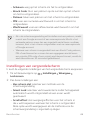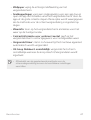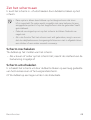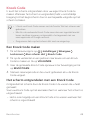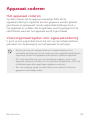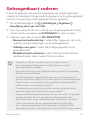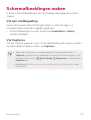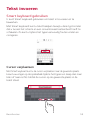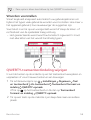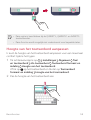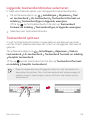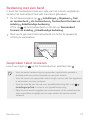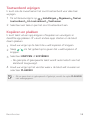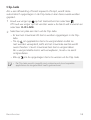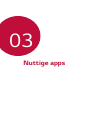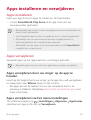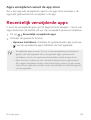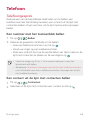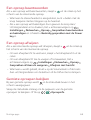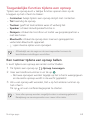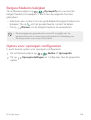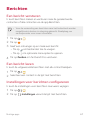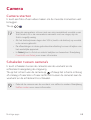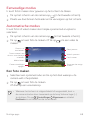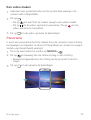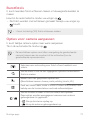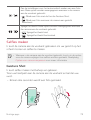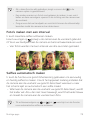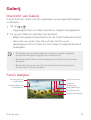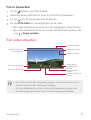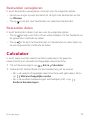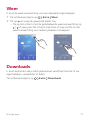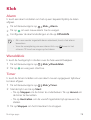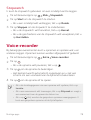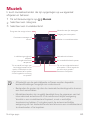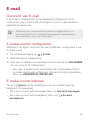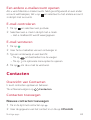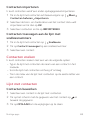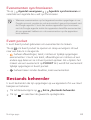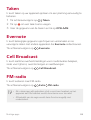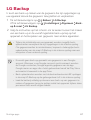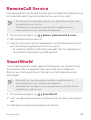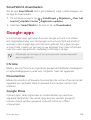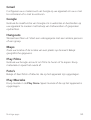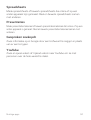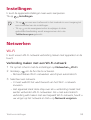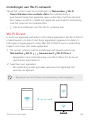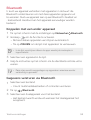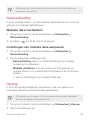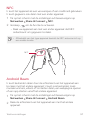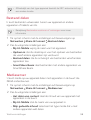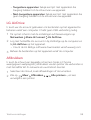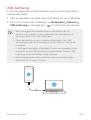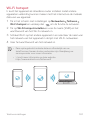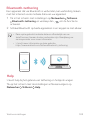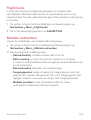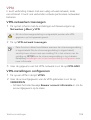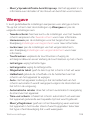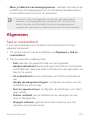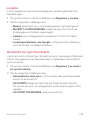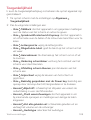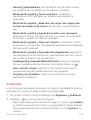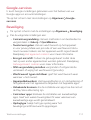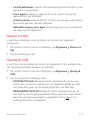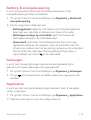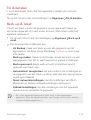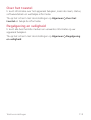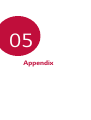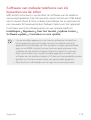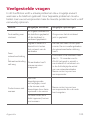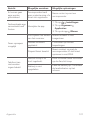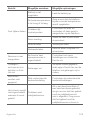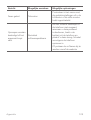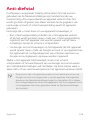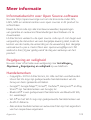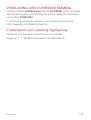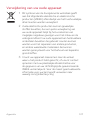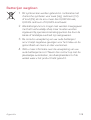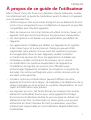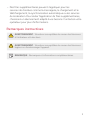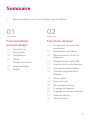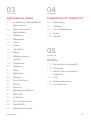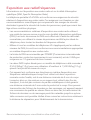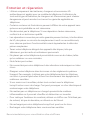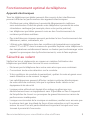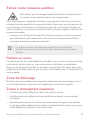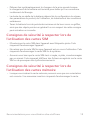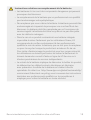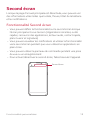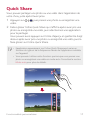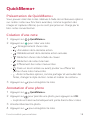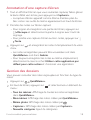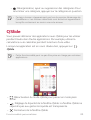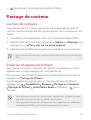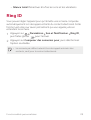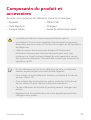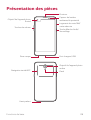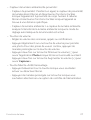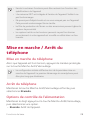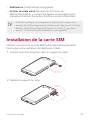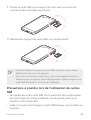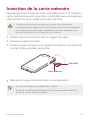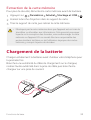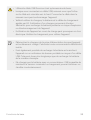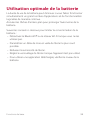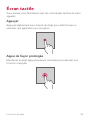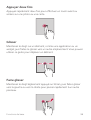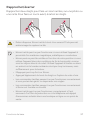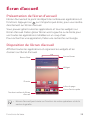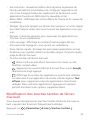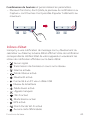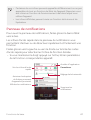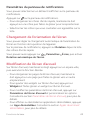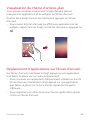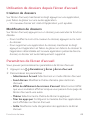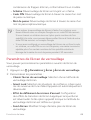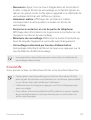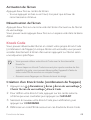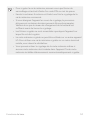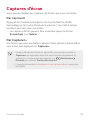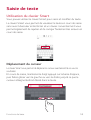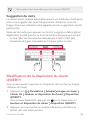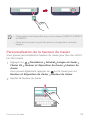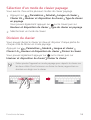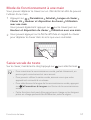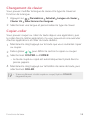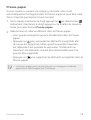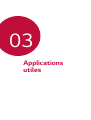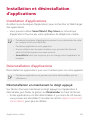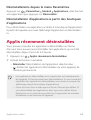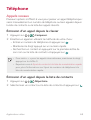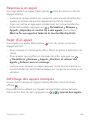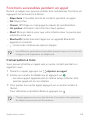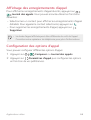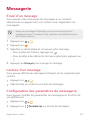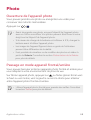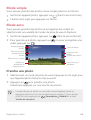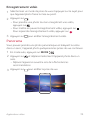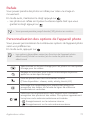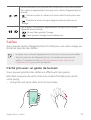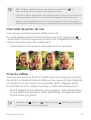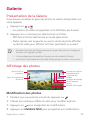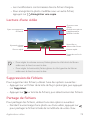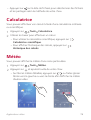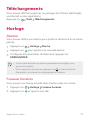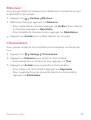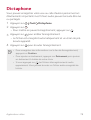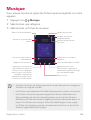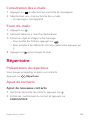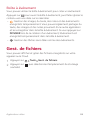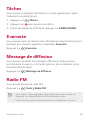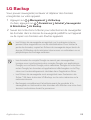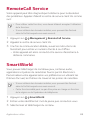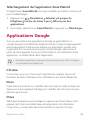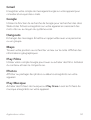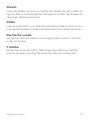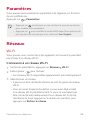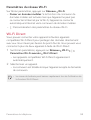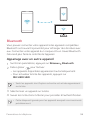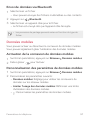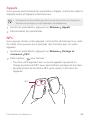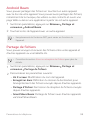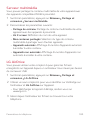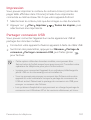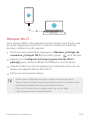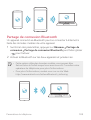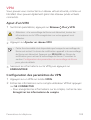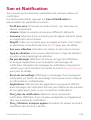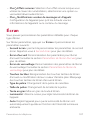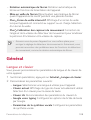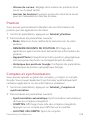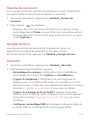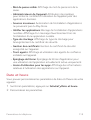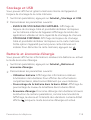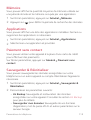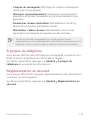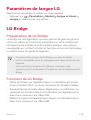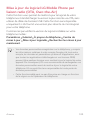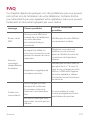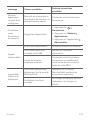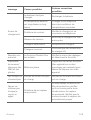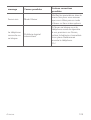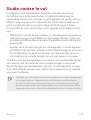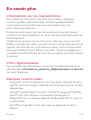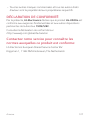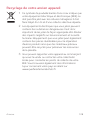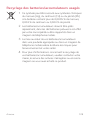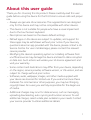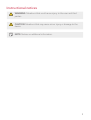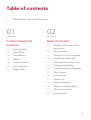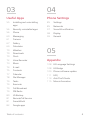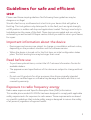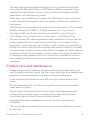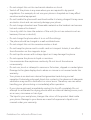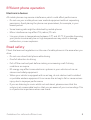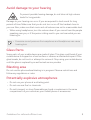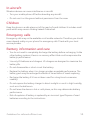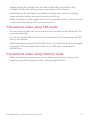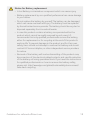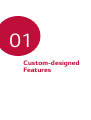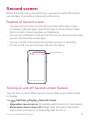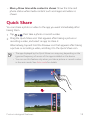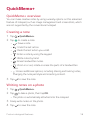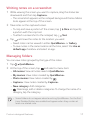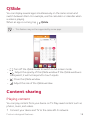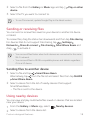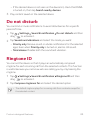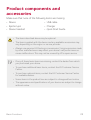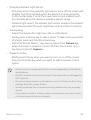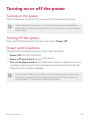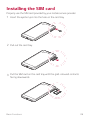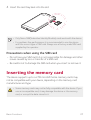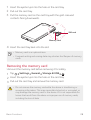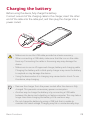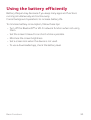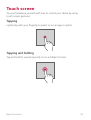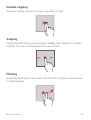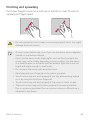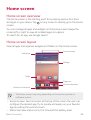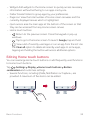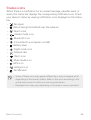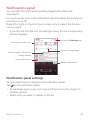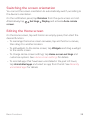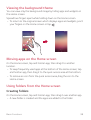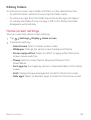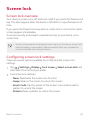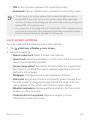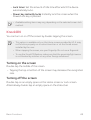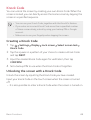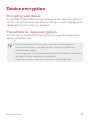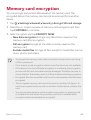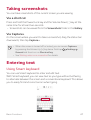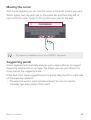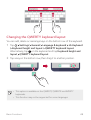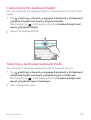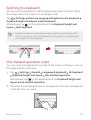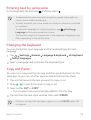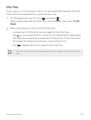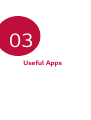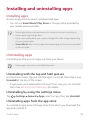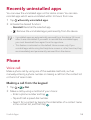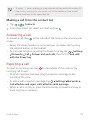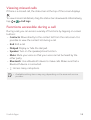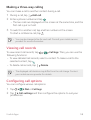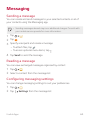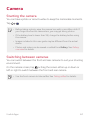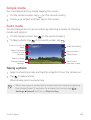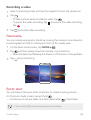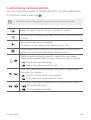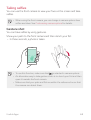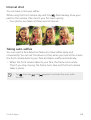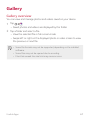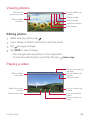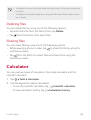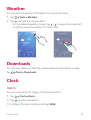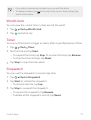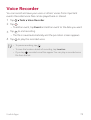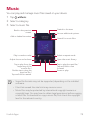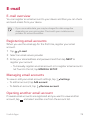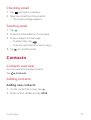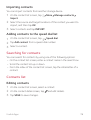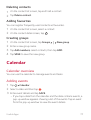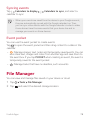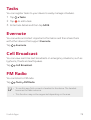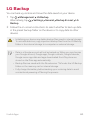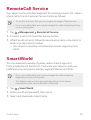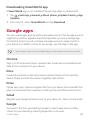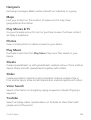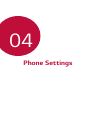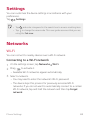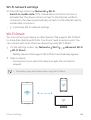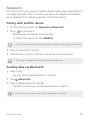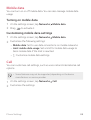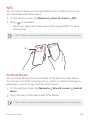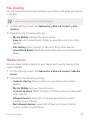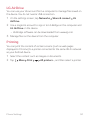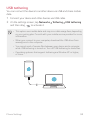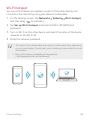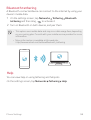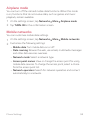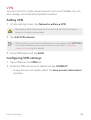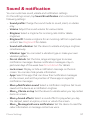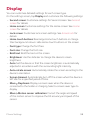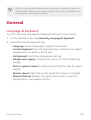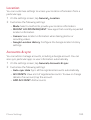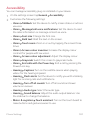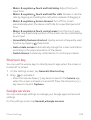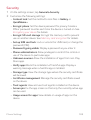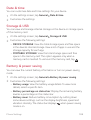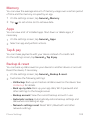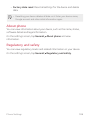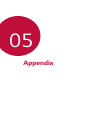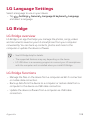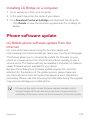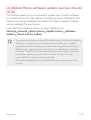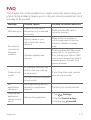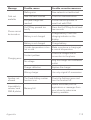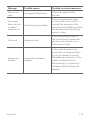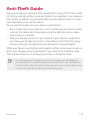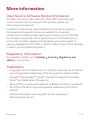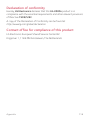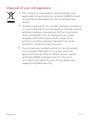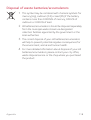Pagina wordt geladen...

1
Over deze gebruikershandleiding
Hartelijk dank voor het kiezen van dit LG-product. Lees deze
gebruikershandleiding zorgvuldig door alvorens u het apparaat voor
het eerst gebruikt om een veilig en juist gebruik te verzekeren.
• Gebruik altijd originele LG-accessoires. De meegeleverde items
zijn alleen v
oor dit apparaat ontworpen en zijn mogelijk niet
compatibel met andere apparaten.
• Dit apparaat is vanwege het toetsenbord op het aanraakscherm
niet geschik
t voor mensen met een visuele handicap.
• De beschrijvingen zijn gebaseerd op de standaardinstellingen van
het appar
aat.
• De standaardapps op het apparaat kunnen worden bijgewerkt
en de onder
steuning van deze apps kan zonder voorafgaande
kennisgeving worden stopgezet. Bij eventuele vragen over een
app die bij het apparaat wordt meegeleverd, neemt u contact op
met een servicecenter van LG. In het geval van apps die u zelf hebt
geïnstalleerd, neemt u contact op met de relevante serviceprovider.
• Wijzigingen aan het besturingssysteem van het apparaat en
de install
atie van software afkomstig van onofficiële bronnen
kan schade aan het apparaat veroorzaken en leiden tot de
beschadiging of het verlies van gegevens. Door dergelijke
handelingen schendt u de LG-licentieovereenkomst in en wordt de
garantie ongeldig.
• Bepaalde inhoud en afbeeldingen wijken mogelijk af van
uw appar
aat, afhankelijk van de regio, de serviceprovider, de
softwareversie of de versie van het besturingssysteem, en kunnen
zonder voorafgaande kennisgeving worden gewijzigd.
• De bij het apparaat meegeleverde software, audio, achtergronden,
af
beeldingen en andere media zijn voor een beperkt gebruik
gelicentieerd. Als u dit materiaal extraheert of gebruikt voor
commerciële of andere doeleinden, overtreedt u mogelijk de
auteursrechten. U bent als gebruiker volledig verantwoordelijk voor
het onwettig gebruik van media.
NEDERLANDS

2
• Bij het gebruik van dataservices zoals chatten, uploaden,
downloaden, automatisch synchroniseren en locatievoorzieningen
worden mogelijk extra kosten in rekening gebracht. Kies een
data-abonnement dat aan uw wensen voldoet om extra kosten
te vermijden. Neem voor meer informatie contact op met uw
serviceprovider.
Aandachtspunten in dit document
WAARSCHUWING: situaties die kunnen leiden tot letsel bij de
gebruiker en derden.
OPGELET: situaties die kunnen leiden tot gering letsel of geringe
schade aan het apparaat.
OPMERKING: kennisgevingen of aanvullende informatie.

3
01
Speciaal ontworpen
functies
15 Tweede scherm
17 Quick Share
18 QuickMemo+
20 QSlide
21 Het delen van content
22 Prioriteit
23 Beltoon voor contact
5 Richtlijnen voor veilig en efficiënt gebruik
02
Basisfuncties
25 Productonderdelen en
accessoires
26 Overzicht van onderdelen
28 Telefoon in- en uitschakelen
29 De simkaart installeren
31 De geheugenkaart plaatsen
32 Batterij opladen
34 Batterij efficiënt gebruiken
34 Aanraakscherm
38 Beginscherm
45 Schermvergrendeling
50 Apparaat coderen
51 Geheugenkaart coderen
52 Schermafbeeldingen maken
53 Tekst invoeren
Inhoud

4Inhoud
03
Nuttige apps
61 Apps installeren en
verwijderen
62 Recentelijk verwijderde apps
63 Telefoon
67 Berichten
68 Camera
74 Galerij
76 Calculator
77 Weer
77 Downloads
78 Klok
79 Voice-recorder
80 Muziek
81 E-mail
82 Contacten
84 Agenda
85 Bestands beheerder
86 Taken
86 Evernote
86 Cell Broadcast
86 FM-radio
87 LG Backup
88 RemoteCall Service
88 SmartWorld
89 Google-apps
04
Telefooninstellingen
93 Instellingen
93 Netwerken
105 Geluid & Notificaties
106 Weergave
107 Algemeen
05
Appendix
117 Taalinstellingen van LG
117 LG Bridge
118 Software van telefoon
bijw
erken
120 Veelgestelde vragen
124 Anti-diefstal
125 Meer informatie

5
Richtlijnen voor veilig en efficiënt
gebruik
Lees deze eenvoudige richtlijnen door. Deze richtlijnen moeten worden
gevolgd.
Er is een hulpprogramma op uw apparaat geïnstalleerd dat eventuele fouten
registreert. Dit hulpprogramma registreert alleen specifieke gegevens
met betrekking tot de fout, zoals signaalsterkte, de Cell ID Position bij het
onverwacht wegvallen van een telefoongesprek en geactiveerde apps. Het
logboek kan als referentie worden gebruikt bij het bepalen van de oorzaak
van een fout. De logbestanden zijn gecodeerd. Alleen medewerkers van LG
Repair Centres hebben toegang tot deze bestanden. Zij zullen deze bestanden
raadplegen als u uw apparaat ter reparatie opstuurt.
Belangrijke informatie over het toestel
• Toestelapplicaties en services zijn onderhevig aan wijzigingen of annulering
zonder kennisgeving, afhankelijk van de situatie van de provider en de
softwareversie.
• Wanneer u het toestel voor de eerste keer inschakelt, wordt deze eerst
gec
onfigureerd. De eerste keer opstarten kan langer duren dan normaal.
Voor gebruik lezen
• Neem voor de aanschaf van optionele items, contact op met het LG-
klantinformatiecentrum voor beschikbare dealers.
• Het uiterlijk en de specificaties van het toestel kunnen zonder kennisgeving
wor
den gewijzigd.
• Gebruik geen LG-producten voor andere doeleinden dan waar ze
oor
spronkelijk voor bedoeld zijn. Het gebruik van niet-gecertificeerde
applicaties of software kan het toestel beschadigen en dit wordt niet
gedekt door de garantie.
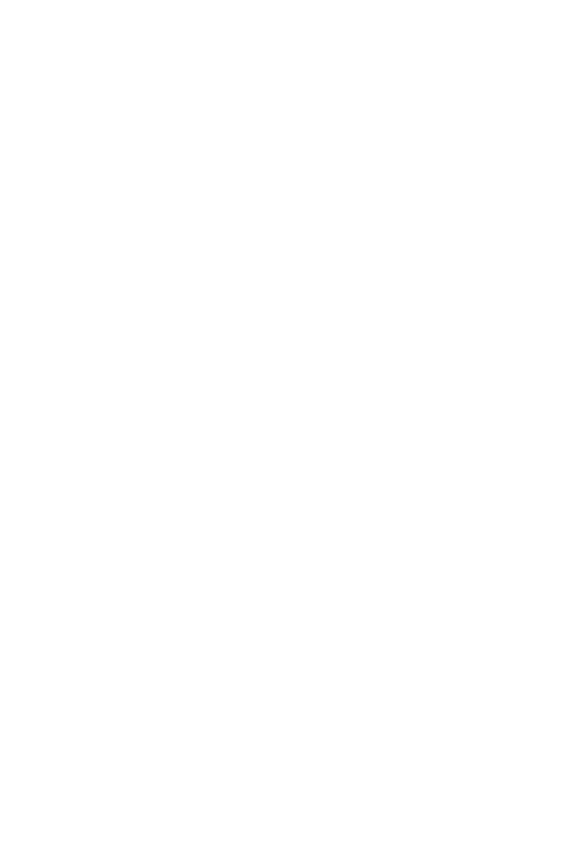
6Richtlijnen voor veilig en efficiënt gebruik
Blootstelling aan radiogolven
Informatie over blootstelling aan radiogolven en SAR (Specific Absorption
Rate).
Deze mobiele telefoon, model LG-K500n, is ontwikkeld conform de geldende
veiligheidsvoorschriften voor blootstelling aan radiogolven. Deze voorschriften
worden gebaseerd op wetenschappelijke richtlijnen waarin veiligheidsmarges
zijn ingebouwd om de veiligheid van alle personen te kunnen waarborgen,
ongeacht de leeftijd of gezondheidstoestand.
• De richtlijnen voor blootstelling aan radiogolven hanteren de
maateenheid SAR (Specific Absor
ption Rate). Bij tests voor SAR worden
de standaardmethoden gebruikt, waarbij de telefoon in alle gemeten
frequentiebanden het hoogst toegestane energieniveau gebruikt.
• Hoewel de verschillende modellen telefoons van LG kunnen opereren op
onderling v
erschillende SAR-niveaus, zijn ze allemaal zodanig ontwikkeld
dat naleving van de geldende richtlijnen wordt gewaarborgd.
• De SAR-limiet die wordt aanbevolen door de ICNIRP (International
Commission on Non-Ionizing Radiation P
rotection) bedraagt 2 W/kg
evenredig verdeeld over tien gram lichaamsweefsel.
• De hoogst geteste SAR-waarde voor dit model telefoon voor gebruik op
het oor is 0,552 W
/kg (10 g) en voor gebruik op het lichaam 1,500 W/kg
(10 g).
• Dit apparaat voldoet aan de richtlijnen voor blootstelling aan RF-signalen
w
anneer het op normale wijze tegen het oor wordt gehouden of wanneer
het zich op een afstand van minimaal 5 mm van het lichaam bevindt.
Wanneer het apparaat in een draagtasje, riemclip of houder op het lichaam
wordt gedragen, mogen deze hulpmiddelen geen metaal bevatten en
moet het product zich op een afstand van minimaal 5 mm van het lichaam
bevinden. Voor het overbrengen van databestanden of berichten moet dit
apparaat kunnen beschikken over een goede verbinding met het netwerk.
In sommige gevallen kan het overbrengen van databestanden of berichten
vertraging oplopen tot een dergelijke verbinding beschikbaar is. Houd u aan
de bovenstaande afstandsrichtlijnen tot de gegevensoverdracht is voltooid.

7Richtlijnen voor veilig en efficiënt gebruik
Onderhoud van het product
• Gebruik altijd batterijen, laders en accessoires van LG die voor gebruik bij
dit type telefoon zijn goedgekeurd. Het gebruik van andere typen batterijen
kan gevaarlijk zijn en kan ertoe leiden dat de garantie vervalt.
• Bepaalde inhoud en afbeeldingen kunnen zonder voorafgaande
k
ennisgeving afwijken van uw toestel.
• Demonteer het apparaat niet. Laat eventuele noodzakelijke reparaties
uit
voeren door een gekwalificeerd onderhoudstechnicus.
• Reparaties die na beoordeling van LG onder de garantie vallen, omvatten
mogelijk v
ervangende onderdelen of kaarten die ofwel nieuw ofwel
gereviseerd zijn, op voorwaarde dat deze onderdelen of kaarten een
gelijkwaardige werking hebben als de onderdelen die worden vervangen.
• Houd het apparaat uit de buurt van elektrische apparaten zoals tv’s, radio’s
en pc
’s.
• Houd het apparaat uit de buurt van warmtebronnen zoals radiatoren en
k
ookplaten.
• Laat het apparaat niet vallen.
• Stel het apparaat niet bloot aan mechanische trillingen of schokken.
• Schakel de telefoon uit wanneer dit door speciale voorschriften wordt
v
ereist. Gebruik de telefoon bijvoorbeeld niet in ziekenhuizen, aangezien
door het gebruik gevoelige medische apparatuur beschadigd kan raken of
kan worden beïnvloed.
• Houd de telefoon tijdens het opladen niet met natte handen vast. Hierdoor
z
ou u namelijk elektrische schokken kunnen oplopen en de telefoon zou
kunnen beschadigen.
• Laad een telefoon niet op in de buurt van brandbare materialen. De
telefoon kan heet wor
den, waardoor brand kan ontstaan.
• Gebruik een droge doek om het toestel aan de buitenzijde te reinigen
(gebruik geen oplosmiddelen z
oals benzeen, verdunners of alcohol).
• Laad de telefoon niet op wanneer deze op zachte bekleding ligt.
• Laad de telefoon op in een goed geventileerde ruimte.
• Stel het apparaat niet bloot aan extreme omstandigheden met rook en
stof
.

8Richtlijnen voor veilig en efficiënt gebruik
• Bewaar de telefoon niet in de buurt van creditcards, bibliotheekpasjes en
der
gelijke, omdat de telefoon de informatie op de magnetische strip kan
beïnvloeden.
• Tik niet op het scherm met een scherp voorwerp, om beschadiging van de
telefoon te v
oorkomen.
• Stel de telefoon niet bloot aan vloeistoffen en vocht.
• Ga behoedzaam om met de accessoires, zoals oordopjes. Raak de antenne
niet onnodig aan.
• Gebruik nooit gebroken, gesplinterd of gebarsten glas, raak het niet aan
en pr
obeer het niet te verwijderen of te repareren. Schade aan het glazen
weergavescherm ten gevolge van verwaarlozing of verkeerd gebruik wordt
niet door de garantie gedekt.
• Uw telefoon is een elektronisch apparaat dat tijdens normaal gebruik
w
armte genereert. Langdurig direct contact met de huid zonder voldoende
ventilatie leidt mogelijk tot ongemak of kleine brandwonden. Wees daarom
voorzichtig tijdens en vlak na het gebruik van uw telefoon.
• Als uw telefoon nat is geworden, koppelt u deze dan onmiddellijk los en
l
aat het toestel volledig opdrogen. Probeer de telefoon niet sneller op te
drogen met behulp een externe hittebron, zoals een oven, magnetron of
haardroger.
• Door het vocht in uw natte telefoon verandert de kleur van het
pr
oductlabel binnen in uw telefoon. Schade aan het apparaat ten gevolge
van blootstelling aan vloeistof wordt niet door de garantie gedekt.

9Richtlijnen voor veilig en efficiënt gebruik
Efficiënt telefoongebruik
Elektronische apparaten
Alle mobiele telefoons kunnen storingen opvangen die de werking kunnen
beïnvloeden.
• Vraag eerst toestemming voordat u uw telefoon in de buurt van medische
appar
atuur gebruikt. Bewaar de telefoon niet in de buurt van een
pacemaker (zoals in uw borstzak).
• Sommige hoortoestellen zijn gevoelig voor storing door mobiele telefoons.
• Een geringe storing kan al van invloed zijn op TV’s, radio’s, PC’s enz.
• Gebruik uw toestel bij temperaturen tussen 0 ºC en 40 ºC, indien mogelijk.
Bloo
tstellen van de telefoon aan extreem lage of hoge temperaturen kan
leiden tot schade, storingen of zelfs explosie.
Veiligheid onderweg
Stel u op de hoogte van de wetten en voorschriften voor het gebruik van
mobiele telefoons in de gebieden waar u rijdt.
• Gebruik tijdens het rijden geen handheld-telefoon.
• Concentreer u op het rijden.
• Verlaat de weg en parkeer de auto voordat u een oproep beantwoordt, als
de v
erkeerssituatie dat vereist.
• RF-energie kan bepaalde elektronische systemen in de auto ontregelen,
z
oals stereo-apparatuur en veiligheidsfuncties.
• Als uw auto is voorzien van een airbag, mag u deze niet door geïnstalleerde
of dr
aagbare, draadloze apparatuur blokkeren. Als u dit wel doet, kan dit
ertoe leiden dat de airbag niet of niet goed functioneert met mogelijk
ernstige verwondingen tot gevolg.
• Zet het volume niet te hoog als u buitenshuis naar muziek luistert, zodat u
de geluiden uit uw omge
ving nog kunt horen. Dit is vooral belangrijk in het
verkeer.

10Richtlijnen voor veilig en efficiënt gebruik
Voorkom gehoorbeschadiging
Vermijd lang muziek luisteren op hoge geluidsniveaus om
mogelijke gehoorschade te voorkomen.
Gehoorbeschadiging kan optreden als u te lang aan hard geluid wordt
blootgesteld. Daarom raden wij u aan de handset niet te dicht bij uw oren in of
uit te schakelen. Zet het muziek- en gespreksvolume niet te hoog.
• Als u een hoofdtelefoon gebruikt, zet het volume dan laag als u personen
die vl
akbij u staan niet kunt verstaan of als de persoon die naast u zit, kan
horen waar u naar luistert.
• Hoge geluidsniveaus en overmatige druk van uw oordopjes en
hoofdtelefoon kunnen leiden tot gehoorverlies.
Onderdelen van glas
Bepaalde onderdelen van uw mobiele telefoon zijn van glas. Dit glas kan
breken als u uw mobiele telefoon op een hard oppervlak laat vallen of als
het een harde klap krijgt. Raak gebroken glas niet aan en probeer het niet
te verwijderen. Gebruik uw mobiele telefoon niet totdat het glas door een
geautoriseerde serviceprovider is vervangen.
Explosiewerkzaamheden
Gebruik de telefoon niet in de buurt van explosiewerkzaamheden. Neem
beperkende maatregelen in acht en houd u aan regels en voorschriften.
Explosiegevaar
• Gebruik de telefoon niet bij pompstations.
• Gebruik de telefoon niet in de buurt van brandstoffen en chemicaliën.
• Vervoer geen brandbare gassen, vloeistoffen en explosieven en sla deze
ook niet op in dez
elfde ruimte van een voertuig waarin zich ook de mobiele
telefoon en eventuele accessoires bevinden.

11Richtlijnen voor veilig en efficiënt gebruik
In vliegtuigen
Draadloze apparaten kunnen storingen veroorzaken in vliegtuigen.
• Schakel uw mobiele telefoon uit voordat u aan boord van een vliegtuig
gaat.
• Gebruik het toestel niet op het terrein van de luchthaven zonder
toestemming v
an de bemanning.
Kinderen
Bewaar de telefoon op een veilige plaats, buiten het bereik van kleine kinderen.
De telefoon bevat kleine onderdelen die, indien losgemaakt, verstikking
kunnen veroorzaken.
Noodoproepen
Noodoproepen zijn mogelijk niet via alle draadloze netwerken beschikbaar.
U dient daarom voor noodoproepen nooit volledig afhankelijk te zijn van de
telefoon. Vraag dit na bij uw plaatselijke serviceprovider.
Batterij en onderhoud
• De batterij hoeft niet volledig ontladen te zijn voordat u deze weer kunt
opladen. In tegenstelling tot andere typen batterijen heeft de batterij geen
geheugen dat van invloed is op de prestaties.
• Gebruik alleen batterijen en laders van LG. De laders van LG zijn zodanig
ontwikk
eld dat deze de levensduur van de batterij optimaliseren.
• Demonteer de batterij niet en voorkom kortsluiting.
• Vervang de batterij wanneer deze niet meer voldoende presteert. De
batter
ij kan honderden keren worden opgeladen, voordat deze moet
worden vervangen.
• Laad de batterij opnieuw op als deze gedurende langere tijd niet is
gebruik
t, om de levensduur te verlengen.
• Stel de batterijlader niet bloot aan direct zonlicht en gebruik deze niet in
v
ochtige ruimten zoals een badkamer.
• Bewaar het apparaat niet in erg warme of koude ruimten; dat kan ten
k
oste gaan van de prestaties van de batterij.

12Richtlijnen voor veilig en efficiënt gebruik
• Er bestaat explosiegevaar als de batterij wordt vervangen door een batterij
v
an een verkeerd type. Verwijder de gebruikte batterijen volgens de
instructies.
• Haal de stekker van de lader uit het stopcontact als de batterij van de
telefoon v
olledig is opgeladen, om te voorkomen dat de lader onnodig
energie verbruikt.
• De werkelijke levensduur van de batterij hangt af van de
netw
erkconfiguratie, de productinstellingen, de gebruikspatronen en de
omstandigheden waarin de batterij wordt gebruikt.
• Zorg dat er geen scherpe voorwerpen zoals tanden en nagels van
huisdier
en in contact komen met de batterij. Dit kan brand veroorzaken.
Voorzorgsmaatregelen voor het gebruik van SIM
kaarten
• Plaats de SIM kaart niet in het toestel met het label of de zegel. Dit kan
schade veroorzaken.
• Verwijder de SIM kaart niet als u het toestel gebruikt. Dit kan de SIM kaart
of het systeem beschadigen.
• Wees extra voorzichtig en zorg ervoor dat de SIM kaart niet wordt bekrast,
v
erbogen of beschadigd door magneten. Hierdoor kunnen bestanden die
zijn opgeslagen op de SIM kaart worden verwijderd of storingen van het
toestel worden veroorzaakt.
Voorzorgsmaatregelen voor het gebruik van
geheugenkaarten
• Zorg ervoor dat de geheugenkaart in de juiste richting is geplaatst.
Wanneer de kaart in de verkeerde richting is geplaatst, kan de kaart
beschadigen.

13Richtlijnen voor veilig en efficiënt gebruik
Notificatie voor vervanging batterij
• De Li-ion-batterij is een gevaarlijke component die letsel kan
veroorzaken.
• Voorkom schade aan uw apparaat door de batterij te laten
vervangen door gekwalificeerd personeel.
• Vervang niet zelf de batterij. De batterij kan beschadigd raken, wat
oververhitting en verwondingen tot gevolg kan hebben. De batterij
moet worden vervangen door een geautoriseerde serviceprovider.
De batterij dient te worden gerecycled of afzonderlijk van het
huishoudelijk afval worden ingeleverd.
• In het geval dat dit product een binnen het product opgenomen
batterij bevat, die niet gemakkelijk kan worden verwijderd
door eindgebruikers, raadt LG aan om de batterij alleen door
gekwalificeerde professionals te laten verwijderen, zijnde voor
vervanging of voor recycling aan het einde van de levensduur
van dit product. Om schade aan het product te voorkomen, en
voor hun eigen veiligheid, moeten gebruikers niet proberen om
de batterij te verwijderen en moeten contact opnemen met de
LG-servicehulplijn of andere onafhankelijke serviceproviders voor
advies.
• Het verwijderen van de batterij betreft demontage van
de productbehuizing, verbreken van de verbinding van
elektriciteitskabels/contacten en het zorgvuldig uitnemen van
de batterijcel met gebruik van gespecialiseerd gereedschap. Als
u de instructies voor gekwalificeerde professionals nodig hebt
betreffende het veilig verwijderen van de batterij, gaat u naar
http://www.lge.com/global/sustainability/environment/take-back-
recycling
.

Speciaal
ontworpen
functies
01

Speciaal ontworpen functies 15
Tweede scherm
Ook als het hoofdscherm is uitgeschakeld, kunt u nuttige informatie
bekijken, zoals datum, tijd, accustatus en meldingen.
Functies op het tweede scherm
• U kunt functies op het tweede scherm instellen als het
hoofdscherm is ingeschakeld. (Recent apps, snelfuncties,
applicatiesnelkoppelingen, muziek, snelle contacten, verwachte
plannen en handtekening)
• U kunt meldingen zien en de functies gebruiken via het tweede
scherm ter
wijl u apps op het hele hoofdscherm gebruikt.
• U kunt het bedieningspaneel gebruiken tijdens het nemen van een
fo
to of tijdens opnamen.
• U kunt het tweede scherm in- of uitschakelen door het toestel om
te dr
aaien.
Tweede scherm

Speciaal ontworpen functies 16
De functie Tweede scherm in- of uitschakelen
U kunt de functie Tweede scherm in- of uitschakelen en selecteren
wat u wilt weergeven.
Klik op
Instellingen
Weergave
Tweede scherm.
• Tonen wanneer hoofdscherm is ingeschakeld.: handig voor multitasking.
• Tonen wanneer hoofdscherm is uitgeschakeld: nuttige
informatie wordt altijd getoond en veelgebruikte functies kunnen
snel worden gestart.
• Meer
Tijd tonen tijdens tonen van inhoud: tijd en
telefoonstatus worden getoond tijdens tonen van media-inhoud
zoals afbeeldingen en video's.

Speciaal ontworpen functies 17
Quick Share
Net na het maken van een foto of een video kunt u die foto of die
video delen met de gewenste app.
1
Tik op en maak dan een foto of een video.
2
Sleep het Quick Share-pictogram dat verschijnt na het maken van
een foto of een video en selecteer een app waarmee u de foto of
de video wilt delen.
Of houd uw vinger op het voorbeeldpictogram dat verschijnt na
het maken van een foto of een video en sleep het naar het Quick
Share-pictogram.
• De app die wordt weergegeven door het Quick Share-pictogram
kan verschillen naargelang het type van de app en de frequentie
waarmee de geïnstalleerde apps op het apparaat worden gebruikt.
• U kunt deze functie alleen gebruiken wanneer u een foto of een
video maakt in de automatische modus. Raadpleeg
Automatische
modus
voor meer informatie.

Speciaal ontworpen functies 18
QuickMemo+
Overzicht van QuickMemo+
U kunt creatieve notities maken met talrijke opties van deze
geavanceerde versie van kladblok (zoals het beheer van afbeeldingen
en schermafbeeldingen) die niet worden ondersteund door de
traditionele versie van kladblok.
Een notitie maken
1
Tik op QuickMemo+.
2
Tik op om een notitie te maken.
•
: sla een notitie op.
•
: maak de laatste bewerking ongedaan.
•
: herstel de laatste bewerking die u ongedaan hebt gemaakt.
•
: typ een notitie met behulp van het toetsenblok.
•
: schrijf notities met de hand.
•
: wis handgeschreven notities.
•
: zoom in of uit, roteer of wis delen van een handgeschreven
notitie.
•
: geef extra opties weer, zoals het delen en het vergrendelen
van notities, het wijzigen van de stijl van het kladblok en het
invoegen van inhoud.
3
Tik op om de notitie op te slaan.
Notities op een foto schrijven
1
Tik op QuickMemo+.
2
Tik op om een foto te maken en tik dan op OK.
• De foto wordt automatisch in het kladblok ingevoegd.
3
Schrijf uw notities op de foto.
4
Tik op om de notitie op te slaan.

Speciaal ontworpen functies 19
Notities op een schermafbeelding schrijven
1
Wanneer u het scherm bekijkt dat u wilt vastleggen, sleept u de
statusbalk omlaag en tikt u op Capture+
.
• De schermafbeelding verschijnt als het achtergrondthema
v
an het kladblok. Boven in het scherm verschijnen tools voor
memo’s.
2
Schrijf notities op het vastgelegde scherm.
• Als u een gedeelte van het scherm wilt bijsnijden en opslaan,
klik
t u op
Snijden en kiest u een gedeelte met het
bijsnijdgereedschap.
• Om een screenshot bij te voegen bij het kladblok, klikt u op
Tekst.
3
Tik op en sla de notities op de gewenste plaats op.
• Opgeslagen notities kunt u bekijken in QuickMemo+ of Galer
ij.
• Als u alle notities op dezelfde plaats wilt opslaan, schakelt u het
selectie
vakje Als standaard instellen in en selecteert u een
app.
Mappen beheren
U kunt notities bekijken door ze op type te groeperen.
1
Tik op QuickMemo+.
2
Tik boven in het scherm op en selecteer een menuoptie:
• Alle memo’s: bekijk alle no
tities die in QuickMemo+ zijn
opgeslagen.
• Mijn memo: bekijk no
tities die in QuickMemo+ zijn gemaakt.
• Fotomemo: bekijk no
tities die met zijn gemaakt.
• Capture+: bekijk no
tities die in Capture+ zijn gemaakt.
• Nieuwe categorie: v
oeg categorieën toe.
•
: verplaats, verwijder of voeg categorieën toe. Tik op de
categorie om de naam ervan te wijzigen.

Speciaal ontworpen functies 20
• Bepaalde mappen verschijnen niet wanneer u QuickMemo+ voor
het eerst start. Uitgeschakelde mappen zijn ingeschakeld en
verschijnen als ze minstens één gerelateerde notitie bevatten.
QSlide
U kunt apps starten met QSlide om ze te gebruiken terwijl andere
apps actief zijn. Gebruik bijvoorbeeld tijdens het afspelen van een
video de rekenmachine of de agenda.
Wanneer een app actief is, tikt u op
QSlide.
• Deze functie wordt mogelijk niet ondersteund door bepaalde apps.
•
: schakel de QSlide-modus uit om naar de schermvullende
modus te gaan.
•
: pas de transparantie van het QSlide-venster aan. Als het
QSlide-venster transparant is, reageert het niet op aanrakingen.
•
: sluit het QSlide-venster.
•
: pas de grootte van het QSlide-venster aan.

Speciaal ontworpen functies 21
Het delen van content
Inhoud afspelen
U kunt uw inhoud van uw toestel op uw TV afspelen. Speel
opgeslagen content af, zoals foto's, muziek en video's.
1
Verbind uw toestel en TV met hetzelfde Wi-Fi-netwerk.
2
Selecteer een bestand uit de app Galerij of Muziek en klik op
Afspelen op ander toestel.
3
Selecteer de tv waarmee u verbinding wilt maken.
• Als u Chromecast wilt gebruiken, werkt u Google Play bij naar de
nieuwste versie.
Bestanden versturen of ontvangen
U kunt bestanden die zijn opgeslagen op uw apparaat uitwisselen
met andere apparaten of tablets van LG.
Sleep de statusbalk omlaag en klik vervolgens op Bestand delen om
bestanden te ontvangen.
Voor toestellen die Bestand delen niet ondersteunen, klikt u op
Instellingen
Netwerken Share & Connect Bestand delen
SmartShare Beam en sleept u
om het te activeren.
• U kunt bestanden sneller verzenden als beide apparaten zijn
verbonden met hetzelfde Wi-Fi-netwerk.
• U kunt bestanden naar DLNA-compatibele telefoons en tablets
verzenden, ongeacht of het een LG-apparaat is.

Speciaal ontworpen functies 22
Bestanden naar een ander apparaat versturen
1
Selecteer een bestand en tik op SmartShare Beam. Of tik op
in de lijst met bestanden, selecteer bestanden en tik vervolgens
op DELEN
SmartShare Beam.
2
Selecteer een apparaat in de lijst met apparaten in de buurt die
SmartShare Beam.
• Het bestand wordt naar het apparaat verstuurd.
Apparaten in de buurt gebruiken
U kunt multimediabestanden die zijn opgeslagen op apparaten in de
buurt van uw apparaat bekijken en afspelen.
1
Selecteer in de app Galerij of Muziek achtereenvolgens
Apparaten in de buurt.
2
Selecteer een apparaat in de lijst met apparaten.
• Als het gewenste apparaat niet voorkomt in de lijst met
appar
aten, controleert u of DLNA is ingeschakeld en tikt u
vervolgens op Zoeken naar apparaten in de buurt.
3
Speel inhoud af dat op het geselecteerde apparaat is opgeslagen.
Prioriteit
U kunt meldingen beperken of het geluid ervan uitschakelen zodat u
gedurende bepaalde tijdstippen niet wordt gestoord.
1
Tik op Instellingen Geluid & Notificaties Prioriteit en
versleep dan
om de functie te activeren.
2
Tik op Geluiden en trillingen en selecteer de gewenste modus:
• Alleen prioriteit:
ontvang meldingen met geluid of trilling voor de
geselecteerde apps. Zelfs als Alleen prioriteit is ingeschakeld, hoort
u nog steeds alarmen.
• Totale stilte: schakel zowel het geluid als de trilfunctie uit.

Speciaal ontworpen functies 23
Beltoon voor contact
U kunt het apparaat zo instellen dat het een automatisch gemaakte
beltoon afspeelt bij elke inkomende oproep van de geselecteerde
contacten. Deze functie is handig omdat u via de beltoon weet wie u belt.
1
Tik op Instellingen Geluid & Notificaties Beltoon voor
contact en versleep dan
om de functie te activeren.
2
Tik op Beltonen samenstellen voor en selecteer de gewenste
optie.
• De standaardbeltoon wordt afgespeeld bij inkomende oproepen van
contacten, behalve voor het geselecteerde contact.
Pagina wordt geladen...

Basisfuncties 25
Productonderdelen en accessoires
Zorg ervoor dat u de volgende onderdelen hebt:
• Apparaat
• Verwijderpin
• Stereoheadset
• USB-kabel
• Lader
• Snelstartgids
• De hierboven beschreven items zijn mogelijk optioneel.
• Afhankelijk van de regio en de serviceprovider kunnen de bij het
apparaat meegeleverde onderdelen en de verkrijgbare accessoires
verschillen.
• Gebruik altijd originele LG Electronics-accessoires. Het gebruik
van accessoires van andere fabrikanten is mogelijk van invloed op
de prestaties van uw apparaat en kan storingen veroorzaken. Dit
wordt mogelijk niet gedekt door de reparatieservice van LG.
• Als een van deze basisonderdelen ontbreekt, neemt u contact op
met de dealer die u het apparaat heeft verkocht.
• Neem voor de aanschaf van extra basisitems contact op met de
LG-klantenservice.
• Neem voor de aanschaf van optionele items contact op met de LG-
klantenservice voor beschikbare dealers.
• Bepaalde onderdelen in de verpakking kunnen zonder voorafgaande
kennisgeving wijzigen.
• Het uiterlijk en de specificaties van het apparaat kunnen zonder
voorafgaande kennisgeving wijzigen.

Basisfuncties 26
Overzicht van onderdelen
Volumetoetsen
Cameralens voorzijde
Oortelefoon
Nabijheids-/
Omgevingslichtsensor
Aan-uittoets/
vergrendeltoets
SIM-/geheugenkaartsleuf
Lader/USB-poort
Hoofdtelefoonaansluiting
Flitser
Cameralens achterzijde
NFC-aanraakpunt
Luidspreker

Basisfuncties 27
• Nabijheids-/omgevingslichtsensor
- Nabijheidssensor: Tijdens een oproep schakelt de
nabijheidssensor het scherm en de aanraakfunctionaliteit uit
wanneer het apparaat dicht bij het lichaam wordt gehouden.
Deze schakelt ook het scherm en de aanraakfunctionaliteit
opnieuw in wanneer het apparaat op een bepaalde afstand
wordt gehouden.
- Omgevingslichtsensor: de omgevingslichtsensor analyseert de
intensiteit van het licht in de omgeving wanneer de modus voor
de automatische regeling van de helderheid is ingeschakeld.
• Volumeknoppen
-
Pas het volume voor beltonen, oproepen of meldingen aan.
- Druk voorzichtig op een volumeknop om een foto te maken.
Houd de volumeknop ingedrukt om meerdere foto’s achtereen
te maken.
- Druk tweemaal op de knop Volume lager (-) om de app Camera
te starten wanneer het scherm is vergrendeld of uitgeschakeld.
Druk tweemaal op de knop Volume hoger (+) om Capture+ te
starten.
• Aan/Uit/Vergrendelen-knop
-
Druk kort op de knop als u het scherm wilt inschakelen of
uitschakelen.
- Houd de knop ingedrukt als u een optie voor de telefoonstatus
wilt selecteren.

Basisfuncties 28
• Afhankelijk van de specificaties van het apparaat is de toegang tot
bepaalde functies mogelijk beperkt.
• In de achterkant van het apparaat is een NFC-antenne ingebouwd.
Zorg ervoor dat de NFC-antenne niet beschadigd raakt.
• Plaats geen zware voorwerpen op het apparaat en ga er niet op
zitten. Als u dit toch doet, kan het aanraakscherm beschadigd
raken.
• Een beschermingsfolie voor het scherm of accessoires kunnen de
werking van de nabijheidssensor hinderen.
• Als het apparaat nat is of in een vochtige omgeving wordt gebruikt,
werken de aanraaksensor of knoppen mogelijk niet naar behoren.
Telefoon in- en uitschakelen
Telefoon inschakelen
Als de telefoon is uitgeschakeld, houdt u de knop Aan/Uit/
Vergrendelen ingedrukt.
• Wanneer het apparaat voor het eerst wordt ingeschakeld, vindt de
initiële configuratie plaats. De eerste opstart van de smartphone
duurt mogelijk langer dan gewoonlijk.
Telefoon uitschakelen
Houd de knop Aan/Uit/Vergrendelen ingedrukt en selecteer dan
Uitschakelen.
Opties voor telefoonstatus
Houd uw vinger op de knop Aan/Uit/Vergrendelen en selecteer een
optie.
• Uitschakelen: schak
el het apparaat uit.
• Opnieuw opstarten: star
t het apparaat opnieuw op.

Basisfuncties 29
• Flightmode activeren: blokkeer alle functies voor
telecommunicatie zoals telefoongesprekken, berichten en internet.
Andere functies blijven beschikbaar.
• Houd de Aan/uit-toets/Vergrendeltoets en de Volume lager-toets
ongeveer 10 seconden ingedrukt om uw toestel opnieuw op te
starten wanneer het toestel niet reageert op uw handelingen of als
het scherm niet reageert.
De simkaart installeren
Gebruik de geschikte simkaart (Subscriber Identity Module) die door
uw serviceprovider is geleverd.
1
Steek de verwijderpin in de opening van de kaarthouder.
2
Trek de kaarthouder uit de telefoon.

Basisfuncties 30
3
Plaats de simkaart in de kaarthouder met de goudkleurige
contacten naar beneden.
4
Steek de kaarthouder opnieuw in de sleuf.
• Het apparaat werkt alleen met nanosimkaarten.
• Voor een probleemloze werking wordt u aanbevolen de telefoon te
gebruiken met het juiste type simkaart. Gebruik altijd een simkaart
die door de provider is geleverd.
Voorzorgsmaatregelen bij het gebruik van de
simkaart
• Verlies uw simkaart niet. LG is niet verantwoordelijk voor schade of
andere problemen die u kunt ervaren als u de simkaart verliest of
in een andere telefoon plaatst.
• Zorg ervoor dat u de simkaart niet beschadigt wanneer u deze
pl
aatst of verwijdert.

Basisfuncties 31
De geheugenkaart plaatsen
Het apparaat ondersteunt een microSD-kaart van maximaal 2
TB. Sommige geheugenkaarten zijn mogelijk niet compatibel
met uw apparaat, afhankelijk van de fabrikant en het type van de
geheugenkaart.
• Sommige geheugenkaarten zijn mogelijk niet volledig compatibel
met het apparaat. Als u een niet-compatibele kaart gebruikt, kan
dit het apparaat of de geheugenkaart beschadigen of de gegevens
die erop zijn opgeslagen onbruikbaar maken.
1
Steek de verwijderpin in de opening van de kaarthouder.
2
Trek de kaarthouder uit de telefoon.
3
Plaats de geheugenkaart in de kaarthouder met de goudkleurige
contacten naar beneden.
Simkaart
Geheugenkaart
4
Steek de kaarthouder opnieuw in de sleuf.
• De geheugenkaart is een optioneel artikel.
• Frequent gegevens schrijven en wissen kan de levensduur van
geheugenkaarten verkorten.

Basisfuncties 32
De geheugenkaart verwijderen
Verwijder voor de veiligheid de geheugenkaart voordat u hem fysiek
verwijdert.
1
Tik achtereenvolgens op Instellingen Algemeen Opslag
& USB
.
2
Steek de verwijderpin in de opening van de kaarthouder.
3
Trek de kaarthouder uit en verwijder de geheugenkaart.
• Verwijder de geheugenkaart niet wanneer het apparaat informatie
overzet of leest. Hierdoor kunnen de gegevens verloren of
onbruikbaar raken, of kan de geheugenkaart of het apparaat
beschadigd raken. LG is niet verantwoordelijk voor verlies dat
voortvloeit uit misbruik of fout gebruik van geheugenkaarten,
inclusief het verlies van gegevens.
Batterij opladen
Laad de batterij volledig op alvorens het apparaat te gebruiken.
Sluit een uiteinde van de oplaadkabel aan op de lader, steek het
andere uiteinde in de poort voor de kabel en sluit de lader vervolgens
aan op een stopcontact.

Basisfuncties 33
• Zorg ervoor dat u de USB-kabel gebruikt die als basisaccessoire is
meegeleverd.
• Controleer bij het aansluiten van een USB-kabel of het pictogram
op de kabel naar boven is gericht. Als u de kabel niet correct
aansluit, kan het toestel beschadigen.
• Zorg ervoor dat u een door LG goedgekeurde lader, batterij en
oplaadkabel gebruikt. De batterij kan ontploffen of het apparaat
beschadigen als u een lader van een andere fabrikant gebruikt.
• Door het apparaat tijdens het opladen te gebruiken kunt u
elektrische schokken oplopen. Stop het opladen als u het apparaat
wilt gebruiken.
• Haal de stekker van de lader uit het stopcontact wanneer het
apparaat volledig is opgeladen. Zo voorkomt u dat onnodig energie
wordt verbruikt.
• U kunt de batterij ook opladen door het apparaat met USB-kabel
aan te sluiten op een desktopcomputer of een draagbare computer.
Dit duurt mogelijk langer dan wanneer de batterij normaal wordt
opgeladen.
• Laad de batterij niet op met een USB-hub die niet de nominale
spanning kan leveren. Het opladen kan mislukken of onbedoeld
stoppen.

Basisfuncties 34
Batterij efficiënt gebruiken
Als u veel apps en functies tegelijk actief houdt en langdurig gebruikt,
wordt de levensduur van de batterij mogelijk korter.
Stop bewerkingen die op de achtergrond worden uitgevoerd om de
levensduur van de batterij te optimaliseren.
Volg deze tips om het batterijverbruik te minimaliseren:
• Schakel Bluetooth® en Wi-Fi uit als u ze niet gebruikt.
• Stel de time-outwaarde voor het scherm zo laag mogelijk in.
• Minimaliseer de helderheid van het scherm.
• Stel een schermvergrendeling in wanneer het apparaat niet wordt
gebruik
t.
• Controleer het batterijniveau alvorens een gedownloade app te
gebruik
en.
Aanraakscherm
U kunt zich vertrouwd maken met de bediening van het apparaat
door middel van bewegingen op het aanraakscherm.
Tikken
Tik zacht met uw vingertop om een app of een optie te selecteren of
te starten.

Basisfuncties 35
Vinger op het scherm houden
Houd uw vinger enkele seconden op het scherm om een verborgen
functie te starten.
Dubbel tikken
Klik tweemaal snel om in of uit te zoomen op een foto of kaart.
Vegen
Houd uw vinger op een item zoals een app of een widget en veeg
deze dan naar een andere plaats. U kunt deze beweging gebruiken
om een item te verplaatsen.

Basisfuncties 36
Snel vegen
Houd uw vinger op het scherm en veeg dan snel naar links of naar
rechts om snel naar een ander paneel te gaan.
Samenknijpen en uiteenduwen
Knijp twee vingers samen om uit te zoomen op een foto of een kaart.
Duw uw vingers uiteen om in te zoomen.
• Stel het aanraakscherm niet bloot aan sterke schokken. Hierdoor
beschadigt u mogelijk de aanraaksensor.

Basisfuncties 37
• Het aanraakscherm werkt mogelijk niet naar behoren als u het
apparaat in de buurt van magnetisch, metalen of geleidend
materiaal gebruikt.
• Als u het apparaat onder een fel licht gebruikt, zoals rechtstreeks
zonlicht, is het scherm mogelijk niet zichtbaar, afhankelijk van uw
locatie. Gebruik het apparaat in de schaduw of in een omgeving
met een licht dat net voldoende helder is om boeken te lezen.
• Druk niet te hard op het scherm.
• Tik zacht met uw vingertop op de gewenste optie.
• De aanraakbediening werkt mogelijk niet naar behoren als u op het
scherm tikt wanneer u een handschoen draagt of het puntje van
uw nagel gebruikt.
• De aanraakbediening werkt mogelijk niet naar behoren als het
scherm vochtig of nat is.
• Het aanraakscherm werkt mogelijk niet naar behoren als een
beschermingsfolie is aangebracht of een accessoire aan het
apparaat is vastgemaakt dat u in een online of offline winkel hebt
gekocht.

Basisfuncties 38
Beginscherm
Overzicht van beginscherm
Het beginscherm is het uitgangspunt voor toegang tot diverse
functies en apps op uw apparaat. Tik op
op een scherm om
rechtstreeks naar het beginscherm te gaan.
U kunt alle apps en widgets op het beginscherm beheren. Veeg het
scherm naar links of naar rechts om alle geïnstalleerde apps in een
oogopslag te zien.
Gebruik de Google-zoekfunctie om een app te zoeken.
Lay-out van beginscherm
Op het beginscherm kunt u alle apps bekijken en widgets en mappen
organiseren.
Statusbalk
Map
Touchtoetsen
Widget
Tweede scherm
Pagina-pictogram
Gebied voor snelle
toegang
• Afhankelijk van de serviceprovider en de softwareversie kan het
beginscherm er anders uitzien.

Basisfuncties 39
• Tweede scherm: in het tweede scherm boven aan het scherm
kan de gebruiker elke gewenste app configureren. In het tweede
scherm kunt u uw favoriete apps snel en eenvoudig uitvoeren.
• Statusbalk: bekijk statuspictogrammen, de tijd en het
batter
ijniveau.
• Widget: voeg widgets aan het beginscherm toe om snel toegang
te kr
ijgen tot noodzakelijke informatie zonder de apps één voor
één te starten.
• Map: maak mappen om apps naar wens te groeperen.
• Paginapictogram: bekijk het totale aantal beginschermen en het
huidig w
eergegeven scherm dat gemarkeerd is.
• Gedeelte voor snelle toegang: zet de belangrijkste apps vast
onder in het scherm z
odat u ze makkelijk kunt openen vanaf elk
beginscherm.
• Touchtoetsen
-
: ga terug naar het vorige scherm. Sluit het toetsenblok of de
pop-upvensters.
-
: tik hierop om naar het beginscherm te gaan. Houd uw vinger
hierop om Google te openen.
-
: bekijk een lijst met recent gebruikte apps of start een
app uit de lijst. Gebruik de optie Alles wissen om alle recent
gebruikte apps te verwijderen. In bepaalde apps krijgt u toegang
tot extra opties als u uw vinger op de knop houdt.
Touchtoetsen bewerken
U kunt de touchtoetsen verplaatsen of vaak gebruikte functies
toevoegen aan de touchtoetsen.
Tik achtereenvolgens op
Instellingen Weergave
Touchtoetsen
Toetscombinatie en pas de instellingen aan.
• U kunt kiezen uit verschillende functies waaronder QSlide, het
meldingenpaneel en Cap
ture+. Maximaal vijf items kunnen worden
toegevoegd.

Basisfuncties 40
Statuspictogrammen
Wanneer er een melding voor een ongelezen bericht, een agenda-
activiteit of een alarm is, geeft de statusbalk het overeenkomstige
pictogram van de melding weer. Bekijk de pictogrammen van
meldingen in de statusbalk om de status van uw apparaat te
controleren.
•
: geen signaal
•
: gegevensoverdracht via het netwerk
•
: alarm ingesteld
•
: trilmodus ingeschakeld
•
: Bluetooth ingeschakeld
•
: USB-verbinding met een computer
•
: batterijniveau
•
: vliegtuigmodus ingeschakeld
•
: gemiste oproepen
•
: Wi-Fi ingeschakeld
•
: geluid uitgeschakeld
•
: GPS ingeschakeld
•
: Hotspot ingeschakeld
•
: geen simkaart

Basisfuncties 41
• Afhankelijk van de status van het apparaat kunnen sommige van
deze pictogrammen anders of helemaal niet worden weergegeven.
Raadpleeg de pictogrammen volgens de huidige omgeving waarin u
het apparaat gebruikt.
• Afhankelijk van de regio of de serviceproviders kunnen de
weergegeven pictogrammen verschillen.
Meldingenpaneel
U kunt het meldingenpaneel openen door de statusbalk omlaag te
slepen.
Gebruik pictogrammen voor snelle toegang in het meldingenpaneel
om een functie eenvoudig en snel in of uit te schakelen.
Sleep naar links of naar rechts over de lijst met pictogrammen voor
snelle toegang om de gewenste functie te selecteren.
• Als u uw vinger op het pictogram houdt, verschijnt het scherm met
de instellingen v
oor de desbetreffende functie.
Pictogrammen voor snelle
toegang tonen.
Ontvangst van bestanden
van apparaten in de buurt
toestaan.
Meldingen tonen.
De app Instellingen
openen.
Meldingen wissen.
De helderheid aanpassen.

Basisfuncties 42
Instellingen van meldingenpaneel
U kunt items selecteren om in het meldingenpaneel weer te geven.
Tik op
in het meldingenpaneel.
• Als u de pictogrammen voor snelle toegang wilt verplaatsen, houdt
u uw vinger op een pict
ogram en sleept u het naar een andere
plaats.
• Selecteer de pictogrammen die u in de lijst wilt weergeven.
Schermstand wijzigen
U kunt de schermstand instellen om automatisch te wijzigen volgens
de stand van het apparaat.
Tik in het meldingenpaneel op Rotatie in de lijst met pictogrammen
voor snelle toegang.
Of tik op
Instellingen Weergave en schakel Automatische
rotatie in.
Beginscherm bewerken
Houd uw vinger op een lege ruimte op het beginscherm en start
vervolgens de gewenste functie.
• Als u de beginschermen opnieuw wilt ordenen, houdt u uw vinger
op een scherm en sleep
t u het naar een andere locatie.
• Als u widgets aan het beginscherm wilt toevoegen, tikt u op
Widgets en sleep
t u een widget naar het beginscherm.
• Als u de instellingen van het beginscherm wilt wijzigen, tikt u op
Homescr
een-instellingen en past u de opties aan. Raadpleeg
Instellingen van beginscherm
voor meer informatie.
• Als u verwijderde apps wilt bekijken of weer wilt installeren, tikt u
op V
erwijderde apps. Raadpleeg
Recentelijk verwijderde apps
voor
meer informatie.

Basisfuncties 43
Achtergrondthema bekijken
U kunt de achtergrondafbeelding alleen bekijken door de apps en de
widgets op het beginscherm te verbergen.
Duw twee vingers uiteen op het beginscherm.
• Als u wilt teruggaan naar het originele scherm met apps en
widgets, knijp
t u uw vingers op het beginscherm samen of tikt u
op
.
Apps op het beginscherm verplaatsen
Houd uw vinger op een app op het beginscherm en sleep deze naar
een andere plaats.
• Om vaak gebruikte apps onder in het beginscherm te houden,
houdt u uw vinger op een app en sleep
t u deze naar het gedeelte
voor snelle toegang onderaan.
• Om een pictogram uit het gedeelte voor snelle toegang te
v
erwijderen, sleept u het pictogram naar het beginscherm.

Basisfuncties 44
Mappen op het beginscherm gebruiken
Mappen maken
Houd uw vinger op een app op het beginscherm en sleep deze over
een andere app.
• Een nieuwe map wordt gemaakt en de apps worden aan de map
toege
voegd.
Mappen bewerken
Tik op een map op het beginscherm en start dan de gewenste
functie.
• Als u de naam en de kleur van de map wilt bewerken, tikt u op de
naam v
an de map.
• Als u een app uit de map wilt verwijderen, houdt u uw vinger op de
app en sleep
t u deze uit de map. Als de verwijderde app de enige
app in de map is, wordt de map automatisch verwijderd.
Instellingen van beginscherm
U kunt de instellingen van het beginscherm aanpassen.
1
Tik achtereenvolgens op Instellingen Weergave
Homescreen.
2
Pas deze instellingen aan:
• Selecteer launcher: selecteer een modus v
oor het
beginscherm.
• Achtergrond: wijzig het acht
ergrondthema van het
beginscherm.
• Scroll effect: selecteer een ef
fect om toe te passen wanneer u
van beginscherm wisselt.
• Thema: selecteer het schermthema dat u wilt t
oepassen.
• Apps sorteren op: stel in hoe apps worden gesorteerd op het
beginscherm.

Basisfuncties 45
• Raster: wijzig de verplaatsingsmodus van apps voor het
beginscherm.
• Apps verbergen: selecteer of deselecteer apps die u op het
beginscherm wilt verbergen.
Schermvergrendeling
Overzicht van schermvergrendeling
Het scherm van uw apparaat wordt uitgeschakeld en vergrendeld
wanneer u de knop Aan/Uit/Vergrendelen indrukt. Dit gebeurt ook
nadat het apparaat een bepaalde tijd inactief was.
Als u de knop Aan/Uit/Vergrendelen indrukt wanneer geen
schermvergrendeling is ingesteld, wordt het beginscherm onmiddellijk
weergegeven.
Stel een schermvergrendeling in om uw apparaat te beveiligen en
ongewenste toegang te voorkomen.
• Met de schermvergrendeling voorkomt u onnodige invoer via
het aanraakscherm van het apparaat en minimaliseert u het
batterijverbruik. We raden u aan de schermvergrendeling te
activeren wanneer u het apparaat niet gebruikt.
Instellingen van schermvergrendeling
configureren
U kunt kiezen uit verschillende opties voor de configuratie van de
schermvergrendeling.
1
Tik achtereenvolgens op Instellingen Weergave
Lockscreen
Kies scherm slot en selecteer vervolgens de
gewenste methode.
2
Pas de instellingen voor de vergrendeling aan:
• Geen: schak
el de functie voor de schermvergrendeling uit.

Basisfuncties 46
• Schuiven: veeg op het scherm om het te ontgrendelen.
• Knock Code: tik in een patr
oon op de ruimten op het scherm
om het te ontgrendelen.
• Patroon: tek
en een patroon om het scherm te ontgrendelen.
• PIN: v
oer een numeriek wachtwoord in om het scherm te
ontgrendelen.
• Wachtwoord: v
oer een alfanumeriek wachtwoord in om het
scherm te ontgrendelen.
• Als u de schermvergrendeling wilt instellen met een patroon, maakt
u eerst een Google-account of een reservepincode. Mocht u het
verkeerde patroon meer dan een ingesteld aantal keren na elkaar
invoeren, kunt u het scherm ontgrendelen met uw reservepincode
of Google-account.
• Wanneer een scherm is vergrendeld met een Knock Code, patroon,
PIN of wachtwoord en u meer dan een opgegeven aantal keren
een onjuiste PIN-code of een onjuist wachtwoord invoert, wordt de
wachtwoordinvoer 30 seconden geblokkeerd.
Instellingen van vergrendelscherm
U kunt de volgende instellingen van het vergrendelscherm aanpassen.
1
Tik achtereenvolgens op Instellingen Weergave
Lockscreen.
2
Pas deze instellingen aan:
• Kies scherm slot: selecteer een methode voor de
schermvergrendeling.
• Smart Lock: selecteer vertrouwde items zodat het apparaat
automatisch wordt ontgrendeld als een ervan wordt
geactiveerd.
• Scroll effect: stel o
vergangseffecten voor het scherm in
die u wilt toepassen wanneer het scherm is ontgrendeld.
Deze optie wordt weergegeven als de methode voor de
schermvergrendeling is ingesteld op Vegen.

Basisfuncties 47
• Wallpaper: wijzig de achtergrondafbeelding van het
vergrendelscherm.
• Snelkoppelingen: voeg een snelkoppeling voor een app toe en
open de app rechtstreeks vanaf het vergrendelscherm door de
app uit de grote cirkel te slepen. Deze optie wordt weergegeven
als de methode voor de schermvergrendeling is ingesteld op
Vegen.
• Weerinfo: toon op het v
ergrendelscherm animaties voor het
weer op de huidige locatie.
• Contactinformatie voor verloren toestel: geef op het
v
ergrendelscherm contactgegevens voor noodgevallen weer.
• Vergrendel timer: stel in na hoe
veel tijd het inactieve apparaat
automatisch wordt vergrendeld.
• Uit-knop blokkeert onmiddellijk: v
ergrendel het scherm
onmiddellijk wanneer de knop Aan/Uit/Vergrendelen wordt
ingedrukt.
• Afhankelijk van de geselecteerde methode voor de
schermvergrendeling kunnen de beschikbare instellingen
verschillen.

Basisfuncties 48
Zet het scherm aan
U kunt het scherm in- of uitschakelen door dubbel te tikken op het
scherm.
• Deze optie is alleen beschikbaar op het beginscherm dat door
LG is ingesteld. De optie werkt mogelijk niet naar behoren bij een
aangepaste opstart of op het beginscherm dat de gebruiker heeft
geïnstalleerd.
• Gebruik uw vingertop om op het scherm te tikken. Gebruik uw
nagel niet.
• Als u de functie ‘Zet het scherm aan’ wilt gebruiken, zorgt u ervoor
dat de nabijheidssensor/omgevingslichtsensor niet is afgedekt door
een sticker of een ander vreemd voorwerp.
Scherm inschakelen
Tik dubbel op het midden van het scherm.
• Als u boven of onder op het scherm tikt, neemt de snelheid van de
herk
enning mogelijk af.
Scherm uitschakelen
U schakelt het scherm uit door dubbel te tikken op een leeg gedeelte
van het Homescreen of het vergrendelscherm.
Of tik dubbel op een lege ruimte in de statusbalk.

Basisfuncties 49
Knock Code
U kunt het scherm ontgrendelen door uw eigen Knock Code te
maken. Wanneer het scherm is vergrendeld, hebt u onmiddellijk
toegang tot het beginscherm door in een bepaalde volgorde op het
scherm te tikken.
• U kunt uw Knock Code samen met de functie ‘Zet het scherm aan’
gebruiken.
• Mocht u de verkeerde Knock Code meer dan een ingesteld aantal
keren na elkaar invoeren, ontgrendelt u het apparaat met uw
reservepincode of Google-account.
• Zorg ervoor dat u op het scherm tikt met uw vingertop.
Een Knock Code maken
1
Tik achtereenvolgens op Instellingen Weergave
Lockscreen
Kies scherm slot Knock Code.
2
Tik op de vierkanten in een patroon naar keuze om een Knock
Code te maken en tik op VOLGENDE.
3
Voer de gemaakte Knock Code opnieuw in ter bevestiging en tik
op BEVESTIGEN.
4
Stel een reservepincode in die u kunt gebruiken als u de Knock
Code vergeet.
Het scherm ontgrendelen met een Knock Code
Ontgrendel het scherm door de Knock Code in te voeren die u hebt
gemaakt.
Voer uw Knock Code op het aanraakscherm in wanneer het scherm is
uitgeschakeld.
• Het is ook mogelijk om een Knock Code in te voeren wanneer het
scherm is ingeschak
eld

Basisfuncties 50
Apparaat coderen
Het apparaat coderen
Op deze manier zijn de gegevens beveiligd. Zelfs als de
apparaatcodering is ingesteld, kunnen gegevens worden gelezen,
geschreven en gekopieerd. Via de vergrendelinstellingen kunt u
het apparaat zo instellen dat de gebruiker wordt gevraagd zich te
identificeren wanneer het apparaat wordt ingeschakeld.
Voorzorgsmaatregelen voor apparaatcodering
U kunt op het vergrendelscherm het slot van de mobiele telefoon
gebruiken om de beveiliging van het apparaat te verhogen.
• Als het slot van de mobiele telefoon is ingeschakeld en het
verkeerde wachtwoord wordt meer dan een ingesteld aantal keren
ingevoerd, wordt het apparaat automatisch opnieuw ingesteld.
• Als u het wachtwoord voor de decodering vergeet, moet u het
apparaat opnieuw instellen om het opnieuw te gebruiken. Door de
initialisatie gaan alle opgeslagen gegevens verloren.
• Als u de codering stopt voordat het proces voltooid is, kunnen
gegevens beschadigd raken.

Basisfuncties 51
Geheugenkaart coderen
U kunt de gegevens die worden opgeslagen op de geheugenkaart
coderen en beveiligen. De gecodeerde gegevens op de geheugenkaart
kunnen niet vanaf een ander apparaat worden geopend.
1
Tik achtereenvolgens op Instellingen Algemeen
Beveiliging
Encrypt microSD.
2
Lees het overzicht van de codering van de geheugenkaart op het
scherm en tik vervolgens op DOORGAAN om door te gaan.
3
Selecteer een optie en tik op NU ENRYPTEN:
• Nieuwe bestandscodering: Codeer alleen gege
vens die na de
codering worden opgeslagen op de geheugenkaart.
• Volledige encryptie: Codeer alle huidige gege
vens op de
geheugenkaart.
• Mediabestanden uitsluiten: c
odeer alle bestanden behalve
mediabestanden zoals muziek, foto’s en video’s.
• Zorg ervoor dat een pincode of een wachtwoord voor
de schermvergrendeling moet worden ingevoerd om de
geheugenkaart te coderen.
• Zodra de codering van de geheugenkaart is gestart, zijn bepaalde
functies niet beschikbaar.
• Als het apparaat is uitgeschakeld wanneer de codering aan de
gang is, mislukt de codering en kunnen gegevens beschadigd raken.
Daarom moet u controleren of het apparaat voldoende batterij
heeft alvorens de codering te starten.
• Gecodeerde bestanden kunnen alleen worden geopend op het
apparaat waarmee de bestanden zijn gecodeerd.
• De gecodeerde geheugenkaart kan niet op een ander LG-apparaat
worden gebruikt. Als u de gecodeerde geheugenkaart wilt
gebruiken op een ander mobiel apparaat, initialiseert u de kaart.
• U kunt de codering van een geheugenkaart activeren zelfs
als er geen geheugenkaart in het apparaat is geplaatst. Elke
geheugenkaart die u daarna plaatst, wordt automatisch gecodeerd.

Basisfuncties 52
Schermafbeeldingen maken
U kunt schermafbeeldingen van het huidige weergegeven scherm
maken.
Via een snelkoppeling
Houd de knoppen Aan/Uit/Vergrendelen en Volume lager (-)
minstens twee seconden tegelijk ingedrukt.
• Schermafbeeldingen kunnen via de map Screenshots in Galerij
worden bekeken.
Via Capture+
Op het scherm waarvan u een schermafbeelding wilt maken, sleept u
de statusbalk omlaag en tikt u op Capture+.
• Wanneer het scherm is uitgeschakeld of vergrendeld, kunt u
Capture+ openen door tweemaal op de knop Volume hoger (+) te
drukken. Tik eerst op
Instellingen Algemeen en schakel dan
Sneltoets in.
• Raadpleeg
Notities op een schermafbeelding schrijven
voor meer
informatie.

Basisfuncties 53
Tekst invoeren
Smart keyboard gebruiken
U kunt Smart keyboard gebruiken om tekst in te voeren en te
bewerken.
Met Smart keyboard kunt u tekst bekijken terwijl u deze typt zonder
dat u tussen het scherm en een conventioneel toetsenbord hoeft te
schakelen. Zo kunt u tijdens het typen eenvoudig fouten vinden en
corrigeren.
Cursor verplaatsen
Met Smart keyboard kunt u de cursor verplaatsen naar de gewenste plaats.
Houd uw vinger op de spatiebalk tijdens het typen en sleep dan naar
links of naar rechts totdat de cursor op de gewenste plaats in de
tekst staat.

Basisfuncties 54
• Deze optie is alleen beschikbaar bij het QWERTY-toetsenbord.
Woorden voorstellen
Smart keyboard analyseert automatisch uw gebruikspatronen om
tijdens het typen vaak gebruikte woorden voor te stellen. Hoe meer u
het apparaat gebruikt, hoe nauwkeuriger de suggesties zijn.
Voer tekst in en tik op een voorgesteld woord of sleep de linker- of
rechterkant van de spatiebalk traag omhoog.
• Het geselecteerde woord wordt automatisch ingevoerd. U moet
niet elk
e letter van het woord handmatig typen.
QWERTY-toetsenbordindeling wijzigen
U kunt de toetsen op de onderste rij van het toetsenbord verwijderen en
verplaatsen of u kunt nieuwe toetsen er aan toevoegen.
1
Tik achtereenvolgens op Instellingen Algemeen Taal
en toetsenbord
LG-toetsenbord Toetsenbord formaat en
indeling
QWERTY-opmaak.
Of tik op
op het toetsenbord en tik dan op Toetsenbord
formaat en indeling
QWERTY-opmaak.
2
Tik op een toets op de onderste rij en sleep deze naar een andere
plaats.

Basisfuncties 55
• Deze optie is beschikbaar bij de QWERTY-, QWERTZ- en AZERTY-
toetsenborden.
• Deze functie wordt mogelijk niet ondersteund voor bepaalde talen.
Hoogte van het toetsenbord aanpassen
U kunt de hoogte van het toetsenbord aanpassen voor een maximaal
comfort tijdens het typen.
1
Tik achtereenvolgens op Instellingen Algemeen Taal
en toetsenbord
LG-toetsenbord Toetsenbord formaat en
indeling
Hoogte van het toetsenbord.
Of tik op
op het toetsenbord en tik dan op Toetsenbord
formaat en indeling
Hoogte van het toetsenbord.
2
Pas de hoogte van het toetsenbord aan.

Basisfuncties 56
Liggende toetsenbordmodus selecteren
U hebt verschillende opties voor de liggende toetsenbordmodus.
1
Tik achtereenvolgens op Instellingen Algemeen Taal
en toetsenbord
LG-toetsenbord Toetsenbord formaat en
indeling
Toetsenbordtype in liggende weergave.
Of tik op
op het toetsenbord en tik dan op Toetsenbord
formaat en indeling
Toetsenbordtype in liggende weergave.
2
Selecteer een toetsenbordmodus.
Toetsenbord splitsen
U kunt het toetsenbord splitsen in twee delen en elk deel aan een zijde
van het scherm plaatsen wanneer het scherm in de liggende stand wordt
gebruikt.
Tik achtereenvolgens op Instellingen Algemeen Taal en
toetsenbord
LG-toetsenbord Toetsenbord formaat en indeling
Gesplits toetsenbord.
Of tik op
op het toetsenbord en tik dan op Toetsenbord formaat
en indeling
Gesplits toetsenbord.
• Draai het apparaat naar de liggende stand om het toetsenbord in
twee delen te splitsen. Als u het toetsenbord wilt samenvoegen of
splitsen, knijpt u twee vingers samen of duwt u ze uiteen op het
toetsenbord.

Basisfuncties 57
Bediening met één hand
U kunt het toetsenbord naar een zijde van het scherm verplaatsen
zodat u het toetsenbord met één hand kunt gebruiken.
1
Tik achtereenvolgens op Instellingen Algemeen Taal
en toetsenbord
LG-toetsenbord Toetsenbord formaat en
indeling
Enkelhandige bediening.
Of tik op
op het toetsenbord en tik dan op Toetsenbord
formaat en indeling
Enkelhandige bediening.
2
Druk op de pijl naast het toetsenbord om het in de gewenste
richting te verplaatsen.
Gesproken tekst invoeren
Houd uw vinger op op het toetsenbord en selecteer dan .
• Voor de beste herkenning van gesproken opdrachten spreekt u
duidelijk met een juiste uitspraak en een juist accent.
• Voor de invoer van gesproken tekst zorgt u ervoor dat het apparaat
is verbonden met een netwerk.
• Voor de selectie van de taal voor spraakherkenning tikt u op
Instellingen
Taal in scherm van spraakherkenning.
• Deze functie wordt mogelijk niet ondersteund of de ondersteunde
talen verschillen mogelijk van de regio waarin de service wordt
verleend.

Basisfuncties 58
Toetsenbord wijzigen
U kunt ook de invoertaal en het soort toetsenbord voor elke taal
wijzigen.
1
Tik achtereenvolgens op Instellingen Algemeen Taal en
toetsenbord
LG-toetsenbord Taal kiezen.
2
Selecteer een taal en pas het soort toetsenbord aan.
Kopiëren en plakken
U kunt tekst uit een app knippen of kopiëren en vervolgens in
dezelfde app plakken. Of u kunt andere apps starten en de tekst
daarin plakken.
1
Houd uw vinger op de tekst die u wilt kopiëren of knippen.
2
Sleep / om het gebied op te geven dat u wilt kopiëren of
knippen.
3
Selecteer KNIPPEN of KOPIËREN.
• De geknipte of gekopieerde tekst wordt automatisch aan het
klembor
d toegevoegd.
4
Houd uw vinger op het venster waar u de tekst wilt invoeren en
selecteer PLAKKEN.
• Als er geen item is gekopieerd of geknipt, wordt de optie PLAKKEN
niet weergegeven.

Basisfuncties 59
Clip-lade
Als u een afbeelding of tekst kopieert of knipt, wordt deze
automatisch opgeslagen in de Clip-lade en kan deze overal worden
geplakt.
1
Houd uw vinger op op het toetsenbord en selecteer .
Of houd uw vinger op het venster waar u de tekst wilt invoeren en
selecteer CLIP-LADE.
2
Selecteer en plak een item uit de Clip-lade.
• Er kunnen maximaal 20 items worden opgeslagen in de Clip-
l
ade.
• Tik op
om geplaatste items te vergrendelen zodat ze
niet worden verwijderd, zelfs als het maximale aantal wordt
overschreden. U kunt maximaal tien items vergrendelen.
Als u vergrendelde items wilt verwijderen, moet u ze eerst
ontgrendelen.
• Klik op
om de opgeslagen items te wissen uit de Clip-lade.
• De Clip-lade wordt mogelijk niet ondersteund door bepaalde
applicaties die de gebruiker heeft gedownload.
Pagina wordt geladen...

Nuttige apps 61
Apps installeren en verwijderen
Apps installeren
Open een app store om apps te zoeken en te downloaden.
• U kunt Smar
tWorld, Play Store of de app store van uw
serviceprovider gebruiken.
• Bij bepaalde app stores moet u mogelijk een account aanmaken en
moet u zich aanmelden.
• Voor bepaalde apps worden mogelijk kosten in rekening gebracht.
• Afhankelijk van uw abonnement worden mogelijk kosten in
rekening gebracht als u mobiele data gebruikt.
• Afhankelijk van de regio of de serviceprovider wordt SmartWorld
mogelijk niet ondersteund.
Apps verwijderen
Verwijder apps op het apparaat die u niet langer gebruikt.
• Bepaalde apps kunnen niet door gebruikers worden verwijderd.
Apps verwijderen door uw vinger op de app te
houden
Houd op het beginscherm uw vinger op de app die u wilt verwijderen
en sleep deze naar Wissen boven in het scherm.
• Als apps binnen de laatste 24 uur zijn verwijderd, kunt u ze
opnieuw installer
en. Raadpleeg
Recentelijk verwijderde apps
voor
meer informatie.
Apps verwijderen via het menu Instellingen
Tik achtereenvolgens op Instellingen Algemeen Applicaties,
selecteer een app en tik dan op Verwijderen.

Nuttige apps 62
Apps verwijderen vanuit de app store
Als u een app wilt verwijderen, opent u de app store vanwaar u de
app hebt gedownload en verwijdert u de app.
Recentelijk verwijderde apps
U kunt de verwijderde apps op het beginscherm bekijken. U kunt ook
apps die binnen de laatste 24 uur zijn verwijderd opnieuw installeren.
1
Tik op Recentelijk verwijderde apps.
2
Activeer de gewenste functie:
• Opnieuw installeren: installeer de geselect
eerde app opnieuw.
•
: wis de verwijderde apps definitief van het apparaat.
• Verwijderde apps worden 24 uur na de verwijdering automatisch
gewist van het apparaat. Als u de gewiste apps opnieuw wilt
installeren, moet u ze opnieuw downloaden vanaf de app store.
• Deze functie is alleen op het standaard beginscherm geactiveerd.
Als u apps verwijdert terwijl u het EasyHome-scherm of een ander
startscherm gebruikt, worden deze onmiddellijk en definitief gewist
op het apparaat.

Nuttige apps 63
Telefoon
Telefoongesprek
Gebruik een van de beschikbare methoden om te bellen: een
telefoonnummer handmatig invoeren, een contact uit de lijst met
contacten bellen of een nummer uit de lijst met recente oproepen
bellen.
Een nummer met het toetsenblok bellen
1
Tik op Bellen.
2
Gebruik de gewenste methode om te bellen:
• Voer een telefoonnummer in en tik op
.
• Houd uw vinger op een snelkiesnummer.
• Zoek een contact door op de eerste letter van diens naam in de
lijst met c
ontacten te tikken en tik vervolgens op
.
• Houd uw vinger op 0 om ‘+’ in te voeren wanneer u naar het
buitenland wilt bellen.
• Raadpleeg
Contacten toevoegen aan de lijst met snelkiesnummers
voor informatie over hoe u telefoonnummers toevoegt aan de lijst
met snelkiesnummers.
Een contact uit de lijst met contacten bellen
1
Tik op Contacten.
2
Selecteer in de lijst met contacten een contact en tik op .

Nuttige apps 64
Een oproep beantwoorden
Als u een oproep wilt beantwoorden, sleept u uit de cirkel op het
scherm van de inkomende oproep.
• Wanneer de stereoheadset is aangesloten, kunt u bellen met de
knop Gespr
ek starten/stoppen op de headset.
• Als u een oproep wilt beëindigen door gewoon de knop Aan/
Uit/Vergrendelen in te drukken, tikt u achtereenvolgens op
Instellingen
Netwerken Oproep Gesprekken beantwoorden
en beëindigen en schakelt u Beëindig gesprekken met de Power
key in.
Een oproep afwijzen
Als u een inkomende oproep wilt afwijzen, sleept u uit de cirkel op
het scherm van de inkomende oproep.
• Om een afwijsbericht te versturen, sleept u het afwijsbericht uit de
cirkel.
• Om een afwijsbericht toe te voegen of te bewerken, tikt u
achtereenvolgens op
Instellingen Netwerken Oproep
Gesprekken afslaan en weigeren
Afwijzen met bericht.
• Wanneer u wordt gebeld, drukt u op de Volumetoets of de toets
Aan-uit/
Vergrendelen om de beltoon of de trilfunctie te dempen.
Gemiste oproepen bekijken
Bij een gemiste oproep wordt in de statusbalk boven in het
scherm weergegeven.
Sleep de statusbalk omlaag om de gegevens van de gemiste
oproepen te bekijken. Of tik op
Oproepinfo.

Nuttige apps 65
Toegankelijke functies tijdens een oproep
Tijdens een oproep kunt u talrijke functies openen door op de
knoppen op het scherm te tikken:
• Contacten: bekijk tijdens een opr
oep de lijst met contacten.
• Tot : beëindig de opr
oep.
• Toetsen: geef het t
oetsenblok weer of verberg het.
• Speaker: schak
el de luidsprekerfunctie in.
• Dempen: schak
el de microfoon uit zodat uw gesprekspartner u
niet kan horen.
• Bluetooth: schak
el de oproep door naar een gekoppeld en
verbonden Bluetooth-apparaat.
•
: open diverse opties voor oproepen.
• Afhankelijk van de regio en de serviceprovider kunnen de
beschikbare instellingen verschillen.
Een nummer tijdens een oproep bellen
U kunt tijdens een oproep een ander contact bellen.
1
Tik tijdens een oproep op Oproep toevoegen.
2
Voer een telefoonnummer in en tik op .
• De twee oproepen worden tegelijk op het scherm weergegeven
en de eer
ste oproep wordt in de wacht geplaatst.
3
Als u van oproep wilt wisselen, tikt u op het andere nummer op
het scherm.
Tik op
om een conferentiegesprek te starten.
• Voor elke oproep worden mogelijk kosten in rekening gebracht.
Raadpleeg uw serviceprovider voor meer informatie.

Nuttige apps 66
Belgeschiedenis bekijken
Tik achtereenvolgens op Oproepinfo om uw recente
belgeschiedenis te bekijken. U kunt dan de volgende functies
gebruiken:
• Selecteer een contact om een gedetailleerde belgeschiedenis te
bekijk
en. Tik op
om het geselecteerde contact te bellen.
• Tik op
Wissen om de belgeschiedenis te verwijderen.
• De weergegeven gespreksduur verschilt mogelijk van de
gespreksduur die in rekening wordt gebracht. Raadpleeg uw
serviceprovider voor meer informatie.
Opties voor oproepen configureren
U kunt diverse opties voor oproepen configureren.
1
Tik achtereenvolgens op Bellen of Oproepinfo.
2
Tik op Oproepinstellingen en configureer dan de gewenste
opties.

Nuttige apps 67
Berichten
Een bericht versturen
U kunt berichten maken en versturen naar de geselecteerde
contacten of alle contacten via de app Berichten.
• Voor de verzending van berichten naar het buitenland worden
mogelijk extra kosten in rekening gebracht. Raadpleeg uw
serviceprovider voor meer informatie.
1
Tik op .
2
Tik op .
3
Geef een ontvanger op en maak een bericht.
• Tik op
om bestanden toe te voegen.
• Tik op
om optionele menuopties te openen.
4
Tik op Zenden om het bericht te versturen.
Een bericht lezen
U kunt de uitgewisselde berichten met elk contact bekijken.
1
Tik op .
2
Selecteer een contact in de lijst met berichten.
Instellingen voor berichten configureren
U kunt de instellingen voor berichten naar wens wijzigen.
1
Tik op .
2
Tik op Instellingen vanuit de lijst met berichten.

Nuttige apps 68
Camera
Camera starten
U kunt een foto of een video maken om de mooiste momenten vast
te leggen.
Tik op
.
• Veeg de cameralens schoon met een microvezeldoek voordat u een
foto maakt. Als u de cameralens aanraakt met uw vinger, zijn de
foto’s mogelijk wazig.
• Als het batterijniveau lager dan 5% is, laadt u de batterij op voordat
u de camera gebruikt.
• De afbeeldingen in deze gebruikershandleiding kunnen afwijken van
het werkelijke apparaat.
• In Galerij kunt u foto’s en video’s bekijken en bewerken. Raadpleeg
Overzicht van Galerij
voor meer informatie.
Schakelen tussen camera’s
U kunt schakelen tussen de camera’s aan de voorkant en de
achterkant naargelang de omgeving.
Tik op het scherm van de camera op
of sleep het scherm omhoog
of omlaag of naar links of naar rechts om tussen de camera’s aan de
voorkant en de achterkant te schakelen.
• Gebruik de camera aan de voorkant om selfies te maken. Raadpleeg
Selfies maken
voor meer informatie.

Nuttige apps 69
Eenvoudige modus
U kunt foto’s maken door gewoon op het scherm te tikken.
1
Tik op het scherm van de camera op
(in het tweede scherm).
2
Plaats uw doel binnen het kader en tik vervolgens op het scherm.
Automatische modus
U kunt foto’s of video’s maken door talrijke opnamemodi en opties te
selecteren.
1
Tik op het scherm van de camera op (in het tweede scherm).
2
Tik op om een foto te maken. Of tik op om een video te
maken.
Flitser in- of
uitschakelen.
Modus kiezen.
Camera-instellingen
wijzigen.
Tussen camera's aan
de voor- en achterzijde
schakelen.
Galerij starten.
Video's opnemen.
Foto's nemen.
Terug naar het vorige
scherm.
Een foto maken
1
Selecteer een opnamemodus en tik op het doel waarop u de
camera wilt scherpstellen.
2
Tik op om een foto te maken.
Of druk op een volumeknop.
• Wanneer het scherm is uitgeschakeld of vergrendeld, kunt u
de camera starten door tweemaal op de knop Volume lager (-)
te drukken. Tik op
Instellingen Algemeen en schakel
Sneltoets in om deze functie te activeren.

Nuttige apps 70
Een video maken
1
Selecteer een opnamemodus en tik op het doel waarop u de
camera wilt scherpstellen.
2
Tik op .
• Tik op
om een foto te maken terwijl u een video maakt.
• Tik op
om de video-opname te pauzeren. Tik op om de
video-opname te hervatten.
3
Tik op om de video-opname te beëindigen.
Panorama
U kunt een panoramische foto maken door de camera in een richting
te bewegen om beelden continu te fotograferen en samen te voegen
zodat u een breed beeld verkrijgt.
1
Tik in de automatische modus op MODUS .
2
Tik op en beweeg dan de camera traag in een richting.
• Beweeg het apparaat door de richting van de pijl op het scherm te
volgen.
3
Tik op om de opname te beëindigen.

Nuttige apps 71
Burstfoto’s
U kunt meerdere foto’s achtereen maken om bewegende beelden te
maken.
Houd in de automatische modus uw vinger op .
• De foto’s worden snel achtereen gemaakt terwijl u uw vinger op
houdt.
• U kunt tot dertig (30) foto’s achtereen maken.
Opties voor camera aanpassen
U kunt talrijke camera-opties naar wens aanpassen.
Tik in de automatische modus op
.
• De beschikbare opties verschillen naargelang de geselecteerde
camera (camera aan de voorkant of de achterkant) en de
geselecteerde opnamemodus.
Selecteer een verhouding voor foto’s of een kwaliteit voor
video’s.
Stel de timer in om na een opgegeven tijdsduur automatisch
foto’s te maken.
Maak foto’s met gesproken opdrachten.
(Beschikbare keuzes: cheese, smile, whisky, kimchi, LG)
Geef een raster weer zodat u foto’s of video’s kunt maken met
behulp van de horizontale en verticale referentielijnen.
/
Stel de locaties in waar u foto’s en video’s wilt opslaan.
Deze opties worden weergegeven wanneer een externe
geheugenkaart is geplaatst.
•
: Sla op de interne opslag op.
•
: sla op de externe geheugenkaart op.

Nuttige apps 72
/
Pas de instellingen voor het automatisch maken van een foto
aan. Deze opties worden weergegeven wanneer u de camera
aan de voorkant gebruikt.
•
: Maak een foto met de functie Gesture Shot.
•
: Maak een foto wanneer de camera een gezicht
detecteert.
/
Spiegel het beeld. Deze opties worden weergegeven wanneer u
de camera aan de voorkant gebruikt.
•
: Spiegel het beeld niet.
•
: Spiegel het beeld horizontaal.
Selfies maken
U kunt de camera aan de voorkant gebruiken om uw gezicht op het
scherm te zien en selfies te maken.
• Wanneer u de camera aan de voorkant gebruikt, kunt u in de opties
voor de camera wijzigen hoe selfies worden gemaakt. Raadpleeg
Opties voor camera aanpassen
voor meer informatie.
Gesture Shot
U kunt selfies maken met behulp van gebaren.
Toon uw handpalm aan de camera aan de voorkant en bal dan uw
vuist.
• Binnen drie seconden wordt een foto gemaakt.

Nuttige apps 73
• Als u deze functie wilt gebruiken, zorgt u ervoor dat in de
camera-opties is geselecteerd.
• Een andere manier om foto’s met gebaren te maken, is een vuist
ballen en deze vervolgens openen in de richting van de camera aan
de voorkant.
• Zorg ervoor dat uw handpalm en vuist zich binnen de referentielijn
bevinden zodat de camera ze kan detecteren.
Foto’s maken met een interval
U kunt meerdere selfies achtereen maken.
Houd uw vinger op
terwijl u de camera aan de voorkant gebruikt.
Of toon uw handpalm aan de camera en bal snel tweemaal een vuist.
• Vier foto’s worden met een interval van drie seconden gemaakt.
Selfies automatisch maken
U kunt de functie voor gezichtsherkenning gebruiken om eenvoudig
en handig selfies te maken. U kunt het apparaat zodanig instellen dat
de camera aan de voorkant uw gezicht detecteert wanneer u naar
het scherm kijkt en automatisch een selfie maakt.
• Wanneer de camera aan de voorkant uw gezicht detecteert, wordt
het kader wit. Als u dan niet meer bew
eegt, wordt het kader blauw
en maakt de camera aan de voorkant een foto.
• Tik achtereenvolgens op en tot verschijnt om de functie
voor automatische selfies te activeren.

Nuttige apps 74
Galerij
Overzicht van Galerij
U kunt foto’s en video’s die zijn opgeslagen op uw apparaat bekijken
en beheren.
1
Tik op .
• Opgeslagen foto’s en video’s worden in mappen weergegeven.
2
Tik op een folder en selecteer een bestand.
• Bekijk het geselecteerde bestand in de schermvullende modus.
• Veeg met uw vinger naar links of naar rechts op de
w
eergegeven foto of video om het vorige of volgende bestand
te bekijken.
• Afhankelijk van de geïnstalleerde software worden bepaalde
bestandsindelingen mogelijk niet ondersteund.
• Bepaalde bestanden kunnen vanwege de codering niet worden
geopend.
• Bestanden die groter zijn dan de maximale bestandsgrootte
kunnen een fout veroorzaken.
Foto’s bekijken
Start de camera.
Bewerk afbeeldingen.
Open extra opties.
Deel afbeeldingen.
Verwijder
afbeeldingen.
Voeg favorieten toe
of verwijder ze.
Ga terug naar het
vorige scherm.

Nuttige apps 75
Foto’s bewerken
1
Tik op terwijl u een foto bekijkt.
2
Gebruik talrijke effecten en tools om de foto te bewerken.
3
Tik op om de wijzigingen toe te passen.
4
Tik op OPSLAAN om de wijzigingen op te slaan.
• Het originele bestand wordt door de wijzigingen overschreven.
• Als u de bewerkte foto als een ander bestand wilt opslaan, tikt
u op
Kopie opslaan.
Een video afspelen
Bewerk de video.
Open extra opties.
Open met QSlide.
Vergrendel of
ontgrendel het
scherm.
Spoel de video
vooruit.
Pauzeer of speel de
video af.
Pas het volume aan.
Spoel de video terug.
Voeg favorieten toe
of verwijder ze.
• Als u het volume wilt aanpassen, sleept u de rechterkant van het
scherm met de video omhoog of omlaag.
• Als u de helderheid van het scherm wilt aanpassen, sleept u de
linkerkant van het scherm met de video omhoog of omlaag.

Nuttige apps 76
Bestanden verwijderen
U kunt bestanden verwijderen met een van de volgende opties:
• Houd uw vinger op een bestand uit de lijst met bestanden en tik
op Wissen.
• Tik op
in de lijst met bestanden en selecteer bestanden.
Bestanden delen
U kunt bestanden delen met een van de volgende opties:
• Tik op
terwijl u een foto of een video bekijkt om het bestand via
de gewenste methode te delen.
• Tik op
in de lijst met bestanden om bestanden te selecteren en
ze via de gewenste methode te delen.
Calculator
U kunt twee soorten rekenmachines gebruiken: de gewone
rekenmachine en de wetenschappelijke rekenmachine.
1
Tik achtereenvolgens op Extra Calculator.
2
Gebruik het toetsenblok om een berekening uit te voeren.
• Als u de wetenschappelijke rekenmachine wilt gebruiken, tikt u
op
Wetenschappelijke modus.
• Als u de eerdere berekeningen wilt bekijken, tikt u op
Eerdere berekeningen.

Nuttige apps 77
W e e r
U kunt de weersverwachting voor een bepaalde regio bekijken.
1
Tik achtereenvolgens op Extra Weer.
2
Tik op en voeg de gewenste plaats toe.
• Tik op het scherm met de gedetailleerde weersverwachting op
/ of veeg over het scherm naar links of naar rechts om de
weersverwachting voor andere plaatsen te bekijken.
Downloads
U kunt bestanden die u hebt gedownload vanaf het internet of via
apps bekijken, verwijderen of delen.
Tik achtereenvolgens op
Extra Downloads.

Nuttige apps 78
Klok
Alarm
U kunt een alarm instellen om het op een bepaald tijdstip te laten
afgaan.
1
Tik achtereenvolgens op Klok Alarm.
2
Tik op om een nieuw alarm toe te voegen.
3
Configureer de alarminstellingen en tik op OPSLAAN.
• Als u een eerder ingesteld alarm selecteert, kunt u het alarm
bewerken.
• Voor de verwijdering van een alarm tikt u op
boven in het
scherm. Of houd uw vinger op het alarm.
Wereldklok
U kunt de huidige tijd in steden over de hele wereld bekijken.
1
Tik achtereenvolgens op Klok Wereldklok.
2
Tik op en voeg een stad toe.
Timer
U kunt de timer instellen om een alarm na een opgegeven tijdsduur
te laten afgaan.
1
Tik achtereenvolgens op Klok Timer.
2
Stel de tijd in en tik op Start.
• Tik op Stoppen om de timer t
e onderbreken. Tik op Hervat om
de timer te hervatten.
• Tik op Her
stellen. om de vooraf ingestelde tijd opnieuw in te
stellen.
3
Tik op Stoppen om het timeralarm te stoppen.

Nuttige apps 79
Stopwatch
U kunt de stopwatch gebruiken om een rondetijd vast te leggen.
1
Tik achtereenvolgens op Klok Stopwatch.
2
Tik op Start om de stopwatch te starten.
• Als u een rondetijd wilt vastleggen, tikt u op R
onde.
3
Tik op Stoppen om de stopwatch te onderbreken.
• Als u de stopwatch wilt hervatten, tikt u op Her
vat.
• Als u de geschiedenis van de stopwatch wilt verwijderen, tikt u
op Her
stellen.
Voice-recorder
Bij belangrijke evenementen kunt u opnemen en opslaan wat u en
anderen zeggen. Opnamen kunnen worden afgespeeld of gedeeld.
1
Tik achtereenvolgens op Extra Voice-recorder.
2
Tik op .
• Als u de opname wilt pauzeren, tikt u op
.
3
Tik op om de opname te beëindigen.
• Het bestand wordt automatisch opgeslagen en u ziet een
scherm om een v
oorbeeld van de opname te beluisteren.
4
Tik op om de opname af te spelen.
• Als u de locatiegegevens van een opname wilt opslaan, tikt u op
Locatie.
• Als u een evenement wilt toevoegen, tikt u op Afspraak en voegt u
een evenement aan de gewenste datum toe.
• Als u op
tikt, worden de gesproken opnamen weergegeven. U
kunt een gesproken opname uit de lijst afspelen.

Nuttige apps 80
Muziek
U kunt muziekbestanden die zijn opgeslagen op uw apparaat
afspelen en beheren.
1
Tik achtereenvolgens op Muziek.
2
Selecteer een categorie.
3
Selecteer een muziekbestand.
Favorieten toevoegen of
wissen.
Terug naar het vorige scherm.
Het geluidsvolume
aanpassen.
In willekeurige volgorde
afspelen.
Tik om vanaf het begin van
het huidige bestand af te
spelen / Dubbeltik om het
vorige bestand af te spelen
/ Houd ingedrukt om terug
te spoelen.
Toegang tot extra opties.
Herhaalmodus kiezen.
De muziekbibliotheek openen.
Tik om het volgende bestand
af te spelen / Houd ingedrukt
om vooruit te spoelen.
Pauzeren of afspelen.
Verander naar lijst weergave.
Zoeken in muziekbestanden.
• Afhankelijk van de geïnstalleerde software worden bepaalde
bestandsindelingen mogelijk niet ondersteund.
• Bestanden die groter zijn dan de maximale bestandsgrootte kunnen
een fout veroorzaken.
• Muziekbestanden zijn mogelijk beveiligd door de eigenaren van het
internationaal auteursrecht of de auteursrechtelijke wetgeving.
Voordat u een muziekbestand kopieert, moet u wettelijke
toestemming hebben. Controleer eerst de auteursrechtelijke
wetgeving van het desbetreffende land alvorens een muziekbestand
te downloaden of te kopiëren.

Nuttige apps 81
E-mail
Overzicht van E-mail
U kunt een e-mailaccount op uw apparaat configureren om te
controleren of u e-mails hebt ontvangen en om e-mails vanaf uw
apparaat te versturen.
• Afhankelijk van uw abonnement worden mogelijk kosten in
rekening gebracht als u mobiele data gebruikt. Raadpleeg uw
serviceprovider voor meer informatie.
E-mailaccounts configureren
Wanneer u de app E-mail voor het eerst gebruikt, configureert u uw
e-mailaccount.
1
Tik achtereenvolgens op E-mail.
2
Selecteer een e-mailprovider.
3
Voer uw e-mailadres en wachtwoord in en tik dan op VOLGENDE
om uw account te configureren.
• Als u een e-mailaccount handmatig wilt configureren of als u
e-mail
accounts wilt configureren die niet in de lijst voorkomen,
tikt u op HANDMATIG INSTELLEN.
E-mailaccounts beheren
Tik op Opties om de instellingen van uw e-mailaccount te
bekijken of te bewerken.
• Als u een account wilt toevoegen, tikt u op Ac
count toevoegen.
• Als u een account wilt verwijderen, tikt u op
Account
verwijderen.

Nuttige apps 82
Een andere e-mailaccount openen
Als u verschillende e-mailaccounts hebt geconfigureerd en een ander
account wilt bekijken, tikt u op
en selecteert u het andere account
in de lijst met accounts.
E-mail controleren
1
Tik op en selecteer een postvak.
2
Selecteer een e-mail in de lijst met e-mails.
• Het e-mailbericht wordt weergegeven.
E-mail versturen
1
Tik op .
2
Voer het e-mailadres van een ontvanger in.
3
Typ een onderwerp en een bericht.
• Tik op
om bestanden toe te voegen.
• Tik op
om optionele menuopties te openen.
4
Tik op om de e-mail te versturen.
Contacten
Overzicht van Contacten
U kunt contacten opslaan en beheren.
Tik achtereenvolgens op
Contacten.
Contacten toevoegen
Nieuwe contacten toevoegen
1
Tik in de lijst met contacten op .
2
Voer de gegevens van het contact in en tik op OPSLAAN.

Nuttige apps 83
Contacten importeren
U kunt contacten vanaf een ander opslagapparaat importeren.
1
Tik in de lijst met contacten achtereenvolgens op Meer
Contacten beheren
Importeren.
2
Selecteer de bron- en doellocaties van het contact dat u wilt
importeren en tik dan op OK.
3
Selecteer contacten en tik op IMPORTEREN.
Contacten toevoegen aan de lijst met
snelkiesnummers
1
Tik in de lijst met contacten op Snelkeuze.
2
Tik op Contact toevoegen bij een snelkiesnummer.
3
Selecteer een contact.
Contacten zoeken
U kunt contacten zoeken met een van de volgende opties:
• Typ in de lijst met contacten de naam van een contact in het
z
oekvak.
• Scrol de lijst met contacten omhoog of omlaag.
• Tik in de index van de lijst met contacten op de eerste letter van
een c
ontact.
Lijst met contacten
Contacten bewerken
1
Selecteer een contact in de lijst met contacten.
2
Tik op het scherm met de gegevens van het contact op en
bewerk de gegevens.
3
Tik op OPSLAAN om de wijzigingen op te slaan.

Nuttige apps 84
Contacten verwijderen
1
Houd uw vinger op een contact in de lijst met contacten.
2
Tik op Contact wissen.
Favorieten toevoegen
U kunt vaak gebruikte contacten instellen als favorieten.
1
Selecteer een contact in de lijst met contacten.
2
Tik op het scherm met de gegevens van het contact op .
Groepen maken
1
Tik in de lijst met contacten achtereenvolgens op Groepen
Nieuwe groep.
2
Voer de naam van een nieuwe groep in.
3
Tik op Leden toevoegen, selecteer de contacten en tik vervolgens
op NIEUW.
4
Tik op OPSLAAN om de nieuwe groep op te slaan.
Agenda
Overzicht van Agenda
U kunt de agenda gebruiken om evenementen en taken te beheren.
Evenementen toevoegen
1
Tik op Agenda.
2
Selecteer een datum en tik dan op .
3
Voer de gegevens van het evenement in en tik op OPSLAAN.
• Als u op een datum in de agenda tikt en er zijn al evenementen
op die datum gepl
and, wordt een pop-upvenster weergegeven
waarin u een lijst met de evenementen ziet. Tik op een
evenement in het pop-upvenster om de gegevens van het
evenement te bekijken.

Nuttige apps 85
Evenementen synchroniseren
Tik op Agenda’s weergeven Agenda’s synchroniseren en
selecteer een agenda die u wilt synchroniseren.
• Wanneer evenementen op het apparaat worden opgeslagen in uw
Google-account, worden ze ook automatisch gesynchroniseerd met
de Google-agenda. U kunt dan andere apparaten synchroniseren
met de Google-agenda zodat die apparaten dezelfde evenementen
als uw apparaat hebben en u de evenementen op die apparaten
kunt beheren.
Event pocket
U kunt Event pocket gebruiken om evenementen te maken.
Tik op
om Event pocket te openen en sleep vervolgens inhoud
naar een datum in de agenda.
•
: beheer afbeeldingen, tekst, notities en tijdelijk opgeslagen
evenementen. U kunt ook tekst, afbeeldingen en notities uit een
andere app delen en ze in Event pocket opslaan. Als u tijdens het
maken van een evenement op POCKET tikt, wordt het evenement
tijdelijk opgeslagen in Event pocket.
•
: beheer taken zonder deadline, zoals evenementen.
Bestands beheerder
U kunt bestanden die zijn opgeslagen op uw apparaat of in uw cloud
bekijken en beheren.
1
Tik achtereenvolgens op Extra Bestands beheerder.
2
Tik op en selecteer de gewenste opslaglocatie.

Nuttige apps 86
Taken
U kunt taken op uw apparaat opslaan om een planning eenvoudig te
beheren.
1
Tik achtereenvolgens op Taken.
2
Tik op om een taak toe te voegen.
3
Voer de gegevens van de taak in en tik op OPSLAAN.
Evernote
U kunt belangrijke gegevens opschrijven en verzamelen en ze
vervolgens delen met andere apparaten die Evernote ondersteunen.
Tik achtereenvolgens op
Evernote.
Cell Broadcast
U kunt realtime overheidsmeldingen voor noodsituaties bekijken,
zoals voor tyfoons, overstromingen en aardbevingen.
Tik achtereenvolgens op
Cell Broadcast.
FM-radio
U kunt luisteren naar FM-radio.
Tik achtereenvolgens op
Extra FM-radio.
• Als u deze app wilt gebruiken, sluit u eerst een headset op het
apparaat aan. De headset wordt de antenne voor de radio.
• Afhankelijk van de regio wordt deze functie mogelijk niet
ondersteund.

Nuttige apps 87
LG Backup
U kunt een back-up maken van de gegevens die zijn opgeslagen op
uw apparaat alsook die gegevens terugzetten en verplaatsen.
1
Tik achtereenvolgens op Beheer LG Backup.
Of tik achtereenvolgens op
Instellingen Algemeen Back-
up & reset
LG Backup.
2
Volg de instructies op het scherm om te kiezen tussen het maken
van een back-up in de vooraf ingestelde back-upmap op het
apparaat en het kopiëren van gegevens naar andere apparaten.
• Tijdens de initialisatie van uw apparaat worden mogelijk back-
upbestanden verwijderd die zijn opgeslagen in de interne opslag.
Om gegevensverlies te minimaliseren, kopieert u belangrijke back-
upbestanden van de map LG Backup in de interne opslag naar een
computer of een externe opslag.
• Er wordt geen back-up gemaakt van gegevens in een Google-
account. Wanneer u uw Google-account synchroniseert, worden
de Google-contacten, Google-agenda, gegevens van de app
Google memo en apps die u hebt gedownload vanaf de Play Store
automatisch bewaard in de app Drive.
• Back-upbestanden worden met de bestandsextensie LBF opslagen
in de map LG Backup op de geheugenkaart of in de interne opslag.
• Laad de batterij volledig op alvorens een back-up van gegevens te
maken of gegevens terug te zetten zodat het apparaat tijdens deze
processen niet wordt uitgeschakeld.

Nuttige apps 88
RemoteCall Service
Het apparaat kan op afstand worden gecontroleerd om problemen op
te lossen. Bel eerst naar de klantenservice van LG als volgt:
• Als u deze functie wilt gebruiken, moet u eerst akkoord gaan met
het gebruik van de functie.
• Afhankelijk van uw abonnement worden mogelijk kosten in
rekening gebracht als u mobiele data gebruikt.
1
Tik achtereenvolgens op Beheer RemoteCall Service.
2
Bel de klantenservice van LG.
3
Volg de instructies van de medewerker van de klantenservice om
een zescijferig toegangsnummer in te voeren.
• Er wordt op afstand verbinding gemaakt met het apparaat en
de externe onder
steuning wordt gestart.
SmartWorld
U kunt talloze games, audio, apps en lettertypen van LG Electronics
downloaden. Pas uw apparaat naar wens aan door middel van
thema’s voor het beginscherm, thema’s voor het toetsenbord en
lettertypen.
• Afhankelijk van uw abonnement worden mogelijk kosten in
rekening gebracht als u mobiele data gebruikt.
• Afhankelijk van de regio of de serviceprovider wordt deze functie
mogelijk niet ondersteund.
1
Tik achtereenvolgens op SmartWorld.
2
Voer uw gebruikersnaam en wachtwoord in en meld u vervolgens
aan.
3
Selecteer en download de gewenste inhoud.

Nuttige apps 89
SmartWorld downloaden
Als de app SmartWorld niet is geïnstalleerd, volgt u deze stappen om
de app te downloaden.
1
Tik achtereenvolgens op Instellingen Algemeen Over het
toestel
Update Center Applicatie updaten.
2
Selecteer SmartWorld in de lijst en tik op Downloaden.
Google-apps
U kunt Google-apps gebruiken door een Google-account in te stellen.
Het registratievenster voor het Google-account verschijnt automatisch
wanneer u een Google-app voor het eerst gebruikt. Als u geen Google-
account hebt, maakt u er een aan op uw apparaat. Voor meer informatie
over hoe u een app gebruikt, raadpleegt u de Help in de app.
• Afhankelijk van de regio of de serviceprovider werken bepaalde
apps mogelijk niet.
Chrome
Meld u aan bij Chrome en importeer geopende tabbladen, bladwijzers
en adresbalkgegevens vanaf een computer naar het apparaat.
Documenten
Maak documenten of bewerk documenten die online of op een ander
apparaat zijn gemaakt. Deel en bewerk documenten samen met
anderen.
Google Drive
Upload, open, deel, organiseer en sla bestanden op vanaf uw
apparaat. Bestanden die vanuit apps kunnen worden geopend,
kunnen overal worden geopend, inclusief online en offline
omgevingen.

Nuttige apps 90
Gmail
Configureer uw e-mailaccount van Google op uw apparaat om uw e-mail
te controleren of e-mail te versturen.
Google
Gebruik de zoekfunctie van Google om in websites en bestanden op
uw apparaat te zoeken met behulp van trefwoorden of gesproken
opdrachten.
Hangouts
Wissel berichten uit. Start een videogesprek met een andere persoon
of een groep.
Maps
Zoek uw locatie of de locatie van een plaats op de kaart. Bekijk
geografische gegevens.
Play Films
Gebruik uw Google-account om films te huren of te kopen. Koop
materiaal en speel het overal af.
Foto’s
Bekijk of deel foto’s of albums die op het apparaat zijn opgeslagen.
Play Muzieks
Koop muziek in de Play Store. Speel muziek af die op het apparaat is
opgeslagen.

Nuttige apps 91
Spreadsheets
Maak spreadsheets of bewerk spreadsheets die online of op een
ander apparaat zijn gemaakt. Deel en bewerk spreadsheets samen
met anderen.
Presentaties
Maak presentatiemateriaal of bewerk presentatiemateriaal dat online of op een
ander apparaat is gemaakt. Deel en bewerk presentatiemateriaal samen met
anderen.
Gesproken zoekopdr.
Zoek informatie op in Google door een trefwoord te zeggen in plaats
van er een te typen.
YouTube
Zoek en speel video’s af. Upload video’s naar YouTube om ze met
personen over de hele wereld te delen.
Pagina wordt geladen...

Telefooninstellingen 93
Instellingen
U kunt de apparaatinstellingen naar wens aanpassen.
Tik op
Instellingen.
• Tik op en voer een trefwoord in het zoekvak in voor toegang tot
een onderdeel van de instellingen.
• Tik op
om de weergavemodus te wijzigen. In deze
gebruikershandleiding wordt aangenomen dat u de
Tabbladweergave gebruikt.
Netwerken
Wi-Fi
U kunt via een Wi-Fi-netwerk verbinding maken met apparaten in de
buurt.
Verbinding maken met een Wi-Fi-netwerk
1
Tik op het scherm met de instellingen op Netwerken Wi-Fi.
2
Versleep om de functie te activeren.
• De beschikbare Wi-Fi-netwerken verschijnen automatisch.
3
Selecteer een netwerk.
• U moet wellicht het wachtwoord van het Wi-F-i-netwerk
inv
oeren.
• Het apparaat slaat deze stap over als u verbinding maakt met
eer
der verbonden Wi-Fi-netwerken. Als u niet automatisch
verbinding wilt maken met een bepaald Wi-Fi-netwerk, houdt u
uw vinger op het netwerk en tikt u op Netwerk vergeten.

Telefooninstellingen 94
Instellingen van Wi-Fi-netwerk
Tik op het scherm met de instellingen op Netwerken Wi-Fi.
• Overschakelen naar mobiele data: Als mobiele data is
geactiv
eerd maar het apparaat geen verbinding met het internet
kan maken via Wi-Fi, maakt het apparaat automatisch verbinding
met het internet via mobiele data.
•
: Pas de instellingen van het Wi-Fi-netwerk aan.
Wi-Fi Direct
U kunt uw apparaat verbinden met andere apparaten die Wi-Fi Direct
ondersteunen om direct met deze apparaten gegevens te delen. U
hebt geen toegangspunt nodig. Met Wi-Fi Direct kunt u verbinding
maken met meer dan twee apparaten.
1
Tik op het scherm met de instellingen achtereenvolgens op
Netwerken
Wi-Fi Geavanceerd Wi-Fi Direct.
• Apparaten met ondersteuning voor Wi-Fi Direct in de buurt
v
erschijnen automatisch.
2
Selecteer een apparaat.
• De verbinding wordt gemaakt wanneer het apparaat het
v
erzoek accepteert.
• Bij gebruik van Wi-Fi Direct kan de batterij sneller leeglopen.

Telefooninstellingen 95
Bluetooth
U kunt uw apparaat verbinden met apparaten in de buurt die
Bluetooth ondersteunen om met deze apparaten gegevens uit
te wisselen. Sluit uw apparaat aan op een Bluetooth-headset en
-toetsenbord. Hierdoor kan het apparaat eenvoudiger worden
bediend.
Koppelen met een ander apparaat
1
Tik op het scherm met de instellingen op Netwerken Bluetooth.
2
Versleep om de functie te activeren.
• De beschikbare apparaten verschijnen automatisch.
• Tik op ZOEKEN om de lijst met appar
aten te vernieuwen.
• In de lijst verschijnen alleen de apps waarbij de zoekoptie is
ingeschakeld.
3
Selecteer een apparaat in de lijst.
4
Volg de instructies op het scherm om de identiteitscontrole uit te
voeren.
• Deze stap wordt overgeslagen op apparaten waarmee eerder
verbinding is gemaakt.
Gegevens versturen via Bluetooth
1
Selecteer een bestand.
• U kunt multimediabestanden of contacten versturen.
2
Tik op Bluetooth.
3
Selecteer een doelapparaat voor het bestand.
• Het bestand wordt verstuurd wanneer het doelapparaat het
ac
cepteert.

Telefooninstellingen 96
• Afhankelijk van het bestand kan het proces voor het delen van
bestanden verschillen.
Dataverbinding
U kunt mobiele data in- of uitschakelen. Bovendien kunt u ook het
gebruik van mobiele data beheren.
Mobiele data inschakelen
1
Tik op het scherm met de instellingen op Netwerken
Dataverbinding.
2
Versleep om de functie te activeren.
Instellingen van mobiele data aanpassen
1
Tik op het scherm met de instellingen op Netwerken
Dataverbinding.
2
Pas de volgende instellingen aan:
• Dataverbinding: stel in om datav
erbindingen in mobiele
netwerken te gebruiken.
• Mobiele datalimiet: stel een limiet v
oor het gebruik van
mobiele data in om mobiele data te blokkeren als de limiet is
bereikt.
•
: pas de instellingen van mobiele data aan.
Oproep
U kunt de oproepinstellingen aanpassen, zoals de opties voor
audiogesprekken en internationale gesprekken.
• Afhankelijk van de regio of de serviceprovider worden bepaalde
functies mogelijk niet ondersteund.
1
Tik op het scherm met de instellingen op Netwerken Oproep.
2
Pas de instellingen aan.

Telefooninstellingen 97
NFC
U kunt het apparaat als een vervoerspas of een creditcard gebruiken.
U kunt gegevens ook delen met een ander apparaat.
1
Tik op het scherm met de instellingen achtereenvolgens op
Netwerken
Share & Connect NFC.
2
Versleep om de functie te activeren.
• Raak uw apparaat aan met een ander apparaat dat NFC
onder
steunt om gegevens te delen.
• Afhankelijk van het type apparaat bevindt de NFC-antenne zich op
een andere locatie.
NFC
Android Beam
U kunt bestanden delen door de achterkant van het apparaat aan
te raken met het andere apparaat. U kunt ook bestanden zoals
muzieknummers, video’s of contacten delen, een webpagina openen
of een app starten vanaf het andere apparaat.
1
Tik op het scherm met de instellingen achtereenvolgens op
Netwerken
Share & Connect Android Beam.
2
Raak de achterkant van het apparaat aan met het andere
apparaat.

Telefooninstellingen 98
• Afhankelijk van het type apparaat bevindt de NFC-antenne zich op
een andere locatie.
Bestand delen
U kunt bestanden uitwisselen tussen uw apparaat en andere
apparaten of tablets van LG.
• Raadpleeg
Bestanden versturen of ontvangen
voor meer
informatie.
1
Tik op het scherm met de instellingen achtereenvolgens op
Netwerken
Share & Connect Bestand delen.
2
Pas de volgende instellingen aan:
• My LG Mobile: wijzig de naam v
an het apparaat.
• Opslaan in: stel de doelmap in v
oor het opslaan van bestanden
die vanaf andere apparaten zijn verstuurd.
• Bestand delen: sta de ont
vangst van bestanden vanaf andere
apparaten toe.
• SmartShare Beam: deel bestanden met ander
e apparaten via
SmartShare Beam.
Mediaserver
U kunt media op uw apparaat delen met apparaten in de buurt die
DLNA ondersteunen.
1
Tik op het scherm met de instellingen achtereenvolgens op
Netwerken
Share & Connect Mediaserver.
2
Pas de volgende instellingen aan:
• Het delen van content: deel de inhoud v
an uw apparaat met
apparaten in de buurt.
• My LG Mobile: stel de naam v
an uw apparaat in.
• Mijn gedeelde inhoud: selecteer het type media dat u met
ander
e apparaten wilt delen.

Telefooninstellingen 99
• Toegestane apparaten: bekijk een lijst met apparaten die
toegang hebben tot de inhoud van uw apparaat.
• Niet-toegestane apparaten: bekijk een lijst met appar
aten die
geen toegang hebben tot de inhoud van uw apparaat.
LG AirDrive
U kunt uw LG-account gebruiken om bestanden op het apparaat te
beheren vanaf een computer. U hebt geen USB-verbinding nodig.
1
Tik op het scherm met de instellingen achtereenvolgens op
Netwerken
Share & Connect LG AirDrive.
2
Log met hetzelfde LG-account in bij LG Bridge op de computer en
bij LG AirDrive op het apparaat.
• U kunt de LG Bridge-software downloaden vanaf
www.lg.com
.
3
Beheer de bestanden op het apparaat vanaf de computer.
Afdrukken
U kunt de inhoud van bepaalde schermen (zoals in Chrome
weergegeven webpagina's) afdrukken via een printer die verbonden is
met hetzelfde Wi-Fi-netwerk als uw Android-toestel.
1
Selecteer de inhoud, zoals afbeeldingen of documenten.
2
Klik op Meer Afdrukken Alle printers..., en kies
vervolgens een printer.

Telefooninstellingen 100
USB-tethering
U kunt het apparaat via USB aansluiten op een ander apparaat en
mobiele data delen.
1
Sluit de apparaten op elkaar aan met behulp van een USB-kabel.
2
Tik in het scherm met instellingen op Netwerken Tetheren
USB-tethering en versleep dan
om de functie te activeren.
• Deze optie gebruikt mobiele data en afhankelijk van uw
tarief kunnen hieraan kosten verbonden zijn. Raadpleeg uw
serviceprovider voor meer informatie.
• Na de aansluiting op een computer downloadt u het USB-
stuurprogramma vanaf
www.lg.com
en installeert u het op de
computer.
• U kunt geen bestanden uitwisselen tussen uw apparaat en een
computer terwijl USB-tethering is ingeschakeld. Schakel USB-
tethering uit om bestanden uit te wisselen.
• Besturingssystemen met ondersteuning voor tethering zijn
Windows XP of hoger, of Linux.

Telefooninstellingen 101
Wi-Fi hotspot
U kunt het apparaat als draadloze router instellen zodat andere
apparaten verbinding kunnen maken met het internet via de mobiele
data van uw apparaat.
1
Tik in het scherm met instellingen op Netwerken Tetheren
Wi-Fi hotspot en versleep dan
om de functie te activeren.
2
Tik op Wi-Fi hotspot instellen en voer de naam (SSID) en het
wachtwoord van het Wi-Fi-netwerk in.
3
Schakel Wi-Fi op het andere apparaat in en selecteer de naam van
het netwerk van het apparaat in de lijst met Wi-Fi-netwerken.
4
Voer het wachtwoord van het netwerk in.
• Deze optie gebruikt mobiele data en afhankelijk van uw
tarief kunnen hieraan kosten verbonden zijn. Raadpleeg uw
serviceprovider voor meer informatie.
• U vindt meer informatie op deze website:
http://www.android.com/tether#wifi

Telefooninstellingen 102
Bluetooth-tethering
Een apparaat dat via Bluetooth is verbonden, kan verbinding maken
met het internet via de mobiele data van uw apparaat.
1
Tik in het scherm met instellingen op Netwerken Tetheren
Bluetooth-tethering en versleep dan om de functie te
activeren.
2
Schakel Bluetooth op beide apparaten in en koppel ze met elkaar.
• Deze optie gebruikt mobiele data en afhankelijk van uw
tarief kunnen hieraan kosten verbonden zijn. Raadpleeg uw
serviceprovider voor meer informatie.
• U vindt meer informatie op deze website:
http://www.android.com/tether#Bluetooth_tethering
Help
U kunt hulp bij het gebruik van tethering en hotspots vragen.
Tik op het scherm met de instellingen achtereenvolgens op
Netwerken
Tetheren Help.

Telefooninstellingen 103
Flightmode
U kunt inkomende en uitgaande oproepen en mobiele data
uitschakelen. Wanneer deze modus is ingeschakeld, kunt u nog
steeds andere functies gebruiken die geen data vereisen, zoals games
en muziek.
1
Tik op het scherm met de instellingen achtereenvolgens op
Netwerken
Meer Flightmode.
2
Tik in het bevestigingsvenster op AANZETTEN.
Mobiele netwerken
U kunt de instellingen van mobiele data aanpassen.
1
Tik op het scherm met de instellingen achtereenvolgens op
Netwerken
Meer Mobiele netwerken.
2
Pas de volgende instellingen aan:
• Dataverbinding: schak
el mobiele data in of uit.
• Data-roaming: surf op het int
ernet, verstuur en ontvang
e-mails en multimediaberichten en gebruik andere dataservices
in het buitenland.
• Netwerkmodus: Select
eer een netwerktype.
• Toegangspunten: bekijk of wijzig het t
oegangspunt voor het
gebruik van mobiele dataservices. Als u het toegangspunt wilt
wijzigen, maakt u uw keuze uit de lijst met toegangspunten.
• Mobiele providers: z
oek netwerkproviders en maak
automatisch verbinding met een netwerk.

Telefooninstellingen 104
VPN
U kunt verbinding maken met een veilig virtueel netwerk, zoals
een intranet. U kunt ook verbonden virtuele particuliere netwerken
beheren.
VPN-netwerken toevoegen
1
Tik op het scherm met de instellingen achtereenvolgens op
Netwerken
Meer VPN.
• Als de schermvergrendeling is ontgrendeld, worden alle VPN-
gegevens op het apparaat gewist.
2
Tik op VPN-netwerk toevoegen.
• Deze functie is alleen beschikbaar wanneer de schermvergrendeling
is ingeschakeld. Als de schermvergrendeling is uitgeschakeld,
verschijnt een scherm met een melding. Tik in het scherm met de
melding op OPTIES om de schermvergrendeling in te schakelen.
Raadpleeg
Instellingen van schermvergrendeling configureren
voor
meer informatie.
3
Voer de gegevens van het VPN-netwerk in en tik op OPSLAAN.
VPN-instellingen configureren
1
Tik op een VPN in de lijst VPNS.
2
Voer de accountgegevens van de VPN-gebruiker in en tik op
VERBINDEN.
• Schakel het selectievakje Bew
aar account informatie in om de
accountgegevens op te slaan.

Telefooninstellingen 105
Geluid & Notificaties
U kunt de instellingen voor geluid, trillen en meldingen aanpassen.
Tik op het scherm met de instellingen op Geluid & Notificaties en
pas de volgende instellingen aan:
• Profielen: wijzig de geluidsmodus in geluid, stil o
f alleen trillen.
• Volume: pas het v
olume voor verschillende items aan.
• Beltoon: selecteer een belt
oon voor inkomende oproepen. Voeg
beltonen toe of verwijder ze.
• Beltoon voor contact: maak een belt
oon voor een inkomende
oproep van een bepaald contact. Raadpleeg
Beltoon voor contact
voor meer informatie.
• Geluid met trillingen: stel het appar
aat in om tegelijkertijd te
trillen en een beltoon af te spelen.
• Triltype: u kunt een tr
ilpatroon selecteren of uw eigen trilpatroon
maken.
• Prioriteit: stel in w
anneer en van welk type app u meldingen wilt
ontvangen. Ontvang meldingen op specifieke dagen van de week.
Raadpleeg
Prioriteit
voor meer informatie.
• Lockscreen: kies of u een melding op het v
ergrendelscherm wilt
weergeven of verbergen. U kunt ook privégegevens verbergen.
• Applicaties: selecteer de apps die meldingen op het scherm
kunnen w
eergeven en stel de prioriteit van die apps in voor de
weergave van de meldingen.
• Meer
Notificatie geluid: selecteer een beltoon voor meldingen.
Stel muziek die is opgeslagen op het apparaat in als beltoon voor
meldingen.
• Meer
Trillen bij het aantikken: stel het apparaat in om te trillen
wanneer u op bepaalde onderdelen van het scherm tikt.
• Meer
Geluidseffecten: selecteer het geluidseffect dat u wilt
afspelen wanneer u op het toetsenblok tikt, een optie selecteert
of het scherm vergrendelt of ontgrendelt.

Telefooninstellingen 106
• Meer Spraaknotificatie bericht/oproep: stel het apparaat in om
informatie over de beller of de inhoud van berichten voor te lezen.
Weergave
U kunt gedetailleerde instellingen aanpassen voor elk type scherm.
Tik op het scherm met de instellingen op Weergave en pas de
volgende instellingen aan:
• Tweede scherm: hiermee kunt u de inst
ellingen voor het tweede
scherm aanpassen. Zie
Tweede scherm
voor meer informatie.
• Homescreen: pas de inst
ellingen voor het beginscherm aan.
Raadpleeg
Instellingen van beginscherm
voor meer informatie.
• Lockscreen: pas de inst
ellingen van het vergrendelscherm
aan. Raadpleeg
Instellingen van vergrendelscherm
voor meer
informatie.
• Touchtoetsen: v
erplaats de touchtoetsen of wijzig de
achtergrondkleuren ervan Verberg de touchtoetsen op het scherm.
• Lettertype: wijzig het lett
ertype.
• Lettergrootte: wijzig de lett
ergrootte.
• Dikgedrukte tekst: geef de t
ekst op het scherm in het vet weer.
• Helderheid: gebruik de schuif
balk om de helderheid van het
scherm van het apparaat te wijzigen.
• Auto: stel het appar
aat zodanig in dat de helderheid van het
scherm automatisch wordt aangepast volgens de intensiteit van
het licht in de omgeving.
• Automatische rotatie: dr
aai het scherm automatisch naargelang
de stand van het apparaat.
• Time-out scherm: schak
el het scherm automatisch uit wanneer
het apparaat gedurende een bepaalde tijd niet wordt gebruikt.
• Meer
Dagdromen: geef een schermbeveiliging weer wanneer
het apparaat in het houder staat of wordt opgeladen. Selecteer
het type schermbeveiliging dat u wilt weergeven.

Telefooninstellingen 107
• Meer Calibratie van bewegingssensor : verbeter de hoek en de
snelheid van de bewegingssensor om de hellingsnauwkeurigheid
en de snelheid van de sensor te verbeteren.
• Zorg ervoor dat u het apparaat op een vlak oppervlak plaatst
wanneer u de bewegingssensor corrigeert. Als u dit niet doet,
werken functies die afhankelijk zijn van de bewegingssensor
mogelijk niet naar behoren, zoals de automatische schermrotatie.
Algemeen
Taal en toetsenbord
U kunt de instellingen voor de taal en het toetsenbord van het
apparaat aanpassen.
1
Tik op het scherm met de instellingen op Algemeen Taal en
toetsenbord.
2
Pas de volgende instellingen aan:
• Taal: select
eer de gewenste taal voor het apparaat.
• Huidig toetsenbord: bekijk w
elk type toetsenbord momenteel
wordt gebruikt. Selecteer welk toetsenbord u wilt gebruiken om
tekst in te voeren.
• LG-toetsenbord: pas de inst
ellingen van het LG-toetsenbord
aan.
• Google Spraakgestuurd typen: c
onfigureer de opties voor de
dicteerfunctie van Google.
• Text-to-speech uitvoer: c
onfigureer de instellingen voor tekst-
naar-spraak.
• Pointer snelheid: pas de snelheid v
an de aanwijzer van een
muis of trackpad aan.
• Knoppen omkeren: gebruik de r
echtermuisknop voor het
uitvoeren van primaire acties.

Telefooninstellingen 108
Locatie
U kunt aanpassen hoe uw locatiegegevens worden gebruikt door
bepaalde apps.
1
Tik op het scherm met de instellingen op Algemeen Locatie.
2
Pas de volgende instellingen aan:
• Modus: selecteer hoe u uw loc
atiegegevens wilt weergeven.
• RECENT LOCATIEVERZOEK: bekijk de apps die r
ecent uw
locatiegegevens hebben opgevraagd.
• Camera: sl
a locatiegegevens op wanneer u foto’s of video’s
maakt.
• Locatiegeschiedenis van Google: c
onfigureer de instellingen
voor de Google-locatiegeschiedenis.
Accounts en synchronisatie
U kunt accounts, inclusief een Google-account, toevoegen of beheren.
U kunt ook gegevens van bepaalde apps of gebruikers automatisch
synchroniseren.
1
Tik op het scherm met de instellingen op Algemeen Accounts
en synchronisatie.
2
Pas de volgende instellingen aan:
• Automatische data sync: synchr
oniseer alle geconfigureerde
accounts automatisch.
• ACCOUNTS: bekijk een lijst met gec
onfigureerde accounts.
Tik op een account om de gegevens ervan weer te geven of te
wijzigen.
• ACCOUNT TOEVOEGEN: v
oeg accounts toe.

Telefooninstellingen 109
Toegankelijkheid
U kunt de toegankelijkheidsplug-ins beheren die op het apparaat zijn
geïnstalleerd.
1
Tik op het scherm met de instellingen op Algemeen
Toegankelijkheid.
2
Pas de volgende instellingen aan:
• Visie
TalkBack: stel het apparaat in om gesproken meldingen
over de status van het scherm en acties te geven.
• Visie
Spraaknotificatie bericht/oproep: stel het apparaat in
om informatie over de beller of de inhoud van berichten voor te
lezen.
• Visie
Lettergrootte: wijzig de lettergrootte.
• Visie
Dikgedrukte tekst: geef de tekst op het scherm in het
vet weer.
• Visie
Aanraakzoom: tik driemaal op het scherm om in of uit
te zoomen.
• Visie
Omkering schermkleur: verhoog het contrast van het
scherm voor slechtzienden.
• Visie
Afstelling scherm kleuren: pas de kleuren van het
scherm aan.
• Visie
Grijsschaal: wijzig de kleuren van het scherm in
grijstinten.
• Visie
Beëindig gesprekken met de Power key: beëindig een
oproep door de knop Aan/Uit/Vergrendelen in te drukken.
• Horend
Bijschrift: schakel bij het afspelen van video’s de
ondertiteling in voor slechthorenden.
• Horend
Flash waarschuwingen: stel het apparaat in om
bij inkomende oproepen en meldingen een lampje te laten
knipperen.
• Horend
Zet alle geluiden uit: schakel alle geluiden uit en
verlaag het volume van de ontvanger.
• Horend
Audiotype: selecteer het audiotype.

Telefooninstellingen 110
• Horend Geluidsbalans: pas de balans van de audio-uitvoer
aan. Gebruik de schuifbalk om de balans te wijzigen.
• Motoriek & cognitie
Touch assistant: schakel het
aanraakbord in om knoppen en gebaren eenvoudiger te
gebruiken.
• Motoriek & cognitie
Raak met uw vinger Vertraging aan
en laat uw vinger erop rusten: pas de duur van aanrakingen
aan.
• Motoriek & cognitie
Ingedrukt houden voor oproepen:
beantwoord of wijs oproepen af door uw vinger op de beltoets
te houden in plaats van deze te verslepen.
• Motoriek & cognitie
Time-out scherm: schakel het scherm
automatisch uit wanneer het apparaat gedurende een bepaalde
tijd niet wordt gebruikt.
• Motoriek & cognitie
Aanraakcontrolegebieden: beperk het
aanraakgebied zodat slechts een specifiek deel van het scherm
kan worden bediend met aanrakingen.
• Snelkoppeling toegankelijkheidsfuncties: kr
ijg snel toegang
tot een veelgebruikte functie door driemaal te tikken op
.
• Auto-rotatie scherm: wijzig de schermstand aut
omatisch
overeenkomstig de fysieke stand van het apparaat.
• Toegang via schakelaar: maak toetsc
ombinaties om het
apparaat te bedienen.
Sneltoets
u kunt de volumeknoppen gebruiken om apps onmiddellijk te starten
wanneer het scherm is uitgeschakeld of vergrendeld.
1
Tik op het scherm met de instellingen op Algemeen Sneltoets.
2
Versleep om de functie te activeren.
• Druk tweemaal op de knop Volume lager (-) om de app Camer
a
te starten wanneer het scherm is vergrendeld of uitgeschakeld.
Druk tweemaal op de knop Volume hoger (+) om Capture+ te
starten.

Telefooninstellingen 111
Google-services
U kunt Google-instellingen gebruiken voor het beheer van uw
Google-apps en accountinstellingen.
Tik op het scherm met de instellingen op Algemeen
Google-
services.
Beveiliging
1
Tik op het scherm met de instellingen op Algemeen Beveiliging.
2
Pas de volgende instellingen aan:
• Contentvergrendeling: stel een methode in om bestanden t
e
vergrendelen in Galerij of QuickMemo+.
• Toestel encrypten: stel een w
achtwoord op het apparaat
in voor privacy. Maak een pincode of een wachtwoord dat u
moet invoeren telkens als het apparaat wordt ingeschakeld.
Raadpleeg
Het apparaat coderen
voor meer informatie.
• Encrypt microSD: Codeer de geheugenkaar
t zodat deze
niet op een ander apparaat kan worden gebruikt. Raadpleeg
Geheugenkaart coderen
voor meer informatie.
• SIM-vergrendeling instellen: v
ergrendel of ontgrendel de
usimkaart of wijzig het wachtwoord (pincode).
• Wachtwoord typen zichtbaar: geef het w
achtwoord weer
wanneer u het invoert.
• Apparaatbeheerders: stel be
voegdheden in om de bediening of
het gebruik van het apparaat te beperken tot bepaalde apps.
• Onbekende bronnen: sta de install
atie van apps toe die niet uit
de Play Store afkomstig zijn.
• Controleer apps: blokk
eer de installatie van kwaadaardige
apps. Geef een waarschuwingsbericht weer wanneer een
kwaadaardige app wordt geïnstalleerd.
• Opslagtype: bekijk het type opsl
ag waar het
beveiligingscertificaat wordt opgeslagen.

Telefooninstellingen 112
• Certificaatbeheer: beheer het beveiligingscertificaat dat op het
apparaat is opgeslagen.
• Trust agents: bekijk en gebruik de trust agents die op het
appar
aat zijn geïnstalleerd.
• Scherm pinnen: v
ergrendel het scherm van de app zodat alleen
de actieve app kan worden gebruikt.
• Gebruikstoegang voor apps: bekijk gege
vens over het gebruik
van apps op het apparaat.
Datum en tijd
U kunt de instellingen voor de datum en tijd van het apparaat
aanpassen.
1
Tik op het scherm met de instellingen op Algemeen Datum en
tijd.
2
Pas de instellingen aan.
Opslag & USB
U kunt de interne opslagruimte van het apparaat of de opslagruimte
van de geheugenkaart bekijken en beheren.
1
Tik op het scherm met de instellingen op Algemeen Opslag &
USB.
2
Pas de volgende instellingen aan:
• TOESTELOPSLAG: Bekijk de t
otale opslagruimte en de vrije
ruimte van de interne opslag van het apparaat. Bekijk een lijst
met gebruikte apps en de opslagcapaciteit van elke app.
• DRAAGBARE OPSLAG: Bekijk de t
otale opslagruimte en de
vrije ruimte van de geheugenkaart. Deze optie verschijnt alleen
wanneer een geheugenkaart is geplaatst. Tik op
om de
geheugenkaart te verwijderen.

Telefooninstellingen 113
Batterij & energiebesparing
U kunt actuele informatie over de batterij weergeven of de
energiebesparingsmodus inschakelen.
1
Tik op het scherm met de instellingen op Algemeen Batterij &
energiebesparing.
2
Pas de volgende instellingen aan:
• Batterijgebruik: bekijk de informatie o
ver het batterijgebruik.
Selecteer een specifiek onderdeel voor meer informatie.
• Batterijpercentage op statusbalk: geef het r
esterende
batterijpercentage in de statusbalk weer.
• Spaarstand: v
erminder het batterijverbruik door sommige
apparaatinstellingen te verlagen, zoals de helderheid van het
scherm, de snelheid van het besturingssysteem en de intensiteit
van de trilfunctie. Wanneer de energiebesparingsmodus is
ingeschakeld, verschijnt
in de statusbalk.
Geheugen
U kunt zien hoeveel geheugen gedurende een bepaalde tijd is
gebruikt en hoeveel geheugen een app gebruikt.
1
Tik op het scherm met de instellingen op Algemeen Geheugen.
2
Tik op om de periode in te stellen waarvoor u gegevens wilt
ophalen.
Applicaties
U kunt een lijst met geïnstalleerde apps bekijken. Sluit of verwijder
indien nodig apps.
1
Tik op het scherm met de instellingen op Algemeen Applicaties.
2
Selecteer een app en voer de nodige acties uit.

Telefooninstellingen 114
Tik & betalen
U kunt betalingen doen met het apparaat in plaats van met een
creditcard.
Tik op het scherm met de instellingen op Algemeen
Tik & betalen.
Back-up & reset
U kunt een back-up van de gegevens op uw apparaat maken op
een ander apparaat of in een ander account. Stel indien nodig het
apparaat opnieuw in.
1
Tik op het scherm met de instellingen op Algemeen Back-up &
reset.
2
Pas de volgende instellingen aan:
• LG Backup: maak een back-up v
an alle gegevens op het
apparaat en zet deze terug. Raadpleeg
LG Backup
voor meer
informatie.
• Back-up maken: maak op de Google-ser
ver een back-up van
appgegevens, het Wi-Fi-wachtwoord en andere instellingen.
• Back-upaccount: bekijk w
elk account momenteel wordt
gebruikt voor back-ups.
• Automatisch terugzetten: z
et automatisch de instellingen en
de gegevens van een back-up terug wanneer een app opnieuw
wordt geïnstalleerd.
• Reset netwerkinstellingen: stel de inst
ellingen van Wi-Fi,
Bluetooth en andere netwerkinstellingen opnieuw in.
• Fabrieksinstellingen: stel alle inst
ellingen van het apparaat
opnieuw in en verwijder de gegevens.
• Als u het apparaat opnieuw instelt, wist u alle opgeslagen
gegevens. Voer de apparaatnaam, uw Google-account en andere
oorspronkelijke gegevens in.

Telefooninstellingen 115
Over het toestel
U kunt informatie over het apparaat bekijken, zoals de naam, status,
softwaredetails en wettelijke informatie.
Tik op het scherm met de instellingen op Algemeen
Over het
toestel en bekijk de informatie.
Regelgeving en veiligheid
U kunt alle beschermde merken en verwante informatie op uw
apparaat bekijken.
Tik op het scherm met de instellingen op Algemeen
Regelgeving
en veiligheid.
Pagina wordt geladen...

Appendix 117
Taalinstellingen van LG
selecteer de taal die u op het apparaat wilt gebruiken.
• Tik op
Instellingen Algemeen Taal en toetsenbord Taal
en selecteer een taal.
LG Bridge
Overzicht van LG Bridge
LG Bridge is een app waarmee u vanaf uw computer eenvoudig foto’s,
muzieknummers, video’s en documenten kunt beheren die op uw
LG-smartphone zijn opgeslagen. U kunt op de computer een back-up
maken van contacten, foto’s en meer of de software van het apparaat
bijwerken.
• Raadpleeg de Help-functie van LG Bridge voor meer informatie.
• De ondersteunde waarden kunnen verschillen naargelang het
apparaat.
• U hebt het USB-stuurprogramma van LG nodig om uw LG-
smartphone op de computer aan te sluiten. Het stuurprogramma
wordt geïnstalleerd wanneer u LG Bridge installeert.
Functies van LG Bridge
• Beheer de bestanden op het apparaat vanaf een computer met
behulp van een Wi-Fi-verbinding of een mobiele dataverbinding.
• Maak op een computer een back-up van de gegevens op het
appar
aat of zet de gegevens op een computer terug naar het
apparaat via een USB-verbinding.
• Gebruik een computer om de software van het apparaat bij te
w
erken via een USB-verbinding.

Appendix 118
LG Bridge op een computer installeren
1
Ga naar
www.lg.com
op de computer.
2
Typ in de zoekbalk de naam van uw apparaat.
3
Klik op Download Centre LG Bridge en download het
installatiebestand.
• Klik op D
etails om de minimale vereisten voor de installatie van
LG Bridge te bekijken.
Software van telefoon bijwerken
Software van mobiele telefoons van LG
bijwerken via het internet
Ga voor meer informatie over het gebruik van deze functie naar
http://www.lg.com/common/index.jsp
en selecteer uw land en taal.
Met deze functie kunt u via het internet de firmware van de
telefoon eenvoudig bijwerken naar de nieuwste versie zonder dat
u daarvoor naar een servicecenter hoeft te gaan. Deze functie is
alleen beschikbaar als en wanneer LG een nieuwere firmwareversie
beschikbaar maakt voor het apparaat.
De firmware-update voor de mobiele telefoon vereist de volledige
aandacht van de gebruiker tijdens het gehele proces. Lees alle
instructies en opmerkingen voordat u doorgaat naar de volgende
stap. Koppel de USB-kabel niet los tijdens de upgrade. Hierdoor kan
de mobiele telefoon immers ernstig beschadigd raken.
• LG behoudt zich het recht voor om updates naar eigen goeddunken
beschikbaar te maken voor specifieke modellen en kan de
beschikbaarheid van nieuwe firmwareversies niet garanderen voor
alle handsets.

Appendix 119
Software van mobiele telefoons van LG
bijwerken via de ether
Met deze functie kunt u via de ether de software van de telefoon
eenvoudig bijwerken naar de nieuwste versie zonder een USB-kabel
aan te sluiten. Deze functie is alleen beschikbaar als en wanneer LG
een nieuwere firmwareversie beschikbaar maakt voor het apparaat.
Controleer eerst de softwareversie van uw mobiele telefoon:
Instellingen
Algemeen Over het toestel Update Center
Software-update
Controleer nu voor update.
• Uw persoonlijke gegevens in de interne opslag van de telefoon
(zoals gegevens van uw Google-account en andere accounts,
gegevens en instellingen van het systeem en apps, gedownloade
apps en uw DRM-licentie) kunnen verloren gaan wanneer u de
software van de telefoon bijwerkt. Daarom raadt LG u aan een
back-up te maken van uw persoonlijke gegevens voordat u de
software van de telefoon bijwerkt. LG kan niet aansprakelijk worden
gesteld voor het eventuele verlies van persoonlijke gegevens.
• Deze functie is afhankelijk van de regio of de serviceprovider.

Appendix 120
Veelgestelde vragen
In dit hoofdstuk vindt u enkele problemen die u mogelijk ervaart
wanneer u de telefoon gebruikt. Voor bepaalde problemen moet u
bellen naar uw serviceprovider maar de meeste problemen kunt u zelf
eenvoudig oplossen.
Bericht Mogelijke oorzaken Mogelijke oplossingen
Foutmelding over
simkaart
Er is geen simkaart in
de telefoon geplaatst
of de simkaart is
verkeerd geplaatst.
Zorg ervoor dat de simkaart
juist is geplaatst.
Geen
netwerkverbinding
/
Netwerkverbinding
valt weg
Signaal is zwak of u
bevindt zich buiten
het netwerk van de
aanbieder.
Ga naar een raam of een open
ruimte. Ga na in welke gebieden
de netwerkaanbieder dekking
heeft.
De aanbieder heeft
nieuwe services
toegepast.
Controleer of de simkaart meer
dan 6 - 12 maanden oud is.
Als dit het geval is, wisselt u
uw simkaart of usimkaart om
in de dichtstbijzijnde winkel
van uw netwerkaanbieder.
Neem contact op met uw
serviceprovider.
Codes komen niet
overeen
Als u de
beveiligingscode
wilt wijzigen, moet
u de nieuwe code
bevestigen door deze
opnieuw in te voeren.
Neem contact op met uw
serviceprovider als u de code
bent vergeten.
De twee codes die u
hebt ingevoerd, komen
niet overeen.

Appendix 121
Bericht Mogelijke oorzaken Mogelijke oplossingen
Er kunnen geen
apps worden
geïnstalleerd
Serviceprovider biedt
geen ondersteuning of u
moet zich registreren.
Neem contact op met uw
serviceprovider.
Gedownloade app
veroorzaakt veel
fouten
Verwijder de app.
1. Tik op
Instellingen.
2. Tik op Algemeen
Applicaties.
3. Tik op de app
Wissen.
Geen oproepen
mogelijk
Fout tijdens het kiezen
van het nummer
Nieuw netwerk is niet
toegestaan.
Nieuwe simkaart
geplaatst
Controleer op nieuwe
beperkingen.
Prepaid limiet bereikt
Neem contact op met de
serviceprovider of stel limiet
opnieuw in met PIN2.
Telefoon kan
niet worden
ingeschakeld
Aan/uit-knop is te
kort ingedrukt.
Druk minimaal twee seconden
op de Aan/uit-knop.
Batterij is niet
opgeladen.
Laad de batterij op. Controleer
de laadindicator op het
scherm.

Appendix 122
Bericht Mogelijke oorzaken Mogelijke oplossingen
Fout tijdens laden
Batterij is niet
opgeladen.
Laad de batterij op.
De buitentemperatuur
is te hoog of te laag.
Zorg ervoor dat de telefoon
bij een normale temperatuur
wordt opgeladen.
Probleem bij
contactpunten
Controleer de lader en
controleer of deze goed is
aangesloten op de telefoon.
Geen voeding
Steek de lader in een ander
stopcontact.
Defecte lader Vervang de lader.
Verkeerde lader
Gebruik alleen originele LG-
accessoires.
Nummer is niet
toegestaan
De functie Vast
oproepnummer is
ingeschakeld.
Controleer het menu
Instellingen en schakel de
functie uit.
Ontvangen /
versturen van sms-
berichten en foto’s
lukt niet
Geheugen vol
Verwijder enkele gegevens,
zoals apps of berichten, van de
telefoon om geheugen vrij te
maken.
Bestanden
worden niet
geopend
Niet-ondersteunde
bestandsindeling
Controleer de ondersteunde
bestandsindelingen.
Het scherm wordt
niet ingeschakeld
wanneer ik word
gebeld.
Probleem met
nabijheidssensor
Als u een beschermfolie of
een beschermhoes gebruikt,
zorgt u ervoor dat het gebied
rond de nabijheidssensor
niet is afgedekt. Zorg ervoor
dat het gebied rond de
nabijheidssensor schoon is.

Appendix 123
Bericht Mogelijke oorzaken Mogelijke oplossingen
Geen geluid Trilmodus
Controleer in het menu met
de geluidsinstellingen of u de
trilmodus of de stille modus
hebt ingeschakeld.
Oproepen worden
beëindigd of het
apparaat loopt
vast
Periodiek
softwareprobleem
Als het scherm vastloopt of
de telefoon niet reageert
wanneer u deze probeert
te bedienen, haalt u de
batterij uit de telefoon en
plaatst u deze terug. Schakel
vervolgens de telefoon
opnieuw in.
Of probeer de software bij te
werken vanaf de website.

Appendix 124
Anti-diefstal
Configureer uw apparaat zodanig dat anderen het niet kunnen
gebruiken als de fabrieksinstellingen zijn hersteld zonder uw
toestemming. Als u bijvoorbeeld uw apparaat verliest of als het
wordt gestolen of gewist, kan alleen iemand die de gegevens van
uw Google-account of schermvergrendeling weet het apparaat
gebruiken.
Het enige dat u moet doen om uw apparaat te beveiligen, is:
• Een schermvergrendeling instellen: als u het apparaat verliest
of als het wor
dt gestolen maar u hebt een schermvergrendeling
ingesteld, kan het apparaat niet worden gewist via het menu
Instellingen tenzij het scherm is ontgrendeld.
• Uw Google-account toevoegen op het apparaat: als het apparaat
wor
dt gewist maar u hebt uw Google-account er op ingesteld, kan
het apparaat het configuratieproces pas voltooien wanneer uw
Google-accountgegevens opnieuw worden ingevoerd.
Nadat u het apparaat hebt beveiligd, moet u het scherm
ontgrendelen of het wachtwoord van uw Google-account invoeren
als u de fabrieksinstellingen wilt herstellen. Op deze manier weet u
zeker dat u of een vertrouwenspersoon het apparaat opnieuw instelt.
• Zorg ervoor dat u de gebruikersnaam en het wachtwoord van uw
Google-account niet vergeet dat u op het apparaat had ingesteld
alvorens u de fabrieksinstellingen begint te herstellen. Als u tijdens
het configuratieproces de accountgegevens niet kunt opgeven, kunt
u het apparaat niet meer gebruiken nadat de fabrieksinstellingen
zijn hersteld.

Appendix 125
Meer informatie
Informatiebericht over Open Source-software
Ga naar
http://opensource.lge.com
om de broncode onder GPL,
LGPL, MPL en andere licenties voor open sources in dit product te
achterhalen.
Naast de broncode zijn alle licentievoorwaarden, beperkingen
van garantie en auteursrechtaanduidingen beschikbaar om te
downloaden.
LG Electronics verleent u de open source-code op cd-rom tegen een
vergoeding die de kosten van een dergelijke levering dekt, zoals de
kosten van de media, de verzending en de verwerking. Een dergelijk
verzoek kunt u per e-mail richten aan:
opensourc[email protected]
. Dit
aanbod is drie (3) jaar geldig vanaf de dag van aankoop van het
product.
Regelgeving en veiligheid
Ga voor meer informatie over wetgeving naar Instellingen
Algemeen
Regelgeving en veiligheid op uw telefoon.
Handelsmerken
• Copyright
©
2016 LG Electronics, Inc. Alle rechten voorbehouden.
LG en het LG-logo zijn gedeponeerde handelsmerken van LG
Group en diens gelieerde entiteiten.
• Google™, Google Maps™, Gmail™, YouTube™, Hangouts™ en Play
Stor
e™ zijn handelsmerken van Google, Inc.
• Bluetooth® is een gedeponeerd handelsmerk van Bluetooth SIG,
Inc. w
ereldwijd.
• Wi-Fi® en het Wi-Fi-logo zijn gedeponeerde handelsmerken van
de Wi-Fi Allianc
e.
• Alle andere handelsmerken en auteursrechten zijn het eigendom
v
an hun respectieve eigenaren.

Appendix 126
VERKLARING VAN OVEREENSTEMMING
Hierbij verklaart LG Electronics dat dit LG-K500n-product voldoet
aan de belangrijkste voorschriften en andere relevante bepalingen
van richtlijn 1999/5/EC.
U vindt een kopie van de verklaring van overeenstemming op
http://www.lg.com/global/declaration
Contactpunt voor naleving regelgeving:
LG Electronics European Shared Service Center B.V.
Krijgsman 1, 1186 DM Amstelveen, The Netherlands

Appendix 127
Verwijdering van uw oude apparaat
1
Dit symbool van de doorgekruiste vuilnisbak geeft
aan dat afgedankte elektrische en elektronische
producten (WEEE) afzonderlijk van het huishoudelijke
afval moeten worden verwijderd.
2
Oude elektrische producten kunnen gevaarlijke
stoffen bevatten, dus een juiste verwijdering van
uw oude apparaat helpt bij het voorkomen van
mogelijke negatieve gevolgen voor het milieu en de
volksgezondheid. Uw oude apparaat kan herbruikbare
onderdelen bevatten die gebruikt zouden kunnen
worden voor het repareren van andere producten,
en andere waardevolle materialen die kunnen
worden gerecycleerd voor het behoud van beperkte
grondstoffen.
3
U kunt uw apparaat meenemen naar de winkel
waar u het product hebt gekocht, of u kunt contact
opnemen met uw plaatselijke afvalinstantie voor
de gegevens van uw dichtstbijzijnde geautoriseerde
WEEE-verzamelpunt. Voor de meest geactualiseerde
informatie voor uw land wordt verwezen naar
www.lg.com/global/recycling

Appendix 128
Batterijen wegdoen
1
Dit symbool kan worden gebruikt in combinatie met
chemische symbolen voor kwik (Hg), cadmium (Cd)
of lood (Pb) als de accu meer dan 0,0005% kwik,
0,002% cadmium of 0,004% lood bevat.
2
Alle batterijen/accu's mogen niet worden meegegeven
met het huishoudelijk afval, maar moeten worden
ingeleverd bij speciale inzamelingspunten die door de
lokale of landelijke overheid zijn aangewezen.
3
De correcte verwijdering van uw oude batterijen/
accu's helpt negatieve gevolgen voor het milieu en de
gezondheid van mens en dier voorkomen.
4
Wilt u meer informatie over de verwijdering van uw
oude batterijen/accu's? Neem dan contact op met de
plaatselijke autoriteiten, de afvalophaaldienst of de
winkel waar u het product hebt gekocht.
Pagina wordt geladen...
Pagina wordt geladen...
Pagina wordt geladen...
Pagina wordt geladen...
Pagina wordt geladen...
Pagina wordt geladen...
Pagina wordt geladen...
Pagina wordt geladen...
Pagina wordt geladen...
Pagina wordt geladen...
Pagina wordt geladen...
Pagina wordt geladen...
Pagina wordt geladen...
Pagina wordt geladen...
Pagina wordt geladen...
Pagina wordt geladen...
Pagina wordt geladen...
Pagina wordt geladen...
Pagina wordt geladen...
Pagina wordt geladen...
Pagina wordt geladen...
Pagina wordt geladen...
Pagina wordt geladen...
Pagina wordt geladen...
Pagina wordt geladen...
Pagina wordt geladen...
Pagina wordt geladen...
Pagina wordt geladen...
Pagina wordt geladen...
Pagina wordt geladen...
Pagina wordt geladen...
Pagina wordt geladen...
Pagina wordt geladen...
Pagina wordt geladen...
Pagina wordt geladen...
Pagina wordt geladen...
Pagina wordt geladen...
Pagina wordt geladen...
Pagina wordt geladen...
Pagina wordt geladen...
Pagina wordt geladen...
Pagina wordt geladen...
Pagina wordt geladen...
Pagina wordt geladen...
Pagina wordt geladen...
Pagina wordt geladen...
Pagina wordt geladen...
Pagina wordt geladen...
Pagina wordt geladen...
Pagina wordt geladen...
Pagina wordt geladen...
Pagina wordt geladen...
Pagina wordt geladen...
Pagina wordt geladen...
Pagina wordt geladen...
Pagina wordt geladen...
Pagina wordt geladen...
Pagina wordt geladen...
Pagina wordt geladen...
Pagina wordt geladen...
Pagina wordt geladen...
Pagina wordt geladen...
Pagina wordt geladen...
Pagina wordt geladen...
Pagina wordt geladen...
Pagina wordt geladen...
Pagina wordt geladen...
Pagina wordt geladen...
Pagina wordt geladen...
Pagina wordt geladen...
Pagina wordt geladen...
Pagina wordt geladen...
Pagina wordt geladen...
Pagina wordt geladen...
Pagina wordt geladen...
Pagina wordt geladen...
Pagina wordt geladen...
Pagina wordt geladen...
Pagina wordt geladen...
Pagina wordt geladen...
Pagina wordt geladen...
Pagina wordt geladen...
Pagina wordt geladen...
Pagina wordt geladen...
Pagina wordt geladen...
Pagina wordt geladen...
Pagina wordt geladen...
Pagina wordt geladen...
Pagina wordt geladen...
Pagina wordt geladen...
Pagina wordt geladen...
Pagina wordt geladen...
Pagina wordt geladen...
Pagina wordt geladen...
Pagina wordt geladen...
Pagina wordt geladen...
Pagina wordt geladen...
Pagina wordt geladen...
Pagina wordt geladen...
Pagina wordt geladen...
Pagina wordt geladen...
Pagina wordt geladen...
Pagina wordt geladen...
Pagina wordt geladen...
Pagina wordt geladen...
Pagina wordt geladen...
Pagina wordt geladen...
Pagina wordt geladen...
Pagina wordt geladen...
Pagina wordt geladen...
Pagina wordt geladen...
Pagina wordt geladen...
Pagina wordt geladen...
Pagina wordt geladen...
Pagina wordt geladen...
Pagina wordt geladen...
Pagina wordt geladen...
Pagina wordt geladen...
Pagina wordt geladen...
Pagina wordt geladen...
Pagina wordt geladen...
Pagina wordt geladen...
Pagina wordt geladen...
Pagina wordt geladen...
Pagina wordt geladen...
Pagina wordt geladen...
Pagina wordt geladen...
Pagina wordt geladen...
Pagina wordt geladen...
Pagina wordt geladen...
Pagina wordt geladen...
Pagina wordt geladen...
Pagina wordt geladen...
Pagina wordt geladen...
Pagina wordt geladen...
Pagina wordt geladen...
Pagina wordt geladen...
Pagina wordt geladen...
Pagina wordt geladen...
Pagina wordt geladen...
Pagina wordt geladen...
Pagina wordt geladen...
Pagina wordt geladen...
Pagina wordt geladen...
Pagina wordt geladen...
Pagina wordt geladen...
Pagina wordt geladen...
Pagina wordt geladen...
Pagina wordt geladen...
Pagina wordt geladen...
Pagina wordt geladen...
Pagina wordt geladen...
Pagina wordt geladen...
Pagina wordt geladen...
Pagina wordt geladen...
Pagina wordt geladen...
Pagina wordt geladen...
Pagina wordt geladen...
Pagina wordt geladen...
Pagina wordt geladen...
Pagina wordt geladen...
Pagina wordt geladen...
Pagina wordt geladen...
Pagina wordt geladen...
Pagina wordt geladen...
Pagina wordt geladen...
Pagina wordt geladen...
Pagina wordt geladen...
Pagina wordt geladen...
Pagina wordt geladen...
Pagina wordt geladen...
Pagina wordt geladen...
Pagina wordt geladen...
Pagina wordt geladen...
Pagina wordt geladen...
Pagina wordt geladen...
Pagina wordt geladen...
Pagina wordt geladen...
Pagina wordt geladen...
Pagina wordt geladen...
Pagina wordt geladen...
Pagina wordt geladen...
Pagina wordt geladen...
Pagina wordt geladen...
Pagina wordt geladen...
Pagina wordt geladen...
Pagina wordt geladen...
Pagina wordt geladen...
Pagina wordt geladen...
Pagina wordt geladen...
Pagina wordt geladen...
Pagina wordt geladen...
Pagina wordt geladen...
Pagina wordt geladen...
Pagina wordt geladen...
Pagina wordt geladen...
Pagina wordt geladen...
Pagina wordt geladen...
Pagina wordt geladen...
Pagina wordt geladen...
Pagina wordt geladen...
Pagina wordt geladen...
Pagina wordt geladen...
Pagina wordt geladen...
Pagina wordt geladen...
Pagina wordt geladen...
Pagina wordt geladen...
Pagina wordt geladen...
Pagina wordt geladen...
Pagina wordt geladen...
Pagina wordt geladen...
Pagina wordt geladen...
Pagina wordt geladen...
Pagina wordt geladen...
Pagina wordt geladen...
Pagina wordt geladen...
Pagina wordt geladen...
Pagina wordt geladen...
Pagina wordt geladen...
Pagina wordt geladen...
Pagina wordt geladen...
Pagina wordt geladen...
Pagina wordt geladen...
Pagina wordt geladen...
Pagina wordt geladen...
Pagina wordt geladen...
Pagina wordt geladen...
Pagina wordt geladen...
Pagina wordt geladen...
Pagina wordt geladen...
Pagina wordt geladen...
Pagina wordt geladen...
Pagina wordt geladen...
Pagina wordt geladen...
Pagina wordt geladen...
Pagina wordt geladen...
Pagina wordt geladen...
Pagina wordt geladen...
Pagina wordt geladen...
Pagina wordt geladen...
Pagina wordt geladen...
Pagina wordt geladen...
Pagina wordt geladen...
Pagina wordt geladen...
Pagina wordt geladen...
Pagina wordt geladen...
Pagina wordt geladen...
Pagina wordt geladen...
Documenttranscriptie
NEDERLANDS Over deze gebruikershandleiding Hartelijk dank voor het kiezen van dit LG-product. Lees deze gebruikershandleiding zorgvuldig door alvorens u het apparaat voor het eerst gebruikt om een veilig en juist gebruik te verzekeren. • Gebruik altijd originele LG-accessoires. De meegeleverde items zijn alleen voor dit apparaat ontworpen en zijn mogelijk niet compatibel met andere apparaten. • Dit apparaat is vanwege het toetsenbord op het aanraakscherm niet geschikt voor mensen met een visuele handicap. • De beschrijvingen zijn gebaseerd op de standaardinstellingen van het apparaat. • De standaardapps op het apparaat kunnen worden bijgewerkt en de ondersteuning van deze apps kan zonder voorafgaande kennisgeving worden stopgezet. Bij eventuele vragen over een app die bij het apparaat wordt meegeleverd, neemt u contact op met een servicecenter van LG. In het geval van apps die u zelf hebt geïnstalleerd, neemt u contact op met de relevante serviceprovider. • Wijzigingen aan het besturingssysteem van het apparaat en de installatie van software afkomstig van onofficiële bronnen kan schade aan het apparaat veroorzaken en leiden tot de beschadiging of het verlies van gegevens. Door dergelijke handelingen schendt u de LG-licentieovereenkomst in en wordt de garantie ongeldig. • Bepaalde inhoud en afbeeldingen wijken mogelijk af van uw apparaat, afhankelijk van de regio, de serviceprovider, de softwareversie of de versie van het besturingssysteem, en kunnen zonder voorafgaande kennisgeving worden gewijzigd. • De bij het apparaat meegeleverde software, audio, achtergronden, afbeeldingen en andere media zijn voor een beperkt gebruik gelicentieerd. Als u dit materiaal extraheert of gebruikt voor commerciële of andere doeleinden, overtreedt u mogelijk de auteursrechten. U bent als gebruiker volledig verantwoordelijk voor het onwettig gebruik van media. 1 • Bij het gebruik van dataservices zoals chatten, uploaden, downloaden, automatisch synchroniseren en locatievoorzieningen worden mogelijk extra kosten in rekening gebracht. Kies een data-abonnement dat aan uw wensen voldoet om extra kosten te vermijden. Neem voor meer informatie contact op met uw serviceprovider. Aandachtspunten in dit document WAARSCHUWING: situaties die kunnen leiden tot letsel bij de gebruiker en derden. OPGELET: situaties die kunnen leiden tot gering letsel of geringe schade aan het apparaat. OPMERKING: kennisgevingen of aanvullende informatie. 2 Inhoud 5 Richtlijnen voor veilig en efficiënt gebruik 01 02 Speciaal ontworpen functies Basisfuncties 25 Productonderdelen en accessoires Quick Share 26 Overzicht van onderdelen QuickMemo+ 28 Telefoon in- en uitschakelen QSlide 29 De simkaart installeren Het delen van content 31 De geheugenkaart plaatsen Prioriteit 32 Batterij opladen Beltoon voor contact 34 Batterij efficiënt gebruiken 34 Aanraakscherm 38 Beginscherm 45 Schermvergrendeling 50 Apparaat coderen 51 Geheugenkaart coderen 52 Schermafbeeldingen maken 53 Tekst invoeren 15 Tweede scherm 17 18 20 21 22 23 3 03 04 Nuttige apps Telefooninstellingen 61 Apps installeren en verwijderen 93 Instellingen 93 Netwerken 62 Recentelijk verwijderde apps 105 Geluid & Notificaties 63 Telefoon 106 Weergave 67 Berichten 107 Algemeen 68 Camera 74 Galerij 76 Calculator 77 Weer 77 Downloads 78 Klok 79 Voice-recorder Appendix 80 Muziek 117 Taalinstellingen van LG 81 E-mail 117 LG Bridge 82 Contacten 84 Agenda 118 Software van telefoon bijwerken 85 Bestands beheerder 120 Veelgestelde vragen 86 Taken 124 Anti-diefstal 86 Evernote 125 Meer informatie 86 Cell Broadcast 86 FM-radio 87 LG Backup 88 RemoteCall Service 88 SmartWorld 89 Google-apps Inhoud 05 4 Richtlijnen voor veilig en efficiënt gebruik Lees deze eenvoudige richtlijnen door. Deze richtlijnen moeten worden gevolgd. Er is een hulpprogramma op uw apparaat geïnstalleerd dat eventuele fouten registreert. Dit hulpprogramma registreert alleen specifieke gegevens met betrekking tot de fout, zoals signaalsterkte, de Cell ID Position bij het onverwacht wegvallen van een telefoongesprek en geactiveerde apps. Het logboek kan als referentie worden gebruikt bij het bepalen van de oorzaak van een fout. De logbestanden zijn gecodeerd. Alleen medewerkers van LG Repair Centres hebben toegang tot deze bestanden. Zij zullen deze bestanden raadplegen als u uw apparaat ter reparatie opstuurt. Belangrijke informatie over het toestel • Toestelapplicaties en services zijn onderhevig aan wijzigingen of annulering zonder kennisgeving, afhankelijk van de situatie van de provider en de softwareversie. • Wanneer u het toestel voor de eerste keer inschakelt, wordt deze eerst geconfigureerd. De eerste keer opstarten kan langer duren dan normaal. Voor gebruik lezen • Neem voor de aanschaf van optionele items, contact op met het LGklantinformatiecentrum voor beschikbare dealers. • Het uiterlijk en de specificaties van het toestel kunnen zonder kennisgeving worden gewijzigd. • Gebruik geen LG-producten voor andere doeleinden dan waar ze oorspronkelijk voor bedoeld zijn. Het gebruik van niet-gecertificeerde applicaties of software kan het toestel beschadigen en dit wordt niet gedekt door de garantie. 5 Blootstelling aan radiogolven Informatie over blootstelling aan radiogolven en SAR (Specific Absorption Rate). Deze mobiele telefoon, model LG-K500n, is ontwikkeld conform de geldende veiligheidsvoorschriften voor blootstelling aan radiogolven. Deze voorschriften worden gebaseerd op wetenschappelijke richtlijnen waarin veiligheidsmarges zijn ingebouwd om de veiligheid van alle personen te kunnen waarborgen, ongeacht de leeftijd of gezondheidstoestand. • De richtlijnen voor blootstelling aan radiogolven hanteren de maateenheid SAR (Specific Absorption Rate). Bij tests voor SAR worden de standaardmethoden gebruikt, waarbij de telefoon in alle gemeten frequentiebanden het hoogst toegestane energieniveau gebruikt. • Hoewel de verschillende modellen telefoons van LG kunnen opereren op onderling verschillende SAR-niveaus, zijn ze allemaal zodanig ontwikkeld dat naleving van de geldende richtlijnen wordt gewaarborgd. • De SAR-limiet die wordt aanbevolen door de ICNIRP (International Commission on Non-Ionizing Radiation Protection) bedraagt 2 W/kg evenredig verdeeld over tien gram lichaamsweefsel. • De hoogst geteste SAR-waarde voor dit model telefoon voor gebruik op het oor is 0,552 W/kg (10 g) en voor gebruik op het lichaam 1,500 W/kg (10 g). • Dit apparaat voldoet aan de richtlijnen voor blootstelling aan RF-signalen wanneer het op normale wijze tegen het oor wordt gehouden of wanneer het zich op een afstand van minimaal 5 mm van het lichaam bevindt. Wanneer het apparaat in een draagtasje, riemclip of houder op het lichaam wordt gedragen, mogen deze hulpmiddelen geen metaal bevatten en moet het product zich op een afstand van minimaal 5 mm van het lichaam bevinden. Voor het overbrengen van databestanden of berichten moet dit apparaat kunnen beschikken over een goede verbinding met het netwerk. In sommige gevallen kan het overbrengen van databestanden of berichten vertraging oplopen tot een dergelijke verbinding beschikbaar is. Houd u aan de bovenstaande afstandsrichtlijnen tot de gegevensoverdracht is voltooid. Richtlijnen voor veilig en efficiënt gebruik 6 Onderhoud van het product • Gebruik altijd batterijen, laders en accessoires van LG die voor gebruik bij dit type telefoon zijn goedgekeurd. Het gebruik van andere typen batterijen kan gevaarlijk zijn en kan ertoe leiden dat de garantie vervalt. • Bepaalde inhoud en afbeeldingen kunnen zonder voorafgaande kennisgeving afwijken van uw toestel. • Demonteer het apparaat niet. Laat eventuele noodzakelijke reparaties uitvoeren door een gekwalificeerd onderhoudstechnicus. • Reparaties die na beoordeling van LG onder de garantie vallen, omvatten mogelijk vervangende onderdelen of kaarten die ofwel nieuw ofwel gereviseerd zijn, op voorwaarde dat deze onderdelen of kaarten een gelijkwaardige werking hebben als de onderdelen die worden vervangen. • Houd het apparaat uit de buurt van elektrische apparaten zoals tv’s, radio’s en pc’s. • Houd het apparaat uit de buurt van warmtebronnen zoals radiatoren en kookplaten. • Laat het apparaat niet vallen. • Stel het apparaat niet bloot aan mechanische trillingen of schokken. • Schakel de telefoon uit wanneer dit door speciale voorschriften wordt vereist. Gebruik de telefoon bijvoorbeeld niet in ziekenhuizen, aangezien door het gebruik gevoelige medische apparatuur beschadigd kan raken of kan worden beïnvloed. • Houd de telefoon tijdens het opladen niet met natte handen vast. Hierdoor zou u namelijk elektrische schokken kunnen oplopen en de telefoon zou kunnen beschadigen. • Laad een telefoon niet op in de buurt van brandbare materialen. De telefoon kan heet worden, waardoor brand kan ontstaan. • Gebruik een droge doek om het toestel aan de buitenzijde te reinigen (gebruik geen oplosmiddelen zoals benzeen, verdunners of alcohol). • Laad de telefoon niet op wanneer deze op zachte bekleding ligt. • Laad de telefoon op in een goed geventileerde ruimte. • Stel het apparaat niet bloot aan extreme omstandigheden met rook en stof. Richtlijnen voor veilig en efficiënt gebruik 7 • Bewaar de telefoon niet in de buurt van creditcards, bibliotheekpasjes en dergelijke, omdat de telefoon de informatie op de magnetische strip kan beïnvloeden. • Tik niet op het scherm met een scherp voorwerp, om beschadiging van de telefoon te voorkomen. • Stel de telefoon niet bloot aan vloeistoffen en vocht. • Ga behoedzaam om met de accessoires, zoals oordopjes. Raak de antenne niet onnodig aan. • Gebruik nooit gebroken, gesplinterd of gebarsten glas, raak het niet aan en probeer het niet te verwijderen of te repareren. Schade aan het glazen weergavescherm ten gevolge van verwaarlozing of verkeerd gebruik wordt niet door de garantie gedekt. • Uw telefoon is een elektronisch apparaat dat tijdens normaal gebruik warmte genereert. Langdurig direct contact met de huid zonder voldoende ventilatie leidt mogelijk tot ongemak of kleine brandwonden. Wees daarom voorzichtig tijdens en vlak na het gebruik van uw telefoon. • Als uw telefoon nat is geworden, koppelt u deze dan onmiddellijk los en laat het toestel volledig opdrogen. Probeer de telefoon niet sneller op te drogen met behulp een externe hittebron, zoals een oven, magnetron of haardroger. • Door het vocht in uw natte telefoon verandert de kleur van het productlabel binnen in uw telefoon. Schade aan het apparaat ten gevolge van blootstelling aan vloeistof wordt niet door de garantie gedekt. Richtlijnen voor veilig en efficiënt gebruik 8 Efficiënt telefoongebruik Elektronische apparaten Alle mobiele telefoons kunnen storingen opvangen die de werking kunnen beïnvloeden. • Vraag eerst toestemming voordat u uw telefoon in de buurt van medische apparatuur gebruikt. Bewaar de telefoon niet in de buurt van een pacemaker (zoals in uw borstzak). • Sommige hoortoestellen zijn gevoelig voor storing door mobiele telefoons. • Een geringe storing kan al van invloed zijn op TV’s, radio’s, PC’s enz. • Gebruik uw toestel bij temperaturen tussen 0 ºC en 40 ºC, indien mogelijk. Blootstellen van de telefoon aan extreem lage of hoge temperaturen kan leiden tot schade, storingen of zelfs explosie. Veiligheid onderweg Stel u op de hoogte van de wetten en voorschriften voor het gebruik van mobiele telefoons in de gebieden waar u rijdt. • Gebruik tijdens het rijden geen handheld-telefoon. • Concentreer u op het rijden. • Verlaat de weg en parkeer de auto voordat u een oproep beantwoordt, als de verkeerssituatie dat vereist. • RF-energie kan bepaalde elektronische systemen in de auto ontregelen, zoals stereo-apparatuur en veiligheidsfuncties. • Als uw auto is voorzien van een airbag, mag u deze niet door geïnstalleerde of draagbare, draadloze apparatuur blokkeren. Als u dit wel doet, kan dit ertoe leiden dat de airbag niet of niet goed functioneert met mogelijk ernstige verwondingen tot gevolg. • Zet het volume niet te hoog als u buitenshuis naar muziek luistert, zodat u de geluiden uit uw omgeving nog kunt horen. Dit is vooral belangrijk in het verkeer. Richtlijnen voor veilig en efficiënt gebruik 9 Voorkom gehoorbeschadiging Vermijd lang muziek luisteren op hoge geluidsniveaus om mogelijke gehoorschade te voorkomen. Gehoorbeschadiging kan optreden als u te lang aan hard geluid wordt blootgesteld. Daarom raden wij u aan de handset niet te dicht bij uw oren in of uit te schakelen. Zet het muziek- en gespreksvolume niet te hoog. • Als u een hoofdtelefoon gebruikt, zet het volume dan laag als u personen die vlakbij u staan niet kunt verstaan of als de persoon die naast u zit, kan horen waar u naar luistert. • Hoge geluidsniveaus en overmatige druk van uw oordopjes en hoofdtelefoon kunnen leiden tot gehoorverlies. Onderdelen van glas Bepaalde onderdelen van uw mobiele telefoon zijn van glas. Dit glas kan breken als u uw mobiele telefoon op een hard oppervlak laat vallen of als het een harde klap krijgt. Raak gebroken glas niet aan en probeer het niet te verwijderen. Gebruik uw mobiele telefoon niet totdat het glas door een geautoriseerde serviceprovider is vervangen. Explosiewerkzaamheden Gebruik de telefoon niet in de buurt van explosiewerkzaamheden. Neem beperkende maatregelen in acht en houd u aan regels en voorschriften. Explosiegevaar • Gebruik de telefoon niet bij pompstations. • Gebruik de telefoon niet in de buurt van brandstoffen en chemicaliën. • Vervoer geen brandbare gassen, vloeistoffen en explosieven en sla deze ook niet op in dezelfde ruimte van een voertuig waarin zich ook de mobiele telefoon en eventuele accessoires bevinden. Richtlijnen voor veilig en efficiënt gebruik 10 In vliegtuigen Draadloze apparaten kunnen storingen veroorzaken in vliegtuigen. • Schakel uw mobiele telefoon uit voordat u aan boord van een vliegtuig gaat. • Gebruik het toestel niet op het terrein van de luchthaven zonder toestemming van de bemanning. Kinderen Bewaar de telefoon op een veilige plaats, buiten het bereik van kleine kinderen. De telefoon bevat kleine onderdelen die, indien losgemaakt, verstikking kunnen veroorzaken. Noodoproepen Noodoproepen zijn mogelijk niet via alle draadloze netwerken beschikbaar. U dient daarom voor noodoproepen nooit volledig afhankelijk te zijn van de telefoon. Vraag dit na bij uw plaatselijke serviceprovider. Batterij en onderhoud • De batterij hoeft niet volledig ontladen te zijn voordat u deze weer kunt opladen. In tegenstelling tot andere typen batterijen heeft de batterij geen geheugen dat van invloed is op de prestaties. • Gebruik alleen batterijen en laders van LG. De laders van LG zijn zodanig ontwikkeld dat deze de levensduur van de batterij optimaliseren. • Demonteer de batterij niet en voorkom kortsluiting. • Vervang de batterij wanneer deze niet meer voldoende presteert. De batterij kan honderden keren worden opgeladen, voordat deze moet worden vervangen. • Laad de batterij opnieuw op als deze gedurende langere tijd niet is gebruikt, om de levensduur te verlengen. • Stel de batterijlader niet bloot aan direct zonlicht en gebruik deze niet in vochtige ruimten zoals een badkamer. • Bewaar het apparaat niet in erg warme of koude ruimten; dat kan ten koste gaan van de prestaties van de batterij. Richtlijnen voor veilig en efficiënt gebruik 11 • Er bestaat explosiegevaar als de batterij wordt vervangen door een batterij van een verkeerd type. Verwijder de gebruikte batterijen volgens de instructies. • Haal de stekker van de lader uit het stopcontact als de batterij van de telefoon volledig is opgeladen, om te voorkomen dat de lader onnodig energie verbruikt. • De werkelijke levensduur van de batterij hangt af van de netwerkconfiguratie, de productinstellingen, de gebruikspatronen en de omstandigheden waarin de batterij wordt gebruikt. • Zorg dat er geen scherpe voorwerpen zoals tanden en nagels van huisdieren in contact komen met de batterij. Dit kan brand veroorzaken. Voorzorgsmaatregelen voor het gebruik van SIM kaarten • Plaats de SIM kaart niet in het toestel met het label of de zegel. Dit kan schade veroorzaken. • Verwijder de SIM kaart niet als u het toestel gebruikt. Dit kan de SIM kaart of het systeem beschadigen. • Wees extra voorzichtig en zorg ervoor dat de SIM kaart niet wordt bekrast, verbogen of beschadigd door magneten. Hierdoor kunnen bestanden die zijn opgeslagen op de SIM kaart worden verwijderd of storingen van het toestel worden veroorzaakt. Voorzorgsmaatregelen voor het gebruik van geheugenkaarten • Zorg ervoor dat de geheugenkaart in de juiste richting is geplaatst. Wanneer de kaart in de verkeerde richting is geplaatst, kan de kaart beschadigen. Richtlijnen voor veilig en efficiënt gebruik 12 Notificatie voor vervanging batterij • De Li-ion-batterij is een gevaarlijke component die letsel kan veroorzaken. • Voorkom schade aan uw apparaat door de batterij te laten vervangen door gekwalificeerd personeel. • Vervang niet zelf de batterij. De batterij kan beschadigd raken, wat oververhitting en verwondingen tot gevolg kan hebben. De batterij moet worden vervangen door een geautoriseerde serviceprovider. De batterij dient te worden gerecycled of afzonderlijk van het huishoudelijk afval worden ingeleverd. • In het geval dat dit product een binnen het product opgenomen batterij bevat, die niet gemakkelijk kan worden verwijderd door eindgebruikers, raadt LG aan om de batterij alleen door gekwalificeerde professionals te laten verwijderen, zijnde voor vervanging of voor recycling aan het einde van de levensduur van dit product. Om schade aan het product te voorkomen, en voor hun eigen veiligheid, moeten gebruikers niet proberen om de batterij te verwijderen en moeten contact opnemen met de LG-servicehulplijn of andere onafhankelijke serviceproviders voor advies. • Het verwijderen van de batterij betreft demontage van de productbehuizing, verbreken van de verbinding van elektriciteitskabels/contacten en het zorgvuldig uitnemen van de batterijcel met gebruik van gespecialiseerd gereedschap. Als u de instructies voor gekwalificeerde professionals nodig hebt betreffende het veilig verwijderen van de batterij, gaat u naar http://www.lge.com/global/sustainability/environment/take-backrecycling. Richtlijnen voor veilig en efficiënt gebruik 13 01 Speciaal ontworpen functies Tweede scherm Ook als het hoofdscherm is uitgeschakeld, kunt u nuttige informatie bekijken, zoals datum, tijd, accustatus en meldingen. Functies op het tweede scherm • U kunt functies op het tweede scherm instellen als het hoofdscherm is ingeschakeld. (Recent apps, snelfuncties, applicatiesnelkoppelingen, muziek, snelle contacten, verwachte plannen en handtekening) • U kunt meldingen zien en de functies gebruiken via het tweede scherm terwijl u apps op het hele hoofdscherm gebruikt. • U kunt het bedieningspaneel gebruiken tijdens het nemen van een foto of tijdens opnamen. • U kunt het tweede scherm in- of uitschakelen door het toestel om te draaien. Tweede scherm Speciaal ontworpen functies 15 De functie Tweede scherm in- of uitschakelen U kunt de functie Tweede scherm in- of uitschakelen en selecteren wat u wilt weergeven. Instellingen Weergave Tweede scherm. Klik op • Tonen wanneer hoofdscherm is ingeschakeld.: handig voor multitasking. • Tonen wanneer hoofdscherm is uitgeschakeld: nuttige informatie wordt altijd getoond en veelgebruikte functies kunnen snel worden gestart. • Meer Tijd tonen tijdens tonen van inhoud: tijd en telefoonstatus worden getoond tijdens tonen van media-inhoud zoals afbeeldingen en video's. Speciaal ontworpen functies 16 Quick Share Net na het maken van een foto of een video kunt u die foto of die video delen met de gewenste app. en maak dan een foto of een video. 1 Tik op 2 Sleep het Quick Share-pictogram dat verschijnt na het maken van een foto of een video en selecteer een app waarmee u de foto of de video wilt delen. Of houd uw vinger op het voorbeeldpictogram dat verschijnt na het maken van een foto of een video en sleep het naar het Quick Share-pictogram. • De app die wordt weergegeven door het Quick Share-pictogram kan verschillen naargelang het type van de app en de frequentie waarmee de geïnstalleerde apps op het apparaat worden gebruikt. • U kunt deze functie alleen gebruiken wanneer u een foto of een video maakt in de automatische modus. Raadpleeg Automatische modus voor meer informatie. Speciaal ontworpen functies 17 QuickMemo+ Overzicht van QuickMemo+ U kunt creatieve notities maken met talrijke opties van deze geavanceerde versie van kladblok (zoals het beheer van afbeeldingen en schermafbeeldingen) die niet worden ondersteund door de traditionele versie van kladblok. Een notitie maken 1 Tik op 2 Tik op QuickMemo+. om een notitie te maken. : sla een notitie op. : maak de laatste bewerking ongedaan. : herstel de laatste bewerking die u ongedaan hebt gemaakt. : typ een notitie met behulp van het toetsenblok. : schrijf notities met de hand. : wis handgeschreven notities. : zoom in of uit, roteer of wis delen van een handgeschreven notitie. • : geef extra opties weer, zoals het delen en het vergrendelen van notities, het wijzigen van de stijl van het kladblok en het invoegen van inhoud. • • • • • • • 3 Tik op om de notitie op te slaan. Notities op een foto schrijven 1 Tik op 2 Tik op QuickMemo+. om een foto te maken en tik dan op OK. • De foto wordt automatisch in het kladblok ingevoegd. 3 Schrijf uw notities op de foto. 4 Tik op om de notitie op te slaan. Speciaal ontworpen functies 18 Notities op een schermafbeelding schrijven 1 Wanneer u het scherm bekijkt dat u wilt vastleggen, sleept u de statusbalk omlaag en tikt u op Capture+. • De schermafbeelding verschijnt als het achtergrondthema van het kladblok. Boven in het scherm verschijnen tools voor memo’s. 2 Schrijf notities op het vastgelegde scherm. • Als u een gedeelte van het scherm wilt bijsnijden en opslaan, Snijden en kiest u een gedeelte met het klikt u op bijsnijdgereedschap. • Om een screenshot bij te voegen bij het kladblok, klikt u op Tekst. 3 Tik op en sla de notities op de gewenste plaats op. • Opgeslagen notities kunt u bekijken in QuickMemo+ of Galerij. • Als u alle notities op dezelfde plaats wilt opslaan, schakelt u het selectievakje Als standaard instellen in en selecteert u een app. Mappen beheren U kunt notities bekijken door ze op type te groeperen. QuickMemo+. 1 Tik op Tik boven in het scherm op 2 en selecteer een menuoptie: • Alle memo’s: bekijk alle notities die in QuickMemo+ zijn opgeslagen. • Mijn memo: bekijk notities die in QuickMemo+ zijn gemaakt. • Fotomemo: bekijk notities die met zijn gemaakt. • Capture+: bekijk notities die in Capture+ zijn gemaakt. • Nieuwe categorie: voeg categorieën toe. : verplaats, verwijder of voeg categorieën toe. Tik op de • categorie om de naam ervan te wijzigen. Speciaal ontworpen functies 19 • Bepaalde mappen verschijnen niet wanneer u QuickMemo+ voor het eerst start. Uitgeschakelde mappen zijn ingeschakeld en verschijnen als ze minstens één gerelateerde notitie bevatten. QSlide U kunt apps starten met QSlide om ze te gebruiken terwijl andere apps actief zijn. Gebruik bijvoorbeeld tijdens het afspelen van een video de rekenmachine of de agenda. QSlide. Wanneer een app actief is, tikt u op • Deze functie wordt mogelijk niet ondersteund door bepaalde apps. • : schakel de QSlide-modus uit om naar de schermvullende modus te gaan. : pas de transparantie van het QSlide-venster aan. Als het • QSlide-venster transparant is, reageert het niet op aanrakingen. : sluit het QSlide-venster. • : pas de grootte van het QSlide-venster aan. • Speciaal ontworpen functies 20 Het delen van content Inhoud afspelen U kunt uw inhoud van uw toestel op uw TV afspelen. Speel opgeslagen content af, zoals foto's, muziek en video's. 1 Verbind uw toestel en TV met hetzelfde Wi-Fi-netwerk. 2 Selecteer een bestand uit de app Galerij of Muziek en klik op Afspelen op ander toestel. 3 Selecteer de tv waarmee u verbinding wilt maken. • Als u Chromecast wilt gebruiken, werkt u Google Play bij naar de nieuwste versie. Bestanden versturen of ontvangen U kunt bestanden die zijn opgeslagen op uw apparaat uitwisselen met andere apparaten of tablets van LG. Sleep de statusbalk omlaag en klik vervolgens op Bestand delen om bestanden te ontvangen. Voor toestellen die Bestand delen niet ondersteunen, klikt u op Instellingen Netwerken Share & Connect Bestand delen om het te activeren. SmartShare Beam en sleept u • U kunt bestanden sneller verzenden als beide apparaten zijn verbonden met hetzelfde Wi-Fi-netwerk. • U kunt bestanden naar DLNA-compatibele telefoons en tablets verzenden, ongeacht of het een LG-apparaat is. Speciaal ontworpen functies 21 Bestanden naar een ander apparaat versturen SmartShare Beam. Of tik op 1 Selecteer een bestand en tik op in de lijst met bestanden, selecteer bestanden en tik vervolgens op DELEN SmartShare Beam. 2 Selecteer een apparaat in de lijst met apparaten in de buurt die SmartShare Beam. • Het bestand wordt naar het apparaat verstuurd. Apparaten in de buurt gebruiken U kunt multimediabestanden die zijn opgeslagen op apparaten in de buurt van uw apparaat bekijken en afspelen. 1 Selecteer in de app Galerij of Muziek achtereenvolgens Apparaten in de buurt. 2 Selecteer een apparaat in de lijst met apparaten. • Als het gewenste apparaat niet voorkomt in de lijst met apparaten, controleert u of DLNA is ingeschakeld en tikt u vervolgens op Zoeken naar apparaten in de buurt. 3 Speel inhoud af dat op het geselecteerde apparaat is opgeslagen. Prioriteit U kunt meldingen beperken of het geluid ervan uitschakelen zodat u gedurende bepaalde tijdstippen niet wordt gestoord. 1 Tik op Instellingen Geluid & Notificaties Prioriteit en om de functie te activeren. versleep dan 2 Tik op Geluiden en trillingen en selecteer de gewenste modus: • Alleen prioriteit: ontvang meldingen met geluid of trilling voor de geselecteerde apps. Zelfs als Alleen prioriteit is ingeschakeld, hoort u nog steeds alarmen. • Totale stilte: schakel zowel het geluid als de trilfunctie uit. Speciaal ontworpen functies 22 Beltoon voor contact U kunt het apparaat zo instellen dat het een automatisch gemaakte beltoon afspeelt bij elke inkomende oproep van de geselecteerde contacten. Deze functie is handig omdat u via de beltoon weet wie u belt. 1 Tik op Instellingen Geluid & Notificaties Beltoon voor om de functie te activeren. contact en versleep dan 2 Tik op Beltonen samenstellen voor en selecteer de gewenste optie. • De standaardbeltoon wordt afgespeeld bij inkomende oproepen van contacten, behalve voor het geselecteerde contact. Speciaal ontworpen functies 23 Productonderdelen en accessoires Zorg ervoor dat u de volgende onderdelen hebt: • Apparaat • Verwijderpin • Stereoheadset • USB-kabel • Lader • Snelstartgids • De hierboven beschreven items zijn mogelijk optioneel. • Afhankelijk van de regio en de serviceprovider kunnen de bij het apparaat meegeleverde onderdelen en de verkrijgbare accessoires verschillen. • Gebruik altijd originele LG Electronics-accessoires. Het gebruik van accessoires van andere fabrikanten is mogelijk van invloed op de prestaties van uw apparaat en kan storingen veroorzaken. Dit wordt mogelijk niet gedekt door de reparatieservice van LG. • Als een van deze basisonderdelen ontbreekt, neemt u contact op met de dealer die u het apparaat heeft verkocht. • Neem voor de aanschaf van extra basisitems contact op met de LG-klantenservice. • Neem voor de aanschaf van optionele items contact op met de LGklantenservice voor beschikbare dealers. • Bepaalde onderdelen in de verpakking kunnen zonder voorafgaande kennisgeving wijzigen. • Het uiterlijk en de specificaties van het apparaat kunnen zonder voorafgaande kennisgeving wijzigen. Basisfuncties 25 Overzicht van onderdelen Oortelefoon Cameralens voorzijde Nabijheids-/ Omgevingslichtsensor SIM-/geheugenkaartsleuf Volumetoetsen Hoofdtelefoonaansluiting Aan-uittoets/ vergrendeltoets Lader/USB-poort Cameralens achterzijde NFC-aanraakpunt Flitser Luidspreker Basisfuncties 26 • Nabijheids-/omgevingslichtsensor - Nabijheidssensor: Tijdens een oproep schakelt de nabijheidssensor het scherm en de aanraakfunctionaliteit uit wanneer het apparaat dicht bij het lichaam wordt gehouden. Deze schakelt ook het scherm en de aanraakfunctionaliteit opnieuw in wanneer het apparaat op een bepaalde afstand wordt gehouden. - Omgevingslichtsensor: de omgevingslichtsensor analyseert de intensiteit van het licht in de omgeving wanneer de modus voor de automatische regeling van de helderheid is ingeschakeld. • Volumeknoppen - Pas het volume voor beltonen, oproepen of meldingen aan. - Druk voorzichtig op een volumeknop om een foto te maken. Houd de volumeknop ingedrukt om meerdere foto’s achtereen te maken. - Druk tweemaal op de knop Volume lager (-) om de app Camera te starten wanneer het scherm is vergrendeld of uitgeschakeld. Druk tweemaal op de knop Volume hoger (+) om Capture+ te starten. • Aan/Uit/Vergrendelen-knop - Druk kort op de knop als u het scherm wilt inschakelen of uitschakelen. - Houd de knop ingedrukt als u een optie voor de telefoonstatus wilt selecteren. Basisfuncties 27 • Afhankelijk van de specificaties van het apparaat is de toegang tot bepaalde functies mogelijk beperkt. • In de achterkant van het apparaat is een NFC-antenne ingebouwd. Zorg ervoor dat de NFC-antenne niet beschadigd raakt. • Plaats geen zware voorwerpen op het apparaat en ga er niet op zitten. Als u dit toch doet, kan het aanraakscherm beschadigd raken. • Een beschermingsfolie voor het scherm of accessoires kunnen de werking van de nabijheidssensor hinderen. • Als het apparaat nat is of in een vochtige omgeving wordt gebruikt, werken de aanraaksensor of knoppen mogelijk niet naar behoren. Telefoon in- en uitschakelen Telefoon inschakelen Als de telefoon is uitgeschakeld, houdt u de knop Aan/Uit/ Vergrendelen ingedrukt. • Wanneer het apparaat voor het eerst wordt ingeschakeld, vindt de initiële configuratie plaats. De eerste opstart van de smartphone duurt mogelijk langer dan gewoonlijk. Telefoon uitschakelen Houd de knop Aan/Uit/Vergrendelen ingedrukt en selecteer dan Uitschakelen. Opties voor telefoonstatus Houd uw vinger op de knop Aan/Uit/Vergrendelen en selecteer een optie. • Uitschakelen: schakel het apparaat uit. • Opnieuw opstarten: start het apparaat opnieuw op. Basisfuncties 28 • Flightmode activeren: blokkeer alle functies voor telecommunicatie zoals telefoongesprekken, berichten en internet. Andere functies blijven beschikbaar. • Houd de Aan/uit-toets/Vergrendeltoets en de Volume lager-toets ongeveer 10 seconden ingedrukt om uw toestel opnieuw op te starten wanneer het toestel niet reageert op uw handelingen of als het scherm niet reageert. De simkaart installeren Gebruik de geschikte simkaart (Subscriber Identity Module) die door uw serviceprovider is geleverd. 1 Steek de verwijderpin in de opening van de kaarthouder. 2 Trek de kaarthouder uit de telefoon. Basisfuncties 29 3 Plaats de simkaart in de kaarthouder met de goudkleurige contacten naar beneden. 4 Steek de kaarthouder opnieuw in de sleuf. • Het apparaat werkt alleen met nanosimkaarten. • Voor een probleemloze werking wordt u aanbevolen de telefoon te gebruiken met het juiste type simkaart. Gebruik altijd een simkaart die door de provider is geleverd. Voorzorgsmaatregelen bij het gebruik van de simkaart • Verlies uw simkaart niet. LG is niet verantwoordelijk voor schade of andere problemen die u kunt ervaren als u de simkaart verliest of in een andere telefoon plaatst. • Zorg ervoor dat u de simkaart niet beschadigt wanneer u deze plaatst of verwijdert. Basisfuncties 30 De geheugenkaart plaatsen Het apparaat ondersteunt een microSD-kaart van maximaal 2 TB. Sommige geheugenkaarten zijn mogelijk niet compatibel met uw apparaat, afhankelijk van de fabrikant en het type van de geheugenkaart. • Sommige geheugenkaarten zijn mogelijk niet volledig compatibel met het apparaat. Als u een niet-compatibele kaart gebruikt, kan dit het apparaat of de geheugenkaart beschadigen of de gegevens die erop zijn opgeslagen onbruikbaar maken. 1 Steek de verwijderpin in de opening van de kaarthouder. 2 Trek de kaarthouder uit de telefoon. 3 Plaats de geheugenkaart in de kaarthouder met de goudkleurige contacten naar beneden. Simkaart Geheugenkaart 4 Steek de kaarthouder opnieuw in de sleuf. • De geheugenkaart is een optioneel artikel. • Frequent gegevens schrijven en wissen kan de levensduur van geheugenkaarten verkorten. Basisfuncties 31 De geheugenkaart verwijderen Verwijder voor de veiligheid de geheugenkaart voordat u hem fysiek verwijdert. 1 Tik achtereenvolgens op & USB Instellingen Algemeen Opslag . 2 Steek de verwijderpin in de opening van de kaarthouder. 3 Trek de kaarthouder uit en verwijder de geheugenkaart. • Verwijder de geheugenkaart niet wanneer het apparaat informatie overzet of leest. Hierdoor kunnen de gegevens verloren of onbruikbaar raken, of kan de geheugenkaart of het apparaat beschadigd raken. LG is niet verantwoordelijk voor verlies dat voortvloeit uit misbruik of fout gebruik van geheugenkaarten, inclusief het verlies van gegevens. Batterij opladen Laad de batterij volledig op alvorens het apparaat te gebruiken. Sluit een uiteinde van de oplaadkabel aan op de lader, steek het andere uiteinde in de poort voor de kabel en sluit de lader vervolgens aan op een stopcontact. Basisfuncties 32 • Zorg ervoor dat u de USB-kabel gebruikt die als basisaccessoire is meegeleverd. • Controleer bij het aansluiten van een USB-kabel of het pictogram op de kabel naar boven is gericht. Als u de kabel niet correct aansluit, kan het toestel beschadigen. • Zorg ervoor dat u een door LG goedgekeurde lader, batterij en oplaadkabel gebruikt. De batterij kan ontploffen of het apparaat beschadigen als u een lader van een andere fabrikant gebruikt. • Door het apparaat tijdens het opladen te gebruiken kunt u elektrische schokken oplopen. Stop het opladen als u het apparaat wilt gebruiken. • Haal de stekker van de lader uit het stopcontact wanneer het apparaat volledig is opgeladen. Zo voorkomt u dat onnodig energie wordt verbruikt. • U kunt de batterij ook opladen door het apparaat met USB-kabel aan te sluiten op een desktopcomputer of een draagbare computer. Dit duurt mogelijk langer dan wanneer de batterij normaal wordt opgeladen. • Laad de batterij niet op met een USB-hub die niet de nominale spanning kan leveren. Het opladen kan mislukken of onbedoeld stoppen. Basisfuncties 33 Batterij efficiënt gebruiken Als u veel apps en functies tegelijk actief houdt en langdurig gebruikt, wordt de levensduur van de batterij mogelijk korter. Stop bewerkingen die op de achtergrond worden uitgevoerd om de levensduur van de batterij te optimaliseren. Volg deze tips om het batterijverbruik te minimaliseren: • Schakel Bluetooth® en Wi-Fi uit als u ze niet gebruikt. • Stel de time-outwaarde voor het scherm zo laag mogelijk in. • Minimaliseer de helderheid van het scherm. • Stel een schermvergrendeling in wanneer het apparaat niet wordt gebruikt. • Controleer het batterijniveau alvorens een gedownloade app te gebruiken. Aanraakscherm U kunt zich vertrouwd maken met de bediening van het apparaat door middel van bewegingen op het aanraakscherm. Tikken Tik zacht met uw vingertop om een app of een optie te selecteren of te starten. Basisfuncties 34 Vinger op het scherm houden Houd uw vinger enkele seconden op het scherm om een verborgen functie te starten. Dubbel tikken Klik tweemaal snel om in of uit te zoomen op een foto of kaart. Vegen Houd uw vinger op een item zoals een app of een widget en veeg deze dan naar een andere plaats. U kunt deze beweging gebruiken om een item te verplaatsen. Basisfuncties 35 Snel vegen Houd uw vinger op het scherm en veeg dan snel naar links of naar rechts om snel naar een ander paneel te gaan. Samenknijpen en uiteenduwen Knijp twee vingers samen om uit te zoomen op een foto of een kaart. Duw uw vingers uiteen om in te zoomen. • Stel het aanraakscherm niet bloot aan sterke schokken. Hierdoor beschadigt u mogelijk de aanraaksensor. Basisfuncties 36 • Het aanraakscherm werkt mogelijk niet naar behoren als u het apparaat in de buurt van magnetisch, metalen of geleidend materiaal gebruikt. • Als u het apparaat onder een fel licht gebruikt, zoals rechtstreeks zonlicht, is het scherm mogelijk niet zichtbaar, afhankelijk van uw locatie. Gebruik het apparaat in de schaduw of in een omgeving met een licht dat net voldoende helder is om boeken te lezen. • Druk niet te hard op het scherm. • Tik zacht met uw vingertop op de gewenste optie. • De aanraakbediening werkt mogelijk niet naar behoren als u op het scherm tikt wanneer u een handschoen draagt of het puntje van uw nagel gebruikt. • De aanraakbediening werkt mogelijk niet naar behoren als het scherm vochtig of nat is. • Het aanraakscherm werkt mogelijk niet naar behoren als een beschermingsfolie is aangebracht of een accessoire aan het apparaat is vastgemaakt dat u in een online of offline winkel hebt gekocht. Basisfuncties 37 Beginscherm Overzicht van beginscherm Het beginscherm is het uitgangspunt voor toegang tot diverse functies en apps op uw apparaat. Tik op op een scherm om rechtstreeks naar het beginscherm te gaan. U kunt alle apps en widgets op het beginscherm beheren. Veeg het scherm naar links of naar rechts om alle geïnstalleerde apps in een oogopslag te zien. Gebruik de Google-zoekfunctie om een app te zoeken. Lay-out van beginscherm Op het beginscherm kunt u alle apps bekijken en widgets en mappen organiseren. Statusbalk Tweede scherm Widget Map Touchtoetsen Pagina-pictogram Gebied voor snelle toegang • Afhankelijk van de serviceprovider en de softwareversie kan het beginscherm er anders uitzien. Basisfuncties 38 • Tweede scherm: in het tweede scherm boven aan het scherm kan de gebruiker elke gewenste app configureren. In het tweede scherm kunt u uw favoriete apps snel en eenvoudig uitvoeren. • Statusbalk: bekijk statuspictogrammen, de tijd en het batterijniveau. • Widget: voeg widgets aan het beginscherm toe om snel toegang te krijgen tot noodzakelijke informatie zonder de apps één voor één te starten. • Map: maak mappen om apps naar wens te groeperen. • Paginapictogram: bekijk het totale aantal beginschermen en het huidig weergegeven scherm dat gemarkeerd is. • Gedeelte voor snelle toegang: zet de belangrijkste apps vast onder in het scherm zodat u ze makkelijk kunt openen vanaf elk beginscherm. • Touchtoetsen : ga terug naar het vorige scherm. Sluit het toetsenblok of de pop-upvensters. : tik hierop om naar het beginscherm te gaan. Houd uw vinger hierop om Google te openen. : bekijk een lijst met recent gebruikte apps of start een app uit de lijst. Gebruik de optie Alles wissen om alle recent gebruikte apps te verwijderen. In bepaalde apps krijgt u toegang tot extra opties als u uw vinger op de knop houdt. Touchtoetsen bewerken U kunt de touchtoetsen verplaatsen of vaak gebruikte functies toevoegen aan de touchtoetsen. Instellingen Weergave Tik achtereenvolgens op Touchtoetsen Toetscombinatie en pas de instellingen aan. • U kunt kiezen uit verschillende functies waaronder QSlide, het meldingenpaneel en Capture+. Maximaal vijf items kunnen worden toegevoegd. Basisfuncties 39 Statuspictogrammen Wanneer er een melding voor een ongelezen bericht, een agendaactiviteit of een alarm is, geeft de statusbalk het overeenkomstige pictogram van de melding weer. Bekijk de pictogrammen van meldingen in de statusbalk om de status van uw apparaat te controleren. : geen signaal • • : gegevensoverdracht via het netwerk : alarm ingesteld • : trilmodus ingeschakeld • : Bluetooth ingeschakeld • • : USB-verbinding met een computer • : batterijniveau : vliegtuigmodus ingeschakeld • : gemiste oproepen • : Wi-Fi ingeschakeld • : geluid uitgeschakeld • • : GPS ingeschakeld : Hotspot ingeschakeld • : geen simkaart • Basisfuncties 40 • Afhankelijk van de status van het apparaat kunnen sommige van deze pictogrammen anders of helemaal niet worden weergegeven. Raadpleeg de pictogrammen volgens de huidige omgeving waarin u het apparaat gebruikt. • Afhankelijk van de regio of de serviceproviders kunnen de weergegeven pictogrammen verschillen. Meldingenpaneel U kunt het meldingenpaneel openen door de statusbalk omlaag te slepen. Gebruik pictogrammen voor snelle toegang in het meldingenpaneel om een functie eenvoudig en snel in of uit te schakelen. Sleep naar links of naar rechts over de lijst met pictogrammen voor snelle toegang om de gewenste functie te selecteren. • Als u uw vinger op het pictogram houdt, verschijnt het scherm met de instellingen voor de desbetreffende functie. Pictogrammen voor snelle toegang tonen. De app Instellingen openen. De helderheid aanpassen. Ontvangst van bestanden van apparaten in de buurt toestaan. Meldingen tonen. Meldingen wissen. Basisfuncties 41 Instellingen van meldingenpaneel U kunt items selecteren om in het meldingenpaneel weer te geven. Tik op in het meldingenpaneel. • Als u de pictogrammen voor snelle toegang wilt verplaatsen, houdt u uw vinger op een pictogram en sleept u het naar een andere plaats. • Selecteer de pictogrammen die u in de lijst wilt weergeven. Schermstand wijzigen U kunt de schermstand instellen om automatisch te wijzigen volgens de stand van het apparaat. Tik in het meldingenpaneel op Rotatie in de lijst met pictogrammen voor snelle toegang. Instellingen Weergave en schakel Automatische Of tik op rotatie in. Beginscherm bewerken Houd uw vinger op een lege ruimte op het beginscherm en start vervolgens de gewenste functie. • Als u de beginschermen opnieuw wilt ordenen, houdt u uw vinger op een scherm en sleept u het naar een andere locatie. • Als u widgets aan het beginscherm wilt toevoegen, tikt u op Widgets en sleept u een widget naar het beginscherm. • Als u de instellingen van het beginscherm wilt wijzigen, tikt u op Homescreen-instellingen en past u de opties aan. Raadpleeg Instellingen van beginscherm voor meer informatie. • Als u verwijderde apps wilt bekijken of weer wilt installeren, tikt u op Verwijderde apps. Raadpleeg Recentelijk verwijderde apps voor meer informatie. Basisfuncties 42 Achtergrondthema bekijken U kunt de achtergrondafbeelding alleen bekijken door de apps en de widgets op het beginscherm te verbergen. Duw twee vingers uiteen op het beginscherm. • Als u wilt teruggaan naar het originele scherm met apps en widgets, knijpt u uw vingers op het beginscherm samen of tikt u op . Apps op het beginscherm verplaatsen Houd uw vinger op een app op het beginscherm en sleep deze naar een andere plaats. • Om vaak gebruikte apps onder in het beginscherm te houden, houdt u uw vinger op een app en sleept u deze naar het gedeelte voor snelle toegang onderaan. • Om een pictogram uit het gedeelte voor snelle toegang te verwijderen, sleept u het pictogram naar het beginscherm. Basisfuncties 43 Mappen op het beginscherm gebruiken Mappen maken Houd uw vinger op een app op het beginscherm en sleep deze over een andere app. • Een nieuwe map wordt gemaakt en de apps worden aan de map toegevoegd. Mappen bewerken Tik op een map op het beginscherm en start dan de gewenste functie. • Als u de naam en de kleur van de map wilt bewerken, tikt u op de naam van de map. • Als u een app uit de map wilt verwijderen, houdt u uw vinger op de app en sleept u deze uit de map. Als de verwijderde app de enige app in de map is, wordt de map automatisch verwijderd. Instellingen van beginscherm U kunt de instellingen van het beginscherm aanpassen. 1 Tik achtereenvolgens op Instellingen Weergave Homescreen. 2 Pas deze instellingen aan: • Selecteer launcher: selecteer een modus voor het beginscherm. • Achtergrond: wijzig het achtergrondthema van het beginscherm. • Scroll effect: selecteer een effect om toe te passen wanneer u van beginscherm wisselt. • Thema: selecteer het schermthema dat u wilt toepassen. • Apps sorteren op: stel in hoe apps worden gesorteerd op het beginscherm. Basisfuncties 44 • Raster: wijzig de verplaatsingsmodus van apps voor het beginscherm. • Apps verbergen: selecteer of deselecteer apps die u op het beginscherm wilt verbergen. Schermvergrendeling Overzicht van schermvergrendeling Het scherm van uw apparaat wordt uitgeschakeld en vergrendeld wanneer u de knop Aan/Uit/Vergrendelen indrukt. Dit gebeurt ook nadat het apparaat een bepaalde tijd inactief was. Als u de knop Aan/Uit/Vergrendelen indrukt wanneer geen schermvergrendeling is ingesteld, wordt het beginscherm onmiddellijk weergegeven. Stel een schermvergrendeling in om uw apparaat te beveiligen en ongewenste toegang te voorkomen. • Met de schermvergrendeling voorkomt u onnodige invoer via het aanraakscherm van het apparaat en minimaliseert u het batterijverbruik. We raden u aan de schermvergrendeling te activeren wanneer u het apparaat niet gebruikt. Instellingen van schermvergrendeling configureren U kunt kiezen uit verschillende opties voor de configuratie van de schermvergrendeling. 1 Tik achtereenvolgens op Instellingen Weergave Lockscreen Kies scherm slot en selecteer vervolgens de gewenste methode. 2 Pas de instellingen voor de vergrendeling aan: • Geen: schakel de functie voor de schermvergrendeling uit. Basisfuncties 45 • Schuiven: veeg op het scherm om het te ontgrendelen. • Knock Code: tik in een patroon op de ruimten op het scherm om het te ontgrendelen. • Patroon: teken een patroon om het scherm te ontgrendelen. • PIN: voer een numeriek wachtwoord in om het scherm te ontgrendelen. • Wachtwoord: voer een alfanumeriek wachtwoord in om het scherm te ontgrendelen. • Als u de schermvergrendeling wilt instellen met een patroon, maakt u eerst een Google-account of een reservepincode. Mocht u het verkeerde patroon meer dan een ingesteld aantal keren na elkaar invoeren, kunt u het scherm ontgrendelen met uw reservepincode of Google-account. • Wanneer een scherm is vergrendeld met een Knock Code, patroon, PIN of wachtwoord en u meer dan een opgegeven aantal keren een onjuiste PIN-code of een onjuist wachtwoord invoert, wordt de wachtwoordinvoer 30 seconden geblokkeerd. Instellingen van vergrendelscherm U kunt de volgende instellingen van het vergrendelscherm aanpassen. 1 Tik achtereenvolgens op Instellingen Weergave Lockscreen. 2 Pas deze instellingen aan: • Kies scherm slot: selecteer een methode voor de schermvergrendeling. • Smart Lock: selecteer vertrouwde items zodat het apparaat automatisch wordt ontgrendeld als een ervan wordt geactiveerd. • Scroll effect: stel overgangseffecten voor het scherm in die u wilt toepassen wanneer het scherm is ontgrendeld. Deze optie wordt weergegeven als de methode voor de schermvergrendeling is ingesteld op Vegen. Basisfuncties 46 • Wallpaper: wijzig de achtergrondafbeelding van het vergrendelscherm. • Snelkoppelingen: voeg een snelkoppeling voor een app toe en open de app rechtstreeks vanaf het vergrendelscherm door de app uit de grote cirkel te slepen. Deze optie wordt weergegeven als de methode voor de schermvergrendeling is ingesteld op Vegen. • Weerinfo: toon op het vergrendelscherm animaties voor het weer op de huidige locatie. • Contactinformatie voor verloren toestel: geef op het vergrendelscherm contactgegevens voor noodgevallen weer. • Vergrendel timer: stel in na hoeveel tijd het inactieve apparaat automatisch wordt vergrendeld. • Uit-knop blokkeert onmiddellijk: vergrendel het scherm onmiddellijk wanneer de knop Aan/Uit/Vergrendelen wordt ingedrukt. • Afhankelijk van de geselecteerde methode voor de schermvergrendeling kunnen de beschikbare instellingen verschillen. Basisfuncties 47 Zet het scherm aan U kunt het scherm in- of uitschakelen door dubbel te tikken op het scherm. • Deze optie is alleen beschikbaar op het beginscherm dat door LG is ingesteld. De optie werkt mogelijk niet naar behoren bij een aangepaste opstart of op het beginscherm dat de gebruiker heeft geïnstalleerd. • Gebruik uw vingertop om op het scherm te tikken. Gebruik uw nagel niet. • Als u de functie ‘Zet het scherm aan’ wilt gebruiken, zorgt u ervoor dat de nabijheidssensor/omgevingslichtsensor niet is afgedekt door een sticker of een ander vreemd voorwerp. Scherm inschakelen Tik dubbel op het midden van het scherm. • Als u boven of onder op het scherm tikt, neemt de snelheid van de herkenning mogelijk af. Scherm uitschakelen U schakelt het scherm uit door dubbel te tikken op een leeg gedeelte van het Homescreen of het vergrendelscherm. Of tik dubbel op een lege ruimte in de statusbalk. Basisfuncties 48 Knock Code U kunt het scherm ontgrendelen door uw eigen Knock Code te maken. Wanneer het scherm is vergrendeld, hebt u onmiddellijk toegang tot het beginscherm door in een bepaalde volgorde op het scherm te tikken. • U kunt uw Knock Code samen met de functie ‘Zet het scherm aan’ gebruiken. • Mocht u de verkeerde Knock Code meer dan een ingesteld aantal keren na elkaar invoeren, ontgrendelt u het apparaat met uw reservepincode of Google-account. • Zorg ervoor dat u op het scherm tikt met uw vingertop. Een Knock Code maken Instellingen Weergave 1 Tik achtereenvolgens op Lockscreen Kies scherm slot Knock Code. 2 Tik op de vierkanten in een patroon naar keuze om een Knock Code te maken en tik op VOLGENDE. 3 Voer de gemaakte Knock Code opnieuw in ter bevestiging en tik op BEVESTIGEN. 4 Stel een reservepincode in die u kunt gebruiken als u de Knock Code vergeet. Het scherm ontgrendelen met een Knock Code Ontgrendel het scherm door de Knock Code in te voeren die u hebt gemaakt. Voer uw Knock Code op het aanraakscherm in wanneer het scherm is uitgeschakeld. • Het is ook mogelijk om een Knock Code in te voeren wanneer het scherm is ingeschakeld Basisfuncties 49 Apparaat coderen Het apparaat coderen Op deze manier zijn de gegevens beveiligd. Zelfs als de apparaatcodering is ingesteld, kunnen gegevens worden gelezen, geschreven en gekopieerd. Via de vergrendelinstellingen kunt u het apparaat zo instellen dat de gebruiker wordt gevraagd zich te identificeren wanneer het apparaat wordt ingeschakeld. Voorzorgsmaatregelen voor apparaatcodering U kunt op het vergrendelscherm het slot van de mobiele telefoon gebruiken om de beveiliging van het apparaat te verhogen. • Als het slot van de mobiele telefoon is ingeschakeld en het verkeerde wachtwoord wordt meer dan een ingesteld aantal keren ingevoerd, wordt het apparaat automatisch opnieuw ingesteld. • Als u het wachtwoord voor de decodering vergeet, moet u het apparaat opnieuw instellen om het opnieuw te gebruiken. Door de initialisatie gaan alle opgeslagen gegevens verloren. • Als u de codering stopt voordat het proces voltooid is, kunnen gegevens beschadigd raken. Basisfuncties 50 Geheugenkaart coderen U kunt de gegevens die worden opgeslagen op de geheugenkaart coderen en beveiligen. De gecodeerde gegevens op de geheugenkaart kunnen niet vanaf een ander apparaat worden geopend. 1 Tik achtereenvolgens op Instellingen Algemeen Beveiliging Encrypt microSD. 2 Lees het overzicht van de codering van de geheugenkaart op het scherm en tik vervolgens op DOORGAAN om door te gaan. 3 Selecteer een optie en tik op NU ENRYPTEN: • Nieuwe bestandscodering: Codeer alleen gegevens die na de codering worden opgeslagen op de geheugenkaart. • Volledige encryptie: Codeer alle huidige gegevens op de geheugenkaart. • Mediabestanden uitsluiten: codeer alle bestanden behalve mediabestanden zoals muziek, foto’s en video’s. • Zorg ervoor dat een pincode of een wachtwoord voor de schermvergrendeling moet worden ingevoerd om de geheugenkaart te coderen. • Zodra de codering van de geheugenkaart is gestart, zijn bepaalde functies niet beschikbaar. • Als het apparaat is uitgeschakeld wanneer de codering aan de gang is, mislukt de codering en kunnen gegevens beschadigd raken. Daarom moet u controleren of het apparaat voldoende batterij heeft alvorens de codering te starten. • Gecodeerde bestanden kunnen alleen worden geopend op het apparaat waarmee de bestanden zijn gecodeerd. • De gecodeerde geheugenkaart kan niet op een ander LG-apparaat worden gebruikt. Als u de gecodeerde geheugenkaart wilt gebruiken op een ander mobiel apparaat, initialiseert u de kaart. • U kunt de codering van een geheugenkaart activeren zelfs als er geen geheugenkaart in het apparaat is geplaatst. Elke geheugenkaart die u daarna plaatst, wordt automatisch gecodeerd. Basisfuncties 51 Schermafbeeldingen maken U kunt schermafbeeldingen van het huidige weergegeven scherm maken. Via een snelkoppeling Houd de knoppen Aan/Uit/Vergrendelen en Volume lager (-) minstens twee seconden tegelijk ingedrukt. • Schermafbeeldingen kunnen via de map Screenshots in Galerij worden bekeken. Via Capture+ Op het scherm waarvan u een schermafbeelding wilt maken, sleept u de statusbalk omlaag en tikt u op Capture+. • Wanneer het scherm is uitgeschakeld of vergrendeld, kunt u Capture+ openen door tweemaal op de knop Volume hoger (+) te drukken. Tik eerst op Instellingen Algemeen en schakel dan Sneltoets in. • Raadpleeg Notities op een schermafbeelding schrijven voor meer informatie. Basisfuncties 52 Tekst invoeren Smart keyboard gebruiken U kunt Smart keyboard gebruiken om tekst in te voeren en te bewerken. Met Smart keyboard kunt u tekst bekijken terwijl u deze typt zonder dat u tussen het scherm en een conventioneel toetsenbord hoeft te schakelen. Zo kunt u tijdens het typen eenvoudig fouten vinden en corrigeren. Cursor verplaatsen Met Smart keyboard kunt u de cursor verplaatsen naar de gewenste plaats. Houd uw vinger op de spatiebalk tijdens het typen en sleep dan naar links of naar rechts totdat de cursor op de gewenste plaats in de tekst staat. Basisfuncties 53 • Deze optie is alleen beschikbaar bij het QWERTY-toetsenbord. Woorden voorstellen Smart keyboard analyseert automatisch uw gebruikspatronen om tijdens het typen vaak gebruikte woorden voor te stellen. Hoe meer u het apparaat gebruikt, hoe nauwkeuriger de suggesties zijn. Voer tekst in en tik op een voorgesteld woord of sleep de linker- of rechterkant van de spatiebalk traag omhoog. • Het geselecteerde woord wordt automatisch ingevoerd. U moet niet elke letter van het woord handmatig typen. QWERTY-toetsenbordindeling wijzigen U kunt de toetsen op de onderste rij van het toetsenbord verwijderen en verplaatsen of u kunt nieuwe toetsen er aan toevoegen. 1 Tik achtereenvolgens op 2 Instellingen Algemeen Taal en toetsenbord LG-toetsenbord Toetsenbord formaat en indeling QWERTY-opmaak. Of tik op op het toetsenbord en tik dan op Toetsenbord formaat en indeling QWERTY-opmaak. Tik op een toets op de onderste rij en sleep deze naar een andere plaats. Basisfuncties 54 • Deze optie is beschikbaar bij de QWERTY-, QWERTZ- en AZERTYtoetsenborden. • Deze functie wordt mogelijk niet ondersteund voor bepaalde talen. Hoogte van het toetsenbord aanpassen U kunt de hoogte van het toetsenbord aanpassen voor een maximaal comfort tijdens het typen. 1 Tik achtereenvolgens op Instellingen Algemeen Taal en toetsenbord LG-toetsenbord Toetsenbord formaat en indeling Hoogte van het toetsenbord. Of tik op op het toetsenbord en tik dan op Toetsenbord formaat en indeling Hoogte van het toetsenbord. 2 Pas de hoogte van het toetsenbord aan. Basisfuncties 55 Liggende toetsenbordmodus selecteren U hebt verschillende opties voor de liggende toetsenbordmodus. 1 Tik achtereenvolgens op Instellingen Algemeen Taal en toetsenbord LG-toetsenbord Toetsenbord formaat en indeling Toetsenbordtype in liggende weergave. Of tik op op het toetsenbord en tik dan op Toetsenbord formaat en indeling Toetsenbordtype in liggende weergave. 2 Selecteer een toetsenbordmodus. Toetsenbord splitsen U kunt het toetsenbord splitsen in twee delen en elk deel aan een zijde van het scherm plaatsen wanneer het scherm in de liggende stand wordt gebruikt. Tik achtereenvolgens op Instellingen Algemeen Taal en toetsenbord LG-toetsenbord Toetsenbord formaat en indeling Gesplits toetsenbord. Of tik op op het toetsenbord en tik dan op Toetsenbord formaat en indeling Gesplits toetsenbord. • Draai het apparaat naar de liggende stand om het toetsenbord in twee delen te splitsen. Als u het toetsenbord wilt samenvoegen of splitsen, knijpt u twee vingers samen of duwt u ze uiteen op het toetsenbord. Basisfuncties 56 Bediening met één hand U kunt het toetsenbord naar een zijde van het scherm verplaatsen zodat u het toetsenbord met één hand kunt gebruiken. 1 Tik achtereenvolgens op Instellingen Algemeen Taal en toetsenbord LG-toetsenbord Toetsenbord formaat en indeling Enkelhandige bediening. Of tik op op het toetsenbord en tik dan op Toetsenbord formaat en indeling Enkelhandige bediening. 2 Druk op de pijl naast het toetsenbord om het in de gewenste richting te verplaatsen. Gesproken tekst invoeren Houd uw vinger op op het toetsenbord en selecteer dan . • Voor de beste herkenning van gesproken opdrachten spreekt u duidelijk met een juiste uitspraak en een juist accent. • Voor de invoer van gesproken tekst zorgt u ervoor dat het apparaat is verbonden met een netwerk. • Voor de selectie van de taal voor spraakherkenning tikt u op Instellingen Taal in scherm van spraakherkenning. • Deze functie wordt mogelijk niet ondersteund of de ondersteunde talen verschillen mogelijk van de regio waarin de service wordt verleend. Basisfuncties 57 Toetsenbord wijzigen U kunt ook de invoertaal en het soort toetsenbord voor elke taal wijzigen. 1 Tik achtereenvolgens op Instellingen Algemeen Taal en toetsenbord LG-toetsenbord Taal kiezen. 2 Selecteer een taal en pas het soort toetsenbord aan. Kopiëren en plakken U kunt tekst uit een app knippen of kopiëren en vervolgens in dezelfde app plakken. Of u kunt andere apps starten en de tekst daarin plakken. 1 Houd uw vinger op de tekst die u wilt kopiëren of knippen. 2 Sleep / om het gebied op te geven dat u wilt kopiëren of knippen. 3 Selecteer KNIPPEN of KOPIËREN. • De geknipte of gekopieerde tekst wordt automatisch aan het klembord toegevoegd. 4 Houd uw vinger op het venster waar u de tekst wilt invoeren en selecteer PLAKKEN. • Als er geen item is gekopieerd of geknipt, wordt de optie PLAKKEN niet weergegeven. Basisfuncties 58 Clip-lade Als u een afbeelding of tekst kopieert of knipt, wordt deze automatisch opgeslagen in de Clip-lade en kan deze overal worden geplakt. 1 Houd uw vinger op op het toetsenbord en selecteer . Of houd uw vinger op het venster waar u de tekst wilt invoeren en selecteer CLIP-LADE. 2 Selecteer en plak een item uit de Clip-lade. • Er kunnen maximaal 20 items worden opgeslagen in de Cliplade. • Tik op om geplaatste items te vergrendelen zodat ze niet worden verwijderd, zelfs als het maximale aantal wordt overschreden. U kunt maximaal tien items vergrendelen. Als u vergrendelde items wilt verwijderen, moet u ze eerst ontgrendelen. • Klik op om de opgeslagen items te wissen uit de Clip-lade. • De Clip-lade wordt mogelijk niet ondersteund door bepaalde applicaties die de gebruiker heeft gedownload. Basisfuncties 59 Apps installeren en verwijderen Apps installeren Open een app store om apps te zoeken en te downloaden. • U kunt SmartWorld, Play Store of de app store van uw serviceprovider gebruiken. • Bij bepaalde app stores moet u mogelijk een account aanmaken en moet u zich aanmelden. • Voor bepaalde apps worden mogelijk kosten in rekening gebracht. • Afhankelijk van uw abonnement worden mogelijk kosten in rekening gebracht als u mobiele data gebruikt. • Afhankelijk van de regio of de serviceprovider wordt SmartWorld mogelijk niet ondersteund. Apps verwijderen Verwijder apps op het apparaat die u niet langer gebruikt. • Bepaalde apps kunnen niet door gebruikers worden verwijderd. Apps verwijderen door uw vinger op de app te houden Houd op het beginscherm uw vinger op de app die u wilt verwijderen en sleep deze naar Wissen boven in het scherm. • Als apps binnen de laatste 24 uur zijn verwijderd, kunt u ze opnieuw installeren. Raadpleeg Recentelijk verwijderde apps voor meer informatie. Apps verwijderen via het menu Instellingen Tik achtereenvolgens op Instellingen Algemeen Applicaties, selecteer een app en tik dan op Verwijderen. Nuttige apps 61 Apps verwijderen vanuit de app store Als u een app wilt verwijderen, opent u de app store vanwaar u de app hebt gedownload en verwijdert u de app. Recentelijk verwijderde apps U kunt de verwijderde apps op het beginscherm bekijken. U kunt ook apps die binnen de laatste 24 uur zijn verwijderd opnieuw installeren. Recentelijk verwijderde apps. 1 Tik op 2 Activeer de gewenste functie: • Opnieuw installeren: installeer de geselecteerde app opnieuw. : wis de verwijderde apps definitief van het apparaat. • • Verwijderde apps worden 24 uur na de verwijdering automatisch gewist van het apparaat. Als u de gewiste apps opnieuw wilt installeren, moet u ze opnieuw downloaden vanaf de app store. • Deze functie is alleen op het standaard beginscherm geactiveerd. Als u apps verwijdert terwijl u het EasyHome-scherm of een ander startscherm gebruikt, worden deze onmiddellijk en definitief gewist op het apparaat. Nuttige apps 62 Telefoon Telefoongesprek Gebruik een van de beschikbare methoden om te bellen: een telefoonnummer handmatig invoeren, een contact uit de lijst met contacten bellen of een nummer uit de lijst met recente oproepen bellen. Een nummer met het toetsenblok bellen Bellen. 1 Tik op 2 Gebruik de gewenste methode om te bellen: • Voer een telefoonnummer in en tik op . • Houd uw vinger op een snelkiesnummer. • Zoek een contact door op de eerste letter van diens naam in de lijst met contacten te tikken en tik vervolgens op . • Houd uw vinger op 0 om ‘+’ in te voeren wanneer u naar het buitenland wilt bellen. • Raadpleeg Contacten toevoegen aan de lijst met snelkiesnummers voor informatie over hoe u telefoonnummers toevoegt aan de lijst met snelkiesnummers. Een contact uit de lijst met contacten bellen Contacten. 1 Tik op Selecteer in de lijst met contacten een contact en tik op . 2 Nuttige apps 63 Een oproep beantwoorden Als u een oproep wilt beantwoorden, sleept u uit de cirkel op het scherm van de inkomende oproep. • Wanneer de stereoheadset is aangesloten, kunt u bellen met de knop Gesprek starten/stoppen op de headset. • Als u een oproep wilt beëindigen door gewoon de knop Aan/ Uit/Vergrendelen in te drukken, tikt u achtereenvolgens op Instellingen Netwerken Oproep Gesprekken beantwoorden en beëindigen en schakelt u Beëindig gesprekken met de Power key in. Een oproep afwijzen Als u een inkomende oproep wilt afwijzen, sleept u uit de cirkel op het scherm van de inkomende oproep. • Om een afwijsbericht te versturen, sleept u het afwijsbericht uit de cirkel. • Om een afwijsbericht toe te voegen of te bewerken, tikt u Instellingen Netwerken Oproep achtereenvolgens op Gesprekken afslaan en weigeren Afwijzen met bericht. • Wanneer u wordt gebeld, drukt u op de Volumetoets of de toets Aan-uit/Vergrendelen om de beltoon of de trilfunctie te dempen. Gemiste oproepen bekijken Bij een gemiste oproep wordt in de statusbalk boven in het scherm weergegeven. Sleep de statusbalk omlaag om de gegevens van de gemiste Oproepinfo. oproepen te bekijken. Of tik op Nuttige apps 64 Toegankelijke functies tijdens een oproep Tijdens een oproep kunt u talrijke functies openen door op de knoppen op het scherm te tikken: • Contacten: bekijk tijdens een oproep de lijst met contacten. • Tot: beëindig de oproep. • Toetsen: geef het toetsenblok weer of verberg het. • Speaker: schakel de luidsprekerfunctie in. • Dempen: schakel de microfoon uit zodat uw gesprekspartner u niet kan horen. • Bluetooth: schakel de oproep door naar een gekoppeld en verbonden Bluetooth-apparaat. • : open diverse opties voor oproepen. • Afhankelijk van de regio en de serviceprovider kunnen de beschikbare instellingen verschillen. Een nummer tijdens een oproep bellen U kunt tijdens een oproep een ander contact bellen. 1 Tik tijdens een oproep op Oproep toevoegen. 2 Voer een telefoonnummer in en tik op . • De twee oproepen worden tegelijk op het scherm weergegeven en de eerste oproep wordt in de wacht geplaatst. 3 Als u van oproep wilt wisselen, tikt u op het andere nummer op het scherm. Tik op om een conferentiegesprek te starten. • Voor elke oproep worden mogelijk kosten in rekening gebracht. Raadpleeg uw serviceprovider voor meer informatie. Nuttige apps 65 Belgeschiedenis bekijken Tik achtereenvolgens op Oproepinfo om uw recente belgeschiedenis te bekijken. U kunt dan de volgende functies gebruiken: • Selecteer een contact om een gedetailleerde belgeschiedenis te bekijken. Tik op om het geselecteerde contact te bellen. Wissen om de belgeschiedenis te verwijderen. • Tik op • De weergegeven gespreksduur verschilt mogelijk van de gespreksduur die in rekening wordt gebracht. Raadpleeg uw serviceprovider voor meer informatie. Opties voor oproepen configureren U kunt diverse opties voor oproepen configureren. Bellen of Oproepinfo. 1 Tik achtereenvolgens op 2 Tik op Oproepinstellingen en configureer dan de gewenste opties. Nuttige apps 66 Berichten Een bericht versturen U kunt berichten maken en versturen naar de geselecteerde contacten of alle contacten via de app Berichten. • Voor de verzending van berichten naar het buitenland worden mogelijk extra kosten in rekening gebracht. Raadpleeg uw serviceprovider voor meer informatie. . 1 Tik op 2 Tik op . 3 Geef een ontvanger op en maak een bericht. • Tik op • Tik op om bestanden toe te voegen. om optionele menuopties te openen. 4 Tik op Zenden om het bericht te versturen. Een bericht lezen U kunt de uitgewisselde berichten met elk contact bekijken. . 1 Tik op 2 Selecteer een contact in de lijst met berichten. Instellingen voor berichten configureren U kunt de instellingen voor berichten naar wens wijzigen. 1 Tik op 2 Tik op Nuttige apps . Instellingen vanuit de lijst met berichten. 67 Camera Camera starten U kunt een foto of een video maken om de mooiste momenten vast te leggen. . Tik op • Veeg de cameralens schoon met een microvezeldoek voordat u een foto maakt. Als u de cameralens aanraakt met uw vinger, zijn de foto’s mogelijk wazig. • Als het batterijniveau lager dan 5% is, laadt u de batterij op voordat u de camera gebruikt. • De afbeeldingen in deze gebruikershandleiding kunnen afwijken van het werkelijke apparaat. • In Galerij kunt u foto’s en video’s bekijken en bewerken. Raadpleeg Overzicht van Galerij voor meer informatie. Schakelen tussen camera’s U kunt schakelen tussen de camera’s aan de voorkant en de achterkant naargelang de omgeving. Tik op het scherm van de camera op of sleep het scherm omhoog of omlaag of naar links of naar rechts om tussen de camera’s aan de voorkant en de achterkant te schakelen. • Gebruik de camera aan de voorkant om selfies te maken. Raadpleeg Selfies maken voor meer informatie. Nuttige apps 68 Eenvoudige modus U kunt foto’s maken door gewoon op het scherm te tikken. 1 Tik op het scherm van de camera op (in het tweede scherm). 2 Plaats uw doel binnen het kader en tik vervolgens op het scherm. Automatische modus U kunt foto’s of video’s maken door talrijke opnamemodi en opties te selecteren. 1 Tik op het scherm van de camera op (in het tweede scherm). 2 Tik op om een foto te maken. Of tik op om een video te maken. Flitser in- of uitschakelen. Tussen camera's aan de voor- en achterzijde schakelen. Galerij starten. Video's opnemen. Foto's nemen. Modus kiezen. Camera-instellingen wijzigen. Terug naar het vorige scherm. Een foto maken 1 Selecteer een opnamemodus en tik op het doel waarop u de camera wilt scherpstellen. 2 Tik op om een foto te maken. Of druk op een volumeknop. • Wanneer het scherm is uitgeschakeld of vergrendeld, kunt u de camera starten door tweemaal op de knop Volume lager (-) te drukken. Tik op Instellingen Algemeen en schakel Sneltoets in om deze functie te activeren. Nuttige apps 69 Een video maken 1 Selecteer een opnamemodus en tik op het doel waarop u de camera wilt scherpstellen. 2 Tik op . • Tik op om een foto te maken terwijl u een video maakt. • Tik op om de video-opname te pauzeren. Tik op om de video-opname te hervatten. 3 Tik op om de video-opname te beëindigen. Panorama U kunt een panoramische foto maken door de camera in een richting te bewegen om beelden continu te fotograferen en samen te voegen zodat u een breed beeld verkrijgt. . 1 Tik in de automatische modus op MODUS 2 Tik op en beweeg dan de camera traag in een richting. • Beweeg het apparaat door de richting van de pijl op het scherm te volgen. 3 Tik op om de opname te beëindigen. Nuttige apps 70 Burstfoto’s U kunt meerdere foto’s achtereen maken om bewegende beelden te maken. Houd in de automatische modus uw vinger op . • De foto’s worden snel achtereen gemaakt terwijl u uw vinger op houdt. • U kunt tot dertig (30) foto’s achtereen maken. Opties voor camera aanpassen U kunt talrijke camera-opties naar wens aanpassen. Tik in de automatische modus op . • De beschikbare opties verschillen naargelang de geselecteerde camera (camera aan de voorkant of de achterkant) en de geselecteerde opnamemodus. Selecteer een verhouding voor foto’s of een kwaliteit voor video’s. Stel de timer in om na een opgegeven tijdsduur automatisch foto’s te maken. Maak foto’s met gesproken opdrachten. (Beschikbare keuzes: cheese, smile, whisky, kimchi, LG) Geef een raster weer zodat u foto’s of video’s kunt maken met behulp van de horizontale en verticale referentielijnen. / Nuttige apps Stel de locaties in waar u foto’s en video’s wilt opslaan. Deze opties worden weergegeven wanneer een externe geheugenkaart is geplaatst. • : Sla op de interne opslag op. • : sla op de externe geheugenkaart op. 71 / Pas de instellingen voor het automatisch maken van een foto aan. Deze opties worden weergegeven wanneer u de camera aan de voorkant gebruikt. • : Maak een foto met de functie Gesture Shot. : Maak een foto wanneer de camera een gezicht • detecteert. / Spiegel het beeld. Deze opties worden weergegeven wanneer u de camera aan de voorkant gebruikt. • : Spiegel het beeld niet. : Spiegel het beeld horizontaal. • Selfies maken U kunt de camera aan de voorkant gebruiken om uw gezicht op het scherm te zien en selfies te maken. • Wanneer u de camera aan de voorkant gebruikt, kunt u in de opties voor de camera wijzigen hoe selfies worden gemaakt. Raadpleeg Opties voor camera aanpassen voor meer informatie. Gesture Shot U kunt selfies maken met behulp van gebaren. Toon uw handpalm aan de camera aan de voorkant en bal dan uw vuist. • Binnen drie seconden wordt een foto gemaakt. Nuttige apps 72 • Als u deze functie wilt gebruiken, zorgt u ervoor dat in de camera-opties is geselecteerd. • Een andere manier om foto’s met gebaren te maken, is een vuist ballen en deze vervolgens openen in de richting van de camera aan de voorkant. • Zorg ervoor dat uw handpalm en vuist zich binnen de referentielijn bevinden zodat de camera ze kan detecteren. Foto’s maken met een interval U kunt meerdere selfies achtereen maken. Houd uw vinger op terwijl u de camera aan de voorkant gebruikt. Of toon uw handpalm aan de camera en bal snel tweemaal een vuist. • Vier foto’s worden met een interval van drie seconden gemaakt. Selfies automatisch maken U kunt de functie voor gezichtsherkenning gebruiken om eenvoudig en handig selfies te maken. U kunt het apparaat zodanig instellen dat de camera aan de voorkant uw gezicht detecteert wanneer u naar het scherm kijkt en automatisch een selfie maakt. • Wanneer de camera aan de voorkant uw gezicht detecteert, wordt het kader wit. Als u dan niet meer beweegt, wordt het kader blauw en maakt de camera aan de voorkant een foto. • Tik achtereenvolgens op en tot voor automatische selfies te activeren. Nuttige apps verschijnt om de functie 73 Galerij Overzicht van Galerij U kunt foto’s en video’s die zijn opgeslagen op uw apparaat bekijken en beheren. 1 Tik op . • Opgeslagen foto’s en video’s worden in mappen weergegeven. 2 Tik op een folder en selecteer een bestand. • Bekijk het geselecteerde bestand in de schermvullende modus. • Veeg met uw vinger naar links of naar rechts op de weergegeven foto of video om het vorige of volgende bestand te bekijken. • Afhankelijk van de geïnstalleerde software worden bepaalde bestandsindelingen mogelijk niet ondersteund. • Bepaalde bestanden kunnen vanwege de codering niet worden geopend. • Bestanden die groter zijn dan de maximale bestandsgrootte kunnen een fout veroorzaken. Foto’s bekijken Ga terug naar het vorige scherm. Open extra opties. Voeg favorieten toe of verwijder ze. Verwijder afbeeldingen. Deel afbeeldingen. Start de camera. Bewerk afbeeldingen. Nuttige apps 74 Foto’s bewerken 1 Tik op terwijl u een foto bekijkt. 2 Gebruik talrijke effecten en tools om de foto te bewerken. 3 Tik op om de wijzigingen toe te passen. 4 Tik op OPSLAAN om de wijzigingen op te slaan. • Het originele bestand wordt door de wijzigingen overschreven. • Als u de bewerkte foto als een ander bestand wilt opslaan, tikt Kopie opslaan. u op Een video afspelen Open met QSlide. Voeg favorieten toe of verwijder ze. Open extra opties. Bewerk de video. Pas het volume aan. Spoel de video terug. Vergrendel of ontgrendel het scherm. Spoel de video vooruit. Pauzeer of speel de video af. • Als u het volume wilt aanpassen, sleept u de rechterkant van het scherm met de video omhoog of omlaag. • Als u de helderheid van het scherm wilt aanpassen, sleept u de linkerkant van het scherm met de video omhoog of omlaag. Nuttige apps 75 Bestanden verwijderen U kunt bestanden verwijderen met een van de volgende opties: • Houd uw vinger op een bestand uit de lijst met bestanden en tik op Wissen. • Tik op in de lijst met bestanden en selecteer bestanden. Bestanden delen U kunt bestanden delen met een van de volgende opties: • Tik op terwijl u een foto of een video bekijkt om het bestand via de gewenste methode te delen. • Tik op in de lijst met bestanden om bestanden te selecteren en ze via de gewenste methode te delen. Calculator U kunt twee soorten rekenmachines gebruiken: de gewone rekenmachine en de wetenschappelijke rekenmachine. Extra Calculator. 1 Tik achtereenvolgens op 2 Gebruik het toetsenblok om een berekening uit te voeren. • Als u de wetenschappelijke rekenmachine wilt gebruiken, tikt u Wetenschappelijke modus. op • Als u de eerdere berekeningen wilt bekijken, tikt u op Eerdere berekeningen. Nuttige apps 76 Weer U kunt de weersverwachting voor een bepaalde regio bekijken. Extra Weer. 1 Tik achtereenvolgens op 2 Tik op en voeg de gewenste plaats toe. • Tik op het scherm met de gedetailleerde weersverwachting op / of veeg over het scherm naar links of naar rechts om de weersverwachting voor andere plaatsen te bekijken. Downloads U kunt bestanden die u hebt gedownload vanaf het internet of via apps bekijken, verwijderen of delen. Extra Downloads. Tik achtereenvolgens op Nuttige apps 77 Klok Alarm U kunt een alarm instellen om het op een bepaald tijdstip te laten afgaan. Klok Alarm. 1 Tik achtereenvolgens op 2 Tik op om een nieuw alarm toe te voegen. 3 Configureer de alarminstellingen en tik op OPSLAAN. • Als u een eerder ingesteld alarm selecteert, kunt u het alarm bewerken. • Voor de verwijdering van een alarm tikt u op boven in het scherm. Of houd uw vinger op het alarm. Wereldklok U kunt de huidige tijd in steden over de hele wereld bekijken. Klok Wereldklok. 1 Tik achtereenvolgens op 2 Tik op en voeg een stad toe. Timer U kunt de timer instellen om een alarm na een opgegeven tijdsduur te laten afgaan. Klok Timer. 1 Tik achtereenvolgens op Stel de tijd in en tik op Start. 2 • Tik op Stoppen om de timer te onderbreken. Tik op Hervat om de timer te hervatten. • Tik op Herstellen. om de vooraf ingestelde tijd opnieuw in te stellen. 3 Tik op Stoppen om het timeralarm te stoppen. Nuttige apps 78 Stopwatch U kunt de stopwatch gebruiken om een rondetijd vast te leggen. Klok Stopwatch. 1 Tik achtereenvolgens op 2 Tik op Start om de stopwatch te starten. • Als u een rondetijd wilt vastleggen, tikt u op Ronde. 3 Tik op Stoppen om de stopwatch te onderbreken. • Als u de stopwatch wilt hervatten, tikt u op Hervat. • Als u de geschiedenis van de stopwatch wilt verwijderen, tikt u op Herstellen. Voice-recorder Bij belangrijke evenementen kunt u opnemen en opslaan wat u en anderen zeggen. Opnamen kunnen worden afgespeeld of gedeeld. 1 Tik achtereenvolgens op 2 Tik op . Extra Voice-recorder. • Als u de opname wilt pauzeren, tikt u op . 3 Tik op om de opname te beëindigen. • Het bestand wordt automatisch opgeslagen en u ziet een scherm om een voorbeeld van de opname te beluisteren. 4 Tik op om de opname af te spelen. • Als u de locatiegegevens van een opname wilt opslaan, tikt u op Locatie. • Als u een evenement wilt toevoegen, tikt u op Afspraak en voegt u een evenement aan de gewenste datum toe. • Als u op tikt, worden de gesproken opnamen weergegeven. U kunt een gesproken opname uit de lijst afspelen. Nuttige apps 79 Muziek U kunt muziekbestanden die zijn opgeslagen op uw apparaat afspelen en beheren. Muziek. 1 Tik achtereenvolgens op 2 Selecteer een categorie. 3 Selecteer een muziekbestand. Terug naar het vorige scherm. Verander naar lijst weergave. Toegang tot extra opties. Favorieten toevoegen of wissen. In willekeurige volgorde afspelen. Het geluidsvolume aanpassen. Tik om vanaf het begin van het huidige bestand af te spelen / Dubbeltik om het vorige bestand af te spelen / Houd ingedrukt om terug te spoelen. Zoeken in muziekbestanden. Herhaalmodus kiezen. De muziekbibliotheek openen. Tik om het volgende bestand af te spelen / Houd ingedrukt om vooruit te spoelen. Pauzeren of afspelen. • Afhankelijk van de geïnstalleerde software worden bepaalde bestandsindelingen mogelijk niet ondersteund. • Bestanden die groter zijn dan de maximale bestandsgrootte kunnen een fout veroorzaken. • Muziekbestanden zijn mogelijk beveiligd door de eigenaren van het internationaal auteursrecht of de auteursrechtelijke wetgeving. Voordat u een muziekbestand kopieert, moet u wettelijke toestemming hebben. Controleer eerst de auteursrechtelijke wetgeving van het desbetreffende land alvorens een muziekbestand te downloaden of te kopiëren. Nuttige apps 80 E-mail Overzicht van E-mail U kunt een e-mailaccount op uw apparaat configureren om te controleren of u e-mails hebt ontvangen en om e-mails vanaf uw apparaat te versturen. • Afhankelijk van uw abonnement worden mogelijk kosten in rekening gebracht als u mobiele data gebruikt. Raadpleeg uw serviceprovider voor meer informatie. E-mailaccounts configureren Wanneer u de app E-mail voor het eerst gebruikt, configureert u uw e-mailaccount. E-mail. 1 Tik achtereenvolgens op Selecteer een e-mailprovider. 2 3 Voer uw e-mailadres en wachtwoord in en tik dan op VOLGENDE om uw account te configureren. • Als u een e-mailaccount handmatig wilt configureren of als u e-mailaccounts wilt configureren die niet in de lijst voorkomen, tikt u op HANDMATIG INSTELLEN. E-mailaccounts beheren Tik op Opties om de instellingen van uw e-mailaccount te bekijken of te bewerken. • Als u een account wilt toevoegen, tikt u op Account toevoegen. Account • Als u een account wilt verwijderen, tikt u op verwijderen. Nuttige apps 81 Een andere e-mailaccount openen Als u verschillende e-mailaccounts hebt geconfigureerd en een ander en selecteert u het andere account account wilt bekijken, tikt u op in de lijst met accounts. E-mail controleren 1 Tik op en selecteer een postvak. 2 Selecteer een e-mail in de lijst met e-mails. • Het e-mailbericht wordt weergegeven. E-mail versturen 1 Tik op . 2 Voer het e-mailadres van een ontvanger in. 3 Typ een onderwerp en een bericht. • Tik op • Tik op 4 Tik op om bestanden toe te voegen. om optionele menuopties te openen. om de e-mail te versturen. Contacten Overzicht van Contacten U kunt contacten opslaan en beheren. Contacten. Tik achtereenvolgens op Contacten toevoegen Nieuwe contacten toevoegen 1 Tik in de lijst met contacten op . 2 Voer de gegevens van het contact in en tik op OPSLAAN. Nuttige apps 82 Contacten importeren U kunt contacten vanaf een ander opslagapparaat importeren. 1 Tik in de lijst met contacten achtereenvolgens op Meer Contacten beheren Importeren. 2 Selecteer de bron- en doellocaties van het contact dat u wilt importeren en tik dan op OK. 3 Selecteer contacten en tik op IMPORTEREN. Contacten toevoegen aan de lijst met snelkiesnummers 1 Tik in de lijst met contacten op Snelkeuze. 2 Tik op Contact toevoegen bij een snelkiesnummer. 3 Selecteer een contact. Contacten zoeken U kunt contacten zoeken met een van de volgende opties: • Typ in de lijst met contacten de naam van een contact in het zoekvak. • Scrol de lijst met contacten omhoog of omlaag. • Tik in de index van de lijst met contacten op de eerste letter van een contact. Lijst met contacten Contacten bewerken 1 Selecteer een contact in de lijst met contacten. 2 Tik op het scherm met de gegevens van het contact op en bewerk de gegevens. 3 Tik op OPSLAAN om de wijzigingen op te slaan. Nuttige apps 83 Contacten verwijderen 1 Houd uw vinger op een contact in de lijst met contacten. 2 Tik op Contact wissen. Favorieten toevoegen U kunt vaak gebruikte contacten instellen als favorieten. 1 Selecteer een contact in de lijst met contacten. 2 Tik op het scherm met de gegevens van het contact op . Groepen maken 1 Tik in de lijst met contacten achtereenvolgens op Groepen Nieuwe groep. 2 Voer de naam van een nieuwe groep in. 3 Tik op Leden toevoegen, selecteer de contacten en tik vervolgens op NIEUW. 4 Tik op OPSLAAN om de nieuwe groep op te slaan. Agenda Overzicht van Agenda U kunt de agenda gebruiken om evenementen en taken te beheren. Evenementen toevoegen Agenda. 1 Tik op 2 Selecteer een datum en tik dan op . 3 Voer de gegevens van het evenement in en tik op OPSLAAN. • Als u op een datum in de agenda tikt en er zijn al evenementen op die datum gepland, wordt een pop-upvenster weergegeven waarin u een lijst met de evenementen ziet. Tik op een evenement in het pop-upvenster om de gegevens van het evenement te bekijken. Nuttige apps 84 Evenementen synchroniseren Tik op Agenda’s weergeven Agenda’s synchroniseren en selecteer een agenda die u wilt synchroniseren. • Wanneer evenementen op het apparaat worden opgeslagen in uw Google-account, worden ze ook automatisch gesynchroniseerd met de Google-agenda. U kunt dan andere apparaten synchroniseren met de Google-agenda zodat die apparaten dezelfde evenementen als uw apparaat hebben en u de evenementen op die apparaten kunt beheren. Event pocket U kunt Event pocket gebruiken om evenementen te maken. Tik op om Event pocket te openen en sleep vervolgens inhoud naar een datum in de agenda. : beheer afbeeldingen, tekst, notities en tijdelijk opgeslagen • evenementen. U kunt ook tekst, afbeeldingen en notities uit een andere app delen en ze in Event pocket opslaan. Als u tijdens het maken van een evenement op POCKET tikt, wordt het evenement tijdelijk opgeslagen in Event pocket. : beheer taken zonder deadline, zoals evenementen. • Bestands beheerder U kunt bestanden die zijn opgeslagen op uw apparaat of in uw cloud bekijken en beheren. Extra Bestands beheerder. 1 Tik achtereenvolgens op Tik op en selecteer de gewenste opslaglocatie. 2 Nuttige apps 85 Taken U kunt taken op uw apparaat opslaan om een planning eenvoudig te beheren. Taken. 1 Tik achtereenvolgens op 2 Tik op om een taak toe te voegen. 3 Voer de gegevens van de taak in en tik op OPSLAAN. Evernote U kunt belangrijke gegevens opschrijven en verzamelen en ze vervolgens delen met andere apparaten die Evernote ondersteunen. Evernote. Tik achtereenvolgens op Cell Broadcast U kunt realtime overheidsmeldingen voor noodsituaties bekijken, zoals voor tyfoons, overstromingen en aardbevingen. Cell Broadcast. Tik achtereenvolgens op FM-radio U kunt luisteren naar FM-radio. Extra FM-radio. Tik achtereenvolgens op • Als u deze app wilt gebruiken, sluit u eerst een headset op het apparaat aan. De headset wordt de antenne voor de radio. • Afhankelijk van de regio wordt deze functie mogelijk niet ondersteund. Nuttige apps 86 LG Backup U kunt een back-up maken van de gegevens die zijn opgeslagen op uw apparaat alsook die gegevens terugzetten en verplaatsen. 1 Tik achtereenvolgens op Of tik achtereenvolgens op up & reset LG Backup. Beheer LG Backup. Instellingen Algemeen Back- 2 Volg de instructies op het scherm om te kiezen tussen het maken van een back-up in de vooraf ingestelde back-upmap op het apparaat en het kopiëren van gegevens naar andere apparaten. • Tijdens de initialisatie van uw apparaat worden mogelijk backupbestanden verwijderd die zijn opgeslagen in de interne opslag. Om gegevensverlies te minimaliseren, kopieert u belangrijke backupbestanden van de map LG Backup in de interne opslag naar een computer of een externe opslag. • Er wordt geen back-up gemaakt van gegevens in een Googleaccount. Wanneer u uw Google-account synchroniseert, worden de Google-contacten, Google-agenda, gegevens van de app Google memo en apps die u hebt gedownload vanaf de Play Store automatisch bewaard in de app Drive. • Back-upbestanden worden met de bestandsextensie LBF opslagen in de map LG Backup op de geheugenkaart of in de interne opslag. • Laad de batterij volledig op alvorens een back-up van gegevens te maken of gegevens terug te zetten zodat het apparaat tijdens deze processen niet wordt uitgeschakeld. Nuttige apps 87 RemoteCall Service Het apparaat kan op afstand worden gecontroleerd om problemen op te lossen. Bel eerst naar de klantenservice van LG als volgt: • Als u deze functie wilt gebruiken, moet u eerst akkoord gaan met het gebruik van de functie. • Afhankelijk van uw abonnement worden mogelijk kosten in rekening gebracht als u mobiele data gebruikt. Beheer RemoteCall Service. 1 Tik achtereenvolgens op 2 Bel de klantenservice van LG. 3 Volg de instructies van de medewerker van de klantenservice om een zescijferig toegangsnummer in te voeren. • Er wordt op afstand verbinding gemaakt met het apparaat en de externe ondersteuning wordt gestart. SmartWorld U kunt talloze games, audio, apps en lettertypen van LG Electronics downloaden. Pas uw apparaat naar wens aan door middel van thema’s voor het beginscherm, thema’s voor het toetsenbord en lettertypen. • Afhankelijk van uw abonnement worden mogelijk kosten in rekening gebracht als u mobiele data gebruikt. • Afhankelijk van de regio of de serviceprovider wordt deze functie mogelijk niet ondersteund. SmartWorld. 1 Tik achtereenvolgens op Voer uw gebruikersnaam en wachtwoord in en meld u vervolgens 2 aan. 3 Selecteer en download de gewenste inhoud. Nuttige apps 88 SmartWorld downloaden Als de app SmartWorld niet is geïnstalleerd, volgt u deze stappen om de app te downloaden. 1 Tik achtereenvolgens op Instellingen Algemeen Over het toestel Update Center Applicatie updaten. 2 Selecteer SmartWorld in de lijst en tik op Downloaden. Google-apps U kunt Google-apps gebruiken door een Google-account in te stellen. Het registratievenster voor het Google-account verschijnt automatisch wanneer u een Google-app voor het eerst gebruikt. Als u geen Googleaccount hebt, maakt u er een aan op uw apparaat. Voor meer informatie over hoe u een app gebruikt, raadpleegt u de Help in de app. • Afhankelijk van de regio of de serviceprovider werken bepaalde apps mogelijk niet. Chrome Meld u aan bij Chrome en importeer geopende tabbladen, bladwijzers en adresbalkgegevens vanaf een computer naar het apparaat. Documenten Maak documenten of bewerk documenten die online of op een ander apparaat zijn gemaakt. Deel en bewerk documenten samen met anderen. Google Drive Upload, open, deel, organiseer en sla bestanden op vanaf uw apparaat. Bestanden die vanuit apps kunnen worden geopend, kunnen overal worden geopend, inclusief online en offline omgevingen. Nuttige apps 89 Gmail Configureer uw e-mailaccount van Google op uw apparaat om uw e-mail te controleren of e-mail te versturen. Google Gebruik de zoekfunctie van Google om in websites en bestanden op uw apparaat te zoeken met behulp van trefwoorden of gesproken opdrachten. Hangouts Wissel berichten uit. Start een videogesprek met een andere persoon of een groep. Maps Zoek uw locatie of de locatie van een plaats op de kaart. Bekijk geografische gegevens. Play Films Gebruik uw Google-account om films te huren of te kopen. Koop materiaal en speel het overal af. Foto’s Bekijk of deel foto’s of albums die op het apparaat zijn opgeslagen. Play Muzieks Koop muziek in de Play Store. Speel muziek af die op het apparaat is opgeslagen. Nuttige apps 90 Spreadsheets Maak spreadsheets of bewerk spreadsheets die online of op een ander apparaat zijn gemaakt. Deel en bewerk spreadsheets samen met anderen. Presentaties Maak presentatiemateriaal of bewerk presentatiemateriaal dat online of op een ander apparaat is gemaakt. Deel en bewerk presentatiemateriaal samen met anderen. Gesproken zoekopdr. Zoek informatie op in Google door een trefwoord te zeggen in plaats van er een te typen. YouTube Zoek en speel video’s af. Upload video’s naar YouTube om ze met personen over de hele wereld te delen. Nuttige apps 91 Instellingen U kunt de apparaatinstellingen naar wens aanpassen. Instellingen. Tik op • Tik op en voer een trefwoord in het zoekvak in voor toegang tot een onderdeel van de instellingen. • Tik op om de weergavemodus te wijzigen. In deze gebruikershandleiding wordt aangenomen dat u de Tabbladweergave gebruikt. Netwerken Wi-Fi U kunt via een Wi-Fi-netwerk verbinding maken met apparaten in de buurt. Verbinding maken met een Wi-Fi-netwerk 1 Tik op het scherm met de instellingen op Netwerken Wi-Fi. om de functie te activeren. 2 Versleep • De beschikbare Wi-Fi-netwerken verschijnen automatisch. 3 Selecteer een netwerk. • U moet wellicht het wachtwoord van het Wi-F-i-netwerk invoeren. • Het apparaat slaat deze stap over als u verbinding maakt met eerder verbonden Wi-Fi-netwerken. Als u niet automatisch verbinding wilt maken met een bepaald Wi-Fi-netwerk, houdt u uw vinger op het netwerk en tikt u op Netwerk vergeten. Telefooninstellingen 93 Instellingen van Wi-Fi-netwerk Tik op het scherm met de instellingen op Netwerken Wi-Fi. • Overschakelen naar mobiele data: Als mobiele data is geactiveerd maar het apparaat geen verbinding met het internet kan maken via Wi-Fi, maakt het apparaat automatisch verbinding met het internet via mobiele data. • : Pas de instellingen van het Wi-Fi-netwerk aan. Wi-Fi Direct U kunt uw apparaat verbinden met andere apparaten die Wi-Fi Direct ondersteunen om direct met deze apparaten gegevens te delen. U hebt geen toegangspunt nodig. Met Wi-Fi Direct kunt u verbinding maken met meer dan twee apparaten. 1 Tik op het scherm met de instellingen achtereenvolgens op Geavanceerd Wi-Fi Direct. Netwerken Wi-Fi • Apparaten met ondersteuning voor Wi-Fi Direct in de buurt verschijnen automatisch. 2 Selecteer een apparaat. • De verbinding wordt gemaakt wanneer het apparaat het verzoek accepteert. • Bij gebruik van Wi-Fi Direct kan de batterij sneller leeglopen. Telefooninstellingen 94 Bluetooth U kunt uw apparaat verbinden met apparaten in de buurt die Bluetooth ondersteunen om met deze apparaten gegevens uit te wisselen. Sluit uw apparaat aan op een Bluetooth-headset en -toetsenbord. Hierdoor kan het apparaat eenvoudiger worden bediend. Koppelen met een ander apparaat 1 Tik op het scherm met de instellingen op Netwerken Bluetooth. om de functie te activeren. 2 Versleep • De beschikbare apparaten verschijnen automatisch. • Tik op ZOEKEN om de lijst met apparaten te vernieuwen. • In de lijst verschijnen alleen de apps waarbij de zoekoptie is ingeschakeld. 3 Selecteer een apparaat in de lijst. 4 Volg de instructies op het scherm om de identiteitscontrole uit te voeren. • Deze stap wordt overgeslagen op apparaten waarmee eerder verbinding is gemaakt. Gegevens versturen via Bluetooth 1 Selecteer een bestand. • U kunt multimediabestanden of contacten versturen. Bluetooth. 2 Tik op 3 Selecteer een doelapparaat voor het bestand. • Het bestand wordt verstuurd wanneer het doelapparaat het accepteert. Telefooninstellingen 95 • Afhankelijk van het bestand kan het proces voor het delen van bestanden verschillen. Dataverbinding U kunt mobiele data in- of uitschakelen. Bovendien kunt u ook het gebruik van mobiele data beheren. Mobiele data inschakelen 1 Tik op het scherm met de instellingen op Netwerken Dataverbinding. 2 Versleep om de functie te activeren. Instellingen van mobiele data aanpassen 1 Tik op het scherm met de instellingen op Netwerken Dataverbinding. 2 Pas de volgende instellingen aan: • Dataverbinding: stel in om dataverbindingen in mobiele netwerken te gebruiken. • Mobiele datalimiet: stel een limiet voor het gebruik van mobiele data in om mobiele data te blokkeren als de limiet is bereikt. • : pas de instellingen van mobiele data aan. Oproep U kunt de oproepinstellingen aanpassen, zoals de opties voor audiogesprekken en internationale gesprekken. • Afhankelijk van de regio of de serviceprovider worden bepaalde functies mogelijk niet ondersteund. 1 Tik op het scherm met de instellingen op Netwerken Oproep. 2 Pas de instellingen aan. Telefooninstellingen 96 NFC U kunt het apparaat als een vervoerspas of een creditcard gebruiken. U kunt gegevens ook delen met een ander apparaat. 1 Tik op het scherm met de instellingen achtereenvolgens op Netwerken Share & Connect NFC. 2 Versleep om de functie te activeren. • Raak uw apparaat aan met een ander apparaat dat NFC ondersteunt om gegevens te delen. • Afhankelijk van het type apparaat bevindt de NFC-antenne zich op een andere locatie. NFC Android Beam U kunt bestanden delen door de achterkant van het apparaat aan te raken met het andere apparaat. U kunt ook bestanden zoals muzieknummers, video’s of contacten delen, een webpagina openen of een app starten vanaf het andere apparaat. 1 Tik op het scherm met de instellingen achtereenvolgens op Netwerken Share & Connect Android Beam. 2 Raak de achterkant van het apparaat aan met het andere apparaat. Telefooninstellingen 97 • Afhankelijk van het type apparaat bevindt de NFC-antenne zich op een andere locatie. Bestand delen U kunt bestanden uitwisselen tussen uw apparaat en andere apparaten of tablets van LG. • Raadpleeg Bestanden versturen of ontvangen voor meer informatie. 1 Tik op het scherm met de instellingen achtereenvolgens op Netwerken Share & Connect Bestand delen. 2 Pas de volgende instellingen aan: • My LG Mobile: wijzig de naam van het apparaat. • Opslaan in: stel de doelmap in voor het opslaan van bestanden die vanaf andere apparaten zijn verstuurd. • Bestand delen: sta de ontvangst van bestanden vanaf andere apparaten toe. • SmartShare Beam: deel bestanden met andere apparaten via SmartShare Beam. Mediaserver U kunt media op uw apparaat delen met apparaten in de buurt die DLNA ondersteunen. 1 Tik op het scherm met de instellingen achtereenvolgens op Netwerken Share & Connect Mediaserver. 2 Pas de volgende instellingen aan: • Het delen van content: deel de inhoud van uw apparaat met apparaten in de buurt. • My LG Mobile: stel de naam van uw apparaat in. • Mijn gedeelde inhoud: selecteer het type media dat u met andere apparaten wilt delen. Telefooninstellingen 98 • Toegestane apparaten: bekijk een lijst met apparaten die toegang hebben tot de inhoud van uw apparaat. • Niet-toegestane apparaten: bekijk een lijst met apparaten die geen toegang hebben tot de inhoud van uw apparaat. LG AirDrive U kunt uw LG-account gebruiken om bestanden op het apparaat te beheren vanaf een computer. U hebt geen USB-verbinding nodig. 1 Tik op het scherm met de instellingen achtereenvolgens op Netwerken Share & Connect LG AirDrive. 2 Log met hetzelfde LG-account in bij LG Bridge op de computer en bij LG AirDrive op het apparaat. • U kunt de LG Bridge-software downloaden vanaf www.lg.com. 3 Beheer de bestanden op het apparaat vanaf de computer. Afdrukken U kunt de inhoud van bepaalde schermen (zoals in Chrome weergegeven webpagina's) afdrukken via een printer die verbonden is met hetzelfde Wi-Fi-netwerk als uw Android-toestel. 1 Selecteer de inhoud, zoals afbeeldingen of documenten. Alle printers..., en kies 2 Klik op Meer Afdrukken vervolgens een printer. Telefooninstellingen 99 USB-tethering U kunt het apparaat via USB aansluiten op een ander apparaat en mobiele data delen. 1 Sluit de apparaten op elkaar aan met behulp van een USB-kabel. 2 Tik in het scherm met instellingen op Netwerken Tetheren USB-tethering en versleep dan om de functie te activeren. • Deze optie gebruikt mobiele data en afhankelijk van uw tarief kunnen hieraan kosten verbonden zijn. Raadpleeg uw serviceprovider voor meer informatie. • Na de aansluiting op een computer downloadt u het USBstuurprogramma vanaf www.lg.com en installeert u het op de computer. • U kunt geen bestanden uitwisselen tussen uw apparaat en een computer terwijl USB-tethering is ingeschakeld. Schakel USBtethering uit om bestanden uit te wisselen. • Besturingssystemen met ondersteuning voor tethering zijn Windows XP of hoger, of Linux. Telefooninstellingen 100 Wi-Fi hotspot U kunt het apparaat als draadloze router instellen zodat andere apparaten verbinding kunnen maken met het internet via de mobiele data van uw apparaat. 1 Tik in het scherm met instellingen op Netwerken Tetheren Wi-Fi hotspot en versleep dan om de functie te activeren. 2 Tik op Wi-Fi hotspot instellen en voer de naam (SSID) en het wachtwoord van het Wi-Fi-netwerk in. 3 Schakel Wi-Fi op het andere apparaat in en selecteer de naam van het netwerk van het apparaat in de lijst met Wi-Fi-netwerken. 4 Voer het wachtwoord van het netwerk in. • Deze optie gebruikt mobiele data en afhankelijk van uw tarief kunnen hieraan kosten verbonden zijn. Raadpleeg uw serviceprovider voor meer informatie. • U vindt meer informatie op deze website: http://www.android.com/tether#wifi Telefooninstellingen 101 Bluetooth-tethering Een apparaat dat via Bluetooth is verbonden, kan verbinding maken met het internet via de mobiele data van uw apparaat. 1 Tik in het scherm met instellingen op Netwerken Tetheren Bluetooth-tethering en versleep dan activeren. om de functie te 2 Schakel Bluetooth op beide apparaten in en koppel ze met elkaar. • Deze optie gebruikt mobiele data en afhankelijk van uw tarief kunnen hieraan kosten verbonden zijn. Raadpleeg uw serviceprovider voor meer informatie. • U vindt meer informatie op deze website: http://www.android.com/tether#Bluetooth_tethering Help U kunt hulp bij het gebruik van tethering en hotspots vragen. Tik op het scherm met de instellingen achtereenvolgens op Netwerken Tetheren Help. Telefooninstellingen 102 Flightmode U kunt inkomende en uitgaande oproepen en mobiele data uitschakelen. Wanneer deze modus is ingeschakeld, kunt u nog steeds andere functies gebruiken die geen data vereisen, zoals games en muziek. 1 Tik op het scherm met de instellingen achtereenvolgens op Netwerken Meer Flightmode. 2 Tik in het bevestigingsvenster op AANZETTEN. Mobiele netwerken U kunt de instellingen van mobiele data aanpassen. 1 Tik op het scherm met de instellingen achtereenvolgens op Netwerken Meer Mobiele netwerken. 2 Pas de volgende instellingen aan: • Dataverbinding: schakel mobiele data in of uit. • Data-roaming: surf op het internet, verstuur en ontvang e-mails en multimediaberichten en gebruik andere dataservices in het buitenland. • Netwerkmodus: Selecteer een netwerktype. • Toegangspunten: bekijk of wijzig het toegangspunt voor het gebruik van mobiele dataservices. Als u het toegangspunt wilt wijzigen, maakt u uw keuze uit de lijst met toegangspunten. • Mobiele providers: zoek netwerkproviders en maak automatisch verbinding met een netwerk. Telefooninstellingen 103 VPN U kunt verbinding maken met een veilig virtueel netwerk, zoals een intranet. U kunt ook verbonden virtuele particuliere netwerken beheren. VPN-netwerken toevoegen 1 Tik op het scherm met de instellingen achtereenvolgens op Netwerken Meer VPN. • Als de schermvergrendeling is ontgrendeld, worden alle VPNgegevens op het apparaat gewist. 2 Tik op VPN-netwerk toevoegen. • Deze functie is alleen beschikbaar wanneer de schermvergrendeling is ingeschakeld. Als de schermvergrendeling is uitgeschakeld, verschijnt een scherm met een melding. Tik in het scherm met de melding op OPTIES om de schermvergrendeling in te schakelen. Raadpleeg Instellingen van schermvergrendeling configureren voor meer informatie. 3 Voer de gegevens van het VPN-netwerk in en tik op OPSLAAN. VPN-instellingen configureren 1 Tik op een VPN in de lijst VPNS. 2 Voer de accountgegevens van de VPN-gebruiker in en tik op VERBINDEN. • Schakel het selectievakje Bewaar account informatie in om de accountgegevens op te slaan. Telefooninstellingen 104 Geluid & Notificaties U kunt de instellingen voor geluid, trillen en meldingen aanpassen. Tik op het scherm met de instellingen op Geluid & Notificaties en pas de volgende instellingen aan: • Profielen: wijzig de geluidsmodus in geluid, stil of alleen trillen. • Volume: pas het volume voor verschillende items aan. • Beltoon: selecteer een beltoon voor inkomende oproepen. Voeg beltonen toe of verwijder ze. • Beltoon voor contact: maak een beltoon voor een inkomende oproep van een bepaald contact. Raadpleeg Beltoon voor contact voor meer informatie. • Geluid met trillingen: stel het apparaat in om tegelijkertijd te trillen en een beltoon af te spelen. • Triltype: u kunt een trilpatroon selecteren of uw eigen trilpatroon maken. • Prioriteit: stel in wanneer en van welk type app u meldingen wilt ontvangen. Ontvang meldingen op specifieke dagen van de week. Raadpleeg Prioriteit voor meer informatie. • Lockscreen: kies of u een melding op het vergrendelscherm wilt weergeven of verbergen. U kunt ook privégegevens verbergen. • Applicaties: selecteer de apps die meldingen op het scherm kunnen weergeven en stel de prioriteit van die apps in voor de weergave van de meldingen. • Meer Notificatie geluid: selecteer een beltoon voor meldingen. Stel muziek die is opgeslagen op het apparaat in als beltoon voor meldingen. • Meer Trillen bij het aantikken: stel het apparaat in om te trillen wanneer u op bepaalde onderdelen van het scherm tikt. • Meer Geluidseffecten: selecteer het geluidseffect dat u wilt afspelen wanneer u op het toetsenblok tikt, een optie selecteert of het scherm vergrendelt of ontgrendelt. Telefooninstellingen 105 • Meer Spraaknotificatie bericht/oproep: stel het apparaat in om informatie over de beller of de inhoud van berichten voor te lezen. Weergave U kunt gedetailleerde instellingen aanpassen voor elk type scherm. Tik op het scherm met de instellingen op Weergave en pas de volgende instellingen aan: • Tweede scherm: hiermee kunt u de instellingen voor het tweede scherm aanpassen. Zie Tweede scherm voor meer informatie. • Homescreen: pas de instellingen voor het beginscherm aan. Raadpleeg Instellingen van beginscherm voor meer informatie. • Lockscreen: pas de instellingen van het vergrendelscherm aan. Raadpleeg Instellingen van vergrendelscherm voor meer informatie. • Touchtoetsen: verplaats de touchtoetsen of wijzig de achtergrondkleuren ervan Verberg de touchtoetsen op het scherm. • Lettertype: wijzig het lettertype. • Lettergrootte: wijzig de lettergrootte. • Dikgedrukte tekst: geef de tekst op het scherm in het vet weer. • Helderheid: gebruik de schuifbalk om de helderheid van het scherm van het apparaat te wijzigen. • Auto: stel het apparaat zodanig in dat de helderheid van het scherm automatisch wordt aangepast volgens de intensiteit van het licht in de omgeving. • Automatische rotatie: draai het scherm automatisch naargelang de stand van het apparaat. • Time-out scherm: schakel het scherm automatisch uit wanneer het apparaat gedurende een bepaalde tijd niet wordt gebruikt. • Meer Dagdromen: geef een schermbeveiliging weer wanneer het apparaat in het houder staat of wordt opgeladen. Selecteer het type schermbeveiliging dat u wilt weergeven. Telefooninstellingen 106 • Meer Calibratie van bewegingssensor : verbeter de hoek en de snelheid van de bewegingssensor om de hellingsnauwkeurigheid en de snelheid van de sensor te verbeteren. • Zorg ervoor dat u het apparaat op een vlak oppervlak plaatst wanneer u de bewegingssensor corrigeert. Als u dit niet doet, werken functies die afhankelijk zijn van de bewegingssensor mogelijk niet naar behoren, zoals de automatische schermrotatie. Algemeen Taal en toetsenbord U kunt de instellingen voor de taal en het toetsenbord van het apparaat aanpassen. 1 Tik op het scherm met de instellingen op Algemeen Taal en toetsenbord. 2 Pas de volgende instellingen aan: • Taal: selecteer de gewenste taal voor het apparaat. • Huidig toetsenbord: bekijk welk type toetsenbord momenteel wordt gebruikt. Selecteer welk toetsenbord u wilt gebruiken om tekst in te voeren. • LG-toetsenbord: pas de instellingen van het LG-toetsenbord aan. • Google Spraakgestuurd typen: configureer de opties voor de dicteerfunctie van Google. • Text-to-speech uitvoer: configureer de instellingen voor tekstnaar-spraak. • Pointer snelheid: pas de snelheid van de aanwijzer van een muis of trackpad aan. • Knoppen omkeren: gebruik de rechtermuisknop voor het uitvoeren van primaire acties. Telefooninstellingen 107 Locatie U kunt aanpassen hoe uw locatiegegevens worden gebruikt door bepaalde apps. 1 Tik op het scherm met de instellingen op Algemeen Locatie. 2 Pas de volgende instellingen aan: • Modus: selecteer hoe u uw locatiegegevens wilt weergeven. • RECENT LOCATIEVERZOEK: bekijk de apps die recent uw locatiegegevens hebben opgevraagd. • Camera: sla locatiegegevens op wanneer u foto’s of video’s maakt. • Locatiegeschiedenis van Google: configureer de instellingen voor de Google-locatiegeschiedenis. Accounts en synchronisatie U kunt accounts, inclusief een Google-account, toevoegen of beheren. U kunt ook gegevens van bepaalde apps of gebruikers automatisch synchroniseren. 1 Tik op het scherm met de instellingen op Algemeen Accounts en synchronisatie. 2 Pas de volgende instellingen aan: • Automatische data sync: synchroniseer alle geconfigureerde accounts automatisch. • ACCOUNTS: bekijk een lijst met geconfigureerde accounts. Tik op een account om de gegevens ervan weer te geven of te wijzigen. • ACCOUNT TOEVOEGEN: voeg accounts toe. Telefooninstellingen 108 Toegankelijkheid U kunt de toegankelijkheidsplug-ins beheren die op het apparaat zijn geïnstalleerd. 1 Tik op het scherm met de instellingen op Algemeen Toegankelijkheid. 2 Pas de volgende instellingen aan: • Visie TalkBack: stel het apparaat in om gesproken meldingen over de status van het scherm en acties te geven. • Visie Spraaknotificatie bericht/oproep: stel het apparaat in om informatie over de beller of de inhoud van berichten voor te lezen. • Visie Lettergrootte: wijzig de lettergrootte. • Visie Dikgedrukte tekst: geef de tekst op het scherm in het vet weer. • Visie Aanraakzoom: tik driemaal op het scherm om in of uit te zoomen. • Visie Omkering schermkleur: verhoog het contrast van het scherm voor slechtzienden. • Visie Afstelling scherm kleuren: pas de kleuren van het scherm aan. • Visie Grijsschaal: wijzig de kleuren van het scherm in grijstinten. • Visie Beëindig gesprekken met de Power key: beëindig een oproep door de knop Aan/Uit/Vergrendelen in te drukken. • Horend Bijschrift: schakel bij het afspelen van video’s de ondertiteling in voor slechthorenden. • Horend Flash waarschuwingen: stel het apparaat in om bij inkomende oproepen en meldingen een lampje te laten knipperen. • Horend Zet alle geluiden uit: schakel alle geluiden uit en verlaag het volume van de ontvanger. • Horend Audiotype: selecteer het audiotype. Telefooninstellingen 109 • Horend Geluidsbalans: pas de balans van de audio-uitvoer aan. Gebruik de schuifbalk om de balans te wijzigen. • Motoriek & cognitie Touch assistant: schakel het aanraakbord in om knoppen en gebaren eenvoudiger te gebruiken. • Motoriek & cognitie Raak met uw vinger Vertraging aan en laat uw vinger erop rusten: pas de duur van aanrakingen aan. • Motoriek & cognitie Ingedrukt houden voor oproepen: beantwoord of wijs oproepen af door uw vinger op de beltoets te houden in plaats van deze te verslepen. • Motoriek & cognitie Time-out scherm: schakel het scherm automatisch uit wanneer het apparaat gedurende een bepaalde tijd niet wordt gebruikt. • Motoriek & cognitie Aanraakcontrolegebieden: beperk het aanraakgebied zodat slechts een specifiek deel van het scherm kan worden bediend met aanrakingen. • Snelkoppeling toegankelijkheidsfuncties: krijg snel toegang tot een veelgebruikte functie door driemaal te tikken op . • Auto-rotatie scherm: wijzig de schermstand automatisch overeenkomstig de fysieke stand van het apparaat. • Toegang via schakelaar: maak toetscombinaties om het apparaat te bedienen. Sneltoets u kunt de volumeknoppen gebruiken om apps onmiddellijk te starten wanneer het scherm is uitgeschakeld of vergrendeld. 1 Tik op het scherm met de instellingen op Algemeen Sneltoets. om de functie te activeren. 2 Versleep • Druk tweemaal op de knop Volume lager (-) om de app Camera te starten wanneer het scherm is vergrendeld of uitgeschakeld. Druk tweemaal op de knop Volume hoger (+) om Capture+ te starten. Telefooninstellingen 110 Google-services U kunt Google-instellingen gebruiken voor het beheer van uw Google-apps en accountinstellingen. Tik op het scherm met de instellingen op Algemeen Googleservices. Beveiliging 1 Tik op het scherm met de instellingen op Algemeen Beveiliging. 2 Pas de volgende instellingen aan: • Contentvergrendeling: stel een methode in om bestanden te vergrendelen in Galerij of QuickMemo+. • Toestel encrypten: stel een wachtwoord op het apparaat in voor privacy. Maak een pincode of een wachtwoord dat u moet invoeren telkens als het apparaat wordt ingeschakeld. Raadpleeg Het apparaat coderen voor meer informatie. • Encrypt microSD: Codeer de geheugenkaart zodat deze niet op een ander apparaat kan worden gebruikt. Raadpleeg Geheugenkaart coderen voor meer informatie. • SIM-vergrendeling instellen: vergrendel of ontgrendel de usimkaart of wijzig het wachtwoord (pincode). • Wachtwoord typen zichtbaar: geef het wachtwoord weer wanneer u het invoert. • Apparaatbeheerders: stel bevoegdheden in om de bediening of het gebruik van het apparaat te beperken tot bepaalde apps. • Onbekende bronnen: sta de installatie van apps toe die niet uit de Play Store afkomstig zijn. • Controleer apps: blokkeer de installatie van kwaadaardige apps. Geef een waarschuwingsbericht weer wanneer een kwaadaardige app wordt geïnstalleerd. • Opslagtype: bekijk het type opslag waar het beveiligingscertificaat wordt opgeslagen. Telefooninstellingen 111 • Certificaatbeheer: beheer het beveiligingscertificaat dat op het apparaat is opgeslagen. • Trust agents: bekijk en gebruik de trust agents die op het apparaat zijn geïnstalleerd. • Scherm pinnen: vergrendel het scherm van de app zodat alleen de actieve app kan worden gebruikt. • Gebruikstoegang voor apps: bekijk gegevens over het gebruik van apps op het apparaat. Datum en tijd U kunt de instellingen voor de datum en tijd van het apparaat aanpassen. 1 Tik op het scherm met de instellingen op Algemeen Datum en tijd. 2 Pas de instellingen aan. Opslag & USB U kunt de interne opslagruimte van het apparaat of de opslagruimte van de geheugenkaart bekijken en beheren. 1 Tik op het scherm met de instellingen op Algemeen Opslag & USB. 2 Pas de volgende instellingen aan: • TOESTELOPSLAG: Bekijk de totale opslagruimte en de vrije ruimte van de interne opslag van het apparaat. Bekijk een lijst met gebruikte apps en de opslagcapaciteit van elke app. • DRAAGBARE OPSLAG: Bekijk de totale opslagruimte en de vrije ruimte van de geheugenkaart. Deze optie verschijnt alleen wanneer een geheugenkaart is geplaatst. Tik op om de geheugenkaart te verwijderen. Telefooninstellingen 112 Batterij & energiebesparing U kunt actuele informatie over de batterij weergeven of de energiebesparingsmodus inschakelen. 1 Tik op het scherm met de instellingen op Algemeen Batterij & energiebesparing. 2 Pas de volgende instellingen aan: • Batterijgebruik: bekijk de informatie over het batterijgebruik. Selecteer een specifiek onderdeel voor meer informatie. • Batterijpercentage op statusbalk: geef het resterende batterijpercentage in de statusbalk weer. • Spaarstand: verminder het batterijverbruik door sommige apparaatinstellingen te verlagen, zoals de helderheid van het scherm, de snelheid van het besturingssysteem en de intensiteit van de trilfunctie. Wanneer de energiebesparingsmodus is in de statusbalk. ingeschakeld, verschijnt Geheugen U kunt zien hoeveel geheugen gedurende een bepaalde tijd is gebruikt en hoeveel geheugen een app gebruikt. 1 Tik op het scherm met de instellingen op Algemeen Geheugen. 2 Tik op om de periode in te stellen waarvoor u gegevens wilt ophalen. Applicaties U kunt een lijst met geïnstalleerde apps bekijken. Sluit of verwijder indien nodig apps. 1 Tik op het scherm met de instellingen op Algemeen Applicaties. 2 Selecteer een app en voer de nodige acties uit. Telefooninstellingen 113 Tik & betalen U kunt betalingen doen met het apparaat in plaats van met een creditcard. Tik op het scherm met de instellingen op Algemeen Tik & betalen. Back-up & reset U kunt een back-up van de gegevens op uw apparaat maken op een ander apparaat of in een ander account. Stel indien nodig het apparaat opnieuw in. 1 Tik op het scherm met de instellingen op Algemeen Back-up & reset. 2 Pas de volgende instellingen aan: • LG Backup: maak een back-up van alle gegevens op het apparaat en zet deze terug. Raadpleeg LG Backup voor meer informatie. • Back-up maken: maak op de Google-server een back-up van appgegevens, het Wi-Fi-wachtwoord en andere instellingen. • Back-upaccount: bekijk welk account momenteel wordt gebruikt voor back-ups. • Automatisch terugzetten: zet automatisch de instellingen en de gegevens van een back-up terug wanneer een app opnieuw wordt geïnstalleerd. • Reset netwerkinstellingen: stel de instellingen van Wi-Fi, Bluetooth en andere netwerkinstellingen opnieuw in. • Fabrieksinstellingen: stel alle instellingen van het apparaat opnieuw in en verwijder de gegevens. • Als u het apparaat opnieuw instelt, wist u alle opgeslagen gegevens. Voer de apparaatnaam, uw Google-account en andere oorspronkelijke gegevens in. Telefooninstellingen 114 Over het toestel U kunt informatie over het apparaat bekijken, zoals de naam, status, softwaredetails en wettelijke informatie. Tik op het scherm met de instellingen op Algemeen Over het toestel en bekijk de informatie. Regelgeving en veiligheid U kunt alle beschermde merken en verwante informatie op uw apparaat bekijken. Tik op het scherm met de instellingen op Algemeen Regelgeving en veiligheid. Telefooninstellingen 115 Taalinstellingen van LG selecteer de taal die u op het apparaat wilt gebruiken. Instellingen Algemeen Taal en toetsenbord Taal • Tik op en selecteer een taal. LG Bridge Overzicht van LG Bridge LG Bridge is een app waarmee u vanaf uw computer eenvoudig foto’s, muzieknummers, video’s en documenten kunt beheren die op uw LG-smartphone zijn opgeslagen. U kunt op de computer een back-up maken van contacten, foto’s en meer of de software van het apparaat bijwerken. • Raadpleeg de Help-functie van LG Bridge voor meer informatie. • De ondersteunde waarden kunnen verschillen naargelang het apparaat. • U hebt het USB-stuurprogramma van LG nodig om uw LGsmartphone op de computer aan te sluiten. Het stuurprogramma wordt geïnstalleerd wanneer u LG Bridge installeert. Functies van LG Bridge • Beheer de bestanden op het apparaat vanaf een computer met behulp van een Wi-Fi-verbinding of een mobiele dataverbinding. • Maak op een computer een back-up van de gegevens op het apparaat of zet de gegevens op een computer terug naar het apparaat via een USB-verbinding. • Gebruik een computer om de software van het apparaat bij te werken via een USB-verbinding. Appendix 117 LG Bridge op een computer installeren 1 Ga naar www.lg.com op de computer. 2 Typ in de zoekbalk de naam van uw apparaat. 3 Klik op Download Centre LG Bridge en download het installatiebestand. • Klik op Details om de minimale vereisten voor de installatie van LG Bridge te bekijken. Software van telefoon bijwerken Software van mobiele telefoons van LG bijwerken via het internet Ga voor meer informatie over het gebruik van deze functie naar http://www.lg.com/common/index.jsp en selecteer uw land en taal. Met deze functie kunt u via het internet de firmware van de telefoon eenvoudig bijwerken naar de nieuwste versie zonder dat u daarvoor naar een servicecenter hoeft te gaan. Deze functie is alleen beschikbaar als en wanneer LG een nieuwere firmwareversie beschikbaar maakt voor het apparaat. De firmware-update voor de mobiele telefoon vereist de volledige aandacht van de gebruiker tijdens het gehele proces. Lees alle instructies en opmerkingen voordat u doorgaat naar de volgende stap. Koppel de USB-kabel niet los tijdens de upgrade. Hierdoor kan de mobiele telefoon immers ernstig beschadigd raken. • LG behoudt zich het recht voor om updates naar eigen goeddunken beschikbaar te maken voor specifieke modellen en kan de beschikbaarheid van nieuwe firmwareversies niet garanderen voor alle handsets. Appendix 118 Software van mobiele telefoons van LG bijwerken via de ether Met deze functie kunt u via de ether de software van de telefoon eenvoudig bijwerken naar de nieuwste versie zonder een USB-kabel aan te sluiten. Deze functie is alleen beschikbaar als en wanneer LG een nieuwere firmwareversie beschikbaar maakt voor het apparaat. Controleer eerst de softwareversie van uw mobiele telefoon: Instellingen Algemeen Over het toestel Update Center Software-update Controleer nu voor update. • Uw persoonlijke gegevens in de interne opslag van de telefoon (zoals gegevens van uw Google-account en andere accounts, gegevens en instellingen van het systeem en apps, gedownloade apps en uw DRM-licentie) kunnen verloren gaan wanneer u de software van de telefoon bijwerkt. Daarom raadt LG u aan een back-up te maken van uw persoonlijke gegevens voordat u de software van de telefoon bijwerkt. LG kan niet aansprakelijk worden gesteld voor het eventuele verlies van persoonlijke gegevens. • Deze functie is afhankelijk van de regio of de serviceprovider. Appendix 119 Veelgestelde vragen In dit hoofdstuk vindt u enkele problemen die u mogelijk ervaart wanneer u de telefoon gebruikt. Voor bepaalde problemen moet u bellen naar uw serviceprovider maar de meeste problemen kunt u zelf eenvoudig oplossen. Bericht Mogelijke oorzaken Mogelijke oplossingen Foutmelding over simkaart Er is geen simkaart in de telefoon geplaatst of de simkaart is verkeerd geplaatst. Zorg ervoor dat de simkaart juist is geplaatst. Signaal is zwak of u bevindt zich buiten het netwerk van de aanbieder. Ga naar een raam of een open ruimte. Ga na in welke gebieden de netwerkaanbieder dekking heeft. De aanbieder heeft nieuwe services toegepast. Controleer of de simkaart meer dan 6 - 12 maanden oud is. Als dit het geval is, wisselt u uw simkaart of usimkaart om in de dichtstbijzijnde winkel van uw netwerkaanbieder. Neem contact op met uw serviceprovider. Geen netwerkverbinding / Netwerkverbinding valt weg Codes komen niet overeen Als u de beveiligingscode wilt wijzigen, moet u de nieuwe code bevestigen door deze opnieuw in te voeren. Neem contact op met uw serviceprovider als u de code bent vergeten. De twee codes die u hebt ingevoerd, komen niet overeen. Appendix 120 Bericht Mogelijke oorzaken Er kunnen geen apps worden geïnstalleerd Serviceprovider biedt Neem contact op met uw geen ondersteuning of u serviceprovider. moet zich registreren. Gedownloade app veroorzaakt veel Verwijder de app. fouten Mogelijke oplossingen 1. Tik op Instellingen. 2. Tik op Algemeen Applicaties. 3. Tik op de app Wissen. Fout tijdens het kiezen Nieuw netwerk is niet van het nummer toegestaan. Geen oproepen mogelijk Telefoon kan niet worden ingeschakeld Appendix Nieuwe simkaart geplaatst Controleer op nieuwe beperkingen. Prepaid limiet bereikt Neem contact op met de serviceprovider of stel limiet opnieuw in met PIN2. Aan/uit-knop is te kort ingedrukt. Druk minimaal twee seconden op de Aan/uit-knop. Batterij is niet opgeladen. Laad de batterij op. Controleer de laadindicator op het scherm. 121 Bericht Fout tijdens laden Mogelijke oorzaken Mogelijke oplossingen Batterij is niet opgeladen. Laad de batterij op. De buitentemperatuur is te hoog of te laag. Zorg ervoor dat de telefoon bij een normale temperatuur wordt opgeladen. Probleem bij contactpunten Controleer de lader en controleer of deze goed is aangesloten op de telefoon. Geen voeding Steek de lader in een ander stopcontact. Defecte lader Vervang de lader. Verkeerde lader Gebruik alleen originele LGaccessoires. Nummer is niet toegestaan De functie Vast oproepnummer is ingeschakeld. Controleer het menu Instellingen en schakel de functie uit. Ontvangen / versturen van smsberichten en foto’s lukt niet Geheugen vol Verwijder enkele gegevens, zoals apps of berichten, van de telefoon om geheugen vrij te maken. Bestanden worden niet geopend Niet-ondersteunde bestandsindeling Controleer de ondersteunde bestandsindelingen. Het scherm wordt niet ingeschakeld Probleem met nabijheidssensor wanneer ik word gebeld. Appendix Als u een beschermfolie of een beschermhoes gebruikt, zorgt u ervoor dat het gebied rond de nabijheidssensor niet is afgedekt. Zorg ervoor dat het gebied rond de nabijheidssensor schoon is. 122 Bericht Geen geluid Mogelijke oorzaken Mogelijke oplossingen Trilmodus Controleer in het menu met de geluidsinstellingen of u de trilmodus of de stille modus hebt ingeschakeld. Oproepen worden Periodiek beëindigd of het softwareprobleem apparaat loopt vast Appendix Als het scherm vastloopt of de telefoon niet reageert wanneer u deze probeert te bedienen, haalt u de batterij uit de telefoon en plaatst u deze terug. Schakel vervolgens de telefoon opnieuw in. Of probeer de software bij te werken vanaf de website. 123 Anti-diefstal Configureer uw apparaat zodanig dat anderen het niet kunnen gebruiken als de fabrieksinstellingen zijn hersteld zonder uw toestemming. Als u bijvoorbeeld uw apparaat verliest of als het wordt gestolen of gewist, kan alleen iemand die de gegevens van uw Google-account of schermvergrendeling weet het apparaat gebruiken. Het enige dat u moet doen om uw apparaat te beveiligen, is: • Een schermvergrendeling instellen: als u het apparaat verliest of als het wordt gestolen maar u hebt een schermvergrendeling ingesteld, kan het apparaat niet worden gewist via het menu Instellingen tenzij het scherm is ontgrendeld. • Uw Google-account toevoegen op het apparaat: als het apparaat wordt gewist maar u hebt uw Google-account er op ingesteld, kan het apparaat het configuratieproces pas voltooien wanneer uw Google-accountgegevens opnieuw worden ingevoerd. Nadat u het apparaat hebt beveiligd, moet u het scherm ontgrendelen of het wachtwoord van uw Google-account invoeren als u de fabrieksinstellingen wilt herstellen. Op deze manier weet u zeker dat u of een vertrouwenspersoon het apparaat opnieuw instelt. • Zorg ervoor dat u de gebruikersnaam en het wachtwoord van uw Google-account niet vergeet dat u op het apparaat had ingesteld alvorens u de fabrieksinstellingen begint te herstellen. Als u tijdens het configuratieproces de accountgegevens niet kunt opgeven, kunt u het apparaat niet meer gebruiken nadat de fabrieksinstellingen zijn hersteld. Appendix 124 Meer informatie Informatiebericht over Open Source-software Ga naar http://opensource.lge.com om de broncode onder GPL, LGPL, MPL en andere licenties voor open sources in dit product te achterhalen. Naast de broncode zijn alle licentievoorwaarden, beperkingen van garantie en auteursrechtaanduidingen beschikbaar om te downloaden. LG Electronics verleent u de open source-code op cd-rom tegen een vergoeding die de kosten van een dergelijke levering dekt, zoals de kosten van de media, de verzending en de verwerking. Een dergelijk verzoek kunt u per e-mail richten aan: [email protected]. Dit aanbod is drie (3) jaar geldig vanaf de dag van aankoop van het product. Regelgeving en veiligheid Ga voor meer informatie over wetgeving naar Instellingen Algemeen Regelgeving en veiligheid op uw telefoon. Handelsmerken • Copyright© 2016 LG Electronics, Inc. Alle rechten voorbehouden. LG en het LG-logo zijn gedeponeerde handelsmerken van LG Group en diens gelieerde entiteiten. • Google™, Google Maps™, Gmail™, YouTube™, Hangouts™ en Play Store™ zijn handelsmerken van Google, Inc. • Bluetooth® is een gedeponeerd handelsmerk van Bluetooth SIG, Inc. wereldwijd. • Wi-Fi® en het Wi-Fi-logo zijn gedeponeerde handelsmerken van de Wi-Fi Alliance. • Alle andere handelsmerken en auteursrechten zijn het eigendom van hun respectieve eigenaren. Appendix 125 VERKLARING VAN OVEREENSTEMMING Hierbij verklaart LG Electronics dat dit LG-K500n-product voldoet aan de belangrijkste voorschriften en andere relevante bepalingen van richtlijn 1999/5/EC. U vindt een kopie van de verklaring van overeenstemming op http://www.lg.com/global/declaration Contactpunt voor naleving regelgeving: LG Electronics European Shared Service Center B.V. Krijgsman 1, 1186 DM Amstelveen, The Netherlands Appendix 126 Verwijdering van uw oude apparaat 1 Dit symbool van de doorgekruiste vuilnisbak geeft aan dat afgedankte elektrische en elektronische producten (WEEE) afzonderlijk van het huishoudelijke afval moeten worden verwijderd. 2 Oude elektrische producten kunnen gevaarlijke stoffen bevatten, dus een juiste verwijdering van uw oude apparaat helpt bij het voorkomen van mogelijke negatieve gevolgen voor het milieu en de volksgezondheid. Uw oude apparaat kan herbruikbare onderdelen bevatten die gebruikt zouden kunnen worden voor het repareren van andere producten, en andere waardevolle materialen die kunnen worden gerecycleerd voor het behoud van beperkte grondstoffen. 3 U kunt uw apparaat meenemen naar de winkel waar u het product hebt gekocht, of u kunt contact opnemen met uw plaatselijke afvalinstantie voor de gegevens van uw dichtstbijzijnde geautoriseerde WEEE-verzamelpunt. Voor de meest geactualiseerde informatie voor uw land wordt verwezen naar www.lg.com/global/recycling Appendix 127 Batterijen wegdoen 1 Dit symbool kan worden gebruikt in combinatie met chemische symbolen voor kwik (Hg), cadmium (Cd) of lood (Pb) als de accu meer dan 0,0005% kwik, 0,002% cadmium of 0,004% lood bevat. 2 Alle batterijen/accu's mogen niet worden meegegeven met het huishoudelijk afval, maar moeten worden ingeleverd bij speciale inzamelingspunten die door de lokale of landelijke overheid zijn aangewezen. 3 De correcte verwijdering van uw oude batterijen/ accu's helpt negatieve gevolgen voor het milieu en de gezondheid van mens en dier voorkomen. 4 Wilt u meer informatie over de verwijdering van uw oude batterijen/accu's? Neem dan contact op met de plaatselijke autoriteiten, de afvalophaaldienst of de winkel waar u het product hebt gekocht. Appendix 128-
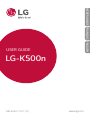 1
1
-
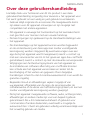 2
2
-
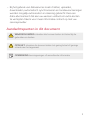 3
3
-
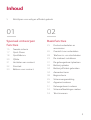 4
4
-
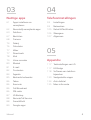 5
5
-
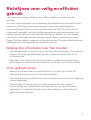 6
6
-
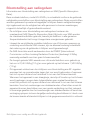 7
7
-
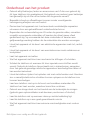 8
8
-
 9
9
-
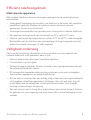 10
10
-
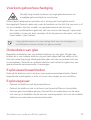 11
11
-
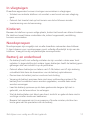 12
12
-
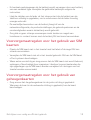 13
13
-
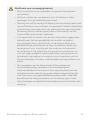 14
14
-
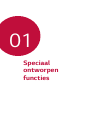 15
15
-
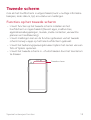 16
16
-
 17
17
-
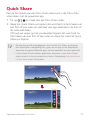 18
18
-
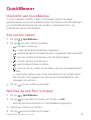 19
19
-
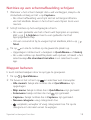 20
20
-
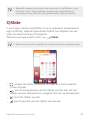 21
21
-
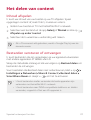 22
22
-
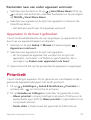 23
23
-
 24
24
-
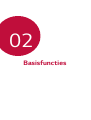 25
25
-
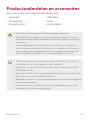 26
26
-
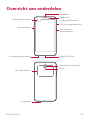 27
27
-
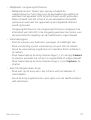 28
28
-
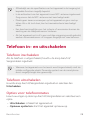 29
29
-
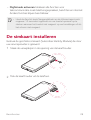 30
30
-
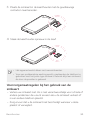 31
31
-
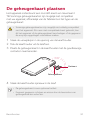 32
32
-
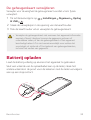 33
33
-
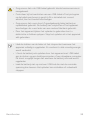 34
34
-
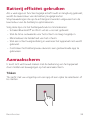 35
35
-
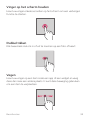 36
36
-
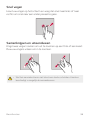 37
37
-
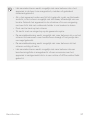 38
38
-
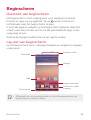 39
39
-
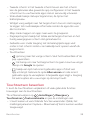 40
40
-
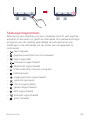 41
41
-
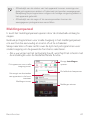 42
42
-
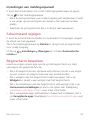 43
43
-
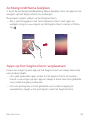 44
44
-
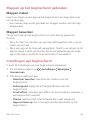 45
45
-
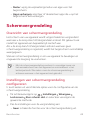 46
46
-
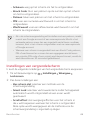 47
47
-
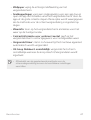 48
48
-
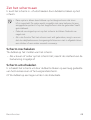 49
49
-
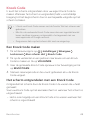 50
50
-
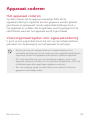 51
51
-
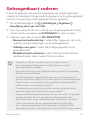 52
52
-
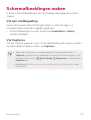 53
53
-
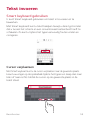 54
54
-
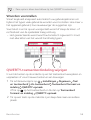 55
55
-
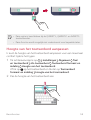 56
56
-
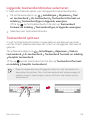 57
57
-
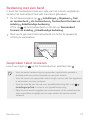 58
58
-
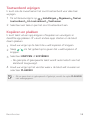 59
59
-
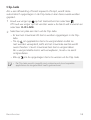 60
60
-
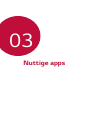 61
61
-
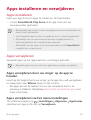 62
62
-
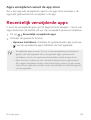 63
63
-
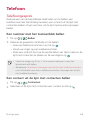 64
64
-
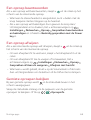 65
65
-
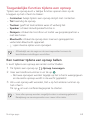 66
66
-
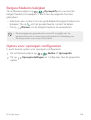 67
67
-
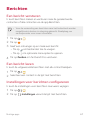 68
68
-
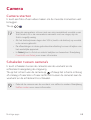 69
69
-
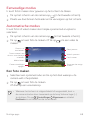 70
70
-
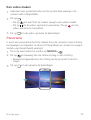 71
71
-
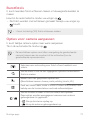 72
72
-
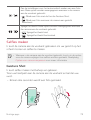 73
73
-
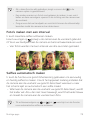 74
74
-
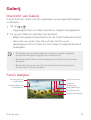 75
75
-
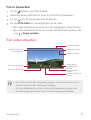 76
76
-
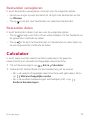 77
77
-
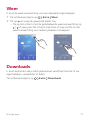 78
78
-
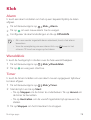 79
79
-
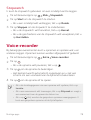 80
80
-
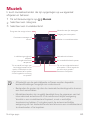 81
81
-
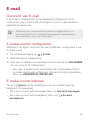 82
82
-
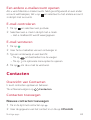 83
83
-
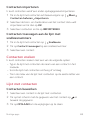 84
84
-
 85
85
-
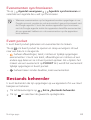 86
86
-
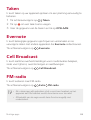 87
87
-
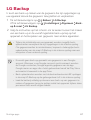 88
88
-
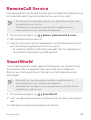 89
89
-
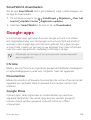 90
90
-
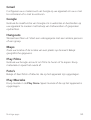 91
91
-
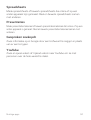 92
92
-
 93
93
-
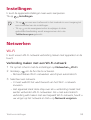 94
94
-
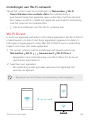 95
95
-
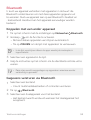 96
96
-
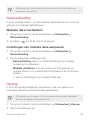 97
97
-
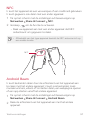 98
98
-
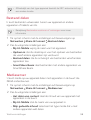 99
99
-
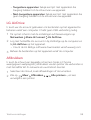 100
100
-
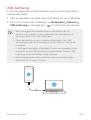 101
101
-
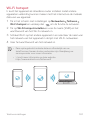 102
102
-
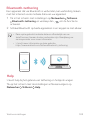 103
103
-
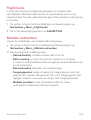 104
104
-
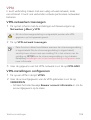 105
105
-
 106
106
-
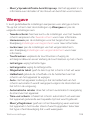 107
107
-
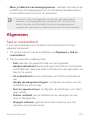 108
108
-
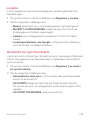 109
109
-
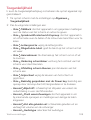 110
110
-
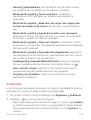 111
111
-
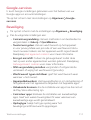 112
112
-
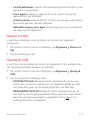 113
113
-
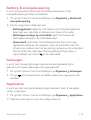 114
114
-
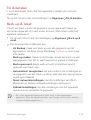 115
115
-
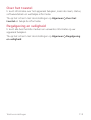 116
116
-
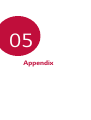 117
117
-
 118
118
-
 119
119
-
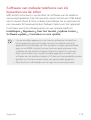 120
120
-
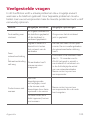 121
121
-
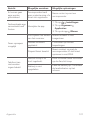 122
122
-
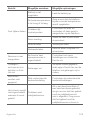 123
123
-
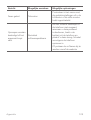 124
124
-
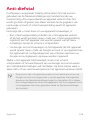 125
125
-
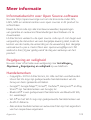 126
126
-
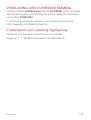 127
127
-
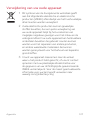 128
128
-
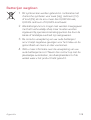 129
129
-
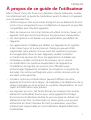 130
130
-
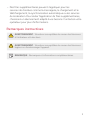 131
131
-
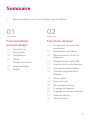 132
132
-
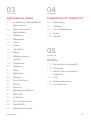 133
133
-
 134
134
-
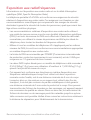 135
135
-
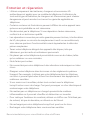 136
136
-
 137
137
-
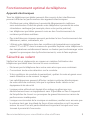 138
138
-
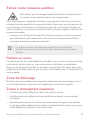 139
139
-
 140
140
-
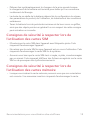 141
141
-
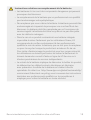 142
142
-
 143
143
-
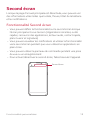 144
144
-
 145
145
-
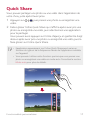 146
146
-
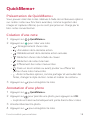 147
147
-
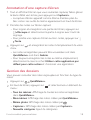 148
148
-
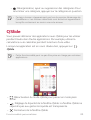 149
149
-
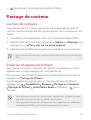 150
150
-
 151
151
-
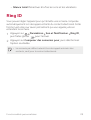 152
152
-
 153
153
-
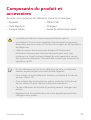 154
154
-
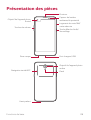 155
155
-
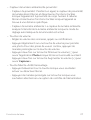 156
156
-
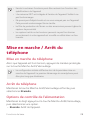 157
157
-
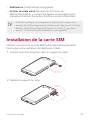 158
158
-
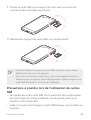 159
159
-
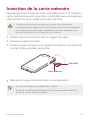 160
160
-
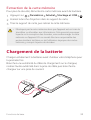 161
161
-
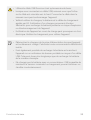 162
162
-
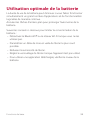 163
163
-
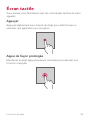 164
164
-
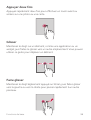 165
165
-
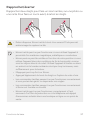 166
166
-
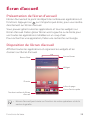 167
167
-
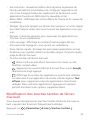 168
168
-
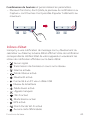 169
169
-
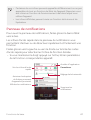 170
170
-
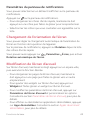 171
171
-
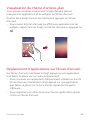 172
172
-
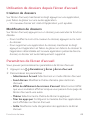 173
173
-
 174
174
-
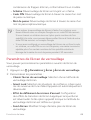 175
175
-
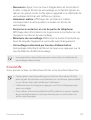 176
176
-
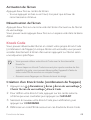 177
177
-
 178
178
-
 179
179
-
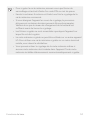 180
180
-
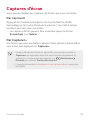 181
181
-
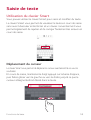 182
182
-
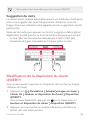 183
183
-
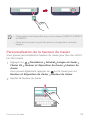 184
184
-
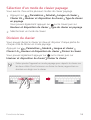 185
185
-
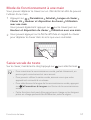 186
186
-
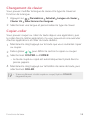 187
187
-
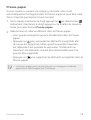 188
188
-
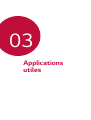 189
189
-
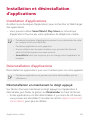 190
190
-
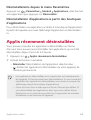 191
191
-
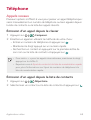 192
192
-
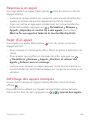 193
193
-
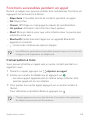 194
194
-
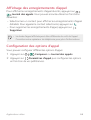 195
195
-
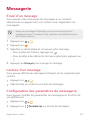 196
196
-
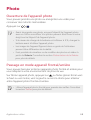 197
197
-
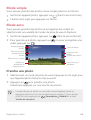 198
198
-
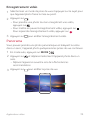 199
199
-
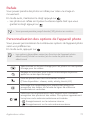 200
200
-
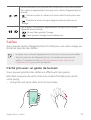 201
201
-
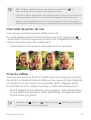 202
202
-
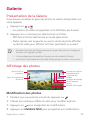 203
203
-
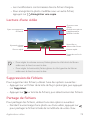 204
204
-
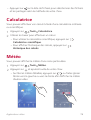 205
205
-
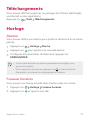 206
206
-
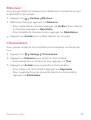 207
207
-
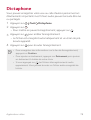 208
208
-
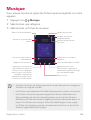 209
209
-
 210
210
-
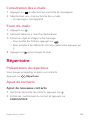 211
211
-
 212
212
-
 213
213
-
 214
214
-
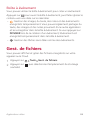 215
215
-
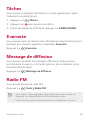 216
216
-
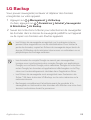 217
217
-
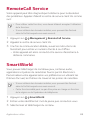 218
218
-
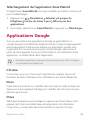 219
219
-
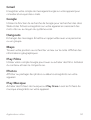 220
220
-
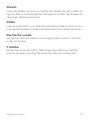 221
221
-
 222
222
-
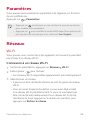 223
223
-
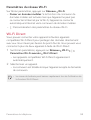 224
224
-
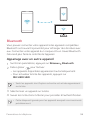 225
225
-
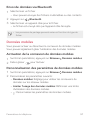 226
226
-
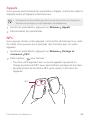 227
227
-
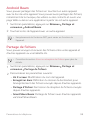 228
228
-
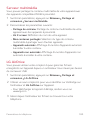 229
229
-
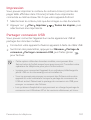 230
230
-
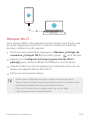 231
231
-
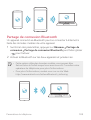 232
232
-
 233
233
-
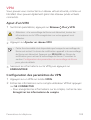 234
234
-
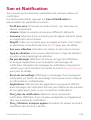 235
235
-
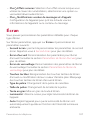 236
236
-
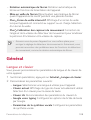 237
237
-
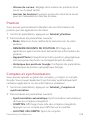 238
238
-
 239
239
-
 240
240
-
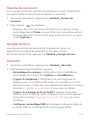 241
241
-
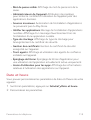 242
242
-
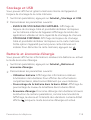 243
243
-
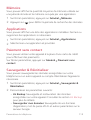 244
244
-
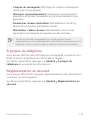 245
245
-
 246
246
-
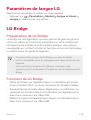 247
247
-
 248
248
-
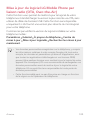 249
249
-
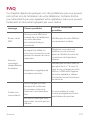 250
250
-
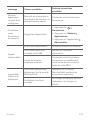 251
251
-
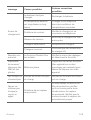 252
252
-
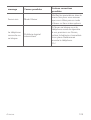 253
253
-
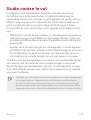 254
254
-
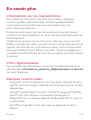 255
255
-
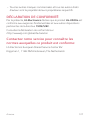 256
256
-
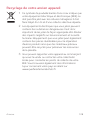 257
257
-
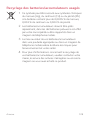 258
258
-
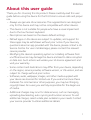 259
259
-
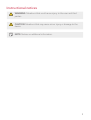 260
260
-
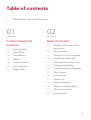 261
261
-
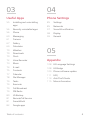 262
262
-
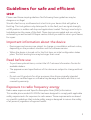 263
263
-
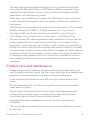 264
264
-
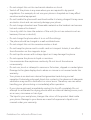 265
265
-
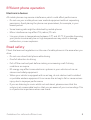 266
266
-
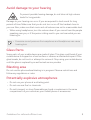 267
267
-
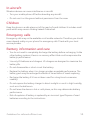 268
268
-
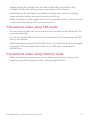 269
269
-
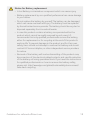 270
270
-
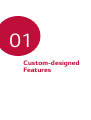 271
271
-
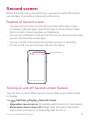 272
272
-
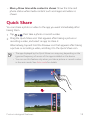 273
273
-
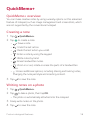 274
274
-
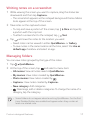 275
275
-
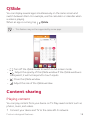 276
276
-
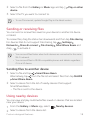 277
277
-
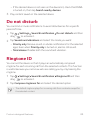 278
278
-
 279
279
-
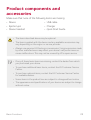 280
280
-
 281
281
-
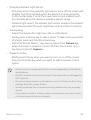 282
282
-
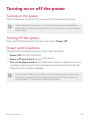 283
283
-
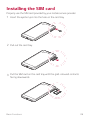 284
284
-
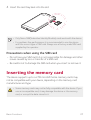 285
285
-
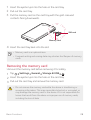 286
286
-
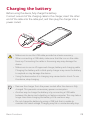 287
287
-
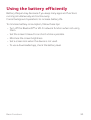 288
288
-
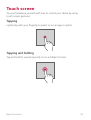 289
289
-
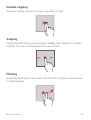 290
290
-
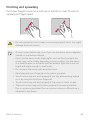 291
291
-
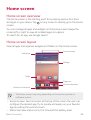 292
292
-
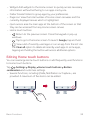 293
293
-
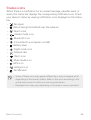 294
294
-
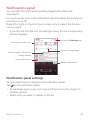 295
295
-
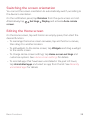 296
296
-
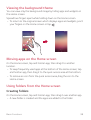 297
297
-
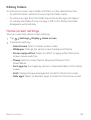 298
298
-
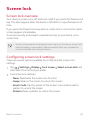 299
299
-
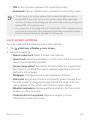 300
300
-
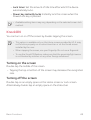 301
301
-
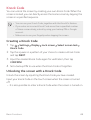 302
302
-
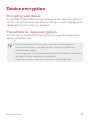 303
303
-
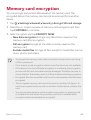 304
304
-
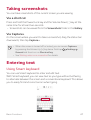 305
305
-
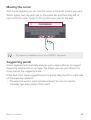 306
306
-
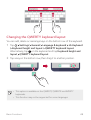 307
307
-
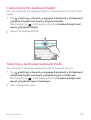 308
308
-
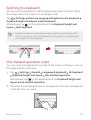 309
309
-
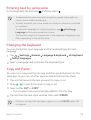 310
310
-
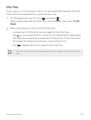 311
311
-
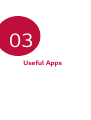 312
312
-
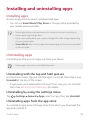 313
313
-
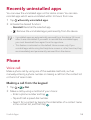 314
314
-
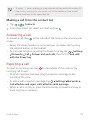 315
315
-
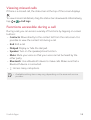 316
316
-
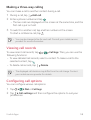 317
317
-
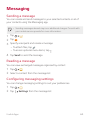 318
318
-
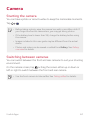 319
319
-
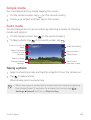 320
320
-
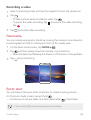 321
321
-
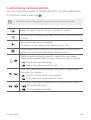 322
322
-
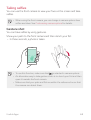 323
323
-
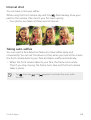 324
324
-
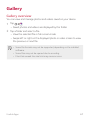 325
325
-
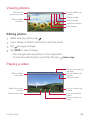 326
326
-
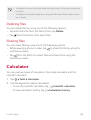 327
327
-
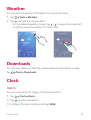 328
328
-
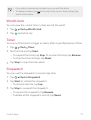 329
329
-
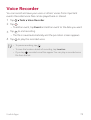 330
330
-
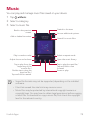 331
331
-
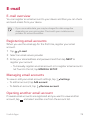 332
332
-
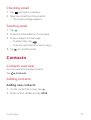 333
333
-
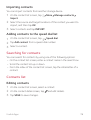 334
334
-
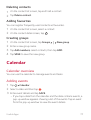 335
335
-
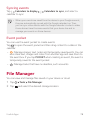 336
336
-
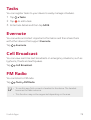 337
337
-
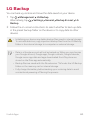 338
338
-
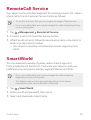 339
339
-
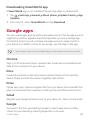 340
340
-
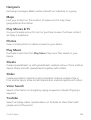 341
341
-
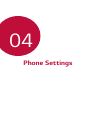 342
342
-
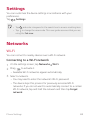 343
343
-
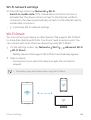 344
344
-
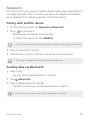 345
345
-
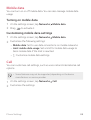 346
346
-
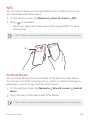 347
347
-
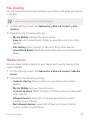 348
348
-
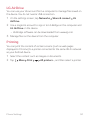 349
349
-
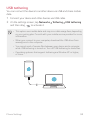 350
350
-
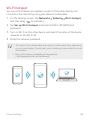 351
351
-
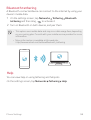 352
352
-
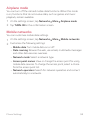 353
353
-
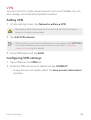 354
354
-
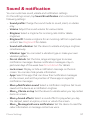 355
355
-
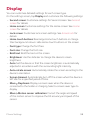 356
356
-
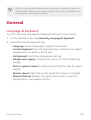 357
357
-
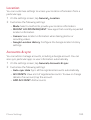 358
358
-
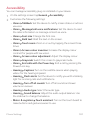 359
359
-
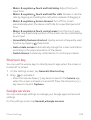 360
360
-
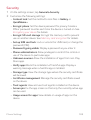 361
361
-
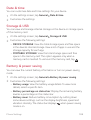 362
362
-
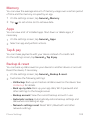 363
363
-
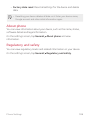 364
364
-
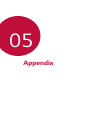 365
365
-
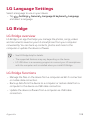 366
366
-
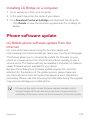 367
367
-
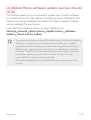 368
368
-
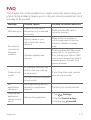 369
369
-
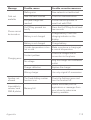 370
370
-
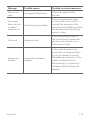 371
371
-
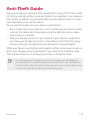 372
372
-
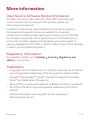 373
373
-
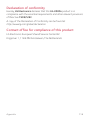 374
374
-
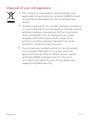 375
375
-
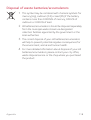 376
376
-
 377
377
in andere talen
- English: LG LGK500N User manual
- français: LG LGK500N Manuel utilisateur