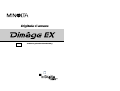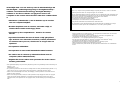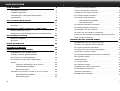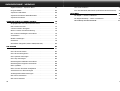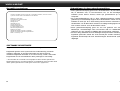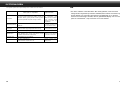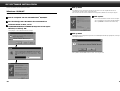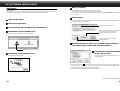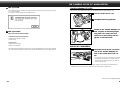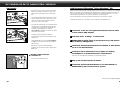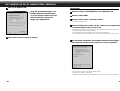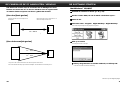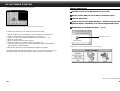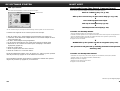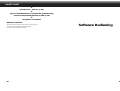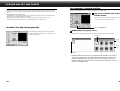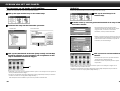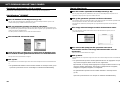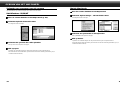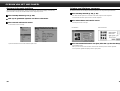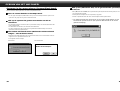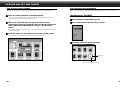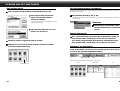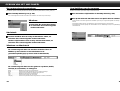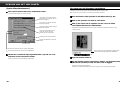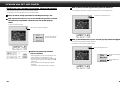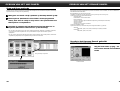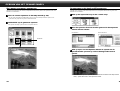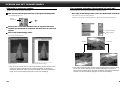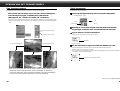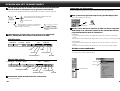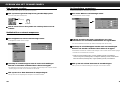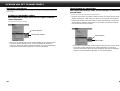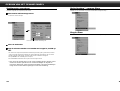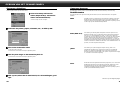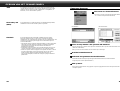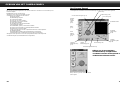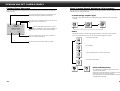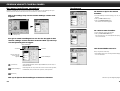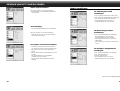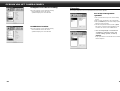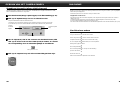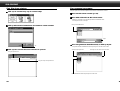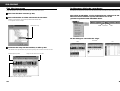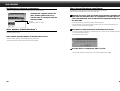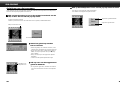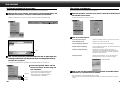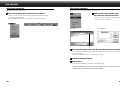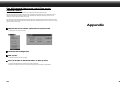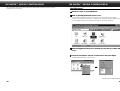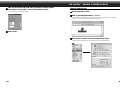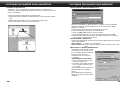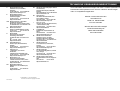Digitale Camera
NL Software gebruikershandleiding

12
Neem s.v.p.de tijd om deze gebruiksaanwijzing zorgvuldig door te lezen, zodat u in staat bent
optimaal gebruik te maken van de eigenschappen van de software.
Bij deze gebruiksaanwijzing wordt ervan uitgegaan dat u een basiskennis heeft van Windows® of
de Macintosh. Bekendheid met het gebruik van een muis en standaard Windows® of Macintosh
menu’s and commando’s is noodzakelijk voor het gebruik van deze software.
Deze gebruiksaanwijzing geeft u geen instructies in de:
• basisprincipes van personal computer-gebruik.
• basisprincipes van de Macintosh en haar Systeemsoftware.
• het gebruik van Windows® 95, Windows® 98, of Windows® NT.
De voorbeelden in deze gebruiksaanwijzing zijn van Windows® 95. Het uiterlijk van sommige
schermen kan anders zijn dan deze voorbeelden als u een ander systeem gebruikt.
• Digita, het Digita logo, en Digita Desktop™ zijn geregistreerde handelsmerken van FlashPoint
Technology, Inc. in de U.S. en andere landen.
• Macintosh
®
, the Apple logo, Apple
®
, Power Macintosh
®
, QuickTime
®
and AppleTalk
®
zijn
geregistreerde handelsmerken van Apple Computer, Inc.
• CompactFlash™ is een geregistreerd handelsmerk van SanDisk.
• MS, MS-DOS, Microsoft, Windows
®
, Windows
®
95, Windows
®
98 en Windows
®
NTzijn
geregistreerde handelsmerken van Microsoft Corporation.
• De officiële naam voor Windows
®
is Microsoft
®
Windows
®
Operating system.
• i486 en Pentiumzijn geregistreerde handelsmerken van Intel.
• Andere merknamen en productnamen zijn geregistreerde handelsmerken van de betreffende
firma’s.
Vriendelijk dank voor uw aankoop van de Minolta Dimâge EX
met de Digita™ bedieningsomgeving en de Digita Desktop™
software van FlashPoint Technology. De Digita Desktop™
software is de driver software om gegevens tussen uw
computer en de camera uit te wisselen. Met deze software kunt
u:
• Miniaturen (“thumbnails”) van de beelden op de monitor
van uw computer bekijken.
• Beelden kopiëren naar de camera, uw harde schijf, of
verwisselbare media zoals floppy disks.
• Opnamen op de CompactFlash™ kaart in de camera
wissen.
• Opnamen bewerken die naar de harde schijf gekopiëerd
zijn. Probeer eens uitsnedes te maken, roteren, helderheid
of contrast aan te passen, of tekst toe te voegen aan uw
opnamen.
• Uw opnamen afdrukken.
• Uw opnamen in een aantal bestandsformaten bewaren.
• De sluiter van de camera op afstand bedienen met de
computer (alleen IrDA/infrarood).
• Digitale dia-shows maken met opnamen die uit de camera
werden gedownload.
• Deze gebruiksaanwijzing mag niet worden gekopiëerd, geheel noch gedeeltelijk, zonder toestemming van
Minolta Co., Ltd.
©1998 Minolta Co., Ltd.
• Er is grote zorg besteed aan het accuraat en volledig maken van deze gebruiksaanwijzing. Neemt u s.v.p.
contact met ons op als u vragen heeft, fouten heeft gevonden, of informatie meent te missen.
• Minolta is niet verantwoordelijk voor verlies, beschadiging, of andere problemen veroorzaakt door het
gebruik van haar producten.
• Delen van boeken, tijdschriften, muziek, of andere producties die zijn uitgegeven onder een copyright
mogen niet worden gebruikt, gekopieerd, of veranderd zonder toestemming vooraf van de auteur,
copyright houder, of de erfgenaam van de copyright houder, met uitzondering van persoonlijk gebruik
thuis.

2
Opnamen-informatie bekijken. . . . . . . . . . . . . . . . . . . . . .
Printen van Miniatuur opnamen . . . . . . . . . . . . . . . . . . . .
Opnamen in de camera wissen . . . . . . . . . . . . . . . . . . . .
Een nieuwe groep aanmaken . . . . . . . . . . . . . . . . . . . . . .
Een nieuwe map aanmaken . . . . . . . . . . . . . . . . . . . . . .
Met Windows® 95/98/NT . . . . . . . . . . . . . . . . . . . .
Met de Macintosh . . . . . . . . . . . . . . . . . . . . . . . . .
De opname weergave veranderen . . . . . . . . . . . . . . . . . .
De sorteervolgorde veranderen . . . . . . . . . . . . . . . . . . . .
Snel bekijken van de opnamen. . . . . . . . . . . . . . . . . . . . .
De naam van een opname veranderen. . . . . . . . . . . . . . .
Geluid aan een opname toevoegen (alleen Macintosh). . .
Drag and Drop methode. . . . . . . . . . . . . . . . . . . . . . . . . .
GEBR
UIK VAN HET OPNAME PANEEL
Mogelijkheden van het Opname Paneel . . . . . . . . . . . . . .
Voordat u het Opname Paneel gebruikt . . . . . . . . . . . . . .
De camera opnamen weergeven . . . . . . . . . . . . . . . . . . .
De opnamen op de harde schijf bekijken . . . . . . . . . . . . .
Uitsnede in opnamen maken . . . . . . . . . . . . . . . . . . . . . .
Een opname spiegelen (horizontaal of vertikaal). . . . . . . .
Een opname roteren . . . . . . . . . . . . . . . . . . . . . . . . . . . .
Tekst toevoegen. . . . . . . . . . . . . . . . . . . . . . . . . . . . . . . .
In- en Uit-zoomen. . . . . . . . . . . . . . . . . . . . . . . . . . . . . . .
Een opname scrollen . . . . . . . . . . . . . . . . . . . . . . . . . . . .
Helderheid en contrast aanpassen . . . . . . . . . . . . . . . . .
De kleurbalans aanpassen. . . . . . . . . . . . . . . . . . . . . . . .
Opnamen veranderen. . . . . . . . . . . . . . . . . . . . . . . . . . . .
Beeldgrootte veranderen . . . . . . . . . . . . . . . . . . . . . . . . .
36
37
38
40
41
41
42
43
44
45
47
48
50
51
51
51
52
53
54
55
56
57
59
60
60
61
62
64
INHOUDSOPGAVE
3
V
OOR U BEGINT
De paklijst controleren . . . . . . . . . . . . . . . . . . . . . . . . . . .
Software Registratie . . . . . . . . . . . . . . . . . . . . . . . . . . . .
Uitdrukkingen in deze gebruiksaanwijzing . . . . . . . . . . . .
Systeemeisen . . . . . . . . . . . . . . . . . . . . . . . . . . . . . . . . .
DE SOFTW
ARE INSTALLEREN
Windows® 95/98/NT . . . . . . . . . . . . . . . . . . . . . . . . . . . .
Macintosh . . . . . . . . . . . . . . . . . . . . . . . . . . . . . . . . . . . .
DE DIGIT
ALE CAMERA AAN DE PC AANSLUITEN
Seriële Adapter (SC-EX1). . . . . . . . . . . . . . . . . . . . . . . . .
IrDA/Infrarood (alleen Windows® 98 en Windows® 95). . .
DE SOFTW
ARE STARTEN
Windows
®
95/98/NT . . . . . . . . . . . . . . . . . . . . . . . . . . . . .
Macintosh . . . . . . . . . . . . . . . . . . . . . . . . . . . . . . . . . . . .
K
ORTE INTRODUCTIE
SOFTWARE BEDIENING
GEBRUIK VAN HET MAP PANEEL
Mogelijkheden van het Map Paneel . . . . . . . . . . . . . . . . .
Voordat u het Map Paneel gebruikt . . . . . . . . . . . . . . . . .
De opnamen in camera bekijken. . . . . . . . . . . . . . . . . . . .
De opnamen op de harde schijf bekijken . . . . . . . . . . . . .
Zoeken. . . . . . . . . . . . . . . . . . . . . . . . . . . . . . . . . . . . . . .
Opnamen downloaden uit de camera . . . . . . . . . .
Met Windows® 95/98/NT . . . . . . . . . . . . . . . . . . . .
Met de Macintosh . . . . . . . . . . . . . . . . . . . . . . . . .
Uploaden van opnamen uit de PC naar de camera. . . . . .
Met Windows® 95/98/NT . . . . . . . . . . . . . . . . . . . .
Met de Macintosh . . . . . . . . . . . . . . . . . . . . . . . . .
6
6
6
7
8
10
10
12
15
15
17
21
21
23
25
27
28
28
28
29
30
31
32
32
33
34
34
35

5
INOUDSOPGAVE - VERVOLG
4
Dia-show bewaren . . . . . . . . . . . . . . . . . . . . . . . . . . . . .
Een AVI bestand (Macintosh:QuickTime Movie bestand).
APPENDIX
De Digita™ versie controleren . . . . . . . . . . . . . . . . . . . .
De Digita Desktop™ versie controleren. . . . . . . . . . . . . .
BELANGRIJKE INFORMATIE. . . . . . . . . . . . . . . . . . . . .
Digita Desktop™ Opname filters. . . . . . . . . . . . . . . . . . . .
Plug-in fFilters . . . . . . . . . . . . . . . . . . . . . . . . . . . . . . . . .
Opnamen afdrukken. . . . . . . . . . . . . . . . . . . . . . . . . . . . .
Opnamen bewaren–Beeldformaten. . . . . . . . . . . . . . . . . .
Opnamen bewaren. . . . . . . . . . . . . . . . . . . . . . . . . . . . . .
GEBR
UIK VAN HET CAMERA PANEEL
Mogelijkheden van het Camera Paneel. . . . . . . . . . . . . . .
Het Camera Paneel . . . . . . . . . . . . . . . . . . . . . . . . . . . . .
Camera Status weergave . . . . . . . . . . . . . . . . . . . . . . . . .
Basis Camera Paneel bediening. . . . . . . . . . . . . . . . . . . .
De camera-instellingen veranderen . . . . . . . . . . . . . . . . .
Voorkeuren. . . . . . . . . . . . . . . . . . . . . . . . . . . . . . . . . . . .
Media-instellingen . . . . . . . . . . . . . . . . . . . . . . . . . . . . . .
Extensies. . . . . . . . . . . . . . . . . . . . . . . . . . . . . . . . . . . . .
Draadloze fotografie (alleen IrDA/infrarood). . . . . . . . . . . .
DIA-SHO
WS
Mogelijkheden met dia-shows. . . . . . . . . . . . . . . . . . . . . .
Een dia-show maken . . . . . . . . . . . . . . . . . . . . . . . . . . . .
Een dia-show beginnen . . . . . . . . . . . . . . . . . . . . . . . . . .
Een opname toevoegen . . . . . . . . . . . . . . . . . . . . . . . . . .
Een map toevoegen . . . . . . . . . . . . . . . . . . . . . . . . . . . . .
De Weergave-methode veranderen. . . . . . . . . . . . . . . . . .
De Weergave-volgorde veranderen . . . . . . . . . . . . . . . . .
Dia’s updaten. . . . . . . . . . . . . . . . . . . . . . . . . . . . . . . . . .
Dia’s uit een dia-show verwijderen . . . . . . . . . . . . . . . . . .
Geluid aan een dia toevoegen . . . . . . . . . . . . . . . . . . . . .
Achtergrondmuziek toevoegen . . . . . . . . . . . . . . . . . . . . .
Dia-show voorkeuren . . . . . . . . . . . . . . . . . . . . . . . . . . . .
Dia-show vertonen . . . . . . . . . . . . . . . . . . . . . . . . . . . . .
65
65
66
67
69
70
70
71
72
73
74
75
77
79
80
81
81
81
82
83
84
85
86
86
87
88
90
91
92
93
94
95
96
97
100

76
Uitdrukkingen in deze gebruiksaanwijzing
• Deze gebruiksaanwijzing gaat ervan uit dat Windows
®
95, Windows
®
98, of Windows
®
NT, of het Macintosh OS, en de benodigde
software (zoals device drivers) reeds zijn geïnstalleerd op uw
computer.
• De schermafbeeldingen die in deze gebruiksaanwijzing worden
gebruikt zijn hoofdzakelijk degene die in de Windows
®
versie van de
software te zien zijn. Er is heel weinig verschil tussen schermen in
de Windows
®
en de Macintosh versies.Een uitleg wordt gegeven als
een scherm uniek is voor de Macintosh versie.
• Deze gebruiksaanwijzing gaat uit van het gebruik van een
tweeknops, rechtshandige muis. De termen 'klik' en 'dubbel-klik'
refereren aan een enkele of dubbele klik met de linker muisknop.
• De term 'drag' betekent de muis bewegen terwijl de linker muisknop
ingedrukt gehouden wordt. De actie waarbij de rechter muisknop
ingedrukt wordt terwijl de muis wordt bewogen wordt steeds apart
uitgelegd.
VOOR U BEGINT
De paklijst controleren
SOFTWARE REGISTRATIE
Registreer deze software s.v.p. voordat u het gebruikt.
Registratie geeft u recht op technische ondersteuning, alsmede
software upgrades en product informatie.Vul het Product &
Software Registratie formulier in en stuur het op, nadat u het heeft
losgemaakt van de Garantiekaart. Een postzegel is niet nodig..
✎ De informatie die u verstrekt in de vragenlijst zal alleen worden gebruikt voor
Minolta klantenservice en productonderzoek en ontwikkeling. Deze informatie wordt
verder geheim gehoudenen er wordt geen contact met u opgenomen.
Controleer de paklijst voordat u begint. Als er onderdelen ontbreken, neem dan contact
op met uw camera dealer of met Minolta Camera Benelux.
Dimâge EX camera body
Zoom 1500 lens of Wide 1500 lens
Camera tas CC-EX1
Handgrip HS-V1
Videokabel VC-EX1
Compact Flash kaart
AA Alkaline Batterijen (4)
PC Seriële Adapter SC-EX1
Macintosh Adapter MA-EX1
Dimâge EX CD-ROM
Gebruiksaanwijzingen (Camera en Software)
Garantie en Product & Software Registratiekaart
Adobe™ Photoshop™ LE

98
N.B.
• Als deze software onder Windows
®
NT wordt gebruikt, moet het hand-
matig worden ingesteld op minimaal 100MB (deze waarde zal anders zijn
bij het draaien van meerdere programma’s tegelijkertijd, en is daarom
slechts een aanbevolen waarde). Zie de gebruiksaanwijzing van uw com-
puter en de Windows
®
hulp schermen voor meer details.
SYSTEEM-EISEN
De volgende systeem-eisen zijn benodigd om de software te kunnen draaien.
IBM PC/AT of compatible met i486 DX2 66MHz
processor of beter (Intel Pentium 75MHz of beter met
Windows
®
98/NT), (geen garanties worden gegeven
voor thuis-gemaakte computers of eigen merken).
Apple Macintosh
(Power
PC aanbevolen)
met
68040 processor of beter.
(geen garanties wordt
gegeven voor Mac OS
compatibles).
IBM PC/AT en compatibles Apple Macintosh
Windows
®
95 (inclusief OSR2 versie), of Windows
®
98/NT4.0.
MacOS 7.6 – 8.1 (QuickTime
2.5 of beter, QuickTime 3.0 of
beter voor diashow- functie)
Minimum 16MB vrij geheugen (Windows
®
95/95)
Minimum 32MB vrij geheugen (Windows
®
NT4.0)
Minimum 16MB vrij geheugen
Minimum 32MB vrije schijfruimte
VGA (640x480 dots) of beter, 256 kleuren of beter
(minimaal 32,000 kleuren aanbevolen).
13" (640x480 dots) of beter,
256 kleuren of beter (minimaal
32,000 kleuren aanbevolen).
Noodzakelijk (voor de installatie)
RS-232C, IrDA/infrarood
(alleen Windows
®
95,Windows
®
98)
Serieel (modem poort,
printer poort)
Computers
Besturingssysteem
Geheugen
Harde schijf
Beeldscherm
CD-ROM drive
Interface

1110
Klik op Next.
• De Software License Agreement verschijnt on het scherm. Lees de complete inhoud van de
overeenkomst voordat u verder gaat met de Setup.
• Als u het niet eens bent met de Software License Agreement, klik Nee om de setup te stoppen.
Klik op Yes.
• Het Choose Destination Location scherm verschijnt.
Als u de software in een andere map wilt installeren,
klikt u op Browse en selecteert een andere map.
Klik op Next.
• Het kopiëren van het programma begint. Als de noodzakelijke bestanden zijn gekopieerd, verschijnt
het volgende scherm:
• Klik op Yes om het README bestand te lezen. Lees dit goed door.
DE SOFTWARE INSTALLEREN
Instaleer de software met de volgende procedure.
Windows
®
95/98/NT
Bij de installatie wordt ervan uitgegaan dat Drive D de CD-ROM drive is, en Drive C de harde schijf.
Zet de computer aan en start Windows
®
95/98/NT.
Doe de Dimâge EX CD-ROM in de CD-ROM drive.
Selecteer Start en Run, vul in
d:\NEDERLANDS\SOFTWARE\Setup.exe in het Open:
Window, en klik op OK.
• Setup begint, en de Install Shield wizard verschijnt.
d:\NEDERLANDS\SOFTWARE\Setup.exe

1312
Klik op Continue.
• De Software License Agreement verschijnt op het scherm.
• Lees deze licentie zorgvuldig voordat u de software installeert.
• Als u het niet eens bent met de Software License Agreement, klik op Do Not Agree om de installatie
at te breken.
Klik op Agree.
• Het Easy Install scherm verschijnt. De schijf en map waarin de software zal worden geïnstalleerd is
onderaan het venster weergegeven.
Selecteer het installatie type
Schijf en map in waarin de software
geïnstalleerd wordt
Klik om een bestaande map te selecteren of
een nieuwe map te maken waarin de
software geïnstalleerd gaat worden
Bevestig de gekozen map. Om een andere map te kiezen of
een nieuwe map te maken, klik op Select Folder... .
Selecteer de gewenste installatie
uit het pop-up menu.
• Het Install setup scherm links verschijnt als Custom
Install is gekozen.
• Klik op het aankruisvakje links naast het bestand om dit te selecteren met een X erin. Klik op de pijl
naar rechts om die te veranderen in een pijl naar beneden om een lijstweergave van alle bijbehorende
bestanden te krijgen. Selecteer ieder bestand op zijn beurt.
• Klik op i aan de rechterkant voor informatie over dat bestand.
DE SOFTWARE INSTALLEREN
Macintosh
Voor Installatie
• Eventuele virusscanners kunnen de installatie verhinderen.Verwijder deze software uit de systeemmap
voordat de installatie begint, of schakel deze functie tijdelijk uit gedurende de installatie.
Start de Macintosh.
Sluit alle programma’s.
Doe de Dimâge EX CD-ROM in de CD-ROM drive.
Dubbel-klik op het CD-ROM icoon.
• De inhoud van de CD-ROM wordt als volgt zichtbaar.
Dubbel-klik op het Installer icoon.
Dubbel-klik op het Installer icoon.
• Het Installervenster verschijnt.
Lees door op de volgende pagina

1514
DE CAMERA OP DE PC AANSLUITEN
Seriële Adapter SC-EX1
Sluit de camera op de seriële poort van de PC aan met behulp van de PC Seriële Adapter SC-EX1.
Zet de camera en PC uit.
Verwijder het lensgedeelte.
Plaats de PC Seriële Adapter SC-
EX1 volgens de tekening tegen
het gat in de camera en duw
deze aan in de richting van de
pijl tot u een klik hoort.
Steek de D-Sub 9-pin connector
van de PC Seriële Adapter SC-
EX1 in de seriële poort van de
PC.
• Zet de pennen van de ‘male’ connector van de seriële
poort tegenover de gaatjes in de ‘female’ connector
van de kabel, duw de twee stevig aan, en draai dan
de twee schroeven vast.
• Als de camera op een Macintosh wordt aangesloten, gebruik dan de Macintosh Adapter MA-EX1 in
combinatie met de SC-EX1 kabel, en steek deze in de modem poort (of printer poort).
IBM PC/AT COMPATIBLE
Klik op Install.
• De installatie begint. Een voortgangs-indicatie verschijnt op het scherm. Volg de instructies op die op
het scherm verschijnen.
• Het volgende venster verschijnt als de installatie klaar is.
Klik op Restart.
WAAR KUNT U DE BESTANDEN VINDEN
• Gebruiker-bepaalde Bestemmingsmap
Digita Desktop (applicatie software)
Goodies (map)
• Extensies map
Digita Desktop (extensie)
Digita Camera (extensie)
• Alle bovengenoemde bestanden worden naar de harde schijf gekopieerd als Easy Install is gebruikt.
Als Custom Install is gebruikt, worden alleen de aangekruisde bestanden naar de schijf gekopieerd.
Lees door op de volgende pagina.

1716
IrDA/infrarood (Windows
®
98 en Windows
®
95)
Infrarood communicatie kan worden gebruikt in plaats van de seriële kabel om camera en PC te verbinden.
IrDA is een draadloze communicatiestandaard, vastgesteld door de IrDA (Infrared Data Association), die
infrarood straling gebruikt voor communicatie. De Dimâge EX is compatibel met IrDA Ver. 1.0, en kan
daarmee data-communicatie tot een maximum snelheid van 115kbps toepassen.
• De IrDA standard kan niet worden gebruikt in een Windows
®
NT of Macintosh omgeving.
Controleer het volgende om vast te stellen of uw PC bruikbaar is met IrDA/infrarood.
Selecteer Start Settings Control Panel.
Dubbel-klik de linker knop op het System icoon, klik daarna
op de Device Manager tab.
Controleer dat het Infrarood item beschikbaar is, klik daarna
op de
+ aan de linkerkant.
Controleer dat de Infrarood poort op laptop of desktop
beschikbaar is in de boomstructuur onder Infrared.
• Dit scherm kan verschillend zijn, afhankelijk van het gebruikte systeem.
Klik op OK om het venster te sluiten.
Controleer dat het Infrared Monitor icoon beschikbaar is.
Dubbel-klik op dit icoontom het te openen.
Controleer of uw PC een ingebouwde infrarood poort heeft
of een externe IrDA adapter.
DE CAMERA OP DE PC AANSLUITEN - VERVOLG
• Zet de pennen van de ‘male’ connector van de kabel
tegenover de gaatjes in de ‘female’ connector in de
modem poort (of printer poort), duw de twee stevig
aan.
✎ De meeste Macintosh desktop modelen zijn voorzien
van twee seriële poorten, een modem poort en een
printer poort. Indien mogelijk, gebruik de modem
poort om de camera aan te sluiten.
✎ De seriële poort toegewezen voor LocalTalk (meestal
de printer poort) kan mogelijk niet goed werken met
de camera. Als uw printer poort is toegewezen aan
LocalTalk, zet dan AppleTalk "Uit" (selecteer
Chooser/Kiezer in het menu) voordat u de camera
via de printer poort aansluit.
✎ Sommige Macintosh modellen (PowerBook,
PowerBook Duo) hebben maar één seriële poort, de
printer poort.
✎ Zet AppleTalk altijd "Uit" (selecteer Chooser/Kiezer
in het menu) voordat u de camera aansluit bij een
68K series CPU.
• Macintosh OS 8 of later: Gebruik het modem
regelpaneel om de modem poort toe te wijzen aan de
printer poort.
Stel de camera naar PC
connectie in.
• Schuif de Mode schakelaar naar PC.
Macintosh
Lees door op de volgende pagina.

19
DE CAMERA OP DE PC AANSLUITEN - VERVOLG
18
Verbinden
Zet de PC aan en start Windows
®
98 of Windows
®
95.
Zet de camera AAN.
Zet de camera op PC connectie modus.
• Zet de Mode schakelaar op PC.
Richt het infrarood venster van de camera op de ingebouwde
of externe infrarood poort van de PC.
• Zie het diagram op pagina 20 voor het positioneren van het infrarood venster van de camera en de
ingebouwde of externe infrarood poort van de PC.
• De PC detecteert de camera automatisch, en de connectie wordt geactiveerd.
• De PC geeft een piepje als een normale communicatie is vastgesteld tussen de camera en de PC.
Als de Infrarood Monitor het Conditie-venster toont, krijgt u
het volgende scherm te zien indien de connectie goed is.
• Het Conditie venster wordt op de volgende manier getoond.
1 Selecteer Start / Settings / Control Panel.
2 Dubbel-klik de linker knop op de Infrarood Monitor, en klik op de linker knop van de Condition tab.
Zorg dat de aankruisvakjes voor
Enable infrared communication
op [Com port] en ‘Search for and
provide status for devices in
range’ zijn aangekruisd.
Klik op OK om het venster te sluiten.
Klik op de Options tab.

2120
DE SOFTWARE STARTEN
Met Windows
®
95/98/NT
Verbind de camera en de PC (p. 15, p 17).
Zet de camera AAN, en zet de Mode schakelaar op PC.
Start de PC.
Selecteer Start Program Digita Desktop Digita Desktop.
• De control strip verschijnt als het programma is gestart.
Klik op Connect.
• Het volgende venster verschijnt.
Klik op de gewenste connectie methode, en klik op OK.
• Selecteer de seriële of Infrarood verbinding.
DE CAMERA OP DE PC AANSLUITEN - VERVOLG
Het infrarood venster aan de voorkant van de Dimâge EX moet
binnen een hoek van 30˚ en tussen 30-60cm van de ingebouwde
of externe infrarood poort van de PC gehouden worden.
[Van de zijkant gezien]
30-60cm
(11.8-23.6in)
Infrarood venster aan de voorzijde van de
Dimâge EX
Infrarood transfer unit op notebook PCs of
infrarood adapter transfer unit
[Van de bovenzijde gezien]
15
˚
max
15
˚
max
• Zorg ervoor dat de infrarood transfer units direct tegenover elkaar staan.
• De bovenstaande tekeningen zijn standaard richtlijnen. Het resultaat kan verschillen per PC.
30 - 60cm
Lees door op de volgende pagina.

23
Met de Macintosh
Sluit de camera op de Macintosh aan (p. 15-16).
Zet de camera AAN, en zet de Mode schakelaar op PC.
Start de Macintosh.
Open de map waarin Digita Desktop™ staat (de map die werd
gekozen tijdens installatie, of de nieuw aangemaakte map).
Dubbel-klik op het Digita Desktop™ icoon.
Dubbel-klik op het icoon.
22
DE SOFTWARE STARTEN
• Het Camera Paneel verschijnt als de camera verbonden is.
Controleer het volgende als het Camera Paneel niet verschijnt.
1. Zijn de camera en PC seriële adapter correct verbonden? (zie pagina 15).
2. Is de PC seriële adapter stevig vastgedrukt? (zie pagina 15).
3. Heeft u de correcte connectiemethod gekozen? (zie pagina’s 15 - 20).
4. Staat de camera AAN?
5. Zit de Compact Flash kaart in de camera?
6. Staat de camera in PC connectie modus? (zie pagina 16).
7. Controleer dat de comport driver correct geïnstalleerd is (kijk in het Windows
help bestand of de documentatie).
8. Zorg ervoor dat er geen comport-blokkerende utilities zijn geladen.
Na bovenstaande gecontroleerd te hebben, zet u de camera uit en weer aan. Loop
vervolgens opnieuw door de procedure op pagina 20 heen om te herstarten.
• Het Camera Paneel verschijnt niet als de verbinding niet tot stand gekomen is.
Lees door op de volgende pagina.
• Digita Desktop™ start, en het Digita Desktop™ venster verschijnt.

IN HET KORT
25
Basishandelingen (Map Paneel, Opname Paneel)
Om de camera opnamen te bekijken en opnamen te veranderen op de PC.
Start de software (zie p. 21, p. 23).
▼
Klik op de Connect knop in de Control Strip (p. 21, p. 23).
▼
Het camera paneel verschijnt.
▼
Klik op de Contents knop (p. 29).
▼
Het Map Paneel verschijnt (p. 29).
Functies van het Map Paneel
• Tonen (in miniatuur formaat) van de opnamen in de camera.
• Laadt alle of enkele opnamen van de Compact Flash kaart naar de harde schijf van de aangesloten PC.
• Tonen (in miniatuur formaat), en printen (in miniatuur formaat) van de opnamen op harde schijf.
• Wissen van alle of enkele opnamen in de camera.
Zie pagina 28 voor meer details.
▼
Dubbel-klik op de opname om die te vergroten (zie p. 52).
▼
De opname wordt getoond op volledig formaat in het Opname
Paneel (p. 52).
Functies van het Opname Paneel
• Veranderen van de opname op het scherm (aanpassen van helderheid, contrast, kleur, beelden
spiegelen, roteren, en van grootte veranderen (beeldresolutie).
• Weergave reductie en vergroting.
• Afdrukken van de opname op het scherm.
Zie pagina 51 voor meer details.
DE SOFTWARE STARTEN
24
• Als de connectie mis gaat, verschijnt een waarschuwings-venster in plaats van het Camera Paneel.
Controleer het volgende als het Camera paneel niet verschijnt.
1. Zijn de camera en PC seriële adapter goed verbonden? (zie pagina 15).
2. Controleer dat de Macintosh Adapter MA-EX1 en de Seriële Adapter SC-EX1
stevig verbonden zijn.
3. Is de PC seriële adapter stevig aangedrukt?
4. Is de camera verbonden aan een seriële poort waarop LocalTalk staat?
5. Macintosh OS 8: Controleer de modem poort aanwijzing in het modem
regelpaneel (pagina 16)
6. Staat de camera AAN?
7. Zit de Compact Flash kaart in de camera?
8. Staat de camera in PC connectie modus?
Na dit gecontroleerd te hebben, zet u de camera UIT AAN, en ga dan opnieuw
door de procedure op pagina 23 om de software te herstarten.
Als het probleem hiermee niet opgelost is, installeer de software dan opnieuw
volgens de procedure op pagina 12, en herstart het.
Klik op Connect.
•De camera wordt verbonden, en het Camera Paneel verschijnt.
Camera Paneel
Lees door op de volgende pagina.

27
Software Bediening
IN HET KORT
26
▼
Selecteer File Save As (p. 69).
▼
Typ een bestandsnaam in, specifeer de gewenste map,
selecteer het bestandsformaat, en klik op OK.
▼
De opname is bewaard.
Bewaarde opnamen
• Bewaarde opnamen kunnen worden getoond in het Map Paneel.
• Ze kunnen worden gebruikt in andere programma’s.
• Ze kunnen worden gebruikt in dia-shows.

29
De opnamen in camera bekijken
Weergave van opnamen die op de Compact Flash kaart in de camera staan
Klik op de Contents knop in het
Camera Paneel.
• Het Map Paneel verschijnt met een enkel icoon, dat
alle camera opnamen als groep voorstelt.
Dubbel-klik op het groep icoon.
•Het Map Paneel zal een weergave tonen van miniaturen van alle opnamen in de camera.
✎ Timelaps/interval, Burst/continu, en gegroepeerde opnamen in de camera
worden voorgesteld door een enkele miniatuuropname (zie “Groep Icoon”
hierboven). Dubbel-klik op het groep icoon om de opnamen in de set te
bekijken. (Macintosh: Het groep icoon toont de laatste opname in de set in
plaats van het Digita logo).
Klik op de Contents knop.
Groep icoon
Scroll
pijl
Scroll
balk
Dubbel-klik
28
GEBRUIK VAN HET MAP PANEEL
Het Map Paneel wordt gebruikt om opnamen weer te geven (in miniatuur formaat), die op de Compact
Flash kaart in de camera staan, of opnamen die zijn gedownload naar de harde schijf van de PC (p. 32,
p.33).
De mogelijkheden van het Map Paneel
• Downloaden van alle of enkele opnamen van de camera naar de harde schijf van de aangesloten PC.
• Wissen van alle of enkele opnamen in de camera.
• Dubbel-klik op een miniatuur opname om die weer te geven in het Opname Paneel (p. 52).
• Sorteren van gedownloade opnamen op de harde schijf op naam en datum (p. 44).
Voordat u het Map Paneel gebruikt
Controleer dat het Camera paneel wordt weergegeven.
Volg de instructies op pagina’s 22 en 24 als het Camera
Paneel niet verschijnt.
Camera Paneel

31
ZOEKEN
Selecteer de gewenste beelden van de harde schijf en toon die in een lijst.
Klik op de Find knop in de
control strip.
Geef de naam op van het gewenste bestand of de map in het
Find Files venster.
• Als bijvoorbeeld de harde schijf moet worden
afgezocht op bestanden die sample-01.jpg, sample-
02.jpg etc heten, vul dan C: in als de Search
Destination, en klik op Include Sub-folders.
• Klikken op de Advanced knop vergroot het venster en
voegt de volgende zoekcriteria toe: de datum dat het
bestand voor het laatst is veranderd, de grootte van
het bestand, en het bestandstype.
Klik op Search om het zoeken te
starten.
• Het Map Paneel opent en de gevonden bestanden
worden getoond in miniatuur formaat.
• Bestanden van elke map worden getoond in aparte
Map Panelen.
• Dubbel-klik op een map om een nieuw Map Paneel te openen en een weergave te krijgen van de
beelden in die map in miniatuur formaat.
• Het wissen van bestanden met Explorer (Macintosh: Finder) terwijl het Map Paneel open staat kan
resulteren in crashen van het programma (Digita Desktop™).
GEBRUIK VAN HET MAP PANEEL
De opnamen op de harde schijf bekijken
Weergave van de opnamen die op de harde schijf werden bewaard
Klik op de Open Folder knop in de control strip.
Selecteer de map met de bewaarde opnamen.
Klik op OK (Macintosh: Selecteer [map naam]) om het Map
Paneel te openen en een weergave van de opnamen in die
map in miniatuur formaat te krijgen.
• Dubbel-klik op een map om een nieuw Map Paneel te openen en een weergave van de opnamen in
die map in miniatuur formaat te krijgen.
• Het wissen van bestanden met Explorer (Macintosh: Finder) terwijl het Map Paneel open staat kan
resulteren in crashen van het programma (Digita Desktop™).
Sluit het Map Paneel door te klikken op de Close knop voordat u bestanden wist.
Met Windows Met de Macintosh
OK
Selecteer [Map Naam]
Map
30

33
Met de Macintosh
Kies de camera opnamen in het Map Paneel (p. 29).
• Als een groep wordt getoond, dubbel-klik er dan op om een nieuw Map Paneel te openen en de
opnamen in die groep weer te geven in miniatuur formaat.
Klik op de gewenste opname om die te selecteren.
• Om meerdere opnamen te downloaden klikt u op de opnamen terwijl u de Shift toets ingedrukt houdt.
• Om alle opnamen te selecteren, kies Select All uit het Edit menu.
• Om opnamen te deselecteren, klik nogmaals op de geselecteerde opnamen met de Shift toets
ingedrukt.
Kies Copy Selected Images to Disk uit het Viewer menu.
• Kies Copy All Images to Disk uit het Viewer menu om alle bestanden te kopieren, of ze nu
geselecteerd zijn of niet.
Kies een locatie (map) om de opnamen naar toe te
downloaden en kies een Image File Name Prefix voor de
bestanden.
• Klik op Cancel om het downloaden te stoppen.
Klik op Save.
• Het downloaden van de opnamen begint. Het scherm toont weer het Map Paneel als het downloaden
klaar is.
✎ De geselecteerde opnamen worden gedownload naar de opgegeven schijf en
map met de Image File Name Prefix en een volgnummer.
Bijvoorbeeld, als “Image” wordt opgegeven in Image File Name Prefix: en vijf
opnamen worden gedownload, dan worden zij gekopieerd als Image001,
Image002, Image003, Image004, en Image005.
De gedownloade opnamen kunnen worden bekeken in het Map Paneel
(p. 53).
Open het Opname Paneel voor simpele en effectieve beeldbewerking.
HET GEBRUIIK VAN HET MAP PANEEL
32
Klik op OK.
• Het downloaden van de beelden begint. Het scherm toont het Map Paneel als het downloaden klaar
is.
✎ De gedownloade beelden kunnen worden bekeken in het Map Paneel (p. 53).
Open het Opname Paneel voor eenvoudige en effectieve beeldbewerking.
Geef de locatie op (directory en map) waar de beelden naar
toe moeten worden gedownload en kies een bestandsnaam.
• Klik op Cancel om het downloaden te stoppen.
Opnamen downloaden uit de camera
Download alle of enkele beelden uit de camera naar de harde schijf van de aangesloten PC.
Met Windows
®
95/98/NT
Kies de beelden in het Map Paneel (p. 29).
• Als een groep wordt weergegeven, dubbel-klik erop om een nieuw Map Paneel te openen en de
beelden in die groep in miniatuur formaat weer te geven.
Klik op gewenste opname om deze te selecteren.
• Om meerdere opnamen te selecteren, klikt u op de opnamen terwijl u de Ctrl toets ingedrukt houdt.
• Om opnamen die al geselecteerd zijn te deselecteren, klikt u nogmaals op de geselecteerde opname
terwijl u de Ctrl toets ingedrukt houdt.
• Om alle opnamen te selecteren, kiest u Select All uit het Edit menu.
Kies Download uit het File menu.

35
Met de Macintosh
Kies de camera beelden in het Map Paneel.
Selecteer Upload Image… uit het Viewer menu.
• Het volgende venster verschijnt.
Selecteer de opname die u wilt uploaden.
• Klik op Cancel om het kopieren te stoppen
Klik op Select.
• Uploaden van de beelden begint. Het Map Paneel komt terug als het oploaden klaar is.
• De bestandsnaam wordt automatisch geconverteerd naar de DOS benaming (8 karakters, punt, 3
karakters bestands-extensie).
GEBRUIK VAN HET MAP PANEEL
34
Uploaden van opnamen naar de camera
Upload beelden die op de harde schijf van de PC staan naar de camera
Met Windows
®
95/98/NT
Kies de camera beelden in het Map Paneel (p. 29).
Selecteer Upload uit het File menu.
• het volgende venster verschijnt.
Selecteer de opname die u wilt uploaden.
• Klik op Cancel om het kopieren te stoppen.
Klik op Open.
• Uploaden van de beelden begint. Het Map Paneel komt terug als het oploaden klaar is.
• De bestandsnaam wordt automatisch geconverteerd naar de DOS benaming (8 karakters, punt, 3
karakters bestands-extensie).

37
Printen van Miniatuur opnamen
De miniatuur opnamen die in het Map Paneel worden getoond, kunnen desgewenst afgedrukt worden.
Kies het Map Paneel (p. 29, p. 30).
• Een album met de opnamen in de camera of de harde schijf kan worden afgedrukt.
• Geselecteerde miniatuur opnamen kunnen worden afgedrukt.
Kies Print Album uit het File menu.
• Het volgende venster verschijnt.
Met Windows Met de Macintosh
Kies het aantal kolommen en rijen, klik dan op de Print knop.
• Het afdrukken begint.
• Klik op Cancel om het venster te sluiten zonder dat de miniatuur opnamen worden afgedrukt.
• Lees uw printer’s gebruiksaanwijzing voordat u gaat printen.
GEBRUIK VAN HET MAP PANEEL
36
Opname-informatie bekijken
Opname-informatie (bestandsformaat, grootte, aanmaakdatum, datum laatste wijziging, aantal kleuren,
opname breedte en hoogte) kan worden bekeken met de volgende procedure.
Kies het Map Paneel (p. 29, p. 30).
Klik op de gewenste opname om die te selecteren.
Kies Get Info uit het File menu.
• Het informatie venster verschijnt.
• Opname-informatie kan niet worden bekeken bij dia-shows.

39
Klik op Yes (Macintosh: OK) om de geselecteerde opname(n)
te wissen.
• Klik op No (Macintosh: Cancel) als de geselecteerde opname(n)niet moeten worden gewist, of als u
een vergissing hebt gemaakt.
• Het Map Paneel verschijnt weer als de opname(n) zijn gewist.
• Haal de CompactFlash kaart niet uit de camera terwijl de beelden gewist worden.
✎ De volgende boodschap verschijnt als er een poging wordt gedaan om een
beschermde opname te wissen (zie Opnamen Beschermen in de camera
gebruiksaanwijzing).
GEBRUIK VAN HET MAP PANEEL
38
Opnamen in de camera wissen (CompactFlash kaart)
Wissen van alle of enkele opnamen in de camera (CompactFlash kaart).
Kies de camera beelden in het Map Paneel.
• Als een groep wordt getoond, dubbel-klik er dan op om een nieuw Map Paneel te openen en de
opnamen in die groep weer te geven in miniatuur formaat.
Klik op de opname die gewist moet worden om die te
selecteren.
• Om meerdere beelden te selecteren, klikt u op de beelden terwijl u de Ctrl toets (Macintosh: shift
toets) ingedrukt houdt.
• Om alle beelden te selecteren, kies Select All uit het Edit menu.
• Om iets te deselecteren, klikt u opnieuw op de geselecteerde beelden terwijl u de Ctrl toets
(Macintosh: shift toets) ingedrukt houdt.
Kies Delete uit het Edit menu (Macintosh: Delete selected
Images… uit het Viewer menu).
• Macintosh: Kies Delete All Images From Camera uit het Viewer menu om alle beelden te wissen
ongeacht of ze nu geselecteerd waren of niet.
• Het volgende venster verschijnt.
Met Windows Met de Macintosh

41
Een nieuwe map aanmaken
Maakt een nieuwe map in het Map Paneel dat op dit moment de beelden in de camera laat zien.
Met Windows
®
95/98/NT
Kies de harde schijf beelden (p. 30).
Kies Create New Folder uit het File menu.
Geef een naam aan de nieuwe map.
Nieuwe map
Voer hier de naam van de map in
GEBRUIK VAN HET MAP PANEEL
40
Een nieuwe groep maken
Maakt een nieuwe groep in het Map Paneel dat op dit moment de beelden in de camera laat zien.
Kies de camera opnamen in het Map Paneel.
• Als een groep wordt getoond, dubbel-klik er dan op om een nieuw Map Paneel te openen en de
opnamen in die groep weer te geven in miniatuur formaat.
Klik op de opnamen die in de groep moeten worden
opgenomen om ze te selecteren, kies dan Group uit het File
menu (Macintosh: Add Image to Group… uit het viewer
menu).
• Om meerdere opnamen te selecteren, klikt u op de opnamen terwijl u de Ctrl toets (Macintosh: shift
toets) ingedrukt houdt.
Geef een naam aan de groep in het venster en klik op OK.
• Een nieuwe groep wordt aangemaakt die de geselecteerde opnamen bevat.

43
De Opnameweergave veranderen
De miniatuur formaat opnameweergave in het Map Paneel kan worden veranderd in dia’s, kleine dia’s, of
lijstweergave indien gewenst.
Kies het Map Paneel (p. 29, p. 30).
• De weergavemethode kan worden voor beelden in de camera (CompactFlash kaart), of beelden op
de harde schijf.
Kies View By uit het View menu,
en kies daarna Slide, Small Slide,
of List.
Met de Macintosh
Voor camera beelden: Kies View By uit het Viewer menu, en
kies daarna Slide, Small Slide, of List uit het sub-menu.
Voor harde schijf beelden: Kies View by uit het View menu,
kies daarna Slide, Small Slide, of List uit het sub-menu.
Slide, Small Slide, of List kan ook worden gekozen door op de
iconen in de gereedschapbalk te klikken.
Slide Small Slide List
Slides
• De miniatuuropname-weergave verandert zoals onder getoond.
Small Slides List
Windows
Windows
®
en Macintosh
GEBRUIK VAN HET MAP PANEEL
42
Met de Macintosh
KIes de harde schijf beelden in het Map Paneel (p. 30).
Kies Open Folder uit het File
menu om het map selectie-
venster te openen.
• Open de zelfde map waarin de beelden die nu worden
getoond zijn opgeslagen.
Klik op New Folder en voer een
naam voor de map in.
Nadat de naam is ingevoerd, klik op Create.
Klikken op Cancel om het map selectie-venster te sluiten,
toont de aangemaakte map.
Aangemaakte map

45
Snel bekijken van de opnamen
Afspelen van beelden op de harde schijf in miniatuur formaat.
Kies de harde schijf beelden in het Map Paneel (p. 30).
Kies Quick View uit het View menu om Quick View te starten.
• Quick View kan ook worden gestart door te klikken op de knop in de gereedschapbalk van het Map
Paneel.
• Het afspelen gebeurt volgens de instellingen in Quick View Preferences (zie hieronder).
• Het afspelen kan worden gestopt door het indrukken van een willekeurige toets (b.v. de spatiebalk) op
het toetsenbord.
Quick View knop
GEBRUIK VAN HET MAP PANEEL
44
De sorteervolgorde veranderen
De miniatuur opnamen in het Map Paneel kunnen worden gesorteerd op bestandsnaam, datum, grootte, etc.
Kies het Map Paneel (p. 29, p. 30).
• De sorteervolgorde kan worden veranderd voor beelden in de camera of op harde schijf.
Kies View By uit het View menu,
en selecteer de sorteervolgorde
uit het sub-menu.
Macintosh
Camera beelden: Kies Sort by uit het Viewer menu, en
selecteer de sorteervolgorde uit het sub-menu.
Harde schijf beelden: Kies Sort by uit het View menu, en
selecteer de sorteervolgorde uit het sub-menu.
De sorteervolgorde kan ook worden veranderd door te
klikken op de selecties in het afrolmenu in de
gereedschapbalk (pop-up menu met de Macintosh).
De sorteervolgorde kan worden gekozen op Naam, Audio,
Grootte, Soort, Datum, en Categorie.
Name
… … … … …
Alfabetisch gesorteerd op bestandsnaam
Audio
… … … … …
Gesorteerd op audio toegevoegd en geen audio toegevoegd
Date
… … … … … …
Gesorteerd op de datum de opname werd genomen
Kind
… … … … … …
Alfabetisch gesorteerd op bestandstype
Size
… … … … … …
Gesorteerd op grootte van de opname
Category
… … … …
Gesorteerd op zelf benoemde categorieën (b.v.Vrienden, Huisdieren)
Windows
Windows
®
en Macintosh

47
De naam van de Opname veranderen
Verandert de naam van een opname die werd gedownload naar de harde schijf.
N.B. De naam van een opname in de camera kan niet worden veranderd.
Kies de harde schijf opnamen in de Map Paneel (p. 30).
Klik op de naam van de opname om de cursor te laten
verschijnen (Macintosh: dubbel-klik).
• Windows: Als de bestandsextensie niet kan worden veranderd, verdwijnt deze zodra de cursor
zichtbaar wordt.
Typ een nieuwe naam in.
Als de nieuwe naam is ingegeven, drukt u op de [Enter] toets
(Macintosh: [Return] toets) om deze vast te leggen.
• De nieuwe naam wordt weergegeven.
• Klikken op een willekeurige plaats op het scherm zorgt ervoor dat de naam bewaard wordt.
Klik op de naam van een geselecteerde opname om de
cursor te laten verschijnen (Macintosh: dubbel-klik).
Klik op de opname om deze te selecteren.
GEBRUIK VAN HET MAP PANEEL
46
Nadat alle voorkeuren zijn ingesteld, klikt u op OK om ze te
bewaren en het venster te sluiten.
• Draai nu Quick View om de instellingen te bevestigen.
[Quick View Voorkeuren]
Kies Quick View Preferences uit het View menu .
• Het Quick View Preferences venster verschijnt.
Het formaat van de opname wordt
automatisch aan de grootte van het
scherm aangepast.
De naam van de opname wordt bij
de opname getoond.
De dia-show wordt continue vanaf het
begin weer herhaald.
De dia-show start altijd vanaf de
eerste dia, zelfs als de show
halverwege werd onderbroken.
Instelling van de achtergrondkleur
Bewaart de instellingen en sluit het
venster.
Initialiseert alle instellingen. Herstelt de veranderingen en
sluit het venster.
The dia-show wisselt een dia met een vast tijdsinterval.
De dia-show wisselt een dia als de muis wordt geklikt.

49
Klik op Save om het opgenomen geluid te bewaren.
• Als het geluid is opgenomen, verandert het microfoon-icoon in een luidspreker-icoon.
Verandert in een luidspreker-icoon
Klik op het luidspreker-icoon om het pop-up menu te krijgen.
Kies Play om het opgenomen geluid te beluisteren.
Kies Delete om het opgenomen geluid te wiseen.
Klik op het luidspreker-icoon
Pop-up menu
Beluister het opgenomen
geluid
Wis het opgenomen
geluid
GEBRUIK VAN HET MAP PANEEL
48
Geluid aan een opname toevoegen (alleen Macintosh)
Voegt geluid toe aan opnamen die op de harde schijf zijn bewaard.
• De Macintosh moet een ingebouwde of externe microfoon hebben.
Kies de harde schijf opnamen in het Map Paneel (p. 30).
Klik op het microfoon icoon in de miniatuur opname en houd
de muisknop ingedrukt, selecteer Record uit het pop-up
menu.
• Het Record venster verschijnt.
Neem het geluid op met het
Record venster.
• Neem het geluid op met de interne microfoon of een
externe microfoon op de geluidsinvoer poort.
• Begin het opnemen door te klikken op de ● (Record)
knop, en stop met opnemen door te klikken op de ■
(Stop) knop.
• Klik op de Play knop om het opgenomen geluid te
beluisteren.
• U kunt net zo vaak opnieuw opnemen als nodig is.
Klik en houd de muisknop ingedrukt.
Kies Record uit het pop-
up menu dat verschijnt.

GEBRUIK VAN HET OPNAME PANEEL
51
Het Opname Paneel wordt gebruikt om opnamen te bewerken en af te drukken, en om ze te bewaren in
verschillende bestandsformaten.
De mogelijkheden van het Opname Paneel
• Vergroten of verkleinen van de weergave van de opname op het scherm (p.59).
• Opnamen kunnen als volgt bewerkt worden.
Uitsnede maken
Helderheid en contrast veranderen
Kleur veranderen
Opname verzachten (fijne helderheids-aanpassing, randscherpte verzachten)
Opname spiegelen
Opname roteren
Grootte van de opname veranderen
• Opnamen afdrukken (p. 66).
• Opnamen bewaren op de harde schijf in de volgende formaten ( pp. 67-69).
Windows
BMP, EXIF, JPEG, PICT, TIFF, Photoshop 3.0 (PSD), FlashPix
Macintosh
BMP, EXIF, JPEG, PICT, TIFF
Voordat u het Opname Paneel gebruikt
Controleer dat het Camera Paneel izichtbaar is.
Volg de instructies op pag .. als
het Camera Paneel niet zichtbaar
wordt.
Camera Paneel
GEBRUIK VAN HET MAP PANEEL
50
Drag and Drop methode
Beelden kunnen worden gekopieerd of verplaatst uit het Map Paneel naar Windows Explorer (de Desktop
bij de Macintosh) met drag and drop bediening.
Weergave van harde schijf opnamen op het Map Paneel (p.30).
Start Explorer (Macintosh: Kies Finder uit het programma
menu), kies dan de schijf en map waar u de opname naar toe
wilt kopiëren of verplaatsen.
Versleep de opname uit het Map Paneel en laat hem los in
Explorer (Macintosh: laat hem los op de Desktop).
• Als de map in het Map Paneel en de map in Explorer (Macintosh: Desktop) op dezelfde schijf staan,
zal de opname worden verplaatst. Als ze op verschillende schijven staan wordt de opname
gekopieerd.
• Als een opname uit Explorer (Macintosh: Desktop) wordt versleept naar het Map Paneel, wordt deze
verplaatst (of gekopieerd) in de omgekeerde weg als boven omschreven.
Drag and drop de opname
De opname wordt verplaatst (of gekopieerd)

53
De opnamen op de harde schijf weergeven
Gebruikt om de opnamen op de harde schijf van de PC in het Opname Paneel weer te geven om te
bewerken en af te drukken.
Klik op de Open File knop in de control strip.
Kies de opname die moet worden getoond in het Opname
Paneel uit het venster.
Met Windows Met de Macintosh
Klik op Open om het Opname Paneel te openen en de
geselecteerde opname op volle schermgrootte weer te
geven.
✎ Dubbel-klikken op een opname, die in miniatuur formaat in het Map Paneel
staat, opent deze ook in het Opname Paneel.
GEBRUIK VAN HET OPNAME PANEEL
52
De camera opnamen weergeven
Gebruikt om de opnamen in de camera (CompactFlash card) weer te geven in het Opname Paneel om te
bewerken en af te drukken.
Kies de camera opnamen in het Map Paneel (p. 29).
• Als een groep wordt getoond, dubbel-klik er dan op om een nieuw Map Paneel te openen en de
opnamen in die groep weer te geven in miniatuur formaat.
Dubbel-klik op de gewenste opname.
• De opname verschijnt op het scherm in het Opname Paneel.
Dubbel-klik

55
Een opname spiegelen (horizontaal of verticaal)
Wordt gebruikt om de gekozen opname horizontaal of verticaal te spiegelen.
Kies Flip uit het Image menu, kies dan Horizontal of Vertical.
• De opname op het scherm wordt gespiegeld.
• Klikken op de Horizontal of Vertical knoppen in het gereedschapspalet heeft hetzelfde effect.
Spiegel horizontaal
Spiegel verticaal
✎ Kies Undo uit het Edit menu om de vorige handeling terug te draaien. Deze
functie kan worden gebruikt om een aantal handelingen in volgorde te
herroepen (Macintosh: alleen de laatste handeling). Het aantal handelingen
hangt af van het beschikbare geheugen en het soort handeling.
Verticaal Horizontaal
GEBRUIK VAN HET OPNAME PANEEL
54
Uitsnede in opnamen maken
Gebruikt om een deel uit een opname uit te snijden.
Klik op het selectie-gereedschap in het gereedschap-palet.
• '+' wordt gebruikt als cursor.
Selectie-
gereedschap
+
Beweeg de cursor naar het deel van de opname dat moet
worden geselecteerd, en selecteer dit deel door de cursor te
slepen.
Kies Crop uit het Image menu.
• De opname wordt afgesneden.
Selecteer de boot
Kies Crop uit het Image menu.
✎ Kies Undo uit het Edit menu om de vorige handeling terug te draaien. Deze
functie kan worden gebruikt om een aantal handelingen in volgorde te
herroepen (Macintosh: alleen de laatste handeling). Het aantal handelingen
hangt af van het beschikbare geheugen en het soort handeling.

57
Tekst toevoegen
Voegt tekst toe aan een opname.
Kies het tekstgereedschap uit het gereedschapspalet.
• ' I ' wordt gebruikt als cursor.
I
Tekst-
gereedschap
Beweeg de cursor naar de plek waar de tekst moet worden
toegevoegd, en klik de muis om het tekstveld te activeren.
Typ de tekst in via het toetsenbord
• Macintosh: Sla stap 4 over en ga meteen naar stap 5.
Tekstveld
Als de hele tekst is ingevoerd, klik dan buiten het veld.
• Als de tekst bewaard is, wordt de rand van het veld getoond in diagonale strepen.
• Klik in het veld om meer tekst toe te voegen.
• Als de rand van het veld verdwijnt als de muis wordt dubbel-geklikt, kies dan Undo uit het Edit menu
om het veld opnieuw zichtbaar te maken.
Rand getoond in diagonale strepen
cursor
Lees door op de volgende pagina.
GEBRUIK VAN HET OPNAME PANEEL
56
Een Opname roteren
Wordt gebruikt om een opname linksom of rechtsom te roteren, over 90˚ of 180˚.
Kies Rotate uit het Image menu, en kies daarna 90 Degrees
Left, 90 Degrees Right, of 180 Degrees (Macintosh:
180 Degrees, 90˚ counter clockwise, 90˚ clockwise).
• De opname op het scherm wordt geroteerd in de aangegeven richting en over de aangegeven hoek.
• Klikken op de 90 graden links en 90 graden rechts knoppen in het gereedschapspalet heeft hetzelfde
effect.
Roteer 90 graden rechtsom
Roteer 90 graden linksom
✎ Kies Undo uit het Edit menu om de vorige handeling terug te draaien. Deze
functie kan worden gebruikt om een aantal handelingen in volgorde te
herroepen (Macintosh: alleen de laatste handeling). Het aantal handelingen
hangt af van het beschikbare geheugen en het soort handeling.
Roteer 90 graden linksom
Roteer 90 graden rechtsom
180 graden

59
Inzoomen en uitzoomen
Vergroot of verkleint een opname in een range van 1600~3% (400~25% met de Macintosh).
Klik op het zoom-gereedschap in het gereedschaps-palet.
• De cursor veranderd in het zoom-icoon.
Zoom-
gereedschap
Cursor
Zet de cursor boven de opname en klik om die te vergroten.
Klik terwijl u de Ctrl-toets (Option-toets met de Macintosh)
ingedrukt houdt om hem te verkleinen.
Met Windows
• De opname kan worden vergroot in vier stappen (200%, 400%, 800%, 1600%) van 100% (ware
grootte).
• De opname kan worden verkleind in vijf stappen (50%, 25%, 12%, 6%, 3%) van 100% (ware grootte).
Met de Macintosh
• De opname kan worden vergroot in vier stappen (150%, 200%, 300%, 400%) van 100% (ware
grootte).
• De opname kan worden verkleind in drie stappen (75%, 50%, 25%) from 100% (ware grootte).
Andere zoom-methoden
• Kies het zoom-percentage direct uit het zoom- grootte veld in het gereedschaps-palet.
• Kies Zoom-In of Zoom-Out uit het Image menu.
Zoom-grootte veld
Zoom-in
Zoom-out
GEBRUIK VAN HET OPNAME PANEEL
58
De pijl-aanwijzer bij de hoeken van het tekstveld wordt gebruikt
om de hoeken te verslepen om de grootte te veranderen.
• De cursor voor de diagonaal gestreepte rand wordt gebruikt om het veld in z’n geheel te verplaatsen.
Deze aanwijzer (voor de diagonaal gestreepte rand) wordt
gebruikt om het tekstveld te verplaatsen.
Met de Macintosh
De pijl-aanwijzer in de hoeken van het tekstveld
wordt gebruikt om de hoeken te verslepen om
de grootte te veranderen.
Het lettertype, grootte, kleur, vorm, layout, en achtergrond-
kleur (alleen Macintosh) wordt veranderd in de balk.
Grootte van het tekstveld
verandert.
Lettertype Grootte
Kleur
Stijl Uitlijnen
Vet
Schuin
Onderstrepen
Links
Gecentreerd
Rechts
Vet
Schuin
Onderstrepen
Links
Gecentreerd
Rechts
Lettertype Grootte
Kleur
Achtergrondkleur
UitlijnenStijl
Met de Macintosh
Met Windows
Dubbel-klik buiten het tekstveld als u klaar bent
• Het tekstveld verdwijnt.

61
De kleurbalans veranderen
Veranderd de kleurbalans in de opname op het scherm.
Kies Color Balance uit het Image menu.
• Het Color Balance venster verschijnt.
Gebruik de option knoppen om te kiezen voor het
veranderen van schaduw, middentonen of hoge lichten.
•
Als u eerst de middentonen verandert, zijn verdere veranderingen vaak niet meer nodig.
Versleep de schuif-knoppen met de muis. De instellingen
kunnen ook worden veranderd door direct in te typen.
• De kleurbalans verandert als de sliders worden bewogen of als er nieuwe waarden worden ingetypt in
de velden aan de rechterkant van het venster.
✎ Red kan rood (beweeg links) of cyaan (beweeg rechts) verminderen.
Green kan groen (beweeg links) of magenta (beweeg rechts) verminderen.
Blue kan blauw (beweeg links) of geel (beweeg rechts) verminderen.
Klik op OK als u klaar bent met de veranderingen.
• Klik op Cancel om de kleurveranderingen te herroepen en het venster te sluiten.
GEBRUIK VAN HET OPNAME PANEEL
60
Een opname scrollen
Scrollt een opname die te groot is om op het scherm te passen.
Klik op het Pan-gereedschap in het gereedschaps-palet.
• De cursor verandert in het hand-icoon.
Pan-
gereedschap
Cursor
Zet de cursor boven de opname en versleep hem over het
scherm.
Helderheid en contrast aanpassen
Verandert de helderheid en het contrast van de opname op het scherm.
Kies Brightness/Contrast uit het Image menu.
• Het Brightness/Contrast venster verschijnt.
Versleep de schuif-knoppen met de muis. De instellingen
kunnen ook worden veranderd door direct in te typen.
• De helderheid en het contrast veranderen als de schuifjes worden bewogen of als er nieuwe waarden
worden ingetypt in de velden aan de rechterkant van het venster.
Klik op OK als u klaar bent met de aanpassingen.
• Klik op Cancel om de aanpassingen te herroepen en het venster te sluiten.

63
Verscherpen en verzachten
Kies Adjust uit het Image menu, en kies Sharpen of Soften uit
het sub-menu.
• Het effect van deze functies varieert van opname tot opname.
✎ Sharpen: Deze functie “verscherpt” randen. Een iets onscherpe opname wordt
pittiger. Verscherpen maakt echter ook de ruis in een opname meer zichtbaar.
✎ Soften: Deze functie creëert een soft-focus effect. Kleine details in de opname
worden diffuser, waardoor het populair is bij portretten.Verzachten maakt de
hele opname een beetje onscherp.
Verscherpen
Verzachten
✎ Kies Undo uit het Edit menu om de vorige handeling terug te draaien. Deze
functie kan worden gebruikt om een aantal handelingen in volgorde te
herroepen (Macintosh: alleen de laatste handeling). Het aantal handelingen
hangt af van het beschikbare geheugen en het soort handeling.
GEBRUIK VAN HET OPNAME PANEEL
62
Opnamen veranderen
Snelle aanpassing van de helderheid en de randscherpte van de opname door simpelweg de opties uit het
menu te kiezen.
Lichter en donkerder maken
Kies Adjust uit het Image menu, en kies Lighten of Darken
uit het sub-menu.
• De helderheid of de opname verandert.
Lichter maken
Donkerder maken
✎ Kies Undo uit het Edit menu om de vorige handeling terug te draaien. Deze
functie kan worden gebruikt om een aantal handelingen in volgorde te
herroepen (Macintosh: alleen de laatste handeling). Het aantal handelingen
hangt af van het beschikbare geheugen en het soort handeling.

65
Digita Desktop™ opname filters
Installatie van een aantal filters vergroot de functionaliteit van Digita Desktop™.
Plug-in filters
Installatie van een aantal filters vergroot de functionaliteit van Digita Desktop™.
GEBRUIK VAN HET OPNAME PANEEL
64
Beeldgrootte veranderen
Verandert de grootte van de opname op het scherm.
Kies Resize uit het Image menu.
• Het Resize venster verschijnt.
Houd de hoogte:breedte verhouding vast
Kies de eenheden.
Typ de nieuwe waarde voor breedte en hoogte in, en klik op
OK.
• Als de Preserve Aspect Ratio (Macintosh: Maintain Aspect Ratio) optie is geselecteerd, wordt de
opname in grootte veranderd met behoud van de breedte:hoogte verhoudingen. Als een nieuwe
breedte of hoogte wordt ingetypt, wordt het andere venster automatisch aangepast.
• Klik op Cancel om de veranderingen te herroepen.
• De beeldkwaliteit wordt minder als de opname te sterk vergroot wordt.
✎ Kies Undo uit het Edit menu om de vorige handeling terug te draaien. Deze
functie kan worden gebruikt om een aantal handelingen in volgorde te
herroepen (Macintosh: alleen de laatste handeling). Het aantal handelingen
hangt af van het beschikbare geheugen en het soort handeling.

67
Opnamen bewaren
De afgebeelde opnamen kunnen in verschillende formaten worden bewaard op de harde schijf.
Beeldformaten
De opname’d die in het Opname Paneel getoond worden, kunnen worden bewaard in de volgende
formaten.
Het BMP formaat is ondersteund als de standaard in Windows®. Opname-
bestanden die in dit formaat bewaard zijn, kunnen worden bekeken met
software zoals Microsoft Paint (behoort bij het Windows® operating system)
zonder enige speciale beeldbewerkingssoftware.
BMP
Een afkorting van Exchangeable Image file Format. De opnamen in de
Dimâge EX worden op de CompactFlash kaart in dit formaat opgeslagen.
EXIF 2.0 is een doorontwikkeling van EXIF 1.0 (dat JPEG-compressie
ondersteunt, een eenvoudige structuur heeft, en opslag van extra informatie
toelaat), waarbij nieuwe informatie-tags worden ondersteund, zoals het
toevoegen van audio informatie gedurende het fotograferen, en opslag van
fotografische informatie. Dit formaat ondersteunt ook eenvoudige conversie
van kleur- informatie en additionele informatie, zonder kwaliteitsverlies in de
opname, en zonder zogenaamde dropouts).
EXIF (EXIF 2.0)
Een afkorting van Joint Photographic Experts Group. JPEG is een
internationale standaard voor compressie en expansie van stilstaande
beelden en is platform-onafhankelijk (zoals ook het TIFF formaat, dat
hieronder beschreven wordt), terwijl er een grotere compressie-ratio mogelijk
is, en daardoor een bredere toepassing.
JPEG
Dit formaat wordt veel gebruikt in Macintosh programma’s, en is de de-facto
beeldformaat standaard voor de Macintosh geworden. Beelden die in dit
formaat bewaard zijn, kunnen worden bekeken met software zoals
SimpleText (standaard meegeleverd met het Macintosh Operating System)
zonder speciale beeldbewerkings-software.
PICT
Lees door op de volgende pagina.
GEBRUIK VAN HET OPNAME PANEEL
66
Selecteer de printer, papier, orientatie, etc., en klik op OK.
Kies Print uit het File menu
• Het Print venster verschijnt.
• De inhoud van het venster verschilt per gebruikte printer.
Stel de print range en het aantal kopieën in.
• De inhoud van het venster verschilt per gebruikte printer.
Klik op OK (Print met de Macintosh) als de instellingen goed
zijn.
Opnamen afdrukken
Drukt de opname af die op het scherm staat.
Kies Print Setup uit het File
menu (Paper Setup uit het File
menu met de Macintosh).
• Het Print Setup venster verschijnt.

69
Opnamen bewaren
Kies Save As uit het File menu.
• Het Save As venster verschijnt (het standaard “Bewaar
als...” venster verschijnt met de Macintosh).
Met Windows Met de Macintosh
Kies de map waarin u de opname wilt bewaren.
• Om een nieuwe map te maken om de opname in te bewaren, klikt u op het Create New Folder icoon
(New met de Macintosh).
• Klik op Cancel om het aanmaken van een nieuwe map te herroepen.
Geef de bestandsnaam in
Selecteer het gewenste bestandsformaat.
• De bestands-extensie die bij het geselecteerde bestandsformaat hoort, wordt automatisch
toegevoegd aan de naam (alleen Windows
®
).
Klik op Save.
• De opname wordt bewaard in de opgegeven map in het opgegeven formaat en het Opname Paneel
verschijnt opnieuw.
GEBRUIK VAN HET OPNAME PANEEL
68
Een afkorting van Tag Image File Format. Dit formaat ondersteunt hoge
resolutie bit map bestanden, en kan worden gebruikt op een groot aantal
platforms. Het kan worden gebruikt op IBM PC/AT en compatibelen, de
Macintosh, en een aantal andere systemen.
TIFF
Een beeldformaat voor Adobe Photoshop V3.0 beeldbewerkingssoftware,
ontwikkeld en verkocht door Adobe Systems Corporation.
Photoshop 3.0
(PSD)
Een bestandsformaat dat gezamenlijk ontwikkeld werd door Kodak,
Microsoft, Hewlett Packard, en Live Picture Corporation. Dit formaat
ontwikkelt zich als de internationele standaard voor PC beeldbestanden. Het
ondersteunt de volgende eigenschappen die niet beschikbaar zijn met
andere beeldformaten.
• Alle beelden worden verdeeld in 64x64-pixel blokjes, zodat onnodige data
niet worden verwerkt gedurende vergroting en beweging. Elk blokje is
gecomprimeerd in het JPEG formaat, waardoor het verlies van
beeldgegevens minimaal is.
• Omdat ieder bestand meerdere hoge resolutie bestanden bevat, kan de
opname automatisch worden weergegeven in een optimale resolutie.
• Omdat de opname wordt weergegeven in de optimale resolutie, en alleen
de opname data blokjes voor het weergegeven deel van de opname
worden verwerkt, blijft de benodigde hoeveelheid geheugen en
processorkracht beperkt, waardoor de weergave op hoge snelheid kan
plaatsvinden.
FlashPix

71
Het Camera Paneel
• Sommige ikonen of labels kunnen iets verschillend zijn van die in de camera worden gebruikt.
Formaat
(Image
Capture
type)
(p.73)
Flitser
(p.73)
Timer
(zelfont-
spanner)
(p.73)
Camera
instellingen knop
(p.74)
Camera status weergave (p. 72)
Macro knop
Capture knop (p.80)
Focus lock (p. 80)
Voorbeeld venster
Voorbeeld
Update knop
(p.80)
Continue
Voorbeeld Update
(p.80)
Camera
inhoud knop (p.29)
Toon/Verberg voorbeeld knop
Zoom schuif (p.80)
Klikken op de Toon/Verberg
Voorbeeld knop verwijdert het
voorbeeld venster uit het paneel en
verkleint het Camera Paneel.
Klik op deze knop om het voorbeeld venster
weer te geven.
70
GEBRUIK VAN HET CAMERA PANEEL
Het Camera Paneel wordt gebruikt om de camera vanuit de PC te besturen en om de status op het
scherm te bekijken.
Mogelijkheden van het Camera Paneel
• Weergave van de status van de digitale camera.
• Het besturen van de Dimâge EX vanuit de PC.
Beeld type instellen.
De flitsinstellingen ingeven.
De camera klok instellen.
De naam van de camera instellen.
De beeldteller in de camera instellen.
De video-output instellen.
De wachttijd voor Instant Review instellen.
Systeemgeluiden uitzetten.
De beeldkwaliteit, grootte, en kleur modus instellen.
De interval voor Burst/continu en Timelapse/interval instellen.
De Digital Scene Selector instellen.
Scripts en programma’s naar de CompacFlash kaart in de camera uploaden.
De witbalans instellen.
Afstandsbediening instellen (als de IrDA/infrarood is aangesloten).
Opnamegraferen met de zelfontspanner (als de IrDA is aangesloten).
• Weergave van de opnamen in de camera (CompactFlash kaart) in het Map Paneel.
• Voorbeeld weergave (als de IrDA/infrarood is aangesloten).

73
Basis Camera Paneel bediening (drie knoppen)
Deze drie knoppen worden gebruikt om het Image Capture Type in te stellen, de flitser-instellingen, en de
zelfontspanner voor draadloze fotografie.
Formaat (Image Capture Type)
• Het Image Capture Type verandert in de onderstaande volgorde iedere keer dat de knop wordt
ingedrukt.
Flitser
• De instelling verandert in de onderstaande volgorde iedere keer dat de knop wordt ingedrukt.
• Zie de de Ingebouwde Flitser sectie van de cameragebruiksaanwijzing voor details.
AUTO (Automatische flits)
FILL (Invulflits)
R-EYE (Automatische flits, met rode ogen-reductie)
OFF (Flitser uitgeschakeld)
Timer (zelfontspanner)
• De zelfontspanner wordt aan/uit gezet iedere keer dat
deze knop wordt ingedrukt.
• Indien AAN, zal de zelfontspanner het ontspannen van de
sluiter met ongeveer 10 seconden vertragen.
• De zelfontspanner is niet beschikbaar bij Burst/continu of
Timelapse/interval opnamen.
GEBRUIK VAN HET CAMERA PANEEL
72
Camera Status Weergave
Toont het aantal opnamen dat is opgeslagen op de CompactFlash kaart in de camera en de resterende
batterij-capaciteit.
Toont de resterende capaciteit op de CompactFlash kaart.
Het blauwe deel geeft de gebruikte capaciteit weer.
Geeft aan of er een CompactFlash kaart in het card slot zit.
Geeft aan dat er een kaart in zit.
G
eeft aan dat het batterij-niveaul laag is. Stop de
software onmiddellijk en vervang de vier batterijen in
de Dimâge EX, of sluit de AC-Adapter (apart leverbaar)
aan.
Geeft het aantal opnamen aan dat op de CompactFlash
kaart in de camera in opgeslagen.
De camera functioneert normaal als dit icoon roteert.

75
Voorkeuren
De datum en tijd in de camera
instellen.
1. Geef de instellingen voor Maand, Dag, Jaar, Uur, en
Minuue.
2. Klik op de AM of PM radio knop.
3. Klik op de Set Date or Time knop.
• De camera’s klok wordt aangepast.
De camera-naam instellen.
1.Typ de gewenste naam in het tekstveld.
2. Klik op de Set Camera Name knop.
• Zie Camera Naam in de cameragebruiksaanwijzing
voor meer informatie.
Stel de Beeldteller Reset in.
Klik op de gewenste radio knop.
• Zie Beeldteller Reset in de cameragebruiksaanwijzing
voor meer informatie.
74
[Extensies]
De camera-instellingen veranderen
Verandert de instellingen van de camera vanuit de PC. Het grootste deel van de instellingen die op de
camera zelf kunnen worden veranderd, kunnen ook vanuit de PC worden veranderd.
Klik op de Settings knop om het Camera Settings venster weer
te geven.
Klik op de Settings knop.
Een groot aantal instellingen kan via de vier knoppen in het
camera settings venster worden veranderd. Klik op een knop
om een lijstweergave te krijgen.
Klik op de lijst om het instellingen-scherm te selecteren.
Voorkeuren
Media-instellingen
Extensies
Lijst van dingen die
kunnen worden
ingesteld
Scherminstellingen
[Voorkeuren] Opnamegrafie-parameters, datum en tijd, beeldteller reset, camera naam, en
NTSC/PAL select.ie
[Media-instellingen]
Bestandsgrootte van de opnamen die met de camera worden gemaakt,
beeldkwaliteit, kleur, interval tussen opnamen, aantal opnamen.
GEBRUIK VAN HET CAMERA PANEEL
Lees door op de volgende pagina.

77
Media-instellingen
De Still Image/normaal
instellingen.
1. Kies de gewenste radio knop voor Kleur of ZW.
2. Kies de gewenste beeldkwaliteit uit het afrol-menu.
3. Kies de gewenste grootte uit het afrol-menu.
• Zie de betreffende sectie in de camera
gebruiksaanwijzing voor meer informatie.
De Burst Image/continu
instellingen.
1. Kies de kleur, beeldkwaliteit, en beeldgrootte.
• Zie de betreffende sectie in de camera
gebruiksaanwijzing voor meer informatie.
2. Kies de tijds-interval tussen de opnamen (in
milliseconden).
• Deze instelling kan niet worden gedaan vanuit de
camera.
De Timelapse Image/interval
instellingen.
1. Kies de kleur, beeldkwaliteit, en beeldgrootte.
2. Kies de timelapse-interval.
3. Kies het aantal opnamen.
• Zie de betreffende sectie in de camera
gebruiksaanwijzing voor meer informatie.
76
Video Output instellen.
Klik op de radio knop van de gewenste instelling.
• Zie Videosoort in de cameragebruiksaanwijzing voor
meer informatie.
Taal-instelling.
• Zie cameragebruiksaanwijzing voor meer informatie.
Klik op de radio knop van de gewenste instelling
• Alleen die talen die ook in uw camera beschikbaar
zijn kunnen worden gekozen.
De Capture voorkeuren instellen.
1. Stel de tijd in, die Instant Review moet wachten op
een commando voordat een opname bewaard wordt.
• Deze optie kan niet in de camera zelf ingesteld
worden.
2. Klik het aankruisvakje om systeemgeluiden aan of uit
te zetten.
• Zie Systeemgeluiden in de cameragebruiks-
aanwijzing voor meer informatie.
• Het JPEG (EXIF) bestandstype kan niet worden
gewijzigd.
GEBRUIK VAN HET CAMERA PANEEL
Lees door op de volgende pagina.

79
Extensies
Een script of programma naar de CompactFlash kaart in de camera uploaden.
Een Script of Programma
oploaden.
1. Klik op de Extensions knop in het camera settings
paneel.
2. Klik op Scripts of Application, wat u wilt uploaden.
3. Klik op de Install knop in het camera settings paneel.
• Het Open venster verschijnt.
4. Selecteer het gewenste bestand, en klik op Open.
• Het script of de extensie wordt geïnstalleerd op de
CF kaart in de camera als een .csm bestand.
✎ Om een toegevoegd csm bestand te
verwijderen, selecteert u het in het
camera settings paneel, en klikt op
Remove.
• Er zijn 3 permanente csm bestanden die niet kunnen
worden verwijderd.
GEBRUIK VAN HET CAMERA PANEEL
78
De Digital Scene Selector instelling.
Klik op de radio knop voor de gewenste instelling.
• Zie de betreffende sectie in de camera
gebruiksaanwijzing voor meer informatie.
De Witbalans instellen.
Klik op de radio knop voor de gewenste insteling.
• Zie de betreffende sectie in de camera
gebruiksaanwijzing voor meer informatie.

81
DIA-SHOWS
Beelden van de harde schijf kunnen worden geselecteerd om weer te geven als dia’s op een vergelijkbare
manier als bij een diaprojector.
• Macintosh: Quick Time 3.0 of beter is nodig voor deze functie.
Mogelijkheden met Dia-shows
• De interval tussen dia’s kan worden ingesteld, of de volgende dia wordt getoond door met de muis te
klikken (zie p. 91).
• Geluid kan worden opgenomen voor ieder beeld, en afgespeeld tijdens de dia-show (zie p. 88).
• Er kan achtergrondmuziek worden toegevoegd (zie p. 90).
• De dia-show kan worden bewaard als een AVI-bestand (QuickTime movie met de Macintosh) (zie p. 94).
Een Dia-show maken
Open het dia-show venster.
▼
Voeg een bestand toe aan het dia-show venster.
▼
Stel de volgorde in waarin de dia’s moeten worden vertoond.
▼
Verwijder bestanden uit het dia-show venster indien nodig.
▼
Als u het originele beeld hebt bewerkt, kunt u de dia updaten.
▼
Neem geluid op bij de beelden.
▼
Kies achtergrondmuziek.
▼
Kies de achtergrondkleur en de wijze van dia-wisseling.
▼
Speel de dia-show af.
▼
Bewaar de dia-show.
▼
Maak een AVI bestand of QuickTime movie bestand.
GEBRUIK VAN HET CAMERA PANEEL
80
Draadloze fotografie (alleen IrDA/infrarood)
Draadloze fotografie, waarbij de camera vanuit de PC wordt bediend, is mogelijk onder Windows
®
95/98,
indien de IrDA/infrarood interface is aangesloten.
Kies het formaat (Image capture type) en de flitsinstelling (p. 73).
Klik op de Update knop om een voorbeeld te zien.
• Bepaal de beelduitsnede uit het voorbeeld scherm.
• Versleep de zoom-schuif tot de object(en) op de gewenste grootte op het scherm te zien zijn.
• Het voorbeeld op het scherm wordt automatisch ververst als Continuous was geselecteerd.
Continue
Voorbeeld
Update
Voorbeeld Update
knop
Zoom-schuif
Als de object(en) niet in het centrum van het beeld staan, klik
dan op de focus lock om deze AAN (rood) te zetten, en verstel
de scherpstelling door de uitsnede tijdelijk te veranderen.
Klik op the focus lock
Klik op de Capture knop als alle voorbereidingen klaar zijn.

83
Een opname toevoegen
Voegt een opname van de harde schijf toe aan de dia-show in het dia-show venster.
Kies het dia-show venster (p. 82).
Kies Add Slide uit het Dia-show menu.
• Klikken op Add Slide in de gereedschapsbalk heeft hetzelfde effect.
• Het volgende venster verschijnt.
Klik op het beeldbestand
Open
Kies het gewenste beeldbestand, en klik op Open.
• Het geselecteerde beeldbestand wordt toegevoegd aan het dia-show venster.
Aantal toegevoegde dia’s
De lengte van de dia-show in seconden
Het beeldbestand wordt toegevoegd aan de dia-show
DIA-SHOWS
82
Een Dia-show starten
Klik op de Create knop op de control strip.
Klik op Dia-show in het Select a document to create: venster.
Klik op OK om het dia-show venster te openen.
OK
Voeg een opname toe
Voeg een map met opnamen toe

85
De Weergave Methode veranderen
De methode van weergave van de dia’s in de dia-show kan worden veranderd in Slide, Small Slide, of List.
Kies Slide, Small Slide, of List uit het View By submenu in het
Dia-show menu. Klikken op het relevante icoon in de
gereedschapsbalk heeft hetzelfde effect.
Slide Small Slide
List
De dia-weergave verandert als volgt.
Slide
Small Slide
List
DIA-SHOWS
84
Een Map toevoegen
Voegt alle beelden in een map op de harde schijf toe aan het dia-show venster.
Kies het dia-show venster (p. 82).
Kies Add Folder of Slides uit het Dia-show menu.
• Klikken op Add Folder in de gereedschapsbalk heeft hetzelfde effect.
• Het volgende venster verschijnt.
Selecteer de map met de beelden, en klik op OK.
• Alle beelden in de geselecteerde map worden toegevoegd aan het dia-show venster als dia’s.
Selecteer de map
Aantal toegevoegde dia’s
Lengte van de dia-show in seconden
De beelden worden toegevoegd aan de dia-show.

87
Dia’s uit een Dia-show verwijderen
Verwijdert alle of enkele dia’s die eerder werden toegevoegd aan de dia-show.
N.B. het originele beeld blijft gewoon op de harde schijf staan.
Beweeg de cursor naar de dia die moet worden verwijderd en
klik erop. Om meerdere dia’s te verwijderen, houdt u de Ctrl
toets (de Shift toets met de Macintosh) ingedrukt terwijl u op
de dia’s klikt.
• De bestandsnaam van de geselecteerde dia’s wordt weergegeven.
• Om het selecteren van een beeld ongedaan te maken, houd u de Ctrl toets (de Shift toets op de
Macintosh) en klikt u nogmaals op dit beeld.
Kies Remove Selected Slides uit het Dia-show menu.
• Als Remove All Slides wordt gekozen uit het Dia-show menu, worden alle dia’s verwijderd ongeacht of
ze al dan niet geselecteerd waren.
• Het volgende venster verschijnt.
Om alle dia’s te verwijderen, klikt u op Yes.
• Om de selectie ongedaan te maken omdat u een vergissing beging, klikt u op No.
DIA-SHOWS
86
De Weergave-volgorde veranderen.
Verandert de volgorde waarin de dia’s in het dia-show venster worden getoond.
Verander de volgorde waarin de
dia’s worden getoond door ze
met de muis te verslepen naar de
nieuwe positie.
Versleep
Verplaatst de positie van de pijl
Dia’s updaten (alleen Windows
®
)
Als de originele beelden zijn bewerkt in het Opname Paneel, moeten de dia’s worden geupdate en nieuwe
miniatuur beelden gemaakt.
Kies Update Selected Slides uit het Dia-show menu.
• Alle dia’s worden geupdate, ongeacht welke dia’s zijn geselecteerd.
• De nieuwe miniaturen worden gemaakt als de dia’s zijn geupdate.

89
Klik op het luidspreker icoon om het pop-up menu te tonen.
• Kies Play om het opgenomen geluid te beluisteren.
• Kies Delete om het opgenomen geluid te wissen.
Opgenomen geluid beluisteren
Opgenomen geluid wissen
DIA-SHOWS
88
Geluid aan een dia toevoegen
Voegt geluid toe aan dia’s in het dia-show venster. Met de Macintosh wordt geluid dat in het Map Paneel
aan icoon werd toegevoegd gebruikt in de dia-show.
Klik op het microfoon icoon in de rechter bovenhoek van de
dia, en kies Record uit het pop-up menu.
• Het Record venster verschijnt.
• Klikken op het microfoon icoon als Small Slides of List is gekozen, heefthzetzelfde effect.
Klik op het microfoon icoon
Kies Record uit het pop-up menu
Neem het geluid op met het
Record venster.
• Neem het geluid op via de interne microfoon, of een
microfoon die is aangesloten op de sound input poort.
• Begin met opnemen door op de ● (Record) knop te
klikken, en stop met opnemen door op de ■ (Stop)
knop te klikken.
• Klik op de Play knop om het opgenomen geluid te
beluisteren.
• U kunt net zo vaak opnieuw opnemen als nodig is.
Record venster
Klik op Save om het opgenomen
geluid te bewaren.
• Als er geluid is opgenomen, verandert het microfoon
icoon in de bovenhoek van de dia in een luidspreker
icoon.
Verandert in een
luidspreker icoon

91
Dia-show voorkeuren
Stelt de voorkeuren in voor het afspelen van een dia-show.
Met het dia-show venster open, kiest u Dia-show Preferences
uit het Dia-show menu.
• Het Dia-show Preferences venster verschijnt.
Stel de voorkeuren in.
Vergroot of verkleind de dia om op het scherm te passen• Scale image to fit scherm:
Weergave van de naam van de dia.• Show image file name:
Herhaal de dia-show continu vanaf het begin.• Loop to beginning when done:
Start vanaf het begin, of anders vanaf het punt waarop de
show onderbroken werd.
• Always start from beginning:
Start de dia-show door te klikken met de muis, of
automatisch na een bepaalde tijd. Als Elapsed Time is
geselecteerd, moet de tijdsinterval worden ingegeven in
seconden in het hokje rechts.
• Advance To Next Slide Using:
Stelt de achtergrondkleur in voor de dia-show. Klik op
Background Color om het Color venster te krijgen.
• Background Color:
Klik op OK om de instellingen te bewaren en het Dia-show
Preferences venster weer te sluiten.
• Klik op Defaults om de basis-instellingen terug te krijgen.
• Klik op Cancel om de veranderingen ongedaan te maken en het Dia-show Preferences venster te
sluiten.
DIA-SHOWS
90
Achtergrondmuziek toevoegen
Gebruikt een WAV formaat bestand (AIFF formaat met de Macintosh) als achtergrondmuziek.
Met het dia-show venster open, kiest u Background Music uit
het Dia-show menu, en kiest u Select uit het submenu.
• Klikken op Select Music in de dia-show venster gereedschapsbalk heeft hetzelfde effect.
Selecteer de muziek
• Het volgende venster verschijnt.
Open
Klik op het gewenste geluidsbestand om dit te gebruiken als
achtergrondmuziek (de bestandsnaam wordt geselecteerd),
en Klik dan op Open.
• Het gekozen geluidsbestand is ingesteld als de achtergrondmuziek voor de dia-show.
Kies Background Music uit het
Dia-show menu, en kies Play uit
het submenu.
• Het geselecteerde geluid wordt afgespeeld.
• Klik op Stop om het afspelen te stoppen.
• Klik op Delete om het geluidsbestand als
achtergrondmuziek te verwijderen.
Afspelen
Kiezen
Wissen
Color Venster

93
Dia-show bewaren
Bewaart een dia-show op de harde schijf als een bestand.
Met het dia-show venster open,
kies Save As uit het File menu.
• Het Save As venster verschijnt (het standaard bestand
bewaar venster met de Macintosh).
Met Windows
Met de Macintosh
Maak een nieuwe map icoon
Kies de plek (map) waarin de dia-show bewaard moet worden.
• Klik op het Maak een nieuwe map icoon (New met de Macintosh) als de dia-show in een nieuwe map
moet worden bewaard.
• Klik op Cancel om het aanmaken van de nieuwe map te annuleren.
Geef de bestandsnaam in.
Klik op Save.
• De dia-show wordt bewaard als een bestand in de opgegeven map.
✎ Om een bewaarde dia-show te openen (bekijken), klikt u op Open File in de
control strip, en selecteert het dia-show bestand.
DIA-SHOWS
92
Dia-show vertonen
Speelt de dia-show af die u hebt gemaakt.
Kies Present Dia-show uit het Dia-show menu.
• Klikken op Present in de dia-show venster gereedschapsbalk heeft hetzelfde effect.
• De dia-show presentatie begint.
• Druk een willekeurige toets in (b.v. de spatiebalk)om de dia-show te stoppen.
Start show

95
Appendix
94
Een AVI-bestand (Macintosh: QuickTime movie
bestand) maken
Zet een dia-show om in een AVI bestand (een QuickTime bestand met de Macintosh).
Het AVI bestandsformaat wordt ondersteund als de standaard onder Windows
®
. Deze bestanden kunnen
worden afgespeeld met standaard software zoals Media Player dat bij het operating system hoort, en
daarom is er geen speciale software voor nodig.
Het QuickTime movie bestandsformaat wordt ondersteund als standaard bij de Macintosh.Deze bestanden
kunnen worden afgespeeld met standaard software die bij het operating system hoort, en daarom is er geen
speciale software voor nodig.
Met het dia-show venster open, kiest u Export to AVI.
• Het Export to AVI venster verschijnt.
Selecteer de beeldgrootte.
Klik op OK.
• Het bestand bewaar venster verschijnt.
Kies de locatie en bestandsnaam, en klik op Save.
• Het AVI bestand/QuickTime movie wordt gemaakt en bewaard.
• Macintosh: QuickTime movies kunnen worden afgespeeld als QuickTime is geïnstalleerd.

97
DE DIGITA™ VERSIE CONTROLEREN
Met Windows
®
Zet de PC aan en start Windows
®
.
Klik op het Digita Desktop.exe icoon.
• Als de software is geïnstalleerd volgens de instructies in het setup programma, zal het Digita
Desktop™.exe bestand zich in de map [C:] [Program Files] [FlashPoint] Digita Desktop] bevinden.
• De .exe identificatie wordt soms niet getoond, afhankelijk van de weergave instellingen.
Met het Digita Desktop.exe bestand geselecteerd, rechter-klik
erop.
Selecteer Properties uit het context menu dat verschijnt.
• Het Digita Desktop Properties venster verschijnt.
96
DE DIGITA™ VERSIE CONTROLEREN
Het versienummer wordt op het camera status scherm getoond. Druk de Status knop van de camera in
terwijl die in Record modus staat.
Lees door op de volgende pagina.

99
DE DIGITA™ VERSIE CONTROLEREN
Met de Macintosh
Zet de Macintosh aan.
Klik op het Digita Desktop™ icoon.
• Als de software is geïnstalleerd volgens de instructies in het setup programma, zal het Digita
Desktop™ Opname zich bevinden in de Digita Desktop map.
Kies Get Info (Info) uit het File (Bestand) menu.
• Het Info venster verschijnt waarin het versienummer staat (omcirkeld beneden).
98
Klik op de Version tab, klik dan op Product version onder
Item name: in het Other version informatie venster.
• Het versienummer verschijnt onder Value:.
Klik op OK.

SOFTWARE INFORMATIE VOOR WINDOWS
101
SOFTWARE INFORMATIE VOOR MACINTOSH
100
Installatie van QuickTime 3.0
QuickTime™ 3.0 is noodzakelijk om de Digita Desktop™ software op de
Macintosh te draaien.Installeer QuickTime 3.0 wanneer dit nog niet op uw com-
puter is geinstalleerd.
1.Steek de Dimâge EX CD-ROM in de CD-ROM drive.
2. Dubbel-klik op het CD-ROM icoon,dubbel-klik dan op de QuickTime Installer
map.
3. Dubbel-klik op het Installer icoon in de QuickTime Installer map.
4.Volg de instructies die op het scherm verschijnen.
DirectX Installatie - Windows 98/Windows 95
DirectX is noodzakelijk om Digita Desktop™ te draaien op een op Windows
gebaseerd operating systeem.Installeert u a.u.b. DirectX voordat u Digita
Desktop™ installeert.
Deze instructies nemen aan dat de CD-ROM drive drive D is.
1. Doe de Dimâge EX CD-ROM in de CD-ROM drive.
2. Selecteer Start Run. Het Run-scherm verschijnt.
3.Typ D:\DimageEX\Dx6core.exe in het open tekst deel, klik dan op OK.
4.Volg de instructies die op het scherm verschijnen. Dx6core.exe zal zoeken
naar en indien nodig DirectX installeren.
DirectX Installatie - Windows NT
Controleer het Windows NT opstart scherm om vast te stellen welk Service Pack op
uw PC is geïnstalleerd.
Service Pack 3: DirectX is al geïnstalleerd.
Service Pack 1 of 2: Neem contact op met Microsoft voor Service Pack 3 infor-
matie.
IrDA COM poort - Windows 98/Windows 95
Wanneer de camera met de comput-
er verbonden is via de IrDA connec-
tie, moet COM4 de Infrarood Serial
[COM] connectie poort zijn.
Controleren van de COM poort:
1. Selecteer
„Start➔Settings➔Control Panel“.
2. Klick op het Infrarood icoon, klik
dan op de Options tab.
3. Controleer of de COM4 verschijnt
in de “Providing application sup-
port...” regel.
Als COM4 niet verschijnt, kijk dan in
Window’s Help of uw computer
gebrui-
kershandleiding hoe de Infrarood
Serial connectie poort moet worden
gewijzigd.

TECHNISCHE GEBRUIKERSONDERSTEUNING
Voor informatie, technische vragen e.d. kunt u contact opnemen met
het Minolta-verkoopkantoor. Een SCSI-2 interface wordt aanger-
aden of compatibele applicaties.
Minolta Camera Benelux B.V.
Zonnebaan 39
3606 CH MAARSSEN
Tel: 030-2411411
Minolta Branche Office België
Kontichsesteenweg 38
2630 AARTSELAAR
Tel.03-8770430
© 1998 Minolta Co., Ltd.under the Berne
Convention and Universal Copyright Convention
9222-2760-37
A Minolta Austria Ges.m.b.H
Amalienstr. 59-61, A-1131 Wien,
Österreich
Tel: 01 87868 176 Fax: 01 87868 153
http://www.minoltaeurope.com
B Minolta Belgium Branch
Kontichsesteenweg 38, B-2630
Aartselaar, Belgique
Tel: 03 877 04 30 Fax: 03 877 00 49
http://www.minolta.be
CAN Minolta Canada Inc., Head Office
369 Britannia Road East,
Mississauga, Ontario L4Z 2H5, Canada
Tel. 0905 890 66 00 Fax: 0905 890 71 99
http://www.minolta.com
CH Minolta (Schweiz) AG
Riedstr. 6, CH-8953 Dietikon, Schweiz
Tel: 157 57 11 Fax: 01 741 33 12
http://www.minolta.ch
D Minolta GmbH
Kurt-Fischer-Str. 50, D-22923
Ahrensburg, Deutschland
Tel: 0180 567 20 80 Fax: 0221 93 767
177
Mo – Fr, 10.00 – 19.00
http://www.minolta.de
DK Paul Westheimer A/S
Erhvervsvej 30, DK-2610 Rødovre,
Danmark
Tel: 44 85 34 00 Fax: 44 85 34 01
http://www.minoltaeurope.com
E Videosonic S.A.
c/ Valportillo II, 8, Pol. Ind. de
Alcobendas,
E-28100 Alcobendas/Madrid, Spain
Tel: 01 661 94 30 Fax: 01 661 94 30
http://www.minoltaeurope.com
F Minolta France S. A.
365, Route de Saint-Germain,
F-78420 Carrières-Sur-Seine, France
Tel: 0130 86 62 02 Fax: 0130 86 62 82
http://www.minolta.fr
FIN Minolta Finland Branch
Niittykatu 6, PL 37 SF-02201 Espoo,
Finland
Tel: 09 423 499 Fax: 09 423 116
http://www.minolta.fi
GB Minolta (UK) LTD. Photographic Division
Precedent Drive,
Rooksley, Milton Keynes, MK13 8HF,
England
Tel: 01 908 208 349 Fax: 01 908 208 334
http://www.minolta.co.uk
IRL Photopak Sales
241 Western Industrial Estate, Naas
Road, Dublin 12, Ireland
Tel: 01 45 66 400 Fax: 01 45 00 452
http://www.minoltaeurope.com
I Rossi & C. S.p.A.
Via Ticino 40, Sesto Fiorentino-Firenze, I
– 50019 Osmannoro, Italy
Tel: 055 31 60 02 Fax: 055 37 52 87
http://www.minoltafoto.it
N Scandiafilm AS
Enebakkveien 304, N-1188 Oslo 11,
Norge
Tel: 022 28 00 00 Fax: 022 28 17 42
http://www.minoltaeurope.com
NL Minolta Camera Benelux B.V.
Zonnebaan 39, P. O. Box 6000,
NL-3600 HA, Maarssen, Nederland
Tel: 030 241 14 11 Fax: 030 241 41 65
http://www.minolta.nl
P Minolta Portugal Lda
Av. do Brasil 33-a, P-1700 Lisboa,
Portugal
Tel: 01793 00 16 Fax: 01 793 10 64
http://www.minoltaeurope.com
S Minolta Svenska AB
P. O. Box 9058, Albygatan 114, S-17109
Solna, Sverige
Tel: 08 627 76 50 Fax: 08 627 76 21
http://www.minoltaeurope.com
Sin Minolta Singapore (Pte) Limited
10 Teban Gardens Crescent, Singapore
2260
Tel: 56 35 533 Fax: 56 10 217
http://www.minolta.com
-
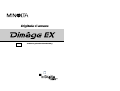 1
1
-
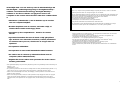 2
2
-
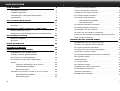 3
3
-
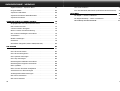 4
4
-
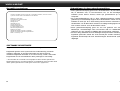 5
5
-
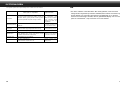 6
6
-
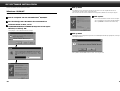 7
7
-
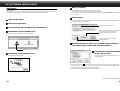 8
8
-
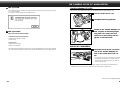 9
9
-
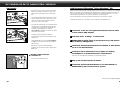 10
10
-
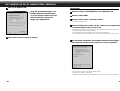 11
11
-
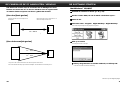 12
12
-
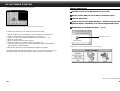 13
13
-
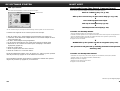 14
14
-
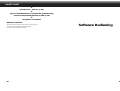 15
15
-
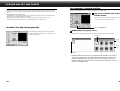 16
16
-
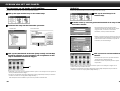 17
17
-
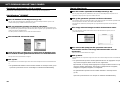 18
18
-
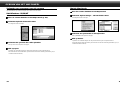 19
19
-
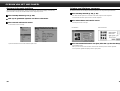 20
20
-
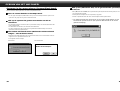 21
21
-
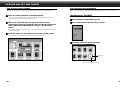 22
22
-
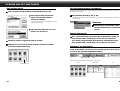 23
23
-
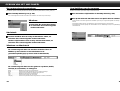 24
24
-
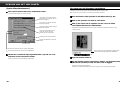 25
25
-
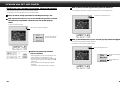 26
26
-
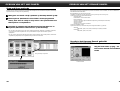 27
27
-
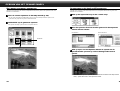 28
28
-
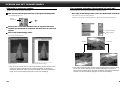 29
29
-
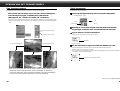 30
30
-
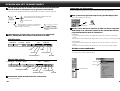 31
31
-
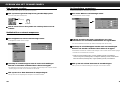 32
32
-
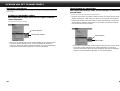 33
33
-
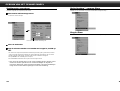 34
34
-
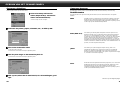 35
35
-
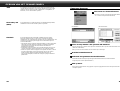 36
36
-
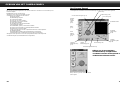 37
37
-
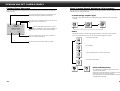 38
38
-
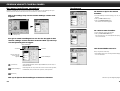 39
39
-
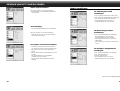 40
40
-
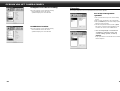 41
41
-
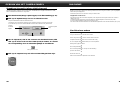 42
42
-
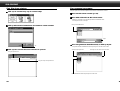 43
43
-
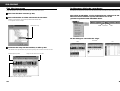 44
44
-
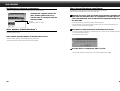 45
45
-
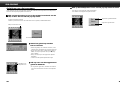 46
46
-
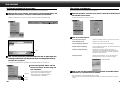 47
47
-
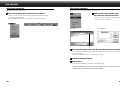 48
48
-
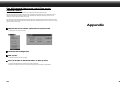 49
49
-
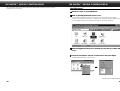 50
50
-
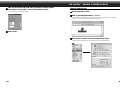 51
51
-
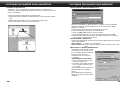 52
52
-
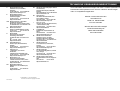 53
53
Konica Minolta Digital Camera DiMAGE EX Handleiding
- Type
- Handleiding
- Deze handleiding is ook geschikt voor
Andere documenten
-
Minolta Dimage V Instruction and Maintenance Manual
-
Acer Aspire 9520 Gebruikershandleiding
-
Acer Aspire 9110 Gebruikershandleiding
-
Acer Aspire 5110 Gebruikershandleiding
-
Acer Aspire 3510 Gebruikershandleiding
-
Acer Aspire 5670 Gebruikershandleiding
-
Acer TravelMate 5510 Gebruikershandleiding
-
Acer Aspire 9500 Gebruikershandleiding
-
Acer Aspire 9800 Gebruikershandleiding
-
Acer Aspire 5680 Gebruikershandleiding