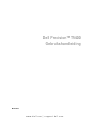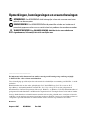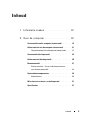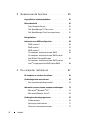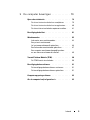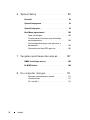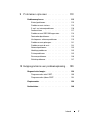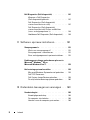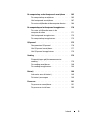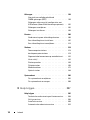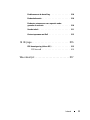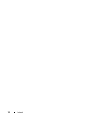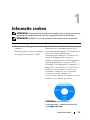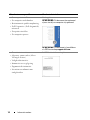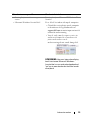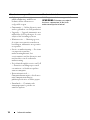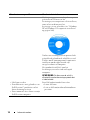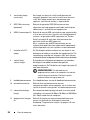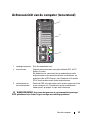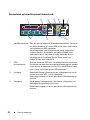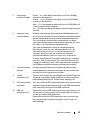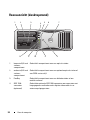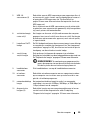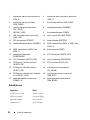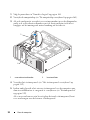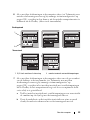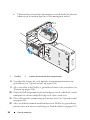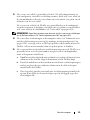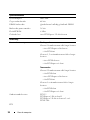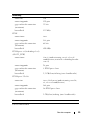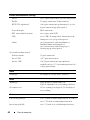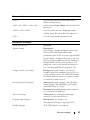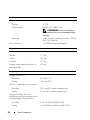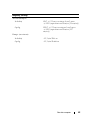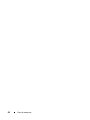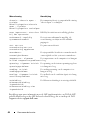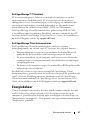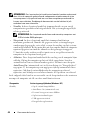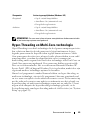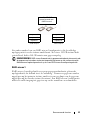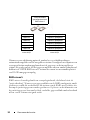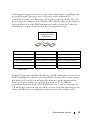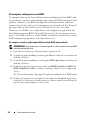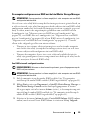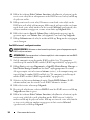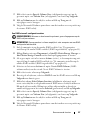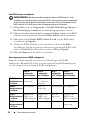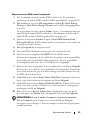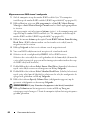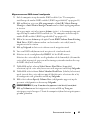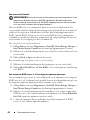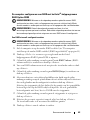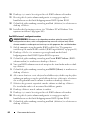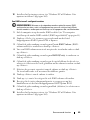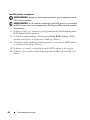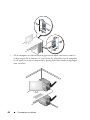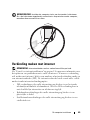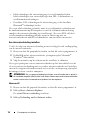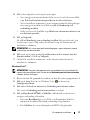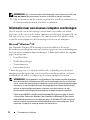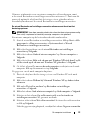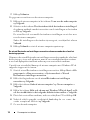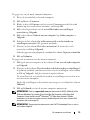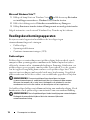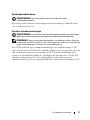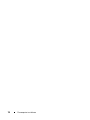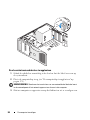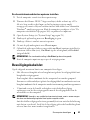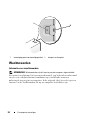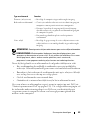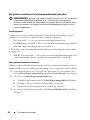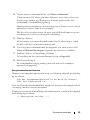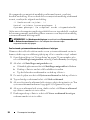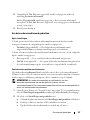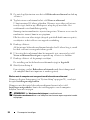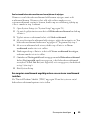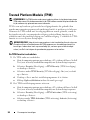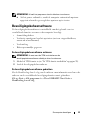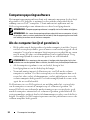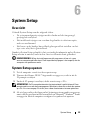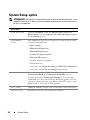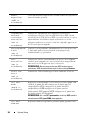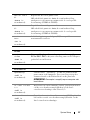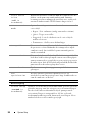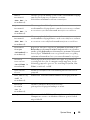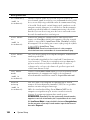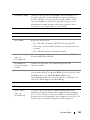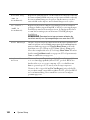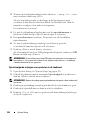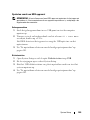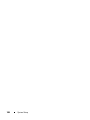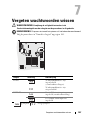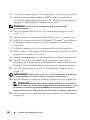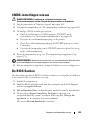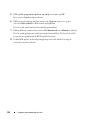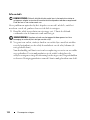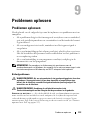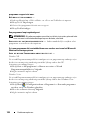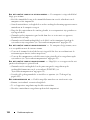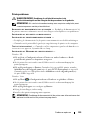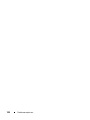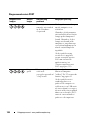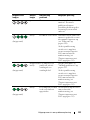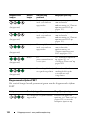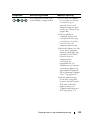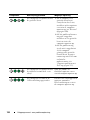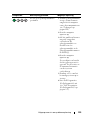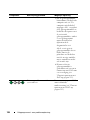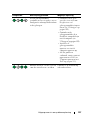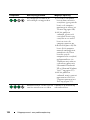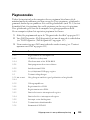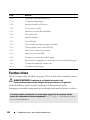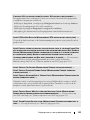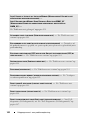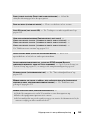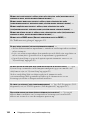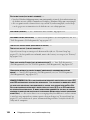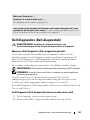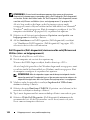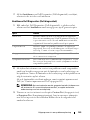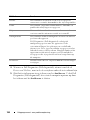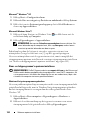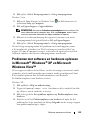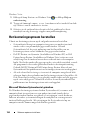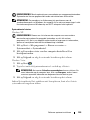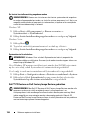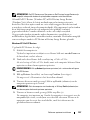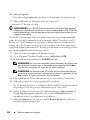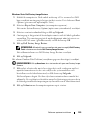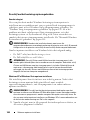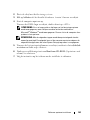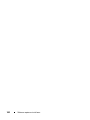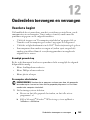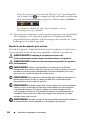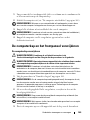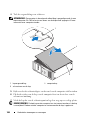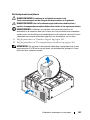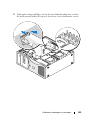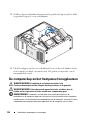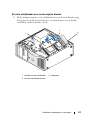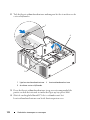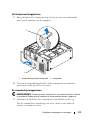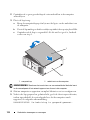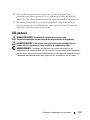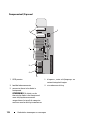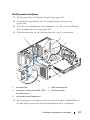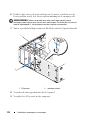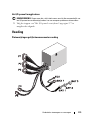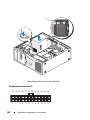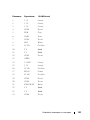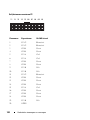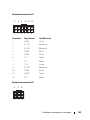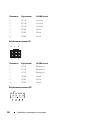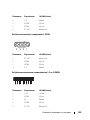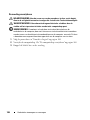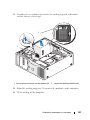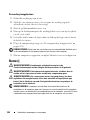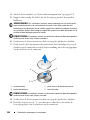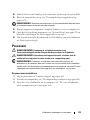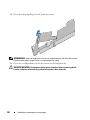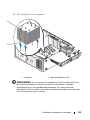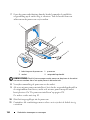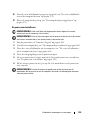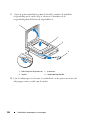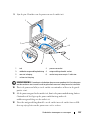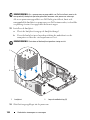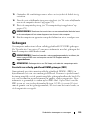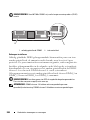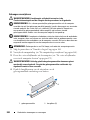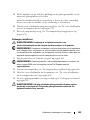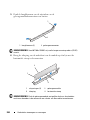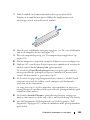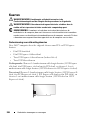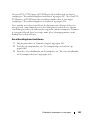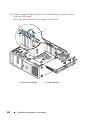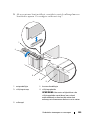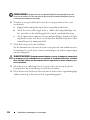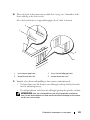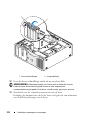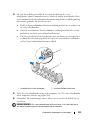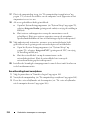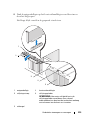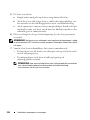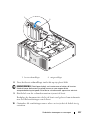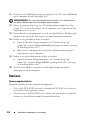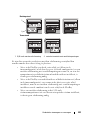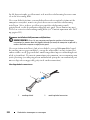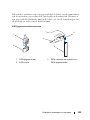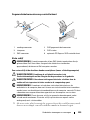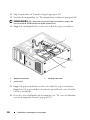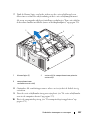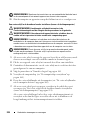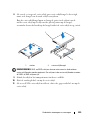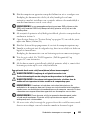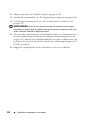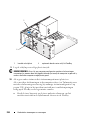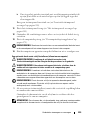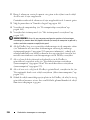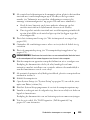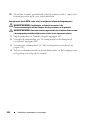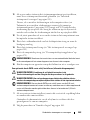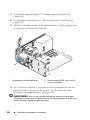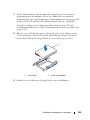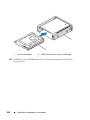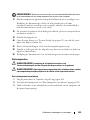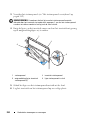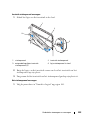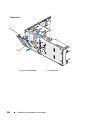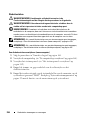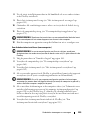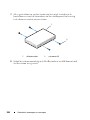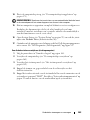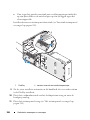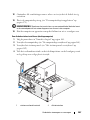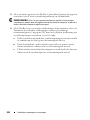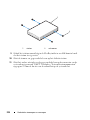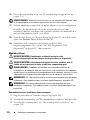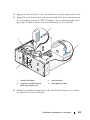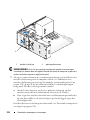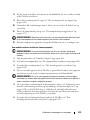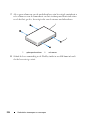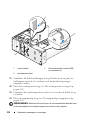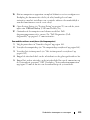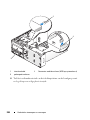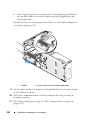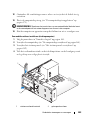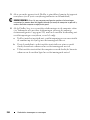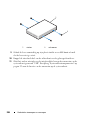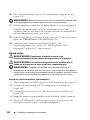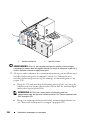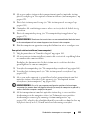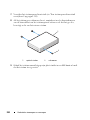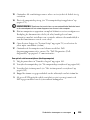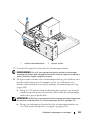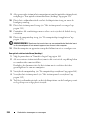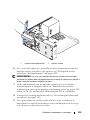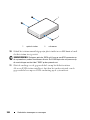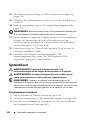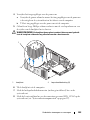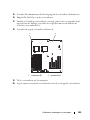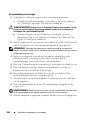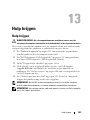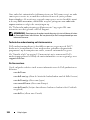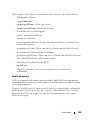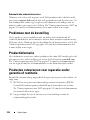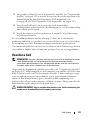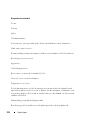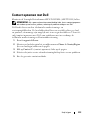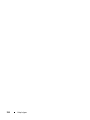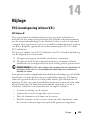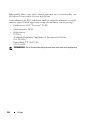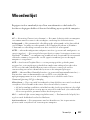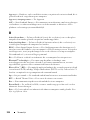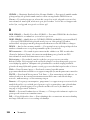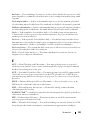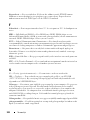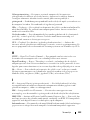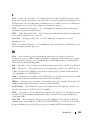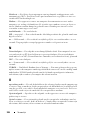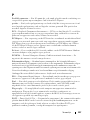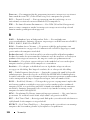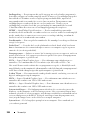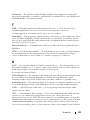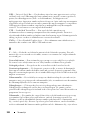Dell Precision T5400 Gebruikershandleiding
- Type
- Gebruikershandleiding

www.dell.com | support.dell.com
Dell Precision™ T5400
Gebruikshandleiding
Model DCTA

Opmerkingen, kennisgevingen en waarschuwingen
OPMERKING: Een OPMERKING duidt belangrijke informatie aan voor een beter
gebruik van de computer.
KENNISGEVING: Een KENNISGEVING duidt potentiële schade aan hardware of
potentieel gegevensverlies aan en vertelt u hoe het probleem kan worden vermeden.
WAARSCHUWING: Een WAARSCHUWING duidt het risico van schade aan
eigendommen, lichamelijk letsel of overlijden aan.
____________________
De informatie in dit document kan zonder voorafgaande kennisgeving worden gewijzigd.
© 2007 Dell Inc. Alle rechten voorbehouden.
Verveelvoudiging op welke wijze dan ook zonder de schriftelijke toestemming van Dell Inc. is strikt
verboden.
Handelsmerken die in deze tekst gebruikt zijn: Dell, het DELL-logo, Dell Precision en Dell
OpenManage zijn handelsmerken van Dell Inc.; Intel, Speedstep en Xeon zijn gedeponeerde
handelsmerken van Intel Corporation; Microsoft, Windows, en Windows Vista zijn handelsmerken of
gedeponeerde handelsmerken van Microsoft Corporation in de Verenigde Staten en/of andere landen.
Overige handelsmerken en handelsnamen worden in deze tekst gebruikt om te verwijzen of naar de
eenheden van de merken en namen of naar hun producten. Dell Inc. heeft geen eigendomsrechten of
-aanspraken op handelsmerken en handelsnamen anders dan haar eigen merken en namen.
Model DCTA
Augustus 2007 O/N NX046 Rev. A00

Inhoud 3
Inhoud
1 Informatie zoeken . . . . . . . . . . . . . . . . . . 13
2 Over de computer
. . . . . . . . . . . . . . . . . . 19
Vooraanzicht van de computer (towerstand) . . . . . . 19
Achteraanzicht van de computer (towerstand)
. . . . . 21
Connectoren op het achterpaneel (towerstand)
. . . 22
Vooraanzicht (desktopstand)
. . . . . . . . . . . . . . 24
Achteraanzicht (desktopstand)
. . . . . . . . . . . . . 26
Binnenaanzicht
. . . . . . . . . . . . . . . . . . . . . 27
Binnenaanzicht – Vaste-schijfcompartiment
naar buiten gekanteld
. . . . . . . . . . . . . . . 28
Systeemkaartcomponenten
. . . . . . . . . . . . . . . 29
Kabelkleuren
. . . . . . . . . . . . . . . . . . . . 30
Wisselen tussen tower- en desktopstand
. . . . . . . 31
Specificaties
. . . . . . . . . . . . . . . . . . . . . . 37

4 Inhoud
3 Geavanceerde functies . . . . . . . . . . . . . . 45
LegacySelect-technologiebeheer . . . . . . . . . . . . 45
Beheerbaarheid
. . . . . . . . . . . . . . . . . . . . . 45
Alert Standard Format
. . . . . . . . . . . . . . . 45
Dell OpenManage™ IT Assistant
. . . . . . . . . 47
Dell OpenManage Client Instrumentation
. . . . . 47
Energiebeheer
. . . . . . . . . . . . . . . . . . . . . . 47
Informatie over RAID-configuraties
. . . . . . . . . . . 50
RAID-niveau 0
. . . . . . . . . . . . . . . . . . . 50
RAID-niveau 1
. . . . . . . . . . . . . . . . . . . 51
RAID-niveau 5
. . . . . . . . . . . . . . . . . . . 52
De computer configureren voor RAID
. . . . . . . 54
De computer configureren voor RAID met de
Intel Matrix Storage Manager
. . . . . . . . . . . 55
De computer configureren voor RAID met het
Intel
®
-hulpprogramma RAID Option ROM . . . . . 63
4 De computer installeren . . . . . . . . . . . . . 67
De computer in een kast installeren . . . . . . . . . . 67
Verbinding maken met internet
. . . . . . . . . . . . . 69
Een internetverbinding instellen
. . . . . . . . . . 70
Informatie naar een nieuwe computer overbrengen
. . . 72
Microsoft
®
Windows
®
XP . . . . . . . . . . . . . 72
Microsoft Windows Vista™
. . . . . . . . . . . . 76
Voedingsbeschermingsapparaten
. . . . . . . . . . . 76
Piekbeveiligers
. . . . . . . . . . . . . . . . . . . 76
Spanningsstabilisatoren
. . . . . . . . . . . . . . 77
Continue stroomvoorzieningen
. . . . . . . . . . . 77

Inhoud 5
5 De computer beveiligen . . . . . . . . . . . . . 79
Open-chassisdetectie . . . . . . . . . . . . . . . . . . 79
De chassisintrusieschakelaar verwijderen
. . . . 79
De chassisintrusieschakelaar terugplaatsen
. . . 80
De chassisintrusieschakelaar opnieuw instellen
. . . 81
Beveiligingskabelslot
. . . . . . . . . . . . . . . . . . 81
Wachtwoorden
. . . . . . . . . . . . . . . . . . . . . 82
Informatie over wachtwoorden
. . . . . . . . . . 82
Een primair wachtwoord
(of systeemwachtwoord) gebruiken
. . . . . . . . 84
Een beheerderswachtwoord gebruiken
. . . . . . 87
Een vergeten wachtwoord ongeldig maken
en een nieuw wachtwoord instellen
. . . . . . . . 89
Trusted Platform Module (TPM)
. . . . . . . . . . . . . 90
De TPM-functie inschakelen
. . . . . . . . . . . . 90
Beveiligingsbeheersoftware
. . . . . . . . . . . . . . 91
De beveiligingsbeheersoftware activeren
. . . . . 91
De beveiligingsbeheersoftware gebruiken
. . . . 91
Computeropsporingssoftware
. . . . . . . . . . . . . 92
Als de computer kwijt of gestolen is
. . . . . . . . . . 92

6 Inhoud
6 System Setup . . . . . . . . . . . . . . . . . . . . . . 93
Overzicht . . . . . . . . . . . . . . . . . . . . . . . . . 93
System Setup openen
. . . . . . . . . . . . . . . . . . 93
System Setup-opties
. . . . . . . . . . . . . . . . . . . 94
Boot Menu (opstartmenu)
. . . . . . . . . . . . . . . . 103
Optie-instellingen
. . . . . . . . . . . . . . . . . . 103
De opstartbron selecteren voor de huidige
opstartprocedure
. . . . . . . . . . . . . . . . . . 103
Opstartvolgorde wijzigen voor opstarten in
de toekomst
. . . . . . . . . . . . . . . . . . . . . 104
Opstarten vanaf een USB-apparaat
. . . . . . . . 105
7 Vergeten wachtwoorden wissen . . . . . . 107
CMOS-instellingen wissen . . . . . . . . . . . . . . . 109
De BIOS flashen
. . . . . . . . . . . . . . . . . . . . . 109
8 De computer reinigen . . . . . . . . . . . . . . 111
Computer, toetsenbord en monitor . . . . . . . . . 111
Diskettestation
. . . . . . . . . . . . . . . . . . . 111
Cd's en dvd's
. . . . . . . . . . . . . . . . . . . . 112

Inhoud 7
9 Problemen oplossen . . . . . . . . . . . . . . . 113
Problemen oplossen . . . . . . . . . . . . . . . . . . 113
Batterijproblemen
. . . . . . . . . . . . . . . . . 113
Problemen met stations
. . . . . . . . . . . . . . 114
E-mail- en internetproblemen
. . . . . . . . . . . 116
Foutberichten
. . . . . . . . . . . . . . . . . . . 117
Problemen met IEEE 1394-apparaten
. . . . . . . 118
Toetsenbordproblemen
. . . . . . . . . . . . . . 119
Vastlopen en softwareproblemen
. . . . . . . . . 119
Problemen met geheugen
. . . . . . . . . . . . . 121
Problemen met de muis
. . . . . . . . . . . . . . 122
Netwerkproblemen
. . . . . . . . . . . . . . . . . 123
Voedingsproblemen
. . . . . . . . . . . . . . . . 123
Printerproblemen
. . . . . . . . . . . . . . . . . 125
Scannerproblemen
. . . . . . . . . . . . . . . . . 126
Geluidsproblemen
. . . . . . . . . . . . . . . . . 127
10 Hulpprogramma's voor probleemoplossing. . . 129
Diagnostische lampjes . . . . . . . . . . . . . . . . . 129
Diagnosecodes vóór POST
. . . . . . . . . . . . . 130
Diagnosecodes tijdens POST
. . . . . . . . . . . 132
Pieptooncodes
. . . . . . . . . . . . . . . . . . . . . . 139
Foutberichten
. . . . . . . . . . . . . . . . . . . . . . 140

8 Inhoud
Dell Diagnostics (Dell-diagnostiek) . . . . . . . . . . 147
Wanneer u Dell Diagnostics
(Dell-diagnostiek) gebruikt
. . . . . . . . . . . . . 147
Dell Diagnostics (Dell-diagnostiek)
starten vanaf de vaste schijf
. . . . . . . . . . . . 147
Dell Diagnostics (Dell-diagnostiek)
starten vanaf de schijf Drivers and Utilities
(stuur- en hulpprogramma's)
. . . . . . . . . . . . 148
Hoofdmenu Dell Diagnostics (Dell-diagnostiek)
. . . 149
11 Software opnieuw installeren . . . . . . . . 151
Stuurprogramma's . . . . . . . . . . . . . . . . . . . . 151
Wat is een stuurprogramma?
. . . . . . . . . . . 151
Stuurprogramma's identificeren
. . . . . . . . . . 151
Stuur- en hulpprogramma's opnieuw installeren
. . . 152
Problemen met software en hardware oplossen in
Microsoft
®
Windows
®
XP en
Microsoft Windows Vista™
. . . . . . . . . . . . . . . 153
Het besturingssysteem herstellen
. . . . . . . . . . . . 154
Microsoft
Windows
Systeemherstel gebruiken . . 154
Dell™ PC Restore en
Dell Factory Image Restore gebruiken
. . . . . . . 156
De schijf met het besturingssysteem gebruiken
. . . 160
12 Onderdelen toevoegen en vervangen . . . 163
Voordat u begint . . . . . . . . . . . . . . . . . . . . . 163
Benodigd gereedschap
. . . . . . . . . . . . . . 163
De computer uitschakelen
. . . . . . . . . . . . . 163
Voordat u aan de computer gaat werken
. . . . . 164

Inhoud 9
De computerkap en het frontpaneel verwijderen . . . 165
De computerkap verwijderen
. . . . . . . . . . . 165
Het frontpaneel verwijderen
. . . . . . . . . . . . 167
De vaste-schijfhouder uit de computer draaien
. . . 168
De computerkap en het frontpaneel terugplaatsen
. . . . 170
De vaste-schijfhouder weer in de
computer draaien
. . . . . . . . . . . . . . . . . 171
Het frontpaneel terugplaatsen
. . . . . . . . . . . 173
De computerkap terugplaatsen
. . . . . . . . . . 173
I/O-paneel
. . . . . . . . . . . . . . . . . . . . . . . . 175
Componenten I/O-paneel
. . . . . . . . . . . . . 176
Het I/O-paneel verwijderen
. . . . . . . . . . . . 177
Het I/O-paneel terugplaatsen
. . . . . . . . . . . 179
Voeding
. . . . . . . . . . . . . . . . . . . . . . . . . 179
Pintoewijzingen gelijkstroomconnector
voeding
. . . . . . . . . . . . . . . . . . . . . . . 179
De voeding verwijderen
. . . . . . . . . . . . . . 186
De voeding terugplaatsen
. . . . . . . . . . . . . 188
Batterij
. . . . . . . . . . . . . . . . . . . . . . . . . . 188
Informatie over de batterij
. . . . . . . . . . . . . 189
De batterij vervangen
. . . . . . . . . . . . . . . 189
Processor
. . . . . . . . . . . . . . . . . . . . . . . . 191
De processor verwijderen
. . . . . . . . . . . . . 191
De processor installeren
. . . . . . . . . . . . . . 195

10 Inhoud
Geheugen . . . . . . . . . . . . . . . . . . . . . . . . 199
Overzicht van volledig gebuffered
DIMM-geheugen (FBD)
. . . . . . . . . . . . . . 199
Geheugen adresseren bij configuraties met
4 GB of meer (alleen 32-bits besturingssystemen)
. . . 201
Geheugen verwijderen
. . . . . . . . . . . . . . . 202
Geheugen installeren
. . . . . . . . . . . . . . . . 203
Kaarten
. . . . . . . . . . . . . . . . . . . . . . . . . . 206
Ondersteuning voor uitbreidingskaarten
. . . . . . 206
Een uitbreidingskaart installeren
. . . . . . . . . . 207
Een uitbreidingskaart verwijderen
. . . . . . . . . 214
Stations
. . . . . . . . . . . . . . . . . . . . . . . . . 218
Towercomputerstations
. . . . . . . . . . . . . . 218
desktopcomputerstations
. . . . . . . . . . . . . 219
Gegevenskabelconnectoren op controllerkaart
. . . 225
Vaste schijf
. . . . . . . . . . . . . . . . . . . . . 225
Stationspanelen
. . . . . . . . . . . . . . . . . . 249
Diskettestation
. . . . . . . . . . . . . . . . . . . 256
Mediakaartlezer
. . . . . . . . . . . . . . . . . . 272
Optisch station
. . . . . . . . . . . . . . . . . . . 288
Systeemkaart
. . . . . . . . . . . . . . . . . . . . . . 302
De systeemkaart verwijderen
. . . . . . . . . . . 302
De systeemkaart vervangen
. . . . . . . . . . . . 306
13 Hulp krijgen . . . . . . . . . . . . . . . . . . . . . . 307
Hulp krijgen . . . . . . . . . . . . . . . . . . . . . . . 307
Technische ondersteuning en klantenservice
. . . 308
On line services
. . . . . . . . . . . . . . . . . . 308
AutoTech-service
. . . . . . . . . . . . . . . . . . 309
Automatische orderstatusservice
. . . . . . . . . 310

Inhoud 11
Problemen met de bestelling . . . . . . . . . . . . . . 310
Productinformatie
. . . . . . . . . . . . . . . . . . . . 310
Producten retourneren voor reparatie onder
garantie of restitutie
. . . . . . . . . . . . . . . . . . 310
Voordat u belt
. . . . . . . . . . . . . . . . . . . . . . 311
Contact opnemen met Dell
. . . . . . . . . . . . . . . 313
14 Bijlage . . . . . . . . . . . . . . . . . . . . . . . . . . 315
FCC-kennisgeving (alleen V.S.) . . . . . . . . . . . . . 315
FCC klasse B
. . . . . . . . . . . . . . . . . . . . 315
Woordenlijst . . . . . . . . . . . . . . . . . . . . . . . . . 317

12 Inhoud

Informatie zoeken 13
Informatie zoeken
OPMERKING: Sommige functies of media kunnen optioneel zijn en niet bij uw computer
zijn geleverd. Sommige functies of media zijn in bepaalde landen niet beschikbaar.
OPMERKING: Mogelijk is er bij uw computer aanvullende informatie geleverd.
Waar bent u naar op zoek? Hier kunt u het vinden
• Een diagnostisch programma voor de
computer
• Stuurprogramma's voor de computer
• Desktop System Software (DSS)
De schijf Drivers and Utilities
Documentatie en stuurprogramma's zijn al
geïnstalleerd op de computer. U kunt de Drivers
and Utilities Media gebruiken om
stuurprogramma's opnieuw te installeren (zie
"Stuur- en hulpprogramma's opnieuw
installeren" op pagina 152) of Dell Diagnostics
(Dell-diagnostiek) uit te voeren (zie "Dell
Diagnostics (Dell-diagnostiek)" op pagina 147).
Mogelijk bevatten de Drivers and Utilities
media leesmij-bestanden met de laatst
beschikbare informatie over technische
wijzigingen aan de computer of
geavanceerd technisch naslagmateriaal voor
technici en gevorderde gebruikers.
OPMERKING: Updates van de
stuurprogramma's en documentatie vindt
u op support.dell.com.

14 Informatie zoeken
• De computer instellen
• De computer onderhouden
• Basisinformatie probleemoplossing
• Dell Diagnostics (Dell-diagnostiek)
uitvoeren
• Een printer instellen
• De computer openen
Naslaggids
OPMERKING: Dit document kan optioneel
zijn en niet bij uw computer zijn geleverd.
OPMERKING: Dit document is beschikbaar
als PDF-bestand op support.dell.com.
• Garantie-informatie
• Algemene voorwaarden (alleen
Verenigde Staten)
• Veiligheidsinstructies
• Informatie over regelgeving
• Ergonomische informatie
• Licentieovereenkomst voor
eindgebruikers
Dell™ Productinformatiegids
Waar bent u naar op zoek? Hier kunt u het vinden

Informatie zoeken 15
• Serviceplaatje en code voor express-
service
• Microsoft Windows-licentielabel
Serviceplaatje en Microsoft
®
Windows
®
-
licentie
Deze labels bevinden zich op de computer.
• Gebruik het serviceplaatje om de computer
te identificeren als u gebruikmaakt van
support.dell.com
of contact opneemt met de
technische ondersteuning.
• Voer de code voor de express-service in
zodat uw telefonische verzoek naar de
juiste medewerker van de
ondersteuningsdienst wordt doorgeleid.
OPMERKING: Voor een betere beveiliging
heeft het nieuwe Microsoft Windows-
licentielabel nu een ontbrekend gedeelte of
"gat" om te weerhouden dat het label wordt
verwijderd.
Waar bent u naar op zoek? Hier kunt u het vinden

16 Informatie zoeken
• Oplossingen — Hints en tips voor
probleemoplossing, artikelen van
technici, on line cursussen en
veelgestelde vragen
• Community — On line discussies met
andere gebruikers van Dell-producten
• Upgrades — Upgrade-informatie over
onderdelen als het geheugen, de vaste
schijf en het besturingssysteem
• Klantenservice — Contactgegevens,
de status van reparatieverzoeken en
bestellingen, informatie over garantie
en reparatie
• Service en ondersteuning — De status
van reparatieverzoeken,
ondersteuningshistorie, het
servicecontract, on line discussies met
medewerkers van de technische
ondersteuning
• De technische updateservice van Dell
— Proactieve meldingen per e-mail
van software- en hardware-updates
voor uw computer
• Referentiemateriaal —
Computerdocumentatie, details over
mijn computerinstellingen,
productspecificaties en white papers
• Downloads — Geautoriseerde
stuurprogramma's, patches en
software-updates
Dell Support-website — support.dell.com
OPMERKING: Selecteer uw regio of
business-segment om bij de juiste
ondersteuningssite te komen.
Waar bent u naar op zoek? Hier kunt u het vinden

Informatie zoeken 17
• Desktop System Software (DSS) — Als
u het besturingsysteem van de
computer opnieuw installeert, moet u
het DSS-hulpprogramma ook opnieuw
installeren. DSS biedt essentiële
updates voor uw besturingssysteem en
ondersteuning voor processors,
optische stations, USB-apparaten en
meer. DSS is nodig voor een juiste
werking van de Dell-computer. De
software spoort automatisch de
computer en besturingssysteem op en
installeert de juiste updates voor de
configuratie.
Ga als volgt te werk om Desktop System
Software te downloaden:
1
Ga naar
support.dell.com
, selecteer uw
regio of business-segment en geef uw
serviceplaatje op.
2
Selecteer
Drivers & Downloads
(Stuurprogramma's & downloads) en klik
op
Go
(Doorgaan).
3
Klik op uw besturingssysteem en zoek op
het trefwoord
Notebook System Software
.
OPMERKING: De gebruikersinterface van
support.dell.com kan verschillen afhankelijk
van uw selecties.
• Met Microsoft Windows Vista™
werken
• Aan het werk met programma's en
bestanden
• Hoe pas ik mijn bureaublad aan
Help en ondersteuning van Windows
1
Klik op de knop Starten van Windows Vista
en klik op
Help en ondersteuning
.
2
Geef in
Zoeken in Help
met een of meer
woorden een beschrijving van het
probleem en druk op <Enter> of klik op
het vergrootglas.
3
Klik op het onderwerp dat uw probleem
beschrijft.
4
Volg de instructies op het scherm.
• Het besturingssysteem opnieuw
installeren
Schijf met het besturingssysteem
OPMERKING: De schijf met het
besturingssysteem kan optioneel zijn en is
wellicht niet meegeleverd met uw computer.
Waar bent u naar op zoek? Hier kunt u het vinden

18 Informatie zoeken
Het besturingssysteem is al op de computer
geïnstalleerd. Wanneer u het
besturingssysteem opnieuw wilt installeren,
moet u het medium met het
besturingssysteem gebruiken (zie "Windows
XP of Windows Vista opnieuw installeren"
op pagina 160).
Nadat u uw besturingssysteem opnieuw hebt
geïnstalleerd, gebruikt u de schijf Drivers and
Utilities om de stuurprogramma's opnieuw te
installeren voor de apparaten die zijn
meegeleverd met uw computer.
Het productsleutellabel voor het
besturingssysteem bevindt zich op de
computer.
OPMERKING: De kleur van de schijf is
afhankelijk van het besturingssysteem dat
u hebt besteld.
• Met Linus werken
• E-maildiscussies met gebruikers van
Dell Precision™-producten en het
Linux-besturingssysteem
• Extra informatie over Linux en mijn
Dell Precision-computer
Door Dell ondersteunde Linux-sites
• Linux.dell.com
• Lists.us.dell.com/mailman/listinfo/linux-
precision
Waar bent u naar op zoek? Hier kunt u het vinden

Over de computer 19
Over de computer
Vooraanzicht van de computer (towerstand)
1 bovenste 5,25-inch
stationscompartiment
Gebruik dit compartiment voor een optisch station.
2 onderste 5,25-inch
stationscompartiment
Gebruik dit compartiment voor een optioneel optisch station.
3 FlexBay Gebruik dit compartiment voor een optionele derde vaste
schijf (SATA of SAS), een diskettestation of een
mediakaartlezer.
1
2
3
4
5
6
7
8
9
10
11
12

20 Over de computer
4 activiteitenlampje
vaste schijf
Het lampje van de vaste schijf brandt wanneer de
computer gegevens leest van of schrijft naar de vaste
schijf. Het lampje brandt soms ook wanneer een
apparaat, zoals het cd-station, is ingeschakeld.
5 IEEE 1394-connector
(optioneel)
Gebruik de optionele IEEE 1394-connector voor
apparaten met hoge gegevenssnelheden zoals digitale
videocamera's en externe opslagapparaten.
6 USB 2.0-connectoren (2) Gebruik de voorste USB-connectoren voor apparaten die
u af en toe aansluit, zoals sleutels met flashgeheugen of
camera's of opstartbare USB-apparaten (zie "System
Setup" op pagina 93 voor meer informatie over het
opstarten vanaf een USB-apparaat).
Het is raadzaam om de USB-connectoren aan de
achterzijde te gebruiken voor apparaten die gewoonlijk
altijd aangesloten zijn, zoals printers en toetsenborden.
7 kantelbare Dell™-
badge
De Dell-badge kantelen om deze van een tower in een
dekstop te veranderen: verwijder het
frontpaneel (zie
"De
computerkap verwijderen" op pagina 165
)
, draai het om
en kantel de plastic handgreep aan de achterkant van de badge.
8 aan/uit-knop,
aan/uit-lampje
Druk op de aan-/uit-knop om de computer in te schakelen.
Het lampje in het midden van deze knop geeft de
energie stand aan. Zie "Schakelaars en lampjes" op pagina 41
voor meer informatie.
KENNISGEVING: Ter voorkoming van
gegevensverlies moet u de computer niet met de
aan/uit-knop uitschakelen. Schakel in plaats
daarvan het besturingssysteem uit.
9 hoofdtelefoonconnector Sluit hoofdtelefoons aan op de hoofdtelefoonconnector.
10 microfoonconnector Gebruik de microfoonconnector om een
computermicrofoon op uw computer aan te sluiten voor
spraak of muziek in een geluids- of telefonieprogramma.
11 netwerkverbindings-
lampje
Het netwerkverbindingslampje brandt als er een goede
verbinding is tussen een 10-Mbps, 100-Mbps, of 1000-Mbps
(of 1-Gbps) netwerk en de computer.
12 diagnostische lampjes
(4)
Gebruik de lampjes om een computerprobleem op te
lossen aan de hand van de diagnostische code.
Raadpleeg "Diagnostische lampjes" op pagina 129 voor
meer informatie.

Over de computer 21
Achteraanzicht van de computer (towerstand)
WAARSCHUWING: Zorg ervoor dat geen van de systeemventilatieopeningen
geblokkeerd zijn. Anders krijgt u ernstige oververhittingsproblemen.
1 voedingsconnector Sluit de stroomkabel aan.
2 kaartsleuven Toegang tot connectoren voor geïnstalleerde PCI- of PCI
Express-kaarten.
De middelste vier connectorsleuven ondersteunen volle-
lengte kaarten en de connectorsleuven aan de boven- en
onderkant (één x8 PCI Express-sleuf (bedraad als 4) en één
PCI-X-kaart) ondersteunen halve-lengte kaarten.
3 connectoren op
het achterpaneel
Steek het USB- en audio-apparaat en andere apparaten in de
juiste connector (zie "Connectoren op het achterpaneel
(towerstand)" op pagina 22 voor meer informatie.
1
2
3

22 Over de computer
Connectoren op het achterpaneel (towerstand)
1 parallelle connector Sluit een parallel apparaat, bijvoorbeeld een printer, aan op de
parallelle connector. Als u een USB-printer hebt, moet u deze
aansluiten op een USB-connector.
De geïntegreerde parallelle connector wordt automatisch
uitgeschakeld als de computer een geïnstalleerde kaart
detecteert met een connector die voor hetzelfde adres is
geconfigureerd. Raadpleeg "System Setup-opties" op
pagina 94 voor meer informatie.
2 PS/2-
muisconnector
Sluit een standaard PS/2-muis aan op de groene muisconnector.
Schakel de computer en alle aangesloten apparaten uit, voordat
u een muis op de computer aansluit. Als u een USB-muis hebt,
moet u deze aansluiten op een USB-connector.
3 lijningang Gebruik de blauwe lijningang om een afspeelapparaat aan te
sluiten, zoals een MP3-, cd- of videospeler.
Gebruik op computers met een geluidskaart de connector op
de kaart.
4 lijnuitgang Op de groene lijnuitgang kunt u de meeste luidsprekers met
geïntegreerde versterkers aansluiten.
Gebruik op computers met een geluidskaart de connector op
de kaart.
12357
8
10
9
46

Over de computer 23
5 verbindings-
integriteitslampje
Groen — Er is een goede verbinding tussen een 10-Mbps
netwerk en de computer.
Oranje — Er is een goede verbinding tussen een 100-Mbps
netwerk en de computer.
Geel — Er is een goede verbinding tussen een 1000-Mbps (of
1-Gbps) netwerk en de computer.
Uit — De computer detecteert geen fysieke verbinding met het
netwerk.
6 connector voor
netwerkadapter
Wanneer u de computer op een netwerk of breedbandapparaat
wilt aansluiten, verbindt u het ene uiteinde van een netwerkkabel
met een netwerkplug of met uw netwerk of breedbandapparaat.
Sluit het andere uiteinde van de netwerkkabel aan op de
connector voor de netwerkadapter op de computer. Als u een
klik hoort, is de netwerkkabel goed bevestigd.
Sluit geen telefoonkabel aan op de netwerkconnector.
Op computers met een extra netwerkadapter kunt u de
connectoren op de kaart en aan de achterzijde van de
computer gebruiken voor het instellen van meerdere
netwerkverbindingen (zoals een apart intra- of extranet).
U wordt aangeraden om Category 5-bedrading en -ingangen
voor uw netwerk te gebruiken. Als u toch gebruikmaakt van
Category 3-bedrading, moet u de netwerksnelheid verhogen
tot 10 Mbps om een betrouwbare werking te garanderen.
7 activiteitenlampje
netwerk
Een geel lampje knippert op het moment dat de computer
netwerkgegevens verzendt of ontvangt. Bij veel verkeer kan
het lijken alsof dit lampje continu brandt.
8 seriële
connectoren (2)
Sluit een serieel apparaat, bijvoorbeeld een handheld-apparaat,
aan op de seriële poort. Indien nodig kan het adres voor deze
poort worden gewijzigd via "System Setup" op pagina 93.
9 PS/2-toetsenbord-
connector
Als u een standaard PS/2-toetsenbord hebt, moet u dit aansluiten
op de paarse toetsenbordconnector. Als u een USB-toetsenbord
hebt, moet u dit aansluiten op een USB-connector.
10 USB 2.0-
connectoren (5)
Gebruik de voorste USB-connectoren voor apparaten die u af
en toe aansluit, zoals sleutels met flashgeheugen of camera's,
of voor opstartbare USB-apparaten.
Gebruik de achterste USB-connectoren voor apparaten die
normaal gesproken aangesloten blijven, zoals printers en
toetsenborden.

24 Over de computer
Vooraanzicht (desktopstand)
1 bovenste 5,25-inch
stations-
compartiment
Gebruik dit compartiment voor een optisch station.
2 onderste 5,25-inch
stations-
compartiment
Gebruik dit compartiment voor een optionele optisch station of
een SATA vaste schijf.
3 FlexBay Gebruik dit compartiment voor een diskettestation of een
mediakaartlezer.
4 IEEE 1394-
connector
(optioneel)
Gebruik de optionele IEEE 1394-connector voor apparaten met
hoge gegevenssnelheden zoals digitale videocamera's en
externe opslagapparaten.
1 23
5
67
8
9101112
4

Over de computer 25
5 USB 2.0-
connectoren (2)
Gebruik de voorste USB-connectoren voor apparaten die u af
en toe aansluit, zoals sleutels met flashgeheugen of camera's
of opstartbare USB-apparaten (zie "System Setup" op
pagina 93 voor meer informatie over het opstarten vanaf een
USB-apparaat).
Het is raadzaam om de USB-connectoren aan de achterzijde
te gebruiken voor apparaten die gewoonlijk altijd aangesloten
zijn, zoals printers en toetsenborden.
6 activiteitenlampje
vaste schijf
Het lampje van de vaste schijf brandt wanneer de computer
gegevens leest van of schrijft naar de vaste schijf. Het lampje
brandt soms ook wanneer een apparaat, zoals een cd-speler,
is ingeschakeld.
7 kantelbare Dell™-
badge
De Dell-badge kantelen om deze van een tower in een dekstop
te veranderen: verwijder het
frontpaneel (zie
"Het frontpaneel
verwijderen" op pagina 167
)
, draai het om en kantel de plastic
handgreep aan de achterkant van de badge.
8 aan/uit-knop,
aan/uit-lampje
Druk op de aan-/uit-knop om de computer in te schakelen.
Het lampje in het midden van deze knop geeft de energie stand aan.
Zie "Diagnostische lampjes" op pagina 129 voor meer informatie.
KENNISGEVING: Ter voorkoming van gegevensverlies
moet u de computer niet met de aan/uit-knop uitschakelen.
Schakel in plaats daarvan het besturingssysteem uit.
9 hoofdtelefoon-
connector
Sluit hoofdtelefoons aan op de hoofdtelefoonconnector.
10 microfoon-
connector
Gebruik de microfoonconnector om een computermicrofoon
op uw computer aan te sluiten voor spraak of muziek in een
geluids- of telefonieprogramma.
11 netwerkverbindings
lampje
Het netwerkverbindingslampje brandt als er een goede
verbinding is tussen een 10-Mbps, 100-Mbps, of 1000-Mbps (of
1-Gbps) netwerk en de computer.
12 diagnostische
lampjes (4)
Gebruik de lampjes om een computerprobleem op te lossen
aan de hand van de diagnostische code. Raadpleeg
"Diagnostische lampjes" op pagina 129 voor meer informatie.

26 Over de computer
Achteraanzicht (desktopstand)
1 connectoren op
het achterpaneel
Steek seriële, USB- en andere apparaten in de
juiste connectoren
.
2 kaartsleuven Toegang tot connectoren voor geïnstalleerde PCI- of PCI
Express-kaarten.
Sleuven 2-4 ondersteunen volle-lengte kaarten:
• twee PCI Express x16-sleuven
•één PCI-sleuf
Sleuven 1, 5 en 6 ondersteunen halve-lengte kaarten:
• twee PCI-X-sleuven
• één PCI Express x8-sleuf
3 voedings-
connector
Sluit de stroomkabel aan.
1 2 3

Over de computer 27
Binnenaanzicht
1 voeding 2 kantelbaar vaste-schijfcompartiment
3 FlexBay 4 onderste 5,25-inch stationscompartiment
5 bovenste 5,25-inch
stationscompartiment
1
2
3
4
5

28 Over de computer
Binnenaanzicht – Vaste-schijfcompartiment naar
buiten gekanteld
1 voeding 2 systeemkaart 3 geheugenventilator
4 voorste ventilator 5 kaartventilator
1
2
4
5
3

Over de computer 29
Systeemkaartcomponenten
34567 112891
13
14
15
16
18
19
20
17
12
212223
25
27
28
10
26
24

30 Over de computer
Kabelkleuren
1 connector voor primaire processor
(CPU_0)
2 connector voor secundaire processor
(CPU_1)
3 connector voorste ventilator
(FAN_FRONT)
4 kaartframeventilator (FAN_CCAG)
5 interne-luidsprekerconnector
(INT_SPKR)
6 voedingsconnector (POWER2)
7 USB (INT_USB) 8 wachtwoordjumper (PSWD)
9 LED-connector extra vaste schijf
(AUX_LED)
10 extra aan/uit-LED (AUX_PWR)
11 RTC resetjumper (RTCRST) 12 batterijhouder (BATTERY)
13 hoofdvoedingsconnector (POWER1) 14 SATA-connectoren (SATA_2, SATA_3 en
SATA_4)
15 SATA-connectoren (SATA_0 en
SATA_1)
16 diskettestation (DSKT)
17 connector frontpaneel
(FRONTPANEL)
18 PCI-X kaartsleuf (SLOT6_PCIX)
19 PCI-X kaartsleuf (SLOT5_PCIX) 20 chassis-openkop (INTRUDER)
21 PCI Express 2.0 x16-kaartsleuf
(SLOT4_PCIE)
22 PCI-kaartsleuf (SLOT3_PCI)
23 PCI Express 2.0 x16-kaartsleuf
(SLOT2_PCIE)
24 audioconnector frontpaneel
(FP_AUDIO)
25 PCI Express x8-kaartsleuf, bedraad
als x4 (SLOT1_PCIE)
26 ventilatorconnector vaste schijf
(FAN_HDD)
27 geheugenmoduleconnectoren
(DIMM_1-8)
28 geheugenventilatorconnector
(FAN_MEM)
Apparaat Kleur
SATA vaste schijf blauwe kabel
diskettestation zwart treklipje
optisch station oranje kabel
frontpaneel geel treklipje

Over de computer 31
Wisselen tussen tower- en desktopstand
WAARSCHUWING: Raadpleeg de veiligheidsinstructies in de
Productinformatiegids
voordat u begint met de procedures in dit gedeelte.
WAARSCHUWING: U beschermt zich tegen elektrische schokken door de
stekker uit het stopcontact te halen voordat u de computerkap opent.
KENNISGEVING: U voorkomt schade door statische elektriciteit aan de
onderdelen in de computer, door uw lichaam van statische elektriciteit te ontdoen
voordat u een van de elektronische onderdelen van de computer aanraakt. Dit kunt
u doen door een ongeverfd metalen oppervlak van de computer aan te raken.
KENNISGEVING: Voorkom schade aan de vaste schijf door deze niet op een
harde ondergrond te plaatsen. Plaats de schijf in plaats daarvan op een zachte
ondergrond, zoals schuimrubber.
OPMERKING: Wanneer u de computer in de tower- of desktopstand wilt zetten,
moet u een optionele kit gebruiken die beschikbaar is bij Dell. Zie "Productinformatie"
op pagina 310 voor meer gegevens over het bestellen bij Dell.
Met de optionele kit van Dell kunt u de configuratie van de Dell Precision-
computer veranderen in een desktop- of towermodus.
OPMERKING: De towerconfiguratie ondersteunt een derde SAS of SATA vaste schijf
in de FlexBay. De desktopconfiguratie ondersteunt alleen een derde SATA-station.
Desktopstand
Towerstand

32 Over de computer
1
Volg de procedures in "Voordat u begint" op pagina 163.
2
Verwijder de computerkap (zie "De computerkap verwijderen" op pagina 165).
3
Als u de configuratie verandert van een towermodus in een desktopmodus,
zoekt u de reservekaartvasthouder naast de kaartventilator, trekt u het
borglipje uit het omringende metaal omhoog uit het chassis.
4
Verwijder het stationspaneel (zie "Het stationspaneel verwijderen" op
pagina 249).
5
Indien nodig bereidt u het nieuwe stationspaneel van de computer voor
door inzetstukken toe te voegen of te verwijderen (zie "Stationspanelen"
op pagina 249).
Als er reserveschroeven zijn bevestigd op het oude stationspaneel, kunt
u ze overbrengen naar het nieuwe stationspaneel.
1 reservekaartvasthouder 2 kaartventilator
1
2

Over de computer 33
6
Als er metalen afschermingen in de computer zitten (zie "Informatie over
metalen afschermingen aanwezig bij sommige stationsconfiguraties" op
pagina 220), verwijdert u deze door ze uit de optische compartimenten te
trekken of uit de FlexBay (alleen in de towermodus).
7
Als er metalen afschermingen in de computer zitten en u de pc verandert
van de desktop- in de towermodus (zie "Informatie over metalen
afschermingen aanwezig bij sommige stationsconfiguraties" op
pagina 220), verwijdert u het metalen inzetstuk met ventilatieopeningen
uit de FlexBay als het compartiment leeg is of als er een optionele derde
vaste schijf in is geïnstalleerd:
a
Trek het metalen inzetstuk met ventilatieopeningen naar voren totdat
de voorkant op één lijn ligt met het omringende chassis.
b
Draai de onderkant van het metalen inzetstuk naar u toe en maak
daarbij de onderste schroeven los van het omringende metaal.
1 5,25-inch metalen afscherming 2 metalen inzetstuk met ventilatieopeningen
Desktopstand
Towerstand
1
2

34 Over de computer
c
Til het metalen inzetstuk uit de computer en maak daarbij de bovenste
schroeven en de metalen lipjes los van het omringende metaal.
8
Verwijder alle stations die in de optische stationscompartimenten zijn
geïnstalleerd (zie "Optisch station" op pagina 288).
9
Als er een schijf in de FlexBay is geïnstalleerd, moet u die verwijderen (zie
"Kaarten" op pagina 206).
10
Kantel de Dell-badge door de plastic handgreep aan de achterkant van het
frontpaneel te draaien totdat de badge in de juiste stand staat.
11
Plaats alle optische stations terug in de nieuwe stand (zie "Optisch station"
op pagina 288).
12
Als er een diskettestation of mediakaartlezer in de FlexBay was geïnstalleerd,
plaatst u deze in de nieuwe stand terug (zie "Mediakaartlezer" op pagina 272).
1 FlexBay 2 metalen inzetstuk met ventilatieopeningen
2
1

Over de computer 35
13
Als er een vaste schijf is geïnstalleerd in het 5,25-inch compartiment en
u de configuratie verandert van desktop in tower, haalt u de vaste schijf uit
de stationshouder en draait u vier schroeven in de voorste vier gaten aan de
zijkanten van de vaste schijf.
Als er een vaste schijf in de FlexBay was geïnstalleerd en u de configuratie
verandert van tower in desktop, verwijdert u de vier schroeven en installeert
u de vaste schijf in de schijfhouder (zie "Vaste schijf" op pagina 225).
OPMERKING: Zowel de schroeven voor de vaste schijf als een vaste schijfdrager
zijn bij Dell beschikbaar. Zie "Contact opnemen met Dell" op pagina 313.
14
Als er metalen afschermingen in de computer zitten (zie "Informatie over
metalen afschermingen aanwezig bij sommige stationsconfiguraties" op
pagina 220), vervangt u deze in alle lege optische schijfstations of over de
FlexBay (alleen in towermodus) door ze op hun plaats te drukken.
15
Als er een metalen inzetstuk met ventilatieopeningen over de FlexBay was
geïnstalleerd en u van de towermodus overgaat naar de desktopmodus,
moet u dit opnieuw installeren:
a
Houd het metalen inzetstuk met een hoek vast en plaats de bovenste twee
schroeven in de sleuf die langs de binnenkant van de FlexBay loopt.
b
Kantel de onderkant van het metalen inzetstuk met ventilatieopeningen
omlaag en plaats de twee onderste schroeven in de sleuf in de open
ruimte onder de FlexBay.
c
Duw tegen het metalen inzetstuk met ventilatieopeningen totdat dit
op zijn plaats klikt en de metalen lipjes op één lijn liggen tegen het
chassisoppervlak.

36 Over de computer
16
Installeer het nieuwe stationspaneel (zie "Het stationspaneel vervangen"
op pagina 253).
17
Plaats de computerkap terug (zie "De computerkap verwijderen" op
pagina 165).
18
Controleer of de computer goed werkt door "Dell Diagnostics (Dell-
diagnostiek)" op pagina 147 uit te voeren.
1 FlexBay 2 metalen inzetstuk met ventilatieopeningen
2
1

Over de computer 37
Specificaties
OPMERKING: Aanbiedingen verschillen per regio. Klik op Start→ Help en
ondersteuning en selecteer de optie om meer informatie weer te geven over de
configuratie van uw computer.
Processor
Processortype Dual-Core Intel
®
Xeon
®
Processor 5200-serie
Quad-Core Intel
®
Xeon
®
Processor 5400-serie
Interne cache Dual-Core Intel
®
Xeon
®
Processor 5200-
serie - 6 MB
Quad-Core Intel
®
Xeon
®
Processor 5400-
serie - 12 MB
Externe busfrequentie 1333 MHz
Geheugen
Geheugenmoduleconnectoren
8
Mogelijkheden geheugenmodule 512 MB, 1, 2 of 4 GB ECC
Geheugentype 667- MHz volledig gebufferde DDR2 SDRAM
volledig gebufferde DIMM's (FBD's)
KENNISGEVING: Volle-lengte
warmteverspreiders (FLHS) zijn voor alle
DIMM's vereist.
Minimumgeheugen 1 GB
Maximumgeheugen 32 GB
BIOS-adres F0000h

38 Over de computer
Systeeminformatie
Systeemchipset
Intel 5400
Gegevensbusbreedte 64 bits
DRAM-busbreedte Quad-channel volledig gebufferde DIMM
Busbreedte processoradres 38 bits
Flash-EPROM 8 Mbit
Grafische bus twee PCI Express 2.0 x16-sleuven
Uitbreiding
Kaartondersteuning Desktopmodus:
Sleuven 2-4 ondersteunen volle-lengte kaarten:
• twee PCI Express x16-sleuven
• één PCI-sleuf
Sleuven 1, 5 en 6 ondersteunen halve-lengte
kaarten:
• twee PCI-X-sleuven
• één PCI Express x8-sleuf
Towermodus:
Sleuven 2-5 ondersteunen volle-lengte kaarten:
• één PCI-X-sleuf
• twee PCI Express x16-sleuven
• één PCI-sleuf
Sleuven 1 en 6 ondersteunen halve-lengte
kaarten:
• één PCI-X-sleuf
• één PCI Express x8-sleuf
Ondersteunde kaarten PCI 2.3
PCI Express 1.0A in sleuf 1
PCI Express 2.0 x16 in sleuven 2 en 4
PCI-X 2.0A
PCI

Over de computer 39
connector
één
connectorgrootte
120 pins
gegevensbreedte connector
(maximum)
32 bits
bussnelheid 133 MB/s
PCI-X
connectoren
twee
connectorgrootte
188 pins
gegevensbreedte connector
(maximum)
64 bits
bussnelheid
800 MB/s
PCI Express x8 (bedrading als x4)
(SLOT1_PCIE)
connectoren
één x8 (ondersteuning van x8, x4 en x1
modi/kaarten; maximale verbindingsbreedte
van x4)
connectorgrootte
98 pins
gegevensbreedte connector
(maximum)
4 PCI Express lanes
bussnelheid
2,5 GB/s/lane/richting (ruwe bandbreedte)
PCI Express 2.0 x16
connector
twee x16 sleuven (ondersteuning van x16,
x8, x4 en x1 modi/kaarten)
connectorgrootte
164 pins
gegevensbreedte connector
(maximum)
16 PCI Express lanes
bussnelheid
5 GB/s/lane/richting (ruwe bandbreedte)
Poorten en connectoren
Externe connectoren
Uitbreiding

40 Over de computer
Serieel
twee 9-pins connectoren; 16550C-compatible
Parallel
25-polige connector (bidirectioneel)
IEEE 1394 (optioneel)
één 6-pins connector op frontpaneel en één
6-pins connector op achterpaneel
Netwerkadapter
RJ45-connector
PS/2 (toetsenbord en muis)
twee 6-pins mini-DIN
USB
twee USB 2.0-compatibele connectoren op
frontpaneel en vijf op achterpaneel
Audio
twee connectoren voor microfoon en
hoofdtelefoons op frontpaneel;
twee connectoren voor lijningang en
lijnuitgang op achterpaneel
Systeemkaartconnectoren
Diskettestation
34-pins connector
Serieel ATA
vijf 7-pins connectoren
Interne USB
één 10-pins connector voor optionele
mediakaartlezer (3,5-inch compartiment) of
veilige opstartbron
Video
Videotype PCI Express 2.0 x16 (twee sleuven)
Audio
Audiotype Hoge definitie-audio Codec en
Digitale controller met azalia/hoge definitie
Stereoconversie 24-bit analoog-naar-digitaal; 24-bit digitaal-
naar-analoog
Stations
Extern toegankelijk één 3,5-inch stationscompartiment (FlexBay)
twee 5,25-inch stationscompartimenten
Intern toegankelijk twee 3,5-inch vaste-schijfcompartimenten
Poorten en connectoren
(vervolg)

Over de computer 41
Toetsencombinaties
<F2> start de ingesloten System Setup (alleen
tijdens het opstarten)
<F12> of <Ctrl><Alt><F8>
start het menu
Opstartbron
(alleen tijdens het
opstarten)
<Ctrl><Alt><F10> start de partitie met het hulpprogramma
(indien geïnstalleerd) tijdens het opstarten
<F5> voert de ingebouwde diagnostiek uit
Schakelaars en lampjes
Aan/uit-schakelaar drukknop
Aan/uit-lampje Frontpaneel:
groen lampje—knipperend groen wanneer het
systeem zich in de slaapstand bevindt;
permanent groen als het systeem is ingeschakeld.
oranje lampje—knipperend oranje geeft aan
dat er een intern probleem met de voeding is;
ononderbroken oranje geeft aan dat er een
probleem is met een geïnstalleerd apparaat
(zie "Voedingsproblemen" op pagina 123).
Lampje van de vaste schijf Frontpaneel: groen lampje - het lampje
brandt wanneer de computer gegevens leest
van of schrijft naar de vaste schijf. Het lampje
kan ook branden wanneer een apparaat zoals
een optisch station actief is.
Netwerkintegriteitslampjes Achterpaneel: groen lampje voor 10-Mbps;
oranje lampje voor 100-Mbps; geel lampje
voor 1000-Mbps (1-Gbps).
Frontpaneel: ononderbroken groen wanneer
er een netwerkverbinding is.
Activiteitslampje Achterpaneel: geel knipperend lampje
wanneer er netwerkactiviteit is.
Diagnostische lampjes Frontpaneel: vier lampjes (zie
"Diagnostische lampjes" op pagina 129).
Stand-bylampje AUX_PWR op de systeemkaart

42 Over de computer
Voeding
Gelijkstroom
Wa tt ag e
875 W
Wa rm te a fg if te
1094W of 3732BTU/uur
OPMERKING: De warmteafgifte is
berekend op basis van het wattage van de
voeding.
Spanning
zelfinstellende voedingsspanning—90 tot
265 V bij 50/60 Hz
Reservebatterij 3-V CR2032 lithium knoopcel
Afmetingen
Hoogte 44,8 cm
Breedte 17,1 cm
Diepte 46,7 cm
Gewicht 17,7 kg
Ondersteund monitorgewicht (in
desktopstand)
45,4 kg
Omgeving
Temperatuurbereik
In bedrijf
10° t/m 35° C
Opslag
–40° t/m 65° C
Relatieve vochtigheid (maximum)
In bedrijf
20% t/m 80% (zonder condensatie)
Opslag
5% t/m 95% (zonder condensatie)
Maximale trilling (met een
willekeurig trillingsspectrum dat de
gebruikersomgeving nabootst)
In bedrijf
5 tot 350 Hz bij 0,0002 G
2
/Hz
Opslag
5 tot 500 Hz bij 0,001 tot 0,01 G
2
/Hz

Over de computer 43
Maximumimpact
In bedrijf
40 G +/- 5% met een interval van 2 msec
+/- 10% (equivalent aan 20 in/sec [51 cm/sec])
Opslag
105 G +/- 5% met een interval van 2 msec
+/- 10% (equivalent aan 50 in/sec [127
cm/sec])
Hoogte (maximum)
In bedrijf
–15,2 t/m 3048 m
Opslag
–15,2 t/m 10 668 m
Omgeving
(vervolg)

44 Over de computer

Geavanceerde functies 45
Geavanceerde functies
LegacySelect-technologiebeheer
LegacySelect aansturingstechnologie biedt legacy-full, legacy-reduced, of
legacy-free oplossingen, gebaseerd op algemene platforms, harddiskarchitectuur
en helpdeskprocedures. Het beheer wordt aan de beheerder geboden via System
Setup, Dell OpenManage™ IT Assistant of Dell Custom Factory Integration.
Met LegacySelect kunnen beheerders connectoren en media-apparaten
elektronisch activeren of deactiveren, waaronder seriële en USB-connectoren,
een parallelle connector, een diskettestation, PCI-sleuven en een PS/2-muis.
Als connectoren en media-apparaten worden gedeactiveerd, komt er meer
geheugenruimte beschikbaar. De wijzigingen worden pas doorgevoerd nadat
de computer opnieuw is opgestart.
Beheerbaarheid
Alert Standard Format
Het Alert Standard Format (ASF) is een DMTF-beheerstandaard, waarin de
waarschuwingstechnieken vóór het inschakelen of bij afwezigheid van het
besturingssysteem zijn vastgelegd. De standaard is ontwikkeld om een
waarschuwing te genereren bij mogelijke beveiligingsproblemen en fouten,
wanneer het besturingssysteem zich in een slaapstand bevindt of als de
computer is uitgeschakeld. ASF vervangt oudere waarschuwingstechnieken voor
een ontbrekend besturingssysteem.
Uw computer ondersteunt de volgende ASF-waarschuwingen:

46 Geavanceerde functies
Raadpleeg voor meer informatie over de ASF-implementatie van Dell de
ASF-
gebruikshandleiding
en de
ASF-beheerdershandleiding
, die u vindt op de Dell-
supportwebsite
support.dell.com
.
Waarschuwing Omschrijving
Chassis: Chassis open –
Fysieke
beveiligingsfout/Chassis
open – Fysieke
beveiligingsfout verholpen
Het computerchassis is geopend of de storing
"chassis open" is verholpen.
Boot (opstarten): BIOS-fout
bij het opstarten
BIOS bij het initiëren niet volledig geladen.
Wachtwoord: Ongeldig
systeemwachtwoord
Het systeemwachtwoord is ongeldig (de
waarschuwing verschijnt na drie mislukte
pogingen).
CPU: CPU DOA
waarschuwing/CPU DOA
waarschuwing opgeheven
De processor werkt niet.
Heartbeats:
Aanwezigheidstest
Er zijn periodieke heartbeats verzonden om de
aanwezigheid van het systeem te controleren.
Temperatuur: Algemeen
kritiek temperatuurprobleem
De temperatuur van de computer is te hoog of
te laag.
Spanning: Algemeen kritiek
spanningsprobleem
De spanning van de interne spanningsregelaars
is te hoog of te laag.
Voeding: Kritiek
voedingsprobleem
De voedingsspanning van de computer is te
hoog of te laag.
Koeling: Algemeen kritiek
ventilatorprobleem
De snelheid van de ventilator (tpm) is te hoog
of te laag.
Verbinding:
Ethernetverbinding
ingeschakeld/
Ethernetverbinding niet
ingeschakeld
De Ethernetverbinding is in- of uitgeschakeld.

Geavanceerde functies 47
Dell OpenManage™ IT Assistant
IT Assistant configureert, beheert en controleert computers en andere
apparatuur in een bedrijfsnetwerk. IT Assistant beheert de inventaris,
configuraties, events (waarschuwingen) en beveiliging van computers die
zijn uitgerust met industry-standard beheersoftware. Het ondersteunt
instrumentatie die voldoet aan de SNMP-, DMI- en CIM-normen.
Dell OpenManage Client Instrumentation, gebaseerd op DMI en CIM,
is beschikbaar voor uw computer. Raadpleeg voor meer informatie over IT
Assistant de Dell OpenManage IT Assistant User’s Guide, die beschikbaar is
op de Dell Support-website op support.dell.com.
Dell OpenManage Client Instrumentation
Dell OpenManage Client Instrumentation is software waarmee
beheerprogramma's op afstand, zoals IT Assistant, het volgende kunnen:
• Toegangsinformatie vergaren over uw computer, bijvoorbeeld hoeveel
processors die heeft en onder welk besturingssysteem die draait.
• De status controleren van de computer, zoals luisteren naar thermische
waarschuwingen van temperatuursondes of schijfdefectwaarschuwingen
van opslagapparaten.
• De status van de computer wijzigen, bijvoorbeeld het BIOS updaten of de
computer op afstand afsluiten.
Een beheerd systeem is een systeem waarop Dell OpenManage Client
Instrumentation is geïnstalleerd en dat werkt in een netwerk dat gebruik maakt
van IT Assistant. Raadpleeg voor meer informatie over Dell OpenManage
Client Instrumentation de Dell OpenManage Client Instrumentation User’s
Guide, die beschikbaar is op de Dell Support-website op support.dell.com.
Energiebeheer
U kunt de computer zo instellen, dat deze minder stroom verbruikt als u niet
werkt U beheert het energieverbruik via het besturingssysteem dat op de
computer is geïnstalleerd en bepaalde optie-instellingen in System Setup (zie
"Energiebeheer" op pagina 47). Deze periodes met lager stroomverbruik worden
"slaapstanden" genoemd.

48 Geavanceerde functies
OPMERKING: De slaapstand en/of stand-bystand moet(en) worden ondersteund
door alle in de computer geënstalleerde componenten en ook moeten de juiste
stuurprogramma's zijn geïnstalleerd om naar deze energiebesparende modi te
kunnen overschakelen. Raadpleeg de documentatie van de fabrikant bij elk
onderdeel voor meer informatie.
•
Standby
. In deze slaapstand wordt het stroomverbruik van een aantal
componenten gereduceerd of uitgeschakeld. Het systeemgeheugen blijft
echter geactiveerd.
OPMERKING: De slaapstand wordt alleen ondersteund op computers met
4-GB of minder RAM-geheugen.
•
Slaapstand
. In deze slaapstand wordt het stroomverbruik tot een
minimum gereduceerd, doordat alle gegevens in het systeemgeheugen
worden opgeslagen op de vaste schijf, waarna de voeding van het systeem
wordt uitgeschakeld. Bij het ontwaken uit deze modus wordt de computer
opnieuw opgestart en wordt de inhoud van het geheugen teruggezet.
U kunt dan verder werken vanaf het punt waar u was gebleven toen de
computer in de slaapstand werd gezet.
•
Afsluiten
. Deze slaapstand onderbreekt de voeding van de computer bijna
volledig. Zolang de computer op het net blijft aangesloten, kan deze
automatisch of van een afstand worden gestart. Zo kunt u met de optie
Auto Power On
(automatisch aan) in System Setup (zie "Energiebeheer"
op pagina 47) de computer op een opgegeven tijdstip automatisch laten
opstarten. Ook kan de netwerkbeheerder de computer op afstand
opstarten, met behulp van een beheersfunctie als Opstarten van afstand.
In de volgende tabel vindt u een overzicht van de slaapstanden en de manieren
waarop u de computer uit elk van deze modi kunt activeren.
Slaapmodus Activeringsmogelijkheden (Windows XP)
Standby • Op de aan/uit-knop drukken
• Auto Power On (automatisch aan)
• De muis bewegen of ermee klikken
• Op het toetsenbord typen
•USB-apparaatactiviteit
• Energiebeheergebeurtenis

Geavanceerde functies 49
OPMERKING: Zie voor meer informatie over energiebeheer de documentatie die
bij het besturingssysteem werd geleverd.
Hyper-Threading en Multi-Core-technologie
Hyper-Threading is een Intel-technologie die de algemene computerprestaties
kan verbeteren door één fysieke processor te laten functioneren als twee
logische processoren die bepaalde taken tegelijk kunnen uitvoeren. Multi-
Core-processoren bevatten twee of meer fysieke rekeneenheden in een enkel
processorpakket, waardoor de rekenefficiëntie en het vermogen tot
multitasking wordt vergroot. Intel heeft deze technologie in de Dual-Core- en
Quad-Core-processors ingebouwd. Deze processors hebben respectievelijk
twee en vier rekeneenheden. Het is raadzaam om Microsoft Windows XP
Service Pack 1 (SP1) of hoger of Windows Vista te gebruiken, omdat deze zijn
afgestemd om deze technologie optimaal te benutten.
Hoewel veel programma's voordeel kunnen hebben van hyper-threading- en
multi-core-technologie, zijn niet alle programma's hiervoor geoptimaliseerd,
en is er soms een update van de softwareleverancier vereist. Neem contact op
met de softwareleverancier voor updates en informatie over het gebruik van
hyper-threading- of multi-core-technologie samen met uw software. U kunt
nagaan of de computer de hyper-threading-technologie gebruikt, via de
System Setup-optie voor hyper-threading onder de tab Prestaties (zie "System
Setup" op pagina 93).
Slaapstand • Op de aan/uit-knop drukken
• Auto Power On (automatisch aan)
• Energiebeheergebeurtenis
Afsluiten • Op de aan/uit-knop drukken
• Auto Power On (automatisch aan)
• Energiebeheergebeurtenis
Slaapmodus Activeringsmogelijkheden (Windows XP)

50 Geavanceerde functies
Informatie over RAID-configuraties
Dit gedeelte geeft een overzicht van de RAID-configuratie die u mogelijk hebt
geselecteerd toen u de computer kocht. Hoewel er in de computerindustrie
diverse RAID-configuraties beschikbaar zijn voor verschillende doeleinden,
ondersteunt de Dell Precision-computer RAID-niveau 0, 1 of 5.
Voor programma's die topprestaties moeten leveren wordt RAID-niveau
0 aanbevolen; een RAID-niveau 1 configuratie wordt aanbevolen voor
gebruikers die een hoge mate van gegevensintegriteit wensen. Een RAID-
niveau 5-configuratie biedt zowel gegevensintegriteit als topprestaties.
De
RAID-niveaus geven geen hiërarchie weer. Een RAID-niveau 5 configuratie is op
zich niet beter of minder goed dan een RAID-niveau 0 configuratie.
De Intel RAID-controller op uw cmputer kan alleen een RAID niveau
0-configuratie maken met twee of drie fysieke schijven. Als er een derde schijf
aanwezig is, kan die schijf via het Intel RAID-configuratieprogramma worden
opgenomen in een RAID niveau 0-configuratie. Als u drie schijven hebt
waarvan twee in een RAID-niveau 1-configuratie, kan de derde schijf worden
gebruikt als een reserveschijf voor de RAID-configuratie (zie "Een reserveschijf
maken" op pagina 62). Een RAID-niveau 5-array moet uit drie schijven bestaan.
Alle stations moeten van hetzelfde type zijn; SAS- en SATA-stations kunnen
in een RAID-array niet samen worden gebruikt. De stations moeten
bovendien even groot zijn, om te voorkomen dat een eventueel groter station
niet-toegewezen (en dus onbruikbare) ruimte bevat.
RAID-niveau 0
Bij RAID-niveau 0 wordt een opslagtechniek gebruikt die wordt aangeduid als
data striping, om de toegankelijkheid van de gegevens te verhogen. Data striping
is een methode waarbij opeenvolgende gegevenssegmenten (stripes) achter
elkaar op de fysieke schijven worden opgeslagen, zodat er één grote virtuele
schijf ontstaat. Data striping maakt het mogelijk dat op een van de stations
gegevens worden gelezen terwijl op het andere station het volgende blok wordt
opgezocht en ingelezen.

Geavanceerde functies 51
Een ander voordeel van een RAID-niveau 0 configuratie is dat de volledige
opslagcapaciteit van de stations wordt benut. Als u twee 120 GB-stations hebt
geïnstalleerd, hebt u 240 GB ruimte voor gegevensopslag.
KENNISGEVING: RAID-niveau 0 voorziet niet in gegevensredundantie; daarom zijn ook
de gegevens op het andere station niet toegankelijk wanneer er één station niet werkt.
Maak daarom regelmatig een back-up als u een RAID-niveau 0 configuratie gebruikt.
RAID-niveau 1
RAID-niveau 1 maakt gebruik van een op gegevensredundantie gebaseerde
opslagtechniek, die bekend staat als "mirroring". Wanneer er gegevens worden
opgeslagen op het primaire station, wordt er tevens een kopie van de gegevens
opgeslagen op het tweede station (de mirror). Een RAID-niveau 1-configuratie
offert een snelle toegang tot gegevens op aan de voordelen van redundantie.
vaste schijf 1
segment 1
segment 3
segment 5
vaste schijf 2
segment 2
segment 4
segment 6
seriële ATA RAID
geconfigureerd voor
RAID-niveau 0

52 Geavanceerde functies
Wanneer er een schijfstoring optreedt, worden lees- en schrijfbewerkingen
automatisch omgeleid naar het overgebleven station. Vervolgens kan er opnieuw een
vervangend station worden opgebouwd met de gegevens van het overgebleven
station. Als gevolg van het feit dat gegevens op beide schijven worden gedupliceerd,
hebben twee 120-GB RAID-niveau 1 stations dus samen een maximumcapaciteit
van 120 GB voor gegevensopslag.
RAID-niveau 5
RAID-niveau 5 maakt gebruik van een opslagtechniek, die bekend staat als
"parity checking". Wanneer een gegevensblok naar de RAID-configuratie wordt
geschreven, wordt dit verdeeld over alle stations van de RAID-array, behalve één,
waarop de pariteitsgegevens worden geschreven. Op basis van de informatie van
de pariteitsgegevens kan voor het hele verdeelde gegevensblok worden berekend
of een van de stations niet goed werkt.
vaste schijf 1
segment 1
segment 2
segment 3
vaste schijf 2
segment 4
segment 5
segment 6
segment 1 gekopieerd
segment 2 gekopieerd
segment 3 gekopieerd
segment 4 gekopieerd
segment 5 gekopieerd
segment 6 gekopieerd
seriële ATA RAID
geconfigureerd voor
RAID-niveau 1

Geavanceerde functies 53
Omdat pariteitsgegevens relatief weinig ruimte innemen in vergelijking met
de werkelijk opgeslagen gegevens, is één vaste schijf voldoende als
pariteitsopslag voor een willekeurig aantal gegevensopslagstations. Niet alle
pariteitsgegevens worden echter naar dezelfde schijf geschreven. Bij elk nieuw
gegevensblok dat naar de RAID-configuratie wordt geschreven, werken de
verschillende stations afwisselend als opslag- of pariteitsschijf.
Doordat de gegevens worden verdeeld over de RAID-configuratie, zoals bij een
RAID 0-configuratie, zijn deze snel toegankelijk. Wanneer een van de stations
niet goed werkt, kan dit station bovendien opnieuw worden opgebouwd op
basis van de pariteitsgegevens op de andere schijven. De beschikbare
gegevensopslagruimte op drie 120-GB RAID-niveau 5 schijven bedraagt 240
GB, omdat het equivalent van één schijf is gereserveerd voor pariteitsgegevens.
Voor een RAID-niveau 5-configuratie zijn ten minste drie stations vereist.
vaste schijf 1
de helft van gegevensblok 1
pariteitsgegevens voor blok 2
de helft van gegevensblok 3
pariteitsgegevens voor blok 4
de helft van gegevensblok 5
de helft van gegevensblok 6
seriële ATA RAID
geconfigureerd voor
RAID-niveau 5
pariteitsgegevens voor blok 1
de helft van gegevensblok 2
de helft van gegevensblok 3
de helft van gegevensblok 4
pariteitsgegevens voor blok 5
de helft van gegevensblok 6
de helft van gegevensblok 1
de helft van gegevensblok 2
pariteitsgegevens voor blok 3
de helft van gegevensblok 4
de helft van gegevensblok 5
pariteitsgegevens voor blok 6
vaste schijf 2
vaste schijf 3

54 Geavanceerde functies
De computer configureren voor RAID
De computer kan op een later tijdstip worden geconfigureerd voor RAID, ook
als u tijdens de aanschaf van de computer niet voor een RAID-configuratie hebt
gekozen. Wanneer u een RAID-configuratie wilt kunnen maken, moeten er
minimaal twee harde schijven in de computer zijn geïnstalleerd. Zie "Kaarten"
op pagina 206 voor instructies over het installeren van een vaste schijf.
Wanneer u een RAID-vaste-schijfvolume wilt configureren, gebruikt u het
Intel-hulpprogramma RAID Option ROM voordat u het besturingssysteem
op de vaste schijf installeert. U moet RAID inschakelen voordat u een van de
RAID-configuratieprocedures in dit document start.
De computer instellen op de modus RAID-enabled (RAID ingeschakeld)
OPMERKING: Deze procedure is alleen mogelijk als u de computer met een RAID-
configuratie hebt besteld.
1
Open System Setup (zie "System Setup" op pagina 93).
2
Gebruik de pijlen omhoog en omlaag om
Drives
(schijven) te markeren en
druk op <Enter>.
3
Gebruik de pijlen omhoog en omlaag om
SATA Operation
te markeren en
druk op <Enter>.
4
Druk op de pijl naar links of naar rechts om
RAID Autodetect /AHCI
of
RAID Autodetect/ ATA
te markeren, druk op <Enter> en vervolgens op
<Esc>.
Zie "System Setup-opties" op pagina 94 voor meer informatie over RAID-opties.
5
Druk op de pijltoetsen naar links of naar rechts om
Save/Exit
(opslaan en
afsluiten) te selecteren en druk daarna op <Enter> om System Setup af te
sluiten en het opstartproces te hervatten.

Geavanceerde functies 55
De computer configureren voor RAID met de Intel Matrix Storage Manager
OPMERKING: Deze procedure is alleen mogelijk als u de computer met een RAID-
configuratie hebt besteld.
Als u al een vaste schijf hebt waarop het besturingssysteem is geïnstalleerd, en
u wilt een tweede vaste schijf toevoegen en beide schijven tot een RAID-schijf
configureren zonder het bestaande besturingssysteem en eventuele gegevens
kwijt te raken, moet u de migratieoptie gebruiken voor een RAID niveau
0-configuratie (zie "Migreren naar een RAID niveau 0-configuratie" op
pagina 59), een RAID niveau 1-configuratie (zie "Migreren naar een RAID
niveau 1-configuratie" op pagina 60) of een RAID-niveau 5-configuratie (zie
"Migreren naar een RAID niveau 5-configuratie" op pagina 61). U maakt
alleen in de volgende gevallen een nieuw volume:
• Wanneer u twee nieuwe schijven toevoegt aan een bestaande computer
met slechts één schijf (waarop het besturingssysteem staat) en u de twee
nieuwe schijven wilt configureren tot een RAID-schijf.
• Wanneer de computer al over twee vaste schijven beschikt die tot één
schijf zijn geconfigureerd, maar u nog ruimte over hebt op de schijf en die
wilt aanwijzen als tweede RAID-schijf.
Een RAID-niveau 0 configuratie maken
KENNISGEVING: Wanneer u deze bewerking uitvoert, gaan alle gegevens op de
RAID-schijven verloren.
OPMERKING: Deze procedure is alleen mogelijk als u de computer met een RAID-
configuratie hebt besteld.
1
Stel de computer in op de modus RAID-enabled (zie "De computer
instellen op de modus RAID-enabled (RAID ingeschakeld)" op pagina 54).
2
Klik op
Start
en wijs naar
Programma's
→
Intel(R) Matrix Storage Manager
→
Intel Matrix Storage Console
om het Intel-opslagprogramma te starten.
Als u geen optie ziet in het menu
Actions
(acties), is de computer nog niet
ingesteld op de modus RAID-enabled (zie "De computer instellen op de
modus RAID-enabled (RAID ingeschakeld)" op pagina 54).
3
Selecteer in het menu
Actions
de optie
Create RAID Volume
(RAID-volume
maken) om de wizard Create RAID Volume te starten en klik op
Volgende
.

56 Geavanceerde functies
4
Klik in het scherm
Select Volume Location
(schijflocatie selecteren) op de
eerste vaste schijf die u wilt opnemen in de RAID niveau 0-schijf en klik op
de pijl naar rechts.
5
Klik op een tweede vaste schijf. Wanneer u een derde vaste schijf aan de
RAID niveau 0-schijf wilt toevoegen, klikt u op de pijl naar rechts en daarna
op de derde vaste schijf totdat er in het venster
Selected
(geselecteerd) drie
schijven worden weergegeven, waarna u ten slotte op
Volgende
klikt.
6
Klik in het venster
Specify Volume Size
(schijfgrootte opgeven) op de
gewenste optie van
Volume Size
(schijfgrootte) en daarna op
Volgende
.
7
Klik op
Voltooien
om de schijf te maken of klik op
Ter ug
om de wijzigingen
aan te brengen.
Een RAID-niveau 1 configuratie maken
KENNISGEVING: Wanneer u deze bewerking uitvoert, gaan alle gegevens op de
RAID-schijven verloren.
OPMERKING: Deze procedure is alleen mogelijk als u de computer met een RAID-
configuratie hebt besteld.
1
Stel de computer in op de modus RAID-enabled (zie "De computer
instellen op de modus RAID-enabled (RAID ingeschakeld)" op pagina 54).
2
Klik op
Start
en wijs naar
Programma's
→
Intel(R) Matrix Storage Manager
→
Intel Matrix Storage Console
om het Intel
®
-opslagprogramma te starten.
Als u geen optie ziet in het menu
Actions
(acties), is de computer nog niet
ingesteld op de modus RAID-enabled (zie "De computer instellen op de
modus RAID-enabled (RAID ingeschakeld)" op pagina 54).
3
Selecteer in het menu
Actions
de optie
Create RAID Volume
(RAID-
volume maken) om de wizard Create RAID Volume te starten.
4
Klik in het eerste scherm op
Volgende
.
5
Bevestig de schijfnaam, selecteer
RAID 1
voor het RAID-niveau en klik op
Volgende
om door te gaan.
6
Klik in het scherm
Select Volume Location
(schijflocatie selecteren) op de
eerste vaste schijf die u wilt gebruiken om de RAID niveau 1-schijf te
maken en klik op de pijl naar rechts. Klik op een tweede vaste schijf totdat
er twee vaste schijven worden weergegeven in het venster
Selected
(geselecteerd) en klik op
Volgende
.

Geavanceerde functies 57
7
Klik in het venster
Specify Volume Size
(schijfgrootte opgeven) op de
gewenste optie van
Volume Size
(schijfgrootte) en daarna op
Volgende
.
8
Klik op
Voltooien
om de schijf te maken of klik op
Terug
om de
wijzigingen aan te brengen.
9
Volg de Microsoft Windows-procedures voor het maken van een partitie op
de nieuwe RAID-schijf.
Een RAID-niveau 5 configuratie maken
KENNISGEVING: Wanneer u deze bewerking uitvoert, gaan alle gegevens op de
RAID-schijven verloren.
OPMERKING: Deze procedure is alleen mogelijk als u de computer met een RAID-
configuratie hebt besteld.
1
Stel de computer in op de modus RAID-enabled (zie "De computer
instellen op de modus RAID-enabled (RAID ingeschakeld)" op pagina 54).
2
Klik op
Start
en wijs naar
Programma's
→
Intel(R) Matrix Storage Manager
→
Intel Matrix Storage Console
om het Intel-opslagprogramma te starten.
3
Als u geen optie ziet in het menu
Actions
(acties), is de computer nog niet
ingesteld op de modus RAID-enabled (zie "De computer instellen op de
modus RAID-enabled (RAID ingeschakeld)" op pagina 54).
4
Selecteer in het menu
Actions
de optie
Create RAID Volume
(RAID-
volume maken) om de wizard Create RAID Volume te starten.
5
Klik in het eerste scherm op
Volgende
.
6
Bevestig de schijfnaam, selecteer
RAID 5
voor het RAID-niveau en klik op
Volgende
om door te gaan.
7
Klik in het scherm
Select Volume Location
(schijflocatie selecteren) op de
eerste vaste schijf die u wilt gebruiken om de RAID niveau 5-schijf te maken en
klik op de pijl naar rechts. Klik op twee of drie schijven totdat er drie of vier
worden weergegeven in het venster
Selected
(geselecteerd) en klik op
Volg en de
.
8
Klik in het venster
Specify Volume Size
(schijfgrootte opgeven) op de
gewenste optie van
Volume Size
(schijfgrootte) en daarna op
Volgende
.
9
Klik op
Voltooien
om de schijf te maken of klik op
Terug
om de
wijzigingen aan te brengen.
10
Volg de Microsoft Windows-procedures voor het maken van een partitie op
de nieuwe RAID-schijf.

58 Geavanceerde functies
Een RAID-volume verwijderen
KENNISGEVING: Met deze procedure wordt niet alleen de RAID niveau 1-schijf
verwijdert, maar wordt deze ook in twee niet-RAID-schijven met een partitie opgesplitst,
waarbij alle bestaande gegevensbestanden intact blijven. Bij het verwijderen van een
RAID niveau 0- of 5-schijf gaan echter alle gegevens op de schijf verloren.
1
Klik op
Start
en wijs naar
Programma's
→
Intel(R) Matrix Storage Manager
→
Intel Matrix Storage Console
om het Intel-opslagprogramma te starten.
2
Klik met de rechtermuisknop op het pictogram
Volum e
(schijf) van de RAID-
schijf die u wilt verwijderen en selecteer
Delete Volume
(schijf verwijderen).
3
Klik op het scherm
Delete RAID Volume Wizard
(wizard RAID-schijf
verwijderen) op
Volgende
.
4
Markeer de RAID-schijf die u wilt verwijderen in het vak
Available
(beschikbaar), klik op de pijl naar rechts om de gemarkeerde RAID-schijf
in het vak
Selected
(geselecteerd) te zetten en klik op
Volgende
.
5
Klik op
Voltooien
om de schijf te verwijderen.
Over migreren naar een RAID-configuratie
Migratie is alleen mogelijk vanaf een in de fabriek ingestelde RAID-
configuratie. Bijvoorbeeld als het systeem is besteld met RAID-configuratie
en als u migreert tussen bepaalde RAID-configuraties.
RAID 0-
configuratie
met 2 schijven
RAID 0-
configuratie
met 3 schijven
RAID 1-
configuratie
met 2 schijven
RAID 5-
configuratie
met 3 schijven
RAID 0-
configuratie met
2 schijven
Niet van
toepassing
Migratie met
2 -3 schijven
mogelijk
Niet mogelijk Niet mogelijk
RAID 0-
configuratie met
3 schijven
Niet mogelijk Niet van
toepassing
Niet mogelijk Niet mogelijk
RAID 1-
configuratie met
2 schijven
Migratie van
RAID 1 naar
RAID 0 mogelijk
Migratie van
RAID 1 naar
RAID 0 mogelijk
Niet van
toepassing
Migratie van
RAID 1 naar
RAID 5 mogelijk
RAID 5-
configuratie met
3 schijven
Niet mogelijk Niet mogelijk Niet mogelijk Niet van
toepassing

Geavanceerde functies 59
Migreren naar een RAID niveau 0-configuratie
1
Stel de computer in op de modus RAID-enabled (zie "De computer
instellen op de modus RAID-enabled (RAID ingeschakeld)" op pagina 54).
2
Klik op
Start
en wijs naar
Alle programma's
→
Intel(R) Matrix Storage
Manager
→
Intel Matrix Storage Console
om het Intel-opslagprogramma
te starten.
Als u geen optie ziet in het menu
Actions
(acties), is de computer nog niet
ingesteld op de modus RAID-enabled (zie "De computer instellen op de
modus RAID-enabled (RAID ingeschakeld)" op pagina 54).
3
Selecteer in het menu
Actions
de optie
Create RAID Volume From
Existing Hard Drive
(RAID-volume maken van bestaande vaste schijf) om
de migratiewizard te starten.
4
Klik op
Volgende
op de migratiewizard.
5
Voer een RAID-schijfnaam in of accepteer de standaardwaarde.
6
Selecteer in de vervolgkeuzelijst
RAID 0
als het RAID-niveau.
Selecteer de stripgrootte die het dichtst bij de grootte van het gemiddelde
bestand ligt dat u op de RAID-schijf wilt opslaan. Als u de gemiddelde
bestandsgrootte niet kent, kiest u 128 KB voor de stripgrootte.
7
Selecteer de juiste stripgrootte in de vervolgkeuzelijst en klik op
Volgende
.
Selecteer de vaste schijf die u wilt gebruiken als de bronschijf (dit moet de
vaste schijf zijn met de gegevens of besturingssysteembestanden die u op
de RAID-schijf wilt bewaren).
8
Dubbelklik op het scherm
Select Source Hard Drive
(bronschijf selecteren)
op de vaste schijf waarvan u wilt migreren en klik op
Volgende
.
9
Dubbelklik in het scherm
Select Member Hard Drive
(lidschijf selecteren)
op de vaste schijven om de lidschijven te selecteren om de stripegroep te
overbruggen en klik op
Volgende
.
10
Klik in het venster
Specify Volume Size
(schijfgrootte opgeven) op de
gewenste optie van
Volume Size
(schijfgrootte) en daarna op
Volgende
.
KENNISGEVING: Bij stap 11 worden alle gegevens in de lidschijf verwijderd.
11
Klik op
Voltooien
om het migreren te starten of klik op
Terug
om
wijzigingen aan te brengen. U kunt de computer tijdens het migratieproces
gewoon gebruiken.

60 Geavanceerde functies
Migreren naar een RAID niveau 1-configuratie
1
Stel de computer in op de modus RAID-enabled (zie "De computer
instellen op de modus RAID-enabled (RAID ingeschakeld)" op pagina 54).
2
Klik op
Start
en wijs naar
Alle programma's
→
Intel(R) Matrix Storage
Manager
→
Intel Matrix Storage Console
om het Intel-opslagprogramma
te starten.
Als u geen optie ziet in het menu
Actions
(acties), is de computer nog niet
ingesteld op de modus RAID-enabled (zie "De computer instellen op de
modus RAID-enabled (RAID ingeschakeld)" op pagina 54).
3
Klik in het menu
Actions
op de optie
Create RAID Volume From Existing
Hard Drive
(RAID-volume maken van bestaande vaste schijf) om de
migratiewizard te starten.
4
Klik op
Volgende
in het eerste scherm van de migratiewizard.
5
Voer een RAID-schijfnaam in of accepteer de standaardwaarde.
6
Selecteer in de vervolgkeuzelijst
RAID 1
als het RAID-niveau.
Selecteer de vaste schijf die u wilt gebruiken als de bronschijf (dit moet de
vaste schijf zijn met de gegevens of besturingssysteembestanden die u op
de RAID-schijf wilt bewaren).
7
Dubbelklik op het scherm
Select Source Hard Drive
(bronschijf selecteren)
op de vaste schijf waarvan u wilt migreren en klik op
Volgende
.
8
Dubbelklik in het scherm
Select Member Hard Drive
(lidschijf selecteren)
op de vaste schijf om de lidschijf te selecteren die u bij de configuratie als
spiegel wilt gebruiken en klik op
Volgende
.
9
Klik in het scherm
Specify Volume Size
(schijfgrootte opgeven) op de
gewenste schijfgrootte en daarna op
Volgende
.
KENNISGEVING: Bij stap 10 worden alle gegevens in de lidschijf verwijderd.
10
Klik op
Voltooien
om het migreren te starten of klik op
Terug
om
wijzigingen aan te brengen. U kunt de computer tijdens het migratieproces
gewoon gebruiken.

Geavanceerde functies 61
Migreren naar een RAID niveau 5-configuratie
1
Stel de computer in op de modus RAID-enabled (zie "De computer
instellen op de modus RAID-enabled (RAID ingeschakeld)" op pagina 54).
2
Klik op
Start
en wijs naar
Alle programma's
→
Intel(R) Matrix Storage
Manager
→
Intel Matrix Storage Console
om het Intel-opslagprogramma
te starten.
Als u geen optie ziet in het menu
Actions
(acties), is de computer nog niet
ingesteld op de modus RAID-enabled (zie "De computer instellen op de
modus RAID-enabled (RAID ingeschakeld)" op pagina 54).
3
Klik in het menu
Actions
op de optie
Create RAID Volume From Existing
Hard Drive
(RAID-volume maken van bestaande vaste schijf) om de
migratiewizard te starten.
4
Klik op
Volgende
in het eerste scherm van de migratiewizard.
5
Voer een RAID-schijfnaam in of accepteer de standaardwaarde.
6
Selecteer in de vervolgkeuzelijst
RAID 5
als het RAID-niveau.
Selecteer de vaste schijf die u wilt gebruiken als de bronschijf (dit moet de
vaste schijf zijn met de gegevens of besturingssysteembestanden die u op
de RAID-schijf wilt bewaren).
7
Dubbelklik op het scherm
Select Source Hard Drive
(bronschijf
selecteren) op de vaste schijf waarvan u wilt migreren en klik op
Volgende
.
8
Dubbelklik in het scherm
Select Member Hard Drive
(lidschijf selecteren)
op de twee of drie vaste schijven om de lidschijven te selecteren die u bij
de configuratie wilt gebruiken en klik op
Volgende
.
9
Klik in het scherm
Specify Volume Size
(schijfgrootte opgeven) op de
gewenste schijfgrootte en daarna op
Volgende
.
KENNISGEVING: Bij stap 10 worden alle gegevens in de lidschijf verwijderd.
10
Klik op
Voltooien
om het migreren te starten of klik op
Terug
om
wijzigingen aan te brengen. U kunt de computer tijdens het migratieproces
gewoon gebruiken.

62 Geavanceerde functies
Een reserveschijf maken
KENNISGEVING: Een reserve vaste schijf moet ten minste net zo groot zijn als de
grootste van de twee schijven in de RAID-configuratie die deze ondersteunt.
Anders werkt de reserveschijf niet. Het RAID-hulpprogramma zal het niet melden
als u een schijf selecteert die niet groot genoeg is.
Met een RAID niveau 1-configuratie kunt u een reserveschijf maken. De
reserveschijf wordt niet door het besturingssysteem herkend, maar u kunt de
schijf wel weergeven in Schijfbeheer of in het Intel-hulpprogramma Intel
RAID Option ROM. Wanneer een lid van de RAID niveau 1-configuratie
verbroken is, maakt de computer automatisch de spiegelconfiguratie met de
reserveschijf als vervanging van het verbroken lid.
Een schijf als reserveschijf markeren:
1
Klik op
Start
en wijs naar
Programma's
→
Intel(R) Matrix Storage Manager
→
Intel Matrix Storage Console
om het Intel-opslagprogramma te starten.
2
Klik met de rechtermuisknop op de vaste schijf die u wilt markeren als een
reserveschijf.
3
Klik op
Mark as Spare
(markeren als reserve).
Reservemarkering verwijderen van een reserveschijf:
1
Klik met de rechtermuisknop op het pictogram van een vaste schijf.
2
Klik op
Reset Hard Drive to Non-RAID
(vaste schijf opnieuw instellen op
niet-RAID).
Een aangetaste RAID niveau 1- of 5-configuratie opnieuw opbouwen
Als uw computer geen reserve vaste schijf heeft en de computer een aangetast
RAID niveau 1- of 5-volume heeft gemeld, kunt u de redundantiespiegel van
de computer opnieuw opbouwen op een nieuwe vaste schijf:
1
Klik op
Start
en wijs naar
Programma's
→
Intel(R) Matrix Storage Manager
→
Intel Matrix Storage Console
om het Intel-opslagprogramma te starten.
2
Klik met de rechtermuisknop op de beschikbare vaste schijf waarop u het
RAID niveau 1- of 5-volume opnieuw wilt opbouwen en klik op
Rebuild to
this Disk
(opnieuw opbouwen op deze schijf).
3
U kunt de computer blijven gebruiken terwijl de computer het RAID
niveau 1- of 5-volume opnieuw opbouwt.

Geavanceerde functies 63
De computer configureren voor RAID met het Intel
®
-hulpprogramma
RAID Option ROM
KENNISGEVING: Wanneer u de volgende procedure gebruikt om een RAID-
configuratie te maken, raakt u alle gegevens op uw vaste schijven kwijt. Maak
daarom voordat u verdergaat een back-up van alle gegevens die u wilt behouden.
KENNISGEVING: Gebruik de volgende procedure alleen als u het
besturingssysteem opnieuw installeert. Gebruik de volgende procedure niet om een
bestaande opslagconfiguratie te migreren naar een RAID niveau 0-configuratie.
Een RAID-niveau 0 configuratie maken
KENNISGEVING: Wanneer u de volgende procedure gebruikt om een RAID-
configuratie te maken, raakt u alle gegevens op uw vaste schijven kwijt. Maak
daarom voordat u verdergaat een back-up van alle gegevens die u wilt behouden.
1
Stel de computer in op de modus RAID-enabled (zie "De computer
instellen op de modus RAID-enabled (RAID ingeschakeld)" op pagina 54).
2
Druk op <Ctrl><i> wanneer u gevraagd wordt om het Intel-
hulpprogramma RAID Option ROM te openen.
3
Gebruik de pijlen omhoog en omlaag om
Create RAID Volume
(RAID-
volume maken) te markeren en druk op <Enter>.
4
Voer een RAID-volumenaam in of accepteer de standaardwaarde en druk
op <Enter>.
5
Gebruik de pijlen omhoog en omlaag om
RAID0(Stripe)
te markeren en
druk op <Enter>.
6
Als er meer dan twee vaste schijven beschikbaar zijn, drukt u op de pijlen
omhoog en omlaag en op de spatiebalk om de twee of drie schijven te selecteren
die u wilt gebruiken om de configuratie te maken en druk op <Enter>.
Selecteer de stripgrootte die het dichtst bij de grootte van het gemiddelde
bestand ligt dat u op de RAID-schijf wilt opslaan. Als u de gemiddelde
bestandsgrootte niet kent, kiest u 128 KB voor de stripgrootte.
7
Gebruik de pijlen omhoog en omlaag om de stripgrootte te wijzigen en
druk op <Enter>.
8
Selecteer de gewenste capaciteit voor de schijf en druk op <Enter>.
De standaardwaarde is de maximaal beschikbare grootte.
9
Druk op <Enter> om de volume te maken.

64 Geavanceerde functies
10
Druk op <y> om te bevestigen dat u de RAID-volume wilt maken.
11
Bevestig dat de juiste volumeconfiguratie is weergegeven op het
hoofdscherm van het Intel-hulpprogramma RAID Option ROM.
12
Gebruik de pijlen omhoog en omlaag om
Exit
(afsluiten) te selecteren en
druk op <Enter>.
13
Installeer het besturingssysteem (zie "Windows XP of Windows Vista
opnieuw installeren" op pagina 160).
Een RAID-niveau 1 configuratie maken
KENNISGEVING: Wanneer u de volgende procedure gebruikt om een RAID-
configuratie te maken, raakt u alle gegevens op uw vaste schijven kwijt. Maak
daarom voordat u verdergaat een back-up van alle gegevens die u wilt behouden.
1
Stel de computer in op de modus RAID-enabled (zie "De computer
instellen op de modus RAID-enabled (RAID ingeschakeld)" op pagina 54).
2
Druk op <Ctrl><i> wanneer u gevraagd wordt om het Intel-
hulpprogramma Intel RAID Option ROM te openen.
3
Gebruik de pijlen omhoog en omlaag om
Create RAID Volume
(RAID-
volume maken) te markeren en druk op <Enter>.
4
Voer een RAID-volumenaam in of accepteer de standaardwaarde en druk
op <Enter>.
5
Gebruik de pijlen omhoog en omlaag om
RAID1(Mirror)
te markeren en
druk op <Enter>.
6
Als er meer dan twee vaste schijven beschikbaar zijn, drukt u op de pijlen
omhoog en omlaag en op de spatiebalk om de twee schijven te selecteren
die u wilt gebruiken om de volume te maken en druk op <Enter>.
7
Selecteer de gewenste capaciteit voor de volume en druk op <Enter>.
De standaardwaarde is de maximaal beschikbare grootte.
8
Druk op <Enter> om de volume te maken.
9
Druk op <y> om te bevestigen dat u de RAID-volume wilt maken.
10
Bevestig dat de juiste volumeconfiguratie is weergegeven op het
hoofdscherm van het Intel-hulpprogramma RAID Option ROM.
11
Gebruik de pijlen omhoog en omlaag om
Exit
(afsluiten) te selecteren en
druk op <Enter>.

Geavanceerde functies 65
12
Installeer het besturingssysteem (zie "Windows XP of Windows Vista
opnieuw installeren" op pagina 160).
Een RAID-niveau 5 configuratie maken
KENNISGEVING: Wanneer u de volgende procedure gebruikt om een RAID-
configuratie te maken, raakt u alle gegevens op uw vaste schijven kwijt. Maak
daarom voordat u verdergaat een back-up van alle gegevens die u wilt behouden.
1
Stel de computer in op de modus RAID-enabled (zie "De computer
instellen op de modus RAID-enabled (RAID ingeschakeld)" op pagina 54).
2
Druk op <Ctrl><i> wanneer u gevraagd wordt om het Intel-
hulpprogramma RAID Option ROM te openen.
3
Gebruik de pijlen omhoog en omlaag om
Create RAID Volume
(RAID-
volume maken) te markeren en druk op <Enter>.
4
Voer een RAID-volumenaam in of accepteer de standaardwaarde en druk
op <Enter>.
5
Gebruik de pijlen omhoog en omlaag om
RAID5(Parity)
te markeren en
druk op <Enter>.
6
Gebruik de pijlen omhoog en omlaag en de spatiebalk om de drie of vier
schijven te selecteren die u wilt gebruiken om de volume te maken en druk
op <Enter>.
7
Selecteer de gewenste capaciteit voor de volume en druk op <Enter>.
De standaardwaarde is de maximaal beschikbare grootte.
8
Druk op <Enter> om de volume te maken.
9
Druk op <y> om te bevestigen dat u de RAID-volume wilt maken.
10
Bevestig dat de juiste volumeconfiguratie is weergegeven op het
hoofdscherm van het Intel-hulpprogramma RAID Option ROM.
11
Gebruik de pijlen omhoog en omlaag om
Exit
(afsluiten) te selecteren en
druk op <Enter>.
12
Installeer het besturingssysteem (zie "Windows XP of Windows Vista
opnieuw installeren" op pagina 160).

66 Geavanceerde functies
Een RAID-volume verwijderen
KENNISGEVING: Wanneer u deze bewerking uitvoert, gaan alle gegevens op de
RAID-schijven verloren.
KENNISGEVING: Als de computer momenteel vanaf RAID opstart en u verwijdert
de RAID-volume in het Intel-hulpprogramma RAID Option ROM, wordt de computer
onopstartbaar.
1
Druk op <Ctrl><i> wanneer u gevraagd wordt om het Intel-hulpprogramma
RAID Option ROM te openen.
2
Gebruik de pijlen omhoog en omlaag om
Delete RAID Volume
(RAID-
volume verwijderen) te markeren en druk op <Enter>.
3
Gebruik de pijlen omhoog en omlaag om de te verwijderen RAID-volume
te markeren en druk op <Enter>.
4
Druk op <y> om de verwijdering van de RAID-volume te bevestigen.
5
Druk op <Esc> om het Intel-hulpprogramma RAID Option ROM af te
sluiten.

De computer installeren 67
De computer installeren
De computer in een kast installeren
Wanneer u de computer in een kast installeert, kunt u de luchtstroom
beperken, waardoor de prestaties van de computer kunnen verslechteren en
deze mogelijk oververhit raakt. Volg de richtlijnen hieronder wanneer u de
computer in een kast installeert:
KENNISGEVING: De bedrijfstemperatuur die in deze handleiding is opgegeven,
geeft de maximale bedrijfstemperatuur van de werkruimte weer. Wanneer u de
computer in een kast installeert, moet u rekening houden met de temperatuur in de
werkruimte. Als de temperatuur in de werkruimte bijvoorbeeld 25° C is, afhankelijk
van de specificaties van de computer, hebt u een temperatuursmarge van slechts
5° tot 10° C voordat de maximale bedrijfstemperatuur van de pc is bereikt. Zie
"Specificaties" op pagina 37 voor meer computergegevens.
• Houd 10,2 cm ruimte vrij aan alle geventileerde kanten van de computer
om te zorgen dat er genoeg lucht kan worden aangezogen voor ventilatie.
• Als de kast deuren heeft, moeten deze ten minste dertig procent van de
luchtstroom doorlaten (voor- en achterkant).

68 De computer installeren
• Als de computer in een hoek wordt geplaatst of onder een bureau, moet u
ervoor zorgen dat er minstens 5,1 cm tussen de achterkant van de computer
en de muur vrij is om te zorgen dat er genoeg lucht kan worden aangezogen
voor ventilatie.

De computer installeren 69
KENNISGEVING: Installeer de computer niet in een kast zonder luchtstroom.
Als u de luchtstroom tegenhoudt, verslechtert u de prestaties van de computer,
waardoor deze oververhit kan raken.
Verbinding maken met internet
OPMERKING: Internetaanbieders en hun aanbod verschillen per land.
Zie "E-mail- en internetproblemen" op pagina 116 voor meer informatie over
het oplossen van problemen met e-mail en internet. Wanneer u verbinding
wilt maken met internet, hebt u een modem- of netwerkverbinding nodig en
een internetaanbieder (ISP). De internetaanbieder biedt een of meer van de
onderstaande internetverbindingsopties:
• DSL-verbindingen die snelle internettoegang bieden via uw bestaande
telefoonlijn of mobiele telefoondienst. Met een DSL-verbinding kunt u
met dezelfde lijn internetten en telefoneren tegelijk.
• Kabelmodemverbindingen die snelle internettoegang bieden via uw
plaatselijke tv-kabel.
• Satellietmodemverbindingen die snelle internettoegang bieden via een
satelliettelevisie.

70 De computer installeren
• Inbelverbindingen die internettoegang via een telefoonlijn bieden.
Inbelverbindingen zijn aanzienlijk trager dan DSL-, kabelmodem- en
satellietmodemverbindingen.
• Draadloze LAN-verbindingen die internettoegang via de draadloze
Bluetooth
®
-technologie bieden.
Als u een inbelverbinding gebruikt, moet u een telefoonlijn verbinden met
de modemconnector op de computer en met de telefoonwandaansluiting
voordat u de internetverbinding tot stand brengt. Als u een DSL- of kabel-
/satellietmodemverbinding gebruikt, neemt u contact op met uw
internetaanbieder of mobiele telefoondienst voor installatie-instructies.
Een internetverbinding instellen
U stelt als volgt een internetverbinding in met een bijgeleverde snelkoppeling
van de internetaanbieder:
1
Bewaar en sluit alle geopende bestanden, en sluit alle actieve programma's af.
2
Dubbelklik op het internetaanbieder
-pictogram op het Microsoft
®
Windows
®
-bureaublad.
3
Volg de instructies op het scherm om de installatie te voltooien.
Als er geen pictogram van een internetaanbieder op het bureaublad staat of
als u een internetverbinding met een andere internetaanbieder wilt instellen,
voert u de stappen in de onderstaande sectie uit die van toepassing zijn op het
besturingssysteem van deze computer.
OPMERKING: Als u nu geen verbinding kunt krijgen, maar dit eerder wel is gelukt, is
de aanbieder mogelijk tijdelijk uit de lucht. Neem contact op met de internetaanbieder
om de servicestatus te controleren of probeer het later opnieuw.
Windows XP
1
Bewaar en sluit alle geopende bestanden, en sluit alle actieve programma's af.
2
Klik op
Start
→
Internet Explorer
.
De
wizard Nieuwe verbinding
verschijnt.
3
Klik op
Verbinding met het Internet maken
.

De computer installeren 71
4
Klik in het volgende venster op de juiste optie:
• Als u nog geen internetaanbieder hebt en er één wilt selecteren, klikt
u op
Ik wil zelf een Internet-provider in een lijst selecteren
.
• Als u al installatie-informatie van uw internetaanbieder hebt gekregen,
maar nog geen installatie-cd, klikt u op
Ik wil handmatig een
verbinding instellen
.
• Hebt u wel een cd, dan klikt u op
Ik heb een cd-rom met software van
een Internet-provider
.
5
Klik op
Volgende
.
Als u
Ik wil handmatig een verbinding instellen
hebt geselecteerd, gaat
u verder naar stap 6. Volg anders de instructies op het scherm om de
installatie te voltooien.
OPMERKING: Als u niet weet welk verbindingstype u moet selecteren, neemt
u contact op met de aanbieder.
6
Klik op de juiste optie onder
Op welke manier wilt u contact met het
Internet maken?
en klik op
Volgende
.
7
Gebruik de installatie-informatie van de internetaanbieder om de
installatie te voltooien.
Windows Vista™
OPMERKING: Zorg dat u de gegevens over uw aanbieder bij de hand hebt. Als
u geen internetaanbieder hebt, kan de wizard Verbinding met het Internet maken
u helpen deze te verkrijgen.
1
Bewaar en sluit alle geopende bestanden, en sluit alle actieve programma's af.
2
Klik op de knop Starten van Windows Vista en daarna op
Configuratiescherm
.
3
Klik onder
Netwerk en internet
op
Verbinding met internet maken
.
Het venster
Verbinding met internet maken
verschijnt.
4
Klik op
Breedband (PPPoE)
of
Inbellen
, afhankelijk van de manier
waarop u verbinding wilt maken:
• Kies voor
Breedband
als u een DSL-, satellietmodem, kabel-tv-
modem of draadloze Bluetooth-verbinding wilt gebruiken.
•Kies
Inbellen
als u een inbelmodem of ISDN wilt gebruiken.

72 De computer installeren
OPMERKING: Als u niet weet welk verbindingstype u moet selecteren, klikt u op
Help me choose (Help me kiezen) of neemt u contact op met de aanbieder.
5
Volg de instructies op het scherm en gebruik de installatie-informatie van
de internetaanbieder om de installatie te voltooien.
Informatie naar een nieuwe computer overbrengen
Met de wizards van het besturingssysteem kunt u bestanden en andere
gegevens van de ene naar de andere computer overbrengen, bijvoorbeeld van
een oude naar een nieuwe computer. Zie voor instructies de onderstaande
sectie die overeenkomt met het besturingssysteem van uw computer.
Microsoft
®
Windows
®
XP
Het Microsoft
Windows XP-besturingssysteem beschikt over de wizard
Bestanden en instellingen overzetten waarmee u gegevens van een broncomputer
naar een nieuwe computer kunt overbrengen. U kunt onder andere de volgende
gegevens overzetten:
• E-mailberichten
• Werkbalkinstellingen
• Vensterformaten
• Internetbladwijzers
U kunt de gegevens via een netwerk of seriële verbinding naar de nieuwe
computer overbrengen of op een verwisselbaar medium opslaan, zoals een
beschrijfbare cd, om ze vervolgens op de nieuwe computer te zetten.
OPMERKING: U kunt gegevens van de oude naar de nieuwe computer overzetten
door direct op de in-/uitvoerpoorten (I/O) van de twee computers een seriële kabel
aan te sluiten. Wilt u de gegevens inderdaad via een seriële verbinding overbrengen,
dan moet u via het Configuratiescherm het hulpprogramma Netwerkverbindingen
openen en extra configuratiestappen uitvoeren, zoals het instellen van een
geavanceerde verbinding en de hostcomputer en de gastcomputer toewijzen.
Zie het artikel #305621 in de Microsoft Knowledge Base genaamd How to Set Up
a Direct Cable Connection Between Two Computers in Windows XP (Een directe
kabelverbinding instellen tussen twee computers in Windows XP) voor instructies
over het instellen van een directe kabelverbinding tussen twee computers. Deze
informatie is mogelijk in sommige landen niet beschikbaar.

De computer installeren 73
Wanneer u informatie naar een nieuwe computer wilt overbrengen, moet
u de wizard Bestanden en instellingen overzetten uitvoeren. U kunt voor dit
proces de optionele schijf met het besturingssysteem gebruiken of een
wizardschijf maken met de wizard Bestanden en instellingen overzetten.
De wizard Bestanden en Instellingen overzetten uitvoeren met de cd met het
besturingssysteem
OPMERKING: Voor deze procedure hebt u de cd met het besturingssysteem nodig.
Deze schijf is optioneel en wordt bij sommige computers niet geleverd.
Een nieuwe computer op de bestandsoverdracht voorbereiden:
1
Start de wizard Bestanden en instellingen overzetten: klik op
Start
→
Alle
programma's
→
Bureau-accessoires
→
Systeemwerkset
→
Wizard
Bestanden en instellingen overzetten
.
2
Klik in het beginscherm van de
wizard Bestanden en instellingen
overzetten
op
Volgende
.
3
Klik in het scherm
Oude of nieuwe computer?
op
Nieuwe computer
→
Volgende
.
4
Klik in het scherm
Hebt u de cd-rom met Windows XP bij de hand?
op
Ik
wil de wizard op de cd-rom met Windows XP gebruiken
→
Volgende
.
5
Ga als het scherm
Ga nu naar de oude computer
verschijnt naar de oude
computer. Klik op dit moment
niet
op
Volgende
.
De gegevens van de oude computer kopiëren:
1
Plaats de schijf met het
besturingssysteem
van Windows XP in de oude
computer.
2
Klik in het scherm
Welkom bij Microsoft Windows XP
op
Andere taken
uitvoeren
.
3
Klik onder
Wat wilt u nu doen?
op
Bestanden en instellingen
overzetten
→
Volgende
.
4
Klik in het scherm
Oude of nieuwe computer?
op
Oude computer
→
Volg en de
.
5
Selecteer in het scherm
Op welke manier wilt u uw bestanden en
instellingen overzetten?
de gewenste methode.
6
Selecteer in het scherm
Wat wilt u overzetten?
de items die u wilt overzetten
en klik op
Volgende
.
Nadat de gegevens zijn gekopieerd, verschijnt het scherm
Gegevens verzamelen
.

74 De computer installeren
7
Klik op
Voltooien
.
De gegevens overzetten naar de nieuwe computer:
1
Klik op de nieuwe computer in het scherm
Ga nu naar de oude computer
op
Volgende
.
2
Selecteer in het scherm
Waar bevinden zich de bestanden en instellingen?
de gekozen methode voor het overzetten van de instellingen en bestanden
en klik op
Volgende
.
De wizard leest de verzamelde bestanden en instellingen en zet deze over
naar de nieuwe computer.
Zodra alle instellingen en bestanden zijn overgezet, verschijnt het scherm
Voltooid
.
3
Klik op
Voltooid
en start de nieuwe computer opnieuw op.
De wizard Bestanden en Instellingen overzetten uitvoeren zonder de cd met het
besturingssysteem
Wanneer u de wizard Bestanden en instellingen overzetten zonder de schijf met
het besturingssysteem wilt uitvoeren, moet u een wizardschijf maken waarmee
u een back-upkopiebestand kunt maken op een verwisselbare medium.
U maakt een wizardschijf door op de nieuwe computer met Windows XP de
volgende stappen uit te voeren:
1
Start de wizard Bestanden en instellingen overzetten: klik op
Start
→
Alle
programma's
→
Bureau-accessoires
→
Systeemwerkset
→
Wizard
Bestanden en instellingen overzetten
.
2
Klik in het beginscherm van de
wizard Bestanden en instellingen
overzetten
op
Volgende
.
3
Klik in het scherm
Oude of nieuwe computer?
op
Nieuwe computer
→
Volgende
.
4
Klik in het scherm
Hebt u de cd-rom met Windows XP bij de hand?
op
Ik
wil de wizarddiskette in het volgende diskettestation maken
→
Volgende.
5
Plaats het verwisselbare medium, zoals een schrijfbare CD en klik op
OK
.
6
Nadat de schijf is gemaakt, verschijnt de boodschap
Ga nu naar de
oude computer
. Klik
niet
op
Volgende
.
7
Ga naar de oude computer.

De computer installeren 75
De gegevens van de oude computer kopiëren:
1
Plaats de wizardschijf in de oude computer.
2
Klik op
Start
→
Uitvoeren
.
3
Blader in het veld
Openen
van het venster
Uitvoeren
naar het bestand
fastwiz
(op het verwisselbare medium), en klik op
OK
.
4
Klik in het beginscherm van de
wizard Bestanden en instellingen
overzetten
op
Volgende
.
5
Klik in het scherm
Oude of nieuwe computer?
op
Oude computer
→
Volgende
.
6
Selecteer in het scherm
Op welke manier wilt u uw bestanden en
instellingen overzetten?
de gewenste methode.
7
Selecteer in het scherm
Wat wilt u overzetten?
de items die u wilt
overzetten en klik op
Volgende
.
Nadat de gegevens zijn gekopieerd, verschijnt het scherm
Gegevens verzamelen
.
8
Klik op
Voltooien
.
De gegevens overzetten naar de nieuwe computer:
1
Klik op de nieuwe computer in het scherm
Ga nu naar de oude computer
op
Volgende
.
2
Selecteer in het scherm
Waar bevinden zich de bestanden en instellingen?
de gekozen methode voor het overzetten van de instellingen en bestanden
en klik op
Volgende
. Volg de instructies op het scherm.
De wizard leest de verzamelde bestanden en instellingen en zet deze over
naar de nieuwe computer.
Zodra alle instellingen en bestanden zijn overgezet, verschijnt het scherm
Voltooid
.
3
Klik op
Voltooid
en start de nieuwe computer opnieuw op.
OPMERKING: Zoek in support.dell.com voor document #154781 (What Are The
Different Methods To Transfer Files From My Old Computer to My New Dell
Computer Using the Microsoft
®
Windows
®
XP Operating System? (Welke
methoden zijn er om bestanden van mijn oude computer naar mijn nieuwe Dell-
computer over te brengen?)).
OPMERKING: Toegang tot het document in de Dell™ Knowledge Base is niet in
alle landen mogelijk.

76 De computer installeren
Microsoft Windows Vista™
1
Klik op de knop Start van Windows Vista en klik daarna op
Bestanden
en instellingen overzetten
→
Windows Easy Transfer starten.
2
Klik in het dialoogvenster
Gebruikersaccountbeheer
op
Doorgaan
.
3
Klik op
Een nieuwe transfer starten
of
Doorgaan met een reeds gestarte transfer
.
Volg de instructies van de wizard Windows Easy Transfer op het scherm.
Voedingsbeschermingsapparaten
Er zijn een aantal apparaten beschikbaar die beveiligen tegen
stroomschommelingen of -storingen:
• Piekbeveiligers
• Spanningsstabilisatoren
• Continue stroomvoorzieningen (UPS)
Piekbeveiligers
Piekbeveiligers en contactdozen met piekbeveiliging helpen schade aan de
computer door spanningspieken voorkomen die kunnen optreden tijdens
elektrische stormen of na stroomonderbrekingen. Sommige fabrikanten van
piekbeveiligers geven garantie voor bepaalde typen schade. Lees de garantie
van het apparaat zorgvuldig door wanneer u een piekbeveiliger kiest. Een
apparaat met een hogere joulewaarde biedt meer bescherming. Vergelijk de
joulewaarden om het relatieve effect van verschillende apparaten te bepalen.
KENNISGEVING: De meeste piekbeveiligers beveiligen niet tegen
stroomschommelingen of -onderbrekingen die zijn veroorzaakt door onweer.
Wanneer het onweert bij u in de buurt, ontkoppelt u de telefoonlijn van het
wandcontact en haalt u de stekker van de computer uit het stopcontact.
Veel piekbeveiligers hebben een telefoonaansluiting voor modembeveiliging. Zie de
documentatie van de piekbeveiliger voor instructies voor een modemverbinding.
KENNISGEVING: Niet alle piekbeveiligers bieden beveiliging voor netwerkadapters.
Ontkoppel de netwerkkabel tijdens elektrische stormen altijd van de
netwerkwandaansluiting.

De computer installeren 77
Spanningsstabilisatoren
KENNISGEVING: Spanningsstabilisatoren beveiligen niet tegen
stroomonderbrekingen.
Spanningsstabilisatoren zijn ontworpen om netspanning te behouden met
een vrij constant niveau.
Continue stroomvoorzieningen
KENNISGEVING: Als de stroom uitvalt terwijl de gegevens op de vaste schijf worden
opgeslagen, kunnen er gegevens verloren gaan of bestanden beschadigd raken.
OPMERKING: Voor een maximale werkingsduur van de batterij moet u alleen de
computer op een UPS aansluiten. Sluit andere apparaten, zoals een printer, op een
aparte contactdoos die is voorzien van een piekbeveiliging.
Een UPS beschermt tegen stroomschommelingen en -onderbrekingen. UPS-
apparaten bevatten een batterij die tijdelijk stroom levert aan apparaten die erop
zijn aangesloten wanneer de netstroom uitvalt. De batterij wordt opgeladen
wanneer er netstroom beschikbaar is. Raadpleeg de documentatie van de UPS-
fabrikant voor informatie over de werkingsduur van de batterij en om te
controleren of het apparaat is goedgekeurd door Underwriters Laboratories (UL).

78 De computer installeren

De computer beveiligen 79
De computer beveiligen
Open-chassisdetectie
WAARSCHUWING: Raadpleeg de veiligheidsinstructies in de
Productinformatiegids
voordat u begint met de procedures in dit gedeelte.
WAARSCHUWING: U beschermt zich tegen elektrische schokken door de
stekker uit het stopcontact te halen voordat u de computerkap opent.
KENNISGEVING: U voorkomt schade door statische elektriciteit aan de
onderdelen in de computer, door uw lichaam van statische elektriciteit te ontdoen
voordat u een van de elektronische onderdelen van de computer aanraakt. Dit kunt
u doen door een ongeverfd metalen oppervlak van de computer aan te raken.
De chassisintrusieschakelaar verwijderen
1
Volg de procedures in "Voordat u begint" op pagina 163.
2
Verwijder de computerkap (zie "De computerkap verwijderen" op pagina 165).
3
Maak de stroomonderbrekingsschakelaar los van de aansluiting op de
systeemkaart.
Let op de loop van de kabel wanneer u deze uit het chassis verwijdert.
De kabel wordt mogelijk door klemmen op zijn plaats gehouden.
4
Schuif de schakelaar uit de sleuf en neem de schakelaar met de daaraan
bevestigde kabel uit de computer.

80 De computer beveiligen
De chassisintrusieschakelaar terugplaatsen
1
Schuif de schakelaar voorzichtig in de sleuf en sluit de kabel weer aan op
de systeemkaart.
2
Plaats de computerkap terug (zie "De computerkap terugplaatsen" op
pagina 173).
KENNISGEVING: Steek voor het aansluiten van een netwerkkabel de kabel eerst
in de netwerkpoort of het netwerkapparaat en daarna in de computer.
3
Sluit uw computer en apparaten aan op het lichtnet en zet ze vervolgens aan.

De computer beveiligen 81
De chassisintrusieschakelaar opnieuw instellen
1
Zet de computer aan of start deze opnieuw op.
2
Wanneer het blauwe DELL™-logo verschijnt, drukt u direct op <F2>.
Als u te lang wacht en het logo van het besturingssysteem wordt
weergegeven, moet u blijven wachten tot het bureaublad van Microsoft
®
Windows
®
wordt weergegeven. Sluit de computer vervolgens af (zie "De
computer uitschakelen" op pagina 163) en probeer het opnieuw.
3
Open System Setup (zie "System Setup" op pagina 93).
4
Druk op de pijl-omlaag om naar
Beveiliging
te gaan.
5
Druk op <Enter> om het menu te openen.
6
Ga met de pijl-omlaagtoets naar
Chassis open
.
7
Gebruik de pijlen naar links en naar rechts om
Reset
(opnieuw instellen) te
selecteren en kies
On
(aan),
On-Silent
(op de achtergrond) of
Disabled
(uitgeschakeld).
OPMERKING: De standaardinstelling is On-Silent (op de achtergrond).
8
Start de computer opnieuw op en pas de wijzigingen toe.
Beveiligingskabelslot
Op de volgende manieren kunt u uw computer beveiligen:
• Met alleen een hangslot of een hangslot met geluste beveiligingskabel met
hangslotbevestigingspunt.
Een hangslot alleen voorkomt dat de computer kan worden geopend.
Een om een stilstaand object geluste beveiligingskabel in combinatie met een
hangslot voorkomt dat de computer zonder toestemming wordt meegenomen.
• U kunt ook een in de handel verkrijgbare anti-diefstalbeveiliging
aanbrengen aan het bevestigingspunt voor de beveiligingskabel aan de
achterkant van de computer.
OPMERKING: Voordat u een antidiefstalvoorziening koopt, moet u ervoor zorgen
dat deze met de beveiligingskabelsleuf op de computer werkt.
Anti-diefstalbeveiligingen bestaan gewoonlijk uit een metalen kabelstreng
met slot en een sleutel. In de bij de beveiliging geleverde handleiding kunt
u lezen, hoe deze moet worden aangebracht.

82 De computer beveiligen
Wachtwoorden
Informatie over wachtwoorden
OPMERKING: Wachtwoorden zijn bij levering van de computer uitgeschakeld.
Een primair wachtwoord (of systeemwachtwoord), een beheerderswachtwoord
en een vaste-schijfwachtwoord voorkomen op verschillende manieren
onbevoegde toegang tot uw computer. In de volgende tabel staan de typen en
functies van de wachtwoorden die op uw computer beschikbaar zijn.
1 bevestigingspunt voor beveiligingskabel 2 beugel van hangslot
222
1

De computer beveiligen 83
OPMERKING: Sommige vaste schijven ondersteunen geen vaste-schijfwachtwoorden.
KENNISGEVING: Wachtwoorden bieden een hoog beveiligingsniveau voor
gegevens op de computer of vaste schijf. Ze zijn echter niet onfeilbaar. Als u meer
beveiliging wenst, moet u andere vormen gebruiken, zoals smartcards,
programma's voor gegevenscodering of pc-kaarten met coderingsfuncties.
Neem bij het gebruik van wachtwoorden de volgende richtlijnen in acht:
• Kies wachtwoorden die makkelijk te onthouden, maar niet makkelijk te
raden zijn. Gebruik bijvoorbeeld geen namen van familieleden of huisdieren.
• Bovendien is het raadzaam de wachtwoorden niet op te schrijven. Schrijft
u ze wel op, bewaar ze dan op een veilige plaats.
• Geef de wachtwoorden aan niemand door.
• Controleer of er niemand meekijkt terwijl u het wachtwoord invoert.
Als u een of meer wachtwoorden vergeet, neemt u contact op met Dell (zie
"Contact opnemen met Dell" op pagina 313). Uit veiligheidsoverwegingen zal
de technische ondersteuningsdienst van Dell naar een identiteitsbewijs
vragen om ervoor te zorgen dat alleen een bevoegd persoon gebruik kan
maken van de computer.
Type wachtwoord Functies
Primaire (of systeem)
• Beveiligt de computer tegen onbevoegde toegang
Beheerderswachtwoord
• Geeft systeembeheerders of servicetechnici toegang tot
computers voor reparatie of nieuwe configuratie
• Hiermee beperkt u de toegang tot System Setup op
dezelfde manier als een primair wachtwoord toegang tot
de computer beperkt.
• Kan worden gebruikt in plaats van het primaire
wachtwoord
Vaste schijf
• Beveiligt de gegevens op de vaste schijf of externe vaste
schijf (indien er een wordt gebruikt) tegen onbevoegde
toegang

84 De computer beveiligen
Een primair wachtwoord (of systeemwachtwoord) gebruiken
KENNISGEVING: Wanneer u de computer zonder toezicht aan laat staan en geen
systeemwachtwoord hebt toegekend, of als u de computer niet-afgesloten
achterlaat zodat iemand het wachtwoord kan wijzigen door een schakelaar om te
zetten, kan iedereen zich toegang verschaffen tot de gegevens die op uw vaste
schijf zijn opgeslagen.
Instellingsopties
U kunt geen nieuw systeemwachtwoord invoeren of het bestaande wijzigen,
wanneer een van de twee volgende opties wordt weergegeven:
•
Set
(ingesteld) — Er is een systeemwachtwoord toegewezen.
•
Disabled
(uitgeschakeld)
—
Het systeemwachtwoord wordt uitgeschakeld
door een jumperinstelling op de systeemkaart.
U kunt alleen een systeemwachtwoord toekennen als de volgende optie wordt
weergegeven:
•
Not Set
(niet ingesteld) — Er is geen systeemwachtwoord toegekend en de
wachtwoordjumper op de systeemkaart is ingeschakeld (standaard).
Een systeemwachtwoord toekennen
Wanneer u het veld wilt verlaten zonder er een systeemwachtwoord aan toe te
kennen, drukt u op een willekeurig tijdstip op <Esc> voordat u stap 5 voltooit.
1
Open System Setup (zie "System Setup" op pagina 93) en controleer of er
een veld
Instellingen ontgrendelen
aanwezig is onder
Security
(beveiliging).
2
Als u het veld
Instellingen ontgrendelen
ziet:
a
Gebruik de pijlen om naar het veld
Instellingen ontgrendelen
te bladeren.
b
Druk op <Enter> om het veld beschikbaar te maken.
c
Typ het beheerderswachtwoord in en druk op <Enter>.
3
Ga met de pijltjestoetsen naar het veld
Systeem
Wachtwoord
en druk op
<Enter>.

De computer beveiligen 85
4
Typ het nieuwe wachtwoord in het veld
Nieuw wachtwoord
.
U kunt maximaal 15 tekens gebruiken. Wanneer u een teken wilt wissen
terwijl u typt, drukt u op <Backspace> of op de pijl naar links. Het
wachtwoord is niet hoofdlettergevoelig.
Sommige toetsencombinaties zijn niet toegestaan. Wanneer u een van die
combinaties invoert, hoort u een pieptoon.
Elke keer als u een teken intypt (of op de spatiebalk drukt voor een spatie),
verschijnt in het veld een vervangende aanduiding.
5
Druk op <Enter>.
Als het nieuwe systeemwachtwoord minder dan 15 tekens lang is, wordt
het hele veld met vervangende tekens gevuld.
6
U bevestigt het wachtwoord door het nogmaals in te voeren in het veld
Nieuw wachtwoord bevestigen
en opnieuw op <Enter> te drukken.
7
Druk op <Enter> als de prompt verschijnt.
De instelling van het systeemwachtwoord wijzigt in
Ingesteld
.
8
Sluit System Setup af.
De wachtwoordbeveiliging wordt geactiveerd zodra u de computer
opnieuw hebt opgestart.
Uw systeemwachtwoord invoeren
Wanneer u uw computer opstart of herstart, verschijnt de volgende mededeling
op uw scherm:
Typ het systeemwachtwoord in en druk op <Enter>.
Voer het wachtwoord in:
Als u een beheerderswachtwoord hebt toegekend, accepteert de computer dit als
vervanging voor het systeemwachtwoord.
Wanneer u een onjuist of onvolledig wachtwoord invoert, verschijnt de volgende
mededeling op uw scherm:
** Wachtwoord onjuist. **

86 De computer beveiligen
Als u nogmaals een onjuist of onvolledig wachtwoord invoert, verschijnt
dezelfde mededeling. Als u een derde keer een onjuist of onvolledig wachtwoord
invoert, verschijnt de volgende mededeling:
** Wachtwoord onjuist. **
Aantal onjuiste invoerpogingen: 3
Systeem gestopt! De computer wordt uitgeschakeld.
Ook wanneer de computer wordt uitgeschakeld en weer ingeschakeld, verschijnt
de hiervoor genoemde mededeling telkens wanneer u een onjuist of onvolledig
systeemwachtwoord hebt ingevoerd.
OPMERKING: Via Wachtwoordwijzigingen in combinatie met Systeemwachtwoord
en Beheerderswachtwoord kunt u uw computer beschermen tegen
ongeautoriseerde wijzigingen.
Een bestaand systeemwachtwoord verwijderen of wijzigen
Wanneer u het veld wilt verlaten zonder er een systeemwachtwoord aan toe te
kennen, drukt u op een willekeurig tijdstip op <Esc> voordat u stap 5 voltooit.
1
Open System Setup (zie "System Setup" op pagina 93) en controleer of er
een veld
Instellingen ontgrendelen
aanwezig is onder
Security
(beveiliging).
2
Als u het veld
Instellingen ontgrendelen
ziet:
a
Gebruik de pijlen om naar het veld
Instellingen ontgrendelen
te bladeren.
b
Druk op <Enter> om het veld beschikbaar te maken.
c
Typ het beheerderswachtwoord in en druk op <Enter>.
3
Ga met de pijlen naar het veld
Systeem
wachtwoord
en druk op <Enter>.
4
Typ uw huidige wachtwoord in het veld
Oud wachtwoord
.
5
Als u een bestaand wachtwoord wilt wijzigen, volgt u de instructies in "Een
systeemwachtwoord toekennen" op pagina 84, beginnend bij stap 4.
6
Als u een wachtwoord wilt wissen, drukt u in het veld
Nieuw wachtwoord
op <Enter> zonder iets in te vullen.
7
Druk nogmaals op <Enter> in het veld
Nieuw wachtwoord bevestigen
,
wederom zonder iets in te vullen.

De computer beveiligen 87
8
Controleer of
Not Set
(niet ingesteld) wordt weergegeven onder de
instelling
Systeemwachtwoord
.
Indien
Niet ingesteld
wordt weergegeven, is het systeemwachtwoord
verwijderd. Wordt
Not Set
(niet ingesteld)
niet
weergegeven, dan herhaalt
u stap 3 t/m stap 8.
9
Sluit System Setup af.
Een beheerderswachtwoord gebruiken
Optie-instellingen
U kunt geen nieuw beheerderswachtwoord invoeren of het bestaande
wijzigen, wanneer de volgende optie wordt weergegeven:
•
Disabled
(uitgeschakeld)
—
Het beheerderswachtwoord wordt
uitgeschakeld door een jumperinstelling op de systeemkaart.
U kunt alleen een beheerderswachtwoord toekennen als een van de volgende
opties wordt weergegeven:
•
Set
(ingesteld) — Er is een beheerderswachtwoord toegewezen.
•
Not Set
(niet ingesteld) — Er is geen beheerderswachtwoord toegekend en
de wachtwoordjumper op de systeemkaart is ingeschakeld (standaard).
Een beheerderswachtwoord toekennen
Het beheerderswachtwoord kan hetzelfde zijn als het systeemwachtwoord.
Wanneer u het veld wilt verlaten zonder een systeemwachtwoord toe te kennen,
drukt u op een willekeurig tijdstip op <Esc> voordat u stap 5 voltooit.
OPMERKING: Als beide wachtwoorden verschillend zijn, kan het
beheerderswachtwoord ook worden gebruikt in plaats van het
systeemwachtwoord. Het systeemwachtwoord kan echter niet worden gebruikt in
plaats van het beheerderswachtwoord.
1
Open System Setup (zie "System Setup" op pagina 93) en controleer of er
een veld
Instellingen ontgrendelen
aanwezig is onder
Security
(beveiliging).
2
Als u het veld
Instellingen ontgrendelen
ziet:
a
Gebruik de pijlen om naar het veld
Instellingen ontgrendelen
te bladeren.
b
Druk op <Enter> om het veld beschikbaar te maken.
c
Typ het beheerderswachtwoord in en druk op <Enter>.

88 De computer beveiligen
3
Ga met de pijltjestoetsen naar het veld
Beheerderswachtwoord
en druk op
<Enter>.
4
Typ het nieuwe wachtwoord in het veld
Nieuw wachtwoord
.
U kunt maximaal 15 tekens gebruiken. Wanneer u een teken wilt wissen
terwijl u typt, drukt u op <Backspace> of op de pijl naar links. Het
wachtwoord is niet hoofdlettergevoelig.
Sommige toetsencombinaties zijn niet toegestaan. Wanneer u een van die
combinaties invoert, hoort u een pieptoon.
Elke keer als u een teken intypt (of op de spatiebalk drukt voor een spatie),
verschijnt er in het veld een vervangende aanduiding.
5
Druk op <Enter>.
Als het nieuwe beheerderswachtwoord minder dan 15 tekens lang is, wordt
het hele veld met vervangende tekens gevuld.
6
U bevestigt het wachtwoord door het nogmaals in te voeren in het veld
Nieuw wachtwoord bevestigen
en opnieuw op <Enter> te drukken.
7
Druk op <Enter> als de prompt verschijnt.
De instelling van het beheerderswachtwoord wijzigt in
Ingesteld
.
8
Sluit System Setup af.
Een wijziging van het
Beheerderswachtwoord
wordt direct doorgevoerd
(de computer hoeft niet opnieuw te worden gestart).
Werken met de computer met een geactiveerd beheerderswachtwoord
Wanneer u System Setup opent (zie "System Setup" op pagina 93), verschijnt
de optie
Instellingen ontgrendelen
.
Wanneer u niet het juiste beheerderswachtwoord invoert in het veld
Instellingen ontgrendelen
, kunt u de instellingsopties van de computer
bekijken, maar niet wijzigen.
OPMERKING: Via Wachtwoordwijzigingen in combinatie met
Beheerderswachtwoord kunt u uw computer beschermen tegen ongeautoriseerde
wijzigingen.

De computer beveiligen 89
Een bestaand beheerderswachtwoord verwijderen of wijzigen
Wanneer u een beheerderswachtwoord wilt kunnen wijzigen, moet u dit
wachtwoord kennen. Wanneer u het veld wilt verlaten zonder er een
systeemwachtwoord aan toe te kennen, drukt u op een willekeurig tijdstip op
<Esc> voordat u stap 5 voltooit.
1
Open System Setup (zie "System Setup" op pagina 93).
2
Ga met de pijltjestoetsen naar het veld
Beheerderswachtwoord
en druk op
<Enter>.
3
Typ het nieuwe wachtwoord in het veld
Oud wachtwoord
.
4
Als u een bestaand wachtwoord wilt wijzigen, volgt u de instructies in "Een
beheerderswachtwoord toekennen" op pagina 87, beginnend bij stap 4.
5
Als u een wachtwoord wilt wissen, drukt u op <Enter> in
Nieuw
wachtwoord
zonder iets in te vullen.
6
Druk nogmaals op <Enter> in het veld
Nieuw wachtwoord bevestigen
,
wederom zonder iets in te vullen.
7
Controleer of
Niet ingesteld
wordt weergegeven onder
Beheerderswachtwoord
.
Indien
Niet ingesteld
wordt weergegeven, is het beheerderswachtwoord
verwijderd. Wordt
Not Set
(niet ingesteld)
niet
weergegeven, dan herhaalt
u stap 3 t/m stap 8.
8
Sluit System Setup.
Een vergeten wachtwoord ongeldig maken en een nieuw wachtwoord
instellen
Zie "Trusted Platform Module (TPM)" op pagina 90 om het systeem- en/of
beheerderswachtwoord opnieuw in te stellen.

90 De computer beveiligen
Trusted Platform Module (TPM)
OPMERKING: De TPM-functie ondersteunt codering alleen als het besturingssyteem
TPM ondersteunt. Zie de documentatie bij de TPM-software en de Help-bestanden die
bij de software zijn geleverd voor meer informatie.
TPM is een op hardware-gebaseerde beveiligingsfunctie die gebruikt kan
worden om computergegenereerde coderingssleutels te maken en te beheren.
Wanneer de TPM samen met beveiligingssoftware wordt gebruikt, wordt de
bestaande netwerk- en computerbeveiliging verbeterd door functies in te
schakelen zoals bestandsbeveiliging en e-mailbeveiliging. U schakelt de TPM-
functie in via een System Setup-optie.
KENNISGEVING: Volg de back-upprocedures in de handleiding Aan de slag voor
Broadcom Secure Foundation om de TPM-gegevens en de coderingssleutels te
beveiligen. Indien deze back-ups onvolledig zijn, verloren gaan of beschadigd
raken, kan Dell niet helpen de gecodeerde gegevens te herstellen.
De TPM-functie inschakelen
1
De TPM-software inschakelen:
a
Start de computer opnieuw op en druk op <F2> tijdens de Power On Self
Test (serie testen bij inschakelen computer) om System Setup te openen.
b
Selecteer
Security
(Beveiliging)
→
TPM Security
(TPM-beveiliging)
en druk op <Enter>.
c
Selecteer onder
TPM Security
(TPM-beveiliging)
On
(aan) en druk
op <Enter>.
d
Druk op <Esc> om het installatieprogramma af te sluiten.
e
Klik op
Opslaan/Afsluiten
indien dit wordt gevraagd.
2
Het TPM-installatieprogramma activeren:
a
Start de computer opnieuw op en druk op <F2> tijdens de Power On Self
Test (serie testen bij inschakelen computer) om System Setup te openen.
b
Selecteer
Security
(Beveiliging)
→
TPM Activation
(TPM-activering)
en druk op <Enter>.
c
Selecteer onder
TPM Activation
(TPM-activering)
Activate
(Activering)
en druk op <Enter>.

De computer beveiligen 91
OPMERKING: U hoeft het programma slechts één keer te activeren.
d
Als het proces voltooid is, wordt de computer automatisch opnieuw
opgestart of wordt u gevraagd deze opnieuw op te starten.
Beveiligingsbeheersoftware
De beveiligingsbeheersoftware is ontwikkeld voor het gebruik van vier
verschillende functies waarmee u de computer beveiligt:
•Aanmeldingsbeheer
• Verificatie voorafgaand aan het opstarten (met een vingerafdruklezer,
smartcard of wachtwoord)
• Versleuteling
• Beheer persoonlijke gegevens
De beveiligingsbeheersoftware activeren
OPMERKING: U moet eerst de TPM inschakelen om de
beveiligingsbeheersoftware volledig te laten functioneren.
1
Schakel de TPM-functie in (zie "De TPM-functie inschakelen" op pagina 90).
2
Laad de beveiligingsbeheersoftware.
De beveiligingsbeheersoftware gebruiken
Zie de Handleiding Aan de slag van de software voor informatie over hoe u de
software en de verschillende beveiligingsfuncties moet gebruiken:
Klik op Start
→
Alle programma's
→
Wave EMBASSY Trust Suite
→
Handleiding Aan de slag
.

92 De computer beveiligen
Computeropsporingssoftware
Met computeropsporingssoftware kunt u de computer opsporen als deze kwijt
of gestolen is. De software is optioneel en kan worden aangeschaft bij de
aankoop van een Dell™-computer. U kunt ook contact opnemen met uw
Dell-vertegenwoordiger voor informatie over deze beveiligingsfunctie.
OPMERKING: Computeropsporingssoftware is mogelijk niet in alle landen verkrijgbaar.
OPMERKING: Als u over de opsporingssoftware beschikt en uw computer is kwijt
of gestolen, moet u contact opnemen met het bedrijf dat de opsporingsservice biedt
om melding te maken van de verloren computer.
Als de computer kwijt of gestolen is
• Bel de politie om de kwijtgeraakte of gestolen computer te melden. Vergeet
niet het serviceplaatje door te geven wanneer u een beschrijving geeft van de
computer. Vraag of u een nummer krijgt toegewezen en schrijf dit op, samen
met de naam, het adres en telefoonnummer van het politiebureau. Vraag
indien mogelijk ook de naam van de agent die uw zaak behandelt.
OPMERKING: Als u weet waar de computer is kwijtgeraakt of gestolen, belt u het
politiebureau van dat gebied. Weet u dat niet, dan belt u het plaatselijke politiebureau.
• Als de computer eigendom is van een bedrijf, brengt u het
beveiligingsbureau van het bedrijf op de hoogte.
• Neem ook contact op met de klantenservice van Dell om de verloren
computer te melden. Geef het serviceplaatje van de computer door en de
naam, het adres en het telefoonnummer van het politiebureau waar u de
verloren computer hebt gemeld. Geef indien mogelijk ook de naam van de
agent die uw zaak behandelt.
De klantenservice van Dell registreert uw melding onder het serviceplaatje
van de computer en neemt de computer op als verloren of gestolen. Als
iemand Dell belt voor technische ondersteuning en uw serviceplaatje geeft,
wordt de computer automatisch als verloren of gestolen geïdentificeerd. De
vertegenwoordiger probeert dan het telefoonnummer en adres van de beller te
krijgen. Vervolgens zal Dell contact opnemen met het politiebureau waar u de
verloren computer hebt gemeld.

System Setup 93
System Setup
Overzicht
Gebruik System Setup voor de volgende taken:
• De systeemconfiguratie wijzigen nadat u hardware hebt toegevoegd,
gewijzigd of verwijderd.
• Het instellen of wijzigen van een door de gebruiker te selecteren optie,
zoals een wachtwoord.
• Het lezen van de huidige hoeveelheid geheugen of het instellen van het
type vaste schijf dat is geïnstalleerd.
Voordat u System Setup gebruikt, is het verstandig de informatie op het System
Setup-scherm te noteren, zodat u deze later ter referentie kunt gebruiken.
KENNISGEVING: Wijzig de instellingen voor dit programma alleen als u een
ervaren computergebruiker bent. Door bepaalde wijzigingen is het mogelijk dat de
computer niet goed meer werkt.
System Setup openen
1
Zet de computer aan of start deze opnieuw op.
2
Wanneer het blauwe DELL™-logo wordt weergegeven, wacht u tot de
F2-prompt verschijnt.
3
Zodra de F2-prompt verschijnt, drukt u meteen op <F2>.
OPMERKING: De F2-prompt betekent dat het toetsenbord is geïnitialiseerd. Deze
prompt wordt maar zeer kort weergegeven. Wacht tot u deze ziet en druk dan meteen
op <F2>. Als u te vroeg op <F2> drukt, kunt u deze functietoets niet meer gebruiken.
4
Als u te lang wacht en het logo van het besturingssysteem wordt weergegeven,
moet u blijven wachten tot het bureaublad van Microsoft
®
Windows
®
wordt
weergegeven. Sluit de computer vervolgens af en probeer het opnieuw.

94 System Setup
System Setup-opties
OPMERKING: Afhankelijk van de computer en de geïnstalleerde apparaten, is het
mogelijk dat de items in deze sectie niet worden weergegeven of niet exact zoals in
de lijst is aangegeven.
Systeem
System Info Geeft de computer naam, het BIOS-versie nummer, de
BIOS-datum, het serviceplaatje, de code voor express-service
en inventaristag weer.
Processor-
info
Hier worden de gegevens weergegeven van de in het systeem
geïnstalleerde processor:
• Processortype
• Kloksnelheid processor
• Bussnelheid processor
•
Grootte L2-processorcache
•
Processor ID-
nummer
• Familie, model en stepping
• Microcodeversie
• of de processor
Hyper-threading
of
Multi-Core ondersteunt
• of de processor
64 bits technologie
ondersteunt
Geheugeninfo Toont de hoeveelheid Geïnstalleerd geheugen, de
Geheugensnelheid, de Geheugenkanaalmodus en een
beschrijving van de Geheugentechnologie. Met deze optie
wordt ook een tabel afgebeeld met daarin de grootte van het
geheugen, of het geheugen geschikt is voor ECC, of het single
of dual rank is, het type en de organisatie.
PCI-info Toont de inhoud van elke PCI-, PCI-Express en PCI-X-sleuf.
Datum/Tijd Bestuurt de interne systeemklok en kalender.

System Setup 95
Opstart-
volgorde
(Diskette
drive is
standaard)
Bepaalt de volgorde waarin het systeem zoekt naar
opstartbronnen tijdens het starten van het systeem.
OPMERKING: Wanneer u een opstartbron toevoegt en de
computer opnieuw opstart, wordt deze optie ook in het System
Setup-menu weergegeven. Als u vanaf een USB-
geheugenmedium wilt opstarten, selecteert u het USB-medium
en verplaatst u het zo dat dit het eerste apparaat in de lijst wordt.
Stations
Diskette-
station
(Internal is
standaard)
Schakelt diskettestations in en uit en stelt de leestoestemming
voor het interne diskettestation in. Uit schakelt alle
diskettestations uit. USB schakelt het interne diskettestation
en het USB-geheugenmedium uit, als de USB-controller is
ingeschakeld en een USB-geheugenmedium is aangesloten.
Intern schakelt het interne diskettestation in. Read Only
schakelt de interne schijfbesturing in en geeft voor het interne
diskettestation alleen-lezen-toestemming.
OPMERKING: Besturingssystemen met USB-ondersteuning
herkennen USB-diskettestations, ongeacht deze instelling.
SATA 0
through 4
(On is
standaard)
Schakelt een SATA-station in (On) of uit (Off).
Geeft het type controller (SATA) weer, het nummer van de
poort die het station gebruikt, het ID-nummer van het
station en de opslagcapaciteit.
OPMERKING: SATA 4 kan worden in- of uitgeschakeld
wanneer SATA Operation is ingesteld op RAID Autodetect/AHCI.
In andere modi is dit veld mogelijk niet beschikbaar. In dit geval
geeft het veld SATA 4 de volgende tekst weer:
This SATA port is disabled because the
system has been configured for ATA mode (Deze
SATA-poort is uitgeschakeld, omdat het systeem is
geconfigureerd voor ATA-modus).
SATA
Operation
(RAID Autodet
ect/ AHCI is
standaard)
Bepaalt de bewerkingsmodus van de ingebouwde SATA-
controller. RAID Autodetect/AHCI – RAID bij ondertekende
stations, anders AHCI. RAID Autodetect/ATA – RAID bij
ondertekende stations, anders ATA. RAID On – Telkens
wanneer u opstart, wordt SATA geconfigureerd voor RAID.

96 System Setup
SMART
Reporting
(Off is
standaard)
Geeft op of fouten voor interne stations tijdens het opstarten
moeten worden gemeld.
Ingebouwde apparatuur
Ingebouwde
netwerk-
interface
controller
(On is
standaard)
Schakelt de ingebouwde NIC-controller in of uit. De
instellingen zijn On, Off, On w/RPL of On w/ PXE. Als de
instelling On w/ PXE of On w/RPL is geactiveerd en er is geen
opstartroutine beschikbaar op de netwerkserver, zal de
computer proberen te starten vanaf het volgende apparaat in
de lijst met opstartvolgorde.
Geïntegreerde
audio
(On is
standaard)
Schakelt een ingebouwde audiocontroller in (On) of uit (Off).
U kunt ook Auto selecteren om de invoegtoepassing
Audiocontroller te gebruiken.
USB-
controller
(On is
standaard)
Schakelt de interne USB-controller in- of uit. Met No Boot
schakelt u de controller in, maar schakelt u de mogelijkheid
om vanaf een USB-apparaat op te starten uit.
OPMERKING: Besturingsystemen die USB ondersteunen,
herkennen USB-diskettestations ook bij de instelling No boot.
Front USB
Ports
(On is
standaard)
Schakelt de USB-aansluitingen aan de voorzijde in- of uit.
LPT Port
Mode
(PS/2 is
standaard)
Bepaalt de werkingsmodus van de interne parallelle poort.
Off
schakelt de poort uit.
AT
configureert de poort voor AT-
compatibiliteit.
PS/2
configureert de poort voor PS/2-
compatibiliteit.
EPP
configureert de poort voor het
bidirectionele EPP-protocol.
ECP
configureert de poort voor
het bidirectionele ECP-protocol.
OPMERKING: Als u de LPT-poortmodus instelt op ECP, wordt in
het optiemenu LPT-poort DMA weergegeven.
LPT Port
Address
Bepaalt het door de ingebouwde parallelle poort gebruikte adres.

System Setup 97
Serial Port
#1
(Auto is
standaard)
Bepaalt hoe de seriële poort werkt.
Off schakelt de poort uit. Auto, de standaardinstelling,
configureert een connector automatisch als een bepaalde
bestemming (COM1 of COM3).
Serial Port
#2
(Auto is
standaard)
Bepaalt hoe de seriële poort werkt.
Off schakelt de poort uit. Auto, de standaardinstelling,
configureert een connector automatisch als een bepaalde
bestemming (COM2 of COM4).
PS/2 Mouse
Port
(On is
standaard)
Schakelt de geïntegreerde legacy PS/2-compatible
muiscontroller in of uit.
Video
Primaire
video
(PEG is
standaard)
Deze instelling bepaalt, wat de primaire videocontroller is:
PCI of PEG. PEG is de juiste instelling voor een PCI Express
grafische kaart of kaarten.
Prestaties
SpeedStep
(Off is
standaard)
Schakelt Intel
®
SpeedStep
®
in voor alle ondersteunde
processoren in de computer. Deze instelling wijzigt het
stroomverbruik en de kloksnelheid van de processor.
OPMERKING: Deze optie is mogelijk op uw computer niet
beschikbaar.
VT voor Direct
I/O
(Off is
standaard)
Bepaalt of een virtual monitor (VMM) gebruik kan maken
van de extra hardwaremogelijkheden van de Intel-
virtualisatietechnologie voor Direct I/O.
Virtualisatie
(Off is
standaard)
Bepaalt, of een virtual machine monitor (VMM) gebruik
kan maken van de extra hardwaremogelijkheden van de
Intel-virtualisatietechnologie.

98 System Setup
Limit CPUID
Value
(Off is
standaard)
Beperkt de maximale waarde die door de standaard CPUID-
functie van de processor wordt ondersteund. Sommige
besturingssystemen voltooien de installatie niet, wanneer de
maximaal ondersteunde CPUID-functie hoger is dan 3.
HDD Acoustic
Mode
Optimaliseert de prestaties en akoestische niveaus van de
vaste schijf.
• Bypass - Niet aankomen (nodig voor oudere stations)
• Quiet - Trager, maar stiller
• Suggested - Laat de fabrikant van de vaste schijf de
modus selecteren
• Performance - Sneller, maar luidruchtiger
Snoop Filter Wanneer u het snoopfilter inschakelt, worden doorgaans
de prestaties verbeterd doordat het snoopverkeer op de
voorkant van de bus in dubbele processorconfiguraties
wordt verminderd.
ACL Prefetch Wanneer de Adjacent Cache Line Prefetcher is ingeschakeld,
haalt deze beide cacheregels op die samen een cacheregelpaar
vormen wanneer deze vaststelt dat er geen vereiste gegevens in
de cache zitten. Is de ACL Prefetch uitgeschakeld, dan haalt de
processor alleen de cacheregel op deze vereist.
HW Prefetch Haalt een extra regel met gegevens op in L2 uit extern
geheugen.
FSB
Optimization
Hiermee kunnen gebruikers optimalisatie in- en
uitschakelen voor toepassingen met hoge bandbreedte en
voor de voorkant van de bus.
Beveiliging
Unlock Setup
(Locked is
standaard)
Wanneer een beheerderswachtwoord wordt gebruikt, heeft de
gebruiker toegang voor het wijzigen van systeeminstellingen.
Voer het beheerderswachtwoord in bij de prompt om de
systeeminstellingen te ontgrendelen. Als het verkeerde
wachtwoord wordt ingevoerd, kunnen de instellingen alleen
worden bekeken en niet worden gewijzigd.

System Setup 99
Admin
Password
(Not Set is
standaard)
Hiermee geeft u de huidige status van de wachtwoordbeveiliging
voor System Setup weer en kunt u een nieuw
beheerderswachtwoord verifiëren en toewijzen.
System
Password
(Not Set is
standaard)
Hiermee geeft u de huidige status van de
wachtwoordbeveiligingsfunctie voor het systeem weer en kunt
u een nieuw systeemwachtwoord toewijzen en verifiëren.
SATA 0-n
Password
(Not Set is
standaard)
Hiermee geeft u de huidige status van de
wachtwoordbeveiligingsfunctie van de vaste schijf weer en kunt
u een nieuw vaste-schijfwachtwoord toewijzen en verifiëren.
Password
Changes
(Unlocked is
standaard)
Bepaalt de interactie tussen het Systeemwachtwoord en het
Beheerderswachtwoord. Locked voorkomt dat een gebruiker
zonder geldig beheerderswachtwoord het systeemwachtwoord
kan wijzigen. Unlocked staat een gebruiker met een geldig
systeemwachtwoord toe het systeemwachtwoord te wijzigen
Chassis
Intrusion
(On-Silent is
standaard)
Indien ingeschakeld waarschuwt deze optie de gebruiker de
eerstvolgende keer dat de computer wordt opgestart, dat de
behuizing geopend is geweest.
De instellingen zijn
On
,
On-
Silent
(standaard) en
Off
.
Intrusion
Alert
Meldt en verwijdert een waarschuwing dat het chassis was
geopend.
TPM Security
(Off is
standaard)
Schakelt de Trusted Platform Module-beveiliging in of uit.
Execute
Disable
(On is
standaard)
Hiermee schakelt u de Execute Disable-
geheugenbeveiligingstechnologie in of uit.
Computrace
®
Hiermee wordt de BIOS-module-interface van de optionele
Computrace-service van Absolute Software geactiveerd of
uitgeschakeld.

100 System Setup
Energiebeheer
AC Recovery
(Off is
standaard)
Hiermee bepaalt u hoe het systeem reageert wanneer de
wisselstroom wordt hersteld na een stroomonderbreking. Off
het systeem blijft uitgeschakeld nadat de stroomvoorziening
is hersteld. Druk op de aan/uit-knop aan de voorkant van de
computer om de computer in te schakelen. On de computer
wordt ingeschakeld zodra de stroomvoorziening is hersteld.
Last het systeem keert terug naar de laatste toestand waarin
het zich bevond toen het werd uitgezet.
Auto Power
On
(Off is
standaard)
Schakelt de computer automatisch in. Off schakelt deze
functie uit. Everyday schakelt de computer elke dag in op de
tijd die is ingesteld bij Auto Power Time. Weekdays schakelt
de computer elke maandag tot en met vrijdag in op de tijd die
is ingesteld bij Auto Power Time.
OPMERKING: Deze functie werkt niet als u de computer
uitschakelt met een contactdoos of stroomstootbeveiliging.
Auto Power
Time
Hier stelt u het tijdstip in waarop de computer automatisch
wordt ingeschakeld.
De tijd wordt uitgedrukt in het standaard 12-uursformaat
(uren:minuten). U kunt het starttijdstip wijzigen door op de
pijl naar rechts of naar links te drukken om een cijfer te
verhogen of te verlagen, of u kunt zelf getallen typen in de
velden voor datum en tijd.
Low Power
Mode
(Off is
standaard)
Wanneer de
Low Power Mode
wordt geselecteerd, kunnen externe
opstartfuncties de computer niet langer via de ingebouwde
netwerkcontroller inschakelen vanuit de
slaapstand
of
uitstand
.
Remote
Wakeup
(Off is
standaard)
Met deze optie is het mogelijk de computer op te starten
wanneer de netwerkinterfacecontroller (NIC) of een geschikte
modem een ontwaaksignaal ontvangt.
Off
is de standaardinstelling.
On w/ Boot to NIC
laat de
computer eerst proberen op te starten vanaf het netwerk,
alvorens de gewone opstartprocedure wordt gestart.
OPMERKING: Gewoonlijk kan het systeem op afstand worden
opgestart vanuit de uitstelmodus, de slaapstand en de uit-stand.
Als Low Power Mode is ingeschakeld in het menu Energiebeheer,
kan de computer alleen op afstand worden ingeschakeld vanuit
de modus Suspend.

System Setup 101
Suspend Mode Hiermee schakelt u de uitstelmodus voor de computer in.
De opties zijn S1, een uitstelmodus waarbij de computer
geactiveerd blijft in een energiebesparende modus, en S3,
een uitstelmodus waarbij de energievoorziening van veel
componenten wordt gereduceerd of uitgeschakeld, maar
waarbij het systeemgeheugen wel actief blijft.
Onderhoud
Service Tag Geeft het serviceplaatje voor uw computer weer.
ASF Mode Regelt het ASF-beheer.
• On - Alle ASF 2.0-functies (RMCP) zijn ingeschakeld
• Alert Only - Verstuur ASF-berichten bij een gebeurtenis of
een fout
• Off - Alle ASF-functies zijn uitgeschakeld
SERR Message
(On is
standaard)
Voor sommige grafische kaarten is vereist dat het SERR-
bericht wordt uitgeschakeld.
Standaard-
instellingen
laden
Hiermee herstelt u de systeeminstellingen naar de
fabriekswaarden.
Event Log Hiermee kunt u het gebeurtenislogboek weergeven. Items
zijn gemarkeerd met een R voor Read (gelezen) of een U voor
Unread (ongelezen). Mark All Entries Read (alle
vermeldingen markeren als gelezen) plaatst een R links van
alle items. Clear Log wist het Event Log.
POST-gedrag
Fast Boot
(On is
standaard)
Als u deze optie inschakelt, wordt de opstarttijd van de
computer gereduceerd door enkele compatibiliteitsstappen
over te slaan. Wanneer u de optie Off kiest, worden tijdens
het opstarten van de computer geen stappen overgeslagen. Als
u On selecteert, wordt de computer sneller opgestart.

102 System Setup
Numlock Key
(On is
standaard)
Bepaalt de functionaliteit van de numerieke toetsen rechts op
het toetsenbord. Off de toetsen van het toetsenblok rechts op
het toetsenbord fungeren als pijlen. On de toetsen van het
toetsenblok rechts op het toetsenbord fungeren als cijfers.
OS Install
(Off is
standaard)
Bepaalt het maximaal voor het besturingssysteem beschikbare
geheugen. Indien ingesteld op Off, is het hele systeemgeheugen
beschikbaar voor het besturingssysteem. Is On ingesteld, dan is
er voor het besturingssysteem maximaal 256 MB geheugen
beschikbaar.
OPMERKING: Sommige besturingssystemen voltooien de
installatie niet bij een systeemgeheugen van meer dan 2 GB.
POST Hotkeys Hiermee bepaalt u of in het opstartscherm de toetsencombinaties
voor het openen van het Setup-programma of de snelstart-functie
moeten worden weergegeven. Setup & Boot Menu geeft beide
berichten weer (F2=Setup en F12=Boot Menu). Setup geeft
alleen het setupbericht weer (F2=Setup). Boot Menu alleen het
bericht voor Quickboot wordt weergegeven (F12=Opstartmenu).
None er wordt niets weergegeven.
Keyboard
Errors
Wanneer de optie Report (ingeschakeld) wordt ingesteld en
er is een fout opgespoord tijdens POST, geeft de BIOS het
foutbericht weer en vraagt u om op <F1> te drukken om
door te gaan of op <F2> om System Setup te openen.
Wanneer dit is ingesteld op Do Not Report (uitgeschakeld)
en een fout wordt aangetroffen tijdens POST, geeft het BIOS
wel een foutmelding, maar wordt het systeem vervolgens
gewoon opgestart.

System Setup 103
Boot Menu (opstartmenu)
Met deze functie kunt u de opstartvolgorde voor apparaten wijzigen.
Optie-instellingen
•
Ingebouwd of USB-diskettestation —
De computer probeert op te starten
vanaf het diskettestation. Als de diskette in het station geen opstartdiskette is,
het diskettestation geen diskette bevat of uw computer geen diskettestation
heeft, verschijnt er een foutmelding.
•
Vast e s ch ij f
(op serienummer gerangschikt wanneer deze in de AHCI-
modus staat) — De computer probeert op te starten vanaf de
geselecteerde vaste schijf.
OPMERKING: In de AHCI-modus staan alle opstartbare vaste schijven, niet alleen
de opstartschijf.
•
Ingebouwd of USB-cd-rom-station
— De computer probeert op te starten
vanaf het cd-rom-station. Als geen cd in het station is geplaatst of als op de
cd geen besturingssysteem staat, verschijnt er een foutmelding.
•
USB-apparaat —
Steek het geheugenapparaat in een USB-poort en start
de computer opnieuw op. Wanneer er in de rechterbovenhoek van het
scherm
F12 = Boot Menu
verschijnt, drukt u op <F12>. Het BIOS
detecteert het apparaat en voegt de USB-optie toe aan het opstartmenu.
OPMERKING: U kunt alleen vanaf een USB-apparaat opstarten als het apparaat
opstartbaar is. Als u wilt controleren of een medium opstartbaar is, kunt u de
bijbehorende documentatie raadplegen.
De opstartbron selecteren voor de huidige opstartprocedure
Met deze functie kunt u bijvoorbeeld uw computer opnieuw opstarten vanaf een
USB-medium, zoals een diskettestation, een geheugenstick of een cd-rw-station.
OPMERKING: Als u opstart vanaf een USB-diskettestation, moet u dit station eerst
instellen op USB in System Setup (zie "System Setup-opties" op pagina 94).
1
Start u op vanaf een USB-apparaat, dan sluit u dit apparaat aan op een
USB-connector (zie "Over de computer" op pagina 19).
2
Zet de computer aan of start deze opnieuw op.

104 System Setup
3
Wanneer in de rechterbovenhoek van het scherm
F2 = Setup, F12 = Boot
Menu
verschijnt, drukt u op <F12>.
Als u te lang hebt gewacht, en het logo van het besturingssysteem
verschijnt, wacht dan tot u het bureaublad van Windows ziet. Sluit de
computer vervolgens af en probeer het opnieuw.
Er verschijnt nu een menu.
4
Ga met de pijl omhoog of omlaag om naar het
opstartbronmenu
te
bladeren en druk dan op <Enter> om de optie te selecteren.
5
Het
opstartbronmenu
verschijnt. Dit menu bevat alle beschikbare
opstartbronnen.
6
Ga met de pijlen omhoog en omlaag naar de bron te gaan die
u (uitsluitend voor deze opstart) wilt selecteren.
7
Druk op <Enter> om de bron te selecteren.
Als u bijvoorbeeld vanaf een USB-geheugensleutel opstart, markeert u
USB
Device
en drukt u op <Enter>.
OPMERKING: U kunt alleen vanaf een USB-apparaat opstarten als het apparaat
opstartbaar is. Als u zeker wilt weten of een apparaat opstartbaar is, raadpleegt
u de documentatie bij het apparaat.
Opstartvolgorde wijzigen voor opstarten in de toekomst
1
Open System Setup (zie "System Setup" op pagina 93).
2
Gebruik de pijltoetsen om de menuoptie
Opstartvolgorde
te markeren en
druk op <Enter> om het menu te openen.
OPMERKING: Noteer de huidige opstartvolgorde voor het geval u deze nadien wilt
herstellen.
3
Druk op de pijl omhoog en omlaag om door de lijst met bronnen te gaan.
4
Druk op de spatiebalk om een bron in of uit te schakelen.
5
Druk op <U> en <D> om een geselecteerde bron omhoog of omlaag in
de lijst te verplaatsen.

System Setup 105
Opstarten vanaf een USB-apparaat
OPMERKING: U kunt alleen vanaf een USB-apparaat opstarten als het apparaat
opstartbaar is. Om te controleren of een apparaat opstartbaar is, raadpleegt u de
bijgeleverde documentatie.
Geheugenmedium
1
Steek het geheugenmedium in een USB-poort en start de computer
opnieuw op.
2
Wanneer er in de rechterbovenhoek van het scherm
F12 = Boot Menu
verschijnt, drukt u op <F12>.
Het BIOS detecteert het apparaat en voegt de USB-optie toe aan het
opstartmenu.
3
Zie "De opstartbron selecteren voor de huidige opstartprocedure" op
pagina 103.
Diskettestation
1
Open System Setup en stel de optie
Diskettestation
in op
USB
.
2
Sla de wijzigingen op en verlaat System Setup.
3
Sluit het USB-diskettestation aan, plaats opstartbare media en start het
systeem opnieuw op.
4
Zie "De opstartbron selecteren voor de huidige opstartprocedure" op
pagina 103.

106 System Setup

Vergeten wachtwoorden wissen 107
Vergeten wachtwoorden wissen
WAARSCHUWING: Raadpleeg de veiligheidsinstructies in de
Productinformatiegids
voordat u begint met de procedures in dit gedeelte.
KENNISGEVING: Dit proces wist zowel het systeem- als het beheerderswachtwoord.
1
Volg de procedures in "Voordat u begint" op pagina 163.
Jumper Instelling Omschrijving
PSWD Wachtwoordfuncties zijn
ingeschakeld
(standaardinstellingen).
Wachtwoordfuncties zijn
uitgeschakeld.
RTCRST De tijdklok is niet opnieuw
ingesteld (standaardinstelling).
De tijdklok wordt opnieuw
ingesteld.
gejumperd niet-gejumperd

108 Vergeten wachtwoorden wissen
2
Verwijder de computerkap (zie "De computerkap verwijderen" op pagina 165).
3
Zoek de 2-pins wachtwoordjumper (PSWD) op de systeemkaart en
verwijder de jumperplug; leg deze opzij. Zie "Systeemkaartcomponenten"
op pagina 29 voor hulp bij het zoeken naar de jumper.
OPMERKING: De computer wordt geleverd met de jumperplug op de
wachtwoordjumper.
4
Plaats de computerkap terug (zie "De computerkap terugplaatsen" op
pagina 173).
5
Sluit uw computer en monitor aan op het lichtnet en zet ze vervolgens aan.
6
Schakel de computer uit nadat het Microsoft
®
Windows
®
-bureaublad op
de computer wordt weergegeven (zie "De computer uitschakelen" op
pagina 163).
7
Schakel de monitor uit en trek de monitorstekker uit het stopcontact.
8
Trek de stekker van de computer uit het stopcontact en druk op de aan/uit-
knop om de systeemkaart te aarden.
9
Verwijder de computerkap (zie "De computerkap verwijderen" op pagina 165).
10
Zoek de 2-pins wachtwoordjumper op de systeemkaart en bevestig de
jumperplug op de pinnen om de wachtwoordfunctie opnieuw in te schakelen.
Raadpleeg "Systeemkaartcomponenten" op pagina 29 voor meer informatie.
11
Plaats de computerkap terug (zie "De computerkap terugplaatsen" op
pagina 173).
KENNISGEVING: Steek voor het aansluiten van een netwerkkabel de kabel eerst
in de netwerkpoort of het netwerkapparaat en daarna in de computer.
12
Sluit uw computer en apparaten aan op het lichtnet en zet ze vervolgens aan.
OPMERKING: Deze procedure schakelt de wachtwoordfunctie in. Wanneer u
System Setup opent (zie "System Setup" op pagina 93), wordt zowel het systeem- als het
beheerderswachtwoord aangeduid met Not Set (niet ingesteld), wat inhoudt dat de
wachtwoordfunctie wel is ingeschakeld, maar dat er geen wachtwoord is toegewezen.
13
Ken een nieuw systeem- en/of beheerderswachtwoord toe. Zie "Wachtwoorden"
op pagina 82.

Vergeten wachtwoorden wissen 109
CMOS-instellingen wissen
WAARSCHUWING: Raadpleeg de veiligheidsinstructies in de
Productinformatiegids
voordat u begint met de procedures in dit gedeelte.
1
Volg de procedures in "Voordat u begint" op pagina 163.
2
Verwijder de computerkap (zie "De computerkap verwijderen" op pagina 165).
3
De huidige CMOS-instellingen resetten:
a
Zoek de wachtwoord- en CMOS-jumpers (RTCRST) op de
systeemkaart (zie "Systeemkaartcomponenten" op pagina 29.
b
Verwijder de wachtwoordjumperplug van de pinnen.
c
Plaats het wachtwoordjumperplug op de RTCRST-pinnen en wacht
5 seconden.
d
Verwijder de jumperplug van de RTCRST-pinnen en plaats het terug
op de wachtwoordpinnen.
4
Plaats de computerkap terug (zie "De computerkap terugplaatsen" op
pagina 173).
KENNISGEVING: Steek voor het aansluiten van een netwerkkabel de kabel eerst
in de netwerkpoort of het netwerkapparaat en daarna in de computer.
5
Sluit uw computer en apparaten aan op het lichtnet en zet ze vervolgens aan.
De BIOS flashen
Het kan nodig zijn om de BIOS te flashen wanneer er een update beschikbaar
is of wanneer u de systeemkaart vervangt.
1
Schakel de computer in.
2
Zoek het BIOS-updatebestand voor deze computer op de Dell Support-
website op
support.dell.com
.
3
Klik op
Download Now
(nu downloaden) om het bestand te downloaden.
4
Als het venster
Export Compliance Disclaimer
(afwijzing van
aansprakelijkheid bij export) verschijnt, klikt u op
Yes, I Accept this
Agreement
(ja, ik accepteer deze overeenkomst).
Het venster
Bestand downloaden
verschijnt.

110 Vergeten wachtwoorden wissen
5
Klik op
Dit programma opslaan op schijf
en daarna op
OK
.
Het venster
Opslaan in
verschijnt.
6
Klik op de pijl-omlaag om het menu van
Opslaan in
weer te geven,
selecteer
Bureaublad
en klik daarna op
Opslaan
.
Het bestand wordt op het bureaublad gedownload.
7
Klik op Sluiten wanneer het venster
Het downloaden is voltooid
verschijnt.
Het bestandspictogram verschijnt op het bureaublad. Dit heeft dezelfde
naam als het gedownloade BIOS-updatebestand.
8
Dubbelklik op het bestandspictogram op het bureaublad en volg de
instructies op het scherm.

De computer reinigen 111
De computer reinigen
WAARSCHUWING: Raadpleeg de veiligheidsinstructies in de
Productinformatiegids
voordat u begint met de procedures in dit gedeelte.
Computer, toetsenbord en monitor
WAARSCHUWING: Haal de stekker uit het stopcontact voordat u de computer
schoonmaakt. Maak uw computer schoon met een zachte, met water bevochtigde
doek. Gebruik geen vloeibare reinigingsmiddelen of reinigingsmiddelen uit een
spuitbus die ontvlambare stoffen kunnen bevatten.
Gebruik perslucht om stof tussen de toetsen van het toetsenbord te verwijderen.
Diskettestation
KENNISGEVING: Maak de aandrijfkoppen niet met een wattenstokje schoon. De
mogelijkheid bestaat dat u de koppen verkeerd uitlijnt waardoor het station niet
meer werkt.
Reinig het diskettestation met een speciale, in de winkel verkrijgbare
reinigingskit. Deze kits bevatten voorbehandelde diskettes waarmee het vuil
dat zich bij normaal gebruik ophoopt, wordt verwijderd.

112 De computer reinigen
Cd's en dvd's
KENNISGEVING: Gebruik altijd druklucht om de lens in het optische station te
reinigen en volg de instructies die met het drukluchtproduct worden meegeleverd.
Raak de lens in het station nooit aan.
Als er problemen optreden bij het afspelen van uw cd's of dvd's, zoals het
overslaan van de cd, probeer dan eerst de disk te reinigen.
1
Houd de schijf tussen duim en wijsvinger vast. U kunt de disk ook
vasthouden aan de binnenste rand rond het gat.
KENNISGEVING: Voorkom schade aan het oppervlak door geen circulaire
beweging te maken bij het reinigen van de schijf.
2
Veeg met een zachte, stofvrije doek in een rechte lijn vanuit het midden
naar de buitenkant van de schijf de onderkant van de schijf schoon (de
niet gelabelde kant).
Voor hardnekkig vuil kunt u water of een oplossing van water en een milde
zeep gebruiken. Er zijn ook producten in de winkel verkrijgbaar die
schijven reinigen en enige bescherming bieden tegen stof, vingerafdrukken
en krassen. Reinigingsproducten voor cd's kunt u ook gebruiken voor dvd's.

Problemen oplossen 113
Problemen oplossen
Problemen oplossen
Maak gebruik van de volgende tips voor het oplossen van problemen met uw
computer:
• Als u problemen krijgt na het toevoegen of verwijderen van een onderdeel,
gaat u de installatieprocedures na en controleert u of het onderdeel correct
is geïnstalleerd.
• Als een randapparaat niet werkt, controleert u of het apparaat goed is
aangesloten.
• Als er een foutmelding op het scherm verschijnt, schrijft u deze exact over.
Met dit bericht kan het personeel sneller achterhalen wat het probleem is
en een oplossing vinden.
• Als er een foutmelding in een programma verschijnt, raadpleegt u de
documentatie van het programma.
OPMERKING: De procedures in dit document zijn geschreven voor de
standaardweergave van Windows, dus mogelijk zijn ze niet van toepassing als u de
klassieke weergave van Windows op uw Dell™-computer hebt ingesteld.
Batterijproblemen
WAARSCHUWING: Als een nieuwe batterij niet goed wordt geplaatst, kan deze
exploderen. Vervang de batterij alleen door eenzelfde of vergelijkbaar type
batterij die de fabrikant aanraadt. Gooi gebruikte batterijen weg volgens de
instructies van de fabrikant.
WAARSCHUWING: Raadpleeg de veiligheidsinstructies in de
Productinformatiegids
voordat u begint met de procedures in dit gedeelte.
V
ERVANG DE BATTERIJ — Als u herhaaldelijk de tijd- en datuminformatie opnieuw
moet instellen na het inschakelen van de computer, of als tijdens het opstarten de
verkeerde datum en tijd wordt weergegeven, moet u de batterij vervangen. Neem
contact op met Dell als de batterij hierna nog steeds niet correct werkt (zie "Contact
opnemen met Dell" op pagina 313).

114 Problemen oplossen
Problemen met stations
WAARSCHUWING: Raadpleeg de veiligheidsinstructies in de
Productinformatiegids
voordat u begint met de procedures in dit gedeelte.
Z
ORG ERVOOR DAT MICROSOFT
®
WINDOWS
®
HET STATION HERKENT —
Windows XP:
•Klik op
Start
en daarna op
Deze computer
.
Windows Vista™:
• Klik op de knop Starten van Windows Vista en klik op
Computer
.
Als het station niet wordt vermeld, moet u een volledige scan uitvoeren met uw
antivirussoftware om te controleren op virussen en deze te verwijderen. Virussen
kunnen ervoor zorgen dat een bepaald station niet door Windows wordt herkend.
T
EST HET STATION —
• Plaats een andere schijf om de mogelijkheid uit te sluiten dat het oorspronkelijke
station defect is.
• Plaats een opstartbare diskette en start de computer opnieuw op.
MAAK HET STATION OF DE SCHIJF SCHOON — Zie "De computer reinigen" op
pagina 111.
C
ONTROLEER DE KABELAANSLUITINGEN
VOER DE PROBLEEMOPLOSSER VOOR HARDWARE UIT — Zie "Problemen met
software en hardware oplossen in Microsoft® Windows® XP en Microsoft Windows
Vista™" op pagina 153.
V
OER DELL DIAGNOSTICS (DELL-DIAGNOSTIEK) UIT — Zie "Dell Diagnostics (Dell-
diagnostiek)" op pagina 147.
Problemen met optische stations
OPMERKING: Trillingen bij optische stations met hoge snelheden zijn normaal en
kunnen geluid produceren, wat niet in hoeft te houden dat het station of het medium
defect is.
OPMERKING: Er worden in verschillende regio's wereldwijd verschillende
schijfindelingen gebruikt. Daarom werken niet alle dvd-titels in alle dvd-stations.

Problemen oplossen 115
STEL DE WINDOWS-VOLUMEREGELING BIJ —
• Klik op het luidsprekerpictogram in de rechteronderhoek van het scherm.
• Zorg ervoor dat het volume omhoog is bijgesteld door op de schuifbalk te klikken en
deze omhoog te slepen.
• Ga na of het geluid niet is gedempt door op een of meer ingeschakelde vakjes te klikken.
Problemen met schrijven naar een optisch station
SLUIT ANDERE PROGRAMMA'S — Het optische station moet tijdens het schrijven
een continue stroom gegevens ontvangen. Als de stroom wordt onderbroken, treedt er
een fout op. Probeer alle programma's te sluiten voordat u naar het station schrijft.
S
CHAKEL DE STANDBYMODUS IN WINDOWS UIT VOORDAT U NAAR EEN SCHIJF
SCHRIJFT — Zie "Energiebeheer" op pagina 47 of zoek op het trefwoord standby in
Windows Help en ondersteuning for informatie over energiebeheermodi.
Problemen met de vaste schijf
VOER SCHIJF CONTROLEREN UIT —
Windows XP:
1
Klik op
Start
en daarna op
Deze computer
.
2
Klik met de rechtermuisknop op
Lokaal station C:
.
3
Klik op
Eigenschappen
→
Extra
→
Nu controleren
.
4
Klik op
Beschadigde sectoren zoeken en repareren
en daarna op
Start
.
Windows Vista:
1
Klik op
Start
en daarna op
Computer
.
2
Klik met de rechtermuisknop op
Lokaal station C:
.
3
Klik op
Eigenschappen
→
Extra
→
Nu controleren
.
Het venster
Gebruikersaccountbeheer
kan verschijnen. Als u een beheerder op de
computer bent, klikt u op
Doorgaan
; anders neemt u contact op met de beheerder om
de gewenste actie door te gaan.
4
Volg de instructies op het scherm.

116 Problemen oplossen
E-mail- en internetproblemen
WAARSCHUWING: Raadpleeg de veiligheidsinstructies in de
Productinformatiegids
voordat u begint met de procedures in dit gedeelte.
C
ONTROLEER DE BEVEILIGINGSINSTELLINGEN VAN MICROSOFT OUTLOOK
®
EXPRESS —
Als u uw emailbijlagen niet kunt openen:
1
Klik in Outlook Express op
Extra
→
Opties
→
Beveiliging
.
2
Klik indien nodig op
Geen bijlagen toestaan
om het vinkje te verwijderen.
CONTROLEER DE TELEFOONLIJNAANSLUITING
CONTROLEER DE TELEFOONAANSLUITING
SLUIT HET MODEM RECHTSTREEKS AAN OP DE TELEFOONWANDAANSLUITING
GEBRUIK EEN ANDERE TELEFOONLIJN —
• Controleer of de telefoonlijn is aangesloten op de aansluiting op de modem (naast de
aansluiting bevindt zich een groen label of een pictogram in de vorm van een connector).
• Zorg ervoor dat u een klik hoort wanneer u de telefoonlijnconnector in de modem steekt.
• Ontkoppel de telefoonlijn van de modem en sluit deze op een telefoon aan. Luister
vervolgens of er een kiestoon is.
• Als er andere telefoonapparaten zijn die de lijn gebruiken, zoals een fax,
overspanningsbeveiliging of een lijnsplitter, moet u deze omzeilen en de telefoon
gebruiken om de modem rechtstreeks op de telefoonwandaansluiting aan te sluiten.
Als u een lijn gebruikt die 3 meter of langer is, moet u een kortere lijn uitproberen.
VOER HET DIAGNOSTISCHE HULPPROGRAMMA VOOR MODEMS UIT —
Windows XP:
1
Klik op
Start
→
Alle
programma's
→
Modem Helper
.
2
Volg de instructies op het scherm om het probleem met de modem te achterhalen en
op te lossen. Modem Helper is op bepaalde computers niet beschikbaar.
Windows Vista:
1
Klik op
Start
→
Alle programma's
→
Modem Diagnostic Tool
.
2
Volg de instructies op het scherm om het probleem met de modem te achterhalen en
op te lossen. Het diagnostische hulpprogramma voor modems is niet op alle
computers beschikbaar.
CONTROLEER OF DE MODEM COMMUNICEERT MET WINDOWS —
Windows XP:
1
Klik op
Start
→
Configuratiescherm
→
Printers en andere hardware
→
Telefoon- en
modemopties
→
Modems
.

Problemen oplossen 117
2
Klik op de COM-poort voor uw modem
→
Eigenschappen
→
Diagnostische gegevens
→
Instellingen opvragen
om te controleren of de modem communiceert met Windows.
Als u op alle opdrachten respons krijgt, werkt de modem naar behoren.
Windows Vista:
1
Klik op
Start
→
Configuratiescherm
→
Hardware en geluiden
→
Telefoon- en
modemopties
→
Modems
.
2
Klik op de COM-poort voor uw modem
→
Eigenschappen
→
Diagnostische gegevens
→
Instellingen opvragen
om te controleren of de modem communiceert met Windows.
Als u op alle opdrachten respons krijgt, werkt de modem naar behoren.
CONTROLEER OF U VERBINDING HEBT MET INTERNET — U moet een abonnement
hebben bij een internetprovider. Open het e-mailprogramma Outlook Express en klik
op Bestand. Als u voor de optie Offline werken een vinkje ziet staan, klikt u op de
optie om het vinkje te verwijderen en verbinding te maken met internet. Voor hulp
neemt u contact op met uw internetaanbieder.
Foutberichten
WAARSCHUWING: Raadpleeg de veiligheidsinstructies in de
Productinformatiegids
voordat u begint met de procedures in dit gedeelte.
Als het foutbericht niet wordt vermeld, raadpleegt u de documentatie bij het
besturingssysteem of het programma dat werd uitgevoerd toen het bericht
verscheen.
A FILENAME CANNOT CONTAIN ANY OF THE FOLLOWING CHARACTERS (DE
VOLGENDE TEKENS MOGEN NIET VOORKOMEN IN EEN BESTANDSNAAM): \ / : * ? “
< > | — Gebruik deze tekens niet in bestandsnamen.
A
REQUIRED .DLL FILE WAS NOT FOUND (EEN VEREIST .DLL-BESTAND IS NIET
GEVONDEN)—Er ontbreekt een essentieel bestand voor het programma dat
u probeert te openen. Het programma verwijderen en opnieuw installeren:
Windows XP:
1
Klik op
Start
→
Configuratiescherm
→
Software
→
Programma's wijzigen of verwijderen
.
2
Selecteer het programma dat u wilt verwijderen.
3
Klik op
Wijzigen/Verwijderen
.
4
Raadpleeg de documentatie bij het programma voor installatie-instructies.
Windows Vista:
1
Click
Start
→
Configuratiescherm
→
Programma's
→
Programma's en onderdelen
.
2
Selecteer het programma dat u wilt verwijderen.
3
Klik op
Wijzigen/Verwijderen
.

118 Problemen oplossen
4
Raadpleeg de documentatie bij het programma voor installatie-instructies.
drive letter
:\ IS NOT ACCESSIBLE. HET APPARAAT IS NIET GEREED — Het
station kan de schijf niet lezen. Plaats een schijf in het station en probeer het opnieuw.
I
NSERT BOOTABLE MEDIA (PLAATS EEN OPSTARTBAAR MEDIUM)—Plaats een
opstartbare diskette, cd of dvd.
N
ON-SYSTEM DISK ERROR (GEEN SYSTEEMSCHIJF)—Haal de diskette uit het
diskettestation en start de computer opnieuw op.
N
OT ENOUGH MEMORY OR RESOURCES. CLOSE SOME PROGRAMS AND TRY AGAIN
(
ONVOLDOENDE GEHEUGEN OF BRONNEN; SLUIT EEN AANTAL PROGRAMMA'S AF EN
PROBEER HET OPNIEUW)—Sluit alle vensters en open het programma dat u wilt gebruiken.
In een aantal gevallen moet u de computer opnieuw opstarten om computerbronnen te
herstellen. In dat geval voert u eerst het programma uit dat u wilt gebruiken.
O
PERATING SYSTEM NOT FOUND (BESTURINGSSYSTEEM NIET GEVONDEN)—Neem
contact op met Dell (zie "Contact opnemen met Dell" op pagina 313).
Problemen met IEEE 1394-apparaten
WAARSCHUWING: Raadpleeg de veiligheidsinstructies in de
Productinformatiegids
voordat u begint met de procedures in dit gedeelte.
OPMERKING: De computer ondersteunt alleen IEEE 1394a-standaard.
C
ONTROLEER OF DE KABEL VOOR HET IEEE 1394-APPRAAT CORRECT OP HET
APPARAAT EN DE CONNECTOR OP DE COMPUTER IS AANGESLOTEN
CONTROLEER OF HET IEEE 1394-APPARAAT IN SYSTEM SETUP IS INGESCHAKELD —
Zie "System Setup-opties" op pagina 94.
C
ONTROLEER OF WINDOWS HET IEEE 1394-APPARAAT HERKENT —
Windows XP:
1
Klik op de knop
Start
en vervolgens
op
Configuratiescherm
.
2
Klik onder
Kies een categorie
op
Prestaties en onderhoud
→
Systeem
→
Systeemeigenschappen
→
Hardware
→
Apparaatbeheer
.
Windows Vista:
1
Klik op
Start
→
Configuratiescherm
→
Hardware en geluiden
.
2
Klik op
Apparaatbeheer
.
Als uw IEEE 1394-apparaat wordt vermeld, herkent Windows het apparaat.
A
LS ER PROBLEMEN ZIJN MET EEN DELL IEEE 1394-APPARAAT — Neem contact
op met Dell (zie "Contact opnemen met Dell" op pagina 313).

Problemen oplossen 119
ALS ER PROBLEMEN ZIJN MET EEN IEEE 1394-APPARAAT DAT NIET DOOR DELL IS
GELEVERD — Neem contact op met de fabrikant van het IEEE 1394-apparaat.
Toetsenbordproblemen
WAARSCHUWING: Raadpleeg de veiligheidsinstructies in de
Productinformatiegids
voordat u begint met de procedures in dit gedeelte.
C
ONTROLEER DE TOETSENBORDKABEL —
• Controleer of de toetsenbordkabel stevig is aangesloten op de computer.
• Schakel de computer uit, sluit de toetsenbordkabel opnieuw aan, zoals wordt
weergegeven in het setupdiagram voor uw computer, en start de computer opnieuw op.
• Controleer of de kabel is beschadigd of getwist en controleer de connectoren op
gebroken of verbogen pinnen. Maak eventueel verbogen pinnen recht.
• Verwijder alle toetsenbordverlengkabels en sluit het toetsenbord direct aan op de computer.
TEST HET TOETSENBORD — Sluit een correct werkend toetsenbord aan op de
computer en probeer het toetsenbord uit.
V
OER DE PROBLEEMOPLOSSER VOOR HARDWARE UIT — Zie "Problemen met
software en hardware oplossen in Microsoft
® Windows® XP en Microsoft
Windows Vista™" op pagina 153
.
Vastlopen en softwareproblemen
WAARSCHUWING: Raadpleeg de veiligheidsinstructies in de
Productinformatiegids
voordat u begint met de procedures in dit gedeelte.
De computer start niet op
CONTROLEER DE DIAGNOSTISCHE LAMPJES — Zie "Diagnostische lampjes" op
pagina 129.
C
ONTROLEER OF DE VOEDINGSKABEL GOED IS AANGESLOTEN OP DE COMPUTER EN
HET STOPCONTACT
De computer reageert niet meer
KENNISGEVING: U loopt het risico gegevens te verliezen als u het
besturingssysteem niet afsluit.
S
CHAKEL DE COMPUTER UIT — Als u geen reactie krijgt door op een toets op het
toetsenbord te drukken of de muis te bewegen, moet u de aan/uit-knop minstens
8-10 seconden ingedrukt houden (totdat de computer uitgaat). Start de computer
vervolgens opnieuw op.

120 Problemen oplossen
programma reageert niet meer
BEËINDIG HET PROGRAMMA —
1
Druk tegelijkertijd op <Ctrl><Shift> en <Esc> om Taakbeheer te openen.
2
Klik op de tab
Toepassingen
.
3
Selecteer het programma dat niet meer reageert.
4
Klik op
Taak beëindigen
.
Een programma loopt regelmatig vast
OPMERKING: Bij software worden normaliter installatie-instructies geleverd in de
vorm van een installatiehandleiding of op een diskette, cd of dvd.
R
AADPLEEG DE SOFTWAREDOCUMENTATIE — Indien noodzakelijk verwijdert u het
programma en installeert u het opnieuw.
Er is een programma dat is ontwikkeld voor een eerdere versie van het Microsoft
Windows-besturingssysteem
VOER DE WIZARD PROGRAMMACOMPATIBILITEIT UIT —
Windows XP:
De wizard Programmacompatibiliteit configureert een programma op zodanige wijze
dat het in een omgeving wordt uitgevoerd die lijkt op andere dan XP-
besturingssysteemomgevingen.
1
Klik op
Start
→
Alle programma's
→
Bureau-accessoires
→
Wizard
Programmacompatibiliteit
→
Volgende
.
2
Volg de instructies op het scherm.
Windows Vista:
De wizard Programmacompatibiliteit configureert een programma op zodanige wijze
dat het in een omgeving wordt uitgevoerd die lijkt op andere dan Windows Vista-
besturingssysteemomgevingen.
1
Klik op
Start
→
Configuratiescherm
→
Programma's
→
Een ouder programma
met deze versie van Windows gebruiken
.
2
Klik in het welkomstscherm op
Volgende
.
3
Volg de instructies op het scherm.

Problemen oplossen 121
Er verschijnt een blauw scherm
SCHAKEL DE COMPUTER UIT — Als u geen reactie krijgt door op een toets op
het toetsenbord te drukken of de muis te bewegen, moet u de aan/uit-knop
minstens 8-10 seconden ingedrukt houden (totdat de computer uitgaat).
Start de computer vervolgens opnieuw op.
Andere softwareproblemen
RAADPLEEG DE SOFTWAREDOCUMENTATIE OF NEEM CONTACT OP MET DE
SOFTWAREFABRIKANT VOOR INFORMATIE OVER PROBLEEMOPLOSSING —
• Ga na of het programma compatibel is met het besturingssysteem dat op de computer
is geïnstalleerd.
• Controleer of de computer voldoet aan de minimale hardwarevereisten voor de
software. Raadpleeg de documentatie bij de software voor meer informatie.
• Controleer of het programma op juiste wijze is geïnstalleerd en geconfigureerd.
• Controleer of de stuurprogramma's voor het apparaat niet met het programma conflicteren.
• Indien noodzakelijk verwijdert u het programma en installeert u het opnieuw.
MAAK METEEN RESERVEKOPIEËN VAN UW BESTANDEN
GEBRUIK EEN VIRUSSCANNER OM DE VASTE SCHIJF, DISKETTES, CD'S OF DVD'S TE SCANNEN
BEWAAR EN SLUIT ALLE GEOPENDE BESTANDEN OF PROGRAMMA'S EN SLUIT DE
COMPUTER AF VIA HET MENU START
Problemen met geheugen
WAARSCHUWING: Raadpleeg de veiligheidsinstructies in de
Productinformatiegids
voordat u begint met de procedures in dit gedeelte.
A
LS ER EEN BERICHT VERSCHIJNT DAT AANGEEFT DAT ER ONVOLDOENDE GEHEUGEN IS —
• Bewaar en sluit alle geopende bestanden of programma's die u niet gebruikt om
erachter te komen of daarmee het probleem is opgelost.
• Raadpleeg de documentatie bij de software voor de minimale geheugeneisen. Plaats
indien nodig extra geheugen (zie "Geheugen installeren" op pagina 203).
• Druk de geheugenmodules (zie "Geheugen" op pagina 199) stevig vast om ervoor te
zorgen dat de computer ermee kan communiceren.
• Voer Dell Diagnostics (Dell-diagnostiek) uit (zie "Dell Diagnostics (Dell-diagnostiek)"
op pagina 147).

122 Problemen oplossen
ALS ER ANDERE PROBLEMEN MET HET GEHEUGEN ZIJN —
• Druk de geheugenmodules (zie "Geheugen" op pagina 199) stevig vast om ervoor te
zorgen dat de computer ermee kan communiceren.
• Zorg ervoor dat u de richtlijnen voor het plaatsen van geheugenmodules volgt (zie
"Geheugen installeren" op pagina 203).
• Ga na of het geheugen dat u gebruikt door de computer wordt ondersteund. Zie
"Geheugen" op pagina 199 voor meer informatie over het geheugen dat door de
computer wordt ondersteund.
• Voer Dell Diagnostics (Dell-diagnostiek) uit (zie "Dell Diagnostics (Dell-diagnostiek)"
op pagina 147).
Problemen met de muis
WAARSCHUWING: Raadpleeg de veiligheidsinstructies in de
Productinformatiegids
voordat u begint met de procedures in dit gedeelte.
C
ONTROLEER DE MUISKABEL —
• Controleer of de kabel is beschadigd of getwist en controleer de connectoren op
gebroken of verbogen pinnen. Maak eventueel verbogen pinnen recht.
• Verwijder alle muisverlengkabels en sluit de muis direct aan op de computer.
• Ga na of de muiskabel is aangesloten zoals in het setupdiagram voor de computer
wordt weergegeven.
START DE COMPUTER OPNIEUW OP —
1
Druk tegelijkertijd op <Ctrl><Esc> om het menu
Start
weer te geven.
2
Druk op <
u>
,
vervolgens op de pijlen omhoog en omlaag
om de opties
Afsluiten
of
Uitschakelen
te markeren en druk ten slotte op <Enter>.
3
Nadat de computer is uitgeschakeld, sluit u de muiskabel weer aan, zoals in het
setupdiagram te zien is.
4
Schakel de computer in.
TEST DE MUIS — Sluit een correct werkende muis aan op de computer en probeer
deze muis uit.
C
ONTROLEER DE MUISINSTELLINGEN —
Windows XP:
1
Klik op
Start
→
Configuratiescherm
→
Muis
.
2
Wijzig de instellingen, indien nodig.

Problemen oplossen 123
Windows Vista:
1
Klik op
Start
→
Configuratiescherm
→
Hardware en geluiden
→
Muis
.
2
Wijzig de instellingen, indien nodig.
INSTALLEER HET MUISSTUURPROGRAMMA OPNIEUW — Zie "Stuurprogramma's" op
pagina 151.
V
OER DE PROBLEEMOPLOSSER VOOR HARDWARE UIT — Zie "Problemen met
software en hardware oplossen in Microsoft® Windows® XP en Microsoft Windows
Vista™" op pagina 153.
Netwerkproblemen
WAARSCHUWING: Raadpleeg de veiligheidsinstructies in de
Productinformatiegids
voordat u begint met de procedures in dit gedeelte.
C
ONTROLEER DE NETWERKKABELCONNECTOR — Controleer of de netwerkkabel
stevig in de netwerkconnector aan de achterkant van de computer en de
netwerkaansluiting is gestoken.
C
ONTROLEER DE NETWERKLAMPJES AAN DE ACHTERZIJDE VAN DE COMPUTER —
Als het verbindingintegriteitsslampje is uitgeschakeld (zie "Schakelaars en lampjes" op
pagina 41), is er geen netwerkcommunicatie. Vervang de netwerkkabel.
S
TART DE COMPUTER OPNIEUW OP EN MELD U OPNIEUW AAN BIJ HET NETWERK
CONTROLEER UW NETWERKINSTELLINGEN — Neem contact op met uw
netwerkbeheerder of de persoon die uw netwerk heeft ingesteld om te controleren of
uw netwerkinstellingen juist zijn en dat het netwerk functioneert.
V
OER DE PROBLEEMOPLOSSER VOOR HARDWARE UIT — Zie "Problemen met
software en hardware oplossen in Microsoft® Windows® XP en Microsoft Windows
Vista™" op pagina 153.
Voedingsproblemen
WAARSCHUWING: Raadpleeg de veiligheidsinstructies in de
Productinformatiegids
voordat u begint met de procedures in dit gedeelte.
A
LS HET AAN/UIT-LAMPJE GROEN IS EN DE COMPUTER NIET REAGEERT — Zie
"Diagnostische lampjes" op pagina 129.
A
LS HET AAN/UIT-LAMPJE GROEN KNIPPERT — De computer bevindt zich in de
standbymodus. Druk op een toets op het toetsenbord, beweeg de muis of druk op de
aan/uit-knop om de normale werking te hervatten.

124 Problemen oplossen
ALS HET AAN/UIT-LAMPJE IS UITGESCHAKELD — De computer is uitgeschakeld of
krijgt geen stroom.
• Steek de stroomkabel terug in de stroomkabelconnector aan de achterkant van de
computer en het stopcontact.
• Omzeil contactdozen, verlengkabels en andere voedingsbeschermingsapparaten om te
controleren of de computer aangaat.
• Zorg dat alle contactdozen die worden gebruikt, in een stopcontact zijn gestoken en
zijn ingeschakeld.
• Controleer of het stopcontact goed werkt door deze te testen met een apparaat,
bijvoorbeeld een lamp.
• Controleer of de hoofdvoedingskabel en de kabel van het frontpaneel goed op de
systeemkaart zijn aangesloten (zie "Systeemkaartcomponenten" op pagina 29).
ALS HET AAN/UIT-LAMPJE ORANJE KNIPPERT — De computer krijgt stroom, maar
er is een probleem met de interne stroom.
• Ga na of de stroomselectieschakelaar zo is ingesteld dat deze overeenkomt met de
netstroom op uw locatie (indien toepasbaar).
• Ga na of alle componenten en kabels correct zijn geïnstalleerd en aangesloten op de
systeemkaart (zie "Systeemkaartcomponenten" op pagina 29).
ALS HET AAN/UIT-LAMPJE ORANJE BRANDT — Mogelijk is er een apparaat dat niet
goed werkt of onjuist is geïnstalleerd.
• Controleer of de voedingskabel van de processor goed is aangesloten op de
voedingskabelconnector van de systeemkaart (POWER2) (zie
"Systeemkaartcomponenten" op pagina 29).
• Verwijder alle geheugenmodules en installeer ze opnieuw (zie "Geheugen" op
pagina 199).
HEF INTERREFERENTIE OP — Enkele mogelijke oorzaken van interferentie zijn:
• Stroom-, toetsenbord- en muisverlengkabels
• Te veel apparaten aangesloten op dezelfde contactdoos
• Meerdere contactdozen aangesloten op hetzelfde stopcontact

Problemen oplossen 125
Printerproblemen
WAARSCHUWING: Raadpleeg de veiligheidsinstructies in de
Productinformatiegids
voordat u begint met de procedures in dit gedeelte.
OPMERKING: Als u technische ondersteuning voor uw printer nodig hebt, moet
u contact opnemen met de printerfabrikant.
R
AADPLEEG DE DOCUMENTATIE BIJ DE PRINTER — Raadpleeg de documentatie bij
de printer voor meer informatie over de instellingen en het oplossen van problemen.
C
ONTROLEER OF DE PRINTER IS INGESCHAKELD
CONTROLEER DE PRINTERKABELAANSLUITINGEN —
• Raadpleeg de documentatie bij de printer voor informatie over kabelaansluitingen.
• Controleer of de printerkabels goed zijn aangesloten op de printer en de computer.
TEST HET STOPCONTACT — Controleer of het stopcontact goed werkt door deze te
testen met een apparaat, bijvoorbeeld een lamp.
C
ONTROLEER OF WINDOWS DE PRINTER HERKENT —
Windows XP:
1
Klik op
Start
→
Configuratiescherm
→
Printers en andere hardware
→
Reeds
geïnstalleerde printers en faxprinters weergeven
.
2
Als de printer hier niet wordt vermeld, klikt u met de rechtermuisknop op het
printerpictogram.
3
Klik op
Eigenschappen
→
Poorten
. Controleer bij een parallelle printer, of onder
Afdrukken naar de volgende poort(en):
de optie
LPT1 (Printerpoort)
is ingesteld.
Controleer of bij een USB-printer onder
Afdrukken naar de volgende poort(en):
de optie
USB
is ingesteld.
Windows Vista:
1
Klik op
Start
→
Configuratiescherm
→
Hardware en geluiden
→
Printer
.
2
Als de printer hier niet wordt vermeld, klikt u met de rechtermuisknop op het
printerpictogram.
3
Klik op
Eigenschappen
en vervolgens op
Poorten
.
4
Wijzig de instellingen, indien nodig.
5
Installeer het printerstuurprogramma opnieuw.
OPMERKING: Raadpleeg de documentatie bij de printer voor informatie over het
opnieuw installeren van het printerstuurprogramma.

126 Problemen oplossen
Scannerproblemen
WAARSCHUWING: Raadpleeg de veiligheidsinstructies in de
Productinformatiegids
voordat u begint met de procedures in dit gedeelte.
OPMERKING: Als u technische ondersteuning voor uw scanner nodig hebt, moet
u contact opnemen met de scannerfabrikant.
R
AADPLEEG DE DOCUMENTATIE BIJ DE SCANNER — Raadpleeg de documentatie bij
de scanner voor installatie- en probleemoplossingsinformatie.
O
NTGRENDEL DE SCANNER — Zorg ervoor dat uw scanner is ontgrendeld (als deze
voorzien is van een vergrendelingslipje of -knop).
S
TART DE COMPUTER OPNIEUW OP EN PROBEER OPNIEUW TE WERKEN MET DE SCANNER
CONTROLEER DE KABELAANSLUITINGEN —
• Raadpleeg de documentatie bij de scanner voor informatie over kabelaansluitingen.
• Controleer of de scannerkabels goed zijn aangesloten op de scanner en de computer.
CONTROLEER OF MICROSOFT WINDOWS DE SCANNER HERKENT —
Windows XP:
1
Klik op
Start
→
Configuratiescherm
→
Printers en andere hardware
→
Scanners en
camera's
.
2
Als uw scanner wordt vermeld, herkent Windows de scanner.
Windows Vista:
1
Klik op
Start
→
Configuratiescherm
→
Hardware en geluiden
→
Scanners en camera's
.
2
Als de scanner wordt vermeld, herkent Windows de scanner.
INSTALLEER HET SCANNERSTUURPROGRAMMA OPNIEUW — Raadpleeg de
documentatie bij de scanner voor instructies.

Problemen oplossen 127
Geluidsproblemen
WAARSCHUWING: Raadpleeg de veiligheidsinstructies in de
Productinformatiegids
voordat u begint met de procedures in dit gedeelte.
S
TEL DE WINDOWS-VOLUMEREGELING BIJ — Klik of dubbelklik op het
luidsprekerpictogram in de rechterbenedenhoek van het scherm. Controleer of het
volume is ingeschakeld en het geluid niet wordt gedempt.
T
EST HET STOPCONTACT — Controleer of het stopcontact goed werkt door deze te
testen met een apparaat, bijvoorbeeld een lamp.
H
EF MOGELIJKE INTERFERENTIE OP — Schakel ventilatoren, fluorescerende lampen of
halogeenlampen in de buurt van de luidsprekers uit om te controleren op interferentie.
I
NSTALLEER HET GELUIDSSTUURPROGRAMMA OPNIEUW — Zie "Stuurprogramma's"
op pagina 151.
V
OER DE PROBLEEMOPLOSSER VOOR HARDWARE UIT — Zie "Problemen met
software en hardware oplossen in Microsoft® Windows® XP en Microsoft Windows
Vista™" op pagina 153.

128 Problemen oplossen

Hulpprogramma's voor probleemoplossing 129
Hulpprogramma's voor
probleemoplossing
Diagnostische lampjes
WAARSCHUWING: Raadpleeg de veiligheidsinstructies in de
Productinformatiegids
voordat u begint met de procedures in dit gedeelte.
Om u te helpen bij het oplossen van een probleem beschikt uw computer over
vier lampjes op het frontpaneel genummerd "1," "2," "3," en "4". De lampjes
kunnen "uit" of groen zijn. Wanneer de computer normaal opstart, knipperen de
lampjes. Als de computer niet goed werkt, kunt u aan de combinatie van de
lampjes en van de aan/uit-knop het probleem herkennen. Deze lampjes geven
ook de slaapstanden aan.

130 Hulpprogramma's voor probleemoplossing
Diagnosecodes vóór POST
Diagnostische
lampjes
Aan/uit-
lampje
Omschrijving
probleem
Mogelijke oplossing
uit De computer is in een
normale uit-stand of
in de Windows-
slaapstand.
Druk op de aan-/uit-knop
om de computer in te
schakelen.
Controleer, als de computer
niet inschakelt, of het aan/uit-
lampje op het frontpaneel
brandt. Controleer, als het
lampje niet brandt, of de
computer is aangesloten op
een werkend stopcontact en
of u de aan/uit-knop hebt
ingedrukt.
Als het probleem nog
steeds niet is opgelost,
neemt u contact op met
Dell voor technische
ondersteuning (zie
"Contact opnemen met
Dell" op pagina 313).
knipperend
groen
De computer bevindt
zich in de
energiebesparende of
"slaap"stand.
Op de volgende manieren
kunt u uw computer
"wekken": Zie "Geavanceerde
functies" op pagina 45.
Als het probleem niet
wordt opgelost en u
probeert de computer te
wekken met een USB-muis
of -toetsenbord, vervangt u
de muis of het toetsenbord
door een werkend(e) PS/2-
muis of -toetsenbord en
probeert u het opnieuw.

Hulpprogramma's voor probleemoplossing 131
groen Geen. De systeemhardware werkt
normaal. Eventuele
problemen kunnen
betrekking hebben op het
besturingssysteem of de
software.
(knipperend)
oranje Het BIOS is niet actief. Controleer of de processor
correct is geplaatst en start
de computer opnieuw op
(zie "Processor" op
pagina 191).
Als het probleem nog
steeds niet is opgelost,
neemt u contact op met
Dell voor technische
ondersteuning (zie
"Contact opnemen met
Dell" op pagina 313).
(knipperend)
knipperend
oranje
Er is mogelijk een
probleem met de
voeding of een
voedingskabel.
Volg de procedures in
"Voedingsproblemen" op
pagina 123.
Als het probleem nog
steeds niet is opgelost,
neemt u contact op met
Dell voor technische
ondersteuning (zie
"Contact opnemen met
Dell" op pagina 313).
(knipperend)
oranje Er is mogelijk een fout
in de systeemkaart
opgetreden.
Neem contact op met Dell
voor technische
ondersteuning (zie
"Contact opnemen met
Dell" op pagina 313).
Diagnostische
lampjes
Aan/uit-
lampje
Omschrijving
probleem
Mogelijke oplossing

132 Hulpprogramma's voor probleemoplossing
Diagnosecodes tijdens POST
Het aan/uit-lampje brandt permanent groen voor de diagnosecodes tijdens
POST.
(knipperend)
oranje Er is mogelijk een fout
in de systeemkaart
opgetreden.
Neem contact op met Dell
voor technische
ondersteuning (zie "Contact
opnemen met Dell" op
pagina 313).
(knipperend)
oranje Er is mogelijk een fout
in de systeemkaart
opgetreden.
Neem contact op met Dell
voor technische
ondersteuning (zie "Contact
opnemen met Dell" op
pagina 313).
(knipperend)
oranje Er is mogelijk een fout
in de systeemkaart
opgetreden.
Neem contact op met Dell
voor technische
ondersteuning (zie
"Contact opnemen met
Dell" op pagina 313).
(knipperend)
oranje De
processorcombinatie
is niet juist.
Zie "Problemen oplossen"
op pagina 113 en
vervolgens "Processor" op
pagina 191.
(knipperend)
oranje De voedingskabels zijn
niet goed aangesloten.
Controleer of beide
voedingskabels op de
systeemkaart zijn
aangesloten.
Lichtpatroon Omschrijving probleem Mogelijke oplossing
Er is mogelijk een processorfout
opgetreden.
Installeer de processor
opnieuw (zie "Processor" op
pagina 191) en start de
computer opnieuw op.
Diagnostische
lampjes
Aan/uit-
lampje
Omschrijving
probleem
Mogelijke oplossing

Hulpprogramma's voor probleemoplossing 133
Er is mogelijk een fout in de
uitbreidingskaart opgetreden.
1
Ga na of er een conflict
bestaat door een kaart te
verwijderen (geen
grafische kaart) en de
computer opnieuw op te
starten (zie "Kaarten" op
pagina 206).
2
Als het probleem
aanhoudt, plaatst u de
verwijderde kaart terug,
verwijdert u een andere
kaart en start u de
computer opnieuw op.
3
Herhaal dit proces bij elke
kaart. Als de computer
normaal wordt opgestart,
controleert u de laatste
kaart die u uit de
computer hebt
verwijderd, op
bronconflicten (zie
"Problemen met software
en hardware oplossen in
Microsoft® Windows®
XP en Microsoft Windows
Vista™" op pagina 153).
4
Als het probleem nog
steeds niet is opgelost,
neemt u contact op met
Dell voor technische
ondersteuning (zie
"Contact opnemen met
Dell" op pagina 313).
Lichtpatroon Omschrijving probleem Mogelijke oplossing

134 Hulpprogramma's voor probleemoplossing
Er is mogelijk een probleem met
de grafische kaart.
1
Als de computer een
grafische kaart heeft,
verwijdert u deze kaart,
installeert u deze opnieuw
en start u de computer
opnieuw op (zie "Kaarten"
op pagina 206).
2
Als het probleem hiermee
nog niet is opgelost,
installeert u een grafische
kaart en start u de
computer opnieuw op.
3
Als het probleem nog
steeds niet is opgelost of
als de computer
geïntegreerde grafische
kaarten heeft,
neemt u
contact op met Dell voor
technische
ondersteuning (zie
"Contact opnemen met
Dell" op pagina 313).
Er is mogelijk een probleem met
het diskettestation of de vaste
schijf.
Sluit alle stroom- en
datakabels opnieuw aan en
start de computer opnieuw op.
Er is mogelijk een fout in de
USB-aansluiting opgetreden.
Installeer alle USB-apparaten
opnieuw, controleer
kabelaansluitingen en start
de computer opnieuw op.
Lichtpatroon Omschrijving probleem Mogelijke oplossing

Hulpprogramma's voor probleemoplossing 135
Er zijn geen geheugenmodules
gevonden.
1
Druk de geheugenmodules
stevig vast om ervoor te
zorgen dat de computer
ermee kan communiceren
(zie "Geheugen" op
pagina 199).
2
Start de computer
opnieuw op.
3
Als het probleem hiermee
nog niet is opgelost,
verwijdert u alle
geheugenmodules en
installeert u één
geheugenmodule in de
geheugenmoduleconnect
or DIMM_1.
4
Start de computer
opnieuw op.
Er verschijnt een bericht
dat het geheugen niet is
gepaard. De prestaties en
de foutcorrectiefunctie
van het systeem
verslechteren.
5
Druk op <F1> om het
besturingssysteem op te
starten.
6
Voer Dell Diagnostics
(Dell-diagnostiek) uit
(zie "Dell Diagnostics
(Dell-diagnostiek)" op
pagina 147)
.
Lichtpatroon Omschrijving probleem Mogelijke oplossing

136 Hulpprogramma's voor probleemoplossing
7
Als de geheugenmodule
binnenkomt, schakelt u de
computer uit (zie "De
computer uitschakelen"
op pagina 163), verwijdert
u de geheugenmodule en
herhaalt u het proces met
de resterende
geheugenmodules, totdat
er een geheugenfout
optreedt tijdens het
opstarten of de
diagnostische test.
Als de eerste geteste
geheugenmodule defect
blijkt, moet u de
procedure wel herhalen
met de overige modules,
om te controleren of die
wel in orde zijn.
8
Wanneer defecte
geheugenmodule is
geïdentificeerd,
neemt u
contact op met Dell
voor
een vervanging
(zie
"Contact opnemen met
Dell" op pagina 313).
Er is een probleem met de
systeemkaart.
Neem contact op met Dell
voor technische
ondersteuning (zie "Contact
opnemen met Dell" op
pagina 313).
Lichtpatroon Omschrijving probleem Mogelijke oplossing

Hulpprogramma's voor probleemoplossing 137
Er zijn geheugenmodules
gevonden, maar er is sprake van een
configuratie- of compatibiliteitsfout
in het geheugen.
• Controleer of er geen
speciale eisen zijn voor
het plaatsen van
geheugenmodules/connec
toren (zie "Geheugen" op
pagina 199).
• Controleer of de
geheugenmodules die u
installeert, compatibel zijn
met de computer (zie
"Geheugen" op pagina 199).
• Installeer de
geheugenmodules
opnieuw en start de
computer opnieuw op.
• Als het probleem
aanhoudt, moet u contact
opnemen met Dell (z
ie
"Contact opnemen met
Dell" op pagina 313)
.
Routineactiviteit van het systeem
voor het initialiseren van video.
Controleer de monitor op
schermberichten.
Lichtpatroon Omschrijving probleem Mogelijke oplossing

138 Hulpprogramma's voor probleemoplossing
Er is mogelijk een fout in de
uitbreidingskaart opgetreden.
1
Ga na of er een conflict
bestaat door een kaart te
verwijderen (geen grafische
kaart) en de computer
opnieuw op te starten (zie
"Kaarten" op pagina 206).
2
Als het probleem
aanhoudt, plaatst u de
verwijderde kaart terug,
verwijdert u een andere
kaart en start u de
computer opnieuw op.
3
Herhaal dit proces bij elke
kaart. Als de computer
normaal wordt opgestart,
controleert u de laatste
kaart die u uit de
computer hebt verwijderd,
op bronconflicten (zie
"Problemen met software
en hardware oplossen in
Microsoft® Windows®
XP en Microsoft Windows
Vista™" op pagina 153).
4
Als het probleem
aanhoudt, moet u contact
opnemen met Dell (
zie
"Contact opnemen met
Dell" op pagina 313)
.
Routineactiviteit van het systeem
voor het initialiseren van video.
Controleer de monitor op
schermberichten.
Lichtpatroon Omschrijving probleem Mogelijke oplossing

Hulpprogramma's voor probleemoplossing 139
Pieptooncodes
Tijdens het opstarten kan de computer diverse pieptonen laten horen als de
monitor fouten of problemen niet kan weergeven. Deze pieptonen, geluidscodes
genoemd, duiden op een probleem. Eén van die geluidscodes (code 1-3-1) bestaat
bijvoorbeeld uit één pieptoon, drie snelle pieptonen en dan weer één pieptoon.
Deze geluidscode geeft aan dat de computer een geheugenprobleem heeft.
Als uw computer tijdens het opstarten pieptonen laat horen:
1
Schrijf de pieptooncode op in de "Diagnostische checklist" op pagina 312.
2
Voer Dell Diagnostics (Dell-diagnostiek) uit om de oorzaak te achterhalen
(zie "Dell Diagnostics (Dell-diagnostiek)" op pagina 147).
3
Neem contact op met Dell voor technische ondersteuning (zie "Contact
opnemen met Dell" op pagina 313).
Code Oorzaak
1-1-2 Registerfout in de microprocessor
1-1-3 NVRAM lees/schrijf-fout
1-1-4 Checksum-fout in het ROM-BIOS
1-2-1 Fout programmeerbare intervaltimer
1-2-2 Initialisatiefout DMA
1-2-3 Lees/schrijf-fout DMA page register
1-3 Testfout videogeheugen
1-3-1 tot en met
2-4-4
Het geheugen wordt niet goed geïdentificeerd of gebruikt
1-3-2 Geheugenprobleem
3-1-1 Registerfout slave-DMA
3-1-2 Registerfout master-DMA
3-1-3 Fout in het master interrupt mask register
3-1-4 Fout in het slave interrupt mask register
3-2-2 Interrupt vector loading-fout
3-2-4 Testfout toetsenbordcontroller
3-3-1 Stroomuitval NVRAM

140 Hulpprogramma's voor probleemoplossing
Foutberichten
Vul de "Diagnostische checklist" op pagina 312 in terwijl u deze controles uitvoert.
WAARSCHUWING: Raadpleeg de veiligheidsinstructies in de
Productinformatiegids
voordat u begint met de procedures in dit gedeelte.
Als het bericht niet wordt vermeld, raadpleegt u de documentatie bij het
besturingssysteem of het programma dat werd uitgevoerd toen het bericht verscheen.
3-3-2 Ongeldige NVRAM-configuratie
3-3-4 Testfout videogeheugen
3-4-1 Initialisatiefout beeldscherm
3-4-2 Screen retrace failure
3-4-3 Zoeken naar video-ROM mislukt
4-2-1 Geen timer tick
4-2-2 Fout bij afsluiten
4-2-3 Gate A20-fout
4-2-4 Onverwachte interrupt in protected-mode
4-3-1 Geheugenfout boven adres 0FFFFh
4-3-3 Fout van de counter 2 timerchip
4-3-4 Fout in de real-time klok
4-4-1 Testfout van seriële of parallelle poort
4-4-2 Fout bij het decomprimeren van de code naar het schaduwgeheugen
4-4-3 Testfout rekenkundige coprocessor
4-4-4 Testfout cachegeheugen
A FILENAME CANNOT CONTAIN ANY OF THE FOLLOWING CHARACTERS (DE VOLGENDE TEKENS
MOGEN NIET VOORKOMEN IN EEN BESTANDSNAAM): \ / : * ? “ < > | — Gebruik deze tekens
niet in bestandsnamen.
Code Oorzaak

Hulpprogramma's voor probleemoplossing 141
A REQUIRED .DLL FILE WAS NOT FOUND (EEN VEREIST .DLL-BESTAND IS NIET GEVONDEN) —
Het programma dat u wilt openen, mist een essentieel bestand. Het programma
verwijderen en opnieuw installeren:
1
Klik op de knop
Start
, vervolgens op
Configuratiescherm
en daarna op
Software
.
2
Selecteer het programma dat u wilt verwijderen.
3
Klik op het pictogram
Programma's wijzigen of verwijderen
.
4
Raadpleeg de documentatie bij het programma voor installatie-instructies.
ALERT! CPU FAN NOT DETECTED (WAARSCHUWING! CPU-VENTILATOR NIET GEDETECTEERD) —
Ga na of de koelventilator en de luchtstroomopening correct zijn geïnstalleerd en
goed werken.
ALERT! PREVIOUS ATTEMPTS AT BOOTING THIS SYSTEM HAVE FAILED AT CHECKPOINT [
nnnn
]. FOR
HELP IN RESOLVING THIS PROBLEM, PLEASE NOTE THIS CHECKPOINT AND CONTACT DELL TECHNICAL
S
UPPORT (WAARSCHUWING! EERDERE POGINGEN OM DIT SYSTEEM OP TE STARTEN ZIJN MISLUKT
BIJ CONTROLEPUNT [NNNN]. NOTEER DIT CONTROLEPUNT EN NEEM CONTACT OP MET DE
TECHNISCHE ONDERSTEUNING VAN DELL OM DIT PROBLEEM OP TE LOSSEN)—Neem contact
op met Dell en geef de controlepuntcode op (nnnn) aan de technische
ondersteuning van Dell (zie "Contact opnemen met Dell" op pagina 313).
ALERT! PREVIOUS FAN FAILURES (WAARSCHUWING! EERDERE VENTILATORSTORINGEN)—
A
LERT! PREVIOUS PROCESSOR THERMAL FAILURE (WAARSCHUWING! EERDERE THERMISCHE
STORING PROCESSOR)—
A
LERT! PREVIOUS SHUTDOWN DUE TO THERMAL EVENT (WAARSCHUWING! EERDER AFGESLOTEN
WEGENS THERMISCHE STORING)—
Controleer of de ventilatieopeningen niet zijn geblokkeerd of verstopt en of alle
ventilatoren juist zijn geïnstalleerd en goed werken. Controleer eveneens of de
koelplaat van de processor correct is geïnstalleerd.
ALERT! PREVIOUS REBOOT WAS DUE TO VOLTAGE REGULATOR FAILURE (WAARSCHUWING!
E
ERDERE HERSTART WEGENS STORING IN DE SPANNINGSREGELAAR)—Neem contact op
met Dell voor hulp (zie "Contact opnemen met Dell" op pagina 313).
ALERT! SYSTEM BATTERY VOLTAGE IS LOW (WAARSCHUWING! SPANNING SYSTEEMBATTERIJ TE
LAAG)—Vervang de batterij (zie "Batterij" op pagina 188).

142 Hulpprogramma's voor probleemoplossing
ALERT! UNABLE TO INITIALIZE ALL INSTALLED MEMORY (WAARSCHUWING! KAN NIET AL HET
GEÏNSTALLEERDE GEHEUGEN INITIALISEREN)—
A
LERT! UNCORRECTABLE MEMORY ERROR PREVIOUSLY DETECTED IN DIMM_X/Y
(W
AARSCHUWING! EERDER EEN ONHERSTELBARE GEHEUGENFOUT GEDETECTEERD IN
DIMM_X/Y) —
Zie "Problemen met geheugen" op pagina 121.
ATTACHMENT FAILED TO RESPOND (GEEN BEVESTIGINGSREACTIE)—Zie "Problemen met
stations" op pagina 114.
BAD COMMAND OR FILE NAME (ONJUISTE OPDRACHT OF BESTANDSNAAM)—Controleer of
de opdracht correct is gespeld, zet spaties op de juiste plaatsen en gebruik de juiste
padaanduiding.
BAD ERROR-CORRECTION CODE (ECC) ON DISK READ ONJUISTE FOUTCORRECTIECODE (ECC) BIJ
LEZEN VAN SCHIJF — Zie "Problemen met stations" op pagina 114
.
CONTROLLER HAS FAILED (CONTROLLER WERKT NIET)—Zie "Problemen met stations" op
pagina 114
.
DATA ERROR (GEGEVENSFOUT)—Zie "Problemen met stations" op pagina 114
.
DECREASING AVAILABLE MEMORY (AFNEMEND BESCHIKBAAR GEHEUGEN)—Zie "Vastlopen
en softwareproblemen" op pagina 119.
DISKETTE DRIVE 0 SEEK FAILURE (ZOEKFOUT DISKETTESTATION)—Zie "Problemen met
stations" op pagina 114.
DISKETTE READ FAILURE (LEESFOUT DISKETTE)—Zie "Problemen met stations" op
pagina 114
.
DISKETTE SUBSYSTEM RESET FAILED RESET DISKETTESUBSYSTEEM MISLUKT — Voer Dell-
diagnostics (Dell-diagnostiek) uit. Zie "Dell Diagnostics (Dell-diagnostiek)" op
pagina 147.

Hulpprogramma's voor probleemoplossing 143
DISKETTE WRITE PROTECTED (DISKETTE MET SCHRIJFBEVEILIGING)—Schuif de
schrijfbeschermingspal naar de open positie.
DRIVE NOT READY (STATION NIET GEREED)—Plaats een diskette in het station.
GATE A20 FAILURE (FOUT IN GATE A20) — Zie "Vastlopen en softwareproblemen" op
pagina 119.
HARD-DISK CONFIGURATION ERROR (CONFIGURATIEFOUT VASTE SCHIJF)—
H
ARD-DISK DRIVE FAILURE (STORING IN VASTE-SCHIJFSTATION)—
H
ARD-DISK DRIVE FAILURE (STORING IN VASTE-SCHIJFSTATION)—
H
ARD-DISK DRIVE FAILURE (STORING IN VASTE-SCHIJFSTATION)—
Zie "Problemen met stations" op pagina 114.
INSERT BOOTABLE MEDIA (PLAATS EEN OPSTARTBAAR MEDIUM)—Plaats een
opstartdiskette of -cd, of een ander opstartmedium.
INVALID CONFIGURATION INFORMATION - PLEASE RUN SETUP PROGRAM (ONJUISTE
CONFIGURATIE-INFORMATIE - DRAAI HET SETUP-PROGRAMMA)—Open System Setup (zie
"System Setup" op pagina 93) en corrigeer de computerconfiguratiegegevens.
KEYBOARD FAILURE (TOETSENBORD WERKT NIET)—Zie "Toetsenbordproblemen" op
pagina 119.
MEMORY ADDRESS LINE FAILURE AT
address
, READ
value
EXPECTING
value
(ADRESLIJNFOUT
GEHEUGEN IN ADRES, GELEZEN WAARDE VERWACHT WAARDE)—Zie
"Problemen met
geheugen" op pagina 121
.
MEMORY ALLOCATION ERROR (GEHEUGENTOEWIJZINGSFOUT)—
1
Schakel de computer uit, wacht 30 seconden en start hem opnieuw op.
2
Probeer het programma opnieuw uit te voeren.
3
Als het foutbericht nog steeds wordt weergegeven, moet u de documentatie bij de
software raadplegen voor aanvullend advies.

144 Hulpprogramma's voor probleemoplossing
MEMORY DATA LINE FAILURE AT
address
, READ
value
EXPECTING
value
(GEGEVENSLIJNFOUT
GEHEUGEN IN ADRES, GELEZEN WAARDE VERWACHT WAARDE)—
M
EMORY DOUBLE WORD LOGIC FAILURE AT
address
, READ
value
EXPECTING
value
(
DUBBELWOORDLOGICAFOUT GEHEUGEN IN ADRES, GELEZEN WAARDE VERWACHT WAARDE)—
M
EMORY ODD/EVEN LOGIC FAILURE AT
address
, READ
value
EXPECTING
value
(
EVEN/ONEVENLOGICAFOUT GEHEUGEN IN ADRES, GELEZEN WAARDE VERWACHT WAARDE)—
M
EMORY WRITE/READ FAILURE AT
address
, READ
value
EXPECTING
value
(LEES/SCHRIJFFOUT
GEHEUGEN IN ADRES, GELEZEN WAARDE VERWACHT WAARDE)—
M
EMORY SIZE IN CMOS INVALID (ONJUISTE GEHEUGENCAPACITEIT IN CMOS) —
Zie "Problemen met geheugen" op pagina 121.
NO BOOT DEVICE AVAILABLE (GEEN OPSTARTBRON BESCHIKBAAR)—
• Als het diskettestation uw opstartbron is, controleert u of het opstartbare medium
in het station zit.
• Is de vaste schijf uw opstartbron, dan controleert u of de kabels zijn aangesloten en
of het station juist is geïnstalleerd en als opstartbron is gepartitioneerd.
• Open System Setup en ga na of de opstartsequentie-informatie correct is (zie
"System Setup" op pagina 93).
NO BOOT SECTOR ON HARD-DISK DRIVE (GEEN OPSTARTSECTOR OP DE VASTE SCHIJF)—Open
System Setup en controleer of de computerconfiguratiegegevens voor de vaste
schijf correct zijn
(zie "System Setup" op pagina 93)
.
Als deze mededeling blijft verschijnen nadat u de informatie onder
systeeminstellingen hebt gecontroleerd, kijkt u in de documentatie van uw
besturingssysteem hoe u dit opnieuw kunt installeren.
NO TIMER TICK INTERRUPT (GEEN TIMERTIKONDERBREKING)—Voer Dell Diagnostics (Dell-
diagnostiek) uit (zie "Dell Diagnostics (Dell-diagnostiek)" op pagina 147).
NON-SYSTEM DISK OR DISK ERROR (GEEN SYSTEEMSCHIJF OF SCHIJFFOUT) — Vervang de
diskette door een diskette met een opstartbaar besturingssysteem of haal de
diskette uit station A en start de computer opnieuw op.

Hulpprogramma's voor probleemoplossing 145
NOT A BOOT DISKETTE (GEEN OPSTARTDISKETTE)—Plaats de opstartdiskette en herstart
de computer.
NOT ENOUGH MEMORY OR RESOURCES. CLOSE SOME PROGRAMS AND TRY AGAIN (ONVOLDOENDE
GEHEUGEN OF BRONNEN; SLUIT EEN AANTAL PROGRAMMA'S AF EN PROBEER HET OPNIEUW)—
Sluit alle vensters en open het programma dat u wilt gebruiken. In bepaalde
gevallen moet u de computer mogelijk opnieuw opstarten om de computerbronnen
te herstellen. In dat geval voert u eerst het programma uit dat u wilt gebruiken.
OPERATING SYSTEM NOT FOUND (BESTURINGSSYSTEEM NIET GEVONDEN)—Neem contact op
met Dell (zie "Contact opnemen met Dell" op pagina 313).
PLEASE CONNECT USB KEYBOARD/MOUSE TO USB PORTS ON THE BACK OF THE COMPUTER
(S
LUIT EEN USB-TOETSENBORD/-MUIS AAN OP DE USB-POORTEN AAN DE ACHTERKANT VAN DE
COMPUTER)—Schakel de computer uit, sluit het USB-toetsenbord en/of de muis
aan op de USB-poorten aan de achterkant van de computer en herstart de
computer.
PLUG AND PLAY CONFIGURATION ERROR (PLUG-AND-PLAY-CONFIGURATIEFOUT)—
1
Schakel de computer uit, haal de stekker uit het stopcontact en verwijder alle
kaarten op één na.
2
Sluit de computer weer aan en start deze opnieuw op.
3
Als het bericht opnieuw verschijnt, werkt de geïnstalleerde kaart mogelijk niet
goed. Als de mededeling niet opnieuw verschijnt, schakelt u de computer weer uit
en plaatst u een van de andere kaarten.
4
Herhaal dit proces totdat u weet welke kaart niet goed werkt.
READ FAULT (LEESFOUT)—
R
EQUESTED SECTOR NOT FOUND (GEZOCHTE SECTOR NIET GEVONDEN)—
R
ESET FAILED (RESET MISLUKT) —
Zie "Problemen met stations" op pagina 114.

146 Hulpprogramma's voor probleemoplossing
SECTOR NOT FOUND (SECTOR NIET GEVONDEN)—
• Voer het Windows-hulpprogramma voor foutcontrole uit om de bestandsstructuur op
de diskette of vaste schijf te controleren. Raadpleeg Windows
Help voor aanwijzingen.
• Als een groot aantal sectoren defect zijn, maakt u (indien mogelijk) een back-up
van de gegevens en formatteert u de diskette of vaste schijf opnieuw.
SEEK ERROR (ZOEKFOUT)—Zie "Problemen met stations" op pagina 114.
SHUTDOWN FAILURE (AFSLUITFOUT)—Voer Dell-diagnostics (Dell-diagnostiek) uit. Zie
"Dell Diagnostics (Dell-diagnostiek)" op pagina 147.
TIME-OF-DAY CLOCK STOPPED (DAGTIJDKLOK IS GESTOPT)—
T
IME-OF-DAY NOT SET (TIJD NIET INGESTELD) —
Open System Setup en corrigeer de datum of de tijd
(zie "System Setup" op
pagina 93)
. Als het probleem aanhoudt, moet u de batterij vervangen (zie "Batterij"
op pagina 188).
TIMER CHIP COUNTER 2 FAILED (FOUT IN TIMERCHIPTELLER 2) — Voer Dell-diagnostics
(Dell-diagnostiek) uit. Zie "Dell Diagnostics (Dell-diagnostiek)" op pagina 147.
UNEXPECTED INTERRUPT IN PROTECTED MODE (ONVERWACHTE ONDERBREKING IN VEILIGE
MODUS)—Voer Dell Diagnostics (Dell-diagnostiek) uit (zie "Dell Diagnostics
(Dell-diagnostiek)" op pagina 147).
WAARSCHUWING: HET DELL-SCHIJFCONTROLESYSTEEM HEEFT GEDETECTEERD DAT SCHIJF [0/1]
OPDE IDE-CONTROLLER DE SPECIFICATIES OVERSCHRIJDT. IT IS ADVISABLE TO IMMEDIATELY BACK
UP YOUR DATA AND REPLACE YOUR HARD DRIVE BY CALLING YOUR SUPPORT DESK OR DELL (HET
D
ELL-SCHIJFCONTROLESYSTEEM HEEFT GEDETECTEERD DAT SCHIJF [0/1] OP DE IDE-CONTROLLER
DE SPECIFICATIES OVERSCHRIJDT. U WORDT GEADVISEERD ONMIDDELLIJK EEN BACK-UP VAN UW
GEGEVENS TE MAKEN EN UW VASTE SCHIJF TE VERVANGEN. NEEM CONTACT OP MET UW HELPDESK
OF MET DELL.) —
Als er niet direct een vervangingsschijf beschikbaar is en het station
is niet het enige opstartbare station, opent u System Setup (zie "System Setup" op
pagina 93) en verandert u de juiste stationsinstelling in
Geen
. Verwijder daarna de
schijf uit de computer.

Hulpprogramma's voor probleemoplossing 147
Dell Diagnostics (Dell-diagnostiek)
WAARSCHUWING: Raadpleeg de veiligheidsinstructies in de
Productinformatiegids
voordat u begint met de procedures in dit gedeelte.
Wanneer u Dell Diagnostics (Dell-diagnostiek) gebruikt
Als er zich een probleem voordoet met uw computer, moet u eerst de
controles beschreven in "Vastlopen en softwareproblemen" op pagina 119
doen en Dell Diagnostics (Dell-diagnostiek) uitvoeren voordat u contact
opneemt met Dell voor technische ondersteuning.
Het verdient aanbeveling deze procedures af te drukken voordat u begint.
KENNISGEVING: Dell Diagnostics (Dell-diagnostiek) werkt alleen op Dell™-computers.
OPMERKING: De media Drivers and Utilities is optioneel en wordt mogelijk niet
met de computer geleverd.
Open System Setup (zie "System Setup" op pagina 93), neem de
configuratiegegevens van de computer door en zorg dat het apparaat dat
u wilt testen, in het programma wordt weergegeven en actief is.
Start Dell Diagnostics (Dell-diagnostiek) vanaf uw vaste schijf of vanaf de cd
Drivers and Utilities.
Dell Diagnostics (Dell-diagnostiek) starten vanaf de vaste schijf
1
Zet de computer aan of start deze opnieuw op.
2
Wanneer het DELL™-logo verschijnt, drukt u direct op <F12>.
WRITE FAULT (SCHRIJFFOUT)—
S
CHRIJFFOUT OP DE GESELECTEERDE SCHIJF —
Zie "Problemen met stations" op pagina 114.
<drive letter>
:\ IS NOT ACCESSIBLE. HET APPARAAT IS NIET GEREED (STATIONSLETTER:\ IS NIET
TOEGANKELIJK. HET APPARAAT IS NIET GEREED)—Het station kan de diskette niet lezen.
Plaats een diskette in het station en probeer het nogmaals.

148 Hulpprogramma's voor probleemoplossing
OPMERKING: Als een bericht wordt weergegeven dat er geen partitie met een
diagnostisch hulpprogramma is gevonden, voert u Dell Diagnostics (Dell-diagnostiek)
uit vanaf de Drivers and Utilities media. Zie "Dell Diagnostics (Dell-diagnostiek) starten
vanaf de schijf Drivers and Utilities (stuur- en hulpprogramma's)" op pagina 148.
Als u te lang wacht en het logo van het besturingssysteem wordt
weergegeven, moet u blijven wachten tot het bureaublad van Microsoft
®
Windows
®
wordt weergegeven. Sluit de computer vervolgens af (zie "De
computer uitschakelen" op pagina 163) en probeer het opnieuw.
3
Selecteer in de lijst met opstartbronnen
Opstarten vanaf partitie van
hulpprogramma
en druk op <Enter>.
4
Als het
hoofdmenu
van Dell Diagnostics (Dell-diagnostiek) verschijnt
(zie "Hoofdmenu Dell Diagnostics (Dell-diagnostiek)" op pagina 149),
selecteert u de test die u wilt uitvoeren.
Dell Diagnostics (Dell-diagnostiek) starten vanaf de schijf Drivers and
Utilities (stuur- en hulpprogramma's)
1
Plaats de schijf
Drivers and Utilities
.
2
Zet de computer uit en start deze opnieuw op.
Wanneer het DELL-logo verschijnt, drukt u direct op <F12>.
Als u te lang hebt gewacht en het Windows-logo wordt weergegeven, moet
u wachten totdat het bureaublad van Windows wordt weergegeven. Sluit
de computer vervolgens af en probeer het opnieuw.
OPMERKING: Met de volgende stappen wordt de opstartvolgorde slechts
eenmalig gewijzigd. De volgende keer zal de computer opstarten volgens de
volgorde van apparaten die in het System Setup-programma is aangegeven.
3
Markeer, zodra de opstartlijst verschijnt
Ingebouwd of USB-cd-rom-
station
en druk op <Enter>.
4
Selecteer de optie
Boot from CD-ROM
(Opstarten vanaf cd-rom) in het
menu dat verschijnt en druk op <Enter>.
5
Ty p
1
om te beginnen met het menu en druk op <Enter> om verder te gaan.
6
Selecteer
32-bits Dell Diagnostics
(Dell-diagnostiek)
uitvoeren
in de
genummerde lijst. Als de lijst meerdere versies bevat, moet u de juiste
versie voor uw computer selecteren.

Hulpprogramma's voor probleemoplossing 149
7
Als het
hoofdmenu
van Dell Diagnostics (Dell-diagnostiek) verschijnt,
selecteert u de test die u wilt uitvoeren.
Hoofdmenu Dell Diagnostics (Dell-diagnostiek)
1
Klik, zodra het Dell Diagnostics (Dell-diagnostiek) is geladen en het
scherm met het
hoofdmenu
wordt weergegeven, op de gewenste optie.
2
Als tijdens het uitvoeren van een test een probleem wordt aangetroffen,
wordt een bericht weergegeven met de foutcode en een beschrijving van
het probleem. Noteer de foutcode en de beschrijving van het probleem en
volg de instructies op het scherm.
Als u de foutconditie niet kunt oplossen, moet u contact opnemen met
Dell (zie "Contact opnemen met Dell" op pagina 313).
OPMERKING: Het serviceplaatje voor de computer bevindt zich boven aan
elk testvenster. Als u contact opneemt met Dell, vraagt de technische
ondersteuning naar het serviceplaatje.
3
Wanneer u een test uitvoert van de optie
Custom Test
(Aangepaste test)
of
Symptom Tree
(Symptomenstructuur), kunt u voor meer informatie
over de test op een van de tabbladen klikken die in de volgende tabel
worden beschreven.
Optie Functie
Snelle test Hiermee wordt een snelle test uitgevoerd van apparaten.
Deze test neemt doorgaans 10 tot 20 minuten in beslag. Er
is geen interactie vereist. Als u de snelle test eerst uitvoert,
vergroot u de kans om het probleem snel op te sporen.
Uitgebreide test Hiermee wordt een grondige controle van apparaten
uitgevoerd. Deze test neemt doorgaans een uur of langer
in beslag. U moet af en toe vragen beantwoorden.
Aangepaste test Hiermee kunt u een bepaald apparaat testen. U kunt de
uit te voeren tests aanpassen.
Symptomenstructuur Hier vindt u de meest voorkomende symptomen. U kunt
hier een test kiezen op basis van de symptomen van het
aangetroffen probleem.

150 Hulpprogramma's voor probleemoplossing
4
Wanneer u Dell Diagnostics (Dell-diagnostiek) uitvoert vanaf de cd
Drivers and Utilities
, moet u de
cd
verwijderen zodra de tests voltooid zijn.
5
Sluit het testscherm om terug te keren naar het
hoofdmenu
. U sluit Dell
Diagnostics (Dell-diagnostiek) af en start de computer opnieuw op door
het scherm met het
hoofdmenu
te sluiten.
Tabblad Functie
Results Hier worden de resultaten van de test weergegeven,
samen met eventuele foutcondities die zijn aangetroffen.
Errors Hier worden aangetroffen foutcondities, foutcodes en
probleembeschrijvingen weergegeven.
Help Hier wordt de test beschreven en worden eventuele
vereisten voor het uitvoeren van de test vermeld.
Configuration Hier wordt de hardwareconfiguratie beschreven voor het
geselecteerde apparaat.
Dell Diagnostics (Dell-diagnostiek) verkrijgt de
configuratiegegevens voor alle apparaten via de
systeeminstellingen, het geheugen en verschillende
interne tests. Deze gegevens worden weergegeven in het
linkerdeelvenster van het scherm. Mogelijk worden in het
apparaatoverzicht niet de namen van alle onderdelen
weergegeven die zijn geïnstalleerd in of aangesloten op
de computer.
Parameters Hiermee kunt u de test aanpassen door de testinstellingen
te wijzigen.

Software opnieuw installeren 151
Software opnieuw installeren
Stuurprogramma's
Wat is een stuurprogramma?
Een stuurprogramma is een programma waarmee een apparaat, zoals een
printer, muis of toetsenbord, wordt bestuurd. Voor alle apparaten is een
stuurprogramma nodig.
Een stuurprogramma fungeert als een vertaler voor het apparaat en de andere
programma's die gebruikmaken van het apparaat. Elk apparaat beschikt over
een eigen reeks speciale opdrachten die alleen door het bijbehorende
stuurprogramma worden herkend.
Wanneer Dell u de computer levert, zijn de benodigde stuurprogramma's al
geïnstalleerd; u hoeft verder niets te installeren of configureren.
KENNISGEVING: De schijf Drivers and Utilities bevat mogelijk stuurprogramma's
voor besturingssystemen die niet op uw computer staan. Vergewis u ervan dat u de
voor uw besturingssysteem geschikte software installeert.
Veel stuurprogramma's, zoals het toetsenbordstuurprogramma, zijn geleverd
bij uw Microsoft Windows-besturingssysteem. In de volgende gevallen moet
u mogelijk stuurprogramma's installeren:
• Bij het uitvoeren van een upgrade voor uw besturingssysteem.
• Bij het opnieuw installeren van uw besturingssysteem.
• Bij het aansluiten of installeren van een nieuw apparaat.
Stuurprogramma's identificeren
Als u problemen met een apparaat ondervindt, controleert u of het
stuurprogramma de bron van het probleem is en werkt u het stuurprogramma
indien noodzakelijk bij.

152 Software opnieuw installeren
Microsoft
®
Windows
®
XP
1
Klik op
Start
→
Configuratiescherm
.
2
Klik onder
Kies een categorie
op
Prestaties en onderhoud
en klik op
Systeem
.
3
Klik in het venster
Systeemeigenschappen
op het tabblad
Hardware
en
daarna op
Apparaatbeheer
.
Microsoft Windows Vista™
1
Klik op de knop Starten van Windows Vista
en klik daarna met de
rechtermuisknop op
Computer
.
2
Klik op
Eigenschappen
→
Apparaatbeheer
.
OPMERKING: Het venster Gebruikersaccountbeheer kan verschijnen. Als
u een beheerder op de computer bent, klikt u op Doorgaan; anders neemt
u contact op met de beheerder om door te gaan.
Schuif omlaag door de lijst om te zien of er apparaten zijn met een
uitroepteken (een gele cirkel met een [!]) op het apparaatpictogram.
Als er een uitroepteken naast de apparaatnaam staat, moet u mogelijk het
stuurprogramma opnieuw installeren of een nieuw stuurprogramma installeren
(zie "Stuur- en hulpprogramma's opnieuw installeren" op pagina 152).
Stuur- en hulpprogramma's opnieuw installeren
KENNISGEVING: De Dell Support-website op support.dell.com en de Drivers and
Utilities media bieden goedgekeurde stuurprogramma's voor Dell™-computers. Als
u stuurprogramma's installeert die afkomstig zijn van een andere bron, loopt u het
risico dat uw computer niet meer goed functioneert.
Windows Vorig stuurprogramma gebruiken
Als er een probleem optreedt op uw computer nadat u een stuurprogramma hebt
geïnstalleerd of bijgewerkt, moet u Windows Vorig stuurprogramma gebruiken
om het stuurprogramma te vervangen door de eerder geïnstalleerde versie.
Windows XP:
1
Klik op
Start
→
Deze computer
→
Eigenschappen
→
Hardware
→
Apparaatbeheer
.
2
Klik met de rechtermuisknop op het apparaat waarvoor u een nieuw
stuurprogramma hebt geïnstalleerd en klik op
Eigenschappen
.

Software opnieuw installeren 153
3
Klik op het tabblad
Stuurprogramma's
→
Vorig stuurprogramma
.
Windows Vista:
1
Klik op de knop Starten van Windows Vista
en klik daarna met de
rechtermuisknop op
Computer
.
2
Klik op
Eigenschappen
→
Apparaatbeheer
.
OPMERKING: Het venster Gebruikersaccountbeheer kan verschijnen. Als
u een beheerder op de computer bent, klikt u op Doorgaan; anders neemt
u contact op met de beheerder om Apparaatbeheer te openen.
3
Klik met de rechtermuisknop op het apparaat waarvoor u een nieuw
stuurprogramma hebt geïnstalleerd en klik op
Eigenschappen
.
4
Klik op het tabblad
Stuurprogramma's
→
Vorig stuurprogramma
.
Als met Vorig stuurprogramma het probleem niet wordt opgelost, moet
u Systeemherstel gebruiken (zie "Het besturingssysteem herstellen" op
pagina 154) om de computer terug te zetten naar de toestand waarin deze
verkeerde voordat u het nieuwe stuurprogramma installeerde.
Problemen met software en hardware oplossen
in Microsoft
®
Windows
®
XP en Microsoft
Windows Vista™
Als een apparaat tijdens de installatie van het besturingssysteem niet wordt
gevonden, of wel wordt gevonden maar onjuist wordt geconfigureerd, kunt
u het conflict oplossen met de Probleemoplosser voor hardware.
De Probleemoplosser voor hardware starten:
Windows XP:
1
Klik op
Start
→
Help en ondersteuning
.
2
Ty p
probleemoplosser voor hardware
in het zoekveld en druk
op <Enter> om de zoekactie te starten.
3
Klik in het gedeelte
Een probleem oplossen
op
Probleemoplosser voor
hardware
.
4
Selecteer in de lijst
Probleemoplosser voor hardware
de optie die het
probleem het beste omschrijft en klik op
Volgende
om de overige stappen
voor probleemoplossing te volgen.

154 Software opnieuw installeren
Windows Vista:
1
Klik op de knop Starten van Windows Vista
en klik op
Help en
ondersteuning
.
2
Ty p
probleemoplosser voor hardware
in het zoekveld en druk
op <Enter> om de zoekactie te starten.
3
Selecteer in de zoekresultaten de optie die het probleem het beste
omschrijft en volg de overige stappen voor probleemoplossing.
Het besturingssysteem herstellen
U kunt uw besturingssysteem op de volgende manieren herstellen:
• Systeemherstel brengt uw computer terug naar een oudere toestand
zonder verlies van persoonlijke gegevensbestanden. Gebruik
Systeemherstel als de eerste oplossing voor het herstellen van uw
besturingssysteem en het behouden van gegevensbestanden.
• Dell PC Restore van Symantec (beschikbaar in Windows XP) en Dell
Factory Image Restore (beschikbaar in Windows Vista) zetten uw vaste
schijf terug naar de toestand waarin deze verkeerde toen u de computer
kocht. Met beide worden alle gegevens op de vaste schijf verwijderd, evenals
alle programma's die werden geïnstalleerd nadat u de computer ontving.
Gebruik Dell PC Restore of Dell Factory Image Restore alleen als met
Systeemherstel het probleem met uw besturingssysteem niet werd opgelost.
• Als u de cd met het
besturingssysteem
met de computer meegeleverd hebt
gekregen, kunt u deze gebruiken om het besturingssysteem te herstellen. Als
u de cd met het
besturingssysteem
gebruikt, worden echter wel alle gegevens
op de vaste schijf gewist. Gebruik de cd
alleen
als met Systeemherstel het
probleem met uw besturingssysteem niet werd opgelost.
Microsoft
Windows
Systeemherstel gebruiken
De Windows-besturingssystemen bieden Systeemherstel, waarmee u de
computer kunt terugzetten naar een oudere toestand (zonder dat er
gegevensbestanden worden verwijderd) als wijzigingen van de hardware,
software of andere systeeminstellingen de computer in een ongewenste
toestand hebben gebracht. Alle wijzigingen die Systeemherstel op uw
computer maakt, kunnen ongedaan worden gemaakt.

Software opnieuw installeren 155
KENNISGEVING: Maak regelmatig een reservekopie van uw gegevensbestanden.
Systeemherstel kan uw gegevensbestanden niet controleren of herstellen.
OPMERKING: De procedures in dit document zijn geschreven voor de
standaardweergave van Windows, dus mogelijk zijn ze niet van toepassing als u de
klassieke weergave van Windows op uw Dell™-computer hebt ingesteld.
Systeemherstel starten
Windows XP:
KENNISGEVING: Bewaar en sluit alvorens de computer naar een eerdere
toestand terug te zetten alle geopende bestanden, en sluit alle actieve
programma's af. Het is pas mogelijk om bestanden of programma's te bewerken,
openen of verwijderen nadat de herstelbewerking is voltooid.
1
Klik op
Start
→
Alle programma's
→
Bureau-accessoires
→
Systeemwerkset
→
Systeemherstel
.
2
Klik op
Een eerdere status van deze computer herstellen
of
Een
herstelpunt maken
.
3
Klik op
Volgende
en volg de resterende berichten op het scherm.
Windows Vista:
1
Klik op
Start
.
2
Ty p in he t z o ek v a k
Systeemherstel
en druk op <Enter>.
OPMERKING: Het venster Gebruikersaccountbeheer kan verschijnen. Als
u een beheerder op de computer bent, klikt u op Doorgaan; anders neemt
u contact op met de beheerder om de gewenste actie door te gaan.
3
Klik op
Volgende
en volg de resterende berichten op het scherm.
Indien Systeemherstel het probleem niet kan oplossen, kunt u het laatste
systeemherstel ongedaan maken.

156 Software opnieuw installeren
De laatste herstelbewerking ongedaan maken
KENNISGEVING: Bewaar en sluit alvorens het laatste systeemherstel ongedaan
te maken alle geopende bestanden, en sluit alle actieve programma's af. Het is pas
mogelijk om bestanden of programma's te bewerken, te openen of te verwijderen
nadat de herstelbewerking is voltooid.
Windows XP:
1
Klik op
Start
→
Alle programma's
→
Bureau-accessoires
→
Systeemwerkset
→
Systeemherstel
.
2
Klik op
Laatste herstelbewerking ongedaan maken
en vervolgens op
Volg en de
.
Windows Vista:
1
Klik op
Start
.
2
Ty p in he t zo ek v ak
Systeemherstel
en druk op <Enter>.
3
Klik op
Laatste herstelbewerking ongedaan maken
en vervolgens op
Volg en de
.
Systeemherstel inschakelen
OPMERKING: Windows Vista schakelt Systeemherstel niet uit, ongeacht de
weinig beschikbare schijfruimte. Daarom zijn de onderstaande stappen alleen van
toepassing op Windows XP.
Als u Windows XP opnieuw installeert met minder dan 200 MB vrije ruimte
op de vaste schijf, wordt Systeemherstel automatisch uitgeschakeld.
Ga als volgt te werk om te controleren of Systeemherstel is ingeschakeld:
1
Klik op
Start
→
Configuratie
scherm
→
Prestaties en onderhoud
→
Systeem
.
2
Klik op het tabblad
Systeemherstel
en zorg ervoor dat het selectievakje
Systeemherstel op alle stations uitschakelen
is uitgeschakeld.
Dell™ PC Restore en Dell Factory Image Restore gebruiken
KENNISGEVING: Met Dell PC Restore of Dell Factory Image Restore worden alle
gegevens op de vaste schijf verwijderd, evenals alle programma's en
stuurprogramma's die werden geïnstalleerd nadat u de computer ontving. Maak
indien mogelijk een reservekopie voordat u deze opties gebruikt. Gebruik PC
Restore of Dell Factory Image Restore alleen als met Systeemherstel het probleem
met uw besturingssysteem niet werd opgelost.

Software opnieuw installeren 157
OPMERKING: Dell PC Restore van Symantec en Dell Factory Image Restore zijn
mogelijk in bepaalde landen of op bepaalde computers niet beschikbaar.
Gebruik Dell PC Restore (Windows XP) of Dell Factory Image Restore
(Windows Vista) alleen als laatste methode om uw besturingssysteem te
herstellen. Met deze opties wordt uw vaste schijf teruggezet naar de toestand
waarin deze verkeerde toen u de computer kocht. Alle programma's en bestanden
die u hebt toegevoegd nadat u de computer hebt gekocht—inclusief
gegevensbestanden—worden definitief van de vaste schijf verwijderd.
Gegegevensbestanden zijn onder andere documenten, spreadsheets, e-
mailberichten, digitale foto's, muziekbestanden, enzovoort. Maak indien mogelijk
een reservekopie voordat u PC Restore of Factory Image Restore gebruikt.
Windows XP: Dell PC Restore
U gebruikt PC Restore als volgt:
1
Schakel de computer in.
Tijdens het opstarten verschijnt er een blauwe balk met
www.dell.com
aan
de bovenkant van het scherm.
2
Druk zodra deze blauwe balk verschijnt op <Ctrl><F11>.
Als u te laat op <Ctrl><F11> drukt, moet u de computer helemaal laten
opstarten en hem daarna opnieuw opstarten.
KENNISGEVING: Klik op Reboot (opnieuw opstarten) als u niet verder wilt gaan
met PC Restore.
3
Klik op
Restore
(herstellen) en daarna op
Confirm
(bevestigen).
Na ongeveer 6 à 10 minuten is het herstellen voltooid.
4
Wanneer hiernaar wordt gevraagd, klikt u op
Finish
(voltooien) om de
computer opnieuw op te starten.
OPMERKING: Sluit de computer niet handmatig af. Klik op Finish (voltooien) en
laat de computer helemaal opnieuw opstarten.
5
Wanneer u hiernaar wordt gevraagd, klikt u op
Yes
(ja).
De computer start opnieuw op. Omdat de computer is teruggezet naar de
oorspronkelijke status, verschijnen weer dezelfde schermen als toen u de
computer voor de eerste keer inschakelde, zoals het scherm met de
gebruiksrechtovereenkomst.

158 Software opnieuw installeren
6
Klik op
Volgende
.
Het scherm
Systeemherstel
verschijnt en de computer start opnieuw op.
7
Klik op
OK
nadat de computer opnieuw is opgestart.
U verwijdert PC Restore als volgt:
KENNISGEVING: Als u Dell PC Restore van de vaste schijf verwijderd, wordt dit
hulpprogramma permanent van de vaste schijf verwijderd. Nadat u Dell PC Restore
hebt verwijderd, kunt u het niet meer gebruiken om het besturingssysteem van uw
computer te herstellen.
Met Dell PC Restore kunt u de vaste schijf terugzetten naar de oorspronkelijke
status; de status op het moment dat u de computer kocht. We raden u aan PC
Restore niet van uw computer te verwijderen, ook niet om extra schijfruimte te
winnen. Als u PC Restore van de vaste schijf verwijdert, kunt u het nooit meer
terughalen en kunt u nooit meer PC Restore gebruiken om het besturingssysteem
naar de oorspronkelijk toestand terug te zetten.
1
Meld u aan bij de computer als lokale beheerder.
2
Ga in Microsoft Windows Explorer naar
c:\dell\utilities\DSR
.
3
Dubbelklik op de bestandsnaam
DSRIRRemv2.exe
.
OPMERKING: Als u zich niet aanmeldt als lokale beheerder, verschijnt er een
bericht waarin staat dat u zich als beheerder moet aanmelden. Klik op Quit
(sluiten) om u vervolgens aan te melden als lokale beheerder.
OPMERKING: Als de partitie voor PC Restore niet op uw computer bestaat,
verschijnt er een bericht waarin staat dat de partitie niet is gevonden. Klik op
Quit (sluiten); er is geen partitie die u kunt verwijderen.
4
Klik op
OK
om de PC Restore-partitie op de vaste schijf te verwijderen.
5
Klik op
Ja
wanneer het bevestigingsbericht verschijnt.
De PC Restore-partitie is verwijderd en de beschikbare schijfruimte wordt
toegevoegd aan de toegewezen schijfruimte op de vaste schijf.
6
Klik in Windows Verkenner met de rechtermuisknop op
Lokaal station (C)
,
klik op
Eigenschappen
en controleer de waarde bij
Beschikbaar
om te
controleren of de extra schijfruimte beschikbaar is.
7
Klik op
Voltooien
om het venster van
PC Restore Removal
te sluiten en
start de computer opnieuw op.

Software opnieuw installeren 159
Windows Vista: Dell Factory Image Restore
1
Schakel de computer in. Druk enkele malen op <F8> wanneer het Dell-
logo verschijnt om toegang te krijgen tot het venster Vista Advanced Boot
Options (geavanceerde opstartopties Vista).
2
Selecteer
Repair Your Computer
(uw computer repareren).
Het venster System Recovery Options (opties voor systeemherstel) verschijnt.
3
Selecteer een toetsenbordindeling en klik op
Volgende
.
4
Om toegang te krijgen tot de herstelopties moet u zich als lokale gebruiker
aanmelden. Typ voor toegang tot de opdrachtprompt
administrator
in het veld User name (gebruikersnaam) en klik daarna op
OK
.
5
Klik op
Dell Factory Image Restore
.
OPMERKING: Afhankelijk van uw configuratie moet u mogelijk Dell Factory
Tools selecteren en daarna Dell Factory Image Restore.
Het welkomstscherm van Dell Factory Image Restore verschijnt.
6
Klik op
Volgende
.
Het scherm Confirm Data Deletion (verwijderen gegevens bevestigen) verschijnt.
KENNISGEVING: Klik op Annuleren als u niet verder wilt gaan met Factory Image
Restore.
7
Klik op het selectievakje om te bevestigen dat u wilt verdergaan met het
opnieuw formatteren van de vaste schijf en de systeemsoftware wilt
herstellen naar de fabriekstoestand, en klik daarna op
Volgende
.
Het herstelproces begint. Het kan vijf of meer minuten duren voordat het
voltooid is. Er verschijnt een bericht wanneer het besturingssysteem en de in
de fabriek geïnstalleerde toepassingen zijn hersteld naar de fabriekstoestand.
8
Klik op
Voltooien
om de computer opnieuw op te starten.

160 Software opnieuw installeren
De schijf met het besturingssysteem gebruiken
Voordat u begint
Als u van plan bent om het Windows-besturingssysteem opnieuw te
installeren om een probleem met een pas geïnstalleerd stuurprogramma te
verhelpen, moet u eerst Windows Vorig stuurprogramma gebruiken. Zie
"Windows Vorig stuurprogramma gebruiken" op pagina 152. Als u het
probleem niet kunt verhelpen met Vorig stuurprogramma, zet u het
besturingssysteem via Systeemherstel terug in de status waarin het was
voordat u het nieuwe stuurprogramma installeerde. Zie "Microsoft
Windows
Systeemherstel gebruiken" op pagina 154.
KENNISGEVING: Voordat u de installatie uitvoert, moet u van alle
gegevensbestanden een reservekopie maken op de primaire vaste schijf. Bij normale
configuraties is de primaire vaste schijf de eerste schijf die de computer detecteert.
Voor het opnieuw installeren van Windows hebt u het volgende nodig:
• De Dell™-schijf met het
besturingssysteem
•De Dell-schijf
Drivers and Utilities
OPMERKING: De schijf Drivers and Utilities bevat de stuurprogramma's die
werden geïnstalleerd tijdens het assembleren van de computer. Gebruik de schijf
Drivers and Utilities om vereiste stuurprogramma's te laden. Afhankelijk van de
regio waar u de computer hebt besteld en of u wel of niet om de media hebt
gevraagd, zijn de schijf Drivers and Utilities en die met het besturingssysteem
mogelijk niet met uw computer meegeleverd.
Windows XP of Windows Vista opnieuw installeren
Het installatieproces kan één tot twee uur in beslag nemen. Nadat u het
besturingssysteem opnieuw hebt geïnstalleerd, moet u ook de
apparaatstuurprogramma's, anti-virusprogramma's en andere software
opnieuw installeren.
KENNISGEVING: De schijf met het besturingssysteem biedt opties voor het
opnieuw installeren van Windows XP. Met deze opties kunnen bestanden worden
overschreven en programma's worden aangetast die op de vaste schijf staan. Ga
dus pas over tot het opnieuw installeren van Windows XP als een medewerker van
de technische ondersteuning van Dell u dat aangeeft.
1
Voordat u begint, moet u alle geopende bestanden opslaan en sluiten, en
alle actieve programma's afsluiten.

Software opnieuw installeren 161
2
Plaats de schijf met het
besturingssysteem
.
3
Klik op
Afsluiten
als het bericht
Windows installeren
verschijnt.
4
Start de computer opnieuw op.
Wanneer het DELL-logo verschijnt, drukt u direct op <F12>.
OPMERKING: Als u te lang wacht en het logo van het besturingssysteem
wordt weergegeven, moet u blijven wachten tot het bureaublad van
Microsoft
®
Windows
®
wordt weergegeven. Daarna sluit u de computer af en
probeert u het opnieuw.
OPMERKING: Met de volgende stappen wordt de opstartvolgorde slechts
eenmalig gewijzigd. De volgende keer zal de computer opstarten volgens de
volgorde van apparaten die in het System Setup-programma is aangegeven.
5
Wanneer de lijst met opstartbronnen verschijnt, markeert u het
cd/dvd/cd-
rw-station
en drukt u op <Enter>.
6
Druk op een willekeurige toets om
Boot from CD-ROM
(Opstarten vanaf
cd-rom) te selecteren.
7
Volg de instructies op het scherm om de installatie te voltooien.

162 Software opnieuw installeren

Onderdelen toevoegen en vervangen 163
Onderdelen toevoegen en vervangen
Voordat u begint
Dit hoofdstuk bevat procedures voor het verwijderen en installeren van de
componenten in uw computer. Tenzij anders vermeld, wordt voor elke
procedure uitgegaan van de volgende condities:
• U hebt de stappen van "De computer uitschakelen" op pagina 163 en
"Voordat u aan de computer gaat werken" op pagina 164 uitgevoerd.
• U hebt de veiligheidsinformatie in de Dell™
Productinformatiegids gelezen.
• Een component kan worden vervangen of (indien apart aangeschaft)
worden geïnstalleerd door de verwijderingsprocedure in omgekeerde
volgorde uit te voeren.
Benodigd gereedschap
Bij de in dit document beschreven procedures hebt u mogelijk de volgende
hulpmiddelen nodig:
• Kleine sleufkopschroevendraaier
• Kleine Phillips-schroevendraaier
• Kleine plastic schraper
De computer uitschakelen
KENNISGEVING: Voorkom dat er gegevens verloren gaan door alle geopende
bestanden op te slaan en te sluiten en alle geopende programma's af te sluiten
voordat u de computer uitschakelt.
1
Het besturingssysteem afsluiten:
a
Bewaar en sluit alle geopende bestanden, en sluit alle actieve
programma's af.
b
Klik in Microsoft
®
Windows
®
XP-besturingssysteem
op
Start
→
Afsluiten
→
Afsluiten
.

164 Onderdelen toevoegen en vervangen
Klik in het besturingssysteem Microsoft Windows Vista™
op de knop Start
van Windows Vista en vervolgens op de pijl rechtsonder van het menu
Start, zoals hieronder wordt weergegeven, en klik ten slotte op
Afsluiten
.
De computer schakelt uit zodra het afsluitproces van het
besturingssysteem is voltooid.
2
Zorg ervoor dat de computer en alle aangesloten apparaten zijn uitgeschakeld.
Als de computer en de aangesloten apparaten niet automatisch worden
uitgeschakeld bij het afsluiten van het besturingssysteem, houdt u de aan/uit-
knop ongeveer 4 seconden ingedrukt.
Voordat u aan de computer gaat werken
Gebruik de volgende veiligheidsrichtlijnen om de computer te beschermen
tegen mogelijke schade en om uw persoonlijke veiligheid te garanderen.
WAARSCHUWING: Raadpleeg de veiligheidsinstructies in de
Productinformatiegids
voordat u begint met de procedures in dit gedeelte.
WAARSCHUWING: Gebruik de juiste voorzorgsmaatregelen bij het oppakken
van de computer.
KENNISGEVING: Hanteer alle onderdelen en kaarten met zorg. Raak de
componenten of de contacten op een kaart niet aan. Houd een kaart vast aan de
uiteinden of aan de metalen montagebeugel. Houd een component, zoals een
processor, vast aan de uiteinden, niet aan de pinnen.
KENNISGEVING: Uw computer mag alleen door een erkende servicetechnicus
worden gerepareerd. Schade als gevolg van door Dell niet geautoriseerde
dienstverlening valt niet onder de garantie.
KENNISGEVING: Verwijder kabels door aan de connector of aan het treklipje te
trekken en niet aan de kabel zelf. Sommige kabels hebben een aansluiting met
vergrendelingsklemmen. Druk deze in voordat u de kabel loskoppelt. Houd
aansluitingen recht terwijl u ze loskoppelt om buiging van connectorpinnen te
voorkomen. Zorg ervoor dat u beide aansluitingen recht en op één lijn houdt,
wanneer u een kabel aansluit.
KENNISGEVING: Voorkom schade aan de computer door de volgende stappen uit
te voeren voordat u aan de onderdelen in de computer gaat werken.

Onderdelen toevoegen en vervangen 165
1
Zorg ervoor dat het werkoppervlak vlak is en schoon om te voorkomen dat
er krassen ontstaan op de computerkap.
2
Schakel de computer uit (zie "De computer uitschakelen" op pagina 163).
KENNISGEVING: Wanneer u een netwerkkabel wilt ontkoppelen, moet u deze
eerst van de computer loskoppelen en daarna pas van het netwerkapparaat.
3
Koppel alle telefoon- of netwerkkabels los van de computer.
KENNISGEVING: U voorkomt schade aan de systeemkaart door de hoofdbatterij
te verwijderen voordat u met de computer aan de slag gaat.
4
Koppel de computer en alle aangesloten apparaten los van het
elektriciteitsnetwerk.
De computerkap en het frontpaneel verwijderen
De computerkap verwijderen
WAARSCHUWING: Raadpleeg de veiligheidsinstructies in de
Productinformatiegids
voordat u begint met de procedures in dit gedeelte.
WAARSCHUWING: Om u te beschermen tegen elektrische schokken, dient u voordat
u de computerkap verwijdert altijd eerst de stekker uit het stopcontact te halen.
KENNISGEVING: U voorkomt schade door statische elektriciteit aan de
onderdelen in de computer, door uw lichaam van statische elektriciteit te ontdoen
voordat u een van de elektronische onderdelen van de computer aanraakt. Dit kunt
u doen door een ongeverfd metalen oppervlak van de computer aan te raken.
1
Volg de procedures in "Voordat u begint" op pagina 163.
KENNISGEVING: Als de computerkap wordt geopend terwijl de computer draait,
kan de computer zonder waarschuwing worden uitgeschakeld en kunnen
gegevens in geopende programma's verloren gaan. De koeling van de computer
kan niet correct werken als de kap is verwijderd.
2
Als u een beveiligingskabel hebt aangesloten, verwijdert u deze uit de
beveiligingskabelsleuf.
KENNISGEVING: Zorg ervoor dat de verwijderde computerkap voldoende (ten
minste 30 cm) ruimte op het werkblad heeft.
KENNISGEVING: Werk op een vlakke, beschermde ondergrond om krassen op de
computer of het werkblad te voorkomen.
3
Plaats de computer op een vlak oppervlak met de kap aan de bovenkant.

166 Onderdelen toevoegen en vervangen
4
Trek de vergrendeling naar achteren.
OPMERKING: De computer in de volgende afbeelding is geconfigureerd als een
towercomputer. Zie "Wisselen tussen tower- en desktopstand" op pagina 31 voor
informatie over computerstanden.
5
Kijk waar de drie scharnierlipjes aan de rand van de computer zich bevinden.
6
Pak beide zijden van de kap van de computer beet en draai deze aan de
scharnieren omhoog.
7
Maak de kap los van de scharnierpunten leg deze weg op een veilige plaats.
KENNISGEVING: De koeling van de computer kan niet correct werken als de kap
is verwijderd. Probeer niet de computer te starten voordat de kap is geplaatst.
1 kapvergrendeling 2 computerkap
3 scharnieren van de kap
2
3
1

Onderdelen toevoegen en vervangen 167
Het frontpaneel verwijderen
WAARSCHUWING: Raadpleeg de veiligheidsinstructies in de
Productinformatiegids
voordat u begint met de procedures in dit gedeelte.
WAARSCHUWING: Om u te beschermen tegen elektrische schokken, dient u
voordat u de computerkap verwijdert altijd eerst de stekker uit het stopcontact te halen.
KENNISGEVING: U voorkomt schade door statische elektriciteit aan de
onderdelen in de computer, door uw lichaam van statische elektriciteit te ontdoen
voordat u een van de elektronische onderdelen van de computer aanraakt. Dit kunt
u doen door een ongeverfd metalen oppervlak van de computer aan te raken.
1
Volg de procedures in "Voordat u begint" op pagina 163.
2
Volg de procedures in "De computerkap verwijderen" op pagina 165.
OPMERKING: De computer in de volgende afbeelding is geconfigureerd als een
towercomputer. Zie "Wisselen tussen tower- en desktopstand" op pagina 31 voor
informatie over computerstanden.

168 Onderdelen toevoegen en vervangen
3
Haal de ontgrendelingshendel van het frontpaneel omhoog.
4
Schuif het frontpaneel naar de bovenkant van de computer en til het van
de computer af.
De vaste-schijfhouder uit de computer draaien
1
Maak de voedingskabelbundel P3 die is verbonden met het
kaartvasthoudmechanisme aan één kant los: druk op de vergrendeling op
de connectoren van de voedingskabelbundel P3 naast de voeding en trek
de twee connectoren uit elkaar.

Onderdelen toevoegen en vervangen 169
2
Druk op het ontgrendellipje van het kaartvasthoudmechanisme en draai
het mechanisme totdat dit tegen de draaibare vaste-schijfhouder aan zit.

170 Onderdelen toevoegen en vervangen
3
Druk het kaartvasthoudmechanisme omlaag totdat dit op zijn plaats klikt,
vergrendeld tegen de vaste-schijfhouder.
4
Pak de handgreep op de vaste-schijfhouder beet en draai de houder uit het
chassis onder een hoek van minder dan 180 graden ten opzichte van de
oorspronkelijke stand.
De computerkap en het frontpaneel terugplaatsen
WAARSCHUWING: Raadpleeg de veiligheidsinstructies in de
Productinformatiegids
voordat u begint met de procedures in dit gedeelte.
WAARSCHUWING: U beschermt zich tegen elektrische schokken door de
stekker uit het stopcontact te halen voordat u de computerkap opent.
KENNISGEVING: U voorkomt schade door statische elektriciteit aan de
onderdelen in de computer, door uw lichaam van statische elektriciteit te ontdoen
voordat u een van de elektronische onderdelen van de computer aanraakt. Dit kunt
u doen door een ongeverfd metalen oppervlak van de computer aan te raken.

Onderdelen toevoegen en vervangen 171
De vaste-schijfhouder weer in de computer draaien
1
Pak de handgreep op de vaste-schijfhouder beet en draai de houder terug
in het chassis totdat de metalen lipjes aan beide kanten van de houder
vastklikken, zodat de houder vastzit.
1 draaibare vaste-schijfhouder 2 handgreep
3 kaartvasthoudmechanisme
3
2
1

172 Onderdelen toevoegen en vervangen
2
Trek het kaartvasthoudmechanisme omhoog om het los te maken van de
vaste-schijfhouder.
3
Draai het kaartvasthoudmechanisme terug naar zijn oorspronkelijke
positie en druk het uiteinde in totdat het lipje op zijn plaats klikt.
4
Sluit de voedingskabelbundel P3 die is verbonden met het
kaartvasthoudmechanisme aan beide kanten opnieuw aan.
1 lipje kaartvasthoudmechanisme 2 kaartvasthoudmechanisme
3 draaibare vaste-schijfhouder
3
1
2

Onderdelen toevoegen en vervangen 173
Het frontpaneel terugplaatsen
1
Breng de haken in het frontpaneel op één lijn met de overeenkomende
gaten aan de voorkant van de computer.
2
Trek aan de ontgrendelingshendel van het frontpaneel en schuif het
paneel naar rechts om dit vast te zetten.
De computerkap terugplaatsen
KENNISGEVING: De koeling van de computer kan niet correct werken als de kap
is verwijderd. Probeer niet de computer te starten voordat de kap is geplaatst.
1
Controleer of alle kabels zijn aangesloten en haal kabels uit de weg.
Trek de stroomkabels voorzichtig naar u toe, zodat ze niet onder de
stations vast komen te zitten.
1 ontgrendelingshendel frontpaneel 2 frontpaneel
2
1

174 Onderdelen toevoegen en vervangen
2
Controleer of er geen gereedschap of extra onderdelen in de computer
achterblijven.
3
Plaats de kap terug:
a
Breng de computerkap op één lijn met de lipjes aan de onderkant van
de computer.
b
Draai de kap omlaag en druk er zachtjes op totdat deze op zijn plaats klikt.
c
Controleer of de kap is vergrendeld. Als dit niet het geval is, herhaalt
u alles van stap 3.
KENNISGEVING: Steek voor het aansluiten van een netwerkkabel de kabel eerst
in de netwerkpoort of het netwerkapparaat en daarna in de computer.
4
Sluit uw computer en apparaten aan op het lichtnet en zet ze vervolgens aan.
5
Nadat u de kap geopend en gesloten hebt, geeft de chassis-open-detector,
indien ingeschakeld, de eerstvolgende keer dat de computer wordt
opgestart, de volgende schermmelding:
WAARSCHUWING! De behuizing is geopend geweest.
1 computerkap 2 onderkant van de computer
2
1

Onderdelen toevoegen en vervangen 175
6
Stel de chassisintrusiedetector opnieuw in door Intrusion Alert
(waarschuwing chassis geopend) in te stellen op Enabled of Enabled-
Silent. Zie "De chassisintrusieschakelaar opnieuw instellen" op pagina 81.
7
Als door iemand anders een setup-wachtwoord is ingesteld, neemt u
contact op met de netwerkbeheerder voor instructies voor het opnieuw
instellen van de chassisintrusiedetector.
I/O-paneel
WAARSCHUWING: Raadpleeg de veiligheidsinstructies in de
Productinformatiegids
voordat u begint met de procedures in dit gedeelte.
WAARSCHUWING: U beschermt zich tegen elektrische schokken door de
stekker uit het stopcontact te halen voordat u de computerkap opent.
KENNISGEVING: U voorkomt schade door statische elektriciteit aan de
onderdelen in de computer, door uw lichaam van statische elektriciteit te ontdoen
voordat u een van de elektronische onderdelen van de computer aanraakt. Dit kunt
u doen door een ongeverfd metalen oppervlak van de computer aan te raken.

176 Onderdelen toevoegen en vervangen
Componenten I/O-paneel
1 USB-poorten 2 diagnose-, vaste-schijftoegangs- en
netwerkintegriteitlampjes
3 hoofdtelefoonconnector 4 microfoonaansluiting
5 connector thermische diode in
frontpaneel
OPMERKING: De kabel van de
thermische diode in het frontpaneel
moet altijd op deze connector
aangesloten zijn terwijl de computer
werkt om oververhitting te voorkomen.
2
3
4
1
5

Onderdelen toevoegen en vervangen 177
Het I/O-paneel verwijderen
1
Volg de procedures in "Voordat u begint" op pagina 163.
2
Verwijder de computerkap (zie "De computerkap verwijderen" op
pagina 165).
3
Draai de vaste-schijfhouder uit de computer (zie "De vaste-schijfhouder
uit de computer draaien" op pagina 168).
4
Maak de connector van de kaartventilator los van de systeemkaart.
5
Als de computer in de towerstand staat, trekt u aan het vasthoudstuk van
de volle-lengte kaart naast de kaartventilator om dit te verwijderen.
1 kaartventilator 2 kabel kaartventilator
3 connector kaartventilator (FAN_CCAG
op systeemkaart)
4 voorste ventilator
5 vasthoudstuk volle-lengte kaart
3
5
2
1
4

178 Onderdelen toevoegen en vervangen
6
Druk het lipje tussen de kaartventilator en de voorste ventilator naar de
kaartventilator terwijl u de kaartventilator omhoog uit de computer tilt.
KENNISGEVING: Noteer zorgvuldig waar elke kabel loopt voordat u deze
loskoppelt, zodat u deze weer correct kunt aanbrengen. Een kabel die niet correct
loopt of afgekoppeld is, kan problemen met de computer veroorzaken.
7
Noteer waar elke kabel loopt wanneer u alle kabels van het I/O-paneel losmaakt.
8
Verwijder de montageschroef uit het I/O-paneel.
9 Verwijder het I/O-paneel uit de computer.
1 I/O-paneel 2 montageschroef
1
2

Onderdelen toevoegen en vervangen 179
Het I/O-paneel terugplaatsen
KENNISGEVING: Zorg ervoor dat u alle kabels weer aansluit die oorspronkelijk aan
het I/O-paneel waren bevestigd, anders kan uw computer problemen veroorzaken.
1
Volg de stappen van "Het I/O-paneel verwijderen" op pagina 177 in
omgekeerde volgorde.
Voeding
Pintoewijzingen gelijkstroomconnector voeding

180 Onderdelen toevoegen en vervangen
Gelijkstroomconnectoren P1
1 bevestigingsschroeven van de voeding (4)
1
13 14 15 16 17 18 19 20 21 22 23 24
1 2 3 4 567 89101112

Onderdelen toevoegen en vervangen 181
Pinnummer Signaalnaam 18-AWG-draad
1 3,3 V Oranje
2 3,3 V Oranje
3 3,3 V Oranje
4COMZwart
5POKGrijs
65VSBPaars
7COMZwart
8M12Blauw
912 VDGeel/wit
10 5 V Rood
11 5 V Rood
12 COM Zwart
13 OPEN
14 3,3 VSE Oranje
15 3,3 V Oranje
16 12 VD Geel/wit
17 PSON Groen
18 12 VD Geel/wit
19 COM Zwart
20 COM Zwart
21 FAN FAULT Bruin
22 5 V Rood
23 5 V Rood
24 COM Zwart

182 Onderdelen toevoegen en vervangen
Gelijkstroomconnectoren P2
Pinnummer Signaalnaam 18-AWG-draad
1 12 VC Blauw/wit
2 12 VC Blauw/wit
3 COM Zwart
4 COM Zwart
512 VAGeel
612 VAGeel
7 COM Zwart
8 COM Zwart
912 VBWit
10 12 VB Wit
11 12 VC Blauw/wit
12 COM Zwart
13 COM Zwart
14 COM Zwart
15 12 VA Geel
16 COM Zwart
17 COM Zwart
18 COM Zwart
19 12 VB Wit
20 OPEN
78910123456
67 68 69 2011 12 13 14 15 66

Onderdelen toevoegen en vervangen 183
Gelijkstroomconnector P3
Gelijkstroomconnector P5
Pinnummer Signaalnaam 18-AWG-draad
1COMZwart
2 12 VC Blauw/wit
3 12 VC Blauw/wit
4COMZwart
5COMZwart
65 V Rood
75 V Rood
8 3,3 V Oranje
9 12 VC Blauw/wit
10 COM Zwart
11 COM Zwart
12 5 V Rood
789101112
123456
456
123

184 Onderdelen toevoegen en vervangen
Gelijkstroomconnector P6
Gelijkstroomconnector FD5
Pinnummer Signaalnaam 18-AWG-draad
1 12 VD Geel/wit
2 12 VD Geel/wit
3 12 VD Geel/wit
4 COM Zwart
5 COM Zwart
6 COM Zwart
Pinnummer Signaalnaam 18-AWG-draad
1 12 VE Blauw/geel
2 12 VE Blauw/geel
3 12 VE Blauw/geel
4 COM Zwart
5 COM Zwart
6 COM Zwart
456
123

Onderdelen toevoegen en vervangen 185
Gelijkstroomconnector compartiment 1 (PATA)
Gelijkstroomconnectoren compartimenten 1, 2 en 3 (SATA)
Pinnummer Signaalnaam 18-AWG-draad
15 V Rood
2COMZwart
3COMZwart
4 12 VC Blauw/wit
Pinnummer Signaalnaam 18-AWG-draad
1 12 VC Blauw/wit
2COMZwart
3COMZwart
45 V Rood
Pinnummer Signaalnaam 18-AWG-draad
1 3,3 V Oranje
2COMZwart
35V Rood
4COMZwart
5 12 VC Blauw/wit
54321

186 Onderdelen toevoegen en vervangen
De voeding verwijderen
WAARSCHUWING: Voordat u aan een van de procedures in deze sectie begint,
dient u de veiligheidsinstructies te volgen die u vindt in de
Productinformatiegids
.
WAARSCHUWING: U beschermt zich tegen elektrische schokken door de
stekker uit het stopcontact te halen voordat u de computerkap opent.
KENNISGEVING: U voorkomt schade door statische elektriciteit aan de
onderdelen in de computer, door uw lichaam van statische elektriciteit te ontdoen
voordat u een van de elektronische onderdelen van de computer aanraakt. Dit kunt
u doen door een ongeverfd metalen oppervlak van de computer aan te raken.
1
Volg de procedures in "Voordat u begint" op pagina 163.
2
Verwijder de computerkap. Zie "De computerkap verwijderen" op pagina 165.
3
Koppel de kabels los van de voeding.

Onderdelen toevoegen en vervangen 187
4 Verwijder de vier schroeven waarmee de voeding tegen de achterkant
van het chassis is bevestigd.
5 Schuif de voeding ongeveer 2,5 cm naar de voorkant van de computer.
6 Til de voeding uit de computer.
1 bevestigingsschroeven van de voeding (4) 2 connector voedingskabelbundel
1
2

188 Onderdelen toevoegen en vervangen
De voeding terugplaatsen
1 Schuif de voeding op zijn plaats.
2 Maak de vier schroeven weer vast waarmee de voeding tegen de
achterkant van het chassis is bevestigd.
3 Sluit de gelijkstroomkabels weer aan.
4 Sluit op de desktopcomputer de voedingskabels weer aan op de zijkant
van de vaste schijf.
5 Geleid de kabels onder de lipjes door en druk op de lipjes om ze boven
de kabels te sluiten.
6 Plaats de computerkap terug (zie "De computerkap terugplaatsen" op
pagina 173).
KENNISGEVING: Steek voor het aansluiten van een netwerkkabel de kabel eerst
in de netwerkpoort of het netwerkapparaat en daarna in de computer.
7
Sluit uw computer en apparaten aan op het lichtnet en zet ze vervolgens aan.
Batterij
WAARSCHUWING: Raadpleeg de veiligheidsinstructies in de
Productinformatiegids
voordat u begint met de procedures in dit gedeelte.
WAARSCHUWING: U beschermt zich tegen elektrische schokken door de
stekker uit het stopcontact te halen voordat u de computerkap opent.
WAARSCHUWING: Als u een nieuwe batterij niet goed plaatst, kan deze
exploderen. Vervang de batterij alleen door eenzelfde of vergelijkbaar type
batterij die de fabrikant aanraadt. Gooi gebruikte batterijen weg volgens de
instructies van de fabrikant.
KENNISGEVING: U voorkomt schade door statische elektriciteit aan de
onderdelen in de computer, door uw lichaam van statische elektriciteit te ontdoen
voordat u een van de elektronische onderdelen van de computer aanraakt. Dit kunt
u doen door een ongeverfd metalen oppervlak van de computer aan te raken.

Onderdelen toevoegen en vervangen 189
Informatie over de batterij
Een knoopcelbatterij handhaaft informatie over computerconfiguratie,
datum en tijd. De batterij gaat enkele jaren mee.
Het kan nodig zijn, een batterij te vervangen als u herhaaldelijk de
datum/tijdinformatie hebt gewijzigd nadat de computer werd ingeschakeld,
of wanneer een van de volgende meldingen verschijnt:
Tijd niet ingesteld - draai het SETUP-programma
of
Invalid configuration information (ongeldige
configuratiegegevens)-
please run SETUP program (voer het setupprogramma uit)
of
Strike the F1 key to continue (druk op F1 om door te
gaan),
F2 to run the setup utility (druk op F2 om het
setupprogramma uit te voeren)
Om vast te stellen, wanneer u de batterij moet vervangen, voert u datum en
tijd opnieuw in onder setup en sluit u het programma af om deze informatie
op te slaan. Schakel de computer uit en laat deze een paar uur met de stekker
uit het stopcontact staan. Steek daarna de stekker weer in het stopcontact, zet
de computer aan en open het System Setup-programma (zie "System Setup"
op pagina 93). Als datum en tijd hier niet correct worden weergegeven, moet
u de batterij vervangen.
U kunt met de computer zonder batterij werken, maar dan wordt elke keer
wanneer de computer wordt uitgeschakeld of de stroom wordt onderbroken,
de configuratie-informatie gewist. In dit geval moet u het System Setup-
programma (zie "System Setup" op pagina 93) openen en de
configuratieopties opnieuw instellen.
De batterij vervangen
1
Noteer de configuratiegegevens in System Setup (zie
"System Setup" op
pagina 93
) als u dat nog niet hebt gedaan.
2
Volg de procedures in "Voordat u begint" op pagina 163.
3
Verwijder de computerkap (zie "De computerkap verwijderen" op pagina 165).

190 Onderdelen toevoegen en vervangen
4
Zoek de batterijsocket (zie "Systeemkaartcomponenten" op pagina 29).
5
Koppel indien nodig alle kabels los die de toegang tot de batterijsocket
blokkeren.
KENNISGEVING: Als u de batterij met een stomp voorwerp het zijn socket wrikt,
moet u voorkomen dat u de systeemkaart daarmee raakt. Zorg ervoor dat het
voorwerp tussen de batterij en de houder is geplaatst voordat u probeert de batterij
los te wrikken. Anders beschadigt u mogelijk de systeemkaart door de houder los te
wrikken of door de kopersporen te breken.
KENNISGEVING: U voorkomt schade aan de batterijconnector door deze goed te
ondersteunen terwijl u de batterij verwijdert.
6
Ondersteun de batterijconnector door stevig op de pluskant te drukken.
7
Druk, terwijl u de batterijconnector ondersteunt, het batterijlipje weg van de
pluskant van de connector en trek de batterij omhoog, uit de bevestigingslipjes
aan de minkant van de connector.
KENNISGEVING: U voorkomt schade aan de batterijconnector door deze goed te
ondersteunen terwijl u de batterij vervangt.
8
Ondersteun de batterijconnector door stevig op de pluskant te drukken.
9
Houd de batterij met de "+" naar boven en schuif deze dan onder de
bevestigingslipjes aan de pluskant van de connector.
1 systeembatterij 2 pluskant van de batterijconnector
3 batterijhouderlipje 4 batterijhouder
2
4
1
3

Onderdelen toevoegen en vervangen 191
10
Druk de batterij recht omlaag in de connector, tot deze op zijn plaats klikt.
11
Plaats de computerkap terug (zie "De computerkap terugplaatsen" op
pagina 173).
KENNISGEVING: Steek voor het aansluiten van een netwerkkabel de kabel eerst
in het netwerkapparaat en daarna in de computer.
12
Sluit uw computer en apparaten aan op het lichtnet en zet ze vervolgens aan.
13
Open het System Setup-programma (zie
"System Setup" op pagina 93
) en
herstel die instellingen die u hebt opgeschreven in stap 1.
14
Doe de oude batterij bij het chemisch afval. Raadpleeg voor meer informatie
uw
Productinformatiegids
.
Processor
WAARSCHUWING: Raadpleeg de veiligheidsinstructies in de
Productinformatiegids
voordat u begint met de procedures in dit gedeelte.
WAARSCHUWING: U beschermt zich tegen elektrische schokken door de
stekker uit het stopcontact te halen voordat u de computerkap opent.
KENNISGEVING: U voorkomt schade door statische elektriciteit aan de
onderdelen in de computer, door uw lichaam van statische elektriciteit te ontdoen
voordat u een van de elektronische onderdelen van de computer aanraakt. Dit kunt
u doen door een ongeverfd metalen oppervlak van de computer aan te raken.
De processor verwijderen
1
Volg de procedures in "Voordat u begint" op pagina 163.
2
Verwijder de computerkap (zie "De computerkap verwijderen" op pagina 165).
3
Draai de vaste-schijfhouder uit de computer (zie "De vaste-schijfhouder
uit de computer draaien" op pagina 168).

192 Onderdelen toevoegen en vervangen
4
Draai het toegangsklepje tot de processor open.
OPMERKING: Voor het losdraaien van de vier kopschroeven aan de zijden van de
koelplaat hebt u een lange Phillips-schroevendraaier nodig.
5
Draai de vier kopschroeven aan de zijden van de koelplaat los.
WAARSCHUWING: De koelplaat kan erg heet worden tijdens normaal gebruik.
Laat de koelplaat voldoende lang afkoelen voordat u deze aanraakt.

Onderdelen toevoegen en vervangen 193
6
Til de koelplaat uit de computer.
KENNISGEVING: Als u een processor-upgradekit van Dell installeert, kunt u de
oorspronkelijke koelplaat en processor aan Dell retourzenden, in dezelfde
verpakking waarin u uw upgradekit hebt ontvangen. Als u geen processor-
upgradekit van Dell installeert, moet u de oorspronkelijke koelplaat weer gebruiken
als u de nieuwe processor installeert.
1 koelplaat 2 kopschroefbehuizing (4)
1
2

194 Onderdelen toevoegen en vervangen
7
Open de processorbehuizing door de hendel vanonder de middelste
vergrendeling op de socket weg te schuiven. Trek de hendel dan naar
achteren om de proceessor vrij te maken.
KENNISGEVING: Raak bij het vervangen van de processor de pinnen in de socket
niet aan en voorkom dat er iets op de pinnen in de socket valt.
8
Verwijder voorzichtig de processor van de socket.
9
Als u een nieuwe processor installeert, laat dan de vergrendelingshendel in
de uitgetrokken stand staan, zodat u de nieuwe processor op de socket
kunt plaatsen. Zie "De processor installeren" op pagina 195.
Ga anders verder met stap 10.
10
Sluit het toegangsklepje tot de processor.
11
Controleer alle aansluitingen om er zeker van te zijn dat de kabels stevig
vastzitten.
1 behuizing van de processor 2 processor
3 socket 4 ontgrendelingshendel
1
2
3
4

Onderdelen toevoegen en vervangen 195
12
Draai de vaste-schijfhouder terug naar zijn plaats (zie "De vaste-schijfhouder
weer in de computer draaien" op pagina 171).
13
Plaats de computerkap terug (zie "De computerkap terugplaatsen" op
pagina 173).
De processor installeren
KENNISGEVING: Aard uzelf door een ongeverfd metalen oppervlak aan de
achterkant van de computer aan te raken.
KENNISGEVING: Raak bij het vervangen van de processor de pinnen in de socket
niet aan en voorkom dat er iets op de pinnen in de socket valt.
1
Volg de procedures in "Voordat u begint" op pagina 163.
2
Verwijder de computerkap (zie "De computerkap verwijderen" op pagina 165).
3
Draai de vaste-schijfhouder uit de computer (zie "De vaste-schijfhouder
uit de computer draaien" op pagina 168).
4
Draai het toegangsklepje tot de processor open.
5
Als u een processor vervangt, moet u de bestaande processor verwijderen
(zie "De processor verwijderen" op pagina 191).
6
Pak de nieuwe processor uit; pas op dat u de onderkant van de processor
niet aanraakt.
KENNISGEVING: U moet de processor goed in de socket plaatsen om te
voorkomen dat de processor en de computer blijvende schade oplopen wanneer
u de computer aanzet.

196 Onderdelen toevoegen en vervangen
7
Open de processorbehuizing door de hendel vanonder de middelste
vergrendeling op de socket weg te schuiven. Controleer of de
vergrendelingshendel helemaal uitgetrokken is.
8
Lijn de inkepingen aan de voor- en achterkant van de processor uit met de
inkepungen voor en achter op de socket.
1 behuizing van de processor 2 processor
3 socket 4 ontgrendelingshendel
1
2
3
4

Onderdelen toevoegen en vervangen 197
9
Lijn de pin-1-hoeken van de processor en de socket uit.
KENNISGEVING: U voorkomt schade door de processor goed op één lijn te brengen
met de socket en niet te veel kracht te gebruiken wanneer u de processor installeert.
10
Plaats de processor lichtjes in de socket en controleer of deze in de goede
positie staat.
11 Als de processor goed in de soccket zit, kunt u de processorbehuizing sluiten.
Controleer of het lipje op de processorbehuizing onder de
middenvergrendeling van de socket zit.
12 Draai de ontgrendelingshendel van de socket naar de socket toe en klik
deze op zijn plaats om de processor vast te zetten.
1 tab 2 processorsocket
3 middelste vergrendeling behuizing 4 ontgrendelingshendel socket
5 voorste inkeping 6 socket en processorpin-1-indicator
7 achterste inkeping
2
4
6
5
7
1
3

198 Onderdelen toevoegen en vervangen
KENNISGEVING: Als u geen processorupgradekit van Dell installeert, moet u de
oorspronkelijk koelplaat opnieuw gebruiken wanneer u de processor vervangt.
Als u een processor-upgradekit van Dell hebt geïnstalleert, kunt u de
oorspronkelijke koelplaat en processor naar Dell retourzenden, in dezelfde
verpakking waarin u uw upgradekit hebt ontvangen.
13 Installeer de koelplaat:
a Plaats de koelplaat terug op de koelplaatbeugel.
b Draai de koelplaat naar beneden richting de onderkant van de
computer en draai de vier kopschroeven vast.
KENNISGEVING: Controleer of de koelplaat goed en stevig vastzit.
14
Sluit het toegangsklepje tot de processor.
1 koelplaat 2 kopschroefbehuizing (4)
1
2

Onderdelen toevoegen en vervangen 199
15
Controleer alle aansluitingen om er zeker van te zijn dat de kabels stevig
vastzitten.
16
Draai de vaste-schijfhouder terug naar zijn plaats (zie "De vaste-schijfhouder
weer in de computer draaien" op pagina 171).
17
Plaats de computerkap terug (zie "De computerkap terugplaatsen" op
pagina 173).
KENNISGEVING: Steek voor het aansluiten van een netwerkkabel de kabel eerst
in de netwerkpoort of het netwerkapparaat en daarna in de computer.
18
Sluit de computer en apparaten aan op het lichtnet en zet ze vervolgens aan.
Geheugen
Uw computer ondersteunt alleen volledig gebufferd ECC DDR2-geheugen.
Zie "Specificaties" op pagina 37 voor meer informatie over het geheugen dat
door de computer wordt ondersteund.
KENNISGEVING: Download, voordat u nieuwe geheugenmodules installeert, de
meest recente BIOS voor uw computer van de Dell Support-website
support.dell.com.
OPMERKING: Geheugen dat u van Dell koopt, valt onder de computergarantie.
Overzicht van volledig gebuffered DIMM-geheugen (FBD)
Voor optimale prestaties moeten volledig gebufferde DIMM's (FBD's) in
bijeenhorende sets van vier worden geïnstalleerd. Daarmee is quad-channel-
besturing mogelijk, wat de grootst mogelijke geheugenbandbreedte biedt. De
sets van vier moeten overeenstemmen in grootte, rank en organisatie. Deze
informatie is gewoonlijk te vinden op het FBD-label. Op het label van elke
FBD in een set van vier kan bijvoorbeeld staan: 1G 2R x8, waarin 1G staat
voor de grootte van het geheugenmodule, 2R staat voor het aantal ranks, en
x8 de organisatie weergeeft.

200 Onderdelen toevoegen en vervangen
KENNISGEVING: Voor 667 MHz DIMM's zijn volle-lengte warmtespreiders (FLHS)
vereist.
Geheugen installeren
Volledig gebufferde DDR2-geheugenmodules kinnen ook in paren van twee
worden geïnstalleerd, de computer werkt dan ook, maar levert iets lagere
prestaties. De paren moeten overeenstemmen in grootte, rank en organisatie.
Installeer geheugenmodules in de volgorde van de labels op de systeemkaart;
bijeenhorende sets van vier moeten eerst worden geïnstalleerd in de DIMM-
sleuven 1-4 en dan in de DIMM-sleuven 5-8 van de systeemkaart.
Geheugenparen moeten eerst worden geïnstalleerd in de sleuven DIMM_1 en
DIMM_2, daarna in DIMM_3 en DIMM_4, enzovoorts.
KENNISGEVING: Installeer geen niet-ECC of ongebufferde geheugenmodules.
Dan start de computer mogelijk niet meer op.
OPMERKING: DIMM-sleuven 1-4 hebben witte vergrendelingen voor
gemakkelijke herkenning. DIMM-sleuven 5-8 hebben zwarte vergrendelingen.
1 volledig gebufferde DIMM 2 informatielabel
1
2

Onderdelen toevoegen en vervangen 201
Geheugen adresseren bij configuraties met 4 GB of meer (alleen 32-bits
besturingssystemen)
Deze computer ondersteunt maximaal 32 GB geheugen wanneer er acht
4-GB DIMM's zijn geïnstalleerd. Huidige 32-bits besturingssystemen, zoals
Microsoft
®
Windows
®
XP en Windows™ Vista kunnen maximaal 4 GB
adresruimte gebruiken; de hoeveelheid geheugen die beschikbaar is voor het
besturingssysteem is echter geringer dan wat is geïnstalleerd. Sommige
componenten in de computer vragen om enige adresruimte binnen dit bereik
van 4 GB. Adresruimte die voor deze componenten is gereserveerd, kan niet
als werkgeheugen worden gebruikt.
De volgende componenten vereisen geheugenadresruimte:
• Systeem-ROM
• APIC(s)
• Geïntegreerde PCI-apparatuur, zoals netwerkconneectoren en SCSI-
controllers
• PCI-kaarten
• Grafische kaart
• PCI Express-kaarten (indien van toepassing)
Bij het opstarten stelt het BIOS vast, welke componenten adresruimte nodig
hebben. Het BIOS berekent dynamisch de hoeveelheid vereiste adresruimte.
Het BIOS trekt vervolgens de gereserveerde adresruimte af van 4 GB, om de
beschikbare ruimte te bepalen.
• Als het totale geïnstalleerde computergeheugen minder is dan de bruikbare
adresruimte, is het hele geïnstalleerde computergeheugen alleen beschikbaar
voor het besturingssysteem.
• Als het totale geïnstalleerde computergeheugen gelijk is aan, of groter dan
de bruikbare adresruimte, is een deel van het geïnstalleerde
computergeheugen niet beschikbaar voor het besturingssysteem.

202 Onderdelen toevoegen en vervangen
Geheugen verwijderen
WAARSCHUWING: Raadpleeg de veiligheidsinstructies in de
Productinformatiegids
voordat u begint met de procedures in dit gedeelte.
KENNISGEVING: Als u de oorspronkelijke geheugenmodules uit de computer
verwijdert terwijl het geheugen wordt bijgewerkt, houdt u deze apart van eventuele
nieuwe modules die u hebt, zelfs als u deze bij Dell hebt gekocht. Koppel een
oorspronkelijke geheugenmodule indien mogelijk niet aan een nieuwe
geheugenmodule. Anders start de computer mogelijk niet goed op.
KENNISGEVING: U voorkomt schade door statische elektriciteit aan de onderdelen
in de computer, door uw lichaam van statische elektriciteit te ontdoen voordat u een
van de elektronische onderdelen van de computer aanraakt. Dit kunt u doen door een
ongeverfd metalen oppervlak van het computerchassis aan te raken.
OPMERKING: Geheugen dat u van Dell koopt, valt onder de computergarantie.
1
Volg de procedures in "Voordat u begint" op pagina 163.
2
Verwijder de computerkap (zie "De computerkap verwijderen" op pagina 165).
3
Draai de vaste-schijfhouder uit de computer (zie "De vaste-schijfhouder
weer in de computer draaien" op pagina 171).
WAARSCHUWING: Volledig gebufferde geheugenmodules kunnen erg heet
worden bij normaal gebruik. Zorg dat de geheugenmodules voldoende zijn
afgekoeld voordat u deze aanraakt.
4
Druk de borgklemmen aan de uiteinden van de
geheugenmoduleaansluiting naar buiten.
1 geheugenmodule 2 borgklem (2)
2
1

Onderdelen toevoegen en vervangen 203
5
Pak de module beet en trek deze omhoog om de geheugenmodule van de
opstaande geheugenkaart af te tillen.
Indien de module moeilijk te verwijderen is, beweegt u deze voorzichtig
heen en weer om de module van de aansluiting te verwijderen.
6
Draai de vaste-schijfhouder terug naar zijn plaats (zie "De vaste-schijfhouder
weer in de computer draaien" op pagina 171).
7
Plaats de computerkap terug (zie "De computerkap terugplaatsen" op
pagina 173).
Geheugen installeren
WAARSCHUWING: Raadpleeg de veiligheidsinstructies in de
Productinformatiegids
voordat u begint met de procedures in dit gedeelte.
KENNISGEVING: U voorkomt schade door statische elektriciteit aan de onderdelen
in de computer, door uw lichaam van statische elektriciteit te ontdoen voordat u een
van de elektronische onderdelen van de computer aanraakt. Dit kunt u doen door een
ongeverfd metalen oppervlak van het computerchassis aan te raken.
1
Volg de procedures in "Voordat u begint" op pagina 163.
KENNISGEVING: Download, voordat u nieuwe geheugenmodules installeert, de
meest recente BIOS voor uw computer van de Dell Support-website
support.dell.com.
2
Verwijder de computerkap (zie "De computerkap verwijderen" op pagina 165).
3
Draai de vaste-schijfhouder uit de computer (zie "De vaste-schijfhouder
uit de computer draaien" op pagina 168).
4
Als u een geheugenmodule vervangt, raadpleegt u "Geheugen verwijderen"
op pagina 202.
WAARSCHUWING: Volledig gebufferde geheugenmodules kunnen erg heet
worden bij normaal gebruik. Zorg dat de geheugenmodules voldoende zijn
afgekoeld voordat u deze aanraakt.

204 Onderdelen toevoegen en vervangen
5
Druk de borgklemmen aan de uiteinden van de
geheugenmoduleconnector naar buiten.
KENNISGEVING: Voor 667 MHz DIMM's zijn volle-lengte warmtespreiders (FLHS)
vereist.
6
Breng de inkeping aan de onderkant van de module op één lijn met de
horizontale streep in de connector.
KENNISGEVING: Druk de geheugenmodule met gelijke druk aan de uiteinden
recht naar beneden in de connector om schade aan de module te voorkomen.
1 borgklemmen (2) 2 geheugenconnector
1 uitsparingen (2) 2 geheugenmodule
3 inkeping 4 horizontale streep
1
2
3
2
1
4

Onderdelen toevoegen en vervangen 205
7
Druk de module in de connector totdat deze op zijn plaats klikt.
Wanneer u de module juist plaatst, klikken de borgklemmen in de
uitsparingen aan de uiteinden van de module.
8
Draai de vaste-schijfhouder terug naar zijn plaats (zie "De vaste-schijfhouder
weer in de computer draaien" op pagina 171).
9
Plaats de computerkap terug (zie "De computerkap terugplaatsen" op
pagina 173).
10
Sluit uw computer en apparaten aan op het lichtnet en zet ze vervolgens aan.
11
Druk op <F2> om System Setup te openen en controleer de waarden die
worden vermeld onder
Memory Info
(geheugeninfo).
De waarde bij
Geïnstalleerd geheugen
moet zijn gewijzigd en ook het
nieuw geïnstalleerde geheugen weergeven. Controleer de nieuwe totale
waarde: Als deze correct is, gaat u naar stap 13.
12
Als de totaal aangegeven geheugenwaarde niet correct is, schakel dan de
computer uit en trek de stekkers van de computer en bijbehorende
apparaten uit het stopcontact.
Ga terug naar stap 1 van deze procedure, maar controleer in plaats van
nieuw geheugen te installeren of de geïnstalleerde geheugenmodules goed
vastzitten in hun sockets.
13
Als de onder
Installed Memory
(geïnstalleerd geheugen) aangegeven
totale waarde correct is, drukt u op <Esc> om System Setup af te sluiten.
14
Voer Dell Diagnostics (Dell-diagnostiek) (zie "Dell Diagnostics (Dell-
diagnostiek)" op pagina 147) uit om de controleren of de geheugenmodules
goed werken.

206 Onderdelen toevoegen en vervangen
Kaarten
WAARSCHUWING: Raadpleeg de veiligheidsinstructies in de
Productinformatiegids
voordat u begint met de procedures in dit gedeelte.
WAARSCHUWING: U beschermt zich tegen elektrische schokken door de
stekker uit het stopcontact te halen voordat u de computerkap opent.
KENNISGEVING: U voorkomt schade door statische elektriciteit aan de
onderdelen in de computer, door uw lichaam van statische elektriciteit te ontdoen
voordat u een van de elektronische onderdelen van de computer aanraakt. Dit kunt
u doen door een ongeverfd metalen oppervlak van de computer aan te raken.
Ondersteuning voor uitbreidingskaarten
Deze Dell™-computer bevat de volgende sleuven voor PCI- en PCI Express-
kaarten:
• Eén PCI-kaartsleuf
• Eén PCI Express x16-kaartsleuf
• Twee PCI Express x8-kaartsleuven (bedraad als x4)
• Twee PCI-X kaartsleuven
Desktopmodus: Sleuven 2-4 ondersteunen volle-lengte kaarten (1 PCI Express
x16-sleuf, één PCI Express x8-sleuf en één PCI-sleuf), en sleuven 1, 5 en 6
ondersteunen volle-lengte kaarten (2 PCI-X-sleuven en 1 PCI Express x8-sleuf).
Towerstand: Sleuven 2-5 ondersteunen volle-lengte kaarten (1 PCI Express-X-
sleuf, één PCI Express x8-sleuf, 1 PCI Express x16-sleuf en één PCI-sleuf), en
sleuven 1 en 6 ondersteunen volle-lengte kaarten (1 PCI-X-sleuf en 1 PCI
Express x8-sleuf).

Onderdelen toevoegen en vervangen 207
Als u een PCI-, PCI Express- of PCI-X-kaart wilt installeren of vervangen,
raadpleegt u "Een uitbreidingskaart installeren" op pagina 207. Als u een PCI-,
PCI Express- of PCI-X-kaart wilt verwijderen zonder deze te vervangen,
raadpleegt u "Een uitbreidingskaart verwijderen" op pagina 214.
Lees voordat u een kaart installeert de documentatie die met de kaart is
meegeleverd, voor informatie over het configureren van de kaart, interne
aansluitingen maken, of anderszijds aanpassen voor uw computer. Wanneer
u een geïnstalleerde kaart vervangt, moet u het stuurprogramma van de
huidige kaart deïnstalleren.
Een uitbreidingskaart installeren
1
Volg de procedures in "Voordat u begint" op pagina 163.
2
Verwijder de computerkap (zie "De computerkap verwijderen" op
pagina 165).
3
Draai de vaste-schijfhouder uit de computer (zie "De vaste-schijfhouder
uit de computer draaien" op pagina 168).

208 Onderdelen toevoegen en vervangen
4
Druk de ontgrendellipjes op het kaartvasthoudklepje naar elkaar toe en
draai het klepje open.
Het klepje blijft vanzelf in de geopende stand staan.
1 kaartvasthoudklepje 2 ontgrendellipje
2
1

Onderdelen toevoegen en vervangen 209
5
Als u een nieuwe kaart installeert, verwijdert u eerst de vulbeugel om een
kaartsleuf te openen. Ga vervolgens verder met stap 7.
1 ontgrendellipje 2 kaartvasthoudklepje
3 uitlijningsstreep 4 uitlijningsgeleider
OPMERKING: Voor extra veiligheid kunt u de
uitlijningsgeleider verwijderen (een schroef
ondersteboven) en deze met de rechterkant
omhoog vastschroeven om de kaart vast te zetten.
5 vulbeugel
2
5
4
3
1

210 Onderdelen toevoegen en vervangen
KENNISGEVING: Vergeet niet het vergrendelingslipje te ontgrendelen om de
kaart los te maken. Als de kaart niet op de juiste wijze wordt verwijderd, kan de
systeemkaart worden beschadigd.
6
Wanneer u een geïnstalleerde kaart wilt vervangen, moet u deze eerst
verwijderen:
a
Koppel indien nodig alle op de kaart aangesloten kabels los.
b
Als de kaart een volle-lengte kaart is, drukt u het ontgrendellipje aan
het uiteinde van de uitleidingsgeleiders op de ventilatorbehuizing.
c
Als de connector is voorzien van een ontgrendellipje, houdt u dit lipje
ingedrukt waarna u de kaart aan de bovenste hoeken beetpakt en deze
voorzichtig uit de connector trekt.
7
Maak de kaart gereed voor installatie.
Zie de documentatie die met de kaart is meegeleverd voor informatie over
de configuratie van de kaart, interne aansluitingen, of andere aanpassingen
voor uw computer.
WAARSCHUWING: Sommige netwerkadapters starten de computer automatisch
op wanneer ze zijn verbonden met een netwerk. U voorkomt elektrische schokken
door altijd de stekker van de computer uit het stopcontact te halen voordat u een
kaart installeert.
8
Als de kaart een volle-lengte kaart is, lijnt u deze uit tussen de plastic
kaartgeleiders op de behuizing van de kaartventilator.
9
Plaats de kaart zo, dat deze in lijn staat met de sleuf en het vergrendelingslipje
(indien aanwezig) in lijn staat met de vergrendelingsgleuf.

Onderdelen toevoegen en vervangen 211
10
Plaats de kaart in de connector en druk deze stevig aan. Controleer of de
kaart volledig in de sleuf vastzit.
Als er de kaartsleuf een vergrendelingslipje heeft, trekt u daaraan.
11
Voordat u het kaartvasthoudklepje sluit, moet u controleren of:
• De bovenkant van alle kaarten en vulbeugels zich op één lijn bevindt
met de uitlijningsstreep.
• De inkeping boven in de kaart of vulbeugel goed op de geleider aansluit.
OPMERKING: Voor extra veiligheid kunt u de uitlijningsgeleider verwijderen
(een schroef ondersteboven) en deze met de rechterkant omhoog vastschroeven
om de kaart vast te zetten.
1 kaart correct geplaatst 2 kaart niet volledig geplaatst
3 beugel binnen de sleuf 4 beugel buiten de sleuf
1
2
4
3

212 Onderdelen toevoegen en vervangen
12
Draai het kaartvasthoudklepje totdat dit op zijn plaats klikt.
KENNISGEVING: Geleid geen kabels van kaarten over of achter de kaarten.
Kabels die over de kaarten zijn geleid kunnen er voor zorgen dat de
computerbehuizing niet goed sluit of dat er schade aan de apparatuur ontstaat.
13
Sluit kabels aan die verbonden moeten zijn met de kaart.
Raadpleeg de documentatie die bij de kaart werd geleverd voor informatie
over de kabelaansluitingen van de kaart.
1 kaartvasthoudklepje 2 ontgrendellipje
1
2

Onderdelen toevoegen en vervangen 213
14
Als u de kaart hebt geïnstalleerd in een sleuf dicht bij de vaste-
schijfhouder, moet u controleren of er kabels of andere uitstekende delen
zijn waardoor het kaartvasthoudmechanisme mogelijk niet volledig omlaag
kan worden gedrukt. Als dat het geval is:
a
Trek het kaartvasthoudmechanisme omhoog om het los te maken van
de vaste-schijfhouder.
b
Zoek de verwijderbare kaartvasthouder (indien geïnstalleerd) aan de
onderkant van het kaartvasthoudmechanisme.
c
Pak de verwijderbare kaartvasthouder met uw duim en wijsvinger beet
en houd het uiteinde ingedrukt terwijl u de verwijderbare vasthouder
uit het kaartvasthoudmechanisme schuift.
15
Draai de vaste-schijfhouder terug in de computer (zie "De vaste-schijfhouder
uit de computer draaien" op pagina 168).
16
Controleer alle aansluitingen om er zeker van te zijn dat de kabels stevig
vastzitten.
KENNISGEVING: Als u een netwerkkabel wilt aansluiten, sluit u de kabel eerst
aan op het netwerkapparaat en vervolgens op de computer.
1 verwijderbare kaartvasthouder 2 kaartvasthoudmechanisme
2
1

214 Onderdelen toevoegen en vervangen
17
Plaats de computerkap terug (zie "De computerkap terugplaatsen" op
pagina 173) en steek de stekkers van de computer en de apparaten in het
stopcontact en zet ze aan.
18
Als u een geluidskaart hebt geïnstalleerd:
a
Open het System Setup-programma (zie
"System Setup" op pagina 93
),
selecteer
Integrated Audio
(geïntegreerde audio) en wijzig de instelling in
Off
(uit).
b
Sluit externe audioapparaten aan op de connectoren van de
geluidskaart. Sluit geen externe apparaten aan op de microfoon-,
speaker/hoofdtelefoon- of line-in-aansluitingen op het achterpaneel.
19
Volg onderstaande instructies, wanneer u een netwerkadapter hebt
geïnstalleerd en de geïntegreerde netwerkadapter wilt uitschakelen:
a
Open het System Setup-programma (zie
"System Setup" op
pagina 93
), selecteer
Integrated NIC
(geïntegreerde NIC) en wijzig
de instelling in
Off
(uit).
b
Sluit de netwerkkabel aan op de connectoren van de
netwerkadapterkaart. Sluit de netwerkkabel niet aan op de
netwerkaansluiting op het achterpaneel.
20
Installeer de benodigde stuurprogramma's voor de kaart zoals beschreven
in de kaartdocumentatie.
Een uitbreidingskaart verwijderen
1
Volg de procedures in "Voordat u begint" op pagina 163.
2
Verwijder de computerkap (zie "De computerkap verwijderen" op pagina 165).
3
Draai de vaste-schijfhouder uit de computer (zie "De vaste-schijfhouder
uit de computer draaien" op pagina 168).

Onderdelen toevoegen en vervangen 215
4
Druk de ontgrendellipjes op het kaartvasthoudklepje naar elkaar toe en
draai het klepje open.
Het klepje blijft vanzelf in de geopende stand staan.
1 ontgrendellipje 2 kaartvasthoudklepje
3 uitlijningsstreep 4 uitlijningsgeleider
OPMERKING: Voor extra veiligheid kunt u de
uitlijningsgeleider verwijderen (een schroef
ondersteboven) en deze met de rechterkant omhoog
vastschroeven om de kaart vast te zetten.
5 vulbeugel
2
5
4
3
1

216 Onderdelen toevoegen en vervangen
5
De kaart verwijderen:
a
Koppel indien nodig alle op de kaart aangesloten kabels los.
b
Als de kaart een volle-lengte kaart is, drukt u het ontgrendellipje aan
het uiteinde van de uitleidingsgeleiders op de ventilatorbehuizing.
c
Als de connector is voorzien van een ontgrendellipje, houdt u dit lipje
ingedrukt waarna u de kaart aan de bovenste hoeken beetpakt en deze
voorzichtig uit de connector trekt.
6
Plaats een beugel in de lege kaartsleufopening als u de kaart permanent
verwijdert.
OPMERKING: Het plaatsen van vulbeugels voor lege kaartsleufopeningen is nodig
in verband met het FCC-certificaat van de computer. De beugels houden ook stof en
vuil tegen.
7
Voordat u het kaartvasthoudklepje sluit, moet u controleren of:
• De bovenkant van alle kaarten en vulbeugels zich op één lijn bevindt
met de uitlijningsstreep.
• De inkeping boven in de kaart of vulbeugel goed op de
uitlijningsgeleider aansluit.
OPMERKING: Voor extra veiligheid kunt u de uitlijningsgeleider verwijderen
(een schroef ondersteboven) en deze met de rechterkant omhoog
vastschroeven om de kaart vast te zetten.

Onderdelen toevoegen en vervangen 217
8
Draai het kaartvasthoudklepje totdat dit op zijn plaats klikt.
KENNISGEVING: Geleid geen kabels van kaarten over of achter de kaarten.
Kabels die over de kaarten zijn geleid kunnen er voor zorgen dat de
computerbehuizing niet goed sluit of dat er schade aan de apparatuur ontstaat.
9
Sluit kabels aan die verbonden moeten zijn met de kaart.
Raadpleeg de documentatie die bij de kaart werd geleverd voor informatie
over de kabelaansluitingen van de kaart.
10
Controleer alle aansluitingen om er zeker van te zijn dat de kabels stevig
vastzitten.
1
kaartvasthoudklepje
2
ontgrendellipje
1
2

218 Onderdelen toevoegen en vervangen
11
Draai de vaste-schijfhouder terug naar zijn plaats (zie "De vaste-schijfhouder
uit de computer draaien" op pagina 168).
KENNISGEVING: Als u een netwerkkabel wilt aansluiten, sluit u de kabel eerst
aan op het netwerkapparaat en vervolgens op de computer.
12
Plaats de computerkap terug (zie "De computerkap terugplaatsen" op
pagina 173) en steek de stekkers van de computer en de apparaten in het
stopcontact en zet ze aan.
13
Deïnstalleer het stuurprogramma van de verwijderde kaart. Raadpleeg de
documentatie die bij de kaart is geleverd voor bijzondere instructies.
14
Indien u een geluidskaart hebt verwijderd:
a
Open het System Setup-programma (zie
"System Setup" op
pagina 93
), selecteer
Integrated Audio
(geïntegreerde audio) en wijzig
de instelling in
On
(aan).
b
Sluit externe audioapparaten aan op de audioconnectoren op het
achterpaneel van de computer.
15
Indien u een netwerkadapterkaart hebt verwijderd:
a
Open het System Setup-programma (zie
"System Setup" op
pagina 93
), selecteer
Integrated NIC
(geïntegreerde NIC) en wijzig
de instelling in
On
(aan).
16
Sluit de netwerkkabel aan op de netwerkadapterconnector op het
achterpaneel van de computer.
Stations
Towercomputerstations
Mogelijke volledig bezette computerconfiguraties:
• Drie seriële ATA (SATA) of serieel verbonden SCSI (SAS) vaste schijven
en maximaal twee optische stations
• Maximaal twee (SAS of SATA) vaste schijven en maximaal twee optische
stations, en één diskettestation of één mediakaartlezer

Onderdelen toevoegen en vervangen 219
desktopcomputerstations
Mogelijke volledig bezette computerconfiguraties:
• Maximaal drie SATA vaste schijven of twee (interne) SAS en één SATA
vaste schijf, één optisch station, en één diskettestation of mediakaartlezer.
• Maximaal twee vaste schijven en maximaal twee optische stations, en één
diskettestation of één mediakaartlezer.
1 bovenste 5,25-inch
stationscompartiment (biedt ruimte
voor een optisch station)
2 onderste 5,25-inch
stationscompartiment (biedt ruimte
voor een optisch station)
3 FlexBay (biedt ruimte voor een
optionele derde vaste schijf, een
diskettestation of een
mediakaartlezer)
4 draaibare vaste-schijfhouder (biedt
ruimte voor twee SAS- of SATA-
stations)
1
3
4
2

220 Onderdelen toevoegen en vervangen
Informatie over metalen afschermingen aanwezig bij sommige stationsconfiguraties
Bij sommige computerconfiguraties zitten er metalen afschermingen in de
stationscompartimenten van de computer. Als er bij uw computerconfiguratie
metalen afschermingen aanwezig zijn, zijn deze essentieel en moeten ze altijd
in de bijbehorende compartimenten geïnstalleerd zijn.
KENNISGEVING: Als er bij uw computerconfiguratie metalen afschermingen
aanwezig zijn, moeten deze altijd geïnstalleerd zijn terwijl de computer in gebruik is,
anders werkt de computer mogelijk niet goed.
1 bovenste 5,25-inch
stationscompartiment (biedt ruimte
voor een optisch station)
2 onderste 5,25-inch
stationscompartiment (biedt ruimte
voor een SATA vaste schijf)
3 draaibare vaste-schijfhouder (biedt
ruimte voor twee SAS- of SATA-stations)
4 FlexBay (biedt ruimte voor een
optioneel diskettestation of optionele
mediakaartlezer)
1
2
3
4

Onderdelen toevoegen en vervangen 221
Er zijn drie scenario's waarbij een metalen afscherming verwijderd kan
worden zonder deze direct terug te plaatsen:
• Als er in de FlexBay een derde vaste schijf zat (alleen in de
towerconfiguratie) of als deze leeg was (in beide configuraties) en een
metalen afscherming met ventilatieopeningen ervoor zat, en u in dat
compartiment een diskettestation of mediakaartlezer installeert, is
daarin geen afscherming nodig.
• Als er in de FlexBay een mediakaartlezer of diskettestation zat (alleen
in de towerconfiguratie) en u ervoor in de plaats een vaste schijf
installeert, moet u een metalen afscherming met ventilatieopeningen
installeren aan de voorkant van de vaste schijf in de FlexBay.
• Als er een metalen afscherming in het 5,25-inch
stationscompartiment zit en u daarin een optische station installeert,
is daarin geen afscherming nodig.
1 5,25-inch metalen afscherming 2 metalen inzetstuk met ventilatieopeningen
Desktopstand
Towerstand
1
2

222 Onderdelen toevoegen en vervangen
In alle bovenstaande gevallen moet u de metalen afscherming bewaren voor
als u die later nodig hebt.
Als u een diskettestation, een mediakaartlezer of een optisch station uit de
computer verwijdert, moet u in plaats daarvan een metalen afscherming
installeren. Als er in deze gevallen geen metalen afscherming wordt
geïnstalleerd, werkt de computer mogelijk niet goed. Neem contact op met
Dell als u een extra afscherming nodig hebt (zie "Contact opnemen met Dell"
op pagina 313).
Algemene installatierichtlijnen voor schijfstations
KENNISGEVING: Als er bij uw computerconfiguratie metalen afschermingen
aanwezig zijn, moeten deze altijd geïnstalleerd zijn terwijl de computer in gebruik is,
anders werkt de computer mogelijk niet goed.
Als u een station installeert, sluit u twee kabels—een gelijkstroomkabel vanaf
de voeding en een gegevenskabel—aan op de achterzijde van het station. Het
andere einde van de gegevenskabel wordt aangesloten op een uitbreidingskaart
of de systeemkaart. De meeste connectoren zijn voorzien van een opening voor
juiste plaatsing (een inkeping of een ontbrekende pin op de ene connector past
om een lipje of een opgevuld gaatje in de andere connector).
Voedingskabelconnectoren
1 voedingskabel 2 voedingskabelconnector
1
2

Onderdelen toevoegen en vervangen 223
Pak voor het aansluiten van een gegevenskabel de kabel aan de connectoren
aan de uiteinden vast en duw deze met kracht in de connector. Wanneer u
een gegevenskabel losmaakt, houd u de kabel vast aan de aansluitingen aan
elk uiteinde en trekt u tot de kabel loskomt.
SATA-gegevenskabelconnectoren
1 SATA-gegevenskabel 2 SATA-connector op systeemkaart
3 SATA-station SATA-gegevenskabel
1
2
3
4

224 Onderdelen toevoegen en vervangen
SAS-gegevenskabelaansluitingen
1 SAS-gegevenskabel 2 voedingskabel
3 SAS-connector 4 SAS-station
2
1
3
4

Onderdelen toevoegen en vervangen 225
Gegevenskabelconnectoren op controllerkaart
Vaste schijf
KENNISGEVING: U wordt aangeraden alleen SAS-kabels te gebruiken die zijn
geleverd door Dell. Voor elders aangeschafte kabels kan niet worden
gegarandeerd, dat deze met Dell-computers werken.
Een vaste schijf uit de draaibare houder verwijderen (tower- of desktopcomputer)
WAARSCHUWING: Raadpleeg de veiligheidsinstructies in de
Productinformatiegids
voordat u begint met de procedures in dit gedeelte.
WAARSCHUWING: U beschermt zich tegen elektrische schokken door de
stekker uit het stopcontact te halen voordat u de computerkap opent.
KENNISGEVING: U voorkomt schade door statische elektriciteit aan de
onderdelen in de computer, door uw lichaam van statische elektriciteit te ontdoen
voordat u een van de elektronische onderdelen van de computer aanraakt. Dit kunt
u doen door een ongeverfd metalen oppervlak van de computer aan te raken.
KENNISGEVING: Plaats de vaste schijf niet op een harde ondergrond, zodat
schade wordt voorkomen. Plaats de schijf in plaats daarvan op een zachte
ondergrond, zoals schuimrubber.
1
Als u een vaste schijf vervangt die gegevens bevat die u wilt bewaren, maak
dan een reservekopie van uw bestanden voordat u daarmee begint.
1 voedingsconnector 2 SAS-gegevenskabelconnector
3 interposer 4 SAS-station
5 SAS-connector 6 optionele PCI Express SAS-controllerkaart
1
2
5
4
6
3

226 Onderdelen toevoegen en vervangen
2
Volg de procedures in "Voordat u begint" op pagina 163.
3
Verwijder de computerkap (zie "De computerkap verwijderen" op pagina 165).
KENNISGEVING: Als u maar één vaste schijf hoeft te installeren, moet u die
aansluiten op de SATA0-connector op de systeemkaart.
4
Koppel de voedingskabel los van de vaste schijf die u gaat verwijderen.
5
Koppel de gegevenskabel los van de vaste schijf die u gaat verwijderen.
Koppel niet de gegevenskabel van een niet-geïnstalleerde vaste schijf los
van de systeemkaart.
6
Draai de vaste-schijfhouder uit de computer (zie "De vaste-schijfhouder
weer in de computer draaien" op pagina 171).
1 gegevensconnector 2 voedingsconnector
3 vaste schijf
3
1
2

Onderdelen toevoegen en vervangen 227
7
Druk de blauwe lipjes aan beide zijden van de vaste-schijfbeugel naar
elkaar toe en schuif de schijf omhoog uit het vaste-schijfcompartiment.
Als u een vervangende schijf gaat installeren, raadpleegt u "Een vaste schijf in
de draaibare houder installeren (tower- of desktopcomputer)" op pagina 228.
8
Controleer alle aansluitingen om er zeker van te zijn dat de kabels stevig
vastzitten.
9
Draai de vaste-schijfhouder terug naar zijn plaats (zie "De vaste-schijfhouder
weer in de computer draaien" op pagina 171).
10
Plaats de computerkap terug (zie "De computerkap terugplaatsen" op
pagina 173).
1 blauwe lipjes (2) 2 vaste schijf in compartiment voor primaire
vaste schijf
3 compartiment voor
secundaire vaste schijf
1
2
3

228 Onderdelen toevoegen en vervangen
KENNISGEVING: Steek voor het aansluiten van een netwerkkabel de kabel eerst
in de netwerkpoort of het netwerkapparaat en daarna in de computer.
11
Sluit de computer en apparaten aan op het lichtnet en zet ze vervolgens aan.
Een vaste schijf in de draaibare houder installeren (tower- of desktopcomputer)
WAARSCHUWING: Raadpleeg de veiligheidsinstructies in de
Productinformatiegids
voordat u begint met de procedures in dit gedeelte.
WAARSCHUWING: U beschermt zich tegen elektrische schokken door de
stekker uit het stopcontact te halen voordat u de computerkap opent.
KENNISGEVING: U voorkomt schade door statische elektriciteit aan de
onderdelen in de computer, door uw lichaam van statische elektriciteit te ontdoen
voordat u een van de elektronische onderdelen van de computer aanraakt. Dit kunt
u doen door een ongeverfd metalen oppervlak van de computer aan te raken.
KENNISGEVING: Plaats de vaste schijf niet op een harde ondergrond, zodat
schade wordt voorkomen. Plaats de schijf in plaats daarvan op een zachte
ondergrond, zoals schuimrubber.
1
Als u een vaste schijf vervangt die gegevens bevat die u wilt bewaren, maak
dan een reservekopie van uw bestanden voordat u daarmee begint.
2
Pak de vervangende vaste schijf uit en maak deze klaar voor installatie.
3
Controleer de documentatie van de vaste schijf om te verifiëren dat deze
geconfigureerd is voor uw computer.
4
Volg de procedures in "Voordat u begint" op pagina 163.
5
Verwijder de computerkap (zie "De computerkap verwijderen" op
pagina 165).
6
Draai de vaste-schijfhouder uit de computer (zie "De vaste-schijfhouder
uit de computer draaien" op pagina 168).
7
Als u een vaste schijf gaat vervangen, verwijdert u de schijf die u gaat
vervangen (zie "Een vaste schijf uit de draaibare houder verwijderen
(tower- of desktopcomputer)" op pagina 225).
Als er een vaste-schijfbeugel in het lege vaste-schijfcompartiment zit,
verwijdert u die door de lipjes ervan naar elkaar toe te drukken en de
beugel omhoog uit het stationscompartiment te trekken.

Onderdelen toevoegen en vervangen 229
8
Als aan de
vervangende
vaste schijf geen vaste-schijfbeugel is bevestigd,
moet u de beugel van de oude schijf verwijderen.
Buig de vaste-schijfbeugel open en breng de gaten in de zijkant van de
nieuwe vaste schijf op één lijn met de plastic pinnen op de beugel;
verminder daarna de kracht op de beugel totdat de vaste schijf stevig vastzit.
KENNISGEVING: SAS- en SATA-schijven kunnen niet samen in de draaibare
vaste-schijfhouder worden geplaatst. De schijven in de vaste-schijfhouder moeten
of SATA- of SAS-schijven zijn.
9
Schuif de schijf in het compartiment tot deze vastklikt.
10
Sluit de voedingskabel aan op de vaste schijf.
11
Als u een SATA vaste schijf installeert, sluit u de gegevenskabel aan op de
vaste schijf.
1 station 2 vaste-schijfbeugel
1
2

230 Onderdelen toevoegen en vervangen
KENNISGEVING: Als u maar één vaste schijf hoeft te installeren, moet u die
aansluiten op de SATA0-connector op de systeemkaart.
12
Controleer alle aansluitingen om er zeker van te zijn dat de kabels stevig
vastzitten.
13
Draai de vaste-schijfhouder terug naar zijn plaats (zie "De vaste-schijfhouder
weer in de computer draaien" op pagina 171).
14
Plaats de computerkap terug (zie "De computerkap terugplaatsen" op
pagina 173).
KENNISGEVING: Steek voor het aansluiten van een netwerkkabel de kabel eerst
in de netwerkpoort of het netwerkapparaat en daarna in de computer.
1 Voedingsconnector P3 2 SATA-gegevenskabel
3 voedingskabel vaste schijf 4 vaste schijf
2
3
4
1

Onderdelen toevoegen en vervangen 231
15
Sluit de computer en apparaten aan op het lichtnet en zet ze vervolgens aan.
Raadpleeg de documentatie die bij de schijf wordt geleverd voor
instructies voor het installeren van eventuele software die noodzakelijk is
voor het functioneren van de vaste schijf.
KENNISGEVING: In een gemengde configurtie van twee SAS-schijven en één
SATA-schijf moet de SATA-schijf de opstartschijf (primaire schijf) zijn en in de
FlexBay zitten.
16
Als u zojuist de primaire schijf hebt geïnstalleerd, plaatst u een opstartbaar
medium in station A.
17
Open System Setup (zie
"System Setup" op pagina 93
) en werk de juiste
optie voor
Drive
(station) bij.
18
Sluit het System Setup-programma af en start de computer opnieuw op.
19
Voordat u verdergaat met de volgende stap, dient u uw schijf in te delen en
logisch te formatteren.
Raadpleeg de documentatie van uw besturingssysteem voor aanwijzingen.
20
Test de vaste schijf. Zie "Dell Diagnostics (Dell-diagnostiek)" op
pagina 147 voor instructies.
21
Als de door u zojuist geïnstalleerde schijf de primaire schijf is, moet u het
besturingssysteem op de vaste schijf installeren.
Een optionele derde vaste schijf verwijderen (alleen towercomputer)
WAARSCHUWING: Raadpleeg de veiligheidsinstructies in de
Productinformatiegids
voordat u begint met de procedures in dit gedeelte.
WAARSCHUWING: U beschermt zich tegen elektrische schokken door de
stekker uit het stopcontact te halen voordat u de computerkap opent.
KENNISGEVING: U voorkomt schade door statische elektriciteit aan de
onderdelen in de computer, door uw lichaam van statische elektriciteit te ontdoen
voordat u een van de elektronische onderdelen van de computer aanraakt. Dit kunt
u doen door een ongeverfd metalen oppervlak van de computer aan te raken.
KENNISGEVING: Plaats de vaste schijf niet op een harde ondergrond, zodat
schade wordt voorkomen. Plaats de schijf in plaats daarvan op een zachte
ondergrond, zoals schuimrubber.
1
Als u een vaste schijf vervangt die gegevens bevat die u wilt bewaren, maak
dan een reservekopie van uw bestanden voordat u daarmee begint.

232 Onderdelen toevoegen en vervangen
2
Volg de procedures in "Voordat u begint" op pagina 163.
3
Verwijder de computerkap (zie "De computerkap verwijderen" op pagina 165).
4
Verwijder het stationspaneel (zie "Het stationspaneel verwijderen" op
pagina 249).
KENNISGEVING: Als er bij uw computerconfiguratie metalen afschermingen
aanwezig zijn, moeten deze altijd geïnstalleerd zijn terwijl de computer in gebruik is,
anders werkt de computer mogelijk niet goed.
5
Als er metalen afschermingen in de computer zitten (zie "Informatie over
metalen afschermingen aanwezig bij sommige stationsconfiguraties" op
pagina 220), schuift u de schuifplaathendel naar rechts en houd u deze op
zijn plaats terwijl u het metalen inzetstuk met ventilatieopeningen uit de
FlexBay verwijdert.
6
Koppel de voedingskabel aan de achterkant van de vaste schijf los.

Onderdelen toevoegen en vervangen 233
7
Koppel de gegevenskabel los van de achterkant van de vaste schijf en van
de connector op de systeemkaart.
Als de gegevenskabel is aangesloten op een kaart en u de schijf niet
opnieuw gaat installeren, geleid u de gegevenskabel naar de zijkant.
8
Schuif de schuifplaathendel naar rechts om de borstschroef vrij te maken
en schuif de schijf uit de FlexBay.
1 hendel schuifplaat 2 SATA-gegevenskabel
3 voedingskabel 4 voeding
5 SATA-connector op systeemkaart 6 optionele SATA vaste schijf in FlexBay
2
3
4
5
6
1

234 Onderdelen toevoegen en vervangen
9
Leg de schijf op een veilige plaats terzijde.
KENNISGEVING: Als er bij uw computerconfiguratie metalen afschermingen
aanwezig zijn, moeten deze altijd geïnstalleerd zijn terwijl de computer in gebruik is,
anders werkt de computer mogelijk niet goed.
10
Als u geen ander station in het stationscompartiment plaatst en.
Als er metalen afschermingen in de computer zitten (zie "Informatie over
metalen afschermingen aanwezig bij sommige stationsconfiguraties" op
pagina 220), plaatst u het metalen inzetstuk met ventilatieopeningen
terug op de FlexBay en de lege ruimte eronder.
a
Steek de twee bovenste en de twee onderste schroeven van het
metalen inzetstuk in de bijbehorende sleuven in de FlexBay.
1 hendel schuifplaat 2 optionele derde vaste schijf in FlexBay
1
2

Onderdelen toevoegen en vervangen 235
b
Duw tegen het metalen inzetstuk met ventilatieopeningen totdat dit
op zijn plaats klikt en de metalen lipjes op één lijn liggen tegen het
chassisoppervlak.
Breng een stationspaneelinzetstuk aan (zie "Inzetstuk stationpaneel
vervangen" op pagina 253).
11
Plaats het stationspaneel terug (zie "Het stationspaneel vervangen" op
pagina 253).
12
Controleer alle aansluitingen om er zeker van te zijn dat de kabels stevig
vastzitten.
13
Plaats de computerkap terug (zie "De computerkap terugplaatsen" op
pagina 173).
KENNISGEVING: Steek voor het aansluiten van een netwerkkabel de kabel eerst
in de netwerkpoort of het netwerkapparaat en daarna in de computer.
14
Sluit de computer en apparaten aan op het lichtnet en zet ze vervolgens aan.
Een optionele derde vaste schijf installeren (alleen towercomputer)
WAARSCHUWING: Raadpleeg de veiligheidsinstructies in de
Productinformatiegids
voordat u begint met de procedures in dit gedeelte.
WAARSCHUWING: U beschermt zich tegen elektrische schokken door de
stekker uit het stopcontact te halen voordat u de computerkap opent.
KENNISGEVING: U voorkomt schade door statische elektriciteit aan de
onderdelen in de computer, door uw lichaam van statische elektriciteit te ontdoen
voordat u een van de elektronische onderdelen van de computer aanraakt. Dit kunt
u doen door een ongeverfd metalen oppervlak van de computer aan te raken.
KENNISGEVING: Plaats de vaste schijf niet op een harde ondergrond, zodat
schade wordt voorkomen. Plaats de schijf in plaats daarvan op een zachte
ondergrond, zoals schuimrubber.
1
Als u een nieuw station installeert, moet u dit eerst uit de verpakking halen
en voorbereiden voor installatie.
Controleer de documentatie van de schijf om te verifiëren dat deze
geconfigureerd is voor uw computer.
OPMERKING: De schroeven die u in de volgende stap aanbrengt, moeten worden
aangebracht in de voorste vier schroefgaten om de schijf te kunnen installeren.

236 Onderdelen toevoegen en vervangen
2
Breng 4 schroeven aan in de voorste vier gaten in de zijkant van de schijf
als deze niet al zijn aangebracht.
Controleer anders of de schroeven al zijn aangebracht in de 4 voorste gaten.
3
Volg de procedures in "Voordat u begint" op pagina 163.
4
Verwijder de computerkap (zie "De computerkap verwijderen" op
pagina 165).
5
Verwijder het stationspaneel (zie "Het stationspaneel verwijderen" op
pagina 249).
KENNISGEVING: Als er bij uw computerconfiguratie metalen afschermingen
aanwezig zijn, moeten deze altijd geïnstalleerd zijn terwijl de computer in gebruik is,
anders werkt de computer mogelijk niet goed.
6
Als de FlexBay leeg is en er metalen afschermingen in de computer zitten
(zie "Informatie over metalen afschermingen aanwezig bij sommige
stationsconfiguraties" op pagina 220 voor meer informatie), schuift u de
schuifplaathendel naar rechts en houd u deze op zijn plaats terwijl u het
metalen inzetstuk met ventilatieopeningen uit de FlexBay verwijdert.
7
Als er al een
diskettestation
of
mediakaartlezer
in de FlexBay is
geïnstalleerd, verwijdert u die (zie "Een diskettestation verwijderen
(towercomputer)" op pagina 256 of "Een mediakaartlezer verwijderen
(towercomputer)" op pagina 272).
8
Als er al een
vaste schijf
in de FlexBay is geïnstalleerd, verwijdert u die (zie
"Een optionele derde vaste schijf verwijderen (alleen towercomputer)" op
pagina 231).
9
Schuif de schijf voorzichtig op zijn plaats in de FlexBay; de schijf is stevig
geïnstalleerd wanneer u twee keer een klik hebt gehoord doordat de schijf
door twee inkepingen is gegaan.

Onderdelen toevoegen en vervangen 237
10
Sluit de voedingskabel aan op de achterkant van de vaste schijf.
11
Sluit een uiteinde van de gegevenskabel aan op de achterkant van de vaste
schijf en, als het een SATA-schijf is, sluit het andere uiteinde aan aan op de
SATA_2-connector op de systeemkaart.
1 hendel schuifplaat 2 optionele derde vaste schijf in FlexBay
1
2

238 Onderdelen toevoegen en vervangen
KENNISGEVING: Als er bij uw computerconfiguratie metalen afschermingen
aanwezig zijn, moeten deze altijd geïnstalleerd zijn terwijl de computer in gebruik is,
anders werkt de computer mogelijk niet goed.
1 hendel schuifplaat 2 SATA-gegevenskabel
3 voedingskabel 4 voeding
5 SATA-connector op systeemkaart 6 optionele SATA vaste schijf in FlexBay
2
3
4
5
6
1

Onderdelen toevoegen en vervangen 239
12
Als er metalen afschermingen in de computer zitten, plaatst u het metalen
inzetstuk met ventilatieopeningen op de FlexBay en de lege ruimte
eronder (zie "Informatie over metalen afschermingen aanwezig bij
sommige stationsconfiguraties" op pagina 220 voor meer informatie):
a
Steek de twee bovenste en de twee onderste schroeven van het
metalen inzetstuk in de bijbehorende sleuven in de FlexBay.
b
Duw tegen het metalen inzetstuk met ventilatieopeningen totdat dit
op zijn plaats klikt en de metalen lipjes op één lijn liggen tegen het
chassisoppervlak.
13
Plaats het stationspaneel terug (zie "Het stationspaneel vervangen" op
pagina 253).
14
Controleer alle aansluitingen om er zeker van te zijn dat de kabels stevig
vastzitten.
15
Plaats de computerkap terug (zie "De computerkap terugplaatsen" op
pagina 173).
KENNISGEVING: Steek voor het aansluiten van een netwerkkabel de kabel eerst
in de netwerkpoort of het netwerkapparaat en daarna in de computer.
16
Sluit de computer en apparaten aan op het lichtnet en zet ze vervolgens aan.
Raadpleeg de documentatie die bij de schijf wordt geleverd voor
instructies voor het installeren van eventuele software die noodzakelijk is
voor het functioneren van de vaste schijf.
17
Als u zojuist de primaire schijf hebt geïnstalleerd, plaatst u een opstartbaar
medium in station A.
18
Schakel de computer in.
19
Open System Setup (zie
"System Setup" op pagina 93
) en werk de juiste
optie voor
Drive
(station) bij.
20
Sluit het System Setup-programma af en start de computer opnieuw op.
21
Voordat u verdergaat met de volgende stap, dient u uw schijf in te delen en
logisch te formatteren.
Raadpleeg de documentatie van uw besturingssysteem voor aanwijzingen.
22
Test de vaste schijf. Zie "Dell Diagnostics (Dell-diagnostiek)" op
pagina 147 voor instructies.

240 Onderdelen toevoegen en vervangen
23
Als de door u zojuist geïnstalleerde schijf de primaire schijf is, moet u het
besturingssysteem op de vaste schijf installeren.
Een optionele derde SATA vaste schijf verwijderen (alleen desktopcomputer)
WAARSCHUWING: Raadpleeg de veiligheidsinstructies in de
Productinformatiegids
voordat u begint met de procedures in dit gedeelte.
WAARSCHUWING: Om u te beschermen tegen elektrische schokken, dient u voordat
u de computerkap verwijdert altijd eerst de stekker uit het stopcontact te halen.
1
Volg de procedures in "Voordat u begint" op pagina 163.
2
Verwijder de computerkap (zie "De computerkap en het frontpaneel
verwijderen" op pagina 165).
3
Verwijder het stationspaneel (zie "Het stationspaneel verwijderen" op
pagina 249).
4
Trek het vasthoudinzetstuk van het desktopstation aan de handgreep eruit
en leg dit op een veilige plaats terzijde.

Onderdelen toevoegen en vervangen 241
5
Koppel de voedingskabel aan de achterkant van de vaste schijf los.
6
Koppel de gegevenskabel los van de achterkant van de vaste schijf en van
de connector op de systeemkaart.
7
Schuif de vaste-schijfhouder uit het 5,25-inch stationscompartiment.
1 vasthoudinzetstuk desktopstation 2 voedingskabel
3 SATA-gegevenskabel 4 SATA-connector op systeemkaart
5 optionele derde SATA vaste schijf
in vaste-schijfhouder
2
3
4
5
1

242 Onderdelen toevoegen en vervangen
8
Druk de blauwe lipjes aan beide zijden van de vaste-schijfbeugel naar
elkaar toe en schuif de schijf uit de vaste-schijfhouder.
9
Leg de schijf en behuizing weg op een veilige plaats.
10
Controleer alle aansluitingen om er zeker van te zijn dat de kabels stevig
vastzitten.
KENNISGEVING: Als er bij uw computerconfiguratie metalen afschermingen
aanwezig zijn, moeten deze altijd geïnstalleerd zijn terwijl de computer in gebruik is,
anders werkt de computer mogelijk niet goed.
1 vasthoudinzetstuk desktopstation 2 optionele derde SATA vaste schijf in
vaste-schijfhouder
2
1

Onderdelen toevoegen en vervangen 243
11
Als u geen ander station in het stationscompartiment gaat installeren,
moet u een stationspaneelinzetstuk gebruiken (zie "Inzetstuk
stationpaneel vervangen" op pagina 253).
Daarna, als er metalen afschermingen in de computer zitten (zie
"Informatie over metalen afschermingen aanwezig bij sommige
stationsconfiguraties" op pagina 220), brengt u de 5,25-inch metalen
afscherming op zijn plaats aan: breng de schroeven op één lijn met de
metalen rails en duw de afschermingen totdat deze op zijn plaats klikt.
12
Zie de juiste procedure als u een ander station in het compartiment voor
het optische station installeert.
13
Plaats het vasthoudinzetstuk van het desktopstation terug en vouw de
handgreep omlaag.
14
Plaats het stationspaneel terug (zie "Het stationspaneel vervangen" op
pagina 253).
15
Plaats de computerkap terug (zie "De computerkap terugplaatsen" op
pagina 173).
KENNISGEVING: Steek voor het aansluiten van een netwerkkabel de kabel eerst
in de netwerkpoort of het netwerkapparaat en daarna in de computer.
16
Sluit de computer en apparaten aan op het lichtnet en zet ze vervolgens aan.
Een optionele derde SATA vaste schijf installeren (alleen desktopcomputer)
WAARSCHUWING: Raadpleeg de veiligheidsinstructies in de
Productinformatiegids
voordat u begint met de procedures in dit gedeelte.
WAARSCHUWING: Om u te beschermen tegen elektrische schokken, dient u
voordat u de computerkap verwijdert altijd eerst de stekker uit het stopcontact te halen.
KENNISGEVING: Om een derde SATA vaste schijf in een van de 5,25-inch
stationscompartimenten te kunnen installeren, moet deze eerst in de meegeleverde
vaste-schijfhouder worden geïnstalleerd en daarna in het onderste 5,25-inch
stationscompartiment.
1
Als u een nieuw station installeert, moet u dit eerst uit de verpakking halen
en voorbereiden voor installatie.
Controleer de documentatie van de schijf om te verifiëren dat deze
geconfigureerd is voor uw computer.
2
Volg de procedures in "Voordat u begint" op pagina 163.

244 Onderdelen toevoegen en vervangen
3
Verwijder de computerkap (zie "De computerkap verwijderen" op
pagina 165).
4
Verwijder het stationspaneel (zie "Het stationspaneel verwijderen" op
pagina 249).
5
Trek het vasthoudinzetstuk van het desktopstation aan de handgreep eruit
en leg dit op een veilige plaats terzijde.
6
Als er een ander apparaat is geïnstalleerd in het compartiment voor het
optische station, verwijdert u dat apparaat (zie "Een optisch station
verwijderen (desktopcomputer)" op pagina 295).
KENNISGEVING: Als er bij uw computerconfiguratie metalen afschermingen
aanwezig zijn, moeten deze altijd geïnstalleerd zijn terwijl de computer in gebruik is,
anders werkt de computer mogelijk niet goed.
1 vasthoudinzetstuk desktopstation 2 optionele derde SATA vaste schijf in
vaste-schijfhouder
2
1

Onderdelen toevoegen en vervangen 245
7
Als het compartiment voor het optische station leeg is en er metalen
afschermingen in de computer zitten (zie "Informatie over metalen
afschermingen aanwezig bij sommige stationsconfiguraties" op pagina 220)
trekt u aan de 5,25-inch metalen afscherming om deze te verwijderen.
Verwijder vervolgens het stationspaneelinzetstuk uit een 5,25-inch
stationscompartiment (zie "Een stationspaneelinzetstuk verwijderen" op
pagina 251).
8
Buig de vaste-schijfbeugel open en breng de gaten in de zijkant van de
vaste schijf op één lijn met de plastic pinnen op de beugel; verminder
daarna de kracht op de beugel totdat de vaste schijf stevig vastzit.
9
Schuif de vaste schijf met de beugel in de vaste-schijfhouder.
1 vaste schijf 2 vaste-schijfbeugel
2
1

246 Onderdelen toevoegen en vervangen
10
Schuif de vaste-schijfhouder in het 5,25-inch compartiment tot deze
stevig vastzit.
1 vaste-schijfhouder 2 SATA vaste schijf in vaste-schijfbeugel
2
1

Onderdelen toevoegen en vervangen 247
11
Plaats het vasthoudinzetstuk van het desktopstation terug en vouw de
handgreep omlaag.
12
Sluit de voedingskabel aan op de vaste schijf.
1 vasthoudinzetstuk desktopstation 2 optionele derde SATA vaste schijf in
vaste-schijfhouder
2
1

248 Onderdelen toevoegen en vervangen
13
Sluit de gegevenskabel aan op de achterkant van het station en op de
connector op de systeemkaart.
14
Controleer alle aansluitingen om er zeker van te zijn dat de kabels stevig
vastzitten.
15
Plaats het stationspaneel terug (zie "Het stationspaneel vervangen" op
pagina 253).
16
Plaats de computerkap terug (zie "De computerkap terugplaatsen" op
pagina 173).
1 voedingskabel 2 SATA-gegevenskabel
3 SATA-connector op systeemkaart 4 optionele derde SATA vaste schijf in vaste-
schijfhouder
1
2
3
4

Onderdelen toevoegen en vervangen 249
KENNISGEVING: Steek voor het aansluiten van een netwerkkabel de kabel eerst
in de netwerkpoort of het netwerkapparaat en daarna in de computer.
17
Sluit de computer en apparaten aan op het lichtnet en zet ze vervolgens aan.
Raadpleeg de documentatie die bij de schijf wordt geleverd voor
instructies voor het installeren van eventuele software die noodzakelijk is
voor het functioneren van de vaste schijf.
18
Als u zojuist de primaire schijf hebt geïnstalleerd, plaatst u een opstartbaar
medium in station A.
19
Schakel de computer in.
20
Open System Setup (zie
"System Setup" op pagina 93
) en werk de juiste
optie voor
Drive
(station) bij.
21
Sluit systeeminstellingen af en start de computer opnieuw op.
22
Voordat u verdergaat met de volgende stap, dient u uw schijf in te delen en
logisch te formatteren.
23
Raadpleeg de documentatie van uw besturingssysteem voor aanwijzingen.
Stationspanelen
WAARSCHUWING: Raadpleeg de veiligheidsinstructies in de
Productinformatiegids
voordat u begint met de procedures in dit gedeelte.
WAARSCHUWING: Om u te beschermen tegen elektrische schokken, dient u voordat
u de computerkap verwijdert altijd eerst de stekker uit het stopcontact te halen.
Het stationspaneel verwijderen
1
Volg de procedures in "Voordat u begint" op pagina 163.
2
Verwijder het frontpaneel (zie "Het frontpaneel verwijderen" op pagina 167).
3
Druk de hendel van de schuifplaat naar de onderkant van de computer tot
het paneel openspringt.

250 Onderdelen toevoegen en vervangen
1 stationpaneel 2 schuifplaat
3 schuifplaathendel
1
2
3
Towerstand

Onderdelen toevoegen en vervangen 251
4
Draai het stationpaneel naar buiten en til het uit de scharnieren.
5
Leg het stationspaneel ergens op een veilige plaats.
Een stationspaneelinzetstuk verwijderen
KENNISGEVING: Stationspaneelinzetstukken kunnen schroeven aan de
binnenkant hebben. U kunt met deze schroeven nieuwe schijven aanbrengen die
geen schroeven hebben.
1
Volg de procedures in "Voordat u begint" op pagina 163.
2
Verwijder de computerkap (zie "De computerkap verwijderen" op pagina 165).
1 schuifplaat 2 schuifplaathendel
3 stationpaneel
3
1
2
Desktopstand

252 Onderdelen toevoegen en vervangen
3
Verwijder het stationspaneel (zie "Het stationspaneel verwijderen" op
pagina 249).
KENNISGEVING: U voorkomt dat het lipje van het stationspaneelinzetstuk
afbreekt door het inzetstuk niet verder dan ongeveer 1 cm van het stationspaneel
vandaan te trekken voordat u het lipje uit de sleuf schuift.
4
Knijp de lipjes van het inzetstuk samen en draai het inzetstuk net genoeg
op de ontgrendelingslipjes vrij te maken.
5
Schuif het lipje van het stationspaneelinzetstuk uit de sleuf.
6
Leg het inzetstuk van het stationspaneel op een veilige plaats.
1 stationpaneel 2 inzetstuk stationpaneel
3 ontgrendelingslipjes inzetstuk
stationpaneel (2)
4 lipje stationpaneel in sleuf
1
2
3
4

Onderdelen toevoegen en vervangen 253
Inzetstuk stationpaneel vervangen
1
Schuif het lipje van het inzetstuk in de sleuf.
2
Knijp de lipjes van het inzetstuk samen en draai het inzetstuk van het
stationpaneel op zijn plaats.
3
Zorg ervoor dat het inzetstuk van het stationspaneel goed op zijn plaats zit.
Het stationspaneel vervangen
1
Volg de procedures in "Voordat u begint" op pagina 163.
1 stationpaneel 2 inzetstuk stationpaneel
3 ontgrendelingslipjes inzetstuk
stationpaneel (2)
4 lipje stationpaneel in sleuf
1
2
3
4

254 Onderdelen toevoegen en vervangen
1 lipjes stationpaneel 2 stationpaneel
2
Towerstand
1

Onderdelen toevoegen en vervangen 255
2
Lijn de tabs van het stationspaneel uit met de scharnieren van de zijdeur.
3
Ruotare il pannello dell'unità verso il computer fino a quando scatta in posizione.
4
Plaats het frontpaneel terug (zie "Het frontpaneel terugplaatsen" op
pagina 173).
5
Plaats de computerkap terug (zie "De computerkap terugplaatsen" op
pagina 173).
1 stationpaneel 2 lipjes stationpaneel
1
2
Desktopstand

256 Onderdelen toevoegen en vervangen
Diskettestation
WAARSCHUWING: Raadpleeg de veiligheidsinstructies in de
Productinformatiegids
voordat u begint met de procedures in dit gedeelte.
WAARSCHUWING: U beschermt zich tegen elektrische schokken door de
stekker uit het stopcontact te halen voordat u de computerkap opent.
KENNISGEVING: U voorkomt schade door statische elektriciteit aan de
onderdelen in de computer, door uw lichaam van statische elektriciteit te ontdoen
voordat u een van de elektronische onderdelen van de computer aanraakt. Dit kunt
u doen door een ongeverfd metalen oppervlak van de computer aan te raken.
OPMERKING: Als u een diskettestation aan een towercomputer gaat toevoegen,
raadpleegt u "Een diskettestation installeren (towercomputer)" op pagina 259.
OPMERKING: Als u een diskettestation aan een desktopcomputer gaat toevoegen,
raadpleegt u "Een diskettestation installeren (desktopcomputer)" op pagina 267.
Een diskettestation verwijderen (towercomputer)
1
Volg de procedures in "Voordat u begint" op pagina 163.
2
Verwijder de computerkap (zie "De computerkap verwijderen" op pagina 165).
3
Verwijder het stationspaneel (zie "Het stationspaneel verwijderen" op
pagina 249).
4
Koppel de stroom- en gegevenskabels aan de achterzijde van het
diskettestation los.
5
Koppel het andere uiteinde van de stationskabel los van de connector van de
systeemkaart genaamd "DKST". Raadpleeg "Systeemkaartcomponenten" op
pagina 29 voor de locaties van de connectoren op de systeemkaart.

Onderdelen toevoegen en vervangen 257
6
Schuif de schuifplaathendel naar rechts om de borstschroef vrij te maken
en schuif de schijf uit de FlexBay.
1 hendel schuifplaat 2 gegevenskabel
3 voedingskabel 4 diskettestationconnector (DSKT op systeemkaart)
2
3
4
1

258 Onderdelen toevoegen en vervangen
KENNISGEVING: Als er bij uw computerconfiguratie metalen afschermingen
aanwezig zijn, moeten deze altijd geïnstalleerd zijn terwijl de computer in gebruik is,
anders werkt de computer mogelijk niet goed.
7
Als u geen ander station in de FlexBay gaat installeren en er metalen
afschermingen in de computer zitten (zie "Informatie over metalen
afschermingen aanwezig bij sommige stationsconfiguraties" op
pagina 220), plaatst u het metalen inzetstuk met ventilatieopeningen op
de FlexBay en de lege ruimte eronder:
a
Steek de twee bovenste en de twee onderste schroeven van het
metalen inzetstuk in de bijbehorende sleuven in de FlexBay.
b
Duw tegen het metalen inzetstuk met ventilatieopeningen totdat dit
op zijn plaats klikt en de metalen lipjes op één lijn liggen tegen het
chassisoppervlak.
Breng een stationspaneelinzetstuk aan (zie "Inzetstuk stationpaneel
vervangen" op pagina 253).
1 hendel schuifplaat 2 diskettestation
1
2

Onderdelen toevoegen en vervangen 259
8
Zie de juiste installatieprocedure in dit hoofdstuk als u een ander station
in de FlexBay installeert.
9
Plaats het stationspaneel terug (zie "Het stationspaneel vervangen" op
pagina 253).
10
Controleer alle aansluitingen om er zeker van te zijn dat de kabels stevig
vastzitten.
11
Plaats de computerkap terug (zie "De computerkap terugplaatsen" op
pagina 173).
KENNISGEVING: Steek voor het aansluiten van een netwerkkabel de kabel eerst
in de netwerkpoort of het netwerkapparaat en daarna in de computer.
12
Sluit de computer en apparaten aan op het lichtnet en zet ze vervolgens aan.
Een diskettestation installeren (towercomputer)
KENNISGEVING: In een torenconfiguratie met 3 vaste schijven, wordt een
diskettestation niet ondersteund, omdat de derde vaste schijf is geïnstalleerd in de
FlexBay.
1
Volg de procedures in "Voordat u begint" op pagina 163.
2
Verwijder de computerkap (zie "De computerkap verwijderen" op
pagina 165).
3
Verwijder het stationspaneel (zie "Het stationspaneel verwijderen" op
pagina 249).
4
Als er een ander apparaat in de FlexBay is geïnstalleerd, moet u dat apparaat
verwijderen (zie de juiste verwijderingsinstructies in dit hoofdstuk).
KENNISGEVING: Als er bij uw computerconfiguratie metalen afschermingen
aanwezig zijn, moeten deze altijd geïnstalleerd zijn terwijl de computer in gebruik is,
anders werkt de computer mogelijk niet goed.
5
Als er metalen afschermingen in de computer zitten (zie "Informatie over
metalen afschermingen aanwezig bij sommige stationsconfiguraties" op
pagina 220) en de FlexBay leeg is, schuift u de schuifplaathendel naar
rechts en houd u deze op zijn plaats terwijl u het metalen inzetstuk met
ventilatieopeningen uit de FlexBay verwijdert.
6
Verwijder het stationspaneelinzetstuk uit de FlexBay (zie "Een
stationspaneelinzetstuk verwijderen" op pagina 251).

260 Onderdelen toevoegen en vervangen
7
Als er geen schroeven aan het station zijn bevestigd, verwijdert u de
borstschroeven vanaf de binnenkant van het stationspaneel en bevestigt
u de schroeven aan het nieuwe station.
8
Schuif het station voorzichtig in de FlexBay totdat u een klik hoort of voelt
dat het station stevig vastzit.
1 diskettestation 2 schroeven (4)
1
2

Onderdelen toevoegen en vervangen 261
9
Sluit de stroom- en gegevenskabels aan op het diskettestation.
10
Sluit het andere uiteinde van de gegevenskabel aan op de connector van de
systeemkaart genaamd "DKST". Raadpleeg "Systeemkaartcomponenten"
op pagina 29 voor de locatie van de connector op de systeemkaart.
1 hendel schuifplaat 2 diskettestation
2
1

262 Onderdelen toevoegen en vervangen
11
Controleer alle kabelaansluitingen en leg de kabels uit de weg om een
luchtstroom tussen de de ventilator en de koelventilatieopeningen
mogelijk te maken.
12
Plaats het stationspaneel terug (zie "Het stationspaneel vervangen" op
pagina 253).
13
Controleer alle aansluitingen om er zeker van te zijn dat de kabels stevig
vastzitten.
1 gegevenskabel 2 voedingskabel
3 diskettestationconnector op
systeemkaart (DSKT op
systeemkaart)
1
2
3

Onderdelen toevoegen en vervangen 263
14
Plaats de computerkap terug (zie "De computerkap terugplaatsen" op
pagina 173).
KENNISGEVING: Steek voor het aansluiten van een netwerkkabel de kabel eerst
in de netwerkpoort of het netwerkapparaat en daarna in de computer.
15
Sluit uw computer en apparaten aan op het lichtnet en zet ze vervolgens aan.
Raadpleeg de documentatie die bij de schijf wordt geleverd voor
instructies voor het installeren van eventuele software die noodzakelijk is
voor het functioneren van de vaste schijf.
16
Open System Setup (zie
"System Setup" op pagina 93
) en werk de juiste
optie voor
Diskette Drive
(diskettestation) bij.
17
Controleer of de computer naar behoren werkt het Dell-diagnoseprogramma
uit te voeren. Zie "Dell Diagnostics (Dell-diagnostiek)" op pagina 147.
Een diskettestation verwijderen (desktopcomputer)
1
Volg de procedures in "Voordat u begint" op pagina 163.
2
Verwijder de computerkap (zie "De computerkap verwijderen" op
pagina 165).
3
Verwijder het stationspaneel (zie "Het stationspaneel verwijderen" op
pagina 249).
4
Koppel de stroom- en gegevenskabels aan de achterzijde van het
diskettestation los.
5
Koppel het andere uiteinde van de stationskabel los van de connector van de
systeemkaart genaamd "DKST". Raadpleeg "Systeemkaartcomponenten" op
pagina 29 voor de locaties van de connectoren op de systeemkaart.

264 Onderdelen toevoegen en vervangen
6
Trek het vasthoudinzetstuk van het desktopstation aan de handgreep eruit
en leg dit op een veilige plaats terzijde.
1 voedingskabel 2 gegevenskabel
3 diskettestationconnector (DSKT
op systeemkaart)
1
2
3

Onderdelen toevoegen en vervangen 265
7
Verwijder het diskettestation uit de FlexBay.
8
Als u geen ander station in de FlexBay gaat installeren en er metalen
afschermingen in de computer zitten (zie "Informatie over metalen
afschermingen aanwezig bij sommige stationsconfiguraties" op
pagina 220), plaatst u het metalen inzetstuk met ventilatieopeningen op
de FlexBay en de lege ruimte eronder:
a
Houd het metalen inzetstuk met een hoek vast en plaats de bovenste twee
schroeven in de sleuf die langs de binnenkant van de FlexBay loopt.
b
Kantel de onderkant van het metalen inzetstuk met
ventilatieopeningen omlaag en plaats de twee onderste schroeven in
de sleuf in de open ruimte onder de FlexBay.
1 stationsvasthoudinzetstuk 2 diskettestation
1
2

266 Onderdelen toevoegen en vervangen
c
Duw tegen het metalen inzetstuk met ventilatieopeningen totdat dit
op zijn plaats klikt en de metalen lipjes op één lijn liggen tegen het
chassisoppervlak.
Installeer daarna een stationspaneelinzetstuk (zie "Inzetstuk stationpaneel
vervangen" op pagina 253).
9
Zie de juiste installatie-instructies in dit hoofdstuk als u een ander station
in de FlexBay installeert.
10
Plaats het vasthoudinzetstuk van het desktopstation terug en vouw de
handgreep omlaag.
11
Plaats het stationspaneel terug (zie "Het stationspaneel vervangen" op
pagina 253).
1 FlexBay 2 metalen inzetstuk met ventilatieopeningen
2
1

Onderdelen toevoegen en vervangen 267
12
Controleer alle aansluitingen om er zeker van te zijn dat de kabels stevig
vastzitten.
13
Plaats de computerkap terug (zie "De computerkap terugplaatsen" op
pagina 173).
KENNISGEVING: Steek voor het aansluiten van een netwerkkabel de kabel eerst
in de netwerkpoort of het netwerkapparaat en daarna in de computer.
14
Sluit de computer en apparaten aan op het lichtnet en zet ze vervolgens aan.
Een diskettestation installeren (desktopcomputer)
1
Volg de procedures in "Voordat u begint" op pagina 163.
2
Verwijder de computerkap (zie "De computerkap verwijderen" op pagina 165).
3
Verwijder het stationspaneel (zie "Het stationspaneel verwijderen" op
pagina 249).
4
Trek het vasthoudinzetstuk van het desktopstation aan de handgreep eruit
en leg dit op een veilige plaats terzijde.
1 stationsvasthoudinzetstuk 2 diskettestation
1
2

268 Onderdelen toevoegen en vervangen
5
Als er een ander apparaat in de FlexBay is geïnstalleerd, moet u dat apparaat
verwijderen (zie de juiste verwijderingsinstructies in dit hoofdstuk).
KENNISGEVING: Als er bij uw computerconfiguratie metalen afschermingen
aanwezig zijn, moeten deze altijd geïnstalleerd zijn terwijl de computer in gebruik is,
anders werkt de computer mogelijk niet goed.
6
Als de FlexBay leeg is er metalen afschermingen in de computer zitten (zie
"Informatie over metalen afschermingen aanwezig bij sommige
stationsconfiguraties" op pagina 220) moet u de metalen afscherming met
ventilatieopeningen verwijderen, en wel als volgt:
a
Trek het metalen inzetstuk met ventilatieopeningen naar voren totdat
de voorkant op één lijn ligt met het omringende chassis.
b
Draai de onderkant van het metalen inzetstuk naar u toe en maak
daarbij de onderste schroeven los van het omringende metaal.
c
Til het metalen inzetstuk uit de computer en maak daarbij de bovenste
schroeven en de metalen lipjes los van het omringende metaal.

Onderdelen toevoegen en vervangen 269
7
Verwijder het stationspaneelinzetstuk uit de FlexBay (zie "Een
stationspaneelinzetstuk verwijderen" op pagina 251).
8
Als er geen schroeven aan het station zijn bevestigd, verwijdert u de
borstschroeven vanaf de binnenkant van het stationspaneel en bevestigt
u de schroeven aan het nieuwe station.
1 FlexBay 2 metalen inzetstuk met ventilatieopeningen
2
1

270 Onderdelen toevoegen en vervangen
9
Schuif het station voorzichtig in de FlexBay totdat u een klik hoort of voelt
dat het station stevig vastzit.
10
Sluit de stroom- en gegevenskabels aan op het diskettestation.
11
Sluit het andere uiteinde van de gegevenskabel aan op de connector van de
systeemkaart genaamd "DKST". Raadpleeg "Systeemkaartcomponenten"
op pagina 29 voor de locatie van de connector op de systeemkaart.
1 station 2 schroeven
1
2

Onderdelen toevoegen en vervangen 271
12
Plaats het vasthoudinzetstuk van het desktopstation terug en vouw de
handgreep omlaag.
13
Controleer alle kabelaansluitingen en leg de kabels uit de weg om een
luchtstroom tussen de de ventilator en de koelventilatieopeningen
mogelijk te maken.
14
Plaats het stationspaneel terug (zie "Het stationspaneel vervangen" op
pagina 253).
15
Controleer alle aansluitingen om er zeker van te zijn dat de kabels stevig
vastzitten.
1 voedingskabel 2 gegevenskabel
3 diskettestationconnector (DSKT
op systeemkaart)
1
2
3

272 Onderdelen toevoegen en vervangen
16
Plaats de computerkap terug (zie "De computerkap terugplaatsen" op
pagina 173).
KENNISGEVING: Steek voor het aansluiten van een netwerkkabel de kabel eerst
in de netwerkpoort of het netwerkapparaat en daarna in de computer.
17
Sluit uw computer en apparaten aan op het lichtnet en zet ze vervolgens aan.
Raadpleeg de documentatie die bij de schijf wordt geleverd voor
instructies voor het installeren van eventuele software die noodzakelijk is
voor het functioneren van de vaste schijf.
18
Open System Setup (zie
"System Setup" op pagina 93
) en werk de juiste
optie voor
Diskette Drive
(diskettestation) bij.
19
Controleer of de computer naar behoren werkt het Dell-
diagnoseprogramma uit te voeren. Zie "Dell Diagnostics (Dell-
diagnostiek)" op pagina 147 voor instructies.
Mediakaartlezer
WAARSCHUWING: Raadpleeg de veiligheidsinstructies in de
Productinformatiegids
voordat u begint met de procedures in dit gedeelte.
WAARSCHUWING: U beschermt zich tegen elektrische schokken door de
stekker uit het stopcontact te halen voordat u de computerkap opent.
KENNISGEVING: U voorkomt schade door statische elektriciteit aan de
onderdelen in de computer, door uw lichaam van statische elektriciteit te ontdoen
voordat u een van de elektronische onderdelen van de computer aanraakt. Dit kunt
u doen door een ongeverfd metalen oppervlak van de computer aan te raken.
OPMERKING: Als u een mediakaartlezer aan een towercomputer gaat toevoegen,
raadpleegt u "Een mediakaartlezer installeren (towercomputer)" op pagina 275.
OPMERKING: Als u een mediakaartlezer aan een desktopcomputer gaat
toevoegen, raadpleegt u "Een mediakaartlezer installeren (desktopcomputer)" op
pagina 283.
Een mediakaartlezer verwijderen (towercomputer)
1
Volg de procedures in "Voordat u begint" op pagina 163.
2
Verwijder de computerkap (zie "De computerkap verwijderen" op pagina 165).
3
Verwijder het stationspaneel (zie "Het stationspaneel verwijderen" op
pagina 249).

Onderdelen toevoegen en vervangen 273
4
Koppel de interfacekabel aan de achterkant van de geheugenkaartlezer los.
5
Koppel het andere uiteinde van de interfacekabel los van de connector van
de systeemkaart genaamd "USB". Raadpleeg "Systeemkaartcomponenten"
op pagina 29 voor de locatie van de connector op de systeemkaart.
6
Schuif de schuifplaathendel naar rechts om de borstschroef vrij te maken
en schuif de lezer uit de FlexBay.
1 hendel schuifplaat 2 interfacekabel
3 Connector mediakaartlezer
(USB op systeemkaart)
4 geheugenkaartlezer
2
3
4
1

274 Onderdelen toevoegen en vervangen
KENNISGEVING: Als er bij uw computerconfiguratie metalen afschermingen
aanwezig zijn, moeten deze altijd geïnstalleerd zijn terwijl de computer in gebruik is,
anders werkt de computer mogelijk niet goed.
7
Als u geen ander station in het stationscompartiment gaat installeren en er
metalen afschermingen in de computer zitten (zie "Informatie over
metalen afschermingen aanwezig bij sommige stationsconfiguraties" op
pagina 220), plaatst u het metalen inzetstuk met ventilatieopeningen
terug op de FlexBay en de lege ruimte eronder:
a
Steek de twee bovenste en de twee onderste schroeven van het
metalen inzetstuk in de bijbehorende sleuven in de FlexBay.
b
Duw tegen het metalen inzetstuk met ventilatieopeningen totdat dit
op zijn plaats klikt en de metalen lipjes op één lijn liggen tegen het
chassisoppervlak.
Installeer daarna een stationspaneelinzetstuk (zie "Inzetstuk stationpaneel
vervangen" op pagina 253).
1 hendel schuifplaat 2 geheugenkaartlezer
1
2

Onderdelen toevoegen en vervangen 275
8
Zie de juiste installatie-instructies in dit hoofdstuk als u een ander station
in de FlexBay installeert.
9
Plaats het stationspaneel terug (zie "Het stationspaneel vervangen" op
pagina 253).
10
Controleer alle aansluitingen om er zeker van te zijn dat de kabels stevig
vastzitten.
11
Plaats de computerkap terug (zie "De computerkap terugplaatsen" op
pagina 173).
KENNISGEVING: Steek voor het aansluiten van een netwerkkabel de kabel eerst
in de netwerkpoort of het netwerkapparaat en daarna in de computer.
12
Sluit de computer en apparaten aan op het lichtnet en zet ze vervolgens aan.
Een mediakaartlezer installeren (towercomputer)
KENNISGEVING: In een torenconfiguratie met 3 vaste schijven, wordt een
mediakaartlezer niet ondersteund, omdat de derde vaste schijf is geïnstalleerd in de
FlexBay.
1
Volg de procedures in "Voordat u begint" op pagina 163.
2
Verwijder de computerkap (zie "De computerkap verwijderen" op pagina 165).
3
Verwijder het stationspaneel (zie "Het stationspaneel verwijderen" op
pagina 249).
4
Als er een ander apparaat in de FlexBay is geïnstalleerd, moet u dat apparaat
verwijderen (zie de juiste verwijderingsinstructies in dit hoofdstuk).
KENNISGEVING: Als er bij uw computerconfiguratie metalen afschermingen
aanwezig zijn, moeten deze altijd geïnstalleerd zijn terwijl de computer in gebruik is,
anders werkt de computer mogelijk niet goed.
5
Als er metalen afschermingen in de computer zitten (zie "Informatie over
metalen afschermingen aanwezig bij sommige stationsconfiguraties" op
pagina 220) en de FlexBay leeg is, schuift u de schuifplaathendel naar
rechts en houd u deze op zijn plaats terwijl u het metalen inzetstuk met
ventilatieopeningen uit de FlexBay verwijdert.
6
Verwijder het stationspaneelinzetstuk uit de FlexBay (zie "Een
stationspaneelinzetstuk verwijderen" op pagina 251).

276 Onderdelen toevoegen en vervangen
7
Als er geen schroeven aan de mediakaartlezer zijn bevestigd, controleert u
of er schroeven aan de binnenkant van het stationspaneelinzetstuk zitten
en als dat het geval is, bevestigt u die aan de nieuwe mediakaartlezer.
8
Schuif de lezer voorzichtig in de FlexBay totdat u een klik hoort of voelt
dat de lezer stevig vastzit.
1 geheugenkaartlezer 2 schroeven
1
2

Onderdelen toevoegen en vervangen 277
9
Koppel de interfacekabel aan de achterkant van de geheugenkaartlezer.
10
Sluit het andere uiteinde van de interfacekabel aan op de connector van de
systeemkaart genaamd "USB". Raadpleeg "Systeemkaartcomponenten" op
pagina 29 voor de locaties van de connectoren op de systeemkaart.
1 hendel schuifplaat 2 geheugenkaartlezer
2
1

278 Onderdelen toevoegen en vervangen
11
Controleer alle kabelaansluitingen en leg de kabels uit de weg om een
luchtstroom tussen de de ventilator en de koelventilatieopeningen
mogelijk te maken.
12
Plaats het stationspaneel terug (zie "Het stationspaneel vervangen" op
pagina 253).
13
Controleer alle aansluitingen om er zeker van te zijn dat de kabels stevig
vastzitten.
14
Plaats de computerkap terug (zie "De computerkap terugplaatsen" op
pagina 173).
KENNISGEVING: Steek voor het aansluiten van een netwerkkabel de kabel eerst
in de netwerkpoort of het netwerkapparaat en daarna in de computer.
1 interfacekabel 2 Connector mediakaartlezer (USB
op systeemkaart)
3 geheugenkaartlezer
1
2
3

Onderdelen toevoegen en vervangen 279
15
Sluit uw computer en apparaten aan op het lichtnet en zet ze vervolgens aan.
Raadpleeg de documentatie die bij de schijf wordt geleverd voor
instructies voor het installeren van eventuele software die noodzakelijk is
voor het functioneren van de vaste schijf.
16
Open System Setup (zie
"System Setup" op pagina 93
) en werk de juiste
optie voor
USB for Flexbay
(USB voor Flexbay) bij.
17
Controleer of de computer naar behoren werkt het Dell-
diagnoseprogramma uit te voeren. Zie "Dell Diagnostics (Dell-
diagnostiek)" op pagina 147 voor instructies.
Een mediakaartlezer verwijderen (desktopcomputer)
1
Volg de procedures in "Voordat u begint" op pagina 163.
2
Verwijder de computerkap (zie "De computerkap verwijderen" op pagina 165).
3
Verwijder het stationspaneel (zie "Het stationspaneel verwijderen" op
pagina 249).
4
Koppel de interfacekabel aan de achterkant van de geheugenkaartlezer los.
5
Koppel het andere uiteinde van de interfacekabel los van de connector van
de systeemkaart genaamd "USB". Raadpleeg "Systeemkaartcomponenten"
op pagina 29 voor de locatie van de connector op de systeemkaart.

280 Onderdelen toevoegen en vervangen
6
Trek het vasthoudinzetstuk van het desktopstation aan de handgreep eruit
en leg dit op een veilige plaats terzijde.
1 interfacekabel 2 Connector mediakaartlezer (USB op systeemkaart)
3 geheugenkaartlezer
1
3
2

Onderdelen toevoegen en vervangen 281
7
Verwijder de mediakaartlezer.
8
Als u geen ander station in de FlexBay gaat installeren en er metalen
afschermingen in de computer zitten (zie "Informatie over metalen
afschermingen aanwezig bij sommige stationsconfiguraties" op
pagina 220), plaatst u het metalen inzetstuk met ventilatieopeningen op
de FlexBay en de lege ruimte eronder:
a
Houd het metalen inzetstuk met een hoek vast en plaats de bovenste twee
schroeven in de sleuf die langs de binnenkant van de FlexBay loopt.
b
Kantel de onderkant van het metalen inzetstuk met
ventilatieopeningen omlaag en plaats de twee onderste schroeven in
de sleuf in de open ruimte onder de FlexBay.
1 stationsvasthoudinzetstuk 2 geheugenkaartlezer
2
1

282 Onderdelen toevoegen en vervangen
c
Duw tegen het metalen inzetstuk met ventilatieopeningen totdat dit
op zijn plaats klikt en de metalen lipjes op één lijn liggen tegen het
chassisoppervlak.
Installeer daarna een stationspaneelinzetstuk (zie "Inzetstuk stationpaneel
vervangen" op pagina 253).
9
Zie de juiste installatie-instructies in dit hoofdstuk als u een ander station
in de FlexBay installeert.
10
Plaats het vasthoudinzetstuk van het desktopstation terug en vouw de
handgreep omlaag.
11
Plaats het stationspaneel terug (zie "Het stationspaneel vervangen" op
pagina 253).
1 FlexBay 2 metalen inzetstuk met ventilatieopeningen
2
1

Onderdelen toevoegen en vervangen 283
12
Controleer alle aansluitingen om er zeker van te zijn dat de kabels stevig
vastzitten.
13
Plaats de computerkap terug (zie "De computerkap terugplaatsen" op
pagina 173).
KENNISGEVING: Steek voor het aansluiten van een netwerkkabel de kabel eerst
in de netwerkpoort of het netwerkapparaat en daarna in de computer.
14
Sluit de computer en apparaten aan op het lichtnet en zet ze vervolgens aan.
Een mediakaartlezer installeren (desktopcomputer)
1
Volg de procedures in "Voordat u begint" op pagina 163.
2
Verwijder de computerkap (zie "De computerkap verwijderen" op pagina 165).
3
Verwijder het stationspaneel (zie "Het stationspaneel verwijderen" op
pagina 249).
4
Trek het vasthoudinzetstuk van het desktopstation aan de handgreep eruit
en leg dit op een veilige plaats terzijde.
1 stationsvasthoudinzetstuk 2 geheugenkaartlezer
1
2

284 Onderdelen toevoegen en vervangen
5
Als er een ander apparaat in de FlexBay is geïnstalleerd, moet u dat apparaat
verwijderen (zie de juiste verwijderingsinstructies in dit hoofdstuk).
KENNISGEVING: Als er bij uw computerconfiguratie metalen afschermingen
aanwezig zijn, moeten deze altijd geïnstalleerd zijn terwijl de computer in gebruik is,
anders werkt de computer mogelijk niet goed.
6
Als de FlexBay leeg is en er metalen afschermingen in de computer zitten
(zie "Informatie over metalen afschermingen aanwezig bij sommige
stationsconfiguraties" op pagina 220) moet u de metalen afscherming met
ventilatieopeningen verwijderen, en wel als volgt:
a
Trek het metalen inzetstuk met ventilatieopeningen naar voren totdat
de voorkant op één lijn ligt met het omringende chassis.
b
Draai de onderkant van het metalen inzetstuk naar u toe en maak
daarbij de onderste schroeven los van het omringende metaal.
c
Til het metalen inzetstuk uit de computer en maak daarbij de bovenste
schroeven en de metalen lipjes los van het omringende metaal.

Onderdelen toevoegen en vervangen 285
7
Verwijder het stationspaneelinzetstuk uit de FlexBay (zie "Een
stationspaneelinzetstuk verwijderen" op pagina 251).
8
Als er geen schroeven aan de lezer zijn bevestigd, verwijdert u de
borstschroeven vanaf de binnenkant van het stationspaneel en bevestigt
u de schroeven aan de nieuwe mediaklaartlezer.
1 FlexBay 2 metalen inzetstuk met ventilatieopeningen
2
1

286 Onderdelen toevoegen en vervangen
9
Schuif de lezer voorzichtig op zijn plaats totdat u een klik hoort of voelt
dat de lezer stevig vastzit.
10
Koppel de interfacekabel aan de achterkant van de geheugenkaartlezer.
11
Sluit het andere uiteinde van de interfacekabel aan op de connector van de
systeemkaart genaamd "USB". Raadpleeg "Systeemkaartcomponenten" op
pagina 29 voor de locatie van de connector op de systeemkaart.
1 station 2 schroeven
1
2

Onderdelen toevoegen en vervangen 287
12
Plaats het vasthoutinzetstuk van het desktopstation terug en vouw de
handgreep omlaag.
13
Controleer alle kabelaansluitingen en leg de kabels uit de weg om een
luchtstroom tussen de de ventilator en de koelventilatieopeningen
mogelijk te maken.
14
Plaats het stationspaneel terug (zie "Het stationspaneel vervangen" op
pagina 253).
15
Controleer alle aansluitingen om er zeker van te zijn dat de kabels stevig
vastzitten.
1 interfacekabel 2 Connector mediakaartlezer (USB op systeemkaart)
3 geheugenkaartlezer
3
2
1

288 Onderdelen toevoegen en vervangen
16
Plaats de computerkap terug (zie "De computerkap terugplaatsen" op
pagina 173).
KENNISGEVING: Steek voor het aansluiten van een netwerkkabel de kabel eerst
in de netwerkpoort of het netwerkapparaat en daarna in de computer.
17
Sluit uw computer en apparaten aan op het lichtnet en zet ze vervolgens aan.
Raadpleeg de documentatie die bij de schijf wordt geleverd voor
instructies voor het installeren van eventuele software die noodzakelijk is
voor het functioneren van de vaste schijf.
18
Open System Setup (zie
"System Setup" op pagina 93
) en werk de juiste
optie voor
USB for Flexbay
(USB voor Flexbay) bij.
19
Controleer of de computer naar behoren werkt het Dell-
diagnoseprogramma uit te voeren. Zie "Dell Diagnostics (Dell-
diagnostiek)" op pagina 147 voor instructies.
Optisch station
WAARSCHUWING: Raadpleeg de veiligheidsinstructies in de
Productinformatiegids
voordat u begint met de procedures in dit gedeelte.
WAARSCHUWING: U beschermt zich tegen elektrische schokken door de
stekker uit het stopcontact te halen voordat u de computerkap opent.
KENNISGEVING: U voorkomt schade door statische elektriciteit aan de
onderdelen in de computer, door uw lichaam van statische elektriciteit te ontdoen
voordat u een van de elektronische onderdelen van de computer aanraakt. Dit kunt
u doen door een ongeverfd metalen oppervlak van de computer aan te raken.
Een optisch station verwijderen (towercomputer)
1
Volg de procedures in "Dell Diagnostics (Dell-diagnostiek)" op pagina 147.
2
Verwijder de computerkap (zie "De computerkap verwijderen" op
pagina 165).
3
Verwijder het stationspaneel (zie "Het stationspaneel verwijderen" op
pagina 249).
4
Koppel de stroom- en gegevenskabels aan de achterzijde van het station los.
5
Als u een SATA optische schijf verwijdert en niet vervangt, moet u de
SATA-gegevenskabel van de systeemkaart loskoppelen.

Onderdelen toevoegen en vervangen 289
6
Schuif de schuifplaathendel naar rechts om de borstschroef vrij te maken
en schuif dan het station uit het compartiment.
1 optisch station 2 SATA-gegevenskabel
3 voedingskabel 4 SATA-gegevenskabel
5 SATA-connector op systeemkaart
3
2
43
5
1

290 Onderdelen toevoegen en vervangen
KENNISGEVING: Als er bij uw computerconfiguratie metalen afschermingen
aanwezig zijn, moeten deze altijd geïnstalleerd zijn terwijl de computer in gebruik is,
anders werkt de computer mogelijk niet goed.
7
Als u geen ander station in het stationscompartiment gaat installeren en er
metalen afschermingen in de computer zitten (zie "Informatie over
metalen afschermingen aanwezig bij sommige stationsconfiguraties" op
pagina 220):
a
Breng de 5,25-inch metalen afscherming op zijn plaats aan; breng de
schroeven op één lijn met de metalen rails en duw de afschermingen
totdat deze op zijn plaats klikt.
OPMERKING: Bij Dell kunt u een metalen afscherming voor het
compartiment voor het optische station bestellen. Zie "Contact opnemen met
Dell" op pagina 313.
b
Breng een stationspaneelinzetstuk in het stationscompartiment aan
(zie "Inzetstuk stationpaneel vervangen" op pagina 253).
1 hendel schuifplaat 2 optisch station
1
2

Onderdelen toevoegen en vervangen 291
8
Als u geen ander station in het compartiment voor het optische station
plaatst, raadpleegt u "Een optisch station installeren (towercomputer)" op
pagina 291.
9
Plaats het stationspaneel terug (zie "Het stationspaneel vervangen" op
pagina 253).
10
Controleer alle aansluitingen om er zeker van te zijn dat de kabels stevig
vastzitten.
11
Plaats de computerkap terug (zie "De computerkap terugplaatsen" op
pagina 173).
KENNISGEVING: Steek voor het aansluiten van een netwerkkabel de kabel eerst
in de netwerkpoort of het netwerkapparaat en daarna in de computer.
12
Sluit de computer en apparaten aan op het lichtnet en zet ze vervolgens aan.
Een optisch station installeren (towercomputer)
1
Volg de procedures in "Voordat u begint" op pagina 163.
2
Als u een nieuw station installeert, moet u dit eerst uit de verpakking halen
en voorbereiden voor installatie.
Raadpleeg de documentatie bij het station om te verifiëren dat deze
geconfigureerd is voor uw computer.
3
Verwijder de computerkap (zie "De computerkap verwijderen" op pagina 165).
4
Verwijder het stationspaneel (zie "Het stationspaneel verwijderen" op
pagina 249).
5
Als er een ander apparaat is geïnstalleerd in het compartiment voor het
optische station, verwijdert u dat apparaat (zie "Een optisch station
verwijderen (towercomputer)" op pagina 288).
KENNISGEVING: Als er bij uw computerconfiguratie metalen afschermingen
aanwezig zijn, moeten deze altijd geïnstalleerd zijn terwijl de computer in gebruik is,
anders werkt de computer mogelijk niet goed.
6
Als het compartiment voor het optische station leeg is en er metalen
afschermingen in de computer zitten (zie "Informatie over metalen
afschermingen aanwezig bij sommige stationsconfiguraties" op
pagina 220), schuift u de schuifplaathendel naar rechts en houd u deze op
zijn plaats terwijl u de 5,25-inch metalen afscherming verwijdert.

292 Onderdelen toevoegen en vervangen
7
Verwijder het stationspaneelinzetstuk (zie "Een stationspaneelinzetstuk
verwijderen" op pagina 251).
8
Als het station geen schroeven bevat, controleert u of er borstschroeven
aan de binnenkant van het stationspaneel zitten en als dat het geval is,
bevestigt u die aan het nieuwe station.
9
Schuif het station voorzichtig op zijn plaats totdat u een klik hoort of voelt
dat het station stevig vastzit.
1 optisch station 2 schroeven
1
2

Onderdelen toevoegen en vervangen 293
10
Sluit de voedings- en de gegevenskabel aan op het diskettestation.
Als u een SATA-station installeert, sluit dan het andere uiteinde van de
gegevenskabel aan op een SATA-aansluiting op de systeemkaart.
1 stationsvasthoudinzetstuk 2 optisch station
1
2

294 Onderdelen toevoegen en vervangen
11
Controleer alle kabelaansluitingen en leg de kabels uit de weg om een
luchtstroom tussen de de ventilator en de koelventilatieopeningen
mogelijk te maken.
12
Plaats het stationspaneel terug (zie "Het stationspaneel vervangen" op
pagina 253).
1 optisch station 2 SATA-gegevenskabel
3 voedingskabel 4 SATA-gegevenskabel
5 SATA-connector op systeemkaart
3
2
4
5
1

Onderdelen toevoegen en vervangen 295
13
Controleer alle aansluitingen om er zeker van te zijn dat de kabels stevig
vastzitten.
14
Plaats de computerkap terug (zie "De computerkap terugplaatsen" op
pagina 173).
KENNISGEVING: Steek voor het aansluiten van een netwerkkabel de kabel eerst
in de netwerkpoort of het netwerkapparaat en daarna in de computer.
15
Sluit uw computer en apparaten aan op het lichtnet en zet ze vervolgens aan.
Raadpleeg de documentatie die bij de schijf wordt geleverd voor
instructies voor het installeren van eventuele software die noodzakelijk is
voor het functioneren van de vaste schijf.
16
Open System Setup (zie "System Setup" op pagina 93) en selecteer de
juiste optie voor
Drive
(station).
17
Controleer of de computer naar behoren werkt het Dell-
diagnoseprogramma uit te voeren. Zie "Dell Diagnostics (Dell-
diagnostiek)" op pagina 147 voor instructies.
Een optisch station verwijderen (desktopcomputer)
1
Volg de procedures in "Voordat u begint" op pagina 163.
2
Verwijder de computerkap (zie "De computerkap verwijderen" op pagina 165).
3
Verwijder het stationspaneel (zie "Het stationspaneel verwijderen" op
pagina 249).
4
Koppel de stroom- en gegevenskabels aan de achterzijde van het station los.
5
Als u een SATA optische schijf verwijdert en niet vervangt, moet u de
SATA-gegevenskabel van de systeemkaart loskoppelen.

296 Onderdelen toevoegen en vervangen
6
Trek het vasthoudinzetstuk van het desktopstation aan de handgreep eruit
en leg dit op een veilige plaats terzijde.
1 optisch station 2 voedingskabel
3 SATA-gegevenskabel 4 SATA-gegevenskabel
5 SATA-connector op systeemkaart
3
4
2
5
1

Onderdelen toevoegen en vervangen 297
7
Verwijder het optische station uit het stationscompartiment.
KENNISGEVING: Als er bij uw computerconfiguratie metalen afschermingen
aanwezig zijn, moeten deze altijd geïnstalleerd zijn terwijl de computer in gebruik is,
anders werkt de computer mogelijk niet goed.
8
Als u geen ander station in het stationscompartiment gaat installeren en er
metalen afschermingen in de computer zitten (zie "Informatie over
metalen afschermingen aanwezig bij sommige stationsconfiguraties" op
pagina 220):
a
Breng de 5,25-inch metalen afscherming op zijn plaats aan; breng de
schroeven op één lijn met de metalen rails en duw de afschermingen
totdat deze op zijn plaats klikt.
OPMERKING: Bij Dell kunt u een metalen afscherming voor het compartiment voor
het optische station bestellen. Zie "Contact opnemen met Dell" op pagina 313.
b
Breng een stationspaneelinzetstuk in het stationscompartiment aan
(zie "Inzetstuk stationpaneel vervangen" op pagina 253).
1 stationsvasthoudinzetstuk 2 optisch station
1
2

298 Onderdelen toevoegen en vervangen
9
Als u geen ander station in het compartiment voor het optische station plaatst,
raadpleegt u "Een optisch station installeren (desktop)" op pagina 298.
10
Plaats het vasthoudinzetstuk van het desktopstation terug en vouw de
handgreep omlaag.
11
Plaats het stationspaneel terug (zie "Het stationspaneel vervangen" op
pagina 253).
12
Controleer alle aansluitingen om er zeker van te zijn dat de kabels stevig
vastzitten.
13
Plaats de computerkap terug (zie "De computerkap terugplaatsen" op
pagina 173).
KENNISGEVING: Steek voor het aansluiten van een netwerkkabel de kabel eerst
in de netwerkpoort of het netwerkapparaat en daarna in de computer.
14
Sluit de computer en apparaten aan op het lichtnet en zet ze vervolgens aan.
Een optisch station installeren (desktop)
1
Volg de procedures in "Voordat u begint" op pagina 163.
2
Als u een nieuw station installeert, moet u dit eerst uit de verpakking halen
en voorbereiden voor installatie.
Raadpleeg de documentatie bij het station om te verifiëren dat deze
geconfigureerd is voor uw computer.
3
Verwijder de computerkap (zie "De computerkap verwijderen" op pagina 165).
4
Verwijder het stationspaneel (zie "Het stationspaneel verwijderen" op
pagina 249).
5
Trek het vasthoudinzetstuk van het desktopstation aan de handgreep eruit
en leg dit op een veilige plaats terzijde.

Onderdelen toevoegen en vervangen 299
6
Als er een ander apparaat is geïnstalleerd in het compartiment voor het
optische station, verwijdert u dat apparaat (zie "Een optisch station
verwijderen (desktopcomputer)" op pagina 295).
KENNISGEVING: Als er bij uw computerconfiguratie metalen afschermingen
aanwezig zijn, moeten deze altijd geïnstalleerd zijn terwijl de computer in gebruik is,
anders werkt de computer mogelijk niet goed.
7
Als het compartiment voor het optische station leeg is en er metalen
afschermingen in de computer zitten (zie "Informatie over metalen
afschermingen aanwezig bij sommige stationsconfiguraties" op pagina 220)
trekt u aan de 5,25-inch metalen afscherming om deze te verwijderen.
8
Verwijder het stationspaneelinzetstuk (zie "Een stationspaneelinzetstuk
verwijderen" op pagina 251).
9
Als er geen schroeven aan het station zijn bevestigd, verwijdert u de
borstschroeven vanaf de binnenkant van het stationspaneel en bevestigt
u de schroeven aan het nieuwe station.
1 stationsvasthoudinzetstuk 2 optisch station
1
2

300 Onderdelen toevoegen en vervangen
10
Schuif het station voorzichtig op zijn plaats totdat u een klik hoort of voelt
dat het station stevig vastzit.
KENNISGEVING: Sluit geen optische SATA-schijf aan op een HDD-connector op
de systeemkaart; anders functioneert dit niet. Sluit SATA-optische schijven aan op
de aansluitingen met het label "SATA" op de systeemkaart.
11
Sluit de voedings- en de gegevenskabel aan op het diskettestation.
Als u een SATA-station installeert, sluit dan het andere uiteinde van de
gegevenskabel aan op een SATA-aansluiting op de systeemkaart.
1 optisch station 2 schroeven
1
2

Onderdelen toevoegen en vervangen 301
12
Plaats het vasthoudinzetstuk van het desktopstation terug en vouw de
handgreep omlaag.
13
Controleer alle kabelaansluitingen en leg de kabels uit de weg om een
luchtstroom tussen de de ventilator en de koelventilatieopeningen
mogelijk te maken.
1 voedingskabel 2 SATA-gegevenskabel
3 SATA-gegevensconnector op
systeemkaart
2
3
1

302 Onderdelen toevoegen en vervangen
14
Plaats het stationspaneel terug (zie "Het stationspaneel vervangen" op
pagina 253).
15
Controleer alle aansluitingen om er zeker van te zijn dat de kabels stevig
vastzitten.
16
Plaats de computerkap terug (zie "De computerkap terugplaatsen" op
pagina 173).
KENNISGEVING: Steek voor het aansluiten van een netwerkkabel de kabel eerst
in de netwerkpoort of het netwerkapparaat en daarna in de computer.
17
Sluit uw computer en apparaten aan op het lichtnet en zet ze vervolgens aan.
Raadpleeg de documentatie die bij de schijf wordt geleverd voor
instructies voor het installeren van eventuele software die noodzakelijk is
voor het functioneren van de vaste schijf.
18
Open System Setup (zie "System Setup" op pagina 93) en selecteer de
juiste optie voor
Drive
(station).
19
Controleer of de computer naar behoren werkt het Dell-
diagnoseprogramma uit te voeren. Zie "Dell Diagnostics (Dell-
diagnostiek)" op pagina 147 voor instructies.
Systeemkaart
WAARSCHUWING: Raadpleeg de veiligheidsinstructies in de
Productinformatiegids
voordat u begint met de procedures in dit gedeelte.
WAARSCHUWING: U beschermt zich tegen elektrische schokken door de
stekker uit het stopcontact te halen voordat u de computerkap opent.
KENNISGEVING: U voorkomt schade door statische elektriciteit aan de
onderdelen in de computer, door uw lichaam van statische elektriciteit te ontdoen
voordat u een van de elektronische onderdelen van de computer aanraakt. Dit kunt
u doen door een ongeverfd metalen oppervlak van de computer aan te raken.
De systeemkaart verwijderen
1
Volg de procedures in "Voordat u begint" op pagina 163.
2
Verwijder de computerkap (zie "De computerkap verwijderen" op pagina 165).
3
Draai de vaste-schijfhouder uit de computer (zie "De vaste-schijfhouder
uit de computer draaien" op pagina 168).

Onderdelen toevoegen en vervangen 303
4
Verwijder het toegangsklepje naar de processor.
a
Verwijder de groene schroef waarmee het toegangsklepje naar de processor
is bevestigd aan de systeemkaart en het chassis van de computer.
b
Til het toegangsklepje naar de processor uit de computer.
5
Gebruik een lange Phillips-schroevendraaier om de vier kopschroeven aan
de zijden van de koelplaat los te draaien.
WAARSCHUWING: De koelplaat kan erg heet worden tijdens normaal gebruik.
Laat de koelplaat voldoende lang afkoelen voordat u deze aanraakt.
6
Til de koelplaat uit de computer.
7
Maak de luidsprekerkabelconnector (indien geïnstalleerd) los van de
systeemkaart.
8
Maak de kaartventilator los van de connector genaamd FAN_CCAG op de
systeemkaart (zie "Systeemkaartcomponenten" op pagina 29).
1 koelplaat 2 kopschroefbehuizing (4)
2
1

304 Onderdelen toevoegen en vervangen
9
Maak de kaartventilator los van de connector genaamd FAN_FRONT op
de systeemkaart (zie "Systeemkaartcomponenten" op pagina 29).
10
Als de computer in de towerstand staat, trekt u aan het vasthoudstuk van
de volle-lengte kaart naast de kaartventilator om dit te verwijderen.
11
Maak de connectoren Power1 en Power2 los van de systeemkaart (zie
"Systeemkaartcomponenten" op pagina 29).
12
Verwijder de kabels van de kabelgeleider op de voorste ventilator.
13
Druk het lipje tussen de kaartventilator en de voorste ventilator naar de
kaartventilator terwijl u de kaartventilator omhoog uit de computer tilt.
14
Schroef de ventilatorbehuizing los en til deze uit de computer.
1 kaartventilator 2 kabel kaartventilator
3 connector kaartventilator op
systeemkaart (FAN_CCAG)
4 voorste ventilator
5 vasthoudstuk volle-lengte kaart
3
5
2
1
4

Onderdelen toevoegen en vervangen 305
15
Verwijder alle componenten die de toegang tot de systeemkaart belemmeren.
16
Koppel alle kabels los van de systeemkaart.
17
Voordat u de huidige systeemkaart vervangt, moet u de vervangende kaart
op zicht met de huidige systeemkaart vergelijken om te controleren of
u dit het juiste onderdeel is.
18
Verwijder de negen systeemkaartschroeven.
19
Til de systeemkaart uit de computer.
20
Leg de zojuist verwijderde systeemkaart naast de vervangende systeemkaart.
1 schroeven (9) 2 systeemkaart
12

306 Onderdelen toevoegen en vervangen
De systeemkaart vervangen
1
Onderdelen van de oude op de nieuwe systeemkaart overzetten:
a
Verwijder de geheugenmodules en installeer ze op de systeemkaart
(zie "Geheugen" op pagina 199 voor meer informatie).
WAARSCHUWING: De processor en de koelplaat kunnen heet worden. Laat de
processor en de koelplaat lang genoeg afkoelen voordat u ze aanraakt om te
voorkomen dat u brandwonden oploopt.
b
Verwijder de processor van de huidige systeemkaart en zet de
processor over op de vervangende systeemkaart. Zie "Processor" op
pagina 191 voor meer informatie.
2
Stel de jumpers op de vervangende systeemkaart hetzelfde in als die op de
oude systeemkaart (zie "Systeemkaartcomponenten" op pagina 29).
OPMERKING: Sommige componenten en connectoren op de systeemkaart
kunnen zich op een andere plaats bevinden dan de overeenkomende connectoren
op de oude systeemkaart.
3
Richt de vervangende systeemkaart uit door de schroefgaten in de
onderkant van de systeemkaart op één lijn te brengen met de
overeenkomende gaten in het chassis van de computer.
4
Plaats de 9 schroeven om de systeemkaart te bevestigen en schroef ze vast.
5
Plaats de koelplaat terug en draai de vier kopschroeven vast om de
koelplaat aan de systeemkaart te bevestigen.
6
Breng alle componenten en kabels die u van de systeemkaart hebt
verwijderd/losgemaakt weer aan op hun plaats.
7
Sluit alle kabels aan op de bijbehorende aansluitingen aan de achterkant
van de computer.
8
Plaats de computerkap terug (zie "De computerkap terugplaatsen" op
pagina 173).
KENNISGEVING: Steek voor het aansluiten van een netwerkkabel de kabel eerst
in de netwerkpoort of het netwerkapparaat en daarna in de computer.
9
Sluit uw computer en apparaten aan op het lichtnet en zet ze vervolgens aan.

Hulp krijgen 307
Hulp krijgen
Hulp krijgen
WAARSCHUWING: Als u de computerkap moet verwijderen, moet u eerst de
stroom naar de computer onderbreken en de modemkabels uit de stopcontacten halen.
Als er zich een probleem voordoet met uw computer, kunt u de onderstaande
stappen volgen om het probleem te achterhalen en op te lossen:
1
Zie "Problemen oplossen" op pagina 113 voor informatie en procedures
voor het probleem dat uw computer ondervindt.
2
Zie "Dell Diagnostics (Dell-diagnostiek)" op pagina 147 voor procedures
over hoe u Dell Diagnostics (Dell-diagnostiek) uitvoert.
3
Vul de "Diagnostische checklist" op pagina 312 in.
4
Maak gebruik van de uitgebreide onlineservices van Dell Support
(
support.dell.com
) voor hulp bij de installatie en het oplossen van
problemen. Zie "On line services" op pagina 308 voor een uitgebreide lijst
van Dell Support on line.
5
Zie "Contact opnemen met Dell" op pagina 313 als met de voorgaande
stappen het probleem nog steeds niet is opgelost.
OPMERKING: Bel de Dell-ondersteuningsdienst terwijl u zich bij de computer
bevindt, zodat de medewerkers u kunnen helpen bij noodzakelijke procedures.
OPMERKING: Het systeem voor de code voor express-service van Dell is mogelijk
niet in alle landen beschikbaar.

308 Hulp krijgen
Voer, zodra het automatische telefoonsysteem van Dell erom vraagt, uw code
voor express-service in; u wordt dan rechtstreeks naar de juiste persoon
doorverbonden. Als u niet over een code voor express-service beschikt, opent
u de map Dell-accessoires, dubbelklikt u op het pictogram voor code voor
express-service en volgt u de aanwijzingen op.
Zie "Technische ondersteuning en klantenservice" op pagina 308 voor
instructies over het gebruik van Dell Support.
OPMERKING: Sommige van de onderstaande diensten zijn niet altijd overal buiten
de Verenigde Staten beschikbaar. Bel uw plaatselijke Dell-vertegenwoordiger voor
informatie hierover.
Technische ondersteuning en klantenservice
Dell's ondersteuningsdienst is beschikbaar om uw vragen over de Dell™-
hardware te beantwoorden. Onze medewerkers gebruiken diagnostische
programma's op de computer om snelle, accurate antwoorden te geven.
Zie "Voordat u belt" op pagina 311 om contact op te nemen met Dell's
ondersteuningsdienst en bekijk de contactinformatie van uw regio of ga naar
support.dell.com.
On line services
Op de volgende websites vindt u meer informatie over de Dell-producten en
diensten:
www.dell.com
www.dell.com/ap
(alleen de Aziatische landen/landen rond de Stille Oceaan)
www.dell.com/jp
(alleen voor Japan)
www.euro.dell.com
(alleen voor Europa)
www.dell.com/la
(Latijns-Amerikaanse landen en landen in het Caribisch
zeegebied)
www.dell.ca
(alleen voor Canada)

Hulp krijgen 309
Dell Support is bereikbaar via de onderstaande websites en e-mailadressen:
• Dell Support-websites
support.dell.com
support.jp.dell.com
(alleen voor Japan)
support.euro.dell.com
(alleen voor Europa)
• E-mailadressen van Dell Support
[email protected] (Latijns-Amerikaanse landen en landen in het
Caribisch zeegebied)
(alleen voor Azië en landen rond de Stille Oceaan)
• E-mailadressen Dell-marketing en verkoop
(alleen voor Azië en landen rond de Stille Oceaan)
[email protected] (alleen voor Canada)
• Anonieme bestandsoverdracht (FTP)
ftp.dell.com
Log in als gebruiker:
anonymous
en gebruik uw e-mailadres als
wachtwoord.
AutoTech-service
Dell's geautomatiseerde ondersteuningsdienst AutoTech biedt opgenomen
antwoorden op de meest gestelde vragen van Dell-klanten over hun draagbare
en desktopcomputers.
Wanneer u AutoTech belt, kunt u met de toetsen van uw digitale telefoon de
onderwerpen selecteren die met uw vragen te maken hebben. Zie "Contact
opnemen met Dell" op pagina 313 voor het telefoonnummer dat u moet
bellen in uw regio.

310 Hulp krijgen
Automatische orderstatusservice
Wanneer u de status wilt nagaan van de Dell-producten die u hebt besteld,
gaat u naar support.dell.com, of belt u de geautomatiseerde bestelservice. Via
een bandopname wordt u gevraagd naar de informatie die nodig is om uw
order te vinden en u erover in te lichten. Zie "Contact opnemen met Dell" op
pagina 313 voor het telefoonnummer dat u moet bellen in uw regio.
Problemen met de bestelling
Als er sprake is van een probleem met uw order, zoals ontbrekende of
verkeerde onderdelen, of een onjuiste factuur, kunt u contact opnemen met
Dell voor advies. Houd uw factuur of pakbon bij de hand wanneer u belt. Zie
"Contact opnemen met Dell" op pagina 313 voor het telefoonnummer dat
u moet bellen in uw regio.
Productinformatie
Als u informatie wenst over andere producten die door Dell worden geleverd,
of wanneer u iets wilt bestellen, gaat u naar de Dell-website www.dell.com.
Zie "Contact opnemen met Dell" op pagina 313 voor het telefoonnummer
van uw regio of voor het telefoonnummer van de dichtstbijzijnde winkel.
Producten retourneren voor reparatie onder
garantie of restitutie
Bereid elke retourzending, ongeacht of het gaat om reparatie of restitutie, als
volgt voor:
1
Bel Dell en vraag om een retourzendings-autorisatienummer (RMAN).
Vermeld dit nummer groot en duidelijk op de buitenkant van de doos.
Zie "Contact opnemen met Dell" op pagina 313 voor het telefoonnummer
dat u moet bellen in uw regio.
2
Voeg een kopie bij van de factuur en een mededeling waarom de
retourzending plaatsvindt.

Hulp krijgen 311
3
Voeg er ook een kopie bij van de diagnostische checklist (zie "Diagnostische
checklist" op pagina 312) waarin de testen staan die u hebt uitgevoerd en de
foutmeldingen die door Dell Diagnostics (Dell-diagnostiek) zijn
weergegeven (zie "Dell Diagnostics (Dell-diagnostiek)" op pagina 147).
4
Voeg alle onderdelen bij van de items die u wilt retourzenden
(voedingskabels, softwarediskettes, handleidingen, etc.) als de retourzending
moet worden gerestitueerd.
5
Verpak de retour te zenden apparaten in de originele (of gelijkwaardige)
verpakkingsmaterialen.
De verzendkosten komen voor uw rekening. U dient alle te retourneren
producten voldoende te verzekeren en u aanvaardt het risico van verlies tijdens
de verzending naar Dell. Rembourszendingen worden niet geaccepteerd.
Geretourneerde pakketten die niet aan één of meer van de hierboven genoemde
eisen voldoen, worden bij het laadperron geweigerd en naar u teruggezonden.
Voordat u belt
OPMERKING: Zorg dat u de code voor express-service bij de hand hebt wanneer
u belt. Met deze code kan het geautomatiseerde ondersteuningssysteem
u efficiënter doorverbinden. Er kan ook gevraagd worden naar het serviceplaatje
(te vinden op de achter- of onderkant van de computer).
Vergeet niet de diagnostische checklist in te vullen (zie "Diagnostische checklist"
op pagina 312). Indien mogelijk zet u de computer aan voordat u Dell belt voor
hulp en belt u terwijl u zich bij de computer bevindt. U kunt worden gevraagd
een paar opdrachten op het toetsenbord te typen, gedetailleerde informatie
tijdens de handelingen door te geven, of andere probleemoplossingen te
proberen die u alleen aan de computer zelf kunt uitvoeren. Zorg ervoor dat u de
documentatie van de computer bij de hand hebt.
WAARSCHUWING: Volg de veiligheidsinstructies in de
Productinformatie
gids
voordat u aan de onderdelen in de computer gaat werken.

312 Hulp krijgen
Diagnostische checklist
Naam:
Datum:
Adres:
Telefoonnummer:
Serviceplaatje (streepjescode op de achter- of onderkant van de computer):
Code voor express-service:
Retourzendings-autorisatienummer (indien verstrekt door een Dell-technicus):
Besturingssysteem en versie:
Apparaten:
Uitbreidingskaarten:
Bent u met een netwerk verbonden? Ja Nee
Netwerk, versie en netwerkadapter:
Programma's en versies:
Zie de documentatie van het besturingssysteem om achter de inhoud van de
opstartbestanden van het systeem te komen. Als de computer verbonden is met
een printer, drukt u elk bestand af. Anders noteert u de inhoud van elk bestand
voordat u Dell belt.
Foutmelding, piepcode of diagnosecode:
Beschrijving van het probleem en de oplossingen die u hebt geprobeerd:

Hulp krijgen 313
Contact opnemen met Dell
Klanten in de Verenigde Staten kunnen 800.WWW.DELL (800.999.3355) bellen.
OPMERKING: Als u geen actieve internetverbinding hebt, kunt u contactgegevens
ook vinden op uw factuur, pakbon, rekening of productcatalogus van Dell.
Dell biedt diverse on line telefonische ondersteunings- en
servicemogelijkheden. De beschikbaarheid hiervan verschilt echter per land
en product, en sommige zijn mogelijk niet in uw regio beschikbaar. U kunt als
volgt contact opnemen met Dell voor problemen met uw aankoop, de
technische ondersteuning en klantenondersteuning:
1
Bezoek
support.dell.com
.
2
Selecteer uw land of regio in het vervolgkeuzemenu
Choose A Country/Region
(kies een land/regio) onder aan de pagina.
3
Klik op
Contact Us
(contact opnemen) links op de pagina.
4 Selecteer de juiste service- of ondersteuningslink op basis van uw probleem.
5
Kies de gewenste contactmethode.

314 Hulp krijgen

Bijlage 315
Bijlage
FCC-kennisgeving (alleen V.S.)
FCC klasse B
Deze apparatuur kan radiofrequentie-energie genereren, gebruiken en
uitstralen en kan, indien niet geïnstalleerd en gebruikt in overeenstemming
met de instructiehandleiding van de fabrikant, radio- en televisie-ontvangst
verstoren. Deze apparatuur is getest en geschikt bevonden binnen de grenzen
van Klasse B digitale apparatuur, in overeenstemming met Deel 15 van de
FCC-richtlijnen.
Dit apparaat voldoet aan de FCC-richtlijnen, deel 15. Gebruik is onderhevig
aan de volgende twee voorwaarden:
1
Dit apparaat mag geen schadelijke interferentie veroorzaken.
2
Dit apparaat dient alle ontvangen interferentie te accepteren, inclusief
interferentie die een ongewenst effect op de werking van het apparaat heeft.
KENNISGEVING: De FCC-regels bepalen dat wijzigingen die niet uitdrukkelijk zijn
goedgekeurd door Dell Inc., uw bevoegdheid om deze apparatuur te bedienen,
ongeldig kan maken.
Deze grenzen worden aangehouden om redelijke bescherming tegen schadelijke
interferentie te bieden bij plaatsing in een huiselijke omgeving. Wij kunnen
echter niet garanderen dat er in een bepaalde situatie geen interferentie zal
optreden. Als deze apparatuur schadelijke interferentie veroorzaakt voor radio-
of televisieontvangst (u kunt dit bepalen door de apparatuur in en uit te
schakelen), raden we u aan de interferentie als volgt te verhelpen:
• Verander de richting van de antenne.
• Verplaats het systeem ten opzichte van de receiver.
• Plaats de subwoofer uit de buurt van de receiver.
• Sluit het netsnoer van het systeem aan op een ander stopcontact, zodat
het systeem en de ontvanger niet op dezelfde groep zijn aangesloten.

316 Bijlage
Indien nodig kunt u voor advies contact opnemen met een medewerker van
Dell of een ervaren radio-/televisie-installateur.
Overeenkomstig de FCC-richtlijnen wordt de volgende informatie verstrekt
voor het apparaat of de apparaten waarop dit document van toepassing is:
• Productnaam: Dell™ Precision™ T5400
• Modelnummer: DCTA
• Bedrijfsnaam:
Dell Inc.
Worldwide Regulatory Compliance & Environmental Affairs
One Dell Way
Round Rock, TX 78682 USA
512-338-4400
OPMERKING: Zie de Productinformatiegids voor meer informatie over regelgeving.

Termenlijst 317
Woordenlijst
Begrippen in deze woordenlijst zijn alleen voor informatieve doeleinden. De
beschreven begrippen hebben al dan niet betrekking op uw specifieke computer.
A
AC — Alternating Current (wisselstroom) — Het soort elektriciteit dat uw computer
van stroom voorziet wanneer u de netadapter aansluit op het elektriciteitsnet.
Achtergrond — Het patroon of de afbeelding op de achtergrond van het bureaublad
van Windows. Verander uw achtergrond via het Configuratiescherm in Windows.
U kunt ook een afbeelding inscannen en deze instellen als achtergrond.
ACPI — advanced configuration and power interface (geavanceerde configuratie- en
energie-interface) — Een energiebeheerspecificatie waarmee besturingssystemen van
Microsoft
®
Windows
®
een computer op standby of in de slaapstand kan zetten om de
elektrische stroom te besparen die aan elk apparaat wordt toegewezen dat op de
computer is aangesloten.
AGP — Accelerated Graphics Port — een toepassingsgerichte grafische poort
waarmee het systeemgeheugen gebruikt kan worden voor videogerelateerde taken.
AGP levert vloeiende videobeelden met zuivere kleuren, vanwege de snellere
samenwerking tussen het videoschakelsysteem en het computergeheugen.
AHCI — Advanced Host Controller Interface (geavanceerde hostcontrollerinterface) —
Een interface voor een hostcontroller van een SATA-vaste schijf dat het
opslagstuurprogramma in staat stelt technologieën in te schakelen zoals Native
Command Queuing (NCQ) en hot plug.
Alleen-lezen — Gegevens en/of bestanden die u kunt bekijken, maar niet bewerken of
verwijderen. Een bestand kan de status alleen-lezen hebben, wanneer:
• Als het bestand op een diskette, cd of dvd staat die fysiek tegen schrijven is beveiligd.
• Als het bestand zich in een map op een netwerk bevindt en de systeembeheerder
alleen aan specifieke personen rechten heeft toegewezen.
ALS — ambient light sensor (omgevingslichtsensor) — Een functie die helpt bij het
regelen van de helderheid van het beeldscherm.
Antivirussoftware — Een programma voor het identificeren, het in quarantaine
plaatsen en/of verwijderen van virussen op uw computer.

318 Termenlijst
Apparaat — Hardware, zoals een diskettestation, een printer of een toetsenbord, die is
geïnstalleerd in of aangesloten op uw computer.
Apparaat, stuurprogramma — Zie Apparaat.
ASF — Alert Standards Format — Een norm om een mechanisme voor het overbrengen
van hardware- en softwaremeldingen naar een beheerconsole te definiëren. ASF is
platform- en besturingssysteemonafhankelijk.
B
batterijlevensduur — De hoeveelheid tijd (jaren) die een batterij van een draagbare
computer kan worden gebruikt en opnieuw worden opgeladen.
batterijwerkingsduur — De hoeveelheid tijd (minuten of uren) die een batterij van
een draagbare computer de computer kan voeden.
BIOS — Basic Input/Output System — Een (hulp)programma dat functioneert als
interface tussen de hardware van een computer en het besturingssysteem. Wijzig deze
instellingen niet, tenzij u op de hoogte bent van de effecten ervan op uw computer.
Dit wordt ook wel systeeminstellingen genoemd.
Bit — De kleinste eenheid van informatie die een computer kan interpreteren.
Bluetooth
®
-technologie — Een norm voor draadloze technologie voor
netwerkapparaten die over korte afstand (9 m) kunnen communiceren, waarmee
ingeschakelde apparaten elkaar automatisch kunnen herkennen.
Blu-ray-Disc™ (BD) — Een optische opslagtechnologie die een opslagcapaciteit biedt
van maximaal 50 GB, volledige 1080p-videoresolutie (HDTV vereist) en maar liefst 7.1
kanalen van optimale niet-gecomprimeerde surround sound.
bps — bits per seconde — De standaard eenheid voor het meten van transmissiesnelheden.
BTU — British Thermal Unit — Deze meet de uitvoer van warmte.
Bus — Een communicatiepad tussen de onderdelen in uw computer.
Bussnelheid — De snelheid, in MHz, waarmee wordt aangegeven hoe snel een bus
informatie kan overbrengen.
Byte — De basiseenheid van informatie die door uw computer wordt gebruikt. Een
byte is gelijk aan 8 bits.

Termenlijst 319
C
C — Celsius — Een temperatuurschaal met 0º als vriespunt en 100º als kookpunt van water.
Cache — Een speciaal mechanisme voor hogesnelheidsopslag. Dit kan een gereserveerd
deel van het hoofdgeheugen of een onafhankelijk apparaat voor hogesnelheidsopslag
zijn. Het cachegeheugen vergroot de efficiëntie van processorbewerkingen.
L1 cache — Primair cachegeheugen in de processor zelf.
L2 cache — Secundair cachegeheugen dat zich ofwel buiten de processor bevindt,
ofwel is opgenomen in de architectuur van de processor.
Carnet — Een internationaal grensdocument dat tijdelijke importen in het
buitenland vergemakkelijkt. Dit wordt ook wel een goederenpaspoort genoemd.
Cd-r — Cd-recordable (beschrijfbare cd) — Een cd waarop u kunt opnemen. U kunt
slechts één keer gegevens op een cd-r opnemen. De gegevens kunnen niet worden
gewist of overschreven.
Cd-rw — Cd-rewritable (herschrijfbare cd) — Een cd waarop u meerdere keren kunt
opnemen. Op een cd-rw kunt u gegevens opnemen, deze wissen en overschrijven
(opnieuw opnemen).
Cd-rw/dvd station — Een station, soms combodrive genoemd, dat cd's en dvd's kan
lezen en naar cd-rw's (herschrijfbare cd's) en cd-r's (beschrijfbare cd's) kan schrijven. U
kunt meerdere keren naar cd-rw's schrijven, maar slechts één keer naar cd-r's.
Cd-rw station — Een station dat cd's kan lezen en naar cd-rw's (herschrijfbare cd's) en
cd-r's (beschrijfbare cd's) kan schrijven. U kunt meerdere keren naar cd-rw's schrijven,
maar slechts één keer naar cd-r's.
CMOS — Een type elektronisch circuit. Computers gebruiken een kleine hoeveelheid
CMOS-geheugen, dat op batterijen werkt, om de datum, tijd en System Setup-opties
vast te houden.
COA — Certificate of Authenticity (Certificaat van Echtheid) - De alfanumerieke
code van Windows, weergegeven op een sticker op uw computer. Dit wordt ook wel
productcode, of product-ID genoemd.
Code voor epress-service — Een numerieke code, weergegeven op een sticker op uw
Dell™ computer. Gebruik de code voor express-service als u voor ondersteuning
contact opneemt met Dell. De code voor express-service wordt in sommige landen
niet gebruikt.
Configuratiescherm — Een hulpprogramma in Windows waarmee u de instellingen voor
het besturingssysteem en de hardware, zoals die voor het beeldscherm, kunt aanpassen.
Controller — Een chip die de overdracht van gegevens tussen de processor en het
geheugen of tussen de processor en apparaten beheert.

320 Termenlijst
CRIMM — Continuity Rambus In-line Memory Module — Een speciale module zonder
geheugenchips, die gebruikt wordt voor het vullen van ongebruikte RIMM-sleuven.
Cursor — De markering op een scherm die aangeeft waar de volgende actie met het
toetsenbord, de touch-pad, of de muis gaat plaatsvinden. Vaak is dit een knipperende
rechte lijn, een liggend streepje of een kleine pijl.
D
DDR SDRAM — Double-Data-Rate SDRAM — Een soort SDRAM die de databurst-
cyclus verdubbelt, waardoor het systeem beter presteert.
DDR2 SDRAM — double-data-rate 2 SDRAM (SDRAM met dubbele gegevenssnelheid 2)
— Een type DDR SDRAM dat gebruikt maakt van een 4-bits prefetch en andere
architecturele wijzigingen om de geheugensnelheid tot meer dan 400 MHz te verhogen.
DIMM — dual in-line memory module — Een printplaat met geheugenchips die kan
worden verbonden met een geheugenmodule op de systeemkaart.
DIN-connector — Een ronde 6-pins connector die voldoet aan DIN-standaarden
(Deutsche Industrie-Norm); de connector wordt doorgaans gebruikt om PS/2-
toetsenbord- of muiskabelconnectoren aan te sluiten.
Disk striping — Een techniek voor het verdelen van gegevens over meerdere
diskettestations. Disk striping kan de snelheid verhogen van bewerkingen die gegevens
van schijfopslag ophalen. Computers die gebruikmaken van disk striping bieden de
gebruiker de mogelijkheid de grootte van de gegevenseenheid of stripebreedte te kiezen.
DMA — Direct Memory Access — Een kanaal waarmee bepaalde soorten
gegevensoverdracht tussen RAM en een apparaat mogelijk zijn, om de processor te omzeilen.
DMTF — Distributed Management Task Force — Een consortium van hardware- en
softwarebedrijven, dat managementnormen ontwikkelt voor verdeelde desktop-,
netwerk-, ondernemings- en internetomgevingen.
Domein — Een groep van computers, programma's en apparaten op een netwerk, die
wordt beheerd als een eenheid met algemene regels en procedures voor gebruik door
een bepaalde gebruikersgroep. Een gebruiker meldt zich aan bij het domein om
toegang te krijgen tot de bronnen.
DRAM — Dynamic Random-Access Memory — Geheugen dat informatie opslaat in
geïntegreerde circuits met condensatoren.
DSL — Digital Subscriber Line — Een technologie die een constante internetverbinding
met hoge snelheid levert via een analoge telefoonlijn.

Termenlijst 321
dual-core — Een technologie waarin twee fysieke rekeneenheden bestaan in een enkel
processorpakket, waardoor de rekenefficiëntie en het vermogen tot multitasking wordt
vergroot.
Dual-displaymodus — In deze schermmodus kunt u een tweede monitor gebruiken
als uitbreiding op uw beeldscherm. Dit wordt ook wel dubbele schermmodus genoemd.
Dubbele schermmodus — In deze schermmodus kunt u een tweede monitor gebruiken
als uitbreiding op uw beeldscherm. Dit wordt ook wel Dual Display-modus genoemd.
Dvd-r — Dvd-recordable (beschrijfbare dvd) — Een dvd waarop u kunt opnemen.
U kunt slechts één keer gegevens op een dvd-r opnemen. De gegevens kunnen niet
worden gewist of overschreven.
Dvd+rw — Dvd-rewritable (herschrijfbare dvd) — Een dvd waarop u meerdere keren
kunt opnemen. Op een dvd+rw kunt u gegevens opnemen, deze wissen en overschrijven
(opnieuw opnemen). (Dvd+rw technologie verschilt van dvd-rw technologie.)
Dvd+rw-station — Een station dat dvd's en de meeste cd's kan lezen en naar dvd+rw-
schijven (herschrijfbare dvd's) kan schrijven.
DVI — Digital Video Interface — Een norm voor digitale transmissie tussen een
computer en een digitaal videoscherm.
E
ECC — Error Checking and Correction — Een soort geheugen met een speciaal
schakelsysteem voor het testen van de nauwkeurigheid van gegevens op het moment
dat deze het geheugen in en uit gaat.
ECP — Extended Capabilities Port — Een ontwerp voor een parallelle connector die
verbeterde tweewegs gegevenstransmissie biedt. ECP gebruikt, net als EPP, directe
geheugentoegang voor het overbrengen van gegevens en verbetert in veel gevallen de
prestaties.
EIDE — Enhanced Integrated Device Electronics — Een verbeterde versie van de
IDE-interface voor harde schijven en cd-stations.
EMI — ElectroMagnetic Interference — Elektrische storing veroorzaakt door
elektromagnetische straling.
ENERGY STAR
®
— Richtlijnen voor milieubescherming die het algehele gebruik van
elektriciteit moeten verminderen.
EPP — Enhanced parallel port — Een ontwerp voor een parallelle connector die
tweewegs gegevenstransmissie biedt.
ESD — ElectroStatic Discharge — Een snelle ontlading van statische elektriciteit. ESD
kan geïntegreerde circuits in computer- en communicatieapparatuur beschadigen.

322 Termenlijst
Expresskaart — Een verwijderbare I/O-kaart die voldoet aan de PCMCIA-norm.
Modems en netwerkadapters zijn gangbare types expresskaart. Expresskaarten
ondersteunen zowel de PCI Express als de USB 2.0 standaard.
F
Fahrenheit — Een temperatuurschaal met 32º als vriespunt en 212º als kookpunt van
water.
FBD — Fully Buffered DIMM — Een DIMM met DDR2 DRAM-chips en een
Advanced Memory Buffer (AMB, geavanceerde geheugenbuffer) die de communicatie
tussen de DDR2 SDRAM-chips en het systeem versnelt.
FCC — Federal Communications Commission — Een Amerikaans bureau dat
verantwoordelijk is voor de uitvoering van communicatiegerelateerde bepalingen, waarin
staat hoeveel straling computers en andere elektronische apparatuur mogen afgeven.
Formatteren — Het proces dat een schijf of station voorbereidt op de opslag van
bestanden. Wanneer een schijf of station wordt geformatteerd, wordt de aanwezige
informatie gewist.
FSB — Front Side Bus — Het gegevenspad en de fysieke interface tussen de processor
en RAM.
FTP — File Transfer Protocol — Een standaard internetprotocol voor het uitwisselen
van bestanden tussen computers die verbonden zijn met internet.
G
G — Gravity (gravitatieconstante) — De constante van de zwaartekracht.
GB — Gigabyte — Een eenheid van gegevensopslag die gelijk is aan 1024 MB
(1.073.741.824 bytes). Bij verwijzing naar opslag op een harde schijf wordt dit vaak
afgerond naar 1.000.000.000 bytes.
Geheugen — Een ruimte voor tijdelijke gegevensopslag in uw computer. De gegevens
in het geheugen zijn niet blijvend. Daarom wordt aanbevolen om uw bestanden
regelmatig op te slaan terwijl u er aan werkt, en deze altijd op te slaan voordat u de
computer uitschakelt. Uw computer kan verschillende soorten geheugen bevatten,
zoals RAM, ROM en videogeheugen. Vaak wordt het woord geheugen gebruikt als
synoniem voor RAM.
Geheugenadres — Een specifieke locatie waar gegevens tijdelijk worden opgeslagen in RAM.
geheugenmodule — Een kleine printplaat waarop zich geheugenchips bevinden en die
op de systeemkaart wordt aangesloten.

Termenlijst 323
Geheugentoewijzing — Het proces waarin de computer bij het opstarten
geheugenadressen toekent aan fysieke locaties. Apparaten en software kunnen
vervolgens informatie identificeren die voor de processor toegankelijk is.
geïntegreerd — Duidt doorgaans op onderdelen die zich fysiek op de systeemkaart van
de computer bevinden. Dit wordt ook wel ingebouwd genoemd.
GHz — Gigahertz — Een eenheid van frequentie die gelijk is aan duizend miljoen Hz,
ofwel duizend MHz. De snelheid voor computerprocessoren. bussen en interfaces
wordt vaak vermeld in GHz.
Grafische modus — Een videomodus die kan worden gedefinieerd als x horizontale
pixels bij y verticale pixels bij z kleuren. Grafische modi kunnen oneindig veel
verschillende vormen en lettertypen weergeven.
GUI — Graphical User Interface (grafische gebruikersinterface) — Software die
interactie met de gebruiker tot stand brengt via menu's, vensters en pictogrammen. De
meeste programma's die werken onder de besturingssystemen van Windows zijn GUI's.
H
HTTP — HyperText Transfer Protocol — Een protocol voor het uitwisselen van
bestanden tussen computers die een verbinding hebben met internet.
Hyper-Threading — Hyper—Threading is een Intel—technologie die de algehele
computerprestatie kan verbeteren door toe te staan dat één fysieke processor als twee
logische processoren functioneert, in staat om bepaalde taken gelijktijdig uit te voeren.
Hz — Hertz — Een eenheid van frequentie, die gelijk is aan 1 cyclus per seconde.
Metingen voor computers en elektronische apparaten worden vaak weergegeven in
kilohertz (kHz), megahertz (MHz), gigahertz (GHz), of terahertz (THz).
I
IC — Integrated Circuit (geïntegreerd circuit) — Een halfgeleiderwafel of -chip,
waarop duizenden of miljoenen minuscule componenten worden geplaatst voor
gebruik in computer-, audio- en videoapparatuur.
IDE — Integrated Device Electronics — Een interface voor apparaten voor
massaopslag, waar de controller is geïntegreerd in de harde schijf of het schijfstation.
IEEE 1394 — Institute of Electrical and Electronics Engineers, Inc. — Een seriële bus
met hoge prestaties die gebruikt wordt voor de aansluiting van IEEE 1394-compatibele
apparaten, zoals digitale camera's en dvd-spelers, op de computer.
Infraroodsensor — Een poort die u de mogelijkheid biedt om zonder kabelaansluitingen
gegevens over te dragen tussen de computer en infrarood-compatibele apparaten.

324 Termenlijst
installatieprogramma — Een programma dat wordt gebruikt voor de installatie en
configuratie van hardware en software. Het programma setup.exe of install.exe wordt
bij de meeste softwarepakketten van Windows geleverd. Installatieprogramma is iets
anders dan systeeminstellingen.
I/O — Input/Output — Een bewerking of apparaat die gegevens in uw computer
invoert en van uw computer afhaalt. Toetsenborden en printers zijn I/O-apparaten.
I/O-adres — Een adres in RAM dat is verbonden aan een bepaald apparaat (zoals een
seriële connector, een parallelle connector of een uitbreidingssleuf) en die de processor
in staat stelt te communiceren met dat apparaat.
IrDA — Infrared Data Association — De organisatie die internationale normen
vaststelt voor infraroodcommunicatie.
IRQ — Interrupt ReQuest — Een elektronisch pad, toegewezen aan een bepaald apparaat,
zodat het apparaat met de processor kan communiceren. Aan elke apparaatverbinding
moet een IRQ worden toegewezen. Hoewel dezelfde IRQ aan twee apparaten kan worden
toegewezen, kunt u niet op hetzelfde moment met beide apparaten werken.
ISP — Internet Service Provider (internetprovider) — Een bedrijf dat u toegang
verleent tot haar hostserver voor een directe verbinding met internet, het verzenden en
ontvangen van e-mail en voor toegang tot websites. De internetprovider voorziet
u tegen een vergoeding van een softwarepakket, een gebruikersnaam en inbelnummers.
K
Kb — Kilobit — Een gegevenseenheid die gelijk is aan 1024 bits. Een maatstelsel voor
de capaciteit van in het geheugen geïntegreerde circuits.
KB — Kilobyte — Een gegevenseenheid die gelijk is aan 1024 bytes, maar die vaak
wordt gezien als 1000 bytes.
kHz — Kilohertz — Een eenheid van frequentie die gelijk is aan 1000 Hz.
Kloksnelheid — De snelheid, in MHz, die aangeeft hoe snel computeronderdelen die
zijn verbonden met de systeembus functioneren.
Koelplaat — Een metalen plaat op sommige processoren om de warmte te verdrijven.
koppelapparaat — biedt poortreplicatie-, kabelbeheer- en beveiligingsfuncties om uw
notebook aan te passen aan een desktopwerkomgeving.

Termenlijst 325
L
LAN — Local Area Network — Een computernetwerk dat een klein gebied bestrijkt.
Een LAN is meestal beperkt tot een gebouw of een aantal nabijgelegen gebouwen. Een
LAN kan over elke afstand worden verbonden met een andere LAN via telefoonlijnen
en radiogolven en zo een WAN (Wide Area Network) vormen.
LCD — Liquid Crystal Display — De technologie die wordt gebruikt bij draagbare
computers en platte beeldschermen.
LED — Light-Emitting Diode — Een elektronisch onderdeel dat licht uitzendt om de
status van de computer weer te geven
Local bus — Een gegevensbus die een snelle doorvoer van apparaten naar de
computer levert.
LPT — Line Print Terminal — De aanduiding voor een parallelle verbinding met een
printer of ander parallel apparaat.
M
Map — Een term die gebruikt wordt om de ruimte op een schijf of station te
beschrijven waar bestanden worden geordend en gegroepeerd. Bestanden in een map
kunnen worden weergegeven en geordend op verschillende manieren, bijvoorbeeld
alfabetisch, op datum of op grootte.
Mb — Megabit — Een eenheid van geheugenchipcapaciteit die gelijk is aan 1024 Kb.
MB — Megabyte — Een eenheid van gegevensopslag die gelijk is aan 1.048.576 bytes.
1 MB is gelijk aan 1024 KB. Bij verwijzing naar opslag op een harde schijf wordt dit
vaak afgerond naar 1.000.000 bytes.
Mbps — Megabits per seconde — Eén miljoen bits per seconde. Dit maatstelsel wordt
gebruikt bij transmissiesnelheden voor netwerken en modems.
MB/sec — Megabytes per seconde — Eén miljoen bytes per seconde. Dit maatstelsel
wordt gebruikt voor de classificatie van gegevensoverdracht.
mediahouder — Een houder die apparaten ondersteunt, zoals optische stations, een
tweede batterij of een Dell TravelLite™-module.
MHz — Megahertz — Een eenheid van frequentie die gelijk is aan 1 miljoen cycli per
seconde. De snelheid voor computerprocessoren, bussen en interfaces wordt vaak
vermeld in MHz.
Mini PCI — Een standaard voor geïntegreerde randapparataten met de nadruk op
communicatie zoals modems en NIC's. Een Mini PCI-kaart is een kleine externe kaart
dat qua functionaliteit vergelijkbaar is met een standaard PCI-uitbreidingskaart.

326 Termenlijst
Minikaart — Een kleine kaart ontworpen voor ingebouwde randapparatuur, zoals
communicatie-NIC's. Een Mini-Card is qua functionaliteit vergelijkbaar is met een
standaard PCI-uitbreidingskaart.
Modem — Een apparaat waarmee uw computer kan communiceren met andere
computers via analoge telefoonlijnen. Er zijn drie types modem: extern, pc-kaart en
intern. Modems worden doorgaans gebruikt voor verbinding met internet en het
verzenden en ontvangen van e-mail.
modulehouder — Zie mediahouder.
MP — megapixel — Een eenheid voor de afbeeldingsresolutie die gebruikt wordt voor
digitale camera's.
ms — Milliseconde — Een eenheid van tijd die gelijk is aan een duizendste van een
seconde. Toegangstijden van opslagapparaten worden vaak gemeten in ms.
N
Netwerkadapter — Een chip die netwerkmogelijkheden biedt. Een computer kan een
systeemkaart of een PC-kaart hebben met een netwerkadapter. Een netwerkadapter
wordt ook wel een NIC (Network Interface Controller, netwerkinterfacekaart) genoemd.
NIC — Zie netwerkadapter.
ns — Nanoseconde — Een eenheid van tijd die gelijk is aan een miljardste van een
seconde.
NVRAM — NonVolatile Random Access Memory — Een soort geheugen dat gegevens
opslaat wanneer de computer wordt uitgeschakeld of wanneer de externe voeding wordt
onderbroken. NVRAM wordt gebruikt voor het behoud van configuratie-informatie,
zoals datum, tijd en andere systeemopties die u kunt instellen.
O
opstartbare media — Een cd, dvd of diskette die u kunt gebruiken om de computer op
te starten. Zorg ervoor dat u altijd een opstartbare cd, dvd of diskette beschikbaar hebt
voor het geval de vaste schijf is beschadigd of de computer een virus heeft. De Drivers
and Utilities media zijn een voorbeeld van een opstartbaar medium.
Opstartvolgorde — Specificeert de volgorde van de apparaten van waar de computer
probeert op te starten.
Optisch station — Een station dat gebruik maakt van optische technologie voor het
lezen en schrijven van cd’s, dvd’s of dvd+rw’s. Voorbeelden van optische stations zijn
cd-stations, dvd-stations, cd-rw-stations en cd-rw/dvd-combostations.

Termenlijst 327
P
Parallelle connector — Een I/O-poort die vaak wordt gebruikt voor de aansluiting van
een parallelle printer op uw computer. Ook bekend als LPT-poort.
partitie — Een fysieke opslagruimte op een harde schijf die is toegewezen aan één of
meer logische opslagruimtes, ook wel logische stations genoemd. Elke partitie kan
meerdere logische stations bevatten.
PCI — Peripheral Component Interconnect — PCI is een local bus die 32- en 64-bits
gegevenspaden ondersteunt en een gegevenspad met hoge snelheid levert tussen de
processor en apparaten zoals video, stations en netwerken.
PCI Express — Een aanpassing aan de PCI-interface waardoor de overdrachtsnelheid
van gegevens tussen de processor en de erop aangesloten apparaten wordt vergroot.
PCI Express kan gegevens overbrengen met snelheden van 250 MB/sec tot 4 GB/sec.
Als de PCI Express-chipset en het apparaat met verschillende snelheden kunnen
werken, werken ze met de lagere snelheid.
Pc-kaart — Een verwijderbare I/O-kaart die voldoet aan de PCMCIA-norm. Modems
en netwerkadapters zijn gangbare types pc-kaart.
PCMCIA — Personal Computer Memory Card International Association — De
organisatie die normen vaststelt voor pc-kaarten.
Piekstroombeveiliging — Hierdoor kunnen stroompieken, die bijvoorbeeld kunnen
ontstaan bij onweer, uw computer niet bereiken via het stopcontact. Piekstroombeveiligers
beschermen niet tegen blikseminslag of stroomstoringen die voorkomen wanneer de
spanning meer dan 20 procent onder het normale spanningsniveau voor wisselstroom zakt.
Netwerkverbindingen worden niet beschermd door een piekstroombeveiliging.
Ontkoppel de netwerkkabel tijdens onweer altijd van de netwerkconnector.
PIO — Programmed Input/Output — Een methode voor het overdragen van gegevens
tussen twee apparaten via de processor als onderdeel van het gegevenspad.
Pixel — Een enkele punt op een beeldscherm. Pixels worden gerangschikt in rijen en
kolommen om een beeld te vormen. Een videoresolutie, zoals 800 x 600, wordt
uitgedrukt als het aantal horizontale pixels bij het aantal verticale pixels.
Plug-en-play — De mogelijkheid van de computer om apparaten automatisch te
configureren. Plug-en-play levert automatische installatie, configuratie en
compatibiliteit met bestaande hardware, wanneer de BIOS, het besturingssysteem en
alle apparaten geschikt zijn voor Plug-en-play.
POST — Power-On Self Test — Diagnostische programma's, die automatisch worden
geladen door de BIOS en die basistests uitvoeren op de hoofdcomponenten van de
computer, zoals het geheugen, harde schijven en video. Als tijdens POST geen
problemen worden gevonden, vervolgt de computer het opstartproces.

328 Termenlijst
Processor — Een computerchip die programma-instructies interpreteert en uitvoert.
Soms wordt de term CPU (Central Processing Unit) voor processor gebruikt.
PS/2 — Personal System/2 — Een type connector voor de aansluiting van een
toetsenbord, een muis of een toetsenblok die PS/2-compatibel is.
PXE — Pre-boot eXecution Environment — Een WfM (Wired for Management)-
norm, waarmee computers zonder besturingssysteem op een netwerk op afstand
kunnen worden geconfigureerd en opgestart.
R
RAID — Redundant Array of Independent Disks — Een methode voor
gegevensredundantie. Sommige algemene toepassingen van RAID omvatten RAID 0,
RAID 1, RAID 5, RAID 10 en RAID 50.
RAM — Random-Access Memory — De primaire tijdelijke opslagruimte voor
programmainstructies en gegevens. De informatie die in RAM is opgeslagen, wordt
gewist zodra u de computer uitschakelt.
Readme-bestand — Een tekstbestand bij een softwarepakket of hardwareproduct.
Readme-bestanden bevatten normaliter informatie over de installatie en beschrijven
productverbeteringen of -correcties, die nog niet eerder zijn gedocumenteerd.
Reismodule — Een plastic apparaat dat past in de modulesleuf van een draagbare
computer om het gewicht van de computer te verminderen.
Resolutie — De scherpte en helderheid van een afgedrukte of op een scherm
weergegeven afbeelding. Hoe hoger de resolutie, des te scherper de afbeelding.
RFI — Radio Frequency Interference — Storing die veroorzaakt wordt bij bepaalde
radiofrequenties, binnen het bereik van 10 kHz tot 100.000 MHz. Radiofrequenties
bevinden zich onder aan het elektromagnetische frequentiespectrum en ondervinden
eerder storingen dan de hogere frequentiestralingen, zoals infrarood en licht.
ROM — Read-Only Memory — Geheugen dat gegevens en programma's opslaat die
niet kunnen worden verwijderd en waar niet naar kan worden geschreven door de
computer. ROM, in tegenstelling tot RAM, behoudt zijn inhoud als u de computer
uitschakelt. Sommige programma's die essentieel zijn voor de besturing van uw
computer bevinden zich op ROM.
RPM — Revolutions Per Minute (omwentelingen per minuut) — Het aantal rotaties
per minuut. De snelheid van de harde schijf wordt vaak gemeten in RPM.
RTC — Real Time Clock — Batterijgevoede klok op de systeemkaart die de datum en
tijd bijhoudt als de computer is uitgeschakeld.
RTCRST — Real-Time Clock Reset — Een jumper op de systeemkaart van sommige
computers die kan worden gebruikt bij het oplossen van problemen.

Termenlijst 329
S
SAS — serial attached SCSI (serieel aangesloten SCSI) — Een snellere, seriële versie
van de SCSI-interface (in tegenstelling tot de oorspronkelijke parallelle SCSI-
architectuur).
SATA — Serial ATA — Een snellere, seriële versie van de ATA (IDE)-interface.
ScanDisk — Een programma van Microsoft dat bestanden, mappen en de vaste schijf
op fouten controleert. ScanDisk wordt vaak uitgevoerd wanneer u de computer
opnieuw opstart als deze niet meer reageert.
Schrijfbeveiliging — Beveiliging van bestanden of media tegen wijzigen. Wanneer u
gegevens wilt beschermen tegen wijzigingen of vernietiging, kunt u deze tegen
schrijven beveiligen. Om een diskette tegen schrijven te beveiligen, schuift u het
tegen-schrijven-beveiligen-palletje op de 3,5 inch diskette naar de open-positie.
SCSI — small computer system interface — Een zeer snelle interface die wordt
gebruikt om apparaten op een computer aan te sluiten, zoals vaste schijven, cd-
stations, printers en scanners. De SCSI kan met een enkele controller meerdere
apparaten aansluiten. Toegang tot elk apparaat wordt geregeld via een afzonderlijk
identificatienummer op de SCSI-controllerbus.
SDRAM — Synchronous Dynamic Random-Access Memory — Een soort DRAM die
is gesynchroniseerd met de optimale kloksnelheid van de processor.
Seriële connector — Een I/O-poort die wordt gebruikt voor de aansluiting van
apparaten, zoals een digitale handheld of digitale camera, op een computer.
Servicelabel — Een label met streepjescode op uw computer die als identificatie dient
als u naar Dell Support gaat op support.dell.com of als u telefonisch contact opneemt
met Dell voor klantenservice of technische ondersteuning.
SIM — Subscriber Identity Module (abonnee-identiteitsmodule) — Een SIM-kaart
bevat een microchip die spraak- en gegevensoverdrachten codeert. SIM-kaarten
kunnen worden gebruikt in telefoons en in draagbare computers.
Slaapstand — Een energiebeheerstand die alles op een gereserveerde plaats op de vaste
schijf opslaat en de computer vervolgens uitschakelt. Als u de computer opnieuw opstart
wordt de informatie die was opgeslagen op de vaste schijf automatisch teruggezet.
Smart card — Een kaart met een processor en een geheugenchip. Smart cards kunnen
worden gebruikt voor het verifiëren van een gebruiker op computers die zijn uitgerust
voor smart cards.

330 Termenlijst
Snelkoppeling — Een pictogram die snelle toegang tot vaak gebruikte programma's,
bestanden, mappen en stations mogelijk maakt. Wanneer u een snelkoppeling op het
bureaublad van Windows maakt en op het pictogram dubbelklikt, opent u het
corresponderende item zonder het eerst te hoeven zoeken. Pictogrammen voor
snelkoppelingen veranderen de locatie van bestanden niet. Wanneer u een
snelkoppeling verwijdert, heeft dit geen invloed op het oorspronkelijke bestand.
U kunt bovendien de naam van een snelkoppelingspictogram aanpassen.
S/PDIF — Sony/Philips Digital Interface — Een bestandsindeling voor audio-
overdracht, die de overdracht van audio van het ene naar het andere bestand mogelijk
maakt, zonder deze te converteren van en naar een analoge indeling, waardoor de
kwaliteit van het bestand minder zou worden.
Standbymodus — Een energiebeheermodus die alle onnodige bewerkingen afsluit om
energie te besparen.
Strike Zone™ — Versterkt deel van de platformbasis dat de harde schijf beschermt
door te functioneren als resonantiedemper wanneer een computer ergens tegenaan
stoot of valt (in- of uitgeschakeld).
Stuurprogramma — Software waarmee het besturingssysteem een apparaat, zoals een
printer, kan beheren. Veel apparaten werken niet goed als het juiste stuurprogramma
niet op de computer is geïnstalleerd.
SVGA — Super Video Graphics Array — Een videonorm voor videokaarten en -
controllers. Veel voorkomende SVGA-resoluties zijn 800 x 600 en 1024 x 768.
Het aantal kleuren en de resolutie die een programma weergeeft, is afhankelijk van de
mogelijkheden van de monitor, de videocontroller en de bijbehorende stuurprogramma’s
en de hoeveelheid videogeheugen dat op de computer is geïnstalleerd.
S-video TV-out — Een connector die wordt gebruikt voor de aansluiting van een tv of
digitaal audioapparaat op de computer.
SXGA — Super eXtended Graphics Array — Een videonorm voor videokaarten en -
controllers die resoluties tot 1280 x 1024 ondersteunt.
SXGA+ — Super eXtended Graphics Array — Een videonorm voor videokaarten en -
controllers die resoluties tot 1400 x 1050 ondersteunt.
Systeeminstellingen — Een hulpprogramma dat dient als een interface tussen de
hardware van de computer en het besturingssysteem. Met systeeminstellingen kunt
u door de gebruiker te selecteren opties, zoals datum en tijd of het wachtwoord van het
systeem, configureren in de BIOS. Wijzig de instellingen voor dit programma niet,
tenzij u op de hoogte bent van de effecten ervan op de computer.
Systeemkaart — De belangrijkste printplaat in uw computer. Deze wordt ook wel
systeemkaart genoemd.

Termenlijst 331
Systeemvak — Het gedeelte van de Windows taakbalk met pictogrammen voor snelle
toegang tot programma’s en functies, zoals de klok, het volumebeheer en de afdrukstatus.
Dit wordt ook de systeemlade genoemd.
T
TAPI — Telephony Application Programming Interface — Deze interface stelt
Windows programma’s in staat te werken met een grote diversiteit aan
telefonieapparaten, waaronder spraak, gegevens, fax en video.
Teksteditor — Een programma voor het maken en bewerken van bestanden met alleen
tekst. Windows Kladblok gebruikt bijvoorbeeld een teksteditor. Teksteditors bieden
meestal geen mogelijkheden voor automatische terugloop of opmaak (onderstrepen,
lettertypes wijzigen et cetera).
Toetsencombinatie — Een opdracht waarbij u meerdere toetsen tegelijkertijd moet
indrukken.
TPM — trusted platform module — Een op hardware gebaseerde beveiligingsfunctie
die in combinatie met beveiligingssoftware de netwerk- en computerbeveiliging
verbetert door functies als bestands- en e-mailbeveiliging in te schakelen.
U
UAC — user account control (gebruikersaccountbeheer) — Beveiligingsfunctie van
Microsoft Windows Vista™ waarmee, indien ingeschakeld, een extra beveiligingslaag
wordt toegevoegd tussen gebruiksaccounts en toegang tot
besturingssysteeminstellingen.
Uitbreidingskaart — Een printplaat die wordt geïnstalleerd in een uitbreidingssleuf op
de systeemkaart van sommige computers, waarmee de mogelijkheden van de
computer worden uitgebreid. Denk hierbij aan video-, modem, en geluidskaarten.
uitbreidingssleuf — Een connector op de systeemkaart (in sommige computers) waarin
u een uitbreidingskaart kunt steken zodat deze met de systeembus wordt verbonden.
UMA — Unified Memory Allocation — Systeemgeheugen dat dynamisch wordt
toegewezen aan video.
UPS — Uninterruptible Power Supply — Een extra voedingsbron die wordt gebruikt
wanneer er een stroomstoring optreedt of wanneer het voltage daalt tot een
onacceptabel laag niveau. Een UPS zorgt ervoor dat een computer voor een beperkte
tijdsduur blijft functioneren wanneer er geen stroomtoevoer is. UPS-systemen bieden
stroomstootonderdrukking en mogelijk ook voltageregulatie. Kleine UPS-systemen
leveren batterijvoeding voor een aantal minuten, zodat u uw computer kunt afsluiten.

332 Termenlijst
USB — Universal Serial Bus — Een hardware-interface voor apparaten met een lage
snelheid, zoals een USB-compatibel toetsenbord, muis, joystick, scanner, speakerset,
printer, breedbandapparaten (DSL- en kabelmodems), beeldapparaten of
opslagapparaten. Apparaten worden rechtstreeks op een 4 pins socket op uw computer
aangesloten, of op een hub met meerdere poorten die op uw computer is aangesloten.
USB-apparaten kunnen worden aangesloten en ontkoppeld terwijl de computer
aanstaat. Tevens kunnen ze aaneengeschakeld worden.
UTP — Unshielded Twisted Pair — Een type kabel die voor de meeste
telefoonnetwerken en sommige computernetwerken wordt gebruikt. Paren niet-
afgeschermde draden worden gevlochten voor bescherming tegen elektromagnetische
storing, in plaats van deze te omhullen met een metalen mantel.
UXGA — Ultra eXtended Graphics Array — Een videonorm voor videokaarten en -
controllers die resoluties tot 1600 x 1200 ondersteunt.
V
V — Volt — Eenheid van elektrische potentiaal of elektrische spanning. Eén volt
ontstaat bij een weerstand van één ohm, wanneer een stroom van 1 ampère door die
weerstand gaat.
Vaste-schijfstation — Een station dat gegevens op een vaste schijf leest en schrijft.
De termen vaste-schijfstation en vaste schijf worden vaak door elkaar gebruikt.
Verlengde pc-kaart — Een pc-kaart die na installatie uit de kaartsleuf steekt.
Vernieuwingsfrequentie — De frequentie, gemeten in Hz, waarmee de horizontale
lijnen op uw scherm worden herladen (soms ook verticale frequentie genoemd). Hoe
hoger de vernieuwingsfrequentie, des te minder flikkeringen in het beeld het menselijk
oog kan waarnemen.
Videocontroller — Het schakelsysteem op een videokaart of op de systeemkaart (in
computers met een geïntegreerde videocontroller) die, in combinatie met de monitor,
de videomogelijkheden levert voor uw computer.
Videogeheugen — Geheugen dat bestaat uit geheugenchips voor videofuncties.
Videogeheugen is doorgaans sneller dan systeemgeheugen. De grootte van het
geïnstalleerde videogeheugen beïnvloedt in de eerste plaats het aantal kleuren dat een
programma kan weergeven.
Videomodus — Een modus die aangeeft hoe tekst en beeld worden weergegeven op
een monitor. Op beelden gebaseerde software, zoals de besturingssystemen van
Windows, werkt in videomodi die kunnen worden gedefinieerd als x horizontale pixels
bij y verticale pixels bij z kleuren. Op tekens gebaseerde software, zoals teksteditors,
werkt in videomodi die kunnen worden gedefinieerd als x kolommen bij y rijen tekens.

Termenlijst 333
Videoresolutie — Zie resolutie.
vingerafdruklezer — Een stripsensor die uw unieke vingerafdruk gebruikt om uw
gebruikersidentiteit te verifiëren, met als doel de computer te helpen beveiligen.
Virus — Een programma dat voor ongemak en irritatie zorgt of gegevens vernietigt die
op uw computer zijn opgeslagen. Een virusprogramma kan van de ene computer op
een andere overgaan via een geïnfecteerde diskette, van internet gedownloade
software, of e-mailbijlagen. Wanneer een geïnfecteerd programma wordt gestart, wordt
het aangehechte virus ook gestart.
Een veel voorkomend virus is een opstartvirus, dat is opgeslagen in de opstartsectoren
van een diskette. Als de diskette in het station zit op het moment dat de computer
wordt uitgeschakeld en deze wordt vervolgens weer aangezet, wordt de computer
geïnfecteerd tijdens het lezen van de opstartsectoren van de diskette. Als de computer
eenmaal is geïnfecteerd, kopieert het opstartvirus zichzelf op alle diskettes die worden
gelezen of geschreven in die computer, zolang tot het virus is verwijderd.
W
W — Watt — Eenheid van elektrisch vermogen. Eén watt is 1 ampère stroom bij 1 volt.
WHr — Watt-hour (wattuur) — Een eenheid die wordt gebruikt om de geschatte
capaciteit van een batterij/accu aan te geven. Een batterij/accu van 66 WHr levert
bijvoorbeeld één uur lang 66 watt, of twee uur lang 33 watt.
WLAN — Wireless Local Area Network. Een reeks verbonden computers die met
elkaar communiceren via de luchtgolven waarbij gebruik wordt gemaakt van
toegangspunten of draadloze routers om internettoegang te bieden.
WWAN — Wireless Wide Area Network. Een snel draadloos gegevensnetwerk dat gebruik
maakt van cellulaire technologie en een veel groter geografisch gebied beslaat dan WLAN.
WXGA — Wide-aspect eXtended Graphics Array — Een videonorm voor
videokaarten en -controllers die resoluties tot 1280 x 800 ondersteunt.
X
XGA — eXtended Graphics Array — Een videonorm voor videokaarten en -controllers
die resoluties tot 1024 x 768 ondersteunt.

334 Termenlijst
Z
ZIF — Zero Insertion Force — Een type socket of connector die een soepele,
probleemloze plaatsing of verwijdering van een computerchip mogelijk maakt.
Zip — Een populaire indeling voor gegevenscompressie. Bestanden die zijn
gecomprimeerd met de zip-indeling worden zip-bestanden genoemd en hebben
normaliter de extensie .zip. Een speciaal soort zip-bestand is een zelfuitpakkkend
bestand, dat de extensie .exe heeft. U kunt een zelfuitpakkend bestand uitpakken door
erop te dubbelklikken.
Zip-station — Een diskettestation met grote capaciteit dat gebruikmaakt van 3,5 inch
verwijderbare zip-diskettes, ontwikkeld door Iomega Corporation. Zip-diskettes zijn
iets groter dan gewone diskettes, ongeveer twee keer zo dik en kunnen 100 MB aan
gegevens opslaan.
-
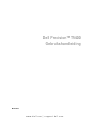 1
1
-
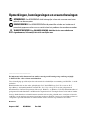 2
2
-
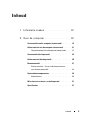 3
3
-
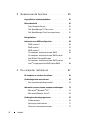 4
4
-
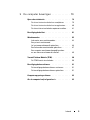 5
5
-
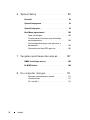 6
6
-
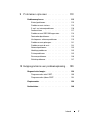 7
7
-
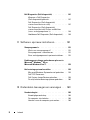 8
8
-
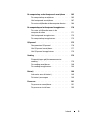 9
9
-
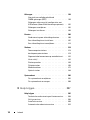 10
10
-
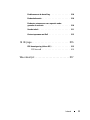 11
11
-
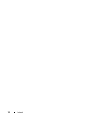 12
12
-
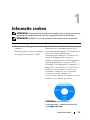 13
13
-
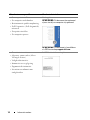 14
14
-
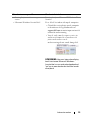 15
15
-
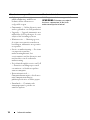 16
16
-
 17
17
-
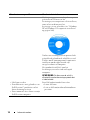 18
18
-
 19
19
-
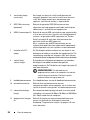 20
20
-
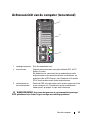 21
21
-
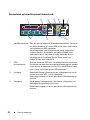 22
22
-
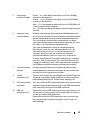 23
23
-
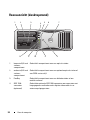 24
24
-
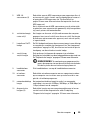 25
25
-
 26
26
-
 27
27
-
 28
28
-
 29
29
-
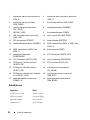 30
30
-
 31
31
-
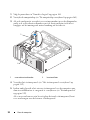 32
32
-
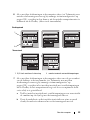 33
33
-
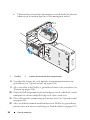 34
34
-
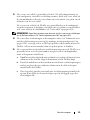 35
35
-
 36
36
-
 37
37
-
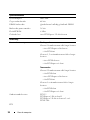 38
38
-
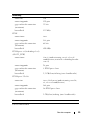 39
39
-
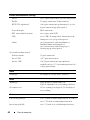 40
40
-
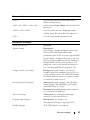 41
41
-
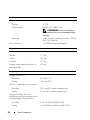 42
42
-
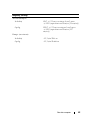 43
43
-
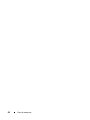 44
44
-
 45
45
-
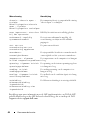 46
46
-
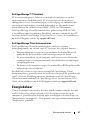 47
47
-
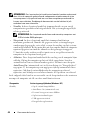 48
48
-
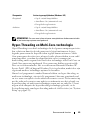 49
49
-
 50
50
-
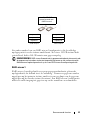 51
51
-
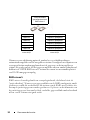 52
52
-
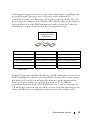 53
53
-
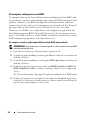 54
54
-
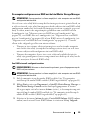 55
55
-
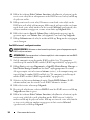 56
56
-
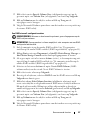 57
57
-
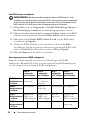 58
58
-
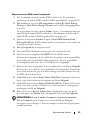 59
59
-
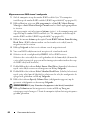 60
60
-
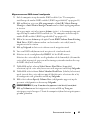 61
61
-
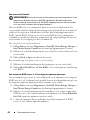 62
62
-
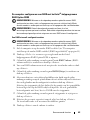 63
63
-
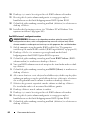 64
64
-
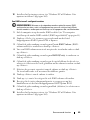 65
65
-
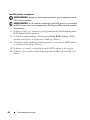 66
66
-
 67
67
-
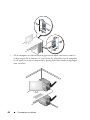 68
68
-
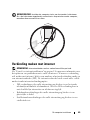 69
69
-
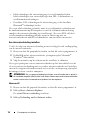 70
70
-
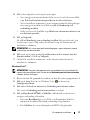 71
71
-
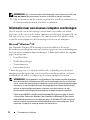 72
72
-
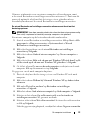 73
73
-
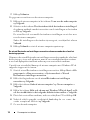 74
74
-
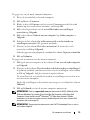 75
75
-
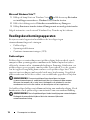 76
76
-
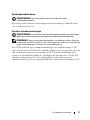 77
77
-
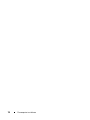 78
78
-
 79
79
-
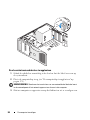 80
80
-
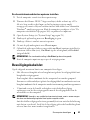 81
81
-
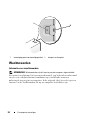 82
82
-
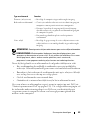 83
83
-
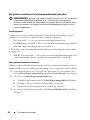 84
84
-
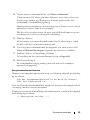 85
85
-
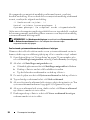 86
86
-
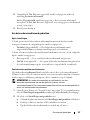 87
87
-
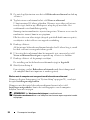 88
88
-
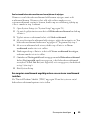 89
89
-
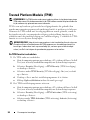 90
90
-
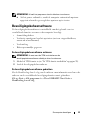 91
91
-
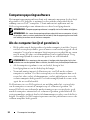 92
92
-
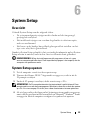 93
93
-
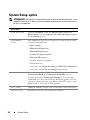 94
94
-
 95
95
-
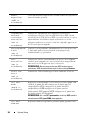 96
96
-
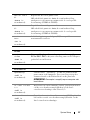 97
97
-
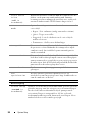 98
98
-
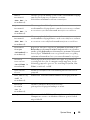 99
99
-
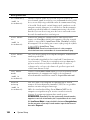 100
100
-
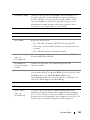 101
101
-
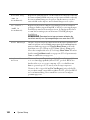 102
102
-
 103
103
-
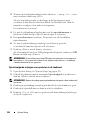 104
104
-
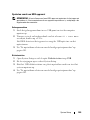 105
105
-
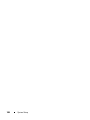 106
106
-
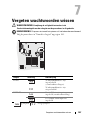 107
107
-
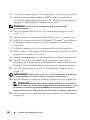 108
108
-
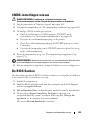 109
109
-
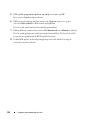 110
110
-
 111
111
-
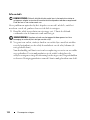 112
112
-
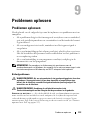 113
113
-
 114
114
-
 115
115
-
 116
116
-
 117
117
-
 118
118
-
 119
119
-
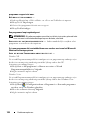 120
120
-
 121
121
-
 122
122
-
 123
123
-
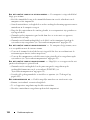 124
124
-
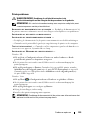 125
125
-
 126
126
-
 127
127
-
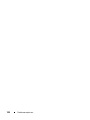 128
128
-
 129
129
-
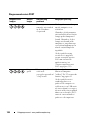 130
130
-
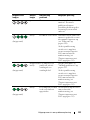 131
131
-
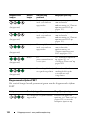 132
132
-
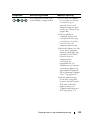 133
133
-
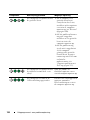 134
134
-
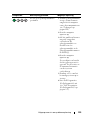 135
135
-
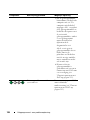 136
136
-
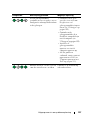 137
137
-
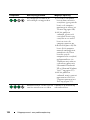 138
138
-
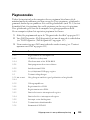 139
139
-
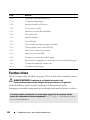 140
140
-
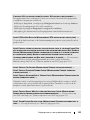 141
141
-
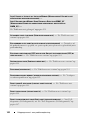 142
142
-
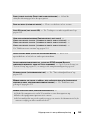 143
143
-
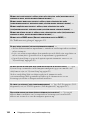 144
144
-
 145
145
-
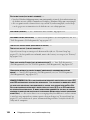 146
146
-
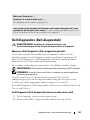 147
147
-
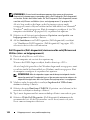 148
148
-
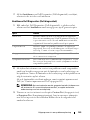 149
149
-
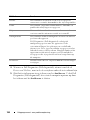 150
150
-
 151
151
-
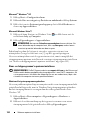 152
152
-
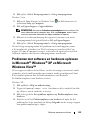 153
153
-
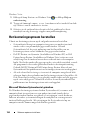 154
154
-
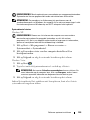 155
155
-
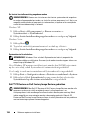 156
156
-
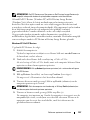 157
157
-
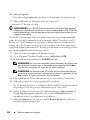 158
158
-
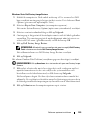 159
159
-
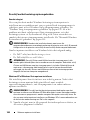 160
160
-
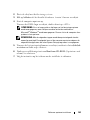 161
161
-
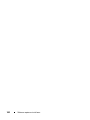 162
162
-
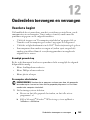 163
163
-
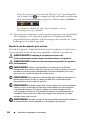 164
164
-
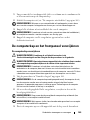 165
165
-
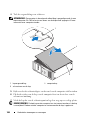 166
166
-
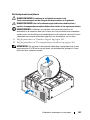 167
167
-
 168
168
-
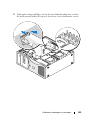 169
169
-
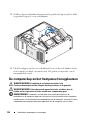 170
170
-
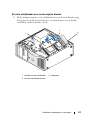 171
171
-
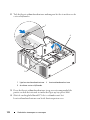 172
172
-
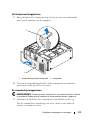 173
173
-
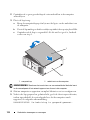 174
174
-
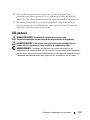 175
175
-
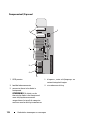 176
176
-
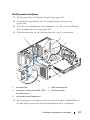 177
177
-
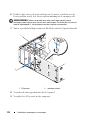 178
178
-
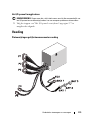 179
179
-
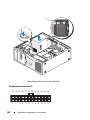 180
180
-
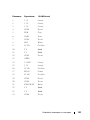 181
181
-
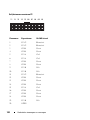 182
182
-
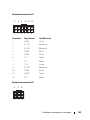 183
183
-
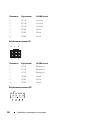 184
184
-
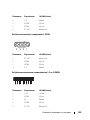 185
185
-
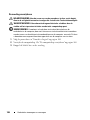 186
186
-
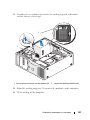 187
187
-
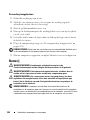 188
188
-
 189
189
-
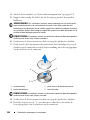 190
190
-
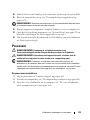 191
191
-
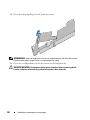 192
192
-
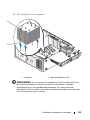 193
193
-
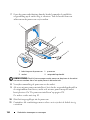 194
194
-
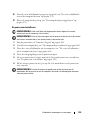 195
195
-
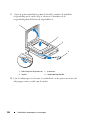 196
196
-
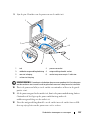 197
197
-
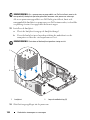 198
198
-
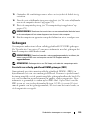 199
199
-
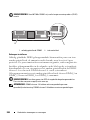 200
200
-
 201
201
-
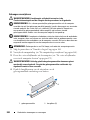 202
202
-
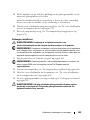 203
203
-
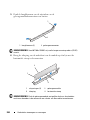 204
204
-
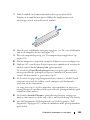 205
205
-
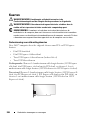 206
206
-
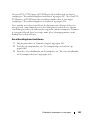 207
207
-
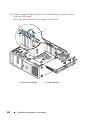 208
208
-
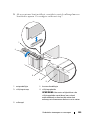 209
209
-
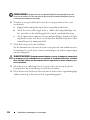 210
210
-
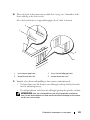 211
211
-
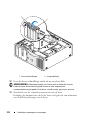 212
212
-
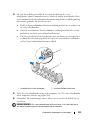 213
213
-
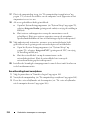 214
214
-
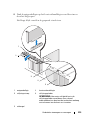 215
215
-
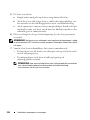 216
216
-
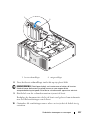 217
217
-
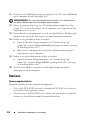 218
218
-
 219
219
-
 220
220
-
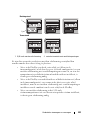 221
221
-
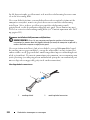 222
222
-
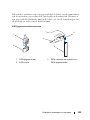 223
223
-
 224
224
-
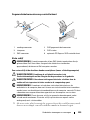 225
225
-
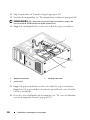 226
226
-
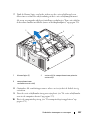 227
227
-
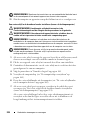 228
228
-
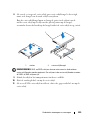 229
229
-
 230
230
-
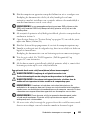 231
231
-
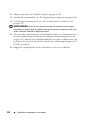 232
232
-
 233
233
-
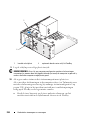 234
234
-
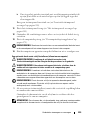 235
235
-
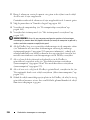 236
236
-
 237
237
-
 238
238
-
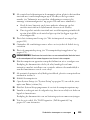 239
239
-
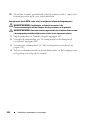 240
240
-
 241
241
-
 242
242
-
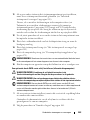 243
243
-
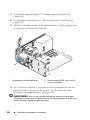 244
244
-
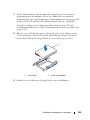 245
245
-
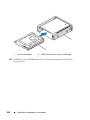 246
246
-
 247
247
-
 248
248
-
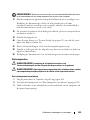 249
249
-
 250
250
-
 251
251
-
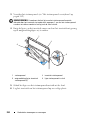 252
252
-
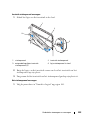 253
253
-
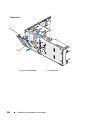 254
254
-
 255
255
-
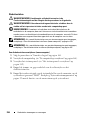 256
256
-
 257
257
-
 258
258
-
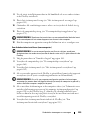 259
259
-
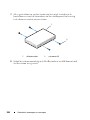 260
260
-
 261
261
-
 262
262
-
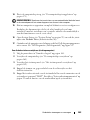 263
263
-
 264
264
-
 265
265
-
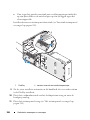 266
266
-
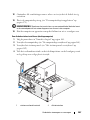 267
267
-
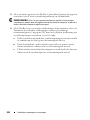 268
268
-
 269
269
-
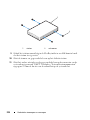 270
270
-
 271
271
-
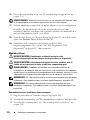 272
272
-
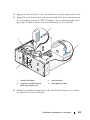 273
273
-
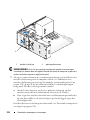 274
274
-
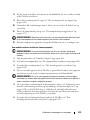 275
275
-
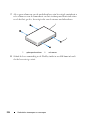 276
276
-
 277
277
-
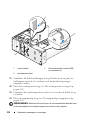 278
278
-
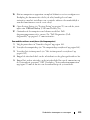 279
279
-
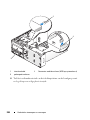 280
280
-
 281
281
-
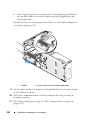 282
282
-
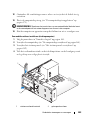 283
283
-
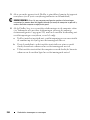 284
284
-
 285
285
-
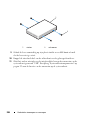 286
286
-
 287
287
-
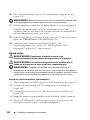 288
288
-
 289
289
-
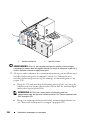 290
290
-
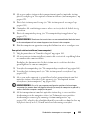 291
291
-
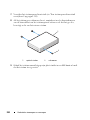 292
292
-
 293
293
-
 294
294
-
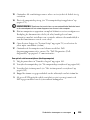 295
295
-
 296
296
-
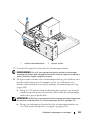 297
297
-
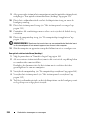 298
298
-
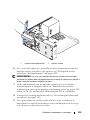 299
299
-
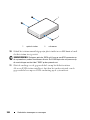 300
300
-
 301
301
-
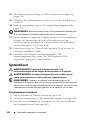 302
302
-
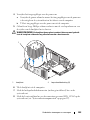 303
303
-
 304
304
-
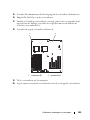 305
305
-
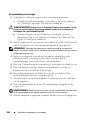 306
306
-
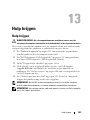 307
307
-
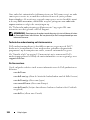 308
308
-
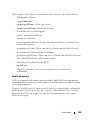 309
309
-
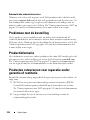 310
310
-
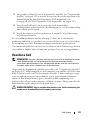 311
311
-
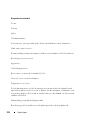 312
312
-
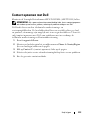 313
313
-
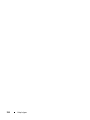 314
314
-
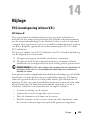 315
315
-
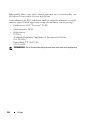 316
316
-
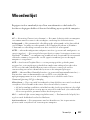 317
317
-
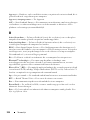 318
318
-
 319
319
-
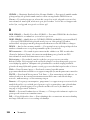 320
320
-
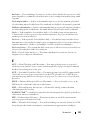 321
321
-
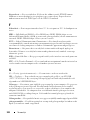 322
322
-
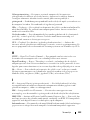 323
323
-
 324
324
-
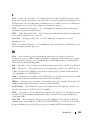 325
325
-
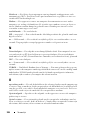 326
326
-
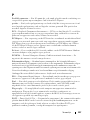 327
327
-
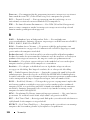 328
328
-
 329
329
-
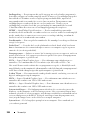 330
330
-
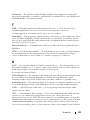 331
331
-
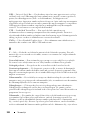 332
332
-
 333
333
-
 334
334
Dell Precision T5400 Gebruikershandleiding
- Type
- Gebruikershandleiding
Gerelateerde artikelen
-
Dell Precision T3400 Gebruikershandleiding
-
Dell Precision T7400 Gebruikershandleiding
-
Dell Precision T7400 Gebruikershandleiding
-
Dell Precision T5400 Specificatie
-
Dell Precision T3400 DCTA de handleiding
-
Dell XPS 420 de handleiding
-
Dell OptiPlex 330 de handleiding
-
Dell OPTIPLEX 740 de handleiding
-
Dell OptiPlex 760 de handleiding