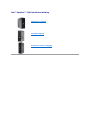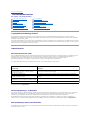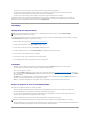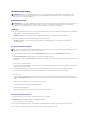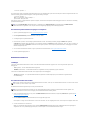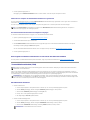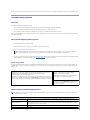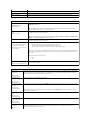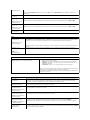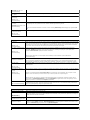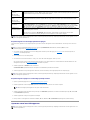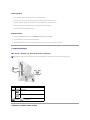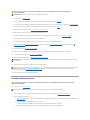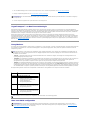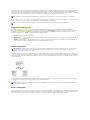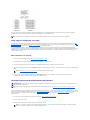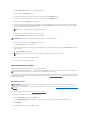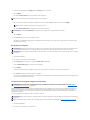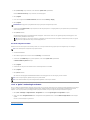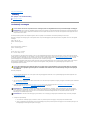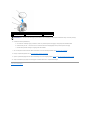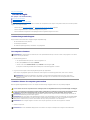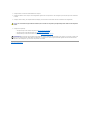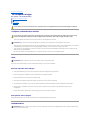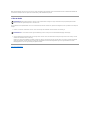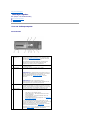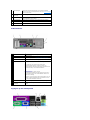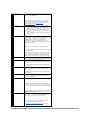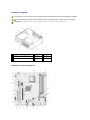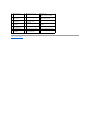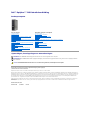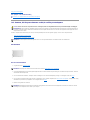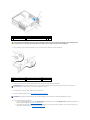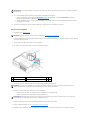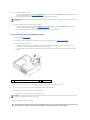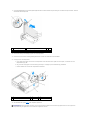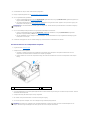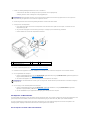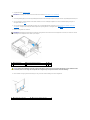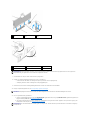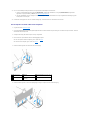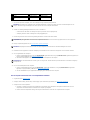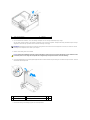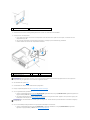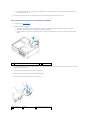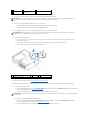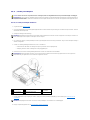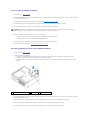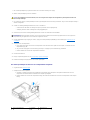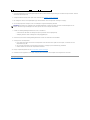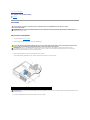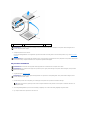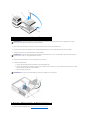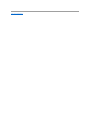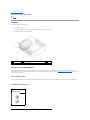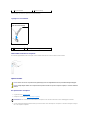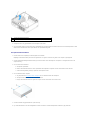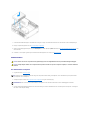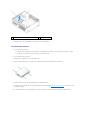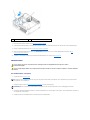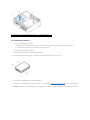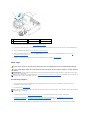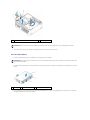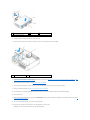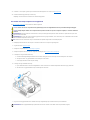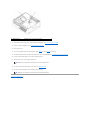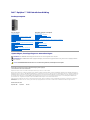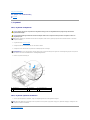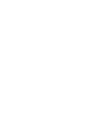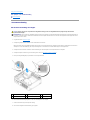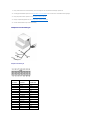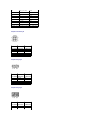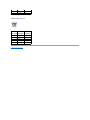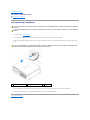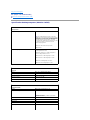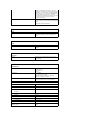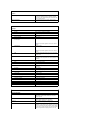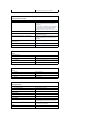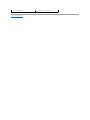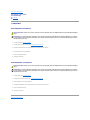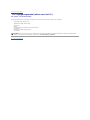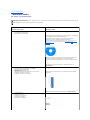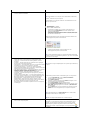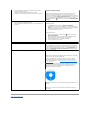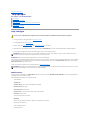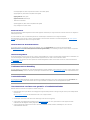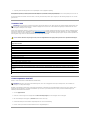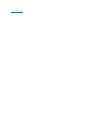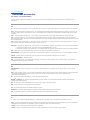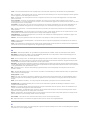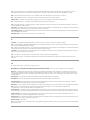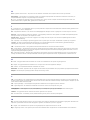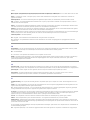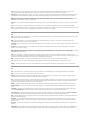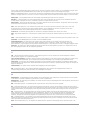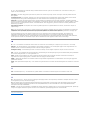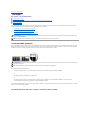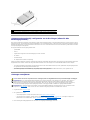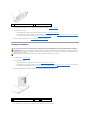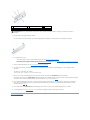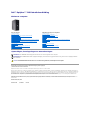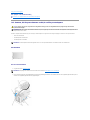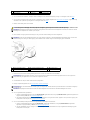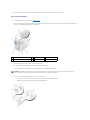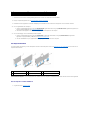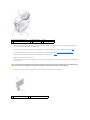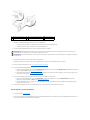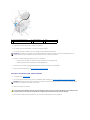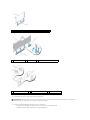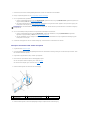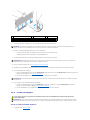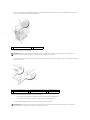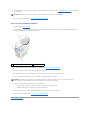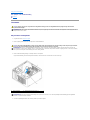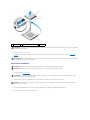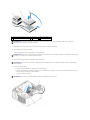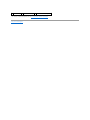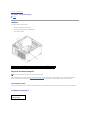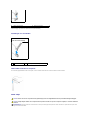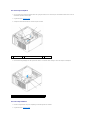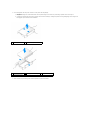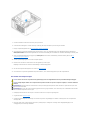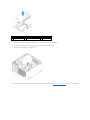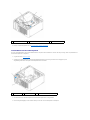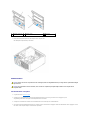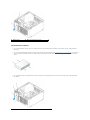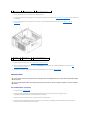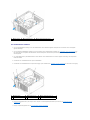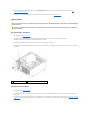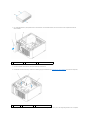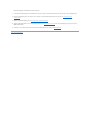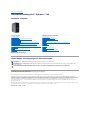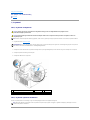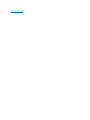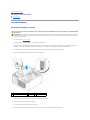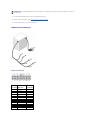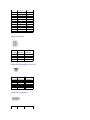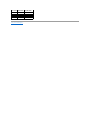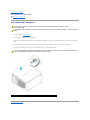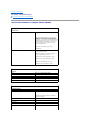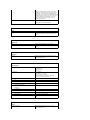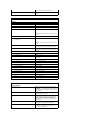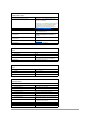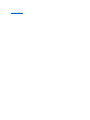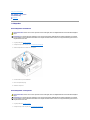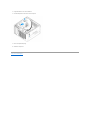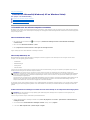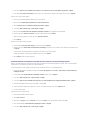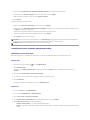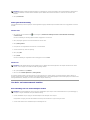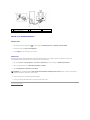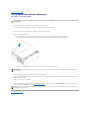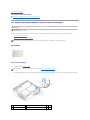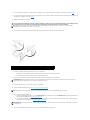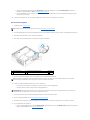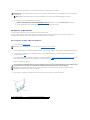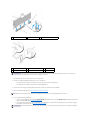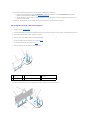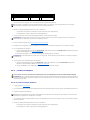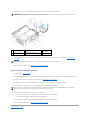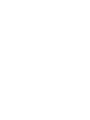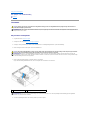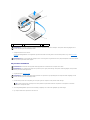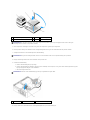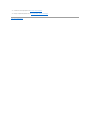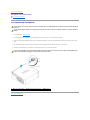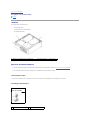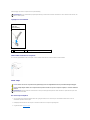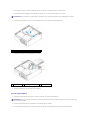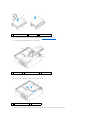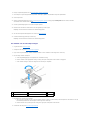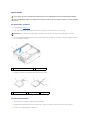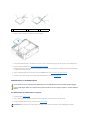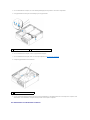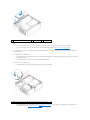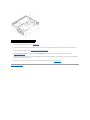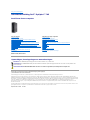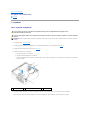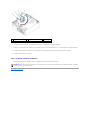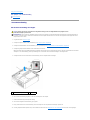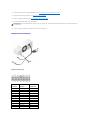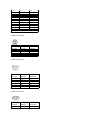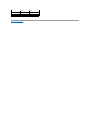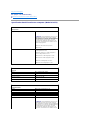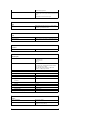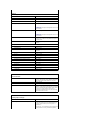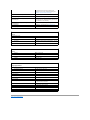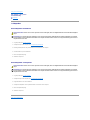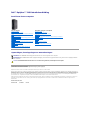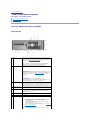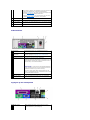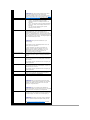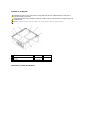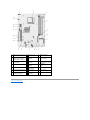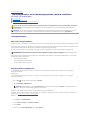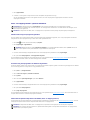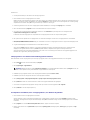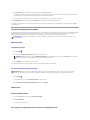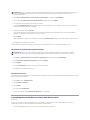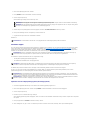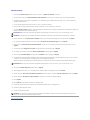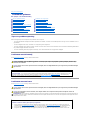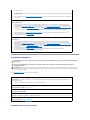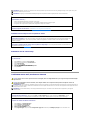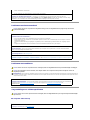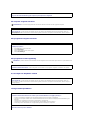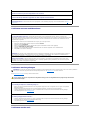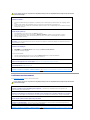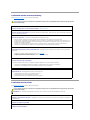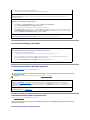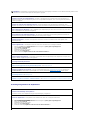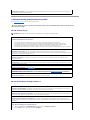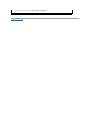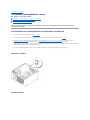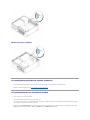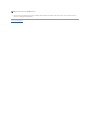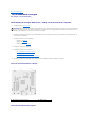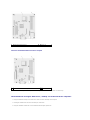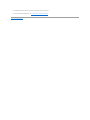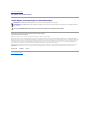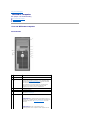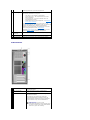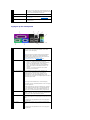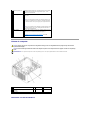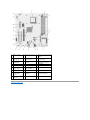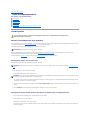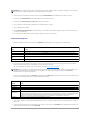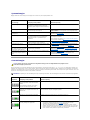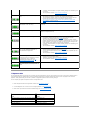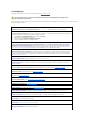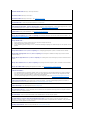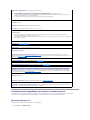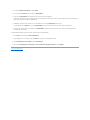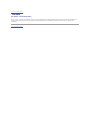Terug naar inhoudsopgave
Geavanceerde functies
Dell™OptiPlex™740Gebruikshandleiding
LegacySelect Technology Control
De LegacySelect-technologie biedt oplossingen voor legacy-oplossingen op basis van gemeenschappelijke platformen, images van vaste schijven en
helpdeskprocedures. Beheerders wordt volledige controle geboden via het system-setup-programma,deDellOpenManage™ITAssistantofdeaangepaste
configuratie die door Dell werd geleverd.
LegacySelect stelt beheerders in staat om ingangen en media-apparatenmetseriëleenUSB-ingangen, een parallelle ingang, een diskettestation, PCI-sleuven
of een PS/2-muis te activeren of te deactiveren. Door ingangen en media-apparaten te deactiveren, kunnen bronnen worden vrijgemaakt. U moet de computer
opnieuw opstarten om de wijzigingen van kracht te laten gaan.
Beheerfuncties
Alert Standard Format (ASF)
ASF is een DMTF-beheerstandaard die waarschuwingstechnieken biedt voorafgaand aan de installatie van het besturingssysteem of bij afwezigheid van een
besturingssysteem. Deze standaard heeft ten doel om een waarschuwing te genereren indien er sprake is van mogelijke beveiligingsproblemen en
foutcondities wanneer het besturingssysteem zich in de slaapstand bevindt of wordt uitgeschakeld. ASF heeft ten doel om eerdere
waarschuwingstechnologieëntevervangendienodigwarentoenernoggeenbesturingssysteemwasgeïnstalleerd.
Uw computer biedt ondersteuning voor de volgende ASF versie 1.03- en 2.0-waarschuwingen en externe functies:
Raadpleeg voor meer informatie over de implementatie van ASF door Dell de ASF-handleiding en de ASF beheergids. Beide documenten zijn beschikbaar op de
Dell Support-website op support.dell.com.
DeDellOpenManage™ITAssistant
De IT Assistant configureert, beheert en bewaakt computers en andere apparaten binnen het bedrijfsnetwerk. De IT Assistant beheert activa, configuraties,
gebeurtenissen (waarschuwingen) en de beveiliging voor computers die zijn uitgerust met branchestandaard beheersoftware. De IT Assistant biedt
ondersteuning voor hulpmiddelen die voldoen aan de SNMP-, DMI- en CIM-standaarden die binnen de IT-branche worden gehanteerd
Dell OpenManage Client instrumentation is gebaseerd op de DMI- en CIM-standaard en is beschikbaar voor gebruik op uw computer. Raadpleeg voor
informatie over de IT Assistant de Dell OpenManage IT Assistant-handleiding. Dit document is beschikbaar op de Dell Support-website op support.dell.com.
Dell OpenManage Client Instrumentation
Dell OpenManage Client Instrumentation is een softwaretoepassing die programma's die beheer op afstand bieden (zoals de IT Assistant) in staat stellen om
de volgende taken uit te voeren:
LegacySelect Technology Control
Beheerfuncties
Beveiliging
Wachtwoordbeveiliging
Trusted Platform Module (TPM)
Systeemsetupprogramma
Opstarten vanaf een USB-apparaat
Jumperinstellingen
Vergeten wachtwoorden wissen
De CMOS-instellingen wissen
HyperTransport™- en Dual-Core-technologie
Energiebeheer
Meer over RAID-configuraties
Cool'n'Quiet™-technologie activeren
Waarschuwing
Beschrijving
Chassis: Chassis Intrusion – Physical Security
Violation/Chassis Intrusion – Physical Security
Violation Event Cleared
Het computerchassis werd geopend terwijl de detectiefunctie voor het openen van het
computerchassiswasgeïnstalleerdengeactiveerd,ofdewaarschuwingmetbetrekkingtothet
openen van het chassis is niet langer geldig.
CPU: Emergency Shutdown Event
De temperatuur van de processor is te hoog, zodat de stroomvoorziening is uitgeschakeld.
Cooling device: Generic Critical Fan Failure/Generic
Critical Fan Failure Cleared
De ventilatorsnelheid (rpm) is te hoog of het probleem met de ventilatorsnelheid (rpm) is
opgelost.
Temperature: Generic Critical Temperature
Problem/Generic Critical Temperature Problem Cleared
De computertemperatuur is te hoog of het probleem met de computertemperatuur is opgelost.
Battery Low
De batterijstroom heeft een niveau van 2,2 V of lager bereikt.

l Informatie over uw computer opvragen, zoals het aantal processors en het gebruikte besturingssysteem.
l De status van uw computer bewaken, inclusief het detecteren van warmtewaarschuwingen die afkomstig zijn van temperatuursondes of
waarschuwingen die betrekking hebben op storingen op de vaste schijf van opslagapparaten.
l De status van uw computer wijzigen, zoals het bijwerken van de BIOS of het op afstand uitzetten van de computer.
EenbeheerdecomputeriseencomputerwaaropDellOpenManageClientInstrumentationisgeïnstalleerdendieverbondenismeteennetwerkdat
gebruikmaakt van de IT Assistant. Raadpleeg voor informatie over Dell OpenManage Client Instrumentation de Dell OpenManage Client Instrumentation-
handleiding. Dit document is beschikbaar op de Dell Support-website op support.dell.com.
Beveiliging
Openingsdetectie computerchassis
Alsdezefunctieisgeïnstalleerdengeactiveerd,zaldezedetecterendathetchassisisgeopendendegebruikerdaarvanopdehoogtestellen.Uwijzigtde
optie Chassis Intrusion (Openingsdetectie computerchassis) als volgt:
1. Open het system-setup-programma (zie Het systeemsetupprogramma openen).
2. Druk op de pijl-omlaagtoets om naar de optie Security (Beveiliging) te gaan.
3. Druk op <Enter> om het pop-upmenu van de optie Security (Beveiliging) te openen.
4. Druk op de pijl-omlaagtoets om naar de optie Chassis Intrusion (Openingsdetectie computerchassis) te gaan.
5. Druk op <Enter> om een instelling voor de optie te selecteren.
6. Druk opnieuw op <Enter> nadat u de instelling voor de optie hebt gewijzigd.
7. Sla de wijzigingen in het system-setup-programma op en sluit het programma af.
Instellingen
l On (Aan) — Als de computerkap wordt geopend, zal de instelling worden gewijzigd in Detected (Gedetecteerd), en zal het volgende
waarschuwingsbericht verschijnen wanneer de computer de volgende keer wordt opgestart:
Alert! Cover was previously removed.
Om de instelling Detected (Gedetecteerd) te resetten, opent u het system-setup-programma (zie Het systeemsetupprogramma openen). Druk op pijl-
links of pijl-rechts om de optieChassis Intrusion (Openingsdetectie computerchassis) in te stellen op Reset en selecteer vervolgens On (Aan), On-Silent
(Aan - Stil) of Off (Uit).
l On-Silent (Aan - Stil) (standaardinstelling) — Als de computerkap wordt geopend, zal de instelling worden gewijzigd in Detected (Gedetecteerd). Er
verschijnt geen waarschuwingsbericht wanneer de computer opnieuw opstart.
l Off (Uit) — Er vindt geen bewaking plaats van het (openen van het) computerchassis, en er worden geen meldingen weergegeven.
Beugel van hangslot en sleuf voor beveiligingskabel
Gebruik een van de volgende methoden om uw computer te beveiligen:
l Gebruik een hangslot of gebruik een hangslot in combinatie met een beveiligingskabel met een lus die door de beugel van het hangslot past.
Als u alleen gebruikmaakt van een hangslot, kunt u voorkomen dat de computer wordt geopend.
Als u de lus van een beveiligingskabel om een stationair object bevestigt en de beveiligingskabel in combinatie met het hangslot gebruikt, kunt u
voorkomen dat de computer door onbevoegde personen wordt verplaatst.
l Sluit een antidiefstalvoorziening aan op de sleuf voor de beveiligingskabel aan de achterzijde van de computer.
Antidiefstalvoorzieningen zijn meestal uitgerust met een metalen kabel met een vergrendelinrichting en een sleutel. Raadpleeg de documentatie die met
de antidiefstalvoorziening werd meegeleverd voor instructies met betrekking tot de installatie hiervan.
N.B. Als het beheerderwachtwoord is geactiveerd, moet u het beheerderwachtwoord kennen voordat u de instelling Chassis Intrusion
(Openingsdetectie computerchassis) kunt resetten.
N.B. Voordat u een antidiefstalvoorziening koopt, moet u nagaan of deze werkt in combinatie met de beveiligingskabelsleuf op uw computer.

Wachtwoordbeveiliging
Systeemwachtwoord
Instellingen
U kunt geen nieuw systeemwachtwoord invoeren of een bestaand systeemwachtwoord wijzigen als een van de twee volgende opties wordt weergegeven:
l Set (Ingesteld) — Er is een systeemwachtwoord ingesteld.
l Disabled (Gedeactiveerd) — Het systeemwachtwoord is gedeactiveerd met behulp van een jumperinstelling op het moederbord.
U kunt alleen een systeemwachtwoord instellen als de volgende optie wordt weergegeven:
l Not Set (Niet ingesteld) — Er is geen systeemwachtwoord ingesteld, en de wachtwoordjumper op het moederbord is ingeschakeld (de
standaardinstelling).
Een systeemwachtwoord instellen
1. Open het systeemsetupprogramma en controleer of Password Status (Wachtwoordstatus) is ingesteld op Unlocked (Onvergrendeld).
2. Markeer System Password (Systeemwachtwoord) en druk vervolgens op pijl-links of pijl-rechts.
De optietitel wordt gewijzigd in Enter Password (Wachtwoord invoeren), gevolgd door een veld tussen vierkante haken dat ruimte aan maximaal 32
tekens biedt.
3. Voer uw nieuwe systeemwachtwoord in.
U kunt maximaal 32 tekens gebruiken. Als u tijdens het invoeren van uw wachtwoord een teken wilt wissen, drukt u op <Backspace> of pijl-links. Het
wachtwoord is niet hoofdlettergevoelig.
Bepaalde toetsencombinaties zijn niet geldig. Als u een van deze toetsencombinaties invoert, zal de luidspreker een pieptoon laten horen.
Als u op de toets voor elk teken drukt (of de spatiebalk voor elke spatie), zal er een vervangend symbool in het veld verschijnen.
4. Druk op <Enter>.
Als het nieuwe systeemwachtwoord uit minder dan 32 tekens bestaat, zal het hele veld met plaatshouders worden opgevuld. De optietitel wordt
gewijzigd in Verify Password (Wachtwoord controleren), gevolgd door een nieuw leeg veld tussen vierkante haken dat ruimte biedt aan maximaal 32
tekens.
5. Voer uw wachtwoord nogmaals in om het te bevestigen en druk op <Enter>.
De wachtwoordinstelling zal worden gewijzigd in Set (Ingesteld).
6. Sluit het systeemsetupprogramma af.
De wachtwoordbeveiliging zal van kracht gaan wanneer u de computer opnieuw opstart.
Uw systeemwachtwoord invoeren
Als u de computer start of opnieuw start, zal het volgende bericht op het scherm verschijnen.
Als Password Status (Wachtwoordstatus) is ingesteld op Locked (Vergrendeld):
Voer het wachtwoord in en druk op <Enter>.
Als u een beheerderwachtwoord hebt ingesteld, zal de computer uw beheerderwachtwoord accepteren als een alternatief systeemwachtwoord.
Als u een verkeerd of onvolledig systeemwachtwoord opgeeft, verschijnt de volgende melding op het scherm:
KENNISGEVING: Hoewel u met wachtwoorden de gegevens op uw computer kunt beveiligen, zijn wachtwoorden alleen niet voldoende. Als uw
gegevens een hogere mate van beveiliging vereisten, is het uw verantwoordelijkheid om voor additionele vormen van bescherming te zorgen,
bijvoorbeeld in de vorm van encryptiesoftware.
KENNISGEVING: Als u uw computer onbeheerd achterlaat zonder deze uit te zetten en zonder een systeemwachtwoord te hebben ingesteld, of als u
uw computer niet hebt vergrendeld met een wachtwoord zodat men in staat is om uw wachtwoord te deactiveren door het wijzigen van een
jumperinstelling, is in principe iedereen in staat om zich toegang tot de gegevens op de vaste schijf te verschaffen.
N.B. Om het veld te verlaten zonder een systeemwachtwoord op te geven, drukt u op , houdt u de toetsencombinatie <Shift> ingedrukt om naar een
ander veld te gaan, of drukt u op <Esc> voordat u stap 5 hebt voltooid.

** Incorrect password. **
Als u nogmaals een foutief of onvolledig systeemwachtwoord invoert, zal hetzelfde bericht op het scherm verschijnen. De derde en volgende keren dat u een
foutief of onvolledig systeemwachtwoord opgeeft, zal de volgende melding verschijnen:
** Incorrect password. **
Number of unsuccessful password attempts: 3
System halted! Must power down.
Zelfs nadat de computer is uitgeschakeld en opnieuw is aangezet, zal dit bericht steeds opnieuw worden weergegeven wanneer u een foutief of onvolledig
systeemwachtwoord opgeeft.
Een bestaand systeemwachtwoord wijzigen of verwijderen
1. Open het systeemsetupprogramma (zie Het systeemsetupprogramma openen).
2. Markeer System Password (Systeemwachtwoord) en druk op <Enter>.
3. Voer desgevraagd het systeemwachtwoord in.
4. Druk twee keer op <Enter> om het huidige systeemwachtwoord te wissen. De instelling zal worden gewijzigd in Not Set (Niet ingesteld).
Als Not Set (Niet ingesteld) wordt weergegeven, is het wachtwoord verwijderd. Als Not Set niet wordt weergegeven, drukt u op <Esc> en drukt op op
de pijl-links en pijl-rechts om Save/Exit te markeren. Druk vervolgens op <Enter> om de computer opnieuw te starten en uw wijzigingen te activeren.
Herhaal vervolgens stap 3 en 4.
5. Als u een nieuw wachtwoord wilt instellen, volgt u de procedure die wordt beschreven in Een systeemwachtwoord instellen.
6. Sluit het systeemsetupprogramma af.
Beheerderwachtwoord
Instellingen
U kunt geen nieuw beheerderwachtwoord invoeren of een bestaand beheerderwachtwoord wijzigen als een van de volgende twee opties wordt
weergegeven:
l Set (Ingesteld) — Er is een beheerderwachtwoord ingesteld.
l Disabled (Gedeactiveerd) — Het beheerderwachtwoord is uitgeschakeld via een jumperinstelling op het moederbord.
U kunt alleen een beheerderwachtwoord instellen als de volgende optie wordt weergegeven:
l Not Set (Niet ingesteld) — Er is geen beheerderwachtwoord ingesteld en de wachtwoordjumper op het moederbord is ingeschakeld (de
standaardinstelling).
Een beheerderwachtwoord instellen
Het beheerderswachtwoord mag identiek zijn aan het systeemwachtwoord.
1. Open het systeemsetupprogramma en zorg ervoor dat Admin Password (Beheerderswachtwoord) is ingesteld op Not Set (Niet ingesteld) (zie Het
systeemsetupprogramma openen).
2. Markeer Admin Password (Beheerderswachtwoord) en druk op pijl-links of pijl-rechts.
De computer zal u vragen om het wachtwoord in te voeren en controleren. Als u een ongeldig teken invoert, zal de computer een pieptoon laten horen.
3. Voer het wachtwoord in en controleer het.
Nadat u het wachtwoord hebt gecontroleerd, zal de instelling Admin Password (Beheerderswachtwoord) in Set (Ingesteld) worden gewijzigd. De
volgende keer dat u het systeemsetupprogramma opent, zal de computer u naar het beheerderwachtwoord vragen.
N.B. U kunt de Password Status (Wachtwoordstatus) in combinatie met het System Password (Systeemwachtwoord) en Admin Password
(Beheerderwachtwoord) gebruiken om uw computer extra te beveiligen tegen wijzigingen door onbevoegde personen.
N.B. Als u het veld wilt verlaten zonder een beheerderswachtwoord in te stellen, drukt u op of de toetsencombinatie <Shift> om naar een ander veld te
gaan of drukt u op <Esc> alvorens u stap 3 voltooit.
N.B. Als er de twee wachtwoorden niet identiek zijn, kan het beheerderwachtwoord als alternatief systeemwachtwoord worden gebruikt. Het
systeemwachtwoord kan echter niet ter vervanging van het beheerderwachtwoord worden gebruikt.

4. Sluit het systeemsetupprogramma af.
Elke wijziging van het beheerderswachtwoord zal direct van kracht worden. U hoeft de computer niet opnieuw te starten.
Werken met uw computer als het beheerderswachtwoord is geactiveerd
Als u het systeemsetupprogramma opent, zal de optie Admin Password (Beheerderswachtwoord) zijn gemarkeerd om aan te geven dat u het wachtwoord
moet invoeren (zie Het systeemsetupprogramma openen).
Als u niet het juiste wachtwoord invoert, zal de computer u de system-setup-opties tonen. U zult deze opties echter niet kunnen wijzigen.
Een bestaand beheerderswachtwoord verwijderen of wijzigen
Om een bestaand beheerderswachtwoord te wijzigen, moet u het beheerderswachtwoord kennen.
1. Open het systeemsetupprogramma (zie Het systeemsetupprogramma openen).
2. Geef het beheerderswachtwoord op in het invoerveld.
3. Markeer Admin Password (Beheerderswachtwoord) en druk op pijl-links of pijl-rechts om het bestaande beheerderswachtwoord te verwijderen.
De instelling zal worden gewijzigd in Not Set (Niet ingesteld).
Als u een nieuw beheerderswachtwoord wilt instellen, voert u de stappen uit die zijn beschreven in Een beheerderwachtwoord instellen.
4. Sluit het systeemsetupprogramma af.
Een vergeten wachtwoord deactiveren en een nieuw wachtwoord instellen
Als u een systeem- en/of beheerderswachtwoord opnieuw wilt instellen, volgt u de procedure die is beschreven in Vergeten wachtwoorden wissen.
Trusted Platform Module (TPM)
TPMiseenophardwaregebaseerdebeveiligingsoplossingdiekanwordengebruiktomdooreencomputergegenereerdeencryptiesleutelstecreërenen
beheren. Indien gebruikt in combinatie met beveiligingssoftware, verbetert TPM de bestaande netwerk- en computerbeveiliging door functies zoals bestands-
en e-mailbeveiliging te activeren. De TPM-functie kan worden geactiveerd via een optie in het systeemsetupprogramma.
De TPM-functie activeren
1. Activeer de TPM-software:
a. Start de computer opnieuw en druk tijdens de Power On Self Test op <F2> om het systeemsetupprogramma te openen.
b. Selecteer Security (Beveiliging), selecteer vervolgens TPM Security (TPM-beveiliging) en druk op <Enter>.
c. Selecteer onder TPM Security (TPM-beveiliging) de instelling On (Aan).
d. Druk op <Esc> om het systeemsetupprogramma af te sluiten.
e. Klik desgevraagd op Save/Exit (Opslaan/afsluiten).
2. Activeer het TPM-installatieprogramma:
a. Start de computer opnieuw en druk tijdens de Power On Self Test op <F2> om het systeemsetupprogramma te openen.
b. Selecteer Security (Beveiliging), selecteer vervolgens TPM Activation (TPM-activering) en druk op <Enter>.
c. Selecteer onder TPM Activation (TPM-activering) de instelling Activate (Activeren) en druk op <Enter>.
N.B. U kunt Password Status (Wachtwoordstatus) in combinatie met Admin Password (Beheerderswachtwoord) gebruiken om de computer te
beschermen tegen wijzigingen door onbevoegde personen.
N.B. De TPM-functie biedt alleen encryptie als het besturingssysteem deze functie ondersteunt. Raadpleeg voor meer informatie de documentatie en
helpbestanden voor de TPM-software.
KENNISGEVING: Om uw TPM-gegevens en -encryptiesleutels te beveiligen, moet u de back-upprocedures volgen die zijn beschreven in het gedeelte
Archive and Restore van het helpbestand van het EMBASSY Security Center. Als deze back-ups onvolledig zijn, zoekraken of worden beschadigd, is Dell
niet in staat om u te assisteren bij het herstellen van versleutelde gegevens.
KENNISGEVING: UhoeftTPMslechtséénkeerteactiveren.

Als het proces eenmaal is voltooid, zal de computer automatisch opnieuw worden gestart of zult u worden gevraagd om de computer zelf opnieuw te starten.
Systeemsetupprogramma
Overzicht
Het systeemsetupprogramma gebruikt u als volgt:
l Om de systeemconfiguratieinformatie te wijzigen nadat u hardware hebt toegevoegd, gewijzigd of verwijderd
l Om een door gebruikers instelbare optie zoals het gebruikerswachtwoord in te stellen of wijzigen
l Omdehuidigehoeveelheidgeheugenteraadplegenofhettypevandegeïnstalleerdevasteschijfintestellen
Voordat u gebruikmaakt van het systeemsetupprogramma, wordt u aangeraden om de informatie in het scherm van het systeemsetupprogramma te noteren
voor toekomstige naslag.
Het systeemsetupprogramma openen
1. Zet uw computer aan (of start deze opnieuw).
2. AlshetblauweDELL™logo-verschijnt, moet u wachten tot de F2-prompt verschijnt.
3. Als de F2-prompt verschijnt, drukt u meteen op <F2>.
4. Als u te lang wacht en het logo van het besturingssysteem wordt weergegeven, moet u blijven wachten tot het bureaublad van Microsoft®Windows®
wordt weergegeven. Sluit dan de computer af (zie De computer uitzetten) en probeer het opnieuw.
System Setup-scherm
Het system-setup-scherm geeft de huidige of wijzigbare configuratieinformatie voor uw computer weer. De informatie op het scherm is onderverdeeld in vier
gebieden: het menu bovenin het scherm, het hoofdvenster, het veld Item Help rechts en een gedeelte onderin het scherm waar de toetsenfuncties worden
weergegeven.
Opties van het systeemsetupprogramma
N.B. De F2-promptgeeftaandathettoetsenbordisgeïnitialiseerd.Dezepromptkanheelsnelverschijnen.Umoetduszeergoedoplettenen
direct op <F2> drukken. Als u op <F2> drukt voordat u daarom wordt gevraagd, zal de toetsaanslag geen uitwerking hebben.
Options List (Optielijst) — Dit veld wordt aan de linkerzijde van het systeem-setupvenster
weergegeven. Het veld is een schuifbare lijst die een overzicht biedt van functies die de
configuratievanuwcomputerdefiniëren,inclusiefdegeïnstalleerdehardware,
energiebesparingsfuncties en beveiligingsfuncties.
Met behulp van de pijltoetsen op uw toetsenbord kunt u in de lijst omhoog en naar beneden
gaan. Als een optie wordt gemarkeerd, zal in het Option Field (Optieveld) meer informatie over
die optie worden weergegeven, alsmede de huidige en beschikbare instellingen voor die optie.
Option Field (Optieveld) — Dit veld bevat informatie over
elke optie. In dit veld kunt u de huidige instellingen
weergeven en de instellingen wijzigen.
Gebruik pijl-links en pijl-rechts om een optie te markeren.
Druk op <Enter> om de selectie te activeren.
Key Functions (Toetsenfuncties) — Dit veld wordt
weergegeven onder het Option Field (Optieveld) en geeft
een overzicht van toetsen en hun functies binnen het
actieve systeem-setupveld.
N.B. Afhankelijkvanuwcomputerendedaaropgeïnstalleerdeapparatenwordendeitemsinditgedeeltemogelijknietweergegevenofnietopexact
dezelfde wijze als hier vermeld.
System (Systeem)
System Info (Systeeminformatie)
Vermeldt de naam van de computer, de BIOS-versie, het servicelabel, de code voor expresse-service (indien van
toepassing) en de inventaristag. Geen van deze velden kan worden gewijzigd.
Processor Info
(Processorinformatie)
Processor Info (Processorinformatie)Vermeldt het CPU-type, de kloksnelheid van de processor, bussnelheid,
kloksnelheid en de omvang van de L2-cache. Geeft aan of de processor multiple-core-functionaliteit biedt en of deze
ondersteuning biedt voor 64-bits technologie.
Memory Info (Geheugeninformatie)
Vermeldthettype,deomvang,desnelheidendekanaalmodus(enkelvoudigofdubbelvoudig)vanhetgeïnstalleerde
geheugen.
PCI Info (PCI-informatie)
VermeldtallegeïnstalleerdePCI- of PCI Express-kaarten.

Date/Time (Datum/tijd)
Vermeldt de huidige datum- en tijdsinstellingen.
Boot Sequence (Opstartvolgorde)
De computer probeert op te starten op basis van de apparaatvolgorde die in deze lijst is opgegeven.
HDD Boot Sequence
(Opstartvolgorde vaste schijven)
Vermeldt de volgorde waarin de BIOS naar de beschikbare vaste schijven binnen de computer zal zoeken.
Drives (Stations)
Diskette Drive (Diskettestation)
(Internal (Intern) is de
standaardwaarde)
Deze optie activeert of deactiveert het diskettestation. Beschikbare opties zijn Off (Uit), USB, Internal (Intern) en
Read Only (Alleen-lezen).
N.B. Als u USB selecteert, moet u ervoor zorgen dat de instellingsoptie voor de USB-controller onder Onboard
Devices (Ingebouwde apparaten) is ingesteld op On (Aan).
SATA 0 through
SATA n
(SATA 0 t/m SATA n)
Vermeldt, activeert en deactiveert de stations die met de SATA-ingangen op het moederbord zijn verbonden en
vermeldt de capaciteit van de vaste schijven.
N.B. Deze opties worden voor de minitower weergegeven als SATA 0 t/m SATA 3, als SATA 0 t/m SATA 2 voor de
desktop en als SATA 0 en SATA1 voor de small form factor.
Externe SATA
Vermeldt, activeert en deactiveert de stations die met de eSATA-ingangen op het moederbord zijn verbonden en
vermeldt de capaciteit van de vaste schijven.
Werking SATA
(RAID Autodetect/AHCI standaard
voor minitowers en desktops)
(AHCI standaard voor / small form
factor-computers)
Opties voor minitowers en desktops:
l RAID Autodetect/AHCI (RAID bij ondertekende stations, anders AHCI)
l RAID Autodetect/ATA (RAID bij ondertekende stations, anders ATA)
l RAID On (SATA wordt bij elke start van de computer voor RAID geconfigureerd)
N.B. Wanneer de computer in de Autodetect-modus staat, wordt het station als een RAID-station geconfigureerd als
hierop een raid-ondertekening wordt aangetroffen. Als dit niet het geval is, wordt het station geconfigureerd als
AHCI of ATA.
Opties voor small form factor-computers:
l AHCI
l ATA
SMART Reporting
(Off (Uit) is de standaardinstelling)
Deze instelling bepaalt of fouten met betrekking tot ingebouwde stations al dan niet tijdens het opstarten van het
systeem worden vermeld.
Onboard Devices (Ingebouwde apparaten)
Integrated NIC
(Ingebouwde
netwerkkaart)
(On (Aan) is de
standaardinstelling)
Activeertofdeactiveertdegeïntegreerdenetwerkkaartcontroller.BeschikbareinstellingenzijnOff (Uit), On (Aan), On w/ PXE
(Aan met PXE) en On w/RPL (Aan met RPL). Als de instelling On w/ PXE (Aan met PXE) of On w/RPL (Aan met RPL) is
geactiveerd en geen opstartroutine beschikbaar is via de netwerkserver, zal de computer automatisch opstarten vanaf het
volgende apparaat dat in de opstartvolgordelijst wordt vermeld.
Integrated Audio
(Ingebouwde audio)
(On (Aan) is de
standaardinstelling)
Activeert of deactiveert de ingebouwde audiocontroller.
USB Controller (USB-
controller)
(On (Aan) is de
standaardinstelling)
Activeert of deactiveert de interne USB-controller. No Boot (Niet opstarten) activeert de controller, maar zorgt ervoor dat het
niet mogelijk is om de computer vanaf een USB-apparaat op te starten.
N.B. Besturingssystemen die USB ondersteunen zullen ondanks de instelling No Boot (Niet opstarten) in staat zijn om USB-
diskettestations te herkennen.
USB 0 through 5 (USB 0
t/m 5)
(On (Aan) is de
standaardinstelling)
Activeert of deactiveert de USB-poorten aan de achterzijde van de computer.
Front USB Ports (USB-
poorten voorzijde)
(On (Aan) is de
standaardinstelling)
Activeert of deactiveert de USB-poorten aan de voorzijde van de computer.
LPT Port Mode (LPT-
poortmodus)
(PS/2 is de
Bepaalt de werkmodus van de interne parallelle poort. AT stelt de poort in op AT-compatibiliteit. PS/2 stelt de poort in op PS/2-
compatibiliteit. EPP stelt de poort in op het bidirectionele Enhanced Parallel Port-protocol. ECP stelt de poort in op het
bidirectionele Extended Capability Port-protocol.

standaardinstelling)
N.B. Als u de LPT Port Mode (LPT-poortmodus) instelt op ECP, wordt de LPT Port DMA (LPT-poort-DMA) in het optiemenu
weergegeven.
LPT Port Address (LPT-
poortadres)
Bepaalt het adres dat door de ingebouwde parallelle poort wordt gebruikt.
Serial Port #1 (Seriële
poort nr. 1)
(Auto (Automatisch) is de
standaardinstelling)
Bepaaltdemanierwaaropdeseriëlepoortfunctioneert.
Auto (Automatisch), de standaardinstelling, stelt automatisch een ingang op een bepaalde toewijzing in (COM1 of COM3).
Serial Port #2 (Seriële
poort nr. 2)
(Auto (Automatisch) is de
standaardinstelling)
Bepaaltdemanierwaaropdeseriëlepoortfunctioneert.
Auto (Automatisch), de standaardinstelling, stelt automatisch een ingang op een bepaalde toewijzing in (COM2 of COM4).
PS/2 Mouse Port (Poort
voor PS/2-muis)
Activeert of deactiveert de ingebouwde legacy controller van de PS/2-muis.
Video
Primary Video (Primaire
videocontroller)
(Auto (Automatisch) is de
standaardinstelling)
Deze instelling geeft aan welke videocontroller de primaire videocontroller is indien er twee videocontrollers beschikbaar zijn
(PCI, Onboard (Ingebouwd), Auto (Automatisch) of PEG). Deze selectie is alleen van belang indien er twee videocontrollers
aanwezig zijn. Als Auto (Automatisch) wordt geselecteerd, zal de uitbreidingsvideocontroller worden gebruikt.
N.B. Als een grafische PCI Express-kaartisgeïnstalleerd,zaldefunctionaliteitervandievandeingebouwdevideocontroller
vervangen.
Video Memory Size
(Videogeheugenomvang)
(64MB is de
standaardinstelling)
Deze instelling bepaalt welke hoeveelheid systeemgeheugen voor de ingebouwde videocontroller wordt gereserveerd.
Beschikbare instellingen zijn Auto (Automatisch), 16 MB, 32 MB, 64 MB, 128 MB en Off (Uit).
Performance (Prestatie)
HDD Acoustic Mode (Akoestische modus vaste schijf)
(Bypass (Negeren) is de standaardinstelling)
l Bypass (Negeren) — Uw computer zal de huidige instellingen voor de akoestische
modus niet controleren of wijzigen.
l Quiet (Stil) — De vaste schijf werkt op basis van diens minst gehorige instelling.
l Suggested (Aanbevolen) — De vaste schijf werkt volgens het niveau dat door de
fabrikant is aanbevolen.
l Performance (Prestatie) — De vaste schijf werkt op maximale snelheid.
N.B. Als u op een andere prestatiemodus overgaat, is het mogelijk dat de vaste schijf meer
geluid produceert. Dit heeft echter geen invloed op de schijfprestatie.
Het wijzigen van de akoestische instellingen voor de vaste schijf heeft geen invloed op de
image van uw vaste schijf.
Security (Beveiliging)
Unlock Setup
(systeemsetupprogramma
ontgrendelen)
Als een beheerderswachtwoord wordt gebruikt, biedt deze instelling de gebruiker de mogelijkheid om de instellingen van
het systeemsetupprogramma te wijzigen. Geef het beheerderswachtwoord op om het systeemsetupprogramma te
ontgrendelen. Als er geen geldig wachtwoord wordt opgegeven, zal de gebruiker in staat zijn om de velden van het
systeem-set-programma te raadplegen, maar zal hij of zij de velden niet kunnen wijzigen.
Admin Password
(Beheerderswachtwoord)
Geeft de huidige status van de wachtwoordbeveiligingsfunctie van het systeemsetupprogramma weer, en stelt u in staat
omeennieuwbeheerderswachtwoordteverifiërenofintestellen.
System Password
(Systeemwachtwoord)
(Not Set (Niet ingesteld) is de
standaardinstelling)
Geeft de huidige status van de syteemwachtwoordbeveiligingsfunctie weer en biedt de mogelijkheid om een nieuw
systeemwachtwoordteverifiërenofintestellen.
Drive 0-n Password (0-n-
wachtwoord vaste schijf)
(Not Set (Niet ingesteld) is de
standaardinstelling)
Geeft de huidige status van de wachtwoordbeveiligingsfunctie voor de vaste schijf weer en maakt het mogelijk om een
nieuwwachtwoordvoordevasteschijfteverifiërenenintestellen.
Password Changes
(Wachtwoordwijzigingen)
(Unlocked (Onvergrendeld) is
de standaardinstelling
Definieert de interactie tussen het systeemwachtwoord en het beheerderswachtwoord. Locked (Vergrendeld) voorkomt
dat gebruikers zonder geldig beheerderswachtwoord het systeemwachtwoord kunnen wijzigen. Unlocked
(Onvergrendeld) stelt gebruikers met een geldig systeemwachtwoord in staat om het systeemwachtwoord te wijzigen.
Chassis Intrusion
(Openingsdetectie
computerchassis)
Indiendezeinstellingisgeactiveerdendeschakelaarisgeïnstalleerd,zaldezeoptiedegebruikerdevolgendekeerdat
de computer opstart erop attent maken dat de computerkap is geopend. Beschikbare instellingen zijn On (Aan), On-Silent
(Aan-stil) (standaardinstelling) en Off (Uit).

(On-Silent (Aan-stil) is de
standaardinstelling)
Intrusion Alert
(Waarschuwing
bij openen)
Bevestigt en verwijdert een waarschuwing met betrekking tot het openen van het computerchassis.
TPM Security (TPM-
beveiliging)
(Off (Uit) is de
standaardinstelling)
Activeert of deactiveert het Trusted Platform Module-beveiligingsapparaat.
TPM Activation (TPM-
activatie)
(Deactivate (Deactiveren) is de
standaardinstelling)
Activeert of deactiveert het Trusted Platform Module-beveiligingsapparaat. De optie Clear (Wissen) wist alle gegevens die
zijn opgeslagen door een gebruiker die in het verleden TPM heeft geactiveerd en gebruikt.
N.B. Om de Trusted Platform Module te activeren, moet de instelling TPM Security (TPM-beveiliging) zijn ingesteld op On
(Aan).
Non-Execute Disable (Execute
Disable deactiveren)
(On (Aan) is de
standaardinstelling)
Met deze instelling activeert of deactiveert u de geheugenbeveiligingstechnologie Execute Disable.
Power Management (Energiebeheer)
AC Recovery
(Netstroomherstel)
(Off (Uit) is de
standaardinstelling)
Bepaalt de manier waarop de computer reageert wanneer na een stroomstoring er opnieuw netstroom wordt geleverd. Off
(Uit) geeft de computer opdracht om uit te blijven wanneer deze opnieuw van stroom wordt voorzien. U moet de aan/uit-
knop op het voorpaneel indrukken om de computer aan te zetten. On (Aan) geeft de computer opdracht om aan te gaan als
deze opnieuw van stroom wordt voorzien. Last (Laatste) geeft de computer de opdracht om naar de laatste stroomstand
terug te keren waarin de computer zich bevond op het moment voordat deze werd uitgezet.
Auto Power On (Automatische
stroom aan)
(Off (Uit) is de
standaardinstelling)
Stelt de computer zodanig in dat deze automatisch wordt aangezet. Met Off (Uit) wordt deze functie gedeactiveerd.
Everyday (Elke dag) zet de computer elke dag aan op het tijdstip dat is ingesteld in Auto Power Time (Tijdstip automatisch
inschakelen). Weekdays (Weekdagen) zet de computer elke dag van maandag tot vrijdag aan op het tijdstip dat is
ingesteld in Auto Power Time (Tijdstip automatisch inschakelen).
N.B. Deze functie werkt niet als u de computer uitzet met behulp van een schakelaar op een stekkerdoos of
stroomstootbeveiliging.
Auto Power Time (Tijdstip
automatisch inschakelen)
Stelt de tijd in waarop de computer automatisch wordt ingeschakeld.
Voor de tijd wordt het standaard 12-uursformaat gehanteerd (uren:minuten). U kunt de opstarttijd wijzigen door op pijl-
links of pijl-rechts te drukken om een hoger of lager getal te selecteren, of getallen in de datum- en tijdsvelden invoeren.
Low Power Mode
(Stroombesparingsmodus)
(On (Aan) is de
standaardinstelling)
Als Low Power Mode (Stroombesparingsmodus) is geselecteerd, is het niet meer mogelijk om de computer met behulp van
wekgebeurtenissen in te schakelen vanuit de stand Hibernate (Slaapstand) of Off (Uit-stand) via de ingebouwde
netwerkcontroller.
Remote Wake-Up (Wekken op
afstand)
(Off (Uit) is de
standaardinstelling)
Deze optie stelt de computer in staat om zichzelf in te schakelen als een Network Interface Controller of modem met Remote
Wakeup-functionaliteit een weksignaal ontvangt.
On (Aan) is de standaardinstelling. On w/ Boot to NIC (Aan met opstarten naar netwerkkaart) zal de computer in staat
stellen om vanaf een netwerk op te starten alvorens op te starten op basis van de opstartvolgorde.
N.B. Normaliter kan de computer op afstand worden ingeschakeld vanuit de uitstelmodus, slaapstand of indien deze is
uitgeschakeld. Als stroombesparingsmodus (in het menu Energiebeheer) is geactiveerd, zal het niet mogelijk zijn om de
computer op afstand in te schakelen vanuit Suspend (Uitstelmodus).
Suspend Mode (Uitstelmodus)
(S3 is de standaardinstelling)
Stelt de uitstelmodus van de computer in. Beschikbare opties zijn S1, een uitstelstatus waarin de computer in een
stroombesparingsmodus draait, en S3 een uitstelstatus waarbij de stroom voor tal van onderdelen wordt gereduceerd of
uitgezet.Hetsysteemgeheugenblijftindatgevalechteractief.
Maintenance (Onderhoud)
Service Tag (Servicelabel)
Geeft het servicelabel voor uw computer weer.
ASF Mode (ASF-modus)
(On (Aan) is de
standaardinstelling)
Met deze instelling wordt de ASF-functionaliteit geregeld. On (Aan) activeert de volledige ASF-functionaliteit, Alert Only
(Alleen waarschuwing) zorgt ervoor dat ASF-meldingen worden verzonden in het geval van een gebeurtenis of storing, en
Off (Uit) deactiveert alle ASF-functionaliteit.
Load Defaults
(Standaardinstellingen laden)
Herstelt de fabrieksinstellingen voor het systeemsetupprogramma.
Event Log
(Gebeurtenislogboek)
Stelt u in staat om het gebeurtenislogboek weer te geven. Logboekitems worden met een R gemarkeerd voor Read
(Gelezen) en U voor Unread (Ongelezen). Mark All Entries Read (Alle entries als gelezen markeren) plaatst links van alle
entries een R. Met Clear Log (Log wissen) wist u het gebeurtenislogboek.
POST Behavior (POST-gedrag)

De opstartvolgorde voor de huidige opstartsessie wijzigen
U kunt deze functie gebruiken om uw computer opnieuw op te starten vanaf een USB-apparaat zoals een diskettestation, een memory stick of een cd-rw-
station.
1. Als u opstart vanaf een USB-apparaat, moet u het USB-apparaat aansluiten op een USB-ingang (zie Vooraanzicht voor mini tower-computers, of
Vooraanzicht voor desktopcomputers).
2. Zet uw computer aan (of start deze opnieuw).
3. Als rechts boven in het scherm de tekst F2 = Setup, F12 = Boot Menu wordt weergegeven, drukt u op <F12>.
Als u te lang wacht en het logo van het besturingssysteem verschijnt, moet u blijven wachten tot u het bureaublad van Microsoft Windows ziet. Zet
vervolgens de computer uit (zie De computer uitzetten) en probeer het opnieuw.
4. Gebruik de pijltoetsen om Continue (Verder) te selecteren.
Het Boot Device Menu (Opstartbronmenu) zal verschijnen en alle beschikbare opstartbronnen vermelden.
5. Gebruik de pijltoetsen om het juiste apparaat te selecteren (uw keuze zal alleen op het huidige opstartproces van toepassing zijn).
De opstartvolgorde wijzigen voor toekomstige opstartprocedures
1. Open het systeemsetupprogramma (zie Het systeemsetupprogramma openen).
2. Gebruik de pijltoetsen om de menuoptie Boot (Opstarten) te markeren en druk op <Enter> om het menu te openen.
3. Gebruik de pijltoetsen op het toetsenbord om de juiste optie voor Boot Device (Opstartbron) te markeren. Beschikbare opties zijn (1st (eerste)- 4th
(vierde) Boot Device (Opstartbron)).
4. Gebruik de pijltoetsen om de lijst met apparaten te doorlopen.
5. Druk op <Enter> om een apparaat te selecteren als 1st (1e), 2n (2e), 3rd (3e) of 4th (4e) Boot Device (Opstartapparaat) (indien aanwezig).
Opstarten vanaf een USB-apparaat
Fastboot (Snel
opstarten)
(On (Aan) is de
standaardinstelling)
Indien deze functie is geactiveerd zal de opstarttijd van de computer worden gereduceerd door een aantal
compatibiliteitsstappen over te slaan. Off (Uit) zorgt ervoor dat er geen stappen worden overgeslagen tijdens het opstarten van
de computer. On (Aan) zorgt ervoor dat de computer sneller opstart.
Numlock Key (Numlock-
toets)
(On (Aan) is de
standaardinstelling)
Bepaalt de functionaliteit van de numerieke toetsen aan de rechterkant van uw toetsenbord. Off (Uit) zorgt ervoor dat de toetsen
op het rechtertoetsenblok als pijltoetsen fungeren. On (Aan) zorgt ervoor dat de toetsen op het rechtertoetsenblok als cijfers
fungeren.
POST Hotkeys (POST-
sneltoetsen)
Bepaalt of er op het aanmeldingsscherm een bericht wordt weergegeven dat de toetsencombinatie vermeld die nodig is om het
Systeem-setupprogramma of de functie Quickboot (Snel opstarten) te openen. Setup & Boot Menu (Setup- en opstartmenu)
geeft beide meldingen weer (F2=Setupmenu en F12=Opstartmenu). Setup geeft alleen het set-upbericht weer (F2=Setup). Boot
Menu (Opstartmenu) geeft alleen de Quickboot-melding weer (F12=Opstartmenu). None (Geen) geeft geen bericht weer.
Keyboard Errors
(Toetsenbordfouten)
Indien deze optie is ingesteld op Report (Rapporteren) (geactiveerd) en tijdens de POST een fout wordt gedetecteerd, zal de
BIOS de foutmelding weergeven en u vragen om op <F1> te drukken om verder te gaan of om op <F2> te drukken om het
systeemsetupprogramma te starten.
Indien deze optie is ingesteld op Do Not Report (Niet rapporteren) (gedeactiveerd) en tijdens de POST een fout wordt
gedetecteerd, zal de BIOS de foutmelding weergeven en met het opstarten van de computer doorgaan.
N.B. Om de computer vanaf een USB-apparaat te starten, moet het apparaat opstartbaar zijn. Raadpleeg de documentatie van het apparaat om na te
gaan of het apparaat opstartbaar is.
N.B. Als u vanaf een USB-diskettestation boot, moet u eerst de optie Diskette Drive (Diskettestation) instellen op Off (Uit) in het
systeemsetupprogramma (zie Systeemsetupprogramma).
N.B. Om de computer vanaf een USB-apparaat te starten, moet het apparaat opstartbaar zijn. Raadpleeg de documentatie van het apparaat om na te
gaan of het apparaat opstartbaar is.
N.B. Noteer de huidige opstartvolgorde voor het geval u deze wilt herstellen.
N.B. Om de computer vanaf een USB-apparaat te starten, moet het apparaat opstartbaar zijn. Raadpleeg de documentatie voor het apparaat om na te
gaan of het opstartbaar is.

Geheugenstick
1. Plaats de geheugenstick in een USB-poort en start de computer opnieuw.
2. Als de tekst F12 = Boot Menu in de rechterbovenhoek van het scherm verschijnt, drukt u op <F12>.
De BIOS detecteert het apparaat en voegt de optie voor het USB-apparaat aan het opstartmenu toe.
3. Selecteer in het opstartmenu het getal dat naast het USB-apparaat wordt weergegeven.
De computer zal vanaf het USB-apparaat starten.
Diskettestation
1. Stel in het systeemsetupprogramma de optie Diskette Drive (Diskettestation) in op USB.
2. Sla uw instellingen op en sluit het systeemsetupprogramma.
3. Sluit het USB-diskettestation aan, plaats een opstartbare diskette in het station en start de computer opnieuw op.
Jumperinstellingen
Mini Tower-, desktop- en small form factor-computers
Vergeten wachtwoorden wissen
N.B. Hoewel het moederbord van de mini tower-computer wordt weergegeven, is de locatie van de jumper voor alle computers gelijk.
Jumper
Instelling
Beschrijving
PSWD
Wachtwoordfuncties geactiveerd (standaardinstelling).
Wachtwoordfuncties gedeactiveerd.
gejumperd niet gejumperd

1. Volg de instructies in Voordat u begint.
2. Als u een wachtwoord op een small form factor-computer wist, moet u de vaste schijf verwijderen (zie Stations).
3. Zoek naar de 2-pin wachtwoordjumper (PSWD) op het moederbord en verwijder de jumper om het wachtwoord te verwijderen (zie Jumperinstellingen).
4. Als u een wachtwoord op een small form factor-computer wist, moet u de vaste schijf installeren (zie Stations).
5. Breng de computerkap opnieuw aan (zie De computerkap opnieuw aanbrengen).
6. Steek de stekker van de computer en monitor in het stopcontact en zet ze aan.
7. Zodra het bureaublad van Microsoft®Windows®op het scherm wordt weergegeven, zet u de computer uit. (zie De computer uitzetten).
8. Zet de monitor uit en haal de stekker van de monitor uit het stopcontact.
9. Haal de stekker van de computer uit het stopcontact en druk op de aan/uit-knop om het moederbord te aarden.
10. Open de computerkap (zie De computerkap verwijderen voor mini tower-computers, De computerkap verwijderen voor desktopcomputers en De
computerkap verwijderen voor small form factor- computers).
11. Verwijder de vaste schijf (Een vaste schijf verwijderen).
12. Zoek naar de 2-pins wachtwoordjumper op het moederbord en sluit de jumper aan om de wachtwoordfunctie opnieuw in te schakelen.
13. Installeer de vaste schijf opnieuw (zie Een vaste schijf installeren).
14. Breng de computerkap opnieuw aan (zie De computerkap opnieuw aanbrengen).
15. Sluit uw computer en apparaten aan op het lichtnet en zet ze vervolgens aan.
16. Stel een nieuw systeem- en/of beheerderswachtwoord in.
De CMOS-instellingen wissen
1. Volg de instructies in Voordat u begint.
2. Als u de CMOS-instelling op een small form factor-computer wist, moet u de vaste schijf verwijderen (zie Een vaste schijf verwijderen).
3. Reset de huidige CMOS-instellingen:
a. Zoek naar de wachtwoord- en CMOS-jumpers. Wachtwoordjumpers (PSWD) en CMOS-jumpers (RTC_RST) bevinden zich op het moederbord (zie
Jumperinstellingen).
b. Verwijder de plug van de wachtwoordjumper van zijn pinnen.
c. Bevestig de wachtwoordjumperstekker op de RTC_RST-pinnen en wacht gedurende ongeveer 5 seconden.
d. Verwijder de jumperstekker van de RTC_RST-pinnen en bevestigd deze opnieuw aan de wachtwoordpinnen.
LET OP: Voordat u met een van de procedures uit dit gedeelte start, moet u de veiligheidsinstructies volgen die zijn beschreven in
deproductinformatiegids .
KENNISGEVING: Dit proces wist zowel het systeem- als beheerderswachtwoord.
KENNISGEVING: Om een netwerkkabel aan te sluiten, gaat u als volgt te werk. Sluit de kabel aan op het netwerkcontact en sluit deze vervolgens op
uw computer aan.
N.B. Met deze procedure activeert u de wachtwoordfunctie. Als u het systeemsetupprogramma opent, zullen de opties voor het systeemwachtwoord en
beheerderswachtwoord worden weergegeven als Not Set (Niet ingesteld). Dit houdt in dat de wachtwoordfunctie is geactiveerd, maar geen
wachtwoord is ingesteld (zie Het systeemsetupprogramma openen).
LET OP: Voordat u met een van de procedures uit dit gedeelte aanvangt, moet u de veiligheidsinstructies opvolgen die zijn beschreven in
deproductinformatiegids .
N.B. De CMOS-instellingen zullen niet worden gewist als de stroomtoevoer naar de computer niet wordt onderbroken.

4. Als u de CMOS-instelling op een small form factor-computer wist, moet u de vaste schijf installeren (zie Een vaste schijf installeren).
5. Breng de computerkap opnieuw aan (zie De computerkap opnieuw aanbrengen).
6. Sluit uw computer en apparaten aan op het lichtnet en zet ze vervolgens aan.
HyperTransport™- en Dual-Core-technologie
HyperTransport-technologie verbetert de algehele prestatie van de computer door een einde te maken aan I/O-bottlenecks, de computerbandbreedte te
vergrotenendetraagheidvanhetsysteemteverminderen.EenvollediggeïntegreerdeDDR-geheugencontroller maakt een rechtstreekse verbinding mogelijk
tussen de processor en het primaire geheugen. Dual-Core-technologiemaaktgebruikvantweefysiekerekeneenhedenbinnenéénprocessor,waardoorde
rekenefficiëntieenhetvermogenommeerderetakentegelijkuittevoerenwordenverbeterd.
Hoewel veel programma's zullen kunnen profiteren van HyperTransport en dual-core-technologie zijn sommige toepassingen mogelijk niet voor deze
technologie geoptimaliseerd. In dat geval kan de installatie van een update van de softwarefabrikant zijn vereist. Neem contact op met de softwarefabrikant
voor updates en informatie over het gebruik van HyperTransport of dual-core-technologie in combinatie met uw software. Om vast te stellen of uw computer
gebruikmaakt van HyperTransport-technologie, controleert u binnen het systeemsetupprogramma de optie voor HyperTransport op het tabblad Performance
(Prestatie) (zie Systeemsetupprogramma).
Energiebeheer
Uw computer kan worden ingesteld om minder stroom te verbruiken als u er niet mee werkt. U kunt het stroomverbruik regelen via het besturingssysteem dat
opuwcomputerisgeïnstalleerdenviaeenaantalinstellingsoptiesinhetsysteemsetupprogramma.Dezeperiodevanbeperktestroomtoevoerwordtde
"slaapmodus" genoemd.
l Stand-by. In deze slaapmodus wordt voor de meeste onderdelen de stroom verminderd of uitgezet, met inbegrip van de koelingsventilators. Het
systeemgeheugen blijft daarentegen actief.
l Slaapstand. Deze slaapmodus minimaliseert het stroomverbruik door alle gegevens in het systeemgeheugen naar een vaste schijf weg te schrijven en
vervolgens de stroom op de computer uit te schakelen. Als de computer uit deze modus wordt gewekt, zal deze opnieuw worden gestart. Alle
geheugeninhoud zal zijn hersteld. De computer zal verder gaan vanaf het punt waarop de slaapstand werd geactiveerd.
l Afsluiten. Deze slaapstand onderbreekt alle stroom naar de computer, met uitzondering van een kleine hoeveelheid hulpstroom. Zolang de computer is
aangesloten op een stopcontact, kan deze automatisch of op afstand worden ingeschakeld. De optie Auto Power On (Automatische stroom aan) in het
systeemsetupprogramma maakt het bijvoorbeeld mogelijk om de computer automatisch op te starten op een vooraf gedefinieerd tijdstip. Daarnaast kan
uw netwerkbeheerder uw computer op afstand opstarten met behulp van een energiebeheergebeurtenis zoals Remote Wake-Up (Wekken op afstand).
De volgende tabel geeft een overzicht van de slaapstanden en methoden die u kunt gebruiken om de computer uit elke stand te wekken.
Meer over RAID-configuraties
KENNISGEVING: Om een netwerkkabel aan te sluiten, gaat u als volgt te werk. Sluit de kabel aan op het netwerkcontact en sluit deze vervolgens op
uw computer aan.
N.B. Alleonderdelendieindecomputerzijngeïnstalleerd,moetenondersteuningbiedenvoordefunctiesvandeslaapstanden/ofstandby-modus en
beschikken over de juiste stuurprogramma's die een van dergelijke slaapmodi kunnen activeren. Raadpleeg voor meer informatie de documentatie van
de fabrikant van elk onderdeel.
Slaapstand
Wekmethoden (Windows XP)
Stand-by
l Druk op de aan/uit-knop
l Auto Power On (Automatische stroom aan)
l Beweeg of klik met de muis
l Sla toetsen op het toetsenbord aan
l Activiteit USB-apparaat
l Energiebeheergebeurtenis
Slaapstand
l Druk op de aan/uit-knop
l Auto Power On (Automatische stroom aan)
l Energiebeheergebeurtenis
Afsluiten
l Druk op de aan/uit-knop
l Auto Power On (Automatische stroom aan)
l Energiebeheergebeurtenis
N.B. Raadpleeg voor meer informatie over energiebeheer de documentatie van uw besturingssysteem.
KENNISGEVING: Als u de migratie-optie wilt gebruiken om een RAID-configuratie te converteren zonder gegevensverlies, moet uw vaste schijf in
eerste instantie zijn ingesteld als een enkele RAID 0-configuratievoordathetbesturingssysteemopdeschijfwordtgeladen(zieHet hulpprogramma
NVIDIA MediaShield ROM gebruiken voor instructies).

In deze sectie vindt u een overzicht van de RAID-configuratie die u bij aankoop van uw computer mogelijk hebt geselecteerd. Binnen de computerbranche zijn
verschillende RAID-configuraties beschikbaar voor uiteenlopende gebruiksdoeleinden. De minitower- en desktopmodellen van uw Dell OptiPlex-computer
ondersteunen RAID niveau 0 en RAID niveau 1. (RAID-ondersteuning is niet beschikbaar voor het small form factor-model.) Wij raden een RAID 0-configuratie
aan voor programma's met hoge prestatie-eisen en RAID 1 voor gebruikers die een hoge mate van gegevensintegriteit willen.
De NVIDIA RAID-controller op uw computer kan alleen een RAID-configuratie maken met twee fysieke stations. De stations moeten van gelijke grootte zijn om
ervoor te zorgen dat het grotere station geen niet-toegewezen (en daardoor onbruikbare) ruimte bevat.
Controleren of RAID werkt
Uw computer geeft tijdens het starten informatie weer over uw RAID-configuratie, voordat het besturingssysteem wordt geladen. Als RAID niet is
geconfigureerd, wordt het bericht none defined (niet gedefinieerd) weergegeven onder RAID Volumes, gevolgd door een lijst met de fysieke stations die op
uwcomputerzijngeïnstalleerd.AlseenRAID-volume is aangegeven, kunt u vervolgens het veld Status controleren om de huidige status van uw RAID-
configuratie te bepalen. Het veld Status bevat informatie over de volgende statussen:
l Normal — uw RAID-configuratie werkt normaal.
l Degraded (uitval) — een van uw vaste schijven is kapot. De computer kan nog steeds worden gestart, maar RAID werkt niet en gegevens worden niet
naar het andere station gekopieerd.
l Rebuild (opnieuw opbouwen) — na een uitvalstatus heeft de computer het vervangen/aansluiten van een secundaire vaste schijf gedetecteerd. De
volgende keer dat het besturingssysteem wordt geladen, wordt de RAID-configuratie hersteld.
RAID 0-configuratie
In een RAID 0-configuratie wordt een opslagtechniek gebruikt die "data striping" heet en die voor uiterst snelle toegang tot gegevens zorgt. Data striping is
een methode waarbij achtereenvolgende segmenten gegevens, stripesgenoemd,wordenweggeschrevennaardefysiekeschijfzodatééngrotevirtueleschijf
ontstaat. Data striping maakt het mogelijk dat een of meer van de schijven gegevens lezen terwijl de andere schijf naar het volgende blok zoekt of bezig is
met het lezen daarvan.
Een ander voordeel van een RAID 0-configuratie is dat deze de volledige opslagcapaciteit van de schijven benut. Zo zullen twee schijven met een capaciteit
van 120 GB samen 240 GB aan vaste schijfruimte bieden voor het opslaan van gegevens.
RAID 1-configuratie
RAID 1 maakt gebruik van een techniek voor gegevensredundantie die mirroring wordt genoemd om de gegevensintegriteit te verbeteren. Wanneer gegevens
worden opgeslagen op het primaire station, wordt tevens een kopie van de gegevens opgeslagen op het tweede station in de configuratie (de mirror). Een
RAID Level 1-configuratie ruilt de uiterst snelle toegang tot gegevens in voor de voordelen op het gebied van gegevensredundantie.
N.B. RAID-niveausvormengeenhiërarchie.EenRAIDniveau1-configuratie is niet inherent beter of slechter dan een RAID niveau 0-configuratie.
N.B. Als u een Dell-computer met RAID hebt gekockt, is uw computer geconfigureerd met twee vaste schijven met dezelfde grootte.
KENNISGEVING: Aangezient RAID 0-configuraties geen gegevensredundantie bieden zullen in het geval van een storing of defect van een schijf alle
gegevens verloren gaan (de gegevens op de resterende schijf zullen evenmin toegankelijk zijn). Als u RAID 0 gebruikt, dient u uw gegevens te
beveiligen door regelmatig backups uit te voeren.
N.B. In een RAID 0-configuratie is de capaciteit van de configuratie gelijk aan de capaciteit van het kleinste station, vermenigvuldigd met het aantal
schijven binnen de configuratie.

Als er een storing op de vaste schijf plaatsvindt, zullen daaropvolgende lees- en schrijfbewerkingen naar de overlevende schijf worden overgedragen.
Vervolgens kan een vervangende schijf worden ingericht met de gegevens van de overlevende schijf.
Vaste schijven configureren voor RAID
De computer kan worden geconfigureerd voor RAID, zelfs als u tijdens de aanschaf van de computer niet voor de RAID-configuratie hebt gekozen. Zie Meer
over RAID-configuraties voor een uitleg van RAID-niveaus en de overeenkomstige vereisten. Voor informatie over het installeren van een vaste schijf, zie Een
vaste schijf installeren voor minitowers of Een vaste schijf installeren voor desktopcomputers.
Er zijn twee methoden waarmee u RAID-vaste-schijfvolumes kunt configureren. De eerste methode maakt gebruik van het NVIDEA®Mediashield ROM-
hulpprogramma en wordt gebruikt voordat u het besturingssysteem op de vaste schijf installeert. De tweede methode gebruikt NVIDIA MediaShield en wordt
uitgevoerd nadat u het besturingssysteem en de NVIDIA RAID-stuurprogramma'shebtgeïnstalleerd.VoorbeidemethodesmoetuRAIDinschakelenopde
computer voordat u begint.
RAID inschakelen op uw computer
1. Open het systeemsetupprogramma (zie Het systeemsetupprogramma openen).
2. Druk op pijl-omhoog en pijl-omlaag om Drives (Stations) te markeren, en druk op <Enter>.
3. Druk op de toetsen pijl-omhoog en pijl-omlaag om het toepasselijke SATA-station te markeren en druk dan op <Enter>.
4. Druk op de toetsen pijl-link en pijl-recht om RAID On te markeren, en druk vervolgens op <Enter>. Herhaal het proces waar nodig voor elke vaste SATA-
schijf.
5. Druk op <Esc>, druk dan op pijl-links en pijl-rechtst om Save/Exit (Opslaan/sluiten) te selecteren, en druk vervolgens op <Enter> om het
systeemsetupprogramma te sluiten en door te gaan met het opstartproces.
Het hulpprogramma NVIDIA MediaShield ROM gebruiken
U kunt vaste schijven van elke grootte gebruiken om een RAID-configuratie te maken. Het is echter het beste als de schijven van gelijke grootte zijn, om te
voorkomen dat ruimte niet wordt toegewezen en benut. Zie Meer over RAID-configuraties voor een uitleg van RAID-niveaus en de overeenkomstige vereisten.
Voor informatie over het installeren van een vaste schijf, zie Een vaste schijf installeren voor uw minitower of Een vaste schijf installeren voor uw
desktopcomputer.
1. Activeer RAID voor elke relevante vaste schijf op de computer (zie RAID inschakelen op uw computer).
2. Start de computer opnieuw op.
3. Druk op <Ctrl><N> wanneer u wordt gevraagd om de RAID BIOS te openen.
N.B. In een RAID level 1 configuratie, is de omvang van de configuratie gelijk aan de omvang van de kleinste schijf in de configuratie.
N.B. Zie Opties van het systeemsetupprogramma voor meer informatie over RAID-opties.
KENNISGEVING: tijdens de volgende procedure worden alle gegevens op de vaste schijven gewist. Maak een back-up van alle gegevens die u wilt
behouden voordat u verder gaat.
N.B. Geruik de volgende procedure niet om een bestaande RAID-configuratie te migreren. Zie Converteren van de ene RAID-configuratie naar de
andere.
N.B. Als u te lang wacht en het logo van het besturingssysteem verschijnt, moet u blijven wachten tot het bureaublad van Microsoft Windows
verschijnt, de computer uitzetten en het vervolgens opnieuw proberen

Het venster Define a New Array(Eennieuwarraydefiniëren)verschijnt.
4. Druk op om naar het veld RAID Mode te gaan.
Om een RAID 0-configuratietecreërenmoetumetbehulpvandepijltoetsendeoptieStriping selecteren.
Om een RAID 1-configuratietecreërenmoetumetbehulpvandepijltoetsendeoptieMirroring selecteren.
5. Druk op om naar het veld Free Disks (Vrije schijven) te gaan.
6. Gebruik de pijl-omhoogtoets en pijl-omlaagtoets om een vaste schijf te selecteren die in de RAID-array moet worden opgenomen. Gebruik vervolgens
pijl-rechts om de geselecteerde schijf van het veld Free Disks naar het veld Array Disks (Array-schijven) te verplaatsen. Herhaal deze handelingen
voor alle schijven die u wilt opnemen in de RAID-array.
7. Na het toekennen van de vaste schijven aan een array drukt u op <F9>.
De melding Clear disk data (Schijfgegevens wissen) wordt weergegeven.
8. Druk op <Y> om alle gegevens van de geselecteerde schijven te wissen.
Het venster Array List (Lijst van arrays) verschijnt.
9. Om de gegevens van de door u samengestelde array te raadplegen, gebruikt u de pijltoetsen om de array in het venster ArrayDetailte selecteren en
drukt u op <Enter>.
Het venster Array Detail wordt weergegeven.
10. Druk op <Enter> om naar het vorige scherm terug te keren.
11. Druk op <Ctrl><X> om de RAID BIOS af te sluiten.
NVIDIA MediaShield gebruiken
Met NVIDIA MediaShield kunt u RAID-configuraties maken, weergeven en beheren.
Vaste schijven van alle groottes kunnen met NVIDIA MediaShield worden gebruikt om een RAID-configuratie te maken. Het is echter het beste als de schijven
van gelijke grootte zijn, om te voorkomen dat ruimte niet wordt toegewezen en benut. Zie Meer over RAID-configuraties voor een uitleg van RAID-niveaus en
de overeenkomstige vereisten.
Een RAID-array maken
1. Schakel RAID in op uw vaste schijven (zie RAID inschakelen op uw computer).
2. Start de computer opnieuw op en start dan NVIDIA MediaShield.
3. Klik onder System Tasks (Systeemtaken) op Create (Maken).
De wizard NVIDIA Create Array wordt weergegeven. Hierin worden de schijven weergegeven die voor configuratie beschikbaar zijn.
4. Klik op Volgende.
5. Klik op Custom (Aangepast) en klik dan op Next (Volgende).
N.B. Uw computer ondersteund maximaal twee stations per RAID-array.
KENNISGEVING: Alle gegevens op de geselecteerde schijven gaan tijdens de volgende stap verloren.
N.B. Om een array te verwijderen moet u de array met behulp van de pijltoetsen selecteren en op <D> drukken.
N.B. Gebruik NVIDIA MediaShield alleen om een RAID-configuratie te maken wanneer u een nieuwe vaste schijf wilt toevoegen aan een bestaande (non-
RAID-) computermetéénvasteschijfenudehetnieuwestationineenRAID-array wilt veranderen.
KENNISGEVING: tijdens de volgende procedure worden alle gegevens op de vaste schijven gewist. Maak een back-up van alle gegevens die u wilt
behouden voordat u verder gaat.
N.B. Gebruik de volgende procedure niet om een bestaande RAID-configuratie te migreren (zie (see Converteren van de ene RAID-configuratie naar de
andere).

6. Gebruik het vervolgkeuzemenu om Striping (RAID 0) of Mirroring (RAID 1) te selecteren.
7. Klik op Volgende.
Het venster Free Disk Selection (Vrije schijf selecteren) wordt weergegeven.
8. Klik om de stations te selecteren die de RAID-configuratie zullen vormen. Klik dan op Next (Volgende) en dan opnieuw op Volgende.
Het venster Clearing System Data (Systeemgegevens wissen) wordt weergegeven.
9. Klik op Volgende.
10. Klik op Finish (Voltooien) om de RAID-configuratie te maken.
Het venster van het RAID-beheerhulpprogramma van MediaShield wordt weergegeven. Hierin wordt de array weergegeven naast eventuele andere
geïnstalleerdevasteschijven.
Een RAID-array verwijderen
1. Start NVIDIA MediaShield.
2. Klik op de array te selecteren die u wilt verwijderen.
3. Klik op Delete Array (Array wissen) in het deelvenster System Tasks (Systeemtaken).
De wizard NVIDIA Delete Array (Array wissen) wordt weergegeven.
4. Klik op Volgende.
Er wordt een bevestigingsscherm weergegeven met daarin de naam en grootte van de array die u voor wissen hebt geselecteerd.
5. Klik op Finish (Voltooien) om de RAID-configuratie te verwijderen.
Het venster van het RAID-beheerhulpprogramma van MediaShield wordt weergegeven. Hierin worden eventuele resterende arrays weergegeven naast
eventueleanderegeïnstalleerdevasteschijven.
Converteren van de ene RAID-configuratie naar de andere
NVIDIA MediaShield geruikt een een-stapsproces dat als migreren bekend staat om de huidige staat van een schijf of array te wijzigen zonder gegevens te
verliezen. Waar nodig kunnen extra vaste schijven aan een bestaande array worden toegevoegd, inclusief een enkel-stations RAID 0-configuratie voor
conversie naar een twee-stations RAID 0-configuratie. De capaciteit van de resulterende array moet echter groter dan of gelijk zijn aan de grootte van de
oorspronkelijke configuratie.
U kunt het migratieproces niet gebruiken voor RAID 1 naar RAID 1-conversies.
1. Start NVIDIA MediaShield.
2. Klik op de array te selecteren die u wilt converteren.
N.B. Alleen schijven waarop RAID is ingeschakeld worden als vrij weergegeven.
N.B. Uw computer ondersteund maximaal twee stations per RAID-array.
KENNISGEVING: De optie Clear System Data wordt gebruikt om alle gegevens op het geselecteerde station te wissen.
KENNISGEVING: Met deze procedure verwijdert u het RAID 1-volume, maar splitst u dit ook in twee non-RAID vaste schijven met een partitie en laat u
eventuele bestaande bestanden intact. Als u daarentegen een RAID 0-volume verwijdert, zullen alle gegevens op dat volume verloren gaan.
KENNISGEVING: Als uw computer momenteel opstart naar een RAID-station en u dit staton verwijdert, zal het niet langer mogelijk zijn om de computer
op te starten.
KENNISGEVING: Als u de migratie-optie wilt gebruiken om een RAID-configuratie te converteren zonder gegevensverlies, moet uw vaste schijf in
eerste instantie zijn ingesteld als een enkele RAID 0-configuratie voordat het besturingssysteem op de schijf wordt geladen (zie Het hulpprogramma
NVIDIA MediaShield ROM gebruiken voor instructies).
KENNISGEVING: Extra vaste schijven die in de (gemigreerde) array moeten worden gebruikt, mogen niet kleiner zijn dan de schijven in de bestaande
configuratie.
N.B. Zorg ervoor dat op alle vaste schijven die u in de RAID-configuratie wilt gebruiken RAID is ingeschakeld (zie RAID inschakelen op uw computer.)

3. Klik op Convert Array (Array converteren) in het deelvenster System Tasks (Systeemtaken).
De wizard NVIDIA Convert Array (array converteren) wordt weergegeven.
4. Klik op Volgende.
5. Kies in het vervolgkeuzemenu RAID Mode Selection (RAID-modus kiezen) Mirroring of Striping.
6. Klik op Volgende.
7. Selecteer onder Free Disk Selection (vrije schijf kiezen) de vaste schijf/schijven die u in de gemigreerde array wilt opnemen door op het selectievakje
naast de schijf te klikken.
8. Klik op Finish (Voltooien).
Het RAID-beheerhulpprogramma van MediaShield wordt weergegeven. Hierin wordt de status van het upgrade-/migratieproces weergegeven, naast
eventueleanderegeïnstalleerdevasteschijven.
Een RAID-configuratie herstellen
Wanneer een van de vaste schijven in een RAID-array uitvalt, kunt u de array herstellen door de gegevens op een vervangende schijf over te brengen.
1. Start NVIDIA MediaShield.
2. Klik uw RAID-configuratie aan om deze te selecteren (Mirroring) in het beheervenster.
3. Selecteer de optie Rebuild Array (Array opnieuw opbouwen) in het venster System Tasks (Systeemtaken).
De NVIDIA Rebuild Array Wizard verschijnt.
4. Klik op Volgende.
5. Selecteer de vaste schijf die u wilt herstellen door het selectievakje ernaast aan te klikken.
6. Klik op Volgende.
7. Klik op Finish (Voltooien).
Het venster van het hulpprogramma MediaShield RAID-beheer wordt weergegeven en toont de voortgang van het herstellen.
Cool'n'Quiet™-technologie activeren
De Cool 'n' Quiet-technologie bewaakt de prestaties van de processor van uw computer automatisch en past dynamisch de werkingsfrequentie en het voltage
aan de uit te voeren taak aan. Als voor een bepaalde toepassing geen volledige prestatie is benodigd, kan een aanzienlijke hoeveelheid stroom worden
bespaard. U kunt nog altijd rekenen op krachtige prestaties op de juiste momenten, terwijl er energie wordt bespaard wanneer dat mogelijk is.
1. Klik op Start® Instellingen® Configuratiescherm® Energiebeheer om het venster Eigenschappen voor energiebeheer te openen.
2. Open op het tabblad Energiebeheerschema's het vervolgkeuzemenu Energiebeheerschema's, selecteer Minimaal energieverbruik en klik vervolgens
op OK.
De Cool 'n' Quiet-technologie is nu geactiveerd.
Terug naar inhoudsopgave
KENNISGEVING: Alle gegevens op de geselecteerde schijven gaan tijdens de volgende stap verloren.
N.B. De tijd die nodig is om een array te converteren, is afhankelijk van een aantal factoren, waaronder de snelheid van de processor, het type en
de grootte van de gebruikte vaste schijf, het besturingsssysteem, etc.
N.B. U kunt alleen bij RAID 1-configuraties arrays opnieuw bouwen.
N.B. u kunt de computer gewoon gebruiken terwijl de array wordt hersteld.
N.B. u kunt iedere beschikbare schijf (met RAID ingeschakeld) gebruiken om een array te herstellen.

Terug naar inhoudsopgave
Batterij
Dell™Optiplex™740Gebruikshandleiding
De batterij vervangen
De batterij vervangen
Een knoopcel (batterij) bewaart de computerconfiguratie, datum en tijdoptie in. De levensduur van de batterij bedraagt een aantal jaar.
De batterij is mogelijk aan vervanging toe als een onjuiste datum of tijd wordt weergegeven tijdens de opstartroutine, vergezeld van een van de volgende
meldingen:
Time-of-day not set -
please run SETUP program
of
Invalid configuration information -
please run SETUP program
of
Strike the F1 key to continue,
F2 to run the setup utility
Om vast te stellen of u de batterij moet vervangen, voert u in het systeemsetupprogramma de tijd en datum opnieuw in en sluit u het programma zodat de
nieuwe waarden worden opgeslagen. Zet de computer uit en haal de stekker van de computer uit het stopcontact. Wacht een paar uur, steek de stekker van
de computer opnieuw in het stopcontact, zet de computer aan en open het systeemsetupprogramma (zie Het systeemsetupprogramma openen). Als het
systeemsetupprogramma een verkeerde datum en tijd vermeldt, moet u de batterij vervangen.
U kunt uw computer gebruiken zonder batterij. Zonder een batterij zullen de configuratiegegevens van uw computer echter worden gewist als de computer
wordt uitgezet of de stekker van de computer uit het stopcontact wordt gehaald. In dit geval moet u het systeemsetupprogramma openen en de
configuratieopties opnieuw instellen.
De batterij verwijderen:
1. Als u dat nog niet hebt gedaan, moet u een kopie van de configuratiegegevens maken die u in het systeemsetupprogramma hebt aangetroffen (zie
Systeemsetupprogramma).
2. Volg de instructies in Voordat u begint.
3. Als u een computer met een Small Form Factor-chassis hebt, moet u de vaste schijf verwijderen om toegang te krijgen tot de batterij op het moederbord
(zie Een vaste schijf verwijderen.
4. Zoek naar het batterijcompartiment (zie Onderdelen van het moederbord voor mini tower-computers of Onderdelen van het moederbord voor
desktopcomputers of Onderdelen van het moederbord voor small form factor-computers).
5. Verwijder de systeembatterij.
a. Om schade aan de batterij-ingang te voorkomen, moet u de positieve zijde van de ingang op stevige wijze naar beneden drukken.
b. Terwijl u de batterij-ingang ondersteunt, drukt u het batterijlipje weg van de positieve zijde van de ingang en wrikt u de batterij omhoog uit de
bevestigingslipjes aan de negatieve zijde van de ingang.
LET OP: Voordat u met een van de procedures in deze sectie begint, dient u de veiligheidsinstructies in de productinformatiegids te raadplegen.
KENNISGEVING: U kunt schade aan onderdelen binnen de computer ten gevolge van statische elektriciteit voorkomen door de statische elektriciteit in
uw lichaam te ontladen voordat u elektronische onderdelen van de computer aanraakt. Dit kunt u doen door een ongeverfd metalen oppervlak van het
computerchassis aan te raken.
LET OP: Nieuwebatterijenkunnenexploderenindiendezeoponjuistewijzewordengeïnstalleerd.Vervangdebatterijalleendooreenbatterij
van hetzelfde of een vergelijkbaar type batterij dat door de fabrikant wordt aanbevolen. Voer verbruikte batterijen af volgens de aanwijzingen
van de fabrikant.
KENNISGEVING: Als u een bot object gebruikt om de batterij uit het compartiment te verwijderen, moet u goed opletten dat het object nergens in
contact komt met het moederbord. Zorg ervoor dat u het object tussen de batterij en het compartiment plaatst voordat u probeert om de batterij uit
het compartiment te wrikken. Doet u dat niet, dan zou u het moederbord kunnen beschadigen doordat u het compartiment loswrikt of door de
bedrading op het moederbord kapot maakt.
KENNISGEVING: Om schade aan de batterij-ingang te voorkomen, moet u de ingang op stevige wijze ondersteunen terwijl u de batterij verwijdert.

6. Installeer de nieuwe systeembatterij.
a. Om schade aan de batterij-ingang te voorkomen, moet u de positieve zijde van de ingang op stevige wijze naar beneden drukken.
b. Houd de batterij met de "+" naar boven vast en schuif deze onder de bevestigingslipjes aan de positieve zijde van de ingang.
c. Druk de batterij loodrecht omlaag in de ingang totdat deze vastklikt.
7. Als u een computer met een Small Form Factor-chassis hebt, moet u de vaste schijf installeren (zie Een vaste schijf installeren).
8. Breng de computerkap opnieuw aan (zie De computerkap opnieuw aanbrengen).
9. Open het systeemsetupprogramma en herstel de instellingen die u hebt vastgelegd tijdens stap1 (zie Het systeemsetupprogramma openen).
10. Werp de oude batterij weg volgens de aanwijzingen die worden beschreven in de productinformatiegids.
Terug naar inhoudsopgave
1
systeembatterij
2
positieve zijde van de batterij-ingang
3
batterijcompartiment
4
lipje batterijcompartiment
KENNISGEVING: Om schade aan de batterij-ingang te voorkomen, moet u de ingang op stevige wijze ondersteunen terwijl u de batterij vervangt.

Terug naar inhoudsopgave
Voordat u begint
Dell™Optiplex™740Gebruikshandleiding
Aanbevolen gereedschappen
De computer uitzetten
Voordat u binnen de computer gaat werken
Dit hoofdstuk bevat procedures voor het verwijderen en installeren van de componenten in uw computer. Tenzij anders vermeld, wordt voor elke procedure
uitgegaan van de volgende condities:
l U hebt de stappen in De computer uitzetten en Voordat u binnen de computer gaat werken uitgevoerd.
l U hebt de veiligheidsinstructies in de productinformatiegidsvanDell™gelezen.
l U kunt een onderdeel vervangen door de verwijderingsprocedure in omgekeerde volgorde uit te voeren.
Aanbevolen gereedschappen
Bij de procedures in dit document hebt u mogelijk de volgende hulpmiddelen nodig:
l Een schroevendraaier met een platte kop
l Een kruiskopschroevendraaier
l Een Flash BIOS-update programma op een diskette, cd of geheugenstick
De computer uitzetten
1. Sluit het besturingssysteem af:
a. Sla openstaande bestanden op en sluit ze. Sluit alle programma's af.
b. Klik op de knop Start en klik vervolgens op Afsluiten.
c. Selecteer in het venster Windows afsluiten de optie Afsluiten en klik vervolgens op OK.
De computer zal worden uitgeschakeld zodra het afsluitproces van het besturingssysteem is voltooid.
2. Zorg ervoor dat de computer en alle daarop aangesloten apparaten zijn uitgeschakeld.
Als de computer en gekoppelde apparaten niet automatisch worden uitgezet als u het besturingssysteem afsluit, moet u deze nu uitzetten.
Voordat u binnen de computer gaat werken
Neem de volgende veiligheidsrichtlijnen in acht om uw computer te beschermen tegen mogelijke schade en voor uw persoonlijke veiligheid.
1. Schakel uw computer uit.
KENNISGEVING: Om gegevensverlies te voorkomen, dient u alle openstaande bestanden op te slaan en te sluiten en alle programma's af te sluiten
voordat u uw computer uitschakelt.
KENNISGEVING: Het wordt niet aanbevolen om de computer uit te zetten zonder het besturingssysteem af te sluiten, omdat dit tot
gegevensverlies kan leiden. Als dit om de een of andere reden wel nodig is, kunt u dit doen door de aan/uit-knop gedurende 6 seconden
ingedrukt te houden.
LET OP: Voordat u met een van de procedures in deze sectie begint, dient u de veiligheidsinstructies in de productinformatiegids te raadplegen.
LET OP: Ga voorzichtig om met componenten en kaarten. Raak de componenten of de contacten op een kaart niet aan. Houd een kaart vast aan
de uiteinden of aan de metalen montagebeugel. Houd een component, zoals een processor, vast aan de uiteinden, niet aan de pinnen.
KENNISGEVING: Laat alleen een gekwalificeerd onderhoudstechnicus reparaties aan uw computer uitvoeren. Schade als gevolg van door Dell niet
geautoriseerde dienstverlening valt niet onder de garantie.
KENNISGEVING: Trek aan de stekker of de kabelontlastingslus wanneer u een kabel loskoppelt. Trek niet aan de kabel zelf. Sommige kabels hebben
een stekker met bevestigingsklemmen. Druk deze in voordat u de kabel loskoppelt. Houd stekkers recht terwijl u ze loskoppelt om buiging van de
stekkerpinnentevoorkomen.Zorgervoordatubeidestekkersrechtenopéénlijnhoudtwanneerueenkabelaansluit.
KENNISGEVING: Voer de volgende stappen uit voordat u aan de computer gaat werken, om schade aan het apparaat te voorkomen.
KENNISGEVING: Als u een netwerkkabel loskoppelt, dient u deze eerst uit uw computer te verwijderen en vervolgens uit het netwerkcontact.

2. Verwijder telefoon- en telecommunicatiekabels uit de computer.
3. Verwijder de stekkers van de computer en alle aangesloten apparaten uit het stopcontact en druk vervolgens op de aan/uit-knop om het moederbord
te aarden.
4. Verwijder, indien aanwezig, de computerstandaard (raadpleeg voor instructies de documentatie die met de standaard werd meegeleverd).
5. Verwijder de computerkap:
l Verwijder de kap van de minitower-computer (zie De computerkap verwijderen).
l Verwijder de kap van de desktopcomputer (zie De computerkap verwijderen).
l Verwijder de kap van de small form factor-computer (zie De computerkap verwijderen).
Terug naar inhoudsopgave
LET OP: Om u te beschermen tegen elektrische schokken, dient u voordat u de computerkap verwijdert altijd eerst de stekker uit het stopcontact
te halen.
KENNISGEVING: Aard uzelf door een ongeverfd metalen oppervlak, zoals het metaal aan de achterzijde van uw computer, aan te raken, voordat u iets
binnen in uw computer aanraakt. Raak tijdens het werken aan uw computer af en toe een ongeverfd metalen oppervlak aan om eventuele statische
elektriciteit, die schadelijk kan zijn voor interne componenten, te ontladen.

Terug naar inhoudsopgave
De computer reinigen
Dell™Optiplex™740Gebruikshandleiding
Computer, toetsenbord en monitor
Muis
Diskettestation
Cd's en dvd's
Computer, toetsenbord en monitor
l Gebruik een spuitbus met perslucht om stof tussen de toetsen van het toetsenbord weg te blazen.
l Maak gebruik van een zachte schone doek met water om het beeldscherm van de monitor schoon te maken. U kunt ook gebruikmaken van een speciaal
schoonmaakdoekje voor beeldschermen of een reinigingsoplossing die geschikt is voor de antistatische coating van de monitor.
l Wrijf het plastic van het toetsenbord, de computer en monitor schoon met een zachte schoonmaakdoek die bevochtigd is met een oplossing van drie
delenwaterenééndeelafwasmiddel.
Zorg ervoor dat de doek niet wordt doordrenkt en dat er geen water binnen de computer of het toetsenbord druppelt.
Muis
Als de cursor op het scherm knippert of op een vreemde manier beweegt, moet u de muis schoonmaken.
Een niet-optische muis reinigen
1. Reinig de buitenbehuizing van de muis met een doek die met een milde reinigingsoplossing is bevochtigd.
2. Draai de borgring aan de onderzijde van de muis tegen de klok in en verwijder de muisbal.
3. Wrijf de muisbal schoon met een zachte, niet-schurende doek.
4. Blaas zachtjes in de balholte of gebruik een spuitbus met perslucht om stof en pluisjes te verwijderen.
5. Als de rollen binnen de balholte vuil zijn, moet u de rollen schoonmaken met een wattenstaafje dat licht met isopropylalcohol is bevochtigd.
6. Breng de rollen in de middelste positie aan als ze zijn verschoven. Controleer of er geen pluisjes van het wattenstaafje op de rollen zijn
achtergebleven.
7. Breng de bal en borgring opnieuw aan en draai de borgring met de klok mee totdat deze vastklikt.
Een optische muis reinigen
Reinig de buitenbehuizing van de muis met een doek die met een milde reinigingsoplossing is bevochtigd.
Diskettestation
LET OP: Voordat u met een van de procedures in deze sectie begint, dient u de veiligheidsinstructies in de productinformatiegids te raadplegen.
LET OP: Voordat u de computer reinigt, trekt u eerst de stekker van de computer uit het stopcontact. Maak de computer schoon met een zachte,
met water bevochtigde doek. Gebruik geen vloeibare reinigingsmiddelen of spuitbussen. Deze bevatten mogelijk ontvlambare stoffen.
KENNISGEVING: Om schade aan de antischitteringscoating te voorkomen moet u het beeldscherm niet reinigen met zeep of alcohol.
KENNISGEVING: Haal de stekker van de muis uit de computer voordat u de muis schoonmaakt.
KENNISGEVING: Probeer de koppen van het station niet met een wattenstaafje te reinigen. De mogelijkheid bestaat dat u de koppen verkeerd uitlijnt,
zodat het station niet meer werkt.

Maak het diskettestation schoon met een van de op de markt verkrijgbare schoonmaaksets. Deze schoonmaaksets bevatten voorbehandelde diskettes die
contaminanten verwijderen die zich tijdens een normale werking in het diskettestation ophopen.
Cd's en dvd's
Als u problemen met de afspeelkwaliteit van uw cd's of dvd's bemerkt, zoals het overslaan van geluids- of filmfragmenten, moet u proberen om de schijven te
reinigen.
1. Houd de cd of dvd aan de buitenste rand vast. U kunt ook de schijf ook vasthouden aan de binnenste rand rond het gat.
2. Wrijf de onderzijde (de zijde zonder label) van de schijf schoon met een zachte, niet-schurende doek. Wrijf de schijf schoon in een rechte lijn van het
midden naar de buitenste rand van de schijf.
Probeer in het geval van hardnekkig vuil gebruik te maken van water of een oplossing van water en milde zeep. U kunt ook in de handel verkrijgbare
producten aanschaffen voor het reinigen van schijven die een bepaalde mate van bescherming bieden tegen stof, vingerafdrukken en krassen.
Reinigingsproducten voor cd's zijn ook veilig voor gebruik met dvd's.
Terug naar inhoudsopgave
KENNISGEVING: Gebruik altijd perslucht om de lens van het cd-/dvd-station te reinigen en volg de instructies die bij het persluchtproduct worden
geleverd. Raak onder geen beding de lens in het station aan.
KENNISGEVING: Om te voorkomen dat het oppervlak beschadigt, moet u de schijf niet met ronddraaiende bewegingen schoonvegen.

Terug naar inhoudsopgave
Desktopcomputer
Dell™Optiplex™740Gebruikshandleiding
Over uw desktopcomputer
Binnen de computer
Over uw desktopcomputer
Vooraanzicht
1
USB 2.0-
ingangen(2)
Gebruik de USB-ingangen voor apparaten die u zo nu en dan
aansluit, zoals joysticks en camera's, of voor opstartbare USB-
apparaten (zie Systeemsetupprogramma voor meer informatie
over het opstarten vanaf een USB-apparaat).
Het is raadzaam om de USB-ingangen aan de achterzijde te
gebruiken voor apparaten die normaal gesproken altijd
aangesloten zijn, zoals printers en toetsenborden.
2
LAN-indicatielampje
Dit lampje geeft aan dat een local area network (LAN)-verbinding
tot stand is gebracht.
3
aan/uit-knop
Druk op deze knop om de computer aan te zetten.
KENNISGEVING: Om gegevensverlies te voorkomen moet u de
computer niet uitschakelen door de aan/uit-knop in te drukken. U
moet de computer daarentegen uitschakelen via het
besturingssysteem. Zie De computer uitzetten voor meer
informatie.
KENNISGEVING: Als ACPI is geactiveerd voor uw
besturingssysteem, zal de computer worden uitgezet door het
besturingssysteem als u op de aan/uit-knop drukt.
4
Dell-logo
Dit logo kan worden gedraaid in de stand van uw computer. Om
het logo de draaien moet u uw vingers om de rand van het logo
plaatsen, stevig drukken en het logo verdraaien. U kunt het logo
ook draaien met behulp van de inkeping onderaan het logo.
5
aan/uit-lampje
Het aan/uit-lampje licht op en knippert of blijft branden om
verschillende werkstanden aan te geven:
l Geen lichtje — De computer staat uit.
l Aanhoudend groen — De computer bevindt zich in een
normale werkstand.
l Groen knipperend — De computer bevindt zich in een
energiebesparende stand.
l Aanhoudend oranje of oranje knipperend — Zie Problemen
met de stroomvoorziening.
Om een energiebesparende stand te verlaten drukt u op de
aan/uit-knop of gebruikt u het toetsenbord of de muis als deze zijn
ingesteld als wekapparaten in Windows Apparaatbeheer.
Raadpleeg voor meer informatie over slaapmodi en het verlaten
van een energiebesparende modus Energiebeheer.
Raadpleeg Systeemlampjes voor een beschrijving van lichtcodes
op basis waarvan u computerproblemen kunt oplossen.

Achteraanzicht
ingangen op het achterpaneel
6
controlelampjes
Met behulp van deze lampjes kunt u een computerprobleem
oplossen op basis van de diagnostische code. Zie Controlelampjes
voor meer informatie.
7
activiteitslampje
vaste schijf
Dit licht knippert als er toegang tot de vaste schijf wordt gezocht.
8
koptelefooningang
Gebruik de koptelefooningang om koptelefoons van de meeste
typen luidsprekers aan te sluiten.
9
microfooningang
Gebruik de microfooningang om een microfoon aan te sluiten.
10
diskettestation
Plaats diskettes in dit station.
11
optisch station
Plaats schijven (mits ondersteund) in dit station.
1
kaartsleuven
ToegangsaansluitingenvoorgeïnstalleerdePCI- en PCI
Express-kaarten.
2
ingangen op het
achterpaneel
Sluitseriële,USB- en overige apparaten aan op de daartoe
bestemde ingangen (zie ingangen op het achterpaneel).
3
stroomaansluiting
Sluit de stroomkabel op deze ingang aan.
4
voltageselectieschakelaar
Uw computer is uitgerust met een handmatige
voltagekeuzeschakelaar.
Om schade aan een computer met handmatige
stroomselectieschakelaar te voorkomen moet u de
stroomschakelaar instellen die het beste overeenkomt met
de netstroom die op uw locatie beschikbaar is.
KENNISGEVING: In Japan moet de
voltageselectieschakelaar worden ingesteld op de 115-V-
stand, ondanks het feit dat de beschikbare netstroom in
Japan 100 V bedraagt
Ook moet u ervoor zorgen dat de stroomvereisten voor de
monitor en gekoppelde apparaten overeenkomen met de
voor uw locatie beschikbare netstroom
5
beugel van hangslot
Breng een hangslot aan om de computerkap te vergrendelen.
6
kapontgrendelings-
mechanisme
Met dit ontgrendelingsmechanisme kunt u de computerkap
openen.

1
parallelle ingang
Sluit parallelle apparaten zoals een printer aan op de parallelle
ingang. Als u over een USB-printer beschikt, moet u deze
aansluiten op een USB-ingang.
N.B. Degeïntegreerdeparallelleingangwordtautomatisch
gedeactiveerdalsdecomputereengeïnstalleerdekaart
detecteert die een parallelle ingang bevat die op hetzelfde
adres is geconfigureerd. Zie Opties van het
systeemsetupprogramma voor meer informatie.
2
verbindings-
integriteitslampje
l Groen — Er is sprake van een succesvolle verbinding
tussen een 10 Mbps-netwerk en de computer.
l Oranje — Er is sprake van een succesvolle verbinding
tussen een 100 Mbps-netwerk en de computer.
l Geel — Er is sprake van een succesvolle verbinding
tussen een 1-Gbps (of 1000-Mbps)-netwerk en de
computer.
l Uit — De computer detecteert geen fysieke verbinding
met het netwerk.
3
ingang netwerkadapter
Om uw computer aan te sluiten op een netwerk of een
breedbandapparaat, moet u een uiteinde van de netwerkkabel
aansluiten op een netwerkcontact of uw netwerk- of
breedbandapparaat. Sluit het andere gedeelte van de
netwerkkabel aan op de netwerkadapteringang op het
achterpaneel van de computer. Een klikgeluid geeft aan dat de
netwerkkabel goed vastzit.
N.B. Sluit geen telefoonkabel aan op de netwerkingang.
Bij computers met een netwerkadapterkaart moet u de ingang
op de kaart gebruiken.
U wordt aangeraden om Category 5-bedrading en -ingangen
voor uw netwerk te gebruiken. Als u toch gebruikmaakt van
Category 3-bedrading, moet u de netwerksnelheid naar 10
Mbps forceren om een betrouwbare werking te garanderen.
4
netwerkactiviteitslampje
Dit licht knippert geel als de computer netwerkgegevens
uitzendt of ontvangt. Als gevolg van een hoog netwerkvolume
kan het lijken of dit lampje aanhoudend brandt.
5
line-out-ingang
Gebruik de groene line-out-ingang om koptelefoons en de
meestetypeluidsprekersmetgeïntegreerdeversterkersaan
te sluiten.
Op computers met een geluidskaart moet u de ingang op de
kaart gebruiken.
6
line-in-ingang
Gebruik de line-in-ingang om een afspeel-/opneemapparaat
zoals een cassettespeler, cd-speler of videorecorder aan te
sluiten.
Op computers met een geluidskaart moet u de ingang op de
kaart gebruiken.
7
USB 2.0-ingangen (5)
Gebruik de USB-ingangen aan de achterzijde van de computer
voor apparaten die doorgaans aangesloten blijven, zoals
printers en toetsenborden.
8
videoingang
Sluit de kabel van uw VGA-compatibele monitor op de blauwe
ingang aan.
N.B. Als u een optionele grafische kaart hebt aangeschaft, zal
deze ingang zijn bedekt met een deksel. Verwijder het deksel
niet. Sluit de monitor aan op de ingang van de grafische kaart.
N.B. Als u een grafische kaart gebruikt die ondersteuning biedt
voor twee monitors, moet u de y-kabel gebruiken die met de
computer werd meegeleverd.
9
seriëleingang
Sluit een serieel apparaat zoals een handheld apparaat op de
seriëlepoortaan.StandaardwordtCOM1gebruiktvoorde
seriëleingang1enCOM2voordeseriëleingang2.
N.B. Erisalleeneenseriëleingang2aanwezigindiende
optionelePS2/seriëleadapterwordtgebruikt.
Zie Opties van het systeemsetupprogramma voor meer
informatie.

Binnen de computer
Onderdelen van het moederbord
LET OP: Voordat u met een van de procedures in deze sectie begint, dient u de veiligheidsinstructies in de productinformatiegids te raadplegen.
LET OP: Bescherm uzelf tegen elektrische schokken door altijd de computer van het stopcontact lost te koppelen voordat u de computerkap
opent.
KENNISGEVING: Let er tijdens het openen van de computerkap op dat u niet per ongeluk kabels uit het moederbord lostrekt.
1
stationsvergrendelingsmechanisme
2
optisch station
3
stroomvoorziening
4
schakelaar voor openingsdetectie chassis
(optioneel)
5
moederbord
6
kaartsleuven
7
warmteafleiding
8
I/O-paneel
voorzijde

Terug naar inhoudsopgave
1
luidsprekeringang
(INT_SPKR)
2
processorcontact (CPU)
3
ingangen voor
geheugenmodule (DIMM_1,
DIMM_2, DIMM_3, DIMM_4)
4
stroomaansluiting
(PW_12V_A1)
5
stroomaansluiting (POWER1)
6
SATA-stationsconnectoren
(SATA0, SATA1, SATA2)
7
ingang voorpaneel
(FRONTPANEL)
8
ingang detectieschakelaar
voor openen chassis
(INTRUDER)
9
CMOS resetjumper (RTCRST)
10
batterijcompartiment
(BATTERY)
11
interne USB-ingang(USB1)
12
PCI Express x16-ingang
(SLOT1)
13
stand-by
(AUX_PWR_LED)
14
PCI-ingang (SLOT2)
15
PCI Express x1-ingang (SLOT4)
16
PCI-ingang (SLOT3)
17
wachtwoordjumper (PSWD)
18
ingang diskettestation (DSKT)
19
seriëleingang
(PS2/SER2)
20
Optionele ingang voor de
DVI-kaart (DVI_HDR)
21
ventilatoringang (FAN_CPU)

Dell™Optiplex™740Gebruikshandleiding
Opmerkingen, kennisgevingen en waarschuwingen
De informatie in dit document kan zonder voorafgaande kennisgeving worden gewijzigd.
©2007DellInc.Allerechtenvoorbehouden.
Reproductie in welke vorm dan ook zonder de schriftelijke toestemming van Dell Inc. is strikt verboden.
Merken in dit document: Dell, het DELL-logo, OptiPlex, Inspiron, Dimension, Latitude, Dell Precision, DellNet, TravelLite, Dell OpenManage, PowerVault, Axim, PowerEdge, PowerConnect en
PowerApp zijn merken van Dell Inc.; AMD, AMD Athlon, AMD Phenom, en combinaties daarvan en Cool 'n' Quiet zijn merken van Advanced Micro Devices, Inc; Microsoft en Windows zijn
gedeponeerde merken van Microsoft Corporation; IBM is een gedeponeerd merk van International Business Machines Corporation; Bluetooth is een merk van Bluetooth SIG, Inc.
en wordt onder licentie door Dell Inc. gebruikt. ENERGY STAR is een gedeponeerd merk van het U.S. Environmental Protection Agency. In haar hoedanigheid als ENERGY STAR-
partner heeft Dell Inc. vastgesteld dat dit product voldoet aan de ENERGY STAR-richtlijnenvooreenefficiëntstroomverbruik.
Andere merken en handelsnamen die mogelijk in dit document worden gebruikt, dienen ter aanduiding van de rechthebbenden met betrekking tot de merken en namen of ter
aanduiding van hun producten. Dell Inc. claimt op geen enkele wijze enig eigendomsrecht ten aanzien van andere merken of handelsnamen dan haar eigen merken en
handelsnamen.
Modellen DCSM, DCNE, DCCY
November2007O/NRP699Rev.A02
Desktopcomputer
Over uw computer
Informatie vinden
Desktopcomputer
Specificaties desktopcomputer (Modelnr. DCNE)
Geavanceerde functies
De computer reinigen
Stuurprogramma's en het besturingssysteem opnieuw
installeren
Problemen oplossen
Functies van Microsoft®Windows®XP en Windows
Vista®
Tools en hulpprogramma's
Help opvragen
Garantie
FCC-regelgevingsmodel (alleen voor de V.S.)
Verklarende woordenlijst
Onderdelen vervangen en verwijderen
Voordat u begint
De computerkap verwijderen
Schakelaar openingsdetectie chassis
I/O-paneel
Stations
PCI-kaarten, PCI Express-kaartenenPS/2seriële-poortadapters
stroomvoorziening
Processor
Batterij
Het moederbord vervangen
Geheugen
De computerkap opnieuw aanbrengen
OPMERKING: Een OPMERKING duidt belangrijke informatie aan voor een beter gebruik van de computer.
KENNISGEVING: Een KENNISGEVING duidt mogelijke beschadiging van de hardware of gegevensverlies aan en geeft aan hoe u dergelijke problemen
kunt voorkomen.
LET OP: Een WAARSCHUWING duidt het risico aan van schade aan eigendommen, lichamelijk letsel of overlijden.

Terug naar inhoudsopgave
Dell™Optiplex™740Gebruikshandleiding
PCI-kaarten, PCI Express-kaartenenPS/2seriële-poortadapters
PCI-kaarten, PCI Express-kaartenenPS/2seriële-poortadapters
UwDell™-computer biedt ondersteuning voor een PS/2- seriëlepoortadapterenbiedtdevolgendeingangenvoorPCI- en PCI Express-kaarten:
l Twee PCI-kaartsleuven met laag profiel
l Een PCI Express x16-kaartsleuf met laag profiel
PCI-kaarten
Een PCI-kaart installeren
1. Volg de instructies in Voordat u begint.
2. Til het ontgrendelingslipje op het kaartvergrendelingsmechanisme aan de binnenkant zachtjes omhoog om het mechanisme open te draaien. Draai het
mechanisme totdat het open klikt.
3. Als u een nieuwe kaart installeert, verwijdert u eerst de vulbeugel om voor een kaartsleufopening te zorgen. Ga vervolgens verder met stap 5.
4. Als u een kaart vervangt die reeds op de computer is aangesloten, moet u de kaart verwijderen (zie Een PCI-kaart verwijderen). Verwijder indien nodig
alle kabels die op de kaart zijn aangesloten. Ga vervolgens verder met stap6.
5. Maak de kaart gereed voor installatie.
LET OP: Voordat u met een van de procedures in deze sectie begint, dient u de veiligheidsinstructies in de productinformatiegids te raadplegen.
KENNISGEVING: U kunt schade aan onderdelen binnen de computer ten gevolge van statische elektriciteit voorkomen door de statische elektriciteit in
uw lichaam te ontladen voordat u elektronische onderdelen van de computer aanraakt. Dit kunt u doen door een ongeverfd metalen oppervlak van het
computerchassis aan te raken.
OPMERKING: Uw Dell-computer maakt alleen gebruik van PCI- en PCI Express-kaartsleuven. ISA-kaarten worden niet ondersteund.
OPMERKING: Raadpleeg voor informatie over de locaties van PCI-kaarten Onderdelen van het moederbord.
OPMERKING: Raadpleeg de documentatie die met de kaart werd geleverd voor informatie over het configureren van de kaart, het maken van interne
verbindingen of het aanpassen van de kaart op uw computer.

6. Plaats de kaart in de ingang en druk deze stevig aan. Zorg ervoor dat de kaart volledig in de sleuf is aangebracht.
7. Zet de kaart(en) vast door de kaartvergrendelingsmechanisme te sluiten. Het mechanisme moet vastklikken.
8. Sluit alle kabels aan die op de kaart zouden moeten zijn aangesloten.
9. Breng de computerkap opnieuw aan (zie De computerkap opnieuw aanbrengen).
10. Alsueengeluidskaarthebtgeïnstalleerd:
a. Open het systeemsetupprogramma, selecteer Integrated Audio (Ingebouwde audio) in de groep Onboard Devices (Ingebouwde apparaten) en
wijzig de instelling in Off (Uit) (zie Systeemsetupprogramma).
b. Sluit externe audio-apparatuur aan op de ingangen van de geluidskaart. Sluit geen externe audio- apparatuur aan op de line-in-ingang op het
achterpaneel van de computer (zie ingangen op het achterpaneel).
1
ontgrendelingslipje
2
kaartvergrendelingsmechanisme
3
kaart
4
kaartrandingang
5
kaartingang
LET OP: Sommige netwerkadapters starten de computer automatisch op wanneer ze met een netwerk verbonden zijn. Om een elektrische schok
te voorkomen, moet u ervoor zorgen dat de computer iet op het stopcontact is aangesloten voordat u een kaart aanbrengt.
1
vollediggeïnstalleerdekaart
2
nietvollediggeïnstalleerdekaart
3
beugel binnen sleuf
4
beugel buiten de sleuf
KENNISGEVING: Geleid geen kabels van kaarten over of achter de kaarten. Kabels die over de kaarten zijn geleid kunnen er voor zorgen dat de
computerbehuizing niet goed sluit of dat er schade aan de apparatuur ontstaat.
OPMERKING: Raadpleeg de documentatie die met de kaart werd meegeleverd voor informatie over de kabelverbindingen voor de kaart.

11. Alsueennetwerkadapterhebtgeïnstalleerdendeingebouwdenetwerkadapterwiltdeactiveren:
a. Open het systeemsetupprogramma, selecteer Integrated NIC (Ingebouwde netwerkkaart) in de groep Onboard Devices (Ingebouwde
apparaten) en wijzig de instelling in Off (Uit) (zie Systeemsetupprogramma).
b. Sluit de netwerkkabel aan op de ingangen van de netwerkadapter. Sluit de netwerkkabel niet aan op de ingebouwde netwerkingang op het
achterpaneel van de computer.
12. Installeer alle stuurprogramma's die voor de kaart benodigd zijn, zoals beschreven in de documentatie voor de kaart.
Een PCI-kaart verwijderen
1. Volg de instructies in Voordat u begint.
2. Til het ontgrendelingslipje op het kaartvergrendelingsmechanisme aan de binnenkant zachtjes omhoog om het mechanisme open te draaien. Draai het
mechanisme totdat het open klikt.
3. Verwijder indien nodig alle kabels die op de kaart zijn aangesloten.
4. Pak de kaart vast bij de bovenste hoeken en trek hem voorzichtig uit de ingang.
5. Als u de kaart permanent verwijdert, moet u een vulbeugel in de lege kaartsleufopening installeren.
6. Voordat u het kaartvergrendelingsmechanisme sluit, moet u controleren of:
l debovenkantvanallekaartenenvulbeugelszichopéénlijnbevindenmetdeuitlijningsstreep.
l de inkeping bovenin de kaart of vulbeugel om de uitlijningsgeleider past.
7. Zet alle overige kaarten vast door de kaartvergrendelingsmechanisme te sluiten totdat deze vastklikt.
8. Breng de computerkap opnieuw aan (zie De computerkap opnieuw aanbrengen).
9. Deïnstalleerhetstuurprogrammavandekaart.Raadpleegdedocumentatiediemetdekaartwerdmeegeleverdvoorderelevanteinstructies.
KENNISGEVING: Om een netwerkkabel aan te sluiten, gaat u als volgt te werk. Sluit de kabel aan op het netwerkcontact en sluit deze vervolgens op
uw computer aan.
OPMERKING: Raadpleeg voor informatie over de locaties van PCI-kaarten Onderdelen van het moederbord.
1
ontgrendelingslipje
2
kaartvergrendelingsmechanisme
3
kaart
4
kaartrandingang
5
kaartingang
OPMERKING: Het installeren van vulbeugels op een lege kaartsleufopeningen is nodig om te voldoen aan de FCC-certificatierichtlijnen voor uw
computer. Daarnaast zorgen de vulbeugels ervoor dat er geen stof en vuil in uw computer terechtkomen.
KENNISGEVING: Geleid geen kabels van kaarten over of achter de kaarten. Kabels die over de kaarten zijn geleid kunnen er voor zorgen dat de
computerbehuizing niet goed sluit of dat er schade aan de apparatuur ontstaat.

10. Als u een geluidskaart hebt verwijderd:
a. Open het systeemsetupprogramma, selecteer Integrated Audio (Ingebouwde audio) in de groep Onboard Devices (Ingebouwde apparaten) en
wijzig de instelling in On (Aan) (zie Systeemsetupprogramma).
b. Sluit externe audioapparatuur aan op de audio-ingangen op het achterpaneel van de computer.
11. Als u een kaartingang van een netwerkadapter hebt verwijderd:
a. Open het systeemsetupprogramma, selecteer Integrated NIC (Ingebouwde netwerkkaart) in de groep Onboard Devices (Ingebouwde
apparaten) en wijzig de instelling in On (Aan) (zie Systeemsetupprogramma).
b. Sluit de netwerkkabel aan op de ingebouwde netwerkingang op het achterpaneel van de computer.
Een PCI-kaart in het riser-card-compartiment installeren
1. Volg de instructies in Voordat u begint.
2. Verwijder, indien aanwezig, de kaart die op de PCI3-ingangophetmoederbordisgeïnstalleerd(zieEen PCI-kaart verwijderen).
3. Verwijder het riser-card-compartiment:
a. Controleer of er kabels op de kaarten zijn aangesloten via de openingen op het achterpaneel. Verwijder alle kabels die het riser-card-
compartiment niet zullen bereiken als ze eenmaal uit de computer zijn verwijderd.
b. Draai de hefboom van het riser-card-compartiment omhoog, trek zachtes aan de hefboom en til het riser-card-compartiment uit de computer
omhoog.
4. Als u een nieuwe kaart installeert, moet u de vulbeugel verwijderen om voor een lege kaartsleufopening te zorgen.
5. Als u een kaart vervangt die reeds op de computer is aangesloten, moet u de kaart verwijderen.
6. Verwijder indien nodig alle kabels die op de kaart zijn aangesloten.
7. Pak de kaart bij zijn hoeken beet en haal deze voorzichtig uit de ingang.
8. Maak de nieuwe kaart gereed voor installatie.
KENNISGEVING: Om een netwerkkabel aan te sluiten, gaat u als volgt te werk. Sluit de kabel aan op het netwerkcontact en sluit deze vervolgens op
uw computer aan.
1
riser-card-compartiment
2
hefboom
OPMERKING: Raadpleeg de documentatie die met de kaart werd geleverd voor informatie over het configureren van de kaart, het maken van interne
verbindingen of het aanpassen van de kaart op uw computer.
LET OP: Sommige netwerkadapters starten de computer automatisch op wanneer ze met een netwerk verbonden zijn. Om een elektrische schok
te voorkomen, moet u ervoor zorgen dat de computer niet is aangesloten op het stopcontact voordat u een kaart aanbrengt.

9. Til het ontgrendelingslipje op het kaartvergrendelingsmechanisme aan de binnenkant zachtjes omhoog om het mechanisme open te draaien. Draai het
mechanisme totdat het open klikt.
10. Druk de kaart stevig in de kaartingang op het riser-card-compartiment.
11. Zet de kaart(en) vast door de kaartvergrendelingsmechanisme te sluiten. Het mechanisme moet vastklikken.
12. Vervang het riser-card-compartiment:
a. Lijn de lipjes aan de zijkant van het riser-card-compartiment uit met de sleuven aan de zijkant van de computer, en schuif het riser-card-
compartiment op zijn plek.
b. Zorg ervoor dat de ingangen van de riser-kaartopjuistewijzeindeingangenophetmoederbordzijngeïnstalleerd.
c. Draai de hefboom van het riser-card-compartiment naar beneden.
13. Sluit alle kabels die u tijdens stap3 hebt verwijderd, opnieuw aan.
1
ontgrendelingslipje
2
kaartvergrendelingsmechanisme
3
kaart
4
kaartrandingang
5
kaartingang
1
riser-card-compartiment
2
sleuven
3
riser-kaarten (2)
4
moederbordingangen (2)
KENNISGEVING: Geleid geen kabels van kaarten over of achter de kaarten. Kabels die over de kaarten zijn geleid kunnen er voor zorgen dat de
computerbehuizing niet goed sluit of dat er schade aan de apparatuur ontstaat.

14. Sluit alle kabels aan die op de kaart zouden moeten zijn aangesloten.
15. Breng de computerkap opnieuw aan (zie De computerkap opnieuw aanbrengen).
16. Alsueengeluidskaarthebtgeïnstalleerd:
a. Open het systeemsetupprogramma, selecteer Integrated Audio (Ingebouwde audio) in de groep Onboard Devices (Ingebouwde apparaten) en
wijzig de instelling in Off (Uit) (zie Systeemsetupprogramma).
b. Sluit externe audio-apparatuur aan op de ingangen van de geluidskaart. Sluit geen externe audio- apparatuur aan op de line-in-ingang op het
achterpaneel van de computer (zie ingangen op het achterpaneel).
17. Alsueennetwerkadapterhebtgeïnstalleerdendeingebouwdenetwerkadapterwiltdeactiveren:
a. Open het systeemsetupprogramma, selecteer Integrated NIC (Ingebouwde netwerkkaart) in de groep Onboard Devices (Ingebouwde
apparaten) en wijzig de instelling in Off (Uit) (zie Systeemsetupprogramma).
b. Sluit de netwerkkabel aan op de ingangen van de netwerkadapter. Sluit de netwerkkabel niet aan op de ingebouwde netwerkingang op het
achterpaneel van de computer.
18. Installeer alle stuurprogramma's die voor de kaart benodigd zijn, zoals beschreven in de documentatie voor de kaart.
Een kaart uit het riser-card-compartiment verwijderen
1. Volg de instructies in Voordat u begint.
2. Verwijder het riser-card-compartiment:
a. Controleer of er kabels op de kaarten zijn aangesloten via de openingen op het achterpaneel. Verwijder alle kabels die het riser-card-
compartiment niet zullen bereiken als ze eenmaal uit de computer zijn verwijderd.
b. Draai de hefboom van het riser-card-compartiment omhoog, trek zachtes aan de hefboom en til het riser-card-compartiment uit de computer
omhoog.
3. Til het ontgrendelingslipje op het kaartvergrendelingsmechanisme aan de binnenkant zachtjes omhoog om het mechanisme open te draaien. Draai het
mechanisme totdat het open klikt.
4. Verwijder indien nodig alle kabels die op de kaart zijn aangesloten.
5. Pak de kaart vast bij de bovenste hoeken en trek hem voorzichtig uit de ingang.
6. Als u de kaart permanent verwijdert, moet u een vulbeugel in de lege kaartsleufopening installeren.
KENNISGEVING: Om een netwerkkabel aan te sluiten, gaat u als volgt te werk. Sluit de kabel aan op het netwerkcontact en sluit deze vervolgens op
uw computer aan.
1
riser-card-compartiment
2
hefboom
OPMERKING: Het installeren van vulbeugels op een lege kaartsleufopeningen is nodig om te voldoen aan de FCC-certificatierichtlijnen voor uw
computer. Daarnaast zorgen de vulbeugels ervoor dat er geen stof en vuil in uw computer terechtkomen.

7. Voordat u het kaartvergrendelingsmechanisme sluit, moet u controleren of:
l debovenkantvanallekaartenenvulbeugelszichopéénlijnbevindenmetdeuitlijningsstreep.
l de inkeping bovenin de kaart of vulbeugel om de uitlijningsgeleider past.
8. Zet alle overige kaarten vast door de kaartvergrendelingsmechanisme te sluiten totdat deze vastklikt.
9. Vervang het riser-card-compartiment:
a. Lijn de lipjes aan de zijkant van het riser-card-compartiment uit met de sleuven aan de zijkant van de computer, en schuif het riser-card-
compartiment op zijn plek.
b. Zorg ervoor dat de ingangen van de riser-kaartopjuistewijzeindeingangenophetmoederbordzijngeïnstalleerd.
c. Draai de hefboom van het riser-card-compartiment naar beneden.
10. Breng de computerkap opnieuw aan (zie De computerkap opnieuw aanbrengen).
11. Deïnstalleerhetstuurprogrammavandekaart.Raadpleegdedocumentatiediemetdekaartwerdmeegeleverdvoorderelevanteinstructies.
12. Als u een geluidskaart hebt verwijderd:
a. Open het systeemsetupprogramma, selecteer Integrated Audio (Ingebouwde audio) in de groep Onboard Devices (Ingebouwde apparaten) en
wijzig de instelling in On (Aan) (zie Systeemsetupprogramma).
b. Sluit externe audioapparatuur aan op de audio-ingangen op het achterpaneel van de computer.
13. Als u een ingang van de netwerkadapterkaart hebt verwijderd:
a. Open het systeemsetupprogramma, selecteer Integrated NIC (Ingebouwde netwerkkaart) in de groep Onboard Devices (Ingebouwde
apparaten) en wijzig de instelling in On (Aan) (zie Systeemsetupprogramma).
b. Sluit de netwerkkabel aan op de ingebouwde netwerkingang op het achterpaneel van de computer.
PCI Express- en DVI-kaarten
Uw computer biedt ondersteuning voor een PCI Express x16-kaart met een laag profiel. Als uw computer is uitgerust met een riser-card-compartiment, kunt u
geen PCI Express DVI-kaart installeren, omdat het riser-card-compartiment de ingang voor de DVI-kaart (DVI_HDR) op het moederbord blokkeert.
Als u een PCI Express-kaart vervangt door een ander type PCI Express-kaart, moet u het huidige stuurprogramma voor de kaart verwijderen via het
besturingssysteem. Raadpleeg de documentatie die met de kaart mee werd geleverd voor informatie.
Een PCI Express x16-kaart of DVI-kaart installeren
KENNISGEVING: Geleid geen kabels van kaarten over of achter de kaarten. Kabels die over de kaarten zijn geleid kunnen er voor zorgen dat de
computerbehuizing niet goed sluit of dat er schade aan de apparatuur ontstaat.
1
riser-card-compartiment
2
sleuven
3
riser-kaarten (2)
4
moederbordingangen (2)
KENNISGEVING: Om een netwerkkabel aan te sluiten, gaat u als volgt te werk. Sluit de kabel aan op het netwerkcontact en sluit deze vervolgens op
uw computer aan.

1. Volg de instructies in Voordat u begint.
2. Til het ontgrendelingslipje op het kaartvergrendelingsmechanisme aan de binnenzijde zachtjes omhoog en draai het vergrendelingsmechanisme open.
3. Als u een nieuwe PCI Express x16-kaart of DVI-kaart installeert, moet u de vulbeugel verwijderen om voor een kaartsleufopening te zorgen. Ga
vervolgens verder met stap 5.
4. Als u een PCI Express x16-kaart of DVI-kaartvervangt,moetudegeïnstalleerdekaartverwijderen(zieEen PCI Express x16-kaart of DVI-kaart
verwijderen). Verwijder indien nodig alle kabels die op de kaart zijn aangesloten. Ga vervolgens verder met stap6.
5. Maak de kaart gereed voor installatie.
6. Plaats de kaart in de ingang en druk deze stevig aan. Zorg ervoor dat de kaart volledig in de sleuf is aangebracht.
OPMERKING: Raadpleeg voor informatie over de locaties van PCI-kaarten Onderdelen van het moederbord.
OPMERKING: Raadpleeg de documentatie die met de kaart werd geleverd voor informatie over het configureren van de kaart, het maken van interne
verbindingen of het aanpassen van de kaart op uw computer.
1
ontgrendelingslipje
2
kaartvergrendelingsmechanisme
3
kaart
4
kaartrandingang
5
kaartingang
LET OP: Sommige netwerkadapters starten de computer automatisch op wanneer ze met een netwerk verbonden zijn. Om een elektrische schok
te voorkomen, moet u ervoor zorgen dat de computer niet is aangesloten op het stopcontact voordat u een kaart aanbrengt.
1
PCI Express x16- of DVI-kaart
2
ingang voor PCI Express x16-kaart

7. Sluit alle kabels aan die op de kaart zouden moeten zijn aangesloten.
8. Voordat u het kaartvergrendelingsmechanisme sluit, moet u controleren of:
l debovenkantvanallekaartenenvulbeugelszichopéénlijnbevindenmetdeuitlijningsstreep.
l de inkeping bovenin de kaart of vulbeugel om de uitlijningsgeleider past.
9. Zet de kaart(en) vast door de kaartvergrendelingsmechanisme te sluiten. Het mechanisme moet vastklikken.
10. Breng de computerkap opnieuw aan (zie De computerkap opnieuw aanbrengen).
11. Alsueengeluidskaarthebtgeïnstalleerd:
a. Open het systeemsetupprogramma, selecteer Integrated Audio (Ingebouwde audio) in de groep Onboard Devices (Ingebouwde apparaten) en
wijzig de instelling in Off (Uit) (zie Systeemsetupprogramma).
b. Sluit externe audio-apparatuur aan op de ingangen van de geluidskaart. Sluit geen externe audio- apparatuur aan op de line-in-ingang op het
achterpaneel van de computer (zie ingangen op het achterpaneel).
1
PCI Express x16-
kaart
2
ingang voor de DVI-
kaart
3
ingang voor PCI Express x16-
kaart
1
vollediggeïnstalleerdekaart
2
nietvollediggeïnstalleerdekaart
3
beugel binnen sleuf
4
beugel buiten de sleuf
KENNISGEVING: Geleid geen kabels van kaarten over of achter de kaarten. Kabels die over de kaarten zijn geleid kunnen er voor zorgen dat de
computerbehuizing niet goed sluit of dat er schade aan de apparatuur ontstaat.
OPMERKING: Raadpleeg de documentatie die met de kaart werd meegeleverd voor informatie over de kabelverbindingen voor de kaart.
KENNISGEVING: Om een netwerkkabel aan te sluiten, gaat u als volgt te werk. Sluit de kabel aan op het netwerkcontact en sluit deze vervolgens op
uw computer aan.

12. Alsueennetwerkadapterhebtgeïnstalleerdendeingebouwdenetwerkadapterwiltdeactiveren:
a. Open het systeemsetupprogramma, selecteer Integrated NIC (Ingebouwde netwerkkaart) in de groep Onboard Devices (Ingebouwde
apparaten) en wijzig de instelling in Off (Uit) (zie Systeemsetupprogramma).
b. Sluit de netwerkkabel aan op de ingangen van de netwerkadapter. Sluit de netwerkkabel niet aan op de ingebouwde netwerkingang op het
achterpaneel van de computer.
13. Installeer alle stuurprogramma's die voor de kaart benodigd zijn, zoals beschreven in de documentatie voor de kaart.
Een PCI Express x16-kaart of DVI-kaart verwijderen
1. Volg de instructies in Voordat u begint.
2. Til het ontgrendelingslipje op het kaartvergrendelingsmechanisme aan de binnenkant zachtjes omhoog om het mechanisme open te draaien. Draai het
mechanisme totdat het open klikt.
3. Verwijder indien nodig alle kabels die op de kaart zijn aangesloten.
4. Druk met uw duim op de hefboom totdat het bevestigingslipje vrijkomt.
Als u een PCI Express x16-kaart verwijdert, gaat u verder met stap5.
Als u een DVI-kaart verwijdert, gaat u verder met stap6.
5. Houd de hefboom ingedrukt en trek de kaart uit de kaartingang.
6. Houd de hefboom ingedrukt, trek het verwijderingslipje omhoog en verwijder de kaart uit de kaartingang.
1
PCI Express x16-
kaart
2
hefboom
3
bevestigingssleuf (niet voor alle
kaarten)
4
bevestigingslipje
5
ingang voor PCI Express
x16-kaart

7. Als u de kaart permanent verwijdert, moet u een vulbeugel in de lege kaartsleufopening installeren.
8. Voordat u het kaartvergrendelingsmechanisme sluit, moet u controleren of:
l debovenkantvanallekaartenenvulbeugelszichopéénlijnbevindenmetdeuitlijningsstreep.
l de inkeping bovenin de kaart of vulbeugel om de uitlijningsgeleider past.
9. Zet alle overige kaarten vast door de kaartvergrendelingsmechanisme te sluiten totdat deze vastklikt.
10. Breng de computerkap opnieuw aan (zie De computerkap opnieuw aanbrengen).
11. Deïnstalleerhetstuurprogrammavandekaart.Raadpleegdedocumentatiediemetdekaartwerdmeegeleverdvoorderelevanteinstructies.
12. Als u een geluidskaart hebt verwijderd:
a. Open het systeemsetupprogramma, selecteer Integrated Audio (Ingebouwde audio) in de groep Onboard Devices (Ingebouwde apparaten) en
wijzig de instelling in On (Aan) (zie Systeemsetupprogramma).
b. Sluit externe audioapparatuur aan op de audio-ingangen op het achterpaneel van de computer.
13. Als u een netwerkadapterkaart hebt verwijderd:
a. Open het systeemsetupprogramma, selecteer Integrated NIC (Ingebouwde netwerkkaart) in de groep Onboard Devices (Ingebouwde
apparaten) en wijzig de instelling in On (Aan) (zie Systeemsetupprogramma).
b. Sluit de netwerkkabel aan op de ingebouwde netwerkingang op het achterpaneel van de computer.
Een PCI Express-kaart in het riser-card-compartiment installeren
1. Volg de instructies in Voordat u begint.
2. Verwijder, indien aanwezig, de kaart die op de PCI3-ingangophetmoederbordisgeïnstalleerd(zieEen PCI-kaart verwijderen).
3. Verwijder het riser-card-compartiment:
a. Controleer of er kabels op de kaarten zijn aangesloten via de openingen op het achterpaneel. Verwijder alle kabels die het riser-card-
compartiment niet zullen bereiken als ze eenmaal uit de computer zijn verwijderd.
b. Draai het riser-card-compartiment omhoog, trek zachtjes aan de hefboom en til het riser-card- compartiment uit de computer.
1
PCI Express x16 DVI-kaart
2
verwijderingstreklipje
3
ingang voor de DVI-kaart
4
hefboom
5
bevestigingssleuf
6
bevestigingslipje
7
ingang voor PCI Express x16-
kaart
OPMERKING: Het installeren van vulbeugels op een lege kaartsleufopeningen is nodig om te voldoen aan de FCC-certificatierichtlijnen voor uw
computer. Daarnaast zorgen de vulbeugels ervoor dat er geen stof en vuil in uw computer terechtkomen.
KENNISGEVING: Geleid geen kabels van kaarten over of achter de kaarten. Kabels die over de kaarten zijn geleid kunnen er voor zorgen dat de
computerbehuizing niet goed sluit of dat er schade aan de apparatuur ontstaat.
OPMERKING: Raadpleeg de documentatie die met de kaart werd meegeleverd voor informatie over de kabelverbindingen voor de kaart.
KENNISGEVING: Om een netwerkkabel aan te sluiten, gaat u als volgt te werk. Sluit de kabel aan op het netwerkcontact en sluit deze vervolgens op
uw computer aan.

4. Als u een nieuwe kaart installeert, moet u de vulbeugel verwijderen om voor een lege kaartsleufopening te zorgen.
Als u een kaart vervangt die reeds op de computer is aangesloten, moet u de kaart verwijderen. Verwijder indien nodig alle kabels die op de kaart zijn
aangesloten. Pak de kaart bij zijn hoeken beet en haal deze voorzichtig uit de ingang.
5. Maak de nieuwe kaart gereed voor installatie.
6. Til het ontgrendelingslipje op het kaartvergrendelingsmechanisme aan de binnenkant zachtjes omhoog om het mechanisme open te draaien. Draai het
mechanisme totdat het open klikt.
7. Druk de kaart stevig in de kaartingang op het riser-card-compartiment.
1
riser-card-compartiment
2
hefboom
OPMERKING: Raadpleeg de documentatie die met de kaart werd geleverd voor informatie over het configureren van de kaart, het maken van interne
verbindingen of het aanpassen van de kaart op uw computer.
LET OP: Sommige netwerkadapters starten de computer automatisch op wanneer ze met een netwerk verbonden zijn. Om een elektrische schok
te voorkomen, moet u ervoor zorgen dat de computer niet is aangesloten op het stopcontact voordat u een kaart aanbrengt.
1
ontgrendelingslipje
2
kaartvergrendelingsmechanisme
3
kaart
4
kaartrandingang
5
kaartingang

8. Zet de kaart(en) vast door de kaartvergrendelingsmechanisme te sluiten. Het mechanisme moet vastklikken.
9. Vervang het riser-card-compartiment:
a. Lijn de lipjes aan de zijkant van het riser-card-compartiment uit met de sleuven aan de zijkant van de computer, en schuif het riser-card-
compartiment op zijn plek.
b. Zorg ervoor dat de ingangen van de riser-kaartopjuistewijzeindeingangenophetmoederbordzijngeïnstalleerd.
c. Draai de hefboom van het riser-card-compartiment naar beneden.
10. Sluit alle kabels die u tijdens stap3.
11. Sluit alle kabels aan die op de kaart zouden moeten zijn aangesloten.
12. Breng de computerkap opnieuw aan (zie De computerkap opnieuw aanbrengen).
13. Alsueengeluidskaarthebtgeïnstalleerd:
a. Open het systeemsetupprogramma, selecteer Integrated Audio (Ingebouwde audio) in de groep Onboard Devices (Ingebouwde apparaten) en
wijzig de instelling in Off (Uit) (zie Systeemsetupprogramma).
b. Sluit externe audio-apparatuur aan op de ingangen van de geluidskaart. Sluit geen externe audio- apparatuur aan op de line-in-ingang op het
achterpaneel van de computer (zie ingangen op het achterpaneel).
14. Alsueennetwerkadapterhebtgeïnstalleerdendeingebouwdenetwerkadapterwiltdeactiveren:
a. Open het systeemsetupprogramma, selecteer Integrated NIC (Ingebouwde netwerkkaart) in de groep Onboard Devices (Ingebouwde
apparaten) en wijzig de instelling in Off (Uit) (zie Systeemsetupprogramma).
1
PCI Express x16-kaart
2
ingang voor PCI Express x16-kaart
1
riser-card-compartiment
2
sleuven
3
riser-kaarten (2)
4
moederbordingangen (2)
KENNISGEVING: Geleid geen kabels van kaarten over of achter de kaarten. Kabels die over de kaarten zijn geleid kunnen er voor zorgen dat de
computerbehuizing niet goed sluit of dat er schade aan de apparatuur ontstaat.
KENNISGEVING: Om een netwerkkabel aan te sluiten, gaat u als volgt te werk. Sluit de kabel aan op het netwerkcontact en sluit deze vervolgens op
uw computer aan.

b. Sluit de netwerkkabel aan op de ingangen van de netwerkadapter. Sluit de netwerkkabel niet aan op de ingebouwde netwerkingang op het
achterpaneel van de computer.
15. Installeer alle stuurprogramma's die voor de kaart benodigd zijn, zoals beschreven in de documentatie voor de kaart
Een PCI Express-kaart uit het riser-card-compartiment verwijderen
1. Volg de instructies in Voordat u begint.
2. Verwijder het riser-card-compartiment:
a. Controleer of er kabels op de kaarten zijn aangesloten via de openingen op het achterpaneel. Verwijder alle kabels die het riser-card-
compartiment niet zullen bereiken als ze eenmaal uit de computer zijn verwijderd.
b. Draai de hefboom van het riser-card-compartiment omhoog, trek zachtes aan de hefboom en til het riser-card-compartiment uit de computer
omhoog.
3. Til het ontgrendelingslipje op het kaartvergrendelingsmechanisme aan de binnenkant zachtjes omhoog om het mechanisme open te draaien. Draai het
mechanisme totdat het open klikt.
4. Verwijder indien nodig alle kabels die op de kaart zijn aangesloten.
5. Druk met uw duim op de hefboom totdat het bevestigingslipje vrijkomt.
6. Houd de hefboom ingedrukt en trek de kaart uit de kaartingang.
1
riser-card-compartiment
2
hefboom
1
PCI Express x16-
kaart
2
hefboom
3
bevestigingssleuf (niet voor alle
kaarten)

7. Als u de kaart permanent verwijdert, moet u een vulbeugel in de lege kaartsleufopening installeren.
8. Voordat u het kaartvergrendelingsmechanisme sluit, moet u controleren of:
l debovenkantvanallekaartenenvulbeugelszichopéénlijnbevindenmetdeuitlijningsstreep.
l de inkeping bovenin de kaart of vulbeugel om de uitlijningsgeleider past.
9. Zet alle overige kaarten vast door de kaartvergrendelingsmechanisme te sluiten totdat deze vastklikt.
10. Vervang het riser-card-compartiment:
a. Lijn de lipjes aan de zijkant van het riser-card-compartiment uit met de sleuven aan de zijkant van de computer, en schuif het riser-card-
compartiment op zijn plek.
b. Zorg ervoor dat de ingangen van de riser-kaartopjuistewijzeindeingangenophetmoederbordzijngeïnstalleerd.
c. Draai de hefboom van het riser-card-compartiment naar beneden.
11. Breng de computerkap opnieuw aan (zie De computerkap opnieuw aanbrengen).
12. Deïnstalleerhetstuurprogrammavandekaart.Raadpleegdedocumentatiediemetdekaartwerdmeegeleverdvoorderelevanteinstructies.
13. Als u een geluidskaart hebt verwijderd:
a. Open het systeemsetupprogramma, selecteer Integrated Audio (Ingebouwde audio) in de groep Onboard Devices (Ingebouwde apparaten) en
wijzig de instelling in On (Aan) (zie Systeemsetupprogramma).
b. Sluit externe audioapparatuur aan op de audio-ingangen op het achterpaneel van de computer.
14. Als u een ingang van de netwerkadapterkaart hebt verwijderd:
a. Open het systeemsetupprogramma, selecteer Integrated NIC (Ingebouwde netwerkkaart) in de groep Onboard Devices (Ingebouwde
apparaten) en wijzig de instelling in On (Aan) (zie Systeemsetupprogramma).
b. Sluit de netwerkkabel aan op de ingebouwde netwerkingang op het achterpaneel van de computer.
4
bevestigingslipje
5
ingang voor PCI Express
x16-kaart
OPMERKING: Het installeren van vulbeugels op een lege kaartsleufopeningen is nodig om te voldoen aan de FCC-certificatierichtlijnen voor uw
computer. Daarnaast zorgen de vulbeugels ervoor dat er geen stof en vuil in uw computer terechtkomen.
KENNISGEVING: Geleid geen kabels van kaarten over of achter de kaarten. Kabels die over de kaarten zijn geleid kunnen er voor zorgen dat de
computerbehuizing niet goed sluit of dat er schade aan de apparatuur ontstaat.
1
riser-card-compartiment
2
sleuven
3
riser-kaarten (2)
4
moederbordingangen (2)
KENNISGEVING: Om een netwerkkabel aan te sluiten, gaat u als volgt te werk. Sluit de kabel aan op het netwerkcontact en sluit deze vervolgens op
uw computer aan.

PS/2- / seriëlepoortadapters
Een PS/2- seriëlepoortadapterinstalleren
1. Volg de instructies in Voordat u begint.
2. Til het ontgrendelingslipje op het kaartvergrendelingsmechanisme aan de binnenkant zachtjes omhoog om het mechanisme open te draaien. Draai het
mechanisme totdat het open klikt.
3. Verwijder de vulbeugel (indien aanwezig).
4. LijndebeugelvandePS/2/seriëlepoortadaptermetdevergrendelingssleufendrukdezestevignaarbeneden.Zorgervoordatdeadaptervolledigin
de sleuf is aangebracht.
5. Voordat u het kaartvergrendelingsmechanisme sluit, moet u controleren of:
l debovenkantvanallekaartenenvulbeugelszichopéénlijnbevindenmetdeuitlijningsstreep.
l de inkeping bovenin de kaart of vulbeugel om de uitlijningsgeleider past.
6. Zet de kaart(en) vast door de kaartvergrendelingsmechanisme te sluiten. Het mechanisme moet vastklikken.
7. Sluit de adapterkabel aan op de ingang van de PS/2- /ingangvoorseriëlepoortadapter(PS2/SER2)ophetmoederbord(zieOnderdelen van het
moederbord).
8. Breng de computerkap opnieuw aan (zie De computerkap opnieuw aanbrengen).
LET OP: Voordat u met een van de procedures in deze sectie begint, dient u de veiligheidsinstructies in de productinformatiegids te raadplegen.
KENNISGEVING: U kunt schade aan onderdelen binnen de computer ten gevolge van statische elektriciteit voorkomen door de statische elektriciteit in
uw lichaam te ontladen voordat u elektronische onderdelen van de computer aanraakt. Dit kunt u doen door een ongeverfd metalen oppervlak van het
computerchassis aan te raken.
OPMERKING: Raadpleeg de documentatie die met de adapter werd meegeleverd voor informatie over het configureren van de adapter, het maken van
interne verbindingen of het aanpassen van de adapter aan uw computer.
KENNISGEVING: Geleid geen kabels van kaarten over of achter de kaarten. Kabels die over de kaarten zijn geleid kunnen er voor zorgen dat de
computerbehuizing niet goed sluit of dat er schade aan de apparatuur ontstaat.
1
ontgrendelingslipje
2
vergrendelingsmechanisme adapter
3
beugelvoorseriële
poortadapter
4
ingangvoorseriële
poortadapter
5
moederbordingangseriële
poortadapter (PS2/SER2)
OPMERKING: Raadpleeg de documentatie voor de PS/2- seriëlepoortadaptervoorinformatieoverdekabelingangen.

Een PS/2- seriëlepoortadapterverwijderen
1. Volg de instructies in Voordat u begint.
2. Til het ontgrendelingslipje op het kaartvergrendelingsmechanisme aan de binnenkant zachtjes omhoog om het mechanisme open te draaien. Draai het
mechanisme totdat het open klikt.
3. Verwijder de kabel van de PS/2-/seriëlepoortuithetmoederbord(zieOnderdelen van het moederbord).
4. Pak de beugel van de PS/2- seriëlepoortadapterbijzijnbovenstehoekenvastenverwijderdezevoorzichtiguitdeingang.
5. Als u de adapter permanent verwijdert, moet u een vulbeugel in de lege kaartsleufopening installeren.
6. Voordat u het kaartvergrendelingsmechanisme sluit, moet u controleren of:
l debovenkantvanallekaartenenvulbeugelszichopéénlijnbevindenmetdeuitlijningsstreep.
l de inkeping bovenin de kaart of vulbeugel om de uitlijningsgeleider past.
7. Zet alle overige kaarten vast door de kaartvergrendelingsmechanisme te sluiten totdat deze vastklikt.
8. Breng de computerkap opnieuw aan (zie De computerkap opnieuw aanbrengen).
Eenseriëlepoortadapterinhetriser-card-compartiment installeren
1. Volg de instructies in Voordat u begint.
2. Verwijder het riser-card-compartiment:
a. Controleer of er kabels op de kaarten zijn aangesloten via de openingen op het achterpaneel. Verwijder alle kabels die het riser-card-
compartiment niet zullen bereiken als ze eenmaal uit de computer zijn verwijderd.
b. Draai de hefboom van het riser-card-compartiment omhoog, trek zachtes aan de hefboom en til het riser-card-compartiment uit de computer
omhoog.
3. Til het ontgrendelingslipje op het kaartvergrendelingsmechanisme aan de binnenkant zachtjes omhoog om het mechanisme open te draaien. Draai het
mechanisme totdat het open klikt.
4. Alsueennieuweseriëlepoortadapterinstalleert,moetudevulbeugelverwijderenomvooreenlegekaartsleufopeningtezorgen.
5. Als u een nieuwe adapter installeert, moet u de vulbeugel verwijderen om voor een lege kaartsleufopening te zorgen.
6. Alsueenadaptervervangtdiereedsindecomputerisgeïnstalleerd,moetudeadapteruitdecomputerverwijderen.
OPMERKING: Het installeren van vulbeugels op een lege kaartsleufopeningen is nodig om te voldoen aan de FCC-certificatierichtlijnen voor uw
computer. Daarnaast zorgen de vulbeugels ervoor dat er geen stof en vuil in uw computer terechtkomen.
1
riser-card-compartiment
2
hefboom
3
riser-kaarten (2)

7. Pakdeseriëlepoortadapterbijzijnbovenstehoekenvastentrekdezevoorzichtiguitdeingang.
8. Maakdeseriëlepoortadaptergereedvoorinstallatie.
9. LijndebeugelvandePS/2/seriëlepoortadaptermetdevergrendelingssleufendrukdezestevignaarbeneden.Zorgervoordatdeadaptervolledigin
de sleuf is aangebracht.
10. Voordat u het kaartvergrendelingsmechanisme sluit, moet u controleren of:
l debovenkantvanallekaartenenvulbeugelszichopéénlijnbevindenmetdeuitlijningsstreep.
l de inkeping bovenin de kaart of vulbeugel om de uitlijningsgeleider past.
11. Zet de kaart(en) vast door de kaartvergrendelingsmechanisme te sluiten. Het mechanisme moet vastklikken.
12. Sluit de adapterkabel aan op de ingang van de PS/2- /ingangvoorseriëlepoortadapter(PS2/SER2)ophetmoederbord(zieOnderdelen van het
moederbord).
13. Vervang het riser-card-compartiment:
a. Lijn de lipjes aan de zijkant van het riser-card-compartiment uit met de sleuven aan de zijkant van de computer, en schuif het riser-card-
compartiment op zijn plek.
b. Zorg ervoor dat de ingangen van de riser-kaartopjuistewijzeindeingangenophetmoederbordzijngeïnstalleerd.
c. Draai de hefboom van het riser-card-compartiment naar beneden.
14. Sluit alle losse kabels aan.
15. Breng de computerkap opnieuw aan (zie De computerkap opnieuw aanbrengen).
16. Installeerdebenodigdestuurprogramma'svoordeseriëlepoortadapter.
Eenseriëlepoortadapteruithetriser-card-compartiment verwijderen
1. Volg de instructies in Voordat u begint.
2. Verwijder het riser-card-compartiment:
a. Controleer of er kabels op de kaarten zijn aangesloten via de openingen op het achterpaneel. Verwijder alle kabels die het riser-card-
compartiment niet zullen bereiken als ze eenmaal uit de computer zijn verwijderd.
b. Draai de hefboom van het riser-card-compartiment omhoog, trek zachtes aan de hefboom en til het riser-card-compartiment uit de computer
omhoog.
LET OP: Om een elektrische schok te voorkomen, moet u ervoor zorgen dat de computer niet is aangesloten op het stopcontact voordat u een
kaart of adapter aanbrengt.
KENNISGEVING: Geleid geen kabels van kaarten over of achter de kaarten. Kabels die over de kaarten zijn geleid kunnen er voor zorgen dat de
computerbehuizing niet goed sluit of dat er schade aan de apparatuur ontstaat.
1
riser-card-compartiment
2
hefboom
3
riser-kaarten (2)

3. Til het ontgrendelingslipje op het kaartvergrendelingsmechanisme aan de binnenkant zachtjes omhoog om het mechanisme open te draaien. Draai het
mechanisme totdat het open klikt.
4. Verwijder de kabel van de PS/2-/seriëlepoortuithetmoederbord(zieOnderdelen van het moederbord).
5. Pak de beugel van de PS/2- seriëlepoortadapterbijzijnbovenstehoekenvastenverwijderdezevoorzichtiguitdeingang.
6. Als u de adapter permanent verwijdert, moet u een vulbeugel in de lege kaartsleufopening installeren.
7. Voordat u het kaartvergrendelingsmechanisme sluit, moet u controleren of:
l debovenkantvanallekaartenenvulbeugelszichopéénlijnbevindenmetdeuitlijningsstreep.
l de inkeping bovenin de kaart of vulbeugel om de uitlijningsgeleider past.
8. Zet de kaart(en) vast door de kaartvergrendelingsmechanisme te sluiten. Het mechanisme moet vastklikken.
9. Vervang het riser-card-compartiment:
a. Lijn de lipjes aan de zijkant van het riser-card-compartiment uit met de sleuven aan de zijkant van de computer, en schuif het riser-card-
compartiment op zijn plek.
b. Zorg ervoor dat de ingangen van de riser-kaartopjuistewijzeindeingangenophetmoederbordzijngeïnstalleerd.
c. Draai de hefboom van het riser-card-compartiment naar beneden.
10. Breng de computerkap opnieuw aan (zie De computerkap opnieuw aanbrengen).
11. Deïnstalleerhetstuurprogrammavandeadapter.Raadpleegdedocumentatiediemetdeadapterwerdmeegeleverdvoorinstructies.
Terug naar inhoudsopgave
OPMERKING: Het installeren van vulbeugels op een lege kaartsleufopeningen is nodig om te voldoen aan de FCC-certificatierichtlijnen voor uw
computer. Daarnaast zorgen de vulbeugels ervoor dat er geen stof en vuil in uw computer terechtkomen.

Terug naar inhoudsopgave
Dell™Optiplex™740Gebruikshandleiding
Processor
Processor
De processor verwijderen
1. Volg de instructies in Voordat u begint.
2. Draai de borgschroeven aan elke zijde van de warmteafleiding los.
3. Draai de warmteafleiding naar boven en verwijder deze uit de computer.
Leg de warmteafleiding ondersteboven neer, zodat de zijde met het thermisch vet naar boven wijst.
4. Trek de ontgrendelingshefboom recht omhoog totdat de processor vrijkomt.
LET OP: Voordat u met een van de procedures in deze sectie begint, dient u de veiligheidsinstructies te volgen die u vindt in
deproductinformatiegids .
KENNISGEVING: U kunt schade aan onderdelen binnen de computer ten gevolge van statische elektriciteit voorkomen door de statische elektriciteit in
uw lichaam te ontladen voordat u elektronische onderdelen van de computer aanraakt. Dit doet u door een ongeverfd metalen oppervlak op het
computerchassis aan te raken.
LET OP: Ondanks het feit dat de warmteafleiding voorzien is van een plastic schild, kan deze tijdens een normale werking uiterst heet worden.
Zorg ervoor dat de warmteafleiding genoeg tijd heeft gehad om af te koelen voordat u deze aanraakt.
KENNISGEVING: Voordat u de warmteafleiding naar boven draait, moet u deze heen en weer draaien om de laag thermisch vet tussen de
warmteafleiding en de processor af te breken. Op deze manier voorkomt u schade aan de processor doordat de processor uit het contact wordt
getrokken terwijl de warmteafleiding naar boven wordt gedraaid.
1
warmteafleiding
2
geborgde schroef behuizing (2)
KENNISGEVING: Tenzij een nieuwe warmteafleiding voor de nieuwe processor is vereist, moet u de oorspronkelijke warmteafleiding gebruiken als u de
processor vervangt.

5. Verwijder de processor uit het contact.
Laat de ontgrendelingshefboom in de uitgestrekte (vrij)stand staan zodat het contact gereed is voor de nieuwe processor, en ga naar De processor
installeren.
De processor installeren
1. Volg de instructies in Voordat u begint.
2. Haal de nieuwe processor uit de verpakking. Let er daarbij op dat de pinnen van de processor niet worden verbogen.
3. Als de ontgrendelingshefboom op het contact niet volledig is uitgeklapt, moet u deze in de volledig uitgeklapte (vrij)stand zetten.
4. Lijn de pin-1-hoeken van de processor en het contact uit.
1
processor
2
ontgrendelingshefboom
3
contact
KENNISGEVING: Let erop dat u geen pinnen ombuigt terwijl u de processor uit het contact verwijdert. Als de pinnen worden verbogen, kan de
processor blijvende schade oplopen.
KENNISGEVING: Nadat u de processor hebt verwijderd, moet u ervoor zorgen dat er geen thermisch vet op de pinnen van de processor terecht komt.
Als er thermisch vet op de pinnen terechtkomt, kan de processor blijvende schade oplopen.
KENNISGEVING: Aard uzelf door een ongeverfd metalen oppervlak aan de achterkant van de computer aan te raken.
KENNISGEVING: Let er tijdens het vervangen van de processor op dat u geen pinnen ombuigt. Als de pinnen worden verbogen, kan de processor
blijvende schade oplopen.
KENNISGEVING: Let erop dat u geen pinnen ombuigt wanneer u de processor uit de verpakking haalt. Als de pinnen worden verbogen, kan de
processor blijvende schade oplopen.
N.B. Plaats de processor op juiste wijze in het contact om blijvende schade aan de processor en de computer te voorkomen wanneer u de
computer aanzet.

5. Plaats de processor voorzichtig in het contact en zorg ervoor dat de processor zich in de juiste positie bevindt.
6. Druk de processor zachtjes naar beneden en draai de ontgrendelingshefboom terug naar het moederbord totdat de processor vastklikt.
7. Verwijder het thermisch vet van de onderkant van de warmteafleiding.
8. Breng een nieuwe laag thermisch vet toe op de bovenkant van de processor.
9. Installeer de warmteafleiding:
a. Breng de warmteafleiding opnieuw op de beugel van de warmteafleiding aan.
b. Draai de warmteafleiding naar beneden in de richting van de onderkant van de computer, en zorg ervoor dat de twee borgschroeven op juiste
wijze zijn uitgelijnd met de gaten in het moederbord.
c. Zet de twee borgschroeven vast.
10. Breng de computerkap opnieuw aan (zie De computerkap opnieuw aanbrengen).
1
contact en pin-1-indicator processor
2
processor
3
ontgrendelingshefboom
4
processorcontact
KENNISGEVING: Om schade te voorkomen, moet u ervoor zorgen dat de processor op juiste wijze met het contact is uitgelijnd met het contact.
Gebruik geen overmatige kracht wanneer u de processor installeert.
KENNISGEVING: U moet een nieuwe laag thermisch vet aanbrengen. Nieuwe thermisch vet is van cruciaal belang om een juiste thermische laag te
garanderen die is vereist voor een optimaal werkende processor.
KENNISGEVING: Zorg ervoor dat de warmteafleiding op juiste wijze is aangebracht en stevig vastzit.
1
warmteafleiding
2
beugel warmteafleiding
3
geborgde schroef behuizing (2)

Terug naar inhoudsopgave
Dell™Optiplex™740Gebruikshandleiding
Stations
Stations
Uw computer biedt ondersteuning voor:
l EénvasteSATA-schijf
l Een optioneel diskettestation of kaartlezer of een tweede vaste schijf van het type SATA
l Eénoptioneeloptisch(cd- of dvd-)-station
Algemene installatierichtlijnen
Sluit de vaste SATA-schijf aan op de ingang die is aangeduid met "SATA0." Sluit de SATA-cd- of dvd-stations aan op de ingang die op het moederbord is
aangeduid met "SATA1". Sluit een tweede optionele vaste schijf aan op de connector met het label SATA2. Zie Onderdelen van het moederbord voor informatie
over moederbordconnectoren.
Connecting Drive Cables
Als u een station installeert, sluit u twee kabels—een stroomkabel en een gegevenskabel—aan op de achterzijde van het station en op het moederbord.
aansluitingen stationinterface
1
mediacompartiment
2
diskettestation of mediakaarlezer of vaste schijf
van het type SATA
3
vaste
schijf
SeriëleATA-ingang

Interface-ingang zijn voorzien van pinnen voor een juiste aansluiting.
Ingangen voor stroomkabels
Stationskabels aansluiten en verwijderen
Als u een SATA-gegevenskabel aansluit of verwijdert, moet u de kabel vasthouden aan de zwarte stekker aan beide uiteinden.
Optisch station
Een optisch station verwijderen
1. Volg de instructies in Voordat u begint.
2. Verwijder de computerkap (zie De computerkap verwijderen).
3. Trek het stationsvergrendelingsmechanisme omhoog en schuif het station naar de achterzijde van de computer. Til het station vervolgens omhoog om
het uit de computer te verwijderen.
1
ingang interfacekabel
2
interface-aansluiting
SeriëleATA-stroomaansluiting
1
stroomkabel
2
aansluiting stroomvoorziening
LET OP: Voordat u met een van de procedures in dit gedeelte begint, moet u de veiligheidsinstructies in de productinformatiegids raadplegen.
LET OP: Verwijder altijd de stekker van de computer uit het stopcontact voordat u de kap van de computer verwijdert, zo voorkomt u elektrische
schokken.
KENNISGEVING: Trek het station niet aan haar kabels uit de computer. Dit kan schade aan de kabels en aan de kabelingangen veroorzaken.

4. Verwijder de stroom- en gegevenskabels uit de achterzijde van het station.
5. Als u het optische station nu niet vervangt, dient u opvulmodule voor het optische station te installeren door dit in het stationscompartiment te laten
zakken tot het vast klikt. Neem contact op met Dell als u een opvulmodule nodig hebt.
Een optisch station installeren
1. Haal het station uit de verpakking en maak deze gereed voor installatie.
Raadpleeg de documentatie die bij het station werd geleverd om na te gaan of het station voor gebruik in uw computer is geconfigureerd.
2. Trek het stationsvergrendelingsmechanisme omhoog en schuif het station naar de achterzijde van de computer. Til vervolgens het station uit de
computer omhoog.
3. Als u een nieuw station installeert:
a. Verwijder de opvulmodules.
b. Plaats de drie cilinderschroeven die u uit de opvulmodule hebt verwijderd in de zijkanten van het nieuwe station en draai deze aan.
c. Til de stationsvergrendeling omhoog en plaats het nieuwe optische station.
4. Als u een bestaand station verwijdert:
a. Volg de procedures in Een optisch station verwijderen als u het bestaande station wilt verwijderen.
b. Verwijder de drie cilinderschroeven uit het bestaande station.
c. Breng de drie cilinderschroeven in de gaten aan de zijkant van het nieuwe station aan en draai ze vast.
5. Sluit de stroomkabel en gegevenskabel aan op de vaste schijf.
6. Lijn de cilinderschroeven uit met de schroefgeleiders en schuif het station in het stationscompartiment totdat deze op zijn plaats klikt.
1
schrijfontgrendelingsmechanisme
2
mediacompartiment

7. Controleer alle kabelaansluitingen en haal kabels uit de weg om te zorgen voor voldoende luchtstroom voor de ventilator en de ventilatieopeningen.
8. Breng de computerkap opnieuw aan (zie De computerkap verwijderen).
9. Werk uw configuratiegegevens bij door de juiste stationsoptie in te stellen (0 of 1) bij Drives (Stations). Zie Het systeemsetupprogramma openen voor
meer informatie.
10. Controleer of uw computer op juiste wijze functioneert door Dell Diagnostics uit te voeren (zie Dell Diagnostics).
Diskettestation
Een diskettestation verwijderen
1. Volg de instructies in Voordat u begint.
2. Verwijder het optisch station (zie Een optisch station verwijderen) en leg het voorzichtig opzij.
3. Trek het stationsvergrendelingsmechanisme van het station omhoog en schuif het diskettestation naar de achterzijde van de computer. Til vervolgens
het station uit de computer omhoog.
LET OP: Voordat u met een van de procedures in dit gedeelte begint, moet u de veiligheidsinstructies in de productinformatiegids raadplegen.
LET OP: Verwijder altijd de stekker van de computer uit het stopcontact voordat u de kap van de computer verwijdert, zo voorkomt u elektrische
schokken.
N.B. Omdat het voor de volgende stappen niet nodig is om het optische station volledig te verwijderen, hoeft u de kabels die op het optische station
zijn aangesloten niet te verwijderen.
KENNISGEVING: Trek het station niet aan haar kabels uit de computer. Dit kan schade aan de kabels en aan de kabelingangen veroorzaken.

4. Verwijder de stroom- en gegevenskabels uit de achterzijde van het diskettestation.
Een diskettestation installeren
1. Als u een nieuw station installeert:
a. Breng een kleine schroevendraaier met platte kop in de achterpaneel van het station aan om het inzetstuk voorzichtig los te werken.
b. Verwijder de vier cilinderschroeven uit het inzetstuk voor het stationspaneel.
2. Als u een bestaand station verwijdert:
Verwijder de vier cilinderschroeven uit het bestaande station.
3. Breng de vier cilinderschroeven aan in de gaten aan de zijkanten van het nieuwe diskettestation eeen draai ze aan.
4. Sluit de stroomkabel en kabel van het diskettestation op het diskettestation aan.
5. Sluit de kabel van het diskettestation aan op de DSKT-ingang op het moederbord (zie Onderdelen van het moederbord voor de locatie van de
verschillende ingangen).
6. Lijn de cilinderschroeven uit met de schroefgeleiders en schuif het station in het stationscompartiment totdat deze op zijn plaats klikt.
1
schrijfontgrendelingsmechanisme
2
diskettestation

7. Breng het optische station opnieuw aan (zie Een optisch station installeren).
8. Controleer alle kabelaansluitingen en haal kabels uit de weg om te zorgen voor voldoende luchtstroom voor de ventilator en de ventilatieopeningen.
9. Breng de computerkap opnieuw aan (zie De computerkap opnieuw aanbrengen).
10. Open het systeemsetupprogramma en stel de optie Diskette Drive (Diskettestation) in om uw nieuwe diskettestation te activeren (zie Het
systeemsetupprogramma openen).
11. Controleer of uw computer op juiste wijze functioneert door Dell Diagnostics uit te voeren (zie Dell Diagnostics).
Mediakaartlezer
Een mediakaartlezer verwijderen
1. Volg de instructies in Voordat u begint.
2. Verwijder het optisch station (zie Een optisch station verwijderen) en leg het voorzichtig opzij.
3. Trek aan het stationsvergrendelingmechanisme en schuif de mediakaartlezer naar de achterzijde van de computer. Til de mediakaartlezer vervolgens op
en verwijder deze uit de computer.
4. Verwijder de kabel van de mediakaartlezer uit de achterzijde van de mediakaartlezer.
1
diskettestation
2
sleufverificatienummer
LET OP: Voordat u met een van de procedures in deze sectie begint, dient u de veiligheidsinstructies te volgen die u vindt in
deproductinformatiegids .
LET OP: Verwijder altijd de stekker van de computer uit het stopcontact voordat u de kap van de computer verwijdert, zo voorkomt u elektrische
schokken.
N.B. Omdat het voor de volgende stappen niet nodig is om het optische station volledig te verwijderen, hoeft u de kabels die op het optische station
zijn aangesloten niet te verwijderen.
KENNISGEVING: Trek het station niet aan haar kabels uit de computer. Dit kan schade aan de kabels en aan de kabelingangen veroorzaken.

Een mediakaartlezer installeren
1. Als u een nieuwe mediakaartlezer installeert:
a. Breng een kleine schroevendraaier met platte kop in de achterpaneel van het station aan om het inzetstuk voorzichtig los te werken.
b. Verwijder de vier cilinderschroeven uit het inzetstuk voor het stationspaneel.
2. Als u een bestaande mediakaartlezer vervangt:
Verwijder de vier cilinderschroeven uit de bestaande mediakaartlezer.
3. Breng de vier cilinderschroeven in de gaten aan de zijkant van de nieuwe mediakaartlezer aan een draai ze aan.
4. Sluit de kaart van de mediakaartlezer aan op de mediakaartlezer.
5. Sluit de kabel van de mediakaartlezer aan op de USB1-ingang op het moederbord (zie Onderdelen van het moederbord voor de locatie van de ingang).
6. Lijn de cilinderschroeven uit met de schroefgeleiders die zijn aangeduid met het getal 2, en schuif de mediakaartlezer in het compartiment totdat deze
vastklikt.
1
mediakaartlezer
2
schrijfontgrendelingsmechanisme
3
kabel mediakaartlezer

7. Breng het optische station opnieuw aan (zie Een optisch station installeren).
8. Controleer alle kabelaansluitingen en haal kabels uit de weg om te zorgen voor voldoende luchtstroom voor de ventilator en de ventilatieopeningen.
9. Breng de computerkap opnieuw aan (zie De computerkap opnieuw aanbrengen).
10. Open het systeemsetupprogramma en stel de optie Diskette Drive (Diskettestation) in op uw nieuwe mediakaartlezer te activeren (zie Het
systeemsetupprogramma openen).
11. Controleer of uw computer op juiste wijze functioneert door Dell Diagnostics uit te voeren (zie Dell Diagnostics).
Vaste schijf
De vaste schijf verwijderen
1. Als u een vaste schijf vervangt die gegevens bevat die u graag wilt houden, moet u een back-up van uw bestanden maken voordat u met de
onderstaande procedure van start gaat.
2. Volg de instructies in Voordat u begint.
3. Verwijder het optisch station (zie Een optisch station verwijderen) uit het stationscompartiment en leg het station voorzichtig opzij.
4. Verwijderhetdiskettestation,demediakaartlezerofdetweedevasteschijf,indiengeïnstalleerd,(zieEen diskettestation verwijderen, Een
mediakaartlezer verwijderen, of Een tweede vaste schijf verwijderen en terugplaatsen) en zet deze zorgvuldig opzij.
5. Druk de twee plastic bevestigingsklemmen aan beide zijden van de vaste schijf in en schuif de vaste schijf naar de achterzijde van de computer.
1
mediakaartlezer
2
cilinderschroeven (4)
3
kabel mediakaartlezer
4
sleuven cilinderschroeven (2)
LET OP: Voordat u met een van de procedures in dit gedeelte begint, moet u de veiligheidsinstructies in de productinformatiegids raadplegen.
LET OP: Verwijder altijd de stekker van de computer uit het stopcontact voordat u de kap van de computer verwijdert, zo voorkomt u elektrische
schokken.
KENNISGEVING: Voorkom schade aan het station door dit niet op een hard oppervlak te plaatsen. Plaats het station in plaats daarvan op een zacht
oppervlak zoals schuimrubber.
N.B. Alsutweevasteschijvengeïnstalleerdhebt,dientuEen tweede vaste schijf verwijderen en terugplaatsen te raadplegen voor instructies over het
verwijderen ren vervangen van de tweede vaste schijf.
N.B. Omdat het tijdens de volgende stappen niet nodig is om het optische station volledig te verwijderen, hoeft u de kabels die op de twee stations zijn
aangesloten niet te verwijderen.

6. Til het station uit de computer en verwijder de stroomkabel en kabel van de vaste schijf uit het station.
Een vaste schijf installeren
1. Haal de vervangende vaste schijf uit de verpakking en maak deze gereed voor installatie.
2. Als er geen plastic schijfbeugel aan de vervangende vaste schijf is bevestigd, moet u de beugel van de bestaande schijf verwijderen door deze los te
trekken.
3. Bevestig de beugel aan het nieuwe station door de twee vergrendelinglipjes uit te lijnen met de montagegaten in de vaste schijf en de vaste schijf
vervolgens te draaien tot hij op de beugel vastklikt
1
bevestigingsklemmen (2)
2
vaste schijf
KENNISGEVING: Trek het station niet aan haar kabels uit de computer. Dit kan schade aan de kabels en aan de kabelingangen veroorzaken.
KENNISGEVING: Voorkom schade aan het station door dit niet op een hard oppervlak te plaatsen. Plaats het station in plaats daarvan op een zacht
oppervlak zoals schuimrubber.
1
vaste schijf
2
ontgrendellipjes (2)
3
plastic beugel vaste schijf

4. Sluit de stroomkabel en gegevenskabel aan op de vaste schijf.
5. Zoek naar de juiste sleuf voor het station en schuif het station in het compartiment totdat deze vastklikt.
6. Vervang het diskettestation, de mediakaartlezer of de tweede vaste schijf (zie Een diskettestation installeren, Een mediakaartlezer installeren, of Een
tweede vaste schijf verwijderen en terugplaatsen).
7. Breng het optische station opnieuw aan (zie Een optisch station installeren).
8. Controleer alle aansluitingen om er zeker van de zijn of deze op juiste wijze van kabels zijn voorzien en goed vastzitten.
9. Breng de computerkap opnieuw aan (zie De computerkap opnieuw aanbrengen).
10. Alshetstationdatuzojuisthebtgeïnstalleerdhetprimairestationis,moetueenopstartbareschijfinhetopstartstationplaatsen.
11. Zet de computer aan.
12. Open het systeemsetupprogramma en wijzig de optie Primary Drive (Primair station) zodat deze overeenkomt met de nieuwe situatie (0 of 2) (zie Het
systeemsetupprogramma openen).
13. Sluit het systeemsetupprogramma af en start de computer opnieuw.
14. Partitioneer en formatteer het station alvorens met de volgende stap verder te gaan.
Raadpleeg voor instructies de documentatie voor het besturingssysteem.
1
bevestigingslipjes (2)
2
vaste schijf
3
ontgrendellipjes (2)
4
plastic beugel vaste schijf
1
vaste schijf
2
sleufverificatienummer

15. Controleer of uw computer op juiste wijze functioneert door Dell Diagnostics uit te voeren (zie Dell Diagnostics).
16. Installeer het besturingssysteem op de vaste schijf.
Raadpleeg voor instructies de documentatie voor het besturingssysteem.
Een tweede vaste schijf verwijderen en terugplaatsen
Zie Meer over RAID-configuraties voor informatie over RAID-configuraties.
1. Raadpleeg de documentatie voor de schijf om te controleren of deze voor uw computer is geconfigureerd.
2. Volg de instructies in Voordat u begint.
3. Verwijder de computerkap (zie De computerkap verwijderen).
4. Verwijder het optische station (als dit in uw configuratie aanwezig is) (zie Een optisch station verwijderen).
5. U verwijdert als volgt de tweede vaste schijf:
a. Trek het stationsvergrendelingsmechanisme van het station omhoog en schuif de vaste schijf naar de achterzijde van de computer.
b. Verwijder de stroom- en gegevenskabels uit de achterzijde van het station.
c. Til vervolgens het station uit de computer omhoog.
6. U vervangt als volgt de tweede vaste schijf:
a. Lijn de cilinderschroeven uit met de schroefgeleiders en schuif het station in het stationscompartiment totdat deze op zijn plaats klikt.
b. Sluit de stroom- en gegevenskabels aan op de achterzijde van het station.
7. Zorg ervoor dat de gegevenskabel van de tweede vaste schijf aangesloten blijft op de SATA1-connector op het moederbord.
LET OP: Voordat u met een van de procedures in dit gedeelte begint, moet u de veiligheidsinstructies in de productinformatiegids raadplegen.
LET OP: Verwijder altijd de stekker van de computer uit het stopcontact voordat u de kap van de computer verwijdert, zo voorkomt u elektrische
schokken.
KENNISGEVING: Voorkom schade aan het station door dit niet op een hard oppervlak te plaatsen. Plaats het station in plaats daarvan op een zacht
oppervlak zoals schuimrubber.
KENNISGEVING: Als u een vaste schijf vervangt die gegevens bevat die u graag wilt houden, moet u een back-up van uw bestanden maken voordat u
met de onderstaande procedure van start gaat.
N.B. Installatie van een tweede vaste schijf is voorbehouden aan bepaalde configuraties van de desktopcomputer.
KENNISGEVING: Sluit de gegevenskabel altijd op de SATA1-connector aan wanneer u een tweede vaste schijf installeert (terugzet).

8. Zet het optische station terug (als dit in uw configuratie aanwezig is). Zie Een optisch station installeren.
9. Breng de computerkap opnieuw aan (zie De computerkap verwijderen).
10. Zet de computer aan.
11. Als u een vervangende vaste schijf hebt geplaatst, dient u stap12 tot en met stap16 uit te voeren.
12. Activeer de systeem-setup en werk de SATA-poortoptie bij onder de optielijst Drives (zie Het systeemsetupprogramma openen).
13. Sluit het systeemsetupprogramma af en start de computer opnieuw.
14. Partitioneer het station en wijs logische schijven toe.
15. Test de vaste schijf door Dell Diagnostics uit te voeren (zie Dell Diagnostics).
16. Installeer uw besturingssysteem op de (nieuwe) tweede vaste schijf.
Terug naar inhoudsopgave
1
gegevenskabel
2
vaste schijf-aansluiting moederbord
N.B. Raadpleeg voor instructies de documentatie voor het besturingssysteem.
N.B. Raadpleeg voor instructies de documentatie voor het besturingssysteem.

Dell™Optiplex™740Gebruikshandleiding
Opmerkingen, kennisgevingen en waarschuwingen
De informatie in dit document kan zonder voorafgaande kennisgeving worden gewijzigd.
©2007-2008DellInc.Allerechtenvoorbehouden.
Reproductie in welke vorm dan ook zonder de schriftelijke toestemming van Dell Inc. is strikt verboden.
Merken in dit document: Dell, het DELL-logo, OptiPlex, Inspiron, Dimension, Latitude, Dell Precision, DellNet, TravelLite, Dell OpenManage, PowerVault, Axim, PowerEdge, PowerConnect en
PowerApp zijn merken van Dell Inc.; AMD, AMD Athlon, AMD Phenom, en combinaties daarvan en Cool 'n' Quiet zijn merken van Advanced Micro Devices, Inc; Microsoft en Windows zijn
gedeponeerde merken van Microsoft Corporation; IBM is een gedeponeerd merk van International Business Machines Corporation; Bluetooth is een merk van Bluetooth SIG, Inc.
en wordt onder licentie door Dell Inc. gebruikt. ENERGY STAR is een gedeponeerd merk van het U.S. Environmental Protection Agency. In haar hoedanigheid als ENERGY STAR-
partner heeft Dell Inc. vastgesteld dat dit product voldoet aan de ENERGY STAR-richtlijnenvooreenefficiëntstroomverbruik.
Andere merken en handelsnamen die mogelijk in dit document worden gebruikt, dienen ter aanduiding van de rechthebbenden met betrekking tot de merken en namen of ter
aanduiding van hun producten. Dell Inc. claimt op geen enkele wijze enig eigendomsrecht ten aanzien van andere merken of handelsnamen dan haar eigen merken en
handelsnamen.
Modellen DCSM, DCNE, DCCY
September2009O/NRP699Rev.A04
Desktopcomputer
Over uw computer
Informatie vinden
Desktopcomputer
Specificaties desktopcomputer (Modelnr. DCNE)
Geavanceerde functies
De computer reinigen
Stuurprogramma's en het besturingssysteem opnieuw
installeren
Problemen oplossen
Functies van Microsoft®Windows®XP en Windows
Vista®
Tools en hulpprogramma's
Help opvragen
Garantie
FCC-regelgevingsmodel (alleen voor de V.S.)
Verklarende woordenlijst
Onderdelen vervangen en verwijderen
Voordat u begint
De computerkap verwijderen
Schakelaar openingsdetectie chassis
I/O-paneel
Stations
PCI-kaarten, PCI Express-kaartenenPS/2seriële-poortadapters
stroomvoorziening
Processor
Batterij
Het moederbord vervangen
Geheugen
De computerkap opnieuw aanbrengen
OPMERKING: Een OPMERKING duidt belangrijke informatie aan voor een beter gebruik van de computer.
KENNISGEVING: Een KENNISGEVING duidt mogelijke beschadiging van de hardware of gegevensverlies aan en geeft aan hoe u dergelijke problemen
kunt voorkomen.
LET OP: Een WAARSCHUWING duidt het risico aan van schade aan eigendommen, lichamelijk letsel of overlijden.

Terug naar inhoudsopgave
Dell™Optiplex™740Gebruikshandleiding
I/O-paneel
I/O-paneel
Het I/O-paneel verwijderen
1. Volg de instructies in Voordat u begint.
2. Verwijder de kabel uit het I/O-paneel door aan de treklus te trekken.
3. Verwijder de schroef waarmee het I/O-paneel aan de desktopcomputer is bevestigd.
4. Draai het I/O-paneel voorzichtig los.
Het I/O-paneel opnieuw installeren
1. Om het I/O-paneel opnieuw te installeren, volgt u de verwijderingsinstructies in de omgekeerde volgorde.
Terug naar inhoudsopgave
LET OP: Voordat u met een van de procedures uit dit gedeelte aanvangt, moet u de veiligheidsinstructies opvolgen die zijn beschreven in
deproductinformatiegids .
LET OP: Bescherm uzelf tegen elektrische schokken door altijd de stekker van de computer uit het stopcontact te verwijderen voordat u de
computerkap opent.
N.B. Noteer de plaatsing van alle kabels alvorens deze te verwijderen, zodat u deze op juiste wijze opnieuw kunt aansluiten wanneer u het nieuwe
I/O-paneel installeert.
KENNISGEVING: Als u het I/O-paneel uit de computer schuift, moet u uiterst voorzichtig te werk gaan. Een onvoorzichtige omgang met het I/O-paneel
kan leiden tot schade aan de kabelstekkers en de kabelgeleidingsklemmen.
1
borgschroef
2
I/O-paneel
3
I/O-kabelingang
4
treklus I/O-stekker
N.B. Gebruik de geleidingen op de beugel van het I/O-paneel om het I/O-paneel op zijn plaats te krijgen, en gebruik de inkeping op de beugel van het
I/O-paneel om de kaart te installeren.


Terug naar inhoudsopgave
Dell™Optiplex™740Gebruikshandleiding
stroomvoorziening
stroomvoorziening
De stroomvoorziening vervangen
1. Volg de instructies in Voordat u begint.
2. Verwijder de gelijkstroomstroomkabels uit het moederbord en de stations.
Noteer de manier waarop de gelijkstroomkabels onder de lipjes in het computerchassis zijn geplaatst alvorens deze uit moederbord en de stations te
verwijderen. U moet deze kabels op juiste wijze aanbrengen om te voorkomen dat ze worden beschadigd of verstrengeld raken.
3. Verwijder de twee schroeven waarmee de stroomvoorziening aan de achterzijde van het computerchassis is verwijderd.
4. Verwijder het optisch station en leg het voorzichtig aan de kant (zie Een optisch station verwijderen).
5. Druk op de ontgrendelingsknop op de bodem van het computerchassis.
6. Schuif de stroomvoorziening ongeveer 2,5 cm naar de voorzijde van de computer.
7. Til de stroomvoorziening uit de computer omhoog.
8. Schuif de vervangende stroomvoorziening op zijn plaats.
LET OP: Voordat u met een van de procedures uit dit gedeelte aanvangt, moet u de veiligheidsinstructies opvolgen die zijn beschreven in
deproductinformatiegids .
KENNISGEVING: U kunt schade aan onderdelen binnen de computer ten gevolge van statische elektriciteit voorkomen door de statische elektriciteit in
uw lichaam te ontladen voordat u elektronische onderdelen van de computer aanraakt. Dit kunt u doen door een ongeverfd metalen oppervlak van het
computerchassis aan te raken.
1
voeding
2
ontgrendelingsknop
3
schroeven (2)
4
stroomaansluiting

9. Breng de schroeven die de stroomvoorziening aan de achterzijde van het computerchassis bevestigen opnieuw aan.
10. Sluit de gelijkstroomkabels opnieuw aan (zie Onderdelen van het moederbord voor de locatie van de verschillende stroomingangen).
11. Breng het optische station opnieuw aan (zie Een optisch station installeren).
12. Breng de computerkap opnieuw aan (zie De computerkap opnieuw aanbrengen).
13. Sluit de netstroomkabel aan op de stroomaansluiting.
Gelijkstroomaansluitingen
Gelijkstroomaansluiting P1
Pin-nummer
Signaalnaam
18-AWG-kabel
1
+3,3 VDC
Oranje
2
+3,3 VDC
Oranje
3
GND
Zwart
4
VCC (+5 V)
Rood
5
GND
Zwart
6
VCC (+5 V)
Rood
7
GND
Zwart
8
PS_PWRGOOD
Grijs
9
P5AUX
Paars
10
V_12P0_DIG
Geel
11
V_12P0_DIG
Geel
12
+3,3 V
Oranje
13
+3,3 V
Oranje
14
-12 V*
Blauw
15
GND
Zwart

Gelijkstroomaansluiting P2
Gelijkstroomingang P3
Gelijkstroomingang P4
16
PWR_PS_On (Aan)
Groen
17
GND
Zwart
18
GND
Zwart
19
GND
Zwart
20
NC
N/C
21
VCC (+5V)
Rood
22
VCC (+5V)
Rood
23
VCC (+5V)
Rood
24
GND
Zwart
*Gebruik een 22-AWG-kabel in plaats van een 18-AWG-kabel.
Pin-nummer
Signaalnaam
18-AWG-kabel
1
COM
Zwart
2
COM
Zwart
3
+12 VDC
Geel
4
+12 VDC
Geel
Pin-nummer
Signaalnaam
18-AWG-kabel
1
+12VDC
Geel
2
COM
Zwart
3
COM
Zwart
4
+5 VDC
Rood
Pin-nummer
Signaalnaam
22-AWG-kabel
1
+5 VCD
Rood
2
COM
Zwart

Terug naar inhoudsopgave
Dell™Optiplex™740Gebruikshandleiding
De computerkap verwijderen
De computerkap verwijderen
1. Volg de instructies in Voordat u begint.
2. Als u een hangslot hebt aangebracht op de hangslotbeugel op het achterpaneel, moet u het hangslot verwijderen.
3. Zoek naar het kapontgrendelingsmechanisme (zie de onderstaande afbeelding). Schuif het ontgrendelingsmechanisme naar achteren terwijl u de kap
optilt.
4. Houd de uiteinden van de computerkap vast en draai de kap naar boven door de onderste scharnieren als steunpunten te gebruiken.
5. Verwijder de computerkap van de scharnieren en plaats deze op een zacht, niet-schurend oppervlak.
Terug naar inhoudsopgave
LET OP: Voordat u aan een van de procedures in deze sectie begint, dient u de veiligheidsinstructies te volgen die in deproductinformatiegids zijn
beschreven.
LET OP: Verwijder altijd de stekker van de computer uit het stopcontact voordat u de kap van de computer verwijdert, zo voorkomt u elektrische
schokken.
LET OP: De warmteafleiding van een grafische kaart kan bij een normale werking zeer heet worden. Zorg ervoor dat de warmteafleiding van de
grafische kaart voldoende de tijd krijgt om af te koelen alvorens deze aan te raken.
1
sleuf voor beveiligingskabel
2
kapontgrendelingsmechanisme
3
hangslotbeugel

Terug naar inhoudsopgave
Dell™Optiplex™740Gebruikshandleiding
Specificaties desktopcomputer (Modelnr. DCNE)
Specificaties desktopcomputer (Modelnr. DCNE)
Microprocessor
Microprocessor-type
AMDPhenom™-processors
N.B. Voor de AMD Phenom-processor is de 8-Mb
NVRAM-chip vereist. Deze processor is daarom alleen
beschikbaar in modellen waarin de 8-Mb NVRAM-chip
is opgenomen. Als uw computer de 8-Mb NVRAM-chip
en de AMD Phenom-processor bevat, wordt het
woord enhanced (uitgebreid) weergegeven in de titel
van het BIOS-scherm en de vensters van het
systeemsetupprogramma.
AMDAthlon™64X2Dual-Core-processor
AMD Athlon 64
Intern cachegeheugen
AMD Phenom Quad-Core: 2-MB toegewijde L2-cache
en 2-MB gedeelde L3-cache
AMD Phenom Triple-Core: 1.5-MB toegewijde L2-
cache en 2-MB gedeelde L3-cache
AMD Athlon 64 X2: 2-MB toegewijde L2-cache
AMD Athlon 64 X2: 1-MB toegewijde L2-cache
AMD Athlon: 1-MB toegewijde L2-cache
AMD Athlon: 512-KB toegewijde L2-cache
Geheugen
Type
533-, 667- of 800-MHz DDR2 SDRAM
Geheugeningangen
4
Ondersteuning voor geheugenmodules
256 MB, 512 MB, 1 GB of 2 GB niet-ECC
Minimaal geheugen
dual channel: 512 MB;
single channel: 256 MB
Maximaal geheugen
8GB
Computerinformatie
Chipset
nVidia GeForce 6150LE/NForce 430
RAID-ondersteuning
RAID 0 en RAID 1
N.B. RAID-ondersteuning is alleen bij specifieke
modellen beschikbaar.
Gegevensbusbreedte
64 bits
Adresbusbreedte
40 bits
DMA-kanalen
acht
Interrupt-niveaus
24
BIOS chip (NVRAM)
8 Mb of 4 Mb

N.B. Voor de AMD Phenom-processor is de 8-Mb
NVRAM-chip vereist. Deze processor is daarom alleen
beschikbaar in modellen waarin de 8-Mb NVRAM-chip
is opgenomen. Als uw computer de 8-Mb NVRAM-chip
en de AMD Phenom-processor bevat, wordt het
woord enhanced (uitgebreid) weergegeven in de titel
van het BIOS-scherm en de vensters van het
systeemsetupprogramma.
NIC
geïntegreerdenetwerkinterfacemetondersteuning
voor ASF 1.03 en 2.0 support zoals gedefinieerd door
DMTF
10/100/1000-verbindingscapaciteit
Video
Type
ingebouwde grafische nVidia-kaart (DirectX 9.0c
Shader Model 3.0 Graphics Processing Unit) of
grafische PCI Express x16-kaart of grafische DVI-
kaart
Audio
Type
Sigma Tel 9200 CODEC (2.1 Channel Audio)
Stereoconversie
24-bits analoog-naar-digitaal; 24-bits digitaal-naar-
analoog
Controllers
Stations
SATA-controller met ondersteuning voor twee 3,5-
inch apparaten (ondersteuning voor twee 3,5-inch
vaste schijven)
Uitbreidingsbus
Bustype
PCI 2.3
PCI Express 1.0A
SATA 1.0A en 2.0
USB 2.0
Bussnelheid
PCI: 133 MB/s
PCI Express x16: 40 GB/s bidirectionele snelheid
SATA: 1,5 Gbps en 3,0 Gbps
USB: 480 Mbps hoge snelheid, 12 Mbps volle
snelheid, 1,2 Mbps lage snelheid
Kaarten
ondersteuning voor kaarten met halve of volledige
lengte, met optioneel riser-card-compartiment
Standaard: geen riser-card-compartiment
ondersteuning voor kaarten met een laag profiel
PCI
ingangen
twee
kaartformaat
laag profiel
ingangsgrootte
124 pins
gegevensbreedte ingang
(maximum)
32 bits
PCI Express
ingangen
éénx16
kaartformaat
laag profiel
stroom
maximaal 25 W
ingangsgrootte
164 pins (x16)
gegevensbreedte ingang (maximum)
16 PCI Express-banen (x16)
Optioneel: PCI Express riser-card-compartiment met
volledige hoogte
ondersteuning voor kaarten met laag profiel en hoog
profiel

Stations
Extern toegankelijk
een 3,5-inch station
een vak voor optisch station of optionele tweede
vaste schijf, met ondersteuning voor maximaal twee
3,5-inch vaste schijven
Intern toegankelijk
ééncompartimentvooreenvasteschijfmeteen
hoogte van 1 inch (2,54 cm)
Ingangen
Externe ingangen:
Serieel
9-pins ingang; 16550C-compatibel
Parallel
25-gats ingang (bidirectioneel)
Video
15-gats VGA-ingang
Netwerkadapter
RJ45-ingang
Optionele PS/2-adaptermetsecundaireseriële
poortadapter
twee 6-pins mini-DIN's
N.B. Deze optie maakt gebruik van een van de PCI-
sleuven.
Optionele DVI
36-pins ingang
N.B. Deze optie maakt gebruik van een van de PCI-
sleuven.
USB
twee USB-compatibele ingangen op het voorpaneel
en vijf USB–-compatibele ingangen op het
achterpaneel
Audio
twee ingangen voor line-in en line-out; twee
ingangen op het frontpaneel voor een koptelefoon en
microfoon
Connectoren op het moederbord:
SATA
drie 7-pinsconnectoren
Diskettestation
38-pins ingang
Serieel
24-pinsingangvooroptioneletweedeseriële
poortkaart
Ventilator
5-pins ingang
PCI 2.3
twee124-pins ingangen
PCIe-X16
164-pins ingang
Interne USB
10-pins ingang
Schakelaar openingsdetectie chassis
3-pins ingang
Luidspreker
5-pins ingang
Geheugenmodules
vier 240-pins ingangen
Stroom 12V
4-pins ingang
Stroom
24-pins ingang
Batterij
2-pins contact
Voorpaneel
40-pins ingang
Toetsencombinaties
<Ctrl><Alt><Del>
in Microsoft®Windows®XP en Windows Vista®
activeert u hiermee het venster Windows-beveiliging;
in MS-DOS®-modus wordt hierdoor de computer
opnieuw gestart
<F2>of<Ctrl><Alt><Enter>
start het ingebouwde systeemsetupprogramma
(alleen tijdens opstarten van computer)
<Ctrl><n>
start het RAID-setupmenu als RAID wordt
ingeschakeld in het systeemsetupprogramma
<F12>of<Ctrl><Alt><F8>
geeft een menu met opstartbronnen weer dat de
gebruiker in staat stelt om een apparaat op te geven
voor een eenmalige opstartprocedure (alleen tijdens
het opstarten van de computer) en daarnaast opties
biedt om diagnostische hulpprogramma's voor de

vaste schijf en de computer uit te voeren
Bedieningselementen en lampjes
Aan/uit-schakelaar
voorpaneel — drukknop
Aan/uit-lampje
groen lampje. Een knipperend groen lampje geeft
aan dat het systeem zich in de slaapstand bevindt;
een groen lampje duidt erop dat het systeem is
ingeschakeld.
oranje lampje. Een knipperend oranje lampje duidt
opeenprobleemmeteengeïnstalleerdapparaat;
een aanhoudend oranje lampje duidt op een
probleem m Problemen met de stroomvoorziening).
Lampje van de vaste schijf
voorpaneel — groen
Verbindingslampje
voorpaneel — een aanhoudend groep lampje duidt
een netwerkverbinding aan
Verbindingsintegriteitslampje (op ingebouwde
netwerkadapter
achterpaneel — achterpaneel groen lampje voor een
10 Mb-verbinding; oranje lampje voor een 100 Mb-
verbinding; geel lampje voor een 1000 Mb (1 Gb)-
verbinding
Netwerkactiviteitslampje (op de ingebouwde
netwerkadapter)
achterpaneel — geel knipperend lampje
Controlelampjes
voorpaneel — Vier lampjes op het voorpaneel. Zie
Controlelampjes.
Stand-bylampje
AUX_PWR op het moederbord
Stroom
Gelijkstroomtoevoer:
Wattverbruik
280 W
Warmteafgifte
maximaal 955.39 BTU/u
Spanning
handmatige selectiestroomtoevoer — 90 tot 135 V bij
50/60Hz;180tot265Vbij50/60Hz
Reservebatterij
3-V CR2032 lithium knoopcel
Fysiek
Hoogte
11,4 cm (4,5 inch)
Breedte
39,9 cm (15.7 inch)
Diepte
35,3 cm (13.9 inch)
Gewicht
10,4 kg (23 lb)
Omgevingsparameters
Temperatuur:
Bedrijfstemperatuur
10°tot35°C(50°tot95°F)
Opslagtemperatuur
–40°tot65°C(–40°tot149°F)
Relatieve vochtigheidsgraad
20% tot 80% (niet-condenserend)
Maximumtrilling:
Bedrijfstemperatuur
0,25 G bij 3 tot 200 Hz bij 0.5 octaaf/min
Opslagtemperatuur
0,5 G bij 3 tot 200 Hz bij 1 octaaf/min
Maximumimpact:
Bedrijfstemperatuur
onderste helft van sinuspuls bij een
snelheidswijzigingvan50,8cm/sec(20inch/sec)
Opslagtemperatuur
27 G aangesloten blokgolf bij een snelheidswijziging
van508cm/sec(200inch/sec)
Hoogte:
Bedrijfstemperatuur
–15,2 tot 3.048 m (–50 tot 10.000 ft)

Terug naar inhoudsopgave
Dell™Optiplex™740-systemen
Gebruikshandleiding
Luidspreker
Luidspreker
Een luidspreker installeren
1. Volg de procedures in Voordat u begint.
2. Verwijder de kap van de computer (zie De computerkap verwijderen).
3. Bevestig de luidspreker aan de systeemventilator in het chassis van de computer.
4. Sluit de kabels aan op het moederbord.
5. Plaats de computerkap terug.
6. Schakel de computer in.
Een luidspreker verwijderen
1. Volg de procedures in Voordat u begint.
2. Verwijder de kap van de computer (zie De computerkap verwijderen).
3. Koppel de kabels los van het moederbord.
4. Verwijder de luidspreker van de systeemventilator in het chassis van de computer.
5. Plaats de computerkap terug.
6. Schakel de computer in.
Terug naar inhoudsopgave
WAARSCHUWINGEN: Voordat u aan een van de procedures in deze sectie begint, dient u de veiligheidsinstructies in de Productinformatiegids te
volgen.
KENNISGEVING: U voorkomt schade aan onderdelen van uw computer door statische elektriciteit door de statische elektriciteit van uw lichaam
eerst te ontladen voordat u elektronische onderdelen van de computer aanraakt. Dit kunt u doen door een ongeverfd metalen oppervlak van het
computerchassis aan te raken.
WAARSCHUWINGEN: Voordat u aan een van de procedures in deze sectie begint, dient u de veiligheidsinstructies in de Productinformatiegids te
volgen.
KENNISGEVING: U voorkomt schade aan onderdelen van uw computer door statische elektriciteit door de statische elektriciteit van uw lichaam
eerst te ontladen voordat u elektronische onderdelen van de computer aanraakt. Dit kunt u doen door een ongeverfd metalen oppervlak van het
computerchassis aan te raken.

Terug naar inhoudsopgave
FCC-regelgevingsmodel (alleen voor de V.S.)
Dell™Optiplex™740Gebruikshandleiding
De volgende informatie over het apparaat of de apparaten in dit document wordt verstrekt conform de FCC-bepalingen:
l Productnaam:Dell™OptiPlex™740
l Modelnummers: DCNE, DCSM en DCCY
l Bedrijfsnaam:
Dell Inc.
Worldwide Regulatory Compliance & Environmental Affairs
One Dell Way
Round Rock, TX 78682 Verenigde Staten
512-338-4400
Terug naar inhoudsopgave
OPMERKING: Voor extra informatie over FCC-regelgeving en andere regelgeving dient u de productinformatiegids te raadplegen (meegeleverd bij de
computer)). Er is ook informatie verkrijgbaar op het internet, op dell.com/regulatory_compliance.

Terug naar inhoudsopgave
Informatie vinden
Dell™Optiplex™740Gebruikshandleiding
N.B. Sommige kenmerken of media kunnen optioneel zijn en zijn misschien niet met deze computer meegeleverd. Sommige kenmerken of media zijn niet
beschikbaar in bepaalde landen.
N.B. Mogelijk werd er bij uw computer bijkomende informatie geleverd.
Waar bent u naar op zoek?
Hier kunt u het vinden
l Een diagnoseprogramma voor de computer
l Stuurprogramma's voor de computer
l Documentatie over dit apparaat
l DSS (Desktop System Software)
Schijf Drivers and Utilities (stuur- en hulpprogramma's)
N.B. De schijf Drivers and Utilities (Stuur- en hulpprogramma's) is optioneel en
wordt mogelijk niet bij uw computer meegeleverd.
De documentatie en stuurprogramma's zijn reeds op de computer
geïnstalleerd.UkuntdecdDrivers and Utilities gebruiken om
stuurprogramma's opnieuw te installeren (zie Stuur- en hulpprogramma's
opnieuw installeren) of om Dell Diagnostics uit te voeren (zie Dell
Diagnostics).
Mogelijk zijn er op de schijf leesmij-bestanden opgenomen die de laatste
informatie over technische wijzigingen aan uw computer bieden of
geavanceerd technische naslagbronnen voor technici of ervaren gebruikers.
N.B. Updates van de stuurprogramma's en documentatie vindt u op
support.dell.com.
l De computer instellen
l Basisinformatie voor het oplossen van problemen
l Het uitvoeren van Dell Diagnostics
l Foutcodes en diagnostieklampjes
l Hulpprogramma's
l Aanvullende informatie over het instellen van de computer
l Problemen vaststellen en oplossen
l Onderdelen verwijderen en installeren
Naslaggids
N.B. Dit document kan optioneel zijn en is mogelijk niet met de computer
meegeleverd.
N.B. Dit document is beschikbaar als PDF-bestand op support.dell.com.
l Garantieinformatie
l Algemene voorwaarden (alleen Verenigde Staten)
l Veiligheidsinstructies
l Informatie over regelgeving
l Ergonomische informatie
l Gebruiksrechtovereenkomst
Dell™productinformatiegids

l Servicelabel en code voor express-service
l Microsoft Windows-licentielabel
Servicelabel en Microsoft® Windows® -licentie
N.B. Het servicelabel van uw computer en het licentielabel van Microsoft
®
Windows
®
bevinden zich op de computer.
Het servicelabel van uw computer zowel een servicelabelnummer als een
code voor express-service.
l Gebruik het servicelabel om uw computer te identificeren als u
gebruikmaakt op support.dell.com of contact opneemt met de
technische ondersteuning.
l Voer de code voor express-service, zodat uw gesprek naar de juiste
medewerker wordt doorverbonden wanneer u contact opneemt met
de technische ondersteuning.
Gebruik de productsleutel op het licentielabel van Microsoft Windows als u
het besturingssysteem opnieuw moet installeren.
l Gebruik de productsleutel op het licentielabel als u het
besturingssysteem opnieuw moet installeren.
N.B. Als extra veiligheidsmaatregel is het nieuwe licentielabel van Microsoft
Windows voorzien van een ontbrekend gedeelte of "gat" om het verwijderen
van het label te ontmoedigen.
l Oplossingen — Hints en tips op het gebied van probleemoplossing,
artikels van technici, online trainingen en vaak gestelde vragen
l Community — Online discussies met andere gebruikers van Dell-
producten
l Upgrades — Upgrade-informatie voor onderdelen als het geheugen,
de vaste schijf en het besturingssysteem.
l Klantenservice — Contactgegevens, de status van reparatieverzoeken
en bestellingen, informatie over garanties en reparaties
l Service en ondersteuning — De status van reparatieverzoeken,
ondersteuningsgeschiedenis, het servicecontract, online discussies met
medewerkers van de technische ondersteuning
l Dell Technical Update Service — Proactieve kennisgeving via e-mail van
software- en hardwareupdates voor de computer
l Referentiemateriaal — Computerdocumentatie, details over mijn
computerinstellingen, productspecificaties en white papers
l Downloads — Door Dell gemachtigde stuurprogramma's, patches en
software-updates
l Desktop System Software (DSS) — Als u het besturingssysteem voor
uw computer opnieuw installeert, moet u ook het hulpprogramma voor
DSS opnieuw installeren. DSS biedt belangrijke updates voor het
besturingssysteem,enondersteuningvoorDell™3,5inchUSB-
diskettestations, Intel®-processors, optische schijven en USB-
apparaten. DSS is nodig om uw Dell-computer correct te laten werken.
De software detecteert automatisch de computer en het
besturingssysteem en installeert de updates die voor uw configuratie
van belang zijn.
De Dell Support-website — support.dell.com
N.B. Selecteer uw regio of bedrijfssegment om de juiste support-website op
te roepen.
Om de Desktop System Software te downloaden gaat u als volgt te werk:
1. Ga naar support.dell.com en klik op Drivers & Downloads
(stuurprogramma's en downloads).
2. Klik op Model selecteren.
3. Selecteer uw productmodel en klik op Confirm (bevestigen) of voer
een servicelabel in en klik op Go (start).
4. Klik op System Utilities (systeemhulpprogramma's).
5. Klik op Desktop System Software (desktopsysteemsoftware) onder
Dell - Utility (Dell-hulpprogramma's) en klik dan op Download Now
(Nu downloaden).
6. Klik op Uitvoeren als u het stuurprogramma wilt uitvoeren of klik op
Opslaan als u het stuurprogramma op uw computer wilt opslaan.
N.B. De gebruikersinterface van support.dell.com kan er anders uitzien,
afhankelijk van de keuzes die u hebt gemaakt.
N.B. DSS is mogelijk niet beschikbaar voor uw model computer.
l Softwareupgrades en probleemwijzer — FAQ's, nieuws en algehele
status van uw computersysteem
Dell Support 3
Dell Support 3 is een automatisch upgrade- en meldingssysteem op uw
computer. Dit hulpprogramma biedt real-time scans voor een gezonde
computeromgeving, software-upgrades en relevante informatie om zelf
problemen op te lossen. U opent Dell Support 3 via het pictogramfrom in
de taakbalk.

Terug naar inhoudsopgave
l Informatie over mijn computer en onderdelen daarvan vinden
l Een internetverbinding maken
l Gebruikersaccounts voor meerdere personen maken
l Bestanden en instellingen overzetten vanaf een andere computer
Windows Introductiecentrum
Het Windows Introductiecentrum verschijnt automatisch wanneer u de
computer voor de eerste keer gebruikt. U kunt ervoor kiezen om het
Windows Introductiecentrum elke keer te laten weergeven dat de computer
start door het selectievakje Tijdens opstarten uitvoeren aan te vinken. Een
andere methode om het Introductiecentrum te openen is om op de knop
Start van Windows Vista te klikken en vervolgens op Introductiecentrum
te klikken.
l Microsoft Windows XP of Windows Vista®gebruiken
l Met programma's en bestanden werken
l Het bureaublad personaliserenS systemen voor uw platform in het
eerste item.
Windows Help en ondersteuning
Microsoft Windows XP:
1. Klik op Start en klik vervolgens op Help en ondersteuning.
2. Selecteer een van de vermelde onderwerpen, of geef in het venster
Zoeken een beschrijving van het probleem op. Klik op het pijlpictogram
en selecteer het onderwerp dat het probleem beschrijft.
3. Volg de instructies op het scherm.
Microsoft Windows Vista:
1. Klik op de knop Start van Windows Vista en klik vervolgens op
Help en ondersteuning.
2. Typ in Zoekhulp een woord of zinsnede die het probleem beschrijft.
Druk vervolgens op <Enter> of klik op het vergrootglas.
3. Klik op het onderwerp dat uw probleem beschrijft.
4. Volg de instructies op het scherm.
l Hulp op afstand met het oplossen van problemen op mijn computer
DellConnect™serviceenondersteuning
Dell-partners kunnen uw computer op afstand diagnosticeren en repareren
via een breedbandverbinding. Voor meer informatie en voor instructies over
het aan de slag gaan met DellConnnect kunt u naar support.dell.com gaan.
Klik daar op Revolutionary remote help—DellConnect (revolutionaire hulp
op afstand - Dell connect).
l Het besturingssysteem opnieuw installeren
Schijf met besturingssysteem
N.B. De media met een besturingssysteem kunnen optioneel zijn en worden
mogelijk niet met uw computer meegeleverd.
Hetbesturingssysteemisreedsopdecomputergeïnstalleerd.Omhet
besturingssysteem opnieuw te installeren gebruikt u de schijf Operating
System (Besturingssysteem). Zie Reinstalling Microsoft® Windows Vista®
and Windows® XP.
Nadatuhetbesturingssysteemopnieuwhebtgeïnstalleerd,gebruiktude
optionele schijf Drivers and Utilities (Stuur- en hulpprogramma's) om de
stuurprogramma's voor de apparaten die met uw computer werden
meegeleverd, opnieuw te installeren.
Het label met de product key voor het besturingssysteem bevindt zich op de
computer.
N.B. De kleur van de schijf is afhankelijk van het besturingssysteem dat u
hebt besteld.

Terug naar inhoudsopgave
Help opvragen
Dell™Optiplex™740Gebruikshandleiding
Hulp verkrijgen
Problemen met uw bestelling
Productinformatie
Het retourneren van items voor garantie- of restitutiedoeleinden
Voordat u belt
Contact opnemen met Dell
Hulp verkrijgen
1. Voer de procedures uit die zijn beschreven in Problemen oplossen.
2. Voer Dell Diagnostics uit (zie Dell Diagnostics).
3. Maak een kopie van Diagnostische checklist (zie Diagnostische checklist) en vul deze in.
4. Maak gebruik van het uitgebreide dienstenaanbod van Dell Support (support.dell.com) voor hulp met installatieprocedures of probleemoplossing.
5. Als de voorgaande stappen het probleem niet hebben opgelost, moet u contact met Dell opnemen.
OPMERKING: Mogelijk is het express-servicecodesysteem niet in alle landen beschikbaar.
Voer wanneer het geautomatiseerde telefoonsysteem van Dell daarom vraagt, de expres-servicecode in zodat uw telefoongesprek naar de juiste medewerker
van de ondersteuning wordt doorgeleid. Als u niet over een express-servicecode beschikt, opent u de map Dell Accessories, dubbelklikt u op het pictogram
Express Service Code en volgt u de instructies.
U vindt instructies voor het gebruik van de ondersteuningsdienst in Ondersteuningsdienst.
Online services
U krijgt toegang tot de Dell Support via support.dell.com. Selecteer uw regio op de pagina WELCOME TO DELL SUPPORT en voer de gevraagde gegevens in
om toegang tot tools en informatie te krijgen.
U kunt Dell elektronisch bereiken op de volgende adressen:
l World Wide Web
www.dell.com/
www.dell.com/ap/ (alleenlandeninAzië/StilleZuidzee-gebied)
www.dell.com/jp (alleen Japan)
www.euro.dell.com (alleen Europa)
www.dell.com/la/ (Latijns-Amerika en landen in het Caribisch gebied)
www.dell.ca (alleen Canada)
l Anonymous file transfer protocol (FTP)
ftp.dell.com/
Meld u aan als de gebruiker: anonymous en gebruik uw e-mailadres als wachtwoord.
l Elektronische ondersteuning
LET OP: Als u een computerkap moet verwijderen, moet u eerst de stroomkabel en modemkabel uit alle stopcontacten verwijderen.
OPMERKING: Neem telefonisch contact op met de technische ondersteuning vanaf een locatie dichtbij de computer, zodat de medewerkers van de
technische ondersteuning u tijdens alle benodigde procedures van dienst kunnen zijn.
OPMERKING: Een aantal van de volgende diensten zijn mogelijk niet altijd beschikbaar in locaties buiten de Verenigde Staten. Neem contact op met uw
lokale Dell-vertegenwoordiger voor meer informatie over de beschikbaarheid.

la-[email protected] (Alleen Latijns-Amerika en landen in het Caribisch gebied)
[email protected] (alleenlandeninAzië/StilleZuidzee-gebied)
support.jp.dell.com (alleen Japan)
support.euro.dell.com (alleen Europa)
l Elektronische offertedienst
[email protected] (alleenlandeninAzië/StilleZuidzee-gebied)
[email protected] (alleen Canada)
AutoTech-dienst
Dells geautomatiseerde ondersteuningsdienst—AutoTech—biedt opgenomen antwoorden op de vragen die klanten van Dell het meest over hun draagbare en
desktopcomputers stellen.
Als u met AutoTech belt, moet u uw toetstelefoon gebruiken om de onderwerpen te selecteren die met uw vragen overeenkomen.
De AutoTech-dienstis24uurperdag,7dagenperweekbeschikbaar.Ukuntdezedienstookbereikenviadeondersteuningsdienst.ZieContact opnemen
met Dell voor het telefoonnummer dat u voor uw regio moet bellen.
Geautomatiseerde bestelstatusdienst
AlsudestatusvandoorubesteldeDell™-producten wilt raadplegen, kunt u naar support.dell.com gaan of bellen met de geautomatiseerde
bestellingsstatusdienst. Een opname zal u vragen om de informatie op te geven die nodig is om uw bestelling te vinden en de status daarvan te rapporteren.
Zie Contact opnemen met Dell voor het telefoonnummer dat u voor uw regio moet bellen.
Ondersteuningsdienst
DeondersteuningsdienstvanDellis24uurperdag,7dagenperweekbeschikbaaromuwvragenoverDell-hardware te beantwoorden. De medewerkers van
onze ondersteuningsdienst maken gebruik van geautomatiseerde diagnostische tools om snelle, accurate antwoorden te bieden.
Zie Hulp verkrijgen voor informatie over contact opnemen met de ondersteuningsdienst van DELL. Bel het nummer voor uw land, zoals dat vermeld staat in
Contact opnemen met Dell.
Problemen met uw bestelling
Als u een probleem met uw bestelling hebt, zoals ontbrekende onderdelen, verkeerde onderdelen of een onjuiste factuur, dan kunt u contact opnemen met de
klantendienst van Dell. Zorg ervoor dat u de factuur of pakbon bij de hand hebt wanneer u belt. Zie Contact opnemen met Dell voor het telefoonnummer dat u
voor uw regio moet bellen.
Productinformatie
Als u informatie over additionele producten van Dell nodig hebt of een bestelling wilt plaatsen, kunt u terecht op de homepage van Dell: www.dell.com. Zie
Contact opnemen met Dell voor het telefoonnummer dat u in uw regio moet bellen als u telefonisch met een verkoopspecialist wilt spreken.
Het retourneren van items voor garantie- of restitutiedoeleinden
Bereid alle items die u retourneert voor reparatie of restitutie als volgt voor:
1. Neem telefonisch contact op met Dell om een machtigingsnummer geretourneerde producten te verkrijgen. Breng dit nummer op een duidelijk zichtbare
op de doos aan.
Zie Contact opnemen met Dell voor het telefoonnummer dat u voor uw regio moet bellen.
2. Sluit een kopie van de factuur en een brief met een beschrijving van de reden voor teruggave bij.
3. Voeg een kopie van de diagnostische controlelijst toe (zie Diagnostische checklist) om aan te geven welke tests u hebt uitgevoerd en welke
foutberichten door Dell Diagnostics worden gerapporteerd (zie Dell Diagnostics).
4. Voeg alle accessoires bij die bij de items horen die u retourneert (stroomkabels, software, diskettes, handleidingen etc.) als u items voor
restitutiedoeleinden retourneert.

5. Verpak de geretourneerde apparatuur in de oorspronkelijke of een vergelijkbare verpakking.
De verzendkosten zijn voor uw rekening. U bent verantwoordelijk voor het verzekeren van de geretourneerde producten en aansprakelijk voor het risico van
verlies tijdens de verzending naar Dell. Pakketten die onder rembours zijn verzonden, worden niet geaccepteerd.
Als aan bovenstaande voorwaarden niet wordt voldaan, zullen de geretourneerde producten bij het magazijn van Dell worden geweigerd en aan u worden
geretourneerd.
Voordat u belt
Vergeet niet de diagnostische checklist in te vullen (zie Diagnostische checklist). Zet indien mogelijk de computer aan wanneer u Dell voor ondersteuning belt,
en bel via een telefoon die zich in de nabijheid van de computer bevindt. U wordt mogelijk gevraagd om een aantal opdrachten in te voeren, gedetailleerde
informatie in te voeren of andere stappen op het gebied van probleemoplossing uit te voeren die alleen mogelijk zijn op de computer waar het probleem zich
heeft voorgedaan. Zorg ervoor dat u de documentatie voor de computer bij de hand hebt.
Contact opnemen met Dell
Klanten in de VS kunnen bellen met 800-WWW-DELL (800-999-3355).
Dell biedt op verschillende manieren online of telefonische ondersteuning en dienstverlening. De beschikbaarheid verschilt per land en per product. Het is
mogelijk dat sommige diensten in uw gebied niet beschikbaar zijn. Om contact op te nemen met Dell voor verkoop, technische ondersteuning of voor
onderwerpen betreffende de klantenservice:
1. Ga naar support.dell.com.
2. Zoek naar uw land of regio in het vervolgkeuzemenu Choose A Country/Region (Kies een land/regio) onder aan de pagina.
3. Klik aan de linkerzijde van de pagina op Contact Us (Neem contact met ons op).
4. Selecteer afhankelijk van uw behoefte de toepasselijke link voor service of ondersteuning.
5. Kies om contact op te nemen met Dell de methode die voor u het gemakkelijkst is.
OPMERKING: Zorg ervoor dat u de express-servicecode bij de hand hebt wanneer u belt. Deze code helpt het geautomatiseerde telefoonsysteem om u
met de meest geschikte medewerker door te verbinden. Mogelijk wordt er tevens naar uw servicelabel wordt gevraagd. Dit label bevindt zich aan de
achterzijde of onderzijde van uw computer.
LET OP: Voordat u binnen de computer gaat werken, moet u de veiligheidsinstructies opvolgen die zijn beschreven in deproductinformatiegids .
Diagnostische checklist
Naam:
Datum:
Adres:
Telefoonnummer:
Servicelabel (streepjescode aan de achterzijde of onderzijde van de computer):
Express-servicecode:
Machtigingsnummer geretourneerde producten (indien verkregen van een ondersteuningstechnicus van Dell):
Besturingssysteem en versie:
Apparaten:
Uitbreidingskaarten:
Bent u op een netwerk aangesloten? Ja Nee
Netwerk, versie en netwerkadapter:
Programma's en versies:
Raadpleeg de documentatie van het besturingssysteem om de inhoud van de opstartbestanden van de computer vast te stellen. Als de computer is
aangesloten op een printer, moet u elk bestand afdrukken. Zo niet, dan moet u de inhoud van elk bestand noteren voordat u telefonisch contact met Dell
opneemt.
Foutmelding, pieptooncode of diagnostische code:
Een beschrijving van het probleem en de procedures voor probleemoplossing die u hebt uitgevoerd:
OPMERKING: Wanneer u geen actieve internetverbinding heeft, kunt u de contactgegevens vinden op uw aankoopfactuur, de verzendbrief, de
rekening of in uw Dell productcatalogus.

Terug naar inhoudsopgave
Verklarende woordenlijst
Dell™Optiplex™740Gebruikshandleiding
De termen in deze woordenlijst worden alleen verstrekt ter informatie en kunnen functionaliteit beschrijven die al dan niet op uw specifieke computer
toepassing is.
A
AC — AlternativeCurrent(wisselstroom)— Het type elektriciteit dat uw computer van stroom voorziet wanneer u de netadapter aansluit op een stopcontact.
ACPI — Advanced Configuration and Power Interface — Een energiebeheerspecificatie die Microsoft®Windows®-besturingssystemen in staat stelt om een
computer in standby-modus of een slaapstand te zetten om de hoeveelheid stroom te besparen die is toegewezen aan elk apparaat dat op de computer is
aangesloten.
ADSL — Asymmetrical Digital Subscriber Line — Een technologie die een constante verbinding met hoge snelheid biedt via een analoge telefoonlijn.
AGP — Accelerated Graphics Port — Een speciaal daartoe aangewezen grafische poort die ervoor zorgt dat systeemgeheugen kan worden gebruikt voor
grafisch gerelateerde taken. Een AGP kan een vloeiend grafisch beeld in ware kleuren weergeven dankzij de snellere verbinding tussen het grafische systeem
en het computergeheugen.
AHCI — Advanced Host Controller Interface — Een interface voor een host-controller van een vaste SATA-schijf die het opslagstuurprogramma in staat stelt
omtechnologieënzoalsNativeCommandQueuing(NCQ)enhotplugteactiveren.
Alleen-lezen — Gegevens en/of bestanden die u kunt weergeven, maar niet bewerken of verwijderen. Een bestand kan het kenmerk alleen-lezen hebben als:
¡ Het bestand is opgeslagen op een fysieke, tegen overschrijven beveiligde diskette, cd of dvd.
¡ Het bestand zich bevindt in een netwerkmap, en de systeembeheerder heeft alleen aan speciale personen rechten op het bestand toegewezen.
ALS — Ambient Light Sensor (omgevingslichtsensor)— Functie voor het regelen van de helderheid van het scherm.
Antivirussoftware — Een programma dat ten doel heeft om computervirussen te detecteren, in quarantaine te zetten en/of van de computer te verwijderen.
Apparaat — Hardwarezoalseendiskettestation,printeroftoetsenborddiewordtgeïnstalleerdofaangeslotenopdecomputer.
Apparaatstuurprogramma — Zie stuurprogramma.
ASF — Alert Standards Format — Een standaard die wordt gebruikt om hardware- en softwaremeldingen naar een beheerconsole te sturen. ASF werkt
onafhankelijk van besturingssystemen en platforms.
B
Batterijlevensduur — De periode, uitgedrukt in jaren, gedurende welke een batterij van een draagbare computer leeg kan raken en weer kan worden
opgeladen.
BIOS — Basic Input/Output System — Een programma of hulpprogramma dat dient als een interface tussen de computerhardware en het besturingssysteem.
U mag de BIOS-instellingen alleen wijzigen als u op de hoogte bent van het effect van deze instellingen op uw computer. Wordt ook wel het
systeemsetupprogramma genoemd.
Bit — Dekleinstegegevenseenheiddiedoordecomputerkanwordengeïnterpreteerd.
Bluetooth
®
-technologie — Een draadloze technologiestandaard voor korte-afstands (9 m) netwerkapparaten die het mogelijk maakt dat Bluetooth-
apparaten elkaar kunnen herkennen.
bps — Bits Per Second — De standaardeenheid voor het meten van de snelheid van gegevensoverdracht.
BTU — British Thermal Unit — Een meeteenheid voor warmte-uitstoot.
Bus — Een communicatiepad tussen de onderdelen binnen een computer.
Bussnelheid — De snelheid, uitgedrukt in MHZ, die aangeeft met welke snelheid een bus gegevens kan overdragen.
Byte — De basiseenheid die door uw computer wordt gehanteerd. Een byte komt meestal overeen met 8 bits.
C
C — Celsius — Eentemperatuurmetingsschaalwaarbij0°overeenkomtmethetvriespunten100°overeenkomtmethetkookpuntvanwater.
Cache — Een speciaal opslagmechanisme met hoge snelheid dat een speciaal gereserveerd onderdeel van het hoofdgeheugen kan zijn of een onafhankelijk
opslagapparaatmethogesnelheid.Hetcachegeheugenverbetertdeefficiëntievantalvanprocessorbewerkingen.
L1-cache — Primair cachegeheugen dat binnen de processor is opgeslagen.
L2-cache — Secundair cachegeheugen dat zich buiten de processor kan bevinden of in de processorarchitectuur liggen besloten.

Carnet — Een internationaal douanedocument dat de tijdelijke import naar andere landen vereenvoudigt. Ook welk bekend als een goederenpaspoort.
Cd-r — Cd Recordable — Een beschrijfbare versie van een cd. Gegevens kunnen slechts eenmalig op een cd-r-schijf worden opgeslagen. Eenmaal opgenomen
kunnen de gegevens niet meer worden gewist of overschreven.
Cd-rw — CD Rewritable — Een overschrijfbare versie van een cd. Gegevens kunnen naar een cd-rw-schijf worden weggeschreven en vervolgens worden
gewist of overschreven.
Cd-rw-/dvd-station — Een station, soms aangeduid met combostation, dat in staat is om cd's en dvd's te lezen en gegevens naar cd-rw-schijven
(overschrijfbare cd's) en cd-r-schijven (beschrijfbare cd's) te schrijven. U kunt verschillende malen gegevens naar cd-rw-schijven schrijven, maar u kunt slechts
éénkeergegevensnaareencd-r-schijf schrijven.
Cd-rw-station — Een station dat in staat is om cd's te lezen en gegevens naar cd-rw-schijven (overschrijfbare cd's) en cd-r-schijven (beschrijfbare cd's) te
schrijven. U kunt verschillende malen gegevens naar cd-rw-schijvenschrijven,maarukuntslechtséénkeergegevensnaareencd-r-schijf schrijven.
COA — Certificate of Authenticity — De alfanumerieke Windows-code die op een label op de computer wordt vermeld. Wordt ook wel de Productsleutel of
Product-id genoemd.
Code voor express-service — EennumeriekecodediezichopeenlabelopuwDell™computerbevindt.Gebruikdecodevoorexpress-service als u contact
met Dell opneemt voor ondersteuning. De expresse-service is in sommige landen mogelijk niet verkrijgbaar.
Configuratiescherm — Een Windows-hulpprogramma dat u in staat stelt om de instellingen van het besturingssysteem en de hardware te wijzigen, zoals
bijvoorbeeld de beeldscherminstellingen.
Controller — Een chip die de gegevensoverdracht tussen de processor en het geheugen of tussen de processor en apparaten regelt.
CRIMM — Continuity Rambus In-line Memory Module — Een speciale kaart die niet is uitgerust met geheugenchips en wordt gebruikt voor het opvullen van
ongebruikte RIMM-sleuven.
Cursor — Een markeringspunt op het beeldscherm dat aangeeft waar de volgende handeling van het toetsenbord, de touchpad of de muis zal plaatsvinden.
Vaak heeft de cursor de vorm van een knipperende regel, een liggend streepje of een kleine pijl.
D
DDR SDRAM — Double-Data-Rate SDRAM — Een type SDRAM dat de gegevenssaldocyclus verdubbelt, waardoor de systeemprestatie wordt verbeterd.
DDR2 SDRAM — Double-Data-Rate 2 SDRAM — Een type DDR SDRAM dat gebruikmaakt van een 4-bits prefetch en andere architectuurwijzigingen om de
geheugensnelheid te verhogen tot een niveau boven de 400 MHz.
DIMM — dual in-line memory module — Een bedradingsplaat met geheugenchips die kan worden verbonden met een geheugenkaart op het moederbord.
DIN-aansluiting — Een ronde, aansluiting met zes pinnen die voldoet aan de DIN (Deutsche Industrie-Norm)-standaarden. Dergelijke aansluitingen worden
normaliter gebruikt om de stekkers van PS/2-toetsenborden of -muizen op aan te sluiten.
Disk striping — Een techniek die wordt gebruikt om gegevens over meerdere schijven te verdelen. Disk striping kan processen versnellen waarbij gegevens
vanuit een opslaggebied op de schijf worden opgehaald. Computers die gebruikmaken van disk striping stellen de gebruiker normaliter in staat om de grootte
van de gegevenseenheden of de stripe-breedte aan te geven.
DMA — Direct Memory Access — Een kanaal dat bepaalde typen gegevensoverdracht tussen het RAM-geheugen en een apparaat in staat stelt om de
processor te omzeilen.
DMTF — Distributed Management Task Force — Een consortium van hardware- en softwarebedrijven dat beheerstandaarden ontwerpt voor gedistribueerde
netwerk-, bedrijfs- en internetomgevingen.
Docking-apparaat — Zie APR.
Domein — Eengroepvancomputers,programma'senapparatenopeennetwerkdiealsééngeheelwordenbeheerd,metgemeenschappelijkeregelsen
procedures voor gebruik door een specifieke groep gebruikers. Een gebruiker meldt zich op het domein aan om toegang tot de bronnen op dat domein te
verkrijgen.
DRAM — Dynamic Random Access Memory — Eentypegeheugendatinformatieopslaatingeïntegreerdecircuitsdiecondensatorsbevatten.
Dual display mode — Een beeldscherminstelling die u in staat stelt om een tweede monitor te gebruiken als uitbreiding op uw beeldscherm. Ook wel
aangeduid met extended display mode.
Dual-core — Eentechnologiewaarbijgebruikwordtgemaaktvantweefysiekerekeneenhedenbinnenéénprocessor,waardoorderekenefficiëntieenhet
vermogen om meerdere taken tegelijk uit te voeren worden verbeterd.
Dvd-r — DVD Recordable — Een beschrijfbare versie van een dvd. Gegevens kunnen slechts eenmalig naar een dvd-r-schijf worden geschreven. Eenmaal
opgenomen kunnen de gegevens niet meer worden gewist of overschreven.
Dvd+rw — DVD Rewritable — Een overschrijfbare versie van een dvd. Gegevens kunnen naar een dvd+rw-schijf worden geschreven en vervolgens worden
gewist of overschreven. (Dvd+rw-technologie verschilt van dvd-rw-technologie.)
Dvd+rw-station — station dat dvd's en de meeste cd-media kan lezen en dat naar dvd+rw-schijven kan schrijven.
DVI — Digital Video Interface — Een standaard voor digitale overdracht tussen een computer en een digitaal beeldscherm.
E
ECC — Error Checking and Correction — Een type geheugen dat is uitgerust met speciale schakelingen voor het testen van de nauwkeurigheid van gegevens
terwijl deze zich in en uit het geheugen bewegen.

ECP — Extended Capabilities Port — Een parallelle aansluiting die verbeterde bidirectionele gegevensoverdracht biedt. ECP maakt gebruik van directe
geheugentoegang om gegevens te overdragen en verbetert daardoor in veel gevallen de prestatie, op een manier die vergelijkbaar is met EPP.
EIDE — Enhanced Integrated Device Electronics — Een verbeterde versie van de IDE-interface voor vaste schijven en cd-stations.
EMI — Electro Magnetic Interference — Elektrische storing die door elektromagnetische straling wordt veroorzaakt.
ENERGY STAR®— Environmental Protection Agency-richtlijnen op basis waarvan het algehele stroomverbruik wordt gereduceerd.
EPP — Enhanced Parallel Port — Een parallelle aansluiting die bidirectionele gegevensoverdracht biedt.
ESD — Electrostatic Discharge — Een snelle ontlading van statische elektriciteit. Als gevolg van ESD kunnen de chips worden beschadigd die in computer- en
communicatieapparatuur worden gebruikt.
ExpressCard — Een verwijderbare I/O-kaart die voldoet aan de PCMCIA-standaard. Modems en netwerkadapters zijn zijn vaak gebruikte typen ExpressCards.
ExpressCards bieden ondersteuning voor zowel de PCI Express- als USB 2.0-standaard.
Extended display-modus — Een beeldscherminstelling die u in staat stelt om een tweede monitor te gebruiken als uitbreiding op het bestaande beeldscherm.
Ook wel dual display-modus genoemd.
Extended PC Card — Een pc-kaart die uit de kaartsleuf van de computer steekt.
F
Fahrenheit — Eentemperatuurmetingsschaalwaarbij32°overeenkomtmethetvriespunten212°methetkookpuntvanwater.
FBD — Fully Buffered DIMM — Een DIMM met DDR2 DRAM-chips en een AMB (Advanced Memory Buffer of Geavanceerde geheugenbuffer) die de communicatie
versnelt tussen de DDR2 SDRAM-chips en het systeem.
FCC — Federal Communications Commission — Een Amerikaanse overheidsinstelling die verantwoordelijk is voor het afdwingen van communicatierichtlijnen die
aangeven hoeveel straling computers en andere elektronische apparatuur mogen uitzenden.
Formatteren — Het proces dat een schijf of diskette gereed maakt voor de opslag van bestanden. Als een schijf of diskette wordt geformatteerd, zullen alle
gegevens die daarop zijn opgeslagen, verloren gaan.
FSB — Front Side Bus — Het gegevenspad en de fysieke interface tussen de processor en het RAM-geheugen.
FTP — File Transfer Protocol — Een standaard internetprotocol dat wordt gebruikt om bestanden uit te wisselen tussen computers die met internet zijn
verbonden.
G
G — gravity (zwaartekracht) — Een eenheid van gewicht en kracht.
GB — gigabyte — Een meeteenheid voor gegevensopslag die overeenkomt met 1.024 MB (1.073.741.824 bytes). Indien gebruikt als verwijzing naar
opslagcapaciteit op de vaste schijf wordt de term vaak afgerond op 1.000.000.000 bytes.
Geheugen — Een gebied binnen de computer dat wordt gebruikt voor tijdelijke gegevensopslag. Omdat de gegevens in het geheugen niet permanent van
aard zijn, wordt u aanbevolen om tijdens het werken met bestanden deze veelvuldig op te slaan, en zeker voordat u de computer uitzet. De computer kan
verschillende typen geheugen bevatten, zoals RAM-geheugen, ROM-geheugen en grafisch geheugen. Het wordt geheugen wordt vaak gebruikt als synoniem
voor RAM-geheugen.
Geheugenadres — Een specifieke locatie waarbinnen tijdelijk informatie in het RAM-geheugen wordt opgeslagen.
Geheugenkaart — Een kleine bedradingsplaat die geheugenchips bevat en wordt aangesloten op het moederbord.
Geheugentoewijzing — Het proces waarbij de computer tijdens het opstarten geheugencapaciteit toewijst aan fysieke locaties. Apparaten en software
kunnen vervolgens informatie identificeren die voor de processor toegankelijk is.
Geïntegreerd — Deze term verwijst vaak naar onderdelen die zich fysiek op het moederbord van een computer bevinden. Ook wel aangeduid met ingebouwd.
GHz — gigahertz — Een meeteenheid voor frequenties die overeenkomt met duizend miljoen Hz, oftewel duizend MHz. De snelheden voor
computerprocessors, -bussen en -interfaces worden vaak uitgedrukt in GHz.
Grafisch geheugen — Geheugen dat bestaat uit geheugenchips die aan grafische functies zijn toegewezen. Het grafisch geheugen is doorgaans sneller dan
hetsysteemgeheugen.Dehoeveelheidgeïnstalleerdegrafischegeheugenismetnamevaninvloedophetaantalkleurendateenprogrammakanweergeven.
Grafische controller — Deelektronicaopeengrafischekaartofophetmoederbord(incomputersmeteengeïntegreerdegrafischecontroller)die—in
combinatie met de monitor— grafische mogelijkheden biedt voor uw computer.
Grafische modus — Een grafische modus die kan worden gedefinieerd als x horizontale pixels bij y verticale pixels bij z kleuren. Grafische modi zijn in staat om
een onbeperkt scala aan vormen en lettertypen weer te geven.
Grafische resolutie — Zie resolutie.
GUI — Graphical User Interface — Software die interactie met de gebruiker mogelijk door middel van menu's, vensters en pictogrammen. De meeste Windows-
programma's zijn GUI's.

H
HTTP — HyperText Transfer Protocol — Een protocol voor het uitwisselen van bestanden tussen computers die met internet zijn verbonden.
HyperTransport — HyperTransportiseentechnologievanAMD™diedealgehelecomputerprestatiekanverbeterendoorbottlenecksteelimineren,de
computerbandbreedte te vergroten en de systeemtraagheid te verminderen.
Hz — hertz — Een eenheid om frequenties te meten en overeenkomt met 1 cyclus per seconde. Computers en elektronische apparatuur worden vaak
gemeten in kilohertz (kHz), megahertz (MHz), gigahertz (GHz) of terahertz (THz).
I
IC — Integrated Circuit — Een halfgeleidende wafer of chip waarop duizenden of miljoenen uiterst kleine elektronische onderdelen worden geproduceerd voor
gebruik in computer-, audio- en videoapparatuur.
IDE — Integrated Device Electronics — Eeninterfacevoormassaopslagapparatenwaarbijdecontrollerisgeïntegreerdindevasteschijfofhetcd-station.
IEEE 1394 — Institute of Electrical and Electronics Engineers — EenhoogwaardigeseriëlebusdiewordtgebruiktommetIEEE1394-compatibele apparaten
zoals digitale camera's en dvd-spelers op de computer aan te sluiten.
Infrarode sensor — Een poort die u in staat stelt om gegevens over te dragen tussen de computer en met infrarood compatibele apparaten zonder het
gebruik van een kabelverbinding.
I/O — input/output — Een bewerking of apparaat dat gegevens invoert en ophaalt op/van uw computer. Toetsenborden en printers zijn I/O-apparaten.
I/O-adres — Een adres in het RAM-geheugendatbetrekkingheeftopeenspecifiekapparaat(zoalseenseriëleaansluiting,parallelleaansluitingof
uitbreidingssleuf) en de processor in staat stelt om met dat apparaat te communiceren.
IrDA — Infrared Data Association — Een organisatie die internationale standaarden voor infrarode communicatie ontwikkelt.
IRQ — Interupt ReQuest — Een elektronisch pad die aan een specifiek apparaat wordt toegewezen zodat het apparaat met de processor kan communiceren.
Aan elke apparaatverbinding dient een IRQ te worden toegewezen. Hoewel twee apparaten van dezelfde IRQ-toewijzing gebruik kunnen maken, is het niet
mogelijk om beide apparaten tegelijk te gebruiken.
ISP — Internet Service Provider — Een bedrijf dat u toegang biedt tot haar hostserver om direct een internetverbinding te maken, e-mail te verzenden en
ontvangen en websites te bezoeken. Internetproviders bieden normaliter tegen een bepaald tarief software, een gebruikersnaam en inbelnummers aan.
K
Kb — kilobit — Een gegevenseenheid die overeenkomt met 1.024 bits. Een meeteenheid voor de capaciteit van geheugencircuits.
KB — kilobyte — Een gegevenseenheid die overeenkomt met 1.024 bytes maar vaak wordt aangeduid als 1000 bytes.
kHz — kilohertz — Een frequentiemeeteenheid die overeenkomt met 1.000 Hz.
Kloksnelheid — De snelheid, uitgedrukt in MHz, die aangeeft met welke snelheid computeronderdelen die op de systeembus zijn aangesloten kunnen werken.
Koelplaat — Een metalen plaat op sommige processors die helpt om hitte weg te voeren.
L
LAN — Local Area Network — Een computernetwerk dat een klein gebied beslaat. Een LAN is normaliter beperkt tot een gebouw of een aantal gebouwen die
zich dicht bij elkaar bevinden. Een LAN kan ongeacht de afstand met een ander LAN worden verbonden met behulp van telefoonlijnen en radiogolven. Op deze
manier ontstaat een Wide Area Network (WAN).
LCD — Liquid Crystal Display — De technologie die wordt gebruikt in beeldschermen voor draagbare computers en flatscreens.
LED — Light Emitting Diode — Een elektronisch onderdeel dat licht uitstoot om de status van de computer aan te geven.
Leesmij-bestand — Een tekstbestand dat bij een softwarepakket of een hardwareproduct wordt geleverd. Leesmij-bestanden bieden doorgaans
installatiegegevens en beschrijvingen van nieuwe productverbeteringen of correcties die nog niet zijn gedocumenteerd.
Lokale bus — Een gegevensbus die een snelle doorvoer biedt van apparaten naar de processor.
LPT — Line Print Terminal — De aanduiding voor een parallelle aansluiting van een printer of een ander parallel apparaat.
M
Map — Een term die wordt gebruikt om ruimte op een schijf of station aan te duiden waar bestanden worden gegroepeerd en gerangschikt. Bestanden in een
map kunnen op verschillende manieren worden weergegeven en geordend, zoals alfabetisch, op datum en op grootte.
Mb — megabit — Een meeteenheid voor de capaciteit van de geheugenchip. Een megabit komt overeen met 1.024 Kb.
Mbps — megabits per seconde — Een miljoen bits per seconde. Deze meeteenheid wordt vaak gebruikt voor overdrachtssnelheden tussen netwerken en

modems.
MB — megabyte — Eenmeeteenheidvoorgegevensopslagdieovereenkomtmet1.048.576bytes.1MBkomtovereenmet1.024KB.Wanneerdetermwordt
gebruikt om naar opslagcapaciteit op de vaste schijf te verwijzen, wordt 1 MB vaak afgerond op 1.000.000 bytes.
MB/sec — megabytes per seconde — Een miljoen bytes per seconde. Deze meeteenheid wordt vaak gebruikt om de snelheid van de overdracht van
gegevens uit te drukken.
Mediacompartiment — Eenruimtedieondersteuningbiedtvoorapparatenalsoptischstations,eentweedebatterijofeenDellTravelLite™-module.
MHz — megahertz — Een frequentiemeeteenheid die overeenkomt met 1 miljoen cycli per seconde. De snelheden voor computerprocessoren, -bussen en -
interfaces wordt vaak in MHz uitgedrukt.
Mini PCI — Een standaard voor ingebouwde randapparatuur waarbij de nadruk ligt op communicatie, zoals modems en netwerkadapters. Een Mini PCI-kaart
is een kleine, externe kaart die functioneel gezien het equivalent is van een standaard PCI-uitbreidingskaart.
Minikaart — Een kleine kaart die is ontworpen voor ingebouwde randapparatuur, zoals netwerkadapters die voor communicatiedoeleinden worden gebruikt.
De functionaliteit van een minikaart komt overeen met die van een standaard PCI-uitbreidingskaart.
Modem — Een apparaat dat uw computer in staat stelt om met andere computers te communiceren via analoge telefoonlijnen. Er zijn drie verschillende typen
modems: extern, pc-kaart en intern. Normaliter gebruikt u de modem om een internetverbinding te maken en e-mail uit te wisselen.
modulecompartiment — Zie mediacompartiment.
MP — megapixel — Een meeteenheid voor de beeldresolutie die voor digitale camera's wordt gebruikt.
ms — milliseconde — Een tijdseenheid die overeenkomt met een duizendste van een seconde. De toegangstijden voor opslagapparaten worden vaak
uitgedrukt in ms.
N
Netwerkadapter — Eenchipdienetwerkfunctiesbiedt.Eencomputerkaneengeïntegreerdenetwerkkaartophetmoederbordhebbenofkaneenpc-kaart
bevatten met daarop een adapter. Een netwerkadapter wordt ook wel een NIC (network interface controller) genoemd.
NIC — Zie netwerkadapter.
ns — nanoseconde — Een tijdseenheid die overeenkomt met een miljardste van een seconde.
NVRAM — Non-Volatile Random Access Memory — Een type geheugen dat gegevens opslaat wanneer de computer uitstaat of niet langer is aangesloten op
de externe stroomvoorziening. NVRAM wordt gebruikt om de configuratiegegevens van de computer te behouden, zoals de datum, tijd en andere
systeemconfiguratieopties die u kunt instellen.
O
Opstartbare schijf — Een schijf die u kunt gebruiken om uw computer mee op te starten. Voor het geval uw vaste schijf beschadigd raakt of uw computer
door een virus wordt getroffen, moet u een opstartbare dvd, cd of diskette bij de hand hebben. Uw schijf met Drivers and Utilities (Stuur- en hulpprogramma's).
Opstartvolgorde — Geeft de volgorde aan van de apparaten, stations of schijven vanaf welke de computer probeert op te starten.
Optisch station — Een station dat gebruik maakt van optische technologie om gegevens te lezen van, of te schrijven naar cd's, dvd's of dvd+rw's.
Voorbeelden van optische stations zijn cd-stations, dvd-stations, cd-rw-stations en gecombineerde cd-rw/dvd-stations.
P
Parallelle aansluiting — Een I/O-poort die vaak wordt gebruikt om een parallelle printer op een computer aan te sluiten. Ook wel aangeduid met een LPT-
poort.
Partitie — Een fysiek opslaggebied op een vaste schijf dat wordt toegewezen aan een of meer logische opslaggebieden die worden aangeduid met de term
logische stations. Elke partitie kan meerdere logische stations bevatten.
PCI — Peripheral Component Interconnect — PCI is een lokale bus die ondersteuning biedt voor 32 en 64 bits gegevenspaden, hetgeen een gegevenspad
met hoge snelheid biedt tussen de processor en apparaten zoals grafische kaarten, schijven en netwerken.
PCI Express — Een wijziging van de PCI-interface die de snelheid van gegevensoverdracht tussen de processor en de apparaten die daaraan zijn gekoppeld,
vergroot.PCIExpressisinstaattotgegevensoverdrachtmeteensnelheidvantussende250MB/secen4GB/sec.AlsdePCIExpress-chipset en het
apparaat in staat zijn om verschillende snelheden te werken, zullen ze op de laagste van deze snelheden werken.
Pc-kaart — Een verwijderbare I/O-kaart die voldoet aan de PCMCIA-standaard. Modems en netwerkadapters zijn populaire typen pc-kaarten.
PCMCIA — Personal Computer Memory Card International Association — Een organisatie die standaarden voor pc-kaarten ontwikkelt.
Piekbeschermers — Bieden bescherming tegen pieken in de netspanning die kunnen optreden tijdens onweer en via het stopcontact de computer kunnen
binnengaan. Piekbeschermers bieden geen bescherming tegen blikseminslag of korte spanningsvallen, die optreden wanneer de netstroom met meer dan 20
procent onder het normale niveau daalt.
Het is niet mogelijk om netwerkverbindingen met behulp van piekbeschermers te beveiligen. Tijdens onweer moet u altijd de stekker van de netwerkkabel uit
de netwerkaansluiting verwijderen.
PIO — Programmed Input/Output — Een methode voor gegevensoverdracht tussen twee apparaten via de processor als onderdeel van het gegevenspad.

Pixel — Een enkel punt op een beeldscherm. Pixels worden in rijen en kolommen gerangschikt zodat een beeld ontstaat. Grafische resoluties, zoals
bijvoorbeeld 800 x 600, worden uitgedrukt als het aantal pixels van links naar rechts bi het aantal pixels van boven naar beneden.
Plug-and-Play — Het vermogen van een computer om automatisch apparaten te configureren. Plug and Play maakt automatische installatie, configuratie en
compatibiliteit met bestaande hardware mogelijk, mits de BIOS, het besturingssysteem en alle apparaten voldoen aan de vereisten voor Plug and Play.
POST — Power On Self Test — Een reeks van diagnostische programma's die automatisch worden uitgevoerd door de BIOS en basistests uitvoeren voor de
belangrijkste computeronderdelen, zoals het geheugen, de vaste schijven en de grafische kaart. Als er tijdens de POST geen problemen worden
gedetecteerd, zal de computer verder gaan met opstarten.
Processor — Een computerchip die programmaopdrachten interpreteert en uitvoert. De processor wordt soms ook wel de CPU genoemd (central processing
unit).
PS/2 — Personal System/2 — Een type aansluiting om een toetsenbord, muis of toetsenblok op aan te sluiten die met PS/2-technologie compatibel is.
PXE — Pre-boot EXecution Environment — Een WfM (Wired for Management)-standaard die het mogelijk maakt om computers die onderdeel uitmaken van een
netwerk maar niet voorzien zijn van een besturingssysteem op afstand te configureren en op te starten.
R
RAID — Redundant Array of Independent Disks — Een methode die gegevensredundantie biedt. Veel voorkomende implementaties van RAID zijn onder meer
RAID0,RAID1,RAID5,RAID10enRAID50.
RAM — Random Access Memory — Het primaire opslaggebied voor programmaopdrachten en -gegevens. Informatie die in het RAM-geheugen wordt
opgeslagen zal verloren gaan wanneer u de computer uitzet.
Reismodule — Een plastic apparaat dat binnen het modulecompartiment van een draagbare computer kan worden geplaatst om het gewicht van de computer
te reduceren.
Resolutie — De scherpte en helderheid van een beeld dat door een printer wordt geproduceerd of op een monitor wordt weergegeven. Hoe hoger de
resolutie, des te scherper het beeld.
RFI — Radio Frequency Interference — Storingdiewordtgegenereerdoptypischeradiofrequentiesinhetbereiktussen10kHzen100.000MHz.
Radiofrequenties bevinden zich op het laagste niveau van het elektromagnetisch frequentiespectrum en veroorzaken veel waarschijnlijker storing dan hogere
frequenties zoals infrarood en licht.
ROM — Read Only Memory — Geheugen dat gegevens en programma's opslaat die niet kunnen worden verwijderd of waarnaar de computer niet kan
schrijven. In tegenstelling tot het RAM-geheugen behoudt het ROM-geheugen de inhoud ervan nadat u de computer hebt uitgezet. Sommige programma's die
onmisbaar zijn voor een goede werking van uw computer zijn in het ROM-geheugen opgeslagen.
RPM — Revolutions Per Minute — Het aantal omwentelingen per minuut. De snelheid van de vaste schijf wordt vaak in rpm uitgedrukt.
RTC — Real Time Clock — Een klok met batterijvoeding op het moederbord, die de datum en tijd bijhoudt nadat u de computer hebt uitgezet.
RTCRST — Real Time Clock Reset — Een jumper op het moederbord van sommige computers die vaak kan worden gebruikt om problemen op te lossen.
S
SAS — Serial Attached SCSI — Eensnellere,seriëleversievandeSCSI-interface (in tegenstelling tot de oorspronkelijke parallelle SCSI-architectuur).
SATA — seriëleATA— Eensnellere,seriëleversievandeATA(IDE)-interface.
ScanDisk — Een hulpprogramma van Microsoft dat bestanden, mappen en het oppervlak van de vaste schijf op fouten controleert. ScanDisk wordt vaak
uitgevoerd wanneer u de computer opnieuw start nadat deze niet langer reageerde.
SCSI — Small Computer System Interface — Een zeer snelle interface die wordt gebruikt om apparaten op een computer aan te sluiten, zoals vaste schijven,
cd-stations,printersenscanners.DeSCSIkaneengrootaantalapparatenaansluitenmetbehulpvanééncontroller.Detoegangtotelkapparaatwordt
geregeld via een individueel identificatienummer op de SCSI-controllerbus.
SDRAM — Synchronous Dynamic Random Access Memory — Een type DRAM dat wordt gesynchroniseerd met de optimale kloksnelheid van de processor.
Seriëleaansluiting — Een I/O-poort die vaak wordt gebruikt om apparaten zoals digitale handheld-toestellen of digitale camera's op de computer aan te
sluiten.
Servicelabel — Een label met een streepjescode op de computer. Aan de hand van deze code kunt u uw computer identificeren wanneer u Dell Support
bezoekt op support.dell.com of wanneer u telefonisch contact opneemt met de klantenservice of technische ondersteuning van Dell.
Setup-programma — Een programma dat wordt gebruikt om hardware en software te installeren en configureren. Het programma setup.exe of install.exe
wordt met de meeste Windows-software geleverd. Setupprogramma's moeten niet worden verward met het systeemsetupprogramma.
SIM — Subscriber Identity Module — Een SIM-kaart bevat een microchip die de spraak- en gegevensoverdracht versleutelt. U kunt SIM-kaarten gebruiken in
telefoons of draagbare computers.
slaapstand — Een energiebesparingsmodus die alle items in het geheugen opslaat op een speciaal daartoe gereserveerde ruimte op de vaste schijf en
vervolgens de computer uitzet. Als u de computer opnieuw start, zal de informatie uit het geheugen die op de vaste schijf werd opgeslagen automatisch
worden hersteld.
Smart card — Een kaart die is uitgerust met een processor en geheugenchip. Smart cards kunnen worden gebruikt om de identiteit van een gebruiker te
verifiëren.
Snelkoppeling — Een pictogram dat snelle toegang biedt tot vaak gebruikte programma's, bestanden, mappen en stations. Als u een snelkoppeling op het
bureaublad van Windows plaatst en het pictogram dubbelklikt, opent u daarmee de/het overeenkomstige map, bestand of station zonder er eerst naar

hoeven te zoeken. Snelkoppelingspictogrammen wijzigen niets aan de locatie van bestanden, mappen of stations. Als u een snelkoppeling verwijdert, zal dit
geen invloed hebben op het oorspronkelijke bestand, map of station. Het is ook mogelijk om de naam van een snelkoppeling te wijzigen.
S/PDIF — Sony/Philips Digital Interface — Een formaat voor de overdracht van audiobestanden die het mogelijk maakt om audio van het ene naar het andere
bestandovertedragenzonderhetteconverterenvanennaareenanaloogformaat,hetgeendekwaliteitvanhetbestandnadeligzoukunnenbeïnvloeden.
Standby-modus — Een energiebeheermodus die alle niet benodigde computerbewerkingen stopzet om stroom te besparen.
Strike Zone™— Verstevigd gebied van het vaste-schijfcompartiment dat de vaste schijf beschermt door te fungeren als een schokdemper wanneer een
computer trillingen als gevolg van een schok of val ondervindt (ongeacht of de computer aanstaat of uitstaat).
Stuurprogramma — Software die het besturingssysteem in staat stelt om apparaten zoals een printer te bedienen. Veel apparaten zullen niet naar behoren
werkenalshetjuistestuurprogrammanietopdecomputerisgeïnstalleerd.
SVGA — SuperVideoGraphicsArray— Een standaard voor grafische kaarten en controllers. Typische SVGA-resolutieszijn800x600en1024x768.
Het aantal kleuren en de resolutie die een programma weergeeft hangen af van de mogelijkheden van de monitor, de grafische controller en de
stuurprogramma'sdaarvanendehoeveelheidgrafischgeheugendieindecomputerisgeïnstalleerd.
S-video TV-out — Een aansluiting die wordt gebruikt om een televisie of een digitaal audioapparaat op de computer aan te sluiten.
SXGA — Super Extended Graphics Array — Een standaard voor grafische kaarten en controllers die ondersteuning biedt voor resoluties tot 1.280 x 1.024
pixels.
SXGA+ — Super Extended Graphics Array Plus — Eenstandaardvoorgrafischekaartenencontrollersdieondersteuningbiedtvoorresolutiestot1400x1050.
Systeembord — De hoofdbedradingsplaat in een computer. Ook wel het moederbord genoemd.
Systeemsetupprogramma — Een hulpprogramma dat als interface dient tussen de hardware van de computer en het besturingssysteem. Het
systeemsetupprogramma stelt u ertoe in staat door de gebruiker selecteerbare opties te configureren in de BIOS, zoals de datum, de tijd of het
systeemwachtwoord. U mag de instellingen voor dit programma uitsluitend wijzigen als u over grondig inzicht in het effect van dergelijke wijzigingen beschikt.
Systeemvak — Het gedeelte van de Windows-taakbalk dat pictogrammen bevat die snelle toegang bieden tot programma's en computerfuncties, zoals de
klok, volumeregeling en printstatus. Ook wel aangeduid met systeemlade.
T
TAPI — Telephony Application Programming Interface — Stelt Windows-programma's in staat om een breed scala aan telefonieapparaten te bedienen,
waaronder spraak-, gegevens-, fax- en grafische voorzieningen.
Tegen overschrijven beveiligd — Bestanden of media die niet kunnen worden gewijzigd. Als u niet wilt dat gegevens worden gewijzigd of vernietigd, moet u
gegevens tegen overschrijven beveiligen. Als u een diskette tegen overschrijven wilt beveiligen, moet u het schuifje op de diskette open schuiven.
Tekstverwerker — Een programma dat wordt gebruikt om bestanden te maken en bewerken die alleen tekst bevatten. Het Kladblok van Windows maakt
bijvoorbeeld gebruik van een tekstverwerker. Tekstverwerkers bieden doorgaans geen woordomslag- of opmaakfunctionaliteit (de optie voor onderlijnen, het
wijzigen van lettertypes etc).
Toetsencombinatie — Een opdracht waarvoor meerdere toetsen tegelijkertijd moeten worden ingedrukt.
TPM — Trusted Platform Module — Een op hardware gebaseerde beveiligingsfunctie die in combinatie met beveiligingssoftware de netwerk- en
computerbeveiliging verbetert door functies als bestands- en e-mailbeveiliging in te schakelen.
U
Uitbreidingskaart — Een bedradingsplaat die wordt aangebracht op een uitbreidingssleuf op het moederbord van sommige computers om de functionaliteit
van de computer uit te breiden. Voorbeelden zijn grafische kaarten, modem- en geluidskaarten.
Uitbreidingssleuf — Een aansluiting op het moederbord (van sommige computers) waarop een uitbreidingskaart kan worden aangesloten, zodat deze met de
systeembus wordt verbonden.
UMA — Unified Memory Allocation — Systeemgeheugen dat op dynamische wijze aan de grafische kaart wordt toegewezen.
UPS — Uninterruptible Power Supply — Een reservestroomvoorziening die wordt gebruikt in geval van een stroomstoring of wanneer de stroom onder een
acceptabel niveau valt. Een UPS kan een computer voor een beperkte tijd van stroom voorzien wanneer er geen netstroom voorradig is. UPS-systemen bieden
normaliter piekonderdrukking en spanningsregeling. Kleine UPS-systemen bieden gedurende een aantal minuten batterijstroom zodat u de computer kunt
uitzetten.
USB — Universal Serial Bus — Een hardware-interface voor apparaten met een lage snelheid, zoals een voor USB geschikt toetsenbord, muis, joystick,
scanner, luidsprekers, printer, breedbandapparaten (ADSL- en kabelmodems), apparatuur voor het vastleggen van beelden en opslagapparaten. De
apparaten worden rechtstreeks aangesloten op een 4-pins aansluiting op de computer of in een hub met meerdere poorten die op de computer is
aangesloten. USB-apparaten kunnen worden aangesloten en verwijderd terwijl de computer aan staat, en kunnen tevens in serie worden geschakeld.
UTP — Unshielded Twisted Pair — Een type kabel dat in de meeste telefoonnetwerken en sommige computernetwerken wordt gebruikt. Paren van niet-
afgeschermde draden worden gedraaid om ze te beschermen tegen elektromagnetische storing, in plaats van afhankelijk te zijn van een metalen omhulsel
rond elk paar draden ter bescherming tegen storing.
UXGA — Ultra Extended Graphics Array — Eenstandaardvoorgrafischekaartenencontrollersdieondersteuningbiedtvoorresolutiestot1600x1200.
V

V — volt — Eenmeeteenheidvoorelektrischeladingofelektromotorischekracht.EénVgaatdooreenweerstandvan1ohmwanneereenladingvan1
ampèredoordieweerstandgaat.
Vaste schijf — Een station dat gegevens op een vaste schijf leest en naar de vaste schijf schrijft. De term vaste schijf en vaste schijf worden veelal door
elkaar gebruikt.
Verniewingsfrequentie — De frequentie, uitgedrukt in Hz, waarop de horizontale lijnen op het beeldscherm opnieuw worden geladen (soms de verticale
frequentie genoemd). Hoe hoger de vernieuwingsfrequentie, hoe minder het beeld voor het menselijk oog zal lijken te knipperen.
Videomodus — Een modus die aangeeft hoeveel tekst en grafische beelden op een beeldscherm kunnen worden weergegeven. Op beelden gebaseerde
software, zoals het besturingssysteem Windows, wordt weergegeven in grafische modi die kunnen worden gedefinieerd als x horizontale pixels bij y verticale
pixels bij z kleuren. Op tekens gebaseerde software, zoals tekstverwerkers, wordt weergegeven in grafische modi die kunnen worden gedefinieerd als x
kolommen bij y rijen tekens.
Vingerafdruk-leesapparaat— Eenstripsensordieuwuniekevingerafdrukgebruiktomuwgebruikersidentiteitteverifiëren,metalsdoeldecomputerte
helpen beveiligen.
Virus — Een programma dat is ontworpen om u overlast te bezorgen of om gegevens te vernietigen die op uw computer zijn opgeslagen. Een computervirus
verspreidtzichvandeenecomputernaardeandereviaeengeïnfecteerdedisketteofcd,softwaredievaninternetwordtgedownloadofviabijlagenbije-
mailberichten.Alseengeïnfecteerdprogrammawordtuitgevoerd,zalhetingebeddeviruseveneenswordenuitgevoerd.
Een veel voorkomend type virus is een bootvirus (opstartvirus), dat in de opstartsector van een diskette wordt opgeslagen. Als de diskette in het
diskettestationachterblijftterwijldecomputerwordtuitgezetenopnieuwwordtaangezet,zaldecomputerwordengeïnfecteerdwanneerhetde
opstartsectorenvandedisketteleestindeveronderstellingdathetomeendiskettemeteenbesturingssysteemgaat.Alsdecomputerwordtgeïnfecteerd,
kan het opstartvirus zichzelf naar alle diskettes schrijven die in het diskettestation worden geplaatst, totdat het virus wordt vernietigd.
W
W — watt — Demeeteenheidvoorelektrischestroom.EénWkomtovereenmeteenstroomladingvan1ampèredieopeenniveauvan1voltverloopt.
Wallpaper — Een achtergrondpatroon of een afbeelding op het bureaublad van Windows. U kunt de achtergrond wijzigen via het Configuratiescherm van
Windows. Ook kunt u uw favoriete afbeelding inscannen en deze als achtergrond gebruiken.
Werkingsduur batterij — De hoeveelheid tijd (minuten of uren) dat een batterij voor een draagbare computer de computer van stroom te voorzien.
WHr — watt-uur— Een maateenheid die vaak wordt gebruikt om een benadering van het batterijvermogen te geven. Een 66-WHr batterij kan bijvoorbeeld 66
W aan stroom bieden gedurende 1 uur of 33 W gedurende 2 uur.
WLAN — Wireless Local Area Network. Een reeks van onderling verbonden computers die via luchtgolven met elkaar communiceren met behulp van
zogenaamde access points (toegangspunten) of draadloze routers om toegang tot internet te bieden.
WWAN — Wireless Wide Area Network. Een draadloos netwerk met hoge snelheid dat gebruikmaakt van mobiele telefoons en een veel groter geografisch
gebied beslaat dan WLAN.
WXGA — Wide Aspect Extended Graphics Array — Een standaard voor grafische kaarten en controllers die ondersteuning biedt voor resoluties tot 1.280 x 800
pixels.
X
XGA — eXtended Graphics Array — Eenstandaardvoorgrafischekaartenencontrollersdieondersteuningbiedtvoorresolutiestot1024x768.
Z
ZIF — Zero Insertion Force — Een type contact of aansluiting dat het mogelijk maakt om een computerchip te installeren of verwijderen zonder dat er kracht
wordt uitgeoefend op de chip of het contact/de uitgang.
Zip — Een populair formaat voor gegevenscompressie. Bestanden die zijn gecomprimeerd in het Zip-formaat worden zip-bestanden genoemd en hebben
meestal de extensie .zip. Een speciaal type zip-bestand is het zelfuitpakkend bestand, dat de extensie .exe heeft. U kunt zelfuitpakkende bestanden
decomprimeren door erop te dubbelklikken.
Zip drive — Een schijf met hoge capaciteit die is ontwikkeld door Iomega Corporation en gebruik maakt van 3,5-inch schijven genaamd Zip disks. Zip-disks zijn
iets groter dan gangbare diskettes en ongeveer twee keer zo dik. Ze bieden een gevevensopslagcapaciteit van maximaal 100 MB.
Terug naar inhoudsopgave

Terug naar inhoudsopgave
Geheugen
Dell™Optiplex™740Gebruikshandleiding
Overzicht DDR2-geheugen
Geheugenadressering bij configuraties van 4 GB of hoger (alleen 32-bits besturingssystemen)
Geheugen verwijderen
Geheugen installeren
Uw computer biedt alleen ondersteuning voor niet-ECC DDR2-geheugen. Raadpleeg voor meer informatie over het type geheugen dat door uw computer
wordt ondersteund het gedeelte "Geheugen" van de specificaties voor uw computer:
l Specificaties minitower-computer (Model #DCSM)
l Specificaties desktopcomputer (Modelnr. DCNE)
l Specificaties Small Form Factor-computer (Model # DCCY)
Overzicht DDR2-geheugen
dual channel DDR2-geheugenmodulesmoetenwordengeïnstalleerdinparen van overeenkomstige geheugengrootte. Als de DDR2 geheugenmodules niet met
dezelfdehoeveelheidgeheugeninelkkanaalwordengeïnstalleerd,zaldecomputerblijvenwerken,maarzalersprakezijnvaneenietsmindereprestatie.
Raadpleeg het label in de rechter bovenhoek van de module om de capaciteit van de module vast te stellen.
De aanbevolen geheugenconfiguraties zijn:
l Eenpaargeheugenmodulesvanovereenkomstigegeheugengrootte,geïnstalleerdiningangenDIMM1enDIMM2
of
l EengeheugenmodulegeïnstalleerdiningangDIMM1
of
l Eenpaargeheugenmodulesvanovereenkomstigegeheugengrootte,geïnstalleerdiningangenDIMM1enDIMM2eneenanderpaarvan
overeenkomstigegeheugengrootte,geïnstalleerdiningangenDIMM3enDIMM4
AlsuslechtséénDIMMinstalleert,moetudezeiningangDIMM_1plaatsen,deingangdiezichhetdichtstbijderandvanhetmoederbordbevindt,voordatu
modules in de andere ingangen installeert.
Overeenkomstige paren Mini Tower-, Desktop- en Small Form Factor-modellen
KENNISGEVING: Voordat u nieuwe geheugenmodules installeert, moet u de meest recente BIOS voor uw computer downloaden via de Dell Support-
website op support.dell.com.
OBS! Het geheugen dat u bij Dell hebt aangeschaft, valt onder de garantievoorwaarden voor uw computer.
KENNISGEVING: Installeer de ECC-geheugenmodules niet opnieuw. Dit zou ertoe kunnen leiden dat de computer niet meer opstart of anderszins niet
meer goed functioneert.
OBS! Installeer DDR2-geheugenmodules altijd in de volgorde die op het moederbord is aangegeven.

Geheugenadressering bij configuraties van 4 GB of hoger (alleen 32-bits
besturingssystemen)
Deze computer ondersteunt maximaal 8 GB aan geheugen. Huidige 32-bits besturingssystemen, zoals Microsoft®Windows®XP, kunnen maximaal 4 GB aan
adresruimtebenutten.Dehoeveelheidgeheugendiebeschikbaarisvoorhetbesturingssysteemisechterkleinerdandehoeveelheidgeïnstalleerdgeheugen.
Bepaalde onderdelen binnen de computer vereisten een adresruimte van circa 4 GB. Alle adresruimte die voor deze onderdelen is gereserveerd kan niet door
het computergeheugen worden gebruikt.
De volgende onderdelen vereisen geheugenadresruimte:
l Systeem-ROM
l APIC('s)
l Ingebouwde PCI-apparatuur zoals netwerkingangen en SCSI-controllers
l PCI-kaarten
l Grafische kaart(en)
l PCI Express-kaarten (indien van toepassing)
Tijdens het opstarten identificeert de BIOS de onderdelen die adresruimte nodig hebben De BIOS berekent op dynamische wijze de hoeveelheid adresruimte
die gereserveerd moet worden. De BIOS trekt de gereserveerde adresruimte van 4 GB vervolgens af om de hoeveelheid bruikbare ruimte te bepalen.
l Alsdetotaalgeïnstalleerdehoeveelheidcomputergeheugenminderisdandebruikbareadresruimte,zalallegeïnstalleerdecomputergeheugenalleen
voor gebruik door het besturingssysteem beschikbaar zijn.
l Alsdetotaalgeïnstalleerdehoeveelheidcomputergeheugengelijkisaanofgroterdandebruikbareadresruimte,zaleengedeeltevanhet
geïnstalleerdegeheugennietbeschikbaarzijnvoorgebruikdoorhetbesturingssysteem.
Geheugen verwijderen
1. Volg de instructies in Voordat u begint.
2. Als u gebruikmaakt van een:
l een desktopcomputer: verwijder het optisch station (zie Een optisch station verwijderen).
l een small form factor-computer: verwijder eerst het optisch station (zie Een optisch station verwijderen), en verwijder vervolgens het
diskettestation of de mediakaartlezer. (zie Een diskettestation of mediakaartlezer verwijderen).
3. Druk voorzichtig de bevestigingsklemmen aan elk uiteinde van de geheugenmoduleingang naar buiten.
A
overeenkomstig paar geheugenmodules in ingangen DIMM1 en DIMM2 (witte bevestigingsklemmen).
B
overeenkomstig paar geheugenmodules in ingangen DIMM3 en DIMM4 (zwarte bevestigingsklemmen).
LET OP: Voordat u met een van de procedures in deze sectie begint, dient u de veiligheidsinstructies in de productinformatiegids te raadplegen.
KENNISGEVING: Als u de oorspronkelijke geheugenmodules uit de computer verwijdert om het geheugen op te waarderen, dient u deze af te
zonderen van eventuele nieuwe modules, zelfs als u deze modules bij Dell hebt aangeschaft. Gebruik indien mogelijk geen oorspronkelijke
geheugenmodule in combinatie met een nieuwe geheugenmodule. Doet u dat niet, dan start uw computer mogelijk niet meer op juiste wijze op.
U moet de oorspronkelijke geheugenmodules paarsgewijs installeren in de ingangen DIMM1 en DIMM2 of de ingangen DIMM3 en DIMM4.
KENNISGEVING: Om geheugenmodules te verwijderen uit de ingangen DIMM3 en DIMM4 op een desktopcomputer moet u het optische station
verwijderen (zie Optisch station). Doet u dat niet, dan kan er schade aan de geheugenmodule en het DIMM-contact ontstaan.

4. Verwijder de geheugenmodule. Als u een geheugenmodule vervangt, raadpleegt u Geheugen installeren.
5. Als u gebruikmaakt van een:
l een desktopcomputer: Breng het optische station opnieuw aan (zie Een optisch station installeren).
l een small form factor-computer: vervang eerst het diskettestation of de mediakaartlezer (zie Een diskettestation of mediakaartlezer installeren)
en breng dan het optisch station opnieuw aan (zie Een optisch station installeren).
6. Breng de computerkap opnieuw aan (zie De computerkap opnieuw aanbrengen).
Geheugen installeren
1. Volg de instructies in Voordat u begint.
2. Als u gebruikmaakt van een:
l een desktopcomputer: verwijder het optisch station (zie Een optisch station verwijderen).
l een small form factor-computer: vervang eerst het optische station of de mediakaartlezer (zie Een optisch station verwijderen) en verwijder dan
het diskettestation of de mediakaartlezer (zie Een diskettestation of mediakaartlezer verwijderen).
3. Druk de bevestigingsklemmen aan beide uiteinden van de geheugenmodule naar buiten connector.
4. Lijn de inkeping aan de onderkant van de module uit met de horizontale streep in de connector.
1
bevestigingsklem (2)
2
geheugenmodule
LET OP: Voordat u met een van de procedures in deze sectie begint, dient u de veiligheidsinstructies in de productinformatiegids te raadplegen.
KENNISGEVING: U kunt schade aan onderdelen binnen de computer ten gevolge van statische elektriciteit voorkomen door de statische elektriciteit in
uw lichaam te ontladen voordat u elektronische onderdelen van de computer aanraakt. Dit kunt u doen door een ongeverfd metalen oppervlak van het
computerchassis aan te raken.
OBS! Het geheugen dat u bij Dell hebt aangeschaft, valt onder de garantievoorwaarden voor uw computer.
1
de geheugeningang die zicht het dichtst bij de
processor bevindt
2
aansluiting
3
bevestigingsklemmen
(2)

5. Druk de module in de ingang totdat deze vastklikt.
Als u de module op juiste wijze aanbrengt, zullen de bevestigingsklemmen vastklikken in de uitsparingen aan elk uiteinde van de module.
6. Als u gebruikmaakt van een:
l een desktopcomputer: Breng het optische station opnieuw aan (zie Een optisch station installeren).
l een small form factor-computer: vervang eerst het diskettestation of de mediakaartlezer (zie Een diskettestation of mediakaartlezer installeren)
en breng dan het optisch station opnieuw aan (zie Een optisch station installeren).
7. Breng de computerkap opnieuw aan (zie De computerkap opnieuw aanbrengen).
8. De computer zal detecteren dat het nieuwe geheugen niet overeenkomt met de bestaande configuratiegegevens, en zal de volgende melding
genereren:
The amount of system memory has changed.
Strike the F1 key to continue, F2 to run the setup utility
9. Druk op <F2> om het systeemsetupprogramma te openen en controleer de waarde voor System Memory (Systeemgeheugen).
De computer zou de waarde voor System Memory (Systeemgeheugen) moetenhebbengewijzigdovereenkomstighetzojuistgeïnstalleerdegeheugen.
Controleer de nieuwe totale hoeveelheid geheugen. Als deze waarde juist is, gaat u verder met stap11.
10. Als de totale hoeveelheid geheugen onjuist is, moet u de computer uitzetten en de stekker van de computer en alle apparaten uit het stopcontact
halen.Opendecomputerkapenganaofdegeïnstalleerdegeheugenmodulesopjuistewijzeinhuncompartimentenzijngeïnstalleerd.Herhaal
vervolgens stappen 7, 8 en 9.
11. Als de totale waarde voor System Memory (Systeemgeheugen) klopt, drukt u op <Esc> om het systeemsetupprogramma af te sluiten.
12. Voer Dell Diagnostics uit (zie Dell Diagnostics) om te controleren of de geheugenmodules op juiste wijze functioneren.
Terug naar inhoudsopgave
1
uitsparingen (2)
2
geheugenmodule
3
inkeping
4
horizontale streep
KENNISGEVING: Druk de geheugenmodule met gelijke druk aan de uiteinden recht naar beneden in de ingang om schade aan de module te
voorkomen.

Dell™Optiplex™740Gebruikshandleiding
Opmerkingen, kennisgevingen en waarschuwingen
De informatie in dit document kan zonder voorafgaande kennisgeving worden gewijzigd.
©2007DellInc.Allerechtenvoorbehouden.
Reproductie in welke vorm dan ook zonder de schriftelijke toestemming van Dell Inc. is strikt verboden.
Merken in dit document: Dell, het DELL-logo, OptiPlex, Inspiron, Dimension, Latitude, Dell Precision, DellNet, TravelLite, Dell OpenManage, PowerVault, Axim, PowerEdge, PowerConnect en
PowerApp zijn merken van Dell Inc.; AMD, AMD Athlon, AMD Phenom, en combinaties daarvan en Cool 'n' Quiet zijn merken van Advanced Micro Devices, Inc; Microsoft en Windows zijn
gedeponeerde merken van Microsoft Corporation; IBM is een gedeponeerd merk van International Business Machines Corporation; Bluetooth is een merk van Bluetooth SIG, Inc.
en wordt onder licentie door Dell Inc. gebruikt. ENERGY STAR is een gedeponeerd merk van het U.S. Environmental Protection Agency. In haar hoedanigheid als ENERGY STAR-
partner heeft Dell Inc. vastgesteld dat dit product voldoet aan de ENERGY STAR-richtlijnenvooreenefficiëntstroomverbruik.
Andere merken en handelsnamen die mogelijk in dit document worden gebruikt, dienen ter aanduiding van de rechthebbenden met betrekking tot de merken en namen of ter
aanduiding van hun producten. Dell Inc. claimt op geen enkele wijze enig eigendomsrecht ten aanzien van andere merken of handelsnamen dan haar eigen merken en
handelsnamen.
Modellen DCSM, DCNE, DCCY
November2007O/NRP699Rev.A02
Minitower-computer
Over uw computer
Informatie vinden
Minitower-computer
Specificaties minitower-computer (Model #DCSM)
Geavanceerde functies
De computer reinigen
Stuurprogramma's en het besturingssysteem opnieuw installeren
Problemen oplossen
Functies van Microsoft®Windows®XP en Windows Vista®
Tools en hulpprogramma's
Help opvragen
Garantie
FCC-regelgevingsmodel (alleen voor de V.S.)
Verklarende woordenlijst
Onderdelen vervangen en verwijderen
Voordat u begint
De computerkap verwijderen
Schakelaar openingsdetectie chassis
I/O-paneel
Stations
PCI-kaarten, PCI Express-kaartenenPS/2seriële-poortadapters
stroomvoorziening
Processor
Batterij
Het moederbord vervangen
Geheugen
De computerkap opnieuw aanbrengen
OPMERKING: Een OPMERKING duidt belangrijke informatie aan voor een beter gebruik van de computer.
KENNISGEVING: Een KENNISGEVING duidt mogelijke beschadiging van de hardware of gegevensverlies aan en geeft aan hoe u dergelijke problemen
kunt voorkomen.
LET OP: Een WAARSCHUWING duidt het risico aan van schade aan eigendommen, lichamelijk letsel of overlijden.

Terug naar inhoudsopgave
Dell™Optiplex™740Gebruikshandleiding
PCI-kaarten, PCI Express-kaartenenPS/2seriële-poortadapters
PCI-kaarten, PCI Express-kaartenenPS/2seriële-poortadapters
UwDell™-computerbiedtondersteuningvooreenPS/2/seriëleadapterenisuitgerustmetdevolgendeingangenvoorPCI- en PCI Express-kaarten.
l Twee PCI-kaartsleuven
l EénPCIExpressx16-kaartsleuf
l EénPCIExpressx1-kaartsleuf
PCI-kaarten
Een PCI-kaart installeren
1. Volg de instructies in Voordat u begint.
2. Druk voorzichtig tegen het ontgrendelingslipje op het kaartvergrendelingsmechanisme aan de binnenkant om het vergrendelingsmechanisme open te
draaien. Het vergrendelingsmechanisme zal geopend blijven.
LET OP: Voordat u met een van de procedures uit dit gedeelte aanvangt, moet u de veiligheidsinstructies opvolgen die zijn beschreven in
deproductinformatiegids .
KENNISGEVING: U kunt schade aan onderdelen binnen de computer ten gevolge van statische elektriciteit voorkomen door de statische elektriciteit in
uw lichaam te ontladen voordat u elektronische onderdelen van de computer aanraakt. Dit kunt u doen door een ongeverfd metalen oppervlak van het
computerchassis aan te raken.
OPMERKING: Uw Dell-computer maakt alleen gebruik van PCI- en PCI Express-kaartsleuven. ISA-kaarten worden niet ondersteund.
OPMERKING: Raadpleeg voor informatie over de locaties van PCI-kaarten Onderdelen van het moederbord.

3. Als u een nieuwe kaart installeert, verwijdert u eerst de vulbeugel om voor een kaartsleufopening te zorgen. Ga vervolgens verder met stap5.
4. Als u een kaart vervangt die reeds op de computer is aangesloten, moet u de kaart verwijderen (zie Een PCI-kaart verwijderen). Koppel indien nodig
alle kabels los die op de kaart zijn aangesloten. Ga vervolgens verder met stap6.
5. Maak de nieuwe kaart gereed voor installatie.
6. Plaats de kaart in de ingang en druk deze stevig aan. Zorg ervoor dat de kaart volledig in de sleuf is aangebracht.
7. Zet de kaart(en) vast door de kaartvergrendelingsmechanisme te sluiten. Het mechanisme moet vastklikken.
8. Sluit alle kabels aan die op de kaart zouden moeten zijn aangesloten.
9. Breng de computerkap opnieuw aan (zie De computerkap opnieuw aanbrengen).
10. Alsueengeluidskaarthebtgeïnstalleerd:
a. Open het systeemsetupprogramma, selecteer Integrated Audio (Ingebouwde audio) in de groep Onboard Devices (Ingebouwde apparaten) en
wijzig de instelling in Off (Uit) (zie Systeemsetupprogramma).
b. Sluit externe audio-apparatuur aan op de ingangen van de geluidskaart. Sluit geen externe audio- apparatuur aan op de line-in-ingang op het
achterpaneel van de computer (zie ingangen op het achterpaneel).
11. Alsueennetwerkadapterhebtgeïnstalleerdendeingebouwdenetwerkadapterwiltdeactiveren:
a. Open het systeemsetupprogramma, selecteer Integrated NIC (Ingebouwde netwerkkaart) in de groep Onboard Devices (Ingebouwde
apparaten) en wijzig de instelling in Off (Uit) (zie Systeemsetupprogramma).
b. Sluit de netwerkkabel aan op de ingangen van de netwerkadapter. Sluit de netwerkkabel niet aan op de ingebouwde netwerkingang op het
achterpaneel van de computer.
1
kaartvergrendelingsmechanisme
2
uitlijningsgeleider
3
kaart
4
kaartrandingang
5
kaartingang
6
ontgrendelingslipje
LET OP: Sommige netwerkadapters starten de computer automatisch op wanneer ze met een netwerk verbonden zijn. Om een elektrische schok
te voorkomen, moet u ervoor zorgen dat de computer niet is aangesloten op het stopcontact voordat u een kaart aanbrengt.
OPMERKING: Raadpleeg de documentatie die met de kaart werd geleverd voor informatie over het configureren van de kaart, het maken van interne
verbindingen of het aanpassen van de kaart op uw computer
OPMERKING: Als de kaart een volledige lengte heeft, moet u het uiteinde van de kaart in de kaartgeleidende beugel plaatsen terwijl u de kaart naar
beneden beweegt in de richting van diens ingang op het moederbord. Druk de kaart stevig aan in de kaartingang op het moederbord.
1
vollediggeïnstalleerdekaart
2
nietvollediggeïnstalleerdekaart
3
beugel binnen sleuf
4
beugel buiten de sleuf
KENNISGEVING: Geleid geen kabels van kaarten over of achter de kaarten. Kabels die over de kaarten zijn geleid kunnen er voor zorgen dat de
computerbehuizing niet goed sluit of dat er schade aan de apparatuur ontstaat.
KENNISGEVING: Om een netwerkkabel aan te sluiten, gaat u als volgt te werk. Sluit de kabel aan op het netwerkcontact en sluit deze vervolgens op
uw computer aan.
OPMERKING: Raadpleeg de documentatie die met de kaart werd meegeleverd voor informatie over de kabelverbindingen voor de kaart.

12. Installeer alle stuurprogramma's die voor de kaart benodigd zijn, zoals beschreven in de documentatie voor de kaart
Een PCI-kaart verwijderen
1. Volg de procedures uit die zijn beschreven in Voordat u begint.
2. Druk voorzichtig tegen het ontgrendelingslipje op het kaartvergrendelingsmechanisme aan de binnenkant om het vergrendelingsmechanisme open te
draaien. Het vergrendelingsmechanisme zal geopend blijven.
3. Koppel indien nodig alle kabels los die op de kaart zijn aangesloten.
4. Pak de kaart vast bij de bovenste hoeken en trek hem voorzichtig uit de ingang.
5. Als u de kaart permanent verwijdert, moet u een vulbeugel in de lege kaartsleufopening installeren.
6. Voordat u het kaartvergrendelingsmechanisme sluit, moet u controleren of:
l debovenkantvanallekaartenenvulbeugelszichopéénlijnbevindenmetdeuitlijningsstreep.
l de inkeping bovenin de kaart of vulbeugel om de uitlijningsgeleider past.
1
kaartvergrendelingsmechanisme
2
uitlijningsgeleider
3
kaart
4
kaartrandingang
5
kaartingang
6
ontgrendelingslipje
OPMERKING: Het installeren van vulbeugels op een lege kaartsleufopeningen is nodig om te voldoen aan de FCC-certificatierichtlijnen voor uw
computer. Daarnaast zorgen de vulbeugels ervoor dat er geen stof en vuil in uw computer terechtkomen.

7. Zet de kaart(en) vast door de kaartvergrendelingsmechanisme te sluiten. Het mechanisme moet vastklikken.
8. Breng de computerkap opnieuw aan (zie De computerkap opnieuw aanbrengen).
9. Deïnstalleerhetstuurprogrammavandekaart.Raadpleegdedocumentatiediemetdekaartwerdmeegeleverdvoorderelevanteinstructies.
10. Als u een geluidskaart hebt verwijderd:
a. Open het systeemsetupprogramma, selecteer Integrated Audio (Ingebouwde audio) in de groep Onboard Devices (Ingebouwde apparaten) en
wijzig de instelling in On (Aan) (zie Systeemsetupprogramma).
b. Sluit externe audioapparatuur aan op de audio-ingangen op het achterpaneel van de computer.
11. Als u een kaartingang van een netwerkadapter hebt verwijderd:
a. Open het systeemsetupprogramma, selecteer Integrated NIC (Ingebouwde netwerkkaart) in de groep Onboard Devices (Ingebouwde
apparaten) en wijzig de instelling in On (Aan) (zie Systeemsetupprogramma).
b. Sluit de netwerkkabel aan op de ingebouwde netwerkingang op het achterpaneel van de computer.
PCI Express-kaarten
UwcomputerbiedtondersteuningvooréénPCIExpressx16-kaartenéénPCIExpressx1-kaart. Zie Onderdelen van het moederbord voor de locatie van PCI
ExpressCard-kaartsleuven.
Als u een kaart vervangt, moet u het stuurprogramma voor de bestaande kaart verwijderen. Raadpleeg de documentatie die met de kaart werd meegeleverd
voor de relevante instructies.
Een PCI Express x1-kaart installeren
1. Volg de instructies in Voordat u begint.
1
vollediggeïnstalleerdekaart
2
nietvollediggeïnstalleerdekaart
3
beugel binnen sleuf
4
beugel buiten de sleuf
1
PCI Express x1-kaart
2
PCI Express x16-kaart
3
PCI Express x16 DVI-kaart
4
PCI Express x1-kaartsleuf
5
PCI Express x16-kaartsleuf
6
PCI Express x16 DVI-kaartsleuf

2. Druk voorzichtig tegen het ontgrendelingslipje op het kaartvergrendelingsmechanisme aan de binnenkant om het vergrendelingsmechanisme open te
draaien. Het vergrendelingsmechanisme zal geopend blijven.
3. Als u een nieuwe kaart installeert, verwijdert u eerst de vulbeugel om voor een kaartsleufopening te zorgen. Ga vervolgens verder met stap5.
4. Als u een kaart vervangt die reeds op de computer is aangesloten, moet u de kaart verwijderen (zie Een PCI Express x1-kaart verwijderen).
Koppel indien nodig alle kabels los die op de kaart zijn aangesloten. Ga vervolgens verder met stap6.
5. Maak de nieuwe kaart gereed voor installatie.
Zie de documentatie die met de kaart is meegeleverd voor informatie over de configuratie van de kaart, interne aansluitingen, of andere aanpassingen
voor uw computer.
6. Plaats de kaart in de ingang en druk deze stevig aan. Zorg ervoor dat de kaart volledig in de sleuf is aangebracht.
1
kaartvergrendelingsmechanisme
2
uitlijningsgeleider
3
kaart
4
kaartrandingang
5
kaartingang
6
ontgrendelingslipje
LET OP: Sommige netwerkadapters starten de computer automatisch op wanneer ze met een netwerk verbonden zijn. Om een elektrische schok
te voorkomen, moet u ervoor zorgen dat de computer niet is aangesloten op het stopcontact voordat u een kaart aanbrengt.
1
PCI Express x1-kaart
2
PCI Express x1-kaart connector

7. Voordat u het kaartvergrendelingsmechanisme sluit, moet u controleren of:
l debovenkantvanallekaartenenvulbeugelszichopéénlijnbevindenmetdeuitlijningsstreep.
l de inkeping bovenin de kaart of vulbeugel om de uitlijningsgeleider past.
8. Sluit het kaartvergrendelingsmechanisme en druk er voorzichtig op totdat het vastklikt.
9. Sluit alle kabels aan die op de kaart zouden moeten zijn aangesloten.
Raadpleeg de documentatie die met de kaart werd meegeleverd voor informatie over de kabelverbindingen voor de kaart.
10. Breng de computerkap opnieuw aan (zie De computerkap opnieuw aanbrengen).
11. Alsueengeluidskaarthebtgeïnstalleerd:
a. Open het systeemsetupprogramma, selecteer Integrated Audio (Ingebouwde audio) in de groep Onboard Devices (Ingebouwde apparaten)en
wijzig de instelling in Off (Uit) (zie Systeemsetupprogramma.
b. Sluit externe audio-apparatuur aan op de ingangen van de geluidskaart. Sluit geen externe audio- apparatuur aan op de line-in-ingang op het
achterpaneel van de computer. ingangen op het achterpaneel.
12. Alsueennetwerkadapterhebtgeïnstalleerdendeingebouwdenetwerkadapterwiltdeactiveren:
a. Open het systeemsetupprogramma, selecteer Integrated NIC (Ingebouwde netwerkkaart) in de groep Onboard Devices (Ingebouwde
apparaten) en wijzig de instelling in Off (Uit) (zie Systeemsetupprogramma.
b. Sluit de netwerkkabel aan op de ingangen van de netwerkadapter. Sluit de netwerkkabel niet aan op de ingebouwde netwerkingang op het
achterpaneel van de computer.
13. Installeer alle stuurprogramma's die voor de kaart benodigd zijn, zoals beschreven in de documentatie voor de kaart
Een PCI Express x1-kaart verwijderen
1. Volg de instructies in Voordat u begint.
2. Druk voorzichtig tegen het ontgrendelingslipje op het kaartvergrendelingsmechanisme aan de binnenkant om het vergrendelingsmechanisme open te
draaien. Het vergrendelingsmechanisme zal geopend blijven.
1
vollediggeïnstalleerdekaart
2
nietvollediggeïnstalleerdekaart
3
beugel binnen sleuf
4
beugel buiten de sleuf
KENNISGEVING: Geleid geen kabels van kaarten over of achter de kaarten. Kabels die over de kaarten zijn geleid kunnen er voor zorgen dat de
computerbehuizing niet goed sluit of dat er schade aan de apparatuur ontstaat.
KENNISGEVING: Om een netwerkkabel aan te sluiten, gaat u als volgt te werk. Sluit de kabel aan op het netwerkcontact en sluit deze vervolgens op
uw computer aan.

3. Koppel indien nodig alle kabels los die op de kaart zijn aangesloten.
4. Pak de kaart vast bij de bovenste hoeken en trek hem voorzichtig uit de ingang.
5. Als u de kaart permanent verwijdert, moet u een vulbeugel in de lege kaartsleufopening installeren.
6. Voordat u het kaartvergrendelingsmechanisme sluit, moet u controleren of:
l debovenkantvanallekaartenenvulbeugelszichopéénlijnbevindenmetdeuitlijningsstreep.
l de inkeping bovenin de kaart of vulbeugel om de uitlijningsgeleider past.
7. Zet de kaart(en) vast door de kaartvergrendelingsmechanisme te sluiten. Het mechanisme moet vastklikken.
8. Breng de computerkap opnieuw aan (zie De computerkap opnieuw aanbrengen).
PCI Express x16-kaarten en DVI-kaarten installeren
1. Volg de instructies in Voordat u begint.
2. Als u een PCI Express x16-kaartvervangt,moetudegeïnstalleerdekaartverwijderen(ziePCI Express x16-kaarten en DVI-kaarten verwijderen).
3. Maak de kaart gereed voor installatie.
4. Plaats de kaart in de ingang en druk deze stevig aan. Zorg ervoor dat de kaart volledig in de sleuf is aangebracht.
1
kaartvergrendelingsmechanisme
2
uitlijningsgeleider
3
kaart
4
kaartrandingang
5
kaartingang
6
ontgrendelingslipje
OPMERKING: Het installeren van vulbeugels op een lege kaartsleufopeningen is nodig om te voldoen aan de FCC-certificatierichtlijnen voor uw
computer. Daarnaast zorgen de vulbeugels ervoor dat er geen stof en vuil in uw computer terechtkomen.
OPMERKING: Raadpleeg de documentatie die met de kaart werd geleverd voor informatie over het configureren van de kaart, het maken van interne
verbindingen of het aanpassen van de kaart op uw computer.
LET OP: Sommige netwerkadapters starten de computer automatisch op wanneer ze met een netwerk verbonden zijn. Om een elektrische schok
te voorkomen, moet u ervoor zorgen dat de computer niet is aangesloten op het stopcontact voordat u een kaart aanbrengt.

5. Sluit alle kabels aan die op de kaart zouden moeten zijn aangesloten.
6. Voordat u het kaartvergrendelingsmechanisme sluit, moet u controleren of:
l debovenkantvanallekaartenenvulbeugelszichopéénlijnbevindenmetdeuitlijningsstreep.
l de inkeping bovenin de kaart of vulbeugel om de uitlijningsgeleider past.
1
PCI Express x16-kaart
2
ingang voor PCI Express x16-kaart
1
PCI Express x16-kaart
2
DVI-kaartingang
3
ingang voor PCI Express x16-kaart
1
vollediggeïnstalleerdekaart
2
nietvollediggeïnstalleerdekaart
3
beugel binnen sleuf
4
beugel buiten de sleuf
KENNISGEVING: Geleid geen kabels van kaarten over of achter de kaarten. Kabels die over de kaarten zijn geleid kunnen er voor zorgen dat de
computerbehuizing niet goed sluit of dat er schade aan de apparatuur ontstaat.

7. Zet de kaart(en) vast door de kaartvergrendelingsmechanisme te sluiten. Het mechanisme moet vastklikken.
8. Breng de computerkap opnieuw aan (zie De computerkap opnieuw aanbrengen).
9. Alsueengeluidskaarthebtgeïnstalleerd:
a. Open het systeemsetupprogramma, selecteer Integrated Audio (Ingebouwde audio) in de groep Onboard Devices (Ingebouwde apparaten) en
wijzig de instelling in Off (Uit) (zie Systeemsetupprogramma).
b. Sluit externe audio-apparatuur aan op de ingangen van de geluidskaart. Sluit geen externe audio- apparatuur aan op de line-in-ingang op het
achterpaneel van de computer (zie ingangen op het achterpaneel).
10. Alsueennetwerkadapterhebtgeïnstalleerdendeingebouwdenetwerkadapterwiltdeactiveren:
a. Open het systeemsetupprogramma, selecteer Integrated NIC (Ingebouwde netwerkkaart) in de groep Onboard Devices (Ingebouwde
apparaten) en wijzig de instelling in Off (Uit) (zie Systeemsetupprogramma).
b. Sluit de netwerkkabel aan op de ingangen van de netwerkadapter. Sluit de netwerkkabel niet aan op de ingebouwde netwerkingang op het
achterpaneel van de computer.
11. Installeer alle stuurprogramma's die voor de kaart benodigd zijn, zoals beschreven in de documentatie voor de kaart
PCI Express x16-kaarten en DVI-kaarten verwijderen
1. Volg de instructies in Voordat u begint.
2. Til het ontgrendelingslipje op het kaartvergrendelingsmechanisme aan de binnenkant voorzichtig omhoog om het mechanisme open te draaien. Draai
het mechanisme totdat het open klikt.
3. Koppel indien nodig alle kabels los die op de kaart zijn aangesloten.
4. Druk met uw duim op de hefboom totdat het bevestigingslipje vrijkomt.
Als u een PCI Express x16-kaart verwijdert, gaat u verder met stap5.
Als u een DVI-kaart verwijdert, gaat u verder met stap stap6
5. Houd de hefboom ingedrukt en trek de kaart uit de kaartingang.
6. Houd de hefboom ingedrukt, trek het verwijderingslipje omhoog en verwijder de kaart uit de kaartingang.
KENNISGEVING: Om een netwerkkabel aan te sluiten, gaat u als volgt te werk. Sluit de kabel aan op het netwerkcontact en sluit deze vervolgens op
uw computer aan.
1
PCI Express x16-kaart
2
hefboom
3
bevestigingssleuf
4
bevestigingslipje
5
ingang voor PCI Express x16-kaart

7. Als u de kaart permanent verwijdert, moet u een vulbeugel in de lege kaartsleufopening installeren.
8. Voordat u het kaartvergrendelingsmechanisme sluit, moet u controleren of:
l debovenkantvanallekaartenenvulbeugelszichopéénlijnbevindenmetdeuitlijningsstreep.
l de inkeping bovenin de kaart of vulbeugel om de uitlijningsgeleider past.
9. Zet alle overige kaarten vast door de kaartvergrendelingsmechanisme te sluiten totdat deze vastklikt.
10. Breng de computerkap opnieuw aan (zie De computerkap opnieuw aanbrengen).
11. Deïnstalleerhetstuurprogrammavandekaart.Raadpleegdedocumentatiediemetdekaartwerdmeegeleverdvoorderelevanteinstructies.
12. Als u een geluidskaart hebt verwijderd:
a. Open het systeemsetupprogramma, selecteer Integrated Audio (Ingebouwde audio) in de groep Onboard Devices (Ingebouwde apparaten) en
wijzig de instelling in On (Aan) (zie Systeemsetupprogramma).
b. Sluit externe audioapparatuur aan op de audio-ingangen op het achterpaneel van de computer.
13. Als u een ingang van de netwerkadapterkaart hebt verwijderd:
a. Open het systeemsetupprogramma, selecteer Integrated NIC (Ingebouwde netwerkkaart) in de groep Onboard Devices (Ingebouwde
apparaten) en wijzig de instelling in On (Aan) (zie Systeemsetupprogramma).
b. Sluit de netwerkkabel aan op de ingebouwde netwerkingang op het achterpaneel van de computer.
PS/2- / seriëlepoortadapters
Een PS/2- seriëlepoortadapterinstalleren
1. Volg de instructies in Voordat u begint.
1
PCI Express x16 DVI-kaart
2
verwijderingstreklipje
3
DVI-kaartingang
4
hefboom
5
bevestigingssleuf
6
bevestigingslipje
7
ingang voor PCI Express x16-kaart
OPMERKING: Het installeren van vulbeugels op een lege kaartsleufopeningen is nodig om te voldoen aan de FCC-certificatierichtlijnen voor uw
computer. Daarnaast zorgen de vulbeugels ervoor dat er geen stof en vuil in uw computer terechtkomen.
KENNISGEVING: Geleid geen kabels van kaarten over of achter de kaarten. Kabels die over de kaarten zijn geleid kunnen er voor zorgen dat de
computerbehuizing niet goed sluit of dat er schade aan de apparatuur ontstaat.
KENNISGEVING: Om een netwerkkabel aan te sluiten, gaat u als volgt te werk. Sluit de kabel aan op het netwerkcontact en sluit deze vervolgens op
uw computer aan.
LET OP: Voordat u met een van de procedures uit dit gedeelte aanvangt, moet u de veiligheidsinstructies opvolgen die zijn beschreven in
deproductinformatiegids .
KENNISGEVING: U kunt schade ten gevolge van statische elektriciteit voorkomen door de statische elektriciteit in uw lichaam te ontladen voordat u
elektronische onderdelen van de computer aanraakt. Dit kunt u doen door een ongeverfd metalen oppervlak van het computerchassis aan te raken.

2. Druk voorzichtig tegen het ontgrendelingslipje op het kaartvergrendelingsmechanisme aan de binnenkant om het vergrendelingsmechanisme open te
draaien. Het vergrendelingsmechanisme zal geopend blijven.
3. Verwijder de vulbeugel (indien aanwezig).
4. LijndebeugelvandePS/2/seriëlepoortadaptermetdevergrendelingssleufendrukdezestevignaarbeneden.Zorgervoordatdeadaptervolledigin
de sleuf is aangebracht.
Voordat u het kaartvergrendelingsmechanisme sluit, moet u controleren of:
l Debovenzijdenvanalleadaptersenvulbeugelszichopéénlijnbevindenmetdeuitlijningsstreep.
l De inkeping aan de bovenzijde van de adapter of vulbeugel rond de uitlijningsgeleider past.
l Sluit het kaartvergrendelingsmechanisme en druk een voorzichtig tegen totdat het vastklikt.
1
kaartvergrendelingsmechanisme
2
uitlijningsgeleider
OPMERKING: Raadpleeg de documentatie die met de PS/2- seriëlepoortadapterwerdmeegeleverdvoorinformatieoverhetconfigurerenvande
adapter, het maken van interne aansluitingen of het aanpassen van de adapter aan uw computer.
1
vollediggeïnstalleerdekaart
2
nietvollediggeïnstalleerdekaart
3
beugel binnen sleuf
4
beugel buiten de sleuf
KENNISGEVING: Geleid geen kabels van kaarten over of achter de kaarten. Kabels die over de kaarten zijn geleid kunnen er voor zorgen dat de
computerbehuizing niet goed sluit of dat er schade aan de apparatuur ontstaat.

6. Sluitdeadapterkabelaanopdeingangvoorseriëlepoortadapter(PS2/SER2)ophetmoederbord(zieOnderdelen van het moederbord voor de locaties
van de ingangen).
7. Breng de computerkap opnieuw aan (zie De computerkap opnieuw aanbrengen).
Een PS/2- seriëlepoortadapterverwijderen
1. Volg de instructies in Voordat u begint.
2. Druk voorzichtig tegen het ontgrendelingslipje op het kaartvergrendelingsmechanisme aan de binnenkant om het vergrendelingsmechanisme open te
draaien. Het vergrendelingsmechanisme zal geopend blijven.
3. VerwijderdestekkervandePS/2/seriëleadapteruithetmoederbord(zieOnderdelen van het moederbord).
4. Verwijder indien nodig alle externe kabels die op de adapter zijn aangesloten.
5. Pak de beugel van de PS/2- seriëlepoortadapterbijzijnbovenstehoekenvastenhaaldezevoorzichtiguitdienssleuf.
6. Als u de adapter permanent verwijdert, moet u een vulbeugel in de lege kaartsleufopening installeren.
7. Voordat u het kaartvergrendelingsmechanisme sluit, moet u controleren of:
l debovenkantvanallekaartenenvulbeugelszichopéénlijnbevindenmetdeuitlijningsstreep.
l de inkeping bovenin de kaart of vulbeugel om de uitlijningsgeleider past.
8. Zet de kaart(en) vast door de kaartvergrendelingsmechanisme te sluiten. Het mechanisme moet vastklikken.
9. Breng de computerkap opnieuw aan (zie De computerkap opnieuw aanbrengen).
Terug naar inhoudsopgave
OPMERKING: Raadpleeg de documentatie voor de PS/2- seriëlepoortadaptervoorinformatieoverdekabelingangen.
1
kaartvergrendelingsmechanisme
2
uitlijningsgeleider
OPMERKING: Het installeren van vulbeugels op een lege kaartsleufopeningen is nodig om te voldoen aan de FCC-certificatierichtlijnen voor uw
computer. Daarnaast zorgen de vulbeugels ervoor dat er geen stof en vuil in uw computer terechtkomen.

Terug naar inhoudsopgave
Dell™Optiplex™740Gebruikshandleiding
Processor
Processor
De processor verwijderen
1. Volg de instructies in Voordat u begint.
2. Draai de geborgde schroeven aan elke zijde van de warmteafleider los.
3. Draai de warmteafleiding omhoog en verwijder deze uit de computer.
Leg de warmteafleiding met de bovenzijde naar beneden, zodat de kant van het thermisch vet naar boven wijst.
4. Trek de ontgrendelingshefboom recht omhoog totdat de processor vrijkomt.
LET OP: Voordat u met een van de procedures uit dit gedeelte aanvangt, moet u de veiligheidsinstructies opvolgen die zijn beschreven in
deproductinformatiegids .
KENNISGEVING: U kunt schade aan onderdelen binnen de computer ten gevolge van statische elektriciteit voorkomen door de statische elektriciteit in
uw lichaam te ontladen voordat u elektronische onderdelen van de computer aanraakt. Dit kunt u doen door een ongeverfd metalen oppervlak van het
computerchassis aan te raken.
LET OP: Hoewel de warmteafleiding is voorzien van een plastic schild, kan deze tijdens een normale werking van de computer erg heet worden.
Zorg ervoor dat de warmteafleider genoeg tijd heeft gehad om af te koelen voordat u deze aanraakt.
KENNISGEVING: Voordat u de warmteafleiding omhoog draait, moet u deze heen en weer bewegen zodat de laag met thermisch vet tussen de
warmteafleiding en de processor afbreekt. Dit is om te voorkomen dat er schade aan de processor ontstaat als gevolg van het uit het contact trekken
van de processor terwijl de warmteafleiding naar boven wordt gedraaid.
1
warmteafleiding
2
behuizingen borgschroeven (2)
KENNISGEVING: Tenzij een nieuwe warmteafleiding voor de processor is vereist, moet u de oorspronkelijke warmteafleiding opnieuw gebruiken
wanneer u de processor weer installeert.

5. Verwijder de processor uit het contact.
Laat de ontgrendelingshefboom uitgeklapt in de vrijstand staan zodat het contact gereed is voor de nieuwe processor, en ga naar De processor
installeren.
De processor installeren
1. Volg de instructies in Voordat u begint.
2. Haal de nieuwe processor uit de verpakking, en let erop dat u geen van de pinnen van de processor wordt verbogen.
3. Als de ontgrendelingshefboom op het contact niet volledig is uitgeklapt, moet u deze in de uitgeklapte (vrij)stand brengen.
4. Lijn de pin-1-hoeken van de processor en het contact uit.
1
processor
2
ontgrendelingshefboom
3
contact
KENNISGEVING: Let erop dat u geen pinnen ombuigt terwijl u de processor verwijdert. Als de pinnen worden omgebogen, kan de processor daardoor
permanent beschadigd worden.
KENNISGEVING: Nadat u de processor hebt verwijderd, moet u ervoor zorgen dat er geen thermisch vet op de processorpinnen terecht komt. Hierdoor
kan de processor permanent worden beschadigd.
KENNISGEVING: Aard uzelf door een ongeverfd metalen oppervlak aan de achterkant van de computer aan te raken.
KENNISGEVING: Tijdens het opnieuw installeren van de processor moet u erop letten dat u geen pinnen ombuigt.
KENNISGEVING: Let erop dat u geen pinnen ombuigt wanneer u de processor uit zijn verpakking haalt. Als de pinnen worden omgebogen, kan de
processor daardoor permanent beschadigd worden.
OPMERKING: U moet de processor op juiste wijze in het contact plaatsen om permanente schade aan de processor en de computer te voorkomen
wanneer u de computer aanzet.

5. Plaats de processor lichtjes in het contact en zorg ervoor dat de processor op juiste wijze is geplaatst.
6. Druk de processor voorzichtig naar beneden.
7. Verwijder het thermische vet aan de onderzijde van de warmteafleiding.
8. Breng een nieuwe laag thermisch op de bovenkant van de processor aan.
9. Installeer de warmteafleiding:
a. Plaats de warmteafleiding terug in de beugel van de warmteafleiding.
b. Draai de warmteafleiding naar beneden in de richting van de onderzijde van de computer, en zorg ervoor dat de twee borgschroeven op juiste
wijze zijn uitgelijnd met de gaten in het moederbord.
c. Zet de twee borgschroeven vast.
1
contact en pin-1-indicator processor
2
processor
3
ontgrendelingshefboom
4
processorcontact
KENNISGEVING: Om schade te voorkomen, moet u ervoor zorgen dat de processor op juiste wijze is uitgelijnd met het contact. Oefen geen
overmatige kracht uit wanneer u de processor installeert.
KENNISGEVING: Zorg ervoor dat u nieuw thermisch vet aanbrengt. Nieuw thermisch vet is van essentieel belang om een adequate thermische laag te
garanderen - een vereiste voor een optimaal werkende processor.
KENNISGEVING: Zorg ervoor dat de CPU-kabels en audiokabels zodanig zijn geplaatst dat ze niet worden beschadigd wanneer de warmteafleiding
wordtgeïnstalleerd.
KENNISGEVING: Zorg ervoor dat de warmteafleiding op juiste wijze is aangebracht en stevig vastzit.

Terug naar inhoudsopgave
Dell™Optiplex™740Gebruikshandleiding
Stations
Stations
Uw computer biedt ondersteuning voor:
l Twee SATA (Serieel ATA) vaste schijven
l Eénoptioneeldiskettestationofmediakaartlezer
l Twee optische stations
Algemene installatierichtlijnen
Sluit vaste SATA-schijven aan op de connectoren met de labels "SATA0" of "SATA1". Sluit SATA cd- of dvd-stations aan op de connectoren met de labels
"SATA2" of "SATA3" op het moederbord (zie Onderdelen van het moederbord voor informatie over de aansluitingen of minitower-moederborden).
Connecting Drive Cables
Als u een station installeert, sluit u twee kabels—een stroomkabel en een gegevenskabel—aan op de achterzijde van het station en op het moederbord.
aansluitingen stationinterface
1
mediacompartiment
2
diskettestation of mediakaartlezer
3
vaste schijf
N.B. Sluit de eerste vaste SATA-schijf aan op de blauwe SATA0-ingang.
SeriëleATA-ingang

Interface-ingang zijn voorzien van pinnen voor een juiste aansluiting.
Aansluitingen voor stroomkabels
Stationskabels aansluiten en verwijderen
Als u een SATA-gegevenskabel aansluit of verwijdert, moet u de kabel vasthouden aan de zwarte stekker aan beide uiteinden.
Vaste schijf
1
ingang interfacekabel
2
interface-aansluiting
SeriëleATA-stroomaansluiting
1
stroomkabel
2
aansluiting stroomvoorziening
LET OP: Voordat u met een van de procedures in dit gedeelte begint, moet u de veiligheidsinstructies in de productinformatiegids raadplegen.
LET OP: Verwijder altijd de stekker van de computer uit het stopcontact voordat u de kap van de computer verwijdert, zo voorkomt u elektrische
schokken.
KENNISGEVING: Voorkom schade aan het station door dit niet op een hard oppervlak te plaatsen. Plaats het station in plaats daarvan op een zacht
oppervlak zoals schuimrubber.

Een vaste schijf verwijderen
1. Als u een vaste schijf vervangt die gegevens bevat die u graag wilt houden, moet u een back-up van uw bestanden maken voordat u met de
onderstaande procedure van start gaat.
2. Volg de instructies in Voordat u begint.
3. Verwijder de stroomkabel en kabel van de vaste schijf uit het station.
4. Druk de blauwe ontgrendellipjes aan elke zijde van het station in en schuif het station omhoog om het uit de computer te verwijderen.
Een vaste schijf installeren
1. Haal de vervangende vaste schijf uit de verpakking en maak deze gereed voor installatie.
2. Volg de instructies in Voordat u begint.
1
kabel vaste schijf
2
kabel vaste schijf op moederbord
3
stroomkabel
1
vaste schijf
2
ontgrendellipjes (2)

3. Als de vervangende vaste schijf niet voorzien is van de plastic vaste schijfbeugel:
a. Verwijder de beugel van het bestaande station door de plastic beugel van de vaste schijf voorzichtig te spreiden en de vaste schijf te
verwijderen.
b. Installeer de vervangende vaste schijf in de beugel door het station zodanig in de beugel te plaatsen dat de geleidingslipjs van de beugel in de
montagegaten op het nieuwe station vastklikken.
4. Schuif de vaste schijf voorzichtig in het stationscompartiment totdat deze vastklikt.
1
vaste schijf
2
beugel vaste schijf
1
vaste schijf
2
montagegaten vaste schijf
3
beugel vaste schijf
4
beugelgeleidingslipjes

5. Sluit de stroomkabel en kabel van de vaste schijf aan op het station.
6. Controleer alle aansluitingen om er zeker van de zijn of deze op juiste wijze van kabels zijn voorzien en goed vastzitten.
7. Breng de computerkap opnieuw aan (zie De computerkap opnieuw aanbrengen).
8. Alshetstationdatuzojuisthebtgeïnstalleerdhetprimairestationis,moetueenopstartbareschijfinhetopstartstationplaatsen.Raadpleegde
documentatie die met het station werd meegeleverd voor instructies met betrekking tot het installeren van de software die benodigd is voor een juiste
werking van het station.
9. Open het systeemsetupprogramma en wijzig de optie Primary Drive (Primair station) overeenkomstig de nieuwe situatie bij (0 of 1) (zie Het
systeemsetupprogramma openen).
10. Sluit het systeemsetupprogramma af en start de computer opnieuw.
11. Partitioneer en formatteer het station alvorens met de volgende stap verder te gaan.
Raadpleeg de documentatie voor instructies met betrekking tot het besturingssysteem.
12. Test de vaste schijf door Dell Diagnostics uit te voeren (zie Dell Diagnostics).
13. Alshetstationdatuzojuisthebtgeïnstalleerdhetprimairestationis,moetuhetbesturingssysteemopdevasteschijfinstalleren.
Een tweede vaste schijf toevoegen
1. Raadpleeg de documentatie voor de schijf om te controleren of deze voor uw computer is geconfigureerd.
2. Volg de instructies in Voordat u begint.
3. Verwijder de plastic beugel aan de binnenzijde van de vaste schijf door de ontgrendellipjes in te drukken en de beugel zacht uit het compartiment
omhoog te tillen.
4. Plaats het nieuwe station in de beugel door het station op zodanige wijze in de beugel aan te brengen dat de beugelgeleidingslipjes in de
montagegaten op de nieuwe schijf vastklikken.
LET OP: Voordat u met een van de procedures in dit gedeelte begint, moet u de veiligheidsinstructies in de productinformatiegids raadplegen.
LET OP: Verwijder altijd de stekker van de computer uit het stopcontact voordat u de kap van de computer verwijdert, zo voorkomt u elektrische
schokken.
KENNISGEVING: Voorkom schade aan het station door dit niet op een hard oppervlak te plaatsen. Plaats het station in plaats daarvan op een zacht
oppervlak zoals schuimrubber.
KENNISGEVING: Als u een vaste schijf vervangt die gegevens bevat die u graag wilt houden, moet u een back-up van uw bestanden maken voordat u
met de onderstaande procedure van start gaat.

5. Verwijder indien nodig de stroomkabel en SATA-kabeluitdevasteschijfdiemomenteelisgeïnstalleerd.
6. Schuif de nieuwe vaste schijf voorzichtig in het ongebruikte compartiment totdat deze vastklikt.
7. Sluit de stroom- en SATA-kabels op de stations aan.
8. Zoek naar een SATA-kabel die is aangesloten op de SATA1-ingang op het moederbord (zie Onderdelen van het moederbord voor mini tower-computers).
1
vaste schijf
2
montagegaten vaste schijf
3
beugel vaste schijf
4
beugelgeleidingslipjes

9. Breng de computerkap opnieuw aan (zie De computerkap opnieuw aanbrengen).
Inzetstukken van het stationspaneel
Als u een nieuw diskettestation, een nieuwe mediakaartlezer of een optisch station installeert en niet een vaste schijf vervangt, dient u de plaatshouders in
het stationscompartiment te verwijderen.
1. Volg de instructies in Voordat u begint.
2. Verwijder het stationspaneel door de stationsvergrendelingsmechanisme in de richting te schuiven die is aangegeven op het
vergrendelingsmechanisme. Verwijder het stationspaneel van de scharnieren.
3. Kies het inzetstuk voor het stationspaneel voor het stationscompartiment dat u wilt gebruiken.
4. Druk het ontgrendelingslipje van het inzetstuk zachtjes in om deze van het stationspaneel te verwijderen.
1
gegevenskabel vaste schijf
2
gegevenskabel vaste schijf op moederbord
3
stroomkabel vaste schijf
1
stationspaneel
2
ontgrendelingslipje
3
inzetstuk voor het stationspaneel

5. Breng het stationspaneel opnieuw op de voorzijde van de computer aan.
Hetstationspaneelpastslechtsopéénmanier.
Diskettestation
Het diskettestation verwijderen
1. Volg de instructies in Voordat u begint.
2. Verwijder het stationspaneel door de stationsvergrendelingsmechanisme in de richting te schuiven die is aangegeven op het
vergrendelingsmechanisme. Verwijder het stationspaneel van de scharnieren.
3. Verwijder de stroomkabel en de kabels van het diskettestation uit de achterzijde van het diskettestation.
4. Schuif het stationsvergrendelingsmechanisme in de richting die op het mechanisme is aangegeven totdat het diskettestation wordt vrijgegeven. Schuif
het station uit de computer terwijl u het mechanisme open houdt.
1
inzetstuk paneel van
optisch station
2
inzetstuk paneel
diskettestation/mediakaartlezer
3
houder voor
cilinderschroeven
LET OP: Voordat u met een van de procedures in deze sectie begint, dient u de veiligheidsinstructies op te volgen die in de productinformatiegids
zijn beschreven.
LET OP: Om een elektrische schok te voorkomen, moet u voordat u de computerkap verwijdert altijd de stekker van de computer uit het
stopcontact halen.

Het diskettestation installeren
1. Als u een diskettestation vervangt, moet u de cilinderschroeven uit het bestaande station verwijderen en de schroeven aan het vervangend station
bevestigen.
2. Als u een nieuw diskettestation installeert, verwijdert u het inzetstuk van het stationspaneel (zie Inzetstukken van het stationspaneel) voor uw nieuwe
station, verwijdert u de cilinderschroeven van de binnenzijde van het inzetstuk voor het stationspaneel en bevestigt u de schroeven aan het nieuwe
station.
3. Lijn de cilinderschroeven op het diskettestation uit met de sleuven van de cilinderschroeven en schuif het station zachtjes in het compartiment totdat
het vastklikt.
1
diskettestation
2
schrijfontgrendelingsmechanisme

4. Sluit de gegevenskabel en de stroomkabel van het diskettestation aan.
5. Sluit de gegevenskabel van het diskettestation aan op de DSKT-aansluiting op het moederbord (zie Onderdelen van het moederbord voor de locatie van
de aansluiting).
6. Brenghetstationspaneelaanopdevoorzijdevandecomputer.Hetstationspaneelpastslechtsopéénmanier(zieInzetstukken van het
stationspaneel).
7. Breng de computerkap opnieuw aan (zie De computerkap opnieuw aanbrengen).
8. Open het systeemsetupprogramma en gebruik de optie Diskette Drive (Diskettestation) om uw nieuwe diskettestation te activeren (zie Het
systeemsetupprogramma openen).
9. Controleer of uw computer op juiste wijze functioneert door Dell Diagnostics uit te voeren (zie Dell Diagnostics).
Mediakaartlezer
Een mediakaartlezer verwijderen
1. Volg de instructies in Voordat u begint.
2. Verwijder het stationspaneel door de stationsvergrendelingsmechanisme in de richting te schuiven die is aangegeven op het
vergrendelingsmechanisme. Verwijder het stationspaneel van de scharnieren.
3. Verwijder de kabel van de mediakaartlezer uit de achterzijde van de mediakaartlezer.
4. Schuif het stationsvergrendelingsmechanisme in de richting die op het mechanisme is aangegeven totdat de mediakaartlezer vrijkomt. Houd het
mechanisme open en schuif het apparaat uit de computer.
1
diskettestation
2
cilinderschroeven (4)
3
sleuven cilinderschroeven (2)
1
stroomkabel
2
gegevenskabel
diskettestation
3
aansluiting diskettestation op
moederbord (DSKT)
LET OP: Voordat u met een van de procedures in deze sectie begint, dient u de veiligheidsinstructies op te volgen die in de productinformatiegids
zijn beschreven.
LET OP: Verwijder altijd de stekker van de computer uit het stopcontact voordat u de kap van de computer verwijdert, zo voorkomt u elektrische
schokken.

Een mediakaartlezer installeren
1. Als u een mediakaartlezer vervangt, moet u de cilinderschroeven uit het bestaande apparaat verwijderen en de schroeven aan het vervangende
apparaat bevestigen.
2. Als u een nieuwe mediakaartlezer installeert, moet u het inzetstuk van het stationspaneel verwijderen (zie Inzetstukken van het stationspaneel) van
het nieuwe apparaat. Verwijder de cilinderschroeven aan de binnenzijde van het inzetstuk op het stationspaneel en bevestig de schroeven aan het
nieuwe apparaat.
3. Lijn de cilinderschroeven op de mediakaartlezer uit met de sleuven van de cilinderschroeven en schuif het apparaat voorzichtig in het compartiment
totdat het vastklikt.
4. Sluit de kaart van de mediakaartlezer aan op de mediakaartlezer.
5. Sluit de kabel van de mediakaartlezer aan op de USB1-ingang op het moederbord (zie Onderdelen van het moederbord voor de locatie van de ingang).
6. Brenghetstationspaneelaanopdevoorzijdevandecomputer.Hetstationspaneelpastslechtsopéénmanier(zieInzetstukken van het
stationspaneel).
7. Breng de computerkap opnieuw aan (zie De computerkap opnieuw aanbrengen).
1
mediakaartlezer
2
kabel mediakaartlezer
3
schrijfontgrendelingsmechanisme
1
mediakaartlezer
2
cilinderschroeven (4)
3
sleuven cilinderschroeven (2)
4
kabel mediakaartlezer

8. Open het systeemsetupprogramma en gebruik de optie Diskette Drive (Diskettestation) om de nieuwe mediakaartlezer te activeren (zie Het
systeemsetupprogramma openen).
9. Controleer of uw computer op juiste wijze functioneert door Dell Diagnostics uit te voeren (zie Dell Diagnostics).
Optisch station
Een optisch station verwijderen
1. Volg de instructies in Voordat u begint.
2. Verwijder het stationspaneel door de stationsvergrendelingsmechanisme in de richting te schuiven die is aangegeven op het
vergrendelingsmechanisme. Verwijder het stationspaneel van de scharnieren.
3. Verwijder de stroomkabel en kabel van het optische station uit de achterzijde van het station.
4. Schuif het stationsvergrendelingsmechanisme in de richting die op het mechanisme is aangegeven. Houd het mechanisme open en schuif het station uit
de computer.
Een optisch station installeren
1. Volg de instructies in Voordat u begint.
2. Als u een optisch station vervangt, moet u de cilinderschroeven uit het bestaande station verwijderen en de schroeven aan het vervangende station
bevestigen.
3. Als u een nieuw optisch station installeert, moet u het inzetstuk voor het stationspaneel verwijderen voor het nieuwe station (zie Inzetstukken van het
stationspaneel). Verwijder de cilinderschroeven aan de binnenzijde van het inzetstuk voor het stationspaneel en bevestig de schroeven aan het nieuwe
station.
LET OP: Voordat u met een van de procedures in deze sectie begint, dient u de veiligheidsinstructies op te volgen die in de productinformatiegids
zijn beschreven.
LET OP: Om een elektrische schok te voorkomen, moet u altijd de stekker van de computer uit het stopcontact halen voordat u de computerkap
opnieuw aanbrengt.
1
mediacompartiment
2
schrijfontgrendelingsmechanisme

4. Lijn de cilinderschroeven op het optische station uit met de sleuven voor de cilinderschroeven, en schuif het station in het compartiment totdat het
station vastklikt.
5. Sluit de stroomkabel en de kabel van het optisch station op het station aan.
6. Sluit de kabel van het station aan op de SATA2- of SATA3-ingang op het moederbord (zie Onderdelen van het moederbord voor mini tower-computers).
Raadpleeg de documentatie die met het station en de controllerkaart werd meegeleverd om na te gaan of de configuratie geschikt is voor uw computer.
1
mediacompartiment
2
cilinderschroeven (3)
3
sleuven cilinderschroeven (2)
1
stroomkabel
2
kabel optisch station
3
ingang optisch station (SATA)

Wijzig alle instellingen overeenkomstig de juiste configuratie.
7. Controleer alle kabelaansluitingen en haal kabels uit de weg om te zorgen voor voldoende luchtstroom voor de ventilator en de ventilatieopeningen.
8. Brenghetstationspaneelaanopdevoorzijdevandecomputer.Hetstationspaneelpastslechtsopéénmanier(zieInzetstukken van het
stationspaneel).
9. Breng de computerkap opnieuw aan (zie De computerkap opnieuw aanbrengen).
10. Werk de configuratieinformatie in het systeemsetupprogramma bij (zie Systeemsetupprogramma) door de juiste instelling op te geven voor de optie
Drive (Station) (0of 2).
11. Controleer of uw computer op juiste wijze functioneert door Dell Diagnostics uit te voeren (zie Dell Diagnostics).
Terug naar inhoudsopgave

Terug naar inhoudsopgave
GebruikshandleidingDell™Optiplex™740
Modellen: DCSM, DCNE en DCCY
Opmerkingen, kennisgevingen en waarschuwingen
De informatie in dit document kan zonder voorafgaande kennisgeving worden gewijzigd.
©2007-2008DellInc.Allerechtenvoorbehouden.
Verveelvoudiging van dit materiaal, op welke wijze dan ook, is alleen toegestaan na uitdrukkelijke schriftelijke toestemming van Dell Inc .
Handelsmerken die in deze tekst gebruikt zijn: Dell, het DELL-logo, OptiPlex, Inspiron, Dimension, Latitude, Dell Precision, DellNet, TravelLite, Dell OpenManage, PowerVault, Axim,
PowerEdge, PowerConnect en PowerApp zijn handelsmerken van Dell Inc. AMD, AMD Athlon, AMD Phenom, en combinaties daarmee en Cool 'n' Quiet zijn handelsmerken van Advanced
Micro Devices, Inc. Microsoft en Windows zijn gedeponeerde handelsmerken van Microsoft Corporation. IBM is een gedeponeerd handelsmerk van International Business Machines
Corporation. Bluetooth is een handelsmerk van Bluetooth SIG, Inc. en wordt door Dell onder licentie gebruikt. ENERGY STAR is een gedeponeerd handelsmerk van U.S.
Environmental Protection Agency. In zijn hoedanigheid als ENERGY STAR-partner heeft Dell Inc. vastgesteld dat dit product voldoet aan de ENERGY STAR-richtlijnen voor een
efficiëntstroomverbruik.
Overige handelsmerken en handelsnamen worden in deze tekst gebruikt om te verwijzen of naar de eenheden van de merken en namen of naar hun producten. Dell Inc. heeft
geen eigendomsrechten of -aanspraken op handelsmerken en handelsnamen anders dan zijn eigen merken en namen.
September2009RP699Rev.A04
Minitower-computer
Over uw computer
Informatie vinden
Minitower-computer
Specificaties minitower-computer (Model # DCSM)
Geavanceerde functies
De computer reinigen
Stuurprogramma's en het besturingssysteem opnieuw installeren
Problemen oplossen
Functies van Microsoft®Windows®XP en Windows Vista®
Hulpmiddelen en hulpprogramma's voor het oplossen van problemen
Help opvragen
Garantie
FCC-regelgevingsmodel (alleen voor de V.S.)
Woordenlijst
Onderdelen vervangen en plaatsen
Voordat u begint
De computerkap verwijderen
Schakelaar openingsdetectie chassis
I/O-paneel
Stations
PCI-kaarten, PCI Express-kaartenenPS/2seriële-poortadapters
Luidspreker
Stroomtoevoer
Processor
Batterij
Het moederbord vervangen
Geheugen
De computerkap opnieuw aanbrengen
OPMERKING: Een OPMERKING geeft belangrijke informatie weer waardoor u de pc beter benut.
KENNISGEVING: EenKENNISGEVINGduidtpotentiëleschadeaanhardwareofpotentieelgegevensverliesaanenverteltuhoehetprobleemkan
worden vermeden.
WAARSCHUWINGEN: WAARSCHUWINGEN duiden het risico van schade aan eigendommen, lichamelijk letsel of overlijden aan.

Terug naar inhoudsopgave
Dell™Optiplex™740Gebruikshandleiding
I/O-paneel
I/O-paneel
Het I/O-paneel verwijderen
1. Volg de instructies in Voordat u begint.
2. Verwijder de schroef waarmee het I/O-paneel is bevestigd. Druk op de ontgrendelingsknop en schuif de kaart weg uit de voorzijde van de computer.
3. Verwijder het paneel voorzichtig uit de computer.
4. Verwijder alle kabels uit het I/O-paneel.
Het I/O-paneel opnieuw installeren
Om het I/O-paneel opnieuw aan te brengen, volgt u de verwijderingsprocedure in de omgekeerde volgorde.
LET OP: Voordat u met een van de procedures uit dit gedeelte aanvangt, moet u de veiligheidsinstructies opvolgen die in de
productinformatiegids zijn beschreven.
LET OP: Bescherm uzelf tegen elektrische schokken door altijd de stekker van de computer uit het stopcontact te verwijderen voordat u de
computerkap opent.
N.B. Noteer de manier waarop alle kabels zijn geplaatst, zodat u deze op juiste wijze terug kunt plaatsen wanneer u het nieuwe I/O-paneel installeert.
KENNISGEVING: Als u het I/O-paneel uit de computer schuift, moet u uiterst voorzichtig te werk gaan. Een onvoorzichtige omgang met het I/O-paneel
kan leiden tot schade aan de kabelstekkers en de kabelgeleidingsklemmen.
1
ontgrendelingsknop I/O-paneel
2
borgschroef
3
I/O-paneel
4
I/O-kabelingang
5
treklus
N.B. Gebruik de geleiders op de beugel van het I/O-paneel om het paneel op zijn plaats te krijgen, en gebruik de inkeping op de beugel van het I/O-
paneel om het paneel te installeren.

Terug naar inhoudsopgave
Dell™Optiplex™740Gebruikshandleiding
stroomvoorziening
stroomvoorziening
De stroomvoorziening vervangen
1. Volg de instructies in Voordat u begint.
2. Verwijder de gelijkstroomstroomkabels uit het moederbord en de stations.
Noteer de manier waarop de gelijkstroomkabels onder de lipjes in het computerchassis zijn geplaatst alvorens deze uit moederbord en de stations te
verwijderen. U moet deze kabels weer op juiste wijze aanbrengen om te voorkomen dat ze worden beschadigd of verstrengeld raken.
3. Verwijder de vier schroeven waarmee de stroomvoorziening is bevestigd aan de achterzijde van het computerchassis.
4. Druk op de ontgrendelingsknop op de bodem van het computerchassis.
5. Schuif de stroomvoorziening ongeveer 2,5 cm naar de voorzijde van de computer.
6. Til de stroomvoorziening uit de computer omhoog.
7. Schuif de vervangende stroomvoorziening op zijn plaats.
8. Breng de schroeven die de stroomvoorziening aan de achterzijde van het computerchassis bevestigen opnieuw aan.
LET OP: Voordat u met een van de procedures in deze sectie begint, dient u de veiligheidsinstructies op te volgen die in de productinformatiegids
zijn beschreven.
KENNISGEVING: U kunt schade aan onderdelen binnen de computer ten gevolge van statische elektriciteit voorkomen door de statische elektriciteit in
uw lichaam te ontladen voordat u elektronische onderdelen van de computer aanraakt. Dit kunt u doen door een ongeverfd metalen oppervlak van het
computerchassis aan te raken.
1
ontgrendelingsknop
2
voeding
3
schroeven (4)
4
stroomaansluiting

9. Sluit de gelijkstroomkabels opnieuw aan op het moederbord en de stations.
10. Breng de computerkap opnieuw aan (zie De computerkap opnieuw aanbrengen).
11. Sluit de netstroomkabel aan op de stroomaansluiting.
Gelijkstroomaansluitingen
Gelijkstroomaansluiting P1
KENNISGEVING: Breng de gelijkstroomkabel onder de chassislipjes aan. De kabels moeten op juiste wijze worden aangebracht zodat ze niet
beschadigd raken.
Pin-nummer
Signaalnaam
18-AWG-kabel
1
+3,3 VDC
Oranje
2
+3,3 VDC
Oranje
3
GND
Zwart
4
+5 VDC
Rood
5
GND
Zwart
6
+5 VDC
Rood
7
GND
Zwart
8
PS_PWRGOOD
Grijs
9
P5AUX
Paars
10
V_12P0_DIG
Wit
11
V_12P0_DIG
Wit
12
+3,3 VDC
Oranje

Gelijkstroomaansluiting P2
Gelijkstroomstroomaansluitingen P3, P5, P8 en P9
Gelijkstroomstroomaansluiting P7
13
+3,3 VDC/SE*
Oranje
14
-12 VDC
Blauw
15
GND
Zwart
16
PWR_PS_On (Aan)
Groen
17
GND
Zwart
18
GND
Zwart
19
GND
Zwart
20
NC
NC
21
+5 VDC
Rood
22
+5 VDC
Rood
23
+5 VDC
Rood
24
GND
Zwart
Pin-nummer
Signaalnaam
18-AWG-kabel
1
GND
Zwart
2
GND
Zwart
3
+12 VADC
Geel
4
+12 VADC
Geel
Pin-nummer
Signaalnaam
18-AWG-kabel
1
+3,3 VDC
Oranje
2
GND
Zwart
3
+5 VDC
Rood
4
GND
Zwart
5
+12 VBDC
Wit

Terug naar inhoudsopgave
Dell™Optiplex™740Gebruikshandleiding
De computerkap verwijderen
De computerkap verwijderen
1. Volg de instructies in Voordat u begint.
2. Leg de computer op zijn kant zoals hier afgebeeld.
3. Zoek naar het kapontgrendelingsmechanisme (zie de onderstaande afbeelding). Schuif het ontgrendelingsmechanisme naar achteren terwijl u de kap
optilt.
4. Houd de uiteinden van de computerkap vast en draai de kap naar boven door de onderste scharnieren als steunpunten te gebruiken.
5. Verwijder de computerkap van de scharnieren en plaats deze op een zacht, niet-schurend oppervlak.
Terug naar inhoudsopgave
LET OP: Voordat u met een van de procedures in deze sectie begint, dient u de veiligheidsinstructies te volgen die u vindt in
deproductinformatiegids .
LET OP: Verwijder altijd de stekker van de computer uit het stopcontact voordat u de kap van de computer verwijdert, zo voorkomt u elektrische
schokken.
LET OP: De warmteafleiding van een grafische kaart kan bij een normale werking zeer heet worden. Zorg ervoor dat de warmteafleiding van de
grafische kaart voldoende de tijd krijgt om af te koelen alvorens deze aan te raken.
1
sleuf voor beveiligingskabel
2
kapontgrendelingsmechanisme
3
hangslotbeugel

Terug naar inhoudsopgave
Dell™Optiplex™740Gebruikshandleiding
Specificaties minitower-computer (Model #DCSM)
Specificaties minitower-computer (Model #DCSM)
.
Microprocessor
Microprocessor-type
AMDPhenom™-processors
N.B. Voor de AMD Phenom-processor is de 8-Mb
NVRAM-chip vereist. De processor is daarom alleen
beschikbaar in modellen waarin de NVRAM-chip is
opgenomen. Als uw computer de 8-Mb NVRAM-chip en
de AMD Phenom-processor bevat, wordt het woord
enhanced (uitgebreid) weergegeven in het logo-
scherm van de BIOS en in de vensters van het
systeemsetupprogramma.
AMDAthlon™64X2Dual-Core processor
AMD Athlon 64
Intern cachegeheugen
AMD Phenom Quad-Core: 2-MB toegewijde L2-cache
en 2-MB gedeelde L3-cache
AMD Phenom Triple-Core: 1.5-MB toegewijde L2-
cache en 2-MB gedeelde L3-cache
AMD Athlon 64 X2: 2-MB toegewijde L2-cache
AMD Athlon 64 X2:1-MB toegewijde L2-cache
AMD Athlon: 1-MB toegewijde L2-cache
AMD Athlon: 512-KB toegewijde L2-cache
Geheugen
Type
533-, 667- of 800-MHz DDR2 SDRAM
Geheugeningangen
4
Ondersteuning voor geheugenmodules
256 MB, 512 MB, 1 GB of 2 GB niet-ECC
Minimaal geheugen
dual channel: 512 MB
single channel: 256 MB
Maximaal geheugen
8GB
Computerinformatie
Chipset
nVidia GeForce 6150LE/NForce 430
RAID-ondersteuning
RAID 0 en RAID 1
N.B. RAID-ondersteuning is alleen bij specifieke
modellen beschikbaar.
Gegevensbusbreedte
64 bit
Adresbusbreedte
40 bit
DMA-kanalen
acht
Interrupt-niveaus
24
BIOS-chip (NVRAM)
8 Mb of 4 Mb

N.B. Voor de AMD Phenom-processor is de 8-Mb
NVRAM-chip vereist. De processor is daarom alleen
beschikbaar in modellen waarin de NVRAM-chip is
opgenomen. Als uw computer de 8-Mb NVRAM-chip en
de AMD Phenom-processor bevat, wordt het woord
enhanced (uitgebreid) weergegeven in het logo-
scherm van de BIOS en in de vensters van het
systeemsetupprogramma.
NIC
ondersteuning voor Atmel 1-Mb en 2-Mb EEPROM
10/100/1000 communicatievermogen
Video
Type
ingebouwde grafische nVidia-kaart (DirectX 9.0c
Shader Model 3.0 Graphics Processing Unit) of
grafische PCI Express x16-kaart of grafische DVI-
kaart
Geluidskaart
Type
Sigma Tel 9200 CODEC (2,1-kanaals audio)
Stereoconversie
24-bits analoog-naar-digitaal; 24-bits digitaal-naar-
analoog
Controllers
stations
twee SATA-controller met elk ondersteuning voor
twee apparaten, inclusief ondersteuning voor twee
3,5-inch vaste schijven
Uitbreidingsbus
Bustype
PCI 2.3
PCI Express 1.0A
SATA 1.0A en 2.0
USB 2.0
Bussnelheid
PCI: 133 MB/s
PCI Express x16: 40 GB/s bidirectionele snelheid
PCI Express x1: 2,5 Gbps
SATA: 1,5 Gbps en 3,0 Gbps
USB: 480 Mbps hoge snelheid, 12 Mbps volle
snelheid, 1,2 Mbps lage snelheid
Kaarten:
ondersteuning voor kaarten met volledige hoogte
PCI:
ingangen
twee
ingangsgrootte
124 pins
gegevensbreedte ingang
(maximum)
32 bit
PCI Express:
ingangen
éénx1enéénx16
stroom
maximaal 10 W (x1) en 75 W (x16)
ingangsgrootte
36 pins (x1) en 164 pins (x16)
gegevensbreedte ingang (maximum)
EénPCIExpressLAN(x1)en16PCIExpressLAN
(x16)
stations
Extern toegankelijk
twee stationscompartimenten voor 3,5-inch-
apparaten, inclusief ondersteuning voor maximaal
3.5-inch vaste schijven

twee 5,25-inch stationscompartimenten
Intern toegankelijk
twee compartimenten voor een 1 inch hoge vaste
schijf
Ingangen
Externe ingangen:
Serieel
9-pins ingang; 16550C-compatibel
Parallel
25-gats ingang (bidirectioneel)
Video
15-gats VGA-ingang
Optionele DVI
36-pins ingang
N.B. Deze optie maakt gebruik van een van de PCI-
sleuven.
Netwerkadapter
RJ45-ingang
OptionelePS/2metsecundaireseriële
poortadapter
twee 6-pins mini-DIN's
N.B. Deze optie maakt gebruik van een van de PCI-
sleuven.
USB
compatibele ingangen op het voorpaneel en vijf USB
2.0–compatibele ingangen op het achterpaneel
Geluidskaart
twee ingangen voor line-in en line-out; twee
ingangen op het frontpaneel voor een koptelefoon en
microfoon
Ingangen moederbord:
SATA
vier 7-pins ingangen
Diskettestation
34-pins ingang
Serieel
24-pinsingangvooroptioneletweedeseriële
poortkaart
Ventilator
5-pins ingang
PCI 2.3
twee124-pins ingangen
PCIe-x1
36-pins ingang
PCIe-x16
164-pins ingang
Interne USB-ingang
10-pins ingang
Schakelaar openingsdetectie chassis
3-pins ingang
Luidspreker
5-pins ingang
geheugenmodules
vier 240-pins ingangen
Stroom 12V
4-pins ingang
Stroom
24-pins ingang
Batterij
2-pins compartiment
Voorpaneel
40-pins ingang
Toetsencombinaties
<Ctrl><Alt><Del>
in Microsoft®Windows®XP en Windows Vista®
activeert u hiermee het venster Windows-
beveiliging. Als u in de MS-DOS®-modus werkt, kunt
u met deze toetsencombinatie de computer opnieuw
laten opstarten.
<F2> of <Ctrl><Alt><Enter>
opent het ingebouwde systeemsetupprogramma
(alleen tijdens het opstarten)
<F12> of <Ctrl><Alt><F8>
geeft een menu met opstartbronnen weer waarin u
een apparaat kunt opgeven voor een eenmalige
opstartprocedure (alleen tijdens het opstarten) en
daarnaast aantreft waarmee u diagnostische
programma´svoordevasteschijfenhetsysteem
kunt uitvoeren
<Ctrl><n>
start het RAID-setupmenu als RAID wordt
ingeschakeld in het systeemsetupprogramma
<Ctrl><Enter>
deactiveert het wachtwoord van de computer nadat
de computer is opgestart (nadat een correct
wachtwoord is opgegeven)

Bedieningsopties en lampjes
Aan/uit-schakelaar
voorzijde van chassis - drukknop
Stroomlampje (binnen de aan/uit-knop)
groen lampje — Groen knipperend duidt op een
slaapmodus; aanhoudend groen geeft aan dat de
computer is ingeschakeld.
oranje lampje — Een knipperend oranje lampje duidt
opeenprobleemmeteengeïnstalleerdapparaat;
een aanhoudend oranje lampje duidt op een
probleem met de interne stroomvoorziening (zie
Problemen met de stroomvoorziening).
Lampje van de vaste schijf
Voorpaneel - Groen
Verbindingslampje (op voorpaneel)
Voorpaneel - een aanhoudend groep lampje duidt
een netwerkverbinding aan
Verbindingsintegriteitslampje (op ingebouwde
netwerkadapter)
achterpaneel - groen lampje voor een 10 Mb-
verbinding; oranje lampje voor een 100 Mb-
verbinding;geellampjevooreen1000Mb(1Gb)-
verbinding
Netwerkactiviteitslampje (op de ingebouwde
netwerkadapter)
achterpaneel - geel knipperend lampje
Controlelampjes
Voorpaneel - vier lampjes op het voorpaneel. Zie
Controlelampjes.
Stand-bylampje
AUX_PWR op het moederbord
Stroom
Gelijkstroomtoevoer:
Wattverbruik
305 W
Warmteafgifte
maximaal 1040,7 BTU/u
Spanning
handmatige selectie stroomvoorzieningen—90 tot
135Vbij50/60Hz;180tot265Vbij50/60Hz
Reservebatterij
3-V CR2032 lithium knoopcel
Fysiek
Hoogte
41,4 cm (16,3 inch)
Breedte
18,5 cm (7,3 inch)
Diepte
43,9 cm (17,3 inch)
Gewicht
12,34 kg (27,2 lb)
Omgevingsparameters
Temperatuur:
Bedrijfstemperatuur
10°tot35°C(50°tot95°F)
Opslagtemperatuur
–40°tot65°C(–40°tot149°F)
Relatieve vochtigheidsgraad
20% tot 80% (niet-condenserend)
Schoktolerantie:
Bedrijfstemperatuur
0,25 G bij 3 tot 200 Hz bij 0,5 octaaf/min
Opslagtemperatuur
0,5 G bij 3 tot 200 Hz bij 1 octaaf/min
Maximale schokabsorptie:
Bedrijfstemperatuur
onderste helft sinuspuls bij een snelheidswijziging
van50,8cm/sec(20inch/sec)
Opslagtemperatuur
27 G aangesloten blokgolf bij een snelheidswijziging
van508cm/sec(200inch/sec)
Hoogte:
Bedrijfstemperatuur
–15,2 tot 3.048 m (–50 tot 10.000 ft)
Opslagtemperatuur
–15,2 tot 10.668 m (–50 tot 35.000 ft)

Terug naar inhoudsopgave
Dell™Optiplex™740-systemen
Gebruikshandleiding
Luidspreker
Luidspreker
Een luidspreker installeren
1. Volg de procedures in Voordat u begint.
2. Verwijder de kap van de computer (zie De computerkap verwijderen).
3. Steek de luidspreker in het chassis van de computer.
4. Sluit de kabels aan op het moederbord.
5. Plaats de computerkap terug.
6. Schakel de computer in.
Een luidspreker verwijderen
1. Volg de procedures in Voordat u begint.
2. Verwijder de kap van de computer (zie De computerkap verwijderen).
WAARSCHUWINGEN: Voordat u aan een van de procedures in deze sectie begint, dient u de veiligheidsinstructies in de Productinformatiegids te
volgen.
KENNISGEVING: U voorkomt schade aan onderdelen van uw computer door statische elektriciteit door de statische elektriciteit van uw lichaam
eerst te ontladen voordat u elektronische onderdelen van de computer aanraakt. Dit kunt u doen door een ongeverfd metalen oppervlak van het
computerchassis aan te raken.
WAARSCHUWINGEN: Voordat u aan een van de procedures in deze sectie begint, dient u de veiligheidsinstructies in de Productinformatiegids te
volgen.
KENNISGEVING: U voorkomt schade aan onderdelen van uw computer door statische elektriciteit door de statische elektriciteit van uw lichaam
eerst te ontladen voordat u elektronische onderdelen van de computer aanraakt. Dit kunt u doen door een ongeverfd metalen oppervlak van het
computerchassis aan te raken.

Terug naar inhoudsopgave
Functies van Microsoft®Windows®XP en Windows Vista®
Dell™Optiplex™740Gebruikshandleiding
Informatie naar een nieuwe computer overzetten
Gebruikersaccounts en Snelle gebruikerswisseling
Een thuis- en kantoornetwerk instellen
Informatie naar een nieuwe computer overzetten
Met behulp van de "wizards" van het besturingssysteem kunt u bestanden en andere gegevens van de ene computer naar een andere computer overzetten,
bijvoorbeeld van een oude naar een nieuwe computer. Raadpleeg voor aanwijzingen het onderstaande gedeelte dat overeenkomt met het besturingssysteem
dat op uw computer draait.
Microsoft Windows Vista®
1. Klik op de knop Start van Windows Vista en klik vervolgens op Bestanden en instellingen overzetten® Wizard Bestanden en instellingen
overzetten starten.
2. Klik in het venster Gebruikersaccountbeheer op Verder.
3. Klik op Beginnen met een nieuwe overdracht of Verder gaan met een huidige overdracht.
Volg de aanwijzingen van de Wizard Bestanden en instellingen overzetten.
Microsoft®Windows®XP
Microsoft
Windows XP biedt een wizard Bestanden en instellingen overzetten om gegevens van een broncomputer over te brengen naar een nieuwe
computer. U kunt de volgende gegevens overzetten:
l E-mailberichten
l Werkbalkinstellingen
l Venstergroottes
l Internetfavorieten
Ukuntdegegevensnaardenieuwecomputeroverzettenviaeenseriëleofnetwerkverbinding,ofdegegevensopslaanopverwijderbaremediazoalseen
writable cd en deze vervolgens naar de nieuwe computer overzetten.
Om Informatie naar een nieuwe computer overzetten, moet u de Wizard Bestanden en instellingen overzetten uitvoeren. U kunt voor dit proces de optionele
schijf Operating System (Besturingssysteem) gebruiken of een wizard-diskette die u met behulp van de Wizard Bestanden en instellingen overzetten hebt
gemaakt.
De Wizard Bestanden en instellingen overzetten uitvoeren met de behulp van de schijf met het besturingssysteem
U kunt als volgt een nieuwe computer voorbereiden op de bestandsoverdracht:
1. Open de Wizard Bestanden en instellingen overzetten: klik op Start® Alle programma's® Accessoires® Systeemwerkset® Wizard Bestanden en
instellingen overzetten.
2. Als het welkomstscherm Wizard Bestanden en instellingen overzetten verschijnt, klikt u op Volgende.
3. In het scherm Welke computer is dit? op Nieuwe computer® Volgende.
OPMERKING: Ukuntgegevensvaneenoudenaareennieuwecomputeroverzettendoorrechtstreekseenseriëlekabelaantesluitenopde
input/output (I/O)-poortenvandetweecomputers.OmgegevensovertedragenviaeenseriëleverbindingmoetuhethulpprogrammaNetverbindingen
openen via het configuratiescherm en additionele configuratiestappen uitvoeren, zoals het instellen van een geavanceerde verbinding het toewijzen
van de hostcomputer en gastcomputer.
Voor instructies over het instellen van een rechtstreekse kabelverbinding tussen twee computers, zie Microsoft Knowledge Base Article #305621 met de
titel How to Set Up a Direct Cable Connection Between Two Computers in Windows XP (Hoe maak ik een rechtstreekse kabelverbinding tussen twee
computers onder Windows XP). Deze informatie is mogelijk niet in alle landen beschikbaar.
OPMERKING: Voor deze procedure is de schijf Operating System (Besturingssysteem) benodigd. Deze cd is optioneel en wordt mogelijk niet met
sommige computers meegeleverd.

4. In het scherm Hebt u de cd-rom met Windows XP bij de hand op Ik wil de wizard op de cd-rom met Windows XP gebruiken® Volgende.
5. Als het scherm Ga nu naar de oude computer verschijnt, gaat u naar uw oude computer, oftewel de broncomputer. Klik nu nog niet op Volgende.
Gegevensvandeoudecomputerkopiëren:
1. Plaats de cd met het besturingssysteem Windows XP in de oude computer.
2. Klik in het scherm Welkom bij Microsoft Windows XP op Andere taken uitvoeren.
3. Klik onder Wat wilt u doen? op Bestanden en instellingen overzetten® Volgende.
4. In het scherm Welke computer is dit? op Oude computer® Volgende.
5. Klik in het scherm Op welke manier wilt u bestanden en instellingen overzetten? op de gewenste overdrachtsmethode.
6. Selecteer in het scherm Wat wilt u overzetten? de items die u wilt overzetten en klik op Volgende.
Nadat de informatie is gekopieerd, verschijnt het scherm Gegevens verzamelen.
7. Klik op Voltooien.
Gegevens naar de nieuwe computer overzetten:
1. Klik in het scherm Ga nu naar de oude computer op de nieuwe computer op Volgende.
2. Selecteer in het scherm Waar bevinden zich de bestanden en instellingen? de methode voor het overzetten van de instellingen en bestanden en klik
op Volgende.
De wizard leest de verzamelde bestanden en instellingen en past deze toe op de nieuwe computer.
Wanneer alle instellingen en bestanden zijn toegepast, verschijnt het scherm Voltooid.
3. Klik op Voltooid en start de computer opnieuw op.
De wizard Bestanden en instellingen overzetten uitvoeren zonder de cd met het besturingssysteem
Wanneer u de wizard Bestanden en instellingen overzetten zonder de optionele cd met het besturingssysteem wilt uitvoeren, moet u een wizard-diskette
makenwaarmeeureservekopieënkuntmakenvandegegevensbestanden.
Om een wizard-diskette te maken, gebruikt u de nieuwe computer met Windows XP en voert u de volgende stappen uit:
1. Open de Wizard Bestanden en instellingen overzetten: klik op Start® Alle programma's® Accessoires® Systeemwerkset® Wizard Bestanden en
instellingen overzetten.
2. Als het welkomstscherm Wizard Bestanden en instellingen overzetten verschijnt, klikt u op Volgende.
3. In het scherm Welke computer is dit? op Nieuwe computer® Volgende.
4. In het scherm Hebt u de cd-rom met Windows XP bij de hand op Ik wil de wizarddiskette in het volgende diskettestation maken® Volgende.
5. Plaats het verwisselbaar medium, zoals een beschrijfbare cd, en klik op OK.
6. Wanneer de diskette is gemaakt en het bericht Ga nu naar de oude computer verschijnt, moet u niet op Volgende klikken.
7. Ga naar de oude computer.
Gegevensvandeoudecomputerkopiëren:
1. Plaats de wizard-diskette in de oude computer.
2. Klik op Start® Uitvoeren.
3. Blader in het veld Openen van de optie Uitvoeren naar het pad voor fastwiz (op de juiste verwisselbare media) en klik op OK.
4. Klik in het welkomstscherm Wizard Bestanden en instellingen overzetten op Volgende.
5. In het scherm Welke computer is dit? op Oude computer® Volgende.

6. Klik in het scherm Op welke manier wilt u bestanden en instellingen overzetten? op de gewenste overdrachtsmethode.
7. Selecteer in het scherm Wat wilt u overzetten? de items die u wilt overzetten en klik op Volgende.
Nadat de informatie is gekopieerd, verschijnt het scherm Gegevens verzamelen.
8. Klik op Voltooien.
Gegevens naar de nieuwe computer overzetten:
1. Klik in het scherm Ga nu naar de oude computer op de nieuwe computer op Volgende.
2. Selecteer in het scherm Waar bevinden zich de bestanden en instellingen? de methode voor het overzetten van de instellingen en bestanden en klik
op Volgende. Volg de instructies op het scherm.
De wizard leest de verzamelde bestanden en instellingen en past deze toe op de nieuwe computer.
Wanneer alle instellingen en bestanden zijn toegepast, verschijnt het scherm Voltooid.
3. Klik op Voltooid en start de computer opnieuw op.
Gebruikersaccounts en Snelle gebruikerswisseling
Gebruikersaccounts toevoegen
Nadathetbesturingssysteemisgeïnstalleerd,kandebeheerderofeengebruikermetbeheerdersrechtenmeergebruikersaccountscreëren.
Windows Vista
1. Klik op de knop Start van Windows Vista en klik op Configuratiescherm.
2. Klik op Gebruikersaccounts.
Wanneer het venster Beheer gebruikersaccounts wordt weergegeven, klikt u op Doorgaan of typt u een beheerderswachtwoord en klikt u op
Verzenden.
3. Klik in het venster Accounts beheren op Een nieuwe account maken.
4. Typ de naam die u voor de nieuwe account wilt gebruiken en klik op het gewenste accounttype.
5. Klik op Account maken.
De nieuwe accountnaame wordt weergegeven in het venster Gebruikersaccounts.
Windows XP
1. Klik op de knop Start en klik op Configuratiescherm.
2. Klik in het venster Configuratiescherm op Gebruikersaccounts.
3. Klik onder Kies een taak op Een nieuwe account maken.
4. Typ onder Geef de nieuwe account een naam de naam van de nieuwe gebruiker op, en klik op Volgende.
5. Klik onder Kies een type account op een van de volgende opties:
l Beheerder van deze computer — U kunt alle computerinstellingen wijzigen.
l Beperkt — Ukuntalleenuwpersoonlijkeinstellingenzoalsuwwachtwoordwijzigen.Ukuntgeenprogramma´sinstallerenofgebruikmakenvan
internet.
OPMERKING: Voor meer informatie over deze procedure kunt u op support.dell.com zoeken naar document 154781 (What Are The Different Methods To
TransferFilesFromMyOldComputerToMyNewDell™ComputerUsingtheMicrosoft
®
Windows
®
XP Operating System?).
OPMERKING: MogelijkisdeKnowledgeBasevanDell™nietinallelandenbeschikbaar.

6. Klik op Account maken.
Snelle gebruikerswisseling
Snelle gebruikerswisseling maakt het mogelijk om meerdere gebruikers toegang tot dezelfde computer te bieden zonder dat de vorige gebruiker zich hoeft af
te melden.
Windows Vista
1. Klik op de knop Start van Windows Vista en klik vervolgens op Bestanden en instellingen overzetten® Wizard Bestanden en instellingen
overzetten starten.
De naam en afbeelding voor de huidige gebruiker worden weergegeven in het menu Start.
2. Klik op het pictogram pijl-rechts in de rechter onderhoek van het menu Start.
3. Klik op Andere gebruiker.
4. Klik op de naam van de gebruikersaccount waarnaar u wilt overschakelen.
5. Geef uw wachtwoord op, indien van toepassing.
6. Klik op de pijl Start.
7. Klik op Starten.
De naam en afbeelding van de gebruiker worden nu weergegeven in het menu Start.
Windows XP
1. Klik op de knop Start en klik op Afmelden.
2. Klik in het scherm Afmelden bij Windows op Andere gebruiker.
AlsuFastUserSwitchinggebruikt,zullendeprogramma´sdiedoorgebruikersvooruwerdengebruikt,opdeachtergrondblijvendraaien,waardoorde
computermogelijkmindersnelreageert.Bovendienwerkenmultimediaprogramma´szoalscomputerspelletjesendvd-software mogelijk niet in combinatie met
Snelle gebruikerswisseling. Raadpleeg voor meer informatie Windows help en ondersteuning.
Een thuis- en kantoornetwerk instellen
Een verbinding met een netwerkadapter maken
1. Sluit de netwerkkabel aan op de ingang van de netwerkadapter aan de achterzijde van de computer.
Breng de kabel in de ingang aan totdat deze vastklikt en trek zachtjes aan de kabel om na te gaan of deze goed vastzit.
2. Sluit het andere uiteinde van de netwerkkabel op een netwerkapparaat aan.
OPMERKING: Mogelijk zijn additionele opties beschikbaar. Dit is afhankelijk van de versie van Windows XP die u gebruikt (Windows XP Home Edition of
Windows XP Professional). Bovendien zullen de beschikbare opties in Windows XP Professional verschillen als u al dan niet met een domein bent
verbonden.
OPMERKING: Snelle gebruikerswisseling zal niet beschikbaar zijn als u Windows XP Professional gebruikt en de computer onderdeel van een domein
uitmaakt, of als uw computer over minder dan 128 MB aan geheugen beschikt.
OPMERKING: Sluit de netwerkkabel aan op de ingang van de netwerkadapter op de computer. Sluit de netwerkkabel niet aan op de modemingang op
de computer. Sluit geen netwerkkabel aan op een telefoonaansluiting.

Wizard voor netwerkinstallaties
Windows Vista
1. Klik op de knop Start van Windows Vista , en klik vervolgens op Verbinding maken met® Verbinding of netwerk instellen.
2. Selecteer een optie onder Kies een verbindingsoptie.
3. Klik op Volgende en volg de instructies van de wizard.
Windows XP
Het besturingssysteem Microsoft®Windows®XP biedt de wizard Netwerk instellen om u te helpen bij het delen van bestanden, printers of een
internetverbinding maken tussen computers in een kantoor aan huis of een klein kantoor.
1. Klik op de knop Start, wijs Alle programma's® Accessoires® Communicatie aan en klik vervolgens op Wizard Netwerk instellen.
2. Klik in het welkomstscherm van de Wizard Netwerk instellen op Volgende.
3. Klik op Controlelijst voor het instellen van een netwerk.
4. Vul de controlelijst in en maak de benodigde voorbereidingen.
5. Ga terug naar de Wizard Netwerk instellen en volg de instructies op het scherm.
Terug naar inhoudsopgave
1
ingang netwerkadapter
2
netwerkapparaat
3
netwerkkabel
4
ingang netwerkadapter
OPMERKING: Als u de verbindingsmethode Deze computer maakt rechtstreeks verbinding met het Internet selecteert, activeert u de firewall die is
ingebouwd in Windows XP Service Pack 1 (SP1) of hoger.

Terug naar inhoudsopgave
De computerkap opnieuw aanbrengen
Dell™Optiplex™740Gebruikshandleiding
1. Controleer of alle kabels zijn aangesloten en haal eventuele kabels uit de weg.
Trek de stroomkabels voorzichtig naar u toe zodat ze niet onder de stations vast komen te zitten.
2. Zorg ervoor dat er geen gereedschappen of onderdelen in de computer achterblijven.
3. Breng de computerkap opnieuw aan:
a. Lijn de onderzijde van de kap uit met de scharnieren die zich langs de rand van de onderzijde van de computer bevinden.
b. Gebruik de scharnieren als hefboom terwijl u de computerkap naar beneden draait totdat deze op zijn plaats vastklikt.
c. Zorg ervoor dat de computerkap op juiste wijze is bevestigd alvorens u de computer verplaatst.
4. Sluit uw computer en apparaten aan op het lichtnet en zet ze vervolgens aan.
Nadat u de computerkap hebt vervangen, zal de openingsdetectie voor het chassis tijdens het opstarten van de computer de volgende melding op het
beeldscherm doen verschijnen:
ALERT! Cover was previously removed.
5. Stel de openingsdetectie voor het chassis in het systeemsetupprogramma opnieuw in door de optie Chassis Intrusion (Openingsdetectie chassis) in te
stellen op On (Aan) of On Silent (Aan - stil) (zie Systeemsetupprogramma).
Terug naar inhoudsopgave
LET OP: Voordat u met een van de procedures in dit gedeelte begint, dient u de veiligheidsinstructies op te volgen die in de productinformatiegids
zijn beschreven.
KENNISGEVING: Om een netwerkkabel aan te sluiten, gaat u als volgt te werk. Sluit de kabel aan op het netwerkcontact en sluit deze vervolgens op
uw computer aan.
OBS! Als een beheerderswachtwoord aan iemand anders is toegekend, moet u contact opnemen met uw netwerkbeheerder over het resetten van de
openingsdetectie voor het chassis.

Terug naar inhoudsopgave
Dell™Optiplex™740Gebruikshandleiding
PCI-kaarten, PCI Express-kaartenenPS/2seriële-poortadapters
PCI-kaarten, PCI Express-kaartenenPS/2seriële-poortadapters
UwDell™-computer biedt ondersteuning voor een PS/2- / seriëlepoortadapterenbiedtdevolgendeingangenvoorPCI- en PCI Express-kaarten:
l EénlaagprofielPCIkaartsleuf
l EénlaagprofielPCIExpressx16-kaartsleuf
PCI-kaarten
Een PCI-kaart installeren
1. Volg de instructies in Voordat u begint.
2. Til het ontgrendelingslipje op het kaartvergrendelingsmechanisme aan de binnenzijde zachtjes omhoog en draai het vergrendelingsmechanisme open.
LET OP: Voordat u een van de procedures in dit gedeelte uitvoert, moet u de veiligheidsinstructies opvolgen die in de productinformatiegids zijn
beschreven.
KENNISGEVING: U kunt schade aan onderdelen binnen de computer ten gevolge van statische elektriciteit voorkomen door de statische elektriciteit in
uw lichaam te ontladen voordat u elektronische onderdelen van de computer aanraakt. Dit kunt u doen door een ongeverfd metalen oppervlak van het
computerchassis aan te raken.
N.B. Uw Dell-computer maakt alleen gebruik van PCI- en PCI Express-kaartsleuven. ISA-kaarten worden niet ondersteund.
N.B. Raadpleeg voor informatie over de locaties van PCI-kaarten Onderdelen van het moederbord.
1
ontgrendelingslipje
2
kaartvergrendelingsmechanisme
3
kaart
4
kaartrandingang
5
kaartingang

3. Als u een nieuwe kaart installeert, verwijdert u eerst de vulbeugel om voor een kaartsleufopening te zorgen. Ga vervolgens verder met stap 5.
4. Als u een kaart vervangt die reeds op de computer is aangesloten, moet u de kaart verwijderen. Koppel indien nodig alle kabels los die op de kaart zijn
aangesloten. Ga vervolgens verder met stap6.
5. Maak de kaart gereed voor installatie.
6. Plaats de kaart in de aansluiting en druk deze stevig aan. Zorg ervoor dat de kaart volledig in de sleuf is aangebracht.
7. Voordat u het kaartvergrendelingsmechanisme sluit, moet u controleren of:
l Debovenzijdenvanallekaartenendevulbeugelszichopéénlijnbevindenmetdeuitlijningsgeleider
l De inkeping bovenin de kaart of vulbeugel om de uitlijningsgeleider past
8. Zet de kaart(en) vast door de kaartvergrendelingsmechanisme te sluiten. Het mechanisme moet vastklikken.
9. Sluit alle kabels aan die op de kaart zouden moeten zijn aangesloten.
10. Breng de computerkap opnieuw aan (zie De computerkap opnieuw aanbrengen).
11. Alsueengeluidskaarthebtgeïnstalleerd:
a. Open het systeemsetupprogramma, selecteer Integrated Audio (Ingebouwde audio) in de groep Onboard Devices (Ingebouwde apparaten) en
wijzig de instelling in Off (Uit) (zie Systeemsetupprogramma).
b. Sluit externe audio-apparatuur aan op de aansluitingen van de geluidskaart. Sluit geen externe audio-apparatuur aan op de line-in-ingang op
het achterpaneel van de computer (zie ingangen op het achterpaneel).
12. Alsueennetwerkadapterhebtgeïnstalleerdendeingebouwdenetwerkadapterwiltdeactiveren:
LET OP: Sommige netwerkadapters starten de computer automatisch op wanneer ze met een netwerk verbonden zijn. Om een elektrische schok
te voorkomen, moet u ervoor zorgen dat de computer niet is aangesloten op het stopcontact voordat u een kaart aanbrengt.
N.B. Raadpleeg de documentatie die met de kaart werd geleverd voor informatie over het configureren van de kaart, het maken van interne
verbindingen of het aanpassen van de kaart op uw computer.
1
vollediggeïnstalleerdekaart
2
nietvollediggeïnstalleerdekaart
3
beugel binnen sleuf
4
beugel buiten de sleuf
KENNISGEVING: Geleid geen kabels van kaarten over of achter de kaarten. Kabels die over de kaarten zijn geleid kunnen er voor zorgen dat de
computerbehuizing niet goed sluit of dat er schade aan de apparatuur ontstaat.
N.B. Raadpleeg de documentatie die met de kaart werd meegeleverd voor informatie over de kabelverbindingen voor de kaart.
KENNISGEVING: Om een netwerkkabel aan te sluiten, gaat u als volgt te werk. Sluit de kabel aan op het netwerkcontact en sluit deze vervolgens op
uw computer aan.

a. Open het systeemsetupprogramma, selecteer Integrated NIC (Ingebouwde netwerkkaart) in de groep Onboard Devices (Ingebouwde
apparaten) en wijzig de instelling in Off (Uit) (zie Systeemsetupprogramma).
b. Sluit de netwerkkabel aan op de ingangen van de netwerkadapter. Sluit de netwerkkabel niet aan op de ingebouwde netwerkingang op het
achterpaneel van de computer.
13. Installeer alle stuurprogramma's die voor de kaart benodigd zijn, zoals beschreven in de documentatie voor de kaart
Een PCI-kaart verwijderen
1. Volg de instructies in Voordat u begint.
2. Til het ontgrendelingslipje op het kaartvergrendelingsmechanisme aan de binnenzijde zachtjes omhoog en draai het vergrendelingsmechanisme open.
3. Koppel indien nodig alle kabels los die op de kaart zijn aangesloten.
4. Pak de kaart vast bij de bovenste hoeken en trek hem voorzichtig uit de aansluiting.
5. Als u de kaart permanent verwijdert, moet u een vulbeugel in de lege kaartsleufopening installeren.
6. Voordat u het kaartvergrendelingsmechanisme sluit, moet u controleren of:
l Debovenzijdenvanallekaartenenvulbeugelszichopéénlijnbevindenmetdeuitlijningsstreep.
l De inkeping bovenin de kaart of vulbeugel om de uitlijningsgeleider past.
7. Zet alle overige kaarten vast door de kaartvergrendelingsmechanisme te sluiten totdat deze vastklikt.
8. Breng de computerkap opnieuw aan (zie De computerkap opnieuw aanbrengen).
9. Deïnstalleerhetstuurprogrammavandekaart.Raadpleegdedocumentatiediemetdekaartwerdmeegeleverdvoorderelevanteinstructies.
10. Als u een geluidskaart hebt verwijderd:
a. Open het systeemsetupprogramma, selecteer Integrated Audio (Ingebouwde audio) in de groep Onboard Devices (Ingebouwde apparaten) en
wijzig de instelling in On (Aan) (zie Systeemsetupprogramma).
N.B. Raadpleeg voor informatie over de locaties van PCI-kaarten Onderdelen van het moederbord.
1
ontgrendelingslipje
2
kaartvergrendelingsmechanisme
3
kaart
4
kaartrandingang
5
kaartingang
N.B. Het installeren van vulbeugels op een lege kaartsleufopeningen is nodig om te voldoen aan de FCC-certificatierichtlijnen voor uw computer.
Daarnaast zorgen de vulbeugels ervoor dat er geen stof en vuil in uw computer terechtkomen.
KENNISGEVING: Geleid geen kabels van kaarten over of achter de kaarten. Kabels die over de kaarten zijn geleid kunnen er voor zorgen dat de
computerbehuizing niet goed sluit of dat er schade aan de apparatuur ontstaat.

b. Sluit externe audioapparatuur aan op de audio-aansluitingen op het achterpaneel van de computer.
11. Als u een ingang van de netwerkadapterkaart hebt verwijderd:
a. Open het systeemsetupprogramma, selecteer Integrated NIC (Ingebouwde netwerkkaart) in de groep Onboard Devices (Ingebouwde
apparaten) en wijzig de instelling in On (Aan) (zie Systeemsetupprogramma).
b. Sluit de netwerkkabel aan op de ingebouwde netwerkingang op het achterpaneel van de computer.
PCI Express- en DVI-kaarten
Uw computer biedt ondersteuning voor een PCI Express x16-kaart met een laag profiel.
Als u een PCI Express-kaart vervangt door een ander type PCI Express-kaart, moet u het huidige stuurprogramma voor de kaart verwijderen via het
besturingssysteem. Raadpleeg de documentatie die met de kaart mee werd geleverd voor informatie.
Een PCI Express x16-kaart of DVI kaart installeren
1. Volg de instructies inVoordat u begint.
2. Til het ontgrendelingslipje op het kaartvergrendelingsmechanisme aan de binnenzijde zachtjes omhoog en draai het vergrendelingsmechanisme open.
3. Als u een nieuwe PCI Express x16-kaart of DVI-kaart installeert, moet u de vulbeugel verwijderen om voor een kaartsleufopening te zorgen. Ga
vervolgens verder met stap 5.
4. Als u een PCI Express x16-kaart of DVI-kaart vervangt, moet u de kaart verwijderen (zie Een PCI Express x16-kaart of DVI-kaart verwijderen). Koppel
indien nodig alle kabels los die op de kaart zijn aangesloten. Ga vervolgens verder met stap6.
5. Maak de kaart gereed voor installatie.
6. Plaats de kaart in de aansluiting en druk deze stevig aan. Zorg ervoor dat de kaart volledig in de sleuf is aangebracht.
KENNISGEVING: Om een netwerkkabel aan te sluiten, gaat u als volgt te werk. Sluit de kabel aan op het netwerkcontact en sluit deze vervolgens op
uw computer aan.
NOTE: Raadpleeg de documentatie die met de kaart werd meegeleverd voor informatie over de kabelverbindingen voor de kaart.
N.B. Raadpleeg voor informatie over de locaties van PCI-kaarten Onderdelen van het moederbord
LET OP: Sommige netwerkadapters starten de computer automatisch op wanneer ze met een netwerk verbonden zijn. Om een elektrische schok
te voorkomen, moet u ervoor zorgen dat de computer niet is aangesloten op het stopcontact voordat u een kaart aanbrengt.
N.B. Raadpleeg de documentatie die met de kaart werd geleverd voor informatie over het configureren van de kaart, het maken van interne
verbindingen of het aanpassen van de kaart op uw computer.
1
PCI Express x16-kaart
2
ingang voor PCI Express x16-kaart

7. Sluit alle kabels aan die op de kaart zouden moeten zijn aangesloten.
8. Voordat u het kaartvergrendelingsmechanisme sluit, moet u controleren of:
l Debovenzijdenvanallekaartenenvulbeugelszichopéénlijnbevindenmetdeuitlijningsstreep.
l De inkeping bovenin de kaart of vulbeugel om de uitlijningsgeleider past.
9. Zet de kaart(en) vast door de kaartvergrendelingsmechanisme te sluiten. Het mechanisme moet vastklikken.
10. Breng de computerkap opnieuw aan (zie De computerkap opnieuw aanbrengen).
11. Alsueengeluidskaarthebtgeïnstalleerd:
a. Open het systeemsetupprogramma, selecteer Integrated Audio (Ingebouwde audio) in de groep Onboard Devices (Ingebouwde apparaten) en
wijzig de instelling in Off (Uit) (zie Systeemsetupprogramma).
b. Sluit externe audio-apparatuur aan op de aansluitingen van de geluidskaart. Sluit geen externe audio-apparatuur aan op de line-in-ingang op
het achterpaneel van de computer (zie ingangen op het achterpaneel).
1
PCI Express x16 DVI-kaart
2
ingang voor de DVI-kaart
3
ingang voor PCI Express x16-kaart
1
vollediggeïnstalleerdekaart
2
nietvollediggeïnstalleerdekaart
3
beugel binnen sleuf
4
beugel buiten de sleuf
KENNISGEVING: Geleid geen kabels van kaarten over of achter de kaarten. Kabels die over de kaarten zijn geleid kunnen er voor zorgen dat de
computerbehuizing niet goed sluit of dat er schade aan de apparatuur ontstaat.
N.B. Raadpleeg de documentatie die met de kaart werd meegeleverd voor informatie over de kabelverbindingen voor de kaart.
KENNISGEVING: Om een netwerkkabel aan te sluiten, gaat u als volgt te werk. Sluit de kabel aan op het netwerkcontact en sluit deze vervolgens op
uw computer aan.

12. Alsueennetwerkadapterhebtgeïnstalleerdendeingebouwdenetwerkadapterwiltdeactiveren:
a. Open het systeemsetupprogramma, selecteer Integrated NIC (Ingebouwde netwerkkaart) in de groep Onboard Devices (Ingebouwde
apparaten) en wijzig de instelling in Off (Uit) (zie Systeemsetupprogramma).
b. Sluit de netwerkkabel aan op de ingangen van de netwerkadapter. Sluit de netwerkkabel niet aan op de ingebouwde netwerkingang op het
achterpaneel van de computer.
13. Installeer alle stuurprogramma's die voor de kaart benodigd zijn, zoals beschreven in de documentatie voor de kaart
Een PCI Express x16-kaart of DVI-kaart verwijderen
1. Volg de instructies in Voordat u begint.
2. Til het ontgrendelingslipje op het kaartvergrendelingsmechanisme aan de binnenzijde zachtjes omhoog en draai het vergrendelingsmechanisme open.
3. Koppel indien nodig alle kabels los die op de kaart zijn aangesloten.
4. Druk met uw duim op de hefboom totdat het bevestigingslipje vrijkomt.
Als u een PCI Express x16-kaart verwijdert, gaat u verder met stap5.
Als u een DVI-kaart verwijdert, gaat u verder met stap6
5. Houd de hefboom ingedrukt en trek de kaart uit de kaartingang.
6. Houd de hefboom ingedrukt, trek het verwijderingslipje omhoog en verwijder de kaart uit de kaartingang.
1
PCI Express x16-
kaart
2
hefboom
3
bevestigingssleuf (niet voor alle
kaarten)
4
bevestigingslipje
5
ingang voor PCI Express x16-kaart

7. Als u de kaart permanent verwijdert, moet u een vulbeugel in de lege kaartsleufopening installeren.
8. Voordat u het kaartvergrendelingsmechanisme sluit, moet u controleren of:
l Debovenzijdenvanallekaartenenvulbeugelszichopéénlijnbevindenmetdeuitlijningsstreep.
l De inkeping bovenin de kaart of vulbeugel om de uitlijningsgeleider past.
9. Zet alle overige kaarten vast door de kaartvergrendelingsmechanisme te sluiten totdat deze vastklikt.
10. Breng de computerkap opnieuw aan (zie De computerkap opnieuw aanbrengen).
11. Deïnstalleerhetstuurprogrammavandekaart.Raadpleegdedocumentatiediemetdekaartwerdmeegeleverdvoorderelevanteinstructies.
12. Als u een geluidskaart hebt verwijderd:
a. Open het systeemsetupprogramma, selecteer Integrated Audio (Ingebouwde audio) in de groep Onboard Devices (Ingebouwde apparaten) en
wijzig de instelling in On (Aan) (zie Systeemsetupprogramma).
b. Sluit externe audioapparatuur aan op de audio-aansluitingen op het achterpaneel van de computer.
13. Als u een ingang van de netwerkadapterkaart hebt verwijderd:
a. Open het systeemsetupprogramma, selecteer Integrated NIC (Ingebouwde netwerkkaart) in de groep Onboard Devices (Ingebouwde
apparaten) en wijzig de instelling in On (Aan) (zie Systeemsetupprogramma).
b. Sluit de netwerkkabel aan op de ingebouwde netwerkingang op het achterpaneel van de computer.
PS/2- / seriëlepoortadapters
Een PS/2- seriëlepoortadapterinstalleren
1. Volg de instructies in Voordat u begint.
2. Til het ontgrendelingslipje op het kaartvergrendelingsmechanisme aan de binnenzijde zachtjes omhoog en draai het vergrendelingsmechanisme open.
3. Verwijder de vulbeugel (indien aanwezig).
4. LijndebeugelvandePS/2/seriëlepoortadaptermetdevergrendelingssleufendrukdezestevignaarbeneden.Zorgervoordatdeadaptervolledigin
de sleuf is aangebracht.
5. Voordat u het kaartvergrendelingsmechanisme sluit, moet u controleren of:
l Debovenzijdenvanallekaartenenvulbeugelszichopéénlijnbevindenmetdeuitlijningsstreep.
l De inkeping bovenin de kaart of vulbeugel om de uitlijningsgeleider past.
1
PCI Express x16 DVI-kaart
2
verwijderingstreklipje
3
ingang voor de DVI-kaart
4
hefboom
5
bevestigingssleuf
6
bevestigingslipje
7
ingang voor PCI Express x16-
kaart
N.B. Het installeren van vulbeugels op een lege kaartsleufopeningen is nodig om te voldoen aan de FCC-certificatierichtlijnen voor uw computer.
Daarnaast zorgen de vulbeugels ervoor dat er geen stof en vuil in uw computer terechtkomen.
KENNISGEVING: Geleid geen kabels van kaarten over of achter de kaarten. Kabels die over de kaarten zijn geleid kunnen er voor zorgen dat de
computerbehuizing niet goed sluit of dat er schade aan de apparatuur ontstaat.
KENNISGEVING: Om een netwerkkabel aan te sluiten, gaat u als volgt te werk. Sluit de kabel aan op het netwerkcontact en sluit deze vervolgens op
uw computer aan.
LET OP: Voordat u met een van de procedures in dit gedeelte begint, moet u de veiligheidsinstructies in de productinformatiegids raadplegen.
KENNISGEVING: U kunt schade aan onderdelen binnen de computer ten gevolge van statische elektriciteit voorkomen door de statische elektriciteit in
uw lichaam te ontladen voordat u elektronische onderdelen van de computer aanraakt. Dit kunt u doen door een ongeverfd metalen oppervlak van het
computerchassis aan te raken.
N.B. Raadpleeg de documentatie die met de adapter werd meegeleverd voor informatie over het configureren van de adapter, het maken van interne
verbindingen of het aanpassen van de adapter aan uw computer.

6. Zet de kaart(en) vast door de kaartvergrendelingsmechanisme te sluiten. Het mechanisme moet vastklikken.
7. Sluit de adapterkabel aan op de ingang van de PS/2- /ingangvoorseriëlepoortadapter(PS2/SER2)ophetmoederbord(zieOnderdelen van het
moederbord).
8. Breng de computerkap opnieuw aan (zie De computerkap opnieuw aanbrengen).
Een PS/2- seriëlepoortadapterverwijderen
1. Volg de instructies in Voordat u begint.
2. Til het ontgrendelingslipje op het kaartvergrendelingsmechanisme aan de binnenzijde zachtjes omhoog en draai het vergrendelingsmechanisme open.
3. VerwijderdekabelvandePS/2seriëlepoortuithetmoederbord(zieOnderdelen van het moederbord).
4. Pak de beugel van de PS/2- seriëlepoortadapterbijzijnbovenstehoekenvastenverwijderdezevoorzichtiguitdeingang.
5. Als u de adapter permanent verwijdert, moet u een vulbeugel in de lege kaartsleufopening installeren.
6. Voordat u het kaartvergrendelingsmechanisme sluit, moet u controleren of:
l Debovenzijdenvanallekaartenenvulbeugelszichopéénlijnbevindenmetdeuitlijningsstreep.
l De inkeping bovenin de kaart of vulbeugel om de uitlijningsgeleider past.
7. Zet alle overige kaarten vast door de kaartvergrendelingsmechanisme te sluiten totdat deze vastklikt.
8. Breng de computerkap opnieuw aan (zie De computerkap opnieuw aanbrengen).
Terug naar inhoudsopgave
KENNISGEVING: Geleid geen kabels van kaarten over of achter de kaarten. Kabels die over de kaarten zijn geleid kunnen er voor zorgen dat de
computerbehuizing niet goed sluit of dat er schade aan de apparatuur ontstaat.
1
ontgrendelingslipje
2
vergrendelingsmechanisme
adapter
3
beugelvoorseriële
poortadapter
4
ingangvoorseriële
poortadapter
5
moederbordingangseriële
poortadapter (PS2/SER2)
N.B. Raadpleeg de documentatie voor de PS/2- seriëlepoortadaptervoorinformatieoverdekabelingangen.
N.B. Het installeren van vulbeugels op een lege kaartsleufopeningen is nodig om te voldoen aan de FCC-certificatierichtlijnen voor uw computer.
Daarnaast zorgen de vulbeugels ervoor dat er geen stof en vuil in uw computer terechtkomen.


Terug naar inhoudsopgave
Dell™Optiplex™740Gebruikshandleiding
Processor
Processor
De processor verwijderen
1. Volg de instructies in Voordat u begint.
2. Verwijder de vaste schijf (zie Een vaste schijf verwijderen).
3. Verwijder,indiengeïnstalleerd,dekabelvanhetdiskettestationuitdekabelgeleidingsklemmenopdewarmteafleiding.
4. Draai de borgschroeven aan elke zijde van de warmteafleider los.
5. Draai de warmteafleiding omhoog en verwijder deze uit de computer.
Leg de warmteafleiding ondersteboven neer, dus met de zijde met het thermisch vet naar boven.
6. Trek de ontgrendelingshefboom recht omhoog totdat de processor vrijkomt.
LET OP: Voordat u met een van de procedures uit dit gedeelte aanvangt, moet u de veiligheidsinstructies opvolgen die zijn beschreven in de
productinformatiegids zijn beschreven.
KENNISGEVING: U kunt schade aan onderdelen binnen de computer ten gevolge van statische elektriciteit voorkomen door de statische elektriciteit in
uw lichaam te ontladen voordat u elektronische onderdelen van de computer aanraakt. Dit kunt u doen door een ongeverfd metalen oppervlak van het
computerchassis aan te raken.
LET OP: Hoewel de warmteafleiding is voorzien van een plastic schild, kan deze tijdens een normale werking van de computer erg heet worden.
Zorg ervoor dat de warmteafleider genoeg tijd heeft gehad om af te koelen voordat u deze aanraakt.
KENNISGEVING: Voordat u de warmteafleiding omhoog draait, moet u deze heen en weer bewegen zodat de laag met thermisch vet tussen de
warmteafleiding en de processor wordt verbroken. Hiermee voorkomt u schade aan de processor doordat deze uit het contact wordt getrokken terwijl
de warmteafleiding naar boven wordt gedraaid.
1
warmteafleiding
2
geborgde schroef in behuizing (2)
KENNISGEVING: Tenzij een nieuwe warmteafleiding voor de processor is vereist, moet u de oorspronkelijke warmteafleiding opnieuw gebruiken
wanneer u de processor weer installeert.

7. Verwijder de processor uit het contact.
Laat de ontgrendelingshefboom in de uitgestrekte (vrij)stand staan zodat het contact gereed is voor de nieuwe processor, en ga naar De processor
installeren.
De processor installeren
1. Volg de instructies in Voordat u begint.
2. Haal de nieuwe processor uit de verpakking, en let erop dat u geen van de pinnen van de processor wordt verbogen.
3. Als de ontgrendelingshefboom op het contact niet volledig is uitgeklapt, moet u deze in de uitgeklapte (vrij) stand brengen.
4. Lijn de pin-1-hoeken van de processor en het contact uit.
1
processor
2
ontgrendelingshefboom
3
contact
KENNISGEVING: Let erop dat u geen pinnen ombuigt terwijl u de processor uit het contact verwijdert. Als de pinnen worden omgebogen, kan de
processor daardoor permanent beschadigd worden.
KENNISGEVING: Nadat u de processor hebt verwijderd, moet u ervoor zorgen dat er geen thermisch vet op de processorpinnen terecht komt. Hierdoor
kan de processor permanente schade oplopen.
KENNISGEVING: Aard uzelf door een ongeverfd metalen oppervlak aan de achterkant van de computer aan te raken.
KENNISGEVING: Let er tijdens het vervangen van de processor op dat u geen pinnen ombuigt. Als de pinnen worden omgebogen, kan de processor
daardoor permanent beschadigd worden.
KENNISGEVING: Let erop dat u geen pinnen ombuigt wanneer u de processor uit zijn verpakking haalt. Als de pinnen worden omgebogen, kan de
processor daardoor permanent beschadigd worden.
N.B. U moet de processor op juiste wijze in het contact plaatsen om permanente schade aan de processor en de computer te voorkomen
wanneer u de computer aanzet.

5. Plaats de processor voorzichtig in het contact en zorg ervoor dat de processor op juiste wijze is aangebracht.
6. Druk de processor zachtjes naar beneden en draai de ontgrendelingshefboom terug naar het moederbord totdat de processor vastklikt.
7. Verwijder het thermisch vet aan de onderzijde van de warmteafleiding.
8. Breng de nieuwe laag thermisch vet aan de bovenkant van de processor aan.
9. Installeer de warmteafleiding:
a. Plaats de warmteafleiding terug in zijn beugel.
b. Draai de warmteafleiding naar beneden in de richting van de onderzijde van de computer, en zorg ervoor dat de twee borgschroeven op juiste
wijze zijn uitgelijnd met de gaten in het moederbord
c. Zet de twee borgschroeven vast.
10. Breng de kabel van het diskettestation door de kabelgeleidingsklemmen op de warmteafleiding aan.
1
contact en pin-1-ingang van de processor
2
processor
3
ontgrendelingshefboom
4
processorcontact
KENNISGEVING: Om schade te voorkomen, moet u ervoor zorgen dat de processor op juiste wijze is uitgelijnd met het contact. Oefen geen
overmatige kracht uit wanneer u de processor installeert.
KENNISGEVING: Brengeennieuwelaagthermischvetaan.Ditiseenessentiëlevereistevooreenoptimalewerkingvandeprocessor.
KENNISGEVING: Controleerofdewarmteafleidingopjuistewijzeisgeïnstalleerdengoedvastzit.
1
warmteafleiding
2
beugel warmteafleiding
3
geborgde schroef in behuizing (2)

Terug naar inhoudsopgave
Dell™Optiplex™740Gebruikshandleiding
De computerkap verwijderen
De computerkap verwijderen
1. Volg de instructies in Voordat u begint.
2. Als u een hangslot hebt aangebracht op de hangslotbeugel op het achterpaneel, moet u het hangslot verwijderen.
3. Zoek naar het kapontgrendelingsmechanisme (zie de onderstaande afbeelding). Schuif het ontgrendelingsmechanisme naar achteren terwijl u de kap
optilt.
4. Pak de zijkanten van de computerkap vast en draai de kap omhoog met behulp van de onderste scharnieren als steunpunten.
5. Verwijder de computerkap van de scharnieren en plaats deze op een zacht, niet-schurend oppervlak.
Terug naar inhoudsopgave
LET OP: Voordat u aan een van de procedures in deze sectie begint, dient u de veiligheidsinstructies te volgen die in deproductinformatiegids zijn
beschreven.
LET OP: Verwijder altijd de stekker van de computer uit het stopcontact voordat u de kap van de computer verwijdert, zo voorkomt u elektrische
schokken.
LET OP: De warmteafleiding van een grafische kaart kan bij een normale werking zeer heet worden. Zorg ervoor dat de warmteafleiding van de
grafische kaart voldoende de tijd krijgt om af te koelen alvorens deze aan te raken.
1
sleuf voor beveiligingskabel
2
kapontgrendelingsmechanisme
3
computerkap

Terug naar inhoudsopgave
Dell™Optiplex™740Gebruikshandleiding
Stations
Stations
Uw computer biedt ondersteuning voor:
l EénvasteSATA-schijf
l Eéndiskettestationormediakaartlezer
l EénoptischSATA-station
Algemene installatierichtlijnen
1. Sluit een vaste SATA-schijf aan op de ingang op het moederbord die is aangeduid met "SATA0" (zie Onderdelen van het moederbord).
2. Sluit het optisch SATA-station aan op de ingang op het moederbord die is aangeduid met "SATA1".
Connecting Drive Cables
Als u een station installeert, sluit u twee kabels aan—een stroomkabel en een gegevenskabel—op de achterzijde van het station.
aansluitingen stationinterface
1
FlexBay voor diskettestation of mediakaartlezer
2
mediacompartiment
3
vaste schijf
SeriëleATA-aansluiting
1
ingang interfacekabel
2
interface-aansluiting

Interface-ingang zijn voorzien van pinnen voor een juiste aansluiting.
Ingangen voor stroomkabels
Stationskabels aansluiten en verwijderen
Als u een SATA-gegevenskabel aansluit of verwijdert, moet u de kabel vasthouden aan de zwarte stekker aan beide uiteinden.
Vaste schijf
Een vaste schijf verwijderen
1. Als u een vaste schijf vervangt die gegevens bevat die u graag wilt houden, moet u een back-up van uw bestanden maken voordat u met de
onderstaande procedure van start gaat.
2. Raadpleeg de documentatie voor de schijf om te controleren of deze voor uw computer is geconfigureerd.
3. Volg de instructies in Voordat u begint.
KENNISGEVING: Als u de stationskabel op onjuiste wijze aanbrengt, zal het station niet kunnen functioneren en kan er schade aan de controller, het
station of beide optreden.
SeriëleATA-
stroomaansluiting
1
stroomkabel
2
aansluiting stroomvoorziening
LET OP: Voordat u met een van de procedures in dit gedeelte begint, moet u de veiligheidsinstructies in de productinformatiegids raadplegen.
LET OP: Verwijder altijd de stekker van de computer uit het stopcontact voordat u de kap van de computer verwijdert, zo voorkomt u elektrische
schokken.
KENNISGEVING: Voorkom schade aan het station door dit niet op een hard oppervlak te plaatsen. Plaats het station in plaats daarvan op een zacht
oppervlak zoals schuimrubber.

4. Leg de computer op zijn zijde, zodat het moederbord zich aan de onderkant van de binnenkant van de computer bevindt.
5. Druk de twee blauwe bevestigingslipjes aan weerszijden van het station in, en schuif het station omhoog uit de computer.
6. Til het station uit de computer. Let op dat u niet aan de kabels trekt die nog steeds op het station aangesloten zijn.
7. Verwijder de stroomkabel en de gegevenskabel uit het station.
8. Verwijder de ventilator voor de vaste schijf uit het moederbord.
Een vaste schijf installeren
1. Raadpleeg de documentatie voor de schijf om te controleren of deze voor uw computer is geconfigureerd.
2. Haal de vervangende vaste schijf uit de verpakking en maak deze gereed voor installatie.
3. Als de vervangende vaste schijf niet is voorzien van een plastic schijfbeugel, moet u de beugel van de bestaande vaste schijf verwijderen.
KENNISGEVING: Trek het station niet aan haar kabels uit de computer. Dit kan schade aan de kabels en aan de kabelingangen veroorzaken.
1
bevestigingslipjes (2)
2
vaste schijf
1
stroomkabel
2
SATA gegevenskabel
3
ventilatorkabel
KENNISGEVING: Voorkom schade aan het station door dit niet op een hard oppervlak te plaatsen. Plaats het station in plaats daarvan op een zacht
oppervlak zoals schuimrubber.

4. Sluit de ventilator voor de vaste schijf aan op het moederbord (zie Onderdelen van het moederbord).
5. Sluit de stroomkabel en gegevenskabel aan op de vaste schijf.
6. Breng het station voorzichtig aan tot dat deze op zijn plaats vastklikt.
7. Controleer alle aansluitingen om er zeker van de zijn of deze op juiste wijze van kabels zijn voorzien en goed vastzitten.
1
ontgrendellipjes (2)
2
vaste schijf
3
beugel vaste schijf
1
stroomkabel
2
SATA gegevenskabel
3
ventilatorkabel
1
ontgrendellipjes (2)
2
vaste schijf

8. Breng de computerkap opnieuw aan (zie De computerkap opnieuw aanbrengen).
9. Alsdeschijfdieuzojuisthebtgeïnstalleerddeprimairevasteschijfis,plaatstudeopstartbareschijfinhetopstartstation.
10. Zet de computer aan.
11. Open het systeemsetupprogramma (zie Het systeemsetupprogramma openen) en wijzig de optie Primary Drive (Primair station) zodat deze
overeenkomt met de nieuwe situatie (0of2).
12. Sluit het systeemsetupprogramma af en start de computer opnieuw.
13. Partitioneer en formatteer het station alvorens met de volgende stap verder te gaan.
Raadpleeg voor instructies de documentatie voor het besturingssysteem.
14. Test de vaste schijf door Dell Diagnostics uit te voeren (zie Dell Diagnostics).
15. Installeer het besturingssysteem op de vaste schijf.
Raadpleeg voor instructies de documentatie voor het besturingssysteem.
Een ventilator voor de vaste schijf vervangen
1. Volg de instructies in Voordat u begint.
2. Verwijder de vaste schijf (zie Een vaste schijf verwijderen).
3. Leg de vaste schijf ondersteboven, zodat de ventilator zichtbaar is aan de onderkant van de beugel van de vaste schijf.
4. De vaste-schijf ventilator verwijderen
a. Til het ontgrendelingslipje op het achterpaneel van de ventilator omhoog.
b. Draai de ventilator in de tegengestelde richting van de pijl die op het achterpaneel van de ventilator is aangegeven.
c. Til de ventilator omhoog om deze uit de beugel van de vaste schijf te verwijderen.
5. De ventilator voor de vaste schijf vervangen
a. Zet de ventilator ondersteboven neer, zodat de achterkant omhoog is gericht. Lijn de driehoek op het achterpaneel van de ventilator uit met de
overeenkomstige driehoek aan de achterzijde van de beugel van de vaste schijf.
b. Draai de ventilator en zijn achterzijde in de richting van de pijl op het achterpaneel van de ventilator.
6. Installeer de vaste schijf (zie Een vaste schijf installeren).
1
ontgrendelingslipje ventilator
2
ventilator met ventilator achterpaneel
3
stroomkabel
4
beugel vaste schijf

Optisch station
Een optisch station verwijderen
1. Volg de instructies in Voordat u begint.
2. Leg de computer op zijn zijde, zodat het moederbord zich aan de onderkant van de binnenkant van de computer bevindt.
3. Trek het stationsvergrendelingsmechanisme omhoog en schuif het station naar de achterzijde van de computer. Til het station vervolgens omhoog om
het uit de computer te verwijderen.
4. Verwijder de stroomkabel en gegevenskabel uit de achterzijde van het station.
Een optisch station installeren
1. Haal het station uit de verpakking en maak deze gereed voor installatie.
2. Raadpleeg de documentatie die bij het station werd geleverd om na te gaan of het station voor gebruik in uw computer is geconfigureerd.
3. Sluit de stroom- en gegevenskabel op het station aan.
LET OP: Voordat u met een van de procedures in dit gedeelte begint, moet u de veiligheidsinstructies in de productinformatiegids raadplegen.
LET OP: Verwijder altijd de stekker van de computer uit het stopcontact voordat u de kap van de computer verwijdert, zo voorkomt u elektrische
schokken.
KENNISGEVING: Trek het station niet aan haar kabels uit de computer. Dit kan schade aan de kabels en aan de kabelingangen veroorzaken.
1
schrijfontgrendelingsmechanisme
2
mediacompartiment
1
mediacompartiment
2
gegevenskabel
3
stroomkabel

4. Breng het station voorzichtig aan tot dat deze op zijn plaats vastklikt.
5. Controleer alle kabelaansluitingen en haal kabels uit de weg om te zorgen voor voldoende luchtstroom voor de ventilator en de ventilatieopeningen.
6. Breng de computerkap opnieuw aan (zie De computerkap opnieuw aanbrengen).
7. Raadpleeg de documentatie die met het station werd meegeleverd voor instructies met betrekking tot het installeren van de software die benodigd is
voor een juiste werking van het station.
8. Open het systeemsetupprogramma en selecteer de juiste optie bij Drive (station) (see Het systeemsetupprogramma openen).
9. Controleer of uw computer op juiste wijze functioneert door Dell Diagnostics uit te voeren (zie Dell Diagnostics).
Diskettestation en mediakaartlezer
Een diskettestation of mediakaartlezer verwijderen
1. Volg de instructies in Voordat u begint.
2. Leg de computer op zijn zijde, zodat het moederbord zich aan de onderkant van de binnenkant van de computer bevindt.
3. Verwijder het optische station en leg het voorzichtig opzij (zie Optisch station).
1
mediacompartiment
2
gegevenskabel
3
stroomkabel
LET OP: Voordat u met een van de procedures in dit gedeelte begint, moet u de veiligheidsinstructies in de productinformatiegids raadplegen.
LET OP: Verwijder altijd de stekker van de computer uit het stopcontact voordat u de kap van de computer verwijdert, zo voorkomt u elektrische
schokken.
KENNISGEVING: Trek het station niet aan haar kabels uit de computer. Dit kan schade aan de kabels en aan de kabelingangen veroorzaken.

4. Als u een diskettestation verwijdert, moet u het kabelontgrendelingslipje omhoog trekken om het station te ontgrendelen.
5. Til de gegevenskabel voorzichtig uit de kaartrandingang van de gegevenskabel.
6. Als u een mediakaartlezer verwijdert, moet u de gegevenskabel loskoppelen.
7. Als u een mediakaartlezer verwijdert, moet u de vaste schijf verwijderen (zie Een vaste schijf verwijderen).
8. Verwijder de gegevenskabel uit het moederbord.
9. Trek het stationsvergrendelingsmechanisme omhoog en schuif het diskettestation of de mediakaartlezer naar de achterzijde van de computer. Til het
diskettestation of de mediakaartlezer vervolgens omhoog om deze uit de computer te verwijderen.
Een diskettestation of mediakaartlezer installeren
1
kabelontgrendelingslipje
2
kaartrandingang gegevenskabel
1
gegevenskabel mediakaartlezer

1. Als u:
l Een nieuw diskettestation of een nieuwe mediakaartlezer installeert, moet u het inzetstuk voor het stationspaneel verwijderen
l Een station verwijdert, moet u het diskettestation of de mediakaart lezer verwijderen (zie Diskettestation en mediakaartlezer).
2. Lijn de schroeven op het station of de mediakaartlezer uit met de beugelsleuven in de computer en breng het station voorzichtig aan totdat deze op
zijn plaats vastklikt.
3. Als u bezig bent met de installatie van:
l Een diskettestation: sluit de gegevenskabel aan op het kabelontgrendelingslipje op het diskettestation en druk het lipje naar beneden totdat de
gegevenskabel vastklikt.
l Een mediakaartlezer: sluit de kabel aan op de ingang op de mediakaartlezer.
4. Als u bezig bent met de installatie van:
l Een diskettestation: sluit de gegevenskabel aan op de ingang van het moederbord.
l Een mediakaartlezer: Verwijder de vaste schijf (zie Een vaste schijf verwijderen) en sluit de kabel aan op de ingang op het moederbord die is
aangeduid met "USB1" (zie Onderdelen van het moederbord).
1
diskettestation of mediakaartlezer
2
schroeven (3)
3
beugelrails (3)
1
kabelontgrendelingslipje
2
gegevenskabel kaartrandingang diskettestation

5. Breng het optische station opnieuw aan (zie Optisch station).
6. Controleer alle kabelaansluitingen en haal kabels uit de weg om te zorgen voor voldoende luchtstroom voor de ventilator en de ventilatieopeningen.
7. Breng de computerkap opnieuw aan (zie De computerkap opnieuw aanbrengen).
8. Open het systeemsetupprogramma en gebruik de optie Diskette Drive (Diskettestation) om uw nieuwe diskettestation te activeren (zie
Systeemsetupprogramma).
Raadpleeg de documentatie die met het station werd meegeleverd voor instructies met betrekking tot het installeren van de software die benodigd is
voor een juiste werking van het station.
9. Controleer of uw computer op juiste wijze functioneert door Dell Diagnostics uit te voeren (zie Dell Diagnostics).
Terug naar inhoudsopgave
1
gegevenskabel mediakaartlezer

Terug naar inhoudsopgave
GebruikshandleidingDell™Optiplex™740
Modellen: DCSM, DCNE en DCCY
Opmerkingen, kennisgevingen en waarschuwingen
De informatie in dit document kan zonder voorafgaande kennisgeving worden gewijzigd.
©2007-2008DellInc.Allerechtenvoorbehouden.
Verveelvoudiging van dit materiaal, op welke wijze dan ook, is alleen toegestaan na uitdrukkelijke schriftelijke toestemming van Dell Inc .
Handelsmerken die in deze tekst gebruikt zijn: Dell, het DELL-logo, OptiPlex, Inspiron, Dimension, Latitude, Dell Precision, DellNet, TravelLite, Dell OpenManage, PowerVault, Axim,
PowerEdge, PowerConnect en PowerApp zijn handelsmerken van Dell Inc. AMD, AMD Athlon, AMD Phenom, en combinaties daarmee en Cool 'n' Quiet zijn handelsmerken van Advanced
Micro Devices, Inc. Microsoft en Windows zijn gedeponeerde handelsmerken van Microsoft Corporation. IBM is een gedeponeerd handelsmerk van International Business Machines
Corporation. Bluetooth is een handelsmerk van Bluetooth SIG, Inc. en wordt door Dell onder licentie gebruikt. ENERGY STAR is een gedeponeerd handelsmerk van U.S.
Environmental Protection Agency. In zijn hoedanigheid als ENERGY STAR-partner heeft Dell Inc. vastgesteld dat dit product voldoet aan de ENERGY STAR-richtlijnen voor een
efficiëntstroomverbruik.
Overige handelsmerken en handelsnamen worden in deze tekst gebruikt om te verwijzen of naar de eenheden van de merken en namen of naar hun producten. Dell Inc. heeft
geen eigendomsrechten of -aanspraken op handelsmerken en handelsnamen anders dan zijn eigen merken en namen.
September2009RP699Rev.A04
Small Form Factor-computer
Over uw computer
Informatie vinden
Small Form Factor-computer
Specificaties Small Form Factor-computer (Model # DCCY)
Geavanceerde functies
De computer reinigen
Stuurprogramma's en het besturingssysteem opnieuw installeren
Problemen oplossen
Functies van Microsoft®Windows®XP en Windows Vista®
Hulpmiddelen en hulpprogramma's voor het oplossen van problemen
Help opvragen
Garantie
FCC-regelgevingsmodel (alleen voor de V.S.)
Woordenlijst
Onderdelen vervangen en plaatsen
Voordat u begint
De computerkap verwijderen
Schakelaar openingsdetectie chassis
I/O-paneel
Stations
PCI-kaarten, PCI Express-kaartenenPS/2seriële-poortadapters
Luidspreker
Stroomtoevoer
Processor
Batterij
Het moederbord vervangen
Geheugen
De computerkap opnieuw aanbrengen
OPMERKING: Een OPMERKING geeft belangrijke informatie weer waardoor u de pc beter benut.
KENNISGEVING: EenKENNISGEVINGduidtpotentiëleschadeaanhardwareofpotentieelgegevensverliesaanenverteltuhoehetprobleemkan
worden vermeden.
WAARSCHUWINGEN: WAARSCHUWINGEN duiden het risico van schade aan eigendommen, lichamelijk letsel of overlijden aan.

Terug naar inhoudsopgave
Dell™Optiplex™740Gebruikshandleiding
I/O-paneel
I/O-paneel
Het I/O-paneel verwijderen
1. Volg de instructies in Voordat u begint.
2. Verwijderhetoptischstationofdemediakaartlezeruitdestationscompartimenten,indiengeïnstalleerd(zieStations).
3. Verwijder de warmteafleiding van de processor (zie Processor).
4. Verwijder de ventilator aan de voorzijde:
a. Verwijder de stekker van de ventilator.
b. Verwijder de bedieningskabel van de ventilator.
c. Druk op het lipje waarmee de ventilator aan de binnenzijde van de computer is bevestigd, en til de ventilator uit de computer. Zet de ventilator
opzij in het chassis.
5. Verwijder alle kabels die op het I/O-paneel zijn aangesloten waartoe u toegang hebt zonder het I/O- paneel te hoeven verwijderen.
Noteer de manier waarop de kabels zijn geplaatst voordat u deze terzijde legt, zodat u deze later op juiste wijze kunt vervangen.
LET OP: Voordat u met een van de procedures uit dit gedeelte aanvangt, moet u de veiligheidsinstructies opvolgen die in de
productinformatiegids zijn beschreven.
LET OP: Verwijder altijd de stekker van de computer uit het stopcontact voordat u de kap van de computer verwijdert, zo voorkomt u elektrische
schokken.
OPMERKING: Noteer de manier waarop alle kabels zijn geplaatst, zodat u deze op juiste wijze terug kunt plaatsen wanneer u het nieuwe I/O-paneel
installeert.
1
lintkabel ventilator
2
ontgrendelingslipje ventilator
3
ventilatorkabel

6. Verwijder binnen de computerkap de montageschroef waarmee het I/O-paneel aan de computer is bevestigd.
7. Beweeg het I/O-paneel voorzichtig heen en weer om de ronde lipjes om de twee gaten in het chassis vrij te maken waarmee het chassis is bevestigd.
8. Verwijder alle resterende kabels. Noteer de manier waarop de kabels zijn geplaatst zodat u deze later op juiste wijze kunt vervangen
9. Verwijder het I/O-paneel van de computer.
Het I/O-paneel opnieuw installeren
1. Om het I/O-paneel opnieuw te installeren, volgt u de verwijderingsinstructies in de omgekeerde volgorde.
Terug naar inhoudsopgave
1
ingang voor ventilatorkabel
2
kabel luchttemperatuursensor
3
I/O-kabelingang
4
schroef
5
I/O-paneel
OPMERKING: Gebruik de geleidingen op de beugel van het I/O-paneel om het I/O-paneel op zijn plaats te krijgen, en gebruik de inkeping op de beugel
van het I/O-paneel om de kaart te installeren.

Terug naar inhoudsopgave
Dell™Optiplex™740Gebruikshandleiding
stroomvoorziening
stroomvoorziening
De stroomvoorziening vervangen
1. Volg de instructies in Voordat u begint.
2. Verwijderhetoptischstation,indiengeïnstalleerd(zieEen optisch station verwijderen).
3. Verwijderhetdiskettestationofdemediakaartlezer,indiengeïnstalleerd(zieEen diskettestation of mediakaartlezer verwijderen).
4. Verwijder de gelijkstroomstroomkabels uit het moederbord en de stations.
Noteer de manier waarop de gelijkstroomkabels zijn geplaatst onder de lipjes van het computerframe voordat u deze uit het moederbord en de stations
verwijdert. U moet deze kabels op juiste wijze aanbrengen om te voorkomen dat ze worden beschadigd of verstrengeld raken.
5. Verwijder de drie schroeven waarmee de stroomvoorziening aan het computerchassis is bevestigd.
6. Schuif de stroomvoorziening ongeveer 2,5 cm naar de voorzijde van de computer.
7. Til de stroomvoorziening uit de computer omhoog.
8. Schuif de vervangende stroomvoorziening op zijn plaats.
9. Breng de schroeven die de stroomvoorziening aan de achterzijde van het computerchassis bevestigen opnieuw aan.
10. Sluit de gelijkstroomkabels opnieuw aan op het moederbord en de stations (zie Onderdelen van het moederbord voor de locatie van de ingangen).
LET OP: Voordat u met een van de procedures uit dit gedeelte aanvangt, moet u de veiligheidsinstructies opvolgen die in de
productinformatiegids zijn beschreven.
KENNISGEVING: U kunt schade aan onderdelen binnen de computer ten gevolge van statische elektriciteit voorkomen door de statische elektriciteit in
uw lichaam te ontladen voordat u elektronische onderdelen van de computer aanraakt. Dit kunt u doen door een ongeverfd metalen oppervlak van het
computerchassis aan te raken.
1
stroomvoorziening
2
schroef

11. Vervang het diskettestation of de geheugenkaartlezer (zie Een diskettestation of mediakaartlezer installeren).
12. Breng het optische station opnieuw aan (zie Een optisch station installeren).
13. Breng de computerkap opnieuw aan (zie De computerkap opnieuw aanbrengen).
14. Sluit de netstroomkabel aan op de stroomaansluiting.
15. Sluit uw computer en apparaten aan op het lichtnet en zet ze vervolgens aan.
Gelijkstroomaansluitingen
Gelijkstroomaansluiting P1
KENNISGEVING: Om een netwerkkabel aan te sluiten, gaat u als volgt te werk. Sluit de kabel aan op het netwerkcontact en sluit deze vervolgens op
uw computer aan.
Pin-nummer
Signaalnaam
18-AWG-kabel
1
+3,3 VDC
Oranje
2
+3,3 VDC
Oranje
3
GND
Zwart
4
VCC (+5 V)
Rood
5
GND
Zwart
6
VCC (+5 V)
Rood
7
GND
Zwart
8
PS_PWRGOOD*
Grijs
9
P5AUX
Paars
10
V_12P0_DIG
Geel
11
V_12P0_DIG
Geel
12
+3,3 V
Oranje

Gelijkstroomaansluiting P2
Gelijkstroomaansluitnig P3
Gelijkstroomaansluiting P5
13 (optie)
+3,3 V
Oranje
14
-12 V*
Blauw
15
GND
Zwart
16
PWR_PS_On (Aan)
Groen
17
GND
Zwart
18
GND
Zwart
19
GND
Zwart
20
NC
NC
21
VCC (+5V)
Rood
22
VCC (+5V)
Rood
23
VCC (+5V)
Rood
24
GND
Zwart
*Gebruik een 22-AWG-kabel in plaats van een 18-AWG-kabel.
Pin-nummer
Signaalnaam
18-AWG-kabel
1
GND
Zwart
2
GND
Zwart
3
+12 VDC
Geel
4
+12 VDC
Geel
Pin-nummer
Signaalnaam
24-AWG-kabel
1
NC
NC
2
+5 VDC
Rood
3
+5 VDC
Rood
4
NC
NC
5
GND
Zwart
6
GND
Zwart
Pin-nummer
Signaalnaam
24-AWG-kabel
1
GND
Zwart

Terug naar inhoudsopgave
Dell™Optiplex™740Gebruikshandleiding
Specificaties Small Form Factor-computer (Model # DCCY)
Specificaties Small Form Factor-computer (Model # DCCY)
Microprocessor
Microprocessor-type
AMDPhenom™-processors
OPMERKING: Voor de AMD Phenom-processor is de
8-Mb NVRAM-chip vereist. De processor is daarom
alleen beschikbaar in modellen waarin de NVRAM-chip
is opgenomen. Als uw computer de 8-Mb NVRAM-chip
en de AMD Phenom-processor bevat, wordt het
woord enhanced (uitgebreid) weergegeven in het
logo-scherm van de BIOS en in de vensters van het
systeemsetupprogramma.
AMDAthlon™64X2Dual-Core processor
AMD Athlon 64
Interne cache
AMD Phenom Quad-Core: 2-MB toegewijde L2-cache
en 2-MB gedeelde L3-cache
AMD Phenom Triple-Core: 1.5-MB toegewijde L2-
cache en 2-MB gedeelde L3-cache
AMD Athlon 64 X2: 2-MB toegewijde L2-cache
AMD Athlon 64 X2:1-MB toegewijde L2-cache
AMD Athlon: 1-MB toegewijde L2-cache
AMD Athlon: 512-KB toegewijde L2-cache
Geheugen
Type
667- of 800-MHz DDR2 SDRAM
Geheugeningangen
4
Ondersteuning voor geheugenmodules
256 MB, 512 MB, 1 GB of 2 GB niet-ECC
Minimaal geheugen
dual channel: 512 MB;
single channel: 256 MB
Maximaal geheugen
8GB
Computerinformatie
Chipset
nVidia GeForce 6150LE/NForce 430
Gegevensbusbreedte
64 bits
Adresbusbreedte
40 bits
DMA-kanalen
acht
Interrupt-niveaus
24
BIOS-chip (NVRAM)
8 Mb of 4 Mb
OPMERKING: Voor de AMD Phenom-processor is de
8-MbNVRAMchipvereist.Deprocessorisdaarom
alleen beschikbaar in modellen waarin de NVRAM-chip
is opgenomen. Als uw computer de 8-Mb NVRAM-chip
en de AMD Phenom-processor bevat, wordt het
woord enhanced (uitgebreid) weergegeven in het
logo-scherm van de BIOS en in de vensters van het

systeemsetupprogramma.
NIC
geïntegreerdenetwerkinterfacemetondersteuning
voor ASF 1.03 en 2.0 support zoals gedefinieerd door
DMTF
10/100/1000-communicatievermogen
Video
Type
nVidia integrated video (DirectX 9.0c Shader Model
3.0GraphicsProcessingUnit),grafischePCIExpress
x16-kaart of grafische DVI-kaart.
Audio
Type
Sigma Tel 9200 CODEC (2.1 Channel Audio)
Stereoconversie
24-bits analoog-naar-digitaal; 24-bits digitaal-naar-
analoog
Controllers
Stations
éénSATA-controller die twee apparaten ondersteunt
Uitbreidingsbus
Bustype
PCI 2.3
PCI Express 1.0A
SATA 1.0A en 2.0
USB 2.0
Bussnelheid
PCI: 133 MB/s
PCI Express x16: 40 GB/s bidirectionele snelheid
SATA: 1,5 Gbps en 3,0 Gbps
USB: 480 Mbps hoge snelheid, 12 Mbps volle
snelheid, 1,2-Mbps lage snelheid
Kaarten
laag profiel, halve hoogte
PCI
ingangen
eén
kaartformaat
laag profiel
ingangsgrootte
124 pins
gegevensbreedte ingang
(maximum)
32 bits
PCI Express
ingangen
eénx16
kaartformaat
laag profiel
stroom
maximaal 25 W
ingangsgrootte
164 pins (x16)
gegevensbreedte ingang (maximum)
16 PCI Express-banen (x16)
Stations
Extern toegankelijk
één3,5inchstation
ééncompartimentvoorslimlineoptischstation
Intern toegankelijk
ééncompartimentvooreenvasteschijfmeteen
hoogtevan1inch(2,54cm)

Ingangen
Externe ingangen:
Serieel
9-pins ingang; 16550C-compatibel
Parallel
25-gats ingang (bidirectioneel)
Video
15-gats VGA-ingang
Netwerkadapter
RJ45-ingang
OptionelePS/2metsecundaireseriële
poortadapter
twee 6-pins mini-DIN's
OPMERKING: Deze optie maakt gebruik van een van
de PCI-sleuven.
Optionele DVI
36-pins ingang
OPMERKING: Deze optie maakt gebruik van een van
de PCI-sleuven.
USB
twee USB 2.0–compatibele ingangen op het
voorpaneelenvijfUSB2.0-compatibele ingangen aan
de achterpaneel
Audio
twee ingangen voor line-in en line-out; twee
ingangen op het frontpaneel voor een koptelefoon en
microfoon
Ingangen op het moederbord:
SATA
twee 7-pins ingangen
Diskettestation
38-pins ingang
Serieel
24-pinsingangvooroptioneletweedeseriële
poortkaart
Ventilator
twee 5-pins ingangen voor ventilators
PCI 2.3
124-pins ingang
PCIe-X16
164-pins ingang
Interne USB
10-pins ingang
Schakelaar openingsdetectie chassis
3-pins ingang
Luidspreker
5-pins ingang
Geheugenmodules
vier 240-pins ingangen
Stroom 12V
4-pins ingang
Stroom
24-pins ingang
Batterij
2-pins contact
Voorpaneel
40-pins ingang
Toetsencombinaties
<Ctrl><Alt><Del>
in Microsoft®Windows®XP en Windows Vista
activeert u hiermee het venster Windows-beveiliging;
in MS-DOS®-modus wordt hierdoor de computer
opnieuw gestart
<F2>of<Ctrl><Alt><Enter>
start het ingebouwde systeemsetupprogramma
(alleen tijdens het opstarten)
<F12>of<Ctrl><Alt><F8>
geeft een menu met opstartbronnen weer die de
gebruiker in staat stelt om een apparaat in te voeren
voor een eenmalige opstartprocedure (alleen tijdens
het opstarten van de computer) en opties om
diagnostische hulpprogramma's voor de vaste schijf
en de computer uit te voeren
Bedieningsoptiesenlampjes
Aan/uit-schakelaar
voorzijde van chassis - drukknop
Stroomlampje (binnen de aan/uit-knop)
groen lampje — Een knipperend groen lampje geeft
aan dat het systeem zich in de slaapstand bevindt;
een groen lampje duidt erop dat het systeem is
ingeschakeld.
oranje lampje — Een knipperend oranje lampje duidt
opeenprobleemmeteengeïnstalleerdapparaat;

Terug naar inhoudsopgave
een aanhoudend oranje lampje duidt op een
probleem met de interne stroomvoorziening (zie
Problemen met de stroomvoorziening).
Lampje van de vaste schijf
voorpaneel - groen
Verbindingslampje
voorpaneel - een aanhoudend groep lampje duidt
een netwerkverbinding aan
Verbindingsintegriteitslampje (op ingebouwde
netwerkadapter
achterpaneel - groen lampje voor 10 Mb-verbinding,
oranje lampje voor 100 Mb-verbinding, geel lampje
voor 1000 Mb (1 Gb)-verbinding
Netwerkactiviteitslampje (op de ingebouwde
netwerkadapter)
achterpaneel - knipperend geel lampje
Controlelampjes
voorpaneel - vier lampjes. Zie Controlelampjes.
Stand-bylampje
AUX_PWR op het moederbord
Stroom
Gelijkstroomtoevoer:
Wattverbruik
275 W
Warmteafgifte
maximaal 938,85 BTU/u
Spanning
handmatige selectie stroomvoorzieningen — 90 tot
135Vbij50/60Hz;180tot265Vbij50/60Hz
Reservebatterij
3-V CR2032 lithium knoopcel
Fysiek
Hoogte
9,26 cm (3,65 inch)
Breedte
31,37 cm (12,35 inch)
Diepte
34,03 cm (12,40 inch)
Gewicht
7,4 kg (16,4 lb)
Omgevingsparameters
Temperatuur:
Bedrijfstemperatuur
10°tot35°C(50°tot95°F)
Opslagtemperatuur
–40°tot65°C(–40°tot149°F)
Relatieve vochtigheidsgraad
20% tot 80% (niet-condenserend)
Schoktolerantie
Bedrijfstemperatuur
0,25 G bij 3 tot 200 Hz bij 0,5 octaaf/min
Opslagtemperatuur
0,5 G tot 3 bij 200 Hz op 1 octaaf/min
Maximumimpact:
Bedrijfstemperatuur
onderste helft sinuspuls bij een snelheidswijziging
van 50,8 cm/sec (20 inch/sec)
Opslagtemperatuur
27 G aangesloten blokgolf bij een snelheidswijziging
van508cm/sec(200inch/sec)
Hoogte:
Bedrijfstemperatuur
–15,2 tot 3.048 m (–50 tot 10.000 ft)
Opslagtemperatuur
–15,2 tot 10.668 m (–50 tot 35.000 ft)

Terug naar inhoudsopgave
Dell™Optiplex™740-systemen
Gebruikshandleiding
Luidspreker
Luidspreker
Een luidspreker installeren
1. Volg de procedures in Voordat u begint.
2. Verwijder de kap van de computer (zie De computerkap verwijderen).
3. Bevestig de luidspreker aan de systeemventilator in het chassis van de computer.
4. Sluit de kabels aan op het moederbord.
5. Plaats de computerkap terug.
6. Schakel de computer in.
Een luidspreker verwijderen
1. Volg de procedures in Voordat u begint.
2. Verwijder de kap van de computer (zie De computerkap verwijderen).
3. Koppel de kabels los van het moederbord.
4. Verwijder de luidspreker van de systeemventilator in het chassis van de computer.
5. Plaats de computerkap terug.
6. Schakel de computer in.
Terug naar inhoudsopgave
WAARSCHUWINGEN: Voordat u aan een van de procedures in deze sectie begint, dient u de veiligheidsinstructies in de Productinformatiegids te
volgen.
KENNISGEVING: U voorkomt schade aan onderdelen van uw computer door statische elektriciteit door de statische elektriciteit van uw lichaam
eerst te ontladen voordat u elektronische onderdelen van de computer aanraakt. Dit kunt u doen door een ongeverfd metalen oppervlak van het
computerchassis aan te raken.
WAARSCHUWINGEN: Voordat u aan een van de procedures in deze sectie begint, dient u de veiligheidsinstructies in de Productinformatiegids te
volgen.
KENNISGEVING: U voorkomt schade aan onderdelen van uw computer door statische elektriciteit door de statische elektriciteit van uw lichaam
eerst te ontladen voordat u elektronische onderdelen van de computer aanraakt. Dit kunt u doen door een ongeverfd metalen oppervlak van het
computerchassis aan te raken.

Dell™Optiplex™740Gebruikshandleiding
Opmerkingen, kennisgevingen en waarschuwingen
De informatie in dit document kan zonder voorafgaande kennisgeving worden gewijzigd.
©2007DellInc.Allerechtenvoorbehouden.
Reproductie in welke vorm dan ook zonder de schriftelijke toestemming van Dell Inc. is strikt verboden.
Merken in dit document: Dell, het DELL-logo, OptiPlex, Inspiron, Dimension, Latitude, Dell Precision, DellNet, TravelLite, Dell OpenManage, PowerVault, Axim, PowerEdge, PowerConnect en
PowerApp zijn merken van Dell Inc.; AMD, AMD Athlon, AMD Phenom, en combinaties daarvan en Cool 'n' Quiet zijn merken van Advanced Micro Devices, Inc; Microsoft en Windows zijn
gedeponeerde merken van Microsoft Corporation; IBM is een gedeponeerd merk van International Business Machines Corporation; Bluetooth is een merk van Bluetooth SIG, Inc.
en wordt onder licentie door Dell Inc. gebruikt. ENERGY STAR is een gedeponeerd merk van het U.S. Environmental Protection Agency. In haar hoedanigheid als ENERGY STAR-
partner heeft Dell Inc. vastgesteld dat dit product voldoet aan de ENERGY STAR-richtlijnenvooreenefficiëntstroomverbruik.
Andere merken en handelsnamen die mogelijk in dit document worden gebruikt, dienen ter aanduiding van de rechthebbenden met betrekking tot de merken en namen of ter
aanduiding van hun producten. Dell Inc. claimt op geen enkele wijze enig eigendomsrecht ten aanzien van andere merken of handelsnamen dan haar eigen merken en
handelsnamen.
Modellen DCSM, DCNE, DCCY
November2007O/NRP699Rev.A02
Small Form Factor-computer
Over uw computer
Informatie vinden
Small Form Factor-computer
Specificaties Small Form Factor-computer (Model #
DCCY)
Geavanceerde functies
De computer reinigen
Stuurprogramma's en het besturingssysteem opnieuw
installeren
Problemen oplossen
Functies van Microsoft®Windows®XP en Windows
Vista®
Tools en hulpprogramma's
Help opvragen
Garantie
FCC-regelgevingsmodel (alleen voor de V.S.)
Verklarende woordenlijst
Onderdelen vervangen en verwijderen
Voordat u begint
De computerkap verwijderen
Schakelaar openingsdetectie chassis
I/O-paneel
Stations
PCI-kaarten, PCI Express-kaartenenPS/2seriële-poortadapters
stroomvoorziening
Processor
Batterij
Het moederbord vervangen
Geheugen
De computerkap opnieuw aanbrengen
OPMERKING: Een OPMERKING duidt belangrijke informatie aan voor een beter gebruik van de computer.
KENNISGEVING: Een KENNISGEVING duidt mogelijke beschadiging van de hardware of gegevensverlies aan en geeft aan hoe u dergelijke problemen
kunt voorkomen.
LET OP: Een WAARSCHUWING duidt het risico aan van schade aan eigendommen, lichamelijk letsel of overlijden.

Terug naar inhoudsopgave
Small Form Factor-computer
Dell™Optiplex™740Gebruikshandleiding
Over uw Small Form Factor-computer
Binnen de computer
Over uw Small Form Factor-computer
Vooraanzicht
1
USB 2.0-
ingangen(2)
Gebruik de USB-ingangen voor apparaten die u zo nu en dan
aansluit, zoals joysticks en camera's, of voor opstartbare USB-
apparaten (zie Systeemsetupprogramma voor meer informatie
over het opstarten vanaf een USB-apparaat).
Het is raadzaam om de USB-ingangen aan de achterzijde te
gebruiken voor apparaten die normaal gesproken altijd
aangesloten zijn, zoals printers en toetsenborden.
2
aan/uit-knop
Druk op de aan/uit-knop om de computer aan te zetten.
KENNISGEVING: Om gegevensverlies te voorkomen moet u de
computer niet. U moet de computer daarentegen uitschakelen via
het besturingssysteem. Zie De computer uitzetten voor meer
informatie.
KENNISGEVING: Als ACPI is geactiveerd voor uw
besturingssysteem, zal de computer worden uitgezet door het
besturingssysteem als u op de aan/uit-knop drukt.
3
Dell-logo
Dit logo kan worden gedraaid in de stand van uw computer. Om
het logo de draaien moet u uw vingers om de rand van het logo
plaatsen, stevig drukken en het logo verdraaien. U kunt het logo
ook draaien met behulp van de inkeping onderaan het logo.
4
activiteitslampje
vaste schijf
Dit licht knippert als er toegang tot de vaste schijf wordt gezocht.
5
Controlelampjes
Met behulp van deze lampjes kunt u een computerprobleem
oplossen op basis van de diagnostische code. Zie voor meer
informatie Controlelampjes.
6
LAN-lampje
Dit lampje duidt op een succesvolle (local area network)-
verbinding.
7
aan/uit-lampje
Het aan/uit-lampje licht op en knippert of blijft branden om
verschillende werkstanden aan te geven:
l Geen lichtje — De computer is uitgeschakeld
l Aanhoudend groen — De computer bevindt zich in een
normale werkstand.
l Groen knipperend — De computer bevindt zich in een
energiebesparende modus.
l Aanhoudend oranje of oranje knipperend — Zie Problemen
met de stroomvoorziening.
Om een energiebesparende stand te verlaten drukt u op de

Achteraanzicht
ingangen op het achterpaneel
aan/uit-knop of gebruikt u het toetsenbord of de muis als deze zijn
ingesteld als wekapparaten in Windows Apparaatbeheer.
Raadpleeg Energiebeheer voor meer informatie over slaapmodi en
het verlaten van een energiebesparende modus.
Raadpleeg Systeemlampjes voor een beschrijving van lichtcodes
op basis waarvan u computerproblemen kunt oplossen.
8
koptelefooningang
Gebruik de koptelefooningang om de koptelefoon aan te sluiten.
9
microfooningang
Gebruik de microfooningang om een microfoon aan te sluiten.
10
3,5 inch station-
compartiment
Kan optioneel een slimline diskettestation of een optionele slimline
mediakaartlezer bevatten.
11
optisch station
Plaats een slimline schijf (indien ondersteund) in dit station.
1
kaartsleuven
ToegangsaansluitingenvoorgeïnstalleerdePCI- en PCI
Express-kaarten.
2
ingangen op het
achterpaneel
Sluitseriële,USB- en overige apparaten aan op de daartoe
bestemde ingangen (zie ingangen op het achterpaneel).
3
stroomaansluiting
Sluit de stroomkabel aan.
4
voltagekeuzeschakelaar
Uw computer is uitgerust met een handmatige
voltagekeuzeschakelaar. Om schade aan een computer met
handmatige stroomselectieschakelaar te voorkomen moet u de
stroomschakelaar instellen die het beste overeenkomt met de
netstroom die op uw locatie beschikbaar is.
KENNISGEVING: In Japan moet de voltageselectieschakelaar
worden ingesteld op de 115-V-stand, ondanks het feit dat de
beschikbare netstroom in Japan 100 V bedraagt.
Ook moet u ervoor zorgen dat de stroomvereisten voor de
monitor en gekoppelde apparaten overeenkomen met de voor
uw locatie beschikbare netstroom.
5
beugel van hangslot
Breng een hangslot aan om de computerkap te vergrendelen.
6
kapontgrendelings-
mechanisme
Met dit ontgrendelingsmechanisme kunt u de computerkap
openen.
1
parallelle ingang
Sluit parallelle apparaten zoals een printer aan op de
parallelle ingang. Als u over een USB-printer beschikt, moet
u deze aansluiten op een USB-ingang.

OPMERKING: Degeïntegreerdeparallelleingangwordt
automatisch gedeactiveerd als de computer een
geïnstalleerdekaartdetecteertdieeenparallelleingang
bevat die op hetzelfde adres is geconfigureerd. Zie Opties
van het systeemsetupprogramma voor meer informatie.
2
verbindingsintegriteitslampje
l Groen — Er is sprake van een succesvolle verbinding
tusseneen10Mbps-netwerk en de computer.
l Oranje — Er is sprake van een succesvolle
verbindingtusseneen100Mbps-netwerk en de
computer.
l Geel — Er is sprake van een succesvolle verbinding
tusseneen1Gbps(of1000Mbps)-netwerk en de
computer.
l Uit — De computer detecteert geen fysieke
verbinding met het netwerk.
3
ingang netwerkadapter
Om uw computer aan te sluiten op een netwerk of een
breedbandapparaat, moet u een uiteinde van de
netwerkkabel aansluiten op een netwerkcontact of uw
netwerk- of breedbandapparaat. Sluit het andere gedeelte
van de netwerkkabel aan op de netwerkadapteringang op
het achterpaneel van de computer. Een klikgeluid geeft aan
dat de netwerkkabel goed vastzit.
OPMERKING: Sluit geen telefoonkabel aan op de
netwerkingang.
Bij computers met een netwerkadapterkaart moet u de
ingang op de kaart gebruiken.
UwordtaangeradenomCategory5bedradingen-
ingangen voor uw netwerk te gebruiken. Als u toch
gebruikmaakt van Category 3-bedrading, moet u de
netwerksnelheidnaar10Mbpsforcerenomeen
betrouwbare werking te garanderen.
4
netwerkactiviteitslampje
Dit licht knippert geel als de computer netwerkgegevens
uitzendt of ontvangt. Als gevolg van een hoog
netwerkvolume kan het lijken of dit lampje aanhoudend
brandt.
5
line-out-ingang
Gebruik de groene line-out-ingang om koptelefoons en de
meestetypeluidsprekersmetgeïntegreerdeversterkers
aan te sluiten.
Op computers met een geluidskaart moet u de ingang op
de kaart gebruiken.
6
line-in-ingang
Gebruik de line-in-ingang om een afspeel-
/opneemapparaat zoals een cassettespeler, cd-speler of
videorecorder aan te sluiten.
Op computers met een geluidskaart moet u de ingang op
de kaart gebruiken.
7
USB 2.0-ingangen (5)
Gebruik de USB-ingangen aan de achterzijde van de
computer voor apparaten die doorgaans aangesloten
blijven, zoals printers en toetsenborden.
8
videoingang
Sluit de kabel van uw VGA-compatibele monitor op de
blauwe ingang aan.
OPMERKING: Als u een optionele grafische kaart hebt
aangeschaft, zal deze ingang zijn bedekt met een deksel.
Verwijder het deksel niet. Sluit de monitor aan op de
ingang van de grafische kaart.
OPMERKING: Als u een grafische kaart gebruikt die
ondersteuning biedt voor twee monitors, moet u de y-kabel
gebruiken die met de computer werd meegeleverd.
9
seriëleingang
Sluit een serieel apparaat zoals een handheld apparaat op
deseriëlepoortaan.StandaardwordtCOM1gebruiktvoor
deseriëleingang1enCOM2voordeseriëleingang2.
OPMERKING: Erisalleeneenseriëleingang2aanwezig
indiendeoptionelePS2/seriëleadapterwordtgebruikt.
Zie Opties van het systeemsetupprogramma voor meer
informatie.

Binnen de computer
Onderdelen van het moederbord
KENNISGEVING: Voordat u met een van de procedures in dit gedeelte begint, dient u de veiligheidsinstructies te volgen die in de
productinformatiegids zijn beschreven.
KENNISGEVING: Bescherm uzelf tegen elektrische schokken door altijd de computer van het stopcontact lost te koppelen voordat u de
computerkap opent.
LET OP: Let er tijdens het openen van de computerkap op dat u niet per ongeluk kabels uit het moederbord lostrekt.
1
stationsvergrendelingsmechanisme
2
optisch station
3
stroomvoorziening
4
schakelaar voor openingsdetectie chassis
(optioneel)
5
vaste schijf
6
kaartsleuven (2)
7
moederbord
8
warmteafleiding

Terug naar inhoudsopgave
1
ventilatoringang (FAN_CPU)
2
processorcontact
(CPU)
3
stroomaansluiting
(PW_12V_A1)
4
ingang voor
geheugenmodule (DIMM_1,
DIMM_2, DIMM_3, DIMM_4)
5
stroomaansluiting
(POWER1)
6
SATA-station-ingangen
(SATA0, SATA1)
7
ingang voorpaneel
(FRONTPANEL)
8
ventilatoringang
(FAN_HDD)
9
ingang schakelaar voor
openingsdetectie chassis
(INTRUDER)
10
CMOS resetjumper (RTCRST)
11
batterijcompartiment
(BATTERY)
12
interne USB-ingang
(USB1)
13
Stand-by (AUX_PWR_LED)
14
PCI Express x16-
ingang (SLOT1)
15
PCI-ingang (SLOT2)
16
wachtwoordjumper (PSWD)
17
seriëleingang
(PS2/SER2)
18
ingang slimline
diskettestation (DSKT)
19
Optionele ingang voor de
DVI-kaart (DVI_HDR)
20
luidsprekeringang
(INT_SPKR)

Terug naar inhoudsopgave
Stuurprogramma's en het besturingssysteem opnieuw installeren
Dell™Optiplex™740Gebruikshandleiding
Stuurprogramma's
Het besturingssysteem herstellen
Reinstalling Microsoft®Windows Vista®and Windows®XP
Stuurprogramma's
Wat is een stuurprogramma?
Een stuurprogramma is een programma dat een apparaat als een printer, muis of toetsenbord aanstuurt. Alle apparaten hebben een stuurprogramma nodig.
Een stuurprogramma functioneert als een vertaler tussen het apparaat en eventuele andere programma's die dat apparaat gebruiken. Elk apparaat heeft een
eigen set gespecialiseerde opdrachten die alleen door het bijbehorende stuurprogramma worden herkend.
AlsDelludecomputertoestuurt,zijnallebenodigdestuurprogramma'shieralopgeïnstalleerd—erisgeenverdereinstallatieofconfiguratienodig.
Veel stuurprogramma's, bijvoorbeeld het stuurprogramma voor het toetsenbord, worden geleverd met het besturingssysteem Windows. U moet mogelijk
nieuwe stuurprogramma's installeren als u:
l Het besturingssysteem bijwerkt.
l Het besturingssysteem opnieuw installeert.
l Een nieuw apparaat aansluit of installeert.
Stuurprogramma's identificeren
Als u een probleem hebt met een apparaat, dient u te controleren of het stuurprogramma de oorzaak is van het probleem en moet u zo nodig het
stuurprogramma bijwerken.
Windows Vista
Als u een probleem hebt met een apparaat, dient u te controleren of het stuurprogramma de oorzaak is van het probleem en moet u zo nodig het
stuurprogramma bijwerken.
1. Klik op Start en klik dan met de rechtermuisknop op Computer.
2. Klik op Eigenschappen® Apparaatbeheer.
Controleer of er een apparaat in de lijst voorkomt met een uitroepteken (een gele cirkel met een [!]).
Als de naam van het apparaat is voorzien van een uitroepteken, moet u mogelijk het stuurprogramma opnieuw installeren of een nieuw stuurprogramma
installeren (zie Stuur- en hulpprogramma's opnieuw installeren).
Windows XP
1. Klik op Start en op Configuratiescherm.
2. Klik onder Kies een categorie op Prestaties en onderhoud.
3. Klik op Systeem.
4. Klik in het venster Systeemeigenschappen op het tabblad Hardware.
LET OP: Voordat u met een van de procedures in deze sectie begint, dient u de veiligheidsinstructies in de productinformatiegids te raadplegen.
KENNISGEVING: U moet Microsoft®Windows®XP Service Pack 1 of hoger gebruiken wanneer u het besturingssysteem Microsoft Windows XP
opnieuw installeert.
OPMERKING: Alsueenuniekeimageopuwcomputerhebtgeïnstalleerdofuuwbesturingssysteemopnieuwhebtmoeteninstalleren,voertuhet
hulpprogramma DDS uit. DSS is beschikbaar op de optionele schijf Drivers and Utilities (Stuur- en hulpprogramma's) en op support.dell.com.
KENNISGEVING: De optionele schijf Drivers and Utilities (Stuur- en hulpprogramma's) bevat mogelijk stuurprogramma's voor besturingssystemen die
nietopuwcomputerzijngeïnstalleerd.Zorgervoordatusoftwareinstalleertdiegeschiktisvooruwbesturingssysteem.
OPMERKING: Mogelijk verschijnt het venster Gebruikersaccount. Als u een beheerder bent, klikt u op Doorgaan. Als u geen beheerdere bent,
moet u contact met de systeembeheerder opnemen als u wilt doorgaan.

5. Klik op Apparaatbeheer.
6. Controleer of er een apparaat in de lijst voorkomt met een uitroepteken (een gele cirkel met een [!]).
Als u een uitroepteken naast de naam van het apparaat ziet staan, moet u het stuurprogramma mogelijk opnieuw installeren of een nieuw
stuurprogramma installeren.
Stuur- en hulpprogramma's opnieuw installeren
Windows Vista Vorig stuurprogramma gebruiken
Alsereenprobleemopuwcomputeroptreedtnadatueenstuurprogrammahebtgeïnstalleerdofbijgewerkt,moetuVorigstuurprogrammavanWindows
Vistagebruikenomhetstuurprogrammaterugtezettennaardeeerdergeïnstalleerdeversie.
1. Klik op Start en klik dan met de rechtermuisknop op Computer.
2. Klik op Eigenschappen® Apparaatbeheer.
3. KlikmetderechtermuisknopophetapparaatwaarvooreennieuwstuurprogrammaisgeïnstalleerdenklikopEigenschappen.
4. Klik op het tabblad Stuurprogramma's ® Stuurprogramma terugzetten.
Als u het probleem niet kunt verhelpen met Vorig stuurprogramma, kunt u met Systeemherstel (zie Het besturingssysteem herstellen) de staat herstellen
waarin uw computer verkeerde voordat u het nieuwe stuurprogramma installeerde.
De functie Vorig stuurprogramma van Windows XP gebruiken
Als zich een probleem voordoet op uw computer nadat u een stuurprogramma installeert of bijwerkt, gebruikt u de functie Vorig stuurprogramma van Windows
XPomhetstuurprogrammatevervangendoordevorigegeïnstalleerdeversie.
1. Klik op Start en op Configuratiescherm.
2. Klik onder Kies een categorie op Prestaties en onderhoud.
3. Klik op Systeem.
4. Klik in het venster Systeemeigenschappen op het tabblad Hardware.
5. Klik op Apparaatbeheer.
6. KlikmetderechtermuisknopophetapparaatwaarvooreennieuwstuurprogrammaisgeïnstalleerdenklikopEigenschappen.
7. Klik op het tabblad Stuurprogramma's.
8. Klik op Vorig stuurprogramma.
Als u het probleem niet kunt verhelpen met Vorig stuurprogramma, kunt u met Systeemherstel (zie Systeemherstel activeren), de staat herstellen waarin uw
computer verkeerde voordat u het nieuwe stuurprogramma installeerde.
Werken met de optionele schijf Drivers and Utilities (Stuur- en hulpprogramma's)
Als het probleem niet kan worden opgelost met Vorig stuurprogramma van Windows XP of Systeemherstel (zie Het besturingssysteem herstellen), moet u het
stuurprogramma opnieuw installeren vanaf de schijf Drivers and Utilities (Stuur- en hulpprogramma's).
KENNISGEVING: De Dell Support-website op support.dell.com en de schijf Drivers and Utilities (Stuur- en hulpprogramma's) bevatten
stuurprogramma'sdiegoedgekeurdzijnvoorDell™-computers. Als u stuurprogramma's installeert die u van andere bronnen hebt verkregen, kan het
dat uw computer niet goed werkt.
OPMERKING: De schijf Drivers and Utilities (Stuur- en hulpprogramma's) is optioneel en wordt bij sommige computers mogelijk niet meegeleverd.
OPMERKING: Mogelijk verschijnt het venster Gebruikersaccountbeheer. Als u over beheerdersrechten beschikt, klikt u op Verder. Zo niet, dan
moet u contact opnemen met uw systeembeheerder om Apparaatbeheer te kunnen openen.
OPMERKING: De schijf Drivers and Utilities (Stuur- en hulpprogramma's) is optioneel en wordt mogelijk niet met alle computers meegeleverd.
OPMERKING: Voor toegang tot de stuurprogramma's en gebruikersdocumentatie gebruikt u de schijf Drivers and Utilities (Stuur- en hulpprogramma's)
terwijl Windows op uw computer is geladen.

Windows Vista
1. Sla alle open bestanden op en sluit deze en sluit alle open programma's.
2. Plaats de media met stuur- en hulpprogramma's in het station.
Meestal wordt de cd-rom/dvd automatisch gestart. Als dit niet het geval is, start u Windows Verkenner, klikt u op de map voor het cd/dvd-station om de
inhoud van de schijf weer te geven en dubbelklikt u op het bestand autorcd.exe. De eerste keer dat u de cd-rom/dvd gebruikt, kan u worden gevraagd
setupbestanden te installeren. Klik op OK en volg de instructies op uw scherm om door te gaan.
3. Selecteer de gewenste taal voor het stuur- of hulpprogramma (indien beschikbaar) in het vervolgmenu Language(taal) in de werkbalk.
4. Klik in het welkomstscherm op Volgende en wacht tot de hardwarescan voor de cd/dvd is voltooid.
5. Als u andere stuur- en hulpprogramma's wilt detecteren, selecteert u onder Zoekcriteriadejuistecategorieënindevervolgkeuzemenus
Computermodel, Besturingssysteem en Onderwerp.
Er wordt een link of links weergegeven voor de specifieke stuur- en hulpprogramma's die door uw computer worden gebruikt.
6. Klik op de link van een specifiek stuur- of hulpprogramma als u informatie wilt weergeven over het stuur- of hulpprogramma dat u wilt installeren.
7. Klik op de knop Install (Installeren) (indien aanwezig) om de installatie van het stuur- of hulpprogramma te starten. Volg de schermaanwijzingen in het
welkomstscherm om de installatie te voltooien.
8. Volg de schermaanwijzingen in het welkomstscherm om de installatie te voltooien.
Als er geen knop Install (installeren) aanwezig is, is automatische installatie niet mogelijk. Voor installatie-instructies kunt u de juiste instructies
raadplegen in de volgende subsecties of kunt u op Extract (uitpakken) klikken, de uitpakinstructies volgen en het leesmij-bestand lezen.
Als de instructie krijgt naar de stuurprogrammabestanden te gaan, klikt u in de cd- of dvd-map op het venster voor stuurprogrammagegevens om de
bestanden weer te geven die bij dat stuurprogramma horen.
Stuurprogramma's voor Windows Vista handmatig opnieuw installeren
Nadat de bestanden van het stuurprogramma op de vaste schijf zijn uitgepakt, zoals in het vorige gedeelte beschreven, doet u het volgende:
1. Klik op Start en klik dan met de rechtermuisknop op Computer.
2. Klik op Eigenschappen® Apparaatbeheer.
3. Dubbelklik op het type apparaat waarvoor u het stuurprogramma installeert (bijvoorbeeld Audio of Video).
4. Dubbelklik op de naam van het apparaat waarvoor u het stuurprogramma installeert
5. Klik op Stuurprogramma® Stuurprogramma bijwerken® Op mijn computer naar stuurprogramma's zoeken.
6. Klik op Bladeren en blader naar de locatie waarheen u eerder de stuurprogrammabestanden hebt gekopieerd.
7. Als de naam van het gewenste stuurprogramma verschijnt, klikt u op de naam van het stuurprogramma® OK® Volgende.
8. Klik op Voltooien en start de computer opnieuw op.
De schijf Drivers and Utilities (stuur- en hulpprogramma's) voor Windows XP gebruiken
1. Plaats de media met stuur- en hulpprogramma's in het station.
Als dit de eerste keer is dat u de schijf Drivers and Utilities (Stuur- en hulpprogramma's) gebruikt, zal het venster Installation (Installatie) worden
weergegeven, dat aangeeft dat de schijf met de installatie begint. Klik op OK en beantwoord de vragen van het installatieprogramma om de installatie
te voltooien.
2. Klik op Volgende in het venster Welcome Dell System Owner (Welkom, eigenaar van een Dell- computer).
3. Maak de juiste selecties voor het System Model (Computermodel), Operating System (Besturingssysteem), Device Type (Type apparaat) en Topic
(Onderwerp).
OPMERKING: Mogelijk verschijnt het venster Gebruikersaccountbeheer. Als u over beheerdersrechten beschikt, klikt u op Doorgaan. Zo niet, dan
moet u contact opnemen met uw systeembeheerder om Apparaatbeheer te kunnen openen.

4. Klik op My Drivers (Mijn Stuurprogramma's) in het vervolgkeuzemenu Topic (Onderwerp).
De schijf Drivers and Utilities (Stuur- en hulpprogramma's) scant de hardware en het besturingssysteem van uw computer en geeft vervolgens een lijst
met stuurprogramma's voor apparaten weer die overeenkomen met de systeemconfiguratie.
5. Klik op het juiste stuurprogramma en volgt de instructies om het stuurprogramma voor uw computer te installeren.
Klik op Stuurprogramma's in het vervolgkeuzemenu Onderwerp voor een lijst met beschikbare stuurprogramma's.
Voor toegang tot de helpbestanden op de schijf Drivers and Utilities (Stuur- en hulpprogramma's) klikt u op de knop met het vraagteken of op de link Help
bovenin het scherm.
Het besturingssysteem herstellen
Het besturingssysteem Microsoft Windows biedt Systeemherstel om u in staat te stellen om de computer terug te brengen naar een vroegere bedrijfstoestand
(zonder invloed op de gegevensbestand) als wijzigingen aan de hardware-, software of andere systeeminstellingen de computer in een ongewenste
bedrijfstoestand hebben achtergelaten. Zie Windows Help en ondersteuning voor informatie over het gebruik van Systeemherstel.
Windows Vista
Systeemherstel starten
1. Klik op Starten .
2. Typ in het venster Beginnen met zoeken Systeemherstel en druk op <Enter>.
3. Klik op Volgende en volg de aanwijzingen op het scherm.
Als Systeemherstel het probleem niet kan verhelpen, kunt u het laatste systeemherstel ongedaan maken.
Het laatste systeemherstel ongedaan maken
1. Klik op Starten .
2. Typ Systeemherstel in het venster Beginnen met zoeken en druk op <Enter>.
3. Klik op De laatste herstelbewerking ongedaan maken en klik dan op Volgende.
Windows XP
Een herstelpunt maken
1. Klik op de knop Start en klik vervolgens op Help en ondersteuning.
2. Klik op Systeemherstel.
3. Volg de instructies op het scherm.
De computer terugbrengen naar een eerdere werkingstoestand
KENNISGEVING: Maakregelmatigreservekopieënvanuwgegevensbestanden.Systeemhersteldoetnietsaanhetbewakenofherstellenvanuw
gegevensbestanden.
OPMERKING: Mogelijk verschijnt het venster Gebruikersaccountbeheer. Als u beheerdersrechten hebt, klikt u op Doorgaan. Zo niet, dan moet u
contact opnemen met de systeembeheerder voor het uitvoeren van de gewenste taak.
KENNISGEVING: Voordat u het laatste systeemherstel ongedaan maakt, dient u alle geopende bestanden te sluiten en dient u alle geopende
programma's af te sluiten. Zorg ervoor dat u geen bestanden of programma's wijzigt, opent of verwijdert tot het systeemherstel is voltooid.

1. Klik op Start, wijs Alle programma's® Bureaus-accessoires® Systeemwerkset aan en klik dan op Systeemherstel.
2. Zorg ervoor dat Een eerdere status van deze computer herstellen is geselecteerd en klik op Volgende.
3. Klik op een datum die u wil gebruiken om de computer te herstellen.
Het venster Een herstelpunt maken biedt een kalender die het u toestaat herstelpunten te zien en te selecteren. Alle data waarvoor herstelpunten
beschikbaar zijn worden in vette letters weergegeven.
4. Selecteer een herstelpunt en klik op Volgende.
Alsermaaréénherstelpuntisvooreengegevendatum,danwordtdatherstelpuntautomatischgeselecteerd.Alsertweeofmeerherstelpunten
beschikbaar zijn, klikt u op het herstelpunt waar u de voorkeur aan geeft.
5. Klik op Volgende.
Nadat Systeemherstel de gegevens heeft verzameld, wordt het venster Herstellen voltooid weergegeven, waarna de computer opnieuw wordt gestart.
6. Klik op OK zodra de computer opnieuw is gestart.
U kunt het herstelpunt wijzigen door deze stappen te herhalen voor een ander herstelpunt, maar u kunt het herstel ook ongedaan maken.
Het laatste systeemherstel ongedaan maken
1. Klik op Start wijs Alle programma's® Bureau-accessoires® Systeemwerkset aan en klik vervolgens op Systeemherstel.
2. Klik op De laatste herstelbewerking ongedaan maken en klik dan op Volgende.
3. Klik op Volgende.
Het venster Systeemherstel verschijnt en de computer wordt opnieuw opgestart.
4. Klik op OK zodra de computer opnieuw is gestart.
Systeemherstel activeren
Als u Windows XP opnieuw installeert terwijl er minder dan 200 MB vaste-schijfruimte vrij is, wordt Systeemherstel automatisch uitgeschakeld. U kunt als volgt
zien of systeemherstel is ingeschakeld:
1. Klik op Start en dan op Configuratiescherm.
2. Klik op Prestaties en onderhoud.
3. Klik op Systeem.
4. Klik op het tabblad Systeemherstel.
5. Zorg ervoor dat het selectievakje Systeemherstel uitschakelen niet is ingeschakeld.
Reinstalling Microsoft®Windows Vista®and Windows®XP
Windows Vista
Hetkan1tot2urendurenvoordathetherinstallatieprocesisvoltooid.Nadatuhetbesturingssysteemopnieuwhebtgeïnstalleerd,moetuookde
apparaatstuurprogramma's, het antivirusprogramma en andere software opnieuw installeren.
1. Sla eventuele geopende bestanden op en sluit deze en sluit eventuele geopende programma's af.
KENNISGEVING: Voordat u de computer naar een eerdere werkingstoestand terugbrengt, dient u alle geopende bestanden op te slaan en te sluiten
en dient u alle geopende programma's af te sluiten. Zorg ervoor dat u geen bestanden of programma's wijzigt, opent of verwijdert tot het
systeemherstel is voltooid.
KENNISGEVING: Voordat u het laatste systeemherstel ongedaan maakt, dient u alle geopende bestanden te sluiten en dient u alle geopende
programma's af te sluiten. Zorg ervoor dat u geen bestanden of programma's wijzigt, opent of verwijdert tot het systeemherstel is voltooid.

2. Plaats de cd Operating System in het cd-station.
3. KIik op Afsluiten als het venster Windows installeren verschijnt.
4. Start de computer opnieuw op.
Zodra het DELL-logo verschijnt, drukt u meteen op <F12>.
5. Wanneer de lijst met opstartapparaten wordt weergegeven, selecteert u CD/DVD/CD-RW Drive en drukt u op <Enter>.
6. Druk op een willekeurige toets om de computer op te starten vanaf de cd.
7. Volg de instructies op uw scherm om de installatie te voltooien.
Windows XP
Voordat u begint
AlsuvanplanbenthetbesturingsyssteemWindowsXPopnieuwteinstallerenomeenprobleemmeteenzojuistgeïnstalleerdstuurprogrammaoptelossen,
moet u eerst proberen Vorig stuurprogramma van Windows XP te gebruiken (zie De functie Vorig stuurprogramma van Windows XP gebruiken). Als Vorig
stuurprogramma van Windows XP het probleem niet oplost, gebruikt u Systeemherstel (zie Het besturingssysteem herstellen) om het besturingssysteem te
herstellen naar de werkende stand waarin het verkeerde toen u het nieuwe stuurprogramma voor het apparaat installeerde.
Als u Windows XP opnieuw wilt installeren, hebt u de volgende items nodig:
l DeschijfDell™Operating System (Besturingssysteem)
l De cd Dell Drivers and Utilities (Stuur- en hulpprogramma's)
Om Windows XP opnieuw te installeren moet u alle stappen in de onderstaande gedeeltes uitvoeren in de beschreven volgorde.
Hetkan1tot2urendurenvoordathetherinstallatieprocesisvoltooid.Nadatuhetbesturingssysteemopnieuwhebtgeïnstalleerd,moetuookde
apparaatstuurprogramma's, het antivirusprogramma en andere software opnieuw installeren.
Opstarten vanaf de schijf Operating System (Besturingssysteem)
1. Sla eventuele geopende bestanden op en sluit deze en sluit eventuele geopende programma's af.
2. Plaats de cd Operating System in het cd-station. Klik op Afsluiten als het bericht Windows XP installeren wordt weergegeven.
3. Start de computer opnieuw op.
4. Drukdirectop<F12>zodrahetDELL™-logo verschijnt.
Als het besturingssysteemlogo wordt weergegeven, dient u te wachten tot het bureaublad van Windows verschijnt. Sluit de computer dan af en probeer
het opnieuw.
5. Druk op de pijltoetsen om CD-ROM te selecteren en druk op <Enter>.
6. Als de melding Press any key to boot from CD (Druk op een toets om vanaf de cd te starten) verschijnt, drukt u op een willekeurige toets.
OPMERKING: Als u te lang wacht en het logo van het besturingssysteem verschijnt, moet u blijven wachten tot het bureaublad van Microsoft®
Windows®wordt weergegeven. Zet vervolgens de computer uit en probeer het opnieuw.
OPMERKING: Metdevolgendestappenwordtdeopstartvolgordeslechtséénkeergewijzigd.Devolgendekeerdatudecomputerstart,gebeurt
dat volgens de instellingen die zijn gedefinieerd in het systeemsetupprogramma.
KENNISGEVING: U moet Windows XP Service Pack 1 of hoger gebruiken om het besturingssysteem opnieuw te installeren.
KENNISGEVING: Voordat u de installatie uitvoert, dient u een reservekopie te maken van alle gegevensbestanden op uw primaire vaste schijf. Bij
conventionele vaste schijf-configuraties is de primaire vaste schijf het eerste station dat door de computer wordt gedetecteerd.
OPMERKING: De schijf Drivers and Utilities (Stuur- en hulpprogramma's) bevat stuurprogramma's die tijdens het samenstellen van de computer zijn
geïnstalleerd.GebruikdeschijfDrivers and Utilities (Stuur- en hulpprogramma's) om alle benodigde stuurprogramma's te installeren.
KENNISGEVING: De schijf Operating System (Besturingssysteem) biedt opties voor het opnieuw installeren van Windows XP. U kunt met deze opties
bestandenoverschrijvenenookkuntumogelijkprogramma'sbeïnvloedendieopuwvasteschijfzijngeïnstalleerd.InstalleerWindowsXPdaaromniet
opnieuw, tenzij een medewerker van de technische ondersteuning van Dell u vertelt dit te doen.
KENNISGEVING: OmconflictenmetWindowsXPtevoorkomenmoetualleantivirussoftwaredieopdecomputerisgeïnstalleerddeactiverenvoordatu
Windows XP opnieuw installeert. Raadpleeg de documentatie die met de software werd meegeleverd voor instructies.

Windows XP Setup
1. Als het venster Windows XP Setup verschijnt, drukt u op <Enter> om Windows nu installeren te selecteren.
2. Lees de informatie in het venster Microsoft Windows licentieovereenkomst en druk op <F8> om akkoord te gaan met de licentieovereenkomst.
3. AlsWindowsXPreedsopuwcomputerisgeïnstalleerdenudebestaandegegevensinWindowsXPwiltherstellen,typtur om de hersteloptie te
selecteren. Verwijder de schijf.
4. Voor een nieuwe installatie van Windows XP drukt u op <Esc> om die optie te selecteren.
5. Druk op <Enter> om de gemarkeerde partitie te selecteren (aanbevolen), en volg de instructies op het scherm.
Het venster Windows XP Setupverschijnt,enhetbesturingssysteemzalbeginnenmethetkopiërenvanbestandenendeinstallatievanapparaten.De
computer zal automatisch drie keer opnieuw opstarten.
6. Wanneer het scherm met de regionale opties en taalopties verschijnt, kiest u de passende instellingen voor uw locatie en klikt u op Volgende.
7. Typ uw naam en organisatie (optioneel) in het scherm waarin u de software een eigen tintje kunt geven en klik op Volgende.
8. Geef in het venster Computernaam en beheerderswachtwoordeennaamopvooruwcomputer(ofaccepteerdeweergegevennaam)enklikop
Volgende.
9. Geef zodra het scherm Belgegevens voor modem verschijnt de verzochte informatie op en klik op Volgende.
10. Typ de datum, tijd en tijdzone in het venster Datum- en tijdinstellingen en klik vervolgens op Volgende.
11. Zodra het scherm Netwerkinstellingen verschijnt, klikt u op Standaard en klikt u vervolgens op Volgende.
12. Als u Windows XP Professional opnieuw installeert en wordt gevraagd om meer informatie over uw netwerkconfiguratie op te geven, voert u de juiste
informatie in. Als u niet zeker bent van uw instellingen, kunt u de standaardselectie gebruiken.
Windows XP installeert de onderdelen van het besturingssysteem en configureert de computer. De computer wordt automatisch opnieuw gestart.
13. Als het venster Welkom bij Microsoft verschijnt, klikt u op Volgende.
14. Als de melding Op welke manier wilt u verbinding met het Internet maken? wordt weergegeven, klikt u op Overslaan.
15. Wanneer het scherm Bent u klaar om bij Microsoft te registreren? wordt weergegeven, selecteert u Nee, niet op dit moment en klikt u op Volgende.
16. Wanneer het scherm Wie gaat deze computer gebruiken? verschijnt, kunt u maximaal vijf gebruikers opgeven.
17. Klik op Volgende.
18. Klik op Voltooien om de installatie te voltooien, en verwijder de schijf.
19. Installeer de juist stuurprogramma's opnieuw met de schijf Drivers and Utilities (Stuur- en hulpprogramma's).
20. Installeer uw antivirussoftware opnieuw.
21. Installeer uw programma's opnieuw.
Terug naar inhoudsopgave
KENNISGEVING: Druk niet op een toets wanneer de volgende melding verschijnt: Druk op een toets om op te starten vanaf de cd-rom.
OPMERKING: De tijd die nodig is om de installatie te voltooien is afhankelijk van de omvang van de vaste schijf en de snelheid van uw computer.
KENNISGEVING: Druk niet op een toets wanneer de volgende melding verschijnt: Druk op een toets om op te starten vanaf de cd-rom.
OPMERKING: Als u Microsoft Office of Microsoft Works Suite opnieuw wilt installeren en activeren, hebt u het productsleutelnummer nodig dat zich
achter op het cd-doosje van de genoemde programma's bevindt.

Terug naar inhoudsopgave
Problemen oplossen
Dell™Optiplex™740Gebruikshandleiding
Tips voor probleemoplossing
Gebruik de volgende tips voor het oplossen van problemen met uw computer:
l Als u een onderdeel hebt verwijderd voordat het probleem zich voordeed, controleert u de installatieprocedures en zorgt u dat het onderdeel correct is
geïnstalleerd.
l Als een randapparaat niet werkt, controleert u of het apparaat goed is aangesloten.
l Als er een foutmelding op het scherm verschijnt, noteert u de exacte tekst. Aan de hand van dit bericht kan een technische ondersteuningsmedewerker
het probleem mogelijk achterhalen en oplossen.
l Als er een foutmelding binnen een programma verschijnt, moet u de documentatie voor het programma raadplegen.
Problemen met de batterij
Vul de Diagnostische checklist in terwijl u deze controles uitvoert.
Problemen met een kaart
Vul de Diagnostische checklist in terwijl u deze controles uitvoert.
Tips voor probleemoplossing
Problemen met de batterij
Problemen met een kaart
Problemen met stations
Problemen met e-mail, modems en internet
Problemen met het toetsenbord
Problemen met ventilators
Vergrendelingen en softwareproblemen
Problemen met een mediakaartlezer
Problemen met het geheugen
Problemen met de muis
Problemen met het netwerk
Problemen met de stroomvoorziening
Problemen met de printer
De standaardinstellingen herstellen
Problemenmetseriëleofparallelleapparaten
Problemen met het geluid en de luidspreker
Problemen met de grafische kaart en monitor
LET OP: Erbestaathetgevaardatdebatterijexplodeertalsdezeoponjuistewijzewordtgeïnstalleerd.Vervangdebatterijalleendooreen
batterij van hetzelfde of een vergelijkbaar type dat door de fabrikant wordt aanbevolen. Verwijder de gebruikte batterijen overeenkomstig de
instructies van de fabrikant.
LET OP: Voordat u aan een van de procedures in deze sectie begint, dient u de veiligheidsinstructies op te volgen die in de productinformatiegids
zijn beschreven.
Vervang de batterij — Als u de tijd en datum meerdere keren opnieuw hebt moeten instellen nadat u de computer inschakelt of als er een
onjuiste tijd of datum wordt weergegeven tijdens het opstarten, vervangt u de batterij (zie De batterij vervangen). Als de batterij nog
steeds niet goed functioneert, moet u contact met Dell opnemen (zie Contact opnemen met Dell).
LET OP: Voordat u aan een van de procedures in deze sectie begint, dient u de veiligheidsinstructies op te volgen die in de productinformatiegids
zijn beschreven.
LET OP: Om een elektrische schok te voorkomen, moet u altijd de stekker van de computer uit het stopcontact verwijderen voordat u de
computerkap openmaakt.
KENNISGEVING: U kunt schade aan onderdelen binnen de computer ten gevolge van statische elektriciteit voorkomen door de statische elektriciteit in
uw lichaam te ontladen voordat u elektronische onderdelen van de computer aanraakt. Dit kunt u doen door een ongeverfd metalen oppervlak van het
computerchassis aan te raken.
Controleer of de kaart en kabel op juiste wijze zijn aangebracht —
1. Zet de computer en apparaten uit, haal hun stekkers uit het stopcontact, wacht 10 tot 20 seconden en verwijder vervolgens de
computerkap (zie De computerkap verwijderen voor mini tower-computers, of De computerkap verwijderen voor desktopcomputers).
2. Zorg ervoor dat elke kaart stevig in de kaartingang is aangebracht. Breng losgeraakte kaarten opnieuw in hun ingang aan.
3. Zorg ervoor dat alle kabels stevig op hun ingangen op de kaarten zijn aangesloten. Als er kabels los lijken te zitten, moet u deze

Problemen met stations
Vul de Diagnostische checklist in terwijl u deze controles uitvoert.
Problemen met cd- en dvd-stations
opnieuw aansluiten.
Raadpleeg de documentatie die met de kaart werd meegeleverd voor instructies over kabels die aan specifieke kaartingangen moeten
worden bevestigd.
4. Sluit de computerkap (zie De computerkap opnieuw aanbrengen), sluit de computer en randapparatuur weer aan op het stopcontact
en zet ze aan.
Test de grafische kaart —
1. Zet de computer en apparaten uit, haal hun stekkers uit het stopcontact, wacht 10 tot 20 seconden en verwijder vervolgens de
computerkap (zie De computerkap verwijderen voor mini tower-computers, of De computerkap verwijderen voor desktopcomputers).
2. Verwijder alle kaarten, met uitzondering van de grafische kaart (zie PCI-kaarten, PCI Express-kaartenenPS/2seriële-poortadapters
voor mini tower-computers, of Een PCI-kaart verwijderen voor desktopcomputers).
Als de primaire vaste schijf is aangesloten op een schrijfcontrollerkaart, moet u de laatste niet uit de computer verwijderen.
3. Sluit de computerkap (zie De computerkap opnieuw aanbrengen), sluit de computer en randapparatuur opnieuw aan op het
stopcontact en zet deze vervolgens aan.
4. Voer Dell Diagnostics uit (zie Dell Diagnostics).
Test de kaarten —
1. Zet de computer en apparaten uit, haal hun stekkers uit het stopcontact, wacht 10 tot 20 seconden en verwijder vervolgens de
computerkap (zie De computerkap verwijderen voor mini tower-computers, of De computerkap verwijderen voor desktopcomputers).
2. Installeer een van de kaarten die u eerder verwijderde opnieuw (zie PCI-kaarten, PCI Express-kaartenenPS/2seriële-poortadapters
voor mini tower-computers, of Een PCI-kaart installeren voor desktopcomputers).
3. Sluit de computerkap, (zie De computerkap opnieuw aanbrengen), sluit de computer en randapparatuur weer op het stopcontact aan
en zet ze aan.
4. Voer Dell Diagnostics uit (zie Dell Diagnostics).
5. Alseenvandezetestsmislukken,isdekaartdieuzojuistopnieuwhebtgeïnstalleerddefectenaanvervangingtoe.
6. Herhaalditprocestotdatuallekaartenopnieuwhebtgeïnstalleerd.
LET OP: Voordat u aan een van de procedures in deze sectie begint, dient u de veiligheidsinstructies op te volgen die in de productinformatiegids
zijn beschreven.
LET OP: Om een elektrische schok te voorkomen, moet u altijd de stekker van de computer uit het stopcontact verwijderen voordat u de
computerkap openmaakt.
KENNISGEVING: U kunt schade aan onderdelen binnen de computer ten gevolge van statische elektriciteit voorkomen door de statische elektriciteit in
uw lichaam te ontladen voordat u elektronische onderdelen van de computer aanraakt. Dit kunt u doen door een ongeverfd metalen oppervlak van het
computerchassis aan te raken.
Test het station — Plaats een andere diskette, cd of dvd in het station om de mogelijkheid uit te sluiten dat de oorspronkelijke diskette, cd
of dvd een defect bevat.
l Plaats een opstartbare schijf in het station en start de computer opnieuw.
Reinig het station of de schijf — Zie Cd's en dvd's.
Controleer de kabelaansluitingen
Controleer of er sprake is van software- en hardwareconflicten — Zie Problemen met incompatibiliteit van hardware of software oplossen.
Voer Dell Diagnostics uit — Zie Dell Diagnostics.

Problemen met het schrijven naar een optisch rw-station
Problemen met de vaste schijf
Problemen met e-mail, modems en internet
OPMERKING: Trillingen van een cd- of dvd-station met een hoge snelheid zijn normaal en kunnen voor gehorigheid zorgen, maar wijzen niet op een
defect in het station of op de cd of dvd.
OPMERKING: Als gevolg van verschillende wereldwijde regio's en schijfformaten werken mogelijk niet alle dvd's in dvd-stations.
Stel het Windows-volume bij —
l Klik op het luidsprekerpictogram rechtsonder in het scherm.
l Zorg ervoor dat de volume aanstaat door op de schuifbalk te klikken en deze omhoog te slepen.
l Zorg ervoor dat het geluid niet is gedempt door aangevinkte vakjes aan te klikken.
Schakel de luidspreker en subwoofer in — Zie Problemen met het geluid en de luidspreker.
Sluit de andere programma's — Het optisch rw-station moet tijdens het schrijven een aanhoudende stroom van gegevens ontvangen. Als
deze stroom wordt onderbroken, zal er een fout optreden. Probeer alle programma's te sluiten voordat u naar het optisch rw-station
probeert te schrijven.
Zet de Windows standby-modus uit voordat u naar een optische rw-schijf schrijft — Zie uw computerdocumentatie voor informatie over
energiebeheermodussen (zie Energiebeheer).
Voer Check Disk uit —
1. Klik op Start en vervolgens op Deze computer.
2. Klik met de rechtermuisknop op Lokaal station C:.
3. Klik op Eigenschappen.
4. Klik op het tabblad Extra.
5. Klik onder Foutcontrole op Nu controleren.
6. Klik op Beschadigde sectoren zoeken en repareren.
7. Klik op Starten.
LET OP: Voordat u aan een van de procedures in deze sectie begint, dient u de veiligheidsinstructies op te volgen die in deproductinformatiegids
zijn beschreven.
LET OP: Om een elektrische schok te voorkomen, moet u altijd de stekker van de computer uit het stopcontact verwijderen voordat u de
computerkap openmaakt.
KENNISGEVING: U kunt schade aan onderdelen binnen de computer ten gevolge van statische elektriciteit voorkomen door de statische elektriciteit in
uw lichaam te ontladen voordat u elektronische onderdelen van de computer aanraakt. Dit kunt u doen door een ongeverfd metalen oppervlak van het
computerchassis aan te raken.
OPMERKING: Sluit de modem alleen op een analoge telefoonaansluiting aan. De modem zal niet werken indien aangesloten op een digitaal
telefoonnetwerk.
Voer Diagnostische modemtool uit — Klik op de knop Start, wijs Alle Programma's aan en klik vervolgens op Modem Helper. Volg de
instructies op het scherm om modemproblemen te identificeren en op te lossen. (Modem Helper is niet op alle computers aanwezig.)
Controleer of de modem met Windows communiceert —
1. Klik op Start en op Configuratiescherm.
2. Klik op Printers en andere hardware.
3. Klik op Telefoon- en modemopties.
4. Klik op het tabblad Modems.
5. Klik op de COM-poort voor uw modem.
6. Klik op Eigenschappen klik op het tabblad Diagnostische gegevens en klik dan op Instellingen opvragen om te controleren of de

Problemen met het toetsenbord
Problemen met ventilators
Vergrendelingen en softwareproblemen
De computer start niet op
modem met Windows communiceert.
Als alle opdrachten een reactie opleveren, werkt de modem naar behoren.
Controleer of u verbonden bent met internet — Controleer of u een abonnement bij een internetprovider hebt. Zorg dat het e-
mailprogramma Outlook Express is geopend en klik op Bestand. Als de optie Offline werken is voorzien van een vinkje, moet u het vinkje
aanklikken om het te verwijderen en eeninternetverbinding te maken. Raadpleeg uw internetprovider voor hulp.
LET OP: Voordat u met een van de procedures uit dit gedeelte aanvangt, moet u de veiligheidsinstructies opvolgen die zijn beschreven in
deproductinformatiegids .
Controleer de kabel van het toetsenbord —
l Zorg ervoor dat de kabel van het toetsenbord stevig op de computer is aangesloten.
l Zet de computer uit, sluit de kabel van het toetsenbord opnieuw aan zoals te zien in de Snelstartgids voor uw computer en start de
computer dan opnieuw op.
l Controleer de kabelaansluiting op omgebogen of afgebroken pinnen of beschadigde of gedraaide kabels. Trek de gebogen pinnen
recht.
l Verwijder de verlengkabels voor het toetsenbord en sluit het toetsenbord rechtstreeks aan op de computer.
Test het toetsenbord — Sluit een goed functionerend toetsenbord op de computer aan en probeer het uit. Als het nieuwe toetsenbord
werkt, is het oorspronkelijke toetsenbord defect.
Voer Dell Diagnostics uit — Zie Dell Diagnostics.
Controleer of er sprake is van software- en hardwareconflicten — Zie Problemen met incompatibiliteit van hardware of software oplossen.
LET OP: Voordat u met een van de procedures in deze sectie begint, dient u de veiligheidsinstructies in de productinformatiegids te raadplegen.
LET OP: Om een elektrische schok te voorkomen, moet u altijd de stekker van de computer uit het stopcontact verwijderen voordat u de
computerkap openmaakt.
KENNISGEVING: U kunt schade aan onderdelen binnen de computer ten gevolge van statische elektriciteit voorkomen door de statische elektriciteit in
uw lichaam te ontladen voordat u elektronische onderdelen van de computer aanraakt. Dit kunt u doen door een ongeverfd metalen oppervlak van het
computerchassis aan te raken.
Controleer de kabelaansluitingen — Zorg ervoor dat de kabel van de kaartventilator stevig op de kaartventilatoringang op het moederbord
is aangesloten (zie Onderdelen van het moederbord voor mini tower-computers en Onderdelen van het moederbord voor
desktopcomputers).
LET OP: Voordat u aan een van de procedures in deze sectie begint, dient u de veiligheidsinstructies op te volgen die in deproductinformatiegids
zijn beschreven.
Raadpleeg de controlelampjes — Zie Controlelampjes.

De computer reageert niet meer
Een programma reageert niet meer
Een programma crasht regelmatig
Er verschijnt een diepblauw scherm
Overige softwareproblemen
Zorg ervoor dat de stroomkabel stevig op de computer en op het stopcontact is aangesloten
KENNISGEVING: Als u het besturingssysteem niet normaal kunt afsluiten, bestaat de kans dat u gegevens kwijtraakt.
Zet de computer uit — Als de computer niet reageert zelfs als u een toets op het toetsenbord indrukt of de muis beweegt, dient u de
aan/uit-knop in te drukken en deze minstens 8-10 seconden ingedrukt te houden tot de computer zichzelf uitschakelt. Start de computer
vervolgen opnieuw.
Beëindighetprogramma—
1. Druk gelijktijdig op <Ctrl><Shift><Esc>.
2. Klik op Toepassingen.
3. Klik op het programma dat niet meer reageert.
4. Klik op Taakbeëindigen.
OPMERKING: Bij software worden meestal installatie-instucties meegeleverd in de documentatie bij de software of op een diskette of CD.
Controleer de softwaredocumentatie — Indien nodig maakt u de installatie van het programma ongedaan en installeert u het opnieuw.
Zet de computer uit — Als de computer niet reageert zelfs als u een toets op het toetsenbord indrukt of de muis beweegt, dient u de
aan/uit-knop in te drukken en deze minstens 8-10 seconden ingedrukt te houden tot de computer zichzelf uitschakelt. Start de computer
vervolgen opnieuw.
Controleer de softwaredocumentatie of neem contact op met de softwarefabrikant voor mogelijke oplossingen —
l Ganaofhetprogrammacompatibelismethetbesturingssysteemdatopdecomputerisgeïnstalleerd.
l Controleer of de computer voldoet aan de minimale hardwarevereisten voor de software. Raadpleeg de softwarehandleiding voor
informatie.
l Controleerofhetprogrammaopjuistewijzeisgeïnstalleerdengeconfigureerd.
l Controleer of de stuurprogramma's voor het apparaat geen conflict hebben met het programma.
l Indien nodig maakt u de installatie van het programma ongedaan en installeert u het opnieuw.
Maak meteen een back-up van uw bestanden

Problemen met een mediakaartlezer
Problemen met het geheugen
Vul de Diagnostische checklist in terwijl u deze controles uitvoert.
Problemen met de muis
Gebruik een virusscanner op de vaste schijf, diskettes of cd's te scannen
Bewaar en sluit alle open bestanden of programma's en sluit de computer af via het menu Start
Voer Dell Diagnostics uit — Als alle tests met succes zijn afgewerkt, is de foutmelding het gevolg van een softwareprobleem (zie Dell
Diagnostics).
Er is geen stationsletter toegewezen — Wanneer Microsoft Windows XP een mediakaartlezer herkent, wordt er automatisch een
stationsletter toegewezen als het volgende logische station na alle andere fysieke stations in het systeem. Als het volgende logische station
na de fysieke stations wordt toegewezen aan een netwerkstation, wordt er in Windows XP niet automatisch een stationsletter aan de
mediakaartlezer toegewezen.
Om handmatig een station voor de mediakaartlezer toe te wijzen, gaat u als volgt te werk:
1. Klik met de rechtermuisknop op Deze computer en selecteer Beheren.
2. Selecteer de optie Schijfbeheer.
3. Klik in het rechterdeelvenster met de rechtermuisknop op de stationsletter die moet worden gewijzigd.
4. Selecteer Stationsletter en paden wijzigen.
5. Selecteer in de vervolgkeuzelijst een nieuwe stationsletter die moet worden toegewezen aan de mediakaartlezer.
6. Klik op OK om uw selectie te bevestigen.
OPMERKING: Aan elke sleuf in de mediakaartlezer wordt een stationsletter toegewezen. Een sleuf van de mediakaartlezer zal alleen als
eentoegewezenstationsletterwordenweergegevenalsereenmediakaartinisgeïnstalleerd.Alsuprobeerteenmediakaartlezerte
openen waar geen mediakaart in is geplaatst, wordt u gevraagd een mediakaart te plaatsen.
FlexBay device is Disabled — Het BIOS-programma bevat een optie waarmee u een FlexBay kunt uitschakelen. Deze is echter alleen
beschikbaar als er een FlexBay-apparaatisgeïnstalleerd.AlsuhetFlexBay-apparaatfysiekisgeïnstalleerd,maarnietwordtuitgevoerd,
controleert u in het BIOS of het apparaat is ingeschakeld.
OPMERKING: Uw computer laat tijdens het opstarten mogelijk een aantal pieptooncodes horen als de monitor niet in staat is om fouten of problemen
weer te geven. Deze reeks pieptooncodes duidt een bepaalt probleem aan. Zie Pieptooncodes voor meer informatie.
LET OP: Voordat u met een van de procedures uit dit gedeelte aanvangt, moet u de veiligheidsinstructies opvolgen die zijn beschreven in
deproductinformatiegids .
Als een melding verschijnt dat er onvoldoende geheugen is —
l Bewaar en sluit alle geopende bestanden en sluit alle geopende programma's die u niet gebruikt om na te gaan of het probleem
daarmee is opgelost.
l Raadpleeg de softwaredocumentatie voor de minimale geheugenvereisten. Installeer zo nodig extra geheugen.
l Plaats de geheugenmodules opnieuw om u ervan te verzekeren dat de computer succesvol communiceert met het geheugen.
l Voer Dell Diagnostics uit (zie Dell Diagnostics).
Als u andere geheugenproblemen ondervindt —
l Plaats de geheugenmodules opnieuw om u ervan te verzekeren dat de computer succesvol communiceert met het geheugen.
l Zorg ervoor dat u de richtlijnen voor geheugeninstallatie volgt.
l Voer Dell Diagnostics uit (zie Dell Diagnostics).

Problemen met het netwerk
Vul de Diagnostische checklist in terwijl u deze controles uitvoert.
LET OP: Voordat u met een van de procedures uit dit gedeelte aanvangt, moet u de veiligheidsinstructies opvolgen die zijn beschreven in
deproductinformatiegids .
Controleer de muiskabel —
1. Controleer de kabelaansluiting op omgebogen of afgebroken pinnen of beschadigde of gedraaide kabels. Trek de gebogen pinnen
recht.
2. Verwijder, indien gebruikt, de verlengkabels van de muis en sluit de muis rechtstreeks op de computer aan.
3. Zet de computer uit, sluit de kabel van het toetsenbord opnieuw aan zoals te zien in de Snelstartgids voor uw computer en start de
computer dan opnieuw op.
Start de computer opnieuw op —
1. Druk gelijktijdig op <Ctrl><Esc> om het menu Start weer te geven.
2. Typ u, druk op de pijltoetsen op het toetsenbord om Afsluiten of Uitzetten te markeren, en druk vervolgens op <Enter>.
3. Zodra de computer uit staat, sluit u de muiskabel opnieuw aan zoals te zien in de in de Snelstartgids voor uw computer.
4. Start de computer opnieuw op.
Test de muis — Sluit een goed werkende muis aan op de computer om te kijken of u de muis kunt gebruiken. Als de nieuwe muis werkt, is
de oorspronkelijke muis defect.
Controleer de muisinstellingen —
1. Klik op Start, klik op Configuratiescherm en klik vervolgens op Printers en andere hardware.
2. Klik op Muis.
3. Probeer de instellingen te wijzigen.
Als u een PS/2-muis gebruikt
1. Open het systeemsetupprogramma en ga na of de optie Mouse Port (Muispoort) is ingesteld op On (Aan).
2. Sluit het systeemsetupprogramma af en start de computer opnieuw op.
Installeer het stuurprogramma voor de muis opnieuw — Zie Stuur- en hulpprogramma's opnieuw installeren.
Voer Dell Diagnostics uit — Zie Dell Diagnostics.
Controleer of er sprake is van software- en hardwareconflicten — Zie Problemen met incompatibiliteit van hardware of software oplossen.
LET OP: Voordat u met een van de procedures uit dit gedeelte aanvangt, moet u de veiligheidsinstructies opvolgen die zijn beschreven in
deproductinformatiegids .
Controleer of de stekker van de netwerkkabel goed is aangesloten — Controleer of de netwerkkabel goed is aangesloten op de
netwerkaansluiting en het netwerkcontact.
Controleer de netwerklampjes. Deze bevinden zich afhankelijk van het chassistype aan de voorzijde of achterzijde van uw computer —
Als het lampje voor de integriteit van de verbinding uit is, vindt er geen communicatie met het netwerk plaats. Vervang de netwerkkabel.
Start de computer opnieuw en meld u opnieuw aan op het netwerk
Controleer de netwerkinstellingen — Neem contact op met de netwerkbeheerder of de persoon die uw netwerk heeft ingesteld om te
controleren of de netwerkinstellingen juist zijn en dat het netwerk functioneert.
Controleer of er sprake is van software- en hardwareconflicten — Zie Problemen met incompatibiliteit van hardware of software oplossen.

Problemen met de stroomvoorziening
Vul de Diagnostische checklist in terwijl u deze controles uitvoert.
Problemen met de printer
Vul de Diagnostische checklist in terwijl u deze controles uitvoert.
LET OP: Voordat u met een van de procedures uit dit gedeelte aanvangt, moet u de veiligheidsinstructies opvolgen die zijn beschreven in
deproductinformatiegids .
Als het aan/uit-lampje groen is en de computer niet reageert — Zie Controlelampjes
Als het aan/uit-lampje groen knippert — De computer bevindt zich in stand-bymodus. Druk op een toets op het toetsenbord of beweeg de
muis om de computer te activeren.
Als het aan/uit-lampje uit is — De computer is uitgeschakeld of ontvangt geen stroom.
l Sluit het netsnoer opnieuw aan, zowel op de ingang aan de achterzijde van de computer als op het stopcontact.
l Als de computer is aangesloten op een stekkerdoos, moet u controleren of de stekkerdoos is aangesloten op een stopcontact en of
de stekkerdoos is ingeschakeld. Gebruik geen stroomonderbrekers, stekkerdozen en verlengkabels, zodat u kunt controleren of de
computer correct wordt ingeschakeld.
l Controleer of het stopcontact werkt door het te testen in combinatie met een ander apparaat, zoals bijvoorbeeld een lamp.
l Controleer of de stroomkabel en de kabel van het voorpaneel stevig aan het moederbord zijn bevestigd.
Als het stroomlichtje oranje en groen is of aanhoudend oranje — Een apparaat werkt mogelijk niet naar behoren of is op onjuiste wijze
geïnstalleerd.
l Verwijder en installeer de geheugenmodules opnieuw (zie Geheugen).
l Verwijder alle kaarten en installeer ze opnieuw.
l Verwijder de grafische kaart en installeer deze opnieuw, indien van toepassing.
Als het aan/uit-lampje oranje is en knippert —
De computer ontvangt stroom, maar er is mogelijk een probleem opgetreden met de interne stroomvoorziening.
l Controleer of de voltagekeuzeschakelaar is ingesteld op de beschikbare netstroom (indien van toepassing).
l Controleer of de stroomkabel van de processor goed is aangesloten op het moederbord.
Sluit interferentie uit — Enkele mogelijke oorzaken van interferentie zijn:
l Verlengsnoeren voor de stroom, het toetsenbord en de muis
l Teveel apparaten zijn op een stekkerdoos aangesloten
l Meerdere stekkerdozen zijn op hetzelfde stopcontact aangesloten
LET OP: Voordat u met een van de procedures uit dit gedeelte aanvangt, moet u de veiligheidsinstructies opvolgen die zijn beschreven in
deproductinformatiegids .
OPMERKING: Als u technische hulp nodig hebt bij uw printer, dient u contact op te nemen met de fabrikant van de printer.
Raadpleeg de documentatie van de printer — Raadpleeg de documentatie voor de printer voor informatie op het gebied van instellingen en
probleemoplossing.
Controleer of de printer is ingeschakeld
Controleer de printeraansluitingen —

De standaardinstellingen herstellen
Problemenmetseriëleofparallelleapparaten
Vul de Diagnostische checklist in terwijl u deze controles uitvoert.
Problemen met het geluid en de luidspreker
Vul de Diagnostische checklist in terwijl u deze controles uitvoert.
Er komt geen geluid uit de luidsprekers
l Raadpleeg de voor informatie over kabelaansluitingen.
l Controleer of de printerkabels stevig op de printer en computer zijn aangesloten.
Controleer het stopcontact — Controleer of het stopcontact werkt door het te testen in combinatie met een ander apparaat, zoals
bijvoorbeeld een lamp.
Controleer of de printer herkend wordt door Windows —
1. Klik op Start, klik op Configuratiescherm en klik vervolgens op Printers en andere hardware.
2. Klik op Reedsgeïnstalleerdeprintersoffaxprintersweergeven.
Klik met de rechtermuisknop op het pictogram van de printer, indien vermeld.
3. Klik op Eigenschappen en klik vervolgens op het tabblad Poorten. Bij een parallelle printer dient u ervoor te zorgen dat de instelling
bij Afdrukken naar de volgende poort(en): is ingesteld op LPT1 (Printerpoort). Bij een USB-printer moet u ervoor zorgen dat de
instelling bij Afdrukken naar de volgende poort(en): is ingesteld op USB.
Installeer het stuurprogramma voor de printer opnieuw — Raadpleeg de printerdocumentatie voor instructies.
Om de systeeminstellingen van de computer naar de standaardwaarden te herstellen —
1. Zet de computer aan of start deze opnieuw op.
2. Als rechtsboven in het scherm de tekst Press <F2> to Enter Setup verschijnt, drukt u direct op <F2>.
Als u te lang hebt gewacht en het Microsoft®Windows®-logo wordt weergegeven, moet u wachten tot u het bureaublad van
Windows ziet. Zet de computer uit via het menu Start en probeer het opnieuw.
3. Selecteer onder Systeembeheer de optie onderhoud en volg de instructies op het scherm.
LET OP: Voordat u met een van de procedures uit dit gedeelte aanvangt, moet u de veiligheidsinstructies opvolgen die zijn beschreven in
deproductinformatiegids .
OPMERKING: Als u problemen met een printer hebt, gaat u naar Problemen met de printer.
Controleer de optieinstelling — Raadpleeg de documentatie van het apparaat voor de aanbevolen instellingen. Open vervolgens de
systeemsetup (zie Systeemsetupprogramma) en zorg ervoor dat de instelling voor Serial Port #1(seriëlepoort1)(ofdeinstellingvoor
Serial Port #2,alsueenoptioneleseriëlepoortadapterhebtgeïnstalleerd)ofdeLPT Port Mode (LPT-poortmodus) overeenkomen met de
aanbevolen instellingen.
Voer Dell Diagnostics uit — Zie Dell Diagnostics.
LET OP: Voordat u met een van de procedures uit dit gedeelte aanvangt, moet u de veiligheidsinstructies opvolgen die zijn beschreven in
deproductinformatiegids .

Er komt geen geluid uit de koptelefoon
OPMERKING: De volumeregeling in sommige MP3-spelers overschrijft de volumeregeling van Windows. Als u naar MP3-nummers hebt geluisterd, moet u
controleren of u het volume van de speler niet hebt uitgezet of lager gezet.
Controleer de connector van de luidsprekerkabels — Controleer of de luidsprekers zijn aangesloten zoals wordt weergegeven in de
schematische weergave die bij de luidsprekers is geleverd. Als u een geluidskaart hebt gekocht, moet u ervoor zorgen dat de speakers op
de kaart zijn aangesloten.
Controleer of de subwoofer en de luidsprekers aan staan — Zie het setupdiagram dat met de luidsprekers is meegeleverd. Als de
luidsprekers zijn voorzien van een volumeregeling, moet u het volume, het basniveau of trebleniveau bijstellen om vervorming te voorkomen.
Stel de volumeregeling van Windows bij — Klik op dubbelklik op het luidsprekerpictogram rechts onder in het scherm. Zorg ervoor dat het
volume is ingeschakeld en het geluid niet wordt gedempt.
Haal de koptelefoon uit de koptelefoonaansluitingen — Het geluid van de luidsprekers wordt automatisch gedeactiveerd wanneer een
koptelefoon wordt aangesloten op koptelefoonaansluiting aan de voorzijde van de computer.
Controleer het stopcontact — Controleer of het stopcontact werkt door het te testen in combinatie met een ander apparaat, zoals
bijvoorbeeld een lamp.
Activeer de digitale modus — Uw luidsprekers zullen niet werken als het cd-station zich in de analoge mode bevindt.
1. Klik op de knop Start, klik op Configuratiescherm en klik vervolgens op Spraak, geluid en geluidsapparaten.
2. Klik op Geluiden en audioapparaten.
3. Klik op het tabblad Hardware.
4. Dubbelklik de naam van uw cd-station.
5. Klik op het tabblad Eigenschappen.
6. Vink het selectievakje Digitale cd-audio voor dit cd-rom-station inschakelen aan.
Verwijder mogelijke storingsbronnen — Zet ventilators, fluorescerende lichten of halogeenlampen in de nabijheid van de computer uit om
te kijken of daarmee mogelijke storingen worden opgeheven.
Voer de diagnostische luidsprekertest uit
Installeer het stuurprogramma voor het geluid (de audio) opnieuw — Zie Stuurprogramma's.
Controleer de instellingen voor het apparaat — Open het systeemsetupprogramma (zie Systeemsetupprogramma) en controleer of de
optieAudio Controller (Audiocontroller) is ingesteld op On (Aan). Sluit het systeemsetupprogramma af en start de computer opnieuw.
Voer Dell Diagnostics uit — Zie Dell Diagnostics.
Controleer of er sprake is van software- en hardwareconflicten — Zie Problemen met incompatibiliteit van hardware of software oplossen.
Controleer de kabelaansluiting van de koptelefoon —
Controleer of het snoer van de koptelefoon stevig op de koptelefooningang is aangebracht.
Deactiveer de digitale modus — Uw koptelefoon zal niet werken als het station zich in de digitale modus bevindt.
1. Klik op de knop Start, klik op Configuratiescherm en klik vervolgens op Spraak, geluid en geluidsapparaten.
2. Klik op Geluiden en audioapparaten.
3. Klik op het tabblad Hardware.
4. Dubbelklik de naam van uw cd-station.
5. Klik op het tabblad Eigenschappen.
6. Schakel het selectievakje Digitale cd-audio voor dit cd-rom-station inschakelen uit.

Problemen met de grafische kaart en monitor
Vul de Diagnostische checklist in terwijl u deze controles uitvoert.
Als het scherm leeg is
Als het beeldscherm moeilijk leesbaar is
Stel het Windows-volume bij — Klik op dubbelklik op het luidsprekerpictogram rechts onder in het scherm. Zorg ervoor dat het volume is
ingeschakeld en het geluid niet wordt gedempt.
LET OP: Voordat u met een van de procedures uit dit gedeelte aanvangt, moet u de veiligheidsinstructies opvolgen die zijn beschreven in
deproductinformatiegids .
OPMERKING: Raadpleeg de monitordocumentatie voor procedures op het gebied van probleemoplossing.
Controleer de kabelconnectoren van de monitor —
l Als u een grafische kaart hebt aangeschaft, moet u controleren of de monitor op deze kaart is aangesloten.
l Controleer of de monitor op juiste wijze is aangesloten (zie de snelle referentiegids die met de computer werd geleverd).
l Als u gebruikmaakt van een grafisch verlengsnoer en het verwijderen van de kabel het probleem oplost, is de kabel defect.
l Gebruik andere stroomkabels voor de monitor en computer om vast te stellen of een van de kabels defect is.
l Controleer de stekker op gebogen of ontbrekende pinnen. Het is normaal voor stekkers van monitorkabels dat er pinnen ontbreken.
Controleer het aan/uit-lampje — Als het aan/uit-lampje uit is, drukt u stevig op de knop om ervoor te zorgen dat de monitor is
ingeschakeld. Als het aan/uit-lampje is verlicht of knippert, wordt de monitor van stroom voorzien. Als het aan/uit-lampje knippert, drukt u op
een toets op het toetsenbord of beweegt u de muis.
Controleer het stopcontact — Controleer of het stopcontact werkt door het te testen in combinatie met een ander apparaat, zoals
bijvoorbeeld een lamp.
Test the monitor — Sluit een goed functionerende monitor aan op de computer en probeer deze te gebruiken. Als de nieuwe monitor werkt,
is de oorspronkelijke monitor defect.
Raadpleeg de controlelampjes — Zie Controlelampjes.
Controleer de instelling van de grafische kaart — Open het systeemsetupprogramma (zie Systeemsetupprogramma) en controleer of
Primary Video (Primaire grafische kaart) op juiste wijze is ingesteld. Sluit het systeemsetupprogramma af en start de computer opnieuw.
Voer de monitor self-test uit — Raadpleeg de monitordocumentatie voor meer informatie.
Controleer de monitorinstellingen — Raadpleeg de documentatie bij de monitor voor instructies voor het aanpassen van het contrast, de
helderheid en het demagnetiseren (degaussing) van de monitor en het uitvoeren van de zelftest.
Plaats de subwoofer uit de buurt van de monitor — Als uw luidsprekersysteem is uitgerust met een subwoofer, moet u ervoor zorgen dat
desubwooferopeenafstandvantenminste60cm(2ft)vandecomputerisopgesteld.
Plaats de monitor niet nabij externe energiebronnen — Ventilators, fluorescerende lampen, halogeenlampen en andere elektrische
apparaten kunnen ervoor zorgen dat het scherm "trillerig" overkomt. Zet de apparaten in de nabijheid uit om te controleren of deze storing
veroorzaken.
Stel de Windows-instellingen voor het beeldscherm bij —
1. Klik op de knop Start, klik op Configuratiescherm en klik vervolgens op Vormgeving en thema's.
2. Klik op monitor en klik vervolgens op het tabblad Instellingen.

Terug naar inhoudsopgave
Schakelaar openingsdetectie chassis
Dell™Optiplex™740Gebruikshandleiding
De schakelaar voor openingsdetectie voor het chassis verwijderen
De openingsdetectieschakelaar opnieuw installeren
De openingsdetectie voor het chassis resetten
De schakelaar voor openingsdetectie voor het chassis verwijderen
1. Volg de procedures uit die zijn beschreven in Voordat u begint.
2. Als u de schakelaar voor de openingsdetectie voor het chassis verwijdert, moet u de vaste schijf verwijderen (zie Stations).
3. Verwijder de kabel van de openingsdetectieschakelaar uit het moederbord (zie Onderdelen van het moederbord voor mini tower-computers,
Onderdelen van het moederbordvoor desktopcomputers of Onderdelen van het moederbord voor Small Form Factor-computers).
Noteer de manier waarop de kabel van de openingsdetectieschakelaar is aangebracht alvorens u deze uit het computerchassis verwijdert. Mogelijk is de
kabel bevestigd aan haken aan de binnenzijde van het chassis.
4. Schuif de openingsdetectieschakelaar uit zijn sleuf. Verwijder de schakelaar en de daaraan bevestigde kabel uit de computer.
Minitower-computer
Desktopcomputer
LET OP: Voordat u met een van de procedures uit dit gedeelte aanvangt, moet u de veiligheidsinstructies opvolgen die zijn beschreven in
deproductinformatiegids .

Small Form Factor-computer
De openingsdetectieschakelaar opnieuw installeren
1. Schuif de openingsdetectieschakelaar voorzichtig in zijn sleuf en sluit de kabel van de schakelaar op het moederbord aan.
2. Breng de computerkap opnieuw aan (zie De computerkap opnieuw aanbrengen).
De openingsdetectie voor het chassis resetten
1. Zet de computer aan of start deze opnieuw.
2. AlshetblauweDELL™-logo verschijnt, drukt u meteen op <F2>.
Als u te lang wacht en het logo van het besturingssysteem verschijnt, moet u blijven wachten tot het bureaublad van Microsoft®Windows®verschijnt.
Sluit vervolgens de computer af en probeer het opnieuw.
3. Selecteer de optie Chassis Intrusion (Openingsdetectie chassis) optie en druk vervolgens op een van de pijltoetsen op het toetsenbord om de optie
Reset te selecteren. Wijzig de instelling in On (Aan), On-Silent (Aan-stil) of Disabled (Gedeactiveerd).

Terug naar inhoudsopgave
Het moederbord vervangen
Dell™Optiplex™740Gebruikshandleiding
Het moederbord vervangen: Mini Tower-, desktop- en small form factor-computers
1. Volg de instructies in Voordat u begint.
2. Verwijder alle onderdelen die toegang tot het moederbord beperken, zoals: het/de optisch station(s), het diskettestation, de vaste schijf en het I/O-
paneel (indien van toepassing).
3. Verwijder de processor en de warmteafleiding:
l Minitower: zie Processor
l Desktop: zie Processor
l Small Form Factor: zie Processor
4. Verwijder alle kabels uit het moederbord.
5. Verwijder de schroeven uit het moederbord.
l Schroeven moederbord Minitower-computer
l Schroeven moederbord desktopcomputer
l Schroeven moederbord Small Form Factor-computer
6. Schuif het moederbord naar de voorzijde van de computer en til het moederbord vervolgens omhoog uit de computer.
Schroeven moederbord Minitower-computer
Schroeven moederbord desktopcomputer
KENNISGEVING: Aard uzelf door een ongeverfd metalen oppervlak, zoals het metaal aan de achterzijde van uw computer, aan te raken, voordat u iets
binnen in uw computer aanraakt. Raak tijdens het werken aan uw computer af en toe een ongeverfd metalen oppervlak aan om eventuele statische
elektriciteit, die schadelijk kan zijn voor interne componenten, te ontladen.
1
moederbord mini tower-computer
2
schroeven (8)

Schroeven moederbord Small Form Factor-computer
Zet het moederbord dat u zojuist hebt verwijdert naast het vervangende moederbord om te controleren of ze identiek zijn.
Het moederbord vervangen: Mini Tower-, desktop- en small form factor-computers
1. Breng het moederbord zachtjes in het chassis aan en schuif het naar de achterzijde van de computer.
2. Bevestig het moederbord aan het chassis met behulp van de schroeven.
3. Breng alle onderdelen en kabels die u uit het moederbord hebt verwijderd, opnieuw aan.
1
moederbord desktopcomputer
2
schroeven (8)
1
moederbord small form factor-computer
2
schroeven (6)

Terug naar inhoudsopgave
Dell™Optiplex™740Gebruikshandleiding
Opmerkingen, kennisgevingen en waarschuwingen
De informatie in dit document kan zonder voorafgaande kennisgeving worden gewijzigd.
©2007DellInc.Allerechtenvoorbehouden.
Reproductie in welke vorm dan ook zonder de schriftelijke toestemming van Dell Inc. is strikt verboden.
Merken in dit document: Dell, het DELL-logo, OptiPlex, Inspiron, Dimension, Latitude, Dell Precision, DellNet, TravelLite, Dell OpenManage, PowerVault, Axim, PowerEdge, PowerConnect en
PowerApp zijn merken van Dell Inc.; AMD, AMD Athlon, AMD Phenom, en combinaties daarvan en Cool 'n' Quiet zijn merken van Advanced Micro Devices, Inc; Microsoft en Windows zijn
gedeponeerde merken van Microsoft Corporation; IBM is een gedeponeerd merk van International Business Machines Corporation; Bluetooth is een merk van Bluetooth SIG, Inc.
en wordt onder licentie door Dell Inc. gebruikt. ENERGY STAR is een gedeponeerd merk van het U.S. Environmental Protection Agency. In haar hoedanigheid als ENERGY STAR-
partner heeft Dell Inc. vastgesteld dat dit product voldoet aan de ENERGY STAR-richtlijnenvooreenefficiëntstroomverbruik.
Andere merken en handelsnamen die mogelijk in dit document worden gebruikt, dienen ter aanduiding van de rechthebbenden met betrekking tot de merken en namen of ter
aanduiding van hun producten. Dell Inc. claimt op geen enkele wijze enig eigendomsrecht ten aanzien van andere merken of handelsnamen dan haar eigen merken en
handelsnamen.
November2007O/NRP699Rev.A02
Terug naar inhoudsopgave
OPMERKING: Een OPMERKING duidt belangrijke informatie aan voor een beter gebruik van de computer.
KENNISGEVING: Een KENNISGEVING duidt mogelijke beschadiging van de hardware of gegevensverlies aan en geeft aan hoe u dergelijke problemen
kunt voorkomen.
LET OP: Een WAARSCHUWING duidt het risico aan van schade aan eigendommen, lichamelijk letsel of overlijden.

Terug naar inhoudsopgave
Minitower-computer
Dell™Optiplex™740Gebruikshandleiding
Over uw Minitower-computer
Binnen de computer
Over uw Minitower-computer
Vooraanzicht
1
optisch station
(optioneel)
Plaats schijven (mits ondersteund) in dit station.
2
Flexbay-station
Kan optioneel een diskettestation of mediakaartlezer bevatten.
3
USB 2.0-ingangen
(2)
Gebruik de USB-ingangen voor apparaten die u zo nu en dan
aansluit, zoals joysticks en camera's, of voor opstartbare USB-
apparaten (zie Systeemsetupprogramma voor meer informatie
over het opstarten vanaf een USB-apparaat).
Het is raadzaam om de USB-ingangen aan de achterzijde te
gebruiken voor apparaten die normaal gesproken altijd
aangesloten zijn, zoals printers en toetsenborden.
4
LAN-lampje
Dit lampje geeft aan dat een local area network (LAN)-verbinding
tot stand is gebracht.
5
controlelampjes
Met behulp van deze lampjes kunt u een computerprobleem
oplossen op basis van de diagnostische code. Zie voor meer
informatie Controlelampjes.
6
aan/uit-knop
Druk op deze knop om de computer aan te zetten.
KENNISGEVING: Om gegevensverlies te voorkomen moet u de
computer niet. U moet de computer daarentegen uitschakelen via
het besturingssysteem. Zie De computer uitzetten voor meer
informatie.
KENNISGEVING: Als ACPI is geactiveerd voor uw
besturingssysteem, zal de computer worden uitgezet door het

Achteraanzicht
besturingssysteem als u op de aan/uit-knop drukt.
7
aan/uit-lampje
Het aan/uit-lampje licht op en knippert of brandt aanhoudend om
verschillende werkstanden aan te geven:
l Geen lichtje — De computer is uitgeschakeld.
l Aanhoudend groen — De computer bevindt zich in een
normale werkstand.
l Groen knipperend — De computer bevindt zich in een
energiebesparende modus.
l Aanhoudend oranje of oranje knipperend — Zie Problemen
met de stroomvoorziening.
Om een energiebesparende stand te verlaten drukt u op de
aan/uit-knop of gebruikt u het toetsenbord of de muis als deze zijn
ingesteld als wekapparaten in Windows Apparaatbeheer.
Raadpleeg voor meer informatie over slaapmodi en het verlaten
van een energiebesparende modus Energiebeheer.
Raadpleeg Systeemlampjes voor een beschrijving van lichtcodes
op basis waarvan u computerproblemen kunt oplossen.
8
activiteitslampje
vaste schijf
Dit licht knippert als er toegang tot de vaste schijf wordt gezocht.
9
koptelefooningang
Gebruik de koptelefooningang om de koptelefoon aan te sluiten.
10
microfooningang
Gebruik de microfooningang om een microfoon aan te sluiten.
1
kapontgrendelingsmechanisme
Met dit ontgrendelingsmechanisme kunt u de
computerkap openen.
2
beugel van hangslot
Breng een hangslot aan om de computerkap te
vergrendelen.
3
voltagekeuzeschakelaar
Uw computer is uitgerust met een handmatige
voltagekeuzeschakelaar.
Om schade aan een computer met handmatige
stroomselectieschakelaar te voorkomen moet u de
stroomschakelaar instellen die het beste overeenkomt
met de netstroom die op uw locatie beschikbaar is.
KENNISGEVING: In Japan moet de
voltageselectieschakelaar worden ingesteld op de
115-V-stand, ondanks het feit dat de beschikbare
netstroom in Japan 100 V bedraagt.

ingangen op het achterpaneel
Ook moet u ervoor zorgen dat de stroomvereisten voor
de monitor en gekoppelde apparaten overeenkomen met
de voor uw locatie beschikbare netstroom.
4
stroomaansluiting
Sluit de stroomkabel aan.
5
ingangen op het achterpaneel
Sluitseriële,USB- en overige apparaten aan op de
daartoe bestemde ingangen. Zie ingangen op het
achterpaneel.
6
kaartsleuven
ToegangsaansluitingenvoorgeïnstalleerdePCI- en PCI
Express-kaarten.
1
parallelle ingang
Sluit parallelle apparaten zoals een printer aan op de parallelle
ingang. Als u over een USB-printer beschikt, moet u deze
aansluiten op een USB-ingang.
N.B. Degeïntegreerdeparallelleingangwordtautomatisch
gedeactiveerdalsdecomputereengeïnstalleerdekaart
detecteert die een parallelle ingang bevat die op hetzelfde
adres is geconfigureerd. Zie Opties van het
systeemsetupprogramma voor meer informatie.
2
verbindingslampje
l Groen — Er is sprake van een succesvolle verbinding
tussen een 10 Mbps-netwerk en de computer.
l Oranje — Er is sprake van een succesvolle verbinding
tussen een 100 Mbps-netwerk en de computer.
l Geel — Er is sprake van een succesvolle verbinding
tussen een 1-Gbps (of 1000-Mbps)-netwerk en de
computer.
l Off (Uit) — De computer detecteert geen fysieke
verbinding met het netwerk.
3
ingang netwerkadapter
Om uw computer aan te sluiten op een netwerk of een
breedbandapparaat, moet u een uiteinde van de netwerkkabel
aansluiten op een netwerkcontact of uw netwerk- of
breedbandapparaat. Sluit het andere gedeelte van de
netwerkkabel aan op de netwerkadapteringang op het
achterpaneel van de computer. Een klikgeluid geeft aan dat de
netwerkkabel goed vastzit.
N.B. Sluit geen telefoonkabel aan op de netwerkingang.
Bij computers met een netwerkadapterkaart moet u de ingang
op de kaart gebruiken.
U wordt aangeraden om Category 5-bedrading en -ingangen
voor uw netwerk te gebruiken. Als u toch gebruikmaakt van
Category 3-bedrading, moet u de netwerksnelheid naar 10
Mbps forceren om een betrouwbare werking te garanderen.
4
netwerkactiviteitslampje
Dit licht knippert geel als de computer netwerkgegevens
uitzendt of ontvangt. Als gevolg van een hoog netwerkvolume
kan het lijken of dit lampje aanhoudend brandt.
5
line-out-ingang
Gebruik de groene line-out-ingang om koptelefoons en de
meestetypeluidsprekersmetgeïntegreerdeversterkersaante
sluiten.
Op computers met een geluidskaart moet u de ingang op de
kaart gebruiken.
6
line-in-ingang
Gebruik de line-in-ingang om een afspeel-/opneemapparaat
zoals een cassettespeler, cd-speler of videorecorder aan te
sluiten.
Op computers met een geluidskaart moet u de ingang op de
kaart gebruiken.

Binnen de computer
Onderdelen van het moederbord
7
USB 2.0-ingangen (5)
Gebruik de USB-ingangen aan de achterzijde van de computer
voor apparaten die doorgaans aangesloten blijven, zoals
printers en toetsenborden.
8
videoingang
Sluit de kabel van uw VGA-compatibele monitor op de blauwe
ingang aan.
N.B. Als u een optionele grafische kaart hebt aangeschaft, zal
deze ingang zijn bedekt met een deksel. Verwijder het deksel
niet. Sluit de monitor aan op de ingang van de grafische kaart.
N.B. Als u een grafische kaart gebruikt die ondersteuning biedt
voor twee monitors, moet u de y-kabel gebruiken die met de
computer werd meegeleverd.
9
seriëleingang
Sluit een serieel apparaat zoals een handheld apparaat op de
seriëlepoortaan.StandaardwordtCOM1gebruiktvoorde
seriëleingang1enCOM2voordeseriëleingang2.
Zie Opties van het systeemsetupprogramma voor meer
informatie.
LET OP: Voordat u met een van de procedures uit dit gedeelte aanvangt, moet u de veiligheidsinstructies opvolgen die zijn beschreven in
deproductinformatiegids .
LET OP: Bescherm uzelf tegen elektrische schokken door altijd de computer van het stopcontact lost te koppelen voordat u de computerkap
opent.
KENNISGEVING: Let er tijdens het openen van de computerkap op dat u niet per ongeluk kabels uit het moederbord lostrekt.
1
optisch station
2
diskettestation
3
stroomvoorziening
4
schakelaar voor openingsdetectie chassis
(optioneel)
5
moederbord
6
warmteafleiding
7
vaste schijf

Terug naar inhoudsopgave
1
luidsprekeringang
(INT_SPKR)
2
processorcontact (CPU)
3
ingang voor geheugenmodule
(DIMM_1, DIMM_2, DIMM_3,
DIMM_4)
4
stroomaansluiting
(PW_12V_A1)
5
SATA-station-ingangen
(SATA2, SATA3)
6
SATA-station-ingangen
(SATA0, SATA1)
7
ingang voorpaneel
(FRONTPANEL)
8
stroomaansluiting
(POWER1)
9
ingang schakelaar voor
openingsdetectie chassis
(INTRUDER)
10
CMOS resetjumper
(RTCRST)
11
batterijcompartiment
(BATTERY)
12
interne USB-ingang(USB1)
13
PCI Express x16-
ingang (SLOT1)
14
standby-stroom
(AUX_PWR_LED)
15
PCI-ingang (SLOT2)
16
PCI Express x1-
ingang (SLOT4)
17
wachtwoordjumper
(PSWD)
18
PCI-ingang (SLOT3)
19
ingang
diskettestation
(DSKT)
20
seriëleingang
(PS2/SER2)
21
Optionele ingang voor de
DVI-kaart (DVI_HDR)
22
ventilatoringang
(FAN_CPU)

Terug naar inhoudsopgave
Tools en hulpprogramma's
Dell™Optiplex™740Gebruikshandleiding
Dell Diagnostics
Systeemlampjes
Controlelampjes
Pieptooncodes
Foutmeldingen
Problemen met incompatibiliteit van hardware of software oplossen
Dell Diagnostics
Wanneer u Dell Diagnostics moet gebruiken
Als u een probleem met uw computer ondervindt, moet u de controles uitvoeren die in dit gedeelte worden beschreven en Dell Diagnostics uitvoeren alvorens
u contact met Dell opneemt (zie Contact opnemen met Dell) voor technische ondersteuning.
Het verdient de aanbeveling om deze procedures af te drukken alvorens u begint.
Open het systemsetupprogramma, raadpleeg de configuratieinformatie van uw computer en zorg ervoor dat het apparaat dat u wilt testen in het
systeemsetupprogramma wordt vermeld en is geactiveerd (zie Het systeemsetupprogramma openen).
Start Dell Diagnostics vanaf de vaste schijf of vanaf de schijf Drivers and Utilities (Stuur-enhulpprogramma´s).
Dell Diagnostics starten vanaf de vaste schijf
Dell Diagnostics bevindt zich op een verborgen partitie op de vaste schijf.
1. Sluit de computer af. Start of herstart de computer.
2. AlshetDELL™-logo verschijnt, drukt u direct op <F12>.
Als u te lang wacht en het logo van het besturingssysteem verschijnt, moet u blijven wachten tot u het Bureaublad van Microsoft®Windows®ziet. Zet
de computer vervolgens uit en probeer het opnieuw.
3. Wanneer de lijst met opstartbronnen verschijnt, markeert u Boot to Utility Partition (Opstarten vanaf de partitie met het hulpprogramma) en drukt u op
<Enter>.
4. Als het Hoofdmenu van Dell Diagnostics wordt weergegeven, selecteert u de test die u wilt uitvoeren.
Dell Diagnostics starten vanaf de optionele schijf Drivers and Utilities (Stuur- en hulpprogramma's)
1. Plaats de schijf Drivers and Utilities (Stuur- en hulpprogramma's) in het station.
2. Zet de computer uit en start deze opnieuw.
AlshetDELL™-logo verschijnt, drukt u direct op <F12>.
Als u te lang wacht en het logo van Windows verschijnt, moet u wachten totdat u het bureaublad van Windows ziet. Sluit de computer vervolgens af en
probeer het opnieuw.
LET OP: Voordat u met een van de procedures uit dit gedeelte aanvangt, moet u de veiligheidsinstructies opvolgen die in de
productinformatiegids zijn beschreven.
KENNISGEVING: DellDiagnosticswerktalleenopDell™-computers.
OPMERKING: Als uw computer niet in staat is om een beeld op het scherm weer te geven, moet u contact opnemen met Dell (zie Contact opnemen met
Dell).
OPMERKING: Als een bericht wordt weergegeven dat er geen partitie met een diagnostisch hulpprogramma is gevonden, voert u Dell Diagnostics vanaf
de optionele schijf Drivers and Utilities (Stuur- en hulpprogramma's).

3. Wanneer de lijst met opstartbronnen verschijnt, markeert u de optie IDE CD-ROM Device (IDE CD-ROM-apparaat) en drukt u op <Enter>.
4. Selecteer de optie IDE CD-ROM Device (IDE CD-ROM-apparaat) in het opstartmenu van de cd.
5. Selecteer de optie Start de computer op via de cd-rom in het menu dat verschijnt.
6. Typ 1 om het menu van de schijf Drivers and Utilities (Stuur- en hulpprogramma's) te openen.
7. Typ 2 om Dell Diagnostics te starten.
8. Selecteer Run the 32 Bit Dell Diagnostics in de genummerde lijst. Als er meerdere versies worden aangegeven, moet u de versie selecteren die voor
uw computer van toepassing is.
9. Als het hoofdmenu van Dell Diagnostics wordt weergegeven, selecteert u de test die u wilt uitvoeren.
Hoofdmenu Dell Diagnostics
1. Nadat Dell Diagnostics is geladen en het scherm met het Hoofdmenu wordt weergegeven, klikt u op de knop voor de gewenste optie.
2. Als er tijdens een test een probleem wordt opgespoord, wordt er een bericht weergegeven met de foutcode en een beschrijving van het probleem.
Noteer de foutcode en de beschrijving van het probleem en volg de instructies op het scherm.
Als u de foutconditie niet kunt oplossen, moet u contact opnemen met Dell (zie Contact opnemen met Dell).
3. Wanneer u een test uitvoert van de optie Custom Test (Aangepaste test) of Symptom Tree (Symptomenstructuur), kunt u voor meer informatie over de
test op een van de tabbladen klikken die in de volgende tabel worden beschreven.
4. Als de tests zijn voltooid en u Dell Diagnostics (Dell-diagnoseprogramma) vanaf de schijf Drivers and Utilities (Stuur- en hulpprogramma's), verwijdert u
de cd of dvd.
5. Wanneer de tests zijn voltooid, sluit u het testscherm om terug te keren naar het scherm met het hoofdmenu. Als u Dell Diagnostics wilt verlaten en de
computer opnieuw wilt starten, sluit u het venster Main Menu.
OPMERKING: Metdevolgendestappenwordtdeopstartvolgordeslechtséénkeergewijzigd.Tijdenseenvolgendeopstartprocedure,zaldecomputer
opstarten volgens de volgorde van apparaten die in de systeeminstellingen is aangegeven.
Optie
Functie
Express Test (Snelle test)
Hiermee wordt een snelle test uitgevoerd van apparaten. Deze test neemt normaliter 10 tot 20 minuten in beslag en vereist
geen interactie van uw kant. Als u eerst de snelle test uitvoert, vergroot u de kans om het probleem snel op te sporen.
Extended Test (Uitgebreide
test)
Hiermee wordt een grondige controle van apparaten uitgevoerd. Deze test neemt normaliter 1 uur of meer in beslag. Zo nu
en dan zult u vragen moeten beantwoorden.
Custom Test (Aangepaste
test)
Hiermee kunt u een bepaald apparaat testen. U kunt de tests die u wilt uitvoeren, zelf aanpassen.
Symptom Tree
(Symptomenstructuur)
Geeft een overzicht van de problemen die het vaakst optreden en stelt u in staat om een test te selecteren op basis van de
symptomen van het probleem dat u ondervindt.
OPMERKING: Het servicelabel voor de computer bevindt zich bovenaan elk testvenster. Als u contact opneemt met Dell, zullen de medewerkers van de
technische ondersteuning naar het servicelabel vragen. Het servicelabel van uw computer wordt weergegeven onder de optie System Info
(Systeeminformatie) in het system-setupprogramma.
Tabblad
Functie
Results
(Resultaten)
Hier worden de resultaten van de test weergegeven, samen met eventuele foutcondities die zijn aangetroffen.
Errors (Fouten)
Geeft de aangetroffen foutcondities en de foutcodes weer en een beschrijving van het probleem.
Help
Hier wordt de test beschreven en worden eventuele vereisten voor het uitvoeren van de test vermeld.
Configuration
(Configuratie)
Hier wordt de hardwareconfiguratie beschreven voor het geselecteerde apparaat.
Dell Diagnostics haalt configuratiegegevens op voor alle apparaten uit de systeeminstellingen, het geheugen, verschillende interne tests
en geeft de informatie weer in de lijst met apparaten in het linkervenster van het scherm. Mogelijk worden in het overzicht van
apparatennietdenamenvanalleonderdelenweergegevendiezijngeïnstalleerdinofaangeslotenopdecomputer.
Parameters
Hiermee kunt u de test aanpassen door de testinstellingen te wijzigen.

Systeemlampjes
Mogelijk duiden het aan/uit-lampje en het lampje voor de vaste schijf een computerprobleem aan.
Controlelampjes
Op het voorpaneel van uw computer bevinden zich een aan/uit-lampje en vier lampjes met het label "1", "2", "3" en "4" om u te helpen bij het oplossen van
problemen. De lampjes kunnen uit zijn of groen branden. Wanneer de computer normaal kan worden opgestart, knipperen de controlelampjes. Als het POST-
gedeelte van het opstartproces met succes is voltooid, zullen alle vier lampjes aanhoudend groen branden. Als de computer niet goed functioneert, kunt u aan
het patroon van de lampjes de oorzaak van het probleem achterhalen.
Aan/uit-lampje
Beschrijving van het probleem
Aanbevolen oplossing
Aanhoudend groen
De stroom is ingeschakeld en de computer werkt
naar behoren. Op desktopcomputers duidt een
aanhoudend groen lampje een netwerkverbinding
aan.
Er is geen interactie van uw kant vereist.
Groen knipperend
De computer bevindt zich in een energiebesparende
modus (Microsoft®Windows®XP).
Druk op de aan/uit-knop, beweeg de muis of druk op een toets
op het toetsenbord om de computer uit de energiebesparende
modus te wekken.
Lampje knippert groen en gaat
vervolgens uit
Er is sprake van een configuratiefout.
Controleer de controlelampjes om te zien of de lichtcodes een
specifiek probleem aanduiden.
Aanhoudend geel
Dell Diagnostics is bezig met het uitvoeren van een
test, of een apparaat dat op het moederbord is
aangesloten is defect of op verkeerde wijze
geïnstalleerd.
Als Dell Diagnostics wordt uitgevoerd, moet u wachten totdat
het testproces is voltooid.
Als de computer niet opstart, moet u contact met Dell opnemen
voor technische ondersteuning.
Knipperend geel
Er is een storing opgetreden binnen de
stroomvoorziening of op het moederbord.
Zie Problemen met de stroomvoorziening.
Aanhoudend groen en een
pieptooncode tijdens de POST
Er werd een probleem gedetecteerd terwijl de BIOS
werd uitgevoerd.
Zie Pieptooncodes voor instructies over het diagnosticeren van
de pieptooncode. Controleer tevens de controlelampjes om te
zien of het probleem in kwestie wordt aangeduid.
Aanhoudend groen aan/uit-lampje,
geen pieptooncode en geen beeld
op het scherm tijdens de POST
De monitor of de grafische kaart is mogelijk defect of
oponjuistewijzegeïnstalleerd.
Controleer de controlelampjes om te zien of het probleem in
kwestiewordtgeïdentificeerd(zieProblemen met de grafische
kaart en monitor).
Aanhoudend groen aan/uit-lampje,
geen pieptooncode en de
computer blijft hangen tijdens de
POST
Mogelijk is een apparaat op het moederbord defect.
Controleer de controlelampjes om te zien of de lichtcodes een
specifiek probleem aanduiden. Als het probleem niet wordt
geïdentificeerd,moetucontact met Dell opnemen voor
technische ondersteuning.
LET OP: Voordat u met een van de procedures uit dit gedeelte aanvangt, moet u de veiligheidsinstructies opvolgen die in de
productinformatiegids zijn beschreven.
OPMERKING: De plaatsing van de controlelampjes kan per computertype verschillen. De controlelampjes kunnen verticaal of horizontaal zijn opgesteld.
Lichtpatroon
Beschrijving van het probleem
Aanbevolen oplossing
De computer is uitgeschakeld of er is mogelijk
een fout opgetreden voordat de BIOS werd
geladen.
De controlelampjes branden niet nadat de
computer het besturingssysteem laadt.
Sluit de computer aan op een goed werkend stopcontact en druk op de aan/uit-knop.
Mogelijk is er een storing van de BIOS
opgetreden. De computer bevindt zich in de
herstelmodus.
Voer het hulpprogramma BIOS Recovery (BIOS-herstel) uit, wacht tot het herstelproces is
voltooid en start de computer vervolgens opnieuw.
Mogelijk is er een processorfout opgetreden.
Installeer de processor opnieuw en start de computer opnieuw op.
Er zijn geheugenmodules gedetecteerd, maar
er is een geheugenfout opgetreden.
l Alserééngeheugenmoduleisgeïnstalleerd,moetudezeopnieuwinstallerenen
de computer opnieuw opstarten (zie Geheugen voor instructies over het
verwijderen en opnieuw installeren van geheugenmodules).
l Alsertweegeheugenmoduleszijngeïnstalleerd,verwijderdanbeidemodules,
installeeréénmoduleopnieuw.Alsdecomputernormaalopstart,kuntueenextra
module installeren. Ga hiermee door totdat u een defecte module hebt gevonden
ofallemoduleszonderproblemenopnieuwhebtgeïnstalleerd.

Pieptooncodes
Het is mogelijk dat tijdens het opstarten van de computer een aantal piepcodes te horen zijn als de monitor niet in staat is om fouten of problemen weer te
geven. Met deze reeks van pieptooncodes wordt een probleem aangeduid. Een mogelijke pieptooncode bestaat uit een lange pieptoon en twee korte
pieptonen. Deze pieptooncode geeft aan dat er probleem is opgetreden tijdens het testen van het geheugen.
Als uw computer piept tijdens het opstarten dient u het volgende te doen:
1. Noteer de pieptooncode in de diagnostische checklist (zie Diagnostische checklist).
2. Voer Dell Diagnostics uit om te zien of er een ernstiger probleem is (zie Dell Diagnostics).
3. Neem contact op met Dell voor technische ondersteuning (zie Contact opnemen met Dell).
l Installeer, indien beschikbaar, een goed werkend geheugen van hetzelfde type in
de computer.
l Als het probleem aanhoudt, neemt u contact met Dell op.
Er is mogelijk een probleem met de grafische
kaart.
l Als de computer van een grafische kaart is voorzien, moet u de kaart verwijderen,
deze opnieuw installeren en vervolgens de computer opnieuw starten.
l Als het probleem aanhoudt, moet u een grafische kaart functioneren waarvan u
weet dat deze naar behoren werkt en de computer opnieuw starten.
l Als het probleem aanhoudt of de computer een ingebouwde grafische kaart
gebruiktneemt u contact met Dell op.
Er is mogelijk een probleem met het
diskettestation of de vaste schijf.
Verwijder en installeer alle stroom- en gegevenskabels opnieuw en start de computer
opnieuw op.
Er is mogelijk een USB-fout opgetreden.
Installeer alle USB-apparaten opnieuw, controleer de kabelverbindingen en start de
computer vervolgens opnieuw op.
Er zijn geen geheugenmodules gedetecteerd.
l Alserééngeheugenmoduleisgeïnstalleerd,moetudezeopnieuwinstallerenen
de computer opnieuw opstarten (zie Geheugen voor instructies over het
verwijderen en opnieuw installeren van geheugenmodules).
l Alsertweegeheugenmoduleszijngeïnstalleerd,verwijderdanbeidemodules,
installeeréénmoduleopnieuw.Alsdecomputernormaalopstart,kuntueenextra
module installeren. Ga hiermee door totdat u een defecte module hebt gevonden
ofallemoduleszonderproblemenopnieuwhebtgeïnstalleerd.
l Installeer, indien beschikbaar, een goed werkend geheugen van hetzelfde type in
de computer.
l Als het probleem aanhoudt, neemt u contact met Dell op.
Er worden geheugenmodules gedetecteerd,
maar er is een geheugenconfiguratie- of
compatibiliteitsfout opgetreden.
l Controleer of er geen sprake is van speciale vereisten voor de plaatsing van
geheugenmodules/geheugenaansluiting (zie Geheugen).
l Ga na of de geheugenmodules die u aan het installeren bent compatibel zijn met
de computer.
l Als het probleem aanhoudt, neemt u contact met Dell op.
Er is een fout opgetreden.
Dit patroon wordt ook weergegeven wanneer
u systeemsetup opent, en geeft niet
noodzakelijk een probleem aan (zie Het
systeemsetupprogramma openen).
l Controleer of de kabels op juiste wijze zijn aangesloten op het moederbord van
de vaste schijf en het optisch station.
l Raadpleeg de melding die op het beeldscherm verschijnt.
l Als het probleem aanhoudt, neemt u contact met Dell op.
Nadat de POST is voltooid, zullen alle
controlelampjes groen oplichten en doven om
een normale werking van de computer aan te
geven.
Geen.
Code
Oorzaak
twee korte pieptonen gevolgd door een lange pieptoon
BIOS-checksum-fout
een lange pieptoon gevolgd door twee korte pieptonen
Fout tijdens het testen van het geheugen
een lange pieptoon gevolgd door twee korte pieptonen
Geen geheugen aanwezig
een korte pieptoon
De F12-toets is ingedrukt

Foutmeldingen
Vul de diagnostische checklist in terwijl u deze controles uitvoert (zie Diagnostische checklist).
Als het bericht niet in deze lijst voorkomt, moet u de documentatie voor het besturingssysteem raadplegen of de documentatie voor het programma dat actief
was toen de melding verscheen.
LET OP: Voordat u met een van de procedures uit dit gedeelte aanvangt, moet u de veiligheidsinstructies opvolgen die in de
productinformatiegids zijn beschreven.
Bestandsnamen mogen geen van de volgende tekens bevatten: \ / : * ? " < > | — Gebruik deze tekens niet in bestandsnamen.
Arequired.DLLfilewasnotfound (Kan een vereist .DLL-bestand niet vinden) — Er ontbreekt een essentieel bestand voor het programma
dat u probeert te openen. Verwijder het programma en installeer het opnieuw:
1. Klik op Start, klik op Configuratiescherm en klik vervolgens op Software.
2. Selecteer het programma dat u wilt verwijderen.
3. Klik op het pictogram Programma's wijzigen of verwijderen.
4. Zie de softwaredocumentatie voor installatieinstructies.
Alert! Previous attempts at booting this system have failed at checkpoint [nnnn]. For help in resolving this problem, please note this
checkpoint and contact Dell Technical Support (Eerdere pogingen dit systeem te starten zijn mislukt op controlepunt [nnnn]. Noteer dit
controlepint en neem contact op met Dell Technical Support voor hulp bij het oplossen van dit probleem) — Neem contact met Dell op (zie
Contact opnemen met Dell) en geef de foutcode (nnnn) op aan de medewerker van de technische ondersteuning.
Alert! Air temperature sensor not detected (Kan luchttemperatuursensor niet detecteren) — Als u geen Ultrasmall Form Factor-computer
hebt, moet u ervoor zorgen dat alle kabels stevig aan het I/O-paneel en het moederbord zijn bevestigd, en moet u de computer opnieuw
opstarten. Als het probleem hiermee niet is opgelost of als u een Ultrasmal Form Factor-computer hebt, moet u contact met Dell opnemen
(zie Contact opnemen met Dell).
Attachment failed to respond (aanhangsel reageert niet) — Zie Problemen met stations.
Bad command or file name — Controleer of de opdracht op juiste wijze is gespeld, er spaties in de naam zijn geplaatst en of de juiste
padnaam is gebruikt.
Bad error-correction code (ECC) on disk read (Slechte foutcorrectiecode (ECC) bij lezen schijf) — Zie Problemen met stations.
Controller has failed (controller werkt niet) — Zie Problemen met stations.
Data error — Zie Problemen met stations.
Decreasing available memory — Zie Vergrendelingen en softwareproblemen.
Diskette drive 0 seek failure — Zie Problemen met stations.
Diskette read failure (kan diskette niet lezen) — Zie Problemen met stations.
Diskette subsystem reset failed (Kan diskettesubsysteem niet opnieuw instellen) — Voer Dell Diagnostics uit (zie Dell Diagnostics).
Diskette write protected (De diskette is tegen overschrijven beveiligd) — Schuif het schrijfbeveiligingslipje in de open stand.
Drive not ready — Plaats een diskette in het station.
Gate A20 failure — Zie Vergrendelingen en softwareproblemen.
Hard-disk configuration error (Configuratiefout vaste schijf) —

Hard-disk controller failure (Storing in vaste schijf-controller) —
Hard-disk drive failure (Storing in vaste schijf) —
Hard-disk drive failure (Storing in vaste schijf) — Zie Problemen met stations.
Insert bootable media — Plaats een opstartbare diskette of cd in het station.
Invalid configuration information - please run SETUP program (Ongeldige configuratiegegevens - voer het SETUP-programma uit) — Open
het systeemsetupprogramma en corrigeer de configuratiegegevens (zie Het systeemsetupprogramma openen).
Keyboard failure (Storing in het toetsenbord) — Zie Problemen met het toetsenbord.
Memory address line failure at address, read value expecting value (Geheugenadreslijnfout op adres, las waarde verwachte waarde) — Zie
Vergrendelingen en softwareproblemen.
Memory allocation error —
1. Zet de computer uit, wacht 30 seconden en start de computer vervolgens opnieuw op.
2. Probeer het programma nogmaals uit te voeren.
3. Als de foutmelding opnieuw verschijnt, moet u de softwarehandleidingen raadplegen voor additionele tips voor het oplossen van het
probleem.
Memory data line failure at address, read value expecting value(Geheugengegevenslijnfout op adres, las waarde verwachte waarde) —
Memory double word logic failure at address, read value expecting value (Geheugenfout dubbele woordlogica op op adres, las waarde
verwachte waarde)—
Memory odd/even logic failure at address, read value expecting value(Geheugenfout even/oneven-logica op adres, las waarde verwachte
waarde) —
Memory write/read failure at address, read value expecting value(Geheugenfout lezen/schrijven op adres, las waarde verwachte waarde) —
Memory size in CMOS invalid (Ongeldige geheugengrootte in CMOS) — Zie Vergrendelingen en softwareproblemen.
No boot device available —
l Als u het diskettestation als opstartbron gebruikt, moet u ervoor zorgen dat er een opstartbare diskette in het station aanwezig is.
l Als u de vaste schijf als opstartbron gebruikt, moet u ervoor zorgen dat de kabels van de vaste schijf zijn aangesloten en dat de
vasteschijfopjuistewijzeisgeïnstalleerdengepartitioneerdalsopstartbron.
l Open het systeemsetupprogramma en zorg ervoor dat de opstartvolgorde correct is (zie Het systeemsetupprogramma openen).
No boot sector on hard-disk drive (Geen opstartsector op vaste schijf-station) — Open het systeemsetupprogramma en controleer of
configuratieinformatie voor de vaste schijf correct is (zie Het systeemsetupprogramma openen).
No timer tick interrupt — Voer Dell Diagnostics uit (zie Dell Diagnostics).
Non-system disk or disk error — Vervang de diskette door een diskette met een opstartbaar besturingssysteem of verwijder de diskette
uit station A en start de computer opnieuw.
Not a boot diskette — Plaats een opstartbare diskette in het diskettestation en start de computer opnieuw.
Not enough memory or resources. Close some Programma's and try again — Sluit alle vensters en open het programma dat u wilt
gebruiken. In sommige gevallen is het nodig om de computer opnieuw op te starten om computerbronnen te herstellen. In dat geval moet u
het programma dat u wilt gebruiken het eerst uitvoeren.
Operating system not found — Neem contact op met Dell (zie Contact opnemen met Dell).

Problemen met incompatibiliteit van hardware of software oplossen
Als een apparaat niet wordt gedetecteerd tijdens het instellen van het besturingssysteem of als het wel wordt gedetecteerd maar niet juist wordt
geconfigureerd, kunt u Apparaatbeheer of de Probleemoplosser voor hardware gebruiken om de incompatibiliteit op te lossen.
Microsoft®Windows®XP
Incompatibiliteitsproblemen oplossen met behulp van Apparaatbeheer:
1. Klik op Start en op Configuratiescherm.
Plug and Play Configuration Error (Fout in plug-en-play-configuratie) —
1. Zetuwcomputeruit,haaldestekkervandecomputeruithetstopcontactenverwijderallekaartenopéénna.
2. Steek de stekker van de computer in het stopcontact en start de computer opnieuw.
3. Alsdefoutmeldingopnieuwverschijnt,isdegeïnstalleerdekaartmogelijkdefect.Alsdefoutmeldingnietmeerverschijnt,zetude
computer uit en installeert u een van de andere kaarten.
4. Herhaal dit proces totdat u hebt achterhaalt welke kaart de foutmelding heeft veroorzaakt.
Read fault (Leesfout) —
Requested sector not found (Kan de gevraagde sector niet vinden) —
Reset failed (Kan niet opnieuw instellen) — Zie Problemen met stations.
Sector not found —
l Voer het hulpprogramma Windows Foutcontrole uit om de bestandsstructuur op de diskette of de vaste schijf te controleren.
Raadpleeg het helpbestand van Windows voor instructies.
l Als een groot aantal sectoren beschadigd zijn, maakt u (indien mogelijk) een back-up van de gegevens en formatteert u de diskette
of de vaste schijf opnieuw.
Seek error — Zie Problemen met stations.
Shutdown failure — Voer Dell Diagnostics uit (zie Dell Diagnostics).
Time-of-day clock stopped —
Time-of-day not set-please run the System Setup program (Tijd niet ingesteld, voer het systeemsetupprogramma uit) — Open het
systeemsetupprogramma (zie Het systeemsetupprogramma openen) en corrigeer de datum en tijd. Als het probleem aanhoudt, vervangt u
de batterij (zie De batterij vervangen).
Timer chip counter 2 failed — Voer Dell Diagnostics uit (zie Dell Diagnostics).
Unexpected interrupt in protected mode — Voer Dell Diagnostics uit (zie Dell Diagnostics).
WARNING: Dell's Disk Monitoring System has detected that drive [0/1] on the [primary/secondary] EIDE controller is operating
outside of normal specifications. It is advisable to immediately back up your data and replace your hard drive by calling your support
desk or Dell — Als u niet direct de beschikking hebt over een vervangende schijf en de schijf de enige opstartbare schijf is, opent u het
systeemsetupprogramma (zie Het systeemsetupprogramma openen) en wijzigt u de instelling voor het desbetreffende station in None
(Geen). Verwijder vervolgens de schijf uit de computer.
Write fault (Schrijffout) —
Write fault on selected drive (Schrijffout op geselecteerd station) — Zie Problemen met stations.
<drive letter>:\ is not accessible. The device is not ready — Kan het geselecteerde station niet lezen. Afhankelijk van het stationstype
plaatst u een cd, dvd of ZIP-schijf in het station en probeert u het opnieuw.

2. Klik op Click Prestaties en onderhoud en klik op Systeem.
3. Klik op het tabblad Hardware en klik vervolgens op Apparaatbeheer.
4. Zoek in de lijst Apparaatbeheer naar apparaten die op onjuiste wijze zijn geconfigureerd.
Apparaten die op onjuiste wijze zijn geconfigureerd, worden aangeduid met een pictogram in de vorm van eenuitroepteken op een gele achtergrond [!]
of een rood kruisje X als het apparaat is gedeactiveerd.
5. Dubbelklik op een apparaat dat voorzien is van een uitroepteken om het venster Eigenschappen weer te geven.
Het statusgebied voor het Apparaat in het venster Eigenschappen geeft aan welke apparaten opnieuw moeten worden geconfigureerd.
6. Configureer de apparaten opnieuw of verwijder ze uit Apparaatbeheer. Raadpleeg de documentatie die met het apparaat werd meegeleverd voor
informatie over de configuratie.
Incompatibiliteitsproblemen oplossen met behulp van de Windows XP Probleemoplosser:
1. Klik op Start en klik vervolgens op Help en ondersteuning.
2. Typ probleemoplosser voor hardware in het vak Zoeken en klik op de pijl om de zoekactie te starten.
3. Klik op Probleemoplosser voor hardware in de lijst Zoekresultaten.
4. Klik in de lijst Probleemoplosser voor hardware op Er is een hardwareconflict op de computer en klik op Volgende.
Terug naar inhoudsopgave

Terug naar inhoudsopgave
Garantie
Dell™Optiplex™740Gebruikshandleiding
DEL Inc. ("DEL") vervaardigt zijn hardwareproducten van nieuwe onderdelen of equivalente onderdelen volgens de industriestandaarden. Raadpleeg voor
informatie over de garantie van Dell voor uw computer de productinformatiegids of het afzonderlijke papieren exemplaar dat met uw computer werd
meegeleverd.
Terug naar inhoudsopgave
-
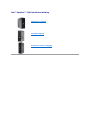 1
1
-
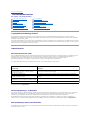 2
2
-
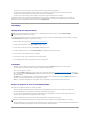 3
3
-
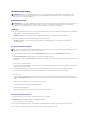 4
4
-
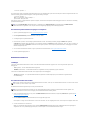 5
5
-
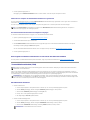 6
6
-
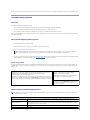 7
7
-
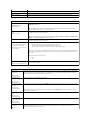 8
8
-
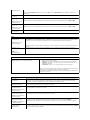 9
9
-
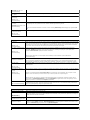 10
10
-
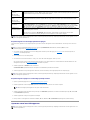 11
11
-
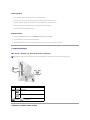 12
12
-
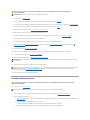 13
13
-
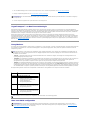 14
14
-
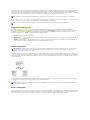 15
15
-
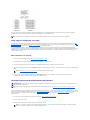 16
16
-
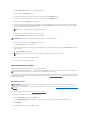 17
17
-
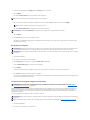 18
18
-
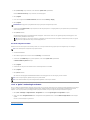 19
19
-
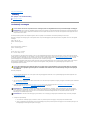 20
20
-
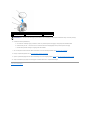 21
21
-
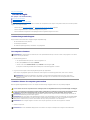 22
22
-
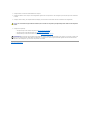 23
23
-
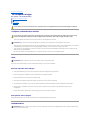 24
24
-
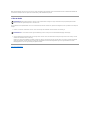 25
25
-
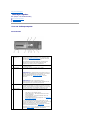 26
26
-
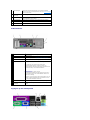 27
27
-
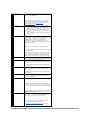 28
28
-
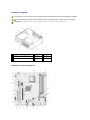 29
29
-
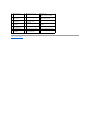 30
30
-
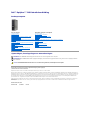 31
31
-
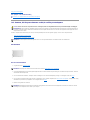 32
32
-
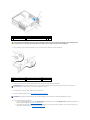 33
33
-
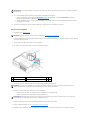 34
34
-
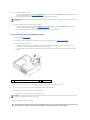 35
35
-
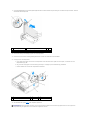 36
36
-
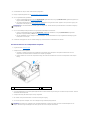 37
37
-
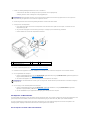 38
38
-
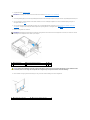 39
39
-
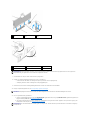 40
40
-
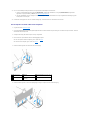 41
41
-
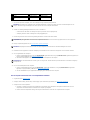 42
42
-
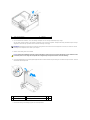 43
43
-
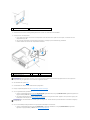 44
44
-
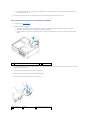 45
45
-
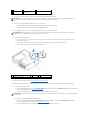 46
46
-
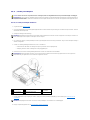 47
47
-
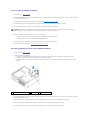 48
48
-
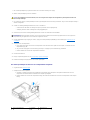 49
49
-
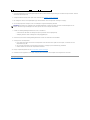 50
50
-
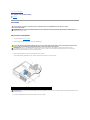 51
51
-
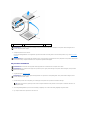 52
52
-
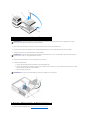 53
53
-
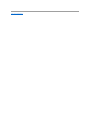 54
54
-
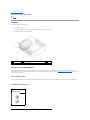 55
55
-
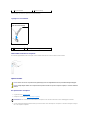 56
56
-
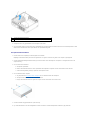 57
57
-
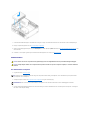 58
58
-
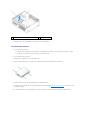 59
59
-
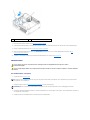 60
60
-
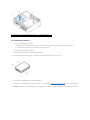 61
61
-
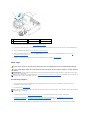 62
62
-
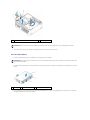 63
63
-
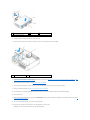 64
64
-
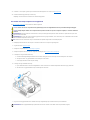 65
65
-
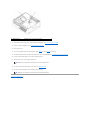 66
66
-
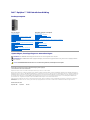 67
67
-
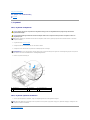 68
68
-
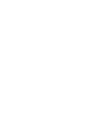 69
69
-
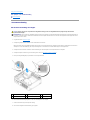 70
70
-
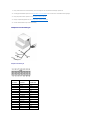 71
71
-
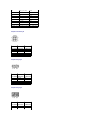 72
72
-
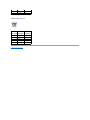 73
73
-
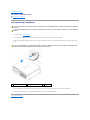 74
74
-
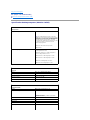 75
75
-
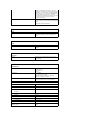 76
76
-
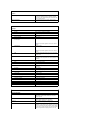 77
77
-
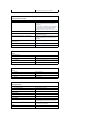 78
78
-
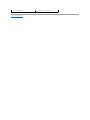 79
79
-
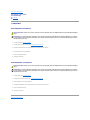 80
80
-
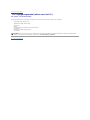 81
81
-
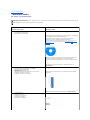 82
82
-
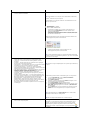 83
83
-
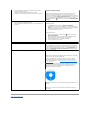 84
84
-
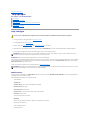 85
85
-
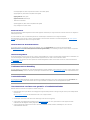 86
86
-
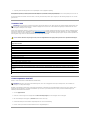 87
87
-
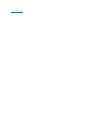 88
88
-
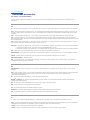 89
89
-
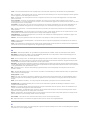 90
90
-
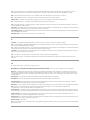 91
91
-
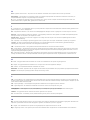 92
92
-
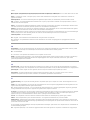 93
93
-
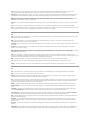 94
94
-
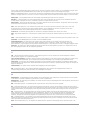 95
95
-
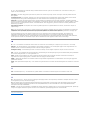 96
96
-
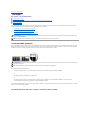 97
97
-
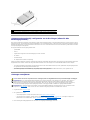 98
98
-
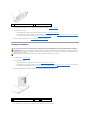 99
99
-
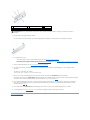 100
100
-
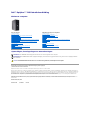 101
101
-
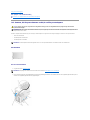 102
102
-
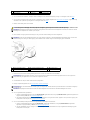 103
103
-
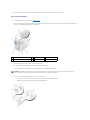 104
104
-
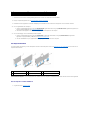 105
105
-
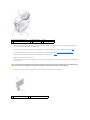 106
106
-
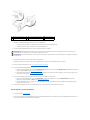 107
107
-
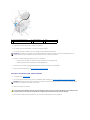 108
108
-
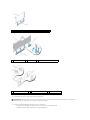 109
109
-
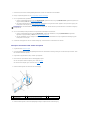 110
110
-
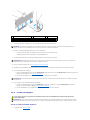 111
111
-
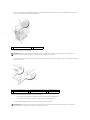 112
112
-
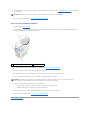 113
113
-
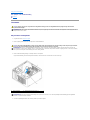 114
114
-
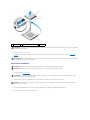 115
115
-
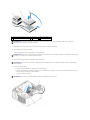 116
116
-
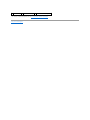 117
117
-
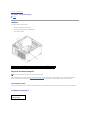 118
118
-
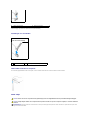 119
119
-
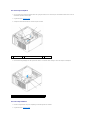 120
120
-
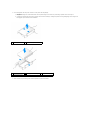 121
121
-
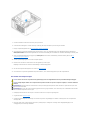 122
122
-
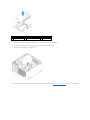 123
123
-
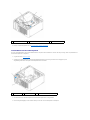 124
124
-
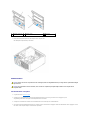 125
125
-
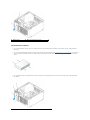 126
126
-
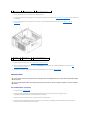 127
127
-
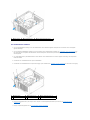 128
128
-
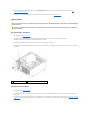 129
129
-
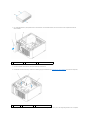 130
130
-
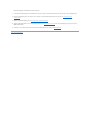 131
131
-
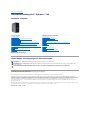 132
132
-
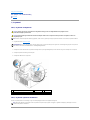 133
133
-
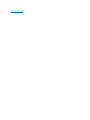 134
134
-
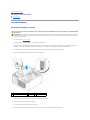 135
135
-
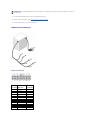 136
136
-
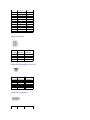 137
137
-
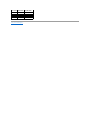 138
138
-
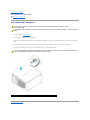 139
139
-
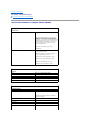 140
140
-
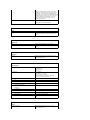 141
141
-
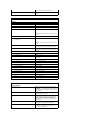 142
142
-
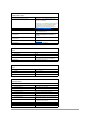 143
143
-
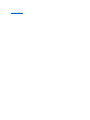 144
144
-
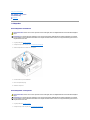 145
145
-
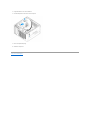 146
146
-
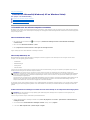 147
147
-
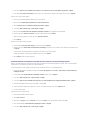 148
148
-
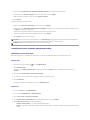 149
149
-
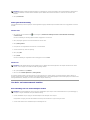 150
150
-
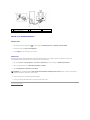 151
151
-
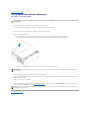 152
152
-
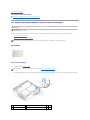 153
153
-
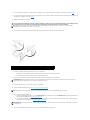 154
154
-
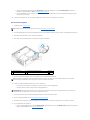 155
155
-
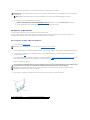 156
156
-
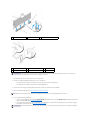 157
157
-
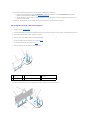 158
158
-
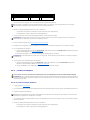 159
159
-
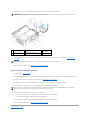 160
160
-
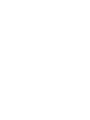 161
161
-
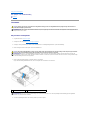 162
162
-
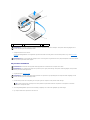 163
163
-
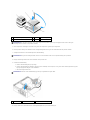 164
164
-
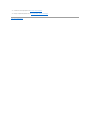 165
165
-
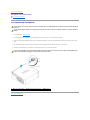 166
166
-
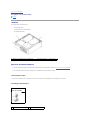 167
167
-
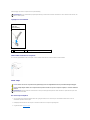 168
168
-
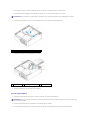 169
169
-
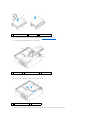 170
170
-
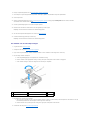 171
171
-
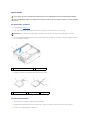 172
172
-
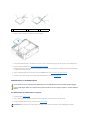 173
173
-
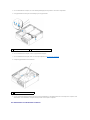 174
174
-
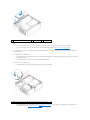 175
175
-
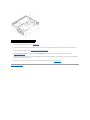 176
176
-
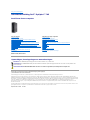 177
177
-
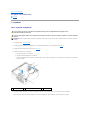 178
178
-
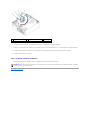 179
179
-
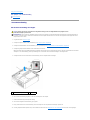 180
180
-
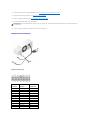 181
181
-
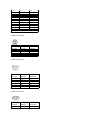 182
182
-
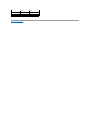 183
183
-
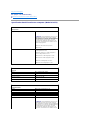 184
184
-
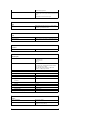 185
185
-
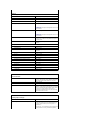 186
186
-
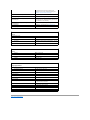 187
187
-
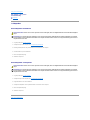 188
188
-
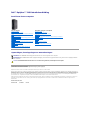 189
189
-
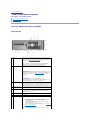 190
190
-
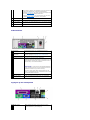 191
191
-
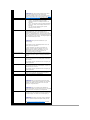 192
192
-
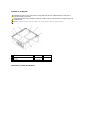 193
193
-
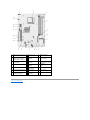 194
194
-
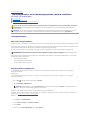 195
195
-
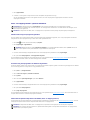 196
196
-
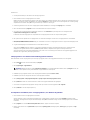 197
197
-
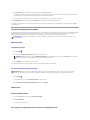 198
198
-
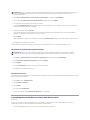 199
199
-
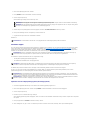 200
200
-
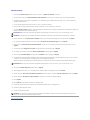 201
201
-
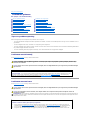 202
202
-
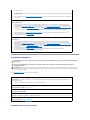 203
203
-
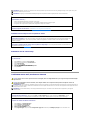 204
204
-
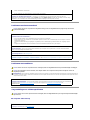 205
205
-
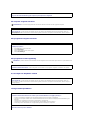 206
206
-
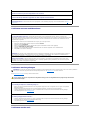 207
207
-
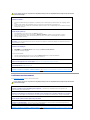 208
208
-
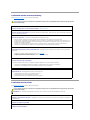 209
209
-
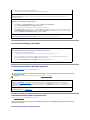 210
210
-
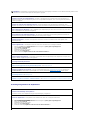 211
211
-
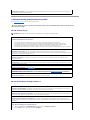 212
212
-
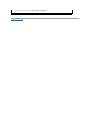 213
213
-
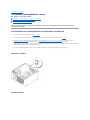 214
214
-
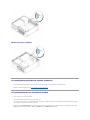 215
215
-
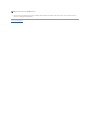 216
216
-
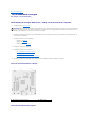 217
217
-
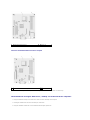 218
218
-
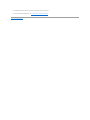 219
219
-
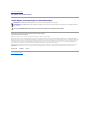 220
220
-
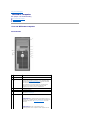 221
221
-
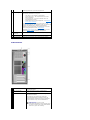 222
222
-
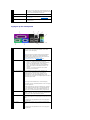 223
223
-
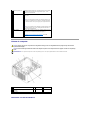 224
224
-
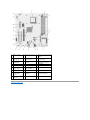 225
225
-
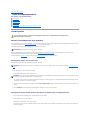 226
226
-
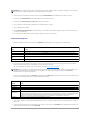 227
227
-
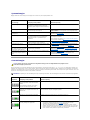 228
228
-
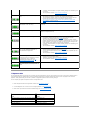 229
229
-
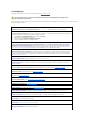 230
230
-
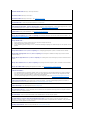 231
231
-
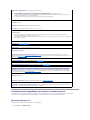 232
232
-
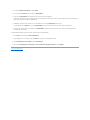 233
233
-
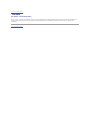 234
234
Gerelateerde papieren
-
Dell XPS 630i de handleiding
-
Dell XPS 420 de handleiding
-
Dell OptiPlex 330 de handleiding
-
Dell OptiPlex 360 de handleiding
-
Dell XPS 420 de handleiding
-
Dell OptiPlex 760 de handleiding
-
Dell Precision T3400 Gebruikershandleiding
-
Dell Precision T5400 Gebruikershandleiding
-
Dell OptiPlex 580 de handleiding
-
Dell OptiPlex 580 de handleiding