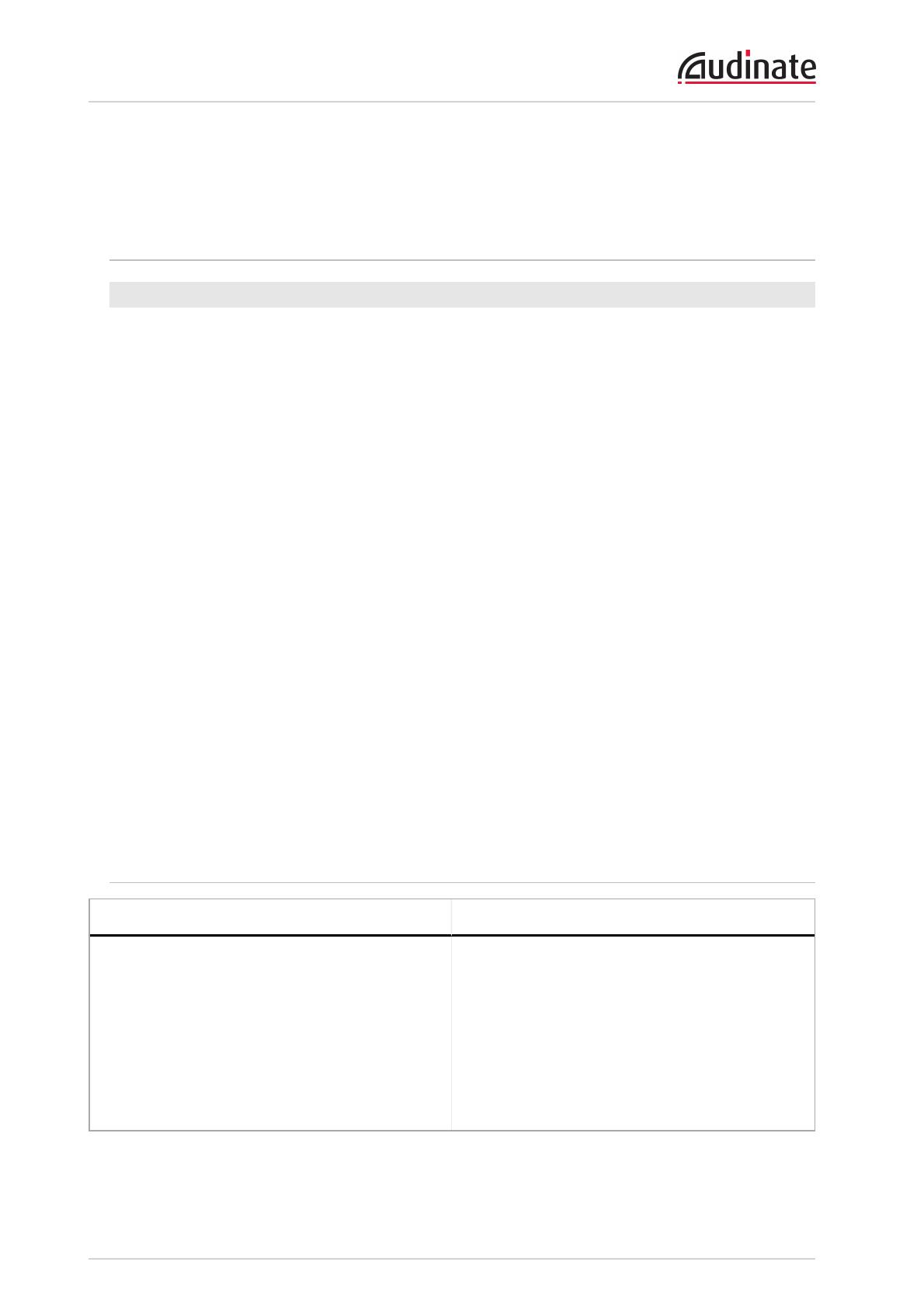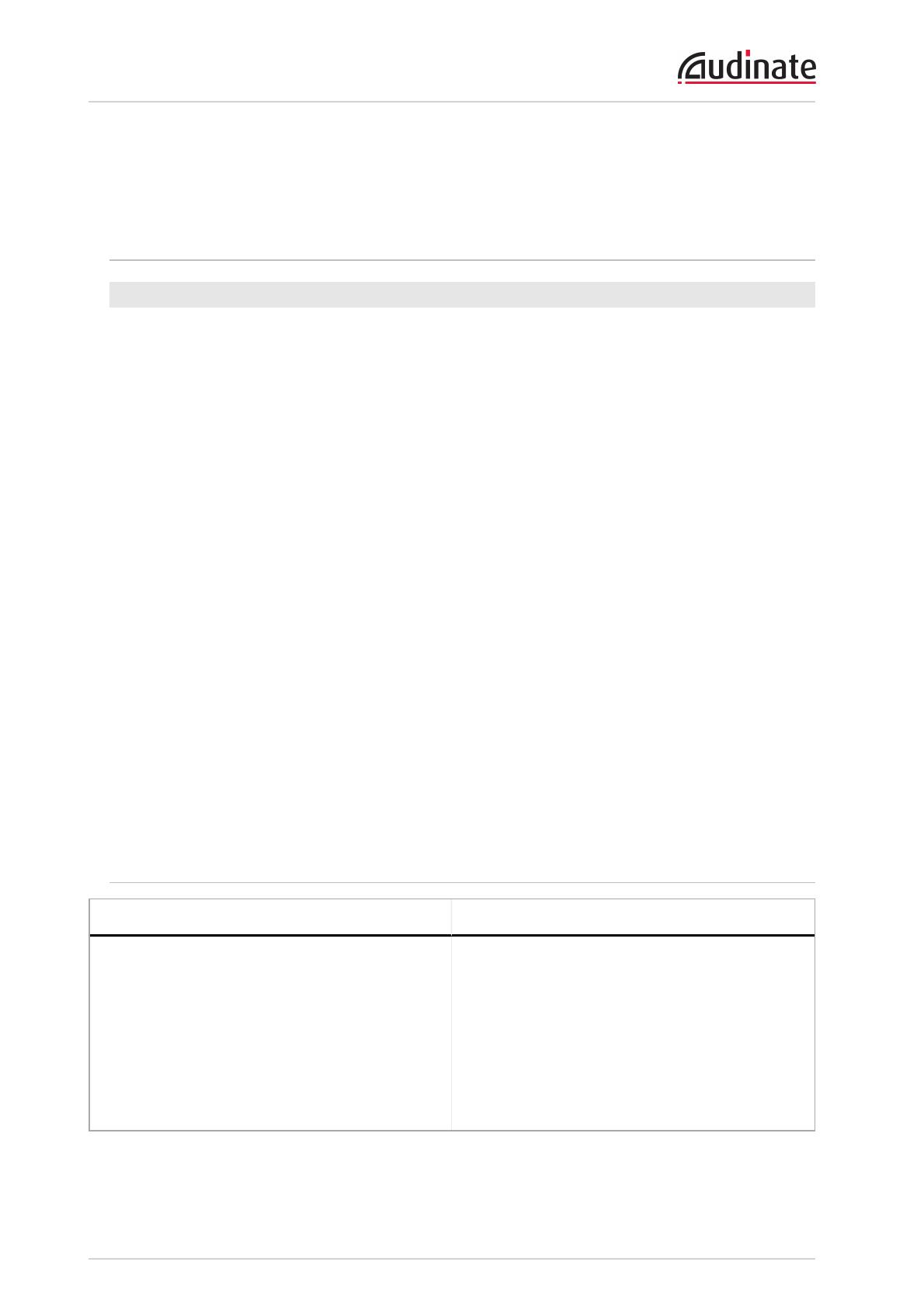
Dante Controller User Guide
Copyright © 2014 Audinate Pty Ltd. All rights reserved.
-75-
Troubleshooting
Fanout
About Transmit Flows
Transmit flows are 'streams' of audio packets which supply data between devices. Dante devices can
support a finite number of transmit flows, depending on their specific hardware configuration and firmware
version.
Dante supports two types of flows - unicast and multicast.
Unicast flows are used to supply audio to specific devices, and support 4 channels of audio
simultaneously. So if you subscribe 4 channels on a receiver to 4 channels on a single transmitter, that
audio data will be supplied using one flow. If you were to then subscribe a fifth channel, a second flow
would have to be created.
If you were to subscribe 4 different receivers to the same channel on a single transmitter, Dante Controller
would have to create 4 unicast flows, because the audio data is going to 4 different places. In this case, it
would be better to create a multicast flow.
A multicast flow 'broadcasts' the audio across the network, so multiple receivers can subscribe to the
audio, but the transmitter is only using one of its available flows. Multicast flows can be configured with up
to 8 channels. However, multicast audio traffic can propagate throughout an entire network, using up
bandwidth on every link in the network, even on links where the audio is not required. 100Mbps links in
particular are easily saturated when large numbers of multicast flows exist. Therefore, multicast flows
should only be used when there is a good reason to do so.
If you subscribe a number of devices to one channel via unicast, Dante Controller will alert you with the
following message: “Fanout Configuration detected.”
If you then exceed the supported number of transmit flows, any further subscriptions will fail, and the
tooltip for the failed subscription will read 'No more flows (TX): transmitter cannot support any more flows,
reduce fan out by unsubscribing receivers or switching to multicast.'
Messages on Startup
Error Message Meaning & Actions
'Dante Controller was unable to connect to the
Dante Control and Monitoring manager. Dante
Controller cannot function without this connection.
This problem is most likely caused by the Dante
Control and Monitoring ('conmon') service or
daemon stopping unexpectedly. Click OK to restart
Dante Controller. You may also need to manually
restart the Dante Control and Monitoring service, or
the computer, if the problem reoccurs.'
Affects: Windows only.
Meaning: The 'Dante Control and Monitoring'
service is not responding. This can occur after a
computer has been in sleep mode.
Action: Restart Dante Controller. In the event that
does not work, reboot your PC, or restart the Dante
Control and Monitoring service via Control Panel >
Administrative Tools > Services.