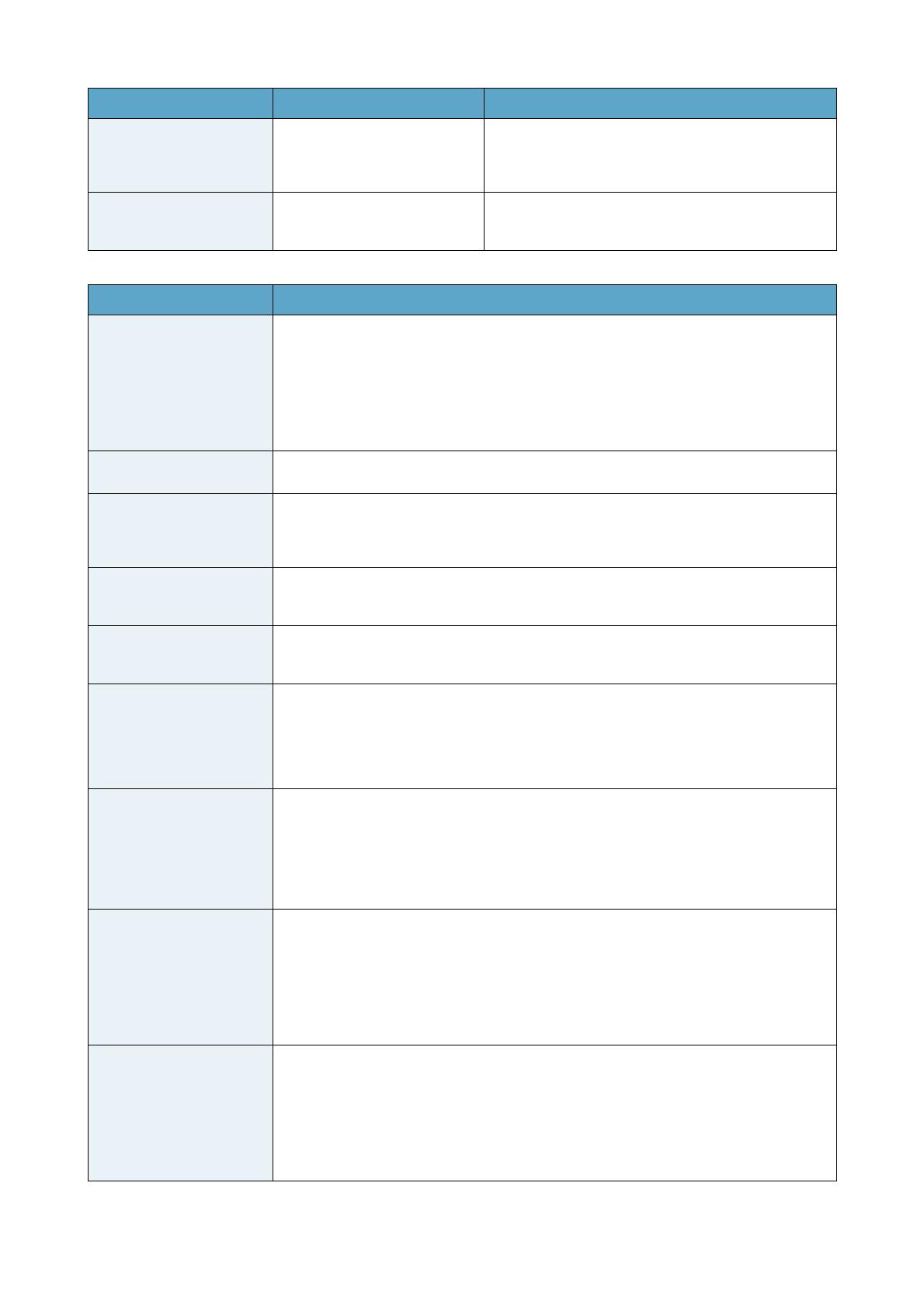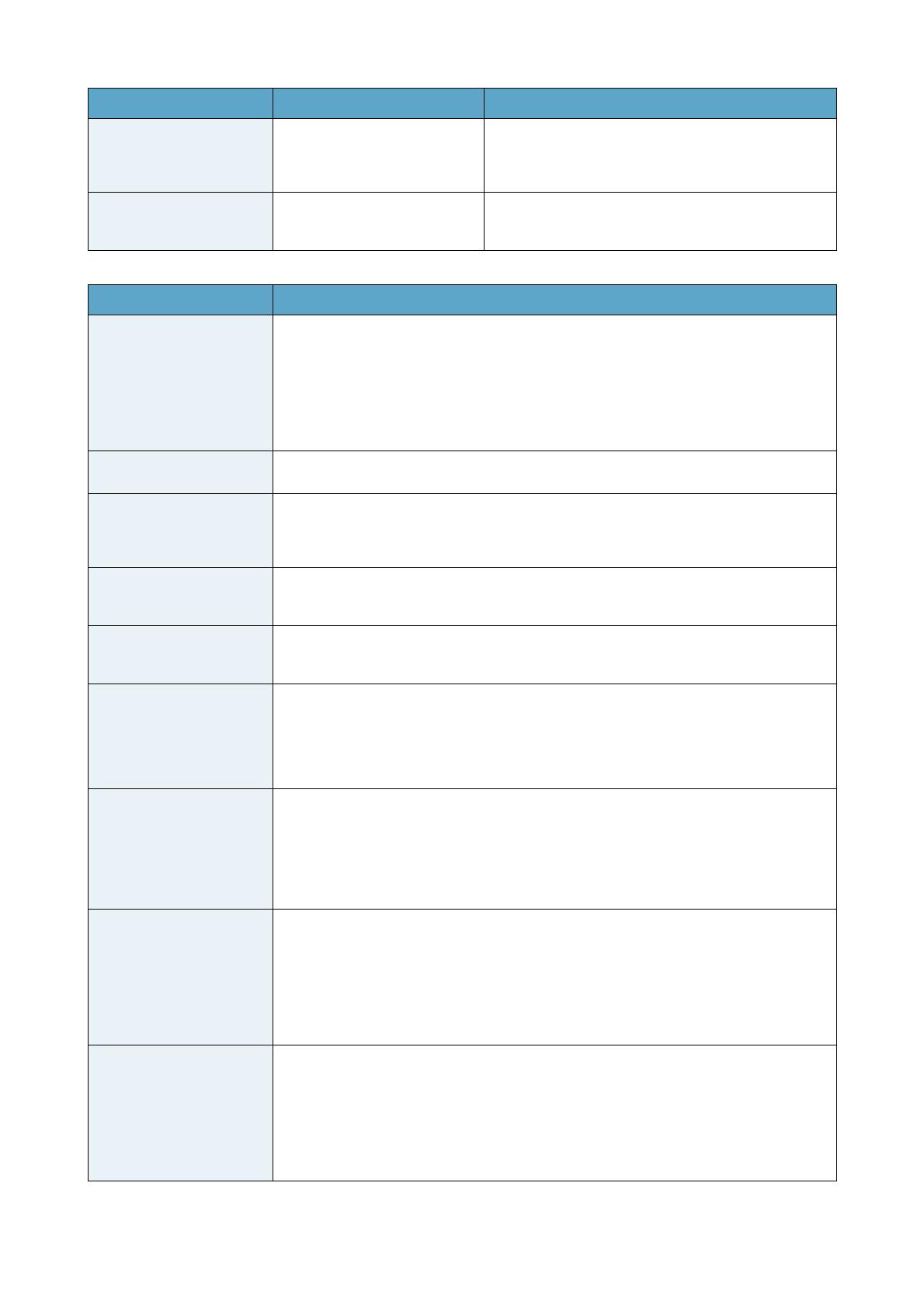
Troubleshooting & Tips
DME Setup Manual 27
The message “Reset Config…”
is displayed for a long time in
the message area of the
Synchronization window.
Processing may take time when many
scenes have been stored.
–
The monitor output cannot be
set. (Applies to the DME64N
and DME24N only.)
Output ports that are already in use
(i.e. wired) cannot be selected as
monitor outputs.
Select an unused output port.
Caution
USB ports and driver installation On computers featuring multiple USB ports, drivers are installed individually for each port. After
installation, therefore, if connection is made via a port other than that originally used, it will be necessary to
install the driver once again. To avoid this, either decide a dedicated port for DME connection in advance
or install the driver on all of your computer's ports.
It is also important to note that USB drivers differ depending on the model of DME used. Although the
same driver can be used for multiple DME units of the same model, different models – such as the
DME64N and DME24N – require different USB drivers. (The USB drivers themselves are identical, but the
INF files used upon installation differ.)
Avoid USB hubs Connection should be made directly to one of your computer's built-in USB ports. Your computer may not
recognize the DME unit if connected via a USB hub.
Over-the-counter security
software
If antivirus, anti-spyware, or any other type of Internet security application is installed on your computer, its
firewall may block the DME-N Network Driver, making connection and remote operation of the DME unit
impossible. Care should also be taken with regard to compatibility with peer-to-peer applications and
other communication software remaining constantly on in the background.
PC power-saving options With laptops, certain power saving options can result in network communication being automatically
turned off, which would lead to disconnection of the DME unit if online at the time. Should you become
aware of this type of behavior, please check your power saving options.
Wireless network Over-the-counter wireless network access points can be used to establish connections with laptops
featuring wireless functionality. A good understanding of network will be required in order to do so, and the
access point's user manual should be referenced for setting-related details.
Word-clock settings When a new file is created using DME Designer, the word clock is set to “INT48k” by default. In systems
where the DME unit operates as a word-clock slave, it will be necessary to change this word-clock setting
before going online.
If the DME unit were to be brought online with the default setting unchanged, it would not be word-clock
locked with the other units in the system, resulting in audible clicking and possibly damage to the other
units. Whenever possible, it is recommended that clock settings be made using DME Designer.
DME initialization In certain cases, DME initialization can prove effective in resolving problems. In particular, this approach is
useful if a DME unit freezes upon scene recall (either during startup or when connected online).
Take care to avoid selecting option 02 (Delete All Data), as this will result in the DME device's firmware
also being deleted. It cannot be used the device until the firmware is reinstalled.
For details regarding initialization, please refer to the Owner's Manual that came with your DME device(s).
Specifically, this information can be found in the section “Initializing the DME64N/DME24N” of the
DME64N/DME24N manual, or in the section “Initializing the DME Satellite” of manuals for DME satellites.
Using the Analyze function After a configuration has been created using DME Designer, we recommend that the Analyze function be
used to check it. Please note that unless this function is used it will not be possible to determine whether
the created configuration will be executable.
The resource meter alone does not provide an indication of whether it will be possible to go online. It is
important, therefore, that the Analyze function always be used to perform a final check. Also be sure to set
the sampling frequency properly before using the Analyze function. For example, even if the analysis
result is OK for 48 kHz, DSP resources may not be sufficient for operation at 96 kHz. Set the sampling
frequency via the [Hardware] [Word Clock] dialog box in the main panel window.
Automatic backup function and
going online
If the [Store Project File into DME after synchronization] option at the bottom left of the Synchronization
window is ON, when going online with DME Designer version 3 or later, DME Designer will create a
backup of the computer's current data (.daf) within the DME unit's memory after going online. Please note
that if Wave files are being used, synchronization can take at least twice as long as usual.
Furthermore, if your original project file is accidentally deleted or lost, synchronization with DME devices
will no longer be possible. For safety's sake, therefore, it is advisable that a backup be made and that the
[Store Project File into DME after synchronization] option from the Synchronization window or the DME File
Storage function from the [File] menu be used to store a copy of this file also on the DME device(s).
Problem Possible cause Corrective action