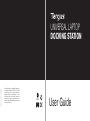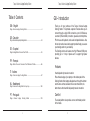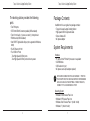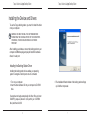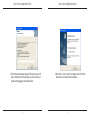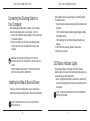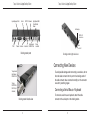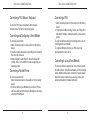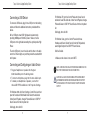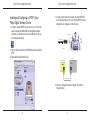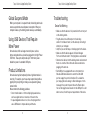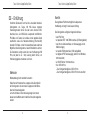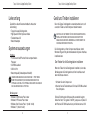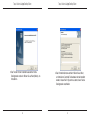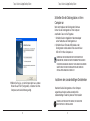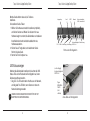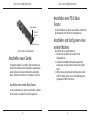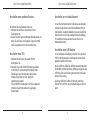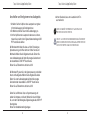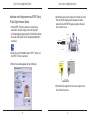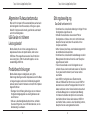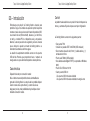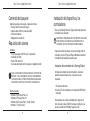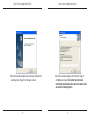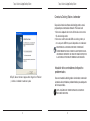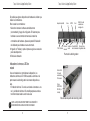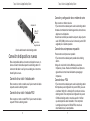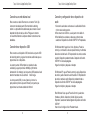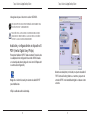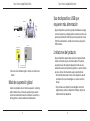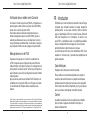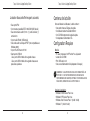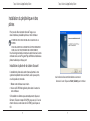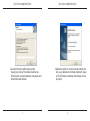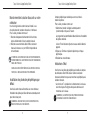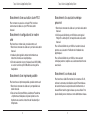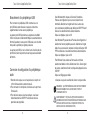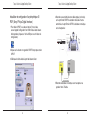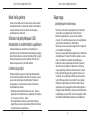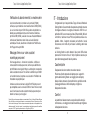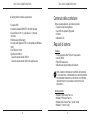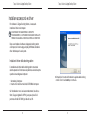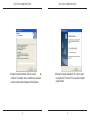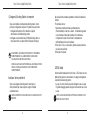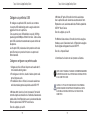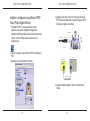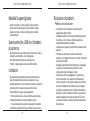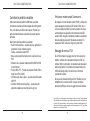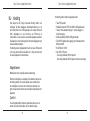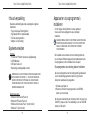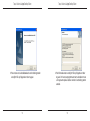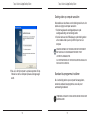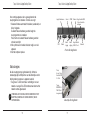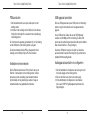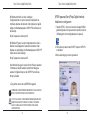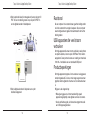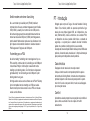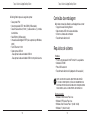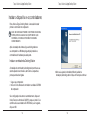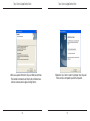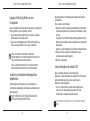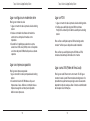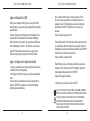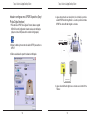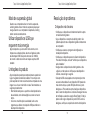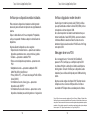Targus ACP45EU Handleiding
- Categorie
- Notebook dokken
- Type
- Handleiding
Deze handleiding is ook geschikt voor
Pagina laadt ...
Pagina laadt ...
Pagina laadt ...
Pagina laadt ...
Pagina laadt ...
Pagina laadt ...
Pagina laadt ...
Pagina laadt ...
Pagina laadt ...
Pagina laadt ...
Pagina laadt ...
Pagina laadt ...
Pagina laadt ...
Pagina laadt ...
Pagina laadt ...
Pagina laadt ...
Pagina laadt ...
Pagina laadt ...
Pagina laadt ...
Pagina laadt ...
Pagina laadt ...
Pagina laadt ...
Pagina laadt ...
Pagina laadt ...
Pagina laadt ...
Pagina laadt ...
Pagina laadt ...
Pagina laadt ...
Pagina laadt ...
Pagina laadt ...
Pagina laadt ...
Pagina laadt ...
Pagina laadt ...
Pagina laadt ...
Pagina laadt ...
Pagina laadt ...
Pagina laadt ...
Pagina laadt ...
Pagina laadt ...
Pagina laadt ...
Pagina laadt ...
Pagina laadt ...
Pagina laadt ...
Pagina laadt ...
Pagina laadt ...
Pagina laadt ...
Pagina laadt ...
Pagina laadt ...
Pagina laadt ...
Pagina laadt ...
Pagina laadt ...
Pagina laadt ...
Pagina laadt ...
Pagina laadt ...

Targus Universal Laptop Docking Station
108
Targus Universal Laptop Docking Station
109
NL - Inleiding
Veel plezier met het Targus Universeel Docking Station voor
notebooks. Op deze draagbare uitbreidingsmodule kunt u via
één USB-connector vier USB-apparaten, een netwerk (Ethernet/
LAN), luidsprekers en een microfoon, een PS/2-muis en
-toetsenbord, en een serieel en een parallel apparaat aansluiten.
Daarnaast kunt u het docking station met het beveiligingsslot aan
uw bureaublad bevestigen.
Het docking station (koppelstation) heeft ook twee USB poorten
voor hoog stroomverbruik, die beiden tot 1 Amp stroom leveren
om zware apparaten te ondersteunen.
Mogelijkheden
Warmteafvoer door natuurlijke warmte-uitwisseling:
Plaats de onderzijde van uw laptop op de rubberen steunen van
het docking station. De meeste laptops voeren warmte af via
de onderzijde en hoe meer lucht eronder kan circuleren, hoe
groter de kans dat de warmte door natuurlijke uitwisseling wordt
afgevoerd.
Comfort
Het verhoogde platform biedt een gezondere positie voor uw
handen en meer luchtcirculatie voor een betere koeling.
Het docking station heeft de volgende poorten:
• Twee PS/2-poorten
• Parallelle connector IEEE 1284 DB25 (USB geëmuleerd)
• Twee 3,5 mm audioaansluitingen: 1 stereo-uitgang en 1
microfooningang
• Seriële aansluiting RS232 (USB geëmuleerd)
• Een S/PDIF digitale audio-uitgang (niet ondersteund door
Windows 2000)
• RJ45 Ethernet 10/100
• Vier USB 2.0 Poorten:
- Twee Hoge Snelheid USB 2.0 poorten
- Twee Hoge Snelheid USB 2.0 poorten met extra vermogen

Targus Universal Laptop Docking Station
110
Targus Universal Laptop Docking Station
111
Inhoud verpakking
Naast deze handleiding bevat de verpakking de volgende
onderdelen:
• Targus Universeel Docking Station
• High-speed USB 2.0 upstreamkabel
• CD met stuurprogramma’s
• Adapter voor netvoeding
Systeemvereisten
Hardware
• PC met Intel
®
Pentium
®
-processor of gelijkwaardig
• CD-ROM-station
• USB-poort versie 2.0
• Netvoeding (voedingsadapter vereist)
OPMERKING: ALS HET DOCKING STATION IS AANGESLOTEN
OP EEN USB-POORT VERSIE 1.1, ZULLEN DE PRESTATIES
VAN HET STATION NIET OPTIMAAL ZIJN. VOOR HOGERE
PRESTATIES MOET HET OP EEN USB-POORT VERSIE 2.0
WORDEN AANGESLOTEN.
Besturingssysteem
• Windows
®
2000 Service Pack 4 of
• Windows
®
XP Service Pack 3 of
• Windows Vista
®
Service Pack 1 (32-bit / 64-bit)
• Windows
®
7 (32-bit / 64-bit)
Apparaat en stuurprogramma’s
installeren
WAARSCHUWING: U MOET DE SOFTWARE VAN HET DOCKING
STATION INSTALLEREN VOORDAT U DIT OP UW COMPUTER
AANSLUIT. ANDERS ZAL HET STATION NIET CORRECT
FUNCTIONEREN.
Om het Targus Docking Station te kunnen gebruiken,
moet u eerst het stuurprogramma op uw computer
installeren.
Na installatie van de software sluit u het docking station aan
op uw computer. Windows plug-and-play installeert daarna de
stuurprogramma’s voor de hardware voor elke poort.
Stuurprogramma voor docking station installeren
Als het stuurprogramma voor het docking station geïnstalleerd
is, kan het besturingssysteem het station en zijn poorten
herkennen nadat deze zijn aangesloten.
1 Schakel de computer in.
2 Plaats de CD met het stuurprogramma in het CDROM-
station van uw computer.
Als Setup niet automatisch start, klik dan op Start, Uitvoeren, typ
D:\ACP45_setup.exe (als D: de aanduiding is van uw CD-ROM-
station) en klik op OK.

Targus Universal Laptop Docking Station
112
Targus Universal Laptop Docking Station
113
3 Het venster van de installatiewizard van het docking station
verschijnt. Klik op Volgende om door te gaan.
4 Het informatievenster verschijnt. Klik op Volgende om door
te gaan. Om het stuurprogramma correct te installeren moet
u het systeem opnieuw starten voordat u het docking station
aansluit.

Targus Universal Laptop Docking Station
114
Targus Universal Laptop Docking Station
115
5 Kies Ja, ik wil mijn computer nu opnieuw opstarten. Klik op
Voltooien en start uw computer opnieuw als dat gevraagd
wordt.
Docking station op computer aansluiten
Na installatie van de software voor het docking station kunt u het
station als volgt op de computer aansluiten:
1 Sluit de meegeleverde voedingsadapter aan op de
voedingsaansluiting van het docking station.
2 Sluit één einde van de USB-kabel aan op het docking station
en het andere einde op een vrije USB 2.0-poort van uw
computer.
WAARSCHUWINGEN: HET DOCKING STATION FUNCTIONEERT
NIET GOED ALS DE VOEDINGSADAPTER NIET OP HET
LICHTNET IS AANGESLOTEN.
SLUIT APPARATEN PAS OP HET DOCKING STATION AAN ALS DE
INSTALLATIE VOLTOOID IS.
Standaard stuurprogramma’s installeren
Als u het docking station op uw computer hebt aangesloten,
worden de standaard stuurprogramma’s voor elke poort
automatisch geïnstalleerd.
OPMERKING: ZORG DAT U DE NIEUWSTE SERVICE PACKS HEBT
GEÏNSTALLEERD.

Targus Universal Laptop Docking Station
116
Targus Universal Laptop Docking Station
117
Voor sommige apparatuur kan u gevraagd worden de
stuurprogramma’s te installeren. Dit doet u als volgt:
1 Selecteer Software automatisch installeren (aanbevolen) en
klik op Volgende.
De wizard Nieuwe hardware gevonden begint de
stuurprogramma’s te installeren.
Het scherm van de wizard Nieuwe hardware gevonden
voltooien verschijnt.
2 Klik op Voltooien en herhaal dit als dat nodig is voor elk
apparaat.
3 Start de computer opnieuw.
Statuslampjes
Als alle stuurprogramma’s geïnstalleerd zijn, lichten de
statuslampjes bij de USB-poorten aan de achterzijde van het
docking station op wanneer u apparaten aansluit.
• Een groene Tx-LED brandt als er verbinding is met een
netwerk en een gele Rx-LED brandt wanneer data met het
netwerk worden uitgewisseld.
OPMERKING: HET DOCKING STATION ONDERSTEUNT HOT
SWAPPING (VERWISSELEN TIJDENS BEDRIJF) VAN DE
NETWERKKABEL.
Poorten Docking Station
Linkerzijde Docking Station
Laptop Steunkussen
Serieel S/PDIF Netwerk Hoge Snelheid USB
2.0 poort met extra
vermogen
PS/2 Parallel
Audio-
ingang
Audio-
uitgang
Hoge Snelheid
USB 2.0 Poort
Kabelslot
“Easy
Access” Hoge
Snelheid USB
2.0 Poort.
Targus
DEFCON CL,
PA410E (niet
meegeleverd)

Targus Universal Laptop Docking Station
118
Targus Universal Laptop Docking Station
119
Rechterzijde Docking Station
Kabelslot
USB naar PC
Aansluiting
Netadapter
Nieuwe apparaten aansluiten
Seriële muis en toetsenbord aansluiten
Om schade te voorkomen bij het aansluiten van een nieuw
apparaat moet u de kabelconnector voorzichtig aansluiten op de
poort van het docking station. Als de connector niet gemakkelijk
kan worden bevestigd, draai hem dan om en probeer het
opnieuw.
Sluit de kabelconnector van een seriële muis of serieel
toetsenbord aan op de seriële poort van het docking station.
PS/2 muis en toetsenbord aansluiten
Serieel modem aansluiten en configureren
Sluit de kabelconnector van een PS/2-muis of -toetsenbord aan
op de PS/2-poort van het docking station.
Ga als volgt te werk:
1 Sluit de kabelconnector aan op de seriële poort van het
docking station.
2 Installeer het stuurprogramma van de modem volgens de
aanwijzingen die bij het apparaat zijn meegeleverd.
3 Als gevraagd wordt om de poort te selecteren, kiest u Seriële
USB (COMx), waarbij x het nummer is van de COM-poort die
uw besturingssysteem heeft toegewezen.
Parallelle printer aansluiten
Ga als volgt te werk:
1 Sluit de kabelconnector aan op de parallelle poort van het
docking station.
2 Klik in het Windows besturingssysteem op Start en
vervolgens op Printers en faxapparaten. Installeer het
stuurprogramma voor de printer aan de hand van de
instructies in de wizard Printer toevoegen.

Targus Universal Laptop Docking Station
120
Targus Universal Laptop Docking Station
121
PDA aansluiten
Verbinden met een netwerk
1 Sluit de kabelconnector aan op de seriële poort van het
docking station.
2 Controleer of de instelling van de COM-poort in de software
HotSync® of ActiveSync® overeenkomt met de instelling op
het docking station.
Zie “Controleren of apparaten geïnstalleerd zijn” om de instelling
van de COM-poort op het docking station na te gaan.
Zie de documentatie die bij de PDA is meegeleverd om de
instelling van de COM-poort op de PDA te controleren.
Sluit de Ethernet-kabel met een RJ45-connector aan op de
Ethernet- of netwerkpoort van het docking station. Verdere
procedures voor de aansluiting op een bestaand netwerk
zijn afhankelijk van het gebruikte type netwerk. Vraag uw
netwerkbeheerder naar gedetailleerde instructies.
USB-apparaat aansluiten
Sluit een USB-apparaat aan op een USB-poort van het docking
station en volg de instructies die voor het apparaat worden
gegeven.
De vier USB-poorten voldoen alle aan de USB highspeed
vereisten van 480 Mbps en 500 mA voeding. De twee USB
poorten aan de rechterkant gemarkeerd met dit symbool hebben
twee unieke kenmerken - (Hoog Vermogen).
De andere USB poorten (een aan de zijkant en de andere
aan de achterkant naast de Ethernet poort) zijn poorten die de
standaard 500mA voeding bieden.
Audioapparaat aansluiten en configureren
1 Sluit de hoofdtelefoon of luidsprekers aan op de groene 3,5
mm audio-uitgang van het docking station.
2 Sluit een microfoon aan op de mono audio-ingang.
3 Om de hoofdtelefoon of luidsprekers in de schakelen
moet u eerst USB PnP geluidsapparaat selecteren in de
Eigenschappen.

Targus Universal Laptop Docking Station
122
Targus Universal Laptop Docking Station
123
Bij Windows 2000 klikt u op Start, Instellingen,
Configuratiescherm en opent u daarna de map Geluiden en
multimedia. Selecteer de tab Audio. Onder Afspelen van geluid
wijzigt u het Standaardapparaat in USB PnP Sound Device van
de keuzelijst.
Klik op Toepassen en daarna op OK.
Bij Windows XP gaat u naar het configuratiescherm en kiest u
Geluiden en audioapparaten. Selecteer de tab Audio. Onder
Afspelen van geluid wijzigt u het Standaardapparaat in USB PnP
Sound Device van de keuzelijst.
Klik op Toepassen en daarna op OK.
Voor Windows Vista gaat U naar het Control Panel en selecteert
U Hardware en Geluid. Selecteer Geluid. Onder Weergave
selecteert U Digitale Output van de USB PnP Sound Device.
Klik op Set Default.
4 Zorg dat het volume niet op DEMPEN is ingesteld.
OPMERKING: AUDIOAPPARATEN WERKEN NIET TEGELIJKERTIJD
OP HET POORTSTATION EN DE HOSTCOMPUTER.
LET OP: ALLE AUDIO- OF MULTIMEDIATOEPASSINGEN MOETEN
WORDEN AFGESLOTEN VOORDAT U SCHAKELT TUSSEN DE
AUDIO-UITGANG VAN HET POORTSTATION EN DIE VAN DE
HOSTCOMPUTER.
S/PDIF-apparaat (Sony/Philips Digital Interface)
installeren en configureren
1 Schakel S/PDIF in. Dat kunt u doen door de applet USB 3D
geluidsconfiguratie in het systeemvak te openen (klik op het
USB-pictogram om het configuratiescherm te openen).
2 Klik op de knop naast de tekst S/PDIF Output om S/PDIF in
te schakelen.
3 Stel de audio-uitgang in via het systeemvak.

Targus Universal Laptop Docking Station
124
Targus Universal Laptop Docking Station
125
4 Sluit de optische kabel (niet meegeleverd) aan op de poort S/
PDIF-Out van het docking station en op de poort S/PDIF-In
van de digitale decoder of deluidspreker.
5 Sluit de digitale decoder of luidspreker aan op het
huisbioscoopsysteem.
Universal Docking Station
Universal Docking Station
Digital Decoder
A/V Receiver
Optical Cable (Not included)
Home Theatre
ZOOM IN
Als uw computer in de ruststand staat, gaat het docking station
ook in de ruststand om energie te besparen. Als uw computer
weer wordt geactiveerd, gebeurt dat automatisch ook met het
docking station.
Ruststand
Sommige apparaten die meer stroom verbruiken, zoals printers
en optische stations, kunnen op de USB Power Ports worden
aangesloten. Deze poorten leveren een voeding van maximaal
1000 mA – het dubbele van een standaard USB-poort.
USB-apparaten die veel stroom
verbruiken
Sommige apparaten stoppen af en toe wanneer veel gegevens
worden uitgewisseld. Zo kan uw muis traag reageren wanneer
graphics worden afgedrukt of wanneer er druk netwerkverkeer
is.
Wij geven u de volgende tips:
• Wissel geen gegevens uit met meerdere high-speed
apparaten tegelijkertijd, zoals digitale camera’s of scanners.
• Als de snelheid terugvalt, sluit dan andere programma’s die
een USB-apparaat gebruiken.
Productbeperkingen

Targus Universal Laptop Docking Station
126
Targus Universal Laptop Docking Station
127
• Zorg dat het apparaat correct is aangesloten op de juiste poort
van het docking station.
• Sluit het apparaat aan op een andere poort van het docking
station. Als het dan nog niet werkt, test het apparaat dan door
het rechtstreeks op uw computer aan te sluiten.
• Ga na of u de Setup of het installatieprogramma voor het
apparaat hebt uitgevoerd.
• Zorg dat het apparaat genoemd wordt in Apparaatbeheer.
Zie “Controleren of apparaten geïnstalleerd zijn” voor nadere
bijzonderheden.
• Koppel alle apparaten los van het docking station en sluit ze
een voor een opnieuw aan. Controleer of elk apparaat werkt
voordat u het volgende aansluit.
• Elke USB-poort is beveiligd tegen overbelasting. Als een USB-
apparaat meer stroom trekt dan de USBpoort kan leveren,
wordt de poort geblokkeerd. U kunt de poort weer inschakelen
door het apparaat los te koppelen en naar Apparaatbeheer te
gaan, of door naar de melding in het systeemvak te gaan en
de optie Reset te kiezen. Daarna kunt u het apparaat weer
aansluiten op de USB-poort. Als de poort wordt geblokkeerd,
controleer dan hoeveel stroom het apparaat nodig heeft.
Problemen oplossen
Apparaat werkt niet
Controleren of apparaten geïnstalleerd zijn
In Apparaatbeheer van Systeemeigenschappen kunt u zien
welke apparaten op het docking station geïnstalleerd zijn.
Klik met de rechtermuisknop op Deze computer en
Eigenschappen, open de tab Hardware en klik op
Apparaatbeheer.
In het venster Apparaatbeheer vouwt u het volgende uit:
• Muizen en andere aanwijsapparaten – toetsenborden en
andere aanwijsapparaten verschijnen: muizen, trackballs en
joysticks
• Toetsenborden – PS/2-toetsenborden verschijnen
• Muizen en andere aanwijsapparaten – de PS/2-muis verschijnt
• Netwerkadapters – de ASIX AX88772A USB 2.0 snelle
Ethernet-adapter verschijnt
• Poorten (COM en LPT) – Prolific USB-naar-Seriële
COM-poort (COM X)
• Besturing voor geluid, video en spelletjes – het USB PnP
geluidsapparaat verschijnt
• USB-controllers – de overige apparaten verschijnen die voor
het docking station en de algemene hub zijn geïnstalleerd

Targus Universal Laptop Docking Station
128
Targus Universal Laptop Docking Station
129
Palm en HotSync zijn gedeponeerde handelsmerken of handelsmerken van Palm, Inc. Microsoft, Windows,
Windows Vista en ActiveSync zijn gedeponeerde handelsmerken of handelsmerken van Microsoft Corporation
in de Verenigde Staten en/of andere landen. Alle handelsmerken en gedeponeerde handelsmerken zijn
eigendom van de respectievelijke eigenaars. Alle rechten voorbehouden. Eigenschappen en specificaties
kunnen zonder kennisgeving worden gewijzigd. © 2010, Targus Group International, Inc. en Targus Group
(GB) Ltd.
Als de foutmelding “Verbinding niet tot stand gekomen” op uw
PDA verschijnt, controleer dan of de instelling van de COM-poort
in de software HotSync of ActiveSync overeenkomt met de
instelling op het docking station. Zie “Controleren of apparaten
geïnstalleerd zijn” om de instelling van de COM-poort op het
docking station na te gaan.
Sommige oudere versies van de software van de Palm
®
Desktop
zijn niet compatibel met de omzetting van USB naar serieel.
Neem contact op met de leverancier van uw PDA voor nieuwe
versies van de software.
Foutmelding op uw PDA
Als u een modem op de seriële poort (RS232) installeert,
controleer dan of de aan uw modem toegewezen poort Seriële
USB (COMx) is, waarbij x het nummer van de COM-poort is.
Als het besturingssysteem niet automatisch detecteert dat uw
modem aan de seriële USB-poort (COMx) wordt toegewezen,
start de wizard Hardware dan opnieuw en kies Selecteren in de
lijst in plaats van Automatisch detecteren. Selecteer daarna in
Prolific-apparaat in Pagina als de COM-poort.
Seriële modem controleren Aansluiting
PT - Introdução
Obrigado pela compra da Targus Universal Notebook Docking
Station. Este módulo portátil de expansão permite-lhe ligar,
através de uma simples ligação USB, até 4 dispositivos, uma
rede (Ethernet/LAN), colunas e microfone, rato e teclado PS/2,
um dispositivo de série e paralelo. Além disso, o cadeado de
segurança e o suporte para o cadeado universal fornecidos
ajudam-no a prender a docking station à sua secretária.
A estação de conexão dispõe também de duas portas USB de alta
potência, oferecendo cada uma delas até 1 Amp de alimentação
para poder suportar dispositivos de alta potência.
Características
Dissipação do calor através de convecção natural:
Coloque o bordo traseiro do computador portátil nos apoios
de borracha da Docking Station. A maioria dos computadores
portáteis dissipam o calor através da parte posterior e quanto
maior for o fluxo de ar na parte inferior, maior será a dissipação
por convecção natural.
Comfort
A plataforma elevada proporciona uma posição mais confortável
para as mãos e aumenta o fluxo de ar para um melhor
arrefecimento.
Pagina laadt ...
Pagina laadt ...
Pagina laadt ...
Pagina laadt ...
Pagina laadt ...
Pagina laadt ...
Pagina laadt ...
Pagina laadt ...
Pagina laadt ...
Pagina laadt ...
Documenttranscriptie
Targus Universal Laptop Docking Station NL - Inleiding Targus Universal Laptop Docking Station Het docking station heeft de volgende poorten: Veel plezier met het Targus Universeel Docking Station voor notebooks. Op deze draagbare uitbreidingsmodule kunt u via één USB-connector vier USB-apparaten, een netwerk (Ethernet/ LAN), luidsprekers en een microfoon, een PS/2-muis en -toetsenbord, en een serieel en een parallel apparaat aansluiten. Daarnaast kunt u het docking station met het beveiligingsslot aan uw bureaublad bevestigen. Het docking station (koppelstation) heeft ook twee USB poorten voor hoog stroomverbruik, die beiden tot 1 Amp stroom leveren om zware apparaten te ondersteunen. • Twee PS/2-poorten • Parallelle connector IEEE 1284 DB25 (USB geëmuleerd) • Twee 3,5 mm audioaansluitingen: 1 stereo-uitgang en 1 microfooningang • Seriële aansluiting RS232 (USB geëmuleerd) • Een S/PDIF digitale audio-uitgang (niet ondersteund door Windows 2000) • RJ45 Ethernet 10/100 • Vier USB 2.0 Poorten: - Twee Hoge Snelheid USB 2.0 poorten - Twee Hoge Snelheid USB 2.0 poorten met extra vermogen Mogelijkheden Warmteafvoer door natuurlijke warmte-uitwisseling: Plaats de onderzijde van uw laptop op de rubberen steunen van het docking station. De meeste laptops voeren warmte af via de onderzijde en hoe meer lucht eronder kan circuleren, hoe groter de kans dat de warmte door natuurlijke uitwisseling wordt afgevoerd. Comfort Het verhoogde platform biedt een gezondere positie voor uw handen en meer luchtcirculatie voor een betere koeling. 108 109 Targus Universal Laptop Docking Station Inhoud verpakking Naast deze handleiding bevat de verpakking de volgende onderdelen: • Targus Universeel Docking Station • High-speed USB 2.0 upstreamkabel • CD met stuurprogramma’s • Adapter voor netvoeding Systeemvereisten Hardware • PC met Intel® Pentium®-processor of gelijkwaardig • CD-ROM-station • USB-poort versie 2.0 • Netvoeding (voedingsadapter vereist) OPMERKING: ALS HET DOCKING STATION IS AANGESLOTEN OP EEN USB-POORT VERSIE 1.1, ZULLEN DE PRESTATIES VAN HET STATION NIET OPTIMAAL ZIJN. VOOR HOGERE PRESTATIES MOET HET OP EEN USB-POORT VERSIE 2.0 WORDEN AANGESLOTEN. Besturingssysteem • Windows® 2000 Service Pack 4 of • Windows® XP Service Pack 3 of • Windows Vista® Service Pack 1 (32-bit / 64-bit) • Windows® 7 (32-bit / 64-bit) 110 Targus Universal Laptop Docking Station Apparaat en stuurprogramma’s installeren Om het Targus Docking Station te kunnen gebruiken, moet u eerst het stuurprogramma op uw computer installeren. WAARSCHUWING: U MOET DE SOFTWARE VAN HET DOCKING STATION INSTALLEREN VOORDAT U DIT OP UW COMPUTER AANSLUIT. ANDERS ZAL HET STATION NIET CORRECT FUNCTIONEREN. Na installatie van de software sluit u het docking station aan op uw computer. Windows plug-and-play installeert daarna de stuurprogramma’s voor de hardware voor elke poort. Stuurprogramma voor docking station installeren Als het stuurprogramma voor het docking station geïnstalleerd is, kan het besturingssysteem het station en zijn poorten herkennen nadat deze zijn aangesloten. 1 Schakel de computer in. 2 Plaats de CD met het stuurprogramma in het CDROM station van uw computer. Als Setup niet automatisch start, klik dan op Start, Uitvoeren, typ D:\ACP45_setup.exe (als D: de aanduiding is van uw CD-ROMstation) en klik op OK. 111 Targus Universal Laptop Docking Station 3 Het venster van de installatiewizard van het docking station verschijnt. Klik op Volgende om door te gaan. 112 Targus Universal Laptop Docking Station 4 Het informatievenster verschijnt. Klik op Volgende om door te gaan. Om het stuurprogramma correct te installeren moet u het systeem opnieuw starten voordat u het docking station aansluit. 113 Targus Universal Laptop Docking Station Targus Universal Laptop Docking Station Docking station op computer aansluiten Na installatie van de software voor het docking station kunt u het station als volgt op de computer aansluiten: 1 Sluit de meegeleverde voedingsadapter aan op de voedingsaansluiting van het docking station. 2 Sluit één einde van de USB-kabel aan op het docking station en het andere einde op een vrije USB 2.0-poort van uw computer. WAARSCHUWINGEN: HET DOCKING STATION FUNCTIONEERT NIET GOED ALS DE VOEDINGSADAPTER NIET OP HET LICHTNET IS AANGESLOTEN. SLUIT APPARATEN PAS OP HET DOCKING STATION AAN ALS DE INSTALLATIE VOLTOOID IS. 5 Kies Ja, ik wil mijn computer nu opnieuw opstarten. Klik op Voltooien en start uw computer opnieuw als dat gevraagd wordt. Standaard stuurprogramma’s installeren Als u het docking station op uw computer hebt aangesloten, worden de standaard stuurprogramma’s voor elke poort automatisch geïnstalleerd. OPMERKING: ZORG DAT U DE NIEUWSTE SERVICE PACKS HEBT GEÏNSTALLEERD. 114 115 Targus Universal Laptop Docking Station Voor sommige apparatuur kan u gevraagd worden de stuurprogramma’s te installeren. Dit doet u als volgt: 1 Selecteer Software automatisch installeren (aanbevolen) en klik op Volgende. De wizard Nieuwe hardware gevonden begint de stuurprogramma’s te installeren. Het scherm van de wizard Nieuwe hardware gevonden voltooien verschijnt. 2 Klik op Voltooien en herhaal dit als dat nodig is voor elk apparaat. 3 Start de computer opnieuw. Targus Universal Laptop Docking Station Laptop Steunkussen PS/2 Parallel Serieel S/PDIF Netwerk Hoge Snelheid USB 2.0 poort met extra vermogen Audioingang Audiouitgang Hoge Snelheid USB 2.0 Poort Poorten Docking Station Statuslampjes Als alle stuurprogramma’s geïnstalleerd zijn, lichten de statuslampjes bij de USB-poorten aan de achterzijde van het docking station op wanneer u apparaten aansluit. • Een groene Tx-LED brandt als er verbinding is met een netwerk en een gele Rx-LED brandt wanneer data met het netwerk worden uitgewisseld. OPMERKING: HET DOCKING STATION ONDERSTEUNT HOT SWAPPING (VERWISSELEN TIJDENS BEDRIJF) VAN DE NETWERKKABEL. 116 “Easy Access” Hoge Snelheid USB 2.0 Poort. Targus DEFCON CL, PA410E (niet meegeleverd) Linkerzijde Docking Station 117 Kabelslot Targus Universal Laptop Docking Station Targus Universal Laptop Docking Station PS/2 muis en toetsenbord aansluiten Netadapter USB naar PC Aansluiting Kabelslot Rechterzijde Docking Station Nieuwe apparaten aansluiten Om schade te voorkomen bij het aansluiten van een nieuw apparaat moet u de kabelconnector voorzichtig aansluiten op de poort van het docking station. Als de connector niet gemakkelijk kan worden bevestigd, draai hem dan om en probeer het opnieuw. Seriële muis en toetsenbord aansluiten Sluit de kabelconnector van een seriële muis of serieel toetsenbord aan op de seriële poort van het docking station. 118 Sluit de kabelconnector van een PS/2-muis of -toetsenbord aan op de PS/2-poort van het docking station. Serieel modem aansluiten en configureren Ga als volgt te werk: 1 Sluit de kabelconnector aan op de seriële poort van het docking station. 2 Installeer het stuurprogramma van de modem volgens de aanwijzingen die bij het apparaat zijn meegeleverd. 3 Als gevraagd wordt om de poort te selecteren, kiest u Seriële USB (COMx), waarbij x het nummer is van de COM-poort die uw besturingssysteem heeft toegewezen. Parallelle printer aansluiten Ga als volgt te werk: 1 Sluit de kabelconnector aan op de parallelle poort van het docking station. 2 Klik in het Windows besturingssysteem op Start en vervolgens op Printers en faxapparaten. Installeer het stuurprogramma voor de printer aan de hand van de instructies in de wizard Printer toevoegen. 119 Targus Universal Laptop Docking Station Targus Universal Laptop Docking Station PDA aansluiten USB-apparaat aansluiten 1 Sluit de kabelconnector aan op de seriële poort van het docking station. 2 Controleer of de instelling van de COM-poort in de software HotSync® of ActiveSync® overeenkomt met de instelling op het docking station. Zie “Controleren of apparaten geïnstalleerd zijn” om de instelling van de COM-poort op het docking station na te gaan. Zie de documentatie die bij de PDA is meegeleverd om de instelling van de COM-poort op de PDA te controleren. Sluit een USB-apparaat aan op een USB-poort van het docking station en volg de instructies die voor het apparaat worden gegeven. De vier USB-poorten voldoen alle aan de USB highspeed vereisten van 480 Mbps en 500 mA voeding. De twee USB poorten aan de rechterkant gemarkeerd met dit symbool hebben twee unieke kenmerken - (Hoog Vermogen). De andere USB poorten (een aan de zijkant en de andere aan de achterkant naast de Ethernet poort) zijn poorten die de standaard 500mA voeding bieden. Verbinden met een netwerk Audioapparaat aansluiten en configureren Sluit de Ethernet-kabel met een RJ45-connector aan op de Ethernet- of netwerkpoort van het docking station. Verdere procedures voor de aansluiting op een bestaand netwerk zijn afhankelijk van het gebruikte type netwerk. Vraag uw netwerkbeheerder naar gedetailleerde instructies. 1 Sluit de hoofdtelefoon of luidsprekers aan op de groene 3,5 mm audio-uitgang van het docking station. 2 Sluit een microfoon aan op de mono audio-ingang. 3 Om de hoofdtelefoon of luidsprekers in de schakelen moet u eerst USB PnP geluidsapparaat selecteren in de Eigenschappen. 120 121 Targus Universal Laptop Docking Station Bij Windows 2000 klikt u op Start, Instellingen, Configuratiescherm en opent u daarna de map Geluiden en multimedia. Selecteer de tab Audio. Onder Afspelen van geluid wijzigt u het Standaardapparaat in USB PnP Sound Device van de keuzelijst. Klik op Toepassen en daarna op OK. Bij Windows XP gaat u naar het configuratiescherm en kiest u Geluiden en audioapparaten. Selecteer de tab Audio. Onder Afspelen van geluid wijzigt u het Standaardapparaat in USB PnP Sound Device van de keuzelijst. Klik op Toepassen en daarna op OK. Targus Universal Laptop Docking Station S/PDIF-apparaat (Sony/Philips Digital Interface) installeren en configureren 1 Schakel S/PDIF in. Dat kunt u doen door de applet USB 3D geluidsconfiguratie in het systeemvak te openen (klik op het USB-pictogram om het configuratiescherm te openen). 2 Klik op de knop naast de tekst S/PDIF Output om S/PDIF in te schakelen. 3 Stel de audio-uitgang in via het systeemvak. Voor Windows Vista gaat U naar het Control Panel en selecteert U Hardware en Geluid. Selecteer Geluid. Onder Weergave selecteert U Digitale Output van de USB PnP Sound Device. Klik op Set Default. 4 Zorg dat het volume niet op DEMPEN is ingesteld. OPMERKING: AUDIOAPPARATEN WERKEN NIET TEGELIJKERTIJD OP HET POORTSTATION EN DE HOSTCOMPUTER. LET OP: ALLE AUDIO- OF MULTIMEDIATOEPASSINGEN MOETEN WORDEN AFGESLOTEN VOORDAT U SCHAKELT TUSSEN DE AUDIO-UITGANG VAN HET POORTSTATION EN DIE VAN DE HOSTCOMPUTER. 122 123 Targus Universal Laptop Docking Station 4 Sluit de optische kabel (niet meegeleverd) aan op de poort S/ PDIF-Out van het docking station en op de poort S/PDIF-In van de digitale decoder of deluidspreker. Home Theatre Universal Docking Station Targus Universal Laptop Docking Station Ruststand Als uw computer in de ruststand staat, gaat het docking station ook in de ruststand om energie te besparen. Als uw computer weer wordt geactiveerd, gebeurt dat automatisch ook met het docking station. USB-apparaten die veel stroom verbruiken Digital Decoder ZOOM IN A/V Receiver Universal Docking Station Sommige apparaten die meer stroom verbruiken, zoals printers en optische stations, kunnen op de USB Power Ports worden aangesloten. Deze poorten leveren een voeding van maximaal 1000 mA – het dubbele van een standaard USB-poort. Productbeperkingen Optical Cable (Not included) 5 Sluit de digitale decoder of luidspreker aan op het huisbioscoopsysteem. 124 Sommige apparaten stoppen af en toe wanneer veel gegevens worden uitgewisseld. Zo kan uw muis traag reageren wanneer graphics worden afgedrukt of wanneer er druk netwerkverkeer is. Wij geven u de volgende tips: • Wissel geen gegevens uit met meerdere high-speed apparaten tegelijkertijd, zoals digitale camera’s of scanners. • Als de snelheid terugvalt, sluit dan andere programma’s die een USB-apparaat gebruiken. 125 Targus Universal Laptop Docking Station Problemen oplossen Apparaat werkt niet • Zorg dat het apparaat correct is aangesloten op de juiste poort van het docking station. • Sluit het apparaat aan op een andere poort van het docking station. Als het dan nog niet werkt, test het apparaat dan door het rechtstreeks op uw computer aan te sluiten. • Ga na of u de Setup of het installatieprogramma voor het apparaat hebt uitgevoerd. • Zorg dat het apparaat genoemd wordt in Apparaatbeheer. Zie “Controleren of apparaten geïnstalleerd zijn” voor nadere bijzonderheden. • Koppel alle apparaten los van het docking station en sluit ze een voor een opnieuw aan. Controleer of elk apparaat werkt voordat u het volgende aansluit. • Elke USB-poort is beveiligd tegen overbelasting. Als een USBapparaat meer stroom trekt dan de USBpoort kan leveren, wordt de poort geblokkeerd. U kunt de poort weer inschakelen door het apparaat los te koppelen en naar Apparaatbeheer te gaan, of door naar de melding in het systeemvak te gaan en de optie Reset te kiezen. Daarna kunt u het apparaat weer aansluiten op de USB-poort. Als de poort wordt geblokkeerd, controleer dan hoeveel stroom het apparaat nodig heeft. 126 Targus Universal Laptop Docking Station Controleren of apparaten geïnstalleerd zijn In Apparaatbeheer van Systeemeigenschappen kunt u zien welke apparaten op het docking station geïnstalleerd zijn. Klik met de rechtermuisknop op Deze computer en Eigenschappen, open de tab Hardware en klik op Apparaatbeheer. In het venster Apparaatbeheer vouwt u het volgende uit: • Muizen en andere aanwijsapparaten – toetsenborden en andere aanwijsapparaten verschijnen: muizen, trackballs en joysticks • Toetsenborden – PS/2-toetsenborden verschijnen • Muizen en andere aanwijsapparaten – de PS/2-muis verschijnt • Netwerkadapters – de ASIX AX88772A USB 2.0 snelle Ethernet-adapter verschijnt • Poorten (COM en LPT) – Prolific USB-naar-Seriële COM-poort (COM X) • Besturing voor geluid, video en spelletjes – het USB PnP geluidsapparaat verschijnt • USB-controllers – de overige apparaten verschijnen die voor het docking station en de algemene hub zijn geïnstalleerd 127 Targus Universal Laptop Docking Station Seriële modem controleren Aansluiting Als u een modem op de seriële poort (RS232) installeert, controleer dan of de aan uw modem toegewezen poort Seriële USB (COMx) is, waarbij x het nummer van de COM-poort is. Als het besturingssysteem niet automatisch detecteert dat uw modem aan de seriële USB-poort (COMx) wordt toegewezen, start de wizard Hardware dan opnieuw en kies Selecteren in de lijst in plaats van Automatisch detecteren. Selecteer daarna in Prolific-apparaat in Pagina als de COM-poort. Foutmelding op uw PDA Als de foutmelding “Verbinding niet tot stand gekomen” op uw PDA verschijnt, controleer dan of de instelling van de COM-poort in de software HotSync of ActiveSync overeenkomt met de instelling op het docking station. Zie “Controleren of apparaten geïnstalleerd zijn” om de instelling van de COM-poort op het docking station na te gaan. Sommige oudere versies van de software van de Palm® Desktop zijn niet compatibel met de omzetting van USB naar serieel. Neem contact op met de leverancier van uw PDA voor nieuwe versies van de software. Palm en HotSync zijn gedeponeerde handelsmerken of handelsmerken van Palm, Inc. Microsoft, Windows, Windows Vista en ActiveSync zijn gedeponeerde handelsmerken of handelsmerken van Microsoft Corporation in de Verenigde Staten en/of andere landen. Alle handelsmerken en gedeponeerde handelsmerken zijn eigendom van de respectievelijke eigenaars. Alle rechten voorbehouden. Eigenschappen en specificaties kunnen zonder kennisgeving worden gewijzigd. © 2010, Targus Group International, Inc. en Targus Group (GB) Ltd. 128 Targus Universal Laptop Docking Station PT - Introdução Obrigado pela compra da Targus Universal Notebook Docking Station. Este módulo portátil de expansão permite-lhe ligar, através de uma simples ligação USB, até 4 dispositivos, uma rede (Ethernet/LAN), colunas e microfone, rato e teclado PS/2, um dispositivo de série e paralelo. Além disso, o cadeado de segurança e o suporte para o cadeado universal fornecidos ajudam-no a prender a docking station à sua secretária. A estação de conexão dispõe também de duas portas USB de alta potência, oferecendo cada uma delas até 1 Amp de alimentação para poder suportar dispositivos de alta potência. Características Dissipação do calor através de convecção natural: Coloque o bordo traseiro do computador portátil nos apoios de borracha da Docking Station. A maioria dos computadores portáteis dissipam o calor através da parte posterior e quanto maior for o fluxo de ar na parte inferior, maior será a dissipação por convecção natural. Comfort A plataforma elevada proporciona uma posição mais confortável para as mãos e aumenta o fluxo de ar para um melhor arrefecimento. 129-
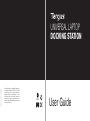 1
1
-
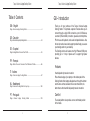 2
2
-
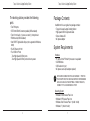 3
3
-
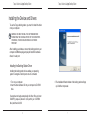 4
4
-
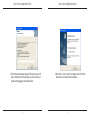 5
5
-
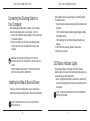 6
6
-
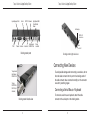 7
7
-
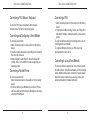 8
8
-
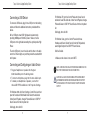 9
9
-
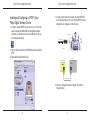 10
10
-
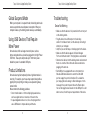 11
11
-
 12
12
-
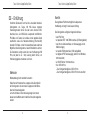 13
13
-
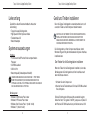 14
14
-
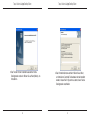 15
15
-
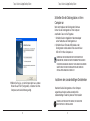 16
16
-
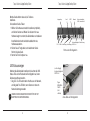 17
17
-
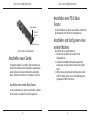 18
18
-
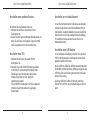 19
19
-
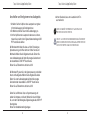 20
20
-
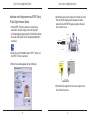 21
21
-
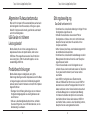 22
22
-
 23
23
-
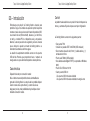 24
24
-
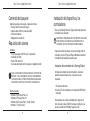 25
25
-
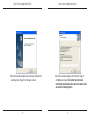 26
26
-
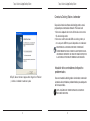 27
27
-
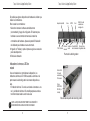 28
28
-
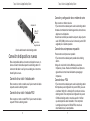 29
29
-
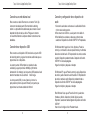 30
30
-
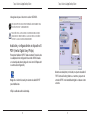 31
31
-
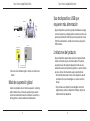 32
32
-
 33
33
-
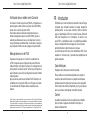 34
34
-
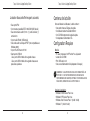 35
35
-
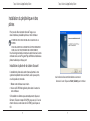 36
36
-
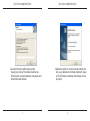 37
37
-
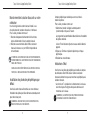 38
38
-
 39
39
-
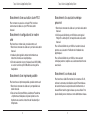 40
40
-
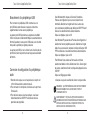 41
41
-
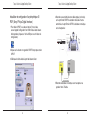 42
42
-
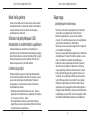 43
43
-
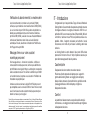 44
44
-
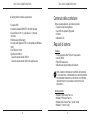 45
45
-
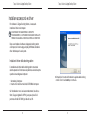 46
46
-
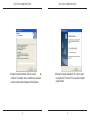 47
47
-
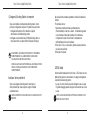 48
48
-
 49
49
-
 50
50
-
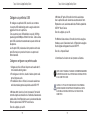 51
51
-
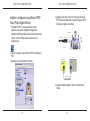 52
52
-
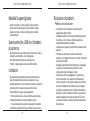 53
53
-
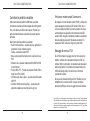 54
54
-
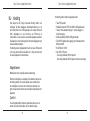 55
55
-
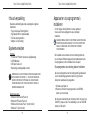 56
56
-
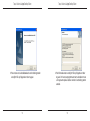 57
57
-
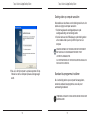 58
58
-
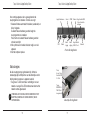 59
59
-
 60
60
-
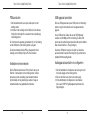 61
61
-
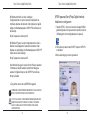 62
62
-
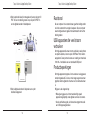 63
63
-
 64
64
-
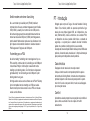 65
65
-
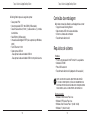 66
66
-
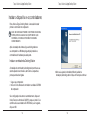 67
67
-
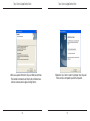 68
68
-
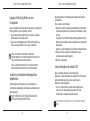 69
69
-
 70
70
-
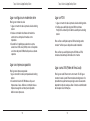 71
71
-
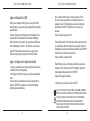 72
72
-
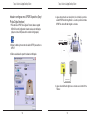 73
73
-
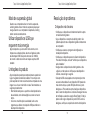 74
74
-
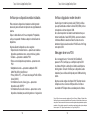 75
75
Targus ACP45EU Handleiding
- Categorie
- Notebook dokken
- Type
- Handleiding
- Deze handleiding is ook geschikt voor
in andere talen
- English: Targus ACP45EU User manual
- italiano: Targus ACP45EU Manuale utente
- français: Targus ACP45EU Manuel utilisateur
- español: Targus ACP45EU Manual de usuario
- Deutsch: Targus ACP45EU Benutzerhandbuch
- português: Targus ACP45EU Manual do usuário
Gerelateerde artikelen
-
Targus ACP45EU de handleiding
-
Targus MP3 Docking Station Mobile Docking Station Handleiding
-
Targus USB 2.0 LATPOP DOCKING STATION de handleiding
-
Targus AKB05UK de handleiding
-
Targus AWE05EU de handleiding
-
Targus AMU76EU de handleiding
-
Targus AMB01EU Data papier
-
Targus AMU83EU de handleiding
-
Targus ACA37EU Specificatie
-
Targus USB TO PARALLEL Handleiding
Andere documenten
-
Acer ACP45 USB port replicator Handleiding
-
ACT AC6150 Quick Install Manual
-
Belkin ADAPTATEUR PDA USB #F5U109EA de handleiding
-
Sony VGP-UPR1A Handleiding
-
Kensington SD100 Specificatie
-
Sony VGP-PRZ20A de handleiding
-
i-tec C31TRAVELDOCKPD Handleiding
-
Palm M500 Handleiding
-
Sweex external usb 2 0 docking station de handleiding
-
Renkforce Network adapter/hub 1 Gbps de handleiding