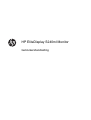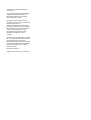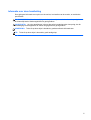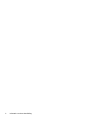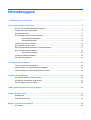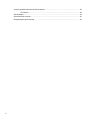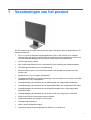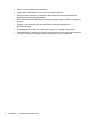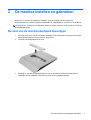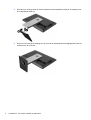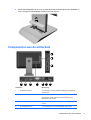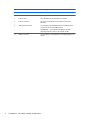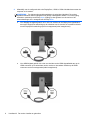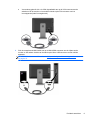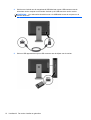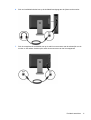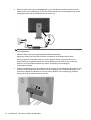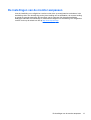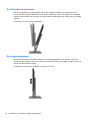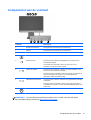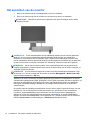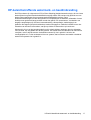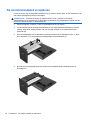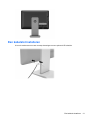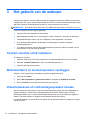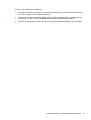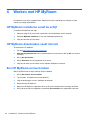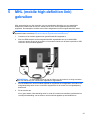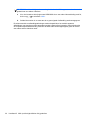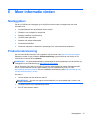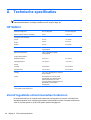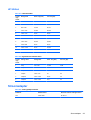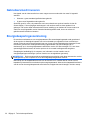HP EliteDisplay S240ml 23.8-in IPS LED Backlit MHL Monitor Handleiding
- Type
- Handleiding

HP EliteDisplay S240ml Monitor
Gebruikershandleiding

© 2014 Hewlett-Packard Development
Company, L.P.
Microsoft en Windows zijn handelsmerken
of gedeponeerde handelsmerken van
Microsoft Corporation in de Verenigde
Staten en/of andere landen.
De enige garanties die gelden voor HP-
producten en -diensten zijn de garanties die
worden beschreven in de
garantievoorwaarden behorende bij deze
producten en diensten. Aan de informatie in
deze publicatie kunnen geen aanvullende
rechten worden ontleend. HP is niet
aansprakelijk voor technische fouten,
drukfouten of weglatingen in deze
publicatie.
Dit document bevat bedrijfseigen informatie
die door copyrights beschermd wordt. Geen
deel van dit document mag worden
gefotokopieerd, gereproduceerd of vertaald
naar een andere taal zonder voorafgaande
geschreven toestemming van Hewlett-
Packard Company.
Eerste editie: mei 2014
Artikelnummer van document: 758437-331

Informatie over deze handleiding
Deze gids geeft informatie over opties van de monitor, het instellen van de monitor, en technische
specificaties.
WAARSCHUWING! Als u de aanwijzingen in de op deze wijze benadrukte tekst niet opvolgt, kan
dit lichamelijk letsel of fatale ongelukken tot gevolg hebben.
VOORZICHTIG: Als u de aanwijzingen in de op deze wijze benadrukte tekst niet opvolgt, kan dit
beschadiging van de apparatuur of verlies van gegevens tot gevolg hebben.
OPMERKING: Tekst die op deze wijze is benadrukt, geeft aanvullende informatie aan.
TIP: Tekst die op deze wijze is benadrukt, geeft handige tips.
iii

iv Informatie over deze handleiding

Inhoudsopgave
1 Voorzieningen van het product ..................................................................................................................... 1
2 De monitor instellen en gebruiken ................................................................................................................ 3
De voet van de monitorstandaard bevestigen ...................................................................................... 3
Componenten aan de achterkant ......................................................................................................... 5
De kabels aansluiten ............................................................................................................................ 7
De instellingen van de monitor aanpassen ........................................................................................ 13
De hellingshoek aanpassen ............................................................................................... 14
De hoogte aanpassen ........................................................................................................ 14
Componenten aan de voorkant .......................................................................................................... 15
Het aanzetten van de monitor ............................................................................................................ 16
HP-beleid betreffende watermerk- en beeldinbranding ...................................................................... 17
De monitorstandaard verwijderen ...................................................................................................... 18
De monitor bevestigen ....................................................................................................... 20
Locatie van indentificatielabels ........................................................................................................... 20
Een kabelslot installeren .................................................................................................................... 21
3 Het gebruik van de webcam ......................................................................................................................... 22
YouCam vanaf de schijf installeren .................................................................................................... 22
Webcamvideo's en momentopnamen vastleggen .............................................................................. 22
Videochatsessies of conferentiegesprekken houden ......................................................................... 22
4 Werken met HP MyRoom ............................................................................................................................. 24
HP MyRoom installeren vanaf de schijf .............................................................................................. 24
HP MyRoom downloaden vanaf internet ............................................................................................ 24
Een HP MyRoom-account maken ...................................................................................................... 24
5 MHL (mobile high-definition link) gebruiken .............................................................................................. 25
6 Meer informatie vinden ................................................................................................................................. 27
Naslaggidsen ...................................................................................................................................... 27
Productondersteuning ........................................................................................................................ 27
Bijlage A Technische specificaties ................................................................................................................ 28
HP S240ml ......................................................................................................................................... 28
v

Vooraf ingestelde schermresoluties herkennen ................................................................................. 28
HP S240ml ......................................................................................................................... 29
Stroomadapter .................................................................................................................................... 29
Gebruikersmodi invoeren ................................................................................................................... 30
Energiebesparingsvoorziening ........................................................................................................... 30
vi

1 Voorzieningen van het product
De LCD-monitor (Liquid Crystal Display) heeft een paneel met active-matrix en brede kijkhoek. De
monitor beschikt over:
●
60,5 cm (23,8 inch) diagonaal weergavegebied met 1920 x 1080 resolutie, plus volledige
ondersteuning voor lagere resoluties; Bevat de mogelijkheid om de schaal aan te passen voor
een maximale afbeeldingsgrootte met behoud van de originele beeldverhouding
●
Ultra-slim paneel IPS-monitor
●
MHL (mobile high-definition link) 2.0-ondersteuning voor verbinding met mobiele apparaten
●
LED-achtergrondverlichting voor energiebesparing
●
Brede beeldhoek, zodat u zowel zittend als staand of van de zijkant een goed zicht op de
monitor hebt
●
Kantelbaar van -5 tot +21 graden achterwaarts
●
Verwijderbare staander voor flexibele oplossingen voor de montage van de monitor met VESA-
standaard 100 x 100 montagepatroon
●
Videosignaalingang ter ondersteuning van HDMI digitaal met meegeleverde HDMI-kabel
●
Videosignaalingang ter ondersteuning van digitaal MHL/HDMI, met meegeleverde MHL-kabel
●
Videosignaalingang ter ondersteuning van DisplayPort-digitale invoer, met meegeleverde
DisplayPort-kabel
●
Videosignaalingang ter ondersteuning van analoog VGA, met meegeleverde VGA-kabel
●
Audio-invoerconnector met meegeleverde audiokabel
●
Ingebouwde webcam met dubbele microfoonarray
●
Geïntegreerde luidsprekers
●
Audio-uitvoer hoofdtelefoonuitgang
●
Ondersteunt alleen de besturingssystemen Windows 7 en Windows 8
1

●
Plug en Play voor Windows 7 en Windows 8
● Veiligheidsslot op achterzijde van de monitor voor optioneel kabelslot
●
Menu met scherminstellingen in verschillende talen waarmee het scherm gemakkelijk kan
worden geconfigureerd en geoptimaliseerd
●
HDCP (High-Bandwidth Digital Content Protection) kopieerbeveiliging op HDMI- en DisplayPort-
ingangen
●
Software- en documentatie-schijf met onder andere monitorstuurprogramma's en
productdocumentatie
● Energiebesparende modus om te voldoen aan vereisten voor verlaagd energieverbruik
●
Veiligheidsrichtlijnen, certificaten en juridische kennisgevingen voor dit product zijn beschikbaar
in de HP LCD-monitor-referentiegids op de schijf die bij de monitor is meegeleverd
2 Hoofdstuk 1 Voorzieningen van het product

2 De monitor instellen en gebruiken
Wanneer u de monitor wilt installeren, schakelt u eerst de voeding naar de monitor, het
computersysteem en andere aangesloten apparaten uit. Volg daarna de instructies in dit hoofdstuk.
VOORZICHTIG: Het scherm is kwetsbaar. Raak het scherm niet aan en druk er niet op; dit kan tot
beschadigingen leiden.
De voet van de monitorstandaard bevestigen
1. Verwijder de monitor met de bevestigde standaard uit de verpakking en leg deze op een effen
oppervlak dat bedekt is met een schone, droge doek.
2. Verwijder het afdekplaatje van de voet.
3. Bevestig de voet aan de standaard door de voet zo te kantelen dat de twee lipjes aan de
onderkant van de standaard in de sleuven van de voet (1) geplaatst worden.
De voet van de monitorstandaard bevestigen 3

4. Draai de voet omhoog zodat de vlakke onderkant van de standaard volledig in de uitsparing van
de voet geplaatst wordt (2).
5. Draai voor een stevige bevestiging van de voet aan de standaard de bevestigingsschroef aan de
onderkant van de voet vast.
4 Hoofdstuk 2 De monitor instellen en gebruiken

6. Kantel het afdekplaatje van de voet en plaats allereerst de rand tegenover de standaard (1).
Druk vervolgens het afdekplaatje omlaag tot het vast klikt (2).
Componenten aan de achterkant
Onderdeel Beschrijving
1 Hoofdtelefoonuitgang Voor aansluiting van de hoofdtelefoonkabel (niet meegeleverd)
op de monitor.
2 MHL/HDMI-connector Voor aansluiting van de MHL-kabel op de monitor.
Deze kan ook worden gebruikt voor het aansluiten van de
HDMI-kabel op de monitor.
3 USB 3.0-connector (2) Voor aansluiting van de USB-kabel of een USB-apparaat op de
monitor.
4 DC-voedingsconnector Voor aansluiting van de netvoedingskabel op de monitor.
Componenten aan de achterkant 5

Onderdeel Beschrijving
5 DisplayPort-aansluiting Voor aansluiting van de DisplayPort-kabel op de monitor.
6 HDMI-connector Verbindt de HDMI-kabel met de monitor.
7 VGA-connector Voor aansluiting van de VGA-kabel op de monitor.
8 Audio In-connector. Hier kunt u de audiokabel van de computer op de monitor
aansluiten.
9 USB upstream-connector Voor aansluiting van de USB-kabel tussen de USB-connector
op de monitor en een host USB-poort/hub.
OPMERKING: Voor webcamfunctionaliteit is een USB-
verbinding tussen de monitor en de computer vereist.
10 USB 3.0-connector Voor aansluiting van de USB-kabel of een USB-apparaat op de
monitor.
6 Hoofdstuk 2 De monitor instellen en gebruiken

De kabels aansluiten
OPMERKING: Gebruik uitsluitend de met de monitor meegeleverde videokabel(s)
Het aansluiten van de kabels kan het gemakkelijker zijn als u eerst de monitor met het scherm naar
beneden op een effen oppervlak legt dat bedekt is door een schone, droge doek.
1. Draai de onderkant van de kabelklep omhoog (1) en schuif de bovenkant van de klep (2) naar
buiten om deze te verwijderen.
De kabels aansluiten 7

2. Afhankelijk van de configuratie sluit u de DisplayPort-, HDMI- of VGA-videokabel aan tussen de
computer en de monitor.
OPMERKING: De videomodus wordt bepaald door de gebruikte videokabel. De monitor
bepaalt automatisch welke ingangsbronnen geldige videosignalen hebben. U kunt de ingang
selecteren met behulp van de knop Input (Ingang) op het zijpaneel van de monitor of de
scherminstellingen, die u weergeeft met de knop Menu.
●
Voor DisplayPort digitaal gebruik sluit u het ene uiteinde van de DisplayPort-signaalkabel
aan op de DisplayPort-aansluiting op de achterkant van de monitor en het andere uiteinde
met de DisplayPort-aansluiting op het invoerapparaat (kabel meegeleverd).
●
Voor HDMI digitaal gebruik sluit u het ene uiteinde van de HDMI-signaalkabel aan op de
HDMI-connector op de achterkant van de monitor en het andere uiteinde op de HDMI-
connector van het invoerapparaat (kabel meegeleverd).
8 Hoofdstuk 2 De monitor instellen en gebruiken

●
Voor analoog gebruik sluit u de VGA-signaalkabel aan op de VGA-connector aan de
achterkant van de monitor en het andere uiteinde op de VGA-connector van het
invoerapparaat (kabel is meegeleverd).
3. Sluit de meegeleverde MHL-kabel aan op de MHL/HDMI-connector aan de zijkant van de
monitor en het andere uiteinde van de kabel op de Micro USB-connector van het mobiele
apparaat.
OPMERKING: Voor meer informatie, zie MHL (mobile high-definition link) gebruiken
op pagina 25.
De kabels aansluiten 9

4. Sluit het ene uiteinde van de meegeleverde USB-kabel aan op een USB-connector aan de
achterkant van de computer en het andere uiteinde op de USB-connector van de monitor.
OPMERKING: Voor webcamfunctionaliteit moet u de USB-kabel tussen de computer en de
monitor aansluiten.
5. Sluit een USB-apparaat aan op een USB-connector aan de zijkant van de monitor.
10 Hoofdstuk 2 De monitor instellen en gebruiken

6. Sluit een hoofdtelefoonkabel aan op de hoofdtelefoonuitgang aan de zijkant van de monitor.
7. Sluit de meegeleverde audiokabel aan op de audio-invoerconnector aan de achterzijde van de
monitor en het andere uiteinde op de audio-uitvoerconnector van het invoerapparaat.
De kabels aansluiten 11

8. Sluit het netsnoer aan op de voedingsadapter (1) en sluit daarna het andere uiteinde van het
netsnoer aan op een stopcontact (2). Sluit het ronde uiteinde van de voedingskabel aan op de
voedingsconnector aan de achterkant van de monitor (3).
WAARSCHUWING! U vermijdt als volgt het risico van een elektrische schok of beschadiging
van de apparatuur:
Sluit het netsnoer aan op een gemakkelijk bereikbaar stopcontact.
Koppel de voeding van het product los door het netsnoer uit het stopcontact te halen.
Als bij het product een geaard netsnoer met een geaarde stekker is geleverd, sluit u het
netsnoer aan op een geaard stopcontact. Hef de aarding van het netsnoer niet op door de
stekker in een niet-geaard stopcontact te steken. De aarding is een belangrijke
veiligheidsvoorziening.
9. Plaats de kabelklep terug op de achterkant van de monitor door de tabjes aan de bovenkant van
de klep in de openingen aan de bovenkant van de verdieping voor de kabelverbindingen (1) te
schuiven en daarna de onderkant van de klep vast te drukken in de verdieping (2) zodat hij
stevig vast zit op de achterkant van de monitor.
12 Hoofdstuk 2 De monitor instellen en gebruiken

De instellingen van de monitor aanpassen
Lees de handleiding voor veiligheid en comfort om het risico op ernstig letsel te verminderen. In de
handleiding vindt u een beschrijving van de juiste instelling van het werkstation, de correcte houding
en goede en gezonde gewoonten bij het werken met de computer. Ook bevat de handleiding
belangrijke informatie over elektrische en mechanische veiligheid. De Handleiding voor veiligheid en
comfort vindt u op de website van HP op
http://www.hp.com/ergo.
De instellingen van de monitor aanpassen 13

De hellingshoek aanpassen
Pas de hellingshoek aan in de gewenste stand. Om omhoog te kantelen, de bovenkant van de
monitor met twee handen vasthouden en de monitor omhoog en naar voren draaien. Om omlaag te
kantelen, de bovenkant van de monitor met twee handen vasthouden en de monitor terug en omlaag
kantelen.
De monitor is -5 tot +21 graden kantelbaar.
De hoogte aanpassen
Zet de monitor op een comfortabele hoogte. Voor het hoger plaatsen van de monitor, neemt u de
monitor met twee handen vast en tilt u de monitor omhoog. Om de monitor lager te zetten, drukt u de
monitor met twee handen omlaag.
De hoogte van de monitor is instelbaar van 0 mm tot 130 mm.
14 Hoofdstuk 2 De monitor instellen en gebruiken

Componenten aan de voorkant
Onderdeel Beschrijving
1 Dubbele microfoonarray Geïntegreerd in de bovenkant van de monitorrand.
2 Webcam Geïntegreerd in de bovenkant van de monitorrand.
3 Webcamactiviteit-LED Geeft aan dat de webcam in gebruik is.
4
Menu-knop Voor het openen, selecteren of sluiten van het schermmenu.
5
Min/volume-knop Als het schermmenu actief is: terugbladeren in het schermmenu en
instelwaarden verlagen.
Als het OSD-menu niet actief is, drukt u op deze knop om het
instelmenu voor het volume weer te geven.
6
Plus/invoer-regelaar Als het schermmenu actief is: indrukken om vooruit te bladeren in het
schermmenu en instelwaarden verhogen.
Als het schermmenu niet actief is, drukt u op de knop voor het activeren
van de invoerregelaar en het kiezen van de videosignaalinvoer
(DisplayPort, HDMI, MHL/HDMI of VGA).
7
OK/automatisch aanpassen Als het schermmenu actief is: indrukken om de gemarkeerde menuoptie
te selecteren.
Als het schermmenu niet actief is, drukt u op de knop om het scherm
automatisch aan te passen voor een optimale beeldkwaliteit (alleen voor
VGA-invoer).
8
Aan/uit-knop Monitor in- of uitschakelen.
OPMERKING: Om een OSD menusimulator te bekijken, kunt u de HP Customer Self Repair
Services Media Library bezoeken op
http://www.hp.com/go/sml.
Componenten aan de voorkant 15

Het aanzetten van de monitor
1. Druk op de aan/uit-knop op het bronapparaat om dit in te schakelen.
2. Druk op de aan/uit-knop aan de voorkant van de monitor om deze in te schakelen.
OPMERKING: Wanneer de aan/uit-knop ingedrukt wordt, gaan de lampjes van de andere
knoppen kort aan.
VOORZICHTIG: Er kan inbrandschade van een afbeelding ontstaan als een monitor gedurende
twaalf uur of meer zonder onderbreking hetzelfde statische beeld vertoont. Om schade door
inbranden op uw monitorscherm te vermijden, moet u altijd een schermbeveiliger activeren of de
monitor uitschakelen als deze gedurende lange tijd niet wordt gebruikt. Inbranden van het beeld kan
op alle LCD-schermen voorkomen. Monitoren met “inbranding” vallen niet onder de HP garantie.
OPMERKING: Als de aan/uit-knop niet werkt, is de vergrendelingsfunctie van de aan/uit-knop
mogelijk ingeschakeld. U schakelt deze functie uit door de aan/uit-knop van de monitor ongeveer 10
seconden ingedrukt te houden.
OPMERKING: U kunt het aan/uit-lampje via het menu met scherminstellingen uitschakelen. Druk
op de knop Menu aan de voorkant van de monitor en selecteer Management > Bezel Power LED
(Aan/uit-lampje voorpaneel) > Off (Uit).
Wanneer u de monitor inschakelt, verschijnt gedurende vijf seconden een statusbericht. Dit bericht
vermeldt welk ingangssignaal (HDMI, DisplayPort, VGA of MHL) momenteel het actieve signaal is, de
status van de automatische broninstelling (Uit of Aan; standaardinstelling is Aan), het standaard
bronsignaal (standaardinstelling is DisplayPort), de huidige schermresolutie en de aanbevolen
schermresolutie.
De monitor scant de signaalinputs automatisch voor een actieve input en gebruikt die input voor het
beeldscherm. Als er meer dan één invoerbronnen actief zijn, gebruikt de monitor de standaard
invoerbron. Als de standaardbron niet overeenkomt met een van de actieve ingangssignalen,
gebruikt de monitor het ingangssignaal met de hoogste rangschikking. U kunt de standaardbron
wijzigen via het scherminstellingsmenu. Druk op de knop Menu aan de voorkant van het scherm en
selecteer Input Control (Invoerinstellingen) > Default Input (Standaard invoer).
16 Hoofdstuk 2 De monitor instellen en gebruiken

HP-beleid betreffende watermerk- en beeldinbranding
De IPS-monitoren zijn uitgerust met IPS (In-Plane Switching)-beeldschermtechnologie, die een uiterst
brede kijkhoek en geavanceerde beeldkwaliteit mogelijk maakt. IPS-monitors zijn geschikt voor een
brede reeks toepassingen die een geavanceerde beeldkwaliteit vereisen. Deze
beeldschermtechnologie is echter niet geschikt voor toepassingen die statische, stilstaande of vaste
beelden tonen gedurende lange perioden zonder het gebruik van screensavers. Voorbeelden van
dergelijke toepassingen zijn eventueel camerabewaking, videospelletjes, marketinglogo's en
sjablonen die langere tijd op het beeldscherm worden weergegeven. Statische beelden kunnen het
inbranden van het beeld veroorzaken, wat lijkt op vlekken of watermerken op het scherm.
Monitors die 24 uur per dag worden gebruikt en die schade hebben opgelopen door het inbranden
van het beeld, zijn niet gedekt door de HP-garantie. Om schade door het inbranden van het beeld te
vermijden, moet u altijd de monitor uitschakelen wanneer hij niet in gebruik is of stelt u de
voedingsopties zo in, indien ondersteund door uw systeem, dat het scherm automatisch uitschakelt
wanneer het systeem niet in gebruik is.
HP-beleid betreffende watermerk- en beeldinbranding 17

De monitorstandaard verwijderen
U kunt de monitor van de standaard verwijderen om de monitor aan de wand, op een zwenkarm of op
een andere montagevoorziening te bevestigen.
VOORZICHTIG: Alvorens de monitor uit elkaar te halen, moet u nakijken of de monitor
uitgeschakeld is en of het netsnoer en alle andere signaalkabels zijn losgekoppeld. Koppel ook aan
de monitor verbonden USB- en audio-kabels los.
1. Koppel de signaal-, netsnoer-, USB- en audiokabels los van de monitor.
2. Leg de monitor met de voorzijde naar beneden op een effen oppervlak dat bedekt is met een
schone, droge doek, zodanig dat de voet over de rand uitsteekt en de monitor plat op het
oppervlak ligt.
3. Druk het afdekplaatje van de standaard naar de bovenkant van de standaard om de "L"-lipjes
los te koppelen (1) en neem daarna het afdekplaatje van de standaard (2).
4. Draai de twee bevestigingsschroeven waarmee de standaard aan de beeldschermkop is
bevestigd, los.
18 Hoofdstuk 2 De monitor instellen en gebruiken

5. Til de voet 45 graden om de standaard (1) los te koppelen en trek vervolgens de standaard van
de monitor (2).
De monitorstandaard verwijderen 19

De monitor bevestigen
Het monitorpaneel kan worden bevestigd aan een muur, een zwenkarm of een andere
montagevoorziening met een montagepatroon van 100 mm x 100 mm.
OPMERKING: Dit apparaat moet worden ondersteund door een wandmontagebeugel die is
goedgekeurd door UL of CSA.
1. Verwijder de monitor van de standaard. Raadpleeg De monitorstandaard verwijderen
op pagina 18.
VOORZICHTIG: Deze monitor is voorzien van VESA-compatibele schroefgaten met een
onderlinge afstand van 100 mm. Voor bevestiging aan een montagevoorziening van een andere
leverancier zijn vier schroeven met een lengte van 10 mm, een doorsnee van 4 mm en een
spoed van 0,7 vereist. Langere schroeven mogen niet worden gebruikt, omdat deze de monitor
kunnen beschadigen. Het is belangrijk dat u controleert of de montagevoorziening voldoet aan
de VESA-standaard en volgens de fabrikant geschikt is voor het gewicht van de monitor. Voor
optimale prestaties is het belangrijk het netsnoer en de signaalkabels te gebruiken die met de
monitor zijn meegeleverd.
2. Als u de monitor aan een zwenkarm wilt bevestigen, steekt u vier 10-mm schroeven door de
gaten in de plaat van de zwenkarm in de bevestigingsgaten in de monitor.
Als u de monitor aan een andere voorziening wilt monteren, volgt u de instructies bij die
bevestigingsvoorziening om te zorgen dat de monitor veilig wordt gemonteerd.
3. Sluit de kabels weer op de monitor aan.
Locatie van indentificatielabels
Het identificatielabel op de monitor vermeldt het nummer van het reserve-onderdeel, het
productnummer en het serienummer. U hebt mogelijk deze nummers nodig als u contact opneemt
met HP over uw monitormodel. De labels bevinden zich op het achterpaneel van de monitor, achter
de kabelklep.
20 Hoofdstuk 2 De monitor instellen en gebruiken

Een kabelslot installeren
U kunt de monitor aan een vast voorwerp bevestigen met een optioneel HP kabelslot.
Een kabelslot installeren 21

3 Het gebruik van de webcam
Installeer de CyberLink YouCam-software en het stuurprogramma vanaf de schijf die bij de monitor
werd geleverd. Als u geen optischeschijfeenheid hebt, kunt de YouCam-software downloaden vanaf
http://www.cyberlink.com/prog/support/cs/index.do, na het selecteren van uw land.
OPMERKING: De webcam werkt alleen als er een USB-verbinding tussen de monitor en de pc is.
U kunt de webcam voor het volgende gebruiken:
●
Video's maken van bestanden op de computer.
●
Momentopnamen maken die u kunt weergeven, indelen, bewerken, verzenden en afdrukken.
●
Video-aantekeningen maken voor een verbeterde visuele agenda die u kunt delen.
●
Live videochatsessies starten met Windows Live Messenger of andere compatibele
softwareprogramma's.
●
Live videos importeren naar een film-maakprogramma om de op te slaan, verzenden, op het
web streamen, of op een schijf te branden.
YouCam vanaf de schijf installeren
Zo installeert u YouCam:
1. Plaats de schijf die bij uw monitor is geleverd in de optischeschijfeenheid van de computer.
2. Selecteer YouCam installeren en voer het installatieprogramma uit.
3. Volg de instructies op het scherm.
Webcamvideo's en momentopnamen vastleggen
CyberLink YouCam gebruiken na installatie vanaf de meegeleverde schijf:
1. Klik op de knop Start.
2. Klik op Alle programma's, CyberLink YouCam en nogmaals op CyberLink YouCam.
3. Klik op Tutorials om een video met instructies weer te geven.
Videochatsessies of conferentiegesprekken houden
Om een videochat te organiseren, hebt u een internetaansluiting nodig, een internetaanbieder en
software waardoor u via het internet videogesprekken kunt voeren. Zoals bij chat- of Instant
Messenger-software, kunt u dit type software gebruiken om met één of meer personen tegelijk te
chatten. Voor deze software is mogelijk een afzonderlijk abonnement vereist.
De optimale afstand voor het opnemen van geluid met de systeemmicrofoon is ongeveer 0,5 meter
van de microfoon.
22 Hoofdstuk 3 Het gebruik van de webcam

Voordat u een videochat kunt beginnen:
1. Download een internet messenger- of internet video-programma. Controleer eerst of de persoon
die u belt, compatibele video-belsoftware heeft.
2. Activeer uw webcam als standaard-video-ingang. Dit kunt u doorgaans doen via de functie voor
het instellen van video in het menu Extra van het softwareprogramma dat u gebruikt.
3. Verzend uw videogesprek volgens de instructies van het softwareprogramma voor video-bellen.
Videochatsessies of conferentiegesprekken houden 23

4 Werken met HP MyRoom
HP MyRoom is uw online vergaderruimte. Maak 'face-to-face'-verbinding met collega's en werk
samen met nuttige hulpmiddelen.
HP MyRoom installeren vanaf de schijf
U installeert HP MyRoom als volgt:
1. Plaats de schijf die bij uw monitor is geleverd in de schijfeenheid van de computer.
2. Selecteer MyRoom installeren en voer het installatieprogramma uit.
3. Volg de instructies op het scherm.
HP MyRoom downloaden vanaf internet
Zo downloadt u HP MyRoom:
1. Ga naar
https://www.rooms.hp.com/myroom.
2. Selecteer de gewenste taal in de rechterbovenhoek van het scherm. Klik op Ok als u de taal
verandert.
3. Klik op Nu downloaden.
4. Klik op Uitvoeren om het programma uit te voeren.
5. Volg de instructies op het scherm om de software-installatie te voltooien.
Een HP MyRoom-account maken
Met HP MyRoom aan de slag na afloop van de installatie:
1. Klik op Een nieuwe account maken.
2. Typ uw naam, e-mailadres en een wachtwoord.
3. Volg de aanwijzingen om uw e-mailadres te valideren.
4. Meldt u aan bij HP MyRoom.
5. Begin met HP MyRoom te gebruiken door op de knop Contactpersoon toevoegen te klikken.
6. Klik op de knop met het vraagteken en selecteer Documentatie voor uitgebreide instructies.
24 Hoofdstuk 4 Werken met HP MyRoom

5 MHL (mobile high-definition link)
gebruiken
MHL wordt gebruikt voor het verzenden van een gekopieerde afbeelding van een aangesloten
smartphone of tablet naar de monitor, waarbij ook de accu van het apparaat opnieuw wordt
opgeladen. De smartphone of tablet moet worden aangesloten met de meegeleverde MHL-kabel.
OPMERKING: Het mobiele apparaat moet een gecertificeerd MHL-apparaat zijn. Gecertificeerde
apparaten staan vermeld op
http://www.mhltech.org/productlist/mobile-devices/.
1. Controleer of het mobiele apparaat een gecertificeerd MHL-apparaat is.
2. Sluit het HDMI-uiteinde van de meegeleverde MHL-signaalkabel aan op de MHL/HDMI-
connector aan de zijkant van de monitor en het andere uiteinde van de kabel op de Micro USB-
connector van het mobiele apparaat.
OPMERKING: De MHL/HDMI-connector aan de zijkant van de monitor is de enige connector
die voor aansluiting van mobiele MHL-apparaten is ingeschakeld.
3. Als het beeldscherm van het mobiele apparaat is vergrendeld of het apparaat in de modus voor
energiebesparing staat, moet u het scherm ontgrendelen of de modus voor energiebesparing
deactiveren.
4. Zet de monitor aan.
Als er geen andere videoverbinding actief is, wordt de invoerbron automatisch gedetecteerd en
verschijnt de afbeelding van het scherm van het mobiele apparaat op het beeldscherm.
25

OPMERKING: Het volledige scherm wordt gebruikt door het MHL-apparaat en kan niet worden
gedeeld met een andere videobron.
a. Als u de invoerbron wilt wijzigen naar HDMI/MHL als er een ander videoverbinding actief is,
drukt u op
en selecteert u MHL.
b. Schakel de monitor uit en weer aan als er geen signaal of afbeelding wordt weergegeven.
De schermresolutie en afbeeldingsafmetingen worden bepaald door het mobiele apparaat.
Afbeeldingen van sommige mobiele apparaten worden schermvullend gemaakt, maar ze behouden
de oorspronkelijke beeldverhouding. Wanneer de MHL-kabel wordt losgekoppeld, geeft de monitor
een andere actieve videobron weer.
26 Hoofdstuk 5 MHL (mobile high-definition link) gebruiken

6 Meer informatie vinden
Naslaggidsen
Zie de HP LCD Monitor naslaggids op de schijf die met de monitor is meegeleverd voor extra
informatie over:
● Het optimaliseren van de prestaties van de monitor
●
Richtlijnen voor veiligheid en onderhoud
●
Software installeren vanaf de schijf
● Het OSD-menu gebruiken
●
Software van internet downloaden
●
Overheidsvoorschriften
●
Problemen oplossen en aanbevolen oplossingen voor veelvoorkomende problemen
Productondersteuning
Ga voor aanvullende informatie over het gebruik van de monitor naar http://www.hp.com/support.
Selecteer uw land of regio, selecteer Probleemoplossing, typ het model van uw monitor in het
zoekvenster en klik op de knop Zoeken.
OPMERKING: De gebruikershandleiding, referentiegids en stuurprogramma's voor de monitor zijn
verkrijgbaar via de ondersteuning op
http://www.hp.com/support.
Als de informatie in de gids of in de HP LCD monitor-referentiegids uw vragen niet beantwoorden,
kunt u contact opnemen met de support-afdeling. Ga voor ondersteuning in de V.S. naar
http://www.hp.com/go/contactHP. Ga voor wereldwijde ondersteuning naar http://welcome.hp.com/
country/us/en/wwcontact_us.html.
Hier kunt u:
●
On-line chatten met een technicus van HP
OPMERKING: Als chat met support niet beschikbaar is in een bepaalde taal, is deze in het
Engels beschikbaar.
●
Telefoonnummers voor ondersteuning zoeken
●
Een HP servicecenter zoeken
Naslaggidsen 27

A Technische specificaties
OPMERKING: Alle specificaties vertegenwoordigen de gemiddelde specificaties van HP's
onderdelenfabrikanten; werkelijke prestaties kunnen hoger of lager zijn.
HP S240ml
Zichtbare beeldgrootte 60,5 cm diagonaal 23,8 inch diagonaal
Maximumgewicht (zonder verpakking) 6,6 kg 14,55 pond
Afmetingen (met standaard)
Hoogte
Diepte
Breedte
38,4 cm
23,9 cm
54,0 cm
15,1 inches
9,4 inches
21,3 inches
Maximale beeldschermresolutie 1920 × 1080 (60 Hz) digitaal
ingangssignaal
Optimale beeldresolutie 1920 × 1080 (60 Hz) digitaal
ingangssignaal
Omgevingstemperatuur
Bedrijfstemperatuur
Opslagtemperatuur
5° tot 35° C
-20° tot 60° C
41° tot 95° F
-4° tot 140° F
Hoogte
In bedrijf
Opslag/levering
0 tot 5.000 m
0 tot 12.192 m
0 tot 16.400 ft
0 tot 40.000 ft
Voeding 100 – 240 V wisselspanning, 50/60 Hz
externe adapter
Ingang Een DisplayPort-connector (kabel
meegeleverd), een HDMI-connector
(kabel meegeleverd), een VGA-
connector (kabel meegeleverd) en een
MHL/HDMI-connector (kabel
meegeleverd)
OPMERKING: Zoek en ga voor de laatse specificaties of aanvullende specificaties voor dit product naar QuickSpecs voor
uw specifieke model beeldscherm.
Vooraf ingestelde schermresoluties herkennen
De schermresoluties in de volgende tabel worden het meest gebruikt en worden in de fabriek als
standaard ingesteld. Deze voorgeprogrammeerde schermstanden worden automatisch herkend en
zullen in de juiste grootte en op de juiste positie worden weergegeven.
28 Bijlage A Technische specificaties

HP S240ml
Tabel A-1 Fabrieksstanden
Vooraf
inge-
stelde
Pixelgrootte Horiz. freq (kHz) Vert. freq (Hz)
1 640 × 480 31,469 59,940
2 720 × 400 31,469 70,087
3 800 × 600 37,879 60,317
4 1024 × 768 48,363 60,004
5 1280 × 720 45,00 60,00
6 1280 x 800 49,702 59,81
7 1280 × 1024 63,981 60,02
8 1440 × 900 55,935 59,887
9 1600 x 900 60,00 60,00
10 1680 × 1050 65,29 59,954
11 1920 × 1080 67,50 60,00
Tabel A-2 High Definition-videoformaten
Vooraf
inge-
stelde
Timing-naam Pixelgrootte Horiz. freq (kHz) Vert. freq (Hz)
1 480p 720 × 480 31,469 59,94
2 576p 720 × 576 31,25 50
3 720p50 1280 × 720 37,5 50
4 720p60 1280 × 720 45 60
5 1080p50 1920 × 1080 56,25 50
6 1080p60 1920 × 1080 67,5 60
Stroomadapter
Tabel A-3 Voedingsadapters/model
Fabrikant Modelnummer Nominale waarde voedingseenheid
TPV ADPC1965 65 W/19 V
Stroomadapter 29

Gebruikersmodi invoeren
Het signaal van de videocontroller kan soms vragen naar een modus die niet vooraf is ingesteld
wanneer:
● Wanneer u geen standaard grafische kaart gebruikt.
● U geen vooraf ingestelde modus gebruikt.
Als dit het geval is, moet u de parameters van het monitorscherm opnieuw instellen via het On
Screen display. U kunt wijzigingen aanbrengen in elk van deze modi en deze opslaan in het
geheugen. De monitor slaat automatisch de nieuwe instelling op en herkent de nieuwe modus net
zoals een vooraf ingestelde modus. Naast de fabrieksingestelde modi, kunt u ten minste 10
gebruikersmodi instellen en bewaren.
Energiebesparingsvoorziening
De monitoren ondersteunen een energiespaarstand. De stroombesparingsstand wordt geactiveerd
als de monitor de afwezigheid opmerkt van een horizontaal sync signaal en/of een verticaal sync
signaal. Zodra de monitor de afwezigheid van een of meer synchronisatiesignalen detecteert, wordt
het scherm gewist en de achtergrondverlichting uitgeschakeld. Het aan/uit-lampje licht nu
donkeroranje op. In de energiespaarstand verbruikt de monitor 0,5 Watt vermogen. Er is een korte
opwarmingsperiode alvorens de monitor opnieuw in de normale werkingsmodus terugkeert.
Raadpleeg de handleiding bij de computer voor informatie over het instellen van de
energiebesparingsvoorzieningen (ook wel functies voor energiebeheer genoemd).
OPMERKING: De bovengenoemde energiebesparingsvoorziening werkt alleen wanneer de monitor
is aangesloten op een computer die over een energiebesparingsfunctie beschikt.
Met behulp van de slaapstandtimerfunctie van de monitor kunt u instellen dat de monitor na een
bepaalde tijd automatisch overschakelt op de energiespaarstand. Wanneer de slaapstandtimerfunctie
van de monitor de energiebesparende stand activeert, knippert het aan/uit-lampje in de kleur oranje.
30 Bijlage A Technische specificaties
-
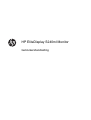 1
1
-
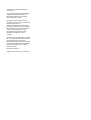 2
2
-
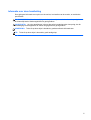 3
3
-
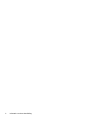 4
4
-
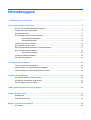 5
5
-
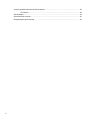 6
6
-
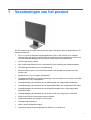 7
7
-
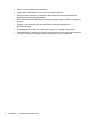 8
8
-
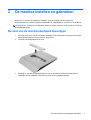 9
9
-
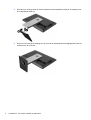 10
10
-
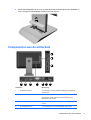 11
11
-
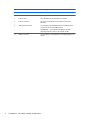 12
12
-
 13
13
-
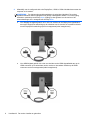 14
14
-
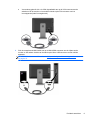 15
15
-
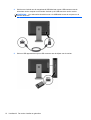 16
16
-
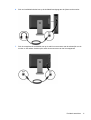 17
17
-
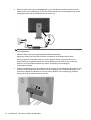 18
18
-
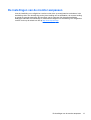 19
19
-
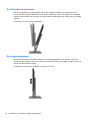 20
20
-
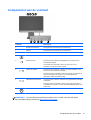 21
21
-
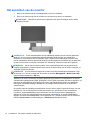 22
22
-
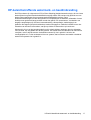 23
23
-
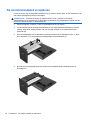 24
24
-
 25
25
-
 26
26
-
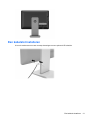 27
27
-
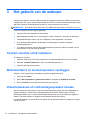 28
28
-
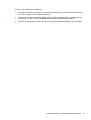 29
29
-
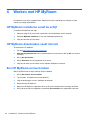 30
30
-
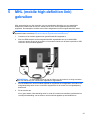 31
31
-
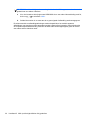 32
32
-
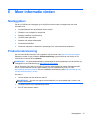 33
33
-
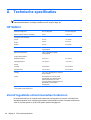 34
34
-
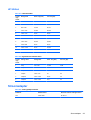 35
35
-
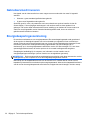 36
36
HP EliteDisplay S240ml 23.8-in IPS LED Backlit MHL Monitor Handleiding
- Type
- Handleiding
Gerelateerde papieren
-
HP EliteDisplay E221c 21.5-inch Webcam LED Backlit Monitor Handleiding
-
HP Compaq LA2206xc 21.5-inch Webcam LCD Monitor Handleiding
-
HP EliteDisplay E220t 21.5-inch Touch Monitor Handleiding
-
HP EliteDisplay E190i 18.9-inch LED Backlit IPS Monitor Handleiding
-
HP EliteDisplay S231d 23-in IPS LED Notebook Docking Monitor Handleiding
-
HP Pavilion 22cwa 21.5-inch IPS LED Backlit Monitor Handleiding
-
HP EliteDisplay E240c 23.8-inch Video Conferencing Monitor Gebruikershandleiding
-
HP ENVY 24 23.8-inch IPS Monitor with Beats Audio Handleiding
-
HP ENVY 24 23.8-inch IPS Monitor with Beats Audio Handleiding
-
HP EliteDisplay S230tm 23-inch Touch Monitor Handleiding