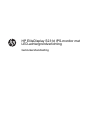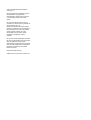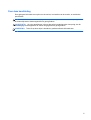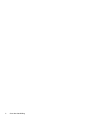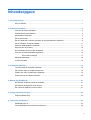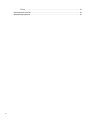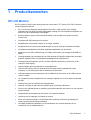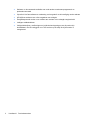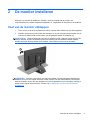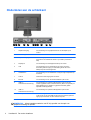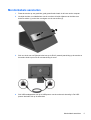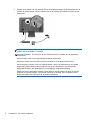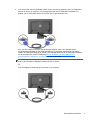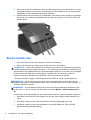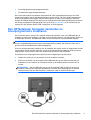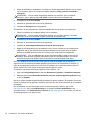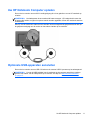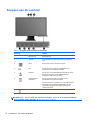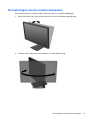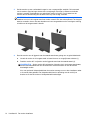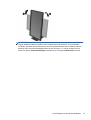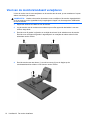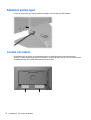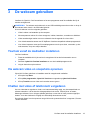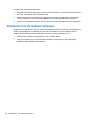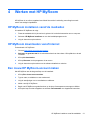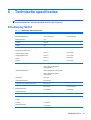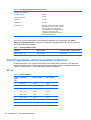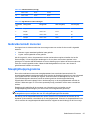HP EliteDisplay S231d 23-in IPS LED Notebook Docking Monitor Handleiding
- Type
- Handleiding

HP EliteDisplay S231d IPS-monitor met
LED-achtergrondverlichting
Gebruikershandleiding

© 2014 Hewlett-Packard Development
Company, L.P.
Microsoft, Windows en Windows Vista zijn
handelsmerken of geregistreerde
handelsmerken van Microsoft Corporation
in de Verenigde Staten en/of andere
landen.
De enige garanties die gelden voor HP-
producten en -diensten zijn de garanties die
worden beschreven in de
garantievoorwaarden behorende bij deze
producten en diensten. Aan de informatie in
deze publicatie kunnen geen aanvullende
rechten worden ontleend. HP is niet
aansprakelijk voor technische fouten,
drukfouten of weglatingen in deze
publicatie.
Dit document bevat bedrijfseigen informatie
die door copyrights beschermd wordt. Geen
deel van dit document mag worden
gefotokopieerd, gereproduceerd of vertaald
naar een andere taal zonder voorafgaande
geschreven toestemming van Hewlett-
Packard Company.
Eerste editie (februari 2014)
Artikelnummer van document: 750243–331

Over deze handleiding
Deze gids geeft informatie over opties van de monitor, het instellen van de monitor, en technische
specificaties.
WAARSCHUWING! Als u de aanwijzingen in de op deze wijze benadrukte tekst niet opvolgt, kan
dit lichamelijk letsel of fatale ongelukken tot gevolg hebben.
VOORZICHTIG: Als u de aanwijzingen in de op deze wijze benadrukte tekst niet opvolgt, kan dit
beschadiging van de apparatuur of verlies van gegevens tot gevolg hebben.
OPMERKING: Tekst die op deze wijze is benadrukt, geeft aanvullende informatie aan.
iii

iv Over deze handleiding

Inhoudsopgave
1 Productkenmerken ......................................................................................................................................... 1
HP LCD Monitor ................................................................................................................................... 1
2 De monitor installeren .................................................................................................................................... 3
Voet van de monitor uitklappen ............................................................................................................ 3
Onderdelen aan de achterkant ............................................................................................................. 4
Monitorkabels aansluiten ...................................................................................................................... 5
Zet de monitor aan ............................................................................................................................... 8
Een HP Notebook Computer aansluiten en stuurprogramma's installeren. ......................................... 9
Uw HP Notebook Computer opladen ................................................................................................. 11
Optionele USB-apparaten aansluiten ................................................................................................. 11
Knoppen aan de voorkant .................................................................................................................. 12
De instellingen van de monitor aanpassen ........................................................................................ 13
Voet van de monitorstandaard verwijderen ........................................................................................ 16
De monitor bevestigen ....................................................................................................... 17
Kabelslot aanbrengen ........................................................................................................................ 18
Locatie van labels ............................................................................................................................... 18
3 De webcam gebruiken .................................................................................................................................. 19
YouCam vanaf de mediadisc installeren ............................................................................................ 19
Via webcam video en snapshots opnemen ........................................................................................ 19
Chatten met video of telefonisch vergaderen ..................................................................................... 19
Problemen met de webcam oplossen ................................................................................................ 20
4 Werken met HP MyRoom ............................................................................................................................. 21
HP MyRoom installeren vanaf de mediadisc ...................................................................................... 21
HP MyRoom downloaden vanaf internet ............................................................................................ 21
Een nieuw HP MyRoom-account maken ............................................................................................ 21
5 Overige informatie opvragen ....................................................................................................................... 22
Productondersteuning ........................................................................................................................ 22
6 Technische specificaties .............................................................................................................................. 23
EliteDisplay S231d ............................................................................................................................. 23
Vooraf ingestelde schermresoluties herkennen ................................................................................. 24
v

S231d ................................................................................................................................ 24
Gebruikersmodi invoeren ................................................................................................................... 25
Slaaptijdhulpprogramma .................................................................................................................... 25
vi

1 Productkenmerken
HP LCD Monitor
De LCD-monitor (Liquid Crystal Display) heeft een active-matrix, TFT-scherm (Thin-Film Transistor)
met de volgende kenmerken:
● 58,4 cm (23 inch) diagonaal weergavegebied met 1920 x 1080 resolutie, plus volledige
ondersteuning voor lagere resoluties aangepaste schaling voor een maximale beeldgrootte met
behoud van de oorspronkelijke verhoudingen
●
Brede beeldhoek, zodat u zowel zittend als staand of van de zijkant een goed zicht op de
monitor hebt
●
Geïntegreerde 1MPix webcam en microfoon
● Mogelijkheden voor kantelen, draaien en in hoogte verstellen
●
Mogelijkheid om de monitor en de beeldweergave te roteren naar de portretstand (verticaal)
●
Verwijderbare standaard voor flexibele installatiemogelijkheden van de monitor.
●
Beelduitvoer over USB, ondersteuning voor 1080p video stream (met meegeleverde USB 3.0-
kabel)
●
Videosignaalingang ter ondersteuning van VGA-analoog en DisplayPort-digitaal als secundaire
grafische ingangen (VGA- en DisplayPort-signaalkabels niet meegeleverd)
● Geïntegreerde poortreplicator met een 4-poorts USB-hub, aansluiting voor Ethernet, audio-
ingang en audio-uitgang
●
Internal flitsgeheugen met software en stuurprogramma's.
●
USB 3.0-hub met één USB 3.0-upstream-poort met hoge snelheid (aangesloten op de
computer) en vier USB-poorten aan de achterkant van de monitor
●
USB-kabel bijgeleverd voor aansluiting van de USB-hub van de monitor op de USB-connector
van de computer
● 19 V gelijkstroomsnoer meegeleverd voor voeding of opladen van uw HP notebook (maximaal
90 watt)
●
Ondersteuning van een optionele HP luidsprekerbalk
● Geschikt voor Plug en play indien het systeem deze voorziening ondersteunt
●
Sleuven voor (afzonderlijk aan te schaffen) privacyfilters waardoor het scherm niet van opzij kan
worden bekeken
●
Veiligheidsslot op achterzijde van de monitor voor optioneel kabelslot
●
Uitrusting voor het opbergen van kabels en snoeren
●
Menu met scherminstellingen in verschillende talen waarmee het scherm gemakkelijk kan
worden geconfigureerd en geoptimaliseerd
●
HP Display Assistant-hulpsoftware voor het aanpassen van monitorinstellingen en het
inschakelen van de antidiefstalfunctie
HP LCD Monitor 1

●
Software- en documentatie-mediadisc met onder andere monitorstuurprogramma's en
productdocumentatie
●
CyberLink YouCam-software ter verbetering vna het gebruik en de beveiliging van de webcam
●
HP MyRoom-software voor online vergaderen met collega's
●
Energiebesparende modus om te voldoen aan vereisten voor verlaagd energieverbruik
●
Intelligent middelenbeheer
●
Veiligheidsrichtlijnen, certificeringen en juridische kennisgevingen voor dit product zijn
beschikbaar in de HP-naslaggids voor LCD-monitors op de schijf die bij de monitor is
meegeleverd
2 Hoofdstuk 1 Productkenmerken

2 De monitor installeren
Wanneer u de monitor wilt installeren, schakelt u eerst de voeding naar de monitor, het
computersysteem en andere aangesloten apparaten uit. Volg daarna de instructies in dit hoofdstuk.
Voet van de monitor uitklappen
1. Til de monitor uit de doos en plaats hem met de voorkant naar onderen op een effen oppervlak.
2. Houd de monitorvoet met één hand naar beneden (1) en pak vervolgens de bovenkant van de
voet met de andere hand om het scherm met de greep 90 graden uit te klappen (2).
VOORZICHTIG: Raak het oppervlak van het LCD-scherm niet aan. Wanneer u druk op het LCD-
scherm uitoefent, kunnen de oriëntatie en de kleurverdeling van de vloeibare kristallen nadelig
worden beïnvloed. Als dit probleem zich voordoet, zal het scherm zich niet meer herstellen.
OPMERKING: Wanneer u de monitor voor het eerst uitklapt, is het schermpaneel geblokkeerd,
waardoor het niet in de hoogste stand kan worden versteld. Om het schermpaneel in de hoogste
stand te verstellen, duwt u het naar beneden om het te ontgrendelen en het vervolgens omhoog te
heffen tot de hoogste stand is bereikt. Zie Stap 3 in
De instellingen van de monitor aanpassen
op pagina 13.
Voet van de monitor uitklappen 3

Onderdelen aan de achterkant
Onderdeel Functie
1 Gelijkstroomingang Voor aansluiting van het gelijkstroomsnoer van de adapter op de
monitor.
2 Aan/uit-lampje
3 Gelijkstroomuitgang Verbindt het gelijkstroomsnoer van de monitor met een HP notebook
computer om het noteboek te voeden of op te laden (maximaal 90
watt).
4 DisplayPort Voor aansluiting van de DisplayPort-kabel op de monitor.
5 VGA Voor aansluiting van een VGA-kabel op de monitor. Dit is een
secundaire grafische ingang en wordt alleen gebruikt als er een
desktopcomputer wordt aangesloten.
6 Hoofdtelefoon Voor aansluiting van de hoofdtelefoon of laagvermogen-luidsprekers op
de monitor.
7 Audio in Verbindt een audio-uitgang met de monitor.
8 Ethernet Voor aansluiting van een RJ-45 Ethernetkabel op de monitor.
9USB 2.0
downstreamconnectoren (2)
Voor aansluiting van optionele USB-apparaten op de monitor die
moeten opgeladen worden. Ondersteunt DCP- (alleen voor opladen) en
CDP-oplaadmodi (voor opladen en gegevensoverdracht) (alleen
bepaalde mobiele apparaten).
10 USB 3.0-
downstreamconnectoren (2)
Voor aansluiting van optionele USB-apparaten op de monitor.
11 USB upstream-connector Voor aansluiting van de USB-hubkabel tussen de USB-hubconnector
op de monitor en een host USB-poort/hub. Dit is de primaire grafische
ingang bij het aansluiten van een notebook computer.
OPMERKING: Alleen bepaalde notebooks van HP zijn geschikt voor de optie van
gelijkstroomvoeding en opladen.
4 Hoofdstuk 2 De monitor installeren

Monitorkabels aansluiten
1. Plaats de monitor op een geschikte, goed geventileerde locatie in de buurt van de computer.
2. Verwijder de klem voor kabelbeheer van de voet door de beide zijkanten van de klem naar
buiten te trekken (1) en de klem vervolgens van de voet te tillen (2).
3. Sluit een einde van een Ethernet-kabel aan op de RJ-45 (netwerk) aansluiting op de monitor en
het andere einde op een RJ-45-muuraansluiting of router.
4. Sluit USB-randapparaten aan op de USB-poorten van de monitor als dat nodig is. De USB-
poorten bevinden zich op de achterkant.
Monitorkabels aansluiten 5

5. Sluit de ronde stekker van het netsnoer aan op de gelijkstroomingang op de achterkant van de
monitor. Sluit één uiteinde van het netsnoer aan op de voeding en het andere uiteinde op het
stopcontact.
OPMERKING: De behuizing van apparaten met een uitgangsvermogen van 90 watt moet
voldoen aan de IEC60950–1-vereisten.
WAARSCHUWING! Om het risico op een elektrische schok of schade aan uw apparaat te
verminderen:
Sluit het netsnoer aan op een gemakkelijk bereikbaar stopcontact.
Koppel de voeding van het product los door het netsnoer uit het stopcontact te halen.
Als het netsnoer voorzien is van een geaarde stekker, moet u het aansluiten op een geaard
stopcontact. Hef de aarding van het netsnoer niet op door de stekker in een niet-geaard
stopcontact te steken. De aardingspen is een belangrijke veiligheidsvoorziening.
Plaats niets op de netsnoeren of kabels. Plaats deze zo dat niemand per ongeluk erover kan
struikelen of erop kan trappen. Trek niet aan het snoer of de kabel. Als u de stekker uit het
stopcontact haalt, moet u het snoer bij de stekker vastnemen.
6 Hoofdstuk 2 De monitor installeren

6. Als u de montitor als een standaard enkele monitor voor een pc gebruikt, sluit u de VGA-kabel
aan op de monitor en op de pc. Het videosignaal wordt over de VGA-kabel verzonden. Bij
gebruik van de VGA-kabel werken de functies voor de poortreplicator niet.
Als u een HP notebook computer met de monitor verbindt, moet u één uiteinde van de
meegeleverde USB-kabel op een USB-aansluiting in de computer aansluiten en het andere
einde in de USB-aansluiting op de monitor. Het videosignaal wordt via de USB-kabel verzonden
en de poortreplicator is actief. Raadpleeg
Een HP Notebook Computer aansluiten en
stuurprogramma's installeren. op pagina 9 voor meer informatie.
OPMERKING: Als u een HP notebookcomputer via een USB-kabel op de monitor aansluit,
hoeft u de VGA-kabel of DisplayPort-kabel niet aan te sluiten.
OF
Sluit de DisplayPort-kabel aan op de monitor en de computer.
Monitorkabels aansluiten 7

7. Sluit indien nodig een hoofdtelefoon en/of een audio-uitgang aan op de hoofdtelefoon- en audio-
uitgang-aansluitingen op de monitor. Als alternatief op een hoofdtelefoon kunt u laagvermogen-
luidsprekers met de hoofdtelefoonaansluiting verbinden.
8. Maak de kabels vast met de klem voor kabelbeheer. Druk de klem recht omlaag op de gebogen
hals van de voet, waarbij de uitsteeksels aan de zijkant van de klem in de sleuven van de voet
moeten klikken.
Zet de monitor aan
1. Druk op de aan/uit-knop op de computer om deze in te schakelen.
2. Druk op de aan/uit-knop vooraan op de monitirr om deze in te schakelen.
VOORZICHTIG: Schade door inbranden kan voorkomen op monitors die gedurende een lange tijd
hetzelfde statische beeld op scherm weergeven. * Ter voorkoming van schade door inbranden op uw
monitorscherm is het raadzaam altijd een schermbeveiliger te activeren of de monitor uit te schakelen
als deze gedurende lange tijd niet wordt gebruikt. Inbranden van het beeld kan op alle LCD-
schermen voorkomen. Monitoren met “inbranding” vallen niet onder de HP garantie.
* Een lange periode wil zeggen 12 aaneengesloten uren waarin de monitor niet wordt gebruikt.
OPMERKING: Als de aan/uit-knop niet werkt, is de vergrendelingsfunctie van de aan/uit-knop
mogelijk ingeschakeld. U schakelt deze functie uit door de aan/uit-knop van de monitor ongeveer 10
seconden ingedrukt te houden.
OPMERKING: U kunt het aan/uit-lampje via het menu met scherminstellingen uitschakelen. Druk
op de knop Menu aan de voorkant van de monitor en selecteer Beheer > Aan/uit-lampje paneel >
Uit.
Als de monitor wordt ingeschakeld, zal een monitorstatusvenster de volgende informatie weergeven:
●
De huidige status (Actief of Geen signaal) voor alle drie video-ingangen (USB, DisplayPort en
VGA),
●
De huidige instelling voor de optie Automatische omschakelingsingang (aan of uit),
●
De huidige instelling voor de optie Standaard invoer (USB, DisplayPort, VGA met USB-
geselecteerd als standaardinstelling),
8 Hoofdstuk 2 De monitor installeren

●
De huidige gedetecteerde weergaveresolutie,
● De aanbevolen eigen weergaveresolutie.
De monitor scant tijdens het opstarten automatisch de video-ingangsaansluitingen op een actief
signaal en bij gebruik van de standaardinstellingen van de monitor, zal video worden weergegeven
op de eerste gedetecteerde ingang met een actief signaal. Als twee of meer ingangen actief zijn,
bepaalt de standaardingang en de opties van de automatische omschakelingsingang de prioriteit van
het huidige weergegeven ingangssignaal. Druk op de knop Invoercontrole op de voorkant van de
monitor als u wilt wisselen tussen USB-, DisplayPort- en VGA-ingangen
Een HP Notebook Computer aansluiten en
stuurprogramma's installeren.
Om de monitor samen met een HP notebook computer te gebruiken, sluit u de USB-kabel aan op
notebook en monitor en installeert u de USB- en LAN-stuurprogramma's. Het videosignaal wordt over
de USB-kabel verstuurd. De USB-kabel maakt ook alle functies van de poortreplicator mogelijk.
VOORZICHTIG: Installeer niet meer dan een set USB-grafische stuurprogramma's. Hierdoor
kunnen compatibiliteitsproblemen tussen stuurprogramma's ontstaan, wat ertoe kan leiden dat er
geen beeld op de beeldschermen wordt weergegeven.
U kunt de stuurprogramma's installeren van de mediadisc die met de monitor is meegeleverd voordat
u de notebook met de monitor verbindt of u kunt de stuurprogramma's installeren vanaf het interne
flitsgeheugen van de monitor nadat u de notebook met de monitor hebt verbonden.
Zo installeert u de stuurprogramma\s vanaf het interne flitsgeheugen van de monitor:
1. Schakel de voeding in voor de monitor en de HP notebook computer.
2. Sluit het ene uiteinde van de meegeleverde USB-kabel aan op een USB-connector aan de
achterkant van de notebook en het andere uiteinde op de USB-upstream-connector van de
monitor.
OPMERKING: Sluit de USB-kabel aan op een SuperSpeed USB- of USB 3.0-poort op de
notebook. Deze poorten zijn blauw gemarkeerd of met een SS-USB-pictogram. De monitor
werkt ook als hij met een USB 2.0-poort is verbonden, maar de snelheid is dan lager.
Een HP Notebook Computer aansluiten en stuurprogramma's installeren. 9

3. Nadat de USB-kabel is aangesloten, verschijnt een venster Automatisch afspelen op het scherm
van de notebook. Klik in het venster Automatisch afspelen op Map openen en bestanden
weergeven.
OPMERKING: Als het venster Automatisch afspelen niet verschijnt, opent u Windows
Verkenner, gaat u naar het station HP S231d en gaat u door met de volgende stap.
4. Dubbelklik op het bestand SETUP.
5. Selecteer de gewenste taal en klik op de pijltjesknop.
6. Installeer het DisplayLink-stuurprogramma.
Zo installeert u de stuurprogramma's vanaf de mediadisc die met de monitor is meegeleverd:
1. Plaats de mediadisc in het optische station van de notebook.
OPMERKING: Als het venster Automatisch afspelen niet verschijnt, gebruikt u Windows
Verkenner om de cd te selecteren en gaat u door naar de volgende stap.
2. Dubbelklik op het bestand START.
3. Selecteer de gewenste taal en klik op de pijltjesknop.
4. Installeer de stuurprogrammasoftware voor de HP S231d opnieuw:
5. Nadat de stuurprogramma's zijn geïnstalleerd, sluit u het ene uiteinde van de meegeleverde
USB-kabel aan op een USB-connector aan de achterkant van de notebook en het andere
uiteinde op de USB-upstream-connector van de monitor zoals hierboven is afgebeeld.
OPMERKING: Sluit de USB-kabel aan op een SuperSpeed USB- of USB 3.0-poort op de
notebook. Deze poorten zijn blauw gemarkeerd of met een SS-USB-pictogram. De monitor
werkt ook als hij met een USB 2.0-poort is verbonden, maar de snelheid is dan lager.
Als u een notebook op de HP S231d-monitor aansluit nadat de installatie van de software is
uitgevoerd, kan het venster Automatisch afspelen op het scherm van de notebook verschijnen. U
hoeft de stuurprogramma-software niet elke keer te installeren als u verbinding maakt met de HP
S231d monitor. U kunt het venster Automatisch afspelen gewoon sluiten.
Zo schakelt u het venster Automatisch afspelen onder Windows 7 uit:
1. Open het Configuratiescherm en selecteer Hardware en geluiden > Automatisch afspelen.
2. Maak het selectievakje Automatisch afspelen voor alle media en apparaten gebruiken leeg
en klik op Opslaan.
Om na de eerste installatie de gebruikersdocumentatie te openen, plaatst u de mediadisc die met de
monitor is meegeleverd en gebruikt u Windows Verkenner om naar de documentatie op de mediadisc
te navigeren.
Om de bestanden van alle stuurprogramma's van deze monitor bij te werken, gaat u naar
http://www.hp.com, klikt u op Ondersteuning en vervolgens op Drivers downloaden in het
vervolgkeuzemenu. Zie Ondersteuning en drivers op
http://www.hp.com voor updates voor elk van
de stuurprogramma's voor deze monitor.
10 Hoofdstuk 2 De monitor installeren

Uw HP Notebook Computer opladen
De monitor is voorzien van een 90 W voedingsuitgang die u kunt gebruiken om uw HP notebook op
te laden.
OPMERKING: Het laadsysteem levert maximaal 90 watt vermogen.. HP notebooks die meer dan
90 watt nodig hebben, mogen niet op deze manier worden opgeladen. Alleen HP notebooks worrden
ondersteund.
Sluit om uw HP notebook te laden het ene uiteinde van het meegeleverde gelijkstroomsnoer aan op
de gelijkstroomuitgang van de monitor en het andere uiteinde op de notebook.
Optionele USB-apparaten aansluiten
De monitor is voorzien van een USB 3.0-hub met vier externe USB 3.0-poorten op het achterpaneel.
OPMERKING: U moet de USB-hubkabel van de monitoren op de computer aansluiten voordat u
gebruik kunt maken van de USB-poorten op de monitor. Zie Stap 6 in
Monitorkabels aansluiten
op pagina 5.
Uw HP Notebook Computer opladen 11

Knoppen aan de voorkant
Tabel 2-1 Knoppen aan de voorkant van de monitor
Besturing Functie
1 Microfoon (2) Neemt geluid op.
2 Webcam Voor het maken van video-opnames en het nemen van
foto's.
3
Menu Schermmenu openen, selecteren of sluiten.
4
Min Als het schermmenu actief is: terugbladeren in het
schermmenu en instelwaarden verlagen.
5
Plus/bron Als het menu met scherminstellingen niet actief is: druk op
de knop Source (Bron) om de videosignaalinvoer
(DisplayPort, USB of VGA) te kiezen.
6
OK/automatisch
aanpassen
Als het schermmenu actief is: indrukken om de
gemarkeerde menuoptie te selecteren.
Als het schermmenu niet actief is: het scherm automatisch
aanpassen voor een optimale beeldkwaliteit. De optie
automatisch aanpassen werkt alleen als het actieve
videosignaal VGA is.
7
Voeding Monitor in- of uitschakelen.
OPMERKING: Om een OSD menusimulator te bekijken, kunt u de HP Customer Self Repair
Services Media Library bezoeken op
http://www.hp.com/go/sml.
12 Hoofdstuk 2 De monitor installeren

De instellingen van de monitor aanpassen
Uw monitormodel ziet er mogelijk anders uit dan het model in de volgende afbeeldingen.
1. Kantel het scherm naar voren of naar achteren tot u een comfortabele ooghoogte krijgt.
2. Draai de monitor naar links of naar rechts tot u de beste kijkhoek krijgt.
De instellingen van de monitor aanpassen 13

3. Stel de monitor op een comfortabele hoogte in voor uw persoonlijke werkplek. De bovenrand
van de monitor mag niet hoger komen dan uw ooghoogte. Een lage en achterover hellende
monitor is mogelijk comfortabeler voor gebruikers met bril of lenzen. Pas de stand van de
monitor aan uw werkhouding aan als deze in de loop van de dag verandert.
OPMERKING: Wanneer u de monitor voor het eerst uitklapt, is het schermpaneel geblokkeerd,
waardoor het niet in de hoogste stand kan worden versteld. Om het schermpaneel in de hoogste
stand te verstellen, duwt u het naar beneden om het te ontgrendelen en het vervolgens omhoog
te heffen tot de hoogste stand is bereikt.
4. Draai de monitor van de liggende naar de staande stand naar gelang van uw gebruiksbehoefte.
a. Verstel de monitor in de hoogste stand en kantel hem zo ver mogelijk naar achteren (1).
b. Draai de monitor 90° in wijzerzin van de liggende stand naar de staande stand (2).
VOORZICHTIG: Als de monitor bij het kantelen of draaien niet in de hoogste stand staat,
kan de rechterbenedenhoek van het scherm de monitorvoet raken en kan de monitor
beschadigd worden.
Als u een optionele luidsprekerbalk aan de monitor toevoegt, moet u deze installeren nadat
u de monitor hebt gedraaid. De luidsprekerbalk komt in aanraking met de voet bij het
draaien en dit kan de monitor of luidsprekerbalk beschadigen.
14 Hoofdstuk 2 De monitor installeren

OPMERKING: Om informatie op het scherm in staande stand te bekijken, kunt u de HP
Display Assistant software installeren die is meegeleverd op de software- en documentatie-
mediadisc. De stand van het schermmenu kan ook gedraaid worden naar de staande stand. U
draait het menu met scherminstellingen door dit met de knop Menu aan de voorkant van het
scherm te openen, Scherminstellingen te selecteren en vervolgens OSD draaien te kiezen.
De instellingen van de monitor aanpassen 15

Voet van de monitorstandaard verwijderen
U kunt de monitor van de voet verwijderen om de monitor aan de wand, op een zwenkarm of op een
andere voorziening te monteren.
VOORZICHTIG: Voordat u de monitor demonteert, moet u nakijken of de monitor uitgeschakeld is
en of het netsnoer en de signaalkabels zijn losgekoppeld. Koppel ook alle aangesloten USB-kabels
los van de monitor.
1. Koppel alle snoeren en kabels los van de monitor.
2. Leg de monitor met de voorkant naar onderen op een effen oppervlak dat bedekt is met een
schone, droge doek.
3. Draai de voet 45 graden in wijzerzin en verwijder de schroef uit de achterkant van de monitor.
Draai de voet vervolgens 45 graden in tegenwijzerzin en verwijder de andere schroef uit de
achterkant van de monitor.
4. Draai de monitorvoet naar boven (1) en trek hem terug (2) om de klepjes op de
monitorstandaard los te haken uit de sleuven van de monitor.
16 Hoofdstuk 2 De monitor installeren

De monitor bevestigen
Het monitorscherm kan aan een muur, op een zwenkarm of een andere armatuur worden bevestigd.
OPMERKING: Als u dit apparaat aan de muur wilt bevestigen, moet u een wandmontagebeugel
gebruiken die door UL of CSA is goedgekeurd.
1. Verwijder de monitor van de standaard. Raadpleeg Voet van de monitorstandaard verwijderen
op pagina 16.
VOORZICHTIG: Deze monitor is voorzien van VESA-compatibele schroefgaten met een
onderlinge afstand van 100 mm. Voor bevestiging aan een montagevoorziening van een andere
leverancier zijn vier schroeven met een lengte van 10 mm, een doorsnee van 4 mm en een
spoed van 0,7 vereist. Langere schroeven mogen niet worden gebruikt, omdat deze de monitor
kunnen beschadigen. Het is belangrijk dat u controleert of de montagevoorziening voldoet aan
de VESA-standaard en volgens de fabrikant geschikt is voor het gewicht van de monitor. Voor
optimale prestaties is het belangrijk het netsnoer en de signaalkabels te gebruiken die met de
monitor zijn meegeleverd.
2. Als u de monitor aan een zwenkarm wilt bevestigen, steekt u vier 10-mm schroeven door de
gaten in de plaat van de zwenkarm in de bevestigingsgaten in de monitor.
Als u de monitor aan een andere voorziening wilt monteren, volgt u de instructies bij die
bevestigingsvoorziening om te zorgen dat de monitor veilig wordt gemonteerd.
3. Sluit de kabels weer op de monitor aan.
Voet van de monitorstandaard verwijderen 17

Kabelslot aanbrengen
U kunt de monitor aan een vast voorwerp bevestigen met een optioneel HP kabelslot.
Locatie van labels
Op de labels van de monitor zijn het artikelnummer, het productnummer en het serienummer
vermeld. U hebt mogelijk deze nummers nodig als u contact opneemt met HP over uw monitormodel.
De labels bevinden zich op het achterpaneel van de monitor.
18 Hoofdstuk 2 De monitor installeren

3 De webcam gebruiken
Installeer de CyberLink YouCam-software en het stuurprogramma vanaf de mediadisc die bij de
monitor werd geleverd.
OPMERKING: De webcam werkt alleen als er een USB-verbinding tussen de monitor en de pc is.
De webcam werkt niet als u de VGA-kabel gebruikt.
U kunt de webcam voor het volgende gebruiken:
●
Video's maken van bestanden op de computer.
●
Momentopnamen maken die u kunt weergeven, indelen, bewerken, verzenden en afdrukken.
●
Video-aantekeningen maken voor een verbeterde visuele agenda die u kunt delen.
●
Live videochatsessies starten met HP MyRoom of andere compatibele softwareprogramma's.
●
Live videos importeren naar een film-maakprogramma om de op te slaan, verzenden, op het
web streamen, of op een schijf te branden.
YouCam vanaf de mediadisc installeren
YouCam installeren:
1. Plaats de mediadisc die bij de monitor is meegeleverd in het dvd/cd-romstation van uw
computer.
2. Selecteer CyberLink YouCam installeren en voer het installatieprogramma uit.
3. Volg de instructies op het scherm.
Via webcam video en snapshots opnemen
CyberLink YouCam gebruiken na installatie vanaf de meegeleverde mediadisc:
1. Klik op de knop Start.
2. Klik op Alle programma's, CyberLink YouCam en nogmaals op CyberLink YouCam.
3. Klik op Tutorials om een video met instructies weer te geven.
Chatten met video of telefonisch vergaderen
Om een videochat te organiseren, hebt u een internetaansluiting nodig, een internetaanbieder en
software waardoor u via het internet videogesprekken kunt voeren. Zoals bij chat- of Instant
Messenger-software, kunt u dit type software gebruiken om met één of meer personen tegelijk te
chatten. Voor deze software is mogelijk een afzonderlijk abonnement vereist.
De optimale afstand voor het opnemen van geluid met de systeemmicrofoon is ongeveer 0,5 meter
van de microfoon.
YouCam vanaf de mediadisc installeren 19

Voordat u een videochat kunt beginnen:
1. Download een internet messenger- of internet video-programma. Controleer eerst of de persoon
die u belt, compatibele video-belsoftware heeft.
2. Schakel uw webcam in als standaard video-ingang. Dit kunt u doorgaans doen via de functie
voor het instellen van video in het menu Extra van het softwareprogramma dat u gebruikt.
3. Verzend uw videogesprek volgens de instructies van het softwareprogramma voor video-bellen.
Problemen met de webcam oplossen
Problemen met webcams kunnen door verschillende bronnen worden veroorzaakt. Het probleem kan
worden veroorzaakt door de hardware of drivers van de webcam of er is een probleem met de
software die de webcam probeert te gebruiken. Voor dat u contact opneemt met HP:
●
Download de nieuwste stuurprogramma's voor uw model monitor.
●
Zoek op de website van HP naar bekende problemen met de webcam, naar programma-
updates en naar ondersteunende artikelen.
20 Hoofdstuk 3 De webcam gebruiken

4 Werken met HP MyRoom
HP MyRoom is uw online vergaderruimte. Maak 'face-to-face'-verbinding met collega's en werk
samen met nuttige hulpmiddelen.
HP MyRoom installeren vanaf de mediadisc
U installeert HP MyRoom als volgt:
1. Plaats de mediadisc die bij de monitor is geleverd in het dvd/cd-romstation van uw computer.
2. Selecteer HP MyRoom installeren en voer het installatieprogramma uit.
3. Volg de instructies op het scherm.
HP MyRoom downloaden vanaf internet
Zo downloadt u HP MyRoom:
1. Ga naar
https://www.rooms.hp.com/myroom.
2. Selecteer de gewenste taal in de rechterbovenhoek van het scherm. Klik op Ok als u de taal
verandert.
3. Klik op Nu downloaden.
4. Klik op Uitvoeren om het programma uit te voeren.
5. Volg de instructies op het scherm om de software-installatie te voltooien.
Een nieuw HP MyRoom-account maken
Met HP MyRoom aan de slag na afloop van de installatie:
1. Klik op Een nieuwe account maken.
2. Typ uw naam, e-mailadres en een wachtwoord.
3. Volg de aanwijzingen om uw e-mailadres te valideren.
4. Meldt u aan bij HP MyRoom.
5. Begin met HP MyRoom te gebruiken door op de knop Contactpersoon toevoegen te klikken.
6. Klik op de knop met het vraagteken en selecteer Documentatie voor uitgebreide instructies.
HP MyRoom installeren vanaf de mediadisc 21

5 Overige informatie opvragen
Zie de HP LCD Monitor referentiegids op de mediadisc die met de monitor is meegeleverd voor extra
informatie over:
●
Het optimaliseren van de prestaties van de monitor
●
Richtlijnen voor veiligheid en onderhoud
●
Het OSD-menu gebruiken
●
Officiële voorschriften
●
Problemen oplossen en aanbevolen oplossingen voor veelvoorkomende problemen
Zie voor informatie over diefstalpreverntie de HP Display Assistant User Guide op de mediadisc die
met uw monitor is meegeleverd.
Ga voor aanvullende informatie over het gebruik en instellen van de monitor naar
http://www.hp.com/
support. Selecteer uw land of regio, selecteer Problemen oplossen, en voer vervolgens in het
zoekveld Zoeken op product uw monitormodel in. Klik op Start.
Productondersteuning
De gebruikershandleiding, referentiegids en stuurprogramma's voor de monitor zijn verkrijgbaar op
http://www.hp.com/ support.
Als de informatie in de gids of in de HP LCD monitor-referentiegids uw vragen niet beantwoorden,
kunt u contact opnemen met de support-afdeling. Ga voor ondersteuning in de V.S. naar
http://www.hp.com/go/contactHP. Ga voor wereldwijde ondersteuning naar http://welcome.hp.com/
country/us/en/wwcontact_us.html. Hier kunt u:
●
On-line chatten met een technicus van HP
OPMERKING: Als chat met support niet beschikbaar is in een bepaalde taal, is deze in het
Engels beschikbaar.
●
Telefoonnummers voor ondersteuning zoeken
●
Een HP servicecenter zoeken
22 Hoofdstuk 5 Overige informatie opvragen

6 Technische specificaties
OPMERKING: Alle specificaties vertegenwoordigen de gemiddelde specificaties van HP's
onderdelenfabrikanten; werkelijke prestaties kunnen hoger of lager zijn.
EliteDisplay S231d
Tabel 6-1 EliteDisplay S231d specificaties
Schermtype 58,4 cm breedbeeldscherm 23-inch breedbeeldscherm
Zichtbare beeldgrootte 58,4 cm diagonaal 23 inch diagonaal
Beeldverhouding 16:9
Kantelen -5 tot 30°
Draaien 360°
Maximumgewicht (zonder verpakking) 6,12 kg 13,5 pond
Afmetingen (inclusief voet)
Hoogte (hoogste stand)
Hoogte (laagste stand)
Diepte
Breedte
47,00 cm
34,33 cm
24,24 cm
54,40 cm
18,50 inches
13,51 inches
9,54 inches
21,41 inches
Maximale beeldschermresolutie 1920 x 1080 (60 Hz) analoge invoer
1920 × 1080 (60 Hz) digitaal
ingangssignaal
Optimale beeldresolutie 1920 x 1080 (60 Hz) analoge invoer
1920 × 1080 (60 Hz) digitaal
ingangssignaal
Tekstmodus 720 x 400
Horizontale frequentie 24 tot 80 kHz
Frequentie voor verticale vernieuwing 50 tot 60 Hz
Omgevingstemperatuur
Bedrijfstemperatuur
Opslagtemperatuur
0 tot 5.000 m
0 tot 12192 m
0 tot 16.400 voet
0 tot 40.000
Relatieve vochtigheid 20% tot 80%
Voedingsbron: DC 19 V gelijkstroom, 7,7 A
Hoogte:
In bedrijf
Opslagtemperatuur
0 tot 5.000 m
0 tot 12192 m
EliteDisplay S231d 23

Tabel 6-1 EliteDisplay S231d specificaties (vervolg)
Gemeten stroomverbruik:
Volledige voeding
Typische instellingen
slaapstand
Schakelaar uit
60 watt
38 watt
2,2 watt
0,5 watt
Invoerterminals Eén USB upstream-connector met kabel
bijgeleverd; één VGA-connector (kabel
niet meegeleverd) één DisplayPort-
connector (kabel niet meegeleverd) één
audio-in connector (kabel niet
meegeleverd) één Ethernet-connector
(kabel niet meegeleverd)
Ga voor de nieuwste specificaties of aanvullende specificaties voor dit apparaat, naar http://
www.hp.com/go/quickspecs/ en zoek naar uw specifieke beeldschermmodel voor het vinden van
de modelspecifieke QuickSpecs.
Tabel 6-2 Voedingsadapter/model
Fabrikant Modelnummer Nominale waarde voedingseenheid
Delta Electronics, Inc. ADP150TB TA 150 W/19,5 V
Vooraf ingestelde schermresoluties herkennen
De schermresoluties in de volgende tabel worden het meest gebruikt en worden in de fabriek als
standaard ingesteld. Deze voorgeprogrammeerde schermstanden worden automatisch herkend en
zullen in de juiste grootte en op de juiste positie worden weergegeven.
S231d
Tabel 6-3 Fabrieksstanden
Vooraf
ingest
elde
Pixelformaat Horiz. Freq (kHz) Vert. Freq (Hz)
1 640 × 480 31,469 59,940
2 720 × 400 31,469 70,087
3 800 × 600 37,879 60,317
4 1024 × 768 48,363 60,004
5 1280 × 720 45,00 60,00
6 1280 × 1024 63,981 60,02
7 1440 × 900 55,935 59,887
8 1600 × 900 60,00 60,00
24 Hoofdstuk 6 Technische specificaties

Tabel 6-3 Fabrieksstanden (vervolg)
9 1680 x 1050 65,29 59,954
10 1920 × 1080 67,50 60,00
Tabel 6-4 High Definition-video-indelingen
Voorinstell
ing
Timing-naam Pixelgrootte Horiz. freq (kHz) Vert. freq (Hz)
1 720p50 1280 x 720 37,5 50
2 720p60 1280 x 720 45 cm 60
3 1080p60 1920 x 1080 67,5 60
4 1080p50 1920 x 1080 56,25 50
Gebruikersmodi invoeren
Het signaal van de videocontroller kan soms vragen naar een modus die niet vooraf is ingesteld
wanneer:
● Wanneer u geen standaard grafische kaart gebruikt.
●
U geen vooraf ingestelde modus gebruikt.
Als dit het geval is, moet u de parameters van het monitorscherm opnieuw instellen via het On
Screen display. U kunt wijzigingen aanbrengen in elk van deze modi en deze opslaan in het
geheugen. De monitor slaat automatisch de nieuwe instelling op en herkent de nieuwe modus net
zoals een vooraf ingestelde modus. Naast de fabrieksingestelde modi, kunt u ten minste 10
gebruikersmodi instellen en bewaren.
Slaaptijdhulpprogramma
De monitor ondersteunt tevens een energiespaarstand met verminderd stroomverbruik. De
stroombesparingsstand wordt geactiveerd als de monitor de afwezigheid opmerkt van een horizontaal
sync signaal en/of een verticaal sync signaal. Zodra de monitor de afwezigheid van een of meer
synchronisatiesignalen detecteert, wordt het scherm gewist en de achtergrondverlichting
uitgeschakeld. Het aan/uit-lampje licht nu donkeroranje op. In de energiespaarstand verbruikt de
monitor 2 Watt vermogen. Er is een korte opwarmtijd nodig voordat de monitor weer normaal kan
werken.
Raadpleeg de handleiding bij de computer voor informatie over het instellen van de
energiebesparingsvoorzieningen (ook wel functies voor energiebeheer genoemd).
OPMERKING: De bovengenoemde energiebesparingsvoorziening werkt alleen wanneer de monitor
is aangesloten op een computer die over een energiebesparingsfunctie beschikt.
Met behulp van de slaapstandtimerfunctie van de monitor kunt u instellen dat de monitor na een
bepaalde tijd automatisch overschakelt op de energiespaarstand. Wanneer de slaapstandtimerfunctie
van de monitor de energiebesparende stand activeert, knippert het aan/uit-lampje in de kleur oranje.
Gebruikersmodi invoeren 25
-
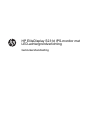 1
1
-
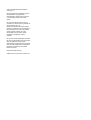 2
2
-
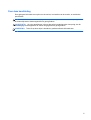 3
3
-
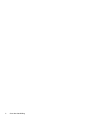 4
4
-
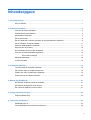 5
5
-
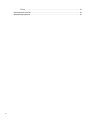 6
6
-
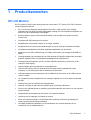 7
7
-
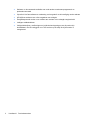 8
8
-
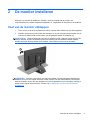 9
9
-
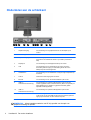 10
10
-
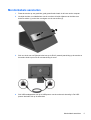 11
11
-
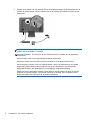 12
12
-
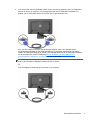 13
13
-
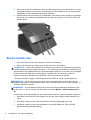 14
14
-
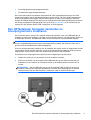 15
15
-
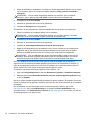 16
16
-
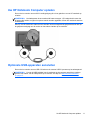 17
17
-
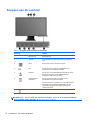 18
18
-
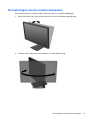 19
19
-
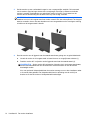 20
20
-
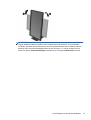 21
21
-
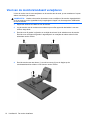 22
22
-
 23
23
-
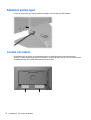 24
24
-
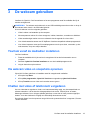 25
25
-
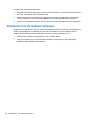 26
26
-
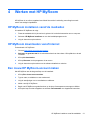 27
27
-
 28
28
-
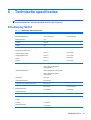 29
29
-
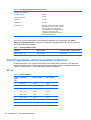 30
30
-
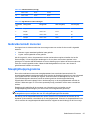 31
31
HP EliteDisplay S231d 23-in IPS LED Notebook Docking Monitor Handleiding
- Type
- Handleiding
Gerelateerde papieren
-
HP EliteDisplay E221c 21.5-inch Webcam LED Backlit Monitor Handleiding
-
HP Compaq LA2206x 21.5 inch LED Backlit LCD Monitor Handleiding
-
HP Compaq LA2206xc 21.5-inch Webcam LCD Monitor Handleiding
-
HP EliteDisplay E220t 21.5-inch Touch Monitor Handleiding
-
HP EliteDisplay E190i 18.9-inch LED Backlit IPS Monitor Handleiding
-
HP EliteDisplay S240ml 23.8-in IPS LED Backlit MHL Monitor Handleiding
-
HP Z Display Z23i 23-inch IPS LED Backlit Monitor Handleiding
-
HP EliteDisplay E231e 23-in IPS LED Backlit Monitor Handleiding
-
HP EliteDisplay E240c 23.8-inch Video Conferencing Monitor Gebruikershandleiding
-
HP EliteDisplay E243d 23.8-inch Docking Monitor Gebruikershandleiding