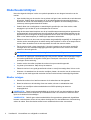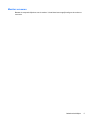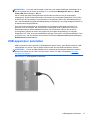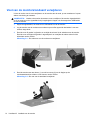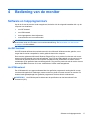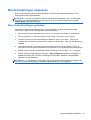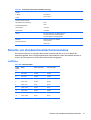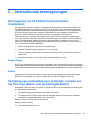HP Compaq LA2206xc 21.5-inch Webcam LCD Monitor Handleiding
- Categorie
- Tv's
- Type
- Handleiding

HP Compaq LA2206xc Webcam LCD-
monitor
Gebruikershandleiding

© 2013 Hewlett-Packard Development
Company, L.P.
Microsoft, Windows en Windows Vista zijn
handelsmerken of gedeponeerde
handelsmerken van Microsoft Corporation
in de Verenigde Staten en/of andere
landen.
De garantie voor HP producten en services
is vastgelegd in de garantieverklaringen bij
de betreffende producten. Niets in dit
document mag worden opgevat als
aanvullende garantiebepaling. HP is niet
aansprakelijk voor technische of andere
fouten of omissies in dit materiaal.
De informatie in dit document is
intellectuele eigendom waarop het
auteursrecht van toepassing is. Geen enkel
deel van dit document mag worden
gekopieerd, vermenigvuldigd of vertaald in
een andere taal, zonder voorafgaande
schriftelijke toestemming van Hewlett-
Packard Company.
Tweede editie (april 2013)
Artikelnummer: 657475-332

Over deze handleiding
Deze handleiding bevat informatie over het instellen van de monitor, het installeren van
stuurprogramma's, het gebruik van het menu met scherminstellingen, het oplossen van problemen,
en technische specificaties.
WAARSCHUWING! Als u de aanwijzingen na dit kopje niet opvolgt, kan dit leiden tot lichamelijk
letsel of levensgevaar.
VOORZICHTIG: Als u de aanwijzingen na dit kopje niet opvolgt, kan dit beschadiging van de
apparatuur of verlies van gegevens tot gevolg hebben.
OPMERKING: Tekst die op deze manier is opgemaakt, bevat belangrijke extra informatie.
iii

iv Over deze handleiding

Inhoudsopgave
1 Productkenmerken ......................................................................................................................................... 1
HP Compaq LA2206xc Webcam LCD-monitor .................................................................................... 1
2 Voorschriften voor veiligheid en onderhoud ............................................................................................... 3
Belangrijke veiligheidsinformatie .......................................................................................................... 3
Onderhoudsrichtlijnen .......................................................................................................................... 4
Monitor reinigen ................................................................................................................... 4
Monitor vervoeren ................................................................................................................ 5
3 Installatie van de monitor ............................................................................................................................... 6
De voet van de monitor uitklappen ....................................................................................................... 6
Onderdelen aan de achterkant ............................................................................................................. 7
De kabels aansluiten ............................................................................................................................ 8
Monitor instellen ................................................................................................................................. 10
Monitor aanzetten ............................................................................................................................... 12
USB-apparatuur aansluiten ................................................................................................................ 13
Voet van de monitorstandaard verwijderen ........................................................................................ 14
Monitor monteren ............................................................................................................... 15
Het identificatielabel opzoeken ........................................................................................................... 16
Een kabelslot installeren .................................................................................................................... 16
4 Bediening van de monitor ............................................................................................................................ 17
Software en hulpprogramma's ........................................................................................................... 17
Het INF-bestand ................................................................................................................ 17
Het ICM-bestand ................................................................................................................ 17
Installatie van INF- en ICM-bestand ................................................................................................... 18
Installeren vanaf de cd ....................................................................................................... 18
Downloaden van het internet ............................................................................................. 18
Automatische aanpassing uitvoeren .................................................................................................. 19
Software installeren voor de Webcam ................................................................................................ 19
Knoppen aan de voorkant .................................................................................................................. 20
Monitorinstellingen aanpassen ........................................................................................................... 21
Menu Scherminstellingen gebruiken .................................................................................. 21
Menu Scherminstellingen .................................................................................. 22
Beeldprestatie optimaliseren ............................................................................. 26
Het hulpprogramma HP Display Assistant gebruiken ........................................................ 27
v

Meldingen over de toestand van de monitor ...................................................................................... 27
Slaaptimer .......................................................................................................................................... 28
5 De webcam gebruiken .................................................................................................................................. 30
YouCam vanaf de cd installeren ........................................................................................................ 30
Webcam-video en snapshots opnemen ............................................................................................. 30
Chatten met video of telefonisch vergaderen ..................................................................................... 30
6 Werken met HP MyRoom ............................................................................................................................. 32
HP MyRoom installeren vanaf de cd .................................................................................................. 32
HP MyRoom downloaden vanaf internet ............................................................................................ 32
Een nieuw HP MyRoom-account maken ............................................................................................ 32
Bijlage A Problemen oplossen ....................................................................................................................... 33
Eenvoudige problemen oplossen ....................................................................................................... 33
Webcam ............................................................................................................................................. 34
Online technische ondersteuning ....................................................................................................... 35
Voorbereidingen voor een gesprek met de technische ondersteuning .............................................. 35
Bijlage B Technische specificaties ................................................................................................................ 36
LA2206xc ........................................................................................................................................... 36
Detectie van standaard beeldschermresoluties ................................................................................. 37
LA2206xc ........................................................................................................................... 37
Aangepaste schermstanden ............................................................................................................... 38
Energiebesparingsvoorziening ........................................................................................................... 38
Bijlage C Internationale kennisgevingen ....................................................................................................... 39
Kennisgeving van de Federal Communications Commission ............................................................ 39
Aanpassingen .................................................................................................................... 39
Kabels ................................................................................................................................ 39
Verklaring van conformiteit voor producten voorzien van het FCC-logo (alleen voor de
Verenigde Staten) .............................................................................................................................. 39
Canadian Notice ................................................................................................................................. 40
Avis Canadien .................................................................................................................................... 40
Kennisgeving van de Europese Unie ................................................................................................. 40
Duitse kennisgeving aangaande ergonomie ...................................................................................... 41
Japanese Notice ................................................................................................................................. 41
Korean Notice ..................................................................................................................................... 41
Vereisten voor het netsnoer ............................................................................................................... 41
Vereisten voor het netsnoer in Japan ................................................................................ 42
vi

Milieukennisgevingen met betrekking tot het product ........................................................................ 42
ENERGY STAR® kwalificatie ............................................................................................ 42
Afvoeren van speciale materialen ...................................................................................... 43
Afvoeren van afgedankte apparatuur door particuliere huishoudens in de Europese
Unie ................................................................................................................................... 43
HP recyclingprogramma .................................................................................................... 43
Chemische stoffen ............................................................................................................. 43
Beperking van gevaarlijke stoffen ...................................................................................... 43
Turkije EEE-richtlijn ........................................................................................................... 45
Wetgeving van de Oekraïne betreffende de beperking van gevaarlijke stoffen ................ 45
Bijlage D Monitorkwaliteit en pixelrichtlijnen voor LCD-monitoren ............................................................ 46
vii

viii

1 Productkenmerken
HP Compaq LA2206xc Webcam LCD-monitor
De LCD-monitor (Liquid Crystal Display) heeft een active-matrix, TFT-scherm (Thin-Film Transistor)
met de volgende kenmerken:
● 54,6 cm (21,5 inch) diagonaal weergavegebied met 1920 x 1080 resolutie, plus volledige
ondersteuning voor lagere resoluties aangepaste vergroting/verkleining voor een maximale
beeldgrootte met behoud van de oorspronkelijke verhoudingen
●
Brede beeldhoek, zodat u zowel zittend als staand een goed zicht op de monitor heeft
●
Geïntegreerde 720p HD Webcam met instelbare camera, geïntegreerde dubbele microfoon en
luidsprekers
● Mogelijkheden voor kantelen, draaien en in hoogte verstellen
●
Mogelijkheid om de monitor en de beeldweergave te roteren naar de portretstand (verticaal)
●
Verwijderbare standaard voor flexibele installatiemogelijkheden van de monitor.
●
Videosignaalingang ter ondersteuning van VGA analoog met meegeleverde VGA-signaalkabel
●
Videosignaalingang ter ondersteuning van DVI digitaal met meegeleverde DVI-D-signaalkabel
●
Videosignaalingang ter ondersteuning van DisplayPort digitaal (DisplayPort-kabel niet
meegeleverd)
● USB 2.0 hub met één upstream-poort (maakt verbinding met de computer) en twee
downstream-poorten (maakt verbinding met USB-apparaten)
●
USB-kabel bijgeleverd voor aansluiting van de USB-hub van de monitor op de USB-connector
van de computer
●
Ondersteuning van een optionele HP luidsprekerbalk
●
Geschikt voor Plug en play indien het systeem deze voorziening ondersteunt
●
Sleuven voor (afzonderlijk aan te schaffen) privacyfilters waardoor het scherm niet van opzij kan
worden bekeken
●
Veiligheidsslot op achterzijde van de monitor voor optionele kabelvergrendeling
●
Mogelijkheid voor het opbergen van kabels en snoeren
●
Menu met scherminstellingen in verschillende talen waarmee het scherm gemakkelijk kan
worden geconfigureerd en geoptimaliseerd
●
HP Display Assistant-hulpsoftware voor het aanpassen van monitorinstellingen en het
inschakelen van de antidiefstalfunctie
● HDCP-kopieerbescherming op DVI- en DisplayPort-invoer
●
Software- en documentatie-cd met onder andere monitorstuurprogramma's en
productdocumentatie
● CyberLink YouCam-software ter verbetering vna het gebruik en de beveiliging van de webcam
HP Compaq LA2206xc Webcam LCD-monitor 1

●
HP MyRoom-software voor online vergaderen met collega's
● Energiebesparingsvoorziening om te voldoen aan vereisten voor vermindering van het
energieverbruik
●
Intelligent middelenbeheer
●
De monitor voldoet aan de volgende officiële specificaties:
◦
CE-richtlijnen van de Europese Unie
◦
Zweedse TCO-vereisten
2 Hoofdstuk 1 Productkenmerken

2 Voorschriften voor veiligheid en
onderhoud
Belangrijke veiligheidsinformatie
De monitor wordt geleverd met een netsnoer. Als u een ander netsnoer wilt gebruiken, controleert u
of de voedingsbron en de aansluiting geschikt zijn voor deze monitor. In het gedeelte
Vereisten voor
het netsnoer op pagina 41 vindt u informatie over de juiste netsnoerset voor deze monitor.
WAARSCHUWING! U vermijdt als volgt het risico van een elektrische schok of beschadiging van
de apparatuur:
• Maak gebruik van de geaarde stekker van het netsnoer. De geaarde stekker is een belangrijke
veiligheidsvoorziening.
• Steek de stekker van het netsnoer in een geaard stopcontact dat altijd goed bereikbaar is.
• Schakel de voeding naar het product uit door de stekker uit het stopcontact te halen.
Plaats omwille van de veiligheid niets op snoeren of kabels. Leg de kabels zodanig neer dat niemand
er per ongeluk op kan gaan staan of erover kan struikelen. Trek nooit aan snoeren of kabels. Houd
het netsnoer bij de stekker vast wanneer u de stekker uit het stopcontact haalt.
Lees de Handleiding voor veiligheid en comfort voor informatie over het vermijden van het risico op
ernstige verwondingen. Deze handleiding bevat informatie over de juiste plaatsing van de computer,
een goede zithouding, gezondheidsaspecten en gewoonten met betrekking tot het werken met de
computer, alsmede belangrijke instructies met betrekking tot elektrische en mechanische veiligheid.
Deze handleiding is te vinden op de website
http://www.hp.com/ergo en/of op de documentatie-cd,
als deze bij de monitor is meegeleverd.
VOORZICHTIG: Sluit ter bescherming van uw apparatuur alle netsnoeren van de computer en van
randapparatuur zoals monitor, printer of scanner aan op een voorziening ter beveiliging tegen
stroompieken, zoals een speciale stekkerdoos of een UPS (Uninterruptible Power Supply). Niet alle
stekkerdozen beveiligen tegen stroompieken. De stekkerdoos moet deze functie uitdrukkelijk
vermelden. Gebruik een stekkerdoos met stroompiekbeveiliging waarvan de fabrikant een regeling
kent voor vervanging bij schade, zodat u de apparatuur kunt laten vervangen als de bescherming
faalt.
Gebruik geschikt meubilair van een correct formaat voor een goede ondersteuning van uw HP LCD-
monitor.
WAARSCHUWING! LCD-monitors die niet goed op dressoirs, boekenkasten, boekenplanken,
bureaus, luidsprekers, koffers of karren staan, kunnen vallen en persoonlijk letsel veroorzaken.
Zorg ervoor dat u alle snoeren en kabels die op de monitor zijn aangesloten, zo omleidt dat niemand
eraan kan trekken, niemand ze kan beetpakken en niemand erover struikelt.
Belangrijke veiligheidsinformatie 3

Onderhoudsrichtlijnen
Neem de volgende richtlijnen in acht voor optimale prestaties en een langere levensduur van de
monitor:
● Open de behuizing van de monitor niet en probeer zelf geen intern onderhoud te verrichten aan
de monitor. Gebruik alleen de knoppen die in de bedieningsinstructies worden beschreven.
Wanneer de monitor niet naar behoren functioneert of is gevallen en/of beschadigd, neemt u
contact op met een geautoriseerde HP dealer.
● Gebruik alleen een voedingsbron en aansluiting die geschikt zijn voor deze monitor, zoals
aangegeven op het label of op de achterplaat van de monitor.
●
Zorg dat het totaal aantal ampères van de op hetzelfde stopcontact aangesloten apparaten de
stroomcapaciteit van het stopcontact niet overschrijdt en dat het totaal aantal ampères van de
apparaten op het verlengsnoer de stroomcapaciteit van het snoer niet overschrijdt. Kijk op het
label om het aantal ampères (A of AMPS) per apparaat te achterhalen.
● Plaats de monitor in de buurt van een stopcontact dat gemakkelijk toegankelijk is. Ontkoppel de
monitor van de netvoeding door de stekker stevig vast te pakken en deze uit het stopcontact te
nemen. Neem de stekker nooit uit het stopcontact door aan het snoer te trekken.
● Zet de monitor uit als u deze niet gebruikt. U kunt de levensduur van de monitor aanzienlijk
verlengen door een schermbeveiligingsprogramma te gebruiken en de monitor uit te zetten
wanneer u deze niet gebruikt.
OPMERKING: Monitoren met “inbranding” vallen niet onder de HP garantie.
●
De sleuven en openingen in de behuizing zijn nodig voor de ventilatie. Deze openingen mogen
niet worden geblokkeerd of afgedekt. Steek geen voorwerpen in de sleuven en andere
openingen van de behuizing.
●
Laat de monitor niet vallen en plaats de monitor niet op een wankel oppervlak.
●
Leg niets op het netsnoer. Stap niet op het netsnoer.
●
Plaats de monitor in een goed geventileerde ruimte en vermijd overmatige hitte, licht en vocht.
●
Wanneer u de standaard van de monitor verwijdert, plaatst u de monitor met de voorkant naar
onderen op een zacht oppervlak zodat het niet kan worden bekrast, beschadigd of gebroken.
Monitor reinigen
1. Schakel de monitor uit en haal het netsnoer uit de achterkant van het apparaat.
2. Neem het scherm en de behuizing af met een zachte, schone en antistatische doek.
3. Gebruik voor moeilijkere schoonmaaksituaties een 50/50-oplossing van water en
isopropylalcohol.
VOORZICHTIG: Spray het schoonmaakmiddel op de doek en wrijf over het beeldscherm. Breng
schoonmaakmiddel nooit rechtstreeks op het beeldscherm aan. De vloeistof kan achter de bezel
lopen en de elektronica beschadigen.
VOORZICHTIG: Gebruik geen schoonmaakmiddelen die op petroleum gebaseerde ingrediënten
bevatten, zoals benzeen, thinner of een andere vluchtige stof, om het beeldscherm of de behuizing
schoon te maken. Deze chemische stoffen kunnen schade aan de monitor veroorzaken.
4 Hoofdstuk 2 Voorschriften voor veiligheid en onderhoud

Monitor vervoeren
Bewaar de oorspronkelijke doos van de monitor. U heeft deze later mogelijk nodig om de monitor te
vervoeren.
Onderhoudsrichtlijnen 5

3 Installatie van de monitor
Wanneer u de monitor wilt installeren, schakelt u eerst de voeding naar de monitor, het
computersysteem en andere aangesloten apparaten uit. Volg daarna de instructies in dit hoofdstuk.
De voet van de monitor uitklappen
1. Til de monitor uit de doos en plaats hem met de voorkant naar onderen op een effen oppervlak.
2. Houd de monitorvoet met één hand naar beneden (1) en gebruik de andere hand om het scherm
met de greep 90 graden uit te klappen (2).
VOORZICHTIG: Raak het oppervlak van het LCD-scherm niet aan. Wanneer u druk op het LCD-
scherm uitoefent, kunnen de oriëntatie en de kleurverdeling van de vloeibare kristallen nadelig
worden beïnvloed. Als dit probleem zich voordoet, zal het scherm zich niet meer herstellen.
Afbeelding 3-1 Voet van de monitor uitklappen
OPMERKING: Wanneer u de monitor voor het eerst uitklapt, is het schermpaneel geblokkeerd,
waardoor het niet in de hoogste stand kan worden versteld. Om het schermpaneel in de hoogste
stand te verstellen, duwt u het naar beneden om het te ontgrendelen en het vervolgens omhoog te
heffen tot de hoogste stand is bereikt. Zie Stap 3 het gedeelte
Monitor instellen op pagina 10.
6 Hoofdstuk 3 Installatie van de monitor

Onderdelen aan de achterkant
Afbeelding 3-2 Onderdelen aan de achterkant
Onderdeel Doel
1 Netvoedingsconnector Voor aansluiting van het netsnoer op de monitor.
2 Hoofdtelefoon Hiermee kunt u een hoofdtelefoonset op de monitor
aansluiten.
3 Audio-In Hier kunt u de audiokabel van de computer op de monitor
aansluiten.
4 DisplayPort Voor aansluiting van de DisplayPort-kabel (niet
meegeleverd) op de monitor.
5 DVI-D Voor aansluiting van de DVI-D-kabel op de monitor.
6 VGA Voor aansluiting van de VGA-kabel op de monitor.
7 USB upstream-connector Voor aansluiting van de USB-hubkabel tussen de USB-
hubconnector op de monitor en een host USB-poort/hub.
8USB-
downstreamconnectoren
(2)
Voor aansluiting van optionele USB-apparaten op de
monitor.
Onderdelen aan de achterkant 7

De kabels aansluiten
1. Plaats de monitor op een geschikte, goed geventileerde locatie in de buurt van de computer.
2. Verwijder de kabelklem van de voet door de zijkanten van de klem naar buiten te trekken (1) en
dan de klem van de voet te tillen (2).
Afbeelding 3-3 Kabelklem verwijderen
3. Sluit een VGA-signaalkabel, DVI-D-signaalkabel of DisplayPort-signaalkabel aan op de monitor.
OPMERKING: De monitor ondersteunt zowel analoge als digitale invoer. De videomodus
wordt bepaald door de gebruikte videokabel. De monitor detecteert automatisch op welke ingang
een geschikt videosignaal wordt ontvangen. U selecteert de invoer met de knop +/Source (+/
Bron) aan de voorkant van het scherm of aan de hand van het menu met scherminstellingen via
de knop Menu.
●
Voor analoog gebruik sluit u de meegeleverde VGA-signaalkabel aan. Koppel de VGA-
signaalkabel aan de VGA-connector op de achterkant van de monitor en het andere
uiteinde aan de VGA-connector van de computer.
●
Voor DVI digitaal sluit u de meegeleverde DVI-D-signaalkabel aan. Sluit de DVI-D-
signaalkabel aan op de DVI-connector aan de achterkant van de monitor en het andere
uiteinde op de DVI-connector van de computer.
● Voor DisplayPort digitaal sluit u de meegeleverde DisplayPort-signaalkabel aan (niet
meegeleverd). Sluit de DisplayPort-signaalkabel aan op de DisplayPort-connector aan de
achterkant van de monitor en het andere uiteinde op de DisplayPort-connector van de
computer.
4. Sluit het ene uiteinde van de meegeleverde audiokabel aan op de audio-aansluiting aan de
achterkant van de computer en het andere uiteinde op de Audio-In-aansluiting van de monitor.
5. Sluit het ene uiteinde van de meegeleverde USB-kabel aan op de USB-hubconnector aan de
achterkant van de computer en het andere uiteinde op de USB-upstream-connector van de
monitor.
8 Hoofdstuk 3 Installatie van de monitor

6. Sluit het ene uiteinde van het netsnoer aan op de netvoedingsconnector aan de achterkant van
de monitor en het andere uiteinde op een muurstopcontact.
Afbeelding 3-4 De kabels aansluiten
WAARSCHUWING! U vermijdt als volgt het risico van een elektrische schok of beschadiging
van de apparatuur:
Schakel de randaardestekker van het netsnoer niet uit. De geaarde stekker is een belangrijke
veiligheidsvoorziening.
Sluit het netsnoer aan op een geaard stopcontact en zorg dat dit stopcontact altijd goed
toegankelijk is.
Schakel de stroomtoevoer naar het apparaat uit door de stekker van het netsnoer uit het
stopcontact te halen.
Plaats omwille van de veiligheid niets op snoeren of kabels. Leg de kabels zodanig neer dat
niemand er per ongeluk op kan gaan staan of erover kan struikelen. Trek nooit aan snoeren of
kabels. Houd het netsnoer bij de stekker vast wanneer u de stekker uit het stopcontact haalt.
7. Houd de kabels bij elkaar met de kabelklem. Duw de klem recht naar beneden op de gebogen
hals van de voet en zorg dat de uiteinden aan de zijkant van de klem vastklikken in de sleuven
van de voet.
Afbeelding 3-5 Kabelklem plaatsen
De kabels aansluiten 9

Monitor instellen
Uw monitormodel ziet er mogelijk anders uit dan het model in de volgende afbeeldingen.
1. Kantel het scherm naar voren of naar achteren tot u een comfortabele ooghoogte krijgt.
Afbeelding 3-6 Monitor kantelen
2. Draai de monitor naar links of naar rechts tot u de beste kijkhoek krijgt.
Afbeelding 3-7 Monitor draaien
10 Hoofdstuk 3 Installatie van de monitor

3. Plaats de monitor op een comfortabele hoogte voor uw eigen werkstation. De schuine rand aan
de bovenkant van de monitor dient niet hoger te zijn dan uw ooghoogte. Mensen die
contactlenzen dragen zijn vaak gebaat met een lager geplaatste en achteroverhellende monitor.
De monitor dient aangepast te worden aan uw werkhouding gedurende de dag.
OPMERKING: Wanneer u de monitor voor het eerst uitklapt, is het schermpaneel geblokkeerd,
waardoor het niet in de hoogste stand kan worden versteld. Om het schermpaneel in de hoogste
stand te verstellen, duwt u het naar beneden om het te ontgrendelen en het vervolgens omhoog
te heffen tot de hoogste stand is bereikt.
Afbeelding 3-8 Hoogte instellen
Monitor instellen 11

4. Draai de monitor van de liggende naar de staande stand naar gelang van uw gebruiksbehoefte.
a. Plaats de monitor in de hoogste stand en kantel hem zo ver mogelijk naar achteren (1).
b. Draai de monitor 90° in wijzerzin van de liggende stand naar de staande stand (2).
VOORZICHTIG: Als de monitor bij het kantelen of draaien niet in de hoogste stand staat,
kan de rechterbenedenhoek van het scherm de monitorvoet raken en kan de monitor
beschadigd worden.
Als u een optionele speakerbalk aan de monitor toevoegt, plaats deze dan nadat u de
monitor hebt gedraaid. De speakerbalk komt in contact met de voet tijdens het draaien en
kan daarmee de monitor of zichzelf beschadigen.
Afbeelding 3-9 Monitor verticaal zetten
OPMERKING: Om gegevens op het scherm in portretstand te kunnen zien, dient de HP
Display Assistant-software te worden geïnstalleerd. Deze vindt u op de software- en
documentatie-cd. U kunt het menu met scherminstellingen ook naar een portretstand laten
meedraaien. U draait het menu met scherminstellingen door dit met de knop Menu aan de
voorkant van het scherm te openen, OSD Control (Menu met scherminstellingen configureren)
te selecteren en vervolgens Rotate OSD (Menu met scherminstellingen draaien) te kiezen.
Monitor aanzetten
1. Druk op de aan/uit-knop om de computer aan te zetten.
2. Druk op de aan/uit-knop aan de voorzijde van de monitor om deze aan te zetten.
VOORZICHTIG: Schade door inbranding kan voorvallen bij monitoren waarop gedurende langere
tijd stilstaande beelden worden weergegeven.* U vermijdt schade door inbranding aan uw
monitorscherm door een schermbeveiliging in te schakelen of de monitor uit te schakelen zodra u de
monitor voor langere tijd niet gebruikt. Op om het even welk LCD-scherm kan beeld vastlopen.
Monitoren met “inbranding” vallen niet onder de HP garantie.
* De monitor wordt gedurende een ononderbroken periode van 12 uur niet gebruikt.
OPMERKING: Als de aan/uit-knop niet werkt, is de vergrendelingsfunctie van de aan/uit-knop
mogelijk ingeschakeld. U schakelt deze functie uit door de aan/uit-knop van de monitor ongeveer 10
seconden ingedrukt te houden.
12 Hoofdstuk 3 Installatie van de monitor

OPMERKING: U kunt het aan/uit-lampje via het menu met scherminstellingen uitschakelen. Druk
aan de voorzijde van de monitor op de knop Menu en selecteer Management (Beheer) > Bezel
Power LED (aan/uit-lampje) > Off (uit).
Als de monitor aan staat, wordt gedurende vijf seconden een bericht over de monitorstatus
weergegeven. Dit bericht bevat informatie over het actieve invoersignaal (DisplayPort, DVI of VGA),
de status van de broninstelling voor automatisch in/uit-schakelen (Aan of Uit: standaardinstelling is
Aan), het standaardbronsignaal (standaardinstelling is DisplayPort), de huidige weergaveresolutie en
de aanbevolen weergaveresolutie.
De monitor scant automatisch de invoersignalen om een actief invoersignaal te zoeken en te
gebruiken voor de weergave. Als meer dan één invoersignaal actief is, gebruikt de monitor de
standaardinvoerbron. Als de standaardinvoerbron niet overeenkomt met een van de actieve
invoersignalen, gebruikt de monitor het signaal met de hoogste rangschikking in de volgorde:
DisplayPort, DVI, VGA. U kunt de standaardbron wijzigen via het menu met scherminstellingen. Druk
op de knop Menu aan de voorkant van het scherm en selecteer Source Control (Broninstellingen) >
Default Source (Standaardbron).
USB-apparatuur aansluiten
USB-connectoren worden gebruikt om USB-apparaten aan te sluiten, zoals digitale camera's, USB-
toetsenborden en -muizen. Aan de zijkant van de monitor zijn twee USB-connectoren voorzien.
OPMERKING: U moet de USB-hubkabel van de monitoren op de computer aansluiten voordat u
gebruik kunt maken van de USB 2.0-poorten op de monitor. Zie Stap 4 het gedeelte
De kabels
aansluiten op pagina 8.
Afbeelding 3-10 USB-apparatuur aansluiten
USB-apparatuur aansluiten 13

Voet van de monitorstandaard verwijderen
U kunt de monitor van de voet verwijderen om de monitor aan de wand, op een zwenkarm of op een
andere voorziening te monteren.
VOORZICHTIG: Voordat u de monitor demonteert, moet u nakijken of de monitor uitgeschakeld is
en of het netsnoer en de signaalkabels zijn losgekoppeld. Koppel ook alle aangesloten USB-kabels
los van de monitor.
1. Koppel de signaalkabel, het netsnoer en USB-kabels los van de monitor.
2. Leg de monitor met de voorkant naar onderen op een effen oppervlak dat bedekt is met een
schone, droge doek.
3. Draai de voet 45 graden in wijzerzin en verwijder de schroef uit de achterkant van de monitor.
Draai de voet vervolgens 45 graden in tegenwijzerzin en verwijder de andere schroef uit de
achterkant van de monitor.
Afbeelding 3-11 De schroeven van de monitorvoet verwijderen.
4. Draai de monitorvoet naar boven (1) en trek hem terug (2) om de klepjes op de
monitorstandaard los te haken uit de sleuven van de monitor.
Afbeelding 3-12 De voet van de standaard verwijderen
14 Hoofdstuk 3 Installatie van de monitor

Monitor monteren
Het monitorscherm kan aan een muur, op een zwenkarm of een andere armatuur worden bevestigd.
OPMERKING: Dit apparaat is ontworpen om ondersteund te worden door een muurbevestiging die
voldoet aan de UL- of CSA-standaarden.
1. Verwijder de monitor van de standaard. Raadpleeg Voet van de monitorstandaard verwijderen
op pagina 14.
VOORZICHTIG: Deze monitor is voorzien van VESA-compatibele schroefgaten met een
onderlinge afstand van 100 mm. Voor bevestiging aan een montagevoorziening van een andere
leverancier zijn vier schroeven met een lengte van 10 mm, een doorsnee van 4 mm en een
spoed van 0,7 vereist. Langere schroeven mogen niet worden gebruikt, omdat deze de monitor
kunnen beschadigen. Het is belangrijk dat u controleert of de montagevoorziening aan de
VESA-standaard voldoet en volgens opgave van de fabrikant geschikt is voor het gewicht van
de monitor. Voor optimale prestaties is het belangrijk het netsnoer en de signaalkabels te
gebruiken die met de monitor zijn meegeleverd.
2. Als u de monitor aan een zwenkarm wilt bevestigen, steekt u vier 10 mm schroeven door de
gaten in de plaat van de zwenkarm in de bevestigingsgaten in de monitor.
Afbeelding 3-13 De monitor monteren
Als u de monitor aan een andere voorziening wilt monteren, volgt u de instructies bij die
bevestigingsvoorziening om te zorgen dat de monitor veilig wordt gemonteerd.
3. Sluit de kabels weer op de monitor aan.
Voet van de monitorstandaard verwijderen 15

Het identificatielabel opzoeken
Het identificatielabel op de monitor vermeldt het nummer van het reserve-onderdeel, het
productnummer en het serienummer. U hebt mogelijk deze nummers nodig als u contact opneemt
met HP over uw monitormodel. De labels bevinden zich op het achterpaneel van de monitor.
Afbeelding 3-14 Het identificatielabel opzoeken
Een kabelslot installeren
U kunt de monitor aan een vast voorwerp bevestigen met een optioneel HP kabelslot.
Afbeelding 3-15 Een kabelslot installeren
16 Hoofdstuk 3 Installatie van de monitor

4 Bediening van de monitor
Software en hulpprogramma's
Op de cd die met de monitor wordt meegeleverd, bevinden zich de volgende bestanden die u op de
computer kunt installeren:
● een INF-bestand
●
een ICM-bestand
●
het hulpprogramma Auto-Adjustment.
● extra software voor het monitormodel.
OPMERKING: Als er geen cd met de monitor is meegeleverd, kunt u de INF- en ICM-bestanden
downloaden vanaf de HP website voor monitorondersteuning. Zie
Downloaden van het internet
op pagina 18 in dit hoofdstuk.
Het INF-bestand
Het INF-bestand definieert de monitorbronnen die door Microsoft Windows worden gebruikt, om te
zorgen dat de monitor compatibel is met de grafische kaart in de computer.
Deze monitor ondersteunt Microsoft Windows Plug and Play en de monitor functioneert ook correct
wanneer het INF-bestand niet wordt geïnstalleerd. Voor Plug and Play-gebruik van de monitor is het
vereist dat de grafische kaart van de computer compatibel is met VESA DDC2 en dat de monitor
rechtstreeks op de grafische kaart wordt aangesloten. Plug and Play werkt niet als de monitor via een
afzonderlijke BNC-connector of via een verdelerkast of -buffer wordt aangesloten.
Het ICM-bestand
Een ICM-bestand is een gegevensbestand dat door grafische programma's wordt gebruikt om een
consistent kleurgebruik te waarborgen tussen monitor en printer en tussen scanner en monitor. Dit
bestand wordt geraadpleegd door grafische programma's die deze functie ondersteunen.
OPMERKING: Het ICM-kleurprofiel voldoet aan de specificaties van het International Color
Consortium (ICC).
Software en hulpprogramma's 17

Installatie van INF- en ICM-bestand
Als u heeft geconstateerd dat het noodzakelijk is het INF-bestand en het ICM-bestand te installeren,
kunt u deze bestanden vanaf de cd installeren of vanaf het Internet downloaden.
Installeren vanaf de cd
Ga als volgt te werk om het INF- en ICM-bestand vanaf de cd op de computer te installeren:
1. Plaats de cd in de cd-rom-drive van de computer. Het cd-menu wordt weergegeven.
2. Bekijk het bestand Monitor Driver Software Readme.
3. Selecteer Install Monitor Driver Software.
4. Volg de aanwijzingen op het scherm.
5. Controleer via het onderdeel Beeldscherm van Configuratiescherm of de juiste
beeldschermresolutie en verversingsfrequentie zijn ingesteld.
OPMERKING: Wanneer er tijdens de installatie een fout optreedt, moet u de INF- en ICM-
bestanden voor de monitor mogelijk handmatig vanaf de cd installeren. Raadpleeg het
informatiebestand bij de monitorstuurprogramma's op de cd.
Downloaden van het internet
Als u de meest recente versie van het INF-bestand en het ICM-bestand wilt downloaden, bezoekt u
de HP website voor monitorondersteuning.
1. Ga naar
http://www.hp.com/support en selecteer de landcode.
2. Volg de koppelingen voor de monitor naar de pagina's voor ondersteuning en downloads.
3. Controleer of het computersysteem aan de vereisten voldoet.
4. Download de bestanden volgens de instructies op de website.
18 Hoofdstuk 4 Bediening van de monitor

Automatische aanpassing uitvoeren
U kunt de schermweergave optimaliseren voor de VGA-ingang (analoog) door gebruik te maken van
de knop OK/auto op de monitor en het hulpprogramma voor het automatisch aanpassen van de
beeldkwaliteit dat u op de meegeleverde cd vindt.
Volg deze procedure niet als de monitor gebruikmaakt van een DVI- of DisplayPort-invoersignaal. Als
de monitor een VGA-ingangssignaal (analoog) gebruikt, kunt u met behulp van deze procedure de
volgende problemen met de beeldkwaliteit corrigeren:
● onscherp of onduidelijk beeld
●
schaduwen of strepen
●
vage verticale balken
● smalle, verschuivende horizontale lijnen
●
niet-gecentreerd beeld.
U voert de automatische aanpassing als volgt uit:
1. Wacht 20 minuten totdat de monitor is opgewarmd voordat u met de procedure begint.
2. Druk op het voorpaneel van de monitor op de knop OK/auto.
●
Of druk op de knop Menu en selecteer Image Control > Auto-Adjustment
(Beeldinstellingen > Automatisch aanpassen) in het hoofdmenu van de scherminstellingen.
Zie
Monitorinstellingen aanpassen op pagina 21 in dit hoofdstuk.
●
Als het resultaat niet naar tevredenheid is, voert u de rest van de procedure uit.
3. Plaats de cd in de cd-rom-drive. Het cd-menu wordt weergegeven.
4. Selecteer Open Auto-Adjustment Software (Programma voor automatisch aanpassen van
beeldkwaliteit starten). Er wordt een testpatroon weergegeven.
5. Druk op het voorpaneel van de monitor op de knop OK/auto totdat het beeld stabiel is en
centraal op de monitor wordt weergegeven.
6. Druk op het toetsenbord op ESC of op een andere toets om het testpatroon af te sluiten.
Software installeren voor de Webcam
De met de monitor meegeleverde cd bevat YouCam-software ter verbetering van het gebruik en de
beveiliging van de webcam, en HP MyRoom om de webcam te kunnen gebruiken voor vergaderingen
met collega's. Zie de hoofdstukken 5 en 6 in deze handleiding voor de installatie en het gebruik van
de software en het werken met de webcam.
Automatische aanpassing uitvoeren 19

Knoppen aan de voorkant
Afbeelding 4-1 Knoppen aan de voorkant van de monitor
Tabel 4-1 Knoppen aan de voorkant van de monitor
Knop Doel
1 Webcam Actief— blauwe LED
2
Menu Scherminstellingen openen, selecteren of sluiten.
3
Min/volume Als het menu met scherminstellingen actief is:
terugbladeren in het menu Scherminstellingen en
instelwaarden verlagen.
Als het OSD-menu inactief is, drukt u hierom om de
volumeknop in te schakelen waarmee u het volume van de
luidsprekers in de monitor aanpast.
4
Plus/bron Als het menu met scherminstellingen actief is:
vooruitbladeren in het menu met scherminstellingen en
instelwaarden verhogen.
Als het menu met scherminstellingen niet actief is: druk op
de knop Source (Bron) om de videosignaalinvoer (VGA,
DVI of DisplayPort) te kiezen
5
OK/auto Als het menu met scherminstellingen actief is: indrukken
om de gemarkeerde menuoptie te selecteren.
Als het menu met scherminstellingen niet actief is: het
scherm automatisch aanpassen voor een optimale
beeldkwaliteit.
6
Aan/uit-knop Monitor in- of uitschakelen.
7 Aan/uit-lampje Blauw = Volledig aan.
Oranje = Slaapstand.
Oranje knipperend = Modus Slaaptimer.
20 Hoofdstuk 4 Bediening van de monitor

Monitorinstellingen aanpassen
De monitorinstellingen kunnen worden aangepast in het menu met scherminstellingen of in het
hulpprogramma HP Display Assistant.
OPMERKING: Als zich een probleem voordoet met de scherminstellingen, kunt u de instellingen
terugzetten op de standaardinstellingen: ga naar het menu met scherminstellingen en selecteer
Factory Reset (Fabrieksinstellingen).
Menu Scherminstellingen gebruiken
Via het menu met scherminstellingen stelt u het schermbeeld in op basis van uw persoonlijke
voorkeuren. U geeft dit menu als volgt weer op het beeldscherm:
1. Als de monitor nog niet aan staat, drukt u op de aan/uit-knop om de monitor in te schakelen.
2. Druk op de knop Menu aan de voorkant van de monitor om het menu weer te geven.
3. Om door het menu met scherminstellingen te bladeren, drukt u op de knop + (Plus) op de
voorkant van het scherm om naar boven te bladeren en op de knop – (Min) om naar beneden te
bladeren.
4. U selecteert een item in het menu met scherminstellingen door met de knoppen + (Plus) of –
(Min) naar boven of beneden te bladeren en met de knop OK de gewenste functie te bevestigen.
5. Stel de functie in door de aanpassingsschalen met behulp van de knoppen + en – te wijzigen.
6. Nadat u de functie heeft ingesteld, selecteert u Save and Return (Opslaan en teruggaan), of
Cancel (Annuleren) als u de nieuwe instelling niet wilt opslaan. Selecteer vervolgens Exit
(Afsluiten) uit het hoofdmenu.
OPMERKING: Als de knoppen 10 seconden lang niet aangeraakt worden tijdens de weergave van
een menu, worden alle wijzigingen automatisch opgeslagen en het menu afgesloten.
Monitorinstellingen aanpassen 21

Menu Scherminstellingen
De volgende tabel toont de opties in het menu met scherminstellingen en hun functies. Nadat u een
optie in het menu met scherminstellingen heeft gewijzigd, kunt u in de meeste schermen kiezen uit de
volgende opties:
●
Cancel (Annuleren): terugkeren naar het vorige menuniveau.
●
Save and Return (Opslaan en teruggaan): alle wijzigingen opslaan en terugkeren naar het
hoofdmenu. Deze optie is alleen beschikbaar nadat u een optie heeft gewijzigd.
Tabel 4-2 Menu met scherminstellingen
Icoon Hoofdmenu Submenu Beschrijving
Brightness
(Helderheid)
Aanpassingsschaal Het helderheidsniveau van het scherm aanpassen.
De fabrieksinstelling is 90.
Contrast Aanpassingsschaal Het contrastniveau van het scherm aanpassen. De
fabrieksinstelling is 80.
Color (Kleur) Schermkleur selecteren. De fabrieksinstelling is 6500
K of Custom Color (voorkeurkleur), afhankelijk van
het model.
Warm (5000K) Een enigszins roodachtig wit instellen.
Standaard (6500K) Standaardkleuren (standaard).
Koel 3D Een enigszins blauwachtig wit instellen.
Aangepast (RGB) Uw eigen kleurinstellingen selecteren en aanpassen:
●
R: het roodniveau instellen
●
G: het groenniveau instellen
● B: het blauwniveau instellen
Image Control
(Beeldbesturing)
Het beeld aanpassen. (alleen bij VGA-ingang)
Automatisch
aanpassen
Het beeld automatisch aanpassen.
Clock (Kloksnelheid) Eventuele verticale strepen of stroken op de
achtergrond minimaliseren. Als u de kloksnelheid
wijzigt, wordt ook het horizontale beeld aangepast.
Clock Phase
(Faseverschuiving)
De focus van het beeldscherm aanpassen. Met deze
instelling kunt u eventuele horizontale strepen
verwijderen en de weergave van tekst duidelijker of
scherper maken.
Horizontal Position
(Horizontale
menupositie)
De positie van het beeld aanpassen (naar links en
naar rechts).
Vertical Position
(Verticale menupositie)
De positie van het beeld aanpassen (naar boven en
naar beneden).
22 Hoofdstuk 4 Bediening van de monitor

Tabel 4-2 Menu met scherminstellingen (vervolg)
Icoon Hoofdmenu Submenu Beschrijving
Aangepaste schaling Hiermee kunt u de methode voor weergave van
beeldinformatie op het scherm selecteren. Selecteer:
●
Fill to Screen (Volledig scherm): het beeld vult
het volledige scherm en ziet er mogelijk
vervormd uit doordat hoogte en breedte niet
proportioneel worden geschaald.
●
Fill to Aspect Ratio (Aanpassen aan
verhouding): het beeld wordt aangepast aan de
grootte van het scherm, waarbij de hoogte/
breedte-verhouding behouden blijft.
Scherpte Hiermee kunt u het beeld scherper of zachter maken.
Dynamisch contrast
(ratio)
Hiermee schakelt u deze functie in of uit. De
fabrieksinstelling is Uit.
OSD Control
(Scherminstellinge
n)
Een menu voor het instellen van de
schermmenubesturingselementen.
Horizontale
menupositie
Het menu met scherminstellingen verder naar links
of naar rechts weergeven. De fabrieksinstelling is 50.
Verticale menupositie Het menu met scherminstellingen verder naar boven
of naar beneden weergeven. De fabrieksinstelling is
50.
OSD Transparency
(Transparantie van
menu)
Instellen of het achtergrondbeeld zichtbaar is door
het menu met scherminstellingen heen.
OSD Timeout (Time-
out van menu)
Instellen hoeveel seconden het menu met
scherminstellingen zichtbaar blijft nadat voor het
laatst een toets is ingedrukt. U kunt kiezen van 5 tot
60 seconden. De fabrieksinstelling is 30 seconden.
Menu met
scherminstellingen
draaien
Draait het menu met scherminstellingen en
schermberichten mee met de draairichting van de
monitor. U kunt kiezen tussen liggend en staand.
Management
(Beheer)
Scherm- en energiebeheerfuncties van de monitor
instellen.
Power Saver
(Energiebesparing)
De energiebesparingsfunctie in- of uitschakelen.
Selecteer:
●
On (Aan)
● Off (Uit)
De fabrieksinstelling is On (Aan).
Power On Recall
(Opstartstand opslaan)
De monitor opnieuw inschakelen na een
onverwachte stroomuitval. Selecteer:
●
On (Aan)
● Off (Uit)
De fabrieksinstelling is On (Aan).
Monitorinstellingen aanpassen 23

Tabel 4-2 Menu met scherminstellingen (vervolg)
Icoon Hoofdmenu Submenu Beschrijving
Mode Display
(Werkstandweergave)
Informatie over resolutie en verversingsfrequentie op
het scherm weergeven wanneer het menu met
scherminstellingen wordt geopend. Opties:
●
On (Aan)
● Off (Uit)
De fabrieksinstelling is Aan.
Monitorstatus Informatie over de status van de monitor weergeven
wanneer de monitor wordt ingeschakeld. Selecteer
de locatie voor het weergeven van de status:
● Top (Boven)
● Middle (Midden)
●
Bottom (Onder)
●
Off (Uit)
De fabrieksinstelling is Top (Boven).
DDC/CI Support (DDC/
CI ondersteuning)
De computer kan bepaalde menufuncties instellen,
zoals helderheid, contrast en kleurtemperatuur.
Instellen op:
● On (Aan)
●
Off (Uit)
De fabrieksinstelling is On (Aan).
Bezel Power LED (LED
op behuizing)
Schakelt het aan/uit-lampje op de voorzijde van de
monitor uit. De fabrieksinstelling is On (Aan).
Volume Hiermee kunt u het volume van de
monitorluidsprekers aanpassen
Sleep Timer (Timer
slaapstand)
Hiermee kunt u de volgende opties voor de timer
instellen:
●
Set Current Time (Huidige tijd instellen): de
huidige tijd instellen in uren en minuten.
● Set Sleep Time (Slaaptijd instellen): het tijdstip
instellen waarop de slaapstand van de monitor
moet worden geactiveerd.
●
Set On Time (Inschakeltijd instellen): het tijdstip
instellen waarop de slaapstand van de monitor
moet worden beëindigd.
●
Timer: de slaaptimer in- of uitschakelen. De
standaardinstelling is Off (Uit).
●
Sleep Now (Slaapstand Nu): de slaapstand van
de monitor onmiddellijk activeren.
Language (Taal) Instellen in welke taal het menu met
scherminstellingen wordt weergegeven. De
fabrieksinstelling is Engels.
Information
(Informatie)
Belangrijke informatie over de monitor selecteren en
weergeven.
24 Hoofdstuk 4 Bediening van de monitor

Tabel 4-2 Menu met scherminstellingen (vervolg)
Icoon Hoofdmenu Submenu Beschrijving
Current Settings
(Huidige instellingen)
Informatie over de huidige videostand weergeven.
Recommended
Settings (Aanbevolen
instellingen)
Informatie weergeven over de aanbevolen
schermresolutie en verversingsfrequentie voor uw
monitor.
Serial Number
(Serienummer)
Het serienummer van de monitor weergeven. U heeft
het serienummer nodig wanneer u contact opneemt
met de klantenservice.
Firmwareversie De firmwareversie van de monitor weergeven.
Backlight Hours (Uren
achtergrondverlichting)
Het totaal aantal branduren van de
achtergrondverlichting weergeven.
Service en
ondersteuning
http://www.hp.com/support
Factory Reset
(Standaard
herstellen)
Schakelt voor alle menu-instellingen van OSD en de
DDC/CI-regelaars weer de standaard
fabrieksinstellingen in met uitzondering van de
instelling Taal.
Broninstellingen Selecteert het video-invoersignaal. De
fabrieksinstelling is DP (DisplayPort).
DisplayPort Selecteert DisplayPort als video-invoersignaal.
DVI Selecteert DVI als video-invoersignaal.
VGA Selecteert VGA als video-invoersignaal.
Standaardbron Selecteert het standaard (primaire) ingangssignaal
wanneer de monitor op twee geschikte, actieve
videobronnen is aangesloten. De monitor stelt
automatisch vast welk type videosignaal wordt
ontvangen. De keuzes zijn:
●
DisplayPort
●
DVI
● VGA
De fabrieksinstelling is DisplayPort.
Automatisch schakelen
tussen bronnen
Schakelt de automatische video-signaalinvoer van
het systeem in of uit. De fabrieksinstelling is Aan.
Brondetectie Deze optie wordt in de OSD weergegeven wanneer
er een DisplayPort-ingang is geselecteerd. U kunt de
brondetectie instellen op:
●
Altijd actief
● Laag energieverbruik
De fabrieksinstelling is Laag energieverbruik.
Exit (afsluiten) Het menu met scherminstellingen afsluiten.
Monitorinstellingen aanpassen 25

Beeldprestatie optimaliseren
De beeldkwaliteit kan worden geoptimaliseerd met behulp van twee opties in het OSD: Clock
(Kloksnelheid) en Clock Phase (Faseverschuiving).
OPMERKING: De instellingen Clock (Kloksnelheid) en Clock Phase (Faseverschuiving) kunnen
alleen worden aangepast wanneer er een analoge video-ingang wordt gebruikt. Bij digitale video-
ingangen kunnen deze instellingen niet worden gewijzigd.
Eerst moet de kloksnelheid correct worden ingesteld, omdat de instellingen voor de faseverschuiving
afhankelijk zijn van de instellingen voor de kloksnelheid. Gebruik deze functies alleen wanneer de
functie voor automatisch aanpassen geen bevredigende beeldkwaliteit oplevert.
●
Clock (Klok): verhoog of verlaag de waarde om zo min mogelijk zichtbare verticale balken of
strepen op de achtergrond van het scherm te krijgen.
●
Clock Phase (Faseverschuiving): hiermee kunt u trilling of vervorming van het beeld tegengaan
door de waarde te verhogen/verlagen.
OPMERKING: U krijgt tijdens het handmatig aanpassen van deze instellingen de beste resultaten
wanneer u gebruikmaakt van het instelpatroon dat op de cd aanwezig is.
Als bij het instellen van de waarden voor Clock (Klok) en Clock Phase (Faseverschuiving) het beeld
van de monitor vertekend raakt, blijft u de waarden aanpassen totdat de vertekening is verdwenen.
Selecteer Yes (Ja) in het menu Factory Reset (Standaard herstellen) als u de oorspronkelijke
fabrieksinstellingen wilt herstellen.
Vertical balken verwijderen (Klok):
1. Druk op Menu aan de voorzijde van de monitor en selecteer Image Control (beeldcontrole)>
Clock(klok).
2. Druk op de + (plus) of – (min) knoppen aan de voorzijde van de monitor om de verticale balken
te verwijderen. Druk langzaam op de knoppen zodat u het beste punt niet mist.
Afbeelding 4-2 Clock Adjustment (klokaanpassing)
3. Als het scherm na aanpassing van de klok wazig is of flikkert of er verschijnen strepen, wijzig
dan de Clock Phase (fasverschuiving).
Flikkerend of wazig beeld verhelpen (faseverschuiving):
1. Druk op Menu aan de voorzijde van de monitor en selecteer Image Control (beeldcontrole)>
Clock Phase (faseverschuiving).
2. Druk op de + (plus) of – (min) knoppen aan de voorzijde van de monitor om het flikkerende of
wazige beeld te verhelpen. Het flikkerende of wazige beeld kan ook veroorzaakt worden door uw
computer of de grafische kaart die is geïnstalleerd.
Afbeelding 4-3 Aanpassing faseverschuiving
26 Hoofdstuk 4 Bediening van de monitor

Schermpositie corrigeren (horizontaal of verticaal):
1. Druk op Menu aan de voorzijde van de monitor en selecteer Image Control (beeldcontrole) >
Horizontal Position (horizontale positie) en/of Vertical Position (verticale positie).
2. Druk op de + (plus) of – (min) knoppen aan de voorzijde van de monitor om de positie van het
beeld in het weergavegebied van de monitor aan te passen. De horizontale positie verschuift het
beeld naar links of naar rechts; de verticale positie schuift het beeld naar boven of naar naar
beneden.
Afbeelding 4-4 Aanpassen horizontale of verticale positie
Het hulpprogramma HP Display Assistant gebruiken
HP Display Assistant bevindt zich op de software- en documentatie-cd. Dit is een hulpprogramma dat
u met eenvoudige instructies en achtergrondpatronen voor iedere monitorfunctie begeleidt bij het
instellen van de monitor. Deze software omvat:
● Accurate schermkalibrering met stap-voor-stap wizards om de beste beeldkwaliteit te krijgen.
●
Softwarebediening van het beeld en de kleurinstellingen, zonder dat u de knoppen op de
monitor of het menu met scherminstellingen hoeft te gebruiken.
●
Gedefinieerde standaardinstellingen voor iedere gebruiker in een omgeving met meerdere
gebruikers.
●
Meerdere standaard scherminstellingen voor een gebruiker voor verschillende content en
omgevingslicht.
● Functies voor inventarisbeheer en energiebeheer, zoals afstandsbediening voor een monitor of
een groep monitors op het domein vanaf een centrale toepassing.
De HP Display Assistant werkt op twee manieren: Wizard en OSD. U gebruikt best de Wizard die u
stap voor stap leert hoe u de monitor accuraat kalibreert. Deze methode gebruikt een aantal stappen
die op het eind het beste beeld geven.
OPMERKING: Zie de handleiding voor de HP Display Assistant voor meer informatie over de
software.
Meldingen over de toestand van de monitor
In bepaalde gevallen verschijnen er speciale berichten op het scherm:
●
Monitorstatus (Monitorstatus): wanneer de monitor aan staat of het invoerbronsignaal gewijzigd
is, wordt gedurende vijf seconden een monitorstatusbericht weergegeven. Dit bericht bevat
informatie over het actieve invoersignaal, de status van de broninstelling voor automatisch in/uit-
schakelen (Aan of Uit), het standaardbronsignaal, de huidige weergaveresolutie en de
aanbevolen weergaveresolutie.
●
Input Signal Out of Range—Change resolution setting to 1920 x 1080 – 60Hz
(Ingangssignaal buiten bereik–Wijzig resolutie in 1920 x 1080 - 60 Hz)—Dit bericht wijst erop dat
de monitor het huidige ingangssignaal niet ondersteunt omdat de resolutie en/of de
verversingsfrequentie van de computer op een te hoge waarde is ingesteld.
Meldingen over de toestand van de monitor 27

●
No Source Signal (Geen bronsignaal): geeft aan dat de monitor geen videosignaal van de pc
ontvangt via de invoerconnector van de monitor. Controleer of de pc of het invoersignaal is
uitgeschakeld of in de energiebesparende stand staat.
●
Auto Adjustment is in Progress (Bezig met automatisch aanpassen): dit bericht geeft aan dat
de functie voor automatisch aanpassen wordt uitgevoerd.
●
Monitor Going to Sleep (Slaapstand wordt geactiveerd): dit bericht geeft aan dat de slaapstand
van de monitor wordt geactiveerd.
●
Check Video Cable (Controleer videokabel): dit bericht verschijnt wanneer de videokabel niet
goed op de computer is aangesloten.
●
OSD Lockout (Scherminstellingen vergrendeld): u kunt het menu met scherminstellingen
vergrendelen of ontgrendelen door de knop Menu aan de voorkant van de monitor gedurende 10
seconden ingedrukt te houden. Als u het menu met scherminstellingen vergrendelt, wordt het
waarschuwingsbericht OSD Lockout (Scherminstellingen vergrendeld) gedurende tien
seconden weergegeven.
◦ Als het menu met scherminstellingen is vergrendeld, kunt u het menu weer ontgrendelen
door de knop Menu 10 seconden lang ingedrukt te houden.
◦
Als het menu met scherminstellingen is ontgrendeld, kunt u het menu weer vergrendelen
door de knop Menu 10 seconden lang ingedrukt te houden.
●
Vergrendeling aan/uit-knop: geeft aan dat de aan/uit-knop is vergrendeld. Als deze knop is
vergrendeld, verschijnt de waarschuwing Vergrendeling aan/uit-knop.
◦ Als de aan/uit-knop is vergrendeld, houdt u deze knop 10 seconden ingedrukt om de
vergrendelingsfunctie voor de aan/uit-knop uit te schakelen.
◦
Als de aan/uit-knop is ontgrendeld, houdt u deze knop 10 seconden ingedrukt om de
vergrendelingsfunctie voor de aan/uit-knop in te schakelen.
●
Dynamic Contrast Ratio On (Dynamische contrastverhouding aan)—Geeft aan dat
dynamische contrastverhouding is ingeschakeld. Dit gebeurt als de dynamische
contrastverhouding in het menu Image Control (beeldcontrole) is ingeschakeld.
● Dynamic Contrast Ratio Off (Dynamische contrastverhouding uit)—Geeft aan dat dynamische
contrastverhouding is uitgeschakeld. Dit gebeurt als de dynamische contrastverhouding in het
menu Image Control (beeldcontrole) is uitgeschakeld.
●
Theft Mode Enabled (Anti-diefstalmodus ingeschakeld): geeft aan dat de anti-diefstalmodus
geactiveerd is. De anti-diefstalmodus is een optionele functie die u kunt instellen in het
hulpprogramma HP Display Assistant. Deze modus wordt geactiveerd wanneer het netsnoer en
de schermkabels losgekoppeld worden van de monitor, wanneer de monitor wordt aangesloten
op een andere computer en wanneer de pincode van de anti-diefstalmodus niet wordt ingevoerd
binnen de daartoe voorziene tijdsspanne. Als de monitor in de anti-diefstalmodus staat, zijn alle
knoppen behalve de aan/uit-knop aan de voorkant van het scherm uitgeschakeld.
Slaaptimer
De modus Timer slaapstand is een energiebesparingsvoorziening waarmee u tijdstippen kunt
instellen waarop de monitor dagelijks automatisch wordt in- en uitgeschakeld. Deze voorziening
verlengt ook de levensduur van de achtergrondverlichting in de monitor. De slaaptimer heeft vijf
instellingen:
●
Set Current Time (Huidige tijd instellen)
●
Set Sleep Time (Slaaptijd instellen)
28 Hoofdstuk 4 Bediening van de monitor

●
Set On Time (Inschakeltijd instellen)
● Timer: Aan/Uit
●
Sleep Now (Slaapstand Nu)
U stelt de timer als volgt in:
1. Druk op de knop Menu aan de voorkant van de monitor om het menu Scherminstellingen te
openen.
2. Blader naar beneden en markeer de optie Management (Beheer).
3. Druk op de knop OK om Management (Beheer) te selecteren.
4. Blader door dit menu en selecteer Sleep Timer (Timer slaapstand) > Set Current Time (Huidige
tijd instellen).
OPMERKING: Het is belangrijk dat u eerst de huidige tijd aanpast, voordat u de Sleep Time
(Slaaptijd) of de On Time (Inschakeltijd) instelt. De tijd wordt weergegeven in 24-uurs notatie.
Voorbeeld: 1:15 's middags wordt weergegeven als 13 u 15 minuten.
Bij een stroomstoring, of wanneer de stroom van de monitor uitvalt, wordt de timer opnieuw
ingesteld op 00:00. Als dit gebeurt, moet u de slaaptimer opnieuw instellen.
5. Druk eenmaal op de knop OK om de uren aan te passen.
6. Druk op de minknop – of de plusknop + om het juiste uur in te stellen.
7. Druk nogmaals op OK om de minuten aan te passen.
8. Druk op de minknop – of de plusknop + om de minuten in te stellen.
9. Druk op de knop OK om de gekozen tijd vast te leggen.
10. Als u de huidige tijd hebt ingesteld, wordt automatisch de volgende instelling Set Sleep Time
(Slaaptijd instellen) geselecteerd. Voer stappen 6 tot 9 opnieuw uit om Sleep Time (Slaaptijd) in
te stellen.
11. Als u Sleep Time (Slaaptijd) niet wenst in te stellen, drukt u tweemaal op de knop OK en
selecteer t u Save and Return (Opslaan en terugkeren) om het menu te verlaten.
12. Als u Sleep Time (Slaapstand) hebt ingesteld, wordt automatisch de volgende instelling Set On
Time (Aantijd instellen) geselecteerd. Voer stappen 6 tot 9 opnieuw uit om On Time (Aantijd) in
te stellen.
13. Stel de Timerstand in op On (Aan) om de instellingen voor de Sleep Timer (Slaaptimer) te
activeren.
14. Selecteer na het voltooien van de procedure de optie Save and Return (Opslaan en teruggaan)
om het menu af te sluiten.
Met de vijfde instelling, Sleep Now (Slaapstand nu), wordt de achtergrondverlichting van de monitor
onmiddellijk uitgeschakeld. De slaapstand blijft geactiveerd totdat de On Time (Inschakeltijd) wordt
bereikt of een knop van de monitor wordt ingedrukt.
Slaaptimer 29

5 De webcam gebruiken
Installeer de CyberLink YouCam-software en het stuurprogramma vanaf de cd die bij de monitor werd
geleverd.
OPMERKING: De webcam werkt alleen als er een USB-verbinding tussen de monitor en de pc is.
U kunt de webcam voor het volgende gebruiken:
●
Video's maken van bestanden op de computer.
●
Momentopnamen maken die u kunt weergeven, indelen, bewerken, verzenden en afdrukken.
●
Video-aantekeningen maken voor een verbeterde visuele agenda die u kunt delen.
● Live videochatsessies starten met Windows Live Messenger of andere compatibele
softwareprogramma's.
●
Live videos importeren naar een film-maakprogramma om de op te slaan, verzenden, op het
web streamen, of op een schijf te branden.
YouCam vanaf de cd installeren
Zo installeert u YouCam:
1. Plaats de cd die bij de monitor is geleverd in het cd-romstation van uw computer.
2. Selecteer YouCam installeren en voer het installatieprogramma uit.
3. Volg de instructies op het scherm.
Webcam-video en snapshots opnemen
CyberLink YouCam gebruiken na installatie vanaf de meegeleverde cd:
1. Klik op de knop Start.
2. Klik op Alle programma's, CyberLink YouCam en nogmaals op CyberLink YouCam.
3. Klik op Tutorials om een video met instructies weer te geven.
Chatten met video of telefonisch vergaderen
Om een videochat te organiseren, hebt u een internetaansluiting nodig, een internetaanbieder en
software waardoor u via het internet videogesprekken kunt voeren. Zoals bij chat- of Instant
Messenger-software, kunt u dit type software gebruiken om met één of meer personen tegelijk te
chatten. Voor deze software is mogelijk een afzonderlijk abonnement vereist.
De optimale afstand voor het opnemen van geluid met de systeemmicrofoon is ongeveer 0,5 meter
van de microfoon.
30 Hoofdstuk 5 De webcam gebruiken

Voordat u een videochat kunt beginnen:
1. Download een internet messenger- of internet video-programma. Controleer eerst of de persoon
die u belt, compatibele video-belsoftware heeft.
2. Activeer uw webcam als standaard-video-ingang. Dit kunt u doorgaans doen via de functie voor
het instellen van video in het menu Extra van het softwareprogramma dat u gebruikt.
3. Verzend uw videogesprek volgens de instructies van het softwareprogramma voor video-bellen.
Chatten met video of telefonisch vergaderen 31

6 Werken met HP MyRoom
HP MyRoom is uw online vergaderruimte. Maak 'face-to-face'-verbinding met collega's en werk
samen met nuttige hulpmiddelen.
HP MyRoom installeren vanaf de cd
U installeert HP MyRoom als volgt:
1. Plaats de cd die bij de monitor is geleverd in het cd-romstation van uw computer.
2. Selecteer MyRoom installeren en voer het installatieprogramma uit.
3. Volg de instructies op het scherm.
HP MyRoom downloaden vanaf internet
Zo downloadt u HP MyRoom:
1. Ga naar
https://www.rooms.hp.com/myroom.
2. Selecteer de gewenste taal in de rechterbovenhoek van het scherm. Klik op Ok als u de taal
verandert.
3. Klik op Nu downloaden.
4. Klik op Uitvoeren om het programma uit te voeren.
5. Volg de instructies op het scherm om de software-installatie te voltooien.
Een nieuw HP MyRoom-account maken
Met HP MyRoom aan de slag na afloop van de installatie:
1. Klik op Een nieuwe account maken.
2. Typ uw naam, e-mailadres en een wachtwoord.
3. Volg de aanwijzingen om uw e-mailadres te valideren.
4. Meldt u aan bij HP MyRoom.
5. Begin met HP MyRoom te gebruiken door op de knop Contactpersoon toevoegen te klikken.
6. Klik op de knop met het vraagteken en selecteer Documentatie voor uitgebreide instructies.
32 Hoofdstuk 6 Werken met HP MyRoom

A Problemen oplossen
Eenvoudige problemen oplossen
In de volgende lijst ziet u een overzicht van problemen die zich met de monitor kunnen voordoen, met
bij elk probleem de mogelijke oorzaken en de aanbevolen oplossingen.
Probleem Mogelijke oorzaak Oplossing
Er wordt geen beeld weergegeven op
het scherm.
Het netsnoer is niet
aangesloten.
Sluit het netsnoer aan.
De aan/uit-knop op het
voorpaneel van de monitor
staat uit.
Druk op de aan/uit-knop op het voorpaneel.
OPMERKING: Als de aan/uit-knop niet werkt,
houdt u deze knop 10 seconden ingedrukt om de
vergrendelingsfunctie voor de aan/uit-knop uit te
schakelen.
De videokabel is niet goed
aangesloten.
Sluit de videokabel goed aan. Raadpleeg
Installatie van de monitor op pagina 6 voor meer
informatie.
Het scherm-
beveiligingsprogramma is
geactiveerd.
Druk op een toets op het toetsenbord of beweeg
de muis om het schermbeveiligingsprogramma te
deactiveren.
Het beeld op het scherm lijkt
vervormd; de tekst is onduidelijk of
onscherp; de beeldkwaliteit is
slechter.
De resolutie van de grafische
kaart in de computer is
ingesteld op een lagere of
hogere waarde dan de eigen
resolutie van de monitor.
Stel de weergaveresolutie van de computer in op
dezelfde waarde als de aanbevolen eigen
schermresolutie van de monitor om de beste
beeldkwaliteit te krijgen.
Het beeld is onscherp, onduidelijk of
te donker.
De helderheid en/of het
contrast zijn te laag ingesteld.
Druk op het voorpaneel op de knop OK/auto. Als
hierdoor het beeld niet beter wordt, drukt u op de
knop Menu om het menu met scherminstellingen te
openen. Pas vervolgens de instellingen voor
contrast en/of helderheid aan.
Het beeld staat niet in het midden De beeldpositie moet wellicht
worden bijgesteld.
Druk op de knop Menu om het menu met
scherminstellingen te openen. Selecteer Image
Control (Beeldbesturing) en vervolgens Horizontal
Position (Horizontale beeldpositie) of Vertical
Position (Verticale beeldpositie) om de horizontale
of verticale positie van het beeld in te stellen.
De melding Check Video Cable
(Controleer videokabel) wordt
weergegeven.
De videokabel van de monitor
is niet aangesloten.
Verbind de juiste videokabel (DisplayPort, DVI of
VGA) met de computer en de monitor. Zorg dat de
computer is uitgeschakeld voordat u een
videokabel aansluit.
Ingangssignaal buiten bereik.
Wijzig de instelling naar 1920 x
1080 met 60 Hz.
De schermresolutie en/of de
verversingsfrequentie is op
een te hoge waarde ingesteld.
Start de computer op en schakel de Veilige modus
van Windows in. Stel de monitor in op een
ondersteunde waarde (zie
Detectie van standaard
beeldschermresoluties op pagina 37). Start de
computer op zodat de nieuwe instellingen van
kracht worden.
Eenvoudige problemen oplossen 33

Probleem Mogelijke oorzaak Oplossing
De monitor is uitgeschakeld, maar er
lijkt geen energiebesparings- of
slaapmodus actief te zijn.
De energiebeheerfunctie van
de monitor is uitgeschakeld.
Open het menu met scherminstellingen van de
monitor en selecteer Management (Beheer) >
Power Saver (Energiebesparing). Deze instelling
moet op On (Aan) staan zodat de monitor in de
energiespaarstand kan gaan.
OSD Lockout (Scherminstellingen
vergrendeld) wordt weergegeven.
De vergrendelingsfunctie voor
het schermmenu van de
monitor is ingeschakeld.
Houd de knop Menu gedurende 10 seconden
ingedrukt om de vergrendelingsfunctie voor het
schermmenu uit te schakelen.
Power Button Lockout (Aan/uit-knop
vergrendeld) wordt weergegeven.
De vergrendelingsfunctie voor
de aan/uit-knop op de monitor
is ingeschakeld.
Houd de knop Power gedurende 10 seconden
ingedrukt om de vergrendelingsfunctie van de aan/
uit-knop uit te schakelen.
Webcam
Problemen met webcams kunnen door verschillende bronnen worden veroorzaakt. Het probleem kan
worden veroorzaakt door de hardware of drivers van de webcam of er is een probleem met de
software die de webcam probeert te gebruiken. Voor dat u contact opneemt met HP:
●
Download de nieuwste stuurprogramma's voor uw model monitor.
●
Zoek op de website van HP naar bekende problemen met de webcam, naar programma-
updates en naar ondersteunende artikelen.
34 Bijlage A Problemen oplossen

Online technische ondersteuning
Voor technische ondersteuningsinformatie, zelfhulpmiddelen, online ondersteuning, forums van IT-
experts, een databank met gegevens van een groot aantal leveranciers en hulpprogramma's voor
systeembewaking en diagnostiek gaat u naar
http://www.hp.com/support.
Voorbereidingen voor een gesprek met de technische
ondersteuning
Als er een probleem met de monitor is dat u niet kunt oplossen aan de hand van de tips in dit
hoofdstuk, is het misschien nodig de technische ondersteuning te bellen. Zorg ervoor dat u tijdens het
telefoongesprek het volgende bij de hand heeft:
● het modelnummer van de monitor
● Serienummer van de monitor
●
de aankoopdatum (zie de factuur)
●
informatie over de omstandigheden waaronder het probleem zich heeft voorgedaan
● eventuele foutberichten
●
de configuratie van de hardware
●
Naam en versie van de hardware en software die u gebruikt
Online technische ondersteuning 35

B Technische specificaties
OPMERKING: Alle specificaties vertegenwoordigen de gemiddelde specificaties van HP's
onderdelenfabrikanten; werkelijke prestaties kunnen hoger of lager zijn.
LA2206xc
Tabel B-1 Technische specificaties LA2206xc
Beeldscherm
Type
54,61 cm breedbeeldscherm
TFT LCD
21,5-inch breedbeeld
Effectief weergavegebied 54,61 cm diagonaal 21,5 inch diagonaal
Kantelhoek -5 tot 30°
Draaihoek -180 to 180°
Maximumgewicht (zonder verpakking) 6,1 kg 13,4 lbs
Afmetingen (inclusief voet)
Hoogte (hoogste stand)
Hoogte (laagste stand)
Diepte
Breedte
43,9 cm
33,35 cm
22,8 cm
51,8 cm
17,28 inch
13,13 inch
8,94 inch
20,39 inch
Maximale beeldschermresolutie 1920 x 1080 (60 Hz) analoog
ingangssignaal
1920 × 1080 (60 Hz) digitaal
ingangssignaal
Optimale beeldresolutie 1920 x 1080 (60 Hz) analoog
ingangssignaal
1920 × 1080 (60 Hz) digitaal
ingangssignaal
Tekststand 720 x 400
Dot pitch 0,248 (H) × 0,248 (B) mm
Pixels Per Inch 102 PPI
Horizontale frequentie 24 tot 94 kHz
Verticale verversingsfrequentie 50 tot 76 Hz
Omgevingstemperatuur
in bedrijf
opslag
5 tot 35° C
-20 tot 60° C
Relatieve luchtvochtigheid 20 tot 80%
Voeding 100 – 240 V wisselspanning, 50/60 Hz
36 Bijlage B Technische specificaties

Tabel B-1 Technische specificaties LA2206xc (vervolg)
Hoogte:
in bedrijf
opslag
0 tot 5,000 m
0 tot 12,192 m
Gemeten stroomverbruik:
Maximale stroomvoorziening
Standaardinstellingen
Sluimerstand
Uitschakelen
42 W
35 W
<0,5 Watt
<0,5 Watt
Ingang Eén VGA-connector met kabel; één DVI-
connector met kabel; één DisplayPort-
connector (kabel niet meegeleverd)
Webcam
Maximale resolutie
720P HD webcam met dubbele
microfoonarray
1280 x 720
Detectie van standaard beeldschermresoluties
De schermresoluties in de volgende tabel worden het meest gebruikt en zijn in de fabriek als
standaard ingesteld. Deze voorgeprogrammeerde schermstanden worden automatisch herkend en
zullen in de juiste grootte en op de juiste positie worden weergegeven.
LA2206xc
Tabel B-2 Fabrieksstanden
Scher
mstan
d
Pixels Horz. freq. (kHz) Vert. freq. (Hz)
1 640 × 480 31,469 59,940
2 720 × 400 31,469 70,087
3 800 × 600 37,879 60,317
4 1024 × 768 48,363 60,004
5 1280 × 720 45,00 60,00
6 1280 × 1024 63,981 60,02
*7 1440 × 900 55,935 59,887
8 1680 × 1050 65,29 59,954
*9 1920 × 1080 67,50 60,00
Detectie van standaard beeldschermresoluties 37

Tabel B-3 High definition videoformaten
Scher
mstan
d
Timing-naam Pixels Horz. freq. (kHz) Vert. freq. (Hz)
1 480p 720 × 480 31,469 60
2 576p 720 × 576 31,25 50
3 720p50 1280 × 720 37,5 50
4 720p60 1280 × 720 45 60
5 1080p50 1920 × 1080 56,25 50
6 1080 p 60 1920 × 1080 67,5 60
Aangepaste schermstanden
Het signaal van de grafische controller kan onder de volgende omstandigheden vragen om een
schermstand die niet is voorgeprogrammeerd:
●
wanneer u geen standaard grafische kaart gebruikt
●
wanneer u geen voorgeprogrammeerde schermstand gebruikt.
Wanneer dit zich voordoet, moet u de parameters van de monitor mogelijk opnieuw instellen via het
menu met scherminstellingen. U kunt wijzigingen aanbrengen in sommige of in alle schermstanden.
De nieuwe instellingen worden automatisch opgeslagen en de nieuwe stand wordt in het vervolg op
dezelfde manier herkend als een voorgeprogrammeerde stand. Naast de fabrieksstanden zijn er nog
10 gebruikersstanden die kunnen worden ingesteld en opgeslagen.
Energiebesparingsvoorziening
De monitoren ondersteunen tevens een energiespaarstand met verminderd stroomverbruik. De
energiespaarstand wordt ingeschakeld wanneer de monitor constateert dat er geen horizontaal en/of
verticaal synchronisatiesignaal aanwezig is. Zodra de afwezigheid van de synchronisatiesignalen
wordt gedetecteerd, wordt het scherm gewist en de achtergrondverlichting uitgeschakeld. Het aan/uit-
lampje licht nu oranje op. In de energiespaarstand verbruikt de monitor maximaal 5 watt. Er is een
korte opwarmperiode voordat de normale werking van de monitor is hersteld.
Raadpleeg de handleiding bij de computer voor informatie over het instellen van de
energiebesparingsvoorzieningen (ook wel functies voor energiebeheer genoemd).
OPMERKING: De bovengenoemde energiebesparingsvoorziening werkt alleen wanneer de monitor
is aangesloten op een computer die over een energiebesparingsfunctie beschikt.
Met behulp van de energiebesparingsfunctie van de monitor kunt u instellen dat de monitor na een
bepaalde tijd automatisch overschakelt op de energiespaarstand. Wanneer de
energiebesparingsfunctie de energiebesparende stand activeert, knippert het aan/uit-lampje in de
kleur oranje.
38 Bijlage B Technische specificaties

C Internationale kennisgevingen
Kennisgeving van de Federal Communications
Commission
Deze apparatuur is getest en daarbij is vastgesteld dat de apparatuur voldoet aan de limieten voor
een digitaal apparaat van klasse B conform Deel 15 van de FCC-regels. Deze limieten bieden een
redelijke bescherming tegen schadelijke storingen bij installatie binnenshuis. Door dit apparaat kan
RF-energie worden gegenereerd, gebruikt en uitgestraald. Als u het apparaat niet installeert en
gebruikt in overeenstemming met de instructies, kan het schadelijke interferentie met
radiocommunicatie veroorzaken. Dit betekent echter niet dat er bij een bepaalde installatie geen
storing kan optreden. Indien deze apparatuur schadelijke storing veroorzaakt voor de ontvangst van
radio- of televisiesignalen, hetgeen kan worden vastgesteld door de apparatuur uit en weer in te
schakelen, wordt de gebruiker aangeraden te proberen de storing op te heffen door het nemen van
een of meer van de volgende maatregelen:
●
Stel de ontvangstantenne opnieuw af of verplaats deze.
●
Vergroot de afstand tussen de apparatuur en de ontvanger.
●
Sluit het toestel aan op een ander stopcontact dat niet in het circuit zit waarin de ontvanger is
aangesloten.
● Vraag de leverancier of een erkende radio- of televisiemonteur om hulp.
Aanpassingen
De FCC eist dat de gebruiker op de hoogte wordt gesteld van het feit dat alle eventuele wijzigingen of
aanpassingen die aan dit apparaat worden aangebracht en niet de uitdrukkelijke goedkeuring dragen
van Hewlett-Packard Company ertoe leiden dat de gebruiker de apparatuur niet meer mag gebruiken.
Kabels
Verbindingen met dit apparaat dienen te worden gemaakt met afgeschermde kabels met metalen
RFI/EMI-connectorkappen om te blijven voldoen aan de regels en richtlijnen van de FCC.
Verklaring van conformiteit voor producten voorzien van
het FCC-logo (alleen voor de Verenigde Staten)
Dit apparaat voldoet aan deel 15 van de FCC-regels. De werking van het apparaat is onderhevig aan
de volgende twee voorwaarden:
1. Dit apparaat mag geen schadelijke interferentie veroorzaken.
2. Dit apparaat moet in staat zijn alle eventuele ontvangen storingen te accepteren, waaronder
storing die een ongewenste werking kan veroorzaken.
Neem bij vragen over het product contact op met:
Hewlett Packard Company
P. O. Box 692000, Mail Stop 530113
Kennisgeving van de Federal Communications Commission 39

Houston, Texas 77269-2000
of bel 1-800-HP-INVENT (1-800 474-6836)
Neem voor vragen over deze FCC-verklaring contact op met:
Hewlett Packard Company
P. O. Box 692000, Mail Stop 510101
Houston, Texas 77269-2000
of bel (281) 514-3333
Zie voor identificatie van dit product het artikel-, serie- of modelnummer dat is aangebracht op het
product.
Canadian Notice
This Class B digital apparatus meets all requirements of the Canadian Interference-Causing
Equipment Regulations.
Avis Canadien
Cet appareil numérique de la classe B respecte toutes les exigences du Règlement sur le matériel
brouilleur du Canada.
Kennisgeving van de Europese Unie
Producten met CE-markering voldoen aan de volgende Europese richtlijnen:
●
Laagspanningsrichtlijn 2006/95/EC
●
EMC-richtlijn 2004/108/EC
●
Richtlijn inzake ecologisch ontwerp 2009/125/EG, indien van toepassing
Dit product voldoet alleen aan de CE-richtlijnen als de door HP geleverde netvoedingsadapter met
CE-logo wordt gebruikt.
Het voldoen aan deze richtlijnen houdt in dat wordt voldaan aan de betreffende geharmoniseerde
Europese standaarden (Europese normen) die vermeld staan in de Europese conformiteitsverklaring
die HP voor dit product of deze productfamilie heeft uitgegeven en die (alleen in het Engels)
beschikbaar is in de productdocumentatie of op de volgende website:
http://www.hp.eu/certificates
(typ het productnummer in het zoekveld).
Deze conformiteit wordt aangegeven door een van de volgende conformiteitsaanduidingen op het
product:
Voor andere dan telecommunicatieproducten en
voor geharmoniseerde Europese
telecommunicatieproducten, zoals Bluetooth® in
de vermogensklasse onder 10 mW.
Voor niet-geharmoniseerde Europese
telecommunicatieproducten (indien van
toepassing, wordt tussen CE en ! een 4-cijferig
nummer van een aangemelde instantie
geplaatst).
40 Bijlage C Internationale kennisgevingen

Raadpleeg het officiële etiket dat op het product is aangebracht.
Contactadres in verband met voorschriften is: Hewlett-Packard GmbH, Dept./MS: HQ-TRE,
Herrenberger Strasse 140, 71034 Boeblingen, DUITSLAND.
Duitse kennisgeving aangaande ergonomie
Producten van HP die voorzien zijn van het goedkeuringsmerkteken “GS” voldoen aan de van
toepassing zijnde ergonomische vereisten wanneer deze deel uitmaken van een systeem met
computers, toetsenborden en monitoren van het merk HP die voorzien zijn van het
goedkeuringsmerkteken “GS”. De installatiehandleiding bij de monitor bevatten informatie over het
configureren.
Japanese Notice
Korean Notice
Vereisten voor het netsnoer
De netvoeding van de monitor is voorzien van automatische spanningsomschakeling (Automatic Line
Switching). Deze voorziening biedt de mogelijkheid de monitor aan te sluiten op een
ingangsspanning van 100-120V of 200-240V.
De netsnoerset (flexibel snoer en stekker) die bij de monitor wordt geleverd, voldoet aan de eisen van
het land waar u het product heeft aangeschaft.
Als u een netsnoer voor een ander land nodig heeft, moet u een netsnoer aanschaffen dat is
goedgekeurd voor gebruik in dat land.
Het netsnoer moet geschikt zijn voor het product en voor de netspanning en de stroomsterkte die zijn
vermeld op het label met de elektrische specificaties van het product. De netspanning en capaciteit
van het snoer moeten groter zijn dan de netspanning en het stroomverbruik die worden aangegeven
op het apparaat. Bovendien moet de draad een diameter van minimaal 0,75 mm² of 18 AWG hebben
en moet het snoer 1,8 tot 3,6 meter lang zijn. Neem contact op met een geautoriseerde HP Business
of Service Partner voor vragen over het netsnoertype dat u moet gebruiken.
Leg het netsnoer zodanig neer dat niemand er per ongeluk op kan gaan staan of erover kan
struikelen. Zorg ervoor dat het snoer niet bekneld raakt door objecten die op of tegen het snoer
worden geplaatst. Besteed met name aandacht aan de stekker, het stopcontact en het punt waar het
netsnoer uit het product komt.
Duitse kennisgeving aangaande ergonomie 41

Vereisten voor het netsnoer in Japan
Bij gebruik in Japan mag uitsluitend het netsnoer worden gebruikt dat met dit product is meegeleverd.
VOORZICHTIG: Gebruik het met dit product meegeleverde netsnoer nooit voor andere producten.
Milieukennisgevingen met betrekking tot het product
ENERGY STAR® kwalificatie
HP-monitoren die zijn voorzien van het Energy Star®-keurmerk, voldoen aan de voorschriften van het
Energy Star®-programma van de Amerikaanse Environmental Protection Agency (EPA). Het EPA
ENERGY STAR®-keurmerk wil niet zeggen dat het product is goedgekeurd door het EPA. Als
ENERGY STAR®-partner heeft Hewlett-Packard vastgesteld dat dit product voldoet aan de ENERGY
STAR®-richtlijnen voor zuinig energiegebruik van beeldschermen.
Het onderstaande ENERGY STAR®-certificaat staat op alle ENERGY STAR®-beeldschermen:
De ENERGY STAR®-programmaspecificaties voor beeldschermen en computers zijn opgesteld door
het EPA om energiebesparing te bevorderen en luchtvervuiling te beperken door toepassing van
energiezuinige apparatuur op kantoor, thuis en in de fabriek. U kunt hiervoor ook de
energiebeheersfunctie van Microsoft Windows gebruiken, die het stroomverbruik beperkt wanneer het
product niet wordt gebruikt.
Dankzij de energiebeheerfunctie kan de computer overschakelen op laag energieverbruik of in de
sluimerstand overgaan in geval van langdurige inactiviteit. Als een extern beeldscherm met het
ENERGY STAR®-keurmerk met de computer wordt gebruikt, ondersteunt deze functie ook
gelijksoortige energiebeheerfuncties voor het beeldscherm. Om voordeel te halen uit eventuele
energiebesparingen, moeten gebruikers de standaardingstellingen voor het energiebeheer behouden
zoals deze zijn geconfigureerd op computers en beeldschermen met het ENERGY STAR-keurmerk.
De standaardinstellingen voor het energiebeheer op computers en beeldschermen met het ENERGY
STAR®-keurmerk zijn bij netstroom als volgt ingesteld:
●
Het externe beeldscherm wordt na 15 minuten inactiviteit uitgeschakeld.
●
Na 30 minuten inactiviteit wordt er voor de computer een energiebesparings- of slaapmodus
gestart.
Wanneer er weer activiteit is op de computer, worden computers met het ENERGY STAR®-keurmerk
uit de sluimerstand gehaald en beeldschermen met het ENERGY STAR®-keurmerk weer
ingeschakeld. Dit gebeurt bijvoorbeeld wanneer de aan/uit- of slaapstandknop wordt ingedrukt, een
ingangssignaal van een invoerapparaat op de computer wordt ontvangen, of van een
netwerkverbinding wanneer de functie Wake On LAN (WOL) is ingeschakeld, enz.
Meer informatie over het ENERGY STAR®-programma, de voordelen voor het milieu en de mogelijke
financiële besparingen van de energiebesparingsfunctie vindt u op de website EPA ENERGY STAR
Power Management op
http://www.energystar.gov/powermanagement.
42 Bijlage C Internationale kennisgevingen

Afvoeren van speciale materialen
Dit product van HP bevat kwik in de fluorescentielamp in het LCD-scherm, dat mogelijk speciale
behandeling behoeft aan het eind van de nuttige levensduur van het product.
De verwijdering van dit materiaal is mogelijk aan milieuregels gebonden. Neem voor informatie over
afvalscheiding of hergebruik contact op met de gemeentereiniging of de Electronic Industries Alliance
(EIA)
http://www.eiae.org.
Afvoeren van afgedankte apparatuur door particuliere huishoudens in de
Europese Unie
Wanneer dit symbool op het product of de verpakking staat, mag het product niet samen met
huishoudelijk afval worden aangeboden. U bent verplicht het product in te leveren bij een hiertoe
aangewezen inzamelpunt ten behoeve van hergebruik van elektrische en elektronische apparatuur.
Gescheiden inzameling en recycling van afgedankte apparatuur draagt bij aan het behoud van
natuurlijke bronnen. Het recyclingproces komt zowel de volksgezondheid als het milieu ten goede.
Voor meer informatie over het aanbieden van het product ten behoeve van hergebruik kunt u terecht
bij de gemeente, de gemeentereinigingsdienst of de winkel waar u het product heeft aangeschaft.
HP recyclingprogramma
HP promoot het recyclen van gebruikte elektronica, originele HP printcartridges en oplaadbare
accu's. Ga voor meer informatie over recyclingprogramma's naar
http://www.hp.com/recycle.
Chemische stoffen
HP verbindt zich ertoe om onze klanten te informeren over chemische stoffen in onze producten, om
te voldoen aan de wettelijke bepalingen, zoals REACH (EG-richtlijn 1907/2006 van het Europees
parlement en de Raad). Een rapport met de chemische informatie over dit product vindt u hier:
http://www.hp.com/go/reach.
Beperking van gevaarlijke stoffen
Volgens de Japanse regelgeving, vastgelegd in specificatie JIS C 0950 uit 2005, moeten fabrikanten
verklaringen over materiaalinhoud afleggen voor bepaalde categorieën elektronische producten die
voor verkoop worden aangeboden na 1 juli 2006. Ga voor de materiaalverklaring conform JIS C 0950
voor dit product naar
http://www.hp.com/go/jisc0950.
Milieukennisgevingen met betrekking tot het product 43

44 Bijlage C Internationale kennisgevingen

Turkije EEE-richtlijn
Conform de EEE-richtlijn
EEE Yönetmeliğine Uygundur
Wetgeving van de Oekraïne betreffende de beperking van gevaarlijke
stoffen
Обладнання відповідає вимогам Технічного регламенту щодо обмеження використання деяких
небезпечних речовин в електричному та електронному обладнані, затвердженого постановою
Кабінету Міністрів України від 3 грудня 2008 № 1057.
De apparatuur voldoet aan de vereisten van het technische voorschrift zoals goedgekeurd door de
kabinetsresolutie van het ministerie van de Oekraïne van 3 december 2008, № 1057, wat betreft de
beperkingen voor het gebruik van bepaalde gevaarlijke stoffen in elektrische en elektronische
apparatuur.
Milieukennisgevingen met betrekking tot het product 45

D Monitorkwaliteit en pixelrichtlijnen
voor LCD-monitoren
In deze TFT-monitor wordt gebruikgemaakt van geavanceerde technologie met een hoge precisie.
De monitor wordt conform de HP standaarden geproduceerd om een probleemloze werking te
garanderen. Desondanks kunnen er cosmetische onvolkomenheden in het beeld voorkomen in de
vorm van kleine heldere of donkere puntjes. Dit is een eigenschap van alle LCD-monitoren van alle
fabrikanten en niet specifiek voor LCD-monitoren van HP. Deze onvolkomenheden worden
veroorzaakt door een of meer defecte pixels of subpixels.
●
Een pixel op het beeldscherm bestaat uit een rode, een groene en een blauwe subpixel.
●
Een defecte pixel staat altijd aan (een helder puntje tegen een donkere achtergrond) of altijd uit
(een donker puntje tegen een lichte achtergrond). Het eerste type defect valt meer op dan het
tweede type.
●
Een defecte subpixel is minder opvallend dan een complete pixel die defect is. Defecte
subpixels zijn klein en alleen tegen bepaalde achtergronden zichtbaar.
Voor het constateren van defecte pixels moet de monitor van een afstand van ongeveer 50 cm onder
normale omstandigheden worden bekeken, in de normale grafische stand met een ondersteunde
beeldschermresolutie en verversingsfrequentie.
Naar verwachting zal de technologie in de toekomst verder worden verbeterd, zodat LCD-monitoren
met minder onvolkomenheden kunnen worden geproduceerd. HP zal haar richtlijnen
dienovereenkomstig aanpassen.
46 Bijlage D Monitorkwaliteit en pixelrichtlijnen voor LCD-monitoren
-
 1
1
-
 2
2
-
 3
3
-
 4
4
-
 5
5
-
 6
6
-
 7
7
-
 8
8
-
 9
9
-
 10
10
-
 11
11
-
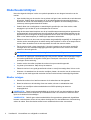 12
12
-
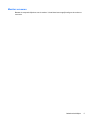 13
13
-
 14
14
-
 15
15
-
 16
16
-
 17
17
-
 18
18
-
 19
19
-
 20
20
-
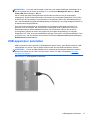 21
21
-
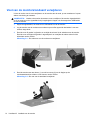 22
22
-
 23
23
-
 24
24
-
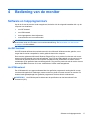 25
25
-
 26
26
-
 27
27
-
 28
28
-
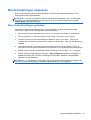 29
29
-
 30
30
-
 31
31
-
 32
32
-
 33
33
-
 34
34
-
 35
35
-
 36
36
-
 37
37
-
 38
38
-
 39
39
-
 40
40
-
 41
41
-
 42
42
-
 43
43
-
 44
44
-
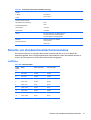 45
45
-
 46
46
-
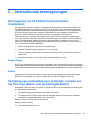 47
47
-
 48
48
-
 49
49
-
 50
50
-
 51
51
-
 52
52
-
 53
53
-
 54
54
HP Compaq LA2206xc 21.5-inch Webcam LCD Monitor Handleiding
- Categorie
- Tv's
- Type
- Handleiding
Gerelateerde papieren
-
HP EliteDisplay E221c 21.5-inch Webcam LED Backlit Monitor Handleiding
-
HP EliteDisplay S240ml 23.8-in IPS LED Backlit MHL Monitor Handleiding
-
HP Compaq LA2405wg 24-inch Widescreen LCD Monitor Referentie gids
-
HP EliteDisplay S231d 23-in IPS LED Notebook Docking Monitor Handleiding
-
HP Compaq LA2405x 24-inch LED Backlit LCD Monitor Handleiding
-
HP Compaq LA2206x 21.5 inch LED Backlit LCD Monitor Handleiding
-
HP COMPAQ 19 INCH FLAT PANEL MONITORS Handleiding
-
HP Compaq LE1902x 18.5-inch LED Backlit LCD Monitor Handleiding
-
HP DreamColor Z24x Display Handleiding
-
HP ProDisplay P202 20-inch Monitor Handleiding