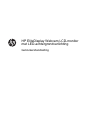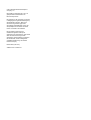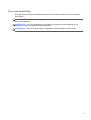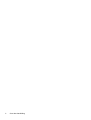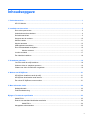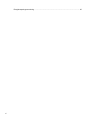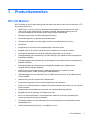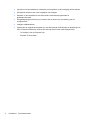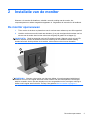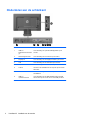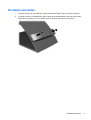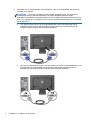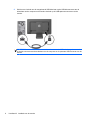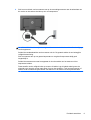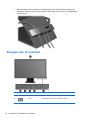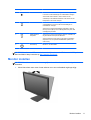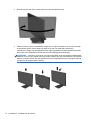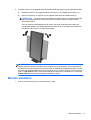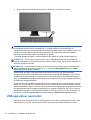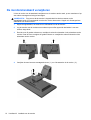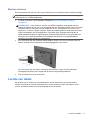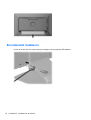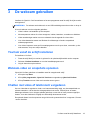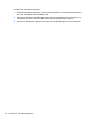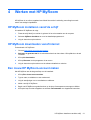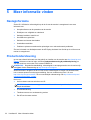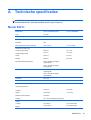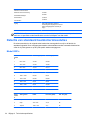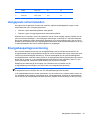HP EliteDisplay E221c 21.5-inch Webcam LED Backlit Monitor Handleiding
- Type
- Handleiding

HP EliteDisplay Webcam LCD-monitor
met LED-achtergrondverlichting
Gebruikershandleiding

© 2013 Hewlett-Packard Development
Company, L.P.
Microsoft® en Windows® zijn in de V.S.
gedeponeerde handelsmerken van
Microsoft Corporation.
De garantie voor HP producten en services
is vastgelegd in de garantieverklaringen bij
de betreffende producten. Niets in dit
document mag worden opgevat als
aanvullende garantiebepaling. HP is niet
aansprakelijk voor technische of andere
fouten of omissies in dit materiaal.
De informatie in dit document is
intellectuele eigendom waarop het
auteursrecht van toepassing is. Geen enkel
deel van dit document mag worden
gekopieerd, vermenigvuldigd of vertaald in
een andere taal, zonder voorafgaande
schriftelijke toestemming van Hewlett-
Packard Company.
Eerste editie (mei 2013)
Artikelnummer: 731683-331

Over deze handleiding
Deze gids geeft informatie over opties van de monitor, het instellen van de monitor, en technische
specificaties.
WAARSCHUWING! Als u de aanwijzingen na dit kopje niet opvolgt, kan dit leiden tot lichamelijk
letsel of levensgevaar.
VOORZICHTIG: Als u de aanwijzingen na dit kopje niet opvolgt, kan dit beschadiging van de
apparatuur of verlies van gegevens tot gevolg hebben.
OPMERKING: Tekst die op deze manier is opgemaakt, bevat belangrijke extra informatie.
iii

iv Over deze handleiding

Inhoudsopgave
1 Productkenmerken ......................................................................................................................................... 1
HP LCD Monitor ................................................................................................................................... 1
2 Installatie van de monitor ............................................................................................................................... 3
De monitor openvouwen ...................................................................................................................... 3
Onderdelen aan de achterkant ............................................................................................................. 4
De kabels aansluiten ............................................................................................................................ 5
Knoppen aan de voorkant .................................................................................................................. 10
Monitor instellen ................................................................................................................................. 11
Monitor aanzetten ............................................................................................................................... 13
USB-apparatuur aansluiten ................................................................................................................ 14
De monitorstandaard verwijderen ...................................................................................................... 16
Monitor monteren ............................................................................................................... 17
Locatie van labels ............................................................................................................................... 17
Een kabelslot installeren .................................................................................................................... 18
3 De webcam gebruiken .................................................................................................................................. 19
YouCam vanaf de schijf installeren .................................................................................................... 19
Webcam-video en snapshots opnemen ............................................................................................. 19
Chatten met video of telefonisch vergaderen ..................................................................................... 19
4 Werken met HP MyRoom ............................................................................................................................. 21
HP MyRoom installeren vanaf de schijf .............................................................................................. 21
HP MyRoom downloaden vanaf internet ............................................................................................ 21
Een nieuw HP MyRoom-account maken ............................................................................................ 21
5 Meer informatie vinden ................................................................................................................................. 22
Naslaginformatie ................................................................................................................................ 22
Productondersteuning ........................................................................................................................ 22
Bijlage A Technische specificaties ................................................................................................................ 23
Model E221c ...................................................................................................................................... 23
Detectie van standaard beeldschermresoluties ................................................................................. 24
Model E221c ...................................................................................................................... 24
Aangepaste schermstanden ............................................................................................................... 25
v

1 Productkenmerken
HP LCD Monitor
De LCD-monitor (Liquid Crystal Display) heeft een paneel met active-matrix, thin-film transistor (TFT).
De monitor beschikt over:
● Model E221c, 21,5 inch (54,6 cm) diagonaal weergavegebied met een resolutie van 1920 ×
1080 en full-screen ondersteuning voor lagere resoluties; aangepaste schaling voor een
maximale beeldgrootte met behoud van de oorspronkelijke verhoudingen
●
Reflectiewerend scherm met LED-achtergrondverlichting
●
Ultra-brede kijkhoeken en geavanceerde beeldkwaliteit
●
Geïntegreerde webcam met tweevoudige microfoons en webcamklep voor privacy
●
Draaifunctie
●
Mogelijkheid om de monitor en de beeldweergave verticaal te zetten
●
Mogelijkheden om de monitor naar links/rechts te draaien en in hoogte te verstellen
●
Verwijderbare standaard voor flexibele installatiemogelijkheden van de monitor
● Videosignaalingang ter ondersteuning van VGA-analoge invoer (kabels worden meegeleverde
bij bepaalde modellen)
●
Videosignaalingang ter ondersteuning van DVI-digitale invoer (kabels worden meegeleverde bij
bepaalde modellen)
●
Videosignaalingang ter ondersteuning van DisplayPort-digitale invoer (kabels worden
meegeleverde bij bepaalde modellen)
● USB 2.0 hub met één upstream-poort (maakt verbinding met de computer) en twee
downstream-poorten (maakt verbinding met USB-apparaten)
●
USB-kabel bijgeleverd voor aansluiting van de USB-hub van de monitor op de USB-connector
van de computer
●
Ondersteuning van een optionele HP luidsprekerbalk
●
Plug-and-play-capaciteit, indien het besturingssysteem dit ondersteunt
●
Sleuven voor (afzonderlijk aan te schaffen) privacyfilters waardoor het scherm niet van opzij kan
worden bekeken
●
Veiligheidsslot op achterzijde van de monitor voor optionele kabelvergrendeling
●
Mogelijkheid voor het opbergen van kabels en snoeren
●
Menu met scherminstellingen in verschillende talen waarmee het scherm gemakkelijk kan
worden geconfigureerd en geoptimaliseerd
●
HP Display Assistant voor het aanpassen van monitorinstellingen en het inschakelen van de
antidiefstalfuncties
● HDCP-kopieerbescherming op DVI- en DisplayPort-invoer
HP LCD Monitor 1

●
CyberLink YouCam-software ter verbetering vna het gebruik en de beveiliging van de webcam
● HP MyRoom-software voor online vergaderen met collega's
●
Software- en documentatie-cd met onder andere monitorstuurprogramma's en
productdocumentatie
●
Energiebesparingsvoorziening om te voldoen aan vereisten voor vermindering van het
energieverbruik
●
Intelligent middelenbeheer
●
Voldoet aan de volgende specificaties (zie voor aanvullende certificeringen en aanwijzingen de
HP LCD Monitors Reference Guide op de cd die bij deze monitor wordt meegeleverd):
◦
CE-richtlijnen van de Europese Unie
◦
Zweedse TCO-vereisten
2 Hoofdstuk 1 Productkenmerken

2 Installatie van de monitor
Wanneer u de monitor wilt installeren, schakelt u eerst de voeding naar de monitor, het
computersysteem en andere aangesloten apparaten uit. Volg daarna de instructies in dit hoofdstuk.
De monitor openvouwen
1. Til de monitor uit de doos en plaats hem met de voorkant naar onderen op een effen oppervlak.
2. Houd de monitorvoet met één hand naar beneden (1) en pak vervolgens de bovenkant van het
scherm met de andere hand om het scherm met de greep 90 graden uit te klappen (2).
VOORZICHTIG: Raak het oppervlak van het LCD-scherm niet aan. Wanneer u druk op het LCD-
scherm uitoefent, kunnen de oriëntatie en de kleurverdeling van de vloeibare kristallen nadelig
worden beïnvloed. Als dit probleem zich voordoet, zal het scherm zich niet meer herstellen.
OPMERKING: Wanneer u de monitor voor het eerst uitklapt, is het schermpaneel geblokkeerd,
waardoor het niet in de hoogste stand kan worden versteld. Om het schermpaneel in de hoogste
stand te verstellen, duwt u het naar beneden om het te ontgrendelen en het vervolgens omhoog te
heffen tot de hoogste stand is bereikt. Zie Stap 3 het gedeelte
Monitor instellen op pagina 11.
De monitor openvouwen 3

Onderdelen aan de achterkant
Onderdeel Doel
1 USB 2.0-
downstreamconnectoren
(2)
Voor aansluiting van optionele USB-apparaten op de
monitor.
2 Netvoedingsconnector Voor aansluiting van het netsnoer op de monitor.
3 DisplayPort Voor aansluiting van de DisplayPort-kabel op de monitor.
4 VGA Voor aansluiting van de VGA-kabel op de monitor.
5 DVI-D Voor aansluiting van de DVI-D-kabel op de monitor.
6 Audio-in Hier kunt u de audiokabel van de computer op de monitor
aansluiten.
7 Audio-uit Voor de aansluiting van externe luidsprekers of een
hoofdtelefoon.
8 USB 2.0-
upstreamconnector
Voor aansluiting van de USB-hubkabel tussen de USB-
hubconnector op de monitor en een host USB-poort/hub.
4 Hoofdstuk 2 Installatie van de monitor

De kabels aansluiten
1. Plaats de monitor op een geschikte, goed geventileerde locatie in de buurt van de computer.
2. Verwijder de klem voor kabelbeheer aan de hals van de standaard door één kant van de klem
naar binnen te drukken (1) en de andere kant van de klem naar buiten te trekken (2).
De kabels aansluiten 5

3. Afhankelijk van de configuratie sluit u de DisplayPort-, DVI- of VGA-videokabel aan tussen de
computer en de monitor.
OPMERKING: De monitor ondersteunt zowel analoge als digitale invoer. De videomodus
wordt bepaald door de gebruikte videokabel. De monitor bepaalt automatisch welke
ingangsbronnen geldige videosignalen hebben. U kunt de ingang selecteren met behulp van de
knop Input (Ingang) op het voorpaneel van de monitor of de scherminstellingen, die u weergeeft
met de knop Menu.
●
Voor analoog gebruik sluit u de VGA-signaalkabel aan op de VGA-aansluiting aan de
achterkant van de monitor. Sluit het andere uiteinde aan op de VGA-aansluiting op de
computer (kabels meegeleverd bij bepaalde modellen).
● Voor een DVI-digitale werking sluit u het ene uiteinde van de DVI-D-signaalkabel aan op de
DVI-aansluiting op de achterkant van de monitor en het andere uiteinde met de DVI-
aansluiting op de computer (kabels meegeleverd bij bepaalde modellen).
6 Hoofdstuk 2 Installatie van de monitor

●
Voor een DisplayPort-digitale werking sluit u het ene uiteinde van de DisplayPort-
signaalkabel aan op de DisplayPort-aansluiting op de achterkant van de monitor en het
andere uiteinde met de DisplayPort-aansluiting op de computer (kabels meegeleverd bij
bepaalde modellen).
4. Sluit het ene uiteinde van de meegeleverde audiokabel aan op de audio-aansluiting aan de
achterkant van de computer en het andere uiteinde op de audio-aansluiting van de monitor.
De kabels aansluiten 7

5. Sluit het ene uiteinde van de meegeleverde USB-kabel aan op de USB-hubconnector aan de
achterkant van de computer en het andere uiteinde op de USB-upstream-connector van de
monitor.
OPMERKING: Voor het functioneren van de webcam moet de USB-kabel aangesloten worden
op de hub-connector aan de achterkant van de computer en de upstream USB-connector van de
monitor.
8 Hoofdstuk 2 Installatie van de monitor

6. Sluit het ene uiteinde van het netsnoer aan op de netvoedingsconnector aan de achterkant van
de monitor en het andere uiteinde op een muurstopcontact.
WAARSCHUWING! U vermijdt als volgt het risico van een elektrische schok of beschadiging
van de apparatuur:
Schakel de randaardestekker van het netsnoer niet uit. De geaarde stekker is een belangrijke
veiligheidsvoorziening.
Sluit het netsnoer aan op een geaard stopcontact en zorg dat dit stopcontact altijd goed
toegankelijk is.
Schakel de stroomtoevoer naar het apparaat uit door de stekker van het netsnoer uit het
stopcontact te halen.
Plaats omwille van de veiligheid niets op snoeren of kabels. Leg de kabels zodanig neer dat
niemand er per ongeluk op kan gaan staan of erover kan struikelen. Trek nooit aan snoeren of
kabels. Houd het netsnoer bij de stekker vast wanneer u de stekker uit het stopcontact haalt.
De kabels aansluiten 9

7. Maak de kabels vast met de klem voor kabelbeheer. Druk de klem recht omlaag op de
standaard, waarbij de lipjes aan de zijkanten van de klem in de sleuven van de standaard
moeten klikken.
Knoppen aan de voorkant
Besturing Functie
1 Webcam Actief— blauwe LED; met open/sluiten-klep.
2
Menu Scherminstellingen openen, selecteren of sluiten.
10 Hoofdstuk 2 Installatie van de monitor

Besturing Functie
3
Minus/Volume Als het menu met scherminstellingen actief is: terugbladeren
in het menu Scherminstellingen en instelwaarden verlagen.
Als het OSD-menu inactief is, drukt u hierom om de
volumeknop in te schakelen waarmee u het volume van de
luidsprekers in de monitor aanpast.
4
Plus/Invoer Als het menu met scherminstellingen actief is:
vooruitbladeren in het menu met scherminstellingen en
instelwaarden verhogen.
Als het menu met scherminstellingen niet actief is: druk op
de knop Source (Bron) om de videosignaalinvoer (VGA, DVI
of DisplayPort) te kiezen
5
OK/Automatisch
aanpassen
Als het menu met scherminstellingen actief is: indrukken om
de gemarkeerde menuoptie te selecteren.
Als het schermmenu niet actief is: het scherm automatisch
aanpassen voor een optimale beeldkwaliteit. (Alleen voor
VGA-invoer.)
6
Aan/uit-knop Monitor in- of uitschakelen.
OPMERKING: Om een OSD menusimulator te bekijken, kunt u de HP Customer Self Repair
Services Media Library bezoeken op
http://www.hp.com/go/sml.
Monitor instellen
OPMERKING: Uw monitormodel ziet er mogelijk anders uit dan het model in de volgende
illustraties.
1. Kantel het scherm naar voren of naar achteren tot u een comfortabele ooghoogte krijgt.
Monitor instellen 11

2. Draai de monitor naar links of naar rechts tot u de beste kijkhoek krijgt.
3. Plaats de monitor op een comfortabele hoogte voor uw eigen werkstation. De schuine rand aan
de bovenkant van de monitor dient niet hoger te zijn dan uw ooghoogte. Mensen die
contactlenzen dragen zijn vaak gebaat met een lager geplaatste en achteroverhellende monitor.
De monitor dient aangepast te worden aan uw werkhouding gedurende de dag.
OPMERKING: Wanneer u de monitor voor het eerst uitklapt, is het schermpaneel geblokkeerd,
waardoor het niet in de hoogste stand kan worden versteld. Om het schermpaneel in de hoogste
stand te verstellen, duwt u het naar beneden om het te ontgrendelen en het vervolgens omhoog
te heffen tot de hoogste stand is bereikt.
12 Hoofdstuk 2 Installatie van de monitor

4. Draai de monitor van de liggende naar de staande stand naar gelang van uw gebruiksbehoefte.
a. Plaats de monitor in de hoogste stand en kantel hem zo ver mogelijk naar achteren (1).
b. Draai de monitor 90° in wijzerzin van de liggende stand naar de staande stand (2).
VOORZICHTIG: Als de monitor bij het kantelen of draaien niet in de hoogste stand staat,
kan de rechterbenedenhoek van het scherm de monitorvoet raken en kan de monitor
beschadigd worden.
Als u een optionele speakerbalk aan de monitor toevoegt, plaats deze dan nadat u de
monitor hebt gedraaid. De speakerbalk komt in contact met de voet tijdens het draaien en
kan daarmee de monitor of zichzelf beschadigen.
OPMERKING: Om informatie op het scherm in staande stand te bekijken, kunt u de HP
Display Assistant software installeren die is meegeleverd op de software- en documentatie-cd.
De stand van het schermmenu kan eveneens naar de staande stand gedraaid worden. U draait
het menu met scherminstellingen door dit met de knop Menu aan de voorkant van het scherm te
openen, OSD Control (Menu met scherminstellingen configureren) te selecteren en vervolgens
Rotate OSD (Menu met scherminstellingen draaien) te kiezen.
Monitor aanzetten
1. Druk op de aan/uit-knop om de computer aan te zetten.
Monitor aanzetten 13

2. Druk op de aan/uit-knop aan de voorzijde van de monitor om deze aan te zetten.
VOORZICHTIG: Schade door inbranding kan voorvallen bij monitoren waarop gedurende langere
tijd stilstaande beelden worden weergegeven.* U vermijdt schade door inbranding aan uw
monitorscherm door een schermbeveiliging in te schakelen of de monitor uit te schakelen zodra u de
monitor voor langere tijd niet gebruikt. Op om het even welk LCD-scherm kan beeld vastlopen.
Monitoren met “inbranding” vallen niet onder de HP garantie.
* Een lange periode wil zeggen 12 aaneengesloten uren waarin de monitor niet wordt gebruikt.
OPMERKING: Als de aan/uit-knop niet werkt, is de vergrendelingsfunctie van de aan/uit-knop
mogelijk ingeschakeld. U schakelt deze functie uit door de aan/uit-knop van de monitor ongeveer 10
seconden ingedrukt te houden.
OPMERKING: U kunt het aan/uit-lampje via het menu met scherminstellingen uitschakelen. Druk
aan de voorzijde van de monitor op de knop Menu en selecteer Management (Beheer) > Bezel
Power LED (aan/uit-lampje) > Off (uit).
Als de monitor aan staat, wordt gedurende vijf seconden een bericht over de monitorstatus
weergegeven. Dit bericht bevat informatie over het actieve invoersignaal (DisplayPort, DVI of VGA),
de status van de broninstelling voor automatisch in/uit-schakelen (Aan of Uit: standaardinstelling is
Aan), het standaardbronsignaal (standaardinstelling is DisplayPort), de huidige weergaveresolutie en
de aanbevolen weergaveresolutie.
De monitor scant de signaalinputs automatisch voor een actieve input en gebruikt die input voor het
scherm. Als er meer dan één invoerbronnen actief zijn, gebruikt de monitor de standaard invoerbron.
Als de standaardbron niet overeenkomt met een van de actieve ingangssignalen, gebruikt de monitor
het ingangssignaal met de hoogste rangschikking in de volgorde: DisplayPort, DVI, VGA. U kunt de
standaardbron wijzigen via het scherminstellingsmenu. Druk op de knop Menu aan de voorkant van
het scherm en selecteer Input Control (Invoerinstellingen) > Default Input (Standaard invoer).
USB-apparatuur aansluiten
USB-connectoren worden gebruikt om USB-apparaten aan te sluiten, zoals digitale camera's, USB-
toetsenborden en -muizen. Aan de zijkant van de monitor zijn twee USB-connectoren voorzien.
14 Hoofdstuk 2 Installatie van de monitor

De monitorstandaard verwijderen
U kunt de monitor van de standaard verwijderen om de monitor aan de wand, op een zwenkarm of op
een andere montagevoorziening te bevestigen.
VOORZICHTIG: Zorg ervoor dat de monitor is uitgeschakeld en dat het netsnoer en de
signaalkabel beide zijn losgekoppeld voordat u de monitor demonteert. Koppel ook alle aangesloten
USB-kabels los van de monitor.
1. Koppel de signaalkabel, het netsnoer en USB-kabels los van de monitor.
2. Leg de monitor met de voorkant naar onderen op een effen oppervlak dat bedekt is met een
schone, droge doek.
3. Draai de voet 45 graden rechtsom en verwijder de schroef rechtsonder uit de achterkant van de
monitor. Draai de voet vervolgens 45 graden linksom en verwijder de schroef linksonder uit de
achterkant van de monitor.
4. Verwijder de twee bovenste montageschroeven ( 1 ) en til de staander uit de monitor ( 2 ).
16 Hoofdstuk 2 Installatie van de monitor

Monitor monteren
Het monitorscherm kan aan een muur, op een zwenkarm of een andere armatuur worden bevestigd.
OPMERKING: Dit apparaat is ontworpen om ondersteund te worden door een muurbevestiging die
voldoet aan de UL- of CSA-standaarden.
1. Verwijder de monitor van de standaard. Raadpleeg De monitorstandaard verwijderen
op pagina 16.
VOORZICHTIG: Deze monitor is voorzien van VESA-compatibele schroefgaten met een
onderlinge afstand van 100 mm. Voor bevestiging aan een montagevoorziening van een andere
leverancier zijn vier schroeven met een lengte van 10 mm, een doorsnee van 4 mm en een
spoed van 0,7 vereist. Langere schroeven mogen niet worden gebruikt, omdat deze de monitor
kunnen beschadigen. Het is belangrijk dat u controleert of de montagevoorziening aan de
VESA-standaard voldoet en volgens opgave van de fabrikant geschikt is voor het gewicht van
de monitor. Voor optimale prestaties is het belangrijk het netsnoer en de signaalkabels te
gebruiken die met de monitor zijn meegeleverd.
2. Als u de monitor aan een zwenkarm wilt bevestigen, steekt u vier 10 mm schroeven door de
gaten in de plaat van de zwenkarm in de bevestigingsgaten in de monitor.
Als u de monitor aan een andere voorziening wilt monteren, volgt u de instructies bij die
bevestigingsvoorziening om te zorgen dat de monitor veilig wordt gemonteerd.
3. Sluit de kabels weer op de monitor aan.
Locatie van labels
Op de labels van de monitor zijn het artikelnummer, het productnummer en het serienummer
vermeld. U heeft deze nummers nodig wanneer u contact opneemt met HP met vragen over de
monitor. De labels bevinden zich op het achterpaneel van de monitor.
Locatie van labels 17

Een kabelslot installeren
U kunt de monitor aan een vast voorwerp bevestigen met een optioneel HP kabelslot.
18 Hoofdstuk 2 Installatie van de monitor

3 De webcam gebruiken
Installeer de CyberLink YouCam-software en het stuurprogramma vanaf de schijf die bij de monitor
werd geleverd.
OPMERKING: De webcam werkt alleen als er een USB-verbinding tussen de monitor en de pc is.
U kunt de webcam voor het volgende gebruiken:
●
Video's maken van bestanden op de computer.
●
Momentopnamen maken die u kunt weergeven, indelen, bewerken, verzenden en afdrukken.
●
Video-aantekeningen maken voor een verbeterde visuele agenda die u kunt delen.
● Live videochatsessies starten met Windows Live Messenger of andere compatibele
softwareprogramma's.
●
Live videos importeren naar een film-maakprogramma om de op te slaan, verzenden, op het
web streamen, of op een schijf te branden.
YouCam vanaf de schijf installeren
Zo installeert u YouCam:
1. Plaats de schijf die bij uw monitor is geleverd in de optischeschijfeenheid van de computer.
2. Selecteer YouCam installeren en voer het installatieprogramma uit.
3. Volg de instructies op het scherm.
Webcam-video en snapshots opnemen
CyberLink YouCam gebruiken na installatie vanaf de meegeleverde schijf:
1. Klik op de knop Start.
2. Klik op Alle programma's, CyberLink YouCam en nogmaals op CyberLink YouCam.
3. Klik op Tutorials om een video met instructies weer te geven.
Chatten met video of telefonisch vergaderen
Om een videochat te organiseren, hebt u een internetaansluiting nodig, een internetaanbieder en
software waardoor u via het internet videogesprekken kunt voeren. Zoals bij chat- of Instant
Messenger-software, kunt u dit type software gebruiken om met één of meer personen tegelijk te
chatten. Voor deze software is mogelijk een afzonderlijk abonnement vereist.
De optimale afstand voor het opnemen van geluid met de systeemmicrofoon is ongeveer 0,5 meter
van de microfoon.
YouCam vanaf de schijf installeren 19

Voordat u een videochat kunt beginnen:
1. Download een internet messenger- of internet video-programma. Controleer eerst of de persoon
die u belt, compatibele video-belsoftware heeft.
2. Activeer uw webcam als standaard-video-ingang. Dit kunt u doorgaans doen via de functie voor
het instellen van video in het menu Extra van het softwareprogramma dat u gebruikt.
3. Verzend uw videogesprek volgens de instructies van het softwareprogramma voor video-bellen.
20 Hoofdstuk 3 De webcam gebruiken

4 Werken met HP MyRoom
HP MyRoom is uw online vergaderruimte. Maak 'face-to-face'-verbinding met collega's en werk
samen met nuttige hulpmiddelen.
HP MyRoom installeren vanaf de schijf
U installeert HP MyRoom als volgt:
1. Plaats de schijf die bij uw monitor is geleverd in het cd-romstation van de computer.
2. Selecteer MyRoom installeren en voer het installatieprogramma uit.
3. Volg de instructies op het scherm.
HP MyRoom downloaden vanaf internet
Zo downloadt u HP MyRoom:
1. Ga naar
https://www.rooms.hp.com/myroom.
2. Selecteer de gewenste taal in de rechterbovenhoek van het scherm. Klik op Ok als u de taal
verandert.
3. Klik op Nu downloaden.
4. Klik op Uitvoeren om het programma uit te voeren.
5. Volg de instructies op het scherm om de software-installatie te voltooien.
Een nieuw HP MyRoom-account maken
Met HP MyRoom aan de slag na afloop van de installatie:
1. Klik op Een nieuwe account maken.
2. Typ uw naam, e-mailadres en een wachtwoord.
3. Volg de aanwijzingen om uw e-mailadres te valideren.
4. Meldt u aan bij HP MyRoom.
5. Begin met HP MyRoom te gebruiken door op de knop Contactpersoon toevoegen te klikken.
6. Klik op de knop met het vraagteken en selecteer Documentatie voor uitgebreide instructies.
HP MyRoom installeren vanaf de schijf 21

5 Meer informatie vinden
Naslaginformatie
Zie de HP LCD Monitor referentiegids op de cd die met de monitor is meegeleverd voor extra
informatie over:
● Het optimaliseren van de prestaties van de monitor
●
Richtlijnen voor veiligheid en onderhoud
●
Software installeren vanaf de cd
● Het OSD-menu gebruiken
●
Software van internet downloaden
●
Overheidsvoorschriften
●
Problemen oplossen en aanbevolen oplossingen voor veelvoorkomende problemen
Zie voor informatie over diefstalpreverntie de HP Display Assistant User Guide op de cd die met uw
monitor is meegeleverd.
Productondersteuning
ga voor aanvullende informatie over het gebruik en instellen van de monitor naar http://www.hp.com/
support. Selecteer uw land of regio, selecteer Productondersteuning & probleemoplossing, en
voer het model van uw monitor in het venster ZOEKEN in.
OPMERKING: De gebruikershandleiding, referentiegids en stuurprogramma's voor de monitor zijn
verkrijgbaar via de ondersteuning op
http://www.hp.com/support.
Als de informatie in de gids of in de HP LCD monitor-referentiegids uw vragen niet beantwoorden,
kunt u contact opnemen met de support-afdeling. Ga voor ondersteuning in de V.S. naar
http://www.hp.com/go/contactHP. Ga voor wereldwijde ondersteuning naar http://welcome.hp.com/
country/us/en/wwcontact_us.html.
Hier kunt u:
●
On-line chatten met een technicus van HP
OPMERKING: Als chat met support niet beschikbaar is in een bepaalde taal, is deze in het
Engels beschikbaar.
●
E-mailondersteuning
● Telefoonnummers voor ondersteuning zoeken
●
Een HP servicecenter zoeken
22 Hoofdstuk 5 Meer informatie vinden

A Technische specificaties
OPMERKING: Alle specificaties vertegenwoordigen de gemiddelde specificaties van HP's
onderdelenfabrikanten; werkelijke prestaties kunnen hoger of lager zijn.
Model E221c
Beeldscherm
Type
54,61 cm breedbeeldscherm
TFT LCD
21,5-inch breedbeeld
Effectief weergavegebied 54,61 cm diagonaal 21,5 inch diagonaal
Kantelhoek -5 tot 30°
Draaihoek 360°
Maximumgewicht (zonder verpakking) 5,30 ± 0,25 kg 11.67 ± 0.55 lbs
Afmetingen (inclusief voet)
Hoogte (hoogste stand)
Hoogte (laagste stand)
Diepte
Breedte
46,00 cm
33,37 cm
23,65 cm
50,88 cm
18,11 inch
13,13 inch
9,31 inch
20,03 inch
Maximale beeldschermresolutie 1920 x 1080 (60 Hz) analoog
ingangssignaal
1920 × 1080 (60 Hz) digitaal
ingangssignaal
Optimale beeldresolutie 1920 x 1080 (60 Hz) analoog
ingangssignaal
1920 × 1080 (60 Hz) digitaal
ingangssignaal
Tekststand 720 x 400
Horizontale frequentie 24 tot 94 kHz
Verticale verversingsfrequentie 50 tot 76 Hz
Omgevingstemperatuur
In bedrijf
Opslag
5 tot 35°C
-20 tot 60°C
41 tot 95°F
-4 tot 140°F
Relatieve luchtvochtigheid 20 tot 80%
Voeding 100 – 240 V wisselspanning, 50/60 Hz
Hoogte:
In bedrijf
Opslag
0 tot 5.000 m
0 tot 12.192 m
0 tot 16.400 voeten
0 tot 40.000 voeten
Model E221c 23

Gemeten stroomverbruik:
Maximale stroomvoorziening
Standaardinstellingen
Sluimerstand
Uitschakelen
33 Watt
29 Watt
0,5 Watt
0,5 Watt
Ingang Eén VGA-aansluiting; één DVI-
aansluiting Één DisplayPort connector
(kabel vestigingsplaats verschilt per
regio)
OPMERKING: Ga voor de laatse specificaties of aanvullende specificaties voor dit product naar en
zoek voor uw specifieke model beeldscherm naar de QuickSpecs voor dat model.
Detectie van standaard beeldschermresoluties
De schermresoluties in de volgende tabel worden het meest gebruikt en zijn in de fabriek als
standaard ingesteld. Deze voorgeprogrammeerde schermstanden worden automatisch herkend en
zullen in de juiste grootte en op de juiste positie worden weergegeven.
Model E221c
Scher
mstan
d
Pixels Horz. freq. (kHz) Vert. freq. (Hz)
1 640 × 480 31,469 59,940
2 720 × 400 31,469 70,087
3 800 × 600 37,879 60,317
4 1024 × 768 48,363 60,004
5 1280 × 720 45,00 59,94
6 1280 × 1024 63,981 60,02
7 1440 × 900 55,935 59,887
8 1600 × 900 60,00 60,00
9 1680 × 1050 65,29 59,954
10 1920 × 1080 67,50 60,00
Scher
mstan
d
Timing-naam Pixels Horz. freq. (kHz) Vert. freq. (Hz)
1 480p 720 × 480 31,469 60
2 576p 720 × 576 31,25 50
3 720p50 1280 × 720 37,5 50
24 Bijlage A Technische specificaties

4 720p60 1280 × 720 45 60
5 1080p50 1920 × 1080 56,25 50
6 1080 p 60 1920 × 1080 67,5 60
Aangepaste schermstanden
Het signaal van de grafische controller kan onder de volgende omstandigheden vragen om een
schermstand die niet is voorgeprogrammeerd:
●
Wanneer u geen standaard grafische kaart gebruikt.
●
Wanneer u geen voorgeprogrammeerde schermstand gebruikt.
Wanneer dit zich voordoet, moet u de parameters van de monitor mogelijk opnieuw instellen via het
menu met scherminstellingen. U kunt wijzigingen aanbrengen in sommige of in alle schermstanden.
De nieuwe instellingen worden automatisch opgeslagen en de nieuwe stand wordt in het vervolg op
dezelfde manier herkend als een voorgeprogrammeerde stand. Naast de fabrieksstanden zijn er nog
10 gebruikersstanden die kunnen worden ingesteld en opgeslagen.
Energiebesparingsvoorziening
De monitoren ondersteunen tevens een energiespaarstand met verminderd stroomverbruik. De
energiespaarstand wordt ingeschakeld wanneer de monitor constateert dat er geen horizontaal en/of
verticaal synchronisatiesignaal aanwezig is. Zodra de afwezigheid van de synchronisatiesignalen
wordt gedetecteerd, wordt het scherm gewist en de achtergrondverlichting uitgeschakeld. Het aan/uit-
lampje licht nu oranje op. In de energiespaarstand verbruikt de monitor maximaal 5 watt. Er is een
korte opwarmperiode voordat de normale werking van de monitor is hersteld.
Raadpleeg de handleiding bij de computer voor informatie over het instellen van de
energiebesparingsvoorzieningen (ook wel functies voor energiebeheer genoemd).
OPMERKING: De bovengenoemde energiebesparingsvoorziening werkt alleen wanneer de monitor
is aangesloten op een computer die over een energiebesparingsfunctie beschikt.
In de slaapstandtimerfunctie van het schermmenu van de monitor kunt u instellen dat de monitor na
een bepaalde tijd automatisch overschakelt op de energiespaarstand. Wanneer de slaapstandtimer
van de monitor de energiebesparende stand activeert, knippert het aan/uit-lampje in de kleur oranje.
Aangepaste schermstanden 25
-
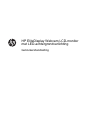 1
1
-
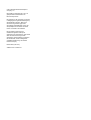 2
2
-
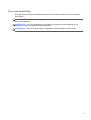 3
3
-
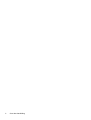 4
4
-
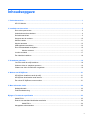 5
5
-
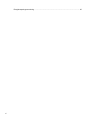 6
6
-
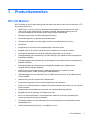 7
7
-
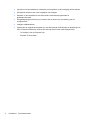 8
8
-
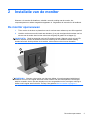 9
9
-
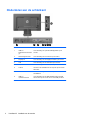 10
10
-
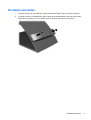 11
11
-
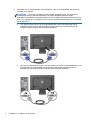 12
12
-
 13
13
-
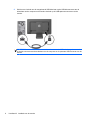 14
14
-
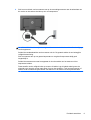 15
15
-
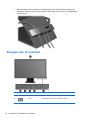 16
16
-
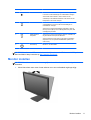 17
17
-
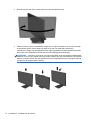 18
18
-
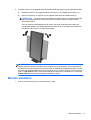 19
19
-
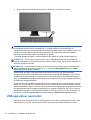 20
20
-
 21
21
-
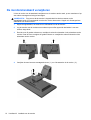 22
22
-
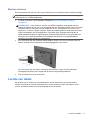 23
23
-
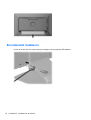 24
24
-
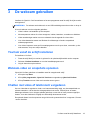 25
25
-
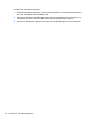 26
26
-
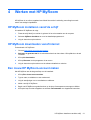 27
27
-
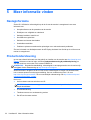 28
28
-
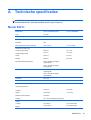 29
29
-
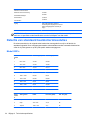 30
30
-
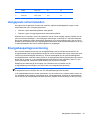 31
31
HP EliteDisplay E221c 21.5-inch Webcam LED Backlit Monitor Handleiding
- Type
- Handleiding
Gerelateerde papieren
-
HP EliteDisplay S231d 23-in IPS LED Notebook Docking Monitor Handleiding
-
HP Compaq LA2206x 21.5 inch LED Backlit LCD Monitor Handleiding
-
HP Compaq LA2206xc 21.5-inch Webcam LCD Monitor Handleiding
-
HP EliteDisplay S240ml 23.8-in IPS LED Backlit MHL Monitor Handleiding
-
HP EliteDisplay E240c 23.8-inch Video Conferencing Monitor Gebruikershandleiding
-
HP EliteDisplay E220t 21.5-inch Touch Monitor Handleiding
-
HP Z Display Z23i 23-inch IPS LED Backlit Monitor Handleiding
-
HP EliteDisplay E190i 18.9-inch LED Backlit IPS Monitor Handleiding
-
HP EliteDisplay E231e 23-in IPS LED Backlit Monitor Handleiding
-
HP Compaq LE2002xm 20-inch LED Backlit LCD Monitor Handleiding