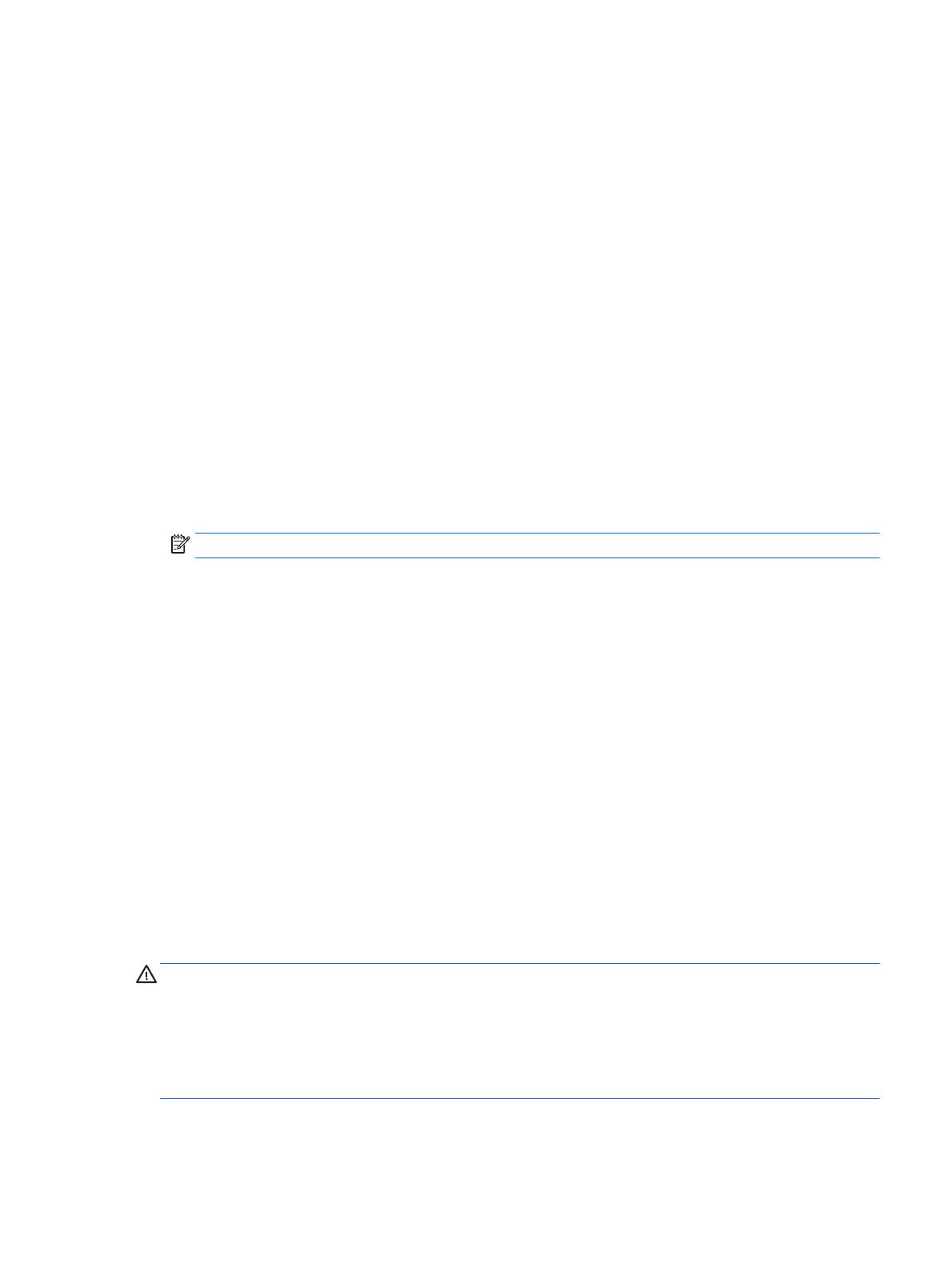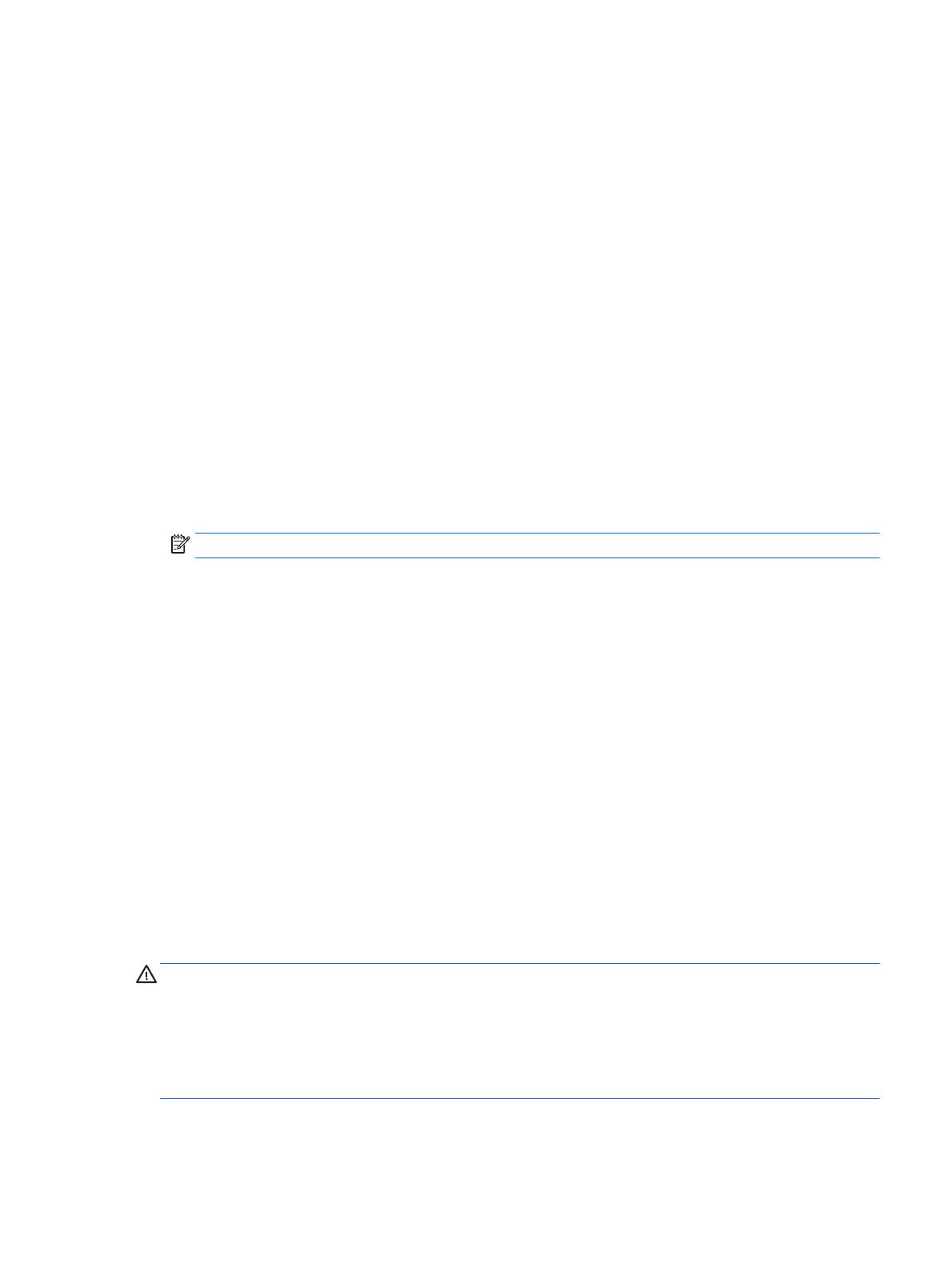
Richtlijnen voor onderhoud
Om de prestaties van de monitor te verbeteren en de levensduur te verlengen:
●
Open de monitorbehuizing niet of probeer niet om zelf dit product te onderhouden. Gebruik alleen de
knoppen die in de bedieningsinstructies worden beschreven. Als de monitor niet goed werkt of gevallen
of beschadigd is, neemt u contact op met een bevoegde HP-leverancier, -verkoper of -serviceprovider.
●
Gebruik enkel een stroombron en aansluiting die geschikt zijn voor deze monitor, zoals aangegeven op
het label/achterplaat van de monitor.
●
Zorg dat het totaal aantal ampères van de op hetzelfde stopcontact aangesloten apparaten de
stroomcapaciteit van het stopcontact niet overschrijdt en dat het totaal aantal ampères van de
apparaten op het verlengsnoer de stroomcapaciteit van het snoer niet overschrijdt. Controleer het
stroomlabel om de ampèrewaarde (AMPS of A) van elk apparaat te bepalen.
●
Plaats de monitor in de buurt van een stopcontact waar u makkelijk bij kunt. Koppel de monitor los door
de stekker stevig vast te nemen en uit het stopcontact te trekken. Koppel de monitor nooit los door aan
het snoer te trekken.
●
Schakel de monitor uit als deze niet wordt gebruikt. U kunt de levensduur van de monitor aanzienlijk
verlengen door een schermbeveiliging te gebruiken en de monitor uit te schakelen wanneer deze niet
wordt gebruikt.
OPMERKING: Monitoren met “inbranding” vallen niet onder de HP garantie.
●
De sleuven en openingen in de behuizing zijn bedoeld voor ventilatie. Deze openingen mogen niet
worden geblokkeerd of afgedekt. Duw nooit voorwerpen van wat voor vorm dan ook in de sleuven of
andere openingen van de behuizing.
●
Laat de monitor niet vallen en plaats deze niet op een onstabiele ondergrond.
●
Plaats niets op het netsnoer. Stap niet op het snoer.
●
Plaats de monitor in een goed geventileerde ruimte, uit de buurt van buitensporig licht, hitte of
vochtigheid.
●
Wanneer u de standaard van de monitor verwijdert, plaatst u de monitor met de voorkant naar onderen
op een zacht oppervlak zodat het niet kan worden bekrast, beschadigd of gebroken.
Het schoonmaken van de monitor
1. Schakel de monitor uit en koppel het netsnoer los van de achterkant.
2. Stof de monitor af door het scherm en de behuizing schoon te vegen met een zachte, schone doek.
3. Gebruik voor hardnekkig vuil een mengsel van een evenredig deel water en isopropylalcohol.
VOORZICHTIG: Bevochtig een doek met het reinigingsmiddel en veeg het scherm voorzichtig schoon. Spuit
het reinigingsmiddel nooit rechtstreeks op het scherm, omdat het dan achter het voorpaneel terecht kan
komen en de elektronica kan beschadigen.
VOORZICHTIG: Gebruik voor het reinigen van het scherm of de behuizing van de monitor geen
reinigingsmiddelen op petroleumbasis, zoals benzeen, thinner of andere vluchtige stoffen. Deze chemicaliën
kunnen de monitor beschadigen.
Richtlijnen voor onderhoud 5