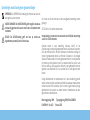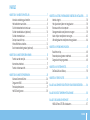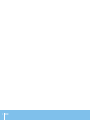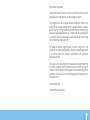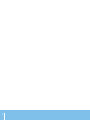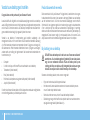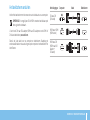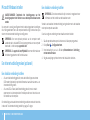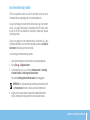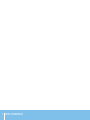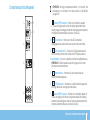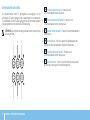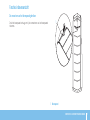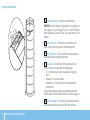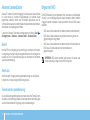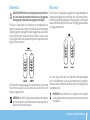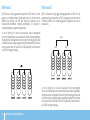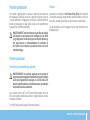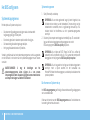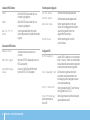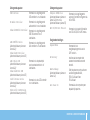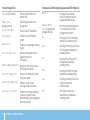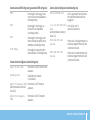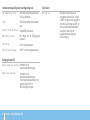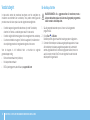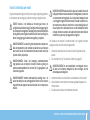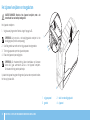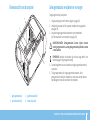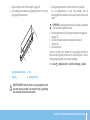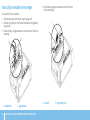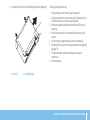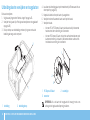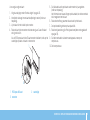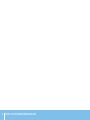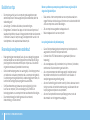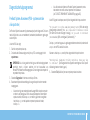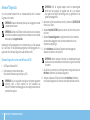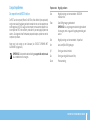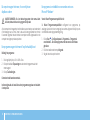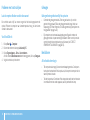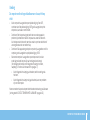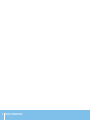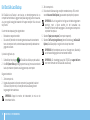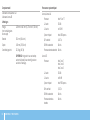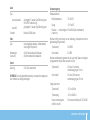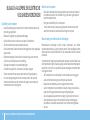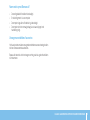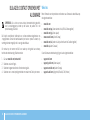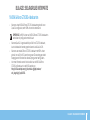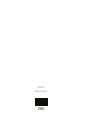HANDLEIDING ALIENWARE
®
-DESKTOP

De inhoud van dit document kan zonder voorafgaande mededeling worden
gewijzigd.
© 2010 Dell Inc. Alle rechten voorbehouden.
Verveelvoudiging in welke vorm dan ook zonder de schriftelijke toestemming
van Dell Inc. is strikt verboden.
Gebruikte merken in deze handleiding: Alienware, AlienFX en het
AlienHead-logo zijn merken of gedeponeerde merken van Alienware Corporation;
Dell is een merk van Dell Inc; Microsoft, Windows en het Windows-startlogo zijn
merken of gedeponeerde merken van Microsoft Corporation in de Verenigde
Staten en/of andere landen; Intel is een gedeponeerd merk en Core en Speedstep
zijn merken van Intel Corporation in de V.S. en andere landen; Blu-ray Disc is een
merk van de Blu-ray Disc Association; Bluetooth is een gedeponeerd merk dat
eigendom is van Bluetooth SIG, Inc. en dat door Dell Inc. wordt gebruikt onder
licentie.
Overige handelsmerken en handelsnamen die in deze handleiding gebruikt
worden, kunnen verwijzen naar ofwel de entiteiten die aanspraak maken op deze
merken en namen of hun producten. Dell Inc. claimt op geen enkele wijze enig
eigendomsrecht ten aanzien van andere merken of handelsnamen dan haar
eigen merken en handelsnamen.
Model regelgeving: D0IM Type regelgeving: D0IM001 en D0IM002
O/N 8P6MW Rev. A00 Februari 2010
Opmerkingen, waarschuwingen en gevaarmeldingen
OPMERKING: Een OPMERKING duidt belangrijke informatie aan voor een
beter gebruik van de computer.
WAARSCHUWINGEN: Een WAARSCHUWING geeft mogelijke schade aan
hardware of gegevensverlies aan en vertelt u hoe u het probleem kunt
voorkomen.
GEVAAR: Een GEVAAR-melding geeft een kans op schade aan
eigendommen, persoonlijk letsel of de dood aan.

3
INHOUD
INHOUD
HOOFDSTUK 1: UW DESKTOP INSTELLEN ................................... 7
Voordat u uw desktop gaat instellen ..................................8
Het beeldscherm aansluiten..........................................9
Sluit het toetsenbord en de muis aan ................................10
Sluit de netwerkkabel aan (optioneel) ................................10
Sluit de stroomkabel aan ............................................ 11
Druk op de aan/uit-knop............................................. 11
Microsoft Windows instellen.........................................12
Een internetverbinding maken (optioneel) ...........................12
HOOFDSTUK 2: UW DESKTOPLEREN KENNEN .............................. 15
Functies aan de voorzijde............................................16
Kenmerken achterkant ..............................................17
Functies in bovenaanzicht...........................................21
HOOFDSTUK 3: UW DESKTOP GEBRUIKEN .................................23
Alienware Command Center .........................................24
Omgaan met RAID ..................................................24
Prestatie optimaliseren .............................................27
Het BIOS congureren.............................................. 28
HOOFDSTUK 4: EXTRA OF VERVANGENDE ONDERDELEN INSTALLEREN ......35
Voordat u begint . . . . . . . . . . . . . . . . . . . . . . . . . . . . . . . . . . . . . . . . . . . . . . . . . . . 36
Het zijpaneel verwijderen en terugplaatsen ......................... 38
Binnenaanzicht van de computer ................................... 39
Geheugenmodules verwijderen en vervangen ....................... 39
Vaste schijven verwijderen en vervangen.............................42
Uitbreidingskaarten verwijderen en terugplaatsen................... 44
HOOFDSTUK 5: PROBLEMEN OPLOSSEN...................................47
Basishints en tips .................................................. 48
Reservekopie en algemeen onderhoud .............................. 48
Diagnostische hulpprogramma’s .................................... 49
HOOFDSTUK 6: SYSTEEMHERSTEL ........................................57
Dell DataSafe Local Backup ......................................... 58
HOOFDSTUK 7: SPECIFICATIES ............................................59
BIJLAGE A: ALGEMENE EN ELEKTRISCHE VEILIGHEIDSVOORZORGEN ........64
BIJLAGE B: CONTACT OPNEMEN MET ALIENWARE..........................66
BIJLAGE C: BELANGRIJKE INFORMATIE....................................67
NVIDIA GeForce GTX 295-videokaarten ...............................67

4
INHOUD

5
Geachte klant van Alienware,
Welkom bij de Alienware-familie. Wij zijn blij om u te kunnen verwelkomen bij het
groeiende aantal slimme gebruikers van hoogwaardige computers.
De Alienware-technici die uw apparaat hebben samengesteld, hebben ervoor
gezorgd dat uw krachtige computer correct is geoptimaliseerd en maximaal
gebruik maakt van de mogelijkheden. Wij bouwen computers met slechts één
enkele, nooit veranderende doelstelling: Te bouwen alsof het je eigen apparaat
is. De technici zullen niet rusten totdat uw nieuwe computer aan onze zeer hoge
eisen voldoet of deze zelfs overschrijdt!
Wij hebben uw computer uitgebreid getest om ervoor te zorgen dat u kunt
genieten van de hoogst mogelijke prestaties. Naast een standaard inwerkperiode
is uw computer getest met realistische hulpmiddellen zoals synthetische
prestatiebenchmarks.
Wij nodigen u uit om uw ervaringen met uw nieuwe zeer krachtige computer met
ons te delen. Aarzel dus niet om Alienware te mailen of te bellen met vragen of
problemen. De hele staf deelt uw enthousiasme voor nieuwe technologie en we
hopen dat u net zoveel van uw nieuwe computer geniet als Alienware geniet van
het bouwen ervan.
Met vriendelijke groet,
De medewerkers van Alienware

6

7
HOOFDSTUK 1: UW DESKTOP INSTELLEN
CHAPTER 1: SETTING UP YOUR DESKTOP
HOOFDSTUK 1: UW DESKTOP INSTELLEN

8
HOOFDSTUK 1: UW DESKTOP INSTELLEN
Productdocumentatie en media
De documentatie die bij uw Alienware
®
is bijgesloten, is bedoeld om vele vragen
te beantwoorden die kunnen rijzen wanneer u de mogelijkheden van uw desktop
aan het verkennen bent. U kunt de documentatie raadplegen voor technisch
informatie of voor algemeen gebruik om toekomstige vragen te beantwoorden
of om u te helpen bij het vinden van antwoorden en oplossingen. In sommige
delen van de documentatie wordt verwezen naar de media die bij de desktop zijn
meegeleverd. Deze kunnen nodig zijn om bepaalde taken uit te voeren. Zoals
altijd staat ons technisch ondersteuningspersoneel klaar om u te helpen.
De plaatsing van uw desktop
GEVAAR: Plaats de desktop niet in de buurt van of boven een radiator of
warmtebron. Als u de desktop geheel of gedeeltelijk in een kast plaatst,
zorg dan voor voldoende ventilatie. Plaats de desktop niet op een
vochtige plek of op een plek waar hij blootgesteld kan raken aan regen
of water. Let erop dat u nooit vloeistof morst op of in de desktop.
Wanneer u de desktop plaatst, moet u ervoor zorgen dat:
Hij op een horizontaal, stabiel oppervlak staat. •
Het netsnoer of andere kabelconnectoren niet tussen de desktop en een •
muur of ander object bekneld raken.
Niets de luchtstroom voor, achter of naast de desktop blokkeert.•
De desktop genoeg ruimte heeft zodat optische stations en andere externe •
opslagstations gemakkelijk bereikbaar zijn.
Voordat u uw desktop gaat instellen
Congratulations on the purchase of your Alienware
®
Aurora!
Lees alstublieft alle veiligheids- en installatieaanwijzingen voordat u uw desktop
aansluit. Begin met de doos voorzichtig te openen en alle geleverde componenten
eruit te halen. Controleer voordat u uw desktop of componenten installeert of er
geen onderdelen beschadigd zijn geraakt tijdens het vervoer.
Voordat u uw desktop of componenten gaat instellen, raadpleegt u de
meegeleverde factuur om te controleren of alle bestelde onderdelen aanwezig
zijn. Meld eventuele missende componenten binnen 5 dagen na ontvangst bij
de klantenservice. Meld missende onderdelen binnen vijf dagen na ontvangst,
anders wordt uw melding niet gehonoreerd. Veel voorkomende onderdelen om
te controleren zijn:
Computer•
U vindt de cd-key van Microsoft•
®
aan de achterkant van de desktop
Toetsenbord (indien besteld)•
Muis (indien besteld)•
Multimedia-luidsprekers en lagetonenluidspreker (indien besteld)•
Joystick (indien besteld)•
U hebt misschien een kleine platte en/of kruiskopschroevendraaier nodig hebben
om verbindingskabels op uw desktop aan te sluiten.

9
HOOFDSTUK 1: UW DESKTOP INSTELLEN
Verbindingstype Computer Kabel Beeldscherm
DVI-naar-DVI
(DVI-kabel)
HDMI-naar-HDMI
(HDMI-kabel)
HDMI-naar-DVI
(HDMI-naar-DVI-
adapter +
DVI-kabel)
Het beeldscherm aansluiten
Verbind het beeldscherm met de connector van de videokaart van uw computer.
OPMERKING: Er is mogelijk een DVI- of HDMI-connector beschikbaar op de
door u gekochte videokaart.
U kunt de de DVI-naar-VGA-adapter, HDMI-naar-DVI-adapter en extra HDMI- of
DVI-kabels bestellen op www.dell.com.
Gebruik de juiste kabel voor uw computer en beeldscherm. Raadpleeg de
onderstaande tabel om de aansluitingen op de computer en het beeldscherm te
identiceren.

10
HOOFDSTUK 1: UW DESKTOP INSTELLEN
Sluit de netwerkkabel aan (optioneel)
Sluit het toetsenbord en de muis aan

11
HOOFDSTUK 1: UW DESKTOP INSTELLEN
Druk op de aan/uit-knop
Druk op de aan/uit-knop boven aan de computer.
Sluit de stroomkabel aan
GEVAAR: Stroomaansluitingen en stekkerdozen variëren echter per land.
Het gebruik van een incompatibele kabel of een onjuiste aansluiting van
de kabel op een stekkerdoos of stopcontact kan resulteren in brand of
schade aan de computer.

12
HOOFDSTUK 1: UW DESKTOP INSTELLEN
Een draadloze verbinding instellen
OPMERKING: Zie de documentatie die bij de router is meegeleverd voor
informatie over het instellen van de draadloze router.
Voordat u uw draadloze internetverbinding kunt gebruiken moet u de draadloze
router op de computer aansluiten.
U kunt als volgt een verbinding met een draadloze router instellen:
Sla alle open bestanden op en sluit deze en sluit alle open programma’s.1.
Klik op 2. Start
→ Conguratiescherm.
In het zoekvak typt u 3. netwerk. Klik dan op Netwerkcentrum
→ Verbinding
met een netwerk maken.
Volg de aanwijzingen op het scherm om de installatie te voltooien.4.
Microsoft Windows instellen
WAARSCHUWINGEN: Onderbreek het instellingsproces van het
besturingssysteem niet. Hierdoor zou uw desktop onbruikbaar kunnen
worden.
Uw computer is vooraf gecongureerd met de besturingssysteem-instellingen
die u hebt geselecteerd toen u de computer bestelde. Volg de instructies op uw
schermomderesterendeinstellingentecongureren.
OPMERKING: Voor een optimale prestatie van de computer wordt
aanbevolen dat u de laatste BIOS en stuurprogramma’s voor uw computer
downloadt. U vindt deze op support.dell.com.
OPMERKING: Zie support.dell.com/MyNewDell voor meer informatie over
het besturingssysteem en de functies daarvan.
Een internetverbinding maken (optioneel)
Een draadloze verbinding instellen
Als u een inbelverbinding gebruikt, moet u de telefoonlijn op een externe •
USB-modem (optioneel) en op het telefooncontact aansluiten alvorens u uw
internetverbinding instelt.
Als u een ADSL- of kabel-/satellietverbinding gebruikt, moet u contact •
opnemen met uw internetprovider of mobiele provider voor instructies over
het instellen van de computer.
Om de instelling van de vaste internetverbinding te voltooien moet u de instructies
in de sectie “Uw internetverbinding instellen” op pagina 13 volgen.

13
HOOFDSTUK 1: UW DESKTOP INSTELLEN
Een internetverbinding instellen
ISP’s en hun pakketten variëren van land tot land. Neem contact op met uw
internetprovider voor aanbiedingen die in uw land beschikbaar zijn.
Als u geen verbinding kunt maken met het internet terwijl u dat in het verleden
wel kon, is er mogelijk een storing bij de internetprovider (ISP). Neem contact
op met de ISP om de servicestatus te controleren of probeer later opnieuw
verbinding te maken.
Zorg dat u de gegevens van de internetprovider bij de hand hebt. Als u geen
internetprovider hebt, kunt u er een vinden met behulp van de wizard Connect to
the Internet (Verbinding maken met het internet).
U kunt als volgt een internetverbinding instellen:
Sla alle open bestanden op en sluit deze en sluit alle open programma’s.1.
Klik op 2. Start
→ Conguratiescherm.
In het zoekvak typt u 3. netwerk. Klik dan op Netwerkcentrum
→ Verbinding
of netwerk instellen→ Verbinding met internet maken.
Het venster Verbinding met het Internet maken wordt weergegeven.
OPMERKING: Als u niet weet welk type verbinding u moet selecteren, klikt
u op Help me kiezen of neemt u contact op met uw internetprovider.
Volg de instructies op het scherm en gebruik de installatieinformatie die 4.
door uw internetprovider werd geleverd om de installatie te voltooien.

14
HOOFDSTUK 1: UW DESKTOP INSTELLEN

15
HOOFDSTUK 2: UW DESKTOP LEREN KENNEN
In dit hoofdstuk vindt u informatie over uw nieuwe desktop waarmee u de
verschillende functies leert kennen, zodat u snel aan de slag kunt.
HOOFDSTUK 2: UW DESKTOP
LEREN KENNEN
CHAPTER 2: GETTING TO KNOW YOUR DESKTOP

16
HOOFDSTUK 2: UW DESKTOPLEREN KENNEN
1 Lampje hardeschijfactiviteit — Knippert om hardeschijfactiviteit aan te
geven wanneer de computer gegevens leest of schrijft.
WAARSCHUWINGEN: Voorkom gegevensverlies door nooit de
computer uit te zetten terwijl het activiteitslampje voor de vaste
schijf knippert.
2 Alienhead — Sluit het stationspaneel als u erop drukt. Het stationspaneel
kan ook gesloten worden wanneer de computer uit staat.
3 Optisch station — Speelt cd’s, dvd’s en Blu-ray-schijven af en neemt ze op
.
4 Optische stationsvakken (2) — Ondersteunen extra optische stations.
5 Stationspaneel —
Sluit de optische stations en de vakken voor deze
stations af.
OPMERKING: Het stationspaneel is weergegeven in geopende stand.
6 Uitwerpknop optisch station — Hiermee werpt u de lade van het optische
station uit.
Functies aan de voorzijde
1
4
3
2
6
5

17
HOOFDSTUK 2: UW DESKTOPLEREN KENNEN
1 Sleuf voor beveiligingsslot — Hiermee kunt u een in de winkel
verkrijgbare beveiligingskabel aan uw computer bevestigen.
OPMERKING: Voordat u een beveiligingskabel koopt, moet u nagaan of
deze past in de beveiligingssleuf op uw computer.
2 Grendel — Hiermee sluit of opent u de vergrendelingssleuf en vergrendelt
of ontgrendelt u het vrijgavepaneel. Schuif de grendel naar rechts om de
vergrendelingssleuf te openen en het vrijgavepaneel te ontgrendelen.
3 Aansluitingen op het achterpaneel — Hier sluit u USB-, audio- en andere
apparatenaanopdebetreendeconnector.
Zie de sectie “Aansluitingen op het achterpaneel” op pagina 19 voor meer
informatie.
4 Uitbreidingskaartsleuven — Toegangsconnectoren voor geïnstalleerde
PCI- en PCI Express-kaarten.
5 Stroomconnector — Hierop wordt de stroomkabel aangesloten.
6 Diagnostisch lampje — Geeft aan of de voeding in goede conditie is.
7 Diagnostische knop — Schakelt het diagnostische lampje aan.
Kenmerken achterkant
1
2
4
5
6 7
3

18
HOOFDSTUK 2: UW DESKTOPLEREN KENNEN
Knop achterbelichting
Druk op de knop voor achterbelichting om het licht aan te zetten zodat u
de connectoren op het achterpaneel kunt weergeven. Dit licht zet zichzelf
automatisch na een paar seconden uit.
OPMERKING: In Alienware Aurora Standard werkt de achtergrondverlichting
alleen als de computer aan staat. In Alienware Aurora ALX werkt de
achtergrondverlichting ook als de computer uit staat, omdat de verlichting
zijn voeding betrekt van interne batterijen.

19
HOOFDSTUK 2: UW DESKTOPLEREN KENNEN
Connectoren op het achterpaneel
7
6
5
3
2
1
4
OPMERKING: Sommige achterpaneelconnectors zijn misschien niet
beschikbaar op uw computer. Voor nadere details, zie “Specicaties”
op pagina 59.
1
Optische S/PDIF-connector — Hierop sluit u versterkers, speakers
of TV’s aan voor digitale audio-uitvoer via optische digitale kabels. Deze
indeling draagt een audiosignaal zonder een analoog audioconversieproces
te doorlopen (alleen beschikbaar op Aurora en Aurora ALX).
2
eSATA-connector — Hierop sluit u met eSATA compatibele
opslagapparaten aan, zoals externe vaste schijven of optische stations.
3
USB 2.0-connectoren (6) — Hierop kunt u USB-apparaten zoals een
muis, toetsenbord, printer, extern station of een MP3-speler aansluiten.
4
Audioconnectors — Hier sluit u luidsprekers, microfoons en hoofdtelefoons aan.
OPMERKING: Zie “Externe speakers aansluiten” op pagina 20 voor meer
informatie over audioconnectoren.
5
Netwerkconnector — Hiermee sluit u uw computer aan op een
netwerk of breedbandapparaat.
6
IEEE 1394-connector — Hiermee sluit u seriële multimedia-apparaten
met hoge snelheid aan, zoals digitale videocamera’s.
7
Coaxiale S/PDIF-connector — Hiermee sluit u versterkers, speakers of
TV’s aan voor digitale audio-uitvoer via digitale coaxkabels. Deze indeling
ondersteunt een audiosignaal zonder een analoog audioconversiproces te
doorlopen (alleen beschikbaar op Aurora en Aurora ALX).

20
HOOFDSTUK 2: UW DESKTOPLEREN KENNEN
Externe speakers aansluiten
Uw Alienware-desktop heeft vijf geïntegreerde audio-uitgangen en één
audio-ingang. De audio-uitgangen leveren kwaliteitsgeluid en ondersteunen
7.1-surroundaudio. U kunt de audio-ingang gebruiken van een stereo-installatie
of speakersysteem voor een betere spel- en mediaervaring.
OPMERKING: Op computers met een geluidskaart moet u de connector op
de kaart gebruiken.
1
2
3
5
6
4
1
L/R surround-connector zijkant — Hierop sluit u de
L/R-surroundspeakers voor de zijkant aan.
2
08P6MWA00
L/R surround-connector achterkant — Hierop sluit u de
L/R-surroundspeakers voor de achterkant aan.
3
Connector midden/subwoofer — Hierop sluit u een middenspeaker of
subwoofer aan.
4
Line-in-connector — Hier sluit u opname- of afspeelapparaten aan,
zoals een microfoon, cassettespeler, cd-speler of videorecorder.
5
L/R surround-connector voorkant — Hierop sluit u de
L/R-surroundspeakers voor de voorkant aan.
6
Microfoonconnector — Hier sluit u een microfoon aan voor spraak- of
geluidsinvoer naar een geluids- of telefonieprogramma.

21
HOOFDSTUK 2: UW DESKTOPLEREN KENNEN
Functies in bovenaanzicht
De connectoren van het bovenpaneel gebruiken
Druk het bovenpaneel omlaag om bij de connectoren van het bovenpaneel
te komen.
1
1 Bovenpaneel

22
HOOFDSTUK 2: UW DESKTOPLEREN KENNEN
Connectoren bovenpaneel
5
2
1
3
4
1
Connector koptelefoon — Hiermee sluit u koptelefoons aan.
OPMERKING: Om een luidspreker of geluidsysteem met voeding aan te
sluiten, gebruikt u de audio-uitgang of een van de S/PDIF-connectors
(alleen beschikbaar op Aurora en Aurora ALX) op de achterkant van de
computer.
2
Microfoon-connector — Hiermee sluit u een microfoon aan voor
spraak- of audio-invoer voor een geluids- of telefoonprogramma.
3
IEEE 1394-connector — Hier sluit u seriële multimedia-apparaten op
hoge snelheid aan zoals een digitale videocamera.
4
Aan/uit-knop — Druk deze knop in om de computer aan of uit te
zetten. De kleur van de knoprand geeft de energiestatus aan.
Uit — de computer staat uit, staat in de slaapstand, of krijgt geen •
stroom.
Gestaag wit — De computer staat aan.•
Knipperend wit — de computer bevindt zich in de slaapstand of •
stand-bymodus.
De kleur die de energiestatus aangeeft, kan veranderd worden met de
AlienFX
®
-software. Voor informatie over AlienFX, zie “AlienFX” op pagina 24.
5
USB 2.0-aansluitingen (2) — Hierop kunt u USB-apparaten zoals een
muis, toetsenbord, printer, extern station of MP3-speler aansluiten.

23
HOOFDSTUK 3: UW DESKTOP GEBRUIKEN
HOOFDSTUK 3: UW DESKTOP GEBRUIKEN
CHAPTER 3: USING YOUR DESKTOP

24
HOOFDSTUK 3: UW DESKTOP GEBRUIKEN
Alienware Command Center
Alienware
®
Command Center biedt toegang tot Alienware’s exclusieve software
en is een continu bij te werken conguratiepaneel. Als Alienware nieuwe
programma’s publiceert, worden deze rechtstreeks gedownload naar het
Command Center waardoor u een bibliotheek kunt opbouwen met systeembeheer-,
optimalisatie- en aanpassingshulpmiddelen.
U opent het Command Center door achtereenvolgens te klikken op Start
→
Alle programma’s→ Alienware→ Command Center→ Command Center.
AlienFX
Met AlienFX
®
kunt u het gedrag van de verlichting op uw computer zelf instellen.
U kunt gedrag van lampjes toewijzen aan gebeurtenissen als het ontvangen van
nieuwe e-mail, het in de stand-bymodus gaan van de computer en het openen
van een nieuwe toepassing.
AlienFusion
AlienFusion geeft u toegang tot de energiebeheerbesturing van uw Alienware-
computeromutehelpenenergieefciëntertegebruiken.
Thermal Controls (warmtebesturing)
Alsuventilatieopeningenhebtbovenopuwcomputer,kuntumetermalControls
de warmte- en ventilatiemogelijkheden van de coputer besturen door het wijzigen
van de ventilatorsnelheid en het gedrag van de ventilatieopeningen.
Omgaan met RAID
Een RAID (Redundant Array of Independent Disks - redundante rij onafhankelijke
schijven) is een schijfopslagconguratie waarbij prestaties worden verbeterd
of gegevens worden verdubbeld. In deze sectie worden vier basis-RAID-niveaus
besproken.
RAID-niveau 0 wordt aanbevolen voor betere prestaties (snellere doorvoer). •
RAID-niveau 1 wordt aanbevolen voor gebruiker die een hoog niveau van •
gegevensintegriteit nodig hebben.
RAID-niveau 5 wordt aanbevolen voor betere prestaties en foutentolerantie.•
RAID-niveau 10 wordt aanbevolen voor betere prestaties en •
gegevensintegriteit.
OPMERKING: RAID vereist meerdere harde schijven. Het aantal vaste
schijvendatnodigis,hangtafvandeRAID-conguratie.

25
HOOFDSTUK 3: UW DESKTOP GEBRUIKEN
RAID-niveau 0
WAARSCHUWINGEN: RAID-niveau 0 biedt geen redundantie. Een fout in
één van de harde schijven betekent dan ook verlies van alle gegevens.
Maak regelmatig reservekopieën om uw gegevens te beveiligen.
RAID-niveau 0 maakt gebruik van “data striping” om de toegangstijden naar
gegevens te verhogen. Data striping is een methode waarbij achtereenvolgende
segmenten gegevens, stripes genoemd, worden weggeschreven naar de fysieke
schijven zodat één grote virtuele schijf ontstaat. Hierdoor is kan een van de
schijven gegevens lezen terwijl de andere schijf naar het volgende blok zoekt of
bezig is met het lezen daarvan.
RAID 0 gebruikt de volledige opslagcapaciteit van beide stations. Zo zullen twee
schijven met een capaciteit van 2 GB samen 4 GB aan schijfruimte voor het
opslaan van gegevens bieden.
OPMERKING: IneenRAID0-conguratieisdecapaciteitvandeconguratie
gelijk aan de capaciteit van het kleinste station, vermenigvuldigd met het
aantalschijvenbinnendeconguratie.
RAID-niveau 1
Bij RAID-niveau 1 worden gegevens gespiegeld om de gegevensintegriteit te
verhogen. Wanneer gegevens naar de primaire vaste schijf worden geschreven,
worden deze tegelijkertijd gedupliceerd, oftewel gespiegeld, op de secundaire
vasteschijfbinnendeconguratie.RAID-niveau1ruilthogeregegevenssnelheden
in voor gegevensredundantie.
Als er een storing op één vaste schijf plaatsvindt, worden daaropvolgende
lees- en schrijfbewerkingen naar de nog functionerende schijf overgedragen.
Vervolgens kan een vervangende schijf worden ingericht met de gegevens van
de overgebleven schijf.
OPMERKING: Binnen een RAID-niveau1-conguratie komt de capaciteit
vandeconguratieovereenmetdecapaciteitvandekleinsteschijfbinnen
deconguratie.

26
HOOFDSTUK 3: UW DESKTOP GEBRUIKEN
RAID-niveau 5
Bij RAID-niveau 5 wordt gegevenspariteit gebruikt. Bij RAID-niveau 5 worden
gegevens- en pariteitsinformatie segmentsgewijs over drie of meer stations
verdeeld (data striping). Het biedt data striping op byteniveau en ook
stripefoutcorrectie-informatie (roterende pariteitsarray). Dit resulteert in
uitstekende prestaties en goede storingstolerantie.
Als er een storing op de vaste schijf plaatsvindt, zullen daaropvolgende
lees- en schrijfbewerkingen naar de overlevende schijven worden overgedragen.
Vervolgens kan een vervangende schijf worden ingericht met de gegevens van de
overlevende schijven. Aangezien gegevens worden gedupliceerd op de primaire
en extra stations, leiden vier stations van 120 GB gezamenlijk tot een maximum
van 360 GB voor gegevensopslag.
A1
B1
C1
Dp
A2
B2
Cp
D1
A3
Bp
C2
D2
Ap
B3
C3
D3
RAID-niveau 10
RAID 10 combineert de hoge gegevenstoegangssnelheid van RAID 0 en de
gegevenbeveiliging (redundantie) van RAID 1 door gegevens over twee stations
te verdelen (stripen) en die verdeelde gegevens te spiegelen op een set van
twee stations.
A1
RAID 1+0
RAID 1RAID 1
A3
A5
A7
A1
A3
A5
A7
A2
A4
A6
A8
A2
A4
A6
A8
Als er een storing op de vaste schijf plaatsvindt, zullen daaropvolgende
lees- en schrijfbewerkingen naar de overlevende schijven worden overgedragen.
Vervolgens kan een vervangende schijf worden ingericht met de gegevens van de
overlevende schijven. Aangezien gegevens worden gedupliceerd op de primaire
en extra stations, leiden vier stations van 120 GB gezamenlijk tot een maximum
van 240 GB voor gegevensopslag.

27
HOOFDSTUK 3: UW DESKTOP GEBRUIKEN
Prestatie optimaliseren
Uw computer is gecongureerd om optimaal te werken met een breed scala
aan toepassingen. Afhankelijk van de door u gekochte conguratie, kan op de
computer overklokken zijn toegepast bij de fabriek om maximale prestatie te
bereiken bij toepassingen die zwaar gebruik maken van de systeembronnen,
zoals spellen en multimedia-ontwikkeling.
WAARSCHUWINGEN: Technische ondersteuning verieert de volledige
functionaliteit van de computer met de instellingen bij bij de fabriek
zijn gecongureerd. Alienware biedt geen technische ondersteuning
voor enige hardware- of softwareproblemen die voorkomen uit
het instellen van de computer op waarden die anders zijn dan de
fabrieksinstellingen.
Prestatie optimaliseren
System Setup (systeeminstellingen) gebruiken
WAARSCHUWINGEN: Het wordt niet aangeraden om de processor of
enige andere systeemonderdelen te laten werken bij hogere instellingen
dan de vooraf ingestelde BIOS-instellingen. Als u dit toch doet, kan dit
leiden tot systeeminstabiliteit, verminderde levensduur van onderdelen
of permanente schade aan onderdelen.
Voor computers met de Intel
®
Core™i7 Extreme Edition-processor bevat het
BIOS vooraf ingestelde overklokniveaus die het u mogelijk maken de computer
makkelijk te overklokken.
Zie“HetBIOScongureren”oppagina28 voor meer informatie.
Software
gebruikenOp uw computer is Intel Extreme Tuning Utility (Intel-hulpmiddel
voor extreme aanpassing) voorgeïnstalleerd (alleen beschikbaar op Aurora en
Aurora ALX), waarmee u de prestaties van uw computer kunt optimaliseren.
Zie het Help-bestand van het hulpprogramma voor meer informatie over de
beschikbare opties.

28
HOOFDSTUK 3: UW DESKTOP GEBRUIKEN
Het BIOS configureren
Systeemsetupprogramma
Met de opties van Systeem-setup kunt u:
Desysteemconguratiegegevenswijzigennadatuhardwarehebt•
toegevoegd, gewijzigd of verwijderd.
Een door de gebruiker te selecteren optie instellen of wijzigen.•
De hoeveelheid geïnstalleerd geheugen bekijken.•
Het type geïnstalleerde harde schijf instellen.•
Voordat u gebruikmaakt van het systeemsetupprogramma, wordt u aangeraden
om de informatie in het scherm van het systeemsetupprogramma te noteren
voor later.
WAARSCHUWINGEN: U mag de instellingen van het
systeemsetupprogramma alleen wijzigen als u een ervaren
computergebruiker bent. Bepaalde wijzigingen kunnen ertoe leiden dat
uw computer niet langer naar behoren functioneert.
Systeemsetup openen
Start (of herstart) uw desktop.1.
OPMERKING: Als een toets gedurende lange tijd wordt ingedrukt, kan
dit leiden tot een storing van het toetsenbord. Om een storing van het
toetsenbord te voorkomen, moet u in gelijkmatige intervallen op <F2>
drukken totdat het hoofdmenu van het systeemsetupprogramma
verschijnt.
Druk terwijl de computer wordt opgestart onmiddellijk op <F2> voordat het 2.
logo van het besturingssysteem wordt weergegeven om zo het
BIOS-setupprogramma BIOS Setup Utility te openen.
OPMERKING: Als er tijdens de POST (Power On Self Test - zelftest bij
opstarten) een fout optreedt, drukt u op <F2> wanneer de prompt wordt
weergegeven om het programma BIOS Setup Utility te openen.
OPMERKING: Als u te lang wacht en het logo van het besturingssysteem
verschijnt, moet u blijven wachten tot het bureaublad van
Microsoft
®
Windows
®
wordt weergegeven, uw desktop uitschakelen en het
opnieuw proberen.
De schermen van Systeem-setup
Het BIOS-setupprogrammageefthuidigeofveranderbareconguratiegegevens
voor uw notebook weer.
Onder aan het venster van het BIOS-setupprogramma staan functietoetsen en
hun werking binnen het actieve veld.

29
HOOFDSTUK 3: UW DESKTOP GEBRUIKEN
Systeem-setupopties
OPMERKING: De items in deze sectie worden mogelijk niet exact
weergegeven als vermeld, afhankelijk van het model van uw computer en
de geïnstalleerde apparaten.
OPMERKING: Zie de
onderhoudshandleiding
op
support.dell.com/manuals voor de bijgewerkte systeeminformatie.
Systeeminformatie
Product Name
(productnaam)
Geeft de productnaam weer.
BIOS Version
(BIOS-versie)
Geeft het versienummer en de datum van
het BIOS weer.
Service Tag
Geeft het servicelabel van de computer weer.
Asset Tag
(inventarislabel)
Geeft het inventarislabel van de computer
weer.
Memory Installed
Hier wordt weergegeven hoeveel geheugen
in de computer is geïnstalleerd.
Memory Available
Geeft de hoeveelheid geheugen weer die in
uw computer beschikbaar is.
Memory Technology
Geeft het gebruikte type
geheugentechnologie weer.
Memory Speed
(geheugensnelheid)
Geeft de snelheid van het geheugen weer.
Systeeminformatie
CPU ID/u Code ID
Geeft het type processor weer.
CPU Speed (CPU-snelheid) Geeft de snelheid van de processor weer.
Current (QPI) Speed
Geeft de QPI-snelheid weer.
Cache L2
Geeft de L2-cachegrootte van de processor
weer.
Cache L3
(alleen beschikbaar op Aurora
en Aurora ALX)
Geeft de L3-cachegrootte van de processor
weer.
Standaard CMOS-functies
System Time (hh:mm:ss)
Geeft de huidige tijd weer.
System Date (mm:dd:yy)
Geeft de huidige datum weer.
SATA 1
Geeft het SATA 1-station weer dat in uw
computer is geïntegreerd.
SATA 2
Geeft het SATA 2-station weer dat in uw
computer is geïntegreerd.
SATA 3
Geeft het SATA 3-station weer dat in uw
computer is geïntegreerd.
SATA 4
Geeft het SATA 4-station weer dat is
geïntegreerd in in de computer.

30
HOOFDSTUK 3: UW DESKTOP GEBRUIKEN
Standaard CMOS-functies
SATA 5
Geeft het SATA 5-station weer dat in uw
computer is geïntegreerd.
SATA 6
Geeft het SATA 6-station weer dat in uw
computer is geïntegreerd.
Wait for ‘F1’ If
Errors
Indien ingeschakeld stopt het systeem
tijdens het opstarten om systeemfouten weer
te geven.
Gevanceerde BIOS-functies
NumLock Status
Selecteer de stroom-aan status voor
num-lock.
ACPI APIC support
Neem de ACPI APIC-tabelaanwijzer op in de
RSDT-aanwijzerlijst.
OptionROM Display
Screen
Hier kunt u het RAID-optie-ROM-scherm
tijdens de POST in- of uitschakelen.
Functies opstartconguratie
1st Boot Device
Geeft het eerste opstartapparaat weer.
2nd Boot Device
Geeft het tweede opstartapparaat weer.
Hard Disk Drives
Stelt de opstartvolgorde voor de vaste
schijven in. De weergegeven items worden
dynamisch bijgewerkt conform the
aangetroenvasteschijven.
CD/DVD Drives
Stelt de opstartvolgorde in voor de
cd-/dvd-stations.
Conguratie CPU
XD Bit Capability
Schakel XD Bit Capability in om de processor
ertoe in staat te stellen te onderscheiden
welke stukken code kunnen worden uitgevoerd
en welke niet kunnen worden uitgevoerd.
Intel
®
Speedstep
™
tech
Als deze optie is ingeschakeld, worden
de snelheid van de processorklok en het
kernvoltage dynamisch aangepast op basis
van de processorbelasting.
Intel
®
C State Tech
Indien ingeschakeld wordt C State: Processor
idle is ingesteld op C2/C3/C4.
Intel
®
HT Technology
(alleen beschikbaar op
Aurora-R2)
Indien uitgeschakeld is slechts één draad per
ingeschakelde kern actief.

31
HOOFDSTUK 3: UW DESKTOP GEBRUIKEN
Geïntegreerde apparaten
USB Functions
Hiermee kunt u de geïntegreerde
USB-controller in- en uitschakelen.
HD Audio Controller
Hiermee kunt u de geïntegreerde
audiocontroller in- en uitschakelen.
Onboard IEEE1394 Controller
Hiermee kunt u de geïntegreerde
IEEE 1394-controller in- en
uitschakelen.
LAN1 BCM5784 Device
(alleen beschikbaar op Aurora en
Aurora ALX)/
Onboard LAN Controller
(alleen beschikbaar op Aurora-R2)
Hiermee kunt u de geïntegreerde
LAN-controller in- en uitschakelen.
LAN1 Option ROM
(alleen beschikbaar op Aurora en
Aurora ALX)/
Onboard LAN Boot ROM
(alleen beschikbaar op Aurora-R2)
Hiermee kunt u de opstartoptie
voor de netwerkcontroller in- of
uitschakelen.
SiL3132 E-Sata Device
(alleen beschikbaar op Aurora en
Aurora ALX)/
JMicron-362 E-SATA Device
(alleen beschikbaar op Aurora-R2)
Hiermee kunt u de e-SATA-controller
in- en uitschakelen.
Geïntegreerde apparaten
Congure SATA#1-6 as
(alleen beschikbaar op Aurora en
Aurora ALX)/SATA Mode
(alleen beschikbaar op Aurora-R2)
Hiermee kunt u de geïntegreerde
vasteschijf-controllercongurerenals
AHCI of RAID.
AHCI CD/DVD Boot Time out
Hiermee kunt u de wachttijd instellen
voor SATA of CD/DVD in AHCI-modus.
Energiebeheerinstellingen
Suspend Mode
Hiermee stelt u de
energiebesparingsmodus van de
ACPI-functie in.
AC Recovery
Instellen wat de computer doet
wanneer de stroomtoevoer wordt
hersteld.
Remote Wakeup
(alleen beschikbaar op Aurora en
Aurora ALX)
Stelt het systeem op om te activeren
vanaf een ingebouwde LAN,
PCIE-X1 LAN-kaart of een
PCI LAN-kaart.
Auto Power On
Hiermee laat u de computer op een
bepaalde tijd opstarten.

32
HOOFDSTUK 3: UW DESKTOP GEBRUIKEN
Frequency/Voltage Control
CPU Speed (CPU-snelheid) Geeft de huidige snelheid van de
processor weer.
Memory Speed
(geheugensnelheid)
Geeft de huidige snelheid van het
geheugen weer.
Current QPI Speed
Geeft de huidige QPI-snelheid weer.
QPI Frequency
Hiermee kunt u de QPI-frequentie
wijzigen.
Memory Ratio
Hiermee kunt u de geheugenverhouding
wijzigen.
Core (Non-Turbo) Ratio
Geeft de verhouding weer tussen de
processorkernklok en de
FSB-frequentie.
Advance DRAM Conguration
Hiermee kunt u het submenu Advance
DRAMCongurationopenen.
Overclock Conguration
Hiermee kunt u het submenu Overclock
Congurationopenen.
Overvoltage Conguration
Hiermee kunt u het submenu
OvervoltageCongurationopenen.
Load Level1 OC Setting
Hiermee kunt u de overklokinstellingen
van niveau 1 terugstellen naar de
fabrieksinstellingen (alleen weergegeven
met een XE-processor).
Submenu Advance DRAM Conguration (geavanceerde DRAM-conguratie)
Memory-Z
Hiermee opent u een submenu
omdeSPD-conguratievoorelke
geheugenmodule weer te geven.
Advanced Memory
Settings (geavanceerde
geheugeninstellingen)
Hiermee kunt u de handmatige modus
in- en uitschakelen en kunt u alle
timingparameters instellen.
tCL
Hiermee geeft u de CAS-latentie weer
(bewerkbaar in handmatige modus).
tRCD
Hiermee geeft u de timing van RAS- naar
CAS-vertraging weer (bewerkbaar in
handmatige modus).
tRP
Hiermee geeft u de timing van RAS
Precharge weer (bewerkbaar in
handmatige modus).
tRAS
Hiermee geeft u de RAS-timing weer
(bewerkbaar in handmatige modus).
tRFC
Hiermee geeft u de timing weer van de
cyclustijd vernieuwe naar
archief/vernieuwen.
tWR
Hiermee geeft u de timing van
schrijfherstel weer (bewerkbaar in
handmatige modus).

33
HOOFDSTUK 3: UW DESKTOP GEBRUIKEN
Submenu Overclock Conguration (overklokconguratie)
Intel® TurboMode tech
Als dit is ingeschakeld, kan de processor
met snellere frequenties werken dan
aangegeven.
[1-4] Core CPU Turbo Ratio
Limit
(alleen beschikbaar op Aurora en
Aurora ALX)
Limit ratio for cores 1-4
(alleen bij XE-processors).
Turbo Mode TDC Limit
Override
Hiermee kunt u de huidige drempels voor
de processor programmeren terwijl deze
in de turbomodus werkt.
Turbo Mode TDP Limit
Override
Hiermee kunt u de stroomdrempels voor
de processor programmeren terwijl deze
in de turbomodus werkt.
Submenu Advance DRAM Conguration (geavanceerde DRAM-conguratie)
tWTR
Hiermee geeft u de vertraging tussen
schrijven en lezen weer (bewerkbaar in
handmatige modus).
tRRD
Hiermee geeft u de vertraging van
RAS naar RAS weer (bewerkbaar
in handmatige modus).
tRTP
Hiermee geeft u de vertraging tussen
lezen en voorladen van opdracht weer
(bewerkbaar in handmatige modus).
1T/2T Timing
Hiermee geeft u de opdrachtsnelheid
weer (bewerkbaar in handmatige modus).
Submenu Overclock Conguration (overklokconguratie)
Adjust CPU BClk (MHz)
Hiermee kunt u de BClk van de processor
aanpassen.
Spread Spectrum
Spread Spectrum-modulatie
in-/uitschakelen.
Adjust PCI Frequency (MHz)
(alleen beschikbaar op Aurora en
Aurora ALX)
Hiermee kunt u de PCI-frequentie
aanpassen.
Adjust PCI-E Frequency
(MHz)
Hiermee kunt u de PCI-E-frequentie
aanpassen.

34
HOOFDSTUK 3: UW DESKTOP GEBRUIKEN
Submenu Overvoltage Conguration (overvoltageconguratie)
CPU Temperature Sensor
Geeft de processortemperatuur weer in
Celsius en Fahrenheit.
VCore
Geeft het kernvoltage van de processor
weer.
Dynamic CPU VCore Offset
Voltageosetprocessorkern.
DDR3 Memory Voltage
Het voltage voor het DDR3-geheugen
aanpassen.
IOH Voltage
Het IOH-voltage aanpassen.
QPI and Uncore Voltage
Het QPI- en Uncore-voltage aanpassen.
Beveiligingsfuncties BIOS
Change Supervisor Password
Hiermee kunt u het
supervisorwachtwoord wijzigen.
Change User Password
Hiermee kunt u het
gebruikerswachtwoord wijzigen.
U kunt het gebruikerswachtwoord niet
gebruiken tijdens POST de
BIOS-instellingen te openen.
Exit (Afsluiten)
Exit Options
Biedt opties voor het opslaan van
wijzigingen en afsluiten (Save Changes
and Exit), het negeren van wijzigingen en
afsluiten (Discard Changes and Exit), het
laden van optimale standaardwaarden
(Load Optimal Defaults) en het
ongedaan maken van wijzigingen
(Discard Changes).

35
HOOFDSTUK 4: EXTRA OF VERVANGENDE ONDERDELEN INSTALLEREN
In dit hoofdstuk vindt u richtlijnen en aanwijzingen om de
verwerkingsprestaties en de opslagcapaciteit te vergroten door de apparatuur
te upgraden. U kunt onderdelen voor uw desktop kopen op www.dell.com of
www.alienware.com.
OPMERKING: Zie de onderhoudshandleiding op
support.dell.com/manuals voor installatie-instructies voor alle door
de gebruiker te onderhouden onderdelen. Onderdelen die u bij Dell en
Alienware koopt, worden geleverdmetspeciekeinstallatieaanwijzingen.
HOOFDSTUK 4: EXTRA OF
VERVANGENDE ONDERDELEN
INSTALLEREN
CHAPTER 4: INSTALLING ADDITIONAL
OR REPLACEMENT COMPONENTS

36
HOOFDSTUK 4: EXTRA OF VERVANGENDE ONDERDELEN INSTALLEREN
Voordat u begint
In deze sectie worden de procedures beschreven voor het verwijderen en
installeren van onderdelen voor uw desktop. Tenzij anders vermeld gaat elke
procedure ervan uit dat er sprake is van de volgende omstandigheden:
U hebt de stappen uitgevoerd die beschreven zijn onder “Uw desktop •
uitzetten” en “Voordat u uw desktop open maakt” in deze sectie.
U hebt de veiligheidsinformatie gelezen die is meegeleverd met uw desktop.•
U kunt een onderdeel vervangen of, indien los aangekocht, installeren door •
de verwijderingsprocedure in omgekeerde volgorde uit te voeren.
Voor de stappen in dit hoofdstuk hebt u misschien de volgende
gereedschappen nodig:
Kleine schroevendraaier met platte kop•
Kruiskopschroevendraaier•
BIOS-bijwerkprogramma, beschikbaar op • support.dell.com
De desktop uitzetten
WAARSCHUWINGEN: Als u gegevensverlies wilt voorkomen, moet u
alle open bestanden opslaan en sluiten en alle geopende programma’s
sluiten voordat u de desktop uitzet.
Sla alle geopende bestanden op en sluit ze en sluit alle geopende 1.
programma’s af.
Klik op 2. Start
→ Afsluiten.
De desktop wordt uitgezet nadat het besturingssysteem is afgesloten.
Controleer of de desktop en alle daaraan gekoppelde apparaten uit staan. 3.
Als de desktop en de daarop aangesloten apparaten niet automatisch
werden uitgeschakeld toen u het besturingssysteem afsloot, moet u de
aan/uit-knop ten minste 8 tot 10 minuten ingedrukt houden totdat de
desktop wordt uitgeschakeld.

37
HOOFDSTUK 4: EXTRA OF VERVANGENDE ONDERDELEN INSTALLEREN
WAARSCHUWINGEN: Maak een kabel los door aan de stekker of aan het
treklipje te trekken en niet aan de kabel zelf. Sommige kabels zijn voorzien
van connectoren met borglippen. Als u dit type kabel loskoppelt, moet
u de borglippen ingedrukt houden voordat u de kabel verwijdert. Als u
de connectoren van elkaar los trekt, moet u ze op evenwijdige wijze uit
elkaar houden om te voorkomen dat een van de stekkerpinnen wordt
verbogen. Ook moet u voordat u een kabel verbindt controleren of beide
connectors op juiste wijze zijn opgesteld en uitgelijnd.
Om schade aan de computer te voorkomen moet u de volgende instructies
opvolgen voordat u binnen de computer gaat werken.
Let erop dat het werkvlak vlak en schoon is zodat het zijpaneel niet kan 1.
krassen.
Zet uw computer uit (zie “Uw computer uitzetten” op pagina 2. 36).
WAARSCHUWINGEN: Om een netwerkkabel te ontkoppelen moet u
de kabel van de desktop loskoppelen en deze vervolgens van het
netwerkapparaat loskoppelen.
Verwijder de stekkers van alle telefoon- en netwerkkabels uit de computer. 3.
Haal alle stekkers van de computer en daaraan gekoppelde apparaten uit 4.
het stopcontact.
Druk op de aan/uit-knop om het moederbord te aarden.5.
Voordat u de desktop open maakt
Volg de onderstaande veiligheidsrichtlijnen om uw eigen veiligheid te garanderen
en de desktop en de werkomgeving te beschermen tegen mogelijke schade.
GEVAAR: Voordat u in de desktop aan het werk gaat, moet u de
veiligheidsinstructies lezen in de gids “veiligheid, milieu en regelgeving” die
bij uw computer is meegeleverd. Raadpleeg voor verdere beste praktijken
op het gebied van de veiligheid de website van Dell voor de naleving van
de wet- en regelgeving op www.dell.com/regulatory_compliance.
WAARSCHUWINGEN: Ga voorzichtig met componenten en kaarten om.
Raak de componenten en de contacten op kaarten niet aan. Houd een
kaart vast bij de rand. Houd onderdelen zoals een processor vast bij de
zijkant en niet bij de pinnetjes.
WAARSCHUWINGEN: Alleen een bevoegde onderhoudsmonteur
mag reparaties aan uw computer uitvoeren. Schade als gevolg van
onderhoudswerkzaamheden die niet door Dell zijn goedgekeurd, valt
niet onder de garantie.
WAARSCHUWINGEN: Voorkom elektrostatische ontlading door u te
aarden met behulp van een aardingspolsband of door zo nu en dan een
ongeverfd metalen oppervlak aan de achterzijde van de computer aan
te raken.

38
HOOFDSTUK 4: EXTRA OF VERVANGENDE ONDERDELEN INSTALLEREN
Het zijpaneel verwijderen en terugplaatsen
WAARSCHUWINGEN: Voordat u het zijpaneel verwijdert, moet u de
stroomkabel van uw desktop loskoppelen.
Het zijpaneel verwijderen:
Volg de aanwijzingen onder1. “Voordat u begint” op pagina 36.
OPMERKING: Let erop dat u de beveiligingskabel verwijdert uit de
beveiligingssleuf (indien van toepassing).
Schuif de grendel naar rechts om het vrijgavepaneel te ontgrendelen.2.
Til het vrijgavepaneel op om het zijpaneel te openen.3.
Plaats het zijpaneel op een veilige plek.4.
OPMERKING: De theaterverlichting (alleen beschikbaar op Alienware
Aurora ALX) gaat automatisch aan als u het zijpaneel verwijdert.
De theaterverlichting werkt op batterijen.
U plaatst het zijpaneel terug door dit tegen de zijkant van de computer te drukken
tot het op zijn plaats klikt.
1
3
2
4
1 vrijgavepaneel 2 sleuf voor beveiligingskabel
3 grendel 4 zijpaneel

39
HOOFDSTUK 4: EXTRA OF VERVANGENDE ONDERDELEN INSTALLEREN
Binnenaanzicht van de computer
1
2
3
4
1 geheugenmodule(s) 2 grasche kaarten (2)
3 optische stations (3) 4 harde schijven (4)
Geheugenmodules verwijderen en vervangen
De geheugenmodule(s) verwijderen:
Volg de aanwijzingen onder “Voordat u begint” op pagina 1. 36.
Verwijder het zijpaneel (zie “Het zijpaneel verwijderen en terugplaatsen“ 2.
op pagina 38).
Localiseer de geheugenmoduleconnectoren op het moederbord 3.
(zie “Binnenaanzicht van de computer” op pagina 39).
WAARSCHUWINGEN: Geheugenmodules kunnen tijdens normale
werking erg heet worden. Laat de geheugenmodule(s) afkoelen voordat
u deze aanraakt.
OPMERKING: Verwijder de videokaart (als het een lange betreft) voor
betere toegang tot de geheugenmodule(s).
Druk de borgklemmen aan de uiteinden van de geheugemoduleconnector 4.
naar buiten.
Til de geheugenmodule uit de geheugenmoduleconnector. Als de 5.
geheugenmodule moeilijk te verwijderen is, moet u deze zachtjes heen en
weer bewegen om deze uit de connector te verwijderen.

40
HOOFDSTUK 4: EXTRA OF VERVANGENDE ONDERDELEN INSTALLEREN
Aurora-R2
Aanbevolengeheugenconguratie:
Type Sleuven
1066 MHz en I333 MHz DDR3 Sleuven 1 en 2 of sleuven 1 — 4
U plaats geheugenmodules als volgt terug:
Aurora/Aurora ALX
Aanbevolengeheugenconguratie:
Type Sleuven
1066 MHz en I333 MHz DDR3 Sleuven 1, 3 en 5 of sleuven 1 — 6
1600 MHz XMP Sleuven 1, 3 en 5

41
HOOFDSTUK 4: EXTRA OF VERVANGENDE ONDERDELEN INSTALLEREN
Volg de aanwijzingen onder “Voordat u begint” op pagina 1. 36.
Lijn de inkeping aan de onderkant van de geheugenmodule uit met het lipje 2.
op de geheugenmoduleconnector.
4
3
2
1
1 geheugenmoduleconnector 2 tab
3 inkeping 4 geheugenmodule
WAARSCHUWINGEN: Voorkom schade aan de geheugenmodule door
deze recht omlaag te drukken in de connector, terwijl u gelijkmatige
druk uitoefent op de uiteinden van de module.
Druk de geheugenmodule in de connector tot deze op zijn plaats klikt.3.
Als u de geheugenmodule op juiste wijze aanbrengt, zullen de
bevestigingsklemmen vastklikken in de uitsparingen aan elk uiteinde van de
module.
OPMERKING: Als de geheugenmodule niet op juiste wijze is geïnstalleerd,
start de computer mogelijk niet meer op.
Plaats het zijpaneel terug (zie “Het zijpaneel verwijderen en terugplaatsen“ 4.
op pagina 38).
Sluit de stroomkabel en alle externe randapparatuur weer op de 5.
computer aan.
Zet de computer aan.6.
Tijdens het opstarten zal de computer het extra geheugen detecteren en
automatischdeconguratie-informatievandecomputerbijwerken.Ukuntals
volgt de geheugencapaciteit van uw computer raadplegen:
Klik op Start
→ Conguratiescherm→ Systeem en beveiliging→ Systeem.

42
HOOFDSTUK 4: EXTRA OF VERVANGENDE ONDERDELEN INSTALLEREN
Druk de twee vrijgavelipjes naar elkaar toe en schuif de vaste 4.
schijf uit de behuizing.
2
1
1 vaste schijf 2 ontgrendellipjes (2)
Vaste schijven verwijderen en vervangen
De vaste schijf/schijven verwijderen:
Volg de aanwijzingen onder “Voordat u begint” op pagina 1. 36.
Verwijder het zijpaneel (zie “Het zijpaneel verwijderen en terugplaatsen“ 2.
op pagina 38).
Maak de voedings- en gegevenskabel los van de harde schijf (indien van 3.
toepassing).
2
1
1 voedingskabel 2 gegevenskabel

43
HOOFDSTUK 4: EXTRA OF VERVANGENDE ONDERDELEN INSTALLEREN
U vervangt als volgt een vaste schijf:
Volg de aanwijzingen onder “Voordat u begint” op pagina 1. 36.
Zie de documentatie die bij uw nieuwe vaste schijf is meegestuurd om te 2.
controlerenofdezevooruwcomputerisgecongureerd.
Klik de nieuwe hardeschijfbeugel op de nieuwe harde schijf (indien van 3.
toepassing).
Schuif de nieuwe harde schijf in de hardeschijfbehuizing tot hij op zijn 4.
plek klikt.
Sluit de voedings- en gegevenskabels aan (indien van toepassing).5.
Plaats het zijpaneel terug (zie “Het zijpaneel verwijderen en terugplaatsen“ 6.
op pagina 38).
Sluit de stroomkabel en alle externe randapparatuur weer op de 7.
computer aan.
Zet de computer aan.8.
Verwijder de harde schijf uit de hardeschijfbeugel (indien van toepassing).5.
1
2
1 vaste schijf 2 vaste schijf-beugel

44
HOOFDSTUK 4: EXTRA OF VERVANGENDE ONDERDELEN INSTALLEREN
Localiseer de uitbreidingskaart op het moederbord (zie “Binnenaanzicht van 4.
de computer” op pagina 39).
Koppel alle kabels los die op de kaart zijn aangesloten. 5.
Verwijder de schroef waarmee de kaart vastzit op het chassis.6.
Verwijder de kaart.7.
Voor een PCI- of PCI Express x1-kaart: pak de kaart vast bij de bovenste •
hoeken en trek hem voorzichtig uit de connector.
Voor een PCI Express x16-kaart: druk op het vasthoudmechanisme op de •
kaartconnector terwijl u de kaart bij de bovenste hoeken vasthoudt en
trek deze dan voorzichtig uit de connector.
2
3
1
1 PCI Express x16-kaart 2 vastzetlipje
3 connector
OPMERKING: Als u de kaart niet terugplaatst of vervangt, moet u een
vulbeugel in de lege kaartsleufopening installeren.
Uitbreidingskaarten verwijderen en terugplaatsen
Een kaart verwijderen:
Volg de aanwijzingen onder “Voordat u begint” op pagina 1. 36.
Verwijder het zijpaneel (zie “Het zijpaneel verwijderen en terugplaatsen“ 2.
op pagina 38).
Druk op de knop van de bedekking om deze vrij te geven en draai de 3.
bedekking dan weg van de computer.
1
2
1 bedekking 2 bedekkingsknop

45
HOOFDSTUK 4: EXTRA OF VERVANGENDE ONDERDELEN INSTALLEREN
Sluit alle kabels aan die op de kaart zouden moeten zijn aangesloten 5.
(indien van toepassing).
Voor informatie over de aansluitingen op de kaartkabel, zie de documentatie
die is meegeleverd met de kaart.
Plaats de schroef terug waarmee de kaart vastzit op het chassis.6.
Druk op de bedekking tot deze op haar plaats klikt.7.
Plaats het zijpaneel terug (zie “Het zijpaneel verwijderen en terugplaatsen“ 8.
op pagina 38).
Sluit de stroomkabel en alle externe randapparatuur weer op de 9.
computer aan.
Zet de computer aan.10.
U vervangt als volgt een kaart:
Volg de aanwijzingen onder “Voordat u begint” op pagina 1. 36.
Verwijder de vulbeugel om een kaartsleufopening te maken (indien van 2.
toepassing).
Lijn de kaart uit met de sleuf op de connector.3.
Plaats de kaart in de connector en druk deze stevig aan. Ga na of de kaart 4.
stevig in de sleuf zit.
Als u de PCI Express-kaart in de x16-kaartconnector installeert, drukt u op het
vastzetlipje en plaatst u de kaart in de connector.
3
2
1
1 PCI Express x16-kaart 2 vastzetlipje
3 connector

46
HOOFDSTUK 4: EXTRA OF VERVANGENDE ONDERDELEN INSTALLEREN

47
HOOFDSTUK 5: PROBLEMEN OPLOSSEN
HOOFDSTUK 5: PROBLEMEN OPLOSSEN
CHAPTER 5: TROUBLESHOOTING

48
HOOFDSTUK 5: PROBLEMEN OPLOSSEN
Wanneer u problemen op uw computer op probeert te lossen, volg dan altijd de
volgende veiligheidsrichtlijnen:
Raak, voordat u interne componenten van uw computer aanraakt, een •
ongeverfd deel van de behuizing aan. Hierdoor voert u statische elektriciteit
af die uw computer zou kunnen beschadigen.
Zet uw computer en aangesloten randapparatuur uit. •
Maak randapparatuur los van uw computer. •
Let op de volgende zaken vóór probleemoplossing:
Ga na of de stroomkabel goed op de computer en op het stopcontact is •
aangesloten Controleer of het stopcontact werkt.
Controleer of de UPS of de stekkerdoos is ingeschakeld (indien van •
toepassing).
Als uw randapparatuur (bijv. toetsenbord, muis, printer enz.) niet werken, •
controleer dan of alle connectoren goed vast zitten.
Als u computercomponenten hebt toegevoegd of verwijderd voordat •
het probleem ontstond, dient u te controleren of u de installatie- of
verwijderingsprocedure goed hebt gevolgd.
Als er een foutmelding op het scherm verschijnt, dient u deze exact over te •
schrijven voordat u de technische ondersteuning van Alienware belt voor
hulp bij diagnose en oplossen van uw probleem.
Alsereenfoutoptreedtbinneneenspeciekprogramma,moetude•
documentatie voor het programma raadplegen.
Basishints en tips
De computer gaat niet aan: Is uw computer goed aangesloten op een •
werkend stopcontact? Indien aangesloten op een stekkerblok, werkt het
stekkerblok goed?
Aansluitingen: Controleer alle kabels op losse verbindingen. •
Energiebeheer: Controleer of uw laptop zich niet in de stand-bymodus of •
slaapstand bevindt door de aan/uit-knop gedurende minder dan 4 seconden
in te drukken. De aan/uit-lamp vervaagt van knipperend wit naar uit in de
stand-bymodus. In de slaapstand staat deze lamp uit.
Reservekopie en algemeen onderhoud
Maak regelmatig een reservekopie (back-up) van uw belangrijke gegevens •
en bewaar kopieën van uw besturingssysteem en software op een veilige
plek. Vergeet niet om de serienummers op te schrijven als u ze buiten de
originele dozen bewaart, bijvoorbeeld in een cd-map.
Gebruik onderhoudsprogramma’s zo vaak mogelijk. U kunt de programma’s •
zo instellen dat ze draaien op momenten dat u uw computer niet gebruikt.
U kunt de programma’s gebruiken die bij uw besturingssysteem horen, of u
kunthiervoorkrachtigerspecialeprogramma’saanschaen.
Schrijf wachtwoorden op en bewaar ze op een veilige plek (niet in de •
buurt van uw computer). Dit is vooral belangrijk als u het BIOS en
besturingssysteem van uw computer met een wachtwoord wilt beveiligen.
Documenteer belangrijke instellingen zoals die van netwerk, •
inbelverbinding, e-mail en internet.

49
HOOFDSTUK 5: PROBLEMEN OPLOSSEN
Als u foutcodes ziet tijdens de Pre-boot System Assessment, moet u •
deze noteren en moet u contact opnemen met Alienware
(zie “CONTACT OPNEMEN MET ALIENWARE” op pagina 66).
Als de PSA goed is doorlopen, verschijnt het volgende bericht op uw scherm.
“Do you want to run the remaining memory tests? (Wilt u de overige
geheugentests uitvoeren?) This will take about 30 minutes or more
(dit neemt 30 minuten of langer in beslag). Do you want to continue?
(Recommended)(Wilt u verdergaan? (Aanbevolen)).”
Druk op <y> om door te gaan als u geheugenproblemen ondervindt, anders drukt
u op <n> om de PSA-tests af te sluiten.
Wanneer u drukt op <n>, verschijnt het volgende bericht op het scherm.
“Booting Dell Diagnostic Utility Partition. Press any key
to continue.” (Dell diagnoistische hulppartitie wordt gestart. Druk op een
willekeurige toets om door te gaan.)
Selecteer5. Exit (afsluiten) om uw computer opnieuw te starten.
Diagnostische hulpprogramma’s
Pre-Boot System Assessment (PSA - systeemcontrole
vóór opstarten)
De Pre-boot System Assessment (systeemanalyse) wordt uitgevoerd. Dit is een
reeks initiële tests van uw moederbord, toetsenbord, beeldscherm, geheugen,
vaste schijf etc.
U start de PSA als volgt:
Start de computer opnieuw op.1.
Druk zodra het Alienware-logo verschijnt op <F12> voor toegang tot het 2.
opstartmenu.
OPMERKING: Als u te lang wacht en het logo van het besturingssysteem
verschijnt, moet u blijven wachten tot het bureaublad van
Microsoft
®
Windows
®
wordt weergegeven. Zet vervolgens de computer uit
en probeer het opnieuw.
Selecteer 3. Diagnostics in het menu en druk op <Enter>.
Beantwoord tijdens de beoordeling alle vragen die op het scherm worden 4.
weergegeven.
Alseenstoringineenonderdeelwordtaangetroen,stopdecomputer•
en hoort u een piepsignaal. Wilt u de analyse stoppen en de computer
opnieuw starten, druk dan op <n>; om door te gaan met de volgende
test, druk op <y>; om de kapotte component opnieuw te testen,
druk op <r>.

50
HOOFDSTUK 5: PROBLEMEN OPLOSSEN
OPMERKING: Met de volgende stappen wordt de opstartvolgorde
slechts één keer gewijzigd. De volgende keer dat u de computer
start, gebeurt dat volgens de instellingen die zijn gedenieerd in het
systeemsetupprogramma.
Wanneer de lijst met opstartbronnen verschijnt, markeert u 3. CD/DVD/CD-RW
en drukt u op <Enter>.
Selecteer 4. Boot from CD-ROM (opstarten vanaf cd-rom) in het menu en druk
op <Enter>.
Selecteer 5. Alienware Diagnostics in de genummerde lijst. Als er meerdere
versies worden aangegeven, moet u de versie selecteren die voor uw
computer van toepassing is.
Als het 6. hoofdmenu van Alienware Diagnostics wordt weergegeven,
selecteert u de test die u wilt uitvoeren.
OPMERKING: Noteer eventueel foutcodes en probleembeschrijvingen
precies zoals ze op het beeldscherm verschijnen en volg de instructies op
het scherm.
Als alle tests zijn voltooid, sluit u het testvenster om terug te keren naar het 7.
Main Menu (hoofdmenu) van Alienware Diagnostics.
Verwijder uw 8.
Resource DVD
en sluit het venster Main Menu (hoofdmenu)
om Alienware Diagnostics af te sluiten en de computer opnieuw te starten.
Alienware
®
Diagnostics
Als er een probleem optreedt met uw Alienware-desktop, dient u Alienware
Diagnostics uit te voeren.
OPMERKING: Maak een reservekopie (back-up) van alle gegevens voordat
u systeemherstel uitvoert.
OPMERKING: De
Resource DVD
(bron-dvd) bevat drivers voor uw computer.
U kunt ook de nieuwste stuurprogramma’s en software voor uw computer
downloaden vanaf support.dell.com.
Raadpleegdeconguratiegegevensvooruw desktop en ga na of het apparaat
dat u wilt testen in het systeemsetupprogramma wordt weergegeven en is
geactiveerd. Start Alienware Diagnostics vanaf de
Resource DVD
.
Alienware Diagnostics starten vanaf de Resource DVD
DVD Plaats de 1.
Resource DVD
.
Zet de desktop uit en start deze opnieuw. 2.
Druk zodra het Alienware-logo verschijnt op <F12>.
OPMERKING: Als u te lang wacht en het logo van het besturingssysteem
verschijnt, moet u blijven wachten tot het bureaublad van
Microsoft
®
Windows
®
wordt weergegeven. Zet vervolgens de computer uit
en probeer het opnieuw.

51
HOOFDSTUK 5: PROBLEMEN OPLOSSEN
Pieptooncode Mogelijk probleem
One Mogelijke storing van het moederbord - BIOS ROM
checksum-fout
Twee Geen RAM-geheugen gedetecteerd
OPMERKING: Als u de geheugenmodule hebt geïnstalleerd
of vervangen, moet u nagaan of de geheugenmodule goed
vast zit.
Drie Mogelijke storing van het moederbord - chipsetfout
Vier Lees-/schrijoutRAM-geheugen
Vijf Storing van de real-time klok
Zes Storingvandegraschekaartofchip
Zeven Processorstoring
Computerproblemen
De computer komt de POST niet door
De POST van de computer (Power On Self Test, ofwel zelftest tijdens opstarten)
zorgt ervoor dat alle hardware goed werkt voordat de rest van het opstartproces
wordt opgestart. Als POST slaagt, zal de computer normaal verder opstarten. Als
de computer de POST niet doorkomt, produceert hij een reeks piepjes tijdens het
starten-. De volgende zichzelf herhalende piepcodes helpen u problemen met de
computer op te lossen.
Neem voor hulp contact op met Alienware (zie “CONTACT OPNEMEN MET
ALIENWARE“ op pagina 66).
OPMERKING: Zie de
onderhoudshandleiding
op support.dell.com/manuals
als u onderdelen wilt vervangen.

52
HOOFDSTUK 5: PROBLEMEN OPLOSSEN
Een programma is ontwikkeld voor een eerdere versie van
Microsoft
®
Windows
®
Voer de Wizard Programmacompatibiliteit uit:
De Wizard Programmacompatibiliteit congureert een programma op
zodanige wijze dat het in een omgeving kan worden uitgevoerd die lijkt op een
niet-Windows-besturingssysteemomgeving.
Klik op 1. Start → Conguratiepaneel→ Programma’s→ Programma’s
en onderdelen→ Een ouder programma met deze versie van Windows
gebruiken.
Klik in het welkomstscherm op 2. Volgende.
Volg de instructies op het scherm.3.
De computer reageert niet meer, of er verschijnt een
diepblauw scherm
WAARSCHUWINGEN: Als u het besturingssysteem niet normaal kunt
afsluiten, bestaat de kans dat u gegevens kwijtraakt.
Als de computer niet reageert op het indrukken van een toets op uw toetsenbord
of het bewegen van uw muis, moet u de aan/uit-knop gedurende ten minste
6 seconden ingedrukt houden totdat de computer wordt uitgeschakeld en de
computer vervolgens opnieuw opstarten.
Een programma reageert niet meer of loopt herhaaldelijk vast
Beëindig het programma:
Druk tegelijkertijd op <Ctrl><Shift><Esc>. 1.
Klik op het tabblad 2. Toepassingen en selecteer het programma dat niet
meer reageert.
Klik op 3. Taak beëindigen.
Controleer de softwaredocumentatie.
Indien nodig maakt u de installatie van het programma ongedaan en installeert
u het opnieuw.

53
HOOFDSTUK 5: PROBLEMEN OPLOSSEN
Andere softwareproblemen
Maak meteen een reservekopie van uw bestanden
Gebruik een antivirusprogramma om de vaste schijf of cd’s te controleren
Bewaar en sluit alle open bestanden of programma’s en sluit de computer af via
het menu Start.
Scan de computer op spyware:
Als uw computer zeer traag is, vaak last heeft van pop-upadvertenties of als er
problemen zijn met het opzetten van een internetverbinding, is uw computer
mogelijk geïnfecteerd met spyware. Gebruik een virusscanner met bescherming
tegen spyware (mogelijk is voor uw programma een upgrade nodig) om de
computer te scannen en eventuele spyware te verwijderen.
Raadpleeg de documentatie voor de software of neem contact op met de
softwarefabrikant voor informatie met betrekking tot probleemoplossing:
Ga na of het programma compatibel is met het besturingssysteem dat op •
de computer is geïnstalleerd.
Controleer of de computer voldoet aan de minimale hardwarevereisten voor •
de software. Zie de softwarehandleiding voor meer informatie.
Controleer of het programma op juiste wijze is geïnstalleerd en •
gecongureerd.
Controleerofdestuurprogramma’svoorhetapparaatgeenconicthebben•
met het programma.
Indien nodig maakt u de installatie van het programma ongedaan en •
installeert u het opnieuw.
De PSA-diagnostiek uitvoeren:
Als alle tests met succes zijn afgewerkt, ligt de foutmelding aan een
softwareprobleem.

54
HOOFDSTUK 5: PROBLEMEN OPLOSSEN
Problemen met vaste schijven
Laat de computer afkoelen voordat u deze aanzet
Een verhitte vaste schijf kan ervoor zorgen dat het besturingssysteem niet
opstart. Probeer de computer naar kamertemperatuur terug te laten keren
voordat u deze aanzet.
Voer Check Disk uit
Klik op 1. Start → Computer.
Klik met de rechtermuisknop op 2. Lokale schijf C:.
Klik op 3. Eigenschappen
→ Extra→ Nu controleren.
Als het venster Gebruikersaccount wordt weergegeven, klikt u op Doorgaan.
Volg de instructies op het scherm.4.
Geheugen
Geheugenfouten gedetecteerd bij het opstarten
Controleer de geheugenmodules. Zitten ze goed vast en zijn ze in de •
goede richting geplaats? Plaats de geheugenmodules terug indien van
toepassing (voor meer informatie, zie “Geheugenmodule(s) verwijderen en
terugplaatsen” op pagina 39).
Bijcomputersmeteentweekanaalsgeheugenconguratiemoetende•
geheugenmodules in paren worden geïnstalleerd. Neem voor hulp contact
op met de technische ondersteuning van Alienware (zie “CONTACT
OPNEMEN MET ALIENWARE“ op pagina 66).
Beeldscherm
Als het beeldscherm leeg is
ecomputerstaatmogelijkineenstroombesparingsmodus.Drukopeen•
toets op het toetsenbord of druk op de aan/uit-knop om de computer uit de
stand-bymodus te halen.
Test het stopcontact: Controleer of het stopcontact werkt door het te testen •
in combinatie met een ander apparaat, zoals bijvoorbeeld een lamp.

55
HOOFDSTUK 5: PROBLEMEN OPLOSSEN
Voeding
De computer wordt niet ingeschakeld wanneer u de aan/uit-knop
drukt
Als de computer is aangesloten op een piekbeveiliging of een UPS, •
controleer dan of de piekbeveiliging of UPS goed is aangesloten op het
stopcontact, aan staat en correct werkt.
Controleer of het stopcontact goed werkt door een ander apparaat te •
proberen, bijvoorbeeld een radio of lamp waarvan u weet dat die werkt.
Als het stopcontact niet werkt, neem dan contact op met een elektricien of
uw energieleverancier voor verdere hulp.
Controleer of alle apparaten goed op de computer zijn aangesloten en of de •
computer goed is aangesloten op de piekbeveiliging of UPS.
Wanneer de computer is aangesloten op een stopcontact, druk dan •
op de diagnostische knop en kijk naar het diagnostische lampje
(om de diagnostische knop en het diagnostische lampje te vinden,
raadpleegt u “Functies in achteraanzicht” op pagina 17).
Als het diagnostische lampje gaat branden, werkt de voeding zoals •
het hoort.
Als het diagnostische lampje niet gaat branden, kan er een probleem •
zijn met de computer.
Neem voor verdere hulp contact op met de technische ondersteuning van Alienware
(zie het gedeelte “CONTACT OPNEMEN MET ALIENWARE“ op pagina 66).

56
HOOFDSTUK 5: PROBLEMEN OPLOSSEN

57
HOOFDSTUK 6: SYSTEEMHERSTEL
HOOFDSTUK 6: SYSTEEMHERSTEL
CHAPTER 6: SYSTEM RECOVERY
Uw computer kent de volgende systeemherstelopties:
Herinstallatie-dvd voor besturingssysteem• — bevat installatiemedia voor
het besturingssysteem.
Dell Datasafe Local• — Op uw computer is Dell DataSafe Local Backup
voorgeïnstalleerd (zie “Dell DataSafe Local Backup” op pagina 58).
Bron-dvd• — bevat drivers voor uw computer. U kunt ook de nieuwste
systeemdrivers downloaden van support.dell.com.

58
HOOFDSTUK 6: SYSTEEMHERSTEL
Dell DataSafe Local Backup
Dell DataSafe Local Backup is een back-up- en herstelprogramma dat uw
computer kan herstellen als u gegevens kwijtraakt als gevolg van een virusaanval,
als u per ongeluk belangrijke bestanden of mappen verwijdert of als de vaste
schijf crasht.
U kunt met deze toepassing het volgende doen:
Bestanden en mappen herstellen•
De vaste schijf herstellen tot de werkingstoestand waarin deze verkeerde •
toen u de computer kocht, zonder de bestaande persoonlijke bestanden en
gegevens te wissen
U plant als volgt back-ups:
Dubbelklik op het pictogram 1.
Dell DataSafe Local Backup op de taakbalk.
Kies 2. Full System Backup (volledige systeem-back-up) om een automatische
back-up te maken en plannen van alle gegevens op uw computer.
Gegevens herstellen:
Zet de computer uit.1.
Koppel alle apparaten los die op de computer zijn aangesloten (zoals het 2.
USB-station, de printer etc.) en verwijder eventueel aanwezige recent
toegevoegde interne hardware.
OPMERKING: Koppel de monitor, het toetsenbord, de muis en de
stroomkabel niet los.
Zet de computer uit.3.
Druk zodra het Alienware-logo verschijnt meerdere keren op <F8> om het 4.
venster Advanced Boot Options (geavanceerde opstartopties) te openen.
OPMERKING: Als u te lang wacht en het logo van het besturingssysteem
verschijnt, moet u blijven wachten tot het bureaublad van
Microsoft
®
Windows
®
wordt weergegeven. Zet vervolgens de computer uit
en probeer het opnieuw.
Selecteer 5. Repair your computer (De computer repareren).
Selecteer 6. Dell Factory Image Recovery (herstel fabrieksimage) en DataSafe
Options (DataSafe-opties) en volg de instructies op het scherm.
OPMERKING: Het herstelproces kan een uur of langer duren, afhankelijk
van de hoeveelheid gegevens die moet worden hersteld.
OPMERKING: Zie knowledge base-artikel 353560 op support.dell.com
voor meer informatie over Dell DataSafe Local Backup.

59
HOOFDSTUK 7: SPECIFICATIES
Indithoofdstukvindtudespecicatiesvanuwdesktop.
HOOFDSTUK 7: SPECIFICATIES
CHAPTER 7: SPECIFICATIONS

60
HOOFDSTUK 7: SPECIFICATIES
Computermodel
Alienware Aurora/Aurora ALX
Alienware Aurora-R2
Afmetingen
Hoogte
(met ventilatiegaten
boven open)
426 mm tot 447 mm (16,77 inch tot 17,59 inch)
Breedte 250 mm (9,84 inch)
Diepte 645 mm (25,39 inch)
Gemiddeld gewicht 22,09 kg (48,7 lb)
OPMERKING: Het gewicht van uw desktop
varieert,afhankelijkvandeconguratieen
variaties in fabricage.
Processor en systeemchipset
Aurora/Aurora ALX
Processor Intel
®
Core™ i7
L2-cache 256 kB
L3-cache tot 12 MB
System chipset Intel X58 Express
QPI-snelheid 6,4 GT/s
DRAM-busbreedte 64-bits
Processoradresbusbreedte 64-bits
Aurora-R2
Processor Intel Core i7
Intel Core i5
Intel Core i3
L2-cache 256 kB
L3-cache tot 8 MB
System chipset Intel P55 Express
DMI-snelheid 2,5 GT/s
DRAM-busbreedte 64-bits
Processoradresbus
breedte
64-bits

61
HOOFDSTUK 7: SPECIFICATIES
Processor en systeemchipset
Externe busfrequentie 133 MHz
Gegevensbusbandbreedte tot 6,4 GT/s
RAID-ondersteuning
(alleen interne SATA-stations)
RAID 0
RAID 1
RAID 5
RAID 10
BIOS-chip (NVRAM) 32 MB
Geheugen
Connectors
Aurora/Aurora ALX zes intern toegankelijke DDR3 DIMM-sockets
Aurora-R2 vier intern toegankelijke DDR3 DIMM-sleuven
Capaciteiten 1 GB, 2 GB, and 4 GB
1066 MHz en I333 MHz
Minimum 3 GB
Maximum
Aurora/Aurora ALX 24 GB
Aurora-R2 16 GB
1600 MHz XMP (Aurora/Aurora ALX)
Minimum 3 GB
Maximum 12 GB
Geheugentypes
Aurora/Aurora ALX 3-kanaals DDR3 en DDR3-XMP
Aurora-R2 2-kanaals DDR3
OPMERKING: Voor instructies over het upgraden van het geheugen,
zie “Geheugenmodule(s) verwijderen en terugplaatsen” op pagina 39.

62
HOOFDSTUK 7: SPECIFICATIES
Communicatie
Netwerkadapter 10/100/1000 ethernet-LAN op moederbord
Draadloos (optioneel) WiFi/Bluetooth
®
draadloze technologie
Stations
Extern toegankelijk drie 5,25-inch stationsvakken voor Blu-ray
Disc™-combinatie, Blu-ray-schijfschrijver (6x),
dvd+/-RW of dvd-combinatie
Intern toegankelijk vier 3,5-inch stationsvakken voor SATA-II
harde schijven
Uitbreidingsbus
PCI Express x1:
Aansluitingen twee
Connectorgrootte 36-pinsconnector
PCI Express x16:
Aansluitingen twee
Connectorgrootte 164-pinsconnectoren
Connectoren op het achterpaneel
IEEE 1394 een 6-pins seriële connector
Netwerkadapter een RJ45-aansluiting
USB zes 4-pins USB 2.0-connectoren
eSATA een 4-pins eSATA-connector
Audio 7.1-kanaals lijnuitgang, stereomicrofoon en
sterero-lijningangsconnectoren
S/PDIF (alleen beschikbaar
op Aurora/Aurora ALX)
een optische en een coaxiale uitgangsconnector
Connectoren op het bovenpaneel
IEEE 1394 een 6-pins seriële connector
USB twee 4-pins USB 2.0-aansluitingen
Audio een stereohoofdtelefoon- en microfoonconnector

63
HOOFDSTUK 7: SPECIFICATIES
Computeromgeving
Temperatuurbereik:
Bedrijfstemperatuur 10°C tot 35°C
Opslag –10°C tot 45°C
Relatieve luchtvochtigheid
(maximum)
20% tot 80% (niet-condenserend)
Maximale trilling (met behulp van een willekeurig vibratiespectrum dat de
gebruikersomgeving simuleert):
Tijdens bedrijf 0,25 GRMS
Niet in bedrijf 2,2 GRMS
Maximale schoktolerantie (gemeten bij een vaste schijf waarvan de koppen
zijn geparkeerd en bij een halve-sinuspuls van 2 ms):
Tijdens bedrijf 40 G voor 2 ms met een
snelheidswijziging van 51 cm/s
Niet in bedrijf 50 G voor 26 ms met een
snelheidswijziging van 813 cm/s
Hoogte (maximum):
Tijdens bedrijf –15,2 tot 3.048 m
Tijdens opslag –15,2 tot 10.668 m
Niveau verontreinigende
stoenindelucht
G2orlowerasdenedbyISA-S71.04-1985
Audio
Type
Aurora/Aurora ALX
Aurora-R2
geïntegreerd 7.1-kanaal, High Definition-geluid
met S/PDIF-ondersteuning
geïntegreerd 7.1-kanaal, High Definition-geluid
Controller Realtek ALC 888S codec
Video
Type tottweegrascheadapters-dubbele-breedte,
volle-lengte PCI Express x16
Werksnelheid
(Aurora-R2)
x16/x0 met één enkele x16 videokaart
x8/x8 met dubbele x16 videokaarten
Stroom
Spanning 100 - 240 V wisselstroom
OPMERKING: Zie de veiligheidsinformatie die bij uw computer is meegestuurd
voor informatie over voltage-instellingen.

64
BIJLAGE A: ALGEMENE EN ELEKTRISCHE VEILIGHEIDSVOORZORGEN
Gebruik van de computer
Plaats de stroomkabels en alle overige kabels op een locatie waar niemand •
er overheen kan lopen of over struikelen. Zorg ervoor dat er geen objecten
op de stroomkabel rusten.
Morsgeenvloeistoenopofindecomputer.•
To avoid electrical shock, always unplug all power, modem and any other •
cables from the electrical outlets before handling the computer.
Waarschuwing voor elektrostatische ontladingen
Elektrostatische ontladingen kunnen schade veroorzaken aan interne
systeemcomponenten als u geen voorzorgen neemt. Deze ontladingen worden
veroorzaakt door statische elektriciteit en de veroorzaakte schade is meestal
permanent.
Computertechnici dragen speciale polsbandjes waarmee ze zichzelf aarden aan
de computerbehuizing om schade als gevogl van elektrostatische ontladingen te
voorkomen. U kunt het risico op elektrostatische ontladingen verminderen door
het volgende te doen:
Zet de computer uit en wacht enkele minuten voordat u aan de slag gaat. •
Aard uzelf door de behuizing van de computer aan te raken. •
Raak alleen de onderdelen aan die vervangen moeten worden. •
Ga niet rondlopen terwijl u onderdelen in de kast vervangt, vooral niet als u •
tapijt hebt of bij lage temperaturen en lage vochtigheidsgraad.
Als u randapparatuurkaarten moet vervangen, leg ze dan op het deel van •
de computerbehuizing dat u hebt verwijderd. Raak de verbindingen op
de onderrand van de kaart waarmee deze in het systeem wordt gestoken,
niet aan.
BIJLAGE A: ALGEMENE EN ELEKTRISCHE
VEILIGHEIDSVOORZORGEN
Opstelling van de computer
Lees alle aanwijzingen op het product en in de documentatie voordat u de •
computer gaat gebruiken.
Bewaar alle veiligheids- en gebruikshandleidingen.•
Gebruik dit product nooit in de buurt van water of hittebronnen.•
Stel de computer alleen op een stabiel werkvlak op.•
Gebruik de computer alleen met het netvoedingstype dat op het typeplaatje •
staat vermeld.
Blokkeer de openingen of ventilatoren in de behuizing van de computer •
niet. Deze zijn noodzakelijk voor de ventilering.
Steek geen voorwerpen in de ventilatieopeningen.•
Controleer voor gebruik of uw computer juiste wijze is geaard.•
Sluit de computer niet aan op een stopcontact dat niet goed geaard is.•
Als u een verlengsnoer gebruikt voor de computer, let er dan op dat de •
vereiste stroomsterkte van de computer niet hoger is dan de maximum
stroomsterkte van het verlengsnoer.

65
BIJLAGE A: ALGEMENE EN ELEKTRISCHE VEILIGHEIDSVOORZORGEN
Neem contact op met Alienware als?
De voedingskabel of de stekker is beschadigd. •
Er vloeistof gemorst is in uw computer. •
De computer is gevallen of de behuizing is beschadigd. •
De computer zich niet normaal gedraagt als u de aanwijzingen in de •
handleiding volgt.
Vervangen van onderdelen of accessoires
Het is aan te raden om alleen vervangende onderdelen en accessoires te gebruiken
die door Alienware worden aanbevolen.
Bewaar alle dozen die u hebt ontvangen voor het geval dat u gekochte artikelen
wilt retourneren.

66
BIJLAGE B: CONTACT OPNEMEN MET ALIENWARE
Websites
Meer informatie over de producten en diensten van Alienware is beschikbaar op
de volgende websites:
www.dell.com•
www.dell.com/ap • (alleen landen in Azië/Stille Zuidzee-gebied)
www.dell.com/jp • (alleen Japan)
www.euro.dell.com • (alleen Europa)
www.dell.com/la• (landen in Latijns-Amerika en het Caribisch gebied)
www.dell.ca • (alleen Canada)
U kunt Alienware-ondersteuning krijgen via de volgende websites:
support.dell.com•
support.jp.dell.com• (alleen Japan)
support.euro.dell.com • (alleen Europa)
support.la.dell.com• (Argentinië, Brazilië, Chili, Mexico)
BIJLAGE B: CONTACT OPNEMEN MET
ALIENWARE
OPMERKING: Als u niet over een actieve internetverbinding beschikt,
kunt u contactgegevens vinden op de factuur, de pakbon of in de
productcatalogus van Dell.
Dell biedt verschillende telefonische en online-ondersteuningsdiensten en
-mogelijkheden. Omdat de beschikbaarheid per land en product varieert, zijn
sommige diensten mogelijk niet in uw regio beschikbaar.
Om contact op te nemen met Dell voor zaken op het gebied van verkoop,
technische ondersteuning of klantenservice:
Ga naar 1. www.dell.com/contactdell.
Selecteer uw land of regio.2.
Selecteer de gewenste dienst- of ondersteuningslink.3.
Selecteer voor u meest prettige methode om contact met Dell op te nemen.4.

67
BIJLAGE C: BELANGRIJKE INFORMATIE
BIJLAGE C: BELANGRIJKE INFORMATIE
NVIDIA GeForce GTX 295-videokaarten
Wanneer u twee NVIDIA GeForce GTX 295-videokaarten gebruikt in een •
QuadSLI-conguratie,wordtHDMI-uitvoernietondersteund.
OPMERKING: De HDMI-uitvoer van NVIDIA GeForce GTX 295-videokaarten
werktalleenbijconguratiesmetéénkaart.
Wanneer Quad SLI is ingeschakeld bij een GeForce GTX 295-videokaart, •
kan de videokwaliteit worden geoptimaliseerd via de Dual Link DVI.
Wanneer u een enkele GeForce GTX 295-videokaart met HDMI-uitvoer •
gebruikt, en niet DVI of VGA, wordt er ongeveer 30 seconden geen beeld
weergegeven tot Windows het videostuurprogramma heeft geladen.
Voor meer informatie over de functionaliteit van de NVIDIA GeForce •
GTX295-graschekaart,ziedeNVIDIA-websiteop
http://nvidia.custhelp.com/cgi-bin/nvidia.cfg/php/enduser/
std_adp.php?p_faqid=2354.

Gedrukt in China.
Gedrukt op gerecycled papier.
08P6MWA00
-
 1
1
-
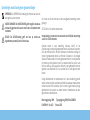 2
2
-
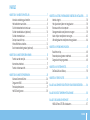 3
3
-
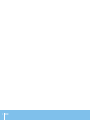 4
4
-
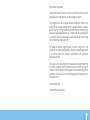 5
5
-
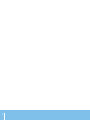 6
6
-
 7
7
-
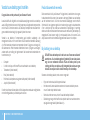 8
8
-
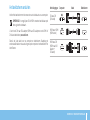 9
9
-
 10
10
-
 11
11
-
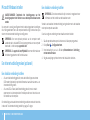 12
12
-
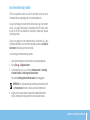 13
13
-
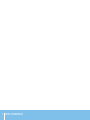 14
14
-
 15
15
-
 16
16
-
 17
17
-
 18
18
-
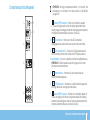 19
19
-
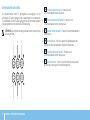 20
20
-
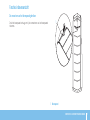 21
21
-
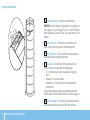 22
22
-
 23
23
-
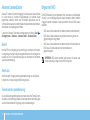 24
24
-
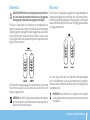 25
25
-
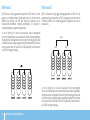 26
26
-
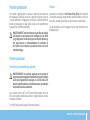 27
27
-
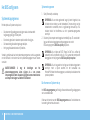 28
28
-
 29
29
-
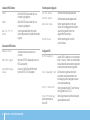 30
30
-
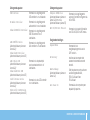 31
31
-
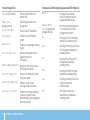 32
32
-
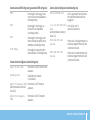 33
33
-
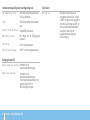 34
34
-
 35
35
-
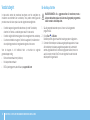 36
36
-
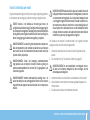 37
37
-
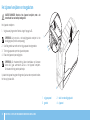 38
38
-
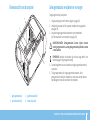 39
39
-
 40
40
-
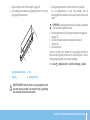 41
41
-
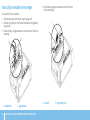 42
42
-
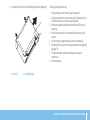 43
43
-
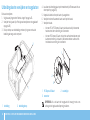 44
44
-
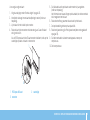 45
45
-
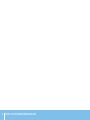 46
46
-
 47
47
-
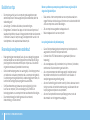 48
48
-
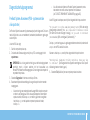 49
49
-
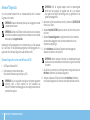 50
50
-
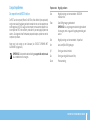 51
51
-
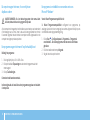 52
52
-
 53
53
-
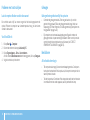 54
54
-
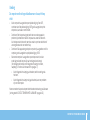 55
55
-
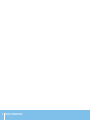 56
56
-
 57
57
-
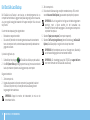 58
58
-
 59
59
-
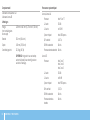 60
60
-
 61
61
-
 62
62
-
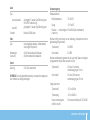 63
63
-
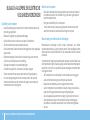 64
64
-
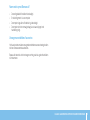 65
65
-
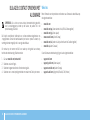 66
66
-
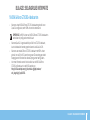 67
67
-
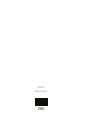 68
68
Dell Alienware Aurora-R2 de handleiding
- Type
- de handleiding
- Deze handleiding is ook geschikt voor
Gerelateerde papieren
Andere documenten
-
Alienware Aurora R3 Gebruikershandleiding
-
Alienware Area 51 de handleiding
-
Alienware Area-51 ALX de handleiding
-
MP i5-3330 Handleiding
-
Alienware M11x R3 Gebruikershandleiding
-
Alienware M11x R3 Handleiding
-
EVGA 512-P3-E978-AR Data papier
-
Alienware M14X de handleiding
-
Alienware M18X Gebruikershandleiding
-
Alienware M17x R3 de handleiding