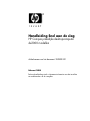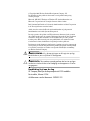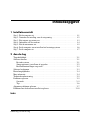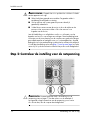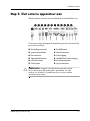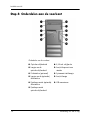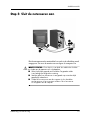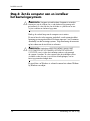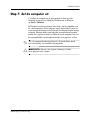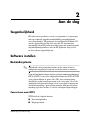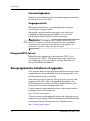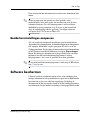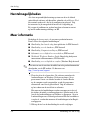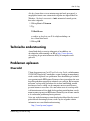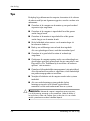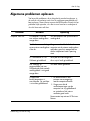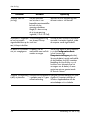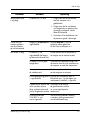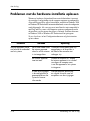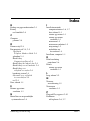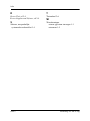HP Compaq dx2000 Microtower PC Getting Started
- Type
- Getting Started

Handleiding Snel aan de slag
HP Compaq zakelijke desktopcomputer
dx2000 modellen
Artikelnummer van het document: 359503-331
Februari 2004
In deze handleiding vindt u algemene informatie over het instellen
en onderhouden van de computer.

© Copyright 2004 Hewlett-Packard Development Company, L.P.
De informatie in deze publicatie kan zonder voorafgaande kennisgeving
worden gewijzigd.
Microsoft, MS-DOS, Windows en Windows NT zijn handelsmerken van
Microsoft Corporation in de Verenigde Staten en andere landen.
Intel, Pentium, Intel Inside en Celeron zijn handelsmerken van Intel Corporation
in de Verenigde Staten en andere landen.
Adobe, Acrobat en Acrobat Reader zijn handelsmerken of gedeponeerde
handelsmerken van Adobe Systems Incorporated.
De enige garanties die gelden voor HP producten en diensten zijn de garanties
die worden beschreven in de garantieverklaringen behorende bij deze producten
en diensten. Geen enkel onderdeel van dit document mag als extra garantie
worden gezien. HP aanvaardt geen aansprakelijkheid voor technische fouten
of redactionele fouten, drukfouten of weglatingen in deze publicatie.
De informatie in dit document is intellectuele eigendom waarop het auteursrecht
van toepassing is. Niets uit deze publicatie mag worden gekopieerd, vermenigvuldigd
of vertaald in een andere taal zonder voorafgaande schriftelijke toestemming
van Hewlett-Packard Company.
Å
WAARSCHUWING: Als u de aanwijzingen na dit kopje niet opvolgt,
kan dit leiden tot persoonlijk letsel of levensgevaar.
Ä
VOORZICHTIG: Tekst met deze opmaak geeft aan dat het niet opvolgen
van de instructies kan leiden tot beschadiging van de apparatuur of verlies
van gegevens.
Handleiding Snel aan de slag
HP Compaq zakelijke desktopcomputer dx2000 modellen
Eerste editie, februari 2004
Artikelnummer van het document: 359503-331

Handleiding Snel aan de slag iii
Inhoudsopgave
1 Installatieoverzicht
Stap 1: Pak de computer uit. . . . . . . . . . . . . . . . . . . . . . . . . . . . . . . . . . . . . . . . . . . . . . 1–1
Stap 2: Controleer de instelling voor de netspanning . . . . . . . . . . . . . . . . . . . . . . . . . . 1–2
Stap 3: Sluit externe apparatuur aan . . . . . . . . . . . . . . . . . . . . . . . . . . . . . . . . . . . . . . . 1–3
Stap 4: Onderdelen aan de voorkant . . . . . . . . . . . . . . . . . . . . . . . . . . . . . . . . . . . . . . . 1–4
Stap 5: Sluit de netsnoeren aan . . . . . . . . . . . . . . . . . . . . . . . . . . . . . . . . . . . . . . . . . . . 1–5
Stap 6: Zet de computer aan en installeer het besturingssysteem . . . . . . . . . . . . . . . . . 1–6
Stap 7: Zet de computer uit . . . . . . . . . . . . . . . . . . . . . . . . . . . . . . . . . . . . . . . . . . . . . . 1–7
2 Aan de slag
Toegankelijkheid . . . . . . . . . . . . . . . . . . . . . . . . . . . . . . . . . . . . . . . . . . . . . . . . . . . . . . 2–1
Software instellen . . . . . . . . . . . . . . . . . . . . . . . . . . . . . . . . . . . . . . . . . . . . . . . . . . . . . 2–1
Bestandssysteem . . . . . . . . . . . . . . . . . . . . . . . . . . . . . . . . . . . . . . . . . . . . . . . . . . . 2–1
Stuurprogramma’s installeren of upgraden. . . . . . . . . . . . . . . . . . . . . . . . . . . . . . . 2–2
Beeldscherminstellingen aanpassen . . . . . . . . . . . . . . . . . . . . . . . . . . . . . . . . . . . . 2–3
Software beschermen . . . . . . . . . . . . . . . . . . . . . . . . . . . . . . . . . . . . . . . . . . . . . . . . . . 2–3
Herstelmogelijkheden . . . . . . . . . . . . . . . . . . . . . . . . . . . . . . . . . . . . . . . . . . . . . . . . . . 2–4
Meer informatie. . . . . . . . . . . . . . . . . . . . . . . . . . . . . . . . . . . . . . . . . . . . . . . . . . . . . . . 2–4
Technische ondersteuning . . . . . . . . . . . . . . . . . . . . . . . . . . . . . . . . . . . . . . . . . . . . . . . 2–5
Problemen oplossen. . . . . . . . . . . . . . . . . . . . . . . . . . . . . . . . . . . . . . . . . . . . . . . . . . . . 2–5
Overzicht. . . . . . . . . . . . . . . . . . . . . . . . . . . . . . . . . . . . . . . . . . . . . . . . . . . . . . . . . 2–5
Tips . . . . . . . . . . . . . . . . . . . . . . . . . . . . . . . . . . . . . . . . . . . . . . . . . . . . . . . . . . . . . 2–6
Algemene problemen oplossen . . . . . . . . . . . . . . . . . . . . . . . . . . . . . . . . . . . . . . . . . . . 2–7
Problemen met de hardware-installatie oplossen . . . . . . . . . . . . . . . . . . . . . . . . . . . . 2–10
Index

Handleiding Snel aan de slag 1–1
1
Installatieoverzicht
Stap 1: Pak de computer uit
Tests hebben uitgewezen dat deze apparatuur voldoet aan de limieten
die worden gesteld aan digitale apparaten uit Klasse B, conform deel
15 van de Amerikaanse FCC-richtlijnen. Meer informatie vindt u in
de documentatie bij het product.

1–2 Handleiding Snel aan de slag
Installatieoverzicht
Å
WAARSCHUWING: U beperkt het risico op elektrische schokken of schade
aan de apparatuur als volgt:
■ Gebruik altijd een geaarde netsnoerstekker. De geaarde stekker is
een belangrijke veiligheidsvoorziening.
■ Sluit het netsnoer aan op een geaard stopcontact dat altijd
gemakkelijk te bereiken is.
■ Schakel de stroomtoevoer naar de monitor uit door de stekker van het
netsnoer uit het stopcontact te halen of door het netsnoer los te
koppelen van de monitor.
Lees de Handleiding voor veiligheid en comfort voor informatie over het
beperken van het risico van ernstige verwondingen. Deze handleiding bevat
informatie over de juiste plaatsing van de computer, een goede zithouding en
gezondheidsaspecten en werkgewoonten voor computergebruikers, alsmede
belangrijke instructies met betrekking tot elektrische en mechanische veiligheid.
U vindt deze handleiding op het web (
http://www.hp.com/ergo) en op de
vaste schijf of op de documentatie-cd die met het product wordt meegeleverd.
Stap 2: Controleer de instelling voor de netspanning
Ä
VOORZICHTIG: Normaal gesproken hoeft u de instelling voor de
netspanning niet te wijzigen. Controleer echter voor de zekerheid of
het ingestelde voltage overeenkomt met de netspanning op uw locatie.
Als u dit niet doet, kan de computer beschadigd raken.

Handleiding Snel aan de slag 1–3
Installatieoverzicht
Stap 3: Sluit externe apparatuur aan
Sluit de monitor, de muis, het toetsenbord en de netwerkkabels aan.
Connectoren op het achterpaneel (de plaatsing van de connectoren kan
per model verschillen)
Ä
VOORZICHTIG: Voeg geen optionele hardware aan de computer
toe voordat het besturingssysteem goed is geïnstalleerd. Als u dat
wel doet, kan dit leiden tot systeemfouten en een onjuiste installatie
van het besturingssysteem.
1 Netvoedingsconnector
2 Spanningsschakelaar
3 Muisconnector
4 Toetsenbordconnector
5 USB-connectoren
6 Seriële poort
7 Parallelle poort
8 Monitorconnector
9 Audio-ingang
- Hoofdtelefoon/audio-uitgang
q Microfoonconnector
w Joystickconnector

1–4 Handleiding Snel aan de slag
Installatieoverzicht
Stap 4: Onderdelen aan de voorkant
Onderdelen aan de voorkant
1 Optische-schijfeenheid 7 5,25-inch schijfpositie
2 Lampje van de
optische-schijfeenheid
8 Aan/uit-knop met twee
standen
3 Diskettedrive (optioneel) 9 Systeemactiviteitslampje
4 Lampje van de (optionele)
diskettedrive
- Aan/uit-lampje
5 Ejectknop van de (optionele)
diskettedrive
q USB-connectoren
6 Ejectknop van de
optische-schijfeenheid

Handleiding Snel aan de slag 1–5
Installatieoverzicht
Stap 5: Sluit de netsnoeren aan
Sluit de netsnoeren en de monitorkabel aan zoals in de afbeelding wordt
aangegeven. Zet eerst de monitor en vervolgens de computer aan.
Å
WAARSCHUWING: U kunt het risico van letsel door elektrische schokken
en schade aan de apparatuur als volgt beperken:
■ Gebruik altijd een geaarde netsnoerstekker. De geaarde stekker
is een belangrijke veiligheidsvoorziening.
■ Steek de stekker van het netsnoer in een geaard stopcontact dat altijd
gemakkelijk te bereiken is.
■ Schakel de stroomtoevoer naar de computer uit door de stekker
van het netsnoer uit het stopcontact te halen of door het netsnoer
los te koppelen van de computer.

1–6 Handleiding Snel aan de slag
Installatieoverzicht
Stap 6: Zet de computer aan en installeer
het besturingssysteem
Ä
VOORZICHTIG: Voeg geen optionele hardware of apparatuur van andere
leveranciers aan de computer toe voordat het besturingssysteem goed is
geïnstalleerd. Als u dat wel doet, kan dit leiden tot systeemfouten en een
onjuiste installatie van het besturingssysteem.
Druk op de aan/uit-knop om de computer aan te zetten.
De eerste keer dat u de computer inschakelt, wordt automatisch het
besturingssysteem geïnstalleerd. Dit duurt ongeveer 5 tot 10 minuten,
afhankelijk van het besturingssysteem. Volg nauwkeurig de instructies
op het scherm om de installatie te voltooien.
Ä
VOORZICHTIG: Nadat de automatische installatie is gestart, MAG
U DE COMPUTER NIET UITSCHAKELEN VOORDAT DE INSTALLATIE
IS VOLTOOID, tenzij u tijdens de installatieprocedure wordt gevraagd
de computer uit te zetten. Als u de computer tijdens de installatieprocedure
uitschakelt zonder dat u een instructie hiertoe heeft gekregen, kan het
besturingssysteem beschadigd raken.
De installatie van Windows is voltooid wanneer het scherm Welkom
bij Windows verschijnt.

Handleiding Snel aan de slag 1–7
Installatieoverzicht
Stap 7: Zet de computer uit
U schakelt de computer op de juiste manier uit door eerst het
besturingssysteem uit te schakelen. Klik hiervoor in Windows
op Start > Afsluiten.
In Windows-besturingssystemen is het effect van het indrukken van
de aan/uit-knop niet dat de computer wordt uitgeschakeld, maar dat
er een werkstand wordt geactiveerd waarin de computer minder energie
verbruikt. Hierdoor kunt u eenvoudig het stroomverbruik beperken
zonder dat u applicaties hoeft te sluiten en kan de computer snel naar
de oorspronkelijke stand terugkeren zonder dat u gegevens verliest.
✎
Als u de computer handmatig helemaal wilt uitschakelen, houdt
u de aan/uit-knop vier seconden lang ingedrukt.
Ä
VOORZICHTIG: Wanneer u de computer handmatig uitschakelt,
kan er gegevensverlies optreden.

Handleiding Snel aan de slag 2–1
2
Aan de slag
Toegankelijkheid
HP streeft ernaar producten, services en programma’s te ontwerpen
met een verbeterde gebruiksvriendelijkheid en toegankelijkheid
voor alle gebruikers. HP producten waarop Microsoft Windows XP
vooraf is geïnstalleerd of die klaar zijn voor XP, zijn uitermate
toegankelijk. Deze HP producten worden getest met toonaangevende
toegankelijkheidsproducten, zodat de HP producten altijd, overal
en voor iedereen toegankelijk zijn.
Software instellen
Bestandssysteem
✎
Afhankelijk van het computersysteem wordt u tijdens de eerste
configuratie mogelijk gevraagd een bestandssysteem te selecteren.
Vaste schijven kunnen volgens drie basissystemen worden geconfigureerd:
FAT16 en FAT32 (voor vaste-schijfpartities kleiner dan 8 GB) of NTFS
(voor partities kleiner of groter dan 8 GB), met varianten hierop,
afhankelijk van het besturingssysteem en de vaste schijf. Als u wilt
controleren welk bestandssysteem aan de vaste schijf is toegewezen
(de fabrieksinstelling), opent u Deze computer. Klik met de rechter-
muisknop op Lokaal station (
C:) en kies vervolgens Eigenschappen.
Converteren naar NTFS
NTFS biedt de volgende functies:
■ Transactielogboeken
■ Toegangscontrole

2–2 Handleiding Snel aan de slag
Aan de slag
Transactielogboeken
Dankzij transactielogboeken kunt u eenvoudiger gegevens herstellen
na storingen van de vaste schijf.
Toegangscontrole
Met toegangscontrole kunt u via machtigingen de toegang tot
uw bestanden en mappen regelen.
Afhankelijk van het bestandssysteem op de vaste schijf, kunt
u mogelijk met het hulpprogramma NTFS Convert een deel
van de schijf of de hele schijf naar NTFS converteren.
Ä
VOORZICHTIG: Er kan gegevensverlies optreden wanneer u de schijf
naar NTFS probeert te converteren met de methoden die in dit gedeelte
worden besproken. Maak daarom een backup van alle gegevens die
op de vaste schijf staan voordat u de schijf converteert.
Pictogram NTFS Convert
Dubbelklik op het bureaublad op het pictogram NTFS Convert
(Converteren naar NTFS). Volg de instructies op het scherm om
de partitionering van de vaste schijf te wijzigen. Deze functie is
niet op alle modellen beschikbaar.
Stuurprogramma’s installeren of upgraden
Als u optionele hardware wilt installeren nadat het besturingssysteem
is geïnstalleerd, is het noodzakelijk dat u de stuurprogramma’s voor
het desbetreffende apparaat installeert.
Als u wordt gevraagd de directory I386 op te geven, vervangt u het
aangegeven pad door
C:\I386, of u gebruikt de knop Bladeren in
het dialoogvenster om de directory I386 te zoeken. Hiermee geeft
u het pad naar de vereiste stuurprogramma’s op.
U kunt de nieuwste ondersteuningssoftware (onder andere voor het
besturingssysteem) downloaden van:
http://www.hp.com/support
U kunt de recentste ondersteunende software ook verkrijgen via een
abonnement op de Support CD Kit. Gebruik hiervoor het bestelformulier
voor Support Software Management op de volgende website:
http://www.hp.com/support

Handleiding Snel aan de slag 2–3
Aan de slag
Deze websites bieden ook informatie over hoe u een abonnement kunt
nemen.
✎
Als het systeem over een optische rw-drive beschikt, is het
noodzakelijk dat u de juiste applicatie installeert om naar de drive
te kunnen schrijven. Als u de stuurprogramma’s wilt installeren,
dubbelklikt u op het pictogram Setup Software op het bureaublad
of op de snelkoppeling voor de applicatie. Vervolgens selecteert
u de opties Easy CD Creator en Direct CD.
Beeldscherminstellingen aanpassen
Als u de standaard configuratie-instellingen voor het beeldscherm
(bijvoorbeeld de schermresolutie, de kleurinstellingen of de tekengrootte)
wilt wijzigen, dubbelklikt u op het pictogram Beeldscherm in het
Configuratiescherm. In plaats hiervan kunt u ook met de rechtermuisknop
op het Windows-bureaublad klikken en vervolgens Eigenschappen
kiezen. Raadpleeg de documentatie bij de grafische kaart voor meer
informatie over het beeldschermstuurprogramma en andere
hulpprogramma’s die u voor de grafische kaart kunt gebruiken.
✎
De recentste beeldschermstuurprogramma’s vindt u op de HP website
http://www.hp.com.
Software beschermen
U kunt de software beschermen tegen verlies of beschadiging door
backups te bewaren van alle systeemsoftware, applicaties en bijbehorende
bestanden die op de vaste schijf zijn opgeslagen. Raadpleeg de
documentatie bij het besturingssysteem of bij het backupprogramma
voor informatie over het maken van backups van de gegevensbestanden.

2–4 Handleiding Snel aan de slag
Aan de slag
Herstelmogelijkheden
Als u het oorspronkelijke besturingssysteem en de in de fabriek
geïnstalleerde software wilt herstellen, gebruikt u de cd Restore Plus!
en eventuele andere cd’s die bij de computer zijn geleverd. Volg
de instructies bij de meegeleverde herstel-cd’s zorgvuldig op.
Bij vragen of problemen in verband met deze cd neemt u contact
op met de ondersteuningsafdeling van HP.
Meer informatie
Raadpleeg de documentatie-cd voor meer productinformatie.
Deze cd bevat de volgende handleidingen:
■ Handleiding Snel aan de slag (deze publicatie als PDF-bestand)
■ Handleiding voor de hardware (PDF-bestand)
■ Handleiding Computerinstellingen (PDF-bestand)
■ Informatie over veiligheid en voorschriften (PDF-bestand)
■ Worldwide Telephone Numbers Guide (Engelstalig boekje met
internatione telefoonnummers, PDF-bestand)
■ Handleiding voor veiligheid en comfort (Windows Help-bestand)
✎
Als u niet over een cd-rom-drive beschikt, kunt u de productdocumentatie
downloaden van de HP website. Ga hiervoor naar
http://www.hp.com/support.
1. Plaats de cd in de cd-rom-drive. De software controleert de
landinstellingen van Windows. Dit kan even duren. Als er
geen recente versie van Adobe Acrobat of Acrobat Reader
op de computer wordt aangetroffen, wordt dit programma
automatisch vanaf de cd geïnstalleerd. Volg de instructies
op het scherm om de installatie te voltooien.
Het menu en de handleidingen worden weergegeven in de taal
die tijdens de initiële systeemconfiguratie is geselecteerd of die
later in de landinstellingen van Windows is opgegeven. Als u in
Landinstellingen een taal heeft geselecteerd die niet beschikbaar
is op de cd, worden het menu en de handleidingen in het Engels
weergegeven.
2. Klik op de titel van de handleiding die u wilt raadplegen.

Handleiding Snel aan de slag 2–5
Aan de slag
Als de cd-rom-drive na twee minuten nog niet heeft gereageerd, is
mogelijk de functie voor automatisch afspelen niet ingeschakeld in
Windows. Als de documentatie-cd niet automatisch wordt gestart,
doet u het volgende:
1. Klik op Start > Uitvoeren.
2. Typ
X:\DocLib.exe
waarbij u op de plaats van X de schijfaanduiding van
de cd-rom-drive invult
3. Klik op OK.
Technische ondersteuning
Aanvullende hulp en overige informatie is beschikbaar via
de technische ondersteuning van HP op
http://www.hp.com;
of raadpleeg de garantie-informatie die bij de computer wordt
geleverd.
Problemen oplossen
Overzicht
U kunt desgewenst een Quick Troubleshooting Guide (artikelnummer
120205-002, Engelstalig) aanschaffen, waarin u handige stroomschema’s
vindt voor het oplossen van problemen. Deze handleiding is bedoeld
voor geautoriseerde HP Business Partners en bevat procedures die voor
bepaalde gebruikers mogelijk te technisch van aard zijn. Bij het onjuist
uitvoeren van bepaalde procedures die in deze handleiding worden
beschreven, kan er schade aan de computer ontstaan en/of kan uw
garantie komen te vervallen. Als u niet zeker weet of u een bepaalde
taak kunt uitvoeren of als u denkt dat de productgarantie hierdoor vervalt,
neemt u contact op met een HP Business Partner bij u in de buurt voordat
u de aanbevolen probleemoplossing uitvoert.
Als u een ander besturingssysteem heeft geïnstalleerd dan het vooraf
geïnstalleerde besturingssysteem, vindt u op de volgende website
informatie over aanvullende ondersteuning.
http://www.hp.com/support

2–6 Handleiding Snel aan de slag
Aan de slag
Tips
Raadpleeg bij problemen met de computer, de monitor of de software
de onderstaande lijst met algemene suggesties, voordat u verdere actie
onderneemt:
■ Controleer of de computer en de monitor op een goed werkend
stopcontact zijn aangesloten.
■ Controleer of de computer is ingeschakeld en of het groene
aan/uit-lampje brandt.
■ Controleer of de monitor is ingeschakeld en of het groene
aan/uit-lampje van de monitor brandt.
■ Zet de helderheid en het contrast van de monitor hoger als
het scherm te donker is.
■ Druk op een willekeurige toets en houd deze ingedrukt.
Als u een geluidssignaal hoort, werkt het toetsenbord goed.
■ Controleer of er geen kabels los zitten of verkeerd zijn
aangesloten.
■ Configureer de computer opnieuw nadat u een uitbreidingskaart
of een andere optie heeft geïnstalleerd die niet compatibel is met
Plug and Play. Zie “Problemen bij de installatie van hardware
oplossen” voor instructies.
■ Controleer of alle noodzakelijke stuurprogramma’s zijn geïnstalleerd.
Als er bijvoorbeeld een printer is aangesloten, is het noodzakelijk
een printerstuurprogramma te installeren.
■ Verwijder alle diskettes uit de computer voordat u het systeem
inschakelt.
■ Als u een ander besturingssysteem gebruikt dan het
besturingssysteem dat in de fabriek is geïnstalleerd,
controleert u of dit wordt ondersteund door uw systeem.
Ä
VOORZICHTIG: Wanneer de computer is aangesloten op een stopcontact,
is er altijd spanning aanwezig op de systeemkaart. Neem de stekker uit
het stopcontact voordat u de computer opent, zodat u het risico van schade
aan de systeemkaart en andere onderdelen beperkt.

Handleiding Snel aan de slag 2–7
Aan de slag
Algemene problemen oplossen
Van bepaalde problemen, die in dit gedeelte worden beschreven, is
de oorzaak van zodanige aard dat u de problemen gemakkelijk zelf
kunt oplossen. Neem contact op met een HP Business Partner als het
probleem blijft optreden, als u niet in staat bent het te verhelpen of
als u dit liever niet zelf doet.
Probleem Oorzaak Oplossing
Computer start niet. De computer is niet op
een externe voedingsbron
aangesloten.
Sluit de computer aan op een externe
voedingsbron.
De kabels voor aansluiting
op een externe voedingsbron
zitten los.
Zorg ervoor dat de kabels die de
computer met de externe voedingsbron
verbinden, goed zijn aangesloten en
dat het stopcontact onder spanning
staat.
Er is een defecte PCI- of
ISA-kaart geïnstalleerd.
Verwijder de uitbreidingskaart
die u zojuist heeft geïnstalleerd.
Een voedings- of
gegevenskabel van een
schijfeenheid of de centrale
voedingskabel is niet goed
aangesloten.
Sluit deze kabels goed aan.
De maximum
bedrijfstemperatuur is
overschreden. De ventilator
is misschien geblokkeerd.
1. De eenheid staat in een
extreem warme omgeving.
Laat de computer afkoelen.
2. Zorg ervoor dat de
ventilatieopeningen van de
computer niet zijn geblokkeerd
en controleer of de interne
ventilator goed werkt.
Neem contact op met een HP Business
Partner.

2–8 Handleiding Snel aan de slag
Aan de slag
Computer start niet.
(vervolg)
Aan de achterkant
van het chassis van
bepaalde computermodellen
bevindt zich een
spanningsschakelaar.
Mogelijk is deze niet op
de juiste netspanning
ingesteld (115 of 230 Volt).
Selecteer de juiste netspanning voor
de locatie waar u zich bevindt.
De computer is vastgelopen
en kan niet worden
uitgeschakeld door op de
aan/uit-knop te drukken.
Softwarematige besturing
van de aan/uit-knop
werkt niet.
Druk op de aan/uit-knop en houd deze
minimaal 4 seconden ingedrukt, totdat
de computer wordt uitgeschakeld.
De datum en tijd worden
niet juist weergegeven.
De batterij van de
real-timeklok moet wellicht
worden vervangen.
Stel eerst de datum en de tijd opnieuw
in via het Configuratiescherm
(u kunt hiervoor ook
Computerinstellingen gebruiken).
Vervang de batterij van de real-timeklok
als het probleem zich blijft voordoen.
Raadpleeg de Handleiding voor de
hardware voor informatie over het
vervangen van de batterij of neem
contact op met een geautoriseerde
HP Business Partner.
Computer lijkt regelmatig
tijdelijk te pauzeren.
Het netwerkstuurprogramma
is geladen maar er is geen
netwerkverbinding.
Breng een netwerkverbinding tot stand
of gebruik Computerinstellingen of
Windows Apparaatbeheer om de
netwerkadapter uit te schakelen.
Probleem Oorzaak Oplossing

Handleiding Snel aan de slag 2–9
Aan de slag
Het prestatieniveau
is erg laag.
De processor is te heet. 1. Zorg ervoor dat de luchttoevoer
naar de computer niet is
geblokkeerd.
2. Zorg ervoor dat de ventilatoren
zijn aangesloten en goed werken
(sommige ventilatoren werken
alleen bij behoefte).
3. Controleer of het koelelement van
de processor goed is bevestigd.
Cursor kan niet
worden verplaatst
met de pijltoetsen
op het toetsenbord.
Mogelijk is de Num Lock-toets
ingeschakeld.
Druk op Num Lock. U kunt de
pijltoetsen alleen gebruiken
als het Num Lock-lampje uit is.
Het scherm is leeg. De monitor is niet
ingeschakeld (het lampje
op de monitor brandt niet).
Zet de monitor aan en controleer of
het lampje van de monitor brandt.
De kabels zijn niet goed
aangesloten.
Controleer de kabelaansluitingen van
de monitor naar de juiste connector op
de computer en naar het stopcontact.
Computer is in
de standbystand.
Druk kort op de aan/uit-knop
om de computer te activeren.
De energiebesparingsfunctie
is ingeschakeld.
Druk op een willekeurige toets of
klik met de muis. Typ vervolgens uw
wachtwoord, indien dit is ingesteld.
U gebruikt een monitor met
vaste synchronisatie en
deze synchronisatie werkt
niet bij de gekozen resolutie.
Controleer of de monitor
de geselecteerde resolutie
en verversingsfrequentie
ondersteunt.
De keuzeschakelaar
VGA/BNC is niet
correct ingesteld.
Stel de keuzeschakelaar zodanig
in dat de instelling overeenkomt
met de kabelaansluiting.
Probleem Oorzaak Oplossing

2–10 Handleiding Snel aan de slag
Aan de slag
Problemen met de hardware-installatie oplossen
Wanneer u hardware (bijvoorbeeld een extra diskettedrive) toevoegt
of verwijdert, kan het nodig zijn de computer opnieuw te configureren.
Als u een Plug and Play-apparaat installeert, wordt dit in Windows 2000
en Windows XP Professional automatisch herkend, waarna de configuratie
wordt bijgewerkt. Als u een apparaat installeert dat niet compatibel is
met Plug and Play, moet u de computer opnieuw configureren nadat
de installatie van de nieuwe hardware is voltooid. Selecteer hiervoor
in Windows 2000 of Windows XP Professional het pictogram
Nieuwe hardware in het Configuratiescherm en volg de instructies
op het scherm.
Probleem Oorzaak Oplossing
Nieuwe apparatuur wordt
niet herkend als onderdeel
van het systeem.
Een of meer kabels naar
het externe apparaat
zitten los of het netsnoer
is niet aangesloten.
Controleer of alle kabels goed zijn
aangesloten en of de pinnen in
de kabel of de connector niet
verbogen zijn.
Het nieuwe apparaat
staat niet aan.
Schakel de computer uit, schakel
het externe apparaat in en schakel
vervolgens de computer weer
in om het apparaat in het systeem
te integreren.
U heeft de wijzigingen
in de configuratie niet
geaccepteerd toen het
systeem u hierover
informeerde.
Start de computer opnieuw op
en volg de instructies voor het
accepteren van de wijzigingen.

Handleiding Snel aan de slag Index–1
B
Backup van gegevensbestanden 2–3
Batterij
real-timeklok
2–8
C
Computer
pauzeert
2–8
D
Datum en tijd 2–8
Documentatie-cd
2–4, 2–5
Worldwide
Telephone Numbers Guide 2–4
gebruiken
2–4
Handleiding
Computerinstellingen 2–4
Handleiding Snel aan de slag
2–4
Handleiding voor de hardware
2–4
Handleiding voor
veiligheid en comfort 2–4
handmatig starten
2–4
Informatie over veiligheid
en voorschriften 2–4
taal
2–4
Doos, inhoud
1–1
E
Externe apparatuur
aansluiten
1–3
H
Herstellen van oorspronkelijke
systeemsoftware
2–4
I
Installatieoverzicht
computer uitzetten
1–6, 1–7
doos, inhoud
1–1
externe apparatuur
1–3
externe apparatuur
aansluiten
1–3
netsnoeren
1–5
netsnoeren aansluiten
1–5
netspanning
1–2
onderdelen aan
de voorkant
1–4
Installeren, computer
1–1
K
Kabelaansluiting
controleren
2–6
Kabels
externe apparaten
aansluiten
1–3
L
Leeg scherm 2–9
N
Netsnoer,
waarschuwing
1–5
Netsnoeren
aansluiten
1–5
P
Plug and Play-apparaat 2–10
Problemen
zelf oplossen
2–6, 2–7
Index
-
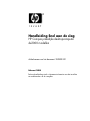 1
1
-
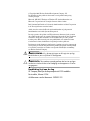 2
2
-
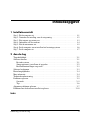 3
3
-
 4
4
-
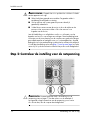 5
5
-
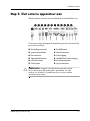 6
6
-
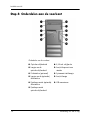 7
7
-
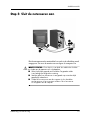 8
8
-
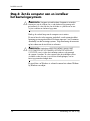 9
9
-
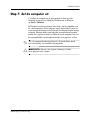 10
10
-
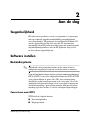 11
11
-
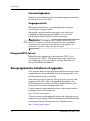 12
12
-
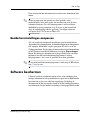 13
13
-
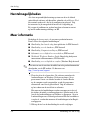 14
14
-
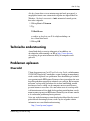 15
15
-
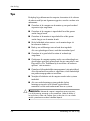 16
16
-
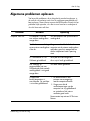 17
17
-
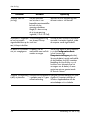 18
18
-
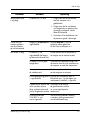 19
19
-
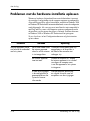 20
20
-
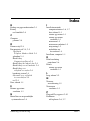 21
21
-
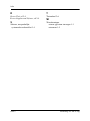 22
22
HP Compaq dx2000 Microtower PC Getting Started
- Type
- Getting Started
Gerelateerde papieren
-
HP Compaq d220 Microtower Desktop PC Snelstartgids
-
HP Compaq dx2100 Microtower PC Snelstartgids
-
HP Compaq dx2200 Microtower PC Snelstartgids
-
HP Compaq d530 Ultra-slim Desktop Desktop PC Getting Started
-
HP Compaq dc7600 Ultra-slim Desktop PC Getting Started
-
HP Compaq dc7100 Ultra-slim Desktop PC Getting Started
-
HP Compaq dx2420 Microtower PC Snelstartgids
-
HP Compaq dc5750 Microtower PC Snelstartgids
-
HP Compaq dc5850 Small Form Factor PC Snelstartgids
-
HP Compaq dx2300 Microtower PC Snelstartgids