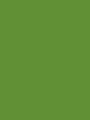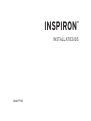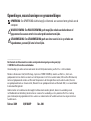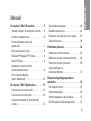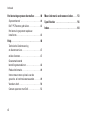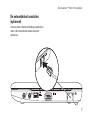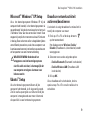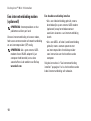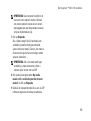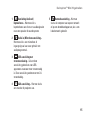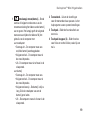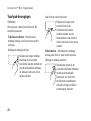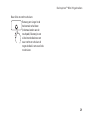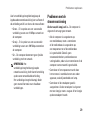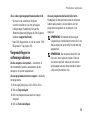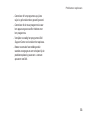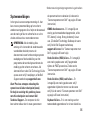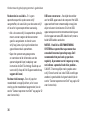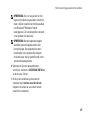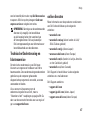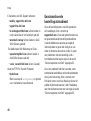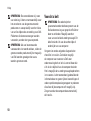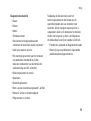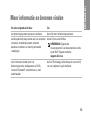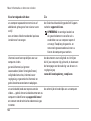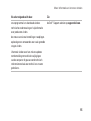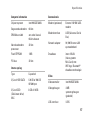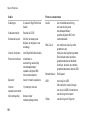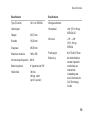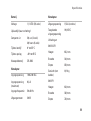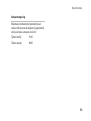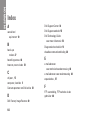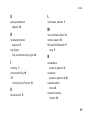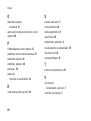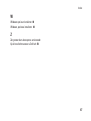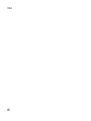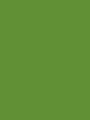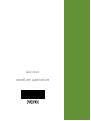INSTALLATIEGIDS
INSPIRON
™


Model PP19S
INSPIRON
™
INSTALLATIEGIDS

Opmerkingen, waarschuwingen en gevaarmeldingen
OPMERKING: Een OPMERKING duidt belangrijke informatie aan voor een beter gebruik van de
computer.
WAARSCHUWING: Een WAARSCHUWING geeft mogelijke schade aan de hardware of
gegevensverlies aan en vertelt u hoe u het probleem kunt vermijden.
GEVAARMELDING: Een GEVAARMELDING geeft aan dat er een risico is op schade aan
eigendommen, persoonlijk letsel of overlijden.
__________________
De informatie in dit document kan zonder voorafgaande kennisgeving worden gewijzigd.
© 2009 Dell Inc. Alle rechten voorbehouden.
Verveelvoudiging in welke vorm dan ook zonder de schriftelijke toestemming van Dell Inc. is strikt verboden.
Merken in dit document:
Dell
, het
DELL
-logo,
Inspiron
en
YOURS IS HERE
zijn merken van Dell Inc.;
Intel
is een
gedeponeerd merk en
Atom
is een merk
van Intel Corporation in the V.S. en andere landen;
Microsoft
en
Windows
zijn
merken of gedeponeerde merken van Microsoft Corporation in de Verenigde Staten en/of andere landen;
Ubuntu
is
een gedeponeerd merk van Canonical Ltd.;
Bluetooth
is een gedeponeerd merk van Bluetooth SIG, Inc. en wordt onder
licentie door Dell gebruikt.
Andere merken en handelsnamen die mogelijk in dit document worden gebruikt, dienen ter aanduiding van de
rechthebbenden met betrekking tot de merken en namen of ter aanduiding van hun producten. Dell Inc. claimt op
geen enkele wijze enig eigendomsrecht ten aanzien van andere merken of handelsnamen dan haar eigen merken en
handelsnamen.
Februari 2009 O/N M420P Rev. A00

3
INSPIRON
De Inspiron
™
Mini 10 instellen .......... 5
Voordat u begint: de computer instellen ....5
Sluit de netadapter aan..................6
De netwerkkabel aansluiten
(optioneel) ............................7
Druk op de aan/uit-knop .................8
Microsoft
®
Windows
®
XP Setup...........9
Ubuntu
®
Setup .........................9
Draadloze netwerkactiviteit
activeren/deactiveren...................9
Een internetverbinding
maken (optioneell) ....................10
De Inspiron
™
Mini 10 gebruiken ........ 14
Functies aan de rechterzijde ............14
Functies aan de linkerzijde ..............16
Computerstandaard en toetsenbordf
uncties ..............................18
Touchpad-bewegingen .................20
Beeldschermfuncties ..................22
De batterij verwijderen en vervangen .....24
Softwarefuncties .....................26
Problemen oplossen ................. 28
Problemen met het netwerk .............28
Problemen met de stroomvoorziening .....29
Problemen met het geheugen . . . . . . . . . . .30
Vergrendelingen en
softwareproblemen ...................31
Ondersteuningshulpprogramma’s
gebruiken .......................... 34
Dell Support Center ....................34
Systeemmeldingen ....................35
Probleemoplosser voor hardware ........37
Dell Diagnostics (Dell-diagnostiek) . . . . . . .37
Inhoud

4
Inhoud
Het besturingssysteem herstellen ..... 40
Systeemherstel .......................40
Dell
™
PC Restore gebruiken .............42
Het besturingssysteem opnieuw
installeren............................43
Help ............................... 46
Technische Ondersteuning
en klantenservice .....................47
online diensten........................47
Geautomatiseerde
bestellingsstatusdienst .................48
Productinformatie .....................49
Items retourneren op basis van de
garantie- of restitutievoorwaarden .......49
Voordat u belt.........................50
Contact opnemen met Dell ..............52
Meer informatie en bronnen vinden .... 53
Specificaties ....................... 56
Index .............................. 64

5
INSPIRON
De Inspiron
™
Mini 10 instellen
Deze sectie biedt informatie over het instellen
van uw Mini 10 laptop en het aansluiten van
randapparatuur.
Voordat u begint: de computer
instellen
Wanneer u de computer opstelt, moet u ervoor
zorgen dat u beschikt over eenvoudige toegang
tot een stroombron, voldoende ventilatie en
een egaal oppervlak om uw computer op te
plaatsen.
Als u de luchtstroom rond uw Inspiron Mini 10
beperkt, kan deze oververhit raken. Om
oververhitting van uw computer te voorkomen
moet u minimaal 10,2 cm ruimte aan de
achterzijde van de computer en minimaal
5,1 cm aan alle overe zijden van de computer
vrij laten. Plaats computer nooit in een besloten
ruimte zoals een kast of lade indien deze is
ingeschakeld.
WAARSCHUWING: Blokkeer de
luchtopeningen niet, duw er geen
voorwerpen in en zorg dat er zich geen stof
in ophoopt. Plaats de Dell
™
-computer niet
in een ongeventileerde omgeving terwijl
deze aan staat, zoals een gesloten koffer.
Als u dat toch doet, loopt u het risico van
brand of beschadiging van de computer.
Als de computer warm wordt, zet deze
de ventilator aan. Het is normaal dat de
ventilator geluid produceert. Dit duidt
niet op een probleem met de ventilator of
computer.
WAARSCHUWING: Als u zware of scherpe
objecten op de computer stapelt, kan dit
resulteren in permanente schade aan de
computer.

6
De Inspiron™ Mini 10 instellen
Sluit de netadapter aan
Sluit de netadapter op de computer aan en
sluit deze vervolgens op een stopcontact of
stroomstootbeveiliging aan.
WAARSCHUWING: De netadapter werkt
op stopcontacten overal ter wereld.
Stroomaansluitingen en stekkerdozen
variëren echter per land. Het gebruik van
een incompatibele kabel of een onjuiste
aansluiting van de kabel op een stekkerdoos
of stopcontact kan resulteren in brand of
permanente schade aan de computer.

7
De Inspiron™ Mini 10 instellen
De netwerkkabel aansluiten
(optioneel)
Om een vaste netwerkverbinding te gebruiken
moet u de netwerkkabel op de computer
aansluiten.

8
De Inspiron™ Mini 10 instellen
Druk op de aan/uit-knop

9
De Inspiron™ Mini 10 instellen
Microsoft
®
Windows
®
XP Setup
Als u het besturingssysteem Windows XP bij de
computer hebt besteld, is het besturingssysteem al
gecombineerd. Volg de instructies op het scherm als
u Windows Vista voor de eerste keer instelt. Deze
stappen zijn verplicht en nemen maximaal 15 minuten
in beslag. Deze schermen zullen u begeleiden tijdens
verschillende procedures, zoals het accepteren van
licentieovereenkomsten, het instellen van voorkeuren
en het opzetten van een internetverbinding.
WAARSCHUWING: Onderbreek het
setupproces van het besturingssysteem
niet. Als u dit wel doet, is het mogelijk dat
uw computer vervolgens niet meer naar
behoren werkt.
Ubuntu
®
Setup
Als u het besturingssysteem Ubuntu bij de
computer hebt besteld, is dit al geconfigureerd.
Zier de
snelle opstartgids voor Ubuntu
die bij de
computer is meegeleverd voor meer informatie
die specifiek is voor het besturingssysteem.
Draadloze netwerkactiviteit
activeren/deactiveren
U schakelt als volgt draadloze functionaliteit in
terwijl de computer aan staat:
Druk op <Fn><F2> of druk op de toets 1.
op het toetsenbord.
Het dialoogvenster Wireless Enable/
Disable (Draadloos in-/uitschakelen) wordt
weergegeven.
Selecteer een van de volgende opties:2.
Enable Bluetooth – (Bluetooth inschakelen)
Enable Wireless LAN – (Draadloos LAN
inschakelen)
Klik op 3. OK.
Als u draadloos wilt uitschakelen, drukt u
opnieuw op <Fn><F2> om alle radio’s uit te
schakelen.

10
De Inspiron™ Mini 10 instellen
Een internetverbinding maken
(optioneell)
OPMERKING: Internetproviders en hun
pakketten variëren per land.
Om een internetverbinding te kunnen maken,
hebt u een externe modem of netwerkverbinding
en een internetprovider (ISP) nodig.
OPMERKING: Als u geen externe USB-
modem of een WLAN-adapter bij uw
computer hebt besteld, kunt u deze
aanschaffen via de website van Dell op
www.dell.com.
Een draadloze verbinding instellen
Als u een inbelverbinding gebruikt, moet u •
de telefoonlijn op een externe USB-modem
(optioneel) en op het telefooncontact
aansluiten alvorens u uw internetverbinding
instelt.
Als u een ADSL- of kabel-/satellietverbinding •
gebruikt, moet u contact opnemen met
uw internetprovider of mobiele provider
voor instructies over het instellen van de
computer.
Volg de instructies in “Uw internetverbinding
instellen” op pagina 11 als u het instellen van de
kabel-internetverbinding wilt voltooien.

11
De Inspiron™ Mini 10 instellen
Een draadloze verbinding instellen
OPMERKING: Zie de documentatie die bij
de router is meegeleverd voor informatie
over het instellen van de draadloze router.
Voordat u uw draadloze internetverbinding
kunt gebruiken moet u de draadloze router op
de computer aansluiten. U kunt als volgt een
draadloze router op uw computer aansluiten:
OPMERKING: De volgende stappen hebben
betrekking op de standaard Windows-
weergave en zijn mogelijk niet van toepassing
indien uw Dell™-computer is ingesteld op de
klassieke Windows-weergave.
Sla alle geopende bestanden op en sluit 1.
deze. Sluit alle programma’s.
Klik op 2. Start→ Configuratiescherm.
Selecteer 3. Wireless Network Setup Wizard
(wizard draadloos netwerk instellen) onder
Network and Internet Connections (netwerk-
en internetverbindingen instellen).
Volg de aanwijzingen op het scherm om de 4.
installatie te voltooien.
Een internetverbinding instellen
Volg de stappen in de volgende sectie uit als u
een internetverbinding wilt instellen.
Sla alle geopende bestanden op en sluit 1.
deze. Sluit alle programma’s.
Dubbelklik op het pictogram van de 2.
internetprovider op het bureaublad van
Microsoft Windows.
Volg de aanwijzingen op het scherm om de 3.
installatie te voltooien.
Als uw bureaublad geen pictogram
van de internetprovider bevat, of als u
een internetverbinding met een andere
internetprovider wilt maken, volgt u de stappen
in het volgende gedeelte.

12
De Inspiron™ Mini 10 instellen
OPMERKING: Als u geen verbinding kunt
maken met het internet terwijl u dat in
het verleden wel kon, is er mogelijk een
storing bij de internetprovider. Neem
contact op met de ISP om de servicestatus
te controleren of probeer later opnieuw
verbinding te maken.
Zorg dat u de gegevens van de internetprovider
bij de hand hebt. Als u geen internetprovider
hebt, kunt u er een vinden met behulp van de
wizard.
OPMERKING: De volgende stappen
hebben betrekking op de standaard
Windows-weergave en zijn mogelijk niet
van toepassing indien uw Dell
™
-computer
is ingesteld op de klassieke Windows-
weergave.
Sla alle geopende bestanden op en sluit 1.
deze. Sluit alle programma’s.
Klik op 2. Start→ Configuratiescherm.
Selecteer 3. Setup or Change Your Internet
Connection (De internetverbinding
instellen of wijzigen) onder Network
and Internet Connections (netwerk- en
internetverbindingen).
Klik op 4. Setup.
De wizard Nieuwe verbinding wordt
weergegeven.
Klik op 5. Verbinding met het internet maken.
Klik in het volgende venster op de juiste 6.
optie:
Als u nog geen internetprovider hebt, klikt –
u op Ik wil zelf een Internet-provider in
een lijst selecteren.
Als u al setupgegevens hebt ontvangen –
van uw ISP, maar geen setup-cd hebt
ontvangen, klikt u op Ik wil handmatig
een verbinding instellen.
Als u een setup-cd hebt, klikt u op – Ik
heb een cd-rom met software van een
Internet-provider.

13
De Inspiron™ Mini 10 instellen
OPMERKING: Uw computer beschikt niet
over een intern optisch station. Gebruik
een extern optisch station of een extern
opslagapparaat voor de procedures waar
schijven bij betrokken zijn.
Klik op 7. Volgende.
Als u tijdens stap 6 Ik wil handmatig een
verbinding instellen hebt geselecteerd,
gaat u door naar stap 8. Zo niet, dan moet u
de instructies op het scherm volgen om de
setup te voltooiien.
OPMERKING: Als u niet weet welk type
verbinding u moet selecteren, dient u
contact op te nemen met uw ISP.
Klik op de juiste optie onder 8. Op welke
manier wilt u verbinding met het Internet
maken? en klik op Volgende.
Gebruik de setupinformatie die u van uw ISP 9.
hebt ontvangen om de setup te voltooien.

INSPIRON
14
De Inspiron
™
Mini 10 gebruiken
Uw Inspiron Mini 10 heeft indicators en knoppen
die informatie geven en u in staat stellen
veelvoorkomende taken uit te voeren. De
aansluitingen op de computer bieden de optie
extra apparaten aan te sluiten.
Functies aan de rechterzijde
1 2 3 4 5

15
De Inspiron™ Mini 10 gebruiken
1
Aansluiting Audio uit/
Koptelefoons – Hiermee sluit u
koptelefoons aan of stuurt u audiosignalen
naar een speaker of soundsysteem.
2
Audio in-/Microfoonaansluiting –
Hiermee sluit u een microfoon of
ingangssignaal aan voor gebruik met
audioprogramma’s.
3
USB-aansluiting met
stroomvoorziening – U kunt deze
aansluiting gebruiken voor USB-
apparaten waarvoor meer stroom nodig
is. Deze aansluiting ondersteunt tot 2 A
stroomlading.
4
VGA-aansluiting – Hiermee sluit u
een monitor of projector aan.
5
Netwerkaansluiting – Hiermee
sluit u de computer aan op een netwerk
of op een breedbandapparaat, als u een
kabelnetwerk gebruikt.

16
De Inspiron™ Mini 10 gebruiken
Functies aan de linkerzijde
1
2 3 4

17
De Inspiron™ Mini 10 gebruiken
1
Sleuf voor beveiligingskabel – Hierop
kunt u een in de winkel verkrijgbare
antidiefstalvoorziening op uw computer
aansluiten.
OPMERKING: Voordat u een
antidiefstalvoorziening koopt, moet u
nagaan of deze werkt in combinatie
met de sleuf voor de beveiligingskabel
op uw computer.
2
Aansluiting netadapter – Hiermee
sluit u de netadapter aan om de computer
van stroom te voorzien en de batterij op te
laden.
3
USB 2.0-aansluiting (2) – Hierop kunt
u USB-apparaten aansluiten, zoals een
muis, toetsenbord, printer, extern station of
MP3-speler.
4
3-in-1 mediakaartlezer – Biedt een snelle
en handige manier om digitale foto’s,
videobestanden en documenten weer
te geven en te delen die zijn opgeslagen
op een van de volgende type digitale
geheugenkaarten:
Secure Digital (SD)-geheugenkaarten•
Secure Digital High Capacity (SDHC)-•
kaart
Multimedia Card (MMC)-kaarten•
Memory Stick-kaarten•
Memory Stick PRO-kaarten•

18
De Inspiron™ Mini 10 gebruiken
Computerstandaard en
toetsenbordf uncties
1
4
32

19
De Inspiron™ Mini 10 gebruiken
1
Statuslampje stroom/batterij – Brand
continu of knippert om de status van de
stroomvoorziening/het laden van de batterij
aan te geven. Het lampje geeft de volgende
statussen aan tijdens het laden of bij het
gebruik van de computer met:
een netadapter
Gestaag wit – De computer staat aan •
en/of de batterij wordt opgeladen.
Knipperend wit – De computer staat in •
de stand-bymodus.
Uit– De computer staat uit of staat in de •
slaapstand.
een batterij
Gestaag wit – De computer staat aan.•
Knipperend wit – De computer staat in •
de stand-bymodus.
Knipperend oranje – De batterij is bijna •
leeg. Sluit de netadapter aan om de
batterij op te laden.
Uit – De computer staat uit of staat in de •
slaapstand.
2
Toetsenbord – U kunt de instellingen
voor dit toetsenbord aan passen via het
hulprogramma voor systeeminstellingen.
3
Touchpad – Biedt de functionaliteit van
een muis.
4
Touchpad-knoppen (2) – Biedt functies
voor links en rechts klikken, zoals bij een
muis.

20
De Inspiron™ Mini 10 gebruiken
Touchpad-bewegingen
Schuiven
Hiermee kunt u door inhoud schuiven. De
schuiffunctie omvat:
Traditioneel schuiven – Hiermee kunt u
omhoog, omlaag, naar links en naar rechts
schuiven.
Omhoog en omlaag schuiven:
Beweeg een vinger omhoog
of omlaag in de verticale
schuifzone (aan de rechterkant
van de touchpad) om omhoog
en omlaag te schuiven in het
actieve venster.
Naar links en rechts schuiven:
Beween een vinger naar
rechts of links in de
horizontole schuifzone
(helemaal onder aan de
touchpad) om naar rechts of
links te schuiven in het acieve
venster.
Cirkelschuiven – Hiermee kunt u omhoog,
omlaag, naar links en naar rechts schuiven.
Omhoog en omlaag schuiven:
Beweeg een vinger in de
verticale schuifzone (helemaal
rechts op de touchpad).
Beweeg in een cirkel met
de klok mee om omhoog te
schuiven of tegen de klok in
om omlaag te schuiven.

21
De Inspiron™ Mini 10 gebruiken
Naar links en rechts schuiven:
Beweeg een vinger in de
horizontale schuifzone
(helemaal onder aan de
touchpad). Beweeg in een
cirkel met de klok mee om
naar rechts te schuiven of
tegen de klok in om naar links
te schuiven.

22
De Inspiron™ Mini 10 gebruiken
Beeldschermfuncties
1
2
3 4

23
De Inspiron™ Mini 10 gebruiken
1
Microfoon – Biedt kwaliteitsgeluid voor
spraakconversatie en spraakopname.
2
Camera-activiteitslampje – Geeft aan of
de camera aan of uit staat.
3
Camera – Ingebouwde camera voor
beeldregistratie, conference calls en chat.
4
Beeldscherm – Het type beeldscherm
varieert met de selecties die u maakte toen
u uw computer aanschafte. Raadpleeg
voor meer informatie over beeldschermen
de Dell Technology Guide.

24
De Inspiron™ Mini 10 gebruiken
De batterij verwijderen en
vervangen
1
2
3

25
De Inspiron™ Mini 10 gebruiken
1
Batterij
2
Batterijontgrendelingshefboom
3
Batterijvergrendeling
GEVAAR: Het gebruik van een
incompatibele batterij kan de kans op
brand of een explosie vergroten. Voor deze
computer mag alleen gebruik worden
gemaakt van een batterij die bij Dell is
aangeschaft. Maak geen gebruik van
batterijen die voor andere computers
bestemd zijn.
GEVAAR: Voordat u de batterij verwijdert,
moet u de computer uitzetten en externe
kabels verwijderen (inclusief de
netadapter).
De batterij verwijderen:
Zet de computer uit en draai deze om.1.
Schuif de batterijgrendel tot deze op zijn 2.
plaats klikt.
Schuif de batterijgrendel tot deze in de 3.
ontgrendelingsstand staat.
Trek de batterij omhoog en uit het batterijvak.4.
Als u de batterij wilt vervangen, moet u deze
in het batterijcompartiment schuiven totdat
deze vastklikt. Schuif de batterijgrendel in de
vergrendelingspositie.

26
De Inspiron™ Mini 10 gebruiken
Softwarefuncties
OPMERKING: Raadpleeg voor meer
informatie over de functies die in dit
gedeelte worden geschreven de Dell
Technology Guide op de vaste schijf van uw
computer of op de Dell Support-website op
support.dell.com.
Productiviteit en communicatie
U kunt de computer gebruiken om presentaties,
brochures, wenskaarten, pamfletten en
spreadsheets te maken, afhankelijk van
de toepassingen die op uw computer zijn
geïnstalleerd. Raadpleeg uw bestelling voor de
software die op uw computer is geïnstalleerd.
Nadat u een internetverbinding hebt gemaakt
kunt u websites bezoeken, een e-mailacccount
instellen, bestanden uploaden en downloaden etc.
Entertainment en multimedia
U kunt de computer gebruiken om video’s te
bekijken, spellen te spelen en naar muziek en
internet-radiostations te luisteren.
Het bureaublad aanpassen
U kunt het bureaublad van uw computer
aanpassen om het uiterlijk, de resolutie,
achtergrond, schermbeveiliging en dergelijke
te wijzigen. Dit is mogelijk via het venster
Eigenschappen voor beeldscherm.
U kunt dit venster als volgt openen:
Klik met de rechtermuisknop op een leeg 1.
gedeelte van het bureaublad.
Klik op 2. Eigenschappen om het venster
Eigenschappen voor beeldscherm te openen
en meer informatie te vinden over uw
aanpassingsopties.

27
De Inspiron™ Mini 10 gebruiken
Een back-up van uw gegevens maken
Het verdient de aanbeveling om regelmatig
back-ups van de bestanden en mappen op uw
computer te maken. U kunt als volgt een back-up
van uw gegevens maken:
Klik op 1. Start→ Alle programma’s→ Bureau-
accessoires→ Systeemwerkset→ Back-up.
Volg de instructies in de wizard 2. Back-up.

INSPIRON
28
Problemen oplossen
WAARSCHUWING: Alleen vakbekwame
onderhoudstechnici zijn bevoegd om de
computerkap te verwijderen. Raadpleeg
de
Onderhoudshandleiding
op de Dell
Support-website op support.dell.com voor
geavanceerde instructies op het gebied
van onderhoud en probleemoplossing.
Problemen met het netwerk
Draadloze verbindingen
Als de draadloze netwerkverbinding niet
werkt –
De draadloze router is uitgeschakeld, of de
draadloze functionaliteit op de computer is
gedeactiveerd.
Controleer uw draadloze router is •
ingeschakeld en op uw gegevensbron is
aangesloten kabelmodem of netwerkhub).
Er kan interferentie zijn die uw draadloze •
verbinding blokkeert of onderbreekt. Plaats
de computer dichter bij de draadloze router.
Maak opnieuw een verbinding met de •
draadloze router:
Sla alle open bestanden op en sluit deze a.
en sluit alle open programma’s.
Klik op b. Start→ Internet Explorer→
Verbinding met het internet maken.
Volg de aanwijzingen op het scherm om c.
de installatie te voltooien.
Vaste verbindingen
Als de netwerkverbinding is verbroken – De
kabel zit los of is beschadigd.
Controleer of de kabel is aangesloten en •
nergens is beschadigd.

29
Problemen oplossen
Aan het verbindingsintegriteitslampje op de
ingebouwde netwerkaansluiting kunt u aflezen of
de verbinding actief is en kunt u de status aflezen:
Groen – Er is sprake van een succesvolle •
verbinding tussen een 10 Mbps-netwerk en
de computer.
Oranje – Er is sprake van een succesvolle •
verbinding tussen een 100 Mbps-netwerk en
de computer.
Uit – De computer detecteert geen fysieke •
verbinding met het netwerk.
OPMERKING: Het
verbindingsintegriteitslampje op de
netwerkaansluiting heeft louter betrekking
op de vaste netwerkkabelverbinding.
Het verbindingsintegriteitslampje biedt
geen statusinformatie over draadloze
verbindingen.
Problemen met de
stroomvoorziening
Als het aan/uit-lampje uit is – De computer is
uitgezet of ontvangt geen stroom.
Als de computer is aangesloten op •
een stekkerdoos, moet u controleren
of de stekkerdoos is aangesloten op
een stopcontact en of de stekkerdoos
is ingeschakeld. Gebruik geen
stroomonderbrekers, stekkerdozen en
verlengkabels, zodat u kunt controleren of de
computer correct wordt ingeschakeld.
Controleer of het stopcontact werkt door •
het te testen in combinatie met een ander
apparaat, zoals bijvoorbeeld een lamp.
Controleer of de netadapter goed is •
aangesloten. Als de netadapter is uitgerust
met een lampje, moet u nagaan of het lampje
op de netadapter brandt.

30
Problemen oplossen
Als het aan/uit-lampje aanhoudend wit is en
de computer niet reageert – Mogelijk werkt het
beeldscherm niet naar behoren. Druk op de aan/
uit-knop totdat de computer is uitgeschakeld, en
zet de computer vervolgens opnieuw aan.
Als het stroomlampje wit knippert – De
computer bevindt zich in stand-bymodus. Druk
op een toets op het toetsenbord, beweeg de
muisaanwijzer met behulp van de touchpad of
een op de computer aangesloten muis, of druk
op de aan/uit-knop om de normale werkstand
van de computer te hervatten.
Als het stroomlampje oranje blinkt – Er is een
apparaat met een storing of de batterij is bijna
leeg.
Als de computer stroom ontvangt, is het •
mogelijk dat een apparaat een storing
onvervindt of verkeerd geïnstalleerd is.
Als de batterij bijna leeg is, dient u de •
computer op de netadapter aan te sluiten.
Als u te kampen hebt met storing die de
ontvangst op uw computer verhindert – Een
ongewenst signaal veroorzaakt storing door
andere signalen te onderbreken of te blokkeren.
Mogelijke storingsbronnen zijn:
Het gebruik van verlengsnoeren voor de •
stroomkabels, het toetsenbord en de muis.
Er zijn teveel apparaten op een stekkerdoos •
aangesloten.
Er zijn verschillende stekkerdozen op •
hetzelfde stopcontact aangesloten.
Problemen met het geheugen
Als u de melding ontvangt dat er onvoldoende
geheugen is –
Bewaar al uw gegevens en sluit alle •
geopende bestanden en programma’s die u
niet gebruikt om na te gaan of het probleem
daarmee is opgelost.
Zie de softwaredocumentatie voor de •
minimale geheugenvereisten.

31
Problemen oplossen
Als u andere geheugenproblemen ondervindt –
Ga na of u de installatierichtlijnen •
voor het installeren van het geheugen
hebt gevolgd. Raadpleeg hiervoor de
Onderhoudshandleiding op de Dell Support-
website: support.dell.com).
Voer Dell Diagnostics uit (zie de sectie “Dell •
Diagnostics” op pagina 37).
Vergrendelingen en
softwareproblemen
Als de computer niet opstart – Controleer of
de stroomkabel goed is aangesloten op de
computer en op het stopcontact.
Als een programma niet meer reageert – beëindig
het programma:
Druk tegelijkertijd op <Ctrl><Shift><Esc>.1.
Klik op 2. Toepassingen.
Klik het programma aan dat niet langer 3.
reageert
Klik op 4. Taak beëindigen.
Als een programma herhaaldelijk crasht –
Raadpleeg de documentatie voor de software.
Indien nodig maakt u de installatie van het
programma ongedaan en installeert u het
opnieuw.
OPMERKING: De meeste software gaat
vergezeld van installatieinstructies die in de
documentatie of op de schijf (cd of dvd) zijn
opgenomen.
OPMERKING: Uw computer beschikt niet
over een intern optisch station. Gebruik
een extern optisch station of een extern
opslagapparaat voor de procedures waar
schijven bij betrokken zijn.

32
Problemen oplossen
Als de computer niet meer reageert of als een
blauw scherm wordt weergegeven –
WAARSCHUWING: Als u het
besturingssysteem niet normaal kunt
afsluiten, bestaat de kans dat u gegevens
kwijtraakt.
Als de computer niet reageert nadat u op een
toets op het toetsenbord hebt gedrukt of uw
muis hebt bewogen, moet u de aan/uit-knop
gedurende 8 tot 10 seconden ingedrukt houden
totdat de computer wordt uitgeschakeld en moet
u de computer vervolgens opnieuw starten.
Als een programma voor een eerdere versie van
Microsoft
®
Windows
®
is ontwikkeld –
Voer de Wizard Programmacompatibiliteit uit. Met
de wizard Programmacompatibiliteit configureert u
een programma zodat het ook werkt in een andere
omgeving dan Windows XP (of daarop gelijkend).
Klik op 1. Start→ Alle Programma’s→
Accessoires→ Wizard
Programmacompatibiliteit.
Klik in het welkomstscherm op 2. Volgende.
Volg de instructies op het scherm.3.
Als u andere problemen met software
ondervindt –
Maak direct een reservekopie van uw •
bestanden.
Gebruik een virusscanner om de vaste schijf •
of cd’s op mogelijke infecties te controleren.
Bewaar en sluit alle open bestanden of •
programma’s en sluit de computer af via het
menu Start.
Raadpleeg de documentatie voor de •
software of neem contact op met de
softwarefabrikant voor informatie met
betrekking tot probleemoplossing:
Ga na of het programma compatibel is –
met het besturingssysteem dat op de
computer is geïnstalleerd.
Controleer of de computer voldoet aan –
de minimale hardwarevereisten voor de
software. Zie de softwarehandleiding voor
informatie.

33
Problemen oplossen
Controleer of het programma op juiste –
wijze is geïnstalleerd en geconfigureerd.
Controleer of de stuurprogramma’s voor –
het apparaat geen conflict hebben met
het programma.
Verwijder zo nodig het programma Dell –
Support Center en installeer het opnieuw.
Noteer eventuele foutmeldingen die –
worden weergegeven om te helpen bij de
probleemoplossing wanneer u contact
opneemt met Dell.

INSPIRON
34
Ondersteuningshulpprogramma’s gebruiken
OPMERKING: De instructies in deze
sectie zijn voor computers waarop
het besturingssysteem Windows XP is
geïnstalleerd.
Dell Support Center
Dell Support Center helpt u om de diensten,
ondersteuning en computerspecifieke informatie
te vinden die u nodig hebt. Klik voor informatie
over Dell Support Center en beschikbare
ondersteuningshulpprogramma’s op het tabblad
Services op support.dell.com.
Klik op het pictogram
op de taakbalk om
de toepassing uit te voeren. De homepage biedt
links naar:
Zelfhulp (Probleemoplossing, Beveiliging, •
Systeemprestatie, Netwerk/internet, Back-up/
herstel en Windows-besturingssysteem)
Waarschuwingen (waarschuwingen van de •
technische ondersteuning die relevant voor
uw computer zijn)
Ondersteuning door Dell (technische •
ondersteuning met DellConnect
™
,
klantenservice, training en zelfstudie,
instructies voor Dell on Call en een online
scan met PCCheckUp)
Over uw computer (systeemdocumentatie, •
garantieinformatie, upgrades en
accessoires)
Boven aan de Dell Support Center-homepage
wordt het modelnummer voor uw computer
weergegeven, samen met het servicelabelnummer
en de code voor express-service.
Raadpleeg voor informatie over Dell Support
Center de
Dell Technology Guide
op de vaste
schijf van uw computer of op de Dell Support-
website op support.dell.com.

35
Ondersteuningshulpprogramma’s gebruiken
Systeemmeldingen
In het geval van een computerstoring of -fout
kan er een systeemmelding op het scherm
worden weergegeven die u helpt om de oorzaak
van de storing of fout te achterhalen en uit te
vinden welke actie u moet ondernemen.
OPMERKING: Als de melding die u
ontving zich niet onder de onderstaande
voorbeelden bevindt, moet u de
documentatie voor het besturingssysteem
raadplegen of de handleiding van het
programma dat werd uitgevoerd toen de
melding op het scherm verscheen. Als
alternatief kunt u de
Dell Technology Guide
op uw vaste schijf raadplegen, of de Dell
Support-website op support.dell.com.
Alert! Previous attempts at booting this
system have failed at checkpoint [nnnn].
For help in resolving this problem, please
note this checkpoint and contact Dell
Technical Support – De computer is drie
keer achter elkaar niet in staat geweest om
de opstartroutine te voltooien (zie de sectie
“Contact opnemen met Dell” op pagina 52 voor
instructies).
CMOS checksum error – Er is mogelijk een
storing op het moederbord opgetreden, of de
RTC-batterij is leeg. Breng de batterij nieuw
aan. (Zie deDell Technology Guide op de vaste
schijf of de Dell Support-website op
support.dell.com of zie “Contact opnemen met
Dell” op pagina 52 voor hulp).
Hard-disk drive (HDD) failure – Er is mogelijk
een storing op de vaste schijf opgetreden
tijdens de POST-procedure. Zie de sectie
“Contact opnemen met Dell” op pagina 52 voor
instructies.
Hard-disk drive (HDD) read failure – Er
is mogelijk een storing op de vaste schijf
opgetreden tijdens het testen van de vaste
schijf (zie de sectie “Contact opnemen met Dell”
op pagina 52 voor instructies).
Keyboard failure – Er is een storing van het
toetsenbord opgetreden of er zit een kabel los.

36
Ondersteuningshulpprogramma’s gebruiken
No boot device available – Er is geen
opstartbare partitie op de vaste schijf
aangetroffen, de aansluiting van de vaste schijf
zit los of er is geen opstartbron aanwezig.
Als u de vaste schijf als opstartbron gebruikt, •
moet u ervoor zorgen dat de connector
goed is aangesloten en dat de vaste
schijf op juiste wijze is geïnstalleerd en
gepartitioneerd als opstartbron.
Open het systeemsetupprogramma •
en controleer of de informatie over de
opstartvolgorde klopt (raadpleeg voor
instructies de Dell Technology Guide op uw
vaste schijf of op de Dell Support-website op
support.dell.com).
No timer tick interrupt – Een chip op het
moederbord is mogelijk defect, of er is een
storing op het moederbord opgetreden (zie de
sectie “Contact opnemen met Dell” op pagina 52
voor instructies).
USB over current error – Verwijder de stekker
van het USB-apparaat uit de computer. Het USB-
apparaat heeft meer stroom nodig om op juiste
wijze te kunnen functioneren. Sluit het USB-
apparaat op een externe stroomvoorziening aan.
Als het apparaat twee USB-kabels heeft, moet u
beide USB-kabels aansluiten.
NOTICE - Hard Drive SELF MONITORING
SYSTEM has reported that a parameter has
exceeded its normal operating range. Dell
recommends that you back up your data
regularly. A parameter out of range may or may
not indicate a potential hard drive problem –
S.M.A.R.T-fout mogelijke storing op de vaste
schijf. Deze functie kan in de BIOS-instellingen
worden ingeschakeld of uitgeschakeld (zie de
sectie “Contact opnemen met Dell” op pagina 52
voor instructies).

37
Ondersteuningshulpprogramma’s gebruiken
Probleemoplosser voor hardware
Als er een apparaat niet werd gedetecteerd
tijdens de installatie van het besturingsssysteem
of wel werd gedetecteerd maar op
onjuiste wijze geconfigureerd, kunt u de
Probleemoplosser voor hardware gebruiken om
het probleem op te lossen.
De Probleemoplosser voor hardware kunt u als
volgt starten:
Klik op 1. Start→ Help en ondersteuning.
Type 2. hardware troubleshooter
(Probleemoplosser voor hardware) in het
zoekveld en druk op <Enter> om met het
zoeken te beginnen.
Selecteer in de zoekresultaten de optie 3.
waarvan de beschrijving het meest
overeenkomt met het probleem, en
volg de onderstaande stappen in het
probleemoplossingsproces.
Dell Diagnostics (Dell-diagnostiek)
Als er zich een probleem voordoet met uw
computer, voer dan de controles uit die worden
beschreven in “Vastgelopen apparatuur en
softwareproblemen” op pagina 31 en maak eerst
gebruik van Dell Diagnostics (Dell-diagnostiek)
voordat u (“Contact opneemt met Dell” op
pagina 52) voor technische ondersteuning.
Het verdient aanbeveling om deze procedures af
te drukken voordat u begint.
OPMERKING: Dell Diagnostics werkt alleen
op Dell-computers.
OPMERKING: De schijf
Drivers and Utilities
is optioneel en worden mogelijk niet met
uw computer meegeleverd.
Raadpleeg de configuratiegegevens voor uw
computer en ga na of het apparaat dat u wilt
testen in het systeemsetupprogramma wordt
weergegeven en is geactiveerd. Raadpleeg voor
instructies de sectie “Systeemsetupprogramma”
in de Dell Technology Guide.

38
Ondersteuningshulpprogramma’s gebruiken
Start Dell Diagnostics vanaf de vaste schijf of
vanaf de schijf
Drivers and Utilities
.
Dell Diagnostics starten vanaf de vaste schijf
Dell Diagnostics bevindt zich op een verborgen
partitie op de vaste schijf.
OPMERKING: Als er geen beeld op het
scherm verschijnt, dient u de sectie
“Contact opnemen met Dell” te raadplegen
op pagina 52.
Zorg ervoor dat de stekker van de computer 1.
is aangesloten op een werkend stopcontact.
Start of herstart de computer.2.
Wanneer het DELL3.
™
-logo verschijnt, moet u
direct op <F12> drukken. Selecteer Diagnostics
in het opstartmenu en druk op <Enter>.
OPMERKING: Als u te lang wacht en het logo
van het besturingssysteem verschijnt, moet
u blijven wachten tot het bureaublad van
Microsoft
®
Windows
®
wordt weergegeven.
Zet vervolgens de computer uit en probeer
het opnieuw.
OPMERKING: Als er een bericht verschijnt
dat er geen diagnoseprogramma is
gevonden, voert u Dell Diagnostics uit
vanaf de schijf
Drivers and Utilities
.
Druk op een toets om Dell Diagnostics 4.
(Dell-diagnostiek) te starten vanaf de
diagnostische partitie op de harde schijf.
Dell Diagnostics starten vanaf de schijf Drivers
and Utilities
OPMERKING: Uw computer beschikt niet
over een intern optisch station. Gebruik
een extern optisch station of een extern
opslagapparaat voor de procedures waar
schijven bij betrokken zijn.
Plaats de schijf 1.
Drivers and Utilities
in de
computer.
Zet de computer uit en start deze opnieuw. 2.
Druk zodra het DELL-logo verschijnt op <F2>.

39
Ondersteuningshulpprogramma’s gebruiken
OPMERKING: Als u te lang wacht en het
logo van het besturingssysteem verschijnt,
moet u blijven wachten tot het bureaublad
van Microsoft
®
Windows
®
wordt
weergegeven. Zet vervolgens de computer
uit en probeer het opnieuw.
OPMERKING: Met de volgende stappen
wordt de opstartvolgorde slechts één
keer gewijzigd. De volgende keer dat u
de computer start, gebeurt dat volgens
de instellingen die zijn gedefinieerd in het
systeemsetupprogramma.
Wanneer de lijst met opstartbronnen 3.
verschijnt, markeert u CD/DVD/CD-RW en
drukt u op<Enter>.
Selecteer de optie 4. Boot from CD-ROM in het
menu en druk op <Enter>.
Type 1 om het cd-menu te starten en druk op 5.
<Enter> om verder te gaan.
Selecteer 6. Run the 32 Bit Dell Diagnostics
(32-bits Dell Diagnostics uitvoeren) in de
genummerde lijst. Als er meerdere versies
worden aangegeven, moet u de versie
selecteren die voor uw computer van
toepassing is.
Als het 7. hoofdmenu van Dell Diagnostics
wordt weergegeven, selecteert u de test die
u wilt uitvoeren.

INSPIRON
40
Het besturingssysteem herstellen
U kunt het besturingssysteem op een van de
volgende manieren terugzetten:
Systeemherstel • herstelt uw computer naar
een eerdere werkende staat zonder de
gegevensbestanden te beïnvloeden. Gebruik
Systeemherstel als de eerste oplossing voor
het herstellen van het besturingssysteem en
het behouden van gegevensbestanden.
Dell • Factory Image Restore herstelt de vaste
schijf van uw computer naar de werkende
stand waarin deze zich bevond toen u de
computer aanschafte. Tijdens deze procedure
worden alle gegevens op de vaste schijf en
alle programma’s die u hebt geïnstalleerd
nadat u de computer ontving, permanent van
de vaste schijf van uw computer verwijderd.
Gebruik Dell Factory Image Restore alleen
als Systeemherstel het probleem met het
besturingssysteem niet heeft verholpen.
Als de cd Operating System •
(Besturingssysteem) bij uw computer is
meegeleverd, kunt u deze gebruiken om het
besturingssysteem te herstellen. Het gebruik
van de cd Operating System zorgt er echter
eveneens voor dat alle gegevens van de
vaste schijf worden verwijderd. Gebruik de
cd daarom alleen als Systeemherstel uw
probleem met het besturingssysteem niet
heeft opgelost.
Systeemherstel
Windows XP en Windows Vista bieden een
optie genaamd Systeemherstel waarmee u de
computer kunt herstellen naar een eerdere
werkingstoestand (zonder invloed op de
gegevensbestanden) wanneer de computer
als gevolg van wijzigingen van de hardware,
software of andere systeeminstellingen
niet langer naar behoren functioneert.

41
Het besturingssysteem herstellen
Alle wijzigingen die Systeemherstel op uw
computer maakt, kunnen volledig ongedaan
worden gemaakt.
WAARSCHUWING: Maak regelmatig een
back-up van uw gegevensbestanden.
Systeemherstel doet niets aan het bewaken
of herstellen van uw gegevensbestanden.
OPMERKING: De procedures voor dit
document zijn geschreven voor de
standaard Windows-weergave. Mogelijk
zijn ze niet van toepassing als u uw Dell™-
computer instelt op de klassieke Windows-
weergave.
Systeemherstel starten
Klik op 1. Start→ Alle Programma’s→
Bureau-accessoires→ Systeemwerkset→
Systeemherstel.
Klik in het welkomstscherm op 2. Volgende.
Volg de instructies op het scherm.3.
Het laatste systeemherstel ongedaan maken
OPMERKING: Voordat u het laatste
systeemherstel ongedaan maakt, dient
u alle geopende bestanden te sluiten en
dient u alle geopende programma’s af te
sluiten. Zorg ervoor dat u geen bestanden
of programma’s wijzigt, opent of verwijdert
tot het systeemherstel is voltooid.
Click 1. Start→ Alle Programma’s→ Bureau-
accessoires→ Systeemwerkset→
Systeemherstel.
Klik in het welkomstscherm op 2. De laatste
herstelbewerking ongedaan maken en klik
dan op Volgende.
Volg de instructies op het scherm.3.

42
Het besturingssysteem herstellen
Dell
™
PC Restore gebruiken
WAARSCHUWING: Als u Dell PC
Restore gebruikt, zullen alle gegevens
op de vaste schijf permanent worden
verwijderd, evenals alle programma’s en
stuurprogramma’s die u na de ontvangst
van uw computer hebt geïnstalleerd. Maak
indien mogelijk een reservekopie van de
gegevens voordat u een van deze opties
gebruikt. Gebruik PC Restore alleen als
Systeemherstel uw probleem met het
besturingssysteem niet heeft opgelost.
OPMERKING: Dell PC Restore van
Symantec en Dell Factory Image Restore
zijn in bepaalde landen en op bepaalde
computers mogelijk niet beschikbaar.
Gebruik Dell PC Restore alleen als laatste
mogelijkheid om het besturingssysteem te
herstellen. Met deze opties kunt u de vaste
schijf terugzetten naar de status op het moment
dat u de computer kocht. Programma’s en
bestanden die u hebt toegevoegd sinds u de
computer in ontvangst nam, met inbegrip van
gegevensbestanden, zullen permanent van de
vaste schijf worden verwijderd.
Onder gegevensbestanden vallen documenten,
spreadsheets, e-mailberichten, digitale foto’s,
muziekbestanden enzovoorts. Maak zo mogelijk
een reservekopie van alle gegevens voordat u
PC Restore gebruikt.
U voert als volgt PC Restore uit:
Zet de computer aan.1.
Tijdens het opstarten verschijnt boven aan het
scherm een blauwe balk met www.dell.com.
Druk zodra u de blauwe balk ziet op 2.
<Ctrl><F11>. Als u te lang wacht en het logo
van het besturingssysteem verschijnt, moet
u blijven wachten tot het bureaublad van
Microsoft
®
Windows
®
wordt weergegeven.
Zet vervolgens de computer uit en probeer
het opnieuw.

43
Het besturingssysteem herstellen
WAARSCHUWING: Klik op Reboot
(opnieuw opstarten) als u niet verder wilt
gaan met PC Restore.
Klik op 3. Restore (herstellen) en klik dan op
Confirm (bevestigen).
Het duurt ongeveer 6 tot 10 minuten om het
herstelproces te voltooien.
Klik zodra u hierom wordt gevraagd op 4.
Finish (Voltooien) om de computer opnieuw
te starten.
OPMERKING: Sluit de computer niet
handmatig af. Klik op Finish (Voltooien) en
laat de computer opnieuw opstarten.
Klik zodra u hierom wordt gevraagd op 5.
Yes (Ja).
De computer wordt opnieuw gestart.
Aangezien de computer is teruggebracht in
zijn oorspronkelijke werkingstoestand, zijn
de vensters die worden weergegeven (zoals
de gebruiksrechtovereenkomst) dezelfde
vensters die u zag toen u de computer voor
het eerst aanzette.
Klik op 6. Volgende.
Het venster Systeemherstel wordt
weergegeven en de computer wordt
opnieuw opgestart.
Klik op OK zodra de computer opnieuw is
gestart.
Het besturingssysteem opnieuw
installeren
Voordat u begint
Als u van plan bent om het besturingssysteem
Windows opnieuw te installeren om een
probleem met een zojuist geïnstalleerd
stuurprogramma te herstellen, moet u eerst
“Vorig stuurprogramma van Windows XP
gebruiken” proberen. Als u het probleem niet
kunt verhelpen met Vorig stuurprogramma,
dan dient u Systeemherstel te gebruiken om
uw besturingssysteem terug te brengen in
de werkingstoestand waarin het zich bevond
voordat u het nieuwe apparaatstuurprogramma
installeerde. Zie “Systeemherstel” op pagina 40.

44
Het besturingssysteem herstellen
WAARSCHUWING: Voordat u de installatie
uitvoert, dient u een reservekopie te
maken van alle gegevensbestanden op uw
primaire vaste schijf. Bij conventionele
vaste schijf-configuraties is de primaire
vaste schijf het eerste station dat door de
computer wordt gedetecteerd.
Om Windows opnieuw te installeren hebt u het
volgende nodig:
De schijf Dell •
Operating System
De schijf Dell•
Drivers and Utilities
OPMERKING: De schijf Dell
Drivers and
Utilities
bevat stuurprogramma’s die
tijdens het samenstellen van uw computer
zijn geïnstalleerd. Gebruik de schijf Dell
Drivers and Utilities
om alle benodigde
stuurprogramma’s te installeren. Afhankelijk
van de regio waarin u uw computer hebt
aangeschaft en of waarin u de schijf hebt
aangevraagd, worden de schijf Dell Drivers
and Utilities
en schijf
Operating System
mogelijk niet bij uw computer meegeleverd.
Windows opnieuw installeren
Het kan 1 tot 2 uren duren voordat het
herinstallatieproces is voltooid. Nadat u het
besturingssysteem opnieuw hebt geïnstalleerd,
moet u ook de apparaatstuurprogramma’s,
het antivirusprogramma en andere software
opnieuw installeren.
OPMERKING: Uw computer beschikt niet
over een intern optisch station. Gebruik
een extern optisch station of een extern
opslagapparaat voor de procedures waar
schijven bij betrokken zijn.
Sla eventuele geopende bestanden op 1.
en sluit deze en sluit eventuele geopende
programma’s af.
Plaats de cd 2.
Operating System
in het cd-
station.
KIik op 3. Afsluiten als het venster Windows
installeren verschijnt.
Start de computer opnieuw op.4.
Druk zodra het DELL-logo verschijnt op <F2>.5.

45
Het besturingssysteem herstellen
OPMERKING: Als u te lang wacht en het
logo van het besturingssysteem verschijnt,
moet u blijven wachten tot het bureaublad
van Microsoft
®
Windows
®
wordt
weergegeven. Zet vervolgens de computer
uit en probeer het opnieuw.
OPMERKING: Met de volgende stappen
wordt de opstartvolgorde slechts één
keer gewijzigd. De volgende keer dat u
de computer start, gebeurt dat volgens
de instellingen die zijn gedefinieerd in het
systeemsetupprogramma.
Wanneer de lijst met opstartbronnen 6.
verschijnt, markeert u CD/DVD/CD-RW Drive
en drukt u op <Enter>.
Druk op een willekeurige toets om de 7.
computer op te starten vanaf de cd-rom.
Volg de instructies op uw scherm om de
installatie te voltooien.

INSPIRON
46
Als er een probleem op de computer optreedt,
kunt u de volgende stappen voltooien om het
probleem te diagnosticeren en op te lossen:
Zie de sectie “Probleemoplossing” op 1.
pagina 28 voor informatie en procedures met
betrekking tot computerproblemen.
Zie de sectie “Dell Diagnostics” op pagina 2. 37
voor procedures voor het uitvoeren van Dell
Diagnostics.
Vul de “diagnostische checklist” op pagina 3. 51.
Maak gebruik van de uitgebreide 4.
reeks van diensten op Dell Support
(support.dell.com) voor hulp bij installatie
en probleemoplossingsprocedures. Zie
de sectie “Online diensten” op pagina 47
voor een uitgebreidere lijst van online
ondersteuningsmogelijkheden van Dell.
Als het probleem niet kon worden opgelost 5.
met behulp van de voorgaande stappen,
raadpleegt u de sectie “Voordat u belt” op
pagina 50 en vervolgens de sectie “Contact
opnemen met Dell” op pagina 52.
OPMERKING: Bel met de technische
ondersteuning van Dell vanaf een telefoon
die zich in de buurt van de computer bevindt,
zodat de medewerker van de technische
ondersteuning u kan helpen met het
uitvoeren van de benodigde procedures.
OPMERKING: De code voor express-
service is mogelijk niet in alle landen
beschikbaar.
Indien het geautomatiseerde telefoonsysteem
u daarom vraagt, moet u de code voor express-
service invoeren om het gesprek rechtstreeks
naar de juiste ondersteuningsmedewerkers door
te leiden. Als u niet over een code voor express-
Help

47
Help
service beschikt, dient u de map Dell Accessories
te openen. Klik hier op het pictogram Code voor
express-service en volg de instructies.
OPMERKING: Sommige van de onderstaande
diensten zijn mogelijk niet beschikbaar
op alle locaties buiten het vasteland van
de Verenigde Staten. Bel uw plaatselijke
Dell-vertegenwoordiger voor informatie over
beschikbaarheid van deze diensten.
Technische Ondersteuning en
klantenservice
De technische ondersteuning van Dell staat
klaar om uw vragen over hardware van Dell te
beantwoorden. Onze ondersteuningsmedewerkers
gebruiken op de computer gebaseerde
diagnostische programma’s om snelle, accurate
antwoorden te bieden.
Als u contact wilt opnemen met de
ondersteuningsdienst van Dell, moet u
“Voordant u belt” raadplegen op pagina 50. Ga
dan naar de contactinformatie voor uw regio of
ga naar support.dell.com.
online diensten
Meer informatie over de producten en diensten
van Dell is beschikbaar op de volgende
websites:
www.dell.com•
www.dell.com/ap • (alleen landen in Azië/
Stille Zuidzee-gebied)
www.dell.com/jp • (alleen Japan)
www.euro.dell.com • (alleen Europa)
www.dell.com/la• (landen in Latijns-Amerika
en het Carribisch gebied)
www.dell.ca • (alleen Canada)
Dell Support is beschikbaar via de volgende
websites en e-mailadressen:
Dell Support-websites
support.dell.com•
support.jp.dell.com• (alleen Japan)
support.euro.dell.com • (alleen Europa)

48
Help
E-mailadres van Dell Support adressen
[email protected] • (alleen landen in
Latijns-Amerika en het Caribisch gebied)
www.dell.com/ap/ • (alleen landen in Azië/
Stille Oceaan-gebied)
E-mailadressen Dell Marketing en Sales
[email protected] • (alleen landen in
Azië/Stille Oceaan-gebied)
• [email protected] (alleen Canada)
Anoniem FTP (File Transfer Protocol)
ftp.dell.com•
Meld u aan op de: anonymous, en gebruik
uw e-mailadres als wachtwoord.
Geautomatiseerde
bestellingsstatusdienst
Als u de bestellingsstatus van Dell-producten
wilt raadplegen, kunt u terecht op
support.dell.com. U kunt ook gebruikmaken van
de geautomatiseerde bestellingsstatusdienst.
U wordt middels een opname gevraagd de
informatie door te geven die nodig is om uw
order en de status daarvan te vinden. In geval
van problemen met een bestelling vindt u
het telefoonnummer op uw regio in de sectie
“Contact opnemen met Dell” op pagina 52.
Als u een probleem hebt met uw order, zoals
ontbrekende onderdelen, verkeerde onderdelen
of onjuiste facturering, dient u contact met
Dell op te nemen voor hulp. Houd uw factuur of
pakbon bij de hand wanneer u belt. Raadpleeg
voor het telefoonnummer voor uw regio de sectie
“Contact opnemen met Dell” op pagina 52.

49
Help
Productinformatie
Als u geïnteresseerd bent in informatie over
additionele producten van Dell of een bestelling
wilt plaatsen, kunt u de de website van Dell
bezoeken op www.dell.com. Raadpleeg
voor het telefoonnummer voor uw regio of
contactgegevens voor een verkoopspecialist de
sectie “Contact opnemen met Dell” op pagina 52.
Items retourneren op basis van de
garantie- of restitutievoorwaarden
Bereid alle items die worden teruggezonden
(ongeacht of dit voor reparatie of voor restitutie is)
als volgt voor:
Bel Dell voor de procedures die u gebruikt 1.
om items terug te sturen voor reparatie,
onder de garantie of voor geld.
OPMERKING: Raadpleeg voor het
telefoonnummer voor uw regio het gedeelte
“Contact opnemen met Dell” op pagina 52.
Voeg een kopie van de factuu2. r toe en
een brief waarin u de reden voor de
retourzending beschrijft.
Voeg een kopie van de diagnostische 3.
controlelijst toe (zie “Diagnostische
checklijst” op pagina 51) om aan te geven
welke tests u hebt uitgevoerd en welke
foutberichten door Dell Diagnostics worden
gerapporteerd (zie “Dell Diagnostics” op
pagina 37).
Stuur alle accessoires mee die bij de 4.
geretourneerde items behoren, zoals
stroomkabels, software, handleidingen etc.
als u in aanmerking voor restitutie komt.
Verpak de apparatuur die u terugstuurt in de 5.
oorspronkelijke verpakking of in equivalente
verpakking.

50
Help
OPMERKING: De verzendkosten zijn voor
uw rekening. U bent verantwoordelijk voor
het verzekeren van de geretourneerde
producten en aansprakelijk voor het risico
van verlies tijdens de verzending naar Dell.
Pakketten die kosten ontvanger worden
verzonden, worden niet geaccepteerd.
OPMERKING: Als aan bovenstaande
voorwaarden niet wordt voldaan, zullen de
geretourneerde producten bij het magazijn
van Dell worden geweigerd en aan u
worden geretourneerd.
Voordat u belt
OPMERKING: De code helpt het
geautomatiseerde telefoonsysteem van de
Dell-ondersteuning uw gesprek efficiënter
door te verbinden. Mogelijk wordt er
naar uw servicelabel wordt gevraagd. Dit
label bevindt zich aan de achterzijde of
onderzijde van uw computer.
Vergeet niet om de volgende diagnostische
checklist in te vullen. Zet indien mogelijk
de computer aan wanneer u Dell voor
ondersteuning belt en bel via een telefoon die
zich in de nabijheid van de computer bevindt.
Het is mogelijk dat u wordt gevraagd opdrachten
in te voeren via het toetsenbord, gedetailleerde
informatie door te geven tijdens bewerkingen of
andere probleemoplossingsstappen te proberen
die alleen bij de computer zelf mogelijk zijn.
Zorg ervoor dat de computerdocumentatie bij
de hand is.

51
Help
Diagnostische checklist
Naam:•
Datum:•
Adres:•
Telefoonnummer:•
Servicelabel (streepjescode aan de •
achterkant of onderkant van de computer):
Code voor express-service:•
Het machtigingsnummer voor het retouren •
van producten of onderdelen (indien
door een medewerker van de technische
ondersteuning van Dell verstrekt):
Besturingssysteem en versie:•
Apparaten:•
Uitbreidingskaarten:•
Bent u op een netwerk aangesloten? Ja/Nee•
Netwerk, versie en netwerkadapter:•
Programma’s en versies:•
Raadpleeg de documentatie voor het
besturingssysteem om de inhoud van de
opstartbestanden voor uw computer vast
te stellen. Als de computer op een printer is
aangesloten, dient u elk bestand af te drukken.
Als dit niet het geval is, dient u de inhoud van
elk bestand op te schrijven voordat u Dell belt.
Foutbericht, piepcode of diagnostische code:•
Beschrijving van probleem en uitgevoerde •
probleemoplossingsprocedures:

52
Help
Contact opnemen met Dell
Klanten in de Verenigde Staten kunnen bellen met
800-WWW-DELL (800-999-3355).
OPMERKING: Als u niet over een actieve
internetverbinding beschikt, kunt u
contactgegevens vinden op de factuur, de
pakbon of in de productcatalogus van Dell.
Dell biedt verschillende online en telefonische
ondersteuningsdiensten en -mogelijkheden. De
beschikbaarheid van diensten varieert per land
en product. Sommige diensten zijn in uw regio
mogelijk niet beschikbaar.
Om contact op te nemen met Dell voor zaken
op het gebied van verkoop, technische
ondersteuning of klantenservice:
Ga naar 1. support.dell.com.
Zoek naar uw land of regio in het 2.
vervolgkeuzemenu Choose A Country/Region
(Kies een land/regio) onderin de pagina.
Klik aan de linkerzijde van de pagina op 3.
Contact Us (Neem contact met ons op).
Selecteer de gewenste dienst- of 4.
ondersteuningslink.
Selecteer voor u meest prettige methode om 5.
contact met Dell op te nemen.

53
INSPIRON
Meer informatie en bronnen vinden
Als u het volgende wilt doen: Zie:
het besturingssysteem opnieuw installeren. de schijf met het besturingssysteem.
een diagnostisch programma voor uw computer
uitvoeren, de desktop system-software
opnieuw installeren en leesmij-bestanden
raadplegen.
de cd
Drivers and Utilities
.
OPMERKING: Bijgewerkte
stuurprogramma’s en documentatie vindt u
op de Dell
™
Support-website:
support.dell.com.
meer informatie vinden over het
besturingssystem, randapparatuur, RAID,
internet, Bluetooth
®
, netwerken en e-mail
onderhouden.
de Dell Technology Guide die op de vaste schijf
van uw computer is geïnstalleerd.

54
Meer informatie en bronnen vinden
Als u het volgende wilt doen: Zie:
uw computer opwaarderen met nieuw of
additioneel geheugen of een nieuwe vaste
schijf.
een versleten of defect onderdeel opnieuw
installeren of vervangen.
de
Onderhoudshandleiding
op de Dell Support-
website: support.dell.com.
OPMERKING: In sommige landen kan
de garantie komen te vervallen als u
onderdelen van uw computer opent of
vervangt. Raadpleeg de garantie- en
retourneringsvoorwaarden alvorens u
binnen de computer gaat werken.
informatie over beste praktijken voor uw
computer vinden.
garantieinformatie, algemene
voorwaarden (alleen Verenigde Staten),
veiligheidsinstructies, informatie over
regelgeving, ergonomische informatie en
gebruiksrechtovereenkomst raadplegen.
de documenten over veiligheid en richtlijnen
die bij uw computer zijn geleverd, en daarnaast
de homepage over de naleving van de wet- en
regelgeving op
www.dell.com/regulatory_compliance.
uw servicelabel/code voor express-service
vinden — gebruik het servicelabelnummer om uw
computer te identificeren op support.dell.com of
om contact met de technische ondersteuning op
te nemen.
de achterzijde of onderzijde van uw computer.

55
Meer informatie en bronnen vinden
Als u het volgende wilt doen: Zie:
stuurprogramma’s en downloads vinden.
technische ondersteuning en hulpinformatie
over producten vinden.
de status van nieuwe bestellingen raadplegen.
oplossingen en antwoorden voor vaak gestelde
vragen vinden.
informatie vinden over last-minute updates
met betrekking tot technische wijzigingen
van de computer of geavanceerd technisch
referentiemateriaal voor technici en ervaren
gebruikers.
de Dell
™
Support-website op support.dell.com.

INSPIRON
56
Specificaties
Computermodel
Inspiron 1011
Deze sectie biedt basisinformatie die u mogelijk
nodig hebt wanneer uw computer instelt,
stuurprogramma’s bijwerkt of uw computer
opwaardeert.
OPMERKING: Voor meer informatie over
de configuratie van uw computer, klikt
up op Start→ Help en ondersteuning en
selecteert u de optie voor het weergeven
van informatie over uw computer.
Processor
Type Intel
®
Atom
™
N270
Intel
®
Atom
™
N280
L2-cache 512 KB
Externe busfrequentie 533 MHz en 667 MHz
Memory
Connectors een
intern toegankelijke
SO DIMM-socket
Capacities 512 MB en 1 GB
Memory type DDR2-800
(Gebruik op
DDR2-533 MHz)
Mogelijke
geheugenconfiguraties
512 MB, 1 GB

57
Specicaties
Computer information
Chipset systeem Intel 945GSE UMA
Gegevensbusbreedte 64 bits
DRAM bus width een enkel kanaal
64-bits-bussen
Adresbusbreedte
processor
32 bits
Flash EEPROM 1 MB
PCI-bus 32 bits
Interne opslag
Type Capaciteit
2,5-inch HDD SATA 120 GB of 160 GB
@ 5400 rpm
2,5-inch SSD
(Solid-state drive)
MLC
8 GB of 16 GB
Communicatie
Modem (optioneel) Externe V.92 56K USB-
modem
Modeminterface USB (Universal Serial
Bus)
Network adapter 10/100 Ethernet LAN
op moederbord
Draadloos intern WLAN
(halve-grootte
Mini-Card) met
WiFi bgn, Bluetooth
®
draadloze technologie
Video
Videocontroller Intel 945GSE UMA
Videogeheugen 8 MB
systeemgeheugen
(gedeeld)
LCD-interface LVDS

58
Specicaties
Audio
Audiotype 2-kanaals High Definition
Audio
Audiocontroller Realtek ALC272
Stereoconversie 24-bits (analoog naar
digitaal en digitaal naar
analoog)
Interne interface Intel High Definition Audio
Externe interface microfoon-in-
aansluiting, aansluiting
stereokoptelefoon/
speakers, digitale MIC
met cameramodule
Speaker twee 1,0 watts-speakers
Interne
speakerversterker
1,0 watt per kanaal
Volumeregeling bestuurd per
softwareprogramma
Ports en connectoren
Audio een microfootaansluiting,
een aansluiting voor
stereokoptelefoon/-
speaker, digitale MIC met
cameramodule
Mini-Card een minikaart-sleuf op volle
grootte en een
minikaar-sleuf op halve grootte.
De minikaart-sleuf op halve
grootte ondersteunt dubbele
interface, de sleuf op normale
grootte ondersteunt alleen USB
Netwerkkaart RJ45-poort
USB twee 4-pins USB
2.0-conforme aansluitingen
een 4-pins USB 2.0-conforme
aansluiting met stroom
Video aansluiting met 15 gaten

59
Specicaties
Beeldscherm
Type (TrueLife) 10,1 inch WSVGA
Afmetingen:
Hoogte 222,72 mm
Breedte 125,28 mm
Diagonaal 255,52 mm
Maximale resolutie 1024 x 576
Vernieuwingsfrequentie 60 Hz
Bedieningshoek 0° (gesloten) tot 135°
Helderheid 162 min.
180 typ. cd/m²
(gem. 5 punten)
Beeldscherm
Weergavehoeken:
Horizontaal ±40° (CR ≥ 10) typ.
WSVGA AG
Verticaal +10° – +30°
(CR ≥ 10) typ.
WSVGA
Pixelhoogte 0,2175 x 0,2175 mm
Bediening de helderheid kan
worden ingesteld
met behulp van
sneltoetsen
(raadpleeg voor
meer informatie de
Dell Technology
Guide
)

60
Specicaties
Camera
Pixel 1,3 megapixel
Grafische resolutie 320 x 240 ~1280 x 1024
(640 x 480 bij 30 fps)
Diagonale
weergavehoek
66°
Touchpad
X/Y-positie
resolutie (grafische
tabelmodus)
240 cpi
Formaat:
Breedte 78,5 mm sensoractief
gebied
Hoogte 38 mm rechthoek
Batterij
Type 3-cels/6-cels lithium-ion
Diepte 23,1 mm
(3-cels)
45,62 mm
(6-cels)
Hoogte 39,04 mm
(3-cels)
45,7 mm
(6-cels)
Breedte 204,14 mm
(3-cels)
214,0 mm
(6-cels)
Gewicht 0,165 kg
(3-cels)
0,350 kg
(6-cels)

61
Specicaties
Batterij
Voltage 11,1 VDC (3/6-cels)
Oplaadtijd (naar schatting):
Computer uit 3,0 uur (3-cels)
4,0 hours (6-cels)
Tijdens bedrijf 0° tot 35°C
Tijdens opslag -40° tot 65°C
Knoopcelbatterij CR-2032
Netadapter
Ingangsspanning 100–240 VAC
Ingangsspanning
(maximum)
0,8 A
Ingangsfrequentie 50–60 Hz
Uitgangsstroom 30 W
Netadapter
Uitgangsspanning 1,58 A (continu)
Toegekende
uitgangsspanning
19,0 VDC
Afmetingen:
30 W APD
Hoogte 63,2 mm
Breedte 34,0 mm
Diepte 85,0 mm
Gewicht (met
kabels)
0,19 kg
30 W PI
Hoogte 62,0 mm
Breedte 38,9 mm
Diepte 78,0 mm

62
Specicaties
Netadapter
Gewicht (met
kabels)
0,185 kg
30 W Delta
Hoogte 59,2 mm
Breedte 34,0 mm
Diepte 85,0 mm
Gewicht (met
kabels)
0,205 kg
Fysiek
Hoogte 26,8 mm tot 28,3 mm
Breedte 261 mm
Diepte 182 mm
Gewicht (met een
3-cels batterij):
Configureerbaar tot
minder dan
1,35 kg
Computeromgeving
Temperatuurbereik:
Tijdens bedrijf 0° tot 35°C
Tijdens opslag -20° tot 65°C
(-4° tot 149°F)
Relatieve vochtigheid (maximum):
Tijdens bedrijf 10% tot 90%
(niet-condenserend)
Tijdens opslag 5% tot 90%
(niet-condenserend)
Maximale trilling (met behulp van een
willekeurig vibrerend spectrum dat de
gebruikersomgeving simuleert):
Tijdens bedrijf 0,66 GRMS
Tijdens opslag 1,3 GRMS

63
Specicaties
Computeromgeving
Maximale schoktolerantie (gemeten bij een
vaste schijf waarvan de koppen zijn geparkeerd
en bij een halve-sinuspuls van 2 ms):
Tijdens bedrijf 110 G
Tijdens opslag 160 G

INSPIRON
64
A
aansluiten\
op internet 10
B
back-ups
maken 27
bestellingsstatus 48
bronnen, meer vinden 53
C
chipset , 57
computer, instellen 5
Contact opnemen met Dell online 52
D
Dell Factory Image Restore 40
Dell Support Center 34
Dell Support-website 55
Dell Technology Guide
voor meer informatie 53
Diagnostische checklist 51
draadloze netwerkverbinding 28
E
e-mailadressen
voor technische ondersteuning 48
e-mailadressen voor ondersteuning 48
expansiebus , 57
F
FTP-aanmelding, FTP-website als de
gebruiker 48
Index

65
Index
G
geheugenproblemen
oplossen 30
H
hardwareproblemen
diagnose 37
hulp krijgen
hulp en ondersteuning krijgen 46
I
instelling, 5
internetverbinding 10
ISP
Internet Service Provider 10
K
klantenservice 47
L
luchtstroom, toestaan 5
M
meer informatie vinden 53
memory support 56
Microsoft® Windows® XP
setup 9
N
netadadapter
grootte en gewicht 61
netadapter
grootte en gewicht 61, 62
netwerksnelheid
testen 28
netwerkverbinding
instellen 28

66
Index
O
ondersteuningssites
wereldwijd 47
opties voor het opnieuw herstellen van het
systeem 40
P
Probleemoplosser voor hardware 37
problemen met de stroomvoorziening 29
problemen oplossen 28
problemen, oplossen 28
processor , 56
producten
informatie en aanschaffen 49
R
retourzending onder garantie 49
S
schade, voorkomen 5
softwarefuncties 26
softwareproblemen 31
specificaties 56
stekkerdozen, gebruiken 6
stuurprogramma’s en downloads 55
Systeemherstel 40
systeemmeldingen 35
T
technische ondersteuning 47
V
vast netwerk
netwerkkabel, aansluiten 7
ventilatie, waarborgen 5

68
Index


Gedrukt in Ierland
www.dell.com | support.dell.com
-
 1
1
-
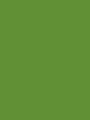 2
2
-
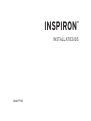 3
3
-
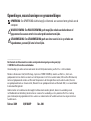 4
4
-
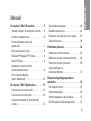 5
5
-
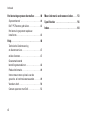 6
6
-
 7
7
-
 8
8
-
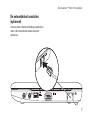 9
9
-
 10
10
-
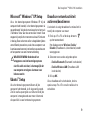 11
11
-
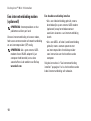 12
12
-
 13
13
-
 14
14
-
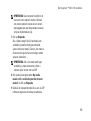 15
15
-
 16
16
-
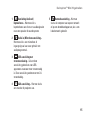 17
17
-
 18
18
-
 19
19
-
 20
20
-
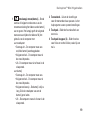 21
21
-
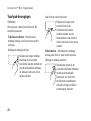 22
22
-
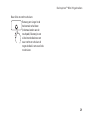 23
23
-
 24
24
-
 25
25
-
 26
26
-
 27
27
-
 28
28
-
 29
29
-
 30
30
-
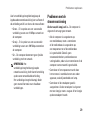 31
31
-
 32
32
-
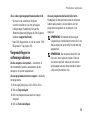 33
33
-
 34
34
-
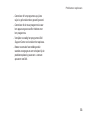 35
35
-
 36
36
-
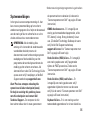 37
37
-
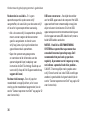 38
38
-
 39
39
-
 40
40
-
 41
41
-
 42
42
-
 43
43
-
 44
44
-
 45
45
-
 46
46
-
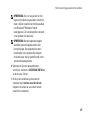 47
47
-
 48
48
-
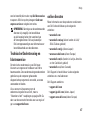 49
49
-
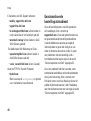 50
50
-
 51
51
-
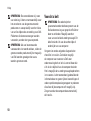 52
52
-
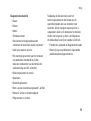 53
53
-
 54
54
-
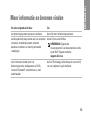 55
55
-
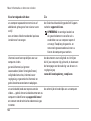 56
56
-
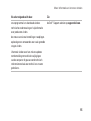 57
57
-
 58
58
-
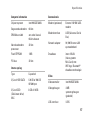 59
59
-
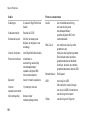 60
60
-
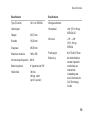 61
61
-
 62
62
-
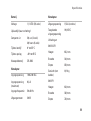 63
63
-
 64
64
-
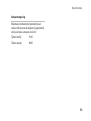 65
65
-
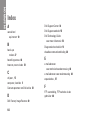 66
66
-
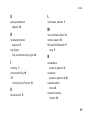 67
67
-
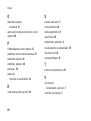 68
68
-
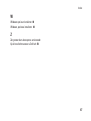 69
69
-
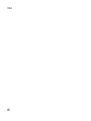 70
70
-
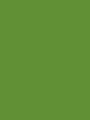 71
71
-
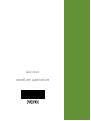 72
72
Dell Inspiron Mini 10v 1011 de handleiding
- Type
- de handleiding
- Deze handleiding is ook geschikt voor
Gerelateerde papieren
-
Dell Inspiron Mini 10 1012 de handleiding
-
Dell Inspiron Mini 10v 1018 de handleiding
-
Dell Inspiron M301Z de handleiding
-
Dell Inspiron One 19 de handleiding
-
Dell Inspiron 17R N7110 de handleiding
-
Dell Inspiron M511R de handleiding
-
Dell Inspiron Mini 10 1010 de handleiding
-
Dell Inspiron 14 N4020 Snelstartgids
-
Dell Inspiron 14 1440 de handleiding
-
Dell Inspiron 15 M5010 de handleiding