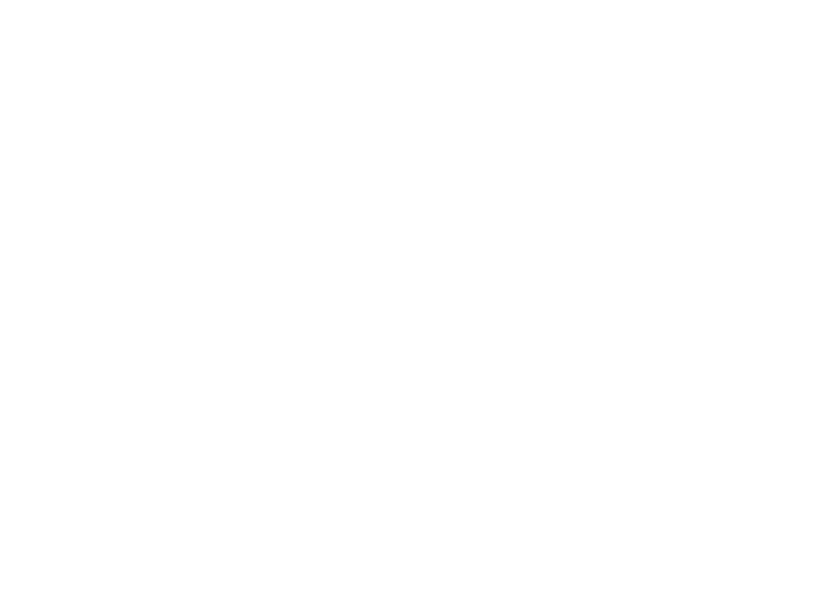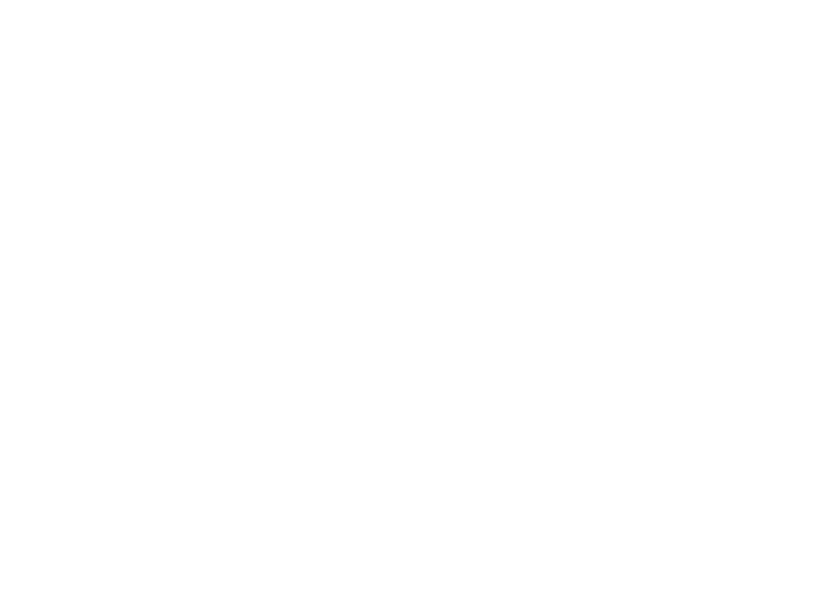
48
Ondersteuningstools gebruiken
Alert! Previous attempts at booting this
system have failed at checkpoint [nnnn].
For help in resolving this problem, please
note this checkpoint and contact Dell
Technical Support — De computer is drie
keer achter elkaar niet in staat geweest om de
opstartroutine te voltooien. Neem contact op
met Dell (zie "Contact opnemen met Dell" op
pagina 71).
CMOS checksum error — Er is mogelijk een
storing op het moederbord opgetreden, of
de RTC-batterij is leeg. Vervang de batterij
(raadpleeg de Onderhoudshandleiding op
support.dell.com/manuals) of neem contact
op met Dell (zie "Contact opnemen met Dell" op
pagina 71).
Hard-disk drive failure — Tijdens de POST-
fase is een mogelijke storing in de vaste schijf
gevonden. Neem contact op met Dell (zie
"Contact opnemen met Dell" op pagina 71).
Hard-disk drive read failure — Er is mogelijk
een storing opgestreden tijdens het testen van
opstarten vanaf de vaste schijf. Neem contact
op met Dell (zie "Contact opnemen met Dell" op
pagina 71).
Keyboard failure — Er is een storing van het
toetsenbord opgetreden of er zit een kabel
los. Vervang het toetsenbord (raadpleeg de
Onderhoudshandleiding
op
support.dell.com/manuals).
No boot device available — Er is geen
opstartbare partitie op de vaste schijf
aangetroffen, de kabel van de vaste schijf zit los
of er is geen opstartbron aanwezig.
Als u de vaste schijf als opstartbron gebruikt, •
moet u ervoor zorgen dat de kabels van de
vaste schijf zijn aangesloten en dat de vaste
schijf op juiste wijze is geïnstalleerd en
gepartitioneerd als opstartbron.