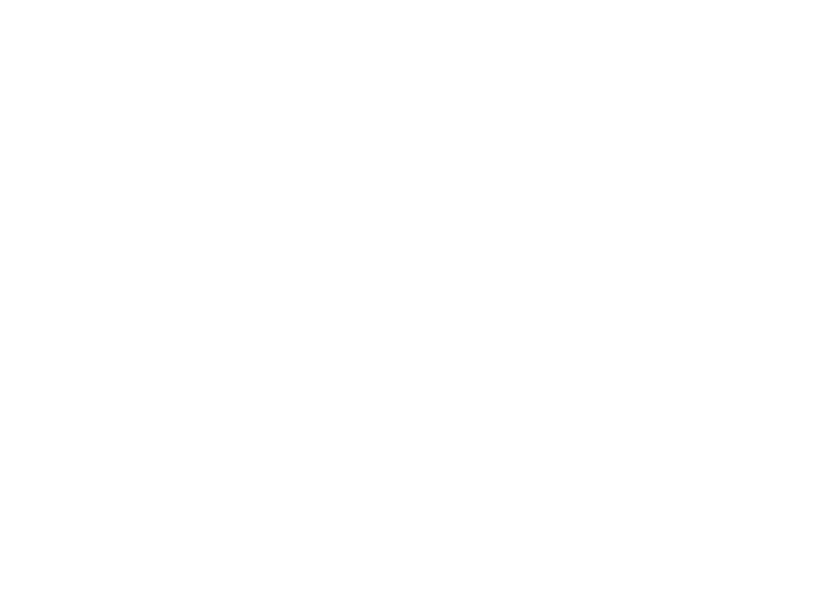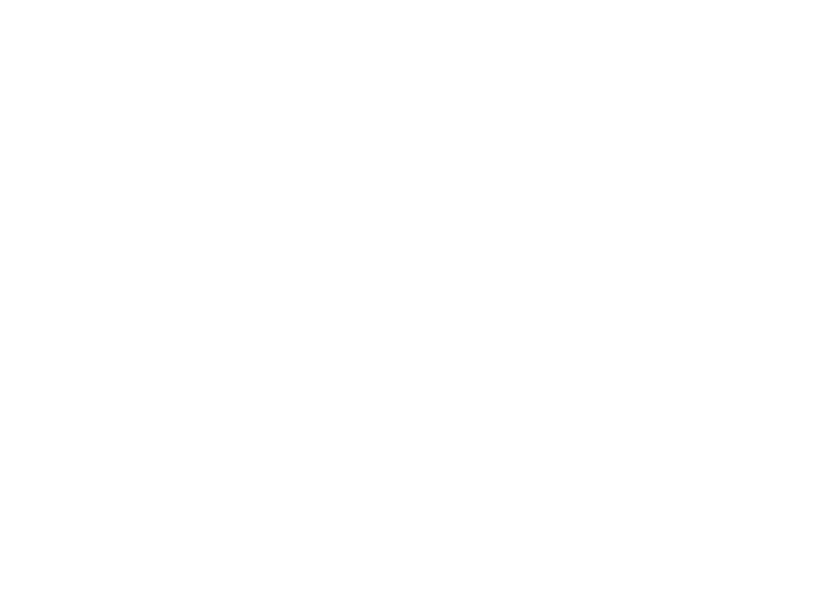
49
Ondersteuningshulpmiddelen gebruiken
Hard-disk drive failure (Storing met de vaste
schijf): mogelijke storing in de vaste schijf
tijdens POST. Neem voor ondersteuning contact
op met Dell (zie 'Contact opnemen met Dell' op
pagina 69).
Hard-disk drive read failure (Storing bij het
lezen van de vaste schijf): mogelijke storing in
de vaste schijf tijdens de opstarttest van de
vaste schijf. Neem voor ondersteuning contact
op met Dell (zie 'Contact opnemen met Dell' op
pagina 69).
Keyboard failure (Toetsenbordfout): het
toetsenbord werkt niet of de kabel zit los.
Sluit de kabel opnieuw aan of vervang het
toetsenbord als dat niet helpt.
No boot device available (Geen opstartapparaat
beschikbaar): de vaste schijf bevat geen
opstartpartitie, de kabel van de vaste schijf is
los of er is geen opstartapparaat.
Als de vaste schijf als opstartapparaat •
is ingesteld, moet u controleren of alle
kabels correct zijn aangesloten en of
de schijf correct is geïnstalleerd en als
opstartapparaat is gepartitioneerd.
Open het hulpprogramma voor •
systeeminstellingen en controleer of de
informatie over de opstartvolgorde juist is
(raadpleeg de Technologiehandleiding van
Dell op de vaste schijf of op
support.dell.com/manuals).
No timer tick interrupt (Geen
timertikonderbreking): mogelijk is een chip op
het moederbord of het moederbord zelf defect.
Neem voor ondersteuning contact op met Dell
(zie 'Contact opnemen met Dell' op pagina 69).
USB over current error (USB gebruikt te veel
stroom): koppel het USB-apparaat los. Het USB-
apparaat heeft meer stroom nodig voor een
optimale werking. Als uw apparaat twee USB-
kabels heeft, sluit u beide aan. Sluit anders een
externe stroombron op het USB-apparaat aan.