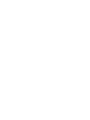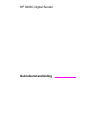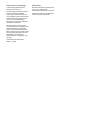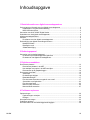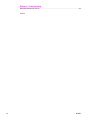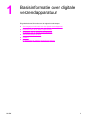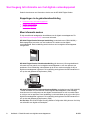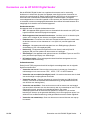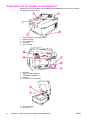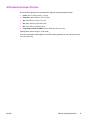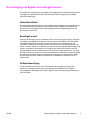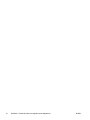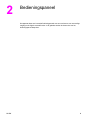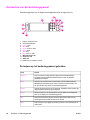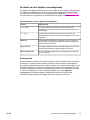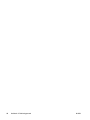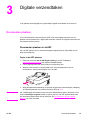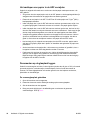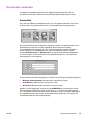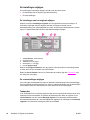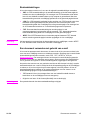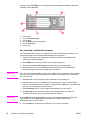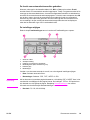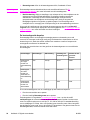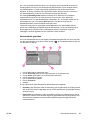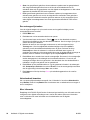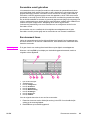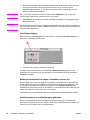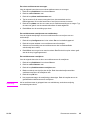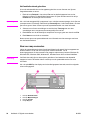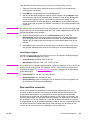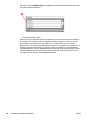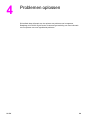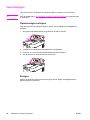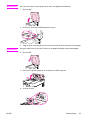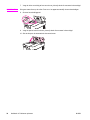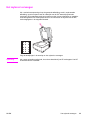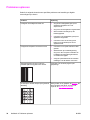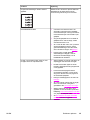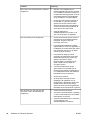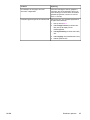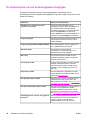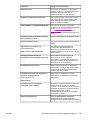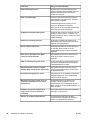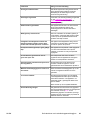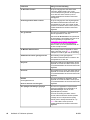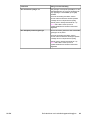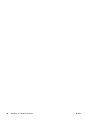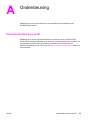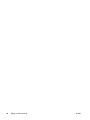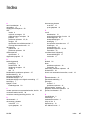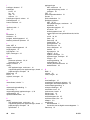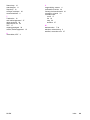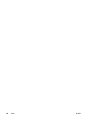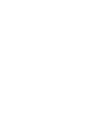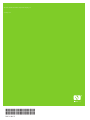HP 9200c Digital Sender
Gebruikershandleiding


HP 9200C Digital Sender
Gebruikershandleiding

Auteursrecht en licentiebepalingen
© 2004 Copyright Hewlett-Packard
Development Company, L.P.
Verveelvoudiging, bewerking of vertaling
zonder voorafgaande schriftelijke
toestemming is verboden, behalve voor
zover toegestaan volgens het auteursrecht.
Hewlett-Packard behoudt zich het recht
voor om zonder vooraankondiging
wijzigingen aan te brengen in materialen,
specificaties of accessoires.
De enige garanties voor producten en
services van HP worden uiteengezet in de
garantieverklaringen die bij dergelijke
producten en services worden geleverd.
Niets in dit document mag worden opgevat
als een aanvullende garantie. HP is niet
aansprakelijk voor technische of
redactionele fouten of weglatingen in dit
document.
Onderdeelnummer Q5916-90915
Edition 1, 11/2004
Handelsmerken
Microsoft®, Windows® en Windows NT®
zijn in de V.S. gedeponeerde
handelsmerken van Microsoft Corporation.
Adobe® en Acrobat® zijn handelsmerken
van Adobe Systems Incorporated.

Inhoudsopgave
1 Basisinformatie over digitale verzendapparatuur
Snel toegang tot informatie over het digitale verzendapparaat ................................................2
Koppelingen in de gebruikershandleiding ..........................................................................2
Meer informatie zoeken ......................................................................................................2
Kenmerken van de HP 9200C Digital Sender ..........................................................................3
Onderdelen van het digitale verzendapparaat ..........................................................................4
Afdrukmateriaalspecificaties .....................................................................................................5
Software ....................................................................................................................................6
De software voor het digitale verzendapparaat ..................................................................6
De beveiliging van digitale verzendingen beheren ...................................................................7
Netwerkverificatie ...............................................................................................................7
Beveiligde e-mail ................................................................................................................7
Softwarebeveiliging ............................................................................................................7
2 Bedieningspaneel
Kenmerken van het bedieningspaneel ...................................................................................10
De toetsen op het bedieningspaneel gebruiken ...............................................................10
De status van het digitale verzendapparaat .....................................................................11
3 Digitale verzendtaken
Documenten plaatsen .............................................................................................................13
Documenten plaatsen in de ADF .....................................................................................13
Het vastlopen van papier in de ADF vermijden ................................................................14
Documenten op de glasplaat leggen ................................................................................14
Documenten verzenden ..........................................................................................................15
Aanmelden ........................................................................................................................15
De instellingen wijzigen ....................................................................................................16
Bestandsindelingen ..........................................................................................................17
Een document verzenden met gebruik van e-mail ...........................................................17
Secundaire e-mail gebruiken ............................................................................................23
Een document faxen .........................................................................................................23
Naar een map verzenden .................................................................................................26
Naar workflow verzenden .................................................................................................27
4 Problemen oplossen
Papierstoringen .......................................................................................................................30
Papierstoringen verhelpen ................................................................................................30
Reinigen ............................................................................................................................30
Het mylarvel vervangen ..........................................................................................................33
Problemen oplossen ...............................................................................................................34
De foutberichten van het bedieningspaneel begrijpen ...........................................................38
NLWW iii

1
Basisinformatie over digitale
verzendapparatuur
Dit gedeelte bevat informatie over de volgende onderwerpen:
Snel toegang tot informatie over het digitale verzendapparaat
Kenmerken van de HP 9200C Digital Sender
Onderdelen van het digitale verzendapparaat
Afdrukmateriaalspecificaties
Software
De beveiliging van digitale verzendingen beheren
NLWW 1

Snel toegang tot informatie over het digitale verzendapparaat
Gebruik deze bronnen om informatie te vinden over de HP 9200C Digital Sender.
Koppelingen in de gebruikershandleiding
● Kenmerken van het bedieningspaneel
●
Digitale verzendtaken
●
Problemen oplossen
Meer informatie zoeken
Er zijn verschillende naslagwerken beschikbaar voor dit digitale verzendapparaat. Zie
http://www.hp.com/support/9200C voor meer informatie.
HP 9200C Digital Sender Beknopte handleiding (onderdeelnummer Q5916-90902)—
Biedt stapsgewijze instructies voor het installeren en instellen van het digitale
verzendapparaat. Deze handleiding wordt in de doos van het digitale verzendapparaat
meegeleverd.
HP 9200C Digital Sender Gebruikershandleiding (dit document)—Bevat gedetailleerde
informatie over het gebruik van het digitale verzendapparaat en over het oplossen van
problemen. Deze handleiding is beschikbaar op de cd-rom met documentatie die bij het
digitale verzendapparaat is geleverd. De handleiding wordt geleverd als PDF-bestand en in
een op het web gebaseerd Help-formaat (.CHM).
HP 9200C Digital Sender Ondersteuningshandleiding (onderdeelnummer Q5916-90935)
—Bevat informatie voor de beheerder van het digitale verzendapparaat, zoals volledige
instructies voor het configureren van alle digitale verzendfuncties en voor het onderhouden
en reinigen van het apparaat. Deze handleiding is ook beschikbaar op de cd-rom die bij het
digitale verzendapparaat is geleverd. De handleiding wordt geleverd als PDF-bestand en in
een op het web gebaseerd Help-formaat (.CHM).
On line Help—De HP MFP Digital Sending Software Configuration Utility bevat on line Help
met informatie over digitale verzendopties.
2 Hoofdstuk 1 Basisinformatie over digitale verzendapparatuur NLWW

Kenmerken van de HP 9200C Digital Sender
Met de HP 9200C Digital Sender kunt u papieren documenten snel en eenvoudig
distribueren in elektronisch formaat. Het apparaat scant allerlei soorten documenten en
gebruikt de meegeleverde HP Digital Sending Software (HP DSS) om de documenten te
verzenden naar e-mailadressen, faxbestemmingen of netwerkmappen. Het digitale
verzendapparaat kan ook worden ingesteld om documenten naar workflow-bestemmingen
te verzenden, samen met metagegevensbestanden die workflow-informatie bevatten die is
vastgelegd via de interface van het bedieningspaneel.
Hardwarekenmerken
Het apparaat heeft de volgende hardwarekenmerken:
● ADF - Het apparaat wordt geleverd met een Automatische documentinvoer (ADF) voor
Legal-formaat die maximaal 50 pagina's accepteert.
● Bedieningspaneel met interactief touchscreen - Intuïtieve menu's en wizards op het
scherm om u te helpen bij het uitvoeren van digitale verzendtaken.
● Flatbedscanner - De scanner voor A4-/Letter-formaat kan documenten in zowel zwart-
wit als kleur scannen en kan daarnaast tot 1 mm (0,04 inch) vanaf de papierrand
scannen.
● Geheugen - Het apparaat beschikt standaard over een RAM-geheugen (Random
Access Memory) van 128 megabytes (MB).
● Harde schijf - Het apparaat wordt geleverd met een interne harde schijf van 20
gigabytes (GB) voor het opslaan van documenten en instellingen.
● Aansluitingen - Het apparaat wordt geleverd met een 10/100Base-T-poort en een EIO-
poort (enhanced input/output) voor aansluitingen.
● HP Jetdirect Inside— Deze geïntegreerde netwerkinterface staat garant voor een
betrouwbare netwerkverbinding.
Softwarekenmerken
Dankzij het HP DSS-programma beschikt het digitale verzendapparaat over de volgende
digitale verzendfuncties:
● Verzenden naar e-mail - Scan een document en stuur het naar een of meerdere e-
mailontvangers in de vorm van een .PDF-, .JPEG-, .TIFF- of .MTIFF-bestand.
● Verzenden naar secundaire (beveiligde) e-mail - Verzend een document aan de hand
van een beveiligd e-mailprogramma van derden.
● Verzenden naar fax - Scan een document en verzend het naar een LAN-fax (lokaal
netwerk), Internet-fax of Windows® 2000-faxbestemming. (Dit apparaat beschikt niet
over functies voor analoog faxen.)
● Verzenden naar workflow - Scan een document en sla het samen met een bestand
met aanvullende informatie over het document op naar een netwerkmap of een FTP-site
(file transfer protocol, protocol voor bestandsoverdracht). Een extern
softwareprogramma kan de informatie dan ophalen en ontcijferen en de vereiste
bewerkingen uitvoeren op de gescande afbeelding. Het is ook mogelijk een printer in te
stellen als een workflow-bestemming, zodat gescande documenten worden afgedrukt.
● Verzenden naar netwerkmap - Scan een document en verzend het naar een map op
het netwerk.
NLWW Kenmerken van de HP 9200C Digital Sender 3

Onderdelen van het digitale verzendapparaat
Neem de tijd om de onderdelen van het digitale verzendapparaat te leren kennen voordat u
het apparaat in gebruik neemt.
1 Ontgrendelingsknop voor papierstoringen
2 Bedieningspaneel
3 Aan-/uitschakelaar
4 Uitvoerlade
5 ADF-invoerlade
6 ADF-kabel
7 Kabel van bedieningspaneel
8 10/100Base-T-netwerkpoort
9 EIO-poort
10 Aansluiting voor voedingskabel
11 Scanvergrendeling
12 Serienummer
4 Hoofdstuk 1 Basisinformatie over digitale verzendapparatuur NLWW

Afdrukmateriaalspecificaties
De HP 9200C Digital Sender ondersteunt de volgende standaard papierformaten:
● Letter: 215,9 x 279 mm (8,5 x 11 inch)
● Executive: 190 x 254 mm (7,5 x 10 inch)
● A4: 210 x 297 mm (8,3 x 11,7 inch)
● A5: 148 x 210 mm (5,83 x 8,27 inch)
● B5: 176 x 250 mm (6,9 x 9,8 inch)
● Legal (alleen vanuit de ADF): 215,9 x 355,6 mm (8,5 x 14 inch)
Papiergewicht: 60 tot 120 g/m² (16 tot 32 lb)
Er kunnen maximaal 50 vellen papier in de ADF worden geplaatst, tot een maximale hoogte
van 5 mm (0,2 inch).
NLWW Afdrukmateriaalspecificaties 5

Software
De software voor het digitale verzendapparaat
U dient de HP Digital Sending Software Versie 4.0 (HP DSS) te installeren om alle functies
van het digitale verzendapparaat te kunnen gebruiken. Deze software staat op de bij het
product geleverde cd-rom en wordt uitgevoerd als een service op een netwerkserver. Het is
niet nodig de software of stuurprogramma's te installeren op de computers van afzonderlijke
gebruikers.
Raadpleeg de HP 9200C Digital Sender Beknopte handleiding voor instructies voor het
installeren van de software en raadpleeg het bestand Install Notes op de cd-rom van de
HP DSS voor de meest recente software-informatie. Raadpleeg de HP 9200C Digital Sender
Ondersteuningshandleiding voor volledige instructies voor de softwareconfiguratie.
De meest recente software-updates zijn beschikbaar op Internet: http://www.hp.com/support/
dss.
6 Hoofdstuk 1 Basisinformatie over digitale verzendapparatuur NLWW

De beveiliging van digitale verzendingen beheren
Er is tijdens de ontwikkeling van het digitale verzendapparaat veel aandacht besteed aan de
beveiliging. Het apparaat bevat een aantal kenmerken die de veiligheid van de digitale
verzending waarborgen.
Netwerkverificatie
De meest basale beveiligingsfunctie van het digitale verzendapparaat is de mogelijkheid om
een netwerkaanmelding te vragen voordat een gebruiker de digitale verzendfuncties kan
gebruiken. Zo wordt voorkomen dat onbevoegde gebruikers het apparaat gebruiken om
documenten te verzenden.
Beveiligde e-mail
Ook over de beveiliging van de e-mailfunctie hoeft u zich geen zorgen te maken, aangezien
het digitale verzendapparaat is uitgerust met een optie voor beveiligde e-mail. Een aantal
softwarefabrikanten biedt services voor het veilig verzenden van e-mailberichten. De
secundaire e-mailfunctie is speciaal ontworpen om met dit soort softwareprogramma's van
derden te kunnen werken en is bedoeld voor gebruikers die extra gegevensbeveiliging nodig
hebben. Secundaire e-mail verschilt van normale e-mail omdat bij secundaire e-mail het
gegevensverkeer tussen het apparaat en de HP DSS-server wordt gecodeerd. In een map
op de HP DSS-server wordt een e-mailbericht gemaakt dat voldoet aan de rfc822-standaard
en waaraan de gescande gegevens als bijlage zijn toegevoegd. De toepassing van derden
die deze map controleert, verwerkt vervolgens het e-mailbericht en verstuurt dit op een
veilige manier.
Softwarebeveiliging
Er zijn ook beveiligingsfuncties voor het afschermen van de toegang tot de HP DSS-
software en tot andere programma's met toegang tot de instellingen van het digitale
verzendapparaat. Raadpleeg de HP 9200C Digital Sender Ondersteuningshandleiding voor
meer informatie.
NLWW De beveiliging van digitale verzendingen beheren 7

8 Hoofdstuk 1 Basisinformatie over digitale verzendapparatuur NLWW

2
Bedieningspaneel
Het apparaat bevat een interactief bedieningspaneel met een touchscreen voor eenvoudige
toegang tot de digitale verzendfuncties. In dit gedeelte worden de kenmerken van het
bedieningspaneel besproken.
NLWW 9

Kenmerken van het bedieningspaneel
Het bedieningspaneel van het digitale verzendapparaat bevat de volgende items:
6
5
4
3
8
7
11
10
9
12
2
1
1 Display met touchscreen
2 Numeriek toetsenblok
3 H
ERSTEL
-knop
4 M
ENU
-knop
5 S
LUIMER
-knop en -LED
6 S
TATUS
-knop
7 S
TOP
-knop
8 S
TART
-knop en -LED
9 Waarschuwings-LED
10 Gegevens-LED
11 Klaar-LED
12 Draaiknop voor instellen contrast
De toetsen op het bedieningspaneel gebruiken
Knop Functie
H
ERSTEL
Hiermee wordt de huidige gebruiker afgemeld en de taakinstellingen
teruggezet naar de standaard fabriekswaarden of door de gebruiker
gedefinieerde waarden.
M
ENU
Geeft de menu-interface weer op het display van het bedieningspaneel.
Raadpleeg de HP 9200C Digital Sender Ondersteuningshandleiding voor
een lijst met alle menu-items van het bedieningspaneel.
S
LUIMER
Activeert de sluimermodus van het apparaat, bepaalde functies worden dan
uitgeschakeld teneinde energie te besparen.
S
TATUS
Geeft informatie over de toevoerstatus naar het digitale verzendapparaat
weer op het display van het bedieningspaneel.
S
TOP
Annuleert de taak die op dat moment wordt gescand. Een taak kan niet
worden geannuleerd nadat het scannen is voltooid.
S
TART
Hiermee begint u een digitale verzending of hervat u een verzending die is
onderbroken.
10 Hoofdstuk 2 Bedieningspaneel NLWW

De status van het digitale verzendapparaat
Het digitale verzendapparaat beschikt over twee knoppen en drie lampjes om de status van
het digitale verzendapparaat aan te geven en te besturen. Raadpleeg de volgende tabel
voor informatie over de lampjes op het bedieningspaneel. Raadpleeg
Problemen oplossen
voor informatie over het oplossen van problemen met het digitale verzendapparaat.
De statusindicaties van het digitale verzendapparaat
Element Statusindicatie
S
LUIMER
-knop Het groene LED-lampje brandt wanneer de sluimermodus is
geactiveerd. Druk op deze knop om de sluimermodus te activeren of
te beëindigen.
S
TART
-knop Het LED-lampje van de Start-knop licht groen op wanneer het
apparaat klaar is om te scannen. Als het lampje geel is, is er een fout
opgetreden.
Klaar-LED De Klaar-LED brandt wanneer het apparaat on line is en gegevens
kan verzenden. Het LED-lampje knippert wanneer een poging wordt
gedaan een taak te pauzeren.
Gegevens-LED De Gegevens-LED brandt wanneer de taak is gepauzeerd. Het LED-
lampje knippert wanneer het apparaat gegevens verzendt.
Waarschuwings-LED Als de rode Waarschuwings-LED brandt of knippert, is het apparaat
op een fout gestuit.
Sluimermodus
Nadat het apparaat zestig minuten inactief is geweest, wordt de sluimermodus automatisch
geactiveerd. In de sluimermodus worden vele functies van het digitale verzendapparaat
automatisch uitgeschakeld teneinde energie te besparen. Door op een willekeurige knop op
het bedieningspaneel te drukken, kan de gebruiker de sluimermodus beëindigen. Het duurt
ongeveer dertig seconden voordat het apparaat opgewarmd is en de modus Klaar hersteld
is. U kunt de instellingen voor de sluimermodus wijzigen in het menu Apparaat
configureren op het bedieningspaneel. Raadpleeg de HP 9200C Digital Sender
Ondersteuningshandleiding voor aanwijzingen over het gebruik van dit menu.
NLWW Kenmerken van het bedieningspaneel 11

12 Hoofdstuk 2 Bedieningspaneel NLWW

3
Digitale verzendtaken
In dit gedeelte wordt uitgelegd hoe u gebruikelijke digitale verzendtaken kunt uitvoeren.
Documenten plaatsen
U kunt de automatische documentinvoer (ADF) of de scannerplaat gebruiken voor het
plaatsen van documenten die u digitaal wilt verzenden. Gebruik de volgende instructies voor
het plaatsen van documenten.
Documenten plaatsen in de ADF
Als u de ADF gebruikt, kunt u maximaal 50 pagina's tegelijk scannen (afhankelijk van de
dikte van de pagina's).
Papier in de ADF plaatsen
1. Plaats het document met de afdrukzijde omhoog in de ADF. Raadpleeg
Afdrukmateriaalspecificaties voor papierformaatspecificaties.
2. Pas de papiergeleiders aan het formaat van het document aan.
3. Wanneer u documenten in Legal-formaat scant, trekt u de papiersteun voor de
uitvoerlade uit, anders past het papier niet in de lade.
4. Wijzig desgewenst de afbeelding en selecteer de gewenste scaninstellingen (raadpleeg
de volgende gedeelten voor nadere informatie). Druk op S
TART
.
Opmerking
Als u dubbelzijdige documenten scant, dient u de desbetreffende optie te selecteren in het
scherm Instellingen origineel voordat u begint te scannen. De ADF-duplexmodule scant
dan automatisch beide zijden van het document. Zie
De instellingen van het origineel
wijzigen voor meer informatie.
NLWW Documenten plaatsen 13

Het vastlopen van papier in de ADF vermijden
Gebruik de volgende informatie om te voorkomen dat het papier vastloopt wanneer u de
ADF gebruikt.
● Zorg ervoor dat u de stapel papier recht in de ADF plaatst en dat de papiergeleiders zijn
aangepast aan de breedte van de pagina die moet worden gescand.
●
Plaats niet te veel papier in de ADF. De ADF kan 50 vellen papier van 75 g/m
2
(20 lb)
bankpostpapier bevatten.
● Indien het papier dat u met de ADF wilt scannen voorheen gevouwen was, strijkt u het
zo goed mogelijk glad. Probeer alle vouwen en kreukels in het papier glad te strijken.
● Indien het papier dat u met de ADF wilt scannen voorheen geniet was, dan kan het zijn
dat u de hoek waarin het nietje zich bevond eerst moet “uitwaaieren”. Vaak zorgt het gat
dat het nietje heeft achtergelaten ervoor dat de hele stapel papier aan elkaar kleeft.
● Verwijder alle geplakte etiketten of post-its van de pagina's die u wilt scannen. Het kan
zijn dat er wat kleefstof van de etiketten is achtergebleven op het papier. Als dat het
geval is, dient u deze te verwijderen voordat u het papier door de ADF zendt.
● Het kan lastig zijn de volgende soorten papier door de ADF te zenden: papier waarin
drie gaten zijn geprikt, papier dat in plastic- of draadklem was gebonden of papier met
perforaties.
● Als de invoerkant van de pagina die u wilt scannen erg versleten of gerafeld is, kunt u
het papier het beste een halve slag draaien voordat u het scant.
● Papier past zich vaak aan de omgeving aan. Indien de bedrijfsomgeving uitzonderlijk
droog is, kan het papier droog worden en onderhevig zijn aan statische elektriciteit.
Bijzonder droge vellen papier blijven vaak aan elkaar kleven en het kan dan lastig zijn
het papier door de ADF te zenden.
Documenten op de glasplaat leggen
Gebruik het scannerglas om kleine, lichte originelen (minder dan 46 g/m
2
of 12 lb) of vreemd
gevormde originelen, zoals bonnetjes, krantenknipsels, foto's of oude documenten te
scannen. De scannerglasplaat kan ook worden gebruikt voor het kopiëren van boeken,
tijdschriften en handleidingen.
De scannerglasplaat gebruiken
1. Open de bovenkant van het apparaat.
2. Plaats het document met de afdrukzijde omlaag op de scannerglasplaat.
3. Sluit de bovenkant van het apparaat.
4. Breng eventuele wijzigingen in de afbeelding aan en selecteer de gewenste
scaninstellingen. Druk op S
TART
.
14 Hoofdstuk 3 Digitale verzendtaken NLWW

Documenten verzenden
Het digitale verzendapparaat gebruikt de HP Digital Sending Software (HP DSS) om
gescande documenten rechtstreeks naar verschillende typen bestemmingen te sturen.
Aanmelden
Als u naar het digitale verzendapparaat loopt, ziet u het volgende startscherm. Dit scherm
bevat de opties voor digitaal verzenden die uw systeembeheerder heeft geactiveerd.
De systeembeheerder kan het apparaat configureren, zodat u een gebruikersnaam en een
wachtwoord moet opgeven voordat u bepaalde of alle functies van het digitale
verzendapparaat kunt gebruiken. Als u een functie wilt gebruiken waarvoor verificatie is
vereist, verschijnt er een Aanmeld-scherm, zoals in de volgende illustratie. Raak de
knoppen Gebruikersnaam en Wachtwoord aan en typ uw netwerkaanmeldingsgegevens
om verder te gaan. Neem contact op met uw systeembeheerder als u niet precies weet
welke gegevens u moet opgeven.
U hebt verschillende aanmeldingsgegevens nodig voor de verschillende netwerkconfiguraties:
● Windows-netwerksystemen: gebruikersnaam, wachtwoord, domein
● Novel Bindery: gebruikersnaam, wachtwoord, server
● Novell NDS: gebruikersnaam, wachtwoord, structuur, context
Nadat u zich hebt aangemeld, verschijnt de knop AFMELDEN op het startscherm van het
bedieningspaneel. Raak deze knop aan of druk op de R
ESET
-knop op het bedieningspaneel
om u af te melden wanneer uw taak is voltooid. Bovendien wordt u automatisch afgemeld na
een bepaalde periode van inactiviteit. De standaard time-outinstelling is 60 seconden. De
systeembeheerder kan deze instelling wijzigen.
NLWW Documenten verzenden 15

De instellingen wijzigen
U kunt twee typen instellingen wijzigen voordat u een document scant.
● De instellingen van het origineel (het brondocument)
● De scaninstellingen
De instellingen van het origineel wijzigen
Gebruik het scherm Instellingen origineel om het originele document te beschrijven. U
hoeft deze instellingen alleen te wijzigen wanneer het origineel verschilt van de
standaardinstelling: een enkelzijdig blad van Letter- of A4-formaat (afhankelijk van uw land/
regio). De systeembeheerder kan deze standaardinstellingen wijzigen.
1 Tabblad Geavanc. (Geavanceerd)
2 Origineel formaat
3 Afdrukstand van de pagina
4 Aantal zijden (1- of 2-zijdig)
5 De knop Pagina-inhoud
Raak de knop Pagina-inhoud aan om op te geven of de inhoud die moet worden gescand
uit tekst, foto's of een combinatie van beide bestaat.
Raak het tabblad Geavanc. aan om de Taakmodus te activeren (ga naar
Taakmodus voor
een uitleg van deze optie).
De scaninstellingen wijzigen
Voor ieder type verzendbewerking stelt een speciaal instellingenscherm de scaninstellingen
voor het voltooide gescande document in. In de nu volgende gedeelten over de afzonderlijke
verzendtaken vindt u een beschrijving van deze opties voor de scaninstellingen.
Taakmodus
In de Taakmodus kunt u meerdere originelen (die van een verschillend formaat kunnen zijn)
verwerken tot één verzendtaak. U activeert de Taakmodus door deze op te geven op het
tabblad Geavanc. van het scherm Beschrijf origineel. De Taakmodus wordt bovendien
automatisch geactiveerd als u een tweezijdige taak opgeeft in de instellingen voor Beschrijf
origineel en het document vervolgens scant met het flatbed.
16 Hoofdstuk 3 Digitale verzendtaken NLWW

Bestandsindelingen
U kunt documenten scannen en in een van de volgende bestandsindelingen verzenden:
● .PDF: de .PDF-bestandsindeling is de standaardinstelling en biedt de beste algehele
kwaliteit voor tekst en afbeeldingen. De ontvanger kan .PDF-bestanden echter alleen
lezen als een Adobe® Acrobat®-viewer op zijn computer is geïnstalleerd. Met deze
bestandsindeling wordt één e-mailbijlage gemaakt die al de gescande pagina’s bevat.
● .JPG: Een .JPG-bestand is kwalitatief minder goed dan een .PDF-bestand, maar deze
bestanden kunnen gemakkelijk worden gelezen met een Internet-browser. Deze
bestandsindeling biedt één e-mailbijlage voor elke gescande pagina. De ontvanger kan
de .JPG-bestanden bewerken en in verschillende programma's importeren.
● .TIFF: Deze standaard bestandsindeling kan worden gelezen in vele
computerprogramma's en bovendien kan de ontvanger .TIFF- bestanden bewerken.
Deze bestandsindeling biedt één e-mailbijlage voor elke gescande pagina.
● .MTIFF: Een .MTIFF-bestand is een uit meerdere pagina's bestaand .TIFF-bestand
waarin meerdere gescande pagina's worden opgeslagen in één e-mailbijlage.
Opmerking
Als het netwerk een grens stelt aan de bestandsgrootte van e-mailbijlagen, worden .MTIFF-
en .PDF-bestanden vaak verdeeld over meerdere e-mailbijlagen.
Een document verzenden met gebruik van e-mail
U kunt met het apparaat zowel documenten in zwart-wit als in kleur scannen en deze in de
vorm van een e-mailbijlage naar een e-mailadres verzenden. De bijlage kan in verschillende
bestandsindelingen worden verzonden, zoals .PDF, .TIFF, .MTIFF en .JPG (zie
Bestandsindelingen). De ontvangers kunnen het document in verschillende programma's
bewerken om het aan hun doeleinden aan te passen. De documenten zijn kwalitatief bijna
net zo goed als het origineel en kunnen worden afgedrukt, opgeslagen of doorgestuurd.
Het product kan scannen met een maximale resolutie van 600 dots-per-inch (dpi), maar de
standaardresolutie voor e-mail is 150 dpi teneinde de bestandsomvang van de e-mailbijlage
te reduceren. U kunt het origineel op het scannerglas of in de ADF plaatsen. U kunt de
standaardinstellingen accepteren of de voorkeursinstellingen voor het scannen en de
bestandsindeling wijzigen. Dit zijn standaardinstellingen:
● .PDF-bestand in kleur (de ontvanger dient over een Adobe® Acrobat®-viewer te
beschikken om de e-mailbijlage te kunnen weergeven)
● Originelen van letter- of A4-formaat (afhankelijk van uw land/regio)
Opmerking
De systeembeheerder kan deze standaardinstellingen wijzigen.
NLWW Documenten verzenden 17

Wanneer u de knop E-MAIL op het display van het bedieningspaneel aanraakt, wordt het
volgende scherm afgebeeld.
1 De knop Aan:
2 De knop E-mailinstellingen
3 De knop Start
4 De knop Bericht: (indien ingeschakeld)
5 De knop Onderwerp:
6 De knop CC:
Een standaard e-mailbericht verzenden
Voer de volgende instructies uit om originelen van Letter- of A4-formaat te scannen en te
verzenden met gebruik van de standaardinstellingen van het product.
1. Plaats het document met de afdrukzijde omhoog in de ADF of met de afdrukzijde
omlaag op de scannerglasplaat.
2. Raak E-MAIL aan op het touchscreen van het bedieningspaneel.
3. Geef uw netwerkaanmeldingsgegevens op als u daar om wordt gevraagd.
4. Raak Van: aan en voer uw e-mailadres in met behulp van het pop-uptoetsenbord.
Gebruik Backspace om eventuele typefouten te herstellen.
Opmerking
Als u zich eerst moet aanmelden voordat u de e-mailfunctie kunt gebruiken, is de knop Van:
niet actief. De software haalt automatisch uw e-mailadres op en voegt dat als retouradres
toe in het vak Van:.
5. Raak Aan: aan en voer vervolgens het e-mailadres van de ontvanger in.
6. Raak CC: aan en voer het e-mailadres van de ontvangers in. Als u een blinde kopie
naar een e-mailadres wilt sturen, bladert u omlaag en raakt u BCC:aan. Voer daarna het
adres van de ontvanger van de blinde kopie in.
7. Raak Onderwerp: aan en voer vervolgens het onderwerp van uw e-mail in.
8. Raak Bericht: aan en typ het bericht dat u in de berichttekst van de e-mail wilt
verzenden. Dit bericht mag uit maximaal 200 tekens bestaan.
Opmerking
De knop Bericht is alleen beschikbaar wanneer de systeembeheerder deze optie heeft
ingeschakeld. Als de knop Bericht niet beschikbaar is, voegt de software een
standaardbericht toe aan de e-mail.
9. Druk op Start om het document te scannen en de e-mail te verzenden.
18 Hoofdstuk 3 Digitale verzendtaken NLWW

De functie voor automatisch aanvullen gebruiken
Wanneer u tekst typt in de tekstvakken Aan:, CC:, BCC: of Van: op het scherm E-mail,
wordt de functie voor automatisch aanvullen opgeroepen. Terwijl u het gewenste adres of de
naam typt op het toetsenbordscherm, doorzoekt het apparaat automatisch uw adresboek en
wordt het eerst overeenkomende adres weergegeven. U kunt die naam accepteren door OK
aan te raken, maar u kunt ook de naam blijven typen totdat de functie voor automatisch
aanvullen de juiste naam heeft gevonden. Als u een teken typt dat niet overeenkomt met
een vermelding in de lijst, verdwijnt de automatisch aangevulde tekst van het display ten
teken dat het adres dat u typt niet in het adresboek staat.
De instellingen wijzigen
Raak de knop E-mailinstellingen aan om het scherm E-mailinstellingen te openen.
1 Zwart-wit of kleur
2 Scherpte-instelling
3 Instelling voor achtergrond verwijderen
4 Bestandsgrootte (klein, standaard of groot)
5 Resolutie (dpi)
6 Bestandstype
Voordat u een document verzendt als e-mail, kunt u de volgende instellingen wijzigen:
● Kleur: Selecteer zwart-wit of kleur.
● Bestandstype: Selecteer .PDF, .TIFF, .MTIFF of .JPG.
Opmerking
Als het document uit meerdere pagina's bestaat en u de indeling .PDF of .MTIFF kiest, is het
resultaat één e-mailbijlage die alle pagina's bevat. De indelingen .TIFF en .JPG produceren
één bestand voor elke gescande pagina. Raadpleeg
Bestandsindelingen voor nadere
informatie over de afzonderlijke bestandsindelingen.
● Resolutie: 75, 150, 200 of 300 dpi.
NLWW Documenten verzenden 19

● Bestandsgrootte: Kies uit de bestandsgrootten Klein, Standaard of Groot.
Opmerking
De bestandsgrootte wordt beïnvloed door veel verschillende factoren. Zie De
bestandsgrootte bepalen voor meer informatie over de bestandsgrootte.
● Beeldverbetering: Wijzig de instellingen voor scherpte of voor het verwijderen van de
achtergrond voor de gescande afbeelding. De scherpte-instelling versterkt de
afdrukranden, zodat vage of kleine tekst en afbeeldingen scherper worden
gereproduceerd. Het verwijderen van de achtergrond is nuttig in het geval van
tweezijdige originelen of originelen op gekleurd papier. Door de achtergrond te
verwijderen kunt u vervaging van of streepvorming in de uitvoerafbeelding voorkomen.
U kunt ook de instellingen van het originele document opgeven door de knop Beschrijf
origineel aan te raken op het display van het bedieningspaneel. Zie
De instellingen van het
origineel wijzigen voor meer informatie over deze instellingen.
De bestandsgrootte bepalen
De bestandsgrootte is een belangrijke overweging wanneer u bestanden per e-mail
verzendt. De ontvanger heeft langer nodig om grote bestanden te downloaden en als het
bestand te groot is, wordt het wellicht verdeeld over meerdere e-mails of accepteert de
ontvangende e-mailserver het bestand niet.
Hier volgt een overzicht dat u een idee geeft van de bestandsgrootten voor verschillende
documenttypen:
Documenttype Bestandstype DPI-instelling Instelling voor
bestandsgrootte
Grootte van het
gescande
bestand
Enkele pagina
van Legal-
formaat met
kleurenafbeelding
en
JPG 300 dpi Groot 2 MB
Enkele pagina
van Letter-
formaat met
zowel tekst als
kleurenafbeelding
en
PDF 150 dpi Standaard 517 KB
Enkele pagina
van Executive-
formaat met
zwart-wittekst
TIFF 75 dpi Klein 9 KB
U kunt de bestandsgrootte van uw e-mailbijlage op twee manieren beperken:
● Door de scanresolutie aan te passen
● Door de instelling Bestandsgrootte aan te passen
Zoals besproken in het gedeelte
De instellingen wijzigen, kunt u op het scherm E-
mailinstellingen de scanresolutie van uw document aanpassen voordat u het document
scant. De resolutie-opties voor e-mail zijn 75, 150, 200 en 300 dpi. De standaardinstelling
voor e-mailbijlagen is 150 dpi. Als u een bijzonder groot document scant of als u bang bent
dat de bijlage te groot wordt, kunt u de instelling 75 dpi proberen. Dat gaat ten koste van de
afbeeldingskwaliteit, maar het bestand wordt veel kleiner.
20 Hoofdstuk 3 Digitale verzendtaken NLWW

Als u een dpi-instelling selecteert, dient u te overwegen hoe het gescande document zal
worden gebruikt. Als het om een tekstdocument gaat dat alleen op een computerscherm
wordt weergegeven, is 75 dpi waarschijnlijk goed genoeg. Als de tekst moet worden
afgedrukt, is 150 dpi voldoende. De enige situatie waarin 300 dpi is vereist, is wanneer u
een kleurenafbeelding, zoals een foto, scant die moet worden afgedrukt.
De instelling Bestandsgrootte bepaalt in hoeverre de HP DSS-service het bestand
comprimeert voordat de e-mail wordt verzonden. U kunt kiezen uit de opties Klein,
Standaard of Groot. De standaardinstelling is Standaard. Als u zich zorgen maakt over de
bestandsgrootte, kunt u de instelling Klein proberen. Dat gaat ten koste van de
afbeeldingskwaliteit, maar het bestand wordt veel kleiner.
Tijdens de configuratie van het digitale verzendapparaat kan de systeembeheerder de
grootte van e-mailbijlagen bij digitale verzendingen beperken. Als er een beperking op de
bestandsgrootte is ingesteld en de e-mailbijlage deze grens overschrijdt, wordt de e-
mailbijlage in stukken opgedeeld en over meerdere e-mails verdeeld.
Het adresboek gebruiken
U kunt de adresboekfunctie van het digitale verzendapparaat gebruiken om een e-mail naar
een lijst met ontvangers te versturen. Raak de knop
op het toetsenbordscherm aan om
het adresboek te openen.
1 De knop Alle (geeft alle adresboeken weer)
2 De knop Persoonlijk (geeft het persoonlijke adresboek van de gebruiker weer)
3 De knop Details (geeft details over het geselecteerde adres weer)
4 De knop Toevoegn (Toevoegen)
5 Lijst met geselecteerde adressen
6 De knop Verwijderen
7 Adreslijst
Er zijn maximaal vier typen adresboeken beschikbaar op het apparaat:
● Openbaar: deze adressen staan ter beschikking van alle gebruikers en worden meestal
door de HP DSS-service opgehaald van een LDAP-netwerkserver (Lightweight Directory
Access Protocol).
● Persoonlijk: deze adressen worden opgehaald uit de lijst met contactpersonen van de
gebruiker in Outlook. Deze adressen zijn alleen beschikbaar wanneer de gebruiker zich
aanmeldt bij het apparaat en wanneer Microsoft® Exchange wordt gebruikt als de
netwerkmailserver.
NLWW Documenten verzenden 21

● Gast: niet-geverifieerde gebruikers kunnen adressen opslaan naar het gastadresboek.
Alle niet-geverifieerde gebruikers kunnen de inhoud van dit adresboek zien. Dit
adresboek bevat ook de gastadressen van alle digitale verzendapparaten en alle andere
apparaten die dezelfde HP DSS-service gebruiken.
● Privé: geverifieerde gebruikers kunnen adressen opslaan op het apparaat en deze
adressen weer gebruiken als ze zich de volgende keer aanmelden. Deze gebruikers
kunnen dit privé-adresboek bovendien gebruiken wanneer zij zich aanmelden bij een
ander digitaal verzendapparaat of een ander apparaat dat dezelfde HP DSS-service
gebruikt.
Een ontvangerslijst maken
Voer de volgende stappen uit op het touchscreen van het grafische display om een
ontvangerslijst samen te stellen:
1. Raak E-MAIL aan.
2. Raak Aan: aan om het toetsenbordscherm te openen.
3. Voer de eerste letter van de naam in. Raak
aan om het adresboek te openen.
Gebruik de schuifbalk om door het adresboek te bladeren. Houd uw vinger op de pijl om
sneller door de lijst te bladeren.
4. Markeer de naam om een ontvanger te selecteren en raak vervolgens de knop
Toevoegn aan. U kunt het afgebeelde adresboek wijzigen door de knop Alle te
selecteren om alle beschikbare adresboeken weer te geven. Selecteer de knop
Persoonlijk om alleen de adressen in uw Outlook-adresboek weer te geven. U
verwijdert een ontvanger uit de ontvangerslijst door naar de desbetreffende ontvanger te
bladeren, deze te markeren en vervolgens op de knop Verwijderen te klikken.
5. Raak OK aan als u tevreden bent met de ontvangerslijst. De namen in de ontvangerslijst
worden weergegeven in de tekstregel van het toetsenbordscherm. U kunt ook een
ontvanger toevoegen die niet is gevonden in het adresboek door het desbetreffende e-
mailadres in te typen met gebruik van het toetsenbord.
6. Raak OK aan op het toetsenbordscherm. Typ de gewenste informatie in de tekstregels
CC:, Onderwerp en Bericht in het scherm E-mail. U kunt de ontvangerslijst controleren
door de pijl-omlaag in de tekstregel Aan: aan te raken.
7. Raak Start aan of druk op de knop S
TART
op het bedieningspaneel om de e-mail te
verzenden.
Het adresboek bewerken
Als u uw persoonlijke adresboek weergeeft, ziet u linksonder in het scherm Adresboek de
knop Bewrkn. Raak de knop Bewrkn aan om adressen aan uw adresboek toe te voegen of
eruit te verwijderen.
Meer informatie
Raadpleeg de HP 9200C Digital Sender Ondersteuningshandleiding voor informatie over het
configureren van digitale verzendingen met e-mail en alle andere opties voor Verzenden
naar. U vindt daar ook meer informatie over de adresboeken van het digitale
verzendapparaat.
22 Hoofdstuk 3 Digitale verzendtaken NLWW

Secundaire e-mail gebruiken
In het startscherm ziet u de optie Secundaire e-mail wanneer de systeembeheerder deze
optie beschikbaar heeft gesteld. Secundaire e-mail is bedoeld voor oplossingen die extra
gegevensbeveiliging vereisen. Secundaire e-mail verschilt van normale e-mail omdat bij
secundaire e-mail het gegevensverkeer tussen het apparaat en de HP DSS-server wordt
gecodeerd. In een map op de HP DSS-server wordt een e-mailbericht gemaakt dat voldoet
aan de rfc822-standaard en waaraan de gescande gegevens als bijlage zijn toegevoegd. De
veilige e-mailtoepassing van derden die deze map controleert, verwerkt het e-mailbericht en
verstuurt dit op een veilige manier. Raadpleeg de HP 9200C Digital Sender
Ondersteuningshandleiding voor meer informatie over het configureren van de functie
Secundaire e-mail.
Het verzenden van een e-mailbericht via het digitale verzendapparaat met de optie
Secundaire e-mail is precies gelijk aan het verzenden van een normaal e-mailbericht.
Een document faxen
Indien de systeembeheerder de functie beschikbaar heeft gesteld, kan het apparaat een
document scannen en dit naar een LAN-faxservice, Internet-faxservice of Windows 2000-
faxservice verzenden.
Opmerking
Er is geen functie voor analoog faxen beschikbaar op het digitale verzendapparaat.
Wanneer u de knop FAX op het display van het bedieningspaneel aanraakt, wordt het
volgende scherm afgebeeld.
1 Lijst met faxontvangers
2 Snelkiesknoppen
3 De knop Configureren
4 De knop Snelkiezen
5 De knop Verwijderen
6 De knop Waarschuwing
7 De knop Instellingen
8 De knop Volgend nr.
9 De knop Faxboek
Voer de volgende instructies uit om een fax te verzenden:
1. Plaats het document met de afdrukzijde omhoog in de ADF of met de afdrukzijde
omlaag op de scannerglasplaat.
2. Raak FAX aan op het bedieningspaneel.
NLWW Documenten verzenden 23

3. Gebruik het toetsenbord van het bedieningspaneel om het faxnummer of de nummers
op te geven waarnaar u het document wilt verzenden. U kunt ook een van de
snelkiesknoppen gebruiken (in het volgende gedeelte vindt u aanwijzingen voor het
instellen van de snelkiesknoppen).
Opmerking
Als u de fax naar meerdere nummers verzendt, raakt u Volgend nr. aan om naar een
nieuwe regel te gaan en het volgende nummer op te geven.
4. Raak Start aan om de fax te verzenden. Statusberichten geven de vooruitgang van de
faxbewerking aan.
Opmerking
Als de systeembeheerder factureercodes heeft ingeschakeld, wordt u wellicht gevraagd een
factureercode in te voeren nadat u op Start hebt gedrukt. De fax wordt pas verzonden als de
factureercode is opgegeven.
Instellingen wijzigen
Raak eerst de knop Instellingen in het scherm Fax en vervolgens Faxinstellingen aan om
het scherm Instellingen weer te geven.
1
1 Instellingen voor scherpte en achtergrond verwijderen
Voordat u een fax verzendt, kunt u de instellingen Beeldverbetering wijzigen om de
instellingen voor scherpte of voor het verwijderen van de achtergrond van de gescande
afbeelding te regelen.
Meldingen betreffende het slagen of mislukken van een fax
Het is mogelijk een e-mail te ontvangen met de status van de faxen die u hebt verzonden.
Dit kan echter alleen als u een LAN-faxproduct gebruikt dat deze functie ondersteunt. Als u
een geschikt LAN-faxproduct selecteert, verschijnt er een knop Waarschuwing op het
faxstartscherm. Klik op deze knop om te bepalen of u een statusbericht wilt ontvangen voor
iedere verzonden fax of alleen als er een fout optreedt.
Faxmeldingen zijn niet beschikbaar wanneer u Internet-fax of Windows 2000-fax gebruikt.
Snelkiesnummers en snelkiesknoppen gebruiken
Met de snelkiesknoppen aan de rechterzijde van het faxscherm kunt u vaak gebruikte
faxnummers of lijsten met nummers opslaan. Eerst dient u snelkiesnummers te creëren en
daarna kunt u ze toewijzen aan de snelkiesknoppen.
24 Hoofdstuk 3 Digitale verzendtaken NLWW

Een nieuw snelkiesnummer toevoegen
Volg de volgende instructies om een nieuw snelkiesnummer toe te voegen:
1. Raak de knop Snelkiezen in het scherm Fax aan.
2. Raak het tabblad Geavanc. aan.
3. Raak de knop Nieuw snelkiesnummer aan.
4. Typ het nummer of de nummers met gebruik van het toetsenbord van het
bedieningspaneel. U kunt één faxnummer of een lijst met nummers invoeren.
5. Raak de knop Naam aan door een naam aan de snelkiesvermelding toe te voegen. Typ
de naam met gebruik van de toetsenbordinterface die wordt afgebeeld.
6. Raak OK aan om de vermelding op te slaan.
Een snelkiesnummer toewijzen aan een snelkiesknop
Voer de volgende aanwijzingen uit om een snelkiesnummer toe te wijzen aan een
snelkiesknop:
1. Raak de knop Configureren aan in het scherm Fax van het bedieningspaneel.
2. Raak de knop aan waaraan u een snelkiesnummer wilt toewijzen.
3. Selecteer een vermelding van een snelkiesnummer door het desbetreffende
selectievakje aan te raken.
4. Raak OK aan om terug te keren naar het scherm Fax. Een bericht op het scherm geeft
aan dat de knop is geprogrammeerd.
Een snelkiesnummer verwijderen
Voer de volgende instructies uit als u een snelkiesnummer wilt verwijderen:
1. Raak de knop Snelkiezen in het scherm Fax aan.
2. Raak het tabblad Geavanc. aan.
3. Raak de knop Snelkiesnummer verwijderen aan.
4. Blader met behulp van de pijlen door de lijst. Raak het selectievakje naast ieder
snelkiesnummer dat u wilt verwijderen aan.
5. Raak de knop OK aan.
6. Het programma vraagt u de verwijdering te bevestigen. Raak de knop Ja aan om de
geselecteerde snelkiesnummers te verwijderen.
Opmerking
Als het snelkiesnummer is gekoppeld aan een snelkiesknop, wordt deze toewijzing
automatisch geannuleerd.
NLWW Documenten verzenden 25

Het faxtelefoonboek gebruiken
U kunt de adresboekfunctie van het apparaat gebruiken om een fax naar een lijst met
faxgeadresseerden te sturen.
1. Raak de knop Faxboek in het scherm Fax van het bedieningspaneel aan om het
faxboek te openen. De beschikbare faxnummers of -lijsten worden vermeld in de lijst
Faxboek aan de linkerzijde van het scherm.
Opmerking
Als u zich hebt aangemeld bij het apparaat, kunt u ook faxnummers opvragen uit de lijst met
contactpersonen in Exchange. Raak de knop Persoonlijk aan, indien beschikbaar, om deze
lijst weer te geven. Neem contact op met de systeembeheerder voor meer informatie.
2. Selecteer een of meer vermeldingen en raak de knop Toevoegn aan om deze
vermeldingen toe te voegen aan de ontvangerslijst voor uw fax.
3. Raak OK aan om de adressenlijst te accepteren en terug te gaan naar het scherm Fax.
4. Raak Start aan om de fax te verzenden.
Neem contact op met uw systeembeheerder voor informatie over het toevoegen van items
aan het faxtelefoonboek.
Naar een map verzenden
Indien de systeembeheerder deze functie beschikbaar heeft gesteld, kan het apparaat een
bestand scannen en dit naar een map op het netwerk verzenden. Tot de
besturingssystemen die het verzenden naar mappen ondersteunen, behoren Windows 98,
Windows NT®, Windows 2000, Windows XP, Windows Server 2003 en Novell NetWare.
Opmerking
Verificatie kan nodig zijn om deze optie te gebruiken of om bestanden naar bepaalde
mappen te kunnen verzenden. Neem contact op met de systeembeheerder voor meer
informatie.
Als u de optie MAP op het display van het bedieningspaneel aanraakt, wordt het volgende
scherm weergegeven.
1 De knop Bestandsnaam
2 De knop Mapinstellingen
3 De knop Overige
4 De lijst Mappen
26 Hoofdstuk 3 Digitale verzendtaken NLWW

Volg deze instructies om een document te scannen en naar een map te sturen:
1. Plaats het document met de afdrukzijde omhoog in de ADF of met de afdrukzijde
omlaag op het scannerglas.
2. Raak MAP aan op het display van het bedieningspaneel.
3. Alle door de beheerder opgegeven mappen worden vermeld in de lijst Mappen. Raak
het selectievakje aan om een bestaand pad te selecteren. Raak de knop Overige aan
om een nieuwe map op te geven. Typ het pad voor de map met gebruik van de
toetsenbordinterface die wordt weergegeven. Raak OK aan op het toetsenbordscherm
om het nieuwe pad op te slaan. De software controleert of u een geldige padnaam hebt
opgegeven.
Opmerking
Het opgeven van een map betekent niet dat deze permanent aan de lijst wordt toegevoegd.
Neem contact op met de systeembeheerder als u een nieuwe mapbestemming aan de lijst
met standaardmappen wilt toevoegen.
4. Geef een bestandsnaam op door de knop Bestandsnaam aan te raken. De
Bestandsnaam-interface bevat een toetsenbord waarmee u de bestandsnaam kunt
typen. Het opgeven van een bestandsnaam is optioneel. Als u geen bestandsnaam
opgeeft, wijst de software tijdens het opslaan een unieke bestandsnaam toe aan het
bestand.
5. Raak Start aan als u klaar bent om het document te verzenden. Het document wordt
dan gescand. Statusberichten geven de vooruitgang van de verzendbewerking aan.
Instellingen wijzigen
Voordat u een document naar een map verzendt, kunt u de volgende instellingen wijzigen
door de knop Mapinstellingen aan te raken:
● Scanvoorkeuren: Selecteer zwart-wit of kleur.
● Bestandstype: Selecteer .PDF, .TIFF, .MTIFF of .JPG.
Opmerking
Als het document uit meerdere pagina's bestaat, vormen de indelingen .PDF en .MTIFF één
bestand dat alle pagina's bevat. De indelingen .TIFF en .JPEG vormen één bestand voor
elke gescande pagina. Zie
Bestandsindelingen voor meer informatie over de afzonderlijke
bestandsindelingen.
● Scanresolutie: 75, 150, 200, 300, 400 of 600 dpi
● Bestandsgrootte: klein, standaard of groot.
● Beeldverbetering: wijzig de instellingen voor de scherpte of voor het verwijderen van
de achtergrond voor de gescande afbeelding.
Naar workflow verzenden
Als de systeembeheerder de workflow-functionaliteit heeft ingeschakeld, kunt u een
document scannen en dat naar een willekeurige workflow-bestemming verzenden. Een
workflow-bestemming geeft u de mogelijkheid om extra informatie met het gescande
document mee te sturen naar een opgegeven netwerk- of FTP-locatie. Via prompts in het
bedieningspaneel wordt om specifieke informatie gevraagd. De toepassingen van derden
die de netwerk- of FTP-map controleren, kunnen dan de informatie ophalen en ontcijferen
en de gevraagde actie op de gescande afbeelding uitvoeren. Ook kan de systeembeheerder
een printer instellen als workflow-bestemming, zodat gebruikers een document kunnen
scannen en het rechtstreeks op een netwerkprinter kunnen afdrukken.
NLWW Documenten verzenden 27

Wanneer u de knop WORKFLOW op het display van het bedieningspaneel aanraakt, wordt
het volgende scherm afgebeeld.
1 Aangepaste workflow-knoppen
Raak een van de aangepaste workflow-knoppen aan om een document naar een workflow
te verzenden. De beheerder stelt de aangepaste workflow-knoppen in. Soms moet u voor
deze knoppen aanvullende informatie opgeven om de bewerking te kunnen voltooien.
Wellicht dient u een bepaald bestandstype op te geven voor het gescande document of is er
sprake van interactie met software van derden, zoals een systeem voor documentbeheer,
zodat bestanden die naar een bepaalde bestemming worden gestuurd automatisch worden
verwerkt. Raadpleeg de HP 9200C Digital Sender Ondersteuningshandleiding voor meer
informatie over het instellen van aangepaste workflows.
28 Hoofdstuk 3 Digitale verzendtaken NLWW

4
Problemen oplossen
Dit hoofdstuk bevat informatie over het oplossen van problemen met het apparaat.
Raadpleeg de HP 9200C Digital Sender Ondersteuningshandleiding voor meer informatie
over het oplossen van meer ingewikkelde problemen.
NLWW 29

Papierstoringen
Volg de instructies in dit gedeelte om papierstoringen te verhelpen en te voorkomen.
Tip
Volg de aanwijzingen in Het vastlopen van papier in de ADF vermijden om papierstoringen
te voorkomen.
Papierstoringen verhelpen
Volg deze instructies om papierstoringen in de ADF van het digitale verzendapparaat te
verhelpen.
1. Druk op de ontgrendelingsknop om de klep van de ADF te openen.
2. Verwijder al het vastgelopen afdrukmateriaal uit dit gedeelte.
3. Controleer of u al het gescheurde afdrukmateriaal hebt verwijderd.
4. Sluit de klep van de automatische documentinvoer.
Reinigen
Gebruik de volgende instructies voor het reinigen van het digitale verzendapparaat om
papierstoringen te voorkomen.
30 Hoofdstuk 4 Problemen oplossen NLWW

VOORZICHTIG
Als u de rollen echter te vaak reinigt, kan er stof in het apparaat terechtkomen.
1. Open de ADF.
2. Ga naar de rollen bij de kalibratiestroken van vinyl.
3. Veeg de rollen voorzichtig af met een schone, pluisvrije doek die met water is bevochtigd.
VOORZICHTIG
Giet geen water direct op de rollen. Dan zou u het apparaat namelijk kunnen beschadigen.
4. Sluit de ADF.
5. Druk op de ontgrendelingsknop om de klep van de ADF te openen.
6. Ga naar de rollen.
NLWW Papierstoringen 31

7. Veeg de rollen voorzichtig af met een schone, pluisvrije doek die met water is bevochtigd.
VOORZICHTIG
Giet geen water direct op de rollen. Dan zou u het apparaat namelijk kunnen beschadigen.
8. Ga naar het scheidingspad.
9. Veeg het pad af met een schone, pluisvrije doek die met water is bevochtigd.
10. Sluit de klep van de automatische documentinvoer.
32 Hoofdstuk 4 Problemen oplossen NLWW

Het mylarvel vervangen
Als u verticale streepvorming ziet op de gescande afbeelding, zoals in onderstaande
afbeelding, moet het mylarvel aan de onderzijde van de ADF waarschijnlijk worden
vervangen. Bij het apparaat wordt een envelop met drie nieuwe mylarvellen en installatie-
instructies geleverd. De envelop bevindt zich in een vak achter de vinylrand van de ADF,
zoals aangegeven in de volgende illustratie.
A
A
A
A
A
B
B
B
B
B
C
C
C
C
C
a
a
a
a
a
c
c
c
c
c
b
b
b
b
b
Volg de aanwijzingen in de envelop om het mylarvel te vervangen.
Opmerking
Als u extra mylarvellen nodig hebt, kunt u deze bestellen bij uw HP-verkooppunt. Het HP-
onderdeelnummer is Q6496A.
NLWW Het mylarvel vervangen 33

Problemen oplossen
Gebruik de volgende instructies om specifieke problemen met betrekking tot digitale
verzendingen op te lossen.
Probleem Oplossing
Het digitale verzendapparaat werkt niet. ● Zorg dat de voedingskabel goed op het
apparaat is aangesloten en in het
stopcontact zit.
● Zorg ervoor dat het apparaat is ingeschakeld.
● Wis eventuele foutmeldingen op het
bedieningspaneel.
● Controleer of de netwerkkabel goed op het
apparaat is aangesloten.
● Controleer of een van de twee groene
LED's boven de netwerkpoort van het
apparaat brandt.
Het apparaat accepteert uw wachtwoord niet.
● Controleer of u het juiste wachtwoord hebt
gebruikt.
● Wachtwoorden zijn hoofdlettergevoelig.
Zorg ervoor dat u de juiste combinatie van
hoofdletters en kleine letters gebruikt als u
uw wachtwoord opgeeft.
● Vraag de systeembeheerder de verificatie-
instellingen in de HP DSS te controleren.
Gescande pagina's zijn leeg of vertonen
herhaalde patronen bij gebruik van de ADF.
Controleer of er niet al een pagina op de
glasplaat ligt.
Er verschijnen verticale strepen op de gescande
afbeelding.
Reinig de ADF en de glasplaat. Zie Reinigen. Als
dit het probleem niet oplost, vervangt u het
mylarvel. Zie
Het mylarvel vervangen.
34 Hoofdstuk 4 Problemen oplossen NLWW

Probleem Oplossing
De gescande afbeelding is wellicht verkeerd
geplaatst.
Wellicht moet u de scanner opnieuw kalibreren.
Raadpleeg de HP 9200C Digital Sender
Ondersteuningshandleiding voor instructies.
De beeldkwaliteit is slecht.
● Controleer of het document dat u wilt
verzenden op de juiste wijze is geplaatst:
met de bedrukte zijde omhoog in de ADF of
met de bedrukte zijde naar beneden op de
glasplaat.
● Zorg dat de glasplaat schoon is. Maak de
glasplaat schoon met een droge, zachte
doek wanneer deze vuil is.
● Als u vanuit de ADF scant, kunt u proberen
vanaf de glasplaat te scannen. Als de
gescande afbeelding er dan beter uitziet,
dient u de ADF te reinigen. Zie
Reinigen.
● Probeer indien mogelijk bepaalde
scaninstellingen te wijzigen, zoals de
resolutie of het bestandstype, om de
beeldkwaliteit te verbeteren.
De ADF voert meerdere vellen papier in, trekt
het papier schuin of loopt steeds vast.
● Stel de geleiders in zodat ze goed tegen de
stapel liggen maar deze niet ombuigen.
● De ADF kan 50 vellen papier of minder
bevatten, afhankelijk van het type papier dat
u hebt geplaatst.
● Het maximumaantal pagina's dat de
uitvoerlade kan bevatten, is 50 of minder.
Zorg ervoor dat zich niet meer pagina's in
de uitvoerlade opstapelen.
● Reinig het scheidingspad en de rollen. Zie
Reinigen.
● Als u het mylarvel onlangs hebt vervangen,
dient u te controleren of het goed is
geïnstalleerd. Zie
Het mylarvel vervangen.
● Wellicht voldoet het type papier dat is
geplaatst niet aan de vereiste specificaties.
Raadpleeg
Documenten plaatsen in de ADF
voor papierformaatspecificaties.
● Zie Het vastlopen van papier in de ADF
vermijden voor meer suggesties.
NLWW Problemen oplossen 35

Probleem Oplossing
Een e-mail is niet op het bestemde e-mailadres
aangekomen.
● Wanneer u het e-mailadres op het
bedieningspaneel hebt ingevoerd, verzendt
u het e-mailbericht opnieuw. Controleer of u
het juiste adres hebt ingevoerd en of het de
juiste indeling heeft (het vereiste @-teken
en de vereiste punt, maar geen spaties).
● Verzend de e-mail opnieuw. Controleer in
het veld Van: of u de juiste notatie hebt
gebruikt voor de naam. Hierdoor weet u
zeker dat het bericht niet wordt geweigerd
en dat u een bericht ontvangt wanneer de
verzending van de e-mail mislukt.
● Vraag de beheerder het
activiteitenlogbestand na te lopen om te
zien of er een probleem is opgetreden.
Een faxverzending is niet aangekomen.
● Verzend het document opnieuw wanneer u
het faxnummer op het bedieningspaneel
hebt getypt. Zorg ervoor dat u het
faxnummer juist invoert.
● Het ontvangende faxapparaat is wellicht
uitgeschakeld of er is een fout opgetreden in
het apparaat (er zit bijvoorbeeld geen papier
in de invoerlade of de toner is op). Neem
contact op met de ontvanger.
● Het systeem kan bezig zijn met het
verzenden van andere faxen of het wacht
totdat andere faxnummers opnieuw zijn
gekozen. Het maximum aantal
faxverzendingen in de wachtrij kan zijn
bereikt. Wacht even en probeer het
vervolgens opnieuw.
● Controleer de faxberichten die zijn
geretourneerd voor informatie over de
transmissie (bijvoorbeeld e-mailberichten in
uw e-mailpostvak wanneer deze meldingen
beschikbaar zijn bij uw faxservice).
● Verzend de fax opnieuw.
● Als het probleem zich blijft voordoen,
raadpleegt u het logbestand voor de
faxverzending. Logbestanden maken vaak
duidelijk waarom een faxverzending is
mislukt. De locatie van het faxlogbestand is
afhankelijk van de faxmethode die u gebruikt.
Een document dat u naar een map hebt
verzonden, is niet in de bestemde map
aangekomen.
● Verzend het document opnieuw.
● Controleer of de bestandsnaam is gewijzigd
om een fout met betrekking tot een dubbele
bestandsnaam op te lossen.
● Vraag de systeembeheerder om na te gaan
of er foutberichten in het
activiteitenlogbestand voorkomen.
36 Hoofdstuk 4 Problemen oplossen NLWW

Probleem Oplossing
De onderzijde van een pagina die u hebt
verzonden, is afgesneden.
Als de documentpagina vanaf de glasplaat is
verzonden, kan het zijn dat deze te lang is. De
maximale lengte voor documenten die vanaf de
glasplaat zijn gescand, is A4 of 210 x 297 mm
(8,27 x 11,69 inch).
Het bedieningspaneel gebruikt de verkeerde taal.
Gebruik het menu van het bedieningspaneel om
de juiste taal te selecteren.
1. Druk op de knop M
ENU
.
2. Raak Configure Device (het derde menu-
item) aan op het display van het
bedieningspaneel.
3. Raak System Setup (het vierde menu-item)
aan.
4. Raak Language aan (het laatste menu-item).
5. Raak de juiste taal aan.
NLWW Problemen oplossen 37

De foutberichten van het bedieningspaneel begrijpen
De volgende foutberichten kunnen worden weergegeven in het display van het
bedieningspaneel van het digitale verzendapparaat. Volg, indien nodig, de instructies om het
foutbericht te wissen.
Foutbericht Uitleg of vereiste handeling
Adresboek is vol. Verwijder een adres
voordat u een toevoegt.
U kunt geen nieuwe adressen aan het
adresboek toevoegen, omdat het adresboek vol
is. Het adresboek kan maximaal 200.000
vermeldingen ontvangen. U verwijdert adressen
door de knop Bewrkn aan te raken in het
scherm Adresboek op het bedieningspaneel en
vervolgens de optie Verwijderen te selecteren.
Toegang geweigerd U probeert een functie te gebruiken waarvoor u
niet bevoegd bent. Neem contact op met uw
systeembeheerder.
Toegang geweigerd MENU'S GEBLOKKEERD De systeembeheerder heeft de toegang tot het
door u geselecteerde menu beperkt.
ADF-KLEP OPEN Sluit de klep van de automatische
documentinvoer. Volg de instructies in het
dialoogvenster dat wordt afgebeeld.
ADF is leeg Er moet een document in de ADF of op de
glasplaat zijn geplaatst voordat u een digitale
verzending kunt uitvoeren.
Te veel papier in ADF Er zijn te veel vellen papier in de ADF geplaatst.
Verwijder enkele vellen papier. Er kunnen
maximaal 50 vellen papier in de ADF worden
geplaatst, tot een maximale hoogte van 5 mm
(0,2 inch).
Papierstoring in ADF Er is een papierstoring opgetreden in de ADF.
Volg de instructies in het dialoogvenster op het
scherm (zie
Papierstoringen).
Fout bij pakken papier uit ADF Controleer of uw origineel niet uit meer dan 50
pagina's bestaat. Volg de instructies in het
dialoogvenster op het scherm. Zie
Het vastlopen
van papier in de ADF vermijden.
Fout door scheef pakken papier uit ADF Zorg dat de papiergeleiders op één lijn tegen de
originelen aan zijn geplaatst en dat alle
originelen hetzelfde formaat hebben. Volg de
instructies in het dialoogvenster op het scherm.
Zie
Het vastlopen van papier in de ADF vermijden.
Verificatiegegevens niet juist. Voer gegevens
opnieuw in.
De door u gebruikte gebruikersnaam of het
wachtwoord is niet correct. Voer de gegevens
opnieuw in. Neem contact op met de
systeembeheerder voor meer informatie.
38 Hoofdstuk 4 Problemen oplossen NLWW

Foutbericht Uitleg of vereiste handeling
Verificatie vereist U moet een gebruikersnaam en wachtwoord
opgeven om de door u geselecteerde functie te
gebruiken. Neem contact op met de
systeembeheerder voor meer informatie.
Versturen van taak wordt geannuleerd Het apparaat annuleert het verzenden van een
taak. Dit bericht blijft zichtbaar terwijl de taak
wordt beëindigd en eventuele resterende
gegevens worden verwijderd.
CONTR. KABELS + SCANVERGRENDELING Er is een scannerprobleem opgetreden.
Controleer of de scanvergrendeling ontgrendeld
is. (Zie
Onderdelen van het digitale
verzendapparaat voor de locatie van de
scanvergrendeling.) Schakel het apparaat uit en
weer in.
Controleer het glas en verwijder alle papier,
druk vervolgens op "Start".
U dient een document van de glasplaat te halen.
Gebeurtenislogboek wissen Het apparaat is bezig het gebeurtenislogboek te
wissen.
Digital Send-server reageert niet.
wordt afgewisseld met
Neem contact op met de beheerder
Het digitale verzendapparaat kan niet
communiceren met de HP DSS-server.
Controleer de netwerkverbinding en vraag de
systeembeheerder te controleren of de HP DSS-
server actief is.
E-mailgateway heeft de taak niet
geaccepteerd omdat de bijlage te groot was
De gescande documenten hebben de
maximumlimiet van de e-mailserver
overschreden. Verzend de taak opnieuw met
een lagere resolutie, een lagere instelling voor
bestandsgrootte of minder pagina's.
E-mailgateway antwoordt niet De time-outwaarde van een e-mailgateway is
overschreden. Verzend de taak opnieuw. Neem
contact op met de systeembeheerder als het
probleem zich blijft voordoen.
E-mailgateway heeft de taak afgewezen op
grond van de adresgegevens.
wordt afgewisseld met
Taak is mislukt
Een of meer e-mailadressen zijn onjuist.
Controleer de e-mailadressen en verzend de
taak opnieuw.
Fout bij het uitvoeren van digitale
verzendtaak. Taak is mislukt
Er is een fout opgetreden tijdens het verzenden
van een e-mail. Controleer of u de juiste
adressen voor de ontvangers van de e-mail hebt
opgegeven en probeer het nogmaals. Als deze
fout zich blijft voordoen, dient de
netwerkbeheerder te controleren of de SMTP-
server goed functioneert.
Gebeurtenislogboek leeg U hebt Logboek gebeurt. weergeven
geselecteerd op het bedieningspaneel en
probeert een leeg gebeurtenislogboek te bekijken.
NLWW De foutberichten van het bedieningspaneel begrijpen 39

Foutbericht Uitleg of vereiste handeling
Flash-bestandssysteem vol De flash-schijf of het flash-bestandssysteem
heeft de maximale capaciteit bereikt. Wacht tot
alle taken in de wachtrij zijn verzonden en
probeer het nogmaals.
Flash is schrijfbeveiligd Er kunnen geen nieuwe bestanden naar het
flash-bestand worden geschreven, omdat het
flash-bestand is beveiligd.
Schakel het apparaat uit en weer in om dit
bericht van het display te verwijderen.
Neem contact op met uw systeembeheerder als
het bericht weer wordt weergegeven.
HP Digital Sending: Bestemmingsfout Probeer de taak opnieuw te verzenden. Als zich
problemen blijven voordoen, controleert u de
netwerkverbinding en neemt u contact op met de
systeembeheerder.
Initialiseren permanent geheugen Dit bericht wordt tijdens het opstarten even
afgebeeld ten teken dat de harde schijf van het
apparaat wordt geïnitialiseerd.
Interne schijf niet functioneel De interne schijf werkt niet. Zet het apparaat uit
en weer aan. Neem contact op met de
systeembeheerder als het bericht weer wordt
afgebeeld.
Geen respons van LDAP-server Neem
contact op met de beheerder.
Het apparaat kan niet communiceren met de
LDAP-server. Neem contact op met de
beheerder.
Naam is reeds toegevoegd aan de lijst U hebt geprobeerd een reeds bestaande naam
aan een van de adresboeken van het digitale
verzendapparaat toe te voegen.
Netwerkverbinding vereist voor Digital
Sending. Neem contact op met de beheerder.
Het apparaat kan geen verbinding tot stand
brengen met het netwerk. Neem contact op met
de netwerkbeheerder.
Novell-aanmeldingsgegevens vereist De configuratie van het apparaat vereist Novell-
aanmeldingsgegevens om de geselecteerde
functie te kunnen gebruiken.
Wachtwoord of naam is onjuist. Voer een
correcte gebruikersnaam en een correct
wachtwoord in.
De gebruikersnaam of het wachtwoord is
incorrect of bevat een typefout. Voer de
gebruikersnaam en het wachtwoord opnieuw in.
Neem contact op met de systeembeheerder voor
meer informatie.
Faxboek is vol. Om een nummer toe te
voegen, dient u eerst een nummer te
verwijderen.
U kunt geen nieuwe nummers aan het faxboek
toevoegen, omdat het vol is.
Definieer uw zoekactie gedetailleerder Uw zoekopdracht heeft meer resultaten
opgeleverd dan het apparaat kan weergeven.
Probeer uw zoekopdracht te verkleinen.
40 Hoofdstuk 4 Problemen oplossen NLWW

Foutbericht Uitleg of vereiste handeling
Vervang documentinvoerkit Het aantal uitgevoerde scans geeft aan dat het
tijd is de ADF-onderhoudskit te vervangen.
Raadpleeg de HP 9200C Digital Sender
Ondersteuningshandleiding.
Scanwagen vergrendeld Controleer of de scanvergrendeling ontgrendeld
is. (Zie
Onderdelen van het digitale
verzendapparaat voor de locatie van de
scanvergrendeling.)
Sluimermodus ingeschakeld Het apparaat bevindt zich in de sluimermodus.
Druk op een willekeurige toets op het
bedieningspaneel om de sluimermodus te
beëindigen.
SMTP-gateway antwoordt niet Een time-outwaarde van de SMTP-gateway is
overschreden. Verzend de taak opnieuw. Neem
contact op met de systeembeheerder als het
probleem zich blijft voordoen.
Het digitale verzendapparaat verwerkt het
maximum aantal toegestane actieve taken.
Probeer later uw taak opnieuw te verzenden.
Het digitale verzendapparaat is bezig met het
verzenden van andere taken. Wacht een paar
minuten en probeer het opnieuw.
De map die u hebt ingevoerd, is geen geldige
map.
Het apparaat kon het pad dat u hebt opgegeven
voor de functie Verzenden naar map niet
verifiëren. Controleer of u het juiste pad hebt
opgegeven.
Te veel adressen gevonden om weer te
geven. Pas opdr. aan.
Uw zoekopdracht heeft meer resultaten
opgeleverd dan het apparaat kan weergeven.
Probeer uw zoekopdracht te verkleinen.
Gebruikersnaam of wachtwoord onjuist. Voer
deze nogmaals in.
De gebruikersnaam of het wachtwoord is
incorrect of bevat een typefout. Voer de
gebruikersnaam en het wachtwoord opnieuw in.
Windows-aanmeldingsgegevens vereist voor
deze functie
Geef uw Windows-netwerkgegevens op om de
functie voor digitaal verzenden te kunnen
gebruiken.
11.xx Interne klokfout De interne klok functioneert niet. Het digitale
verzendapparaat kan taken blijven verzenden,
maar telkens wanneer u het apparaat in- en
uitschakelt, wordt u gevraagd de datum en de
tijd in te stellen.
Neem contact op met uw systeembeheerder.
20 Onvoldoende geheugen Het gescande document bevat meer gegevens
dan het beschikbare geheugen van het apparaat
kan verwerken. Druk op S
TART
om de
beschikbare gegevens te verzenden (sommige
gegevens kunnen verloren gaan) en probeer de
scantaak daarna te verkleinen.
NLWW De foutberichten van het bedieningspaneel begrijpen 41

Foutbericht Uitleg of vereiste handeling
22: EIO-buffer overflow Er zijn te veel gegevens naar de EIO-kaart
verzonden. Wellicht wordt er een onjuist
communicatieprotocol gebruikt. Zet het apparaat
uit en weer aan. Neem contact op met uw
systeembeheerder als het bericht weer wordt
weergegeven.
22 Geïntegreerde I/O buffer overflow Er zijn te veel gegevens naar de geïntegreerde
HP Jetdirect-netwerkinterface verzonden. Zet
het apparaat uit en weer aan. Probeer de taak
opnieuw te verzenden. Neem contact op met uw
systeembeheerder als het bericht weer wordt
afgebeeld.
30.1.yy Scanfout Er is een fout opgetreden in de flatbedscanner.
Zet het apparaat uit en weer aan.
Het bericht 30.18 Scanfout kan erop duiden dat
de scannerklep is vergrendeld. Controleer of de
scanvergrendeling is ontgrendeld. (Zie
Onderdelen van het digitale verzendapparaat
voor de locatie van de scanvergrendeling.)
Neem contact op met de systeembeheerder als
de fout zich blijft voordoen.
40: Mislukte EIO-transmissie De verbinding tussen het apparaat en de EIO-
kaart is verbroken. Druk op S
TART
om de fout te
verhelpen en verder te gaan met de verzending.
40 Mislukte transmissie geïntegreerde I/O De verbinding met de geïntegreerde
HP Jetdirect-netwerkinterface is verbroken. Zet
het apparaat uit en weer aan.
52.xy Fout De scanner heeft een fout aangetroffen. Zet het
apparaat uit en weer aan. Neem contact op met
uw systeembeheerder als het bericht weer wordt
afgebeeld.
57.xx Fout De ventilatormotor is op een fout gestuit. Zet het
apparaat uit en weer aan. Neem contact op met
uw systeembeheerder als het bericht weer wordt
afgebeeld.
64 FOUT
wordt afgewisseld met
Zet uit en weer aan voor doorgaan
Er is een scanbufferfout opgetreden. Zet het
apparaat uit en weer aan. Neem contact op met
uw systeembeheerder als het bericht weer wordt
afgebeeld.
68.x Opslagfout instellingen gewijzigd Er is een fout opgetreden in het permanente
geheugen (NVRAM) van het apparaat en de
standaardinstellingen van een of meer
apparaatopties zijn hersteld.
U kunt de verzending voortzetten, maar er
kunnen enkele onverwachte functies optreden
vanwege de fout in de permanente opslag.
Als het goed is, verdwijnt het bericht als u op
S
TART
drukt. Neem contact op met uw
systeembeheerder als het bericht weer wordt
afgebeeld.
42 Hoofdstuk 4 Problemen oplossen NLWW

Foutbericht Uitleg of vereiste handeling
68.x Permanente opslag is vol Het geheugen van de printer (NVRAM) is vol. De
standaardwaarden van sommige instellingen die
zijn opgeslagen in het NVRAM, zijn mogelijk
hersteld.
U kunt de verzending voortzetten, maar er
kunnen enkele onverwachte functies optreden
vanwege de fout in de permanente opslag.
Als het goed is, verdwijnt het bericht als u op
S
TART
drukt. Neem contact op met uw
systeembeheerder als het bericht weer wordt
afgebeeld.
68.x Schrijffout permanent geheugen Er kan niet worden geschreven naar het NVRAM-
geheugen van de printer.
U kunt de verzending voortzetten, maar er
kunnen enkele onverwachte werkingen optreden
vanwege de fout in de permanente opslag.
Als het goed is, verdwijnt het bericht als u op
S
TART
drukt. Neem contact op met uw
systeembeheerder als het bericht weer wordt
afgebeeld.
NLWW De foutberichten van het bedieningspaneel begrijpen 43

44 Hoofdstuk 4 Problemen oplossen NLWW

A
Ondersteuning
Raadpleeg een van de volgende bronnen voor ondersteuning met betrekking tot de
HP 9200C Digital Sender.
Klantenondersteuning van HP
Raadpleeg de HP 9200C Digital Sender Beknopte handleiding of de HP 9200C Digital
Sender Ondersteuningshandleiding op de cd-rom voor extra informatie over het product. Zie
de ondersteuningsbrochure die bij het product is geleverd voor informatie over de
klantenondersteuning van HP. U kunt ook naar http://www.hp.com/support/9200c gaan voor
meer informatie.
NLWW Klantenondersteuning van HP 45

46 Bijlage A Ondersteuning NLWW

Index
A
aan-/uitschakelaar 4
aanmelden 15
achtergrond verwijderen 20
ADF
locatie 4
mylarvel, vervangen 33
papierstoringen, verhelpen 30
plaatsen 13
problemen oplossen 35, 38
reinigen 30
specificaties voor afdrukmateriaal 5
Vervang documentinvoerkit 41
adresboeken
gebruik van 21
problemen oplossen 38
afdrukmateriaal
specificaties 5
afgesneden pagina's 37
B
bedieningspaneel
beveiliging 7
foutberichten 38
lampjes en knoppen 10
locatie 4
taal 37
beeldkwaliteit, problemen oplossen 35
beeldverbetering 20
beknopte handleiding 2
bestandsindelingen 17
bestandsindelingen voor digitale verzending 17
beveiliging 7
bijlagen, e-mail
bestandsgrootte 20
C
contact opnemen met systeembeheerder, bericht 39
controleer kabels, bericht 39
controleer scanvergrendeling, bericht 39
D
documentatie 2
documenten, plaatsen
in de ADF 13
op de glasplaat 14
documenten plaatsen
in de ADF 13
op de glasplaat 14
E
e-mail
adresboeken 21
automatisch aanvullen, functie 19
bestandsgrootte 20
bestandsindelingen 17
beveiliging 7
documenten verzenden naar 17
instellingen 19
ontvangerslijst 22
problemen oplossen 36, 39
secundaire 23
e-mailberichten, bijlagen bij
bestandsindelingen 17
verzenden 17
F
faxboek 26
faxen
problemen oplossen 36
verzenden 23
flash-schijf, problemen oplossen 40
foutberichten 38
functie voor automatisch aanvullen, e-mail 19
G
gastadresboeken 21
gebruikershandleiding 2
geheugen
inclusief 3
problemen oplossen 41
gekleurd papier, scannen 20
glasplaat, documenten plaatsen 14
grootte, van bestand 20
H
handleidingen 2
harde schijf 3
hardwarekenmerken 3
help, on line 2
Herstel-knop 10
HP Jetdirect Inside 3
NLWW Index 47

I
indelingen, bestand 17
instellingen
e-mail 19
fax 24
map 27
scannen 16
instellingen origineel, scherm 16
interfacepoorten 4
interne klokfouten 41
J
Jetdirect Inside 3
JPG 17
K
kenmerken 3
klokfouten 41
knoppen, bedieningspaneel 10
kwaliteit, problemen oplossen 35
L
laden, ADF 4
lampjes, bedieningspaneel 10
lange pagina's 37
lege pagina's 34
lijsten, ontvangers 22
M
mappen
problemen oplossen 36, 41
verzenden naar 26
marges, scannen 3
media
ADF-papierstoringen, voorkomen 14
ontgrendelingsknop voor papierstoringen, locatie 4
papierstoringen, verhelpen 30
Menu-knop 10
MTIFF 17
mylarvel, vervangen 33
N
netwerkkaart, inclusief 3
O
ondersteuningshandleiding 2
on line Help 2
ontgrendelingsknop, papierstoringen 4, 30
ontvangerslijst 22
openbare adresboeken 21
P
papier
ADF-papierstoringen, voorkomen 14
ontgrendelingsknop voor papierstoringen, locatie 4
papierstoringen, verhelpen 30
specificaties 5
papierstoringen
ADF, voorkomen 14
ontgrendelingsknop, locatie 4
verhelpen 30
PDF 17
persoonlijke adresboeken 21
poorten 4
privé-adresboeken 21
problemen oplossen
ADF 35, 38
ADF-papierstoringen, voorkomen 14
adresboek 38
afgesneden pagina's 37
annuleren 39
bedieningspaneel, taal 37
contact opnemen met systeembeheerder, bericht
39
e-mail 36, 39
faxen 36
flash-schijf 40
foutberichten 38
geheugenfouten 41
informatie over 34
interne klokfouten 41
kwaliteit 35
lege pagina's 34
mappen 36, 41
mylarvel, vervangen 33
papierstoringen, verhelpen 30
reinigen 30
scanvergrendeling 39
verificatiefouten 38
Vervang documentinvoerkit 41
wachtwoorden 34
R
RAM 3
reinigen 30
rollen, reinigen 30
S
scaninstellingen 16
scankwaliteit, problemen oplossen 35
scannerglas, documenten plaatsen 14
scannerklepvergrendeling 4
scherpte-instellingen 20
secundaire e-mail 23
serienummer, locatie 4
Sluimer-knop 10
Sluimermodus 11
snelkiesknoppen, fax 25
snelkiesnummers, fax 24
software 3, 6
specificaties
afdrukmateriaal 5
kenmerken van het digitale verzendapparaat 3
Start-knop 10
48 Index NLWW

Status-knop 10
statuslampjes 11
Stop-knop 10
storingen verhelpen 30
stroomschakelaar 4
T
Taakmodus 16
taal, bedieningspaneel 37
taken annuleren 39
telefoonboek, fax 26
TIFF 17
toegang geweigerd 38
toetsen, bedieningspaneel 10
U
uitvoerladen, ADF 4
V
vergrendeling, scanner 4
verificatiefout, bericht 38
Vervang documentinvoerkit 41
vervangen, mylarvel 33
verzenden naar
e-mail 17
fax 23
map 26
workflow 27
W
wachtwoorden 7, 34
websites, ondersteuning 2
workflow, verzenden naar 27
NLWW Index 49

50 Index NLWW


© 2004 Hewlett-Packard Development Company, L.P.
www.hp.com
*Q5916-90915*
*Q5916-90915*
Q5916-90915
-
 1
1
-
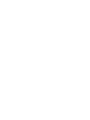 2
2
-
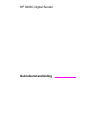 3
3
-
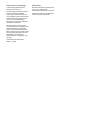 4
4
-
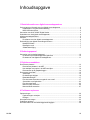 5
5
-
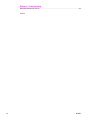 6
6
-
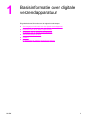 7
7
-
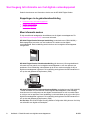 8
8
-
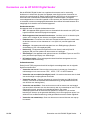 9
9
-
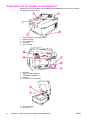 10
10
-
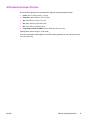 11
11
-
 12
12
-
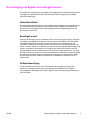 13
13
-
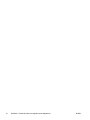 14
14
-
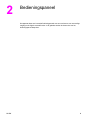 15
15
-
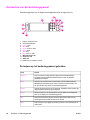 16
16
-
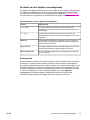 17
17
-
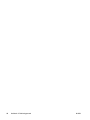 18
18
-
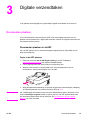 19
19
-
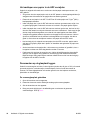 20
20
-
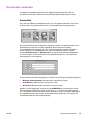 21
21
-
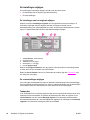 22
22
-
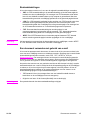 23
23
-
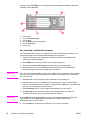 24
24
-
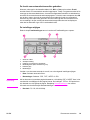 25
25
-
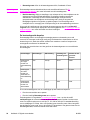 26
26
-
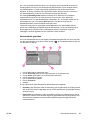 27
27
-
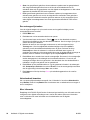 28
28
-
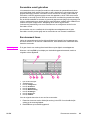 29
29
-
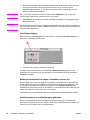 30
30
-
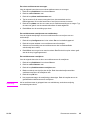 31
31
-
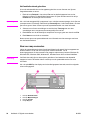 32
32
-
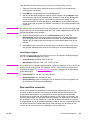 33
33
-
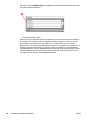 34
34
-
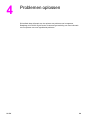 35
35
-
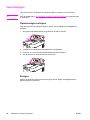 36
36
-
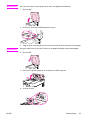 37
37
-
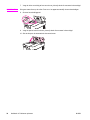 38
38
-
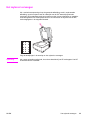 39
39
-
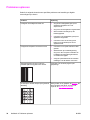 40
40
-
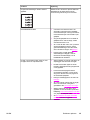 41
41
-
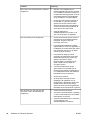 42
42
-
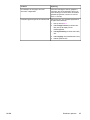 43
43
-
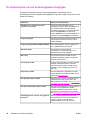 44
44
-
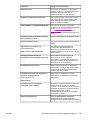 45
45
-
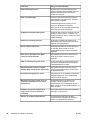 46
46
-
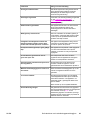 47
47
-
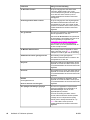 48
48
-
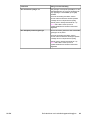 49
49
-
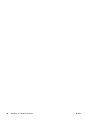 50
50
-
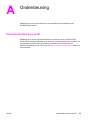 51
51
-
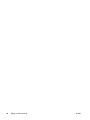 52
52
-
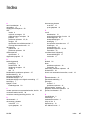 53
53
-
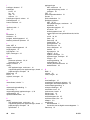 54
54
-
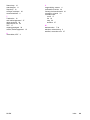 55
55
-
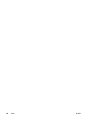 56
56
-
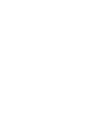 57
57
-
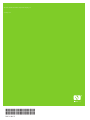 58
58
Gerelateerde papieren
-
HP 9200c Digital Sender Handleiding
-
HP 9200c Digital Sender de handleiding
-
HP 9250C DIGITAL SENDER Handleiding
-
HP LaserJet 9040/9050 Multifunction Printer series Handleiding
-
HP Color LaserJet 4730 Multifunction Printer series Handleiding
-
HP LaserJet 4345 Multifunction Printer series Handleiding
-
HP LaserJet M4349 Multifunction Printer series Handleiding
-
HP Color LaserJet CM4730 Multifunction Printer series Handleiding
-
HP LaserJet M9059 Multifunction Printer series Handleiding
-
HP Color LaserJet 9500 Multifunction Printer series Handleiding