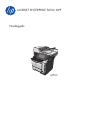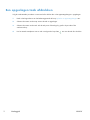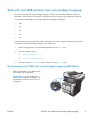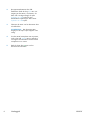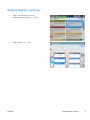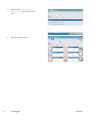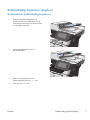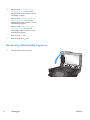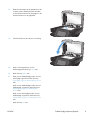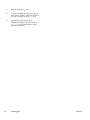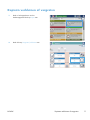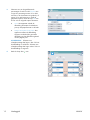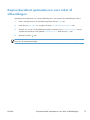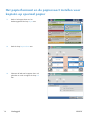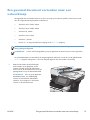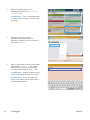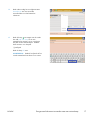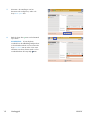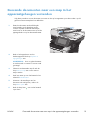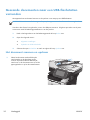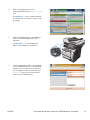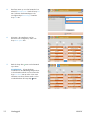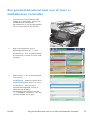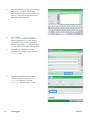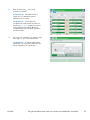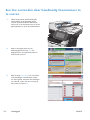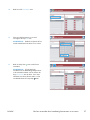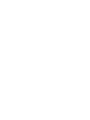HP LaserJet Enterprise 500 MFP M525 Referentie gids
- Type
- Referentie gids

LASERJET ENTERPRISE FLOW MFP
Naslaggids
2
M525

Een opgeslagen taak afdrukken
Volg de onderstaande procedure om een taak af te drukken die in het apparaatgeheugen is opgeslagen.
1. Raak in het beginscherm van het bedieningspaneel de knop Ophalen uit apparaatgeheugen aan.
2. Selecteer de naam van de map waarin de taak is opgeslagen.
3. Selecteer de naam van de taak. Als de taak privé of beveiligd is, geeft u de pincode of het
wachtwoord op.
4.
Pas het aantal exemplaren aan en raak vervolgens de knop Start
aan om de taak af te drukken.
2 Naslaggids NLWW

Gebruik van USB-printen met eenvoudige toegang
Met dit product heeft USB met eenvoudige toegang. U kunt dus snel bestanden afdrukken zonder de
bestanden via de computer te verzenden. De USB-poort aan de voorzijde van het apparaat is geschikt
voor standaard USB-flashdrives. U kunt de volgende bestandstypen afdrukken:
●
.pdf
●
.prn
●
.pcl
●
.ps
●
.cht
Voordat u deze functie kunt gebruiken, moet u de USB-poort activeren. Volg deze procedure om de poort
te activeren vanaf de bedieningspaneelmenu's van het product:
1. Raak in het beginscherm van het bedieningspaneel de knop Beheer aan.
2. Open de volgende menu's:
●
Algemene instellingen
●
Ophalen van USB inschakelen
3. Selecteer de optie Inschakelen en raak vervolgens de knop Opslaan aan.
Documenten met USB met eenvoudige toegang afdrukken
1. Plaats het USB-station in de USB-poort aan
de voorzijde van het apparaat.
OPMERKING: U moet mogelijk het
klepje van de USB-poort verwijderen. Trek
de inzetstukjes recht naar voren om ze te
verwijderen.
2
NLWW
Gebruik van USB-printen met eenvoudige toegang
3

2. Het apparaat detecteert het USB-
flashstation. Raak de knop OK aan voor
toegang tot het station, of selecteer, als
daar naar wordt gevraagd, de optie
Ophalen van USB uit de lijst met
beschikbare toepassingen. Het scherm
Ophalen van USB opent.
3. Selecteer de naam van het document dat u
wilt afdrukken.
OPMERKING: Het document staat
mogelijk in de map. Open mappen waar
nodig.
4. Om het aantal exemplaren aan te passen,
raakt u het veld Aantal aan en gebruikt u
vervolgens het toetsenbord om het aantal
exemplaren in te voeren.
5. Raak de knop Start
aan om het
document af te drukken.
4 Naslaggids NLWW

Kopieertaken sorteren
1. Raak in het beginscherm van het
bedieningspaneel de knop Kopie aan.
2. Raak de knop Sorteren aan.
NLWW
Kopieertaken sorteren
5

3. Raak de optie Sorteren aan (sets in
paginavolgorde) aan. Raak de knop OK
aan.
4. Raak de knop Start aan.
6 Naslaggids NLWW

Dubbelzijdig kopiëren (duplex)
Automatisch dubbelzijdig kopiëren
1. Plaats de originele documenten in de
documentinvoer met de afdrukkant van de
eerste pagina omhoog en met de bovenkant
van de pagina als eerste.
2. Stel de papiergeleiders in op het
documentformaat.
3. Raak in het beginscherm van het
bedieningspaneel de knop Kopie aan.
4. Raak de knop Zijden aan.
NLWW
Dubbelzijdig kopiëren (duplex)
7

5. Raak de knop enkelzijdig origineel,
dubbelzijdige uitvoer aan om een
dubbelzijdige kopie te maken van een
enkelzijdig origineel.
Raak de knop Dubbelzijdig origineel,
dubbelzijdige uitvoer aan om een
dubbelzijdige kopie te maken van een
dubbelzijdig origineel.
Raak de knop Dubbelzijdig origineel,
enkelzijdige uitvoer aan om een
enkelzijdige kopie te maken van een
dubbelzijdig origineel.
Raak de knop OK aan.
6. Raak de knop Start
aan.
Handmatig dubbelzijdig kopiëren
1. Open het deksel van de scanner.
8 Naslaggids NLWW

2. Plaats het document op de glasplaat van de
scanner met de afdrukzijde naar beneden
en de linkerbovenhoek van de pagina in de
linkerbovenhoek van de glasplaat.
3. Sluit het deksel van de scanner voorzichtig.
4. Raak in het beginscherm van het
bedieningspaneel de knop Kopie aan.
5. Raak de knop Zijden aan.
6. Raak om een dubbelzijdige kopie van een
enkelzijdig origineel te maken de knop
enkelzijdig origineel, dubbelzijdige uitvoer
aan.
Raak om een dubbelzijdige kopie van een
dubbelzijdig origineel te maken de knop
Dubbelzijdig origineel, dubbelzijdige
uitvoer aan.
Raak om een enkelzijdige kopie van een
dubbelzijdig origineel te maken de knop
Dubbelzijdig origineel, enkelzijdige uitvoer
aan.
Raak de knop OK aan.
NLWW
Dubbelzijdig kopiëren (duplex)
9

7. Raak de knop Start aan.
8. U wordt gevraagd het volgende originele
document te plaatsen. Plaats het document
en raak vervolgens de knop Scan aan.
9. Het apparaat slaat de gescande
afbeeldingen tijdelijk op. Raak de knop
Voltooien aan om het afdrukken van de
kopieën te voltooien.
10 Naslaggids NLWW

Kopieën verkleinen of vergroten
1. Raak in het beginscherm van het
bedieningspaneel de knop Kopie aan.
2. Raak de knop Vergroten/verkleinen aan.
NLWW
Kopieën verkleinen of vergroten
11

3. Selecteer een van de gedefinieerde
percentages of raak het veld Schalen aan
en typ een percentage tussen 25 en 200
wanneer u de documentinvoer gebruikt, of
tussen 25 en 400 wanneer u vanaf de
glasplaat kopieert. Raak de knop OK aan.
U kunt ook de volgende opties selecteren:
●
Auto: Het apparaat schaalt de
afbeelding automatisch zodat deze
past op het papierformaat in de lade.
●
Marges automatisch opnemen: Het
apparaat verkleint de afbeelding
enigszins zodat de hele gescande
afbeelding op het afdrukbare gebied
van de pagina past.
OPMERKING: Selecteer een
schaalpercentage dat lager is dan 100 om
de afbeelding te verkleinen. Selecteer een
schaalpercentage dat hoger is dan 100 om
de afbeelding te vergroten.
4. Raak de knop Start aan.
12 Naslaggids NLWW

Kopieerkwaliteit optimaliseren voor tekst of
afbeeldingen
Optimaliseer de kopieertaak voor het type afbeelding dat u wilt scannen: tekst, afbeeldingen of foto's.
1. Raak in het beginscherm van het bedieningspaneel de knop Kopie aan.
2. Raak de knop Meer opties en vervolgens de knop Tekst/afbeelding optimaliseren aan.
3. Selecteer een van de vooraf gedefinieerde opties of raak de knop Handmatig aanpassen aan en
verplaats de schuifknop in het gedeelte Optimaliseren voor. Raak de knop OK aan.
4.
Raak de knop Start
aan.
OPMERKING: Deze instellingen zijn tijdelijk. Nadat u de opdracht hebt voltooid, keert het apparaat
terug naar de standaardinstellingen.
NLWW
Kopieerkwaliteit optimaliseren voor tekst of afbeeldingen
13

Het papierformaat en de papiersoort instellen voor
kopieën op speciaal papier
1. Raak in het beginscherm van het
bedieningspaneel de knop Kopie aan.
2. Raak de knop Papierselectie aan.
3. Selecteer de lade met het papier dat u wilt
gebruiken en raak vervolgens de knop OK
aan.
14 Naslaggids NLWW

Een gescand document verzenden naar een
netwerkmap
Het apparaat kan een bestand scannen en dit in een map op het netwerk opslaan. Deze functie wordt
door de volgende besturingssystemen ondersteund:
●
Windows Server 2003, 64-bits
●
Windows Server 2008, 64-bits
●
Windows XP, 64-bits
●
Windows Vista, 64-bits
●
Windows 7, 64-bits
●
Novell v5.1 en hoger (biedt alleen toegang tot de Quick Sets-mappen)
OPMERKING: U kunt deze functie gebruiken voor Mac OS X versie 10.6 en lager als u Windows File
Sharing hebt geconfigureerd.
OPMERKING: U moet wellicht aangemeld zijn op het apparaat om deze functie te kunnen gebruiken.
De systeembeheerder kan met behulp van de geïntegreerde webserver van HP de vooraf gedefinieerde
Quick Sets-mappen configureren. U kunt ook het pad opgeven naar een andere netwerkmap.
1. Plaats het document met de afdrukzijde
naar beneden op de glasplaat van de
scanner of plaats het met de afdrukzijde
naar boven in de documentinvoer en stel de
papiergeleiders in op het documentformaat.
OPMERKING: Als u de op dit apparaat
beschikbare opties voor dubbelzijdig
scannen en automatische afdrukstand
selecteert, kunt u pagina's in elke stand
invoeren in de documentinvoer.
NLWW
Een gescand document verzenden naar een netwerkmap
15

2. Raak in het beginscherm van het
bedieningspaneel de knop Opslaan naar
netwerkmap aan.
OPMERKING: Voer uw gebruikersnaam
en wachtwoord in wanneer u hierom wordt
gevraagd.
3. Wanneer u een van de vooraf
gedefinieerde taakinstellingen wilt
gebruiken, selecteert u een van de items in
de lijst met Quick Sets.
4. Raak voor het instellen van een nieuwe taak
het tekstveld Bestandsnaam: aan om een
toetsenbord te openen en typ een naam
voor het bestand. Raak de knop OK aan.
OPMERKING: Gebruik het fysieke of het
virtuele toetsenbord om tekens in te voeren.
OPMERKING: U kunt overwegen een
Quick Set te maken voor een map waarin u
vaak bestanden opslaat.
16 Naslaggids NLWW

5. Raak indien nodig het vervolgkeuzemenu
Bestandstype aan om een ander
uitvoerformaat voor het bestand te
selecteren.
6. Raak de knop toevoegen aan die onder
het veld pad naar map zit om een
toetsenbord te openen, en typ vervolgens
het pad van de netwerkmap in. Gebruik
deze structuur voor het pad:
\\pad\pad
Raak de knop OK aan.
OPMERKING: Gebruik het fysieke of het
virtuele toetsenbord om tekens in te voeren.
NLWW
Een gescand document verzenden naar een netwerkmap
17

7. Wanneer u de instellingen van het
document wilt configureren, raakt u de
knop Meer opties aan.
8. Raak de knop Start aan om het bestand
op te slaan.
OPMERKING: U kunt altijd een
voorbeeld van de afbeelding bekijken door
in de rechterbovenhoek van het scherm de
knop Voorbeeld aan te raken. Voor meer
informatie over deze functie raakt u in het
voorbeeldscherm de knop Help
aan.
18 Naslaggids NLWW

Gescande documenten naar een map in het
apparaatgeheugen verzenden
Volg deze procedure om een document te scannen en het op het apparaat op te slaan zodat u op elk
gewenst moment exemplaren kunt afdrukken.
1. Plaats het document met de afdrukzijde
naar beneden op de glasplaat van de
scanner of plaats het met de afdrukzijde
naar boven in de documentinvoer en stel de
papiergeleiders in op het documentformaat.
2. Raak in het beginscherm van het
bedieningspaneel de knop Opslaan in
app.geheugen aan.
OPMERKING: Voer uw gebruikersnaam
en wachtwoord in wanneer u hierom wordt
gevraagd.
3. Selecteer een bestaande map of raak de
knop Nieuwe map aan om een nieuwe
map te maken.
4. Geef een naam op voor het bestand in het
tekstveld Bestandsnaam:.
5. Wanneer u de instellingen van het
document wilt configureren, raakt u de
knop Meer opties aan.
6. Raak de knop Start
aan om het bestand
op te slaan.
NLWW
Gescande documenten naar een map in het apparaatgeheugen verzenden
19

Gescande documenten naar een USB-flashstation
verzenden
Het apparaat kan een bestand scannen en dit opslaan in een map op een USB-flashstation.
OPMERKING: U moet wellicht aangemeld zijn op het apparaat om deze functie te kunnen gebruiken.
Voordat u deze functie kunt gebruiken, moet u de USB-poort activeren. Volg deze procedure om de poort
te activeren vanaf de bedieningspaneelmenu's van het product:
1. Raak in het beginscherm van het bedieningspaneel de knop Beheer aan.
2. Open de volgende menu's:
●
Algemene instellingen
●
Ophalen van USB inschakelen
3. Selecteer de optie Inschakelen en raak vervolgens de knop Opslaan aan.
Het document scannen en opslaan
1. Plaats het document met de afdrukzijde
naar beneden op de glasplaat van de
scanner of plaats het met de afdrukzijde
naar boven in de documentinvoer en stel de
papiergeleiders in op het documentformaat.
20 Naslaggids NLWW

2. Raak in het beginscherm van het
bedieningspaneel de knop Opslaan op USB
aan.
OPMERKING: Voer uw gebruikersnaam
en wachtwoord in wanneer u hierom wordt
gevraagd.
3. Plaats het USB-flashstation in de USB-poort
links van het bedieningspaneel van het
apparaat.
OPMERKING: U moet mogelijk het
klepje van de USB-poort verwijderen.
2
4. U kunt het bestand opslaan in de hoofdmap
van het USB-flashstation of in een deelmap.
Selecteer voor het opslaan in een map een
van de mappen in de lijst of raak de knop
Nieuwe map aan om een nieuwe map te
creëren op de USB-flashstation.
NLWW
Gescande documenten naar een USB-flashstation verzenden
21

5. Geef een naam op voor het bestand in het
tekstveld Bestandsnaam:. Raak de knop OK
aan. Selecteer het bestandstype in de
vervolgkeuzelijst Bestandstype. Raak de
knop OK aan.
6. Wanneer u de instellingen van het
document wilt configureren, raakt u de
knop Meer opties aan.
7. Raak de knop Start aan om het bestand
op te slaan.
OPMERKING: U kunt altijd een
voorbeeld van de afbeelding bekijken door
in de rechterbovenhoek van het scherm de
knop Voorbeeld aan te raken. Voor meer
informatie over deze functie raakt u in het
voorbeeldscherm de knop Help
aan.
22 Naslaggids NLWW

Een gescand document naar een of meer e-
mailadressen verzenden
1. Leg het document met de bedrukte zijde
omlaag op het scannerglas, of leg het met
de bedrukte zijde omhoog in de
documenttoevoer en pas de papiergeleiders
aan voor het formaat van het document.
2. Raak in het beginscherm van het
bedieningspaneel de knop E-mail aan.
OPMERKING: Voer uw gebruikersnaam
en wachtwoord in wanneer u hierom wordt
gevraagd.
3. Raak het veld Aan aan om het toetsenbord
weer te geven.
OPMERKING: Gebruik het fysieke of het
virtuele toetsenbord om tekens in te voeren.
OPMERKING: Als u zich bij het
apparaat hebt aangemeld, worden uw
gebruikersnaam of andere
standaardgegevens mogelijk in het veld
Van: weergegeven. Als dit zo is, kunt u die
informatie mogelijk niet wijzigen.
NLWW
Een gescand document naar een of meer e-mailadressen verzenden
23

4. Voer het e-mailadres in. Om naar meerdere
adressen te verzenden, scheidt u de
adressen met een puntkomma of raakt u de
toets Enter aan op het toetsenbord na elk
adres dat u hebt ingevoerd.
5. Vul de velden CC:, Onderwerp: en
Bestandsnaam: in door het veld aan te
raken en gegevens in te voeren met het
toetsenbord. U kunt ook een opmerking
plaatsen in het veld Bericht. Raak de knop
OK aan zodra u alle velden hebt ingevuld.
6. Wanneer u de instellingen van het
document wilt wijzigen, raakt u de knop
Meer opties aan.
7. Indien u een dubbelzijdig document
verstuurt, selecteert u het menu Zijden
origineel en selecteert u de optie
Dubbelzijdig. Raak de knop OK aan.
24 Naslaggids NLWW

8. Raak de knop Start aan om het
verzenden te starten.
OPMERKING: Het apparaat kan u
vragen om uw e-mailadres aan het
adresboek toe te voegen.
OPMERKING: U kunt altijd een
voorbeeld van het document zien door te
drukken op Voorbeeld rechtsboven op het
scherm. Raak de knop Help
op het
voorbeldscherm aan voor meer informatie
over deze functie.
9. Als u nog een e-mailtaak wilt instellen, raakt
u de knop OK aan in het statusscherm.
OPMERKING: U heeft de optie om de
instellingen van deze taak te behouden om
bij een volgende taak te gebruiken.
NLWW
Een gescand document naar een of meer e-mailadressen verzenden
25

Een fax verzenden door handmatig faxnummers in
te voeren
1. Plaats het document met de afdrukzijde
naar beneden op de glasplaat van de
scanner of plaats het met de afdrukzijde
naar boven in de documentinvoer en stel de
papiergeleiders in op het documentformaat.
2. Raak in het beginscherm van het
bedieningspaneel de knop Fax aan.
Mogelijk moet u een gebruikersnaam en
wachtwoord invoeren.
3. Raak de knop Meer opties aan. Controleer
of de instellingen overeenkomen met die
van het origineel. Wanneer alle instellingen
zijn voltooid, raakt u OK aan om terug te
keren naar het scherm Fax.
26 Naslaggids NLWW

4. Raak het veld Faxnummer aan.
5. Voer een telefoonnummer in en raak
vervolgens de knop OK aan.
OPMERKING: Gebruik het fysieke of het
virtuele toetsenbord om tekens in te voeren.
6. Raak de knop Start aan om de fax te
verzenden.
OPMERKING: U kunt altijd een
voorbeeld van de afbeelding bekijken door
in de rechterbovenhoek van het scherm de
knop Voorbeeld aan te raken. Voor meer
informatie over deze functie raakt u in het
voorbeeldscherm de knop Help
aan.
NLWW
Een fax verzenden door handmatig faxnummers in te voeren
27


© 2012 Hewlett-Packard Development Company, L.P.
www.hp.com
Edition 1, 11/2012
Onderdeelnummer: CF118-91019
Windows ® is een gedeponeerd handelsmerk van Microsoft Corporation in de
Verenigde Staten.
Verveelvoudiging, bewerking en vertaling zonder voorafgaande schriftelijke
toestemming zijn verboden, behalve zoals toegestaan door het auteursrecht.
De informatie in dit document kan zonder vooraankondiging worden gewijzigd.
De enige garantie voor producten en services van HP wordt uiteengezet in de
garantieverklaring die bij dergelijke producten en services wordt geleverd. Niets in
deze verklaring mag worden opgevat als een aanvullende garantie. HP is niet
aansprakelijk voor technische of redactionele fouten of weglatingen in deze
verklaring.
*CF118-91019*
*CF118-91019*
CF118-91019
-
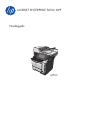 1
1
-
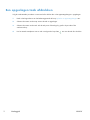 2
2
-
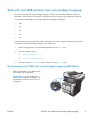 3
3
-
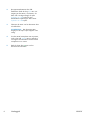 4
4
-
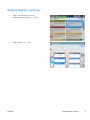 5
5
-
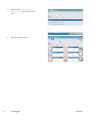 6
6
-
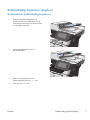 7
7
-
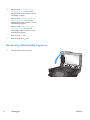 8
8
-
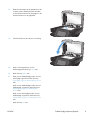 9
9
-
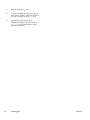 10
10
-
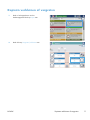 11
11
-
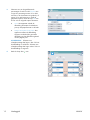 12
12
-
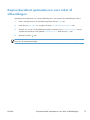 13
13
-
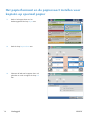 14
14
-
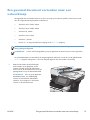 15
15
-
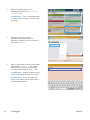 16
16
-
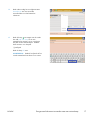 17
17
-
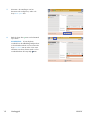 18
18
-
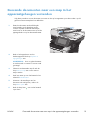 19
19
-
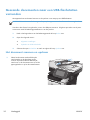 20
20
-
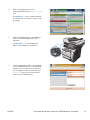 21
21
-
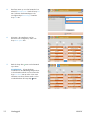 22
22
-
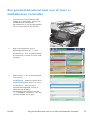 23
23
-
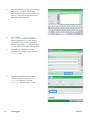 24
24
-
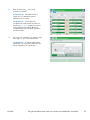 25
25
-
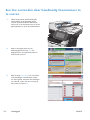 26
26
-
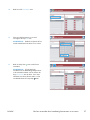 27
27
-
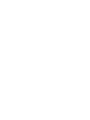 28
28
-
 29
29
HP LaserJet Enterprise 500 MFP M525 Referentie gids
- Type
- Referentie gids
Gerelateerde papieren
-
HP LaserJet Enterprise 500 color MFP M575 Referentie gids
-
HP LaserJet Enterprise MFP M725 series Referentie gids
-
HP LaserJet Enterprise 500 MFP M525 Referentie gids
-
HP LaserJet Enterprise 500 color MFP M575 Referentie gids
-
HP Color LaserJet Enterprise CM4540 MFP series Referentie gids
-
HP LaserJet Enterprise 500 MFP M525 Handleiding
-
HP LaserJet Enterprise 500 color MFP M575 Handleiding
-
HP LaserJet Enterprise M4555 MFP series Referentie gids
-
HP Color LaserJet Managed MFP M775 series Handleiding
-
HP LaserJet Enterprise 500 MFP M525 Handleiding