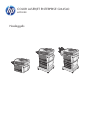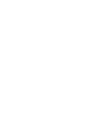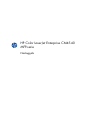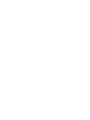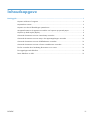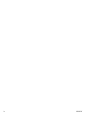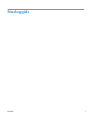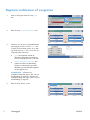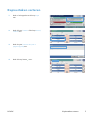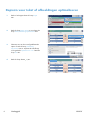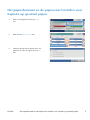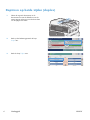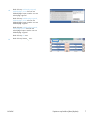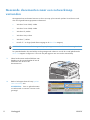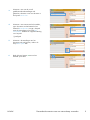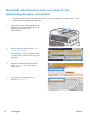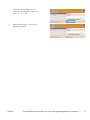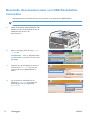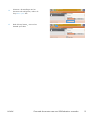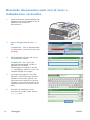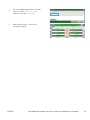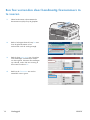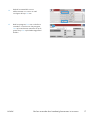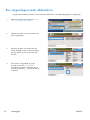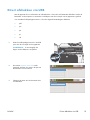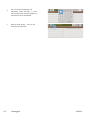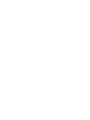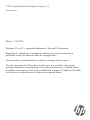HP Color LaserJet Enterprise CM4540 MFP series Referentie gids
- Type
- Referentie gids

COLOR LASERJET ENTERPRISE CM4540
MFP-SERIE
Naslaggids


HP Color LaserJet Enterprise CM4540
MFP-serie
Naslaggids


Inhoudsopgave
Naslaggids ............................................................................................................................... 1
Kopieën verkleinen of vergroten ............................................................................................... 2
Kopieertaken sorteren ............................................................................................................. 3
Kopieën voor tekst of afbeeldingen optimaliseren ....................................................................... 4
Het papierformaat en de papiersoort instellen voor kopieën op speciaal papier ............................ 5
Kopiëren op beide zijden (duplex) ........................................................................................... 6
Gescande documenten naar een netwerkmap verzenden ............................................................ 8
Gescande documenten naar een map in het apparaatgeheugen verzenden ................................ 10
Gescande documenten naar een USB-flashstation verzenden ..................................................... 12
Gescande documenten naar één of meer e-mailadressen verzenden ........................................... 14
Een fax verzenden door handmatig faxnummers in te voeren .................................................... 16
Een opgeslagen taak afdrukken ............................................................................................. 18
Direct afdrukken via USB ...................................................................................................... 19
NLWW iii

iv NLWW

Naslaggids
NLWW 1

Kopieën verkleinen of vergroten
1.
Raak in het beginscherm de knop Kopie
aan.
2.
Raak de knop Vergroten/verkleinen aan.
3.
Selecteer een van de vooraf gedefinieerde
percentages of raak het veld Schalen aan
en geef een percentage tussen 25 en 400
op. Raak de knop OK aan. U kunt ook de
volgende opties selecteren:
●
Auto: Het apparaat schaalt de
afbeelding automatisch zodat deze
past op het papierformaat in de lade.
●
Marges automatisch opnemen: Het
apparaat verkleint de afbeelding
enigszins zodat de hele gescande
afbeelding op het afdrukbare gebied
van de pagina past.
OPMERKING: Selecteer een
schaalpercentage dat lager is dan 100 om
de afbeelding te verkleinen. Selecteer een
schaalpercentage dat hoger is dan 100 om
de afbeelding te vergroten.
4.
Raak de knop Starten
aan.
2 Naslaggids NLWW

Kopieertaken sorteren
1.
Raak in het beginscherm de knop Kopie
aan.
2.
Raak de knop Sorteren of de knop Nieten/
sorteren aan.
3.
Raak de optie Sorteren aan (sets in
paginavolgorde) aan.
4.
Raak de knop Starten
aan.
NLWW
Kopieertaken sorteren
3

Kopieën voor tekst of afbeeldingen optimaliseren
1.
Raak in het beginscherm de knop Kopie
aan.
2.
Raak de knop Meer opties en vervolgens de
knop Tekst/afbeelding optimaliseren aan.
3.
Selecteer een van de vooraf gedefinieerde
opties of raak de knop Handmatig
aanpassen aan en verplaats de schuifknop
in het gedeelte Optimaliseren voor. Raak de
knop OK aan.
4.
Raak de knop Starten
aan.
4 Naslaggids NLWW

Het papierformaat en de papiersoort instellen voor
kopieën op speciaal papier
1.
Raak in het beginscherm de knop Kopie
aan.
2.
Raak de knop Papierselectie aan.
3.
Selecteer de lade met het papier dat u wilt
gebruiken en raak vervolgens de knop OK
aan.
NLWW
Het papierformaat en de papiersoort instellen voor kopieën op speciaal papier
5

Kopiëren op beide zijden (duplex)
1.
Plaats de originele documenten in de
documentinvoer met de afdrukkant van de
eerste pagina omhoog en met de bovenkant
van de pagina als eerste.
2.
Raak op het bedieningspaneel de knop
Kopie aan.
3.
Raak de knop Zijden aan.
6 Naslaggids NLWW

4.
Raak de knop enkelzijdig origineel,
dubbelzijdige uitvoer aan om een
dubbelzijdige kopie te maken van een
enkelzijdig origineel.
Raak de knop Dubbelzijdig origineel,
dubbelzijdige uitvoer aan om een
dubbelzijdige kopie te maken van een
dubbelzijdig origineel.
Raak de knop Dubbelzijdig origineel,
enkelzijdige uitvoer aan om een
enkelzijdige kopie te maken van een
dubbelzijdig origineel.
Raak de knop OK aan.
5.
Raak de knop Starten
aan.
NLWW
Kopiëren op beide zijden (duplex)
7

Gescande documenten naar een netwerkmap
verzenden
Het apparaat kan een bestand scannen en dit in een map op het netwerk opslaan. Deze functie wordt
door de volgende besturingssystemen ondersteund:
●
Windows Server 2003, 64-bits
●
Windows Server 2008, 64-bits
●
Windows XP, 64-bits
●
Windows Vista, 64-bits
●
Windows 7, 64-bits
●
Novell v5.1 en hoger (biedt alleen toegang tot de Quick Sets-mappen)
OPMERKING: U moet wellicht aangemeld zijn op het apparaat om deze functie te kunnen gebruiken.
De systeembeheerder kan met behulp van de geïntegreerde webserver van HP de vooraf gedefinieerde
Quick Sets-mappen configureren. U kunt ook het pad opgeven naar een andere netwerkmap.
1.
Plaats het document met de afdrukkant naar
beneden op de scannerglasplaat of met de
afdrukkant naar boven in de
documentinvoer.
2.
Raak in het beginscherm de knop Opslaan
naar netwerkmap aan.
OPMERKING: Voer uw gebruikersnaam
en wachtwoord in wanneer u hierom wordt
gevraagd.
8 Naslaggids NLWW

3.
Wanneer u een van de vooraf
gedefinieerde taakinstellingen wilt
gebruiken, selecteert u een van de items in
de lijst met Quick Sets.
4.
Wanneer u een nieuwe taak wilt instellen,
typt u de naam van het bestand in het
tekstveld Bestandsnaam en typt u het pad
naar de netwerkmap in het veld Pad
netwerkmap. Gebruik de volgende indeling
voor het pad:
\\pad\pad
5.
Wanneer u de instellingen van het
document wilt configureren, raakt u de
knop Meer opties aan.
6.
Raak de knop Starten
aan om het
bestand op te slaan.
NLWW
Gescande documenten naar een netwerkmap verzenden
9

Gescande documenten naar een map in het
apparaatgeheugen verzenden
Volg deze procedure om een document te scannen en het op het apparaat op te slaan zodat u op elk
gewenst moment exemplaren kunt afdrukken.
1.
Plaats het document met de afdrukkant naar
beneden op de scannerglasplaat of met de
afdrukkant naar boven in de
documentinvoer.
2.
Raak in het beginscherm de knop Opslaan
in app.geheugen aan.
OPMERKING: Voer uw gebruikersnaam
en wachtwoord in wanneer u hierom wordt
gevraagd.
3.
Selecteer een bestaande map of raak de
knop Nieuwe map aan om een nieuwe
map te maken.
4.
Typ de naam van het bestand in het
tekstveld Bestandsnaam.
10 Naslaggids NLWW

5.
Wanneer u de instellingen van het
document wilt configureren, raakt u de
knop Meer opties aan.
6.
Raak de knop Starten
aan om het
bestand op te slaan.
NLWW
Gescande documenten naar een map in het apparaatgeheugen verzenden
11

Gescande documenten naar een USB-flashstation
verzenden
Het apparaat kan een bestand scannen en dit opslaan in een map op een USB-flashstation.
OPMERKING: U moet wellicht aangemeld zijn op het apparaat om deze functie te kunnen gebruiken.
1.
Plaats het document met de afdrukkant naar
beneden op de scannerglasplaat of met de
afdrukkant naar boven in de
documentinvoer.
2.
Raak in het beginscherm de knop Opslaan
op USB aan.
OPMERKING: Voer uw gebruikersnaam
en wachtwoord in wanneer u hierom wordt
gevraagd.
3.
Selecteer een van de mappen in de lijst of
raak de knop Nieuwe map aan om een
nieuwe map op het USB-flashstation te
maken.
4.
Typ de naam van het bestand in het
tekstveld Bestandsnaam en selecteer het
bestandstype in de vervolgkeuzelijst
Bestandstype.
12 Naslaggids NLWW

5.
Wanneer u de instellingen van het
document wilt configureren, raakt u de
knop Meer opties aan.
6.
Raak de knop Starten
aan om het
bestand op te slaan.
NLWW
Gescande documenten naar een USB-flashstation verzenden
13

Gescande documenten naar één of meer e-
mailadressen verzenden
1.
Plaats het document met de afdrukkant naar
beneden op de scannerglasplaat of met de
afdrukkant naar boven in de
documentinvoer.
2.
Raak in het beginscherm de knop E-mail
aan.
OPMERKING: Voer uw gebruikersnaam
en wachtwoord in wanneer u hierom wordt
gevraagd.
3.
Raak het tekstvak naast een veld aan om
een toetsenblok te openen.
OPMERKING: Als u zich bij het
apparaat hebt aangemeld, worden uw
gebruikersnaam of andere
standaardgegevens mogelijk in het veld
Van weergegeven. Als dit zo is, kunt u die
informatie mogelijk niet wijzigen.
4.
Typ de gewenste gegevens in het veld.
Wanneer u het document naar meerdere
adressen wilt verzenden, gebruikt u een
puntkomma om de adressen van elkaar te
scheiden. U kunt ook de Enter-knop op het
toetsenblok aanraken na het typen van elk
adres.
5.
Wanneer u de instellingen van het
document wilt wijzigen, raakt u de knop
Meer opties aan.
14 Naslaggids NLWW

6.
Als u een dubbelzijdig document verzendt,
opent u het menu Zijden origineel en
selecteert u de optie Dubbelzijdig.
7.
Raak de knop Starten
aan om het
verzenden te starten.
NLWW
Gescande documenten naar één of meer e-mailadressen verzenden
15

Een fax verzenden door handmatig faxnummers in
te voeren
1.
Plaats het document in de automatische
documentinvoer (ADI) of op de glasplaat.
2.
Raak in het beginscherm de knop Fax aan.
Voer de gebruikersnaam en het
wachtwoord in als dit wordt gevraagd.
3.
Raak de knop Meer opties aan. Controleer
of de instellingen overeenkomen met die
van het origineel. Wanneer alle instellingen
zijn voltooid, raakt u OK aan om terug te
keren naar het scherm Fax.
4.
Raak het vak Faxnummer aan om het
toetsenblok weer te geven.
16 Naslaggids NLWW

5.
Gebruik het toetsenblok om een
telefoonnummer in te voeren en raak
vervolgens de knop OK aan.
6.
Raak het pictogram Start aan om de fax te
verzenden. U kunt hiervoor het pictogram
Start op het touchscreen aanraken of op de
groene knop Start op het bedieningspaneel
drukken.
NLWW
Een fax verzenden door handmatig faxnummers in te voeren
17

Een opgeslagen taak afdrukken
Volg de onderstaande procedure om een taak af te drukken die in het apparaatgeheugen is opgeslagen.
1.
Raak in het beginscherm de knop Openen
vanuit apparaatgeheugen aan.
2.
Selecteer de naam van de map waarin de
taak is opgeslagen.
3.
Selecteer de naam van de taak, pas het
aantal exemplaren aan en raak vervolgens
de knop Starten
aan om de taak af te
drukken.
4.
Als de taak is vergrendeld, typt u de
pincode in het veld PIN-code. Pas
vervolgens het aantal exemplaren aan en
raak de knop Starten
aan om de taak af
te drukken.
18 Naslaggids NLWW

Direct afdrukken via USB
Met dit apparaat kunt u rechtstreeks via USB afdrukken. U kunt dus snel bestanden afdrukken zonder de
bestanden via de computer te verzenden. De USB-poort aan de voorzijde van het apparaat is geschikt
voor standaard USB-opslagaccessoires. U kunt de volgende bestandstypen afdrukken:
●
.pdf
●
.prn
●
.pcl
●
.ps
●
.cht
1.
Plaats het USB-opslagaccessoire in de USB-
poort aan de voorzijde van het apparaat.
OPMERKING: U moet mogelijk het
klepje van de USB-poort verwijderen
2.
Het scherm Openen vanaf USB wordt
geopend. Selecteer een map in de lijst aan
de linkerkant van het scherm.
3.
Selecteer de naam van het document dat u
wilt afdrukken.
NLWW
Direct afdrukken via USB
19

4.
Als u het aantal exemplaren wilt
aanpassen, raakt u het veld Aantal aan.
Stel vervolgens het aantal exemplaren in
met behulp van het toetsenblok.
5.
Raak de knop Starten
aan om het
document af te drukken.
20 Naslaggids NLWW


© 2011 Hewlett-Packard Development Company, L.P.
www.hp.com
Edition 1, 10/2010
Windows ® is a U.S. registered trademark of Microsoft Corporation.
Reproduction, adaptation or translation without prior written permission is
prohibited, except as allowed under the copyright laws.
The information contained herein is subject to change without notice.
The only warranties for HP products and services are set forth in the express
warranty statements accompanying such products and services. Nothing herein
should be construed as constituting an additional warranty. HP shall not be liable
for technical or editorial errors or omissions contained herein.
-
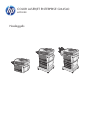 1
1
-
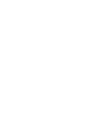 2
2
-
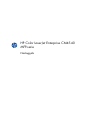 3
3
-
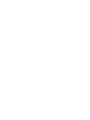 4
4
-
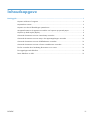 5
5
-
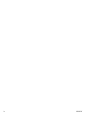 6
6
-
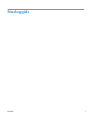 7
7
-
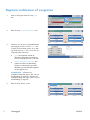 8
8
-
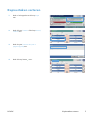 9
9
-
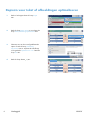 10
10
-
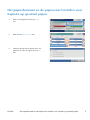 11
11
-
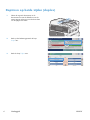 12
12
-
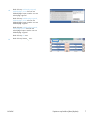 13
13
-
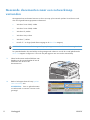 14
14
-
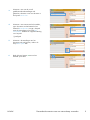 15
15
-
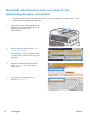 16
16
-
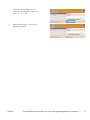 17
17
-
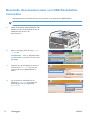 18
18
-
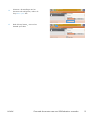 19
19
-
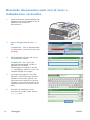 20
20
-
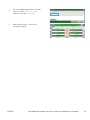 21
21
-
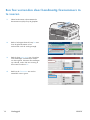 22
22
-
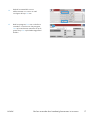 23
23
-
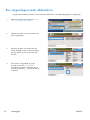 24
24
-
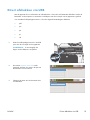 25
25
-
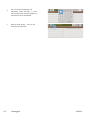 26
26
-
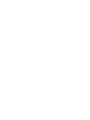 27
27
-
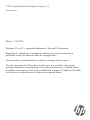 28
28
HP Color LaserJet Enterprise CM4540 MFP series Referentie gids
- Type
- Referentie gids
Gerelateerde papieren
-
HP LaserJet Enterprise M4555 MFP series Referentie gids
-
HP LaserJet Enterprise 500 color MFP M575 Referentie gids
-
HP LaserJet Enterprise MFP M725 series Referentie gids
-
HP LaserJet Enterprise 500 MFP M525 Referentie gids
-
HP Color LaserJet Enterprise CM4540 MFP series Handleiding
-
HP LaserJet Enterprise M4555 MFP series Handleiding
-
HP LaserJet Enterprise 500 MFP M525 Handleiding
-
HP LaserJet Enterprise 500 MFP M525 Handleiding