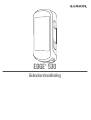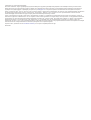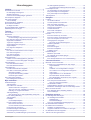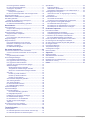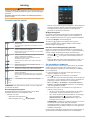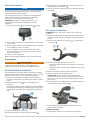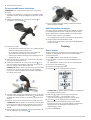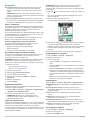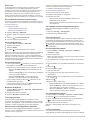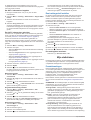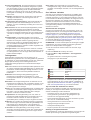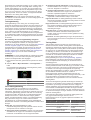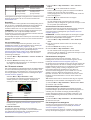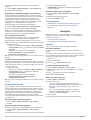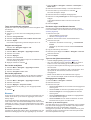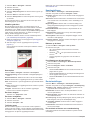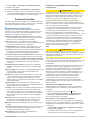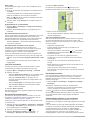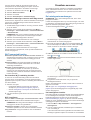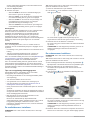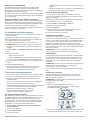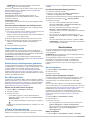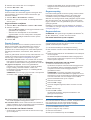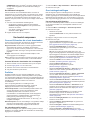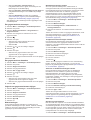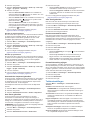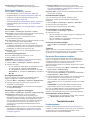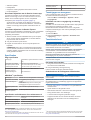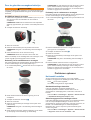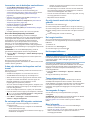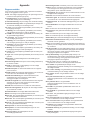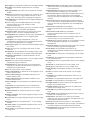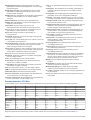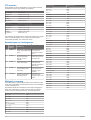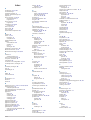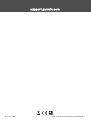Garmin Komplet za brdski bicikl s ureajem Edge 530 de handleiding
- Type
- de handleiding

EDGE
®
530
Gebruikershandleiding

© 2019 Garmin Ltd. of haar dochtermaatschappijen
Alle rechten voorbehouden. Volgens copyrightwetgeving mag deze handleiding niet in zijn geheel of gedeeltelijk worden gekopieerd zonder schriftelijke toestemming van Garmin. Garmin
behoudt zich het recht voor om haar producten te wijzigen of verbeteren en om wijzigingen aan te brengen in de inhoud van deze handleiding zonder de verplichting te dragen personen of
organisaties over dergelijke wijzigingen of verbeteringen te informeren. Ga naar www.garmin.com voor de nieuwste updates en aanvullende informatie over het gebruik van dit product.
Garmin
®
, het Garmin logo, ANT+
®
, Auto Lap
®
, Auto Pause
®
, Edge
®
, Forerunner
®
, inReach
®
en Virtual Partner
®
zijn handelsmerken van Garmin Ltd. of haar dochtermaatschappijen, geregistreerd in
de Verenigde Staten en andere landen. Connect IQ
™
, Garmin Connect
™
, Garmin Express
™
, HRM-Dual
™
, Varia
™
, Varia Vision
™
en Vector
™
zijn handelsmerken van Garmin Ltd. of haar
dochtermaatschappijen. Deze handelsmerken mogen niet worden gebruikt zonder uitdrukkelijke toestemming van Garmin.
Android
™
is een handelsmerk van Google Inc. Apple
®
en Mac
®
zijn handelsmerken van Apple, Inc., geregistreerd in de Verenigde Staten en andere landen. Het woordmerk en de logo's van
BLUETOOTH
®
zijn eigendom van Bluetooth SIG, Inc. en voor het gebruik van deze merknaam door Garmin is een licentie verkregen. The Cooper Institute
®
, en alle gerelateerde handelsmerken,
zijn het eigendom van The Cooper Institute. Geavanceerde hartslaganalyse door Firstbeat. Di2
™
en Shimano STEPS
™
zijn handelsmerken van Shimano, Inc. Shimano
®
is een geregistreerd
handelsmerk van Shimano, Inc. Training Stress Score
™
(TSS), Intensity Factor
™
(IF), en Normalized Power
™
(NP) zijn handelsmerken van Peaksware, LLC. STRAVA en Strava
™
zijn
handelsmerken van Strava, Inc. Wi‑Fi
®
is een geregistreerd handelsmerk van Wi-Fi Alliance Corporation. Windows
®
is een geregistreerd handelsmerk van Microsoft Corporation in de Verenigde
Staten en andere landen. Overige handelsmerken en merknamen zijn het eigendom van hun respectieve eigenaars.
Dit product is ANT+
®
gecertificeerd. Ga naar www.thisisant.com/directory voor een lijst met compatibele producten en apps.
M/N: A03485

Inhoudsopgave
Inleiding........................................................................... 1
Overzicht van het toestel............................................................ 1
De statuspagina weergeven.................................................. 1
Widgets weergeven............................................................... 1
Het menu met snelkoppelingen gebruiken............................ 1
Uw smartphone koppelen........................................................... 1
Het toestel opladen..................................................................... 2
Over de batterij...................................................................... 2
De standaardsteun installeren.................................................... 2
De voorsteun installeren............................................................. 2
De Edge losmaken.................................................................2
De mountainbikesteun installeren.............................................. 3
Satellietsignalen ontvangen........................................................ 3
Training........................................................................... 3
Een rit maken..............................................................................3
Segmenten................................................................................. 4
Strava™ segmenten.............................................................. 4
De Strava widget Segmentverkenner gebruiken.............. 4
Een segment volgen van Garmin Connect............................ 4
Segmenten inschakelen.........................................................4
Tegen een segment racen..................................................... 4
Segmentgegevens weergeven.............................................. 4
Segmentopties....................................................................... 4
Een segment verwijderen...................................................... 4
Workouts.....................................................................................5
Een workout vanuit Garmin Connect volgen......................... 5
Een workout beginnen........................................................... 5
Een workout stoppen............................................................. 5
Workouts verwijderen............................................................ 5
Trainingsplannen........................................................................ 5
Garmin Connect trainingsplannen gebruiken........................ 5
Uw workouts van het trainingsplan weergeven..................... 5
Intervalworkouts..........................................................................5
Een intervalworkout maken....................................................5
Een intervalworkout starten................................................... 5
Indoortrainingen.......................................................................... 5
Uw ANT+® indoortrainer koppelen........................................ 6
Een ANT+ indoortrainer gebruiken........................................ 6
Weerstand instellen...........................................................6
De gesimuleerde helling instellen..................................... 6
Doelvermogen instellen.....................................................6
Een trainingsdoel instellen.......................................................... 6
Een trainingsdoel annuleren.................................................. 6
Mijn statistieken............................................................. 6
Prestatiemetingen....................................................................... 6
Trainingsstatus.......................................................................7
Over VO2 max. indicaties...................................................... 7
Geschat VO2 max. weergeven......................................... 7
Tips voor VO2 max.-indicaties voor fietsen.......................7
Hartslag- en hoogteacclimatisatie..................................... 7
Trainingsbelasting.................................................................. 8
Een schatting van uw trainingsbelasting weergeven........ 8
Focus trainingsbelasting........................................................ 8
Training Effect........................................................................ 8
Hersteltijd............................................................................... 9
Uw hersteltijd bekijken...................................................... 9
Uw FTP-waarde schatten...................................................... 9
Een FTP-test uitvoeren..................................................... 9
Uw FTP-waarde automatisch berekenen.......................... 9
Uw stressscore weergeven.................................................... 9
Prestatiemeldingen uitschakelen........................................... 9
Uw vermogenscurve weergeven............................................9
Activiteiten en prestatiemetingen synchroniseren............... 10
Uw trainingsstatus pauzeren
................................................10
Uw gepauzeerde trainingsstatus hervatten..................... 10
Persoonlijke records................................................................. 10
Uw persoonlijke records weergeven.................................... 10
Een persoonlijk record terugzetten...................................... 10
Een persoonlijk record verwijderen...................................... 10
Trainingszones......................................................................... 10
Navigatie....................................................................... 10
Locaties.................................................................................... 10
Uw locatie markeren............................................................ 10
Locaties opslaan vanaf de kaart.......................................... 10
Naar een locatie navigeren.................................................. 10
Terug naar startlocatie navigeren........................................ 11
Stoppen met navigeren........................................................ 11
Locaties bewerken............................................................... 11
Een locatie verwijderen........................................................ 11
Een locatie projecteren........................................................ 11
Koersen.................................................................................... 11
Een koers maken op uw toestel........................................... 11
Een koers volgen vanaf Garmin Connect............................ 11
Tips voor het rijden van een koers....................................... 11
Koersgegevens weergeven................................................. 11
Een koers op de kaart weergeven.................................. 11
ClimbPro gebruiken............................................................. 12
Koersopties.......................................................................... 12
Een koers stoppen............................................................... 12
Een koers verwijderen......................................................... 12
Trailforks routes................................................................... 12
Kaartinstellingen....................................................................... 12
Bladeren op de kaart............................................................12
De oriëntatie van de kaart wijzigen...................................... 12
Route-instellingen..................................................................... 12
Een activiteit selecteren voor routeberekening.................... 12
Connected functies...................................................... 13
Bluetooth connected functies................................................... 13
Functies voor ongevaldetectie en hulp vragen.................... 13
Ongevaldetectie.............................................................. 13
Hulp................................................................................. 13
Contacten voor noodgevallen toevoegen....................... 13
Uw contacten voor noodgevallen weergeven................. 13
Hulp vragen..................................................................... 14
Ongevaldetectie in- en uitschakelen............................... 14
Een automatisch bericht annuleren................................ 14
Een statusupdate verzenden na een ongeval................. 14
LiveTrack inschakelen......................................................... 14
Een GroupTrack sessie starten........................................... 14
Tips voor GroupTrack sessies........................................ 14
Het fietsalarm instellen.........................................................14
Audiomeldingen afspelen op uw smartphone...................... 14
Bestanden overbrengen naar een ander Edge toestel........ 15
Wi‑Fi connected functies.......................................................... 15
Een draadloze Wi‑Fi verbinding instellen............................ 15
Wi‑Fi instellingen..................................................................15
Draadloze sensoren..................................................... 15
De hartslagmeter aanbrengen.................................................. 15
Uw hartslagzones instellen.................................................. 15
Hartslagzones................................................................. 16
Fitnessdoelstellingen.......................................................16
Tips voor onregelmatige hartslaggegevens......................... 16
De snelheidsensor installeren.................................................. 16
De cadanssensor installeren.................................................... 16
Snelheid- en cadanssensors............................................... 17
Gegevens middelen voor cadans of vermogen................... 17
De draadloze sensoren koppelen............................................. 17
Trainen met vermogensmeters................................................. 17
Inhoudsopgave i

Uw vermogenszones instellen............................................. 17
De vermogensmeter kalibreren............................................17
Vermogen in de pedalen...................................................... 17
Fietsdynamica...................................................................... 17
Fietsdynamica gebruiken................................................ 17
De Vector software bijwerken met het Edge toestel............ 18
Omgevingsbewustzijn............................................................... 18
Elektronische schakelsystemen gebruiken............................... 18
Een eBike gebruiken................................................................ 18
Details van de eBike sensor weergeven.............................. 18
inReach® afstandsbediening.................................................... 18
De inReach afstandsbediening gebruiken........................... 18
Geschiedenis................................................................ 18
Uw rit weergeven...................................................................... 18
Uw tijd in elke trainingszone weergeven.............................. 18
Ritten verwijderen................................................................ 18
Gegevenstotalen weergeven.................................................... 19
Gegevenstotalen verwijderen.............................................. 19
Garmin Connect........................................................................19
Uw rit verzenden naar Garmin Connect...............................19
Gegevensopslag....................................................................... 19
Gegevensbeheer...................................................................... 19
Het toestel aansluiten op uw computer................................ 19
Bestanden overbrengen naar uw toestel............................. 19
Bestanden verwijderen........................................................ 19
De USB-kabel loskoppelen.................................................. 20
Uw toestel aanpassen.................................................. 20
Connect IQ functies die u kunt downloaden............................. 20
Connect IQ functies downloaden via uw computer.............. 20
Profielen....................................................................................20
Uw gebruikersprofiel instellen.............................................. 20
Over trainingsinstellingen......................................................... 20
Uw activiteitenprofiel bijwerken............................................ 20
Een gegevensscherm toevoegen........................................ 21
Een gegevensscherm bewerken......................................... 21
Volgorde van gegevensschermen wijzigen......................... 21
Waarschuwingen................................................................. 21
Bereikwaarschuwingen instellen..................................... 21
Terugkerende waarschuwingen instellen........................ 21
Smart eet- en drinkwaarschuwingen instellen................ 21
Auto Lap...............................................................................21
Ronden op positie markeren........................................... 21
Ronden op afstand markeren......................................... 22
Ronden op tijd markeren................................................. 22
Automatische slaapstand gebruiken.................................... 22
Auto Pause gebruiken......................................................... 22
Auto Scroll gebruiken........................................................... 22
De timer automatisch starten............................................... 22
De satellietinstelling wijzigen............................................... 22
Telefooninstellingen.................................................................. 22
Systeeminstellingen.................................................................. 23
Scherminstellingen...............................................................23
De schermverlichting gebruiken...................................... 23
De widgetlijst aanpassen..................................................... 23
Instellingen voor gegevens vastleggen................................ 23
De maateenheden wijzigen................................................. 23
De toesteltonen in- en uitschakelen..................................... 23
De taal van het toestel wijzigen........................................... 23
Tijdzones..............................................................................23
De modus Extra scherm instellen............................................. 23
De modus Extra scherm afsluiten........................................ 23
Toestelinformatie......................................................... 23
Productupdates.........................................................................23
De software bijwerken met de Garmin Connect app........... 24
De software bijwerken via Garmin Express......................... 24
Specificaties
..............................................................................24
Edge specificaties................................................................ 24
HRM-Dual™ specificaties.................................................... 24
Specificaties snelheidssensor 2 en cadanssensor 2........... 24
Toestelgegevens weergeven.................................................... 24
Informatie over wet- en regelgeving en naleving
weergeven........................................................................... 24
Toestelonderhoud..................................................................... 24
Het toestel schoonmaken.................................................... 24
Onderhoud van de hartslagmeter onderhouden.................. 24
Door de gebruiker vervangbare batterijen................................ 25
De HRM-Dual batterij vervangen......................................... 25
De batterij van de snelheidssensor vervangen.................... 25
De batterij van de cadanssensor vervangen....................... 25
Problemen oplossen.................................................... 25
Het toestel herstellen................................................................ 25
Standaardinstellingen herstellen.......................................... 25
Gebruikersgegevens en instellingen wissen........................ 25
Levensduur van de batterijen maximaliseren........................... 26
De modus Batterijbesparing inschakelen............................ 26
Ik kan mijn telefoon niet koppelen met het toestel.................... 26
De ontvangst van GPS-signalen verbeteren............................ 26
Op mijn toestel wordt niet de juiste taal gebruikt...................... 26
De hoogte instellen................................................................... 26
Het kompas kalibreren.............................................................. 26
Temperatuurmetingen.............................................................. 26
Vervangende O-ringen............................................................. 26
Meer informatie......................................................................... 26
Appendix....................................................................... 27
Gegevensvelden....................................................................... 27
Standaardwaarden VO2 Max................................................... 29
FTP-waarden............................................................................ 30
Berekeningen van hartslagzones............................................. 30
Wielmaat en omvang................................................................ 30
Index.............................................................................. 31
ii Inhoudsopgave

Inleiding
WAARSCHUWING
Lees de gids Belangrijke veiligheids- en productinformatie in de
verpakking voor productwaarschuwingen en andere belangrijke
informatie.
Raadpleeg altijd een arts voordat u een trainingsprogramma
begint of wijzigt.
Overzicht van het toestel
Selecteer om het toestel in de slaapstand te zetten of
eruit te halen.
Houd deze knop ingedrukt om het toestel in of uit te
schakelen.
Selecteer deze knop om door de gegevensschermen,
opties en instellingen te bladeren.
Selecteer deze knop in het startscherm om de status-
pagina weer te geven.
Selecteer deze knop om door de gegevensschermen,
opties en instellingen te bladeren.
Selecteer deze knop in het startscherm om het
toestelmenu weer te geven.
Selecteer deze knop als u een nieuwe ronde wilt
markeren.
Selecteer deze knop om de activiteiten-timer te
starten of te stoppen.
Selecteer om terug te keren naar het vorige scherm.
Selecteer om terug te keren naar het startscherm.
Selecteer deze knop om een optie te kiezen of een
bericht te bevestigen.
Selecteer deze knop tijdens een rit om menuopties
weer te geven, zoals waarschuwingen en gegevens-
velden.
Elektroni-
sche
contact-
punten
U kunt opladen met een Edge extern batterijpak.
OPMERKING: Ga naar www.buy.garmin.com als u optionele
accessoires wilt kopen.
De statuspagina weergeven
De statuspagina geeft de verbindingsstatus van de GPS,
draadloze sensoren en uw smartphone weer.
Selecteer een optie:
• Selecteer in het startscherm .
• Selecteer tijdens een rit > Statuspagina.
Daarop wordt de statuspagina weergegeven. Een knipperend
pictogram geeft aan dat het toestel een signaal zoekt. Een
niet-knipperend pictogram geeft aan dat het signaal is
gevonden of de sensor is verbonden.
Widgets weergeven
Uw toestel wordt geleverd met diverse vooraf geïnstalleerde
widgets, en als u uw toestel koppelt met een smartphone of
ander compatibel toestel, zijn er nog meer widgets beschikbaar.
1
Selecteer Widgets op de statuspagina.
2
Selecteer of om meer widgets weer te geven.
Als u de volgende keer de widgets bekijkt, wordt de laatst
bekeken widget weergegeven.
Het menu met snelkoppelingen gebruiken
Opties voor snelmenu's zijn beschikbaar om snel toegang te
krijgen tot functies of functies uit te voeren, zoals het bewerken
van het huidige activiteitenprofiel vanuit het startscherm.
• Wanneer op het scherm wordt weergegeven tijdens een
rit, selecteert u om de opties van het snelmenu weer te
geven.
• Wanneer op het scherm wordt weergegeven, houdt u
ingedrukt om de opties van het snelmenu weer te geven.
Uw smartphone koppelen
Om gebruik te maken van de connected functies van het Edge
toestel moet het rechtsreeks via de Garmin Connect
™
app
worden gekoppeld, in plaats van via de Bluetooth
®
instellingen
op uw smartphone.
1
U kunt de Garmin Connect app via de app store op uw
telefoon installeren en openen.
2
Houd ingedrukt om het toestel in te schakelen.
De eerste keer dat u het toestel inschakelt, stelt u de taal van
het toestel in. In het volgende scherm wordt u gevraagd een
koppeling tot stand te brengen met uw smartphone.
TIP: U kunt Menu > Instellingen > Connected functies >
Telefoon > Koppel smartphone selecteren om handmatig
naar de koppelmodus te gaan.
3
Selecteer een optie om uw toestel toe te voegen aan uw
Garmin Connect account:
• Als dit het eerste toestel is dat u koppelt met de Garmin
Connect app, volgt u de instructies op het scherm.
• Als u al een ander toestel vanuit de Garmin Connect app
hebt gekoppeld via het of menu, selecteert u
Garmin toestellen > Voeg toestel toe en volgt u de
instructies op het scherm.
OPMERKING: Op basis van uw Garmin Connect account en
accessoires stelt uw toestel tijdens de installatie
activiteitenprofielen en gegevensvelden voor. Als u sensoren
gekoppeld had aan uw vorige toestel, kunt u deze tijdens de
installatie overbrengen.
Als het toestel is gekoppeld, wordt een bericht weergegeven en
synchroniseert uw toestel automatisch met uw smartphone.
Inleiding 1

Het toestel opladen
LET OP
U voorkomt corrosie door de USB-poort, de beschermkap en de
omringende delen grondig af te drogen voordat u het toestel
oplaadt of aansluit op een computer.
Het toestel wordt van stroom voorzien met een ingebouwde
lithium-ionbatterij die u kunt opladen via een standaard
stopcontact of een USB-poort op uw computer.
OPMERKING: Opladen is alleen mogelijk binnen het
goedgekeurde temperatuurbereik (Edge specificaties,
pagina 24).
1
Trek de beschermkap van de USB-poort omhoog.
2
Steek het kleine uiteinde van de USB-kabel in de USB-poort
op het toestel.
3
Steek het grote uiteinde van de USB-kabel in een netadapter
of een USB-poort van een computer.
4
Sluit de netadapter aan op een standaard stopcontact.
Als u het toestel op een voedingsbron aansluit, wordt het
toestel ingeschakeld.
5
Laad het toestel volledig op.
Nadat u het toestel hebt opgeladen, sluit u de beschermkap.
Over de batterij
WAARSCHUWING
Dit toestel bevat een lithium-ionbatterij. Lees de gids Belangrijke
veiligheids- en productinformatie in de verpakking voor
productwaarschuwingen en andere belangrijke informatie.
De standaardsteun installeren
Voor optimale GPS-ontvangst plaatst u de fietssteun zodanig
dat de voorzijde van het toestel op de lucht is gericht. U kunt de
fietssteun op de stuurpen of op de stuurstang plaatsen.
1
Selecteer een geschikte en veilige plek om het toestel te
bevestigen zonder dat dit uw veiligheid op de fiets in gevaar
brengt.
2
Plaats de rubberen schijf op de achterzijde van de
fietssteun.
Er zijn twee rubberen schijven inbegrepen. Kies de schijf die
het beste bij uw fiets past. De rubberen lipjes zijn in lijn met
de achterzijde van de fietssteun, zodat deze op zijn plaats
blijft.
3
Plaats de fietssteun op de stuurpen.
4
Bevestig de fietssteun stevig met de twee banden .
5
Breng de lipjes aan de achterzijde van het toestel in lijn met
de inkepingen op de fietssteun .
6
Duw iets omlaag en draai het toestel met de klok mee totdat
het vastklikt.
De voorsteun installeren
OPMERKING: Als u deze steun niet hebt, kunt u deze stap
overslaan.
1
Selecteer een geschikte en veilige plek om het Edge toestel
te plaatsen zonder dat dit uw veiligheid op de fiets in gevaar
brengt.
2
Gebruik de inbussleutel om de schroef te verwijderen uit
de stuurklem .
3
Plaats het rubberen kussentje rond het stuur:
• Gebruik het dikke kussentje als de diameter van het stuur
25,4 mm is.
• Gebruik het dunne kussentje als de diameter van het stuur
31,8 mm is.
4
Plaats de stuurklem rond het rubberen kussentje.
5
Plaats de schroef terug en draai deze aan.
OPMERKING: Garmin
®
raadt u aan de schroef vast te
draaien tot de steun goed vastzit, tot het maximale moment
van 0,8 Nm (7 lbf-inch). Controleer regelmatig of de schroef
goed vast zit.
6
Breng de lipjes aan de achterzijde van het Edge toestel in lijn
met de inkepingen op de fietssteun .
7
Duw het Edge toestel iets omlaag en draai het rechtsom
totdat het toestel vastklikt.
De Edge losmaken
1
Draai de Edge rechtsom om het toestel te ontgrendelen.
2 Inleiding

2
Til de Edge van de steun.
De mountainbikesteun installeren
OPMERKING: Als u deze steun niet hebt, kunt u deze stap
overslaan.
1
Selecteer een geschikte en veilige plek om het Edge toestel
te plaatsen zonder dat dit uw veiligheid op de fiets in gevaar
brengt.
2
Gebruik de inbussleutel van 3 mm om de schroef te
verwijderen uit de stuurklem .
3
Selecteer een optie:
• Als de diameter van het stuur 25,4 mm is, plaats het dikke
rubberen kussentje dan rond het stuur.
• Als de diameter van het stuur 31,8 mm is, plaats het
dunne rubberen kussentje dan rond het stuur.
• Gebruik geen rubberen kussentje als de diameter van de
zadelpen 35 mm is.
4
Plaats de stuurklem rond het stuur, zodat de arm van steun
zich boven de stuurpen bevindt.
5
Gebruik de inbussleutel van 3 mm om de schroef op de
arm van de steun los te draaien, positioneer de arm van de
steun en draai de schroef daarna weer vast.
OPMERKING: Garmin raadt u aan de schroef vast te draaien
tot de arm van de steun goed vastzit, met een maximaal
moment van 2,26 Nm (20 lbf-inch). Controleer regelmatig of
de schroef goed vast zit.
6
Verwijder indien nodig met de inbussleutel van 2 mm de twee
schroeven aan de achterzijde van de steun , draai de klem
en plaats de schroeven terug om de richting van de steun te
wijzigen.
7
Plaats de schroef op de stuurklem terug en draai deze vast.
OPMERKING: Garmin raadt u aan de schroef vast te draaien
tot de steun goed vastzit, tot het maximale moment van 0,8
Nm (7 lbf-inch). Controleer regelmatig of de schroef goed
vast zit.
8
Breng de lipjes aan de achterzijde van het Edge toestel in lijn
met de inkepingen op de fietssteun .
9
Duw het Edge toestel iets omlaag en draai het rechtsom
totdat het toestel vastklikt.
Satellietsignalen ontvangen
Het toestel dient mogelijk vrij zicht op de satellieten te hebben
om satellietsignalen te kunnen ontvangen. De tijd en datum
worden automatisch ingesteld op basis van uw GPS-positie.
1
Ga naar buiten naar een open gebied.
De voorzijde van het toestel moet naar de lucht zijn gericht.
2
Wacht terwijl het toestel satellieten zoekt.
Het kan 30 tot 60 seconden duren voordat satellietsignalen
worden gevonden.
Training
Een rit maken
Als bij uw toestel een draadloze sensor is meegeleverd, zijn de
toestellen al gekoppeld en kunnen ze bij eerste installatie
worden geactiveerd.
1
Houd ingedrukt om het toestel in te schakelen.
2
Ga naar buiten en wacht tot het toestel satellieten heeft
gevonden.
De satellietbalken worden groen als het toestel gereed is.
3
Selecteer in het startscherm .
4
Selecteer een activiteitenprofiel.
5
Selecteer om de activiteiten-timer te starten.
OPMERKING: De geschiedenis wordt alleen vastgelegd als
de activiteiten-timer is gestart.
6
Selecteer of voor meer gegevensschermen.
7
Selecteer zo nodig om menuopties, zoals
waarschuwingen en gegevensvelden, weer te geven.
8
Selecteer om de activiteiten-timer te stoppen.
TIP: Voordat u deze rit opslaat en deelt op uw Garmin
Connect account, kunt u het rittype wijzigen. Nauwkeurige
rittypegegevens zijn belangrijk voor het kiezen van
fietsvriendelijke routes.
9
Selecteer Bewaar rit.
Training 3

Segmenten
Een segment volgen: U kunt segmenten vanuit uw Garmin
Connect account verzenden naar uw toestel. Nadat het
segment is opgeslagen op uw toestel, kunt u het segment
volgen.
OPMERKING: Wanneer u een koers downloadt vanaf uw
Garmin Connect account, worden alle segmenten in de koers
automatisch gedownload.
Tegen een segment racen: U kunt tegen een segment racen
en proberen om uw persoonlijke record of andere fietsers die
het segment hebben gereden te evenaren of te overtreffen.
Strava
™
segmenten
U kunt Strava segmenten downloaden op uw Edge 530 toestel.
Volg Strava segmenten om uw prestaties te vergelijken met uw
prestaties in vorige ritten en die van vrienden en profs die
hetzelfde segment hebben gereden.
Als u zich wilt aanmelden voor Strava lidmaatschap, gaat u naar
de widget Segmenten in uw Garmin Connect account. Ga voor
meer informatie naar www.strava.com.
De informatie in deze handleiding is van toepassing op zowel
Garmin Connect segmenten als Strava segmenten.
De Strava widget Segmentverkenner gebruiken
Met de Strava widget Segmentverkenner kunt u Strava
segmenten in de buurt bekijken en afleggen.
Selecteer een segment in de Strava widget
Segmentverkenner.
Het segment wordt weergegeven op de kaart.
Een segment volgen van Garmin Connect
Voordat u een segment kunt downloaden van Garmin Connect
en volgen, moet u beschikken over een Garmin Connect
account (Garmin Connect, pagina 19).
OPMERKING: Wanneer u Strava segmenten gebruikt, worden
uw favoriete segmenten automatisch overgebracht naar uw
toestel als dit is gesynchroniseerd met de Garmin Connect app.
1
Selecteer een optie:
• Open de Garmin Connect app.
• Ga naar connect.garmin.com.
2
Selecteer een segment.
3
Selecteer of Verzend naar toestel.
4
Volg de instructies op het scherm.
5
Selecteer op het Edge toestel Menu > Training >
Segmenten.
6
Selecteer het segment.
7
Selecteer Rijden.
Segmenten inschakelen
U kunt segmentraces en meldingen die u waarschuwen als u
segmenten nadert inschakelen.
1
Selecteer Menu > Training > Segmenten > Segmentopties
> Schakel in/uit > Wijzig meerdere.
2
Selecteer de segmenten die u wilt inschakelen.
OPMERKING: Meldingen die u waarschuwen als u
segmenten nadert, worden alleen weergegeven voor
ingeschakelde segmenten.
Tegen een segment racen
Segmenten zijn virtuele raceparkoersen. U kunt racen tegen een
segment en uw prestaties vergelijken met uw eerdere prestaties,
of met die van andere fietsers, connecties in uw Garmin
Connect account of andere leden van de fietscommunity. U kunt
uw activiteitgegevens uploaden naar uw Garmin Connect om uw
segmentpositie te bekijken.
OPMERKING: Als uw Garmin Connect account en Strava
account zijn gekoppeld, wordt uw activiteit automatisch
verzonden naar uw Strava account, zodat u uw segmentpositie
kunt bekijken.
1
Selecteer om de activiteiten-timer te starten en maak een
rit.
Als u een ingeschakeld segment tegenkomt, kunt u racen
tegen het segment.
2
Start met racen tegen het segment.
Het segmentgegevensscherm verschijnt automatisch.
3
Selecteer zo nodig om uw doel tijdens de race te wijzigen.
U kunt racen tegen de groepsaanvoerder, uw eerdere
prestaties of andere fietsers (indien van toepassing). Het doel
wordt automatisch aangepast op basis van uw huidige
prestaties.
Als het segment is voltooid, wordt een bericht weergegeven.
Segmentgegevens weergeven
1
Selecteer Menu > Training > Segmenten.
2
Selecteer een segment.
3
Selecteer een optie:
• Selecteer Kaart om het segment op de kaart weer te
geven.
• Selecteer Hoogte om een hoogtegrafiek van het segment
weer te geven.
• Selecteer Klassement om de rijtijden en de gemiddelde
snelheid van de segmentaanvoerder, groepsaanvoerder
of uitdager, van andere fietsers (indien van toepassing) en
uw persoonlijke beste tijd en gemiddelde snelheid weer te
geven.
TIP: U kunt een klassementscore selecteren om het
racedoel voor uw segment te wijzigen.
Segmentopties
Selecteer Menu > Training > Segmenten > Segmentopties.
Afslagbegeleiding: Hiermee schakelt u afslagaanwijzingen in
of uit.
Inspanning autom. kiezen: Activeert of deactiveert de
automatische aanpassing van uw doelen op basis van uw
huidige prestaties.
Zoeken: Hiermee kunt u opgeslagen segmenten op naam
zoeken.
Schakel in/uit: Hiermee kunt u de op het toestel geladen
segmenten in- of uitschakelen.
Standaardprioriteit leider: Hiermee kunt u de volgorde voor
doelstellingen selecteren tijdens het racen van een segment.
Verwijder: Hiermee kunt u alle of meerdere opgeslagen
segmenten van het toestel verwijderen.
Een segment verwijderen
1
Selecteer Menu > Training > Segmenten.
2
Selecteer een segment.
3
Selecteer Verwijder > OK.
4 Training

Workouts
U kunt aangepaste workouts maken met doelen voor elke
workoutstap en voor verschillende afstanden, tijden en
calorieën. U kunt workouts maken en meer workouts zoeken
met Garmin Connect of een trainingsplan selecteren met
ingebouwde workouts en deze overzetten naar uw toestel.
U kunt workouts plannen met behulp van Garmin Connect. U
kunt workouts van tevoren plannen en ze opslaan in het toestel.
Een workout vanuit Garmin Connect volgen
Voordat u een workout kunt downloaden van Garmin Connect,
moet u beschikken over een Garmin Connect account (Garmin
Connect, pagina 19).
1
Selecteer een optie:
• Open de Garmin Connect app.
• Ga naar connect.garmin.com.
2
Selecteer Training > Workouts.
3
Zoek een workout of maak een nieuwe workout en sla deze
op.
4
Selecteer of Verzend naar toestel.
5
Volg de instructies op het scherm.
Een workout beginnen
1
Selecteer Menu > Training > Workouts.
2
Selecteer een workout.
3
Selecteer Rijden.
4
Selecteer om de activiteiten-timer te starten.
Nadat een workout is gestart, geeft het toestel de verschillende
stappen van de workout, het doel (indien ingesteld) en de
huidige workoutgegevens weer. U hoort een geluidssignaal
wanneer u op het punt staat een stap in de workout te voltooien.
Er wordt een bericht weergegeven waarin de tijd of afstand tot
de nieuwe stap wordt afgeteld.
Een workout stoppen
• U kunt op elk moment selecteren om een workoutstap te
beëindigen en te beginnen met de volgende stap.
• Selecteer in het scherm Workout en selecteer een optie:
◦ Selecteer Onderbreek stap om de activiteitentimer te
stoppen.
◦ Selecteer Vorige stap om een workoutstap te beëindigen
en de vorige stap te herhalen.
◦ Selecteer Volgende stap om een workoutstap te
beëindigen en te beginnen met de volgende stap.
• U kunt op elk gewenst moment het selecteren om de
activiteitentimer te stoppen.
• U kunt op elk gewenst moment > Stop workout > OK
selecteren om de workout te beëindigen.
Workouts verwijderen
1
Selecteer Menu > Training > Workouts > Workoutopties >
Verwijder meerdere.
2
Selecteer een of meer workouts.
3
Selecteer Verwijder workouts > OK.
Trainingsplannen
U kunt een trainingsplan instellen in uw Garmin Connect
account en de workouts van het trainingsplan naar uw toestel
verzenden. Alle geplande workouts die naar het toestel worden
verzonden, worden weergegeven in de trainingsagenda.
Garmin Connect trainingsplannen gebruiken
Voordat u een trainingsplan kunt downloaden van Garmin
Connect, moet u beschikken over een Garmin Connect account
(Garmin Connect, pagina 19).
U kunt door Garmin Connect bladeren om een trainingsplan te
zoeken en workouts en koersen te plannen.
1
Verbind het toestel met uw computer.
2
Ga naar connect.garmin.com.
3
Selecteer en plan een trainingsplan.
4
Bekijk het trainingsplan in uw agenda.
5
Selecteer een optie:
• Synchroniseer uw toestel metGarmin Express
™
de
toepassing op uw computer.
• Synchroniseer uw toestel met de Garmin Connect app op
uw smartphone.
Uw workouts van het trainingsplan weergeven
U kunt uw volgende workouts bekijken en een workout
beginnen.
1
Selecteer Training > Trainingsplan.
2
Selecteer een geplande workout.
Intervalworkouts
U kunt intervalworkouts maken op basis van afstand of tijd. Het
toestel slaat uw aangepaste intervalworkouts op totdat u een
nieuwe intervalworkout maakt. U kunt een interval met een open
einde gebruiken wanneer u een bekende afstand aflegt. Als u
selecteert, neemt het toestel een interval op en last daarna
een rustinterval in.
Een intervalworkout maken
1
Selecteer Menu > Training > Intervallen > Wijzigen >
Intervallen > Type.
2
Selecteer een optie.
TIP: U kunt een interval met een open einde maken door het
type in te stellen op Open.
3
Voer desgewenst een hoge of lage waarde voor het interval
in.
4
Selecteer Duur, voer een tijdsintervalwaarde in en selecteer
.
5
Selecteer .
6
Selecteer Rust > Type.
7
Selecteer een optie.
8
Voer desgewenst een hoge of lage waarde voor het
rustinterval in.
9
Selecteer Duur, voer een tijdswaarde voor het rustinterval in
en selecteer .
10
Selecteer .
11
Selecteer een of meer opties:
• Selecteer Herhaal om het aantal herhalingen in te stellen.
• Selecteer Warm-up > Aan om een warming-up met een
open einde toe te voegen aan uw workout.
• Selecteer Cooldown > Aan om een coolingdown met een
open einde toe te voegen aan uw workout.
Een intervalworkout starten
1
Selecteer Menu > Training > Intervallen > Start workout.
2
Selecteer om de activiteiten-timer te starten.
3
Als uw intervalworkout een warming-up heeft, selecteert u
om aan het eerste interval te beginnen.
4
Volg de instructies op het scherm.
Wanneer u alle intervallen hebt voltooid, verschijnt er een
bericht.
Indoortrainingen
Het toestel bevat een indooractiviteitenprofiel als GPS is
uitgeschakeld. Als GPS is uitgeschakeld, zijn er geen snelheids-
Training 5

en afstandsgegevens beschikbaar, tenzij u over een
compatibele sensor of indoortrainer beschikt die deze gegevens
naar het toestel verzendt.
Uw ANT+
®
indoortrainer koppelen
1
Breng het toestel binnen 3 m (10 ft.) van de ANT+
indoortrainer.
2
Selecteer Menu > Training > Indoortrainer > Koppel ANT+
trainer.
3
Selecteer de indoortrainer om deze met uw toestel te
koppelen.
4
Selecteer Voeg sensor toe.
Zodra de indoortrainer met uw toestel is gekoppeld, wordt de
indoortrainer weergegeven als aangesloten sensor. U kunt
uw gegevensvelden aanpassen om sensorgegevens weer te
geven.
Een ANT+ indoortrainer gebruiken
Voordat u een compatibele ANT+ indoortrainer kunt gebruiken,
moet u uw fiets op de trainer installeren en deze koppelen met
uw toestel (Uw ANT+
®
indoortrainer koppelen, pagina 6).
U kunt uw toestel met een indoortrainer gebruiken om
weerstand te simuleren terwijl u een koers, activiteit of workout
volgt. GPS is automatisch uitgeschakeld, als u een indoortrainer
gebruikt.
1
Selecteer Menu > Training > Indoortrainer.
2
Selecteer een optie:
• Selecteer Gratis rit om het weerstandsniveau handmatig
aan te passen.
• Selecteer Volg een koers om een opgeslagen koers te
volgen (Koersen, pagina 11).
• Selecteer Volg een activiteit om een opgeslagen rit te
volgen (Een rit maken, pagina 3).
• Selecteer Volg een workout om een opgeslagen workout
te volgen (Workouts, pagina 5).
3
Selecteer een koers, activiteit of workout.
4
Selecteer Rijden.
5
Selecteer om de activiteitentimer te starten.
De trainer verhoogt of verlaagt de weerstand op basis van de
hoogtegegevens van de koers of rit.
Weerstand instellen
1
Selecteer Menu > Training > Indoortrainer > Stel
weerstand in.
2
Selecteer of om de weerstandskracht van de trainer in
te stellen.
3
Selecteer om de activiteitentimer te starten.
4
Selecteer zo nodig > Stel weerstand in om de weerstand
tijdens uw training aan te passen.
De gesimuleerde helling instellen
1
Selecteer Menu > Training > Indoortrainer > Stel
hellingspercentage in.
2
Selecteer of om de gesimuleerde helling van de trainer
in te stellen.
3
Selecteer om de activiteitentimer te starten.
4
Selecteer zo nodig > Stel hellingspercentage in om de
gesimuleerde helling tijdens uw training aan te passen.
Doelvermogen instellen
1
Selecteer Menu > Training > Indoortrainer > Stel
doelvermogen in.
2
Stel het doelvermogen in.
3
Selecteer een activiteitenprofiel.
4
Selecteer om de activiteiten-timer te starten.
Het weerstandsniveau van de trainer wordt aangepast om
een constant vermogen te leveren op basis van uw snelheid.
5
Selecteer zo nodig > Stel doelvermogen in om het
doelvermogen tijdens uw activiteit aan te passen.
Een trainingsdoel instellen
De functie Trainingsdoel werkt samen met de functie Virtual
Partner
®
zodat u kunt trainen op afstand, afstand en tijd of
afstand en snelheid. Tijdens uw trainingsactiviteit geeft het
toestel u real-time feedback over uw vordering ten aanzien van
het bereiken van uw trainingsdoel.
1
Selecteer Menu > Training > Stel een doel in.
2
Selecteer een optie:
• Selecteer Alleen afstand om een vooraf ingestelde
afstand te selecteren of voer een aangepaste afstand in.
• Selecteer Afstand en tijd om een afstands- en tijdsdoel te
selecteren.
• Selecteer Afstand en snelheid om een afstands- en
snelheidsdoel te selecteren.
Het trainingsdoelscherm wordt weergegeven met uw
geschatte finishtijd. De geschatte finishtijd is gebaseerd op
uw huidige prestaties en de resterende tijd.
3
Selecteer .
4
Selecteer om de activiteiten-timer te starten.
5
Blader zo nodig om het Virtual Partner scherm te bekijken.
6
Selecteer > Bewaar rit nadat u uw activiteit hebt voltooid.
Een trainingsdoel annuleren
Selecteer > Annuleer doel > OK.
Mijn statistieken
Het Edge 530 toestel kan uw persoonlijke statistieken bijhouden
en prestatiemetingen berekenen. Voor prestatiemetingen is een
compatibele hartslagmeter of vermogensmeter vereist.
Prestatiemetingen
Deze prestatiemetingen zijn schattingen die u kunnen helpen
om uw trainingsactiviteiten en hardloopprestaties te volgen en te
analyseren. Voor deze metingen zijn enkele activiteiten met
polshartslagmeting of een compatibele hartslagmeter met
borstband vereist. Voor fietsprestatiemetingen is een
hartslagmeter en een vermogensmeter vereist.
Deze waarden worden geleverd en ondersteund door Firstbeat.
Ga voor meer informatie naar www.garmin.com/performance-
data.
OPMERKING: De schattingen lijken In eerste instantie mogelijk
onnauwkeurig. U moet een paar activiteiten voltooien zodat het
toestel uw prestaties leert begrijpen.
Trainingsstatus: Trainingsstatus geeft het effect van uw
training op uw fitness en prestaties aan. Uw trainingsstatus is
gebaseerd op wijzigingen in uw trainingsbelasting en VO2
max. gedurende langere tijd.
VO2 max.: VO2 max. is het maximale zuurstofvolume (in
milliliter) dat u kunt verbruiken per minuut, per kilo
lichaamsgewicht tijdens maximale inspanning. Uw toestel
geeft voor warmte en hoogte gecorrigeerde VO2 max.-
waarden aan wanneer u acclimatiseert in zeer warme
omgevingen of op grote hoogte.
Trainingsbelasting: Trainingsbelasting is het totaal van uw
extra zuurstofverbruik na een inspanning (Excess Post-
exercise Oxygen Consumption (EPOC)) in de afgelopen 7
dagen. EPOC is een schatting van de hoeveelheid energie
die uw lichaam nog heeft om te herstellen na een inspanning.
6 Mijn statistieken

Focus trainingsbelasting: Uw toestel analyseert en verdeelt
uw trainingsbelasting in verschillende categorieën op basis
van de intensiteit en structuur van elke vastgelegde activiteit.
De focus trainingsbelasting omvat de totale verzamelde
belasting per categorie en de focus van de training. Uw
toestel geeft de verdeling van uw belasting over de laatste 4
weken weer.
Hersteltijd: Hersteltijd geeft aan hoeveel tijd u nodig hebt om
volledig te herstellen en te kunnen beginnen aan uw
volgende hardlooptraining.
FTP (Functional Threshold Power): Het toestel gebruikt uw
gebruikersprofiel uit de basisinstellingen om uw FTP te
schatten. Voor een nauwkeuriger schatting kunt u een FTP-
test uitvoeren.
HSV stresstest: De HSV stresstest (hartslagvariaties) vereist
een Garmin hartslagmeter met borstband. Het toestel
registreert uw hartslagvariaties terwijl u 3 minuten stilstaat.
Het geeft uw algehele stressniveau aan. De schaal loopt van
1 tot 100 en een lagere score geeft een lager stressniveau
aan.
Prestatieconditie: Uw prestatieconditie is een real-time
conditiemeting die wordt vastgelegd na 6 tot 20 minuten van
activiteit. De meting kan worden toegevoegd als een
gegevensveld, zodat u uw prestatieconditie tijdens de rest
van uw activiteit kunt bekijken. Bij het meten van uw
prestatieconditie wordt uw real-time conditie vergeleken met
uw gemiddelde fitnessniveau.
Vermogenscurve: In de vermogenscurve wordt uw constante
vermogensafgifte in de loop van de tijd weergegeven. U kunt
uw vermogenscurve voor de vorige maand, drie maanden of
twaalf maanden bekijken.
Trainingsstatus
Trainingsstatus geeft het effect van uw training op uw
fitnessniveau en prestaties aan. Uw trainingsstatus is gebaseerd
op wijzigingen in uw trainingsbelasting en VO2 max. gedurende
langere tijd. Met behulp van uw trainingsstatus kunt u
toekomstige trainingen plannen en uw fitnessniveau blijven
verbeteren.
Piek: Pieken betekent dat uw wedstrijdconditie optimaal is. Door
de onlangs verlaagde trainingsbelasting kan uw lichaam zich
herstellen en eerdere trainingen volledig verwerken. U moet
vooruit plannen, want u kunt deze piekstatus maar kort
handhaven.
Productief: Met de huidige trainingsbelasting gaan uw
fitnessniveau en prestaties de goede kant op. U moet
herstelperioden inlassen in uw training om uw fitnessniveau
te handhaven.
Aanhouden: Uw huidige trainingsniveau is voldoende om uw
fitnessniveau te handhaven. Als u verbetering wilt zien, moet
u proberen meer variatie aan te brengen in uw workouts of
uw trainingsvolume te verhogen.
Herstel: Door de lichtere trainingsbelasting kan uw lichaam zich
herstellen, wat essentieel is tijdens lange perioden waarin u
hard traint. U kunt de trainingsbelasting weer verhogen
wanneer u voelt dat u er klaar voor bent.
Niet productief: Uw trainingsbelasting is in orde, maar uw
fitnessniveau daalt. Mogelijk lukt het uw lichaam niet om te
herstellen. Daarom is het aan te raden uw algemene
gezondheid (stress, voeding en rust) in de gaten te houden.
Onttrainen: Er is sprake van onttraining wanneer u gedurende
een week of langer veel minder traint dan gebruikelijk en dit
invloed heeft op uw fitnessniveau. U kunt proberen uw
trainingsbelasting te verhogen om de situatie te verbeteren.
Te intensief: Uw trainingsbelasting is zeer hoog en werkt
averechts. Uw lichaam heeft rust nodig. Gun uzelf de tijd om
te herstellen door lichtere trainingen toe te voegen aan uw
schema.
Geen status: Het toestel heeft een of twee weken aan
trainingshistorie nodig, inclusief activiteiten met VO2 max.
resultaten van hardlopen of fietsen, om uw trainingsstatus te
bepalen.
Over VO2 max. indicaties
VO2 max. is het maximale zuurstofvolume (in milliliter) dat u
kunt verbruiken per minuut, per kilo lichaamsgewicht tijdens
maximale inspanning. In eenvoudige bewoordingen: VO2 max.
is een indicatie van atletische prestaties, die meegroeit met uw
fitnessniveau. Waarden voor geschat VO2 max. worden
geleverd en ondersteund door Firstbeat. U kunt uw Garmin
toestel gekoppeld met een compatibele hartslagmeter en
vermogensmeter gebruiken voor weergave van uw VO2 max.
indicatie voor fietsen.
Geschat VO2 max. weergeven
Voordat u uw geschat VO2 max. kunt weergeven, moet u de
hartslagmeter omdoen, de vermogensmeter installeren en de
meters koppelen met uw toestel (De draadloze sensoren
koppelen, pagina 17). Als de hartslagmeter is meegeleverd
met uw toestel, zijn het toestel en de sensor al gekoppeld. Stel
uw gebruikersprofiel (Uw gebruikersprofiel instellen, pagina 20)
en maximale hartslag (Uw hartslagzones instellen, pagina 15)
in voor de meest nauwkeurige schattingen.
OPMERKING: In eerste instantie lijken de schattingen mogelijk
onnauwkeurig. U moet het toestel een paar keer gebruiken
zodat het uw fietsprestaties leert begrijpen.
1
Fiets ten minste 20 minuten buiten met constante, hoge
inspanning.
2
Selecteer Bewaar rit na afloop van uw rit.
3
Selecteer Menu > Mijn statistieken > Trainingsstatus >
VO2 max..
Uw geschat VO2 max. wordt als getal en positie
weergegeven op de kleurenbalk.
Paars Voortreffelijk
Blauw Uitstekend
Groen Goed
Oranje Redelijk
Rood Slecht
Gegevens over en analyse van VO2 max. worden geleverd
met toestemming van The Cooper Institute
®
. Raadpleeg de
appendix (Standaardwaarden VO2 Max., pagina 29), en ga
naar www.CooperInstitute.org voor meer informatie.
Tips voor VO2 max.-indicaties voor fietsen
Als uw rit een langdurige, tamelijk grote inspanning vergt en
hartslag en vermogen niet sterk variëren, kan de VO2 max.-
waarde nauwkeuriger worden berekend.
• Controleer vóór uw rit of uw toestel, hartslagmeter en
vermogensmeter goed werken, zijn gekoppeld en zijn
voorzien van een opgeladen batterij.
• Houd uw hartslag gedurende uw rit van 20 minuten op meer
dan 70% van uw maximale hartslag.
• Houd gedurende uw rit van 20 minuten uw
uitgangsvermogen tamelijk constant.
• Vermijd heuvelachtig terrein.
• Rij niet in peloton als er veel wordt gewaaierd.
Hartslag- en hoogteacclimatisatie
Omgevingsfactoren zoals hoge temperaturen en hoogte zijn van
invloed op uw training en prestaties. Hoogtetraining kan
Mijn statistieken 7

bijvoorbeeld een positief effect hebben op uw conditie, maar op
grote hoogtes kan uw VO2 max tijdelijk dalen. Uw Edge 530
toestel geeft meldingen en correcties van uw geschatte VO2
max. en trainingsstatus wanneer de temperatuur hoger is dan
22 °C (72 °F) en wanneer u zich op een hoogte boven 800 m
(2625 ft.) bevindt. U kunt uw warmte- en hoogteacclimatisatie
bijhouden in de Training status widget.
OPMERKING: De functie warmte-acclimatisering is alleen
beschikbaar voor GPS-activiteiten en vereist weergegevens van
uw verbonden smartphone.
Trainingsbelasting
Trainingsbelasting is een meting van uw trainingsvolume
gedurende de afgelopen zeven dagen. Dit is het totaal van een
meting van extra zuurstofverbruik na een inspanning (Excess
Post-exercise Oxygen Consumption (EPOC)) in de afgelopen
zeven dagen. De meter geeft aan of uw huidige belasting laag,
hoog of binnen het optimale bereik ligt om uw conditie te
behouden of verbeteren. Het optimale bereik wordt gebaseerd
op uw individuele conditie en trainingsgeschiedenis. Het bereik
past zich aan naarmate uw trainingstijd en intensiteit toeneemt
of afneemt.
Een schatting van uw trainingsbelasting weergeven
Voordat u uw geschatte trainingsbelasting kunt weergeven,
moet u de hartslagmeter omdoen, de vermogensmeter
installeren en de meters koppelen met uw toestel (De draadloze
sensoren koppelen, pagina 17). Als de hartslagmeter is
meegeleverd met uw toestel, zijn het toestel en de sensor al
gekoppeld. Stel uw gebruikersprofiel (Uw gebruikersprofiel
instellen, pagina 20) en maximale hartslag (Uw hartslagzones
instellen, pagina 15) in voor de meest nauwkeurige
schattingen.
OPMERKING: In eerste instantie lijken de schattingen mogelijk
onnauwkeurig. U moet het toestel een paar keer gebruiken
zodat het uw fietsprestaties leert begrijpen.
1
Fiets minstens één keer gedurende een periode van zeven
dagen.
2
Selecteer Menu > Mijn statistieken > Trainingsstatus >
Last.
Uw geschatte trainingsbelasting wordt als getal en positie
weergegeven op de kleurenbalk.
Rood Hoog
Groen Optimaal
Blauw Laag
Focus trainingsbelasting
Om uw prestaties en de voordelen voor uw conditie te
maximaliseren moet de training worden verdeeld in drie
categorieën: laag aerobe, hoog aerobe en anaerobe. De focus
van de trainingsbelasting geeft aan welk deel van uw training
momenteel in welke categorie valt, en welke trainingsdoelen
daarbij kunnen horen. U moet minimaal 7 dagen getraind
hebben voordat bepaald kan worden of uw trainingsbelasting
laag, optimaal of hoog is. Na 4 weken trainen bevat de
geschiedenis van uw trainingsbelasting meer gedetailleerde
doelinformatie waarmee u uw trainingsactiviteiten in balans kunt
brengen.
Onder doel: Uw trainingsbelasting is in alle
intensiteitscategorieën lager dan optimaal. Probeer de duur
of frequentie van uw workouts te verhogen.
Te weinig laag aerobe activiteiten: Probeer meer laag aerobe
activiteiten toe te voegen om te herstellen en tegenwicht te
bieden aan uw activiteiten met een hogere intensiteit.
Te weinig hoog aerobe activiteiten: Probeer meer hoog
aerobe activiteiten toe te voegen om uw lactaatdrempel en
VO2 max. langzaam te verbeteren.
Te weinig aerobe activiteiten: Probeer een paar intensieve,
anaerobe activiteiten toe te voegen om uw snelheid en
anaerobe capaciteit langzaam te verbeteren.
Evenwichtig: Uw trainingsbelasting is in balans en biedt
uitgebreide conditievoordelen terwijl u verder traint.
Lage aerobe focus: Uw trainingsbelasting bestaat vooral uit
laag aerobe activiteiten. Dit biedt een stevige basis en bereidt
u voor op intensievere workouts.
Hoge aerobe focus: Uw trainingsbelasting bestaat vooral uit
hoog aerobe activiteiten. Deze activiteiten helpen bij het
verbeteren van de lactaatdrempel, VO2 max en
uithoudingsvermogen.
Anaerobe focus: Uw trainingsbelasting bestaat vooral uit
intensieve activiteiten. Dit leidt tot snelle opbouw van
conditie, maar moet in evenwicht worden gebracht met laag
aerobe activiteiten.
Boven doel: Uw trainingsbelasting is hoger dan optimaal en u
moet overwegen om de duur en frequentie van uw workouts
terug te brengen.
Training Effect
Training Effect meet de gevolgen van een activiteit op uw
aerobe en anaerobe conditie. Training Effect neemt tijdens de
activiteit toe. Naarmate de activiteit vordert, neemt de waarde
Training Effect toe. Training Effect wordt berekend op basis van
de gegevens in uw gebruikersprofiel en trainingsgeschiedenis,
uw hartslag, en de duur en intensiteit van de activiteit. Er zijn
zeven verschillende Training Effect labels om het belangrijkste
voordeel van uw activiteit te beschrijven. Elk label is voorzien
van een kleurcode en komt overeen met uw
trainingsbelastingfocus (Focus trainingsbelasting, pagina 8).
Elke feedbackzin, bijvoorbeeld "Grote impact op VO2 Max.",
bevat een bijbehorende beschrijving in uw Garmin Connect
activiteitgegevens.
Aeroob Training Effect maakt gebruik van uw hartslag om de
samengestelde intensiteit van de training op uw aerobe conditie
te meten en geeft aan of de workout uw fitnessniveau behoudt
of verbetert. Uw verhoogd zuurstofgebruik na inspanning
(EPOC) die ontstaat tijdens het trainen, wordt meegenomen in
de verschillende waarden waaruit uw conditie en
trainingsgewoonten bestaan. Regelmatige workouts met
gemiddelde inspanning of workouts met langere intervals (> 180
seconden) hebben een positieve impact op uw aeroob
metabolisme en zorgen daardoor voor een verbeterd aeroob
Training Effect.
Anaeroob Training Effect gebruikt de hartslag en snelheid (of
vermogen) om te bepalen hoe de workout uw mogelijkheid om
te presteren op zeer hoge intensiteit beïnvloed. U krijgt een
waarde gebaseerd op de anaerobe bijdrage aan EPOC en het
soort activiteit. Herhaaldelijke intervallen met hoge intensiteit
van 10 tot 120 seconden hebben een zeer voordelige impact op
uw anaeroob vermogen en zorgen daardoor voor een verbeterd
anaeroob Training Effect.
U kunt Aeroob trainingseffect en Anaeroob trainingseffect als
een gegevensveld toevoegen aan een van uw
trainingsschermen om uw gegevens tijdens de activiteit in de
gaten te houden.
Training Effect Aeroob voordeel Anaeroob voordeel
Tussen 0,0 en 0,9 Geen voordeel. Geen voordeel.
Tussen 1,0 en 1,9 Licht voordeel. Licht voordeel.
Tussen 2,0 en 2,9 Handhaaft uw aerobe
conditie.
Handhaaft uw anaerobe
conditie.
Tussen 3,0 en 3,9 Heeft impact op uw
aerobe conditie.
Heeft impact op uw
anaerobe conditie.
8 Mijn statistieken

Training Effect Aeroob voordeel Anaeroob voordeel
Tussen 4,0 en 4,9 Heeft hoge impact op uw
aerobe conditie.
Heeft hoge impact op uw
anaerobe conditie.
5,0 Te veel en mogelijk
schadelijk zonder
genoeg hersteltijd.
Te veel en mogelijk
schadelijk zonder
genoeg hersteltijd.
Training Effect technologie wordt geleverd en ondersteund door
Firstbeat Technologies Ltd. Ga voor meer informatie naar
www.firstbeat.com.
Hersteltijd
U kunt uw Garmin toestel gebruiken met hartslagmeting aan de
pols of met een compatibele hartslagmeter met borstband om
de tijd weer te geven die resteert voordat u volledig bent
hersteld en klaar bent voor uw volgende intensieve workout.
OPMERKING: De aanbevolen hersteltijd is gebaseerd op uw
geschatte VO2 max. en lijkt aanvankelijk misschien
onnauwkeurig. U moet een paar activiteiten voltooien zodat het
toestel uw prestaties leert begrijpen.
De hersteltijd verschijnt direct na afloop van een activiteit. De tijd
loopt af naar het optimale moment voor een nieuwe intensieve
workout.
Uw hersteltijd bekijken
Voordat u de hersteltijdfunctie kunt gebruiken, moet u een
hartslagmeter omdoen en deze koppelen met uw toestel (De
draadloze sensoren koppelen, pagina 17). Als de
hartslagmeter is meegeleverd met uw toestel, zijn het toestel en
de sensor al gekoppeld. Stel uw gebruikersprofiel (Uw
gebruikersprofiel instellen, pagina 20) en maximale hartslag
(Uw hartslagzones instellen, pagina 15) in voor de meest
nauwkeurige schattingen.
1
Selecteer Menu > Mijn statistieken > Herstel > Schakel in.
2
Maak een rit.
3
Selecteer Bewaar rit na afloop van uw rit.
De hersteltijd wordt weergegeven. De hersteltijd is maximaal
vier dagen, en minimaal zes uur.
Uw FTP-waarde schatten
Het toestel gebruikt uw gebruikersprofiel uit de basisinstellingen
om uw functionele drempelvermogen (FTP) te schatten. Voor
een nauwkeurigere FTP-waarde kunt u een FTP-test uitvoeren
met een gekoppelde vermogensmeter en hartslagmeter (Een
FTP-test uitvoeren, pagina 9).
Selecteer Menu > Mijn statistieken > FTP.
Uw geschatte FTP-waarde wordt weergegeven als een
waarde gemeten in watt per kilogram, uw geleverde
vermogen in watt en een positie op de kleurenbalk.
Paars Voortreffelijk
Blauw Uitstekend
Groen Goed
Oranje Redelijk
Rood Ongetraind
Raadpleeg de appendix (FTP-waarden, pagina 30) voor
meer informatie.
Een FTP-test uitvoeren
Voordat u een test kunt uitvoeren om uw functionele
drempelvermogen (FTP) te bepalen, moet u beschikken over
een gekoppelde vermogensmeter en hartslagmeter (De
draadloze sensoren koppelen, pagina 17).
1
Selecteer Menu > Mijn statistieken > FTP > FTP test >
Rijden.
2
Selecteer om de activiteitentimer te starten.
Zodra u aan de rit begint, geeft het toestel de verschillende
stappen van de test, het doel en de huidige
vermogensgegevens weer. Als de test is voltooid, wordt een
bericht weergegeven.
3
Selecteer om de activiteiten-timer te stoppen.
4
Selecteer Bewaar rit.
Uw FTP-waarde wordt weergegeven als een waarde
gemeten in watt per kilogram, uw geleverde vermogen in watt
en een positie op de kleurenbalk.
Uw FTP-waarde automatisch berekenen
Voordat het toestel uw functionele drempelvermogen (FTP) kan
berekenen, moet u beschikken over een gekoppelde
vermogensmeter en hartslagmeter (De draadloze sensoren
koppelen, pagina 17).
OPMERKING: In eerste instantie lijken de schattingen mogelijk
onnauwkeurig. U moet het toestel een paar keer gebruiken
zodat het uw fietsprestaties leert begrijpen.
1
Selecteer Menu > Mijn statistieken > FTP > Auto berek.
insch..
2
Fiets ten minste 20 minuten buiten met constante, hoge
inspanning.
3
Selecteer Bewaar rit na afloop van uw rit.
4
Selecteer Menu > Mijn statistieken > FTP.
Uw FTP-waarde wordt weergegeven als een waarde
gemeten in watt per kilogram, uw geleverde vermogen in watt
en een positie op de kleurenbalk.
Uw stressscore weergeven
Voordat u uw stressscore kunt weergeven, moet u een
hartslagmeter rond de borst doen en deze koppelen met uw
toestel (De draadloze sensoren koppelen, pagina 17).
De stressscore is het resultaat van een test van drie minuten die
wordt uitgevoerd als u stil staat en waarbij het Edge toestel de
hartslagwisselingen analyseert om uw algemene stressniveau te
bepalen. Training, slaap, voeding en algemene stress
beïnvloeden allemaal de prestaties van een atleet. De
stressscore wordt aangegeven op een schaal van 1 tot 100,
waarbij 1 staat voor bijzonder weinig stress en 100 voor
bijzonder veel stress. Als u uw stressscore weet, kunt u beter
beslissen of uw lichaam klaar is voor een zware workout of
yogasessie.
TIP: Garmin raadt u aan uw stresscore elke dag om ongeveer
dezelfde tijd en onder dezelfde omstandigheden te meten.
1
Selecteer Menu > Mijn statistieken > Stressscore > Meet.
2
Sta stil en rust 3 minuten.
Prestatiemeldingen uitschakelen
Prestatiemeldingen zijn standaard ingeschakeld. Sommige
prestatiemeldingen zijn berichten die worden weergegeven na
voltooiing van uw activiteit. Sommige prestatiemeldingen
worden weergegeven tijdens een activiteit of wanneer u een
nieuwe prestatiemeting hebt bereikt, zoals een nieuwe VO2
max. drempel.
1
Selecteer Menu > Mijn statistieken > Prestatiemeldingen.
2
Selecteer een optie.
Uw vermogenscurve weergeven
Voordat u uw vermogenscurve kunt weergeven, moet u de
vermogensmeter koppelen met uw toestel (De draadloze
sensoren koppelen, pagina 17).
In de vermogenscurve wordt uw constante vermogensafgifte in
de loop van de tijd weergegeven. U kunt uw vermogenscurve
Mijn statistieken 9

voor de vorige maand, drie maanden of twaalf maanden
bekijken.
1
Selecteer Menu > Mijn statistieken > Vermogenscurve.
2
Selecteer een tijdsperiode.
Activiteiten en prestatiemetingen synchroniseren
U kunt activiteiten en prestatiemetingen van andere Garmin
toestellen naar uw Edge 530 toestel synchroniseren met behulp
van uw Garmin Connect account. Zo kan uw toestel uw
trainingsstatus en fitness nauwkeuriger weergeven. U kunt
bijvoorbeeld een hardloopsessie met een Forerunner
®
toestel
vastleggen en uw activiteitgegevens en algemene
trainingsbelasting op uw Edge 530 toestel bekijken.
1
Selecteer Menu > Mijn statistieken > Trainingsstatus.
2
Houd ingedrukt en selecteer Physio TrueUp.
Wanneer u uw toestel synchroniseert met uw smartphone,
verschijnen recente activiteiten en prestatiemetingen van uw
andere Garmin toestellen op uw Edge 530 toestel.
Uw trainingsstatus pauzeren
Als u geblesseerd of ziek bent, kunt u uw trainingsstatus
onderbreken. U kunt doorgaan met het vastleggen van
fitnessactiviteiten, maar uw trainingsstatus, de focus op de
trainingsbelasting en herstelfeedback zijn tijdelijk uitgeschakeld.
Selecteer een optie:
• Selecteer op uw Edge toestel Menu > Mijn statistieken >
Trainingsstatus, houd ingedrukt en selecteer Onderbr
Train.stat.
• Selecteer in uw Garmin Connect instellingen,
Prestatiestatistieken > Trainingsstatus > >
Onderbreek Trainingsstatus.
TIP: U moet uw toestel synchroniseren met uw Garmin Connect
account.
Uw gepauzeerde trainingsstatus hervatten
U kunt uw trainingsstatus hervatten wanneer u klaar bent om de
training opnieuw te starten. Voor de beste resultaten hebt u elke
week minimaal twee VO2 max.-metingen nodig (Over VO2 max.
indicaties, pagina 7).
Selecteer een optie:
• Selecteer op uw Edge toestel Menu > Mijn statistieken >
Trainingsstatus, houd ingedrukt en selecteer
Trainingsstatus hervatten.
• Selecteer in uw Garmin Connect instellingen,
Prestatiestatistieken > Trainingsstatus > >
Trainingsstatus hervatten.
TIP: U moet uw toestel synchroniseren met uw Garmin Connect
account.
Persoonlijke records
Bij het voltooien van een rit worden op het toestel eventuele
nieuwe persoonlijke records weergegeven die u tijdens deze rit
hebt gevestigd. Tot uw persoonlijke records behoren uw snelste
tijd over een standaardafstand, uw langste rit en de grootste
stijging tijdens een rit. Indien het toestel wordt gekoppeld met
een compatibele vermogensmeter, wordt het maximale
vermogen weergegeven dat tijdens een periode van 20 minuten
is geregistreerd.
Uw persoonlijke records weergeven
Selecteer Menu > Mijn statistieken > Persoonlijke
records.
Een persoonlijk record terugzetten
U kunt elk persoonlijk record terugzetten op de vorige waarde.
1
Selecteer Menu > Mijn statistieken > Persoonlijke
records.
2
Selecteer een record om terug te zetten op de vorige waarde.
3
Selecteer Vorig record > OK.
OPMERKING: Opgeslagen activiteiten worden op deze
manier niet gewist.
Een persoonlijk record verwijderen
1
Selecteer Menu > Mijn statistieken > Persoonlijke
records.
2
Selecteer een persoonlijk record.
3
Selecteer Verwijder > OK.
Trainingszones
• Hartslagzones (Uw hartslagzones instellen, pagina 15)
• Vermogenszones (Uw vermogenszones instellen,
pagina 17)
Navigatie
Navigatiefuncties en -instellingen worden ook gebruikt bij het
navigeren van koersen (Koersen, pagina 11) en segmenten
(Segmenten, pagina 4).
• Locaties (Locaties, pagina 10)
• Kaartinstellingen (Kaartinstellingen, pagina 12)
Locaties
U kunt op het toestel locaties vastleggen en bewaren.
Uw locatie markeren
Voordat u een locatie kunt markeren, dient u satellieten te
zoeken.
Een locatie is een punt dat u vastlegt en in het toestel opslaat.
Als u oriëntatiepunten wilt onthouden of wilt terugkeren naar een
bepaald punt, markeer dan de locatie op de kaart.
1
Maak een rit.
2
Blader naar de kaart.
3
Selecteer > Markeer positie > OK.
Locaties opslaan vanaf de kaart
1
Selecteer Menu > Navigatie > Zoek op kaart.
2
Blader door de kaart naar de locatie (Bladeren op de kaart,
pagina 12).
3
Houd ingedrukt om de locatie te selecteren.
4
Selecteer Locatie opslaan.
Naar een locatie navigeren
1
Selecteer Menu > Navigatie.
2
Selecteer een optie:
• Als u naar een locatie op de kaart wilt navigeren,
selecteert u Zoek op kaart, bladert u naar een locatie
(Bladeren op de kaart, pagina 12) en houdt u
ingedrukt.
• Als u naar een opgeslagen locatie wilt navigeren,
selecteert u Opgeslagen locaties, selecteert u een
locatie en selecteert u Details.
3
Selecteer Ga.
4
Volg de instructies op het scherm naar uw bestemming.
10 Navigatie

Terug naar startlocatie navigeren
Tijdens een rit kunt u op ieder gewenst moment terugkeren naar
het startpunt.
1
Maak een rit.
2
Selecteer om het menu met snelkoppelingen weer te
geven.
3
Selecteer Terug naar start.
4
Selecteer Langs dezelfde route of Meest directe route.
5
Selecteer Rijden.
Het toestel navigeert terug naar het startpunt van uw rit.
Stoppen met navigeren
Selecteer > Navigatie stoppen > OK.
Locaties bewerken
1
Selecteer Menu > Navigatie > Opgeslagen locaties.
2
Selecteer een locatie.
3
Selecteer Wijzigen.
4
Selecteer een locatiedetail.
Selecteer bijvoorbeeld Wijzig hoogte om een bekende hoogte
voor de locatie op te geven.
5
Wijzig de waarde en selecteer .
Een locatie verwijderen
1
Selecteer Menu > Navigatie > Opgeslagen locaties.
2
Selecteer een locatie.
3
Selecteer Verwijder locatie > OK.
Een locatie projecteren
U kunt een nieuwe locatie maken door de afstand en peiling te
projecteren vanaf een gemarkeerde locatie naar een nieuwe
locatie.
1
Selecteer Menu > Navigatie > Opgeslagen locaties.
2
Selecteer een locatie.
3
Selecteer Wijzigen > Projecteer locatie.
4
Geef de afstand en de peiling op voor de geprojecteerde
locatie.
5
Selecteer .
Koersen
U kunt vanuit uw Garmin Connect een koers verzenden naar uw
toestel. Als de koers op uw toestel is opgeslagen, kunt u deze
daarop volgen.
U kunt bijvoorbeeld een vastgelegde koers volgen omdat de
route u beviel. Of u kunt een fietsvriendelijke route naar uw werk
vastleggen en volgen. U kunt een vastgelegde koers ook volgen
om te proberen eerdere prestaties op de koers te evenaren of te
verbeteren.
Een koers maken op uw toestel
Voordat u een koers kunt maken, dient u te beschikken over een
activiteit met GPS-gegevens die zijn opgeslagen op uw toestel.
1
Selecteer Menu > Navigatie > Koersen > Koersopties >
Maak nieuw.
2
Selecteer een activiteit waarop u uw koers wilt baseren.
3
Geef een naam op voor de koers en selecteer .
De koers verschijnt in de lijst.
4
Selecteer de koers en bekijk de koersgegevens.
5
Selecteer zo nodig Instellingen om de koersgegevens te
wijzigen.
U kunt bijvoorbeeld de naam of de kleur van de koers
wijzigen.
6
Selecteer Rijden.
Een koers volgen vanaf Garmin Connect
Voordat u een koers kunt downloaden van Garmin Connect,
moet u beschikken over een Garmin Connect account (Garmin
Connect, pagina 19).
1
Selecteer een optie:
• Open de Garmin Connect app.
• Ga naar connect.garmin.com.
2
Maak een nieuwe koers of kies een bestaande koers.
3
Selecteer een optie:
• Selecteer in de Garmin Connect app > Verzend naar
toestel.
• Selecteer op de Garmin Connect website Verzend naar
toestel.
4
Volg de instructies op het scherm.
5
Selecteer op het Edge toestel Menu > Navigatie > Koersen.
6
Selecteer de koers.
7
Selecteer Rijden.
Tips voor het rijden van een koers
• Gebruik afslagbegeleiding (Koersopties, pagina 12).
• Als u een warming-up doet, selecteert u om de koers te
starten en voert u de warming-up uit zoals normaal.
• Zorg ervoor dat u tijdens de warming-up niet op het pad van
de koers komt.
Als u klaar bent om te beginnen, gaat u naar de koers. Als u
op het pad van de koers komt, wordt er een bericht
weergegeven.
• Blader naar de kaart om de koerskaart weer te geven.
Als u van de koers afwijkt, wordt een bericht weergegeven.
Koersgegevens weergeven
1
Selecteer Menu > Navigatie > Koersen.
2
Selecteer een koers.
3
Selecteer een optie:
• Selecteer Overzicht om een overzicht van koersgegevens
weer te geven.
• Selecteer Kaart om de koers op de kaart weer te geven.
• Selecteer Hoogte om een hoogtegrafiek van de koers
weer te geven.
• Selecteer Beklimmingen om details en hoogtegrafieken
voor elke klim weer te geven.
• Selecteer Ronden om een ronde te selecteren en extra
informatie weer te geven over elke ronde.
Een koers op de kaart weergeven
Voor elke koers die op uw toestel is opgeslagen, kunt u instellen
hoe deze wordt weergegeven op de kaart. U kunt bijvoorbeeld
instellen dat de rit naar uw werk altijd in geel wordt
weergegeven op de kaart. En u kunt een andere koers in groen
weergeven. Zo kunt u de koersen zien onder het rijden zonder
dat u een bepaalde koers volgt.
Navigatie 11

1
Selecteer Menu > Navigatie > Koersen.
2
Selecteer de koers.
3
Selecteer Instellingen.
4
Selecteer Altijd weergeven om de koers weer te geven op
de kaart.
5
Selecteer Kleur en selecteer een kleur.
6
Selecteer Koerspunten om ook koerspunten weer te geven
op de kaart.
De volgende keer dat u in de buurt van de koers rijdt, wordt
deze weergegeven op de kaart.
ClimbPro gebruiken
Met de ClimbPro functie kunt u uw inspanningen voor de
komende beklimmingen tijdens een koers beheren. Voordat u
gaat fietsen, kunt u details over de beklimmingen bekijken,
onder meer waar ze zich voordoen, de gemiddelde helling en de
totale stijging. De klimcategorieën, op basis van lengte en
helling, worden aangegeven met kleur.
1
Schakel de ClimbPro functie voor het activiteitenprofiel in
(Uw activiteitenprofiel bijwerken, pagina 20).
2
Bekijk de beklimmingen en koersgegevens (Koersgegevens
weergeven, pagina 11).
3
Start het volgen van een opgeslagen koers (Koersen,
pagina 11).
Aan het begin van een klim verschijnt het ClimbPro scherm
automatisch.
Koersopties
Selecteer Menu > Navigatie > Koersen > Koersopties.
Afslagbegeleiding: Hiermee schakelt u afslagaanwijzingen in
of uit.
Koersfoutwaarsch.: Waarschuwt u als u van de koers afwijkt.
Zoeken: Hiermee kunt u opgeslagen koersen op naam zoeken.
Filter: Hiermee kunt u op koerstype filteren, bijvoorbeeld Strava
koersen.
Sorteer: Hiermee kunt u opgeslagen koersen sorteren op naam,
afstand of datum.
Verwijder: Hiermee kunt u alle of meerdere opgeslagen
koersen van het toestel verwijderen.
Een koers stoppen
Selecteer > Stop koers > OK.
Een koers verwijderen
1
Selecteer Menu > Navigatie > Koersen.
2
Selecteer een koers.
3
Selecteer Verwijder > OK
Trailforks routes
Met de Trailforks app kunt u uw favoriete routes opslaan of
routes in de buurt zoeken. U kunt Trailforks mountainbikeroutes
downloaden naar uw Edge toestel. Gedownloade routes worden
weergegeven in de lijst met opgeslagen koersen.
Meld u aan voor een Trailforks lidmaatschap op
www.trailforks.com.
Kaartinstellingen
Selecteer Menu > Instellingen > Activiteitenprofielen,
selecteer een profiel en selecteer Navigatie > Kaart.
Oriëntatie: Hiermee stelt u in hoe de kaart wordt weergegeven
op de pagina.
Auto.zoom: Hiermee selecteert u automatisch een zoomniveau
voor de kaart. Als u Uit selecteert, moet u handmatig in- en
uitzoomen.
Begeleidingstekst: Hiermee stelt u in wanneer afslag-voor-
afslag navigatieaanwijzingen worden weergegeven (vereist
navigatiekaarten).
Kaartzichtbaarheid: Hiermee kunt u de presentatie van de
kaart wijzigen.
Kaartinformatie: Hiermee kunt u de op het toestel geladen
kaarten in- of uitschakelen.
Gesch.lijnkleur: Hiermee kunt u de lijnkleur wijzigen van de
route die u hebt afgelegd.
Contouren tekenen: Hiermee worden contourlijnen op de kaart
weergegeven of verborgen.
Bladeren op de kaart
1
Selecteer Menu > Navigatie > Zoek op kaart.
2
Selecteer een optie:
• Als u wilt schakelen tussen zoomen en schuiven,
selecteert u .
• Selecteer en om op de kaart te schuiven of te
zoomen.
• Houd ingedrukt om gegevens over de locatie te
bekijken.
De oriëntatie van de kaart wijzigen
1
Selecteer Menu > Instellingen > Activiteitenprofielen.
2
Selecteer een profiel.
3
Selecteer Navigatie > Kaart > Oriëntatie.
4
Selecteer een optie:
• Selecteer Noord boven om het noorden boven aan de
pagina weer te geven.
• Selecteer Koers boven om uw huidige reisrichting boven
aan de pagina weer te geven.
• Selecteer 3D-modus om de kaart driedimensionaal weer
te geven.
Route-instellingen
Selecteer Menu > Instellingen > Activiteitenprofielen,
selecteer een profiel en vervolgens Navigatie > Routebepaling.
Trendline™ pop. routing.: Berekent routes op basis van de
populairste ritten van Garmin Connect.
Routemodus: Hiermee stelt u uw transportmiddel in om uw
route te optimaliseren.
Berekeningswijze: Hiermee stelt u de methode in waarmee uw
route wordt berekend.
Zet vast op weg: Zet het positiepictogram, dat uw positie op de
kaart aangeeft, vast op de dichtstbijzijnde weg.
Te vermijden instellen: Hiermee stelt u in welke wegtypen u
wilt vermijden.
Herberekenen: Herberekent automatisch de route wanneer u
van de route afwijkt.
Een activiteit selecteren voor routeberekening
U kunt het toestel de route laten berekenen op basis van het
activiteittype.
12 Navigatie

1
Selecteer Menu > Instellingen > Activiteitenprofielen.
2
Selecteer een profiel.
3
Selecteer Navigatie > Routebepaling > Routemodus.
4
Selecteer een optie om uw route opnieuw te berekenen.
U kunt bijvoorbeeld Wegwielrennen selecteren voor navigatie
over de weg of Mountainbiken voor offroadnavigatie.
Connected functies
Connected functies zijn beschikbaar voor uw Edge toestel als u
het toestel verbindt met een Wi‑Fi
®
netwerk of een compatibele
smartphone via Bluetooth draadloze technologie.
Bluetooth connected functies
Het Edge toestel heeft verschillende Bluetooth connected
functies voor uw compatibele smartphone waarop de Garmin
Connect en Connect IQ
™
apps zijn geïnstalleerd. Ga naar
www.garmin.com/apps voor meer informatie.
Activiteiten uploaden naar Garmin Connect: Uw activiteit
wordt automatisch naar Garmin Connect verstuurd, zodra u
klaar bent met het vastleggen van de activiteit.
Hulp: Hiermee kunt u via de Garmin Connect app een
automatisch sms-bericht met uw naam en GPS-locatie sturen
naar uw contactpersonen voor noodgevallen.
Audiomeldingen: Via de Garmin Connect app kunt u op uw
smartphone tijdens het fietsen statusberichten afspelen.
Fietsalarm: Hiermee kunt u een alarm inschakelen dat klinkt op
het toestel en een waarschuwing naar uw smartphone
verzenden wanneer het toestel beweging detecteert.
Connect IQ functies die u kunt downloaden: Hiermee kunt u
Connect IQ functies downloaden vanuit de Connect IQ app.
Koersen, segmenten en workouts downloaden van Garmin
Connect: Hiermee kunt u zoeken naar activiteiten op Garmin
Connect met uw smartphone en deze naar uw toestel
verzenden.
Overdracht tussen toestellen: Hiermee kunt u bestanden
draadloos overbrengen naar een ander compatibel Edge
toestel.
Zoek mijn Edge: Hiermee kunt u uw kwijtgeraakte Edge toestel
terugvinden dat is gekoppeld met uw smartphone en
momenteel binnen bereik is.
GroupTrack: Hiermee kunt u andere fietsers in uw groep die
LiveTrack gebruiken direct op het scherm en in real-time
volgen. U kunt vooraf ingestelde berichten sturen naar
andere fietsers in uw GroupTrack sessie die een compatibel
Edge toestel hebben.
Ongevaldetectie: Via de Garmin Connect app kunt u een
bericht sturen naar uw contacten voor noodgevallen als het
Edge toestel een incident detecteert.
LiveTrack: Geef uw vrienden en familie de gelegenheid om uw
races en trainingsactiviteiten in real-time te volgen. Met
LiveTrack koers delen kunt u ook uw actieve koers delen. U
kunt volgers uitnodigen via e-mail of social media, waardoor
zij uw live-gegevens op een Garmin Connect volgpagina
kunnen zien.
Berichten: Hiermee kunt u reageren op een oproep of een
bericht met vooraf ingestelde berichten. Deze functie is
beschikbaar voor compatibele Android
™
smartphones.
Meldingen: Geeft telefoonmeldingen en berichten weer op uw
toestel.
Interactie met social media: Hiermee kunt u een update op uw
favoriete social media-website plaatsen wanneer u een
activiteit uploadt naar Garmin Connect.
Weerupdates: Verstuurt real-time weersberichten en
waarschuwingen naar uw toestel.
Functies voor ongevaldetectie en hulp vragen
Ongevaldetectie
VOORZICHTIG
Ongevaldetectie is een aanvullende functie die in eerste
instantie is bedoeld voor gebruik op de weg. Ongevaldetectie
dient niet te worden beschouwd als primaire methode voor het
verkrijgen van hulp bij ongelukken. De Garmin Connect app
neemt geen contact op met hulpdiensten namens u.
Als door uw Edge toestel met GPS een ongeval wordt
gedetecteerd, kan de Garmin Connect app automatisch een
sms- en e-mailbericht met uw naam en GPS-locaties verzenden
naar uw contacten voor noodgevallen.
Op uw toestel en gekoppelde smartphone wordt een bericht
weergegeven met de mededeling dat uw contacten na 30
seconden zullen worden gewaarschuwd. Als u geen hulp nodig
hebt, kunt u de automatische noodoproep annuleren.
Voordat u ongevaldetectie op uw toestel kunt inschakelen, moet
u in de Garmin Connect app de gegevens invoeren van de in
geval van nood te waarschuwen personen. Uw gekoppelde
smartphone moet zijn voorzien van een data-abonnement en
zich bevinden in het dekkingsgebied van de netwerkprovider
voor datacommunicatie. Uw contacten voor noodgevallen
moeten sms-berichten kunnen ontvangen (standaard sms-
tarieven kunnen van toepassing zijn).
Hulp
VOORZICHTIG
Hulp is een aanvullende functie en dient niet te worden
beschouwd als primaire methode voor het verkrijgen van hulp bij
ongelukken. De Garmin Connect app neemt geen contact op
met hulpdiensten namens u.
Als uw Edge toestel met GPS is verbonden met de Garmin
Connect app, kunt u een automatisch sms-bericht met uw naam
en GPS-locatie laten sturen naar uw contactpersonen voor
noodgevallen.
Voordat u de hulpfunctie op uw toestel kunt inschakelen, moet u
in de Garmin Connect app de gegevens invoeren van de in
geval van nood te waarschuwen personen. Uw via Bluetooth
gekoppelde smartphone moet zijn voorzien van een data-
abonnement en zich bevinden in het dekkingsgebied van de
netwerkprovider voor datacommunicatie. Uw contacten voor
noodgevallen moeten sms-berichten kunnen ontvangen
(standaard sms-tarieven kunnen van toepassing zijn).
Op uw toestel wordt een bericht weergegeven met de
mededeling dat uw contactpersonen na een afteltijd zullen
worden gewaarschuwd. Als u geen hulp nodig hebt, kunt u het
bericht annuleren.
Contacten voor noodgevallen toevoegen
Telefoonnummers van contactpersonen voor noodgevallen
worden gebruikt voor het detecteren van incidenten en voor
assistentie.
1
Selecteer op de Garmin Connect app of .
2
Selecteer Veiligheid en tracking > Ongevaldetectie &
assistentie > Voeg contact voor noodgevallen toe.
3
Volg de instructies op het scherm.
Uw contacten voor noodgevallen weergeven
Voordat u uw contacten voor noodgevallen op uw toestel kunt
weergeven, moet u uw fietsergegevens en de gegevens van in
noodgevallen te waarschuwen contacten opgeven in de Garmin
Connect app.
Selecteer Menu > Instellingen > Veiligheid en tracking >
Contact. voor noodgev..
De namen en telefoonnummers van uw in noodgevallen te
waarschuwen contacten worden weergegeven.
Connected functies 13

Hulp vragen
Voordat u hulp kunt vragen, moet u GPS inschakelen op uw
Edge toestel.
1
Houd vijf seconden lang ingedrukt om de hulpfunctie te
activeren.
U hoort een pieptoon en het toestel verzendt het bericht
nadat de wachttijd van vijf seconden is verstreken.
TIP: U kunt selecteren voordat de wachttijd is verstreken
om het bericht te annuleren.
2
Selecteer indien nodig Verzend om het bericht meteen te
verzenden.
Ongevaldetectie in- en uitschakelen
1
Selecteer Menu > Instellingen > Veiligheid en tracking >
Ongevaldetectie.
2
Selecteer het activiteitenprofiel om ongevaldetectie in te
schakelen.
Een automatisch bericht annuleren
Als een ongeval door uw toestel wordt gedetecteerd, kunt u het
automatische waarschuwingsbericht op uw toestel of uw
gekoppelde smartphone annuleren om te voorkomen dat het
naar uw contacten voor noodgevallen wordt verzonden.
Selecteer Annuleer > Ja voordat de wachttijd van dertig
seconden is verstreken.
Een statusupdate verzenden na een ongeval
Voordat u een statusupdate naar uw contacten voor
noodgevallen kunt verzenden, moet uw toestel een ongeval
detecteren en een automatisch waarschuwingsbericht
verzenden naar uw contacten voor noodgevallen.
U kunt een statusupdate verzenden naar uw contacten voor
noodgevallen om ze te informeren dat u geen hulp nodig hebt.
Selecteer op de statuspagina Ongeval gedetecteerd > Alles
OK.
Een bericht wordt verzonden naar al uw contacten voor
noodgevallen.
LiveTrack inschakelen
Voordat u uw eerste LiveTrack sessie kunt starten, moet u
contactpersonen instellen in de Garmin Connect app.
1
Selecteer Menu > Veiligheid en tracking > LiveTrack.
2
Selecteer een optie:
• Selecteer Automatisch starten om een LiveTrack sessie
te starten telkens wanneer u dit type activiteit start.
• Selecteer LiveTrack naam om de naam van uw
LiveTrack sessie bij te werken. De huidige datum is de
standaardnaam.
• Selecteer Ontvangers om ontvangers weer te geven.
• Selecteer Koers delen om uw ontvangers in staat te
stellen uw koers te bekijken.
3
Selecteer Start LiveTrack.
Ontvangers kunnen uw live-gegevens bekijken op een Garmin
Connect volgpagina.
Een GroupTrack sessie starten
Voordat u een GroupTrack sessie kunt starten, moet u een
smartphone met de Garmin Connect app koppelen met uw
toestel (Uw smartphone koppelen, pagina 1).
Tijdens een rit kunt u andere fietsers in uw GroupTrack sessie
op de kaart zien.
1
Selecteer op Edge toestel Menu > Instellingen > Veiligheid
en tracking > GroupTrack om de weergave van connecties
op het kaartscherm in te schakelen.
2
Selecteer in de Garmin Connect app of .
3
Selecteer Veiligheid en tracking > LiveTrack > >
Instellingen > GroupTrack > Alle connecties.
4
Selecteer Start LiveTrack.
5
Selecteer op het Edge toestel het en begin uw rit.
6
Blader naar de kaart om uw connecties weer te geven.
7
Blader naar de GroupTrack lijst.
Als u in de lijst een fietser selecteert, wordt deze midden op
de kaart weergegeven.
Tips voor GroupTrack sessies
Met de functie GroupTrack kunt u andere fietsers in uw groep
die LiveTrack gebruiken direct op het scherm volgen. Alle
fietsers in de groep moeten connecties van u zijn in uw Garmin
Connect account.
• Rijd buiten en gebruik GPS.
• Koppel uw Edge 530 toestel met uw smartphone via
Bluetooth technologie.
• Selecteer in de Garmin Connect app of en selecteer
Connecties om de lijst met fietsers voor uw GroupTrack
sessie bij te werken.
• Zorg dat al uw connecties zijn gekoppeld met hun
smartphones en start een LiveTrack sessie in de Garmin
Connect app.
• Zorg dat al uw connecties binnen bereik zijn (40 km of
25 mijl).
• Blader tijdens een GroupTrack sessie naar de kaart om uw
connecties weer te geven.
• Stap even af als u wilt proberen om de locatie en
koersinformatie van andere fietsers in de GroupTrack sessie
weer te geven.
Het fietsalarm instellen
U kunt het fietsalarm inschakelen wanneer u niet bij uw fiets
bent, bijvoorbeeld tijdens stop op een lange rit. U kunt het
fietsalarm bedienen via uw toestel of de toestelinstellingen in de
Garmin Connect app.
1
Selecteer Menu > Instellingen > Veiligheid en tracking >
Fietsalarm.
2
Maak een wachtwoord of werk uw wachtwoord bij.
Wanneer u het fietsalarm van uw Edge toestel uitschakelt,
wordt u gevraagd het wachtwoord in te voeren.
3
Houd ingedrukt en selecteer Fietsalarm instel..
Als het toestel beweging detecteert, klinkt er een alarm en wordt
er een waarschuwing naar uw gekoppelde smartphone
verzonden.
Audiomeldingen afspelen op uw smartphone
Voordat u audiomeldingen kunt instellen, moet u een
smartphone met de Garmin Connect app koppelen met uw Edge
toestel.
U kunt de Garmin Connect app zodanig instellen dat er tijdens
het fietsen of een andere activiteit motiverende statusmeldingen
worden afgespeeld op uw smartphone. Audiomeldingen
vermelden het rondenummer en de rondetijd, navigatie- en
vermogensgegevens, het tempo of de snelheid, en de
hartslaggegevens. Tijdens een audiomelding dempt de Garmin
14 Connected functies

Connect app het geluid van de primaire audio van de
smartphone om de aankondiging af te spelen. U kunt de
volumeniveaus aanpassen in de Garmin Connect app.
1
Selecteer in de Garmin Connect app, of .
2
Selecteer Garmin toestellen.
3
Selecteer uw toestel.
4
Selecteer Activiteitopties > Audiomeldingen.
Bestanden overbrengen naar een ander Edge toestel
U kunt koersen, segmenten en workouts draadloos overbrengen
van het ene compatibele Edge toestel naar het andere via
Bluetooth technologie.
1
Schakel beide Edge toestellen in en breng ze binnen bereik
(3 m) van elkaar.
2
Selecteer op het toestel dat de bestanden bevat Menu >
Instellingen > Connected functies > Toesteloverdrachten
> Deel bestanden.
OPMERKING: Het menu Toesteloverdrachten bevindt zich
mogelijk op een andere plek voor andere Edge toestellen.
3
Selecteer een bestandstype dat u wilt delen.
4
Selecteer een of meer bestanden om over te brengen.
5
Selecteer op het toestel dat de bestanden ontvangt Menu >
Instellingen > Connected functies > Toesteloverdrachten.
6
Selecteer een beschikbare verbinding.
7
Selecteer een of meer bestanden om te ontvangen.
Als het bestand is overgebracht, wordt op beide toestellen een
bericht weergegeven.
Wi‑Fi connected functies
Activiteiten uploaden naar uw Garmin Connect account: Uw
activiteit wordt automatisch naar uw Garmin Connect account
verstuurd zodra u klaar bent met het vastleggen van de
activiteit.
Software-updates: Uw toestel downloadt en installeert de
nieuwste software-update automatisch als er een Wi‑Fi
verbinding beschikbaar is.
Workouts en trainingsplannen: U kunt workouts en
trainingsplannen zoeken en selecteren op de Garmin
Connect site. De volgende keer dat uw toestel een Wi‑Fi
verbinding heeft, worden de bestanden draadloos naar uw
toestel verzonden.
Een draadloze Wi‑Fi verbinding instellen
U moet met uw toestel verbinding maken met de Garmin
Connect app op uw smartphone of met de Garmin Express
applicatie op uw computer voordat u verbinding kunt maken met
een Wi‑Fi netwerk.
1
Selecteer een optie:
• Download de Garmin Connect app en koppel uw
smartphone (Uw smartphone koppelen, pagina 1).
• Ga naar www.garmin.com/express en download de
Garmin Express app.
2
Volg de instructies op het scherm om Wi‑Fi connectiviteit in te
stellen.
Wi‑Fi instellingen
Selecteer Menu > Instellingen > Connected functies > Wi-Fi.
Wi-Fi: Hiermee schakelt u Wi‑Fi draadloze technologie in.
OPMERKING: De overige Wi‑Fi instellingen worden alleen
weergegeven als Wi‑Fi is ingeschakeld.
Automatisch uploaden: Hiermee kunt u automatisch
activiteiten uploaden via een vertrouwd draadloos netwerk.
Voeg netwerk toe: Voegt uw toestel toe aan een draadloos
netwerk.
Draadloze sensoren
Uw toestel kan worden gebruikt in combinatie met draadloze
ANT+ of Bluetooth sensoren. Ga voor meer informatie over
compatibiliteit en de aanschaf van optionele sensoren naar
buy.garmin.com.
De hartslagmeter aanbrengen
OPMERKING: Als u geen hartslagmeter hebt, kunt u deze
paragraaf overslaan.
U dient de hartslagmeter direct op uw huid te dragen, net onder
uw borstbeen. De hartslagmeter dient strak genoeg te zitten om
tijdens de activiteit op zijn plek te blijven.
1
Klik de hartslagmetermodule in de band.
De Garmin logo's op de module en de band dienen niet
ondersteboven te worden weergegeven.
2
Bevochtig de elektroden en de contactoppervlakken
aan de achterzijde van de band om een sterke verbinding
tussen uw borst en de zender tot stand te brengen.
3
Wikkel de band om uw borstkas en steek de haak van de
band in de lus .
OPMERKING: Het label met wasvoorschriften moet niet
worden omgevouwen.
De Garmin logo's moeten niet ondersteboven worden
weergegeven.
4
Zorg dat het toestel zich binnen 3 m (10 ft) van de
hartslagmeter bevindt.
Nadat u de hartslagmeter omdoet, is deze actief en worden er
gegevens verzonden.
TIP: Zie (Tips voor onregelmatige hartslaggegevens,
pagina 16) als de hartslaggegevens onregelmatig zijn of niet
worden weergegeven.
Uw hartslagzones instellen
Het toestel gebruikt uw gebruikersprofiel uit de basisinstellingen
om uw hartslagzones te bepalen. U kunt de hartslagzones
handmatig aanpassen op basis van uw fitnessdoelen
(Fitnessdoelstellingen, pagina 16). Stel uw maximale hartslag,
hartslag in rust en hartslagzones in voor de meest nauwkeurige
caloriegegevens tijdens een activiteit.
1
Selecteer Menu > Mijn statistieken > Trainingszones >
Hartslagzones.
2
Voer de maximumwaarde, lactaatdrempel en rustwaarde
voor uw hartslag in.
U kunt de functie Auto Detect gebruiken om automatisch uw
hartslag te registreren tijdens een activiteit. De zonewaarden
Draadloze sensoren 15

worden automatisch bijgewerkt; u kunt elke waarde echter
ook handmatig aanpassen.
3
Selecteer Op basis van:.
4
Selecteer een optie:
• Selecteer BPM om de zones in aantal hartslagen per
minuut weer te geven en te wijzigen.
• Selecteer % Max. om de zones als een percentage van
uw maximumhartslag weer te geven en te wijzigen.
• Selecteer % HSR om de zones als een percentage van
uw hartslagreserve weer te geven en te wijzigen
(maximale hartslag min hartslag in rust).
• Selecteer %LDHS om de zones als een percentage van
uw lactaatdrempelhartslag weer te geven en te wijzigen.
Hartslagzones
Vele atleten gebruiken hartslagzones om hun cardiovasculaire
kracht te meten en te verbeteren en om hun fitheid te
verbeteren. Een hartslagzone is een bepaald bereik aan
hartslagen per minuut. De vijf algemeen geaccepteerde
hartslagzones zijn genummerd van 1 tot 5 op basis van
oplopende intensiteit. Over het algemeen worden hartslagzones
berekend op basis van de percentages van uw maximale
hartslag.
Fitnessdoelstellingen
Als u uw hartslagzones kent, kunt u uw conditie meten en
verbeteren door de onderstaande principes te begrijpen en toe
te passen.
• Uw hartslag is een goede maatstaf voor de intensiteit van uw
training.
• Training in bepaalde hartslagzones kan u helpen uw
cardiovasculaire capaciteit en kracht te verbeteren.
Als u uw maximale hartslag kent, kunt u de tabel (Berekeningen
van hartslagzones, pagina 30) gebruiken om de beste
hartslagzone te bepalen voor uw fitheidsdoeleinden.
Als u uw maximale hartslag niet kent, gebruik dan een van de
rekenmachines die beschikbaar zijn op internet. Bij sommige
sportscholen en gezondheidscentra kunt u een test doen om de
maximale hartslag te meten. De standaard maximale hartslag is
220 min uw leeftijd.
Tips voor onregelmatige hartslaggegevens
Als hartslaggegevens onregelmatig zijn of niet worden
weergegeven, kunt u deze tips proberen.
• Bevochtig de elektroden en de contactoppervlakken (indien
van toepassing).
• Trek de band strakker aan om uw borst.
• Voer gedurende 5 tot 10 minuten een warming-up uit.
• Volg de instructies voor onderhoud (Onderhoud van de
hartslagmeter onderhouden, pagina 24).
• Draag een katoenen shirt of maak beide zijden van de band
goed nat.
Synthetische materialen die langs de hartslagmeter wrijven of
er tegen aan slaan, kunnen statische elektriciteit veroorzaken
die de hartslagsignalen beïnvloedt.
• Blijf uit de buurt van bronnen die interferentie met de
hartslagmeter kunnen veroorzaken.
Bronnen van interferentie zijn bijvoorbeeld sterke
elektromagnetische velden, draadloze sensors van 2,4 GHz,
hoogspanningsleidingen, elektrische motoren, ovens,
magnetrons, draadloze telefoons van 2,4 GHz en draadloze
LAN-toegangspunten.
De snelheidsensor installeren
OPMERKING: Als u deze sensor niet hebt, kunt u deze stap
overslaan.
TIP: Garmin raadt u aan uw fiets stevig vast te zetten in een rek
tijdens de installatie van deze sensor.
1
Plaats de snelheidsensor op de wielnaaf.
2
Trek de band om de wielnaaf en bevestig deze aan de
haak op de sensor.
De sensor staat mogelijk schuin bij montage op een
asymmetrische naaf. Dit heeft geen invloed op de werking.
3
Draai het wiel om de afstand te controleren.
De sensor mag geen contact maken met andere onderdelen
op de fiets.
OPMERKING: De LED knippert vijf seconden groen om de
werking te bevestigen nadat het wiel twee keer is
rondgegaan.
De cadanssensor installeren
OPMERKING: Als u deze sensor niet hebt, kunt u deze stap
overslaan.
TIP: Garmin raadt u aan uw fiets stevig vast te zetten in een rek
tijdens de installatie van deze sensor.
1
Kies de bandgrootte die nauw aansluit op de pedaalarm .
Bij twijfel kiest u de kleinste band die om de pedaalarm past.
2
Plaats de platte kant van de cadanssensor aan de
binnenkant van de pedaalarm, aan de kant waar niet de
aandrijving zit.
3
Trek de banden om de pedaalarm en bevestig deze aan
de haken op de sensor.
4
Draai de pedaalarm rond om de afstand te controleren.
De sensor en banden mogen niet in contact komen met enig
onderdeel van uw fiets of schoen.
OPMERKING: De LED knippert vijf seconden groen om de
werking te bevestigen nadat de pedaalarm twee keer is
rondgegaan.
5
Maak een testrit van 15 minuten en inspecteer de sensor en
banden om te controleren of er geen beschadiging optreedt.
16 Draadloze sensoren

Snelheid- en cadanssensors
De cadansgegevens van de cadanssensor worden altijd
opgenomen. Als er geen snelheid- en cadanssensor zijn
gekoppeld met het toestel, worden GPS-gegevens gebruikt om
de snelheid en afstand te berekenen.
De cadans is de pedaal- of draaisnelheid. Deze wordt gemeten
aan de hand van het aantal omwentelingen van de pedaalarm
per minuut (RPM).
Gegevens middelen voor cadans of vermogen
De instelling voor het middelen van gegevens die niet gelijk zijn
aan nul, is beschikbaar als u tijdens het trainen een optionele
cadanssensor of vermogensmeter gebruikt. Standaard worden
nulwaarden die optreden als u niet trapt, genegeerd.
U kunt de waarde van deze instelling wijzigen (Instellingen voor
gegevens vastleggen, pagina 23).
De draadloze sensoren koppelen
Voordat u kunt koppelen, moet u de hartslagmeter omdoen of
de sensor plaatsen.
Koppelen is het maken van een verbinding met ANT+ of
Bluetooth draadloze sensors, bijvoorbeeld het verbinden van
een hartslagmeter met uw Garmin toestel.
1
Breng het toestel binnen 3 m (10 ft.) van de sensor.
OPMERKING: Zorg ervoor dat u minstens 10 m (33 ft.) bij
sensoren van andere gebruikers vandaan bent tijdens het
koppelen.
2
Selecteer Menu > Instellingen > Sensors > Voeg sensor
toe.
3
Selecteer een optie:
• Selecteer een sensortype.
• Selecteer Zoek alles om sensors in de buurt te zoeken.
Er wordt een lijst met beschikbare sensoren weergegeven.
4
Selecteer een of meerdere sensoren om te koppelen met uw
toestel.
5
Selecteer Voeg sensor toe.
Wanneer de sensor is gekoppeld met uw toestel, is de
sensorstatus Verbonden. U kunt een gegevensveld
aanpassen om sensorgegevens weer te geven.
Trainen met vermogensmeters
• Ga naar www.garmin.com/intosports voor een lijst met ANT+
sensors die compatibel zijn met uw toestel (zoals Vector
™
).
• Raadpleeg voor meer informatie de handleiding van uw
vermogensmeter.
• Pas uw vermogenszones aan uw doelen en mogelijkheden
aan (Uw vermogenszones instellen, pagina 17).
• Gebruik bereikwaarschuwingen om te worden gewaarschuwd
wanneer u een bepaalde vermogenszone bereikt
(Bereikwaarschuwingen instellen, pagina 21).
• Pas de vermogensgegevensvelden aan (Een
gegevensscherm toevoegen, pagina 21).
Uw vermogenszones instellen
De waarden voor deze zones zijn standaardwaarden en passen
mogelijk niet bij uw persoonlijke vaardigheden. U kunt uw zones
handmatig aanpassen op het toestel of gebruikmaken van
Garmin Connect. Als u weet wat uw FTP-waarde (Functional
Threshold Power) is, kunt u deze opgeven zodat de software
automatisch uw vermogenszones kan berekenen.
1
Selecteer Menu > Mijn statistieken > Trainingszones >
Vermogenszones.
2
Voer uw FTP-waarde in.
3
Selecteer Op basis van:.
4
Selecteer een optie:
• Selecteer watt om de zones in watt weer te geven en te
wijzigen.
• Selecteer % FTP om de zones als een percentage van uw
FTP-waarde weer te geven en te wijzigen.
De vermogensmeter kalibreren
Voordat u uw vermogensmeter kunt kalibreren, moet deze
correct zijn geïnstalleerd, gekoppeld met uw toestel en actief
gegevens vastleggen.
Raadpleeg de documentatie van de fabrikant voor instructies
over het kalibreren van uw vermogensmeter.
1
Selecteer Menu > Instellingen > Sensors.
2
Selecteer uw vermogensmeter.
3
Selecteer Kalibreer.
4
Zorg dat uw vermogensmeter actief blijft door te blijven
trappen tot het bericht wordt weergegeven.
5
Volg de instructies op het scherm.
Vermogen in de pedalen
Vector meet het vermogen in de pedalen.
Vector meet een paar honderd keer per seconde de kracht die u
uitoefent. Vector meet ook uw cadans of pedaalrotatiesnelheid.
Door de kracht, de richting van de kracht, de rotatie van de
pedaalarm en de tijd te meten, kan Vector het vermogen
bepalen (Watt). Omdat Vector het onafhankelijke vermogen per
been (links en rechts) meet, wordt de vermogensbalans links/
rechts weergegeven.
OPMERKING: Het Vector S systeem geeft geen
vermogensbalans tussen het linker- en rechterpedaal.
Fietsdynamica
Fietsdynamicameters meten hoeveel kracht u uitoefent tijdens
de pedaalslag en waar u kracht uitoefent op het pedaal om u
inzicht te geven in uw fietstechniek. Als u weet hoe en waar u
kracht uitoefent, kunt u efficiënter trainen en uw bikefitting
beoordelen.
OPMERKING: U dient over een compatibele vermogensmeter
met twee sensoren te beschikken om fietsdynamica-
meetwaarden te kunnen gebruiken.
Ga voor meer informatie naar www.garmin.com/performance-
data.
Fietsdynamica gebruiken
Voordat u fietsdynamica kunt gebruiken, moet u de Vector
vermogensmeter koppelen met uw toestel (De draadloze
sensoren koppelen, pagina 17).
OPMERKING: Voor het opslaan van fietsdynamicagegevens is
extra toestelgeheugen nodig.
1
Maak een rit.
2
Blader naar het fietsdynamicascherm om uw
vermogensfasegegevens , totale vermogen en
pedaalmidden-offset te bekijken.
3
Selecteer zo nodig Gegevensvelden om een gegevensveld
te wijzigen (Een gegevensscherm toevoegen, pagina 21).
Draadloze sensoren 17

OPMERKING: De twee gegevensvelden onder aan het
scherm kunnen worden aangepast.
U kunt de rit verzenden naar de Garmin Connect app om meer
fietsdynamicagegevens te bekijken (Uw rit verzenden naar
Garmin Connect, pagina 19).
Vermogensfasegegevens
Vermogensfase is het pedaalslaggebied (tussen de
beginpedaalhoek en de eindpedaalhoek) waar u positief
vermogen produceert.
Pedaalmidden-offset
Pedaalmidden-offset is de locatie op het pedaaloppervlak waar
u druk uitoefent.
De Vector software bijwerken met het Edge toestel
Voordat u de software kunt bijwerken, moet u uw Edge toestel
koppelen met uw Vector systeem.
1
Verzend uw gegevens naar uw Garmin Connect account (Uw
rit verzenden naar Garmin Connect, pagina 19).
Garmin Connect zoekt automatisch naar software-updates en
verzendt deze naar uw Edge toestel.
2
Breng uw Edge toestel binnen bereik (3 m) van de sensor.
3
Draai de pedaalarm een paar keer rond. Het Edge toestel
vraagt u om alle software-updates die klaarstaan te
installeren.
4
Volg de instructies op het scherm.
Omgevingsbewustzijn
Uw Edge toestel kan worden gebruikt met het Varia Vision
™
toestel, slimme Varia
™
fietsverlichting en achteruitkijkradar voor
een verbeterd omgevingsbewustzijn. Raadpleeg de handleiding
van het Varia toestel voor meer informatie.
OPMERKING: U moet mogelijk de Edge software bijwerken
voordat u Varia toestellen kunt koppelen (De software bijwerken
via Garmin Express, pagina 24).
Elektronische schakelsystemen gebruiken
Voordat u gebruik kunt maken van compatibele elektronische
schakelsystemen, zoals Shimano
®
Di2
™
schakelsystemen, moet
u deze koppelen met uw toestel (De draadloze sensoren
koppelen, pagina 17). U kunt de optionele gegevensvelden
aanpassen (Een gegevensscherm toevoegen, pagina 21). Het
Edge 530 toestel geeft de huidige afstellingswaarde weer als de
sensor in de afstellingsmodus is.
Een eBike gebruiken
Voordat u een compatibele eBike, zoals een Shimano STEPS
™
eBike kunt gebruiken, moet u deze met uw toestel koppelen (De
draadloze sensoren koppelen, pagina 17). U kunt het optionele
eBike gegevensscherm en gegevensvelden aanpassen (Een
gegevensscherm toevoegen, pagina 21).
Details van de eBike sensor weergeven
1
Selecteer Menu > Instellingen > Sensors.
2
Selecteer uw eBike.
3
Selecteer een optie:
• Om de eBike gegevens, zoals de kilometerteller of
reisafstand, weer te geven, selecteert u Sensordetails >
eBike-informatie.
• Als u de eBike-foutmeldingen wilt weergeven, selecteert u
u .
Raadpleeg de gebruikershandleiding van de eBike voor meer
informatie.
inReach
®
afstandsbediening
Met de inReach afstandsbediening kunt u uw inReach toestel
bedienen met behulp van uw Edge toestel. Ga naar
buy.garmin.com om een compatibel inReach toestel aan te
schaffen.
De inReach afstandsbediening gebruiken
1
Schakel het inReach toestel in.
2
Selecteer op uw Edge toestel Menu > Instellingen >
Sensors > Voeg sensor toe > inReach.
3
Selecteer uw inReach toestel en selecteer Voeg sensor toe.
4
Selecteer in het startscherm > inReach Remote.
5
Selecteer een optie:
• Als u een vooraf ingesteld bericht wilt verzenden,
selecteert u Berichten > Verzend voorinstelling en
selecteert u een bericht in de lijst.
• Als u een sms-bericht wilt verzenden, selecteert u
Berichten > Gesprek starten, selecteert u de
contactpersonen en voert u de berichttekst in of selecteert
u een snelbericht.
• Als u de timer en de afgelegde afstand tijdens een
trackingsessie wilt bekijken, selecteert u Volgen > Start
volgen.
• Als u een SOS-bericht wilt verzenden, selecteert u SOS.
OPMERKING: U dient de SOS-functie alleen te gebruiken
in een werkelijke noodsituatie.
Geschiedenis
Tot de geschiedenisgegevens behoren tijd, afstand, calorieën,
snelheid, rondegegevens, hoogte en optionele ANT+
sensorgegevens.
OPMERKING: De geschiedenis wordt niet vastgelegd wanneer
de timer is gestopt of gepauzeerd.
Als het geheugen van het toestel vol is, wordt er een bericht
weergegeven. Het toestel overschrijft of verwijdert niet
automatisch uw geschiedenis. Upload uw geschiedenis
regelmatig naar Garmin Connect om al uw ritgegevens bij te
houden.
Uw rit weergeven
1
Selecteer Menu > Geschiedenis > Ritten.
2
Selecteer een rit.
3
Selecteer een optie.
Uw tijd in elke trainingszone weergeven
Voordat u uw tijd in elke trainingszone kunt weergeven, moet u
uw toestel koppelen met een compatibele hartslagmeter of
vermogensmeter, een activiteit voltooien en de activiteit
opslaan.
Door uw tijd in elke hartslag- en vermogenszone te bekijken,
kunt u de intensiteit van uw training beter afstemmen. U kunt uw
vermogenszones (Uw vermogenszones instellen, pagina 17) en
hartslagzones (Uw hartslagzones instellen, pagina 15)
aanpassen aan uw doelen en mogelijkheden. U kunt een
gegevensveld aanpassen om uw tijd in trainingszones tijdens
uw rit weer te geven (Een gegevensscherm toevoegen,
pagina 21).
1
Selecteer Menu > Geschiedenis > Ritten.
2
Selecteer een rit.
3
Selecteer een optie:
• Als uw rit gegevens van één sensor bevat, selecteert u
Tijd in hartslagzone of Tijd in vermogenszone.
• Als uw rit gegevens van beide sensors bevat, selecteert u
Tijd in zone, en vervolgens Hartslagzones of
Vermogenszones.
Ritten verwijderen
1
Selecteer Menu > Geschiedenis > Ritten > Verwijder.
18 Geschiedenis

2
Selecteer een of meer ritten om te verwijderen.
3
Selecteer Wis ritten > OK.
Gegevenstotalen weergeven
U kunt de totalen van verzamelde gegevens weergeven die u
hebt opgeslagen op uw toestel, zoals het aantal ritten, tijd,
afstand en calorieën.
1
Selecteer Menu > Geschiedenis > Totalen.
2
Selecteer een optie om de toestel- of activiteitprofieltotalen
weer te geven.
Gegevenstotalen verwijderen
1
Selecteer Menu > Geschiedenis > Totalen > Wis totalen.
2
Selecteer een optie:
• Selecteer Wis alle totalen om alle gegevenstotalen uit de
geschiedenis te verwijderen.
• Selecteer een activiteitprofiel om de verzamelde
gegevenstotalen voor een enkel profiel te verwijderen.
OPMERKING: Opgeslagen activiteiten worden op deze
manier niet gewist.
3
Selecteer OK.
Garmin Connect
U kunt contact houden met uw vrienden op Garmin Connect.
Garmin Connect biedt u de hulpmiddelen om te volgen, te
analyseren, te delen en elkaar aan te moedigen. Leg de
prestaties van uw actieve lifestyle vast, zoals hardloopsessies,
wandelingen, fietstochten, zwemsessies, hikes, triatlons en
meer.
U kunt uw gratis Garmin Connect account maken wanneer u uw
toestel met uw telefoon koppelt met behulp van de Garmin
Connect app, of u kunt naar connect.garmin.com gaan.
Uw activiteiten opslaan: Nadat u een activiteit met uw toestel
hebt voltooid en opgeslagen, kunt u die activiteit uploaden
naar Garmin Connect en deze zo lang bewaren als u zelf wilt.
Uw gegevens analyseren: U kunt meer gedetailleerde
informatie over uw activiteit weergeven, zoals tijd, afstand,
hoogte, hartslag, verbrande calorieën, cadans, een
bovenaanzicht van de kaart, tempo- en snelheidsgrafieken,
en instelbare rapporten.
OPMERKING: Voor sommige gegevens hebt u een optioneel
accessoire nodig, zoals een hartslagmeter.
Uw training plannen: U kunt een fitnessdoelstelling kiezen en
een van de dagelijkse trainingsplannen laden.
Uw activiteiten delen: U kunt contact houden met vrienden en
elkaars activiteiten volgen of koppelingen naar uw activiteiten
plaatsen op uw favoriete sociale netwerksites.
Uw rit verzenden naar Garmin Connect
• Synchroniseer uw Edge toestel met de Garmin Connect app
op uw smartphone.
• Gebruik de USB-kabel die bij uw Edge toestel is geleverd om
ritgegevens naar uw Garmin Connect account op uw
computer te sturen.
Gegevensopslag
Het toestel maakt gebruik van slimme opslag. Hiermee worden
belangrijke punten opgeslagen waarop u van richting bent
veranderd of waarop uw snelheid of hartslag is gewijzigd.
Wanneer een vermogensmeter wordt gekoppeld, legt het toestel
elke seconde punten vast. Door elke seconde punten vast te
leggen, beschikt u over een gedetailleerd spoor en wordt meer
geheugen gebruikt.
Raadpleeg voor informatie over het middelen van gegevens
voor cadans en vermogen Gegevens middelen voor cadans of
vermogen, pagina 17.
Gegevensbeheer
OPMERKING: Het toestel is niet compatibel met Windows
®
95,
98, Me, Windows NT
®
, en Mac
®
OS 10.3 en ouder.
Het toestel aansluiten op uw computer
LET OP
U voorkomt corrosie door de USB-poort, de beschermkap en de
omringende delen grondig af te drogen voordat u het toestel
oplaadt of aansluit op een computer.
1
Trek de beschermkap van de USB-poort omhoog.
2
Sluit de kleine connector van de USB-kabel aan op de USB-
poort.
3
Steek het grote uiteinde van de USB-kabel in een USB-poort
van de computer.
Uw toestel wordt als verwisselbaar station weergegeven in
Deze computer op Windows computers en als geïnstalleerd
volume op Mac computers.
Bestanden overbrengen naar uw toestel
1
Verbind het toestel met uw computer.
Op Windows computers wordt het toestel weergegeven als
een verwisselbaar station of draagbaar apparaat. Op Mac
computers wordt het toestel weergegeven als een
geïnstalleerd volume.
OPMERKING: Op sommige computers met meerdere
netwerkstations worden toestelstations mogelijk niet correct
weergegeven. Zie de documentatie bij uw besturingssysteem
voor meer informatie over het toewijzen van het station.
2
Open de bestandsbrowser op de computer.
3
Selecteer een bestand.
4
Selecteer Edit > Copy.
5
Open het draagbare apparaat, station of volume voor het
toestel.
6
Blader naar een map.
7
Selecteer Edit > Paste.
Het bestand verschijnt in de lijst met bestanden in het
geheugen van het toestel.
Bestanden verwijderen
LET OP
Als u niet weet waar een bestand voor dient, verwijder het dan
niet. Het geheugen van het toestel bevat belangrijke
systeembestanden die niet mogen worden verwijderd.
1
Open het Garmin station of volume.
2
Open zo nodig een map of volume.
3
Selecteer een bestand.
4
Druk op het toetsenbord op de toets Delete.
Geschiedenis 19

OPMERKING: Als u een Apple
®
computer gebruikt, moet u
de map Trash leegmaken om de bestanden volledig te
verwijderen.
De USB-kabel loskoppelen
Als uw toestel als een verwisselbaar station of volume is
aangesloten op uw computer, dient u het toestel op een veilige
manier los te koppelen om gegevensverlies te voorkomen. Als
uw toestel als een draagbaar toestel is aangesloten op uw
Windows computer, hoeft u het niet op een veilige manier los te
koppelen.
1
Voer een van onderstaande handelingen uit:
• Op Windows computers: Selecteer het pictogram
Hardware veilig verewijderen in het systeemvak en
selecteer uw toestel.
• Voor Apple computers selecteert u het toestel en
selecteert u File > Eject.
2
Koppel de kabel los van uw computer.
Uw toestel aanpassen
Connect IQ functies die u kunt downloaden
U kunt Connect IQ functies van Garmin en andere leveranciers
aan uw toestel toevoegen via de Connect IQ app.
Gegevensvelden: Hiermee kunt u nieuwe gegevensvelden
downloaden die sensoren, activiteiten en historische
gegevens op andere manieren presenteren. U kunt Connect
IQ gegevensvelden toevoegen aan ingebouwde functies en
pagina's.
Widgets: Hiermee kunt u direct informatie bekijken, zoals
sensorgegevens en meldingen.
Apps: Hiermee kunt u interactieve functies toevoegen aan uw
toestel, zoals nieuwe soorten buiten- en fitnessactiviteiten.
Connect IQ functies downloaden via uw computer
1
Sluit het toestel met een USB-kabel aan op uw computer.
2
Ga naar apps.garmin.com en meld u aan.
3
Selecteer een Connect IQ functie en download deze.
4
Volg de instructies op het scherm.
Profielen
De Edge beschikt over een aantal mogelijkheden voor het
aanpassen van het toestel, waaronder profielen. Een profiel is
een verzameling instellingen waarmee u het gebruiksgemak van
het toestel kunt optimaliseren. U kunt bijvoorbeeld verschillende
instellingen en weergaven maken voor trainen en
mountainbiken.
Als u een profiel gebruikt en u instellingen zoals
gegevensvelden of maateenheden wijzigt, worden de
wijzigingen automatisch in het profiel opgeslagen.
Activiteitenprofielen: U kunt activiteitenprofielen maken voor
elk type fietsactiviteit. U kunt bijvoorbeeld een apart
activiteitenprofiel maken voor trainen, racen en
mountainbiken. Het activiteitenprofiel omvat aangepaste
gegevenspagina's, activiteitentotalen, waarschuwingen,
trainingzones (zoals hartslag en snelheid),
trainingsinstellingen (zoals Auto Pause
®
en Auto Lap
®
), en
navigatie-instellingen.
Gebruikersprofiel: U kunt uw instellingen voor geslacht, leeftijd,
gewicht en lengte bijwerken. Het toestel gebruikt deze
informatie om nauwkeurige ritgegevens te berekenen.
Uw gebruikersprofiel instellen
U kunt uw instellingen voor geslacht, leeftijd, gewicht en lengte
bijwerken. Het toestel gebruikt deze informatie om nauwkeurige
ritgegevens te berekenen.
1
Selecteer Menu > Mijn statistieken > Gebruikersprofiel.
2
Selecteer een optie.
Over trainingsinstellingen
Met de volgende opties en instellingen kunt u uw toestel
aanpassen aan uw trainingsbehoeften. Deze instellingen
worden opgeslagen in een activiteitenprofiel. U kunt bijvoorbeeld
tijdwaarschuwingen instellen voor uw raceprofiel en u kunt een
Auto Lap positie-trigger gebruiken voor uw mountainbikeprofiel.
Uw activiteitenprofiel bijwerken
U kunt tien activiteitenprofielen instellen. U kunt uw instellingen
en de gegevensvelden voor een bepaalde activiteit of route
aanpassen.
1
Selecteer Menu > Instellingen > Activiteitenprofielen.
2
Selecteer een optie:
• Selecteer een profiel.
• Selecteer Maak nieuw om een profiel te maken of te
kopiëren.
3
Wijzig zo nodig de naam en kleur voor het profiel.
4
Selecteer een optie:
• Selecteer Gegevensschermen om de
gegevensschermen en gegevensvelden aan te passen
(Een gegevensscherm toevoegen, pagina 21).
• Selecteer Standaardrittype om het bij dit
activiteitenprofiel passende type rit in te stellen, zoals rit
tussen kantoor en huis.
TIP: Na een rit die niet bij het profiel past, kunt u het
rittype handmatig bijwerken. Nauwkeurige rittypegegevens
zijn belangrijk voor het kiezen van fietsvriendelijke routes.
• Selecteer Segmenten om uw ingeschakelde segmenten
weer te geven (Segmenten inschakelen, pagina 4).
• Selecteer ClimbPro om de ClimbPro functie in te
schakelen (ClimbPro gebruiken, pagina 12).
• Selecteer Waarschuwingen om uw
trainingswaarschuwingen aan te passen
(Waarschuwingen, pagina 21).
• Selecteer Automatische functies > Auto Lap om in te
stellen hoe rondes worden gemarkeerd (Ronden op
positie markeren, pagina 21).
• Selecteer Automatische functies > Autom. slaapstand
om in te stellen dat het toestel automatisch in de
slaapstand gaat na 5 minuten inactiviteit (Automatische
slaapstand gebruiken, pagina 22).
• Selecteer Automatische functies > Auto Pause om in te
stellen wanneer de activiteiten-timer automatisch pauzeert
(Auto Pause gebruiken, pagina 22).
• Selecteer Automatische functies > Auto Scroll om de
weergave van de pagina's met trainingsgegevens aan te
passen wanneer de activiteiten-timer loopt (Auto Scroll
gebruiken, pagina 22).
• Selecteer Timer start-modus om in te stellen hoe het
toestel het begin van een rit detecteert en dat de
activiteitentimer automatisch start (De timer automatisch
starten, pagina 22).
• Selecteer Voeding/hydratatie om te kunnen bijhouden
hoeveel u eet en drinkt.
• Selecteer MTB/CX > Reg grit/flow/spr om grit, flow en
sprongen te registreren.
• Selecteer Navigatie > Kaart om de kaartinstellingen aan
te passen (Kaartinstellingen, pagina 12).
• Selecteer Navigatie > Routebepaling om de route-
instellingen aan te passen (Route-instellingen, pagina 12).
20 Uw toestel aanpassen

• Selecteer Navigatie > Navigatieaanw. om
navigatieberichten weer te geven met behulp van een
kaartweergave of tekstaanwijzing.
• Selecteer Navigatie > Waarschuwing scherpe bocht om
navigatiewaarschuwingen in te schakelen bij moeilijke
bochten.
• Selecteer GPS-modus om GPS uit te schakelen
(Indoortrainingen, pagina 5) of de satellietinstelling te
wijzigen (De satellietinstelling wijzigen, pagina 22).
Alle wijzigingen die u aanbrengt worden opgeslagen in het
activiteitenprofiel.
Een gegevensscherm toevoegen
1
Selecteer Menu > Instellingen > Activiteitenprofielen.
2
Selecteer een profiel.
3
Selecteer Gegevensschermen > Voeg nieuw toe >
Gegevensscherm.
4
Selecteer een categorie en selecteer één of meer
gegevensvelden.
5
Selecteer .
6
Selecteer een optie.
• Selecteer een andere categorie als u meer
gegevensvelden wilt selecteren.
• Selecteer OK.
7
Selecteer of om de indeling te wijzigen.
8
Selecteer .
9
Selecteer een optie.
• Selecteer een gegevensveld en dan een ander
gegevensveld om de volgorde te wijzigen.
• Selecteer een gegevensveld tweemaal om het te wijzigen.
10
Selecteer OK.
Een gegevensscherm bewerken
1
Selecteer Menu > Instellingen > Activiteitenprofielen.
2
Selecteer een profiel.
3
Selecteer Gegevensschermen.
4
Selecteer een gegevensscherm.
5
Selecteer Ind. en geg.velden.
6
Selecteer of om de indeling te wijzigen.
7
Selecteer .
8
Selecteer een optie.
• Selecteer een gegevensveld en dan een ander
gegevensveld om de volgorde te wijzigen.
• Selecteer een gegevensveld tweemaal om het te wijzigen.
9
Selecteer OK.
Volgorde van gegevensschermen wijzigen
1
Selecteer Menu > Instellingen > Activiteitenprofielen.
2
Selecteer een profiel.
3
Selecteer Gegevensschermen.
4
Selecteer een gegevensscherm.
5
Selecteer Scherm opnw ord..
6
Selecteer of .
7
Selecteer .
Waarschuwingen
U kunt waarschuwingen gebruiken voor trainingen met
specifieke doelstellingen voor tijd, afstand, calorieën, hartslag,
cadans en vermogen. Waarschuwingsinstellingen worden
opgeslagen bij uw activiteitenprofiel.
Bereikwaarschuwingen instellen
Als u een optionele hartslagmeter, cadanssensor of
vermogensmeter hebt, kunt u bereikwaarschuwingen instellen.
Een bereikwaarschuwing wordt afgegeven wanneer het toestel
een waarde meet die boven of onder een opgegeven
waardenbereik ligt. Zo kunt u bijvoorbeeld instellen dat het
toestel u waarschuwt als uw cadans lager is dan 40 rpm of
hoger dan 90 rpm. U kunt ook een trainingszone gebruiken voor
de bereikwaarschuwing (Trainingszones, pagina 10).
1
Selecteer Menu > Instellingen > Activiteitenprofielen.
2
Selecteer een profiel.
3
Selecteer Waarschuwingen.
4
Selecteer Hartslagwaarsch., Cadanswaarsch. of
Vermogenswaarsch..
5
Selecteer de minimum- en maximumwaarde of selecteer
zones.
Telkens als u boven of onder het opgegeven bereik komt, wordt
een bericht weergegeven. U hoort ook een pieptoon als
geluidssignalen zijn ingeschakeld (De toesteltonen in- en
uitschakelen, pagina 23).
Terugkerende waarschuwingen instellen
Een terugkerende waarschuwing wordt afgegeven telkens
wanneer het toestel een opgegeven waarde of interval
registreert. U kunt bijvoorbeeld instellen dat het toestel u elke 30
minuten waarschuwt.
1
Selecteer Menu > Instellingen > Activiteitenprofielen.
2
Selecteer een profiel.
3
Selecteer Waarschuwingen.
4
Selecteer een waarschuwingstype.
5
Schakel de waarschuwing in.
6
Voer een waarde in.
7
Selecteer .
Telkens als u de opgegeven waarde voor een waarschuwing
bereikt, wordt een bericht weergegeven. U hoort ook een
pieptoon als geluidssignalen zijn ingeschakeld (De toesteltonen
in- en uitschakelen, pagina 23).
Smart eet- en drinkwaarschuwingen instellen
Een smart waarschuwing geeft aan dat u op strategische
intervallen moet eten of drinken op basis van de huidige
fietsomstandigheden. De schattingen van een smart
waarschuwing voor een rit zijn gebaseerd op de temperatuur,
hoogtewinst, snelheid, duur, hartslag en vermogensgegevens
(indien van toepassing).
1
Selecteer Menu > Instellingen > Activiteitenprofielen.
2
Selecteer een profiel.
3
Selecteer Waarschuwingen.
4
Selecteer Eet-waarschuwing of Drink-waarschuwing.
5
Schakel de waarschuwing in.
6
Selecteer Type > Slim.
Telkens als u de geschatte waarde voor een smart
waarschuwing bereikt, wordt een bericht weergegeven. U hoort
ook een pieptoon als geluidssignalen zijn ingeschakeld (De
toesteltonen in- en uitschakelen, pagina 23).
Auto Lap
Ronden op positie markeren
Met de functie Auto Lap kunt u de ronde automatisch markeren
op een bepaalde positie. Dit is handig als u uw prestaties tijdens
verschillende gedeelten van een rit wilt vergelijken (bijvoorbeeld
na een lange klim of na een sprint). Tijdens een koers kunt u de
functie Op positie gebruiken om een ronde te starten bij alle
rondeposities die voor de koers zijn vastgelegd.
1
Selecteer Menu > Instellingen > Activiteitenprofielen.
Uw toestel aanpassen 21

2
Selecteer een profiel.
3
Selecteer Automatische functies > Auto Lap > Auto Lap-
trigger > Op positie > Ronde bij.
4
Selecteer een optie:
• Selecteer Alleen drukken ronde om de rondeteller te
activeren telkens als u selecteert en telkens als u een
van deze locaties opnieuw passeert.
• Selecteer Start & ronde om de rondeteller te activeren op
de GPS-locatie waar u selecteert en op elke locatie
tijdens de rit waar u selecteert.
• Selecteer Markeer en ronde om de rondeteller te
activeren op een specifieke GPS-locatie die u vóór de rit
hebt gemarkeerd en bovendien op elke locatie tijdens de
rit wanneer u selecteert.
5
Pas zo nodig de rondegegevensvelden aan (Een
gegevensscherm toevoegen, pagina 21).
Ronden op afstand markeren
Met de functie Auto Lap kunt u de ronde automatisch markeren
op basis van een bepaalde afstand. Dit is handig als u uw
prestaties tijdens verschillende gedeelten van een rit wilt
vergelijken (bijvoorbeeld om de 10 mijl of 40 km).
1
Selecteer Menu > Instellingen > Activiteitenprofielen.
2
Selecteer een profiel.
3
Selecteer Automatische functies > Auto Lap > Auto Lap-
trigger > Op afstand > Ronde bij.
4
Voer een waarde in.
5
Pas zo nodig de rondegegevensvelden aan (Een
gegevensscherm toevoegen, pagina 21).
Ronden op tijd markeren
Met de functie Auto Lap kunt u de ronde automatisch markeren
op basis van een bepaalde tijd. Dit is handig als u uw prestaties
tijdens verschillende gedeelten van een rit wilt vergelijken
(bijvoorbeeld om de 20 minuten).
1
Selecteer Menu > Instellingen > Activiteitenprofielen.
2
Selecteer een profiel.
3
Selecteer Automatische functies > Auto Lap > Auto Lap-
trigger > Op tijd > Ronde bij.
4
Voer een waarde in.
5
Pas zo nodig de rondegegevensvelden aan (Een
gegevensscherm toevoegen, pagina 21).
Automatische slaapstand gebruiken
U kunt de Autom. slaapstand functie gebruiken om automatisch
in de slaapstand te gaan na 5 minuten van inactiviteit. Tijdens
de slaapstand is het scherm uitgeschakeld en zijn de ANT+
sensoren, Bluetooth, en GPS uitgezet.
Wi‑Fi blijft actief wanneer het toestel zich in de slaapstand
bevindt.
1
Selecteer Menu > Instellingen > Activiteitenprofielen.
2
Selecteer een profiel.
3
Selecteer Automatische functies > Autom. slaapstand.
Auto Pause gebruiken
U kunt de functie Auto Pause gebruiken om de timer
automatisch te onderbreken als u stopt met bewegen of
wanneer uw snelheid onder de opgegeven waarde komt. Dit is
handig als er verkeerslichten of andere plaatsen voorkomen in
uw route waar u langzamer moet fietsen of moet stoppen.
OPMERKING: De geschiedenis wordt niet vastgelegd wanneer
de timer is gestopt of gepauzeerd.
1
Selecteer Menu > Instellingen > Activiteitenprofielen.
2
Selecteer een profiel.
3
Selecteer Automatische functies > Auto Pause.
4
Selecteer een optie:
• Selecteer Zodra gestopt om de timer automatisch te
onderbreken wanneer u stopt met bewegen.
• Selecteer Aangepaste snelheid om de timer automatisch
te pauzeren wanneer uw snelheid onder een bepaalde
waarde komt.
5
Pas zo nodig optionele tijdgegevensvelden aan (Een
gegevensscherm toevoegen, pagina 21).
Auto Scroll gebruiken
Met de functie Auto Scroll doorloopt u automatisch alle
schermen met trainingsgegevens terwijl de timer loopt.
1
Selecteer Menu > Instellingen > Activiteitenprofielen.
2
Selecteer een profiel.
3
Selecteer Automatische functies > Auto Scroll.
4
Selecteer een weergavesnelheid.
De timer automatisch starten
Met deze functie herkent het toestel automatisch dat er
satellietsignalen worden ontvangen en dat de fiets rijdt. De
activiteiten-timer wordt gestart of u wordt eraan herinnerd om de
activiteiten-timer te starten, zodat uw ritgegevens worden
vastgelegd.
1
Selecteer Menu > Instellingen > Activiteitenprofielen.
2
Selecteer een profiel.
3
Selecteer Timer start-modus.
4
Selecteer een optie:
• Selecteer Handmatig en vervolgens om de activiteiten-
timer te starten.
• Selecteer Op verzoek om een visuele herinnering te
krijgen wanneer u de startmeldingssnelheid bereikt.
• Selecteer Auto om de activiteiten-timer automatisch te
starten wanneer u de startmeldingssnelheid bereikt.
De satellietinstelling wijzigen
Om de prestaties in moeilijke omgevingen te verbeteren en de
GPS-positiebepaling te versnellen, kunt u GPS + GLONASS of
GPS + GALILEO inschakelen. Door GPS en een andere satelliet
tegelijk te gebruiken, neemt de levensduur van de batterij sneller
af dan wanneer alleen GPS wordt gebruikt.
1
Selecteer Menu > Instellingen > Activiteitenprofielen.
2
Selecteer een profiel.
3
Selecteer GPS-modus.
4
Selecteer een optie.
Telefooninstellingen
Selecteer Menu > Instellingen > Connected functies >
Telefoon.
Schakel in: Schakelt Bluetooth technologie in.
OPMERKING: De overige Bluetooth instellingen worden
alleen weergegeven als Bluetooth draadloze technologie is
ingeschakeld.
Toestelnaam: Hiermee kunt u een gebruiksvriendelijke naam
invoeren ter identificatie van uw toestellen met Bluetooth
technologie.
Koppel smartphone: Hiermee koppelt u uw toestel met een
compatibele smartphone met Bluetooth functionaliteit. Met
deze instelling kunt u Bluetooth draadloze functies gebruiken,
zoals LiveTrack en activiteiten uploaden naar Garmin
Connect.
Smartphone meldingen: Hiermee kunt u telefoonmeldingen
vanaf uw compatibele smartphone inschakelen.
Gemiste meldingen: Geeft gemiste telefoonmeldingen vanaf
uw compatibele smartphone weer.
22 Uw toestel aanpassen

Handtekening sms-antwoord: Hiermee kunnen
handtekeningen in tekstberichten worden opgenomen.
Systeeminstellingen
Selecteer Menu > Instellingen > Systeem.
• Scherminstellingen (Scherminstellingen, pagina 23)
• Widgetinstellingen (De widgetlijst aanpassen, pagina 23)
• Instellingen voor gegevensopslag (Instellingen voor
gegevens vastleggen, pagina 23)
• Toestelinstellingen (De maateenheden wijzigen, pagina 23)
• Geluidsinstellingen (De toesteltonen in- en uitschakelen,
pagina 23)
• Taalinstellingen (De taal van het toestel wijzigen, pagina 23)
Scherminstellingen
Selecteer Menu > Instellingen > Systeem > Scherm.
Auto helderh.: Hiermee wordt automatisch de schermverlichting
aangepast op basis van het omgevingslicht.
Helderheid: Hiermee kunt u de helderheid van de
schermverlichting instellen.
Time-out scherm: Hiermee kunt u de tijdsduur instellen voordat
de schermverlichting wordt uitgeschakeld.
Kleurmodus: Hiermee stelt u in of het toestel dag- of
nachtkleuren weergeeft. U kunt de optie Auto selecteren om
het toestel automatisch te laten overschakelen naar dag- of
nachtkleuren op basis van de tijd van de dag.
Schermafb.: Hiermee kunt u de schermafbeelding van het
toestel opslaan.
De schermverlichting gebruiken
U kunt een willekeurige knop selecteren om de
schermverlichting in te schakelen.
OPMERKING: U kunt de time-out voor de schermverlichting
aanpassen (Scherminstellingen, pagina 23).
1
Selecteer Menu > Instellingen > Systeem > Scherm.
2
Selecteer een optie:
• Als u de helderheid automatisch wilt aanpassen op basis
van omgevingslicht, schakelt u Auto helderh. in.
• Als u de helderheid handmatig wilt aanpassen, schakelt u
Auto helderh. uit, selecteert u Helderheid en selecteert u
of .
De widgetlijst aanpassen
U kunt de volgorde van widgets in de widgetlijst wijzigen,
widgets verwijderen en nieuwe widgets toevoegen.
1
Selecteer Menu > Instellingen > Systeem > Widgetbeheer.
2
Selecteer een widget om deze toe te voegen aan of te
verwijderen uit de widgetlijst.
3
Selecteer Wijzig volgorde om de locatie van een widget in
de widgetlijst te wijzigen.
Instellingen voor gegevens vastleggen
Selecteer Menu > Instellingen > Systeem > Gegevensopslag.
Opslaginterval: Hiermee stelt u in hoe het toestel
activiteitgegevens vastlegt. Met de optie Slim legt u
belangrijke punten vast waar u van richting bent veranderd of
waarop uw snelheid of hartslag is gewijzigd. Met de optie 1
sec legt u elke seconde punten vast. Hiermee ontstaat een
zeer gedetailleerd overzicht van uw activiteit, maar de
omvang van het opgeslagen activiteitenbestand neemt
aanzienlijk toe.
Cadans middelen: Hiermee stelt u in of het toestel nulwaarden
weergeeft voor cadansgegevens die optreden als u geen
pedaalslagen maakt (Gegevens middelen voor cadans of
vermogen, pagina 17).
Vermogen middelen: Hiermee stelt u in of het toestel
nulwaarden meetelt voor vermogensgegevens die optreden
als u geen pedaalslagen maakt (Gegevens middelen voor
cadans of vermogen, pagina 17).
Registreer HSV: Hiermee worden uw hartslagvariaties tijdens
een activiteit vastgelegd.
De maateenheden wijzigen
U kunt de eenheden voor afstand, snelheid, hoogte,
temperatuur, gewicht, positieweergave en tijdweergave
aanpassen.
1
Selecteer Menu > Instellingen > Systeem > Eenheden.
2
Selecteer een type maatsysteem.
3
Selecteer een maateenheid voor de instelling.
De toesteltonen in- en uitschakelen
1
Selecteer Menu > Instellingen > Systeem.
2
Selecteer een optie:
• Als u de instelling voor waarschuwingen en meldingen wilt
wijzigen, selecteert u Geluid.
• Als u de instelling voor het indrukken van knoppen wilt
wijzigen, selecteert u Toetstonen.
De taal van het toestel wijzigen
Selecteer Menu > Instellingen > Systeem > Taal voor
tekst.
Tijdzones
Telkens wanneer u het toestel inschakelt en naar satellieten
zoekt of gegevens synchroniseert met uw smartphone, worden
de tijdzone en het tijdstip automatisch vastgesteld.
De modus Extra scherm instellen
U kunt uw Edge 530 toestel gebruiken als een extra scherm
waarop u de gegevensschermen van een compatibel Garmin
multisporthorloge kunt weergeven. U kunt bijvoorbeeld een
compatibel Forerunner toestel koppelen om de
gegevensschermen daarvan op uw Edge toestel weer te geven
tijdens een triatlon.
1
Selecteer op uw Edge toestel, Menu > Instellingen > Modus
Extra scherm > Verbind horloge.
2
Selecteer op uw compatibele Garmin horloge
achtereenvolgens Instellingen > Sensors en accessoires >
Voeg nieuwe toe > Extra scherm.
3
Volg de aanwijzingen op het scherm van uw Edge toestel en
Garmin horloge om het koppelingsproces te voltooien.
Als de toestellen zijn gekoppeld, verschijnen de
gegevensschermen van uw gekoppelde horloge op het Edge
toestel.
OPMERKING: De gebruikelijke Edge toestelfuncties zijn
uitgeschakeld wanneer de modus Extra scherm actief is.
Als u uw compatibele Garmin horloge eenmaal hebt gekoppeld
met uw Edge toestel, maken ze automatisch verbinding
wanneer u de modus Extra scherm de volgende keer gebruikt.
De modus Extra scherm afsluiten
Terwijl het toestel in de modus Extra scherm staat, selecteer
> Modus Extra scherm afsluiten > OK.
Toestelinformatie
Productupdates
Installeer Garmin Express (www.garmin.com/express) op uw
computer. Installeer de Garmin Connect app op uw smartphone.
Op die manier kunt u gemakkelijk gebruikmaken van de
volgende diensten voor Garmin toestellen:
Toestelinformatie 23

• Software-updates
• Kaartupdates
• Gegevens worden geüpload naar Garmin Connect
• Productregistratie
De software bijwerken met de Garmin Connect app
Voordat u de software op uw toestel kunt bijwerken via de
Garmin Connect app, moet u een Garmin Connect account
hebben en het toestel koppelen met een compatibele
smartphone (Uw smartphone koppelen, pagina 1).
Synchroniseer uw toestel met de Garmin Connect app.
Wanneer er nieuwe software beschikbaar is, verstuurt de
Garmin Connect app deze update automatisch naar uw
toestel.
De software bijwerken via Garmin Express
Voordat u de toestelsoftware kunt bijwerken, moet u beschikken
over een Garmin Connect account en de Garmin Express
toepassing downloaden.
1
Sluit het toestel met een USB-kabel aan op uw computer.
Als er nieuwe software beschikbaar is, verstuurt Garmin
Express deze naar uw toestel.
2
Volg de instructies op het scherm.
3
Koppel uw toestel niet los van de computer tijdens het
bijwerken.
OPMERKING: Als u Wi‑Fi connectiviteit al hebt ingesteld
voor uw toestel, kan Garmin Connect automatisch nieuwe
software-updates downloaden naar uw toestel als verbinding
wordt gemaakt met Wi‑Fi.
Specificaties
Edge specificaties
Batterijtype Oplaadbare, ingebouwde lithium-ionbat-
terij
Levensduur van batterij Tot 20 uur bij normaal gebruik
Bedrijfstemperatuurbereik Van -20º tot 60ºC (van -4º tot 140ºF)
Laadtemperatuurbereik Van 0º tot 45ºC (van 32º tot 113ºF)
Draadloze frequentie/
draadloos protocol
2,4 GHz bij 13,7 dBm nominaal
Waterbestendigheid IEC 60529 IPX7
1
HRM-Dual
™
specificaties
Batterijtype CR2032 van 3 V, door gebruiker te vervangen
Levensduur van batterij Tot 3,5 jaar bij 1 uur per dag
Waterbestendigheid 1 ATM
2
OPMERKING: Dit product verzendt geen
hartslaggegevens tijdens het zwemmen.
Bedrijfstemperatuurbe-
reik
Van -5° tot 50°C (van 23° tot 122°F)
Draadloze frequentie/
draadloos protocol
2,4 GHz bij 2 dBm nominaal
Specificaties snelheidssensor 2 en cadanssensor 2
Batterijtype CR2032 van 3 V, door gebruiker te
vervangen
Levensduur van batterij Ongeveer 12 maanden bij 1 uur per dag
Snelheidssensoropslag Tot 300 uur activiteitsgegevens
Bedrijfstemperatuurbereik Van -20 tot 60 ºC (van -4 tot 140 ºF)
1
Het toestel is bestand tegen incidentele blootstelling aan water tot een diepte
van 1 meter gedurende maximaal 30 minuten. Ga voor meer informatie naar
www.garmin.com/waterrating.
2
Het toestel is bestand tegen druk tot een diepte van maximaal 10 meter. Ga voor
meer informatie naar www.garmin.com/waterrating.
Draadloze frequentie/
draadloos protocol
2,4 GHz bij 4 dBm nominaal
Waterbestendigheid IEC 60529 IPX7
1
Toestelgegevens weergeven
U kunt toestelinformatie zoals de toestel-id, softwareversie en
de licentieovereenkomst weergeven.
Selecteer Menu > Instellingen > Systeem > Over >
Copyrightinfo.
Informatie over wet- en regelgeving en naleving
weergeven
Het label voor dit toestel wordt op elektronische wijze geleverd.
Het e-label kan regelgeving bevatten, zoals
identificatienummers verstrekt door de FCC of regionale
compliance-markeringen, maar ook toepasselijke product- en
licentiegegevens.
1
Selecteer Menu.
2
Selecteer Instellingen > Systeem > Informatie over
regelgeving.
Toestelonderhoud
LET OP
Bewaar het toestel niet op een plaats waar het langdurig aan
extreme temperaturen kan worden blootgesteld, omdat dit
onherstelbare schade kan veroorzaken.
Gebruik geen chemische reinigingsmiddelen, oplosmiddelen,
zonnebrandolie of insectenwerende middelen die plastic
onderdelen en oppervlakken kunnen beschadigen.
Breng de beschermkap van de USB-poort goed aan om
beschadiging van de poort te voorkomen.
Vermijd schokken en ruwe behandeling omdat hierdoor het
product korter meegaat.
Het toestel schoonmaken
1
Veeg het toestel schoon met een doek die is bevochtigd met
een mild schoonmaakmiddel.
2
Veeg de behuizing vervolgens droog.
Laat het toestel na reiniging helemaal drogen.
Onderhoud van de hartslagmeter onderhouden
LET OP
Klik de module los en verwijder deze voordat u de band
schoonmaakt.
Opbouw van zweet en zout op de band kan het vermogen van
de hartslagmeter om nauwkeurige gegevens te rapporteren
negatief beïnvloeden.
• Ga naar www.garmin.com/HRMcare voor gedetailleerde
wasinstructies.
• Spoel de band na elk gebruik schoon.
• Was de band wanneer u deze zeven keer hebt gebruikt.
• Droog de band niet in een wasdroger.
• U moet de band hangend of plat laten drogen.
• Koppel de module los van de band als deze niet wordt
gebruikt om de levensduur van uw hartslagmeter te
verlengen.
1
Het toestel is bestand tegen incidentele blootstelling aan water tot een diepte
van 1 meter gedurende maximaal 30 minuten. Ga voor meer informatie naar
www.garmin.com/waterrating.
24 Toestelinformatie

Door de gebruiker vervangbare batterijen
WAARSCHUWING
Lees de gids Belangrijke veiligheids- en productinformatie in de
verpakking voor productwaarschuwingen en andere belangrijke
informatie.
De HRM-Dual batterij vervangen
1
Gebruik de meegeleverde schroevendraaier (Torx T5) om de
vier schroeven aan de achterkant van de module te
verwijderen.
OPMERKING: HRM-Dual accessoires die vóór september
2020 zijn geproduceerd, zijn voorzien van kruiskopschroeven
#00.
2
Verwijder de deksel en de batterij.
3
Wacht 30 seconden.
4
Plaats de nieuwe batterij met de pluskant naar boven.
OPMERKING: Zorg dat u de afdichtring niet beschadigt of
verliest.
5
Plaats het deksel en de vier schroeven terug.
OPMERKING: Draai de schroeven niet te strak vast.
Nadat u de batterij van de hartslagmeter hebt vervangen, moet
u deze mogelijk opnieuw koppelen met het toestel.
De batterij van de snelheidssensor vervangen
Het toestel gebruikt één CR2032 batterij. De LED knippert rood
na twee omwentelingen als de batterij bijna leeg is.
1
De ronde batterijdeksel bevindt zich aan de voorzijde van
de sensor.
2
Draai de deksel linksom tot deze los genoeg zit om te
verwijderen.
3
Verwijder de deksel en de batterij .
4
Wacht 30 seconden.
5
Plaats de nieuwe batterij in het klepje met de polen in de
juiste richting.
OPMERKING: Zorg dat u de afdichtring niet beschadigt of
verliest.
6
Draai de deksel rechtsom zodat de markering op de deksel
op één lijn ligt met de markering op de behuizing.
OPMERKING: De LED knippert een paar seconden rood en
groen nadat de batterij is vervangen. Als de LED groen
knippert en daarna stopt met knipperen, is het toestel actief
en klaar om gegevens te verzenden.
De batterij van de cadanssensor vervangen
Het toestel gebruikt één CR2032 batterij. De LED knippert rood
na twee omwentelingen als de batterij bijna leeg is.
1
De ronde batterijdeksel bevindt zich op de achterkant van
de sensor.
2
Draai de deksel linksom tot deze is ontgrendeld en los
genoeg zit om te verwijderen.
3
Verwijder de deksel en de batterij .
4
Wacht 30 seconden.
5
Plaats de nieuwe batterij in het klepje met de polen in de
juiste richting.
OPMERKING: Zorg dat u de afdichtring niet beschadigt of
verliest.
6
Draai de deksel rechtsom tot deze is vergrendeld.
OPMERKING: De LED knippert een paar seconden rood en
groen nadat de batterij is vervangen. Als de LED groen
knippert en daarna stopt met knipperen, is het toestel actief
en klaar om gegevens te verzenden.
Problemen oplossen
Het toestel herstellen
Als het toestel niet meer reageert, moet u het mogelijk
herstellen. Uw gegevens en instellingen worden dan niet gewist.
Houd 10 seconden ingedrukt.
Het toestel wordt gereset en ingeschakeld.
Standaardinstellingen herstellen
U kunt de standaard configuratie-instellingen en
activiteitenprofielen herstellen. Hiermee wist u niet uw
geschiedenis or activiteitgegevens, zoals ritten, workouts en
koersen.
Selecteer Menu > Instellingen > Systeem > Herstel toestel
> Standaardinstellingen herstellen > OK.
Gebruikersgegevens en instellingen wissen
U kunt alle gebruikersgegevens wissen en het toestel herstellen
naar de oorspronkelijke instellingen. Hiermee wist u uw
geschiedenis en gegevens zoals ritten, workouts en koersen, en
herstelt u de toestelinstellingen en activiteitenprofielen.
Bestanden die u via uw computer op het toestel hebt gezet,
worden niet gewist.
Selecteer Menu > Instellingen > Systeem > Herstel toestel
> Gegevens verw. en inst. herstellen > OK.
Problemen oplossen 25

Levensduur van de batterijen maximaliseren
• Schakel Modus Batterijbesparing (De modus
Batterijbesparing inschakelen, pagina 26).
• Verminder de sterkte van de schermverlichting (De
schermverlichting gebruiken, pagina 23) of verkort de time-
out voor de schermverlichting (Scherminstellingen,
pagina 23).
• Selecteer het registratie-interval Slim (Instellingen voor
gegevens vastleggen, pagina 23).
• Schakel de functie Autom. slaapstand in (Automatische
slaapstand gebruiken, pagina 22).
• Schakel de draadloze functie Bluetooth uit
(Telefooninstellingen, pagina 22).
• Selecteer de instelling GPS (De satellietinstelling wijzigen,
pagina 22).
• Verwijder draadloze sensors die u niet meer gebruikt.
De modus Batterijbesparing inschakelen
In de modus Batterijbesparing worden de instellingen
automatisch aangepast voor een zo lang mogelijke batterijduur
voorj langere ritten. Tijdens een activiteit wordt het scherm
uitgeschakeld. U kunt automatische waarschuwingen
inschakelen en op een knop drukken om het scherm te
activeren. In de modus Batterijbesparing worden GPS-
spoorpunten en -sensorgegevens minder vaak geregistreerd.
Afstandsmeting, snelheidsmeting en spoorgegevens zijn minder
nauwkeurig.
OPMERKING: In de modus Batterijbesparing wordt de
geschiedenis vastgelegd als de timer is ingeschakeld.
1
Selecteer Menu > Instellingen > Modus Batterijbesparing
> Schakel in.
2
Selecteer de waarschuwingen die het scherm tijdens een
activiteit activeren.
Na uw rit moet u uw toestel opladen en de
energiebesparingsmodus uitschakelen om alle functies van het
toestel te kunnen gebruiken.
Ik kan mijn telefoon niet koppelen met het
toestel
Als uw telefoon geen verbinding maakt met het toestel, kunt u
deze tips proberen.
• Schakel uw smartphone en uw toestel uit en weer in.
• Schakel Bluetooth technologie op uw smartphone in.
• Werk de Garmin Connect app bij naar de nieuwste versie.
• Verwijder uw toestel uit de Garmin Connect app en de
Bluetooth instellingen op uw smartphone om het
koppelingsproces opnieuw te proberen.
• Als u een nieuwe smartphone hebt gekocht, verwijdert u uw
toestel uit de Garmin Connect app op de smartphone die u
niet meer wilt gebruiken.
• Houd uw smartphone binnen 10 m (33 ft.) van het toestel.
• Open de Garmin Connect app op uw smartphone, selecteer
of , en vervolgens Garmin toestellen > Voeg toestel
toe om de koppelmodus in te schakelen.
• Select Menu > Instellingen > Connected functies >
Telefoon > Koppel smartphone.
De ontvangst van GPS-signalen verbeteren
• Synchroniseer het toestel regelmatig met uw Garmin
Connect account:
◦ Verbind uw toestel met een computer via de USB-kabel
en de Garmin Express app.
◦ Synchroniseer uw toestel met de Garmin Connect app op
uw Bluetooth smartphone.
◦ Verbind uw toestel met uw Garmin Connect account via
een Wi‑Fi draadloos netwerk.
Na verbinding met uw Garmin Connect account downloadt
het toestel diverse dagen aan satellietgegevens, zodat het
toestel snel satellietsignalen kan vinden.
• Ga met uw toestel naar buiten, naar een open plek, ver weg
van hoge gebouwen en bomen.
• Blijf enkele minuten stilstaan.
Op mijn toestel wordt niet de juiste taal
gebruikt
1
Selecteer in het startscherm .
2
Schuif omlaag naar het laatste item in de lijst en selecteer .
3
Schuif omlaag naar het laatste item in de lijst en selecteer .
4
Blader omlaag naar het zevende item in de lijst en selecteer
het .
5
Schuif omlaag naar uw taal en selecteer .
De hoogte instellen
Als u over nauwkeurige hoogtegegevens voor uw huidige locatie
beschikt, kunt u de hoogtemeter op het toestel handmatig
kalibreren.
1
Maak een rit.
2
Selecteer > Stel hoogte in.
3
Geef de hoogte op en selecteer .
Het kompas kalibreren
LET OP
Kalibreer het elektronische kompas buiten. Zorg dat u zich niet
in de buurt bevindt van objecten die invloed uitoefenen op
magnetische velden, zoals voertuigen, gebouwen of
elektriciteitskabels.
Het toestel is al gekalibreerd in de fabriek en het maakt
standaard gebruik van automatische kalibratie. Als uw kompas
niet goed werkt, bijvoorbeeld nadat u lange afstanden hebt
afgelegd of na extreme temperatuurveranderingen, kunt u het
handmatig kalibreren.
1
Selecteer Menu > Instellingen > Systeem > Kalibreer
kompas.
2
Volg de instructies op het scherm.
Temperatuurmetingen
Het toestel geeft een temperatuur aan die hoger is dan de
werkelijke luchttemperatuur als het toestel in direct zonlicht
wordt geplaatst, in de hand wordt gehouden of wordt opgeladen
met een extern batterijpakket. Het duurt ook even voor het
toestel zich aan significante wijzigingen in de temperatuur heeft
aangepast.
Vervangende O-ringen
Voor de steunen zijn vervangende banden (O-ringen)
verkrijgbaar.
OPMERKING: Gebruik alleen vervangende banden van EPDM
(Ethylene Propylene Diene Monomer). Ga naar
http://buy.garmin.com of neem contact op met uw Garmin
dealer.
Meer informatie
• Ga naar support.garmin.com voor meer handleidingen,
artikelen en software-updates.
• Ga naar buy.garmin.com of neem contact op met uw Garmin
dealer voor informatie over optionele accessoires en
vervangingsonderdelen.
26 Problemen oplossen

Appendix
Gegevensvelden
Voor sommige gegevensvelden hebt u optionele accessoires
nodig om de gegevens weer te geven.
% FTP: Het huidige uitgangsvermogen als percentage van het
functionele drempelvermogen (FTP).
% hartslagreserve: Het percentage van de hartslagreserve
(maximale hartslag minus rusthartslag).
% maximale hartslag: Het percentage van maximale hartslag.
% maximale hartslag ronde: Het gemiddelde percentage van
de maximale hartslag voor de huidige ronde.
10s verm: Het voortschrijdend gemiddelde (10 seconden) van
het uitgangsvermogen.
10s Watt/kg: Het voortschrijdend gemiddelde (10 seconden)
van het uitgangsvermogen in watt per kilogram.
30 s VAM: Het voortschrijdend gemiddelde (30 seconden) van
de gemiddelde stijgsnelheid.
30s vermogen: Het voortschrijdend gemiddelde (30 seconden)
van het uitgangsvermogen.
30s Watt/kg: Het voortschrijdend gemiddelde (30 seconden)
van het uitgangsvermogen in watt per kilogram.
3s vermogen: Het voortschrijdend gemiddelde (3 seconden)
van het uitgangsvermogen.
3s Watt/kg: Het voortschrijdend gemiddelde (3 seconden) van
het uitgangsvermogen in watt per kilogram.
60 s flow: Het voortschrijdend gemiddelde (60 seconden) van
de flowscore.
60 s grit: Het voortschrijdend gemiddelde (60 seconden) van de
gritscore.
Ademhritme: Uw ademhalingsritme in ademhalingen per
minuut (brpm).
Aeroob trainingseffect: De impact van de huidige activiteit op
uw aerobe conditie.
Afstand: De afstand die u hebt afgelegd voor de huidige
activiteit of het huidige spoor.
Afstand koerspunt: De resterende afstand tot het volgende
punt in de koers.
Afstand te gaan: De resterende afstand tijdens een workout of
koers als u een afstandsdoel hebt opgegeven.
Afstand tot bestemming: De resterende afstand tot de
eindbestemming. Deze gegevens worden alleen
weergegeven tijdens het navigeren.
Afstand tot volgende: De resterende afstand tot het volgende
waypoint op uw route. Deze gegevens worden alleen
weergegeven tijdens het navigeren.
Afstand voor: De afstand voor of achter de Virtual Partner.
Anaeroob trainingseffect: De impact van de huidige activiteit
op uw anaerobe conditie.
Assistentiemodus: De huidige eBike assistentiemodus.
Balans: De huidige vermogensbalans links/rechts.
Balans 10s: Het voortschrijdend gemiddelde (10 seconden) van
de vermogensbalans links/rechts.
Balans 30s: Het voortschrijdend gemiddelde (30 seconden) van
de vermogensbalans links/rechts.
Balans 3s: Het voortschrijdend gemiddelde (drie seconden) van
de vermogensbalans links/rechts.
Batterijniveau: De resterende batterijvoeding.
Batterijstatus: Het resterende batterijvermogen van een
fietslamp-accessoire.
Batterij versnelling: De batterijstatus van een
versnellingspositiesensor.
Bestemmingslocatie: Het laatste punt in een route of koers.
Cadans: Fietsen. Het aantal omwentelingen van de pedaalarm.
Voor weergave van deze gegevens moet uw toestel zijn
aangesloten op een cadansaccessoire.
Cadansgrafiek: Een lijndiagram dat uw cadanswaarden voor de
huidige activiteit weergeeft.
Calorieën: De hoeveelheid calorieën die u hebt verbrand.
Calorieën te gaan: De resterende hoeveelheid calorieën tijdens
een workout als u een calorieëndoel hebt opgegeven.
Di2 batterijniveau: De resterende batterijspanning van een Di2
sensor.
Di2 schakelmodus: De huidige schakelmodus van een Di2
sensor.
Doel: Het doel voor de workoutstap tijdens de workout.
Doelvermogen: Het geleverde doelvermogen tijdens een
activiteit.
Duur: De resterende tijd voor de huidige workoutstap.
Duur: De verstreken tijd voor de huidige workoutstap.
eBike batterij: De resterende batterijspanning van een eBike.
Effectiviteit van draaimoment: Meting van de pedaalslagen-
efficiëntie van een gebruiker.
EPOC: De hoeveelheid verhoogd zuurstofgebruik na inspanning
(EPOC) voor de huidige activiteit. EPOC geeft aan hoe zwaar
uw workout is.
ETA bij volgende: Het geschatte tijdstip waarop u het volgende
waypoint op de route zult bereiken (aangepast aan de lokale
tijd van het waypoint). Deze gegevens worden alleen
weergegeven tijdens het navigeren.
ETA op bestemming: Het geschatte tijdstip waarop u de
eindbestemming zult bereiken (aangepast aan de lokale tijd
van de bestemming). Deze gegevens worden alleen
weergegeven tijdens het navigeren.
Flow: De meting van hoe consistent u de snelheid en
soepelheid in bochten in de huidige activiteit handhaaft.
Gem. %HSR: Het gemiddelde percentage van de
hartslagreserve (maximale hartslag minus rusthartslag) voor
de huidige activiteit.
Gem. % max. hartslag: Het gemiddelde percentage van de
maximale hartslag voor de huidige activiteit.
Gem. cadans: Fietsen. De gemiddelde cadans voor de huidige
activiteit.
Gem. piek-verm.fase links: De gemiddelde
piekvermogensfasehoek voor het linkerbeen voor de huidige
activiteit.
Gem. piekverm.fase r.: De gemiddelde
piekvermogensfasehoek voor het rechterbeen voor de
huidige activiteit.
Gem. PMO: De gemiddelde pedaalmidden-offset voor de
huidige activiteit.
Gem. snelheid: De gemiddelde snelheid voor de huidige
activiteit.
Gem. verm.: Het gemiddelde uitgangsvermogen voor de
huidige activiteit.
Gem. verm.fase links: De gemiddelde vermogensfasehoek
voor het linkerbeen voor de huidige activiteit.
Gem. verm.fase rechts: De gemiddelde vermogensfasehoek
voor het rechterbeen voor de huidige activiteit.
Gem balans: De gemiddelde vermogensbalans links/rechts
voor de huidige activiteit.
Gemiddelde hartslag: De gemiddelde hartslag voor de huidige
activiteit.
Gemiddelde watt/kg: Het gemiddelde uitgangsvermogen in
watt per kilogram.
Appendix 27

Gem rndtijd: De gemiddelde rondetijd voor de huidige activiteit.
Gem VAM: De gemiddelde stijgsnelheid voor de huidige
activiteit.
GPS-signaalsterkte: De sterkte van het signaal van de GPS-
satelliet.
Gradiënt: De berekening van de stijging over de afstand. Als u
bijvoorbeeld 10 ft (3 m.) stijgt na elke 200 ft (60 m.) die u
aflegt, dan is de helling ofwel het stijgingspercentage 5%.
Grafiek HS-zone: Een lijndiagram dat uw huidige hartslagzone
(1-5) weergeeft.
Grit: De meting van de moeilijkheidsgraad voor de huidige
activiteit op basis van hoogte, helling en snelle
richtingsveranderingen.
Hartslag: Uw aantal hartslagen per minuut. Uw toestel moet zijn
aangesloten op een compatibele hartslagmeter.
Hartslagen te gaan: Geeft tijdens een workout aan hoeveel
slagen u boven of onder uw hartslagdoelstelling zit.
Hartslaggrafiek: Een lijndiagram dat uw huidige, gemiddelde en
maximale hartslagwaarden voor de huidige activiteit
weergeeft.
Hartslagzone: Uw huidige hartslagbereik (1 tot 5). De
standaardzones zijn gebaseerd op uw gebruikersprofiel en
de maximale hartslag (220 min uw leeftijd).
Herhalingen te gaan: Het resterende aantal herhalingen tijdens
een workout.
Hoogte: De hoogte van uw huidige locatie boven of onder
zeeniveau.
Hoogtegrafiek: Een lijndiagram dat uw huidige hoogte, totale
stijging en totale daling voor de huidige activiteit weergeeft.
Indoortrainer-weerstand: Het weerstandsniveau van een
indoor trainer.
Intensity Factor: De Intensity Factor
™
voor de huidige activiteit.
Kilojoules: De totale verrichte inspanningen
(uitgangsvermogen) in kilojoules.
Kilometerteller: Een lopende meting van de afstand die is
afgelegd voor alle trips. Dit totaal wordt niet gewist als de
reisgegevens worden hersteld.
Koers: De richting waarin u zich verplaatst.
Laatste rondeafstand: De afstand die u hebt afgelegd voor de
laatste voltooide ronde.
Laatste ronde hartslag: De gemiddelde hartslag voor de
laatste voltooide ronde.
Laatste rondesnelheid: De gemiddelde snelheid voor de
laatste voltooide ronde.
Laatste rondetijd: De stopwatchtijd voor de laatste voltooide
ronde.
Lichtmodus: De configuratiemodus van het lichtnetwerk.
Locatie volgende punt: Het volgende punt in een route of
koers.
Maximale snelheid: De hoogste snelheid voor de huidige
activiteit.
Maximum vermogen: Het hoogste uitgangsvermogen voor de
huidige activiteit.
Max verm rnd: Het hoogste uitgangsvermogen voor de huidige
ronde.
Normalized Power: De Normalized Power
™
voor de huidige
activiteit.
NP laatste ronde: Het gemiddelde Normalized Power van de
laatste voltooide ronde.
NP van ronde: Het gemiddelde Normalized Power van de
huidige ronde.
Pedaalmidden-offset: Pedaalmidden-offset. Pedaalmidden-
offset is de locatie op het pedaaloppervlak waarop kracht
wordt uitgeoefend.
Pedaalsoepelheid: De meting van de krachtverdeling op de
pedalen bij iedere pedaalslag door een gebruiker.
Piekverm.fase links: De huidige piekvermogensfasehoek voor
het linkerbeen. Piekvermogensfase is het hoekgebied
waarover de fietser het piekgedeelte van de aandrijfkracht
uitoefent.
Piekverm.fase rechts: De huidige piekvermogensfasehoek
voor het rechterbeen. Piekvermogensfase is het hoekgebied
waarover de fietser het piekgedeelte van de aandrijfkracht
uitoefent.
Piekverm.fase ronde links: De gemiddelde
piekvermogensfasehoek voor het linkerbeen voor de huidige
ronde.
Piekverm.fase ronde rechts: De gemiddelde
piekvermogensfasehoek voor het rechterbeen voor de
huidige ronde.
Prestatieconditie: De score voor de prestatieconditie is een
real-time meting van uw prestatievermogen.
Reisafstand: De geschatte afstand die u kunt afleggen op basis
van de huidige eBike instellingen en de resterende
batterijstroom.
Resterende stijging: De resterende stijging tijdens een workout
of koers als u een hoogtedoel hebt opgegeven.
Ronde %HSR: Het gemiddelde percentage van de
hartslagreserve (maximale hartslag minus rusthartslag) voor
de huidige ronde.
Rondeafstand: De afstand die u hebt afgelegd voor de huidige
ronde.
Rondebalans: De gemiddelde vermogensbalans links/rechts
voor de huidige ronde.
Rondecadans: Fietsen. De gemiddelde cadans voor de huidige
ronde.
Ronde flow: De totale flowscore voor de huidige ronde.
Ronde grit: De totale gritscore voor de huidige ronde.
Ronde hartslag: De gemiddelde hartslag voor de huidige
ronde.
Ronden: Het aantal ronden dat is voltooid voor de huidige
activiteit.
Ronde PMO: De gemiddelde pedaalmidden-offset voor de
huidige ronde.
Rondesnelh.: De gemiddelde snelheid voor de huidige ronde.
Rondetijd: De stopwatchtijd voor de huidige ronde.
Rondetijd staand: De tijd dat u staand op de pedalen hebt
getrapt voor de huidige ronde.
Rondetijd zittend: De tijd dat u zittend op de pedalen hebt
getrapt voor de huidige ronde.
Ronde-VAM: De gemiddelde stijgsnelheid voor de huidige
ronde.
Ronde watt/kg: Het gemiddelde uitgangsvermogen in watt per
kilogram voor de huidige ronde.
Schakeladvies: Het advies om op basis van uw huidige
inspanning door of terug te schakelen. Uw eBike moet in de
handmatige schakelmodus staan.
Snelheid: De huidige snelheid waarmee u zich verplaatst.
Snelheidgraf.: Een staafdiagram dat uw huidige, gemiddelde en
maximale snelheid voor de huidige activiteit weergeeft.
Snelheidsgrafiek: Een lijndiagram dat uw snelheid voor de
huidige activiteit weergeeft.
28 Appendix

Staafgrafiek hartslag: Een staafdiagram dat uw huidige,
gemiddelde en maximale hartslagwaarden voor de huidige
activiteit weergeeft.
Staafgrafiek vermogen: Een staafdiagram dat uw huidige,
gemiddelde en maximale geleverde vermogen voor de
huidige activiteit weergeeft.
Staafgrf cad: Een staafdiagram dat uw huidige, gemiddelde en
maximale cadanswaarden voor de huidige activiteit
weergeeft.
Status bundelhoek: De modus van de koplampbundel.
Stijging naar volg. koersp.: De resterende stijging tot het
volgende punt in de koers.
Temperatuur: De temperatuur van de lucht. Uw
lichaamstemperatuur beïnvloedt de temperatuursensor.
Tijd: De tijd van de dag, op basis van uw huidige locatie en
tijdinstellingen (notatie, tijdzone en zomertijd).
Tijd in zone: De tijd verstreken in elke hartslag- of
vermogenszone.
Tijd staand: De tijd dat u staand op de pedalen hebt getrapt
voor de huidige activiteit.
Tijd te gaan: De resterende tijd tijdens een workout of koers als
u een tijdsdoel hebt opgegeven.
Tijd tot bestemming: De tijd die u naar verwachting nodig hebt
om de bestemming te bereiken. Deze gegevens worden
alleen weergegeven tijdens het navigeren.
Tijd tot volg.: De tijd die u naar verwachting nodig hebt om het
volgende waypoint op de route te bereiken. Deze gegevens
worden alleen weergegeven tijdens het navigeren.
Tijd voor: De tijd voor of achter de Virtual Partner.
Tijd zittend: De tijd dat u zittend op de pedalen hebt getrapt
voor de huidige activiteit.
Timer: De stopwatchtijd voor de huidige activiteit.
Totale daling: De totale afstand van de daling sinds deze
waarde voor het laatst is hersteld.
Totale stijging: De totale afstand van de stijging sinds deze
waarde voor het laatst is hersteld.
TSS: De Training Stress Score
™
voor de huidige activiteit.
VAM: De gemiddelde stijgsnelheid voor de huidige activiteit.
Verbonden lampen: Het aantal verbonden lampen.
Verm.fase ronde links: De gemiddelde vermogensfasehoek
voor het linkerbeen voor de huidige ronde.
Verm.fase ronde rechts: De gemiddelde vermogensfasehoek
voor het rechterbeen voor de huidige ronde.
Verm. r.: Het gemiddelde uitgangsvermogen voor de huidige
ronde.
Vermog.graf.: Een lijndiagram dat uw huidige, gemiddelde en
maximale geleverde vermogen voor de huidige activiteit
weergeeft.
Vermog.zone: Het huidige uitgangsvermogensbereik (1–7),
gebaseerd op uw FTP of aangepaste instellingen.
Vermogen: Het huidige uitgangsvermogen in watt. Uw toestel
moet zijn aangesloten op een compatibele vermogensmeter.
Vermogen laatste ronde: Het gemiddelde uitgangsvermogen
voor de laatste voltooide ronde.
Vermogensfase links: De huidige vermogensfasehoek voor het
linkerbeen. Vermogensfase is het pedaalslaggebied waar
positief vermogen wordt geproduceerd.
Vermogensfase rechts: De huidige vermogensfasehoek voor
het rechterbeen. Vermogensfase is het pedaalslaggebied
waar positief vermogen wordt geproduceerd.
Versn.combo: De huidige versnellingscombinatie van een
versnellingspositiesensor.
Versnell.ratio: Het aantal tanden op de voorste en achterste
fietsversnellingen, zoals gedetecteerd door een
versnellingspositiesensor.
Versnelling achter: De achterste fietsversnelling van een
versnellingspositiesensor.
Versnellingen: De voorste en achterste fietsversnellingen van
een versnellingspositiesensor.
Versnelling voor: De voorste fietsversnelling van een
versnellingspositiesensor.
Verstreken tijd: De totale verstreken tijd. Als u bijvoorbeeld de
timer start en 10 minuten hardloopt, vervolgens de timer 5
minuten stopt en daarna de timer weer start en 20 minuten
hardloopt, bedraagt de verstreken tijd 35 minuten.
Watt/kg: De hoeveelheid uitgangsvermogen in watt per
kilogram.
Workoutstap: De huidige stap van het totale aantal stappen
waaruit een workout is opgebouwd.
Workoutvergelijking: Een grafiek waarin uw huidige
inspanning wordt vergeleken met het workoutdoel.
Zon onder: Het tijdstip waarop de zon ondergaat, gebaseerd op
uw GPS-positie.
Zon op: Het tijdstip waarop de zon opkomt, gebaseerd op uw
GPS-positie.
Standaardwaarden VO2 Max.
In deze tabellen vindt u de gestandaardiseerde classificaties van het geschat VO2 max. op basis van leeftijd en geslacht.
Mannen Percentiel 20–29 30–39 40–49 50–59 60–69 70–79
Voortreffelijk 95 55,4 54 52,5 48,9 45,7 42,1
Uitstekend 80 51,1 48,3 46,4 43,4 39,5 36,7
Goed 60 45,4 44 42,4 39,2 35,5 32,3
Redelijk 40 41,7 40,5 38,5 35,6 32,3 29,4
Slecht 0–40 <41,7 <40,5 <38,5 <35,6 <32,3 <29,4
Vrouwen Percentiel 20–29 30–39 40–49 50–59 60–69 70–79
Voortreffelijk 95 49,6 47,4 45,3 41,1 37,8 36,7
Uitstekend 80 43,9 42,4 39,7 36,7 33 30,9
Goed 60 39,5 37,8 36,3 33 30 28,1
Redelijk 40 36,1 34,4 33 30,1 27,5 25,9
Slecht 0–40 <36,1 <34,4 <33 <30,1 <27,5 <25,9
Gegevens afgedrukt met toestemming van The Cooper Institute. Ga voor meer informatie naar www.CooperInstitute.org.
Appendix 29

FTP-waarden
Deze tabellen bevatten classificaties voor geschat functioneel
drempelvermogen (FTP) op basis van geslacht.
Mannen Watt per kilogram (W/kg)
Voortreffelijk 5,05 en meer
Uitstekend Tussen 3,93 en 5,04
Goed Tussen 2,79 en 3,92
Redelijk Tussen 2,23 en 2,78
Ongetraind Minder dan 2,23
Vrouwen Watt per kilogram (W/kg)
Voortreffelijk 4,30 en meer
Uitstekend Tussen 3,33 en 4,29
Goed Tussen 2,36 en 3,32
Redelijk Tussen 1,90 en 2,35
Ongetraind Minder dan 1,90
FTP-waarden zijn gebaseerd op onderzoek verricht door Hunter
Allen en Andrew Coggan, PhD, Training and Racing with a
Power Meter (Boulder, CO: VeloPress, 2010).
Berekeningen van hartslagzones
Zone % van
maximale
hartslag
Waargenomen
inspanning
Voordelen
1 50–60% Ontspannen, comfortabel
tempo, regelmatige adem-
haling
Aerobische training
voor beginners,
verlaagt het stressni-
veau
2 60–70% Comfortabel tempo, iets
diepere ademhaling,
gesprek voeren is
mogelijk
Standaardcardiovas-
culaire training; korte
herstelperiode
3 70–80% Gematigd tempo, gesprek
voeren iets lastiger
Verbeterde aerobi-
sche capaciteit,
optimale cardiovascu-
laire training
4 80–90% Hoog tempo en enigszins
oncomfortabel; zware
ademhaling
Verbeterde anaerobi-
sche capaciteit en
drempel, hogere
snelheid
5 90–100% Sprinttempo, kan niet lang
worden volgehouden;
ademhaling zwaar
Anaerobisch en
musculair uithou-
dingsvermogen; meer
kracht
Wielmaat en omvang
Uw snelheidsensor detecteert automatisch uw wielmaat. Indien
nodig, kunt u handmatig uw wielmaat invoeren in de instellingen
van de snelheidsensor.
De wielmaat wordt aan weerszijden van de band aangegeven.
Dit is geen volledige lijst. U kunt ook de omtrek van uw wiel
meten of een van de rekenmachines op internet gebruiken.
Bandafmeting Wielmaat (mm)
20 × 1,75 1515
20 × 1-3/8 1615
22 × 1-3/8 1770
22 × 1-1/2 1785
24 × 1 1753
24 × 3/4 (tubulair) 1785
24 × 1-1/8 1795
24 × 1,75 1890
24 × 1-1/4 1905
24 × 2,00 1925
Bandafmeting Wielmaat (mm)
24 × 2,125 1965
26 × 7/8 1920
26 × 1-1,0 1913
26 × 1 1952
26 × 1,25 1953
26 × 1-1/8 1970
26 × 1,40 2005
26 × 1,50 2010
26 × 1,75 2023
26 × 1,95 2050
26 × 2,00 2055
26 × 1-3/8 2068
26 × 2,10 2068
26 × 2,125 2070
26 × 2,35 2083
26 × 1-1/2 2100
26 × 3,00 2170
27 × 1 2145
27 × 1-1/8 2155
27 × 1-1/4 2161
27 × 1-3/8 2169
29 x 2.1 2288
29 x 2.2 2298
29 x 2.3 2326
650 x 20C 1938
650 x 23C 1944
650 × 35A 2090
650 × 38B 2105
650 × 38A 2125
700 × 18C 2070
700 × 19C 2080
700 × 20C 2086
700 × 23C 2096
700 × 25C 2105
700C (tubulair) 2130
700 × 28C 2136
700 × 30C 2146
700 × 32C 2155
700 × 35C 2168
700 × 38C 2180
700 × 40C 2200
700 × 44C 2235
700 × 45C 2242
700 × 47C 2268
30 Appendix

Index
A
accessoires 15, 17, 26
acclimatisering 7
activiteiten opslaan 3
afstand, waarschuwingen 21
agenda 5
ANT+ sensoren 1, 15, 18
fitnessapparatuur 6
koppelen 17
ANT+ sensors 17, 18
koppelen 6
applicaties 13, 15, 20
smartphone 1
Auto Lap 21, 22
Auto Pause 22
auto scroll 22
automatische slaapstand 22
B
banden 26
banen 11, 12
bewerken 11
verwijderen 12
basisinstellingen 25
batterij
maximaliseren 26
opladen 2
type 2
vervangen 25
bestanden, overbrengen 19
Bluetooth sensoren 1, 15
Bluetooth technologie 13–15, 22
C
cadans 17
waarschuwingen 21
calorie, waarschuwingen 21
computer, verbinden 19
Connect IQ 20
contacten voor noodgevallen 13, 14
contactpersonen, toevoegen 13
D
de batterij vervangen 25
doel 6
doelstellingen 6
E
eBike 18
extra scherm 23
F
fietsdynamica 17
fietsen 7
fitness 8
G
Garmin Connect 1, 4, 5, 11, 13–15, 19, 24
Garmin Express 15
software bijwerken 23
gebruikersgegevens, verwijderen 19
gebruikersprofiel 20
gegevens
delen 23
opslaan 19
overbrengen 19
schermen 3, 21
vastleggen 23
gegevens delen 23
gegevens middelen 17
gegevens opslaan 19
gegevens vastleggen 19
gegevensvelden 20, 21, 27
geschiedenis 3, 18, 19
naar de computer verzenden 19
verwijderen 18, 19
GLONASS 22
GPS 5, 14, 22
signaal 1, 3, 26
GroupTrack 14
H
hartslag
meter 6–9, 15, 16, 24, 25
waarschuwingen 21
zones 15, 16, 18, 30
herstel 6, 9
het toestel herstellen 25
hoogte 7, 26
hoogtemeter, kalibreren 26
hulp 13, 14
I
indoortraining 5, 6
inReach afstandsbediening 18
installeren 2, 3, 16
instellingen 15, 20, 22, 23
toestel 23, 25
intervallen, workouts 5
K
kaarten 10, 11
bijwerken 23
instellingen 12
locaties zoeken 10
oriëntatie 12
zoomen 12
kalibreren, vermogensmeter 17
knoppen 1
koersen 11, 12
laden 11
kompas, kalibreren 26
koppelen 1
ANT+ sensoren 17
ANT+ sensors 6
Bluetooth sensoren 17
smartphone 1, 26
L
LiveTrack 14
locaties 10
verwijderen 11
verzenden 14
wijzigen 11
zoeken met de kaart 10
M
maateenheden 23
N
navigatie 10
stoppen 11
terug naar start 11
O
O-ringen. Zie banden
ongevaldetectie 13, 14
overbrengen, bestanden 15
P
pedaalmidden-offset 18
pedalen 17
persoonlijke records 10
verwijderen 10
prestatieconditie 6, 9
problemen oplossen 16, 25, 26
profielen 20
activiteit 20
gebruiker 20
R
ronden 1
routes 12
instellingen 12
S
satellietsignalen 1, 3, 26
scherm 23
scherminstellingen 23
schermverlichting 23
segmenten 4
verwijderen 4
sensors voor snelheid en cadans 16, 17
slaapmodus 22
slim opslaan 19
smartphone 1, 13, 20, 22
applicaties 15
apps 14
koppelen 1, 26
snelheids- en cadanssensoren 25
snelkoppelingen 1
software
bijwerken 18, 23, 24
licentie 24
versie 24
specificaties 24
startmelding 22
stressniveau 6
stressscore 9
systeeminstellingen 23
T
taal 23, 26
temperatuur 7, 26
terug naar start 11
tijd, waarschuwingen 21
tijdzones 23
timer 3, 18
toestel
herstellen 25
onderhoud 24
toestel aanpassen 21
toestel bevestigen 2, 3
toestel schoonmaken 24
toestel-id 24
tonen 23
training 5–8
plannen 5
schermen 3, 21
Training Effect 8, 9
trainingsbelasting 6, 8
trainingsstatus 6, 7, 10
U
updates, software 18, 24
USB 24
loskoppelen 20
V
vermogen 17
vermogen (kracht) 6
meters 6–9, 17, 30
waarschuwingen 21
zones 17
vermogensfase 18
verwijderen, alle gebruikersgegevens 19, 25
Virtual Partner 6
VO2 max. 6, 7, 9, 29
voeding, zones 18
W
waarschuwingen 21
waypoints, projecteren 11
Wi‑Fi 13, 15, 24
verbinden 15
widgets 20
wielmaten 30
workouts 5
laden 5
verwijderen 5
Z
zones
tijd 23
voeding 17
zoomen, kaarten 12
Index 31

support.garmin.com
GUID-AF71A516-A97E-4CE9-BD88-68921B5F014D v4November 2020
-
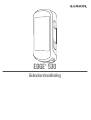 1
1
-
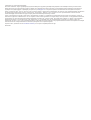 2
2
-
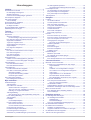 3
3
-
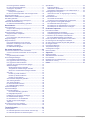 4
4
-
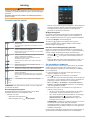 5
5
-
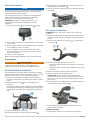 6
6
-
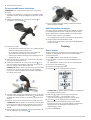 7
7
-
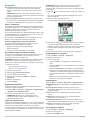 8
8
-
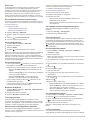 9
9
-
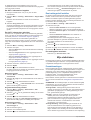 10
10
-
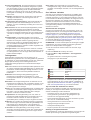 11
11
-
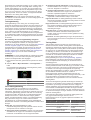 12
12
-
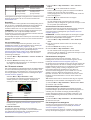 13
13
-
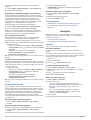 14
14
-
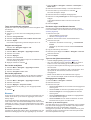 15
15
-
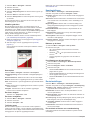 16
16
-
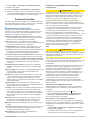 17
17
-
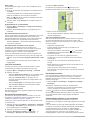 18
18
-
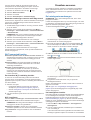 19
19
-
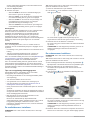 20
20
-
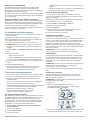 21
21
-
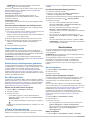 22
22
-
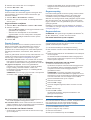 23
23
-
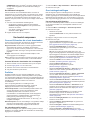 24
24
-
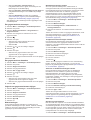 25
25
-
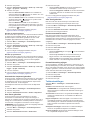 26
26
-
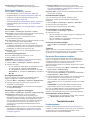 27
27
-
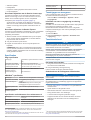 28
28
-
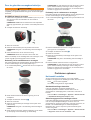 29
29
-
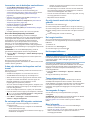 30
30
-
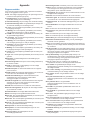 31
31
-
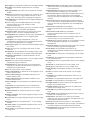 32
32
-
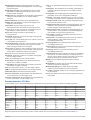 33
33
-
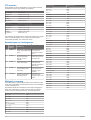 34
34
-
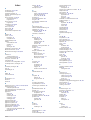 35
35
-
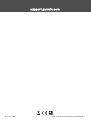 36
36
Garmin Komplet za brdski bicikl s ureajem Edge 530 de handleiding
- Type
- de handleiding
Gerelateerde papieren
-
Garmin Edge® 130 Handleiding
-
Garmin Edge® 830 Handleiding
-
Garmin Edge 830 Bundle Mountain Bike de handleiding
-
Garmin Edge® 520 Plus Handleiding
-
Garmin Edge® 1030 Handleiding
-
Garmin Edge® 1030 de handleiding
-
Garmin Edge® 520 Handleiding
-
Garmin Edge 520 de handleiding
-
Garmin Edge® 820 Handleiding
-
Garmin Edge® 1000 Handleiding