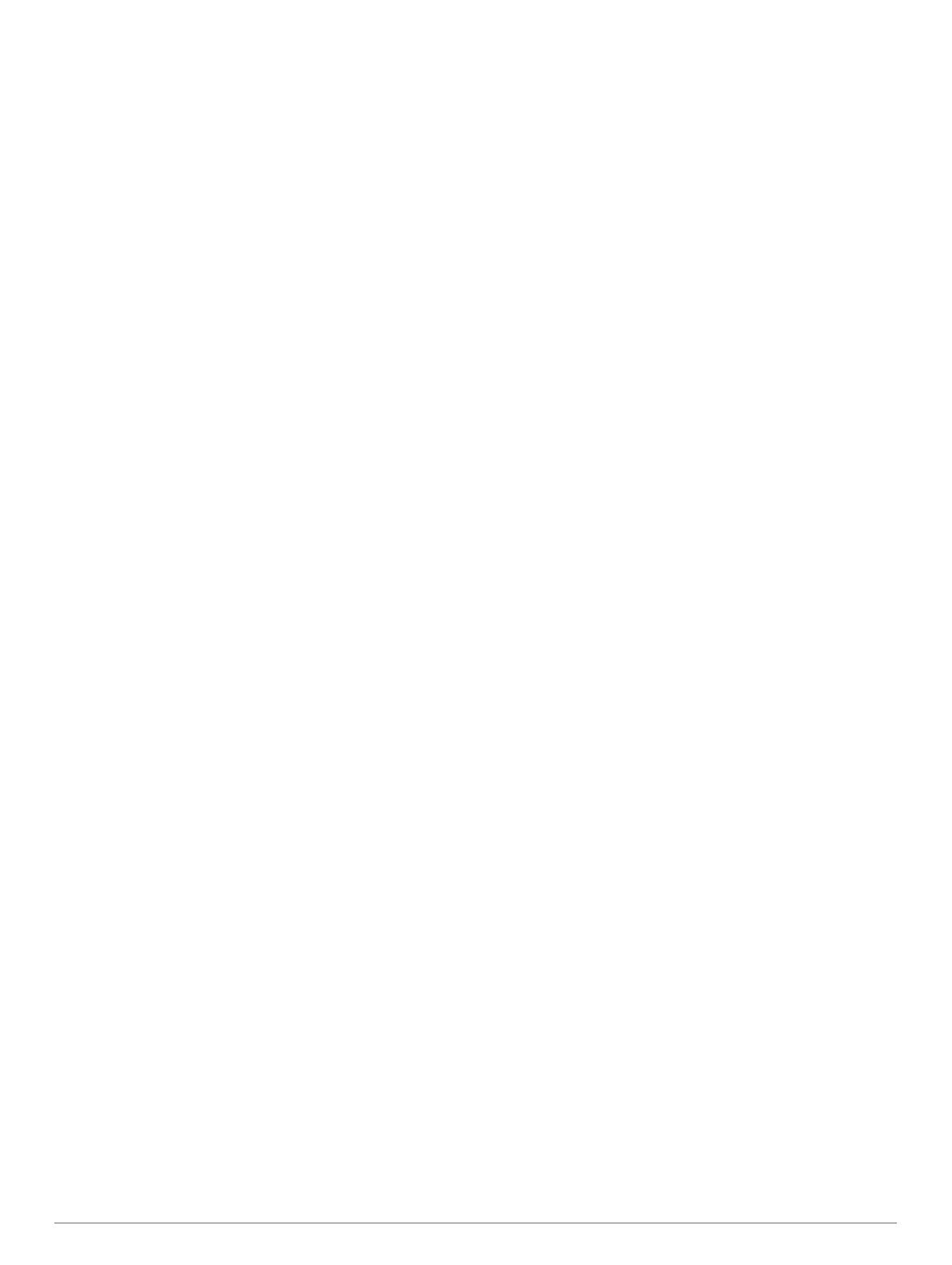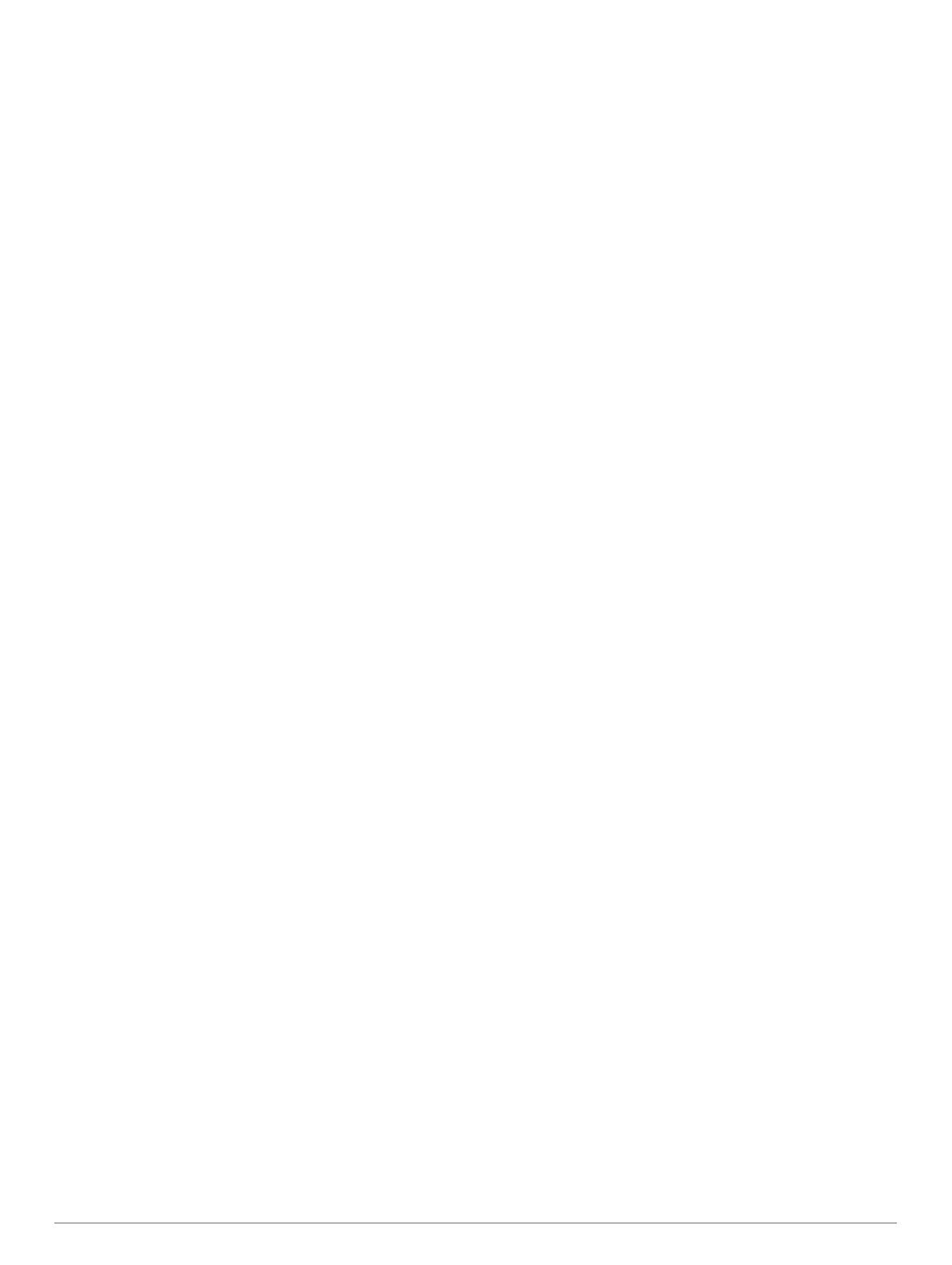
Inhoudsopgave
Inleiding........................................................................... 1
Overzicht van het toestel............................................................ 1
Overzicht startscherm............................................................ 1
Widgets weergeven............................................................... 1
Het aanraakscherm gebruiken............................................... 1
Het aanraakscherm vergrendelen..................................... 1
Uw smartphone koppelen........................................................... 1
Het toestel opladen..................................................................... 2
Over de batterij...................................................................... 2
De standaardsteun installeren.................................................... 2
De voorsteun installeren............................................................. 2
De Edge losmaken.................................................................3
De mountainbikesteun installeren.............................................. 3
Satellietsignalen ontvangen........................................................ 3
Training........................................................................... 3
Een rit maken..............................................................................3
Segmenten................................................................................. 4
Strava™ segmenten.............................................................. 4
De Strava widget Segmentverkenner gebruiken.............. 4
Een segment volgen van Garmin Connect............................ 4
Segmenten inschakelen.........................................................4
Tegen een segment racen..................................................... 4
Segmentgegevens weergeven.............................................. 4
Segmentopties....................................................................... 4
Een segment verwijderen...................................................... 5
Workouts.....................................................................................5
Een workout maken............................................................... 5
Workoutstappen herhalen...................................................... 5
Een workout vanuit Garmin Connect volgen......................... 5
Een workout beginnen........................................................... 5
Een workout stoppen............................................................. 5
Een workout bewerken.......................................................... 5
Workouts verwijderen............................................................ 5
De trainingsagenda.....................................................................5
Garmin Connect trainingsplannen gebruiken........................ 6
Intervalworkouts..........................................................................6
Een intervalworkout maken....................................................6
Een intervalworkout starten................................................... 6
Indoortrainingen.......................................................................... 6
Uw ANT+® indoortrainer koppelen........................................ 6
Een ANT+ indoortrainer gebruiken........................................ 6
Weerstand instellen...........................................................6
Doelvermogen instellen.....................................................6
Een trainingsdoel instellen.......................................................... 6
Mijn statistieken............................................................. 7
Prestatiemetingen....................................................................... 7
Trainingsstatus.......................................................................7
Over VO2 max. indicaties...................................................... 7
Geschat VO2 max. weergeven......................................... 7
Tips voor VO2 max.-indicaties voor fietsen.......................8
Hartslag- en hoogteacclimatisatie..................................... 8
Trainingsbelasting.................................................................. 8
Een schatting van uw trainingsbelasting weergeven........ 8
Focus trainingsbelasting........................................................ 8
Training Effect........................................................................ 9
Hersteltijd............................................................................... 9
Uw hersteltijd bekijken...................................................... 9
Uw FTP-waarde schatten...................................................... 9
Een FTP-test uitvoeren..................................................... 9
Uw FTP-waarde automatisch berekenen........................ 10
Uw stressscore weergeven.................................................. 10
Prestatiemeldingen uitschakelen......................................... 10
Uw vermogenscurve weergeven..........................................10
Activiteiten en prestatiemetingen synchroniseren
............... 10
Persoonlijke records................................................................. 10
Uw persoonlijke records weergeven.................................... 10
Een persoonlijk record terugzetten...................................... 10
Een persoonlijk record verwijderen...................................... 10
Trainingszones......................................................................... 10
Navigatie....................................................................... 10
Locaties.................................................................................... 10
Uw locatie markeren............................................................ 10
Locaties opslaan vanaf de kaart.......................................... 10
Naar een locatie navigeren.................................................. 11
Terug naar startlocatie navigeren........................................ 11
Stoppen met navigeren........................................................ 11
Locaties bewerken............................................................... 11
Een locatie verwijderen........................................................ 11
Een locatie projecteren........................................................ 11
Koersen.................................................................................... 11
Een koers plannen en volgen.............................................. 11
Een rondrit maken en volgen............................................... 12
Een koers volgen vanaf Garmin Connect............................ 12
Tips voor het rijden van een koers....................................... 12
Koersgegevens weergeven................................................. 12
Een koers op de kaart weergeven.................................. 12
ClimbPro gebruiken............................................................. 12
Koersopties.......................................................................... 12
Een koers stoppen............................................................... 13
Een koers verwijderen......................................................... 13
Trailforks routes................................................................... 13
Kaartinstellingen....................................................................... 13
De oriëntatie van de kaart wijzigen...................................... 13
Route-instellingen..................................................................... 13
Een activiteit selecteren voor routeberekening.................... 13
Connected functies...................................................... 13
Bluetooth connected functies................................................... 13
Functies voor ongevaldetectie en hulp vragen.................... 14
Ongevaldetectie.............................................................. 14
Hulp................................................................................. 14
Contacten voor noodgevallen toevoegen....................... 14
Uw contacten voor noodgevallen weergeven................. 14
Hulp vragen..................................................................... 14
Ongevaldetectie in- en uitschakelen............................... 14
Een automatisch bericht annuleren................................ 14
Een statusupdate verzenden na een ongeval................. 14
Een GroupTrack sessie starten........................................... 14
Tips voor GroupTrack sessies........................................ 15
Het fietsalarm instellen.........................................................15
Audiomeldingen afspelen op uw smartphone...................... 15
Bestanden overbrengen naar een ander Edge toestel........ 15
Wi‑Fi connected functies.......................................................... 15
Een draadloze Wi‑Fi verbinding instellen............................ 15
Wi‑Fi instellingen..................................................................15
Draadloze sensoren..................................................... 16
De hartslagmeter aanbrengen.................................................. 16
Uw hartslagzones instellen.................................................. 16
Hartslagzones................................................................. 16
Fitnessdoelstellingen.......................................................16
Tips voor onregelmatige hartslaggegevens......................... 16
De snelheidsensor installeren.................................................. 16
De cadanssensor installeren.................................................... 17
Snelheid- en cadanssensors............................................... 17
Gegevens middelen voor cadans of vermogen................... 17
De draadloze sensoren koppelen............................................. 17
Trainen met vermogensmeters................................................. 17
Uw vermogenszones instellen............................................. 17
De vermogensmeter kalibreren............................................18
Inhoudsopgave i