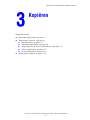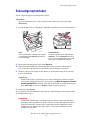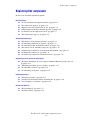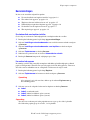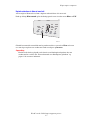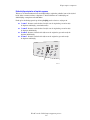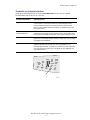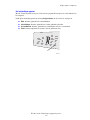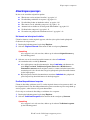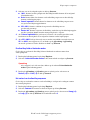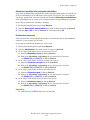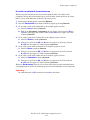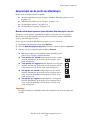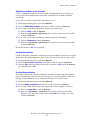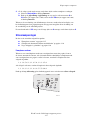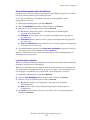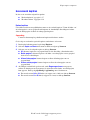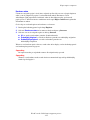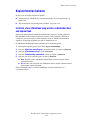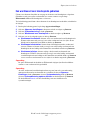WorkCentre® C2424-kopieerapparaat-printer
Copyright © 2005 Xerox Corporation. Alle rechten voorbehouden.
3-1
Dit hoofdstuk omvat:
■ “Eenvoudige kopieertaken” op pagina 3-2
■ “Kopieeropties aanpassen” op pagina 3-3
■ “Basisinstellingen” op pagina 3-4
■ “Afbeeldingsaanpassingen” op pagina 3-9
■ “Aanpassingen aan de positie van afbeeldingen” op pagina 3-13
■ “Uitvoeraanpassingen” op pagina 3-15
■ “Geavanceerd kopiëren” op pagina 3-17
■ “Kopieerfuncties beheren” op pagina 3-19
Kopiëren

Eenvoudige kopieertaken
WorkCentre® C2424-kopieerapparaat-printer
3-2
Eenvoudige kopieertaken
Voer de volgende stappen uit om kopieën te maken.
Opmerking
Als u de instellingen van de vorige taak wilt wissen, drukt u twee keer op de knop
Alles wissen.
1. Laad de originelen die u wilt kopiëren. Gebruik het documentglas of de documentinvoer.
2. Druk op het bedieningspaneel op de knop Kopiëren.
3. Gebruik het toetsenblok op het bedieningspaneel om het gewenste aantal kopieën
in te voeren. Het aantal kopieën wordt rechtsboven in de display weergegeven.
4. Wanneer u meer dan één kopie maakt, drukt u op de knop Aflevering om de sortering
in of uit te schakelen.
Opmerking
Wanneer Aflevering is ingesteld op sets en u het documentglas gebruikt, wordt de
eerste pagina gekopieerd en wordt u gevraagd of u nog Moet er nog een origineel
worden gekopieerd?. Wanneer u niet wilt dat dit bericht verschijnt, drukt u op de
knop Aflevering en selecteert u Stapels voordat u begint te kopiëren.
5. Druk op de knop Starten.
Als u originelen in de documentinvoer hebt geplaatst, wordt doorgegaan met kopiëren totdat
de documentinvoer leeg is.
Opmerking
Aangezien de WorkCentre C2424-kopieerapparaat-printer vaak wordt gebruikt in
netwerken, is het mogelijk dat er op het systeem een taak wordt afgedrukt wanneer
u kopieën maakt. Het systeem kan zo worden ingesteld dat afdruktaken worden
onderbroken voor kopieertaken. Zie pagina 3-19 voor meer informatie over het
instellen van deze optie.
Documentglas
Til de documentinvoer op, plaats het origineel
met de bedrukte zijde omlaag linksachter op
het documentglas.
Documentinvoer
Plaats de originelen met de bedrukte zijde
omhoog en voer de bovenrand eerst in de
invoer in. Pas de papiergeleiders aan, zodat
deze tegen de originelen zijn geplaatst.
2424-06
5
2424-076

Kopieeropties aanpassen
WorkCentre® C2424-kopieerapparaat-printer
3-3
Kopieeropties aanpassen
In deze sectie wordt het volgende besproken:
Basisinstellingen
■ “De standaardlade voor kopiëren instellen” op pagina 3-4
■ “Een andere lade opgeven” op pagina 3-4
■ “Kopieën selecteren in kleur of zwart-wit” op pagina 3-5
■ “Dubbelzijdige originelen of kopieën opgeven” op pagina 3-6
■ “De kwaliteit van de kopieën selecteren” op pagina 3-7
■ “Het origineeltype opgeven” op pagina 3-8
Afbeeldingsaanpassingen
■ “Het formaat van het origineel instellen” op pagina 3-9
■ “De afbeelding verkleinen of vergroten” op pagina 3-9
■ “De afbeelding lichter of donkerder maken” op pagina 3-10
■ “Het contrast van de afbeelding aanpassen” op pagina 3-10
■ “Automatisch verschillen in de achtergrond onderdrukken” op pagina 3-11
■ “De kleurbalans aanpassen” op pagina 3-11
■ “De randen van gekopieerde documenten wissen” op pagina 3-12
Aanpassingen aan de positie van afbeeldingen
■ “Meerdere afbeeldingen op een vel papier afdrukken (Meerdere pagina’s per vel)”
op pagina 3-13
■ “Afbeeldingen herhalen op een vel papier” op pagina 3-14
■ “De afbeelding centreren” op pagina 3-14
■ “De afbeelding verschuiven” op pagina 3-14
Uitvoeraanpassingen
■ “Exemplaren sorteren” op pagina 3-15
■ “Gekopieerde documenten maken met dekbladen” op pagina 3-16
■ “Lege deelpagina’s gebruiken” op pagina 3-16
Geavanceerd kopiëren
■ “Boeken kopiëren” op pagina 3-17
■ “Brochures maken” op pagina 3-18

Kopieeropties aanpassen
WorkCentre® C2424-kopieerapparaat-printer
3-4
Basisinstellingen
In deze sectie wordt het volgende besproken:
■ “De standaardlade voor kopiëren instellen” op pagina 3-4
■ “Een andere lade opgeven” op pagina 3-4
■ “Kopieën selecteren in kleur of zwart-wit” op pagina 3-5
■ “Dubbelzijdige originelen of kopieën opgeven” op pagina 3-6
■ “De kwaliteit van de kopieën selecteren” op pagina 3-7
■ “Het origineeltype opgeven” op pagina 3-8
De standaardlade voor kopiëren instellen
Ga als volgt te werk om de standaardpapierlade voor kopieertaken in te stellen:
1. Druk op het bedieningspaneel op de knop Apparaatinstellingen.
2. Selecteer Instellingen standaardwaarden voor taak in het menu en druk vervolgens
op Invoeren.
3. Selecteer Instellingen standaardwaarden voor kopiëren en druk vervolgens
op Invoeren.
4. Selecteer Papiertoevoer en druk op Invoeren.
5. Schuif naar de gewenste lade of selecteer Automatische selectie.
6. Druk op de Invoeren-knop om de wijzigingen op te slaan.
Een andere lade opgeven
In sommige gevallen wilt u mogelijk exemplaren afdrukken op briefhoofdpapier, gekleurd
papier of transparanten. Wanneer u het speciale papier in de lade hebt geplaatst, selecteert u
deze lade voor het afdrukken van uw exemplaren. Ga hiervoor als volgt te werk:
1. Druk op het bedieningspaneel op de knop Kopiëren.
2. Selecteer Papiertoevoer in het menu en druk vervolgens op Invoeren.
Opmerking
Als u stappen 1 en 2 wilt overslaan, drukt u op de sneltoets Papiertoevoer op
het bedieningspaneel.
3. Selecteer een van de volgende laden voor het kopiëren en druk op Invoeren.
■ Lade 1
■ Lade 2 (standaardwaarde)
■ Lade 3 (indien beschikbaar op het systeem)
■ Lade 4 (indien beschikbaar op het systeem)
Opmerking
Voor de beste resultaten geeft u het papierformaat en -type op als u lade 1 gebruikt.
Geef alleen het papiertype op als u lade 2, 3 of 4 gebruikt.

Kopieeropties aanpassen
WorkCentre® C2424-kopieerapparaat-printer
3-5
Kopieën selecteren in kleur of zwart-wit
Als het origineel kleuren bevat, kunt u kopieën maken in kleur of in zwart-wit.
Druk op de knop Kleurenmode op het bedieningspaneel om te wisselen tussen Kleur en Z/W.
Gebruik het numerieke toetsenblok om het wachtwoord in te voeren als u Kleur selecteert
en u wordt gevraagd om een wachtwoord. Druk vervolgens op Invoeren.
Opmerking
Een beheerder kan het gebruik van de functie voor kleurkopieën beperken door een
wachtwoord in te stellen. Zie “Een wachtwoord voor kleurkopieën gebruiken” op
pagina 3-20 voor meer informatie.
2
1
11
2
2
1
2
2424-166

Kopieeropties aanpassen
WorkCentre® C2424-kopieerapparaat-printer
3-6
Dubbelzijdige originelen of kopieën opgeven
Wanneer u de documentinvoerlade met dubbelzijdige originelen gebruikt, kunt u één zijde of
beide zijden scannen om deze te kopiëren. U kunt ook kiezen of u enkelzijdige of
dubbelzijdige exemplaren wilt afdrukken.
Druk op het bedieningspaneel op de knop 2-zijdig om de selectie te wijzigen in:
■ 1 naar 1: hiermee wordt slechts één zijde van de originelen gescand en zijn
de kopieën enkelzijdig. (standaardwaarde)
■ 1 naar 2: hiermee wordt slechts één zijde van de originelen gescand en zijn
de kopieën dubbelzijdig.
■ 2 naar 2: hiermee worden beide zijden van de originelen gescand en zijn de
kopieën dubbelzijdig.
■ 2 naar 1: hiermee worden beide zijden van de originelen gescand en zijn
de kopieën enkelzijdig.
2
1
11
2
2
1
2
2424-167

Kopieeropties aanpassen
WorkCentre® C2424-kopieerapparaat-printer
3-7
De kwaliteit van de kopieën selecteren
Druk op het bedieningspaneel op de knop Afdrukkwaliteit om een van de volgende
kwaliteitsmodi voor de uitvoer te selecteren:
Uitvoerkwaliteitmodus Type kopieertaak
Hoge resolutie Modus met de hoogste kwaliteit voor kleurkopieën. Voor gedetailleerde
en vloeiende foto’s. Voor het produceren van kleurkopieën van de
hoogste kwaliteit, met de beste tekstresolutie en de mooiste lichte
kleuren. In deze modus duurt het verwerken en afdrukken langer dan
in de andere modi.
Verbeterd
(standaardwaarde)
Beste modus voor professionele presentaties. Voor het produceren van
superieure tekstresolutie en mooie lichte kleuren. In deze modus duurt
het verwerken en afdrukken langer dan in de modus Standaard of Snel.
Standaard Algemene modus voor het maken van kleurenkopieën Voor het snel
produceren van duidelijke, heldere kopieën. Aanbevolen voor levendige,
verzadigde kleurenafdrukken.
Snel Snelste kleurenmodus, geschikt voor veel afbeeldingen en
afdrukvoorbeelden van uw werk. Voor het snel produceren van
beoordelingsdocumenten, geschikt voor haastklussen. Niet aanbevolen
voor documenten met kleine tekst, veel details of grote gebieden met
veel heldere kleuren.
2
1
11
2
2
1
2
2424-168

Kopieeropties aanpassen
WorkCentre® C2424-kopieerapparaat-printer
3-8
Het origineeltype opgeven
Met de scanner wordt de weergave van de uitvoer geoptimaliseerd op basis van de inhoud van
het origineel.
Druk op het bedieningspaneel op de knop Origineelsoort om de selectie te wijzigen in:
■ Foto: hiermee optimaliseert u fotoafdrukken.
■ Afbeeldingen: hiermee optimaliseert u effen gekleurde gebieden.
■ Gecombineerd: hiermee optimaliseert u tijdschriften en foto’s voor kranten.
■ Tekst: hiermee optimaliseert u zwart-witte of gekleurde tekst.
2
1
11
2
2
1
2
2424-169

Kopieeropties aanpassen
WorkCentre® C2424-kopieerapparaat-printer
3-9
Afbeeldingsaanpassingen
In deze sectie wordt het volgende besproken:
■ “Het formaat van het origineel instellen” op pagina 3-9
■ “De afbeelding verkleinen of vergroten” op pagina 3-9
■ “De afbeelding lichter of donkerder maken” op pagina 3-10
■ “Het contrast van de afbeelding aanpassen” op pagina 3-10
■ “Automatisch verschillen in de achtergrond onderdrukken” op pagina 3-11
■ “De kleurbalans aanpassen” op pagina 3-11
■ “De randen van gekopieerde documenten wissen” op pagina 3-12
Het formaat van het origineel instellen
U kunt het formaat van het origineel opgeven, zodat het juiste gebied wordt gekopieerd.
Ga hiervoor als volgt te werk:
1. Druk op het bedieningspaneel op de knop Kopiëren.
2. Selecteer Origineel formaat in het menu en druk vervolgens op Invoeren.
Opmerking
Als u stappen 1 en 2 wilt overslaan, drukt u op de sneltoets Origineel formaat op
het bedieningspaneel.
3. Selecteer een van de vooraf ingestelde formaten of selecteer Lade/auto
(de standaardwaarde) en druk op Invoeren.
■ Als u wilt kopiëren vanaf het documentglas, kunt u Lade/auto gebruiken met de
opties Kopie van boek, Verkleinen/vergroten, Poster 4 x 4, Rand wissen en
Automatisch centreren om elk origineel vooraf te scannen, zodat het formaat kan
worden bepaald. Als u dit niet doet, krijgt het gekopieerde gebied hetzelfde formaat
als het kopieerpapier.
■ Bij het kopiëren vanuit de documentinvoer wordt met Lade/auto het gekopieerde
gebied ingesteld op hetzelfde formaat als het kopieerpapier.
De afbeelding verkleinen of vergroten
U kunt de afbeelding verkleinen tot 25% van het originele formaat of vergroten tot 400% van
het originele formaat. De afbeeldingen kunnen desgewenst worden vergroot en afgedrukt op
zestien pagina's, zodat u hiervan een poster kunt maken.
Ga als volgt te werk om de afbeelding te verkleinen of te vergroten:
1. Druk op het bedieningspaneel op de knop Kopiëren.
2. Selecteer Verkleinen/vergroten in het menu en druk vervolgens op Invoeren.
Opmerking
Als u stappen 1 en 2 wilt overslaan, drukt u op de sneltoets Verkleinen/vergroten
op het bedieningspaneel.

Kopieeropties aanpassen
WorkCentre® C2424-kopieerapparaat-printer
3-10
3. Selecteer een van de volgende opties en druk op Invoeren:
■ 100%: hiermee heeft de gekopieerde afbeelding hetzelfde formaat als het origineel.
(Standaardwaarde).
■ Auto: hiermee kunt u het formaat van de afbeelding aanpassen aan het volledige
formaat van het kopieerpapier.
■ Vooraf ingesteld: hiermee kunt u het formaat van de afbeelding aanpassen aan
een geselecteerd kopieerpapierformaat.
■ 25%-400%: hiermee verkleint of vergroot u de afbeelding met een
geselecteerd percentage.
■ Poster 4x4: hiermee vergroot u de afbeelding, zodat deze op 16 vellen kopieerpapier
past die vervolgens kunnen worden samengevoegd tot 4 x 4-poster.
4. Als u Vooraf ingesteld hebt geselecteerd, selecteert u de vooraf ingestelde waarde,
het formaat van het origineel en vervolgens het formaat van het kopieerpapier.
5. Als u 25%-400% hebt geselecteerd, voert u met het toetsenblok een waarde in tussen
25% en 400% (met stappen van 1%) of drukt u op de pijl-omhoog of pijl-omlaag
om naar de gewenste waarde te bladeren en drukt u op Invoeren.
De afbeelding lichter of donkerder maken
Ga als volgt te werk om de afbeelding lichter of donkerder te maken wanneer deze
wordt gekopieerd:
1. Druk op het bedieningspaneel op de knop Kopiëren.
2. Selecteer Lichter/donkerder maken in het menu en druk vervolgens op Invoeren.
Opmerking
Als u stappen 1 en 2 wilt overslaan, drukt u op de sneltoets Lichter/donkerder
maken op het bedieningspaneel.
3. Druk op de pijl-omhoog of pijl-omlaag om een geheel getal te selecteren van
Donker (+3) tot Licht (-3) en druk op Invoeren.
Het contrast van de afbeelding aanpassen
Ga als volgt te werk om het contrast van de afbeelding te verlagen of te verhogen wanneer
deze wordt gekopieerd:
1. Druk op het bedieningspaneel op de knop Kopiëren.
2. Selecteer Contrast in het menu en druk vervolgens op de knop Invoeren.
3. Druk op de pijl-omhoog of pijl-omlaag om een geheel getal te selecteren van Hoog (+3)
tot Laag (-3) en druk op Invoeren. De standaardwaarde is 0.

Kopieeropties aanpassen
WorkCentre® C2424-kopieerapparaat-printer
3-11
Automatisch verschillen in de achtergrond onderdrukken
Soms wordt op dubbelzijdige originelen die worden afgedrukt op dun papier een gedeelte van
de tekst of afbeeldingen op de achterzijde van het papier weergegeven. Als u de exemplaren
van dit type origineel wilt verbeteren, gebruikt u de instelling Automatisch onderdrukken
om de gevoeligheid van de scanner voor verschillen in lichte achtergrondkleuren te beperken.
Ga als volgt te werk om deze instelling te wijzigen:
1. Druk op het bedieningspaneel op de knop Kopiëren.
2. Selecteer Automatisch onderdrukken in het menu en druk vervolgens op Invoeren.
3. Selecteer Aan of Uit en druk op Invoeren. De standaardwaarde is Uit.
De kleurbalans aanpassen
Soms zijn de kleuren van het origineel niet optimaal. U kunt de niveaus van elke hoofdkleur
aanpassen: cyaan, magenta, geel en zwart.
Ga als volgt te werk om deze kleurniveaus aan te passen:
1. Druk op het bedieningspaneel op de knop Kopiëren.
2. Selecteer Kleurbalans in het menu en druk vervolgens op Invoeren.
3. Ga als volgt te werk om het niveau van cyaan aan te passen:
a. Selecteer Kleurbalans cyaan en druk op Invoeren.
b. Druk op de pijl-omhoog of pijl-omlaag om een geheel getal te selecteren
van Donker (+3) tot Licht (-3) en druk op Invoeren.
4. Ga als volgt te werk om het niveau van magenta aan te passen:
a. Selecteer Kleurbalans magenta en druk op Invoeren.
b. Druk op de pijl-omhoog of pijl-omlaag om een geheel getal te selecteren
van Donker (+3) tot Licht (-3) en druk op Invoeren.
5. Ga als volgt te werk om het niveau van geel aan te passen:
a. Selecteer Kleurbalans geel en druk op Invoeren.
b. Druk op de pijl-omhoog of pijl-omlaag om een geheel getal te selecteren
van Donker (+3) tot Licht (-3) en druk op Invoeren.
6. Ga als volgt te werk om het niveau van zwart aan te passen:
a. Selecteer Kleurbalans zwart en druk op Invoeren.
b. Druk op de pijl-omhoog of pijl-omlaag om een geheel getal te selecteren
van Donker (+3) tot Licht (-3) en druk op Invoeren.
Opmerking
De standaardwaarde is Uit: 0 aanpassing voor elke kleur.

Kopieeropties aanpassen
WorkCentre® C2424-kopieerapparaat-printer
3-12
De randen van gekopieerde documenten wissen
Wanneer ongewenst materiaal niet moet worden afgedrukt, kunt u de randen van de
exemplaren wissen door de hoeveelheid op te geven die moet worden gewist bij de rechter-,
linker-, boven- en/of onderrand. Ga hiervoor als volgt te werk:
1. Druk op het bedieningspaneel op de knop Kopiëren.
2. Selecteer Rand wissen in het menu en druk vervolgens op de knop Invoeren.
3. Ga als volgt te werk om de linkerrand van de originele pagina te wissen.
a. Selecteer Links en druk op Invoeren.
b. Druk op de pijl-omhoog of pijl-omlaag om een getal te selecteren tussen 0,0 en
1,0 inches (in stappen van 0,1 inch) of tussen 0 en 25 mm (in stappen van 1 mm)
en druk op Invoeren.
4. Ga als volgt te werk om de rechterrand van de originele pagina te wissen.
a. Selecteer Rechts en druk op Invoeren.
b. Selecteer een getal tussen 0,0 en 1,0 inches (in stappen van 0,1 inch) of tussen
0 en 25 mm (in stappen van 1 mm) en druk op Invoeren.
5. Ga als volgt te werk om de bovenrand van de originele pagina te wissen.
a. Selecteer Boven en druk op Invoeren.
b. Selecteer een getal tussen 0,0 en 1,0 inches (in stappen van 0,1 inch) of tussen
0 en 25 mm (in stappen van 1 mm) en druk op Invoeren.
6. Ga als volgt te werk om de onderrand van de originele pagina te wissen.
a. Selecteer Onderkant en druk op Invoeren.
b. Selecteer een getal tussen 0,0 en 1,0 inches (in stappen van 0,1 inch) of tussen
0 en 25 mm (in stappen van 1 mm) en druk op Invoeren.
Wanneer u Rand wissen selecteert, ziet u rechts in het display van het bedieningspaneel
een paginapictogram waarin de randen zijn gearceerd waarvoor Randen wissen is ingesteld.
Opmerking
De standaardwaarde is Uit: randen wissen met 0 aan alle zijden.

Kopieeropties aanpassen
WorkCentre® C2424-kopieerapparaat-printer
3-13
Aanpassingen aan de positie van afbeeldingen
In deze sectie wordt het volgende besproken:
■ “Meerdere afbeeldingen op een vel papier afdrukken (Meerdere pagina’s per vel)”
op pagina 3-13
■ “Afbeeldingen herhalen op een vel papier” op pagina 3-14
■ “De afbeelding centreren” op pagina 3-14
■ “De afbeelding verschuiven” op pagina 3-14
Meerdere afbeeldingen op een vel papier afdrukken (Meerdere pagina’s per vel)
U kunt twee of vier originele paginabeelden kopiëren op één zijde van een vel papier.
Het formaat van de afbeeldingen wordt proportioneel verkleind, zodat de afbeeldingen
op het geselecteerde papier passen.
Ga als volgt te werk om de optie Meerdere pagina's per vel te selecteren:
1. Druk op het bedieningspaneel op de knop Kopiëren.
2. Selecteer Meerdere pagina’s per vel in het menu en druk vervolgens op Invoeren.
3. Selecteer een van de volgende opties en druk op Invoeren.
Opmerking
De kopieën worden pas afgedrukt wanneer alle originelen voor de eerste pagina zijn
gescand.
■ Uit: hiermee kopieert u één originele pagina-afbeelding op één
zijde van een vel papier. (Standaardwaarde)
■ Twee op één vel, staand: hiermee kopieert u twee staande
originele afbeeldingen op één zijde van een vel papier, zoals
wordt weergegeven.
■ Twee op één vel, liggend: hiermee kopieert u twee liggende
originele afbeeldingen op één zijde van een vel papier met de
eerste pagina boven de tweede, zoals wordt weergegeven.
■ Vier op één vel, staand: hiermee kopieert u vier staande
originele afbeeldingen op één zijde van een vel papier met de
eerste en tweede afbeelding boven de derde en vierde, zoals
wordt weergegeven.
■ Vier op één vel, liggend: hiermee kopieert u vier liggende
originele afbeeldingen op één zijde van een vel papier met de
eerste en tweede afbeelding boven de derde en vierde, zoals
wordt weergegeven.
1
1
2
2
12
34
12
34

Kopieeropties aanpassen
WorkCentre® C2424-kopieerapparaat-printer
3-14
Afbeeldingen herhalen op een vel papier
U kunt verschillende exemplaren van één originele afbeelding kopiëren op één zijde van
een vel papier. Dit is handig wanneer u meerdere exemplaren van een kleine afbeelding
wilt maken.
Ga als volgt te werk om de afbeelding te herhalen op een vel:
1. Druk op het bedieningspaneel op de knop Kopiëren.
2. Selecteer Afbeelding herhalen in het menu en druk vervolgens op Invoeren.
3. Ga als volgt te werk om de afbeelding te herhalen op meerdere rijen:
a. Selecteer Rijen en druk op Invoeren.
b. Druk op de pijl-omhoog of pijl-omlaag om een getal te selecteren tussen 1 en 10
en druk op Invoeren.
4. Ga als volgt te werk om de afbeelding te herhalen in meerdere kolommen:
a. Selecteer Kolommen en druk op Invoeren.
b. Druk op de pijl-omhoog of pijl-omlaag om een getal te selecteren tussen 1 en 10
en druk op Invoeren.
De standaardwaarde is Uit: 1 rij en 1 kolom.
De afbeelding centreren
U kunt de afbeelding automatisch centreren op de pagina of binnen elk gebied van een pagina
dat meerdere afbeeldingen (Meerdere pagina's per vel) bevat. Ga hiervoor als volgt te werk:
1. Druk op het bedieningspaneel op de knop Kopiëren.
2. Selecteer Automatisch centreren in het menu en druk vervolgens op Invoeren.
3. Selecteer Aan (om de afbeelding automatisch te centreren) of Uit en druk op Invoeren.
De standaardwaarde is Uit.
De afbeelding verschuiven
In sommige gevallen wilt u mogelijk exemplaren afdrukken op briefhoofdpapier, gekleurd
papier of transparanten. Wanneer u het speciale papier in de lade hebt geplaatst, selecteert u
deze lade voor het afdrukken van uw exemplaren. Ga hiervoor als volgt te werk:
1. Druk op het bedieningspaneel op de knop Kopiëren.
2. Selecteer Marge verschuiven in het menu en druk vervolgens op Invoeren.
3. Ga als volgt te werk om de marge aan de lange zijde van het exemplaar te verhogen:
a. Selecteer Lange zijde en druk op Invoeren.
b. Druk op de pijl-omhoog of pijl-omlaag om een getal te selecteren tussen 0 en
2,0 inches (in stappen van 0,1 inch) of tussen 0 en 50 mm (in stappen van 1 mm)
en druk op Invoeren.

Kopieeropties aanpassen
WorkCentre® C2424-kopieerapparaat-printer
3-15
4. Ga als volgt te werk om de marge aan de korte zijde van het exemplaar te verhogen:
a. Selecteer Korte zijde en druk op Invoeren.
b. Druk op de pijl-omhoog of pijl-omlaag om een getal te selecteren tussen 0 en
2,0 inches (in stappen van 0,1 inch) of tussen 0 en 50 mm (in stappen van 1 mm)
en druk op Invoeren.
Wanneer u de verschuiving van de linkermarge selecteert, wordt rechts in het display van
het bedieningspaneel een paginapictogram weergegeven met pijlen die in de richting van
de verschuiving van de afbeelding wijzen.
De standaardwaarde is Uit: marge aan de lange zijde van 0 en marge aan de korte zijde van 0.
Uitvoeraanpassingen
In deze sectie wordt het volgende besproken:
■ “Exemplaren sorteren” op pagina 3-15
■ “Gekopieerde documenten maken met dekbladen” op pagina 3-16
■ “Lege deelpagina’s gebruiken” op pagina 3-16
Exemplaren sorteren
Wanneer u een aantal kopieën maakt van een origineel met meerdere pagina's, kunt u
de uitvoer automatisch sorteren. Als u bijvoorbeeld drie enkelzijdige exemplaren maakt
van een origineel met zes pagina's en Sets selecteert, worden de exemplaren in deze
volgorde afgedrukt:
1, 2, 3, 4, 5, 6, 1, 2, 3, 4, 5, 6, 1, 2, 3, 4, 5, 6
Als u Stapels selecteert, worden de kopieën in deze volgorde afgedrukt:
1, 1, 1, 2, 2, 2, 3, 3, 3, 4, 4, 4, 5, 5, 5, 6, 6, 6
Druk op de knop Aflevering op het bedieningspaneel om te wisselen tussen Sets en Stapels.
2
1
11
2
2
1
2
2424-165

Kopieeropties aanpassen
WorkCentre® C2424-kopieerapparaat-printer
3-16
Gekopieerde documenten maken met dekbladen
U kunt de eerste en/of laatste pagina's van de kopieertaak afdrukken op papier uit een andere
lade. Deze lade kan gekleurd papier of karton bevatten.
Ga als volgt te werk om het type dekblad en de lade die u wilt gebruiken voor het
omslagpapier te selecteren:
1. Druk op het bedieningspaneel op de knop Kopiëren.
2. Selecteer Voorbladen in het menu en druk vervolgens op Invoeren.
3. Selecteer een van de volgende opties en druk op Invoeren.
■ Uit: hiermee worden alle pagina’s van de kopieertaak op hetzelfde papier
afgedrukt. (Standaardwaarde)
■ Voorzijde: hiermee drukt u de eerste pagina van de kopieertaak af op papier uit
een andere lade.
■ Achterkant: hiermee drukt u de laatste pagina van de kopieertaak af op papier uit
een andere lade.
■ Voor- en achterkant: hiermee drukt u de eerste en laatste pagina van de kopieertaak
af op papier uit een andere lade.
4. Als u dekbladen hebt ingesteld, wordt Lade voor voorbladen weergegeven. Selecteer
de gewenste laden voor de dekbladen en druk op Invoeren.
Wanneer u dekbladen selecteert, wordt rechts in het display van het bedieningspaneel een
dekbladpictogram weergegeven.
Lege deelpagina’s gebruiken
Wanneer u exemplaren afdrukt op transparanten of andere speciale media, wilt u mogelijk lege
deelpagina's invoegen tussen elk exemplaar.
Wanneer u de lade hebt geselecteerd met de media die u wilt gebruiken voor de kopieën (zie
“De standaardlade voor kopiëren instellen” op pagina 3-4), kunt u via het bedieningspaneel
lege deelpagina’s inschakelen en de gewenste lade voor de deelpagina’s selecteren:
1. Druk op het bedieningspaneel op de knop Kopiëren.
2. Selecteer Lege deelpagina’s in het menu en druk vervolgens op Invoeren.
3. Selecteer een van de volgende opties en druk op Invoeren.
■ Uit: hiermee worden er geen deelpagina’s ingevoegd tussen de kopieën.
(Standaardwaarde)
■ Aan: hiermee wordt een lege deelpagina ingevoegd tussen elke pagina van
de kopieertaak.
4. Als u Aan hebt geselecteerd, selecteert u de gewenste lade voor de lege deelpagina’s
en drukt u op Invoeren.

Kopieeropties aanpassen
WorkCentre® C2424-kopieerapparaat-printer
3-17
Geavanceerd kopiëren
In deze sectie wordt het volgende besproken:
■ “Boeken kopiëren” op pagina 3-17
■ “Brochures maken” op pagina 3-18
Boeken kopiëren
U beschikt over diverse mogelijkheden wanneer u uit een boek kopieert. U kunt de linker- en/
of rechterpagina's van een geopend boek kopiëren als afzonderlijke afbeeldingen of u kunt
alleen de linkerpagina of alleen de rechterpagina kopiëren.
Opmerking
U moet het documentglas gebruiken om kopieën uit boeken te maken.
Ga als volgt te werk om het speciale kopiëren van boeken te selecteren:
1. Druk op het bedieningspaneel op de knop Kopiëren.
2. Selecteer Kopie van boek in het menu en druk vervolgens op Invoeren.
3. Selecteer een van de volgende opties en druk op Invoeren.
■ Uit: hiermee kopieert u een geopend boek als één afbeelding. (Standaardwaarde)
■ Beide pagina’s: hiermee kopieert u de linker- en rechterpagina van een geopend
boek als twee afbeeldingen.
■ Alleen linkerpagina: hiermee kopieert u alleen de linkerpagina van een
geopend boek.
■ Alleen rechterpagina: hiermee kopieert u alleen de rechterpagina van een
geopend boek.
4. Als u Kopie van boek hebt geselecteerd, wordt Rugmarge wissen weergegeven,
zodat u de afmetingen van de rugmarge (de afstand tussen de linker- en rechterpagina)
kunt opgeven. Druk op de pijl-omhoog of pijl-omlaag om te bladeren naar:
■ Een waarde tussen 0,0 en 2,0 inches (in stappen van 0,1 inch) en druk op Invoeren.
■ Een waarde tussen 0 en 50 mm (in stappen van 1 mm) en druk op Invoeren.

Kopieeropties aanpassen
WorkCentre® C2424-kopieerapparaat-printer
3-18
Brochures maken
U kunt twee originele pagina’s in de juiste volgorde op elke zijde van een vel papier kopiëren,
zodat u van de gekopieerde pagina’s een brochure kunt maken. Het formaat van de
afbeeldingen wordt proportioneel verkleind, zodat de afbeeldingen op het geselecteerde
papier passen. U kunt deze functie combineren met de optie Kopie van boek om ingebonden
documenten te maken.
Ga als volgt te werk om kopieën van brochures te selecteren:
1. Druk op het bedieningspaneel op de knop Kopiëren.
2. Selecteer Brochure maken in het menu en druk vervolgens op Invoeren.
3. Selecteer een van de volgende opties en druk op Invoeren.
■ Uit: er wordt geen brochure gemaakt. (Standaardwaarde)
■ Enkelzijdig origineel: er wordt een brochure gemaakt van enkelzijdige originelen.
■ Dubbelzijdig origineel: er wordt een brochure gemaakt van
dubbelzijdige originelen.
Wanneer u een brochure-optie selecteert, wordt rechts in het display van het bedieningspaneel
een brochurepictogram weergegeven.
Opmerking
De kopieën worden pas afgedrukt wanneer alle originelen zijn gescand.
Opmerking
Wanneer u een brochure maakt, wordt de uitvoer automatisch ingesteld op dubbelzijdig
zonder lege deelpagina’s.

Kopieerfuncties beheren
WorkCentre® C2424-kopieerapparaat-printer
3-19
Kopieerfuncties beheren
In deze sectie wordt het volgende besproken:
■ “Instellen of een afdruktaak mag worden onderbroken door een kopieertaak” op
pagina 3-19
■ “Een wachtwoord voor kleurkopieën gebruiken” op pagina 3-20
Instellen of een afdruktaak mag worden onderbroken door
een kopieertaak
Normaal gesproken worden afdruktaken onderbroken wanneer er wordt gekopieerd.
Het afdrukken wordt voortgezet tijdens het scannen van de originelen. Wanneer de
exemplaren gereed zijn om te worden afgedrukt, wordt de afdruktaak onderbroken,
worden de exemplaren afgedrukt en wordt de afdruktaak hervat.
De afdrukonderbrekingsoptie kunt u instellen op het bedieningspaneel.
1. Druk op het bedieningspaneel op de knop Apparaatinstellingen.
2. Selecteer Algemene instellingen in het menu en druk vervolgens op Invoeren.
3. Selecteer Systeembesturing en druk op Invoeren.
4. Selecteer Onderbreking afdruktaak en druk vervolgens op Invoeren.
5. Selecteer een van de volgende opties en druk op Invoeren:
■ Aan: hiermee worden afdruktaken onderbroken wanneer u kopieën maakt.
(Standaardwaarde)
■ Uit: hiermee kunt u instellen dat afdruktaken moeten worden voltooid voordat
kopieertaken worden afgedrukt.
Zie het hoofdstuk Functies van deze handleiding voor meer informatie over
systeembesturingen.

Kopieerfuncties beheren
WorkCentre® C2424-kopieerapparaat-printer
3-20
Een wachtwoord voor kleurkopieën gebruiken
U kunt een wachtwoord instellen om toegang tot de functie voor kleurkopieën te beperken.
Gebruikers wordt gevraagd het wachtwoord in te voeren wanneer ze op de knop
Kleurenmode drukken om kleurkopieën te selecteren.
Via het bedieningspaneel kunt u het wachtwoord voor kleurkopieën inschakelen, uitschakelen
of wijzigen.
1. Druk op het bedieningspaneel op de knop Apparaatinstellingen.
2. Selecteer Algemene instellingen in het menu en druk vervolgens op Invoeren.
3. Selecteer Systeembesturing en druk op Invoeren.
4. Selecteer Wachtwoord voor kleurkopieën en druk vervolgens op Invoeren.
5. Selecteer een van de volgende opties en druk op Invoeren:
■ Wachtwoord inschakelen: hiermee stelt u een wachtwoord voor kleurkopieën in.
Wanneer u hierom wordt gevraagd, voert u het wachtwoord van vier cijfers in met
behulp van het numerieke toetsenblok en drukt u op Invoeren.
■ Wachtwoord uitschakelen: hiermee kunt u kleurkopieën zonder wachtwoord
toestaan. Wanneer u hierom wordt gevraagd, voert u het huidige wachtwoord voor
kleurkopieën in met behulp van het numerieke toetsenblok en drukt u op Invoeren.
■ Wachtwoord wijzigen: hiermee wijzigt u het bestaande wachtwoord voor
kleurkopieën. Wanneer u hierom wordt gevraagd, voert u het huidige wachtwoord
voor kleurkopieën in met behulp van het numerieke toetsenblok, drukt u op Invoeren,
voert u een nieuw wachtwoord van vier cijfers in en drukt u nogmaals op Invoeren.
Opmerking
De opties Wachtwoord uitschakelen en Wachtwoord wijzigen zijn alleen beschikbaar
wanneer er een wachtwoord is ingeschakeld.
Opmerking
Als u het wachtwoord voor kleurkopieën bent vergeten, kunt u de systeembesturing
opnieuw instellen om het wachtwoord uit te schakelen. Selecteer Algemene
instellingen, druk op Invoeren, selecteer Systeembesturing, druk op Invoeren,
selecteer Systeembesturing opnieuw instellen en druk nogmaals op Invoeren.
Zie het hoofdstuk Functies van deze handleiding voor meer informatie over
systeembesturingen.
-
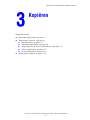 1
1
-
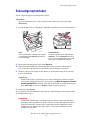 2
2
-
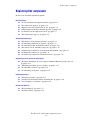 3
3
-
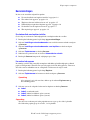 4
4
-
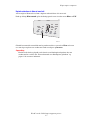 5
5
-
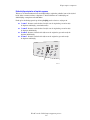 6
6
-
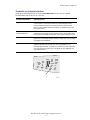 7
7
-
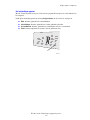 8
8
-
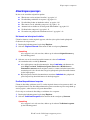 9
9
-
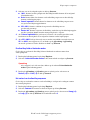 10
10
-
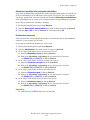 11
11
-
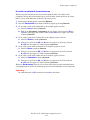 12
12
-
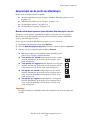 13
13
-
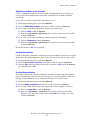 14
14
-
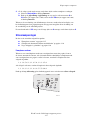 15
15
-
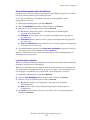 16
16
-
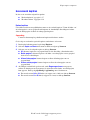 17
17
-
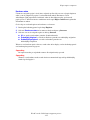 18
18
-
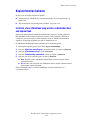 19
19
-
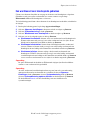 20
20
Gerelateerde papieren
-
Xerox WORKCENTRE C2424 de handleiding
-
Xerox C2424 Gebruikershandleiding
-
Xerox WORKCENTRE C2424 Gebruikershandleiding
-
Xerox C2424 Gebruikershandleiding
-
Xerox C2424 Gebruikershandleiding
-
Xerox C2424 Gebruikershandleiding
-
Xerox 8560MFP Gebruikershandleiding
-
Xerox 6505 Gebruikershandleiding
-
Xerox 8860MFP Gebruikershandleiding
-
Xerox 3210/3220 de handleiding