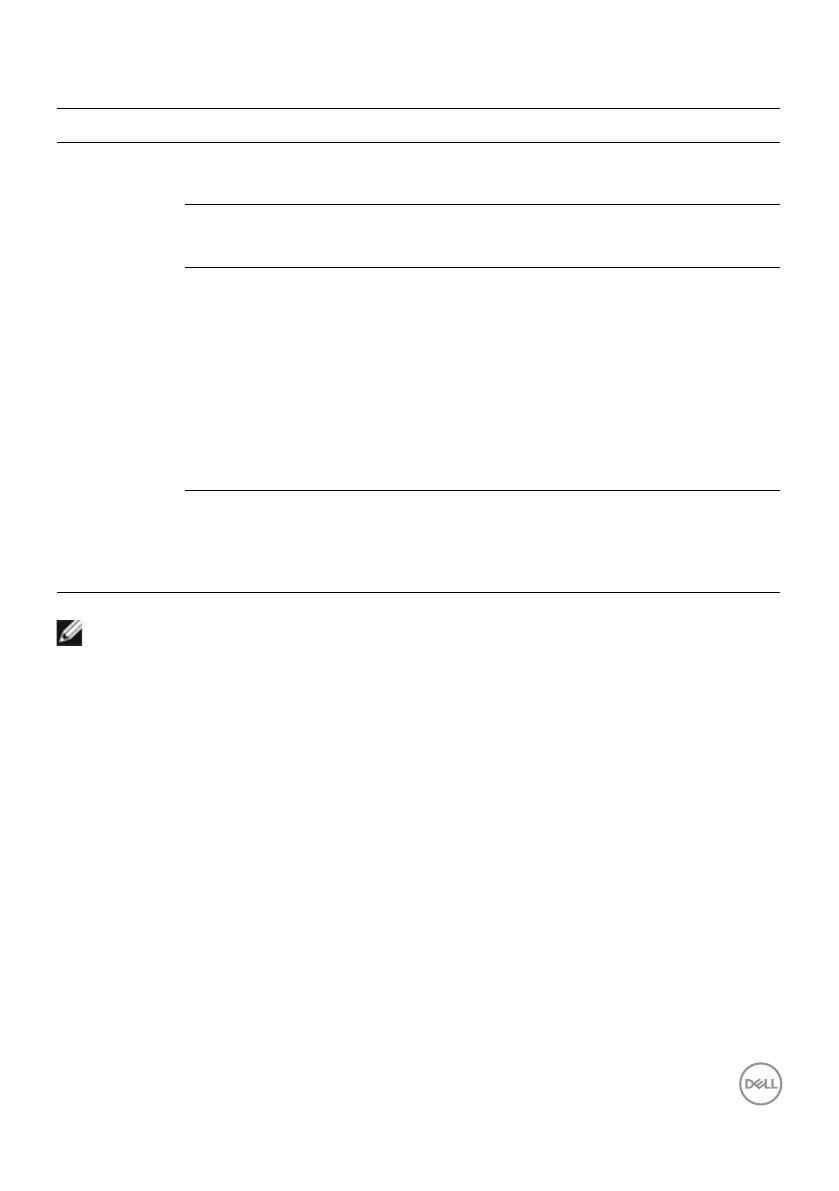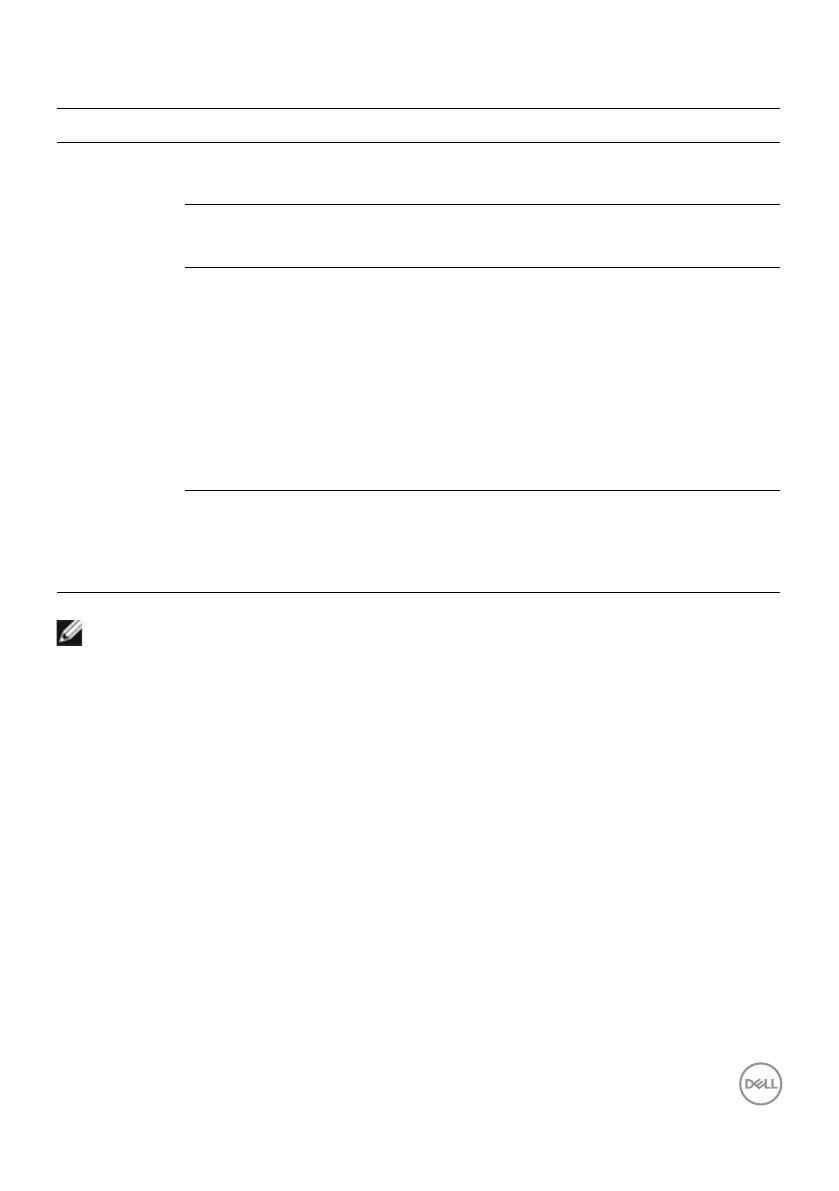
Vensters ordenen met Eenvoudig indelen | 13
Er zijn nog meer geavanceerde manieren voor het gebruik van Easy Arrange
(Eenvoudig indelen). Zie de volgende tabel.
Optie Functie Omschrijving
Uitgebreid
Easy Arrange
(Eenvoudig
indelen)
Aangepaste
indelingen
• 5 aangepaste Easy Arrange (Eenvoudig inde-
len)-patronen opslaan en een naam geven.
• x*y-patronen congureren.
5 MRU (meest
recent gebruik-
te) indelingen
• Druk op Ctrl+Shift+Home om door de laatste 5
MRU-indelingen te rollen.
Afmetingen van
partities direct
aanpassen
• Houd de Ctrl-toets ingedrukt terwijl u de afme-
tingen van de Easy Arrange (Eenvoudig inde-
len)-indeling aanpast om de grootte en het aantal
van de cellen in een indeling aan te passen.
• Het nieuwe Easy Arrange (Eenvoudig inde-
len)-patroon wordt opgeslagen op de positie van
het Easy Arrange (Eenvoudig indelen)-picto-
gram.
• Houd de Ctrl-toets ingedrukt terwijl u op het
pictogram van een aangepaste indeling klikt om de
standaardindeling daarvan te herstellen.
Easy Arrange
(Eenvoudig
indelen) inde-
lingen voor de
staande stand
• Pictogrammen voor Staande stand van Easy Ar-
range (Eenvoudig indelen) worden weergegeven
als de monitor wordt gedraaid.
OPMERKING: Een toepassing kan een minimum eectieve resolutie
nodig hebben voor het toepassingsvenster. Zo'n toepassing past mogelijk
niet in een Easy Arrange-zone als de zone kleiner is dan de vereiste
venstergrootte.