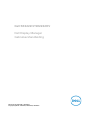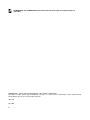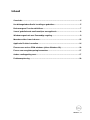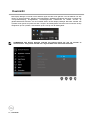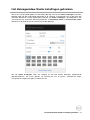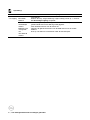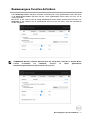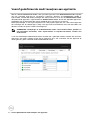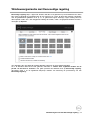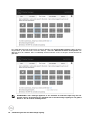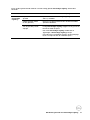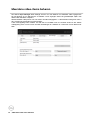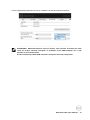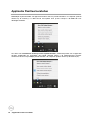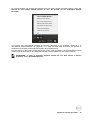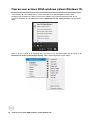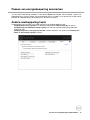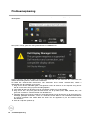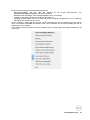Dell SE2222H/SE2222HV
Dell Display Manager
Gebruikershandleiding
Monitormodel: SE2222H / SE2222HV
Regelgeving Model: SE2222Hf, SE2222HVf, SE2222Ht

OPMERKING: een OPMERKING waarin informatie aan die u helpt uw computer beter te
gebruiken.
© 2021 Dell Inc. of haar dochterondernemingen. Alle rechten voorbehouden.
Dell, EMC en andere merken zijn handelsmerken van Dell Inc. of haar dochterondernemingen. Andere merken kunnen
handelsmerken zijn van hun respectievelijke eigenaren.
2021 - 04
Rev. A00
2 │

Inhoud
│ 3
Inhoud
Overzicht .................................................................................................... 4
Het dialoogwindow Snelle instellingen gebruiken ............................................ 5
Basisweergave Functies definiëren ................................................................ 7
Vooraf gedefinieerde modi toewijzen aan applicatie ........................................ 8
Windowsorganisatie met Eenvoudige regeling ................................................ 9
Meerdere video-items beheren .................................................................... 12
Applicatie Posities herstellen ....................................................................... 14
Fixeren voor actieve DDM-windows (alleen Windows 10) ................................16
Passen van energiebesparing kenmerken ...................................................... 17
Andere snelkoppeling toets ......................................................................... 17
Probleemoplossing ..................................................................................... 18

4
│ Overzicht
Overzicht
Dell Display Manager is een Microsoft Windows applicatie die wordt gebruikt voor het beheren van een
monitor of groep monitoren. Hiermee u de weergegeven afbeelding handmatig aanpassen, automatische
configuratietoewijzing, energiebeheer, windoworganisatie, beeldrotatie en andere functies op
geselecteerde Dell-monitoren. Na de installatie werkt de Dell Display Manager elke keer wanneer het
systeem wordt gestart en plaatst het het icoontje in de meldingsbalk. Informatie over monitoren die zijn
aangesloten op het systeem, is beschikbaar op het icoontje van de meldingsbalk.
OPMERKING: Dell Display Manager gebruikt het DDC/CI-
kanaal om met uw monitor te
communiceren. Zorg ervoor dat DDC/CI is ingeschakeld in het menu zoals hieronder.

Het dialoogwindow Snelle instellingen gebruiken
│ 5
Het dialoogwindow Snelle instellingen gebruiken
Klik op het icoontje Meldingsbalk van Dell Display Manager om het vak Snelle instellingen te openen.
Wanneer meer dan één ondersteund Dell-model op de computer is aangesloten, kan via het menu een
specifieke doelmonitor worden geselecteerd. Met het vak Snelle instellingen u de helderheid en het
contrastniveau van de monitor eenvoudig aanpassen. U Handmatige modus of Automatische modus
selecteren en de resolutie van het scherm kan worden gewijzigd.
Het vak Snelle instellingen biedt ook toegang tot het Dell Display Manager's geavanceerde
gebruikersinterface, dat wordt gebruikt om basisfuncties aan te passen, automatische modus
configureert en toegang te krijgen tot andere functies.

6
│ Het dialoogwindow Snelle instellingen gebruiken
Opmerking:
Kenmerken Functie Beschrijving
Snelle DDM
tot toegang
Sneltoets ze
best bellen
DDM UI
•
Ctrl+Shift+D
•
Gebruik de knop ' Pagina Omhoog/ Pagina omlaag' of klik op “>”om door
alle Eenvoudige regeling te opmaak.
De
afzonderlijke
monitor
bedienen in de
configuratie
van
verschillende
monitor
•
In de vervolgkeuzelijst voor de geselecteerde monitor is op de
geselecteerde monitor het Dell-logo weergegeven.
•
Voer de zelftestfunctie van de monitor uit.
•
Verplaats de gebruikersinterface van de DDM-monitor om te worden
bediend.
•
Druk op Ctrl+Shift+D om de miniUI onder de muisaanwijzer.

Basisweergave Functies definiëren
│ 7
Basisweergave Functies definiëren
U de Handmatige modus selecteren waarmee u handmatig een vooraf gedefinieerde modus selecteren
of de Automatische modus selecteren die een vooraf gedefinieerde modus toepast op basis van de
actieve applicatie.
Een bericht op het scherm toont de huidige Gedefinieerde modus telkens wanneer deze verandert. De
Helderheid en het contrast van de geselecteerde monitor kunnen ook direct vanaf het basistabblad
worden aangepast.
OPMERKING: Wanneer meerdere Dell-monitoren zijn aangesloten, selecteert u 'Display Matrix
Control inschakelen' om helderheid, contrast-
en vooraf gedefinieerde
kleurbesturingselementen op alle monitoren toe te passen.

8
│ Vooraf gedefinieerde modi toewijzen aan applicatie
Vooraf gedefinieerde modi toewijzen aan applicatie
Met het tabblad Automatische modus u een specifieke applicatie vooraf Gedefinieerde modus koppelen
aan een specifieke applicatie en automatisch toepassen. Wanneer de Automatische modus is
ingeschakeld, schakelt Dell Display Manager elke keer automatisch over naar de Gedefinieerde modus
de bijbehorende applicatie is ingeschakeld. De Gedefinieerde modus die aan een bepaalde applicatie is
toegewezen, kan op elke verbonden monitor hetzelfde zijn of van monitor tot monitor.
Dell Display Manager is vooraf geconfigureerd voor veel populaire applicatie. Als u een nieuwe applicatie
wilt toevoegen aan de toewijzingslijst, sleept u de app vanaf het bureaublad, vanuit het Start Menu van
Windows of elders en plaatst u deze in de huidige lijst.
OPMERKING: Toewijzingen in de Gedefinieerde modus voor batchbestanden, opladers en
niet-uitvoerbare bestanden, zoals zip-
bestanden of verpakte bestanden, worden niet
ondersteund.
U ook de standaardspel Gedefinieerde modus instellen die u gebruiken telkens wanneer een Direct3D-
applicatie in de modus Volledig scherm wordt uitgevoerd. Als u wilt voorkomen dat een applicatie de
modus gebruikt, geeft u deze een andere Gedefinieerde modus.

Windowsorganisatie met Eenvoudige regeling
│ 9
Windowsorganisatie met Eenvoudige regeling
Eenvoudige regeling helpt u applicatie windows efficiënt te organiseren op het bureaublad. Kies eerst
een vooraf ingestelde lay-outsjabloon die bij uw werk past en schuif de applicatie windows vervolgens
naar de gedefinieerde gebieden. Druk op ">" of gebruik de Pagina Omhoog/ Pagina omlaag toets om
meer opmaak vinden. Als u een aangepaste indeling wilt maken, ordet u de geopende windows en klikt u
vervolgens op Opslaan.
Voor Windows 10 u verschillende windowindelingen toepassen op elk virtueel bureaublad.
Als u de Windows-thuisfunctie vaak gebruikt, selecteert u “SHIFT toets ingedrukt houden om de
positie van de zone te activeren.” Dit geeft prioriteit aan Windows druk op Eenvoudige regeling.
Vervolgens moet u op de ingedrukte Maj-knop drukken om eenvoudig de positionering van het
Eenvoudige regeling.

10
│ Windowsorganisatie met Eenvoudige regeling
Als u meerdere monitoren in een matrix of matrix gebruikt, kan de Eenvoudige regeling indeling opnieuw
rangschikken op alle monitoren, zoals een desktop. Selecteer 'Meerdere monitors overspannen' om
deze functie in te schakelen. Het is noodzakelijk om de monitoren correct uit te lijnen om het effectief te
gebruiken.
OPMERKING: Voor sommige applicatie is een minimale en effectieve oplossing voor uw
window vereist. De applicatie past mogelijk niet in een Eenvoudige regeling als het gebied
kleiner is dan de vereiste windowgrootte.

Windowsorganisatie met Eenvoudige regeling
│ 11
Er zijn andere geavanceerde manieren voor eenvoudig gebruik Eenvoudige regeling. Zie de tabel
hieronder.
Kenmerken Functie Beschrijving
Verbeterd
Eenvoudige
regeling
Gepersonaliseerde
opmaak
•
Opslaan en naam 5 Eenvoudige regeling modellen.
•
Stel x*y modellen.
5 MRU opmaak (meest
recent gebruikt)
•
Druk op Ctrl+Shift+Home om door de laatste 5 MRU-
opmaak te bladeren.
Wanneer u het formaat
van de gestolen partitie
wijzigen
•
Houd Ctrl ingedrukt wanneer u de grootte van de
huidige Eenvoudige regeling wijzigen om de grootte en
het aantal cellen in layout.
•
Het nieuw Eenvoudige regeling modelle wordt
opgeslagen in Eenvoudige regelingicoontje.
•
Houd de knop Ctrl ingedrukt terwijl u op een gewijzigd
layout icoontje klikt om de standaard layout.

12
│ Meerdere video-items beheren
Meerdere video-items beheren
Het tabblad Input Manager biedt handige functies voor het beheren van meerdere video-ingangen die
zijn aangesloten op uw Dell-monitor. Schakelen tussen ingangen maakt het gemakkelijker tijdens het
werken met meerdere computers.
Alle beschikbare videopoorten voor uw monitor worden weergegeven. U elk item een naam geven zoals u
wilt. Opslaan uw wijzigingen op na de wijziging.
U een snelkoppeling toets instellen om snel over te schakelen naar uw favoriete invoer en een andere
snelkoppeling toets om snel tussen de twee vermeldingen te schakelen als u vaak werk tussen deze invoer
hebt.

Meerdere video-items beheren
│ 13
U de vervolgkeuzelijst gebruiken om over te schakelen naar een beschikbare invoerbron.
OPMERKING: DDM Communiceert met het monitor, zelfs wanneer de monitor de video
vanaf een andere computer weergeeft. U installeren op de DDM-computer die u vaak
gebruikt en de invoer bestellen.
U ook installeren op andere DDM-computers die op de monitor zijn aangesloten.

14
│ Applicatie Posities herstellen
Applicatie Posities herstellen
DDM helpen bij het herstellen van applicatie windows naar hun posities wanneer u uw computer opnieuw
aansluit op de monitor(s). U deze functie snel openen door op het icoontje in de DDM-balk voor
meldingen te klikken.
Als u kiest voor 'Automatisch ontwerp van het opmaak window', worden de posities van uw applicatie
windows bijgehouden en opgeslagen door DDM. Hiermee plaatst u de DDM-applicatie windows
automatisch in hun oorspronkelijke positie wanneer u de computer opnieuw aansluit op de monitor(en).

Applicatie Posities herstellen
│ 15
Als u na het wijzigen van de applicatie windows terug wilt gaan naar een favoriete indeling, u eerst 'De
opmaak van het huidige window opslaan' en later 'De opmaak van het opgeslagen window
herstellen'.
U monitoren met verschillende patronen of resoluties gebruiken in uw dagelijkse routine en u er
verschillende windowindelingen op toepassen. Is in staat om DDM weet de monitor die opnieuw is
aangesloten en hersteld van de applicatie posities dienovereenkomstig.
Als u een monitor in een matrixconfiguratie van het scherm moet vervangen, u de windowindeling opslaan
voordat u wordt vervangen en de configuratie herstelt na het installeren van een nieuwe monitor.
OPMERKING: Je moet je applicatie draaiende houden om van deze functie te kunnen
profiteren. Start geen DDM applicatie.

16
│ Fixeren voor actieve DDM-windows (alleen Windows 10)
Fixeren voor actieve DDM-windows (alleen Windows 10)
Voor Windows 10 u het snelkoppeling icoontje toevoegen in het werkbalkgebied van de actieve
windowfunctie van DDM. Als u deze functie wilt inschakelen, klikt u met de rechtermuisknop op het
icoontje in de DDM-balk voor meldingen en kiest u Deelnemen aan het actieve window in het geopende
menu.
Zodra u op het icoontje op de werkbalk klikt, verschijnt er een snel menu DDM, met de opties in de
Automatische modus en Eenvoudige regeling, zodat u eenvoudig aanpassingen maken.

Passen van energiebesparing kenmerken
│ 17
Passen van energiebesparing kenmerken
Op door Dell ondersteunde modellen is een tabblad Opties beschikbaar met PowerNap -opties voor
energiebesparing. U ervoor kiezen om het minimumniveau in te stellen of om de monitor te laten slapen
wanneer de schermbeveiliging de helderheid van de monitor activeert.
Andere snelkoppeling toets
U snelkoppeling toets instellen voor snelle toegang tot de volgende DDM-functies:
•
Snelkoppeling toets programma: om snel het dialoogwindow Snelle instellingen te openen.
•
Snelkoppeling toets MRU Eenvoudige regeling: om snel toe te passen de 5 onlangs gebruikte
window lay-outs
•
Snelkoppeling toets in het applicatie window: om een snel menu voor opties voor Automatische
modus en Eenvoudige regelingte starten.

18
│ Probleemoplossing
Probleemoplossing
Als DDM niet werkt met uw monitor, wordt het DDM-icoontje hieronder weergegeven op de
meldingsbalk.
Klik op het icoontje, geeft een meer gedetailleerde fout DDM bericht.
Houd er rekening mee dat het alleen werkt met DDM-monitoren van het merk Dell. Als u monitoren van
andere fabrikanten gebruikt, ondersteunt u DDM niet.
Als DDM een ondersteunde Dell-monitor niet detecteert en/of ermee communiceert, neemt u
maatregelen om de problemen op te lossen:
1. Zorg ervoor dat de videokabel goed is aangesloten tussen de monitor en de computer. Zorg ervoor
dat de connectoren stevig in positie worden geplaatst.
2. Controleer de OSD van de monitor om te controleren of DDC/CI is ingeschakeld.
3. Zorg ervoor dat u de juiste grafische kaart driver van de provider (Intel, AMD, NVIDIA, enz.). De
grafische controller is vaak de oorzaak van de DDM-fout.
4. Verwijder alle dockingstations, kabels en converterextensies tussen de monitor en de grafische poort.
Sommige goedkope verdunners, centra of converters kunnen DDC/CI niet voldoende ondersteunen
en kunnen mislukken met DDM. Werk de driver van dit apparater bij als de nieuwste versie
beschikbaar is.
5. Start de computer opnieuw op.

Probleemoplossing
│ 19
Kan niet werken DDM met de onderstaande monitoren:
•
Dell-monitormodellen die vóór 2013 zijn geleverd en de D-serie Dell-monitoren. Zie
www.dell.com/support/monitors voor meer informatie.
•
Gamemonitoren met behulp van Nvidia-gebaseerde G-Sync-technologie.
•
Virtuele en draadloze schermen ondersteunen geen DDC/CI.
•
Sommige eerste modellen van DP 1.2-monitoren kunnen nodig zijn om MST/DP 1.2 uit te schakelen
met behulp van de OSD van de monitor.
Als uw computer is verbonden met internet, wordt u gevraagd om over te schakelen naar een nieuwe
versie van wanneer deze DDM beschikbaar wordt. Het is raadzaam om de nieuwste DDM applicatie te
downloaden en te installeren.
U ook zoeken naar een nieuwe versie door te klikken op het icoontje tijdens het tikken en DDM door de
'shift' toets.
-
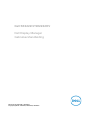 1
1
-
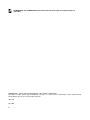 2
2
-
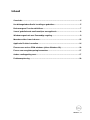 3
3
-
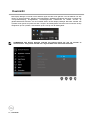 4
4
-
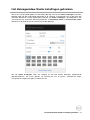 5
5
-
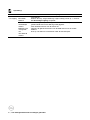 6
6
-
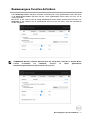 7
7
-
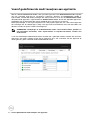 8
8
-
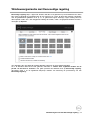 9
9
-
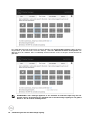 10
10
-
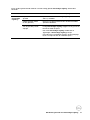 11
11
-
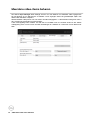 12
12
-
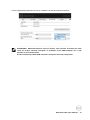 13
13
-
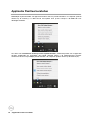 14
14
-
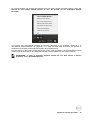 15
15
-
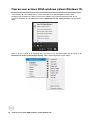 16
16
-
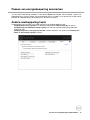 17
17
-
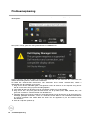 18
18
-
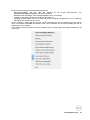 19
19
Dell SE2222HV de handleiding
- Type
- de handleiding
- Deze handleiding is ook geschikt voor