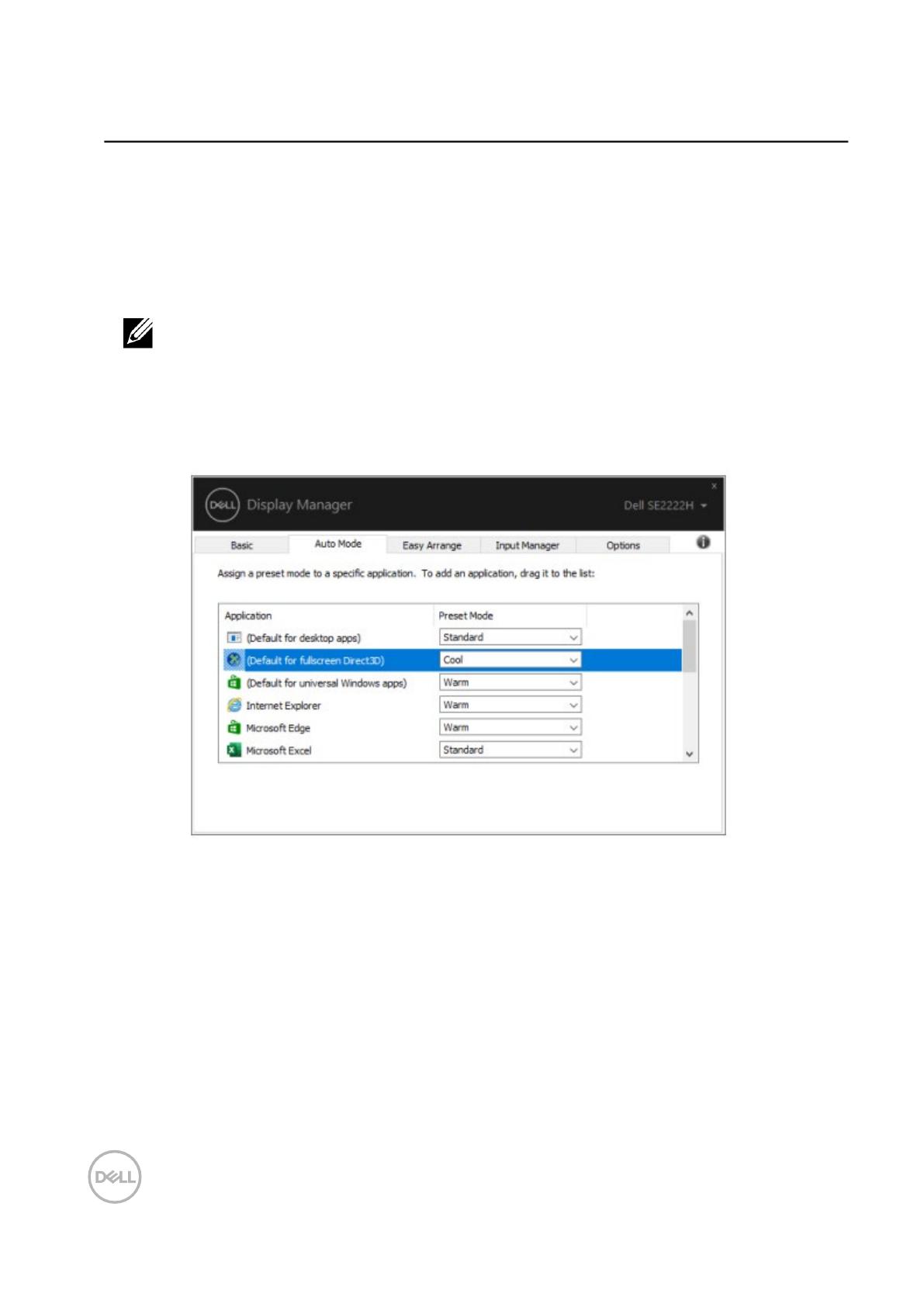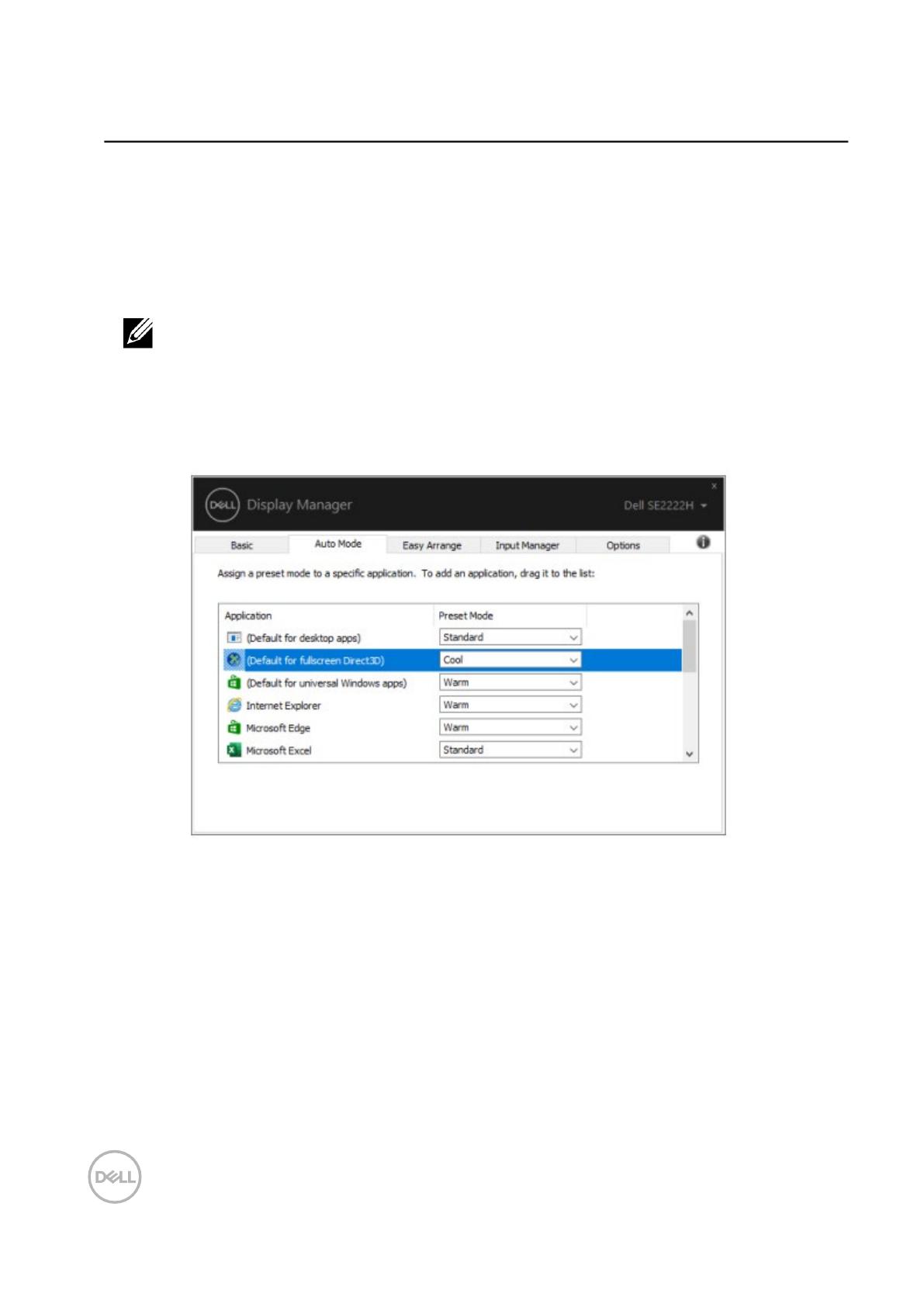
8
│ Vooraf gedefinieerde modi toewijzen aan applicatie
Vooraf gedefinieerde modi toewijzen aan applicatie
Met het tabblad Automatische modus u een specifieke applicatie vooraf Gedefinieerde modus koppelen
aan een specifieke applicatie en automatisch toepassen. Wanneer de Automatische modus is
ingeschakeld, schakelt Dell Display Manager elke keer automatisch over naar de Gedefinieerde modus
de bijbehorende applicatie is ingeschakeld. De Gedefinieerde modus die aan een bepaalde applicatie is
toegewezen, kan op elke verbonden monitor hetzelfde zijn of van monitor tot monitor.
Dell Display Manager is vooraf geconfigureerd voor veel populaire applicatie. Als u een nieuwe applicatie
wilt toevoegen aan de toewijzingslijst, sleept u de app vanaf het bureaublad, vanuit het Start Menu van
Windows of elders en plaatst u deze in de huidige lijst.
OPMERKING: Toewijzingen in de Gedefinieerde modus voor batchbestanden, opladers en
niet-uitvoerbare bestanden, zoals zip-
bestanden of verpakte bestanden, worden niet
ondersteund.
U ook de standaardspel Gedefinieerde modus instellen die u gebruiken telkens wanneer een Direct3D-
applicatie in de modus Volledig scherm wordt uitgevoerd. Als u wilt voorkomen dat een applicatie de
modus gebruikt, geeft u deze een andere Gedefinieerde modus.