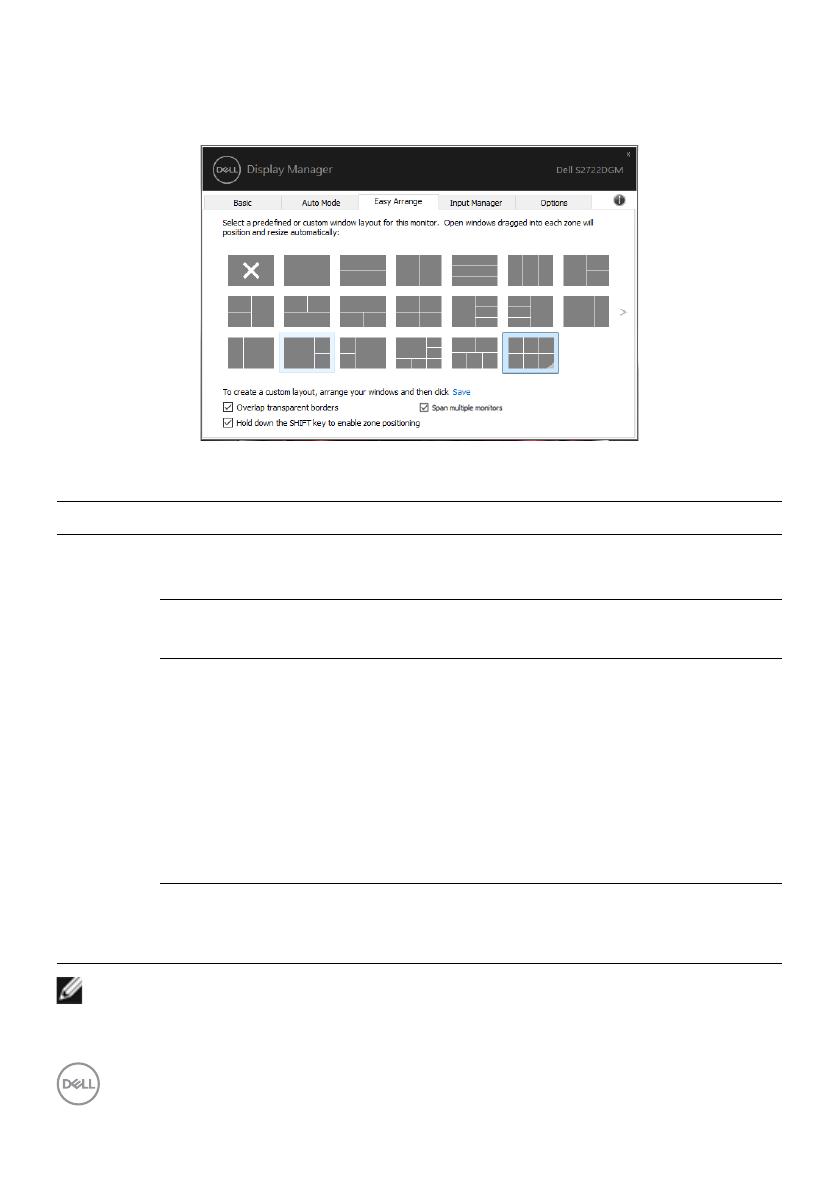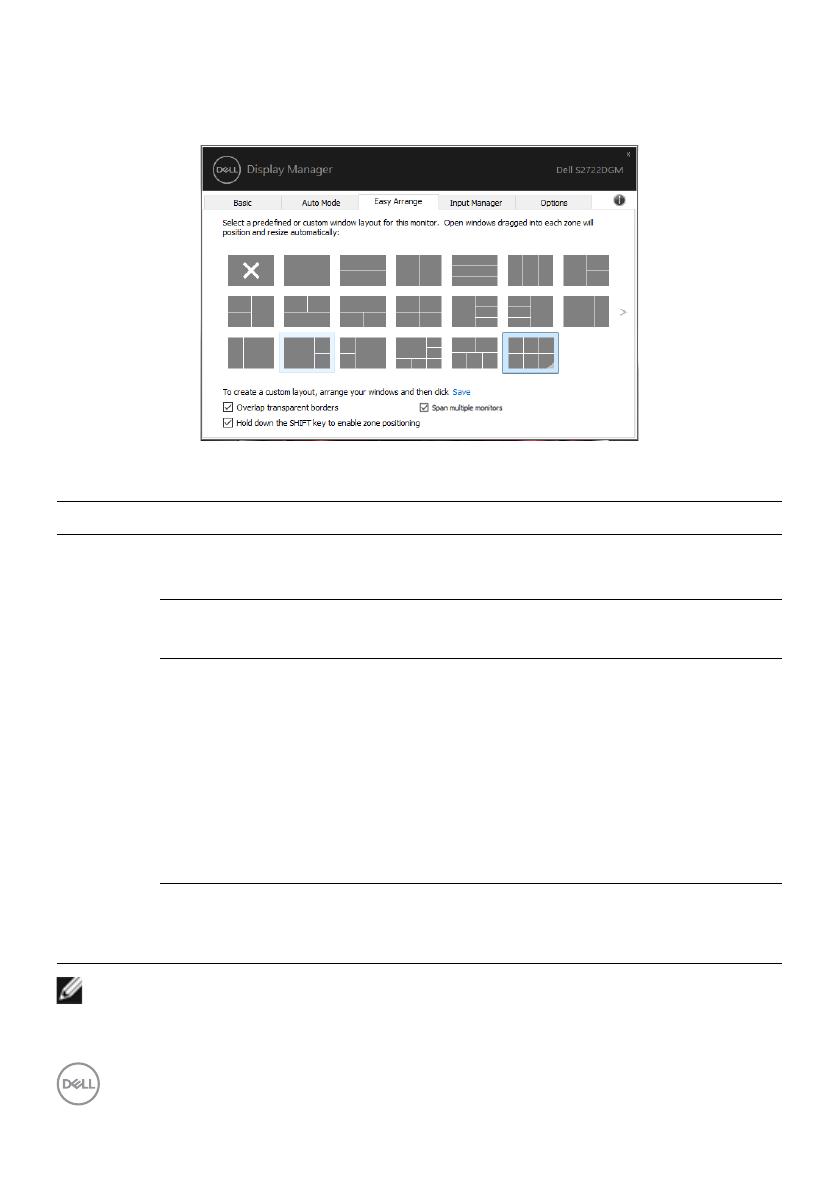
10 | Vensters ordenen met Eenvoudig indelen
Als u meerdere schermen in een array of matrix gebruikt, kunt u de indeling, Easy
Arrange (Eenvoudig indelen) toepassen over alle schermen alsof het één bureaublad
is. Selecteer “Span multiple displays" (Meerdere schermen omvatten) om deze optie
in te schakelen. U moet de schermen correct uitlijnen om dit effectief te maken.
Er zijn nog meer geavanceerde manieren voor het gebruik van Easy Arrange
(Eenvoudig indelen). Zie de volgende tabel.
Optie Functie Omschrijving
Uitgebreid
Easy
Arrange
(Een-
voudig
indelen)
Aangepaste inde-
lingen
• 5 aangepaste Easy Arrange (Eenvoudig inde-
len)-patronen opslaan en een naam geven.
• x*y-patronen congureren.
5 MRU (meest
recent gebruikte)
indelingen
• Druk op Ctrl+Shift+Home om door de laatste 5
MRU-indelingen te rollen.
Afmetingen van
partities direct aan-
passen
• Houd de Ctrl-toets ingedrukt terwijl u de afme-
tingen van de Easy Arrange(Eenvoudig inde-
len)-indeling aanpast om de grootte en het aantal
van de cellen in een indeling aan te passen.
• Het nieuwe Easy Arrange(Eenvoudig inde-
len)-patroon wordt opgeslagen op de positie van
het Easy Arrange(Eenvoudig indelen)-picto-
gram.
• Houd de Ctrl-toets ingedrukt terwijl u op het
pictogram van een aangepaste indeling klikt om de
standaardindeling daarvan te herstellen.
Easy Arrange
(Eenvoudig inde-
len) indelingen voor
de staande stand
• Pictogrammen voor Staande stand van Easy
Arrange (Eenvoudig indelen) worden weerge-
geven als het scherm wordt gedraaid.
OPMERKING: Een toepassing kan een minimum eectieve resolutie
nodighebben voor het toepassingsvenster. Zo'n toepassing past
mogelijk niet in een Easy Arrange-zone als de zone kleiner is dan de
vereiste venstergrootte.