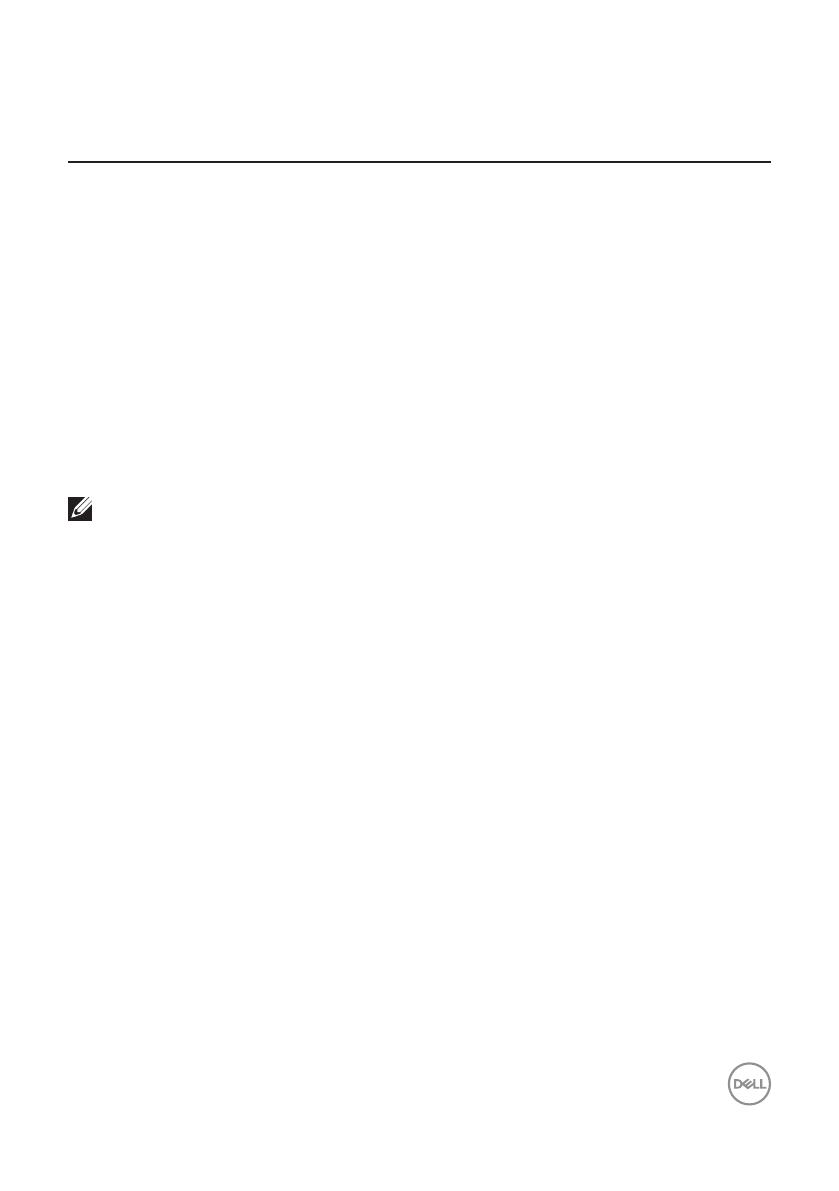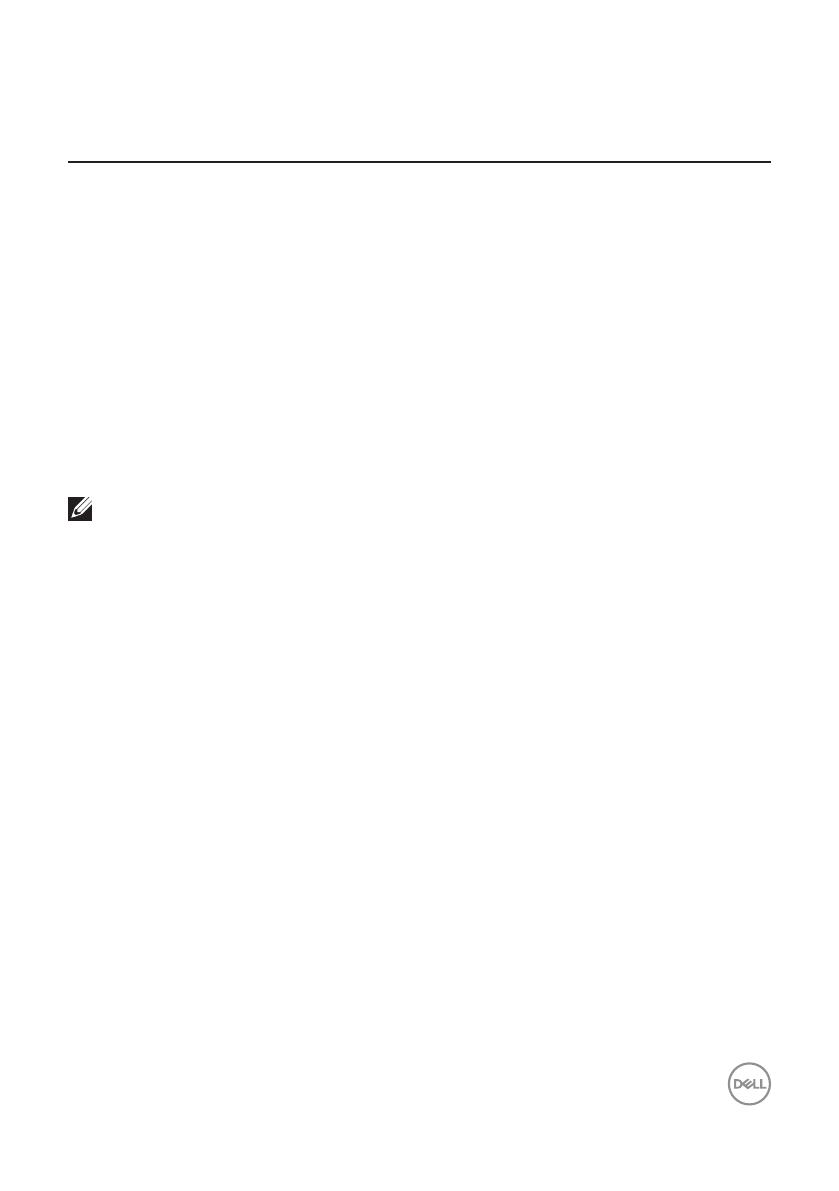
Vooraf ingestelde modi toewijzen aan toepassingen | 9
Vooraf ingestelde modi toewijzen aan toe-
passingen
Op het tabblad Auto Mode (Automatische Modus) kunt u een specifieke Preset
Mode (Vooraf ingestelde Modus) koppelen aan een specifieke toepassing
en deze automatisch toepassen. Wanneer de Auto Mode (Automatische
Modus) is ingeschakeld, schakelt Dell Beeldschermbeheer automatisch over naar
de overeenkomstige Preset Mode (Vooraf ingestelde Modus) wanneer de
gekoppelde toepassing wordt geactiveerd. De Preset Mode (Vooraf ingestelde
Modus) die aan een bepaalde toepassing is toegewezen, kan dezelfde zijn op elk
aangesloten beeldscherm, maar kan ook per beeldscherm verschillen.
Dell Beeldschermbeheer is vooraf geconfigureerd voor veel populaire toepassingen.
Als u een nieuwe toepassing aan de toewijzingslijst wilt toevoegen, sleept u de
toepassing gewoon vanaf het bureaublad, het startmenu van Windows of ergens
anders en zet u deze neer op de huidige lijst.
OPMERKING: Toewijzingen van Preset Mode voor batch-bestanden,
scripts, loaders en niet-uitvoerbare bestanden, zoals zip-archieven of
ingepakte bestanden, worden niet ondersteund.
U kunt ook de Game preset mode configureren om te worden gebruikt wanneer een
Direct3D-toepassing in volledig-schermmodus draait. Als u wilt voorkomen dat een
toepassing de modus gebruikt, wijst u er een andere vooraf ingestelde modi aan toe.