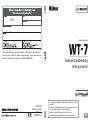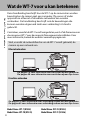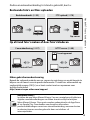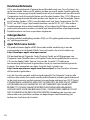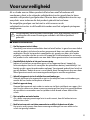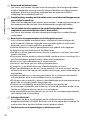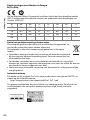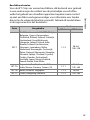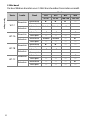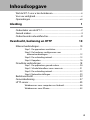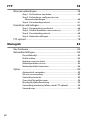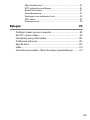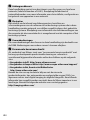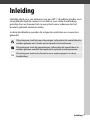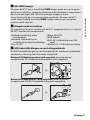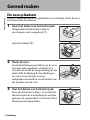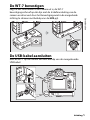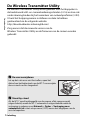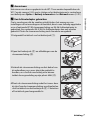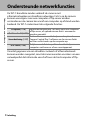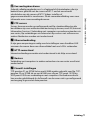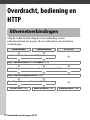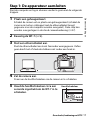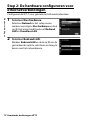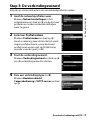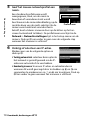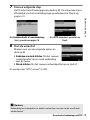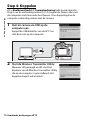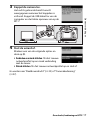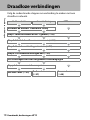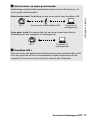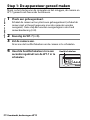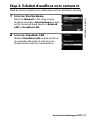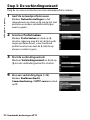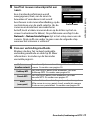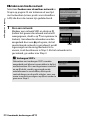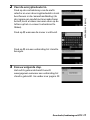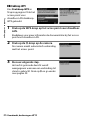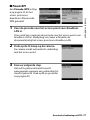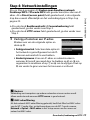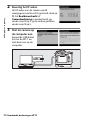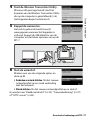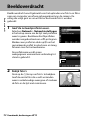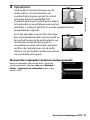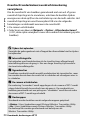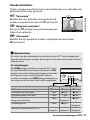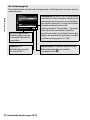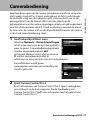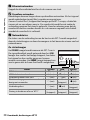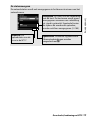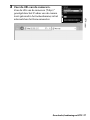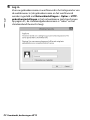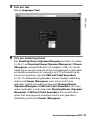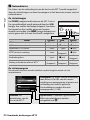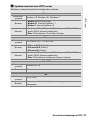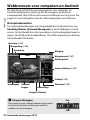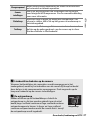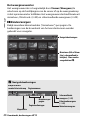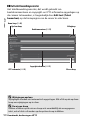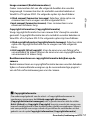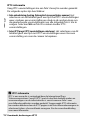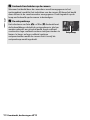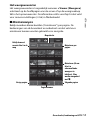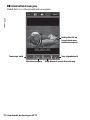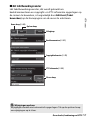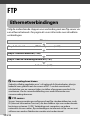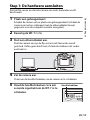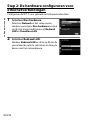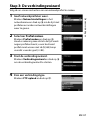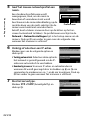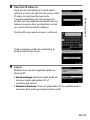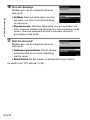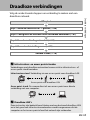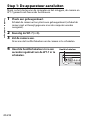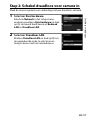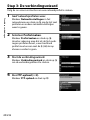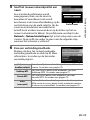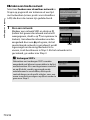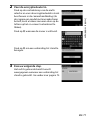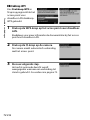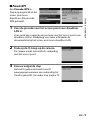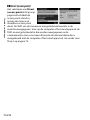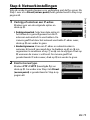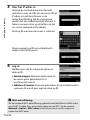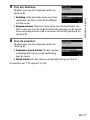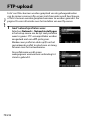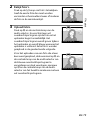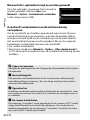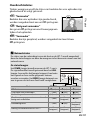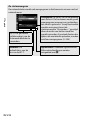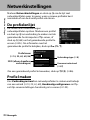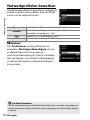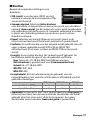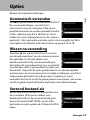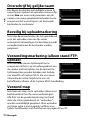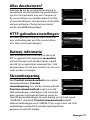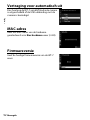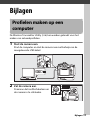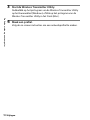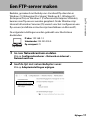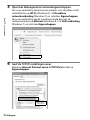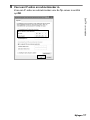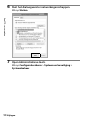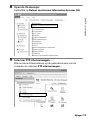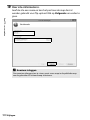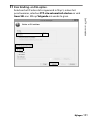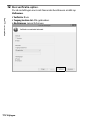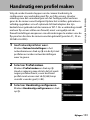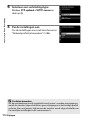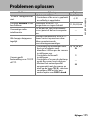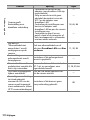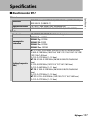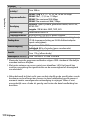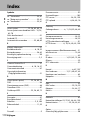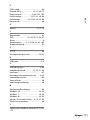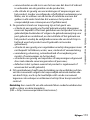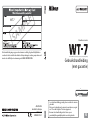Gebruikshandleiding
(met garantie)
Draadloze zender
Nl
• Lees deze handleiding grondig door voordat u de camera
gebruikt.
• Om correct gebruik van de camera te verzekeren, vergeet
niet “Voor uw Veiligheid” te lezen (pagina v).
• Bewaar deze handleiding na het lezen op een
gemakkelijk toegankelijke plaats voor later gebruik.
Deze handleiding mag op geen enkele manier volledig of gedeeltelijk (behalve
voor korte citaten in kritische artikelen of besprekingen) worden gereproduceerd
zonder de schriftelijke toestemming van NIKON CORPORATION.
WT-7
AMA16466
Gedrukt in Europa
SB6B01(1F)
6MWA581F-01
Nl

ii
Wat de WT-7 voor u kan betekenen
Wat de WT-7 voor u kan betekenen
Deze handleiding beschrijft hoe de WT-7 op de camera kan worden
bevestigd en de camera met een computer, ftp-server of ander
apparaat via ethernet of draadloze netwerken kan worden
verbonden. De handleiding beschrijft ook de bewerkingen die
kunnen worden uitgevoerd zodra een verbinding tot stand is
gebracht.
Controleer, voordat de WT-7 wordt aangesloten, eerst of de firmware voor
de camera en WT-7 over de nieuwste firmwareversie beschikken. Voor
meer informatie, bezoek de websites vermeld op pagina xiv.
Model Name: WT-7 (N1504) Model Name: WT-7A (N1534)
Model Name: WT-7B (N1535) Model Name: WT-7C (N1536)
Sluit, voordat de netwerkfunctie van de WT-7 wordt gebruikt, de
camera op een netwerk aan.
Ethernetnetwerken
Zie pagina 10 voor informatie over aansluiten op een computer.
Zie pagina 58 voor informatie over aansluiten op een ftp-server.
Draadloze netwerken
Zie pagina 18 voor informatie over verbinding maken met een computer.
Zie pagina 65 voor informatie over verbinding maken met een ftp-server.

iii
Wat de WT-7 voor u kan betekenen
Zodra een netwerkverbinding tot stand is gebracht, kunt u:
Bestaande foto's en films uploaden
Op afstand foto’s maken of door foto's bladeren
Nikon gebruikersondersteuning
Bezoek de volgende website om uw camera te registreren en op de hoogte te
blijven van de meest recente productinformatie. U vindt hier antwoorden op
veelgestelde vragen (FAQ's) en u kunt contact met ons opnemen voor
technische bijstand.
http://www.europe-nikon.com/support
Nikon Manual Viewer 2
Installeer de app Nikon Manual Viewer 2 op uw smartphone of tablet om
digitale camerahandleidingen van Nikon overal en altijd te bekijken.
Nikon Manual Viewer 2 kan gratis worden gedownload in de App Store
of via Google Play. Downloaden van de app en alle andere
producthandleidingen vereist een internetverbinding, waarvoor kosten
in rekening kunnen worden gebracht door uw telefoon- of
internetprovider.
Beeldoverdracht (032) FTP-upload (078)
Computer
ftp-server
Camerabediening (037) HTTP-server (040)
Camera Control Pro 2
Smartapparaat
Computer

iv
Wat de WT-7 voor u kan betekenen
Handelsmerkinformatie
IOS is een handelsmerk of geregistreerd handelsmerk van Cisco Systems, Inc.,
in de Verenigde Staten en/of andere landen en wordt onder licentie gebruikt.
Windows is een geregistreerd handelsmerk of een handelsmerk van Microsoft
Corporation in de Verenigde Staten en/of andere landen. Mac, OS X, iPhone en
iPad zijn geregistreerde handelsmerken van Apple Inc. in de Verenigde Staten
en/of andere landen. XQD is een handelsmerk van Sony Corporation. De SD-,
SDHC- en SDXC-logo’s zijn handelsmerken van de SD-3C, LLC. Alle andere
handelsnamen die in deze handleiding, of in andere bij dit Nikon-product
geleverde informatie worden vermeld, zijn handelsmerken of gedeponeerde
handelsmerken van hun respectieve eigenaren.
Geheugenkaarten
In deze gehele handleiding worden XQD- en SD-geheugenkaarten aangeduid
als “geheugenkaarten”.
Apple Public Source-licentie
Dit product bevat Apple mDNS-broncode welke onderhevig is aan de
voorwaarden van de Apple Public Source-licentie, die u kunt vinden op
http://developer.apple.com/opensource/.
Dit bestand bevat Originele Code (Original Code) en/of Wijzigingen van
Originele Code (Modifications of Original Code) zoals gedefinieerd in versie
2.0 van de Apple Public Source License (de ‘Licentie’). U hebt geen
toestemming dit bestand te gebruiken, tenzij in overeenstemming met de
Licentie. Een exemplaar van deze Licentie kunt u vinden op
http://www.opensource.apple.com/license/apsl/ en lees het door alvorens
dit bestand te gebruiken.
Lees de Licentie voordat u dit bestand gebruikt. De Originele Code en alle
software die onder de Licentie wordt gedistribueerd, worden gedistribueerd
in de staat waarin ze op het moment van aankoop verkeren (op ‘AS-IS’-basis),
ZONDER ENIGE GARANTIE, EXPLICIET OF IMPLICIET, EN APPLE SLUIT HIERBIJ
UITDRUKKELIJK ALLE GARANTIES UIT, MET INBEGRIP VAN, MAAR NIET
BEPERKT TOT ENIGE GARANTIE BETREFFENDE VERHANDELBAARHEID,
GESCHIKTHEID VOOR EEN BEPAALD DOEL, ONGESTOORD GEBRUIK OF HET
NIET SCHENDEN VAN RECHTEN VAN DERDEN. Raadpleeg de Licentie voor
informatie over specifieke rechten en beperkingen met betrekking tot
taalversies krachtens de Licentie.

v
Voor uw veiligheid
Voor uw veiligheid
Als u schade aan uw Nikon-product of letsel aan uzelf of anderen wilt
voorkomen, dient u de volgende veiligheidsinstructies goed door te lezen
voordat u dit product gaat gebruiken. Bewaar deze veiligheidsinstructies op
een plaats waar iedereen die het product gebruikt ze kan lezen.
De mogelijke gevolgen van het niet in acht nemen van de
veiligheidsinstructies in dit hoofdstuk worden met het volgende pictogram
aangegeven:
❚❚ WAARSCHUWINGEN
A Haal het apparaat niet uit elkaar
Aanraking van interne onderdelen kan tot letsel leiden. In geval van een defect
mag dit product uitsluitend worden gerepareerd door een gekwalificeerde
reparateur. Mocht het product openbreken als gevolg van een val of ander
ongeluk, verwijder dan de accu en/of koppel de lichtnetadapter los en breng
het product voor onderzoek naar een door Nikon geautoriseerd servicecenter.
A Onmiddellijk uitschakelen in het geval van een storing
Indien er rook of een ongewone geur uit het apparaat komt, koppel de
lichtnetadapter dan los en verwijder de oplaadbare batterij onmiddellijk. Let
hierbij op dat u geen brandwonden oploopt. Voortgaand gebruik kan letsel tot
gevolg hebben. Nadat de accu is verwijderd, dient het apparaat door een door
Nikon geautoriseerde servicevertegenwoordiger te worden nagekeken.
A Gebruik het apparaat niet in de nabijheid van ontvlambaar gas
Gebruik elektronische apparatuur niet in de nabijheid van ontvlambaar gas,
omdat dit kan leiden tot explosie of brand.
A Houd het apparaat droog
Dompel het apparaat niet onder in water en stel het niet bloot aan regen. Het
niet in acht nemen van deze voorzorgsmaatregel kan letsel tot gevolg hebben
of een defect veroorzaken aan het product door brand of een elektrische
schok.
A Niet vastpakken met natte handen
Als u deze voorzorgsmaatregel niet in acht neemt, kan dit leiden tot een
elektrische schok.
A Raak het netsnoer niet aan tijdens onweersbuien en blijf uit de buurt van de lader
Het niet in acht nemen van deze voorzorgsmaatregel kan een elektrische
schok tot gevolg hebben.
Dit pictogram staat bij waarschuwingen. Lees om mogelijk letsel te
voorkomen alle waarschuwingen voordat u dit Nikon-product
gebruikt.
A

vi
Voor uw veiligheid
A Buiten bereik van kinderen houden
Het niet in acht nemen van deze waarschuwing kan letsel tot gevolg hebben.
Houd er bovendien rekening mee dat kleine onderdelen verstikkingsgevaar
opleveren. Mocht een kind enig onderdeel van dit apparaat inslikken,
raadpleeg dan onmiddellijk een arts.
A Vermijd langdurige aanraking met de draadloze zender, accu of lader terwijl de apparaten zijn
ingeschakeld of in gebruik zijn
Delen van het apparaat kunnen zeer warm worden. Langdurige aanraking van
het apparaat met de huid kan lichte brandwonden tot gevolg hebben.
A Laat het product niet achter op plaatsen die worden blootgesteld aan extreem hoge
temperaturen, zoals in een afgesloten auto of in direct zonlicht
Het niet in acht nemen van deze voorzorgsmaatregel kan schade of brand
veroorzaken.
A Neem de juiste voorzorgsmaatregelen in acht bij het gebruik van accu’s
Accu’s kunnen lekken, oververhit raken, scheuren of in brand vliegen bij
onjuist gebruik. Neem de volgende voorzorgsmaatregelen in acht bij het
hanteren van accu’s voor gebruik in dit product:
• Gebruik alleen accu’s die zijn goedgekeurd voor gebruik in dit apparaat.
• U mag de accu niet kortsluiten of uit elkaar halen.
• Stel de accu of het apparaat waarin de accu is geplaatst, niet bloot aan sterke
fysieke schokken.
• Zorg ervoor dat het product is uitgeschakeld voordat u de accu vervangt. Als u
een lichtnetadapter gebruikt, moet u deze eerst loskoppelen.
• Plaats accu’s niet ondersteboven of achterstevoren.
• Stel accu’s niet bloot aan vuur of hoge temperaturen.
• U mag accu’s niet blootstellen aan of onderdompelen in water.
• Plaats het afdekkapje van de accu terug wanneer u de accu vervoert. Vervoer
of bewaar de accu niet samen met metalen voorwerpen, zoals halskettingen of
haarspelden.
• Volledig ontladen accu’s kunnen gaan lekken. Als u schade aan het product
wilt voorkomen, dient u een ontladen accu te verwijderen.
• Als de accu niet in gebruik is, plaatst u het afdekkapje op de contactpunten en
bergt u de accu op een koele, droge plaats op.
• De accu kan onmiddellijk na gebruik of wanneer het product op
accuvermogen is gebruikt, zeer warm zijn. Schakel de draadloze zender uit en
laat de accu afkoelen alvorens de accu te verwijderen.
• Stop onmiddellijk met het gebruik van een accu als u veranderingen opmerkt,
zoals verkleuring of vervorming.
A Gebruik geschikte kabels
Als u kabels op de in- en uitgangen aansluit, gebruik dan uitsluitend de
meegeleverde kabels of kabels die Nikon voor het beoogde doel verkoopt. Zo
weet u zeker dat u de voorschriften voor dit product naleeft.
A Volg de instructies van vliegmaatschappij- en ziekenhuispersoneel

vii
Opmerkingen
Opmerkingen
• Niets uit de handleidingen die bij dit product horen, mag in enigerlei vorm of op
enigerlei wijze worden verveelvoudigd, uitgezonden, overgezet of opgeslagen in
een geautomatiseerd gegevensbestand of worden vertaald in een andere taal
zonder voorafgaande schriftelijke toestemming van Nikon.
• Nikon behoudt zich het recht voor het uiterlijk en de specificaties van de hardware
en software die in deze handleidingen worden beschreven op elk moment te
wijzigen zonder voorafgaande kennisgeving.
• Nikon is niet aansprakelijk voor enige schade die voortkomt uit het gebruik van dit
product.
• Hoewel al het mogelijke in het werk is gesteld om ervoor te zorgen dat de
informatie in deze handleidingen accuraat en volledig is, stellen we het ten zeerste
op prijs als u eventuele fouten of onvolkomenheden onder de aandacht wilt
brengen van de Nikon-vertegenwoordiger in uw land/regio (adres apart vermeld).
Dit product valt onder de United States Export Administration Regulations (EAR).
Toestemming van de regering van de Verenigde Staten is niet vereist voor export
naar andere landen dan de hier vermelde landen waarvoor op het moment van
schrijven een embargo of speciale controles gelden: Cuba, Iran, Noord-Korea, Soedan
en Syrië (lijst onderhevig aan veranderingen).
Het gebruik van draadloze apparaten kan verboden zijn in sommige landen of regio’s.
Neem contact op met een door Nikon geautoriseerde servicevertegenwoordiger alvorens
de draadloze functies van dit product buiten het land van aankoop te gebruiken.
Auteursrechten
Voldoe aan auteursrechtelijke vermeldingen. Onder de wet op het auteursrecht
kunnen foto’s en opnamen van auteursrechtelijk beschermd werk gemaakt met de
camera niet worden gebruikt zonder toestemming van de auteursrechthebbende.
Uitzonderingen zijn van toepassing op persoonlijk gebruik, maar houd er rekening
mee dat zelfs persoonlijk gebruik aan beperkingen onderhevig kan zijn in het geval
van foto’s of opnamen van tentoonstellingen of live-optredens.
WAARSCHUWING
GEVAAR VOOR EXPLOSIE ALS ACCU WORDT VERVANGEN VOOR EEN ONJUIST TYPE.
VOER ACCU’S AF VOLGENS DE INSTRUCTIES.
Beveiliging
Hoewel één van de voordelen van dit product is dat anderen vrijelijk verbinding
kunnen maken om binnen het betreffende bereik draadloze gegevens uit te
wisselen, kan het volgende optreden als de beveiliging niet ingeschakeld is:
• Gegevensdiefstal: Kwaadwillige personen kunnen draadloze transmissies
onderscheppen om gebruiker-ID’s, wachtwoorden en andere persoonlijke
informatie te stelen.
• Onbevoegde toegang: Onbevoegde gebruikers kunnen toegang krijgen tot het
netwerk en gegevens wijzigen of andere kwaadwillige acties uitvoeren. Door het
ontwerp van draadloze netwerken kunnen gespecialiseerde aanvallen onbevoegde
toegang mogelijk maken, zelfs wanneer de beveiliging ingeschakeld is.

viii
Opmerkingen
Kennisgevingen voor klanten in Europa
R&TTE-richtlijn
Wij, de fabrikant (Nikon Corporation) verklaren hierbij dat deze draadloze zender
(WT-7) voldoet aan de essentiële vereisten en andere relevante bepalingen van
richtlijn 1999/5/EC.
Symbool voor gescheiden inzameling in Europese landen
Dit pictogram geeft aan dat elektrische en elektronische apparaten via
gescheiden inzameling moet worden afgevoerd.
Het volgende is alleen van toepassing op gebruikers in Europese
landen:
• Dit product moet gescheiden van het overige afval worden ingeleverd
bij een daarvoor bestemd inzamelingspunt. Gooi niet samen met het
huishoudelijk afval weg.
• Gescheiden inzameling en recycling helpt bij het behoud van natuurlijke
bronnen en voorkomt negatieve consequenties voor mens en milieu die kunnen
ontstaan door onjuist weggooien van afval.
• Neem voor meer informatie contact op met de leverancier of de gemeentelijke
reinigingsdienst.
Conformiteitsverklaring
Een kopie van de originele DoC voor onze producten als het gaat om R&TTE is te
vinden op de volgende website:
http://imaging.nikon.com/support/pdf/DoC_WT-7.pdf
Dit apparaat voldoet aan de voorschriften voor radiofrequentie. De inhoud van
certificatielabels die niet op het apparaat zijn bevestigd, wordt hieronder
aangeduid.
AT BE BG CY CZ DK EE FI
FR DE GR HU IE IT LV LT
LU MT NL PL PT RO SK SI
ES SE GB IS LI NO CH TR
HR

ix
Opmerkingen
Beschikbare kanalen
Voor de WT-7 zijn vier versies beschikbaar, elk bestemd voor gebruik
in een andere regio die voldoet aan de plaatselijke voorschriften
welke het gebruik van draadloze apparaten bepalen (neem contact
op met een Nikon-vertegenwoordiger voor informatie over landen
die niet in de volgende tabel zijn vermeld). Gebruik elk model alleen
in de regio waarvoor het bestemd is.
Versie Voor gebruik in
Kanalen
2,4 GHz band 5 GHz band
WT-7
De 32 landen van de EU-EFTA (België,
Bulgarije, Cyprus, Denemarken,
Duitsland, Estland, Finland, Frankrijk,
Griekenland, Groot-Brittannië,
Hongarije, Ierland, IJsland, Italië,
Kroatië, Letland, Liechtenstein,
Litouwen, Luxemburg, Malta,
Nederland, Noorwegen, Oostenrijk,
Polen, Portugal, Roemenië, Slowakije,
Slovenië, Spanje, Thailand, Tsjechië,
Turkije, Zweden, Zwitserland),
Australië, Japan, Nieuw-Zeeland,
Saoedi-Arabië, Zuid-Afrika
1–13
36–64,
100–140
WT-7A
Argentinië, Brazilië, Canada, Chili,
India, Mexico, Panama, Taiwan, V.S.
1–11
36–64,
149–165
WT-7B Korea, Rusland, Singapore 1–13 36–64
WT-7C China, Hongkong, Maleisië 1–13 149–165

x
Opmerkingen
5 GHz band
De beschikbare kanalen voor 5 GHz band worden hieronder vermeld.
Versie Locatie Stand
Kanalen
W52 W53 W56 W58
36–48 52–64 100–140 149–165
WT-7
Binnenshuis
Infrastructuur ✔✔✔—
Access point ————
Buitenshuis
Infrastructuur Verboden Verboden ✔ —
Access point ————
WT-7A
Binnenshuis
Infrastructuur ✔✔— ✔
Access point ————
Buitenshuis
Infrastructuur Verboden Verboden — ✔
Access point ————
WT-7B
Binnenshuis
Infrastructuur ✔✔——
Access point ————
Buitenshuis
Infrastructuur ✔✔——
Access point ————
WT-7C
Binnenshuis
Infrastructuur ———✔
Access point ————
Buitenshuis
Infrastructuur ———✔
Access point ————

xi
Inhoudsopgave
Wat de WT-7 voor u kan betekenen.......................................................ii
Voor uw veiligheid........................................................................................v
Opmerkingen ...............................................................................................vii
Inleiding 1
Onderdelen van de WT-7...........................................................................2
Gereed maken................................................................................................4
Ondersteunde netwerkfuncties...............................................................8
Overdracht, bediening en HTTP 10
Ethernetverbindingen.............................................................................. 10
Stap 1: De apparatuur aansluiten.....................................................11
Stap 2: De hardware configureren voor
ethernetverbindingen.....................................................................12
Stap 3: De verbindingswizard............................................................13
Stap 4: Koppelen ....................................................................................16
Draadloze verbindingen ......................................................................... 18
Stap 1: De apparatuur gereed maken ............................................20
Stap 2: Schakel draadloos voor camera in ....................................21
Stap 3: De verbindingswizard............................................................22
Stap 4: Netwerkinstellingen ...............................................................29
Beeldoverdracht......................................................................................... 32
Camerabediening...................................................................................... 37
HTTP-server.................................................................................................. 40
Webbrowsers voor computers en Android ..................................46
Webbrowsers voor iPhone .................................................................53

xii
FTP 58
Ethernetverbindingen..............................................................................58
Stap 1: De hardware aansluiten........................................................59
Stap 2: De hardware configureren voor
ethernetverbindingen.....................................................................60
Stap 3: De verbindingswizard ........................................................... 61
Draadloze verbindingen..........................................................................65
Stap 1: De apparatuur aansluiten .................................................... 66
Stap 2: Schakel draadloos voor camera in ....................................67
Stap 3: De verbindingswizard ........................................................... 68
Stap 4: Netwerkinstellingen............................................................... 75
FTP-upload ...................................................................................................78
Menugids 83
Kies hardware ..............................................................................................83
Netwerkinstellingen..................................................................................84
De profielenlijst ......................................................................................84
Profiel maken...........................................................................................84
Kopiëren naar/van kaart......................................................................85
Netwerkprofielen wissen ....................................................................85
Netwerkprofielen bewerken.............................................................. 86
Opties .............................................................................................................89
Automatisch verzenden ......................................................................89
Wissen na verzending ..........................................................................89
Verzend bestand als..............................................................................89
Overschrijf bij gelijke naam................................................................90
Beveilig bij uploadmarkering ............................................................90
Verzendingsmarkering (alleen stand FTP-upload) .................... 90
Verzend map ........................................................................................... 90

xiii
Alles deselecteren?................................................................................91
HTTP-gebruikersinstellingen .............................................................91
Batterij-informatie .................................................................................91
Stroombesparing ...................................................................................91
Vertraging voor automatisch uit ......................................................92
MAC-adres ................................................................................................92
Firmwareversie........................................................................................92
Bijlagen 93
Profielen maken op een computer...................................................... 93
Een FTP-server maken.............................................................................. 95
Handmatig een profiel maken ............................................................103
Problemen oplossen...............................................................................105
Specificaties ...............................................................................................107
Index.............................................................................................................110
Garantievoorwaarden - Nikon Europees garantiebewijs ..........112

xiv
A Achtergrondkennis
Deze handleiding gaat uit van basiskennis over ftp-servers en local area
networks (lokale netwerken of LAN’s). Raadpleeg de fabrikant of
netwerkbeheerder voor meer informatie over de installatie, configuratie en
het gebruik van apparaten in een netwerk.
A Illustraties
Het uiterlijk en de inhoud van dialoogvensters, berichten en
schermweergaven van de software en het besturingssysteem die in deze
handleiding worden getoond, verschillen mogelijk volgens het gebruikte
besturingssysteem. Raadpleeg voor informatie over basisbewerkingen van
de computer de documentatie die is meegeleverd met de computer of het
besturingssysteem.
A Camerabedieningen
De camerabedieningen beschreven in deze handleiding zijn bedoeld voor
de D500. Bedieningen voor andere camera’s kunnen afwijken.
A Permanente kennisoverdracht
Als onderdeel van Nikons inzet voor “permanente kennisoverdracht” met
het oog op doorlopende productondersteuning en -educatie is
voortdurend bijgewerkte informatie online beschikbaar op de volgende
sites:
• Voor gebruikers in de VS: http://www.nikonusa.com/
• Voor gebruikers in Europa en Afrika: http://www.europe-nikon.com/support/
• Voor gebruikers in Azië, Oceanië en het Midden-Oosten:
http://www.nikon-asia.com/
Bezoek de sites om up-to-date te blijven met de nieuwste
productinformatie, tips, antwoorden op veelgestelde vragen (FAQs) en
algemeen advies over digital imaging en digitale fotografie. Aanvullende
informatie kan mogelijk worden verstrekt door de Nikon-importeur in uw
land/regio. Bezoek de volgende website voor contactgegevens:
http://imaging.nikon.com/

1Inleiding
Inleiding
Hartelijk dank voor uw aankoop van een WT-7 draadloze zender voor
compatibele digitale camera's van Nikon. Lees deze handleiding
grondig door en bewaar het op een plaats waar iedereen die het
product gebruikt deze kan lezen.
In deze handleiding worden de volgende symbolen en conventies
gebruikt:
D
Dit pictogram staat bij waarschuwingen, informatie die vooraf dient te
worden gelezen om schade aan het product te voorkomen.
A
Dit pictogram staat bij opmerkingen, informatie die vooraf dient te
worden gelezen voordat het apparaat in gebruik wordt genomen.
0
Dit pictogram markeert referenties naar andere pagina's in deze
handleiding.

2 Inleiding
Onderdelen van de WT-7
Onderdelen van de WT-7
4
11
10
2
7
3
8
9
1
5
6
1 Bevestigingsschroef ............................. 5
2 Afdekking van de stroomaansluiting
................................................................... 7
3 Deksel van het batterijvak .................. 4
4 Batterijvergrendeling........................... 4
5 Hoofdschakelaar .............11, 20, 59, 66
6 Statuslampjes...................35, 38, 44, 81
POWER (groen/geel), LINK (groen),
ERROR (oranje)
7 Bevestigingswiel....................................5
8 Deksel ethernetaansluiting
9 Deksel USB-aansluiting
10 USB-aansluiting......................................5
11 Ethernetaansluiting

3Inleiding
Onderdelen van de WT-7
A Het POWER-lampje
Wanneer de WT-7 aan is, brandt het POWER-lampje groen om aan te geven
dat de accu volledig is opgeladen of dat een lichtnetadapter is aangesloten.
Bij accuniveaus lager dan 10% zal het lampje knipperen om te
waarschuwen dat de accu moet worden opgeladen. Wanneer de WT-7
wordt uitgeschakeld, wordt het POWER-lampje eventjes geel terwijl het
product wordt uitgezet.
A Meegeleverde accessoires
De volgende accessoires worden met de WT-7 meegeleverd (accu’s zoals de
EN-EL15 worden niet meegeleverd):
A USB-kabelafdichtingen en aansluitingendeksels
De USB-kabelafdichtingen en aansluitingendeksels voorkomen onbedoeld
uitschakelen. Bevestig zoals hieronder aangeduid.
Wanneer de USB-kabel op een camera wordt aangesloten, bevestig dan de
meegeleverde UF-7 kabelaansluitingsdeksel zoals aangeduid.
Wanneer de USB-kabel op de WT-7 wordt aangesloten, bevestig dan de
meegeleverde UF3-RU14 kabelafdichting zoals aangeduid.
❏Gebruikshandleiding (deze
handleiding)
❏Garantie (afgedrukt op de
achterkant van deze handleiding)
❏Tas CF-WT7
❏Riem AN-CP24
❏USB-kabel B
❏UF3-RU14 afdichting voor USB-
kabel
❏Deksel UF-7 USB-kabelaansluiting

4 Inleiding
Gereed maken
Gereed maken
De accu plaatsen
De WT-7 vereist één EN-EL15 oplaadbare Li-ion-batterij. Plaats de accu
zoals hieronder beschreven.
1 Open het deksel van het batterijvak.
Ontgrendel het deksel door deze te
verschuiven, zoals aangeduid (q).
Open het deksel (w).
2 Plaats de accu.
Houd de batterijvergrendeling van de accu
naar één zijde ingedrukt, schuif de accu
naar binnen totdat de vergrendeling op zijn
plaats klikt. Raadpleeg de handleidingen
van de accu en de lader voor de
veiligheidsvoorschriften en informatie over
het opladen van de accu.
3 Sluit het deksel van het batterijvak.
Draai de instructies in Stap 1 om zodat het
deksel volgens de aanduiding kan worden
gesloten en vergrendeld. Controleer of het
deksel goed vergrendeld is.

5Inleiding
Gereed maken
De WT-7 bevestigen
Leg, na het controleren of de camera uit is, de WT-7
bevestigingsschroef op één lijn met de statiefaansluiting van de
camera en draai vast door het bevestigingswiel in de aangeduide
richting te draaien met behulp van de LOCK-pijl.
De USB-kabel aansluiten
Sluit de WT-7 op de camera aan met behulp van de meegeleverde
USB-kabel.

6 Inleiding
Gereed maken
De Wireless Transmitter Utility
De Wireless Transmitter Utility wordt gebruikt voor het koppelen in
de beeldoverdracht- en camerabedieningsstanden (016) en kan ook
ondersteuning bieden bij het aanmaken van netwerkprofielen (093).
U kunt het hulpprogramma installeren na deze te hebben
gedownload via de volgende website:
http://downloadcenter.nikonimglib.com/
Zorg ervoor dat de nieuwste versies van de
Wireless Transmitter Utility en de firmware van de camera worden
gebruikt.
A De accu verwijderen
Let op dat u de accu niet laat vallen, open het
deksel van het batterijvak van de WT-7 en verwijder
de accu zoals rechts aangeduid.
A Stand-by-stand
Als de WT-7 wordt ontkoppeld van de camera of de camera wordt
uitgeschakeld, wordt de WT-7 automatisch uitgeschakeld nadat de
vertraging is gekozen voor Netwerk > Opties > Vertraging voor
automatisch uit in het setup-menu (092) om zo het leeglopen van de
accu te beperken.

7Inleiding
Gereed maken
A Accuniveau
Het niveau van de accu geplaatst in de WT-7 kan worden bepaald door de
WT-7 op de camera (05) aan te sluiten en het batterijniveau te controleren
met behulp van Opties > Batterij-informatie in het Netwerk-menu (091).
A Een lichtnetadapter gebruiken
Om te voorkomen dat de voeding uitvalt tijdens het aanpassen van
instellingen of het overdragen van beelden, dient u een volledig opgeladen
accu of optionele EP-5B stroomaansluiting en EH-5b lichtnetadapter te
gebruiken. Een optionele EH-5/EH-5a lichtnetadapter kan ook worden
gebruikt. Plaats de stroomaansluiting zoals hieronder aangeduid.
1 Ontgrendel het deksel van het batterijvak (q).
2 Open het batterijvak (w) en afdekkingen van de
stroomaansluiting (e).
3 Gebruik de stroomaansluiting om het deksel van
de oplaadbare accu naar één zijde gedrukt te
houden, en schuif de aansluiting naar binnen
totdat de vergrendeling op zijn plaats klikt (r).
4 Plaats de stroomaansluiting zodat het snoer door
de sleuf van de stroomaansluiting wordt geleid en
sluit het deksel van het batterijvak (t). Controleer
of het deksel goed vergrendeld is.

8 Inleiding
Ondersteunde netwerkfuncties
Ondersteunde netwerkfuncties
De WT-7 draadloze zender verbindt de camera met
ethernetnetwerken en draadloze netwerken. Foto’s op de camera
kunnen vervolgens naar een computer of ftp-server worden
verzonden en de camera kan vanaf een computer op afstand worden
bediend. De WT-7 ondersteunt de volgende functies:
Voordat gegevens via een draadloos netwerk of ethernetnetwerk
kunnen worden overgezet, moet de camera worden voorzien van een
netwerkprofiel dat informatie verschaft over de hostcomputer of ftp-
server.
FTP-upload (078)
Upload bestaande foto’s en films naar een computer
of ftp-server, of upload nieuwe foto’s wanneer ze
worden gemaakt.
Beeldoverdracht (032)
Camerabediening (037)
Bedien de camera met behulp van de optionele
Camera Control Pro 2 software en sla nieuwe foto's
en films rechtstreeks op de computer op.
HTTP-server (040)
Bekijk en maak foto's op afstand met behulp van een
computer met browser of een smartapparaat.

9Inleiding
Ondersteunde netwerkfuncties
D Een voedingsbron kiezen
Gebruik volledig opgeladen accu’s of optionele lichtnetadapters die zijn
bedoeld voor gebruik met de camera of WT-7 om het onverwacht
uitschakelen van de camera of WT-7 tijdens instellen of
gegevensoverdracht te voorkomen. Zie de camerahandleiding voor meer
informatie over cameravoedingsbronnen.
A FTP-servers
Servers kunnen worden geconfigureerd met ftp-standaarddiensten die
beschikbaar zijn voor ondersteunde besturingssystemen, zoals IIS (Internet
Information Services). Verbinding met computers op andere netwerken via
een router, ftp-verbindingen via internet en ftp-servers met software van
andere fabrikanten worden niet ondersteund.
A Ethernetverbinding
Er zijn geen aanpassingen nodig aan de instellingen voor draadloos LAN
wanneer de camera door een ethernetkabel met een LAN is verbonden.
A HTTP-serverstand
Internetverbindingen worden niet ondersteund in de http-serverstand.
A Routers
Verbinding met computers in andere netwerken via een router wordt niet
ondersteund.
A Firewall-instellingen
TCP-poorten 21 en 32768 tot en met 61000 worden gebruikt voor ftp, TCP-
poorten 22 en 32768 tot en met 61000 voor sftp en TCP-poort 15740 en
UDP-poort 5353 voor verbindingen met computers. Bestandsoverdracht
kan worden geblokkeerd als de firewall van de server niet is geconfigureerd
om toegang te geven tot deze poorten.

10 Overdracht, bediening en HTTP
Overdracht, bediening en
HTTP
Volg de onderstaande stappen voor verbinding via een
ethernetnetwerk. Zie pagina 18 voor informatie over draadloze
verbindingen.
Ethernetverbindingen
Beeldoverdracht Camerabediening HTTP-server
Installeer de Wireless Transmitter Utility (06)
Stap 1: Verbind de camera, WT-7 en computer (011)
Stap 2: Configureer de hardware voor ethernetverbindingen (012)
Stap 3: Voer de verbindingswizard uit (013)
Stap 4: Koppel de camera en de computer (016)
Zet foto’s over (032) Bedien de camera (037) Ga naar de camera (040)

11Overdracht, bediening en HTTP
Ethernetverbindingen
Stap 1: De apparatuur aansluiten
Start de computer en log in alvorens verder te gaan met de volgende
stappen.
1 Plaats een geheugenkaart.
Schakel de camera uit en plaats een geheugenkaart (schakel de
camera niet uit en ontkoppel niet de ethernetkabel terwijl
gegevens naar de computer worden overgezet). Deze stap kan
worden overgeslagen in de stand camerabediening (037).
2 Bevestig de WT-7 (0 5).
3 Sluit een ethernetkabel aan.
Sluit de ethernetkabel aan zoals hieronder weergegeven. Oefen
geen kracht uit of steek de stekkers niet onder een hoek in.
4 Zet de camera aan.
Draai aan de hoofdschakelaar om de camera in te schakelen.
5 Houd de hoofdschakelaar circa een
seconde ingedrukt om de WT-7 in te
schakelen.
Hoofdschakelaar

12 Overdracht, bediening en HTTP
Ethernetverbindingen
Stap 2: De hardware configureren voor
ethernetverbindingen
Configureer de WT-7 voor gebruik met ethernetnetwerken.
1 Selecteer Kies hardware.
Selecteer Netwerk in het setup-menu,
markeer vervolgens Kies hardware en druk
op 2. Het menu biedt keuze uit Bedraad
LAN en Draadloos LAN.
2 Selecteer Bedraad LAN.
Markeer Bedraad LAN en druk op J om de
gemarkeerde optie te selecteren en terug te
keren naar het netwerkmenu.

13Overdracht, bediening en HTTP
Ethernetverbindingen
Stap 3: De verbindingswizard
Volg de on-screen instructies om een netwerkprofiel te maken.
1 Geef de netwerkprofielen weer.
Markeer Netwerkinstellingen in het
netwerkmenu en druk op 2 om de lijst met
profielen en andere netwerkinstellingen
weer te geven.
2 Selecteer Profiel maken.
Markeer Profiel maken en druk op 2.
Houd er rekening mee dat als de lijst reeds
negen profielen bevat, u een bestaand
profiel moet wissen met de O (Q)-knop
voordat u verder gaat (085).
3 Start de verbindingswizard.
Markeer Verbindingswizard en druk op 2
om de verbindingswizard te starten.
4 Kies een verbindingstype (08).
Markeer Beeldoverdracht,
Camerabediening of HTTP-server en druk
op 2.

14 Overdracht, bediening en HTTP
Ethernetverbindingen
5 Geef het nieuwe netwerkprofiel een
naam.
Een standaard profielnaam wordt
weergegeven; druk, om de naam te
bewerken of veranderen zoals wordt
beschreven in de camerahandleiding, op de
centrale knop van de multi-selector (als de
camera een model met aanraakscherm
betreft, kunt u tekens invoeren door op de letters op het on-
screen toetsenbord te tikken). De profielnaam verschijnt in de
Netwerk > Netwerkinstellingen-lijst in het setup-menu van de
camera. Druk op J om verder te gaan naar de volgende stap
wanneer het invoeren is voltooid.
6 Verkrijg of selecteer een IP-adres.
Markeer een van de volgende opties en
druk op J.
• Verkrijg automatisch: selecteer deze optie als
het netwerk is geconfigureerd om de IP-
adressen automatisch te verstrekken.
• Handmatig invoeren: Voer een IP-adres en subnetmasker in
wanneer dit wordt gevraagd door te drukken op 4 en 2 om
segmenten te markeren en op 1 en 3 om te wijzigen. Druk op
J om verder te gaan wanneer het invoeren is voltooid.
Profielnaam

15Overdracht, bediening en HTTP
Ethernetverbindingen
7 Kies uw volgende stap.
Het IP-adres wordt weergegeven; druk op J. Uw volgende stap is
afhankelijk van het verbindingstype geselecteerd in Stap 4 op
pagina 13:
8 Sluit de wizard af.
Markeer een van de volgende opties en
druk op J.
• Verbinden en wizard afsluiten: Sla het nieuwe
netwerkprofiel op en maak verbinding
met de server.
• Wizard afsluiten: Sla het nieuwe netwerkprofiel op en sluit af.
Ga verder naar “HTTP-server” (040).
Als u Beeldoverdracht of Camerabediening
kiest, ga verder naar pagina 16.
Als u HTTP-server kiest, ga verder naar
Stap 8.
A Routers
Verbinding met computers in andere netwerken via een router wordt niet
ondersteund.

16 Overdracht, bediening en HTTP
Ethernetverbindingen
Stap 4: Koppelen
Als u Beeldoverdracht of Camerabediening hebt geselecteerd in
Stap 4 van de verbindingswizard (013), koppel de camera dan met
de computer zoals hieronder beschreven. Door koppeling kan de
computer verbinding maken met de camera.
1 Sluit de camera via USB op de
computer aan.
Koppel de USB-kabel los van de WT-7 en
sluit deze aan op de computer.
2 Start de Wireless Transmitter Utility.
Wanneer dit gevraagd wordt, start het
kopiëren van de Wireless Transmitter Utility
die op de computer is geïnstalleerd. Het
koppelen begint automatisch.

17Overdracht, bediening en HTTP
Ethernetverbindingen
3 Koppel de camera los.
Het rechts getoonde bericht wordt
weergegeven wanneer het koppelen is
voltooid. Koppel de USB-kabel los van de
computer en sluit deze opnieuw aan op de
WT-7.
4 Sluit de wizard af.
Markeer een van de volgende opties en
druk op J.
• Verbinden en wizard afsluiten: Sla het nieuwe
netwerkprofiel op en maak verbinding
met de server.
• Wizard afsluiten: Sla het nieuwe netwerkprofiel op en sluit af.
Ga verder naar “Beeldoverdracht” (032) of “Camerabediening”
(037).

18 Overdracht, bediening en HTTP
Draadloze verbindingen
Draadloze verbindingen
Volg de onderstaande stappen om verbinding te maken met een
draadloos netwerk.
Beeldoverdracht Camerabediening HTTP-server
Installeer de Wireless Transmitter Utility
Stap 1: Maak de camera en WT-7 gereed (020)
Stap 2: Schakel draadloos voor camera in (021)
Stap 3: Voer de verbindingswizard uit (022)
Stap 4: Pas netwerkinstellingen aan (029)
Pas instellingen aan voor het gekozen verbindingstype
Koppel de camera met de computer
Zet foto’s over (032)
Bedien de camera
(037)
Ga naar de camera
(040)

19Overdracht, bediening en HTTP
Draadloze verbindingen
A Infrastructuur- en access point-standen
Verbindingen met draadloze netwerken kunnen zich in infrastructuur- of
access point-stand bevinden.
Infrastructuurstand: Verbinding via een access point voor draadloos LAN.
Acces point-stand: De camera dient als een access point voor directe
verbinding met een computer of smartapparaat.
A Draadloze LAN’s
Deze instructies zijn bedoeld voor klanten met een bestaand draadloos LAN
en in het geval van infrastructuurnetwerken wordt aangenomen dat de
computer en het access point al met het netwerk zijn verbonden.
WT-7 Access point voor draadloos LAN Computer of
smartapparaat
WT-7 Computer of
smartapparaat

20 Overdracht, bediening en HTTP
Draadloze verbindingen
Stap 1: De apparatuur gereed maken
Maak, na het starten van de computer en het inloggen, de camera en
WT-7 gereed zoals hieronder beschreven.
1 Plaats een geheugenkaart.
Schakel de camera uit en plaats een geheugenkaart (schakel de
camera niet uit terwijl gegevens naar de computer worden
overgezet). Deze stap kan worden overgeslagen in de stand
camerabediening (08).
2 Bevestig de WT-7 (05).
3 Zet de camera aan.
Draai aan de hoofdschakelaar om de camera in te schakelen.
4 Houd de hoofdschakelaar circa een
seconde ingedrukt om de WT-7 in te
schakelen.
Hoofdschakelaar

21Overdracht, bediening en HTTP
Draadloze verbindingen
Stap 2: Schakel draadloos voor camera in
Maak de camera gereed voor verbinding met een draadloos netwerk.
1 Selecteer Kies hardware.
Selecteer Netwerk in het setup-menu,
markeer vervolgens Kies hardware en druk
op 2. Het menu biedt keuze uit Bedraad
LAN en Draadloos LAN.
2 Selecteer Draadloos LAN.
Markeer Draadloos LAN en druk op J om
de gemarkeerde optie te selecteren en
terug te keren naar het netwerkmenu.

22 Overdracht, bediening en HTTP
Draadloze verbindingen
Stap 3: De verbindingswizard
Volg de on-screen instructies om een netwerkprofiel te maken.
1 Geef de netwerkprofielen weer.
Markeer Netwerkinstellingen in het
netwerkmenu en druk op 2 om de lijst met
profielen en andere netwerkinstellingen
weer te geven.
2 Selecteer Profiel maken.
Markeer Profiel maken en druk op 2.
Houd er rekening mee dat als de lijst reeds
negen profielen bevat, u een bestaand
profiel moet wissen met de O (Q)-knop
alvorens verder te gaan.
3 Start de verbindingswizard.
Markeer Verbindingswizard en druk op
2 om de verbindingswizard te starten.
4 Kies een verbindingstype (08).
Markeer Beeldoverdracht,
Camerabediening of HTTP-server en druk
op J.

23Overdracht, bediening en HTTP
Draadloze verbindingen
5 Geef het nieuwe netwerkprofiel een
naam.
Een standaard profielnaam wordt
weergegeven; druk, om de naam te
bewerken of veranderen zoals wordt
beschreven in de camerahandleiding, op de
centrale knop van de multi-selector (als de
camera een model met aanraakscherm
betreft, kunt u tekens invoeren door op de letters op het on-
screen toetsenbord te tikken). De profielnaam verschijnt in de
Netwerk > Netwerkinstellingen-lijst in het setup-menu van de
camera. Druk op J om verder te gaan naar de volgende stap
wanneer het invoeren is voltooid.
6 Kies een verbindingsmethode.
Markeer de door het netwerk gebruikte
verbindingsmethode en druk op J. Meer
informatie is te vinden op de hieronder
vermelde pagina's.
Zoeken naar
draadloos netwerk
Kies uit een lijst van netwerken gedetecteerd door de
camera. Ga verder naar pagina 24.
Drukknop-WPS
Kies voor access points voor draadloos LAN met
drukknop-WPS. Ga verder naar pagina 26.
Pincode-WPS
Kies voor acces points voor draadloos LAN met
pincode-WPS. Ga verder naar pagina 27.
Direct
(access point)
Maak rechtstreeks verbinding met een hostcomputer
of ftp-server in access point-stand, waarbij de camera
als een access point dient. Ga verder naar pagina 28.
Profielnaam

24 Overdracht, bediening en HTTP
Draadloze verbindingen
❚❚ Zoeken naar draadloos netwerk
Selecteer Zoeken naar draadloos netwerk in
Stap 6 op pagina 23 om te kiezen uit een lijst
met netwerken (access points voor draadloos
LAN) die door de camera zijn gedetecteerd.
1 Kies een netwerk.
Markeer een netwerk SSID en druk op J
(indien het gewenste netwerk niet wordt
weergegeven, drukt u op X om opnieuw te
zoeken). Gecodeerde netwerken worden
aangeduid door een h-pictogram; als het
geselecteerde netwerk is gecodeerd, wordt
u gevraagd om de encryptiesleutel in te
voeren, zoals beschreven in Stap 2. Als het netwerk niet is
gecodeerd, ga verder naar Stap 3.
A Verborgen SSID’s
Netwerken met verborgen SSID’s worden
aangeduid met blanco invoervelden in de lijst
met netwerken. Als u een lege invoer markeert
en op J drukt, wordt u gevraagd om de
netwerknaam te verschaffen; druk op de
centrale knop van de multi-selector, voer een
naam in en druk vervolgens op J om verder te
gaan naar Stap 2.
SSID

25Overdracht, bediening en HTTP
Draadloze verbindingen
2 Voer de encryptiesleutel in.
Druk op de centrale knop van de multi-
selector en voer de encryptiesleutel in zoals
beschreven in de camerahandleiding (als
de camera een model met aanraakscherm
betreft, kunt u tekens invoeren door op de
letters op het on-screen toetsenbord te
tikken).
Druk op J wanneer de invoer is voltooid.
Druk op J om een verbinding tot stand te
brengen.
3 Kies uw volgende stap.
Het rechts getoonde bericht wordt
weergegeven wanneer een verbinding tot
stand is gebracht. Ga verder naar pagina 29.

26 Overdracht, bediening en HTTP
Draadloze verbindingen
❚❚ Drukknop-WPS
Kies Drukknop-WPS in
Stap 6 op pagina 23 als het
access point voor
draadloos LAN drukknop-
WPS gebruikt.
1 Druk op de WPS-knop op het acces point voor draadloos
LAN.
Raadpleeg voor meer informatie de documentatie bij het access
point voor draadloos LAN.
2 Druk op de J-knop op de camera.
De camera maakt automatisch verbinding
met het access point.
3 Kies uw volgende stap.
Het rechts getoonde bericht wordt
weergegeven wanneer een verbinding tot
stand is gebracht. Druk op J en ga verder
naar pagina 29.

27Overdracht, bediening en HTTP
Draadloze verbindingen
❚❚ Pincode-WPS
Kies Pincode-WPS in Stap
6 op pagina 23 als het
access point voor
draadloos LAN pincode-
WPS gebruikt.
1 Voer de pincode voor het access point voor draadloos
LAN in.
Voer vanaf een computer de pincode voor het access point voor
draadloos LAN in. Raadpleeg voor meer informatie de
documentatie bij het access point voor draadloos LAN.
2 Druk op de J-knop op de camera.
De camera maakt automatisch verbinding
met het access point.
3 Kies uw volgende stap.
Het rechts getoonde bericht wordt
weergegeven wanneer een verbinding tot
stand is gebracht. Druk op J en ga verder
naar pagina 29.

28 Overdracht, bediening en HTTP
Draadloze verbindingen
❚❚ Direct (access point)
Het selecteren van Direct
(access point) in Stap 6 op
pagina 23 schakelt de
access point-stand in,
waarin de camera als
draadloos access point
dient. De SSID van de camera en encryptiesleutel worden in de
monitor weergegeven. Voer op de computer of het smartapparaat de
SSID en encryptiesleutel in die worden weergegeven in de
cameramonitor. Als u in Stap 4 op pagina 22 de stand
Beeldoverdracht of Camerabediening hebt geselecteerd, ga dan
verder naar Stap 3 op pagina 30. Als u de stand HTTP-server hebt
geselecteerd, ga dan verder naar Stap 5 op pagina 31.

29Overdracht, bediening en HTTP
Draadloze verbindingen
Stap 4: Netwerkinstellingen
Als u in Stap 6 op pagina 23 Zoeken naar draadloos netwerk,
Drukknop-WPS of Pincode-WPS hebt geselecteerd, kies dan een IP-
adres. Als u Direct (access point) hebt geselecteerd, is de volgende
stap die u neemt afhankelijk van het verbindingstype in Stap 4 op
pagina 22:
• Als u de stand Beeldoverdracht of Camerabediening hebt
geselecteerd, ga dan verder naar Stap 3.
• Als u de stand HTTP-server hebt geselecteerd, ga dan verder naar
Stap 5.
1 Verkrijg of selecteer een IP-adres.
Markeer een van de volgende opties en
druk op J.
• Verkrijg automatisch: Selecteer deze optie als
het netwerk is geconfigureerd om de IP-
adressen automatisch te verstrekken.
• Handmatig invoeren: Voer een IP-adres en subnetmasker in
wanneer dit wordt gevraagd door te drukken op 4 en 2 om
segmenten te markeren en op 1 en 3 om te wijzigen. Druk op
J om verder te gaan wanneer het invoeren is voltooid.
A Routers
Verbinding met computers op andere netwerken via een router wordt
alleen ondersteund wanneer HTTP-server is geselecteerd.
A MAC-adresfiltering
Als het netwerk MAC-adresfiltering gebruikt, heeft het filter het MAC-adres
van de WT-7 nodig. Kies, na het bevestigen van de WT-7 op de camera,
Netwerk > Opties > MAC-adres in het setup-menu van de camera en
noteer het MAC-adres.

30 Overdracht, bediening en HTTP
Draadloze verbindingen
2 Bevestig het IP-adres.
Het IP-adres van de camera wordt
weergegeven zoals rechts getoond; druk op
J. Als Beeldoverdracht of
Camerabediening is geselecteerd, ga
verder naar Stap 3; ga in andere gevallen
verder naar Stap 5.
3 Sluit de camera op
de computer aan.
Koppel de USB-kabel
los van de WT-7 en
sluit deze aan op de
computer.

31Overdracht, bediening en HTTP
Draadloze verbindingen
4 Start de Wireless Transmitter Utility.
Wanneer dit gevraagd wordt, start het
kopiëren van de Wireless Transmitter Utility
die op de computer is geïnstalleerd (06).
Het koppelen begint automatisch.
5 Koppel de camera los.
Het rechts getoonde bericht wordt
weergegeven wanneer het koppelen is
voltooid. Koppel de USB-kabel los van de
computer en sluit deze opnieuw aan op de
WT-7.
6 Sluit de wizard af.
Markeer een van de volgende opties en
druk op J.
• Verbinden en wizard afsluiten: Sla het nieuwe
netwerkprofiel op en maak verbinding
met het netwerk.
• Wizard afsluiten: Sla het nieuwe netwerkprofiel op en sluit af.
Ga verder naar “Beeldoverdracht” (032), “Camerabediening” (037)
of “HTTP-server” (040).

32 Overdracht, bediening en HTTP
Beeldoverdracht
Beeldoverdracht
Beeldoverdracht wordt gebruikt voor het uploaden van foto’s en films
naar een computer vanaf een geheugenkaart van de camera. De
uitleg die volgt gaat er van uit dat er bestaande foto’s worden
gebruikt.
1 Geef de netwerkprofielen weer.
Selecteer Netwerk > Netwerkinstellingen
in het setup-menu om de lijst met profielen
weer te geven. Beeldoverdrachtprofielen
worden aangeduid met een K-pictogram.
Markeer een profiel en druk op J om het
gemarkeerde profiel te selecteren en terug
te keren naar het netwerkmenu.
De profielnaam wordt groen
weergegeven wanneer een verbinding tot
stand is gebracht.
2 Bekijk foto’s.
Druk op de K-knop om foto’s te bekijken.
Geef de eerste foto die u wilt verzenden
weer in enkelvoudige weergave of markeer
de foto in de lijst met miniaturen.

33Overdracht, bediening en HTTP
Beeldoverdracht
3 Upload foto's.
Druk op J en de centrale knop van de
multi-selector. Er verschijnt een wit
overdrachtspictogram op de foto en het
uploaden begint onmiddellijk. Het
overdrachtspictogram wordt groen tijdens
het uploaden en wordt blauw wanneer het
uploaden is voltooid. Extra foto’s worden geüpload in de
geselecteerde volgorde.
Voor het uploaden van een foto die al een
keer werd geüpload, druk eenmaal op J en
de centrale knop van de multi-selector om
de blauwe overdrachtspictogram te
verwijderen en druk vervolgens opnieuw
op J en de centrale knop van de multi-
selector om het beeld te markeren met een
wit overdrachtspictogram.
Nieuwe foto’s uploaden terwijl ze worden gemaakt
Voor het uploaden van nieuwe foto’s terwijl ze
worden gemaakt, selecteer Aan voor Netwerk >
Opties > Automatisch verzenden in het setup-
menu (089).

34 Overdracht, bediening en HTTP
Beeldoverdracht
Overdracht onderbreken/overdrachtsmarkering
verwijderen
Om de overdracht van beelden gemarkeerd met een wit of groen
overdrachtspictogram te annuleren, selecteer de beelden tijdens
weergave en druk op J en de centrale knop van de multi-selector. Het
overdrachtspictogram wordt verwijderd. Elk van de volgende
handelingen onderbreekt eveneens de overdracht:
• De camera uitschakelen
• Selecteren van Ja voor Netwerk > Opties > Alles deselecteren?
(091; deze optie verwijdert tevens de overdrachtsmarkering op alle
beelden)
D Tijdens het uploaden
Verwijder de geheugenkaart niet of koppel de ethernetkabel niet los tijdens
het uploaden.
A Intervalfotografie
Het uploaden wordt onderbroken als de stand-by-timer afloopt terwijl
intervalfotografie aan de gang is. Kies een lange stand-by-tijd voordat u
start met intervalfotografie.
A Signaalverlies
Draadloze overdracht wordt mogelijk onderbroken bij signaalverlies, maar
kan worden hervat door de camera uit te schakelen en vervolgens weer in
te schakelen.
A De camera uitschakelen
De markering “verzenden” wordt opgeslagen als de camera of WT-7 wordt
uitgeschakeld terwijl de overdracht aan de gang is. De overdracht van
beelden gemarkeerd met een pictogram “verzenden” wordt hervat zodra
de camera of WT-7 wordt ingeschakeld.
A Doelmappen
Standaard worden beelden naar de volgende mappen geüpload:
• Windows: \Users\(gebruikersnaam)\Pictures\Wireless Transmitter Utility
• Mac: /Users/(gebruikersnaam)/Pictures/Wireless Transmitter Utility
De doelmap kan worden geselecteerd met behulp van de
Wireless Transmitter Utility.

35Overdracht, bediening en HTTP
Beeldoverdracht
Overdrachtsstatus
Tijdens weergave wordt de status van beelden die voor uploaden zijn
geselecteerd als volgt getoond:
a: “Verzenden”
Beelden die voor uploaden zijn geselecteerd,
worden aangeduid met een wit
a-pictogram.
b: “Bezig met verzenden”
Een groen
b-pictogram wordt weergegeven
tijdens het uploaden.
c: “Verzonden”
Beelden die zijn geüpload, worden aangeduid met een blauw
c-pictogram.
A Netwerkstatus
De status van de verbinding tussen de host en de WT-7 wordt aangeduid
door de statuslampjes en door de weergave in het bovenste niveau van het
netwerkmenu.
De statuslampjes
Status POWER LINK ERROR
WT-7 uit I (uit) I (uit) I (uit)
USB-kabel niet verbonden K (aan) I (uit) I (uit)
Verbinding maken met host K (aan) K (aan) I (uit)
Wachten om gegevens te verzenden of
bezig met verzenden
K (aan)
H
(knippert)
I (uit)
Verbindingsfout K (aan) I (uit)
H
(knippert)
Storing in hardware of accu WT-7
H
(knippert)
H
(knippert)
H
(knippert)
Het POWER-lampje brandt wanneer de WT-7 aan is.
De signaalkwaliteit wordt getoond door het LINK-
lampje: hoe sneller het lampje knippert, hoe beter
het signaal en hoe sneller gegevens kunnen
worden verzonden. Het ERROR-lampje knippert om
aan te geven dat zich een fout heeft voorgedaan.

36 Overdracht, bediening en HTTP
Beeldoverdracht
De statusweergave
De netwerkstatus wordt ook weergegeven in het bovenste niveau van het
netwerkmenu.
Signaalsterkte: Draadloze signaalsterkte.
Ethernetverbindingen worden
aangeduid met d.
Statusgebied: De status van de verbinding
met de host. De hostnaam wordt groen
weergegeven wanneer een verbinding
tot stand is gebracht. Terwijl bestanden
worden overgezet, toont de
statusweergave “Verzenden...” gevolgd
door de naam van het bestand dat
wordt verzonden. Eventuele fouten die
tijdens de overdracht optreden, worden
ook hier weergegeven (0105).
e, f: De geschatte
tijd die nodig is om de
resterende beelden te
verzenden.
Accuniveau: De
oplaadstatus van de
accu in de WT-7.

37Overdracht, bediening en HTTP
Camerabediening
Camerabediening
Selecteer deze optie om de camera te bedienen vanaf een computer
met Camera Control Pro 2 (apart verkrijgbaar) en foto’s rechtstreeks
op de harde schijf van de computer op te slaan in plaats van op de
geheugenkaart van de camera (films worden steeds op de
geheugenkaart van de camera opgeslagen; plaats een geheugenkaart
voordat u filmopnamen maakt). Houd er rekening mee dat de stand-
by-timer van de camera niet wordt uitgeschakeld wanneer de camera
in de stand camerabediening staat.
1 Geef netwerkprofielen weer.
Selecteer Netwerk > Netwerkinstellingen
in het setup-menu om de lijst met profielen
weer te geven. Camerabedieningsprofielen
worden aangeduid met een L-
pictogram. Markeer een profiel en druk op
J om het gemarkeerde profiel te
selecteren en terug te keren naar het netwerkmenu.
De profielnaam wordt groen
weergegeven wanneer een verbinding tot
stand is gebracht.
2 Start Camera Control Pro 2.
Start het kopiëren van Camera Control Pro 2 (apart verkrijgbaar)
geïnstalleerd op de hostcomputer. Zie de handleiding van
Camera Control Pro 2 (pdf) voor informatie over het gebruik van
Camera Control Pro 2.

38 Overdracht, bediening en HTTP
Camerabediening
A Ethernetnetwerken
Koppel de ethernetkabel niet los als de camera aan staat.
D Draadloze netwerken
Handelingen kunnen langer duren op draadloze netwerken. Als het signaal
wordt onderbroken terwijl foto’s worden overgezet naar
Camera Control Pro 2, knippert het lampje op de WT-7 oranje; schakel de
camera uit en vervolgens weer in. De overdracht wordt hervat zodra de
verbinding opnieuw tot stand is gebracht. Houd er rekening mee dat de
overdracht niet kan worden hervat als u de camera nogmaals uitschakelt
voordat de overdracht is voltooid.
A Netwerkstatus
De status van de verbinding tussen de host en de WT-7 wordt aangeduid
door de statuslampjes en door de weergave in het bovenste niveau van het
netwerkmenu.
De statuslampjes
Status POWER LINK ERROR
WT-7 uit I (uit) I (uit) I (uit)
USB-kabel niet verbonden K (aan) I (uit) I (uit)
Verbinding maken met host K (aan) K (aan) I (uit)
Wachten om gegevens te verzenden of
bezig met verzenden
K (aan)
H
(knippert)
I (uit)
Verbindingsfout K (aan) I (uit)
H
(knippert)
Storing in hardware of accu WT-7
H
(knippert)
H
(knippert)
H
(knippert)
Het POWER-lampje brandt wanneer de WT-7 aan is.
De signaalkwaliteit wordt getoond door het LINK-
lampje: hoe sneller het lampje knippert, hoe beter
het signaal en hoe sneller gegevens kunnen
worden verzonden. Het ERROR-lampje knippert om
aan te geven dat zich een fout heeft voorgedaan.

39Overdracht, bediening en HTTP
Camerabediening
De statusweergave
De netwerkstatus wordt ook weergegeven in het bovenste niveau van het
netwerkmenu.
Signaalsterkte: Draadloze signaalsterkte.
Ethernetverbindingen worden
aangeduid met d.
Statusgebied: De status van de verbinding
met de host. De hostnaam wordt groen
weergegeven wanneer een verbinding
tot stand is gebracht. Eventuele fouten
die tijdens de overdracht optreden,
worden ook hier weergegeven (0105).
Accuniveau: De
oplaadstatus van de
accu in de WT-7.

40 Overdracht, bediening en HTTP
HTTP-server
HTTP-server
Selecteer HTTP-server om de foto’s op de geheugenkaart van de
camera te bekijken of foto’s te maken vanaf een webbrowser op een
computer of smartapparaat (zie pagina 45 voor systeemvereisten). Er
kunnen maximaal vijf gebruikers tegelijk toegang krijgen tot de
camera, maar slechts één kan foto’s maken of tekst bewerken. Houd
er rekening mee dat de stand-by-timer niet automatisch wordt
uitgeschakeld wanneer de camera in de stand http-server staat.
1 Geef de netwerkprofielen weer.
Selecteer Netwerk > Netwerkinstellingen
in het setup-menu om de lijst met profielen
weer te geven. Profielen voor HTTP-server
worden aangeduid met een M-
pictogram. Markeer een profiel en druk op
J om het gemarkeerde profiel te
selecteren en terug te keren naar het netwerkmenu.
De URL gebruikt voor verbinding met de
camera wordt weergegeven wanneer een
verbinding tot stand is gebracht.
2 Start de webbrowser.
Start de webbrowser op de computer of het smartapparaat.

41Overdracht, bediening en HTTP
HTTP-server
3 Voer de URL van de camera in.
Voer de URL van de camera in (“http://”
gevolgd door het IP-adres van de camera
zoals getoond in het netwerkmenu) in het
adresveld van het browservenster.

42 Overdracht, bediening en HTTP
HTTP-server
4 Log in.
Voer uw gebruikersnaam en wachtwoord in het inlogvenster van
de webbrowser in (de gebruikersnaam en het wachtwoord
worden ingesteld met Netwerkinstellingen > Opties > HTTP-
gebruikersinstellingen in het netwerkmenu zoals beschreven
op pagina 91; de standaardgebruikersnaam is “nikon” en het
standaardwachtwoord is leeg).

43Overdracht, bediening en HTTP
HTTP-server
5 Kies een taal.
Klik op Language (Taal).
6 Kies een bedieningsstand.
Kies Shooting/Viewer (Opname/Weergave) om foto’s te maken
(046, 53) en Shooting/Viewer (Opname/Weergave) of Viewer
(Weergave) om bestaande foto’s te bekijken (048, 55). Om de
webbrowser van de computer of het smartapparaat te gebruiken
om beeldcommentaren en copyright en IPTC-informatie op de
camera te bewerken, selecteer Edit text (Tekst bewerken)
(0 50, 57). Maximaal vijf gebruikers kunnen tegelijk verbinding
maken met Viewer (Weergave), maar er kan slechts één
gebruiker tegelijk verbinding maken met Shooting/Viewer
(Opname/Weergave) of Edit text (Tekst bewerken) (als al een
andere gebruiker is verbonden met Shooting/Viewer (Opname/
Weergave) of Edit text (Tekst bewerken), dan worden deze
opties niet weergegeven en kunnen slechts vier gebruikers
verbinding maken met Viewer (Weergave)).

44 Overdracht, bediening en HTTP
HTTP-server
A Netwerkstatus
De status van de verbinding tussen de host en de WT-7 wordt aangeduid
door de statuslampjes en door de weergave in het bovenste niveau van het
netwerkmenu.
De statuslampjes
Status POWER LINK ERROR
WT-7 uit I (uit) I (uit) I (uit)
USB-kabel niet verbonden K (aan) I (uit) I (uit)
Opstarten HTTP-server K (aan) K (aan) I (uit)
HTTP-server in werking K (aan)
H
(knippert)
I (uit)
Verbindingsfout K (aan) I (uit)
H
(knippert)
Storing in hardware of accu WT-7
H
(knippert)
H
(knippert)
H
(knippert)
De statusweergave
De netwerkstatus kan worden bekeken op het hoogste niveau van het
netwerkmenu.
Het POWER-lampje brandt wanneer de WT-7 aan is.
De signaalkwaliteit wordt getoond door het LINK-
lampje: hoe sneller het lampje knippert, hoe beter
het signaal en hoe sneller gegevens kunnen
worden verzonden. Het ERROR-lampje knippert om
aan te geven dat zich een fout heeft voorgedaan.
Signaalsterkte: Draadloze signaalsterkte.
Ethernetverbindingen worden
aangeduid met d.
Statusgebied: De status van de verbinding
met de host. De URL van de camera
wordt groen weergegeven wanneer een
verbinding tot stand is gebracht.
Foutmeldingen worden hier ook
weergegeven (0105).
Accuniveau: De
oplaadstatus van de
accu in de WT-7.

45Overdracht, bediening en HTTP
HTTP-server
A Systeemvereisten voor HTTP-server
Werking is aangetoond met de volgende systemen:
Windows
Besturings-
systeem
Windows 10, Windows 8.1, Windows 7
Browser
• Windows 10: Microsoft Edge
• Windows 8.1: Internet Explorer 11
• Windows 7: Internet Explorer 10
Monitor
• Resolutie: 1.024 × 768 pixels (XGA) of meer; 1.280 × 1.024
pixels (SXGA) of meer aanbevolen
• Kleur: 24-bits kleuren (True Color) of meer
Mac
Besturings-
systeem
OS X-versie 10.11, 10.10 of 10.9
Browser
• OS X-versie 10.11: Safari 9
• OS X-versie 10.10: Safari 8
• OS X-versie 10.9: Safari 7
Monitor
• Resolutie: 1.024 × 768 pixels (XGA) of meer; 1.280 × 1.024
pixels (SXGA) of meer aanbevolen
• Kleur: 24-bits kleuren (miljoenen kleuren) of meer
Android OS
Besturings-
systeem
Android 5.0, 4.4
Browser Chrome
iOS
Besturings-
systeem
iOS 9, iOS 8
Browser
De versie van Safari die bij het besturingssysteem is
inbegrepen

46 Overdracht, bediening en HTTP
HTTP-server
Webbrowsers voor computers en Android
Dit deel beschrijft de http-serverweergaven voor computer- en
Android-webbrowsers (merk op dat de weergave verschilt per
cameramodel). Klik of tik om de camera-instellingen aan te passen. Zie
pagina 53 voor informatie over de schermweergaven voor iPhones.
Het opnamevenster
De volgende bedieningen zijn toegankelijk door het selecteren van
Shooting/Viewer (Opname/Weergave) op de hoofdpagina van de
server. Om het beeld door de cameralens in het zoekergebied weer te
geven, tik of klik op de livebeeldknop. Tik of klik nogmaals op de knop
om livebeeld af te sluiten.
A Scherpstelknoppen
De grootte van de scherpstelaanpassing neemt
toe met de afstand van de knop vanaf het
midden van de weergave.
Weergavepaneel (047)
Camera-instellingen (047)
Belichtingsstand
Testknop (047)
Sluiterknop (047)
Fotografie-/filmknop
Uitlogknop
Home-knop (043)
Opnameknop
Zoomknoppen Scherpstel-
knoppen
Livebeeldknop
Zoeker
Weergaveknop (048)
Klein
Groot

47Overdracht, bediening en HTTP
HTTP-server
Weergavepaneel
Bevat de belichtingsaanduiding en toont het accuniveau
en het aantal resterende opnamen.
Camera-
instellingen
Klik of tik pictogrammen om instellingen aan te passen
voor fotografie of filmopnamen. Zie de camerahandleiding
voor meer informatie.
Sluiterknop
Maak een foto of begin en eindig een filmopname. Om
scherp te stellen, klik of tik op het gewenste onderwerp in
het zoekergebied.
Testknop
Neem een testfoto en geef deze weer in de zoeker zonder
de foto op de geheugenkaart van de camera op te slaan.
Niet beschikbaar in filmlivebeeld.
A Livebeeld inschakelen op de camera
Wanneer het beeld door de cameralens wordt weergegeven in het
zoekergebied, wordt bij het indrukken van de camera a-knop het beeld
door de lens in de cameramonitor weergegeven. Druk nogmaals op de
knop om livebeeld op de camera te beëindigen.
A De ontspanknop
Klikken of tikken op de livebeeldknop schakelt de
ontspanknop in, die kan worden gebruikt om uit enkel
beeld, hoge-snelheid continue en lage-snelheid continue
ontspanknoppen te kiezen. In hoge- en lage-snelheid
continue ontspanstanden maakt de camera foto’s terwijl
de ontspanknop wordt ingedrukt.
Ontspanknop

48 Overdracht, bediening en HTTP
HTTP-server
Het weergavevenster
Het weergavevenster is toegankelijk door Viewer (Weergave) te
selecteren op de hoofdpagina van de server of op de weergaveknop
in het opnamevenster te klikken. Het weergavevenster biedt keuze uit
miniatuur-, filmstrook- (049) en schermvullende weergaven (049).
❚❚ Miniatuurweergave
Bekijk meerdere kleine beelden (“miniaturen”) per pagina. De
bedieningen aan de bovenkant van het venster kunnen worden
gebruikt voor navigatie.
A Navigatiebedieningen
Navigatiebedieningen
Miniaturen (klik of tik om
foto’s schermvullend te
bekijken). Films worden
aangeduid met 1.
Paginanummer
Schermvullende
weergave (049)
Filmstrookweergave
(049)
Miniatuurweergave
Bekijk de meest
recente foto in de map
Miniaturen per
pagina
Paginabedieningen
Mapselectie

49Overdracht, bediening en HTTP
HTTP-server
❚❚ Filmstrookweergave
Kies de weergegeven foto uit de miniaturen aan de onderkant van het
venster.
❚❚ Schermvullende weergave
Bekijk foto’s in schermvullende weergave.
Huidige foto (klik of tik op H
of F om extra foto’s te
bekijken)
Kopieer huidige foto naar
computer of smartapparaat
Miniaturen (klik of tik om te
selecteren)
Huidige foto (klik of tik op
H of F om extra foto’s te
bekijken)
Kopieer huidige foto naar
computer of
smartapparaat

50 Overdracht, bediening en HTTP
HTTP-server
❚❚ Het tekstbewerkingsvenster
Het tekstbewerkingsvenster, dat wordt gebruikt om
beeldcommentaren en copyright- en IPTC-informatie opgeslagen op
de camera te bewerken, is toegankelijk door Edit text (Tekst
bewerken) op de homepagina van de server te selecteren.
D Wijzigingen opslaan
Wijzigingen worden niet automatisch opgeslagen. Klik of tik op de opslaan-
knop om wijzigingen op te slaan.
D De wissen-knop
Klikken of tikken op de wissen-knop wist onmiddellijk de weergegeven
tekst, ook al sluit u af zonder op de opslaan-knop te klikken.
Home-knop (0 43)
Beeldcommentaar (0 51)
Copyrightinformatie (0 51)
IPTC-informatie (0 52)
Wissen-knop
Opslaan-knop Uitlogknop

51Overdracht, bediening en HTTP
HTTP-server
Image comment (Beeldcommentaar)
Creëer commentaar dat aan alle volgende beelden kan worden
toegevoegd. Commentaar kan als metadata worden bekeken in
ViewNX-i of Capture NX-D. De volgende opties zijn beschikbaar:
• Attach comment (Commentaar toevoegen): Selecteer deze optie om
commentaar toe te voegen aan alle volgende foto’s.
• Input comment (Commentaar invoeren): Voer commentaar in van
maximaal 36 tekens lang.
Copyright information (Copyrightinformatie)
Voeg copyrightinformatie toe aan nieuwe foto’s terwijl ze worden
gemaakt. Copyrightinformatie kan als metadata worden bekeken in
ViewNX-i of in Capture NX-D. De volgende opties zijn beschikbaar:
• Attach copyright information (Copyrightinformatie toevoegen): Selecteer deze
optie om copyrightinformatie toe te voegen aan alle volgende
foto’s.
• Artist/copyright (Artiest/copyright): Voer de naam van een fotograaf in
van maximaal 36 tekens lang en de naam van een copyrighthouder
van maximaal 54 tekens lang.
Beeldcommentaren en copyrightinformatie bekijken op de
camera
Beeldcommentaren en copyrightinformatie kunnen worden bekeken
tijdens schermvullende weergave op de overeenkomstige pagina’s
van de foto-informatieweergave van de camera.
A Copyrightinformatie
Om onbevoegd gebruik van de artiest- of copyrighthoudernamen te
voorkomen, zorg ervoor dat Attach copyright information
(Copyrightinformatie toevoegen) niet is geselecteerd en dat de velden
Artist (Artiest) en Copyright (Copyright) leeg zijn voordat de camera aan
iemand wordt geleend of aan iemand anders wordt overgedragen. Nikon is
niet aansprakelijk voor enige schade of geschillen die voortkomen uit het
gebruik van de optie Copyright information (Copyrightinformatie).

52 Overdracht, bediening en HTTP
HTTP-server
IPTC-informatie
Voeg IPTC-voorinstellingen toe aan foto’s terwijl ze worden gemaakt.
De volgende opties zijn beschikbaar:
• Auto embed during shooting (Automatisch invoegen tijdens opname): Het
selecteren van dit tabblad geeft een lijst met IPTC-voorinstellingen
weer; markeer een voorinstelling en druk op de opslaan-knop om
de geselecteerde voorinstellingen aan alle volgende foto’s toe te
voegen. Selecteer Uit om foto’s te maken zonder IPTC-
voorinstellingen.
• Select IPTC preset (IPTC-voorinstellingen selecteren): Het selecteren van dit
tabblad geeft een lijst met IPTC-voorinstellingen weer. Kies een
voorinstelling om naar de camera te kopiëren.
A IPTC-informatie
IPTC is een norm die is vastgelegd door de International Press
Telecommunications Council (IPTC) met als doel het duidelijk maken en
vereenvoudigen van de informatie die is vereist wanneer foto’s voor
verschillende publicaties worden gedeeld. Toegevoegde IPTC-informatie
kan worden bekeken door de IPTC-pagina in de foto-informatieweergave te
selecteren tijdens schermvullende weergave. Zie de camerahandleiding
voor meer informatie.

53Overdracht, bediening en HTTP
HTTP-server
Webbrowsers voor iPhone
Dit deel beschrijft de HTTP-serverweergaven voor iPhone-
webbrowsers (merk op dat de weergave verschilt per cameramodel).
Tik om de camera-instellingen aan te passen. Zie pagina 46 voor
informatie over computer-, Android- of iPad-weergaven.
Het opnamevenster
De volgende bedieningen zijn toegankelijk door het selecteren van
Shooting/Viewer (Opname/Weergave) op de hoofdpagina van de
server. Gebruik de livebeeldknop om livebeeldfotografie (C) of
filmlivebeeld (1) te starten. Het beeld door de cameralens wordt
weergegeven in het zoekergebied. Om livebeeld af te sluiten, gebruik
de livebeeldknop om livebeeld uit te schakelen.
Weergavepaneel
(047)
Sluiterknop (047)
Uitlogknop
Home-knop (043)
Opnameknop
Belichtingsstand
Weergaveknop (055)
Zoomknoppen
Camera-instellingen
(047)
Zoeker (tik om scherp
te stellen op het
geselecteerde
onderwerp)
Livebeeldknop
Camera-instellingen
(047)

54 Overdracht, bediening en HTTP
HTTP-server
A Livebeeld inschakelen op de camera
Wanneer het beeld door de cameralens wordt weergegeven in het
zoekergebied, wordt bij het indrukken van de camera a-knop het beeld
door de lens in de cameramonitor weergegeven. Druk nogmaals op de
knop om livebeeld op de camera te beëindigen.
A De ontspanknop
Het selecteren van foto (C)- of film (1)-livebeeld met
de livebeeldknop schakelt de ontspanknop in, die kan
worden gebruikt om uit enkel beeld, hoge-snelheid
continue en lage-snelheid continue ontspanstanden te
kiezen. In hoge- en lage-snelheid continue
ontspanstanden maakt de camera foto’s terwijl de
ontspanknop wordt ingedrukt.
Ontspanknop

55Overdracht, bediening en HTTP
HTTP-server
Het weergavevenster
Het weergavevenster is toegankelijk wanneer u Viewer (Weergave)
selecteert op de hoofdpagina van de server of op de weergaveknop
tikt in het opnamevenster. De informatie rechts verschijnt in het veld
voor camera-instellingen (056) in filmlivebeeld.
❚❚ Miniatuurweergave
Bekijk meerdere kleine beelden (“miniaturen”) per pagina. De
bedieningen aan de bovenkant en onderkant van het veld voor
miniaturen kunnen worden gebruikt voor navigatie.
Miniaturen (tik om
foto’s in
schermvullende
weergave te
bekijken). Films
worden aangeduid
met 1.
Volgende pagina
Miniaturen per
pagina
Paginanummer
Vorige pagina
Bekijk de meest
recente foto's in de
map
Mapselectie

56 Overdracht, bediening en HTTP
HTTP-server
❚❚ Schermvullende weergave
Bekijk foto’s in schermvullende weergave.
Huidige foto (tik om
terug te keren naar
miniatuurweergave)
Toon volgende beeldToon vorige beeld
Bekijk de meest recente foto in de mapMiniatuurweergave

57Overdracht, bediening en HTTP
HTTP-server
❚❚ Het tekstbewerkingsvenster
Het tekstbewerkingsvenster, dat wordt gebruikt om
beeldcommentaren en copyright- en IPTC-informatie opgeslagen op
de camera te bewerken, is toegankelijk door Edit text (Tekst
bewerken) op de homepagina van de server te selecteren.
D Wijzigingen opslaan
Wijzigingen worden niet automatisch opgeslagen. Tik op de opslaan-knop
om wijzigingen op te slaan.
Home-knop (0 43)
Beeldcommentaar (0 51)
Copyrightinformatie (0 51)
Opslaan-knop
Uitlogknop
IPTC-informatie (0 52)
Wissen-knop

58 FTP
FTP
Volg de onderstaande stappen voor verbinding met een ftp-server via
een ethernetnetwerk. Zie pagina 65 voor informatie over draadloze
verbindingen.
Ethernetverbindingen
FTP-server
Stap 1: Verbind de camera, WT-7 en ftp-server (059)
Stap 2: Selecteer ethernet (060)
Stap 3: Voer de verbindingswizard uit (061)
Zet foto’s over (078)
D Een voedingsbron kiezen
Gebruik volledig opgeladen accu’s of optionele lichtnetadapters die zijn
bedoeld voor gebruik met de camera of WT-7 om het onverwacht
uitschakelen van uw camera tijdens instellen of gegevensoverdracht te
voorkomen. Zie de camerahandleiding voor meer informatie over
cameravoedingsbronnen.
A FTP-servers
Servers kunnen worden geconfigureerd met ftp-standaarddiensten, zoals
IIS (Internet Information Services), die beschikbaar zijn voor ondersteunde
besturingssystemen (095). Verbinding met computers op andere
netwerken via een router, ftp-verbindingen via internet en ftp-servers met
software van andere fabrikanten worden niet ondersteund.

59FTP
Ethernetverbindingen
Stap 1: De hardware aansluiten
Start de ftp-server en sluit de camera aan zoals hieronder wordt
beschreven.
1 Plaats een geheugenkaart.
Schakel de camera uit en plaats een geheugenkaart (schakel de
camera niet uit en ontkoppel niet de ethernetkabel terwijl
gegevens naar de computer worden overgezet).
2 Bevestig de WT-7 (05).
3 Sluit een ethernetkabel aan.
Sluit de camera aan op de ftp-server zoals hieronder wordt
getoond. Oefen geen kracht uit of steek de stekkers niet onder
een hoek in.
4 Zet de camera aan.
Draai aan de hoofdschakelaar om de camera in te schakelen.
5 Houd de hoofdschakelaar circa een
seconde ingedrukt om de WT-7 in te
schakelen.
Hoofdschakelaar

60 FTP
Ethernetverbindingen
Stap 2: De hardware configureren voor
ethernetverbindingen
Configureer de WT-7 voor gebruik met ethernetnetwerken.
1 Selecteer Kies hardware.
Selecteer Netwerk in het setup-menu,
markeer vervolgens Kies hardware en druk
op 2. Het menu biedt keuze uit Bedraad
LAN en Draadloos LAN.
2 Selecteer Bedraad LAN.
Markeer Bedraad LAN en druk op J om de
gemarkeerde optie te selecteren en terug te
keren naar het netwerkmenu.

61FTP
Ethernetverbindingen
Stap 3: De verbindingswizard
Volg de on-screen instructies om een netwerkprofiel te maken.
1 Geef netwerkprofielen weer.
Markeer Netwerkinstellingen in het
netwerkmenu en druk op 2 om de lijst met
profielen en andere netwerkinstellingen
weer te geven.
2 Selecteer Profiel maken.
Markeer Profiel maken en druk op 2.
Houd er rekening mee dat als de lijst reeds
negen profielen bevat, u een bestaand
profiel moet wissen met de O (Q)-knop
voordat u verder gaat (085).
3 Start de verbindingswizard.
Markeer Verbindingswizard en druk op 2
om de verbindingswizard te starten.
4 Kies een verbindingstype.
Markeer FTP-upload en druk op J.

62 FTP
Ethernetverbindingen
5 Geef het nieuwe netwerkprofiel een
naam.
Een standaard profielnaam wordt
weergegeven; druk, om de naam te
bewerken of veranderen zoals wordt
beschreven in de camerahandleiding, op de
centrale knop van de multi-selector (als de
camera een model met aanraakscherm
betreft, kunt u tekens invoeren door op de letters op het on-
screen toetsenbord te tikken). De profielnaam verschijnt in de
Netwerk > Netwerkinstellingen-lijst in het setup-menu van de
camera. Druk op J om verder te gaan naar de volgende stap
wanneer het invoeren is voltooid.
6 Verkrijg of selecteer een IP-adres.
Markeer een van de volgende opties en
druk op J.
• Verkrijg automatisch: Selecteer deze optie als
het netwerk is geconfigureerd om de IP-
adressen automatisch te verstrekken.
• Handmatig invoeren: Voer een IP-adres en subnetmasker in
wanneer dit wordt gevraagd door te drukken op 4 en 2 om
segmenten te markeren en op 1 en 3 om te wijzigen. Druk op
J om verder te gaan wanneer het invoeren is voltooid.
7 Kies het servertype.
Markeer FTP of SFTP (beveiligde ftp) en
druk op 2.
Profielnaam

63FTP
Ethernetverbindingen
8 Voer het IP-adres in.
Druk op de centrale knop van de multi-
selector en voer de URL van de server of het
IP-adres in zoals beschreven in de
camerahandleiding (als de camera een
model met aanraakscherm betreft, kunt u
tekens invoeren door op de letters op het
on-screen toetsenbord te tikken).
Druk op J wanneer de invoer is voltooid.
Druk nogmaals op J om verbinding te
maken met de ftp-server.
9 Log in.
Markeer een van de volgende opties en
druk op J.
• Anoniem inloggen: Selecteer deze optie als
de server geen gebruikers-ID of
wachtwoord vereist.
• Gebruikers-ID invoeren: Voer een gebruikers-ID en wachtwoord in
wanneer dit wordt gevraagd en druk op J.

64 FTP
Ethernetverbindingen
10
Kies een doelmap.
Markeer een van de volgende opties en
druk op J.
• Hoofdmap: Selecteer deze optie voor het
uploaden van foto’s naar de hoofdmap
van de server.
• Mapnaam invoeren: Selecteer deze optie voor het uploaden van
foto’s naar een andere map (de map moet reeds bestaan op de
server). Voer een mapnaam en pad in wanneer dit wordt
gevraagd en druk op J.
11
Sluit de wizard af.
Markeer een van de volgende opties en
druk op J.
• Verbinden en wizard afsluiten: Sla het nieuwe
netwerkprofiel op en maak verbinding
met de server.
• Wizard afsluiten: Sla het nieuwe netwerkprofiel op en sluit af.
Ga verder naar “FTP-upload” (078).

65FTP
Draadloze verbindingen
Draadloze verbindingen
Volg de onderstaande stappen om verbinding te maken met een
draadloos netwerk.
FTP-upload
Stap 1: Maak de camera en WT-7 gereed (066)
Stap 2: Configureer de hardware voor draadloze netwerken (067)
Stap 3: Voer de verbindingswizard uit (068)
Stap 4: Pas netwerkinstellingen aan (075)
Zet foto’s over (078)
A Infrastructuur- en access point-standen
Verbindingen met draadloze netwerken kunnen zich in infrastructuur- of
access point-stand bevinden.
Infrastructuurstand: Verbinding via een access point voor draadloos LAN.
Acces point-stand: De camera dient als een access point voor directe
verbinding met een computer.
A Draadloze LAN’s
Deze instructies zijn bedoeld voor klanten met een bestaand draadloos LAN
en in het geval van infrastructuurnetwerken wordt aangenomen dat de
computer en het access point al met het netwerk zijn verbonden.
WT-7 Access point voor draadloos LAN Computer
WT-7 Computer

66 FTP
Draadloze verbindingen
Stap 1: De apparatuur aansluiten
Maak, na het starten van de computer en het inloggen, de camera en
WT-7 gereed zoals hieronder beschreven.
1 Plaats een geheugenkaart.
Schakel de camera uit en plaats een geheugenkaart (schakel de
camera niet uit terwijl gegevens naar de computer worden
overgezet).
2 Bevestig de WT-7 (05).
3 Zet de camera aan.
Draai aan de hoofdschakelaar om de camera in te schakelen.
4 Houd de hoofdschakelaar circa een
seconde ingedrukt om de WT-7 in te
schakelen.
Hoofdschakelaar

67FTP
Draadloze verbindingen
Stap 2: Schakel draadloos voor camera in
Maak de camera gereed voor verbinding met een draadloos netwerk.
1 Selecteer Kies hardware.
Selecteer Netwerk in het setup-menu,
markeer vervolgens Kies hardware en druk
op 2. Het menu biedt keuze uit Bedraad
LAN en Draadloos LAN.
2 Selecteer Draadloos LAN.
Markeer Draadloos LAN en druk op J om
de gemarkeerde optie te selecteren en
terug te keren naar het netwerkmenu.

68 FTP
Draadloze verbindingen
Stap 3: De verbindingswizard
Volg de on-screen instructies om een netwerkprofiel te maken.
1 Geef netwerkprofielen weer.
Markeer Netwerkinstellingen in het
netwerkmenu en druk op 2 om de lijst met
profielen en andere netwerkinstellingen
weer te geven.
2 Selecteer Profiel maken.
Markeer Profiel maken en druk op 2.
Houd er rekening mee dat als de lijst reeds
negen profielen bevat, u een bestaand
profiel moet wissen met de O (Q)-knop
alvorens verder te gaan.
3 Start de verbindingswizard.
Markeer Verbindingswizard en druk op 2
om de verbindingswizard te starten.
4 Kies FTP-upload (08).
Markeer FTP-upload en druk op J.

69FTP
Draadloze verbindingen
5 Geef het nieuwe netwerkprofiel een
naam.
Een standaard profielnaam wordt
weergegeven; druk, om de naam te
bewerken of veranderen zoals wordt
beschreven in de camerahandleiding, op de
centrale knop van de multi-selector (als de
camera een model met aanraakscherm
betreft, kunt u tekens invoeren door op de letters op het on-
screen toetsenbord te tikken). De profielnaam verschijnt in de
Netwerk > Netwerkinstellingen-lijst in het setup-menu van de
camera. Druk op J om verder te gaan naar de volgende stap
wanneer het invoeren is voltooid.
6 Kies een verbindingsmethode.
Markeer de door het netwerk gebruikte
verbindingsmethode en druk op J. Meer
informatie is te vinden op de hieronder
vermelde pagina's.
Zoeken naar
draadloos netwerk
Kies uit een lijst van netwerken gedetecteerd door de
camera. Ga verder naar pagina 70.
Drukknop-WPS
Kies voor access points voor draadloos LAN met
drukknop-WPS. Ga verder naar pagina 72.
Pincode-WPS
Kies voor acces points voor draadloos LAN met
pincode-WPS. Ga verder naar pagina 73.
Direct
(access point)
Maak rechtstreeks verbinding met een hostcomputer
of ftp-server in access point-stand, waarbij de camera
als een access point dient. Ga verder naar pagina 74.
Profielnaam

70 FTP
Draadloze verbindingen
❚❚ Zoeken naar draadloos netwerk
Selecteer Zoeken naar draadloos netwerk in
Stap 6 op pagina 69 om te kiezen uit een lijst
met netwerken (access points voor draadloos
LAN) die door de camera zijn gedetecteerd.
1 Kies een netwerk.
Markeer een netwerk SSID en druk op J
(indien het gewenste netwerk niet wordt
weergegeven, drukt u op X om opnieuw te
zoeken). Gecodeerde netwerken worden
aangeduid door een h-pictogram; als het
geselecteerde netwerk is gecodeerd, wordt
u gevraagd om de encryptiesleutel in te
voeren, zoals beschreven in Stap 2. Als het netwerk niet is
gecodeerd, ga verder naar Stap 3.
A Verborgen SSID’s
Netwerken met verborgen SSID’s worden
aangeduid met blanco invoervelden in de lijst
met netwerken. Als u een lege invoer markeert
en op J drukt, wordt u gevraagd om de
netwerknaam te verschaffen; druk op de
centrale knop van de multi-selector, voer een
naam in en druk vervolgens op J om verder te
gaan naar Stap 2.
SSID

71FTP
Draadloze verbindingen
2 Voer de encryptiesleutel in.
Druk op de centrale knop van de multi-
selector en voer de encryptiesleutel in zoals
beschreven in de camerahandleiding (als
de camera een model met aanraakscherm
betreft, kunt u tekens invoeren door op de
letters op het on-screen toetsenbord te
tikken).
Druk op J wanneer de invoer is voltooid.
Druk op J om een verbinding tot stand te
brengen.
3 Kies uw volgende stap.
Het rechts getoonde bericht wordt
weergegeven wanneer een verbinding tot
stand is gebracht. Ga verder naar pagina 75.

72 FTP
Draadloze verbindingen
❚❚ Drukknop-WPS
Kies Drukknop-WPS in
Stap 6 op pagina 69 als het
access point voor
draadloos LAN drukknop-
WPS gebruikt.
1 Druk op de WPS-knop op het acces point voor draadloos
LAN.
Raadpleeg voor meer informatie de documentatie bij het access
point voor draadloos LAN.
2 Druk op de J-knop op de camera.
De camera maakt automatisch verbinding
met het access point.
3 Kies uw volgende stap.
Het rechts getoonde bericht wordt
weergegeven wanneer een verbinding tot
stand is gebracht. Ga verder naar pagina 75.

73FTP
Draadloze verbindingen
❚❚ Pincode-WPS
Kies Pincode-WPS in
Stap 6 op pagina 69 als het
access point voor
draadloos LAN pincode-
WPS gebruikt.
1 Voer de pincode voor het access point voor draadloos
LAN in.
Voer vanaf een computer de pincode voor het access point voor
draadloos LAN in. Raadpleeg voor meer informatie de
documentatie bij het access point voor draadloos LAN.
2 Druk op de J-knop op de camera.
De camera maakt automatisch verbinding
met het access point.
3 Kies uw volgende stap.
Het rechts getoonde bericht wordt
weergegeven wanneer een verbinding tot
stand is gebracht. Ga verder naar pagina 75.

74 FTP
Draadloze verbindingen
❚❚ Direct (access point)
Het selecteren van Direct
(access point) in Stap 6 op
pagina 69 schakelt de
access point-stand in,
waarin de camera als
draadloos access point
dient. De SSID van de camera en encryptiesleutel worden in de
monitor weergegeven. Voer op de computer of het smartapparaat de
SSID en encryptiesleutel in die worden weergegeven in de
cameramonitor (zie voor meer informatie de documentatie die is
meegeleverd met de computer of het smartapparaat). Ga verder naar
Stap 2 op pagina 75.

75FTP
Draadloze verbindingen
Stap 4: Netwerkinstellingen
Volg de onderstaande stappen voor verbinding met de ftp-server. Sla
Stap 1 over als u Direct (access point) hebt geselecteerd in Stap 6 op
pagina 69.
1 Verkrijg of selecteer een IP-adres.
Markeer een van de volgende opties en
druk op J.
• Verkrijg automatisch: Selecteer deze optie als
het netwerk is geconfigureerd om de IP-
adressen automatisch te verstrekken. De
camera geeft het door het netwerk verstrekte IP-adres weer;
druk op J om verder te gaan.
• Handmatig invoeren: Voer een IP-adres en subnetmasker in
wanneer dit wordt gevraagd door te drukken op 4 en 2 om
segmenten te markeren en op 1 en 3 om te wijzigen. Druk op
J wanneer de invoer is voltooid. De camera geeft het
geselecteerde IP-adres weer; druk op J om verder te gaan.
2 Kies het servertype.
Markeer FTP of SFTP (beveiligde ftp) en
druk op J. Ga verder naar Stap 4 als Direct
(access point) is geselecteerd in Stap 6 op
pagina 69.

76 FTP
Draadloze verbindingen
3 Voer het IP-adres in.
Druk op de centrale knop van de multi-
selector en voer de URL van de server of het
IP-adres in zoals beschreven in de
camerahandleiding (als de camera een
model met aanraakscherm betreft, kunt u
tekens invoeren door op de letters op het
on-screen toetsenbord te tikken).
Druk op J wanneer de invoer is voltooid.
Druk nogmaals op J om verbinding te
maken met de ftp-server.
4 Log in.
Markeer een van de volgende opties en
druk op J.
• Anoniem inloggen: Selecteer deze optie als
de server geen gebruikers-ID of
wachtwoord vereist.
• Gebruikers-ID invoeren: Voer een gebruikers-ID en wachtwoord in
wanneer dit wordt gevraagd en druk op J.
A MAC-adresfiltering
Als het netwerk MAC-adresfiltering gebruikt, heeft het filter het MAC-adres
van de WT-7 nodig. Kies, na het bevestigen van de WT-7 op de camera,
Netwerk > Opties > MAC-adres in het setup-menu van de camera en
noteer het MAC-adres.

77FTP
Draadloze verbindingen
5 Kies een doelmap.
Markeer een van de volgende opties en
druk op J.
• Hoofdmap: Selecteer deze optie voor het
uploaden van foto’s naar de hoofdmap
van de server.
• Mapnaam invoeren: Selecteer deze optie voor het uploaden van
foto’s naar een van de andere bestaande mappen op de server.
Voer een mapnaam en pad in wanneer dit wordt gevraagd en
druk op J.
6 Sluit de wizard af.
Markeer een van de volgende opties en
druk op J.
• Verbinden en wizard afsluiten: Sla het nieuwe
netwerkprofiel op en maak verbinding
met de server.
• Wizard afsluiten: Sla het nieuwe netwerkprofiel op en sluit af.
Ga verder naar “FTP-upload” (078).

78 FTP
FTP-upload
FTP-upload
Foto’s en films kunnen worden geüpload van de geheugenkaarten
van de camera naar een ftp-server zoals hieronder wordt beschreven,
of foto’s kunnen worden geüpload wanneer ze worden gemaakt. Zie
pagina 95 voor informatie over het instellen van een ftp-server.
1 Geef netwerkprofielen weer.
Selecteer Netwerk > Netwerkinstellingen
in het setup-menu om de lijst met profielen
weer te geven. FTP-serverprofielen worden
aangeduid met een N-pictogram.
Markeer een profiel en druk op J om het
gemarkeerde profiel te selecteren en terug
te keren naar het netwerkmenu.
De profielnaam wordt groen
weergegeven wanneer een verbinding tot
stand is gebracht.

79FTP
FTP-upload
2 Bekijk foto’s.
Druk op de K-knop om foto’s te bekijken.
Geef de eerste foto die moet worden
verzonden schermvullend weer of markeer
de foto in de miniaturenlijst.
3 Upload foto's.
Druk op J en de centrale knop van de
multi-selector. Er verschijnt een wit
overdrachtspictogram op de foto en het
uploaden begint onmiddellijk. Het
overdrachtspictogram wordt groen tijdens
het uploaden en wordt blauw wanneer het
uploaden is voltooid. Extra foto’s worden
geüpload in de geselecteerde volgorde.
Voor het uploaden van een foto die al een
keer werd geüpload, druk eenmaal op J en
de centrale knop van de multi-selector om
de blauwe overdrachtspictogram te
verwijderen en druk vervolgens opnieuw
op J en de centrale knop van de multi-
selector om het beeld te markeren met een
wit overdrachtspictogram.

80 FTP
FTP-upload
Nieuwe foto’s uploaden terwijl ze worden gemaakt
Voor het uploaden van nieuwe foto’s terwijl ze
worden gemaakt, selecteer Aan voor
Netwerk > Opties > Automatisch verzenden
in het setup-menu (089).
Overdracht onderbreken/overdrachtsmarkering
verwijderen
Om de overdracht van beelden gemarkeerd met een wit of groen
overdrachtspictogram te annuleren, selecteer de beelden tijdens
weergave en druk op
J en de centrale knop van de multi-selector.
Het overdrachtspictogram wordt verwijderd. Elk van de volgende
handelingen onderbreekt eveneens de overdracht:
• De camera uitschakelen
• Selecteren van Ja voor Netwerk > Opties > Alles deselecteren?
(091; deze optie verwijdert tevens de overdrachtsmarkering op alle
beelden)
D Tijdens het uploaden
Verwijder de geheugenkaart niet of koppel de ethernetkabel niet los tijdens
het uploaden.
A Intervalfotografie
Het uploaden wordt onderbroken als de stand-by-timer afloopt terwijl
intervalfotografie aan de gang is. Kies een lange stand-by-tijd voordat u
start met intervalfotografie.
A Signaalverlies
Draadloze overdracht wordt mogelijk onderbroken bij signaalverlies, maar
kan worden hervat door de camera uit te schakelen en vervolgens weer in
te schakelen.
A De camera uitschakelen
De markering “verzenden” wordt opgeslagen als de camera of WT-7 wordt
uitgeschakeld terwijl de overdracht aan de gang is. De overdracht van
beelden gemarkeerd met een pictogram “verzenden” wordt hervat zodra
de camera of WT-7 wordt ingeschakeld.

81FTP
FTP-upload
Overdrachtsstatus
Tijdens weergave wordt de status van beelden die voor uploaden zijn
geselecteerd als volgt getoond:
a: “Verzenden”
Beelden die voor uploaden zijn geselecteerd,
worden aangeduid met een wit
a-pictogram.
b: “Bezig met verzenden”
Een groen
b-pictogram wordt weergegeven
tijdens het uploaden.
c: “Verzonden”
Beelden die zijn geüpload, worden aangeduid met een blauw
c-pictogram.
A Netwerkstatus
De status van de verbinding tussen de host en de WT-7 wordt aangeduid
door de statuslampjes en door de weergave in het bovenste niveau van het
netwerkmenu.
De statuslampjes
Status POWER LINK ERROR
WT-7 uit I (uit) I (uit) I (uit)
USB-kabel niet verbonden K (aan) I (uit) I (uit)
Verbinding maken met host K (aan) K (aan) I (uit)
Wachten om gegevens te verzenden of
bezig met verzenden
K (aan)
H
(knippert)
I (uit)
Verbindingsfout K (aan) I (uit)
H
(knippert)
Storing in hardware of accu WT-7
H
(knippert)
H
(knippert)
H
(knippert)
Het POWER-lampje brandt wanneer de WT-7 aan is.
De signaalkwaliteit wordt getoond door het LINK-
lampje: hoe sneller het lampje knippert, hoe beter
het signaal en hoe sneller gegevens kunnen
worden verzonden. Het ERROR-lampje knippert om
aan te geven dat zich een fout heeft voorgedaan.

82 FTP
FTP-upload
De statusweergave
De netwerkstatus wordt ook weergegeven in het bovenste niveau van het
netwerkmenu.
Signaalsterkte: Draadloze signaalsterkte.
Ethernetverbindingen worden
aangeduid met d.
Statusgebied: De status van de verbinding
met de host. De hostnaam wordt groen
weergegeven wanneer een verbinding
tot stand is gebracht. Terwijl bestanden
worden overgezet, toont de
statusweergave “Verzenden...” gevolgd
door de naam van het bestand dat
wordt verzonden. Eventuele fouten die
tijdens de overdracht optreden, worden
ook hier weergegeven (0105).
e, f: De geschatte
tijd die nodig is om de
resterende beelden te
verzenden.
Accuniveau: De
oplaadstatus van de
accu in de WT-7.

83Menugids
Menugids
Dit deel beschrijft de beschikbare instellingen
voor de optie Netwerk in het setup-menu van
de camera wanneer de WT-7 is aangesloten.
Kies de hardware die wordt gebruikt voor
verbinding met het netwerk: Ethernet (Bedraad
LAN) of draadloos LAN (Draadloos LAN).
Kies hardware

84 Menugids
Netwerkinstellingen
Netwerkinstellingen
Markeer Netwerkinstellingen en druk op 2 om de lijst met
netwerkprofielen weer te geven, waar u nieuwe profielen kunt
aanmaken of een bestaand profiel selecteren.
De profielenlijst
De camera kan maximaal negen
netwerkprofielen opslaan. Markeer een profiel
en druk op 2 om verbinding te maken met de
gemarkeerde hostcomputer of ftp-server, of
druk op O (Q) om het gemarkeerde profiel te
wissen (085). Om informatie over het
gemarkeerde profiel te bekijken, druk op L (Z/Q).
Om een gemarkeerd profiel te bewerken, druk op W (M) (086).
Profiel maken
Kies Verbindingswizard om netwerkprofielen te maken met behulp
van een wizard (013, 22, 61, 68), Handmatig configureren om ftp-
en http-serverinstellingen handmatig in te voeren (0103).
Verbindingstype (08)
Profielnaam
(014, 23, 62, 69, 86)
SSID (alleen draadloze
verbindingen)
Communicatiestand
(087)

85Menugids
Netwerkinstellingen
Kopiëren naar/van kaart
Deze optie is alleen beschikbaar met ftp- en http-serververbindingen.
Selecteer Profiel kopiëren van kaart om profielen vanaf de
hoofddirectory van de geheugenkaart naar de profielenlijst te
kopiëren. Het selecteren van Profiel kopiëren naar kaart geeft de
profielenlijst van de camera weer; markeer een profiel en druk op J
om het profiel naar de kaart te kopiëren (wachtwoord-beveiligde
profielen kunnen niet worden gekopieerd; 086). Als er zich twee
geheugenkaarten in de camera bevinden, wordt de kaart in de eerste
sleuf gebruikt voor zowel “kopiëren van” als “kopiëren naar”.
Netwerkprofielen wissen
Druk op O (Q) om het momenteel
gemarkeerde profiel in de lijst met profielen te
wissen. Er wordt een bevestigingsvenster
weergegeven; markeer Ja en druk op J.

86 Menugids
Netwerkinstellingen
Netwerkprofielen bewerken
Om netwerkprofielen te bewerken, markeer het
profiel in de lijst met profielen, druk op W (M)
en kies uit de volgende opties:
❚❚ Algemeen
Kies Profielnaam om de profielnaam te
bewerken, Wachtwoordbeveiliging om een
profielwachtwoord in te voeren en
wachtwoordbeveiliging in of uit te schakelen.
Het inschakelen van wachtwoordbeveiliging
voorkomt dat anderen netwerkinstellingen
kunnen zien.
Algemeen Bewerk de profielnaam en het wachtwoord.
Draadloos
Bewerk de instellingen voor draadloos (alleen voor
draadloze verbindingen; 087).
TCP/IP Bewerk TCP/IP-instellingen (088).
FTP Bewerk ftp-instellingen (088).
D Profielen bewerken
Als de ontspanknop wordt ingedrukt terwijl menu’s worden weergegeven,
wordt de monitor uitgeschakeld en gaan wijzigingen in het huidige profiel
verloren.

87Menugids
Netwerkinstellingen
❚❚ Draadloos
Bewerk de volgende instellingen voor
draadloos:
• SSID (vereist): voer de naam (SSID) van het
netwerk in waarop de hostcomputer of ftp-
server zich bevindt.
• Communicatiestand: Selecteer Infrastructuur
voor draadloze communicatie via een access point voor draadloos
netwerk, Access point om de camera als access point te gebruiken
om verbinding met de ftp-server of computer verbinding te maken
in plaats van verbinding maken via een access point van een
draadloos netwerk.
• Kanaal: Selecteer een kanaal (alleen access point-stand; in de
infrastructuurstand wordt het kanaal automatisch geselecteerd).
• Verificatie: De verificatie die voor het netwerk wordt gebruikt. Kies uit
open systeem, gedeelde sleutel, WPA-PSK en WPA2 PSK
(infrastructuur) of uit open systeem en WPA2-PSK (access point-
stand).
• Encryptie: De encryptie die door het netwerk wordt gebruikt. De
beschikbare opties hangen af van de gebruikte verificatie:
Open: Geen; 64- of 128-bits WEP beschikbaar wanneer
Infrastructuur is geselecteerd voor Communicatiestand
Gedeeld: 64- of 128-bits WEP
WPA-PSK: TKIP; AES
WPA2-PSK: AES
• Encryptiesleutel: Als het netwerk encryptie gebruikt, voer de
netwerksleutel in. Het vereiste aantal tekens is afhankelijk van het
gebruikte sleuteltype:
• Sleutelindex: Als WEP64 of WEP128 is geselecteerd voor Encryptie in
infrastructuurstand, kies dan een passende sleutelindex die wordt
gebruikt door het acces point of de hostcomputer. Er is geen
sleutelindex vereist wanneer Geen encryptie is geselecteerd.
WEP (64-bits) WEP (128-bits) TKIP, AES
Aantal tekens (ASCII) 5138–63
Aantal tekens (hex) 10 26 64

88 Menugids
Netwerkinstellingen
❚❚ TCP/IP
Als het netwerk is geconfigureerd om
automatisch IP-adressen te verstrekken,
selecteer dan Inschakelen voor Verkrijg
automatisch. Selecteer anders Uitschakelen
en voer de volgende informatie in:
• Adres/Masker: Voer een IP-adres en
subnetmasker in.
• Gateway: Als het netwerk een gateway-adres vereist, selecteer
Inschakelen en voer het adres in dat is meegeleverd door de
netwerkbeheerder.
• Domeinnaamserver (DNS): Als het netwerk over een domeinnaamserver
beschikt, selecteer Inschakelen en voer het adres in dat door de
netwerkbeheerder is meegeleverd.
❚❚ FTP
Bewerk de volgende ftp-instellingen:
• Servertype: Kies ftp of sftp en voer de URL of het
IP-adres (vereist), de doelmap en het
poortnummer in.
• PASV-stand: Selecteer Inschakelen om de
PASV-stand in te schakelen.
• Anoniem inloggen: Selecteer Inschakelen om anoniem in te loggen of
selecteer Uitschakelen om een Gebruikers-ID en Wachtwoord op
te geven.
• Proxyserver: Als een proxyserver is vereist voor ftp, selecteer dan
Inschakelen en voer het adres en het poortnummer voor de
proxyserver in.

89Menugids
Opties
Opties
Bewerk de volgende instellingen.
Automatisch verzenden
Als Aan is geselecteerd voor beeldoverdracht of
ftp-serververbindingen, worden foto’s
automatisch naar de computer of ftp-server
geüpload wanneer ze worden gemaakt (houd er
echter rekening mee dat u alleen foto’s kunt
maken als er een geheugenkaart in de camera is
geplaatst). Films uploaden met deze optie is niet mogelijk; zet films
over tijdens het afspelen zoals beschreven op pagina 32 en 78.
Wissen na verzending
Selecteer Ja om automatisch foto’s te wissen
van de geheugenkaart van de camera wanneer
het uploaden is voltooid (alleen voor
beeldoverdracht en ftp-serververbindingen;
bestanden die gemarkeerd zijn voor overdracht
voordat deze optie is geselecteerd, worden niet
beïnvloed). Ongeacht de optie geselecteerd voor opeenvolgende
nummering in het cameramenu Persoonlijke instellingen, wordt het
volgnummer gebruikt zolang deze optie in werking is, ook al
verandert de map of wordt de geheugenkaart vervangen. Het wissen
wordt mogelijk uitgesteld tijdens bepaalde camerabewerkingen.
Verzend bestand als
Bij het overzetten van NEF+JPEG-beelden naar
een computer of ftp-server (alleen voor
beeldoverdracht en ftp-serververbindingen)
kiest u of zowel de NEF (RAW)- als de JPEG-
bestanden worden geüpload of alleen de JPEG-
kopie.

90 Menugids
Opties
Overschrijf bij gelijke naam
Kies Ja om bestanden met dubbele namen te
overschrijven tijdens het uploaden naar een ftp-
server, Nee om waar nodig nummers aan de
namen van nieuw geüploade bestanden toe te
voegen om het overschrijven van bestaande
bestanden te voorkomen.
Beveilig bij uploadmarkering
Selecteer Ja om bestanden die zijn gemarkeerd
voor het uploaden naar een ftp-server
automatisch te beveiligen. De beveiliging wordt
verwijderd wanneer de bestanden worden
geüpload.
Verzendingsmarkering (alleen stand FTP-
upload)
Selecteer Aan om een tijdstempel toe te
voegen aan de foto’s op de geheugenkaart van
de camera met het tijdstip van de upload. De
tijdstempel kan worden bekeken met behulp
van ViewNX-i of Capture NX-D. Zie voor meer
informatie de online helpfunctie voor de
betreffende software of de Capture NX-D-handleiding.
Verzend map
Selecteer een map om te uploaden (alleen voor
beeldoverdracht en ftp-serververbindingen).
Alle foto’s in de geselecteerde map (inclusief
deze die al zijn gemarkeerd als “verzonden”)
worden onmiddellijk geüpload. Films uploaden
met deze optie is niet mogelijk; zet films over
tijdens het afspelen zoals beschreven op pagina 32 en 78.

91Menugids
Opties
Alles deselecteren?
Selecteer Ja om de overdrachtsmarkering te
verwijderen van alle beelden die geselecteerd
zijn voor het uploaden naar een computer of
ftp-server (alleen voor beeldoverdracht en ftp-
serververbindingen). Het uploaden van beelden
met een pictogram “bezig met verzenden”
wordt onmiddellijk beëindigd.
HTTP-gebruikersinstellingen
Voer een gebruikersnaam en wachtwoord in
voor verbinding met een http-server (alleen
voor http-serververbindingen).
Batterij-informatie
Geef informatie weer over de accu die in de
WT-7 is geplaatst. De weergave Levensduur
met vijf niveaus toont de levensduur: 0 geeft
aan dat de accuprestaties maximaal zijn, 4 dat
de levensduur van de accu voorbij is en de accu
moet worden vervangen.
Stroombesparing
Kies Prioriteit netwerksnelheid voor snellere
netwerksnelheden, Prioriteit
stroombesparing voor minder stroomverbruik.
Prioriteit netwerksnelheid zorgt ervoor dat
LAN-verbindingen actief blijven ook al worden
geen gegevens uitgewisseld met de server en
staat ethernetverbindingen toe met behulp van de high-speed
1000BASE-T standaard. Prioriteit stroomverbruik beperkt
ethernetverbindingen met 100BASE-TX en zorgt ervoor dat LAN-
verbindingen automatisch worden beëindigd zodra
gegevensoverdracht eindigt.

92 Menugids
Opties
Vertraging voor automatisch uit
Kies hoe lang de WT-7 aan blijft zodra de camera
is uitgeschakeld of de USB-verbinding met de
camera is beëindigd.
MAC-adres
Geef het MAC-adres van de hardware
geselecteerd voor Kies hardware weer (083).
Firmwareversie
Geef de huidige firmwareversie van de WT-7
weer.

93Bijlagen
Bijlagen
De Wireless Transmitter Utility (06) kan worden gebruikt voor het
maken van netwerkprofielen.
1 Sluit de camera aan.
Start de computer en sluit de camera aan met behulp van de
meegeleverde USB-kabel.
2 Zet de camera aan.
Draai aan de hoofdschakelaar om
de camera in te schakelen.
Profielen maken op een
computer

94 Bijlagen
Profielen maken op een computer
3 Start de Wireless Transmitter Utility.
Dubbelklik op het pictogram van de Wireless Transmitter Utility
op het bureaublad (Windows) of klik op het pictogram van de
Wireless Transmitter Utility in het Dock (Mac).
4 Maak een profiel.
Volg de on-screen instructies om een netwerkprofiel te maken.

95Bijlagen
Een FTP-server maken
Een FTP-server maken
Beelden, gecreëerd met behulp van standaard ftp-diensten in
Windows 10 (Enterprise/Pro/Home), Windows 8.1, Windows 8.1
(Enterprise/Pro) en Windows 7 (Professional/Enterprise/Ultimate),
kunnen naar ftp-servers worden geüpload. Onder Windows zijn
Internet Information Services (IIS) vereist voor het configureren van
ftp-servers (installatie-instructies zijn beschikbaar via Microsoft).
De volgende instellingen worden gebruikt voor illustratieve
doeleinden:
1 Ga naar Netwerkcentrum en delen.
Klik op Configuratiescherm > Netwerk en internet >
Netwerkcentrum.
2 Geef de lijst met netwerkadapters weer.
Klik op Adapterinstellingen wijzigen.
IP-adres: 192.168.1.3
Subnetmasker: 255.255.255.0
ftp-serverpoort: 21
ftp-server

96 Bijlagen
Een FTP-server maken
3 Open het dialoogvenster netwerkeigenschappen.
Als u een verbinding maakt via een adapter voor draadloos LAN,
rechtsklik dan op Wi-Fi (Windows 8.1) of Draadloze
netwerkverbinding (Windows 7) en selecteer Eigenschappen.
Als u een verbinding maakt via ethernet, klik dan met de
rechtermuisknop op Ethernet (Windows 8.1) of LAN-verbinding
(Windows 7) en selecteer Eigenschappen.
4 Geef de TCP/IP-instellingen weer.
Selecteer Internet Protocol versie 4 (TCP/IPv4) en klik op
Eigenschappen.

97Bijlagen
Een FTP-server maken
5 Voer een IP-adres en subnetmasker in.
Voer een IP-adres en subnetmasker voor de ftp-server in en klik
op OK.

98 Bijlagen
Een FTP-server maken
6 Sluit het dialoogvenster netwerkeigenschappen.
Klik op Sluiten.
7 Open Administratieve tools.
Klik op Configuratiescherm > Systeem en beveiliging >
Systeembeheer.

99Bijlagen
Een FTP-server maken
8 Open de IIS-manager.
Dubbelklik op Beheer van Internet Information Services (IIS).
9 Selecteer FTP-site toevoegen…
Klik met de rechtermuisknop op de gebruikersnaam van de
computer en selecteer FTP-site toevoegen…

100 Bijlagen
Een FTP-server maken
10
Voer site-informatie in.
Geef de site een naam en kies het pad naar de map die zal
worden gebruikt voor ftp-upload. Klik op Volgende om verder te
gaan.
A Anoniem inloggen
Om anoniem inloggen toe te staan, moet u een map in de publieke map
van de gebruiker als inhoudsmap selecteren.

101Bijlagen
Een FTP-server maken
11
Kies binding- en SSL-opties.
Selecteer het IP-adres dat is ingevoerd in Stap 5, noteer het
poortnummer, selecteer FTP-site automatisch starten en vink
Geen SSL aan. Klik op Volgende om verder te gaan.

102 Bijlagen
Een FTP-server maken
12
Kies verificatie-opties.
Pas de instellingen aan zoals hieronder beschreven en klik op
Voltooien.
• Verificatie: Basis
• Toegang toestaan tot: Alle gebruikers
• Machtigingen: Lezen/Schrijven

103Bijlagen
Handmatig een profiel maken
Handmatig een profiel maken
Volg de onderstaande stappen om de camera handmatig te
configureren voor verbinding met ftp- en http-servers. Houd er
rekening mee dat veranderingen aan het huidige profiel verloren
gaan als de camera wordt uitgezet tijdens het instellen; gebruik een
volledig opgeladen accu of optionele lichtnetadapters die zijn
bedoeld voor gebruik met de camera en WT-7. Als u verbinding maakt
met een ftp-server achter een firewall, moet u mogelijk ook de
firewall-instellingen aanpassen om uitzonderingen te maken voor de
ftp-poorten die door de camera worden gebruikt (poorten 21, 22 en
32768 tot 61000).
1 Geef netwerkprofielen weer.
Markeer Netwerkinstellingen in het
netwerkmenu en druk op 2 om de lijst met
profielen en andere netwerkinstellingen
weer te geven.
2 Selecteer Profiel maken.
Markeer Profiel maken en druk op 2.
Houd er rekening mee dat als de lijst reeds
negen profielen bevat, u een bestaand
profiel moet wissen met de O (Q)-knop
voordat u verder gaat (085).
3 Selecteer Handmatig configureren.
Markeer Handmatig configureren en druk
op 2.

104 Bijlagen
Handmatig een profiel maken
4 Selecteer een verbindingstype.
Markeer FTP-upload of HTTP-server en
druk op 2.
5 Pas de instellingen aan.
Pas de instellingen aan zoals beschreven in
“Netwerkprofielen bewerken” (086).
D Profielen bewerken
Als de ontspanknop wordt ingedrukt terwijl menu’s worden weergegeven,
wordt de monitor uitgeschakeld en gaan wijzigingen in het huidige profiel
verloren. Kies een langere tijd waarna de monitor wordt uitgeschakeld voor
Persoonlijke instellingen in de cameramenu’s.

105Bijlagen
Problemen oplossen
Problemen oplossen
Probleem Oplossing Pagina
“POWER”-lampje brandt
niet.
• Schakel de WT-7 in.
• Controleer of de accu is geplaatst
en volledig is opgeladen.
11, 20, 59, 66
4, 91
De optie Netwerk is niet
beschikbaar.
Controleer of de WT-7 is
aangesloten en ingeschakeld.
11, 20, 59, 66
Overmatige radio-
interferentie.
Pas de positie van het draadloze
access point of de host-computer
aan.
—
Alle lampjes knipperen
tegelijk.
Storing in hardware of accu WT-7.
Neem contact op met een door
Nikon geautoriseerde
servicevertegenwoordiger.
—
Camera geeft
foutmelding over TCP/IP
of FTP.
• Controleer de instellingen voor
host en/of adapter voor
draadloos LAN en pas de camera-
instellingen aan.
• Controleer de firewall-
instellingen.
• Controleer of u naar de doelmap
op de ftp-server kunt schrijven.
• Markeer het netwerkprofiel
aangemaakt met de camera en
druk op de knop W (M), selecteer
vervolgens FTP en kies een
andere optie voor PASV-stand.
10, 18, 58, 65,
86
9
—
88

106 Bijlagen
Problemen oplossen
Camera geeft
foutmelding over
draadloze verbinding.
• Controleer of de host en de
adapter voor draadloos LAN zijn
ingeschakeld.
• Zorg ervoor dat er zich geen
obstakels bevinden tussen de
WT-7 en de adapter voor
draadloos LAN.
• Controleer de instellingen voor
host en/of adapter voor
draadloos LAN en pas de camera-
instellingen aan.
• Controleer in direct (access
point)-stand of de computer of
het smartapparaat is verbonden
met een ander netwerk.
—
—
18, 65, 86
—
Het bericht
“Ethernetkabel niet
aangesloten” wordt
weergegeven op de
camera.
Sluit een ethernetkabel aan of
selecteer Draadloos LAN voor Kies
hardware.
11, 59, 83
Foutmelding
geheugenkaart wordt
weergegeven.
Controleer of de geheugenkaart
correct is geplaatst.
—
De overdracht wordt
onderbroken voordat alle
foto's zijn verzonden.
De overdracht wordt hervat als de
WT-7 uit- en vervolgens weer
ingeschakeld wordt.
11, 20, 59, 66
USB-kabel losgekoppeld
tijdens overdracht.
Sluit de USB-kabel opnieuw aan.
Zet de camera niet uit.
—
Er wordt geen verbinding
tot stand gebracht
wanneer de URL van de
camera wordt ingevoerd
in een webbrowser (alleen
HTTP-serververbindingen).
Controleer of de browser geen
proxyverbinding gebruikt.
88
Probleem Oplossing Pagina

107Bijlagen
Specificaties
Specificaties
❚❚ Draadloze zender WT-7
Ethernet
Standaards
IEEE802.3ab (1000BASE-T)/IEEE 802.3u (100BASE-TX)/
IEEE 802.3 (10BASE-T)
Gegevenssnelheden
*
10/100/1.000 Mbps met autodetectie
Poort 1000BASE-T/100BASE-TX/10BASE-T (AUTO-MDIX)
Draadloos
Standaards WT-7/WT-7A/WT-7B/WT-7C: 802.11a/b/g/n/ac
Communicatie-
protocollen
IEEE802.11a: OFDM
IEEE802.11g: OFDM
IEEE802.11b: DSSS
IEEE802.11n: OFDM
IEEE802.11ac: OFDM
Werkingsfrequentie
(MHz)
WT-7
: 5.180–5.320 MHz (36/40/44/48/52/56/60/64 kan)
5.500–5.700 MHz (100/104/108/112/116/120/124/128/
132/136/140 kan)
2.412–2.472 MHz (1–13 kan)
WT-7A: 5.180–5.320 MHz (36/40/44/48/52/56/60/64
kan)
5.745–5.825 MHz (149/153/157/161/165 kan)
2.412–2.462 MHz (1–11 kan)
WT-7B: 5.180–5.320 MHz (36/40/44/48/52/56/60/64
kan)
2.412–2.472 MHz (1–13 kan)
WT-7C: 5.745–5.825 MHz (149/153/157/161/165 kan)
2.412–2.472 MHz (1–13 kan)

108 Bijlagen
Specificaties
* Maximale logische gegevenssnelheden volgens IEEE-standaard. Werkelijke
waarden kunnen afwijken.
† Met grote antenne op access point voor draadloos LAN. Het bereik kan
variëren naargelang de signaalsterkte en de aanwezigheid of afwezigheid
van obstakels.
• Nikon behoudt zich het recht voor om het uiterlijk en de specificaties van de
hardware en de software beschreven in deze handleiding op elk gewenst
moment zonder voorafgaande aankondiging te wijzigen. Nikon is niet
aansprakelijk voor schade als gevolg van fouten die deze handleiding kan
bevatten.
Draadloos
Geschat bereik
(zichtlijn)
†
Circa 200 m
Gegevenssnelheden
*
IEEE 802.11a/g: 6, 9, 12, 18, 24, 36, 48 en 54 Mbps
IEEE 802.11b: 1, 2, 5,5 en 11 Mbps
IEEE 802.11n: maximaal 300 Mbps
IEEE 802.11ac: maximaal 866,7 Mbps
Beveiliging
Verificatie: Open systeem, gedeelde sleutel, WPA-PSK,
WPA2-PSK
Encryptie: 128/64-bits WEP, TKIP, AES
Draadloze setup Ondersteunt WPS2.0
Toegangsprotocollen Infrastructuur- en access point-standen
Voedingsbron
Oplaadbare EN-EL15 Li-ionaccu ×1 (apart verkrijgbaar),
EP-5B stroomaansluiting en EH-5b lichtnetadapter
(apart verkrijgbaar)
Gebruiksomgeving
Temperatuur: 0 °C–40 °C
Vochtigheid: 85% of minder (geen condensatie)
Gewicht
Circa 265 g (inclusief accu)/
Circa 175 g (alleen body)
Afmetingen (B × H × D) Circa 135 mm × 37 mm × 60 mm

109Bijlagen
Specificaties
A Gebruiksduur van de batterij
De tijdsperiode dat accu’s kunnen worden gebruikt en het aantal opnamen
dat kan worden geüpload voordat de accu moet worden opgeladen,
variëren naargelang de staat van de accu’s, de signaalsterkte en de manier
waarop de camera en WT-7 worden gebruikt. De volgende metingen
werden uitgevoerd met een volledig opgeladen EN-EL15 batterij
(1.900 mAh) bij een temperatuur van 23 °C terwijl beelden met een
gemiddelde bestandsgrootte van 5,3 megabytes (equivalent aan een groot
JPEG-beeld met kwaliteit Normaal, vastgelegd met de D500) continu
werden geüpload naar een ftp-server geconfigureerd met Internet
Information Services (IIS) onder Windows 8.1 via een infrastructuurnetwerk
met de WT-7 in de FTP-uploadstand (alle waarden zijn bij benadering).
Netwerk Draadloos (802.11ac) Ethernet (1000BASE-T)
Aantal geüploade opnamen 35.000 100.000
Gebruiksduur van de batterij 240 min. (4 uur) 390 min. (6,5 uur)
Voor maximale prestaties van de accu:
• Houd de accucontacten schoon. Vervuilde contacten kunnen de
accuprestaties verminderen.
• Gebruik EN-EL15-accu’s direct na het opladen. Accu’s verliezen hun lading
als ze ongebruikt worden gelaten.
• Controleer het accuniveau regelmatig met Netwerk > Opties > Batterij-
informatie.
• De aanduiding van het accuniveau van de camera kan onder invloed van
de temperatuur variëren.
• Een scherpe daling van de tijd waarin de accu een lading kan behouden,
duidt aan dat de accu moet worden vervangen.

110 Bijlagen
Index
Index
Symbolen
a: “Verzenden”........................................35, 81
b: “Bezig met verzenden” ...................35
, 81
c: “Verzonden”........................................35
, 81
A
Access point........................ 23
, 28, 65, 69, 74
Access point voor draadloos LAN....19, 24,
65, 70
Alles deselecteren?........................................91
Android OS.......................................................45
Automatisch verzenden ................33, 80, 89
B
Batterij-informatie .........................................91
Beeldoverdracht.................................8, 10, 32
Bestandsnamen.......................................36, 82
Beveilig bij uploadmarkering ....................90
Bevestigingswiel ..........................................2, 5
C
Camera Control Pro 2 ...................................37
Camerabediening.......................8
, 10, 18, 37
Communicatiestand .....................................87
Copyright information
(Copyrightinformatie).................................51
D
Direct (access point).................23, 28, 69, 74
DNS .....................................................................88
Domeinnaamserver (DNS)..........................88
Draadloos LAN ................................................87
Drukknop-WPS...........................23, 26, 69, 72
E
Encryptie ...........................................................87
Encryptiesleutel..............................................87
Ethernet.................................................2, 9, 106
Ethernetkabel...........................................11, 59
F
Firewall................................................................. 9
Firmwareversie ............................................... 92
Foutmeldingen.............................................105
FTP-server........................................ 58
, 95, 103
FTP-upload.................................... 8
, 58, 65, 78
G
Gateway ............................................................88
Geheugenkaart.............iv
, 11, 20, 59, 66, 85
H
Het opnamevenster...............................46, 53
Het weergavevenster............................48, 55
HTTP-gebruikersinstellingen..................... 91
HTTP-server...................8, 10, 18, 40, 45, 103
I
Image comment (Beeldcommentaar).... 51
Infrastructuur ...........................................19, 65
iOS .......................................................................45
IP-adres..................................14, 29, 62, 75, 88
iPhone................................................................53
IPTC-informatie............................................... 52
K
Kanaal..................................................ix
, 87, 107
Kies hardware......................12
, 21, 60, 67, 83
Kopiëren naar/van kaart..............................85
Koppelen...........................................................16
M
Mac......................................................................45
MAC-adres..........................................29, 76, 92
Mappen ...............................................34, 64, 77
Menu's................................................................83
N
Netwerk.............................................................83
Netwerkinstellingen13, 22, 61, 68, 84, 103
Netwerkstatus............................35, 38, 44, 81
O
Opties................................................................. 89
Overschrijf bij gelijke naam........................90

111Bijlagen
Index
P
PASV-stand ...................................................... 88
Pincode-WPS..............................23
, 27, 69, 73
Poortnummer ..........................9
, 88, 101, 103
Profiel maken ......................13, 22, 61, 68, 84
Profielnaam ..................14
, 23, 62, 69, 84, 86
Proxyserver ...................................................... 88
R
Routers ...................................................9
, 15, 29
S
Sleutelindex..................................................... 87
SSID..................................24, 28, 70, 74, 84, 87
Stand.....................................................................8
Statuslampjes..........2, 3, 35, 38, 44, 81, 105
Stroombesparing........................................... 91
T
TCP/IP................................................................. 88
Tekstbewerkingsvenster...................... 50, 57
U
USB-kabel ....................................................... 3, 5
V
Verbindingstype ........................................8
, 84
Verbindingswizard...................13
, 22, 61, 68
Verificatie.......................................................... 87
Vertraging voor automatisch uit..........6
, 92
Verzend bestand als ..................................... 89
Verzend map................................................... 90
Verzendingsmarkering................................ 90
W
Wachtwoordbeveiliging ............................. 86
Windows 10.............................................. 45
, 95
Windows 7 ................................................ 45, 95
Windows 8.1............................................. 45, 95
Wireless Transmitter Utility......6
, 16, 31, 93
Wissen na verzending.................................. 89
Z
Zoeken naar draadloos netwerk23, 24, 69,
70

Bijlagen
Garantievoorwaarden - Nikon Europees garantiebewijs
112
Garantievoorwaarden - Nikon
Europees garantiebewijs
Beste Nikon-klant,
Hartelijk bedankt voor uw aanschaf van dit Nikon-product. In het geval
dat uw Nikon-product onder garantie moet worden gerepareerd,
dient u contact op te nemen met de leverancier waar u het product
hebt gekocht of een lid van ons servicenetwerk binnen de
verkoopregio van Nikon Europe B.V. (bijv. Europa/Rusland/overige).
Ga voor meer informatie naar:
http://www.europe-nikon.com/support
We raden u aan om de gebruikershandleiding aandachtig te lezen
voordat u contact opneemt met de leverancier of ons servicenetwerk
om onnodig ongemak te voorkomen.
De garantie van uw Nikon-apparatuur dekt productiefouten
gedurende één vol jaar na de datum van de oorspronkelijke aankoop.
Als het product gedurende deze garantieperiode defect blijkt te zijn
vanwegeondeugdelijk materiaal of een productiefout, zal ons
servicenetwerk binnen de verkoopregio van Nikon Europe B.V. het
product repareren volgens de hieronder beschreven voorwaarden en
bepalingen, zonder dat hiervoor kosten voor arbeid of onderdelen in
rekening worden gebracht. Nikon behoudt zich het recht voor om
(naar eigen goeddunken) het product te vervangen of te repareren.
1. De garantie is slechts geldig wanneer het ingevulde garantiebewijs
en de originele factuur of bon waarop aankoopdatum, type van het
product en naam van de verkoper vermeld zijn, samen met het
product getoond kunnen worden. Nikon behoudt zich het recht
voor gratis reparatie te weigeren wanneer bovenstaande
documenten niet getoond kunnen worden of wanneer de
informatie erin incompleet of onleesbaar is.
2. Onder de garantie vallen niet:
• noodzakelijk onderhoud of reparatie dan wel vervanging van
delen als gevolg van normale slijtage;
• modificaties om de gebruiksmogelijkheden van het product, als
beschreven in de gebruiksaanwijzing, uit te breiden, zonder
voorafgaande schriftelijke toestemming van Nikon;

Bijlagen
Garantievoorwaarden - Nikon Europees garantiebewijs
113
• vervoerskosten en elk risico van het vervoer dat direct of indirect
is verbonden aan de garantie van de producten;
• alle schade als gevolg van veranderingen of aanpassingen van
het product, zonder voorafgaande schriftelijke toestemming van
Nikon, om te voldoen aan de locale of nationale normen die
gelden in elk ander land dan dat waarvoor het product
oorspronkelijk was ontworpen en/of gefabriceerd;
3. De garantie zal niet van toepassing zijn in het geval van:
• schade als een gevolg van foutief gebruik waarbij inbegrepen
maar niet beperkt tot het niet gebruiken van het product voor de
gebruikelijke doeleinden of volgens de gebruiksaanwijzing voor
juist gebruik en onderhoud, en de installatie of het gebruik van
het product waarbij de veiligheidsnormen die van kracht zijn in
het land waar het product wordt gebruikt niet worden
gehanteerd;
• schade als een gevolg van ongelukken waarbij inbegrepen maar
niet beperkt tot bliksem, water, vuur, misbruik of verwaarlozing;
• verandering, uitwissing, onleesbaarheid of verwijdering van
model- of serienummer op het product;
• schade als een gevolg van reparaties of aanpassingen uitgevoerd
door niet erkende serviceorganisaties of personen;
• defecten in het systeem waarin het product is ingebouwd of
waarmee het wordt gebruikt;
4. Dit garantiebewijs heeft geen betrekking op de wettelijke rechten
van de consument volgens de toepasselijke nationale wetten die
van kracht zijn, noch op het wettelijk recht van de consument
tegenover de verkoper voortkomend uit zijn/haar koop/aanschaf-
contract.
Mededeling: Een overzicht van alle erkende Nikon onderhoudsdiensten
vindt u online via deze koppeling
(URL = http://www.europe-nikon.com/service/).

Gebruikshandleiding
(met garantie)
Draadloze zender
Nl
• Lees deze handleiding grondig door voordat u de camera
gebruikt.
• Om correct gebruik van de camera te verzekeren, vergeet
niet “Voor uw Veiligheid” te lezen (pagina v).
• Bewaar deze handleiding na het lezen op een
gemakkelijk toegankelijke plaats voor later gebruik.
Deze handleiding mag op geen enkele manier volledig of gedeeltelijk (behalve
voor korte citaten in kritische artikelen of besprekingen) worden gereproduceerd
zonder de schriftelijke toestemming van NIKON CORPORATION.
WT-7
AMA16466
Gedrukt in Europa
SB6B01(1F)
6MWA581F-01
Nl
SAMPLE
-
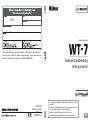 1
1
-
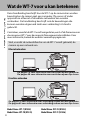 2
2
-
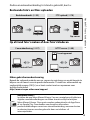 3
3
-
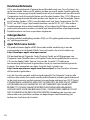 4
4
-
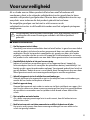 5
5
-
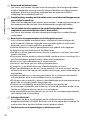 6
6
-
 7
7
-
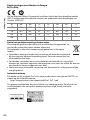 8
8
-
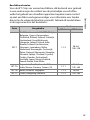 9
9
-
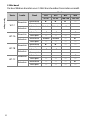 10
10
-
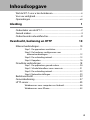 11
11
-
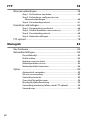 12
12
-
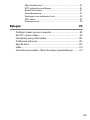 13
13
-
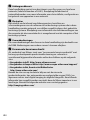 14
14
-
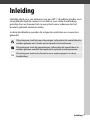 15
15
-
 16
16
-
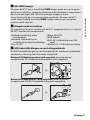 17
17
-
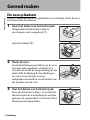 18
18
-
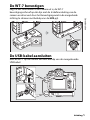 19
19
-
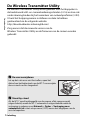 20
20
-
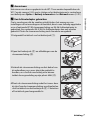 21
21
-
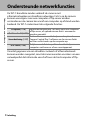 22
22
-
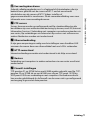 23
23
-
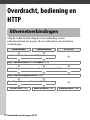 24
24
-
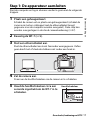 25
25
-
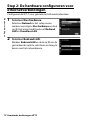 26
26
-
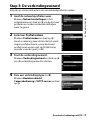 27
27
-
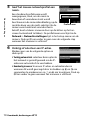 28
28
-
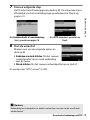 29
29
-
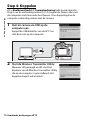 30
30
-
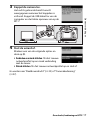 31
31
-
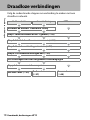 32
32
-
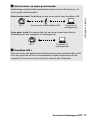 33
33
-
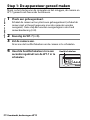 34
34
-
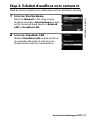 35
35
-
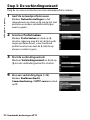 36
36
-
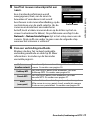 37
37
-
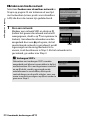 38
38
-
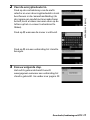 39
39
-
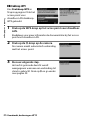 40
40
-
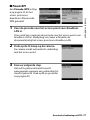 41
41
-
 42
42
-
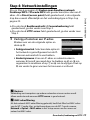 43
43
-
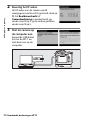 44
44
-
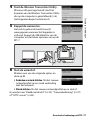 45
45
-
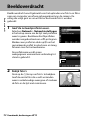 46
46
-
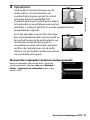 47
47
-
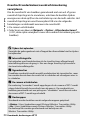 48
48
-
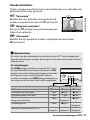 49
49
-
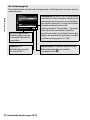 50
50
-
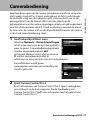 51
51
-
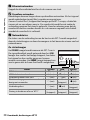 52
52
-
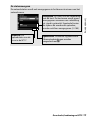 53
53
-
 54
54
-
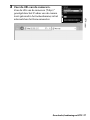 55
55
-
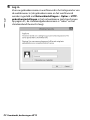 56
56
-
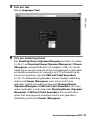 57
57
-
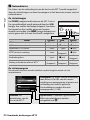 58
58
-
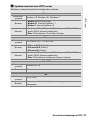 59
59
-
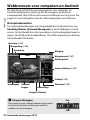 60
60
-
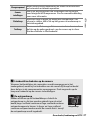 61
61
-
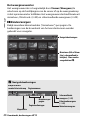 62
62
-
 63
63
-
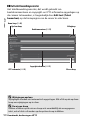 64
64
-
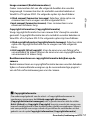 65
65
-
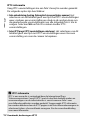 66
66
-
 67
67
-
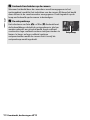 68
68
-
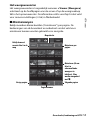 69
69
-
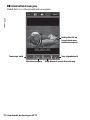 70
70
-
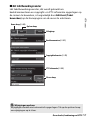 71
71
-
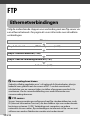 72
72
-
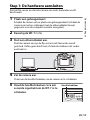 73
73
-
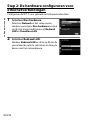 74
74
-
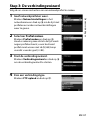 75
75
-
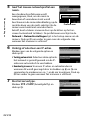 76
76
-
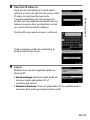 77
77
-
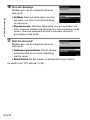 78
78
-
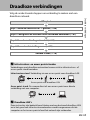 79
79
-
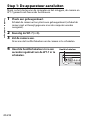 80
80
-
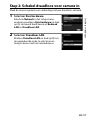 81
81
-
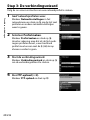 82
82
-
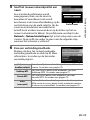 83
83
-
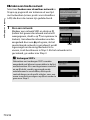 84
84
-
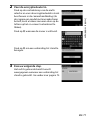 85
85
-
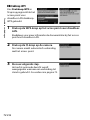 86
86
-
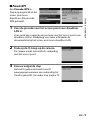 87
87
-
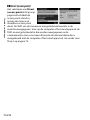 88
88
-
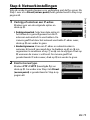 89
89
-
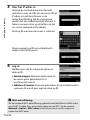 90
90
-
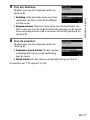 91
91
-
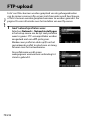 92
92
-
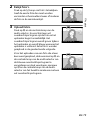 93
93
-
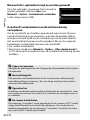 94
94
-
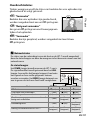 95
95
-
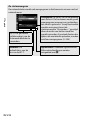 96
96
-
 97
97
-
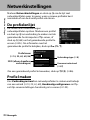 98
98
-
 99
99
-
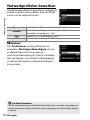 100
100
-
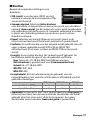 101
101
-
 102
102
-
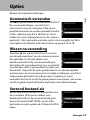 103
103
-
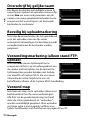 104
104
-
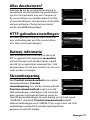 105
105
-
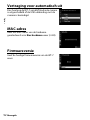 106
106
-
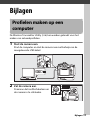 107
107
-
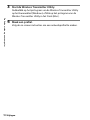 108
108
-
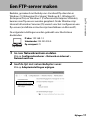 109
109
-
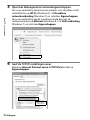 110
110
-
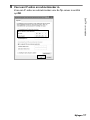 111
111
-
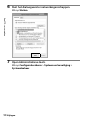 112
112
-
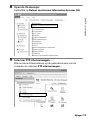 113
113
-
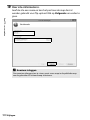 114
114
-
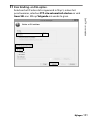 115
115
-
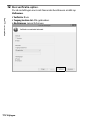 116
116
-
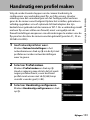 117
117
-
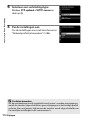 118
118
-
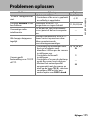 119
119
-
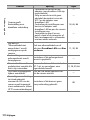 120
120
-
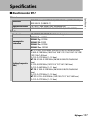 121
121
-
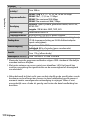 122
122
-
 123
123
-
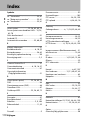 124
124
-
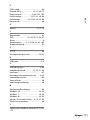 125
125
-
 126
126
-
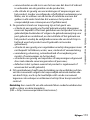 127
127
-
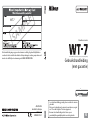 128
128