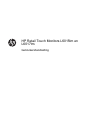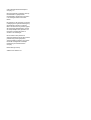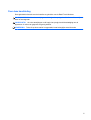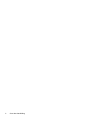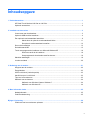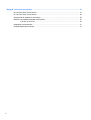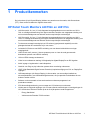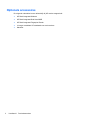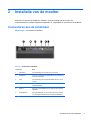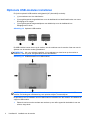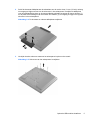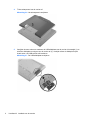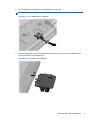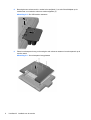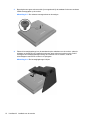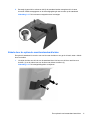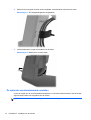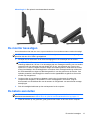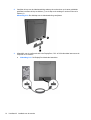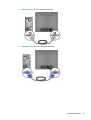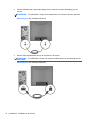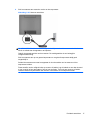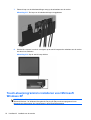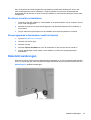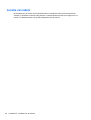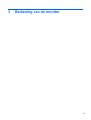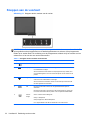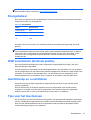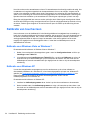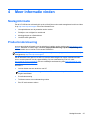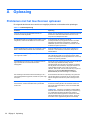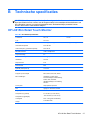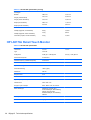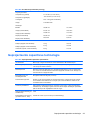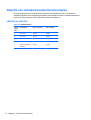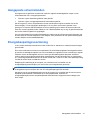HP L6017tm 17-inch Retail Touch Monitor Handleiding
- Categorie
- Tv's
- Type
- Handleiding
Deze handleiding is ook geschikt voor

HP Retail Touch Monitors L6015tm en
L6017tm
Gebruikershandleiding

© 2012 Hewlett-Packard Development
Company, L.P.
Microsoft, Windows en Windows Vista zijn
handelsmerken of gedeponeerde
handelsmerken van Microsoft Corporation
in de Verenigde Staten en/of andere
landen.
De garantie voor HP-producten en services
is vastgelegd in de garantieverklaringen bij
de betreffende producten en diensten.
Niets in dit document mag worden opgevat
als aanvullende garantiebepaling. HP kan
niet aansprakelijk worden gehouden voor
technische of redactionele fouten of
omissies in de verklaringen.
De informatie in deze publicatie is
auteursrechtelijk beschermd. Niets uit deze
publicatie mag worden gekopieerd,
vermenigvuldigd of vertaald in een andere
taal zonder voorafgaande schriftelijke
toestemming van Hewlett-Packard
Company.
Eerste editie (april 2012)
Artikelnummer: 688911-331

Over deze handleiding
Deze gids biedt informatie over het instellen en gebruiken van de Retail Touch Monitors.
WAARSCHUWING! Als u de aanwijzingen na dit kopje niet opvolgt, kan dit leiden tot lichamelijk
letsel of levensgevaar.
VOORZICHTIG: Als u de aanwijzingen na dit kopje niet opvolgt, kan dit beschadiging van de
apparatuur of verlies van gegevens tot gevolg hebben.
OPMERKING: Tekst die op deze manier is opgemaakt, bevat belangrijke extra informatie.
iii

iv Over deze handleiding

Inhoudsopgave
1 Productkenmerken ......................................................................................................................................... 1
HP Retail Touch Monitors L6015tm en L6017tm ................................................................................. 1
Optionele accessoires .......................................................................................................................... 2
2 Installatie van de monitor ............................................................................................................................... 3
Connectoren aan de achterkant ........................................................................................................... 3
Optionele USB-modules installeren ..................................................................................................... 4
Een optionele monitorstandaard aansluiten ......................................................................................... 9
Kabels door de optionele monitorstandaard leiden ........................................................... 11
De optionele monitorstandaard verstellen ......................................................................... 12
De monitor bevestigen ....................................................................................................................... 13
De kabels aansluiten .......................................................................................................................... 13
Touch-stuurprogramma's installeren voor Microsoft Windows XP ..................................................... 18
De drivers vanaf de cd installeren ..................................................................................... 19
Stuurprogramma's downloaden vanaf het internet ............................................................ 19
Kabelslot aanbrengen ........................................................................................................................ 19
Locatie van labels ............................................................................................................................... 20
3 Bediening van de monitor ............................................................................................................................ 21
Knoppen aan de voorkant .................................................................................................................. 22
Energiebeheer .................................................................................................................................... 23
OSD Lock/Unlock (Verticale positie) .................................................................................................. 23
Aan/Uit-knop en -Lock/Unlock ............................................................................................................ 23
Tips voor het touchscreen .................................................................................................................. 23
Kalibratie van touchscreen ................................................................................................................. 24
Kalibratie voor Windows Vista en Windows 7 .................................................................... 24
Kalibratie voor Windows XP .............................................................................................. 24
4 Meer informatie vinden ................................................................................................................................. 25
Naslaginformatie ................................................................................................................................ 25
Productondersteuning ........................................................................................................................ 25
Bijlage A Oplossing ......................................................................................................................................... 26
Problemen met het touchscreen oplossen ......................................................................................... 26
v

Bijlage B Technische specificaties ................................................................................................................ 27
HP L6015tm Retail Touch Monitor ..................................................................................................... 27
HP L6017tm Retail Touch Monitor ..................................................................................................... 28
Geprojecteerde capacitieve technologie ............................................................................................ 29
Detectie van standaard beeldschermresoluties ................................................................................. 30
L6015tm en L6017tm ......................................................................................................... 30
Aangepaste schermstanden ............................................................................................................... 31
Energiebesparingsvoorziening ........................................................................................................... 31
vi

1 Productkenmerken
De lcd-monitors (Liquid Crystal Display) hebben een paneel met active-matrix, thin-film transistor
(TFT). Deze monitors hebben de volgende kenmerken:
HP Retail Touch Monitors L6015tm en L6017tm
●
L6015tm-model: 38,1 cm (15 inch) diagonaal weergavegebied met een resolutie van 1024 ×
768, en volledige ondersteuning voor lagere resoluties; beschikt over aangepaste schaling voor
een maximale beeldgrootte met behoud van de oorspronkelijke verhoudingen
●
L6017tm-model: 43,2 cm (17 inch) diagonaal weergavegebied met een resolutie van 1280 ×
1024, en volledige ondersteuning voor lagere resoluties; beschikt over aangepaste schaling voor
een maximale beeldgrootte met behoud van de oorspronkelijke verhoudingen
●
Touchscreen-montage bevestigd op het LCD-scherm (geprojecteerd capacitief) met vlak
glasoppervlak aan de voorkant dat vrij is van arseen
● Industrieel LCD-scherm met WLED-verlichting voor een betere helderheid en een lager
energiegebruik
●
USB 2.0-hub met 5 poorten (1 interne upstream-poort en 4 aan de rand gemonteerde
downstream-poorten met USB 2.0-snelheid)
●
100 mm VESA montage ondersteund
●
Video-invoer ondersteunt analoog VGA-signaal plus digitaal DisplayPort en DVI signalen
●
Audio ingang en ingebouwde 1 watt-luidsprekers
●
Geschikt voor Plug en play indien het systeem deze voorziening ondersteunt.
●
HDCP (High-Bandwidth Digital Content Protection) kopieerbeveiliging over DVI- en DisplayPort-
ingangen
●
OSD-aanpassingen (On-Screen Display) in diverse talen voor eenvoudige installatie en
schermoptimalisatie, met OSD-bedieningselementen; dit zijn capacitieve schakelaars die van
achteren worden verlicht
●
Software- en documentatie-cd met onder andere monitorstuurprogramma's en
productdocumentatie
●
IP54-binnendringbescherming voor montage van LCD-scherm en touchscreen
●
Voldoet aan de volgende regelingen (zie voor aanvullende certificeringen en kennisgevingen de
HP LCD Monitors Reference Guide op de cd die bij dit product wordt meegeleverd:
◦
Energy Star®-label
◦
Voldoet aan de Zweedse TCO5-vereisten
HP Retail Touch Monitors L6015tm en L6017tm 1

Optionele accessoires
De volgende onderdelen kunnen afzonderlijk bij HP worden aangeschaft.
●
HP Retail Integrated Webcam
●
HP Retail Integrated Dual-Head MSR
●
HP Retail Integrated Fingerprint Reader
●
In hoogte verstelbare HP-standaard voor touchmonitors
●
Kabelslot
2 Hoofdstuk 1 Productkenmerken

2 Installatie van de monitor
Wanneer u de monitor wilt installeren, schakelt u eerst de voeding naar de monitor, het
computersysteem en andere aangesloten apparaten uit. Volg daarna de instructies in dit hoofdstuk.
Connectoren aan de achterkant
Afbeelding 2-1 Connectoren achterkant
Tabel 2-1 Connectoren achterkant
Connector Doel
1 Netvoeding Voor aansluiting van het netsnoer op de monitor.
2 DisplayPort Hier kunt u de DisplayPort-videokabel van de computer op
de monitor aansluiten.
3 VGA Voor aansluiting van de VGA-videokabel van de pc op de
monitor.
4 DVI Hier kunt u de DVI-videokabel van de computer op de
monitor aansluiten.
5 Audio in Hier kunt u de audiokabel van de computer op de monitor
aansluiten.
6 USB Upstream Sluit een USB-kabel van de pc aan op de monitor (vereist
voor optionele USB-modules en touchscreen-bediening).
Connectoren aan de achterkant 3

Optionele USB-modules installeren
Er zijn drie optionele USB-modules verkrijgbaar bij HP (afzonderlijk verkocht):
●
(1) een webcam voor live-videofuncties
●
(2) een geïntegreerde vingerafdruklezer voor de detailhandel om identificatiefuncties voor extra
beveiliging toe te voegen
●
(3) een geïntegreerde magneetstriplezer met dubbele kop voor de detailhandel om
kaartgegevens te lezen
Afbeelding 2-2 Optionele USB-modules
De USB-modules kunnen boven op de monitor, aan de onderkant van de monitor of aan een van de
zijkanten van de monitor worden geïnstalleerd.
OPMERKING: Als u een webcam installeert, is het raadzaam om deze boven op de monitor te
installeren, voor een juiste weergavestand van de videobeelden.
Afbeelding 2-3 Installatielocaties voor USB-modules
OPMERKING: Deze USB-poorten bieden alleen ondersteuning voor de onderstaande USB-
modules. Ze bieden geen ondersteuning voor optische schijven of vaste schijven.
De procedure voor de installatie van een USB-module is hetzelfde voor alle modules. U installeert als
volgt een USB-module:
1. Plaats de monitor met de voorkant naar onderen op een effen oppervlak dat bedekt is met een
schone, droge doek.
4 Hoofdstuk 2 Installatie van de monitor

2. Schuif de bovenste afdekplaat aan de achterkant van de monitor circa 12 mm (1/2 inch) omhoog
om toegang te krijgen tot twee van de schroeven in het achterpaneel. Verwijder de afdekplaat
voor de kabelaansluiting door op de twee geribbelde gebieden bovenaan de klep te drukken (1)
en de plaats recht omlaag en van de monitor af te trekken (2) om toegang te krijgen tot nog twee
schroeven in het achterpaneel.
Afbeelding 2-4 De bovenste en onderste afdekplaat verwijderen
3. Verwijder de acht schroeven waarmee het achterpaneel op de monitor vastzit.
Afbeelding 2-5 Schroeven van het achterpaneel verwijderen
Optionele USB-modules installeren 5

4. Til het achterpaneel van de monitor af.
Afbeelding 2-6 Het achterpaneel verwijderen
5. Verwijder de twee schroeven waarmee de USB-afdekplaat aan de monitor is bevestigd (1) en
schuif de afdekplaat vervolgens van de monitor af (2). Verwijder alleen de afdekplaat op de
locatie waar u de USB-module wilt installeren.
Afbeelding 2-7 De USB-afdekplaat verwijderen
6 Hoofdstuk 2 Installatie van de monitor

6. Trek de stekker die is aangesloten op de USB-poort uit de poort.
OPMERKING: Bij sommige modellen is er geen stekker aangesloten op de USB-poorten.
Afbeelding 2-8 De USB-stekker verwijderen
7. Schuif de afdekplaat voor de schroefgaten van de module terug (1) en sluit de USB-connector
op de module aan op de USB-poort (2).
Afbeelding 2-9 De USB-module plaatsen
Optionele USB-modules installeren 7

8. Bevestig de twee schroeven die u eerder hebt verwijderd (1) en schuif de afdekplaat op de
module naar voor zodat de schroeven worden afgedekt (2).
Afbeelding 2-10 De USB-module vastzetten
9. Plaats het achterpaneel terug en bevestig de acht schroeven waarmee het achterpaneel op de
monitor vastzit.
Afbeelding 2-11 Het achterpaneel terugplaatsen
8 Hoofdstuk 2 Installatie van de monitor

10. Schuif de bovenste afdekplaat omlaag en plaats de afdekplaat van de kabelaansluiting terug.
Afbeelding 2-12 De bovenste en onderste afdekplaat terugplaatsen
11. Zorg dat de USB-upstreamkabel is aangesloten tussen de monitor en de pc.
12. Installeer de toepasselijke software en stuurprogramma's voor de module(s) conform de
instructies bij het accessoire.
Een optionele monitorstandaard aansluiten
De optionele monitorstandaard is verkrijgbaar bij HP (apart verkocht). De standaard sluit aan op de
100 mm VESA-montagegaten op het achterpaneel.
1. Plaats de monitor met de voorkant naar onderen op een effen oppervlak dat bedekt is met een
schone, droge doek.
2. Als er schroeven zijn aangebracht in de VESA-montagegaten op het achterpaneel, verwijdert u
de schroeven.
Een optionele monitorstandaard aansluiten 9

3. Bevestig de twee grote schroeven die zijn meegeleverd bij de standaard in de twee onderste
VESA-montagegaten op de monitor.
Afbeelding 2-13 De onderste montageschroeven bevestigen
4. Plaats de bevestigingsbeugel van de standaard op de achterkant van de monitor, zodat de
spiegaten op de beugel zijn uitgelijnd met de twee grote schroeven op de monitor. Schuif
vervolgens de bevestigingsbeugel richting de bovenkant van de monitor, zodat de
schroefkoppen vast komen te zitten in de spiegaten.
Afbeelding 2-14 De bevestigingsbeugel uitlijnen
10 Hoofdstuk 2 Installatie van de monitor

5. Bevestig de twee kleine schroeven die bij de standaard worden meegeleverd in de twee
bovenste VESA-montagegaten om de bevestigingsbeugel vast te zetten op de standaard.
Afbeelding 2-15 De bovenste montageschroeven bevestigen
Kabels door de optionele monitorstandaard leiden
De optionele standaard is voorzien van een klem aan de hals en een gat in de basis, waar u kabels
door kunt leiden.
1. Verwijder de klem aan de hals van de standaard door één kant van de klem naar binnen te
drukken (1) en de andere kant van de klem naar buiten te trekken (2).
Afbeelding 2-16 De kabelgeleidingsklem verwijderen
Een optionele monitorstandaard aansluiten 11

2. Plaats de klem terug aan de hals van de standaard, zodat de kabels vast komen te zitten.
Afbeelding 2-17 De kabelgeleidingsklem terugplaatsen
3. Leid de kabels door het gat in het midden van de basis.
Afbeelding 2-18 Kabels door de basis leiden
De optionele monitorstandaard verstellen
U kunt de hoogte van de monitorstandaard aanpassen en in diverse posities kantelen. Kies de meest
ergonomische positie voor het gebruik van de monitor.
OPMERKING: U kunt kantelen van -5 graden voorwaarts tot +50 graden achterwaarts.
12 Hoofdstuk 2 Installatie van de monitor

Afbeelding 2-19 De optionele monitorstandaard verstellen
De monitor bevestigen
Het monitorscherm kan aan een muur, op een zwenkarm of een andere armatuur worden bevestigd.
OPMERKING: Als u dit apparaat aan de muur wilt bevestigen, moet u een wandmontagebeugel
gebruiken die door UL of CSA is goedgekeurd.
1. Verwijder de vier schroeven uit de VESA-montagegaten in de achterzijde van de monitor.
VOORZICHTIG: Deze monitor is voorzien van VESA-compatibele schroefgaten met een
onderlinge afstand van 100 mm. Voor bevestiging aan een montagevoorziening van een andere
leverancier zijn vier schroeven met een lengte van 10 mm, een doorsnee van 4 mm en een
spoed van 0,7 vereist. Langere schroeven mogen niet worden gebruikt, omdat deze de monitor
kunnen beschadigen. Het is belangrijk dat u controleert of de montagevoorziening voldoet aan
de VESA-standaard en volgens de fabrikant geschikt is voor het gewicht van de monitor. Voor
optimale prestaties is het belangrijk het netsnoer en de signaalkabels te gebruiken die met de
monitor zijn meegeleverd.
2. Om de monitor op een armatuur te plaatsen, steekt u de vier schroeven die eerder zijn
verwijderd door de gaten in de armatuur en in de montagegaten in de monitor. Volg de
documentatie van de fabrikant die met de armatuur is meegeleverd voor aanvullende montage-
aanwijzingen.
3. Sluit de benodigde kabels aan op het monitorpaneel en de computer.
De kabels aansluiten
OPMERKING: Als de monitor op de optionele standaard is gemonteerd, leidt u de kabels door de
standaard zoals beschreven in
Kabels door de optionele monitorstandaard leiden op pagina 11.
1. Plaats de monitor op een geschikte, goed geventileerde locatie in de buurt van de computer.
De monitor bevestigen 13

2. Verwijder de kap over de kabelaansluiting achterop de monitor door op de twee geribbelde
gebieden bovenaan de klep te drukken (1) en de klep recht omlaag en van de monitor af te
trekken (2).
Afbeelding 2-20 De afdekkap van de kabelaansluiting verwijderen
3. Afhankelijk van de configuratie sluit u de DisplayPort-, DVI- of VGA-videokabel aan tussen de
computer en de monitor.
●
Afbeelding 2-21 De DisplayPort-videokabel aansluiten
14 Hoofdstuk 2 Installatie van de monitor

●
Afbeelding 2-22 De DVI-videokabel aansluiten
● Afbeelding 2-23 De VGA-videokabel aansluiten
De kabels aansluiten 15

4. Sluit de audiokabel aan op de audiouitgang van de computer en op de audioingang van de
monitor.
OPMERKING: De audiokabel is nodig om de luidsprekers in de monitor te kunnen gebruiken.
Afbeelding 2-24 De audiokabel aansluiten
5. Sluit de USB-upstreamkabel aan op de computer en de monitor.
OPMERKING: De USB-kabel is vereist voor optionele USB-modules en de bediening van het
touchscreen.
Afbeelding 2-25 De USB-kabel aansluiten
16 Hoofdstuk 2 Installatie van de monitor

6. Sluit het netsnoer aan tussen de monitor en het stopcontact.
Afbeelding 2-26 Netsnoer aansluiten
WAARSCHUWING! Houd u aan de volgende richtlijnen om het risico van een elektrische
schok en schade aan de apparatuur te beperken:
Gebruik de geaarde stekker van het netsnoer. De aardingsstekker is een belangrijke
veiligheidsvoorziening.
Sluit het netsnoer aan op een geaard stopcontact en zorg dat dit stopcontact altijd goed
toegankelijk is.
Schakel de stroomtoevoer naar het apparaat uit door de stekker van het netsnoer uit het
stopcontact te halen.
Plaats omwille van de veiligheid niets op snoeren of kabels. Leg de kabels zo neer dat niemand
er per ongeluk op kan gaan staan of erover kan struikelen. Trek nooit aan snoeren of kabels.
Houd het netsnoer bij de stekker vast wanneer u de stekker uit het stopcontact haalt.
De kabels aansluiten 17

7. Plaats de kap over de kabelaansluitingen terug op de achterkant van de monitor.
Afbeelding 2-27 De kap over de kabelaansluitingen terugplaatsen
8. Schakel de computer in en druk vervolgens op de aan/uit-knop aan de onderkant van de monitor
om deze in te schakelen.
Afbeelding 2-28 Op de aan/uit-knop drukken
Touch-stuurprogramma's installeren voor Microsoft
Windows XP
OPMERKING: U hoeft de software voor het touch-stuurprogramma niet te installeren als u
Microsoft Windows 7 of Windows Vista gebruikt. De plug-en-play touch-stuurprogramma's van
Microsoft voor deze monitor zijn al opgenomen in deze besturingssystemen.
18 Hoofdstuk 2 Installatie van de monitor

Als u de touchscreen-functie wilt gebruiken op systemen met Microsoft Windows XP, moet u het
touch-stuurprogramma van HP installeren. U kunt de software voor het touch-stuurprogramma
downloaden van het internet of van de cd met HP-software en -documentatie die bij de monitor werd
meegeleverd.
De drivers vanaf de cd installeren
1. Plaats de cd met HP-software en -documentatie in het optische station van de computer. Het cd-
menu wordt weergegeven.
2. Selecteer de optie om het touch-stuurprogramma voor Microsoft Windows XP te installeren in
het cd-menu.
3. Volg de instructies op het scherm om de installatie van het stuurprogramma te voltooien.
Stuurprogramma's downloaden vanaf het internet
1. Ga naar http://www.hp.com/support.
2. Selecteer uw land of regio.
3. Selecteer uw taal.
4. Selecteer Drivers & software en voer de modelnaam en het nummer van uw monitor in.
5. Volg de aanwijzingen op het scherm om de software voor het touch-stuurprogramma te
downloaden.
Kabelslot aanbrengen
Wanneer de monitor op de optionele standaard wordt geplaatst en op een bureaublad wordt gebruikt,
kunt u de monitor aan een vast voorwerp bevestigen met behulp van een optioneel kabelslot van HP.
Afbeelding 2-29 Kabelslot aanbrengen
Kabelslot aanbrengen 19

Locatie van labels
Op de labels van de monitor zijn het artikelnummer, het productnummer en het serienummer
vermeld. U heeft deze nummers nodig wanneer u contact opneemt met HP met vragen over uw
monitor. De labels bevinden zich op het achterpaneel van de monitor.
20 Hoofdstuk 2 Installatie van de monitor

3 Bediening van de monitor
21

Knoppen aan de voorkant
Afbeelding 3-1 Knoppen aan de voorkant van de monitor
OPMERKING: De bediening op het voorpaneel is uitgeschakeld behalve wanneer dit verlicht is. Tik
op het gebied met de pictogrammen om de bedieningselementen te activeren. Alle pictogrammen
lichten op en worden actief. De verlichting voor de pictogrammen schakelt uit bij het verlaten van het
schermmenu of na een time-out van het schermmenu.
Tabel 3-1 Knoppen aan de voorkant van de monitor
Knop Doel
1
Menu Opent het hoofdmenu van het schermmenu.
2
– (min) Tik als het schermmenu actief is om terug te bladeren in het schermmenu
en instelwaarden verlagen.
Als het schermmenu niet actief is en de pictogrammen zijn verlicht, tikt u
om het bedieningsmenu voor het volume te openen en het volume aan te
passen.
3
+ (plus) Tik als het schermmenu actief is om vooruit te bladeren in het
schermmenu en instelwaarden te verhogen.
Als het schermmenu inactief is, tik dan om de bronknop te activeren dat
de video signaalinvoer selecteert.
4
OK tik als het schermmenu actief is om de gemarkeerde menuoptie te
selecteren.
tik als het schermmenu niet actief is en de pictogrammen zijn verlicht om
het scherm automatisch aan te passen voor een optimale beeldkwaliteit.
5
Aan/uit-
lampje
Groen = Monitor staat volledig aan.
Oranje = Slaapstand.
Oranje knipperend = Modus Slaaptimer.
Uit = uitgeschakeld of de LED is onderdrukt in het schermmenu.
22 Hoofdstuk 3 Bediening van de monitor

OPMERKING: Om een OSD menusimulator te bekijken, kunt u de HP Customer Self Repair
Services Media Library bezoeken op
http://www.hp.com/go/sml.
Energiebeheer
De monitor is uitgerust met de energiebeheerfunctie die het stroomverbruik automatisch vermindert
wanneer de monitor niet wordt gebruikt.
Tabel 3-2 Energiebeheer
Modus Stroomverbruik
Volledige stroom 44 W
Normale voeding 26 W
Sluimerstand 1 W
Uit 0,5 W
We raden u aan om de monitor uit te schakelen wanneer deze gedurende langere tijd niet wordt
gebruikt.
OPMERKING: Wanneer de monitor niet wordt gebruikt, worden automatisch de systeemstappen
voor energiebeheer uitgevoerd. Druk op een toets op het toetsenbord, beweeg de muis of raak het
touchscreen aan om de monitor uit het energiebeheersysteem te halen. Als u de monitor via het
touchscreen uit het energiebeheersysteem wilt halen, moet de touchscreenfunctie volledig
operationeel zijn.
OSD Lock/Unlock (Verticale positie)
De functie Scherminstellingen kan worden vergrendeld of ontgrendeld; Bij levering is het menu
Scherminstellingen vergrendeld.
Om het schermmenu te grendelen en de bedieningselementen uit te schakelen, tikt u op het gebied
met de pictogrammen van het schermmenu zodat de pictogrammen oplichten en actief worden. Druk
vervolgens 10 seconden op het pictogram Menu. Om het schermmenu te ontgrendelen en de
bedieningselementen in te schakelen, drukt u nogmaals 10 seconden op het pictogram Menu.
Aan/Uit-knop en -Lock/Unlock
De aan/uit-knop kan worden vergrendeld of ontgrendeld; Bij levering is de aan-/uitknop van de
monitor vergrendeld.
Druk de aan/uit-knop 10 seconden ingedrukt om hem te vergrendelen. Druk de aan/uit-knop
nogmaals 10 seconden in om de knop te ontgrendelen. Door de aan/uit-knop te ontgrendelen,
schakelt u de monitor uit. Druk op de aan/uit-knop om hem weer in te schakelen.
Tips voor het touchscreen
De HP L6015tm- en L6017tm-monitoren maken gebruik van geprojecteerde capacitieve technologie,
met een volledig glazen oppervlak aan de voorkant dat multi-aanraakfunctionaliteit mogelijk maakt.
Door de hoge reactiesnelheid kunnen touch-applicaties worden gemaakt en applicaties worden
ondersteund die gevoelig zijn voor snelheden.
Energiebeheer 23

Houd de monitor en de aanraaksensor schoon. De aanraaksensor heeft weinig onderhoud nodig. Het
is raadzaam om het glazen oppervlak van de aanraaksensor af en toe te reinigen. Vergeet niet de
monitor uit te schakelen voordat u deze reinigt. Doorgaans is een oplossing van isopropylalcohol en
water in een verhouding van 50:50 het beste reinigingsmiddel voor de aanraaksensor. Gebruik geen
bijtende chemische middelen op de aanraaksensor. Gebruik geen oplossingen op basis van azijn.
Breng het reinigingsmiddel aan met een zachte, pluisvrije doek. Gebruik geen korrelige doek. Maak
de doek altijd vochtig en reinig vervolgens de sensor. Spuit de reinigingsvloeistof op de doek, niet op
de sensor, zodat er geen druppels in de monitor kunnen lopen of vlekken op de behuizing kunnen
ontstaan.
Kalibratie van touchscreen
Het touchscreen voor de detailhandel is in de fabriek gekalibreerd voorafgaand aan verzending en
hoeft niet te worden gekalibreerd bij de eerste installatie. Als het goed is, kunt u alle pictogrammen op
de sensor nauwkeurig aanraken. Als u echter merkt dat het aanraakpunt niet daar op het scherm
wordt geregistreerd waar de stylus of vinger het aanraakt, is het actieve gebied van de sensor
mogelijk niet uitgelijnd met de onderliggende video. U moet dan het kalibratieproces voor de
aanraakmodule uitvoeren.
Kalibratie voor Windows Vista en Windows 7
De aanraakmodule kalibreren in Windows Vista en Windows 7:
1. Nadat u het touchscreen hebt aangesloten, gaat u naar het Configuratiescherm en klikt u op
Instellingen voor Tablet PC.
2. In het dialoogvenster Instellingen voor Tablet PC klikt u op de knop Kalibreren en volgt u de
instructies om op de doelmarkeringen op het touchscreen te drukken. Aan het einde van het
kalibratieproces moet de aanraakmodule zijn uitgelijnd met de video en zijn de aanraakpunten
nauwkeurig.
Kalibratie voor Windows XP
U moet het meegeleverde stuurprogramma voor het touchscreen op de cd met software en
documentatie installeren als u Windows XP of een besturingssysteem op basis van Windows XP
gebruikt (zie
Touch-stuurprogramma's installeren voor Microsoft Windows XP op pagina 18 voor
meer informatie). Op de cd die bij de monitor wordt meegeleverd, vindt u ook een
kalibratieprogramma voor Windows XP.
De aanraakmodule kalibreren in Windows XP:
1. Installeer het kalibratieprogramma dat te vinden is op de cd met software en documentatie.
2. Na de installatie start u het kalibratieprogramma en volgt u de instructies op het scherm. Aan
het einde van het kalibratieproces moet de aanraakmodule zijn uitgelijnd met de video en zijn de
aanraakpunten nauwkeurig.
24 Hoofdstuk 3 Bediening van de monitor

4 Meer informatie vinden
Naslaginformatie
Zie de HP LCD Monitor referentiegids op de cd die bij de monitor wordt meegeleverd en die te vinden
is op
http://www.hp.com/support voor extra informatie over:
● Het optimaliseren van de prestaties van de monitor
●
Richtlijnen voor veiligheid en onderhoud
●
Kennisgevingen en milieuberichten
● Het OSD-menu gebruiken
Productondersteuning
ga voor aanvullende informatie over het gebruik en instellen van de monitor naar http://www.hp.com/
support. Selecteer uw land of regio, selecteer Productondersteuning & probleemoplossing, en
voer het model van uw monitor in het venster ZOEKEN in.
OPMERKING: De gebruikershandleiding, referentiegids en stuurprogramma's voor de monitor zijn
verkrijgbaar op
http://www.hp.com/support.
Als de informatie in de gids of in de HP LCD monitor-referentiegids uw vragen niet beantwoorden,
kunt u contact opnemen met de support-afdeling. Ga voor ondersteuning in de V.S. naar
http://www.hp.com/go/contactHP. Ga voor wereldwijde ondersteuning naar http://welcome.hp.com/
country/us/en/wwcontact_us.html.
Hier kunt u:
●
On-line chatten met een technicus van HP
OPMERKING: Als chat met support niet beschikbaar is in een bepaalde taal, is deze in het
Engels beschikbaar.
●
E-mailondersteuning
●
Telefoonnummers voor ondersteuning zoeken
●
Een HP servicecenter zoeken
Naslaginformatie 25

A Oplossing
Problemen met het touchscreen oplossen
De volgende tabel bevat een overzicht van mogelijke problemen en de aanbevolen oplossingen.
Tabel A-1 Probleemoplossing
Probleem Oplossing
Computer komt niet uit de slaapstand wanneer het
touchscreen wordt aangeraakt.
Herstel vanuit de slaapstand wordt niet ondersteund door het
touchscreen. Gebruik het toetsenbord of de muis om de
computer uit de slaapstand te halen.
De USB-kabel wordt snel verwijderd uit de monitor en weer
aangesloten, waarna de aanraakfunctie niet meer werkt.
In Windows duurt het heel even voordat de
systeemparameters zijn aangepast wanneer er een USB-
apparaat wordt verwijderd of aangesloten. Verwijder de
USB-kabel opnieuw, wacht minstens vijf seconden en sluit
de kabel vervolgens opnieuw aan.
Multi-aanraakbewegingen werken niet in Windows 7 Home
Basic of Starter Edition, Windows Vista of Windows XP.
Multi-aanraakbewegingen worden alleen ondersteund in
Windows 7 Home Premium, Professional, Enterprise en
Ultimate Edition.
Start, Sluiten en andere pictogrammen zijn te klein om met
een vinger aan te raken.
Windows 7 bevat een functie voor grote pictogrammen die
ook ondersteuning biedt voor touchscreen-functies. Deze
functie is toegankelijk via het Configuratiescherm. U kunt ook
proberen een stylus te gebruiken.
Aanraakbediening werkt niet correct in videomodi met een
lagere resolutie die niet schermvullend worden
weergegeven.
Hoewel de monitor ondersteuning biedt voor een functie met
een vaste hoogte-breedteverhouding, weet de
aanraakcontroller niet hoe deze moet reageren op beelden
die niet geheel schermvullend zijn. Wijzig de resolutie in de
oorspronkelijke resolutie (1024 x 768 voor het model
L6015tm, 1280 x 1024 voor het model L6017tm) of open het
OSD-menu en selecteer Afbeeldingsinstelling om
Schermvullend (standaardinstelling) in te schakelen.
Eén aanraking wordt herkend als twee aanrakingen. Als u
een schildergereedschap gebruikt, ontstaan er bij één vinger
twee lijnen.
De aanraakcontroller heeft een beperking in de grootte van
het 'aanraak'-gebied. Het gebruik van een vingertop werkt
daarom doorgaans beter dan een platte voorvinger of een
duim.
Wanneer de monitor wordt gebruikt in een configuratie met
twee schermen, werkt de aanraakfunctie op het tweede
scherm niet.
De USB-aansluiting kan slechts voor één monitor met een
touchscreen worden gebruikt. Als de tweede monitor ook
een monitor met touchscreen is, moet u een tweede USB-
kabel aansluiten.
OPMERKING: Windows 7 Home Basic en Starter Edition,
Windows Vista en Windows XP bieden geen ondersteuning
voor uitgebreide aanraakfunctionaliteit met meerdere
schermen. Deze besturingssystemen ondersteunen alleen
enkele-aanraakfuncties op de primaire monitor, niet op de
secundaire monitor (uitgebreid of gekloond bureaublad).
26 Bijlage A Oplossing

B Technische specificaties
OPMERKING: Alle prestatiespecificaties zijn afkomstig van de fabrikanten van de onderdelen.
Deze specificaties komen overeen met de hoogste waarde in het waardebereik dat fabrikanten van
HP-onderdelen opgeven voor typische prestatieniveaus. De daadwerkelijke prestaties kunnen
hiervan naar boven of naar beneden afwijken.
HP L6015tm Retail Touch Monitor
Tabel B-1 HP L6015tm specificaties
Lcd-scherm
Type
38,1 cm
TFT LCD
15 inch
Pixelgrootte 0,297 (H) × 0,297 (B) mm 0,01 (H) × 0,01 (B) inch
Horizontale Frequentie 24 tot 83 kHz
Vertical Frequency (Verticale frequentie) 50 tot 76 Hz
Maximale resolutie 1024 x 768 bij 60 Hz
Aspectverhouding 4:3
Contrastverhouding 700:1 (gem)
Helderheid 350 nits
Response time 8 ms
Kleurenbereik 68%
Kijkhoek (V/H bij CR>10) 140 / 160
Videobronnen VGA + DVI + DP
Knoppen op de voorzijde Menu, Minus, Plus, OK, Aan/uit
Menu-instellingen Helderheid, contrast, kleur,
scherminstellingen, OSD-instelling,
beheer, taal, informatie,
fabrieksinstellingen, broninstelling,
afsluiten
Touch panel Geprojecteerd capacitief
Aan Ingang AC 100-240V, 50-60Hz
Omgevingscondities
Temperatuur (in gebruik)
Temperatuur (opgeslagen)
Vochtigheid
Hoogte
5°C tot 40°C (41°F tot 104°F)
-20°C tot 60°C (-4°F tot 140°F)
20% ~ 80% (geen condensatie)
0 tot 5000 meter
HP L6015tm Retail Touch Monitor 27

Tabel B-1 HP L6015tm specificaties (vervolg)
Afmetingen
Breedte
Hoogte (met standaard)
Hoogte (zonder standaard)
Diepte (met standaard)
Diepte (zonder standaard)
366,0 mm
414,0 mm
313,0 mm
283,4 mm
58,0 mm
14,41 inch
16,30 inch
12,32 inch
11,16 inch
2,28 inch
Gewicht
Feitelijk (uitgepakt, met standaard)
Feitelijk (uitgepakt, zonder standaard)
Verzenden (verpakt, zonder standaard)
6,8 kg
4,0 kg
5,9 kg
14,99 lb
8,82 lb
12,76 lb
HP L6017tm Retail Touch Monitor
Tabel B-2 HP L6017tm specificaties
Lcd-scherm
Type
43,2 cm
TFT LCD
17 inch
Pixelgrootte 0,264 (H) × 0,264 (B) mm 0,01 (H) × 0,01 (B) inch
Horizontale Frequentie 24 tot 83 kHz
Vertical Frequency (Verticale frequentie) 50 tot 76 Hz
Maximale resolutie 1280 x 1024 bij 60 Hz
Aspectverhouding 5:4
Contrastverhouding 1000:1 (gem)
Helderheid 225 nits
Response time 5 ms
Kleurenbereik 68%
Kijkhoek (V/H bij CR>10) 160 / 170
Videobronnen VGA + DVI + DP
Knoppen op de voorzijde Menu, Minus, Plus, OK, Aan/uit
Menu-instellingen Helderheid, contrast, kleur,
scherminstellingen, OSD-instelling,
beheer, taal, informatie,
fabrieksinstellingen, broninstelling,
afsluiten
Touch panel Geprojecteerd capacitief
Aan Ingang AC 100-240V, 50-60Hz
28 Bijlage B Technische specificaties

Tabel B-2 HP L6017tm specificaties (vervolg)
Omgevingscondities
Temperatuur (in gebruik)
Temperatuur (opgeslagen)
Vochtigheid
Hoogte
5°C tot 40°C (41°F tot 104°F)
-20°C tot 60°C (-4°F tot 140°F)
20% ~ 80% (geen condensatie)
0 tot 5000 meter
Afmetingen
Breedte
Hoogte (met standaard)
Hoogte (zonder standaard)
Diepte (met standaard)
Diepte (zonder standaard)
385,58 mm
423,31 mm
338,90 mm
283,39 mm
58,00 mm
15,18 inch
16,67 inch
13,34 inch
11,16 inch
2,28 inch
Gewicht
Feitelijk (uitgepakt, met standaard)
Feitelijk (uitgepakt, zonder standaard)
Verzenden (verpakt, zonder standaard)
7,5 kg
4,7 kg
6,5 kg
16,53 lb
10,36 lb
14,33 lb
Geprojecteerde capacitieve technologie
Tabel B-3 Geprojecteerde capacitieve specificaties
Invoermethode Blote vinger, 3 lagen handschoenen voor levensmiddelen, 3M SmartPen-stylus
Nauwkeurigheid positionering Standaard toegestane afwijking is maximaal 0,080 in (2,03 mm). Is gelijk aan minder dan
±1% fout op de meeste schermen.
Resolutieprecisie Meer dan 15.500 aanraakpunten/cm² (100.000 aanraakpunten/in²) voor een touchscreen
van 15 inch. De controller-firmware vermindert mogelijk de resolutie om een aslengte van
meer dan 465 mm mogelijk te maken.
Benodigde kracht voor
aanrakingsactivatie
Doorgaans minder dan 85 gram (3 ounces).
Duurzaamheid oppervlak Krassen op het oppervlak leiden niet tot functionele fouten, ongeacht de lengte of diepte
van de krassen. Een hardheid van 6 of hoger op de schaal van Mohs is vereist om een
cosmetische kras te veroorzaken.
Verwachte prestatieduur Geen bekend verslijtingsmechanisme, aangezien er geen lagen, coating of bewegende
onderdelen zijn. Technologie is getest voor meer dan 50 miljoen aanrakingen op dezelfde
plek met een stylus die vergelijkbaar is met een vinger.
Optische lichttransmissie (per
ASTM D1003)
>87%
Elektrostatische bescherming
(per EN 61 000-4-2, 1995)
Voldoet aan niveau 4 (15 kV lucht-/8j V contactontlading).
Geprojecteerde capacitieve technologie 29

Detectie van standaard beeldschermresoluties
De schermresoluties in de volgende tabel worden het meest gebruikt en zijn in de fabriek als
standaard ingesteld. Deze voorgeprogrammeerde schermstanden worden automatisch herkend en
zullen in de juiste grootte en op de juiste positie worden weergegeven.
L6015tm en L6017tm
Tabel B-4 Fabrieksstanden
Vooraf
ingest
elde
Pixelformaat Horiz. Freq (kHz) Vert. Freq (Hz)
1 640 × 480 31,469 59,940
2 720 × 400 31,469 70,087
3 800 × 600 37,879 60,317
4 1024 × 768 48,363 60,004
5 1280 × 1024 (alleen
L6017tm)
63,981 60,020
30 Bijlage B Technische specificaties

Aangepaste schermstanden
Het signaal van de grafische controller kan onder de volgende omstandigheden vragen om een
schermstand die niet is voorgeprogrammeerd:
● Wanneer u geen standaard grafische kaart gebruikt.
● Wanneer u geen voorgeprogrammeerde schermstand gebruikt.
Als dit het geval is, moet u de parameters van het monitorscherm opnieuw instellen via het On
Screen display. U kunt wijzigingen aanbrengen in elk van deze modi en deze opslaan in het
geheugen. De monitor slaat automatisch de nieuwe instelling op en herkent de nieuwe modus net
zoals een vooraf ingestelde modus. Naast de 4 of 5 fabrieksstanden zijn er nog 10 gebruikersstanden
die kunnen worden ingesteld en opgeslagen.
Om een schermstand als een gebruikersstand op te slaan moet de nieuwe weergave-informatie voor
de horizontale en verticale frequentie 1 KHz afwijken of de polariteiten van het synchronisatiesignaal
moeten afwijken van de standaardstanden.
Energiebesparingsvoorziening
In de normale werkstand verbruikt de monitor minder dan 21 watt stroom, waarbij het aan/uit-lampje
groen brandt.
De monitor ondersteunt eveneens een spaarstand. De stroombesparingsstand wordt geactiveerd als
de monitor de afwezigheid opmerkt van een horizontaal sync signaal en/of een verticaal sync signaal.
Zodra de monitor de afwezigheid van een of meer synchronisatiesignalen detecteert, wordt het
scherm gewist en de achtergrondverlichting uitgeschakeld. Het aan/uit-lampje licht nu donkeroranje
op. In de energiespaarstand verbruikt de monitor minder dan 1 Watt. Er is een korte opwarmtijd nodig
voordat de monitor weer normaal kan werken.
Raadpleeg de handleiding bij de computer voor informatie over het instellen van de
energiebesparingsvoorzieningen (ook wel functies voor energiebeheer genoemd).
OPMERKING: De bovengenoemde energiebesparingsvoorziening werkt alleen wanneer de monitor
is aangesloten op een computer die over een energiebesparingsfunctie beschikt.
Met behulp van de energiebesparingsfunctie van de monitor kunt u instellen dat de monitor na een
bepaalde tijd automatisch overschakelt op de energiespaarstand. Wanneer de
energiebesparingsfunctie de energiebesparende stand activeert, knippert het aan/uit-lampje in de
kleur oranje.
Aangepaste schermstanden 31
-
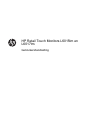 1
1
-
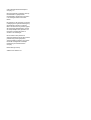 2
2
-
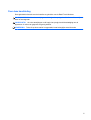 3
3
-
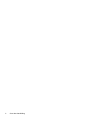 4
4
-
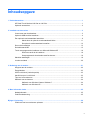 5
5
-
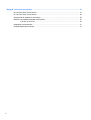 6
6
-
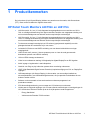 7
7
-
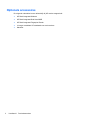 8
8
-
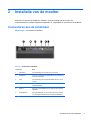 9
9
-
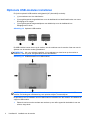 10
10
-
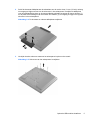 11
11
-
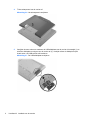 12
12
-
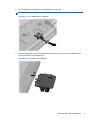 13
13
-
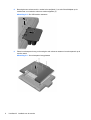 14
14
-
 15
15
-
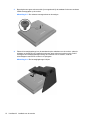 16
16
-
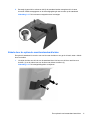 17
17
-
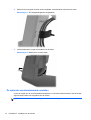 18
18
-
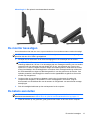 19
19
-
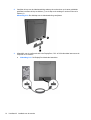 20
20
-
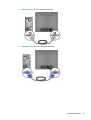 21
21
-
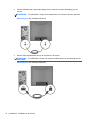 22
22
-
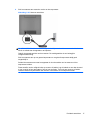 23
23
-
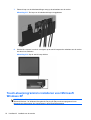 24
24
-
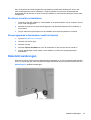 25
25
-
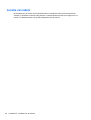 26
26
-
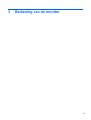 27
27
-
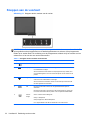 28
28
-
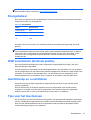 29
29
-
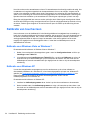 30
30
-
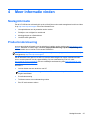 31
31
-
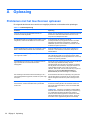 32
32
-
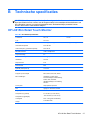 33
33
-
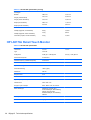 34
34
-
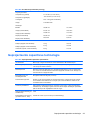 35
35
-
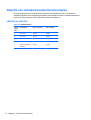 36
36
-
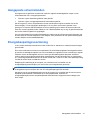 37
37
HP L6017tm 17-inch Retail Touch Monitor Handleiding
- Categorie
- Tv's
- Type
- Handleiding
- Deze handleiding is ook geschikt voor
Gerelateerde papieren
-
HP L6010 10.4-inch Retail Monitor Handleiding
-
HP RP7 Retail System Model 7800 Referentie gids
-
HP RP7 Retail System Model 7100 Base Model Referentie gids
-
HP RP2 Retail System Model 2000 Base Model Referentie gids
-
HP L5015tm 15-inch Retail Touch Monitor Handleiding
-
HP L7016t 15.6-inch Retail Touch Monitor Handleiding
-
HP RP9 G1 Retail System Model 9118 Referentie gids
-
HP EliteDisplay E220t 21.5-inch Touch Monitor Handleiding
-
HP EliteDisplay E230t 23-inch Touch Monitor Handleiding
-
HP EliteDisplay S230tm 23-inch Touch Monitor Handleiding