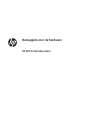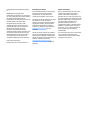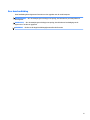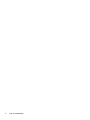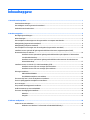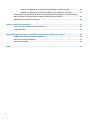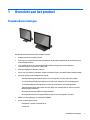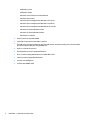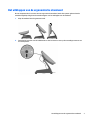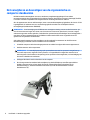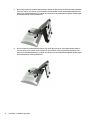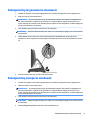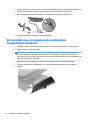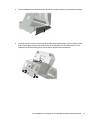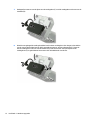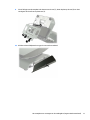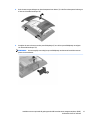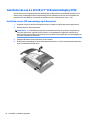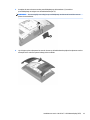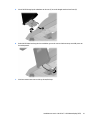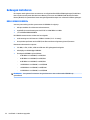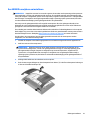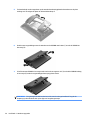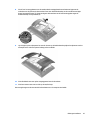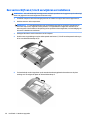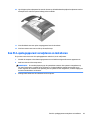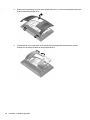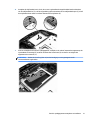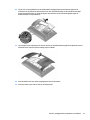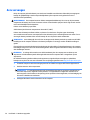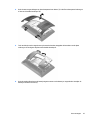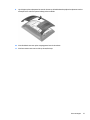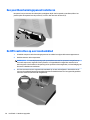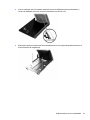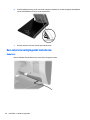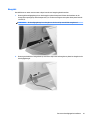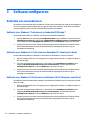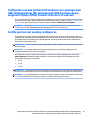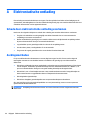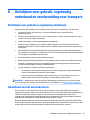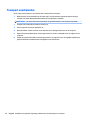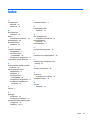HP RP9 G1 Retail System Model 9118 Referentie gids
- Type
- Referentie gids

Naslaggids voor de hardware
HP RP9 G1 Retailsysteem

© Copyright 2015 HP Development Company,
L.P.
ENERGY STAR
®
is een gedeponeerd
handelsmerk dat eigendom is van de overheid
van de Verenigde Staten. Microsoft en Windows
zijn gedeponeerde handelsmerken of
handelsmerken van Microsoft Corporation in de
Verenigde Staten en/of andere landen.
De bijgevoegde informatie kan zonder
aankondiging worden veranderd. De enige
garanties die gelden voor HP-producten en -
diensten zijn de garanties die worden
beschreven in de garantievoorwaarden
behorende bij deze producten en diensten. Aan
de informatie in deze publicatie kunnen geen
aanvullende rechten worden ontleend. HP is
niet aansprakelijk voor technische fouten,
drukfouten of weglatingen in deze publicatie.
Eerste editie: oktober 2015
Artikelnummer van document: 834295-331
Kennisgeving van product
In deze handleiding worden de voorzieningen
beschreven die op de meeste modellen
beschikbaar zijn. Sommige functies zijn
mogelijk niet beschikbaar op uw computer.
Niet alle functies zijn beschikbaar in alle edities
van Windows 8 . Het kan zijn dat deze
computer een hardware-upgrade en/of apart
aangeschafte hardware, stuurprogramma's
en/of software nodig heeft om volledig te
proteren van Windows 8-functionaliteit. Zie
http://www.microsoft.com voor meer
informatie.
Het kan zijn dat deze computer een hardware-
upgrade, apart aangeschafte hardware en/of
een dvd-station nodig heeft om de Windows 7-
software te installeren en de functionaliteit van
Windows 7 volledig te benutten. Zie
http://windows.microsoft.com/en-us/
windows7/get-know-windows-7 voor meer
informatie.
Softwarevoorwaarden
Door een softwareproduct dat reeds op deze
computer is geïnstalleerd te installeren,
kopiëren, downloaden of anderszins te
gebruiken, stemt u er mee in gebonden te zijn
door de voorwaarden in de HP End User License
Agreement (EULA). Indien u niet akkoord gaat
met deze licentievoorwaarden, kunt u
uitsluitend aanspraak maken op de
mogelijkheid het gehele, ongebruikte product
(hardware en software) binnen 14 dagen te
retourneren, voor een restitutie op basis van
het op de plaats van aankoop geldige
restitutiebeleid.
Voor verdere informatie of voor het aanvragen
van een volledige terugbetaling van de
computer neemt u contact op met uw lokale
verkooppunt (de verkoper).

Over deze handleiding
Deze handleiding bevat algemene informatie voor het upgraden van dit model computer.
WAARSCHUWING! Als u de aanwijzingen na dit kopje niet opvolgt, kan dit leiden tot persoonlijk letsel of
levensgevaar.
VOORZICHTIG: Als u de aanwijzingen na dit kopje niet opvolgt, kan dit leiden tot beschadiging van de
apparatuur of verlies van gegevens.
OPMERKING: De tekst na dit kopje biedt belangrijke aanvullende informatie.
iii

iv Over deze handleiding

Inhoudsopgave
1 Overzicht van het product .............................................................................................................................. 1
Standaardvoorzieningen ....................................................................................................................................... 1
Het uitklappen van de ergonomische standaard .................................................................................................. 3
Onderdelen aan de achterkant .............................................................................................................................. 4
2 Hardware-upgrades ....................................................................................................................................... 5
Benodigde gereedschappen .................................................................................................................................. 5
Waarschuwingen .................................................................................................................................................... 5
Het verwijderen en bevestigen van de ergonomische en compacte standaarden ............................................... 6
Kabelgeleiding (ergonomische standaard) ........................................................................................................... 9
Kabelgeleiding (compacte standaard) ................................................................................................................... 9
Het verwijderen en vervangen van de voedingsbron (ergonomische standaard) ............................................. 10
Installatie van een optionele HP geïntegreerde USB-barcodescanner, magneetstriplezer (MSR),
biometrische lezer of webcam ............................................................................................................................ 14
Installatie van een optionele HP geïntegreerde USB-module op de zijkanten of de bovenkant
van de beeldschermkop .................................................................................................................... 14
Installatie van een optionele HP geïntegreerde USB-barcodescanner aan de onderkant van
de beeldschermkop ........................................................................................................................... 17
Installatie van een 2 x 20 LCD of 7" LCD-klantendisplay (CFD) ........................................................................... 18
Installatie van een CFD voor montage op de bovenkant .................................................................. 18
Installatie van een CFD voor montage op de onderkant .................................................................. 20
Geheugen installeren ........................................................................................................................................... 22
DDR4-SDRAM SODIMM's .................................................................................................................... 22
Een SODIMM verwijderen en installeren ........................................................................................... 23
Een vaste schijf van 2,5 inch verwijderen en installeren .................................................................................... 26
Een M.2-opslagapparaat verwijderen en installeren .......................................................................................... 29
Accu vervangen .................................................................................................................................................... 34
Een poortbeschermingspaneel installeren ......................................................................................................... 38
De RP9 vastzetten op een toonbankblad ............................................................................................................ 38
Een extern beveiligingsslot installeren ............................................................................................................... 40
Kabelslot ............................................................................................................................................ 40
Hangslot ............................................................................................................................................ 41
3 Software congureren ................................................................................................................................. 42
Kalibratie van aanraakscherm ............................................................................................................................. 42
Kalibratie voor Windows 7 Professional en Embedded POSReady 7 ............................................... 42
v

Kalibratie voor Windows 8.1 Professional en Embedded 8.1 Industry Pro Retail ........................... 42
Kalibratie voor Windows 10 Professional en Windows 10 IoT Enterprise voor Retail ..................... 42
Conguratie van alle optionele HP modules voor geïntegreerde USB-randapparatuur (HP geïntegreerde
USB-barcodescanner, magneetstriplezer (MSR), biometrische lezer of webcam) ............................................. 43
Seriële poorten met voeding congureren ......................................................................................................... 43
Bijlage A Elektrostatische ontlading ................................................................................................................ 44
Schade door elektrostatische ontlading voorkomen .......................................................................................... 44
Aardingsmethoden .............................................................................................................................................. 44
Bijlage B Richtlijnen voor gebruik, regelmatig onderhoud en voorbereiding voor transport ................................. 45
Richtlijnen voor gebruik en regelmatig onderhoud ............................................................................................ 45
Onderhoud van het aanraakscherm .................................................................................................................... 45
Transport voorbereiden ....................................................................................................................................... 46
Index ............................................................................................................................................................. 47
vi

1 Overzicht van het product
Standaardvoorzieningen
Het HP RP9 G1 Retailsysteem biedt de volgende functies:
●
Geïntegreerd All-in-One (AiO)-formaat
●
Ontworpen voor toepassing op lange termijn binnen de algemene detailhandel, de dienstverlening en
andere handelsmarkten.
●
15,6" (Model 9015) en 18,5" (Model 9018) basismodellen met geprojecteerde capacitieve
touchtechnologie en resolutie van 1366 x 768
●
VESA-montagegaten (100 mm x 100 mm)
●
Keuze voor ergonomische standaard, compacte standaard of geen standaard (alleen beeldschermkop)
●
Optionele geïntegreerde randapparatuur van HP:
◦
Geïntegreerde magneetstriplezer (opties voor montage links of rechts, codering mogelijk)
◦
2 x 20 LCD-klantendisplay (montage boven of onder op de achterkant, met verlengingsarm)
◦
7" LCD-klantendisplay (montage boven of onder op de achterkant, met verlengingsarm)
◦
Twee geïntegreerde barcodescanner (een met opties voor montage links of rechts en een met
alleen montage onderkant)
◦
Geïntegreerde webcam (alleen montage bovenkant)
◦
Geïntegreerde biometrische vingerafdruklezer (opties voor montage links of rechts)
●
DDR4 2133 MHz geheugen, tot maximaal 32 GB RAM
●
Keuze van besturingssysteem:
◦
Embedded 8.1 Industry ProRetail 64-bit
◦
FreeDos 2.0
Standaardvoorzieningen 1

◦
POSReady 7 32-bit
◦
POSReady 7 64-bit
◦
Windows 10 IoT Enterprise voor Retail 64-bit
◦
Windows 10 Pro 64-bit
◦
Windows 10 Pro downgrade naar Windows 7 Pro 32-bit
◦
Windows 10 Pro downgrade naar Windows 7 Pro 64-bit
◦
Windows 10 Pro downgrade naar Windows 8.1 Pro 64-bit
◦
Windows 7 Professional Edition 32-bit
◦
Windows 7 Professional Edition 64-bit
◦
Windows 8.1 Pro 64-bit
●
Een M.2-sleuf voor optionele WLAN
●
Twee USB 2.0-poorten en twee USB 3.0-poorten
●
Een USB-poort met eigen voeding van 24V, drie USB-poorten met eigen voeding van 12V, twee seriële
poorten met eigen voeding en een geldladepoort
●
Audio-in- en audio-uit-poorten
●
Een DisplayPort voor een tweede beeldscherm
●
Een 2,5" interne opslagmediumruimte voor SATA HDD of SSD
●
Twee M.2-interne opslagmediumruimten
●
Functies voor kabelbeheer
●
Conform met ENERGY STAR
2 Hoofdstuk 1 Overzicht van het product

Het uitklappen van de ergonomische standaard
Als uw computermodel is voorzien van een ergonomische standaard, wordt het systeem geleverd met de
standaard ingeklapt. Volg de onderstaande stappen voor het uitklappen van de standaard.
1. Klap de standaard uit in de gewenste stand.
2. Steek het DC-netsnoer door de kabelhouder en sluit het netsnoer aan op de netvoedingsconnector van
het achterpaneel.
Het uitklappen van de ergonomische standaard 3

Onderdelen aan de achterkant
1 USB-poort aan de bovenkant voor optionele HP
geïntegreerde USB-webcam, 7" CFD of 2 x 20 CFD
(achter de achterklep)
10 USB-poort met eigen voeding van 12V (B),
gebruikt als de optionele barcodescanner
voor montage op de onderkant is
geïnstalleerd
2 USB-poort aan de zijkant voor optionele HP
geïntegreerde USB-barcodescanner, MSR of
biometrische lezer (achter de achterklep)
11 USB-poort met eigen voeding van 12V
(optioneel)
3 USB-poort aan de zijkant voor optionele HP
geïntegreerde USB-barcodescanner, MSR of
biometrische lezer (achter de achterklep)
12 24-volt Powered USB
4 Aan/uit-knop 13 Connector voor geldlade
5 Netvoedingsconnector voor DC In 14 USB 2.0-poorten
6 Seriële poort met eigen voeding (COM A) 15 USB 3.0-poorten
7 Seriële poort met eigen voeding (COM B) 16 RJ-45-netwerkconnector
8 DisplayPort (voor tweede beeldscherm) 17 Audio-ingangsconnector
9 USB-poort met eigen voeding van 12V (A) 18 Audio-uitgangsconnector
OPMERKING: De seriële poorten kunnen worden ingesteld op 0, 5 of 12 V.
OPMERKING: De 24-volts PoweredUSB-connector en de 12-volts PoweredUSB-connector zijn verschillend,
om ervoor te zorgen dat u geen verkeerde aansluitingen kunt maken.
OPMERKING: De connector voor de geldlade is afgedekt met een sticker die moet worden verwijderd om de
geldladekabel aan te kunnen sluiten.
VOORZICHTIG: De aansluiting voor de kassalade heeft dezelfde grootte en vorm als een modemaansluiting.
Om schade aan de computer te vermijden, mag u de netwerkkabel NIET in de aansluiting voor de kassalade
steken.
4 Hoofdstuk 1 Overzicht van het product

2 Hardware-upgrades
Benodigde gereedschappen
Voor de procedures die in deze handleiding worden beschreven, kan een Torx- of platte schroevendraaier
worden gebruikt.
Waarschuwingen
Lees zorgvuldig alle instructies en waarschuwingen in deze handleiding voordat u een upgrade uitvoert.
WAARSCHUWING! U beperkt als volgt het risico van persoonlijk letsel door elektrische schokken, warme
oppervlakken of brand:
Haal de stekker van het netsnoer uit het stopcontact en laat de interne systeemonderdelen afkoelen voordat
u ze aanraakt.
Sluit geen telecommunicatie- of telefoonconnectoren aan op de aansluitpunten van de netwerkadapter (NIC).
Schakel de geaarde stekker van het netsnoer niet uit. De geaarde stekker is een belangrijke
veiligheidsvoorziening.
Sluit het netsnoer aan op een geaard stopcontact dat altijd goed bereikbaar is.
Lees de Handleiding voor veiligheid & comfort om het risico van ernstig letsel te verminderen. In de
handleiding vindt u een beschrijving van de juiste instelling van het werkstation, de correcte houding en
goede en gezonde gewoonten bij het werken met de computer. Ook bevat de handleiding belangrijke
informatie over het veilig werken met elektrische en mechanische onderdelen. U vindt deze handleiding op
het web op http://www.hp.com/ergo.
WAARSCHUWING! Bevat elektrische en bewegende onderdelen.
Schakel de stroomtoevoer tot het apparaat uit voordat u de behuizing verwijdert.
De behuizing moet teruggeplaatst en vastgezet worden voordat u de voeding weer aansluit op het apparaat.
VOORZICHTIG: Een ontlading van statische elektriciteit kan elektrische onderdelen of uitbreidingskaarten in
de computer beschadigen. Zorg ervoor dat u niet statisch geladen bent. Raak een geaard metalen voorwerp
aan voordat u deze handelingen uitvoert. Zie Elektrostatische ontlading op pagina 44 voor meer informatie.
Wanneer de computer is aangesloten op een stopcontact, wordt de systeemkaart altijd van stroom voorzien.
Koppel het netsnoer los van de voedingsbron en wacht ongeveer dertig seconden voordat u de computer
opent, om schade aan interne onderdelen te voorkomen.
Benodigde gereedschappen 5

Het verwijderen en bevestigen van de ergonomische en
compacte standaarden
De RP9 kan worden bevestigd aan een muur, zwenkarm, stangbevestigingsbeugel of een andere
montagevoorziening door de standaard te verwijderen (wanneer deze aan het systeem is bevestigd). De RP9
is voorzien van VESA-compatibele schroefgaten met een onderlinge afstand van 100 mm.
Als u dit apparaat aan de muur wilt bevestigen, moet u een wandmontagebeugel gebruiken die door UL of CSA
is goedgekeurd. HP adviseert om voor muurmontage gebruik te maken van een HP Quick Release-
montagebeugel (artikelnummer EM870AA).
VOORZICHTIG: Voor bevestiging van de RP9 aan een montagevoorziening van een andere leverancier zijn
vier schroeven met een lengte van 10 mm, een doorsnee van 4 mm en een spoed van 0,7 vereist. Langere
schroeven mogen niet worden gebruikt, omdat deze het systeem kunnen beschadigen. Het is belangrijk dat u
controleert of de montageoplossing van de fabrikant voldoet aan de VESA-norm en geschikt is om het
gewicht van het systeem te ondersteunen.
Volg onderstaande stappen voor het verwijderen van de standaard, het monteren van de RP9 aan een
muurbevestiging of zwenkarm en het installeren van de standaard.
1. Schakel de computer via het besturingssysteem uit en schakel vervolgens alle externe apparaten uit.
2. Haal het netsnoer uit het stopcontact.
VOORZICHTIG: Er staat altijd spanning op de systeemkaart wanneer het systeem is aangesloten op
een actief stopcontact, ongeacht of het systeem in- of uitgeschakeld is. Koppel het netsnoer los en
wacht ongeveer 30 seconden om de spanning uit het systeem te laten wegvloeien, om beschadiging van
de interne onderdelen te voorkomen.
3. Ontkoppel alle kabels aan de achterkant van de computer.
4. Als u de ergonomische standaard wilt verwijderen, leg dan de RP9 plat op een een oppervlak dat
bedekt is met een zachte, schone doek. Druk op de ontgrendeling aan de achterkant van de
beeldschermkop (1), kantel de standaard naar achter (2) en til de standaard daarna van het
beeldscherm af (3).
6 Hoofdstuk 2 Hardware-upgrades

5. Als u de compacte standaard wilt verwijderen, leg dan de RP9 plat op een een oppervlak dat bedekt is
met een zachte, schone doek. Druk op de ontgrendeling aan de achterkant van de beeldschermkop (1),
kantel de standaard naar achter (2) en til de standaard daarna van het beeldscherm af (3).
6. Voor het monteren van de beeldschermkop aan een wand of zwenkarm, gebruikt u de 100 mm x 100
mm VESA-montagegaten op de achterkant van de beeldschermkop.
Het verwijderen en bevestigen van de ergonomische en compacte standaarden 7

7. Als u de ergonomische standaard wilt bevestigen, leg dan de RP9 plat op een een oppervlak dat bedekt
is met een zachte, schone doek. Schuif de lipjes aan de bovenkant van de standaardmontageplaat in de
sleuven van de beeldschermkop (1) en draai de onderkant van de standaardmontageplaat omlaag tegen
de beeldschermkop zodat hij vastklikt (2).
8. Als u de compacte standaard wilt bevestigen, leg dan de RP9 plat op een een oppervlak dat bedekt is
met een zachte, schone doek. Schuif de lipjes aan de bovenkant van de standaardmontageplaat in de
sleuven van de beeldschermkop (1) en draai de onderkant van de standaardmontageplaat omlaag tegen
de beeldschermkop zodat hij vastklikt (2).
8 Hoofdstuk 2 Hardware-upgrades

Kabelgeleiding (ergonomische standaard)
1. Schakel de computer via het besturingssysteem uit en schakel vervolgens alle externe apparaten uit.
2. Haal het netsnoer uit het stopcontact.
VOORZICHTIG: Er staat altijd spanning op de systeemkaart wanneer het systeem is aangesloten op
een actief stopcontact, ongeacht of het systeem in- of uitgeschakeld is. Koppel het netsnoer los en
wacht ongeveer 30 seconden om de spanning uit het systeem te laten wegvloeien, om beschadiging van
de interne onderdelen te voorkomen.
3. Sluit de kabels aan op de juiste connectoren op de achterzijde.
OPMERKING: Kantel de beeldschermkop naar achter voor eenvoudige toegang tot de connectoren aan
de achterkant.
4. Leid de kabels van de connectoren op het achterpaneel door de kabelhouder op de hals van de
standaard (1) en vervolgens door de opening in het midden van de voet en uit de onderkant van de voet
(2).
5. Sluit het netsnoer weer aan en druk op de aan/uit-knop.
Kabelgeleiding (compacte standaard)
1. Schakel de computer via het besturingssysteem uit en schakel vervolgens alle externe apparaten uit.
2. Haal het netsnoer uit het stopcontact.
VOORZICHTIG: Er staat altijd spanning op de systeemkaart wanneer het systeem is aangesloten op
een actief stopcontact, ongeacht of het systeem in- of uitgeschakeld is. Koppel het netsnoer los en
wacht ongeveer 30 seconden om de spanning uit het systeem te laten wegvloeien, om beschadiging van
de interne onderdelen te voorkomen.
3. Sluit de kabels aan op de juiste connectoren op de achterzijde.
OPMERKING: Kantel de beeldschermkop naar achter voor eenvoudige toegang tot de connectoren aan
de achterkant.
4. Klik de kabelgeleidingsdeksel op de hals van de standaard los (1).
Kabelgeleiding (ergonomische standaard) 9

5. Leid de kabels van de connectoren op het achterpaneel langs de hals van de standaard naar beneden en
vervolgens door de opening in het midden van de voet en uit de onderkant van de voet (2).
6. Klik de kabelgeleidingsdeksel op de hals van de standaard om de kabels af te dekken (3).
7. Sluit het netsnoer weer aan en druk op de aan/uit-knop.
Het verwijderen en vervangen van de voedingsbron
(ergonomische standaard)
1. Schakel de computer via het besturingssysteem uit en schakel vervolgens alle externe apparaten uit.
2. Haal het netsnoer uit het stopcontact.
VOORZICHTIG: Er staat altijd spanning op de systeemkaart wanneer het systeem is aangesloten op
een actief stopcontact, ongeacht of het systeem in- of uitgeschakeld is. Koppel het netsnoer los en
wacht ongeveer 30 seconden om de spanning uit het systeem te laten wegvloeien, om beschadiging van
de interne onderdelen te voorkomen.
3. Ontkoppel de DC-voedingskabel van de connector aan de achterkant van de beeldschermkop.
4. Trek het afdekpaneel aan de rechterkant van de voet in het midden omhoog en draai het paneel
omhoog.
10 Hoofdstuk 2 Hardware-upgrades

5. Trek het afdekpaneel aan de linkerkant van de voet in het midden omhoog en draai het paneel omhoog.
6. Leg de RP9 met de voorkant naar onderen op een een oppervlak dat bedekt is met een zachte, schone
doek. Til het treklipje omhoog en draai de schroef van de onderplaat van de standaard los (1), til de
onderkant van de plaat omhoog (2) en trek vervolgens de plaat van de standaard (3).
Het verwijderen en vervangen van de voedingsbron (ergonomische standaard) 11

7. Ontkoppel het netsnoer van de zijkant van de voedingsbron (1) en til de voedingsbron uit de voet van de
standaard (2).
8. Geleid de vast gekoppelde voedingsbronkabel van de nieuwe voedingsbron door het gat in het midden
van de voet en sluit de kabel aan op de DC-netvoedingsconnector van het achterpaneel (1). Plaats de
nieuwe voedingsbron in de voet van de standaard (2), sluit het netsnoer aan op de zijkant van de
voedingsbron (3) en geleid daarna het netsnoer door de kabelhouder van de voet.
12 Hoofdstuk 2 Hardware-upgrades

9. Schuif de lipjes van de voetplaat in de sleuven van de voet (1), draai de plaat op de voet (2) en draai
vervolgens de schroef van de plaat vast (3).
10. Klik het rechtse afdekpaneel terug op de voet van de standaard.
Het verwijderen en vervangen van de voedingsbron (ergonomische standaard) 13

11. Klik het linkse afdekpaneel terug op de voet van de standaard.
12. Sluit het netsnoer aan op een stopcontact.
Installatie van een optionele HP geïntegreerde USB-
barcodescanner, magneetstriplezer (MSR), biometrische lezer of
webcam
Installeer alleen door HP goedgekeurde geïntegreerde USB-modules die ontworpen zijn voor deze USB-
poorten. De USB-poorten bieden geen ondersteuning voor optischeschijfeenheden of vaste schijven.
De geïntegreerde barcodescanner, geïntegreerde magneetstriplezer (MSR) en geïntegreerde biometrische
lezer kunnen worden geïnstalleerd op de linker- of rechterkant van de beeldschermkop. De geïntegreerde
webcam kan alleen worden geïnstalleerd op de bovenkant van de beeldschermkop. Er is een aparte
geïntegreerde barcodescanner die geïnstalleerd kan worden aan de onderkant van de beeldschermkop.
Installatie van een optionele HP geïntegreerde USB-module op de zijkanten of de
bovenkant van de beeldschermkop
De procedure voor het installeren van een module is hetzelfde voor alle modules, ongeacht of het op de
linker-, rechter- of bovenkant van de beeldschermkop is.
1. Schakel de computer via het besturingssysteem uit en schakel vervolgens alle externe apparaten uit.
2. Haal het netsnoer uit het stopcontact.
VOORZICHTIG: Er staat altijd spanning op de systeemkaart wanneer het systeem is aangesloten op
een actief stopcontact, ongeacht of het systeem in- of uitgeschakeld is. Koppel het netsnoer los en
wacht ongeveer 30 seconden om de spanning uit het systeem te laten wegvloeien, om beschadiging van
de interne onderdelen te voorkomen.
3. Ontkoppel alle kabels aan de achterkant van de computer.
14 Hoofdstuk 2 Hardware-upgrades

4. Druk de twee vergrendelingen van het achterpaneel naar buiten (1). Schuif het achterpaneel omhoog en
til het van de beeldschermkop af (2).
5. Verwijder de twee schroeven van het poortafdekplaatje (1) en trek het poortafdekplaatje vervolgens
van de beeldschermkop af (2).
OPMERKING: U moet mogelijk voorzichtig het poortafdekplaatje van binnenuit loswrikken met een
platte schroevendraaier.
Installatie van een optionele HP geïntegreerde USB-barcodescanner, magneetstriplezer (MSR),
biometrische lezer of webcam
15

6. Plaats de USB-connector op de module in de USB-poort (1) en zet vervolgens de module vast met de
twee schroeven die u eerder verwijderd hebt (2).
7. Lijn de lipjes op het achterpaneel uit met de sleuven op de beeldschermkop tijdens het plaatsen van het
achterpaneel en schuif het paneel omlaag tot het vastklikt.
8. Sluit alle kabels weer aan op het toegangspaneel aan de achterkant.
9. Sluit het netsnoer weer aan en druk op de aan/uit-knop.
16 Hoofdstuk 2 Hardware-upgrades

Installatie van een optionele HP geïntegreerde USB-barcodescanner aan de
onderkant van de beeldschermkop
1. Schakel de computer via het besturingssysteem uit en schakel vervolgens alle externe apparaten uit.
2. Haal het netsnoer uit het stopcontact.
VOORZICHTIG: Er staat altijd spanning op de systeemkaart wanneer het systeem is aangesloten op
een actief stopcontact, ongeacht of het systeem in- of uitgeschakeld is. Koppel het netsnoer los en
wacht ongeveer 30 seconden om de spanning uit het systeem te laten wegvloeien, om beschadiging van
de interne onderdelen te voorkomen.
3. Ontkoppel alle kabels aan de achterkant van de computer.
4. Schuif het afdekplaatje van de barcodescanner omlaag en til het van de scanner af (1). Plaats de
barcodescanner in de connector van de USB-poort met eigen voeding van 12V (B) op het achterpaneel
(2) en zet vervolgens de barcodescanner vast met de meegeleverde schroef (3). Plaats het afdekplaatje
van de barcodescanner weer terug (4).
5. Sluit alle kabels weer aan op het toegangspaneel aan de achterkant.
6. Sluit het netsnoer weer aan en druk op de aan/uit-knop.
Installatie van een optionele HP geïntegreerde USB-barcodescanner, magneetstriplezer (MSR),
biometrische lezer of webcam
17

Installatie van een 2 x 20 LCD of 7" LCD-klantendisplay (CFD)
Een CFD met korte verlengingsarm kan worden bevestigd aan de bovenkant van de beeldschermkop of een
CFD met lange verlengingsarm kan worden bevestigd aan de onderkant van de voet van de standaard. De
procedure voor het installeren van een CFD is hetzelfde voor een 2 x 20 LCD als voor een 7" LCD.
Installatie van een CFD voor montage op de bovenkant
1. Schakel de computer via het besturingssysteem uit en schakel vervolgens alle externe apparaten uit.
2. Haal het netsnoer uit het stopcontact.
VOORZICHTIG: Er staat altijd spanning op de systeemkaart wanneer het systeem is aangesloten op
een actief stopcontact, ongeacht of het systeem in- of uitgeschakeld is. Koppel het netsnoer los en
wacht ongeveer 30 seconden om de spanning uit het systeem te laten wegvloeien, om beschadiging van
de interne onderdelen te voorkomen.
3. Ontkoppel alle kabels aan de achterkant van de computer.
4. Druk de twee vergrendelingen van het achterpaneel naar buiten (1). Schuif het achterpaneel omhoog en
til het van de beeldschermkop af (2).
18 Hoofdstuk 2 Hardware-upgrades

5. Verwijder de twee schroeven van het poortafdekplaatje op de bovenkant (1) en trek het
poortafdekplaatje vervolgens van de beeldschermkop af (2).
OPMERKING: U moet mogelijk voorzichtig het poortafdekplaatje van binnenuit loswrikken met een
platte schroevendraaier.
6. Lijn de lipjes op het achterpaneel uit met de sleuven op de beeldschermkop tijdens het plaatsen van het
achterpaneel en schuif het paneel omlaag tot het vastklikt.
Installatie van een 2 x 20 LCD of 7" LCD-klantendisplay (CFD) 19

7. Verwijder het afdekplaatje van de CFD-arm door eerst de bovenkant (1) en vervolgens de onderkant van
het afdekplaatje weg te trekken. Plaats de USB-connector van het CFD in de USB-poort (2) en zet
vervolgens het CFD vast met de meegeleverde schroef (3). Plaats het afdekplaatje van de (4) terug door
eerst de bovenkant en vervolgens de onderkant van het plaatje vast te drukken.
8. Sluit alle kabels weer aan op het toegangspaneel aan de achterkant.
9. Sluit het netsnoer weer aan en druk op de aan/uit-knop.
Installatie van een CFD voor montage op de onderkant
1. Schakel de computer via het besturingssysteem uit en schakel vervolgens alle externe apparaten uit.
2. Haal het netsnoer uit het stopcontact.
VOORZICHTIG: Er staat altijd spanning op de systeemkaart wanneer het systeem is aangesloten op
een actief stopcontact, ongeacht of het systeem in- of uitgeschakeld is. Koppel het netsnoer los en
wacht ongeveer 30 seconden om de spanning uit het systeem te laten wegvloeien, om beschadiging van
de interne onderdelen te voorkomen.
3. Ontkoppel de voedingskabel van de connector aan de achterkant van de beeldschermkop.
4. Leg de RP9 met de voorkant naar onderen op een een oppervlak dat bedekt is met een zachte, schone
doek.
20 Hoofdstuk 2 Hardware-upgrades

5. Schuif de CFD-beugel op de onderkant van de voet (1) en zet de beugel met de schroef vast (2).
6. Geleid de CFD-kabel omhoog door het middelste gat van de voet en sluit hem aan op een USB-poort van
het achterpaneel.
7. Sluit het netsnoer weer aan en druk op de aan/uit-knop.
Installatie van een 2 x 20 LCD of 7" LCD-klantendisplay (CFD) 21

Geheugen installeren
De computer wordt geleverd met ten minste een vooraf geïnstalleerd DDR4-SDRAM-geheugen (Double Data
Rate 4 Synchronous Dynamic Random Access Memory) in de vorm van SODIMM (Small Outline Dual Inline
Memory Module). De systeemkaart bevat twee geheugenmodulevoetjes voor maximaal 32 GB aan geheugen.
DDR4-SDRAM SODIMM's
Voor een juiste werking van het systeem moet de SODIMMs als volgt zijn:
●
260-pins modules die voldoen aan industrienormen;
●
ongebuerd, overeenkomstig met niet-ECC PC4-17000 DDR4-2133 MHz
●
1,2-volt DDR4-SDRAM SODIMMs
De SODIMM's moeten tevens voldoen aan het volgende:
●
ondersteuning voor CAS-latentie 15 DDR4 2133 MHz (15-15-15 timing)
●
de verplichte specicatie van de JEDEC (Joint Electronic Device Engineering Council) bevatten
Daarnaast ondersteunt de computer:
●
512-Mbit, 1-Gbit, 2-Gbit, 4-Gbit en 8-Gbit niet-ECC-geheugentechnologieën
●
enkelzijdige en dubbelzijdige SODIMM's
●
De volgende SODIMM's zijn beschikbaar:
◦
4 GB DDR4-2133 SODIMM (1 x 4 GB) RAM
◦
8 GB DDR4-2133 SODIMM (2 x 4 GB) RAM
◦
8 GB DDR4-2133 SODIMM (1 x 8 GB) RAM
◦
16 GB DDR4-2133 SODIMM (1 x 16 GB) RAM
◦
16 GB DDR4-2133 SODIMM (2 x 8 GB) RAM
◦
32 GB DDR4-2133 SODIMM (2 x 16 GB) RAM
OPMERKING: Het systeem functioneert niet goed wanneer er niet-ondersteunde SODIMM's zijn
geïnstalleerd.
22 Hoofdstuk 2 Hardware-upgrades

Een SODIMM verwijderen en installeren
VOORZICHTIG: Koppel het netsnoer los en wacht ongeveer 30 seconden om de spanning uit het systeem te
laten wegvloeien, voordat u de geheugenmodule vervangt. Er staat altijd spanning op de geheugenmodule
zolang de computer is aangesloten op een actief stopcontact, ongeacht of het systeem is in- of uitgeschakeld.
Het toevoegen of verwijderen van de geheugenmodule terwijl er spanning op het systeem staat, kan leiden
tot onherstelbare beschadiging van de geheugenmodule of de systeemkaart.
Het voetje voor de geheugenmodule heeft vergulde contactpunten. Als u het geheugen uitbreidt, is het
belangrijk dat u een geheugenmodule met vergulde contactpunten gebruikt om corrosie en/of oxidatie ten
gevolge van contact tussen onverenigbare metalen te voorkomen.
Een ontlading van statische elektriciteit kan elektronische onderdelen of uitbreidingskaarten in de computer
beschadigen. Zorg ervoor dat u niet statisch geladen bent. Raak een geaard metalen voorwerp aan voordat u
deze handelingen uitvoert. Raadpleeg
Elektrostatische ontlading op pagina 44 voor meer informatie.
Voorkom dat u de contactpunten van een geheugenmodule aanraakt. Als de contactpunten worden
aangeraakt, kan de module beschadigd raken.
1. Schakel de computer via het besturingssysteem uit en schakel vervolgens alle externe apparaten uit.
2. Haal het netsnoer uit het stopcontact.
VOORZICHTIG: Koppel het netsnoer los en wacht ongeveer 30 seconden om de spanning uit het
systeem te laten wegvloeien, voordat u de geheugenmodule vervangt. Er staat altijd spanning op de
geheugenmodule zolang de computer is aangesloten op een actief stopcontact, ongeacht of het
systeem is in- of uitgeschakeld. Het toevoegen of verwijderen van een geheugenmodule terwijl er
spanning op het systeem staat, kan leiden tot onherstelbare beschadiging van de geheugenmodule of
de systeemkaart.
3. Ontkoppel alle kabels aan de achterkant van de computer.
4. Druk de twee vergrendelingen van het achterpaneel naar buiten (1). Schuif het achterpaneel omhoog en
til het van de beeldschermkop af (2).
Geheugen installeren 23

5. Trek met behulp van de vingersloten op de metalen beschermingsplaat de bovenkant van de plaat
omhoog en til vervolgens de plaat van de beeldschermkop af.
6. Druk de twee vergrendelingen aan de uiteinden van de SODIMM naar buiten (1) en trek de SODIMM uit
het voetje (2).
7. Schuif de nieuwe SODIMM in het voetje onder een hoek van ongeveer 30° (1) en druk de SODIMM omlaag
in het voetje (2) zodat de vergrendelingen hem op zijn plaats zetten.
OPMERKING: Een geheugenmodule kan slechts in één stand worden geïnstalleerd. Zorg dat de
uitsparing op de module aansluit op het lipje van het geheugenvoetje.
24 Hoofdstuk 2 Hardware-upgrades

8. Schuif voor het terugplaatsen van de metalen beschermingsplaat de twee buitenste lipjes aan de
onderkant van de plaat onder het metalen frame van de beeldschermkop en de twee binnenste lipjes
boven het metalen frame (1). Draai vervolgens de bovenkant van de beschermingsplaat tegen de
beeldschermkop tot hij vastklikt (2).
9. Lijn de lipjes op het achterpaneel uit met de sleuven op de beeldschermkop tijdens het plaatsen van het
achterpaneel en schuif het paneel omlaag tot het vastklikt.
10. Sluit alle kabels weer aan op het toegangspaneel aan de achterkant.
11. Sluit het netsnoer weer aan en druk op de aan/uit-knop.
Het extra geheugen wordt automatisch herkend wanneer u de computer inschakelt.
Geheugen installeren 25

Een vaste schijf van 2,5 inch verwijderen en installeren
VOORZICHTIG: Als u de harde schijf vervangt, moet u een back-up maken van de gegevens op de oude schijf,
zodat u de gegevens kunt overbrengen naar de nieuwe schijf.
1. Schakel de computer via het besturingssysteem uit en schakel vervolgens alle externe apparaten uit.
2. Haal het netsnoer uit het stopcontact.
VOORZICHTIG: Er staat altijd spanning op de systeemkaart wanneer het systeem is aangesloten op
een actief stopcontact, ongeacht of het systeem in- of uitgeschakeld is. Koppel het netsnoer los en
wacht ongeveer 30 seconden om de spanning uit het systeem te laten wegvloeien, om beschadiging van
de interne onderdelen te voorkomen.
3. Ontkoppel alle kabels aan de achterkant van de computer.
4. Druk de twee vergrendelingen van het achterpaneel naar buiten (1). Schuif het achterpaneel omhoog en
til het van de beeldschermkop af (2).
5. Trek met behulp van de vingersloten op de metalen beschermingsplaat de bovenkant van de plaat
omhoog en til vervolgens de plaat van de beeldschermkop af.
26 Hoofdstuk 2 Hardware-upgrades

6. Koppel de kabel aan de achterkant van de schijfeenheid los (1), trek de vergrendeling op de achterkant
van de schijfeenheid open (2), schuif de schijfeenheid naar achter en til hem daarna uit de schijfruimte
(3).
7. Als u een schijfeenheid vervangt, gebruik dan de montageschroeven van de oude schijfeenheid om de
nieuwe schijfeenheid vast te zetten.
OPMERKING: Op het frame van de schijfruimte zijn vier extra montageschroeven geplaatst die u kunt
gebruiken voor het installeren van een schijfeenheid.
Een vaste schijf van 2,5 inch verwijderen en installeren 27

8. Leg de schijfeenheid in de schijfruimte, schuif de schijfeenheid naar voren (1) en sluit vervolgens de
kabel aan op de achterkant van de schijfeenheid (2).
9. Schuif voor het terugplaatsen van de metalen beschermingsplaat de twee buitenste lipjes aan de
onderkant van de plaat onder het metalen frame van de beeldschermkop en de twee binnenste lipjes
boven het metalen frame (1). Draai vervolgens de bovenkant van de beschermingsplaat tegen de
beeldschermkop tot hij vastklikt (2).
28 Hoofdstuk 2 Hardware-upgrades

10. Lijn de lipjes op het achterpaneel uit met de sleuven op de beeldschermkop tijdens het plaatsen van het
achterpaneel en schuif het paneel omlaag tot het vastklikt.
11. Sluit alle kabels weer aan op het toegangspaneel aan de achterkant.
12. Sluit het netsnoer weer aan en druk op de aan/uit-knop.
Een M.2-opslagapparaat verwijderen en installeren
Er zijn twee connectoren voor M.2-opslagapparaten onder de 2,5 inch-schijfruimte.
1. Schakel de computer via het besturingssysteem uit en schakel vervolgens alle externe apparaten uit.
2. Haal het netsnoer uit het stopcontact.
VOORZICHTIG: Er staat altijd spanning op de systeemkaart wanneer het systeem is aangesloten op
een actief stopcontact, ongeacht of het systeem in- of uitgeschakeld is. Koppel het netsnoer los en
wacht ongeveer 30 seconden om de spanning uit het systeem te laten wegvloeien, om beschadiging van
de interne onderdelen te voorkomen.
3. Ontkoppel alle kabels aan de achterkant van de computer.
Een M.2-opslagapparaat verwijderen en installeren 29

4. Druk de twee vergrendelingen van het achterpaneel naar buiten (1). Schuif het achterpaneel omhoog en
til het van de beeldschermkop af (2).
5. Trek met behulp van de vingersloten op de metalen beschermingsplaat de bovenkant van de plaat
omhoog en til vervolgens de plaat van de beeldschermkop af.
30 Hoofdstuk 2 Hardware-upgrades

6. Verwijder de schijfeenheid van 2,5 inch, als er een is geïnstalleerd. Koppel de kabel aan de achterkant
van de schijfeenheid los (1), trek de vergrendeling op de achterkant van de schijfeenheid open (2), schuif
de schijfeenheid naar achter en til hem daarna uit de schijfruimte (3).
7. Voor het verwijderen van een M.2-opslagapparaat, verwijdert u de schroef waarmee het apparaat op de
systeemkaart is bevestigd (1) zodat de voorkant naar boven komt (2) en schuift u vervolgens het
apparaat uit de connector (3).
OPMERKING: Omdat de schroef erg klein is, kan het handig zijn om een gemagnetiseerde
schroevendraaier te gebruiken.
Een M.2-opslagapparaat verwijderen en installeren 31

8. Voor het installeren van een M.2-opslagapparaat, schuift u de pinnen van het opslagapparaat in de
connector van de systeemkaart. Houd hierbij het apparaat onder een hoek van ongeveer dertig graden
vast (1). Draai het andere uiteinde van het apparaat omlaag (2) en zet het apparaat vast met de schroef
die eerder is verwijderd of vooraf is geïnstalleerd in het schroefgat (3).
9. Plaats de schijfeenheid van 2,5 inch terug als die eerder verwijderd is. Leg de schijfeenheid in de
schijfruimte, schuif de schijfeenheid naar voren (1) en sluit vervolgens de kabel aan op de achterkant
van de schijfeenheid (2).
32 Hoofdstuk 2 Hardware-upgrades

10. Schuif voor het terugplaatsen van de metalen beschermingsplaat de twee buitenste lipjes aan de
onderkant van de plaat onder het metalen frame van de beeldschermkop en de twee binnenste lipjes
boven het metalen frame (1). Draai vervolgens de bovenkant van de beschermingsplaat tegen de
beeldschermkop tot hij vastklikt (2).
11. Lijn de lipjes op het achterpaneel uit met de sleuven op de beeldschermkop tijdens het plaatsen van het
achterpaneel en schuif het paneel omlaag tot het vastklikt.
12. Sluit alle kabels weer aan op het toegangspaneel aan de achterkant.
13. Sluit het netsnoer weer aan en druk op de aan/uit-knop.
Een M.2-opslagapparaat verwijderen en installeren 33

Accu vervangen
De bij de computer geleverde batterij voorziet de real-timeklok van elektriciteit. Gebruik bij vervanging een
batterij die gelijkwaardig is aan de oorspronkelijke batterij. De computer wordt geleverd met een 3-
volt lithium-knoopcelbatterij.
WAARSCHUWING! De computer bevat een lithium-mangaandioxidebatterij. Als u niet op de juiste manier
omgaat met de batterij, kan er brand ontstaan en kunt u brandwonden oplopen. Ga als volgt te werk om het
risico van lichamelijk letsel te beperken:
Probeer nooit de batterij op te laden.
Stel de batterij niet bloot aan temperaturen boven 60°C (140°F).
Probeer niet de batterij uit elkaar te halen, te pletten of te doorboren. Zorg dat u geen kortsluiting
veroorzaakt tussen de externe contactpunten en laat de batterij niet in aanraking komen met water of vuur.
Vervang de batterij uitsluitend door een HP batterij die voor dit product wordt aanbevolen.
VOORZICHTIG: Het is belangrijk dat u vóór het vervangen van de batterij een back-up maakt van de CMOS-
instellingen van de computer. Wanneer u de batterij verwijdert of vervangt, worden de CMOS-instellingen
gewist.
Een ontlading van statische elektriciteit kan elektronische onderdelen of uitbreidingskaarten in de computer
beschadigen. Zorg ervoor dat u niet statisch bent geladen. Raak een geaard metalen voorwerp aan voordat u
deze handelingen uitvoert.
OPMERKING: U verlengt de levensduur van de lithiumbatterij door de computer aan te sluiten op een
stopcontact. De lithiumbatterij wordt alleen gebruikt wanneer de computer NIET is aangesloten op een
stopcontact.
HP adviseert klanten gebruikte elektronische apparatuur, originele HP printcartridges en oplaadbare
batterijen te recyclen. Ga voor meer informatie over recyclingprogramma's naar http://www.hp.com/recycle.
1. Schakel de computer via het besturingssysteem uit en schakel vervolgens alle externe apparaten uit.
2. Haal het netsnoer uit het stopcontact.
VOORZICHTIG: Er staat altijd spanning op de systeemkaart wanneer het systeem is aangesloten op
een actief stopcontact, ongeacht of het systeem in- of uitgeschakeld is. Koppel het netsnoer los en
wacht ongeveer 30 seconden om de spanning uit het systeem te laten wegvloeien, om beschadiging van
de interne onderdelen te voorkomen.
3. Ontkoppel alle kabels aan de achterkant van de computer.
34 Hoofdstuk 2 Hardware-upgrades

4. Druk de twee vergrendelingen van het achterpaneel naar buiten (1). Schuif het achterpaneel omhoog en
til het van de beeldschermkop af (2).
5. Trek met behulp van de vingersloten op de metalen beschermingsplaat de bovenkant van de plaat
omhoog en til vervolgens de plaat van de beeldschermkop af.
6. Knijp de metalen klem boven de batterij enigszins samen om de batterij te ontgrendelen. Verwijder de
batterij zodra deze los komt (1).
Accu vervangen 35

7. Schuif één kant van de nieuwe batterij onder het palletje van de houder, met de pluspool naar boven.
Duw de andere kant van de batterij omlaag totdat de klem over de rand van de batterij springt (2).
8. Schuif voor het terugplaatsen van de metalen beschermingsplaat de twee buitenste lipjes aan de
onderkant van de plaat onder het metalen frame van de beeldschermkop en de twee binnenste lipjes
boven het metalen frame (1). Draai vervolgens de bovenkant van de beschermingsplaat tegen de
beeldschermkop tot hij vastklikt (2).
36 Hoofdstuk 2 Hardware-upgrades

9. Lijn de lipjes op het achterpaneel uit met de sleuven op de beeldschermkop tijdens het plaatsen van het
achterpaneel en schuif het paneel omlaag tot het vastklikt.
10. Sluit alle kabels weer aan op het toegangspaneel aan de achterkant.
11. Sluit het netsnoer weer aan en druk op de aan/uit-knop.
Accu vervangen 37

Een poortbeschermingspaneel installeren
Het paneel voor poorten aan de achterzijde is verkrijgbaar bij HP. Om het paneel te installeren, klikt u het
paneel op het achterpaneel over de poorten (1) en zet u deze vast met de schroef (2).
De RP9 vastzetten op een toonbankblad
1. Schakel de computer via het besturingssysteem uit en schakel vervolgens alle externe apparaten uit.
2. Haal het netsnoer uit het stopcontact.
VOORZICHTIG: Er staat altijd spanning op de systeemkaart wanneer het systeem is aangesloten op
een actief stopcontact, ongeacht of het systeem in- of uitgeschakeld is. Koppel het netsnoer los en
wacht ongeveer 30 seconden om de spanning uit het systeem te laten wegvloeien, om beschadiging van
de interne onderdelen te voorkomen.
3. Voor het vastzetten van een ergonomische standaard zijn er twee schroefgaten in het midden van de
voet van de standaard. Bevestig de standaard aan het toonbankblad met voor het oppervlak geschikte
schroeven of bouten (niet door HP meegeleverd).
38 Hoofdstuk 2 Hardware-upgrades

4. Voor het vastzetten van een compacte standaard, neemt u de afdekplaat van de standaardhals (1),
schuift u de afdekplaat naar voren en neemt u hem daarna van de voet af (2).
5. Bevestig de compacte standaard aan het toonbankblad met voor het oppervlak geschikte schroeven of
bouten (niet door HP meegeleverd).
De RP9 vastzetten op een toonbankblad 39

6. Schuif de afdekplaat terug op de voet van de compacte standaard (1) en klik vervolgens de afdekplaat
van de standaardhals weer terug op de standaard (2).
7. Sluit het netsnoer weer aan en druk op de aan/uit-knop.
Een extern beveiligingsslot installeren
Kabelslot
Met een kabelslot kan de RP9 aan een extern object vastgezet worden.
40 Hoofdstuk 2 Hardware-upgrades

Hangslot
Om de RP9 vast te zetten aan een extern object kan ook een hangslot gebruikt worden.
1. Bevestig de beveiligingsbeugel voor het hangslot op het achterpaneel. Plaats de achterkant van de
beugel in de openingen op het achterpaneel (1) en zet hem vervolgens vast op het achterpaneel met de
schroef (2).
OPMERKING: De beveiligingsbeugel voor hangslot en de schroef zijn met de RP9 meegeleverd.
2. Bevestig een kabel die is aangesloten op een extern object aan het hangslot en plaats het hangslot in de
beveiligingsbeugel.
Een extern beveiligingsslot installeren 41

3 Software congureren
Kalibratie van aanraakscherm
HP adviseert om het aanraakscherm te kalibreren voordat u het systeem gebruikt, zodat het aanraakpunt op
het scherm registreert waar de digitale pen of vinger het scherm aanraakt. Als u merkt dat het aanraakpunt
niet goed registreert, kan het zijn dat u de kalibratie nogmaals moet uitvoeren.
Kalibratie voor Windows 7 Professional en Embedded POSReady 7
De aanraakmodule kalibreren in Windows 7 Professional en Embedded POSReady 7:
1. Open het Startmenu, tik op de koppeling Conguratiescherm en typ “kalibreren” in het zoekvak. Tik in
Instellingen voor Tablet PC op de koppeling Het beeldscherm kalibreren voor pen- of aanraakinvoer.
Tik in het dialoogvenster Instellingen voor Tablet PC op de knop Kalibreren en ga verder met stap 2.
2. Volg de instructies op het scherm om de doelmarkeringen op het aanraakscherm te drukken. Aan het
einde van het kalibratieproces moet de aanraakmodule zijn uitgelijnd met de video en zijn de
aanraakpunten nauwkeurig.
Kalibratie voor Windows 8.1 Professional en Embedded 8.1 Industry Pro Retail
De aanraakmodule kalibreren in Windows 8.1 Professional en Embedded 8.1 Industry Pro Retail:
1. Open het Conguratiescherm. Voor toegang tot het conguratiescherm kunt u "conguratiescherm" in
het zoekvak typen.
2. Typ in het conguratiescherm "kalibreren" in het zoekvak. Tik in Instellingen voor Tablet PC op de
koppeling Het beeldscherm kalibreren voor pen- of aanraakinvoer. Tik in het dialoogvenster
Instellingen voor Tablet PC op de knop Kalibreren en ga verder met stap 3.
3. Volg de instructies op het scherm om de doelmarkeringen op het aanraakscherm te drukken. Aan het
einde van het kalibratieproces moet de aanraakmodule zijn uitgelijnd met de video en zijn de
aanraakpunten nauwkeurig.
Kalibratie voor Windows 10 Professional en Windows 10 IoT Enterprise voor Retail
Het kalibreren van de aanraakmodule in Windows 10 Professional en Windows 10 IoT Enterprise voor Retail
doet u als volgt:
1. Open het Conguratiescherm. Voor toegang tot het conguratiescherm kunt u "conguratiescherm" in
het zoekvak typen.
2. Typ in het conguratiescherm "kalibreren" in het zoekvak. Tik in Instellingen voor Tablet PC op de
koppeling Het beeldscherm kalibreren voor pen- of aanraakinvoer. Tik in het dialoogvenster
Instellingen voor Tablet PC op de knop Kalibreren en ga verder met stap 3.
3. Volg de instructies op het scherm om de doelmarkeringen op het aanraakscherm te drukken. Aan het
einde van het kalibratieproces moet de aanraakmodule zijn uitgelijnd met de video en zijn de
aanraakpunten nauwkeurig.
42 Hoofdstuk 3 Software congureren

Conguratie van alle optionele HP modules voor geïntegreerde
USB-randapparatuur (HP geïntegreerde USB-barcodescanner,
magneetstriplezer (MSR), biometrische lezer of webcam)
Voor de conguratie van de USB-randapparatuur raadpleegt u de HP Point of Sale Conguration Guide (alleen
beschikbaar in het Engels). Deze gids vindt u bij de documentatie op uw computer en op http://www.hp.com/
support. Om de gids te openen op uw computer selecteert u Start > HP Point of Sale Informatie.
OPMERKING: Raadpleeg http://www.hp.com/support voor bijgewerkte software of documentatie die is
verschenen tussen het tijdstip dat uw product werd gemaakt en aan u werd geleverd.
Seriële poorten met voeding congureren
De seriële poorten kunnen worden gecongureerd als standaard (niet-gevoede) seriële poorten of gevoede
seriële poorten. Sommige apparaten maken gebruik van een gevoede seriële poort. Als de seriële poort wordt
gecongureerd als een gevoede poort, hebben apparaten die een gevoede seriële interface ondersteunen,
geen externe voedingsbron nodig.
VOORZICHTIG: Het systeem moet worden uitgeschakeld voordat u apparaten aan seriële poorten koppelt of
ervan loskoppelt.
OPMERKING: De computer wordt geleverd met alle seriële poorten standaard gecongureerd in de
standaard seriële modus (0 volt) zonder voeding.
De seriële poorten kunnen worden ingesteld met het Computer F10 Setup-hulpprogramma. In het menu
Onboard Devices (Geïnstalleerde apparaten) heeft u de optie om de volgende drie instellingen voor elke
afzonderlijke seriële poort te selecteren.
●
0 volt
●
5 volt
●
12 volt
VOORZICHTIG: Koppel alle apparaten die momenteel op de seriële poorten met voeding zijn aangesloten los
en start de computer opnieuw op voordat u het voltage van de seriële poorten wijzigt in de F10 Setup utility.
OPMERKING: Om het hulpprogramma Computer F10 Setup te openen, herstart u de computer en drukt u op
F10 zodra het scherm met het HP logo verschijnt (voordat het besturingssysteem start).
Conguratie van alle optionele HP modules voor geïntegreerde USB-randapparatuur (HP geïntegreerde
USB-barcodescanner, magneetstriplezer (MSR), biometrische lezer of webcam)
43

A Elektrostatische ontlading
Een ontlading van statische elektriciteit via vingers of andere geleiders kan leiden tot beschadiging van de
systeemkaart, uitbreidingskaarten of andere onderdelen die gevoelig zijn voor statische elektriciteit. Dit soort
schade kan de levensduur van het apparaat bekorten.
Schade door elektrostatische ontlading voorkomen
Houd u aan de volgende richtlijnen om schade door ontlading van statische elektriciteit te voorkomen:
●
Zorg dat u de onderdelen zo weinig mogelijk met de hand aanraakt door ze in een antistatische
verpakking te vervoeren en te bewaren.
●
Bewaar onderdelen die gevoelig zijn voor statische elektriciteit in de bijbehorende verpakking totdat u
bij een werkstation komt dat vrij is van statische elektriciteit.
●
Leg onderdelen op een geaard oppervlak als u deze uit de verpakking neemt.
●
Voorkom dat u pinnen, voedingsdraden of circuits aanraakt.
●
Zorg ervoor dat u goed geaard bent als u een onderdeel of eenheid aanraakt.
Aardingsmethoden
Er zijn verschillende methoden waarmee u voor aarding kunt zorgen. Pas één of meer van de volgende
maatregelen toe wanneer u onderdelen hanteert of installeert die gevoelig zijn voor elektrostatische
elektriciteit:
●
Gebruik een polsbandje dat via een aardedraad is verbonden met een geaard werkstation of het chassis
van de computer. Polsbanden zijn exibele bandjes met een minimumweerstand van 1 MOhm +/- 10
procent in de aardedraden. Draag voor een goede aarding de bandjes strak tegen de huid.
●
Gebruik hiel-, voet- of teenbandjes wanneer u met staande werkstations werkt. Draag de bandjes om
beide voeten wanneer u op geleidende vloeren of dissiperende vloermatten staat.
●
Gebruik geleidend gereedschap.
●
Gebruik een draagbare gereedschapskist met een opvouwbare dissiperende werkmat.
Als u niet beschikt over de genoemde hulpmiddelen voor een juiste aarding, neemt u contact op met een
geautoriseerde HP Business Partner.
OPMERKING: Raadpleeg een HP Business Partner voor meer informatie over het omgaan met statische
elektriciteit.
44 Bijlage A Elektrostatische ontlading

B Richtlijnen voor gebruik, regelmatig
onderhoud en voorbereiding voor transport
Richtlijnen voor gebruik en regelmatig onderhoud
Volg de onderstaande richtlijnen om de computer op de juiste manier te installeren en te onderhouden:
●
HP adviseert om een vrije ruimte van 17 mm van de koelribben op het achterpaneel voor
warmteverspreiding.
●
Plaats het HP RP9 retailsysteem niet in zeer vochtige ruimtes en stel het systeem niet bloot aan direct
zonlicht of zeer hoge of lage temperaturen.
●
Gebruik de computer nooit als toegangspanelen verwijderd zijn.
●
Plaats nooit twee computers boven op elkaar. Plaats computers niet zo dicht opeen dat de warme
uitgaande luchtstroom van de ene computer door het ventilatiesysteem van de andere computer wordt
aangezogen.
●
Als de computer binnen een afzonderlijke behuizing wordt gebruikt, moet deze behuizing beschikken
over adequate voorzieningen voor luchtaanvoer en -afvoer. Bovendien zijn de bovenvermelde richtlijnen
voor het gebruik onverminderd van toepassing.
●
Houd vloeistoen uit de buurt van het RP9 retailsysteem.
●
Bedek de koelribben op het achterpaneel van de computer nooit met materiaal van welk type dan ook.
●
Installeer of gebruik de functies voor energiebeheer van het besturingssysteem of andere software,
inclusief de voorzieningen voor slaap- en standbystanden.
●
Sluit de computer af voordat u een van het volgende doet:
◦
De buitenkant van de computer afnemen met een zachte, vochtige doek. Schoonmaakmiddelen
kunnen de afwerking doen verkleuren of beschadigen.
◦
Reinig van tijd tot tijd de koelribben op het achterpaneel om ze vrij te houden van stof, vuil en
andere materie die de warmteverspreiding van de koelribben kunnen verstoren.
OPMERKING: Raadpleeg voor meer informatie over behandeling en onderhoud van uw systeem, "Retail
Point of Sales Systems - Routine Care and Maintenance" die beschikbaar is op http://www.hp.com/support.
Onderhoud van het aanraakscherm
Houd de monitor en de aanraaksensor schoon. De aanraaksensor heeft weinig onderhoud nodig. Het is
raadzaam om het glazen oppervlak van de aanraaksensor af en toe te reinigen. Vergeet niet de monitor uit te
schakelen voordat u deze reinigt. Doorgaans is een oplossing van isopropylalcohol en water in een
verhouding van 50:50 het beste reinigingsmiddel voor de aanraaksensor. Gebruik geen bijtende chemische
middelen op de aanraaksensor. Gebruik geen oplossingen op basis van azijn.
Breng het reinigingsmiddel aan met een zachte, pluisvrije doek. Gebruik geen korrelige doek. Maak de doek
altijd vochtig en reinig vervolgens de sensor. Spuit de reinigingsvloeistof op de doek, niet op de sensor, zodat
er geen druppels in de monitor kunnen lopen of vlekken op de behuizing kunnen ontstaan.
Richtlijnen voor gebruik en regelmatig onderhoud 45

Transport voorbereiden
Ga als volgt te werk wanneer u de computer wilt voorbereiden op transport:
1. Maak een back-up van bestanden op de vaste schijf. Zorg dat het back-upmedium tijdens opslag of
transport niet wordt blootgesteld aan elektrische of magnetische schokken.
OPMERKING: De vaste schijf wordt automatisch vergrendeld wanneer u het systeem uitschakelt.
2. Verwijder alle verwisselbare media en sla deze op.
3. Zet de computer en externe apparatuur uit.
4. Neem de stekker van het netsnoer uit het stopcontact en ontkoppel het snoer van de computer.
5. Koppel de systeemonderdelen en externe apparatuur los van hun voedingsbron en vervolgens van de
computer.
6. Verpak de systeemonderdelen en externe apparatuur in de originele of een soortgelijke verpakking en
gebruik voldoende opvulmateriaal om de apparatuur te beschermen.
46 Bijlage B Richtlijnen voor gebruik, regelmatig onderhoud en voorbereiding voor transport

Index
A
aanraakscherm
kalibratie 42
onderhoud 45
B
barcodescanner
installeren 14
batterij
verwijderen en installeren 34
beveiligingsslot 40
biometrische lezer
installeren 14
C
compacte standaard
kabelgeleiding 9
vastzetten op een
toonbankblad 38
verwijderen of terugplaatsen 6
componenten aan de achterkant 4
E
Elektrostatische ontlading, schade
voorkomen 44
ergonomische standaard
kabelgeleiding 9
uitklappen 3
vastzetten op een
toonbankblad 38
verwijderen of terugplaatsen 6
voedingsbron verwijderen en
vervangen 10
F
functies 1
G
geheugen
specicaties 22
verwijderen en installeren 22
geïntegreerde USB-randapparatuur
congureren 43
installeren 14, 18
I
Installatierichtlijnen 5
K
klantendisplay (CFD)
installeren 18
M
M.2-opslagapparaat
verwijderen en installeren 29
Magneetstriplezer
installeren 14
muurbevestiging 6
P
poortbeschermingspaneel 38
R
richtlijnen voor computergebruik 45
S
seriële poorten, congureren voor
voeding 43
T
transport voorbereiden 46
V
vaste schijf
verwijderen en installeren 26
ventilatierichtlijnen 45
W
webcam
installeren 14
Index 47
-
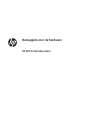 1
1
-
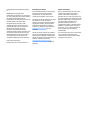 2
2
-
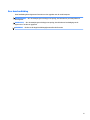 3
3
-
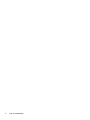 4
4
-
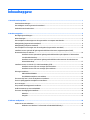 5
5
-
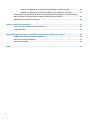 6
6
-
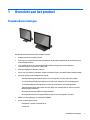 7
7
-
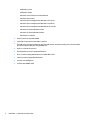 8
8
-
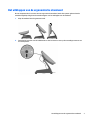 9
9
-
 10
10
-
 11
11
-
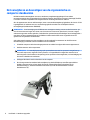 12
12
-
 13
13
-
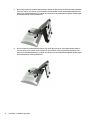 14
14
-
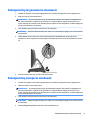 15
15
-
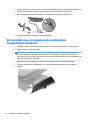 16
16
-
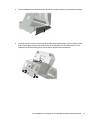 17
17
-
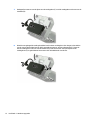 18
18
-
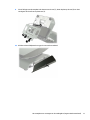 19
19
-
 20
20
-
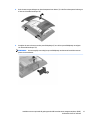 21
21
-
 22
22
-
 23
23
-
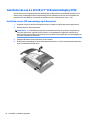 24
24
-
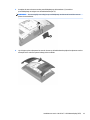 25
25
-
 26
26
-
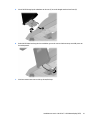 27
27
-
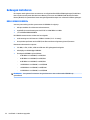 28
28
-
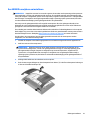 29
29
-
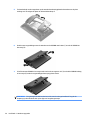 30
30
-
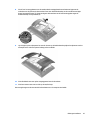 31
31
-
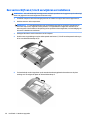 32
32
-
 33
33
-
 34
34
-
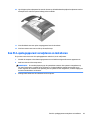 35
35
-
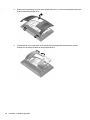 36
36
-
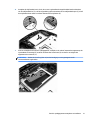 37
37
-
 38
38
-
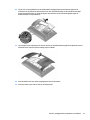 39
39
-
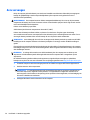 40
40
-
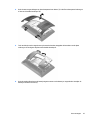 41
41
-
 42
42
-
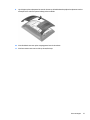 43
43
-
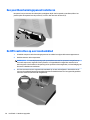 44
44
-
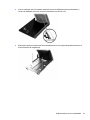 45
45
-
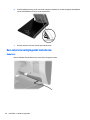 46
46
-
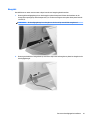 47
47
-
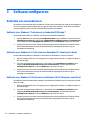 48
48
-
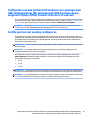 49
49
-
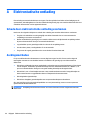 50
50
-
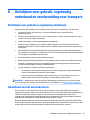 51
51
-
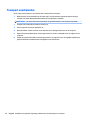 52
52
-
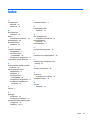 53
53
HP RP9 G1 Retail System Model 9118 Referentie gids
- Type
- Referentie gids
Gerelateerde papieren
-
HP L6017tm 17-inch Retail Touch Monitor Handleiding
-
HP RP2 Retail System Model 2000 Base Model Referentie gids
-
HP EliteOne 1000 G1 34-in Curved All-in-One Business PC Referentie gids
-
HP Engage One Prime Referentie gids
-
HP Engage One All-in-One System Base Model 141 Referentie gids
-
HP Engage One Pro AIO System (9UK23AV) Handleiding
-
HP Engage Go Mobile System Referentie gids
-
HP Omni 27-1160jp Desktop PC Handleiding
-
HP L7016t 15.6-inch Retail Touch Monitor Handleiding
-
HP RP7 Retail System Model 7100 Base Model Referentie gids