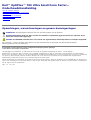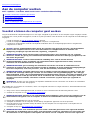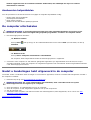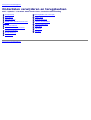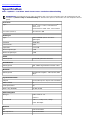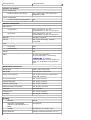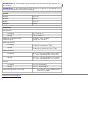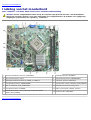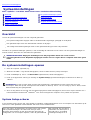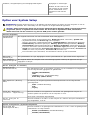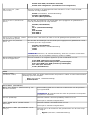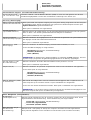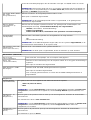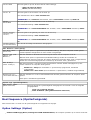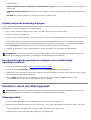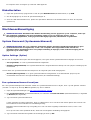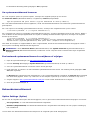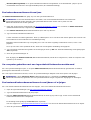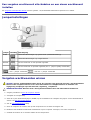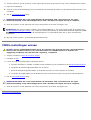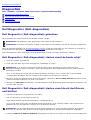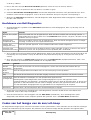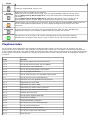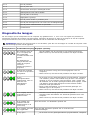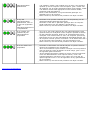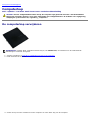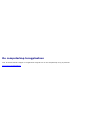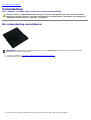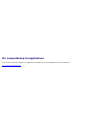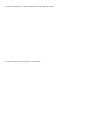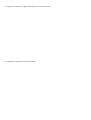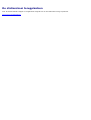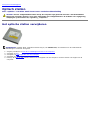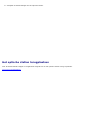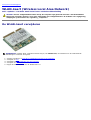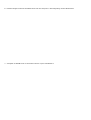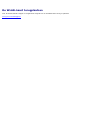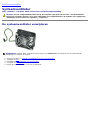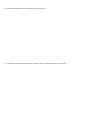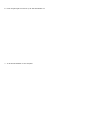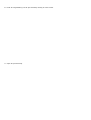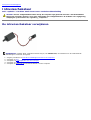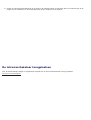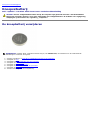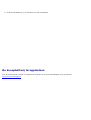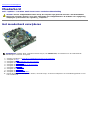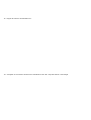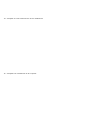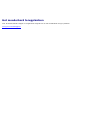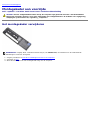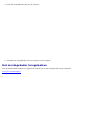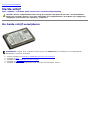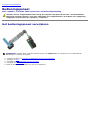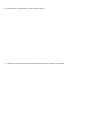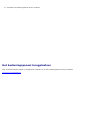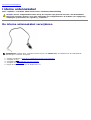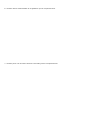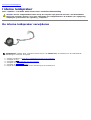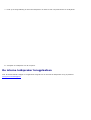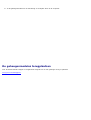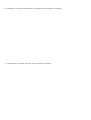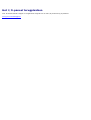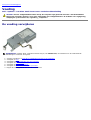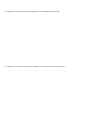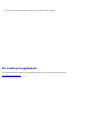Dell™ OptiPlex™ 780 Ultra Small Form Factor—
Onderhoudshandleiding
Aan de computer werken
Onderdelen verwijderen en terugplaatsen
Specificaties
Indeling van het moederbord
Systeeminstellingen
Diagnostiek
Opmerkingen, waarschuwingen en gevaar-kennisgevingen
OPMERKING: duidt belangrijke informatie aan voor een beter gebruik van de computer.
WAARSCHUWINGEN: geeft aan dat er schade aan hardware of potentieel gegevensverlies kan optreden als de
instructies niet worden opgevolgd.
GEVAAR: met GEVAAR wordt het risico van schade aan eigendommen, lichamelijk letsel of overlijden aangeduid.
Als u een Dell™ n Series-computer hebt gekocht, zijn alle referenties aan dit document naar Microsoft® Windows®-
besturingsystemen niet van toepassing .
De informatie in dit document kan zonder voorafgaande kennisgeving worden gewijzigd.
© 2010 Dell Inc. Alle rechten voorbehouden.
Verveelvoudiging van dit materiaal, op welke wijze dan ook, zonder de schriftelijke toestemming van Dell Inc. is strikt verboden.
Handelsmerken in deze tekst: Dell en het DELL- logo, en OptiPlex handelsmerken van Dell Inc. ATI Radeon is een handelsmerk van Advanced Micro
Devices, Inc; Intel, Pentium, Celeron, en Core zijn handelsmerken of gedeponeerde handelsmerken van Intel Corporation. Blu-ray Disc is een handelsmerk
van de Blu-ray Disc Association; Microsoft, Windows, Windows Vista e n de Start-knop van Windows Vista zijn handelsmerken of gedeponeerde
handelsmerken van Microsoft Corporation in de Verenigde Staten en/of andere landen.
Andere handelsmerken en handelsnamen die mogelijk in dit document worden gebruikt, dienen ter aanduiding van de rechthebbenden van die merken en
namen of ter aanduiding van hun producten. Dell Inc. claimt op geen enkele wijze enig eigendomsrecht ten aanzien van andere merken of handelsnamen
dan zijn eigen merken en handelsnamen.
2012 - 10 Rev. A01

Terug naar inhoudsopgave
Aan de computer werken
Dell™ OptiPlex™ 780 Ultra Small Form Factor—Onderhoudshandleiding
Voordat u binnen de computer gaat werken
Aanbevolen hulpmiddelen
De computer uitschakelen
Nadat u handelingen hebt uitgevoerd in de computer
Voordat u binnen de computer gaat werken
Volg de onderstaande veiligheidsrichtlijnen om uw eigen veiligheid te garanderen en de computer tegen mogelijke schade
te beschermen. Tenzij anders aangegeven, wordt er bij elke procedure in dit document van de volgende veronderstellingen
uitgegaan:
U hebt de stappen in Aan de computer werken gevolgd.
U hebt de veiligheidsinformatie gelezen die bij uw computer is meegeleverd.
U plaatst los aangeschafte of eerder verwijderde onderdelen door de verwijderingsprocedure in omgekeerde
volgorde uit te voeren.
GEVAAR: lees de veiligheidsinstructies die bij de computer zijn geleverd alvorens u werkzaamheden
binnen in de computer uitvoert. Voor meer informatie over veiligheid kunt u de website over
regelgeving raadplegen op www.dell.com/regulatory_compliance.
WAARSCHUWINGEN: alleen een bevoegde onderhoudsmonteur mag reparaties aan uw computer
uitvoeren. Schade als gevolg van onderhoudswerkzaamheden die niet door Dell zijn goedgekeurd, valt
niet onder de garantie.
WAARSCHUWINGEN: voorkom elektrostatische ontlading door uzelf te aarden met een
aardingspolsbandje of door regelmatig een ongeverfd metalen oppervlak aan te raken, zoals een
connector aan de achterkant van de computer.
WAARSCHUWINGEN: ga voorzichtig met onderdelen en kaarten om. Raak de onderdelen en de
contacten op kaarten niet aan. Pak kaarten vast bij de uiteinden of bij de metalen bevestigingsbeugel.
Houd een component, zoals een processor, vast aan de uiteinden, niet aan de pinnen.
WAARSCHUWINGEN: verwijder kabels door aan de stekker of aan het treklipje te trekken en niet aan
de kabel zelf. Sommige kabels zijn voorzien van een stekker met vergrendelingslipjes. Als u dit type
kabel loskoppelt, moet u de vergrendelingslipjes ingedrukt houden wanneer u de kabel verwijdert. Trek
connectoren in een rechte lijn uit elkaar om te voorkomen dat connectorpinnen verbuigen. Ook moet u
voordat u een kabel verbindt, controleren of beide connectoren op juiste wijze zijn opgesteld en
uitgelijnd.
OPMERKING: de kleur van uw computer en bepaalde onderdelen kunnen verschillen van de kleur en onderdelen
die in dit document worden weergegeven.
Om schade aan uw computer te voorkomen, dient u de volgende instructies te volgen alvorens u werkzaamheden binnen
in de computer uitvoert.
1. Zorg ervoor dat uw werkoppervlak vlak en schoon is om te voorkomen dat de behuizing bekrast raakt.
2. Schakel de computer uit (zie De computer uitschakelen
).
WAARSCHUWINGEN: wanneer u een netwerkkabel wilt verwijderen, moet u eerst de connector van de
netwerkkabel loskoppelen van de computer en daarna de netwerkkabel van het netwerkapparaat.
3. Koppel alle netwerkkabels los van de computer.
4. Verwijder de stekker van de computer en alle daarop aangesloten apparaten uit het stopcontact.
5. Houd de aan/uit-knop ingedrukt terwijl de stekker van de computer uit het stopcontact is verwijderd om het
moederbord te aarden.
6. Verwijder de kap (zie De computerkap verwijderen
).
WAARSCHUWINGEN: raak onderdelen pas aan nadat u zich hebt geaard door een ongeverfd metalen
oppervlak van de behuizing aan te raken, zoals het metaal rondom de openingen voor de kaarten aan
de achterkant van de computer. Raak tijdens het werken aan uw computer af en toe een ongeverfd

metalen oppervlak aan om eventuele statische elektriciteit, die schadelijk kan zijn voor interne
onderdelen te ontladen.
Aanbevolen hulpmiddelen
Voor de procedures in dit document hebt u mogelijk de volgende hulpmiddelen nodig:
Kleine platte schroevendraaier
Kruiskopschroevendraaier
Klein plastic pennetje
Media met een flash BIOS-updateprogramma
De computer uitschakelen
WAARSCHUWINGEN: u voorkomt gegevensverlies door alle geopende bestanden op te slaan en de
bestanden te sluiten. Sluit vervolgens alle geopende programma's voordat u de computer uitzet.
1. Het besturingssysteem afsluiten:
In Windows Vista®:
Klik op Start , klik op de pijl in de rechterbenedenhoek van het menu Start (zie hieronder) en klik op
Afsluiten.
In Windows® XP:
Klik op Start® Computer uitschakelen® Uitschakelen.
De computer wordt uitgeschakeld nadat het besturingssysteem is afgesloten.
2. Controleer of de computer en alle daaraan gekoppelde apparaten zijn uitgeschakeld. Houd de aan/uit-knop 6
seconden ingedrukt, indien uw computer en aangesloten apparaten niet automatisch worden uitgeschakeld wanneer
u het besturingssysteem afsluit.
Nadat u handelingen hebt uitgevoerd in de computer
Controleer nadat u onderdelen hebt vervangen of u alle externe apparaten, kaarten en kabels hebt aangesloten voordat u
de computer inschakelt.
1. Plaats de kap terug (zie De computerkap terugplaatsen
).
WAARSCHUWINGEN: als u een netwerkkabel wilt aansluiten, sluit u de kabel eerst aan op het
netwerkapparaat en vervolgens op de computer.
2. Sluit alle telefoon- of netwerkkabels aan op uw computer.
3. Sluit de computer en alle aangesloten apparaten aan op het stopcontact.
4. Zet de computer aan.
5. Controleer of de computer naar behoren werkt door Dell Diagnostics (Dell-diagnostiek) uit te voeren. Zie Dell
Diagnostics (Dell-diagnostiek).
Terug naar inhoudsopgave

Terug naar inhoudsopgave
Onderdelen verwijderen en terugplaatsen
Dell™ OptiPlex™ 780 Ultra Small Form Factor—Onderhoudshandleiding
Computerkap
Stationkooi
Optisch station
WLAN-kaart (Wireless Local Area
Network)
Systeemventilator
Warmteafleider en processor
Intrusieschakelaar
Knoopcelbatterij
Moederbord
Montagekader aan voorzijde
Harde schijf
Bedieningspaneel
Interne antennekabel
Interne luidspreker
Geheugen
I/O-kaart
Voeding
Terug naar inhoudsopgave

Terug naar inhoudsopgave
Specificaties
Dell™ OptiPlex™ 780 Ultra Small Form Factor—Onderhoudshandleiding
OPMERKING: het aanbod kan per regio verschillen. Klik voor meer informatie over de configuratie van uw
computer op Start® Help en ondersteuning en selecteer de optie om informatie over uw computer weer te
geven.
Processor
Type
Intel
®
Core™ 2 Duo, Intel Pentium
®
Dual-Core,
Intel Celeron
®
Dual-Core, Intel Celeron
L2-cache (Level 2) 512 KB tot 6 MB
Geheugen
Type DDR3 SDRAM (alleen niet-ECC-
geheugen)
Snelheid 1066 MHz
Connectoren twee
Capaciteit 1 of 2 GB
Minimumgeheugen 1 GB
Maximumgeheugen 4 GB
Video
Geïntegreerd Intel Q45 grafische controller
Geluidskaart
Geïntegreerd ADI 1984A High Definition Audio-codec
Netwerk
Geïntegreerd Intel 82567 Gigabit 1 LAN 10/100/1000
Mbps
Systeeminformatie
Chipset Intel Q45 Express-chipset met ICH10DO
DMA-kanalen 8
Interruptniveaus 24
BIOS-chip (NVRAM) 64 Mb (8 MB)
Uitbreidingsbus
Bustype SATA 1.0A en 2.0
USB 2.0
Bussnelheid SATA: 1,5 Gbps en 3,0 Gbps
USB: 480 Mbps
Kaarten
PCI niet beschikbaar
PCI Express x1 niet beschikbaar

PCI Express x16 niet beschikbaar
Schijven en stations
Extern toegankelijk
slimline stationcompartiment één compartiment voor SATA DVD-
ROM/DVD+/–RW
Intern toegankelijk
2,5inch-stationscompartimenten één
Externe connectoren
Geluidskaart
achterpaneel twee connectoren: line-out
(hoofdtelefoon) en line-in (microfoon)
voorpaneel twee connectoren: line-out
(hoofdtelefoon) en line-in (microfoon)
Netwerk één RJ45-connector
Serieel één 9-pins aansluiting, 16550C-
compatibel
USB
voorpaneel twee
achterpaneel vijf
eSATA één
Video 15-pins VGA-aansluiting
20-pins DisplayPort™-aansluiting
OPMERKING: beschikbare
videoaansluitingen kunnen afwijken op
basis van de geselecteerde grafische
kaart.
Moederbordconnectoren
Seriële ATA twee 7-pins connectoren
Geheugen vier 240-pins connectoren
Intern USB-apparaat één 10-pins connector (ondersteunt
twee USB-poorten)
Processorventilator één 4-pins connector
Systeemventilator één 3-pins connector
Voorpaneelbesturing één 9-pins connector
Audioaansluiting voorpaneel één 10-pins connector
Processor één N-houder
Voeding 12 V één 4-pins connector
Voeding één 24-pins connector
Voeding
Wattage 180 W
Maximale warmteafgifte
(Maximum Heat Dissipation of
MHD)
750 BTU/uur
Voltage 90–264 VAC, 47–63 Hz, 2,6 A
Knoopcelbatterij CR2032-lithiumknoopbatterij van 3 V

OPMERKING: de warmteafgifte wordt berekend aan de hand van het wattage van
de voeding.
OPMERKING: zie de veiligheidsinformatie die bij uw computer is meegeleverd voor
belangrijke informatie over voltage-instelling.
Fysiek
Hoogte 23,7 cm
Breedte 6,5 cm
Diepte 24,0 cm
Gewicht 3,2 kg
Omgeving
Temperatuur
In bedrijf 10 °C tot 35 °C
Opslag –40 °C tot 65 °C
Relatieve vochtigheid (niet-
condenserend)
in bedrijf: 20% tot 80%
opslag: 5% tot 95%
Maximumvibratie
In bedrijf
5–350 Hz bij 0,0002 G
2
/Hz
Opslag
5–500 Hz bij 0,001 tot 0,01 G
2
/Hz
Maximumimpact
In bedrijf 40 G +/– 5% bij pulsduur van 2 msec
+/– 10% (equivalent aan 51 cm/sec)
Opslag 105 G +/– 5% bij pulsduur van 2 msec
+/– 10% (equivalent aan 127 cm/sec)
Hoogte
In bedrijf –15,2 m tot 3048 m
Opslag –15,2 m tot 10.668 m
Contaminatieniveau in de lucht G2 of lager, zoals gedefinieerd in
ISA-S71.04-1985
Terug naar inhoudsopgave

Terug naar inhoudsopgave
Indeling van het moederbord
Dell™ OptiPlex™ 780 Ultra Small Form Factor—Onderhoudshandleiding
GEVAAR: lees de veiligheidsinstructies die bij de computer zijn geleverd alvorens u werkzaamheden
binnen de computer uitvoert. Voor meer informatie over veiligheid kunt u de website over regelgeving
raadplegen op www.dell.com/regulatory_compliance.
1 intrusieschakelaarconnector (INTRUDER) 2 voedingsconnector (POWER)
3 processorconnector (CPU) 4 voorpaneelconnector (FRONTPANEL)
5 geheugenmoduleconnectoren (DIMM_1, DIMM_2) 6 connector interne luidspreker
7 voorpaneelconnector (FRONTPANEL) 8 connectoren voorste ventilator (FAN_FRONT)
9 PCI-E-minikaart (PCIE_MINICARD) 10 ventilatorconnectoren (FAN_CPU)
11 voedingsconnector (POWER) 12 SATA-connectoren (SATA0, SATA1)
13
voedingsconnector voor harde schijf of optisch station
(HDD_ODD_POWER)
14 batterijhouder (BATTERY)
Terug naar inhoudsopgave

Terug naar inhoudsopgave
Systeeminstellingen
Dell™ OptiPlex™ 780 Ultra Small Form Factor—Onderhoudshandleiding
Overzicht
Opties voor systeeminstellingen
Opstarten vanaf een USB-apparaat
Jumperinstellingen
CMOS-instellingen wissen
De systeeminstellingen openen
Opstartvolgorde
Wachtwoordbeveiliging
Vergeten wachtwoorden wissen
Overzicht
U kunt de systeeminstellingen voor het volgende gebruiken:
De systeemconfiguratie wijzigen nadat u hardware hebt toegevoegd, gewijzigd of verwijderd
Een gebruikersoptie zoals een wachtwoord instellen of wijzigen
De huidige hoeveelheid geheugen lezen of het geïnstalleerde type vaste schijf instellen
Voordat u de systeeminstellingen gebruikt, is het verstandig de informatie in het scherm van de systeeminstellingen te
noteren zodat u deze later ter referentie kunt gebruiken.
WAARSCHUWINGEN: Wijzig de instellingen voor dit programma alleen als u een ervaren
computergebruiker bent. Bepaalde wijzigingen kunnen ervoor zorgen dat uw computer niet meer goed
werkt.
De systeeminstellingen openen
1. Start de computer (opnieuw) op.
2. Wanneer het DELL™-logo wordt weergegeven, wacht u totdat de F12-prompt verschijnt.
3. Druk onmiddellijk op <F12>. Het Boot Menu (Opstartmenu) wordt weergegeven.
4. Druk op de pijltoetsen omhoog en omlaag om System Setup (Systeeminstellingen) te selecteren en druk op
<Enter>.
OPMERKING: De F12-prompt duidt erop dat het toetsenbord is geïnitialiseerd. Deze prompt kan zeer snel
verschijnen. Wees dus op het verschijnen ervan beducht en druk op <F12>. Als u te vroeg op <F12> drukt, wordt
deze toetsaanslag niet geregistreerd.
5. Als u te lang wacht en het logo van het besturingssysteem wordt weergegeven, dan moet u blijven wachten tot u
het Bureaublad van Microsoft
®
Windows
®
ziet. Sluit vervolgens de computer af en probeer het opnieuw.
System Setup-scherm
In het System Setup-scherm ziet u de huidige of instelbare configuratiegegevens voor uw computer. De informatie op dit
scherm is in twee gedeelten onderverdeeld: het menu en het hoofdvenster.
Lijst met opties: dit deelvenster verschijnt links in het venster
met systeeminstellingen. Dit veld bevat een lijst waar u
doorheen kunt bladeren en die de kenmerken bevat die de
configuratie van uw computer bepalen, zoals de geïnstalleerde
Het optieveld: dit veld bevat
informatie over elke optie. In
dit veld kunt u uw huidige
instellingen bekijken en er

hardware, energiebesparing en beveiligingsmaatregelen. wijzigingen in aanbrengen.
Gebruik de Tab-toets en de
pijl-omhoog en pijl-omlaag
op het toetsenbord om te
navigeren of klik met de
muis.
Opties voor System Setup
OPMERKING: Mogelijk worden de items in dit gedeelte niet weergegeven of wijken de items enigszins af van de
weergave in dit gedeelte. Dit is afhankelijk van uw computer en de geïnstalleerde apparaten.
GEVAAR: eSATA functioneert alleen als de modus SATA Operation (Werking SATA) in het System Setup-
programma (BIOS) is ingesteld als IRRT of AHCI. Als de modus is ingesteld als ATA, functioneert
eSATA niet maar kan de connector nog wel als USB-poort worden gebruikt.
General (Algemeen)
System Board
(Moederbord)
De volgende informatie over het moederbord wordt weergegeven:
System information (Systeeminformatie): BIOS Info (BIOS-informatie), System Info
(Systeeminformatie) en Service Tag (Serviceplaatje).
Memory information (Geheugeninformatie): Installed Memory (Geïnstalleerd geheugen),
Usable Memory (Bruikbaar geheugen), Memory Speed (Geheugensnelheid), Memory
Channel Mode (Geheugenkanaalmodus) en Memory Technology (Geheugentechnologie).
Processor information (Processorinformatie): Processor Type (Processortype), Processor
Speed (Processorsnelheid), Processor Bus Speed (Processorbussnelheid), Processor L2
cache (L2-cache van processor), Processor ID (Processor-id).
PCI information (PCI-informatie): de beschikbare sleuven op het moederbord.
Date/Time
(Datum/tijd)
De systeemdatum en -tijd. Wijzigingen van de systeemdatum en -tijd worden direct uitgevoerd.
Boot Sequence
(Opstartvolgorde)
De volgorde waarin de computer naar een besturingssysteem zoekt op de apparaten die zijn
opgegeven in de lijst.
Drives (Schijven en stations)
Diskette drive
(Diskettestation)
Het diskettestation dat op de FLOPPY-connector op het moederbord is aangesloten,
kan als volgt worden opgegeven en gedefinieerd:
Disable (Uitschakelen)
USB
Internal (Intern, standaardinstelling)
Read Only (Alleen-lezen)
SATA Operation (Werking
SATA)
De werking van de geïntegreerde hardeschijfcontroller kan als volgt worden
geconfigureerd:
AHCI (standaardinstelling)
ATA
Legacy
S.M.A.R.T. Reporting
(S.M.A.R.T.-rapportering)
Hiermee schakelt u het rapporteren van fouten van geïntegreerde schijven en
stations tijdens het opstarten van de computer in of uit.
Deze optie is standaard uitgeschakeld.
Drives (Schijven en
stations)
Hiermee schakelt u de SATA- of ATA-schijven en -stations die op het moederbord
zijn aangesloten, in of uit.
System Configuration (Systeemconfiguratie)
Integrated NIC
(Geïntegreerde NIC)
Hiermee schakelt u de geïntegreerde netwerkkaart in of uit. U kunt de geïntegreerde
netwerkkaart als volgt instellen:
Enable (Inschakelen) (standaardinstelling)
Disable (Uitschakelen)

Enable with PXE (Inschakelen met PXE)
Enable with ImageSever (Inschakelen met ImageSever)
USB Controller (USB-
controller)
Hiermee schakelt u de geïntegreerde USB-controller in of uit. U kunt de USB-
controller als volgt instellen:
Enable (Inschakelen, standaardinstelling)
Disable (Uitschakelen)
No boot (Niet opstarten)
Parallel Port (Parallelle
poort)
Hier worden de instellingen van de parallelle poort opgegeven en gedefinieerd. U
kunt de parallelle poort als volgt instellen:
Disable (Uitschakelen)
AT
PS/2 (standaardinstelling)
EPP
ECP No DMA
ECP DMA 1
ECP DMA 3
Parallel Port Address (Adres
van parallelle poort)
Hiermee stelt u het basis-I/O-adres in van de geïntegreerde parallelle poort.
Serial Port #1 (Seriële
poort 1)
Hier worden de instellingen van de seriële poort opgegeven en gedefinieerd. U kunt
de seriële poort als volgt instellen:
Disable (Uitschakelen)
Auto (Automatisch, standaardinstelling)
COM1
COM3
OPMERKING: Met Auto, de standaardinstelling, wordt een connector automatisch
geconfigureerd met een bepaalde toewijzing (COM1 of COM3).
Miscellaneous Devices
(Diverse apparaten)
Hiermee schakelt u de volgende apparaten op het moederbord in of uit:
Front USB (USB-poort op voorzijde)
Rear Dual USB (Twee USB-poorten op achterzijde)
Rear Quad USB (Vier USB-poorten op achterzijde)
PCI slots (PCI-sleuven)
Audio (Geluidskaart)
Video
Primary Video
(Primaire video)
Deze instelling geeft aan welke videocontroller de primaire is indien er twee videocontrollers
aanwezig zijn in de computer.
Auto (Automatisch, standaardinstelling)
Onboard/PEG
Performance (Prestaties)
Multi Core Support (Ondersteuning van
meerdere kernen)
Deze instelling geeft aan of één kern of alle kernen van de processor
zijn ingeschakeld.
OPMERKING: Bij meerdere kernen zullen de prestaties van bepaalde
programma's toenemen.
Intel® SpeedStep™
Hiermee schakelt u de Intel SpeedStep-modus in of uit.
Deze optie is standaard uitgeschakeld.
Limit CPUID Value (CPUID-waarde
beperken)
Hiermee schakelt u de CPUID-limiet in of uit.
Deze optie is standaard uitgeschakeld.
HDD Acoustic Mode (Geluidsmodus vaste
schijf)
Hiermee stelt u de snelheid en het geluidsniveau van de harde schijf
als volgt in:
Bypass (Overslaan, standaardinstelling)

Quiet (Stil)
Suggested (Voorgesteld)
Performance (Prestaties)
Virtualization Support (Virtualisatieondersteuning)
VT for Direct I/O
(VT voor Direct I/O)
Hiermee schakelt u Virtual Machine Monitor (VMM) in of uit voor het gebruik van de extra
hardwaremogelijkheden van de Intel Virtulization-technologie voor directe I/O.
Security (Beveiliging)
Administrative Password
(Beheerderswachtwoord)
Deze optie biedt een beperkte toegang tot het System Setup-programma van de computer
op dezelfde manier waarop toegang tot een systeem kan worden beperkt met de optie
System Password (Systeemwachtwoord).
Deze optie is standaard niet ingeschakeld.
System Password
(Systeemwachtwoord)
Hiermee geeft u de huidige status van de wachtwoordbeveiligingsfunctie voor het systeem
weer en kunt u een nieuw systeemwachtwoord toewijzen en verifiëren.
Deze optie is standaard niet ingeschakeld.
Password Changes
(Wachtwoordwijzigingen)
Hiermee schakelt u de mogelijkheid in of uit waarmee de gebruiker het systeemwachtwoord
kan wijzigen zonder het beheerderswachtwoord.
Deze optie is standaard ingeschakeld.
TPM Security (TPM-
beveiliging)
Hiermee schakelt u de TPM-beveiliging (Trusted Platform Module) in of uit.
U kunt de TPM-beveiliging als volgt instellen:
Deactivate (Deactiveren, standaardinstelling)
Activate (Activeren)
Clear (Wissen)
OPMERKING: Als TPM Security (TPM-beveiliging) is ingesteld op Clear (Wissen), wist het
System Setup-programma de gebruikersgegevens die in de TPM zijn opgeslagen.
CPU XD Support (CPU
XD-ondersteuning)
Hiermee schakelt u de modus Execute Disable van de processor in of uit.
Deze optie is standaard ingeschakeld.
Computrace(R)
Hiermee schakelt u de optionele Computrace®-service voor het beheren van apparaten.
U kunt deze optie als volgt instellen:
Deactivate (Deactiveren, standaardinstelling)
Disable (Uitschakelen)
Activate (Activeren)
SATA-0 Password (SATA-
0 wachtwoord)
Hier wordt de huidige status van het wachtwoord weergegeven dat is ingesteld voor de
vaste schijf die op de connector SATA-0 op het moederbord is aangesloten.
U kunt ook een nieuw wachtwoord instellen. Deze optie is standaard niet ingeschakeld.
OPMERKING: In het System Setup-programma wordt een wachtwoord weergegeven voor
alle vaste schijven die op het moederbord zijn aangesloten.
Power Management (Energiebeheer)
AC Recovery
(Voedingsherstel)
Hiermee wordt aangegeven hoe de computer reageert als de stroomtoevoer weer wordt
ingeschakeld na een stroomstoring. U kunt AC Recovery als volgt instellen:
Power Off (Uitgeschakeld, standaardinstelling)
Power On (Ingeschakeld)
Last State (Laatste status)
Auto On Time (Tijd
automatische
inschakeling)
Hiermee stelt u het tijdstip in waarop de computer automatisch wordt ingeschakeld.
De tijd wordt uitgedrukt in het standaard 12 uursformaat (uren:minuten:seconden).

U kunt de inschakeltijd wijzigen door de waarden in het tijd- en AM/PM-veld in te voeren.
OPMERKING: Deze functie werkt niet als u uw computer uitschakelt met de schakelaar op
een stekkerdoos of een piekbeveiliger of als Auto Power On (Automatisch inschakelen) is
ingesteld op disabled (uitgeschakeld).
Low Power Mode (Modus
met laag
energieverbruik)
Hiermee schakelt u de energiebesparende modus in of uit.
Deze optie is standaard uitgeschakeld.
OPMERKING: Als de energiebesparende modus is ingeschakeld, is de geïntegreerde
netwerkkaart uitgeschakeld.
Remote Wakeup
(Inschakelen op
afstand)
Hiermee kan de computer opstarten wanneer een geïntegreerde netwerkadapter een
ontwaaksignaal ontvangt. U kunt Remote Wakeup als volgt instellen:
Disable (Uitschakelen, standaardinstelling)
Enable (Inschakelen)
Enable with Boot NIC (Inschakelen met opstarten via netwerkadapter)
Suspend Mode
(Slaapstand)
Hiermee kunt u de stand-bymodus voor energiebeheer als volgt instellen:
S1
S3 (standaardinstelling)
OPMERKING: als de AMT Management Engine (ME) van het systeem uitgeschakeld, is de
S1 uitstelmodus onbeschikbaar in de System setup.
Fan Control Override
(Modificatie
ventilatorcontrole)
Hiermee stelt u de snelheid van de systeemventilator in.
OPMERKING: Als deze optie is ingeschakeld, draait de ventilator op volle snelheid.
Maintenance (Onderhoud)
Service Tag
(Serviceplaatje)
Hier wordt het serviceplaatje van uw computer weergegeven.
Asset Tag
(Inventarislabel)
Hier kunt u een inventaristag voor de computer maken als er nog geen inventaristag is
ingesteld.
Deze optie is standaard niet ingeschakeld.
SERR Messages (SERR-
meldingen)
Hiermee wordt het SERR-meldingsmechanisme ingesteld.
Deze optie is standaard ingeschakeld.
Voor sommige grafische kaarten is vereist dat het SERR-meldingsmechanisme is
uitgeschakeld.
ImageServer
Lookup Method
(Opzoekmethode)
Hier geeft u aan hoe de ImageServer het adres van de server opzoekt.
Static IP (Vast IP-adres)
DNS
OPMERKING: U moet Integrated NIC (Geïntegreerde netwerkadapter)instellen op Enable with
ImageServer (Inschakelen met ImageServer) om de Lookup Method (Opzoekmethode) in te
stellen.
ImageServer IP
(IP-adres
ImageServer)
Hiermee geeft u het primaire vaste IP-adres op van de ImageServer waarmee de clientsoftware
communiceert.
Het standaard-IP-adres is 255.255.255.255.
OPMERKING: U moet Integrated NIC (Geïntegreerde netwerkadapter) instellen op Enable with
ImageServer (Inschakelen met ImageServer) om de ImageServer IP (IP-adres van
ImageServer) in te stellen.
ImageServer Port
(ImageServer-
poort)
Hiermee geeft u de primaire IP-poort op van de ImageServer waarmee de clientsoftware
communiceert.
De standaard-IP-poort is 06910.

Client DHCP
Hiermee geeft u op hoe de client het IP-adres verkrijgt.
Static IP (Vast IP-adres)
DHCP (standaardinstelling)
Client IP
Hiermee geeft u het IP-adres van de client op.
Het standaard-IP-adres is 255.255.255.255.
OPMERKING: Als u Client IP wilt instellen, moet u Client DHCP instellen op Static IP.
Client
SubnetMask
Hiermee geeft u het subnetmasker voor de client op.
De standaardinstelling is 255.255.255.255.
OPMERKING: Als u Client SubnetMask wilt instellen, moet u Client DHCP instellen op Static
IP.
Client Gateway
(Gateway van
client)
Hiermee geeft u het gateway-IP-adres van de client op.
De standaardinstelling is 255.255.255.255.
OPMERKING: Als u Client SubnetMask wilt instellen, moet u Client DHCP instellen op Static
IP.
License Status
(Licentiestatus)
Hier wordt de huidige licentiestatus weergegeven.
POST Behavior (POST-gedrag)
Fast Boot (Snel
opstarten)
Wanneer deze optie is ingeschakeld (standaardinstelling), wordt uw computer sneller gestart
omdat bepaalde configuraties en tests worden overgeslagen.
NumLock LED (Led-
lampje van
NumLock)
Hiermee schakelt u de NumLock-functie bij het starten van de computer in of uit.
Wanneer deze optie is ingeschakeld (standaardinstelling) worden de numerieke en
mathematische functies bovenaan de toetsen geactiveerd. Wanneer deze optie is uitgeschakeld,
worden de cursorbesturingsopties die onderaan op de toetsen staan, geactiveerd.
POST Hotkeys
(POST-hotkeys)
Met deze optie kunt u aangeven welke functietoetsen moeten worden weergegeven op het
scherm wanneer de computer wordt gestart.
Enable F2 = Setup (F2 inschakelen = System Setup-programma, standaard
ingeschakeld)
Enable F12 = Boot menu (F12 inschakelen = Opstartmenu, standaard ingeschakeld)
Keyboard Errors
(Toetsenbordfouten)
Hiermee schakelt u in of uit of toetsenbordfouten worden gemeld wanneer de computer wordt
gestart.
Deze optie is standaard ingeschakeld.
System Logs (Systeemlogboeken)
BIOS Events (BIOS-
gebeurtenissen)
Hiermee wordt het systeemlogboek weergegeven en beschikt u over de volgende
mogelijkheden:
Clear Log (Logboek wissen)
Mark all Entries (Alle gebeurtenissen markeren)
Boot Sequence (Opstartvolgorde)
Deze functie stelt u in staat om de opstartvolgorde voor apparaten te wijzigen.
Option Settings (Opties)
Onboard USB Floppy Drive (Geïntegreerd USB-diskettestation): de computer probeert op te starten vanaf het

diskettestation.
Onboard SATA Hard Drive (Geïntegreerde harde SATA-schijf): de computer probeert op te starten vanaf de
harde schijf.
USB Device (USB-apparaat): de computer wordt opgestart vanaf een verwijderbaar apparaat, zoals een USB-
stick.
CD/DVD: de computer probeert op te starten vanaf het cd/dvd-station.
Opstartvolgorde eenmalig wijzigen
U kunt deze functie gebruiken om bijvoorbeeld uw computer opnieuw op te starten vanaf een USB-apparaat, zoals een
diskettestation, een geheugenstick of een optisch station.
1. Als u opstart vanaf een USB-apparaat, sluit u het USB-apparaat aan op een USB-poort.
2. Start de computer (opnieuw) op.
3. Wanneer in de rechterbovenhoek van het scherm F12 = Boot Menu (Opstartmenu) verschijnt, drukt u op <F12>.
Als u te lang wacht en het logo van het besturingssysteem wordt weergegeven, moet u blijven wachten tot het
bureaublad van Microsoft Windows wordt weergegeven. Daarna sluit u de computer af en probeert u het opnieuw.
4. Het Boot Menu (Opstartmenu) verschijnt. Dit menu bevat alle beschikbare opstartbronnen.
5. Gebruik de pijltoetsen om het juiste apparaat te selecteren (alleen voor de huidige opstartprocedure).
OPMERKING: Om te kunnen opstarten vanaf een USB-apparaat, moet het apparaat opstartbaar zijn. Als u wilt
weten of een apparaat opstartbaar is, raadpleegt u de documentatie bij het apparaat.
De opstartvolgorde permanent wijzigen voor toekomstige
opstartprocedures
1. Open de systeeminstellingen (zie De systeeminstellingen openen).
2. Klik op de optie SystemBoard (Moederbord) en klik op Boot Sequence (Opstartvolgorde).
3. Markeer het juiste apparaat in de lijst met apparaten aan de rechterkant en klik op de pijl-omhoog en pijl-omlaag
om het gewenste apparaat te verplaatsen.
4. Klik op Apply (Toepassen) om de wijzigingen op te slaan en klik vervolgens op Exit (Afsluiten) om de
systeeminstellingen af te sluiten en het opstartproces te hervatten.
Opstarten vanaf een USB-apparaat
OPMERKING: Om te kunnen opstarten vanaf een USB-apparaat, moet het apparaat opstartbaar zijn. Als u wilt
weten of een apparaat opstartbaar is, raadpleegt u de documentatie bij het apparaat.
Geheugenstick
1. Steek het geheugenapparaat in een USB-poort en start de computer opnieuw op.
2. Wanneer in de rechterbovenhoek van het scherm F12 = Boot Menu (Opstartmenu) verschijnt, drukt u op <F12>.
Het BIOS detecteert het apparaat en voegt het USB-apparaat aan het opstartmenu.
3. Selecteer het nummer naast het USB-apparaat in het opstartmenu.

De computer start vervolgens op vanaf het USB-apparaat.
Diskettestation
1. Open het System Setup-programma en stel de optie Diskette Drive (Diskettestation) in op USB.
2. Sla de wijzigingen op en sluit de systeeminstellingen af.
3. Sluit het USB-diskettestation aan, plaats een opstartbare diskette in het diskettestation en start de computer
opnieuw op.
Wachtwoordbeveiliging
WAARSCHUWINGEN: Wachtwoorden bieden bescherming van de gegevens op uw computer, maar zijn
niet volkomen onfeilbaar. Als meer beveiliging nodig is voor uw gegevens, kunt u extra
beveiligingsmogelijkheden, zoals gegevenscoderingsprogramma, aanschaffen en gebruiken.
System Password (Systeemwachtwoord)
WAARSCHUWINGEN: Als u uw computer gedurende langere perioden ongebruikt achterlaat en geen
systeemwachtwoord is toegewezen, of als u uw computer niet vergrendeld zodat iemand het
wachtwoord kan uitschakelen door een jumper-instelling te wijzigen, heeft iedereen toegang tot de
gegevens op de vaste schijf.
Option Settings (Opties)
Als een van de volgende twee opties wordt weergegeven, kunt geen nieuw systeemwachtwoord wijzigen of invoeren:
Set (Ingesteld): er is een systeemwachtwoord toegewezen.
Disabled (Uitgeschakeld): het systeemwachtwoord is uitgeschakeld met behulp van een jumper-instelling op het
moederbord.
U kunt alleen een systeemwachtwoord toewijzen als de volgende optie wordt weergegeven:
Not Set (Niet ingesteld): er is geen systeemwachtwoord toegewezen en de wachtwoord-jumper op het
moederbord bevindt zich in de ingeschakelde positie (de standaardinstelling).
Een systeemwachtwoord toewijzen
Als u de systeeminstellingen wilt afsluiten zonder een systeemwachtwoord toe te wijzen, kunt u op elk gewenst moment
(voordat u in stap 4 op de knop OK hebt gedrukt) op <Esc> drukken.
1. Open de systeeminstellingen (zie De systeeminstellingen openen
).
2. Kies System Password (Systeemwachtwoord) en controleer of Password Status (Wachtwoordstatus) is ingesteld
op Not Set (Niet ingesteld).
3. Typ uw nieuwe systeemwachtwoord.
U kunt maximaal 32 tekens gebruiken. Druk op <Backspace> als u een teken wilt wissen tijdens het invoeren van
het wachtwoord. Het wachtwoord is hoofdlettergevoelig.
Bepaalde toetsencombinaties zijn niet geldig. Als u een van deze ongeldige combinaties invoert, hoort u een
pieptoon.
Als u op een toets of de spatiebalk drukt, wordt een vervangende aanduiding weergegeven.
4. Typ uw nieuwe wachtwoord nogmaals ter bevestiging en druk op OK.

De wachtwoordinstelling wordt gewijzigd in Set (Ingesteld).
Uw systeemwachtwoord invoeren
Als u uw computer opstart of opnieuw opstart, verschijnt de volgende prompt op het scherm.
Als Password Status (Wachtwoordstatus) is ingesteld op Locked (Vergrendeld):
Type the password and press <Enter> (Typ het wachtwoord en druk op <Enter>).
Als u een beheerderwachtwoord hebt toegewezen, wordt uw beheerderswachtwoord als alternatief systeemwachtwoord
geaccepteerd.
Als u een onjuist of onvolledig systeemwachtwoord invoert, verschijnt het volgende bericht op het scherm:
** Incorrect password. ** (** Onjuist wachtwoord **)
Als u nogmaals een onjuist of onvolledig systeemwachtwoord invoert, verschijnt hetzelfde bericht op het scherm. Nadat u
voor de derde en elke daaropvolgende keer een onjuist of volledig wachtwoord hebt ingevoerd, verschijnt het volgende
bericht op het scherm:
** Incorrect password. ** (** Onjuist wachtwoord **)
Number of unsuccessful password attempts: 3 (Aantal onjuiste wachtwoordpogingen: 3)
System halted! (Systeem geblokkeerd!) Must power down. (Computer wordt afgesloten.)
Ook nadat de computer is uitgeschakeld en weer is ingeschakeld, wordt het bovenstaande bericht weergegeven nadat u
een onjuist of onvolledig wachtwoord hebt ingevoerd.
OPMERKING: U kunt Password Status (Wachtwoordstatus) met System Password (Systeemwachtwoord) en
Admin Password (Beheerderswachtwoord) combineren om uw computer beter te beschermen tegen ongewenste
wijzigingen.
Een bestaand systeemwachtwoord verwijderen of wijzigen
1. Open de systeeminstellingen (zie De systeeminstellingen openen).
2. Ga naar Security (Beveiliging)® System Password (Systeemwachtwoord) en druk op <Enter>.
3. Voer het systeemwachtwoord in wanneer hierom wordt gevraagd.
4. Druk twee keer op <Enter> om het bestaande systeemwachtwoord te wissen. De instelling wordt gewijzigd in Not
Set (Niet ingesteld).
Als Not Set (Niet ingesteld) wordt weergegeven, is het systeemwachtwoord verwijderd. Als Not Set (Niet ingesteld)
niet wordt weergegeven, drukt u op <Alt><b> om de computer opnieuw op te starten en herhaalt u stap 3 en 4.
5. Volg de stappen in Een systeemwachtwoord toewijzen
om een nieuw wachtwoord toe te wijzen.
6. Sluit de systeeminstellingen af.
Beheerderswachtwoord
Option Settings (Opties)
Als een van de volgende twee opties wordt weergegeven, kunt u geen nieuw beheerderswachtwoord wijzigen of invoeren:
Set (Ingesteld): er is een beheerderswachtwoord toegewezen.
Disabled (Uitgeschakeld): het beheerderswachtwoord is uitgeschakeld met behulp van een jumper-instelling op
het moederbord.
U kunt alleen een beheerderswachtwoord toewijzen als de volgende optie wordt weergegeven:

Not Set (Niet ingesteld): er is geen beheerderswachtwoord toegewezen en de wachtwoord-jumper op het
moederbord bevindt zich in de ingeschakelde positie (de standaardinstelling).
Een beheerderswachtwoord toewijzen
Het beheerderswachtwoord kan gelijk zijn aan het systeemwachtwoord.
OPMERKING: Als de twee wachtwoorden verschillen, kan het beheerderswachtwoord als alternatief
systeemwachtwoord worden gebruikt. Het systeemwachtwoord kan echter niet in plaats van het
beheerderswachtwoord worden gebruikt.
1. Open het System Setup-programma (zie De systeeminstellingen openen
) en controleer of Admin Password
(Beheerderswachtwoord) is ingesteld op Not Set (Niet ingesteld).
2. Kies Admin Password (Beheerderswachtwoord) en druk op <Enter>.
3. Typ uw nieuwe beheerderswachtwoord.
U kunt maximaal 32 tekens gebruiken. Druk op <Backspace> als u een teken wilt wissen tijdens het invoeren van
het wachtwoord. Het wachtwoord is hoofdlettergevoelig.
Bepaalde toetsencombinaties zijn niet geldig. Als u een van deze ongeldige combinaties invoert, hoort u een
pieptoon.
Als u op een toets of de spatiebalk drukt, wordt een vervangende aanduiding weergegeven.
4. Typ uw nieuwe wachtwoord nogmaals ter bevestiging en druk op OK. De wachtwoordinstelling wordt gewijzigd in
Set (Ingesteld).
5. Sluit de systeeminstellingen af.
Een wijziging van Admin Password (Beheerderswachtwoord) wordt direct uitgevoerd (u hoeft de computer niet
opnieuw op te starten).
Uw computer gebruiken met een ingeschakeld beheerderswachtwoord
Als u de systeeminstellingen opent, is de optie Admin Password (Beheerderswachtwoord) gemarkeerd en wordt u
gevraagd het wachtwoord in te voeren.
Als u een onjuist wachtwoord invoert, kunt u de systeeminstellingen bekijken maar deze opties niet wijzigen.
OPMERKING: U kunt Password Status (Wachtwoordstatus) in combinatie met Admin Password
(Beheerderswachtwoord) gebruiken om het systeemwachtwoord tegen ongewenste wijzigingen te beveiligen.
Een bestaand beheerderswachtwoord verwijderen of wijzigen
Als u een bestand beheerderswachtwoord wilt wijzigen, moet u het beheerderswachtwoord kennen.
1. Open de systeeminstellingen (zie De systeeminstellingen openen
).
2. Typ het beheerderswachtwoord bij de prompt.
3. Markeer Admin Password (Beheerderswachtwoord) en druk op pijl-links of pijl-rechts om het bestaande
beheerderswachtwoord te verwijderen.
De instelling wordt gewijzigd in Not Set (Niet ingesteld).
Voer de stappen uit in Een beheerderswachtwoord toewijzen
om een nieuw beheerderswachtwoord toe te wijzen.
4. Sluit de systeeminstellingen af.

Een vergeten wachtwoord uitschakelen en een nieuw wachtwoord
instellen
Zie Vergeten wachtwoorden wissen om het systeem- en/of beheerderswachtwoord opnieuw in te stellen.
Jumperinstellingen
Jumper Instelling Beschrijving
PSWD Wachtwoordinstellingen zijn geactiveerd (standaardinstelling).
Wachtwoordinstellingen zijn uitgeschakeld.
RTCRST De real-time klok is niet opnieuw ingesteld.
De real-time klok is opnieuw ingesteld (d.m.v. jumper tijdelijk verbonden).
d.m.v. jumper verbonden niet d.m.v. jumper verbonden
Vergeten wachtwoorden wissen
GEVAAR: lees de veiligheidsinstructies die bij de computer zijn geleverd alvorens u werkzaamheden
binnen in de computer uitvoert. Voor meer informatie over veiligheid kunt u de website over
regelgeving raadplegen op www.dell.com/regulatory_compliance.
WAARSCHUWINGEN: Hiermee wist u het systeemwachtwoord en het beheerderswachtwoord.
1. Volg de procedures in Aan de computer werken
.
2. Verwijder de computerkap.
3. Zoek de 2-pins wachtwoordjumper (PSWD) op het moederbord en verwijder de jumper om het wachtwoord te
wissen. Zie Wachtwoordbeveiliging
.
4. Zet de computerbehuizing
terug.
5. Sluit uw computer en monitor aan op het stopcontact en zet deze vervolgens aan.
6. Nadat het bureaublad van Microsoft® Windows® op uw computer verschijnt, sluit u de computer af.
7. Schakel de monitor uit en trek de stekker uit het stopcontact.

8. Trek het netsnoer van de computer uit het stopcontact en druk op de aan/uit-knop om het moederbord te aarden.
9. Open de computerkap.
10. Zoek de 2-pins wachtwoordjumper op het moederbord en bevestig de jumper om de wachtwoordfunctie weer in te
schakelen.
11. Zet de computerbehuizing
terug.
WAARSCHUWINGEN: Als u een netwerkkabel wilt aansluiten, sluit u de kabel eerst aan op de
netwerkaansluiting of het netwerkapparaat en sluit u de kabel vervolgens aan op de computer.
12. Sluit de computer en alle apparaten aan op het stopcontact en zet deze vervolgens aan.
OPMERKING: Met deze procedure schakelt u de wachtwoordfunctie in. Als u het System Setup-programma start
(zie De systeeminstellingen openen
), zijn zowel het systeemwachtwoord als beheerderwachtwoord ingesteld op Not
Set (Niet ingesteld). Dit betekent dat de wachtwoordfunctie is ingeschakeld maar dat er geen wachtwoord is
toegewezen.
13. Wijs een nieuw systeem- en/of beheerderswachtwoord toe.
CMOS-instellingen wissen
GEVAAR: lees de veiligheidsinstructies die bij de computer zijn geleverd alvorens u werkzaamheden
binnen in de computer uitvoert. Voor meer informatie over veiligheid kunt u de website over
regelgeving raadplegen op www.dell.com/regulatory_compliance.
1. Volg de procedures in Aan de computer werken
.
2. Verwijder de kap
.
3. U kunt als volgt de huidige CMOS-instellingen wissen:
a. Zoek de wachtwoord- (PSWD) en CMOS-jumper (RTCRST) op het moederbord (zie Wachtwoordbeveiliging
).
b. Verwijder de wachtwoordjumperstekker uit de pinnen.
c. Plaats de wachtwoordjumperstekker op de RTCRST-pinnen en wacht ongeveer 5 seconden.
d. Verwijder de jumperstekker van de RTCRST-pinnen en plaats de jumper terug op de wachtwoordpinnen.
4. Zet de computerbehuizing
terug.
WAARSCHUWINGEN: Als u een netwerkkabel wilt aansluiten, sluit u de kabel eerst aan op de
netwerkaansluiting of het netwerkapparaat en sluit u de kabel vervolgens aan op de computer.
5. Sluit de computer en alle apparaten aan op het stopcontact en zet deze vervolgens aan.
Terug naar inhoudsopgave

Terug naar inhoudsopgave
Diagnostiek
Dell™ OptiPlex™ 780 Ultra Small Form Factor—Onderhoudshandleiding
Dell Diagnostics (Dell-diagnostiek)
Codes van het lampje van de aan/uit-knop
Pieptooncodes
Diagnostische lampjes
Dell Diagnostics (Dell-diagnostiek)
Dell Diagnostics (Dell-diagnostiek) gebruiken
Het is raadzaam om deze procedures af te drukken voordat u begint.
OPMERKING: Dell Diagnostics (Dell-diagnostiek) werkt alleen op Dell-computers.
OPMERKING: het Drivers and Utilities- medium is optioneel en wordt mogelijk niet met de computer meegeleverd.
Open de systeeminstellingen (zie Systeeminstellingen openen
), bekijk de configuratie van uw computer en controleer of
het apparaat dat u wilt testen in de systeeminstellingen wordt weergegeven en actief is.
Start Dell Diagnostics (Dell-diagnostiek) vanaf de harde schijf of vanaf het Drivers and Utilities -medium.
Dell Diagnostics (Dell-diagnostiek) starten vanaf de harde schijf
1. Start de computer (opnieuw) op.
2. Druk zodra het DELL-logo wordt weergegeven, onmiddellijk op <F12>.
OPMERKING: als er een bericht wordt weergegeven waarin wordt gemeld dat er geen partitie voor een
diagnostisch hulpprogramma is gevonden, moet u Dell Diagnostics (Dell-diagnostiek) uitvoeren vanaf uw Drivers
and Utilities- medium.
Als u te lang wacht en het logo van het besturingssysteem verschijnt, moet u wachten tot u het bureaublad
van Microsoft® Windows® ziet. Zet vervolgens de computer uit en probeer het opnieuw.
3. Wanneer de lijst met opstartbronnen wordt weergegeven, selecteert u Boot to Utility Partition (Opstarten vanaf
partitie met hulpprogramma's) en drukt u op <Enter>.
4. Wanneer het Main Menu (Hoofdmenu) van Dell Diagnostics (Dell-diagnostiek) wordt weergegeven, selecteert u de
test die u wilt uitvoeren.
Dell Diagnostics (Dell-diagnostiek) starten vanaf de cd/dvd Drivers
and Utilities
1. Plaats de cd/dvd Drivers and Utilities in het station.
2. Zet de computer uit en start deze opnieuw op.
Druk zodra het DELL-logo wordt weergegeven, onmiddellijk op F12.
Als u te lang wacht en het logo van Windows wordt weergegeven, moet u wachten totdat u het bureaublad van
Windows ziet. Zet vervolgens de computer uit en probeer het opnieuw.
OPMERKING: met de volgende stappen wordt de opstartvolgorde voor slechts één keer gewijzigd. De volgende
keer dat u de computer weer opstart, wordt de volgorde gebruikt die in de systeeminstellingen is opgeslagen.
3. Selecteer Onboard or USB CD-ROM Drive (Geïntegreerd of USB cd-rom-station) in de lijst met opstartapparaten

en druk op <Enter>.
4. Kies in het menu de optie Boot from CD-ROM (Opstarten vanaf cd-rom) en druk op <Enter>.
5. Typ 1 om het menu te openen en druk op <Enter> om verder te gaan.
6. Selecteer Run the Dell 32-Bit Diagnostics (32-bits Dell-diagnostiek uitvoeren) in de genummerde lijst. Als er
meerdere versies worden aangegeven, moet u de versie selecteren die op uw computer van toepassing is.
7. Wanneer het Main Menu (Hoofdmenu) van Dell Diagnostics (Dell-diagnostiek) wordt weergegeven, selecteert u de
test die u wilt uitvoeren.
Hoofdmenu van Dell Diagnostics
1. Als Dell Diagnostics is geladen en het Main Menu (Hoofdmenu) wordt weergegeven, klikt u op de knop voor de
gewenste optie.
Optie Functie
Express Test (Snelle
test)
Voert een snelle test van de apparaten uit. Deze test duurt meestal tien tot twintig minuten. U
hoeft tijdens de test niets te doen. Als u de snelle test eerst uitvoert, vergroot u de kans om het
probleem snel op te sporen.
Extended Test
(Uitgebreide test)
Voert een grondige controle van de apparaten uit. Deze test neemt doorgaans een uur of langer
in beslag. U moet af en toe vragen beantwoorden.
Custom Test
(Aangepaste test)
Test een specifiek apparaat. U kunt instellen welke tests worden uitgevoerd.
Symptom Tree
(Symptoomstructuur)
Geeft een overzicht van de problemen die het vaakst optreden en stelt u in staat om een test te
selecteren op basis van de symptomen van het probleem dat u ondervindt.
2. Als er tijdens een test een probleem wordt gedetecteerd, wordt er een bericht weergegeven met de foutcode en een
beschrijving van het probleem. Schrijf de foutcode en de probleembeschrijving op en volg de instructies op het
scherm.
3. Als u een test uitvoert via Custom Test (Aangepaste test) of Symptom Tree (Symptoomstructuur), klikt u voor
meer informatie op het desbetreffende tabblad (zie de volgende tabel).
Tabblad Functie
Results
(Resultaten)
Hier worden de resultaten van de test weergegeven, samen met eventuele foutcondities die zijn
aangetroffen.
Errors
(Fouten)
Geeft de aangetroffen foutcondities weer en een beschrijving van het probleem.
Help Hier wordt de test beschreven en worden mogelijk vereisten voor het uitvoeren van de test vermeld.
Configuration
(Configuratie)
Geeft de hardware-instellingen voor het geselecteerde apparaat weer.
Dell Diagnostics (Dell-diagnostiek) haalt configuratiegegevens op voor alle apparaten uit de
systeeminstellingen, het geheugen, verschillende interne tests en geeft de informatie weer in de lijst met
apparaten in het linkervenster van het scherm. Mogelijk worden in het apparaatoverzicht niet de namen
van alle onderdelen weergegeven die zijn geïnstalleerd in of aangesloten op de computer.
Parameters Hiermee kunt u de test aanpassen door de testinstellingen te wijzigen.
4. Als de tests zijn voltooid en u Dell Diagnostics (Dell-diagnostiek) vanaf de cd/dvd Drivers and Utilities hebt
uitgevoerd, moet u deze schijf verwijderen.
5. Sluit het testvenster als u wilt teruggaan naar het Main Menu (Hoofdmenu). Als u Dell Diagnostics (Dell-
diagnostiek) wilt afsluiten en de computer opnieuw wilt opstarten, sluit u het Main Menu (Hoofdmenu).
Codes van het lampje van de aan/uit-knop
De diagnostische lampjes geven veel meer informatie over de systeemstatus, maar statussen van het oude aan-uitlampje
worden ook ondersteund op uw computer. De statussen van het aan/uit-lampje worden getoond in de volgende tabel.
Status van het
aan/uit- Beschrijving

lampje
Uit
Voeding is uitgeschakeld, lampje is uit.
Oranje
knipperend
Beginstatus van het lampje bij het opstarten.
Geeft aan dat het systeem stroom krijgt, maar het signaal POWER_GOOD is nog niet actief.
Als het lampje van de harde schijf uit is, moet waarschijnlijk de voedingseenheid worden
vervangen.
Als het lampje van de harde schijf aan is, duidt dit waarschijnlijk op een storing van de
geïntegreerde regulator of VRM. Bekijk de diagnostische lampjes voor meer informatie.
Continu oranje
Tweede status van het lampje bij het opstarten. Geeft aan dat het signaal POWER_GOOD actief is en
dat de voedingseenheid waarschijnlijk in orde is. Bekijk de diagnostische lampjes voor meer
informatie.
Groen
knipperend
Systeem bevindt zich in een status van laag energieverbruik, hetzij S1 of S3. Raadpleeg de
diagnostische lampjes om te bepalen in welke status het systeem zich bevindt.
Continu groen
Het systeem is in de S0-status, de normale voedingsstatus van een functionele machine.
Het BIOS zet het lampje in deze status om aan te geven dat op-codes worden opgehaald.
Pieptooncodes
Als de monitor geen foutberichten kan weergeven tijdens de POST (power-on self-test), kan de computer een serie
pieptonen laten horen waarmee u het probleem kunt identificeren of waarmee u een defect onderdeel kunt identificeren.
In de volgende tabel vindt u de pieptooncodes die tijdens de POST kunnen worden gegenereerd. De meeste pieptooncodes
duiden op een ernstige fout waardoor de computer de opstartroutine niet kan voltooien totdat de aangegeven conditie is
verholpen.
Code Oorzaak
1-1-2 Fout in het register van de microprocessor
1-1-3 Fout bij het lezen/schrijven van het NVRAM
1-1-4 Checksumfout in de ROM-BIOS
1-2-1 Fout in de programmeerbare intervaltimer
1-2-2 Fout bij de DMA-initialisering
1-2-3 Fout bij lezen/schrijven van het DMA-paginaregister
1-3 Fout bij de test van het videogeheugen
1-3-1 tot en met 2-4-4 Geheugen niet juist geïdentificeerd of gebruikt
3-1-1 Registerfout bij slave-DMA
3-1-2 Registerfout bij master-DMA
3-1-3 Registerfout bij masker master-interrupt
3-1-4 Registerfout bij masker slave-interrupt
3-2-2 Laadfout interruptvector
3-2-4 Fout bij testen keyboardcontroller
3-3-1 Stroomverlies NVRAM
3-3-2 Ongeldige NVRAM-configuratie
3-3-4 Fout bij de test van het videogeheugen
3-4-1 Fout bij scherminitialisering
3-4-2 Fout bij opnieuw traceren scherm
3-4-3 Fout bij het zoeken naar video-ROM
4-2-1 Timer tikt niet

4-2-2 Fout bij afsluiten
4-2-3 Fout in poort A20
4-2-4 Onverwachte interrupt in beveiligde modus
4-3-1 Geheugenfout boven adres 0FFFFh
4-3-3 Fout bij teller 2 timerchip
4-3-4 Dagtijdklok is gestopt
4-4-1 Fout bij testen seriële of parallelle poort
4-4-2 Fout bij het decomprimeren van code naar schaduwgeheugen
4-4-3 Fout bij testen mathematische co-processor
4-4-4 Cachetestfout
Diagnostische lampjes
De vier lampjes op het achterpaneel van de computer zijn gelabeld met 1, 2, 3 en 4 om u te helpen het probleem te
achterhalen. Wanneer de computer normaal opstart, knipperen de lampjes en gaan ze vervolgens uit. Als de computer
niet goed functioneert, kunt u het probleem identificeren via de combinatie van de lampjes.
OPMERKING: Wanneer de computer klaar is met de POST, gaan alle vier de lampjes uit voordat de computer vanaf
het besturingssysteem wordt opgestart.
Lampjespatroon Probleembeschrijving Mogelijke oplossing
De computer staat uit
of er is mogelijk een
fout opgetreden
voordat het BIOS werd
gestart.
De diagnostische
lampjes branden niet
nadat de computer
vanaf het
besturingssysteem is
opgestart.
Stop de stekker van de computer in een werkend stopcontact.
Neem contact op met Dell als het probleem zich blijft voordoen.
Er heeft zich mogelijk
een fout in de processor
voorgedaan.
Plaats de processor terug (zie Processorgegevens voor uw
computer).
Neem contact op met Dell als het probleem zich blijft voordoen.
Er zijn
geheugenmodules
gedetecteerd, maar er
heeft zich een
geheugenfout
voorgedaan.
Als er twee of meer geheugenmodules zijn geïnstalleerd, verwijdert
u de modules, plaatst u één module terug en start u de computer
opnieuw op. Als de computer normaal opstart, gaat u verder met
de installatie van de andere geheugenmodules (één tegelijk), totdat
u de defecte module hebt opgespoord of alle modules zonder
problemen hebt geïnstalleerd.
Plaats, indien beschikbaar, een goed werkend geheugen van
hetzelfde type in de computer.
Neem contact op met Dell als het probleem zich blijft voordoen.
Er is mogelijk een fout
opgetreden met een
grafische kaart.
Installeer alle aanwezige grafische kaarten opnieuw.
Installeer indien beschikbaar een werkende grafische kaart in de
computer.
Neem contact op met Dell als het probleem zich blijft voordoen.
Er is mogelijk een
probleem met het
diskettestation of de
vaste schijf.
Sluit alle stroom- en datakabels opnieuw aan.
Er is mogelijk een USB-
fout opgetreden.
Sluit alle USB-apparaten opnieuw aan en controleer alle
kabelverbindingen.
Er zijn geen
Als er twee of meer geheugenmodules zijn geïnstalleerd, verwijdert

geheugenmodules
gedetecteerd.
u de modules, plaatst u één module terug en start u de computer
opnieuw op. Als de computer normaal opstart, gaat u verder met
de installatie van de andere geheugenmodules (één tegelijk), totdat
u de defecte module hebt opgespoord of alle modules zonder
problemen hebt geïnstalleerd.
Plaats, indien beschikbaar, een goed werkend geheugen van
hetzelfde type in de computer.
Neem contact op met Dell als het probleem zich blijft voordoen.
Er zijn wel
geheugenmodules
gedetecteerd, maar er
is een fout opgetreden
in de
geheugenconfiguratie of
-compatibiliteit.
Controleer of er speciale vereisten zijn voor de plaatsing van de
geheugenmodules/geheugenconnectoren.
Controleer of het door u gebruikte geheugen door de computer
wordt ondersteund (zie het gedeelte "Specificaties").
Neem contact op met Dell als het probleem zich blijft voordoen.
Er is mogelijk een
probleem bij een
uitbreidingskaart
opgetreden.
Ga na of er een conflict bestaat door een uitbreidingskaart (geen
grafische kaart) te verwijderen en de computer opnieuw te starten.
Als het probleem aanhoudt, plaatst u de verwijderde kaart terug,
verwijdert u een andere kaart en start u de computer opnieuw op.
Herhaal dit proces voor alle geïnstalleerde uitbreidingskaarten. Als
de computer normaal opstart, controleert u of de laatste kaart die u
uit de computer hebt verwijderd, voor bronconflicten zorgt.
Neem contact op met Dell als het probleem zich blijft voordoen.
Er is een andere fout
opgetreden.
Controleer of alle kabels voor harde schijven en optische stations
goed op het moederbord zijn aangesloten.
Als er een foutbericht op het scherm verschijnt over een probleem
met een apparaat (zoals de diskette of harde schijf), gaat u na of
het apparaat goed functioneert.
Als het besturingssysteem probeert te starten vanaf een apparaat
(zoals een diskettestation of een optisch station), moet u de
systeeminstellingen controleren om er zeker van te zijn dat de
opstartvolgorde correct is voor de apparaten die zijn geïnstalleerd
op uw computer.
Neem contact op met Dell als het probleem zich blijft voordoen.
Terug naar inhoudsopgave

Terug naar inhoudsopgave
Computerkap
Dell™ OptiPlex™ 780 Ultra Small Form Factor—Onderhoudshandleiding
GEVAAR: lees de veiligheidsinstructies die bij de computer zijn geleverd alvorens u werkzaamheden
binnen de computer uitvoert. Voor meer informatie over veiligheid kunt u de website over regelgeving
raadplegen op www.dell.com/regulatory_compliance.
De computerkap verwijderen
OPMERKING: mogelijk dient u Adobe® Flash® Player (van Adobe.com) te installeren om de onderstaande
afbeeldingen te kunnen weergeven.
1. Volg de procedures in Voordat u handelingen uitvoert in de computer
.
2. Draai de duimschroeven los.
3. Schuif de kap naar de achterkant van de computer en neem deze weg van de computer.

Terug naar inhoudsopgave
Computerkap
Dell™ OptiPlex™ 780 Ultra Small Form Factor—Onderhoudshandleiding
GEVAAR: lees de veiligheidsinstructies die bij de computer zijn geleverd alvorens u werkzaamheden
binnen de computer uitvoert. Voor meer informatie over veiligheid kunt u de website over regelgeving
raadplegen op www.dell.com/regulatory_compliance.
De computerkap verwijderen
OPMERKING: mogelijk dient u Adobe® Flash® Player (van Adobe.com) te installeren om de onderstaande
afbeeldingen te kunnen weergeven.
1. Volg de procedures in Voordat u handelingen uitvoert in de computer
.
2. Draai de duimschroeven los.
3. Schuif de kap naar de achterkant van de computer en neem deze weg van de computer.

Terug naar inhoudsopgave
Stationkooi
Dell™ OptiPlex™ 780 Ultra Small Form Factor—Onderhoudshandleiding
GEVAAR: lees de veiligheidsinstructies die bij de computer zijn geleverd alvorens u werkzaamheden
binnen de computer uitvoert. Voor meer informatie over veiligheid kunt u de website over regelgeving
raadplegen op www.dell.com/regulatory_compliance.
De stationskooi verwijderen
OPMERKING: mogelijk dient u Adobe® Flash® Player (van Adobe.com) te installeren om de onderstaande
afbeeldingen te kunnen weergeven.
1. Volg de procedures in Voordat u handelingen uitvoert in de computer
.
2. Verwijder de kap
.
3. Verwijder het montagekader aan de voorzijde
.
4. Gebruik het handvat om de stationkooi voorzichtig los te maken van het computerchassis.

5. Koppel de voedings- en gegevenskabels los van het optische station.
6. Draai de stationkooi en leg deze op de computer.

7. Koppel de voedings- en gegevenskabels los van de harde schijf.
8. Verwijder de stationkooi van de computer.

Terug naar inhoudsopgave
Optisch station
Dell™ OptiPlex™ 780 Ultra Small Form Factor—Onderhoudshandleiding
GEVAAR: lees de veiligheidsinstructies die bij de computer zijn geleverd alvorens u werkzaamheden
binnen de computer uitvoert. Voor meer informatie over veiligheid kunt u de website over regelgeving
raadplegen op www.dell.com/regulatory_compliance.
Het optische station verwijderen
OPMERKING: mogelijk dient u Adobe® Flash® Player (van Adobe.com) te installeren om de onderstaande
afbeeldingen te kunnen weergeven.
1. Volg de procedures in Voordat u handelingen uitvoert in de computer
.
2. Verwijder de kap
.
3. Verwijder het montagekader aan de voorzijde
.
4. Verwijder de stationkooi
.
5. Duw op de klem om het optische station los te koppelen van de computer. Haal het station vervolgens uit de
computer.

Terug naar inhoudsopgave
WLAN-kaart (Wireless Local Area Network)
Dell™ OptiPlex™ 780 Ultra Small Form Factor—Onderhoudshandleiding
GEVAAR: lees de veiligheidsinstructies die bij de computer zijn geleverd alvorens u werkzaamheden
binnen de computer uitvoert. Voor meer informatie over veiligheid kunt u de website over regelgeving
raadplegen op www.dell.com/regulatory_compliance.
De WLAN-kaart verwijderen
OPMERKING: mogelijk dient u Adobe® Flash® Player (van Adobe.com) te installeren om de onderstaande
afbeeldingen te kunnen weergeven.
1. Volg de procedures in Voordat u handelingen uitvoert in de computer
.
2. Verwijder de kap
.
3. Verwijder het montagekader aan de voorzijde
.
4. Verwijder de stationkooi
.
5. Koppel de antennekabels van de WLAN-kaart los.

6. Duw de beugels waarmee de WLAN-kaart aan de computer is bevestigd weg van de WLAN-kaart.
7. Verwijder de WLAN-kaart uit de kaartconnector op het moederbord.

Terug naar inhoudsopgave
Systeemventilator
Dell™ OptiPlex™ 780 Ultra Small Form Factor—Onderhoudshandleiding
GEVAAR: lees de veiligheidsinstructies die bij de computer zijn geleverd alvorens u werkzaamheden
binnen de computer uitvoert. Voor meer informatie over veiligheid kunt u de website over regelgeving
raadplegen op www.dell.com/regulatory_compliance.
De systeemventilator verwijderen
OPMERKING: mogelijk dient u Adobe® Flash® Player (van Adobe.com) te installeren om de onderstaande
afbeeldingen te kunnen weergeven.
1. Volg de procedures in Voordat u handelingen uitvoert in de computer
.
2. Verwijder de kap
.
3. Verwijder het montagekader aan de voorzijde
.
4. Verwijder de stationkooi
.
5. Koppel de ventilatorkabel los van het moederbord.

6. Haal de ventilatorkabel uit de geleiders op de computer.
7. Verwijder de schroeven waarmee de ventilator aan het computerchassis is bevestigd.

Terug naar inhoudsopgave
Warmteafleider en processor
Dell™ OptiPlex™ 780 Ultra Small Form Factor—Onderhoudshandleiding
GEVAAR: lees de veiligheidsinstructies die bij de computer zijn geleverd alvorens u werkzaamheden
binnen de computer uitvoert. Voor meer informatie over veiligheid kunt u de website over regelgeving
raadplegen op www.dell.com/regulatory_compliance.
De warmteafleider en de processor verwijderen
OPMERKING: mogelijk dient u Adobe® Flash® Player (van Adobe.com) te installeren om de onderstaande
afbeeldingen te kunnen weergeven.
1. Volg de procedures in Voordat u handelingen uitvoert in de computer
.
2. Verwijder de kap
.
3. Verwijder het montagekader aan de voorzijde
.
4. Verwijder de stationkooi
.
5. Koppel de ventilatorkabel los van het moederbord.

6. Draai de geborgde schroeven op de warmteafleider los.
7. Til de warmteafleider uit de computer.

8. Druk de ontgrendeling van de processorkap omlaag en naar buiten.
9. Open de processorkap.

Terug naar inhoudsopgave
Intrusieschakelaar
Dell™ OptiPlex™ 780 Ultra Small Form Factor—Onderhoudshandleiding
GEVAAR: lees de veiligheidsinstructies die bij de computer zijn geleverd alvorens u werkzaamheden
binnen de computer uitvoert. Voor meer informatie over veiligheid kunt u de website over regelgeving
raadplegen op www.dell.com/regulatory_compliance.
De intrusieschakelaar verwijderen
OPMERKING: mogelijk dient u Adobe® Flash® Player (van Adobe.com) te installeren om de onderstaande
afbeeldingen te kunnen weergeven.
1. Volg de procedures in Voordat u handelingen uitvoert in de computer
.
2. Verwijder de kap
.
3. Verwijder het montagekader aan de voorzijde
.
4. Verwijder de stationkooi
.
5. Verwijder de kabel van de intrusieschakelaar van de computer.

6. Schuif de chassisintrusieschakelaar uit de sleuf in de metalen beugel en duw deze door het vierkante gat in de
beugel om de schakelaar en de bevestigde kabel uit de computer te verwijderen.
De intrusieschakelaar terugplaatsen
Voer de bovenstaande stappen in omgekeerde volgorde uit om de intrusieschakelaar terug te plaatsen.
Terug naar inhoudsopgave

Terug naar inhoudsopgave
Knoopcelbatterij
Dell™ OptiPlex™ 780 Ultra Small Form Factor—Onderhoudshandleiding
GEVAAR: lees de veiligheidsinstructies die bij de computer zijn geleverd alvorens u werkzaamheden
binnen de computer uitvoert. Voor meer informatie over veiligheid kunt u de website over regelgeving
raadplegen op www.dell.com/regulatory_compliance.
De knoopbatterij verwijderen
OPMERKING: mogelijk dient u Adobe® Flash® Player (van Adobe.com) te installeren om de onderstaande
afbeeldingen te kunnen weergeven.
1. Volg de procedures in Voordat u handelingen uitvoert in de computer
.
2. Verwijder de kap
.
3. Verwijder het montagekader aan de voorzijde
.
4. Verwijder de stationkooi
.
5. Verwijder de systeemventilator
.
6. Verwijder de warmteafleider en de processor
.
7. Verwijder de voeding
.
8. Trek de klem weg van de knoopbatterij.

Terug naar inhoudsopgave
Moederbord
Dell™ OptiPlex™ 780 Ultra Small Form Factor—Onderhoudshandleiding
GEVAAR: lees de veiligheidsinstructies die bij de computer zijn geleverd alvorens u werkzaamheden
binnen de computer uitvoert. Voor meer informatie over veiligheid kunt u de website over regelgeving
raadplegen op www.dell.com/regulatory_compliance.
Het moederbord verwijderen
OPMERKING: mogelijk dient u Adobe® Flash® Player (van Adobe.com) te installeren om de onderstaande
afbeeldingen te kunnen weergeven.
1. Volg de procedures in Voordat u handelingen uitvoert in de computer
.
2. Verwijder de kap
.
3. Verwijder het montagekader aan de voorzijde
.
4. Verwijder de stationkooi
.
5. Verwijder de warmteafleider en de processor
.
6. Verwijder de voeding
.
7. Verwijder het geheugen
.
8. Verwijder de I/O-kaart
.
9. Verwijder de WLAN-kaart
.
10. Verwijder de interne luidspreker
.
11. Koppel de kabels van het optische station, de harde schijf, de interne luidspreker en het bedieningspaneel los van
het moederbord.

12. Koppel de interne antennekabel los.
13. Verwijder de schroeven waarmee het moederbord aan het computerchassis is bevestigd.

14. Verwijder de 7mm-inbusschroef uit het moederbord.
15. Verwijder het moederbord uit de computer.

Terug naar inhoudsopgave
Montagekader aan voorzijde
Dell™ OptiPlex™ 780 Ultra Small Form Factor—Onderhoudshandleiding
GEVAAR: lees de veiligheidsinstructies die bij de computer zijn geleverd alvorens u werkzaamheden
binnen de computer uitvoert. Voor meer informatie over veiligheid kunt u de website over regelgeving
raadplegen op www.dell.com/regulatory_compliance.
Het montagekader verwijderen
OPMERKING: mogelijk dient u Adobe® Flash® Player (van Adobe.com) te installeren om de onderstaande
afbeeldingen te kunnen weergeven.
1. Volg de procedures in Voordat u handelingen uitvoert in de computer
.
2. Verwijder de kap
.
3. Wrik de klemmetjes van het montagekader weg van de computer.

Terug naar inhoudsopgave
Harde schijf
Dell™ OptiPlex™ 780 Ultra Small Form Factor—Onderhoudshandleiding
GEVAAR: lees de veiligheidsinstructies die bij de computer zijn geleverd alvorens u werkzaamheden
binnen de computer uitvoert. Voor meer informatie over veiligheid kunt u de website over regelgeving
raadplegen op www.dell.com/regulatory_compliance.
De harde schijf verwijderen
OPMERKING: mogelijk dient u Adobe® Flash® Player (van Adobe.com) te installeren om de onderstaande
afbeeldingen te kunnen weergeven.
1. Volg de procedures in Voordat u handelingen uitvoert in de computer
.
2. Verwijder de kap
.
3. Verwijder het montagekader aan de voorzijde
.
4. Verwijder de stationkooi
.
5. Verwijder de schroeven waarmee de harde schijf aan de stationskooi vastzit.

Terug naar inhoudsopgave
Bedieningspaneel
Dell™ OptiPlex™ 780 Ultra Small Form Factor—Onderhoudshandleiding
GEVAAR: lees de veiligheidsinstructies die bij de computer zijn geleverd alvorens u werkzaamheden
binnen de computer uitvoert. Voor meer informatie over veiligheid kunt u de website over regelgeving
raadplegen op www.dell.com/regulatory_compliance.
Het bedieningspaneel verwijderen
OPMERKING: mogelijk dient u Adobe® Flash® Player (van Adobe.com) te installeren om de onderstaande
afbeeldingen te kunnen weergeven.
1. Volg de procedures in Voordat u handelingen uitvoert in de computer
.
2. Verwijder de kap
.
3. Verwijder het montagekader aan de voorzijde
.
4. Verwijder de stationkooi
.
5. Maak de bedieningspaneelkabel los van het moederbord.

6. Haal de kabel uit de geleiders op het computerchassis.
7. Verwijder de schroef waarmee het bedieningspaneel aan de computer is bevestigd.

Terug naar inhoudsopgave
Interne antennekabel
Dell™ OptiPlex™ 780 Ultra Small Form Factor—Onderhoudshandleiding
GEVAAR: lees de veiligheidsinstructies die bij de computer zijn geleverd alvorens u werkzaamheden
binnen de computer uitvoert. Voor meer informatie over veiligheid kunt u de website over regelgeving
raadplegen op www.dell.com/regulatory_compliance.
De interne antennekabel verwijderen
OPMERKING: mogelijk dient u Adobe® Flash® Player (van Adobe.com) te installeren om de onderstaande
afbeeldingen te kunnen weergeven.
1. Volg de procedures in Voordat u handelingen uitvoert in de computer
.
2. Verwijder de kap
.
3. Verwijder het montagekader aan de voorzijde
.
4. Verwijder de stationkooi
.
5. Koppel de antennekabels van de WLAN-kaart los.

6. Haal de interne antennekabel uit de geleiders op het computerchassis.
7. Haal de poort van de interne antenne voorzichtig uit het computerchassis.

Terug naar inhoudsopgave
Interne luidspreker
Dell™ OptiPlex™ 780 Ultra Small Form Factor—Onderhoudshandleiding
GEVAAR: lees de veiligheidsinstructies die bij de computer zijn geleverd alvorens u werkzaamheden
binnen de computer uitvoert. Voor meer informatie over veiligheid kunt u de website over regelgeving
raadplegen op www.dell.com/regulatory_compliance.
De interne luidspreker verwijderen
OPMERKING: mogelijk dient u Adobe® Flash® Player (van Adobe.com) te installeren om de onderstaande
afbeeldingen te kunnen weergeven.
1. Volg de procedures in Voordat u handelingen uitvoert in de computer
.
2. Verwijder de kap
.
3. Verwijder het montagekader aan de voorzijde
.
4. Verwijder de stationkooi
.
5. Verwijder de systeemventilator
.
6. Koppel de luidsprekerkabel los van de aansluiting op het moederbord.

7. Druk op de ontgrendeling en draai de luidspreker om deze uit het computerchassis te verwijderen.
8. Verwijder de luidspreker uit de computer.
De interne luidspreker terugplaatsen
Voer de bovenstaande stappen in omgekeerde volgorde uit om de interne luidspreker terug te plaatsen.
Terug naar inhoudsopgave

Terug naar inhoudsopgave
Geheugen
Dell™ OptiPlex™ 780 Ultra Small Form Factor—Onderhoudshandleiding
GEVAAR: lees de veiligheidsinstructies die bij de computer zijn geleverd alvorens u werkzaamheden
binnen de computer uitvoert. Voor meer informatie over veiligheid kunt u de website over regelgeving
raadplegen op www.dell.com/regulatory_compliance.
De geheugenmodules verwijderen
OPMERKING: mogelijk dient u Adobe® Flash® Player (van Adobe.com) te installeren om de onderstaande
afbeeldingen te kunnen weergeven.
1. Volg de procedures in Voordat u handelingen uitvoert in de computer
.
2. Verwijder de kap
.
3. Verwijder het montagekader aan de voorzijde
.
4. Verwijder de stationkooi
.
5. Duw de geheugenklemmen omlaag om de geheugenmodule uit de aansluiting te halen.

Terug naar inhoudsopgave
I/O-paneel
Dell™ OptiPlex™ 780 Ultra Small Form Factor—Onderhoudshandleiding
GEVAAR: lees de veiligheidsinstructies die bij de computer zijn geleverd alvorens u werkzaamheden
binnen de computer uitvoert. Voor meer informatie over veiligheid kunt u de website over regelgeving
raadplegen op www.dell.com/regulatory_compliance.
Het I/O-paneel verwijderen
OPMERKING: mogelijk dient u Adobe® Flash® Player (van Adobe.com) te installeren om de onderstaande
afbeeldingen te kunnen weergeven.
1. Volg de procedures in Voordat u handelingen uitvoert in de computer
.
2. Verwijder de kap
.
3. Verwijder het montagekader aan de voorzijde
.
4. Verwijder de stationkooi
.
5. Koppel de gegevenskabel van het I/O-paneel los van het moederbord.

6. Verwijder de schroeven waarmee het I/O-paneel aan de computer is bevestigd.
7. Verwijder het I/O-paneel door deze van de computer te trekken.

Terug naar inhoudsopgave
Voeding
Dell™ OptiPlex™ 780 Ultra Small Form Factor—Onderhoudshandleiding
GEVAAR: lees de veiligheidsinstructies die bij de computer zijn geleverd alvorens u werkzaamheden
binnen de computer uitvoert. Voor meer informatie over veiligheid kunt u de website over regelgeving
raadplegen op www.dell.com/regulatory_compliance.
De voeding verwijderen
OPMERKING: mogelijk dient u Adobe® Flash® Player (van Adobe.com) te installeren om de onderstaande
afbeeldingen te kunnen weergeven.
1. Volg de procedures in Voordat u handelingen uitvoert in de computer
.
2. Verwijder de kap
.
3. Verwijder het montagekader aan de voorzijde
.
4. Verwijder de stationkooi
.
5. Verwijder de intrusieschakelaar
.
6. Verwijder de warmteafleider en de processor
.
7. Koppel de voedingskabels los van het moederbord.

8. Verwijder de schroef waarmee de voeding aan het moederbord is bevestigd.
9. Verwijder de schroeven waarmee de voeding aan het computerchassis is bevestigd.
-
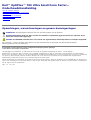 1
1
-
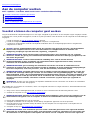 2
2
-
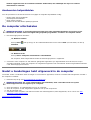 3
3
-
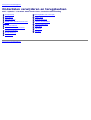 4
4
-
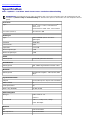 5
5
-
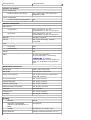 6
6
-
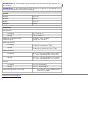 7
7
-
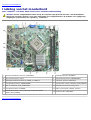 8
8
-
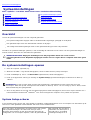 9
9
-
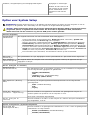 10
10
-
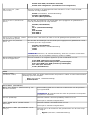 11
11
-
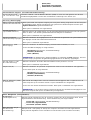 12
12
-
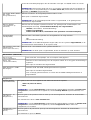 13
13
-
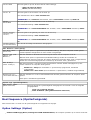 14
14
-
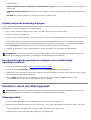 15
15
-
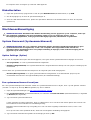 16
16
-
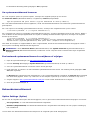 17
17
-
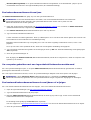 18
18
-
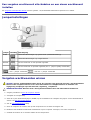 19
19
-
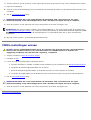 20
20
-
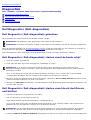 21
21
-
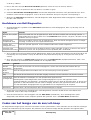 22
22
-
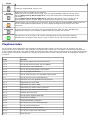 23
23
-
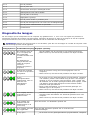 24
24
-
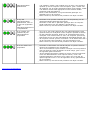 25
25
-
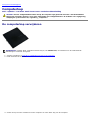 26
26
-
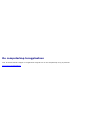 27
27
-
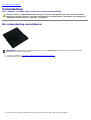 28
28
-
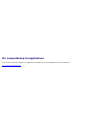 29
29
-
 30
30
-
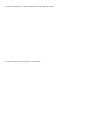 31
31
-
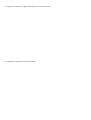 32
32
-
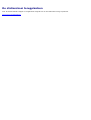 33
33
-
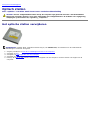 34
34
-
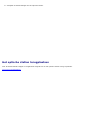 35
35
-
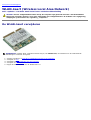 36
36
-
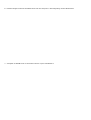 37
37
-
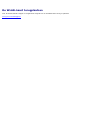 38
38
-
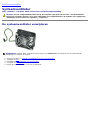 39
39
-
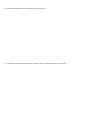 40
40
-
 41
41
-
 42
42
-
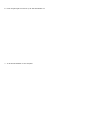 43
43
-
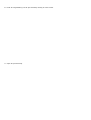 44
44
-
 45
45
-
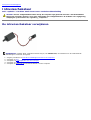 46
46
-
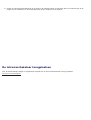 47
47
-
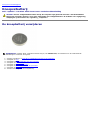 48
48
-
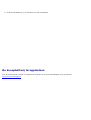 49
49
-
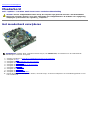 50
50
-
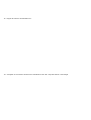 51
51
-
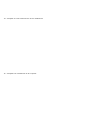 52
52
-
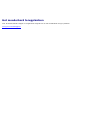 53
53
-
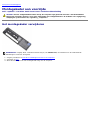 54
54
-
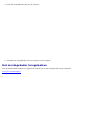 55
55
-
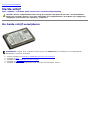 56
56
-
 57
57
-
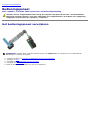 58
58
-
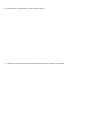 59
59
-
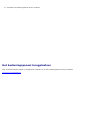 60
60
-
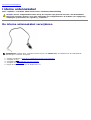 61
61
-
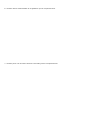 62
62
-
 63
63
-
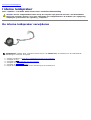 64
64
-
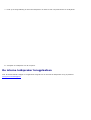 65
65
-
 66
66
-
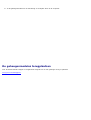 67
67
-
 68
68
-
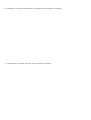 69
69
-
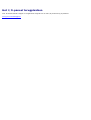 70
70
-
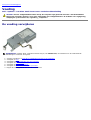 71
71
-
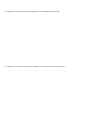 72
72
-
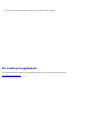 73
73
Gerelateerde papieren
-
Dell OptiPlex 780 de handleiding
-
Dell OptiPlex 980 Handleiding
-
Dell OptiPlex 980 Handleiding
-
Dell OptiPlex XE de handleiding
-
Dell OptiPlex XE de handleiding
-
Dell OPTIPLEX 990 de handleiding
-
Dell OPTIPLEX 990 de handleiding
-
Dell OPTIPLEX 990 de handleiding
-
Dell OptiPlex 390 de handleiding
-
Dell OptiPlex 390 de handleiding