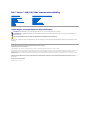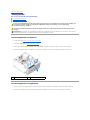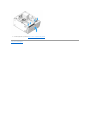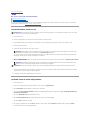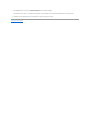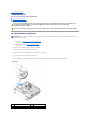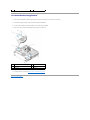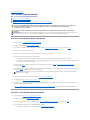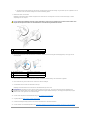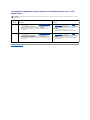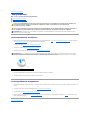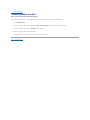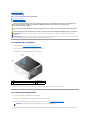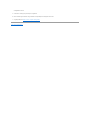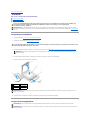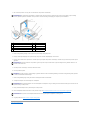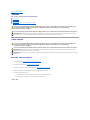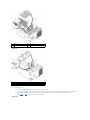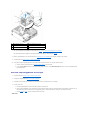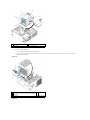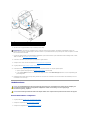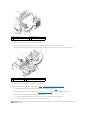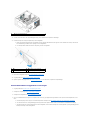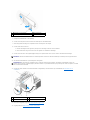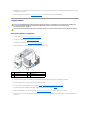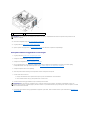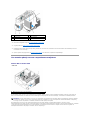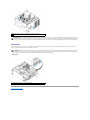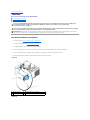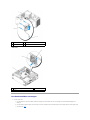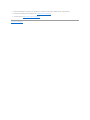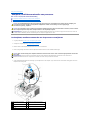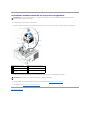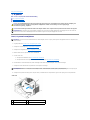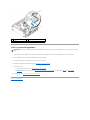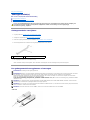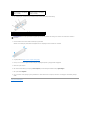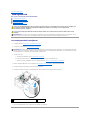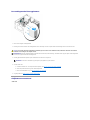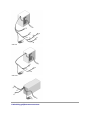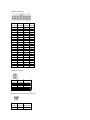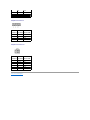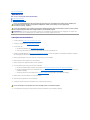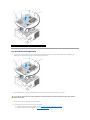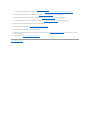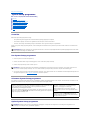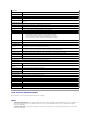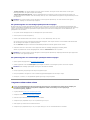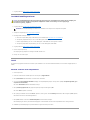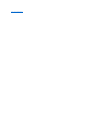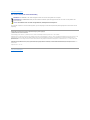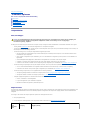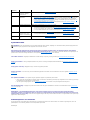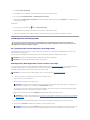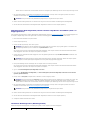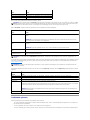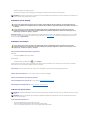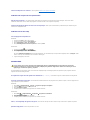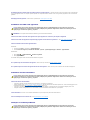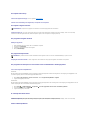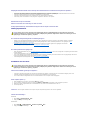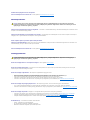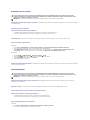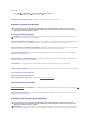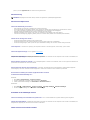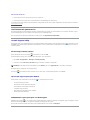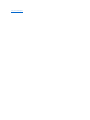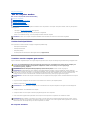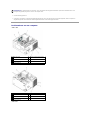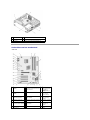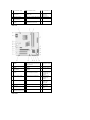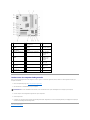Dell™Vostro™420/220/220sonderhoudshandleiding
Opmerkingen, kennisgevingen en waarschuwingen
AlsueenDell™-computer uit de n-serie hebt aangeschaft, zijn de verwijzingen naar de Microsoft
®
Windows
®
-besturingssystemen in dit document niet van
toepassing.
De informatie in dit document kan zonder voorafgaande kennisgeving worden gewijzigd.
©2008DellInc.Allerechtenvoorbehouden.
Verveelvoudiging van dit materiaal, op welke wijze dan ook, zonder de schriftelijke toestemming van Dell Inc. is strikt verboden.
Handelsmerken die in deze tekst voorkomen: Dell, het DELL-logo en Vostro zijn handelsmerken van Dell Inc.; Intel is een gedeponeerd handelsmerk van Intel Corporation in de
Verenigde Staten en andere landen; Microsoft, Windows, Windows Vista en het logo van de Windows Vista-startknop zijn handelsmerken of gedeponeerde handelsmerken van
Microsoft Corporation in de Verenigde Staten en/of andere landen; Bluetooth is een gedeponeerd handelsmerk dat eigendom is van Bluetooth SIG, Inc., en onder licentie wordt
gebruikt door Dell.
Andere merken en handelsnamen die mogelijk in dit document worden gebruikt, dienen ter aanduiding van de rechthebbenden met betrekking tot de merken en namen of ter
aanduiding van hun producten. Dell Inc. claimt op geen enkele wijze enig eigendomsrecht ten aanzien van andere merken of handelsnamen dan haar eigen merken en
handelsnamen.
Modellen: DCSCLF, DCSCMF, DCSCSF
September2008Rev.A00
Problemen oplossen
Aan de computer werken
Computerkap
Montagekader
Chassisbracket
PCI- en PCI Express-kaarten
Stations
I/O-paneel
Ventilator
Koelplaat/ventilatorconstructie van processor
Geheugenmodule(s)
Voedingseenheid
Knoopcelbatterij
Moederbord
Processor
System Setup-programma
Contact opnemen met Dell
OPMERKING: Een OPMERKING of N.B. duidt belangrijke informatie aan voor een beter gebruik van de computer.
KENNISGEVING: EenKENNISGEVINGduidtpotentiëleschadeaanhardwareofpotentieelgegevensverliesaanenverteltuhoehetprobleemkan
worden vermeden.
LET OP: LET OP duidt het risico van schade aan eigendommen, lichamelijk letsel of overlijden aan.

Terug naar inhoudsopgave
Montagekader
Dell™Vostro™420/220/220sonderhoudshandleiding
Het montagekader verwijderen
Het montagekader terugplaatsen
Het montagekader verwijderen
1. Volg de procedures in Voordat u aan de computer gaat werken.
2. Verwijder de computerkap (zie De computerkap verwijderen).
3. Til de klemmen enigszins omhoog om de rand van het montagekader los te maken van het frame, terwijl de computer op de zijkant ligt.
4. Kantel het montagekader weg van de computer om de haakjes aan de andere rand van het montagekader los te maken van het frame.
Het montagekader terugplaatsen
1. Steekdehaakjesvanhetmontagekaderindesleuvenlangséénrandaandevoorzijdevandecomputer,terwijldezenogopdezijkantligt.
2. Kantel het montagekader richting de computer totdat de klemmen vastklikken aan de andere rand van de voorzijde van de computer.
LET OP: Lees de veiligheidsinstructies die bij de computer zijn geleverd alvorens u werkzaamheden in de computer uitvoert. Raadpleeg voor
meer informatie over beste praktijken op het gebied van veiligheid onze website over de naleving van wet-en regelgeving op
www.dell.com/regulatory_compliance.
LET OP: Bescherm uzelf tegen elektrische schokken door altijd de stekker van de computer uit het stopcontact te halen voordat u de kap
verwijdert.
KENNISGEVING: De procedure voor het verwijderen en plaatsen van de montagekap is gelijk voor de Vostro 420, Vostro 220 en Vostro 220s. De
getoonde afbeeldingen dienen als voorbeeld en geven uw computer mogelijk niet exact weer.
1
klemmen (4)
2
montagekader

Terug naar inhoudsopgave
BIOS
Dell™Vostro™420/220/220sonderhoudshandleiding
Het BIOS flashen vanaf een cd
De BIOS vanaf de vaste schijf flashen
Als er een cd met een BIOS-updateprogramma bij een nieuw moederbord is geleverd, flasht u de BIOS vanaf die cd. Als u niet over een cd met een BIOS-
updateprogramma beschikt: zie De BIOS vanaf de vaste schijf flashen.
Het BIOS flashen vanaf een cd
1. Zet de computer aan.
2. Druk op de uitwerpknop aan de voorkant van het optische station om de lade te openen.
3. Plaats de BIOS-updateschijf in het midden van de stationslade en druk voorzichtig op de uitwerpknop of tegen de lade om deze te sluiten.
4. Start de computer opnieuw op.
5. Wanneer het DELL-logo verschijnt, drukt u direct op <F12>.
Als u te lang wacht en het logo van het besturingssysteem verschijnt, moet u blijven wachten tot het bureaublad van Microsoft®Windows®wordt
weergegeven. Daarna sluit u de computer af en probeert u het opnieuw.
6. Maak in het Boot Device Menu gebruik van de pijlen omhoog en omlaag of druk op het juiste cijfer op het toetsenbord om Onboard of USB CD- ROM te
markeren en druk op <Enter>.
7. Volg de instructies die op het scherm verschijnen. De computer gaat verder met opstarten en werkt de nieuwe BIOS bij. Wanneer de flash- update is
voltooid, wordt de computer automatisch opnieuw opgestart.
8. Verwijder de cd met het BIOS-updateprogramma uit het station.
De BIOS vanaf de vaste schijf flashen
1. Zet de computer aan.
2. Zoek naar het nieuwste bestand met de BIOS-update voor uw computer op support.dell.com.
3. Klik op Download Now (Nu downloaden) om het bestand te downloaden.
4. Als het venster Export Compliance Disclaimer (Afwijzing van aansprakelijkheid bij export) verschijnt, klikt u op Yes, I Accept this Agreement (Ja, ik
accepteer deze overeenkomst).
Het venster File Download (Bestand downloaden) verschijnt.
5. Klik op Save this program to disk (Dit programma opslaan op schijf) en klik vervolgens op OK.
Het venster Save In (Opslaan in) verschijnt.
6. Klik op de pijl naar beneden om het menu Save In (Opslaan in) weer te geven. Selecteer Desktop (Bureaublad) en klik vervolgens op Opslaan.
Het bestand wordt naar het bureaublad gedownload.
KENNISGEVING: Sluit de netadapter aan op een stroombron waarvan u weet dat deze goed is, om te voorkomen dat de stroom uitvalt. Als u dit niet
doet, loopt u de kans dat de computer beschadigd raakt.
OPMERKING: Soms gebeurt het dat het toetsenbord niet meer werkt nadat een van de toetsen erg lang wordt ingedrukt. U voorkomt dit door
met regelmatige tussenpozen op <F12> te drukken om het Boot Device Menu te openen.
OPMERKING: De Quickboot-functie verandert alleen de opstartvolgorde van de huidige opstartsessie. Wanneer de computer opnieuw wordt
opgestart, wordt de opstartvolgorde aangehouden die in de System Setup is opgegeven.
KENNISGEVING: Als het proces eenmaal is begonnen, mag u het niet onderbreken. Hierdoor kan er namelijk schade aan de computer ontstaan.

7. Klik op Close (Sluiten) als het venster Download Complete (Download voltooid) verschijnt.
Het bestandspictogram wordt op het bureaublad weergegeven en heeft dezelfde naam als het BIOS-updatebestand dat u hebt gedownload.
8. Dubbelklik op het bestandspictogram op het bureaublad en volg de instructies op het scherm.
Terug naar inhoudsopgave

Terug naar inhoudsopgave
Chassisbracket
Dell™Vostro™420/220/220sonderhoudshandleiding
De chassisbracket verwijderen
De chassisbracket terugplaatsen
De chassisbracket verwijderen
1. Volg de procedures in Voordat u aan de computer gaat werken.
2. Verwijder de computerkap (zie De computerkap verwijderen).
3. Verwijder de schroef waarmee de chassisbracket is bevestigd.
4. Draai de flens weg van de achterzijde van de computer.
5. Maak eventuele kabels in de kabelklem aan de bovenzijde van de bracket los.
6. Til het uiteinde van de bracket achterin de computer op.
7. Schuif de lipjes aan het andere uiteinde van de bracket uit de sleuven in het chassis en verwijder de bracket uit de computer.
Vostro 220s
LET OP: Lees de veiligheidsinstructies die bij de computer zijn geleverd alvorens u werkzaamheden in de computer uitvoert. Raadpleeg voor
meer informatie over beste praktijken op het gebied van veiligheid onze website over de naleving van wet-en regelgeving op
www.dell.com/regulatory_compliance.
LET OP: Bescherm uzelf tegen elektrische schokken door altijd de stekker van de computer uit het stopcontact te halen voordat u de kap opent.
OPMERKING: Alleen de Vostro 220s beschikt over een chassisbracket. Voordat computeronderdelen kunnen worden verwijderd of teruggeplaatst, moet
de bracket worden verwijderd.
1
Chassisbracket
2
flens
3
schroef
4
kabelklem
5
lipjes (2)
6
sleuven (2)

De chassisbracket terugplaatsen
1. Houddebracketgekanteldenplaatsdelipjesaanéénuiteindevandebracketindesleuvenvanhetchassis.
2. Til de bracket enigszins omhoog en schuif eventuele kabels in de kabelklem.
3. Laat het andere uiteinde van de bracket zakken om het andere lipje te koppelen.
4. Draai de flens dicht, plaats de bevestigingsschroef terug en draai deze aan.
5. Voer de stappen uit in procedure Nadat u aan de computer hebt gewerkt.
Terug naar inhoudsopgave
1
Chassisbracket
2
flens
3
schroef
4
kabelklem
5
sleuven (2)
6
lipjes (2)

Terug naar inhoudsopgave
PCI- en PCI Express-kaarten
Dell™Vostro™420/220/220sonderhoudshandleiding
Een PCI- of PCI Express-kaart verwijderen
Een PCI- of PCI Express-kaart installeren
De computer configureren na het verwijderen of installeren van een PCI- of PCI Express-kaart
Een PCI- of PCI Express-kaart verwijderen
1. Volg de procedures in Voordat u aan de computer gaat werken.
2. Verwijder de computerkap (zie De computerkap verwijderen).
3. Als uw computer een Vostro 220s is, verwijdert u de chassisbracket (zie De chassisbracket verwijderen). Ga anders verder naar stap 4.
4. Koppel de op de kaart aangesloten kabels los.
5. Verwijder de schroef waarmee de kaart aan het achterpaneel van de computer is bevestigd.
6. Verwijder de kaart uit de kaartconnector op het moederbord.
l In het geval van een PCI-kaart moet u de kaart bij de bovenste hoeken vastpakken en deze voorzichtig uit de connector trekken.
l In het geval van een PCI Express-kaart draait u het bevestigingslipje weg van de kaart terwijl u de kaart bij de bovenste hoeken vastpakt. Trek de
kaart vervolgens voorzichtig uit de connector.
7. Als u de kaart verwijdert om deze te vervangen door een nieuwe kaart, gaat u verder naar stap 5 in Een PCI- of PCI Express-kaart installeren. Ga
anders verder naar stap 8.
8. Als u de kaart permanent verwijdert, installeert u een beugel in de lege kaartsleufopening aan de achterzijde van de computer. Gebruik de schroef die u
verwijderde in stap 5 om de beugel aan het chassis te bevestigen.
9. Voor de Vostro 220s plaatst u de chassisbracket terug (zie De chassisbracket terugplaatsen).
10. Volg de procedure in Nadat u aan de computer hebt gewerkt.
11. Verwijder het stuurprogramma van de kaart uit het besturingssysteem. Raadpleeg voor instructies voor het verwijderen van het stuurprogramma de
documentatie die bij de kaart werd geleverd.
12. Zie De computer configureren na het verwijderen of installeren van een PCI- of PCI Express-kaart voor het voltooien van de verwijderingsprocedure.
Een PCI- of PCI Express-kaart installeren
1. Volg de procedures in Voordat u aan de computer gaat werken.
2. Verwijder de computerkap (zie De computerkap verwijderen).
3. Als u een kaart terugplaatst die u zojuist heeft verwijderd in Een PCI- of PCI Express-kaart verwijderen, gaat u verder naar stap 5.
4. Als u een nieuwe kaart installeert in een lege uitbreidingskaartconnector:
a. Voor de Vostro 220s verwijdert u de chassisbracket (zie De chassisbracket verwijderen).
LET OP: Lees de veiligheidsinstructies die bij de computer zijn geleverd alvorens u werkzaamheden in de computer uitvoert. Raadpleeg voor
meer informatie over beste praktijken op het gebied van veiligheid onze website over de naleving van wet-en regelgeving op
www.dell.com/regulatory_compliance.
LET OP: Bescherm uzelf tegen elektrische schokken door altijd de stekker van de computer uit het stopcontact te halen voordat u de kap
verwijdert.
KENNISGEVING: De procedure voor het verwijderen en terugplaatsen van PCI- en PCI Express-kaarten is gelijk (behalve daar waar aangegeven) voor
de Vostro 420, Vostro 220 en Vostro 220s. De afbeeldingen dienen als voorbeeld en geven uw computer mogelijk niet exact weer.
OPMERKING: Het plaatsen van beugels in lege kaartsleufopeningen is nodig in verband met het FCC-certificaat van de computer. De beugels
houden ook stof en vuil tegen.

b. Verwijder de schroef die de beugel voor die sleuf aan de achterzijde van de computer bevestigt. Leg de schroef apart om te gebruiken voor het
installeren van de kaart. Bewaar de beugel voor eventueel toekomstig gebruik.
5. Maak de kaart klaar voor installatie.
Raadpleeg de documentatie die bij de kaart werd geleverd voor informatie over de configuratie van de kaart, interne aansluitingen, of andere
aanpassingen voor uw computer.
6. Als u een PCI Express-kaart in de x16-kaartconnector installeert, plaats de kaart dan zodanig dat de bevestigingssleuf op een lijn ligt met het
bevestigingslipje.
7. Plaats de kaart in de connector en druk deze stevig omlaag. Controleer of de kaart volledig in de connectorsleuf is geplaatst.
8. Plaats de schroef terug en draai deze vast om de kaart in de sleuf te bevestigen.
9. Sluit alle kabels aan die met de kaart verbonden moeten zijn.
Raadpleeg de kaartdocumentatie voor informatie over de kabelaansluitingen van de kaart.
10. Voor de Vostro 220s plaatst u de chassisbracket terug (zie De chassisbracket terugplaatsen).
11. Volg de procedure in Nadat u aan de computer hebt gewerkt.
12. Installeer de benodigde stuurprogramma's voor de kaart zoals beschreven in de kaartdocumentatie.
13. Voor het voltooien van de installatieprocedure, zie De computer configureren na het verwijderen of installeren van een PCI- of PCI Express-kaart
LET OP: Sommige netwerkadapters starten de computer automatisch op wanneer ze zijn verbonden met een netwerk. Haal de stekker van de
computer uit het stopcontact voordat u een kaart installeert om u te beschermen tegen elektrische schokken.
1
vollediggeïnstalleerdekaart
2
nietvollediggeïnstalleerdekaart
3
beugel binnen de sleuf
4
beugel buiten de sleuf
1
PCI Express x16-kaart
2
PCI Express x16-kaartsleuf
3
bevestigingslipje
4
PCI Express x1-kaartsleuf
5
PCI Express x1-kaart
6
bevestigingssleuf
KENNISGEVING: Leid kabels niet over of achter de kaarten, behalve voor Vostro 220s. Voor Vostro 220s bevindt zich een kabelklem in een
chassisbracket. Wanneer kabels over de kaarten worden geleid (wanneer geen kabelklem aanwezig is), kan mogelijk de computerkap niet goed
gesloten worden of de apparatuur kan worden beschadigd.

De computer configureren na het verwijderen of installeren van een PCI- of PCI
Express-kaart
Terug naar inhoudsopgave
OPMERKING: Raadpleeg de documentatie die bij de kaart werd geleverd voor meer informatie over het installeren van stuurprogramma's en software
voor de kaart.
Soort kaart
Geïnstalleerd
Verwijderd
Geluidskaart
1. Open het System Setup-programma (zie System Setup-programma
voor instructies).
2. Ga naar Integrated Peripherals en selecteer Onboard Audio
Controller. Wijzig vervolgens de instelling in Disabled.
3. Sluit de externe audioapparaten aan op de connectoren van de
geluidskaart.
1. Open het System Setup-programma (zie System
Setup-programma voor instructies).
2. Ga naar Integrated Peripherals en selecteer Onboard
Audio Controller. Wijzig vervolgens de instelling in
Enabled.
3. Sluit de externe audioapparaten aan op de
connectoren op het achterpaneel van de computer.
Netwerkkaart
1. Open het System Setup-programma (zie System Setup-programma
voor instructies).
2. Ga naar Integrated Peripherals en selecteer Onboard LAN
Controller. Wijzig vervolgens de instelling in Disabled, als u niet
beide interfaces wilt gebruiken.
3. Sluit de stekker van de netwerkkabel aan op de connector voor de
netwerkkabel.
1. Open het System Setup-programma (zie System
Setup-programma voor instructies).
2. Ga naar Integrated Peripherals en selecteer Onboard
LAN Controller. Wijzig vervolgens de instelling in
Enabled.
3. Sluit de netwerkkabel aan op de netwerkconnector op
het moederbord.

Terug naar inhoudsopgave
Knoopcelbatterij
Dell™Vostro™420/220/220sonderhoudshandleiding
De knoopcelbatterij verwijderen
De knoopcelbatterij terugplaatsen
De knoopcelbatterij verwijderen
1. Noteer alle schermen in het System Setup-programma zodat u de juiste instellingen in stap 4 van De knoopcelbatterij terugplaatsen kunt terugzetten.
Zie System Setup-programma voor hulp bij het System Setup-programma.
2. Volg de procedures in Voordat u aan de computer gaat werken.
3. Verwijder de computerkap (zie De computerkap verwijderen).
4. Verwijder voor de Vostro 220s de chassisbracket (zie De chassisbracket verwijderen).
5. Duw de ontgrendelingspal voorzichtig weg van de batterij zodat deze loskomt uit de houder.
6. Verwijder de batterij uit de computer en dank deze op juiste wijze af.
De knoopcelbatterij terugplaatsen
1. Plaats de nieuwe batterij in de houder met de "+"-zijde naar boven en klik de batterij vervolgens op zijn plaats. Zorg dat de batterij goed vastzit in de
houder.
2. Verwijder voor de Vostro 220s de chassisbracket (zie De chassisbracket terugplaatsen).
3. Volg de procedure in Nadat u aan de computer hebt gewerkt.
4. Open het System Setup-programma (zie System Setup-programma voor instructies) en zet de instellingen terug die u in stap 1 hebt genoteerd. Voer
ook de juiste datum en tijd in.
Terug naar inhoudsopgave
LET OP: Lees de veiligheidsinstructies die bij de computer zijn geleverd alvorens u werkzaamheden in de computer uitvoert. Raadpleeg voor
meer informatie over beste praktijken op het gebied van veiligheid onze website over de naleving van wet-en regelgeving op
www.dell.com/regulatory_compliance.
LET OP: Eennieuwebatterijkanexploderenalsdezenietgoedwordtgeïnstalleerd.Vervangbatterijenalleendoorbatterijenvanhetzelfdeof
een vergelijkbaar type, zoals aanbevolen door de fabrikant. Gooi gebruikte batterijen weg volgens de instructies van de fabrikant.
KENNISGEVING: De procedure voor het verwijderen en terugplaatsen van de knoopcelbatterij is gelijk (behalve daar waar aangegeven) voor de
Vostro 420, Vostro 220 en Vostro 220s.
KENNISGEVING: Als u de batterij met een stomp voorwerp uit de houder wrikt, dient u op te letten dat u het moederbord niet met dat voorwerp
aanraakt. Zorg ervoor dat het voorwerp tussen de batterij en de houder is geplaatst voordat u probeert de batterij los te krijgen. Als u dit niet doet,
beschadigt u mogelijk het moederbord door de houder los te wrikken of door de kopersporen te breken.
1
ontgrendelingspal
2
batterij (positieve kant)

Terug naar inhoudsopgave
Contact opnemen met Dell
Dell™Vostro™420/220/220sonderhoudshandleiding
U neemt als volgt contact op met Dell voor zaken op het gebied van verkoop, technische ondersteuning of klantenservice:
1. Ga naar support.dell.com.
2. Zoek naar uw land of regio in het vervolgkeuzemenu Choose A Country/Region (Kies een land/regio) onderaan de pagina.
3. Klik aan de linkerzijde van de pagina op Contact Us (Contact opnemen).
4. Selecteer de gewenste dienst- of ondersteuningslink.
5. Selecteer de voor u meest geschikte methode om contact met Dell op te nemen.
Terug naar inhoudsopgave

Terug naar inhoudsopgave
Computerkap
Dell™Vostro™420/220/220sonderhoudshandleiding
De computerkap verwijderen
De computerkap terugplaatsen
De computerkap verwijderen
1. Volg de procedures in Voordat u aan de computer gaat werken.
2. Leg de computer op zijn zijkant met de computerkap naar boven gericht.
3. Verwijder de twee vingerschroeven waarmee de kap is bevestigd.
4. Maak de computerkap los door de greep vast te pakken en de kap van de computer af te schuiven en omhoog te tillen.
De computerkap terugplaatsen
1. Controleer of alle kabels zijn aangesloten en uit de weg liggen.
2. Controleer of er geen gereedschap of extra onderdelen in de computer achterblijven.
3. Controleer of het montagekader is bevestigd aan de voorzijde van de computer (zie Het montagekader terugplaatsen).
4. Houd de kap licht gekanteld en schuif deze richting de voorzijde van de computer totdat de metalen klemmen in de kap vastzitten in het frame bij het
LET OP: Lees de veiligheidsinstructies die bij de computer zijn geleverd alvorens u werkzaamheden in de computer uitvoert. Raadpleeg voor
meer informatie over beste praktijken op het gebied van veiligheid onze website over de naleving van wet-en regelgeving op
www.dell.com/regulatory_compliance.
LET OP: Bescherm uzelf tegen elektrische schokken door altijd de stekker van de computer uit het stopcontact te halen voordat u de kap opent.
LET OP: Maak geen gebruik van de apparatuur als er een kap is verwijderd, zoals de computerkappen, montagekaders, beugels of voorpanelen.
KENNISGEVING: Zorg ervoor dat er minimaal 30 cm ruimte op het bureaublad aanwezig is om de computer te ondersteunen wanneer de kap is
verwijderd.
KENNISGEVING: De procedure voor het verwijderen en terugplaatsen van de computerkap is gelijk voor de Vostro 420, Vostro 220 en Vostro 220s. De
getoonde afbeeldingen dienen als voorbeeld en geven uw computer mogelijk niet exact weer.
1
greep
2
computerkap
3
voorzijde van computer, montagekader
OPMERKING: Hetmontagekadermoetzijngeïnstalleerdvoordatdekapwordtgeïnstalleerd.

Terug naar inhoudsopgave
Processor
Dell™Vostro™420/220/220sonderhoudshandleiding
De processor verwijderen
De processor terugplaatsen
De processor verwijderen
1. Volg de procedures in Voordat u aan de computer gaat werken.
2. Verwijder de computerkap (zie De computerkap verwijderen).
3. Verwijder de koelplaat/ventilatorconstructie van de processor uit de computer (zie De koelplaat/ventilatorconstructie van de processor verwijderen).
4. Duw de ontgrendeling naar beneden en vervolgens naar buiten om deze los te maken van de retentiehaak.
5. Open de kap van de processor, indien van toepassing.
6. Til de processor op om deze uit de socket te verwijderen en plaats deze in een antistatische verpakking.
De processor terugplaatsen
LET OP: Lees de veiligheidsinstructies die bij de computer zijn geleverd alvorens u werkzaamheden in de computer uitvoert. Raadpleeg voor
meer informatie over beste praktijken op het gebied van veiligheid onze website over de naleving van wet-en regelgeving op
www.dell.com/regulatory_compliance.
KENNISGEVING: Voer onderstaande stappen alleen uit als u vertrouwd bent met de procedures voor verwijdering en terugplaatsing van hardware.
Wanneer u deze stappen onjuist uitvoert, kan het moederbord beschadigd raken. Voor informatie over contact opnemen met Dell, zie Contact opnemen
met Dell.
LET OP: Hoewel de koelplaat van een plastic hoes is voorzien, kan deze tijdens een normale werking van de computer zeer heet worden. Laat de
koelplaat enige tijd afkoelen alvorens deze aan te raken.
OPMERKING: Tenzij er een nieuwe koelplaat voor de nieuwe processor nodig is, moet u de oorspronkelijke koelplaat gebruiken wanneer u de
processor vervangt.
1
processorkap
2
processor
3
socket
4
ontgrendeling
5
retentiehaak
KENNISGEVING: Wanneer u de processor vervangt, mag u geen pinnen binnen de processorsocket aanraken, en mogen er geen objecten op de
pinnen in de socket vallen.
KENNISGEVING: Zorg dat u geaard bent door een ongeschilderd metalen oppervlak aan te raken, zoals aan de achterzijde van de computer.
KENNISGEVING: Plaats de processor op de juiste wijze in de socket; zo voorkomt u blijvende schade aan de processor en de computer wanneer u de
computer inschakelt.

1. Pakdenieuweprocessoruit.Zorgdatudeonderkantvandeprocessornietaanraakt.
2. Draai de ontgrendeling volledig om de zorgen dat de processorkap omhoog blijft staan.
3. Breng de twee uitlijninkepingen van de processor op een lijn met de twee uitlijninkepingen van de socket.
4. Breng de pin-1-hoeken van de processor en de socket op een lijn en plaats de processor voorzichtig in de socket. Zorg ervoor dat de processor juist is
geplaatst.
5. Duw de processor voorzichtig in de socket, totdat deze vastzit.
6. Doe de processorkap dicht.
7. Draai de ontgrendeling terug richting de socket en bevestig deze onder de retentiehaak.
8. Verwijder de koelpasta aan de onderzijde van de koelplaat.
9. Breng de nieuwe koelpasta aan op de bovenzijde van de processor.
10. Plaats de koelplaat/ventilatorconstructie van de processor terug (zie De koelplaat/ventilatorconstructie van de processor terugplaatsen).
11. Volg de procedure in Nadat u aan de computer hebt gewerkt.
Terug naar inhoudsopgave
KENNISGEVING: De socketpinnen zijn kwetsbaar. Voorkom schade door de processor op juiste wijze uit te lijnen met de socket en geen onnodige
kracht te gebruiken tijdens het installeren van de processor. Voorkom aanraking of verbuiging van de pinnen op het moederbord.
1
lipje
2
processorkap
3
processor
4
processorsocket
5
retentievergrendeling
6
ontgrendeling
7
pin 1-indicator voor de processor
8
uitlijninkeping
9
retentiehaak
10
uitlijninkeping
KENNISGEVING: Voorkom schade door de processor op juiste wijze uit te lijnen met de socket en geen onnodige kracht te gebruiken wanneer u de
processor in de socket duwt.
OPMERKING: Zorg dat het lipje op de kap zodanig is geplaatst dat deze onder de retentievergrendeling zit wanneer de ontgrendeling wordt gedraaid
en onder de retentiehaak wordt bevestigd.
KENNISGEVING: Breng nieuwe koelpasta aan. De aanwezigheid van koelpasta is van groot belang voor de thermische hechting die is vereist voor een
optimale werking van de processor.
KENNISGEVING: Zorg ervoor dat de koelplaat/ventilatorconstructie op juiste wijze is aangebracht en stevig vastzit.

Terug naar inhoudsopgave
Stations
Dell™Vostro™420/220/220sonderhoudshandleiding
Vaste schijven
Mediakaartlezer
Optisch station
Een metalen plaatje van een compartiment verwijderen
Vaste schijven
Een vaste schijf verwijderen
1. Volg de procedures in Voordat u aan de computer gaat werken.
2. Verwijder de computerkap (zie De computerkap verwijderen).
3. Verwijder voor de Vostro 220s de chassisbracket (zie De chassisbracket verwijderen).
4. Maak de stroomkabel en de gegevenskabel los van de achterzijde van de schijf.
5. Voor de Vostro 420 en Vostro 220:
a. Verwijder de schroeven waarmee de vaste schijf aan de stationkooi is bevestigd.
b. Schuif de schijf uit de sleuf, richting de achterzijde van de computer.
Vostro™420
LET OP: Lees de veiligheidsinstructies die bij de computer zijn geleverd alvorens u werkzaamheden in de computer uitvoert. Raadpleeg voor
meer informatie over beste praktijken op het gebied van veiligheid onze website over de naleving van wet-en regelgeving op
www.dell.com/regulatory_compliance.
LET OP: Bescherm uzelf tegen elektrische schokken door altijd de stekker van de computer uit het stopcontact te halen voordat u de kap opent.
KENNISGEVING: De procedure voor het verwijderen en terugplaatsen van stations is gelijk (behalve daar waar aangegeven) voor de Vostro 420,
Vostro 220 en Vostro 220s. De afbeeldingen dienen als voorbeeld en geven uw computer mogelijk niet exact weer.
LET OP: Lees de veiligheidsinstructies die bij de computer zijn geleverd alvorens u werkzaamheden in de computer uitvoert. Raadpleeg voor
meer informatie over beste praktijken op het gebied van veiligheid onze website over de naleving van wet-en regelgeving op
www.dell.com/regulatory_compliance.
LET OP: Bescherm uzelf tegen elektrische schokken door altijd de stekker van de computer uit het stopcontact te halen voordat u de kap opent.
KENNISGEVING: Plaats de schijf niet op een harde ondergrond om beschadiging te voorkomen. Plaats de schijf in plaats daarvan op een zachte
ondergrond, zoals schuimrubber om de schijf te beschermen.
KENNISGEVING: Als u een vaste schijf vervangt die gegevens bevat die u wilt bewaren, maak dan een back-up van uw bestanden voordat u de schijf
verwijdert.

Vostro 220
6. Voor de Vostro 220s:
a. Duw de ontgrendelingspal van de harde schijf omhoog en houd deze vast.
b. Schuif de schijf gedeeltelijk uit het compartiment en kantel de achterzijde van de schijf omhoog totdat de schijf loodrecht ten opzichte van de
stationkooi staat. Leid de schroeven door de opengewerkte goten in de stationkooi totdat u de schijf uit de computer kunt tillen.
c. Herhaal stap a en stap b voor een eventuele tweede vaste schijf.
Vostro 220s
1
schroeven (4)
2
vaste schijf
3
stroomkabel
4
gegevenskabel
1
schroeven (4)
2
vaste schijf
3
stroomkabel
4
gegevenskabel

7. Als u een vervangende schijf installeert, ga dan verder naar stap 3 in Een vaste schijf terugplaatsen of toevoegen.
Als u deze schijf permanent verwijdert en het stationcompartiment leeg blijft, ga dan verder naar stap 8.
8. Maak de gegevenskabel los van het moederbord (zie Onderdelen van het moederbord) en verwijder de kabel uit de computer.
9. Volg de procedure in Nadat u aan de computer hebt gewerkt.
10. Controleer de schijfconfiguratiegegevens in het System Setup-programma wanneer u de computer opnieuw opstart:
a. Open het System Setup-programma (zie System Setup-programma voor instructies).
b. In het gedeelte Drives (Stations) van het System Setup-programma stelt u onder Drive 0 through 3 (Station 0 t/m 3) de schijfinstelling op de
juiste configuratie in.
Een vaste schijf terugplaatsen of toevoegen
1. Volg de procedures in Voordat u aan de computer gaat werken.
2. Verwijder de computerkap (zie De computerkap verwijderen).
3. Controleerdedocumentatievandeschijfomteverifiërendatdezeisgeconfigureerdvooruwcomputer.
4. Voor de Vostro 220s:
a. Duw de ontgrendelingspal van de harde schijf omhoog en houd deze vast.
b. Schuif de schijf gedeeltelijk uit het compartiment en kantel de achterzijde van de schijf omhoog totdat de schijf loodrecht ten opzichte van de
stationkooi staat. Leid de schroeven door de opengewerkte goten in de stationkooi totdat u de schijf uit de computer kunt tillen.
c. Herhaal stap a en stap b voor een eventuele tweede vaste schijf.
Vostro 220s
1
opengewerkte goten (2)
2
ontgrendelingspal vaste schijf
3
vaste schijf
4
schroefgeleiders (4)
5
stroomkabel
6
gegevenskabel

5. Voor de Vostro 420 en Vostro 220:
a. Schuif de vaste schijf in het vaste-schijfcompartiment.
b. Breng de gaten in de zijkant van de vaste schijf op een lijn met de gaten in de stationkooi en plaats de schroeven om de vaste schijf in het
compartiment te bevestigen.
Vostro 420
Vostro 220
1
opengewerkte goten (2)
2
ontgrendelingspal vaste schijf
3
vaste schijf
4
schroefgeleiders (4)
1
schroeven (4 in totaal: 2 schroeven om de schijf in de
sleuf te leiden; 2 schroeven om de schijf in de sleuf de
bevestigen)
2
vaste schijf
3
stroomkabel
4
gegevenskabel

6. Sluit de stroom- en gegevenskabels aan op de achterzijde van de schijf.
7. Zorg dat het andere uiteinde van de gegevenskabel is aangesloten op een interfaceconnector op het moederbord met de aanduiding 'SATA0', 'SATA1',
'SATA2' of 'SATA3' (zie Onderdelen van het moederbord).
8. Controleer of alle kabels op de juiste wijze zijn aangesloten en goed vastzitten.
9. Verwijder voor de Vostro 220s de chassisbracket (zie De chassisbracket terugplaatsen).
10. Volg de procedure in Nadat u aan de computer hebt gewerkt.
11. Controleer de schijfconfiguratiegegevens in het System Setup-programma wanneer u de computer opnieuw opstart:
a. Open het System Setup-programma (zie System Setup-programma voor instructies).
b. In het gedeelte Drives (Stations) van het System Setup-programma stelt u onder Drive 0 through 3 (Station 0 t/m 3) de schijfinstelling op de
juiste configuratie in.
12. Raadpleeg de documentatie die bij de schijf wordt geleverd voor instructies over het installeren van eventuele software die noodzakelijk is voor het
functioneren van de vaste schijf.
Mediakaartlezer
Een mediakaartlezer verwijderen
1. Volg de procedures in Voordat u aan de computer gaat werken.
2. Verwijder de computerkap (zie De computerkap verwijderen).
3. Verwijder het montagekader (zie Het montagekader verwijderen).
1
schroeven (4)
2
vaste schijf
3
stroomkabel
4
gegevenskabel
KENNISGEVING: De connectoren zijn 'gemarkeerd' om ze op de juiste manier te kunnen plaatsen; een inkeping of ontbrekende pin op de ene
connector past op een lipje of opgevuld gaatje op de andere connector. Lijn de kabelconnectoren op de juiste wijze uit voordat u ze plaatst, om schade
aan de connectoren te voorkomen.
LET OP: Lees de veiligheidsinstructies die bij de computer zijn geleverd alvorens u werkzaamheden in de computer uitvoert. Raadpleeg voor
meer informatie over beste praktijken op het gebied van veiligheid onze website over de naleving van wet-en regelgeving op
www.dell.com/regulatory_compliance.
LET OP: Bescherm uzelf tegen elektrische schokken door altijd de stekker van de computer uit het stopcontact te halen voordat u de kap opent.

4. Maak de USB-kabel los van de achterzijde van de mediakaartlezer.
5. Voor de Vostro 420 en Vostro 220 verwijdert u de twee schroeven waarmee het apparaat in de stationkooi is bevestigd.
Voor de Vostro 220s tilt u de ontgrendelingspal omhoog waarmee het optische station en het 3,5-inch station in de stationkooi is bevestigd.
6. Schuif het apparaat naar buiten via de voorzijde van de computer.
7. Als u een vervangende schijf installeert, ga dan verder naar stap 5 in Een mediakaartlezer terugplaatsen of toevoegen.
Als u het apparaat permanent verwijdert en het stationcompartiment leeg blijft, ga dan verder naar stap 8.
8. Maak de USB-interfacekabel los van het moederbord (zie Onderdelen van het moederbord) en verwijder de kabel uit de computer.
9. Installeer een 3,5-inch voorpaneelinzetstuk in het lege stationcompartiment:
a. Houd het voorpaneelinzetstuk gekanteld en plaats een uiteinde in de opening van het stationcompartiment.
b. Duw het andere uiteinde van het inzetstuk in de opening totdat deze vastzit.
1
schroeven (2)
2
mediakaartlezer
3
USB-interfacekabel
1
ontgrendelingspal
2
compartiment optische station
3
mediakaartlezer
OPMERKING: Om te voldoen aan FCC-regelgeving dient u het 3,5-inch voorpaneelinzetstuk te installeren wanneer het apparaat permanent uit de
computer is verwijderd.

10. Voor de Vostro 220s duwt u de ontgrendelingspal omlaag om het optische station opnieuw te bevestigen.
11. Installeer de kap voor het lege compartiment op het montagekader:
a. Plaats vanuit de binnenzijde van het montagekader, terwijl u de klep gekanteld houdt, het lipje aan het ene uiteinde van de klep in de sleuf van
het overeenkomstige uiteinde van de opening van het montagekader.
b. Laat de klep zakken totdat deze vastzit in de opening van het montagekader.
12. Plaats het montagekader terug (zie Het montagekader terugplaatsen).
13. Volg de procedure in Nadat u aan de computer hebt gewerkt.
14. Open het System Setup-programma (zie System Setup-programma voor instructies) en update de schijfinstellingen.
Een mediakaartlezer terugplaatsen of toevoegen
1. Volg de procedures in Voordat u aan de computer gaat werken.
2. Verwijder de computerkap (zie De computerkap verwijderen).
3. Verwijder het montagekader (zie Het montagekader verwijderen).
4. Alsueenmediakaartlezertoevoegtaaneencomputerwaareerdernoggeenapparaatwasgeïnstalleerdinhet3,5-inch stationcompartiment, moet u
eerst:
a. Het metalen plaatje van het lege 3,5-inch stationcompartiment verwijderen (zie Een metalen plaatje van een compartiment verwijderen).
b. Voor de Vostro 220s tilt u de ontgrendelingspal omhoog waarmee het optische station en het 3,5-inch station in de stationkooi is bevestigd.
c. Verwijder de klep van het lege compartiment uit het montagekader; duw aan de binnenzijde van het montagekader op de ontgrendelingspal van
de klep en til de klep uit het montagekader.
1
3,5-inch voorpaneelinzetstuk
1
lipje
2
binnenzijde van montagekader
3
klep voor leeg compartiment
4
sleuf in opening van montagekader

5. Verwijder de mediakaartlezer uit de verpakking.
6. Voor de Vostro 220s plaatst u twee schroeven aan beide zijden van de mediakaartlezer.
7. Schuif het apparaat voorzichtig in het compartiment vanaf de voorzijde van de computer.
8. Voor de Vostro 420 en Vostro 220:
a. Plaats de schroefgaten in het apparaat op een lijn met het schroefgat en de sleuf van de stationkooi.
b. Plaats de schroeven terug en draai ze aan om het apparaat in de stationkooi te bevestigen.
9. Voor de Vostro 220s duwt u de ontgrendelingspal omlaag om het optische station en het 3,5-inch station in de stationkooi te bevestigen.
10. Sluit de USB-interfacekabel aan op de achterzijde van het apparaat.
11. Zorg dat het andere uiteinde van de USB-interfacekabel is aangesloten op een USB-connector op het moederbord (zie Onderdelen van het
moederbord).
12. Plaats het montagekader terug (zie Het montagekader terugplaatsen).
13. Volg de procedure in Nadat u aan de computer hebt gewerkt.
1
binnenzijde van montagekader
2
ontgrendelingspal
3
klep voor leeg compartiment
OPMERKING: Installeer de mediakaartlezer in het stationcompartiment voordat u de USB-interfacekabel op de achterzijde van het apparaat aansluit.
KENNISGEVING: De connectoren zijn 'gemarkeerd' om ze op de juiste manier te kunnen plaatsen; een inkeping of ontbrekende pin op de ene
connector past op een lipje of opgevuld gaatje op de andere connector. Lijn de kabelconnectoren op de juiste wijze uit voordat u ze plaatst, om schade
aan de connectoren te voorkomen.
1
schroeven (2)
2
schroefgaten (2)
3
mediakaartlezer
4
USB-interfacekabel

14. Raadpleeg de documentatie die bij het station wordt geleverd voor instructies over het installeren van eventuele software die noodzakelijk is voor het
functioneren van het station.
15. Open het System Setup-programma (zie System Setup-programma voor instructies) en update de schijfinstellingen.
Optisch station
Een optisch station verwijderen
1. Volg de procedures in Voordat u aan de computer gaat werken.
2. Verwijder de computerkap (zie De computerkap verwijderen).
3. Verwijder het montagekader (zie Het montagekader terugplaatsen).
4. Maak de stroomkabel en de gegevenskabel los van de achterzijde van de schijf.
5. Voor de Vostro 420 en Vostro 220 verwijdert u de twee schroeven waarmee het optische station in de stationkooi is bevestigd.
6. Schuif het optische station door de voorzijde van de computer naar buiten.
7. Als u een vervangend station installeert, gaat u verder naar stap 5 in Een optisch station terugplaatsen of toevoegen.
Als u deze schijf permanent verwijdert en het stationcompartiment leeg blijft, ga dan verder naar stap 8.
8. Maak de gegevenskabel los van het moederbord (zie Onderdelen van het moederbord), en verwijder de kabel uit de computer.
9. Voor de Vostro 420 en Vostro 220 gebruikt u twee schroeven om een 5,25- inch voorpaneelinzetstuk aan de voorzijde van het lege compartiment te
bevestigen.
LET OP: Lees de veiligheidsinstructies die bij de computer zijn geleverd alvorens u werkzaamheden in de computer uitvoert. Raadpleeg voor
meer informatie over beste praktijken op het gebied van veiligheid onze website over de naleving van wet-en regelgeving op
www.dell.com/regulatory_compliance.
LET OP: Bescherm uzelf tegen elektrische schokken door altijd de stekker van de computer uit het stopcontact te halen voordat u de kap opent.
1
schroeven (2)
2
schroefgaten (4)
3
optisch station
4
gegevenskabel
5
stroomkabel

10. Plaats het montagekader terug (zie Het montagekader terugplaatsen).
11. Volg de procedure in Nadat u aan de computer hebt gewerkt.
12. Open het System Setup-programma (zie System Setup-programma voor instructies) en update de schijfinstellingen.
Een optisch station terugplaatsen of toevoegen
1. Volg de procedures in Voordat u aan de computer gaat werken.
2. Verwijder de computerkap (zie De computerkap verwijderen).
3. Verwijder het montagekader (zie Het montagekader verwijderen).
4. Alsueenoptischstationineencompartimentinstalleertwaareerdergeenapparaatinwasgeïnstalleerd,verwijdertuhetmetalenplaatje
(voorpaneelinzetstuk) van het lege stationcompartiment (zie Een metalen plaatje van een compartiment verwijderen).
5. Verwijder het optische station uit de verpakking.
6. Schuif het optische station voorzichtig in het compartiment vanaf de voorzijde van de computer.
7. Voor de Vostro 420 en Vostro 220:
a. Breng de schroefsleuven van het optische station op een lijn met de schroefsleuven van de stationkooi.
b. Plaats de twee schroeven terug op het optische station en draai ze vast.
8. Sluit de stroomkabel en de gegevenskabel aan op de achterzijde van het station.
9. Zorg dat het andere uiteinde van de gegevenskabel is aangesloten op de SATA4-, SATA5- of SATA6-connector op het moederbord (zie Onderdelen van
het moederbord).
1
schroeven (2)
2
5,25-inch voorpaneelinzetstuk
OPMERKING: Om te voldoen aan FCC-regelgeving installeert u het 5,25-inch voorpaneelinzetstuk wanneer een optisch station permanent uit de
computer is verwijderd.
KENNISGEVING: De connectoren zijn 'gemarkeerd' om ze op de juiste manier te kunnen plaatsen; een inkeping of ontbrekende pin op de ene
connector past op een lipje of opgevuld gaatje op de andere connector. Lijn de kabelconnectoren op de juiste wijze uit voordat u ze plaatst, om schade
aan de connectoren te voorkomen.

10. Plaats het montagekader terug (zie Het montagekader terugplaatsen).
11. Volg de procedure in Nadat u aan de computer hebt gewerkt.
12. Raadpleeg de documentatie die bij de schijf wordt geleverd voor instructies over het installeren van eventuele software die noodzakelijk is voor het
functioneren van de vaste schijf.
13. Open het System Setup-programma (zie System Setup-programma voor instructies) en update de schijfinstellingen.
Een metalen plaatje van een compartiment verwijderen
Vostro 420 en Vostro 220
Vostro 420
Om een metalen plaatje van een 3,5-inch compartiment te verwijderen, steekt u de punt van een kruiskopschroevendraaier in de sleuf op het plaatje en
draait u de schroevendraaier naar buiten om de twee metalen lipjes die het plaatje aan het chassis bevestigen, te verdraaien en uiteindelijk te breken.
De metalen plaatjes voor de 5,25-inch stationcompartimenten kunnen worden gebruikt als voorpaneelinzetstukken om een leeg 5,25-inch
stationcompartiment af te dekken. Voordat u een metalen plaatje van een optisch stationcompartiment verwijdert (5,25-inch stationcompartiment), controleert
u of het plaatje kan worden afgebroken met een schroevendraaier of is bevestigd met twee schroeven. Verwijder de twee schroeven of gebruik de
kruiskopschroevendraaier om het plaatje af te breken, zoals van toepassing is.
1
schroeven (2)
2
schroefgaten
3
optisch station
4
gegevenskabel
5
stroomkabel
1
metalen plaatje van 3,5-inch compartiment
OPMERKING: Gooi het metalen plaatje van het 3,5-inch compartiment weg wanneer deze is verwijderd. Deze is niet bedoeld om opnieuw te gebruiken.
Als u besluit een apparaat uit het 3,5-inch compartiment permanent te verwijderen, is voor het voorpaneel een inzetstuk beschikbaar om de opening
van het lege 3,5-inch compartiment af te dekken (wanneer het metalen plaatje is verwijderd).

Vostro 220s
Om een metalen plaatje van een 3,5-inch compartiment te verwijderen, draait u het plaatje omhoog om de metalen lipjes waarmee het plaatje aan het
chassis is bevestigd, te verdraaien en uiteindelijk af te breken.
Vostro 220s
Terug naar inhoudsopgave
1
metalen plaatje voor 5,25-inch compartiment (voor leeg optisch
stationcompartiment
OPMERKING: Bewaar 5,25-inch metalen plaatjes om ze te kunnen gebruiken voor het geval u in de toekomst besluit een optisch station permanent te
verwijderen. Alleen de metalen plaatjes voor de optische schijfcompartimenten hebben schroefgaten en kunnen opnieuw worden gebruikt. Een opening
van een leeg optische schijfcompartiment moet worden afgedekt door een metalen plaatje (voorpaneelinzetstuk) om te voldoen aan FCC-regelgeving.
OPMERKING: Gooi het metalen plaatje van het 3,5-inch compartiment weg wanneer deze is verwijderd. Deze is niet bedoeld om opnieuw te gebruiken.
Als u besluit een apparaat uit het 3,5-inch compartiment permanent te verwijderen, is voor het voorpaneel een inzetstuk beschikbaar om de opening
van het lege 3,5-inch compartiment af te dekken (wanneer het metalen plaatje is verwijderd).
1
metalen plaatje van 3,5-inch compartiment

Terug naar inhoudsopgave
Ventilator
Dell™Vostro™420/220/220sonderhoudshandleiding
De chassisventilator verwijderen
De chassisventilator vervangen
De chassisventilator verwijderen
1. Volg de procedures in Voordat u aan de computer gaat werken.
2. Verwijder de computerkap (zie De computerkap verwijderen).
3. Verwijder de kabel van de chassisventilator uit het moederbord.
4. Houd de chassisventilator op zijn plek en verwijder de schroef/schroeven waarmee de ventilator aan het chassis is bevestigd.
5. Schuif voor de Vostro 220s de ventilator naar de voorzijde van de computer om deze los te maken van het chassis.
6. Breng de ventilator naar het midden van de computer en til de ventilator uit het chassis.
Vostro 420
Vostro 220
LET OP: Lees de veiligheidsinstructies die bij de computer zijn geleverd alvorens u werkzaamheden in de computer uitvoert. Raadpleeg voor
meer informatie over beste praktijken op het gebied van veiligheid onze website over de naleving van wet-en regelgeving op
www.dell.com/regulatory_compliance.
LET OP: Om een elektrische schok, verwonding door bewegende ventilatorschoepen of ander onverwacht letsel te voorkomen, moet u de stekker
van de computer altijd uit het stopcontact verwijderen alvorens u de computerkap verwijdert.
KENNISGEVING: De procedure voor het verwijderen en plaatsen van de chassisventilator is gelijk (behalve daar waar aangegeven) voor de Vostro
420, Vostro 220 en Vostro 220s. De afbeeldingen dienen als voorbeeld en geven uw computer mogelijk niet exact weer.
1
chassisventilator
2
voedingsaansluiting moederbord
3
schroeven (4)

Vostro 220s
De chassisventilator vervangen
1. Voor de Vostro 220s:
a. Laat de ventilator in het chassis zakken zodat het schroefgat van de ventilator iets voor het schroefgat van de ventilatorbevestiging in het
chassis zit.
b. Duw de ventilator tegen de zijkant van het chassis en schuif de ventilator richting de achterzijde van de computer totdat hij vastzit tegen de pal.
c. Ga verder naar stap 3.
1
chassisventilator
2
voedingsaansluiting moederbord
3
schroeven (4)
1
voedingsaansluiting moederbord
2
chassisventilator
3
schroef

2. Houd de chassisventilator op zijn plek, lijn de schroefgaten uit en plaats de schroeven die de ventilator aan het chassis bevestigen.
3. Bevestig de ventilatorkabel aan het moederbord (zie Onderdelen van het moederbord).
4. Volg de procedure in Nadat u aan de computer hebt gewerkt.
Terug naar inhoudsopgave

Terug naar inhoudsopgave
Koelplaat/ventilatorconstructie van processor
Dell™Vostro™420/220/220sonderhoudshandleiding
De koelplaat/ventilatorconstructie van de processor verwijderen
De koelplaat/ventilatorconstructie van de processor terugplaatsen
De koelplaat/ventilatorconstructie van de processor verwijderen
1. Volg de procedures in Voordat u aan de computer gaat werken.
2. Verwijder de computerkap (zie De computerkap verwijderen).
3. Maak de kabel van de koelplaat/ventilatorconstructie los van het moederbord.
4. Draai de vier geborgde schroeven los die de koelplaat/ventilatorconstructie aan het moederbord bevestigen.
5. Til de koelplaat/ventilatorconstructie voorzichtig op en verwijder deze uit de computer. Leg de constructie met de ventilator omlaag gericht en met de
koelpasta naar boven gericht.
LET OP: Lees de veiligheidsinstructies die bij de computer zijn geleverd alvorens u werkzaamheden in de computer uitvoert. Raadpleeg voor
meer informatie over beste praktijken op het gebied van veiligheid onze website over de naleving van wet-en regelgeving op
www.dell.com/regulatory_compliance.
LET OP: Om een elektrische schok, verwonding door bewegende ventilatorschoepen of ander onverwacht letsel te voorkomen, moet u de stekker
van de computer altijd uit het stopcontact verwijderen alvorens u de computerkap verwijdert.
KENNISGEVING: De procedure voor het verwijderen van de koelplaat/ventilatorconstructie van de processor is gelijk voor de Vostro 420, Vostro 220
en Vostro 220s. De afbeelding dient als voorbeeld en geeft uw computer mogelijk niet exact weer.
LET OP: Tijdens normale werking kan de koelplaat/ventilatorconstructie zeer heet worden. Laat de constructie enige tijd afkoelen alvorens deze
aan te raken.
KENNISGEVING: Tussen de processor en de koelplaat kan een sterke thermische verbinding bestaan. Gebruik niet te veel kracht om de
koelplaat/ventilatorconstructie van de processor te scheiden, om schade aan de processor te voorkomen.
1
Kruiskopschroevendraaier
2
koelplaat/ventilatorconstructie van
processor
3
koelplaat/ventilatorkabel
4
ventilatorconnector moederbord
5
schroefgaten met rubberen
bus (4)
6
geborgde schroeven (4)

De koelplaat/ventilatorconstructie van de processor terugplaatsen
1. Breng koelpasta aan op de koelplaat, zoals benodigd.
2. Breng de vier geborgde schroeven van de koelplaat/ventilatorconstructie in een rechte lijn met de gaten en rubberen bussen op het moederbord.
3. Draai de geborgde schroeven gelijkmatig vast om de koelplaat/ventilatorconstructie aan het moederbord te bevestigen.
4. Bevestig de kabel van de koelplaat/ventilatorconstructie aan het moederbord (zie Onderdelen van het moederbord).
5. Volg de procedure in Nadat u aan de computer hebt gewerkt.
Terug naar inhoudsopgave
KENNISGEVING: Tenzij er een nieuwe koelplaat voor de nieuwe processor nodig is, moet u de oorspronkelijke koelplaat/ventilatorconstructie
gebruiken wanneer u de processor vervangt.
1
Kruiskopschroevendraaier
2
koelplaat/ventilatorconstructie van
processor
3
koelplaat/ventilatorkabel
4
ventilatorconnector moederbord
5
schroefgaten met rubberen
bussen (4)
6
geborgde schroeven (4)
KENNISGEVING: Zorg ervoor dat de constructie op juiste wijze is geplaatst en bevestigd.

Terug naar inhoudsopgave
I/O-paneel
Dell™Vostro™420/220/220sonderhoudshandleiding
Het I/O-paneel verwijderen
Het I/O-paneel terugplaatsen
Het I/O-paneel verwijderen
1. Volg de procedures in Voordat u aan de computer gaat werken.
2. Verwijder de computerkap (zie De computerkap verwijderen).
3. Verwijder het montagekader (zie Het montagekader verwijderen).
4. Maak de kabels van het I/O-paneel los van het moederbord.
5. Voor de Vostro 220s:
a. Verwijder de chassisbracket (zie De chassisbracket verwijderen).
b. Verwijder eventuele vaste schijven uit de kooi voor vaste schijven (zie Een vaste schijf verwijderen).
6. Haal de kabels uit de metalen klem(men) (indien aanwezig) die de kabels langs de binnenzijde van het chassis bevestigen.
7. Verwijder de schroef waarmee het I/O-paneel aan het voorpaneel is bevestigd.
8. Verwijder het I/O-paneel voorzichtig van de computer terwijl u de kabels door de compartimenten, gaten en de opening van het voorpaneel leidt.
Vostro 420
Vostro 220s
LET OP: Lees de veiligheidsinstructies die bij de computer zijn geleverd alvorens u werkzaamheden in de computer uitvoert. Raadpleeg voor
meer informatie over beste praktijken op het gebied van veiligheid onze website over de naleving van wet-en regelgeving op
www.dell.com/regulatory_compliance.
LET OP: Bescherm uzelf tegen elektrische schokken door altijd de stekker van de computer uit het stopcontact te halen voordat u de kap opent.
KENNISGEVING: De procedure voor het verwijderen en plaatsen van het I/O-paneel is gelijk (behalve daar waar aangegeven) voor de Vostro 420,
Vostro 220 en Vostro 220s. De afbeeldingen dienen als voorbeeld en geven uw computer mogelijk niet exact weer.
OPMERKING: Let op de locatie van de kabels wanneer u deze verwijdert, zodat u ze op de juiste wijze kunt terugplaatsen wanneer u het nieuwe I/O-
paneel installeert.
KENNISGEVING: Wanneer u het I/O-paneel uit de computer schuift, dient u de kabels voorzichtig door de compartimenten, gaten en de opening van
het voorpaneel te leiden om te voorkomen dat de kabelconnectoren en kabelklem(men) (indien aanwezig) beschadigd raken.
1
opening voorpaneel
2
I/O-voorpaneel en -kabels
3
schroef

Het I/O-paneel terugplaatsen
1. Leid de kabels van het I/O-paneel in het chassis via de opening van het I/O-paneel en leid ze via de verschillende gaten en compartimenten.
2. Schuif de kabels van het I/O-paneel in de kabelklem(men) (indien aanwezig).
3. Breng de schroef die het I/O-paneel bevestigt opnieuw aan en zet deze vast.
4. Sluit de kabels opnieuw aan op het moederbord (zie Onderdelen van het moederbord).
5. Voor de Vostro 220s:
a. Plaats de chassisbracket terug (zie De chassisbracket terugplaatsen).
b. Plaats vaste schijven terug in de kooi (zie Een vaste schijf terugplaatsen of toevoegen) die u verwijderde in stap 5 van Het I/O- paneel
verwijderen.
6. Volg de procedure in Nadat u aan de computer hebt gewerkt.
Terug naar inhoudsopgave
1
opening voorpaneel
2
I/O-voorpaneel en -kabels
3
schroef
KENNISGEVING: Let op dat u de kabelconnectoren en de kabelklem(men) (indien aanwezig) niet beschadigt wanneer u het I/O-paneel in de computer
schuift.

Terug naar inhoudsopgave
Geheugenmodule(s)
Dell™Vostro™420/220/220sonderhoudshandleiding
Geheugenmodules verwijderen
Een geheugenmodule terugplaatsen of toevoegen
Geheugenmodules verwijderen
1. Volg de procedures in Voordat u aan de computer gaat werken.
2. Verwijder de computerkap (zie De computerkap terugplaatsen).
3. Zoek naar de geheugenmodules op het moederbord (zie Onderdelen van het moederbord).
4. Druk de borgklemmen aan de uiteinden van de geheugenmoduleconnector naar buiten.
5. Pak de geheugenmodule vast en trek deze omhoog.
Indien de module moeilijk is te verwijderen, dient u de module voorzichtig heen en weer te bewegen terwijl u deze omhoog trekt.
Een geheugenmodule terugplaatsen of toevoegen
Vostro 420
LET OP: Lees de veiligheidsinstructies die bij de computer zijn geleverd alvorens u werkzaamheden in de computer uitvoert. Raadpleeg voor
meer informatie over beste praktijken op het gebied van veiligheid onze website over de naleving van wet-en regelgeving op
www.dell.com/regulatory_compliance.
1
borgklemmen (2)
2
connector voor geheugenmodule
KENNISGEVING: Installeer geen ECC-geheugenmodules.
KENNISGEVING: Wanneer u de oorspronkelijke geheugenmodules tijdens het opwaarderen van uw geheugen uit de computer verwijdert, houd deze
dan gescheiden van nieuwe modules die u hebt, zelfs als u die nieuwe modules van Dell hebt gekocht. Combineer een oorspronkelijke
geheugenmodule indien mogelijk niet met een nieuwe geheugenmodule. Doet u dit wel, dan loopt u het risico dat de computer niet naar behoren
opstart. De aanbevolen geheugenconfiguraties voor de Vostro 420 zijn:
1)Eénpaarovereenkomstigegeheugenmodules,geïnstalleerdinDIMM-connectoren 1 en 2, of
2)Eénpaarovereenkomstigegeheugenmodules,geïnstalleerdinDIMM-connectoren1en2,eneenanderovereenkomstigpaar,geïnstalleerdinDIMM-
connectoren 3 en 4
OPMERKING: Als u gemengde paren van geheugenmodules PC2-5300 (DDR2 667-MHz) en PC2-6400 (DDR2 800-MHz) installeert, zullen de modules
functioneren op de snelheid van de geheugenmodule met de laagste prestatie.
OPMERKING: ZorgervoordatuéénenkelegeheugenmoduleinstalleertinDIMM-connector 1, de connector die zich het dichtst bij de processor bevindt,
voordat u modules in andere connectoren installeert.
OPMERKING: Vostro 420 heeft ruimte voor vier DIMM's; Vostro 220 en Vostro 220s hebben ruimte voor twee DIMM's.

1. Lijn de inkeping aan de onderkant van de module uit met de horizontale streep in de aansluiting.
2. Druk de module in de connector totdat de module op zijn plaats klikt.
Wanneer u de module juist plaatst, klikken de borgklemmen in de uitsparingen aan de uiteinden van de module.
3. Volg de procedure in Nadat u aan de computer hebt gewerkt.
4. Druk op <F1> om verder te gaan nadat de melding dat de geheugencapaciteit is gewijzigd wordt weergegeven.
5. Meld u aan bij de computer.
6. Klik met de rechtermuisknop op het pictogramDeze computer op het Windows®-bureaublad en klik op Eigenschappen.
7. Klik op het tabblad Algemeen.
8. Omtecontrolerenofhetgeheugengoedisgeïnstalleerdenwordtherkenddoordecomputer,controleertudeaangegevenhoeveelheidgeheugen
(RAM).
Terug naar inhoudsopgave
1
Paar A: een overeenkomstig paar
geheugenmodules in connectoren
DIMM_1 en DIMM_2
2
Paar B: een overeenkomstig paar
geheugenmodules in connectoren
DIMM_3 en DIMM_4
1
uitsparingen (2)
2
geheugenmodule
3
inkeping
4
horizontale streep
KENNISGEVING: Druk de geheugenmodule met gelijkmatige druk aan de uiteinden recht omlaag in de connector om schade aan de module te
voorkomen.

Terug naar inhoudsopgave
Voedingseenheid
Dell™Vostro™420/220/220sonderhoudshandleiding
De voedingseenheid verwijderen
De voedingseenheid terugplaatsen
Gelijkstroomconnectoren
Pinindeling gelijkstroomconnectors
De voedingseenheid verwijderen
1. Volg de procedures in Voordat u aan de computer gaat werken.
2. Verwijder de computerkap (zie De computerkap verwijderen).
3. Voor de Vostro 220s:
a. Verwijder de chassisbracket (zie De chassisbracket verwijderen).
b. Schuif het optische station naar voren totdat u bij de PWR1- connector op het moederbord kunt.
c. VerwijdereventueelgeïnstalleerdePCI- of PCI Express-kaarten (zie Een PCI- of PCI Express-kaart verwijderen).
4. Maak de gelijkstroomkabels los van het moederbord (zie Onderdelen van het moederbord), de stations en de schijven.
5. Verwijder de kabels uit de klemmen (indien aanwezig) op het chassis.
6. Verwijder de schroeven waarmee de voedingseenheid aan de achterzijde van het computerchassis is bevestigd.
7. Schuif de voedingseenheid naar de voorzijde van de computer en til deze eruit.
LET OP: Lees de veiligheidsinstructies die bij de computer zijn geleverd alvorens u werkzaamheden in de computer uitvoert. Raadpleeg voor
meer informatie over beste praktijken op het gebied van veiligheid onze website over de naleving van wet-en regelgeving op
www.dell.com/regulatory_compliance.
LET OP: Bescherm uzelf tegen elektrische schokken door altijd de stekker van de computer uit het stopcontact te halen voordat u de kap
verwijdert.
KENNISGEVING: De procedure voor het verwijderen en terugplaatsen van de voedingseenheid is gelijk (behalve daar waar aangegeven) voor de
Vostro 420, Vostro 220 en Vostro 220s. De afbeeldingen dienen als voorbeeld en geven uw computer mogelijk niet exact weer.
KENNISGEVING: Noteer de manier waarop de gelijkstroomkabels onder de metalen klemmen (indien aanwezig) in het computerchassis zijn geleid
wanneer u deze uit het moederbord, stations en schijven verwijdert. Wanneer u de voedingseenheid terugplaatst, moet u deze kabels op de juiste
wijze terugplaatsen om te voorkomen dat zij bekneld raken of dubbel zitten.
1
schroeven (4) (slechts 3 schroeven voor Vostro
220s)
2
voedingseenheid

De voedingseenheid terugplaatsen
1. Plaats de vervangende voedingseenheid.
2. Bevestig de schroeven waarmee de voedingseenheid aan de achterzijde van het computerchassis wordt bevestigd en draai de schroeven vast.
3. Sluit de gelijkstroomkabels opnieuw op het moederbord en de stations en schijven aan.
4. Voor de Vostro 220s:
a. Installeer eventuele PCI- of PCI Express-kaarten opnieuw (zie Een PCI- of PCI Express-kaart installeren).
b. Schuif het optische station terug in het stationcompartiment.
c. Plaats de chassisbracket terug (zie De chassisbracket terugplaatsen).
5. Volg de procedure in Nadat u aan de computer hebt gewerkt.
Gelijkstroomconnectoren
Vostro 420
LET OP: Als u niet alle schroeven terugplaatst en vastdraait, loopt u het risico van een elektrische schok, omdat deze schroeven een essentieel
onderdeel van de aarding van de computer vormen.
KENNISGEVING: Plaats de gelijkstroomkabels en leid deze door de klemmen (indien aanwezig). De kabels moeten op juiste wijze worden aangebracht
om ervoor te zorgen dat deze niet beschadigd raken.
OPMERKING: Controleer of alle kabels op juiste wijze zijn aangesloten en goed vastzitten.

Vostro 220
Vostro 220s
Pinindeling gelijkstroomconnectors

gelijkstroomconnector P1
Gelijkstroomconnector P2
Gelijkstroomconnectoren P3, P4, P5, P6, P7 en P8
Pinnummer
Signaalnaam
Kleur kabel
Kabeldikte
1
3,3 V
Oranje
20 AWG
2
3,3 V
Oranje
20 AWG
3
RTN
Zwart
20 AWG
4
5 V
Rood
20 AWG
5
RTN
Zwart
20 AWG
6
5 V
Rood
20 AWG
7
RTN
Zwart
20 AWG
8
POK
Grijs
22 AWG
9
5 V AUX
Paars
20 AWG
10
+12 V
Geel
20 AWG
11
+12 V
Geel
20 AWG
12
3,3 V
Oranje
20 AWG
13
3,3 V
Oranje
20 AWG
14
- 12 V
Blauw
22 AWG
15
RTN
Zwart
20 AWG
16
PS_ON
Groen
22 AWG
17
RTN
Zwart
20 AWG
18
RTN
Zwart
20 AWG
19
RTN
Zwart
20 AWG
20
OPEN
21
5 V
Rood
20 AWG
22
5 V
Rood
20 AWG
23
5 V
Rood
20 AWG
24
RTN
Zwart
20 AWG
Pinnummer
Signaalnaam
Kabel 18-AWG
1
GND
Zwart
2
GND
Zwart
3
+12 VADC
Geel
4
+12 VADC
Geel
Pinnummer
Signaalnaam
Kabel 18-AWG
1
+3,3 VDC
Oranje

Gelijkstroomconnector P9
Gelijkstroomconnector P10
Terug naar inhoudsopgave
2
GND
Zwart
3
+5 VDC
Rood
4
GND
Zwart
5
+12 VBDC
Wit
Pinnummer
Signaalnaam
Kabel 22-AWG
1
+5 VDC
Rood
2
GND
Zwart
3
GND
Zwart
4
+12 VADC
Geel
Pinnummer
Signaalnaam
Kabel 22-AWG
1
+12 VDC
Geel
2
+12 VDC
Geel
3
+12 VDC
Geel
4
GND
Zwart
5
GND
Zwart
6
GND
Zwart

Terug naar inhoudsopgave
Moederbord
Dell™Vostro™420/220/220sonderhoudshandleiding
Verwijder het moederbord
Een moederbord terugplaatsen
Verwijder het moederbord
1. Volg de procedures in Voordat u aan de computer gaat werken.
2. Verwijder de computerkap (zie De computerkap verwijderen).
3. Voor de Vostro 220s:
a. Verwijder de chassisbracket (zie De chassisbracket verwijderen).
b. Schuif het optische station naar voren totdat u bij de PWR1- connector op het moederbord kunt.
4. Verwijder alle uitbreidingskaarten (zie Een PCI- of PCI Express-kaart verwijderen). Bewaar deze tijdelijk in een afzonderlijke antistatische verpakking
om beschadiging door elektrostatische ontlading te voorkomen.
5. Maak alle gegevenskabels van het cd/dvd-station en de vaste schijf los van het moederbord.
6. Maak alle kabels van het voorpaneel los van het moederbord.
7. Maak de stekkers van de gelijkstroomkabel los van het moederbord.
8. Als het moederbord wordt vervangen door een ander moederbord:
a. Verwijder de koelplaat/ventilatorconstructie van de processor (zie De koelplaat/ventilatorconstructie van de processor verwijderen).
b. Verwijder de geheugenmodules van het moederbord (zie Een geheugenmodule terugplaatsen of toevoegen) en plaats deze afzonderlijk in een
antistatische verpakking.
c. Verwijder de processor van het moederbord (zie De processor verwijderen) en plaats deze in een antistatische verpakking.
9. Maak de kabel van de chassisventilator los van het moederbord.
10. Maak eventuele overige kabels los van het moederbord.
11. Verwijder de schroeven waarmee het moederbord aan het computerchassis is bevestigd.
12. Til het moederbord voorzichtig uit het computerchassis en plaats het moederbord in een antistatische verpakking.
LET OP: Lees de veiligheidsinstructies die bij de computer zijn geleverd alvorens u werkzaamheden in de computer uitvoert. Raadpleeg voor
meer informatie over beste praktijken op het gebied van veiligheid onze website over de naleving van wet-en regelgeving op
www.dell.com/regulatory_compliance.
LET OP: Om een elektrische schok, verwonding door bewegende ventilatorschoepen of ander onverwacht letsel te voorkomen, moet u de stekker
van de computer altijd uit het stopcontact verwijderen alvorens u de computerkap verwijdert.
KENNISGEVING: De procedure voor het verwijderen en plaatsen van het moederbord is gelijk (behalve daar waar aangegeven) voor de Vostro 420,
Vostro 220 en Vostro 220s. De afbeelding dient als voorbeeld en geeft uw computer mogelijk niet exact weer.
LET OP: Het moederbord is zeer kwetsbaar. Wees zeer voorzichtig wanneer u het moederbord vastpakt.

Een moederbord terugplaatsen
1. Breng de gaten van het moederbord op een rechte lijn met de schroefgaten in het chassis. Zorg dat de connectoren van het achterpaneel juist
geplaatst zijn ten opzichte van de openingen aan de achterzijde van het chassis.
2. Plaats de schroeven terug waarmee het moederbord aan het chassis is bevestigd. Draai de schroeven niet te strak aan.
3. Sluit de kabel van de chassisventilator aan op het moederbord.
4. Als het moederbord wordt vervangen door een nieuw moederbord:
a. Installeer de geheugenmodules op het moederbord (zie Een geheugenmodule terugplaatsen of toevoegen).
b. Installeer de processor op het moederbord (zie De processor terugplaatsen).
1
moederbord
2
schroeven (9)
LET OP: Wanneer niet alle schroeven worden teruggeplaatst en aangedraaid heeft het moederbord onvoldoende aarding. Dit kan leiden tot
storingen in het systeem.

c. Installeer de koelplaat/ventilatorconstructie van de processor (zie De koelplaat/ventilatorconstructie van de processor terugplaatsen).
5. Sluit de stroomtoevoerkabels aan op het moederbord (zie Onderdelen van het moederbord voor connectorplaatsen).
6. Sluit alle kabels van het voorpaneel aan op het moederbord (zie Onderdelen van het moederbord voor connectorplaatsen).
7. Sluit alle gegevenskabels van de stations aan op het moederbord (zie Onderdelen van het moederbord voor connectorplaatsen).
8. Sluit eventuele overige kabels op de juiste wijze aan op het moederbord.
9. Installeer alle uitbreidingskaarten (zie Een PCI- of PCI Express-kaart installeren).
10. Schuif het optische station volledig in het stationcompartiment.
11. Controleer of alle kabelverbindingen in het computerchassis goed zijn bevestigd. Zie Onderdelen van het moederbord voor de plaats van connectoren
op het moederbord.
12. Volg de procedure in Nadat u aan de computer hebt gewerkt.
Terug naar inhoudsopgave

Terug naar inhoudsopgave
System Setup-programma
Dell™Vostro™420/220/220sonderhoudshandleiding
Overzicht
Het System Setup-programma
Schermen System Setup-programma
Opties System Setup-programma
Boot sequence (Opstartvolgorde)
Vergeten wachtwoorden wissen
De CMOS-instellingen wissen
BIOS
Overzicht
Gebruik het System Setup-programma als volgt:
l De systeemconfiguratie wijzigen nadat u hardware hebt toegevoegd, gewijzigd of verwijderd
l Het instellen of wijzigen van een door de gebruiker te selecteren optie, zoals een wachtwoord
l Hetlezenvandehuidigehoeveelheidgeheugenofhetinstellenvanhettypevasteschijfdatisgeïnstalleerd
Voordat u het System Setup-programma gebruikt, is het verstandig de scherminformatie van System Setup te noteren zodat u deze later ter referentie kunt
gebruiken.
Het System Setup-programma
1. Zet de computer aan of start deze opnieuw op.
2. WanneerhetblauweDELL™-logo wordt weergegeven, wacht u totdat de F2-prompt verschijnt.
3. Zodra de F2-prompt verschijnt, drukt u meteen op <F2>.
4. Als u te lang wacht en het logo van het besturingssysteem verschijnt, moet u blijven wachten tot u het bureaublad van Microsoft®Windows®ziet. Sluit
vervolgens de computer af (zie De computer uitzetten) en probeer het opnieuw.
Schermen System Setup-programma
In het scherm van het System Setup-programma ziet u de huidige of instelbare configuratiegegevens van uw computer. De informatie op het scherm is in drie
gedeeltes onderverdeeld: de lijst met opties, het veld met actieve opties en belangrijke functies.
Opties System Setup-programma
KENNISGEVING: Wijzig de instellingen voor dit programma alleen als u een ervaren computergebruiker bent. Bepaalde wijzigingen kunnen ertoe leiden
dat de computer niet langer naar behoren werkt.
OPMERKING: De F2-promptduidteropdathettoetsenbordisgeïnitialiseerd.Dezepromptkanzeersnelverschijnen.Letdusgoedophetschermen
druk op <F2> wanneer de prompt verschijnt. Als u <F2> indrukt voordat de prompt verschijnt, herkent de computer de toetsaanslag niet.
Options List (Lijst met opties) — Dit veld verschijnt links in het venster van het System Setup-
programma. Dit veld bevat een lijst waar u doorheen kunt bladeren en die de kenmerken bevat
diedeconfiguratievanuwcomputerbepalen,zoalsdegeïnstalleerdehardware,
energiebesparing en beveiligingsmaatregelen.
U kunt met de pijltjestoetsen omhoog en omlaag bladeren door deze lijst. Wanneer een optie is
gemarkeerd, wordt in het Option Field (Optieveld) meer informatie gegeven over de optie en de
huidige en mogelijke instellingen ervan.
Option Field (Optieveld) — Dit veld bevat informatie over
alle opties. In dit veld kunt u uw huidige instellingen
bekijken en er wijzigingen in aanbrengen.
Met de pijltoetsen links en rechts kunt u een optie
markeren. Druk op <Enter> om een gemarkeerd item te
activeren.
Key Functions (Toetsfuncties) — Dit veld wordt
weergegeven onder het Option Field (Optieveld) en
bevat de toetsen en hun functies in het actieve veld van
het System Setup-programma.
OPMERKING: Mogelijk worden de items in dit gedeelte niet weergegeven of wijken de items enigszins af van de weergave in dit gedeelte. Dit is
afhankelijkvanuwcomputerendegeïnstalleerdeapparaten.

Boot sequence (Opstartvolgorde)
Deze functie stelt u in staat om de opstartvolgorde voor apparaten te wijzigen.
Opties
l Diskette Drive (Diskettestation) — Decomputerprobeertoptestartenvanafhetdiskettestation(indiengeïnstalleerd).Alsnietviadedisketteinhet
stationkanwordenopgestart,alsergeendisketteinhetstationzit,ofalsergeendiskettestationopdecomputerisgeïnstalleerd,dangeeftde
computer een foutmelding.
l Hard Drive (Vaste schijf) — De computer wordt opgestart vanaf de primaire vaste schijf. Als de schijf geen besturingssysteem bevat, dan geeft de
computer een foutmelding.
System Info
System Info
Geeft systeeminformatie weer, zoals de naam van de computer en andere systeemspecifieke informatie.
BIOS Info
Toont het versienummer en de datum van het BIOS
Service Tag
Toont het nummer van het serviceplaatje van de computer voor support-doeleinden.
CPU Info
Geeft aan of de processor van de computer Hyper-Threading ondersteunt en geeft het type processor, de bussnelheid van de
processor, de processor-id, de kloksnelheid en de L2-cache weer.
Memory info
Toontdehoeveelheidgeïnstalleerdgeheugen,degeheugensnelheid,kanaalmodus(dualofsingle)enhettypegeïnstalleerde
geheugen.
Standard CMOS Features
Date/Time (Datum/Tijd)
Hier vindt u de actuele datum- en tijdinstellingen. Date (mm:dd:yy)
SATA Info
Toont de SATA-stationsdieinhetsysteemzijngeïntegreerd(SATA-0; SATA-1; SATA-2; SATA-3; SATA-4; SATA-5).
SATA Mode
De standaardwaarde is AHCI
Halt On
All Error; All; But Keyboard. (de standaardwaarde is All, but keyboard)
Advanced BIOS Features
CPU Feature
l SpeedStep—Enabled; Disabled (de standaardwaarde is Enabled)
l Execute Disable Bit—Enabled; Disabled (de standaardwaarde is Enabled)
l Hyper-Threading—Enabled; Disabled (de standaardwaarde is Enabled)
l Core Multi-Processing—Enabled; Disabled (de standaardwaarde is Enabled)
l Intel(R) C-STATE tech—Enabled; Disabled (de standaardwaarde is Enabled)
Boot Up NumLock Status
Off; On (de standaardwaarde is On)
Quiet Boot
Enabled; Disabled (de standaardwaarde is Enabled)
Boot Configuration
Hard Disk Boot
Priority
Wordt gebruikt om de prioriteit van vaste schijven in te stellen. De items die hier worden weergegeven, worden op dynamische
wijze bijgewerkt op basis van de gedetecteerde vaste schijven.
Removable Drives Boot
Priority
Wordt gebruikt om de prioriteit van uitneembare apparaten zoals mediakaartlezers in te stellen. De items die hier worden
weergegeven, worden dynamisch bijgewerkt volgens de aangesloten uitneembare apparaten.
First Boot Device
Removable; Hard Disk; CDROM; USB-CDROM; Legacy LAN; Disabled (de standaardwaarde is Removable)
Second Boot Device
Removable; Hard Disk; CDROM; USB-CDROM; Legacy LAN; Disabled (de standaardwaarde is Hard disk)
Third Boot Device
Removable; Hard Disk; CDROM; USB-CDROM; Legacy LAN; Disabled (de standaardwaarde is CD-ROM)
Boot Menu Security
Enabled; Disabled (de standaardwaarde is Disabled)
Advanced Chipset Features
Init Display First
Onboard, PCI, PCI-Express (de standaardwaarde is PCI-Express)
Integrated Peripherals
USB Controller
Enabled; Disabled (de standaardwaarde is Enabled)
Onboard Audio
Connector
Enabled; Disabled (de standaardwaarde is Enabled)
Onboard LAN Connector
Enabled; Disabled (de standaardwaarde is Enabled)
Onboard LAN Boot ROM
Enabled of Disabled (de standaardwaarde is Disabled)
Serial Port
OFF, COM 1, AUTO, COM 3 (de standaardwaarde is AUTO)
Power Management Setup
ACPI Suspend Type
S1(POS); S3(STR) (de standaardwaarde is S3(STR))
AC Recovery
Power Off, Power On, Last State (de standaardwaarde is Power Off)
Remote Wake Up
Enabled; Disabled (de standaardwaarde is Enabled)
Auto Power On
Enabled; Disabled (de standaardwaarde is Disabled)
Auto Power On Date
0
Auto Power On Time
0:00:00
Load Defaults
Load Optimal Defaults
De CMOS-standaardwaarden worden teruggezet naar de fabriekwaarden.

l CD Drive (Cd-station) — De computer probeert op te starten vanaf het cd-station. Als zich geen cd in het station bevindt, of als de cd geen
besturingssysteem bevat, dan geeft de computer een foutmelding.
l USB Flash Device (USB Flash-apparaat) — Plaats het geheugenapparaat in een USB-poort en start de computer opnieuw op. Wanneer in de
rechterbovenhoek van het scherm F12 = Boot Menu verschijnt, drukt u op <F12>. Het BIOS detecteert het apparaat en voegt de USB-flashoptie toe aan
het opstartmenu.
De opstartvolgorde voor de huidige opstartprocedure wijzigen
Met deze functie kunt u de computer bijvoorbeeld opdracht geven om op te starten vanaf het cd-station, zodat u Dell Diagnostics (Dell-diagnostiek) kunt
uitvoeren op de cd DellDrivers and Utilitiesterwijl u de computer weer wilt laten opstarten vanaf de vaste schijf wanneer deze diagnostische tests eenmaal zijn
voltooid. U kunt deze functie gebruiken om bijvoorbeeld uw computer opnieuw op te starten vanaf een USB-apparaat, zoals een diskettestation, een
geheugenstick of een cd-rw-station.
1. Als u opstart vanaf een USB-apparaat, sluit u het USB-apparaat aan op een USB-connector.
2. Zet de computer aan of start deze opnieuw op.
3. Wanneer in de rechterbovenhoek van het scherm F2 = Setup, F12 = Boot Menu verschijnt, drukt u op <F12>.
Als u te lang wacht en het logo van het besturingssysteem wordt weergegeven, moet u blijven wachten tot u het bureaublad van Microsoft Windows
ziet. Sluit vervolgens de computer af en probeer het opnieuw.
Het menu Boot Device verschijnt. Dit menu bevat alle beschikbare opstartbronnen. Naast elk apparaat staat een nummer.
4. Onderaan het menu voert u het nummer in van het apparaat dat alleen voor de huidige opstartpoging moet worden gebruikt.
Wanneer u bijvoorbeeld start vanaf een USB-geheugenstick, selecteert u USB Flash Device en drukt u op <Enter>.
De opstartvolgorde voor toekomstige opstartprocedures wijzigen
1. Open het System Setup-programma (zie Het System Setup-programma).
2. Gebruik de pijltoetsen om het menu Boot Sequence (Opstartvolgorde) te markeren en druk vervolgens op <Enter> om het menu te openen.
3. Druk op de pijl-omhoog en pijl-omlaag om door de lijst met apparaten te gaan.
4. Druk op de spatiebalk om een apparaat in of uit te schakelen (bij ingeschakelde apparaten staat een vinkje in de lijst).
5. Druk op plus (+) of minus (–) om een geselecteerd apparaat hoger of lager in de lijst te plaatsen.
Vergeten wachtwoorden wissen
1. Volg de procedures in Voordat u aan de computer gaat werken.
2. Verwijder de computerkap (zie De computerkap verwijderen).
3. Zoek naar de 3-pins wachtwoordconnector (PSWD) op het moederbord.
4. Verwijder de 2-pins jumperstekker van pin 2 en 3 en plaats deze op pin 1 en pin 2.
5. Wacht ongeveer vijf seconden om het wachtwoord te wissen.
6. Verwijder de 2-pins jumperstekker van pin 1 en pin 2 en plaats deze op pin 2 en 3 om de wachtwoordfunctie in te schakelen.
OPMERKING: Om te kunnen opstarten vanaf een USB-apparaat, moet het apparaat opstartbaar zijn. Als u zeker wilt weten of een apparaat
opstartbaar is, raadpleegt u de documentatie bij het apparaat.
OPMERKING: Om te kunnen opstarten vanaf een USB-apparaat, moet het apparaat opstartbaar zijn. Raadpleeg de documentatie bij het apparaat als u
zeker wilt weten of een apparaat opstartbaar is.
OPMERKING: Noteer de huidige opstartvolgorde voor het geval u deze nadien wilt herstellen.
LET OP: Lees de veiligheidsinstructies die bij de computer zijn geleverd alvorens u werkzaamheden in de computer uitvoert. Raadpleeg voor
meer informatie over beste praktijken op het gebied van veiligheid onze website over de naleving van wet-en regelgeving op
www.dell.com/regulatory_compliance.

7. Volg de procedure in Nadat u aan de computer hebt gewerkt.
De CMOS-instellingen wissen
1. Volg de procedures in Voordat u aan de computer gaat werken.
2. Verwijder de computerkap (zie De computerkap verwijderen).
3. De huidige CMOS-instellingen resetten:
a. Zoek naar de 3-pins CMOS-jumper (CLEAR CMOS) op het moederbord (zie Onderdelen van het moederbord).
b. Verwijder de jumperstekker van pin 2 en 3 van de CMOS-jumper (CLEAR CMOS).
c. Plaats de jumperstekker op pin 1 en 2 van de CMOS-jumper (CLEAR CMOS) en wacht ongeveer 5 seconden.
d. Verwijder de jumperstekker en plaats deze op pin 2 en 3 van de CMOS-jumper (CLEAR CMOS).
4. Volg de procedure in Nadat u aan de computer hebt gewerkt.
5. Start de computer opnieuw op.
Uw computer geeft vijf pieptonen en vervolgens een CMOS checksum error.
6. Druk op <F1> om verder te gaan.
BIOS
Het System Setup-programma bevindt zich in het BIOS op het moederbord. Als u een nieuw moederbord installeert, moet u het BIOS mogelijk updaten (of
flashen).
De BIOS vanaf de vaste schijf flashen
1. Zet de computer aan.
2. Zoek naar het bestand met de BIOS-update voor uw computer op support.dell.com.
3. Klik op Download Now (Nu downloaden) om het bestand te downloaden.
4. Als het venster Export Compliance Disclaimer (Afwijzing van aansprakelijkheid bij export) verschijnt, klikt u op Yes, I Accept this Agreement (Ja, ik
accepteer deze overeenkomst).
Het venster File Download (Bestand downloaden) verschijnt.
5. Klik op Save this program to disk (Dit programma opslaan op schijf)en klik vervolgens op OK.
Het venster Save In (Opslaan in) verschijnt.
6. Klik op de pijl naar beneden om het menu Save In (Opslaan in) weer te geven. Selecteer Desktop (Bureaublad) en klik vervolgens op Save (Opslaan).
Het bestand wordt naar het bureaublad gedownload.
7. Klik op Close (Sluiten) als het venster Download Complete (Download voltooid) verschijnt.
Het bestandspictogram wordt op het bureaublad weergegeven en heeft dezelfde naam als het BIOS-updatebestand dat u hebt gedownload.
8. Dubbelklik op het bestandspictogram op het bureaublad en volg de instructies op het scherm.
LET OP: Lees de veiligheidsinstructies die bij de computer zijn geleverd alvorens u werkzaamheden in de computer uitvoert. Raadpleeg voor
meer informatie over beste praktijken op het gebied van veiligheid onze website over de naleving van wet-en regelgeving op
www.dell.com/regulatory_compliance.
OPMERKING: Om de CMOS-instellingen te wissen moet u de stekker van de computer uit het stopcontact verwijderen.

Terug naar inhoudsopgave
Dell™Vostro™420/220/220sonderhoudshandleiding
AlsueenDell™-computer uit de n-serie hebt aangeschaft, zijn de verwijzingen naar de Microsoft
®
Windows
®
-besturingssystemen in dit document niet van
toepassing.
De informatie in dit document kan zonder voorafgaande kennisgeving worden gewijzigd.
©2008DellInc.Allerechtenvoorbehouden.
Verveelvoudiging van dit materiaal, op welke wijze dan ook, zonder de schriftelijke toestemming van Dell Inc. is strikt verboden.
Handelsmerken die in deze tekst voorkomen: Dell, het DELL-logo en Vostro zijn handelsmerken van Dell Inc.; Intel is een gedeponeerd handelsmerk van Intel Corporation in de
Verenigde Staten en andere landen; Microsoft, Windows, Windows Vista en het logo van de Windows Vista-startknop zijn handelsmerken of gedeponeerde handelsmerken van
Microsoft Corporation in de Verenigde Staten en/of andere landen; Bluetooth is een gedeponeerd handelsmerk dat eigendom is van Bluetooth SIG, Inc., en onder licentie wordt
gebruikt door Dell.
Andere merken en handelsnamen die mogelijk in dit document worden gebruikt, dienen ter aanduiding van de rechthebbenden met betrekking tot de merken en namen of ter
aanduiding van hun producten. Dell Inc. claimt op geen enkele wijze enig eigendomsrecht ten aanzien van andere merken of handelsnamen dan haar eigen merken en
handelsnamen.
September2008Rev.A00
Terug naar inhoudsopgave
OPMERKING: Een OPMERKING of N.B. duidt belangrijke informatie aan voor een beter gebruik van de computer.
KENNISGEVING: EenKENNISGEVINGduidtpotentiëleschadeaanhardwareofpotentieelgegevensverliesaanenverteltuhoehetprobleemkan
worden vermeden.
LET OP: LET OP duidt het risico van schade aan eigendommen, lichamelijk letsel of overlijden aan.

Terug naar inhoudsopgave
Problemen oplossen
Dell™Vostro™420/220/220sonderhoudshandleiding
Hulpmiddelen
Dell Diagnostics (Dell-diagnostiek)
Problemen oplossen
Dell Technische updateservice
De Dell Support Utility
Hulpmiddelen
Aan/uit-lampjes
Het lampje van de aan/uit-knop op de voorkant van de computer licht op en knippert of brandt ononderbroken om verschillende toestanden aan te geven:
l Zie het gedeelte Pieptooncodes als het aan/uit-lampje blauw is en de computer niet reageert.
l Als het aan/uit-lampje blauw knippert, staat de computer in de stand-bymodus. Druk op een toets op het toetsenbord, beweeg de muis of druk op de
aan/uit-knop om de normale werking te hervatten.
l Als het aan/uit-lampje uit is, is de computer uitgeschakeld of krijgt deze geen stroom.
¡ Sluit een uiteinde van de stroomkabel aan op de stroomaansluiting aan de achterzijde van de computer, en sluit het andere uiteinde van de
stroomkabel aan op het stopcontact.
¡ Als de computer is aangesloten op een stekkerdoos, gaat u na of de stekkerdoos is aangesloten op een stopcontact en of de stekkerdoos is
ingeschakeld.
¡ Omzeil voedingsbeschermingsapparaten, stekkerdozen en verlengkabels om te controleren of de computer aangaat.
¡ Controleer of er spanning op het stopcontact staat door er een ander apparaat, zoals een lamp, op aan te sluiten.
¡ Controleer of het netsnoer en de kabel van het voorpaneel goed zijn aangesloten op het moederbord (zie Onderdelen van het moederbord).
l Als het aan/uit-lampje oranje knippert, ontvangt de computer wel stroom, maar is er sprake van een probleem met de interne stroomvoorziening.
¡ Ga na of de stroomselectieschakelaar zo is ingesteld dat deze overeenkomt met de netstroom op uw locatie, indien van toepassing.
¡ Controleer of het netsnoer van de processor goed is aangesloten op het moederbord (zie Onderdelen van het moederbord).
l Als het aan/uit-lampjeoranjebrandt,isereenapparaatdefectofverkeerdgeïnstalleerd.
¡ Verwijder de geheugenmodules en installeer ze vervolgens opnieuw (zie Een geheugenmodule terugplaatsen of toevoegen).
¡ Verwijder alle kaarten en installeer ze vervolgens opnieuw (zie PCI- en PCI Express-kaarten).
l Verwijder mogelijke storingsbronnen. Interferentie kan worden veroorzaakt door:
¡ Stroom-, toetsenbord- en muisverlengkabels
¡ Er zijn teveel apparaten op een stekkerdoos aangesloten
¡ Meerdere contactdozen aangesloten op hetzelfde stopcontact
Pieptooncodes
Uw computer kan tijdens het opstarten een reeks pieptonen later horen als fouten of problemen niet op het beeldscherm kunnen worden weergegeven. Zo'n
piepcode kan bijvoorbeeld bestaan uit drie korte, herhaalde pieptonen die aangeven dat de computer een mogelijk probleem met het moederbord heeft
vastgesteld.
Ga als volgt te werk wanneer de computer tijdens het opstarten een reeks pieptonen laat horen:
1. Schrijf de pieptooncode op.
2. Voer Dell Diagnostics (Dell-diagnostiek) uit om het probleem verder te identificeren (zie Dell Diagnostics (Dell-diagnostiek)).
LET OP: Lees de veiligheidsinstructies die bij de computer zijn geleverd alvorens u werkzaamheden in de computer uitvoert. Raadpleeg voor
meer informatie over beste praktijken op het gebied van veiligheid onze website over de naleving van wet- en regelgeving op
www.dell.com/regulatory_compliance.
Code
(herhaalde
korte
Beschrijving
Mogelijke oplossing

Systeemberichten
Waarschuwing! Eerdere pogingen tot het opstarten van dit systeem zijn mislukt bij checkpoint [nnnn]. Voor hulp bij het oplossen van dit probleem
noteert u dit checkpoint en neemt u contact op met de technische ondersteuning van Dell — De computer is er drie keer achtereen niet in geslaagd om de
opstartroutine uit te voeren vanwege dezelfde fout (zie het gedeelte Contact opnemen met Dell voor instructies).
Fout in CMOS-controlesom — Mogelijke moederbordfout of de RTC-batterij is bijna leeg. Vervang de batterij (zie De knoopcelbatterij terugplaatsen).
Storing in CPU-ventilator — Storing in koelplaat/ventilator van processor. Vervang het koelplaat/ventilatoronderdeel (zie Koelplaat/ventilatorconstructie van
processor).
Storing bij lezen vaste schijf — Mogelijke storing in de vaste schijf tijdens opstarttest.
Storing in toetsenbord — Er is een storing van het toetsenbord opgetreden of de stekker van het toetsenbord zit los (zie het gedeelte Problemen met het
toetsenbord).
Geen opstartbron beschikbaar — Het systeem kan geen opstartbaar apparaat of opstartbare partitie vinden.
¡ Als de vaste schijf als opstartbron is ingesteld, moet u controleren of alle kabels op juiste wijze zijn aangesloten en of het station op juiste wijze
isgeïnstalleerdenalsopstartbronisgepartitioneerd.
¡ Voer het System Setup-programma uit (zie System Setup-programma) en controleer of de opstartvolgorde-informatie juist is.
Geen timertikonderbreking — Mogelijk is er sprake van een defect in een chip op het moederbord of een defect in het moederbord zelf (zie System Setup-
programma voor hulp).
KENNISGEVING — Het ZELFCONTROLESYSTEEM van de vaste schijf heeft aangegeven dat een parameter het normale werkingsbereik heeft
overschreden. Dell raadt u aan regelmatig een back-up te maken van uw gegevens Wanneer een parameter buiten bereik treedt, kan dit wijzen op een
mogelijk probleem met de vaste schijf — S.M.A.R.T-fout, mogelijke storing in vaste schijf. Deze functie kan worden in- en uitgeschakeld via het System Setup-
programma (de BIOS-instellingen).
Probleemoplosser voor hardware
Als een apparaat niet wordt ontdekt tijdens het installeren van het besturingssysteem of wel wordt ontdekt, maar verkeerd is geconfigureerd, kunt u de
probleemoplosser voor hardware gebruiken om de incompatibiliteit op te lossen
Windows
®
XP:
pieptonen)
1
Fout in de BIOS-
controlesom. Mogelijke
moederbordfout.
Neem contact op met Dell (zie Contact opnemen met Dell).
2
Er zijn geen
geheugenmodules
gedetecteerd.
l Alserminimaaltweegeheugenmoduleszijngeïnstalleerd,verwijderdemodules(zieEen
geheugenmodule terugplaatsen of toevoegen),installeeréén module opnieuw en start de computer
opnieuwop.Alsdecomputernormaalopstart,plaatstudeanderegeheugenmodules(éénvooréén)
totdatudedefectemodulehebtopgespoordofallemoduleszonderproblemenhebtgeïnstalleerd.
l Plaats, indien beschikbaar, een goed werkend geheugen van hetzelfde type in de computer (zie Een
geheugenmodule terugplaatsen of toevoegen).
l Als het probleem aanhoudt, moet u contact met Dell opnemen (zie Contact opnemen met Dell).
3
Mogelijke moederbordfout.
Neem contact op met Dell (zie Contact opnemen met Dell).
4
RAM-lees/schrijffout.
l Controleer of er speciale vereisten zijn voor de plaatsing van de
geheugenmodules/geheugenconnectoren (zie Een geheugenmodule terugplaatsen of toevoegen).
l Ga na of het geheugen dat u gebruikt, door de computer wordt ondersteund.
l Als het probleem aanhoudt, moet u contact met Dell opnemen (zie Contact opnemen met Dell).
5
Fout met realtimeklok.
Mogelijke storing van de
batterij of het moederbord.
l Plaats de batterij terug (zie Knoopcelbatterij).
l Als het probleem aanhoudt, moet u contact met Dell opnemen (zie Contact opnemen met Dell).
6
Fout tijdens Video-BIOS-
test.
Neem contact op met Dell (zie Contact opnemen met Dell).
OPMERKING: Als een systeemmelding niet in de onderstaande tabel wordt vermeld, raadpleegt u de documentatie die bij het besturingssysteem werd
geleverd of bij het programma dat werd uitgevoerd toen het bericht verscheen.

1. Klik op Start® Help en ondersteuning.
2. Typ probleemoplosser voor hardware in het zoekveld en druk op <Enter> om de zoekactie te starten.
3. Klik in het gedeelte Een probleem oplossen op Probleemoplosser voor hardware.
4. Selecteer in de lijst Probleemoplosser voor hardware de optie die het probleem het beste omschrijft en klik op Volgende om de overige stappen voor
probleemoplossing te volgen.
Windows Vista
®
:
1. Klik op de startknop van Windows Vista en klik op Help en ondersteuning.
2. Typ probleemoplosser voor hardware in het zoekveld en druk op <Enter> om de zoekactie te starten.
3. Selecteer in de zoekresultaten de optie die het probleem het beste omschrijft en volg de overige stappen om het probleem op te lossen.
Dell Diagnostics (Dell-diagnostiek)
Als u gebruik maakt van Dell Diagnostics (Dell-diagnostiek)
Als u problemen met uw computer ondervindt, controleert u de punten in deze sectie en voert u Dell Diagnostics (Dell-diagnostiek) uit voordat u contact
opneemt met Dell voor ondersteuning.
Start Dell Diagnostics (Dell-diagnostiek) vanaf de vaste schijf of vanaf de cd Drivers and Utilities die is meegeleverd met uw computer.
Dell Diagnostics (Dell-diagnostiek) starten vanaf de vaste schijf
Voer het System Setup-programma uit voordat u Dell Diagnostics (Dell-diagnostiek) uitvoert (zie System Setup-programma) om de configuratiegegevens van
de computer te bekijken. Zorg ervoor dat het apparaat dat u wilt testen, wordt weergegeven in het System Setup-programma en actief is.
Dell Diagnostics (Dell-diagnostiek) bevindt zich op een aparte partitie op de vaste schijf.
1. Controleer of de computer is aangesloten op een stopcontact dat naar behoren werkt.
2. Zet de computer aan of start deze opnieuw op.
3. Wanneer het DELL-logo verschijnt, drukt u direct op <F12>.
Als u te lang wacht en het logo van het besturingssysteem wordt weergegeven, moet u blijven wachten tot het bureaublad van Microsoft Windows
wordt weergegeven. Daarna sluit u de computer af en probeert u het opnieuw.
4. Selecteer met de pijltoetsen omhoog en omlaag Diagnostics (Diagnostiek) in het opstartmenu en druk op <Enter>.
5. Druk op een toets om Dell Diagnostics (Dell-diagnostiek) vanaf de partitie met het diagnostisch hulpprogramma op de vaste schijf te starten.
6. Druk op <Tab> om Test System (Computer testen) te selecteren, en druk vervolgens op <Enter>.
LET OP: Voordat u aan een van de procedures in dit gedeelte begint, dient u de veiligheidsinstructies te lezen die met de computer zijn
meegeleverd. Raadpleeg voor meer informatie over beste praktijken op het gebied van veiligheid onze website over de naleving van wet-en
regelgeving op www.dell.com/regulatory_compliance.
OPMERKING: De cd Drivers and Utilitiesis optioneel en is mogelijk niet met uw computer meegeleverd.
OPMERKING: Dell Diagnostics (Dell-diagnostiek) werkt alleen op Dell-computers.
OPMERKING: Als de computer niets op het scherm weergeeft, neemt u contact op met Dell (zie Contact opnemen met Dell).
OPMERKING: Soms gebeurt het dat het toetsenbord niet meer werkt nadat een van de toetsen erg lang wordt ingedrukt. U voorkomt dit door
met gelijkmatige intervallen op <F12> te drukken om het opstartbronmenu te openen.
OPMERKING: Als een bericht wordt weergegeven dat er geen partitie met een diagnostisch hulpprogramma is gevonden, voert u Dell Diagnostics
(Dell-diagnostiek) uit vanaf de cd Drivers and Utilities(zie Dell Diagnostics (Dell-diagnostiek) starten vanaf de schijf Drivers and Utilities (stuur- en
hulpprogramma's)).
OPMERKING: Het wordt aanbevolen om Test System (Computer testen) te selecteren om een volledige test van uw computer uit te voeren. Als u
Test Memory (Geheugen testen) selecteert, start u de uitgebreide geheugentest. Dit neemt normaliter dertig minuten of langer in beslag.

7. Klik met de linkermuisknop in het hoofdmenu van Dell Diagnostics (Dell- diagnostiek) of druk op <Tab> en vervolgens op <Enter> om de test te
selecteren die u wilt uitvoeren (zie Hoofdmenu Dell Diagnostics (Dell- Diagnostiek)).
8. Nadat u alle testen hebt uitgevoerd, sluit u het testvenster om terug te keren naar het hoofdmenu van Dell Diagnostics (Dell-diagnostiek).
9. Sluit het venster met het hoofdmenu om Dell Diagnostics (Dell- diagnostiek) af te sluiten en start de computer opnieuw op.
Dell Diagnostics (Dell-diagnostiek) starten vanaf de schijf Drivers and Utilities (stuur- en
hulpprogramma's)
Voer het System Setup-programma uit voordat u Dell Diagnostics (Dell-diagnostiek) uitvoert (zie System Setup-programma) om de configuratiegegevens van
de computer te bekijken. Zorg ervoor dat het apparaat dat u wilt testen, wordt weergegeven in het System Setup-programma en actief is.
1. Plaats de cd Drivers and Utilities in het optische station.
2. Start de computer opnieuw op.
3. Wanneer het DELL-logo verschijnt, drukt u direct op <F12>.
Als u te lang wacht en het logo van het besturingssysteem wordt weergegeven, moet u blijven wachten tot het bureaublad van Microsoft Windows
wordt weergegeven. Daarna sluit u de computer af en probeert u het opnieuw.
4. Wanneer de lijst van opstartbronnen wordt weergegeven, moet u de pijltoetsen gebruiken om de optie CD/DVD/CD-RW Drive te selecteren. Druk
vervolgens op <Enter>.
5. Druk op een willekeurige toets om te bevestigen dat u de computer vanaf de cd of dvd op wilt starten.
Als u te lang wacht en het logo van het besturingssysteem wordt weergegeven, moet u blijven wachten tot het bureaublad van Microsoft Windows
wordt weergegeven. Daarna sluit u de computer af en probeert u het opnieuw.
6. Typ 1 om de 32-bits Dell Diagnostics (Dell-diagnostiek) uit te voeren.
7. Typ in het menu Dell Diagnostics (Dell-diagnostiek) 1 om Dell 32-bit Diagnostics (32-bits Dell-diagnostiek) als de Resource-cd te selecteren
(grafische gebruikersinterface).
8. Druk op <Tab> om Test System (Computer testen) te selecteren, en druk vervolgens op <Enter>.
9. Klik met de linkermuisknop in het hoofdmenu van Dell Diagnostics (Dell- diagnostiek) of druk op <Tab> en vervolgens op <Enter> om de test te
selecteren die u wilt uitvoeren (zie Hoofdmenu Dell Diagnostics (Dell- Diagnostiek)).
10. Nadat u alle testen hebt uitgevoerd, sluit u het testvenster om terug te keren naar het hoofdmenu van Dell Diagnostics (Dell-diagnostiek).
11. Sluit het venster met het hoofdmenu om Dell Diagnostics (Dell- diagnostiek) af te sluiten en start de computer opnieuw op.
12. Verwijder de cd Drivers and Utilities uit het station.
Hoofdmenu Dell Diagnostics (Dell-Diagnostiek)
Wanneer Dell Diagnostics (Dell-diagnostiek) in het geheugen is geladen, zal het volgende menu worden weergegeven:
Wanneer de test is voltooid moet u de testresultaten noteren. Druk vervolgens op een willekeurige toets om naar het vorige menu terug te keren.
OPMERKING: Schrijf de foutcodes en de probleembeschrijvingen exact op en volg de instructies op het scherm.
OPMERKING: Soms gebeurt het dat het toetsenbord niet meer werkt nadat een van de toetsen erg lang wordt ingedrukt. U voorkomt dit door
met gelijkmatige intervallen op <F12> te drukken om het opstartbronmenu te openen.
OPMERKING: De eenmalige opstartfunctie verandert alleen de opstartvolgorde van de huidige opstartsessie. Wanneer de computer opnieuw
wordt opgestart, wordt de opstartvolgorde aangehouden die in het System Setup-programma is opgegeven.
OPMERKING: Het wordt aanbevolen om Test System (Computer testen) te selecteren om een volledige test van uw computer uit te voeren. Als u
Test Memory (Geheugen testen) selecteert, start u de uitgebreide geheugentest. Dit neemt normaliter dertig minuten of langer in beslag.
Wanneer de test is voltooid moet u de testresultaten noteren. Druk vervolgens op een willekeurige toets om naar het vorige menu terug te keren.
OPMERKING: Schrijf de foutcodes en de probleembeschrijvingen exact op en volg de instructies op het scherm.

Druk op <Tab> om de gewenste test te selecteren en druk op <Enter>.
Nadat u Test System (Computer testen) hebt geselecteerd, zal het volgende menu worden weergegeven:
Als er tijdens een test een probleem wordt gedetecteerd, wordt er een bericht weergegeven met de foutcode en een beschrijving van het probleem. Schrijf de
foutcode en de probleembeschrijving exact op en volg de instructies op het scherm. Neem contact op met Dell, als u het probleem niet kunt herstellen (zie
Contact opnemen met Dell).
Onderstaande tabbladen bieden meer informatie over tests die via de optie Custom Test (Aangepaste test) of Symptom Tree (Symptomenstructuur) worden
uitgevoerd:
Problemen oplossen
Gebruik de volgende tips voor het oplossen van problemen met uw computer:
l Als u een onderdeel hebt toegevoegd of verwijderd voordat het probleem begon, neemt u de installatieprocedures nogmaals door en controleert u of
hetonderdeelcorrectisgeïnstalleerd.
l Als een randapparaat niet werkt, controleert u of het apparaat correct is aangesloten.
l Als er een foutmelding op het scherm verschijnt, schrijft u deze exact over. Met dit bericht kunnen medewerkers van de technische ondersteuning het
Optie
Functie
Test Memory (Geheugen testen)
Hiermee voert u een geheugentest uit
Test System (Computer testen)
Hiermee voert u een diagnostische scan van de computer uit
Exit (Afsluiten)
Hiermee sluit u Dell Diagnostics (Dell-diagnostiek) af
OPMERKING: Het wordt aanbevolen om Test System (Computer testen) te selecteren om een volledige test van uw computer uit te voeren. Als u Test
Memory (Geheugen testen) selecteert, start u de uitgebreide geheugentest. Dit neemt normaliter dertig minuten of langer in beslag. Wanneer de test
is voltooid moet u de testresultaten noteren. Druk vervolgens op een willekeurige toets om naar het vorige menu terug te keren.
Optie
Functie
Express Test (Snelle test)
Hiermee voert u een snelle test van de apparaten binnen de computer uit. Deze test neemt normaliter 10 tot 20 minuten in
beslag.
OPMERKING: Voor de Express Test (Snelle test) is uw tussenkomst niet vereist. Voer de snelle test het eerst uit om de
kans te vergroten dat het probleem snel is opgespoord.
Extended Test (Uitgebreide
test)
Hiermee voert u een grondige test van de hardware binnen de computer uit. Deze test neemt normaliter minimaal een uur
in beslag.
OPMERKING: Tijdens de uitgebreide test zult u zo nu en dan antwoorden op vragen moeten invoeren.
Custom Test (Aangepaste
test)
Hiermee kunt u een specifiek apparaat testen of zelf bepalen welke tests worden uitgevoerd.
Symptom Tree
(Symptoomstructuur)
Deze optie stelt u in staat om tests te selecteren op basis van de probleemsymptomen. Deze optie geeft een lijst van de
meest voorkomende symptomen weer.
OPMERKING: U wordt aangeraden om Extended Test (Uitgebreide test) te selecteren om een grondiger test uit te voeren van de apparaten in de
computer.
OPMERKING: Zorg dat u het serviceplaatje bij de hand hebt als u contact opneemt met Dell Support. Het servicelabel voor de computer bevindt zich
bovenaan elk testvenster.
Tabblad
Functie
Results (Resultaten)
Hier worden de resultaten van de test weergegeven, samen met eventuele foutcondities die zijn aangetroffen.
Errors (Fouten)
Geeft de aangetroffen foutcondities weer, de foutcodes en een beschrijving van het probleem.
Help
Hier wordt de test beschreven en worden eventuele vereisten voor het uitvoeren van de test vermeld.
Configuration
(Configuratie)
Hier wordt de hardwareconfiguratie voor het geselecteerde apparaat beschreven.
Dell Diagnostics (Dell-diagnostiek) haalt configuratiegegevens voor alle apparaten op uit het System Setup-programma, het geheugen
en diverse interne tests en geeft de informatie weer in de lijst met apparaten in het linkervenster van het scherm.
OPMERKING: Mogelijkwordeninhetapparaatoverzichtnietdenamenvanalleonderdelenweergegevendiezijngeïnstalleerdinof
aangesloten op de computer.
Parameters
Hiermee kunt u de test aanpassen door de testinstellingen te wijzigen, indien van toepassing.

probleem achterhalen en een oplossing vinden.
l Als er binnen een programma een foutmelding wordt weergegeven, raadpleegt u de documentatie van het programma.
Problemen met de batterij
De batterij vervangen — Als u de tijd en datum meerdere malen opnieuw hebt moeten instellen na het inschakelen van de computer of als er een onjuiste
tijd of datum wordt weergegeven tijdens het opstarten, vervangt u de batterij (zie Knoopcelbatterij). Als de batterij nog steeds niet goed werkt, neemt u
contact op met Dell via support.dell.com.
Problemen met stations
Zorg dat het station door Microsoft®Windows®wordt herkend —
Windows XP:
l Klik op de knop Start en klik op Deze computer.
Windows Vista®:
l Klik op de startknop van Windows Vista en klik op Computer.
Als het station niet wordt vermeld, moet u een volledige scan uitvoeren met uw antivirussoftware om te controleren op virussen en deze te verwijderen.
Virussen kunnen soms ervoor zorgen dat Windows het station niet herkent.
Test het station — Plaats een andere schijf in het cd-station om de mogelijkheid uit te sluiten dat het oorspronkelijke station defect is.
Maak het station of de schijf schoon — Zie 'Uw computer reinigen' in de Setup- en naslaggids.
Controleer of alle kabels op de juiste wijze zijn aangesloten
Voer de Probleemoplosser voor hardware uit — Zie het gedeelte Probleemoplosser voor hardware.
VoerDell Diagnostics (Dell-diagnostiek) uit — Zie Dell Diagnostics (Dell-diagnostiek).
Problemen met optische stations
Pas het volumeniveau in Windows aan —
l Klik op het luidsprekerpictogram rechtsonder op het scherm.
l Zorg dat het volume is ingeschakeld door de schuifregelaar omhoog te slepen.
l Ga na of het geluid niet is gedempt door op een of meer ingeschakelde vakjes te klikken.
OPMERKING: De procedures in dit document zijn geschreven voor de standaardweergave van Windows. Ze zijn dus mogelijk niet van toepassing als u
deDell™-computer op de klassieke weergave instelt.
LET OP: Alseennieuwebatterijoponjuistewijzeindecomputerwordtgeïnstalleerd,kandezeexploderen.Vervangbatterijenalleendoor
batterijen van hetzelfde of een vergelijkbaar type, zoals aanbevolen door de fabrikant. Gooi gebruikte batterijen weg volgens de instructies van
de fabrikant.
LET OP: Voordat u aan een van de procedures in dit gedeelte begint, dient u de veiligheidsinstructies te volgen die met de computer zijn
meegeleverd. Raadpleeg voor meer informatie over beste praktijken op het gebied van veiligheid onze website over de naleving van wet-en
regelgeving op www.dell.com/regulatory_compliance.
LET OP: Voordat u aan een van de procedures in dit gedeelte begint, dient u de veiligheidsinstructies te volgen die met de computer zijn
meegeleverd. Raadpleeg voor meer informatie over beste praktijken op het gebied van veiligheid onze website over de naleving van wet-en
regelgeving op www.dell.com/regulatory_compliance.
OPMERKING: Trillingen bij snelle optische stations zijn normaal en kunnen lawaai veroorzaken. Dit hoeft er niet op te duiden dat het station of de schijf
defect is.
OPMERKING: Omdat er in verschillende regio's wereldwijd verschillende schijfindelingen worden gebruikt, kunnen niet alle dvd-titels door alle dvd-
stations worden afgespeeld.

Controleer de luidsprekers en de subwoofer — Zie het gedeelte Problemen met geluid en luidsprekers.
Problemen met schrijven naar een optisch station
Sluit alle overige programma's — Het optische station moet tijdens het schrijven een continue stroom gegevens ontvangen. Als de stroom wordt
onderbroken, treedt er een fout op. Probeer alle programma's te sluiten voordat u naar de optische schijf schrijft.
Schakel de stand-bymodus in Windows uit voordat u naar een schijf schrijft — Zoek op het trefwoord stand-by in Windows Help en ondersteuning voor
informatie over energiebeheermodi.
Problemen met de vaste schijf
Voer het hulpprogramma Schijfcontrole uit —
Windows XP:
1. Klik op de knop Start en klik op Deze computer.
2. Klik met de rechtermuisknop op Lokaal station (C:).
3. Klik op Eigenschappen® Extra® Nu controleren.
4. Klik op Beschadigde sectoren zoeken en repareren en daarna op Start.
Windows Vista:
1. Klik op de knop Start en klik op Computer.
2. Klik met de rechtermuisknop op Lokaal station (C:).
3. Klik op Eigenschappen® Extra® Nu controleren.
Het venster Gebruikersaccountbeheer wordt mogelijk weergegeven. Als u als beheerder op de computer bent aangemeld, klikt u op Doorgaan; anders
neemt u contact op met de beheerder voor de rechten om door te gaan.
4. Volg de aanwijzingen op het scherm.
Foutberichten
Als de foutmelding niet wordt vermeld, moet u de documentatie raadplegen die bij het besturingssysteem werd geleverd of bij het programma dat werd
uitgevoerd toen de foutmelding verscheen..
De volgende tekens mogen niet worden gebruikt in een bestandsnaam: \ / : * ? " < > | — Deze tekens mogen niet in bestandsnamen worden gebruikt.
Een vereist .DLL-bestand is niet gevonden — Er ontbreekt een essentieel bestand voor het programma dat u probeert te openen. U kunt het programma als
volgt verwijderen en opnieuw installeren:
Windows XP:
1. Klik op Start® Configuratiescherm® Software® Programma's wijzigen of verwijderen.
2. Selecteer het programma dat u wilt verwijderen.
3. Klik op Verwijderen/wijzigen.
4. Raadpleeg de documentatie bij het programma voor installatie-instructies.
Windows Vista:
1. Klik op Start ® Configuratiescherm® Programma's® Programma's en onderdelen.
2. Selecteer het programma dat u wilt verwijderen.
3. Klik op Verwijderen/wijzigen.
4. Raadpleeg de documentatie bij het programma voor installatie-instructies.
station :\ is niet toegankelijk. Het apparaat is niet gereed — Het station kan de schijf niet lezen. Plaats een schijf in het station en probeer het opnieuw.
Opstartbare schijf plaatsen — Plaats een opstartbare cd of dvd.
LET OP: Voordat u aan een van de procedures in dit gedeelte begint, dient u de veiligheidsinstructies te volgen die met de computer zijn
meegeleverd. Raadpleeg voor meer informatie over beste praktijken op het gebied van veiligheid onze website over de naleving van wet-en
regelgeving op www.dell.com/regulatory_compliance.

Onvoldoende geheugen of bronnen. Sluit een aantal programma's en probeer opnieuw — Sluit alle vensters en open het programma dat u wilt gebruiken.
In een aantal gevallen moet u de computer opnieuw opstarten om computerbronnen te herstellen. Voer in dat geval het programma uit dat u het eerst wilt
gebruiken.
Besturingssysteem niet gevonden — Neem contact op met Dell (zie Contact opnemen met Dell).
Problemen met IEEE 1394-apparaten
Controleer of de kabel voor het IEEE 1394-apparaat correct op het apparaat en de connector op de computer is aangesloten
Controleer of het IEEE 1394-apparaat in het System Setup-programma wordt vermeld en is geactiveerd. — Zie System Setup-programma voor hulp.
Controleer of Windows het IEEE 1394-apparaat herkent —
Windows XP:
1. Klik op de knop Start en vervolgens op Configuratiescherm.
2. Klik onder Kies een categorie op Prestaties en onderhoud® Systeem® Systeemeigenschappen® Hardware® Apparaatbeheer.
Windows Vista:
1. Klik op Start ® Configuratiescherm® Hardware en geluiden.
2. Klik op Apparaatbeheer.
Als uw IEEE 1394-apparaat wordt vermeld, herkent Windows het apparaat.
Als er problemen zijn met een Dell IEEE 1394-apparaat — Neem contact op met Dell (zie Contact opnemen met Dell).
Als er problemen zijn met een IEEE 1394-apparaat dat niet door Dell is geleverd — Neem contact op met de fabrikant van het IEEE 1394-apparaat.
Problemen met het toetsenbord
Controleer de kabel van het toetsenbord —
l Controleer of de kabel van het toetsenbord op juiste wijze op de computer is aangesloten.
l Sluit de computer af (zie Voordat u aan de computer gaat werken), sluit de kabel van het toetsenbord opnieuw aan, zoals wordt weergegeven in de
schematische weergave voor uw computer, en start de computer opnieuw op.
l Controleer of de kabel is beschadigd en controleer de aansluitingen op gebroken of verbogen pinnen. Trek eventueel verbogen pinnen recht.
l Verwijder eventuele verlengkabels voor het toetsenbord en sluit het toetsenbord rechtstreeks aan op de computer.
Test het toetsenbord — Sluit een correct werkend toetsenbord aan op de computer en probeer het toetsenbord uit.
Voer de Probleemoplosser voor hardware uit — Zie Probleemoplosser voor hardware.
Vastlopen en softwareproblemen
LET OP: Voordat u aan een van de procedures in dit gedeelte begint, dient u de veiligheidsinstructies te volgen die met de computer zijn
meegeleverd. Raadpleeg voor meer informatie over beste praktijken op het gebied van veiligheid onze website over de naleving van wet-en
regelgeving op www.dell.com/regulatory_compliance.
OPMERKING: Uw computer biedt uitsluitend ondersteuning voor de IEEE 1394a-standaard.
LET OP: Voordat u aan een van de procedures in dit gedeelte begint, dient u de veiligheidsinstructies te volgen die met de computer zijn
meegeleverd. Raadpleeg voor meer informatie over beste praktijken op het gebied van veiligheid onze website over de naleving van wet-en
regelgeving op www.dell.com/regulatory_compliance.
LET OP: Voordat u aan een van de procedures in dit gedeelte begint, dient u de veiligheidsinstructies te volgen die met de computer zijn
meegeleverd. Raadpleeg voor meer informatie over beste praktijken op het gebied van veiligheid onze website over de naleving van wet-en
regelgeving op www.dell.com/regulatory_compliance.

De computer start niet op
Controleer de diagnostische lampjes — Zie het gedeelte Aan/uit-lampjes.
Controleer of de stroomkabel goed is aangesloten op de computer en het stopcontact
De computer reageert niet meer
Schakel de computer uit — Als u geen reactie krijgt door op een toets op het toetsenbord te drukken of de muis te bewegen, moet u de aan/uit-knop
minstens 8-10 seconden ingedrukt houden (totdat de computer uitgaat). Start de computer vervolgens opnieuw op.
Een programma reageert niet meer
Beëindighetprogramma—
1. Druk tegelijkertijd op <Ctrl><Shift><Esc> om Taakbeheer te openen.
2. Klik op de tab Toepassingen.
3. Selecteer het programma dat niet meer reageert.
4. Klik op Taakbeëindigen.
Een programma blijft crashen
Raadpleeg de softwaredocumentatie — Indien nodig maakt u de installatie van het programma ongedaan en installeert u het opnieuw.
Een programma is ontworpen voor een eerdere versie van het Windows- besturingssysteem
Voer de wizard Programmacompatibiliteit uit —
Windows XP:
Met de wizard Programmacompatibiliteit wordt een programma zodanig geconfigureerd dat deze wordt uitgevoerd in een omgeving die vergelijkbaar is met
een andere omgeving dan die van het besturingssysteem Windows XP.
1. Klik op Start® Alle programma's® Bureau-accessoires® Wizard Programmacompatibiliteit® Volgende.
2. Volg de aanwijzingen op het scherm.
Windows Vista:
Met de wizard Programmacompatibiliteit wordt een programma zodanig geconfigureerd dat dit wordt uitgevoerd in een omgeving die vergelijkbaar is met een
andere omgeving dan die van het Windows Vista-besturingssysteem.
1. Klik op Start ® Configuratiescherm® Programma's® Een ouder programma met deze versie van Windows gebruiken.
2. Klik in het welkomstscherm op Volgende.
3. Volg de aanwijzingen op het scherm.
Er verschijnt een blauw scherm
Schakel de computer uit — Als u geen reactie krijgt door op een toets op het toetsenbord te drukken of de muis te bewegen, moet u de aan/uit-knop
minstens 8-10 seconden ingedrukt houden (totdat de computer uitgaat). Start de computer vervolgens opnieuw op.
Andere softwareproblemen
KENNISGEVING: U loopt het risico gegevens te verliezen als u het besturingssysteem niet kunt afsluiten.
OPMERKING: Bij software worden normaliter installatie-instructies geleverd in de vorm van een installatiehandleiding of op een cd of dvd.

Raadpleeg de softwaredocumentatie of neem contact op met de softwareleverancier voor informatie over het oplossen van problemen —
l Ganaofhetprogrammacompatibelismethetbesturingssysteemdatopdecomputerisgeïnstalleerd.
l Controleer of de computer voldoet aan de minimale hardwarevereisten voor de software. Raadpleeg de softwaredocumentatie voor informatie.
l Controleerofhetprogrammaopdejuistewijzeisgeïnstalleerdengeconfigureerd.
l Controleer of de stuurprogramma's voor het apparaat niet met het programma conflicteren.
l Indien nodig maakt u de installatie van het programma ongedaan en installeert u het opnieuw.
Maak direct een back-up van uw bestanden
Gebruik een virusscanner om de vaste schijf, cd's of dvd's te scannen
Sla alle geopende bestanden op, sluit de bestanden vervolgens en sluit uw computer af via het menu Start
Geheugenproblemen
Als er een bericht verschijnt dat aangeeft dat er onvoldoende geheugen is —
l Bewaar en sluit alle geopende bestanden en programma's die u niet gebruikt om erachter te komen of het probleem daarmee is opgelost.
l Raadpleeg de documentatie bij de software voor de minimale geheugeneisen. Indien noodzakelijk installeert u extra geheugen (zie Een
geheugenmodule terugplaatsen of toevoegen).
l Verwijder de geheugenmodules en zet ze terug om ervoor te zorgen dat uw computer goed met het geheugen communiceert.
l Voer Dell Diagnostics (Dell-diagnostiek) uit (zie Dell Diagnostics (Dell-diagnostiek)).
Als er andere problemen met het geheugen zijn —
l Plaats de geheugenmodules terug (zie Een geheugenmodule terugplaatsen of toevoegen) om ervoor te zorgen dat uw computer goed communiceert
met het geheugen.
l Volg de installatierichtlijnen voor het geheugen goed op.
l Ga na of het geheugen dat u gebruikt, door de computer wordt ondersteund. Raadpleeg voor meer informatie over het type geheugen dat door uw
computer wordt ondersteund de sectie 'Specificaties' in de Setup- en naslaggids.
l Voer Dell Diagnostics (Dell-diagnostiek) uit (zie Dell Diagnostics (Dell-diagnostiek)).
Problemen met een muis
Controleer of de muiskabel op juiste wijze is aangesloten —
l Controleer of de kabel is beschadigd en controleer de aansluitingen op gebroken of verbogen pinnen. Trek eventueel verbogen pinnen recht.
l Verwijder eventuele verlengkabels voor de muis en sluit de muis rechtstreeks aan op de computer.
l Ga na of de muiskabel is aangesloten zoals in het installatieschema voor de computer wordt weergegeven.
Start de computer opnieuw op. —
1. Druk tegelijkertijd op <Ctrl><Esc> om het menu Start weer te geven.
2. Typ <u>, druk op de pijltoetsen onhoog en omlaag om Afsluiten of Uitschakelen te selecteren en druk vervolgens op <Enter>.
3. Nadat de computer is uitgeschakeld, sluit u de muiskabel weer aan, zoals in het installatieschema te zien is.
4. Zet de computer aan.
Test de muis — Sluit een goed werkende muis aan op de computer en probeer nogmaals of u de muis kunt gebruiken.
Controleer de muisinstellingen —
Windows XP
1. Klik op Start® Configuratiescherm® Muis.
2. Wijzig indien nodig de instellingen.
Windows Vista:
1. Klik op Start ® Configuratiescherm® Hardware en geluiden® Muis
2. Wijzig indien nodig de instellingen.
LET OP: Voordat u aan een van de procedures in dit gedeelte begint, dient u de veiligheidsinstructies te volgen die met de computer zijn
meegeleverd. Raadpleeg voor meer informatie over beste praktijken op het gebied van veiligheid onze website over de naleving van wet-en
regelgeving op www.dell.com/regulatory_compliance.
LET OP: Voordat u aan een van de procedures in dit gedeelte begint, dient u de veiligheidsinstructies te volgen die met de computer zijn
meegeleverd. Raadpleeg voor meer informatie over beste praktijken op het gebied van veiligheid onze website over de naleving van wet-en
regelgeving op www.dell.com/regulatory_compliance.

Installeer het stuurprogramma voor de muis opnieuw
Voer de Probleemoplosser voor hardware uit — Zie het gedeelte Probleemoplosser voor hardware.
Netwerkproblemen
Controleer of de netwerkkabel op juiste wijze is aangesloten. — Controleer of de netwerkkabel stevig in de netwerkaansluiting aan de achterkant van de
computer en de netwerkaansluiting is gestoken.
Controleer de netwerklampjes aan de achterzijde van de computer — Als het lampje voor de linkintegriteit uit is (zie 'Over uw computer' in de Setup- en
naslaggids), vindt er geen netwerkcommunicatie plaats. Vervang de netwerkkabel.
Start de computer opnieuw op en meld u opnieuw aan bij het netwerk.
Controleer uw netwerkinstellingen — Neem contact op met uw netwerkbeheerder of de persoon die uw netwerk heeft ingesteld om te controleren of uw
netwerkinstellingen juist zijn en dat het netwerk juist functioneert.
Voer de Probleemoplosser voor hardware uit — Zie het gedeelte Probleemoplosser voor hardware.
Voedingsproblemen
Als het aan/uit-lampje blauw is en de computer niet reageert — Zie het gedeelte Aan/uit-lampjes.
Als het aan/uit-lampje blauw knippert — De computer is in de stand-bymodus. Druk op een toets op het toetsenbord, beweeg de muis of druk op de
aan/uit-knop om de normale werking te hervatten.
Als het aan/uit-lampje is uitgeschakeld — De computer is uitgeschakeld of krijgt geen stroom.
l Plaats de stroomkabel opnieuw in de stroomkabelaansluiting aan de achterkant van de computer en het stopcontact.
l Omzeil contactdozen, verlengkabels en andere voedingsbeschermingsapparaten om te controleren of de computer aangaat.
l Zorg dat alle contactdozen die worden gebruikt, zijn aangesloten op een stopcontact en zijn ingeschakeld.
l Controleer of er spanning op het stopcontact staat door er een ander apparaat, zoals een lamp, op aan te sluiten.
l Controleer of het netsnoer en de kabel van het voorpaneel goed zijn aangesloten op het moederbord (zie Onderdelen van het moederbord).
Als het aan/uit-lampje oranje knippert, pieptooncode 3 — De computer krijgt stroom, maar er kan een storing zijn in het moederbord.
l Ga na of de stroomselectieschakelaar zo is ingesteld dat deze overeenkomt met de netstroom op uw locatie, indien van toepassing.
l Controleerofalleonderdelenenkabelsgoedzijngeïnstalleerdenstevigzijnaangeslotenophetmoederbord(zieOnderdelen van het moederbord).
Als het aan/uit-lampje oranje brandt — Mogelijkisereenapparaatdatnietgoedwerktofdatonjuistisgeïnstalleerd.
l Controleer of het netsnoer van de processor goed is aangesloten op de connector van het moederbord (zie Onderdelen van het moederbord).
l Verwijder alle geheugenmodules en installeer ze vervolgens opnieuw (zie Een geheugenmodule terugplaatsen of toevoegen).
l Verwijder eventuele uitbreidingskaarten en installeer ze vervolgens opnieuw, inclusief grafische kaarten (zie PCI- en PCI Express-kaarten).
Hef interferentie op. — Interferentie kan worden veroorzaakt door:
l Stroom-, toetsenbord- en muisverlengkabels
l Te veel apparaten aangesloten op dezelfde contactdoos
l Meerdere contactdozen aangesloten op hetzelfde stopcontact
LET OP: Voordat u aan een van de procedures in dit gedeelte begint, dient u de veiligheidsinstructies te volgen die met de computer zijn
meegeleverd. Raadpleeg voor meer informatie over beste praktijken op het gebied van veiligheid onze website over de naleving van wet-en
regelgeving op www.dell.com/regulatory_compliance.
LET OP: Voordat u aan een van de procedures in dit gedeelte begint, dient u de veiligheidsinstructies te volgen die met de computer zijn
meegeleverd. Raadpleeg voor meer informatie over beste praktijken op het gebied van veiligheid onze website over de naleving van wet-en
regelgeving op www.dell.com/regulatory_compliance.

Problemen met een printer
Raadpleeg de documentatie die bij de printer werd geleverd — Raadpleeg de documentatie die bij de printer werd geleverd voor informatie over installatie
en probleemoplossing.
Controleer of de printer is ingeschakeld.
Controleer of alle kabels op juiste wijze zijn aangesloten. —
l Raadpleeg de documentatie die bij de printer werd geleverd voor informatie over kabelaansluitingen.
l Controleer of de printerkabels op juiste wijze zijn aangesloten op de printer en op de computer.
Test het stopcontact — Controleer of er spanning op het stopcontact staat door er een ander apparaat, zoals een lamp, op aan te sluiten.
Controleer of Windows de printer herkent —
Windows XP:
1. Klik op Start® Configuratiescherm® Printers en andere hardware® Reedsgeïnstalleerdeprintersenfaxprintersweergeven.
2. Als de printer wordt vermeld, klikt u met de rechtermuisknop op het printerpictogram.
3. Klik op Eigenschappen® Poorten. Zorg er bij een parallelle printer voor dat de instelling voor Afdrukken naar de volgende poort(en): LPT1
(Printerpoort) is. Zorg er bij een USB-printer voor dat de instelling voor Afdrukken naar de volgende poort(en): USB is.
Windows Vista:
1. Klik op Start ® Configuratiescherm® Hardware en geluiden® Printer.
2. Als de printer wordt vermeld, klikt u met de rechtermuisknop op het printerpictogram.
3. Klik op Eigenschappen en klik vervolgens op Poorten.
4. Wijzig de instellingen, indien nodig.
Installeer het printerstuurprogramma opnieuw — Raadpleeg de documentatie die bij de printer werd geleverd voor informatie over het opnieuw installeren
van het printerstuurprogramma.
Scannerproblemen
Raadpleeg de documentatie die bij de scanner werd geleverd — Raadpleeg de documentatie die bij de scanner werd geleverd voor informatie over
installatie en probleemoplossing.
Ontgrendel de scanner — Zorg ervoor dat uw scanner is ontgrendeld (indien deze is voorzien van een vergrendelingslipje of -knop).
Start de computer opnieuw op en probeer opnieuw met de scanner te werken
Controleer of alle kabels op de juiste wijze zijn aangesloten —
l Raadpleeg de documentatie bij de scanner voor informatie over kabelaansluitingen.
l Controleer of de scannerkabels goed zijn aangesloten op de scanner en de computer.
Controleer of Microsoft Windows de scanner herkent —
Windows XP:
1. Klik op Start® Configuratiescherm® Printers en andere hardware® Scanners en camera's.
2. Als uw scanner wordt vermeld, herkent Windows de scanner
LET OP: Voordat u aan een van de procedures in dit gedeelte begint, dient u de veiligheidsinstructies te volgen die met de computer zijn
meegeleverd. Raadpleeg voor meer informatie over beste praktijken op het gebied van veiligheid onze website over de naleving van wet-en
regelgeving op www.dell.com/regulatory_compliance.
OPMERKING: Als u technische ondersteuning voor uw printer nodig hebt, neemt u contact op met de printerfabrikant.
LET OP: Voordat u aan een van de procedures in dit gedeelte begint, dient u de veiligheidsinstructies te volgen die met de computer zijn
meegeleverd. Raadpleeg voor meer informatie over beste praktijken op het gebied van veiligheid onze website over de naleving van wet-en
regelgeving op www.dell.com/regulatory_compliance.
OPMERKING: Als u technische ondersteuning voor uw scanner nodig hebt, neemt u contact op met de scannerfabrikant.

Windows Vista:
1. Klik op Start ® Configuratiescherm® Hardware en geluiden® Scanners en camera's.
2. Als uw scanner wordt vermeld, herkent Windows de scanner.
Installeer het scannerstuurprogramma opnieuw — Raadpleeg de documentatie bij de scanner voor instructies.
Problemen met geluid en luidsprekers
Er komt geen geluid uit de luidsprekers
Controleer de kabelaansluitingen van de luidsprekers — Controleer of de luidsprekers zijn aangesloten zoals is weergegeven in het installatieschema dat bij
de luidsprekers is geleverd. Als u een geluidskaart hebt aangeschaft, moet u controleren of de luidsprekers op de kaart zijn aangesloten.
Controleer of de subwoofer en de luidsprekers zijn ingeschakeld — Raadpleeg het installatieschema dat bij de luidsprekers is geleverd. Als uw luidsprekers
zijn voorzien van volumeregelaars, moet u het volume, de bastonen of de hoge tonen bijstellen om vervorming te voorkomen.
Pas het volumeniveau in Windows aan — Klik of dubbelklik op het luidsprekerpictogram rechtsonder op het scherm. Controleer of het volume omhoog is
bijgesteld en of het geluid niet is gedempt.
Maak de koptelefoon los van de koptelefoonaansluiting — Het geluid uit de luidsprekers wordt automatisch uitgeschakeld wanneer de koptelefoon wordt
aangesloten op hoofdtelefoonconnector van het voorpaneel.
Test het stopcontact — Controleer of er spanning op het stopcontact staat door er een ander apparaat, zoals een lamp, op aan te sluiten.
Verwijder mogelijke storingsbronnen — Schakel ventilatoren, tl-lampen of halogeenlampen in de buurt uit om te controleren of er sprake is van interferentie.
Voer een diagnostische test voor de luidsprekers uit
Installeer het stuurprogramma voor geluid opnieuw
Voer de Probleemoplosser voor hardware uit — Zie het gedeelte Probleemoplosser voor hardware.
Er komt geen geluid uit de hoofdtelefoon
Controleer de kabelaansluiting van de hoofdtelefoon — Controleer of de kabel van de hoofdtelefoon stevig in de hoofdtelefoonconnector is gestoken (zie De
binnenkant van uw computer).
Pas het volumeniveau in Windows aan — Klik of dubbelklik op het luidsprekerpictogram rechtsonder op het scherm. Controleer of het volume omhoog is
bijgesteld en of het geluid niet is gedempt.
Problemen met de weergave en het beeldscherm
LET OP: Voordat u aan een van de procedures in dit gedeelte begint, dient u de veiligheidsinstructies te volgen die met de computer zijn
meegeleverd. Raadpleeg voor meer informatie over beste praktijken op het gebied van veiligheid onze website over de naleving van wet-en
regelgeving op www.dell.com/regulatory_compliance.
OPMERKING: De volumeregeling in MP3-spelers en andere mediaspelers neemt voorrang op de Windows-volume-instelling. Controleer altijd of het
volume van mediaspelers niet laag staat of is uitgeschakeld.
LET OP: Voordat u aan een van de procedures in dit gedeelte begint, dient u de veiligheidsinstructies te volgen die met de computer zijn
meegeleverd. Raadpleeg voor meer informatie over beste praktijken op het gebied van veiligheid onze website over de naleving van wet-en
regelgeving op www.dell.com/regulatory_compliance.
KENNISGEVING: AlsdecomputerisgeleverdmeteenvoorafgeïnstalleerdePCIgrafischekaart,hoeftdekaartniettewordenverwijderdwanneeru
extra grafische kaarten wilt installeren; de kaart is vereist voor het oplossen van problemen. Als u de kaart verwijdert, berg deze dan op een veilige

Het scherm is leeg
Het scherm is moeilijk te lezen
Controleer de kabelaansluiting van de monitor —
l Zorg dat de kabel van de monitor is aangesloten op de juiste grafische kaart.
l Als u de optionele DVI-naar-VGA-adapter gebruikt, moet u nagaan of de adapter goed is aangesloten op de grafische kaart en monitor.
l Ga na of de monitorkabel is aangesloten zoals in het installatieschema voor de computer wordt weergegeven.
l Verwijder eventuele verlengkabels en sluit de monitor rechtstreeks aan op de computer.
l Wissel de stroomkabels van de computer en de monitor om te bepalen of de stroomkabel van de monitor defect is.
l Controleer de aansluitingen op gebogen of gebroken pinnen (het is normaal dat bij stekkers van monitorkabels pinnen ontbreken).
Controleer het aan/uit-lampje van de monitor —
l Als het aan/uit-lampje brandt of knippert, krijgt de monitor stroom.
l Als het aan/uit-lampje uit is, drukt u stevig op de knop om ervoor te zorgen dat de monitor is ingeschakeld.
l Als het aan/uit-lampje knippert, drukt u op een toets op het toetsenbord of beweegt u de muis om de normale werking te hervatten.
Test het stopcontact — Controleer of er spanning op het stopcontact staat door er een ander apparaat, zoals een lamp, op aan te sluiten.
Controleer de diagnostische lampjes — Zie het gedeelte Aan/uit-lampjes.
Controleer de monitorinstellingen — Raadpleeg de documentatie bij de monitor voor instructies voor het aanpassen van het contrast en de helderheid, het
demagnetiseren (degaussing) van de monitor en het uitvoeren van de zelftest.
Plaats de subwoofer uit de buurt van de monitor — Als uw luidsprekersysteem is voorzien van een subwoofer, moet u ervoor zorgen dat de subwoofer zich
op een afstand van minimaal 60 cm van de monitor bevindt.
Plaats de monitor uit de buurt van externe stroombronnen — Ventilatoren, fluorescerende lampen, halogeenlampen en andere elektrische apparaten
kunnen trillingen op het scherm veroorzaken Schakel de apparaten in de buurt van de monitor uit om te controleren op interferentie.
Draai de monitor om schittering van zonlicht en mogelijke interferentie te voorkomen
Pas de Windows-beeldscherminstellingen aan —
Windows XP:
1. Klik op Start® Configuratiescherm® Vormgeving en thema's.
2. Klik op het gedeelte dat u wilt wijzigen of klik op het pictogram Beeldscherm.
3. Probeer de verschillende instellingen voor Kleurkwaliteit en Beeldschermresolutie uit.
Windows Vista:
1. Klik op Start ® Configuratiescherm® Hardware en geluiden® Persoonlijke instellingen® Beeldscherminstellingen.
2. Pas indien nodig de instellingen aan voor Resolutie en Kleurinstellingen.
De kwaliteit van 3D-afbeeldingen is slecht
Controleer de aansluiting van de stroomkabel van de grafische kaart — Ga na of de stroomkabel van de grafische kaart(en) goed is aangesloten.
Controleer de monitorinstellingen — Raadpleeg de documentatie bij de monitor voor instructies voor het aanpassen van het contrast en de helderheid, het
demagnetiseren (degaussing) van de monitor en het uitvoeren van de zelftest.
Slechts een deel van het scherm is leesbaar
plaats op. Ga naar support.dell.com voor informatie over de grafische kaart.
OPMERKING: Raadpleeg de documentatie die bij de monitor werd geleverd voor probleemoplossingsprocedures.

Sluit een externe monitor aan —
1. Zet de computer uit en sluit een externe monitor op de computer aan
2. Zet de computer en de monitor aan en stel de helderheids- en contrastinstellingen van de monitor bij
Als de externe monitor werkt, houdt dit in dat het beeldscherm of de grafische controller van de computer mogelijk defect zijn. Neem contact op met Delll (zie
Contact opnemen met Dell).
Dell Technische updateservice
De Technische updateservice van Dell biedt een proactieve e-mailkennisgeving van software- en hardware-updates voor uw computer. Deze dienst is gratis
en biedt maatoplossingen voor inhoud, indeling en de frequentie van uw e-mailkennisgevingen.
Wilt u zich aanmelden voor de technische updateservice van Dell, ga dan naar support.dell.com/technicalupdate.
De Dell Support Utility
DeDellSupportUtilityiseenhulpprogrammadatopuwcomputergeïnstalleerdenbeschikbaarisviahetDellSupport-pictogram op de taakbalk en via de
knop Start. U kunt dit hulpprogramma gebruiken om zelf problemen op te lossen, software-updates te downloaden en uw computeromgeving te scannen op
eventuele problemen.
De Dell Support Utility openen
Open de Dell Support Utility via het pictogram op de taakbalk of via het menu Start.
Als het Dell Support-pictogram niet op de taakbalk wordt weergegeven, doet u het volgende:
1. Klik op Start® Alle programma's® Dell Support® Dell Support Settings.
2. Controleer of de optie Show icon on the taskbar (Pictogram weergeven in taakbalk) is ingeschakeld.
Dell Support Utility is aangepast aan uw computeromgeving.
Het pictogram op de taakbalk zal anders functioneren als u er met de linker- of rechtermuisknop op klikt of er op dubbelklikt.
Op het Dell Support-pictogram klikken
Klik met de linker- of de rechtermuisknop op het pictogram om de volgende taken uit te voeren:
l De computeromgeving controleren.
l De instellingen van Dell Support Utility weergeven.
l Het Help-bestand van Dell Support Utility openen.
l Veelgestelde vragen weergeven.
l Meer informatie over Dell Support Utility raadplegen.
l De Dell Support Utility deactiveren.
Dubbelklikken op het pictogram van Dell Support
Dubbelklik op het pictogram om uw computeromgeving op handmatige wijze te controleren, antwoorden op veelgestelde vragen te raadplegen, het Help-
bestand voor de Dell Support Utility op te vragen en de instellingen van Dell Support weer te geven.
Klik voor meer informatie over de Dell Support Utility op het vraagteken(?)boven aan het venster van Dell Support.
OPMERKING: Als Dell Support Utility niet beschikbaar is via het startmenu, gaat u naar support.dell.com om de software te downloaden.

Terug naar inhoudsopgave
Aan de computer werken
Dell™Vostro™420/220/220sonderhoudshandleiding
Aanbevolen hulpmiddelen
Voordat u aan de computer gaat werken
De binnenkant van uw computer
Onderdelen van het moederbord
Nadat u aan de computer hebt gewerkt
Dit hoofdstuk bevat instructies over het verwijderen en installeren van de componenten in uw computer. Tenzij anders vermeld, wordt er bij elke procedure
van uitgegaan dat:
l u de stappen in Aan de computer werken hebt uitgevoerd;
l u de veiligheidsinformatie hebt gelezen die bij uw computer is meegeleverd.
l wanneer u een onderdeel vervangt, u het oorspronkelijke onderdeel reeds hebt verwijderd
Aanbevolen hulpmiddelen
Voor de procedures in dit document hebt u mogelijk de volgende hulpmiddelen nodig:
l Kleine platte schroevendraaier
l Kruiskopschroevendraaier
l Klein plastic pennetje
l Een flash-update voor het BIOS (zie de Dell Support-website op support.dell.com)
Voordat u aan de computer gaat werken
Volg de onderstaande veiligheidsrichtlijnen om uw eigen veiligheid te garanderen en de computer en werkomgeving te beschermen tegen mogelijke schade.
1. Zorg ervoor dat het werkoppervlak vlak en schoon is om te voorkomen dat er krassen op de computerkap komen.
2. Schakel uw computer uit (zie De computer uitzetten).
3. Verwijder alle telefoon- en netwerkkabels uit de computer.
4. Verwijder de stekker van de computer en alle daarop aangesloten apparaten uit het stopcontact.
5. Houdt de aan/uit-knop ingedrukt terwijl de stekker van de computer uit het stopcontact is verwijderd om het moederbord te aarden.
De computer uitzetten
OPMERKING: De kleur van uw computer en bepaalde onderdelen kunnen verschillen van de kleur die in dit document is afgebeeld.
LET OP: Lees de veiligheidsinstructies die bij de computer zijn geleverd alvorens u werkzaamheden in de computer uitvoert. Raadpleeg voor
meer informatie over beste praktijken op het gebied van veiligheid onze website over de naleving van wet-en regelgeving op
www.dell.com/regulatory_compliance.
KENNISGEVING: Alleen een bevoegde onderhoudsmonteur mag reparaties aan uw computer uitvoeren. Schade als gevolg van
onderhoudswerkzaamheden die niet door Dell zijn goedgekeurd, valt niet onder de garantie.
KENNISGEVING: Verwijder kabels door aan de stekker of aan de kabelontlastingslus te trekken en niet aan de kabel zelf. Sommige kabels zijn
voorzien van een connector met borglippen. Als u dit type kabel loskoppelt, moet u de borglippen ingedrukt houden voordat u de kabel verwijdert. Als u
de connectoren van elkaar los trekt, moet u ze op evenwijdige wijze uit elkaar houden om te voorkomen dat een van de connectorpinnen wordt
verbogen. Ook moet u voordat u een kabel aansluit, controleren of beide connectoren op juiste wijze zijn opgesteld en uitgelijnd.
KENNISGEVING: Om schade aan de computer te voorkomen moet u de volgende instructies opvolgen alvorens u werkzaamheden binnen de computer
uitvoert.
KENNISGEVING: Om een netwerkkabel te verwijderen, moet u de kabel eerst uit de computer verwijderen en vervolgens uit het netwerkapparaat.
KENNISGEVING: Raak onderdelen in de computer pas aan nadat u zich hebt geaard door een ongeverfd metalen oppervlak aan te raken, zoals het
metaal aan de achterzijde van de computer. Raak tijdens het werken aan uw computer af en toe een ongeverfd metalen oppervlak aan om eventuele
statische elektriciteit, die schadelijk kan zijn voor interne componenten, te ontladen.

1. Sluit het besturingssysteem af.
2. Controleer of de computer en alle daaraan gekoppelde apparaten uit staan. Houd de aan/uit-knop 4 seconden ingedrukt, indien uw computer en
aangesloten apparaten niet automatisch worden uitgeschakeld wanneer u het besturingssysteem afsluit.
De binnenkant van uw computer
Vostro™420
Vostro 220
Vostro 220s
KENNISGEVING: Om gegevensverlies te voorkomen, moet u alle gegevens binnen geopende bestanden opslaan en de bestanden sluiten. Sluit
vervolgens alle geopende programma's voordat u de computer uitzet.
1
voedingseenheid
2
5,25-inch stationcompartimenten
(3)
3
mediakaartlezer (optioneel)
4
I/O-paneel panel
5
3,5-inch vaste schijf-
compartimenten (4)
6
chassisventilator
1
voedingseenheid
2
5,25-inch stationcompartimenten
(2)
3
mediakaartlezer (optioneel)
4
I/O-paneel
5
3,5-inch vaste schijf-
compartimenten (2)
6
chassisventilator

Onderdelen van het moederbord
Vostro 420
1
voedingseenheid
2
chassisventilator
3
optische schijf
4
mediakaartlezer (optioneel)
5
I/O-paneel
6
3,5-inch vaste schijf-compartimenten (2)
1
voedingsconnector
(PWR2)
2
voeding
koelplaat/ventilatorconstructie
van processor
3
connectoren
geheugenmodules
(4) (DIMM_1,
DIMM_2, DIMM_3,
DIMM_4)
4
hoofdvoedingsconnector
(PWR1)
5
batterijhouder
6
connectorseriële
ATA 5,25-inch
station (SATA4)
7
connectorseriëleATA
vaste schijf (SATA3)
8
connectorseriëleATAvaste
schijf (SATA2)
9
connectorseriële
ATA vaste schijf
(SATA1)
10
connectorseriëleATA
vaste schijf (SATA0)
11
connectorseriëleATA5,25-inch
station (SATA5)
12
connector voorzijde
I/O-paneel
13
connectorseriëleATA
5,25-inch station (SATA6)
14
USB1 connector (van voorzijde
I/O-paneel)
15
USB2 connector (van
voorzijde I/O-
paneel)
16
USB3 connector
moederbord
17
audioconnector (F_AUDIO)
18
PCI-connector
(PCI4)

Vostro 220
Vostro 220s
19
PCI-connector (PCI3)
20
PCI-connector (PCI2)
21
PCI-connector (PCI
1)
22
connector PCI Express x1
(PCIE_X1 2)
23
connector PCI Express x16
(PCIE_x16)
24
connector PCI
Express x1
(PCIE_X1 1)
25
audioconnectoren
26
éénLAN- en twee USB-poorten
27
USB-poorten (2)
28
USB-poorten (2) en E-
SATA-connector
29
connector chassisventilator
30
Beeldschermpoort
31
video (VGA) en parallelle
poorten
32
PS/2 muis- en
toetsenbordconnectoren
1
voedingsconnector
(PWR2)
2
voeding
koelplaat/ventilatorconstructie
van processor
3
connectoren
geheugenmodules
(2)
4
hoofdvoedingsconnector
(PWR1)
5
connectorseriëleATA-schijf
(SATA2)
6
connectorseriële
ATA-schijf (SATA1)
7
connectorseriëleATA-
schijf (SATA3)
8
connectorseriëleATA-schijf
(SATA0)
9
batterijhouder
10
connector voorzijde I/O-
paneel
11
USB1 connector moederbord
(van voorzijde I/O-paneel)
12
USB2 connector
moederbord (van
voorzijde I/O-
paneel)
13
CMOS-jumper (CLEAR
CMOS)
14
USB3 connector moederbord
15
audioconnector
(AUDIO1) (van
voorzijde I/O-
paneel)
16
PCI-connector (PCI 1)
17
PCI-connector (PCI2)
18
connector PCI
Express x16
(PCIE_x16)
19
connector PCI Express x1
(PCIE_X1)
20
audioconnectoren
21
éénLAN- en twee
USB-poorten
22
voeding chassisventilator
23
USB-poorten (2)
24
videoconnector
(VGA)
25
PS/2 muis- en
toetsenbordconnectoren

Nadat u aan de computer hebt gewerkt
Nadat u de terugplaatsingsprocedures hebt uitgevoerd, moet u nagaan of u de externe apparaten, kaarten, kabels etc. hebt aangesloten voordat u de
computer weer aansluit.
1. Plaats de computerkap terug (zie De computerkap terugplaatsen).
2. Sluit alle telefoon- of netwerkkabels aan op uw computer.
3. Sluit uw computer en alle aangesloten apparaten aan op het stopcontact.
4. Zet de computer aan.
5. Controleer of de computer goed functioneert door Dell Diagnostics (Dell- diagnostiek) uit te voeren. Raadpleeg de Setup- en naslaggids voor hulp bij het
uitvoeren van Dell Diagnostics (Dell-diagnostiek).
Terug naar inhoudsopgave
1
voedingsconnector
(PWR2)
2
voeding
koelplaat/ventilatorconstructie
van processor
3
connectoren
geheugenmodules
(2)
4
hoofdvoedingsconnector
(PWR1)
5
connectorseriëleATA-schijf
(SATA2)
6
connectorseriële
ATA-schijf (SATA1)
7
connectorseriëleATA-
schijf (SATA3)
8
connectorseriëleATA-schijf
(SATA0)
9
batterijhouder
10
connector voorzijde I/O-
paneel
11
USB1 connector moederbord
(van voorzijde I/O-paneel)
12
USB2 connector
moederbord (van
voorzijde I/O-
paneel)
13
CMOS-jumper (CLEAR
CMOS)
14
USB3 connector moederbord
15
audioconnector
(AUDIO1) (van
voorzijde I/O-
paneel)
16
PCI-connector (PCI 1)
17
PCI-connector (PCI2)
18
connector PCI
Express x16
(PCIE_x16)
19
connector PCI Express x1
(PCIE_X1)
20
audioconnectoren
21
éénLAN- en twee
USB-poorten
22
voeding chassisventilator
23
USB-poorten (2)
24
videoconnector
(VGA)
25
PS/2 muis- en
toetsenbordconnectoren
KENNISGEVING: Als u een netwerkkabel wilt aansluiten, sluit u de kabel eerst aan op het netwerkapparaat en vervolgens op de computer.
-
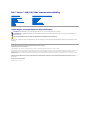 1
1
-
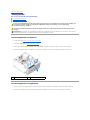 2
2
-
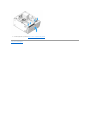 3
3
-
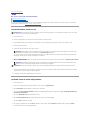 4
4
-
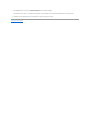 5
5
-
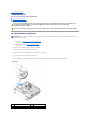 6
6
-
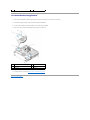 7
7
-
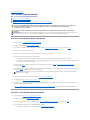 8
8
-
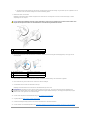 9
9
-
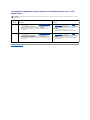 10
10
-
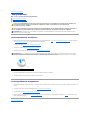 11
11
-
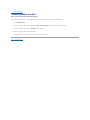 12
12
-
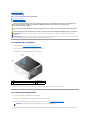 13
13
-
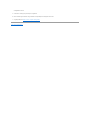 14
14
-
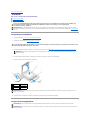 15
15
-
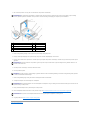 16
16
-
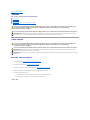 17
17
-
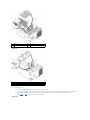 18
18
-
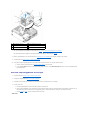 19
19
-
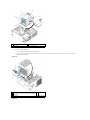 20
20
-
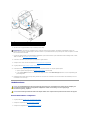 21
21
-
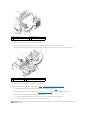 22
22
-
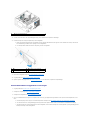 23
23
-
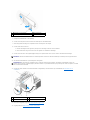 24
24
-
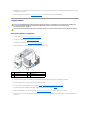 25
25
-
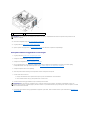 26
26
-
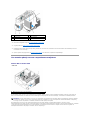 27
27
-
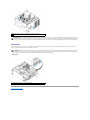 28
28
-
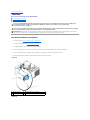 29
29
-
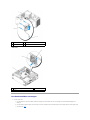 30
30
-
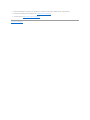 31
31
-
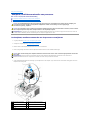 32
32
-
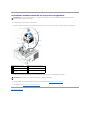 33
33
-
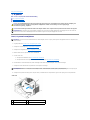 34
34
-
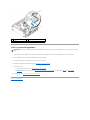 35
35
-
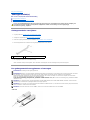 36
36
-
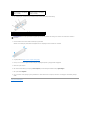 37
37
-
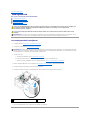 38
38
-
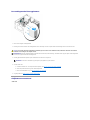 39
39
-
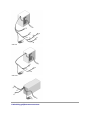 40
40
-
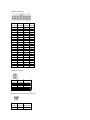 41
41
-
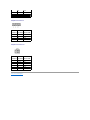 42
42
-
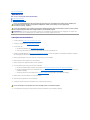 43
43
-
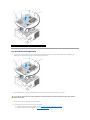 44
44
-
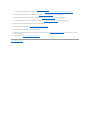 45
45
-
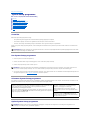 46
46
-
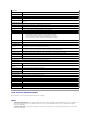 47
47
-
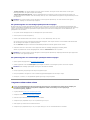 48
48
-
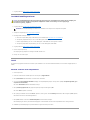 49
49
-
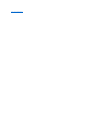 50
50
-
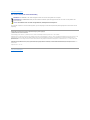 51
51
-
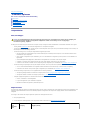 52
52
-
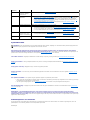 53
53
-
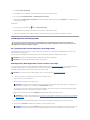 54
54
-
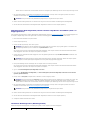 55
55
-
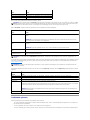 56
56
-
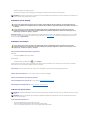 57
57
-
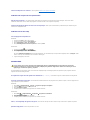 58
58
-
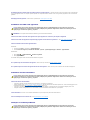 59
59
-
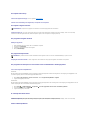 60
60
-
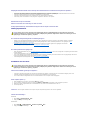 61
61
-
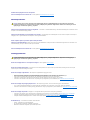 62
62
-
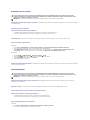 63
63
-
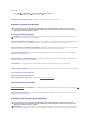 64
64
-
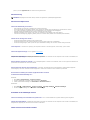 65
65
-
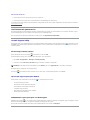 66
66
-
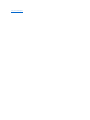 67
67
-
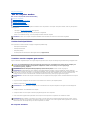 68
68
-
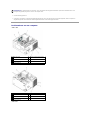 69
69
-
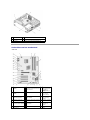 70
70
-
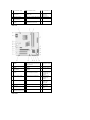 71
71
-
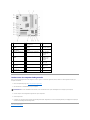 72
72
Gerelateerde papieren
-
Dell Vostro 420 de handleiding
-
Dell Vostro 430 Handleiding
-
Dell Inspiron 3250 Handleiding
-
Dell Precision T1500 de handleiding
-
Dell Inspiron 3470 Handleiding
-
Dell Vostro 220s de handleiding
-
Dell Vostro 220s de handleiding
-
Dell Vostro 420 de handleiding
-
Dell Vostro 220s de handleiding
-
Dell Precision T5500 de handleiding