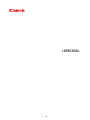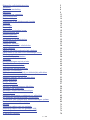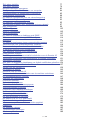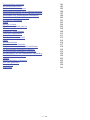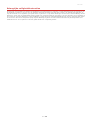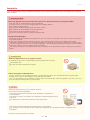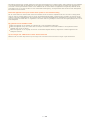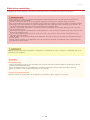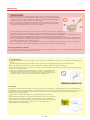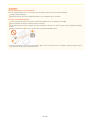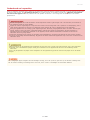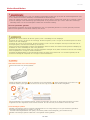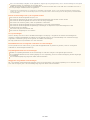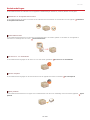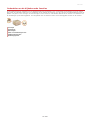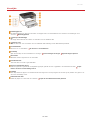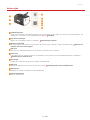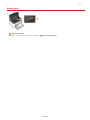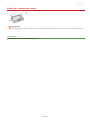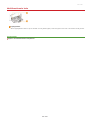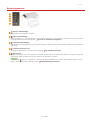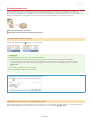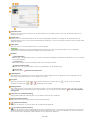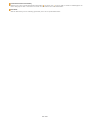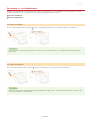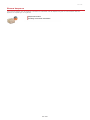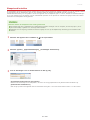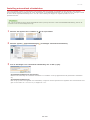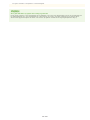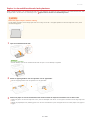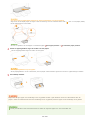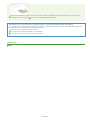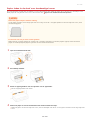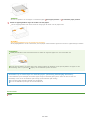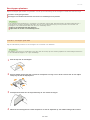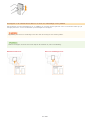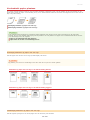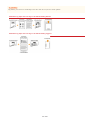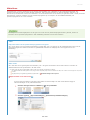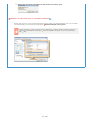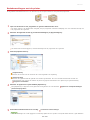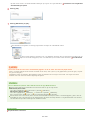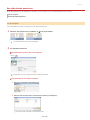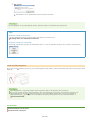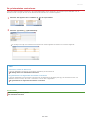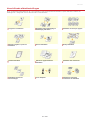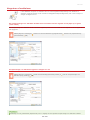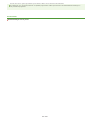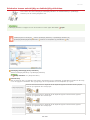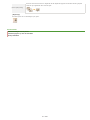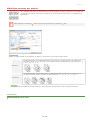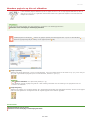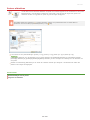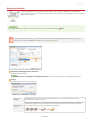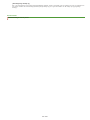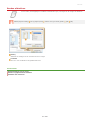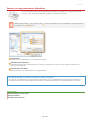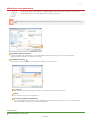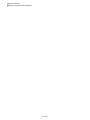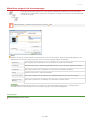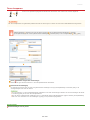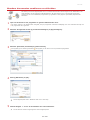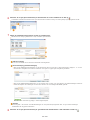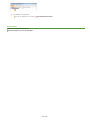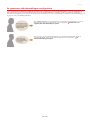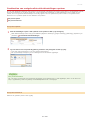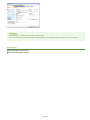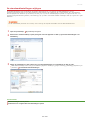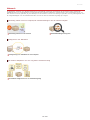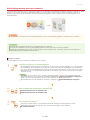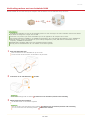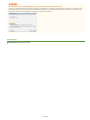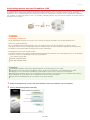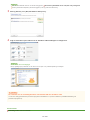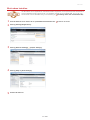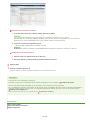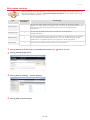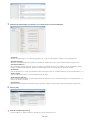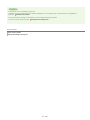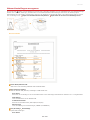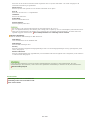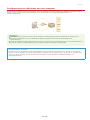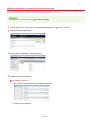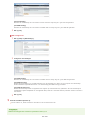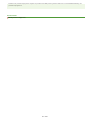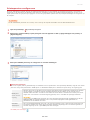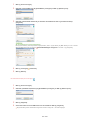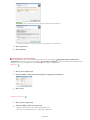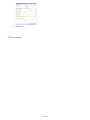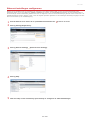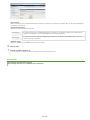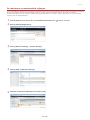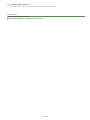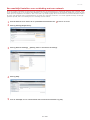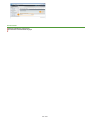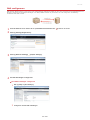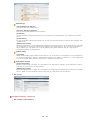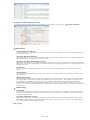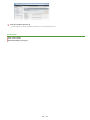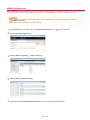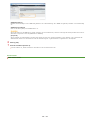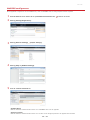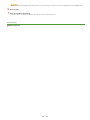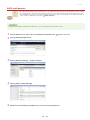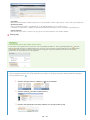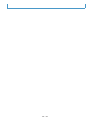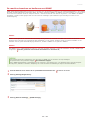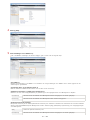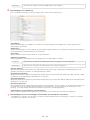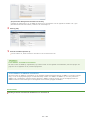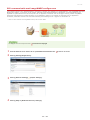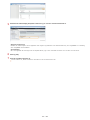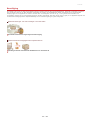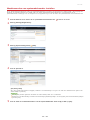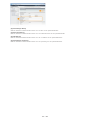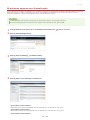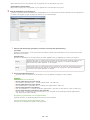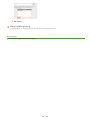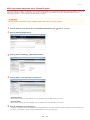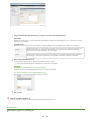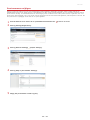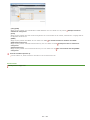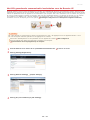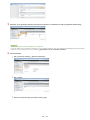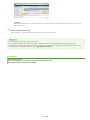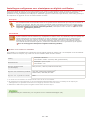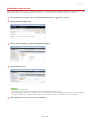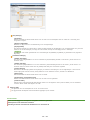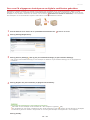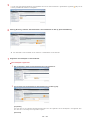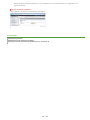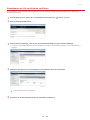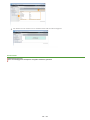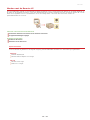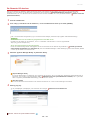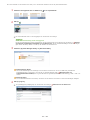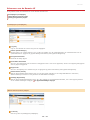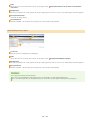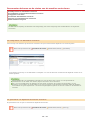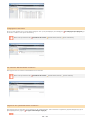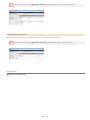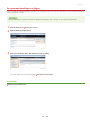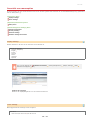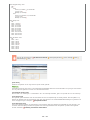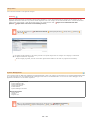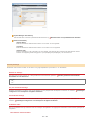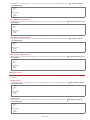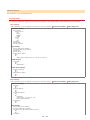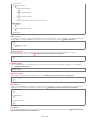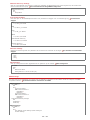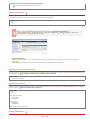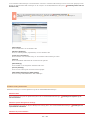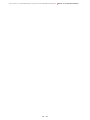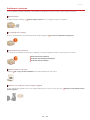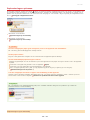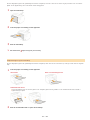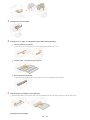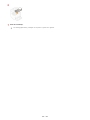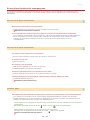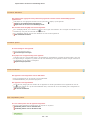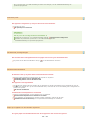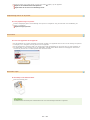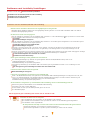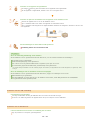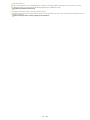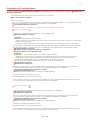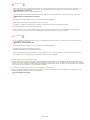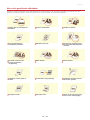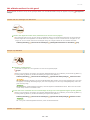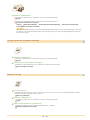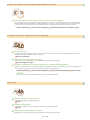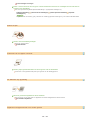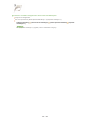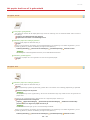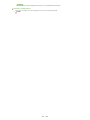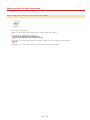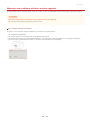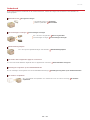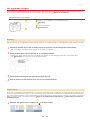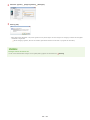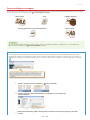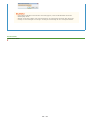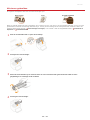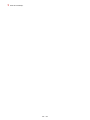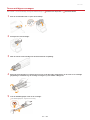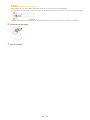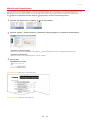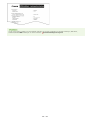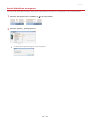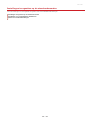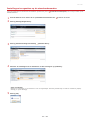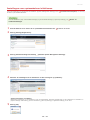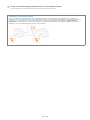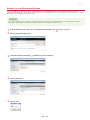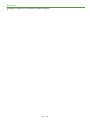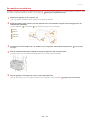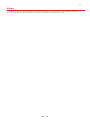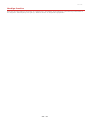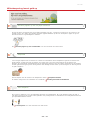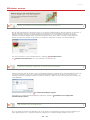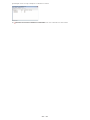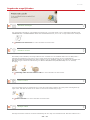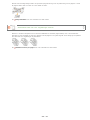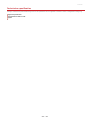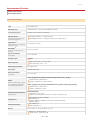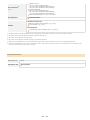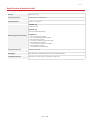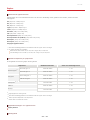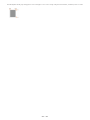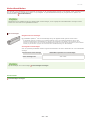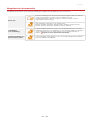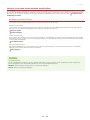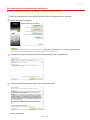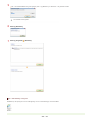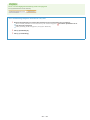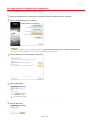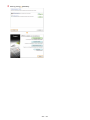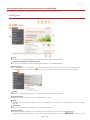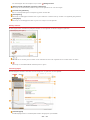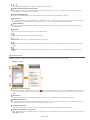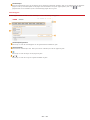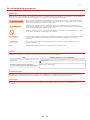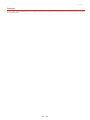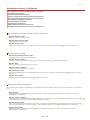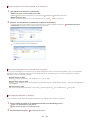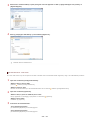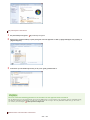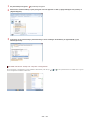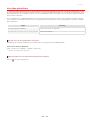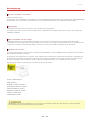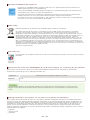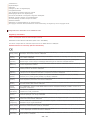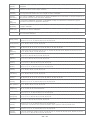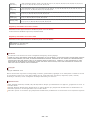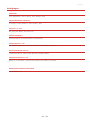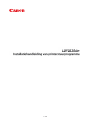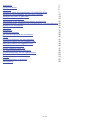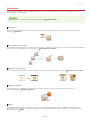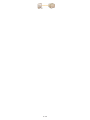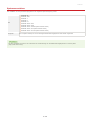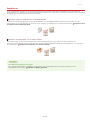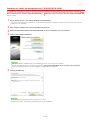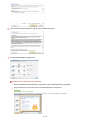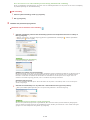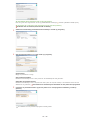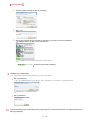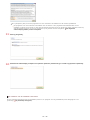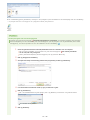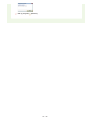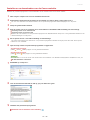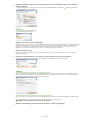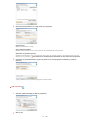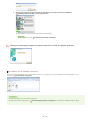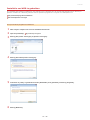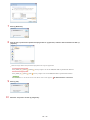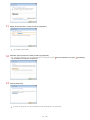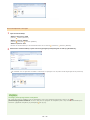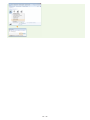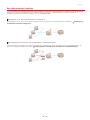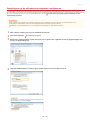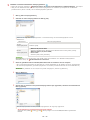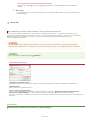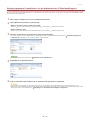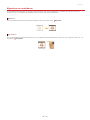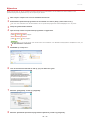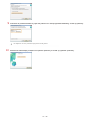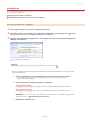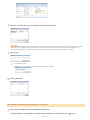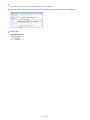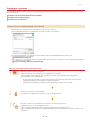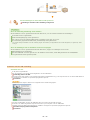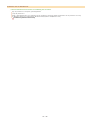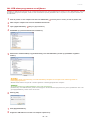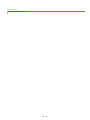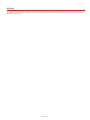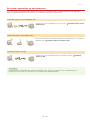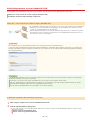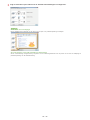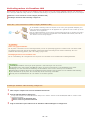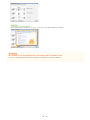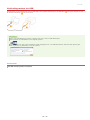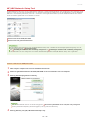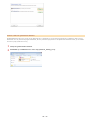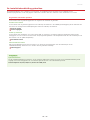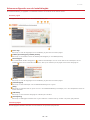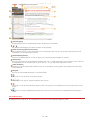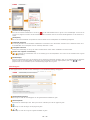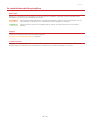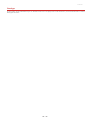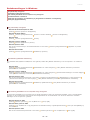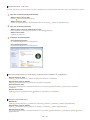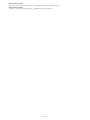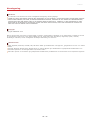㻝㻌㻛㻌㻞㻠㻝

Belangrijke veiligheidsinstructies 5
Installatie
6
Elektrische aansluiting
8
Hantering
9
Onderhoud en inspecties
11
Verbruiksartikelen
12
Basishandelingen
14
Onderdelen en de bijbehorende functies
15
Voorzijde
16
Achterzijde
17
Binnenzijde
18
Sleuf voor handmatige invoer
19
Multifunctionele lade
20
Bedieningspaneel
21
Printerstatusvenster
22
De stroom in- en uitschakelen
25
Stroom besparen
26
Slaapstand instellen
27
Instelling automatisch uitschakelen
28
Papier plaatsen
29
Papier in de multifunctionele lade plaatsen
31
Papier laden in de sleuf voor handmatige invoer
34
Enveloppen plaatsen
36
Voorbedrukt papier plaatsen
38
Afdrukken
40
Basisbewerkingen met de printer
42
Een afdruktaak annuleren
44
De printerstatus controleren
46
Verschillende afdrukinstellingen
47
Vergroten of verkleinen
48
Schakelen tussen enkelzijdig en dubbelzijdig afdrukken
50
Afdrukken sorteren per pagina
52
Meerdere pagina's op één vel afdrukken
53
Posters afdrukken
54
Boekje afdrukken
55
Randen afdrukken
57
Datums en paginanummers afdrukken
58
Afdrukken met watermerk
59
Afdrukken volgens het documenttype
61
Toner besparen
62
Meerdere documenten combineren en afdrukken
63
De gewenste afdrukinstellingen configureren
66
Combinaties van veelgebruikte afdrukinstellingen opslaan
67
De standaardinstellingen wijzigen
69
Netwerk
70
Verbinding maken met een netwerk
71
Verbinding maken met een bekabeld LAN
72
Verbinding maken met een Draadloos LAN
74
IP-adressen instellen
76
㻞㻌㻛㻌㻞㻠㻝

IPv4-adres instellen 77
IPv6-adres instellen
79
Netwerkinstellingen weergeven
82
Configurering voor afdrukken van een computer
84
Afdrukprotocollen en webservices configureren
85
Printerpoorten configureren
88
De machine configureren voor uw netwerkomgeving
92
Ethernet-instellingen configureren
93
De maximale verzendeenheid wijzigen
95
Een wachttijd instellen voor verbinding met een netwerk
97
DNS configureren
99
WINS configureren
103
NetBIOS configureren
105
SNTP configureren
107
De machine bewaken en bedienen met SNMP
110
SLP-communicatie met imageWARE configureren
114
Beveiliging
116
De machine beschermen tegen ongeoorloofde toegang
117
Wachtwoorden van systeembeheerder instellen
118
Communicatie beperken door firewalls in te stellen
120
IP-adressen opgeven voor firewallregels
121
MAC-adressen opgeven voor firewallregels
124
Poortnummers wijzigen
126
Met SSL gecodeerde communicatie inschakelen voor de Remote UI
128
Instellingen configureren voor sleutelparen en digitale certificaten
131
Sleutelparen genereren
132
Door een CA uitgegeven sleutelparen en digitale certificaten gebruiken
134
Sleutelparen en CA-certificaten verifiëren
137
Werken met de Remote UI
139
De Remote UI starten
140
Schermen van de Remote UI
142
Documenten beheren en de status van de machine controleren
144
De apparaatinstellingen wijzigen
147
Overzicht van menuopties
148
Problemen oplossen
159
Papierstoringen oplossen
160
Er wordt een foutbericht weergegeven
164
Veelvoorkomende problemen
168
Problemen met installatie/instellingen
169
Problemen bij het afdrukken
172
Als u niet goed kunt afdrukken
174
Het afdrukresultaat is niet goed
175
Het papier krult om of is gekreukeld
180
Papier wordt niet goed ingevoerd
182
Wanneer een probleem niet kan worden opgelost
183
Onderhoud
184
Het apparaat reinigen
185
Tonercartridges vervangen
187
Alle toner gebruiken
189
㻟㻌㻛㻌㻞㻠㻝

Tonercartridges vervangen 191
Afdrukinstellingenlijsten
193
Aantal afdrukken weergeven
195
Instellingen terugzetten op de standaardwaarden
196
Instellingen terugzetten op de standaardwaarden
197
Instellingen voor systeembeheer initialiseren
198
Sleutel- en certificaatinstellingen
200
De machine verplaatsen
202
Bijlage
203
Handige functies
204
Milieubesparing levert geld op
205
Efficiënter werken
206
Ongekende mogelijkheden
208
Technische specificaties
210
Apparaatspecificaties
211
Specificaties draadloos LAN
213
Papier
214
Verbruiksartikelen
216
Meegeleverde documentatie
217
Gebruik van deze elektronische handleiding
218
De elektronische handleiding installeren
219
De elektronische handleiding verwijderen
222
Schermindeling van de elektronische handleiding
224
De e-Handleiding weergeven
228
Overige
229
Basisbewerkingen in Windows
230
Voor Mac-gebruikers
235
Kennisgeving
236
Vestigingen
241
㻠㻌㻛㻌㻞㻠㻝

0L1Y-000
Belangrijke veiligheidsinstructies
De informatie in dit hoofdstuk is bedoeld om beschadiging van eigendommen te voorkomen, evenals lichamelijk letsel van gebruikers van
het apparaat en anderen in de buurt van het apparaat. Lees deze informatie zorgvuldig door voordat u het apparaat gaat gebruiken en
volg de instructies om het apparaat op de juiste manier te gebruiken. U mag alleen handelingen uitvoeren die in deze handleiding worden
beschreven. Canon kan niet aansprakelijk worden gesteld voor eventuele schade die het gevolg is van het gebruiken van het apparaat op
een manier die niet wordt beschreven in deze handleiding, onjuist gebruik of reparaties/aanpassingen die niet zijn uitgevoerd door Canon
of een hiervoor door Canon aangewezen partij. Onjuiste bediening of gebruik van deze machine kan leiden tot persoonlijk letsel en/of
schade die duur is om te repareren en die niet gedekt wordt door uv beperkte garantie.
㻡㻌㻛㻌㻞㻠㻝

0L1Y-001
Installatie
U kunt dit apparaat alleen veilig en probleemloos gebruiken als u de volgende voorschriften volgt en het apparaat op een geschikte
locatie installeert.
Plaats het apparaat niet op een locatie die brand of een elektrische schok tot gevolg kan hebben
Een plek waar de ventilatieopeningen worden geblokkeerd
(te dicht bij muren of op een bed, hoogpolig tapijt of soortgelijke plaatsen)
Een vochtige of stoffige locatie
Een locatie die wordt blootgesteld aan direct zonlicht of buiten
Een locatie die wordt blootgesteld aan hoge temperaturen
Een locatie die wordt blootgesteld aan open vuur
In de buurt van alcohol, spiritus of andere brandbare stoffen
Overige waarschuwingen
Sluit alleen goedgekeurde kabels op dit apparaat aan. Als u zich niet aan dit voorschrift houdt, loopt u het risico van brand of
een elektrische schok.
Plaats geen kettingen of andere metalen voorwerpen of met vloeistof gevulde houders op het apparaat. Als vreemde
voorwerpen in aanraking komen met elektrische onderdelen in het apparaat, kan dit leiden tot brand of een elektrische schok.
Gebruik het apparaat niet in de buurt van medische apparatuur. Door dit apparaat gegenereerde radiogolven kunnen medische
apparatuur verstoren, wat zeer ernstige gevolgen kan hebben.
Als vreemde voorwerpen in het apparaat vallen, haalt u de stekker uit het stopcontact en neemt u contact op met uw Canon-
dealer.
Plaats het apparaat niet op de volgende locaties
Het apparaat kan dan vallen, met beschadiging en/of lichamelijk letsel als gevolg.
Een onstabiele plek
Een plek die wordt blootgesteld aan trillingen
Andere belangrijke aandachtspunten
Volg de instructies in deze handleiding wanneer u het apparaat gaat dragen. Als u het apparaat niet op de juiste manier
draagt, kan het vallen en beschadiging of lichamelijk letsel veroorzaken.
Let er bij het installeren van het apparaat op dat uw handen niet bekneld raken tussen het apparaat en de vloer of een muur.
Dit kan namelijk lichamelijk letsel tot gevolg hebben.
Plaats het apparaat niet op de volgende locaties
Hierdoor kan de machine beschadigen.
Een locatie die gekenmerkt wordt door sterke wisselingen in temperatuur of
luchtvochtigheid
Een locatie in de buurt van producten die magnetische of elektromagnetische golven
genereren
Een laboratorium of locatie waar chemische reacties plaatsvinden
Een locatie die wordt blootgesteld aan bijtende gassen of giftige gassen
Een ondergrond, zoals een tapijt, die kan verbuigen door het gewicht van het apparaat of waar het apparaat in kan
wegzakken
Voorkom slecht geventileerde locaties
㻢㻌㻛㻌㻞㻠㻝

Dit apparaat genereert bij normaal gebruik een hele kleine hoeveelheid ozon en andere gassen. Deze emissies zijn niet schadelijk
voor de gezondheid. Maar de aanwezigheid van de gassen kan merkbaar zijn bij langer gebruik of tijdens lange productieruns,
met name in slecht geventileerde ruimtes. Het is raadzaam dat de ruimte waarin het apparaat wordt gebruikt, afdoende wordt
geventileerd voor het in stand houden van een comfortabele werkomgeving. Vermijd locaties waar mensen worden blootgesteld
aan emissies van de machine.
Plaats het apparaat niet op een locatie waar sprake is van condensvorming
Als de ruimte waarin de machine staat snel wordt verwarmd of als de machine verplaatst wordt van een koele en droge plaats
naar een hete of vochtige plaats, kunnen er binnen dit apparaat waterdruppels (condensvorming) ontstaan. Het gebruik van de
machine onder deze omstandigheden kan papierstoringen, een slechte afdrukkwaliteit of beschadiging tot gevolg kunnen hebben.
Laat het apparaat minimaal twee uur ongebruikt in de ruimte staan om geleidelijk te wennen aan de omgevingstemperatuur en de
luchtvochtigheid.
Bij gebruik van een draadloos LAN
Plaats het apparaat op een afstand van maximaal 50 m van de draadloze LAN-router.
Plaats het apparaat niet op een locatie waar voorwerpen de draadloze communicatie blokkeren. Het signaal kan worden
verzwakt door muren of vloeren.
Plaats het apparaat zo ver mogelijk uit de buurt van draadloze digitale telefoons, magnetrons of andere apparatuur die
radiogolven uitzendt.
Op een hoogte van 3.000 meter of meer boven zeeniveau
Machines met een vaste schijf kunnen op een hoogte van 3.000 meter boven zeeniveau of hoger onjuist functioneren.
㻣㻌㻛㻌㻞㻠㻝

0L1Y-002
Elektrische aansluiting
Dit apparaat kan worden gebruikt met een spanning tussen 220 en 240 V en een elektrische frequentie van 50/60 Hz.
Gebruik alleen een voeding die voldoet aan de aangegeven spanningsvereisten. Als u dat niet doet, kan dit brand of een
elektrische schok tot gevolg hebben.
Gebruik uitsluitend het netsnoer dat bij het apparaat is geleverd, om brand of een elektrische schok te voorkomen.
Het is niet toegestaan het netsnoer aan te passen, aan het snoer zelf te trekken, het snoer met kracht te verbuigen of andere
handelingen uit te voeren waardoor het netsnoer beschadigd kan raken. Plaats geen zware voorwerpen op het netsnoer. Als
het netsnoer beschadigd raakt, loopt u het risico van brand of een elektrische schok.
Zorg dat u droge handen hebt wanneer u het netsnoer aansluit of loskoppelt. Als uw handen vochtig zijn, loopt u het risico
van een elektrische schok.
Gebruik geen verlengsnoeren of stekkerdozen met dit apparaat. Als u zich niet aan dit voorschrift houdt, loopt u het risico van
brand of een elektrische schok.
Rol het netsnoer tijdens het gebruik niet op en zorg ervoor dat er geen knopen in komen. Dit kan namelijk brand of een
elektrische schok veroorzaken.
Steek de stekker van het netsnoer volledig in het stopcontact. Als u dat niet doet, kan dit brand of een elektrische schok tot
gevolg hebben.
Haal bij onweer de stekker uit het stopcontact. Als u dat niet doet, kan dit brand, een elektrische schok of beschadiging van
het apparaat tot gevolg hebben.
Zorg dat het stopcontact waarop dit apparaat is aangesloten, vrij toegankelijk is, zodat u de stekker in noodgevallen snel uit het
stopcontact kunt verwijderen.
Stroomvoorziening
Sluit de stroomkabel niet aan op een noodvoeding. Dat kan ertoe leiden dat de machine tijdens een stroomstoring niet naar
behoren werkt of beschadigd raakt.
Als u het apparaat aansluit op een stekkerdoos met meerdere stopcontacten, laat de andere stopcontacten dan leeg.
Steek het netsnoer niet in de netsnoeraansluiting van een computer.
Overige voorzorgsmaatregelen
Elektrische ruis kan tot gevolg hebben dat dit apparaat niet goed werkt of dat er gegevens verloren gaan.
㻤㻌㻛㻌㻞㻠㻝

0L1Y-003
Hantering
Haal direct de stekker uit het stopcontact en neem contact op met een erkend Canon-
dealer als het apparaat vreemde geluiden maakt, rook of een vreemde geur verspreidt
of extreem heet wordt. Als u het apparaat onder die omstandigheden blijft gebruiken,
kan dit brand of een elektrische schok tot gevolg hebben.
Het is niet toegestaan het apparaat te demonteren of aan te passen. Het binnenwerk
van het apparaat bevat onderdelen die zeer warm zijn of onder hoge spanning staan,
wat brand of een elektrische schok tot gevolg kan hebben.
Kies een locatie waarbij kinderen niet in contact kunnen komen met het netsnoer, andere kabels, de binnenkant of
elektrische onderdelen van het apparaat. Als u dat niet doet, bestaat de kans op lichamelijk letsel.
Gebruik geen spuitbussen met ontvlambare stoffen in de buurt van het apparaat. Als deze stoffen in aanraking komen met
elektrische onderdelen in het apparaat, kan dit brand of een elektrische schok tot gevolg hebben.
Als u het apparaat gaat verplaatsen, moet u eerst de stroomtoevoer van het apparaat en van uw computer uitschakelen en
vervolgens het netsnoer en de aansluitkabels losmaken. Als u dit niet doet, kunnen de kabels of het snoer beschadigd raken,
wat kan leiden tot brand of een elektrische schok.
Als u een USB-kabel aansluit of loskoppelt terwijl de stekker van het apparaat in een stopcontact zit, mag u het metalen
deel van de USB-poort niet aanraken, aangezien dit een elektrische schok tot gevolg kan hebben.
Als u een pacemaker gebruikt
Dit apparaat veroorzaakt een geringe magnetische flux. Als u een pacemaker gebruikt en u zich niet goed voelt, houd dan afstand
van dit apparaat en neem direct contact op met uw arts.
Leg geen zware voorwerpen op het apparaat. Het voorwerp of het apparaat kan dan vallen, met mogelijk lichamelijk letsel tot
gevolg.
Haal uit veiligheidsoverwegingen de stekker uit het stopcontact als het apparaat langere tijd niet wordt gebruikt.
Wees voorzichtig bij het openen en sluiten van kleppen en deksels, zodat u uw handen niet bezeert.
Houd uw handen en kleding uit de buurt van de rollen in het uitvoergebied. Als uw handen of kleding tussen de rollen bekneld
raken, kunt u verwond raken.
Tijdens en onmiddellijk na gebruik zijn het binnenwerk van het apparaat en de
uitvoersleuf extreem heet. Raak deze gebieden niet aan, om brandwonden te
voorkomen. Bedrukt papier kan direct na uitvoer ook heet zijn; ga hiermee dus
voorzichtig om. Als u dat niet doet, bestaat de kans op brandwonden.
Laserstraal
Dit apparaat is geclassificeerd als Klasse 1 Laser volgens de normen IEC 60825-1: 2007, EN60825-1: 2007. De laserstraal kan
schadelijk zijn voor het menselijk lichaam. De laserstraal wordt in de eenheid van de laserscanner afgedekt met een klep en er is
dus geen gevaar dat de laserstraal ontsnapt bij een normale werking van het apparaat. Lees de volgende opmerkingen en
instructies voor een veilig gebruik.
Open alleen de kleppen die expliciet in deze handleiding worden genoemd.
Het waarschuwingsetiket op de klep van de laserscanner mag u niet verwijderen.
Als u dit apparaat niet gebruikt volgens de procedures die in deze handleiding
worden beschreven, kan dit blootstelling aan gevaarlijke straling tot gevolg hebben.
Als de laserstraal onverhoopt toch vrijkomt en u in de straal kijkt, kan dit
oogbeschadiging tot gevolg hebben.
㻥㻌㻛㻌㻞㻠㻝

Bij het transporteren van het apparaat
Voer de volgende stappen uit om te voorkomen dat het apparaat tijdens het vervoer wordt beschadigd.
Verwijder de tonercartridge.
Gebruik de originele doos met verpakkingsmaterialen om het apparaat goed in te pakken.
Overige voorzorgsmaatregelen
Volg de instructies die staan vermeld op het waarschuwingsetiket dat op het apparaat is bevestigd.
Stel het apparaat niet bloot aan sterke schokken of trillingen.
Gebruik geen kracht om deuren, kleppen en andere onderdelen te openen en te sluiten. Hierdoor kan het apparaat beschadigd
raken.
Raak de contactpunten (
) niet aan. Hierdoor kan het apparaat beschadigd raken.
Schakel het apparaat niet uit tijdens het afdrukken. Open of sluit ook de deksel niet en verwijder of plaats geen papier tijdens
het afdrukken. Dit kan leiden tot papierstoringen.
㻝㻜㻌㻛㻌㻞㻠㻝

0L1Y-004
Onderhoud en inspecties
Reinig het apparaat regelmatig. Als er sprake is van stofvorming, werkt de machine mogelijk niet goed. Let op de volgende punten als u
de machine gaat reinigen. Zie
Problemen oplossen als er tijdens gebruik een probleem optreedt. Zie Wanneer een probleem
niet kan worden opgelost als u het probleem niet kunt oplossen of wanneer u van mening bent dat de machine moet worden
geïnspecteerd.
Schakel het apparaat uit en haal de stekker uit het stopcontact voordat u gaat reinigen. Als u dat niet doet, kan dit brand of
een elektrische schok tot gevolg hebben.
Koppel het netsnoer regelmatig los en wrijf het snoer schoon met een droge doek. Als er sprake is van stofophoping, kan er
vocht worden opgenomen uit de lucht, met brand als gevolg wanneer dit vocht in aanraking komt met elektriciteit.
Reinig het apparaat met een vochtige, goed uitgewrongen doek. Bevochtig reinigingsdoeken alleen met water. Gebruik geen
alcohol, benzeen, spiritus of andere ontvlambare stoffen. Gebruik geen tissues of keukenpapier. Als deze materialen in
aanraking komen met elektrische onderdelen in het apparaat, kan dit statische elektriciteit veroorzaken of brand of een
elektrische schok tot gevolg hebben.
Controleer regelmatig of het netsnoer en de stekker niet beschadigd zijn. Controleer het apparaat op roest, deuken, krassen,
scheuren of overmatige warmteontwikkeling. Bij gebruik van slecht onderhouden apparatuur loopt u het risico van brand of een
elektrische schok.
Het binnenwerk van het apparaat bevat onderdelen die zeer warm zijn of onder hoge spanning staan. Als u deze onderdelen
aanraakt, kunt u brandwonden oplopen. Raak geen onderdelen van het apparaat aan die niet in de handleiding worden
beschreven.
Let er bij het plaatsen van papier of het verwijderen van een papierstoring op dat de rand van het papier niet in uw handen
snijdt.
Als u vastgelopen papier verwijdert of tonercartridges vervangt, let er dan op dat er geen toner op uw handen of kleding komt.
Als uw handen of kleding in aanraking komen met toner, moet u deze er onmiddellijk met koud water afwassen.
㻝㻝㻌㻛㻌㻞㻠㻝

0L1Y-005
Verbruiksartikelen
Gooi lege tonercartridges niet in open vuur. Bewaar tonercartridges of papier niet op een plek die wordt blootgesteld aan open
vuur. Hierdoor kan de toner ontbranden, met brandwonden of brand als gevolg.
Als u per ongeluk toner morst, veeg het tonerpoeder dan op met een zachte, vochtige doek zonder het in te ademen. Gebruik
nooit een stofzuiger zonder bescherming tegen stofexplosies om de gemorste toner op te ruimen. Anders kan de stofzuiger
beschadigd raken of er kan een stofexplosie ontstaan door de statische ontlading.
Als u een pacemaker gebruikt
Tonercartridges veroorzaken een geringe magnetische flux. Als u een pacemaker gebruikt en u zich niet goed voelt, houd dan
afstand van dit apparaat en neem direct contact op met uw arts.
Voorkom dat u toner inademt. Als dat toch gebeurt, moet u onmiddellijk een arts raadplegen.
Voorkom dat u toner in uw ogen of uw mond krijgt. Als dat toch gebeurt, moet u uw ogen of mond direct spoelen met koud
water en een arts raadplegen.
Voorkom dat u toner op uw huid krijgt. Als dat toch gebeurt, moet u de toner verwijderen met zeep en koud water. Als uw
huid gaat jeuken, neem dan direct contact op met een arts.
Zorg ervoor dat tonercartridges en andere verbruiksartikelen buiten het bereik van kinderen worden gehouden. Raadpleeg bij
inslikken van toner onmiddellijk een arts of het gifcentrum.
Haal tonercartridges nooit uit elkaar. Het is evenmin toegestaan cartridges aan te passen. Hierdoor kan de toner zich namelijk
zich verspreiden en in uw ogen en mond terechtkomen.
Verwijder de afdichtingstape van de tonercartridge zonder veel kracht uit te oefenen. Als u te veel kracht gebruikt, kan de
toner zich namelijk zich verspreiden en in uw ogen en mond terechtkomen.
Gebruiksinstructies voor tonercartridges
Gebruik de houder voor de tonercassette.
Raak de elektrische contacten (
) of het geheugen van de tonercassette ( ). Open de bescherming van de drum niet ( ).
Voorkom krassen op het oppervlak van de drum en de drum mag ook niet aan licht worden blootgesteld.
De tonercartridge is een magnetisch product. Houd de tonercartridge uit de buurt van floppy disks, disk drives en andere
apparaten die door magnetisme kunnen worden beïnvloed. Als u dit niet doet, kan dit leiden tot verlies van data.
Tonercartridges opslaan
Bewaar tonercartridges onder de volgende omstandigheden om een veilige werking en een goed resultaat te garanderen.
Geschikt temperatuurbereik voor opslag: 0 tot 35 °C
Geschikt luchtvochtigheidsbereik voor opslag: 35 tot 85% (relatieve luchtvochtigheid), geen condensvorming
Bewaar tonercartridges gesloten totdat deze in het apparaat worden geplaatst.
*
㻝㻞㻌㻛㻌㻞㻠㻝

Als u de tonercartridge verwijdert uit het apparaat en langere tijd niet gaat gebruiken, moet u de tonercartridge in de originele
verpakking bewaren of omwikkelen met een dikke doek.
Bewaar de tonercartridge niet staand of ondersteboven. De toner wordt dan hard en kan zelfs door te schudden niet meer in
de oorspronkelijke toestand worden teruggebracht.
Zelfs als de toner wordt bewaard in een ruimte met een acceptabele luchtvochtigheid, kunnen er in de cartridge waterdruppels (condensvorming)
ontstaan als er binnen en buiten de tonercartridge sprake is van temperatuurverschil. Condensvorming heeft een nadelig effect op de afdrukkwaliteit
van tonercartridges.
Bewaar tonercartridges niet op de volgende locaties
Een locatie die wordt blootgesteld aan open vuur
Een locatie die gedurende vijf minuten of meer wordt blootgesteld aan direct zonlicht of ander fel licht
Een locatie die wordt blootgesteld aan lucht met een zeer hoog zoutgehalte
Een locatie met corrosieve gassen, zoals uit spuitbussen of ammoniak
Een locatie die wordt blootgesteld aan hoge temperaturen en een hoge luchtvochtigheid
Een locatie die wordt blootgesteld aan plotselinge veranderingen in temperatuur en/of luchtvochtigheid en waar
condensvorming kan optreden
Een locatie met grote hoeveelheden stof
Een locatie die toegankelijk is voor kinderen
Let op vervalsingen
Houd er rekening mee dat er Canon-namaaktonercartridges in omloop zijn. Het gebruik van imitatie-tonercartridges kan
resulteren in slechte afdrukkwaliteit of prestatie van het apparaat. Canon is niet verantwoordelijk voor eventuele storingen,
ongelukken of schade als gevolg van het gebruik van imitatie-tonercartridges.
Zie http://www.canon.com/counterfeit voor meer informatie.
Beschikbaarheid van vervangende onderdelen en tonercartridges
Tot een periode van ten minste zeven (7) jaar nadat dit apparaatmodel uit productie is genomen, zullen er vervangende
onderdelen en tonercartridges leverbaar zijn.
Verpakkingsmateriaal van tonercartridges
Bewaar het verpakkingsmateriaal van de tonercartridge. U hebt deze nodig als u het apparaat gaat vervoeren.
De verpakkingsmaterialen kunnen worden gewijzigd in vorm of plaatsing, of kunnen zonder kennisgeving worden toegevoegd
of verwijderd.
Gooi de afdichtingstape weg volgens de lokale milieuvoorschriften.
Weggooien van gebruikte tonercartridges
Als u een gebruikte tonercartridge wilt weggooien, doet u de tonercontainer in de originele verpakking om te voorkomen dat er
toner lekt. Vervolgens gooit u de tonercartridge weg volgens de lokale milieuvoorschriften.
*
㻝㻟㻌㻛㻌㻞㻠㻝

0L1Y-006
Basishandelingen
In dit hoofdstuk worden de onderdelen van het apparaat en basishandelingen beschreven, zoals het plaatsen van het papier.
Onderdelen en de bijbehorende functies
In dit hoofdstuk worden de namen en functies van de onderdelen aan de buitenkant en de binnenkant van het apparaat. Onderdelen
en de bijbehorende functies
Printerstatusvenster
In dit hoofdstuk wordt beschreven hoe de functie "Printerstatusvenster" kan worden gebruikt om de status van het apparaat te
controleren en instellingen door te voeren.
Printerstatusvenster
De stroom in- en uitschakelen
In dit hoofdstuk wordt uitgelegd hoe de stroom in en uit kan worden geschakeld. De stroom in- en uitschakelen
Stroom besparen
In dit hoofdstuk wordt uitgelegd hoe het stroomverbruik van het apparaat kan worden verminderd. Stroom besparen
Papier plaatsen
In dit hoofdstuk wordt beschreven hoe papier in de multifunctionele en de sleuf voor handmatige invoer kan worden geplaatst. Papier
plaatsen
㻝㻠㻌㻛㻌㻞㻠㻝

0L1Y-007
Onderdelen en de bijbehorende functies
In dit hoofdstuk wordt de onderdelen van het apparaat beschreven (buitenkant, voor- en achterkant en binnenkant) en hoe ze werken.
Ook worden de onderdelen beschreven voor onderdelen van de machine die nodig zijn voor het uitvoeren van basishandelingen zoals het
plaatsen van papier en het vervangen van tonercartridges. Tevens wordt hier ook aandacht besteed aan de toetsen en de betekenis van
de aanduidingen op het bedieningspaneel. Lees dit gedeelte door om bekend te raken met de belangrijkste functies van de machine.
Voorzijde
Achterzijde
Binnenzijde
Sleuf voor handmatige invoer
Multifunctionele lade
Bedieningspaneel
㻝㻡㻌㻛㻌㻞㻠㻝

0L1Y-008
Voorzijde
Bedieningspaneel
Het bedieningspaneel is uitgerust met toetsen en lampjes zodat u de machinestatus kunt controleren en bedieningen kunt
uitvoeren.
Bedieningspaneel
(Wi-Fi) indicatielampje
Dit lampje brandt wanneer de machine is verbonden met een draadloos LAN.
(Wi-Fi) toets
Gebruik deze toets voor het instellen van een draadloos LAN-verbinding met de WPS-drukknopmethode.
Hoofdschakelaar
De stroom in- en uitschakelen.
De stroom in- en uitschakelen
Bovenklep
Open de bovenklep om de tonercassette te vervangen.
Tonercartridges vervangen Papierstoringen oplossen
Uitvoerlade
Afdrukken worden uitgevoerd via de uitvoerlade.
Aanvullende lade
Trek deze lade uit voordat u gaat afdrukken.
Sleuf voor handmatige invoer
Laad hier papier als u gedurende een bepaalde tijd papier gebruikt dat niet is geplaatst in de multifunctionele lade.
Papier
laden in de sleuf voor handmatige invoer
Ladeklep
Deze klep beschermt papier in de multifunctionele lade tegen stof. De klep fungeert als een lade bij het plaatsen van papier in de
sleuf voor handmatige invoer.
Multifunctionele lade
Plaats het papier om in deze lade af te drukken.
Papier in de multifunctionele lade plaatsen
㻝㻢㻌㻛㻌㻞㻠㻝

0L1Y-009
Achterzijde
Ventilatieopeningen
Warme lucht wordt door deze openingen afgevoerd om de binnenzijde van de machine af te koelen. Een goede ventilatie is niet
mogelijk als u voorwerpen voor de ventilatieopeningen plaatst.
Installatie
Klep aan de achterzijde
Openen om het vastgelopen papier te verwijderen.
Papierstoringen oplossen
Etiket stroomverbruik
Dit etiket vermeldt onder andere het serienummer. Dit nummer hebt u nodig als u vragen of problemen hebt.
Wanneer een
probleem niet kan worden opgelost
USB-poort
Hier kunt u een USB-kabel aansluiten om de machine te verbinden met een computer.
Reset-knop
U kunt deze toets ook ingedrukt houden bij het inschakelen van de stroom om de systeembeheerinstellingen te initialiseren.
Initialiseren met de Reset-knop
ACT-lampje
Knippert als er data wordt verstuurd en ontvangen via bedrade LAN.
LAN-poort
Gebruik een LAN-kabel om een hub (of router) aan te sluiten.
Verbinding maken met een bekabeld LAN
LNK-indicator
Brandt als de machine is verbonden met een bedraad LAN.
Netstroomaansluiting
Sluit het netsnoer aan.
㻝㻣㻌㻛㻌㻞㻠㻝

0L1Y-00F
Bedieningspaneel
(Stroom) indicatielampje
Gaat branden als het apparaat aan staat.
(Alarm) indicatielampje
Brandt of knippert als er een papierstoring of een andere fout optreedt. Los het probleem op aan de hand van het bericht dat in
het Printerstatusvenster wordt weergegeven.
Er wordt een foutbericht weergegeven
(Opdracht) indicatielampje
Gaat branden als er afdrukgegevens zijn die worden afgedrukt of wachten om te worden afgedrukt. Knippert als het afdrukken is
geannuleerd.
(Opdracht annuleren) toets
Annuleert een afdruktaak die momenteel wordt afgedrukt.
Een afdruktaak annuleren
(Papier) toets
Knippert als het papier op is, als het papier het verkeerde formaat heeft en bij andere fouten waarvoor het papier moet worden
gecontroleerd. Reset het papier en druk op de toets om het afdrukken te hervatten.
U kunt de toets (Papier) ook gebruiken om een lijst met netwerkinstellingen af te drukken (als de machine klaar is om af te
drukken, de toets 3 seconden ingedrukt houden).
Netwerkinstellingen weergeven
㻞㻝㻌㻛㻌㻞㻠㻝

0L1Y-00H
Printerstatusvenster
Het printerstatusvenster is een functie waarmee u de status van de machine kunt controleren, fotomeldingen kunt bekijken en
instellingen kunt doorvoeren voor het apparaat zoals stroombesparende instellingen. U kunt het ook gebruiken voor taken zoals u
annuleren van een afdruktaak of het afdrukken van een lijst met apparaatinstellingen. Het printerstatusvenster wordt automatisch op uw
computer geïnstalleerd als u het printerstuurprogramma installeert (Installatiehandleiding van printerstuurprogramma).
Het printerstatusvenster weergeven
Onderdelen van het scherm en de bijbehorende functies
Selecteer het apparaat door te
klikken te in de systeemlade.
Automatische weergave van het printerstatusvenster
Het printerstatusvenster wordt automatisch weergegeven wanneer er zich een fout voordoet tijdens het afdrukken.
U kunt de instelling wijzigen die bepaalt wanneer het printerstatusvenster automatisch wordt weergegeven. Wijzig het met het menu [Opties]
[Voorkeuren (Gebruikers)] of [Voorkeuren (Beheerders)] dialoogvenster van het printerstatusvenster. Raadpleeg de Helpfunctie voor details.
[Help] menu
Als u werkt met Windows 8/Server 2012
Open het printerstatusvenster op het bureaublad.
Weergave vanuit het printerstuurprogramma
Klik op in het scherm van het printerstuurprogramma.
In dit hoofdstuk wordt een overzicht gegeven van het hoofdscherm. Zie voor gedetailleerde beschrijvingen van de dialoogvensters die
kunnen worden weergegeven met de bediening en menu's in dit scherm de Helpfunctie.
[Help] menu
Het printerstatusvenster weergeven
*
Onderdelen van het scherm en de bijbehorende functies
㻞㻞㻌㻛㻌㻞㻠㻝

[Opdracht] menu
Hiermee kunt u documenten controleren die worden afgedrukt of in de wachtrij staan. U kunt ook documenten selecteren en
afdrukken annuleren.
[Opties] menu
Hiermee kunt u de onderhoudsfuncties uitvoeren zoals instellingenlijsten afdrukken of reiniging van de fixeereenheid en om
apparaatinstellingen door te voeren zoals stroombesparende instellingen. U kunt ook informatie controleren zoals het totale aantal
afgedrukte pagina's.
[Help] menu
Geeft hulp weer voor het printerstatusvenster en versie-informatie.
U kunt ook de helpfunctie van het printerstatusvenster weergeven door op de toets [Help] te klikken in de verschillende
dialoogvensters. Sommige dialoogvensters hebben echter geen [Help]-toets.
Werkbalk
(Afdrukwachtrij)
Hiermee geeft u de afdrukwachtrij weer, een functie van Windows. Raadpleeg de Helpfunctie bij Windows voor meer informatie
over de afdrukwachtrij.
(Vernieuwen)
Vernieuwt de inhoud van het printerstatusvenster met de nieuwste informatie.
(Status Draadloos LAN)
Hiermee kunt u de verbindingsstatus controleren (signaalsterkte) van de draadloze LAN.
(Externe UI)
Start de Remote UI.
Werken met de Remote UI
Animatiegebied
Geeft animaties en illustraties weer over de status van de machine. Nadat een fout is opgetreden, kan in dit gedeelte ook een
eenvoudige uitleg worden gegeven over het omgaan met de fout.
Pictogram
Geeft een pictogram weer dat de status van de machine aanduidt. De normale status is
maar als er een fout optreedt,
verandert het display naar
/ / , afhankelijk van de melding.
Meldinggedeelte
Geeft meldingen weer over de status van de machine. Indien er een fout of waarschuwing optreedt, staat in dit deel een uitleg
onder de foutmelding of waarschuwing samen met informatie over het omgaan met het probleem.
Er wordt een foutbericht
weergegeven
[Gegevens voor probleemoplossing]
Geeft probleemoplossende informatie weer voor problemen beschreven door meldingen.
[Gegevens afdrukopdracht]
Geeft informatie over het document dat momenteel wordt afgedrukt.
(Opdracht annuleren)
Annuleert het afdrukken van het document dat momenteel wordt afgedrukt.
(Doorgaan/opnieuw proberen)
Als een fout is opgtreden maar het afdrukken kan worden voortgezet dan kunt u met deze knop de fout wissen en doorgaan met
afdrukken. Maar als u de functie Doorgaan/Opnieuw proberen gebruikt om door te gaan met afdrukken dan kan het voorkomen
dat de pagina's slechts gedeeltelijk worden afgedrukt of niet goed worden afgedrukt.
㻞㻟㻌㻛㻌㻞㻠㻝

[Verbruikseenheden aanschaffen]
Selecteer als u klikt op [Verbruikseenheden aanschaffen]
uw land of regio en klik op [OK]. Er wordt een websitepagina van
Canon weergegeven waar u informatie kunt vinden over de aanschaf van verbruikseenheden.
Statusbalk
Geeft de bestemming van de verbinding (pportnaam) weer van het printerstatusvenster.
㻞㻠㻌㻛㻌㻞㻠㻝

0L1Y-00J
De stroom in- en uitschakelen
Gebruik de stroomschakelaar aan de voorkant van het apparaat om de stroom in en uit te schakelen. Zet het apparaat uit en wacht
minimaal 10 seconden en zet het apparaat dan weer aan om het apparaat opnieuw te starten.
De stroom inschakelen
De stroom uitschakelen
Als u de stroomschakelaar indrukt, gaan de
(stroom) indicatielampjes branden en is het apparaat gereed voor afdrukken.
Er kan een blanco vel worden uitgevoerd als u de stroom de eerste keer aanzet nadat u het apparaat heeft aangeschaft. Dit is
geen storing.
Als u op de stroomschakelaar drukt, gaat het
(stroom) indicatielampje uit en wordt de stroom uitgeschakeld.
Zelfs als de stroom wordt uitgeschakeld, verbruikt het apparaat een beetje stroom. Om het stroomverbruik terug te brengen naar
nul, trekt u de stekker uit het stopcontact.
De stroom inschakelen
De stroom uitschakelen
㻞㻡㻌㻛㻌㻞㻠㻝

0L1Y-00L
Slaapstand instellen
In de slaapstand wordt het stroomverbruik verlaagd door sommige interne bewerkingen tijdelijk te stoppen. U kunt het apparaat instellen
om automatisch naar de slaapstand te gaan of uit te schakelen nadat het apparaat een bepaalde tijd niet is gebruikt. De
standaardfabrieksinstelling voor de tijdsduur voordat het apparaat naar de slaapstand gaat is 1 minuut. Gebruik de standaardinstellingen
om zo veel mogelijk stroom te besparen. Volg de onderstaande procedure om de periode van inactiviteit te wijzigen waarna de machine
automatisch in de slaapstand wordt geplaatst.
Situaties waarin de slaapstand niet wordt geactiveerd
Het apparaat gaat niet in slaapstand als er afdrukgegevens worden ontvangen van een computer, als een klep open is, als er
geen tonercartridge is geladen en in sommige andere situaties.
Afhankelijk van uw omgeving, schakelt de machine mogelijk niet over op de slaapstand bij aansluiting op een draadloos LAN
netwerk.
Selecteer het apparaat door te klikken op in de systeemlade.
Selecteer [Opties] [Apparaatinstellingen] [Instellingen sluimerstand].
Voer de instellingen voor de sluimerstand in en klik op [OK].
[Automatische sluimerstand na vaste periode]
Selecteer het selectievakje om de slaapstand in te voeren na de tijd gespecificeerd met [Sluimermodus inschakelen na].
[Sluimermodus inschakelen na]
Geef de tijd op waarna het apparaat naar de sluimerstand moet gaan. U kunt een selectie maken tussen 1 en 180 minuten.
1
2
3
㻞㻣㻌㻛㻌㻞㻠㻝

0L1Y-00R
Instelling automatisch uitschakelen
U kunt het apparaat instellen om automatisch uit te schakelen nadat het apparaat een bepaalde tijd niet gebruikt is. Dit voorkomt
stroomverspilling doordat het apparaat niet wordt uitgeschakeld. De standaardfabrieksinstelling voor de tijd die moet verstrijken voordat
de stroom wordt uitgeschakeld bedraagt 4 uur. Voer als u deze instelling wilt wijzigen de volgende procedure uit in het
printerstatusvenster.
Als u de tijd voordat de stroom wordt uitgeschakeld instelt op een tijd die korter is dan de standaardfabrieksinstelling, dan kan de
levensduur van de tonercartridge korter zijn.
Selecteer het apparaat door te klikken op in de systeemlade.
Selecteer [Opties] [Apparaatinstellingen] [Instellingen automatisch uitschakelen].
Voer de instellingen voor automatische uitschakeling door en klik op [OK].
[Automatisch uitschakelen na vaste periode]
Selecteer het slectievakje om automatisch uitschakelen in te schakelen na de tijd gespecificeerd met [Automatisch uitschakelen
na].
[Automatisch uitschakelen na]
Geef de tijd op waarna het apparaat moet uitschakelen, te beginnen vanaf de tijd waarna het apparaat naar de sluimerstand moet
gaan. U kunt kiezen van 1 uur tot 8 uur, in stappen van 1 uur.
1
2
3
㻞㻤㻌㻛㻌㻞㻠㻝

0L1Y-00S
Papier plaatsen
U kunt papier laden in de multifunctionele lade en de sleuf voor handmatige invoer. Plaats papier dat veel gebruikt wordt in de
multifunctionele lade. Dit is handig omdat u dan een groot aantal velen kunt laden. Laad papier in de sleuf voor handmatige invoer als u
gedurende een bepaalde tijd papier gebruikt dat niet is geplaatst in de multifunctionele lade. Zie
Papier voor informatie over
beschikbare papierformaten.
Papiersoort en Papierinstellingen printerstuurprogramma
Raadpleeg voor het afdrukken de onderstaande tabel en voer in het printerstuurprogramma de juiste papierinstellingen in aan de
hand van de papiersoort die u heeft geladen. Raadpleeg
Basisbewerkingen met de printer voor gedetailleerde informatie over
papierinstellingen en raadpleeg
Papier voor informatie over het aantal vellen dat kan worden ingesteld.
Papiersoort Papierinstelling printerstuurprogramma
Normaal papier 60 tot 90 g/m²
[Normaal]
[Normaal L]
[Ruw 1]
Dik papier 91 tot 163 g/m²
[Zwaar]
[Ruw 2]
Transparant [Transparant]
Labels [Labels]
Envelop [Envelop]
Kringlooppapier kan worden gebruikt.
Stel dit in als het papier krult in [Normaal].
Als u [Normaal] selecteert bij gebruik van papier met een ruw oppervlak (60 tot 90 g/m²), dan is er een kans dat het papier vastloopt of dat de toner
niet goed hecht en de afdrukken vaag zijn. Gebruik dan deze instelling.
Als u [Zwaar] selecteert bij gebruik van papier met een ruw oppervlak (91 tot 163 g/m²), dan is er een kans dat het papier vastloopt of dat de toner
niet goed hecht en de afdrukken vaag zijn. Gebruik dan deze instelling.
Als de doek vies wordt van de toner, selecteer dan deze instelling.
Gebruik transparanten voor laserprinters.
Gebruik alleen het formaat A4 of Letter.
De volgende papiersoorten mag u niet gebruiken:
Gekreukeld of gevouwen papier
Gekruld of opgerold papier
Gescheurd papier
Vochtig papier
Zeer dun papier
Papier met een grove structuur
Glanzend papier
Papier dat eerder is gebruikt in een kopieermachine of een andere printer (de achterkant van het papier is ook
onbruikbaar).
Behandeling en opslag van papier
Bewaar papier op een vlakke ondergrond.
Bewaar het papier in de originele verpakking om het te beschermen tegen vocht of droogte.
Bewaar het papier niet op een manier waardoor het kan krullen of vouwen.
Bewaar het papier niet verticaal of plaatst niet te veel papier opeen.
Bewaar het papier niet in direct zonlicht, op een plaats die onderhevig is aan hoge vochtigheid of droogte of op een plaats
*1 *2
*3 *5
*4 *5
*6 *7
*7
*1
*2
*3
*4
*5
*6
*7
㻞㻥㻌㻛㻌㻞㻠㻝

met grote verschillen in temperatuur of luchtvochtigheid.
Als u gaat afdrukken op papier dat vochtig is geworden
Er kan stoom vrijkomen in het uitvoergebied van het apparaat of er kunnen zich waterdruppels vormen op de achterzijde van
het bedieningspaneel of in het uitvoergebied. Dit is geen storing. Het vocht in het papier verdampt op het moment dat er
warmte wordt gegeneerd tijdens het fixeren van de toner (dit gebeurt meestal als de omgevingstemperatuur laag is).
㻟㻜㻌㻛㻌㻞㻠㻝

0L1Y-00U
Papier in de multifunctionele lade plaatsen
Plaats veelgebruikt papier in de multifunctionele lade. Als u wilt afdrukken op papier dat niet is geplaatst in de multifunctionele lade, laad
het papier dan in de de sleuf voor handmatige invoer.
Papier laden in de sleuf voor handmatige invoer
Plaats het papier altijd in staande richting.
U kunt papier niet laden met de lange zijde naar voren. Zorg ervoor dat u het papier plaatst met de korte zijde naar voren, zoals
hiernaast aangegeven.
Open de multifunctionele lade.
Het papier aanvullen
Vouw de ladeklep open als de multifunctionele lade al open is en de ladeklep is ingesteld.
Schuif de papiergeleiders naar de zijkanten van de papierlade.
Schuif de papiergeleiders naar de zijkanten van de papierlade.
Plaats het papier en schuif het helemaal naar binnen totdat de stapel de achterkant van de lade raakt.
Plaats het papier met de korte zijde naar voren, met de afdrukzijde naar boven. U kunt papier niet laden met de lange zijde naar
voren.
Waaier de papierstapel voor plaatsing goed uit en tik met de onderkant op een vlak oppervlak om de vellen papier mooi gelijk te
leggen.
1
2
3
㻟㻝㻌㻛㻌㻞㻠㻝

Zorg ervoor dat de papierstapel niet hoger is dan de markeringen voor de invoerlimiet.
Zorg ervoor dat de stapel papier niet hoger is dan de markering voor het maximale aantal vellen (
). Als u te veel papier plaatst,
kan dit papierstoringen veroorzaken.
Zie voor het plaatsen van enveloppen of voorbedrukt papier Enveloppen plaatsen of Voorbedrukt papier plaatsen.
Schuif de papiergeleiders tegen de randen van het papier.
Schuif de papiergeleiders tegen de randen van het papier.
Stel de papiergeleiders af op het papier.
Als de papiergeleiders te los of te strak zitten, kan het papier verkeerd worden ingevoerd of kunnen er papierstoringen ontstaan.
De ladeklep instellen.
Zorg ervoor dat geen papier in de handmatige invoer is geplaatst voordat u gaat afdrukken vanuit de multifunctionele lade. Als
papier in zowel de multifunctionele lade als de handmatige invoer is geplaatst, wordt het papier uit de handmatige invoer geladen.
Trek bij het afdrukken eerst de aanvullende lade uit zodat het uitgevoerd papier niet uit de uitvoerlade valt.
4
5
㻟㻞㻌㻛㻌㻞㻠㻝

Na het opnieuw plaatsen van papier dat eruit is gekomen tijdens het afdrukken of het opnieuw plaatsen van papier na een
foutmelding, drukt u op de toets
(Papier) om het afdrukken opnieuw te starten.
Afdrukken op de achterzijde van bedrukt papier (handmatig dubbelzijdig afdrukken)
U kunt afdrukken op de achterzijde van bedrukt papier. Strijk het bedrukte papier glad en leg het in de multifunctionele lade met
de te bedrukken zijde omhoog (eerder bedrukte zijde omlaag).
Plaats maar één vel papier telkens als u afdrukt.
U kunt alleen papier gebruiken bedrukt met dit apparaat.
U kunt niet afdrukken op de zijde die al eerder bedrukt is.
KOPPELINGEN
Papier
㻟㻟㻌㻛㻌㻞㻠㻝

0L1Y-00W
Papier laden in de sleuf voor handmatige invoer
Als u wilt afdrukken op papier dat niet geladen is in de multifunctionele lade, plaats het papier dan in de sleuf voor handmatige invoer.
Plaats papier dat veel gebruikt wordt in de multifunctionele lade.
Papier in de multifunctionele lade plaatsen
Plaats het papier altijd in staande richting.
U kunt papier niet laden met de lange zijde naar voren. Zorg ervoor dat u het papier plaatst met de korte zijde naar voren, zoals
hiernaast aangegeven.
Er kan maar één vel per keer worden geladen
Plaats maar één vel papier telkens als u afdrukt. Als u meerdere exemplaren of meerdere pagina's opgeeft, worden de tweede
pagina en de daaropvolgende pagina's ingevoerd vanuit de multifunctionele lade.
Open de multifunctionele lade.
De ladeklep instellen.
Schuif de papiergeleiders naar de zijkanten van de papierlade.
Schuif de papiergeleiders naar buiten.
Plaats het papier en schuif het helemaal naar binnen totdat het stopt.
Plaats het papier met de korte zijde naar voren, met de afdrukzijde naar boven. U kunt papier niet laden met de lange zijde naar
voren.
1
2
3
4
㻟㻠㻌㻛㻌㻞㻠㻝

Zie voor het plaatsen van enveloppen of voorbedrukt papier Enveloppen plaatsen of Voorbedrukt papier plaatsen.
Schuif de papiergeleiders tegen de randen van het papier.
Schuif de papiergeleiders naar binnen totdat ze stevig tegen de randen van het papier zitten.
Stel de papiergeleiders af op de breedte van het papier.
Als de papiergeleiders te los of te strak zitten, kan het papier verkeerd worden ingevoerd of kunnen er papierstoringen ontstaan.
Trek bij het afdrukken eerst de aanvullende lade uit zodat het uitgevoerd papier niet uit de uitvoerlade valt.
Na het opnieuw plaatsen van papier dat eruit is gekomen tijdens het afdrukken of het opnieuw plaatsen van papier na een
foutmelding, drukt u op de toets
(Papier) om het afdrukken opnieuw te starten.
Afdrukken op de achterzijde van bedrukt papier (handmatig dubbelzijdig afdrukken)
U kunt afdrukken op de achterzijde van bedrukt papier. Strijk het bedrukte papier glad en steek het door de sleuf voor
handmatige invoer met de te bedrukken zijde omhoog (eerder bedrukte zijde omlaag).
U kunt alleen papier gebruiken bedrukt met dit apparaat.
U kunt niet afdrukken op de zijde die al eerder bedrukt is.
KOPPELINGEN
Papier
5
㻟㻡㻌㻛㻌㻞㻠㻝

0L1Y-00X
Enveloppen plaatsen
Strijk de enveloppen glad voordat u ze gaat laden. Let ook op de invoerrichting van de enveloppen en welke kant naar boven wijst.
Voordat u enveloppen gaat laden
Enveloppen in de multifunctionele lade en de sleuf voor handmatige invoer plaatsen
In dit gedeelte wordt uitgelegd hoe u enveloppen in de gewenste richting laadt. Daarnaast worden de stappen besproken die u
moet uitvoeren voordat u enveloppen gaat laden. Zie voor een complete beschrijving van de procedure voor het laden van
enveloppen in de multifunctionele lade of de sleuf voor handmatige invoer.
Papier in de multifunctionele lade plaatsen
Papier laden in de sleuf voor handmatige invoer
Volg de onderstaande procedure om de enveloppen voor te bereiden voor afdrukken.
Bij plaatsing in de sleuf voor handmatige invoer kan maar één envelop per keer worden geplaatst. De voorbereidingen beschreven
in de onderstaande stappen 1 tot 3 zijn noodzakelijk.
Sluit de flap van de enveloppen.
Druk de stapel enveloopen plat om lucht te verwijderen en zorg ervoor dat de vouwen aan de vier zijden
scherp zijn en dat de stapel plat is.
Verwijder de krullen door de stijve delen bij de vier hoeken te buigen.
Maak van de enveloppen een rechte stapel door ze met de zijkanten op een vlakke ondergrond te stoten.
Voordat u enveloppen gaat laden
1
2
3
4
㻟㻢㻌㻛㻌㻞㻠㻝

Laad enveloppen van het formaat Monarch, Nr. 10 (COM10), DL of C5 met de korte zijde naar voren en met de kant zonder lijm (de
voorzijde) naar boven. U kunt niet afdrukken op de achterzijde van enveloppen.
Bij plaatsing in de sleuf voor handmatige invoer kan maar één envelop per keer worden geladen.
Plaats de enveloppen zo dat de rand met de flap aan de linkerkant zit, zoals in de afbeelding.
Multifunctionele invoer
Sleuf voor handmatige invoer
Enveloppen in de multifunctionele lade en de sleuf voor handmatige invoer plaatsen
㻟㻣㻌㻛㻌㻞㻠㻝

0L1Y-00Y
Voorbedrukt papier plaatsen
Als u papier gebruikt waarop vooraf een logo of andere informatie is afgedrukt, moet u bij het plaatsen op de invoerrichting van het
papier letten. Plaats het papier overeenkomstig de lay-out en afdrukmethode zodat het document wordt afgedrukt aan de kant met het
logo in de juiste richting.
Enkelzijdig afdrukken op papier met een logo
Dubbelzijdig afdrukken op papier met een logo
In dit gedeelte wordt uitgelegd hoe voorbedrukt papier geplaatst moet worden met de juiste invoerrichting en de juiste zijde
omhoog. Zie voor een complete beschrijving van de procedure voor het plaatsen van papier in de multifunctionele lade of de sleuf
voor handmatige invoer het volgende.
Papier in de multifunctionele lade plaatsen
Papier laden in de sleuf voor handmatige invoer.
Laad het papier met de kant van het logo (de afdrukzijde) naar boven.
Bij plaatsing in de sleuf voor handmatige invoer kan maar één vel per keer worden geladen.
Afdrukken op papier met een logo in de afdrukrichting Staand
Afdrukken op papier met een logo in de afdrukrichting Liggend
Laad de logokant (de zijde voor de eerste pagina van het document) naar beneden.
Enkelzijdig afdrukken op papier met een logo
Dubbelzijdig afdrukken op papier met een logo
㻟㻤㻌㻛㻌㻞㻠㻝

Bij plaatsing in de sleuf voor handmatige invoer kan maar één vel per keer worden geladen.
Afdrukken op papier met een logo in de afdrukrichting Staand
Afdrukken op papier met een logo in de afdrukrichting Liggend
㻟㻥㻌㻛㻌㻞㻠㻝

0L1Y-010
Afdrukken
Documenten die u met een programma op uw computer hebt gemaakt, kunt u afdrukken via het printerstuurprogramma. Het
printerstuurprogramma heeft een aantal handige instellingen, zoals vergroten/verkleinen en posters afdrukken, waarmee u uw
documenten op verschillende manieren kunt afdrukken. U kunt de afdrukfunctie van de machine pas gebruiken nadat u enkele procedures
hebt doorlopen, zoals het installeren van het printerstuurprogramma op uw computer. Zie de Installatiehandleiding van
printerstuurprogramma voor meer informatie.
Afhankelijk van het besturingssysteem en het type en de versie van het printerstuurprogramma dat u gebruikt, kunnen de
schermen van het printerstuurprogramma in deze handleiding verschillen van de echte schermen.
TIPS
Help-informatie van het printerstuurprogramma weergeven
Als u in het scherm van het printerstuurprogramma op [Help] klikt, ziet u het scherm van de ingebouwde Help-functie van het
printerstuurprogramma. Gebruik dit scherm om gedetailleerde informatie te raadplegen die niet is opgenomen in de e-
Handleiding.
Stille modus
Als u last hebt van het geluid tijdens het afdrukken, kunt u het geluid verminderen door de stille modus in te stellen. De
afdruksnelheid neemt af bij afdrukken in de stille modus.
De stille modus kan alleen ingeschakeld worden als aan alle volgende voorwaarden is voldaan.
Het papierformaat dat wordt gebruikt is A4, Legal, Letter of speciaal papier met een breedte van 190,0 mm of meer en een lengte van 271,4 mm
of meer.
Als [Papiersoort] is ingesteld op [Normaal] of [Normaal L].
Basisbewerkingen met de printer
Altijd afdrukken in de stille modus
*
U kunt de machine instellen op de stille modus zodat de machine altijd in de stille modus afdrukt. Wijzig de
machine-instellingen in het printerstatusvenster.
1
Selecteer het apparaat door te klikken op in de systeemlade.
2
Selecteer [Opties] [Apparaatinstellingen] [Assistentie bij afdrukinstellingen].
㻠㻜㻌㻛㻌㻞㻠㻝

Afdrukken in de stille modus alleen voor specifieke afdruktaken
3
Schakel het selectievakje [Afdrukken in stille modus] in en klik op [OK].
Geef de stille modus op in het printerstuurprogramma bij het maken van afdrukinstellingen. Zie voor het maken
van basisafdrukken met het printerstuurprogramma
Basisbewerkingen met de printer.
Tabblad [Afwerking]
Klik op [Geavanceerde instellingen] Selecteer [Modus Speciaal afdrukken] in
het scherm [Geavanceerde instellingen]
Selecteer [Speciale instellingen 3] uit de meerkeuzelijst
[OK] [OK]
㻠㻝㻌㻛㻌㻞㻠㻝

0L1Y-011
Basisbewerkingen met de printer
In dit gedeelte wordt beschreven hoe u een document op uw computer afdrukt via het printerstuurprogramma.
Open een document in een programma en geef het afdrukvenster weer.
De manier waarop u het afdrukvenster weergeeft, kan per programma verschillen. Raadpleeg voor meer informatie de Help van
het programma dat u gebruikt.
Selecteer dit apparaat en klik op [Voorkeursinstellingen] of [Eigenschappen].
Het scherm dat wordt weergegeven, verschilt afhankelijk van het programma dat u gebruikt.
Geef het papierformaat op.
[Paginaformaat]
Selecteer het formaat van het document dat u hebt ingesteld in de toepassing.
[Uitvoerformaat]
Selecteer het papierformaat dat gebruikt moet worden bij afdrukken. Als u een formaat selecteert dat verschilt van
[Paginaformaat], dan vergroot of verkleint de printer de gegevens automatisch om te passen bj het [Uitvoerformaat].
Vergroten of verkleinen
Selecteer de papiersoort op het tabblad [Papierbron].
Stel [Papiersoort] in volgens het soort papier dat wordt gebruikt voor het afdrukken. Papiersoort en Papierinstellingen
printerstuurprogramma
Stel andere afdrukvoorkeuren in zo nodig. Verschillende afdrukinstellingen
U kunt de instellingen die u hebt opgegeven in deze stap opslaan als een "profiel" en dit profiel laden wanneer u gaat afdrukken.
1
2
3
4
5
㻠㻞㻌㻛㻌㻞㻠㻝

Op deze manier hoeft u niet steeds dezelfde instellingen op te geven als u gaat afdrukken. Combinaties van veelgebruikte
afdrukinstellingen opslaan
Klik op [OK].
Klik op [Afdrukken] of [OK].
Het afdrukken wordt gestart. In sommige programma's verschijnt het onderstaande scherm.
Indien er een scherm zoals hierboven verschijnt, kunt u het afdrukken annuleren door op [Annuleren] te drukken. Als het
scherm verdwijnt of niet wordt weergegeven, kunt u het afdrukken op een andere manier annuleren.
Een afdruktaak
annuleren
Als u vies wordt door de toner van bedrukte pagina's of als de toner niet aan het papier hecht
Als u ruw papier gebruikt of als de doek vies wordt van de toner, stelt u [Ruw 1] in bij [Papiersoort] (60 tot 90 g/m²) of [Ruw
2] (91 tot 163 g/m²).
Afgedrukte vellen niet aanraken. Net afgedrukte vellen niet aanraken met uw vingers of een doek. Uw vingers of de doek
worden vies en de toner kan worden uitgeveegd of afgeven.
Als u in Windows 8/Server 2012 afdrukt vanuit de app Windows Store
Geef de charm-balk aan de rechterkant van het scherm weer en ga als volgt verder.
Windows 8/Server 2012
Tik of klik op [Apparaten]
de machine die u gebruikt [Afdrukken].
Windows 8.1/Server 2012 R2
Tik of klik op [Apparaten]
[Afdrukken] e machine die u gebruikt [Afdrukken].
Als u op deze manier afdrukt, kunt u maar een aantal afdrukinstellingen gebruiken.
Als het bericht <Er is iets met de printer. Ga naar het bureaublad om dit op te lossen.> wordt weergegeven, gaat u naar het
bureaublad en volgt u de instructies in het dialoogvenster. Dit bericht verschijnt wanneer u uw gebruikersnaam moet invoeren
voor afdrukken of bij andere instellingen die aandacht vereisen.
KOPPELINGEN
De printerstatus controleren
6
7
㻠㻟㻌㻛㻌㻞㻠㻝

0L1Y-012
Een afdruktaak annuleren
Er zijn twee manieren om het afdrukken te annuleren: via de computer en via het bedieningspaneel van de printer.
Via de computer
Vanaf het bedieningspaneel
U kunt afdruktaken annuleren met behulp van het printerstatusvenster.
Selecteer het apparaat door te klikken op in de systeemlade.
Het printerstatusvenster wordt weergegeven.
De afdruktaak annuleren.
Een afdruktaak annuleren die wordt afgedruk
Klik op .
Het afdrukken van het huidige document is wordt geannuleerd.
Een afdruktaak in de wachtrij annuleren
1
Selecteer [Opdracht] [Opdrachtstatus].
2
Selecteer het document dat u wilt annuleren en klik op [Verwijderen].
Het scherm geeft maximaal vijf documenten weer.
Via de computer
1
2
㻠㻠㻌㻛㻌㻞㻠㻝

3
Klik op [OK].
Het afdrukken van het geselecteerde document wordt geannuleerd.
Het is mogelijk dat er nog enkele pagina's worden uitgevoerd nadat u het afdrukken hebt geannuleerd.
TIPS
Annuleren vanuit de Remote UI
U kunt het afdrukken annuleren vanuit de pagina [Job Status] van de Remote UI.
De huidige status van afdruktaken controleren
Annuleren vanuit een programma
In sommige programma's verschijnt het onderstaande scherm. U kunt het afdrukken annuleren door te klikken op [Annuleren].
Als er op de toets
(Opdracht annuleren) op het bedieningspanel wordt gedrukt, wordt de afdruktaak geannuleerd die momenteel wordt
afgedrukt.
Het is mogelijk dat er nog enkele pagina's worden uitgevoerd nadat u het afdrukken hebt geannuleerd.
Als u het per ongeluk annuleren van het afdrukken, door verkeerd gebruik van de toets, wilt voorkomen dan kunt u het
gebruik beperken van de toets
(Opdracht annuleren). Voer de benodigde instelling door met het menu [Opties]
[Apparaatinstellingen] [Instellingen voor toets Opdracht annuleren] dialoogvenster van het printerstatusvenster.
Printerstatusvenster
KOPPELINGEN
Basisbewerkingen met de printer
De printerstatus controleren
Vanaf het bedieningspaneel
㻠㻡㻌㻛㻌㻞㻠㻝

0L1Y-013
De printerstatus controleren
U kunt de huidige printstatus controleren in het printerstatusvenster. Dit is handig als u al lang wacht op het afdrukken van uw
document en als u een lijst wilt zien van de documenten die wachten om te worden afgedrukt.
Selecteer het apparaat door te klikken op in de systeemlade.
Selecteer [Opdracht] [Opdrachtstatus].
Er verschijnt een lijst met maximaal 5 documenten die worden afgedrukt of wachten om te worden afgedrukt.
TIPS
Controleren vanuit de Remote UI
U kunt de afdrukstatus controleren op de pagina [Job Status] van de Remote UI.
De huidige status van afdruktaken controleren
De geschiedenis van afgedrukte documenten controleren
U kunt de geschiedenis van documenten controleren die zijn afgedrukt op de pagina [Job Log] van de Remote UI. Als u de
afdrukken niet kunt vinden, dan moet u controleren of er een fout is opgetreden.
De geschiedenis van afgedrukte documenten controleren
KOPPELINGEN
Basisbewerkingen met de printer
Een afdruktaak annuleren
1
2
㻠㻢㻌㻛㻌㻞㻠㻝

0L1Y-014
Verschillende afdrukinstellingen
Er zijn verschillende afdrukinstellingen die u kunt gebruiken, zoals vergroot/verkleind afdrukken en poster afdrukken. Selecteer de
instellingen die u nodig heeft voor het document dat u moet afdrukken.
Vergroten of verkleinen Schakelen tussen enkelzijdig en
dubbelzijdig afdrukken
Afdrukken sorteren per pagina
Meerdere pagina's op één vel
afdrukken
Posters afdrukken Boekje afdrukken
Randen afdrukken Datums en paginanummers
afdrukken
Afdrukken met watermerk
Afdrukken volgens het
documenttype
Toner besparen Meerdere documenten
combineren en afdrukken
㻠㻣㻌㻛㻌㻞㻠㻝

0L1Y-015
Vergroten of verkleinen
U kunt afdrukken vergroten of verkleinen door een vooraf ingesteld zoompercentage voor afdrukken te
selecteren, zoals A5 naar A4. U kunt ook zelf een aangepast zoompercentage kiezen, dat u kunt verhogen of
verlagen in stappen van 1%.
Het zoompercentage voor afdrukken instellen door het formaat van het origineel en het papier op te geven
(vaste schaal)
Het zoompercentage voor afdrukken wordt automatisch ingesteld op basis van het formaat van het origineel en van het papier dat u
hebt opgegeven.
tabblad [Algemene instellingen]
selecteer het documentformaat bij [Paginaformaat] selecteer het papierformaat bij
[Uitvoerformaat]
[OK]
Zoompercentage voor afdrukken opgeven in stappen van 1%
tabblad [Algemene instellingen] schakel het selectievakje [Handmatig schalen] in geef het zoompercentage voor
afdrukken op bij [Schaling]
[OK]
Afhankelijk van het geselecteerde papierformaat, kunt u mogelijk niet het optimale zoompercentage voor afdrukken instellen.
㻠㻤㻌㻛㻌㻞㻠㻝

0L1Y-016
Schakelen tussen enkelzijdig en dubbelzijdig afdrukken
Deze machine kan zowel enkelzijdig als dubbelzijdig afdrukken. De standaardinstelling is [Dubbelzijdig
afdrukken]. Pas de instelling desgewenst aan.
Dubbelzijdig afdrukken is mogelijk niet voor alle formaten en soorten papier beschikbaar. Papier
Tabblad [Algemene instellingen]
selecteer [Enkelzijdig afdrukken] of [Dubbelzijdig afdrukken] bij
[Enkelzijdig/Dubbelzijdig/Boekje afdrukken]
selecteer de inbindpositie bij [Inbindlocatie] [OK]
[Enkelzijdig/Dubbelzijdig/Boekje afdrukken]
Selecteer [Enkelzijdig afdrukken] of [Dubbelzijdig afdrukken].
Zie Boekje afdrukken voor [Boekje afdrukken].
[Inbindlocatie]
Geef de positie aan waar u de afdrukken wilt inbinden, bijvoorbeeld met een nietapparaat. De afdrukstand verandert als dat nodig
is voor de opgegeven inbindlocatie. Klik op [Rugmarge] om de margebreedte voor de inbindpositie op te geven.
[Lange zijde [links]]
Hiermee wordt het document zo afgedrukt dat de afgedrukte pagina's horizontaal worden geopend
nadat ze zijn ingebonden aan de lange zijde.
[Korte zijde [boven]]
Hiermee wordt het document zo afgedrukt dat de afgedrukte pagina's verticaal worden geopend
nadat ze zijn ingebonden aan de korte zijde.
[Lange zijde [boven]]
Hiermee wordt het document zo afgedrukt dat de afgedrukte pagina's verticaal worden geopend
nadat ze zijn ingebonden aan de lange zijde.
㻡㻜㻌㻛㻌㻞㻠㻝

[Korte zijde [links]]
Hiermee wordt het document zo afgedrukt dat de afgedrukte pagina's horizontaal worden geopend
nadat ze zijn ingebonden aan de korte zijde.
[Rugmarge]
Kies deze optie om een bindmarge op te geven.
KOPPELINGEN
Basisbewerkingen met de printer
Meerdere pagina's op één vel afdrukken
Boekje afdrukken
㻡㻝㻌㻛㻌㻞㻠㻝

0L1Y-017
Afdrukken sorteren per pagina
Als u afdrukken wilt maken van documenten met meerdere pagina's, selecteert u [Sorteren] om complete sets
op volgorde af te drukken. Deze functie is handig bij het voorbereiden van hand-outs voor vergaderingen of
presentaties.
tabblad [Algemene instellingen]
selecteer [Sorteren] of [Groeperen] bij [Afwerking] [OK]
[Afwerking]
Geef de sorteermethode van de afdrukken op wanneer u documenten met meerdere pagina's afdrukt.
[Sorteren]
De afdrukken worden in de juiste paginavolgorde gegroepeerd in complete sets.Als u bijvoorbeeld drie
exemplaren afdrukt van een document met vier pagina's, worden de afdrukken als volgt uitgevoerd: 1, 2,
3, 4,1, 2, 3, 4, 1, 2, 3, 4.
[Groeperen]
De afdrukken worden niet gesorteerd. Als u bijvoorbeeld drie kopieën maakt van een document dat uit
vier pagina's bestaat, worden de kopieën als volgt uitgevoerd: 1, 1, 1, 2, 2, 2, 3, 3, 3, 4, 4, 4.
Als u [Uit] selecteert, bepaalt de relevante instelling in het programma of de afdrukken al dan niet worden gesorteerd.
KOPPELINGEN
Basisbewerkingen met de printer
㻡㻞㻌㻛㻌㻞㻠㻝

0L1Y-018
Meerdere pagina's op één vel afdrukken
U kunt meerdere pagina's afdrukken op één vel papier. Zo kunt u vier of negen pagina's afdrukken op één vel
door [4 op 1] of [9 op 1] te gebruiken. Gebruik deze functie als u papier wilt besparen of een document wilt
bekijken als miniaturen.
U kunt nog meer papier besparen door deze instelling te combineren met dubbelzijdig afdrukken.
Schakelen tussen enkelzijdig en dubbelzijdig afdrukken
Tabblad [Algemene instellingen] selecteer bij [Pagina-opmaak] het aantal pagina's dat u op één vel wilt afdrukken
selecteer bij [Paginavolgorde] de indeling van de pagina-opmaak [OK]
[Pagina-opmaak]
Selecteer het aantal pagina's dat u op één vel wilt afdrukken. U kunt een waarde kiezen in het bereik van [1 op 1] tot en met [16
op 1]. Als u bijvoorbeeld 16 pagina's op één vel wilt afdrukken, selecteert u [16 op 1].
Zie Posters afdrukken voor opties zoals [Poster [2 x 2]].
Het afdrukken verloopt mogelijk niet goed als u deze instelling combineert met een instelling in het programma voor het
sorteren van afdrukken.
[Paginavolgorde]
Selecteer een indeling voor de pagina-opmaak. Als u bijvoorbeeld [Horizontaal vanaf linkerzijde] selecteert, wordt de eerste pagina
links bovenaan afgedrukt en vervolgens worden de volgende pagina's rechts daarvan geplaatst.
KOPPELINGEN
Basisbewerkingen met de printer
Schakelen tussen enkelzijdig en dubbelzijdig afdrukken
㻡㻟㻌㻛㻌㻞㻠㻝

0L1Y-019
Posters afdrukken
U kunt delen van één document afdrukken verspreid over meerdere pagina's en die combineren tot een poster.
Bijvoorbeeld als u een A4-pagina verdeeld over negen delen, print elk deel dan negen keer groter af en
combineer de delen. U krijgt dan een poster zo groot als negen A4-pagina's.
Het tabblad [Algemene instellingen]
in [Pagina-opmaak], selecteer een posterformaat door het aantal delen te
specificeren om af te drukken, bijvoorbeeld [Poster [3 x 3]]
[OK]
U kunt kiezen uit vier posterinstellingen: [Poster [1 x 2]], [Poster [2 x 2]], [Poster [3 x 3]] en [Poster [4 x 4]].
U kunt geen instellingen voor het afdrukken van een poster selecteren als dubbelzijdig afdrukken is ingeschakeld. Selecteer
[Enkelzijdig afdrukken] bij [Enkelzijdig/Dubbelzijdig/Boekje afdrukken] en kies vervolgens een instelling voor het afdrukken van
een poster.
Schakel het selectievakje [Afdrukrand] in om randen af te drukken. Randen zijn handig als u de afdrukken aan elkaar wilt
plakken of de marges wilt wegsnijden.
KOPPELINGEN
Basisbewerkingen met de printer
Vergroten of verkleinen
㻡㻠㻌㻛㻌㻞㻠㻝

0L1Y-01A
Boekje afdrukken
U kunt twee pagina's van een document op beide zijden van één vel papier afdrukken en dan de bedrukte
pagina's dubbelvouwen om een boekje te maken. Het printerstuurprogramma regelt de afdrukvolgorde, zodat de
paginanummers kloppen.
Een boekje afdrukken is mogelijk niet voor alle formaten en soorten papier beschikbaar. Papier
Tabblad [Algemene instellingen]
selecteer [Boekje afdrukken] bij [Enkelzijdig/Dubbelzijdig/Boekje afdrukken] klik op
[Boekje] om eventueel gedetailleerde instellingen op te geven
[OK] [OK]
[Enkelzijdig/Dubbelzijdig/Boekje afdrukken]
Selecteer [Boekje afdrukken].
Zie Schakelen tussen enkelzijdig en dubbelzijdig afdrukken voor [Enkelzijdig afdrukken] en [Dubbelzijdig afdrukken].
[Boekje]
Het onderstaande scherm wordt weergegeven.
[Methode voor afdrukken van boekje]
[Alle pagina's
tegelijk]
Alle pagina's worden tegelijk als één bundel afgedrukt, zodat u een boekje kunt maken door de
bedrukte pagina's dubbel te vouwen.
[Onderverdelen
in sets]
Selecteer deze instelling als er teveel pagina's zijn die niet in één keer gebonden kunnen worden. Het
aantal vellen opgegeven voor [Vellen per set] zijn toegewezen aan één set om te worden afgedrukt.
Vouw de kleinere sets en voeg ze dan samen tot een boekje.
㻡㻡㻌㻛㻌㻞㻠㻝

[Geef Rugmarge boekje op]
Als u een nietmachine of een ander inbindgereedschap gebruikt, geeft u de breedte van de rugmarge op voor het inbinden van
het boekje. Schakel het selectievakje [Geef Rugmarge boekje op] in en geef de breedte van de marge op bij [Rugmarge
boekje].
KOPPELINGEN
Basisbewerkingen met de printer
㻡㻢㻌㻛㻌㻞㻠㻝

0L1Y-01C
Randen afdrukken
U kunt randen, zoals stippellijnen of dubbele ononderbroken lijnen, toevoegen aan de marges van afdrukken.
tabblad [Pagina-instelling] klik op [Pagina opties] selecteer het type rand bij [Kader] [OK] [OK]
[Kader]
Selecteert het randtype om aan het document toe te voegen.
Voorbeeld
Hier ziet u een voorbeeld met de geselecteerde rand.
KOPPELINGEN
Basisbewerkingen met de printer
Datums en paginanummers afdrukken
Afdrukken met watermerk
㻡㻣㻌㻛㻌㻞㻠㻝

0L1Y-01E
Datums en paginanummers afdrukken
U kunt de informatie zoals datums of paginanummers afdrukken. Daarnaast kunt u aangeven waar in het
document u deze informatie wilt afdrukken (linksboven, rechtsonder, enzovoort).
Tabblad [Pagina-instelling]
klik op [Pagina opties] selecteer de afdrukpositie van de afdrukdatum, de gebruikersnaam of
het paginanummer
[OK] [OK]
[Afdrukdatum]
Hiermee kunt u de afdrukpositie voor de afdrukdatum opgeven.
[Gebruikersnaam afdrukken]
Specificeert de positie om de gebruikersnaam af te drukken (inlognaam) van de persoon die de computer gebruikt die het
document heeft afgedrukt.
[Paginanummer afdrukken]
Geef de positie aan voor het afdrukken van het paginanummer.
De afdrukindeling van datums en paginanummers wijzigen
Als u datums, aanmeldingsnamen of paginanummers gaat afdrukken, kunt u opmaakinstellingen wijzigen zoals het lettertype en
de tekengrootte. Klik op het scherm [Pagina opties] hierboven op [Indelingsinstellingen] om de opmaakinstellingen op te geven.
KOPPELINGEN
Basisbewerkingen met de printer
Randen afdrukken
Afdrukken met watermerk
㻡㻤㻌㻛㻌㻞㻠㻝

0L1Y-01F
Afdrukken met watermerk
U kunt een watermerk zoals "KOPIE" of "VERTROUWELIJK" afdrukken over het document. U kunt nieuwe
watermerken maken of vooraf geregistreerde watermerken gebruiken.
Tabblad [Pagina-instelling]
schakel het selectievakje [Watermerk] in selecteer een watermerk in [Watermerknaam]
[OK]
[Watermerk]/[Watermerknaam]
Schakel het selectievakje [Watermerk] in om de beschikbare watermerken weer te geven in de vervolgkeuzelijst
[Watermerknaam]. Selecteer een watermerk in de lijst.
[Watermerk bewerken]
Hiermee geeft u het scherm weer voor het maken of bewerken van watermerken.
KOPPELINGEN
Basisbewerkingen met de printer
[Toevoegen]
Klik hierop om een nieuw watermerk te maken. U kunt maximaal 50 watermerken opslaan.
[Naam]
Voer de naam van het nieuwe watermerk in.
[Kenmerken]/[Uitlijning]/[Afdrukstijl]
Klik op deze tabbladen om de tekst, kleur of afdrukpositie van het watermerk op te geven. Klik voor meer informatie
over de instellingen op [Help] in het printerstuurprogramma.
㻡㻥㻌㻛㻌㻞㻠㻝

0L1Y-01H
Afdrukken volgens het documenttype
U kunt het type document opgeven om zo een optimale beeldkwaliteit te garanderen. Er zijn verschillende
instellingen voor fotodocumenten, documenten met grafieken en tabellen, en documenten met CAD-tekeningen
met zeer dunne lijntjes.
tabblad [Kwaliteit]
selecteer het type document bij [Doel] [OK]
[Doel]
Selecteer een optie die het best past bij het type document of het doel van de afdruk. Selecteer bijvoorbeeld [Algemeen] voor
algemeen gebruik of selecteer [Foto's] wanneer u foto's met de best mogelijke kwaliteit wilt afdrukken.
[Algemeen] Een veelzijdige optie die geschikt is voor het afdrukken van vrijwel alle documenten.
[Publicaties] Selecteer deze optie als u documenten gaat afdrukken met een mix van foto's, grafieken en tabellen.
[Illustraties] Deze optie is geschikt voor het afdrukken van documenten met grafieken of tabellen.
[Foto's] Selecteer deze optie als u foto's gaat afdrukken.
[Ontwerpen [CAD]] Deze optie is bedoeld voor het afdrukken van ontwerptekeningen met heel veel dunne lijntjes.
[Tekst met hoge
definitie]
Deze optie is geschikt voor het afdrukken van documenten met kleine tekens.
Als u gedetailleerde instellingen wilt opgeven voor de items die u hebt geselecteerd bij [Doel], klikt u op [Geavanceerde
instellingen]. Klik voor meer informatie over de instellingen op [Help] in het printerstuurprogramma.
KOPPELINGEN
Basisbewerkingen met de printer
㻢㻝㻌㻛㻌㻞㻠㻝

0L1Y-01J
Toner besparen
U kunt in het printerstuurprogramma instellen dat documenten met minder toner worden afgedrukt.
Als de tonerspaarstand is ingeschakeld, bestaat de kans dat dunne lijnen en delen met een lichtere afdrukdichtheid vaag worden.
tabblad [Kwaliteit]
selecteer het type document bij [Doel] klik op [Geavanceerde instellingen] selecteer
[Tonerspaarstand] op het scherm [Geavanceerde instellingen]
selecteer [Aan] in de vervolgkeuzelijst [OK] [OK]
[Doel] Afdrukken volgens het documenttype
Selecteer het type document waarvoor u de tonerspaarstand wilt inschakelen.
[Geavanceerde instellingen]
Er verschijnt een scherm met een lijst met geavanceerde instellingen. Klik op [Tonerspaarstand] en selecteer [Aan] in de
vervolgkeuzelijst onder aan het scherm.
U kunt aangeven of u de tonerspaarstand wilt inschakelen voor ieder documenttype. Schakel voor elk documenttype dat wordt
vermeld bij [Doel] al dan niet de tonerspaarstand in.
Op het scherm [Geavanceerde instellingen] kunt u verschillende andere afdrukinstellingen opgeven behalve [Tonerspaarstand].
Klik voor meer informatie over de instellingen op [Help] in het printerstuurprogramma.
KOPPELINGEN
Basisbewerkingen met de printer
㻢㻞㻌㻛㻌㻞㻠㻝

0L1Y-01K
Meerdere documenten combineren en afdrukken
Met behulp van Canon PageComposer kunt u meerdere documenten samenvoegen tot één afdruktaak en de
taak afdrukken met de opgegeven afdrukinstellingen. Op deze manier kunt u bijvoorbeeld documenten
combineren die met verschillende programma's zijn gemaakt en alle pagina's op hetzelfde papierformaat
afdrukken.
Open een document in een programma en geef het afdrukvenster weer.
De manier waarop u het afdrukvenster weergeeft, kan per programma verschillen. Raadpleeg voor meer informatie de Help van
het programma dat u gebruikt.
Selecteer dit apparaat en klik op [Voorkeursinstellingen] of [Eigenschappen].
Selecteer [Bewerken/Voorbeeld] bij [Uitvoermodus].
Klik op [OK] op het scherm [Informatie] Klik op [OK] in het scherm van het printerstuurprogramma.
Klik op [Afdrukken] of [OK].
Canon PageComposer start. Afdrukken start niet in deze stap.
Herhaal stappen 1 - 4 voor de documenten die u wilt combineren.
De documenten worden toegevoegd aan Canon PageComposer.
1
2
3
4
5
㻢㻟㻌㻛㻌㻞㻠㻝

Selecteer in de lijst [Documentnaam] de documenten die u wilt combineren en klik op .
U selecteert meerdere documenten door op de documenten te klikken terwijl u de toets [Shift] of [Ctrl] ingedrukt houdt.
Wijzig de instellingen desgewenst en klik op [Combineren].
De documenten die zijn geselecteerd in stap 6 worden gecombineerd.
[Afdrukvoorbeeld]
U ziet een voorbeeld van het document zoals dat wordt afgedrukt.
[Documentenlijst]/[Afdrukinstellingen]
Klik op het tabblad [Documentenlijst] om de documenten weer te geven die u hebt toegevoegd in stappen 1 - 4. U kunt
documenten verwijderen door deze te selecteren in de lijst en op [Van lijst verwijderen] te klikken.
Klik op het tabblad [Afdrukinstellingen] om een scherm weer te geven voor het opgeven van afdrukinstellingen zoals het
aantal exemplaren. De instellingen in dit scherm worden voor de volledige afdruktaak gebruikt.
Klik voor meer informatie op [Help] in Canon PageComposer.
[Details]
Hiermee geeft u het scherm met afdrukinstellingen van het printerstuurprogramma weer. Er zijn minder instellingen
beschikbaar dan bij gewoon afdrukken.
Selecteer in de lijst [Documentnaam] de gecombineerde afdruktaak die u wilt afdrukken en klik op .
6
7
8
㻢㻠㻌㻛㻌㻞㻠㻝

0L1Y-01L
De gewenste afdrukinstellingen configureren
U kunt combinaties van instellingen opslaan als "Profielen" om te voldoen aan uw diverse afdrukbehoeften. U kunt de instellingen die u
vaak gebruikt ook opslaan als de standaardinstelling. Zodra de standaardinstelling is ingesteld, worden de opgeslagen instellingen
automatisch weergegeven op het scherm van het printerstuurprogramma en kunt u de handelingen overslaan om de afdrukinstellingen op
te geven en kunt u onmiddellijk afdrukken.
Stel "STRENG GEHEIM" in als een watermerk en registreer het bij 'profielen'. U kunt dit
watermerk selecteren bij de profielen als u het nodig heeft.
Combinaties van
veelgebruikte afdrukinstellingen opslaan
Stel [2 op 1] in als een standaardinstelling in het printerstuurprogramma. Vanaf de
volgende afdruktaak, staan op elke afdruk 2 pagina's van het document.
De
standaardinstellingen wijzigen
㻢㻢㻌㻛㻌㻞㻠㻝

0L1Y-01R
Combinaties van veelgebruikte afdrukinstellingen opslaan
Als u bij elke afdruktaak instellingen moet opgeven om bijvoorbeeld "enkelzijdig af te drukken op A4-papier in de afdrukstand Liggend",
kan dit nogal tijdrovend en vervelend worden. Als u deze veelgebruikte combinaties van afdrukinstellingen echter opslaat als een
"profiel", kunt u de gewenste afdrukinstellingen eenvoudig opgeven door het bijbehorende profiel te laden. In dit gedeelte wordt
beschreven hoe u profielen opslaat en kunt afdrukken met profielen.
Een profiel opslaan
Een profiel selecteren
Geef de instellingen op die u wilt opslaan in een profiel en klik op [Toevoegen].
Maak afdrukinstellingen waar nodig op de tabbladen [Algemene instellingen], [Pagina-instelling], [Afwerking], [Papierbron] en
[Kwaliteit].
Verschillende afdrukinstellingen
Typ een naam voor het profiel bij [Naam], selecteer een pictogram en klik op [OK].
Voer waar nodig opmerkingen in over het profiel bij [Opmerking].
Klik op [Instellingen weergeven] om de instellingen te zien die worden opgeslagen.
Een profiel bewerken
Als u de naam, het pictogram of de opmerking wilt wijzigen van de profielen die u al hebt opgeslagen, klikt u in het scherm uit
stap 1 op [Bewerken] rechts van [Profiel]. De standaardprofielen kunt u niet wijzigen.
Selecteer het gewenste profiel en klik op [OK].
Een profiel opslaan
Een profiel selecteren
1
2
㻢㻣㻌㻛㻌㻞㻠㻝

0L1Y-01S
De standaardinstellingen wijzigen
De standaardinstellingen zijn de instellingen die worden weergegeven als u het scherm met afdrukinstellingen van het
printerstuurprogramma opent. U kunt deze instellingen echter wijzigen naar instellingen die u vaak gebruikt. Als u bijvoorbeeld 2
documentpagina's wilt afdrukken op elke afdruk, stel dan [2 op 1] in als de standaardpagina-opmaak. De volgende keer dat u het
printerstuurprogrammascherm gebruikt, is de instelling [2 op 1] zodat u niet steeds dezelfde instellingen hoeft op te geven als u gaat
afdrukken.
Om de onderstaande procedure uit te voeren, moet u zich bij de computer aanmelden met een administratoraccount.
Open de printermap. De printermap weergeven
Klik met de rechtermuisknop op het pictogram van het apparaat en klik op [Voorkeursinstellingen voor
afdrukken].
Wijzig de instellingen in het scherm met voorkeursinstellingen voor afdrukken en klik op [OK].
Maak afdrukinstellingen waar nodig op de tabbladen [Algemene instellingen], [Pagina-instelling], [Afwerking], [Papierbron] en
[Kwaliteit].
Verschillende afdrukinstellingen
KOPPELINGEN
Basisbewerkingen met de printer
Combinaties van veelgebruikte afdrukinstellingen opslaan
1
2
3
㻢㻥㻌㻛㻌㻞㻠㻝

0L1Y-01U
Netwerk
Dit apparaat is ontworpen voor flexibel gebruik binnen verschillende omgevingen. Dit betekent dat de machine naast verschillende
standaardfuncties voor netwerkgebruik, ook geavanceerde technologieën ondersteunt. Gelukkig hoeft u geen netwerkexpert te zijn om
deze functies te kunnen gebruiken, bij het ontwerpen van de machine is immers ook rekening is gehouden met het gebruiksgemak. Voer
de configuratiestappen voor de netwerkfuncties één voor één uit door de instructies zorgvuldig op te volgen.
Verbinding maken met een computer/de netwerkinstellingen van de machine bekijken
Verbinding maken met een netwerk Netwerkinstellingen weergeven
Configureren voor afdrukken
Configurering voor afdrukken van een computer
De machine aanpassen voor een nog betere netwerkervaring
De machine configureren voor uw netwerkomgeving
㻣㻜㻌㻛㻌㻞㻠㻝

0L1Y-01W
Verbinding maken met een netwerk
U kunt de machine aansluiten op een netwerk door middel van een draadloze of bedrade LAN-verbinding. Gebruik in elk geval een uniek
IP-adres in het netwerk. Selecteer de verbindingsmethode die het beste bij uw communicatie-omgeving en apparaten past. Als u
specifieke vragen hebt over de instellingen van het IP-adres van het apparaat, neemt u contact op met uw internetprovider of de
netwerkbeheerder.
Als het apparaat is verbonden met een onbeveiligd netwerk, kunnen uw persoonlijke gegevens in handen komen van derden.
Bedrade LAN en draadloze LAN kunnen niet tegelijkertijd worden gebruikt.
Er wordt geen LAN-kabel of router bij het apparaat geleverd. U moet zelf zorgen voor deze onderdelen.
Raadpleeg de handleiding van de router of neem contact op met uw fabrikant als u niet zeker weet of de router waarmee u
werkt draadloos LAN of bekabeld LAN ondersteunt.
Voordat u begint
Voer deze stappen uit om de machine te verbinden met een netwerk.
Controleer de apparaat- en netwerkinstellingen.
Is de draadloze verbinding tussen de computer en de router goed ingesteld? Raadpleeg voor meer informatie
de handleidingen van de apparaten die u gebruikt of neem contact op met de fabrikanten van de apparaten.
Zorg ervoor dat de netwerkinstellingen juist zijn geconfigureerd op de computer. Als het netwerk niet goed is
geconfigureerd, kunt u het apparaat niet gebruiken in het netwerk, zelfs niet als u de rest van de procedure
hieronder uitvoert.
Afhankelijk van het netwerk, moet u misschien instellingen wijzigen voor de communicatiemethode (Half
duplex/Full duplex) of het type Ethernet (10BASE-T/100BASE-TX) (
Ethernet-instellingen configureren).
Neem voor meer informatie contact op met uw internetprovider of de netwerkbeheerder.
Om het MAC-adres van het apparaat te controleren, raadpleegt u
Netwerkinstellingen weergeven.
Maak verbinding met een bekabeld of draadloos LAN.
Verbinding maken met een bekabeld LAN
Verbinding maken met een Draadloos LAN
Stel zo nodig het IP-adres in.
Deze stap is vereist wanneer u een specifiek IP-adres wilt toewijzen aan het apparaat of niet de
standaardinstelling DHCP wilt gebruiken voor het dynamisch toewijzen van IP-adressen.
IP-adressen instellen
㻣㻝㻌㻛㻌㻞㻠㻝

0L1Y-01X
Verbinding maken met een bekabeld LAN
Sluit de machine via een router aan op een computer. Sluit de machine met een LAN-kabel aan op de router.
Er wordt geen LAN-kabel of router bij het apparaat geleverd. U moet zelf zorgen voor deze onderdelen. Gebruik een twisted-
pair-kabel van categorie 5 of hoger voor het LAN.
Controleer of er poorten op de router beschikbaar zijn om het apparaat en de computer aan te sluiten.
Het apparaat ondersteunt 10BASE-T- en 100BASE-TX-verbindingen. Als u het apparaat wilt aansluiten op een 100BASE-TX
Ethernet-netwerk, moeten alle apparaten die op het LAN zijn aangesloten (router, LAN-kabel en netwerkkaart voor de
computer), 100BASE-TX ondersteunen.
Bekabeld LAN en draadloze LAN kunnen niet tegelijkertijd worden gebruikt.
Overleg met de netwerkbeheerder als u de machine in uw kantoor gebruikt.
Sluit een LAN-kabel aan.
Sluit de machine met een LAN-kabel aan op een router.
U hoort een klik als de connector van de kabel in de poort klikt.
Controleer of de LNK-indicator ( ) brandt.
Als het indicatielampje LNK niet brandt Problemen met de draadloze/bedrade LAN-verbinding
Wacht ongeveer twee minuten.
Het IP-adres wordt nu automatisch ingesteld.
Als het IP-adres niet automatisch wordt ingesteld Problemen met de draadloze/bedrade LAN-verbinding
U kunt het IP-adres ook handmatig instellen.
IP-adressen instellen
1
2
3
㻣㻞㻌㻛㻌㻞㻠㻝

Na omzetten van de verbindingsmethode van draadloos LAN naar bedraad LAN
U moet het huidig geïnstalleerde printerstuurprogramma deïnstalleren, de bedrade LAN-verbinding configureren en vervolgens het
printerstuurprogramma opnieuw installeren (Installatiehandleiding van printerstuurprogramma). Selecteer bij het configureren van
de bedrade LAN-verbinding [Aangepaste installatie] als configuratiemethode.
KOPPELINGEN
Verbinding maken met een netwerk
㻣㻟㻌㻛㻌㻞㻠㻝

0L1Y-01Y
Verbinding maken met een Draadloos LAN
Als u een draadloze router (of een toegangspunt) gebruikt, loopt de verbinding tussen de machine en een computer via radiogolven. Als
uw draadloze router ondersteuning biedt voor Wi-Fi Protected Setup (WPS), kunt u het netwerk automatisch en dus eenvoudig
configureren. Als uw netwerkapparaten geen ondersteuning bieden voor automatische configuratie, of als u gedetailleerde instellingen
voor verificatie en codering wilt opgeven, moet u de verbinding handmatig instellen. Zorg ervoor dat de computer op de juiste manier is
verbonden met het netwerk.
Aanmelden als beheerder
Om de onderstaande procedure uit te voeren, moet u zich bij de computer aanmelden met een administratoraccount.
Risico van gegevensdiefstal
Als u een draadloze LAN-verbinding gebruikt, doet u dit volledig op eigen risico. Als het apparaat is verbonden met een
onbeveiligd netwerk, kunnen uw persoonlijke gegevens in handen komen van derden omdat de radiogolven die worden gebruikt
bij draadloze communicatie relatief eenvoudig kunnen worden onderschept.
Beveiligingsnormen voor draadloos LAN
Dit apparaat ondersteunt de volgende draadloze LAN-beveiligingsnormen. Informatie over de beveiligingsnormen van uw draadloze
router kunt u vinden in de handleiding of opvragen bij de fabrikant.
128 (104)/64 (40)-bits WEP
WPA-PSK (TKIP/AES-CCMP)
WPA2-PSK (TKIP/AES-CCMP)
Er wordt geen draadloze router bij het apparaat geleverd. U moet zelf zorgen voor een router.
De draadloze router moet voldoen aan IEEE 802.11b/g/n en kunnen communiceren in een bandbreedte van 2,4 GHz.
Raadpleeg voor meer informatie de handleiding van de draadloze router of neem contact op met uw fabrikant.
Bedrade LAN en draadloze LAN kunnen niet tegelijkertijd worden gebruikt. Sluit bij gebruik van een draadloze LAN-verbinding
geen LAN-kabel aan op de machine. Als u dit wel doet, kan dit een storing veroorzaken.
Overleg met de netwerkbeheerder als u de machine in uw kantoor gebruikt.
Plaats de meegeleverde cd-rom/dvd "User Software" in het cd-romstation van uw computer.
Klik op [Softwareprogramma's Starten].
1
2
㻣㻠㻌㻛㻌㻞㻠㻝

Als het bovenstaande scherm niet wordt weergegeven Het scherm [Installatie via cd-rom/dvd-rom] weergeven
Indien [Automatisch afspelen] wordt weergegeven, klik op [Uitvoeren Mlnst.exe].
Klik op [Starten] voor [MF/LBP Network Setup Tool].
Volg de instructies op het scherm om de draadloze LAN-instellingen te configureren.
Als er iets is dat u niet begrijpt
Klik op [Nuttige tips] linksonder in het scherm om de tips voor probleemoplossing te bekijken.
Na omzetten van de verbindingsmethode van bedraad LAN naar draadloos LAN
U moet het huidig geïnstalleerde printerstuurprogramma deïnstalleren en opnieuw installeren (Installatiehandleiding van
printerstuurprogramma).
KOPPELINGEN
Verbinding maken met een netwerk
3
4
㻣㻡㻌㻛㻌㻞㻠㻝

0L1Y-020
IP-adressen instellen
Als u de machine wilt gebruiken in een netwerk, hebt u een uniek IP-adres nodig. Er zijn twee versies van IP-adressen beschikbaar: IPv4
en IPv6. Configureer het IP-adres afhankelijk van de netwerkomgeving. Als u IPv6-adressen wilt gebruiken, moet u de IPv4-
adresinstellingen op de juiste manier configureren.
㻣㻢㻌㻛㻌㻞㻠㻝

0L1Y-021
IPv4-adres instellen
Het IPv4-adres van het apparaat kan automatisch worden toegewezen via een speciaal protocol zoals DHCP of
het kan handmatig worden ingevoerd. Als u het apparaat verbindt met een bekabeld LAN, zorg er dan voor
dat de stekker van de LAN-kabel stevig in de aansluiting zit (
Verbinding maken met een bekabeld LAN).
Start de Remote UI en meld u in de systeembeheerdersmodus aan. De Remote UI starten
Klik op [Settings/Registration].
Klik op [Network Settings] [TCP/IP Settings].
Klik op [Edit] in [IPv4 Settings].
Stel het IP-adres in.
1
2
3
4
5
㻣㻣㻌㻛㻌㻞㻠㻝

Automatisch een IP-adres toewijzen
1
In de lijst [Select Protocol], selecteer [DHCP], [BOOTP] of [RARP].
Als u DHCP/BOOTP/RARP niet wilt gebruiken om automatisch een IP-adres toe te wijzen
Selecteer [Off]. Als u de [DHCP], [BOOTP] of [RARP] protocol als deze diensten onbeschikbaar zijn, dan verspilt het
apparaat tijd en communicatiemiddelen door op het netwerk te zoeken naar deze diensten.
2
Controleer of [Auto IP] is ingesteld op [On].
Wijzig als [Off] is geselecteerd de instelling naar [On].
IP-adressen die worden toegewezen via DHCP/BOOTP/RARP vervangen het adres dat is verkregen via Auto IP.
Handmatig een IP-adres invoeren
1
Selecteer [Off] voor [Select Protocol] en [Auto IP].
2
Stel de [IP Address], [Subnet Mask] en [Gateway Address] velden in.
Klik op [OK].
Start de machine opnieuw op.
Zet de machine uit, wacht minimaal 10 seconden en zet de machine weer aan.
Controleren of de instellingen juist zijn
Controleer of het scherm van de Remote UI kan worden weergegeven met uw computer. De Remote UI starten
Als u het IP-adres hebt gewijzigd na de installatie van het printerstuurprogramma
Als u een MFNP-poort gebruikt en de machine en de computer zitten in hetzelfde subnet, dan wordt de verbinding gehandhaafd. U
hoeft geen nieuwe poort toe te voegen. Als u een standaard TCP/IP-poort gebruikt, dan moet u een nieuwe poort toevoegen.
Printerpoorten configureren
Als u niet zeker weet welk type poort u gebruikt, zie dan De printerpoort controleren.
KOPPELINGEN
IPv6-adres instellen
Netwerkinstellingen weergeven
WINS configureren
*
6
7
㻣㻤㻌㻛㻌㻞㻠㻝

0L1Y-022
IPv6-adres instellen
Gebruik de Remote UI om IPv6-adressen in te stellen. Zorg er voor het instellen van de IPv6-adressen voor
dat het IPv4-adres goed is ingesteld (
Netwerkinstellingen weergeven). U kunt maximal negen van de
volgende IPv6-adressen registreren.
Type
Maximumaantal
beschikbaar
Beschrijving
Link-local adres
1
Een adres dat alleen geldig is binnen een subnet of koppeling en dat niet kan worden
gebruikt voor communicatie met apparaten achter een router. Er wordt automatisch een link-
local adres ingesteld op het moment dat de IPv6-functie van het apparaat wordt
ingeschakeld.
Handmatig adres
1
Een adres dat handmatig wordt ingevoerd. Specificeer de prefixlengte en
standaardrouteradres.
Stateless adres
6
Een adres dat automatisch wordt gegenereerd op basis van het MAC-adres van het apparaat
en het netwerkprefix dat wordt gepubliceerd door de router. Stateless adressen worden
gewist wanneer het apparaat opnieuw wordt opgestart (of wordt ingeschakeld).
Stateful adres
1
Een adres dat via DHCPv6 wordt verkregen van een DHCP-server.
Start de Remote UI en meld u in de systeembeheerdersmodus aan. De Remote UI starten
Klik op [Settings/Registration].
Klik op [Network Settings] [TCP/IP Settings].
Klik op [Edit] in [IPv6 Settings].
1
2
3
4
㻣㻥㻌㻛㻌㻞㻠㻝

Schakel het selectievakje [Use IPv6] in en configureer de vereiste instellingen.
[Use IPv6]
Schakel het selectievakje in als u IPv6 wilt gebruiken. Als u IPv6 niet wilt gebruiken, schakelt u het selectievakje uit.
[Stateless Address]
Aanvinken om stateless adressen te gebruiken. Schakel het selectievakje uit als u geen stateless adressen wilt gebruiken.
[Use Manual Address]
Als u handmatig een IPv6-adres wilt invoeren, vink dan het selectievakje aan en voer waarden in bij het [IP Address], [Prefix
Length] en [Default Router Address]. Schakel het selectievakje uit als u niet handmatig een adres wilt invoeren.
[IP Address]
Voer een IPv6-adres in. U kunt geen adressen invoeren die beginnen met "ff" (multicast-adressen) en geen loopback-adres (::1).
[Prefix Length]
Voer de lengte (aantal bits) in van het netwerkdeel van het adres.
[Default Router Address]
Geef het standaardrouteradres op, waar nodig. Adressen die beginnen met "ff" (multicast-adressen) en het loopback-adres (::1)
kunnen niet worden ingevoerd.
[Use DHCPv6]
Selecteer het selectievakje om het stateful adres te gebruiken. Haal het vinkje weg als u geen stateful adres wilt gebruiken.
Klik op [OK].
Start de machine opnieuw op.
Zet de machine uit, wacht minimaal 10 seconden en zet de machine weer aan.
5
6
7
㻤㻜㻌㻛㻌㻞㻠㻝

Controleren of de instellingen juist zijn
Controleer of het scherm Remote UI kan worden weergegeven op uw computer door het IPv6-adres van het apparaat te
gebruiken.
De Remote UI starten
Als u IP-adressen wijzigt na installeren van het printerstuurprogramma
U moet een nieuwe poort toevoegen. Printerpoorten configureren
KOPPELINGEN
IPv4-adres instellen
Netwerkinstellingen weergeven
㻤㻝㻌㻛㻌㻞㻠㻝

0L1Y-023
Netwerkinstellingen weergeven
Druk op de toets (Papier) van dit apparaat en houd de toets 3 seconden ingedrukt voor een gedeeltelijke lijst met netwerkinstellingen.
Hiermee kunt u de IPv4-instellingen, het MAC-adres en de draadloze/bedrade LAN-instellingen controleren. De instellingenlijst is
geformatteerd om af te drukken op A4-formaat. Laad voor het afdrukken het formaat A4 papier in de multifunctionele lade of de sleuf
voor handmatige invoer.
Papier in de multifunctionele lade plaatsen Papier laden in de sleuf voor handmatige invoer
Uitvoervoorbeeld:
Select Wired/Wireless LAN
Geeft weer of de verbinding draadloos LAN of bedraad LAN is.
Ethernet Driver Settings
Geeft de bedrade LAN (ethernet) instellingen en MAC-adres weer.
Auto Detect
Geeft weer of de instelling om de communicatiemodus en het ethernettype automatisch te detecteren is in- of uitgeschakeld.
MAC Address
Toont het MAC-adres van de bedrade LAN.
Communication Mode
Geeft de communicatiemodus (Half duplex/Full duplex).
Ethernet Type
Toont de instelling van het Ethernettype (10BASE-T/100BASE-TX).
TCP/IP Settings IPv4 Settings
Lijsten IPv4-instellingen.
Auto Obtain
㻤㻞㻌㻛㻌㻞㻠㻝

Geeft weer of het IP-adres automatisch wordt toegewezen door een protocol zoals DHCP. "On" wordt weergegeven als
automatische adressering is ingeschakeld.
Select Protocol
Geeft het protocol weer gebruikt om het IP-adres automatisch toe te wijzen.
Auto IP
Geeft weer of Auto IP is in- of uitgeschakeld.
IP Address
Geeft het IP-adres weer.
Subnet Mask
Geeft het subnetmasker weer.
Gateway Address
Geeft het gateway-adres weer.
Het IP-adres is niet goed geconfigureerd als dit wordt weergegeven als "0.0.0.0".
Als u het apparaat aansluit op een switching hub of bridge, kan er sprake zijn van een verbindingsfout, zelfs wanneer het IP-
adres goed is geconfigureerd. Dit probleem kunt u oplossen door een bepaald vertragingsinterval in te stellen waarna het
apparaat mag gaan communiceren.
Een wachttijd instellen voor verbinding met een netwerk
Wireless LAN Settings
Geeft de draadloze LAN-instellingen en MAC-adres weer.
MAC Address
Toont het MAC-adres van de draadloze LAN.
SSID Settings
Geeft de SSID-instellingen weer.
Security
Geeft de momenteel toegepaste beveiligingsinstellingen weer. Als de beveiligingsinstellingen niet zijn geconfigureerd, wordt
"None" weergegeven.
Wireless LAN Status
Geeft de verbindingsstatus weer (signaalsterkte) van de draadloze LAN. Als het apparaat niet is aangesloten, wordt "Inactive"
of "Disconnected" weergegeven.
U kunt geen IPv6-instellingen en sommige andere netwerkinstellingen controleren in deze instellingenlijst. Als u alle
netwerkinstellingen wilt controleren, druk ze dan af door [Afdrukken netwerkstatus] te selecteren in het printerstatusvenster.
Afdrukinstellingenlijsten
KOPPELINGEN
Verbinding maken met een bekabeld LAN
Verbinding maken met een Draadloos LAN
IPv4-adres instellen
㻤㻟㻌㻛㻌㻞㻠㻝

0L1Y-024
Configurering voor afdrukken van een computer
Bij gebruik van het apparaat als een netwerkprinter, kunt u de protocollen en poorten gebruikt voor afdrukken configureren. Zorg er
voordat u begint voor dat u alle basisvoorbereidingen voor het afdrukken heeft voltooid (Installatiehandleiding van
printerstuurprogramma).
Afdrukprotocollen zijn regels die moeten worden gevolgd om documentgegevens die zijn gemaakt op een computer af te
leveren op het apparaat. U kunt een afdrukprotocol selecteren op basis van het doel van de afdruktaak of de
netwerkomgeving.
Poorten zijn gateways om documentgegevens door te geven van een computer naar de printer. Als het niet lukt documenten af
te drukken vanaf een netwerkcomputer, wordt dit vaak veroorzaakt door onjuiste poortinstellingen.
Een printserver instellen
Het instellen van een afdrukserver op het netwerk betekent dat u de computer kunt ontlasten die u gebruikt om af te drukken.
Hierdoor is het ook mogelijk om printerstuurprogramma's te installeren via het netwerk en dat u dit dus niet per computer hoeft
te doen met een cd-rom/dvd. Zie voor informatie over het instellen van een afdrukserver Installatiehandleiding van
printerstuurprogramma.
㻤㻠㻌㻛㻌㻞㻠㻝

0L1Y-025
Afdrukprotocollen en webservices configureren
Hieronder wordt uitgelegd hoe afdrukprotocollen geconfigureerd kunnen worden om documenten af te drukken vanaf computers. De
protocollen ondersteund door het apparaat zijn LPD, RAW en WSD (Web Services on Devices).
De poortnummers van protocollen wijzigen Poortnummers wijzigen
Start de Remote UI en meld u in de systeembeheerdersmodus aan. De Remote UI starten
Klik op [Settings/Registration].
Klik op [Network Settings] [TCP/IP Settings].
Afdrukprotocollen configureren.
LPD of RAW configureren
1
Klik op [Edit] in [LPD Print Settings] of [RAW Print Settings].
2
Configureer de instellingen.
1
2
3
4
㻤㻡㻌㻛㻌㻞㻠㻝

[Use LPD Printing]
Selecteer het selectievakje om af te drukken met LPD. Haal het vinkje weg als u geen LPD wilt gebruiken.
[Use RAW Printing]
Selecteer het selectievakje om af te drukken met RAW. Haal het vinkje weg als u geen RAW wilt gebruiken.
3
Klik op [OK].
WSD configureren
1
Klik op [Edit] in [WSD Settings].
2
Configureer de instellingen.
[Use WSD Printing]
Selecteer het selectievakje om af te drukken met WSD. Haal het vinkje weg als u geen WSD wilt gebruiken.
[Use WSD Browsing]
Schakel dit selectievakje in om via WSD informatie over het apparaat op te halen van een computer. Dit selectievakje
wordt automatisch ingeschakeld wanneer u het selectievakje [Use WSD Printing] inschakelt.
[Use Multicast Discovery]
Schakel dit selectievakje in als het apparaat moet reageren op multicast-discovery-opdrachten. Als het selectievakje is
uitgeschakeld, blijft de slaapstand van het apparaat actief, zelfs als er multicast-discovery-berichten worden verstuurd in
het netwerk.
3
Klik op [OK].
Start de machine opnieuw op.
Zet de machine uit, wacht minimaal 10 seconden en zet de machine weer aan.
WSD-netwerkapparaten instellen op Windows Vista/7/8
5
㻤㻢㻌㻛㻌㻞㻠㻝

0L1Y-026
Printerpoorten configureren
Er kunnen afdrukfouten optreden wanneer de afdrukprotocolinstellingen van het apparaat zijn gewijzigd of wanneer er een printer is
toegevoegd via de printermap van Windows. Deze fouten zijn meestal het gevolg van onjuiste printerpoortinstellingen. Zo kan er een
onjuist poortnummer of type poort zijn opgegeven. U kunt dit type probleem oplossen door de printerpoortinstellingen te configureren op
de computer.
Om de onderstaande procedure uit te voeren, moet u zich bij de computer aanmelden met een administratoraccount.
Open de printermap. De printermap weergeven
Klik met de rechtermuisknop op het pictogram van het apparaat en klik op [Eigenschappen van printer] of
[Eigenschappen].
Klik op het tabblad [Poorten] en configureer de vereiste instellingen.
Een poort toevoegen
Als er een onjuiste poort is geselecteerd bij het installeren van een printerdriver uit de printermap Windows, voeg dan een nieuwe
poort toe. Er zijn twee poortsoorten: "MFNP-poort" en "Standaard TCP/IP-poort." Selecteer de poort die bij uw omgeving past.
MFNP-poort
(alleen voor IPv4-
omgeving)
Met deze poort kan het IP-adres van de machine automatisch worden gedetecteerd. Zelfs als het IP-adres
van de machine is veranderd, wordt de verbinding behouden als de machine en de computer zich in
hetzelfde subnet bevinden. U hoeft dus niet telkens als het IP-adres is veranderd een nieuwe poort toe te
voegen. Als u de machine in een IPv4-omgeving gebruikt, moet u normaliter dit poorttype selecteren.
U kunt alleen een MFNP-poort toevoegen als u het printerstuurprogramma hebt geïnstalleerd met de CD-
ROM/DVD-ROM met gebruikersoftware of als u het printerstuurprogramma hebt gedownload en
geïnstalleerd via de website van Canon.
Standaard
TCP/IP-poort
Dit is een standaard Windows-poort. Als u dit type poort gebruikt, moet u elke keer dat het IP-adres van
de machine verandert een nieuwe poort toevoegen. Selecteer dit poorttype als u de machine gebruikt in
een IPv6-omgeving en als u geen MFNP-poort kunt toevoegen.
Een MFNP-poort toevoegen
1
2
3
㻤㻤㻌㻛㻌㻞㻠㻝

Een standaard TCP/IP-poort toevoegen
1
Klik op [Poort toevoegen].
2
Selecteer [Canon MFNP Port] bij [Beschikbare poorttypen] en klik op [Nieuwe poort].
3
Selecteer [Automatisch detecteren] en selecteer de machine als deze is gevonden en klik op
[Volgende].
Als de machine niet wordt gedetecteerd
Klik op [Vernieuwen]. Als het probleem blijft optreden, klikt u op [IP-adres] of [MAC-adres] en voert u het IP-
adres of MAC-adres van de machine
Netwerkinstellingen weergeven in en klikt u op [Volgende].
4
Klik op [Toevoegen] [Voltooien].
5
Klik op [Sluiten].
1
Klik op [Poort toevoegen].
2
Selecteer [Standard TCP/IP Port] bij [Beschikbare poorttypen] en klik op [Nieuwe poort].
3
Klik op [Volgende].
4
Voer het IP-adres in van de DNS-naam van de machine en klik op [Volgende].
De [Poortnaam] wordt automatisch ingevoerd. Indien nodig kunt u de naam wijzigen.
㻤㻥㻌㻛㻌㻞㻠㻝

Het poorttype of -nummer wijzigen
Als het afdrukprotocol (LPD of RAW) is gewijzigd aan de kant van het apparaat ( Afdrukprotocollen en webservices
configureren) of als het poortnummer is gewijzigd (
Poortnummers wijzigen), moeten de bijbehorende instellingen van de
computer ook worden geconfigureerd. Deze bewerking is niet nodig voor WSD-poorten.
MFNP-poort
Standaard TCP/IP-poort
Volg de instructies op het scherm als het volgende scherm wordt weergegeven.
Selecteer [Canon Network Printing Device with P9100] bij [Apparaattype] onder [Standaard].
5
Klik op [Voltooien].
6
Klik op [Sluiten].
*
1
Klik op [Poort configureren].
2
Selecteer [RAW] of [LPR] onder [Protocoltype] en wijzig het [Poortnummer].
3
Klik op [OK].
1
Klik op [Poort configureren].
2
Selecteer [RAW] of [LPR] onder [Protocol].
Wijzig het [Poortnummer] als u [Raw] heeft geselecteerd.
Voer "lp" in bij [Wachtrijnaam] als u [LPR] heeft geselecteerd.
㻥㻜㻌㻛㻌㻞㻠㻝

Klik op [Sluiten].
3
Klik op [OK].
4
㻥㻝㻌㻛㻌㻞㻠㻝

0L1Y-027
De machine configureren voor uw netwerkomgeving
De configuratie van een netwerk varieert naargelang de functie van het netwerk. De machine is ontworpen voor compatibiliteit met zo
veel mogelijk netwerkconfiguraties en ondersteunt om die reden verschillende technologieën. Overleg met de netwerkbeheerder en kies
voor een configuratie die aansluit bij uw netwerkomgeving.
㻥㻞㻌㻛㻌㻞㻠㻝

0L1Y-028
Ethernet-instellingen configureren
Ethernet is een standaard voor het uitwisselen van gegevens in een lokaal netwerk (LAN). U kunt de communicatiemodus (Half
duplex/Full duplex) en het type Ethernet (10BASE-T/100BASE-TX) instellen. De standaardfabrieksinstelling, de communicatiemodus en
het ethernettype worden automatisch gedetecteerd. Over het algemeen kunnen de ethernetinstellingen gebruikt worden zonder dat u de
standaardinstellingen hoeft te wijzigen, maar u kunt de volgende procedure gebruiken om de instellingen handmatig te wijzigen om deze
beter af te stemmen op uw netwerkomgeving.
Start de Remote UI en meld u in de systeembeheerdersmodus aan. De Remote UI starten
Klik op [Settings/Registration].
Klik op [Network Settings] [Ethernet Driver Settings].
Klik op [Edit].
Haal het vinkje uit het selectievakje [Auto Detect] en configureer de ethernetinstellingen.
1
2
3
4
5
㻥㻟㻌㻛㻌㻞㻠㻝

[Auto Detect]
Haal het vinkje weg om de ethernetinstellingen handmatig te configureren. Selecteer het selectievakje om de ethernetinstellingen
automatisch te detecteren.
[Communication Mode]
Selecteer de ethernetcommunicatiemodus.
[Half Duplex]
In deze modus worden er afwisselend gegevens verzonden en ontvangen. Selecteer deze modus als het
apparaat is aangesloten op een netwerkapparaat dat half duplex gebruikt.
[Full Duplex]
In deze modus worden gegevens tegelijkertijd verzonden en ontvangen. Deze instelling kunt u voor de
meeste omgevingen gebruiken.
[Ethernet Type]
Selecteer [10BASE-T] of [100BASE-TX] als het ethernettype.
Klik op [OK].
Start de machine opnieuw op.
Zet de machine uit, wacht minimaal 10 seconden en zet de machine weer aan.
KOPPELINGEN
De maximale verzendeenheid wijzigen
Een wachttijd instellen voor verbinding met een netwerk
6
7
㻥㻠㻌㻛㻌㻞㻠㻝

0L1Y-029
De maximale verzendeenheid wijzigen
In de meeste Ethernet-netwerken is 1500 bytes de maximale grootte van een gegevenspakket dat kan worden verzonden. Een pakket is
het blok met gegevens waarin de oorspronkelijke gegevens worden opgedeeld voordat ze worden verzonden. De maximale
verzendeenheid (MTU) kan per netwerk verschillen. Wijzig de instellingen van de machine indien nodig. Neem voor meer informatie
contact op met de netwerkbeheerder.
Start de Remote UI en meld u in de systeembeheerdersmodus aan. De Remote UI starten
Klik op [Settings/Registration].
Klik op [Network Settings] [TCP/IP Settings].
Klik op [Edit] in [MTU Size Settings].
Selecteer de maximale pakketgroote en klik op [OK].
1
2
3
4
5
㻥㻡㻌㻛㻌㻞㻠㻝

0L1Y-02A
Een wachttijd instellen voor verbinding met een netwerk
Als in een netwerk redundante connectiviteit wordt aangeboden door de aanwezigheid van verschillende switching hubs of bridges, moet
er een mechanisme zijn om te voorkomen dat pakketten in een oneindige lus terechtkomen. Een efficiënte oplossing is dus om voor elke
switch-poort een bepaalde rol te definiëren. Dan is het echter nog steeds mogelijk dat de communicatie even wordt onderbroken nadat u
de manier hebt gewijzigd waarop netwerkapparaten met elkaar zijn verbonden of wanneer u een nieuw apparaat toevoegt. Als dit type
probleem optreedt, stelt u een wachttijd in voor verbinding met het netwerk.
Start de Remote UI en meld u in de systeembeheerdersmodus aan. De Remote UI starten
Klik op [Settings/Registration].
Klik op [Network Settings] [Waiting Time for Connection at Startup].
Klik op [Edit].
Voer de wachttijd in voor communicatie met het netwerk en klik dan op [OK].
1
2
3
4
5
㻥㻣㻌㻛㻌㻞㻠㻝

0L1Y-02C
DNS configureren
DNS (Domain Name System) is een service voor naamomzetting waarmee de naam van een host (of domein) wordt gekoppeld aan een
IP-adres. Configureer de benodigde instellingen voor DNS, mDNS of DHCP. De procedures voor het configureren van DNS zijn
verschillend voor IPv4 en IPv6.
Start de Remote UI en meld u in de systeembeheerdersmodus aan. De Remote UI starten
Klik op [Settings/Registration].
Klik op [Network Settings] [TCP/IP Settings].
De DNS-instellingen configureren
IPv4 DNS-instellingen configureren
1
Klik op [Edit] in [IPv4 Settings].
2
Configureer de IPv4 DNS-instellingen.
1
2
3
4
㻥㻥㻌㻛㻌㻞㻠㻝

[DNS Settings]
[Primary DNS Server Address]
Voer het IP-adres van de DNS-server in.
[Secondary DNS Server Address]
Voer bij een secundaire DNS-server het IP-adres in.
[Host Name]
Typ hier maximaal 47 alfanumerieke tekens voor de hostnaam van het apparaat dat u wilt registreren op de DNS-
server.
[Domain Name]
Typ hier maximaal 47 alfanumerieke tekens voor de naam van het domein waarvan de machine deel uitmaakt, zoals
"voorbeeld.com".
[DNS Dynamic Update]
Schakel dit selectievakje in om de DNS-records automatisch bij te werken wanneer de verbinding tussen het IP-adres
van het apparaat en de hostnaam verandert (bijvoorbeeld in een DHCP-omgeving). Als u een interval wilt instellen
tussen updates, typt u het aantal uren in het vak [DNS Dynamic Update Interval]. Haal het vinkje weg als u
automatisch bijwerken niet wilt gebruiken.
[mDNS Settings]
[Use mDNS]
mDNS (multicast DNS) wordt ondersteund door Bonjour en is een protocol voor het koppelen van een hostnaam aan
een IP-adres zonder DNS te gebruiken. Schakel dit selectievakje in om mDNS in te schakelen en voer de mDNS-naam
in in het vak [mDNS Name]. Haal het vinkje weg als u mDNS niet wilt gebruiken.
[DHCP Option Settings]
[Acquire Host Name]
Schakel dit selectievakje in om Optie 12 in te schakelen en de hostnaam te verkrijgen van de DHCP-server. Haal het
vinkje weg als u deze functie niet wilt gebruiken.
[DNS Dynamic Update]
Schakel dit selectievakje in om Optie 81 in te schakelen om de DNS-gegevens dynamisch bij te werken via de DHCP-
server in plaats van via dit apparaat. Haal het vinkje weg als u deze functie niet wilt gebruiken.
3
Klik op [OK].
IPv6 DNS-instellingen configureren
1
Klik op [Edit] in [IPv6 Settings].
㻝㻜㻜㻌㻛㻌㻞㻠㻝

2
Configureer de DNS-instellingen van IPv6.
Het selectievakje [Use IPv6] moet zijn ingeschakeld om de instellingen te configureren.
IPv6-adres instellen
[DNS Settings]
[Primary DNS Server Address]
Voer het IP-adres in van de DNS-server. U kunt geen adressen invoeren die beginnen met "ff" (multicast-adressen) en
geen loopback-adres (::1).
[Secondary DNS Server Address]
Voer het IP-adres in van een eventuele secundaire DNS-server. Adressen die beginnen met "ff" (multicast-adressen) en
het loopback-adres (::1) kunnen niet worden ingevoerd.
[Use Same Host Name/Domain Name as IPv4]
Schakel het selectievakje in om dezelfde instellingen te gebruiken als in IPv4. De hostnaam en domeinnaam gebruikt in
IPv4 worden automatisch ingesteld nadat het apparaat opnieuw start. Haal het vinkje weg als u andere instellingen wilt
gebruiken dan IPv4.
[Host Name]
Typ hier maximaal 47 alfanumerieke tekens voor de hostnaam van het apparaat dat u wilt registreren op de DNS-
server.
[Domain Name]
Typ hier maximaal 47 alfanumerieke tekens voor de naam van het domein waarvan de machine deel uitmaakt, zoals
"voorbeeld.com".
[DNS Dynamic Update]
Schakel dit selectievakje in om de DNS-records automatisch bij te werken wanneer de verbinding tussen het IP-adres
van het apparaat en de hostnaam verandert (bijvoorbeeld in een DHCP-omgeving). Om adressen te specificeren die u
wilt registreren met de DNS-server, selecteert u één of meerdere selectievakjes voor [Register Manual Address],
[Register Stateful Address] en [Register Stateless Address] Om de interval tussen updates te specificeren, voert u de
tijd in uren in in het selectievakje [DNS Dynamic Update Interval]. Haal het vinkje weg als u automatisch bijwerken niet
wilt gebruiken.
[mDNS Settings]
[Use mDNS]
mDNS (multicast DNS) wordt ondersteund door Bonjour en is een protocol voor het koppelen van een hostnaam aan
een IP-adres zonder DNS te gebruiken. Schakel dit selectievakje in om mDNS in te schakelen . Haal het vinkje weg als
u mDNS niet wilt gebruiken.
[Use Same mDNS Name as IPv4]
Selecteer het selectievakje om dezelfde instellingen te gebruiken als in IPv4. De mDNS-naam gebruikt in IPv4 wordt
automatisch ingesteld nadat het apparaat opnieuw start. Haal het vinkje weg en voer een naam in bij [mDNS Name]
als u andere instellingen wilt gebruiken dan IPv4.
3
Klik op [OK].
㻝㻜㻝㻌㻛㻌㻞㻠㻝

0L1Y-02E
WINS configureren
WINS (Windows Internet Name Service) is een service voor naamomzetting waarmee een NetBIOS-naam (de naam van een computer of
printer in een SMB-netwerk) wordt gekoppeld aan een IP-adres. U moet de WINS-server opgeven om WINS in te schakelen.
Om dit apparaat te registreren met een WINS-server, moet een NetBIOS-naam en werkgroepnaam worden ingesteld.
NetBIOS configureren
Deze functie is niet beschikbaar in een IPv6-omgeving.
Start de Remote UI en meld u in de systeembeheerdersmodus aan. De Remote UI starten
Klik op [Settings/Registration].
Klik op [Network Settings] [TCP/IP Settings].
Klik op [Edit] in [WINS Settings].
Schakel het selectievakje [WINS Resolution] in en voer de vereiste informatie in.
1
2
3
4
5
㻝㻜㻟㻌㻛㻌㻞㻠㻝

[WINS Resolution]
Schakel dit selectievakje in als u WINS wilt gebruiken voor naamomzetting. Als u WINS niet gebruikt, schakelt u het selectievakje
uit.
[WINS Server Address]
Voer het IP-adres (IPv4) van de WINS-server in.
Als het IP-adres van de WINS-server wordt verkregen van een DHCP-server, heeft het verkregen IP-adres prioriteit boven het IP-
adres dat is ingevoerd in het vak [WINS Server Address].
[Scope ID]
Als het netwerk is onderverdeeld in groepen met bereik-id's (id's voor groepen apparaten in het netwerk), typt u maximaal 63
alfanumerieke tekens voor de bereik-id. Laat het tekstvak leeg als er geen bereik-id is ingesteld voor uw computer.
Klik op [OK].
Start de machine opnieuw op.
Zet de machine uit, wacht minimaal 10 seconden en zet de machine weer aan.
KOPPELINGEN
IPv4-adres instellen
6
7
㻝㻜㻠㻌㻛㻌㻞㻠㻝

0L1Y-02F
NetBIOS configureren
Om dit apparaat te registreren met een WINS-server, moet een NetBIOS-naam en werkgroepnaam worden ingesteld.
Start de Remote UI en meld u in de systeembeheerdersmodus aan. De Remote UI starten
Klik op [Settings/Registration].
Klik op [Network Settings] [TCP/IP Settings].
Klik op [Edit] in [NetBIOS Settings].
Voer de vereiste informatie in.
[NetBIOS Name]
Gebruik maximaal 15 alfanumerieke tekens voor de NetBIOS-naam van het apparaat.
[Workgroup Name]
Gebruik maximaal 15 alfanumerieke tekens voor de naam van de werkgroep waarvan het apparaat deel uitmaakt.
1
2
3
4
5
㻝㻜㻡㻌㻛㻌㻞㻠㻝

0L1Y-02H
SNTP configureren
Met SNTP (Simple Network Time Protocol) kunt u de systeemklok synchroniseren met de tijdserver in het netwerk.
Als u SNTP gebruikt, controleert het systeem de timerserver periodiek zodat de systeemklok altijd klopt. De tijd
wordt aangepast op basis van UTC (Coordinated Universal Time). Het is dus belangrijk om de juiste tijdzone op te
geven voordat u SNTP gaat configureren (
Timer Settings).
De SNTP van het apparaat ondersteunt zowel NTP- (versie 3) als SNTP-servers (versies 3 en 4).
Start de Remote UI en meld u in de systeembeheerdersmodus aan. De Remote UI starten
Klik op [Settings/Registration].
Klik op [Network Settings] [TCP/IP Settings].
Klik op [Edit] in [SNTP Settings].
Schakel het selectievakje [Use SNTP] in en voer de vereiste informatie in.
1
2
3
4
5
㻝㻜㻣㻌㻛㻌㻞㻠㻝

[Use SNTP]
Selecteer het selectievakje om SNTP te gebruiken voor synchronisatie. Haal het vinkje weg als u deze functie niet wilt gebruiken.
[NTP Server Name]
Voer het IP-adres van de NTP- of de SNTP-server in. Als DNS beschikbaar is in het netwerk, kunt u
"<hostnaam>.<domeinnaam>" (FQDN) van maximaal 255 alfanumerieke tekens invoeren. (Voorbeeld: ntp.example.com).
[Polling Interval]
Voer een interval in tussen 1 en 48 uur om op te geven hoe vaak de tijdserver moet worden gebruikt.
Klik op [OK].
Communicatie met de NTP-/SNTP-server testen
U kunt testen of het apparaat kan communiceren met de geregistreerde tijdserver. Klik op [Settings/Registration] [Network
Settings]
[TCP/IP Settings] om [SNTP Settings] weer te geven en klik vervolgens op [Check NTP Server]. Als een werkende
verbinding tot stand is gebracht, wordt dit zoals hieronder aangegeven. (Met deze handeling wordt alleen de verbinding
gecontroleerd. De systeemklok wordt niet aangepast.)
Synchroniseren met de tijd ingesteld op de computer
U kunt het apparaat informeren over de tijd ingesteld op uw computer en die tijd synchroniseren. Maak tijdnotificatie-instellingen
in het printerstatusvenster.
1
Selecteer het apparaat door te klikken op in de systeemlade.
2
Selecteer [Opties] [Voorkeuren (Beheerders)].
3
Selecteer het selectievakje [De printer inlichten over de tijd] en klik op [OK].
6
㻝㻜㻤㻌㻛㻌㻞㻠㻝

㻝㻜㻥㻌㻛㻌㻞㻠㻝

0L1Y-02J
De machine bewaken en bedienen met SNMP
SNMP (Simple Network Management Protocol) is een protocol voor het bewaken en aansturen van communicatieapparaten in een netwerk
dat werkt met MIB (Management Information Base). De machine ondersteunt SNMPv1 en SNMPv3 met extra beveiliging. U kunt de status
van de machine controleren vanaf een computer wanneer u documenten afdrukt of de Remote UI gebruikt. U kunt SNMPv1 of SNMPv3
inschakelen, of beide versies tegelijk. Geef voor elke versie de instellingen op die aansluiten bij de inrichting en functie van uw
netwerkomgeving.
SNMPv1
SNMPv1 maakt gebruik van informatie die "community" wordt gebruikt om het bereik van SNMP-communicatie te definiëren.
Aangezien deze informatie als ongecodeerde tekst beschikbaar is in het netwerk, betekent dit dat het netwerk kwetsbaar is voor
aanvallen. Als een goede netwerkbeveiliging essentieel is, schakelt u SNMPv1 uit en gebruikt u SNMPv3.
SNMPv3
Met SNMPv3 kunt u netwerkapparatuur beheren in een sterk beveiligde omgeving. U moet SSL inschakelen voordat u SNMPv3 gaat
configureren (
Met SSL gecodeerde communicatie inschakelen voor de Remote UI).
Het apparaat biedt geen ondersteuning voor de functie van SNMP voor het versturen van trap-meldingen.
De poortnummers van protocollen wijzigen
Poortnummers wijzigen
Als er SNMP-beheersoftware is geïnstalleerd op een computer in het netwerk, kunt u het apparaat extern vanaf die computer
configureren, bewaken en bedienen. Raadpleeg voor meer informatie de handleiding of Help van de beheersoftware.
Start de Remote UI en meld u in de systeembeheerdersmodus aan. De Remote UI starten
Klik op [Settings/Registration].
Klik op [Network Settings] [SNMP Settings].
1
2
3
㻝㻝㻜㻌㻛㻌㻞㻠㻝

Klik op [Edit].
Geef instellingen voor SNMPv1 op.
Als u de SNMPv1-instellingen niet hoeft te wijzigen, gaat u verder met de volgende stap.
[Use SNMPv1]
Schakel dit selectievakje in om SNMPv1 in te schakelen. De overige instellingen voor SNMPv1 kunt u alleen opgeven als dit
selectievakje is ingeschakeld.
[Community Name 1]/[Community Name 2]
Gebruik maximaal 32 alfanumerieke tekens voor de naam van de community.
[MIB Access Permission 1]/[MIB Access Permission 2]
Selecteer voor elke community [Read/Write] of [Read Only] om de toegangsrechten voor MIB-objecten te bepalen.
[Read/Write] Hiermee kunnen de waarden van MIB-objecten worden weergegeven en worden gewijzigd.
[Read Only] Hiermee kunnen de waarden van MIB-objecten alleen worden weergegeven.
[Dedicated Community Settings]
De speciale community is een vooraf gedefinieerde community die uitsluitend is bedoeld voor beheerders die met Canon-software
werken, zoals imageWARE Enterprise Management Console. Selecteer [Off], [Read/Write] of [Read Only] voor toegangsprivileges
voor MIB-objecten.
[Off] Gebruik de speciale community niet.
[Read/Write] Hiermee kunnen de waarden van MIB-objecten worden weergegeven en worden gewijzigd.
4
5
㻝㻝㻝㻌㻛㻌㻞㻠㻝

[Read Only] Hiermee kan de speciale community de MIB-objecten alleen bekijken.
Geef instellingen voor SNMPv3 op.
Als u de SNMPv3-instellingen niet hoeft te wijzigen, gaat u verder met de volgende stap.
[Use SNMPv3]
Schakel dit selectievakje in om SNMPv3 in te schakelen. De overige instellingen voor SNMPv3 kunt u alleen opgeven als dit
selectievakje is ingeschakeld.
[Enable User]
Schakel dit selectievakje in om [User Settings 1]/[User Settings 2]/[User Settings 3] in te schakelen. Schakel een selectievakje uit
om de desbetreffende gebruikersinstellingen uit te schakelen.
[User Name]
Gebruik maximaal 32 alfanumerieke tekens voor de gebruikersnaam.
[MIB Access Permission]
Selecteer [Read/Write] of [Read Only] om de toegangsrechten voor MIB-objecten te bepalen.
[Read/Write] Hiermee kunnen de waarden van MIB-objecten worden weergegeven en worden gewijzigd.
[Read Only] Hiermee kunnen de waarden van MIB-objecten alleen worden weergegeven.
[Security Settings]
Selecteer [Authentication On/Encryption On], [Authentication On/Encryption Off] of [Authentication Off/Encryption Off] om de
gewenste combinatie van verificatie- en coderingsinstellingen te kiezen.
[Authentication Algorithm]
Als [Security Settings] is ingesteld op [Authentication On/Encryption On] of [Authentication On/Encryption Off], selecteert u [MD5]
of [SHA1] als het verificatiealgoritme afhankelijk van uw omgeving.
[Encryption Algorithm]
Als [Security Settings] is ingesteld op [Authentication On/Encryption On], selecteer dan [DES] of [AES] als het coderingsalgoritme
afhankelijk van uw omgeving.
[Set/Change Password]
Als u het wachtwoord wilt instellen of wijzigen, schakelt u het selectievakje in en typt u tussen 6 en 16 alfanumerieke tekens voor
het wachtwoord in het vak [Authentication Password]/[Encryption Password]. Typ het wachtwoord ter bevestiging in het vak
[Confirm]. U kunt afzonderlijke wachtwoorden instellen voor verificatie- en coderingsalgoritmen.
[Context Name 1]/[Context Name 2]/[Context Name 3]
Gebruik maximaal 32 alfanumerieke tekens voor de contextnaam. U kunt maximaal drie contextnamen registreren.
Geef instellingen op voor het verkrijgen van informatie voor het beheren van printers.
Met SNMP kunt u gegevens voor het beheren van printers, zoals afdrukprotocollen en printerpoorten, controleren en periodiek
opvragen bij een computer in het netwerk.
6
7
㻝㻝㻞㻌㻛㻌㻞㻠㻝

[Acquire Printer Management Information from Host]
[]Schakel het selectievakje in om via SNMP de gegevens voor printerbeheer van het apparaat te bewaken. Als u geen
printerbeheerinformatie wilt bewaken, schakelt u het selectievakje uit.
Klik op [OK].
Start de machine opnieuw op.
Zet de machine uit, wacht minimaal 10 seconden en zet de machine weer aan.
Zowel SNMPv1 als SNMPv3 uitschakelen
Als beide versies van SNMP zijn uitgeschakeld, zijn enkele functies van het apparaat niet beschikbaar, zoals het opvragen van
gegevens van het apparaat via het printerstuurprogramma.
Zowel SNMPv1 als SNMPv3 inschakelen
Als beide versies van SNMP zijn ingeschakeld, is het raadzaam de MIB-toegangsmachtigingen in SNMPv1 in te stellen op [Read
Only]. U kunt de toegangsmachtigingen voor MIB afzonderlijk instellen voor SNMPv1 en SNMPv3 (en voor elke gebruiker in
SNMPv3). Als u [Read/Write] (volledige toegang) selecteert in SNMPv1, heeft dit gevolgen voor de beveiligingsfuncties van
SNMPv3 omdat de meeste instellingen van het apparaat kunnen worden gewijzigd met SNMPv1.
KOPPELINGEN
Met SSL gecodeerde communicatie inschakelen voor de Remote UI
8
9
㻝㻝㻟㻌㻛㻌㻞㻠㻝

0L1Y-02K
SLP-communicatie met imageWARE configureren
U kunt allerlei gegevens van netwerkapparatuur verzamelen en beheren door software voor apparaatbeheer, zoals imageWARE Enterprise
Management Console , te integreren in het netwerk. Informatie zoals apparaatinstellingen, adresboeken en foutenlogboeken wordt
opgehaald en gedistribueerd via de servercomputer. Als het apparaat is verbonden met een dergelijk netwerk, gebruikt imageWARE
protocollen zoals SLP (Service Location Protocol) om het apparaat te zoeken in het netwerk en informatie over het apparaat te
verzamelen, waaronder de status van de stroomvoorziening. SLP-instellingen kunt u opgeven via de Remote UI.
Neem voor meer informatie over imageWARE contact op met uw Canon-dealer.
Het wijzigen van het SLP-poortnummer Poortnummers wijzigen
Start de Remote UI en meld u in de systeembeheerdersmodus aan. De Remote UI starten
Klik op [Settings/Registration].
Klik op [Network Settings] [TCP/IP Settings].
Klik op [Edit] in [Multicast Discovery Settings].
*
*
1
2
3
4
㻝㻝㻠㻌㻛㻌㻞㻠㻝

Schakel het selectievakje [Respond to Discovery] en voer de vereiste informatie in.
[Respond to Discovery]
Schakel het selectievakje in als het apparaat moet reageren op pakketten voor Multicast Discovery van imageWARE en u bewaking
door imageWARE wilt inschakelen.
[Scope Name]
Als u het apparaat wilt toevoegen aan een bepaald bereik, typt u hier maximaal 32 tekens voor de naam van het bereik.
Klik op [OK].
Start de machine opnieuw op.
Zet de machine uit, wacht minimaal 10 seconden en zet de machine weer aan.
5
6
7
㻝㻝㻡㻌㻛㻌㻞㻠㻝

0L1Y-02L
Beveiliging
De realiteit is dat overal en altijd vertrouwelijke gegevens worden verwerkt door informatieapparaten, waaronder computers en printers.
Het vervelende is dat elk van deze apparaten het doelwit kan worden van kwaadwillende derden. Aanvallers kunnen ongeoorloofde
toegang krijgen tot uw apparaten of indirect voordeel halen uit slordigheid. Hoe het ook zij, u kunt geconfronteerd worden met
onverwachte verliezen als uw vertrouwelijke gegevens worden onderschept. Om deze risico's tegen te gaan, is het apparaat uitgerust met
verschillende beveiligingsfuncties. Bepaal afhankelijk van de netwerkomgeving de juiste configuratie.
Basisvoorzieningen voor het beveiligen van informatie
De machine beschermen tegen ongeoorloofde toegang
Geavanceerde beveiligingsfuncties implementeren
Met SSL gecodeerde communicatie inschakelen voor de Remote UI
㻝㻝㻢㻌㻛㻌㻞㻠㻝

0L1Y-02R
De machine beschermen tegen ongeoorloofde toegang
Voorkom dat onbevoegden toegang krijgen tot de machine en deze kunnen gebruiken. U kunt verschillende beveiligingsmaatregelen
treffen, zoals het beheren van toegangsmachtigingen, het instellen van firewalls en het aanpassen van poortnummers.
㻝㻝㻣㻌㻛㻌㻞㻠㻝

0L1Y-02S
Wachtwoorden van systeembeheerder instellen
Er zijn beheerderstoegangsrechten nodig om de apparaatinstellingen te wijzigen van de Remote UI. Gebruik nadat u bent ingelogd als
beheerder de volgende procedure om de PIN-code in te stellen (wachtwoord systeembeheerder). Het wachtwoord van de
systeembeheerder is belangrijk voor de veiligheid van het apparaat. Zorg ervoor dat alleen de systeembeheerder het wachtwoord kent.
Start de Remote UI en meld u in de systeembeheerdersmodus aan. De Remote UI starten
Klik op [Settings/Registration].
Klik op [System Management] [Edit].
Voer de pincode in.
[Set/Change PIN]
Als u een pincode wilt instellen of wijzigen, schakelt u het selectievakje in en typt u een code van maximaal zeven cijfers in de
vakken [PIN] en [Confirm].
U kunt geen pincode registreren die alleen uit nullen bestaat, zoals "00" of "0000000".
Schakel om een PIN-instelling te wissen het selectievakje [Set/Change PIN] in en klik op [OK] met de selectievakken [PIN] en
[Confirm] leeg.
Voer de naam en contactinformatie in van de systeembeheerder waar nodig en klik op [OK].
1
2
3
4
5
㻝㻝㻤㻌㻛㻌㻞㻠㻝

[System Manager Name]
Gebruik maximaal 32 alfanumerieke tekens voor de naam van de systeembeheerder.
[Contact Information]
Gebruik maximaal 32 alfanumerieke tekens voor de contactinformatie van de systeembeheerder.
[E-Mail Address]
Gebruik maximaal 64 alfanumerieke tekens voor het e-mailadres van de systeembeheerder.
[System Manager Comment]
Gebruik maximaal 32 alfanumerieke tekens voor een opmerking over de systeembeheerder.
㻝㻝㻥㻌㻛㻌㻞㻠㻝

0L1Y-02U
Communicatie beperken door firewalls in te stellen
Zonder goede beveiliging kunnen onbevoegden toegang krijgen tot computers en andere communicatieapparaten die op een netwerk zijn
aangesloten. Om deze ongewenste toegang te voorkomen, kunt u instellingen opgeven voor het filteren van gegevenspakketten. Op deze
manier wordt de communicatie beperkt tot apparaten met bepaalde IP-adressen of MAC-adressen.
㻝㻞㻜㻌㻛㻌㻞㻠㻝

0L1Y-02W
IP-adressen opgeven voor firewallregels
U kunt communicatie toestaan met apparaten met specifieke IP-adressen en communicatie met andere apparaten afwijzen. U kunt ook
instellingen opgeven om alleen communicatie af te wijzen met apparaten die specifieke specific IP-adressen hebben en andere
communicatie toestaan. U kunt een enkel IP-adres of een reeks IP-adressen opgeven.
U kunt maximaal 16 IP-adressen (of bereiken van IP-adressen) opgeven voor zowel IPv4 als IPv6.
De communicatieprotocollen die op deze manier beperkt kunnen worden zijn TCP, UDP en ICMP.
Start de Remote UI en meld u in de systeembeheerdersmodus aan. De Remote UI starten
Klik op [Settings/Registration].
Klik op [Security Settings] [IP Address Filter].
Klik op [Edit] om een filtertype te specificeren.
[IPv4 Address: Outbound Filter]
Beperk data verstuurd van het apparaat naar een apparaat door een IPv4-adres op te geven.
[IPv4 Address: Inbound Filter]
Beperk data ontvangen door het apparaat van een apparaat door een IPv4-adres op te geven.
[IPv6 Address: Outbound Filter]
1
2
3
4
㻝㻞㻝㻌㻛㻌㻞㻠㻝

Beperk data verstuurd van het apparaat naar een apparaat door een IPv6-adres op te geven.
[IPv6 Address: Inbound Filter]
Beperk data ontvangen door het apparaat van een apparaat door een IPv6-adres op te geven.
Geef de instellingen voor filtering op.
Selecteer volgens de beleidsvoorwaarden een standaardbeleid om de communicatie van andere apparaten met het apparaat toe
te staan of te weigeren en geef vervolgens IP-adressen op voor uitzonderingen.
1
Selecteer het selectievakje [Use Filter] en selecteer een beleid met [Default Policy].
[Use Filter]
Schakel het selectievakje in om de communicatie te beperken. Schakel het selectievakje uit om te communiceren zonder
beperkingen op te heffen.
[Default Policy]
Selecteer de voorwaarde om de communicatie van andere apparaten met het apparaat toe te staan of te weigeren.
[Reject]
Selecteer deze optie om communicatie toe te staan als de verstuurde of ontvangen gegevens van
apparaten afkomstig zijn waarvan de IP-adressen zijn opgegeven in [Exception Addresses].
Communicatie met andere apparaten is niet mogelijk.
[Allow]
Selecteer deze optie om communicatie niet toe te staan als de verstuurde of ontvangen gegevens
van apparaten afkomstig zijn waarvan de IP-adressen zijn opgegeven in [Exception Addresses].
Communicatie met andere apparaten is mogelijk.
2
Geef de adresuitzonderingen op.
Typ het IP-adres (of het bereik van IP-adressen) in het vak [Address to Register] en klik op [Add].
Invoerformaat voor IP-adressen
Om een enkel adres in te voeren (IPv4)
Voer getallen in gescheiden door "." (punten) (Bijvoorbeeld: "192.168.0.10").
Om een enkel adres in te voeren (IPv6)
Voer hexadecimalen in gescheiden door ":" (dubbele punt) (Bijvoorbeeld: "fe80::10").
Om een reeks adressen te specificeren
Voer een koppelteken ("-") in tussen de adressen (Bijvoorbeeld: "192.168.0.10-192.168.0.20" "fe80::10-fe80::20").
Om een reeks adressen te specificeren met een prefix
Voer een adres is, gevolgd door een schuine streep ("/") en een getal dat de prefixlengte aangeeft (Bijvoorbeeld:
"192.168.0.32/27" "fe80::1234/64").
Als [Reject] is geselecteerd voor een uitgaand filter
Uitgaande multicast- en broadcast-pakketten kunnen niet worden gefilterd.
Voor het verwijderen van een ingesteld IP-adres
Selecteer het te verwijderen IP-adres en klik op [Delete].
5
㻝㻞㻞㻌㻛㻌㻞㻠㻝

0L1Y-02X
MAC-adressen opgeven voor firewallregels
U kunt communicatie toestaan met apparaten met specifieke MAC-adressen en communicatie met andere apparaten afwijzen. U kunt ook
instellingen opgeven om alleen communicatie af te wijzen met apparaten die specifieke specific MAC-adressen hebben en andere
communicatie toestaan. U kunt maximaal 32 MAC-adressen opgeven.
Als deze machine is aangesloten op een draadloos LAN kan deze function niet worden gebruikt.
Start de Remote UI en meld u in de systeembeheerdersmodus aan. De Remote UI starten
Klik op [Settings/Registration].
Klik op [Security Settings] [MAC Address Filter].
Klik op [Edit] om een filtertype te specificeren.
[Outbound Filter]
Beperk data verstuurd van het apparaat naar een apparaat door een MAC-adres op te geven.
[Inbound Filter]
Beperk data ontvangen door het apparaat van een apparaat door een MAC-adres op te geven.
Geef de instellingen voor filtering op.
Selecteer volgens de beleidsvoorwaarden een standaardbeleid om de communicatie van andere apparaten met het apparaat toe
te staan of te weigeren en geef vervolgens MAC-adressen op voor uitzonderingen.
1
2
3
4
5
㻝㻞㻠㻌㻛㻌㻞㻠㻝

1
Selecteer het selectievakje [Use Filter] en selecteer een beleid met [Default Policy].
[Use Filter]
Schakel het selectievakje in om de communicatie te beperken. Schakel het selectievakje uit om te communiceren zonder
beperkingen op te heffen.
[Default Policy]
Selecteer de voorwaarde om de communicatie van andere apparaten met het apparaat toe te staan of te weigeren.
[Reject]
Selecteer deze optie om communicatie toe te staan als de verstuurde of ontvangen gegevens van
apparaten afkomstig zijn waarvan de MAC-adressen zijn opgegeven in [Exception Addresses].
Communicatie met andere apparaten is niet mogelijk.
[Allow]
Selecteer deze optie voor data verstuurd of ontvangen van apparaten waarvan de MAC-adressen
zijn opgegeven in [Exception Addresses]. Communicatie met andere apparaten is mogelijk.
2
Geef de adresuitzonderingen op.
Typ het MAC-adres in het vak [Address to Register] en klik op [Add].
U hoeft geen afbreekstreepjes of dubbelepunten te gebruiken in het adres.
Als [Reject] is geselecteerd voor een uitgaand filter
Uitgaande multicast- en broadcast-pakketten kunnen niet worden gefilterd.
Voor het verwijderen van een ingesteld MAC-adres
Selecteer het te verwijderen MAC-adres en klik op [Delete].
3
Klik op [OK].
Start de machine opnieuw op.
Zet de machine uit, wacht minimaal 10 seconden en zet de machine weer aan.
KOPPELINGEN
IP-adressen opgeven voor firewallregels
6
㻝㻞㻡㻌㻛㻌㻞㻠㻝

0L1Y-02Y
Poortnummers wijzigen
Poorten vormen het eindpunt van het communicatietraject tussen apparaten. Belangrijke protocollen maken meestal gebruik van
standaardpoortnummers. Een nadeel hiervan is dat apparaten met deze poortnummers kwetsbaar zijn voor aanvallen, iedereen weet de
poortnummers namelijk. De netwerkbeheerder kan de beveiliging verder verbeteren door andere poortnummers te gebruiken. Als u een
poortnummer hebt gewijzigd, moet u het nieuwe nummer doorgeven aan de communicerende apparaten, zoals computers en servers. Als
een poortnummer is gewijzigd, stel dit dan ook in op het apparaat.
Start de Remote UI en meld u in de systeembeheerdersmodus aan. De Remote UI starten
Klik op [Settings/Registration].
Klik op [Network Settings] [TCP/IP Settings].
Klik op [Edit] in [Port Number Settings].
Wijzig het poortnummer en klik op [OK].
1
2
3
4
5
㻝㻞㻢㻌㻛㻌㻞㻠㻝

[LPD]/[RAW]
Wijzig de poort gebruikt voor LPD-afdrukken of RAW-afdrukken. Zie voor details over elk protocol
Afdrukprotocollen en
webservices configureren.
[HTTP]
Wijzig de poort gebruikt door HTTP. HTTP wordt gebruikt voor communicatie via het netwerk, zoals wanneer u toegang heeft tot
het apparaat via Remote UI.
[SNMP]
Wijzig de poort gebruikt door SNMP. Zie voor details over SNMP
De machine bewaken en bedienen met SNMP.
[WSD Multicast Discovery]
Wijzig de poort gebruikt voor WSD multicast discovery. Zie voor details over WSD
Afdrukprotocollen en webservices
configureren.
[Multicast Discovery]
Wijzig de poort gebruikt voor SLP multicast discovery. Zie voor details over SLP
SLP-communicatie met imageWARE
configureren.
Start de machine opnieuw op.
Zet de machine uit, wacht minimaal 10 seconden en zet de machine weer aan.
KOPPELINGEN
Printerpoorten configureren
6
㻝㻞㻣㻌㻛㻌㻞㻠㻝

0L1Y-030
Met SSL gecodeerde communicatie inschakelen voor de Remote UI
Bevoegde gebruikers kunnen worden benadeeld door aanvallen van kwaadwillende personen, bijvoorbeeld door sniffing, spoofing en het
manipuleren van gegevens die over een netwerk worden verzonden. U kunt met behulp van SSL (Secure Sockets Layer) de communicatie
coderen die plaatsvindt tussen het apparaat en een webbrowser op de computer. SSL is een mechanisme voor het coderen van gegevens
die over het netwerk worden verzonden of ontvangen. SSL moet zijn ingeschakeld wanneer u de Remote UI gebruikt voor het opgeven
van instellingen voor SNMPv3. Als u SSL wilt gebruiken voor de Remote UI, moet u een sleutelpaar instellen en de functie SSL
inschakelen. Houd een sleutelpaar gereed voor gebruik (
Instellingen configureren voor sleutelparen en digitale certificaten).
Als u SSL gebruikt om communicatie te coderen met de Remote UI, moet u de tijdgegevens van het apparaat instellen. U kunt
één van de volgende methoden gebruiken om de tijdgegevens in te stellen.
Gebruik een netwerktijdserver om de systeemklok van het apparaat af te stellen
SNTP configureren
Geef het apparaat door welke tijd momenteel is ingesteld op uw computer
Synchroniseren met de tijd ingesteld op de computer
Start de Remote UI en meld u in de systeembeheerdersmodus aan. De Remote UI starten
Klik op [Settings/Registration].
Klik op [Network Settings] [TCP/IP Settings].
Klik op [Key and Certificate] in [SSL Settings].
1
2
3
4
㻝㻞㻤㻌㻛㻌㻞㻠㻝

Selecteer de te gebruiken sleutel uit de lijst met sleutels en certificaten en klik op [Register Default Key].
Details weergeven van een sleutelpaar of certificaat
U kunt de details van het certificaat controleren of het certificaat verifiëren door op de gewenste tekstkoppeling onder [Key Name]
te klikken of op het pictogram van het certificaat.
Sleutelparen en CA-certificaten verifiëren
SSL inschakelen.
1
Klik op [Security Settings] [Remote UI Settings].
2
Klik op [Edit].
3
Selecteer het selectievakje [Use SSL] en klik op [OK].
5
6
㻝㻞㻥㻌㻛㻌㻞㻠㻝

[Use SSL]
Schakel het selectievakje in om SSL te gebruiken voor communicatie met de Remote UI. Haal het vinkje weg als u SSL
niet wilt gebruiken.
Start de machine opnieuw op.
Zet de machine uit, wacht minimaal 10 seconden en zet de machine weer aan.
De Remote UI starten met SSL ingeschakeld
Als u probeert de Remote UI te starten terwijl SSL is ingeschakeld, kan er een waarschuwing worden weergegeven met
betrekking tot het beveiligingscertificaat. Controleer in dat geval of de juiste URL is ingevoerd in het adresveld en ga dan verder
om het scherm van de Remote UI weer te geven.
De Remote UI starten
KOPPELINGEN
Sleutelparen genereren
Door een CA uitgegeven sleutelparen en digitale certificaten gebruiken
De machine bewaken en bedienen met SNMP
7
㻝㻟㻜㻌㻛㻌㻞㻠㻝

0L1Y-031
Instellingen configureren voor sleutelparen en digitale certificaten
Om de communicatie te coderen met een extern apparaat, moet vooraf een coderingssleutel worden verzonden en ontvangen via een
onbeveiligd netwerk. Dit probleem wordt opgelost door cryptografie met openbare sleutels. Cryptografie met openbare sleutels
garandeert een veilige uitwisseling door belangrijke en waardevolle gegevens te beschermen tegen aanvallen, zoals sniffing, spoofing en
het manipuleren van gegevens die over een netwerk worden verzonden.
Sleutelpaar
Een sleutelpaar bestaat uit een openbare sleutel en een geheime sleutel. Beide sleutels zijn nodig voor het coderen of
decoderen van gegevens. Data kan veilig worden uitgewisseld omdat de gecodeerde gegevens niet ontcijferd kunnen
worden zonder de andere sleutel van het sleutelpaar. U kunt maximaal drie sleutelparen registreren (
Door een CA
uitgegeven sleutelparen en digitale certificaten gebruiken). Sleutelparen kunnen ook door het apparaat worden
aangemaakt (
Sleutelparen genereren).
CA-certificaat
Digitale certificaten zoals CA-certificaten zijn vergelijkbaar met andere vormen van identificatie, zoals een rijbewijs. Een
digitaal certificaat bevat een digitale handtekening en stelt het apparaat in staat spoofing of het manipuleren van
gegevens te detecteren. Het is extreem moeilijk voor derden om digitale certificaten te misbruiken. Een digitaal
certificaat dat een openbare sleutel van een certificeringsinstantie (CA) bevat, wordt een CA-certificaat genoemd. U
kunt maximaal drie CA-certificaten registreren, inclusief het certificaaten dat vooraf is geïnstalleerd op het apparaat
(
Door een CA uitgegeven sleutelparen en digitale certificaten gebruiken).
Vereisten voor sleutels en certificaten
Het certificaat in een sleutelpaar dat is gegenereerd met het apparaat voldoet aan X.509v3. Als u een sleutelpaar of een CA-certificaat
installeert vanaf een computer, zorg er dan voor dat het onderdeel voldoet aan deze vereisten:
Indeling
Sleutelpaar: PKCS#12
CA-certificaat: X.509v1 of X.509v3, DER (gecodeerd binair)
Bestandsextensie
Sleutelpaar: ".p12" of ".pfx"
CA-certificaat: ".cer"
Algoritme openbare sleutel
(en sleutellengte)
RSA (512 bits , 1024 bits, 2048 bits of 4096 bits)
Algoritme voor handtekening certificaat
SHA1-RSA, SHA256-RSA, SHA384-RSA ,
SHA512-RSA , MD5-RSA, MD2-RSA
Algoritme voor vingerafdruk certificaat SHA1
De vereisten voor het certificaat in een sleutelpaar komen overeen met die voor CA-certificaten.
Niet ondersteund als het besturingssysteem van het communicatiepartnerapparaat Windows 8/Server 2012 is. Afhankelijk van de toepassing van
updateprogramma's, kan gecodeerde communicatie ook niet mogelijk zijn met andere versies van Windows.
SHA384-RSA en SHA512-RSA zijn alleen verkrijgbaar als de RSA-sleutel 1024 bits of langer is.
Het apparaat biedt geen ondersteuning voor het gebruik van een certificaatintrekkingslijst (CRL).
*1
*2
*3
*3
*1
*2
*3
㻝㻟㻝㻌㻛㻌㻞㻠㻝

0L1Y-032
Sleutelparen genereren
U kunt een sleutelpaar genereren met de machine als dit nodig is voor gecodeerde communicatie via SSL (Secure Sockets Layer). U kunt
SSL gebruiken wanneer u de machine gebruikt via de Remote UI. U kunt maximaal vijf sleutelparen opslaan op de machine.
Start de Remote UI en meld u in de systeembeheerdersmodus aan. De Remote UI starten
Klik op [Settings/Registration].
Klik op [Security Settings] [Key and Certificate Settings].
Klik op [Generate Key].
Een sleutelpaar verwijderen
Klik naast de rechterkant van het sleutelpaar dat u wilt verwijderen op [Delete]
[OK].
Een sleutelpaar kan niet worden verwijderd als "SSL" wordt weergegeven onder [Key Usage], dit geeft aan dat het sleutelpaar
momenteel in gebruik is. Schakel in dit geval SSL uit of vervang het sleutelpaar. Vervolgens kunt u het verwijderen.
Geef instellingen op voor de sleutel en het certificaat.
1
2
3
4
5
㻝㻟㻞㻌㻛㻌㻞㻠㻝

[Key Settings]
[Key Name]
Gebruik maximaal 24 alfanumerieke tekens voor de naam van het sleutelpaar. Kies een naam die u eenvoudig kunt
terugvinden in lijsten.
[Signature Algorithm]
Selecteer het algoritme voor de handtekening in de vervolgkeuzelijst.
[Key Algorithm]
Het algoritme gebruikt om sleutels aan te maken is RSA. Selecteer de sleutellengte in de vervolgkeuzelijst. Hoe groter het
aantal is voor de sleutellengte, hoe trager de communicatie verloopt. De beveiliging echter is krachtiger.
[512-bit] kan niet worden geselecteerd voor de sleutellengte als [SHA384] of [SHA512] is geselecteerd voor [Signature
Algorithm].
[Certificate Settings]
[Validity Start Date]
Voer de eerste geldigheidsdatum in van het certificaat in jaar/maand/dag-formaat in het bereik 1 januari 2000 tot 31
december 2037.
[Validity End Date]
Voer de laatste geldigheidsdatum in van het certificaat in jaar/maand/dag-formaat in het bereik 1 januari 2000 to 31
december 2037. Een datum eerder dan de [Validity Start Date] kan niet worden ingesteld.
[Country/Region]
Selecteer het keuzerondje [Select Country/Region] en selecteer uw land/regio in de vervolgkeuzelijst. U kunt ook het
keuzerondje [Enter Internet Country Code] selecteren en een landcode invoeren, zoals NL voor Nederland.
[State]/[City]
Gebruik maximaal 24 alfanumerieke tekens voor het adres.
[Organization]/[Organization Unit]
Gebruik maximaal 24 alfanumerieke tekens voor de naam van de organisatie.
[Common Name]
Gebruik indien nodig maximaal 48 alfanumerieke tekens voor de algemene naam (Common Name) van het certificaat.
"Common Name" wordt vaak afgekort tot "CN".
Klik op [OK].
Het genereren van een sleutelpaar kan 10 tot 15 minuten duren.
Het gegenereerde sleutelpaar wordt automatisch opgeslagen op de machine.
KOPPELINGEN
Door een CA uitgegeven sleutelparen en digitale certificaten gebruiken
Sleutelparen en CA-certificaten verifiëren
Met SSL gecodeerde communicatie inschakelen voor de Remote UI
6
㻝㻟㻟㻌㻛㻌㻞㻠㻝

0L1Y-033
Door een CA uitgegeven sleutelparen en digitale certificaten gebruiken
Sleutelparen en digitale certificaten voor gebruik met de machine zijn verkrijgbaar bij een certificeringsinstantie. Nadat u ze heeft
gekregen van een CA, kunt u sleutelparen en CA-certificaatbestanden installeren en registreren via de Remote UI. Zorg ervoor dat het
sleutelpaar en het certificaat voldoen aan de vereisten van de machine (
Vereisten voor sleutels en certificaten). U kunt maximaal
drie sleutelparen en drie CA-certificaten registreren waaronde het vooraf geïnstalleerde certificaat.
Start de Remote UI en meld u in de systeembeheerdersmodus aan. De Remote UI starten
Klik op [Settings/Registration].
Klik op [Security Settings] Klik op [Key and Certificate Settings] of [CA Certificate Settings].
Klik op [Key and Certificate Settings] om een sleutelpaar te installeren of [CA Certificate Settings] om een CA-certificaat te
installeren.
Klik op [Register Key and Certificate] of [Register CA Certificate].
Een geregistreerd sleutelpaar of CA-certificaat verwijderen
Klik rechts van het sleutelpaar of CA-certificaat dat u wilt verwijderen op [Delete]
[OK].
Een sleutelpaar kan niet worden verwijderd als "SSL" wordt weergegeven onder [Key Usage], dit geeft aan dat het sleutelpaar
momenteel in gebruik is. Schakel in dit geval SSL uit of vervang het sleutelpaar. Vervolgens kunt u het verwijderen.
Klik op [Install].
1
2
3
4
㻝㻟㻠㻌㻛㻌㻞㻠㻝

U kunt maar één bestand installeren op dit apparaat. Klik als een ander bestand al is geïnstalleerd op [Delete] [OK] om het
eerder geïnstalleerde bestand te verwijderen.
Klik op [Browse], selecteer het bestand dat u wilt installeren en klik op [Start Installation].
Het sleutelpaar of CA-certificaat van de computer is geïnstalleerd op het apparaat.
Registreer het sleutelpaar of CA-certificaat.
Een sleutelpaar registreren
1
Klik op [Register] rechts van het sleutelpaar dat u wilt registreren.
2
Voer de naam van het sleutelpaar en het wachtwoord in en klik op [OK].
[Key Name]
Voer een naam in van maximaal 24 alfanumerieke tekens voor het registratie van het sleutelpaar in het apparaat. Kies
een naam die u eenvoudig kunt terugvinden in lijsten.
[Password]
5
6
7
㻝㻟㻡㻌㻛㻌㻞㻠㻝

Gebruik maximaal 24 alfanumerieke tekens voor het wachtwoord van de geheime sleutel die is ingesteld in het te
registreren bestand.
Een CA-certificaat registreren
Klik op [Register] naast het CA-certificaat dat u wilt opslaan.
KOPPELINGEN
Sleutelparen genereren
Sleutelparen en CA-certificaten verifiëren
Met SSL gecodeerde communicatie inschakelen voor de Remote UI
㻝㻟㻢㻌㻛㻌㻞㻠㻝

0L1Y-034
Sleutelparen en CA-certificaten verifiëren
Als u sleutelparen en CA-certificaten hebt geregistreerd, kunt u de gegevens van deze onderdelen bekijken of hun geldigheid en
handtekening controleren.
Start de Remote UI en meld u in de systeembeheerdersmodus aan. De Remote UI starten
Klik op [Settings/Registration].
Klik op [Security Settings] Klik op [Key and Certificate Settings] of [CA Certificate Settings].
Klik op [Key and Certificate Settings] om een sleutelpaar te verifiëren of [CA Certificate Settings] om een CA-certificaat te
verifiëren.
Klik op het pictogram voor het sleutelpaar of CA-certificaat dat u wilt controleren.
Certificaatdetails worden weergegeven.
Controleer de certificaatdetails en klik op [Certificate Verification].
1
2
3
4
5
㻝㻟㻣㻌㻛㻌㻞㻠㻝

0L1Y-035
Werken met de Remote UI
Als u een webbrowser gebruikt om het apparaat op afstand te bedienen, kunt u de documenten die wachten om te worden afgedrukt, of
de status van het apparaat controleren. U kunt ook netwerkinstellingen of andere instellingen uitvoeren. De Remote UI start als u het IP-
adres van het apparaat invoert in uw webbrowser. Het is heel handig omdat u uw bureau dus niet hoeft te verlaten om
systeembeheertaken uit te voeren.
Taken die u kunt uitvoeren in de Remote UI
Documenten beheren en de status van de machine controleren
De apparaatinstellingen wijzigen
De Remote UI gebruiken
De Remote UI starten
Schermen van de Remote UI
Systeemvereisten
U kunt de Remote UI gebruiken in de volgende omgeving. Stel de webbrowser bovendien zo in dat cookies zijn ingeschakeld.
Windows
Windows XP/Vista/7/8
Microsoft Internet Explorer 7.0 of hoger
Mac OS
Mac OS 10.4 of hoger
Safari 3.2.1 of hoger
㻝㻟㻥㻌㻛㻌㻞㻠㻝

0L1Y-036
De Remote UI starten
Start om de machine op afstand te bedien de Remote UI door het IP-adres van de machine in te voeren in uw internetbrowser.
Controleer voor het starten het IP-adres dat is toegewezen aan de machine (
Netwerkinstellingen weergeven). Vraag uw
netwerkbeheerder als u het IP-adres van de machine niet weet of start de Remote UI in het printerstatusvenster (
Starten vanuit het
printerstatusvenster).
Start de webbrowser.
Voer "http://<IP-adres van de machine>/" in in het adresveld en druk op de toets [ENTER].
Als u een IPv6-adres wilt gebruiken, typt u dit adres tussen haakjes (voorbeeld: http://[fe80::2e9e:fcff:fe4e:dbce]/).
Als een hostnaam van de machine is geregistreerd in een DNS-server
In plaats van <IP-adres van de machine>, kunt u <"hostnaam"."domeinnaam"> invoeren (bijvoorbeeld:
"http://my_printer.example.com").
Als er een waarschuwing wordt weergegeven
Er kan een waarschuwing worden weergegeven als de communicatie van de Remote UI gecodeerd is (
Met SSL gecodeerde
communicatie inschakelen voor de Remote UI). Als de certificaatinstellingen of SSL-instellingen geen fouten bevatten, bladert
u verder op de website van de Remote UI.
Selecteer [System Manager Mode] of [End-User Mode].
[System Manager Mode]
U kunt alle bewerkingen en instellingen van de Remote UI uitvoeren. Als er een PIN-code (wachtwoord systeembeheerder) is
ingevoerd, voer het dan in [System Manager PIN]. (
Wachtwoorden van systeembeheerder instellen) Als er geen PIN-
code is ingesteld (standaardfabrieksinstelling), hoeft u niks in te voeren.
[End-User Mode]
U kunt de status van de documenten of de machine controleren en u kunt ook de instellingen controleren.
Klik op [Log In].
De portaalpagina (hoofdpagina) van de Remote UI verschijnt. Schermen van de Remote UI
Starten vanuit het printerstatusvenster
1
2
3
4
㻝㻠㻜㻌㻛㻌㻞㻠㻝

Als u het IP-adres van de machine niet weet, kunt u de Remote UI starten vanuit het printerstatusvenster.
Selecteer het apparaat door te klikken op in de systeemlade.
Klik op .
Uw internetbrowser start en de inlogpagina van de Remote UI verschijnt.
Als er een waarschuwing wordt weergegeven
Er kan een waarschuwing worden weergegeven als de communicatie van de Remote UI gecodeerd is (
Met SSL
gecodeerde communicatie inschakelen voor de Remote UI). Als de certificaatinstellingen of SSL-instellingen
geen fouten bevatten, bladert u verder op de website van de Remote UI.
Selecteer [System Manager Mode] of [End-User Mode].
[System Manager Mode]
U kunt alle bewerkingen en instellingen van de Remote UI uitvoeren. Als er een PIN-code (wachtwoord
systeembeheerder) is ingevoerd, voer het dan in [System Manager PIN]. (
Wachtwoorden van
systeembeheerder instellen) Als er geen PIN-code is ingesteld (standaardfabrieksinstelling), hoeft u niks in te
voeren.
[End-User Mode]
U kunt afdrukdocumenten controleren, de status van de machine controleren en machine-instellingen bekijken.
Klik op [Log In].
De portaalpagina (hoofdpagina) van de Remote UI verschijnt. Schermen van de Remote UI
1
2
3
4
㻝㻠㻝㻌㻛㻌㻞㻠㻝

0L1Y-037
Schermen van de Remote UI
In dit gedeelte worden de hoofdschermen van de Remote UI beschreven.
Portaalpagina (hoofdpagina)
[Status Monitor/Cancel] Pagina
[Settings/Registration] Pagina
[Log Out]
Logt uit uit de Remote UI en keert terug naar de inlogpagina.
[Mail to System Manager]
Hiermee opent u een venster waarmee u een e-mail kunt opstellen voor de systeembeheerder. De contactinformatie voor de
systeembeheerder is opgegeven bij [System Manager Information] onder [System Management].
Pictogram Vernieuwen
Vernieuwt de huidige pagina.
Device Basic Information
Hier ziet u de huidige status van de machine en foutgegevens. Als er een fout is opgetreden, wordt er een koppeling weergegeven
naar de pagina Foutgegevens.
Support Link
Hier ziet u de koppeling voor ondersteuning die is opgegeven bij [Device Information] onder [System Management].
[Status Monitor/Cancel]
Geeft de pagina [Status Monitor/Cancel] weer. U kunt deze pagina gebruiken om de huidige afdrukstatus te controleren,
afdrukverwerking te annuleren en een geschienis van afdruktaken te bekijken.
[Settings/Registration]
Geeft de pagina [Settings/Registration] weer. Als u bent ingelogd in de systeembeheerdermodus, kunt u deze pagina gebruiken
om de machine-instellingen te wijzigen.
De apparaatinstellingen wijzigen
[To Portal]
Keert terug naar de portaalpagina (hoofdpagina).
Portaalpagina (hoofdpagina)
[Status Monitor/Cancel] Pagina
㻝㻠㻞㻌㻛㻌㻞㻠㻝

Menu
Klik op een item om de inhoud weer te geven op de pagina rechts.
Documenten beheren en de status van de machine
controleren
Navigatiepad
De reeks van pagina's die u hebt geopend om bij de huidige pagina te komen. U kunt hier zien welke pagina wordt weergegeven.
Pictogram Vernieuwen
Vernieuwt de huidige pagina.
Pictogram Boven
Hiermee verplaatst u de bovenkant van de pagina als u naar beneden hebt gebladerd.
[To Portal]
Keert terug naar de portaalpagina (hoofdpagina).
Menu
Klik op een item om de inhoud weer te geven op de pagina rechts.
De apparaatinstellingen wijzigen
Navigatiepad
De reeks van pagina's die u hebt geopend om bij de huidige pagina te komen. U kunt hier zien welke pagina wordt weergegeven.
Pictogram Boven
Hiermee verplaatst u de bovenkant van de pagina als u naar beneden hebt gebladerd.
Over [System Management Settings]
U kunt de systeeminstellingen alleen wijzigen als u zich aanmeldt in de systeembeheerdersmodus.
Als u zich hebt aangemeld in de eindgebruikersmodus, wordt alleen de optie [System Management] weergegeven.
[Settings/Registration] Pagina
㻝㻠㻟㻌㻛㻌㻞㻠㻝

0L1Y-038
Documenten beheren en de status van de machine controleren
De huidige status van afdruktaken controleren
De geschiedenis van afgedrukte documenten controleren
Foutgegevens controleren
De maximum afdruksnelheid controleren
Gegevens van systeembeheerder controleren
Aantal afdrukken weergeven
De naam van de toepassing die afdrukken heeft aangevraagd, kan worden toegevoegd aan de bestandsnaam van afgedrukte
documenten.
U kunt een lijst van maximaal vijf documenten controleren die op dit moment worden afgedrukt of in de wachtrij staan.
Meld u aan bij de Remote UI (
De Remote UI starten) [Status Monitor/Cancel] [Job Status]
U kunt klikken op [Cancel] om een afdruktaak te verwijderen voor een document dat momenteel wordt afgedrukt of wacht om te
worden afgedrukt.
Klik op [Job Number] om gedetailleerde informatie over een document weer te geven. U kunt bijvoorbeeld de
gebruikersnaam en het aantal af te drukken pagina's controleren van het document.
Als er een fout ontstaat maar het afdrukken kan wel worden voortgezet, dan verschijnt [Continue/Retry] in [Job
Operation]. U kunt klikken op [Continue/Retry] om de fout te wissen en het afdrukken te hervatten. Maar het afdrukken
wordt wellicht niet goed uitgevoerd als u de functie Doorgaan/Opnieuw gebruikt om de fout te wissen en het afdrukken te
hervatten.
De geschiedenis toont een lijst van maximaal 50 afgedrukte documenten.
Meld u aan bij de Remote UI (
De Remote UI starten) [Status Monitor/Cancel] [Job Log]
De huidige status van afdruktaken controleren
De geschiedenis van afgedrukte documenten controleren
㻝㻠㻠㻌㻛㻌㻞㻠㻝

Als er een fout optreedt, kunt u deze pagina weergeven door op de portaalpagina (de hoofdpagina )
Portaalpagina (hoofdpagina) op
het bericht te klikken onder [Error Information].
Meld u aan bij de Remote UI (
De Remote UI starten) [Status Monitor/Cancel] [Error Information]
Deze pagina toont de maximum afdruksnelheid van de machine.
Meld u aan bij de Remote UI (
De Remote UI starten) [Status Monitor/Cancel] [Device Features]
Deze pagina toont de informatie over de machine en de systeemmanager. Deze informatie is ingesteld in [System Management] op de
[Settings/Registration] pagina (
De apparaatinstellingen wijzigen).
Foutgegevens controleren
De maximum afdruksnelheid controleren
Gegevens van systeembeheerder controleren
㻝㻠㻡㻌㻛㻌㻞㻠㻝

Meld u aan bij de Remote UI ( De Remote UI starten) [Status Monitor/Cancel] [Device Information]
Op deze pagina wordt het totale aantal pagina's weergegeven van de afgedrukte documenten.
Meld u aan bij de Remote UI (
De Remote UI starten) [Status Monitor/Cancel] [Check Counter]
KOPPELINGEN
Schermen van de Remote UI
Aantal afdrukken weergeven
㻝㻠㻢㻌㻛㻌㻞㻠㻝

0L1Y-039
De apparaatinstellingen wijzigen
U kunt verschillende apparaatinstellingen veranderen met uw computer door de Remote UI te gebruiken. U kunt bijvoorbeeld netwerk- en
veiligheidsinstellingen wijzigen.
Maar om instellingen te wijzigen onder [System Management Settings], moet u inloggen in de modus Systeembeheerder.
Start de Remote UI De Remote UI starten
Klik op [Settings/Registration].
Klik op de menuoptie die u wilt instellen en klik op [Edit].
Zie voor details over het instellingenmenu Overzicht van menuopties.
KOPPELINGEN
Schermen van de Remote UI
1
2
3
㻝㻠㻣㻌㻛㻌㻞㻠㻝

0L1Y-03A
Overzicht van menuopties
In dit deel worden de menu-items beschreven die kunnen worden ingesteld met de Remote UI. De standaardinstellingen zijn gemarkeerd
met een dolksymbool (
).
[Preferences] Menu
Display Settings
Timer Settings
[Adjustment/Maintenance] Menu
Utility Menu
[System Management Settings] Menu
System Management
Security Settings
Network Settings
Initialize Setting Information
Hiermee selecteert u de taal voor de schermen van de Remote UI.
Remote UI Language
Chinese (Simplified)
English
French
German
Italian
Japanese
Spanish
Maak tijdgerelateerde instellingen zoals de tijdzone.
Time Zone
UTC-12:00 t/m UTC 0:00
t/m UTC+12:00
Display Settings
Log on bij de Remote UI ( De Remote UI starten) [Settings/Registration] [Display Settings] [Edit]
Selecteer de displaytaal [OK]
[Remote UI Language]
Selecteert de displaytaal gebruikt voor de schermen Remote UI.
Timer Settings
㻝㻠㻤㻌㻛㻌㻞㻠㻝

Use Daylight Saving Time
Off
On
Start
January t/m March
t/m December
1st t/m Last
Monday t/m Sunday
End
January t/m October
t/m December
1st t/m Last
Monday t/m Sunday
Auto Sleep Time
Off
After 1 minute
After 5 minutes
After 10 minutes
After 15 minutes
After 30 minutes
After 60 minutes
After 90 minutes
After 120 minutes
After 150 minutes
After 180 minutes
Auto Shutdown Time
Off
After 1 hour
After 2 hours
After 3 hours
After 4 hours
After 5 hours
After 6 hours
After 7 hours
After 8 hours
Log aan bij de Remote UI ( De Remote UI starten) [Settings/Registration] [Timer Settings] [Edit]
Iteminstellingen [OK]
[Time Zone]
Selecteer de tijdszone van de regio waar de printer wordt gebruikt.
UTC
Coordinated Universal Time (UTC) is de belangrijkste standaardtijd waarmee de wereld klokken en tijd regelt. Het instellen
van een juiste UTC-tijdzone is vereist voor internetcommunicatie.
[Use Daylight Saving Time]
Hiermee kunt u de zomertijd in- of uitschakelen. Als u de zomertijd inschakelt, geeft u de periode aan voor de zomertijd.
[Auto Sleep Time]
Het apparaat gaat automatisch naar de sluimerstand als het een bepaalde tijd niet wordt gebruikt. Geef de tijdsduur op
waarna het apparaat naar de sluimerstand moet gaan. We adviseren om de standaardfabrieksinstellingen te gebruiken om
zoveel mogelijk energie te besparen.
Slaapstand instellen
[Auto Shutdown Time]
U kunt het apparaat instellen om automatisch uit te schakelen nadat het apparaat een bepaalde tijd niet gebruikt is. Dit
voorkomt stroomverspilling doordat het apparaat niet wordt uitgeschakeld. Geef de tijdsduur op waarna het apparaat
zichzelf uitschakelt.
Instelling automatisch uitschakelen
㻝㻠㻥㻌㻛㻌㻞㻠㻝

U kunt de fixeereenheid in het apparaat reinigen.
Cleaning
Reinig de fixeereenheid als de afdrukken zwarte strepen bevattens. U kunt de fixeereenheid niet reinigen als de wachtrij van het
apparaat documenten bevat die nog moeten worden afgedrukt. Voor het reinigen van de fixeereenheid heeft u normaal A4-formaat
papier nodig. Laad voordat u start A4-formaat papier in de multifunctionele lade. (
Papier in de multifunctionele lade
plaatsen
Papier laden in de sleuf voor handmatige invoer).
U kunt opgeven dat een PIN-code (wachtwoord systeembeheerder) nodig is bij inloggen op de Remote UI in de Systeembeheerdersmodus
en u kunt informatie over de systeembeheerder vastleggen zoals naam en contactinformatie. U kunt ook een naam vastleggen om dit
apparaat te identificeren en de locatie registreren.
System Manager Information
System Manager PIN
System Manager Name
Contact Information
E-Mail Address
System Manager Comment
Device Information
Device Name
Location
Support Link
Utility Menu
Log aan bij de Remote UI ( De Remote UI starten) [Settings/Registration] [Utility Menu] [Cleaning]
[Execute] [OK]
Het papier wordt langzaam in de printer gevoerd en de printer begint met het reinigen. De reiniging is voltooid als
het papier helemaal is uitgevoerd.
Als de reiniging is gestart, kan het niet worden geannuleerd. Wacht tot het klaar is (ongeveer 90 seconden).
System Management
Meld u in de systeembeheerdersmodus aan bij de Remote UI. ( De Remote UI starten)
[Settings/Registration] [System Management] [Edit] Iteminstellingen [OK]
㻝㻡㻜㻌㻛㻌㻞㻠㻝

Gecodeerde communicatie via SSL en het filteren van gegevenspakketten op IP-adres in- en uitschakelen.
Remote UI Settings
Kies deze optie om aan te geven of u SSL-gecodeerde communicatie wilt gebruiken. Met SSL gecodeerde communicatie
inschakelen voor de Remote UI
Use SSL
Off
On
Key and Certificate Settings
Registreer sleutelparen of maak ze aan op het apparaat. U kunt geregistreerde sleutelparen controleren en verifiëren. Instellingen
configureren voor sleutelparen en digitale certificaten
CA Certificate Settings
Registreer een CA-certificaat. Er is één CA-certificaat voorgeïnstalleerd. U kunt geregistreerde CA-certificaten controleren en
verifiëren.
Instellingen configureren voor sleutelparen en digitale certificaten
IP Address Filter
Geef op of pakketten die zijn verzonden naar of ontvangen van apparaten met opgegeven IP-adressen moeten worden geweigerd of
toegestaan.
IPv4 Address: Outbound Filter
[System Manager Information]
Geef de PIN-code en andere systeembeheerdersinformatie op.
Wachtwoorden van systeembeheerder instellen
[Device Information]
[Device Name]
Gebruik maximaal 32 alfanumerieke tekens voor de naam van het apparaat.
[Location]
Gebruik maximaal 32 alfanumerieke tekens voor de locatie van het apparaat.
[Support Link]
Voer een koppeling in naar informatie over het apparaat. Het apparaat kan maximaal 128 alfanumerieke tekens
bevatten. De koppeling wordt weergegeven op de portaalpagina (hoofdpagina) van de Remote UI.
Security Settings
㻝㻡㻝㻌㻛㻌㻞㻠㻝

Het apparaat niet toestaan gegevens te versturen naar een apparaat met een opgegeven IPv4-adres. IP-adressen opgeven
voor firewallregels
Use Filter
Off
On
Default Policy
Reject
Allow
IPv4 Address: Inbound Filter
Weiger gegevens ontvangen door het apparaat van een computer met een opgegeven IPv4-adres. IP-adressen opgeven voor
firewallregels
Use Filter
Off
On
Default Policy
Reject
Allow
IPv6 Address: Outbound Filter
Het apparaat niet toestaan gegevens te versturen naar een apparaat met een opgegeven IPv6-adres. IP-adressen opgeven
voor firewallregels
Use Filter
Off
On
Default Policy
Reject
Allow
IPv6 Address: Inbound Filter
Weiger gegevens ontvangen door het apparaat van een computer met een opgegeven IPv4-adres. IP-adressen opgeven voor
firewallregels
Use Filter
Off
On
Default Policy
Reject
Allow
MAC Address Filter
Geef op of pakketten die zijn verzonden naar of ontvangen van apparaten met opgegeven MAC-adressen moeten worden geweigerd
of toegestaan.
Outbound Filter
Het apparaat niet toestaan gegevens te versturen naar een apparaat met een opgegeven MAC-adres. MAC-adressen opgeven
voor firewallregels
Use Filter
Off
On
Default Policy
Reject
Allow
Inbound Filter
Weiger gegevens ontvangen door het apparaat van een computer met een opgegeven MAC-adres. MAC-adressen opgeven
voor firewallregels
Use Filter
Off
On
Default Policy
Reject
Allow
㻝㻡㻞㻌㻛㻌㻞㻠㻝

Voer instellingen in voor de netwerkfuncties.
TCP/IP Settings
Hiermee kunt u instellingen opgeven om de machine te gebruiken in een TCP/IP-netwerk, zoals instellingen voor het IP-adres.
IPv4 Settings
Geef instellingen op om het apparaat te gebruiken in een IPv4-netwerk. IPv4-adres instellen DNS configureren
IP Address Settings
Auto Acquire
Select Protocol
Off
DHCP
BOOTP
RARP
Auto IP
On
Off
IP Address
Subnet Mask
Gateway Address
DNS Settings
Primary DNS Server Address
Secondary DNS Server Address
Host Name
Domain Name
DNS Dynamic Update
Off
On
DNS Dynamic Update Interval: 0 tot 24
tot 48 (uur)
mDNS Settings
Use mDNS
Off
On
mDNS Name
DHCP Option Settings
Acquire Host Name
Off
On
DNS Dynamic Update
Off
On
IPv6 Settings
Geef instellingen op om het apparaat te gebruiken in een IPv6-netwerk. IPv6-adres instellen DNS configureren
IP Address Settings
Use IPv6
Off
On
Stateless Address
Off
On
Use Manual Address
Off
On
IP Address
Prefix Length: 0 tot 64
tot 128
Default Router Address
Use DHCPv6
Off
On
DNS Settings
Primary DNS Server Address
Secondary DNS Server Address
Use Same Host Name/Domain Name as IPv4
Off
On
Host Name
Network Settings
㻝㻡㻟㻌㻛㻌㻞㻠㻝

Domain Name
DNS Dynamic Update
Off
On
Register Manual Address
Off
On
Register Stateful Address
Off
On
Register Stateless Address
Off
On
DNS Dynamic Update Interval: 0 tot 24
tot 48 (uur)
mDNS Settings
Use mDNS
Off
On
Use Same mDNS Name as IPv4
Off
On
mDNS Name
WINS Settings
Hiermee kunt u instellingen opgeven voor WINS (Windows Internet Name Service), het protocol dat in een netwerkomgeving met
zowel NetBIOS als TCP/IP een NetBIOS-naam levert voor de omzetting naar een IP-adres.
WINS configureren
WINS Resolution
Off
On
WINS Server Address
Scope ID
LPD Print Settings
Met deze optie kunt u LPD in- of uitschakelen. LPD is een afdrukprotocol dat op ieder hardwareplatform of in ieder
besturingssysteem kan worden gebruikt.
Afdrukprotocollen en webservices configureren
Use LPD Printing
Off
On
NetBIOS Settings
Stel een NetBIOS-naam en een werkgroepnaam in die moet worden ingesteld om dit apparaat te registreren met een WINS-
server.
NetBIOS configureren
NetBIOS Name
Workgroup Name
RAW Print Settings
Schakel RAW, een afdrukprotocol van Windows, in of uit. Afdrukprotocollen en webservices configureren
Use RAW Printing
Off
On
WSD Settings
Schakel automatisch bladeren en verkrijgen van informatie voor het apparaat in of uit door het WSD-protocol te gebruiken dat
beschikbaar is op Windows Vista/7/8/Server 2008/Server 2012.
Afdrukprotocollen en webservices configureren
Use WSD Printing
Off
On
Use WSD Browsing
Off
On
Use Multicast Discovery
Off
On
SSL Settings
Geef op welk sleutelpaar gebruikt moet worden voor SSL gecodeerde communicatie met de Remote UI. Met SSL gecodeerde
communicatie inschakelen voor de Remote UI
㻝㻡㻠㻌㻛㻌㻞㻠㻝

Multicast Discovery Settings
Geef op of het apparaat moet reageren op Discovery-pakketten als Multicast Discovery wordt uitgevoerd op het netwerk met
Service Location Protocol (SLP).
SLP-communicatie met imageWARE configureren
Respond to Discovery
Off
On
Scope Name
Port Number Settings
Kies deze optie om de standaardpoortnummers voor protocollen te wijzigen voor uw netwerkomgeving. Poortnummers
wijzigen
LPD
1 t/m 515
t/m 65535
RAW
1 t/m 9100 t/m 65535
HTTP
1 t/m 80
t/m 65535
SNMP
1 t/m 161
t/m 65535
WSD Multicast Discovery
1 t/m 3702 t/m 65535
Multicast Discovery
1 t/m 427
t/m 65535
MTU Size Settings
Selecteer de maximumgrootte van pakketten die de machine kan verzenden of ontvangen. De maximale verzendeenheid
wijzigen
MTU Size
1300
1400
1500
SNTP Settings
Geef op of de tijd moet worden opgehaald van een tijdserver op het netwerk. SNTP configureren
Use SNTP
Off
On
NTP Server Name
Polling Interval: 1 tot 24
tot 48 (uur)
SNMP Settings
Kies deze optie om de instellingen op te geven voor het bewaken en bedienen van de machine vanaf een computer met SNMP-
compatibele software.
De machine bewaken en bedienen met SNMP
SNMPv1 Settings
Use SNMPv1
Off
On
Community Name 1
MIB Access Permission 1
Read/Write
Read Only
Community Name 2
MIB Access Permission 2
Read/Write
Read Only
Dedicated Community Settings
Off
Read/Write
Read Only
SNMPv3 Settings
Use SNMPv3
Off
On
User Settings 1/User Settings 2/User Settings 3
Context Settings
㻝㻡㻡㻌㻛㻌㻞㻠㻝

Printer Management Information Acquisition Settings
Acquire Printer Management Information from Host
Off
On
Dedicated Port Settings
Hiermee kunt u de speciale poort in- of uitschakelen. De speciale poort wordt gebruikt bij het gebruik van het printerstatusvenster
om apparaatinstellingen te maken en informatie op te halen over het apparaat.
Use Dedicated Port
Off
On
Waiting Time for Connection at Startup
Kies deze optie om de wachttijd in te stellen waarna verbinding wordt gemaakt met het netwerk. Selecteer de tijd afhankelijk van de
netwerkomgeving.
Een wachttijd instellen voor verbinding met een netwerk
Waiting Time
0
tot 300 (seconden)
Ethernet Driver Settings
U kunt de ethernetcommunicatiemodus opgeven (Half duplex/Full duplex) en het ethernettype (10BASE-T/100BASE-TX), en het MAC-
adres weergeven.
Ethernet-instellingen configureren
Auto Detect
Off
On
Communication Mode
Half Duplex
Full Duplex
Ethernet Type
10BASE-T
100BASE-TX
MAC Address (Alleen weergave)
Wireless LAN Settings
Meld u in de systeembeheerdersmodus aan bij de Remote UI ( De Remote UI starten)
[Settings/Registration] [Network Settings] [Dedicated Port Settings] [Edit] Geef op of [OK] moet
worden gebruikt
Start het apparaat opnieuw.
[Use Dedicated Port]
Schakel het selectievakje in om de speciale poort te gebruiken. Haal het vinkje weg als u de poort niet wilt gebruiken.
Als u het vinkje niet plaatst, kan het printerstatusvenster geen apparaatinformatie ophalen.
㻝㻡㻢㻌㻛㻌㻞㻠㻝

U kunt draadloze LAN-instellingen en statusinformatie controleren. Draadloze LAN-instellingen kunnen niet worden gewijzigd met de
Remote UI. Maak draadloze LAN-instellingen van de computer met de MF/LBP Network Setup Tool. (
Verbinding maken met een
Draadloos LAN)
Initialiseert instellingen en zet het apparaat terug naar de standaardfabrieksinstellingen.
Initialize Menu
Zet de instellingen terug naar de [Preferences] Menu naar de standaardfabrieksinstellingen. Instellingen terugzetten op de
standaardwaarden
Initialize System Management Settings
Zet de instellingen terug naar de [System Management Settings] Menu naar de standaardfabrieksinstellingen. Instellingen voor
systeembeheer initialiseren
Initialize Key and Certificate
Meld u in de systeembeheerdersmodus aan bij de Remote UI ( De Remote UI starten)
[Settings/Registration] [Network Settings] [Wireless LAN Settings] Controleer de instellingen en
informatie
[MAC Address]
Toont het MAC-adres van de draadloze LAN.
[Wireless LAN Status]
Toont de verbindingsstatus (signaalsterkte) van het draadloos LAN.
[Latest Error Information]
Toont informatie over de laatste storing om een draadloze LAN-verbinding te maken.
[Channel]
Toont het draadloos LAN-kanaal dat momenteel wordt gebruikt.
[SSID Settings]
Toont de SSID van de aangesloten draadloze LAN-router.
[Security Settings]
Toont het soort codering dat momenteel wordt toegepast.
[WPA/WPA2-PSK Settings]/[WEP Settings]
Toont de huidige WPA/WPA2-PSK en WEP-instellingen.
Initialize Setting Information
㻝㻡㻣㻌㻛㻌㻞㻠㻝

0L1Y-03C
Problemen oplossen
Als er een probleem optreedt, raadpleegt u dit hoofdstuk om oplossingen te zoeken voordat u contact opneemt met Canon.
Papierstoringen
Als papier vastloopt, raadpleegt u Papierstoringen oplossen om het vastgelopen papier te verwijderen.
Er verschijnt een melding
Zie als er een foutbericht in het printerstatusvenster wordt weergegeven Er wordt een foutbericht weergegeven.
Veelvoorkomende problemen
Als u denkt dat het apparaat niet goed werkt, raadpleegt u de volgende gedeeltes voordat u contact opneemt met Canon.
Veelvoorkomende problemen
Problemen met installatie/instellingen
Problemen bij het afdrukken
Afdrukresultaat is niet goed
Raadpleeg Als u niet goed kunt afdrukken als het afdrukresultaat niet naar wens is.
Wanneer een probleem niet kan worden opgelost
Als een probleem blijft optreden, leest u het volgende onderwerp om te zien wat u dan kunt doen: Wanneer een probleem niet kan
worden opgelost
㻝㻡㻥㻌㻛㻌㻞㻠㻝

0L1Y-03E
Papierstoringen oplossen
Als het papier vastloopt, knippert het lampje (Alarm) en worden de melding <Papierstoring binnen in de printer> en de plaatsen van
het vastgelopen papier weergegeven in het printerstatusvenster. Verwijder het vastgelopen papier in de weergegeven volgorde van de
plaatsen met de procedures beschreven in de secties hieronder weergegeven. Lees voordat u begint zorgvuldig de veiligheidsinstructies
door in
Belangrijke veiligheidsinstructies.
<Binnenkant van achterdeur>
Papierstoringen bij de achterklep
<Binnenkant van bovenklep>
Papierstoringen bij de bovenklep
Als u het vastgelopen papier gaat verwijderen, moet u het apparaat niet uitschakelen.
Als u dat doet, gaan de afdrukgegevens namelijk verloren.
Als het papier scheurt
Zorg dat u alle papierresten verwijdert om te voorkomen dat het apparaat opnieuw vastloopt.
Als zich herhaaldelijk papierstoringen voordoen
Waaier de papierstapel uit en tik de uiteinden op een vlak oppervlak om het papier uit te lijnen voordat u het in het apparaat
plaatst.
Controleer of het papier wel geschikt is voor het apparaat.
Papier
Controleer of er geen papierresten zijn achtergebleven in het apparaat.
Als u ruw papier gebruikt, stelt u [Ruw 1] in bij [Papiersoort] (60 tot 90 g/m²) of [Ruw 2] (91 tot 163 g/m²).
Basisbewerkingen met de printer op.
Trek het vastgelopen document of papier niet hardhandig uit het apparaat.
Hierdoor kunnen inwendige onderdelen beschadigd raken. Als u het papier niet kunt verwijderen, neemt u contact op met uw
Canon-dealer of met de Canon-helpdesk.
Wanneer een probleem niet kan worden opgelost
Als u op [Gegevens voor probleemoplossing] klikt, kunt u dezelfde methoden weergeven om problemen op te lossen als
beschreven worden in deze handleiding.
Papierstoringen bij de achterklep
㻝㻢㻜㻌㻛㻌㻞㻠㻝

Als het vastgelopen papier niet gemakkelijk kan worden verwijderd, trek het er dan niet uit maar volg de procedure voor een andere
plaats van de papierstoring die in het bericht wordt weergegeven.
Open de achterklep.
Trek het papier voorzichtig uit het apparaat.
Sluit de achterklep.
Ga verder met
Papierstoringen bij de bovenklep
Als het vastgelopen papier niet gemakkelijk kan worden verwijderd, oefen dan niet te veel kracht uit, maar ga verder naar de volgende
stap.
Trek het papier voorzichtig uit het apparaat.
Uitvoerlade Sleuf voor handmatige invoer
Multifunctionele invoer
Vouw de ladeklep open en trek het papier eruit. Verwijder papier als het geladen is in de multifunctionele lade voordat u
papierstoringen oplost.
Sluit de aanvullende lade en open de bovenklep.
Papierstoringen bij de bovenklep
1
2
3
»
1
2
㻝㻢㻝㻌㻛㻌㻞㻠㻝

Verwijder de tonercartridge.
Controleer of er papier is vastgelopen bij de papieruitvoergeleiding.
1
Open de papieruitvoergeleider.
Houd de groene knop ingedrukt en trek de papieruitvoergeleider naar u toe.
2
Trek het papier voorzichtig uit het apparaat.
3
Sluit de papieruitvoergeleider.
Zorg ervoor dat zowel de linker- als de rechterkant van de geleiding goed is gesloten.
Trek het papier voorzichtig uit het apparaat.
Houd de beide randen van het papier vast, trek de geleidende rand van het papier omlaag en trek het papier eruit.
Vervang de tonercartridge.
3
4
5
㻝㻢㻞㻌㻛㻌㻞㻠㻝

Sluit de bovenklep.
De melding papierstoring verdwijnt en de printer is gereed voor gebruik.
6
7
㻝㻢㻟㻌㻛㻌㻞㻠㻝

0L1Y-03F
Er wordt een foutbericht weergegeven
Er verschijnt een foutmelding in het printerstatusvenster als er een probleem is met het afdrukken, als het apparaat niet kan
communiceren of als er een ander probleem is dat normale werking verhindert. Zie de volgende lijst voor meer informatie over
foutmeldingen.
Kan niet met de printer communiceren
Bidirectionele communicatie is niet ingeschakeld.
Schakel bidirectionele communicatie in en start de computer en printer opnieuw.
Bidirectionele communicatie controleren
In een terminalservice, wordt het apparaat omgeleid en voorkomt een instelprobleem de communicatie.
Als het apparaat wordt omgeleid in een terminalservice, zoals een Remote Desktop-applicatie of XenAPP (MetaFrame)
kan er een probleem zijn met de firewall of andere instellingen die communicatie met het apparaat voorkomen.
Controleer de communicatie-instellingen van de server en client. Neem voor details contact op met uw
netwerkbeheerder.
Kan niet met de server communiceren
Uw computer is niet aangesloten op de printserver.
Breng de juiste verbinding tot stand tussen uw computer en de printserver.
De printserver loopt niet.
Start de printserver.
Het apparaat wordt niet gedeeld.
Maak de juiste instellingen voor het delen van de printer.
Installatiehandleiding van printerstuurprogramma
U heeft geen gebruikersrechten om de printserver aan te sluiten.
Vraag de beheerder van de printserver om uw gebruikersrechten te wijzigen.
[Netwerk detecteren] is niet ingeschakeld. (Windows Vista/7/8/Server 2008/Server 2012)
Inschakelen [Netwerk detecteren].
Inschakelen [Netwerk detecteren]
Controleer papier
Het papierformaat dat is ingesteld in de printerdriver verschilt van het papierformaat van de laatste afdruktaak.
Als u probeert om af te drukken met de machine nadat de papierformaatinstelling is veranderd, dan wordt deze
melding weergegeven om u erop te attenderen het papierformaat te controleren. Controleer het papierformaat dat is
geladen in de multifunctionele lade of de sleuf voor handmatige invoer.
Als het papierformaat opgegeven in de printerdriver overeenkomt of als u wilt afdrukken met het momenteel
geladen papier
Druk zonder nieuw papier te laden op de toets
(Papier) of klik op in het printerstatusvenster.
Als het papierformaat opgegeven in de printerdriver niet overeenkomt
Laad papier van het opgegeven formaat en druk op de toets
(Papier) op het apparaat.
Papier in de multifunctionele lade plaatsen
㻝㻢㻠㻌㻛㻌㻞㻠㻝

Papier laden in de sleuf voor handmatige invoer
Controleer afdrukken
Het papierformaat opgegeven in het printerstuurprogramma is anders dan het daadwerkelijk geladen
papierformaat.
Laad papier van het opgegeven formaat en druk op de toets
(Papier) op het apparaat.
Papier in de multifunctionele lade plaatsen
Papier laden in de sleuf voor handmatige invoer
Het document wordt mogelijk niet normaal afgedrukt.
Als u enkelzijdig afdrukt, kunt u klikken op
om door te gaan met afdrukken. Als u doorgaat met afdrukken en de
resultaten zijn niet goed, druk de taak dan nogmaals af.
Als u dubbelzijdig afdrukt, stop dan met afdrukken en druk de taak nogmaals af.
Een afdruktaak annuleren
Controleer printer
De tonercartridge is niet ingesteld.
Stel de tonercartridge goed in.
Tonercartridges vervangen
Er zit papier van een papierstoring in het apparaat.
Controleer goed of er geen stukjes papier in het apparaat zijn achtergebleven. Verwijder de stukjes papier. chine. Als
het papier lastig te verwijderen is, probeer het dan niet hardhandig uit het apparaat te trekken. Volg de instructies in
de handleiding om het papier te verwijderen.
Papierstoringen oplossen
Communicatiefout
Het apparaat is niet aangesloten met een USB-kabel.
Sluit het apparaat aan op uw computer met een USB-kabel.
Installatiehandleiding van printerstuurprogramma
Het apparaat is niet ingeschakeld.
Het
(Stroom) lampje gaat niet branden als het apparaat niet wordt ingeschakeld. Zet het apparaat aan. Als het
apparaat niet reageert als u op de stroomschakelaar drukt, controleer dan of de stroomkabel goed is aangesloten en
probeer het opnieuw.
De stroom inschakelen
Niet-compatibele printer
Er is een andere printer dan dit apparaat aangesloten.
Breng de juiste verbinding tot stand tussen uw computer en de printer.
Verbinding maken met een bekabeld LAN
Verbinding maken met een Draadloos LAN
㻝㻢㻡㻌㻛㻌㻞㻠㻝

Als u niet weet hoe u een USB-verbinding tot stand moet brengen, zie dan Installatiehandleiding van
printerstuurprogramma.
Verkeerde poort
Het apparaat is aangesloten op een poort die niet wordt ondersteund.
Controleer de poort.
De printerpoort controleren
Als de poort die u nodig heeft niet beschikbaar is
Configureer de poort als u een netwerkverbinding gebruikt. Printerpoorten configureren
Installeer de printerdriver opnieuw als u een USB-verbinding gebruikt.
Installatiehandleiding van printerstuurprogramma
Onvoldoende printergeheugen
Het document dat wordt afgedrukt bevat een pagina met een zeer grote hoeveelheid data.
De printer kan de data niet afdrukken. Klik op
om de afdruktaak te annuleren.
Netwerkcommunicatiefout
De machine is niet op de juiste manier verbonden met het netwerk.
Breng de juiste verbinding tot stand tussen uw computer en de printer.
Verbinding maken met een bekabeld LAN
Verbinding maken met een Draadloos LAN
Het apparaat is niet ingeschakeld.
Het
(Stroom) lampje gaat niet branden als het apparaat niet wordt ingeschakeld. Zet het apparaat aan. Als het
apparaat niet reageert als u op de stroomschakelaar drukt, controleer dan of de stroomkabel goed is aangesloten en
probeer het opnieuw.
De stroom inschakelen
Communicatie wordt beperkt door een firewall.
Vraag de systeembeheerder van het apparaat over het probleem.
Communicatie beperken door firewalls in te stellen
Als het apparaat niet toegankelijk is vanwege onjuiste instellingen, gebruik dan de toets
Initialiseren met de Reset-knop om de systeembeheerinstellingen te initialiseren.
Papier op of papier kon niet worden ingevoerd
Er is geen papier in de multifunctionele lade. Of het papier kon niet worden doorgevoerd.
㻝㻢㻢㻌㻛㻌㻞㻠㻝

Plaats het papier op de juiste manier en druk op de toets (Papier) op het apparaat.
Papier in de multifunctionele lade plaatsen
Papier laden in de sleuf voor handmatige invoer
Papierstoring binnen in de printer
Er is een papierstoring in de printer.
Probeer vastgelopen papier niet hardhandig uit de printer te verwijderen. Volg de instructies in de handleiding om
papier te verwijderen.
Papierstoringen oplossen
Servicefout
Er is een fout opgetreden in het apparaat.
Zet het apparaat uit en wacht minimaal 10 seconden voordat u het apparaat weer aan zet. Als de melding niet opnieuw
verschijnt, kunt u doorgaan met het gebruik van het apparaat.
Als de melding weer verschijnt nadat u de stroom weer heeft ingeschakeld, zet de stroom dan uit, haal de stekker uit
het stopcontact en neem contact op met uw plaatselijke, erkende Canon-dealer. Noteer de weergegeven foutcode en
houd het bij de hand als u contact opneemt met uw Canon-dealer.
Bovendeur open
De bovenklep is niet helemaal dicht.
Sluit de bovenklep goed.
Controleer als de bovenklep niet helemaal dicht kan of de tonercartridge helemaal is ingedrukt.
㻝㻢㻣㻌㻛㻌㻞㻠㻝

0L1Y-03H
Veelvoorkomende problemen
Als er problemen ontstaan tijdens het gebruiken van de machine, controleer dan de tips in dit gedeelte voordat u contact met ons
opneemt. Als u een probleem niet zelf kunt oplossen, neem dan contact op met uw Canon-dealer of met de Canon-helpdesk.
Is de machine ingeschakeld? Is het netsnoer aangesloten?
Het
(Stroom) lampje gaat niet branden als het apparaat niet wordt ingeschakeld. Als het apparaat niet reageert als u op de
stroomschakelaar drukt, controleer dan of de stroomkabel goed is aangesloten en probeer het opnieuw.
De stroom inschakelen
Is het apparaat aangesloten via draadloze LAN, een LAN-kabel of een USB-kabel?
Controleer of het apparaat goed is aangesloten. Controleer in het geval van draadloze LAN of het lampje
(Wi-Fi) brandt. Als
het niet brandt, is het apparaat niet aangesloten via draadloze LAN.
Als het apparaat geen verbinding kan maken met de draadloze LAN
Geeft het printerstatusvenster een foutmelding weer?
Als er sprake is van een probleem, wordt er een bericht weergegeven.
Printerstatusvenster
Er wordt een foutbericht weergegeven
Als het probleem blijft optreden
Klik op de koppeling die overeenkomt met het probleem.
Problemen met installatie/instellingen
Problemen bij het afdrukken
Controleer de volgende punten
㻝㻢㻤㻌㻛㻌㻞㻠㻝

0L1Y-03J
Problemen met installatie/instellingen
Zie samen met dit deel Veelvoorkomende problemen.
Problemen met de draadloze/bedrade LAN-verbinding
Problemen met de USB-verbinding
Problemen via de afdrukserver
Bedrade LAN en draadloze LAN kunnen niet tegelijkertijd worden gebruikt.
Bedrade LAN en draadloze LAN kunnen niet tegelijkertijd worden gebruikt. U kunt de USB en draadloze LAN of de USB en
bedrade LAN tegelijkertijd gebruiken.
De Remote UI wordt niet weergegeven.
Als het apparaat is verbonden met een draadloze LAN, controleert u of het indicatielampje
(wi-fi) brandt en of het IP-adres
juist is ingesteld. Start de Remote UI vervolgens opnieuw.
Voorzijde
Netwerkinstellingen weergeven
Als het apparaat is verbonden met een bekabeld LAN, controleert u of de kabel goed is aangesloten en of het IP-adres juist is
ingesteld. Start de Remote UI vervolgens opnieuw.
Verbinding maken met een bekabeld LAN
Netwerkinstellingen weergeven
Gebruikt u een proxy server? Als u een proxy server gebruikt, voeg dan het IP-adres van het apparaat toe aan de lijst
[Uitzonderingen] (adressen die de proxy server niet gebruiken) in het dialoogvenster van de proxy-instellingen van de
internetbrowser.
Wordt de communicatie op uw computer beschermd met een firewall? Als de Remote UI niet kan worden weergegeven vanwege
onjuiste instellingen, gebruik dan de resettoets om de systeembeheerinstellingen te initialiseren.
Communicatie beperken door firewalls in te stellen
Initialiseren met de Reset-knop
Er kan geen verbinding worden gemaakt met een netwerk.
De verbindingsinstellingen zijn wellicht niet goed ingesteld. Gebruik de MF/LBP Network Setup Tool om de
verbindingsinstellingen te configureren.
Installatiehandleiding van printerstuurprogramma
Controleer bij aansluiting op een draadloos LAN of de machine goed is geïnstalleerd en klaar is voor verbinding met het
netwerk.
Als het apparaat geen verbinding kan maken met de draadloze LAN
U weet niet zeker welk IP-adres is ingesteld.
Netwerkinstellingen weergeven
U kunt niet overschakelen van draadloos naar bekabeld LAN.
Heeft u de MF/LBP Network Setup Tool gebruikt om de bekabelde LAN-verbindingsinstellingen te configureren? Zo niet, dan
kunt u de verbindingsmethode van draadloos LAN naar bekabeld LAN niet wijzigen voor deze machine. Selecteer bij het
configureren van de instellingen [Aangepaste setup] voor de instelmethode.
Installatiehandleiding van printerstuurprogramma
Als de machine is aangesloten op een bekabelde LAN-verbinding, dan is het indicatielampje LNK uit.
Gebruik een gewone ethernetkabel voor de bekabelde LAN-verbinding.
Controleer of de hub of router AAN staat.
Sluit de kabel niet aan op de UP-LINK (cascade) poort van de hub.
De LAN-kabel wijzigen.
Als het apparaat geen verbinding kan maken met de draadloze LAN
Controleer de status van uw computer.
Zijn de instellingen van de computer en de draadloze router voltooid?
Zijn de kabels van de draadloze router (inclusief het netsnoer en de LAN-kabel) goed aangesloten?
Is de draadloze router ingeschakeld?
Als het probleem zich blijft voordoen zelfs nadat u de bovenstaande items hebt gecontroleerd:
Schakel de apparaten uit en schakel ze vervolgens opnieuw in.
Wacht enkele ogenblikken en probeer opnieuw verbinding te maken met het netwerk.
Problemen met de draadloze/bedrade LAN-verbinding
㻝㻢㻥㻌㻛㻌㻞㻠㻝

Controleer of het apparaat is ingeschakeld.
Het lampje (Stroom) gaat niet branden als het apparaat wordt ingeschakeld.
Als het apparaat is ingeschakeld, schakelt u het uit en vervolgens weer in.
Controleer de plek van de installatie van het apparaat en de draadloze router.
Bevindt het apparaat zich te ver van de draadloze router?
Zijn er obstakels zoals muren tussen het apparaat en de draadloze router?
Zijn er toestellen zoals magnetrons of digitale draadloze telefoons die radiogolven uitzenden in de buurt van
het apparaat?
Stel de instellingen van het draadloze LAN opnieuw in.
Verbinding maken met een Draadloos LAN
Als u de verbinding handmatig moet instellen
Als de draadloze router is ingesteld zoals hieronder beschreven, voer de vereiste informatie dan handmatig in.
De stealth-functie is ingeschakeld.
ELKE verbindingsweigering wordt geactiveerd.
Het nummer van de te gebruiken WEP-sleutel is ingesteld op een cijfer van 2 tot 4.
De automatisch gegenereerde WEP-sleutel (hexadecimaal) wordt geselecteerd.
Een functie waarbij de draadloze router de verbinding weigert als de SSID op het apparaat dat moet worden aangesloten, is ingesteld op "ELKE"
of leeg is.
Als u de instellingen van de draadloze router moet wijzigen
Als de draadloze router is ingesteld zoals hieronder beschreven, wijzigt u de instellingen van de router.
MAC-adresfiltering is ingeschakeld.
Als alleen IEEE 802.11n wordt gebruikt voor de draadloze communicatie, wordt WEP geselecteerd of de WPA/WPA2-
encryptiemethode wordt ingesteld op TKIP.
Communicatie is niet mogelijk.
Vervang de USB-kabel. Vervang de USB-kabel door een kortere als de kabel te lang is.
Sluit als u een USB-hub gebruikt het apparaat direct aan op uw computer met een USB-kabel.
U kunt de afdrukserver niet vinden om verbinding mee te maken.
Zijn de printserver en computer goed aangesloten?
*
*
Problemen met de USB-verbinding
Problemen via de afdrukserver
㻝㻣㻜㻌㻛㻌㻞㻠㻝

Loopt de printserver?
Heeft u gebruikersrechten voor verbinding met de printserver? Vraag bij twijfel de beheerder van de printserver om hulp.
Is [Netwerk detecteren] ingeschakeld? (Windows Vista/7/8/Server 2008/Server 2012)
Inschakelen [Netwerk detecteren]
U kunt geen verbinding maken met een gedeelde printer.
Verschijnt de printer op het netwerk tussen de printers van de printserver? Zo niet, neem contact op met de beheerder van het
netwerk of de server.
Printers weergeven die worden gedeeld op de printserver
㻝㻣㻝㻌㻛㻌㻞㻠㻝

0L1Y-03K
Problemen bij het afdrukken
Zie samen met dit deel Veelvoorkomende problemen. Zie bij problemen met de verbinding met de computer Problemen met
installatie/instellingen.
Het afdrukresultaat is niet goed. Het papier krult om of is gekreukeld.
Als u niet goed kunt afdrukken
U kunt niet afdrukken.
Kunt u een testpagina afdrukken in Windows? Als u een Windows testpagina kunt afdrukken is er geen probleem met het
apparaat of de printerdriver. Controleer de afdrukinstellingen van uw applicatie.
Een testpagina afdrukken in Windows
Controleer het volgende afhankelijk van uw omgeving als u geen testpagina kunt afdrukken.
Draadloze LAN-verbinding
Bekabelde LAN-verbinding
Controleer de verbindingsstatus (signaalsterkte) van het draadloos LAN.
Netwerkinstellingen weergeven
Probeer het volgende als de verbinding slecht is.
Wijzig het kanaal van uw draadloze LAN-router. Stel als u meer dan één router heeft de kanalen in om mininaal 5
kanalen uit elkaar te liggen.
Verhoog het uitgaand vermogen als u het uitgaande radiovermogen van uw draadloze LAN-router kunt wijzigen.
Als uw computer is aangesloten op het draadloos LAN, gebruiken de computer en dit apparaat dan dezelfde SSID van
de LAN-router? Indien ze verschillen dan moet u de instellingen van de LAN-verbinding van dit apparaat resetten.
Netwerkinstellingen weergeven
De SSID controleren waarop uw computer is aangesloten
Verbinding maken met een Draadloos LAN
Bij het resetten van de instellingen van de draadloze LAN-verbinding
Selecteer bij het doorvoeren van instellingen met de MF/LBP Network Setup Tool [Eenvoudige setup]
[Het
toegangspunt van mijn draadloos LAN beschikt niet over een WPS-knop of ik kan de knop niet vinden].
Selecteer als draadloze LAN-router die met SSID waarmee de computer is verbonden.
Heeft u de juiste poort geselecteerd? Maak een poort als er geen poort te gebruiken is.
De printerpoort controleren
Printerpoorten configureren
Wordt de communicatie op uw computer beschermd met een firewall? Als er geen toegang is tot de machine door
onjuiste instellingen, gebruik dan de resettoets om de systeembeheerinstellingen te initialiseren.
Communicatie beperken door firewalls in te stellen
Initialiseren met de Reset-knop
Schakel alle residente software uit, met inbegrip van beveiligingssoftware.
Installeer het printerstuurprogramma opnieuw.
Installatiehandleiding van printerstuurprogramma
Kunt u afdrukken vanaf andere computers op het netwerk? Als u niet kunt afdrukken vanaf andere computers, neem
dan contact op met uw plaatselijke, erkende Canon-dealer of Canon-helpdesk.
Heeft u de juiste poort geselecteerd? Maak een poort als er geen poort te gebruiken is.
De printerpoort controleren
Printerpoorten configureren
Wordt de communicatie op uw computer beschermd met een firewall? Als er geen toegang is tot de machine door
onjuiste instellingen, gebruik dan de resettoets om de systeembeheerinstellingen te initialiseren.
Communicatie beperken door firewalls in te stellen
Initialiseren met de Reset-knop
Schakel alle residente software uit, met inbegrip van beveiligingssoftware.
Installeer het printerstuurprogramma opnieuw.
Installatiehandleiding van printerstuurprogramma
Kunt u afdrukken vanaf andere computers op het netwerk? Als u niet kunt afdrukken vanaf andere computers, neem
dan contact op met uw plaatselijke, erkende Canon-dealer of Canon-helpdesk.
㻝㻣㻞㻌㻛㻌㻞㻠㻝

USB-verbinding
Via printserver
Het duurt lang voordat het afdrukken start.
Heeft u afgedrukt om smal papier? Nadat u heeft afgedrukt om smal papier, is het mogelijk dat het apparaat wacht tot de
temperatuur in het apparaat is gedaald voordat het afdrukken wordt hervat. Dit om de afdrukkwaliteit te garanderen. Hierdoor
kan het even duren voordat de volgende taak wordt afgedrukt. Wacht tot de printer gereed is om af te drukken. Het afdrukken
wordt hervat als de temperatuur in het apparaat is gedaald.
Er wordt blanco papier uitgevoerd (er is niets afgedrukt op het papier)
Heeft u de afdichtingstape verwijderd voor het plaatsen van de tonercartridge? Zo niet, verwijder dan decartridge, trek de
afdichtingstape eraf en plaats de tonercartridge terug.
Tonercartridges vervangen
Heeft u de juiste poort geselecteerd? Installeer het printerstuurprogramma opnieuw als er geen poort te gebruiken is of
als u twijfelt. Als u het printerstuurprogramma opnieuw installeert, wordt de juiste poort automatisch aangemaakt.
De printerpoort controleren
Installatiehandleiding van printerstuurprogramma
Is bidirectionele communicatie ingeschakeld? Schakel bidirectionele communicatie in en start de computer opnieuw op.
Bidirectionele communicatie controleren
Schakel alle residente software uit, met inbegrip van beveiligingssoftware.
Maak verbinding met een andere USB-poort op de computer.
Verwijder the USB-stuurprogramma en installeer vervolgens het printerstuurprogramma opnieuw.
Installatiehandleiding van printerstuurprogramma
Kunt u afdrukken vanaf andere USB-aansluiting naar een andere computer? Als u niet kunt afdrukken vanaf andere
computers, neem dan contact op met uw plaatselijke, erkende Canon-dealer of Canon-helpdesk.
Kunt u afdrukken vanaf de printserver? Als u kunt afdrukken vanaf de printserver, controleer dan de verbinding tussen
uw computer en de printserver.
Problemen via de afdrukserver
Schakel alle residente software uit, met inbegrip van beveiligingssoftware.
Installeer het printerstuurprogramma opnieuw.
Installatiehandleiding van printerstuurprogramma
Kunt u afdrukken vanaf andere computers via de printserver? Als u niet kunt afdrukken vanaf andere computers, neem
dan contact op met uw plaatselijke, erkende Canon-dealer of Canon-helpdesk.
㻝㻣㻟㻌㻛㻌㻞㻠㻝

0L1Y-03L
Als u niet goed kunt afdrukken
Probeer de volgende oplossingen als het afdrukresultaat te wensen overlaat, of als het papier gekreukeld is of omkrult. Als u een
probleem niet zelf kunt oplossen, neem dan contact op met uw Canon-dealer of met de Canon-helpdesk.
Vlekken aan de onderzijde van
afdrukken
Strepen op afdrukken Vlekken en spetters
Het lege gebied bevat
zogenaamde nabeelden.
Afdrukken zijn vaag Een deel van de pagina wordt
niet afgedrukt/Afdrukpositie is
verkeerd
De afdruk vertoont witte
strepen/De afdruk is
onregelmatig
Witte strepen Zwarte strepen
Achterkant van het papier is
bevlekt
De afdrukken zijn grijsachtig Afgedrukte streepjescode kan
niet worden gelezen
Het papier kreukt Het papier krult Papier wordt niet ingevoerd of
twee of meer vellen tegelijk
㻝㻣㻠㻌㻛㻌㻞㻠㻝

0L1Y-03R
Het afdrukresultaat is niet goed
Als het apparaat van binnen vies is, kan dit gevolgen hebben voor het afdrukresultaat. Reinig het apparaat zorgvuldig. Het apparaat
reinigen
Vlekken aan de onderzijde van afdrukken
Heeft u data afgedrukt zonder mares, helemaal tot aan de rand van de pagina?
Dit symptoom doet zich voor als een marge is ingesteld op Geen in het printerstuurprogramma. Het bereik dat kan
worden afgedrukt met dit apparaat is het bereik binnen een marge van 5 mm rond de rand van het papier of een
marge van 10 mm rond de rand van de enveloppen. Zorg voor marges rondom het af te drukken document.
Tabblad [Afwerking]
[Geavanceerde instellingen] [Afdrukgebied uitbreiden en afdrukken] [Uit]
Strepen op afdrukken
Gebruikt u geschikt papier?
Controleer het papier dat u kunt gebruiken en druk af met geschikt papier.
Papier
Wijzig in de printerdriver de instelling van [Speciale afdrukaanpassing A]. De verbetering is het kleinst bij [Modus 1]
en het grootst bij [Modus 4]. Probeer de afstelling te beginnen met [Modus 1].
Tabblad [Afwerking]
[Geavanceerde instellingen] [Speciale afdrukaanpassing A] Selecteer modus
Als u dit selectievakje selecteert, dan kan de afdrukkwaliteit lager worden voor sommige papiersoorten (met name
dun papier) en sommige afdrukomgevingen (met name omgevingen met een hoge vochtigheidsgraad). Haal in dit
geval het vinkje weg.
Als u een sterker verbeteringseffect selecteert, wordt de algemene afdrukdichtheid lichter. Ook kunnen de randen
minder scherp worden en de details ruwer.
Er kan zich toner verzamelen als u de tonercartridge vervangt of als u het apparaat langere tijd niet gebruikt.
Wijzig in de printerdriver de instelling van [Speciale afdrukaanpassing B]. De verbetering is het kleinst bij [Modus 1]
en het grootst bij [Modus 3]. Probeer de afstelling te beginnen met [Modus 1].
Tabblad [Afwerking]
[Geavanceerde instellingen] [Speciale afdrukaanpassing B] Selecteer modus
Als u een groter verbeteringseffect selecteert, neemt de afdruksnelheid af.
Vlekken en spetters
㻝㻣㻡㻌㻛㻌㻞㻠㻝

Gebruikt u geschikt papier?
Controleer het papier dat u kunt gebruiken en druk af met geschikt papier.
Papier
Schakel in het printerstatusvenster [Tonervlekken rond tekst reduceren] in.
Het printerstatusvenster weergeven
[Opties]
[Apparaatinstellingen] [Assistentie bij afdrukinstellingen] Selecteer het selectievakje
[Tonervlekken rond tekst reduceren]
Als u dit selectievakje selecteert, dan kan de afdrukkwaliteit lager worden voor sommige papiersoorten (met name
dun papier) en sommige afdrukomgevingen (met name omgevingen met een hoge vochtigheidsgraad). Haal in dit
geval het vinkje weg.
Het lege gebied bevat zogenaamde nabeelden.
Gebruikt u geschikt papier?
Controleer het papier dat u kunt gebruiken en druk af met geschikt papier.
Papier
Is het tijd om de tonercartridge te vervangen?
Materiaal in de tonercartridge kan zijn verslechterd. Vervang de tonercartridge.
Tonercartridges vervangen
Afdrukken zijn vaag
Is de toner bijna op?
Verwijder de tonercartridge en schud 5 of 6 keer heen en weer om de toner in de cartridge gelijkmatig te verdelen.
Plaats de cartridge vervolgens terug in de printer.
Alle toner gebruiken
Gebruikt u geschikt papier?
Controleer het papier dat u kunt gebruiken en druk af met geschikt papier.
Papier
Heeft u de juiste papiersoort gespecificeerd?
Specificeer de papiersoort weer volgens de papiersoort die u gebruikt.
Basisbewerkingen met de printer
㻝㻣㻢㻌㻛㻌㻞㻠㻝

Een deel van de pagina wordt niet afgedrukt/Afdrukpositie is verkeerd
Heeft u data afgedrukt zonder marges, helemaal tot aan de rand van de pagina?
Dit symptoom doet zich voor als een marge is ingesteld op Geen in het printerstuurprogramma. Het bereik dat kan
worden afgedrukt met dit apparaat is het bereik binnen een marge van 5 mm rond de rand van het papier of een
marge van 10 mm rond de rand van de enveloppen. Zorg voor marges rondom het af te drukken document.
Tabblad [Afwerking]
[Geavanceerde instellingen] [Afdrukgebied uitbreiden en afdrukken] [Uit]
De afdruk vertoont witte strepen/De afdruk is onregelmatig
Is de toner bijna op?
Verwijder de tonercartridge en schud 5 of 6 keer heen en weer om de toner in de cartridge gelijkmatig te verdelen.
Plaats de cartridge vervolgens terug in de printer.
Alle toner gebruiken
Is het tijd om de tonercartridge te vervangen?
Materiaal in de tonercartridge kan zijn verslechterd. Vervang de tonercartridge.
Tonercartridges vervangen
Is de afdruk ongelijkmatig voor sommige papiersoorten of sommige afdrukomgevingen?
Wijzig in de printerdriver de instelling van [Speciale afdrukaanpassing B]. De verbetering is het kleinst bij [Modus 1]
en het grootst bij [Modus 3]. Probeer de afstelling te beginnen met [Modus 1].
Tabblad [Afwerking]
[Geavanceerde instellingen] [Speciale afdrukaanpassing B] Selecteer modus
Als u een groter verbeteringseffect selecteert, neemt de afdruksnelheid af.
Witte strepen
Gebruikt u papier dat vochtig is geweest?
Gebruik nieuw papier dat helemaal droog is.
Papier
Gebruikt u geschikt papier?
Controleer het papier dat u kunt gebruiken en druk af met geschikt papier.
Papier
Is het tijd om de tonercartridge te vervangen?
Materiaal in de tonercartridge kan zijn verslechterd. Vervang de tonercartridge.
㻝㻣㻣㻌㻛㻌㻞㻠㻝

Tonercartridges vervangen
Drukt u een document af met een groot contrast tussen licht en donker en verschijnt het wit rond tekst of
randen in een afbeelding?
Stel in de printerdriver [Modus Speciaal afdrukken] in op [Speciale instellingen 2].
Tabblad [Afwerking]
[Geavanceerde instellingen] [Modus Speciaal afdrukken] [Speciale
instellingen 2]
Vergeleken met de instelling [Uit]. selecteert de instelling [Speciale instellingen 2] een lichtere afdrukdichtheid.
Zwarte strepen
Heeft u de fixeereenheid gereinigd?
Reinig de fixeereenheid.
Fixeereenheid
Achterkant van het papier is bevlekt
Heeft u papier geladen dat kleiner is dan de grootte van de afdrukdata?
Controleer of het papierformaat past bij de grootte van de afdrukgegevens.
De afdrukken zijn grijsachtig
Wordt de printer blootgesteld aan direct zonlicht?
Zet de printer op een plek waar het apparaat niet wordt blootgesteld aan direct zonlicht.
De machine verplaatsen
Afgedrukte streepjescode kan niet worden gelezen
㻝㻣㻤㻌㻛㻌㻞㻠㻝

Probeert u een kleine streepjescode te lezen of één met dikke lijnen?
Vergroot de streepjescode.
Stel in de printerdriver [Modus Speciaal afdrukken] in op [Speciale instellingen 1].
Tabblad [Afwerking] [Geavanceerde instellingen] [Modus Speciaal afdrukken] [Speciale
instellingen 1]
Als u [Speciale instellingen 1] opgeeft, kunnen de afdrukken vaag zijn.
㻝㻣㻥㻌㻛㻌㻞㻠㻝

0L1Y-03S
Het papier krult om of is gekreukeld
Het papier kreukt
Is het papier goed geladen?
Het papier kan kreuken als de stapel papier hoger is dan de markering voor het maximale aantal vellen of schuin in
de lade ligt.
Papier in de multifunctionele lade plaatsen
Papier laden in de sleuf voor handmatige invoer
Gebruikt u papier dat vochtig is geweest?
Gebruik nieuw papier dat helemaal droog is.
Papier
Wijzig in de printerdriver de instelling van [Kreukelaanpassing]. De verbetering is het kleinst bij [Modus 1] en het
grootst bij [Modus 2]. Probeer de afstelling te beginnen met [Modus 1].
Tabblad [Afwerking]
[Geavanceerde instellingen] [Kreukelaanpassing] Selecteer modus
Als u een groter verbeteringseffect selecteert, kan de afdruksnelheid afnemen.
Gebruikt u geschikt papier?
Controleer het papier dat u kunt gebruiken en druk af met geschikt papier.
Papier
Het papier krult
Gebruikt u papier dat vochtig is geweest?
Gebruik nieuw papier dat helemaal droog is.
Papier
Heeft u [Papiersoort] ingesteld op [Normaal], probeer dan af te drukken na de instelling [Papiersoort] op [Normaal
L].
Basisbewerkingen met de printer
Als u [Papiersoort] instelt op [Normaal L], dan kunnen de afdrukken vager zijn omdat de toner niet goed aan het
papier hecht.
Schakel in het printerstatusvenster [Krulcorrectie voor uitgevoerd papier uitvoeren] in.
Het printerstatusvenster weergeven
[Opties]
[Apparaatinstellingen] [Assistentie bij afdrukinstellingen] Schakel het selectievakje
[Krulcorrectie voor uitgevoerd papier uitvoeren] in
De afdruksnelheid kan lager zijn als u dit selectievakje inschakelt.
Wijzig in de printerdriver de instelling van [Kreukelaanpassing]. De verbetering is het kleinst bij [Modus 1] en het
grootst bij [Modus 2]. Probeer de afstelling te beginnen met [Modus 1].
Tabblad [Afwerking]
[Geavanceerde instellingen] [Kreukelaanpassing] Selecteer modus
㻝㻤㻜㻌㻛㻌㻞㻠㻝

0L1Y-03U
Papier wordt niet goed ingevoerd
Is het papier goed geladen?
Waaier de papierstapel goed uit, zodat de vellen niet aan elkaar blijven plakken.
Controleer of het papier goed is geplaatst.
Papier in de multifunctionele lade plaatsen
Papier laden in de sleuf voor handmatige invoer
Controleer of het aantal vellen papier dat is geladen, geschikt is en of het juiste papier wordt gebruikt.
Papier
Controleer of er verschillende formaten en soorten papier door elkaar zijn geladen.
Papier wordt niet ingevoerd of twee of meer vellen tegelijk
㻝㻤㻞㻌㻛㻌㻞㻠㻝

0L1Y-03W
Wanneer een probleem niet kan worden opgelost
Als een probleem niet kan worden opgelost, neem dan contact op met u op plaatselijke erkende Canon-dealer of de Canon-helpdesk.
Het is niet toegestaan het apparaat zelf te demonteren of te repareren.
Als u dat wel doet, bestaat de kans dat de garantie vervalt.
Als u contact opneemt met Canon
Zorg dat u over de volgende gegevens beschikt als u contact met ons gaat opnemen.
De productnaam (LBP6230dw)
De naam en gegevens van de dealer waar u het apparaat hebt gekocht
Details van het probleem (bijvoorbeeld welke bewerking u hebt uitgevoerd en wat het resultaat is en weergegeven meldingen)
Het serienummer (10 alfanumerieke tekens op een label op de achterzijde van het apparaat)
㻝㻤㻟㻌㻛㻌㻞㻠㻝

0L1Y-03X
Onderhoud
In dit hoofdstuk wordt het onderhoud van de machine beschreven, inclusief het reinigen van de machine en het afdrukken van
instellingenlijsten.
Basisonderhoud Het apparaat reinigen
Het apparaat wordt vuil
Behuizing
Vlekken op afdrukken
Fixeereenheid
Tonercartridges vervangen Tonercartridges vervangen
Als u alle toner wilt gebruiken
Alle toner gebruiken
Tonercartridges vervangen
Tonercartridges vervangen
Afdrukinstellingenlijsten
Als u een lijst met apparaatinstellingen wilt afdrukken Afdrukinstellingenlijsten
Het totale aantal afgedrukte pagina's controleren
Als u het totale aantal afdrukken afgedrukt door het apparaat wilt controleren Aantal afdrukken weergeven
Instellingen terugzetten op de standaardwaarden
Als u de instellingen wilt terugzetten naar de standaardfabrieksinstellingen Instellingen terugzetten op de standaardwaarden
De machine verplaatsen
Als u het apparaat wilt verplaatsen voor onderhoud of voor een interne verhuizing De machine
verplaatsen
㻝㻤㻠㻌㻛㻌㻞㻠㻝

0L1Y-03Y
Het apparaat reinigen
Maak de machine regelmatig schoon om te voorkomen dat de afdrukkwaliteit afneemt en om de machine veilig en prettig te kunnen
gebruiken. Lees eerst de veiligheidsinstructies door voordat u aan de slag gaat.
Onderhoud en inspecties
Onderdelen die u moet reinigen
Behuizing van het apparaat en de ventilatieopeningen
Behuizing
Interne fixeereenheid
Fixeereenheid
Wrijf de behuizing van het apparaat regelmatig schoon, vooral bij de ventilatieopeningen, om het apparaat in goede conditie te houden.
Schakel de machine uit en haal de stekker uit het stopcontact voordat u begint met schoonmaken.
Als u de machine uitschakelt, worden gegevens in de wachtrij verwijderd.
Reinig de buitenkant van het apparaat en de ventilatieopeningen.
Gebruik een zachte doek die heel iets is bevochtigd met water of een mild reinigingsmiddel dat is verdund met water.
Zie
Achterzijde voor de locatie van de ventilatieopeningen.
Wacht tot de behuizing van het apparaat helemaal droog is.
Sluit de stekker van het netsnoer weer aan op een wandcontactdoos.
Er kan zich vuil verzamelen op de fixeereenheid in de machine, met zwarte strepen op afdrukken als gevolg. Ga als dit gebeurt als volgt
te werk om de fixeereenheid te reinigen. U kunt de fixeereenheid niet reinigen als de wachtrij van het apparaat documenten bevat die
nog moeten worden afgedrukt. U hebt normaal papier van A4-formaat nodig om de fixeereenheid te reinigen. Leg voordat u begint het
papier van A4-formaat in de multifunctionele lade.
Papier in de multifunctionele lade plaatsen Papier laden in de sleuf voor
handmatige invoer
Selecteer het apparaat door te klikken op in de systeemlade.
Behuizing
Fixeereenheid
1
2
3
4
1
㻝㻤㻡㻌㻛㻌㻞㻠㻝

Selecteer [Opties] [Hulpprogramma] [Reinigen].
Klik op [OK].
Het papier wordt langzaam in de printer gevoerd en de printer begint met het reinigen. De reiniging is voltooid als het papier
helemaal is uitgevoerd.
Als de reiniging is gestart, kan het niet worden geannuleerd. Wacht tot het klaar is (ongeveer 90 seconden).
Reinigen vanuit de Remote UI
U kunt ook de fixeereenheid reinigen van de [Utility Menu] pagina van de Remote UI. Cleaning
2
3
㻝㻤㻢㻌㻛㻌㻞㻠㻝

0L1Y-040
Tonercartridges vervangen
Er verschijnt geen waarschuwing, ook niet als de tonercartridge bijna leeg is. Gebruik de onderstaande verschijnselen als een richtlijn
voor het vervangen van de tonercartridges.
Tonercartridges vervangen
Witte strepen Vaag Ongelijke dichtheid
Het lege gebied bevat zogenaamde nabeelden. Witte strepen
Als, van de bovenstaande symptomen, "Witte strepen", "Vaag" en "Ongelijke dichtheid" verschijnt, kunt u nog doorgaan met
afdrukken door de stappen van
Alle toner gebruiken te volgen.
TIPS
U kunt opgeven dat een melding zoals hoeronder getoond moet worden weergegeven als de afdrukkwaliteit niet kan worden
gegarandeerd omdat de tonercartridge het einde van de levensduur heeft bereikt of vanwege een andere reden. Zo voorkomt u
verspilling door afdrukken van slechte kwaliteit omdat u van tevoren weet wanneer het tijd is om de tonercartridge te vervangen.
1
Selecteer het apparaat door te klikken op in de systeemlade.
2
Selecteer [Opties] [Apparaatinstellingen] [Instellingen voor weergave van
waarschuwingen].
3
Schakel het selectievakje [Waarschuwing einde levensduur tonercartridge weergeven] in en klik
op [OK].
㻝㻤㻣㻌㻛㻌㻞㻠㻝

KOPPELINGEN
Verbruiksartikelen
U kunt blijven afdrukken als dit bericht wordt weergegeven, maar de afdrukkwaliteit neemt dan
waarschijnlijk wel af.
Gebruik ook als deze melding niet wordt weergegeven de verschijnselen bovenaan deze pagina als
richtlijn om tonercartridges te vervangen. Vervang de tonercartridge als een verschijnsel ontstaat.
㻝㻤㻤㻌㻛㻌㻞㻠㻝

0L1Y-041
Alle toner gebruiken
De volgende verschijnselen doen zich voor als de toner bijna op is.
Witte strepen Vaag Ongelijke dichtheid
Neem de volgende stappen als deze verschijnselen zich voordoen. Zo kunt u alle toner in de tonercartridge gebruiken. U kunt nog enige
tijd afdrukken voordat de tonercartridge helemaal leeg is. Vervang de tonercartridge als de verschijnselen niet verbeteren nadat u de
volgende stappen heeft genomen (
Tonercartridges vervangen). Lees voordat u start de veiligheidsinstructies in Onderhoud en
inspecties en
Verbruiksartikelen.
Sluit de aanvullende lade en open de bovenklep.
Verwijder de tonercartridge.
Schud de tonercassette vijf of zes keer heen en weer zoals hieronder getoond wordt zodat de toner
gelijkmatig in de cartridge wordt verdeeld.
Vervang de tonercartridge.
1
2
3
4
㻝㻤㻥㻌㻛㻌㻞㻠㻝

Sluit de bovenklep.
5
㻝㻥㻜㻌㻛㻌㻞㻠㻝

0L1Y-042
Tonercartridges vervangen
Lees voordat u een tonercartridge vervangt de waarschuwingen in Onderhoud en inspecties en Verbruiksartikelen.
Sluit de aanvullende lade en open de bovenklep.
Verwijder de tonercartridge.
Haal de nieuwe tonercartridge uit de beschermende verpakking.
Schud de tonercartridge 5 of 6 keer heen en weer zoals hieronder aangegeven om de toner in de cartridge
gelijkmatig te verdelen. Leg de cartridge vervolgens op een vlakke ondergrond.
Trek de afdichtingstape recht uit de cartridge.
De afdichtingstape is ongeveer 50 cm lang.
1
2
3
4
5
㻝㻥㻝㻌㻛㻌㻞㻠㻝

Bij het verwijderen van de afdichtingstape
Afdichtingstape die in de tonercassette achterblijft, kan leiden tot een afname van de afdrukkwaliteit.
Trek de tape recht naar buiten en niet onder een hoek. Als de tape scheurt, kunt u misschien niet meer alle tape verwijderen.
Als de tape vast komt te zitten tijdens het verwijderen, blijf dan trekken aan de tape tot deze volledig is verwijderd.
Vervang de tonercartridge.
Sluit de bovenklep.
6
7
㻝㻥㻞㻌㻛㻌㻞㻠㻝

0L1Y-043
Afdrukinstellingenlijsten
U kunt de lijsten met instellingen afdrukken vanuit het printerstatusvenster. Dat is handig als u een lijst met netwerkinstellingen wilt
afdrukken of een lijst met energiebesparing en andere configuratie-instellingen voor het apparaat. De instellingenlijsten zijn
geformatteerd om af te drukken op papier van A4 -formaat. Laad voordat u begint papier van A4-formaat in de multifunctionele
lade.
Papier in de multifunctionele lade plaatsen Papier laden in de sleuf voor handmatige invoer
Selecteer het apparaat door te klikken op in de systeemlade.
Selecteer [Opties] [Hulpprogramma] [Afdrukken configuratiepagina] of [Afdrukken netwerkstatus].
[Afdrukken configuratiepagina]
Drukt een lijst af met de instellingen onder [Opties]
[Apparaatinstellingen] samen met apparaatversie-informatie.
[Afdrukken netwerkstatus]
Drukt een lijst af van de netwerkinstellingen van het apparaat.
Klik op [OK].
Uitvoervoorbeeld: [Afdrukken configuratiepagina]
Uitvoervoorbeeld: [Afdrukken netwerkstatus]
1
2
3
㻝㻥㻟㻌㻛㻌㻞㻠㻝

0L1Y-044
Aantal afdrukken weergeven
U kunt het totale aantal pagina's bekijken dat de printer heeft afgedrukt met behulp van de paginateller in het printerstatusvenster.
Selecteer het apparaat door te klikken op in de systeemlade.
Selecteer [Opties] [Tellergegevens].
Het totale aantal afgedrukte pagina's wordt weergegeven.
1
2
㻝㻥㻡㻌㻛㻌㻞㻠㻝

0L1Y-046
Instellingen terugzetten op de standaardwaarden
U kunt de instellingen van de Remote UI initialiseren [Preferences] menu ( Overzicht van menuopties) om ze terug te zetten op de
standaardwaarden.
Start de Remote UI en meld u in de systeembeheerdersmodus aan. De Remote UI starten
Klik op [Settings/Registration].
Klik op [Initialize Setting Information] [Initialize Menu].
Selecteer de instellingen om te initialiseren en klik vervolgens op [Initialize].
[Menu to Initialize]
Selecteer de instellingen om te initialiseren uit de vervolgkeuzelijst. Selecteer [Initialize All] om beide te initialiseren [Display
Settings] en [Timer Settings].
Klik op [OK].
1
2
3
4
5
㻝㻥㻣㻌㻛㻌㻞㻠㻝

0L1Y-047
Instellingen voor systeembeheer initialiseren
U kunt de instellingen van de Remote UI initialiseren [System Management Settings] menu ( Overzicht van menuopties) om ze terug
te zetten op de standaardwaarden.
Voor het initialiseren [Key and Certificate Settings] en [CA Certificate Settings] in [Security Settings], zie Sleutel- en
certificaatinstellingen.
Start de Remote UI en meld u in de systeembeheerdersmodus aan. De Remote UI starten
Klik op [Settings/Registration].
Klik op [Initialize Setting Information] [Initialize System Management Settings].
Selecteer de instellingen om te initialiseren en klik vervolgens op [Initialize].
[Setting Information to Initialize]
Selecteer de instellingen om te initialiseren uit de vervolgkeuzelijst. Selecteer [Initialize All] om alle instellingen te initialiseren in
[System Manager Information], [Device Information], [Security Settings] en [Network Settings] in één keer.
Klik op [OK].
1
2
3
4
5
㻝㻥㻤㻌㻛㻌㻞㻠㻝

U heeft de netwerkinstellingen geïnitialiseerd en start het apparaat opnieuw.
Zet de machine uit, wacht minimaal 10 seconden en zet de machine weer aan.
Initialiseren met de Reset-knop
U kunt de resettoets aan de achterkant van het apparaat gebruiken om de systeembeheerinstellingen van het apparaat te
initialiseren. Als u het apparaat UIT zet en dan weer AAN zet terwijl u op de resettoets drukt (
) met bijvoorbeeld de punt van
een pen of een dun pinnetje, dan worden alle instellingen in het [System Management Settings] menu (
Overzicht van
menuopties) van de Remote UI in één keer geïnitialiseerd. Maar de [System Manager Name], [Device Name] en [Location]
instellingen van [System Management] worden niet geïnitialiseerd.
6
㻝㻥㻥㻌㻛㻌㻞㻠㻝

0L1Y-048
Sleutel- en certificaatinstellingen
U kunt de instellingen herstellen van de sleutelparen 9sleutel- en certificaatinstellingen) en CA-certificaten terugzetten naar de
standaardfabrieksinstellingen. Sleutelparen en CA-certifcaten die zijn opgeslagen op de machine worden door de initialisering verwijderd
(behalve de vooraf geïnstalleerde CA-certificaten).
Als u deze initialisatie uitvoert is SSL gecodeerde communicatie waarvoor een sleutelpaar nodig is niet mogelijk. Stel om SSL
gecodeerde communicatie te gebruikem een ander sleutelpaar in en schakel de functie weer in.
Start de Remote UI en meld u in de systeembeheerdersmodus aan. De Remote UI starten
Klik op [Settings/Registration].
[Initialize Setting Information] [Initialize Key and Certificate].
Klik op [Initialize].
Klik op [OK].
1
2
3
4
5
㻞㻜㻜㻌㻛㻌㻞㻠㻝

0L1Y-049
De machine verplaatsen
De machine is zwaar. Volg altijd de onderstaande procedures als u de machine gaat verplaatsen om lichamelijk letsel te voorkomen. Lees
ook altijd de veiligheidsvoorschriften voordat u aan de slag gaat.
Belangrijke veiligheidsinstructies
Schakel het apparaat en de computer uit.
Als u de machine uitschakelt, worden gegevens in de wachtrij verwijderd.
Koppel de kabels en het netsnoer van het apparaat los in de numerieke volgorde zoals weergegeven in de
onderstaande afbeelding.
Of een USB-kabel ( ) en LAN-kabel ( ) zijn aangesloten hangt af van uw omgeving.
Stekker
Netsnoer
USB-kabel
LAN-kabel
Verwijder de tonercartridges als u de machine over een grotere afstand gaat transporteren. Tonercartridges
vervangen
Sluit de multifunctionele lade, hulplade en draag het apparaat naar de nieuwe plek.
Draag de printer door het apparaat aan beide zijden vast te houden vanaf de voorzijde.
Zet het apparaat voorzichtig neer op de nieuwe gebruikslocatie.
Zie de "Aan de slag" voor de te volgen procedure na het verplaatsen van het apparaat. Meegeleverde documentatie
1
2
3
4
5
㻞㻜㻞㻌㻛㻌㻞㻠㻝

0L1Y-04A
Bijlage
Dit hoofdstuk bevat de technische specificaties van dit apparaat, instructies voor het gebruik van de e-Handleiding, disclaimers,
auteursrechtinformatie en andere belangrijke informatie voor u. Raadpleeg de informatie indien nodig.
㻞㻜㻟㻌㻛㻌㻞㻠㻝

0L1Y-04C
Handige functies
Het is zeker de moeite waard om de functies uit te proberen die in dit hoofdstuk worden beschreven. De functies zijn onderverdeeld in
vier categorieën: "Milieubesparing levert geld op", "Efficiënter werken" en "Ongekende mogelijkheden".
㻞㻜㻠㻌㻛㻌㻞㻠㻝

0L1Y-04E
Milieubesparing levert geld op
Meerdere pagina's op één vel papier afdrukken
Slaapstand
Toner besparen
Als een document veel pagina's telt, kan de afdruk onhandig groot zijn - moeilijk om te hanteren en op te slaan en ook
moeilijk te lezen. Er is echter een oplossing. Meerdere pagina's afdrukken op één vel! Zo bespaart u papier en zijn uw
documenten kleiner en gemakkelijker te hanteren.
Zie Meerdere pagina's op één vel afdrukken voor meer informatie over deze functie.
U kunt energie besparen door de machine in te stellen om automatisch naar de slaapstand te gaan als de machine niet
wordt gebruikt. U hoeft de stroom niet telkens uit te zetten maar u kunt het stroomverbruik van de machine toch
beperken. De automatische uitschakelfunctie kan de besparingen stimuleren door de machine automatisch uit te schakelen
als deze gedurende langere tijd niet wordt gebruikt. Deze handige functies werken op de achtergrond om elke dag stroom
en geld te besparen.
Stroom besparen door de machine in de slaapstand te zetten: Slaapstand instellen
De machine configureren om automatisch uit te schakelen:
Instelling automatisch uitschakelen
Om op toner te besparen, kunt u de draftmodus gebruiken voor testafdrukken. Of u kunt schakelen tussen de modi al
naar gelang het doel en de normale modus gebruiken voor prachtige foto's en de draftmodus voor bedrijfsdocumenten die
geen presentatiekwaliteit vereisen.
Zie Toner besparen voor meer informatie over deze functie.
㻞㻜㻡㻌㻛㻌㻞㻠㻝

0L1Y-04F
Efficiënter werken
Beheer op afstand met printerstatusvenster en de Remote UI
Favoriete instellingen registreren en op elk moment oproepen
Tijd besparen met snelkoppelingen
Met het printerstatusvenster en de Remote UI kunt u de machine op afstand beheren vanaf de computer op uw bureau. U
kunt de staat van de machine in de gaten houden op uw computer en ook foutmeldingen controleren. Als er een
afdrukfout ontstaat, verschijnt het printerstatusvenster automatisch om u te informeren via eenvoudig te begrijpen
meldingen en animaties. Bespaar tijd en moeite door problemen weg te nemen tussen uw bureau en de machine. De
Remote UI maakt het eenvoudig om de machine te configureren, waaronder veel items voor netwerkinstellingen.
Voor meer informatie over het printerstatusvenster, raadpleeg Printerstatusvenster.
Zie
Werken met de Remote UI voor meer informatie over de Remote UI.
Iedereen op kantoor gebruikt de printer. Als u de populairste instellingen registreert als de standaardinstellingen, dan kunt
u ze meteen gebruiken. U kunt ook veel gebruikte afdrukcombinaties registreren als 'profielen'. U roept dan in één
handeling uw favoriete instellingen op door een profiel te selecteren in plaats van dat u elke instelling moet selecteren als
u gaat afdrukken.
Standaardafdrukinstellingen wijzigen: De standaardinstellingen wijzigen
Combinaties van veelgebruikte afdrukinstellingen opslaan als 'profielen':
Combinaties van veelgebruikte
afdrukinstellingen opslaan
Als u een aantal documenten moet afdrukken, dan is het handig om ze allemaal af te drukken met éém handeling. met
Canon PageComposer kunt u meerdere documenten combineren en ze allemaal tegelijk afdrukken. Het is een
㻞㻜㻢㻌㻛㻌㻞㻠㻝

0L1Y-04H
Ongekende mogelijkheden
Afdrukken beveiligen
Draadloos werken
Posters maken
Boekjes maken
Voor persoonlijke informatie en vertrouwelijke documenten die u privé wilt houden, kunt u watermerken afdrukken zoals
'VERTROUWELIJK' of 'STRENG GEHEIM'. Naast deze standaardwatermerken, kunt u ook uw eigen watermerken ontwerpen.
Zie Afdrukken met watermerk voor meer informatie over deze functie.
Geen kabels, snelle installatie, eenvoudig onderhoud. Als u beschikt over een draadloze LAN-router met WPS, hoeft u
helemaal geen instellingen op te geven en kunt u bijna meteen aan de slag. Geniet van een overzichtelijk en
gebruiksvriendelijk documentsysteem dat alleen mogelijk is met een draadloze oplossing. Het systeem is compatibel met
IEEE 802.11b/g/n en biedt ook ondersteuning voor WEP en WPA/WPA2-PSK (TKIP/AES-CCMP) voor een krachtige
beveiliging.
Zie Verbinding maken met een Draadloos LAN voor meer informatie over deze functie.
U kunt een afdruk op één vel uitvergroten om zo een hele grote poster te maken. Een grote poster wordt afgedrukt op
negen vellen. Plak deze aan elkaar in een raster van 3x3 en het resultaat mag er zijn!
Zie Posters afdrukken voor meer informatie over deze functie.
Sommige documenten verdienen een betere behandeling dan een nietje in de linkerbovenhoek. Met deze machine kunt u
㻞㻜㻤㻌㻛㻌㻞㻠㻝

Automatisch hand-outs voor vergaderingen sorteren
daarom heel eenvoudig boekjes maken. Het printerstuurprogramma zorgt voor de positionering van de pagina's. U hoeft
de pagina's alleen maar te vouwen en in het midden te nieten.
Zie Boekje afdrukken voor meer informatie over deze functie.
Wanneer u meerdere exemplaren van een document bestaande uit meerdere pagina afdrukt, kunt u de sorteerfunctie
gebruiken om een exemplaar per keer af te drukken met alle pagina's in de juiste volgorde. Dit is handig bij het opstellen
van hand-outs voor vergaderingen of presentaties.
Zie Afdrukken sorteren per pagina voor meer informatie over deze functie.
㻞㻜㻥㻌㻛㻌㻞㻠㻝

0L1Y-04K
Apparaatspecificaties
Hardwarespecificaties
Softwarespecificaties
Type Bureaubladprinter
Afdruksysteem Halfgeleider laser + dry-type elektrografisch systeem
Tonerfixeersysteem Systeem voor het fixeren op aanvraag
Afdruksnelheid
(Normaal papier (60 tot 90 g/m²),
A4 doorlopend afdrukken)
Enkelzijdig afdrukken: 25 pagina's/minuut
Dubbelzijdig afdrukken: 15,4 pagina's/minuut (7,7 vellen/minuut)
Opwarmtijd
(vanaf stroom aan tot het apparaat
naar stand-by gaat)
10 seconden of minder
Hersteltijd
(herstel van sluimermodus naar
stand-by)
Circa 0,5 seconden
Tijd eerste afdruk
(A4 afdrukken)
Circa 6 seconden
Geschikt papier Papier
Papiercapaciteit
Multifunctionele lade: circa 250 vellen
Sleuf handmatige invoer: 1 vel
Dubbelzijdig afdrukken A4, Legal, Letter
Uitvoerlade Bedrukte zijde onder
Uitvoercapaciteit
(Uitvoerlade)
Circa 100 vellen
Geluid
(gemeten overeenkomstig met ISO
7779, vastgestelde geluidsemissie
overeenkomstig met ISO 9296)
LwAd (opgegeven A-gewogen geluidsvermogenniveau (1B = 10 dB))
Tijdens stand-by: Onhoorbaar
Tijdens het afdrukken: 6,77 B of minder
LpAm (opgegeven A-gewogen geluidsdrukniveau (positie naast de apparatuur))
Tijdens stand-by: Onhoorbaar
Tijdens het afdrukken: 52 dB
Omgevingsomstandigheden
(alleen machine)
Bedrijfsomgeving
Temperatuur: 10 tot 30 °C
Relatieve luchtvochtigheid: 20 tot 80% RH (geen condensvorming)
Hostinterface
USB-interface: Hi-Speed USB/USB
Netwerkinterface:
Gedeeld 10BASE-T/100BASE-TX (RJ-45) Full duplex/Half duplex
IEEE 802.11b/g/n
Gebruikersinterface
LED-indicators: 5
Bedieningstoetsen: 4
Stroom 220 tot 240 V (± 10 %), 50/60 Hz (± 2 Hz)
Maximum: 1.100 W of minder
Tijdens werking: ongeveer 420 W
Hardwarespecificaties
*1
*2
*3
*3
*4
*5
*5
㻞㻝㻝㻌㻛㻌㻞㻠㻝

Stroomverbruik
(20 °C)
Tijdens stand-by:
1,4 W of minder (USB-aansluiting)
1,4 W of minder (bekabelde LAN-verbinding)
2,2 W of minder (draadloze LAN-verbinding)
Tijdens slaapmodus:
0,9 W of minder (USB-aansluiting)
0,9 W of minder (bekabelde LAN-verbinding)
1,6 W of minder (draadloze LAN-verbinding)
Als de hoofdschakelaar uit is: 0,5 W of minder
Benodigdheden
Verbruiksartikelen
Gewicht
Machine en toebehoren
Machine (exclusief tonercartridge): ong. 7,0 kg
Tonercartridge: ong. 0,6 kg
Benodigdheden
Tonercartridge (Canon Cartridge 726): ong. 0,6 kg
De afdruksnelheid kan afnemen afhankelijk van de uitvoeromzetting, papierformaat, papiersoort, invoerrichting en aantal exemplaren.
Kan variëren al naar gelang de gebruiksvoorwaarden (installatie-omgeving, etc.).
Kan variëren al naar gelang de uitvoeromgeving.
Kan variëren al naar gelang de installatie-omgeving en de gebruikte papiersoort.
Geeft aan dat het geluidsdrukniveau van elke bystanderpositie lager is dan de ISO 7779 absolute criteria voor het achtergrondsgeluidniveau.
Ook als de hoofdschakelaar van de printer is uitgeschakeld, wordt er enige stroom verbruikt als de stekker in het stopcontact zit. Trek de stekker uit het
stopcontact als niet wilt dat de printer stroom verbruikt.
Afdruksoftware UFR II
Afdrukbaar vlak
Afdrukgebied
*6
*1
*2
*3
*4
*5
*6
Softwarespecificaties
㻞㻝㻞㻌㻛㻌㻞㻠㻝

0L1Y-04L
Specificaties draadloos LAN
Normen IEEE 802.11b/g/n
Transmissieschema DS-SS-systeem, OFDM-systeem
Frequentiebereik 2.412 t/m 2.472 MHz
Snelheid gegevensverzending
IEEE 802.11b
1/2/5,5/11 Mbps
IEEE 802.11g
6/9/12/18/24/36/48/54 Mbps
IEEE802.11n
SGI ongevalideerd 20 MHz:
6.5/13/19.5/26/39/52/58.5/65 Mbps
SGI gevalideerd 20 MHz:
7.2/14.4/21.7/28.9/43.3/57.8/72.2 Mbps
SGI ongevalideerd 40 MHz:
13.5/27/40.5/81/108/121.5/135 Mbps
SGI gevalideerd 40 MHz:
15/30/45/60/90/120/150 Mbps
Communicatiemodus Infrastructuurmodus
Beveiliging WEP, WPA-PSK (TKIP/AES-CCMP), WPA2-PSK (TKIP/AES-CCMP)
Verbindingsmethode WPS (Wi-Fi Protected Setup), Handmatige configuratie
㻞㻝㻟㻌㻛㻌㻞㻠㻝

0L1Y-04R
Papier
Ondersteunde papierformaten
Papierformaten die in de multifunctionele lade en de sleuf voor handmatige invoer geladen kunnen worden, worden hieronder
weergegeven.
A4 (210,0 mm x 297,0 mm)
B5 (182,0 mm x 257,0 mm)
A5 (148,5 mm x 210,0 mm)
Legal (215,9 mm x 355,6 mm)
Letter (215,9 mm x 279,4 mm)
Executive (184,2 mm x 266,7 mm)
16K (195,0 mm x 270,0 mm)
Envelop Monarch (98,4 mm x 190,5 mm)
Envelop nummer 10 (COM10) (104,7 mm x 241,3 mm)
Envelop DL (110,0 mm x 220,0 mm)
Envelop C5 (162,0 mm x 229,0 mm)
Aangepast papierformaat
Automatisch dubbelzijdig afdrukken is beschikbaar zonder dat u papier hoeft te vervangen.
De volgende formaten zijn beschikbaar:
Multifunctionele lade: breedte 76,2 tot 216,0 mm x lengte 187,0 tot 356,0 mm
Sleuf handmatige invoer: breedte 76,2 tot 216,0 mm x lengte 127,0 tot 356,0 mm
Papierbroncapaciteit per papiersoort
In dit apparaat kan chloorvrij papier worden gebruikt.
Papiersoort Multifunctionele lade Sleuf voor handmatige invoer
Normaal papier
60 tot 80 g/m²
Circa 250 vellen 1 vel
81 tot 90 g/m²
Circa 170 vellen 1 vel
Dik papier
91 tot 105 g/m²
Circa 170 vellen 1 vel
106 tot 163 g/m²
Circa 100 vellen 1 vel
Transparant
Circa 50 vellen 1 vel
Labels
Circa 100 vellen 1 vel
Envelop
Circa 20 vellen 1 vel
Kringlooppapier kan worden gebruikt.
Automatisch dubbelzijdig afdrukken is beschikbaar zonder dat u papier hoeft te vervangen.
Gebruik speciale transparanten voor laserprinters.
Gebruik alleen het formaat A4 of Letter.
Apparaatinstellingen voor papiersoorten
Papier plaatsen
Afdrukgebied
*1
*1
*1
*2
*1
*2
*1
*2
*2
*2
*3 *4
*4
*1
*2
*3
*4
㻞㻝㻠㻌㻛㻌㻞㻠㻝

Het afdrukgebied wordt grijs weergegeven. Voor enveloppen is een 10 mm marge nodig aan de bovenkant, onderkant, links en rechts.
㻞㻝㻡㻌㻛㻌㻞㻠㻝

0L1Y-04S
Verbruiksartikelen
Het volgende is een handleiding voor de geschatte vervanging van de verbruiksartikelen gebruikt in dit apparaat, Schaf verbruiksartikelen
aan via uw plaatselijke, erkende Canon-dealer. Let op veiligheid- en gezondheidswaarschuwingen bij het gebruiken en opslaan van
verbruiksartikelen (
Verbruiksartikelen).
Afhankelijk van de installatie-omgeving, papierformaat of documenttype, is het mogelijk dat verbruiksartikelen vervangen moeten
worden voor het einde van de geschatte levensduur.
Tonercartridges
Meegeleverde tonercartridges
De gemiddelde capaciteit van de tonercartridge die bij het apparaat wordt geleverd is 900 vellen.
De gemiddelde capaciteit is gebaseerd op de standaard "ISO/IEC 19752" (de wereldwijde standaard die door de ISO
(International Organization for Standardization) is uitgegeven met betrekking tot de methode voor het bepalen van het
verbruik van tonercartridges voor monocrome elektrofotografische printers en multifunctionele apparaten die printeronderdelen
bevatten) bij het afdrukken op papier van A4-formaat met de standaardinstelling voor afdrukdichtheid.
Vervangende tonercartridges
Voor een optimale printkwaliteit worden originele tonercassettes van Canon aanbevolen als u de tonercassette
vervangt.
Canon Genuine-tonercartridge Gemiddelde capaciteit van tonercartridge
Canon Cartridge 726
2100 vellen
Bij het vervangen van tonercartridges Tonercartridges vervangen
KOPPELINGEN
Tonercartridges vervangen
*
*
*
㻞㻝㻢㻌㻛㻌㻞㻠㻝

0L1Y-04U
Meegeleverde documentatie
Het apparaat wordt geleverd met de volgende handleidingen. Raadpleeg deze handleidingen als u iets niet weet.
Aan de slag
Lees deze handleiding eerst. Het bevat eenvoudig te begrijpen uitleg over alles wat
u doen om de machine in te stellen, van het verwijderen van het
verpakkingsmateriaal tot aan het configureren van de instellingen. Ook het
basisonderhoud wordt uitgelegd.
Deze handleiding is geschreven in de volgende talen.
Bulgaars, Kroatisch, Tsjechisch, Estlands, Grieks, Hongaars, Letlands, Litouws,
Perzisch, Portugees, Roemeens, Slowaaks, Sloveens, Oekraïens
e-Handleiding
(deze handleiding)
In deze handleiding worden alle functies van het apparaat beschreven. U kunt de
handleiding weergeven in een webbrowser. U kunt informatie bekijken per categorie
of een trefwoord invoeren om alleen pagina's over een bepaald onderwerp te
bekijken.
Gebruik van deze elektronische handleiding
Installatiehandleiding van
printerstuurprogramma
In deze handleiding wordt beschreven hoe u de printerstuurprogramma's installeert
op de User Software CD-ROM/DVD.
㻞㻝㻣㻌㻛㻌㻞㻠㻝

0L1Y-04W
Gebruik van deze elektronische handleiding
De e-Handleiding is een handleiding die u op uw computer kunt bekijken en die alle functies van het apparaat beschrijft. U kunt zoeken
op basis van uw bedoeld gebruik of een trefwoord invoeren om snel de pagina te vinden die u zoekt. U kunt de e-Handleiding gebruiken
door deze op uw computer te installeren of door de e-Handleiding rechtstreeks vanaf de cd-rom/dvd te starten.
De elektronische
handleiding installeren
De gewenste informatie opzoeken
U kunt zoeken naar de gewenste pagina door de volgende drie methoden te gebruiken.
De inhoud doorzoeken
U kunt zoeken naar de gewenste pagina door het onderwerp te selecteren in het tabblad [Inhoudsopgave] aan de linkerkant van
het scherm en vervolgens het hoofdstukpictogram naast het onderwerp te selecteren.
Bovenste pagina
Onderwerppagina
Zoeken op trefwoord
U kunt zoeken door trefwoorden in te voeren zoals "envelop" of "tonercartridge". De pagina's waarop de trefwoorden staan worden
weergegeven. U kunt ook zinnen invoeren zoals "papier plaatsen". De zoekopdracht zoekt dan naar onderwerpen met alle woorden
in de zin (AND zoekopdracht).
Het tabblad Zoeken
Siteoverzicht doorzoeken
Klik op [Inhoudsopgave] boven aan het scherm en er wordt een lijst weergegeven met alle onderwerpen van de e-Handleiding.
Vanaf hier kunt u zoeken naar het gewenste onderwerp.
Inhoudsopgave
Systeemvereisten
Om de e-Handleiding te gebruiken, zijn de volgende webbrowsers vereist. De inhoud van de e-Handleiding wordt mogelijk niet
correct weergegeven als u een browser gebruikt die niet in de onderstaande lijst staat.
Windows: Internet Explorer 8.0/9.0/10.0/11.0, Firefox 24.x ESR/26.0
Mac OS: Safari 7.0, Firefox 24.x ESR/26.0
㻞㻝㻤㻌㻛㻌㻞㻠㻝

0L1Y-04X
De elektronische handleiding installeren
Installeer de e-Handleiding op uw computer vanaf de cd-rom/dvd die bij de machine is geleverd.
Plaats de meegeleverde cd-rom/dvd User Software in het cd-romstation van uw computer.
Klik op [Aangepaste installatie].
Als het bovenstaande scherm niet wordt weergegeven Het scherm [Installatie via cd-rom/dvd-rom] weergeven
Indien [Automatisch afspelen] wordt weergegeven, klik op [Uitvoeren Mlnst.exe].
Verwijder het vinkje in keuzevakje [Printerstuurprogramma] en klik op [Installeren].
Lees de licentieovereenkomst en klik op [Ja] om akkoord te gaan.
Klik op [Installeren].
1
2
3
4
㻞㻝㻥㻌㻛㻌㻞㻠㻝

Als u de installatiebestemming wilt wijzigen, klikt u op [Bladeren] en selecteert u de gewenste locatie.
De installatie wordt gestart.
Klik op [Afsluiten].
Klik op [Volgende] [Afsluiten].
De e-Handleiding weergeven
Dubbelklik op het pictogram van de snelkoppeling voor de e-Handleiding op het bureaublad.
5
6
7
㻞㻞㻜㻌㻛㻌㻞㻠㻝

Als er een beveiligingswaarschuwing wordt weergegeven
Klik op [Geblokkeerde inhoud toestaan].
De e-Handleiding bekijken vanaf de cd-rom/dvd
1
Plaats de meegeleverde cd-rom/dvd User Software in het cd-romstation van uw computer.
Als het scherm [Installatie via cd-rom/dvd-rom] niet wordt weergegeven
Het scherm [Installatie via cd-
rom/dvd-rom] weergeven
Indien [AutoPlay] wordt weergegeven, klik op [Run Mlnst.exe].
2
Klik op [Handleidingen].
3
Klik op [e-Handleiding].
㻞㻞㻝㻌㻛㻌㻞㻠㻝

0L1Y-04Y
De elektronische handleiding verwijderen
U kunt de e-Handleiding desgewenst van de computer verwijderen.
Plaats de meegeleverde cd-rom/dvd User Software in het cd-romstation van uw computer.
Klik op [Softwareprogramma's starten].
Als het bovenstaande scherm niet wordt weergegeven Het scherm [Installatie via cd-rom/dvd-rom] weergeven
Indien [Automatisch afspelen] wordt weergegeven, klik op [Uitvoeren Mlnst.exe].
Klik op [Starten] voor [Handleiding verwijderen].
Klik op [Volgende].
De deïnstallatie begint.
Klik op [Afsluiten].
1
2
3
4
5
㻞㻞㻞㻌㻛㻌㻞㻠㻝

Klik op [Terug] [Afsluiten].
6
㻞㻞㻟㻌㻛㻌㻞㻠㻝

0L1Y-050
Schermindeling van de elektronische handleiding
De e-Handleiding is opgesplitst in verschillende schermen en de inhoud van elk scherm varieert.
Bovenste pagina
Deze pagina wordt weergegeven als u de e-Handleiding start.
Canon
Klik hierop om naar de beginpagina van de handleiding te gaan vanaf een andere pagina.
Tabblad [Inhoudsopgave]/Tabblad [Zoeken]
Klik hierop om te schakelen tussen het tabblad [Inhoudsopgave] en het tabblad [Zoeken].
Inhoudsopgave
De hoofdstuktitels worden weergegeven (
). Plaats de muisaanwijzer over een van de titels en de onderwerpen van het
hoofdstuk worden aan de rechterkant weergegeven. Klik op een onderwerp en de pagina hiervan wordt weergegeven.
[Boven]
Klik hierop om naar de beginpagina van de handleiding te gaan vanaf een andere pagina.
[Inhoudsopgave]
Klik hierop om alle onderwerpen van de e-Handleiding weer te geven.
[Help]
Klik hierop om informatie weer te geven over hoe u de e-Handleiding kunt bekijken, hoe u een zoekopdracht uitvoert en andere
informatie.
[Afdrukken]
Klik hierop om het momenteel weergegeven onderwerp af te drukken.
Handige functies
Verschillende praktijkvoorbeelden om het apparaat zo efficiënt mogelijk te gebruiken. Klik op
/ / om
praktijkvoorbeelden op categorie weer te geven. Klik op het bewegende beeld voor meer informatie over elke categorie. U kunt
㻞㻞㻠㻌㻛㻌㻞㻠㻝

het beeld stoppen door de aanwijzer erop te zetten. Handige functies
[Beknopte Help]/[Problemen oplossen]/[Onderhoud]
Klik hierop als er onverwachts problemen zijn met het apparaat of als u dit wilt reinigen.
[Voor Mac OS-gebruikers]
Klik om voorzorgsmaatregelen te bekijken bij gebruik van Mac OS.
[Kennisgeving]
Klik hierop om belangrijke informatie weer te geven waarmee u bekend moet zijn voordat u het apparaat gaat gebruiken.
[Vestigingen]
Klik hierop om contactgegevens weer te geven voor vragen over het apparaat.
Handige functies
Op deze pagina staan verschillende praktijkvoorbeelden om het apparaat zo efficiënt mogelijk te gebruiken.
/
Klik hier om het venster groter te maken om de informatie te tonen. Klik nogmaals om het venster kleiner te maken.
Klik hierop om het desbetreffende onderwerp weer te geven.
Onderwerppagina
Onderwerppagina's bevatten informatie over het configureren en gebruiken van het apparaat.
[Inhoudsopgave]
Hoofdstukpictogrammen en onderwerptitels worden weergegeven op dit tabblad.
㻞㻞㻡㻌㻛㻌㻞㻠㻝

/
Het tabblad [Inhoudsopgave] kan breder of smaller worden gemaakt.
[Alles uitvouwen]/[Alles samenvouwen]
Klik op [Alles uitvouwen] om alle subgedeelten van alle onderwerpen weer te geven. Klik op [Alles samenvouwen] om alle
subgedeelten van alle onderwerpen te sluiten.
Hoofdstukpictogrammen
Klik op een hoofdstukpictogram om naar het begin van het overeenkomstige hoofdstuk te navigeren.
Onderwerpen
Geeft de onderwerpen van het geselecteerde hoofdstuk weer. Als "+" wordt weergegeven op het onderwerp, klikt u hierop om
de subgedeelten van dat onderwerp weer te geven. Klik op "-" om het uitgevouwen onderwerp te sluiten.
[Alles afdrukken]
Alle pagina's van het geselecteerde hoofdstuk worden in een afzonderlijk venster geopend. Het hoofdstuk kan indien nodig
worden afgedrukt.
Navigatie
Dit toont aan welk hoofdstukonderwerp u momenteel bekijkt.
Klik hierop om naar het begin van de pagina te gaan.
/
Klik hierop om het vorige of volgende onderwerp weer te geven.
Klik hierop om naar de overeenkomstige pagina te gaan. Klik op "Terug" in uw webbrowser om terug te gaan naar de vorige
pagina.
Klik hierop om verborgen gedetailleerde beschrijvingen weer te geven. Klik opnieuw om de gedetailleerde beschrijvingen te
sluiten.
Het tabblad Zoeken
Dit tabblad bevat een tekstvak om een zoekopdracht uit te voeren en naar de gewenste pagina te zoeken.
[Voer hier trefwoord(en) in]
Voer één of meerdere trefwoorden in en klik op
om de zoekresultaten weer te geven in een resultatenlijst. U kunt een zin
invoeren om pagina's te zoeken die alle woorden van de zin bevatten. Zet de zin tussen aanhalingstekens om de exacte zin te
vinden.
[Zoekopties]
Klik om de zoekvoorwaarden te specificeren zoals het bereik van de zoekopdracht en hoofdlettergevoeligheid.
Zoekbereik selecteren
U kunt dit gebruiken om de individuele hoofdstukken te selecteren om te doorzoeken. Hierdoor kunt u efficiënter zoeken als u
de hoofdstukken kunt voorspellen met het onderwerp waarnaar u zoekt.
Zoekopties selecteren
Schakel het selectievakje in om bij het zoeken onderscheid te maken tussen hoofdletters en kleine letters.
[Zoeken met volgende voorwaarden]
en specificeer de voorwaarden. Druk er na instelling op om de zoekopdracht uit te voeren en de resultaten weer te geven
in de lijst [Resultaat].
㻞㻞㻢㻌㻛㻌㻞㻠㻝

Resultatenlijst
Geeft de zoekresultaten weer van de pagina's die de opgegeven trefwoorden bevatten. Zoek in de resultaten naar de gewenste
pagina en klik op de onderwerptitel van de pagina. Als de resultaten niet op één pagina passen, klikt u op
/ of een
paginanummer om de resultaten op de overeenkomstige pagina weer te geven.
Inhoudsopgave
Op deze pagina worden de titels van alle onderwerpen in de e-Handleiding weergegeven.
Hoofdstukpictogrammen
Klik hierop om naar de inhoudsopgave van het geselecteerde hoofdstuk te gaan.
Onderwerptitels
Geeft titels en onderwerpen weer. Klik op een titel of onderwerp om naar de pagina te gaan.
Klik hierop om naar het begin van de pagina te gaan.
/
Klik hierop om naar het vorige of volgende hoofdstuk te gaan.
㻞㻞㻣㻌㻛㻌㻞㻠㻝

0L1Y-051
De e-Handleiding weergeven
Markeringen
Waarschuwingen met betrekking tot veiligheid, beperkingen en waarschuwingen met betrekking tot de bediening van het apparaat,
nuttige tips en andere informatie worden weergegeven met behulp van de onderstaande markeringen.
Hiermee wordt een waarschuwing aangeduid voor handelingen die de dood of persoonlijk letsel tot
gevolg kunnen hebben als ze niet juist worden uitgevoerd. Voor een veilig gebruik van dit apparaat
moet u deze waarschuwingen altijd ter harte nemen.
Hiermee wordt aangegeven dat u voorzichtig moet zijn bij handelingen die persoonlijk letsel tot
gevolg kunnen hebben als ze niet juist worden uitgevoerd. Voor een veilig gebruik van dit apparaat
moet u deze waarschuwingen altijd ter harte nemen.
Geeft een bewerking aan die niet mag worden uitgevoerd. Lees deze items aandachtig door en zorg
ervoor dat u de beschreven bewerkingen niet uitvoert.
Hiermee worden bedieningsvereisten en -beperkingen aangeduid. Lees deze punten zorgvuldig door
voor een juiste bediening van het apparaat en om schade aan het apparaat of eigendom te
voorkomen.
Hiermee wordt een uitleg van een handeling gegeven. Het kan ook extra informatie over een
procedure bevatten.
Geeft nuttige functies of tips voor het gebruiken van het apparaat aan.
Toetsen
Toetsen op het apparaat en knoppen op het computerscherm worden als volgt weergegeven:
Type Voorbeeld weergave in de e-Handleiding
Machinetoets
(Papier) toets
Knoppen en andere interface-onderdelen
ie op het computerscherm worden weergegeven
[Preferences] (Voorkeuren)
Computerschermen
Afhankelijk van het besturingssysteem dat u gebruikt, kan de weergave van de displays in deze handleiding iets afwijken van de
werkelijke displays. De weergave van stuurprogramma's en software kan ook variëren afhankelijk van hun versie.
Afbeeldingen
Afhankelijk van uw land of regio kan de vorm van uw netsnoer en de wandcontactdoos verschillen van de afbeeldingen in de e-
Handleiding.
㻞㻞㻤㻌㻛㻌㻞㻠㻝

0L1Y-052
Overige
In deze bijlage worden basisbewerkingen van Windows beschreven. De bijlage bevat verder disclaimers, auteursrechtinformatie en andere
belangrijke informatie.
㻞㻞㻥㻌㻛㻌㻞㻠㻝

0L1Y-053
Basisbewerkingen in Windows
Het onderdeel [Computer] of [Mijn computer] weergeven
De printermap weergeven
Inschakelen [Netwerk detecteren]
Printers weergeven die worden gedeeld op de printserver
Het scherm [Installatie via cd-rom/dvd-rom] weergeven
Een testpagina afdrukken in Windows
De bitarchitectuur controleren
De printerpoort controleren
Bidirectionele communicatie controleren
De SSID controleren waarop uw computer is aangesloten
Het onderdeel [Computer] of [Mijn computer] weergeven
Windows XP/Server 2003
[Starten]
selecteer [Mijn computer].
Windows Vista/7/Server 2008
[Starten]
selecteer [Computer].
Windows 8/Server 2012
Klik met de rechtermuisknop in de linkerbenedenhoek van het scherm
selecteer [Verkenner] [Computer] of [Deze PC].
De printermap weergeven
Windows XP Professional/Server 2003
[Starten]
selecteer [Printers en faxapparaten].
Windows XP Home Edition
[Starten]
selecteer [Configuratiescherm] [Printers en andere hardware] [Printers en faxapparaten].
Windows Vista
[Start]
selecteer [Configuratiescherm] [Printer].
Windows 7/Server 2008 R2
[Starten]
selecteer [Apparaten en printers].
Windows 8/Server 2012
Klik met de rechtermuisknop in de linkerbenedenhoek van het scherm
selecteer [Configuratiescherm] [Apparaten en printers
weergeven].
Windows Server 2008
[Starten]
selecteer [Configuratiescherm] dubbelklik op [Printers].
Inschakelen [Netwerk detecteren]
Als u Windows Vista/7/8/Server 2008/Server 2012 gebruikt, schakel dan [Netwerk detecteren] in om de computers in uw netwerk te
zien.
Windows Vista
[Start]
selecteer [Configuratiescherm] [Netwerkstatus en -taken weergeven] onder [Netwerk detecteren] en selecteer
[Netwerkdetectie inschakelen].
Windows 7/Server 2008 R2
[Starten]
selecteer [Configuratiescherm] [Netwerkstatus en -taken weergeven] [Geavanceerde instellingen voor delen wijzigen]
onder [Netwerk detecteren] en selecteer [Netwerkdetectie inschakelen].
Windows 8/Server 2012
Klik met de rechtermuisknop linksonder in het scherm
selecteer [Configuratiescherm] [Netwerkstatus en -taken weergeven]
[Geavanceerde instellingen voor delen wijzigen] onder [Netwerk detecteren] en selecteer [Netwerkdetectie inschakelen].
Windows Server 2008
[Starten]
selecteer [Configuratiescherm] dubbelklik op [Netwerkcentrum] oder [Netwerk detecteren] en selecteer
[Netwerkdetectie inschakelen].
㻞㻟㻜㻌㻛㻌㻞㻠㻝

Printers weergeven die worden gedeeld op de printserver
Open [Windows Verkenner] of [Verkenner].
Windows XP/Vista/7/Server 2003/Server 2008
[Starten]
selecteer [Alle programma's] of [Programma's] [Accessories] [Windows Verkenner].
Windows 8/Server 2012
Klik met de rechtermuisknop in de linkerbenedenhoek van het scherm
selecteer [Verkenner].
Selecteer een afdrukserver uit [Netwerk] of [Mijn netwerklocaties].
Om een computer in het netwerk te kunnen selecteren moet u wellicht [Netwerk detecteren] ( Inschakelen [Netwerk
detecteren]) inschakelen of de computer zoeken op het netwerk.
De gedeelde printers worden weergegeven.
Het scherm [Installatie via cd-rom/dvd-rom] weergeven
Als het scherm [Installatie via cd-rom/dvd-rom] niet wordt weergegeven nadat u de cd/dvd hebt geplaatst, volgt u de onderstaande
procedure. In het voorbeeld dat volgt wordt de drive aangeduid met 'D:' De stationsletter van uw cd-rom-station kan verschillen
afhankelijk van de computer die u gebruikt.
Windows XP/Server 2003
[Starten]
selecteer [Uitvoeren] voer "D:\MInst.exe" in klik op [OK].
Windows Vista/7/Server 2008
[Starten]
voer "D:\MInst.exe" in bij [Programma's en bestanden zoeken] of [Zoekopdracht starten] druk op de toets [ENTER] op
het toetsenbord.
Windows 8/Server 2012
Klik met de rechtermuisknop linksonder in het scherm
selecteer [Uitvoeren] voer "D:\MInst.exe" in klik op [OK].
Een testpagina afdrukken in Windows
U kunt controleren of het printerstuurprogramma werkt door een testpagina af te drukken in Windows.
Plaats normaal A4-papier in de multifunctionele lade of de handmatige invoer.
Papier in de multifunctionele lade plaatsen
Papier laden in de sleuf voor handmatige invoer
De printermap weergeven. De printermap weergeven
1
2
1
2
㻞㻟㻝㻌㻛㻌㻞㻠㻝

Klik met de rechtermuisknop op het pictogram van het apparaat en klik op [Eigenschappen van printer] of
[Eigenschappen].
Klik op [Testpagina afdrukken] op het tabblad [Algemeen].
Windows drukt de testpagina af.
De bitarchitectuur controleren
Als u niet zeker weet of op uw computer de 32-bits of 64-bits versie van Windows wordt uitgevoerd, volgt u de onderstaande procedure.
Open het onderdeel [Configuratiescherm].
Windows Vista/7/Server 2008
[Starten]
selecteer [Configuratiescherm].
Windows 8/Server 2012
Klik met de rechtermuisknop in de linkerbenedenhoek van het scherm
selecteer [Configuratiescherm].
Open het onderdeel [Systeem].
Windows Vista/7/8/Server 2008 R2/Server 2012
Klik op [Systeem en beveiliging] of [Systeem en onderhoud]
[Systeem].
Windows Server 2008
Dubbelklik op [Systeem].
Controleer de bitarchitectuur.
32-bit besturingssystemen
[32 bitsbesturingssysteem] wordt weergegeven.
64-bit besturingssystemen
[64 bitsbesturingssysteem] wordt weergegeven.
3
4
1
2
3
㻞㻟㻞㻌㻛㻌㻞㻠㻝

De printerpoort controleren
De printermap weergeven. De printermap weergeven
Klik met de rechtermuisknop op het pictogram van het apparaat en klik op [Eigenschappen van printer] of
[Eigenschappen].
Controleer op het tabblad [Poorten] of de poort goed geselecteerd is.
Als u een netwerkverbinding gebruikt en het IP-adres van het apparaat heeft veranderd
Als de [Beschrijving] van de geselecteerde poort [Canon MFNP Port] is en de machine en de computer zitten op hetzelfde subnet,
dan blijft de verbinding gehandhaafd. U hoeft geen nieuwe poort toe te voegen. Als het [Standard TCP/IP Port] is, dan moet u
een nieuwe poort toevoegen.
Printerpoorten configureren
Bidirectionele communicatie controleren
1
2
3
㻞㻟㻟㻌㻛㻌㻞㻠㻝

De printermap weergeven. De printermap weergeven
Klik met de rechtermuisknop op het pictogram van het apparaat en klik op [Eigenschappen van printer] of
[Eigenschappen].
Controleer of het selectievakje [Ondersteuning in twee richtingen inschakelen] is ingeschakeld op het
tabblad [Poorten].
De SSID controleren waarop uw computer is aangesloten
Als uw computer is aangesloten op een draadloos LAN-netwerk, klik dan op , of in de systeemlade om de SSID weer te geven
van de aangesloten draadloze LAN-router.
1
2
3
㻞㻟㻠㻌㻛㻌㻞㻠㻝

0L1Y-054
Voor Mac-gebruikers
Uw machine is wellicht geleverd zonder een stuurprogramma voor Mac OS afhankelijk van wanneer u de machine gekocht heeft. U vindt
de stuurprogramma's indien nodig op de website van Canon. Controleer het besturingssysteem van uw computer en download het juiste
besturingsprogramma van de website van Canon. Zie voor de installatieprocedure en het gebruik van het printerstuurprogramma "Printer
Driver Guide for Macintosh".
In de e-Handleiding en de Installatiehandleiding van printerstuurprogramma worden aan de hand van voorbeelden methoden uitgelegd
voor het gebruik in de Windows-omgeving. Zie voor het gebruik van het stuurprogramma en het hulpprogramma voor Mac de volgende
gids of hulpfunctie.
Object Verwijzing
Het stuurprogramma installeren Printer Driver Guide for Macintosh
Het gebruik van de functies van het stuurprogramma Help stuurprogramma
De gids van het stuurprogramma weergeven
Dubbelklik op het volgende HTML-bestand in de [SFP]-folder op de meegeleverde CD-ROM/DVD-ROM.
Printer Driver Guide for Macintosh
[SFP] - [Documents] - [XXXXXX] - [GUIDE] - [index.html]
Selecteer voor [XXXXXX] uw gewenste taal.
Help-informatie van het printerstuurprogramma weergeven
Klik op [ ] op het stuurprogramma.
*
*
㻞㻟㻡㻌㻛㻌㻞㻠㻝

0L1Y-055
Kennisgeving
Services en software van derden
Software van derden (PDF)
Voor weergave van de handleiding in PDF-indeling moet Adobe Reader/Adobe Acrobat Reader zijn geïnstalleerd. Als Adobe Reader/Adobe
Acrobat Reader niet op uw systeem is geïnstalleerd, kunt u het programma downloaden van de website van Adobe System.
Productnaam
Veiligheidsvoorschriften vereisen dat de naam van het product wordt geregistreerd.
In sommige regio's waar dit product wordt verkocht kunnen in plaats daarvan de volgende naam/namen tussen () zijn geregistreerd.
LBP6230dw (F166500)
EMC-voorwaarden van EU-richtlijn
Dit apparaat voldoet aan de essentiële EMC-voorwaarden van de EU-richtlijn. Wij verklaren dat dit product voldoet aan de EMC-
voorwaarden van de EU-richtlijn bij een nominale netspanning van 230 V, 50 Hz hoewel de nominale spanning van dit product 220-240
V, 50/60 Hz is. Het gebruik van geïsoleerde kabels is vereist om te voldoen aan de EMC-voorwaarden van de EU-richtlijn.
Veiligheid van de laser
Dit product is gehomologeerd als een Klasse 1 laserproduct onder IEC60825-1:2007 en EN60825-1:2007. Dit betekent dat het product
geen gevaarlijke laserstralen produceert.
De straling die wordt uitgezonden in het product, wordt volledig binnen gehouden door de beschermende behuizing en afdekplaten aan
de buitenkant; de laserstraal kan tijdens geen enkele fase van de werking ontsnappen uit de machine. Verwijder geen beschermende
behuizing of afdekplaten aan de buitenkant, behalve volgens de richtlijnen beschreven in de handleidingen van het toestel.
Het etiket hierna getoond, is bevestigd aan de laserscanner binnenin de machine.
CLASS 1 LASER PRODUCT
LASER KLASSE 1
APPAREIL À LASER DE CLASSE 1
APPARECCHIO LASER DI CLASSE 1
PRODUCTO LÁSER DE CLASE 1
APARELHO A LASER DE CLASSE 1
LUOKAN 1 LASER-TUOTE
LASERPRODUKT KLASS 1
Het toepassen van controles of afstellingen, of het uitvoeren van handelingen anders dan deze beschreven in deze handleiding
kan blootstelling aan gevaarlijke stralingen als gevolg hebben.
㻞㻟㻢㻌㻛㻌㻞㻠㻝

Internationaal ENERGY STAR-programma
Als partner van het ENERGY STAR -programma heeft Canon Inc. vastgesteld dat dit product voldoet aan het
ENERGY STAR-programma voor energiebesparing.
Het International ENERGY STAR Office Equipment Program is een internationaal programma ter bevordering van
energiebesparing bij computers en andere kantoorapparatuur.
Het programma ondersteunt de ontwikkeling en distributie van producten met functies die het energieverbruik
effectief verminderen. Het is een open systeem waaraan bedrijven vrijwillig kunnen deelnemen.
Het programma richt zich op kantoorapparatuur, zoals computers, schermen, printers en fax- en kopieerapparaten.
De normen en logo's zijn in alle deelnemende landen gelijk.
AEEA-richtlijn
Uitsluitend bestemd voor de Europese Unie en EER (Noorwegen, IJsland en Liechtenstein)
Dit symbool geeft aan dat dit product in overeenstemming met de AEEA-richtlijn (2012/19/EU) en de nationale
wetgeving niet mag worden afgevoerd met het huishoudelijk afval. Dit product moet worden ingeleverd bij een
aangewezen, geautoriseerd inzamelpunt, bijvoorbeeld wanneer u een nieuw gelijksoortig product aanschaft, of bij een
geautoriseerd inzamelpunt voor hergebruik van elektrische en elektronische apparatuur (EEA). Een onjuiste afvoer van
dit type afval kan leiden tot negatieve effecten op het milieu en de volksgezondheid als gevolg van potentieel
gevaarlijke stoffen die veel voorkomen in elektrische en elektronische apparatuur (EEA). Bovendien werkt u door een
juiste afvoer van dit product mee aan het effectieve gebruik van natuurlijke hulpbronnen. Voor meer informatie over
waar u uw afgedankte apparatuur kunt inleveren voor recycling kunt u contact opnemen met het gemeentehuis in uw
woonplaats, de reinigingsdienst, of het afvalverwerkingsbedrijf. U kunt ook het schema voor de afvoer van afgedankte
elektrische en elektronische apparatuur (AEEA) raadplegen. Ga voor meer informatie over het inzamelen en recyclen van
afgedankte elektrische en elektronische apparatuur naar
www.canon-europe.com/weee.
IPv6 Ready-logo
De protocolstack van dit apparaat voldoet aan de eisen voor het IPv6 Ready Logo Phase 1, die door het IPv6-forum zijn
vastgesteld.
Productinformatie vereist door VERORDENING (EU) Nr 801/2013 wijziging van verordening (EC) Nr 1275/2008
Stroomverbruik van het product in stand-by in netwerk indien bekabelde netwerkpoorten zijn aangesloten en alle draadloze
netwerkpoorten geactiveerd zijn (als ze gelijktijdig beschikbaar zijn).
Modelnaam Stroomverbruik van het product in stand-by in netwerk
LBP6230dw 1,6 W
De bovenstaande waarde(n) zijn de werkelijke waarden voor de enkele machine, willekeurig gekozen, en kunnen derhalve
afwijken van de waarde van de gebruikte machine. Optionele netwerkpoorten zijn niet aangesloten en/of geactiveerd in de
meting.
Wettelijke beperkingen op het gebruik van uw product en het gebruik van afbeeldingen
Het is mogelijk dat het gebruik van uw product voor het scannen, afdrukken of anderszins reproduceren van bepaalde documenten,
alsmede het gebruik van dergelijke gescande, afgedrukte of anderszins via dit product gereproduceerde beelden of afbeeldingen van
rechtswege is verboden en kan leiden tot strafrechtelijke vervolging en/of andere, civielrechtelijke procedures. Hieronder treft u een
onvolledige lijst van dergelijke documenten aan. Deze lijst dient uitsluitend als richtlijn. Als u eraan twijfelt of het gebruik van uw
product voor het scannen, afdrukken of anderszins reproduceren van een bepaald document, alsmede het gebruik van dergelijke
gescande, afgedrukte of anderszins via dit product gereproduceerde beelden of afbeeldingen wettelijk is toegestaan, dient u vooraf uw
juridisch adviseur te raadplegen.
Papiergeld
Travelers checks
Postwissels
®
㻞㻟㻣㻌㻛㻌㻞㻠㻝

Voedselbonnen
Depositobewijzen
Paspoorten
Postzegels (al dan niet afgestempeld)
Immigratiebescheiden
Voor identificering gebruikte tekens of insignes
Belastingzegels (al dan niet afgestempeld)
Documenten betreffende vervangende of algemene dienstplicht
Obligaties of andere bewijzen van schuldbekentenis
Van overheidswege verstrekte cheques of wissels
Aandelencertificaten
Rijbewijzen en eigendomspapieren van motorvoertuigen
Van copyright voorziene werken/kunstwerken zonder toestemming van degene bij wie het copyright berust
Voorgeschreven informatie over draadloos LAN
Regulatory information
Users in the European Union and other European countries
LBP6230dw includes Wireless LAN Module (Model name: AW-NM383).
This device complies with the essential requirements of the R&TTE Directive 1999/5/EC.
R&TTE Declaration of Conformity (Wireless LAN Module)
$=@^`{|}~}$@
^
Dansk
[Danish]
Undertegnede CANON INC. erklærer herved, at AW-NM383 overholder de væsentlige krav og øvrige relevante
krav i direktiv 1999/5/EF.
Deutsch
[German]
Hiermit erklärt CANON INC., dass sich das Gerät AW-NM383 in Übereinstimmung mit den grundlegenden
Anforderungen und den übrigen einschlägigen Bestimmungen der Richtlinie 1999/5/EG befindet.
Eesti
[Estonian]
Käesolevaga kinnitab CANON INC. seadme AW-NM383 vastavust direktiivi 1999/5/EÜ olulistele nõuetele ja
muudele asjakohastele sätetele.
English
Hereby, CANON INC., declares that AW-NM383 is in compliance with the essential requirements and other
relevant provisions of Directive 1999/5/EC.
Español
[Spanish]
Por medio de la presente CANON INC. declara que el AW-NM383 cumple con los requisitos esenciales y
cualesquiera otras disposiciones aplicables o exigibles de la Directiva 1999/5/CE.
[Greek]
==`{|}~}¡¡¡
¡¡¡¢¡£¤¡¡¥¦§¡¨
Français
[French]
Par la présente, CANON INC. déclare que l’appareil AW-NM383 est conforme aux exigences essentielles et aux
autres dispositions pertinentes de la directive 1999/5/CE.
Italiano
[Italian]
Con la presente CANON INC. dichiara che AW-NM383 è conforme ai requisiti essenziali ed alle altre disposizioni
pertinenti stabilite dalla direttiva 1999/5/CE.
Latviski
[Latvian]
ª=`{|}~}«¬¯«³$´«´
$
µ¶
[Lithuanian]
·«¸¹º$=`{|}~}¼¬$½¸
reikalavimus ir kitas josnuostatas.
Nederlands
[Dutch]
Hierbij verklaart CANON INC. dat AW-NM383 in overeenstemming is met de essentiële eisen en de andere
relevante bepalingen van richtlijn 1999/5/EG.
Malti
[Maltese]
¾¿==$${`{|}~}$Â{ÃÄ$$ÅÆ$$
Ã{¬¯
Magyar
[Hungarian]
=¼`{|}~}¼ÂÇÈÉÊÊ
¼Ê«È
Polski [Polish]
$Ë¿=Æ`{|}~}$¼¿¼Ì
stosownymi postanowieniami Dyrektywy 1999/5/EC.
Português
[Portuguese]
Por este documento, a CANON INC. declara que o AW-NM383 está em conformidade com os requisitos essenciais
e outras disposições relevantes da Diretiva 1999/5/CE.
[Slovenian]
Družba CANON INC. izjavlja, da je tiskalnik AW-NM383 skladni z bistvenimi zahtevami in ostalimi relevantnimi
㻞㻟㻤㻌㻛㻌㻞㻠㻝
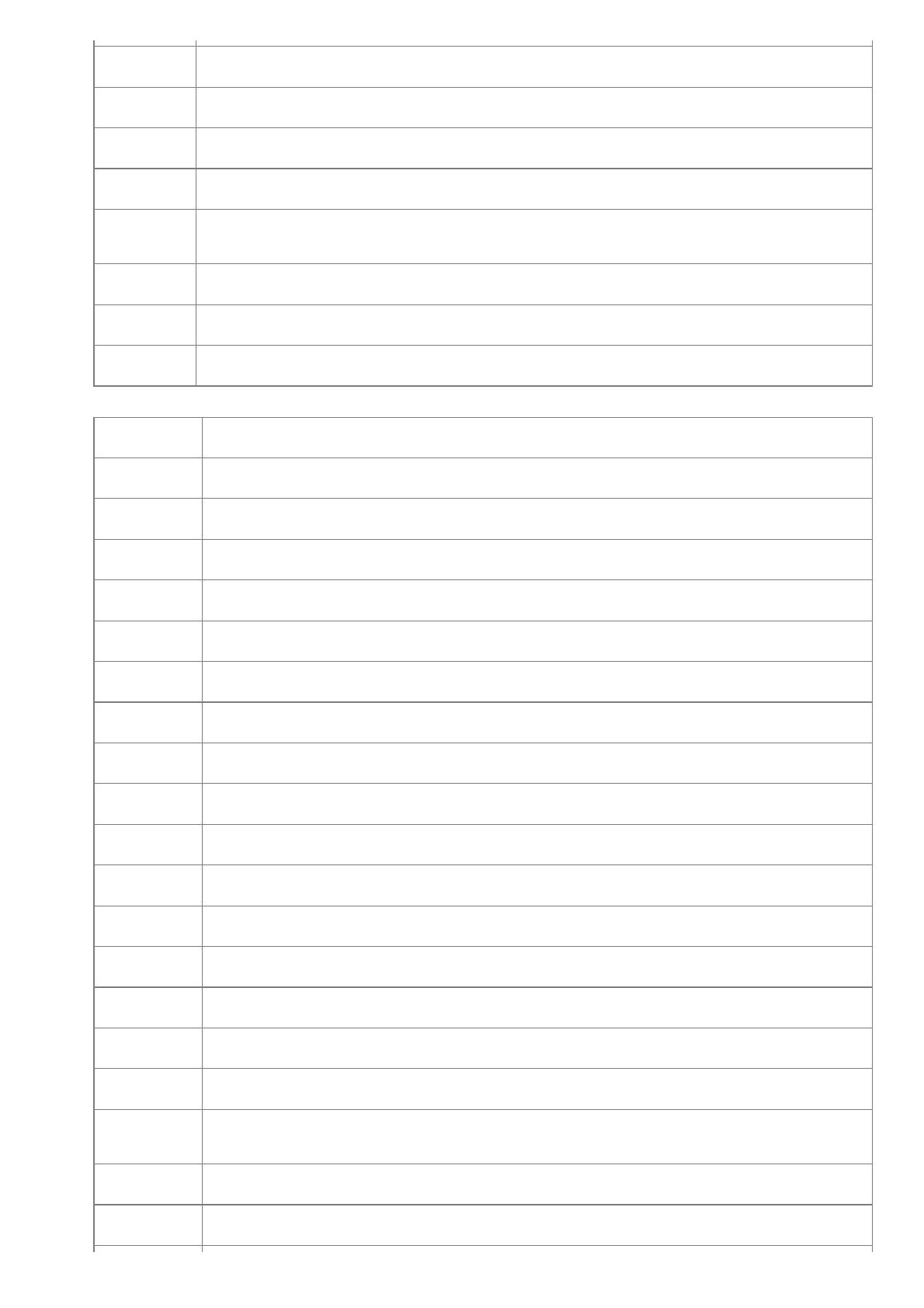
Slovensky
[Slovak]
$=@`{|}~}ÎÏÊ@Ê
1999/5/ES.
Suomi
[Finnish]
CANON INC. vakuuttaa täten, että AW-NM383 -laite on direktiivin 1999/5/ EY oleellisten vaatimusten ja sitä
koskevien direktiivin muiden ehtojen mukainen.
Svenska
[Swedish]
Härmed intygar CANON INC. att denna AW-NM383 står i överensstämmelse med de väsentliga egenskapskrav
och övriga relevanta bestämmelser som framgår av direktiv 1999/5/EG.
ÐÑÒ
[Romanian]
Ó==ÒÂÒ`{|}~}ÔÂÕÕÖ
alte prevederi relevante incluse în Directiva 1999/5/CE.
×ØÙÚÛÝÞßà
âãàß
[Bulgarian]
ìíÛÞðòóôâò÷âßÙÛÝàÝÛ=ùâ`{|}~}òðÚòúÛÝóíÛÞØôâÞðúâíàðâàãàÞßúÛíàóà÷ÝûÚàðâ
ýÝàÙòþàÿààãàÞßúÛíàóíÛàÝâßðàúÛì
Íslenska
[Icelandic]
Hér með lýsir CANON INC. því yfir að AW-NM383 sé í samræmi við grunnkröfur og aðrar kröfur, sem gerðar eru
í tilskipun 1999/5/EC.
Norsk
[Norwegian]
CANON INC. erklærer herved at utstyret AW-NM383 er i samsvar med de grunnleggende krav og øvrige
relevante krav i direktiv 1999/5/EF.
Gaeilge [Irish]
Dearbhaíonn CANON INC. leis seo go gcloíonn AW-NM383 le ceanglais riachtanacha agus le forálacha ábhartha
eile na Treorach 1999/5/CE.
^@«=½=½=¾===¬=¬¯====Ð=½=Ð=¾=
IE, IS, IT, LI, LT, LU, LV, MT, NL, NO, PL, PT, RO, SE, SI, SK.
Dansk [Danish]
* Dette produkt må anvendes i AT, BE, BG, CH, CY, CZ, DE, DK, EE, ES, FI, FR, GB, GR, HU, IE, IS, IT, LI, LT,
LU, LV, MT, NL, NO, PL, PT, RO, SE, SI, SK.
Deutsch
[German]
* Dieses Gerät darf in folgenden Ländern betrieben werden AT, BE, BG, CH, CY, CZ, DE, DK, EE, ES, FI, FR,
GB, GR, HU, IE, IS, IT, LI, LT, LU, LV, MT, NL, NO, PL, PT, RO, SE, SI, SK.
Eesti
[Estonian]
* Seda seadet võib kasutada AT, BE, BG, CH, CY, CZ, DE, DK, EE, ES, FI, FR, GB, GR, HU, IE, IS, IT, LI, LT,
LU, LV, MT, NL, NO, PL, PT, RO, SE, SI, SK.
English
* This equipment may be operated in AT, BE, BG, CH, CY, CZ, DE, DK, EE, ES, FI, FR, GB, GR, HU, IE, IS, IT,
LI, LT, LU, LV, MT, NL, NO, PL, PT, RO, SE, SI, SK.
Español
[Spanish]
*
Este equipo puede ser utilizado en AT, BE, BG, CH, CY, CZ, DE, DK, EE, ES, FI, FR, GB, GR, HU, IE, IS, IT,
LI, LT, LU, LV, MT, NL, NO, PL, PT, RO, SE, SI, SK.
Français
[French]
* Cet équipement peut être utilisable en AT, BE, BG, CH, CY, CZ, DE, DK, EE, ES, FI, FR, GB, GR, HU, IE, IS,
IT, LI, LT, LU, LV, MT, NL, NO, PL, PT, RO, SE, SI, SK.
Italiano
[Italian]
* Questo dispositivo può essere utilizzato in AT, BE, BG, CH, CY, CZ, DE, DK, EE, ES, FI, FR, GB, GR, HU, IE,
IS, IT, LI, LT, LU, LV, MT, NL, NO, PL, PT, RO, SE, SI, SK.
Latviski
[Latvian]
·$=½=½=¾===¬=¬¯====Ð=½=Ð=¾====µ=µ=
LU, LV, MT, NL, NO, PL, PT, RO, SE, SI, SK.
µ¶
[Lithuanian]
·¼¼=½=½=¾===¬=¬¯====Ð=½=Ð=¾====µ=µ=
LU, LV, MT, NL, NO, PL, PT, RO, SE, SI, SK.
Nederlands
[Dutch]
* Deze apparatuur kan worden gebruikt in de volgende landen AT, BE, BG, CH, CY, CZ, DE, DK, EE, ES, FI, FR,
GB, GR, HU, IE, IS, IT, LI, LT, LU, LV, MT, NL, NO, PL, PT, RO, SE, SI, SK.
Suomi
[Finnish]
* Laitetta voidaan käyttää seuraavassa maassa AT, BE, BG, CH, CY, CZ, DE, DK, EE, ES, FI, FR, GB, GR, HU,
IE, IS, IT, LI, LT, LU, LV, MT, NL, NO, PL, PT, RO, SE, SI, SK.
Malti [Maltese]
* Dan l-apparat jista’ jintuza f’ AT, BE, BG, CH, CY, CZ, DE, DK, EE, ES, FI, FR, GB, GR, HU, IE, IS, IT, LI, LT,
LU, LV, MT, NL, NO, PL, PT, RO, SE, SI, SK.
Magyar
[Hungarian]
* Ez a készülék AT, BE, BG, CH, CY, CZ, DE, DK, EE, ES, FI, FR, GB, GR, HU, IE, IS, IT, LI, LT, LU, LV, MT, NL,
=Óµ=Ó=Ð===¯È
Polski [Polish]
Æ«¿¿=
½=½=¾===¬=¬¯====Ð=½=Ð=¾==
IS, IT, LI, LT, LU, LV, MT, NL, NO, PL, PT, RO, SE, SI, SK.
Português
[Portuguese]
* Este equipamento pode ser utilizado em AT, BE, BG, CH, CY, CZ, DE, DK, EE, ES, FI, FR, GB, GR, HU, IE, IS,
IT, LI, LT, LU, LV, MT, NL, NO, PL, PT, RO, SE, SI, SK.
[Slovenian]
* To opremo je dovoljeno uporabljati v AT, BE, BG, CH, CY, CZ, DE, DK, EE, ES, FI, FR, GB, GR, HU, IE, IS, IT,
LI, LT, LU, LV, MT, NL, NO, PL, PT, RO, SE, SI, SK.
Slovensky
[Slovak]
@«@Ê=½=½=¾===¬=¬¯====Ð=½=Ð=¾=
IE, IS, IT, LI, LT, LU, LV, MT, NL, NO, PL, PT, RO, SE, SI, SK.
@««@
[Greek]
§¢§=½=½=¾===¬=¬¯====Ð=½=Ð=¾=
IE, IS, IT, LI, LT, LU, LV, MT, NL, NO, PL, PT, RO, SE, SI, SK.
Svenska
[Swedish]
*
Den här utrustningen kanske fungerar i AT, BE, BG, CH, CY, CZ, DE, DK, EE, ES, FI, FR, GB, GR, HU, IE, IS,
IT, LI, LT, LU, LV, MT, NL, NO, PL, PT, RO, SE, SI, SK.
㻞㻟㻥㻌㻛㻌㻞㻠㻝

ÐÑÒ
[Romanian]
* Acest echipament poate fi operat in AT, BE, BG, CH, CY, CZ, DE, DK, EE, ES, FI, FR, GB, GR, HU, IE, IS, IT,
LI, LT, LU, LV, MT, NL, NO, PL, PT, RO, SE, SI, SK.
×ØÙÚÛÝÞßà
âãàß
[Bulgarian]
òúÛòòÝû÷úÛíâÿòþâ÷ÛÞâàãýòÙãúÛú=½=½=¾===¬=¬¯====Ð=½=Ð=¾==
IS, IT, LI, LT, LU, LV, MT, NL, NO, PL, PT, RO, SE, SI, SK.
Íslenska
[Icelandic]
* Viðgerð á þessu tæki má annast á AT, BE, BG, CH, CY, CZ, DE, DK, EE, ES, FI, FR, GB, GR, HU, IE, IS, IT,
LI, LT, LU, LV, MT, NL, NO, PL, PT, RO, SE, SI, SK.
Norsk
[Norwegian]
* Dette produktet må anvendes i AT, BE, BG, CH, CY, CZ, DE, DK, EE, ES, FI, FR, GB, GR, HU, IE, IS, IT, LI,
LT, LU, LV, MT, NL, NO, PL, PT, RO, SE, SI, SK.
Gaeilge [Irish]
* Féadfar an trealamh seo a fheidhmiú in AT, BE, BG, CH, CY, CZ, DE, DK, EE, ES, FI, FR, GB, GR, HU, IE, IS,
IT, LI, LT, LU, LV, MT, NL, NO, PL, PT, RO, SE, SI, SK.
Regulatory information for users in Jordan
LBP6230dw includes approved Wireless LAN Module (Model name: AW-NM383).
Contains Wireless LAN Module approved by TRC/SS/2014/38
Regulatory information for users in UAE
LBP6230dw includes approved Wireless LAN Module (Model name: AW-NM383).
TRA
REGISTERED No: ER0126617/14
DEALER No: DA0060877/11
Disclaimer
De informatie in dit document kan zonder voorafgaande kennisgeving worden gewijzigd.
CANON INC. BIEDT GEEN ENKELE GARANTIE MET BETREKKING TOT DIT MATERIAAL, UITDRUKKELIJK NOCH STILZWIJGEND, BEHALVE
ZOALS HIERIN GEBODEN, INCLUSIEF, EN ZONDER BEPERKINGEN DAARVAN, GARANTIES OP HET GEBIED VAN VERKOOPBAARHEID,
GESCHIKTHEID VOOR EEN BEPAALD DOEL OF HET INBREUK MAKEN OP ENIG RECHT. CANON INC. IS NIET AANSPRAKELIJK VOOR
ENIGE DIRECTE, INCIDENTELE OF SECUNDAIRE SCHADE VAN WELKE AARD DAN OOK, NOCH VOOR VERLIEZEN OF UITGAVEN ALS
RESULTAAT VAN HET GEBRUIK VAN DIT MATERIAAL.
Copyright
Copyright CANON INC. 2014
Niets uit dit document mag worden vermenigvuldigd, verzonden, getranscribeerd, opgeslagen in een zoeksysteem of vertaald in een taal
of computertaal in welke vorm of met welke middelen dan ook, hetzij elektronisch, mechanisch, magnetisch, optisch, chemisch,
handmatig of anderszins, zonder voorafgaande schriftelijke toestemming van Canon Inc.
Handelsmerken
Apple, AppleTalk, EtherTalk, LocalTalk, Mac, Mac OS, Safari en Bonjour zijn handelsmerken van Apple Inc., geregistreerd in de V.S. en
in andere landen.
Microsoft, Windows, Windows Vista, Windows Server en Internet Explorer zijn geregistreerde handelsmerken of handelsmerken van
Microsoft Corporation in de Verenigde Staten en/of in andere landen.
Alle andere product- en merknamen zijn gedeponeerde handelsmerken, handelsmerken of servicemerken van de respectieve eigenaren.
㻞㻠㻜㻌㻛㻌㻞㻠㻝

0L1Y-056
Vestigingen
CANON INC.
30-2, Shimomaruko 3-chome, Ohta-ku, Tokyo 146-8501, Japan
CANON MARKETING JAPAN INC.
16-6, Konan 2-chome, Minato-ku, Tokyo 108-8011, Japan
CANON U.S.A., INC.
One Canon Park, Melville, NY 11747, U.S.A.
CANON EUROPA N.V.
Bovenkerkerweg 59, 1185 XB Amstelveen, The Netherlands
CANON CHINA CO. LTD.
15F Jinbao Building No.89, Jinbao Street, Dongcheng District, Beijing 100005, PRC
CANON SINGAPORE PTE LTD.
1 HarbourFront Avenue, #04-01 Keppel Bay Tower, Singapore 098632
CANON AUSTRALIA PTY LTD
Building A, The Park Estate, 5 Talavera Road, Macquarie Park, NSW 2113, Australia
WERELDWIJDE WEBSITE VAN CANON
http://www.canon.com/
㻞㻠㻝㻌㻛㻌㻞㻠㻝

㻝㻌㻛㻌㻡㻤

Introductie 3
Systeemvereisten
5
Installeren
6
Installeren vanaf de meegeleverde CD-ROM/DVD-ROM
7
Installeren na downloaden van de Canon website
15
Installatie om WSD te gebruiken
19
Een afdrukserver instellen
24
Instellingen op de afdrukservercomputer configureren
25
Stuurprogramma's installeren via de afdrukserver (Cliëntinstellingen)
28
Bijwerken en verwijderen
29
Bijwerken
30
Verwijderen
32
Problemen oplossen
35
Het USB-stuurprogramma verwijderen
38
Bijlage
40
De printer aansluiten op een computer
41
Verbinding maken via een bekabeld LAN
42
Verbinding maken via Draadloos LAN
44
Verbinding maken via USB
46
MF/LBP Network Setup Tool
47
De installatiehandleiding gebruiken
49
Schermconfiguratie van de installatiegids
50
De installatiehandleiding bekijken
53
Overige
54
Basisbewerkingen in Windows
55
Kennisgeving
58
㻞㻌㻛㻌㻡㻤

0L1F-000
Introductie
In deze Installatiehandleiding wordt hoofdzakelijk uitgelegd hoe een printerstuurprogramma kan worden geïnstalleerd en hoe een
afdrukserver kan worden ingesteld.
Systeemvereisten voor installatie van printerstuurprogramma's Systeemvereisten
Installeren
In dit hoofdstuk wordt uitgelegd hoe een printerstuurprogramma wordt geïnstalleerd en hoe een printer kan worden ingesteld voor
afdrukken.
Installeren
Een afdrukserver instellen
In dit hoofdstuk wordt uitgelegd hoe een afdrukserver kan worden ingesteld op het netwerk en hoe printerstuurprogramma's geïnstalleerd
kunnen worden op clientcomputers via de afdrukserver.
Een afdrukserver instellen
Bijwerken en verwijderen
In dit hoofdstuk wordt uitgelegd hoe printerstuurprogramma's kunnen worden bijgewerkt en verwijderd. Bijwerken en verwijderen
Problemen oplossen
In dit hoofdstuk wordt uitgelegd hoe problemen kunnen worden opgelost die kunnen ontstaan tijdens installatie van het
printerstuurprogramma.
Problemen oplossen
Bijlage
In dit hoofdstuk wordt uitgelegd hoe de printer op een computer kan worden aangesloten en hoe de MF/LBP Network Setup Tool
handmatig kan worden gestart. Er wordt ook uitgelegd hoe de Installatiehandleiding kan worden gebruikt en er wordt andere nuttige
informatie gegeven.
Bijlage
㻟㻌㻛㻌㻡㻤

㻠㻌㻛㻌㻡㻤

0L1F-001
Systeemvereisten
Voor installatie van het printerstuurprogramma is de volgende systeemomgeving vereist.
OS
Windows XP
Windows Vista
Windows 7
Windows 8
Windows 8.1
Windows Server 2003
Windows Server 2008
Windows Server 2008 R2 (alleen 64-bits versie)
Windows Server 2012 (alleen 64-bits versie)
Windows Server 2012 R2 (alleen 64-bits versie)
Computer Een computer waarop een van de bovengenoemde besturingssystemen kan worden uitgevoerd
Ga naar de website van Canon voor informatie over ondersteuning van de laatste besturingssystemen en service packs
(http://www.canon.com/).
㻡㻌㻛㻌㻡㻤

0L1F-002
Installeren
In dit hoofdstuk wordt uitgelegd hoe een printerstuurprogramma op uw computer kan worden geïnstalleerd en hoe een printer kan
worden ingesteld voor afdrukken. Het printerstuurprogramma is software die u nodig heeft om de printer te gebruiken. Lees dit hoofdstuk
en installeer het printerstuurprogramma op de juiste manier.
Installeren vanaf de meegeleverde CD-ROM/DVD-ROM
Installeer het printerstuurprogramma van de gebruikerssoftware op de CD-ROM/DVD-ROM meegeleverd met de printer. Voer de
instelprocedure uit van het aansluiten van de printer en uw computer tot installatie van het printerstuurprogramma.
Installeren vanaf
de meegeleverde CD-ROM/DVD-ROM
Installeren na downloaden van de Canon website
De nieuwste versies van het printerstuurprogramma kunnen gedownload worden op de website van Canon. Download een
printerstuurprogramma als de printerstuurprogramma's op de CD-ROM/DVD-ROM bijvoorbeeld het besturingssysteem van uw computer
niet ondersteunen.
Installeren na downloaden van de Canon website
Een WSD-netwerkprinter toevoegen
Als u Windows Vista/7/8/Server 2008/Server 2012 gebruikt, kunt u WSD (Web Services on Devices) gebruiken om een
netwerkprinter toe te voegen.
Installatie om WSD te gebruiken
㻢㻌㻛㻌㻡㻤

0L1F-003
Installeren vanaf de meegeleverde CD-ROM/DVD-ROM
De volgorde voor de handelingen bij een 'Eenvoudige installatie' is 'Netwerkinstellingen configureren' 'Het printerstuurprogramma
installeren'
'De e-Handleiding installeren'. Als u de printer en een computer via draadloze of bekabelde LAN aansluit, lees dan Zaken
die u moet controleren voordat u begint (Bekabeld LAN) of
Zaken die u moet controleren voordat u begint (Draadloos LAN)
voor het starten.
Zet de printer uit als u een USB-verbinding tot stand brengt.
De printer wordt wellicht niet herkend als u het printerstuurprogramma installeert terwijl de printer aan staat. Zet de printer
daarom uit voor installatie.
Meld u bij de computer aan met een administratoraccount.
Plaats de gebruikerssoftware CD-ROM/DVD-ROM in het cd-romstation van uw computer.
Klik op [Eenvoudige installatie].
Klik op [Aangepaste installatie] als u de e-Handleiding niet op uw computer wilt installeren.
Als het bovenstaande scherm niet wordt weergegeven
Het scherm [Installatie via cd-rom/dvd-rom] weergeven
Indien [Automatisch afspelen] wordt weergegeven, klik op [Uitvoeren Mlnst.exe].
Klik op [Installeren].
Als u [Aangepaste installatie] hebt geselecteerd in stap 4
Verwijder het vinkje in keuzevakje [e-Handleiding] en klik op [Installeren].
1
2
3
4
5
㻣㻌㻛㻌㻡㻤

Lees de licentieovereenkomst en klik op [Ja] om akkoord te gaan.
De netwerkinstellingen configureren.
Bekabelde LAN of Draadloze LAN-verbinding
1
Selecteer [Bekabelde LAN-verbinding] of [Draadloze LAN-verbinding]en klik op [Volgende].
2
Volg de instructies op het scherm om de netwerkinstellingen te configureren.
Als er iets is dat u niet begrijpt
Klik op [Nuttige tips] linksonder in het scherm om de tips voor probleemoplossing te bekijken.
6
7
㻤㻌㻛㻌㻡㻤

Als u niet weet hoe u een LAN-verbinding tot stand brengt (bekabelde LAN-verbinding)
Zie de "e-Handleiding" meegeleverd bij uw printer voor de verbindingsmethode voor de printer en de router of raadpleeg
de probleemoplossing van de kabelaansluiting.
USB-verbinding
1
Selecteer [USB-verbinding] en klik op [Volgende].
2
Klik op [Volgende].
Installeer het printerstuurprogramma.
Bekabelde LAN of Draadloze LAN-verbinding
1
Selecteer [Standaard], selecteer het selectievakje [Printers in de slaapstand activeren en zoeken] en
klik op [Volgende].
Klik als u de printer in een IPv6-omgeving gebruikt op [Gedetailleerde instellingen]
, selecteer [Standaard
TCP/IP-poort]
en klik op [OK].
Over [Gedetailleerde instellingen]
U kunt het poorttype selecteren.
[MFNP-poort] (alleen voor IPv4-omgeving)
Met deze poort kan het IP-adres van de machine automatisch worden gedetecteerd. Zelfs als het IP-adres van de
machine is veranderd, wordt de verbinding behouden als de machine en de computer zich in hetzelfde subnet
bevinden. U hoeft dus niet telkens als het IP-adres is veranderd een nieuwe poort toe te voegen. Als u de
machine in een IPv4-omgeving gebruikt, moet u normaliter dit poorttype selecteren.
[Standaard TCP/IP-poort]
Dit is een standaard Windows-poort. Als het IP-adres van de printer is veranderd, moet er een nieuwe poort
worden toegevoegd.
2
Selecteer het selectievakje voor de printer die u wilt installeren uit de [Lijst met printers].
Klik op het tabblad [IPv6-apparaten] als u de printer wilt gebruiken in een IPv6-omgeving.
Als het scherm [Proces selecteren] wordt weergegeven
Als er al een printerstuurprogramma is geïnstalleerd, dan wordt het scherm [Proces selecteren] weergegeven
voor het scherm [Printers selecteren die geïnstalleerd moeten worden]. De selectie die u hier maakt heeft geen
gevolgen voor het instelproces. Klik gewoon op [Volgende].
8
㻥㻌㻛㻌㻡㻤

Als het tabblad [IPv6-apparaten] niet wordt weergegeven
Keer terug naar het vorige scherm en klik op [Gedetailleerde instellingen]
selecteer [Standaard TCP/IP-poort].
Als de printer die u wilt niet wordt weergegeven in de [Lijst met printers]
Problemen met de draadloze/bedrade LAN-verbinding
3
Schakel het selectievakje [Printerinformatie instellen] in en klik op [Volgende].
4
Stel de printerinformatie in zo nodig en klik op [Volgende].
[Printernaam]
Wijzig de printernaam zo nodig.
[Als standaard instellen]
Schakel dit selectievakje in als u deze printer als de standaardprinter wilt gebruiken.
[Gebruiken als gedeelde printer]
Schakel dit selectievakje in als u de printer wilt delen (door de computer waarop u de installatie uitvoert als een
afdrukserver te gebruiken).
Een afdrukserver instellen tijdens installatie van het printerstuurprogramma
5
Controleer de printerinformatie in [Lijst met printers voor stuurprogramma-installatie], en klik op
[Starten].
De installatie van het printerstuurprogramma wordt gestart.
㻝㻜㻌㻛㻌㻡㻤

USB-verbinding
Installeer de e-Handleiding.
Als u [Aangepaste installatie] hebt geselecteerd, ga verder met stap 10.
1
Klik op [Installeren].
Als u de installatiebestemming wilt wijzigen, klikt u op [Bladeren] en selecteert u de gewenste locatie.
Installatie van de e-Handleiding start.
2
Klik op [Afsluiten].
Lees de informatie op het volgende scherm zorgvuldig door, selecteer [Accepteren] of [Niet accepteren] en
klik op [Volgende].
1
Selecteer [USB-verbinding] en klik op [Volgende].
2
Klik op [Ja].
3
Sluit als het volgende scherm verschijnt de computer en de printer aan met een USB-kabel
(
Verbinding maken via USB), en zet de printer aan.
De installatie van het printerstuurprogramma wordt gestart.
Als de installatie niet start Problemen met de USB-verbinding
9
10
㻝㻝㻌㻛㻌㻡㻤

Als u [Accepteren] kiest, wordt het programma voor het verzamelen van feedback over de machine geïnstalleerd.
Het programma voor het verzamelen van feedback over de machine is een programma dat basisinformatie over de
installatie en gebruik van de printer 10 jaar lang elke maand naar Canon stuurt. Er wordt geen andere informatie verstuurd,
zoals persoonlijke gegevens. U kunt het programma op elk gewenst moment verwijderen.
Het uitgebreid
onderzoeksprogramma product verwijderen
Klik op [Volgende].
Schakel het selectievakje [Computer nu opnieuw opstarten (aanbevolen)] in en klik op [Opnieuw opstarten].
De resultaten van de installatie controleren
Als het printerstuurprogramma goed is geïnstalleerd, wordt er een pictogram voor de geïnstalleerde printer weergegeven in de
printermap (
De printermap weergeven).
11
12
㻝㻞㻌㻛㻌㻡㻤

Als de e-Handleiding goed is geïnstalleerd, verschijnt er een pictogram op het bureaublad voor de snelkoopeling naar de e-Handleiding.
Het pictogram wordt echter niet weergegeven als u [Aangepaste installatie] hebt geselecteerd.
Als het pictogram niet wordt weergegeven
Verwijder het printerstuurprogramma ( Printerstuurprogramma's verwijderen) en herhaal de instelling vanaf het begin.
Als de snelkoppeling voor de e-Handleiding niet wordt weergegeven (als het pictogram voor de geïnstalleerde printer wordt
weergegeven), voer dan de procedure uit voor het installeren van de e-Handleiding.
*
1
Plaats de gebruikerssoftware CD-ROM/DVD-ROM in het cd-romstation van uw computer.
Als het scherm [Installatie via cd-rom/dvd-rom] niet wordt weergegeven
Het scherm [Installatie
via cd-rom/dvd-rom] weergeven
Indien [Automatisch afspelen] wordt weergegeven, klik op [Uitvoeren Mlnst.exe].
2
Klik op [Aangepaste installatie].
3
Verwijder het vinkje in keuzevakje [Printerstuurprogramma] en klik op [Installeren].
4
Lees de licentieovereenkomst en klik op [Ja] om akkoord te gaan.
5
Klik op [Installeren].
Als u de installatiebestemming wilt wijzigen, klikt u op [Bladeren] en selecteert u de gewenste locatie.
De installatie wordt gestart.
6
Klik op [Afsluiten].
㻝㻟㻌㻛㻌㻡㻤

7
Klik op [Volgende] [Afsluiten].
㻝㻠㻌㻛㻌㻡㻤

0L1F-004
Installeren na downloaden van de Canon website
Installeer het printerstuurprogramma na het downloaden van de nieuwste versie van de Canon website.
Meld u bij de computer aan met een administratoraccount.
Download het printerstuurprogramma van de website van Canon (http://www.canon.com/).
Zie voor meer informatie over het downloaden van het printerstuurprogramma de downloadpagina voor uw printer.
Unzip het gedownloade bestand.
Sluit de printer aan op de computer als u een draadloze of bekabelde LAN-verbinding tot stand brengt.
Verbinding maken via een bekabeld LAN
Verbinding maken via Draadloos LAN
Gebruik voor het installeren van het printerstuurprogramma de "MF/LBP Network Setup Tool" in het gedownloade bestand om de
netwerkinstellingen te configureren.
Zet de printer uit als u een USB-verbinding tot stand brengt.
De printer wordt wellicht niet herkend als u het printerstuurprogramma installeert terwijl de printer aan staat. Zet de printer
daarom uit voor installatie.
Open de map waarin het printerstuurprogramma is opgenomen.
32-bitbesturingssysteem
[UFRII]
[dutch] [32BIT] mappen van het gedownloade bestand
64-bitbesturingssysteem
[UFRII]
[dutch] [x64] mappen van het gedownloade bestand
Als u niet weet of u de 32-bit versie of de 64-bit versie moet installeren voor Windows Vista/7/8/Server 2008/Server 2012, zie
De bitarchitectuur controleren.
Dubbelklik op "Setup.exe."
Lees de licentieovereenkomst en klik op [Ja] om akkoord te gaan.
Installeer het printerstuurprogramma.
Bekabelde LAN of Draadloze LAN-verbinding
1
2
3
4
5
6
7
8
9
㻝㻡㻌㻛㻌㻡㻤

1
Selecteer [Standaard], selecteer het selectievakje [Printers in de slaapstand activeren en zoeken] en
klik op [Volgende].
Klik als u de printer in een IPv6-omgeving gebruikt op [Gedetailleerde instellingen]
, selecteer [Standaard
TCP/IP-poort]
en klik op [OK].
Over [Gedetailleerde instellingen]
U kunt het poorttype selecteren.
[MFNP-poort] (alleen voor IPv4-omgeving)
Met deze poort kan het IP-adres van de machine automatisch worden gedetecteerd. Zelfs als het IP-adres van de
machine is veranderd, wordt de verbinding behouden als de machine en de computer zich in hetzelfde subnet
bevinden. U hoeft dus niet telkens als het IP-adres is veranderd een nieuwe poort toe te voegen. Als u de
machine in een IPv4-omgeving gebruikt, moet u normaliter dit poorttype selecteren.
[Standaard TCP/IP-poort]
Dit is een standaard Windows-poort. Als het IP-adres van de printer is veranderd, moet er een nieuwe poort
worden toegevoegd.
2
Selecteer het selectievakje voor de printer die u wilt installeren uit de [Lijst met printers].
Klik op het tabblad [IPv6-apparaten] als u de printer wilt gebruiken in een IPv6-omgeving.
Als het scherm [Proces selecteren] wordt weergegeven
Als er al een printerstuurprogramma is geïnstalleerd, dan wordt het scherm [Proces selecteren] weergegeven
voor het scherm [Printers selecteren die geïnstalleerd moeten worden]. De selectie die u hier maakt heeft geen
gevolgen voor het instelproces. Klik gewoon op [Volgende].
Als het tabblad [IPv6-apparaten] niet wordt weergegeven
Keer terug naar het vorige scherm en klik op [Gedetailleerde instellingen]
selecteer [Standaard TCP/IP-poort].
Als de printer die u wilt niet wordt weergegeven in de [Lijst met printers]
Problemen met de draadloze/bedrade LAN-verbinding
3
Schakel het selectievakje [Printerinformatie instellen] in en klik op [Volgende].
㻝㻢㻌㻛㻌㻡㻤

USB-verbinding
4
Stel de printerinformatie in zo nodig en klik op [Volgende].
[Printernaam]
Wijzig de printernaam zo nodig.
[Als standaard instellen]
Schakel dit selectievakje in als u deze printer als de standaardprinter wilt gebruiken.
[Gebruiken als gedeelde printer]
Schakel dit selectievakje in als u de printer wilt delen (door de computer waarop u de installatie uitvoert als een
afdrukserver te gebruiken).
Een afdrukserver instellen tijdens installatie van het printerstuurprogramma
5
Controleer de printerinformatie in [Lijst met printers voor stuurprogramma-installatie], en klik op
[Starten].
De installatie van het printerstuurprogramma wordt gestart.
1
Selecteer [USB-verbinding] en klik op [Volgende].
2
Klik op [Ja].
㻝㻣㻌㻛㻌㻡㻤

Schakel het selectievakje [Computer nu opnieuw opstarten] in en klik op [Opnieuw opstarten].
De resultaten van de installatie controleren
Als het printerstuurprogramma goed is geïnstalleerd, wordt er een pictogram voor de geïnstalleerde printer weergegeven in de
printermap (
De printermap weergeven).
Als het pictogram niet wordt weergegeven
Verwijder het printerstuurprogramma ( Printerstuurprogramma's verwijderen) en herhaal de installatie vanaf het begin.
3
Sluit als het volgende scherm verschijnt de computer en de printer aan met een USB-kabel
(
Verbinding maken via USB), en zet de printer aan.
De installatie van het printerstuurprogramma wordt gestart.
Als de installatie niet start Problemen met de USB-verbinding
10
㻝㻤㻌㻛㻌㻡㻤

0L1F-005
Installatie om WSD te gebruiken
Als u Windows Vista/7/8/Server 2008/Server 2012 gebruikt, kunt u afdrukken door het protocol WSD (Web Services on Devices) te
gebruiken. Installeer als u WSD wilt gebruiken eerst het printerstuurprogramma en voeg dan een netwerkprinter toe.
Een printerstuurprogramma installeren
Een netwerkprinter toevoegen
Meld u bij de computer aan met een administratoraccount.
Open de printermap.
De printermap weergeven
Klik op [Een printer toevoegen] of [Printer toevoegen].
Klik op [Een lokale printer toevoegen].
Controleer of [LPT1] is geselecteerd onder [Bestaande poort gebruiken] en klik op [Volgende].
Klik op [Bladeren].
Een printerstuurprogramma installeren
1
2
3
4
5
6
㻝㻥㻌㻛㻌㻡㻤

Klik op [Bladeren].
Geef de map op waarin het printerstuurprogramma is opgenomen, selecteer het Inf-bestand en klik op
[Openen].
Geef de map op waarin het printerstuurprogramma als volgt is opgenomen.
32-bit besturingssysteem
Geef [UFRII] op
[dutch] [32BIT] [Driver] mappen van de CD-ROM/DVD-ROM of gedownloade bestand.
64-bit besturingssysteem
Geef [UFRII] op
[dutch] [x64] [Driver] mappen van de CD-ROM/DVD-ROM of gedownloade bestand.
Als u niet weet of u de 32-bit versie of de 64-bit versie moet opgeven De bitarchitectuur controleren
Klik op [OK].
Selecteer uw printer en klik op [Volgende].
7
8
9
10
㻞㻜㻌㻛㻌㻡㻤

Wijzig de printernaam zo nodig en klik op [Volgende].
De installatie wordt gestart.
Selecteer [Deze printer niet delen] en klik op [Volgende].
Als u de printer wilt delen, voer dan deelinstellingen voor de printer uit met Een netwerkprinter toevoegen. ( Instellingen
op de afdrukservercomputer configureren)
Klik op [Voltooien].
Er wordt een pictogram voor de geïnstalleerde printer weergegeven in de printermap.
11
12
13
㻞㻝㻌㻛㻌㻡㻤

Open de netwerkmap.
Windows Vista/Server 2008
[Starten]
selecteer [Netwerk].
Windows 7/Server 2008 R2
[Starten]
[Computer] selecteer [Netwerk].
Windows 8/Server 2012
Klik met de rechtermuisknop in de linkerbenedenhoek van het scherm
[Verkenner] selecteer [Netwerk].
Klik met de rechtermuisknop op het nieuw toegevoegde printerpictogram en klik op [Installeren].
De installatie voor het gebruiken van WSD is voltooid als een pictogram voor de printer wordt toegevoegd aan de printermap.
Onnodige printerpictogrammen verwijderen
Als u klaar bent met het installeren van de netwerkprinter, dan is het pictogram toegevoegd in stap 13 van Een
printerstuurprogramma installeren niet meer nodig. Om het pictogram te verwijderen, klikt u erop met de rechtermuisknop en
selecteert u [Apparaat verwijderen] of [Verwijderen]
klik op [Ja].
Een netwerkprinter toevoegen
1
2
㻞㻞㻌㻛㻌㻡㻤

㻞㻟㻌㻛㻌㻡㻤

0L1F-006
Een afdrukserver instellen
U kunt de belasting van computers die moeten kunnen afdrukken verlichten door een afdrukserver in te stellen. U kunt de afdrukserver
ook gebruiken om printerstuurprogramma's te installeren op andere computers, zodat de gebruikers van die computers het
printerstuurprogramma niet hoeven te installeren van de CD-ROM/DVD-ROM.
Instellingen op de afdrukservercomputer configureren
De instellingen voor het delen van de printer configureren op de computer die u wilt gebruiken als de afdrukserver. Instellingen op
de afdrukservercomputer configureren
Stuurprogramma's installeren via de afdrukserver (Cliëntinstellingen)
U kunt de afdrukserver gebruiken om printerstuurprogamma's te installeren op andere computers (clients) op hetzelfde netwerk. Zo
kunnen alle computers dezelfde printer delen.
Stuurprogramma's installeren via de afdrukserver (Cliëntinstellingen)
㻞㻠㻌㻛㻌㻡㻤

0L1F-007
Instellingen op de afdrukservercomputer configureren
De instellingen voor het delen van de printer configureren op de computer die u wilt gebruiken als de afdrukserver. De volgende
procedure gaat er vanuit dat u het printerstuurprogramma al geïnstalleerd heeft op de computer die u wilt gebruiken als de afdrukserver.
Als u het printerstuurprogramma nog niet geïnstalleerd hebt, zie dan
Een afdrukserver instellen tijdens installatie van het
printerstuurprogramma.
Het is wellicht niet mogelijk om printerstuurprogramma's te installeren via het netwerk als de cliëntcomputers en de
afdrukserver verschillende versies van het besturingssysteem gebruiken (32-bit of 64-bit).
Raadpleeg uw netwerkbeheerder als u een afdrukserver wilt instellen in een domeinomgeving.
Meld u bij de computer aan met een administratoraccount.
Open de printermap.
De printermap weergeven
Klik met de rechtermuisknop op het pictogram van de printer die u gebruikt en klik op [Eigenschappen van
printer] of [Eigenschappen].
Open het tabblad [Delen], selecteer [Deze printer delen] en voer de share-naam in.
Als [Opties voor delen wijzigen] wordt weergegeven
Klik op [Opties voor delen wijzigen].
1
2
3
4
㻞㻡㻌㻛㻌㻡㻤

Installeer eventueel aanvullende stuurprogramma's.
Tijdens de procedure uitgelegd in Stuurprogramma's installeren via de afdrukserver (Cliëntinstellingen), deze stap is
nodig als u de afdrukserver wilt gebruiken om printerstuurprogramma's te installeren op computers die verschillende
processorversies (32-bit of 64-bit) van het besturingssysteem gebruiken.
1
Klik op [Extra stuurprogramma's].
2
Selecteer de extra stuurprogramma's en klik op [OK].
Selecteer als volgt extra stuurprogramma's in overeenstemming met het besturingssysteem van de
afdrukserver.
Afdrukserver Extra stuurprogramma's
32-bits
besturingssysteem
Selecteer [x64].
64-bits
besturingssysteem
Windows XP/Server 2003
Selecteer [Windows 2000, Windows XP en Windows Server 2003] onder [Versie].
Windows Vista/7/8/Server 2008/
Server 2012
Selecteer [x86] onder [Processor].
Als u niet weet of u de 32-bit versie of de 64-bit versie moet installeren voor Windows Vista/7/8/Server
2008/Server 2012, zie
De bitarchitectuur controleren.
3
Plaats de gebruikerssoftware CD-ROM/DVD-ROM in het cd-romstation van uw computer.
Als u printerstuurprogramma's wilt gebruiken die u heeft gedownload van de website van Canon, download dan
de extra stuurprogramma's (printerstuurprograma's voor andere processorversies dan die van de afdrukserver).
Als het scherm [Installatie via cd-rom/dvd-rom] wordt weergegeven, klik dan op [Afsluiten].
4
Klik op [Bladeren].
5
Geef de map op waarin de extra printerstuurprogramma's zijn opgenomen, selecteer het Inf-bestand en
klik op [Openen].
Geef de map op waarin de extra printerstuurprogramma's als volgt zijn opgenomen.
Als de afdrukserver 32-bit besturingssysteem gebruikt
Specificeer dan [UFRII]
[dutch] [x64] [Driver] mappen van de CD-ROM/DVD-ROM of gedownload
bestand.
5
㻞㻢㻌㻛㻌㻡㻤

Klik op [OK].
Een afdrukserver instellen tijdens installatie van het printerstuurprogramma
Als u een printer gebruikt aangesloten door een draadloze of bekabelde LAN, dan kunt u een afdrukserver instellen als u het
printerstuurprogramma installeert. Om de computer waarop u het printstuurprogramma installeert in te stellen al een afdrukserver,
selecteer dan [Gebruiken als gedeelde printer] in het scherm [Printerinformatie], dat wordt weergegeven als u het
printerstuurprogramma installeert.
Als u een printer gebruikt aangesloten door USB, dan kunt u geen afdrukserver instellen als u het printerstuurprogramma
installeert. Stel de afdrukserver in na installatie van het printerstuurprogramma door de bovenstaande procedure te gebruiken.
Zie voor de complete installatieprocedure Installeren.
[Printerinformatie] scherm
[Gebruiken als gedeelde printer]
Als dit geselecteerd is, wordt de computer waarop u het printerstuurprogramma installeert aangewezen als afdrukserver.
[Gedeelde naam]
Voer de naam van de gedeelde printer in.
[Toe te voegen stuurprogramma's]
Klik om extra stuurprogramma's te installeren. Tijdens de procedure uitgelegd in
Stuurprogramma's installeren via de
afdrukserver (Cliëntinstellingen), er zijn extra stuurprogramma's nodig als u de afdrukserver wilt gebruiken om
printerstuurprogramma's te installeren op computers die verschillende processorversies (32-bit of 64-bit) van het besturingssysteem
gebruiken.
KOPPELINGEN
Stuurprogramma's installeren via de afdrukserver (Cliëntinstellingen)
Als de afdrukserver 64-bit besturingssysteem gebruikt
Specificeer dan [UFRII]
[dutch] [32BIT] [Driver] mappen van de CD-ROM/DVD-ROM of gedownload
bestand.
6
Klik op [OK].
De installatie van het extra printerstuurprogramma wordt gestart. Wacht totdat u wordt teruggeleid naar het
tabblad [Delen].
6
㻞㻣㻌㻛㻌㻡㻤

0L1F-008
Stuurprogramma's installeren via de afdrukserver (Cliëntinstellingen)
U kunt de afdrukserver gebruiken om printerstuurprogamma's te installeren op andere computers (clients) op hetzelfde netwerk. Omdat
de printerstuurprogramma's geïnstalleerd zijn via de afdrukserver, hoeven gebruikers van de andere computers de CD-ROM/DVD-ROM
van de printer niet te gebruiken.
Meld u bij de computer aan met een administratoraccount.
Open [Windows Verkenner] of [Verkenner].
Windows XP/Vista/7/Server 2003/Server 2008
[Starten]
selecteer [All Programs] of [Programma's] [Accessories] [Windows Verkenner].
Windows 8/Server 2012
Klik met de rechtermuisknop in de linkerbenedenhoek van het scherm
selecteer [Verkenner].
Selecteer de printserver in [Netwerk] of [Mijn netwerklocaties].
Om een computer in het netwerk weer te kunnen geven moet u wellicht [Netwerk detecteren] ( Inschakelen [Netwerk
detecteren]) inschakelen of de computer zoeken op het netwerk.
Als de afdrukserver niet gevonden is Problemen via de afdrukserver
Dubbelklik op de gedeelde printer.
Volg de instructies op het scherm om de printerstuurprogramma's te installeren.
Het is wellicht niet mogelijk om printerstuurprogramma's te installeren via de afdrukserver als de cliëntcomputers en de
afdrukserver verschillende processorversies van het besturingssysteem gebruiken (32-bit of 64-bit). Installeer dit geval de extra
stuurprogramma's op de afdrukserver.
Instellingen op de afdrukservercomputer configureren
1
2
3
4
5
㻞㻤㻌㻛㻌㻡㻤

0L1F-009
Bijwerken en verwijderen
In dit hoofdstuk wordt uitgelegd hoe printerstuurprogramma's kunnen worden bijgewerkt en verwijderd. Het legt ook uit hoe het
programma voor het verzamelen van feedback over de machine moet worden geïnstalleerd.
Bijwerken
U kunt geïnstalleerde printerstuurprogramma's bijwerken naar de nieuwste versie. Bijwerken
Verwijderen
Als u de geïnstalleerde printerstuurprogramma's of het uitgebreid onderzoeksprogramma product niet meer nodig heeft, dan kunt u ze
verwijderen.
Verwijderen
㻞㻥㻌㻛㻌㻡㻤

0L1F-00A
Bijwerken
Ga als volgt te werk om de het nieuwste printerstuurprogramma te downloaden van de website van Canon website en het
printerstuurprogramma geïnstalleerd op uw computer bij te werken.
Meld u bij de computer aan met een administratoraccount.
Download het printerstuurprogramma van de website van Canon (http://www.canon.com/).
Zie voor meer informatie over het downloaden van het printerstuurprogramma de downloadpagina voor uw printer.
Unzip het gedownloade bestand.
Open de map waarin het printerstuurprogramma is opgenomen.
32-bit besturingssysteem
[UFRII]
[dutch] [32BIT] mappen
64-bit besturingssysteem
[UFRII]
[dutch] [x64] mappen
Als u niet weet of u de 32-bit versie of de 64-bit versie moet installeren voor Windows Vista/7/8/Server 2008/Server 2012, zie
De bitarchitectuur controleren.
Dubbelklik op "Setup.exe."
Lees de licentieovereenkomst en klik op [Ja] om akkoord te gaan.
Selecteer [Aangepast] en klik op [Volgende].
Selecteer [Bestaande printerstuurprogramma's bijwerken] en klik op [Volgende].
1
2
3
4
5
6
7
8
㻟㻜㻌㻛㻌㻡㻤

Controleer de printerinformatie in [Lijst met printers voor stuurprogramma-installatie], en klik op [Starten].
Het bijwerken van het printerstuurprogramma wordt gestart.
Schakel het selectievakje [Computer nu opnieuw opstarten] in en klik op [Opnieuw opstarten].
9
10
㻟㻝㻌㻛㻌㻡㻤

0L1F-00C
Verwijderen
Als u de geïnstalleerde printerstuurprogramma's of het uitgebreid onderzoeksprogramma product niet meer nodig heeft, dan kunt u ze
van uw computer verwijderen.
Printerstuurprogramma's verwijderen
Het uitgebreid onderzoeksprogramma product verwijderen
Meld u bij de computer aan met een administratoraccount.
Geef [Programma's en onderdelen] of [Programma's installeren of verwijderen] weer.
Weergave
[Programma's en onderdelen] of [Programma's installeren of verwijderen].
Selecteer het printerstuurprogramma dat u wilt verwijderen en klik op [Verwijderen/wijzigen] of
[Wijzigen/verwijderen].
Het verwijderprogramma start.
Als u het printerstuurprogramma dat u wilt verwijderen niet kunt vinden
Printerstuurprogramma's verwijderen
Start het verwijderprogramma vanaf de gebruikerssoftware op de CD-ROM/DVD-ROM of van het gedownloade
printerstuurprogramma.
1
Plaats de gebruikerssoftware CD-ROM/DVD-ROM in het cd-romstation van uw computer.
Voer de volgende stap uit om het verwijderprogramma te starten van een gedownlaod
printerstuurprogrammabestand.
2
Open de map waar het verwijderprogramma is opgeslagen.
32-bit besturingssysteem
[UFRII]
[dutch] [32BIT] [misc] mappen van de CD-ROM/DVD-ROM of gedownloade bestand.
64-bit besturingssysteem
[UFRII]
[dutch] [x64] [misc] mappen van de CD-ROM/DVD-ROM of gedownloade bestand.
Als u niet weet of u de 32-bit versie of de 64-bit versie moet installeren voor Windows Vista/7/8/Server
2008/Server 2012, zie
De bitarchitectuur controleren.
3
Dubbelklik op "UNINSTAL.exe."
1
2
3
㻟㻞㻌㻛㻌㻡㻤

Selecteer de printer die u wilt verwijderen en klik op [Verwijderen].
Als u op [Opschonen] klikt worden alle bestanden, directory-informatie en andere data gerelateerd aan alle printers verwijderd,
niet alleen voor de geselecteerde printer maar voor alle printers in de lijst. Normaal moet u [Verwijderen] gebruiken om
printerstuurprogramma's te verwijderen. Klik op [Opschonen] als er geen printer wordt weergegeven in de lijst.
Klik op [Ja].
Het verwijderen begint.
Klik op [Ja] of [Ja op alles] wanneer het volgende scherm verschijnt.
Klik op [Afsluiten].
Meld u bij de computer aan met een administratoraccount.
Geef [Programma's en onderdelen] of [Programma's installeren of verwijderen] weer.
Weergave
Het uitgebreid onderzoeksprogramma product verwijderen
4
5
6
1
㻟㻟㻌㻛㻌㻡㻤

0L1F-00E
Problemen oplossen
Als u problemen tegenkomt tijdens installatie van het printerstuurprogramma, raadpleeg dan de volgende gedeeltes voordat u contact
opneemt met Canon.
Problemen met de draadloze/bedrade LAN-verbinding
Problemen met de USB-verbinding
Problemen via de afdrukserver
Als de printer die u wilt niet wordt weergegeven in de [Lijst met printers].
Klik op [Nogmaals zoeken] om nogmaals naar de printer te zoeken in het netwerk.
De verbindingsinstellingen zijn wellicht niet goed ingesteld. Gebruik de MF/LBP Network Setup Tool om de
verbindingsinstellingen te configureren.
MF/LBP Network Setup Tool
Als u de printer op een computer aansluit via een draadloze LAN, controleert u of de printer correct is geïnstalleerd en klaar is
voor verbinding met het netwerk.
Kan geen verbinding maken met draadloos LAN
Kan geen verbinding maken met draadloos LAN
Controleer de status van uw computer.
Zijn de instellingen van de computer en de draadloze router voltooid?
Zijn de kabels van de draadloze router (inclusief het netsnoer en de LAN-kabel) goed aangesloten?
Is de draadloze router ingeschakeld?
Als het probleem zich blijft voordoen zelfs nadat u de bovenstaande items hebt gecontroleerd:
Schakel de apparaten uit en schakel ze vervolgens opnieuw in.
Wacht enkele ogenblikken en probeer opnieuw verbinding te maken met het netwerk.
Controleer of de printer is ingeschakeld.
Als de printer is ingeschakeld, schakelt u het uit en vervolgens weer in.
Controleer de plek van de installatie van de printer en de draadloze router.
Staat de printer te ver van de draadloze router?
Zijn er obstakels zoals muren tussen de printerhet apparaat en de draadloze router?
Zijn er toestellen zoals magnetrons of digitale draadloze telefoons die radiogolven uitzenden in de buurt van
de printer?
Problemen met de draadloze/bedrade LAN-verbinding
㻟㻡㻌㻛㻌㻡㻤

Stel de instellingen van het draadloze LAN opnieuw in.
Instellingen draadloze LAN-verbinding configureren
Als u de verbinding handmatig moet instellen
Als de draadloze router is ingesteld zoals hieronder beschreven, voer de vereiste informatie dan handmatig in.
De stealth-functie is ingeschakeld.
ELKE verbindingsweigering wordt geactiveerd.
Het nummer van de te gebruiken WEP-sleutel is ingesteld op een cijfer van 2 tot 4.
De automatisch gegenereerde WEP-sleutel (hexadecimaal) wordt geselecteerd.
Een functie waarbij de draadloze router de verbinding weigert als de SSID op het apparaat dat moet worden aangesloten, is ingesteld op "ELKE"
of leeg is.
Als u de instellingen van de draadloze router moet wijzigen
Als de draadloze router is ingesteld zoals hieronder beschreven, wijzigt u de instellingen van de router.
MAC-adresfiltering is ingeschakeld.
Als alleen IEEE 802.11n wordt gebruikt voor de draadloze communicatie, wordt WEP geselecteerd of de WPA/WPA2-
encryptiemethode wordt ingesteld op TKIP.
Installatie start niet.
Is de printer ingeschakeld?
Zijn de computer en de printer goed aangesloten met de USB-kabel?
Verbinding maken via USB
Stond de printer aan voordat u het printerstuurprogramma installeerde? Zo ja, zet de printer dan uit en haal de USB-kabel uit
de aansluiting en installeer het printerstuurprogramma opnieuw.
Installeren
Schakel de printer altijd in wanneer het volgende scherm wordt weergegeven.
Vervang de USB-kabel. Vervang de USB-kabel door een kortere als de kabel te lang is.
Sluit als u een USB-hub gebruikt de printer direct aan op uw computer met een USB-kabel.
Verwijder eerst het USB-stuurprogramma en installeer vervolgens het printerstuurprogramma opnieuw.
Het USB-stuurprogramma verwijderen
Installeren
*
*
Problemen met de USB-verbinding
㻟㻢㻌㻛㻌㻡㻤

U kunt de afdrukserver niet vinden om verbinding mee te maken.
Zijn de printserver en computer goed aangesloten?
Loopt de printserver?
Heeft u gebruikersrechten voor verbinding met de printserver? Vraag bij twijfel de beheerder van de printserver om hulp.
Is [Netwerk detecteren] ingeschakeld? (Windows Vista/7/8/Server 2008/Server 2012)
Inschakelen [Netwerk detecteren]
Problemen via de afdrukserver
㻟㻣㻌㻛㻌㻡㻤

0L1F-00F
Het USB-stuurprogramma verwijderen
Verwijder het USB-stuurprogramma als het printerstuurprogramma niet goed geïnstalleerd kan worden met een USB-aansluiting. Zelfs als
het USB-stuurprogramma verwijdert, wordt het weer automatisch opnieuw geïnstalleerd aks u de printer en uw computer aansluit met
een USB-kabel.
Sluit de printer en uw computer aan met een USB-kabel ( Verbinding maken via USB ) en zet de printer aan.
Meld u bij de computer aan met een administratoraccount.
Open [Apparaatbeheer].
Weergave [Apparaatbeheer]
Dubbelklik op [Universal Serial Bus-controllers].
Klik met de rechtermuisknop op [Ondersteuning voor USB-afdrukken] en klik op [Installatie ongedaan
maken].
Let op dat u alleen [Ondersteuning voor USB-afdrukken] verwijdert en verwijder nooit andere apparaten of
besturingsprogramma's
Windows werkt wellicht niet goed als u andere apparaten of besturingsprogramma's verwijdert.
Als [Ondersteuning voor USB-afdrukken] niet wordt weergegeven
[Ondersteuning voor USB-afdrukken] wordt niet weergegeven als het USB-stuurprogramma niet goed is geïnstalleerd. Sluit in dit
geval [Apparaatbeheer] zonder verder iets te doen.
Klik op [OK].
Sluit [Apparaatbeheer].
Koppel de USB-kabel los en start uw computer opnieuw op.
1
2
3
4
5
6
7
8
㻟㻤㻌㻛㻌㻡㻤

0L1F-00H
Bijlage
In de Bijlage staat belangrijke informatie over het aansluiten van de printer op uw computer, het gebruik van de Installation Guide,
disclaimers en auteursrechtelijke informatie. Er wordt ook uitgelegd hoe de MF/LBP Network Setup Tool handmatig kan worden gestart.
Raadplegen indien nodig.
㻠㻜㻌㻛㻌㻡㻤

0L1F-00J
De printer aansluiten op een computer
Er zijn drie manieren om de printer aan te sluiten op een computer: via bekabelde LAN, via draadloze LAN en via een USB-kabel.
Selecteer de verbindingsmethode die het beste bij uw communicatie-omgeving en apparaten past.
Sluit de printer met een LAN-kabel aan op een router. Verbinding maken via een
bekabeld LAN
De printer en de router zijn draadloos aangesloten (via radiogolven), dus u heeft geen
LAN-kabel nodig.
Verbinding maken via Draadloos LAN
Sluit de printer met een USB-kabel aan op een andere computer. Verbinding
maken via USB
De ondersteunde verbindingsmethoden verschillen afhankelijk van de printer die u gebruikt. Zie de "e-Handleiding" die is
meegeleverd met uw printer voor informatie over de ondersteunde verbindingsmethoden.
Verbinding maken via een bekabeld LAN
Verbinding maken via Draadloos LAN
Verbinding maken via USB
㻠㻝㻌㻛㻌㻡㻤

0L1F-00K
Verbinding maken via een bekabeld LAN
Sluit de printer via een bekabelde router aan op een computer. Sluit de printer met een LAN-kabel aan op de router.
Zaken die u moet controleren voordat u begint (Draadloos LAN)
Instellingen draadloze LAN-verbinding configureren
Is de draadloze verbinding tussen de computer en de router goed ingesteld via een LAN-kabel?
Raadpleeg voor meer informatie de handleidingen van de apparaten die u gebruikt of neem
contact op met de fabrikanten van de apparaten.
Zijn de netwerkinstellingen op de computer goed geconfigureerd? Als het netwerk niet goed is
geconfigureerd, kunt u de printer niet gebruiken in het bekabelde LAN-netwerk, zelfs niet na
het uitvoeren van de overige stappen.
Na omzetten van de verbindingsmethode van draadloos LAN naar bekabeld LAN
U moet het huidig geïnstalleerde printerstuurprogramma deïnstalleren, de bedrade LAN-verbinding configureren en vervolgens het
printerstuurprogramma opnieuw installeren. Selecteer bij het configureren van de bedrade LAN-verbinding [Aangepaste installatie]
als configuratiemethode.
Er wordt geen LAN-kabel of router bij de printer geleverd. U moet zelf zorgen voor deze onderdelen. Gebruik een twisted-pair-
kabel van categorie 5 of hoger voor het LAN.
Controleer of er poorten op de router beschikbaar zijn om de printer en de computer aan te sluiten.
Zie de "e-Handleiding" die is meegeleverd met uw printer voor informatie over de ethernettypes ondersteund door de printer.
Bekabeld LAN en draadloze LAN kunnen niet tegelijkertijd worden gebruikt.
Overleg met de netwerkbeheerder als u de machine in uw kantoor gebruikt.
Meld u bij de computer aan met een administratoraccount.
Start de MF/LBP Network Setup Tool.
Er zijn twee manieren om de MF/LBP Network Setup Tool te starten: "Starten vanaf CD-ROM/DVD-ROM" en "Starten vanaf
gedownload bestand".
Starten vanaf de CD-ROM/DVD-ROM
Starten vanaf een gedownlaod bestand
Zaken die u moet controleren voordat u begint (Bekabeld LAN)
Instellingen bekabelde LAN-verbinding configureren
1
2
㻠㻞㻌㻛㻌㻡㻤

Volg de instructies op het scherm om de bedrade LAN-instellingen te configureren.
Als er iets is dat u niet begrijpt
Klik op [Nuttige tips] linksonder in het scherm om de tips voor probleemoplossing te bekijken.
Als u niet weet hoe u een LAN-verbinding tot stand brengt
Zie de "e-Handleiding" meegeleverd bij uw printer voor de verbindingsmethode voor de printer en de router of raadpleeg de
probleemoplossing van de kabelaansluiting.
3
㻠㻟㻌㻛㻌㻡㻤

0L1F-00L
Verbinding maken via Draadloos LAN
Sluit de printer aan op een computer via een draadloze router. De printer en de router worden draadloos verbonden (via radiogolven),
dus u heeft geen LAN-kabel nodig. Gebruik om draadloze LAN-instellingen te gebruiken de MF/LBP Network Setup Tool van uw computer.
Zaken die u moet controleren voordat u begint (Draadloos LAN)
Instellingen draadloze LAN-verbinding configureren
Is de draadloze verbinding tussen de computer en de router goed ingesteld? Raadpleeg voor
meer informatie de handleidingen van de apparaten die u gebruikt of neem contact op met de
fabrikanten van de apparaten.
Zijn de netwerkinstellingen op de computer goed geconfigureerd? Als het netwerk niet goed is
geconfigureerd, kunt u de printer niet gebruiken in het draadloze LAN-netwerk, zelfs niet na
het uitvoeren van de overige stappen.
Risico van gegevensdiefstal
Als de printer is verbonden met een onbeveiligd netwerk, kunnen uw persoonlijke gegevens in handen komen van derden omdat
de radiogolven die worden gebruikt bij draadloze communicatie relatief eenvoudig kunnen worden onderschept. Als u een
draadloze LAN-verbinding gebruikt, doet u dit volledig op eigen risico.
Beveiligingsnormen voor Draadloos LAN
Zie de "e-Handleiding" die is meegeleverd met uw printer voor informatie over de ondersteunde verbindingsmethoden.
Er wordt geen draadloze router bij de printer geleverd. U moet zelf zorgen voor een router.
De draadloze router moet voldoen aan IEEE 802.11b/g/n en kunnen communiceren in een bandbreedte van 2,4 GHz.
Raadpleeg voor meer informatie de handleiding van de draadloze router of neem contact op met uw fabrikant.
Bedrade LAN en draadloze LAN kunnen niet tegelijkertijd worden gebruikt. Sluit bij gebruik van een draadloze LAN-verbinding
geen LAN-kabel aan op de printer. Als u dit wel doet, kan dit een storing veroorzaken.
Overleg met de netwerkbeheerder als u de machine in uw kantoor gebruikt.
Meld u bij de computer aan met een administratoraccount.
Start de MF/LBP Network Setup Tool.
Er zijn twee manieren om de MF/LBP Network Setup Tool te starten: "Starten vanaf CD-ROM/DVD-ROM" en "Starten vanaf
gedownload bestand".
Starten vanaf de CD-ROM/DVD-ROM
Starten vanaf een gedownlaod bestand
Volg de instructies op het scherm om de draadloze LAN-instellingen te configureren.
Zaken die u moet controleren voordat u begint (Draadloos LAN)
Instellingen draadloze LAN-verbinding configureren
1
2
3
㻠㻠㻌㻛㻌㻡㻤

Als er iets is dat u niet begrijpt
Klik op [Nuttige tips] linksonder in het scherm om de tips voor probleemoplossing te bekijken.
Na omzetten van de verbindingsmethode van bedraad LAN naar draadloos LAN
U moet het huidig geïnstalleerde printerstuurprogramma deïnstalleren en opnieuw installeren.
㻠㻡㻌㻛㻌㻡㻤

0L1F-00R
Verbinding maken via USB
Sluit de printer en uw computer aan met een USB-kabel. Sluit de platte aansluiting van de USB-kabel ( ) aan op de computer en sluit
de vierkante aansluiting (
) aan op de printer.
Als er geen USB-kabel bij uw printer is geleverd, dan moet u zelf een USB-kabel kopen.
Gebruik alleen een USB-kabel met het volgende symbool.
Als automatisch een Plug & Play instelscherm wordt weergegeven als u de USB-kabel aansluit, zoals hieronder getoond, klik
dan op [Sluiten] of [Annuleren] om het af te sluiten.
KOPPELINGEN
Het USB-stuurprogramma verwijderen
㻠㻢㻌㻛㻌㻡㻤

0L1F-00S
MF/LBP Network Setup Tool
De MF/LBP Network Setup Tool is een hulpprogramma waarmee u initiële netwerkinstellingen kunt configureren door instructies op het
scherm te volgen. De Tool start automatisch als u een printerstuurprogramma installeert van de gebruikssoftware op de CD-ROM/DVD-
ROM. Als u het handmatig wilt starten, dan kunt u het starten met de gebruikerssoftware op de CD-ROM/DVD-ROM of direct starten
vanaf een bestand gedownload van de website van Canon.
Starten vanaf de CD-ROM/DVD-ROM
Starten vanaf een gedownlaod bestand
De benodigde systeemomgeving voor de MF/LBP Network Setup Tool is dezelfde als de benodigde systeemomgeving voor het
printerstuurprogramma.
Systeemvereisten
Zie
Instellingen bekabelde LAN-verbinding configureren of Instellingen draadloze LAN-verbinding configureren
voor informatie over het configureren van initiële netwerkinstellingen door de MF/LBP Network Setup Tool te gebruiken.
Meld u bij de computer aan met een administratoraccount.
Plaats de gebruikerssoftware CD-ROM/DVD-ROM in het cd-romstation van uw computer.
Klik op [Softwareprogramma's starten].
Als het bovenstaande scherm niet wordt weergegeven Het scherm [Installatie via cd-rom/dvd-rom] weergeven
Indien [Automatisch afspelen] wordt weergegeven, klik op [Uitvoeren Mlnst.exe].
Klik op [Starten] van [MF/LBP Network Setup Tool].
Starten vanaf de CD-ROM/DVD-ROM
1
2
3
4
㻠㻣㻌㻛㻌㻡㻤

De MF/LBP Network Setup Tool is één van de bestanden die u downloadt om een printerstuurprogramma te installeren. Begin met het
downloaden van het printerstuurprogrammabestand, dat het printerstuurprogramma en de bijbehorende bestanden bevat, op de website
van Canon (http://www.canon.com/).
Unzip het gedownloade bestand.
Dubbelklik op "CNAN1STK.exe" in de map [Network_Setting_Tool].
Starten vanaf een gedownlaod bestand
1
2
㻠㻤㻌㻛㻌㻡㻤

0L1F-00U
De installatiehandleiding gebruiken
De installatiehandleiding kunt u bekijken op uw computer. De handleiding bevat informatie over de installatie van de
printerstuurprogramma's. U kunt snel pagina's vinden door te zoeken naar wat u wilt doen of door trefwoorden in te voeren.
De gewenste informatie opzoeken
U kunt zoeken naar de gewenste pagina door de volgende drie methoden te gebruiken.
De inhoud doorzoeken
U kunt zoeken naar de gewenste pagina door het onderwerp te selecteren in het tabblad [Inhoudsopgave] aan de linkerkant van
het scherm en vervolgens het hoofdstukpictogram naast het onderwerp te selecteren.
Bovenste pagina
Onderwerppagina
Zoeken op trefwoord
U kunt zoeken door trefwoorden in te voeren zoals "USB" of "omgeving". De pagina's waarop de trefwoorden staan worden
weergegeven. U kunt ook zinnen invoeren zoals "stuurprogramma bijwerken". De zoekopdracht zoekt dan naar onderwerpen met
alle woorden in de zin (AND zoekopdracht).
Het tabblad Zoeken
Siteoverzicht doorzoeken
Klik op [Inhoudsopgave] boven aan het scherm en er wordt een lijst weergegeven met alle onderwerpen van de
installatiehandleiding. Vanaf hier kunt u zoeken naar het gewenste onderwerp.
Inhoudsopgave
Systeemvereisten
Om de installatiehandleiding te gebruiken, zijn de volgende webbrowsers vereist. De inhoud van de installatiehandleiding wordt
mogelijk niet correct weergegeven als u een browser gebruikt die niet in de onderstaande lijst staat.
Internet Explorer 8.0/9.0/10.0/11.0, Firefox 24.x ESR/26.0
㻠㻥㻌㻛㻌㻡㻤

0L1F-00W
Schermconfiguratie van de installatiegids
De installatiehandleiding is opgesplitst in verschillende schermen en de inhoud van elk scherm varieert.
Bovenste pagina
Deze pagina wordt weergegeven als u de installatiehandleiding start.
Canon-logo
Klik hierop om naar de beginpagina van de handleiding te gaan vanaf een andere pagina.
Tabblad [Inhoudsopgave]/Tabblad [Zoeken]
Klik hierop om te schakelen tussen het tabblad [Inhoudsopgave] en het tabblad [Zoeken].
Inhoudsopgave
De hoofdstuktitels worden weergegeven (
). Plaats de muisaanwijzer over een van de titels en de onderwerpen van het
hoofdstuk worden aan de rechterkant weergegeven. Klik op een onderwerp en de pagina hiervan wordt weergegeven.
[Boven]
Klik hierop om naar de beginpagina van de handleiding te gaan vanaf een andere pagina.
[Inhoudsopgave]
Klik hierop om alle onderwerpen van de installatiehandleiding weer te geven.
[Help]
Klik hierop om informatie weer te geven over hoe u de installatiehandleiding kunt bekijken, hoe u een zoekopdracht uitvoert en
andere informatie.
[Afdrukken]
Klik hierop om het momenteel weergegeven onderwerp af te drukken.
[Kennisgeving]
Klik hierop om belangrijke informatie weer te geven waarmee u bekend moet zijn voordat u de printer gaat gebruiken.
Onderwerppagina
Onderwerppagina's bevatten informatie over het installeren van printerstuurprogramma's.
㻡㻜㻌㻛㻌㻡㻤

[Inhoudsopgave]
Hoofdstukpictogrammen en onderwerptitels worden weergegeven op dit tabblad.
/
Het tabblad [Inhoudsopgave] kan breder of smaller worden gemaakt.
[Alles uitvouwen]/[Alles samenvouwen]
Klik op [Alles uitvouwen] om alle subgedeelten van alle onderwerpen weer te geven. Klik op [Alles samenvouwen] om alle
subgedeelten van alle onderwerpen te sluiten.
Hoofdstukpictogrammen
Klik op een hoofdstukpictogram om naar het begin van het overeenkomstige hoofdstuk te navigeren.
Onderwerpen
Geeft de onderwerpen van het geselecteerde hoofdstuk weer. Als "+" wordt weergegeven op het onderwerp, klikt u hierop om
de subgedeelten van dat onderwerp weer te geven. Klik op "-" om het uitgevouwen onderwerp te sluiten.
[Alles afdrukken]
Alle pagina's van het geselecteerde hoofdstuk worden in een afzonderlijk venster geopend. Het hoofdstuk kan indien nodig
worden afgedrukt.
Navigatie
Dit toont aan welk hoofdstukonderwerp u momenteel bekijkt.
Klik hierop om naar het begin van de pagina te gaan.
/
Klik hierop om het vorige of volgende onderwerp weer te geven.
Klik hierop om naar de overeenkomstige pagina te gaan. Klik op [Terug] in uw webbrowser om terug te gaan naar de vorige
pagina.
Klik hierop om verborgen gedetailleerde beschrijvingen weer te geven. Klik opnieuw om de gedetailleerde beschrijvingen te
sluiten.
Het tabblad Zoeken
Dit tabblad bevat een tekstvak om een zoekopdracht uit te voeren en naar de gewenste pagina te zoeken.
㻡㻝㻌㻛㻌㻡㻤

[Voer hier trefwoord(en) in]
Voer één of meerdere trefwoorden in en klik op
om de zoekresultaten weer te geven in een resultatenlijst. U kunt een zin
invoeren om pagina's te zoeken die alle woorden van de zin bevatten. Zet de zin tussen aanhalingstekens om de exacte zin te
vinden.
[Zoekopties]
Klik om de zoekvoorwaarden te specificeren zoals het bereik van de zoekopdracht en hoofdlettergevoeligheid.
Zoekbereik selecteren
U kunt dit gebruiken om de individuele hoofdstukken te selecteren om te doorzoeken. Hierdoor kunt u efficiënter zoeken als u
de hoofdstukken kunt voorspellen met het onderwerp waarnaar u zoekt.
Zoekopties selecteren
Schakel het selectievakje in om bij het zoeken onderscheid te maken tussen hoofdletters en kleine letters.
[Zoeken met volgende voorwaarden]
en specificeer de voorwaarden. Druk er na instelling op om de zoekopdracht uit te voeren en de resultaten weer te geven
in de lijst [Resultaat].
Resultatenlijst
Geeft de zoekresultaten weer van de pagina's die de opgegeven trefwoorden bevatten. Zoek in de resultaten naar de gewenste
pagina en klik op de onderwerptitel van de pagina. Als de resultaten niet op één pagina passen, klikt u op
/ of een
paginanummer om de resultaten op de overeenkomstige pagina weer te geven.
Inhoudsopgave
Op deze pagina worden de titels van alle onderwerpen in de installatiehandleiding weergegeven.
Hoofdstukpictogrammen
Klik hierop om naar de inhoudsopgave van het geselecteerde hoofdstuk te gaan.
Onderwerptitels
Geeft titels en onderwerpen weer. Klik op een titel of onderwerp om naar de pagina te gaan.
Klik hierop om naar het begin van de pagina te gaan.
/
Klik hierop om naar het vorige of volgende hoofdstuk te gaan.
㻡㻞㻌㻛㻌㻡㻤

0L1F-00X
De installatiehandleiding bekijken
Markeringen
Beperkingen en waarschuwingen met betrekking tot de bediening van het apparaat, nuttige tips en andere informatie worden
weergegeven met behulp van de onderstaande markeringen.
Hiermee worden bedieningsvereisten en -beperkingen aangeduid. Lees deze punten zorgvuldig door voor een
juiste bediening van de printer en om schade aan de printer of eigendom te voorkomen.
Hiermee wordt een uitleg van een handeling gegeven. Het kan ook extra informatie over een procedure
bevatten.
Knoppen
Toetsen op het computerscherm worden als volgt weergegeven:
Voorbeeld van de installatiehandleiding: [Volgende]
Computerschermen
Afhankelijk van het besturingssysteem dat u gebruikt, kan de weergave van de displays in deze handleiding iets afwijken van de
werkelijke displays. De weergave van stuurprogramma's en software kan ook variëren afhankelijk van hun versie.
㻡㻟㻌㻛㻌㻡㻤

0L1F-00Y
Overige
In deze bijlage worden basisbewerkingen van Windows beschreven. De bijlage bevat verder disclaimers, auteursrechtinformatie en andere
belangrijke informatie.
㻡㻠㻌㻛㻌㻡㻤

0L1F-010
Basisbewerkingen in Windows
De printermap weergeven
Inschakelen [Netwerk detecteren]
Het scherm [Installatie via cd-rom/dvd-rom] weergeven
De bitarchitectuur controleren
Weergave [Programma's en onderdelen] of [Programma's installeren of verwijderen].
Weergave [Apparaatbeheer]
De printermap weergeven
Windows XP Professional/Server 2003
[Starten]
selecteer [Printers en faxapparaten].
Windows XP Home Edition
[Starten]
selecteer [Configuratiescherm] [Printers en andere hardware] [Printers en faxapparaten].
Windows Vista
[Starten]
selecteer [Configuratiescherm] [Printer].
Windows 7/Server 2008 R2
[Starten]
selecteer [Apparaten en printers].
Windows 8/Server 2012
Klik met de rechtermuisknop in de linkerbenedenhoek van het scherm
selecteer [Configuratiescherm] [Apparaten en printers
weergeven].
Windows Server 2008
[Starten]
selecteer [Configuratiescherm] dubbelklik op [Printers].
Inschakelen [Netwerk detecteren]
Als u Windows Vista/7/8/Server 2008/Server 2012 gebruikt, schakel dan [Netwerk detecteren] in om de computers in uw netwerk te
zien.
Windows Vista
[Starten]
selecteer [Configuratiescherm] [Netwerkstatus en -taken weergeven] onder [Netwerk detecteren] en selecteer
[Netwerkdetectie inschakelen].
Windows 7/Server 2008 R2
[Starten]
selecteer [Configuratiescherm] [Netwerkstatus en -taken weergeven] [Geavanceerde instellingen voor delen wijzigen]
onder [Netwerk detecteren] en selecteer [Netwerkdetectie inschakelen].
Windows 8/Server 2012
Klik met de rechtermuisknop linksonder in het scherm
selecteer [Configuratiescherm] [Netwerkstatus en -taken weergeven]
[Geavanceerde instellingen voor delen wijzigen] onder [Netwerk detecteren] en selecteer [Netwerkdetectie inschakelen].
Windows Server 2008
[Starten]
selecteer [Configuratiescherm] dubbelklik op [Netwerkcentrum] oder [Netwerk detecteren] en selecteer
[Netwerkdetectie inschakelen].
Het scherm [Installatie via cd-rom/dvd-rom] weergeven
Als het scherm [Installatie via cd-rom/dvd-rom] niet wordt weergegeven nadat u de cd/dvd hebt geplaatst, volgt u de onderstaande
procedure. In het voorbeeld dat volgt wordt de drive aangeduid met 'D:' De stationsletter van uw cd-rom-station kan verschillen
afhankelijk van de computer die u gebruikt.
Windows XP/Server 2003
[Starten]
selecteer [Uitvoeren] voer "D:\MInst.exe" in klik op [OK].
Windows Vista/7/Server 2008
[Starten]
voer "D:\MInst.exe" in bij [Programma's en bestanden zoeken] of [Zoekopdracht starten] druk op de toets [ENTER] op
het toetsenbord.
Windows 8/Server 2012
Klik met de rechtermuisknop linksonder in het scherm
selecteer [Uitvoeren] voer "D:\MInst.exe" in klik op [OK].
㻡㻡㻌㻛㻌㻡㻤

De bitarchitectuur controleren
Als u niet zeker weet of op uw computer de 32-bits of 64-bits versie van Windows wordt uitgevoerd, volgt u de onderstaande procedure.
Open het onderdeel [Configuratiescherm].
Windows Vista/7/Server 2008
[Starten]
selecteer [Configuratiescherm].
Windows 8/Server 2012
Klik met de rechtermuisknop in de linkerbenedenhoek van het scherm
selecteer [Configuratiescherm].
Open het onderdeel [Systeem].
Windows Vista/7/8/Server 2008 R2/Server 2012
Klik op [Systeem en beveiliging] of [Systeem en onderhoud]
[Systeem].
Windows Server 2008
Dubbelklik op [Systeem].
Controleer de bitarchitectuur.
32-bit besturingssystemen
[32 bitsbesturingssysteem] wordt weergegeven.
64-bit besturingssystemen
[64 bitsbesturingssysteem] wordt weergegeven.
Weergave [Programma's en onderdelen] of [Programma's installeren of verwijderen].
Windows XP/Server 2003
[Starten]
[Configuratiescherm] selecteer [Programma's installeren of verwijderen].
Windows Vista/7/Server 2008 R2
[Starten]
[Configuratiescherm] selecteer [Een programma verwijderen].
Windows 8/Server 2012
Klik met de rechtermuisknop in de linkerbenedenhoek van het scherm
[Configuratiescherm] selecteer [Een programma
verwijderen].
Windows Server 2008
[Starten]
selecteer [Configuratiescherm] dubbelklik op [Programma's en onderdelen].
Weergave [Apparaatbeheer]
Windows XP
[Starten]
[Configuratiescherm] [Prestaties en onderhoud] [Systeem] [Hardware] selecteer [Apparaatbeheer].
Windows Vista/7/Server 2008 R2
[Starten]
[Configuratiescherm] [Hardware en geluiden] of [Hardware] selecteer [Apparaatbeheer].
Windows 8/Server 2012
Klik met de rechtermuisknop in de linkerbenedenhoek van het scherm
[Configuratiescherm] [Hardware en geluiden] selecteer
[Apparaatbeheer].
1
2
3
㻡㻢㻌㻛㻌㻡㻤

Windows Server 2003
[Starten]
[Configuratiescherm] [Systeem] [Hardware] selecteer [Apparaatbeheer].
Windows Server 2008
[Starten]
selecteer [Configuratiescherm] dubbelklik op [Apparaatbeheer].
㻡㻣㻌㻛㻌㻡㻤

0L1F-011
Kennisgeving
Disclaimer
De informatie in dit document kan zonder voorafgaande kennisgeving worden gewijzigd.
CANON INC. BIEDT GEEN ENKELE GARANTIE MET BETREKKING TOT DIT MATERIAAL, UITDRUKKELIJK NOCH STILZWIJGEND, BEHALVE
ZOALS HIERIN GEBODEN, INCLUSIEF, EN ZONDER BEPERKINGEN DAARVAN, GARANTIES OP HET GEBIED VAN VERKOOPBAARHEID,
GESCHIKTHEID VOOR EEN BEPAALD DOEL OF HET INBREUK MAKEN OP ENIG RECHT. CANON INC. IS NIET AANSPRAKELIJK VOOR
ENIGE DIRECTE, INCIDENTELE OF SECUNDAIRE SCHADE VAN WELKE AARD DAN OOK, NOCH VOOR VERLIEZEN OF UITGAVEN ALS
RESULTAAT VAN HET GEBRUIK VAN DIT MATERIAAL.
Copyright
Copyright CANON INC. 2014
Niets uit dit document mag worden vermenigvuldigd, verzonden, getranscribeerd, opgeslagen in een zoeksysteem of vertaald in een taal
of computertaal in welke vorm of met welke middelen dan ook, hetzij elektronisch, mechanisch, magnetisch, optisch, chemisch,
handmatig of anderszins, zonder voorafgaande schriftelijke toestemming van Canon Inc.
Handelsmerken
Apple, AppleTalk, EtherTalk, LocalTalk, Mac, Mac OS en Safari zijn handelsmerken van Apple Inc., geregistreerd in de V.S. en in andere
landen.
Microsoft, Windows, Windows Vista, Windows Server en Internet Explorer zijn handelsmerken of gedeponeerde handelsmerken van
Microsoft Corporation in de Verenigde Staten en/of andere landen.
Alle andere product- en merknamen zijn gedeponeerde handelsmerken, handelsmerken of servicemerken van de respectieve eigenaren.
㻡㻤㻌㻛㻌㻡㻤
-
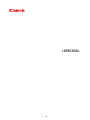 1
1
-
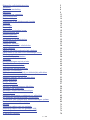 2
2
-
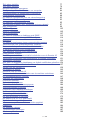 3
3
-
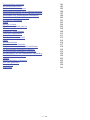 4
4
-
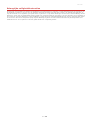 5
5
-
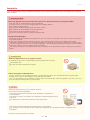 6
6
-
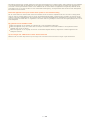 7
7
-
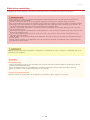 8
8
-
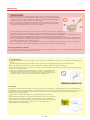 9
9
-
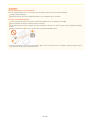 10
10
-
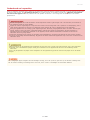 11
11
-
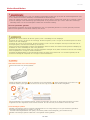 12
12
-
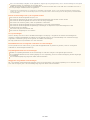 13
13
-
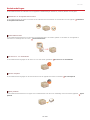 14
14
-
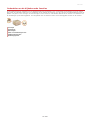 15
15
-
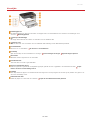 16
16
-
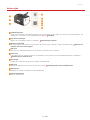 17
17
-
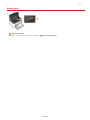 18
18
-
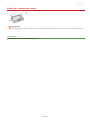 19
19
-
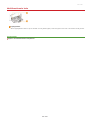 20
20
-
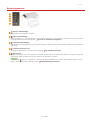 21
21
-
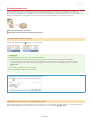 22
22
-
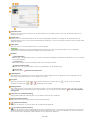 23
23
-
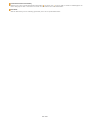 24
24
-
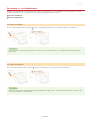 25
25
-
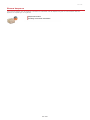 26
26
-
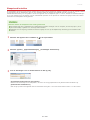 27
27
-
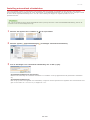 28
28
-
 29
29
-
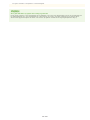 30
30
-
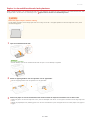 31
31
-
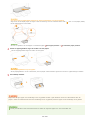 32
32
-
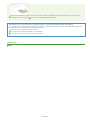 33
33
-
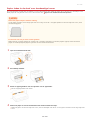 34
34
-
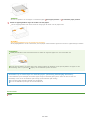 35
35
-
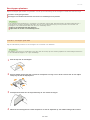 36
36
-
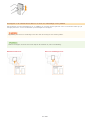 37
37
-
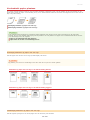 38
38
-
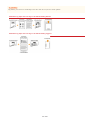 39
39
-
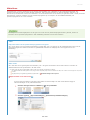 40
40
-
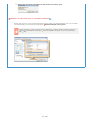 41
41
-
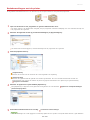 42
42
-
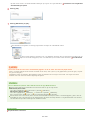 43
43
-
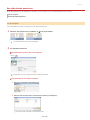 44
44
-
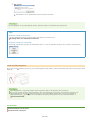 45
45
-
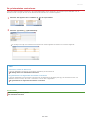 46
46
-
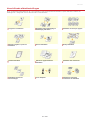 47
47
-
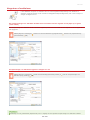 48
48
-
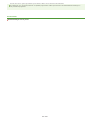 49
49
-
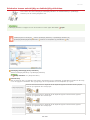 50
50
-
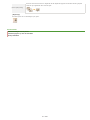 51
51
-
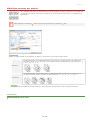 52
52
-
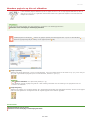 53
53
-
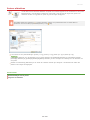 54
54
-
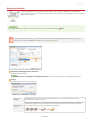 55
55
-
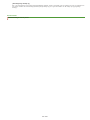 56
56
-
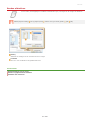 57
57
-
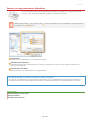 58
58
-
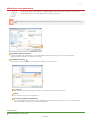 59
59
-
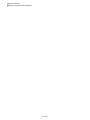 60
60
-
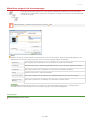 61
61
-
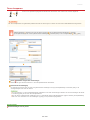 62
62
-
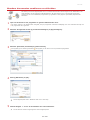 63
63
-
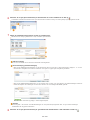 64
64
-
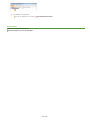 65
65
-
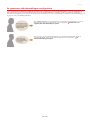 66
66
-
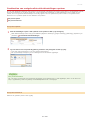 67
67
-
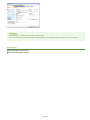 68
68
-
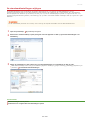 69
69
-
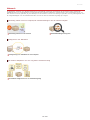 70
70
-
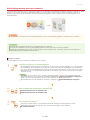 71
71
-
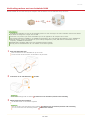 72
72
-
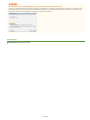 73
73
-
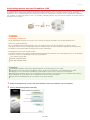 74
74
-
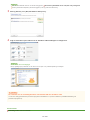 75
75
-
 76
76
-
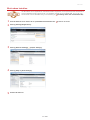 77
77
-
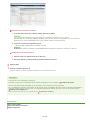 78
78
-
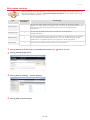 79
79
-
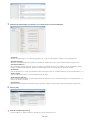 80
80
-
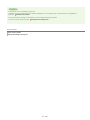 81
81
-
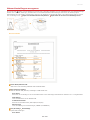 82
82
-
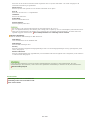 83
83
-
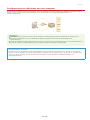 84
84
-
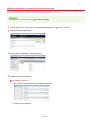 85
85
-
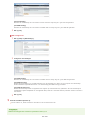 86
86
-
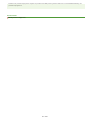 87
87
-
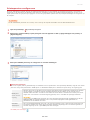 88
88
-
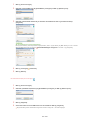 89
89
-
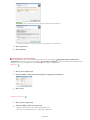 90
90
-
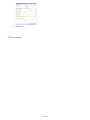 91
91
-
 92
92
-
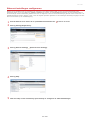 93
93
-
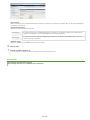 94
94
-
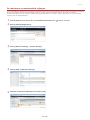 95
95
-
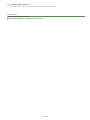 96
96
-
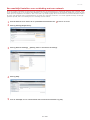 97
97
-
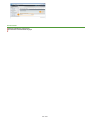 98
98
-
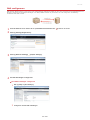 99
99
-
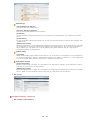 100
100
-
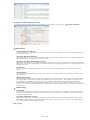 101
101
-
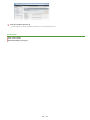 102
102
-
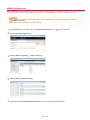 103
103
-
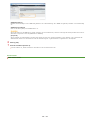 104
104
-
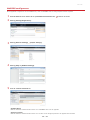 105
105
-
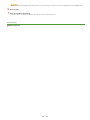 106
106
-
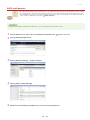 107
107
-
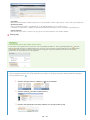 108
108
-
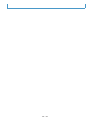 109
109
-
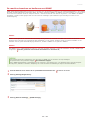 110
110
-
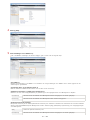 111
111
-
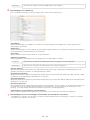 112
112
-
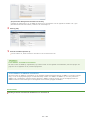 113
113
-
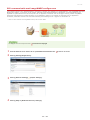 114
114
-
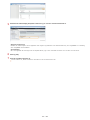 115
115
-
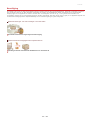 116
116
-
 117
117
-
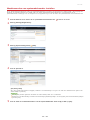 118
118
-
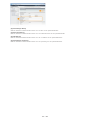 119
119
-
 120
120
-
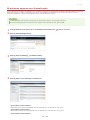 121
121
-
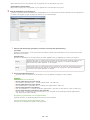 122
122
-
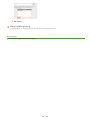 123
123
-
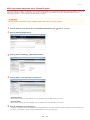 124
124
-
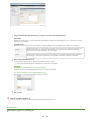 125
125
-
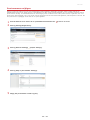 126
126
-
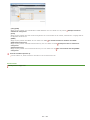 127
127
-
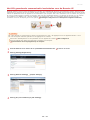 128
128
-
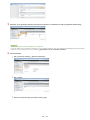 129
129
-
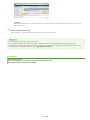 130
130
-
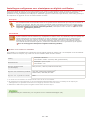 131
131
-
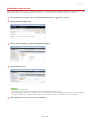 132
132
-
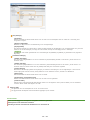 133
133
-
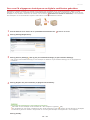 134
134
-
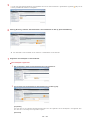 135
135
-
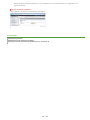 136
136
-
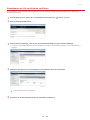 137
137
-
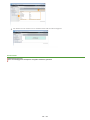 138
138
-
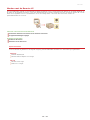 139
139
-
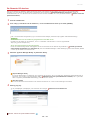 140
140
-
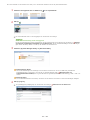 141
141
-
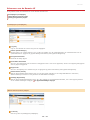 142
142
-
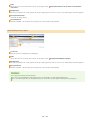 143
143
-
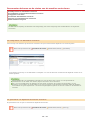 144
144
-
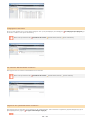 145
145
-
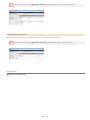 146
146
-
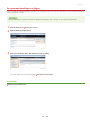 147
147
-
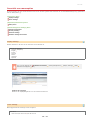 148
148
-
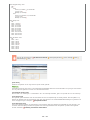 149
149
-
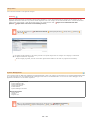 150
150
-
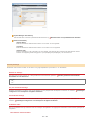 151
151
-
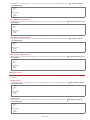 152
152
-
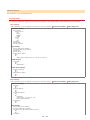 153
153
-
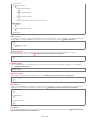 154
154
-
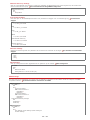 155
155
-
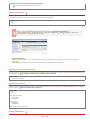 156
156
-
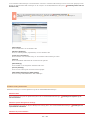 157
157
-
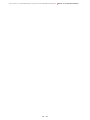 158
158
-
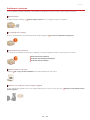 159
159
-
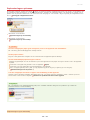 160
160
-
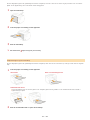 161
161
-
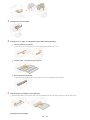 162
162
-
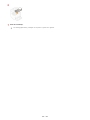 163
163
-
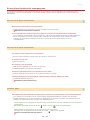 164
164
-
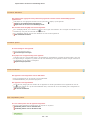 165
165
-
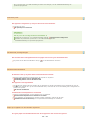 166
166
-
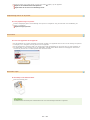 167
167
-
 168
168
-
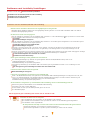 169
169
-
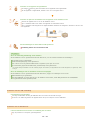 170
170
-
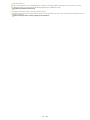 171
171
-
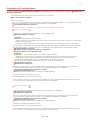 172
172
-
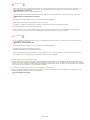 173
173
-
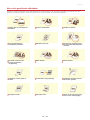 174
174
-
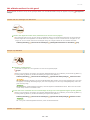 175
175
-
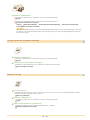 176
176
-
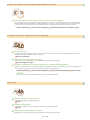 177
177
-
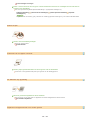 178
178
-
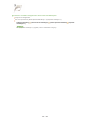 179
179
-
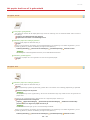 180
180
-
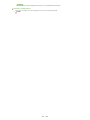 181
181
-
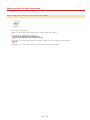 182
182
-
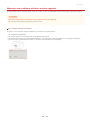 183
183
-
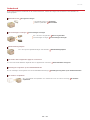 184
184
-
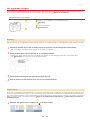 185
185
-
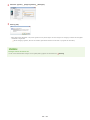 186
186
-
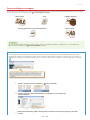 187
187
-
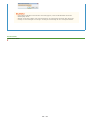 188
188
-
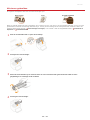 189
189
-
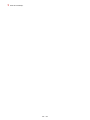 190
190
-
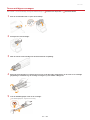 191
191
-
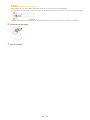 192
192
-
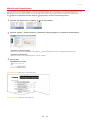 193
193
-
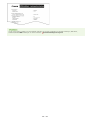 194
194
-
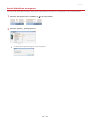 195
195
-
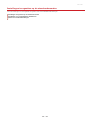 196
196
-
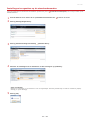 197
197
-
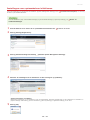 198
198
-
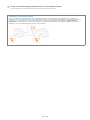 199
199
-
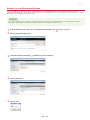 200
200
-
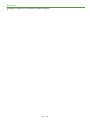 201
201
-
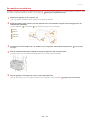 202
202
-
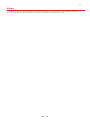 203
203
-
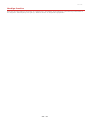 204
204
-
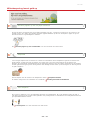 205
205
-
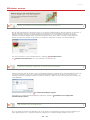 206
206
-
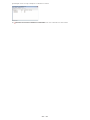 207
207
-
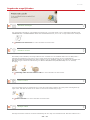 208
208
-
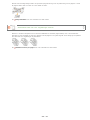 209
209
-
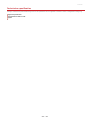 210
210
-
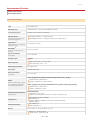 211
211
-
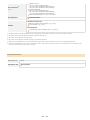 212
212
-
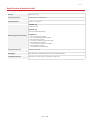 213
213
-
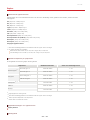 214
214
-
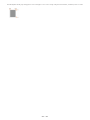 215
215
-
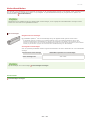 216
216
-
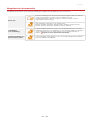 217
217
-
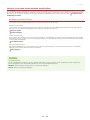 218
218
-
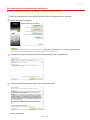 219
219
-
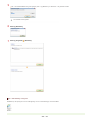 220
220
-
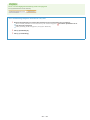 221
221
-
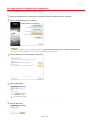 222
222
-
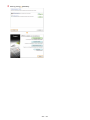 223
223
-
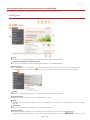 224
224
-
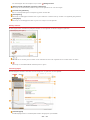 225
225
-
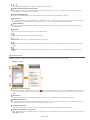 226
226
-
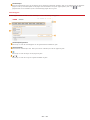 227
227
-
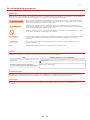 228
228
-
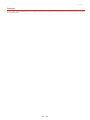 229
229
-
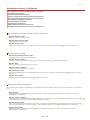 230
230
-
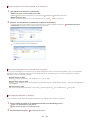 231
231
-
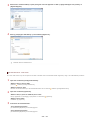 232
232
-
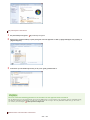 233
233
-
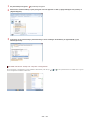 234
234
-
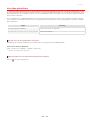 235
235
-
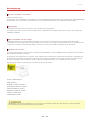 236
236
-
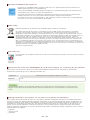 237
237
-
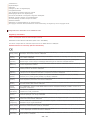 238
238
-
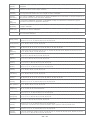 239
239
-
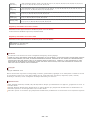 240
240
-
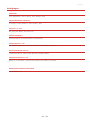 241
241
-
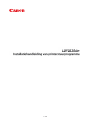 242
242
-
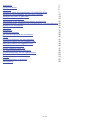 243
243
-
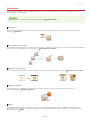 244
244
-
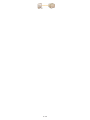 245
245
-
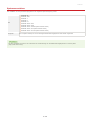 246
246
-
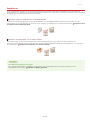 247
247
-
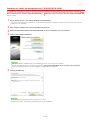 248
248
-
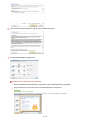 249
249
-
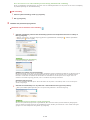 250
250
-
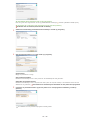 251
251
-
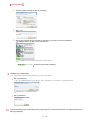 252
252
-
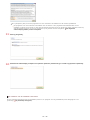 253
253
-
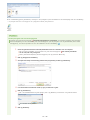 254
254
-
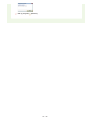 255
255
-
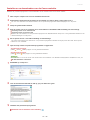 256
256
-
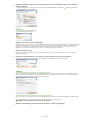 257
257
-
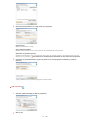 258
258
-
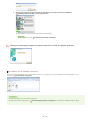 259
259
-
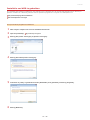 260
260
-
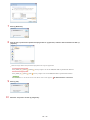 261
261
-
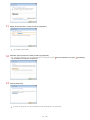 262
262
-
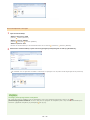 263
263
-
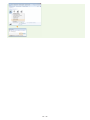 264
264
-
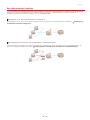 265
265
-
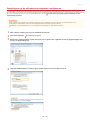 266
266
-
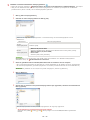 267
267
-
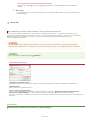 268
268
-
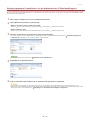 269
269
-
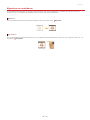 270
270
-
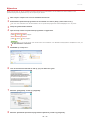 271
271
-
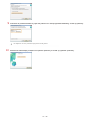 272
272
-
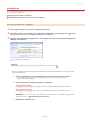 273
273
-
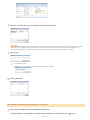 274
274
-
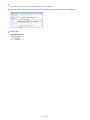 275
275
-
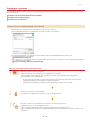 276
276
-
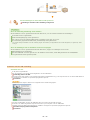 277
277
-
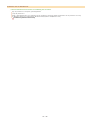 278
278
-
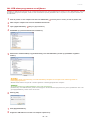 279
279
-
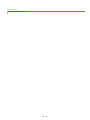 280
280
-
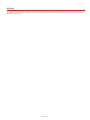 281
281
-
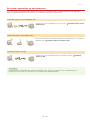 282
282
-
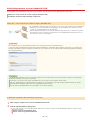 283
283
-
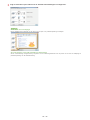 284
284
-
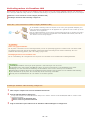 285
285
-
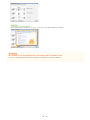 286
286
-
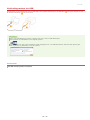 287
287
-
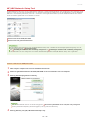 288
288
-
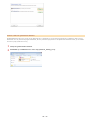 289
289
-
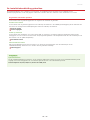 290
290
-
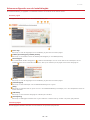 291
291
-
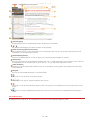 292
292
-
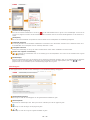 293
293
-
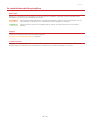 294
294
-
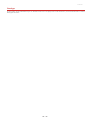 295
295
-
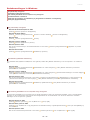 296
296
-
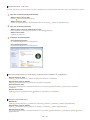 297
297
-
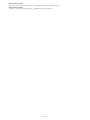 298
298
-
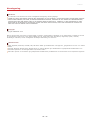 299
299
Canon LBP6230 Handleiding
- Type
- Handleiding
- Deze handleiding is ook geschikt voor
Gerelateerde papieren
-
Canon i-SENSYS LBP226dw Handleiding
-
Canon i-SENSYS LBP252dw Handleiding
-
Canon i-SENSYS LBP253x Handleiding
-
Canon i-SENSYS LBP113w Installatie gids
-
Canon LBP351 de handleiding
-
Canon i-SENSYS MF211 Handleiding
-
Canon i-SENSYS MF216n Handleiding
-
Canon i-SENSYS MF419x Handleiding
-
Canon i-SENSYS MF512x Handleiding
-
Canon i-SENSYS LBP325x Handleiding