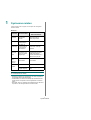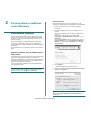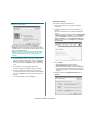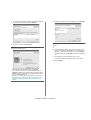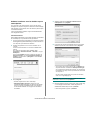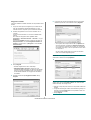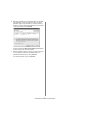INHOUD
Hoofdstuk 1:
SYSTEEMVEREISTEN
...........................................................................................................................................1
Hoofdstuk 2:
PRINTERSOFTWARE INSTALLEREN ONDER WINDOWS
................................................................2
Software installeren om af te drukken op een lokale printer ................................................................................. 2
Software installeren om af te drukken op een netwerkprinter .............................................................................. 5
Hoofdstuk 3:
SCANNEN VIA HET WIA-STUURPROGRAMMA
...................................................................................8
BEKNOPTE HANDLEIDING
voor Windows Vista
Zie de gebruikershandleiding voor gedetailleerde informatie en instructies die niet in
deze handleiding zijn opgenomen.
Klik hier om de gebruikershandleiding te openen.

1
Systeemvereisten
1 Systeemvereisten
Voordat u begint, moet u nagaan of uw computer aan de volgende
vereisten voldoet:
Windows
OPMERKING:
Windows Vista-gebruikers kunnen de software installeren
als ze beheerdersrechten hebben.
• XEROX® en Phaser® zijn handelsmerken van Xerox Corporation in
de Verenigde Staten en/of andere landen.
• Adobe Reader®, Acrobat® en PostScript® zijn handelsmerken van
Adobe Systems Incorporated in de Verenigde Staten en/of andere
landen.
• Microsoft®, Vista™ en Windows® zijn handelsmerken van Microsoft
Corporation in de Verenigde Staten en/of andere landen.
Onderdeel Vista Home Basic
Vista Home Premium/
Business/Ultimate
Processor
1 GHz 32-bits (x86)
of 64-bits (x64)
processor
1 GHz 32-bits (x86) of
64-bits (x64) processor
Geheugen
512 MB
systeemgeheugen
1 GB systeemgeheugen
Vaste schijf
Vaste schijf van
minimaal 20 GB met
ten minste 15 GB
vrije schijfruimte
Vaste schijf van minimaal 40 GB
met ten minste 15 GB vrije
schijfruimte
Grafische
kaart
Ondersteuning voor
DirectX 9 en 32 MB
videogeheugen
Ondersteuning voor DirectX 9
met WDDM-stuurprogramma
128 MB videogeheugen
(minimaal) Pixel Shader 2.0 in
hardware 32 bits per pixel
Station
voor
optische
schijven
Dvd-romstation Dvd-romstation
Andere
Audio-uitvoer Audio-uitvoer
Internettoegang
(mogelijk niet gratis)
Internettoegang (mogelijk niet
gratis)

Printersoftware installeren onder Windows
2
2 Printersoftware installeren
onder Windows
Printersoftware installeren
U kunt de printersoftware installeren om af te drukken op een lokale
printer of een netwerkprinter. Om de printersoftware op de computer
te installeren, moet u de juiste installatieprocedure uitvoeren voor de
printer die u gebruikt.
Een printerstuurprogramma is software waarmee uw computer met
de printer kan communiceren. De procedure voor de installatie van
stuurprogramma's kan verschillen afhankelijk van het besturingssysteem
dat u gebruikt.
Sluit alle toepassingen op uw computer af voordat u met de installatie
begint.
Software installeren om af te drukken op een
lokale printer
Een lokale printer is een printer die direct op uw computer is aangesloten
met een bij de printer geleverde printerkabel, bijvoorbeeld een
USB-kabel of parallelle kabel. Als uw printer op een netwerk aangesloten
is, slaat u deze stap over en gaat u naar "Software installeren om af te
drukken op een netwerkprinter" op pagina 5.
U kunt de printersoftware installeren volgens de standaardmethode
of de aangepaste methode.
OPMERKING
: Als tijdens de installatie het venster 'Nieuwe hardware
gevonden' verschijnt, klikt u op in de rechterbovenhoek van het
venster om het venster te sluiten of klikt u op
Annuleren
.
Standaardinstallatie
Deze installatie is aanbevolen voor de meeste gebruikers. Alle
onderdelen die noodzakelijk zijn voor printertaken worden geïnstalleerd.
1
Zorg ervoor dat de printer op uw computer is aangesloten
en aan staat.
2
Plaats de meegeleverde cd-rom in het cd-romstation van uw
computer.
De cd-rom start automatisch en er wordt een installatievenster
getoond.
Als u Windows Vista gebruikt, klikt u op
Start
→
Alle
programma’s
→
Bureau-accessories
→
Uitvoeren...
en typt u
X:\Setup.exe
.
Als het venster
AutoPlay
verschijnt in Windows Vista, klikt u op
Setup.exe
Uitvoeren...
in het veld
Programma installeren of
uitvoeren
. Vervolgens klikt u op
Doorgaan
in het venster
User
Account Control
.
3
Klik op
Volgende
.
• Selecteer desgewenst een taal in de keuzelijst.
4
Selecteer het keuzerondje
Typische installatie voor een lokale
printer
. Klik op
Volgende
.
OPMERKING
: Als uw apparaat geen netwerkfunctie heeft, wordt het
keuzerondje
Typische installatie voor een netwerkprinter
niet
weergegeven.

Printersoftware installeren onder Windows
3
OPMERKING
: Als de printer niet op de computer is aangesloten,
verschijnt het volgende venster.
• Nadat u de printer hebt aangesloten, klikt u op
Volgende
.
• Als u de printer op dit moment nog niet wilt aansluiten, klikt u op
Volgende
en op
Nee
in het volgende venster. Vervolgens wordt de
installatie gestart. Er wordt echter geen testpagina afgedrukt aan het
eind van de installatieprocedure.
• Mogelijk verschilt het in de gebruikershandleiding afgebeelde
installatievenster van het venster dat u op uw scherm te zien
krijgt. Dit is namelijk afhankelijk van de gebruikte printer en
interface.
5
Zodra de installatie is voltooid, verschijnt er een venster met de
vraag of u een testpagina wilt afdrukken. Als u een testpagina wilt
afdrukken, schakelt u het selectievakje in en klikt u op
Volgende
.
In het andere geval klikt u op
Volgende
en gaat u verder met stap
7 over.
6
Als de testpagina correct werd afgedrukt, klikt u op
Ja
.
Zo niet klikt u op
Nee
om de testpagina opnieuw af te drukken.
7
Als u zich wilt registreren als gebruiker van een Xerox-printer
(u ontvangt dan informatie van Xerox), schakelt u het selectievakje
in en klikt u op
Voltooien
. Vervolgens wordt de website van Xerox
geopend.
In het andere geval klikt u gewoon op
Voltooien
.
Aangepaste installatie
U kunt zelf de te installeren onderdelen kiezen.
1
Zorg ervoor dat de printer op uw computer is aangesloten
en aan staat.
2
Plaats de meegeleverde cd-rom in het cd-romstation van uw
computer.
De cd-rom start automatisch en er wordt een installatievenster
getoond.
Als u Windows Vista gebruikt, klikt u op
Start
→
Alle programma’s
→
Bureau-accessories
→
Uitvoeren...
en typt u
X:\Setup.exe
.
Als het venster
AutoPlay
verschijnt in Windows Vista, klikt u op
Setup.exe
Uitvoeren...
in het veld
Programma installeren of
uitvoeren
. Vervolgens klikt u op
Doorgaan
in het venster
User
Account Control
.
3
Klik op
Volgende
.
• Selecteer desgewenst een taal in de keuzelijst.
•
Gebruikshandleiding weergeven
: hiermee kunt u de
gebruikershandleiding weergeven. Als Adobe Acrobat Reader
niet op uw computer is geïnstalleerd, klikt u op de koppeling
Acrobat Reader installeren om het programma automatisch te
installeren.
4
Selecteer het keuzerondje
Aangepaste installatie
. Klik op
Volgende
.

Printersoftware installeren onder Windows
4
5
Er verschijnt een lijst van de beschikbare lokale printers. Selecteer
de printer die u wilt installeren en klik op
Volgende
.
6
Selecteer uw printer en klik op
Volgende
.
OPMERKING
: Als de printer niet op de computer is aangesloten,
verschijnt het volgende venster.
• Nadat u de printer hebt aangesloten, klikt u op
Volgende
.
• Als u de printer op dit moment nog niet wilt aansluiten, klikt u op
Volgende
en op
Nee
in het volgende venster. Vervolgens wordt de
installatie gestart. Er wordt echter geen testpagina afgedrukt aan het
eind van de installatieprocedure.
• Mogelijk verschilt het in de gebruikershandleiding afgebeelde
installatievenster van het venster dat u op uw scherm te zien
krijgt. Dit is namelijk afhankelijk van de gebruikte printer en
interface.
7
Selecteer de onderdelen die u wilt installeren en klik op
Volgende
.
OPMERKING
: U kunt de installatiemap wijzigen door op
Bladeren
te klikken.
8
Zodra de installatie is voltooid, verschijnt er een venster met de
vraag of u een testpagina wilt afdrukken. Als u een testpagina wilt
afdrukken, schakelt u het selectievakje in en klikt u op
Volgende
.
In het andere geval klikt u op
Volgende
en slaat u verder met stap 10
over.
9
Als de testpagina correct werd afgedrukt, klikt u op
Ja
.
Zo niet klikt u op
Nee
om de testpagina opnieuw af te drukken.
10
Klik op
Voltooien
.
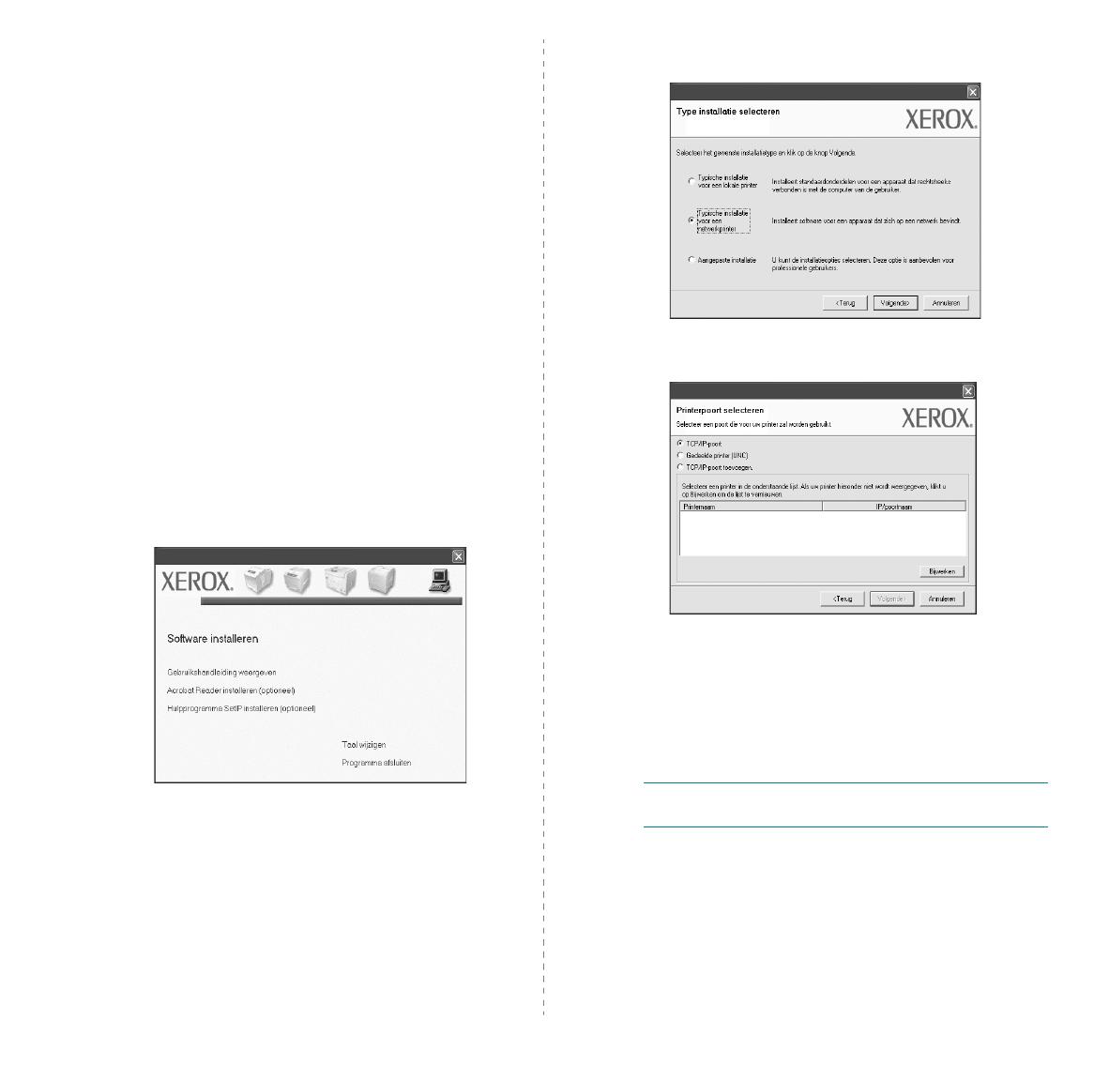
Printersoftware installeren onder Windows
5
Software installeren om af te drukken op een
netwerkprinter
Als u uw printer op een netwerk aansluit, moet u eerst de TCP/IP-
instellingen voor de printer configureren. Nadat u de TCP/IP-instellingen
hebt opgegeven en gecontroleerd, kunt u de software op elke computer
in het netwerk installeren.
U kunt de printersoftware installeren volgens de standaardmethode
of de aangepaste methode.
Standaardinstallatie
Deze installatie is aanbevolen voor de meeste gebruikers. Alle onderdelen
die noodzakelijk zijn voor printertaken worden geïnstalleerd.
1
Zorg ervoor dat de printer is aangesloten op uw netwerk en aan staat.
Zie de bijgeleverde gebruikershandleiding voor meer informatie over
hoe u de printer op een netwerk kunt aansluiten.
2
Plaats de meegeleverde cd-rom in het cd-romstation van uw
computer.
De cd-rom start automatisch en er wordt een installatievenster
getoond.
Als u Windows Vista gebruikt, klikt u op
Start
→
Alle
programma’s
→
Bureau-accessories
→
Uitvoeren...
en typt u
X:\Setup.exe
.
Als het venster
AutoPlay
verschijnt in Windows Vista, klikt u op
Setup.exe
Uitvoeren...
in het veld
Programma installeren of
uitvoeren
. Vervolgens klikt u op
Doorgaan
in het venster
User
Account Control
.
3
Klik op
Volgende
.
• Selecteer desgewenst een taal in de keuzelijst.
•
Gebruikshandleiding weergeven
: hiermee kunt u de
gebruikershandleiding weergeven. Als Adobe Acrobat Reader
niet op uw computer is geïnstalleerd, klikt u op de koppeling
Acrobat Reader installeren om het programma automatisch
te installeren.
4
Selecteer het keuzerondje
Typische installatie voor een
netwerkprinter
. Klik op
Volgende
.
5
Er verschijnt een lijst van de beschikbare printers in het netwerk.
Selecteer de printer die u wilt installeren en klik op
Volgende
.
• Als uw printer niet in de lijst voorkomt, klikt u op
Bijwerken
om
de lijst te vernieuwen of selecteert u
TCP/IP-poort toevoegen.
om uw printer aan het netwerk toe te voegen. Om de printer aan
het netwerk toe te voegen, voert u de poortnaam en het IP-adres
voor de printer in.
Om het IP-adres of MAC-adres van uw printer te controleren,
drukt u een configuratiepagina af.
OPMERKING
: Als u uw apparaat niet op het netwerk kunt vinden,
schakel dan de firewall uit en klik op
Bijwerken
.
6
Nadat de installatie is voltooid, verschijnt een venster met de vraag
of u een testpagina wilt afdrukken. Schakel desgewenst het
desbetreffende selectievakje in en klik op
Voltooien
.
In het andere geval klikt u gewoon op
Voltooien
.

Printersoftware installeren onder Windows
6
Aangepaste installatie
U kunt de te installeren onderdelen selecteren en een specifiek IP-adres
instellen.
1
Zorg ervoor dat de printer is aangesloten op uw netwerk en aan
staat. Zie de bijgeleverde gebruikershandleiding voor meer
informatie over hoe u de printer op een netwerk kunt aansluiten.
2
Plaats de meegeleverde cd-rom in het cd-romstation van uw
computer.
De cd-rom start automatisch en er wordt een installatievenster
getoond.
Als u Windows Vista gebruikt, klikt u op
Start
→
Alle
programma’s
→
Bureau-accessories
→
Uitvoeren...
en typt u
X:\Setup.exe
.
Als het venster
AutoPlay
verschijnt in Windows Vista, klikt u op
Setup.exe
Uitvoeren...
in het veld
Programma installeren of
uitvoeren
. Vervolgens klikt u op
Doorgaan
in het venster
User
Account Control
.
3
Klik op
Volgende
.
• Selecteer desgewenst een taal in de keuzelijst.
•
Gebruikshandleiding weergeven
: hiermee kunt u de
gebruikershandleiding weergeven. Als Adobe Acrobat Reader
niet op uw computer is geïnstalleerd, klikt u op de koppeling
Acrobat Reader installeren om het programma automatisch
te installeren.
4
Selecteer het keuzerondje
Aangepaste installatie
. Klik op
Volgende
.
5
Er verschijnt een lijst van de beschikbare printers in het netwerk.
Selecteer de printer die u wilt installeren en klik op
Volgende
.
• Als uw printer niet in de lijst voorkomt, klikt u op
Bijwerken
om
de lijst te vernieuwen of selecteert u
TCP/IP-poort toevoegen.
om uw printer aan het netwerk toe te voegen. Om de printer aan
het netwerk toe te voegen, voert u de poortnaam en het IP-adres
voor de printer in.
Om het IP-adres of MAC-adres van uw printer te controleren,
drukt u een netwerkconfiguratiepagina af.
OPMERKING
: Als u uw apparaat niet op het netwerk kunt vinden,
schakel dan de firewall uit en klik op
Bijwerken
.
TIP
: Als u een specifiek IP-adres op een specifieke netwerkprinter wilt
instellen, klikt u op de knop
IP-adres instellen
. Het venster IP-adres
instellen verschijnt. Ga als volgt te werk:
a. Selecteer in de lijst een printer waarvoor u een specifiek IP-adres wilt
instellen.
b. Configureer handmatig een IP-adres, subnetmasker en gateway voor
de printer en klik op
Configureren
om het specifieke IP-adres voor
de netwerkprinter in te stellen.
c. Klik op
Volgende
.

Printersoftware installeren onder Windows
7
6
Selecteer de onderdelen die u wilt installeren. Nadat u de onderdelen
hebt geselecteerd, verschijnt het volgende venster. U kunt ook de
printernaam wijzigen, de printer instellen om te worden gedeeld op
het netwerk, de printer instellen als standaardprinter en de poortnaam
van elke printer wijzigen. Klik op
Volgende
.
Schakel het selectievakje
Deze printer installen op een server
in
om deze software op een server te installeren.
7
Nadat de installatie is voltooid, verschijnt een venster met de vraag
of u een testpagina wilt afdrukken. Schakel desgewenst het
desbetreffende selectievakje in en klik op
Voltooien
.
In het andere geval klikt u gewoon op
Voltooien
.

Scannen via het WIA-stuurprogramma
8
3 Scannen via het
WIA-stuurprogramma
Het apparaat ondersteunt ook het WIA-stuurprogramma (Windows
Image Acquisition) voor het scannen van afbeeldingen. WIA is een
standaardonderdeel van Microsoft®
Windows®
Vista voor de
ondersteuning van digitale camera's en scanners. In tegenstelling tot het
TWAIN-stuurprogramma kunt u met het WIA-stuurprogramma zonder
aanvullende software afbeeldingen gemakkelijk scannen en bewerken.
Mogelijk beschikt uw printer niet over deze functie
.
OPMERKING
: Het WIA-stuurprogramma werkt onder Windows Vista en
via een USB-poort.
1
Plaats een of meer documenten met de bedrukte zijde naar boven
in de DADI (of de ADI).
OF
Plaats één document met de bedrukte zijde naar onder op de
glasplaat en sluit de klep.
2
Klik op
Start
J
Configuratiescherm
J
Hardware en geluiden
J
Scanners en camera's
.
3
Klik op
Een document of foto scannen
. De toepassing
Windows
Faxen en scannen
wordt automatisch geopend.
OPMERKING
: Klik op
Scanners en camera’s weergeven
om de
scanners te bekijken.
4
Klik op
Nieuwe scan
.
Het scanstuurprogramma wordt geopend.
5
Kies uw scanvoorkeuren en klik op
Voorbeeld
om te zien hoe uw
voorkeuren het beeld beïnvloeden.
6
Klik op
Scannen
.
OPMERKING
: Als u de scantaak wilt annuleren, klikt u op de knop
Annuleren
in de wizard Scanner en camera.
Documenttranscriptie
BEKNOPTE HANDLEIDING voor Windows Vista INHOUD Hoofdstuk 1: SYSTEEMVEREISTEN Hoofdstuk 2: PRINTERSOFTWARE INSTALLEREN ONDER WINDOWS ................................................................2 ...........................................................................................................................................1 Software installeren om af te drukken op een lokale printer ................................................................................. 2 Software installeren om af te drukken op een netwerkprinter .............................................................................. 5 Hoofdstuk 3: SCANNEN VIA HET WIA-STUURPROGRAMMA ...................................................................................8 Zie de gebruikershandleiding voor gedetailleerde informatie en instructies die niet in deze handleiding zijn opgenomen. Klik hier om de gebruikershandleiding te openen. 1 Systeemvereisten Voordat u begint, moet u nagaan of uw computer aan de volgende vereisten voldoet: Windows Onderdeel Vista Home Basic Vista Home Premium/ Business/Ultimate Processor 1 GHz 32-bits (x86) of 64-bits (x64) processor 1 GHz 32-bits (x86) of 64-bits (x64) processor Geheugen 512 MB systeemgeheugen 1 GB systeemgeheugen Vaste schijf Vaste schijf van minimaal 20 GB met ten minste 15 GB vrije schijfruimte Vaste schijf van minimaal 40 GB met ten minste 15 GB vrije schijfruimte Grafische kaart Ondersteuning voor DirectX 9 en 32 MB videogeheugen Ondersteuning voor DirectX 9 met WDDM-stuurprogramma 128 MB videogeheugen (minimaal) Pixel Shader 2.0 in hardware 32 bits per pixel Station voor optische schijven Dvd-romstation Dvd-romstation Audio-uitvoer Audio-uitvoer Internettoegang (mogelijk niet gratis) Internettoegang (mogelijk niet gratis) Andere OPMERKING: Windows Vista-gebruikers kunnen de software installeren als ze beheerdersrechten hebben. • XEROX® en Phaser® zijn handelsmerken van Xerox Corporation in de Verenigde Staten en/of andere landen. • Adobe Reader®, Acrobat® en PostScript® zijn handelsmerken van Adobe Systems Incorporated in de Verenigde Staten en/of andere landen. • Microsoft®, Vista™ en Windows® zijn handelsmerken van Microsoft Corporation in de Verenigde Staten en/of andere landen. 1 Systeemvereisten 2 Printersoftware installeren onder Windows Standaardinstallatie Deze installatie is aanbevolen voor de meeste gebruikers. Alle onderdelen die noodzakelijk zijn voor printertaken worden geïnstalleerd. 1 Zorg ervoor dat de printer op uw computer is aangesloten en aan staat. 2 Plaats de meegeleverde cd-rom in het cd-romstation van uw computer. De cd-rom start automatisch en er wordt een installatievenster getoond. Als u Windows Vista gebruikt, klikt u op Start → Alle programma’s → Bureau-accessories → Uitvoeren... en typt u X:\Setup.exe. Als het venster AutoPlay verschijnt in Windows Vista, klikt u op Setup.exe Uitvoeren... in het veld Programma installeren of uitvoeren. Vervolgens klikt u op Doorgaan in het vensterUser Account Control. 3 Klik op Volgende. Printersoftware installeren U kunt de printersoftware installeren om af te drukken op een lokale printer of een netwerkprinter. Om de printersoftware op de computer te installeren, moet u de juiste installatieprocedure uitvoeren voor de printer die u gebruikt. Een printerstuurprogramma is software waarmee uw computer met de printer kan communiceren. De procedure voor de installatie van stuurprogramma's kan verschillen afhankelijk van het besturingssysteem dat u gebruikt. Sluit alle toepassingen op uw computer af voordat u met de installatie begint. Software installeren om af te drukken op een lokale printer Een lokale printer is een printer die direct op uw computer is aangesloten met een bij de printer geleverde printerkabel, bijvoorbeeld een USB-kabel of parallelle kabel. Als uw printer op een netwerk aangesloten is, slaat u deze stap over en gaat u naar "Software installeren om af te drukken op een netwerkprinter" op pagina 5. U kunt de printersoftware installeren volgens de standaardmethode of de aangepaste methode. • Selecteer desgewenst een taal in de keuzelijst. OPMERKING: Als tijdens de installatie het venster 'Nieuwe hardware gevonden' verschijnt, klikt u op in de rechterbovenhoek van het venster om het venster te sluiten of klikt u op Annuleren. 4 Selecteer het keuzerondje Typische installatie voor een lokale printer. Klik op Volgende. OPMERKING: Als uw apparaat geen netwerkfunctie heeft, wordt het keuzerondje Typische installatie voor een netwerkprinter niet weergegeven. 2 Printersoftware installeren onder Windows Aangepaste installatie OPMERKING: Als de printer niet op de computer is aangesloten, verschijnt het volgende venster. U kunt zelf de te installeren onderdelen kiezen. 1 Zorg ervoor dat de printer op uw computer is aangesloten en aan staat. 2 Plaats de meegeleverde cd-rom in het cd-romstation van uw computer. De cd-rom start automatisch en er wordt een installatievenster getoond. Als u Windows Vista gebruikt, klikt u op Start → Alle programma’s → Bureau-accessories → Uitvoeren... en typt u X:\Setup.exe. Als het venster AutoPlay verschijnt in Windows Vista, klikt u op Setup.exe Uitvoeren... in het veld Programma installeren of uitvoeren. Vervolgens klikt u op Doorgaan in het vensterUser Account Control. 3 Klik op Volgende. • Nadat u de printer hebt aangesloten, klikt u op Volgende. • Als u de printer op dit moment nog niet wilt aansluiten, klikt u op Volgende en op Nee in het volgende venster. Vervolgens wordt de installatie gestart. Er wordt echter geen testpagina afgedrukt aan het eind van de installatieprocedure. • Mogelijk verschilt het in de gebruikershandleiding afgebeelde installatievenster van het venster dat u op uw scherm te zien krijgt. Dit is namelijk afhankelijk van de gebruikte printer en interface. 5 Zodra de installatie is voltooid, verschijnt er een venster met de vraag of u een testpagina wilt afdrukken. Als u een testpagina wilt afdrukken, schakelt u het selectievakje in en klikt u op Volgende. In het andere geval klikt u op Volgende en gaat u verder met stap 7 over. 6 • Selecteer desgewenst een taal in de keuzelijst. • Gebruikshandleiding weergeven: hiermee kunt u de gebruikershandleiding weergeven. Als Adobe Acrobat Reader niet op uw computer is geïnstalleerd, klikt u op de koppeling Acrobat Reader installeren om het programma automatisch te installeren. Als de testpagina correct werd afgedrukt, klikt u op Ja. Zo niet klikt u op Nee om de testpagina opnieuw af te drukken. 7 Als u zich wilt registreren als gebruiker van een Xerox-printer (u ontvangt dan informatie van Xerox), schakelt u het selectievakje in en klikt u op Voltooien. Vervolgens wordt de website van Xerox geopend. 4 Selecteer het keuzerondje Aangepaste installatie. Klik op Volgende. In het andere geval klikt u gewoon op Voltooien. 3 Printersoftware installeren onder Windows 5 Er verschijnt een lijst van de beschikbare lokale printers. Selecteer de printer die u wilt installeren en klik op Volgende. 6 Selecteer uw printer en klik op Volgende. 7 Selecteer de onderdelen die u wilt installeren en klik op Volgende. OPMERKING: U kunt de installatiemap wijzigen door op Bladeren te klikken. OPMERKING: Als de printer niet op de computer is aangesloten, verschijnt het volgende venster. 8 Zodra de installatie is voltooid, verschijnt er een venster met de vraag of u een testpagina wilt afdrukken. Als u een testpagina wilt afdrukken, schakelt u het selectievakje in en klikt u op Volgende. In het andere geval klikt u op Volgende en slaat u verder met stap 10 over. 9 Als de testpagina correct werd afgedrukt, klikt u op Ja. Zo niet klikt u op Nee om de testpagina opnieuw af te drukken. 10 Klik op Voltooien. • Nadat u de printer hebt aangesloten, klikt u op Volgende. • Als u de printer op dit moment nog niet wilt aansluiten, klikt u op Volgende en op Nee in het volgende venster. Vervolgens wordt de installatie gestart. Er wordt echter geen testpagina afgedrukt aan het eind van de installatieprocedure. • Mogelijk verschilt het in de gebruikershandleiding afgebeelde installatievenster van het venster dat u op uw scherm te zien krijgt. Dit is namelijk afhankelijk van de gebruikte printer en interface. 4 Printersoftware installeren onder Windows Software installeren om af te drukken op een netwerkprinter 4 Selecteer het keuzerondje Typische installatie voor een netwerkprinter. Klik op Volgende. 5 Er verschijnt een lijst van de beschikbare printers in het netwerk. Selecteer de printer die u wilt installeren en klik op Volgende. Als u uw printer op een netwerk aansluit, moet u eerst de TCP/IPinstellingen voor de printer configureren. Nadat u de TCP/IP-instellingen hebt opgegeven en gecontroleerd, kunt u de software op elke computer in het netwerk installeren. U kunt de printersoftware installeren volgens de standaardmethode of de aangepaste methode. Standaardinstallatie Deze installatie is aanbevolen voor de meeste gebruikers. Alle onderdelen die noodzakelijk zijn voor printertaken worden geïnstalleerd. 1 Zorg ervoor dat de printer is aangesloten op uw netwerk en aan staat. Zie de bijgeleverde gebruikershandleiding voor meer informatie over hoe u de printer op een netwerk kunt aansluiten. 2 Plaats de meegeleverde cd-rom in het cd-romstation van uw computer. De cd-rom start automatisch en er wordt een installatievenster getoond. Als u Windows Vista gebruikt, klikt u op Start → Alle programma’s → Bureau-accessories → Uitvoeren... en typt u X:\Setup.exe. Als het venster AutoPlay verschijnt in Windows Vista, klikt u op Setup.exe Uitvoeren... in het veld Programma installeren of uitvoeren. Vervolgens klikt u op Doorgaan in het vensterUser Account Control. • Als uw printer niet in de lijst voorkomt, klikt u op Bijwerken om de lijst te vernieuwen of selecteert u TCP/IP-poort toevoegen. om uw printer aan het netwerk toe te voegen. Om de printer aan het netwerk toe te voegen, voert u de poortnaam en het IP-adres voor de printer in. Om het IP-adres of MAC-adres van uw printer te controleren, drukt u een configuratiepagina af. 3 OPMERKING: Als u uw apparaat niet op het netwerk kunt vinden, schakel dan de firewall uit en klik op Bijwerken. Klik op Volgende. • Selecteer desgewenst een taal in de keuzelijst. • Gebruikshandleiding weergeven: hiermee kunt u de gebruikershandleiding weergeven. Als Adobe Acrobat Reader niet op uw computer is geïnstalleerd, klikt u op de koppeling Acrobat Reader installeren om het programma automatisch te installeren. 6 Nadat de installatie is voltooid, verschijnt een venster met de vraag of u een testpagina wilt afdrukken. Schakel desgewenst het desbetreffende selectievakje in en klik op Voltooien. In het andere geval klikt u gewoon op Voltooien. 5 Printersoftware installeren onder Windows 5 Aangepaste installatie U kunt de te installeren onderdelen selecteren en een specifiek IP-adres instellen. 1 Zorg ervoor dat de printer is aangesloten op uw netwerk en aan staat. Zie de bijgeleverde gebruikershandleiding voor meer informatie over hoe u de printer op een netwerk kunt aansluiten. 2 Plaats de meegeleverde cd-rom in het cd-romstation van uw computer. De cd-rom start automatisch en er wordt een installatievenster getoond. Als u Windows Vista gebruikt, klikt u op Start → Alle programma’s → Bureau-accessories → Uitvoeren... en typt u X:\Setup.exe. Als het venster AutoPlay verschijnt in Windows Vista, klikt u op Setup.exe Uitvoeren... in het veld Programma installeren of uitvoeren. Vervolgens klikt u op Doorgaan in het vensterUser Account Control. Er verschijnt een lijst van de beschikbare printers in het netwerk. Selecteer de printer die u wilt installeren en klik op Volgende. • Als uw printer niet in de lijst voorkomt, klikt u op Bijwerken om de lijst te vernieuwen of selecteert u TCP/IP-poort toevoegen. om uw printer aan het netwerk toe te voegen. Om de printer aan het netwerk toe te voegen, voert u de poortnaam en het IP-adres voor de printer in. Om het IP-adres of MAC-adres van uw printer te controleren, drukt u een netwerkconfiguratiepagina af. OPMERKING: Als u uw apparaat niet op het netwerk kunt vinden, schakel dan de firewall uit en klik op Bijwerken. 3 Klik op Volgende. • Selecteer desgewenst een taal in de keuzelijst. • Gebruikshandleiding weergeven: hiermee kunt u de gebruikershandleiding weergeven. Als Adobe Acrobat Reader niet op uw computer is geïnstalleerd, klikt u op de koppeling Acrobat Reader installeren om het programma automatisch te installeren. 4 Selecteer het keuzerondje Aangepaste installatie. Klik op Volgende. TIP: Als u een specifiek IP-adres op een specifieke netwerkprinter wilt instellen, klikt u op de knop IP-adres instellen. Het venster IP-adres instellen verschijnt. Ga als volgt te werk: a. Selecteer in de lijst een printer waarvoor u een specifiek IP-adres wilt instellen. b. Configureer handmatig een IP-adres, subnetmasker en gateway voor de printer en klik op Configureren om het specifieke IP-adres voor de netwerkprinter in te stellen. c. Klik op Volgende. 6 Printersoftware installeren onder Windows 6 Selecteer de onderdelen die u wilt installeren. Nadat u de onderdelen hebt geselecteerd, verschijnt het volgende venster. U kunt ook de printernaam wijzigen, de printer instellen om te worden gedeeld op het netwerk, de printer instellen als standaardprinter en de poortnaam van elke printer wijzigen. Klik op Volgende. Schakel het selectievakje Deze printer installen op een server in om deze software op een server te installeren. 7 Nadat de installatie is voltooid, verschijnt een venster met de vraag of u een testpagina wilt afdrukken. Schakel desgewenst het desbetreffende selectievakje in en klik op Voltooien. In het andere geval klikt u gewoon op Voltooien. 7 Printersoftware installeren onder Windows 3 Scannen via het WIA-stuurprogramma Het apparaat ondersteunt ook het WIA-stuurprogramma (Windows Image Acquisition) voor het scannen van afbeeldingen. WIA is een standaardonderdeel van Microsoft® Windows® Vista voor de ondersteuning van digitale camera's en scanners. In tegenstelling tot het TWAIN-stuurprogramma kunt u met het WIA-stuurprogramma zonder aanvullende software afbeeldingen gemakkelijk scannen en bewerken. Mogelijk beschikt uw printer niet over deze functie. OPMERKING: Het WIA-stuurprogramma werkt onder Windows Vista en via een USB-poort. 1 Plaats een of meer documenten met de bedrukte zijde naar boven in de DADI (of de ADI). OF Plaats één document met de bedrukte zijde naar onder op de glasplaat en sluit de klep. 2 Klik op Start J Configuratiescherm J Hardware en geluiden J Scanners en camera's. 3 Klik op Een document of foto scannen. De toepassing Windows Faxen en scannen wordt automatisch geopend. OPMERKING: Klik op Scanners en camera’s weergeven om de scanners te bekijken. 4 Klik op Nieuwe scan. Het scanstuurprogramma wordt geopend. 5 Kies uw scanvoorkeuren en klik op Voorbeeld om te zien hoe uw voorkeuren het beeld beïnvloeden. 6 Klik op Scannen. OPMERKING: Als u de scantaak wilt annuleren, klikt u op de knop Annuleren in de wizard Scanner en camera. 8 Scannen via het WIA-stuurprogramma-
 1
1
-
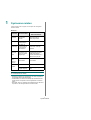 2
2
-
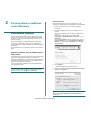 3
3
-
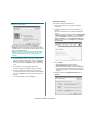 4
4
-
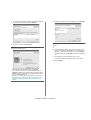 5
5
-
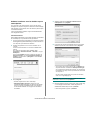 6
6
-
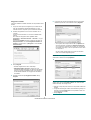 7
7
-
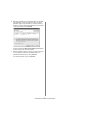 8
8
-
 9
9
Gerelateerde papieren
Andere documenten
-
HP Samsung SCX-4500 Laser Multifunction Printer series Handleiding
-
Samsung CLP-310 serie Handleiding
-
Samsung Samsung ML-1630 Laser Printer series Handleiding
-
Samsung SCX-4825FN Handleiding
-
Samsung CLP-350N Handleiding
-
HP Samsung ML-2851 Laser Printer series Handleiding
-
Samsung SCX-4828FN Handleiding
-
Dell 1235cn Color Laser Printer de handleiding
-
HP Samsung CLP-611 Color Laser Printer series Handleiding