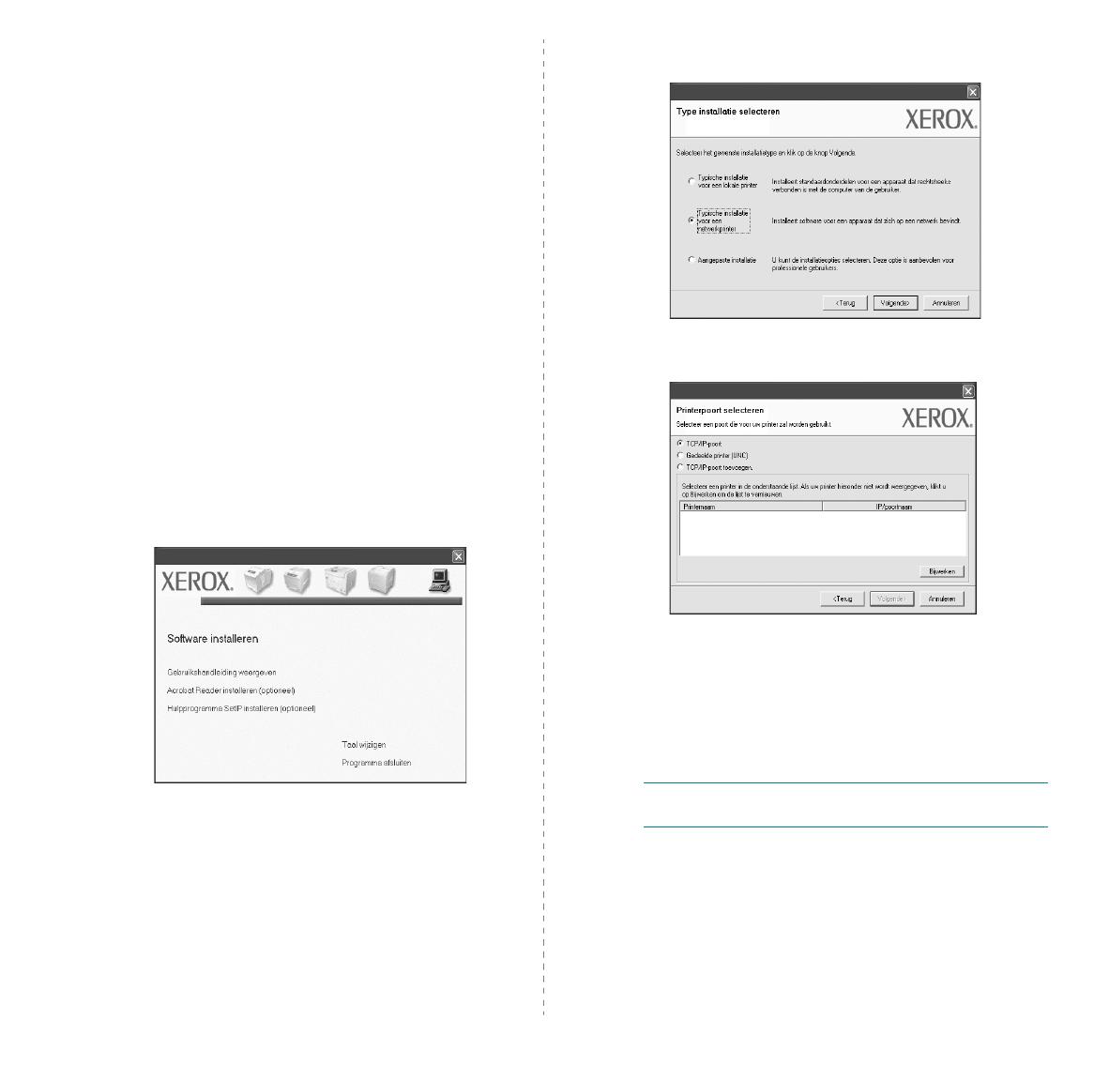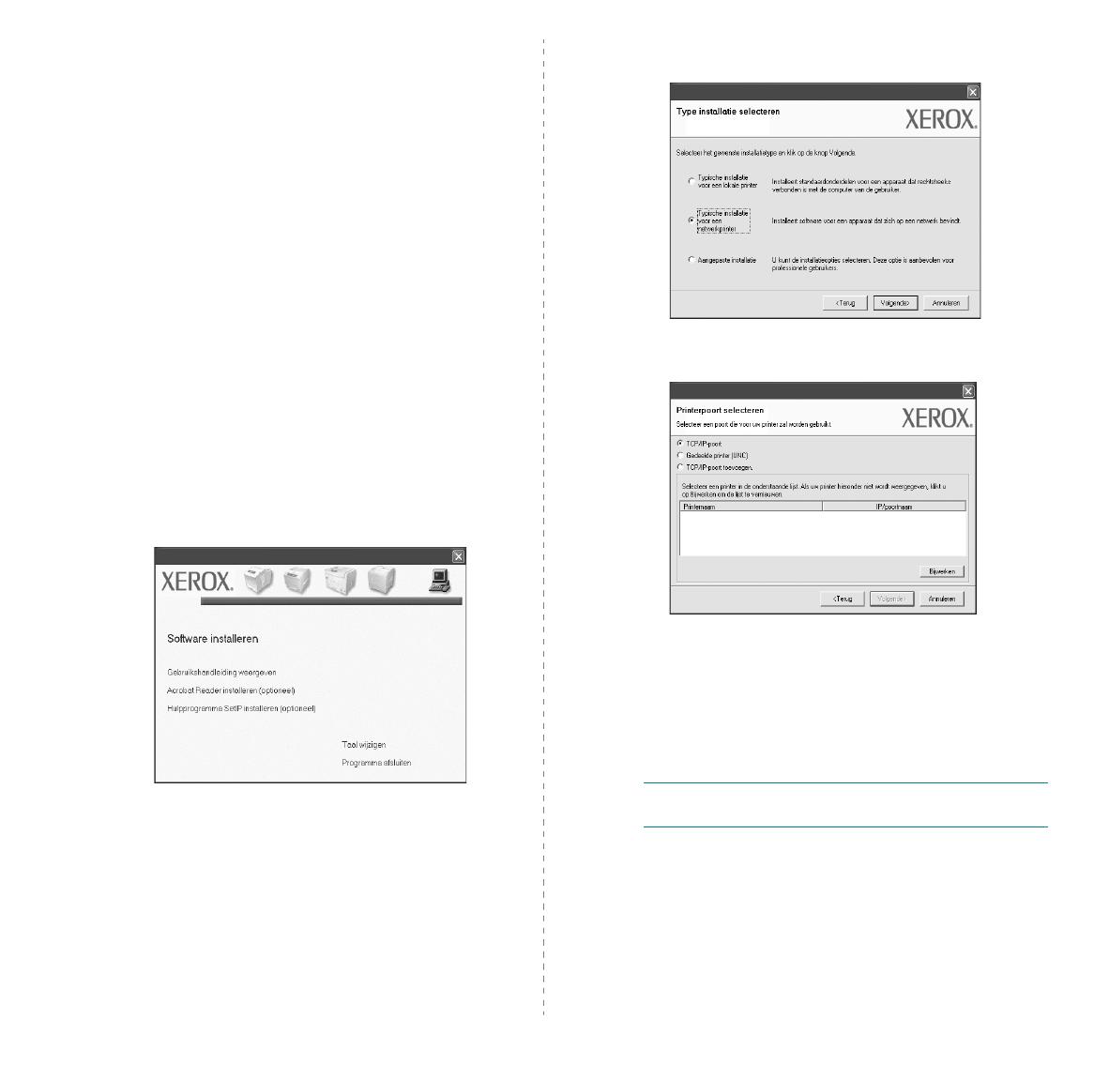
Printersoftware installeren onder Windows
5
Software installeren om af te drukken op een
netwerkprinter
Als u uw printer op een netwerk aansluit, moet u eerst de TCP/IP-
instellingen voor de printer configureren. Nadat u de TCP/IP-instellingen
hebt opgegeven en gecontroleerd, kunt u de software op elke computer
in het netwerk installeren.
U kunt de printersoftware installeren volgens de standaardmethode
of de aangepaste methode.
Standaardinstallatie
Deze installatie is aanbevolen voor de meeste gebruikers. Alle onderdelen
die noodzakelijk zijn voor printertaken worden geïnstalleerd.
1
Zorg ervoor dat de printer is aangesloten op uw netwerk en aan staat.
Zie de bijgeleverde gebruikershandleiding voor meer informatie over
hoe u de printer op een netwerk kunt aansluiten.
2
Plaats de meegeleverde cd-rom in het cd-romstation van uw
computer.
De cd-rom start automatisch en er wordt een installatievenster
getoond.
Als u Windows Vista gebruikt, klikt u op
Start
→
Alle
programma’s
→
Bureau-accessories
→
Uitvoeren...
en typt u
X:\Setup.exe
.
Als het venster
AutoPlay
verschijnt in Windows Vista, klikt u op
Setup.exe
Uitvoeren...
in het veld
Programma installeren of
uitvoeren
. Vervolgens klikt u op
Doorgaan
in het venster
User
Account Control
.
3
Klik op
Volgende
.
• Selecteer desgewenst een taal in de keuzelijst.
•
Gebruikshandleiding weergeven
: hiermee kunt u de
gebruikershandleiding weergeven. Als Adobe Acrobat Reader
niet op uw computer is geïnstalleerd, klikt u op de koppeling
Acrobat Reader installeren om het programma automatisch
te installeren.
4
Selecteer het keuzerondje
Typische installatie voor een
netwerkprinter
. Klik op
Volgende
.
5
Er verschijnt een lijst van de beschikbare printers in het netwerk.
Selecteer de printer die u wilt installeren en klik op
Volgende
.
• Als uw printer niet in de lijst voorkomt, klikt u op
Bijwerken
om
de lijst te vernieuwen of selecteert u
TCP/IP-poort toevoegen.
om uw printer aan het netwerk toe te voegen. Om de printer aan
het netwerk toe te voegen, voert u de poortnaam en het IP-adres
voor de printer in.
Om het IP-adres of MAC-adres van uw printer te controleren,
drukt u een configuratiepagina af.
OPMERKING
: Als u uw apparaat niet op het netwerk kunt vinden,
schakel dan de firewall uit en klik op
Bijwerken
.
6
Nadat de installatie is voltooid, verschijnt een venster met de vraag
of u een testpagina wilt afdrukken. Schakel desgewenst het
desbetreffende selectievakje in en klik op
Voltooien
.
In het andere geval klikt u gewoon op
Voltooien
.