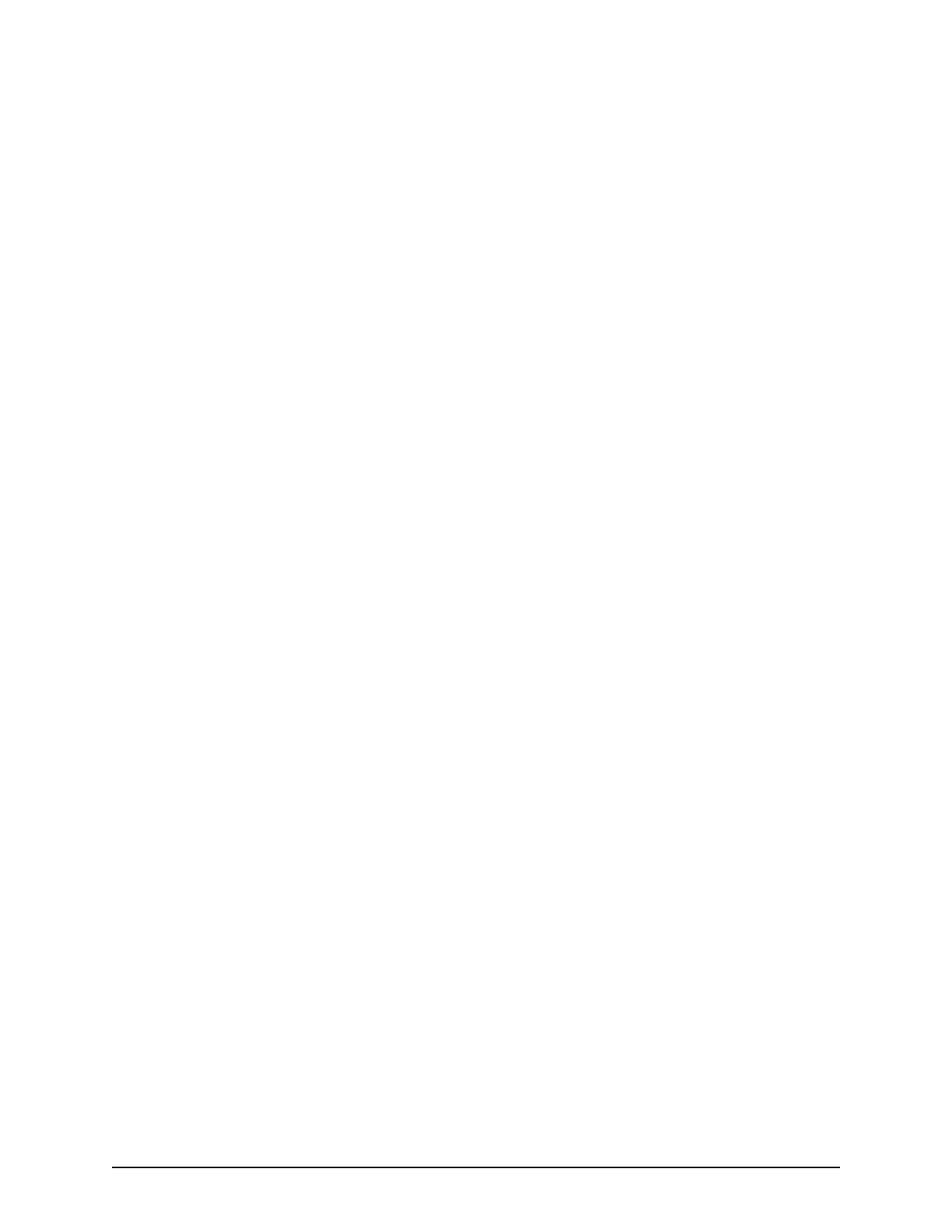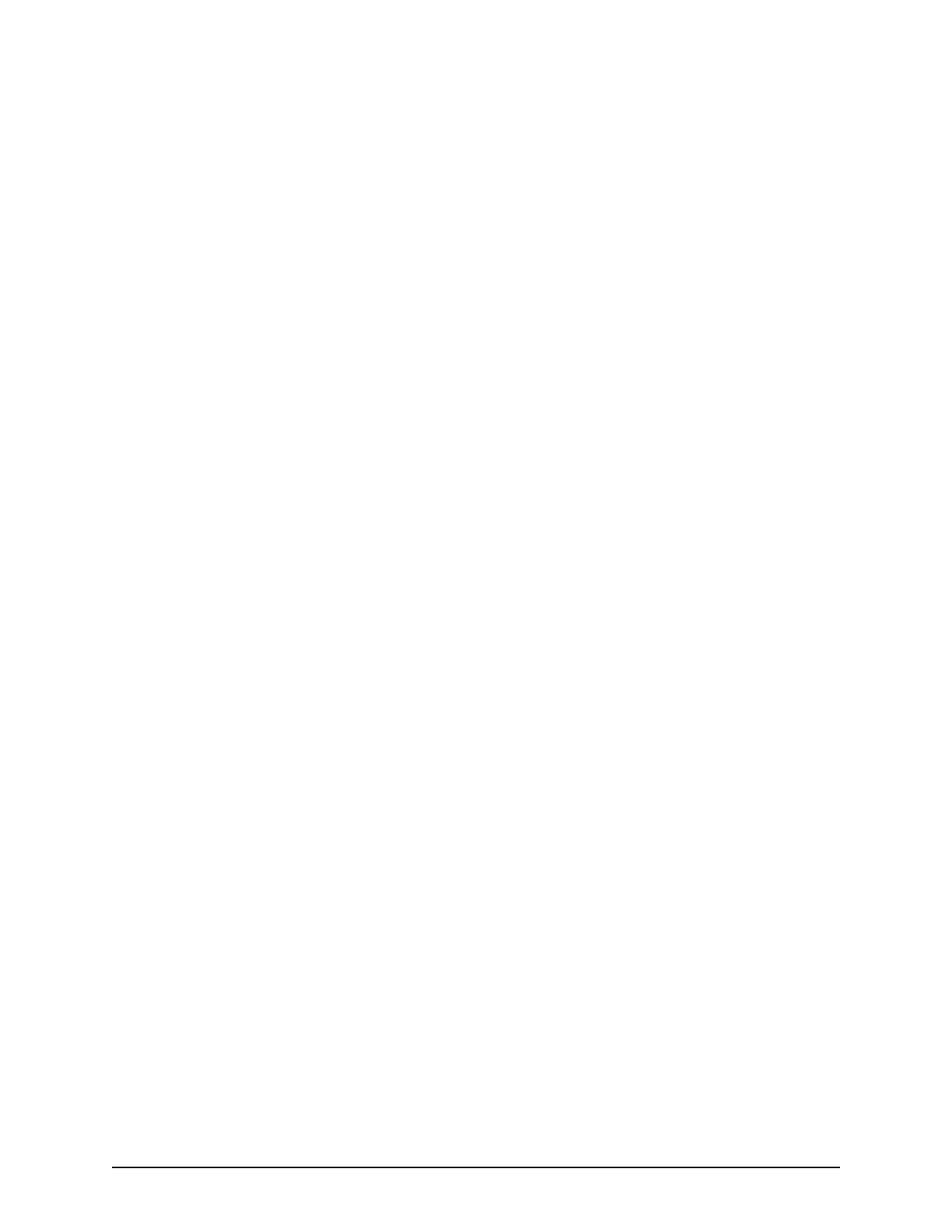
Samengesteld door:
Xerox Corporation
Global Knowledge & Language Services
800 Phillips Road
Building 845
Webster, New York 14580
Vertaald door :
Xerox
GKLS European Operations
Bessemer Road
Welwyn Garden City
Hertfordshire
AL7 1BU
Verenigd Koninkrijk
©
Copyright 2005 Xerox Corporation. Alle rechten voorbehouden.
Gedrukt in de Verenigd Koninkrijk.
De auteursrechtelijke bescherming waarop aanspraak wordt gemaakt, bevat alle vormen en zaken van auteursrechtelijk materiaal en
informatie die thans of in de toekomst van rechtswege is toegestaan. Dit omvat, zonder enige beperking, materiaal dat wordt
gegenereerd door de software en dat in het scherm wordt weergegeven, zoals pictogrammen, uiterlijk en inhoud van de schermen,
enzovoort.
Xerox
®
, Xerox Canada Ltd, Xerox Limited, FreeFlow™ en alle Xerox-productnamen en productnummers die in deze publicatie
worden genoemd, zijn handelsmerken van XEROX CORPORATION. Andere merken en productnamen kunnen handelsmerken of
gedeponeerde handelsmerken van hun respectievelijke eigenaren zijn en worden hierbij erkend.
Hoewel dit materiaal met de grootst mogelijk zorg is samengesteld, aanvaardt Xerox Corporation geen aansprakelijkheid met
betrekking tot eventuele onnauwkeurigheden of weglatingen.
Handelsmerken van andere bedrijven worden als volgt erkend:
Adaptec
®
, het Adaptec-logo, SCSlSelect
®
en EZ-SCSI
®
zijn handelsmerken van Adaptec, Inc.
Adobe PDFL - Adobe PDF Library Copyright
©
1987-2002 Adobe Systems Incorporated.
Adobe
®
, het Adobe-logo, Acrobat
®
, het Acrobat-logo, Acrobat Reader
®
, Distiller
®
, Adobe PDF JobReady™ en PostScript
®
en het
PostScript-logo zijn gedeponeerde handelsmerken of handelsmerken van Adobe Systems Incorporated in de Verenigde Staten en/of
in andere landen.
Copyright 1987 - 2001 Adobe Systems Incorporated en licentiehouders. Alle rechten voorbehouden.
Autologic
®
is een gedeponeerd handelsmerk van Autologic Information International, Inc.
Compaq
®
en QVision
®
zijn als handelsmerk gedeponeerd bij het United States Patent and Trademark Office door Compaq Computer
Corporation.
DEC, DEC RAID en Redundant Array of Independent Disks zijn gedeponeerde handelsmerken van Digital Equipment Corporation.
Dundas - Deze software bevat materiaal van (c) 1997-2000 DUNDAS SOFTWARE LTD., alle rechten voorbehouden.
Hummingbird NFS Maestro
®
is een gedeponeerd handelsmerk van Hummingbird Communications, Ltd.
Imaging Technology is in licentie gegeven door Accusoft Corporation.
ImageGear
©
1996-2001 AccuSoft Corporation. Alle rechten voorbehouden.
Intel
®
en Pentium
®
zijn gedeponeerde handelsmerken van Intel Corporation.
Novell
®
en NetWare
®
zijn gedeponeerde handelsmerken van Novell, Inc. in de Verenigde Staten en andere landen.
Oracle
®
is een gedeponeerd handelsmerk van Oracle Corporation Redwood City, Californië, Verenigde Staten.
TMSSequoia - ScanFix
®
Image Optimizer Copyright
©
TMSSEQUOIA, Inc. 1991-2000. Alle rechten voorbehouden.
Sony™ en Storage by Sony™ zijn handelsmerken van Sony.
StorageView™ is een handelsmerk van CMD Technology, Inc.
TextBridge
®
is een gedeponeerd handelsmerk van ScanSoft, Inc.
TIFF® is een gedeponeerd handelsmerk van Aldus Corporation.
Windows
®
, Windows XP
®
en Internet Explorer zijn handelsmerken van Microsoft Corporation; Microsoft
®
en MS-DOS
®
zijn
gedeponeerde handelsmerken van Microsoft Corporation.
Gedeeltelijk copyright
©
2001 artofcode LLC.
Deze software is gedeeltelijk gebaseerd op het werk van de Independent JPEG Group.
Deze software is gedeeltelijk gebaseerd op het werk van het Freetype Team.
Gedeeltelijk copyright
©
2001 URW++. Alle rechten voorbehouden.
Dit product bevat software die is ontwikkeld door de Apache Software Foundation.
Deze software is gedeeltelijk gebaseerd op het werk van Graeme W. Gill.
Omvat Adobe
®
PDF Libraries en Adobe Normalizer-technologie.
Het Graphics Interchange Format
©
is het Copyright-eigendom van CompuServe Incorporated. GIF
SM
is een Servicemerk-eigendom
van CompuServe Incorporated.
Bepaalde onderdelen bevatten een implementatie van het LZW-algoritme dat in licentie is verleend krachtens U.S. Patent 4.558.302
Alle merken en productnamen die niet van Xerox zijn, zijn handelsmerken of gedeponeerde handelsmerken van hun respectievelijke
eigenaren.