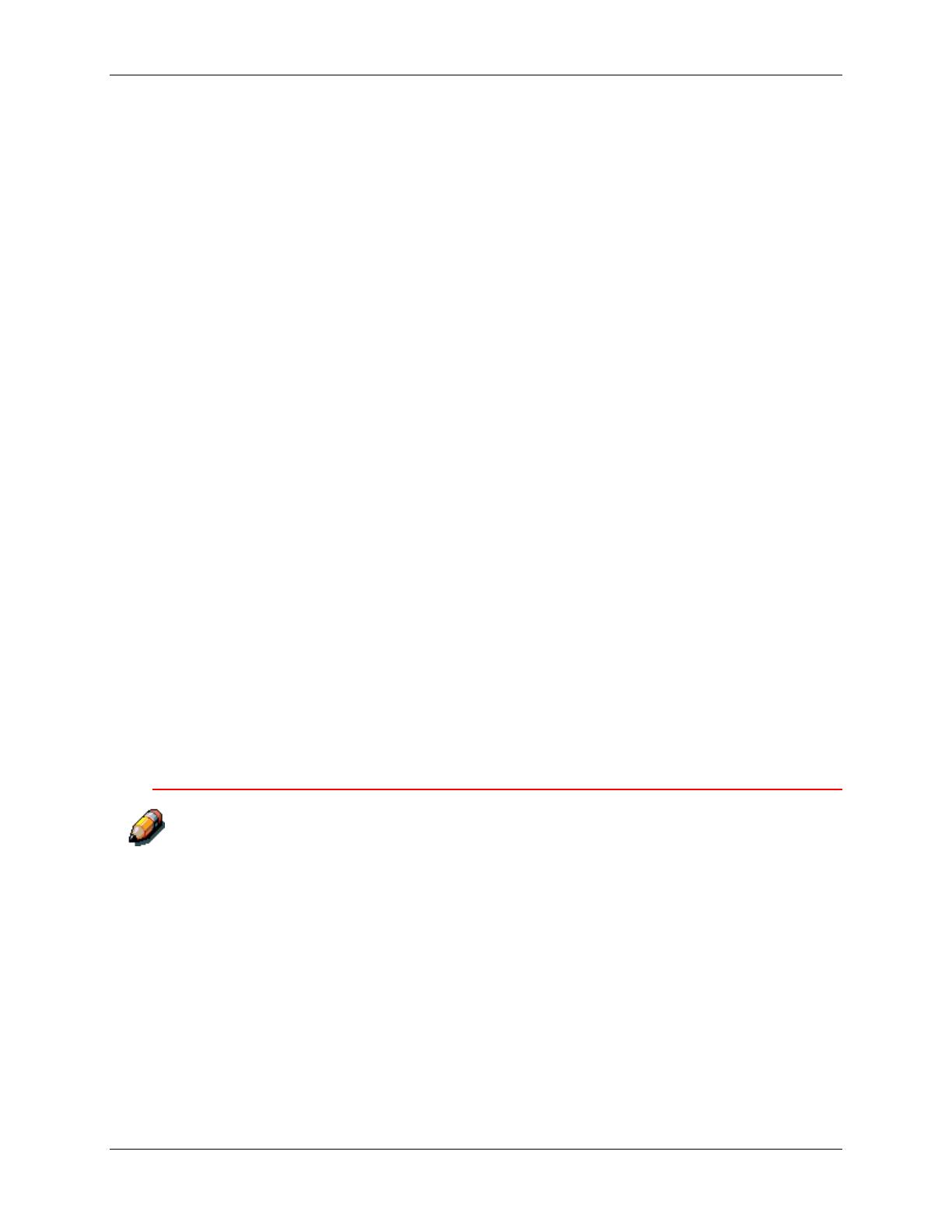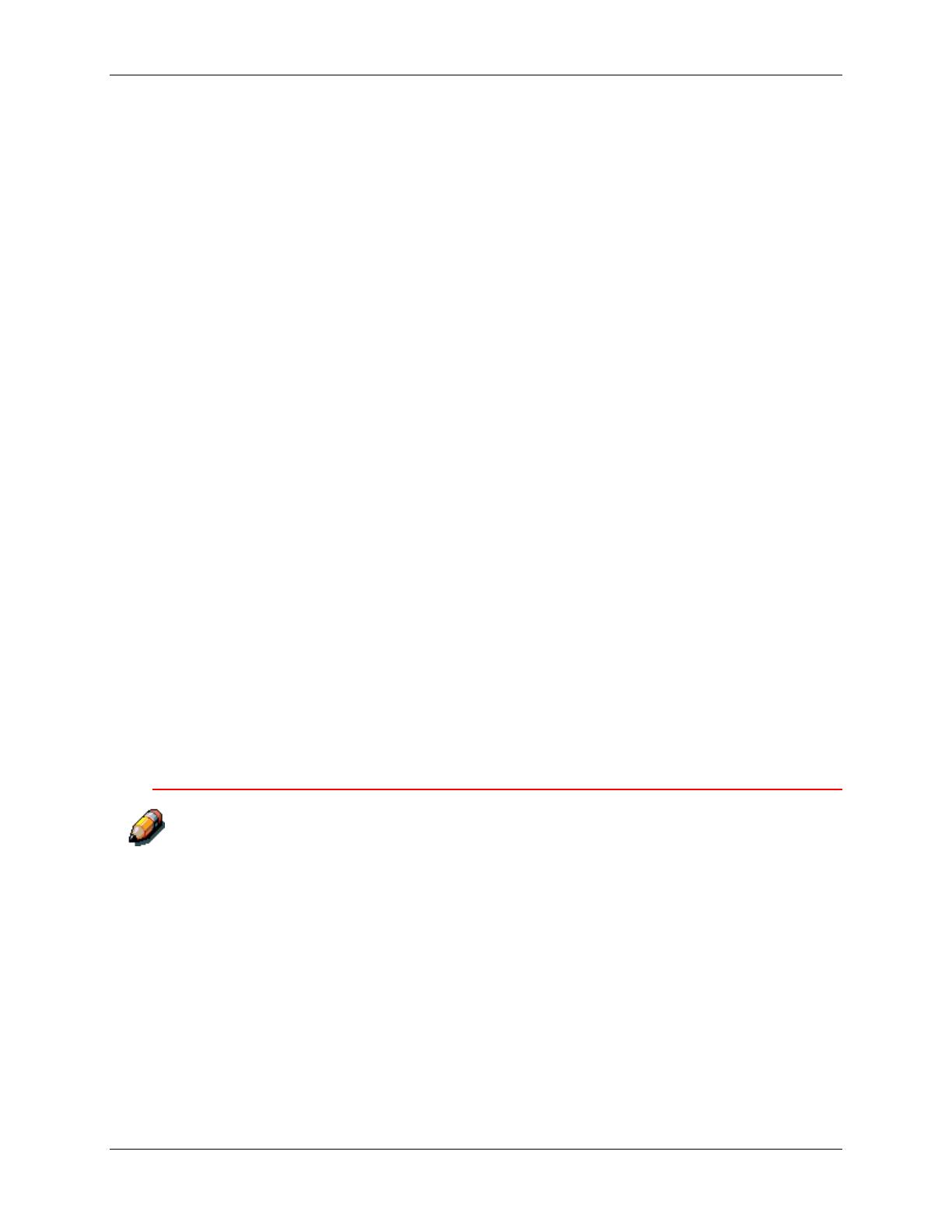
Veiligheidsbepalingen, overeenkomstigheidsverklaringen, goedkeuringen en andere kennisgevingen
Aan de slag met Xerox DocuColor 2006
iv
De DocuColor 2006 altijd op een stabiele ondergrond plaatsen die sterk
genoeg is om het gewicht van het kopieerapparaat te dragen.
De DocuColor 2006 nooit in de buurt van water, vochtige locaties of
buitenshuis gebruiken.
Nooit voorwerpen in de sleuven van het apparaat steken, omdat deze
contact kunnen maken met punten waarop stroom staat. Dit kan kortsluiting,
brand of een elektrische schok veroorzaken.
De DocuColor 2006 is ontworpen met het oog op het voorkomen van toegang
van de gebruiker tot onveilige gebieden en ter verzekering dat het apparaat
niet zal werken wanneer panelen of deksels zijn geopend. Nooit een
onderhoudstaak uitvoeren die niet in de gebruikersdocumentatie bij de Xerox
DocuColor 2006 wordt beschreven.
Nooit deksels of panelen verwijderen die met schroeven zijn bevestigd, tenzij
dit beschreven wordt in de instructies. Zorg dat u alle waarschuwingen leest
en elke stap exact uitvoert zoals deze wordt beschreven.
Nooit een handeling uitvoeren die niet in de gebruikersdocumentatie bij de
Xerox DocuColor 2006 of in de gebruikersinterface wordt aangegeven of die
niet specifiek wordt opgedragen door een erkende Xerox-vertegenwoordiger.
Niet direct in het licht van de belichtingslamp kijken. De belichtingslampen
zijn niet schadelijk, maar ze zijn zeer fel en kunnen ongemak veroorzaken. U
wordt aangeraden de glasplaatafdekklep gesloten te houden wanneer de
DocuColor 2006 wordt gebruikt.
Nooit de DocuColor 2006 bedienen wanneer ongewone geluiden of geuren
worden waargenomen. De stekker uit de wandcontactdoos verwijderen en
contact opnemen met het Xerox Welcome Center om het probleem op te
lossen.
Veiligheid bij onderhoud
Deze instructies raadplegen om een veilige werking van het kopieerapparaat
te garanderen.
Altijd specifiek voor Xerox-apparatuur ontworpen materiaal en
verbruiksartikelen gebruiken. Gebruik van ongeschikt materiaal kan leiden tot
een laag prestatieniveau en mogelijk gevaarlijke situaties.
Nooit reinigingsmiddelen in spuitbussen gebruiken. De instructies in de
gebruikersdocumentatie bij de DocuColor 2006 volgen voor de juiste
reinigingsmethoden.
Nooit verbruiksartikelen of reinigingsmiddelen gebruiken voor andere
doeleinden dan waarvoor ze zijn bedoeld. Alle verbruiksartikelen en
reinigingsmiddelen buiten het bereik van kinderen houden.
Nooit koffie of andere vloeistoffen op het apparaat zetten.