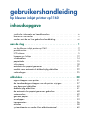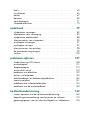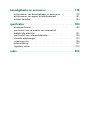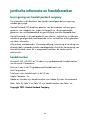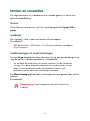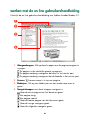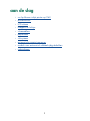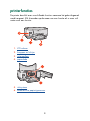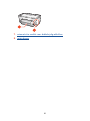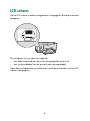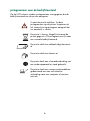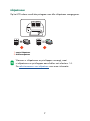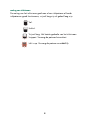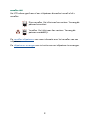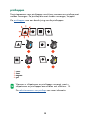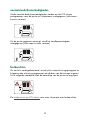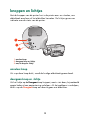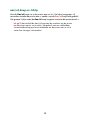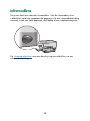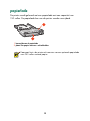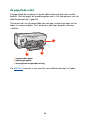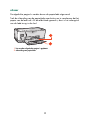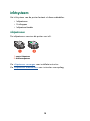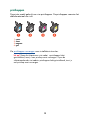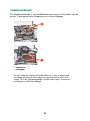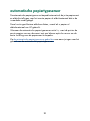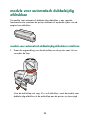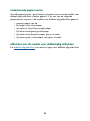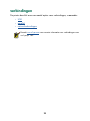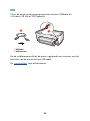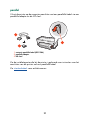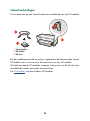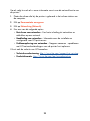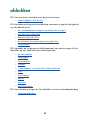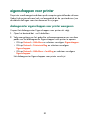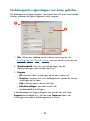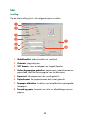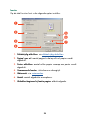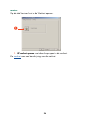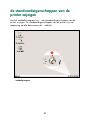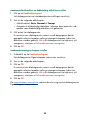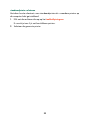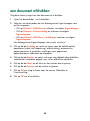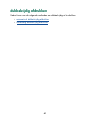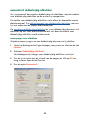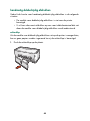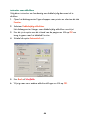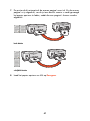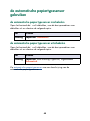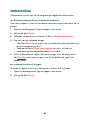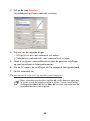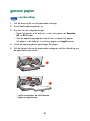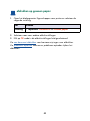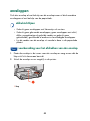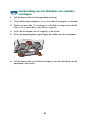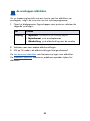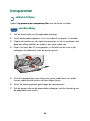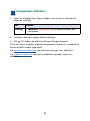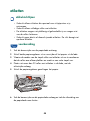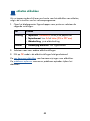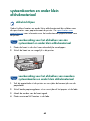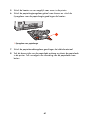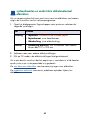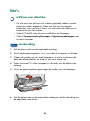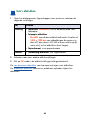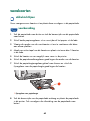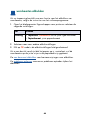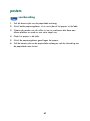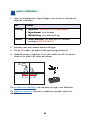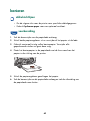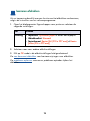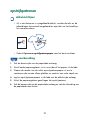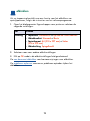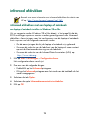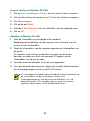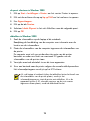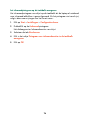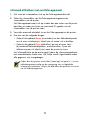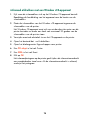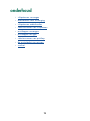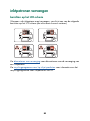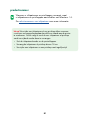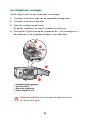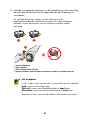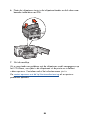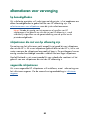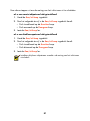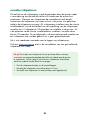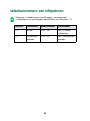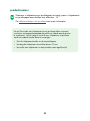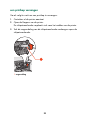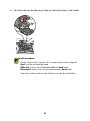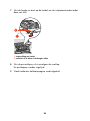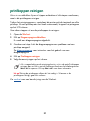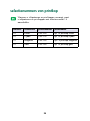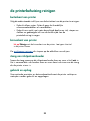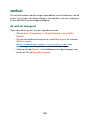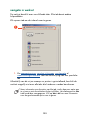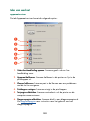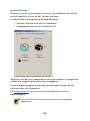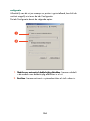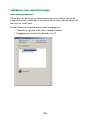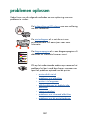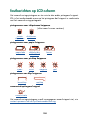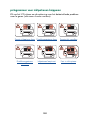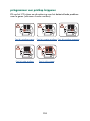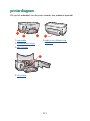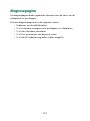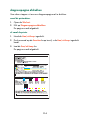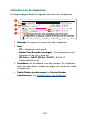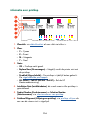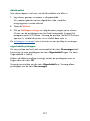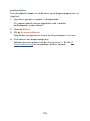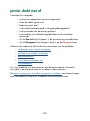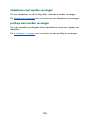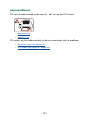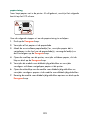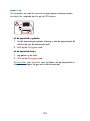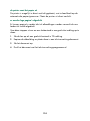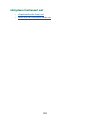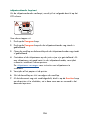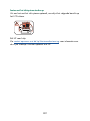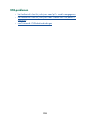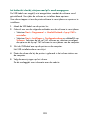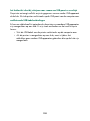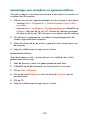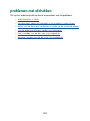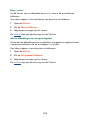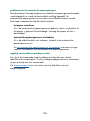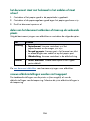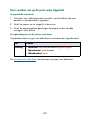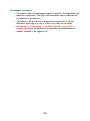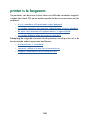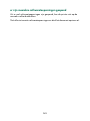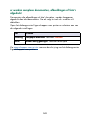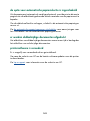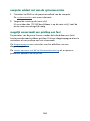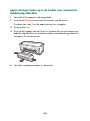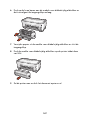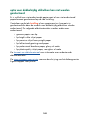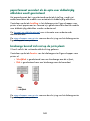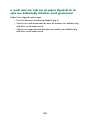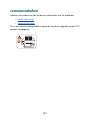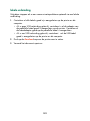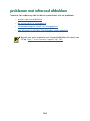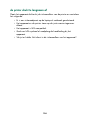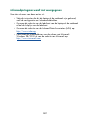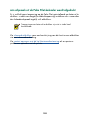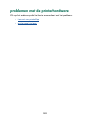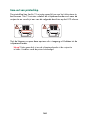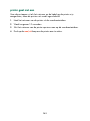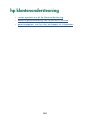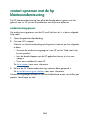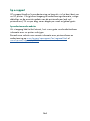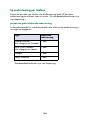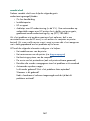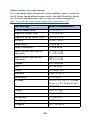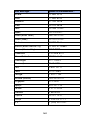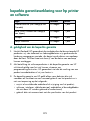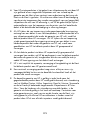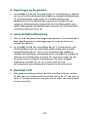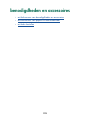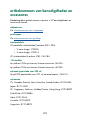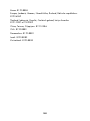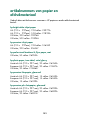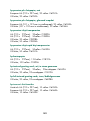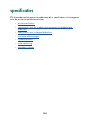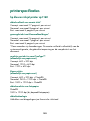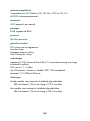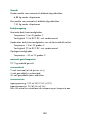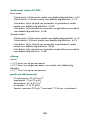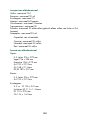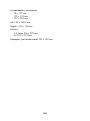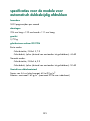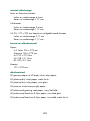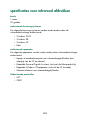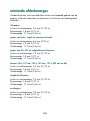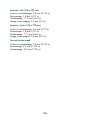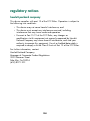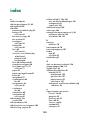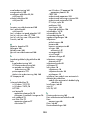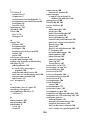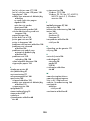HP Color Inkjet cp1160 Printer series Handleiding
- Type
- Handleiding

gebruikershandleiding
hp kleuren inkjet printer cp1160

gebruikershandleiding
hp kleuren inkjet printer cp1160
inhoudsopgave
juridische informatie en handelsmerken . . . . . . . . . . . . . . . . . . . . . iv
termen en conventies . . . . . . . . . . . . . . . . . . . . . . . . . . . . . . . . . . v
werken met de on line gebruikershandleiding . . . . . . . . . . . . . . . . .vii
aan de slag . . . . . . . . . . . . . . . . . . . . . . . . . . . . . . . . . . 1
uw hp kleuren inkjet printer cp1160. . . . . . . . . . . . . . . . . . . . . . . . 2
printerfuncties . . . . . . . . . . . . . . . . . . . . . . . . . . . . . . . . . . . . . . . 3
LCD-scherm. . . . . . . . . . . . . . . . . . . . . . . . . . . . . . . . . . . . . . . . . 5
knoppen en lichtjes . . . . . . . . . . . . . . . . . . . . . . . . . . . . . . . . . . 12
infraroodlens . . . . . . . . . . . . . . . . . . . . . . . . . . . . . . . . . . . . . . 14
papierlade . . . . . . . . . . . . . . . . . . . . . . . . . . . . . . . . . . . . . . . . 15
inktsysteem . . . . . . . . . . . . . . . . . . . . . . . . . . . . . . . . . . . . . . . . 18
automatische papiertypesensor . . . . . . . . . . . . . . . . . . . . . . . . . . 21
module voor automatisch dubbelzijdig afdrukken . . . . . . . . . . . . . 22
verbindingen. . . . . . . . . . . . . . . . . . . . . . . . . . . . . . . . . . . . . . . 25
afdrukken . . . . . . . . . . . . . . . . . . . . . . . . . . . . . . . . . . 30
eigenschappen voor printer. . . . . . . . . . . . . . . . . . . . . . . . . . . . . 31
de standaardeigenschappen van de printer wijzigen . . . . . . . . . . . 37
een document afdrukken. . . . . . . . . . . . . . . . . . . . . . . . . . . . . . . 40
dubbelzijdig afdrukken. . . . . . . . . . . . . . . . . . . . . . . . . . . . . . . . 41
de automatische papiertypesensor gebruiken . . . . . . . . . . . . . . . . 48
watermerken . . . . . . . . . . . . . . . . . . . . . . . . . . . . . . . . . . . . . . . 49
gewoon papier . . . . . . . . . . . . . . . . . . . . . . . . . . . . . . . . . . . . . 51
enveloppen . . . . . . . . . . . . . . . . . . . . . . . . . . . . . . . . . . . . . . . 53
transparanten . . . . . . . . . . . . . . . . . . . . . . . . . . . . . . . . . . . . . . 56
etiketten . . . . . . . . . . . . . . . . . . . . . . . . . . . . . . . . . . . . . . . . . . 58
systeemkaarten en ander klein afdrukmateriaal . . . . . . . . . . . . . . . 60

foto’s . . . . . . . . . . . . . . . . . . . . . . . . . . . . . . . . . . . . . . . . . . . . 63
wenskaarten . . . . . . . . . . . . . . . . . . . . . . . . . . . . . . . . . . . . . . . 65
posters . . . . . . . . . . . . . . . . . . . . . . . . . . . . . . . . . . . . . . . . . . 67
banieren . . . . . . . . . . . . . . . . . . . . . . . . . . . . . . . . . . . . . . . . . 69
opstrijkpatronen . . . . . . . . . . . . . . . . . . . . . . . . . . . . . . . . . . . . 71
infrarood afdrukken . . . . . . . . . . . . . . . . . . . . . . . . . . . . . . . . . . 73
onderhoud. . . . . . . . . . . . . . . . . . . . . . . . . . . . . . . . . . 79
inktpatronen vervangen . . . . . . . . . . . . . . . . . . . . . . . . . . . . . . . 80
alternatieven voor vervanging . . . . . . . . . . . . . . . . . . . . . . . . . . . 85
inktpatronen onderhouden . . . . . . . . . . . . . . . . . . . . . . . . . . . . . 88
selectienummers van inktpatroon . . . . . . . . . . . . . . . . . . . . . . . . . 90
printkoppen vervangen. . . . . . . . . . . . . . . . . . . . . . . . . . . . . . . . 91
printkoppen reinigen . . . . . . . . . . . . . . . . . . . . . . . . . . . . . . . . . 97
selectienummers van printkop . . . . . . . . . . . . . . . . . . . . . . . . . . . 98
de printerbehuizing reinigen . . . . . . . . . . . . . . . . . . . . . . . . . . . . 99
werkset. . . . . . . . . . . . . . . . . . . . . . . . . . . . . . . . . . . . . . . . . . 100
problemen oplossen . . . . . . . . . . . . . . . . . . . . . . . . . . 107
foutberichten op LCD-scherm . . . . . . . . . . . . . . . . . . . . . . . . . . . 108
printerdiagram . . . . . . . . . . . . . . . . . . . . . . . . . . . . . . . . . . . . 111
diagnosepagina . . . . . . . . . . . . . . . . . . . . . . . . . . . . . . . . . . . 113
printer drukt niet af . . . . . . . . . . . . . . . . . . . . . . . . . . . . . . . . . 119
problemen met afdrukken . . . . . . . . . . . . . . . . . . . . . . . . . . . . . 132
printer is te langzaam. . . . . . . . . . . . . . . . . . . . . . . . . . . . . . . . 140
afdrukproblemen bij dubbelzijdig afdrukken . . . . . . . . . . . . . . . . 145
communicatiefout. . . . . . . . . . . . . . . . . . . . . . . . . . . . . . . . . . . 151
problemen met infrarood afdrukken . . . . . . . . . . . . . . . . . . . . . . 154
problemen met de printerhardware. . . . . . . . . . . . . . . . . . . . . . . 159
hp klantenondersteuning . . . . . . . . . . . . . . . . . . . . . . 162
contact opnemen met de hp klantenondersteuning . . . . . . . . . . . . 163
beperkte garantieverklaring voor hp printer en software . . . . . . . . 172
garantiegegevens voor hp inkjet printkoppen en inktpatronen . . . . 176

benodigdheden en accessoires . . . . . . . . . . . . . . . . . . 178
artikelnummers van benodigdheden en accessoires . . . . . . . . . . . 179
artikelnummers van papier en afdrukmateriaal . . . . . . . . . . . . . . 181
artikelen bestellen . . . . . . . . . . . . . . . . . . . . . . . . . . . . . . . . . . 183
specificaties . . . . . . . . . . . . . . . . . . . . . . . . . . . . . . . . 184
printerspecificaties . . . . . . . . . . . . . . . . . . . . . . . . . . . . . . . . . . 185
specificaties voor de module voor automatisch
dubbelzijdig afdrukken . . . . . . . . . . . . . . . . . . . . . . . . . . . . . . 191
specificaties voor infrarood afdrukken . . . . . . . . . . . . . . . . . . . . 193
minimale afdrukmarges . . . . . . . . . . . . . . . . . . . . . . . . . . . . . . 194
systeemvereisten . . . . . . . . . . . . . . . . . . . . . . . . . . . . . . . . . . . 196
milieuverklaring. . . . . . . . . . . . . . . . . . . . . . . . . . . . . . . . . . . . 197
regulatory notices . . . . . . . . . . . . . . . . . . . . . . . . . . . . . . . . . . 200
index. . . . . . . . . . . . . . . . . . . . . . . . . . . . . . . . . . . . . 202

iv
juridische informatie en handelsmerken
kennisgeving van hewlett-packard company
De informatie in dit document kan zonder voorafgaande kennisgeving
worden gewijzigd.
Hewlett-Packard (HP) biedt ten aanzien van dit materiaal volstrekt geen
garantie, met inbegrip van, maar niet beperkt tot, de geïmpliceerde
garanties van verkoopbaarheid en geschiktheid voor een bepaald doel.
Hewlett-Packard is niet aansprakelijk voor directe, indirecte en incidentele
schade of gevolgschade voortkomende uit het verstrekken of het gebruiken
van deze informatie.
Alle rechten voorbehouden. Vermenigvuldiging, bewerking of vertaling van
dit materiaal is verboden zonder voorafgaande schriftelijke toestemming van
Hewlett-Packard, tenzij dit is toegestaan krachtens de wetten op het
auteursrecht.
handelsmerken
Microsoft, MS, MS-DOS en Windows zijn gedeponeerde handelsmerken
van Microsoft Corporation.
Pentium is een in de VS gedeponeerd handelsmerk van
Intel Corporation.
TrueType is een handelsmerk in de VS van
Apple Computer, Inc.
Adobe en Acrobat zijn handelsmerken van Adobe Systems Incorporated.
Palm, Palm III, Palm V en Palm VII zijn handelsmerken van Palm, Inc.
Copyright 2001 Hewlett-Packard Company.

v
termen en conventies
De volgende termen en woordconventies worden gebruikt in de on line
gebruikershandleiding.
termen
De hp kleuren inkjet printer cp1160 wordt aangeduid als hp cp1160 of
printer.
symbolen
Het symbool > leidt u door een aantal softwarestappen.
Bijvoorbeeld:
Klik op
Bestand
>
Afdrukken
>
Instelling
en selecteer vervolgens
Eigenschappen
.
inachtnemingen en waarschuwingen
Een met Let op aangeduide waarschuwing wijst op een beschadigingsrisico
voor de printer of andere apparatuur. Bijvoorbeeld:
Let op!
Raak de inktsproeiers of koperen contacten van de inktpatroon
niet aan. Als u deze onderdelen aanraakt, kunnen de sproeiers verstopt
raken, kunnen problemen met de inkt optreden of kunnen zich
problemen met de elektrische verbindingen voordoen.
Een Waarschuwing geeft aan dat u moet oppassen voor gevaar voor uzelf of
anderen.
Bijvoorbeeld:
Waarschuwing!
Houd inktpatronen buiten het bereik van
kinderen.

vi
pictogrammen
Het pictogram Opmerking geeft aan dat er aanvullende informatie wordt
verstrekt. Bijvoorbeeld:
Een muispictogram geeft aan dat de Help-functie Wat is dit? extra informatie
biedt.
De beste resultaten verkrijgt u met producten van hp.
Meer informatie over de opties op elke tab vindt u door een optie aan
te wijzen en met de rechtermuisknop te klikken. Het dialoogvenster
Wat
is dit?
wordt dan weergegeven. Daarna verschijnt het dialoogvenster
Wat is dit?
om meer informatie over de geselecteerde optie weer te
geven.

vii
werken met de on line gebruikershandleiding
U bekijkt de on line gebruikershandleiding met Adobe Acrobat Reader 4.0.
1. Weergaveknoppen: klik op deze knoppen om de paginaweergave te
wijzigen:
De pagina in de werkelijke grootte weergeven.
De pagina zodanig weergeven dat deze in het venster past.
De pagina zodanig weergeven dat de breedte in het venster past.
2. Zoomen: hiermee zoomt u in op een pagina.
3. Bladwijzers: klik op een bladwijzer om een onderwerp weer te
geven.
4. Navigatieknoppen: met deze knoppen navigeert u:
Naar de eerste pagina van het document gaan.
Eén pagina terug.
Eén pagina vooruit.
Naar de laatste pagina van het document gaan.
Naar de vorige weergave gaan.
Naar de volgende weergave gaan.

2
uw hp kleuren inkjet printer cp1160
Gefeliciteerd! U hebt een hp kleuren inkjet printer cp1160 aangeschaft die
beschikt over functies waarmee u eenvoudig kunt afdrukken en documenten
met een fraaie vormgeving kunt maken:
• Afdruksnelheden tot 17 pagina’s per minuut voor zwarte tekst in
conceptmodus en 8 pagina’s per minuut in normale modus.
• Automatisch dubbelzijdig afdrukken
• Een LCD-scherm waarop de printerstatus wordt weergegeven
• Een voorklep waarmee u eenvoudig inktpatronen kunt vervangen
• Grote flexibiliteit voor verbindingen met behulp van een USB-
aansluiting, een parallelle aansluiting of een optionele LIO Ethernet-
module waarmee u eenvoudig een netwerk kunt opzetten.
• Betere afdrukkwaliteit dankzij de Automatische papiertypesensor.
• Optionele papierlade voor 250 vel
HP printers zijn bedoeld om optimaal in uw afdrukbehoeften te voorzien.
Raadpleeg de volgende secties voor deze en andere functies.
Wanneer deze printer voor de eerste keer opstart, wordt het inktsysteem
automatisch voorzien van inkt. Deze bewerking duurt doorgaans negen
tot tien minuten. Hierbij beweegt het afdrukmechanisme merkbaar en
kan een geur worden verspreid. Dit betekent niet dat de printer slecht
functioneert. De bewerking wordt alleen uitgevoerd als u de printer voor
de eerste keer opstart en niet tijdens de volgende keren.

5
LCD-scherm
Op het LCD-scherm worden pictogrammen weergegeven die de printerstatus
aangeven.
Elk pictogram verwijst naar het volgende:
• een bedrijfstoestand van de printer (bijvoorbeeld een fout) of;
• een fysiek onderdeel van de printer (zoals de papierlade).
Door deze pictogrammen te combineren wordt de printerstatus op het LCD-
scherm weergegeven.

6
pictogrammen voor de bedrijfstoestand
Op het LCD-scherm worden pictogrammen weergegeven die de
bedrijfstoestand van de printer aangeven.
U moet de printer nakijken. Andere
pictogrammen op de printer knipperen als
het waarschuwingspictogram aangeeft dat
uw aandacht is vereist.
De printer is bezig. Mogelijk ontvangt de
printer gegevens. Dit pictogram verwijst naar
een normale bedrijfstoestand.
De printer drukt een dubbelzijdig document
af.
De printer drukt een banier af.
De printer heeft een infraroodverbinding met
een ander apparaat tot stand gebracht.
De printer heeft een communicatieprobleem
gedetecteerd met een rechtstreekse
verbinding naar een computer of met een
netwerk.

8
meting van inktniveau
De meting van het inktniveau geeft aan of een inktpatroon of beide
inktpatronen goed functioneren, vrijwel leeg zijn of geheel leeg zijn.
Vol.
Halfvol.
Vrijwel leeg. Het laatste gedeelte van het inktniveau
knippert. Vervang de patroon binnenkort
.
Inkt is op. Vervang de patroon onmiddellijk.

9
vervallen inkt
Het LCD-scherm geeft aan of een inktpatroon binnenkort vervalt of al is
vervallen.
Zie vervallen inktpatronen
voor meer informatie over het vervallen van een
inktpatroon.
Zie inktpatronen vervangen
voor instructies om een inktpatroon te vervangen.
Bijna vervallen. Het inktniveau kan variëren. Vervang de
patroon binnenkort
.
Ver
vallen. Het inktniveau kan variëren. Vervang de
patroon onmiddellijk.

10
printkoppen
De pictogrammen voor printkoppen verschijnen wanneer een printkop moet
worden vervangen. De printkop die moet worden vervangen, knippert.
Zie printkoppen
voor een beschrijving van de printkoppen.
1. cyaan
2. zwart
3. magenta
4. geel
Wanneer u inktpatronen en printkoppen vervangt, moet u
inktpatronen en printkoppen aanschaffen met selectienr. 14.
Zie selectie
nummers van printkop voor meer informatie.

11
normale bedrijfsomstandigheden
Onder normale bedrijfsomstandigheden worden op het LCD-scherm
pictogrammen voor de printer en inktpatronen weergegeven (inktniveaus
kunnen variëren).
Als de printer gegevens ontvangt, wordt het zandloperpictogram
weergegeven (inktniveaus kunnen variëren).
foutberichten
Als een fout wordt gedetecteerd, verschijnt het waarschuwingspictogram en
knipperen één of meer pictogrammen om de bron van de fout aan te geven.
In het volgende voorbeeld staat de bovenklep van de printer te lang open.
Zie foutberichten op LCD-scherm
voor meer informatie over foutberichten.

12
knoppen en lichtjes
Met de knoppen van de printer kunt u de printer aan- en uitzetten, een
afdruktaak annuleren of het afdrukken hervatten. De lichtjes geven een
indicatie over de status van de printer.
1. annuleer-knop
2. doorgaan-knop en -lichtje
3. aan/uit-knop en -lichtje
annuleer-knop
Als u op deze knop drukt, wordt de huidige afdruktaak geannuleerd.
doorgaan-knop en -lichtje
Als het lichtje op de Doorgaan-knop knippert, moet u iets doen, bijvoorbeeld
papier laden of een papierstoring verhelpen. Als het probleem is verholpen,
drukt u op de
Doorgaan
-knop om door te gaan met afdrukken.

13
aan/uit-knop en -lichtje
Met de Aan/uit-knop zet u de printer aan en uit. Het duurt ongeveer vijf
seconden voordat de printer aan is nadat u op de Aan/uit-knop hebt gedrukt.
Het groene lichtje naast de Aan/uit-knop knippert wanneer de printer actief is.
Let op!
Gebruik altijd de Aan/uit-knop aan de voorkant van de printer
om de printer aan en uit te zetten. Het gebruik van een stekkerdoos,
stroomstootbeveiliging of muurschakelaar om de printer aan en uit te
zetten kan storingen veroorzaken.

14
infraroodlens
De printer heeft een speciale infraroodlens. Met de infraroodlens kunt
u afdrukken vanaf een apparaat dat gegevens via een infraroodverbinding
verzendt, zoals een Palm-apparaat, een laptop of een notebookcomputer.
Zie infrarood afdrukken
voor een beschrijving van afdrukken via een
infraroodverbinding.

15
papierlade
De printer wordt geleverd met een papierlade met een capaciteit van
150 vellen. De papierlade kan van de printer worden verwijderd.
1. bovenzijde van de papierlade
2. plaats hier papier wanneer u wilt afdrukken
Daarnaast kunt u de printer ook voorzien van een optionele papierlade
voor 250 vellen normaal papier.

16
de papierlade vullen
De papierlade bevat papier of ander afdrukmateriaal dat moet worden
bedrukt. Met de lengte- en breedteregelaar past u het formaat aan voor het
afdrukmateriaal dat u gebruikt.
De bovenzijde van de papierlade kan omhoog worden bewogen om het
laden te vereenvoudigen. Druk de bovenzijde naar beneden wanneer
uafdrukt.
1. papierbreedteregelaar
2. papierlengteregelaar
3. bovenzijde van de papierlade omhoog
Zie afdrukken wanneer u een specifiek soort afdrukmateriaal wilt laden.

17
uitvoer
De afgedrukte pagina’s worden boven de papierlade uitgevoerd.
Trek de uitbreiding van de papierlade naar buiten om te voorkomen dat het
papier van de lade valt. Als de afdruktaak gereed is, duwt u het verlengstuk
van de lade terug in de sleuf.
1. hier worden afgedrukte pagina’s geplaatst
2. uitbreiding van papierlade

18
inktsysteem
Het inktsysteem van de printer bestaat uit deze onderdelen:
• Inktpatronen
•Printkoppen
•Inktpatroonhouder
inktpatronen
De inktpatronen voorzien de printer van inkt.
1. zwarte inktpatroon
2. driekleurenpatroon
Zie inktpatronen vervangen voor installatie-instructies.
Zie inktpatronen onderhouden
voor instructies voor opslag.

19
printkoppen
De printer maakt gebruik van vier printkoppen. De printkoppen voorzien het
afdrukmateriaal van inkt.
1. cyaan
2. zwart
3. magenta
4. geel
Zie printkoppen vervangen voor installatie-instructies.
Let op!
Open de inktpatronen niet nadat uprintkoppen hebt
geïnstalleerd, tenzij u een printkop moet vervangen. Open de
inktpatroonhouder niet nadat u printkoppen hebt geïnstalleerd, tenzij u
een printkop moet vervangen.

20
inktpatroonhouder
De inktpatroonhouder is het hoofdmechanisme van het inktsysteem van de
printer. Deze bevat twee inktpatronen en vier printkoppen.
1. inktpatronen
2. printkoppen
Let op!
Open de inktpatroonhouder alleen als u een printkop moet
vervangen of wanneer een ondersteuningsmedewerker van HP dit
vraagt. Als u de inktpatroonhouder zonder reden opent, kunnen de
printkoppen worden beschadigd.

21
automatische
papiertypesensor
De automatische papiertypesensor bepaalt automatisch de juiste papiersoort
en afdrukinstellingen voor het meeste papier of afdrukmateriaal dat in de
invoerlade wordt gelegd.
Deze functie geeft betere afdrukresultaten, vooral als u papier of
afdrukmateriaal van HP gebruikt.
Wanneer de automatische papiertypesensor actief is, scant de printer de
eerste pagina van een document met een blauwe optische sensor om de
beste instelling voor de papiersoort te bepalen.
Zie de automatische papiertypesensor gebruiken
voor aanwijzingen voor het
gebruik van de automatische papiertypesensor.

22
module voor automatisch dubbelzijdig
afdrukken
De module voor automatisch dubbelzijdig afdrukken is een speciale
hardwarefunctie waarmee de printer automatisch op beide zijden van de
pagina kan afdrukken.
module voor automatisch dubbelzijdig afdrukken installeren
1.
Draai de vergrendeling van de achterklep van de printer naar links en
verwijder de klep.
Gooi de achterklep niet weg. Als u wilt afdrukken, moet de module voor
dubbelzijdig afdrukken of de achterklep aan de printer zijn bevestigd.

23
2.
Druk de module voor dubbelzijdig afdrukken op de achterzijde van de
printer totdat deze vast klikt.
Druk niet op de knoppen aan weerszijden van de module voor
dubbelzijdig afdrukken wanneer u deze in de printer installeert.
Gebruik deze knoppen alleen wanneer u de module voor dubbelzijdig
afdrukken van de printer verwijdert.
Zie afdrukproblemen bij dubbelzijdig afdrukken
wanneer er problemen
optreden met de module voor dubbelzijdig afdrukken.
Zie specificaties voor de module voor automatisch dubbelzijdig afdrukken
voor specificaties betreffende de module voor automatisch dubbelzijdig
afdrukken.

24
ondersteunde papiersoorten
Niet alle papiersoorten, -gewichten en -formaten kunnen met de module voor
dubbelzijdig afdrukken worden gebruikt. Kies een van de volgende
papiersoorten wanneer u de module voor dubbelzijdig afdrukken gebruikt.
• gewoon papier van hp
• hp bright white inkjet paper
• hp premium inkjet heavyweight paper
• hp felt-textured greeting card paper
• hp professional brochure paper, glossy of matte
• hp photo quality inkjet paper, semi-gloss of matte
afdrukken met de module voor dubbelzijdig afdrukken
Zie dubbelzijdig afdrukken voor aanwijzingen voor dubbelzijdig afdrukken.

26
USB
U kunt de printer op de computer aansluiten met een USB-kabel als
u Windows 98, Me of 2000 gebruikt.
1. USB-kabel
2. USB-connector
Zie de installatieposter die bij de printer is geleverd voor instructies over het
aansluiten van de printer met een USB-kabel.
Zie interfacekabels
voor artikelnummers.

27
parallel
U kunt de printer op de computer aansluiten met een parallelle kabel via een
parallelle adapter en de LIO-sleuf.
1. centronix parallelle kabel (IEEE 1284)
2. parallelle adapter
3. LIO-sleuf
Zie de installatieposter die bij de printer is geleverd voor instructies voor het
aansluiten van de printer met een parallelle kabel.
Zie interfacekabels
voor artikelnummers.

28
netwerkverbindingen
U kunt de printer op een netwerk aansluiten met behulp van een LIO-module.
1. ethernet-kabel
2. LIO-module
3. LIO-sleuf
Zie de installatieposter die bij printer is geleverd of de documentatie van de
LIO-module voor instructies over het aansluiten van een LIO-module.
HP biedt een aantal LIO-modules waarmee u de printer via de LIO-sleuf op
verschillende soorten netwerken kunt aansluiten.
Zie LIO-modules voor beschikbare LIO-modules.

29
Ga als volgt te werk als u meer informatie wenst over de netwerkfunctie van
de printer:
1.
Plaats de cd-rom die bij de printer is geleverd in het cd-rom-station van
de computer.
2.
Klik op Documentatie weergeven.
3.
Klik op Networking (Netwerk).
4.
Kies een van de volgende opties:
• Basislessen voor netwerken – Een korte inleiding tot netwerken en
afdrukken op een netwerk.
• Handleiding voor netwerken – Informatie over de installatie en
configuratie voor LIO-printservers.
• Probleemoplossing voor netwerken – Stappen waarmee uproblemen
met LIO-netwerkverbindingen voor de printer kunt oplossen.
U kunt ook de website van HP bezoeken:
• Technische ondersteuning: http://www.hp.com/support/net_printing
• Productinformatie: http://www.hp.com/go/networkprinting

30
afdrukken
Klik hier voor meer informatie over de printersoftware:
•
eigenschappen voor printer
Klik hieronder op het gewenste onderwerp voor aanwijzingen bij het gebruik
van de afdrukfuncties:
•
de standaardeigenschappen van de printer wijzigen
•
een document afdrukken
•
dubbelzijdig afdrukken
•
de automatische papiertypesensor gebruiken
•
watermerken
Klik hieronder op het gewenste afdrukmateriaal voor aanwijzingen bij het
afdrukken op een specifiek soort afdrukmateriaal:
•
gewoon papier
•
enveloppen
•
transparanten
•
etiketten
•
systeemkaarten en ander klein afdrukmateriaal
•
foto’s
•
wenskaarten
•
posters
•
banieren
•
opstrijkpatronen
Klik hier voor aanwijzingen bij het afdrukken via een infraroodverbinding:
•
infrarood afdrukken

31
eigenschappen voor printer
De printer wordt aangestuurd door op de computer geïnstalleerde software.
Gebruik de printersoftware (ook wel aangeduid als de »printerdriver«) om
de afdrukinstellingen voor een document te wijzigen:
dialoogvenster eigenschappen voor printer weergeven
U opent het dialoogvenster Eigenschappen voor printer als volgt:
1.
Open het bestand dat uwilt afdrukken.
2.
Volg naar gelang van het gebruikte softwareprogramma een van deze
paden om het dialoogvenster Eigenschappen voor printer te openen:
• Klik op
Bestand
>
Afdrukken
en selecteer vervolgens
Eigenschappen
.
• Klik op
Bestand
>
Printerinstelling
en selecteer vervolgens
Eigenschappen
.
• Klik op
Bestand
>
Afdrukken
>
Instelling
en selecteer vervolgens
Eigenschappen
.
Het dialoogvenster Eigenschappen voor printer verschijnt.

32
het dialoogvenster eigenschappen voor printer gebruiken
Het dialoogvenster Eigenschappen voor printer beschikt over verschillende
functies waarmee het gebruiksgemak wordt vergroot.
1.
Tabs: klik op een tabblad om de inhoud weer te geven. Zie
instelling
, functies, kleur of services voor een beschrijving van een
specifieke tab.
2.
Afdrukvoorbeeld: hier ziet u wat de gevolgen van de
afdrukinstellingen voor het document zijn.
3.
Knoppen:
• OK: hiermee slaat u instellingen op en past u deze toe.
• Annuleren: hiermee sluit u het dialoogvenster zonder de nieuwe
instellingen op te slaan.
• Help: hiermee opent u de on line help.
• Fabrieksinstellingen: hiermee herstelt u de
standaardafdrukinstellingen.
In het dialoogvenster Eigenschappen voor printer kan een knop
Toepassen beschikbaar zijn. Met de knop Toepassen slaat u de
instellingen op zonder het dialoogvenster te sluiten.

33
tabs
instelling
Op de tab Instelling kunt u de volgende opties instellen:
1.
Afdrukkwaliteit: afdrukkwaliteit en -snelheid.
2.
Oriëntatie: paginalay-out.
3.
180º draaien: voor enveloppen en Hagaki-kaarten.
4.
Andere beginpagina gebruiken: papiersoort, papierformaat en
papierlade voor de eerste pagina van het document.
5.
Papiersoort: de papiersoort die wordt gebruikt.
6.
Papierformaat: het papierformaat dat wordt gebruikt.
7.
Fotopapier afdrukken: kwaliteit van fotoafdrukken op bepaald
fotopapier.
8.
Passend op papier: formaat van tekst en afbeeldingen op een
pagina.

34
functies
Op de tab Functies kunt u de volgende opties instellen:
1. Dubbelzijdig afdrukken: zie dubbelzijdig afdrukken
.
2. Pagina’s per vel: aantal pagina’s dat op elk vel papier wordt
afgedrukt.
3. Posters afdrukken: aantal vellen papier waarop een poster wordt
afgedrukt.
4. Geavanceerde functies: inktvolume en droogtijd.
5. Watermerk: zie watermerken
.
6. Aantal: aantal afgedrukte exemplaren.
7. Afdrukken beginnen bij laatste pagina: afdrukvolgorde.

35
kleur
Op de tab Kleur kunt u de volgende opties instellen:
1. Afdrukken in grijsschaal: documenten in grijstinten afdrukken.
2. Verzadiging: intensiteit van afgedrukte kleuren.
3. Helderheid: lichtheid of donkerheid van afgedrukte kleuren.
4. Kleurschakering: warmte of koelte van afgedrukte kleuren.
5. Automatische afbeeldingsverbetering: automatische
contrastverbetering en Verbetering vaste resolutie.
Meer informatie over de opties op elke tab verkrijgt u door een optie
aan te wijzen en met de rechtermuisknop te klikken. Hierna verschijnt
het dialoogvenster
Wat is dit?
Klik op
Wat is dit?
om meer informatie over
de geselecteerde optie weer te geven.

37
de standaardeigenschappen van de
printe
r
wijzigen
Met het taakbalkpictogram kunt ude standaardeigenschappen van de
printer wijzigen. De standaardeigenschappen van de printer zijn van
toepassing op alle documenten die uafdrukt.
1. taakbalkpictogram

38
standaardafdrukkwaliteit en dubbelzijdig afdrukken instellen
1.
Klik op het taakbalkpictogram.
Het dialoogvenster met standaardprinterinstellingen verschijnt.
2.
Kies uit de volgende afdrukopties:
•Afdrukkwaliteit: Beste, Normaal of Concept
• Automatisch dubbelzijdig afdrukken: selecteer deze optie als u de
module voor dubbelzijdig afdrukken wilt gebruiken.
3.
Klik buiten het dialoogvenster.
Er verschijnt een dialoogvenster waarin wordt aangegeven dat de
gemaakte selecties bepalen welke printereigenschappen tijdens het
afdrukken worden gebruikt. Als u dit dialoogvenster niet opnieuw wilt
weergeven, selecteert u Dit bericht niet meer weergeven.
4.
Klik op OK.
standaardprintereigenschappen instellen
1.
Dubbelklik op het taakbalkpictogram.
Het dialoogvenster Eigenschappen voor printer verschijnt.
2.
Kies uit de volgende afdrukopties.
3.
Klik op OK.
Er verschijnt een dialoogvenster waarin wordt aangegeven dat de
gemaakte selecties bepalen welke printereigenschappen tijdens het
afdrukken worden gebruikt. Als u dit dialoogvenster niet opnieuw wilt
weergeven, selecteert u Dit bericht niet meer weergeven.
4.
Klik op OK.
Zie eigenschappen voor printer
voor een beschrijving van het dialoogvenster
Eigenschappen voor printer.

39
standaardprinter selecteren
Met deze functie selecteert u een standaardprinter als u meerdere printers op
de computer hebt geïnstalleerd.
1.
Klik met de rechtermuisknop op het taakbalkpictogram.
Er verschijnt een lijst met beschikbare printers.
2.
Selecteer de gewenste printer.

40
een document afdrukken
Volg deze aanwijzingen om een document af te drukken:
1.
Open het bestand dat uwilt afdrukken.
2.
Volg een van deze paden om het dialoogvenster Eigenschappen voor
printer te openen:
• Klik op Bestand > Afdrukken en selecteer vervolgens Eigenschappen.
• Klik op Bestand > Printerinstelling en selecteer vervolgens
Eigenschappen.
• Klik op Bestand > Afdrukken > Instelling en selecteer vervolgens
Eigenschappen.
Het dialoogvenster Eigenschappen voor printer verschijnt.
3.
Klik op de tab Instelling om opties te kiezen voor de afdrukkwaliteit,
papierbron (indien van toepassing), afdrukrichting, automatische
papertypesensor of specifieke instellingen voor papiersoort,
papierformaat en afdrukken op fotopapier.
4.
Klik op de tab Functies om opties te kiezen voor dubbelzijdig afdrukken,
watermerken, meerdere pagina’s per vel en afdrukken op posters.
5.
Klik op de tab Kleur om de kleur en het contrast aan te passen.
6.
Klik op de tab Services om de werkset te openen.
7.
Klik op OK om terug te keren naar het venster Afdrukken of
Printerinstelling.
8.
Klik op OK om af te drukken.

42
automatisch dubbelzijdig afdrukken
Als u automatisch documenten dubbelzijdig wilt afdrukken, moet de module
voor dubbelzijdig afdrukken op de printer zijn aangesloten.
De module voor dubbelzijdig afdrukken werkt alleen bij bepaalde soorten
afdrukmateriaal. Zie afdrukmateriaal voor dubbelzijdig afdrukken
voor een
lijst met ondersteunde soorten afdrukmateriaal.
Zie handmatig dubbelzijdig afdrukken
als u een dubbelzijdig document wilt
afdrukken op een soort afdrukmateriaal dat niet door de module voor
dubbelzijdig afdrukken wordt ondersteund.
aanwijzingen voor afdrukken
Volg deze aanwijzingen om een dubbelzijdig document af te drukken:
1.
Open het dialoogvenster Eigenschappen voor printer en selecteer de tab
Functies
.
2.
Selecteer
Dubbelzijdig afdrukken
.
Het dialoogvenster Marges voor dubbelzijdig afdrukken verschijnt.
3.
Kies de juiste optie voor de inhoud van de pagina en klik op
OK
om
terug te keren naar de tab Functies.
4.
Kies de optie
Automatisch
.

43
5.
Kies Boek of Schrijfblok.
6.
Wijzig naar wens andere afdrukinstellingen en klik op OK.
Wanneer de eerste zijde is afgedrukt, pauzeert de printer zodat de pagina
kan drogen. Als deze zijde droog is, wordt de andere zijde van de pagina
afgedrukt en doorgevoerd naar de papierlade.
Zie module voor automatisch dubbelzijdig afdrukken
voor een beschrijving
van de module voor dubbelzijdig afdrukken.
Zie afdrukproblemen bij dubbelzijdig afdrukken
als er een probleem optreedt
tijdens het afdrukken van een dubbelzijdig document.

44
handmatig dubbelzijdig afdrukken
Gebruik de functie voor handmatig dubbelzijdig afdrukken in de volgende
situaties:
• De module voor dubbelzijdig afdrukken is niet aan de printer
bevestigd.
• U wilt een document afdrukken op een soort afdrukmateriaal dat niet
door de module voor dubbelzijdig afdrukken wordt ondersteund.
achterklep
Als de module voor dubbelzijdig afdrukken niet op de printer is aangesloten,
kan er geen papier worden ingevoerd tenzij de achterklep is bevestigd.
1.
Druk de achterklep op de plaats.

45
2.
Draai de grendel naar rechts om de achterklep aan de printer te
bevestigen.

46
instructies voor afdrukken
Volg deze instructies om handmatig een dubbelzijdig document af te
drukken:
1.
Open het dialoogvenster Eigenschappen voor printer en selecteer de tab
Functies.
2.
Selecteer Dubbelzijdig afdrukken.
Het dialoogvenster Marges voor dubbelzijdig afdrukken verschijnt.
3.
Kies de juiste optie voor de inhoud van de pagina en klik op OK om
terug te gaan naar het tabblad Functies.
4.
Schakel de optie Automatisch uit.
5.
Kies Boek of Schrijfblok.
6.
Wijzig naar wens andere afdrukinstellingen en klik op OK.

47
7.
De printer drukt automatisch de oneven pagina’s eerst af. Als de oneven
pagina’s zijn afgedrukt, verschijnt een bericht waarin u wordt gevraagd
het papier opnieuw te laden, zodat de even pagina’s kunnen worden
afgedrukt.
boek binden
schrijfblok binden
8.
Laad het papier opnieuw en klik op Doorgaan.

48
de automatische papiertypesensor
gebruiken
de automatische papiertypesensor inschakelen
Open het bestand dat uwilt afdrukken, voer de basisprocedures voor
afdrukken uit en selecteer de volgende optie:
de automatische papiertypesensor uitschakelen
Open het bestand dat uwilt afdrukken, voer de basisprocedures voor
afdrukken uit en selecteer de volgende optie:
Zie automatische
papiertypesensor voor een beschrijving van de
automatische papiertypesensor.
tab instellen
Instelling
Papiersoort:
Automatisch
tab instellen
Instelling
Papiersoort: elke instelling is geschikt, uitgezonderd
Automatisch
.

49
watermerken
Watermerken verschijnen als achtergrond op afgedrukte documenten.
een bestaand watermerk op een document toepassen
Voer deze stappen uit om een bestaand watermerk op een document toe te
passen:
1.
Open het dialoogvenster Eigenschappen voor printer.
2.
Klik op de tab Functies.
3.
Selecteer het gewenste watermerk in de lijst Huidige watermerken.
4.
Doe een van de volgende dingen:
•Selecteer Alleen eerste pagina als u wilt dat het watermerk alleen op
de eerste pagina verschijnt.
• Selecteer de optie Alleen eerste pagina niet als u wilt dat het
watermerk op alle afgedrukte pagina’s verschijnt.
5.
Druk het document af volgens de aanwijzingen voor de papiersoort.
Zie afdrukken
voor aanwijzingen voor het afdrukken op specifieke
papiersoorten.
een watermerk maken of wijzigen
Voer deze stappen uit om een watermerk te maken of te wijzigen:
1.
Open het dialoogvenster Eigenschappen voor printer.
2.
Klik op de tab Functies.

50
3.
Klik op de knop Bewerken.
Het dialoogvenster Details watermerk verschijnt.
4.
Doe een van de volgende dingen:
• Klik op Nieuw als u een watermerk wilt maken.
• Selecteer een watermerk als u een watermerk wilt wijzigen.
5.
Maak of wijzig een watermerkbericht en geef de gewenste instellingen
op voor berichthoek en lettertypekenmerken.
6.
Klik op OK nadat u de instellingen van het watermerk hebt geselecteerd.
7.
Pas het watermerk toe.
Zie een bestaand watermerk op een document toepassen
.
Meer informatie over de opties op elke tab vindt u door een optie aan
te wijzen en met de rechtermuisknop te klikken. Hierna verschijnt het
dialoogvenster
Wat is dit?
Klik op
Wat is dit?
om meer informatie over de
geselecteerde optie weer te geven.

51
gewoon papier
1.
Trek de bovenzijde van de papierlade omhoog.
2.
Schuif beide papierregelaars uit.
3.
Doe een van de volgende dingen:
• Plaats het papier in de lade als u werkt met papier van Executive-,
A4- en B5-formaat.
• Trek de papierlengteregelaar naar buiten en plaats het papier
vervolgens in de lade als u werkt met papier van Legal-formaat.
4.
Schuif de papierregelaars goed tegen het papier.
5.
Trek de bovenzijde van de papierlade omlaag en trek de uitbreiding van
de papierlade naar buiten.
1. papier van executive, A4- en B5-formaat
2. papier van legal-formaat
voorbereiding

52
1.
Open het dialoogvenster Eigenschappen voor printer en selecteer de
volgende instelling:
2.
Selecteer naar wens andere afdrukinstellingen.
3.
Klik op OK nadat u de afdrukinstellingen hebt geselecteerd.
Zie een document afdrukken
voor basisaanwijzingen voor afdrukken.
Zie problemen oplossen wanneer er problemen optreden tijdens het
afdrukken.
afdrukken op gewoon papier
tab instellen
Instelling
• Papiersoort: Automatisch of Gewoon papier

53
enveloppen
Druk één envelop af met behulp van de envelopinvoer of druk meerdere
enveloppen af met behulp van de papierlade.
• Gebruik geen enveloppen met klemmetjes of vensters.
• Gebruik geen glanzende enveloppen, geen enveloppen met reliëf,
dikke, onregelmatige of gekrulde randen en gebruik geen
gekreukelde, gescheurde of anderszins beschadigde enveloppen.
• Lijn de randen van de envelop uit voordat u deze in de papierlade
plaatst.
1.
Plaats de envelop in de invoer voor één envelop en zorg ervoor dat de
klep zich links bovenaan bevindt.
2.
Schuif de envelop zo ver mogelijk in de printer.
1. klep
afdrukrichtlijnen
voorbereiding voor het afdrukken van één envelop

54
1.
Trek de bovenzijde van de papierlade omhoog.
2.
Schuif beide papierregelaars uit en verwijder al het papier uit de lade.
3.
Plaats niet meer dan 15 enveloppen in de lade en zorg ervoor dat de
klep zich links bevindt en naar boven is gericht.
4.
Schuif de enveloppen zo ver mogelijk in de printer.
5.
Schuif de papierregelaars goed tegen de randen van de enveloppen.
6.
Trek de bovenzijde van de lade omlaag en trek de uitbreiding van de
papierlade naar buiten.
voorbereiding voor het afdrukken van meerdere
enveloppen

55
Als uw toepassing beschikt over een functie voor het afdrukken van
enveloppen, volgt u de instructies van het softwareprogramma.
1.
Open het dialoogvenster Eigenschappen voor printer en selecteer de
volgende instellingen:
2.
Selecteer naar wens andere afdrukinstellingen.
3.
Klik op OK nadat u de afdrukinstellingen hebt geselecteerd.
Zie een document afdrukken
voor basisaanwijzingen voor afdrukken.
Zie problemen oplossen wanneer er problemen optreden tijdens het
afdrukken.
de enveloppen afdrukken
tab instellen
Instelling
• Papiersoort: Automatisch of Gewoon papier
• Papierformaat: juiste envelopformaat
• Afdrukrichting: juiste afdrukrichting voor de envelop

56
transparanten
Gebruik hp premium plus transparency film voor het beste resultaat.
1.
Trek de bovenzijde van de papierlade omhoog.
2.
Schuif beide papierregelaars uit en verwijder al het papier uit de lade.
3.
Waaier de randen van de stapel transparanten uit om te voorkomen dat
deze aan elkaar plakken en maak er een nette stapel van.
4.
Plaats niet meer dan 30 transparanten in de lade met de ruwe zijde
omlaag en de plakstrook naar de printer gericht.
5.
Druk de transparanten voorzichtig naar voren totdat deze niet verder
kunnen zodat de plakstroken niet aan elkaar kleven.
6.
Schuif de papierregelaars goed tegen de transparanten.
7.
Trek de bovenzijde van de papierlade omlaag en trek de uitbreiding van
de papierlade naar buiten.
afdrukrichtlijnen
voorbereiding

57
1.
Open het dialoogvenster Eigenschappen voor printer en selecteer de
volgende instelling:
2.
Selecteer naar wens andere afdrukinstellingen.
3.
Klik op OK nadat u de afdrukinstellingen hebt geselecteerd.
De printer wacht mogelijk totdat de transparanten droog zijn voordat deze
boven de lade worden uitgevoerd.
Zie een document afdrukken voor basisaanwijzingen voor afdrukken.
Zie problemen oplossen wanneer er problemen optreden tijdens het
afdrukken.
transparanten afdrukken
tab instellen
Instelling
• Papiersoort: Automatisch of het desbetreffende soort
transparant

58
etiketten
• Gebruik alleen etiketten die speciaal voor inkjetprinters zijn
ontworpen.
• Gebruik alleen volledige vellen met etiketten.
• De etiketten mogen niet plakkerig of gekreukeld zijn en mogen niet
van de vellen loskomen.
• Gebruik geen plastic of doorschijnende etiketten. De inkt droogt niet
op deze etiketten.
1.
Trek de bovenzijde van de papierlade omhoog.
2.
Schuif beide papierregelaars uit en verwijder al het papier uit de lade.
3.
Waaier de randen van de stapel vellen met etiketten uit om te voorkomen
dat de vellen aan elkaar plakken en maak er een nette stapel van.
4.
Plaats niet meer dan 30 vellen met etiketten in de lade, met de
etiketzijde omlaag.
5.
Schuif de papierregelaars goed tegen het papier.
6.
Trek de bovenzijde van de papierlade omlaag en trek de uitbreiding van
de papierlade naar buiten.
afdrukrichtlijnen
voorbereiding

59
Als uw toepassing beschikt over een functie voor het afdrukken van etiketten,
volgt u de instructies van het softwareprogramma.
1.
Open het dialoogvenster Eigenschappen voor printer en selecteer de
volgende instellingen:
2.
Selecteer naar wens andere afdrukinstellingen.
3.
Klik op OK nadat u de afdrukinstellingen hebt geselecteerd.
Zie een document afdrukken
voor basisaanwijzingen voor afdrukken.
Zie problemen oplossen wanneer er problemen optreden tijdens het
afdrukken.
etiketten afdrukken
tab instellen
Instelling
• Papiersoort: Automatisch of de juiste papiersoort
• Papierformaat: kies A4 of Letter (216 x 297 mm)
• Afdrukrichting: juiste afdrukrichting
Functies
• Dubbelzijdig afdrukken: niet ingeschakeld

60
systeemkaarten en ander klein
afdrukmateriaal
Gebruik alleen kaarten en ander klein afdrukmateriaal die voldoen aan
de specificaties voor papierformaat de printer. Zie specificaties voor
papierformaat voor informatie over het ondersteunde papierformaat voor
de printer.
1.
Plaats de kaart in de sleuf voor afzonderlijke enveloppen
2.
Schuif de kaart zo ver mogelijk in de printer.
1.
Trek de papierlade uit de printer en verwijder de bovenzijde van de
papierlade.
2.
Schuif beide papierregelaars uit en verwijder al het papier uit de lade.
3.
Maak de randen van de kaart egaal.
4.
Plaats maximaal 60 kaarten in de lade.
afdrukrichtlijnen
voorbereiding voor het afdrukken van één
systeemkaart en ander klein afdrukmateriaal
voorbereiding voor het afdrukken van meerdere
systeemkaarten en ander klein afdrukmateriaal

61
5.
Schuif de kaarten zo ver mogelijk naar voren in de printer.
6.
Schuif de papierlengteregelaar geheel naar binnen en schuif de
fijnregelaar voor de papierlengte goed tegen de kaarten
1. fijnregelaar voor papierlengte
7.
Schuif de papierbreedteregelaar goed tegen het afdrukmateriaal.
8.
Trek de bovenzijde van de papierlade omlaag en plaats de papierlade
in de printer. Trek vervolgens de uitbreiding van de papierlade naar
buiten.

62
Als uw toepassing beschikt over een functie voor het afdrukken van kaarten,
volgt u de instructies van het softwareprogramma.
1.
Open het dialoogvenster Eigenschappen voor printer en selecteer de
volgende instellingen:
2.
Selecteer naar wens andere afdrukinstellingen.
3.
Klik op OK nadat u de afdrukinstellingen hebt geselecteerd.
Als er een bericht verschijnt dat het papier op is, controleert u of de kaarten
op de juiste wijze in de papierlade zijn geplaatst.
Zie een document afdrukken voor basisaanwijzingen voor afdrukken.
Zie problemen oplossen wanneer er problemen optreden tijdens het
afdrukken.
systeemkaarten en ander klein afdrukmateriaal
afdrukken
tab instellen
Instelling
• Papiersoort: Automatisch of Gewoon papier
• Papierformaat: juiste kaartformaat
• Afdrukrichting: juiste afdrukrichting
Functies
• Dubbelzijdig afdrukken: niet inschakelen voor kaarten
kleiner dan 127 x 203 mm.

63
foto’s
• De foto moet een elektronische indeling (digitaal) hebben voordat
deze kan worden afgedrukt. Maak een foto met een digitaal
fototoestel, scan een foto of laat in een fotowinkel een elektronisch
bestand van een foto maken.
• Gebruik PhotoREt voor de meeste afdrukken op fotopapier.
•Gebruik hp premium plus photo paper of hp premium photo paper voor
het beste resultaat.
1.
Trek de bovenzijde van de papierlade omhoog.
2.
Schuif beide papierregelaars uit en verwijder al het papier uit de lade.
3.
Waaier de randen van de stapel fotopapier uit om te voorkomen dat
deze aan elkaar plakken en maak er een nette stapel van.
4.
Plaats maximaal 20 vellen fotopapier in de lade, met de afdrukzijde
omlaag.
5.
Schuif de papierregelaars goed tegen de randen van het fotopapier.
6.
Trek de bovenzijde van de papierlade omlaag en trek de uitbreiding van
de papierlade naar buiten.
richtlijnen voor afdrukken
voorbereiding

64
1.
Open het dialoogvenster Eigenschappen voor printer en selecteer de
volgende instellingen:
2.
Selecteer naar wens andere afdrukinstellingen.
3.
Klik op OK nadat u de afdrukinstellingen hebt geselecteerd.
Zie een document afdrukken
voor basisaanwijzingen voor afdrukken.
Zie problemen oplossen wanneer er problemen optreden tijdens het
afdrukken.
foto’s afdrukken
tab instellen
Instelling
• Papiersoort: Automatisch of het desbetreffende soort
fotopapier
• Fotopapier afdrukken:
- PhotoREt voor de beste afdruksnelheid en -kwaliteit of
- 2400 x 1200 dpi voor afbeeldingen die groter zijn
dan 600 dpi (vereist 400 MB of meer ruimte op de
vaste schijf en het afdrukken duurt langer)
• Papierformaat: juiste papierformaat
Functies
• Dubbelzijdig afdrukken: niet ingeschakeld

65
wenskaarten
Vouw voorgevouwen kaarten uit en plaats deze vervolgens in de papierlade.
1.
Trek de papierlade naar buiten en trek de bovenzijde van de papierlade
naar boven.
2.
Schuif beide papierregelaars uit en verwijder al het papier uit de lade.
3.
Waaier de randen van de wenskaarten uit om te voorkomen dat deze
aan elkaar plakken.
4.
Maak een nette stapel van de kaarten en plaats niet meer dan 5 kaarten
in de lade.
5.
Schuif de kaarten zo ver mogelijk naar voren in de printer.
6.
Schuif de papierbreedteregelaars goed tegen de randen van de kaarten.
7.
Schuif de papierlengteregelaar geheel naar binnen en schuif de
fijnregelaar voor de papierlengte goed tegen de kaarten
1. fijnregelaar voor papierlengte
8.
Trek de bovenzijde van de papierlade omlaag en plaats de papierlade
in de printer. Trek vervolgens de uitbreiding van de papierlade naar
buiten.
afdrukrichtlijnen
voorbereiding

66
Als uw toepassing beschikt over een functie voor het afdrukken van
wenskaarten, volgt u de instructies van het softwareprogramma.
1.
Open het dialoogvenster Eigenschappen voor printer en selecteer de
volgende instellingen:
2.
Selecteer naar wens andere afdrukinstellingen.
3.
Klik op OK nadat u de afdrukinstellingen hebt geselecteerd.
Als er een bericht verschijnt dat het papier op is, controleert u of de
wenskaarten op de juiste wijze in de papierlade zijn geplaatst.
Zie een document afdrukken voor basisaanwijzingen voor afdrukken.
Zie problemen oplossen wanneer er problemen optreden tijdens het
afdrukken.
wenskaarten afdrukken
tab instellen
Instelling
• Papiersoort: Automatisch of het juiste type wenskaart
• Papierformaat: juiste papierformaat

67
posters
1.
Trek de bovenzijde van de papierlade omhoog.
2.
Schuif beide papierregelaars uit en verwijder al het papier uit de lade.
3.
Waaier de randen van de vellen uit om te voorkomen dat deze aan
elkaar plakken en maak er een nette stapel van.
4.
Plaats het papier in de lade.
5.
Schuif de papierregelaars goed tegen het papier.
6.
Trek de bovenzijde van de papierlade omlaag en trek de uitbreiding van
de papierlade naar buiten.
voorbereiding

68
1.
Open het dialoogvenster Eigenschappen voor printer en selecteer de
volgende instellingen:
2.
Selecteer naar wens andere afdrukinstellingen.
3.
Klik op OK nadat u de afdrukinstellingen hebt geselecteerd.
4.
Nadat de poster is afgedrukt, knipt u de randen van elk vel met een
schaar bij en plakt u de vellen aan elkaar.
Zie een document afdrukken
voor basisaanwijzingen voor afdrukken.
Zie problemen oplossen wanneer er problemen optreden tijdens het
afdrukken.
posters afdrukken
tab instellen
Instelling
• Papiersoort: Automatisch of Gewoon papier
• Papierformaat: juiste formaat
• Afdrukrichting: juiste afdrukrichting
Functies
• Posters afdrukken: kies deze optie en selecteer
vervolgens 2x2, 3x3 of 4x4

69
banieren
• Zie de uitgave-info voor de printer voor specifieke afdrukgegevens.
•Gebruik hp banner paper voor een optimaal resultaat.
1.
Trek de bovenzijde van de papierlade omhoog.
2.
Schuif beide papierregelaars uit en verwijder al het papier uit de lade.
3.
Gebruik maximaal twintig vellen banierpapier. Verwijder alle
geperforeerde stroken en gooi deze weg.
4.
Plaats het banierpapier in de papierlade met de losse rand van het
papier in de richting van de printer.
5.
Schuif de papierregelaars goed tegen het papier.
6.
Trek de bovenzijde van de papierlade omlaag en trek de uitbreiding van
de papierlade naar buiten.
afdrukrichtlijnen
voorbereiding

70
Als uw toepassing beschikt over een functie voor het afdrukken van banieren,
volgt u de instructies van het softwareprogramma.
1.
Open het dialoogvenster Eigenschappen voor printer en selecteer de
volgende instellingen:
2.
Selecteer naar wens andere afdrukinstellingen.
3.
Klik op OK nadat u de afdrukinstellingen hebt geselecteerd.
Zie een document afdrukken voor basisaanwijzingen voor afdrukken.
Zie problemen oplossen wanneer er problemen optreden tijdens het
afdrukken.
banieren afdrukken
tab instellen
Instelling
• Papiersoort: hp banner paper of ander banierpapier
• Afdrukkwaliteit: Normaal
• Papierformaat: Banier [A4 (210 x 297 mm)] of Banier
[Letter (216 x 279 mm)]

71
opstrijkpatronen
• Als u een document in spiegelbeeld afdrukt, worden de tekst en de
afbeeldingen horizontaal omgekeerd ten opzichte van het beeld op
het computerscherm.
•Gebruik hp iron-on opstrijkpatroonpapier voor het beste resultaat.
1.
Trek de bovenzijde van de papierlade omhoog.
2.
Schuif beide papierregelaars uit en verwijder al het papier uit de lade.
3.
Waaier de randen van de vellen opstrijkpatroonpapier uit om te
voorkomen dat ze aan elkaar plakken en maak er een nette stapel van.
4.
Leg het opstrijkpatroonpapier in de lade met de afdrukzijde omlaag.
5.
Schuif de papierregelaars goed tegen het opstrijkpatroon.
6.
Trek de bovenzijde van de papierlade omlaag en trek de uitbreiding van
de papierlade naar buiten.
afdrukrichtlijnen
voorbereiding

72
Als uw toepassing beschikt over een functie voor het afdrukken van
opstrijkpatronen, volgt u de instructies van het softwareprogramma.
1.
Open het dialoogvenster Eigenschappen voor printer en selecteer de
volgende instellingen:
2.
Selecteer naar wens andere afdrukinstellingen.
3.
Klik op OK nadat u de afdrukinstellingen hebt geselecteerd.
Zie een document afdrukken
voor basisaanwijzingen voor afdrukken.
Zie problemen oplossen
wanneer er problemen optreden tijdens het
afdrukken.
afdrukken
tab instellen
Instelling
• Papiersoort: Automatisch of hp iron-on t-shirt transfers
• Afdrukkwaliteit: Normaal of Beste
• Papierformaat: A4 (210 x 297 mm) of Letter
(216 x 279 mm)
• Afdrukrichting: Spiegelbeeld

73
infrarood afdrukken
infrarood afdrukken met een laptop of notebook
een laptop of notebook instellen in Windows 98 en Me
Als uw computer onder Windows 98 of Me draait, is het mogelijk dat de
BIOS-instellingen opnieuw moeten worden geconfigureerd voor infrarood
afdrukken. Aanwijzingen voor het configureren van de laptop of notebook
kunt u op een van de volgende manieren vinden:
• Zie de aanwijzingen die bij de laptop of notebook zijn geleverd.
• Ga naar de website van de fabrikant van de laptop of neem contact
op met de klantenondersteuning van de fabrikant.
• Ga naar de website van de Infrared Data Association (IrDA) op:
http://www.irda.org
1.
Klik op
Start
>
Instellingen
>
Configuratiescherm
.
Het configuratiescherm verschijnt.
2.
Doe een van de volgende dingen:
• Dubbelklik op het
Infrarood
-pictogram.
•Klik op het
Infrarood
-pictogram aan het einde van de taakbalk als het
wordt weergegeven.
3.
Selecteer de tab
Opties
.
4.
Selecteer de optie
Infraroodcommunicatie inschakelen
.
5.
Klik op
OK
.
Bezoek voor meer informatie over infrarood afdrukken de website van
HP op:
http://www.hp.com/support/cp1160

74
de poort selecteren in Windows 98 of Me
1.
Klik op Start > Instellingen > Printers om het venster Printers te openen.
2.
Klik met de rechtermuisknop op hp cp1160 om het snelmenu te openen.
3.
Kies Eigenschappen.
4.
Klik op de tab Details.
5.
Selecteer Lokale IR-poort in het vak Afdrukken naar de volgende poort.
6.
Klik op OK.
afdrukken in Windows 98 of Me
1.
Zoek de infraroodlens op de laptop of de notebook.
Raadpleeg de handleiding van de computer voor informatie over de
locatie van de infraroodlens.
2.
Plaats de infraroodlens van de computer tegenover de infraroodlens van
de printer.
De computer moet zich op minder dan één meter van de printer
bevinden en onder een hoek van maximaal 30 graden van de
infraroodlens van de printer staan.
3.
Verwijder eventuele obstakels tussen de twee apparaten.
4.
Stuur een bestand naar de printer volgens de normale afdrukprocedure.
Het infraroodpictogram verschijnt op het LCD-scherm.
Als u de laptop of notebook tijdens het afdrukken buiten het bereik van
de infraroodlens van de printer plaatst, verdwijnt het
infraroodpictogram en stopt de printer met afdrukken. Als u de
apparaten binnen 3-30 seconden opnieuw op de juiste manier
tegenover elkaar plaatst, wordt de afdruktaak hervat.

75
de poort selecteren in Windows 2000
1.
Klik op Start > Instellingen > Printers om het venster Printers te openen.
2.
Klik met de rechtermuisknop op hp cp1160 om het snelmenu te openen.
3.
Kies Eigenschappen.
4.
Klik op de tab Poorten.
5.
Selecteer Lokale IR-poort in het vak Afdrukken naar de volgende poort.
6.
Klik op OK.
afdrukken in Windows 2000
1.
Zoek de infraroodlens op de laptop of de notebook.
Raadpleeg de handleiding van de computer voor informatie over de
locatie van de infraroodlens.
2.
Plaats de infraroodlens van de computer tegenover de infraroodlens van
de printer.
De computer moet zich op minder dan één meter van de printer
bevinden en onder een hoek van maximaal 30 graden van de
infraroodlens van de printer staan.
3.
Verwijder eventuele obstakels tussen de twee apparaten.
4.
Stuur een bestand naar de printer volgens de normale afdrukprocedure.
Het infraroodpictogram verschijnt op het LCD-scherm.
Als u de laptop of notebook tijdens het afdrukken buiten het bereik van
de infraroodlens van de printer plaatst, verdwijnt het
infraroodpictogram en stopt de printer met afdrukken. Als u de
apparaten binnen 3-30 seconden opnieuw op de juiste manier
tegenover elkaar plaatst, wordt de afdruktaak hervat.

76
het infraroodpictogram op de taakbalk weergeven
Het infraroodpictogram verschijnt op de taakbalk als de laptop of notebook
voor infrarood afdrukken is geconfigureerd. Als het pictogram niet verschijnt,
volgt u deze aanwijzingen om het te activeren:
1.
Klik op Start > Instellingen > Configuratiescherm.
2.
Dubbelklik op het Infrarood-pictogram.
Het dialoogvenster Infraroodmonitor verschijnt.
3.
Selecteer de tab Voorkeuren.
4.
Klik in het vakje Pictogram voor infraroodmonitor in de taakbalk
weergeven.
5.
Klik op OK.

77
infrarood afdrukken met een Palm-apparaat
1.
Kijk waar de infraroodlens zich op het Palm-apparaat bevindt.
2.
Plaats de infraroodlens van het Palm-apparaat tegenover de
infraroodlens van de printer.
Het Palm-apparaat moet zich op minder dan één meter van de printer
bevinden en onder een hoek van maximaal 30 graden van de
infraroodlens van de printer staan.
3.
Verwijder eventuele obstakels tussen het Palm-apparaat en de printer.
4.
Doe een van de volgende dingen:
• Gebruik de opdracht
Beam
(overstralen) om één kalenderafspraak,
een of meer visitekaartjes, takenlijsten of memo’s af te drukken.
• Gebruik de opdracht
Print
(afdrukken) om een of meer items
(bijvoorbeeld kalenderafspraken, e-mailberichten, lijsten met
telefoonnummers of takenlijsten) naar de printer te sturen.
Het infraroodlichtje op de printer geeft tijdens de informatieoverdracht
een ononderbroken straal weer. Het lichtje wordt uitgeschakeld zodra
alle gegevens zijn overgedragen.
Anders dan bij gewoon overstralen (‘beaming’) het geval is, is er een
afdrukprogramma nodig om de vormgeving van uw afgedrukte
informatie te verbeteren. Volg bij het afdrukken de specifieke instructies
van het afdrukprogramma.

78
infrarood afdrukken met een Window sCE-apparaat
1.
Kijk waar de infraroodlens zich op het Windows CE-apparaat bevindt.
Raadpleeg de handleiding van het apparaat voor de locatie van de
infraroodlens.
2.
Plaats de infraroodlens van het Window sCE-apparaat tegenover de
infraroodlens van de printer.
Het Windows CE-apparaat moet zich op minder dan één meter van de
printer bevinden en onder een hoek van maximaal 30 graden van de
infraroodlens van de printer staan.
3.
Verwijder eventuele obstakels tussen het CE-apparaat en de printer.
4.
Open het bestand dat uwilt afdrukken.
5.
Open het dialoogvenster Eigenschappen voor printer.
6.
Kies
PCL-inkjet
in het vak Printer.
7.
Kies
IRDA
in het vak Poort.
8.
Klik op
OK
.
Het infraroodpictogram op de printer geeft tijdens de informatieoverdracht
een ononderbroken straal weer. Als de informatieoverdracht is voltooid,
verdwijnt het pictogram.

80
inktpatronen vervangen
berichten op het LCD-scherm
Wanneer u de inktpatroon moet vervangen, verschijnt een van de volgende
berichten op het LCD-scherm (de inktniveaus kunnen variëren):
Zie alternatieven voor vervanging
voor alternatieven voor de vervanging van
een inktpatroon.
Zie recyclingprogramma voor hp inkjet producten
voor informatie over het
recyclingprogramma voor inktpatronen van HP.

81
productnummer
Wanneer u inktpatronen en printkoppen vervangt, moet
u inktpatronen en printkoppen aanschaffen met selectienr. 14.
Zie selectienummers
van inktpatroon voor meer informatie.
Let op!
Verwijder een inktpatroon of een printkop alleen wanneer
u over een vervangend exemplaar beschikt om schade aan de printer
te voorkomen. Ga als volgt te werk als een inktpatroon of printkop
wordt verwijderd zonder deze te vervangen:
• Sluit de inktpatroonhouder en de printerkleppen.
• Vervang de inktpatroon of printkop binnen 24 uur.
• Verwijder een inktpatroon en een printkop nooit tegelijkertijd.

82
een inktpatroon vervangen
Ga als volgt te werk om een inktpatroon te vervangen:
1.
Controleer of de bovenzijde van de papierlade omlaag staat.
2.
Controleer of de printer aanstaat.
3.
Open de voorklep van de printer.
De houder verplaatst zich naar het midden van de printer.
4.
Druk op de
Vrijgave
-knop op de inktpatroon die uwilt vervangen en til
de inktpatroon uit de inktpatroonhouder en verwijder deze.
1. papierlade (omlaag geplaatst)
2. open de voorklep
3. druk op de vrijgaveknop
4. haal de inktpatroon eruit
Waarschuwing!
Houd nieuwe en gebruikte inktpatronen buiten
het bereik van kinderen.

83
5.
Haal de vervangende inktpatroon uit de verpakking en trek voorzichtig
aan het lipje om de folie van de onderzijde van de inktpatroon te
verwijderen.
Let op!
Raak de koperen strippen van de inktpatroon of de
oppervlakken rondom de inktschachten niet aan. Als u deze onderdelen
aanraakt, kunnen de prestaties van de inktpatroon negatief worden
beïnvloed.
1. zwarte inktpatroon
2. kleurenpatroon
3. folie–verwijder alleen de folie
4. koperen contacten–raak de koperen contacten niet aan en verwijder deze niet
inkt verwijderen
Ga als volgt te werk wanneer inkt in contact komt met het volgende:
Huid
: wassen met korrelige zeep.
Witte stof
: wassen met chloorbleekmiddel en
koud
water.
Kleurenstof
: wassen met schuimend ammonia en
koud
water.
Door lauw of heet water kan de inktkleur zich aan de stof hechten.

84
6.
Plaats de inktpatroon stevig in de inktpatroonhouder en druk deze naar
beneden totdat deze vast klikt.
7.
Sluit de voorklep.
Als er nog steeds een probleem met de inktpatroon wordt weergegeven op
het LCD-scherm, verwijdert u de inktpatroon uit de printer en installeert
u deze opnieuw. Controleer ook of het selectienummer juist is.
Zie contact opnemen met de hp klantenondersteuning als er opnieuw
problemen optreden.

85
alternatieven voor vervanging
hp benodigdheden
Als u de beste prestaties wilt verkrijgen met de printer, is het raadzaam om
alleen benodigdheden te gebruiken die van HP afkomstig zijn. Zie
selectienummers van inktpatroon
voor de juiste selectienummers.
Let op! Schade als gevolg van het aanpassen of navullen van HP
inktpatronen of het gebruik van inkt die niet van HP afkomstig is, wordt
uitdrukkelijk uitgesloten van de garantiedekking voor de printer en de
printerbenodigdheden.
inktpatronen die niet van hp afkomstig zijn
De meting van het inktniveau werkt mogelijk niet goed bij een inktpatroon
die niet van HP is. Als u een inktpatroon gebruikt die niet van HP is, zult u niet
weten wanneer de inktpatroon leeg raakt of leeg is. De printkoppen kunnen
ernstig worden beschadigd wanneer u afdrukt met een lege inktpatroon.
Hewlett-Packard is niet verantwoordelijk voor schade die voorkomt uit het
gebruik van een inktpatroon die niet van HP afkomstig is.
nagevulde inktpatronen
Als u een nagevulde HP inktpatroon wilt installeren, moet ude meting van
het inktniveau negeren. Zie de waarschuwingsmededeling in inktniveau
negeren.

86
inktniveau negeren
Als u het inktniveau negeert, schakelt u de functie voor de meting van het
inktniveau van de printer uit.
Let op!
Als u de vervangingsprocedure uitvoert die hieronder wordt
beschreven, schakelt u de inktniveaumeting voor de inktpatroon uit.
Als u een inktpatroon blijft gebruiken waarbij de meting van het
inktniveau is uitgeschakeld, zult u niet weten wanneer de
inktpatroon leeg raakt of leeg is. De printkoppen kunnen ernstig
worden beschadigd wanneer u afdrukt met een lege inktpatroon. HP
is niet verantwoordelijk voor schade als gevolg van het gebruik van
een inktpatroon waarbij de meting van het inktniveau is
uitgeschakeld. HP is niet verantwoordelijk voor schade als gevolg
van het gebruik van inkt die niet van HP afkomstig is.
De meting van het inktniveau wordt automatisch opnieuw ingesteld wanneer
een andere inktpatroon in de printer wordt geplaatst.
Het uitschakelen van de meting van het inktniveau heeft geen invloed op de
vervaldatum van een inktpatroon. De printer kan geen vervallen inktpatroon
gebruiken.

87
Voer deze stappen uit om de meting van het inktniveau uit te schakelen:
als u een zwarte inktpatroon hebt geïnstalleerd
1.
Houd de Aan/uit-knop ingedrukt.
2.
Doe het volgende terwijl u de Aan/uit-knop ingedrukt houdt:
• Druk twaalfmaal op de Annuleer-knop.
• Druk eenmaal op de Doorgaan-knop.
3.
Laat de Aan/uit-knop los.
als u een driekleurenpatroon hebt geïnstalleerd
1.
Houd de Aan/uit-knop ingedrukt.
2.
Doe het volgende terwijl u de Aan/uit-knop ingedrukt houdt:
• Druk twaalfmaal op de Annuleer-knop.
• Druk driemaal op de Doorgaan-knop.
3.
Laat de Aan/uit-knop los.
Installeer altijd een inktpatroon voordat u de meting van het inktniveau
uitschakelt.

88
inktpatronen onderhouden
De volgende tips helpen u bij het onderhoud van de HP inktpatronen en
zorgen voor een consistente afdrukkwaliteit:
• Bewaar alle inktpatronen in de oorspronkelijke verzegelde
verpakking totdat u deze nodig hebt. Bewaar inktpatronen bij
kamertemperatuur (60–78 graden F of 15,6–26,6 graden C).
• Als de beschermende tape van de inktpatroon is verwijderd, moet
u deze niet meer terugplaatsen. De inktpatroon kan dan worden
beschadigd. Bewaar de patroon in een luchtdichte doos van
kunststof.
• Wanneer u de inktpatronen in de inktpatroonhouder hebt geplaatst,
kunt u deze niet meer verwijderen.
Let op!
Gebruik altijd de aan/uit-knop om de printer uit te zetten. Haal
het snoer van de printer pas uit het stopcontact als deze gereed is met
afdrukken, de inktpatroonhouder zich in de startpositie aan de
rechterzijde van de printer bevindt en de printer uit staat. Inktpatronen
drogen uit als deze niet in de startpositie worden bewaard.

89
vervallen inktpatronen
De leeftijd van de inktpatronen wordt bijgehouden door de printer zodat
u vermindering van de afdrukkwaliteit en schade aan de printer kunt
voorkomen. Wanneer een inktpatroon de vervaldatum heeft bereikt,
functioneert de inktpatroon niet meer en kunt u de printer niet gebruiken
totdat u de inktpatroon vervangt. Als u de patroon installeert voor de uiterste
installatiedatum (zie de achterkant van de verpakking van de inktpatroon)
vervallen hp 14 inktpatronen 18 maanden na installatie in de printer. Als
u de patronen na de uiterste installatiedatum installeert, vervallen deze
binnen 18 maanden. De vervalperiode is de maximale periode waarbinnen
een inktpatroon kan worden gebruikt en is geen garantieperiode.
Het is niet raadzaam voorraden aan te leggen van inktpatronen.
Druk een diagnosepagina
af als u de vervaldatum van een geïnstalleerde
inktpatroon wilt weten.
Let op!
Verwijder een inktpatroon of een printkop alleen wanneer
u over een vervangend exemplaar beschikt om schade aan de printer
te voorkomen. Ga als volgt te werk als een inktpatroon of printkop
wordt verwijderd zonder deze te vervangen:
• Sluit de inktpatroonhouder en de printerkleppen.
• Vervang de inktpatroon of printkop binnen 24 uur.
• Verwijder een inktpatroon en een printkop nooit tegelijkertijd.

90
selectienummers
van inktpatroon
Wanneer u inktpatronen en printkoppen, vervangt moet
u inktpatronen en printkoppen aanschaffen met selectienr. 14.
selectienr. selectiekleur productnummer productnaam
14 Zwart C5011A hp 14 zwarte
inktpatroon
14 Driekleuren-
patroon
C5010A hp 14 driekleuren-
patroon

91
printkoppen vervangen
berichten op het LCD-scherm
Als een printkop een fout veroorzaakt, verschijnt een van de volgende
berichten op het scherm (inktniveaus kunnen variëren):
De printer gaat door met afdrukken, maar de slecht functionerende printkop
kan de afdrukkwaliteit en -snelheid nadelig beïnvloeden. Als er bij meerdere
printkoppen fouten optreden kan de printer stoppen met afdrukken.
Druk een diagnosepagina af om de prestaties van de printkop te controleren
als de afdrukkwaliteit laag is, maar er geen pictogram voor een printkop
knippert.
Zie diagnosepagina
voor instructies voor het afdrukken van een
diagnosepagina.

92
productnummer
Wanneer u inktpatronen en printkoppen vervangt, moet u inktpatronen
en printkoppen aanschaffen met selectienr. 14.
Zie selectie
nummers van printkop voor meer informatie.
Let op!
Verwijder een inktpatroon of een printkop alleen wanneer
u over een vervangend exemplaar beschikt om schade aan de printer
te voorkomen. Ga als volgt te werk als een inktpatroon of printkop
wordt verwijderd zonder deze te vervangen:
• Sluit de inktpatroonhouder en de printerkleppen.
• Vervang de inktpatroon of printkop binnen 24 uur.
• Verwijder een inktpatroon en een printkop nooit tegelijkertijd.

93
een printkop vervangen
Ga als volgt te werk om een printkop te vervangen:
1.
Controleer of de printer aanstaat.
2.
Open de kleppen van de printer.
De inktpatroonhouder verplaatst zich naar het midden van de printer.
3.
Trek de vergrendeling van de inktpatroonhouder omhoog en open de
inktpatroonhouder.
1. vergrendeling

94
4.
Pak de hendel van de defecte printkop en haal de printkop uit de houder.
inkt verwijderen
Ga als volgt te werk wanneer inkt in contact komt met het volgende:
Huid
: wassen met korrelige zeep.
Witte stof
: wassen met chloorbleekmiddel en
koud
water.
Kleurenstof
: wassen met schuimend ammonia en
koud
water.
Door lauw of heet water kan de inktkleur zich aan de stof hechten.

95
5.
Haal de nieuwe printkop uit de verpakking en verwijder vervolgens de
plastic tape.
1. inktsproeiers
2. plastic tape–verwijder alleen de plastic tape
3. koperen contacten–raak de koperen contacten niet aan en verwijder deze niet
4. raak de knop op de printkop niet aan
6.
Houd de printkop met de hendel vast en duw deze voorzichtig in de
inktpatroonhouder.
Waarschuwing!
Houd nieuwe en gebruikte printkoppen buiten
het bereik van kinderen.

96
7.
Sluit de houder en druk op de hendel van de inktpatroonhouder totdat
deze vast klikt.
1. vergrendeling van houder
2. controleer of de haken in de beugels vallen
8.
Sluit de printerklep en sluit vervolgens de voorklep.
De printkoppen worden uitgelijnd.
9.
Wacht totdat een kalibratiepagina wordt afgedrukt.

97
printkoppen reinigen
Als er in uw afdrukken lijnen of stippen ontbreken of inktstrepen voorkomen,
moet u de printkoppen reinigen.
Tijdens het reinigingsproces, controleert de printer ook de toestand van elke
printkop. Als een printkop een fout heeft veroorzaakt, knippert het pictogram
op het LCD-scherm.
Voer deze stappen uit om de printkoppen te reinigen:
1.
Open de Werkset.
2.
Klik op Diagnosepagina afdrukken.
Er wordt een diagnosepagina afgedrukt.
3.
Ga door met stap 4 als de diagnosepagina een probleem met een
printkop aangeeft.
Zie diagnosepagina
voor instructies voor het gebruik van een
diagnosepagina.
4.
Klik op Printkoppen reinigen.
5.
Volg de aanwijzingen op het scherm.
Let op!
Reinig de printkoppen alleen als het nodig is. Wanneer u de
printkoppen reinigt, gaat inkt verloren.
Zie werkset voor een beschrijving van de Werkset.
Als u vragen hebt over de reinigingsfunctie, wijst u de optie Printkoppen
reinigen aan en klikt u met de rechtermuisknop om het dialoogvenster
Wat is dit?
te openen. Klik op
Wat is dit?
voor meer informatie.

98
selectie
nummers van printkop
Wanneer u inktpatronen en printkoppen vervangt, moet
u inktpatronen en printkoppen met selectienummer 14
aanschaffen.
selectienr. selectiekleur productnummer productnaam
14 Zwart C4920A hp 14 printkop zwart
14 Cyaan C4921A hp 14 printkop cyaan
14 Magenta C4922A hp 14 printkop magenta
14 Geel C4923A hp 14 printkop geel

99
de
printerbehuizing reinigen
buitenkant van printer
Volg de onderstaande richtlijnen om de buitenkant van de printer te reinigen:
• Gebruik alleen water. Gebruik geen huishoudelijke
schoonmaakmiddelen of wasmiddelen.
• Gebruik een zacht, met water bevochtigd doekje om stof, strepen en
vlekken en gedroogde inkt van de buitenzijde van de
printerbehuizing te vegen.
binnenkant van printer
Let op! Reinig
nooit de binnenkant van de printer. Laat geen vloeistof
in de printer komen.
Zie printkoppen reinigen als strepen op de afdrukken verschijnen.
stang van inktpatroonhouder
Smeer de stang waarover de inktpatroonhouder heen en weer schuift niet in.
Het is normaal dat u de houders heen en weer hoort schuiven over de stang
als de printer nieuw is.
gebruik en opslag
Voor optimale prestaties en betrouwbaarheid moet de printer rechtop en
waterpas worden gebruikt en opgeslagen.

100
werkset
De werkset bevat een aantal nuttige hulpmiddelen voor het kalibreren van de
printer, het reinigen van de printkoppen, het afdrukken van een testpagina
en het afdrukken van een diagnosepagina.
de werkset weergeven
Open de werkset op een van de volgende manieren:
• Klik op
Start
>
Programma’s
>
Hewlett-Packard
>
hp cp1160
>
Werkset
.
• Klik met de rechtermuisknop op het
taakbalkpictogram
en selecteer
Werkset openen
.
Zie de standaardeigenschappen van de printe
r wijzigen voor
aanwijzingen voor het gebruik van het taakbalkpictogram.
• Selecteer de tab
Services
in het dialoogvenster Eigenschappen voor
printer en klik op
Hp werkset openen
.

101
navigatie in werkset
De werkset beschikt over verschillende tabs. Elke tab bevat andere
hulpmiddelen.
Klik op een tab om de inhoud weer te geven.
1.
Zie apparaatservices
, geschat inktniveau, configuratie of
waarschuwingsinformatie
voor een beschrijving van een specifieke
tab.
Afhankelijk van de wijze waarop uw printer is geïnstalleerd, beschikt de
werkset mogelijk niet over alle tabs die hierboven worden beschreven.
Meer informatie over de opties op elke tab vindt u door een optie aan
te wijzen en met de rechtermuisknop te klikken. Het dialoogvenster
Wat
is dit
wordt dan weergegeven. Klik op
Wat is dit?
om meer informatie
over de geselecteerde optie weer te geven.

102
tabs van werkset
apparaatservices
De tab Apparaatservices bevat de volgende opties:
1.
Gebruikershandleiding openen: hiermee geeft u de on line
handleiding weer.
2.
Apparaat kalibreren: hiermee kalibreert u de printer en lijnt u de
printkoppen uit.
3.
Kleuren kalibreren: hiermee past u de kleuren aan om problemen
met de tint te corrigeren.
4.
Printkoppen reinigen: hiermee reinigt u de printkoppen.
5.
Testpagina afdrukken: hiermee controleert u of de printer en de
computer communiceren.
6.
Diagnosepagina afdrukken: hiermee drukt u een diagnosepagina af.
Zie diagnosepagina
voor instructies voor het gebruik van een
diagnosepagina.

103
geschat inktniveau
Afhankelijk van de wijze waarop uw printer is geïnstalleerd, beschikt de
werkset mogelijk niet over de tab Geschat inktniveau.
De tab Geschat inktniveau bevat de volgende opties:
• Geschat inktniveau voor elke hp inktpatroon
• Toegangsknop voor on line bestellen bij HP
Afhankelijk van de wijze waarop de printer op de computer is aangesloten,
worden hier mogelijk geen inktniveaus weergegeven.
Druk een diagnosepagina af voor een nauwkeurigere meting van het
inktniveau voor elke inktpatroon.
Zie diagnosepagina
voor instructies voor het afdrukken van een
diagnosepagina.
De functie Geschat inktniveau functioneert niet met nagevulde
inktpatronen.

104
configuratie
Afhankelijk van de wijze waarop uw printer is geïnstalleerd, beschikt de
werkset mogelijk niet over de tab Configuratie.
De tab Configuratie bevat de volgende opties:
1. Module voor automatisch dubbelzijdig afdrukken: hiermee schakelt
u de module voor dubbelzijdig afdrukken in of uit.
2. Berichten: hiermee activeert u systeemberichten of stelt u deze in.

105
indicatoren voor waarschuwingen
waarschuwingsinformatie
Afhankelijk van de communicatievoorzieningen tussen de printer en de
computer kan een vierde tab in de werkset verschijnen wanneer de printer
een onjuiste status heeft.
De tab Waarschuwingsinformatie wordt weergegeven:
• Waarschuwing waarin de status wordt beschreven
• Toegangsknop voor on line bestellen bij HP

106
taakbalkpictogram
Het taakbalkpictogram verschijnt aan het einde van de taakbalk. De kleur en
de weergave van het pictogram geven de status van de waarschuwingsbe-
richten aan.
• Als het pictogram knippert en geel is omlijnd, zijn er ongelezen
waarschuwingsberichten verschenen.
• Als het pictogram geel is omlijnd en niet meer knippert, zijn er eerder
gelezen waarschuwingsberichten die nog niet zijn opgelost.
• Als het pictogram niet meer geel is omlijnd, zijn de problemen
opgelost.

107
problemen oplossen
Gebruik een van de volgende methoden om een oplossing voor een
probleem te vinden:
Zie foutberichten op LCD-scherm voor een verklaring
van een foutbericht.
Zie printerdiagram
als u met de muis een
printeronderdeel wilt aanwijzen voor meer
informatie.
Zie diagnosepagina
als u een diagnosepagina wilt
afdrukken en informatie hierover wenst.
Klik op het onderstaande onderwerp waarmee het
probleem het best wordt beschreven wanneer een
specifiek probleem optreedt met de printer.
•
printer drukt niet af
•
pro
blemen met afdrukken
•
printer
is te langzaam
•
afdrukproblemen bij dubbelzijdig
afdrukken
•
communicatiefout
•
problemen met infrarood afdrukken
•
problemen met de printerhardware

108
foutberichten op LCD-scherm
Het waarschuwingspictogram en ten minste één ander pictogram knippert.
Klik in het onderstaande menu op het pictogram dat knippert in combinatie
met het waarschuwingspictogram.
pictogrammen voor inktpatronen knipperen
pictogrammen voor papier knipperen
pictogrammen voor printkop knipperen
pictogrammen van klep knipperen
communicatiepictogram knippert
Het waarschuwingspictogram wordt weergegeven maar knippert niet, zie
contact opnemen met de hp klantenondersteuning
.
(inktniveaus kunnen variëren)
zwarte
inktpatroon
driekleuren-
patroon
papierlade dubbelzijdig
afdrukken
banier
cyaan zwart magenta geel
bovenklep voorklep
communicatie

113
diagnosepagina
De diagnosepagina biedt uitgebreide informatie over de status van de
inktpatronen en printkoppen.
Druk een diagnosepagina af in de volgende situaties:
• Problemen met de afdrukkwaliteit.
• U wilt informatie weergeven over printkoppen en inktpatronen.
• U wilt de inktniveaus controleren.
• U wilt het serienummer van de printer weten.
• U wilt de HP ondersteuning bellen (indien mogelijk).

114
diagnosepagina afdrukken
Voer deze stappen uit om een diagnosepagina af te drukken:
vanaf de printerdriver
1.
Open de
Werkset
.
2.
Klik op
Diagnosepagina afdrukken
.
De pagina wordt afgedrukt.
of vanaf de printer
1.
Houd de
Aan/uit-knop
ingedrukt.
2.
Druk eenmaal op de
Annuleer
-knop terwijl u de
Aan/uit-knop
ingedrukt
houdt.
3.
Laat de
Aan/uit-knop
los.
De pagina wordt afgedrukt.

115
informatie over de inktpatroon
De diagnosepagina biedt de volgende informatie over inktpatronen:
1.
Inktniveau: het exacte inktniveau voor elke inktpatroon.
2.
Status:
• OK = Inktpatroon werkt goed.
• Replace Soon (Binnenkort vervangen) = De inktpatroon vervalt
binnenkort of de inkt is bijna op.
• IDS Failure – Call HP (IDS-fout – Bel HP) = Bel de HP
klantenondersteuning.
3.
Vervaldatum: de vervaldatum voor elke patroon. De inktpatroon
moet vóór deze datum worden vervangen als u de printer verder
wilt gebruiken.
4.
Product Number (productnummer) en Selection Number
(selectienummer): zie selectienummers van inktpatroon
.

116
informatie over printkop
1.
Kleurvlak: zie afdrukkwaliteit
als een vlak niet effen is.
2.
Kleur:
• C = Cyaan
• K = Zwart
• M = Magenta
• Y = Geel
3.
Status:
• OK = Printkop werkt goed.
• Replace Now (Nu vervangen) = Mogelijk werkt de printer niet met
de printkop.
• Disabled (Uitgeschakeld) = De printkop is tijdelijk buiten gebruik.
Zie uitgeschakelde printkoppen
.
• IDS Failure – Call HP (IDS-fout – Bel HP) = Bel de HP
klantenondersteuning.
4.
Installation Date (Installatiedatum): de week waarin elke printkop is
geïnstalleerd.
5.
Product Number (Productnummer) en Selection Number
(Selectienummer): zie selectienummers van printkop
.
6.
Printhead Alignment (Uitlijning van printkop): zie printkop uitlijnen
als
een van de staven niet is uitgelijnd.

117
afdrukkwaliteit
Voer deze stappen uit als een van de kleurvlakken niet effen is:
1.
Leg schoon, gewoon wit papier in de papierlade.
Als u papier gebruikt met een afgedrukte zijde, wordt het
reinigingsproces minder effectief.
2.
Open de Werkset.
3.
Klik op Printkoppen reinigen en volg de aanwijzingen op het scherm.
Als een van de printkoppen een fout heeft veroorzaakt, knippert het
pictogram op het LCD-scherm. Vervang de printkop. Stel het LCD-scherm
opnieuw in, schakel de printer uit en schakel deze weer in.
Zie printkoppen vervangen
voor instructies om een printkop te vervangen.
uitgeschakelde printkoppen
Als een printkop een fout heeft veroorzaakt of de status Nu vervangen heeft,
kunnen een of meer printkoppen de status Uitgeschakeld krijgen. De status
Uitgeschakeld is tijdelijk.
Zodra u de defecte printkop vervangt, werken de printkoppen weer en
krijgen deze de status OK.
Vervang een printkop met de status Uitgeschakeld niet. Vervang alleen
printkoppen met de status Nu vervangen.

118
printkop uitlijnen
Voer de volgende stappen uit als de staven op de diagnosepagina niet zijn
uitgelijnd.
1.
Leg schoon, gewoon wit papier in de papierlade.
Als u papier gebruikt met een afgedrukte zijde, wordt het
kalibratieproces minder effectief.
2.
Open de Werkset.
3.
Klik op De printer kalibreren.
Volg de aanwijzingen op het scherm om de printkoppen uit te lijnen.
4.
Druk opnieuw een diagnosepagina af.
Kalibreer de printer opnieuw als de uitlijning onjuist is. Bel de HP
klantenondersteuning als het probleem opnieuw optreedt.

119
printer drukt niet af
Controleer het volgende:
• Is de printer aangesloten op een stopcontact?
• Zitten de kabels goed vast?
• Staat de printer aan?
• Is het afdrukmateriaal goed in de papierlade geplaatst?
• Is de printerkap van de printer gesloten?
• Is de module voor dubbelzijdig afdrukken of de achterklep
aanwezig?
• Als het Aan/uit-lichtje knippert, is de printer bezig met afdrukken.
• Als het Doorgaan-lichtje knippert, drukt u op de Doorgaan-knop.
Selecteer het onderwerp dat het beste overeenkomt met het probleem:
• inktpatroon moet worden vervangen
• printkop moet worden vervangen
• papierproblemen
• inktsysteem functioneert niet
• USB-problemen
Als u het probleem niet kunt oplossen met de bovenstaande informatie,
verwijdert u de printersoftware en installeert u deze opnieuw.
Zie aanwijzingen voor verwijderen en opnieuw installeren
voor aanwijzingen
voor verwijderen en opnieuw installeren van de printersoftware.

120
inktpatroon moet worden vervangen
Als een inktpatroon vervalt of leeg raakt, moet deze worden vervangen.
Zie inktpatronen vervangen
voor instructies om een inktpatroon te vervangen.
printkop moet worden vervangen
Als er bij meerdere printkoppen fouten optreden kan de printer stoppen met
afdrukken.
Zie printkoppen vervangen
voor instructies om een printkop te vervangen.

122
papierstoring
Soms loopt papier vast in de printer. Als dit gebeurt, verschijnt het volgende
bericht op het LCD-scherm.
Voer de volgende stappen uit om de papierstoring te verhelpen.
1.
Druk op de Doorgaan-knop.
2.
Verwijder al het papier uit de papierlade.
3.
Maak de verwisselbare papierlade(n) los, verwijder papier dat is
vastgelopen in de sleuf van de papierlade(n), vervang de lade(n) en
druk vervolgens op de Doorgaan-knop.
4.
Open de voorklep van de printer, verwijder zichtbaar papier, sluit de
klep en druk op de Doorgaan-knop.
5.
Verwijder de module voor dubbelzijdig afdrukken en verwijder
vervolgens zichtbaar vastgelopen papier uit de printer.
6.
Open de achterklep van de module voor dubbelzijdig afdrukken en
verwijder vervolgens papier uit de module voor dubbelzijdig afdrukken.
7.
Bevestig de module voor dubbelzijdig afdrukken opnieuw en druk op de
Doorgaan-knop.

123
papier is op
Als het papier op raakt of wanneer er geen papier wordt gevonden,
verschijnt het volgende bericht op het LCD-scherm:
als de papierlade is geladen
1.
Stel de papierlengteregelaar zodanig in dat de papierstapel de
achterzijde van de papierlade raakt
2.
Druk op de Doorgaan-knop.
als de papierlade leeg is
1.
Leg papier in de lade.
2.
Druk op de Doorgaan-knop.
Zie afdrukken
voor instructies voor het laden van de papierlade en
selecteer vervolgens het gewenste afdrukmateriaal.

124
de printer voert het papier uit
De printer is mogelijk in direct zonlicht geplaatst, wat invloed heeft op de
automatische papiertypesensor. Plaats de printer uit direct zonlicht.
er worden lege pagina’s afgedrukt
Er kunnen pagina’s zonder tekst of afbeeldingen worden verwerkt als een
faxbericht wordt afgedrukt.
Voer deze stappen uit om om een faxbestand in een grafische indeling op te
slaan:
1.
Sla de fax op als een grafisch bestand in TIF-indeling.
2.
Kopieer de afbeelding en plaats deze in een tekstverwerkingsdocument.
3.
Sla het document op.
4.
Druk het document met het tekstverwerkingsprogramma af.

126
inktpatroonhouder loopt vast
Als de inktpatroonhouder vastloopt, verschijnt het volgende bericht op het
LCD-scherm.
Voer deze stappen uit.
1.
Druk op de Doorgaan-knop.
2.
Druk op de Doorgaan-knop als de inktpatroonhouder nog steeds is
geblokkeerd.
3.
Open de voorklep en de bovenklep als de inktpatroonhouder nog steeds
is geblokkeerd.
4.
Controleer of de inktpatronen op de juiste wijze zijn geïnstalleerd. Als
een inktpatroon niet goed vastzit in de inktpatroonhouder, verwijdert
u deze en installeert u deze opnieuw.
Zie inktpatronen vervangen
voor instructies om inktpatronen te
installeren.
5.
Verwijder al het papier uit de printer.
6.
Sluit de bovenklep en sluit vervolgens de voorklep.
7.
Als het document nog niet wordt afgedrukt, drukt u op de Annuleer-knop
om de printer uit te schakelen, zet u deze weer aan en verzendt u het
document opnieuw.

129
het foutbericht »fout bij schrijven naar lpt1« wordt weergegeven
De USB-kabel was mogelijk niet aangesloten voordat de software werd
geïnstalleerd. Verwijder de software en installeer deze opnieuw.
Voer deze stappen uit om de printersoftware te verwijderen en opnieuw te
installeren.
1.
Maak de USB-kabel van de printer los.
2.
Gebruik een van de volgende methoden om de software te verwijderen:
•Selecteer Start > Programma’s > Hewlett-Packard > hp cp1160 >
uninstaller.
•Selecteer Start > Instellingen > Configuratiescherm en dubbelklik op
Software. Selecteer de hp cp1160 software en selecteer vervolgens
de optie om de hp cp1160 software te verwijderen van de computer.
3.
Sluit de USB-kabel aan op de printer en de computer.
Het USB-installatiescherm verschijnt.
4.
Plaats de cd-rom die bij de printer is geleverd in het cd-rom-station van
de computer.
5.
Volg de aanwijzingen op het scherm.
Zie de naslaggids voor informatie over de website.

130
het foutbericht »fout bij schrijven naar <naam van USB-poort>« verschijnt
De printer ontvangt wellicht onjuiste gegevens van een ander USB-apparaat
of de hub. Sluit de printer rechtstreeks op de USB-poort van de computer aan.
conflicterende USB-kabelverbindingen
Er kan een afdrukconflict optreden als de printer en meerdere USB-apparaten
zijn aangesloten op een hub. Er zijn twee methoden om het conflict op te
lossen:
• Sluit de USB-kabel van de printer rechtstreeks op de computer aan.
• Als de printer is aangesloten op een hub, moet u tijdens het
afdrukken geen andere USB-apparaten gebruiken die op de hub zijn
aangesloten.

131
aanwijzingen voor verwijderen en opnieuw installeren
Voer deze stappen uit om de printersoftware te verwijderen en opnieuw te
installeren op de computer:
1.
Gebruik een van de volgende methoden om de software te verwijderen:
•Selecteer
Start
>
Programma’s
>
Hewlett-Packard
>
hp cp1160
>
uninstaller
.
•Selecteer
Start
>
Instellingen
>
Configuratiescherm
en dubbelklik op
Software
. Selecteer de hp cp1160 software en selecteer vervolgens
de optie om de hp cp1160 software te verwijderen van de computer.
2.
Sluit alle antivirusprogramma’s of andere softwareprogramma’s die
worden uitgevoerd op de computer.
3.
Plaats de cd-rom die bij de printer is geleverd in het cd-rom-station van
de computer.
4.
Volg de installatie-aanwijzingen op het scherm.
gedownloade software
Voer deze stappen uit als u printersoftware wilt installeren die u hebt
gedownload van het web:
1.
Zoek de directory waarin het gedownloade bestand staat.
2.
Dubbelklik op de bestandsnaam om het bestand uit te vouwen.
3.
Klik op
Start
>
Uitvoeren
.
4.
Klik op de knop
Bladeren
en zoek het bestand
Setup.exe
voor de
printersoftware.
5.
Klik op
OK
.
6.
Volg de installatie-aanwijzingen op het scherm.

132
pro
blemen met afdrukken
Klik op het onderwerp dat het beste overeenkomt met het probleem:
• afdrukkwaliteit is slecht
• het document
staat niet helemaal in het midden of staat scheef
• delen
van het document ontbreken of staan op de verkeerde plaats
• nieuwe afdrukinstellingen worden niet toegepast
• fo
to’s worden niet op de juiste wijze afgedrukt
• ba
nieren worden niet op de juiste wijze afgedrukt

133
afdrukkwaliteit is slecht
Klik op het onderwerp dat het beste overeenkomt met het probleem:
•
kleur is onjuist
•
tekst en afbeeldingen zijn niet goed uitgelijnd
Raadpleeg de volgende onderwerpen als de afdrukkwaliteit van een afdruk
niet aan uw verwachtingen voldoet:
•
problemen met de automatische papiertypesensor
•
mogelijk veroorzaakt een printkop een fout

134
kleur is onjuist
Als de kleuren van uw afdrukken onjuist zijn, moet u de printerkleuren
kalibreren.
Voer deze stappen uit om de kleuren van de printer te kalibreren:
1.
Open de Werkset.
2.
Klik op Kleuren kalibreren.
3.
Volg de aanwijzingen op het scherm.
Zie werkset voor een beschrijving van de Werkset.
tekst en afbeeldingen zijn niet goed uitgelijnd
Als de tekst en afbeeldingen op uw afdrukken niet goed zijn uitgelijnd, moet
u de printer kalibreren om de printkoppen uit te lijnen.
Voer deze stappen uit om de printer te kalibreren:
1.
Open de Werkset.
2.
Klik op Het apparaat kalibreren.
3.
Volg de aanwijzingen op het scherm.
Zie werkset
voor een beschrijving van de Werkset.

135
problemen met de automatische papiertypesensor
Met de automatische papiertypesensor wordt elk vel papier gescand voordat
wordt afgedrukt en wordt de beste afdrukinstelling bepaald. De
automatische papiertypesensor kan door verschillende factoren worden
beïnvloed waardoor de afdrukkwaliteit afneemt.
het papier controleren
Als u de automatische papiertypesensor gebruikt, moet u controleren of
het papier is gekreukt of beschadigd. Vervang het papier als het is
beschadigd.
automatische papiertypesensor uitschakelen
Als u de afdrukkwaliteit niet verbetert, schakelt u de automatische
papiertypesensor uit.
Zie de
automatische papiertypesensor uitschakelen voor aanwijzingen
voor het uitschakelen van de automatische papiertypesensor.
mogelijk veroorzaakt een printkop een fout
Een slecht functionerende maar bruikbare printkop kan een slechte
afdrukkwaliteit veroorzaken. Druk een diagnosepagina af om te controleren
of een printkop een fout veroorzaakt.
Zie diagnosepagina
voor instructies voor het afdrukken van een
diagnosepagina.

136
het document staat niet helemaal in het midden of staat
scheef
1.
Controleer of het papier goed in de papierlade is geplaatst.
2.
Controleer of de papierregelaars goed tegen het papier geschoven zijn.
3.
Druk het document opnieuw af.
delen van het document ontbreken of staan op de verkeerde
plaats
Volg de basisaanwijzingen voor afdrukken en controleer de volgende opties:
Zie een document afdrukken
voor basisaanwijzingen voor afdrukken.
nieuwe afdrukinstellingen worden niet toegepast
De standaardinstellingen van de printer wijken mogelijk af van de
afdrukinstellingen van de toepassing. Selecteer de juiste afdrukinstellingen in
de toepassing.
tab instellen
Instelling
• Papierformaat: hiermee controleert u of het
papierformaat en de marges juist zijn
• Passend op papier: hiermee past u het formaat van tekst
en afbeeldingen aan zodat het op het papier past
• Afdrukrichting: hiermee controleert u de afdrukrichting
Functies
• Posters afdrukken: schakel deze optie uit als u geen
poster afdrukt

137
foto’s worden niet op de juiste wijze afgedrukt
de papierlade controleren
1.
Controleer of er afdrukmateriaal voor foto’s met de afdrukzijde naar
beneden in de papierlade is geplaatst.
2.
Schuif het papier zo ver mogelijk in de printer.
3.
Schuif de papierregelaars goed tegen het papier en duw de lade
vervolgens naar binnen.
de eigenschappen voor de printer controleren
Volg de basisaanwijzingen voor afdrukken en controleer de volgende opties:
Zie een document afdrukken
voor basisaanwijzingen voor afdrukken.
tab instellen
Instelling
• Papiersoort: een van de soorten
hp photo paper
• Papierformaat: juiste formaat
• Afdrukkwaliteit:
Beste

138
banieren worden niet op de juiste wijze afgedrukt
Als er een probleem optreedt bij het afdrukken van banieren, wordt het
volgende op het LCD-scherm weergegeven.
de papierlade controleren
• Vouw het papier open en weer dicht als er meerdere vellen tegelijk
door de printer worden gevoerd.
• Controleer of de losse rand van de stapel banieren naar de printer is
gericht.
• Controleer of het juiste papier wordt gebruikt voor het afdrukken van
banieren.
de eigenschappen voor de printer controleren
Volg de basisaanwijzingen voor afdrukken en controleer de volgende
instelling:
Zie een document afdrukken
voor basisaanwijzingen voor afdrukken.
tab instellen
Instelling
• Papierformaat: juiste formaat

139
de software controleren
• Controleer of de softwaretoepassing die u gebruikt, het afdrukken van
banieren ondersteunt. Niet alle softwaretoepassingen ondersteunen
het afdrukken op banieren.
• Controleer of de printersoftware goed functioneert als er bij het
afdrukken openingen te zien zijn aan het einde van de vellen.
• Klik op Start > Programma’s > Hewlett-Packard > hp cp1160 >
uitgave-info om te controleren of er bekende softwareproblemen
worden vermeld in de uitgave-info.

140
printer
is te langzaam
De prestaties van de printer kunnen door verschillende variabelen negatief
worden beïnvloed. Klik op het onderwerp dat het beste overeenkomt met het
probleem:
• er zijn meerdere softwaretoepassingen geopend
• er worden complexe
documenten, afbeeldingen of foto’s afgedrukt
• de
optie voor automatische papierselectie is ingeschakeld
• er worden dubbelzijdige documenten afgedrukt
Raadpleeg de volgende informatie als de prestaties van de printer niet in de
bovenstaande onderwerpen aan bod komen:
• pri
ntersoftware is verouderd
• computer
voldoet niet aan de systeemvereisten
• mogelijk veroorzaakt een printkop een fout

141
er zijn meerdere softwaretoepassingen geopend
Als er veel softwaretoepassingen zijn geopend, kan de printer niet op de
normale snelheid afdrukken.
Sluit alle niet-vereiste softwaretoepassingen en druk het document opnieuw af.

142
er worden complexe documenten, afbeeldingen of foto’s
afgedrukt
Documenten die afbeeldingen of foto’s bevatten, worden langzamer
afgedrukt dan tekstdocumenten. Ga als volgt te werk al s usneller wilt
afdrukken:
Open het dialoogvenster Eigenschappen voor printer en selecteer een van
de volgende instellingen:
Zie eigenschappen voor printer
voor een beschrijving van het dialoogvenster
Eigenschappen voor printer.
tab instellen
Instelling
Fotopapier afdrukken: selecteer
PhotoREt
Kleur
Modus weinig geheugen: selecteer deze optie

143
de optie voor automatische papierselectie is ingeschakeld
Als de papiersoort automatisch wordt geselecteerd, scant de printer de eerste
pagina van de afdruktaak gedurende enkele seconden om de papiersoort te
bepalen.
Om de afdruksnelheid te verhogen, schakelt u de automatische papiertype-
sensor uit.
Zie de
automatische papiertypesensor uitschakelen voor aanwijzingen voor
het uitschakelen van de automatische papiertypesensor.
er worden dubbelzijdige documenten afgedrukt
Het afdrukken van dubbelzijdige documenten neemt meer tijd in beslag dan
het afdrukken van enkelzijdige documenten.
printersoftware is verouderd
Er is mogelijk een verouderde driver geïnstalleerd.
Ga naar de website van HP om de laatste software-updates voor de printer
te downloaden.
Zie hp e-support
voor informatie over de website van HP.

144
computer voldoet niet aan de systeemvereisten
1.
Controleer het RAM en de processorsnelheid van de computer.
Zie systeemvereisten
voor meer informatie.
2.
Vergroot de ruimte op de vaste schijf.
Als er minder dan 100 MB beschikbaar is op de vaste schijf, heeft de
printer meer verwerkingstijd nodig.
mogelijk veroorzaakt een printkop een fout
De prestaties van de printer kunnen worden beïnvloed door een slecht
functionerende maar bruikbare printkop. Druk een diagnosepagina af om te
controleren of een printkop een fout veroorzaakt.
Zie diagnosepagina
voor instructies voor het afdrukken van een
diagnosepagina.
Zie contact opnemen met de hp klantenondersteuning
als er opnieuw
problemen optreden met de printer.

145
afdrukproblemen bij dubbelzijdig afdrukken
Klik op het onderstaande onderwerp als udit ziet op het LCD-scherm:
• papierstoringen treden op in de module voor automatisch
dubbelzijdig afdrukken
Selecteer het onderwerp dat het beste overeenkomt met het probleem met de
printersoftware:
• optie voor dubbelzijdig afdrukken kan niet worden geselecteerd
• papierformaat verandert als de optie voor dubbelzijdig afdrukken
wordt geselecteerd
Selecteer het onderwerp dat het beste overeenkomt met het probleem met
een afdruk:
• bindmarge bevindt zich niet op de juiste plaats
• er wordt maar één zijde van de pagina afgedrukt als de optie voor
dubbelzijdig afdrukken wordt geselecteerd
Klik hieronder om de aanwijzingen voor handmatig dubbelzijdig afdrukken
weer te geven als de module voor dubbelzijdig afdrukken niet op de printer
is aangesloten:
• handmatig dubbelzijdig afdrukken

146
papierstoringen treden op in de module voor automatisch
dubbelzijdig afdrukken
1.
Verwijder al het papier uit de papierlade.
2.
Druk op de
Doorgaan
-knop aan de voorkant van de printer.
Ga door naar stap 3 als de papierstoring niet is opgelost.
3.
Zet de printer uit.
4.
Druk op de knoppen aan de linker- en rechterzijde van de module voor
dubbelzijdig afdrukken en maak de module voor dubbelzijdig afdrukken
vervolgens los van de printer.
5.
Verwijder vastgelopen papier uit de printer.

147
6.
Druk op de knop boven aan de module voor dubbelzijdig afdrukken en
druk vervolgens de toegangsklep omlaag.
7.
Verwijder papier uit de module voor dubbelzijdig afdrukken en sluit de
toegangsklep.
8.
Druk de module voor dubbelzijdig afdrukken op de printer totdat deze
vast klikt.
9.
Zet de printer aan en druk het document opnieuw af.

148
optie voor dubbelzijdig afdrukken kan niet worden
geselecteerd
Er is wellicht een niet-ondersteunde papiersoort of een niet-ondersteund
papierformaat geselecteerd op de tab Instelling.
Controleer op de tab
Instelling
of een papiersoort en -formaat zijn
geselecteerd die door de module voor dubbelzijdig afdrukken worden
ondersteund. De volgende afdrukmaterialen worden onder meer
ondersteund:
• gewoon papier van hp
• hp bright white inkjet paper
• hp premium inkjet heavyweight paper
• hp felt-textured greeting card paper
• hp professional brochure paper, glossy of matte
• hp photo quality inkjet paper, semi-gloss of matte
Zie formaat van afdrukmateriaal
voor informatie over ondersteunde
afdrukmaterialen.
Zie eigenschappen voor printer
voor een beschrijving van het dialoogvenster
Eigenschappen voor printer.

149
papierformaat verandert als de optie voor dubbelzijdig
afdrukken wordt geselecteerd
Het papierformaat dat is geselecteerd op de tab Instelling, wordt niet
ondersteund door de module voor automatisch dubbelzijdig afdrukken.
Controleer op de tab
Instelling
in het dialoogvenster Eigenschappen voor
printer of een papiersoort en -formaat zijn geselecteerd die door de module
voor dubbelzijdig afdrukken worden ondersteund.
Zie formaat van afdrukmateriaal
voor informatie over ondersteunde
afdrukmaterialen.
Zie eigenschappen voor printer
voor een beschrijving van het dialoogvenster
Eigenschappen voor printer.
bindmarge bevindt zich niet op de juiste plaats
U heeft wellicht de verkeerde afdrukrichting gekozen.
Controleer op de tab
Functies
van het dialoogvenster Eigenschappen voor
printer of:
•
Schrijfblok
is geselecteerd voor een bindmarge aan de zijkant;
•
Blok
is geselecteerd voor een bindmarge aan de bovenkant.
1. blok
2. schrijfblok
Zie eigenschappen voor printer voor een beschrijving van het dialoogvenster
Eigenschappen voor printer.

150
er wordt maar één zijde van de pagina afgedrukt als de
optie voor dubbelzijdig afdrukken wordt geselecteerd
Gebruik de volgende oplossingen:
• Druk het document handmatig dubbelzijdig af.
• Gebruik een afdrukmateriaal dat door de module voor dubbelzijdig
afdrukken wordt ondersteund.
• Gebruik een papierformaat dat door de module voor dubbelzijdig
afdrukken wordt ondersteund.

152
lokale verbinding
Volg deze stappen als er een communicatieprobleem optreedt via een lokale
verbinding:
1.
Controleer of alle kabels goed zijn aangesloten op de printer en de
computer.
• Als u geen USB-verbinding gebruikt, controleert u of de adapter van
de parallelle kabel goed is aangesloten op de printer. Controleer of
de kabeladapter goed op de parallelle kabel is aangesloten.
• Als u een USB-verbinding gebruikt, controleert uof de USB-kabel
goed is aangesloten op de printer en de computer.
2.
Druk op de
Annuleer
-knop om de printer aan te zetten.
3.
Verzend het document opnieuw.

153
netwerkverbinding
Volg deze stappen als er een communicatieprobleem optreedt via een
netwerkverbinding:
1.
Druk op de
Aan/uit
-knop om de printer uit te zetten.
2.
Druk op de
Aan/uit
-knop om de printer weer aan te zetten.
• Verzend het document opnieuw als er geen communicatiefout wordt
weergegeven op het LCD-scherm.
• Als er een communicatiefout wordt weergegeven op de display, kan
er sprake zijn van een probleem met de LIO-module. Controleer de
module of neem contact op met de netwerkbeheerder.
Ga als volgt te werk om een handleiding weer te geven voor het oplossen
van problemen met de netwerkfunctie van de printer:
1.
Plaats de cd-rom die bij de printer is geleverd in het cd-rom-station van
de computer.
2.
Klik op
Networking (Netwerk)
.
3.
Selecteer
Probleemoplossing voor netwerken
.
Er verschijnen stappen voor het oplossen van problemen met LIO-
netwerkverbindingen.
Zie contact opnemen met de hp klantenondersteuning als er opnieuw
problemen optreden met de printer.

154
problemen met infrarood afdrukken
Selecteer het onderwerp dat het beste overeenkomt met het probleem:
• printer stopt met afdrukken
• de printer
drukt te langzaam af
• in
fraroodpictogram wordt niet weergegeven
• één afspraak uit de Palm Pilot-kalender wordt afgedrukt
Bezoek voor meer informatie over infrarood afdrukken de website van
HP op:
http://www.hp.com/support/cp1160

155
printer stopt met afdrukken
Als de printer een infraroodverbinding met een ander apparaat tot stand
heeft gebracht, verschijnt het volgende bericht op het LCD-scherm.
Als de functie voor infrarood afdrukken wordt onderbroken, verdwijnt het
infraroodpictogram van het LCD-scherm.
Als het apparaat buiten het bereik van de infraroodlens van de printer wordt
geplaatst en de printer stopt met afdrukken, moet u beide apparaten binnen
30 seconden weer in elkaars bereik plaatsen om de afdruktaak voort te zetten.

156
de printer drukt te langzaam af
Plaats het apparaat dichter bij de infraroodlens van de printer en controleer
het volgende:
• Er is een infraroodpoort op de laptop of notebook geselecteerd.
• Het apparaat en de printer staan op de juiste manier tegenover
elkaar.
• Het apparaat is IrDA-compatibel.
• Zoek een IrDA-symbool of raadpleeg de handleiding bij het
apparaat.
• Schijnt er helder licht direct in de infraroodlens van het apparaat?

157
infraroodpictogram wordt niet weergegeven
Voer één of meer van deze acties uit:
• Volg de instructies die bij de laptop of de notebook zijn geleverd,
voor de configuratie van infrarood afdrukken.
• Ga naar de website van de fabrikant van de laptop of de notebook
of bel de hulplijn van de fabrikant.
• Ga naar de website van de Infrared Data Association (IrDA) op:
http://www.irda.org
.
• Download de infrarooddriver van de cd-rom met Microsoft
Windows 98/2000 of van de website van Microsoft op:
http://www.microsoft.com
.

158
één afspraak uit de Palm Pilot-kalender wordt afgedrukt
Er is wellicht geen toepassing op de Palm Pilot geïnstalleerd om beter af te
drukken. u moet een dergelijke afdruktoepassing installeren als u meer dan
één kalenderafspraak tegelijk wilt afdrukken.
Zie infrarood afdrukken
voor een beschrijving van de functie voor afdrukken
via een infraroodverbinding.
Zie contact opnemen met de hp klantenondersteuning
als er opnieuw
problemen optreden met de printer.
Toepassingen om beter af te drukken zijn niet in ieder land
beschikbaar.

160
time-out van printerklep
De printerklep kan slechts 15 minuten open blijven om het inktsysteem te
beschermen. Na 15 minuten schakelt de inktpatroonhouder over naar de
rustpositie en verschijnt een van de volgende berichten op het LCD-scherm.
Sluit de kleppen en open deze opnieuw als u toegang wilt hebben tot de
inktpatroonhouder.
Let op!
Oefen geen druk uit om de inktpatroonhouder uit de rustpositie
te halen. Hierdoor wordt de printer beschadigd.

161
printer gaat niet aan
Voer deze stappen uit als het netsnoer en de kabel op de printer zijn
aangesloten, maar de printer niet wordt ingeschakeld:
1.
Haal het netsnoer van de printer uit de wandcontactdoos.
2.
Wacht ongeveer 10 seconden.
3.
Sluit het netsnoer van de printer opnieuw aan op de wandcontactdoos.
4.
Druk op de
aan/uit
-knop om de printer aan te zetten.

163
contact opnemen met de hp
klantenondersteuning
De HP klantenondersteuning kan altijd deskundig advies geven over het
gebruik van uw HP printer of problemen met de printer oplossen.
ondersteuningsproces
Het ondersteuningsproces van de HP werkt het best als u in deze volgorde
hulp zoekt:
1.
Open de gebruikershandleiding.
2.
Ga naar HP e-support.
Gebruik uw Internet-verbinding op elk gewenst moment om het volgende
te doen:
• Ga naar de ondersteuningspagina’s van HP op het Web voor hulp
bij een product.
• Lees de boodschappen op de HP gebruikersforums of stuur een
vraag in.
• Stuur een e-mailbericht naar HP.
Zie hp e-support
voor meer informatie.
3.
Bel met de HP klantenondersteuning wanneer deze geopend is.
Zie hp ondersteuning per telefoon
voor meer informatie.
Ondersteuningsmogelijkheden en de beschikbaarheid ervan verschillen per
product, land/regio en taal.

164
hp e-support
HP e-support biedt on line ondersteuning zo lang als u in het bezit bent van
uw HP printer. U krijgt direct toegang tot ondersteuningsinformatie, nuttige
afdruktips en de recentste updates van de printersoftware (ook wel
printerdrivers) 24 uur per dag, zeven dagen per week en geheel gratis.
hp ondersteunende websites
Als u toegang hebt tot het Internet, kunt u een grote verscheidenheid aan
informatie over uw printer verkrijgen.
Bezoek onze website voor recente informatie over printersoftware en
ondersteuning op www.hp.com/cposupport/loc/regional.html
of
www.hp.com/support/cp1160
.

165
hp ondersteuning per e-mail
Met één-op-één e-mail krijgt u direct antwoord op uw vragen van een
servicetechnicus van HP. E-mailondersteuning is een uitstekende oplossing
voor technische vragen of als u een antwoord nodig hebt dat is toegesneden
op uw specifieke behoeften.
Vul uw vragen in op het webformulier en u krijgt antwoord per e-mail.
(Doorgaans wordt binnen 48 uur antwoord gegeven, behalve tijdens
feestdagen.)

166
hp ondersteuning per telefoon
Binnen de periode van telefonische ondersteuning biedt HP kosteloos
ondersteuning per telefoon voor uw printer. (De standaardtelefoonkosten zijn
van toepassing.)
periode van gratis telefonische ondersteuning
In de onderstaande lijst wordt de periode voor telefonische ondersteuning in
uw regio weergegeven.
*Standaardtelefoonkosten zijn van toepassing.
regio telefonische
ondersteuning
Noord-Amerika—
Met inbegrip van Canada
1jaar
Azië (Stille Oceaan)
Met inbegrip van Japan
1jaar
Europa 1 jaar
Latijns Amerika 1 jaar

167
voordat u belt
Probeer voordat u belt voor hulp de volgende gratis
ondersteuningsmogelijkheden:
• On line handleiding
• Installatieposter
• HP e-support
• Audiotips voor HP ondersteuning (in de V.S.). Voor antwoorden op
veelgestelde vragen over HP printers kunt u bellen met onze gratis,
geautomatiseerde ondersteuningslijn, op (877) 283-4684.
Als u het probleem niet op deze manieren kunt oplossen, belt u een
servicetechnicus van de HP terwijl u zich achter uw computer en printer
bevindt. Als u een snelle service wenst, zorgt u ervoor dat u kunt aangeven
wat u hebt geprobeerd om het probleem op te lossen.
HP heeft de volgende informatie nodig om u te helpen:
• Het modelnummer van de printer
• Het serienummer van de printer (zie diagnosepagina
)
• Het besturingssysteem van de computer
• De versie van het printerdriver (ook wel printersoftware genoemd)
• Berichten die werden weergegeven toen het probleem zich voordeed
• Antwoorden op deze vragen:
Is dit eerder gebeurd? Kunt u het probleem laten optreden?
Wanneer is dit gebeurd?
Hebt u hardware of software toegevoegd rond de tijd dat dit
probleem ontstond?

168
telefoonnummers voor ondersteuning
Als u hulp nodig hebt bij het oplossen van een probleem, neemt u contact op
met HP via een van de telefoonnummers rechts in de tabel. Bezoek de website
van HP als het telefoonnummer voor uw regio niet wordt weergegeven:
http://www.hp.com/cpso-support/guide/psd/expectations.html
Voor deze regio... gebruik dit telefoonnummer...
Afrika/Midden-Oosten 41 22 780 71 11
Argentinië (Buenos Aires) 11 4778 8380
Argentinië (buiten Buenos Aires) 0810 555 5520
Australië 03 8877 8000
België (Frans) 02 626 8807
België (Nederlands) 02 626 8806
Brazilië, binnen Sao Paulo en
voorsteden
11 3747 7799
11 4197 4998
Brazilië, buiten Sao Paulo en
voorsteden
0800 15 7751
0800 13 0999
Canada 905 206 4663
Chili 800 36 0999
China 010 6564 5959
Colombia 9 800 91 9477
Denemarken 39 29 4099
Duitsland 0180 52 58 143 (0,12 DM per
30 sec. of € 0,06 per 30 sec.)
Filippijnen 2 867 3551
Finland 0203 47 288
Frankrijk 01 43 62 34 34
Griekenland 01 6189890
Hong Kong 3002 8555
Hongarije 36 1 252 4505

169
Ierland 01 662 5525
India 11 682 6035
Indonesië 21 350 3408
Israël 09 952 4848
Italië 02 264 10350
Japan 0570 000511
Korea (buiten Seoel) 080 999 0700
Korea (Seoel) 02 3270 0700
Maleisië 03 295 2566
Mexico (buiten Mexico City) 01 800 472 6684
Mexico (Mexico City) 5258 9922
Nederland 0 20 606 8751
Nieuw-Zeeland 09 356 6640
Noorwegen 22 11 6299
Oostenrijk 0660 6386
Peru 0 800 10111
Polen 22 37 5065
Portugal 1 441 7 199
Rusland (Moskou) 095 923 50 01
Singapore 272 5300
Spanje 902 321 123
Taiwan 2 2717 0055
Thailand 2 6614000
Tsjechië 02 471 7327
Turkije 1 216 579 71 71
V.S. 1 (208) 323 2551
Voor deze regio... gebruik dit telefoonnummer...

170
na de periode van telefonische ondersteuning
Na de periode van telefonische ondersteuning kunt utegen betaling
ondersteuning van HP krijgen. Tarieven kunnen zonder voorafgaande
kennisgeving gewijzigd worden.
HP e-support is altijd gratis beschikbaar. Zie hp e-support
voor meer
informatie.
• Voor telefoongesprekken in de Verenigde Staten die korter duren dan
10 minuten, belt u (900) 5551500. De kosten zijn US $2,50 per
minuut en beginnen zodra u verbinding maakt met een
servicetechnicus. De kosten worden niet hoger dan US $25.
• Voor telefoongesprekken in de Verenigde Staten die langer duren
dan 10 minuten, belt u (800) 9991148. De kosten bedragen US $25
per gesprek, die in rekening worden gebracht op uw Visa-kaart of
MasterCard.
• Bel (877) 6214722 voor gesprekken in Canada.
Als HP tijdens het telefoongesprek vaststelt dat uw printer moet worden
gerepareerd en de beperkte garantie is nog geldig, hoeft uniet te betalen
voor de telefonische ondersteuning.
Venezuela (buiten Caracas) 800 10 111
Venezuela (Caracas) 207 8488
Verenigd Koninkrijk 0207 512 5202
Vietnam 08 823 4530
Zweden 08 619 2170
Zwitserland 0 848 80 11 11
Voor deze regio... gebruik dit telefoonnummer...

171
reparaties door hp
Als uw HP printer moet worden gerepareerd, neemt u contact op met de
telefonische ondersteuning van HP. Een opgeleide servicetechnicus van HP
stelt vast wat het probleem is en coördineert het reparatieproces.
Zie telefoonnummers voor ondersteuning
voor een lijst met telefoonnummers
van de HP ondersteuning.
De HP ondersteuning zoekt de best mogelijke oplossing voor u. Dat kan een
reparatie betekenen door een geautoriseerde serviceleverancier of een HP
vestiging. Deze service is gratis tijdens de garantieperiode. Na de
garantieperiode worden reparatiekosten in rekening gebracht.
een uitbreiding op de garantie krijgen
Als u de duur van de beperkte garantie op uw printer wilt verlengen, kunt
u het volgende doen:
• Neem contact op met uw dealer om de garantie te verlengen.
Als
u HP wederverkopers in de V.S. zoekt, gaat u naar de service
locator van HP op
www.hp.com/service_locator.
• Als uw wederverkoper geen servicecontracten afsluit, kunt u direct
contact opnemen met HP voor informatie over onze serviceovereen-
komsten. Bel (800) 4460522 in de V.S., bel (800) 2681221 in
Canada. Neem contact op met een verkoopkantoor van HP bij u in
de buurt voor servicecontracten buiten de V.S. en Canada.

172
beperkte garantieverklaring voor hp printer
en software
A. geldigheid van de beperkte garantie
1.
Hewlett-Packard (HP) garandeert de eindgebruiker dat bovenstaande HP
producten vrij van materiaal- en fabricagedefecten zijn gedurende de
hierboven aangegeven periode, die begint op de datum van aankoop
door de klant. De klant moet een bewijs van de datum van aankoop
kunnen overleggen.
2.
Met betrekking tot softwareproducten is de beperkte garantie van HP
uitsluitend geldig voor het niet kunnen uitvoeren van
programmeringsinstructies. HP garandeert niet dat de werking van een
product ononderbroken of vrij van fouten is.
3.
De beperkte garantie van HP geldt alleen voor defecten die zich
voordoen als resultaat van een normaal gebruik van het product en is
niet van toepassing op het volgende:
• onjuist of onvoldoende onderhoud of wijziging van het product;
• software, interfaces, afdrukmateriaal, onderdelen of benodigdheden
die niet door HP worden geleverd of ondersteund;
• gebruik dat niet overeenstemt met de specificaties van het product.
regio software printer
Noord-Amerika (met inbegrip van
Canada)
90 dagen 1 jaar
Azië (Stille Oceaan met inbegrip
van Japan)
90 dagen 1 jaar
Europa 90 dagen 1 jaar
Latijns Amerika 90 dagen 1 jaar

173
4.
Voor HP printerproducten is het gebruik van inktpatronen die niet door HP
zijn geleverd of een nagevulde inktpatroon niet van invloed op de
garantie aan de klant of een contract voor ondersteuning dat tussen de
klant en de klant is gesloten. Als echter een defect aan of beschadiging
van de printer toegewezen kan worden aan gebruik van een (nagevulde)
inktpatroon die niet van HP afkomstig is, zal HP de gebruikelijke tijd en
materiaalkosten voor het repareren van de printer voor het betreffende
defect of de betreffende beschadiging in rekening brengen.
5.
Als HP tijdens de van toepassing zijnde garantieperiode kennisgeving
ontvangt van een defect in een softwareproduct, in afdrukmateriaal of in
een inktpatroonproduct dat onder de garantie van HP valt, wordt het
defecte product door HP vervangen. Als HP tijdens de van toepassing
zijnde garantieperiode kennisgeving ontvangt van een defect in een
hardwareproduct dat onder de garantie van HP valt, wordt naar
goeddunken van HP het defecte product door HP gerepareerd of
vervangen.
6.
Als het defecte product niet door HP respectievelijk gerepareerd of
vervangen kan worden, zal HP de aankoopprijs voor het defecte product
dat onder de garantie valt, terugbetalen binnen een redelijke termijn
nadat HP kennisgeving van het defect heeft ontvangen.
7.
HP is niet verplicht tot reparatie, vervanging of terugbetaling tot de klant
het defecte product aan HP geretourneerd heeft.
8.
Een eventueel vervangingsproduct mag nieuw of bijna nieuw zijn,
vooropgesteld dat het ten minste dezelfde functionaliteit heeft als het
product dat wordt vervangen.
9.
De beperkte garantie van HP is geldig in ieder land waar het
gegarandeerde product door HP wordt gedistribueerd, met uitzondering
van het Midden-Oosten, Afrika, Argentinië, Brazilië, Mexico, Venezuela
en de tot Frankrijk behorende zogenoemde «Départements d’Outre-
Mer». Voor de hierboven als uitzondering vermelde landen, is de
garantie uitsluitend geldig in het land van aankoop. Contracten voor
extra garantieservice, zoals service op de locatie van de klant, zijn
verkrijgbaar bij elk officieel HP-servicekantoor in landen waar het
product door HP of een officiële importeur wordt gedistribueerd.

174
B. beperkingen op de garantie
1.
IN ZOVERRE DOOR HET PLAATSELIJK RECHT IS TOEGESTAAN, BIEDEN
NOCH HP, NOCH LEVERANCIERS (DERDEN) ANDERE UITDRUKKELIJKE
OF STILZWIJGENDE GARANTIES OF VOORWAARDEN MET
BETREKKING TOT DE PRODUCTEN VAN HP EN WIJZEN ZIJ MET
NAME DE STILZWIJGENDE GARANTIES EN VOORWAARDEN VAN
VERKOOPBAARHEID, BEVREDIGENDE KWALITEIT EN GESCHIKTHEID
VOOR EEN BEPAALD DOEL AF.
C. aansprakelijkheidsbeperking
1.
Voor zover bij de plaatselijke wetgeving toegestaan is het verhaal dat in
deze beperkte garantie wordt toegestaan het enige en exclusieve
verhaal voor de klant.
2.
IN ZOVERRE DOOR HET PLAATSELIJK RECHT IS TOEGESTAAN, MET
UITZONDERING VAN DE SPECIFIEKE VERPLICHTINGEN IN DEZE
GARANTIEVERKLARING, ZIJN HP EN LEVERANCIERS (DERDEN)
ONDER GEEN BEDING AANSPRAKELIJK VOOR DIRECTE, INDIRECTE,
SPECIALE EN INCIDENTELE SCHADE OF GEVOLGSCHADE, ZIJ HET
OP BASIS VAN CONTRACT, BENADELING OF ENIG ANDERE
JURIDISCHE THEORIE EN OF HP AL DAN NIET VAN DE
MOGELIJKHEID VAN DERGELIJKE SCHADE OP DE HOOGTE IS.
D. plaatselijk recht
1.
Deze garantieverklaring verleent de klant specifieke juridische rechten.
De klant kan over andere rechten beschikken die in de V.S. van staat tot
staat, in Canada van provincie tot provincie en elders van land tot land
kunnen verschillen.

175
2.
In zoverre deze garantieverklaring niet overeenstemt met de plaatselijke
wetgeving, zal deze garantieverklaring als aangepast en in
overeenstemming met dergelijke plaatselijke wetgeving worden
beschouwd. Krachtens een dergelijke plaatselijke wetgeving is het
mogelijk dat bepaalde afwijzingen en beperkingen in deze
garantieverklaring niet op de klant van toepassing zijn. Sommige staten
in de Verenigde Staten en bepaalde overheden buiten de Verenigde
Staten (inclusief provincies in Canada) kunnen bijvoorbeeld:
• voorkomen dat de afwijzingen en beperkingen in deze
garantieverklaring de wettelijke rechten van een klant beperken
(bijvoorbeeld het Verenigd Koninkrijk);
• op andere wijze de mogelijkheid van een fabrikant beperken om
dergelijke niet-aansprakelijkheidsverklaringen of beperkingen af te
dwingen;
• de klant aanvullende garantierechten verlenen, de duur van de
impliciete garantie bepalen waarbij het niet mogelijk is dat de
fabrikant zich niet aansprakelijk verklaart, of beperkingen ten
aanzien van de duur van impliciete garanties niet toestaan.
3.
MET BETREKKING TOT CONSUMENTENTRANSACTIES IN AUSTRALIË
EN NIEUW-ZEELAND WORDEN DE WETTELIJK VOORGESCHREVEN
RECHTEN DIE VAN TOEPASSING ZIJN OP DE AANKOOP VAN HP-
PRODUCTEN AAN DERGELIJKE KLANTEN DOOR DE VOORWAARDEN
IN DEZE GARANTIEVERKLARING NIET TENIETGEDAAN, BEPERKT OF
VERANDERD, BEHALVE VOOR ZOVER WETTELIJK IS TOEGESTAAN.

176
garantiegegevens voor hp inkjet
printkoppen en inktpatronen
beperkte garantie voor hp inkjet producten
Alle HP Inkjet producten beschikken over garantie tegen materiaal- en
fabricagefouten tijdens de garantieperiode.
garantieperiode
Het Inkjet product beschikt over garantie tot de vervaldatum voor de garantie
die wordt vermeld op elk product. Raadpleeg de informatie bij elk product
als u wilt weten waar de vervaldatum voor de garantie wordt weergegeven.
garantiebeperkingen voor hp inkjet benodigdheden
De garantie heeft geen betrekking op nagevulde producten, vervallen
printerproducten of producten die onjuist zijn gebruikt.
uiterste installatiedatum
Voor elk HP Inkjet product geldt een uiterste installatiedatum die is afgedrukt
op de verpakking van het product. Voor de beste afdrukresultaten moet u het
product vóór deze datum installeren.
een hp inkjet product retourneren
Neem contact op met de HP klantenondersteuning als een probleem optreedt
met een HP Inkjet product.
gebruik van producten die niet van hp afkomstig zijn
Als blijkt dat een defect of beschadiging van de printer rechtstreeks wordt
veroorzaakt door het gebruik van een inkjetproduct dat niet van HP
afkomstig is, wordt de reparatie niet door HP vergoed.

177
recyclingprogramma voor hp inkjet producten
Klanten die hun HP Inkjet patronen willen recyclen, kunnen deelnemen aan
het recyclingprogramma voor lege inktpatronen van HP. HP voert dit
programma uit in de Verenigde Staten, Puerto Rico, Frankrijk, Duitsland en
Singapore: in meer landen ter wereld dan elke andere inkjetfabrikant. Dit
programma wordt aangeboden als een gratis service voor HP klanten en als
een milieuvriendelijke oplossing voor deze producten aan het einde van de
levenscyclus.
Als u wilt deelnemen aan dit programma, vraagt u eenvoudig portvrije
enveloppen of bulkverpakkingen aan via het web op www.hp.com/go/
recycle of belt u naar 1-888-447-0145 (alleen in de V.S.). Hierbij moeten
klanten hun naam, telefoonnummer en adres opgeven en aangeven hoeveel
bulkverpakkingen of enveloppen zij willen ontvangen. Portvrije enveloppen
en/of bulkverpakkingen worden binnen twee dagen verzonden.
Omdat de unieke recyclingprocessen van HP zeer gevoelig zijn voor onjuiste
materialen, kunnen wij geen inktpatronen van andere fabrikanten inzamelen
en recyclen. De eindproducten van het recyclingproces worden gebruikt bij
de fabricage van nieuwe producten en HP moet garanderen dat het
materiaal een constante samenstelling heeft. Daarom recyclen wij alleen
originele HP inktpatronen.
Teruggezonden inktpatronen worden gescheiden in ruwe materialen zodat
deze kunnen worden gezuiverd en worden gebruikt in andere bedrijfstakken
voor de fabricage van nieuwe producten. Voorbeelden van producten die
zijn gemaakt van gerecyclede materialen van HP Inkjet inktpatronen zijn
auto-onderdelen, platen die worden gebruikt in de fabricage van microchips,
koperdraad, stalen platen en edelmetalen die in elektronische producten
worden gebruikt. Afhankelijk van het model kan HP maximaal 65% van het
gewicht van een inktpatroon recyclen. De resterende delen die niet kunnen
worden hergebruikt (inkt, schuim en samengestelde materialen), worden op
milieuvriendelijke wijze verwijderd.

179
artikelnummers van benodigdheden en
accessoires
Raadpleeg deze artikelnummers wanneer u HP benodigdheden en
accessoires bestelt:
inktpatronen
Zie selectienummers
van inktpatroon
printkoppen
Zie selectie
nummers van printkop
interfacekabels
HP parallelle interfacekabel (conform IEEE 1284):
• 2 meter lengte: C2950A
• 3 meter lengte: C2951A
HP interfacekabel (conform USB): C6518A
LIO-modules
hp jetdirect 250m printserver/Internet-connector: J6042A
hp jetdirect 200m printserver/Internet-connector: J6039A
optionele papierlade voor 250 vel
hp pt4395 papierlade voor 250 vel normaal papier: C6501A
netsnoeren
VS, Canada, Brazilië, Latijns-Amerika, Saoedi-Arabië: 8120-6260
Japan: 8121-0585
VK, Singapore, Maleisië, Midden-Oosten, Hong Kong: 8120-8882
Zuid-Afrika: 8120-8886
India: 8121-0564
Australië: 8120-8879
Argentinië: 8120-8878

180
Korea: 8120-8884
Europa, Jordanië, Libanon, Noord-Afrika, Rusland, Baltische republieken:
8120-6262
Thailand, Indonesië, Brazilië, Caribisch gebied, Latijns-Amerika:
8121-0587 of T503082
China, Taiwan, Filippijnen: 8121-0586
Chili: 8120-8880
Denemarken: 8120-8881
Israël: 8120-8883
Zwitserland: 8120-8885

181
artikelnummers van papier en
afdrukmateriaal
Gebruik deze artikelnummers wanneer u HP papier en ander afdrukmateriaal
bestelt:
hp bright white inkjet paper
A4 (210 × 297mm), 2 00vellen: C5977A
A4 (210 × 297mm), 5 00vellen: C1825A
US Letter, 200 vellen: C5976A
US Letter, 500 vellen: C1824A
hp premium inkjet paper
A4 (210 × 297mm), 2 00vellen: 51634Z
US Letter, 200 vellen: 51634Y
hp professional brochure &; flyer paper, mat
US Letter, 50 vellen: C6955A
hp photo paper, two-sided, satin/glossy
Aziatisch A4 (210 × 297 mm), 20 vellen: C6765A
Europees A4 (210 × 297 mm), 20 vellen: C1847A
US Letter, 20 vellen: C1846A
hp premium fotopapier, glanzend
Aziatisch A4 (210 × 297 mm), 15 vellen: C6043A
Europees A4 (210 × 297 mm), 15 vellen: C6040A
US Letter, 15 vellen: C6039A
hp premium plus fotopapier, glanzend
Aziatisch A4 (210 × 297 mm), 20 vellen: C6933A
Europees A4 (210 × 297 mm), 20 vellen: C6832A
US Letter, 20 vellen: C6831A

182
hp premium plus fotopapier, mat
Europees A4 (210 × 297 mm), 20 vellen: C6951A
US Letter, 20 vellen: C6950A
hp premium plus fotopapier, glanzend snapshot
Europees A4 (101 × 152 mm in eindformaat), 20 vellen: C6945A
US Letter (101 × 152 mm in eindformaat), 20 vellen: C6944A
hp premium inkjet transparanten
A4 (210 × 297mm), 20vellen: C3832A
A4 (210 × 297mm), 50vellen: C3835A
US Letter, 20 vellen: C3828A
US Letter, 50 vellen: C3834A
hp premium inkjet rapid dry transparencies
A4 (210 × 297mm), 50vellen: C6053A
US Letter, 50 vellen: C6051A
hp banierpapier
A4 (210 × 297mm), 1 00vellen: C1821A
US Letter, 100 vellen: C1820A
hp textured greeting cards, wit, in vieren gevouwen
A4 (210 × 297mm), 20vellen, 20enveloppen: C6042A
US Letter, 20 vellen, 20 enveloppen: C1812A
hp felt-textured greeting cards, ivoor/dubbelgevouwen
US Letter, 20 vellen, 20 enveloppen: C6828A
hp iron-on t-shirt transfers
Aziatisch A4 (210 × 297 mm), 10 vellen: C6050A
Europees A4 (210 × 297 mm), 10 vellen: C6065A
US Letter, 10 vellen: C6049A

184
specificaties
Klik hieronder op het gewenste onderwerp als u specificaties wilt weergeven
over de printer en printeraccessoires:
•
printerspecificaties
•
specificaties voor de module voor automatisch dubbelzijdig
afdrukken
•
specificaties voor infrarood afdrukken
•
minimale afdrukmarges
•
systeemvereisten
•
milieuverklaring
•
regulatory notices

185
printerspecificaties
hp kleuren inkjet printer cp1160
afdruksnelheid voor zwarte tekst*
Concept: maximaal 17 pagina’s per minuut
Normaal: maximaal 8 pagina’s per minuut
Best: maximaal 4 pagina’s per minuut
gemengde tekst met kleurenafbeeldingen*
Concept: maximaal 16 pagina’s per minuut
Normaal: maximaal 7 pagina’s per minuut
Best: maximaal 4 pagina’s per minuut
*Deze waarden zijn benaderingen. De exacte snelheid is afhankelijk van de
systeemconfiguratie, de gebruikte toepassing en de complexiteit van het
document.
resolutie van tekst in zwart TrueType™
(afhankelijk van papiersoort)
Concept: 600 x 300 dpi
Normaal: 1200 x 600 dpi
Best: 1200 x 600 dpi
kleurresolutie
(afhankelijk van papiersoort)
Concept: 600 x 300 dpi + PhotoREt
Normaal: 2400 x 1200 dpi + PhotoREt
Best: 2400 x 1200 dpi + PhotoREt
afdrukresolutie voor fotopapier
PhotoREt
2400 x 1200 dpi (bij bepaald fotopapier)
afdruktechnologie
Afdrukken met druppelsgewijze thermische inktstraal

186
softwarecompatibiliteit
Compatibel met MS Windows (95, 98, Me, 2000 en NT 4.0)
MS-DOS-softwareprogramma’s
Levensduur
5000 pagina’s per maand
geheugen
8 MB ingebouwd RAM
processor
96 MHz processor
gebruikersinterface
LCD-scherm met pictogrammen
Annuleer-knop
Doorgaan-knop en -lichtje
Aan/uit-knop en -lichtje
verbindingen
Ingebouwd: USB (Universal Serial Bus) 2.0 met ondersteuning voor hoge
overdrachtssnelheid
IrDA versie 1.1, 4 MBps
Via LIO-modules: Centronics Parallel, IEEE 1284-compatibel,
optioneel 10/100BaseT Ethernet
Afmetingen
Zonder module voor automatisch dubbelzijdig afdrukken:
488 mm breed x 184,6 mm hoog x 379,5 mm diep
Met module voor automatisch dubbelzijdig afdrukken:
488 mm breed x 184,6 mm hoog x 433,5 mm diep

187
Gewicht
Zonder module voor automatisch dubbelzijdig afdrukken:
6,88 kg zonder inktpatronen
Met module voor automatisch dubbelzijdig afdrukken:
7,45 kg zonder inktpatronen
Bedrijfsomgeving
Maximale bedrijfsomstandigheden:
Temperatuur: 5 tot 40 graden C
Vochtigheid: 15 tot 80% RV, niet condenserend
Aanbevolen bedrijfsomstandigheden voor de beste afdrukkwaliteit:
Temperatuur: 15 tot 35 graden C
Vochtigheid: 20 tot 80% RV, niet condenserend
Opslagomstandigheden:
Temperatuur: –40 tot 70 graden C
maximale gewichtcapaciteit
22,7 kg verdeeld gewicht
stroomverbruik
2 watt maximaal (als de printer uit is)
4 watt gemiddeld in rusttoestand
40 watt gemiddeld tijdens afdrukken
stroomvereisten
Ingangsspanning: 100 tot 240 V AC (±10%)
Ingangsfrequentie: 50/60 Hz (±3 Hz)
Past zich overal ter wereld aan de netspanning en frequentie aan.

188
Geluidsniveau conform ISO 9296
Beste modus:
Geluidssterkte, LWAd zonder module voor dubbelzijdig afdrukken: 5,6 B
Geluidssterkte, LWAd met module voor dubbelzijdig afdrukken: 5,7 B
Geluidsdruk, LpAm (afstand van omstanders tot geluidsbron) zonder
module voor dubbelzijdig afdrukken: 43 dB
Geluidsdruk, LpAm (afstand van omstanders tot geluidsbron) met module
voor dubbelzijdig afdrukken: 44 dB
Normale modus:
Geluidssterkte, LWAd zonder module voor dubbelzijdig afdrukken: 6,1 B
Geluidssterkte, LWAd met module voor dubbelzijdig afdrukken: 6,3 B
Geluidsdruk, LpAm (afstand van omstanders tot geluidsbron) zonder
module voor dubbelzijdig afdrukken: 48 dB
Geluidsdruk, LpAm (afstand van omstanders tot geluidsbron) met module
voor dubbelzijdig afdrukken: 50 dB
uitlijning
Scheef:
± 0,0 0 6mm/mm op gewoon papier
± 0,0 0 9mm/mm op gewoon papier met module voor dubbelzijdig
afdrukken
± 0,0 1 0mm/mm op hp transparanten
gewicht van afdrukmateriaal
US Letter-papier: 60 to 90 g/m
2
Legal-papier: 75 tot 90 g/m
2
Banierpapier: 60 tot 90 g/m
2
Enveloppen: 75 tot 90 g/m
2
Kaarten: maximaal 200 g/m
2
(maximaal 110 lb voor systeemkaart)

189
transport van afdrukmateriaal
Vellen: maximaal 150
Banieren: maximaal 20 vel
Enveloppen: maximaal 15
Kaarten: maximaal 60 kaarten
Wenskaarten: maximaal 5 kaarten
Transparanten: maximaal 30
Etiketten: maximaal 30 etiketvellen (gebruik alleen vellen van Letter- of A4-
formaat)
Fotopapier: maximaal 20 vel
Capaciteit van uitvoerlade:
Concept: maximaal 35 vellen
Normaal: maximaal 50 vellen
Best: maximaal 50 vellen
formaat van afdrukmateriaal
Papier:
U.S. Letter 216 x 279 mm
Legal 216 x 356 mm
Executive 184 x 279 mm
A4 210 x 2 9 7mm
A5 148 x 2 1 0mm
B5-JIS 182 x 257 mm
Banier:
U.S. Letter 216 x 279 mm
A4 210 x 2 9 7mm
Enveloppen:
U.S. nr. 10 105 x 241 mm
Invitation A2 111 x 1 4 6mm
DL 110 x 220 mm
C6 114 x 1 6 2mm

190
Systeemkaarten/wenskaarten:
76 x 127 mm
102 x 152 mm
127 x 203 mm
A6: 105 x 148,5 mm
Hagaki: 100 x 148 mm
Etiketten:
U.S. Letter 216 x 279 mm
A4 210 x 2 9 7mm
Fotopapier (met afscheurrand) 102 x 152 mm

191
specificaties voor de module voor
automatisch dubbelzijdig afdrukken
levensduur
5000 paginazijden per maand
afmetingen
324 mm lang x 133 mm breed x 111 mm hoog
gewicht
0,79 kg
geluidsniveau conform ISO 9296
Beste modus:
Geluidssterkte, LWAd: 5,7 B
Geluidsdruk, LpAm (afstand van omstanders tot geluidsbron): 44 dB
Normale modus:
Geluidssterkte, LWAd: 6,3 B
Geluidsdruk, LpAm (afstand van omstanders tot geluidsbron): 50 dB
Gewicht van afdrukmateriaal
Papier van A4- en Letter-formaat: 60 tot 90 g/m
2
Kaarten: maximaal 160 g/m
2
(maximaal 90 lb voor indexkaart)

192
minimale afdrukmarges
Letter- en Executive-formaat:
Linker- en rechtermarge 6,4 mm
Boven- en ondermarge 11,7 mm
A4-formaat:
Linker- en rechtermarge 3,4 mm
Boven- en ondermarge 11,7 mm
A5, B5, 127 x 203 mm kaarten en zelfgedefinieerd formaat:
Linker- en rechtermarge 3,17 mm
Boven- en ondermarge 11,7 mm
formaat van afdrukmateriaal
Papier:
U.S. Letter 216 x 279 mm
Executive 184 x 279 mm
A4 210 x 2 9 7mm
A5 148 x 2 1 0mm
B5 182 x 25 7mm
Kaarten:
127 x 203 mm
afdrukmateriaal
HP gewoon papier of HP bright white inkjet paper:
HP photo quality inkjet paper, matte finish:
HP photo quality inkjet paper, semi gloss:
HP premium inkjet heavyweight paper:
HP felt-textured greeting card paper, ivory/half-fold:
HP professional brochure & flyer paper, two-sided gloss
HP professional brochure & flyer paper, two-sided, matte finish

193
specificaties voor infrarood afdrukken
bereik
1 meter
30 graden
ondersteunde besturingssystemen
De volgende besturingssystemen worden onder andere door de
infraroodtechnologie ondersteund:
• Windows 2000
•Windows98
•WindowsCE
•Palm
ondersteunde apparaten
De volgende apparaten worden onder andere door infraroodtechnologie
ondersteund:
• Laptop- of notebookcomputer met infraroodmogelijkheden (met
inbegrip van de HP omnibook)
• Bepaalde Personal Digital Assistants (inclusief de Palm-productlijn)
• Bepaalde Windows CE-apparaten (inclusief de HP Jornada)
• Mobiele telefoons met infraroodmogelijkheden
Ondersteunde protocollen
•IrLPT
•OBEX

194
minimale afdrukmarges
Omdat de printer niets kan afdrukken buiten een bepaald gebied van de
pagina, moet de inhoud van uw document zich binnen het afdrukgebied
bevinden.
A4-papier
Linker- en rechtermarge: 3,4 mm (0,134 in)
Bovenmarge: 1,8 mm (0,07 in)
Ondermarge: 11,7 mm (0,46 in)
papier van letter-, legal- en executive-formaat
Linker- en rechtermarge: 6,4 mm (0,25 in)
Bovenmarge: 1,8 mm (0,07 in)
Ondermarge: 11,7 mm (0,46 in)
papier van A5-, B5- en zelfgedefinieerd formaat
Linker- en rechtermarge: 3,2 mm (0,125 in)
Bovenmarge: 1,8 mm (0,07 in)
Ondermarge: 11,7 mm (0,46 in)
kaarten (76 x 127 mm, 102 x 152 mm, 127 x 203 mm en A6)
Linker- en rechtermarge: 3,2 mm (0,125 in)
Bovenmarge: 1,8 mm (0,07 in)
Ondermarge: 11,7 mm (0,46 in)
hagaki-briefkaarten
Linker- en rechtermarge: 3,2 mm (0,125 in)
Bovenmarge: 1,8 mm (0,07 in)
Ondermarge: 11,7 mm (0,46 in)
enveloppen
Linker- en rechtermarge: 3,2 mm (0,125 in)
Bovenmarge: 1,8 mm (0,07 in)
Ondermarge: 11,7 mm (0,46 in)

195
banieren – A4 (210 x 297 mm)
Linker- en rechtermarge: 3,4 mm (0,134 in)
Bovenmarge: 1,8 mm (0,07 in)
Ondermarge: 11,7 mm (0,46 in)
Marge tussen pagina: 0,0 mm (0,0 in)
banieren – letter (216 x 279 mm)
Linker- en rechtermarge: 6,4 mm (0,25 in)
Bovenmarge: 1,8 mm (0,07 in)
Ondermarge: 11,7 mm (0,46 in)
Marge tussen pagina: 0,0 mm (0,0 in)
foto met afscheurrand
Linker- en rechtermarge: 3,2 mm (0,125 in)
Bovenmarge: 3,2 mm (0,125 in)
Ondermarge: 3,2 mm (0,125 in)

196
systeemvereisten
Uw computer moet aan de volgende minimale vereisten voldoen:
Microsoft Windows NT 4.0 of 2000
Minimale processorsnelheid: Pentium 133 MHz
Vereist RAM: 64 MB
Vereiste vrije ruimte op vaste schijf: 40 MB*
Microsoft Windows 95, 98 of Me
Minimale processorsnelheid: Pentium 150 MHz
Vereist RAM: 32 MB
Vereiste vrije ruimte op vaste schijf: 40 MB*
DOS 3.3 of hoger
Minimale processorsnelheid: 486
Vereist RAM: 4 MB
Vereiste vrije ruimte op vaste schijf: 40 MB*
* Als u foto’s afdrukt, hebt u ten minste 100 MB beschikbare ruimte op de
vaste schijf nodig. Als u met een resolutie van 2400 x 1200 dpi afdrukt, hebt
u ten minste 400 MB beschikbare ruimte op de vaste schijf nodig.

197
milieuverklaring
Hewlett-Packard streeft voortdurend naar een verbetering van de
ontwerpprocessen van haar Deskjet printers om zodoende de negatieve
effecten te verminderen op de kantooromgeving en op de gemeenschappen
waar printers worden geproduceerd, verzonden en gebruikt. Hewlett-
Packard heeft tevens processen ontwikkeld die de negatieve effecten
verminderen van de verwerking van de printer aan het einde van zijn
levensduur.
reductie en eliminatie
Papiergebruik: de mogelijkheid van de printer tot automatisch/handmatig
dubbelzijdig afdrukken vermindert papiergebruik en belast hierdoor de
natuurlijke hulpbronnen minder. Deze printer is geschikt voor het gebruik van
gerecyclede papiersoorten volgens DIN 19 309.
Ozon: chemicaliën die ozon afbreken, zoals CFK’s, komen niet voor in de
fabricageprocessen van Hewlett-Packard.
recyclen
Deze printer is ontworpen met het oog op recycling. Het aantal materialen
is tot een minimum beperkt, zonder dat dit ten koste gaat van de
functionaliteit en de betrouwbaarheid. De verschillende materialen zijn
ontworpen om eenvoudig te kunnen worden gescheiden. Bevestigingen en
andere aansluitingen zijn eenvoudig te vinden, te bereiken en te verwijderen
met normale gereedschappen. Belangrijke onderdelen zijn zo ontworpen
dat deze eenvoudig zijn te bereiken waardoor demontage en reparatie
efficiënter worden. Kunststof onderdelen zijn hoofdzakelijk ontworpen in niet
meer dan twee kleuren voor meer recycle-opties. Een klein aantal onderdelen
is met opzet gekleurd om toegangpunten voor de klant aan te geven.
Printerverpakking: het verpakkingsmateriaal van deze printer is gekozen om
maximale bescherming te bieden voor zo laag mogelijke kosten, en tevens
de effecten op het milieu te beperken en het recyclen te vergemakkelijken.
Het solide ontwerp van de HP Deskjet printer draagt ertoe bij het
verpakkingsmateriaal en beschadigingen te beperken.

198
Kunststof onderdelen: alle belangrijke kunststoffen en kunststof onderdelen
zijn gemarkeerd volgens internationale standaarden. Het is technisch
mogelijk alle kunststof onderdelen die in de behuizing en het chassis van de
printer zijn gebruikt te recyclen. Deze bestaan alle uit een enkele polymeer.
Gevaarlijke materialen: het HP product bevat de volgende materialen die op
een speciale wijze moeten worden verwerkt aan het eind van de
levenscyclus.
• Lood in soldeer
• Een lithiumbatterij op het moederbord
Specificaties van batterij
Artikelnummer van batterij: Panasonic CR2032
Materiaal van batterij: lithium
Type batterij: knoopcelbatterij
Aantal per product: 1
Gewicht: rond 3 gram
Lithiumtype: vast
Fabrikant van batterij: Panasonic, Japan
Levensduur van het product: HP levert het volgende waarmee de levenscyclus
van uw HP Deskjet printer kan worden verlengd:
• Verlengde garantie: HP SupportPack biedt dekking van de HP
hardware en het product en alle door HP geleverde interne
componenten. HP SupportPack dient binnen 30 dagen na aankoop
door de klant te worden gekocht. Neem contact op met de
dichtstbijzijnde HP dealer voor deze service.
• Reserveonderdelen en verbruiksartikelen zijn gedurende vijf (5) jaar
nadat de productie is gestopt leverbaar.
• Inname van het product: neem contact op met uw plaatselijke HP
verkoopkantoor of serviceafdeling voor instructies betreffende het
terugbrengen van het product en inktpatronen naar HP als deze niet
langer bruikbaar zijn.

199
energieverbruik
Deze printer is ontworpen met het oog op energiebesparing. Deze printer
verbruikt 4 watt als deze gereed is om af te drukken. Hiermee wordt niet
alleen het milieu gespaard, maar bespaart u ook geld zonder dat de
prestaties van de printer hier onder leiden.
Dit product voldoet aan het programma ENERGY STAR (V.S. en Japan).
ENERGY STAR is een vrijwillig programma dat is opgericht om de
ontwikkeling van energiezuinige kantoorproducten te stimuleren.
ENERGY STAR is een geregistreerd servicemerk in de V.S. van de US EPA.
Als partner van ENERGY STAR, heeft Hewlett-Packard Company bepaalt dat
dit product voldoet aan de richtlijnen van ENERGY STAR wat betreft efficiënt
energieverbruik.
Energieverbruik als de printer uit is:
als de printer uit is, wordt nog steeds een
minimale hoeveelheid energie verbruikt. Energieverbruik kan worden
voorkomen door de printer uit te zetten en vervolgens de stekker uit het
stopcontact te verwijderen.

200
regulatory notices
hewlett-packard company
This device complies with part 15 of the FCC Rules. Operation is subject to
the following two conditions:
• This device may not cause harmful interference, and
• This device must accept any interference received, including
interference that may cause undesired operation.
• Pursuant to Part 15.21 of the FCC Rules, any changes or
modifications to this equipment not expressly approved by Hewlett-
Packard Company may cause harmful interference, and void your
authority to operate this equipment. Use of a shielded data cable is
required to comply with the Class B limits of Part 15 of the FCC Rules.
For further information, contact:
Hewlett-Packard Company
Manager of Corporate Product Regulations
3000 Hanover Street
Palo Alto, Ca 94304
(650) 857-1501

201
note
This equipment has been tested and found to comply with the limits for a
Class B digital device, pursuant to part 15 of the FCC rules. These limits are
designed to provide reasonable protection against harmful interference in a
residential installation. This equipment generates, uses, and can radiate
radio frequency energy and, if not installed and used in accordance with the
instructions, can cause harmful interference to radio communications.
However, there is no guarantee that interference will not occur in a particular
installation. If this equipment does cause harmful interference to radio or
television reception, which can be determined by turning the equipment off
and on, the user is encouraged to try to correct the interference by one or
more of the following measures:
• Reorient or relocate the receiving antenna.
• Increase the separation between the equipment and the receiver.
• Connect the equipment into an outlet on a circuit different from that to
which the receiver is connected.
• Consult the dealer or an experienced radio/TV technician for help.
LED indicator statement
The display LEDs meet the requirements of EN 60825-1.

202
index
a
Adobe Acrobat
vii
afdrukeigenschappen
31, 40
afdrukgebied
194
afdrukken
automatisch dubbelzijdig
24
banieren
70
richtlijnen
69
basisaanwijzingen
40
één envelop
53
enveloppen
richtlijnen
53
etiketten
58
richtlijnen
58
foto’s
63
richtlijnen
63
instructies voor dubbelzijdig
afdrukken
41
automatisch
42
handmatig
44
klein afdrukmateriaal
60
meerdere enveloppen
54
opstrijkpatronen
71, 72
richtlijnen
71
papier
51
papier van legal-formaat
51
posters
67
spiegelbeeld
71
systeemkaarten
60
één
60
transparanten
56
richtlijnen
56
visitekaartje
één
60
watermerken
49
wenskaarten
65
richtlijnen
65
afdrukmarges
194
instellen
194
afdrukproblemen
132
afdrukresolutie voor fotopapier
185
afdrukrichting, pagina
40
afdruksnelheid
2, 140, 185
tekst met kleurenafbeeldingen
185
verhogen
63, 64
zwarte tekst
185
afdruktechnologie
185
afmetingen
186
automatische papiertypesensor
2, 48
problemen oplossen
143
uitschakelen
48, 143
b
banieren
afdrukken
70
banierpapier
69, 70
besturingsomgeving
187
binden
boek
47
schrijfblok
47
boekbinding
47
d
deel van document ontbreekt
136
diagnosepagina
100, 113
digitale foto’s
63
dubbelzijdig afdrukken
40
automatisch
22
afdrukmarges
192
geluidsniveau
191
papiersoorten
191
specificaties
191
automatisch, module voor dubbelzijdig
afdrukken
24
e
Eigenschappen voor printer
Functies, tab
34
gebruiken
32
Instelling, tab
33
kleur, tab
35
Services, tab
36
standaard
37
weergeven
31

203
e-mailondersteuning
165
energieverbruik
199
enveloppen afdrukken
53, 54
richtlijnen
53
etiketten afdrukken
58
richtlijnen
58
f
formaten van afdrukmateriaal
189
foto’s afdrukken
63
richtlijnen
63
foto’s worden niet goed afgedrukt
137
fout bij schrijven naar LPT1
129
fout bij schrijven naar USB-poort
130
Functies, tab
40
g
garantie, beperkte
172
geheugen
186
geluidsniveau
188
gewicht van afdrukmateriaal
188
h
handmatig dubbelzijdig afdrukken
44
help
e-mailondersteuning
165
HP klantenondersteuning
163
na periode van telefonische
ondersteuning
170
printerreparaties
171
telefonische ondersteuning
166, 168
HP fotopapier
63
i
infrarood afdrukken
73
in Windows 2000
75
in Windows 98
73, 74
IrLPT
193
met laptop
73
apparaten plaatsen
74, 75
pictogram in taakbalk weergeven
76
met notebook
73
met Palm Pilot
77
apparaten plaatsen
77
overstralen
77
met Windows CE-apparaat
78
apparaten plaatsen
78
OBEX
193
ondersteunde apparaten
193
ondersteunde besturingssystemen
193
ondersteunde protocollen
193
PCL-inkjet, optie
78
problemen
154
specificaties
193
uitgesteld afdrukken
156
infraroodlens
14, 74
infraroodlichtje
74
infraroodpictogram
73
ingebouwd geheugen
186
inktpatroon
artikelnummers
90
bewaren
88
koperen contactpunten
83
reinigen
100
automatisch
97
vervangen
80, 91
vrijwel leeg
8
wanneer reinigen
97
inktpatroon reinigen
automatisch
97
inktpatroonhouder
82
inktstrepen
97
Inktsysteem
18
inktpatronen
18
inktpatroonhouder
20
printkoppen
19
installeren van module voor automatisch
dubbelzijdig afdrukken
module voor automatisch dubbelzijdig
afdrukken
22
Instellingen, tab
40
inter
31
IrDA
73, 157
k
Klantenondersteuning
163
klein afdrukmateriaal afdrukken
60
kleur
aanpassingen
40
Kleur, tab
40
kleurenafbeeldingen
185

204
l
LCD-scherm
5
foutberichten
11
inktpatronen
7
normale bedrijfsomstandigheden
11
pictogrammen voor bedrijfstoestand
6
printkoppen
10
vervallen inkt
9
lege pagina’s
124
levensduur
186
lichtjes
186
Aan/uit
13
Doorgaan
12
m
marges
194
banieren
195
briefkaarten
194
enveloppen
194
fotopapier met afscheurrand
195
kaarten
194
papier
194
meting van inktniveau
8
minimale afdrukmarges
194
module voor automatisch dubbelzijdig
afdrukken
22, 24
afdrukproblemen
145
er wordt slechts één pagina
afgedrukt
150
ondersteunde papiersoorten
24
optie kan niet worden geactiveerd
148
papierformaat verandert
149
specificaties
191
muis, pictogram
vi
o
ontbrekende lijnen of stippen
97
opmerking, pictogram
vi
opstrijkpatronen afdrukken
71
richtlijnen
71
p
papiercapaciteit
189
papierformaten
189
papierladen
15
invoer
16
uitvoer
17
papiersoorten
188
automatisch bepalen
48
papierstoringen
in module voor automatisch
dubbelzijdig afdrukken
146
papieruitlijning
188
PhotoREt
63,64,185
posters afdrukken
67
printer
afdrukmaterialen
188
afmetingen
186
bedrijfsomstandigheden
187
behuizing reinigen
99
besturingsomgeving
187
formaten van afdrukmateriaal
189
geluid van inktpatroonhouder
99
geluidsniveau
188
gewicht
187
gewicht van afdrukmateriaal
188
I/O-interface
186
minimale afdrukmarges
194
papiercapaciteit
189
papierformaten
189
papieruitlijning
188
spanning
187
stroomverbruik
187
printer drukt niet af
119
printer gaat niet aan
161
printer kalibreren
100
printer recyclen
197
printer te langzaam
140
printerbehuizing reinigen
99
printerfuncties
2, 3
printergeheugen
186
printeronderhoud
werkset
100
printerreparaties
171
printerspecificaties
185
printkoppen reinigen
100
problemen met banieren afdrukken
138
problemen met USB-verbinding
128, 130
problemen oplossen
afdrukproblemen
132
automatische papierselectie
143
complexe documenten
142
deel van document ontbreekt
136
foto’s worden niet goed afgedrukt
137

205
fout bij schrijven naar LPT1
129
fout bij schrijven naar USB-poort
130
lege pagina’s
124
module voor automatisch dubbelzijdig
afdrukken
er wordt slechts één pagina
afgedrukt
150
optie kan niet worden
geactiveerd
148
papierformaat verandert
149
nieuwe afdrukinstelling wordt niet
toegepast
136
papierstoringen
146
printer drukt niet af
119
printer gaat niet aan
161
printer te langzaam
140
problemen met banieren afdrukken
138
problemen met infrarood
afdrukken
154
problemen met module voor
automatisch dubbelzijdig
afdrukken
145
problemen met USB-
verbinding
128, 130
scheef afgedrukt document
136
uitgeworpen papier
124
s
schade aan printer
83
schrijfblokbinding
47
servicecontracten
171
softwarecompatibiliteit
186
specificaties
185
infrarood afdrukken
193
module voor automatisch dubbelzijdig
afdrukken
191
systeemvereisten
196
spiegelbeeld
71
stroomstootbeveiliging
13
stroomverbruik
187
symbolen
v
systeemkaarten afdrukken
60
één
60
systeemvereisten
196
Windows 2000
196
Windows 95, 98, Me, NT, MS-DOS,
MS-DOS versie 3.3, Windows-
vereisten
196
t
taakbalkpictogram
37, 106
tekstresolutie
185
telefonische ondersteuning
166, 168
toetsen
186
Aan/uit
13
Annuleren
12
Doorgaan
12
transparanten afdrukken
56
richtlijnen
56
u
uitbreiding van de garantie
171
uitlijning
188
v
vaste-schijfruimte
196
verbindingen
25
netwerken
28
parallel
27
USB
26
visitekaartjes afdrukken
één
60
w
waarschuwingsberichten
v
waarschuwingspictogram
v
Wat is dit?, Help-functie
vi
websites, hp ondersteuning
164
wenskaarten
afdrukken
richtlijnen
65
wenskaarten afdrukken
65
-
 1
1
-
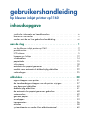 2
2
-
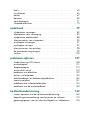 3
3
-
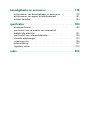 4
4
-
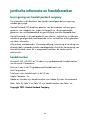 5
5
-
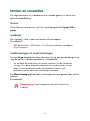 6
6
-
 7
7
-
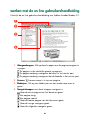 8
8
-
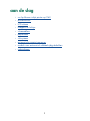 9
9
-
 10
10
-
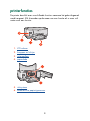 11
11
-
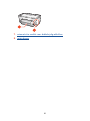 12
12
-
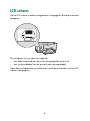 13
13
-
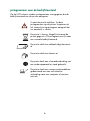 14
14
-
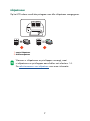 15
15
-
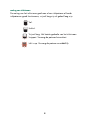 16
16
-
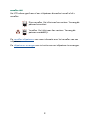 17
17
-
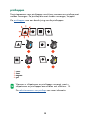 18
18
-
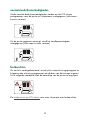 19
19
-
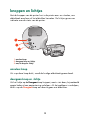 20
20
-
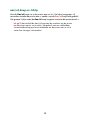 21
21
-
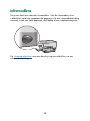 22
22
-
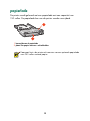 23
23
-
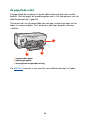 24
24
-
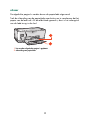 25
25
-
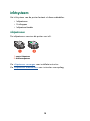 26
26
-
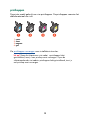 27
27
-
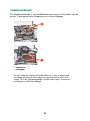 28
28
-
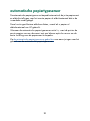 29
29
-
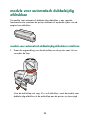 30
30
-
 31
31
-
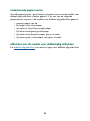 32
32
-
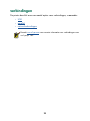 33
33
-
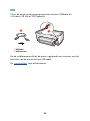 34
34
-
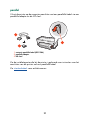 35
35
-
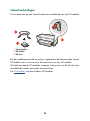 36
36
-
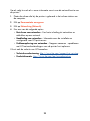 37
37
-
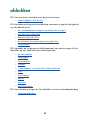 38
38
-
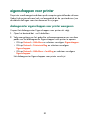 39
39
-
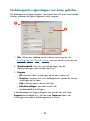 40
40
-
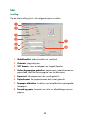 41
41
-
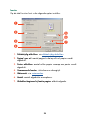 42
42
-
 43
43
-
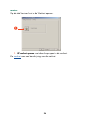 44
44
-
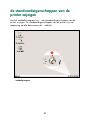 45
45
-
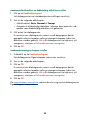 46
46
-
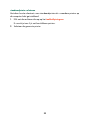 47
47
-
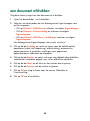 48
48
-
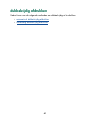 49
49
-
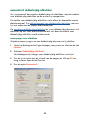 50
50
-
 51
51
-
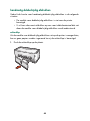 52
52
-
 53
53
-
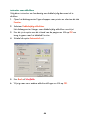 54
54
-
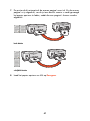 55
55
-
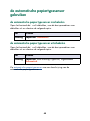 56
56
-
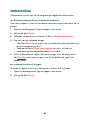 57
57
-
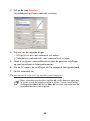 58
58
-
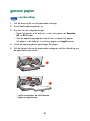 59
59
-
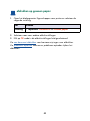 60
60
-
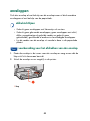 61
61
-
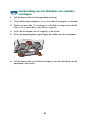 62
62
-
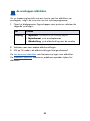 63
63
-
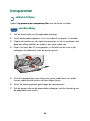 64
64
-
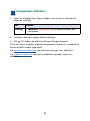 65
65
-
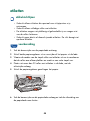 66
66
-
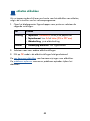 67
67
-
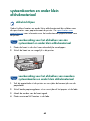 68
68
-
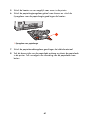 69
69
-
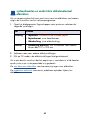 70
70
-
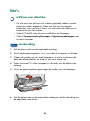 71
71
-
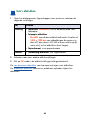 72
72
-
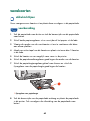 73
73
-
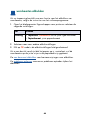 74
74
-
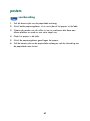 75
75
-
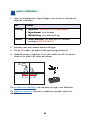 76
76
-
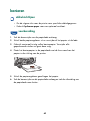 77
77
-
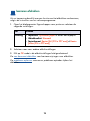 78
78
-
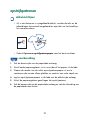 79
79
-
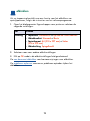 80
80
-
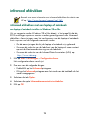 81
81
-
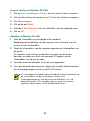 82
82
-
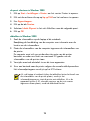 83
83
-
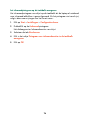 84
84
-
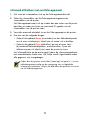 85
85
-
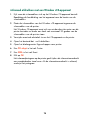 86
86
-
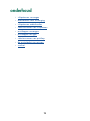 87
87
-
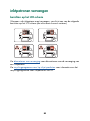 88
88
-
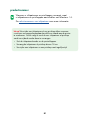 89
89
-
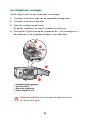 90
90
-
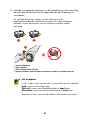 91
91
-
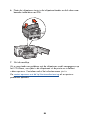 92
92
-
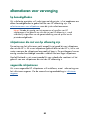 93
93
-
 94
94
-
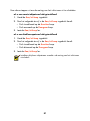 95
95
-
 96
96
-
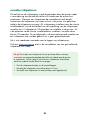 97
97
-
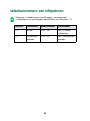 98
98
-
 99
99
-
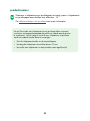 100
100
-
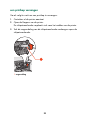 101
101
-
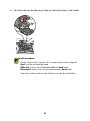 102
102
-
 103
103
-
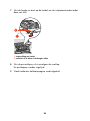 104
104
-
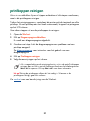 105
105
-
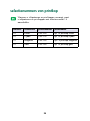 106
106
-
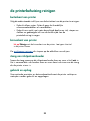 107
107
-
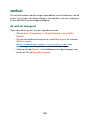 108
108
-
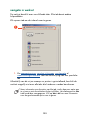 109
109
-
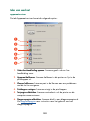 110
110
-
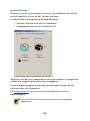 111
111
-
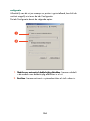 112
112
-
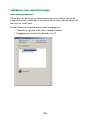 113
113
-
 114
114
-
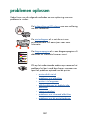 115
115
-
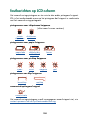 116
116
-
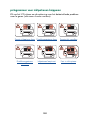 117
117
-
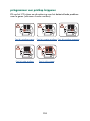 118
118
-
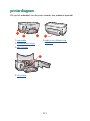 119
119
-
 120
120
-
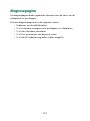 121
121
-
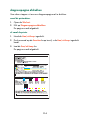 122
122
-
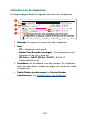 123
123
-
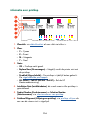 124
124
-
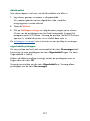 125
125
-
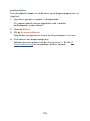 126
126
-
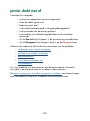 127
127
-
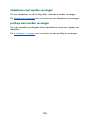 128
128
-
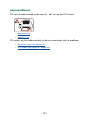 129
129
-
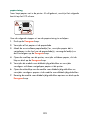 130
130
-
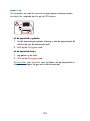 131
131
-
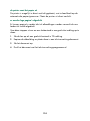 132
132
-
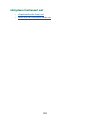 133
133
-
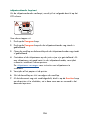 134
134
-
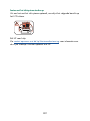 135
135
-
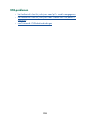 136
136
-
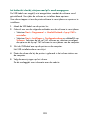 137
137
-
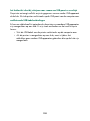 138
138
-
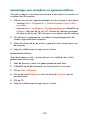 139
139
-
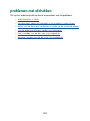 140
140
-
 141
141
-
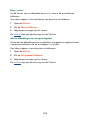 142
142
-
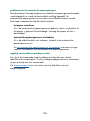 143
143
-
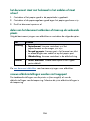 144
144
-
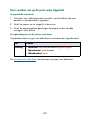 145
145
-
 146
146
-
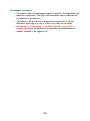 147
147
-
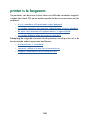 148
148
-
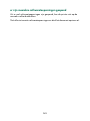 149
149
-
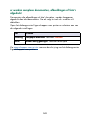 150
150
-
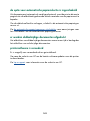 151
151
-
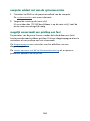 152
152
-
 153
153
-
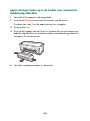 154
154
-
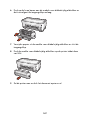 155
155
-
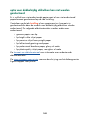 156
156
-
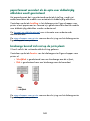 157
157
-
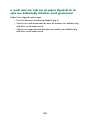 158
158
-
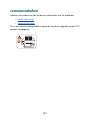 159
159
-
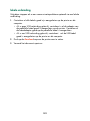 160
160
-
 161
161
-
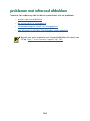 162
162
-
 163
163
-
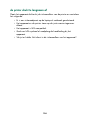 164
164
-
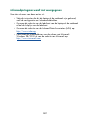 165
165
-
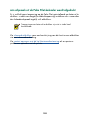 166
166
-
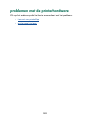 167
167
-
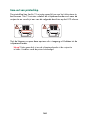 168
168
-
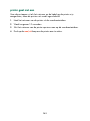 169
169
-
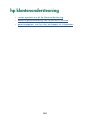 170
170
-
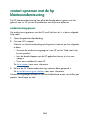 171
171
-
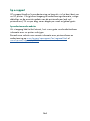 172
172
-
 173
173
-
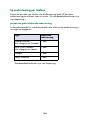 174
174
-
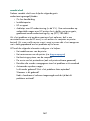 175
175
-
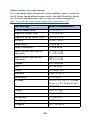 176
176
-
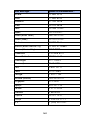 177
177
-
 178
178
-
 179
179
-
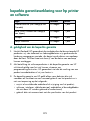 180
180
-
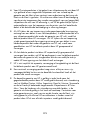 181
181
-
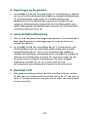 182
182
-
 183
183
-
 184
184
-
 185
185
-
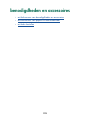 186
186
-
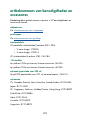 187
187
-
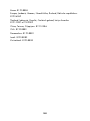 188
188
-
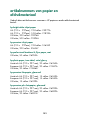 189
189
-
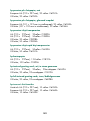 190
190
-
 191
191
-
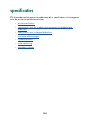 192
192
-
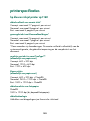 193
193
-
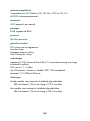 194
194
-
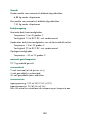 195
195
-
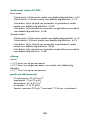 196
196
-
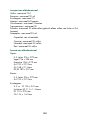 197
197
-
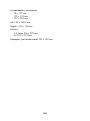 198
198
-
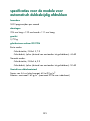 199
199
-
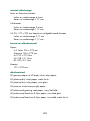 200
200
-
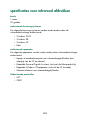 201
201
-
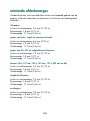 202
202
-
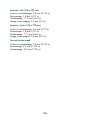 203
203
-
 204
204
-
 205
205
-
 206
206
-
 207
207
-
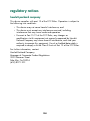 208
208
-
 209
209
-
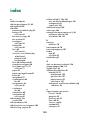 210
210
-
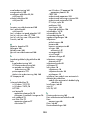 211
211
-
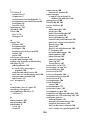 212
212
-
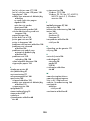 213
213
HP Color Inkjet cp1160 Printer series Handleiding
- Type
- Handleiding
Gerelateerde artikelen
-
HP Deskjet 948c de handleiding
-
HP Deskjet 1220c Printer series Handleiding
-
HP Deskjet 6940 Printer series Handleiding
-
HP Color Inkjet cp1700 Printer series Handleiding
-
HP Deskjet 6540 Handleiding
-
HP Deskjet 6840 Printer series Handleiding
-
HP DESKJET 935C PRINTER de handleiding
-
HP Deskjet 6980 Printer series Handleiding
-
HP 2500c Pro Printer series Referentie gids
-
HP Deskjet 5650 Printer series Gebruikershandleiding